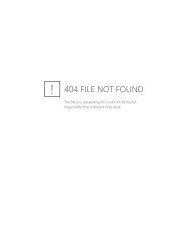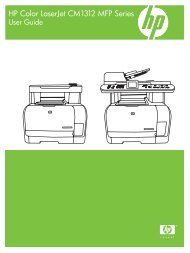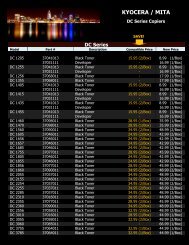HP LaserJet M1005 MFP user guide - ENWW
HP LaserJet M1005 MFP user guide - ENWW
HP LaserJet M1005 MFP user guide - ENWW
You also want an ePaper? Increase the reach of your titles
YUMPU automatically turns print PDFs into web optimized ePapers that Google loves.
Print problems<br />
Print quality problems<br />
Occasionally, you might encounter problems with print quality. The information in the following<br />
sections helps you identify and resolve these issues.<br />
NOTE If you are having copy problems, see Copy problems.<br />
Improving print quality<br />
Use the print-quality settings to prevent print-quality problems.<br />
Understanding print-quality settings<br />
Print-quality settings affect how light or dark the print is on the page and the style in which the<br />
graphics are printed. You can also use the print-quality settings to optimize the print quality for a<br />
specific media type.<br />
You can change the settings in the device properties to accommodate the types of jobs that you are<br />
printing. The following settings are available, depending on the printer driver that you are using:<br />
● 600 dpi<br />
● FastRes 1200: This setting produces the same resolution as the default setting, but you can<br />
change the scale patterns.<br />
NOTE Changing the resolution can change the formatting of your text.<br />
To temporarily change print-quality settings<br />
To change the print-quality settings only for the current software program, open the properties<br />
through the Print Setup menu in the program that you are using to print.<br />
To change print-quality settings for all future jobs<br />
NOTE For Macintosh instructions, see Changing printer-driver settings for more information.<br />
For Windows 2000:<br />
1. In the Windows system tray, click Start, select Settings, and then click Printers.<br />
2. Right-click the device icon.<br />
3. Click Properties (in Windows 2000, you can also click Printing Preferences).<br />
4. Change the settings, and click OK.<br />
For Windows XP:<br />
1. In the Windows system tray, click Start, and then click Printers and Faxes.<br />
2. Right-click the device icon.<br />
<strong>ENWW</strong> Print problems 85