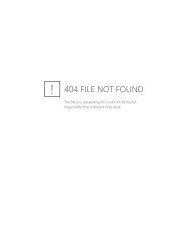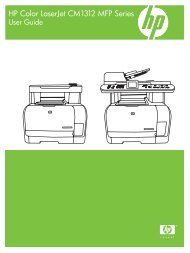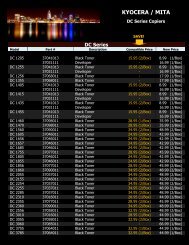HP LaserJet M1005 MFP user guide - ENWW
HP LaserJet M1005 MFP user guide - ENWW
HP LaserJet M1005 MFP user guide - ENWW
You also want an ePaper? Increase the reach of your titles
YUMPU automatically turns print PDFs into web optimized ePapers that Google loves.
Canceling a print job<br />
If a print job is currently printing, you can cancel it by pressing Cancel on the device control panel.<br />
CAUTION Pressing Cancel clears the job that the device is currently processing. If more<br />
than one process is running, pressing Cancel clears the process that currently appears on the<br />
control panel.<br />
You can also cancel a print job from a software program or a print queue.<br />
To stop the print job immediately, remove the remaining print media from the device. After printing<br />
stops, use one of the following options:<br />
● Device control panel: To cancel the print job, press and release Cancel on the control panel.<br />
● Software program: Typically, a dialog box appears briefly on the computer screen, allowing<br />
you to cancel the print job.<br />
● Windows print queue: If a print job is waiting in a print queue (computer memory) or print<br />
spooler, delete the job there.<br />
● Windows 2000: Go to the Printer dialog box. Click Start, click Settings, and then click<br />
Printers. Double-click the device icon to open the window, select your print job, and then<br />
click Delete.<br />
● Windows XP: Click Start, and then click Printers and Faxes. Double-click the icon for the<br />
device to open the window, right-click the print job that you want to cancel, and then click<br />
Cancel.<br />
● Macintosh print queue: Open the print queue by double-clicking the device icon in the dock.<br />
Then highlight the print job and click Delete.<br />
42 Chapter 5 Printing <strong>ENWW</strong>