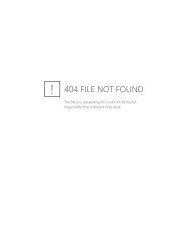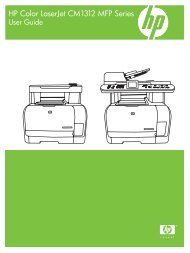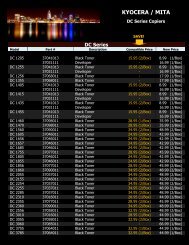HP LaserJet M1005 MFP user guide - ENWW
HP LaserJet M1005 MFP user guide - ENWW
HP LaserJet M1005 MFP user guide - ENWW
Create successful ePaper yourself
Turn your PDF publications into a flip-book with our unique Google optimized e-Paper software.
Printing a cover page (Macintosh)<br />
If you want to, you can print a separate cover page for your document that includes a message (such<br />
as “Confidential”).<br />
1. Open the printer driver (see Changing printer-driver settings).<br />
2. On the Cover Page pop-up menu, select whether to print the cover page Before Document or<br />
After Document.<br />
3. If you are using Mac OS X V10.3 or Mac OS X V10.4, in the Cover Page Type pop-up menu,<br />
select the message that you want to print on the cover page.<br />
NOTE To print a blank cover page, select Standard as the Cover Page Type.<br />
Printing multiple pages on one sheet of paper (Macintosh)<br />
You can print more than one page on a single sheet of paper. This feature provides a cost-effective<br />
way to print draft pages.<br />
1. Open the printer driver (see Changing printer-driver settings).<br />
2. Click the Layout pop-up menu.<br />
3. Next to Pages per Sheet, select the number of pages that you want to print on each sheet (1,<br />
2, 4, 6, 9, or 16).<br />
4. If the number of pages is greater than 1, next to Layout Direction, select the order and<br />
placement of the pages on the sheet.<br />
5. Next to Borders, select the type of border to print around each page on the sheet.<br />
38 Chapter 5 Printing <strong>ENWW</strong>