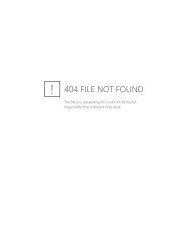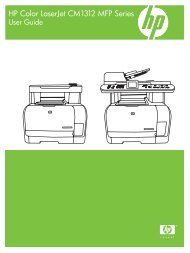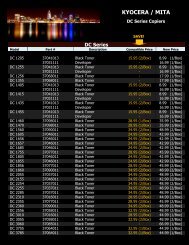HP LaserJet M1005 MFP user guide - ENWW
HP LaserJet M1005 MFP user guide - ENWW
HP LaserJet M1005 MFP user guide - ENWW
You also want an ePaper? Increase the reach of your titles
YUMPU automatically turns print PDFs into web optimized ePapers that Google loves.
To print more than one page on a sheet of paper, look for a layout or pages-per-sheet option in the<br />
driver. (This is sometimes called 2-up, 4-up, or n-up printing.)<br />
1. Open the printer driver (see Changing printer-driver settings).<br />
2. Click the Finishing tab.<br />
3. In the section for Document Options, select the number of pages that you want to print on<br />
each sheet (1, 2, 4, 6, 9, or 16).<br />
4. If the number of pages is greater than 1, select the correct options for Print Page Borders and<br />
Page Order.<br />
● Click Print Page Borders if you want to print a border around each page on the sheet.<br />
● Click Page Order to select the order and placement of the pages on the sheet.<br />
5. Click OK. The product is now set to print the number of pages per sheet that you have selected.<br />
Printing on both sides<br />
NOTE The printer driver also contains instructions and graphics for manually duplexing.<br />
1. In the software program, open the device properties (printer driver).<br />
2. On the Finishing tab, select Print on Both Sides (Manually).<br />
NOTE If the Print on Both Sides option is dimmed or unavailable, open the device<br />
properties (printer driver). On the Device Settings tab or the Configure tab, select<br />
Allow Manual Duplexing, and then click OK. Repeat steps 1 and 2.<br />
3. Print the document.<br />
<strong>ENWW</strong> Using features in the Windows printer driver 35