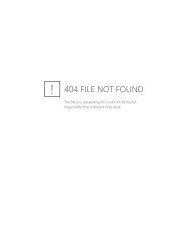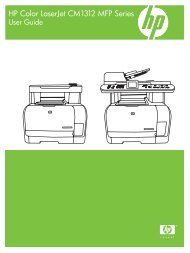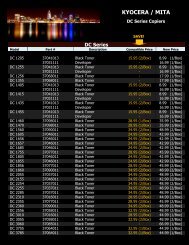HP LaserJet M1005 MFP user guide - ENWW
HP LaserJet M1005 MFP user guide - ENWW
HP LaserJet M1005 MFP user guide - ENWW
Create successful ePaper yourself
Turn your PDF publications into a flip-book with our unique Google optimized e-Paper software.
Setting a custom paper size from the printer driver<br />
To set a custom paper size<br />
1. Open the printer driver (see Changing printer-driver settings).<br />
2. On the Paper/Quality tab, click Custom.<br />
3. On the Custom Paper Size window, type the name of the custom paper size.<br />
4. Type the paper-size length and width. If you type a size that is too small or too large, the driver<br />
automatically adjusts the size to the minimum or maximum size that is allowed.<br />
5. If necessary, click the button to change the unit of measure between millimeters and inches.<br />
6. Click Save.<br />
7. Click Close. The product is now set to print the document on the custom-size paper that you<br />
selected. The name that you saved appears in the paper-size list for future use.<br />
Using different paper and printing covers<br />
Follow these instructions for printing a first page that is different from other pages in the print job.<br />
1. Open the printer driver (see Changing printer-driver settings).<br />
2. On the Paper/Quality tab, select the appropriate paper for the first page of the print job.<br />
3. Click Use different paper.<br />
4. In the list box, click the pages or covers that you want to print on different paper.<br />
5. To print front or back covers, you must also select Add Blank or Preprinted Cover.<br />
-or-<br />
Select the appropriate paper type or source for the other pages of the print job. The product is<br />
now set to print the document on the paper that you selected.<br />
NOTE The paper size must be the same for all pages of the print job.<br />
Printing a blank first page or last page<br />
1. Open the printer driver (see Changing printer-driver settings).<br />
2. On the Paper/Quality tab, click Use different paper.<br />
3. In the list box, click Front Cover or Back Cover.<br />
4. Click Add Blank or Preprinted Cover.<br />
Printing multiple pages on one sheet of paper<br />
You can print more than one page on a single sheet of paper. This feature is available in some<br />
drivers and provides a cost-effective way to print draft pages.<br />
34 Chapter 5 Printing <strong>ENWW</strong>