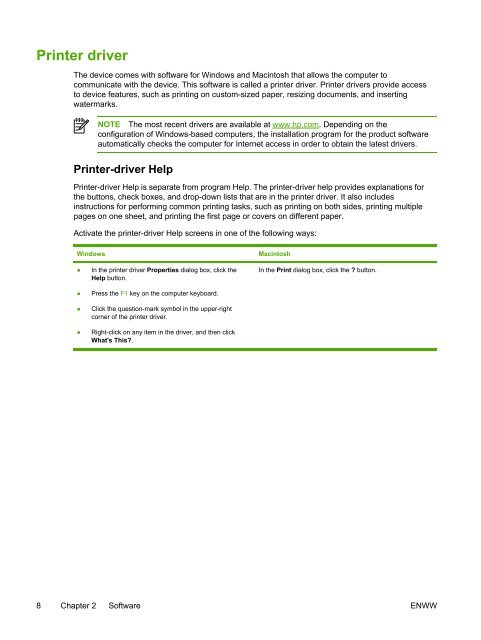HP LaserJet M1005 MFP user guide - ENWW
HP LaserJet M1005 MFP user guide - ENWW HP LaserJet M1005 MFP user guide - ENWW
Printer driver The device comes with software for Windows and Macintosh that allows the computer to communicate with the device. This software is called a printer driver. Printer drivers provide access to device features, such as printing on custom-sized paper, resizing documents, and inserting watermarks. NOTE The most recent drivers are available at www.hp.com. Depending on the configuration of Windows-based computers, the installation program for the product software automatically checks the computer for Internet access in order to obtain the latest drivers. Printer-driver Help Printer-driver Help is separate from program Help. The printer-driver help provides explanations for the buttons, check boxes, and drop-down lists that are in the printer driver. It also includes instructions for performing common printing tasks, such as printing on both sides, printing multiple pages on one sheet, and printing the first page or covers on different paper. Activate the printer-driver Help screens in one of the following ways: Windows Macintosh ● In the printer driver Properties dialog box, click the Help button. ● Press the F1 key on the computer keyboard. ● Click the question-mark symbol in the upper-right corner of the printer driver. ● Right-click on any item in the driver, and then click What's This?. In the Print dialog box, click the ? button. 8 Chapter 2 Software ENWW
Changing printer-driver settings Use one of the following methods to open the printer drivers from the computer in order to change settings: Operating System To change the settings for all print jobs until the software program is closed Windows 2000, XP, and Server 2003 Mac OS X V10.3 and Mac OS X V10.4 1. On the File menu in the software program, click Print. 2. Select the name of the printer, and then click Properties or Preferences. The steps can vary; this procedure is most common. 1. On the File menu, click Print. 2. Change the settings that you want on the various pop-up menus. To change the print job default settings (for example, select a specific media type or size by default) 1. Click Start, click Settings, and then click Printers or Printers and Faxes. 2. Right-click the printer icon, and then select Printing Preferences. 1. On the File menu, click Print. 2. Change the settings that you want on the various pop-up menus. 3. On the Presets pop-up menu, click Save as and type a name for the preset. These settings are saved in the Presets menu. To use the new settings, you must select the saved preset option every time you open a program and print. To change the configuration settings (for example, enable or disable manual duplexing) 1. Click Start, click Settings, and then click Printers or Printers and Faxes. 2. Right-click the printer icon, and then select Properties. 3. Click the Device Settings tab. 1. Open Printer Setup Utility by selecting the hard drive, clicking Applications, clicking Utilities, then doubleclicking Printer Setup Utility. 2. Click on the print queue. 3. On the Printers menu, click Show Info. 4. Click the Installable Options menu. ENWW Printer driver 9
- Page 1: HP LaserJet M1005 MFP User Guide
- Page 4 and 5: Copyright and License © 2006 Copyr
- Page 6 and 7: Envelope storage ..................
- Page 8 and 9: Output bin ........................
- Page 10 and 11: viii ENWW
- Page 12 and 13: Device features Print ● Prints le
- Page 14 and 15: Control panel 1 2 3 4 9 8 5 6 7 1 C
- Page 16 and 17: Minimum system requirements In orde
- Page 20 and 21: Software for Windows See the gettin
- Page 22 and 23: 12 Chapter 2 Software ENWW
- Page 24 and 25: General guidelines Some media might
- Page 26 and 27: Guidelines for using media The foll
- Page 28 and 29: Envelopes HP recommends that you pr
- Page 30 and 31: Letterhead and preprinted forms Let
- Page 32 and 33: Table 3-2 Tray 1 specifications Med
- Page 34 and 35: 24 Chapter 3 Media specifications E
- Page 36 and 37: Loading media The following section
- Page 38 and 39: Controlling print jobs This section
- Page 40 and 41: To change the default media type 1.
- Page 42 and 43: Using features in the Windows print
- Page 44 and 45: Setting a custom paper size from th
- Page 46 and 47: 4. After one side has been printed,
- Page 48 and 49: Printing a cover page (Macintosh) I
- Page 50 and 51: 6. Maintaining the same orientation
- Page 52 and 53: Canceling a print job If a print jo
- Page 54 and 55: Starting a copy job To make copies
- Page 56 and 57: Adjusting the lighter/darker (contr
- Page 58 and 59: To adjust the default copy size NOT
- Page 60 and 61: Copying onto media of different typ
- Page 62 and 63: Copying two-sided documents Copying
- Page 64 and 65: Copying photos and books To copy a
- Page 66 and 67: 56 Chapter 6 Copy ENWW
Printer driver<br />
The device comes with software for Windows and Macintosh that allows the computer to<br />
communicate with the device. This software is called a printer driver. Printer drivers provide access<br />
to device features, such as printing on custom-sized paper, resizing documents, and inserting<br />
watermarks.<br />
NOTE The most recent drivers are available at www.hp.com. Depending on the<br />
configuration of Windows-based computers, the installation program for the product software<br />
automatically checks the computer for Internet access in order to obtain the latest drivers.<br />
Printer-driver Help<br />
Printer-driver Help is separate from program Help. The printer-driver help provides explanations for<br />
the buttons, check boxes, and drop-down lists that are in the printer driver. It also includes<br />
instructions for performing common printing tasks, such as printing on both sides, printing multiple<br />
pages on one sheet, and printing the first page or covers on different paper.<br />
Activate the printer-driver Help screens in one of the following ways:<br />
Windows Macintosh<br />
● In the printer driver Properties dialog box, click the<br />
Help button.<br />
● Press the F1 key on the computer keyboard.<br />
● Click the question-mark symbol in the upper-right<br />
corner of the printer driver.<br />
● Right-click on any item in the driver, and then click<br />
What's This?.<br />
In the Print dialog box, click the ? button.<br />
8 Chapter 2 Software <strong>ENWW</strong>