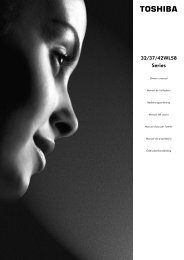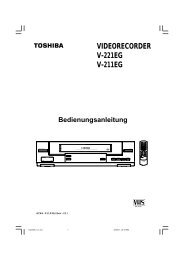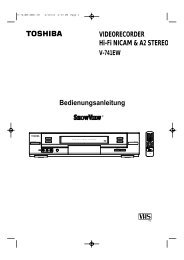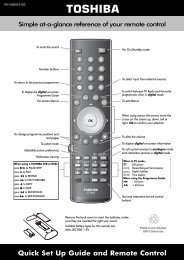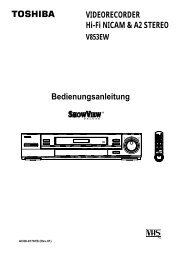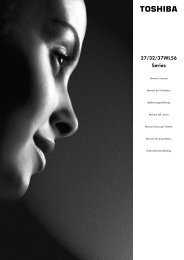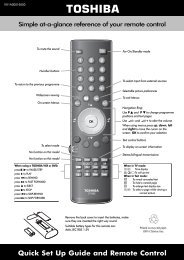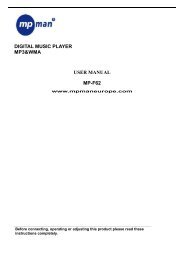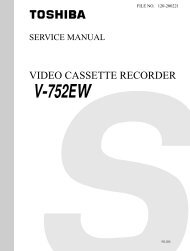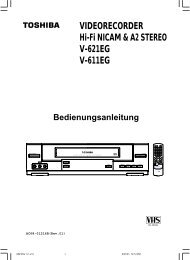using - Schuss Home Electronic
using - Schuss Home Electronic
using - Schuss Home Electronic
Create successful ePaper yourself
Turn your PDF publications into a flip-book with our unique Google optimized e-Paper software.
E439BBD_EN.book Page 2 Wednesday, May 31, 2006 4:01 PM<br />
2 EN<br />
Introduction<br />
Precautions<br />
WARNING: TO REDUCE THE RISK OF FIRE OR ELECTRIC SHOCK, DO NOT EXPOSE<br />
THIS APPLIANCE TO RAIN OR MOISTURE.<br />
Laser Safety<br />
This unit employs a laser. Only a qualified service<br />
personnel should remove the cover or attempt to<br />
service this unit, due to the possibility of eye injury.<br />
CAUTION: USE OF CONTROLS OR<br />
ADJUSTMENTS OR PERFORMANCE<br />
OF PROCEDURES OTHER THAN<br />
THOSE SPECIFIED HEREIN MAY<br />
RESULT IN HAZARDOUS RADIATION<br />
EXPOSURE.<br />
CAUTION: VISIBLE AND INVISIBLE LASER<br />
RADIATION WHEN OPEN AND<br />
INTERLOCK DEFEATED. DO NOT<br />
STARE INTO BEAM.<br />
LOCATION: INSIDE, NEAR THE DECK<br />
MECHANISM.<br />
Power Supply<br />
CAUTION<br />
RISK OF ELECTRIC SHOCK<br />
DO NOT OPEN<br />
CAUTION:<br />
TO REDUCE THE RISK OF ELECTRIC SHOCK, DO NOT<br />
REMOVE COVER (OR BACK). NO USER SERVICEABLE<br />
PARTS INSIDE. REFER SERVICING TO QUALIFIED<br />
SERVICE PERSONNEL.<br />
The important note is located on the rear of the cabinet.<br />
The power supply is connected and the unit is live<br />
when the mains cable is plugged into a 220–240 V ,<br />
50 Hz AC outlet. To operate the unit, press<br />
[ ON / STANDBY].<br />
WARNING: LIVE PARTS INSIDE.<br />
DO NOT REMOVE ANY SCREWS.<br />
Caution<br />
The lightning flash with<br />
arrowhead symbol, within an<br />
equilateral triangle, is intended to<br />
alert the user to the presence of<br />
uninsulated “dangerous<br />
voltage” within the product’s<br />
enclosure that may be of<br />
sufficient magnitude to constitute<br />
a risk of electric shock to persons.<br />
The exclamation point within an<br />
equilateral triangle is intended<br />
to alert the user to the presence<br />
of important operating and<br />
maintenance (servicing)<br />
instructions in the literature<br />
accompanying the appliance.<br />
1. Do not attempt to open the cabinet. There are no<br />
parts inside you can service. Refer all servicing to<br />
qualified service personnel.<br />
2. Slots and openings in the cabinet at the sides and<br />
underneath are provided for ventilation. To ensure<br />
reliable operation and to protect the unit from<br />
overheating, these openings must not be blocked<br />
or covered.<br />
Avoid installation in enclosed spaces such as<br />
bookcases unless suitable ventilation is provided.<br />
3. Keep the unit away from radiators and other heat<br />
sources.<br />
4. Avoid use near strong magnetic fields.<br />
5. Do not push objects of any kind into the unit<br />
through the cabinet slots or openings as they<br />
could touch electrically live parts or short circuit<br />
parts resulting in a fire or electric shock.<br />
6. Do not spill liquid on the unit. If liquid is spilled<br />
and enters the unit, consult qualified service<br />
personnel.<br />
7. Do not stand the unit vertically. Use the unit in a<br />
horizontal (flat) position only.<br />
8. This product is in Stand-by mode when turned off<br />
while the mains cable is connected.<br />
9. Do not place any combustible objects on the<br />
device (candles, etc.).<br />
10. Before moving the unit, be sure to remove any<br />
discs and unplug the mains cable from the AC<br />
outlet.<br />
11. Disconnect the mains plug to shut off when find<br />
troubles or not in use.<br />
12. The mains plug shall remain readily operable.<br />
13. Read both manual instructions to ensure correct<br />
and safe installation and interconnection of the<br />
unit in multimedia systems.<br />
14. Keep the distances 20 cm around apparatus of<br />
ventilation openings.
E439BBD_EN.book Page 3 Wednesday, May 31, 2006 4:01 PM<br />
Declaration of Conformity<br />
This product complies with the requirement of the<br />
directives<br />
EMC-Directive: 89 / 336 / EEC<br />
Low Voltage Directive: 73 / 23 / EEC<br />
CE Marking: 93 / 68 / EEC<br />
We declare that the following product:<br />
HDD & DVD / Video Cassette Recorder<br />
Model RD-XV45KB<br />
Trade Name: TOSHIBA<br />
is in compliance with following Regulations.<br />
EN55013: 2001+A1:2003, EN55020: 2002+A1:2003,<br />
EN61000-3-2: 2000, EN61000-3-3: 1995 + A1: 2001<br />
EN60065: 2002<br />
EN60825-1 Edition 1.2: 2001<br />
A NOTE ABOUT RECYCLING<br />
This product’s packaging materials are recyclable<br />
and can be reused. Please dispose of any<br />
materials in accordance with your local recycling<br />
regulations.<br />
This product consists of materials<br />
which can be recycled and reused if<br />
disassembled by a specialised<br />
company.<br />
Batteries should never be thrown<br />
away or incinerated but disposed of<br />
in accordance with your local<br />
regulations concerning chemical<br />
wastes.<br />
Make your contribution to the environment!!!<br />
• Exhausted batteries do not belong in<br />
the dustbin.<br />
• You can dispose of them at a collection<br />
point for exhausted batteries or special<br />
waste.<br />
• Contact your council for details.<br />
For Customer Use:<br />
Carefully read the Model No. and Serial No.<br />
located at the back of the unit and enter the<br />
information below. Retain this information for<br />
future reference.<br />
Model No. _____________________<br />
Serial No. _____________________<br />
Connection to Power<br />
Before Switching on make sure that the voltage of<br />
your electricity supply is the same as that indicated on<br />
the rating plate.<br />
Mains Cord<br />
This appliance may be fitted with a non-rewireable<br />
plug. If it is necessary to change the fuse in a<br />
nonrewireable plug the fuse cover must be refitted. If<br />
the fuse cover is lost or damaged, the plug must not<br />
be used until a replacement available from the<br />
appliance manufacturer is obtained.<br />
It is important that the colour of the replacement fuse<br />
cover corresponds with the rating marking on the<br />
base of the plug.<br />
If the plug has to be changed because it is not<br />
suitable for your socket, or becomes damaged, it<br />
should be cut off and an appropriate plug fitted<br />
following the wiring instructions below. The plug<br />
removed must be disposed of safely as insertion into<br />
a 13A socket is likely to cause an electrical hazard.<br />
For your own safety read the following instructions<br />
carefully before attempting to connect this unit to<br />
mains.<br />
The wires in this mains lead are coloured in<br />
accordance with the following code:<br />
BLUE=NEUTRAL, BROWN=LIVE<br />
Important<br />
As the colours of the wires in the mains lead of this<br />
appliance may not correspond with the coloured<br />
markings identifying the terminals in your plug,<br />
proceed as follows:-<br />
The wire which is coloured blue must be connected to<br />
the terminal which is marked with the letter N or<br />
coloured black.<br />
The wire which is coloured brown must be connected<br />
to the terminal which is marked with the letter L or<br />
coloured red.<br />
No connection is to be made to the earth terminal of<br />
the plug.<br />
If a 13 Amp (BS 1363) Plug is used, a 3 Amp Fuse<br />
must be fitted, or if any other type of Plug is used a 3<br />
or 5 Amp Fuse must be fitted, either in the Plug or<br />
Adaptor, or on the Distribution Board.<br />
Mains Supply: 220 - 240V 50 Hz - AC only<br />
Do not make any connection to the larger pin marked<br />
with the letter “E” or by the symbol or coloured<br />
green or green and yellow.<br />
BLUE<br />
(Neutral)<br />
Installation Location<br />
FUSE<br />
BROWN<br />
(Live)<br />
CORD GRIP<br />
OUTER SHEATH OF THE WIRE<br />
For safety and optimum performance of this unit:<br />
• Install the unit in a horizontal and stable position.<br />
• Do not place anything directly on top of the unit.<br />
• Do not place the unit directly on top of the TV.<br />
• Shield the unit from direct sunlight and keep away<br />
from sources of intense heat. Avoid dusty or humid<br />
locations. Avoid locations with insufficient ventilation<br />
for suitable heat dissipation. Do not block the<br />
ventilation holes on the sides of the unit. Avoid<br />
locations subject to strong vibration or strong<br />
magnetic fields.<br />
EN<br />
3<br />
Introduction Connections Basic Setup Recording Playback Editing Function Setup VCR Functions Others
E439BBD_EN.book Page 4 Wednesday, May 31, 2006 4:01 PM<br />
4 EN<br />
Avoid the Hazards of Electrical Shock<br />
and Fire<br />
• Do not handle the mains cable with wet hands.<br />
• Do not pull on the mains cable to disconnect it from<br />
AC outlet. Grasp it by the plug.<br />
• If the water is spilled onto the unit accidentally,<br />
unplug the mains cable immediately and take the<br />
unit to an Authorized Service Centre for servicing.<br />
Moisture Condensation Warning<br />
Moisture condensation may occur inside the unit<br />
when it is moved from a cold place to a warm place,<br />
after heating a cold room, or under conditions of high<br />
humidity. Do not use the unit for at least 2 hours to<br />
allow the inside to dry.<br />
About Copyright<br />
Unauthorized copying, broadcasting, public<br />
performance and lending of discs are prohibited.<br />
This product incorporates copyright protection<br />
technology that is protected by U.S. patents and other<br />
intellectual property rights. Use of this copyright<br />
protection technology must be authorized by<br />
Macrovision, and is intended for home and other<br />
limited viewing uses only unless otherwise authorized<br />
by Macrovision. Reverse engineering or disassembly<br />
is prohibited.<br />
Manufactured under license from Dolby<br />
Laboratories. “Dolby” and the double-D symbol<br />
are trademarks of Dolby Laboratories.<br />
“Dolby ® Digital Stereo Creator enables consumers<br />
to create stereo DVD-Videos with stunning Dolby<br />
Digital sound tracks at home. The technology,<br />
when utilized instead of PCM recording, also<br />
saves recordable disc space, allowing for higher<br />
video resolution or extended recording time on<br />
each DVD. DVDs mastered <strong>using</strong> Dolby Digital<br />
Stereo Creator will play back on all DVD-Video<br />
players.”<br />
Note: This is true when the players are compatible<br />
with actual recordable DVD discs.<br />
“DTS” and “DTS Digital Out” are trademarks of<br />
Digital Theater Systems, Inc.<br />
DivX, DivX Certified, and<br />
associated logos are<br />
trademarks of DivX, Inc. and<br />
are used under license.
E439BBD_EN.book Page 5 Wednesday, May 31, 2006 4:01 PM<br />
Accessories Supplied<br />
• Remote control with two R6 (AA) batteries<br />
•RF cable<br />
• Owner’s Manual<br />
•Quick Guide<br />
• Registration card<br />
Maintenance<br />
OPEN/ TIMER INPUT<br />
CLOSE PROG. SELECT<br />
O<br />
.@/: ABC DEF<br />
1 2 3<br />
GHI JKL MNO PROG.<br />
4 5 6<br />
PQRS TUV WXYZ<br />
7 8 9<br />
SPACE<br />
0<br />
SYSTEM SET UP AUDIO CLEAR<br />
MENU/LIST<br />
DISPLAY RETURN<br />
VARIABLE VARIABLE<br />
SKIP<br />
REPLAY SKIP<br />
REV PLAY FWD<br />
SLOW STOP PAUSE<br />
REC MONITOR VCR HDD DVD<br />
REC MODE REC/OTR REC/OTR REC/OTR<br />
I I I<br />
DUBBING MODE SEARCH MODE<br />
SERVICING<br />
• Please refer to relevant topics on the<br />
“Troubleshooting” on pages 92 to 96 before<br />
returning the product.<br />
• If this unit becomes inoperative, do not try to correct<br />
the problem by yourself. There are no userserviceable<br />
parts inside. Turn the unit off, unplug the<br />
mains cable, and consult your dealer or an<br />
Authorized Service Centre.<br />
CLEANING THE CABINET<br />
• Use a soft cloth slightly moistened with a mild<br />
detergent solution. Do not use a solution containing<br />
alcohol, spirits, ammonia or abrasive.<br />
ENTER<br />
TOP MENU<br />
Owner's Manual<br />
HDD HDD HANDLING<br />
• HDD is a precision apparatus that is susceptible to<br />
vibration, strong impact or dirt.<br />
Depending on the installation environment or<br />
handling, the unit may become partially damaged or<br />
in the worst case, recording or replaying may not be<br />
available. Especially while the HDD is in motion, do<br />
not subject it to vibration or strong impact or pull out<br />
the power plug. And if a power failure occurs, the<br />
content of the recording / replaying programme may<br />
be lost.<br />
HDD MOVING THE UNIT<br />
• HDD rotates at high speed when in operation. Be<br />
sure that rotation has stopped and then move the<br />
unit without subjecting it to strong impact or<br />
vibration.<br />
DVD CLEANING DISCS<br />
• When a disc becomes dirty, clean it with a cleaning<br />
cloth. Wipe the disc from the centre out. Do not wipe<br />
in a circular motion.<br />
• Do not use solvents such as benzine, thinner,<br />
commercially available cleaners, detergent,<br />
abrasive cleaning agents or antistatic spray<br />
intended for analogue records.<br />
DVD CLEANING THE DISC LENS<br />
• If this unit still does not perform properly although<br />
you refer to the relevant sections and to<br />
“Troubleshooting” in this Owner’s Manual, the laser<br />
optical pickup unit may be dirty. Consult your dealer<br />
or an Authorized Service Centre for inspection and<br />
cleaning of the laser optical pickup unit.<br />
DVD DISC HANDLING<br />
• Handle the discs so that fingerprints and dust do not<br />
adhere to the surfaces of the discs.<br />
• Always store the disc in its protective case when it is<br />
not used.<br />
VCR AUTO HEAD CLEANING<br />
• Automatically cleans video heads as you insert or<br />
remove a videotape, so that you can see a clear<br />
picture.<br />
• Playback picture may become blurred or interrupted<br />
while the TV programme reception is clear. Dirt<br />
accumulated on the video heads after a long<br />
extended period of use, or the usage of rental or<br />
worn tapes can cause this problem. If a streaky or<br />
snowy picture appears during playback, the video<br />
heads in the unit may need to be cleaned.<br />
1. Please visit your local Audio / Video store and<br />
purchase a good quality VHS Video Head Cleaner.<br />
2. If a Video Head Cleaner does not solve the<br />
problem, please consult your dealer or an<br />
Authorized Service Centre.<br />
Note<br />
• Remember to read the instructions along with the<br />
video head cleaner before use.<br />
• Clean video heads only when problems occur.<br />
EN<br />
5<br />
Introduction Connections Basic Setup Recording Playback Editing Function Setup VCR Functions Others
E439BBD_EN.book Page 6 Wednesday, May 31, 2006 4:01 PM<br />
6 EN<br />
Table of contents<br />
Introduction ............................................ 2<br />
Precautions ........................................................... 2<br />
Features................................................................ 7<br />
Choosing a disc..................................................... 9<br />
Guide to the Owner’s Manual.............................. 14<br />
Functional Overview............................................ 15<br />
Installing batteries in the remote control ............. 19<br />
HDD / DVD / VCR modes switching.................... 19<br />
Guide to Display Information............................... 20<br />
Guide to Setup Menu .......................................... 20<br />
Front Panel Display Guide .................................. 21<br />
Connections ......................................... 22<br />
Connections ........................................................ 22<br />
Basic Setup........................................... 24<br />
For the first time use ........................................... 24<br />
Channel Setting................................................... 24<br />
Setting the clock.................................................. 26<br />
Selecting the TV aspect ratio .............................. 27<br />
Recording ............................................. 28<br />
Information on supported media ......................... 28<br />
Formatting a disc................................................. 31<br />
Selecting the sound mode................................... 33<br />
Basic Recording .................................................. 34<br />
One-touch Timer Recording (OTR)..................... 35<br />
Timer Recording.................................................. 36<br />
Satellite Link........................................................ 38<br />
Information on dubbing ....................................... 40<br />
Settings for external equipment .......................... 48<br />
Dubbing from the external devices...................... 48<br />
Setting disc protection......................................... 49<br />
Finalising a disc................................................... 49<br />
Playback ............................................... 51<br />
Information on playback...................................... 51<br />
Basic playback .................................................... 52<br />
PBC function for Video CDs................................ 59<br />
Special playback ................................................. 60<br />
Repeat / Random / Programme playback /<br />
Slide Show .......................................................... 63<br />
Search................................................................. 65<br />
Selecting the format of audio and video.............. 67<br />
Editing ...................................................69<br />
Disc editing .......................................................... 69<br />
Deleting titles....................................................... 70<br />
Protecting / Undo protecting titles........................ 72<br />
Editing title names ............................................... 72<br />
Deleting a part of a title........................................ 73<br />
Dividing a title ...................................................... 75<br />
Combining titles................................................... 76<br />
Moving titles......................................................... 77<br />
Chapter Marker.................................................... 78<br />
Adding titles to a Playlist...................................... 80<br />
Function Setup .....................................81<br />
Tour of the Setup Menus..................................... 81<br />
Playback Setting.................................................. 83<br />
Display Setting..................................................... 87<br />
Reset to factory default........................................ 88<br />
VCR Functions......................................89<br />
Playback.............................................................. 89<br />
Recording and One-touch Timer Recording<br />
(OTR)................................................................... 89<br />
Search ................................................................. 90<br />
Other operations.................................................. 91<br />
Hi-Fi Stereo Sound System ................................. 91<br />
Others ....................................................92<br />
Troubleshooting................................................... 92<br />
Language code.................................................... 97<br />
Glossary .............................................................. 98<br />
Specifications ...................................................... 99
E439BBD_EN.book Page 7 Wednesday, May 31, 2006 4:01 PM<br />
Features<br />
The following features are available with this unit.<br />
Recording<br />
This unit allows you to record on the HDD, a DVD-RW<br />
disc (rewritable) and a DVD-R disc (one-time write) as<br />
well as a videotape. You can choose any one for your<br />
convenience.<br />
HDD DVD VCR<br />
One-touch Timer Recording (OTR)<br />
[ Page 35 (HDD / DVD) or Page 90 (VCR)]<br />
This feature allows you to start the recording right<br />
away with just one-touch. And each press of<br />
[REC / OTR I] (HDD / DVD / VCR) increases the<br />
recording time by 30 minutes.<br />
Left channel stereo recording<br />
The unit can record monaural sound from the Left<br />
channel as pseudo stereo sound (same Left and<br />
Right channels) automatically. (AV3 only)<br />
HDD DVD<br />
Timer Programming up to 32 programmes<br />
[ Pages 36-38]<br />
You can programme the unit to record up to 32<br />
programmes within a one-month period. Daily or<br />
weekly repeating programmes can also be<br />
programmed.<br />
Recording Monitor [ Page 32]<br />
You can check how the actual recording picture and<br />
the sound will be in the selected Rec Mode before<br />
attempting to record.<br />
Automatic Chapter Marker [ Page 32]<br />
Each recorded title is automatically marked with<br />
chapter marks.<br />
Automatic Playlist Making<br />
(VR mode discs and HDD only)<br />
[ Page 70]<br />
Playlists are automatically copied from the Original<br />
List, so that you can edit titles.<br />
HDD<br />
160 GB Hard Disc [ Pages 28-30]<br />
This unit is equipped with a 160 GB hard disc which<br />
allows you to record up to 340 hours (with SEP<br />
mode). The HDD operates just like a VR mode<br />
DVD-RW disc.<br />
Most of the functions which are available with a VR<br />
mode DVD-RW disc can be performed on the HDD<br />
too.<br />
PDC [ Page 37]<br />
This system assures that the TV programme you wish<br />
to record <strong>using</strong> timer recording will be recorded<br />
exactly from beginning to end even if the actual<br />
broadcasting time differs.<br />
DVD<br />
Automatic DVD Menu Making (Video mode only)<br />
[ Page 50]<br />
DVD Menus are made automatically when a Video<br />
mode disc is finalised.<br />
Automatic Finalise (Video mode only)<br />
[ Page 50]<br />
You can set the disc to be finalised automatically<br />
when a dubbing or One Touch Dubbing is completed.<br />
Relay Recording [ Page 36]<br />
During Timer Recording to a DVD, if the disc runs out<br />
of the space, or if there is no recordable disc in the<br />
unit, it automatically changes the recording media to<br />
the HDD.<br />
Dubbing<br />
With this unit, you can enjoy bi-directional dubbing<br />
with HDD, DVD or VCR.<br />
HDD DVD<br />
Maximum of x 20 HDD to VR mode DVD-RW disc<br />
dubbing speed (High Speed Dubbing)<br />
[ Pages 44-46]<br />
Up to 20 times high speed dubbing from HDD to VR<br />
mode DVD-RW disc is possible if you use the<br />
compatible disc.<br />
Just Dubbing [ Page 44]<br />
When dubbing from HDD to DVD, if you set the Rec<br />
Mode to “Auto”, this unit will automatically select the<br />
most suitable Rec Mode for the dubbing.<br />
Playback<br />
HDD DVD VCR<br />
Simultaneous Playback and Recording<br />
[ Page 61]<br />
You can play back a title while recording.<br />
HDD DVD<br />
Theatre-quality Sound at <strong>Home</strong> [ Page 23]<br />
When connecting the unit to an amplifier or a decoder<br />
that is compatible with Dolby Digital, you can<br />
experience a theatre-quality sound environment.<br />
Variable Skip [ Page 62]<br />
You can skip forward a certain time, which is specified<br />
in the Setup Menu in advance, with one-touch while<br />
playback.<br />
Variable Replay [ Page 62]<br />
You can skip back a certain time, which is specified in<br />
the Setup Menu in advance, with one-touch while<br />
playback.<br />
HDD<br />
Time Shift Playback [ Page 61]<br />
You can play back a title being recorded from the<br />
beginning while recording continues.<br />
Series Search [ Page 66]<br />
You can search for the group of titles made with the<br />
same Periodical Timer Recordings.<br />
EN<br />
7<br />
Introduction Connections Basic Setup Recording Playback Editing Function Setup VCR Functions Others
E439BBD_EN.book Page 8 Wednesday, May 31, 2006 4:01 PM<br />
8 EN<br />
Editing<br />
HDD DVD<br />
Deleting Titles [ Pages 70-71]<br />
You can delete titles which you do not need anymore.<br />
Making Playlists [ Pages 70-80]<br />
While the Original List remains as it is, you can edit<br />
titles in the Playlist.<br />
Putting Names on Titles<br />
Setting / Clearing Chapter Marks<br />
Dividing / Combining Titles<br />
Deleting Parts of Titles<br />
Moving Titles<br />
Protecting Titles [ Page 72]<br />
You can prevent accidental editing or title erasing.<br />
Compatibility<br />
DVD<br />
Playing back discs recorded in Video mode on<br />
any regular DVD player:<br />
Discs recorded in Video mode can be played back on<br />
regular DVD players, including computer DVD drives<br />
compatible with DVD-Video playback. You will need to<br />
finalise the discs recorded in Video mode to play back<br />
in other DVD players.<br />
• DVD-Video Format (Video mode) is a new format for<br />
recording on DVD-RW / R discs that was approved<br />
by the DVD Forum in 2000. Adoption of this format<br />
is optional for manufactures of DVD playback<br />
devices and there are DVD-Video players,<br />
DVD-ROM drives and other DVD playback devices<br />
available that cannot play back DVD-RW / R discs<br />
recorded in the DVD-Video Format.
E439BBD_EN.book Page 9 Wednesday, May 31, 2006 4:01 PM<br />
Choosing a disc<br />
When you want to play DVD or CD software or copy programmes from the HDD to a recordable DVD, load an<br />
appropriate disc into the recorder. There are many types and formats of discs. Please use the following information<br />
to select an appropriate disc.<br />
Note<br />
• Handle the disc according to the disc instruction manual.<br />
• Toshiba cannot guarantee that all discs bearing the DVD or CD logos will operate as expected. Additionally,<br />
Toshiba cannot guarantee those discs recorded in this device will operate properly in other DVD players,<br />
recorders and/or personal computer drives.<br />
For recording / playback<br />
Disc Mark Specification Remarks<br />
DVD-R • 4.7 GB for General Ver. 2.0<br />
(8 cm (3 1/4 in.))<br />
(12 cm (4 3/4 in.))<br />
DVD-RW • 4.7 GB for Ver. 1.1 and 1.2<br />
(8 cm (3 1/4 in.))<br />
(12 cm (4 3/4 in.))<br />
Using different disc types for different purposes<br />
Read carefully the section “On DVD-R discs” (Page 11).<br />
Depending on the disc status or the recording equipment,<br />
playback of the disc may not be possible on this recorder.<br />
Read carefully the section “On DVD-RW discs” (Page 11).<br />
Depending on the disc status or the recording equipment,<br />
playback of the disc may not be possible on this recorder.<br />
DVD-RW / R discs when creating your own original discs for distribution<br />
DVD-R discs are designed to comply with the global standard DVD-Video format, and can be recorded only once.<br />
DVD-R discs are convenient when you edit your original content (recorded personal events such as a wedding<br />
party) with this recorder, transfer them to the recorder and make copies to send to your friends or relatives. The<br />
discs can be played on other compatible DVD players. DVD-RW discs, which are rewritable, can be used as well.<br />
We cannot guarantee that DVD-RW / R discs recorded on this recorder will be playable on all DVD recorders/<br />
players. Similarly, there is no guarantee that all DVD-RW / R discs recorded on other recorders will be playable on<br />
this recorder.<br />
EN<br />
9<br />
Introduction Connections Basic Setup Recording Playback Editing Function Setup VCR Functions Others
E439BBD_EN.book Page 10 Wednesday, May 31, 2006 4:01 PM<br />
10 EN<br />
For playback only<br />
Disc Mark Specification Remarks<br />
DVD video • 8 cm (3 1/4 in.)<br />
Audio CD<br />
(CD-DA)<br />
CD-R<br />
CD-RW<br />
VCD<br />
(VIDEO CD)<br />
12 cm (4 3/4 in.)<br />
• Region number<br />
• 8 cm (3 1/4 in.)<br />
12 cm (4 3/4 in.)<br />
• 12 cm (4 3/4 in.)<br />
• CD-DA (audio CD)<br />
format, MP3, JPEG, DivX ®<br />
files<br />
is a trademark of DVD Format/Logo Licensing Corporation.<br />
or<br />
• 12 cm (4 3/4 in.)<br />
• Version 1.1 and 2.0<br />
The region number of this DVD recorder is 2. The region<br />
number marked on the rear panel must correspond to a<br />
specific playable area, that is printed on your DVD video disc.<br />
If you do not find Region 2 or ALL regions, or the disc is<br />
encoded to permit playback only in regions other than Region<br />
2, disc playback will not be allowed by the recorder.<br />
Depending on the disc status, playback may not be possible.<br />
• You cannot play discs other than those listed above.<br />
• You cannot play non-standardized discs even if they may be labelled as above.<br />
• You cannot play discs with specialized encoding (such as SACD discs) or the DVD audio portions of DVD Audio<br />
discs.<br />
• Toshiba cannot guarantee that all discs bearing the DVD or CD logos will operate as expected.<br />
This label indicates playback compatibility with DVD-RW discs recorded in VR mode (Video Recording<br />
Format).<br />
Note<br />
• This unit cannot play the DVD-R discs recorded in VR mode (Video Recording Format).<br />
• Toshiba is not liable for any damage or loss caused directly or indirectly by the malfunction of this recorder,<br />
including, without limitation, any one of the following:<br />
• Failure to record contents intended to be recorded by the consumer.<br />
• Failure to edit contents as intended by the consumer.<br />
• When a DVD-RW / R disc created on this recorder is used (e.g., insertion, playback, recording or editing) in<br />
another DVD player, recorder or personal computer drive.<br />
• When a DVD-RW / R disc that is used in the manner described in the immediately preceding bullet point is<br />
used again in this recorder.<br />
• When a DVD-RW / R disc that was recorded in another DVD recorder, or in a personal computer drive is<br />
used in this recorder.<br />
• Some functions may not work with personal computer discs.<br />
• Discs recorded in this recorder may not operate as expected on other DVD players, recorders or personal<br />
computer drives.<br />
Because of problems and errors that can occur during the creation of DVD and CD software and/or the manufacture<br />
of DVD and CD discs, Toshiba cannot guarantee that product will play every feature of every DVD bearing the DVD<br />
logo and/or every CD bearing the CD logo. As one of the creators of DVD technology, Toshiba DVD players are<br />
manufactured <strong>using</strong> the highest standards of quality, and as a result, such incompatibilities are rare.
E439BBD_EN.book Page 11 Wednesday, May 31, 2006 4:01 PM<br />
On DVD-R discs<br />
Standards<br />
• DVD-R for General Ver. 2.0 discs can be used for<br />
recording and playback.<br />
• Discs compatible with the following recording mode<br />
speed can also be used:<br />
Ver. 2.0/2x<br />
Ver. 2.0/4x<br />
Ver. 2.0/8x<br />
Ver. 2.0/16x<br />
• Select discs labelled “for video”, “for recording”,<br />
“120 min.” etc.<br />
Recording conditions<br />
• Images for which copying is prohibited or restricted<br />
(copy once or copy prohibited) cannot be recorded.<br />
• We strongly recommend <strong>using</strong> any DVD-R 2x or 8x<br />
to assure good recording quality.<br />
Discs that have been tested and are proven to be<br />
compatible with this recorder:<br />
Verbatim DVD-R 8x<br />
Maxell DVD-R<br />
On DVD-RW discs<br />
Standards<br />
• Discs labelled DVD-RW Ver. 1.1 or 1.2 can be used.<br />
• Discs compatible with the following recording mode<br />
speeds can also be used:<br />
Ver. 1.1/2x<br />
Ver. 1.2/4x<br />
• Select discs labelled “for video”, “for recording”,<br />
“120 min.” etc.<br />
Recording conditions<br />
• Images for which copying is prohibited (copy<br />
prohibited) cannot be recorded. If the disc is labelled<br />
as CPRM compatible, images for which copying is<br />
restricted (copy once) can be recorded in VR mode.<br />
• We strongly recommend <strong>using</strong> any DVD-RW 4x disc<br />
to assure good recording quality.<br />
Discs that have been tested and are proven to be<br />
compatible with this recorder:<br />
TDK DVD-RW 2x<br />
JVC DVD-RW 4x<br />
Marks on DVD video discs<br />
The following are examples of marks and the<br />
meanings.<br />
2<br />
Mark Meanings<br />
2<br />
3<br />
4:3<br />
LB<br />
16:9 LB<br />
16:9 PS<br />
Number of audio streams recorded in<br />
the disc. (2 streams such as English<br />
and Japanese in this example.)<br />
Number of subtitle languages<br />
recorded in the disc.<br />
(2 subtitle languages are recorded in<br />
this example.)<br />
Number of camera angles recorded in<br />
the disc. (3 camera angles are<br />
recorded in this example.)<br />
Pictures are recorded in the standard<br />
picture shape (4:3 aspect ratio).<br />
Pictures are recorded in the letter box<br />
picture shape (4:3 aspect ratio with<br />
horizontal black bars in the top and<br />
bottom of pictures).<br />
Pictures are recorded in the 16:9 wide<br />
picture shape.<br />
TVs with 4:3 aspect ratio will display<br />
them in the letter box style.<br />
Pictures are recorded in the 16:9 wide<br />
picture shape.<br />
TVs with 4:3 aspect ratio will display<br />
them in the pan scan style (one or<br />
both sides of pictures are cut).<br />
Actual picture shape may vary<br />
depending on the aspect ratio or mode<br />
selection of the TV.<br />
EN<br />
11<br />
Introduction Connections Basic Setup Recording Playback Editing Function Setup VCR Functions Others
E439BBD_EN.book Page 12 Wednesday, May 31, 2006 4:01 PM<br />
12 EN<br />
Structure of disc contents<br />
Normally, DVD video discs are divided into titles, and<br />
the titles are subdivided into chapters.<br />
Video CDs/Audio CDs are divided into tracks.<br />
Title 1<br />
DVD video disc<br />
Title 2<br />
Chapter 1 Chapter 2 Chapter 1 Chapter 2 Chapter 3<br />
Video CD/Audio CD<br />
Track 1 Track 2 Track 3 Track 4 Track 5<br />
MP3, JPEG, DivX ®<br />
Group 1 Group 2<br />
Track 1 Track 2 Track 3 Track 4 Track 5<br />
Title: Divided contents of a DVD video disc.<br />
Roughly corresponds to a story title in short<br />
stories.<br />
Chapter: Divided contents of a title. This corresponds<br />
to a chapter in a story.<br />
Track: Divided contents of a Video CD or an Audio<br />
CD.<br />
Group: Divided contents of a MP3, JPEG or DivX ®<br />
data disc. Consists of number of tracks.<br />
Each title, chapter, or track is assigned a number,<br />
which is called “title number”, “chapter number” or<br />
“track number” respectively.<br />
Some discs may not have these numbers.<br />
When you record on the HDD, one recording will<br />
always equal one title. You can divide a title into<br />
several chapters by marking borders in it to facilitate<br />
scene search.<br />
On handling discs<br />
• Do not touch the playback side of the disc.<br />
Playback side<br />
• Do not stick paper or tape to discs.<br />
On cleaning discs<br />
• Fingerprints and dust on the disc cause picture and<br />
sound deterioration. Wipe the disc from the centre<br />
outwards with a soft cloth. Always keep the disc<br />
clean.<br />
Yes<br />
Yes<br />
No<br />
• Do not use any type of solvent such as thinners,<br />
benzine, commercially available cleaners or<br />
antistatic spray for vinyl LPs. It may damage the<br />
disc.<br />
On storing discs<br />
No<br />
• Do not store discs in a place subject to direct<br />
sunlight or near heat sources.<br />
• Do not store discs in places subject to moisture and<br />
dust such as a bathroom or near a humidifier.<br />
• Store discs vertically in a case. Stacking or placing<br />
objects on discs outside of their case may cause<br />
warping.
E439BBD_EN.book Page 13 Wednesday, May 31, 2006 4:01 PM<br />
Discs and purposes<br />
The table shows main functions which are available on this recorder per disc category.<br />
This will help you choose discs.<br />
Characteristics on this<br />
recorder<br />
DVD-RW disc Video mode DVD-RW disc VR mode DVD-R disc Video mode<br />
Suitable for saving data in<br />
Video mode format to play on<br />
compatible devices.<br />
You can erase recorded<br />
contents to use the disc<br />
repeatedly.<br />
Suitable for saving data in VR<br />
mode format to play on<br />
compatible devices.<br />
You can erase recorded<br />
contents to use the disc<br />
repeatedly.<br />
Suitable for saving data in<br />
Video mode format to play on<br />
compatible devices.<br />
Once you execute Video<br />
mode finalising process on a<br />
recorded disc so that it can be<br />
played on other players. You<br />
cannot make additions,<br />
corrections and deletions of<br />
contents on the disc.<br />
For the first use Initialise the disc. Initialise the disc. No preparatory steps required.<br />
Recording a TV programme Yes Yes Yes<br />
Erasing recorded contents Yes Yes Yes<br />
If the disc has been executed You can erase recorded Deleting contents cannot<br />
Video mode finalising process, contents without cancelling the restore the disc space.<br />
first cancel the process then finalising process.<br />
After you execute Video mode<br />
delete contents.<br />
finalising process on a<br />
recorded disc, you cannot<br />
delete contents of the disc.<br />
Indexing recorded contents Yes Yes Yes<br />
Naming a title Yes Yes Yes<br />
Creating a thumbnail Yes Yes Yes<br />
After you execute Video mode After you execute VR mode After you execute Video mode<br />
finalising process on a finalising process on a finalising process on a<br />
recorded disc, you cannot recorded disc, you can name a recorded disc, you cannot<br />
name a title or create a title or create a thumbnail. name a title or create a<br />
thumbnail.<br />
thumbnail.<br />
Collecting favourite scenes<br />
(Playlist Editing)<br />
No Yes No<br />
Making a new title from a<br />
Playlist containing favourite<br />
scenes<br />
(Copy within the same disc)<br />
No Yes No<br />
Playing contents recorded on Execute Video mode finalising Execute VR mode finalising Execute Video mode finalising<br />
this recorder, on other devices process on this recorder. This process on this recorder. This process on this recorder. This<br />
process makes the disc process makes the disc process makes the disc<br />
playable on other compatible playable on other compatible playable on other compatible<br />
devices. (Some models devices. (Some models devices. (Some models<br />
excepted.)<br />
excepted.)<br />
excepted.)<br />
When a message appears and Initialise the disc. Initialise the disc.<br />
the loaded disc cannot be<br />
used:<br />
–<br />
EN<br />
13<br />
Introduction Connections Basic Setup Recording Playback Editing Function Setup VCR Functions Others
E439BBD_EN.book Page 14 Wednesday, May 31, 2006 4:01 PM<br />
14 EN<br />
Guide to the Owner’s Manual<br />
Symbols used in the Owner’s Manual<br />
To show what recording mode or disc type applies to<br />
each function, the following symbols appear at the<br />
beginning of each operating item.<br />
Symbol Description<br />
HDD<br />
DVD-V<br />
Video<br />
DVD-RW<br />
DVD-RW<br />
VR<br />
DVD-R<br />
CD<br />
VCD<br />
MP3<br />
JPEG<br />
DivX ® DivX ®<br />
Available to (internal) HDD<br />
Available to DVD-Videos<br />
Available to DVD-RW discs in Video<br />
mode<br />
Available to DVD-RW discs in VR mode<br />
Available to DVD-R discs in Video mode<br />
Available to Audio CDs<br />
Available to Video CDs<br />
Available to CD-RW / R discs with MP3<br />
files<br />
Available to CD-RW / R discs with JPEG<br />
files<br />
Available to DVD-RW / R and CD-RW / R<br />
discs with DivX ® files<br />
Available to VHS tapes<br />
Use only cassettes marked VHS ( ).<br />
VCR PAL
E439BBD_EN.book Page 15 Wednesday, May 31, 2006 4:01 PM<br />
Functional Overview<br />
Front Panel<br />
2 3 4 5 6* 7 8 9 10 11 12<br />
1<br />
I/<br />
ON / STANDBY<br />
VCR<br />
24 22<br />
25 23 21<br />
1 ON / STANDBY button: Press to turn the<br />
unit on / off.<br />
2 ON / STANDBY indicator: Lights up when<br />
the power is on.<br />
3 Cassette compartment: Insert a tape here.<br />
4 REC indicator (VCR): Lights up during VCR<br />
recording.<br />
5 DUBBING indicator: Lights up during dubbing.<br />
6 OPEN / CLOSE O button* (DVD): Press to<br />
open / close the disc tray.<br />
7 REC indicators (HDD / DVD): Lights up<br />
during HDD / DVD recording.<br />
8 Disc tray: Place a disc here.<br />
9 RESET: Press with a sharp pointed object to<br />
restart the unit. Also refer to the “Note” right<br />
below.<br />
10 S-VIDEO input jack (AV3)<br />
(HDD / DVD / VCR): Connect the S-Video<br />
output of an external device here <strong>using</strong> a<br />
commercially available S-Video cable.<br />
11 VIDEO input jack (AV3)<br />
(HDD / DVD / VCR): Connect the video output<br />
of an external device here <strong>using</strong> a commercially<br />
available Video cable.<br />
12 AUDIO input jacks (AV3)<br />
(HDD / DVD / VCR): Connect the audio output<br />
of an external device here <strong>using</strong> a commercially<br />
available Audio (L / R) cable.<br />
13 I REC button (HDD / DVD): Press once to<br />
start a basic recording. Press repeatedly to start<br />
an OTR (One-touch Timer Recording). Each<br />
press increases the recording time by 30 minutes<br />
up to 8 hours.<br />
14 PLAY P button* (HDD / DVD): Press to start<br />
or resume playback.<br />
15 STOP S button* (HDD / DVD): Press to stop<br />
playback, recording or dubbing.<br />
REC<br />
20<br />
PROGRAM<br />
DUBBING VCR HDD<br />
VCR DVD<br />
HDD DVD<br />
19 17<br />
18<br />
DVD<br />
HDD/DVD<br />
HDD DVD<br />
16 Device Select Buttons / Indicators:<br />
VCR: Press to activate the VCR. Lights up when<br />
VCR is selected.<br />
HDD: Press to activate the HDD. Lights up when<br />
HDD is selected.<br />
DVD: Press to activate the DVD. Lights up when<br />
DVD is selected.<br />
17 DUBBING HDD DVD button: Press to start<br />
One Touch Dubbing from HDD to DVD.<br />
18 DUBBING VCR DVD button: Press to start<br />
One Touch Dubbing from VCR to DVD.<br />
19 PROGRAM / buttons: Press to change<br />
the channel.<br />
20 Front Panel Display: Shows information and<br />
messages. Refer to “Front Panel Display Guide”<br />
on page 21.<br />
21 I REC button (VCR): Press once to start a<br />
basic recording. Press repeatedly to start an OTR<br />
(One-touch Timer Recording). Each press<br />
increases the recording time by 30 minutes up to<br />
8 hours.<br />
22 PLAY P button (VCR): Press to start playback.<br />
23 F.FWD f button (VCR): Press to fast<br />
forward or fast search.<br />
24 REW r button (VCR): Press to rewind or<br />
rewind search.<br />
25 STOP / EJECT O/S button (VCR): Press to<br />
eject the videotape. Press to stop recording or<br />
playback.<br />
( ) * You can also turn on the unit by pressing these buttons.<br />
Note<br />
After pressing [RESET],<br />
• The settings for the items listed below will be lost;<br />
- Clock Setting<br />
- Timer Programme<br />
- Resume point<br />
• The settings for the item listed below will not be lost,<br />
but need to be set again;<br />
- Channel Setting<br />
• All other settings will remain as memorized.<br />
REC<br />
16 15* 13<br />
14*<br />
S-VIDEO<br />
AV3<br />
VIDEO L R<br />
Button names described in the Owner’s Manual<br />
The instructions in this manual are described mainly with the operations <strong>using</strong> the remote control. Some<br />
operations can be carried out <strong>using</strong> the buttons on the front panel.<br />
EN<br />
15<br />
Introduction Connections Basic Setup Recording Playback Editing Function Setup VCR Functions Others
E439BBD_EN.book Page 16 Wednesday, May 31, 2006 4:01 PM<br />
16 EN<br />
Rear Panel<br />
1 Mains cable<br />
• Connect to a standard AC outlet.<br />
2 AV2(DECODER) (HDD / DVD / VCR)<br />
• Connect to VCR, camcorder, or other<br />
Audio-Video equipment. Use a commercially<br />
available Scart cable.<br />
3 AV1(TV) (HDD / DVD / VCR)<br />
• Connect to the Scart socket on your TV. Use a<br />
commercially available Scart cable.<br />
4 DIGITAL AUDIO OUT (COAXIAL) jack<br />
(HDD / DVD)<br />
• Connect to an amplifier with a digital input jack<br />
such as a Dolby Digital decoder or DTS<br />
decoder. Use a commercially available Coaxial<br />
cable.<br />
5 AUDIO OUT jacks (HDD / DVD)<br />
• Connect to the audio input jacks on your TV.<br />
Use a commercially available Audio cable.<br />
6 S-VIDEO OUT jack (HDD / DVD)<br />
• Connect to the S-Video input jack on your TV.<br />
Use a commercially available S-Video cable.<br />
7 AERIAL (HDD / DVD / VCR)<br />
• Connect to an antenna or cable.<br />
8 RF OUT (HDD / DVD / VCR)<br />
• Connect to the Aerial jack on your TV, cable box<br />
or direct broadcast system.<br />
Use the supplied RF cable.<br />
Note<br />
• Do not touch the inner pins of the jacks on the rear panel. Electrostatic discharge may cause permanent damage<br />
to the unit.<br />
• This unit does not have an RF modulator.<br />
HDD / DVD / VCR<br />
AV2 (DECODER)<br />
AV1 (TV)<br />
DIGITAL<br />
AUDIO OUT<br />
1 2 3 4 5 6 7 8<br />
COAXIAL<br />
HDD/DVD<br />
AUDIO<br />
OUT<br />
L<br />
R<br />
S-VIDEO<br />
OUT<br />
HDD/DVD/VCR<br />
AERIAL<br />
RF OUT
E439BBD_EN.book Page 17 Wednesday, May 31, 2006 4:01 PM<br />
Remote Control<br />
1*<br />
2<br />
3 **<br />
4<br />
5<br />
6<br />
7<br />
8<br />
9*<br />
10<br />
11<br />
12<br />
13<br />
OPEN/<br />
CLOSE<br />
O<br />
.@/: ABC DEF<br />
1 2 3<br />
GHI JKL MNO PROG.<br />
4 5 6<br />
PQRS TUV<br />
7 8<br />
SPACE<br />
SYSTEM SETUP<br />
MENU/LIST<br />
DISPLAY RETURN<br />
SKIP<br />
VARIABLE<br />
REPLAY<br />
VARIABLE<br />
SKIP<br />
REV PLAY FWD<br />
SLOW<br />
REC MONITOR<br />
TIMER<br />
PROG.<br />
ENTER<br />
STOP<br />
WXYZ<br />
AUDIO CLEAR<br />
TOP MENU<br />
PAUSE<br />
VCR HDD DVD<br />
REC MODE REC/OTR REC/OTR REC/OTR<br />
I I I<br />
DUBBING MODE SEARCH MODE<br />
( * ) You can also turn on the unit by pressing these<br />
buttons when the remote control is in VCR / HDD /<br />
DVD mode.<br />
( ** ) This button does not function for this unit.<br />
0<br />
INPUT<br />
SELECT<br />
1 OPEN / CLOSE O button*<br />
(DVD / VCR): Press to open / close the disc tray<br />
or eject a videotape.<br />
2 Number buttons:<br />
Press to select channel numbers.<br />
Press to select a title / chapter / track on the<br />
display.<br />
Press to enter setting values.<br />
Press to enter the index number / desired time to<br />
search in VCR mode.<br />
3 SETUP button: Press to display the Setup<br />
Menu. The unit switches to the HDD / DVD mode<br />
when this button is pressed.<br />
9<br />
14 15<br />
16<br />
17<br />
18 19<br />
20<br />
21<br />
22<br />
23<br />
24<br />
25<br />
26*<br />
27<br />
28<br />
29<br />
30<br />
31<br />
32<br />
33<br />
34<br />
4 MENU / LIST button (HDD / DVD):<br />
Displays the Disc Menu.<br />
Changes the Original List and the Playlist.<br />
5 Cursor U / D / L / P buttons: Selects items<br />
or settings.<br />
6 DISPLAY button: Displays the on-screen<br />
menu.<br />
7 SKIP B / F buttons (HDD / DVD):<br />
During playback, press to skip to the previous /<br />
next chapter or track. Or when playback is<br />
paused, press to play back in forward / reverse<br />
step by step.<br />
8 REV r button:<br />
(HDD / DVD) During playback, press to play back<br />
in fast reverse. Or when playback is paused,<br />
press to play back in slow reverse.<br />
(VCR) Press to rewind the videotape or to view<br />
the picture rapidly in reverse during the playback<br />
mode.<br />
9 PLAY P button*:<br />
Press to start or resume playback.<br />
If the resume point has been set, the playback will<br />
start from the resume point.<br />
10 SLOW button (VCR): During playback,<br />
press to view the videotape in slow motion.<br />
11 REC MONITOR button (HDD / DVD):<br />
Press to check the picture and the audio qualities<br />
for recording.<br />
12 REC MODE button: Press to select the Rec<br />
Mode.<br />
13 DUBBING MODE button: Press to display the<br />
Dubbing Menu. The unit switches to the HDD /<br />
DVD mode when this button is pressed.<br />
14 TIMER PROG. button: Press to display the<br />
Timer Programming List. The unit switches to the<br />
HDD / DVD mode when this button is pressed.<br />
15 INPUT SELECT button: Press to select an<br />
external input mode (“AV1”, “AV2” or “AV3”).<br />
16 ON / STANDBY button: Press to turn the<br />
unit on / off.<br />
17 PROG. / buttons:<br />
Press to change the channel up / down.<br />
(VCR) Press to adjust the tracking during<br />
playback or in slow motion of the videotape. Also<br />
while playback is in still mode, you can stabilize<br />
the still picture.<br />
18 CLEAR button:<br />
(HDD / DVD) Press to clear the information once<br />
entered, etc.<br />
(DVD) Press to erase the track number entered in<br />
the programme play screen for Video / Audio<br />
CDs.<br />
(VCR) Press to reset the tape counter.<br />
19 AUDIO button: During playback, press to<br />
change the audio settings.<br />
EN<br />
17<br />
Introduction Connections Basic Setup Recording Playback Editing Function Setup VCR Functions Others
E439BBD_EN.book Page 18 Wednesday, May 31, 2006 4:01 PM<br />
18 EN<br />
20 TOP MENU button (HDD / DVD): Displays<br />
the Title List.<br />
21 ENTER button: Press to confirm or select<br />
menu items.<br />
22 RETURN button: Press to return to the<br />
previously displayed Menu Screen.<br />
23 VARIABLE SKIP button (HDD / DVD):<br />
Skips by the amount of time set in advance.<br />
24 VARIABLE REPLAY button<br />
(HDD / DVD): Replays by the amount of time set<br />
in advance.<br />
25 FWD f button:<br />
(HDD / DVD) During playback, press to play back<br />
in fast forward. Or when playback is paused,<br />
press to play back in slow forward.<br />
(VCR) Press to rapidly advance the videotape or<br />
view the picture rapidly in forward during<br />
playback.<br />
26 STOP S button*: Press to stop playback,<br />
recording, or dubbing.<br />
27 PAUSE p button: Press to pause playback or<br />
recording.<br />
Device Select Buttons:<br />
28 VCR button:<br />
Press to activate the remote control in VCR<br />
mode. (See page 19.)<br />
Press to activate the VCR.<br />
29 HDD button:<br />
Press to activate the remote control in HDD<br />
mode. (See page 19.)<br />
Press to activate the HDD.<br />
30 DVD button:<br />
Press to activate the remote control in DVD<br />
mode. (See page 19.)<br />
Press to activate the DVD.<br />
31 REC / OTR I button (VCR):<br />
Press once to start a basic VCR recording. Press<br />
repeatedly to start a One-touch Timer Recording<br />
in VCR mode.<br />
32 REC / OTR I button (HDD):<br />
Press once to start a basic HDD recording. Press<br />
repeatedly to start a One-touch Timer Recording<br />
in HDD mode.<br />
33 REC / OTR I button (DVD):<br />
Press once to start a basic DVD recording. Press<br />
repeatedly to start a One-touch Timer Recording<br />
in DVD mode.<br />
34 SEARCH MODE button (VCR):<br />
Press to call up the index or time search menu.<br />
Button names described in the Owner’s Manual<br />
The instructions in this manual are described mainly with the operations <strong>using</strong> the remote control. Some<br />
operations can be carried out <strong>using</strong> the buttons on the front panel.
E439BBD_EN.book Page 19 Wednesday, May 31, 2006 4:01 PM<br />
Installing batteries in the remote<br />
control<br />
Install two R6 (AA) batteries (supplied) into the<br />
remote control, carefully match with the polarity<br />
indicated inside the battery compartment.<br />
1 2 3<br />
Caution<br />
• Incorrect use of batteries can result in hazards such<br />
as leakage and bursting.<br />
• Do not mix new and old batteries together.<br />
• Do not use different kinds of batteries together.<br />
• Make sure that the + and - ends of each battery<br />
match the indications inside the battery<br />
compartment.<br />
• Remove batteries if the equipment will not be used<br />
for a month or more.<br />
• When disposing used batteries, please comply with<br />
governmental regulations or the public instructions<br />
for environmental protection that apply in your<br />
country or area.<br />
• Do not recharge, short-circuit, heat, burn or<br />
disassemble batteries.<br />
About the remote control<br />
• Make sure there is no obstacle between the remote<br />
control and the remote control sensor on the unit.<br />
• Use within the operating range and angle as shown.<br />
Within about<br />
7 m<br />
.@/: ABC DEF<br />
GHI JKLMNO PROG.<br />
PQRS TUV WXYZ<br />
SPACE<br />
SYSTEM SET UP AUDIO CLEAR<br />
MENU/LIST<br />
TOP MENU<br />
ENTER<br />
R<br />
1 2 3<br />
4 5 6<br />
7 8 9<br />
0<br />
OPEN/<br />
CLOSE<br />
TIMER INPUT<br />
PROG. SELECT<br />
I/<br />
ON / STANDBY<br />
30˚<br />
30˚<br />
Remote control<br />
VCR<br />
REC<br />
PROGRAM<br />
VCR HDD<br />
VCR<br />
• The maximum operable range as follows:<br />
Line of sight: approximately 7 m<br />
Either side of centre: approximately 7 m within<br />
30 degrees<br />
• Remote control operation may become unreliable if<br />
the remote control sensor of the unit is being<br />
exposed by the strong sunlight or fluorescent light.<br />
• Remote controls for different devices can interfere<br />
with each other. Be careful when <strong>using</strong> remote<br />
controls for other equipment located close to the<br />
unit.<br />
• Replace the batteries when the operating range of<br />
the remote control reduces.<br />
DUBBING<br />
DVD<br />
DVD<br />
DVD<br />
HDD<br />
HDD/DVD<br />
REC<br />
HDD DVD<br />
HDD / DVD / VCR modes<br />
switching<br />
Because this product is a combination of a VCR, a<br />
HDD and a DVD recorder, you must select first which<br />
component you wish to operate.<br />
I/<br />
ON / STANDBY<br />
HDD mode<br />
Press [HDD] on the remote control.<br />
(Verify that the HDD indicator is lit.)<br />
DVD mode<br />
Press [DVD] on the remote control.<br />
(Verify that the DVD indicator is lit.)<br />
VCR mode<br />
Device Select Buttons / Indicators<br />
VCR<br />
VCR HDD DVD<br />
REC<br />
PROGRAM<br />
DUBBING VCR HDD DVD<br />
VCR DVD<br />
HDD DVD<br />
HDD/DVD<br />
REC<br />
Press [VCR] on the remote control.<br />
(Verify that the VCR indicator is lit.)<br />
Note<br />
• Pressing the device select button on the front<br />
panel DOES NOT switch the device mode of the<br />
remote control. You MUST select the correct<br />
device mode on the remote control.<br />
• If you press [REC / OTR I] of each device,<br />
recording starts in its device mode.<br />
• When the buttons listed below are pressed, the unit<br />
switches to the HDD / DVD mode.<br />
- [TIMER PROG.]<br />
- [SETUP]<br />
- [DUBBING MODE]<br />
HDD DVD<br />
DVD button / indicator<br />
HDD button / indicator<br />
VCR button / indicator<br />
VCR button<br />
HDD button<br />
DVD button<br />
OPEN/ TIMER INPUT<br />
CLOSE PROG. SELECT<br />
O<br />
.@/: ABC DEF<br />
1 2 3<br />
GHI JKL MNO PROG.<br />
4 5 6<br />
PQRS TUV WXYZ<br />
7 8<br />
SPACE<br />
SYSTEM SETUP AUDIO CLEAR<br />
MENU/LIST<br />
DISPLAY RETURN<br />
SKIP<br />
VARIABLE VARIABLE<br />
REPLAY SKIP<br />
REV PLAY<br />
FWD<br />
SLOW<br />
0<br />
ENTER<br />
STOP<br />
TOP MENU<br />
PAUSE<br />
REC MONITOR VCR HDD DVD<br />
REC MODE REC/OTR REC/OTR REC/OTR<br />
I I I<br />
DUBBING MODE SEARCH MODE<br />
9<br />
EN<br />
19<br />
Introduction Connections Basic Setup Recording Playback Editing Function Setup VCR Functions Others
E439BBD_EN.book Page 20 Wednesday, May 31, 2006 4:01 PM<br />
20 EN<br />
Guide to Display Information<br />
The Display Menu gives you information on the<br />
playback status of the HDD or DVD.<br />
Display Example:<br />
Press [DISPLAY] once to show the information on the<br />
current operation mode.<br />
Press [DISPLAY] one more time to see more<br />
information, and to call up the icons for the available<br />
features.<br />
1<br />
4<br />
DVD MODE T 8 / 8 C 1 / 4 0:00:04/ 1:30:00<br />
DVD Play AAA<br />
Press [DISPLAY] once.<br />
5<br />
DVD MODE T 8 / 8 C 1 / 4 0:00:04/ 1:30:00<br />
? NR<br />
SEARCH<br />
Press [DISPLAY] twice.<br />
2<br />
3<br />
Each section includes the information as listed below:<br />
1 Device mode<br />
2 • Current title number / total number of the titles<br />
• Current chapter number / total number of the<br />
chapters<br />
• Elapsed playback time of the current title / total<br />
time of the title<br />
3 • Playback status<br />
• Name of the current title<br />
4 Playback status icon<br />
5 Icons for the available features:<br />
: SEARCH<br />
: AUDIO<br />
: SUBTITLE<br />
: ANGLE<br />
: REPEAT<br />
: ZOOM<br />
: NOISE REDUCTION<br />
Note<br />
• This is an example screen only for explanation.<br />
Displayed items varies depending on the actual<br />
mode.<br />
• The information will not appear under the following<br />
conditions;<br />
- When there is no title recorded in the HDD/DVD.<br />
- During recording (DVD only).<br />
Guide to Setup Menu<br />
This unit uses the following on-screen menu for most<br />
operations. It allows you to change the settings of the<br />
unit to match the environment, and to customise the<br />
settings as you prefer.<br />
“Easy Setting Menu” and “Advanced Menu” are<br />
available.<br />
“Easy Setting Menu” consists of those frequently<br />
needed.<br />
You can make all required settings <strong>using</strong> “Advanced<br />
Menu.”<br />
How to use Setup Menus:<br />
Press [SETUP] to display “Easy Setting Menu” or<br />
“Advanced Menu.” Choose either menu <strong>using</strong><br />
[Cursor U / D], then press [ENTER].<br />
• CD Menu is available only when a CD is loaded.<br />
Example: Advanced Menu<br />
Advanced Menu<br />
DVD Menu<br />
HDD Menu<br />
Initial Setup<br />
Timer Program<br />
CD<br />
Easy Setting Menu<br />
DVD Recording Format<br />
Select a menu <strong>using</strong> [Cursor U / D], then press<br />
[ENTER].<br />
Advanced Menu<br />
DVD Menu<br />
HDD Menu<br />
Initial Setup<br />
Timer Program<br />
CD<br />
Easy Setting Menu<br />
Clock Setting<br />
Channel Setting<br />
Playback<br />
Record<br />
Display<br />
Reset to factory default<br />
Select an item to set <strong>using</strong> [Cursor U / D], then<br />
press [ENTER].<br />
Sub menu or option window will appear.<br />
Advanced Menu<br />
DVD Menu<br />
Clock Setting<br />
HDD Menu<br />
Channel Setting<br />
Clock Setting<br />
Playback<br />
Initial Setup Clock Setting Setting<br />
Record<br />
Auto Clock Setting<br />
Timer Program<br />
Display<br />
CD<br />
Reset to factory default<br />
Easy Setting Menu<br />
Make your desirable selection <strong>using</strong><br />
[Cursor U / D / L / P], then press [ENTER].<br />
Available menus vary among discs.
E439BBD_EN.book Page 21 Wednesday, May 31, 2006 4:01 PM<br />
Front Panel Display Guide<br />
1 TIME SHIFT<br />
Appears during the Time Shift Playback (HDD).<br />
2 Title / Track and Chapter mark<br />
: Appears when indicating a title / track<br />
number.<br />
: Appears when indicating a chapter<br />
number.<br />
3 Current status of the unit<br />
: Appears when Timer Recording is in<br />
Standby, or is proceeding.<br />
Disappears when all the Timer<br />
Recordings are finished.<br />
(Does not appear while in the Satellite<br />
Link standby mode or the Satellite Link<br />
Recording is in progress.)<br />
: Appears when a videotape is in the unit.<br />
DB : Lights up during a dubbing process.<br />
4 I VCR : Lights up during VCR recording.<br />
I HDD : Lights up during HDD recording.<br />
I DVD : Lights up during DVD recording.<br />
Display Messages<br />
1 2<br />
TIME<br />
SHIFT<br />
6<br />
Appears when the<br />
unit is turning on.<br />
Appears when the<br />
disc tray is opening.<br />
Appears when the<br />
disc tray is closing.<br />
3<br />
DB VCR<br />
HDD<br />
DVD<br />
CD R W<br />
5 Disc type and current status of the unit<br />
CD : Appears when an Audio CD or a disc with<br />
MP3 / JPEG / DivX ® files is on the disc tray.<br />
R : Appears when a DVD-R disc is loaded on<br />
the disc tray.<br />
RW : Appears when a DVD-RW disc is loaded on<br />
the disc tray.<br />
6 Displays the following<br />
• Played-back time<br />
• Current title / chapter / track number<br />
• Recording time<br />
•Clock<br />
• Channel number<br />
• VCR tape counter<br />
• Remaining time for a One-touch Timer<br />
Recording<br />
4<br />
5<br />
Appears when the<br />
unit is turning off.<br />
Appears when a<br />
disc is loaded on<br />
the disc tray.<br />
EN<br />
21<br />
Introduction Connections Basic Setup Recording Playback Editing Function Setup VCR Functions Others
E439BBD_EN.book Page 22 Wednesday, May 31, 2006 4:01 PM<br />
22 EN<br />
Connections<br />
Connections<br />
3<br />
Scart cable (not supplied)<br />
HDD / DVD / VCR<br />
AV2 (DECODER)<br />
Connecting to a TV<br />
Connect the unit to a TV after considering the<br />
capabilities of your existing equipment.<br />
Before installation, unplug your TV and this unit.<br />
Using the Scart socket<br />
1 Connect the antenna or cable to the<br />
AERIAL jack of this unit.<br />
2 Connect the RF OUT jack of this unit<br />
to the Aerial jack of your TV. Use the<br />
supplied RF cable.<br />
3 Connect AV1(TV) Scart socket of this<br />
unit to the Scart socket of your TV. Use<br />
a commercially available Scart cable.<br />
Note<br />
• If your TV does not have a Scart socket, use a<br />
commercially available Scart adaptor or Scart / RCA<br />
cable to connect. Use only AV1(TV) or AV2(DECODER)<br />
socket for the VCR output signals of this unit.<br />
• Teletext can only be output in VCR mode through<br />
AV1(TV) out.<br />
Using the S-VIDEO OUT jack and the AUDIO<br />
OUT jacks (only for HDD / DVD)<br />
If your TV has an S-Video input jack, use S-Video and<br />
Audio cables to connect.<br />
1 Follow steps 1 and 2 above.<br />
2 Connect S-VIDEO OUT jack of this unit<br />
to the S-Video input jack of your TV. Use<br />
a commercially available S-Video cable.<br />
3 Connect the AUDIO OUT jacks of this<br />
unit to the analogue Audio input<br />
jacks of your TV. Use a commercially<br />
available Audio cable.<br />
3<br />
To Aerial jack<br />
AV1 (TV)<br />
Audio/Video cable (not supplied)<br />
Scart/RCA<br />
cable (not<br />
supplied)<br />
DIGITAL<br />
AUDIO OUT<br />
COAXIAL<br />
HDD/DVD<br />
AUDIO<br />
OUT<br />
L<br />
R<br />
S-VIDEO<br />
OUT<br />
Scart adaptor<br />
(not supplied)<br />
HDD/DVD/VCR<br />
AERIAL<br />
RF OUT<br />
Audio cable<br />
(not supplied)<br />
HDD / DVD / VCR<br />
AV2 (DECODER)<br />
AV1 (TV)<br />
Connecting to external equipment<br />
This unit has three input terminals, AV1(TV) or<br />
AV2(DECODER) on the rear panel and AV3 on the<br />
front panel. Be sure that all the units are off before<br />
making any connections.<br />
Recording from a HDD / DVD player, VCR,<br />
Satellite Box or other Audio-Video<br />
equipment with a Scart output socket (AV2)<br />
2<br />
Antenna<br />
RF cable<br />
(supplied)<br />
1<br />
RF cable<br />
(not supplied)<br />
AUDIO IN S-VIDEO IN<br />
HDD/DVD<br />
DIGITAL AUDIO S-VIDEO<br />
AUDIO OUT OUT OUT<br />
HDD/DVD/VCR<br />
Cable<br />
Signal<br />
Note for a TV with no S-Video input jack or Scart<br />
socket:<br />
• This unit has no RF modulator, so this type of TV<br />
cannot be used.<br />
AV output<br />
socket (Scart)<br />
AV2 (DECODER)<br />
COAXIAL<br />
L<br />
R<br />
HDD / DVD / VCR<br />
AV2 (DECODER)<br />
AV1 (TV)<br />
AERIAL<br />
RF OUT<br />
Scart cable (not supplied)<br />
or<br />
S-Video cable<br />
(not supplied)<br />
HDD/DVD<br />
DIGITAL AUDIO S-VIDEO<br />
AUDIO OUT OUT OUT<br />
COAXIAL<br />
L<br />
R<br />
HDD/DVD/VCR<br />
AERIAL<br />
RF OUT
E439BBD_EN.book Page 23 Wednesday, May 31, 2006 4:01 PM<br />
Note<br />
• When you record a TV programme from a Satellite<br />
Box, you must connect a Scart cable to<br />
AV2(DECODER). (See page 38.)<br />
• If the external equipment connected to the<br />
AV2(DECODER) socket supplies control voltage to<br />
this unit via Pin 8 of the Scart cable, the display<br />
functions (e.g.P01) of the remote control cannot be<br />
seen on the TV. In this case, turn off the external<br />
equipment to prevent control voltage.<br />
Recording from a camcorder or other<br />
Audio-Video equipment with no Scart output<br />
socket (AV3)<br />
If no S-Video input jack is available, connect to<br />
VIDEO input jack on the front panel <strong>using</strong> an RCA<br />
Video cable.<br />
Set “S-Video In” when <strong>using</strong> S-VIDEO input jack.<br />
(See page 48.)<br />
AV3 (Front)<br />
PROGRAM<br />
DUBBING VCR HDD DVD<br />
VCR DVD<br />
HDD DVD<br />
HDD/DVD<br />
REC<br />
S-Video cable<br />
(not supplied)<br />
Digital audio for better sound quality<br />
(only for HDD / DVD)<br />
Digital audio<br />
input jack<br />
COAXIAL<br />
The connections illustrated above are<br />
optional for better sound.<br />
HDD DVD<br />
S-VIDEO<br />
OUT<br />
Coaxial cable<br />
(not supplied)<br />
AV3<br />
S-VIDEO VIDEO L R<br />
AUDIO<br />
OUT<br />
Audio cable<br />
(not supplied)<br />
Dolby Digital decoder,<br />
DTS decoder or<br />
MPEG decoder, etc.<br />
HDD / DVD / VCR<br />
AV2 (DECODER)<br />
AV1 (TV)<br />
DIGITAL<br />
AUDIO OUT<br />
COAXIAL<br />
HDD/DVD<br />
DIGITAL AUDIO S-VIDEO<br />
AUDIO OUT OUT OUT<br />
COAXIAL<br />
L<br />
R<br />
HDD/DVD<br />
AUDIO<br />
OUT<br />
L<br />
R<br />
S-VIDEO<br />
OUT<br />
HDD/DVD/VCR<br />
AERIAL<br />
RF OUT<br />
1 For clear digital sound quality, use<br />
the DIGITAL AUDIO OUT (COAXIAL)<br />
jack to connect your digital audio<br />
equipment.<br />
If the audio format of the digital output does not<br />
match the capabilities of your receiver, the<br />
receiver will produce a strong, distorted sound or<br />
no sound at all.<br />
Connecting a Dolby Digital decoder, DTS<br />
decoder or MPEG decoder<br />
• Connecting Multi-channel Dolby Digital decoder<br />
allows you to enjoy the Multi-channel Dolby Digital<br />
surround system as well as DTS decoder, Multichannel<br />
surround system.<br />
• After connecting to a Dolby Digital decoder, set<br />
“Dolby Digital” to “Stream” in “Audio Out”. (See page<br />
85.)<br />
• After connecting to a DTS decoder, set “DTS” to<br />
“On” in “Audio Out”. (See page 85.)<br />
• After connecting to a MPEG decoder, set “MPEG” to<br />
“Stream” in “Audio Out”. (See page 85.)<br />
Connecting to an MD deck or DAT deck<br />
• The audio source recorded in Dolby Digital Multichannel<br />
surround format cannot be recorded <strong>using</strong><br />
an MD or DAT deck as a digital sound.<br />
• If not connected to a Dolby Digital decoder, set<br />
“Dolby Digital” to “PCM” in “Audio Out” (see page<br />
85). Playing back a DVD <strong>using</strong> incorrect settings<br />
may generate noise distortion, and damage<br />
speakers.<br />
• Set “Dolby Digital” and “MPEG” to “PCM” and set<br />
“DTS” to “Off” in “Audio Out” (see page 85) for<br />
connecting to an MD or DAT deck.<br />
• You can use AUDIO OUT jacks for the connection of<br />
your audio system.<br />
After you have completed<br />
connections<br />
Switch the input selector on your TV to an appropriate<br />
external input channel. For details, refer to the<br />
Owner’s Manual of your TV.<br />
Note<br />
• Connect this unit directly to the TV. If the AV cables<br />
are connected to a VCR, pictures may be distorted<br />
due to the effects of the copy protection system.<br />
EN<br />
23<br />
Introduction Connections Basic Setup Recording Playback Editing Function Setup VCR Functions Others
E439BBD_EN.book Page 24 Wednesday, May 31, 2006 4:01 PM<br />
24 EN<br />
Basic Setup<br />
For the first time use<br />
Right after the purchase of the unit, do the Initialise<br />
Setting by doing the following procedures.<br />
This menu may not appear if you have already turned<br />
on the unit.<br />
1 After making all the necessary<br />
connections, turn on the TV. Select<br />
the appropriate external input<br />
channel. (See pages 22 to 23.)<br />
2 Press [ ON / STANDBY].<br />
The following screen will automatically appear<br />
and the Auto Channel Tuning will start.<br />
If you like to skip this step, press [RETURN].<br />
Channel Setting<br />
Auto Tuning<br />
Auto Tuning<br />
Although your unit may automatically memorise the<br />
channels you receive when you turn it on for the first<br />
time, you can set up the channels again.<br />
1 Press [ ON / STANDBY] to turn on<br />
the unit.<br />
2 Turn the TV on and select the input<br />
to which the unit is connected.<br />
3 In stop mode, press [SETUP].<br />
“Easy Setting Menu” or “Advanced Menu” will<br />
appear.<br />
4 Select “Initial Setup” <strong>using</strong><br />
[Cursor U / D], then press [ENTER].<br />
5 Select “Channel Setting” <strong>using</strong><br />
[Cursor U / D], then press [ENTER].<br />
6 Select “Auto Tuning” <strong>using</strong><br />
[Cursor U / D], then press [ENTER].<br />
The unit will start storing channels available in<br />
your area.<br />
• Wait for several minutes to finish channel<br />
storing.<br />
After Auto Tuning has stopped:<br />
•Use [PROG. / ] or [the Number Buttons] to<br />
change the channel.<br />
• When you use [the Number Buttons], press [0]<br />
first for a single digit number.<br />
•Use [INPUT SELECT] to select an external input<br />
channel (“AV1”, “AV2” or “AV3”) of this unit.<br />
To cancel auto tuning:<br />
Press [SETUP] or [RETURN] during scanning.<br />
Note<br />
• The selection will be affected by how you receive TV<br />
channels in your local area.<br />
• If the auto tuning is cancelled during scanning,<br />
some channels not yet tuned may not be received.<br />
• You cannot change the channel when either HDD,<br />
DVD or VCR is in any recording mode (normal<br />
recording, One-touch Timer Recording or Timer<br />
Recording).<br />
• Sorting of TV channels from P01 to P06 will be<br />
performed automatically as follows.<br />
P01: BBC1 P02: BBC2 P03: ITV<br />
P04: CH4 P05: CH5 P06: SKY NEWS<br />
* If you are <strong>using</strong> a satellite receiver, turn it on and<br />
select SKY NEWS before commencing tuning.<br />
Manual Tuning<br />
Auto Tuning<br />
Tune each channel manually.<br />
1 In stop mode, press [SETUP].<br />
“Easy Setting Menu” or “Advanced Menu” will<br />
appear.<br />
2 Select “Initial Setup” <strong>using</strong><br />
[Cursor U / D], then press [ENTER].<br />
3 Select “Channel Setting” <strong>using</strong><br />
[Cursor U / D], then press [ENTER].<br />
4 Select “Manual Tuning” <strong>using</strong><br />
[Cursor U / D], then press [ENTER].<br />
Manual Tuning<br />
Position P12<br />
Channel 123<br />
Decoder On<br />
Skip Off
E439BBD_EN.book Page 25 Wednesday, May 31, 2006 4:01 PM<br />
5 Select “Position” <strong>using</strong><br />
[Cursor U / D], then press<br />
[Cursor P].<br />
6 Select the position number you want<br />
<strong>using</strong> [the Number buttons] or<br />
[Cursor U / D], then press<br />
[Cursor L].<br />
You can select position numbers 01 to 99.<br />
7 Select “Channel” <strong>using</strong><br />
[Cursor U / D], then press<br />
[Cursor P].<br />
8 Press [Cursor U / D] to start<br />
scanning.<br />
• The tuner will begin to search up or down<br />
automatically. When a channel is found, the unit<br />
will stop searching and the picture will appear<br />
on the TV screen.<br />
• You can select a desired channel number <strong>using</strong><br />
[the Number buttons]. Refer to the following<br />
Channel Plan table and press the three digits to<br />
select the channel number.<br />
(To select channel 4, press [0] first and then<br />
press [0] and [4]. Or press [4] and then “– – 4”<br />
appears and wait for 2 seconds.)<br />
• If this is the channel you want, press<br />
[Cursor L].<br />
Channel Plan<br />
CH Indication TV Channel<br />
01 – 10 IRA-IRJ, GAP<br />
21 – 69 E21 – E69<br />
74 – 78 X, Y, Z, Z+1, Z+2<br />
80 – 99, 100 S1 – S20, GAP<br />
121 – 141 S21 – S41<br />
This unit can receive the Hyper and Oscar<br />
frequency bands.<br />
• If “Skip” is set to “On,” select “Skip” <strong>using</strong><br />
[Cursor U / D], then press [Cursor P]. Select<br />
“Off” <strong>using</strong> [Cursor U / D], then press<br />
[Cursor L].<br />
• If you want to decode scrambled signals, select<br />
“Decoder” <strong>using</strong> [Cursor U / D], then press<br />
[Cursor P]. Select “On” <strong>using</strong> [Cursor U / D],<br />
then press [Cursor L].<br />
• To store another channel, repeat steps 5 to 8.<br />
9 After completion, press [SETUP] to<br />
exit.<br />
To select a channel<br />
Notes on <strong>using</strong> [the Number buttons]:<br />
• Enter channel numbers as a two-digit number for<br />
the quickest result. For example, to select channel<br />
6, press [0] and [6]. If you only press [6], channel 6<br />
will be selected after 2 seconds. You can only select<br />
channels 1 to 99.<br />
About an external input:<br />
• You can select the external input mode “AV1,” “AV2”<br />
or “AV3” <strong>using</strong> [INPUT SELECT].<br />
• You cannot change the channel when either HDD,<br />
DVD or VCR is in any recording mode (normal<br />
recording, One-touch Timer Recording or Timer<br />
Recording).<br />
To skip a preset channel<br />
You can set the unit to skip channels you can no<br />
longer receive or seldom watch when you access<br />
channels <strong>using</strong> [PROG. / ].<br />
1 Follow steps 1 to 4 in “Manual<br />
tuning”. (See page 24.)<br />
2 Select “Position” <strong>using</strong><br />
[Cursor U / D], then press<br />
[Cursor P].<br />
3 Select the position number you want<br />
to skip <strong>using</strong> [the Number buttons]<br />
or [Cursor U / D], then press<br />
[Cursor L].<br />
4 Select “Skip” <strong>using</strong> [Cursor U / D],<br />
then press [Cursor P].<br />
5 Select “On” <strong>using</strong> [Cursor U / D],<br />
then press [Cursor L].<br />
• To skip another channel, repeat steps 2 to 5.<br />
6 Press [SETUP] to exit.<br />
Move<br />
You can replace two channels.<br />
1 Press [SETUP].<br />
“Easy Setting Menu” or “Advanced Menu” will<br />
appear.<br />
2 Select “Initial Setup” <strong>using</strong><br />
[Cursor U / D], then press [ENTER].<br />
3 Select “Channel Setting” <strong>using</strong><br />
[Cursor U / D], then press [ENTER].<br />
Channel Setting Menu will appear.<br />
4 Select “Move” <strong>using</strong> [Cursor U / D],<br />
then press [ENTER].<br />
Option window will appear.<br />
5 Select the position number of which<br />
you want to change the channel<br />
<strong>using</strong> [Cursor U / D], then press<br />
[ENTER].<br />
You cannot select a position number where<br />
“– – –” appears next to the number, because<br />
“Skip” is set to “On” for that position number.<br />
6 Move the channel to another<br />
position number <strong>using</strong><br />
[Cursor U / D], then press [ENTER].<br />
• To move another channel, repeat steps 5 to 6.<br />
7 Press [SETUP] to exit.<br />
EN<br />
25<br />
Introduction Connections Basic Setup Recording Playback Editing Function Setup VCR Functions Others
E439BBD_EN.book Page 26 Wednesday, May 31, 2006 4:01 PM<br />
26 EN<br />
Setting the clock<br />
Auto Clock Setting<br />
1 Press [SETUP].<br />
“Easy Setting Menu” or “Advanced Menu” will<br />
appear.<br />
Advanced Menu<br />
DVD Menu<br />
HDD MENU Menu<br />
Initial Setup<br />
Timer Program<br />
Easy Setting Menu<br />
DVD Disc Format<br />
DVD Recording Format<br />
Finalise<br />
Disc Protect<br />
Delete Playlist<br />
2 Select “Initial Setup” <strong>using</strong><br />
[Cursor U / D], then press [ENTER].<br />
Advanced Menu<br />
DVD Menu<br />
HDD Menu<br />
Initial Setup<br />
Timer Program<br />
CD<br />
Easy Setting Menu<br />
Clock Setting<br />
Channel Setting<br />
Playback<br />
Record<br />
Display<br />
Reset to factory default<br />
3 Select “Clock Setting” <strong>using</strong><br />
[Cursor U / D], then press [ENTER].<br />
Clock Setting Menu will appear.<br />
Clock Setting<br />
Clock Setting<br />
Auto Clock Setting<br />
4 Select “Auto Clock Setting” <strong>using</strong><br />
[Cursor U / D], then press [ENTER].<br />
Option window will appear.<br />
Auto Clock Setting<br />
On<br />
Off<br />
5 Select “On” <strong>using</strong> [Cursor U / D],<br />
then press [ENTER].<br />
6 Press [SETUP] to exit.<br />
7 Press [ ON / STANDBY] to turn the<br />
unit to standby mode.<br />
The Auto Clock function is activated.<br />
This unit will search for the time only when the<br />
unit is in standby mode. Leave the unit for<br />
several minutes to give it time to set the clock.<br />
Note<br />
• If you want to cancel “Auto Clock Setting”, select<br />
“Off” <strong>using</strong> [Cursor U / D] at step 5, and then press<br />
[ENTER].<br />
• The default setting of “Auto Clock Setting” is “On”.<br />
• The clock may set itself automatically after you<br />
connect the antenna cable to the unit and plug in the<br />
mains cable. In this case, the current time will<br />
appear on the front panel display.<br />
• To set the clock automatically, the channel assigned<br />
to “P04” must receive the PDC signal and the<br />
Decoder must be Off.<br />
• The clock cannot be set automatically if you are not<br />
receiving a channel in your area that carries a time<br />
signal. In this case, set the clock manually.<br />
• Once the auto clock setting is performed, the unit<br />
will correct the current time by receiving PDC<br />
broadcasts whenever the unit is in standby mode.<br />
• The unit will correct the current time automatically at<br />
8:00, if the unit is in standby mode.<br />
• From 23:00 to 1:00, the Auto Clock function will not<br />
operate even if the unit is in standby mode.<br />
Manual Clock Setting<br />
1 Follow the steps 1 to 3 in “Auto<br />
Clock Setting” on the left.<br />
2 Select “Clock Setting” <strong>using</strong><br />
[Cursor U / D], then press [ENTER].<br />
Clock Setting Window will appear.<br />
Clock Setting<br />
31 / 12 / 2006 (Sun) 22 : 32<br />
3 Move to the item you want to set<br />
<strong>using</strong> [Cursor L / P], and change the<br />
setting to suit your preference <strong>using</strong><br />
[Cursor U / D].<br />
4 When all the information is entered,<br />
press [ENTER].<br />
Your setting is activated.<br />
Although seconds are not displayed, they will be<br />
counted from zero.<br />
5 Press [SETUP] to exit.<br />
Note<br />
• Your clock setting will be lost if either there is a<br />
power failure or this unit has been unplugged for<br />
more than 30 seconds.
E439BBD_EN.book Page 27 Wednesday, May 31, 2006 4:01 PM<br />
Selecting the TV aspect ratio<br />
You can select the TV aspect ratio to match the<br />
formats of what you are playing back on the unit and<br />
your TV screen (4:3 standard or 16:9 widescreen TV).<br />
1 Press [SETUP].<br />
“Easy Setting Menu” or “Advanced Menu” will<br />
appear.<br />
If “Advanced Menu” is displayed, proceed to step<br />
3.<br />
Easy Setting Menu<br />
DVD Menu<br />
HDD MENU Menu<br />
Initial Setup<br />
Timer Program<br />
Advanced Menu<br />
DVD Disc Format<br />
DVD Recording Format<br />
Finalise<br />
Disc Protect<br />
Delete Playlist<br />
2 Select “Advanced Menu” <strong>using</strong><br />
[Cursor U / D], then press [ENTER].<br />
3 Select “Initial Setup” <strong>using</strong><br />
[Cursor U / D], then press [ENTER].<br />
Advanced Menu<br />
DVD Menu<br />
HDD Menu<br />
Initial Setup<br />
Timer Program<br />
CD<br />
Easy Setting Menu<br />
Clock Setting<br />
Channel Setting<br />
Playback<br />
Record<br />
Display<br />
Reset to factory default<br />
4 Select “Playback” <strong>using</strong><br />
[Cursor U / D], then press [ENTER].<br />
Playback Menu will appear.<br />
Playback<br />
TV Aspect<br />
Parental Lock<br />
Disc Menu Language<br />
Audio Language<br />
Subtitle Language<br />
Audio Out<br />
Variable Replay/Skip Speed<br />
Angle Icon<br />
TV System<br />
Media<br />
DivX<br />
5 Select “TV Aspect” <strong>using</strong><br />
[Cursor U / D], then press [ENTER].<br />
Option window will appear.<br />
TV Aspect<br />
4:3 Letter Box<br />
4:3 Pan & Scan<br />
16:9 Wide<br />
6 Select a desired option <strong>using</strong><br />
[Cursor U / D], then press [ENTER].<br />
Your setting is activated.<br />
• The default setting is “4:3 Letter Box”.<br />
7 Press [SETUP] to exit.<br />
Note<br />
• If you have a standard TV:<br />
Select “4:3 Letter Box” for full-length picture with<br />
black bars on the top and bottom of the screen.<br />
Select “4:3 Pan & Scan” for a full-height picture with<br />
both sides trimmed.<br />
• If you have a widescreen TV:<br />
Select “16:9 Wide”.<br />
EN<br />
27<br />
Introduction Connections Basic Setup Recording Playback Editing Function Setup VCR Functions Others
E439BBD_EN.book Page 28 Wednesday, May 31, 2006 4:01 PM<br />
28 EN<br />
Recording<br />
Information on supported media<br />
Media types<br />
✬✬✬: Most suitable. ✬✬: Can be used. ✬: Some functions are limited. —: Cannot be used.<br />
You want to HDD DVD-RW VR DVD-RW Video DVD-R VCR<br />
Record TV programmes ✬✬✬ ✬✬✬ ✬✬✬ ✬✬✬ ✬✬✬<br />
Reuse by deleting unwanted contents ✬✬✬ ✬✬✬ ✬✬ — ✬✬<br />
Edit recorded contents ✬✬✬ ✬✬✬ ✬ ✬ —<br />
Edit / Record from connected equipment ✬✬✬ ✬✬✬ ✬✬✬ ✬✬✬ ✬ *2<br />
Copy discs for distribution — ✬✬ *1<br />
*1 VR mode DVD-RW can only be played on DVD equipment that is VR compatible.<br />
*2 Programmes can be recorded from other equipment, but they cannot be edited.<br />
*1 CPRM compatible disc only.<br />
Note<br />
• For details of the above functions and implied restrictions, see the explanations inside this Owner’s Manual.<br />
Information:<br />
This unit can record on DVD-RW discs and DVD-R<br />
discs.<br />
DVD-R discs allow you to record programmes only<br />
once, and the recorded contents cannot be erased.<br />
DVD-RW discs allow you to record programmes<br />
repeatedly, and the recorded contents can be erased.<br />
There are 2 recording format: VR mode and Video mode.<br />
VR and Video modes are available for DVD-RW discs<br />
while as only Video mode is available for DVD-R discs.<br />
Video mode is the same recording format as used on<br />
the pre-recorded DVD-Videos you purchase in local<br />
shops. You can play back the discs recorded in this<br />
format on most of the DVD players. You will need to<br />
finalise such discs (see page 49) before playing them<br />
back on other DVD players. Unless finalised, you can<br />
record additional materials or edit discs recorded in<br />
Video mode with this unit.<br />
VR (Video Recording) mode is a basic recording<br />
format for DVD-RW discs.<br />
✬✬✬ ✬✬✬ —<br />
Play on other HDD / DVD / VCR equipment — ✬✬ *1 ✬✬✬ ✬✬✬ ✬✬✬<br />
Features HDD DVD-RW VR DVD-RW Video DVD-R VCR<br />
Recording<br />
Rewritable Yes Yes Yes No Yes<br />
Can create chapters at fixed intervals (auto.) Yes Yes Yes Yes No<br />
Can create chapters wherever you<br />
like (manual)<br />
Yes Yes No No No<br />
Can record 16:9 size pictures Yes Yes Yes Yes No<br />
Can record copy-once programmes Yes Yes *1 No No Yes<br />
Editing<br />
Can perform basic edit functions Yes Yes Yes Yes No<br />
Can perform advanced edit functions<br />
(Playlist edit)<br />
Yes Yes No No No<br />
You can record and edit material repeatedly. It is<br />
impossible to record additional materials on a disc<br />
formatted in VR mode and already recorded in<br />
another video system other than PAL, such as NTSC.<br />
Logo Attributes<br />
8 cm / 12 cm, single-sided, single layer disc<br />
Max. recording time (SEP mode, approx.):<br />
600 minutes (4.7 GB) (for 12 cm)<br />
180 minutes (1.4 GB) (for 8 cm)<br />
If you want to record repeatedly on the same disc, or<br />
if you want to edit the disc after recording, use a<br />
rewritable DVD-RW type disc.<br />
If you want to save recordings without any alteration,<br />
use a non-rewritable DVD-R type disc.
E439BBD_EN.book Page 29 Wednesday, May 31, 2006 4:01 PM<br />
Recordable discs<br />
• Discs that can be used with this recorder:<br />
DVD-R: 2x, 4x, 8x or 16x<br />
DVD-RW: 2x or 4x<br />
• Discs that have been tested and are proven to be<br />
compatible with this recorder:<br />
Maxell DVD-R, TDK DVD-RW 2x,<br />
Verbatim DVD-R 8x, JVC DVD-RW 4x<br />
Disc type Disc format Functions<br />
Rec Mode<br />
Video mode Playing back,<br />
Limited recording,<br />
Limited editing<br />
VR mode Playing back,<br />
Recording, Original /<br />
Playlist editing<br />
Video mode Playing back,<br />
Limited recording,<br />
Limited editing<br />
DVD players bearing the logo are capable<br />
of playing back DVD-RW discs recorded in VR<br />
mode.<br />
You can select a Rec Mode among 6 options. And the<br />
recording time and the picture / audio quality of<br />
recorded material depends on the Rec Mode you<br />
select.<br />
Disc size Rec<br />
Mode<br />
8 cm Disc<br />
12 cm Disc<br />
HDD<br />
(Internal)<br />
Video<br />
DVD-RW<br />
DVD-RW<br />
VR<br />
DVD-R<br />
Recording<br />
time<br />
Video / Sound<br />
Quality<br />
XP 18 min ✬✬✬✬✬✬ (good)<br />
SP 36 min ✬✬✬✬✬<br />
LP 72 min ✬✬✬✬<br />
EP 108 min ✬✬✬<br />
SLP 144 min ✬✬<br />
SEP 180 min ✬ (poor)<br />
XP 60 min ✬✬✬✬✬✬ (good)<br />
SP 120 min ✬✬✬✬✬<br />
LP 240 min ✬✬✬✬<br />
EP 360 min ✬✬✬<br />
SLP 480 min ✬✬<br />
SEP 600 min ✬ (poor)<br />
XP 34 hrs ✬✬✬✬✬✬ (good)<br />
SP 68 hrs ✬✬✬✬✬<br />
LP 136 hrs ✬✬✬✬<br />
EP 204 hrs ✬✬✬<br />
SLP 272 hrs ✬✬<br />
SEP 340 hrs ✬ (poor)<br />
To select the Rec Mode you prefer, press<br />
[REC MODE]. The information of the selected media<br />
(internal HDD or DVD) will be displayed.<br />
HDD P07<br />
XP 17:32<br />
Indicates the remaining time of the disc when<br />
recorded with the selected Rec Mode.<br />
Press [REC MODE] repeatedly to change the Rec<br />
Mode. The speed will be changed each time you<br />
press it with the following order:<br />
XP SP LP<br />
SEP<br />
SLP<br />
EP<br />
The information will disappear in a few seconds, or<br />
press [DISPLAY] to exit.<br />
* The recording time is an estimate and actual<br />
recording time may differ.<br />
* Audio and video quality of the content being<br />
recorded may degrade if the recording time<br />
becomes longer.<br />
* Each time you press [REC MODE], remaining<br />
recording time is displayed.<br />
Note<br />
• This recorder cannot record on CD-RW or CD-R<br />
discs.<br />
• DVD-RW / R discs and CD-RW / R discs recorded<br />
on a personal computer or a DVD or CD recorder<br />
may not be played back if the disc is damaged or<br />
dirty or if there is condensation on the player’s lens.<br />
• If you record on a disc <strong>using</strong> a personal computer,<br />
there are cases in which it may not be played back<br />
because of the settings of the application software<br />
used to create the disc, even if it is recorded in a<br />
compatible format. (Check with the software<br />
publisher for more detailed information.)<br />
• Discs recorded in Video mode on this unit cannot<br />
record additionally <strong>using</strong> other DVD recorders.<br />
• Since the recording is made by the variable bit rate<br />
(VBR) method, the actual remaining time for<br />
recording may be a little bit shorter than the<br />
remaining time displayed on the OSD, depending on<br />
the picture you are recording.<br />
• Playlist will be created automatically when recording<br />
to VR mode DVD-RW disc and HDD.<br />
• DVD-RW once formatted with other DVD recorders<br />
cannot be recorded on this unit and vice versa.<br />
EN<br />
29<br />
Introduction Connections Basic Setup Recording Playback Editing Function Setup VCR Functions Others
E439BBD_EN.book Page 30 Wednesday, May 31, 2006 4:01 PM<br />
30 EN<br />
Restrictions on recording<br />
You cannot record copy-protected video <strong>using</strong> this<br />
unit. Copy-protected video includes DVD-Videos and<br />
some satellite broadcasts.<br />
If copy-protected material is detected, recording will<br />
pause or stop automatically and an error message<br />
appears on the screen.<br />
You can only record “Copy-once only” video <strong>using</strong> a<br />
DVD-RW disc in VR mode with Content Protection for<br />
Recordable Media (CPRM).<br />
When recording a TV broadcast or an external input,<br />
you can display copy control information on the<br />
screen.<br />
CPRM is a scrambling copy protection system for the<br />
protection of “copy-once” broadcast programmes.<br />
This unit is CPRM compatible, which means that you<br />
can record copy-once broadcast programmes, but<br />
you cannot make a copy of those recordings. CPRM<br />
recordings can only be played back on DVD players<br />
that are specifically compatible with CPRM.<br />
Maximum recordable numbers of title / chapters:<br />
HDD: 300 titles per each Playlist and<br />
Original List<br />
999 chapters per title<br />
VR mode DVD: 99 titles per each Playlist and<br />
Original List<br />
999 chapters per each Playlist<br />
and Original List<br />
Video mode DVD: 99 titles per disc<br />
99 chapters per title<br />
Information on copy control<br />
Some satellite broadcasts include copy-protected<br />
information. If you wish to record them, refer to the<br />
following.<br />
Disc type / format<br />
HDD<br />
DVD-RW<br />
VR<br />
ver. 1.1 / ver. 1.2<br />
ver. 1.1 / ver. 1.2 CPRM compatible<br />
Video ver. 1.1 / ver. 1.2<br />
DVD-RW<br />
ver. 1.1 / ver. 1.2 CPRM compatible<br />
DVD-R<br />
VCR<br />
ver. 2.0<br />
: Recordable<br />
: Not recordable<br />
Copyfree<br />
Copyonce<br />
Copyprohibited<br />
Making discs playable in other DVD<br />
players (Finalise)<br />
After recording, you must finalise the disc to play it<br />
back on other players. (See page 49.)<br />
You cannot finalise discs in other DVD recorders.<br />
• For Video mode discs, the finalisation is required.<br />
• For VR mode discs, the finalisation is<br />
recommended.<br />
• For the information on videotapes, refer to “VCR<br />
Functions” on pages 89 to 91.<br />
About HDD<br />
HDD is a special component which has high recording<br />
density and is suited for long-time recording or highspeed<br />
cueing but by contrast, has many factors which<br />
can cause breakage. Use HDD on the premise that<br />
you should dub the recorded programmes to a DVD<br />
disc or a videotape to protect your precious videos.<br />
HDD is a temporary storage location:<br />
HDD is not a permanent storage location of the<br />
recorded contents. Be sure to use it as a temporary<br />
storage location until you watch the programmes<br />
once, edit them, or dub them to a DVD disc or a<br />
videotape.<br />
Be sure to dub (back up) data promptly if you find<br />
abnormalities in HDD:<br />
If there is mechanical trouble with the HDD, grinding<br />
or other sounds may be heard or blocky noise may<br />
appear on the image. If you continue to use as it is,<br />
deterioration may continue and eventually the HDD<br />
may not be used at all. If you notice these symptoms<br />
of a failing HDD, promptly dub the data to a DVD disc<br />
or a videotape.<br />
When an HDD fails, recovery of recorded content<br />
(data) may be impossible.<br />
About the remaining capacity of HDD recording<br />
time:<br />
In recording to HDD, the Remaining Capacity Display<br />
may differ from the actual recordable time as this unit<br />
adopts Variable Bit Rate encoding, which varies the<br />
recording (storage) amount of data in conformity with<br />
the information amount of video. Before recording to<br />
the HDD, ensure there is sufficient space on the HDD<br />
by deleting unnecessary titles in advance. (Remaining<br />
capacity will not increase if you only delete Playlists.)
E439BBD_EN.book Page 31 Wednesday, May 31, 2006 4:01 PM<br />
Formatting a disc<br />
Selecting the recording format type<br />
DVD-RW<br />
VR<br />
Video<br />
DVD-RW<br />
The recording format type you set here will be<br />
memorized and applied to the disc whenever you<br />
format DVD-RW discs.<br />
1 Press [SETUP].<br />
“Easy Setting Menu” or “Advanced Menu” will<br />
appear.<br />
Advanced Menu<br />
DVD Menu<br />
HDD MENU Menu<br />
Initial Setup<br />
Timer Program<br />
Easy Setting Menu<br />
DVD Disc Format<br />
DVD Recording Format<br />
Finalise<br />
Disc Protect<br />
Delete Playlist<br />
2 Select “DVD Menu” <strong>using</strong><br />
[Cursor U / D], then press [ENTER].<br />
3 Select “DVD Recording Format”<br />
<strong>using</strong> [Cursor U / D], then press<br />
[ENTER].<br />
Option window will appear.<br />
DVD VD Recording FFor<br />
ormat mat<br />
VR<br />
Video<br />
4 Select “VR” or “Video” <strong>using</strong><br />
[Cursor U / D], then press [ENTER].<br />
Your setting is activated.<br />
• The default setting is “VR”.<br />
5 Press [SETUP] to exit.<br />
Auto Format:<br />
Whenever you load a brand new DVD-RW disc, the<br />
unit will automatically format the disc in the recording<br />
format type you set in this section.<br />
The following message will appear if a Timer<br />
Recording is programmed to start in 15 minutes:<br />
“In the middle of programming timer. Format disc?”<br />
If you select “Yes”, the formatting process will<br />
continue. If you select “No”, or do not reply within 1<br />
minute, the formatting will not be performed.<br />
Auto Format will not be performed under the<br />
conditions listed below;<br />
- During HDD Playback or recording.<br />
Note<br />
• The Recording Format Setting is effective only for<br />
DVD-RW discs. You cannot change the recording<br />
format for a DVD-R disc. DVD-R discs will always be<br />
in Video mode.<br />
• You cannot mix two formats on one DVD-RW disc.<br />
When you load a disc once recorded before, the<br />
recording format cannot be changed even if you<br />
change it in the Setup Menu.<br />
Formatting a pre-recorded disc<br />
(Disc Format)<br />
DVD-RW<br />
VR<br />
Video<br />
DVD-RW<br />
If you format a pre-recorded disc, all the data<br />
contained in it will be erased and the disc will return to<br />
the blank media status. This feature is only available<br />
for the DVD-RW disc.<br />
1 Press [SETUP].<br />
“Easy Setting Menu” or “Advanced Menu” will<br />
appear.<br />
Advanced Menu<br />
DVD Menu<br />
HDD MENU Menu<br />
Initial Setup<br />
Timer Program<br />
Easy Setting Menu<br />
DVD Disc Format<br />
DVD Recording Format<br />
Finalise<br />
Disc Protect<br />
Delete Playlist<br />
2 Select “DVD Menu” <strong>using</strong><br />
[Cursor U / D], then press [ENTER].<br />
3 Select “DVD Disc Format” <strong>using</strong><br />
[Cursor U / D], then press [ENTER].<br />
Confirmation window will appear.<br />
For ormat mat disc?<br />
Yes No<br />
4 Select “Yes” <strong>using</strong> [Cursor L / P],<br />
then press [ENTER].<br />
Final confirmation window will appear.<br />
Are you sure?<br />
Yes No<br />
5 Select “Yes” <strong>using</strong> [Cursor L / P],<br />
then press [ENTER].<br />
Formatting will start.<br />
The progress bar extends depending on the<br />
progress status of formatting.<br />
DVD Disc Format<br />
EN<br />
31<br />
Introduction Connections Basic Setup Recording Playback Editing Function Setup VCR Functions Others
E439BBD_EN.book Page 32 Wednesday, May 31, 2006 4:01 PM<br />
32 EN<br />
6 Formatting is complete when the<br />
progress bar reaches to the right<br />
end.<br />
Completed<br />
• The screen returns to normal after formatting is<br />
completed.<br />
• This operation may take awhile to be completed.<br />
Note<br />
• When you reformat the disc, all contents of the disc<br />
will be erased.<br />
• A disc once formatted with this unit cannot be used<br />
on other DVD recorders unless finalised.<br />
Monitoring the recording quality<br />
DVD-RW<br />
VR<br />
HDD DVD-RW<br />
Video<br />
DVD-RW<br />
DVD-R<br />
Before recording on a DVD, you can confirm the<br />
quality of the picture and sound with the recording<br />
speed you selected.<br />
If you are recording to the HDD, press [HDD] first.<br />
If you are recording to a disc, press [DVD] first.<br />
1 In stop mode, press [REC MONITOR].<br />
The TV will display the programme and output the<br />
sound you are about to record in the quality of the<br />
picture and sound (determined by the recording<br />
speed) you selected.<br />
• If you want to change the Rec Mode (to improve<br />
the recording quality), press [REC MODE]<br />
repeatedly.<br />
The Rec Mode is changed each time you press<br />
the button.<br />
XP SP LP<br />
SEP SLP EP<br />
• You cannot change the Rec Mode during<br />
recording.<br />
2 Press [REC MONITOR] again to exit.<br />
Creating chapter marks automatically<br />
DVD-RW<br />
VR<br />
HDD DVD-RW<br />
Video<br />
DVD-RW<br />
DVD-R<br />
You can sort out the recording by inserting chapter<br />
marks every set time interval.<br />
1 Press [SETUP].<br />
“Easy Setting Menu” or “Advanced Menu” will<br />
appear. If “Advanced Menu” is displayed, proceed<br />
to step 3.<br />
Easy Setting Menu<br />
DVD Menu<br />
HDD MENU Menu<br />
Initial Setup<br />
Timer Program<br />
Advanced Menu<br />
DVD Disc Format<br />
DVD Recording Format<br />
Finalise<br />
Disc Protect<br />
Delete Playlist<br />
2 Select “Advanced Menu” <strong>using</strong><br />
[Cursor U / D], then press [ENTER].<br />
3 Select “Initial Setup” <strong>using</strong><br />
[Cursor U / D], then press [ENTER].<br />
Advanced Menu<br />
DVD Menu<br />
HDD Menu<br />
Initial Setup<br />
Timer Program<br />
CD<br />
Easy Setting Menu<br />
Clock Setting<br />
Channel Setting<br />
Playback<br />
Record<br />
Display<br />
Reset to factory default<br />
4 Select “Record” <strong>using</strong><br />
[Cursor U / D], then press [ENTER].<br />
Record Menu will appear.<br />
Record<br />
Auto Finalise<br />
Auto Chapter<br />
Bilingual Recording Audio<br />
External Input Audio<br />
5 Select “Auto Chapter” <strong>using</strong><br />
[Cursor U / D], then press [ENTER].<br />
Option window will appear.<br />
Auto Chapter<br />
Off<br />
5 minutes<br />
10 minutes<br />
15 minutes<br />
30 minutes<br />
60 minutes<br />
6 Select the desired time option <strong>using</strong><br />
[Cursor U / D], then press [ENTER].<br />
Your setting is activated.<br />
• The default setting is “15 minutes”.<br />
7 Press [SETUP] to exit.
E439BBD_EN.book Page 33 Wednesday, May 31, 2006 4:01 PM<br />
Note<br />
• The actual setting time for chapter marks may differ<br />
from the time you selected in Video mode.<br />
• Depending the recording time, a chapter with no<br />
image may be created at the end.<br />
• Chapter marks will automatically be inserted at the<br />
set interval with “Auto Chapter”. (Chapter marks will<br />
not be inserted while recording is paused.) For<br />
chapter marks insertion at other points, refer to<br />
“Chapter Marker” on pages 78 to 79.<br />
• With Video mode DVDs discs, you cannot add /<br />
delete chapter marks.<br />
Selecting the sound mode<br />
This unit can receive bilingual broadcasts.<br />
You can switch between modes by pressing<br />
[AUDIO ] on the remote control. Each mode is<br />
indicated on the TV screen as follows.<br />
• During reception of bilingual broadcasts<br />
Mode Audio output<br />
Main<br />
Sub<br />
Main / Sub<br />
Main audio from both<br />
speakers<br />
Sub audio from both<br />
speakers<br />
• Main audio from the left<br />
speaker<br />
• Sub audio from the right<br />
speaker<br />
Setting External Input Audio<br />
DVD-RW<br />
VR<br />
HDD DVD-RW<br />
Video<br />
DVD-RW<br />
When the external input audio is a bilingual<br />
broadcast, or when copying a video tape to a DVD<br />
disc, you can choose “Stereo” or “Bilingual” to record<br />
on a DVD.<br />
1 In stop mode, press [SETUP].<br />
“Easy Setting Menu” or “Advanced Menu” will<br />
appear. If “Advanced Menu” is displayed, proceed<br />
to step 3.<br />
2 Select “Advanced Menu” <strong>using</strong><br />
[Cursor U / D], then press [ENTER].<br />
3 Select “Initial Setup” <strong>using</strong><br />
[Cursor U / D], then press [ENTER].<br />
4 Select “Record” <strong>using</strong><br />
[Cursor U / D], then press [ENTER].<br />
5 Select “External Input Audio” <strong>using</strong><br />
[Cursor U / D], then press [ENTER].<br />
6 Select “Stereo” or “Bilingual” <strong>using</strong><br />
[Cursor L / P], then press [ENTER].<br />
External Input Audio<br />
Stereo Bilingual<br />
7 Press [SETUP] to exit.<br />
Display on<br />
the TV<br />
screen<br />
Main<br />
Sub<br />
Main / Sub<br />
DVD-R<br />
Hint<br />
• If you select “Stereo”:<br />
The audio will be recorded as “stereo audio”.<br />
• If you select “Bilingual”:<br />
The audio will be recorded as “bilingual audio”<br />
(see “Setting Bilingual Recording Audio” on page 34<br />
for more detail).<br />
EN<br />
33<br />
Introduction Connections Basic Setup Recording Playback Editing Function Setup VCR Functions Others
E439BBD_EN.book Page 34 Wednesday, May 31, 2006 4:01 PM<br />
34 EN<br />
Setting Bilingual Recording Audio<br />
Video<br />
DVD-RW<br />
DVD-R<br />
You can select either “Main” or “Sub” audio to record a<br />
bilingual broadcast in Video mode.<br />
1 In stop mode, press [SETUP].<br />
“Easy Setting Menu” or “Advanced Menu” will<br />
appear. If “Advanced Menu” is displayed, proceed<br />
to step 3.<br />
2 Select “Advanced Menu” <strong>using</strong><br />
[Cursor U / D], then press [ENTER].<br />
3 Select “Initial Setup” <strong>using</strong><br />
[Cursor U / D], then press [ENTER].<br />
4 Select “Record” <strong>using</strong><br />
[Cursor U / D], then press [ENTER].<br />
5 Select “Bilingual Recording Audio”<br />
<strong>using</strong> [Cursor U / D], then press<br />
[ENTER].<br />
6 Select “Main” or “Sub” <strong>using</strong><br />
[Cursor L / P], then press [ENTER].<br />
Bilingual Recording Audio<br />
Main Sub<br />
7 Press [SETUP] to exit.<br />
Note<br />
• If you are recording onto a VR mode disc, both<br />
“Main” and “Sub” will be recorded regardless of your<br />
setting here. And when you play back, you can<br />
choose either audio format or a combination of both<br />
as your playback audio.<br />
Basic Recording<br />
HDD DVD-RW<br />
Follow the steps below to record a TV programme.<br />
VR Video<br />
DVD-RW<br />
DVD-R<br />
• Use only the HDD or CPRM-compatible VR mode<br />
DVD-RW discs for recording copy-once<br />
programmes. (See page 30.)<br />
If you are recording to the HDD, press [HDD] first.<br />
If you are recording to a disc, press [DVD] first.<br />
Insert a recordable disc if you are recording to a<br />
DVD.<br />
1 Turn on the TV. Select the<br />
appropriate external input channel.<br />
(See pages 22 to 23.)<br />
2 Select a Rec Mode <strong>using</strong><br />
[REC MODE]. (See page 29.)<br />
3 Select the desired channel to record<br />
<strong>using</strong> [PROG. / ] or<br />
[the Number buttons].<br />
4 Press [REC / OTR I] (HDD / DVD) to<br />
start recording.<br />
The information will be displayed for 5 seconds.<br />
To pause the recording, press [PAUSE p].<br />
Press [REC / OTR I] (HDD / DVD) or [PAUSE p]<br />
to resume the recording.<br />
5 Press [STOP S] to stop the<br />
recording.<br />
Note<br />
• Recording starts immediately after you press<br />
[REC / OTR I] (DVD) and continues until the disc is<br />
full or you stop recording.<br />
• When the Clock Setting has not been made, the<br />
space for a date and time of title names in the<br />
Original List or Playlist will be blank.<br />
• Up to 300 titles can be recorded on the HDD.<br />
• Up to 99 titles can be recorded on the DVD-RW / R<br />
discs.<br />
• You cannot change the recording mode during HDD/<br />
DVD recording.<br />
• If you want to monitor the programme that you are<br />
recording, make sure the device such as a Satellite<br />
Box is turned off when it is connected to AV2.<br />
• NTSC recording is prohibited in this unit.
E439BBD_EN.book Page 35 Wednesday, May 31, 2006 4:01 PM<br />
One-touch Timer Recording<br />
(OTR)<br />
DVD-RW<br />
VR<br />
HDD DVD-RW<br />
This is a simple way to set the recording time in<br />
blocks of 30 minutes.<br />
If you are recording to the HDD, press [HDD] first.<br />
If you are recording to a disc, press [DVD] first.<br />
Preparing for OTR:<br />
• Check that the recording media has enough<br />
recordable space for the time you set.<br />
• If you are recording to a DVD, insert a<br />
recordable disc.<br />
• Use only the HDD or CPRM-compatible VR<br />
mode DVD-RW discs for recording copy-once<br />
programmes. (See page 30.)<br />
1 Turn on the TV. Select the<br />
appropriate external input channel.<br />
(See pages 22 to 23.)<br />
2 Select a Rec Mode <strong>using</strong><br />
[REC MODE].<br />
Refer to “Rec Mode” on page 29.<br />
• You can check the current Rec Mode by<br />
pressing [REC MONITOR].<br />
3 Select a desired channel to record<br />
<strong>using</strong> [PROG. / ] or<br />
[the Number Buttons].<br />
4 Press [REC / OTR I] (HDD / DVD).<br />
Recording will start.<br />
HDD MODE<br />
Video<br />
DVD-RW<br />
I HDD Rec 0:06:50 P08<br />
LP 65:56<br />
DVD-R<br />
5 Press [REC / OTR I] (HDD / DVD)<br />
repeatedly to change the recording<br />
time.<br />
HDD MODE<br />
I HDD Rec 0:06:50 P08<br />
LP 65:56<br />
0:30<br />
OTR (0:30)<br />
(Normal Recording) 1:00<br />
8:00 7:30<br />
The recording time will be extended by 30<br />
minutes every time you press [REC / OTR I]<br />
(HDD / DVD).<br />
• The maximum recording time is 8 hours.<br />
• With HDD / DVD OTR, the recording time that<br />
exceeds the remaining time of the recording<br />
media will not be displayed.<br />
• To change the recording time during<br />
the One-touch Timer Recording, press<br />
[REC / OTR I] (HDD / DVD) repeatedly.<br />
6 When OTR ends, the unit will turn off<br />
automatically except under<br />
conditions listed below.<br />
- If a Timer Recording is programmed to start in 5<br />
minutes.<br />
- During playback of HDD / DVD / VCR.<br />
- During recording of HDD / DVD / VCR.<br />
- While displaying menus or information on the<br />
screen.<br />
• To cancel the OTR in progress, press<br />
[STOP S].<br />
Note<br />
• The remaining recording time will be displayed on<br />
the Front Panel Display during a One-touch Timer<br />
Recording. Press [DISPLAY] to see it on the TV<br />
screen.<br />
• You cannot pause a One-touch Timer Recording.<br />
• The unit will turn off automatically under the<br />
following conditions.<br />
- When a power failure occurs.<br />
• If you want to monitor the programme that you are<br />
recording, make sure the device such as a Satellite<br />
Box is turned off when it is connected to AV2.<br />
EN<br />
35<br />
Introduction Connections Basic Setup Recording Playback Editing Function Setup VCR Functions Others
E439BBD_EN.book Page 36 Wednesday, May 31, 2006 4:01 PM<br />
36 EN<br />
Timer Recording<br />
DVD-RW<br />
VR<br />
HDD DVD-RW<br />
Video<br />
DVD-RW<br />
DVD-R<br />
You can programme the unit to record up to 32<br />
programmes within a month in advance. Daily or<br />
weekly recordings are available.<br />
Preparing for Timer Recording:<br />
• Be sure to set the clock before programming a<br />
Timer Recording. Refer to “Setting the clock” on<br />
page 26.<br />
• Check that the recording media (internal HDD or<br />
DVD) has enough recordable space for the time<br />
you set.<br />
• Insert a recordable disc if you are recording to a<br />
DVD.<br />
• Use only the HDD or CPRM-compatible VR<br />
mode DVD-RW discs for recording copy-once<br />
programmes. (See page 30.)<br />
1 Press [TIMER PROG.].<br />
Timer Programming List will appear.<br />
TIMER PROGRAMMING<br />
Wed 20 / 12 23:30<br />
Date Start End CH HDD/DVD<br />
• You can access this screen from the Setup<br />
Menu also.<br />
2 Select a line indicated “New<br />
Program” <strong>using</strong> [Cursor U / D], then<br />
press [ENTER].<br />
Timer Programming Window will appear.<br />
1 2 3 7<br />
1 Recording Date:<br />
When pressing [Cursor D] at the current date,<br />
the setting will change as follows.<br />
e.g., 1st January<br />
1 / 1<br />
PDC<br />
Sun 31/12 19:00 20:00 P12 HDD SP Off<br />
New Program<br />
Date Start End CH HDD/DVD<br />
Sun 31/12 19:00 20:00<br />
01/01<br />
Daily<br />
Mon-Fri<br />
W-Sat<br />
W-Fri<br />
W-Sun<br />
31/01<br />
HDD SP<br />
Mode<br />
2 Start Time:<br />
3 End Time:<br />
4 Recording Channel:<br />
To record from an external input, select “AV1”,<br />
“AV2” or “AV3”. (Using camcorder or other<br />
source.)<br />
1:00<br />
4 5 6 8<br />
Mode PDC<br />
P12 HDD SP Off<br />
HDD SP<br />
0:39<br />
5 Recording Media (HDD or DVD):<br />
To record onto the HDD, select “HDD”. To record<br />
onto a disc, select “DVD”. VCR is not compatible<br />
with Timer Recording.<br />
6 Rec Mode:<br />
Refer to “Rec Mode” on page 29.<br />
7 Available recording time left on the HDD /<br />
DVD under the programmed Rec Mode.<br />
• If there are more than one programme, the<br />
recording time of the programmes other than the<br />
one being edited currently will not be counted in<br />
the calculation of the total remaining time on the<br />
HDD disc.<br />
8 PDC system:<br />
Refer to “PDC (Programme Delivery Control)” on<br />
page 37.<br />
• PDC system is only available for HDD.<br />
3 Select an item to set <strong>using</strong><br />
[Cursor L / P], and set the contents<br />
to suit your preference <strong>using</strong><br />
[Cursor U / D].<br />
• Pressing [RETURN] will reset all the information<br />
entered.<br />
4 Press [ENTER] when all the<br />
information is entered.<br />
The icon will appear on the Front Panel<br />
Display indicating one or more Timer Recordings<br />
are in standby.<br />
• To set another programme, repeat steps 2 to 4.<br />
• When programmes are overlapped, a warning<br />
message “Timer program overlap.” will appear.<br />
For details on overlapped Timer Programmings,<br />
refer to “Hints for Timer Recording” on page 38.<br />
5 Press [TIMER PROG.] to exit.<br />
• If you press [ ON / STANDBY] to turn the unit<br />
to standby mode, it will turn on before 3 minutes<br />
from the programmed recording time, and start<br />
recording at the programmed recording time.<br />
When the recording is completed, you will be<br />
asked whether to turn off the unit. The unit will be<br />
turned off automatically if you select “Yes” or if you<br />
do not make any selection within 1 minute.<br />
• To stop recording in progress, press and hold<br />
[STOP S] for 2 seconds, or press [STOP S] on<br />
the front panel.<br />
Relay Recording:<br />
If the disc runs out of the space during Timer<br />
Recording to a DVD, or if there is no recordable<br />
disc in the unit, it automatically detects it and<br />
change the recording media to the HDD. This<br />
feature is available only for Timer Recording but<br />
not for OTR.<br />
Note<br />
• If you have not set the clock, the clock setting<br />
window will appear instead of Timer Programming<br />
List at step 1. Continue from step 3 in “Setting the<br />
clock” on page 26 before programming the timer.<br />
• If a basic recording or One-touch Timer Recording is<br />
in progress on the VCR and the Timer Recording set<br />
for HDD or DVD is about to begin, the unit will<br />
automatically switch to the programmed channel<br />
within 15 seconds before the programmed time, and<br />
the recording in progress on the VCR will be<br />
cancelled UNLESS their recording channel is the<br />
same. If their recording channel is the same, the<br />
Timer Recording for HDD or DVD will start without<br />
cancelling the recording currently in progress on the<br />
VCR. In this case, the recording of the same channel<br />
will be made on both VCR and the HDD or DVD.
E439BBD_EN.book Page 37 Wednesday, May 31, 2006 4:01 PM<br />
• If the starting time and the end time are the same, it<br />
will be recognised as 24 hours recording.<br />
• If the starting time you entered is already in the past,<br />
the recording will start as soon as you activate the<br />
Timer Recording by pressing [ENTER] at step 4.<br />
Editing the Timer Programming<br />
information<br />
1 Press [TIMER PROG.].<br />
Timer Programming List will appear.<br />
TIMER PROGRAMMING 1 / 1<br />
Wed 20 / 12 23:30 HDD SP 1:00<br />
Date Start End CH HDD/DVD Mode PDC<br />
Sun 31/12 19:00 20:00 P12 HDD SP Off<br />
Sun 31/12 19:30 20:30 P10 HDD SP Off<br />
Sun 31/12 20:30 21:00 P08 HDD SP Off<br />
2 Select the programme you want to<br />
edit <strong>using</strong> [Cursor U / D], then press<br />
[ENTER].<br />
Editing Menu will appear.<br />
Program Change<br />
Edit Title Name<br />
Delete<br />
3 To change the setting of a<br />
programme:<br />
1 Select “Program Change” <strong>using</strong><br />
[Cursor U / D], then press [ENTER].<br />
Timer Programming Window will appear.<br />
Date Start End CH HDD/DVD Mode PDC<br />
Sun 31/12 19:00 20:00 P12 HDD SP Off<br />
HDD SP<br />
0:39<br />
2 Move to the item you want to change <strong>using</strong><br />
[Cursor L / P], then press [Cursor U / D] to<br />
change the setting.<br />
To edit a title name:<br />
1 Select “Edit Title Name” <strong>using</strong> [Cursor U / D],<br />
then press [ENTER].<br />
Editing window will appear.<br />
TIMER PROGRAMMING<br />
_<br />
Space<br />
Right<br />
Left<br />
BS<br />
Clear<br />
A B C D E a b c d e<br />
F G H I J f g h i j<br />
K L M N O k l m n o<br />
P Q R S T p q r s t<br />
U V W X Y u v w x y<br />
Z<br />
z<br />
1 2 3 4 5 6 7 8 9 0<br />
! " # $ % & ' ( ) *<br />
+ , - . / : ; < = ><br />
? @ [ ] ^ _ { | } ~<br />
Decide Return<br />
2 By following the steps in “Guide to Edit Title<br />
Name” on page 73, edit the title name. When<br />
you finish entering the title name, press<br />
[PLAY P]. Or select “Decide” <strong>using</strong><br />
[Cursor U / D / L / P], then press [ENTER].<br />
To delete a programme from the list:<br />
1 Select “Delete” <strong>using</strong> [Cursor U / D], then<br />
press [ENTER].<br />
Confirmation window will appear.<br />
Delete this Timer Program?<br />
Yes es No<br />
You can access this screen by pressing [CLEAR]<br />
instead of [ENTER] at step 2.<br />
2 If you want to delete the title, select “Yes” <strong>using</strong><br />
[Cursor L / P].<br />
4 Press [TIMER PROG.] to exit.<br />
Note<br />
• As to the Timer Programme in progress (which is<br />
shown in red in the Timer Programming List), you<br />
only can edit the end time. The changes made<br />
during recording will be recognised as only specific<br />
to that recording in progress and it will not affect the<br />
daily or the weekly recording setting.<br />
PDC (Programme Delivery Control)<br />
Programme Delivery Control (PDC) assures that the<br />
TV programmes you have programmed for timer<br />
recording are recorded exactly from beginning to end,<br />
even if the actual broadcasting time differs from the<br />
scheduled time due to a delayed start or extension of<br />
the programme duration. Furthermore, if a<br />
programme is interrupted, the recording will also be<br />
interrupted automatically and resumed when the<br />
programme starts again.<br />
If the PDC signal drops out because the broadcast<br />
signal is weak, or if a broadcasting station does not<br />
transmit a regular PDC signal, the timer recording is<br />
performed in normal mode (without PDC) even if it<br />
was programmed for PDC. If the starting time of the<br />
PDC timer recording is between 0:00 and 3:59 on a<br />
given day, the PDC function will operate from 20:00<br />
on the previous day to 4:00 on the next day. If the<br />
starting time of the PDC timer recording is between<br />
4:00 and 23:59 on a given day, the PDC function will<br />
operate from 0:00 on the given day to 4:00 on the<br />
next day. This means that if the relevant programme<br />
is broadcasted within this period, it is recorded<br />
correctly. If the timer is not programmed correctly, the<br />
incorrect timer setting stays in effect unless you<br />
cancel it. To cancel an incorrect timer setting, refer to<br />
“Editing the Timer Programming information” on the<br />
left.<br />
EN<br />
37<br />
Introduction Connections Basic Setup Recording Playback Editing Function Setup VCR Functions Others
E439BBD_EN.book Page 38 Wednesday, May 31, 2006 4:01 PM<br />
38 EN<br />
Hints for Timer Recording<br />
The priority of overlapped settings:<br />
When the Timer Programmings are overlapped, you<br />
will receive a warning message.<br />
If this happens, check the Timer Programming List<br />
and change it as necessary. Otherwise, the unit will<br />
prioritize recording as described below.<br />
If the starting time is same:<br />
• The Timer Programming set first (PROG. 1) has<br />
priority.<br />
PROG. 1<br />
PROG. 2<br />
Actual<br />
recording<br />
PROG. 1 PROG. 2<br />
The first 15 seconds (approx.) will be cut off.<br />
PROG. 2<br />
recording<br />
will start<br />
after<br />
PROG. 1<br />
recording is<br />
completed.<br />
Different start time and different end time:<br />
• A program with the earlier start time has the priority.<br />
PROG. 1<br />
PROG. 2<br />
PROG. 3<br />
Actual<br />
recording<br />
PROG. 3<br />
PROG. 2<br />
PROG. 1<br />
The first 15 seconds (approx.) will be cut off.<br />
If the recording time entirely overlaps:<br />
• The shorter Timer Programming (PROG. 2) is not<br />
recorded.<br />
PROG. 1<br />
PROG. 2<br />
Actual<br />
recording<br />
PROG. 1<br />
If the End time of the programme currently being<br />
recorded and the Start time of the subsequent<br />
programme are same:<br />
• If PROG. 1 is a DVD recorded programme, the<br />
beginning of PROG. 2 may be cut off.<br />
PROG. 1<br />
PROG. 2<br />
Actual<br />
recording<br />
PROG. 1<br />
PROG. 2<br />
The last 30 seconds (approx.) will be cut off.<br />
* The amount of time cut off differs depending on<br />
the recording media.<br />
Satellite Link<br />
You can set the unit to start recording whenever it<br />
detects the scart control signal from the external<br />
tuner.<br />
• This feature is only available to HDD.<br />
Preparing for the Satellite Link Timer Recording:<br />
[Preparation of the external tuner]<br />
• The external tuner should be equipped with<br />
some kind of timer function. Using timer function<br />
of the tuner, set it to be turned on when it comes<br />
to the time you want to start recording, and off<br />
when it comes to the time you want to finish<br />
recording. (Refer to the tuner’s manual on how<br />
to set the timer.)<br />
• Make sure to turn off the external tuner when<br />
you finish setting.<br />
[Preparation of this unit]<br />
• Make sure to select the desired Recording<br />
mode beforehand.<br />
External tuner<br />
(not supplied)<br />
Scart cable (not supplied)<br />
HDD / DVD / VCR<br />
AV2 (DECODER)<br />
HDD/DVD/VCR<br />
1 Press [SETUP].<br />
Setup Menu will appear.<br />
2 Select “Timer Program” <strong>using</strong><br />
[Cursor U / D], then press [ENTER].<br />
Advanced Menu<br />
DVD Menu<br />
HDD Menu<br />
Initial Setup<br />
Timer Program<br />
Easy Setting Menu<br />
3 Select “Satellite Link” <strong>using</strong><br />
[Cursor U / D], then press [ENTER].<br />
Confirmation message will appear.<br />
AV1 (TV)<br />
Satellite Link<br />
Satellite Link<br />
On Off<br />
Timer Program<br />
HDD/DVD<br />
DIGITAL AUDIO S-VIDEO<br />
AUDIO OUT OUT OUT<br />
COAXIAL<br />
L<br />
R<br />
AERIAL<br />
RF OUT
E439BBD_EN.book Page 39 Wednesday, May 31, 2006 4:01 PM<br />
4 Select “On” <strong>using</strong> [Cursor L / P],<br />
then press [ENTER].<br />
• “Warning The unit is now turned off to be in<br />
Satellite Link standby mode.” will appear and<br />
the unit will be turned off automatically as it goes<br />
into the Satellite Link standby mode.<br />
• “sat” will appear on the front panel display at the<br />
start time.<br />
• When the Satellite Link Recording starts,<br />
“sat IHDD” will appear on the front panel<br />
display.<br />
• When the Satellite Link Timer Recording is over,<br />
the unit returns to the Satellite Link standby<br />
mode unless you cancel the Satellite Link<br />
function.<br />
To cancel the Satellite Link function while in the<br />
Satellite Link standby mode:<br />
Press [ ON / STANDBY] to turn on the unit.<br />
To cancel the Satellite Link function while the<br />
Satellite Link Recording is in progress:<br />
Press [ ON / STANDBY], and then press<br />
[STOP S].<br />
Note<br />
• You cannot set the Start / End time for the Satellite<br />
Link Timer Recording on this unit.<br />
• The Satellite Link will not be activated unless the<br />
unit is in standby mode.<br />
• Recording will be paused while the copy protection<br />
signal is being detected, and will resume when the<br />
copy protection signal is no longer detected.<br />
• When a regular Timer Recording is completed,<br />
“Switch power off ?” will appear.<br />
If you select “Yes” or do not reply in one minute, the<br />
unit will be turned off automatically, and returns to<br />
the Satellite Link standby mode.<br />
If you select “No”, the unit will not be turned off and<br />
the Satellite Link function will not be activated as a<br />
result.<br />
• When there is not enough space on the HDD, the<br />
unit cannot go into the Satellite Link Standby mode.<br />
Delete the unnecessary titles from the HDD in such<br />
case.<br />
• If the unit is turned on during the Satellite Link<br />
Recording, the Satellite Link function will become<br />
ineffective at that point.<br />
• When a regular Timer Recording and the Satellite<br />
Link Timer Recording are overlapped, the regular<br />
Timer Recording has priority.<br />
Timer Recording<br />
Satellite Link<br />
Actual Recording<br />
Timer Recording<br />
Satellite Link<br />
Actual Recording<br />
Timer Recording<br />
Satellite Link<br />
Actual Recording<br />
Timer Recording<br />
Satellite Link<br />
Actual Recording<br />
Example 1<br />
Example 2<br />
Example 3<br />
Example 4<br />
EN<br />
39<br />
Introduction Connections Basic Setup Recording Playback Editing Function Setup VCR Functions Others
E439BBD_EN.book Page 40 Wednesday, May 31, 2006 4:01 PM<br />
40 EN<br />
Information on dubbing<br />
HDD DVD-RW<br />
VCR<br />
DVD-RW<br />
VR<br />
Video<br />
DVD-RW<br />
DVD-R<br />
You can copy a HDD / DVD disc to a videotape or<br />
copy a videotape to a HDD / DVD disc. This function<br />
will be possible only if the DVD disc or the videotape<br />
is not copy protected.<br />
Before starting this function, prepare for the recording<br />
on the DVD-RW / R disc or the videotape. Refer to<br />
pages 28 to 30 (HDD / DVD) or page 89 (VCR).<br />
Difference between Copy (dubbing) and Move:<br />
COPY (dubbing) MOVE<br />
programme<br />
programme<br />
HDD<br />
HDD<br />
(internal)<br />
(internal)<br />
The programme remains. The programme does not remain.<br />
programme programme<br />
DVD-RW DVD-RW<br />
Available dubbing direction for copy-once<br />
programme:<br />
From To<br />
DVD-RW (VR)<br />
(CPRM-compatible)<br />
HDD<br />
(Internal)<br />
DVD-RW<br />
(Video)<br />
X<br />
DVD-R X<br />
Videotape O *2<br />
DVD-RW (VR)<br />
HDD (Internal)<br />
Videotape<br />
X<br />
O *2<br />
HDD (Internal) O<br />
Videotape<br />
DVD-RW (VR)<br />
(CPRM-compatible)<br />
O *2<br />
DVD-RW (VR)<br />
(Not CPRM-compatible)<br />
X<br />
DVD-R X<br />
O *1,*2<br />
O: Available<br />
X: Not available<br />
*1: The programme (recorded) moves. (It will be<br />
deleted from HDD.)<br />
*2: You cannot dub the recorded programme to HDD<br />
or DVD-RW again. (Copy control signal will be<br />
recorded to the videotape.)<br />
(Refer to page 30 for details about CPRM.)<br />
Note<br />
• When you dub <strong>using</strong> [DUBBING MODE], be aware<br />
that all the programmes in the Dubbing List will be<br />
erased when you switch Original List and Playlist. If<br />
you want to dub programmes from both lists<br />
(Original List and Playlist), finish up the dubbing of<br />
one list first and then make dubbing of the other list.<br />
• NTSC dubbing is prohibited in this unit.<br />
One Touch Dubbing from HDD to DVD<br />
With One Touch Dubbing, you can start dubbing right<br />
away with just one touch.<br />
• Recordable DVD must be in the unit. (See<br />
pages 28 to 30.)<br />
• There should be enough space on the recording<br />
DVD.<br />
• Make sure to press the corresponding Device<br />
Select Button before <strong>using</strong> the device of your<br />
choice.<br />
Limitations:<br />
• You cannot dub to the finalised Video mode<br />
DVDs.<br />
• You cannot dub to the protected VR mode<br />
DVDs.<br />
• If the unit detects that the dubbing will not finish<br />
by 3 minutes before the Timer Recording, the<br />
dubbing cannot be started. Be noted that with<br />
HDD to DVD dubbing, the duration of the<br />
dubbing is the duration of the dubbing title<br />
(except for the High Speed Dubbing).<br />
• If a copy control signal is detected, the dubbing<br />
cannot be started.<br />
• You cannot dub to the DVD if the number of the<br />
titles or the chapters of the disc is at its limit.<br />
• Dubbing cannot be executed during HDD or<br />
DVD recording.<br />
• Dubbing cannot be executed while the Setup<br />
Menu is showing (except for the Title List).<br />
1 There are three ways to start One<br />
Touch Dubbing.<br />
Method 1: Play the title you want to dub. When it<br />
comes to the point where you want to start<br />
dubbing from, press [STOP S] or<br />
[PAUSE p]. Then, press<br />
[DUBBING HDD DVD] on the front<br />
panel. The dubbing will start from there to<br />
the end.<br />
• If there is not enough space left on the disc, the<br />
prohibited icon “ ” will appear and the dubbing<br />
will not be started.<br />
Method 2: Select the title you want to dub in the<br />
Original List or Playlist. With the title<br />
selected (highlighted), press<br />
[DUBBING HDD DVD] on the front<br />
panel. Or with the title selected<br />
(highlighted), press [ENTER] to call up the<br />
Title List Menu. And select “Dubbing”<br />
<strong>using</strong> [Cursor U / D], then press<br />
[ENTER].<br />
• The dubbing will start from the beginning of the<br />
title to the end of the title.<br />
• When the disc runs out of the space, dubbing<br />
stops automatically.
E439BBD_EN.book Page 41 Wednesday, May 31, 2006 4:01 PM<br />
Method 3: If you press [DUBBING HDD DVD] on<br />
the front panel in stop mode without<br />
selecting any title, the unit will start<br />
dubbing the last title in the Original List or<br />
the Playlist. It will start dubbing the title in<br />
the Original List if the Original List was the<br />
last selected list. It will start dubbing the<br />
title in the Playlist if the Playlist was the<br />
last selected list.<br />
• If the title was in the resume stop mode, the<br />
dubbing will start from the resume point to the<br />
end.<br />
• If the title was in the regular stop mode, the<br />
dubbing will start from the beginning of the title<br />
to the end.<br />
• If there is not enough space left on the disc, the<br />
prohibited icon will appear and the dubbing will<br />
not be started.<br />
2 The dubbing will stop automatically<br />
when it reaches the end of the title. If<br />
you want to stop the dubbing<br />
manually, follow the instructions<br />
below.<br />
To stop the dubbing in preparation mode:<br />
•Press [DVD], then press [STOP S].<br />
To stop the dubbing in progress:<br />
•Press [DVD], then press and hold [STOP S] for<br />
2 seconds. Or press [STOP S] on the front<br />
panel.<br />
C<br />
Dubbing<br />
Title<br />
1 : 00 :56 (XP)<br />
Dubbing HDD DVD<br />
XP<br />
Dubbing HDD DVD<br />
XP<br />
Dubbing HDD DVD<br />
XP<br />
• This operation may take awhile to be completed.<br />
Note<br />
• You cannot switch the device mode except between<br />
DVD and VCR during HDD to DVD dubbing.<br />
• High Speed Dubbing is not available for the One<br />
Touch Dubbing.<br />
One Touch Dubbing from videotape to<br />
DVD<br />
With One Touch Dubbing feature, you can start<br />
dubbing right away with just one touch.<br />
• Recordable DVD must be in the unit. (See<br />
pages 28 to 30.)<br />
• There should be enough space on the recording<br />
DVD.<br />
• A videotape to be dubbed must be in the unit.<br />
• Make sure to press the corresponding Device<br />
Select Button before <strong>using</strong> the device of your<br />
choice.<br />
Limitations:<br />
• You cannot dub to the finalised Video mode<br />
DVDs.<br />
• You cannot dub to the protected VR mode<br />
DVDs.<br />
• If a copy control signal is detected during<br />
dubbing, the dubbing will be stopped.<br />
• Copy-once programmes which are recorded<br />
directly from the TV can be dubbed to the<br />
HDD / DVD.<br />
• Copy-once programmes which are copied from<br />
the HDD / DVD to a videotape cannot be<br />
dubbed further from the videotape to the HDD /<br />
DVD.<br />
• If the unit detects that the dubbing will not finish<br />
by 3 minutes before the Timer Recording, the<br />
dubbing cannot be started. Be noted that with<br />
VCR to DVD dubbing, the unit recognise DVD’s<br />
remaining time as the dubbing duration although<br />
the actual dubbing will end when the videotape<br />
ends.<br />
• You cannot dub to the DVD if the number of the<br />
titles or the chapters of the disc is at its limit.<br />
• Dubbing cannot be executed during recording of<br />
any device.<br />
• Dubbing cannot be executed while the Setup<br />
Menu is showing (except for the Title List).<br />
1 Play the contents you want to dub.<br />
When it comes to the point where<br />
you want to start dubbing from,<br />
press [STOP S] or [PAUSE p].<br />
EN<br />
41<br />
Introduction Connections Basic Setup Recording Playback Editing Function Setup VCR Functions Others
E439BBD_EN.book Page 42 Wednesday, May 31, 2006 4:01 PM<br />
42 EN<br />
2 Press [DUBBING VCR DVD] on the<br />
front panel.<br />
The dubbing will start.<br />
F<br />
I<br />
Dubbing VCR DVD<br />
XP<br />
To stop the dubbing in preparation mode:<br />
•Press [DVD], then press [STOP S].<br />
To stop the dubbing in progress:<br />
•Press [DVD], then press and hold [STOP S] for<br />
2 seconds. Or press [STOP S] on the front<br />
panel.<br />
C<br />
Dubbing VCR DVD<br />
XP<br />
Dubbing VCR DVD<br />
XP<br />
Dubbing VCR DVD<br />
XP<br />
• This operation may take awhile to be completed.<br />
Note<br />
• When dubbing starts, the video image may be<br />
distorted because of the Digital Tracking function.<br />
This is not a malfunction. Play the videotape until<br />
the image clears up and then start the dubbing.<br />
• Playback audio is determined by the setting you<br />
make in “Selecting the Sound Mode” section on<br />
page 91.<br />
• Dubbing takes as much time as the playback does.<br />
• You cannot switch the device mode except between<br />
HDD and DVD.<br />
• If you want to watch the duplicated material, after<br />
the VCR to DVD duplication, press [DVD] first then<br />
press [PLAY P].<br />
Dubbing from HDD / DVD to videotape<br />
You can copy the contents of the HDD / DVD to a<br />
videotape.<br />
Limitations:<br />
• If a copy control signal is detected during<br />
dubbing, the dubbing will be stopped.<br />
• If the unit detects that the dubbing will not finish<br />
by 3 minutes before the Timer Recording, it will<br />
display a confirmation message asking if you<br />
really want to continue with the dubbing. If you<br />
select “Yes”, you can continue with the dubbing,<br />
and the Timer Recording will start after the<br />
dubbing ends.<br />
Be noted that with HDD / DVD to VCR dubbing,<br />
the duration of the dubbing is the duration of the<br />
dubbing title.<br />
• An error message will appear if you try to add a<br />
programme to the Dubbing List when the total<br />
playback time of all the programmes in the<br />
Dubbing List exceeds 10 hours and 30 minutes.<br />
Limitation (DVD to VCR):<br />
• Only the contents of the VR mode DVDs or the<br />
Video mode DVDs made on this unit can be<br />
dubbed. Any other discs cannot be dubbed.<br />
Preparing for dubbing:<br />
• Insert a recordable videotape with a record tab<br />
intact.<br />
• Make sure that the videotape has enough space<br />
to record the contents.<br />
• Make sure the desired Rec Mode (SP / LP) is<br />
selected on the VCR in advance. (See page 89.)<br />
(You can change the Rec Mode during dubbing<br />
also.)<br />
• If you are dubbing a title contains both main and<br />
sub audio, set the audio type you want to dub.<br />
To set the audio type, refer to “Switching audio<br />
soundtrack” on pages 67 and 68. If you want to<br />
dub both main and sub audio, select “Main /<br />
Sub” when you set the audio type.<br />
Preparing for dubbing (DVD to VCR):<br />
• If you are dubbing from a disc, insert a disc to be<br />
dubbed.<br />
1 Press [DUBBING MODE].<br />
The Dubbing Direction and the Rec Mode Menu<br />
will appear.<br />
DUBBING<br />
Dubbing Direction<br />
HDD DDVD<br />
DVD VD HDD<br />
HDD VCR<br />
VCR HDD<br />
DVD VD VCR<br />
VCR DDVD<br />
VD<br />
Rec Mode<br />
High<br />
XP<br />
SP<br />
LP<br />
EP<br />
SLP<br />
SEP<br />
Auto
E439BBD_EN.book Page 43 Wednesday, May 31, 2006 4:01 PM<br />
2 For HDD to VCR dubbing:<br />
Select “HDD VCR” <strong>using</strong><br />
[Cursor U / D], then press [ENTER].<br />
For DVD to VCR dubbing:<br />
Select “DVD VCR” <strong>using</strong><br />
[Cursor U / D], then press [ENTER].<br />
Dubbing Top Menu will appear.<br />
Example: HDD ➞ VCR<br />
DUBBING<br />
Direction HDD VCR<br />
Select Program<br />
Dubbing Start<br />
Dubbing List<br />
3 Select “Select Program” <strong>using</strong><br />
[Cursor U / D], then press [ENTER].<br />
Program List will appear.<br />
DUBBING<br />
Program List (Original)<br />
1 Title 1<br />
2 Title 2<br />
3 Title 3<br />
4 Title 4<br />
5 Title 5<br />
6 Title 6<br />
7 Title 7<br />
8 Title 8<br />
Dubbing List<br />
4 Select a desired programme <strong>using</strong><br />
[Cursor U / D], then press [ENTER].<br />
Program List Menu will appear.<br />
Add to Dubbing List<br />
Playlist<br />
Decide<br />
5 Select “Add to Dubbing List” <strong>using</strong><br />
[Cursor U / D], then press [ENTER].<br />
The selected programme is added to the Dubbing List.<br />
DUBBING<br />
Program List (Original)<br />
1 Title 1<br />
2 Title 2<br />
3 Title 3<br />
4 Title 4<br />
5 Title 5<br />
6 Title 6<br />
7 Title 7<br />
8 Title 8<br />
Dubbing List<br />
2 Title 2<br />
• If you want to select programmes from the<br />
Playlist, select “Playlist” and press [ENTER] to<br />
call up the Playlist. Then follow the steps 4 to 5.<br />
(Be noted that Original List programmes and the<br />
Playlist programmes cannot be entered together<br />
in one Dubbing List.)<br />
• If more than one programme is already in the<br />
Dubbing List, a green line will appear in the<br />
Dubbing List. Move the line to the position you<br />
want to insert the programme <strong>using</strong><br />
[Cursor U / D], then press [ENTER]. The<br />
programme is inserted in the selected position.<br />
6 Repeat the steps 4 to 5 until you<br />
select all programmes to be dubbed.<br />
7 After selecting all the programmes<br />
you want, press [RETURN] to go<br />
back to the Dubbing Top Menu. Or<br />
press [ENTER] to call up the option<br />
window and select “Decide”.<br />
Then press [ENTER] to go back to<br />
the Dubbing Top Menu.<br />
DUBBING<br />
Direction HDD VCR<br />
Select Program<br />
Dubbing Start<br />
Dubbing List<br />
2 Title 2<br />
4 Title 4<br />
8 Select “Dubbing Start” <strong>using</strong><br />
[Cursor U / D], then press [ENTER].<br />
Confirmation window will appear.<br />
9 Select “Yes” <strong>using</strong> [Cursor L / P],<br />
then press [ENTER].<br />
Dubbing will start.<br />
HDD VCR Dub Dubbing<br />
SP<br />
Start Dubbing?<br />
Yes No<br />
• It may take awhile to prepare for the dubbing.<br />
To stop the dubbing while in the dubbing<br />
preparation mode:<br />
•Press [VCR] first, then press [STOP S]. Or<br />
press [STOP / EJECT O/S] on the front panel.<br />
To stop the dubbing in progress:<br />
•Press [VCR] first, then press and hold<br />
[STOP S] for 2 seconds. Or press<br />
[STOP / EJECT O/S] on the front panel.<br />
Note<br />
• You cannot change the device mode between VCR<br />
and HDD / DVD during the HDD / DVD to VCR<br />
dubbing.<br />
• If you want to watch the duplicated material, after<br />
the DVD to VCR duplication, press [VCR] first then<br />
press [PLAY P].<br />
EN<br />
43<br />
Introduction Connections Basic Setup Recording Playback Editing Function Setup VCR Functions Others
E439BBD_EN.book Page 44 Wednesday, May 31, 2006 4:01 PM<br />
44 EN<br />
Bi-directional Dubbing between HDD<br />
and DVD<br />
You can copy the contents of the HDD to a DVD, or<br />
vice versa.<br />
Limitation:<br />
• If the unit detects that the dubbing will not finish<br />
by 3 minutes before the Timer Recording, the<br />
dubbing cannot be started. Be noted that with<br />
HDD to DVD dubbing (or vice versa), the<br />
duration of the dubbing is the duration of the<br />
dubbing title (except for the High Speed<br />
Dubbing).<br />
Limitations (HDD to DVD):<br />
• You cannot dub to the finalised Video mode<br />
DVDs.<br />
• You cannot dub to the protected VR mode<br />
DVDs.<br />
• If you try to dub copy-once programmes, you<br />
will be warned that the copy-once programmes<br />
cannot be copied but only be moved. If you still<br />
want to continue with the dubbing (moving),<br />
select “Yes” and continue with the steps. Moving<br />
of the copy-once programmes is only available<br />
with VR mode DVD-RW (CPRM compatible)<br />
discs.<br />
• An error message will appear if you try to add a<br />
programme to the Dubbing List under the<br />
following conditions;<br />
- When the number of programmes in the<br />
“Dubbing List” exceeds 32 programmes.<br />
- When the total number of titles in the DVD will<br />
exceed 99 titles.<br />
- When the total number of chapters in the DVD<br />
will exceed 999 chapters for VR mode DVDs.<br />
Limitations (DVD to HDD):<br />
• If a copy control signal is detected during<br />
dubbing, the dubbing will be stopped.<br />
• The contents of the Video mode DVDs recorded<br />
on other unit cannot be dubbed <strong>using</strong> this unit.<br />
• An error message will appear if you try to add a<br />
programme to the Dubbing List under the<br />
following conditions;<br />
- When the total number of titles will exceed 300<br />
titles.<br />
Preparing for dubbing (HDD to DVD):<br />
• Insert a recordable DVD. (See pages 28 to 30.)<br />
• Make sure there is enough space on the DVD.<br />
Preparing for dubbing (DVD to HDD):<br />
• Insert a disc to be dubbed.<br />
• Make sure there is enough space on the HDD.<br />
High Speed Dubbing:<br />
When dubbing from the HDD Original List to the VR<br />
mode DVD-RW, High Speed Dubbing will be<br />
available. High Speed Dubbing offers you the dubbing<br />
speed of 20 times the SEP mode dubbing. To perform<br />
the High Speed Dubbing, select “High” at step 3.<br />
Just Dubbing:<br />
When dubbing from HDD to DVD if you select “Auto”<br />
in the Rec Mode Menu, the unit will calculate the<br />
duration of the dubbing material and the remaining<br />
time in the disc and automatically select the most<br />
suitable Rec Mode for the dubbing.<br />
1 Press [DUBBING MODE].<br />
The Dubbing Direction and the Rec Mode Menu<br />
will appear.<br />
DUBBING<br />
Dubbing Direction<br />
HDD DDVD<br />
DVD VD HDD<br />
HDD VCR<br />
VCR HDD<br />
DVD VD VCR<br />
VCR DDVD<br />
VD<br />
Rec Mode<br />
High<br />
XP<br />
SP<br />
LP<br />
EP<br />
SLP<br />
SEP<br />
Auto<br />
2 For HDD to DVD dubbing:<br />
Select “HDD DVD” <strong>using</strong><br />
[Cursor U / D], then press [ENTER].<br />
For DVD to HDD dubbing:<br />
Select “DVD HDD” <strong>using</strong><br />
[Cursor U / D], then press [ENTER].<br />
Example: HDD ➞ DVD<br />
DUBBING<br />
Dubbing Direction<br />
HDD DDVD<br />
VD<br />
DVD VD HDD<br />
HDD VCR<br />
VCR HDD<br />
DVD VD VCR<br />
VCR DDVD<br />
Rec Mode<br />
High<br />
XP<br />
SP<br />
LP<br />
EP<br />
SLP<br />
SEP<br />
Auto<br />
3 Select a desired Rec Mode <strong>using</strong><br />
[Cursor U / D], then press [ENTER].<br />
Dubbing Top Menu will appear.<br />
DUBBING<br />
Direction HDD DDVD<br />
VD<br />
Mode XP<br />
Select Program<br />
Dubbing Start<br />
Dubbing List<br />
• If you select “Auto” for the Rec Mode, the unit<br />
will automatically calculate the remaining time<br />
and select the most suitable Rec Mode (HDD to<br />
DVD dubbing only).<br />
• High Speed Dubbing is available only when<br />
dubbing the titles in the HDD Original List to the<br />
VR mode DVD.
E439BBD_EN.book Page 45 Wednesday, May 31, 2006 4:01 PM<br />
4 Select “Select Program” <strong>using</strong><br />
[Cursor U / D], then press [ENTER].<br />
Program List will appear.<br />
DUBBING<br />
Program List (Original)<br />
1 Title 1<br />
2 Title 2<br />
3 Title 3<br />
4 Title 4<br />
5 Title 5<br />
6 Title 6<br />
7 Title 7<br />
8 Title 8<br />
Dubbing List<br />
5 Select a desired programme <strong>using</strong><br />
[Cursor U / D], then press [ENTER].<br />
Program List Menu will appear.<br />
Add to Dubbing List<br />
Playlist<br />
Decide<br />
6 Select “Add to Dubbing List” <strong>using</strong><br />
[Cursor U / D], then press [ENTER].<br />
The selected programme is added to the Dubbing<br />
List.<br />
DUBBING<br />
Program List (Original)<br />
1 Title 1<br />
2 Title 2<br />
3 Title 3<br />
4 Title 4<br />
5 Title 5<br />
6 Title 6<br />
7 Title 7<br />
8 Title 8<br />
Dubbing List<br />
2 Title 2<br />
• If you want to select programmes from the<br />
Playlist, select “Playlist” and press [ENTER] to<br />
call up the Playlist. Then follow the steps 5 and<br />
6. (Be noted that Original List programmes and<br />
the Playlist programmes cannot be entered<br />
together in one Dubbing List.)<br />
• If more than one programme is already in the<br />
Dubbing List, a green line will appear in the<br />
Dubbing List. Move the line to the position you<br />
want to insert the programme <strong>using</strong><br />
[Cursor U / D], then press [ENTER]. The<br />
programme is inserted in the selected position.<br />
7 Repeat the steps 5 to 6 until you<br />
select all programmes to be dubbed.<br />
8 After selecting all the programmes<br />
you want, press [RETURN] to go<br />
back to the Dubbing Top Menu. Or<br />
press [ENTER] to call up the option<br />
window and select “Decide”. Then<br />
press [ENTER] to go back to the<br />
Dubbing Top Menu.<br />
DUBBING<br />
Direction HDD DDVD<br />
VD<br />
Mode XP<br />
Select Program<br />
Dubbing Start<br />
Dubbing List<br />
2 Title 2<br />
4 Title 4<br />
9 Select “Dubbing Start” <strong>using</strong><br />
[Cursor U / D], then press [ENTER].<br />
Confirmation window will appear.<br />
Start Dubbing?<br />
Yes No<br />
10 Select “Yes” <strong>using</strong> [Cursor L / P],<br />
then press [ENTER].<br />
Dubbing will start.<br />
Dubbing<br />
Title<br />
1 : 00 :56 (XP)<br />
Dubbing HDD DVD<br />
XP<br />
Dubbing HDD DVD<br />
XP<br />
• It may take awhile to prepare for the dubbing.<br />
• During High Speed Dubbing, the playback<br />
picture will not appear.<br />
EN<br />
45<br />
Introduction Connections Basic Setup Recording Playback Editing Function Setup VCR Functions Others
E439BBD_EN.book Page 46 Wednesday, May 31, 2006 4:01 PM<br />
46 EN<br />
To stop the dubbing while in the dubbing<br />
preparation mode:<br />
• Press the Device Select Button of the recording<br />
device first (for example, if you are dubbing to<br />
DVD, press [DVD] first), then press [STOP S].<br />
To stop the dubbing in progress:<br />
• Press the Device Select Button of the recording<br />
device first (for example, if you are dubbing to<br />
DVD, press [DVD] first). Then press and hold<br />
[STOP S] for 2 seconds. Or press [STOP S] on<br />
the front panel.<br />
Note<br />
• When dubbing from HDD to DVD (or vice versa),<br />
even if the selected Rec Mode is set to the higher<br />
quality than that of the material to be dubbed, the<br />
programme will not be recorded in the higher quality.<br />
It only protects the current picture quality.<br />
• You cannot switch the device mode between HDD<br />
and DVD during the bi-directional dubbing between<br />
HDD and DVD.<br />
• When you dub a copy-once programme from HDD<br />
to DVD, it will be moved to the disc (not copied) and<br />
the original data will be erased from the HDD.<br />
Note on the High Speed Dubbing:<br />
• Duration of the High Speed Dubbing will depend on<br />
the Rec Mode, the length, the disc type of the<br />
material to be dubbed.<br />
• High Speed Dubbing is available only when dubbing<br />
the titles in the HDD Original List to the VR mode<br />
DVD.<br />
Deleting a programme from the<br />
Dubbing List<br />
1 If you are in the Dubbing Top Menu,<br />
select “Select Program” and press<br />
[ENTER].<br />
Program / Dubbing List will appear.<br />
If you are already in the Program / Dubbing List,<br />
proceed to step 2.<br />
2 Press [Cursor P] to move to the<br />
Dubbing List.<br />
3 Select a programme you want to<br />
delete <strong>using</strong> [Cursor U / D], then<br />
press [ENTER].<br />
Dubbing List Menu will appear.<br />
Delete from Dub Dubbing List<br />
Position Change<br />
Decide<br />
4 Select “Delete from Dubbing List”<br />
<strong>using</strong> [Cursor U / D], then press<br />
[ENTER].<br />
The programme is deleted.<br />
5 Press [RETURN] to go back to the<br />
Dubbing Top Menu.<br />
Changing the order of the dubbing list<br />
1 If you are in the Dubbing Top Menu,<br />
select “Select Program” and press<br />
[ENTER].<br />
Program / Dubbing List will appear.<br />
If you are already in the Program / Dubbing List<br />
Screen, proceed to step 2.<br />
2 Press [Cursor P] to move to the<br />
Dubbing List.<br />
3 Select a programme you want to<br />
move <strong>using</strong> [Cursor U / D], then<br />
press [ENTER].<br />
Dubbing List Menu will appear.<br />
Delete from Dub Dubbing List<br />
Position osition Change<br />
Decide<br />
4 Select “Position Change” <strong>using</strong><br />
[Cursor U / D], then press [ENTER].<br />
The selected programme will be replaced by a<br />
single line.<br />
5 Move the line to the desired position<br />
<strong>using</strong> [Cursor U / D], then press<br />
[ENTER].<br />
The programme is inserted in the selected<br />
position.<br />
Dubbing from videotape to HDD / DVD<br />
You can copy the contents of a videotape to HDD or<br />
DVD disc.<br />
Limitation:<br />
• If a copy control signal is detected during<br />
dubbing, the dubbing will be stopped.<br />
Limitations (VCR to HDD):<br />
• If the unit detects that the dubbing will not finish<br />
by 3 minutes before the Timer Recording, it will<br />
display a confirmation message asking if you<br />
really want to continue with the dubbing. If you<br />
select “Yes”, you can continue with the dubbing,<br />
and the Timer Recording will start after the<br />
dubbing ends. Be noted that with VCR to HDD<br />
dubbing, the unit recognise the HDD’s<br />
remaining time as the dubbing duration. The<br />
maximum possible duration is 10 hours and 30<br />
minutes.
E439BBD_EN.book Page 47 Wednesday, May 31, 2006 4:01 PM<br />
Limitations (VCR to DVD):<br />
• You cannot dub to the finalised Video mode<br />
DVDs.<br />
• You cannot dub to the protected VR mode<br />
DVDs.<br />
• Copy-once programmes which are recorded<br />
directly from the TV can be dubbed to the HDD<br />
and CPRM compatible VR mode DVD-RW.<br />
• Copy-once programmes which are copied from<br />
the HDD / DVD to a videotape cannot be<br />
dubbed further from the videotape to the HDD /<br />
DVD.<br />
• If the unit detects that the dubbing will not finish<br />
by 3 minutes before the Timer Recording, it will<br />
display a confirmation message asking if you<br />
really want to continue with the dubbing. If you<br />
select “Yes”, you can continue with the dubbing,<br />
and the Timer Recording will start after the<br />
dubbing ends. Be noted that with VCR to DVD<br />
dubbing, the unit recognise DVD’s remaining<br />
time as the dubbing duration although the actual<br />
dubbing will end when the videotape ends.<br />
Preparing for dubbing:<br />
• Insert a videotape to be dubbed.<br />
Preparing for dubbing (VCR to HDD):<br />
• Make sure there is enough space on the HDD.<br />
Preparing for dubbing (VCR to DVD):<br />
• Insert a recordable DVD. (See pages 28 to 30.)<br />
• Make sure there is enough space on the DVD.<br />
Press [VCR] first.<br />
1 Press [PLAY P] to start playback of<br />
the videotape, and press [STOP S]<br />
when it reaches the point you want<br />
to start dubbing.<br />
2 Press [DUBBING MODE].<br />
The Dubbing Direction and the Rec Mode Menu<br />
will appear.<br />
DUBBING<br />
Dubbing Direction<br />
HDD DDVD<br />
DVD VD HDD<br />
HDD VCR<br />
VCR HDD<br />
DVD VD VCR<br />
VCR DDVD<br />
VD<br />
Rec Mode<br />
High<br />
XP<br />
SP<br />
LP<br />
EP<br />
SLP<br />
SEP<br />
Auto<br />
3 For HDD dubbing:<br />
Select “VCR HDD” <strong>using</strong><br />
[Cursor U / D], then press [ENTER].<br />
For DVD dubbing:<br />
Select “VCR DVD” <strong>using</strong><br />
[Cursor U / D], then press [ENTER].<br />
Example: VCR ➞ HDD<br />
DUBBING<br />
Dubbing Direction<br />
HDD DDVD<br />
VD<br />
DVD VD HDD<br />
HDD VCR<br />
VCR HDD<br />
DVD VD VCR<br />
VCR DDVD<br />
4 Select a desired Rec Mode <strong>using</strong><br />
[Cursor U / D], then press [ENTER].<br />
Dubbing Top Menu will appear.<br />
DUBBING<br />
Direction VCR HDD<br />
Mode XP<br />
Dubbing Start<br />
Rec Mode<br />
XP<br />
5 With “Dubbing Start” selected, press<br />
[ENTER].<br />
Confirmation window will appear.<br />
Start Dubbing?<br />
Yes No<br />
6 Select “Yes” <strong>using</strong> [Cursor L / P],<br />
then press [ENTER].<br />
Dubbing will start.<br />
To stop the dubbing while in the dubbing<br />
preparation mode:<br />
• Press the Device Select Button of the recording<br />
device first (for example, if you are dubbing to<br />
DVD, press [DVD] first), then press [STOP S].<br />
To stop the dubbing in progress:<br />
• Press the Device Select Button of the recording<br />
device first (for example, if you are dubbing to<br />
DVD, press [DVD] first). Then press and hold<br />
[STOP S] for 2 seconds. Or press [STOP S] on<br />
the front panel.<br />
Note<br />
• The device mode change is available only between<br />
HDD and DVD during the videotape to the HDD /<br />
DVD dubbing.<br />
• After starting dubbing, the picture may be distorted<br />
because of the digital tracking function. This is not a<br />
malfunction. Be advised to playback the videotape<br />
until the picture is stabilized, then set the starting<br />
point at which you wish to start recording, and start<br />
dubbing.<br />
• Playback audio is determined by the setting you<br />
make in the “Selecting the Sound Mode” section on<br />
page 91.<br />
SP<br />
LP<br />
EP<br />
SLP<br />
SEP<br />
Dubbing List<br />
EN<br />
47<br />
Introduction Connections Basic Setup Recording Playback Editing Function Setup VCR Functions Others
E439BBD_EN.book Page 48 Wednesday, May 31, 2006 4:01 PM<br />
48 EN<br />
Settings for external equipment<br />
Connection to external equipment<br />
HDD DVD-RW<br />
VCR<br />
DVD-RW<br />
VR<br />
Connect the external equipment <strong>using</strong> either the input<br />
jacks, AV1(TV) (Rear), AV2(DECODER) (Rear) or<br />
AV3 (Front). However, for AV3 jacks, you have to<br />
select S-VIDEO input or VIDEO input jacks<br />
depending on the connected devices.<br />
Use a commercially available Scart, S-Video or Video<br />
cable and an Audio cable for this connection.<br />
1 Press [SETUP].<br />
“Easy Setting Menu” or “Advanced Menu” will<br />
appear. If “Advanced Menu” is displayed, proceed<br />
to step 3.<br />
2 Select “Advanced Menu” <strong>using</strong><br />
[Cursor U / D], then press [ENTER].<br />
3 Select “Initial Setup” <strong>using</strong><br />
[Cursor U / D], then press [ENTER].<br />
4 Select “Display” <strong>using</strong><br />
[Cursor U / D], then press [ENTER].<br />
Display Menu will appear.<br />
Video<br />
DVD-RW<br />
Display<br />
Select Video<br />
FL Dimmer<br />
Screen Saver<br />
5 Select “Select Video” <strong>using</strong><br />
[Cursor U / D], then press [ENTER].<br />
6 Select the video input type you use,<br />
“Video In” or “S-Video In”, <strong>using</strong><br />
[Cursor U / D], then press [ENTER].<br />
AV3 3 ( (Front)<br />
Video In<br />
S-V S-Video In<br />
Your setting is activated.<br />
• The default setting is “Video In”.<br />
7 Press [SETUP] to exit.<br />
DVD-R<br />
Dubbing from the external<br />
devices<br />
HDD DVD-RW<br />
VCR<br />
DVD-RW<br />
VR<br />
Video<br />
DVD-RW<br />
DVD-R<br />
Before recording from an external device, connect the<br />
external device correctly by following the direction on<br />
the left, and turn the power of the unit and the external<br />
device on.<br />
1 Turn on the TV. Select the<br />
appropriate external input channel.<br />
(See pages 22 to 23.)<br />
2 Select the recording media.<br />
Recording to HDD:<br />
Press [HDD] first.<br />
Recording to DVD:<br />
Press [DVD] first and insert a disc.<br />
• It may take awhile to load the disc.<br />
Recording to a videotape:<br />
Press [VCR] and insert a videotape.<br />
3 Select the appropriate external input<br />
channel of this unit by pressing<br />
[INPUT SELECT]. You also can use<br />
[PROG. / ].<br />
• If you are <strong>using</strong> the jacks on the front, set the<br />
channel to “AV3”.<br />
• If you are <strong>using</strong> the jacks on the rear, set the<br />
channel to “AV1” and “AV2”.<br />
4 Select a Rec Mode by pressing<br />
[REC MODE].<br />
Refer to “Rec Mode” on page 29 for HDD / DVD<br />
or page 89 for VCR.<br />
5 Press [I REC] (of the recording<br />
device) on this unit to start<br />
recording.<br />
6 Press the PLAY button on the<br />
external device to record from.<br />
7 For HDD or DVD:<br />
Press [STOP S] on the recording unit<br />
(this unit) first to stop recording.<br />
• This operation may take awhile to be completed.<br />
Then stop the external device.<br />
For VCR:<br />
Press [STOP / EJECT O/S] on the<br />
recording unit (this unit) first to stop<br />
recording.<br />
Then stop the external device.<br />
Note<br />
• To avoid mistakes, it is recommended to use the<br />
buttons on the front panel to operate.<br />
• Read also the instructions for the external device<br />
thoroughly.<br />
• If you want to monitor the programme that you are<br />
recording, make sure the device such as a Satellite<br />
Box is turned off when it is connected to AV2.<br />
• NTSC dubbing is prohibited in this unit.
E439BBD_EN.book Page 49 Wednesday, May 31, 2006 4:01 PM<br />
Setting disc protection<br />
DVD-RW<br />
VR<br />
To prevent accidental over-recording, editing or<br />
erasing of recordings, you can protect them <strong>using</strong> the<br />
Setup Menu.<br />
1 In stop mode, press [SETUP].<br />
“Easy Setting Menu” or “Advanced Menu” will<br />
appear.<br />
2 Select “DVD Menu” <strong>using</strong><br />
[Cursor U / D], then press [ENTER].<br />
3 Select “Disc Protect” <strong>using</strong><br />
[Cursor U / D], then press [ENTER].<br />
• If the disc has already been protected, “Disc<br />
Undo Protect” will be listed in the menu instead<br />
of “Disc Protect”. To undo the disc protection,<br />
select “Disc Undo Protect” and press [ENTER].<br />
4 Select “Yes” <strong>using</strong> [Cursor L / P],<br />
then press [ENTER].<br />
5 Select “Yes” again <strong>using</strong><br />
[Cursor L / P], then press [ENTER].<br />
The disc is protected.<br />
Note<br />
• Disc Protect is available only for VR mode DVDs.<br />
Finalising a disc<br />
Finalise<br />
DVD-RW DVD-RW<br />
VR<br />
Video<br />
DVD-RW DVD-RW<br />
DVD-R<br />
You must first finalise the disc before playing it back<br />
on other unit.<br />
1 Press [SETUP].<br />
“Easy Setting Menu” or “Advanced Menu” will<br />
appear.<br />
Advanced Menu<br />
DVD Menu<br />
HDD MENU Menu<br />
Initial Setup<br />
Timer Program<br />
Easy Setting Menu<br />
DVD Disc Format<br />
DVD Recording Format<br />
Finalise<br />
Disc Protect<br />
Delete Playlist<br />
2 Select “DVD Menu” <strong>using</strong><br />
[Cursor U / D], then press [ENTER].<br />
3 Select “Finalise” <strong>using</strong><br />
[Cursor U / D], then press [ENTER].<br />
Confirmation window will appear.<br />
Finalise disc?<br />
Yes No<br />
• If the disc has already been finalised, “Undo<br />
Finalise” will be listed in the menu instead of<br />
“Finalise” (DVD-RW only). To Undo the<br />
finalisation of the disc, select “Undo Finalise”<br />
and press [ENTER].<br />
4 Select “Yes” <strong>using</strong> [Cursor L / P],<br />
then press [ENTER].<br />
Final confirmation window will appear.<br />
Are you sure?<br />
Yes No<br />
5 Select “Yes” <strong>using</strong> [Cursor L / P],<br />
then press [ENTER].<br />
A progress bar will appear, and finalising will start.<br />
• If you want to stop the process, press [ENTER].<br />
Finalise<br />
Cancel<br />
• This operation may take awhile to be completed.<br />
• Finalising ends when the progress bar reaches<br />
the right end.<br />
EN<br />
49<br />
Introduction Connections Basic Setup Recording Playback Editing Function Setup VCR Functions Others
E439BBD_EN.book Page 50 Wednesday, May 31, 2006 4:01 PM<br />
50 EN<br />
Note<br />
• If “ ” appears when [ENTER] is pressed, that<br />
means the finalising process has reached the critical<br />
point and cannot be stopped.<br />
• You cannot cancel finalising the DVD-R disc once it<br />
has started.<br />
Auto Finalise<br />
Video<br />
DVD-RW<br />
DVD-R<br />
You can finalise discs automatically when the disc<br />
space runs out if you set this in the Setup menu. This<br />
feature is available only for the Video mode DVDs.<br />
1 Press [SETUP].<br />
“Easy Setting Menu” or “Advanced Menu” will<br />
appear.<br />
Example: DVD-R (Advanced Menu)<br />
Advanced Menu<br />
DVD Menu<br />
HDD MENU Menu<br />
Initial Setup<br />
Timer Program<br />
Easy Setting Menu<br />
DVD Recording Format<br />
Finalise<br />
2 Select “Initial Setup” <strong>using</strong><br />
[Cursor U / D], then press [ENTER].<br />
Advanced Menu<br />
DVD Menu<br />
HDD Menu<br />
Initial Setup<br />
Timer Program<br />
CD<br />
Easy Setting Menu<br />
Clock Setting<br />
Channel Setting<br />
Playback<br />
Record<br />
Display<br />
Reset to factory default<br />
• If you are <strong>using</strong> the “Easy Setting Menu”,<br />
proceed to step 4.<br />
3 Select “Record” <strong>using</strong><br />
[Cursor U / D], then press [ENTER].<br />
Record Menu will appear.<br />
Record<br />
Auto Finalise<br />
Auto Chapter<br />
Bilingual Recording Audio<br />
External Input Audio<br />
4 Select “Auto Finalise” <strong>using</strong><br />
[Cursor U / D], then press [ENTER].<br />
Option window will appear.<br />
Auto Finalise<br />
On Off<br />
The unit automatically finalises the disc when the<br />
disc space runs out.<br />
5 Select “On” <strong>using</strong> [Cursor L / P],<br />
then press [ENTER].<br />
Your setting is activated.<br />
6 Press [SETUP] to exit.<br />
Note<br />
• Although finalisation is recommended, you may be<br />
able to play the VR mode discs on other unit without<br />
finalising. With regard to the Video mode discs, you<br />
MUST finalise them before playing them back on<br />
other unit.<br />
• After DVD-R discs are finalised:<br />
- A DVD Menu is created automatically.<br />
- Undo finalisation is impossible.<br />
- Additional recording or editing is impossible.<br />
• After Video mode DVD-RW discs are finalised:<br />
- A DVD Menu is created automatically.<br />
- Undo finalisation is possible.<br />
- Additional recording or editing is possible if you<br />
undo finalise.<br />
• After VR mode DVD-RW discs are finalised:<br />
- A DVD Menu is not created.<br />
- Undo finalisation is possible.<br />
- Additional recording or editing is possible even<br />
without undo finalisation.<br />
• When DVD Menu is created Title List will no longer<br />
be available.<br />
• If timer programmes are set, you cannot finalise the<br />
disc from 1 hour (Video Mode) or 1 hour and half<br />
(VR Mode) before the timer programmes start.
E439BBD_EN.book Page 51 Wednesday, May 31, 2006 4:01 PM<br />
Playback<br />
Information on playback<br />
Read the following information before you play back a<br />
DVD.<br />
Playable discs<br />
You can play back all the discs listed on the right.<br />
Before attempting to play back a DVD, make sure it<br />
meets the requirements for Region Codes and Colour<br />
Systems as described in this section. Discs that bear<br />
any of the logos shown below will be played back<br />
correctly in this unit. Other disc types are not<br />
guaranteed to be played back.<br />
Colour systems<br />
DVDs are recorded <strong>using</strong> different colour systems<br />
throughout the world. The most common colour<br />
system, used primarily in the U.K. and other EU<br />
countries, is PAL.<br />
This unit uses the PAL system. However, it is also<br />
possible to play back DVDs <strong>using</strong> other colour<br />
systems, such as NTSC.<br />
Region codes<br />
This unit has been designed to play back DVDs for<br />
Region Two (2). It is only possible to play back DVDs<br />
in this unit that are labelled for Region 2 or for ALL<br />
regions. You cannot play back DVDs that are labelled<br />
for other regions. Look for DVDs that bear either of<br />
the symbols shown below. If these region symbols do<br />
not appear on your DVD, you cannot play back the<br />
DVD in this unit.<br />
The number inside the globe refers to region of the<br />
world.<br />
A DVD labelled for a specific region can only be<br />
played back in the unit with the same region code.<br />
Disc Logo<br />
DVD-Video<br />
DVD-RW<br />
(VIDEO/VR mode,<br />
DivX ® files)<br />
DVD-R<br />
(VIDEO mode,<br />
DivX ® files)<br />
CD-DA<br />
(AUDIO CD)<br />
VCD (VIDEO CD)<br />
CD-RW<br />
(CD-DA FORMAT,<br />
MP3, JPEG, DivX ® files)<br />
CD-R<br />
(CD-DA FORMAT,<br />
MP3, JPEG, DivX ® files)<br />
DIGITAL VIDEO<br />
is a trademark of DVD Format/Logo<br />
Licensing Corporation.<br />
EN<br />
51<br />
Introduction Connections Basic Setup Recording Playback Editing Function Setup VCR Functions Others
E439BBD_EN.book Page 52 Wednesday, May 31, 2006 4:01 PM<br />
52 EN<br />
Basic playback<br />
Hint for HDD / DVD playback<br />
The contents of a HDD / DVD are generally divided<br />
into titles. Titles are sometimes further subdivided into<br />
chapters.<br />
Start Rec. Stop/Start Stop Rec.<br />
Title 1 Title 2<br />
Chapter 1 Chapter 2 Chapter 3 Chapter 1 Chapter 2<br />
Direct Playback<br />
HDD DVD-V<br />
DVD-R DVD-R CD<br />
DVD-RW<br />
VR<br />
DVD-V DVD-RW<br />
Video<br />
DVD-RW<br />
If you are playing the HDD, press [HDD] first.<br />
If you are playing a disc, press [DVD] first.<br />
1 Turn on the TV. Select the<br />
appropriate external input channel.<br />
(See pages 22 to 23.)<br />
• If you are playing the HDD, proceed to step 5.<br />
2 Press [OPEN / CLOSE O] to open the<br />
disc tray.<br />
3 Place the disc on the disc tray with<br />
its label facing up. Be sure to align<br />
the disc with the disc tray guide.<br />
Disc tray<br />
guide<br />
4 Press [OPEN / CLOSE O] to close<br />
the disc tray.<br />
5 Press [PLAY P] to start playback.<br />
Playback will start.<br />
• Depending on the media, the playback may start<br />
from a resume point. (See page 60.)<br />
• If you are playing back a DVD-Video, a Disc<br />
Menu may appear. Refer to page 58 for more<br />
details about the Disc Menu.<br />
6 Press [STOP S] to stop playback.<br />
Note<br />
• Some discs may start playback automatically.<br />
• If no resume point is set when you stop HDD<br />
playback, it will start from beginning of the last title.<br />
Playback from the Title List<br />
DVD-RW<br />
VR<br />
HDD DVD-RW<br />
Video<br />
DVD-RW<br />
DVD-R<br />
If you are playing the HDD, press [HDD] first.<br />
If you are playing a disc, press [DVD] first.<br />
1 Follow steps 1 to 4 in “Direct<br />
Playback” on the left.<br />
• If you are playing the HDD, follow step 1 in<br />
“Direct Playback”.<br />
2 Press [TOP MENU].<br />
Title List will appear.<br />
Press [MENU / LIST] to switch Original List /<br />
Playlist if necessary.<br />
• To exit the Title List, press [TOP MENU] or<br />
[RETURN].<br />
3 Select a desired title <strong>using</strong><br />
[Cursor U / D / L / P], then press<br />
[PLAY P].<br />
Playback will start.<br />
•Use [Cursor U / D / L / P] to move among the<br />
titles one by one, and use [FWD f] or<br />
[REV r] to jump to the next / previous Title<br />
List page.<br />
• For HDD, playback will start from the resume<br />
point. If you want to start it from the beginning,<br />
use the Title List Menu.<br />
4 Press [STOP S] to stop playback.<br />
Playback from the Title List Menu<br />
DVD-RW<br />
VR<br />
HDD DVD-RW<br />
Video<br />
DVD-RW<br />
DVD-R<br />
(Not available for the DVD-Videos, the finalised Video<br />
mode DVDs, or the Video mode discs made on other<br />
unit)<br />
If you are playing the HDD, press [HDD] first.<br />
If you are playing a disc, press [DVD] first.<br />
1 Follow steps 1 to 4 in “Direct<br />
Playback” on the left.<br />
• If you are playing the HDD, follow step 1 in<br />
“Direct Playback”.<br />
2 Press [TOP MENU].<br />
Title List will appear.<br />
Press [MENU / LIST] to switch Original List /<br />
Playlist if necessary.<br />
• To exit the Title List, press [TOP MENU] or<br />
[RETURN].<br />
3 Select a desired title <strong>using</strong><br />
[Cursor U / D / L / P], then press<br />
[ENTER].<br />
Title List Menu will appear.<br />
•Use [Cursor U / D / L / P] to move among the<br />
titles one by one, and use [FWD f] or<br />
[REV r] to jump to the next / previous Title<br />
List page.
E439BBD_EN.book Page 53 Wednesday, May 31, 2006 4:01 PM<br />
4 If you want to play the title from the<br />
beginning, select “Play From Start”<br />
<strong>using</strong> [Cursor U / D].<br />
Select “Resume Play” (HDD only) if<br />
you want to play the title from the<br />
point where it is stopped last time.<br />
Then press [ENTER].<br />
Playback will start.<br />
5 Press [STOP S] to stop the playback.<br />
Playback from the DVD Menu<br />
Video<br />
DVD-RW<br />
DVD-R<br />
With finalised Video mode DVDs or the Video mode<br />
DVDs made on other units, a DVD Menu may be<br />
appeared instead of the Title List. DVD Menus are<br />
created automatically when you finalise a Video mode<br />
disc. With such discs, Title List is no longer available.<br />
Follow the steps below to play back a disc <strong>using</strong> the<br />
DVD Menu.<br />
Press [DVD] first.<br />
1 Insert a disc.<br />
DVD Menu may appear automatically. Otherwise<br />
press [TOP MENU] to call up the DVD Menu.<br />
D V D M E N U<br />
13/01 11:30 P01 XP<br />
14/01 14:59 P03 SP<br />
15/01 18:00 P02 SP<br />
18/01 16:00 P02 SP<br />
18/01 22:00 P02 SP<br />
20/01 7:00 P02 SP<br />
22/01 8:00 P02 SP<br />
22/01 10:00 P02 SP<br />
1 / 2<br />
Press [STOP S] if you want to exit from the menu.<br />
2 Select a desired title <strong>using</strong><br />
[Cursor U / D], then press [PLAY P]<br />
or [ENTER].<br />
Playback will start.<br />
•Use [Cursor L / P] to jump to the next /<br />
previous Title List page.<br />
3 Press [STOP S] to stop playback.<br />
Note<br />
• Operation may vary depending on the discs.<br />
Playing back a DVD-Video / Video CD / CD<br />
DVD-V VCD CD<br />
1 Follow steps 1 to 4 in “Direct<br />
Playback” on page 52.<br />
2 Press [PLAY P] to start playback.<br />
Playback will start.<br />
If you are playing back a DVD-Video or a Video<br />
CD, a menu may appear.<br />
See pages 58 to 59 for details.<br />
3 Press [STOP S] to stop playback.<br />
Playing back an MP3<br />
MP3<br />
Press [DVD] first.<br />
1 The MP3 Menu will appear<br />
automatically when you insert a disc.<br />
Or in stop mode, press [TOP MENU]<br />
to call up the MP3 List.<br />
FILE LIST<br />
<br />
FOLDER NAME 1<br />
FOLDER NAME 2<br />
FOLDER NAME 3<br />
FOLDER NAME 4<br />
FOLDER NAME 5<br />
FOLDER NAME 6<br />
1 FILE NAME 1.MP3<br />
2 FILE NAME 2.MP3<br />
• To exit the menu, press [TOP MENU] again.<br />
2 Press [Cursor U / D] to select the<br />
desired folder (group) or file (track),<br />
then press [ENTER].<br />
If a file is selected:<br />
Playback will start.<br />
If a folder is selected:<br />
The files in the folder will appear.<br />
Press [Cursor U / D] to select a file or folder you<br />
want, then press [ENTER].<br />
•Press [ENTER] or [FWD f] to move to any<br />
lower folders.<br />
•Press [REV r] or [RETURN] to move back to<br />
the folder above.<br />
3 Press [STOP S] to stop playback.<br />
1/2<br />
EN<br />
53<br />
Introduction Connections Basic Setup Recording Playback Editing Function Setup VCR Functions Others
E439BBD_EN.book Page 54 Wednesday, May 31, 2006 4:01 PM<br />
54 EN<br />
Hints for MP3 files:<br />
• Folders are known as Groups, Files are known<br />
as Tracks.<br />
• Folders are shown with the icon.<br />
• The system can recognise up to 999 groups (or<br />
folders) per disc, and up to 999 tracks (or files)<br />
per disc.<br />
• The maximum displayable number of letters for<br />
the group or the track name varies depending<br />
on their names. Unrecognisable characters will<br />
be replaced with asterisks (✶).<br />
• Unplayable groups and tracks may be displayed<br />
depending on the recording conditions.<br />
• For MP3 file recorded in Variable Bit Rate<br />
(VBR), the unit may not display the actual<br />
elapsed time.<br />
It is recommended that files to be played back in<br />
this unit are recorded under the following<br />
specifications:<br />
[MP3]<br />
• Sampling frequency: 44.1 kHz or 48 kHz<br />
• Constant Bit Rate: 112 kbps to 320 kbps<br />
Note<br />
• MP3 files cannot be recorded as digital sound <strong>using</strong><br />
an MD or DAT deck.<br />
• Files with extensions other than “.mp3 (MP3)” will<br />
not be listed in the File List.<br />
• Some folders or files listed in the File List may be<br />
unplayable due to their recording status.<br />
• The File List displays only up to 8 folder and file<br />
names.<br />
Playing back a JPEG<br />
JPEG<br />
Press [DVD] first.<br />
1 Press [TOP MENU].<br />
JPEG<br />
1<br />
4 5<br />
2 3<br />
• To exit the JPEG list, press [TOP MENU] again,<br />
[STOP S] or [RETURN].<br />
• If there are more than one page of JPEG list,<br />
press [FWD f] to jump to the next page or<br />
press [REV r] to jump to the previous page.<br />
2 Press [Cursor U / D / L / P] to select<br />
a desired file to be played back, then<br />
press [PLAY P] or [ENTER].<br />
An image will be played back from the selected<br />
file and go to the next one in turn.<br />
6<br />
1<br />
8<br />
3 Press [STOP S] to stop playback.<br />
Notes on JPEG:<br />
After the file is displayed for 5 seconds or 10 seconds<br />
(see “Slide Show” on page 64), the display will move<br />
to the next file.<br />
During JPEG playback, press [Cursor P] or<br />
[Cursor L] to rotate a picture 90 degrees clockwise or<br />
counterclockwise respectively. (Not available when<br />
the display menu appears.)<br />
Files with extensions other than “.jpg/.jpeg (JPEG)”<br />
will not be listed in the File List.<br />
[JPEG] Size of picture<br />
• Upper limit: 6300 x 5100 dots<br />
• Lower limit: 32 x 32 dots<br />
• Capacity limit: less than 2.2 MB<br />
• High resolution or large-size JPEG files take a few<br />
moments to be displayed.<br />
• It is impossible to play back progressive JPEGs<br />
(JPEG files saved in progressive format) on this<br />
unit.<br />
• It is impossible to play back JPEG files of 2.2 MB or<br />
more.
E439BBD_EN.book Page 55 Wednesday, May 31, 2006 4:01 PM<br />
Playing back a DivX ®<br />
1 The DivX ® Menu will appear<br />
automatically when you insert a disc.<br />
Or in stop mode, press [TOP MENU]<br />
to call up the DivX ® DivX<br />
List.<br />
® DivX ®<br />
FILE LIST<br />
movie<br />
Video on Demand<br />
Rental Video<br />
Download<br />
1. Subtitle 1.avi<br />
2. Movie.divx<br />
3. Subtitle 2.avi<br />
To exit the File List, press [TOP MENU] again.<br />
2 Press [Cursor U / D] to select the<br />
desired folder (group) or file (track),<br />
then press [ENTER].<br />
If a file is selected:<br />
Playback will start.<br />
If a folder is selected:<br />
The files in the folder will appear.<br />
Press [Cursor U / D] to select the file or folder<br />
you want, then press [ENTER].<br />
•Press [ENTER] or [FWD f] to move to any<br />
lower folders.<br />
•Press [REV r] or [RETURN] to move back to<br />
the folder above.<br />
It is recommended that files to be played back in<br />
this unit are recorded under the following<br />
specifications:<br />
[DivX ® ]<br />
• Official DivX ® Certified product<br />
• Plays all versions of DivX ® video (including DivX ® 6)<br />
with standard playback of DivX ® media files.<br />
• Maximum size of image : 720 x 480 @30 fps<br />
720 x 576 @25 fps<br />
• Sampling frequency of audio : 8 kHz - 48 kHz<br />
• Audio type : MPEG1 audio layer2,<br />
MP3 (MPEG1, 2, 2.5<br />
audio layer3),<br />
Dolby Digital<br />
Hint for the purchased or rental official DivX®<br />
Certified product<br />
• When you purchased or rental a DivX ® file through<br />
the DivX ® Video-On-Demand (VOD) services, a<br />
registration code is required every time you get the<br />
new file from the DivX ® VOD services. Refer to<br />
“DivX ® VOD” on page 57.<br />
• Some DivX ® VOD files are restricted with the limited<br />
playable times (you cannot play them back beyond<br />
the limit). If your DivX ® VOD file has such limit, the<br />
playback confirmation screen will appear.<br />
2/2<br />
Use [Cursor L / P] to select “Yes” if you want to<br />
play back the file, or to select “No” if you do not wish<br />
to play it back. Then, press [ENTER] to confirm the<br />
selection.<br />
DivX VOD Rental<br />
This rental has views left.<br />
Do you want to use one<br />
of your views now?<br />
Yes No<br />
• You cannot play back the DivX ® VOD files, of which<br />
rental period has been expired. In such case, press<br />
[TOP MENU] and select other files that can be<br />
played back.<br />
Rental Expired<br />
This rental is expired.<br />
Please push ‘TOP MENU’.<br />
Hint<br />
•DivX ® is a codec (compression/decompression) that<br />
can compress images to a very small amount of<br />
data. The software can compress video data from<br />
almost any sources to the size that can be sent on<br />
the Internet without compromising visual quality of<br />
the images.<br />
• A file with an extension of “.avi” and “.divx” is called<br />
a DivX ® file. All files with the “.avi” extention are<br />
recognised as MPEG4.<br />
• Files whose extension other than “.avi” and “.divx”<br />
will not be listed on the DivX ® menu. However,<br />
unplayable groups or tracks may be displayed,<br />
depending on the recording conditions.<br />
• Even if the file has an extension of either “.avi” and<br />
“.divx”, this unit cannot play it back if it is recorded in<br />
the format other than DivX ® .<br />
• Folders are known as Groups; files are known as<br />
tracks.<br />
• A maximum of 255 folders or 999 files may be<br />
recognised in one disc.<br />
• Up to 8 hierarchies can be recognised in one folder.<br />
Files in the 9th or deeper hierarchies cannot be<br />
played back.<br />
• If the track extends beyond the scope of screen, a<br />
down arrow “D” appears, indicating that the user<br />
can view another part on the previous page. The<br />
current page number and the number of total pages<br />
are shown on the right of the down arrow “D”.<br />
• The name of group and track can be displayed up to<br />
29 characters. Unrecognisable characters will be<br />
replaced with asterisks (✶).<br />
• You can play back the disc recorded in multisession.<br />
• Playback will be paused if the File List is displayed<br />
during the playback.<br />
EN<br />
55<br />
Introduction Connections Basic Setup Recording Playback Editing Function Setup VCR Functions Others
E439BBD_EN.book Page 56 Wednesday, May 31, 2006 4:01 PM<br />
56 EN<br />
• It may take awhile for audio and images to be output<br />
after you inserted a disc and pressed [PLAY P].<br />
• When playing back the files recorded in high bit<br />
rates, the images can be interrupted in some<br />
occasions.<br />
• Although DivX ® logo has been obtained for this unit,<br />
it may not be able to play back some data,<br />
depending on the characteristics, bit rates, or audio<br />
format settings, etc.<br />
• Use the software recognised by the DivX, Inc. when<br />
you make DivX ® files.<br />
•A DivX ® file whose file size exceeds 2 GB cannot be<br />
played back.<br />
• When <strong>using</strong> tools or utilities to make up DivX ® files,<br />
read their instruction manual beforehand.<br />
• Never use the MPEG4 tools when you make DivX ®<br />
files. Otherwise, noise or disturbance of the picture<br />
and sound may be generated.<br />
• If a large-sized DivX ® file is selected, it may take<br />
awhile to start the playback (over 20 seconds<br />
sometimes).<br />
• If DivX ® files written on CD discs cannot be played<br />
back, rewrite them on a DVD disc and try to play<br />
back.<br />
• For more information for DivX ® , please visit<br />
http://www.divx.com.<br />
• You cannot play back the DivX ® VOD files obtained<br />
with different registration codes on this unit. Press<br />
[TOP MENU] and select other files that can be<br />
played back.<br />
Authorization Error<br />
This player is not authorized to play<br />
this video.<br />
Please push ‘TOP MENU’.<br />
DivX ®<br />
Subtitle<br />
The subtitle created by the user can be displayed<br />
during DivX ® playback.<br />
1 After the DivX ® file is selected, the<br />
Subtitle List will appear.<br />
Subtitle List<br />
File<br />
Subtitle 1<br />
Off<br />
Smi<br />
Srt<br />
Sub<br />
2 Press [Cursor U / D] to select the<br />
desired extension you want to<br />
display, then press [ENTER]. DivX ®<br />
with the subtitle starts playback. The<br />
subtitle cannot be displayed when<br />
the setting is “Off”.<br />
• If there is more than one extension, the<br />
extension selection will appear in the Subtitle<br />
List.<br />
Note<br />
•DivX ® subtitle can only be displayed according to<br />
the same name with an extension of the DivX ® file<br />
name.<br />
• Files whose extension is other than “.SMI”, “.smi”,<br />
“.SRT”, “.srt”, “.SUB” and “.sub” will not be listed in<br />
the Subtitle List.<br />
• This unit cannot be recognised if the DivX ® file and<br />
its subtitle file are not in the one folder.<br />
• The subtitle may not be displayed if the file size is<br />
too large.<br />
• To change the subtitle, refer to “DivX Subtitle” on<br />
page 86 if multiple subtitles are available.<br />
• The subtitle cannot display if the on-screen<br />
information is displayed.<br />
• If “DivX Subtitle” is set to “Off” in Playback menu,<br />
the Subtitle List will not be displayed even if you<br />
select a DivX ® file with created subtitle. (Refer to<br />
“DivX Subtitle” on page 86.)<br />
• Unrecognisable characters will be replaced with<br />
asterisks (✶).
E439BBD_EN.book Page 57 Wednesday, May 31, 2006 4:01 PM<br />
Playing back discs contains mixture<br />
of different type of media<br />
For playing back a CD-RW / R that contains mixture of<br />
different type of media (DivX ® , MP3, JPEG etc.), you<br />
need to setup which media to play.<br />
1 Press [SETUP].<br />
“Easy Setting Menu” or “Advanced Menu” will<br />
appear. If “Advanced Menu” is displayed, proceed<br />
to step 3.<br />
Easy Setting Menu<br />
DVD Menu<br />
HDD MENU Menu<br />
Initial Setup<br />
Timer Program<br />
Advanced Menu<br />
DVD Disc Format<br />
DVD Recording Format<br />
Finalise<br />
Disc Protect<br />
Delete Playlist<br />
2 Select “Advanced Menu” <strong>using</strong><br />
[Cursor U / D], then press [ENTER].<br />
3 Select “Initial Setup” <strong>using</strong><br />
[Cursor U / D], then press [ENTER].<br />
Advanced Menu<br />
DVD Menu<br />
HDD Menu<br />
Initial Setup<br />
Timer Program<br />
CD<br />
Easy Setting Menu<br />
Clock Setting<br />
Channel Setting<br />
Playback<br />
Record<br />
Display<br />
Reset to factory default<br />
4 Select “Playback” <strong>using</strong><br />
[Cursor U / D], then press [ENTER].<br />
Playback Menu will appear.<br />
Playback<br />
TV Aspect<br />
Parental Lock<br />
Disc Menu Language<br />
Audio Language<br />
Subtitle Language<br />
Audio Out<br />
Variable Replay/Skip Speed<br />
Angle Icon<br />
TV System<br />
Media<br />
DivX<br />
5 Select “Media” <strong>using</strong> [Cursor U / D],<br />
then press [ENTER].<br />
Media Menu will appear.<br />
Media<br />
Video<br />
Audio<br />
Picture<br />
6 Select the media to play <strong>using</strong><br />
[Cursor U / D], then press [ENTER].<br />
Video : To play DivX ® files.<br />
Audio : To play MP3 files.<br />
Picture : To play JPEG files.<br />
DivX ® VOD<br />
DivX ® DivX ®<br />
This unit allows you to play back the files purchased<br />
or rented from DivX ® Video-On-Demand (VOD)<br />
services. The files are available on the internet. When<br />
you purchase or rent DivX ® VOD files on the internet,<br />
you will be asked to enter a registration code. This<br />
menu item provides you the registration code.<br />
1 Follow the steps 1 to 4 on the left to<br />
display the Playback Menu.<br />
2 Select “DivX” <strong>using</strong><br />
[Cursor U / D], then press [ENTER].<br />
DivX Menu will appear.<br />
DivX<br />
DivX ® VOD<br />
DivX Subtitle<br />
3 Select “DivX ® VOD” <strong>using</strong><br />
[Cursor U / D], then press [ENTER].<br />
Your registration code will appear.<br />
DivX VOD<br />
Your registration code is :<br />
12345678<br />
To learn more visit<br />
www.divx.com/vod<br />
Note<br />
• One registration code is only valid for one DivX ®<br />
VOD file.<br />
• You must first download the file from the internet<br />
and play it back on this unit before you are able to<br />
get another code.<br />
• You must follow this step every time you purchase<br />
or rent a DivX ® VOD file from the internet.<br />
• For more information for DivX ® , please visit<br />
http://www.divx.com/vod.<br />
EN<br />
57<br />
Introduction Connections Basic Setup Recording Playback Editing Function Setup VCR Functions Others
E439BBD_EN.book Page 58 Wednesday, May 31, 2006 4:01 PM<br />
58 EN<br />
Playing back discs <strong>using</strong> the Disc<br />
menu<br />
DVD-V DVD-V<br />
A DVD contains a disc menu, which lists the contents<br />
and enables you to customize playback. The menu<br />
may offer choices for subtitle languages, special<br />
features, and chapter selection. Usually this<br />
information appears automatically when you start<br />
playback, but sometimes you need to press<br />
[MENU / LIST] to display the menu.<br />
Press [DVD] first.<br />
1 Press [MENU / LIST].<br />
Disc Menu will appear.<br />
If the feature is not available, “ ” may appear on<br />
the TV screen.<br />
2 Select an item <strong>using</strong><br />
[Cursor U / D / L / P], then press<br />
[ENTER].<br />
Repeat this step until all the features you want are<br />
set up or to start playing back the disc from the<br />
menu. The following operations are available.<br />
[MENU / LIST] button:<br />
Displays the DVD Menu, which will vary among<br />
discs, and may be same with the Title menu.<br />
[Cursor U / D / L / P] buttons:<br />
Move the cursor from item to item on the screen.<br />
[ENTER] button:<br />
Selects the currently highlighted menu option.<br />
[the Number buttons]:<br />
Selects a numbered menu option (available on<br />
certain discs).<br />
3 Press [MENU / LIST] to exit the disc<br />
menu.<br />
Note<br />
• Menus vary among discs. Refer to the information<br />
accompanying the disc for details.<br />
Playing back discs <strong>using</strong> the Title<br />
menu<br />
Some DVDs have a title menu, which lists the titles<br />
available on the DVD. You can start playing back such<br />
discs at a specific title.<br />
Press [DVD] first.<br />
1 Press [TOP MENU].<br />
Title Menu will appear.<br />
If the feature is not available, “ ” may appear on<br />
the TV screen.<br />
2 Select a desired item <strong>using</strong><br />
[Cursor U / D / L / P], then press<br />
[ENTER].<br />
The disc will start playing back at the title you<br />
selected. The following operations are available.<br />
[TOP MENU] button:<br />
Displays the DVD “Title Menu” which will vary<br />
between discs.<br />
[Cursor U / D / L / P] buttons:<br />
Move the cursor from item to item on the screen.<br />
[ENTER] button:<br />
Selects the currently highlighted menu option.<br />
[the Number buttons]:<br />
Selects a numbered menu option (available on<br />
certain discs).<br />
3 Press [TOP MENU] to exit.<br />
Note<br />
• [TOP MENU] will not be available for some DVDs.<br />
• Menus vary among discs. Refer to the information<br />
accompanying the disc for details.
E439BBD_EN.book Page 59 Wednesday, May 31, 2006 4:01 PM<br />
PBC function for Video CDs<br />
VCD<br />
This unit conforms to ver.1.1 and ver.2.0 of the Video<br />
CD standard playback control (PBC) function. This<br />
enables you to play back interactive software <strong>using</strong><br />
menu screens. Refer to the information<br />
accompanying the Video CD.<br />
Ver.1.1 (without PBC function): You can still enjoy<br />
playback of pictures and music from the CD.<br />
Ver.2.0 (with PBC function): “Pbc” will appear on the<br />
front panel display when playing back a Video CD<br />
with the PBC function.<br />
Hint<br />
• When playing back Video CDs with the PBC<br />
function, “Pbc” is displayed instead of the playing<br />
back time and current track indications on the front<br />
panel display.<br />
Note<br />
• Some operations cannot be performed unless the<br />
function is cancelled either automatically or<br />
intentionally by you.<br />
• Operations that are not available when the PBC<br />
function is set to “On” are indicated by the following<br />
symbol in this manual:<br />
VCD<br />
(PBC OFF)<br />
Playing back a Video CD <strong>using</strong> the<br />
menu<br />
VCD<br />
1 When playing back a Video CD with<br />
the PBC function, the menu will<br />
appear automatically.<br />
2 Press [the Number buttons] to select<br />
the desired track.<br />
Playback will start at the selected track.<br />
3 Press [RETURN] to go back to the<br />
menu.<br />
Note<br />
• While the Display appears, you cannot perform<br />
steps 2 and 3.<br />
Cancelling and Recalling the PBC<br />
function<br />
VCD<br />
Insert a Video CD.<br />
1 In stop mode, press [SETUP].<br />
“Easy Setting Menu” or “Advanced Menu” will<br />
appear.<br />
2 Select “CD” <strong>using</strong> [Cursor U / D],<br />
then press [ENTER].<br />
Advanced Menu<br />
DVD Menu<br />
HDD Menu<br />
Initial Setup<br />
Timer Program<br />
CD<br />
Easy Setting Menu<br />
3 Select “PBC” <strong>using</strong> [Cursor U / D],<br />
then press [ENTER].<br />
PBC Menu will appear.<br />
PBC<br />
On DTS<br />
Random Play<br />
Program Play<br />
PBC<br />
Off<br />
4 Select “Off” <strong>using</strong> [Cursor L / P],<br />
then press [ENTER].<br />
5 Press [SETUP] to exit.<br />
To recall the PBC function, select “On” at step 4<br />
above.<br />
Note<br />
• The default setting of “PBC” is “On.”<br />
EN<br />
59<br />
Introduction Connections Basic Setup Recording Playback Editing Function Setup VCR Functions Others
E439BBD_EN.book Page 60 Wednesday, May 31, 2006 4:01 PM<br />
60 EN<br />
Special playback<br />
Resume playback<br />
HDD DVD-V<br />
DVD-RW<br />
VR<br />
DVD-V DVD-RW<br />
DVD-R CD VCD<br />
(PBC OFF)<br />
DivX ® DivX ®<br />
Video<br />
DVD-RW<br />
MP3 JPEG<br />
You can resume playback from the point where you<br />
stopped it before.<br />
If you are playing the HDD, press [HDD] first.<br />
If you are playing a disc, press [DVD] first.<br />
1 During playback, press [STOP S].<br />
Press [STOP S] twice will cancel the Resume<br />
function.<br />
2 Press [PLAY P].<br />
In a few seconds, playback will resume from the<br />
point at which you stopped it before. Even if you<br />
turn off the unit, you can resume playback at the<br />
same point after the unit is powered on.<br />
For HDD:<br />
You can set a resume point per every title.<br />
• If you play back from the Title List Menu, you can<br />
choose “Play From Start” or “Resume Play”.<br />
Otherwise the playback will start from the resume<br />
point of the last played title.<br />
•Press [STOP S] twice at step 1 if you do not want to<br />
set a resume point. In this case, next time you press<br />
[PLAY P], the playback will start from the beginning<br />
of the last title in the Title List.<br />
For DVDs:<br />
You can set only one resume point per disc.<br />
• If a resume point is set, the playback will start from<br />
the resume point next time you press [PLAY P].<br />
•Press [STOP S] twice at step 1 if you do not want to<br />
set a resume point. In this case, next time you press<br />
[PLAY P], the playback will start from the beginning<br />
of the first title in the Title List.<br />
For Video CD, CD, MP3 and JPEG:<br />
You can set only one resume point per disc.<br />
• If a resume point is set, the playback will start from<br />
the resume point next time you press [PLAY P] if<br />
you are playing a CD or Video CD with PBC off. As<br />
for the MP3 and JPEG files, the resume playback<br />
will start from the beginning of the track last played.<br />
•Press [STOP S] twice at step 1 if you do not want to<br />
set a resume point. In this case, next time you press<br />
[PLAY P], the playback will start from the beginning<br />
of the disc.<br />
To cancel the resume playback and start playing<br />
back the disc from the beginning:<br />
Press [STOP S] while playback is stopped.<br />
Note<br />
• For Video CDs, if you turn “PBC” on <strong>using</strong> the<br />
setting menu, the resume function is cancelled.<br />
• For MP3 and JPEG files, playback will resume from<br />
the beginning of the track at which playback was<br />
stopped.<br />
• Resume point will be lost when you;<br />
- Open / Close the disc tray.<br />
- Switch Original List and Playlist.<br />
Fast forward / Fast reverse playback<br />
HDD DVD-V<br />
If you are playing the HDD, press [HDD] first.<br />
If you are playing a disc, press [DVD] first.<br />
1 During playback, press [FWD f] or<br />
[REV r].<br />
Each time you press [FWD f] or [REV r], the<br />
approximate speed will change as follows.<br />
Press button<br />
: +1<br />
: -1<br />
Speed<br />
(HDD/DVD)<br />
Speed<br />
(CD)<br />
Speed<br />
(VCD)<br />
Speed<br />
(MP3)<br />
Speed<br />
(DivX ® )<br />
DVD-RW<br />
VR<br />
DVD-V DVD-RW<br />
-3 -2 -1 0 +1 +2 +3<br />
x40 x20 x1<br />
Normal<br />
speed<br />
- - x8<br />
Normal<br />
speed<br />
x16 x8 x2<br />
Normal<br />
speed<br />
- - x16 Normal<br />
speed<br />
x40 x20 x5<br />
Normal<br />
speed<br />
Video<br />
DVD-RW<br />
DVD-R CD VCD MP3 DivX ® DivX ®<br />
x1.5 x20 x40<br />
x8 - -<br />
x1.5 x8 x16<br />
x16 - -<br />
x1.5 x20 x40<br />
• For HDD / DVD discs, sound will be output only<br />
during x1.5 fast forward if you set “Fast Forward<br />
with Audio” to “On” in the Setup Menu, otherwise<br />
the sound will be muted.<br />
• For Audio CDs, approximate speed is fixed at x8<br />
with sound.<br />
• For Video CDs, approximate forward speeds are<br />
x1.5, x8 and x16, and approximate reverse<br />
speeds are x2, x8 and x16.<br />
• For MP3 files, approximate speed is fixed at x16.<br />
•For DivX ® files, approximate forward speeds are<br />
x1.5, x20 and x40, and approximate reverse<br />
speeds are x5, x20 and x40.<br />
• To return to playback at normal speed, press<br />
[PLAY P].<br />
• Picture quality of DivX ® files in fast reverse is<br />
lower than that in fast forward.<br />
• For some DivX ® OSD<br />
indication<br />
files, Fast forward/Fast reverse<br />
may not function.<br />
Note<br />
• Fast forward or fast reverse playback across titles<br />
(for HDD/DVD) or tracks (for VCD/MP3/DivX ® ) is<br />
impossible.
E439BBD_EN.book Page 61 Wednesday, May 31, 2006 4:01 PM<br />
Slow forward / Slow reverse playback<br />
HDD DVD-V<br />
If you are playing the HDD, press [HDD] first.<br />
If you are playing a disc, press [DVD] first.<br />
1 During playback, press [PAUSE p],<br />
then press [FWD f] or [REV r].<br />
Each time you press [FWD f] or [REV r], the<br />
approximate speed change as follows.<br />
(The sound will remain muted.)<br />
Press button<br />
: +1<br />
: -1<br />
Speed<br />
(HDD/DVD)<br />
To return to normal playback, press [PLAY P].<br />
Note<br />
•For some DivX ® files, Slow forward may not<br />
function.<br />
• Only slow forward is available when playing back<br />
Video CDs and discs with DivX ® files.<br />
Time shift playback<br />
-3 -2 -1 0 +1 +2 +3<br />
x1/4 x1/8 x1/16 Normal<br />
speed<br />
Normal<br />
speed<br />
VCD,DivX® - - -<br />
OSD<br />
indication<br />
DVD-RW<br />
VR<br />
DVD-V DVD-RW<br />
DVD-R VCD DivX ® DivX ®<br />
HDD<br />
Video<br />
DVD-RW<br />
x1/16 x1/8 x1/2<br />
x1/16 x1/8 x1/2<br />
You can playback a title being recorded from the<br />
beginning while recording continues.<br />
Press [HDD] first.<br />
1 Press [PLAY P] during recording.<br />
Playback of the title you are recording will start<br />
from the beginning.<br />
• Elapsed playback time will be displayed in the<br />
Front Panel Display.<br />
2 To stop the playback, press [STOP S]<br />
once.<br />
• The Front Panel Display will switch back to<br />
show the elapsed recording time.<br />
Important<br />
• If you press [STOP S] twice, it will stop the<br />
recording.<br />
Note<br />
• You cannot use the OTR function during Time shift<br />
playback.<br />
• Before you start Time shift playback, make sure no<br />
resume point is set on other titles.<br />
Simultaneous playback and<br />
recording<br />
HDD DVD-V<br />
DVD-R VCR<br />
You can play back a title on one device while making<br />
a recording on other device.<br />
To do so, simply select the device (HDD, DVD or<br />
VCR) you like to use for the playback by pressing<br />
[HDD], [DVD] or [VCR] button during HDD/DVD/VCR<br />
recording. And then follow the normal playback<br />
procedure.<br />
Only with regard to the HDD, you can playback a title<br />
in the same device (HDD).<br />
To do so, press [TOP MENU] during recording and<br />
select a title you like to play, and then press<br />
[PLAY P].<br />
To playback a title being recorded while continuing to<br />
record, refer to “Time shift playback” on the left.<br />
Note<br />
• Video CDs, Audio CDs, MP3, JPEG and DivX ® can<br />
also be played back during HDD/VCR recording.<br />
Pause<br />
HDD DVD-V<br />
DVD-RW<br />
VR<br />
DVD-V DVD-RW<br />
DVD-RW<br />
VR<br />
DVD-V DVD-RW<br />
Video<br />
DVD-RW<br />
Video<br />
DVD-RW<br />
DVD-R CD VCD MP3 JPEG<br />
DivX ® DivX ®<br />
If you are playing the HDD, press [HDD] first.<br />
If you are playing a disc, press [DVD] first.<br />
1 During playback, press [PAUSE p].<br />
Playback will pause with the sound muted.<br />
2 Press [PLAY P] to resume playback.<br />
EN<br />
61<br />
Introduction Connections Basic Setup Recording Playback Editing Function Setup VCR Functions Others
E439BBD_EN.book Page 62 Wednesday, May 31, 2006 4:01 PM<br />
62 EN<br />
Step by step playback<br />
HDD DVD-V<br />
DVD-RW<br />
VR<br />
DVD-V DVD-RW<br />
DVD-R VCD DivX ® DivX ®<br />
Video<br />
DVD-RW<br />
1 During playback, press [PAUSE p].<br />
2 Press [SKIP B / F] repeatedly.<br />
Each time you press [SKIP F], playback will go<br />
forward one frame (or step) at a time with the<br />
sound muted.<br />
To go backward one frame (or step), press<br />
[SKIP B].<br />
3 Press [PLAY P] to resume playback.<br />
Note<br />
• Only step by step forward is available when playing<br />
back Video CDs and discs with DivX ® files.<br />
Variable replay / Variable skip<br />
HDD DVD-V<br />
DVD-RW<br />
VR<br />
DVD-V DVD-RW<br />
Video<br />
DVD-RW<br />
DVD-R<br />
During playback, you can skip forward or backward by<br />
the amount of time you set in the Setup Menu.<br />
To set the time amount, refer to “6. Variable Replay/<br />
Skip Speed” on page 86.<br />
If you are playing the HDD, press [HDD] first.<br />
If you are playing a disc, press [DVD] first.<br />
Press [VARIABLE SKIP] if you want to<br />
skip forward.<br />
Press [VARIABLE REPLAY] if you want<br />
to skip backward.<br />
Zoom<br />
HDD DVD-V<br />
DVD-V DVD-RW<br />
If you are playing the HDD, press [HDD] first.<br />
If you are playing a disc, press [DVD] first.<br />
1 During playback, press [DISPLAY]<br />
twice.<br />
Icons for the available features will appear.<br />
2 Select the icon <strong>using</strong><br />
[Cursor L / P], then press [ENTER].<br />
Option window will appear.<br />
Four options are available, “x1.0”, “x1.2”, “x1.5”<br />
and “x2.0”. These are displayed excluding the<br />
current zoom rate.<br />
3 Select the desired zoom factor to<br />
zoom <strong>using</strong> [Cursor U / D], then<br />
press [ENTER].<br />
The zoom area is displayed.<br />
4 Select the desired zoom position<br />
<strong>using</strong> [Cursor U / D / L / P], then<br />
press [ENTER].<br />
Zoom playback will start.<br />
DVD-RW<br />
VR<br />
DVD-R VCD JPEG DivX ® DivX ®<br />
DVD MODE<br />
? NR<br />
Video<br />
DVD-RW<br />
T 1 / 1 C 1 / 1 0:00:04/ 1:30:00<br />
× 1. 2<br />
× 1. 5<br />
× 2. 0<br />
Note<br />
• If selecting a smaller factor than that currently<br />
selected, the zoom area is not displayed.<br />
• To cancel the zoom function, select “x1.0” <strong>using</strong><br />
[Cursor U / D], then press [ENTER].<br />
• You cannot slide the zoomed picture on some JPEG<br />
files.
E439BBD_EN.book Page 63 Wednesday, May 31, 2006 4:01 PM<br />
Repeat / Random / Programme<br />
playback / Slide Show<br />
Repeat playback<br />
HDD DVD-V<br />
DVD-RW<br />
VR<br />
DVD-V DVD-RW<br />
DVD-R CD VCD<br />
(PBC OFF)<br />
DivX ® DivX ®<br />
Video<br />
DVD-RW<br />
MP3 JPEG<br />
If you are playing the HDD, press [HDD] first.<br />
If you are playing a disc, press [DVD] first.<br />
1 During playback, press [DISPLAY]<br />
twice.<br />
2 Select the icon <strong>using</strong><br />
[Cursor L / P], then press [ENTER].<br />
3 Select the desired option to repeat<br />
<strong>using</strong> [Cursor U / D], then press<br />
[ENTER].<br />
The selected repeat playback will start.<br />
The following operations are available.<br />
Title:<br />
(Not available during Time shift playback)<br />
The current title will be played back repeatedly.<br />
(HDD and DVD)<br />
Chapter:<br />
(Not available during Time shift playback)<br />
The current chapter will be played back<br />
repeatedly. (HDD and DVD)<br />
All:<br />
The current disc will be played back repeatedly.<br />
(DVD-RW (VR mode), Audio CD, Video CD, MP3,<br />
JPEG and DivX ® )<br />
A-B:<br />
The A-B point will be played back repeatedly.<br />
(HDD, DVD, Audio CD, Video CD and DivX ® )<br />
1. Select “A-B” <strong>using</strong> [Cursor U / D], then press<br />
[ENTER].<br />
2. Press [ENTER] to set point “A”.<br />
3. Press [ENTER] again to set the ending point<br />
“B” after point “A” is set.<br />
The A-B Repeat Setting is activated.<br />
Track:<br />
The current track will be played back repeatedly.<br />
(Audio CD, Video CD, MP3, JPEG and DivX ® )<br />
Group:<br />
The current group will be played back repeatedly.<br />
(MP3 and DivX ® )<br />
Hint<br />
• To cancel the repeat playback, select “Off” at step 3.<br />
The repeat setting is also cancelled when you stop<br />
playback.<br />
Note<br />
• You can only set A-B repeat playback within the<br />
current title (for HDD and DVD) or current track (for<br />
Audio CDs, Video CDs and discs with DivX ® files).<br />
• Group Repeat is not available during the Random<br />
Playback.<br />
•For some DivX ® files, A - B Repeat playback may<br />
not function.<br />
• For Video CDs with PBC function, repeat playback<br />
does not work while PBC function is on.<br />
Random playback<br />
CD VCD<br />
(PBC OFF)<br />
MP3 JPEG<br />
You can use this function to play back a disc randomly<br />
instead of recorded order.<br />
1 In stop mode, press [SETUP].<br />
“Easy Setting Menu” or “Advanced Menu” will<br />
appear.<br />
2 Select “CD” <strong>using</strong> [Cursor U / D],<br />
then press [ENTER].<br />
3 Select “Random Play” <strong>using</strong><br />
[Cursor U / D], then press [ENTER].<br />
Random playback will start.<br />
Hint<br />
• To cancel random playback, press [STOP S] twice<br />
during random playback.<br />
• For Video CDs, if you select random playback with<br />
the PBC function on, the PBC function will be turned<br />
off automatically and random playback starts.<br />
Note<br />
• During random playback, if you forward the track to<br />
the end, the playback speed of the next track will be<br />
normal.<br />
• During random playback, you cannot use the search<br />
function except for the search with [SKIP B / F].<br />
By pressing [SKIP B], you can return only to the<br />
beginning of the current track.<br />
EN<br />
63<br />
Introduction Connections Basic Setup Recording Playback Editing Function Setup VCR Functions Others
E439BBD_EN.book Page 64 Wednesday, May 31, 2006 4:01 PM<br />
64 EN<br />
Programme playback<br />
CD VCD<br />
(PBC OFF)<br />
You can programme the disc to play back in your<br />
desired order.<br />
1 Follow steps 1 and 2 in “Random<br />
playback” on page 63.<br />
2 Select “Program Play” <strong>using</strong><br />
[Cursor U / D], then press [ENTER].<br />
Program play screen will appear.<br />
PROGRAM PLAY<br />
Total<br />
0:00:00<br />
1 2 3 4 5 6 7 8 9 10<br />
11 12 13 14 15 16 17 18 19 20<br />
21 22 23 24 25 26 27 28 29 30<br />
31 32 33 34 35 36 37 38 39 40<br />
41 42 43 44 45 46 47 48 49 50<br />
3 Select the desired track <strong>using</strong><br />
[Cursor U / D], then press [ENTER]<br />
or [Cursor P].<br />
4 Press [PLAY P] to start programme<br />
playback.<br />
Hint<br />
• To erase tracks you entered, select the track and<br />
then press [CLEAR].<br />
• You can make up to 50 track settings.<br />
• To cancel programme playback, press [STOP S]<br />
twice during programme playback.<br />
• You may also select the desired track <strong>using</strong><br />
[the Number buttons] at step 3.<br />
• For Video CDs, if you select programme playback<br />
with the PBC function on, the PBC function will be<br />
turned off automatically and programme playback<br />
starts.<br />
Note<br />
• During programme playback, if you forward the track<br />
to the end, the playback speed of the next track will<br />
be normal.<br />
• During programme playback, you cannot use the<br />
search function except for the search with<br />
[SKIP B / F].<br />
Slide Show<br />
JPEG<br />
You can select the display time between 5 seconds<br />
and 10 seconds.<br />
1 Follow steps 1 and 2 in “Random<br />
playback” on page 63.<br />
2 Select “Slide Show” <strong>using</strong><br />
[Cursor U / D], then press [ENTER].<br />
3 Select the display time <strong>using</strong><br />
[Cursor U / D], then press [ENTER].<br />
4 Press [SETUP] to exit.<br />
Note<br />
• Large-size JPEG files take a few moments to be<br />
displayed.
E439BBD_EN.book Page 65 Wednesday, May 31, 2006 4:01 PM<br />
Search<br />
Title / Chapter search<br />
HDD DVD-V<br />
DVD-R<br />
DVD-RW<br />
VR<br />
DVD-V DVD-RW<br />
If you are playing the HDD, press [HDD] first.<br />
If you are playing a disc, press [DVD] first.<br />
Using [SKIP B / F] buttons<br />
1 During playback, press [SKIP F] to<br />
skip the current title or chapter and<br />
move to the next.<br />
The unit moves to the next title or chapter one<br />
after the other.<br />
To go back to the previous title or chapter, press<br />
[SKIP B] twice in quick successions.<br />
Using the [DISPLAY] button<br />
1 During playback, press [DISPLAY]<br />
twice.<br />
2 Select the icon <strong>using</strong><br />
[Cursor L / P], then press [ENTER].<br />
for the title number is highlighted.<br />
Video<br />
DVD-RW<br />
Searching for a Title:<br />
3 Enter the desired title number to<br />
search for <strong>using</strong> [Cursor U / D] or<br />
[the Number buttons], then press<br />
[ENTER].<br />
Title search will start.<br />
Hint<br />
• Total number of chapters and playback time of the<br />
selected title are also displayed.<br />
Searching for a Chapter:<br />
3 Press [Cursor L / P] to highlight the<br />
number displayed in the right side of<br />
the icon.<br />
4 Enter the desired chapter number to<br />
search for <strong>using</strong> [Cursor U / D] or<br />
[the Number buttons], then press<br />
[ENTER].<br />
Chapter search will start.<br />
Hint<br />
• The title number and playback time of the selected<br />
chapter are also displayed.<br />
Track search<br />
CD VCD<br />
(PBC OFF)<br />
Press [DVD] first.<br />
Using [SKIP B / F] buttons<br />
1 During playback, press [SKIP F] to<br />
skip the current track and move to<br />
the next.<br />
The unit moves to the next track one after the<br />
other.<br />
To go back to the previous track, press<br />
[SKIP B] twice in quick successions.<br />
Using the [DISPLAY] button<br />
1 During playback, press [DISPLAY]<br />
twice.<br />
2 Select the icon <strong>using</strong><br />
[Cursor L / P], then press [ENTER].<br />
for the track number is highlighted.<br />
3 Enter the desired track number to<br />
search for <strong>using</strong> [Cursor U / D] or<br />
[the Number buttons], then press<br />
[ENTER].<br />
Track search will start.<br />
MP3 JPEG DivX ® DivX ®<br />
Hint<br />
• For Video CDs, you can perform the track search<br />
function in stop mode without turning PBC off<br />
manually.<br />
Note<br />
• During random playback or programme playback,<br />
you cannot search the desired track.<br />
EN<br />
65<br />
Introduction Connections Basic Setup Recording Playback Editing Function Setup VCR Functions Others
E439BBD_EN.book Page 66 Wednesday, May 31, 2006 4:01 PM<br />
66 EN<br />
Time search<br />
HDD DVD-V<br />
DVD-RW<br />
VR<br />
DVD-V DVD-RW<br />
DVD-R CD VCD<br />
(PBC OFF)<br />
DivX ® DivX ®<br />
Video<br />
DVD-RW<br />
If you are playing the HDD, press [HDD] first.<br />
If you are playing a disc, press [DVD] first.<br />
1 During playback, press [DISPLAY]<br />
twice.<br />
2 Select the icon <strong>using</strong><br />
[Cursor L / P], then press [ENTER].<br />
for the title or track number is highlighted.<br />
3 Move the cursor to the elapsed time<br />
counter <strong>using</strong> [Cursor P].<br />
4 Enter the desired time to search for<br />
<strong>using</strong> [Cursor U / D] or<br />
[the Number buttons], then press<br />
[ENTER].<br />
Time search will start.<br />
Hint<br />
• For Video CDs, you can perform the time search<br />
function in stop mode without turning PBC off<br />
manually.<br />
Note<br />
• During random playback or programme playback,<br />
you cannot search the desired time.<br />
• The title number and chapter number of the setting<br />
time are also displayed.<br />
• Time search function is available only in the same<br />
track or title.<br />
• If the time search is not available, – –:– –:– – /<br />
– –:– –:– – (or 0:00:00 / 0:00:00 for CD) is displayed<br />
instead of the time count.<br />
Series search<br />
HDD<br />
You can search for the group of titles made with the<br />
same Periodical Timer Recordings. We refer to such a<br />
group of titles as “series”. This feature is available<br />
only with the HDD.<br />
Press [HDD] first.<br />
1 Press [TOP MENU].<br />
Title List will appear.<br />
PREVIOUS RECORDINGS<br />
01/04 0:15 P03 LP P03 LP<br />
01/04/06<br />
0:15<br />
15/06/06<br />
11:05<br />
1<br />
4 5<br />
Press [MENU / LIST] to switch Original List /<br />
Playlist if necessary.<br />
2 Select any title that belongs to the<br />
series you want to search <strong>using</strong><br />
[Cursor U / D / L / P], then press<br />
[ENTER].<br />
Title List Menu will appear.<br />
3 Select “Search” <strong>using</strong><br />
[Cursor U / D], then press [ENTER].<br />
Series List will appear.<br />
Highlight will be on the series that contains the<br />
selected title.<br />
4 Select the desired series <strong>using</strong><br />
[Cursor U / D], then press [ENTER].<br />
Title List of the selected series will appear.<br />
PREVIOUS RECORDINGS<br />
6<br />
01/05/06<br />
0:15<br />
05/07/06<br />
23:40<br />
2<br />
Play From Start<br />
Resume Play<br />
Protect<br />
Delete<br />
Edit<br />
Dubbing<br />
Search<br />
Select Ser Series<br />
001 W-Mon -Mon 10:00 P08<br />
002 Mon-F Mon-Fri i 10:00 P08<br />
No Ser Series ies<br />
1/1<br />
8<br />
12 16<br />
HDD<br />
ORG<br />
HDD<br />
ORG<br />
HDD<br />
PL<br />
DVD DVD<br />
ORG PL<br />
04/06/06<br />
10:00<br />
18/07/06<br />
10:00<br />
HDD<br />
PL<br />
3<br />
6<br />
DVD DVD<br />
ORG PL<br />
01/04 0:15 P03 LP P03 LP<br />
18/07/06<br />
10:00<br />
08/08/06<br />
10:00<br />
25/07/06<br />
10:00<br />
15/08/06<br />
10:00<br />
01/08/06<br />
10:00<br />
22/08/06<br />
10:00<br />
9<br />
20<br />
1<br />
2<br />
1<br />
2
E439BBD_EN.book Page 67 Wednesday, May 31, 2006 4:01 PM<br />
5 Select a desired title to play <strong>using</strong><br />
[Cursor U / D / L / P], then press<br />
[PLAY P]. Or press [ENTER] to call<br />
up the Title List Menu and select<br />
your desired playback style.<br />
To show the regular Title List, select “Display All<br />
Program” from the Title List Menu. Then press<br />
[ENTER].<br />
Select Series<br />
001 W-Mon -Mon 10:00 P08<br />
002 Mon-Fri Mon-F 10:00 P08<br />
No Series<br />
1/1<br />
1 Series List<br />
• Up to 8 series can be displayed on 1 page.<br />
• The series that contains the oldest title comes<br />
first on the list.<br />
2 Information on the series.<br />
• Type of the Periodical Recording (example:<br />
every Monday), start time, and the recording<br />
channel. (In the example here, the information<br />
tells you this series is recorded on every<br />
Monday, starting at 10:00 on P08.)<br />
3 No Series<br />
• All recordings which are not periodical fall into<br />
this category.<br />
• “No Series” will always be at the last on the list.<br />
4 Current page / Total number of pages.<br />
• Up to 38 pages (300 series) are available.<br />
Note<br />
• The unit exits the Series search mode when you<br />
switch the list type or the device mode.<br />
1<br />
2<br />
3<br />
4<br />
Selecting the format of audio<br />
and video<br />
You can select the format of audio and video to suit<br />
the content of the disc you are playing back.<br />
Switching subtitles<br />
DVD-RW<br />
VR<br />
DVD-V DVD-RW<br />
DivX ® DivX ®<br />
Many DVD-Videos have subtitles in one or more<br />
languages. The available languages are usually<br />
printed on the disc case. You can switch subtitle<br />
languages at any time during playback.<br />
Press [DVD] first.<br />
1 During playback, press [DISPLAY]<br />
twice.<br />
2 Select the icon <strong>using</strong><br />
[Cursor L / P], then press [ENTER].<br />
3 Select the desired subtitle language<br />
<strong>using</strong> [Cursor U / D], then press<br />
[ENTER].<br />
Subtitles are displayed in the selected language.<br />
If you select “Off,” subtitles will disappear.<br />
Note<br />
• With some discs, it is only possible to change the<br />
subtitle language from the disc menu. Press<br />
[MENU / LIST] to display the disc menu.<br />
• If a 4-digit language code appears in the subtitle<br />
menu at step 3, refer to the “Language code” on<br />
page 97.<br />
• For discs with DivX ® files, the screen only displays<br />
the number of subtitle languages.<br />
Switching audio soundtrack<br />
HDD DVD-V<br />
DVD-RW<br />
VR<br />
DVD-V DVD-RW<br />
CD VCD<br />
MP3 DivX<br />
When playing back a DVD-Videos recorded with two<br />
or more soundtracks (often in different languages),<br />
you can switch among them during playback.<br />
When playing back Audio CDs, Video CDs or MP3<br />
files, you can switch among the left (L), the right (R)<br />
channel, and stereo (L / R).<br />
If you are playing the HDD, press [HDD] first.<br />
If you are playing a disc, press [DVD] first.<br />
® DivX ®<br />
EN<br />
67<br />
Introduction Connections Basic Setup Recording Playback Editing Function Setup VCR Functions Others
E439BBD_EN.book Page 68 Wednesday, May 31, 2006 4:01 PM<br />
68 EN<br />
1 During playback, press [AUDIO ]<br />
to call up the available audio settings<br />
on the TV screen.<br />
<br />
1. Dolby Digital 2ch English<br />
2. Dolby Digital 5.1ch English<br />
3. Dolby Digital 2ch English<br />
<br />
L / R<br />
L<br />
R<br />
<br />
1. MP3<br />
2. MP3<br />
3. MP3<br />
4. MP2<br />
5. Dolby Digital<br />
6.<br />
7. MP3<br />
8. MP3<br />
2 Select a desired setting <strong>using</strong><br />
[Cursor U / D], then press [ENTER].<br />
As in the example below, if the title contains both<br />
main and sub audio, you can further select<br />
“Main”, “Sub” or “Main / Sub”.<br />
Example:VR mode DVD-RW disc<br />
1.Dolby Digital DUAL Main<br />
Press [ENTER].<br />
Main<br />
Sub<br />
Main / Sub<br />
Using [Cursor U / D], select the desired setting,<br />
then press [ENTER] to activate the setting.<br />
3 Press [DISPLAY] to exit.<br />
[DISPLAY] button can also lead you to the<br />
AUDIO Menu. Simply press [DISPLAY] twice<br />
during playback to show the icons for the<br />
available features, then <strong>using</strong> [Cursor L / P],<br />
select and press [ENTER].<br />
Note<br />
• With some discs, it is only possible to change the<br />
soundtrack from the disc menu. Press [TOP MENU]<br />
to display the disc menu.<br />
Switching camera angles<br />
DVD-V<br />
Some DVD-Videos feature scenes shot from two or<br />
more angles. The disc case is usually marked with an<br />
angle icon if the disc has multi-angle scenes.<br />
Press [DVD] first.<br />
1 During playback, press [DISPLAY]<br />
twice.<br />
The angle icon appears when a switching camera<br />
angle is available. (Available only when the angle<br />
icon appears in bottom right on the TV screen.)<br />
2 Select the icon <strong>using</strong><br />
[Cursor L / P], then press [ENTER].<br />
The angle will switch each time you press<br />
[ENTER].<br />
Note<br />
• “ ” will appear when Angle feature is not available.<br />
Visual noise reduction<br />
HDD DVD-V<br />
DVD-RW<br />
VR<br />
DVD-V DVD-RW<br />
Video<br />
DVD-RW<br />
DVD-R VCD DivX<br />
This feature allows you to reduce visual noise during<br />
playback.<br />
® DivX ®<br />
If you are playing the HDD, press [HDD] first.<br />
If you are playing a disc, press [DVD] first.<br />
1 During playback, press [DISPLAY]<br />
twice.<br />
2 Select the icon <strong>using</strong><br />
[Cursor L / P], then press [ENTER].<br />
Option window will appear.<br />
3 Select the desired option <strong>using</strong><br />
[Cursor U / D], then press [ENTER].<br />
This function reduces noise in the playback picture.<br />
When playing back discs recorded in long time modes<br />
such as SLP or SEP, select “Type 1” or “Type 2”.<br />
“Type 2” is more effective.<br />
When playing back discs with a little noise, such as<br />
DVD-Videos, select “Off”.
E439BBD_EN.book Page 69 Wednesday, May 31, 2006 4:01 PM<br />
Editing<br />
Disc editing<br />
You can edit a disc recorded <strong>using</strong> the PAL system. It<br />
is impossible to edit discs recorded <strong>using</strong> the NTSC<br />
system.<br />
Guide to the Title List<br />
When you record programmes to the HDD / DVD, a<br />
title list will be created. Title list is the thumbnails of<br />
the recorded programmes (titles). You can call up the<br />
Title List by pressing [TOP MENU] and select the title<br />
of your choice from the list and can play or edit it from<br />
the Title List Menu.<br />
Available Menus<br />
Title List Menu<br />
Edit Menu<br />
3<br />
5<br />
7<br />
8<br />
�: Available<br />
× : Not available<br />
PREVIOUS RECORDINGS<br />
01/04 0:15 P03 LP P03 LP<br />
1<br />
2<br />
3<br />
01/04/06<br />
0:15<br />
15/06/06<br />
11:05<br />
SCENE DELETING<br />
01/05/06<br />
0:15<br />
4 5<br />
05/07/06<br />
23:40<br />
Start Point Return<br />
HDD<br />
HDD PL<br />
ORG<br />
DVD<br />
ORG<br />
04/06/06<br />
10:00<br />
18/07/06<br />
10:00<br />
DVD<br />
PL<br />
6<br />
HDD<br />
ORG<br />
0:00:00<br />
1<br />
2<br />
1<br />
2<br />
4<br />
6<br />
9<br />
10<br />
1 Selected device (HDD or DVD) and selected list<br />
type (Original List or Playlist)<br />
2 The number of the current Title List page / the<br />
total number of the Title List pages<br />
Use [FWD f] to jump to the next page. Use<br />
[REV r] to jump to the previous page. Use<br />
[Cursor L / P] to move among titles one by one.<br />
3 Date, time, recorded channel and Rec Mode (if<br />
the title name has not been assigned yet, the date<br />
and the time of the recording was made, the<br />
recorded channel (Original List Titles in the HDD<br />
or VR mode DVD-RW only), and the Rec Mode<br />
(Original List only) will be assigned as the title<br />
name automatically.)<br />
4 Thumbnails of the titles<br />
Only the highlighted thumbnail can be seen in<br />
motion.<br />
5 Date and time of the title was recorded<br />
6 Protect icon<br />
This icon appears only when the title is protected<br />
(Original List only).<br />
7 Status bar<br />
8 Preview window<br />
9 Progress bar<br />
10 Command bar<br />
Item<br />
HDD<br />
Media<br />
Video Mode DVDs VR mode DVDs Page Description<br />
Original Playlist Original Original Playlist<br />
Play From Start � � � � � 52-53 To play from the beginning of the title.<br />
Resume Play � � × × ×<br />
To resume playback from the point where it is<br />
60<br />
stopped last time.<br />
Protect/Undo Protect � × × � × 72 To protect/undo protect the title.<br />
Delete � � � � � 70-71 To delete a title.<br />
Edit � � � � � -<br />
Dubbing � � × × × 40-47 To make copies.<br />
Search � � × × ×<br />
To search for the group of titles made with the same<br />
65-67<br />
Periodical Timer Recordings.<br />
Protect/Undo Protect � × × � × 72 To protect/undo protect the title.<br />
Delete � � � � � 70-71 To delete a title.<br />
Edit Title Name � � � � � 72-73 To edit title names.<br />
Scene Delete � � × � � 73-75 To delete a part of the title.<br />
Divide × � × × � 75 To divide a title into two titles.<br />
Combine × � × × � 76 To combine two titles into one.<br />
Move × � × × � 77 To rearrange the order of the Title List.<br />
Chapter Mark � � × � � 78-79 To add/delete the chapter marks.<br />
Add To Playlist � � × � � 80 To add a title to the Playlist.<br />
EN<br />
69<br />
Introduction Connections Basic Setup Recording Playback Editing Function Setup VCR Functions Others
E439BBD_EN.book Page 70 Wednesday, May 31, 2006 4:01 PM<br />
70 EN<br />
What are Original List and Playlist?<br />
There are 2 types for the title list: Original List and<br />
Playlist.<br />
Original List:<br />
Original List is the list of the recorded programmes<br />
(titles) which are created automatically when they are<br />
recorded. Original List is available for HDD, DVD-RW<br />
and DVD-R. Please note that editing the titles in the<br />
Original List is like editing the original data. For<br />
example, if you erase a title in the Original List, the<br />
title cannot be recovered. So, please be careful when<br />
you work in the Original List.<br />
Playlist:<br />
Playlist is the copy of the Original List. You can edit<br />
the titles in the Playlist as you like without affecting<br />
the original data in the Original List. It works like a<br />
back up for the Original List. Delete a title from the<br />
Playlist does not delete the corresponding title in the<br />
Original List. But delete a title from the Original List,<br />
the corresponding title in the Playlist will be deleted.<br />
With HDD and VR mode DVD-RW, the Playlist is<br />
created automatically. Playlist is available only for the<br />
HDD and the VR mode DVDs. There is no Playlist for<br />
the Video mode DVDs.<br />
Deleting titles<br />
Deleting selected titles<br />
DVD-RW<br />
VR<br />
HDD DVD-RW<br />
Video<br />
DVD-RW<br />
DVD-R<br />
[VIDEO] [VR] [ORIGINAL] [PLAYLIST]<br />
You can delete titles which you do not need anymore.<br />
Be advised that the titles once deleted cannot be<br />
recovered.<br />
With DVD-R discs, deleting titles will not affect the<br />
recordable disc space.<br />
With Video mode DVD-RW discs, the disc space will<br />
increase only when the last title in the Original List is<br />
deleted.<br />
With VR mode DVD-RW discs, the disc space will<br />
increase when any title in the Original List is deleted.<br />
Deleting a title in the Playlist will not delete the<br />
corresponding title in the Original List.<br />
If you are playing the HDD, press [HDD] first.<br />
If you are playing a disc, press [DVD] first.<br />
1 Press [TOP MENU].<br />
Title List will appear.<br />
Example: HDD Original List<br />
PREVIOUS RECORDINGS<br />
01/04 0:15 P03 LP P03 LP<br />
01/04/06<br />
0:15<br />
15/06/06<br />
11:05<br />
1<br />
01/05/06<br />
0:15<br />
4 5<br />
05/07/06<br />
23:40<br />
Press [MENU / LIST] to switch Original List /<br />
Playlist if necessary.<br />
2 Select a desired title to delete <strong>using</strong><br />
[Cursor U / D / L / P], then press<br />
[ENTER].<br />
Title List Menu will appear.<br />
PREVIOUS RECORDINGS<br />
01/04/06<br />
0:15<br />
15/06/06<br />
11:05<br />
1<br />
3 Select “Delete” <strong>using</strong><br />
[Cursor U / D], then press [ENTER].<br />
Confirmation window will appear.<br />
4 Select “Yes” <strong>using</strong> [Cursor L / P],<br />
then press [ENTER].<br />
Final confirmation window will appear.<br />
2<br />
2<br />
Play From Start<br />
4<br />
Protect<br />
MAY/01/06<br />
12:15<br />
Delete<br />
Edit<br />
5<br />
Search JUL/05/06<br />
11:40<br />
HDD<br />
ORG<br />
HDD<br />
ORG<br />
HDD<br />
PL<br />
DVD DVD<br />
ORG PL<br />
04/06/06<br />
10:00<br />
18/07/06<br />
10:00<br />
HDD<br />
PL<br />
3<br />
6<br />
DVD DVD<br />
ORG PL<br />
01/04 0:15 P03 LP P03 LP<br />
PREVIOUS RECORDINGS<br />
01/04/06<br />
0:15<br />
15/06/06<br />
11:05<br />
1<br />
Resume Play<br />
Dubbing<br />
2<br />
Play From Start<br />
Resume Play<br />
Protect<br />
MAY/01/06<br />
Delete this program?<br />
12:15<br />
Yes<br />
Delete<br />
No<br />
4<br />
Edit<br />
5<br />
Dubbing<br />
Search JUL/05/06<br />
11:40<br />
HDD<br />
ORG<br />
04/06/06<br />
10:00<br />
18/07/06<br />
10:00<br />
HDD<br />
PL<br />
3<br />
6<br />
DVD DVD<br />
ORG PL<br />
01/04 0:15 P03 LP P03 LP<br />
PREVIOUS RECORDINGS<br />
01/04/06<br />
0:15<br />
15/06/06<br />
11:05<br />
1<br />
2<br />
Play From Start<br />
Protect<br />
MAY/01/06<br />
Delete Are this you program?<br />
12:15sure?<br />
Yes<br />
Delete<br />
Yes No<br />
4 5<br />
Edit<br />
Dubbing<br />
Search JUL/05/06<br />
11:40<br />
HDD<br />
ORG<br />
04/06/06<br />
10:00<br />
18/07/06<br />
10:00<br />
HDD<br />
PL<br />
3<br />
6<br />
DVD DVD<br />
ORG PL<br />
01/04 0:15 P03 LP P03 LP<br />
Resume Play<br />
04/06/06<br />
10:00<br />
18/07/06<br />
10:00<br />
3<br />
6<br />
1<br />
2<br />
1<br />
2<br />
1<br />
2<br />
1<br />
2
E439BBD_EN.book Page 71 Wednesday, May 31, 2006 4:01 PM<br />
5 Select “Yes” <strong>using</strong> [Cursor L / P],<br />
then press [ENTER].<br />
The selected title is deleted.<br />
PREVIOUS RECORDINGS<br />
01/04 0:15 P03 LP P03 LP<br />
1<br />
2<br />
3<br />
01/04/06<br />
0:15<br />
05/07/06<br />
23:40<br />
01/05/06<br />
0:15<br />
4 5<br />
18/07/06<br />
10:00<br />
6 Press [TOP MENU] to exit.<br />
Note<br />
• When a title is deleted from an Original List,<br />
corresponding title on the Playlist(s) will be also<br />
deleted.<br />
• Deleting a Playlist will not increase the recordable<br />
disc space.<br />
Deleting all titles in HDD<br />
HDD<br />
[ORIGINAL] [PLAYLIST]<br />
HDD<br />
ORG<br />
Press [HDD] first.<br />
1 Press [SETUP].<br />
“Easy Setting Menu” or “Advanced Menu” will<br />
appear.<br />
Advanced Menu<br />
DVD Menu<br />
HDD MENU Menu<br />
Initial Setup<br />
Timer Program<br />
Easy Setting Menu<br />
2 Select “HDD Menu” <strong>using</strong><br />
[Cursor U / D], then press [ENTER].<br />
Advanced Menu<br />
DVD Menu<br />
HDD Menu<br />
Initial Setup<br />
Timer Program<br />
Easy Setting Menu<br />
HDD<br />
PL<br />
DVD DVD<br />
ORG PL<br />
15/06/06<br />
11:05<br />
20/07/06<br />
11:30<br />
DVD Disc Format<br />
DVD Recording Format<br />
Finalise<br />
Disc Protect<br />
Delete Playlist<br />
Erase All in HDD<br />
6<br />
1<br />
2<br />
3 With “Erase All in HDD” selected,<br />
press [ENTER].<br />
Option window will appear.<br />
Er Erase ase All in HDD<br />
Or Original iginal All<br />
Pla Playlist ylist All<br />
4 Select the desired option <strong>using</strong><br />
[Cursor U / D], then press [ENTER].<br />
Confirmation window will appear.<br />
Delete all prog programs? ams?<br />
Yes es No<br />
5 Select “Yes” <strong>using</strong> [Cursor L / P],<br />
then press [ENTER].<br />
Final confirmation window will appear.<br />
Are yyou<br />
ou sure?<br />
Yes es No<br />
6 Select “Yes” <strong>using</strong> [Cursor L / P],<br />
then press [ENTER].<br />
All titles in the selected list are erased.<br />
EN<br />
71<br />
Introduction Connections Basic Setup Recording Playback Editing Function Setup VCR Functions Others
E439BBD_EN.book Page 72 Wednesday, May 31, 2006 4:01 PM<br />
72 EN<br />
Protecting / Undo protecting<br />
titles<br />
DVD-RW<br />
VR<br />
HDD DVD-RW<br />
[VR] [ORIGINAL]<br />
To prevent accidental editing or title erasing, you can<br />
protect the contents in the Original List.<br />
If you are playing the HDD, press [HDD] first.<br />
If you are playing a disc, press [DVD] first.<br />
1 Press [TOP MENU].<br />
Title List will appear.<br />
Example: HDD Original List<br />
PREVIOUS RECORDINGS<br />
01/04 0:15 P03 LP P03 LP<br />
01/04/06<br />
0:15<br />
15/06/06<br />
11:05<br />
1<br />
01/05/06<br />
0:15<br />
4 5<br />
05/07/06<br />
23:40<br />
Press [MENU / LIST] to switch to Original List if<br />
necessary.<br />
2 Select a desired title to protect <strong>using</strong><br />
[Cursor U / D / L / P], then press<br />
[ENTER].<br />
Title List Menu will appear.<br />
PREVIOUS RECORDINGS<br />
01/04/06<br />
0:15<br />
15/06/06<br />
11:05<br />
1<br />
3 Select “Protect” <strong>using</strong><br />
[Cursor U / D], then press [ENTER].<br />
The protect icon will appear at the upper left<br />
corner of the thumbnail.<br />
If the title has already been protected, “Undo<br />
Protect” will be listed in the Title List Menu instead<br />
of “Protect”. To cancel the protection, select<br />
“Undo Protect” and press [ENTER]. The protect<br />
icon will disappear.<br />
4 Press [TOP MENU] to exit.<br />
To protect the disc itself, refer to “Setting disc<br />
protection” on page 49.<br />
2<br />
2<br />
Play From Start<br />
4<br />
Protect<br />
MAY/01/06<br />
12:15<br />
Delete<br />
Edit<br />
5<br />
Search JUL/05/06<br />
11:40<br />
HDD<br />
ORG<br />
HDD<br />
ORG<br />
HDD<br />
PL<br />
DVD DVD<br />
ORG PL<br />
04/06/06<br />
10:00<br />
18/07/06<br />
10:00<br />
HDD<br />
PL<br />
3<br />
6<br />
DVD DVD<br />
ORG PL<br />
01/04 0:15 P03 LP P03 LP<br />
Resume Play<br />
Dubbing<br />
04/06/06<br />
10:00<br />
18/07/06<br />
10:00<br />
3<br />
6<br />
1<br />
2<br />
1<br />
2<br />
Editing title names<br />
DVD-RW<br />
VR<br />
HDD DVD-RW<br />
Video<br />
DVD-RW<br />
[VIDEO] [VR] [ORIGINAL] [PLAYLIST]<br />
You can name titles or change the title names from<br />
this menu.<br />
The names you put on the titles will be displayed on a<br />
Title List.<br />
If you are playing the HDD, press [HDD] first.<br />
If you are playing a disc, press [DVD] first.<br />
1 Press [TOP MENU].<br />
Title List will appear.<br />
Example: HDD Original List<br />
PREVIOUS RECORDINGS<br />
01/04 0:15 P03 LP P03 LP<br />
01/04/06<br />
0:15<br />
15/06/06<br />
11:05<br />
1<br />
01/05/06<br />
0:15<br />
4 5<br />
05/07/06<br />
23:40<br />
DVD-R<br />
Press [MENU / LIST] to switch Original List /<br />
Playlist if necessary.<br />
2 Select a desired title to edit <strong>using</strong><br />
[Cursor U / D / L / P], then press<br />
[ENTER].<br />
Title List Menu will appear.<br />
PREVIOUS RECORDINGS<br />
01/04/06<br />
0:15<br />
15/06/06<br />
11:05<br />
1<br />
3 Select “Edit” <strong>using</strong> [Cursor U / D],<br />
then press [ENTER].<br />
Edit Menu will appear.<br />
2<br />
2<br />
Play From Start<br />
4<br />
Protect<br />
MAY/01/06<br />
12:15<br />
Delete<br />
Edit<br />
5<br />
Search JUL/05/06<br />
11:40<br />
HDD<br />
ORG<br />
HDD<br />
ORG<br />
HDD<br />
PL<br />
DVD DVD<br />
ORG PL<br />
04/06/06<br />
10:00<br />
18/07/06<br />
10:00<br />
HDD<br />
PL<br />
3<br />
6<br />
DVD DVD<br />
ORG PL<br />
01/04 0:15 P03 LP P03 LP<br />
PROGRAM EDITING<br />
01/04/06<br />
0:15<br />
15/06/06<br />
11:05<br />
1<br />
Resume Play<br />
Dubbing<br />
Protect 2<br />
Delete<br />
Edit Title Name<br />
MAY/01/06<br />
12:15<br />
Scene Delete<br />
4 Chapter Mark<br />
5<br />
Add To Playlist<br />
05/07/06<br />
23:40<br />
HDD<br />
ORG<br />
04/06/06<br />
10:00<br />
18/07/06<br />
10:00<br />
HDD<br />
PL<br />
3<br />
6<br />
DVD DVD<br />
ORG PL<br />
01/04 0:15 P03 LP P03 LP<br />
04/06/06<br />
10:00<br />
05/07/06<br />
10:00<br />
3<br />
6<br />
1<br />
2<br />
1<br />
2<br />
1<br />
2
E439BBD_EN.book Page 73 Wednesday, May 31, 2006 4:01 PM<br />
4 Select “Edit Title Name” <strong>using</strong><br />
[Cursor U / D], then press [ENTER].<br />
Editing Screen will appear.<br />
PROGRAM EDITING<br />
P02 LP _<br />
Space<br />
Right<br />
Left<br />
BS<br />
Clear<br />
HDD<br />
ORG<br />
A B C D E a b c d e<br />
F G H I J f g h i j<br />
K L M N O k l m n o<br />
P Q R S T p q r s t<br />
U V W X Y u v w x y<br />
Z<br />
z<br />
1 2 3 4 5 6 7 8 9 0<br />
! " # $ % & ' ( ) *<br />
+ , - . / : ; < = ><br />
? @ [ ] ^ _ { | } ~<br />
Decide Return<br />
5 To enter a title name, refer to “Guide<br />
to Edit Title Name” below.<br />
6 When you finish entering the title<br />
name, press [PLAY P]. Or select<br />
“Decide” <strong>using</strong><br />
[Cursor U / D / L / P], then press<br />
[ENTER].<br />
Your setting is activated.<br />
7 Press [TOP MENU] to exit.<br />
Guide to Edit Title Name<br />
Method 1: By selecting the letters on the screen:<br />
Move to a desired letter or a command key<br />
<strong>using</strong> [Cursor U / D / L / P], then press<br />
[ENTER].<br />
The selected letter will be entered in the<br />
field at the top of the screen.<br />
Method 2: By entering the letters directly <strong>using</strong><br />
[the Number Buttons]:<br />
Following the list below, press<br />
[the Number Buttons] repeatedly until<br />
the desired letter appears.<br />
A by pressing ( 2 ) one more time.<br />
•Press [FWD f] for a space.<br />
•Press [SKIP B / F] to move the cursor to the left<br />
or right.<br />
•Press [REV r] for a back space.<br />
•Press [CLEAR] to erase all letters entered.<br />
• You can enter up to 64 letters, for the titles in the<br />
HDD and the VR mode DVDs.<br />
• You can enter up to 30 letters, for the titles in the<br />
Video mode DVDs.<br />
HDD<br />
PL<br />
DVD DVD<br />
ORG PL<br />
0<br />
Press<br />
space , 0<br />
press<br />
ABC<br />
2<br />
1<br />
2 ABC<br />
. @ / : 1<br />
abc 2<br />
A B C a...<br />
3 DEF def 3 Note<br />
4 GHI ghi 4 • Unidentified letters<br />
5 JKL jkl 5 in a title name are<br />
6<br />
7<br />
MNO<br />
PQRS<br />
mno<br />
pqrs<br />
6<br />
7<br />
shown by “ ”. If<br />
you delete * them,<br />
8 TUV tuv 8 adjoining letters<br />
9 WXYZ wxyz 9 may change to “ ”<br />
or other. *<br />
• If you want to enter the same letters successively,<br />
for example if you want to enter AA, press [ENTER]<br />
after you enter the first A ( 2 ), then enter the other<br />
Deleting a part of a title<br />
DVD-RW<br />
VR<br />
HDD DVD-RW<br />
[VR] [ORIGINAL] [PLAYLIST]<br />
You can delete a specific part of a title.<br />
Even if a part of a title is deleted from the Playlist, the<br />
title in the Original List will remain as it was, and<br />
recordable disc space will not increase.<br />
If you are playing the HDD, press [HDD] first.<br />
If you are playing a disc, press [DVD] first.<br />
1 Press [TOP MENU].<br />
Title List will appear.<br />
Example: HDD Original List<br />
PREVIOUS RECORDINGS<br />
01/04 0:15 P03 LP P03 LP<br />
01/04/06<br />
0:15<br />
15/06/06<br />
11:05<br />
1<br />
01/05/06<br />
0:15<br />
4 5<br />
05/07/06<br />
23:40<br />
Press [MENU / LIST] to switch Original List /<br />
Playlist if necessary.<br />
2 Select a desired title to edit <strong>using</strong><br />
[Cursor U / D / L / P], then press<br />
[ENTER].<br />
Title List Menu will appear.<br />
PREVIOUS RECORDINGS<br />
01/04/06<br />
0:15<br />
15/06/06<br />
11:05<br />
1<br />
3 Select “Edit” <strong>using</strong> [Cursor U / D],<br />
then press [ENTER].<br />
Edit Menu will appear.<br />
2<br />
2<br />
Play From Start<br />
4<br />
Protect<br />
MAY/01/06<br />
12:15<br />
Delete<br />
Edit<br />
5<br />
Search JUL/05/06<br />
11:40<br />
HDD<br />
ORG<br />
HDD<br />
ORG<br />
HDD<br />
PL<br />
DVD DVD<br />
ORG PL<br />
04/06/06<br />
10:00<br />
18/07/06<br />
10:00<br />
HDD<br />
PL<br />
3<br />
6<br />
DVD DVD<br />
ORG PL<br />
01/04 0:15 P03 LP P03 LP<br />
PROGRAM EDITING<br />
01/04/06<br />
0:15<br />
15/06/06<br />
11:05<br />
1<br />
Resume Play<br />
Dubbing<br />
Protect 2<br />
Delete<br />
Edit Title Name<br />
MAY/01/06<br />
12:15<br />
Scene Delete<br />
4 Chapter Mark<br />
5<br />
Add To Playlist<br />
05/07/06<br />
23:40<br />
HDD<br />
ORG<br />
04/06/06<br />
10:00<br />
18/07/06<br />
10:00<br />
HDD<br />
PL<br />
3<br />
6<br />
DVD DVD<br />
ORG PL<br />
01/04 0:15 P03 LP P03 LP<br />
04/06/06<br />
10:00<br />
05/07/06<br />
10:00<br />
3<br />
6<br />
1<br />
2<br />
1<br />
2<br />
1<br />
2<br />
EN<br />
73<br />
Introduction Connections Basic Setup Recording Playback Editing Function Setup VCR Functions Others
E439BBD_EN.book Page 74 Wednesday, May 31, 2006 4:01 PM<br />
74 EN<br />
4 Select “Scene Delete” <strong>using</strong><br />
[Cursor U / D], then press [ENTER].<br />
Editing Screen will appear.<br />
SCENE DELETING<br />
Start Point Return<br />
HDD<br />
ORG<br />
0:00:00<br />
5 Press [PLAY P] to start playback.<br />
Play the title up to the point where you want to set<br />
a start point for the scene to be deleted.<br />
SCENE DELETING HDD<br />
ORG<br />
Start Point Return<br />
0:12:45<br />
• If you want to quit the process, select “Return”<br />
with [Cursor L / P]. Then press [ENTER].<br />
6 When it reaches the desired start<br />
point, press [ENTER], or press<br />
[PAUSE p] or [STOP S] and then<br />
[ENTER].<br />
A start point is marked and the display shown<br />
below will appear.<br />
SCENE DELETING HDD<br />
ORG<br />
Start Point Cancel End Point Return<br />
0:20:38<br />
• If you want to reset the start point, select “Start<br />
Point Cancel” with [Cursor L / P], then press<br />
[ENTER].<br />
• If you want to quit the entire process, select<br />
“Return” with [Cursor L / P], then press<br />
[ENTER].<br />
7 Press [PLAY P] to start play back<br />
again.<br />
Play the title up to the point where you want to set<br />
an end point for the scene to be deleted.<br />
8 When it reaches the desired end<br />
point, press [ENTER], or press<br />
[PAUSE p] or [STOP S] and then<br />
[ENTER].<br />
An end point is marked, and the display shown<br />
below will appear.<br />
SCENE DELETING HDD<br />
ORG<br />
End Point Cancel Return Update<br />
0:25:32<br />
• If you want to reset the end point, select “End<br />
Point Cancel” with [Cursor L / P], then press<br />
[ENTER].<br />
• If you want to quit the entire process, select<br />
“Return” with [Cursor L / P], then press<br />
[ENTER].<br />
9 With “Update” selected, press<br />
[ENTER].<br />
Confirmation window will appear.<br />
SCENE DELETING HDD<br />
ORG<br />
End Point Cancel<br />
Delete selected scene?<br />
Yes No<br />
Return Update<br />
0:25:32<br />
10 Select “Yes” <strong>using</strong> [Cursor L / P],<br />
then press [ENTER].<br />
Final confirmation window will appear.<br />
SCENE SCENE DELETING<br />
DELETING HDD<br />
ORG<br />
Delete Are Selected you sure? Scene?<br />
Yes No<br />
End Point Cancel Start Point Return Return Update<br />
0:25:32 0:00:00<br />
11 Select “Yes” <strong>using</strong> [Cursor L / P],<br />
then press [ENTER].<br />
The scene is deleted.<br />
12 If you want to delete other parts,<br />
repeat steps 5 to 11. Otherwise,<br />
select “Return” and press [ENTER].<br />
Select “Yes” <strong>using</strong> [Cursor L / P], then press<br />
[ENTER] to finish the editing.<br />
13 Press [TOP MENU] to exit.
E439BBD_EN.book Page 75 Wednesday, May 31, 2006 4:01 PM<br />
Note<br />
• If a certain scene is deleted from the title in the<br />
Original List, the title in the Playlist that contains the<br />
corresponding scene will be deleted also.<br />
• When you search for the start / end point, you can<br />
use [SKIP B / F], [FWD f / REV r],<br />
[VARIABLE REPLAY / VARIABLE SKIP],<br />
[PAUSE p] or [PLAY P] as usual.<br />
Dividing a title<br />
DVD-RW<br />
VR<br />
HDD DVD-RW<br />
[VR] [PLAYLIST]<br />
You can divide a title into two new titles.<br />
If you are playing the HDD, press [HDD] first.<br />
If you are playing a disc, press [DVD] first.<br />
1 Press [TOP MENU].<br />
Title List will appear.<br />
Example: HDD Playlist<br />
PREVIOUS RECORDINGS<br />
01/04/06<br />
0:15<br />
15/06/06<br />
11:05<br />
1<br />
01/05/06<br />
0:15<br />
4 5<br />
05/07/06<br />
23:40<br />
Press [MENU / LIST] to switch to Playlist if<br />
necessary.<br />
2 Select a desired title to edit <strong>using</strong><br />
[Cursor U / D / L / P], then press<br />
[ENTER].<br />
Title List Menu will appear.<br />
2<br />
HDD<br />
ORG HDD<br />
PL<br />
DVD DVD<br />
ORG PL<br />
01/04 0:15 P03 LP P03 LP<br />
PREVIOUS RECORDINGS<br />
01/04/06<br />
0:15<br />
15/06/06<br />
11:05<br />
1<br />
2<br />
Play From Start<br />
MAY/01/06 Delete<br />
12:15<br />
Edit<br />
4<br />
Dubbing<br />
5<br />
05/07/06<br />
23:40<br />
HDD<br />
04/06/06<br />
10:00<br />
18/07/06<br />
10:00<br />
ORG HDD<br />
PL<br />
3<br />
6<br />
DVD DVD<br />
ORG PL<br />
01/04 0:15 P03 LP P03 LP<br />
Resume Play<br />
Search<br />
04/06/06<br />
10:00<br />
18/07/06<br />
10:00<br />
3<br />
6<br />
1<br />
2<br />
1<br />
2<br />
3 Select “Edit” <strong>using</strong> [Cursor U / D],<br />
then press [ENTER].<br />
Edit Menu will appear.<br />
PROGRAM EDITING<br />
01/04 0:15 P03 LP P03 LP<br />
Delete<br />
1<br />
2<br />
3<br />
Edit Title Name<br />
01/04/06<br />
0:15<br />
15/06/06<br />
11:05<br />
MAY/01/06 Divide<br />
12:15<br />
Combine<br />
4 5<br />
Move<br />
4 Select “Divide” <strong>using</strong><br />
[Cursor U / D], then press [ENTER].<br />
Editing Screen will appear.<br />
PROGRAM DIVIDING<br />
Add JUL/05/06 To Playlist<br />
11:40<br />
5 Press [PLAY P] to start playback.<br />
Play the title up to the point where you want to<br />
divide the title.<br />
6 When it reaches the desired dividing<br />
point, press [ENTER], or press<br />
[PAUSE p] or [STOP S] and then<br />
[ENTER].<br />
Confirmation window will appear.<br />
PROGRAM DIVIDING<br />
Scene Delete<br />
Chapter Mark<br />
Divide<br />
Divide program here?<br />
Yes No<br />
Divide<br />
7 Select “Yes” <strong>using</strong> [Cursor L / P],<br />
then press [ENTER].<br />
The title is divided.<br />
8 Press [TOP MENU] to exit.<br />
Note<br />
• If a disc contains the maximum number of<br />
recordings (HDD: 300, DVD-RW disc: 99), you<br />
cannot divide any titles.<br />
• With DVD-RW disc, you cannot divide the titles if the<br />
total number of chapters has already reached 999.<br />
• When you search for the dividing point, you can use<br />
[SKIP B / F], [FWD f / REV r],<br />
[VARIABLE REPLAY / VARIABLE SKIP],<br />
[PAUSE p] or [PLAY P] as usual.<br />
HDD<br />
ORG HDD<br />
PL<br />
DVD DVD<br />
ORG PL<br />
04/06/06<br />
10:00<br />
18/07/06<br />
10:00<br />
6<br />
HDD<br />
PL<br />
0:00:00<br />
HDD<br />
PL<br />
0:45:10<br />
1<br />
2<br />
EN<br />
75<br />
Introduction Connections Basic Setup Recording Playback Editing Function Setup VCR Functions Others
E439BBD_EN.book Page 76 Wednesday, May 31, 2006 4:01 PM<br />
76 EN<br />
Combining titles<br />
DVD-RW<br />
VR<br />
HDD DVD-RW<br />
[VR] [PLAYLIST]<br />
You can combine two titles into a single title.<br />
Steps on how to combine title 1 and 2 are shown here<br />
as an example.<br />
If you are playing the HDD, press [HDD] first.<br />
If you are playing a disc, press [DVD] first.<br />
1 Press [TOP MENU].<br />
Title List will appear.<br />
Example: HDD Playlist<br />
PREVIOUS RECORDINGS<br />
01/04/06<br />
0:15<br />
15/06/06<br />
11:05<br />
1<br />
01/05/06<br />
0:15<br />
4 5<br />
05/07/06<br />
23:40<br />
Press [MENU / LIST] to switch to Playlist if<br />
necessary.<br />
2 Select a desired title (title 1) <strong>using</strong><br />
[Cursor U / D / L / P], then press<br />
[ENTER].<br />
Title List Menu will appear.<br />
3 Select “Edit” <strong>using</strong> [Cursor U / D],<br />
then press [ENTER].<br />
Edit Menu will appear.<br />
2<br />
HDD<br />
ORG HDD<br />
PL<br />
DVD DVD<br />
ORG PL<br />
01/04 0:15 P03 LP P03 LP<br />
PREVIOUS RECORDINGS<br />
01/04/06<br />
0:15<br />
15/06/06<br />
11:05<br />
1<br />
2<br />
Play From Start<br />
MAY/01/06 Delete<br />
12:15<br />
Edit<br />
4<br />
Dubbing<br />
5<br />
05/07/06<br />
23:40<br />
HDD<br />
04/06/06<br />
10:00<br />
18/07/06<br />
10:00<br />
ORG HDD<br />
PL<br />
3<br />
6<br />
DVD DVD<br />
ORG PL<br />
01/04 0:15 P03 LP P03 LP<br />
PROGRAM EDITING<br />
Resume Play<br />
Search<br />
MAY/01/06 Divide<br />
12:15<br />
Combine<br />
4 5<br />
Move<br />
HDD<br />
ORG HDD<br />
PL<br />
04/06/06<br />
10:00<br />
18/07/06<br />
10:00<br />
01/04 0:15 P03 LP P03 LP<br />
Delete<br />
1<br />
2<br />
3<br />
Edit Title Name<br />
01/04/06<br />
0:15<br />
15/06/06<br />
11:05<br />
Scene Delete<br />
Chapter Mark<br />
Add JUL/05/06 To Playlist<br />
11:40<br />
3<br />
6<br />
DVD DVD<br />
ORG PL<br />
04/06/06<br />
10:00<br />
18/07/06<br />
10:00<br />
6<br />
1<br />
2<br />
1<br />
2<br />
1<br />
2<br />
4 Select “Combine” <strong>using</strong><br />
[Cursor U / D], then press [ENTER].<br />
The selected title will disappear temporarily, and<br />
the frame of the next title will be highlighted.<br />
PROGRAM EDITING<br />
01/05/06<br />
0:15<br />
05/07/06<br />
23:40<br />
2<br />
5<br />
04/06/06<br />
10:00<br />
18/07/06<br />
10:00<br />
5 Select a title to combine (title 2)<br />
<strong>using</strong> [Cursor U / D / L / P], then<br />
press [ENTER].<br />
Confirmation window will appear.<br />
6 Select “Yes” <strong>using</strong> [Cursor L / P],<br />
then press [ENTER].<br />
Two titles will be combined into a single title.<br />
7 Press [TOP MENU] to exit.<br />
Note<br />
• If the number of chapter marks in the combined title<br />
exceeds 999, the combination will be rejected.<br />
• If one of two titles in the Original List is deleted, the<br />
combined new title will be deleted.<br />
• The name of the title selected first will become the<br />
name of the combined title.<br />
• The title selected first will be the first half of the<br />
combined title.<br />
3<br />
6<br />
HDD<br />
ORG HDD<br />
PL<br />
DVD DVD<br />
ORG PL<br />
01/04 0:15 P03 LP P03 LP<br />
PROGRAM EDITING<br />
01/05/06<br />
0:15<br />
05/07/06<br />
23:40<br />
2<br />
5<br />
3<br />
6<br />
HDD<br />
Combine these programs?<br />
JUN/04/06<br />
Yes<br />
10:00<br />
No<br />
18/07/06<br />
10:00<br />
15/06/06<br />
11:05<br />
20/07/06<br />
11:30<br />
ORG HDD<br />
PL<br />
4<br />
7<br />
DVD DVD<br />
ORG PL<br />
01/04 0:15 P03 LP P03 LP<br />
15/06/06<br />
11:05<br />
20/07/06<br />
11:30<br />
4<br />
7<br />
1<br />
2<br />
1<br />
2
E439BBD_EN.book Page 77 Wednesday, May 31, 2006 4:01 PM<br />
Moving titles<br />
DVD-RW<br />
VR<br />
HDD DVD-RW<br />
[VR] [PLAYLIST]<br />
You can move the title position.<br />
If you are playing the HDD, press [HDD] first.<br />
If you are playing a disc, press [DVD] first.<br />
1 Press [TOP MENU].<br />
Title List will appear.<br />
Example: HDD Playlist<br />
PREVIOUS RECORDINGS<br />
01/04/06<br />
0:15<br />
15/06/06<br />
11:05<br />
1<br />
01/05/06<br />
0:15<br />
4 5<br />
05/07/06<br />
23:40<br />
Press [MENU / LIST] to switch to Playlist if<br />
necessary.<br />
2 Select a desired title to move <strong>using</strong><br />
[Cursor U / D / L / P], then press<br />
[ENTER].<br />
Title List Menu will appear.<br />
3 Select “Edit” <strong>using</strong> [Cursor U / D],<br />
then press [ENTER].<br />
Edit Menu will appear.<br />
2<br />
HDD<br />
ORG HDD<br />
PL<br />
DVD DVD<br />
ORG PL<br />
01/04 0:15 P03 LP P03 LP<br />
PREVIOUS RECORDINGS<br />
01/04/06<br />
0:15<br />
15/06/06<br />
11:05<br />
1<br />
2<br />
Play From Start<br />
MAY/01/06 Delete<br />
12:15<br />
Edit<br />
4<br />
Dubbing<br />
5<br />
05/07/06<br />
23:40<br />
HDD<br />
04/06/06<br />
10:00<br />
18/07/06<br />
10:00<br />
ORG HDD<br />
PL<br />
3<br />
6<br />
DVD DVD<br />
ORG PL<br />
01/04 0:15 P03 LP P03 LP<br />
PROGRAM EDITING<br />
Resume Play<br />
Search<br />
MAY/01/06 Divide<br />
12:15<br />
Combine<br />
4 5<br />
Move<br />
HDD<br />
ORG HDD<br />
PL<br />
04/06/06<br />
10:00<br />
18/07/06<br />
10:00<br />
01/04 0:15 P03 LP P03 LP<br />
Delete<br />
1<br />
2<br />
3<br />
Edit Title Name<br />
01/04/06<br />
0:15<br />
15/06/06<br />
11:05<br />
Scene Delete<br />
Chapter Mark<br />
Add JUL/05/06 To Playlist<br />
11:40<br />
3<br />
6<br />
DVD DVD<br />
ORG PL<br />
04/06/06<br />
10:00<br />
18/07/06<br />
10:00<br />
6<br />
1<br />
2<br />
1<br />
2<br />
1<br />
2<br />
4 Select “Move” <strong>using</strong> [Cursor U / D],<br />
then press [ENTER].<br />
The selected title will become a single line.<br />
PROGRAM EDITING<br />
01/05/06<br />
0:15<br />
05/07/06<br />
23:40<br />
2<br />
5<br />
5 Move the line to the desired position<br />
<strong>using</strong> [Cursor U / D / L / P], then<br />
press [ENTER].<br />
Confirmation window will appear.<br />
PROGRAM EDITING<br />
01/05/06<br />
0:15<br />
05/07/06<br />
23:40<br />
2<br />
5<br />
04/06/06<br />
10:00<br />
18/07/06<br />
10:00<br />
6 Select “Yes” <strong>using</strong> [Cursor L / P],<br />
then press [ENTER].<br />
The title is moved to the new position.<br />
7 Press [TOP MENU] to exit.<br />
Note<br />
• When the total number of the titles exceeds 6, press<br />
[FWD f] to move to the first title of the next page,<br />
and press [REV r] to move to the last title of the<br />
previous page.<br />
3<br />
6<br />
3<br />
6<br />
HDD<br />
ORG HDD<br />
PL<br />
HDD<br />
Move this program elsewhere?<br />
JUN/04/06<br />
10:00<br />
Yes<br />
No<br />
18/07/06<br />
10:00<br />
DVD DVD<br />
ORG PL<br />
15/06/06<br />
11:05<br />
20/07/06<br />
11:30<br />
ORG HDD<br />
PL<br />
4<br />
7<br />
DVD DVD<br />
ORG PL<br />
15/06/06<br />
11:05<br />
20/07/06<br />
11:30<br />
4<br />
7<br />
1<br />
2<br />
1<br />
2<br />
EN<br />
77<br />
Introduction Connections Basic Setup Recording Playback Editing Function Setup VCR Functions Others
E439BBD_EN.book Page 78 Wednesday, May 31, 2006 4:01 PM<br />
78 EN<br />
Chapter Marker<br />
Adding chapter marks<br />
DVD-RW<br />
VR<br />
HDD DVD-RW<br />
[VR] [ORIGINAL] [PLAYLIST]<br />
You can add or delete chapter marks on each title and<br />
can use them for the Chapter Search.<br />
You can add up to 999 chapter marks anywhere you<br />
want.<br />
If you are playing the HDD, press [HDD] first.<br />
If you are playing a disc, press [DVD] first.<br />
1 Press [TOP MENU].<br />
Title List will appear.<br />
Example: HDD Original List<br />
PREVIOUS RECORDINGS<br />
01/04 0:15 P03 LP P03 LP<br />
01/04/06<br />
0:15<br />
15/06/06<br />
11:05<br />
1<br />
01/05/06<br />
0:15<br />
4 5<br />
05/07/06<br />
23:40<br />
Press [MENU / LIST] to switch Original List /<br />
Playlist if necessary.<br />
2 Select a desired title to edit <strong>using</strong><br />
[Cursor U / D / L / P], then press<br />
[ENTER].<br />
Title List Menu will appear.<br />
PREVIOUS RECORDINGS<br />
01/04/06<br />
0:15<br />
15/06/06<br />
11:05<br />
1<br />
3 Select “Edit” <strong>using</strong> [Cursor U / D],<br />
then press [ENTER].<br />
Edit Menu will appear.<br />
2<br />
2<br />
Play From Start<br />
4<br />
Protect<br />
MAY/01/06<br />
12:15<br />
Delete<br />
Edit<br />
5<br />
Search JUL/05/06<br />
11:40<br />
HDD<br />
ORG<br />
HDD<br />
ORG<br />
HDD<br />
PL<br />
DVD DVD<br />
ORG PL<br />
04/06/06<br />
10:00<br />
18/07/06<br />
10:00<br />
HDD<br />
PL<br />
3<br />
6<br />
DVD DVD<br />
ORG PL<br />
01/04 0:15 P03 LP P03 LP<br />
PROGRAM EDITING<br />
01/04/06<br />
0:15<br />
15/06/06<br />
11:05<br />
1<br />
Resume Play<br />
Dubbing<br />
Protect 2<br />
Delete<br />
Edit Title Name<br />
MAY/01/06<br />
12:15<br />
Scene Delete<br />
4 Chapter Mark<br />
5<br />
Add To Playlist<br />
05/07/06<br />
23:40<br />
HDD<br />
ORG<br />
04/06/06<br />
10:00<br />
18/07/06<br />
10:00<br />
HDD<br />
PL<br />
3<br />
6<br />
DVD DVD<br />
ORG PL<br />
01/04 0:15 P03 LP P03 LP<br />
04/06/06<br />
10:00<br />
05/07/06<br />
10:00<br />
3<br />
6<br />
1<br />
2<br />
1<br />
2<br />
1<br />
2<br />
4 Select “Chapter Mark” <strong>using</strong><br />
[Cursor U / D], then press [ENTER].<br />
Editing Screen will appear.<br />
CHAPTER MARKING<br />
Add Update Cancel<br />
• If there are chapter marks already set for the<br />
title, they are indicated on the progress bar.<br />
5 Press [PLAY P] to start playback.<br />
Play the title up to the point where you want to set<br />
a chapter mark.<br />
6 When it reaches the desired point,<br />
press [ENTER], or press [PAUSE p]<br />
or [STOP S] and then [ENTER].<br />
Confirmation window will appear.<br />
CHAPTER MARKING<br />
Add Update Cancel<br />
7 Select “Yes” <strong>using</strong> [Cursor L / P],<br />
then press [ENTER].<br />
The point will be marked with a single line.<br />
8 Repeat steps 5 to 7 until you set as<br />
many chapter marks as you want.<br />
9 When you finish setting all the marks<br />
you want, select “Update” <strong>using</strong><br />
[Cursor L / P], then press [ENTER].<br />
Final confirmation window will appear.<br />
CHAPTER MARKING<br />
Add chapters here?<br />
Yes No<br />
Update?<br />
Yes No<br />
Add Update Cancel<br />
• If you want to quit the entire process, select<br />
“Cancel” <strong>using</strong> [Cursor L / P], then press<br />
[ENTER].<br />
10 Select “Yes” <strong>using</strong> [Cursor L / P],<br />
then press [ENTER].<br />
Chapter marks are added.<br />
HDD<br />
ORG<br />
0:00:00<br />
HDD<br />
ORG<br />
0:00:10<br />
HDD<br />
ORG<br />
0:00:25
E439BBD_EN.book Page 79 Wednesday, May 31, 2006 4:01 PM<br />
11 Press [TOP MENU] to exit.<br />
Note<br />
• When you search for the point to add a chapter<br />
mark, you can use [SKIP B / F],<br />
[FWD f / REV r], [VARIABLE REPLAY /<br />
VARIABLE SKIP], [PAUSE p] or [PLAY P] as<br />
usual.<br />
Deleting chapter marks<br />
DVD-RW<br />
VR<br />
HDD DVD-RW<br />
[VR] [ORIGINAL] [PLAYLIST]<br />
If you are playing the HDD, press [HDD] first.<br />
If you are playing a disc, press [DVD] first.<br />
1 Press [TOP MENU].<br />
Title List will appear.<br />
Example: HDD Original List<br />
PREVIOUS RECORDINGS<br />
01/04 0:15 P03 LP P03 LP<br />
01/04/06<br />
0:15<br />
15/06/06<br />
11:05<br />
1<br />
01/05/06<br />
0:15<br />
4 5<br />
05/07/06<br />
23:40<br />
Press [MENU / LIST] to switch Original List /<br />
Playlist if necessary.<br />
2 Select a desired title to edit <strong>using</strong><br />
[Cursor U / D / L / P], then press<br />
[ENTER].<br />
Title List Menu will appear.<br />
PREVIOUS RECORDINGS<br />
01/04/06<br />
0:15<br />
15/06/06<br />
11:05<br />
1<br />
3 Select “Edit” <strong>using</strong> [Cursor U / D],<br />
then press [ENTER].<br />
Edit Menu will appear.<br />
2<br />
2<br />
Play From Start<br />
4<br />
Protect<br />
MAY/01/06<br />
12:15<br />
Delete<br />
Edit<br />
5<br />
Search JUL/05/06<br />
11:40<br />
HDD<br />
ORG<br />
HDD<br />
ORG<br />
HDD<br />
PL<br />
DVD DVD<br />
ORG PL<br />
04/06/06<br />
10:00<br />
18/07/06<br />
10:00<br />
HDD<br />
PL<br />
3<br />
6<br />
DVD DVD<br />
ORG PL<br />
01/04 0:15 P03 LP P03 LP<br />
PROGRAM EDITING<br />
01/04/06<br />
0:15<br />
1<br />
Resume Play<br />
Dubbing<br />
Protect 2<br />
Delete<br />
Edit Title Name<br />
MAY/01/06<br />
12:15<br />
Scene Delete<br />
4 Chapter Mark<br />
5<br />
Add To Playlist<br />
HDD<br />
ORG<br />
04/06/06<br />
10:00<br />
18/07/06<br />
10:00<br />
HDD<br />
PL<br />
3<br />
6<br />
DVD DVD<br />
ORG PL<br />
01/04 0:15 P03 LP P03 LP<br />
15/06/06<br />
11:05<br />
05/07/06<br />
23:40<br />
04/06/06<br />
10:00<br />
05/07/06<br />
10:00<br />
3<br />
6<br />
1<br />
2<br />
1<br />
2<br />
1<br />
2<br />
4 Select “Chapter Mark” <strong>using</strong><br />
[Cursor U / D], then press [ENTER].<br />
Editing Screen will appear.<br />
CHAPTER MARKING<br />
Add Update Cancel<br />
5 Press [Cursor U] to move to the<br />
progress bar, and then select a<br />
chapter mark you want to delete<br />
<strong>using</strong> [Cursor L / P], then press<br />
[ENTER].<br />
Confirmation window will appear.<br />
CHAPTER MARKING<br />
Add Update Cancel<br />
6 Select “Yes” <strong>using</strong> [Cursor L / P],<br />
then press [ENTER].<br />
The chapter mark disappears.<br />
7 Repeat steps 5 to 6 until you erase<br />
as many chapter marks you want.<br />
8 When you finish deleting all the<br />
unnecessary marks, press<br />
[Cursor D] to move back to the<br />
command bar. Then select “Update”<br />
<strong>using</strong> [Cursor L / P], and press<br />
[ENTER].<br />
Confirmation window will appear.<br />
CHAPTER MARKING<br />
Delete this chapter mark?<br />
Yes<br />
No<br />
Update?<br />
Yes No<br />
Add Update Cancel<br />
HDD<br />
ORG<br />
0:00:00<br />
HDD<br />
ORG<br />
0:00:00<br />
HDD<br />
ORG<br />
0:00:25<br />
9 Select “Yes” <strong>using</strong> [Cursor L / P],<br />
then press [ENTER].<br />
The chapters marks are deleted from the title.<br />
10 Press [TOP MENU] to exit.<br />
EN<br />
79<br />
Introduction Connections Basic Setup Recording Playback Editing Function Setup VCR Functions Others
E439BBD_EN.book Page 80 Wednesday, May 31, 2006 4:01 PM<br />
80 EN<br />
Adding titles to a Playlist<br />
DVD-RW<br />
VR<br />
HDD DVD-RW<br />
[VR] [ORIGINAL] [PLAYLIST]<br />
You can add a title to the Playlist as you prefer.<br />
You can add up to 99 titles for DVDs and 300 titles for<br />
HDD.<br />
If you are playing the HDD, press [HDD] first.<br />
If you are playing a disc, press [DVD] first.<br />
1 Press [TOP MENU].<br />
Title List will appear.<br />
Example: HDD Original List<br />
PREVIOUS RECORDINGS<br />
01/04 0:15 P03 LP P03 LP<br />
01/04/06<br />
0:15<br />
15/06/06<br />
11:05<br />
1<br />
01/05/06<br />
0:15<br />
4 5<br />
05/07/06<br />
23:40<br />
Press [MENU / LIST] to switch Original List /<br />
Playlist if necessary.<br />
2 Select a desired title to add to the<br />
Playlist <strong>using</strong> [Cursor U / D / L / P],<br />
then press [ENTER].<br />
Title List Menu will appear.<br />
PREVIOUS RECORDINGS<br />
01/04/06<br />
0:15<br />
15/06/06<br />
11:05<br />
1<br />
3 Select “Edit” <strong>using</strong> [Cursor U / D],<br />
then press [ENTER].<br />
Edit Menu will appear.<br />
2<br />
2<br />
Play From Start<br />
4<br />
Protect<br />
MAY/01/06<br />
12:15<br />
Delete<br />
Edit<br />
5<br />
Search JUL/05/06<br />
11:40<br />
HDD<br />
ORG<br />
HDD<br />
ORG<br />
HDD<br />
PL<br />
DVD DVD<br />
ORG PL<br />
04/06/06<br />
10:00<br />
18/07/06<br />
10:00<br />
HDD<br />
PL<br />
3<br />
6<br />
DVD DVD<br />
ORG PL<br />
01/04 0:15 P03 LP P03 LP<br />
PROGRAM EDITING<br />
01/04/06<br />
0:15<br />
15/06/06<br />
11:05<br />
1<br />
Resume Play<br />
Dubbing<br />
Protect 2<br />
Delete<br />
Edit Title Name<br />
MAY/01/06<br />
12:15<br />
Scene Delete<br />
4 Chapter Mark<br />
5<br />
Add To Playlist<br />
05/07/06<br />
23:40<br />
HDD<br />
ORG<br />
04/06/06<br />
10:00<br />
18/07/06<br />
10:00<br />
HDD<br />
PL<br />
3<br />
6<br />
DVD DVD<br />
ORG PL<br />
01/04 0:15 P03 LP P03 LP<br />
04/06/06<br />
10:00<br />
05/07/06<br />
10:00<br />
3<br />
6<br />
1<br />
2<br />
1<br />
2<br />
1<br />
2<br />
4 Select “Add To Playlist” <strong>using</strong><br />
[Cursor U / D], then press [ENTER].<br />
Confirmation window will appear.<br />
PROGRAM EDITING<br />
01/04/06<br />
0:15<br />
15/06/06<br />
11:05<br />
1 Protect 2<br />
Delete<br />
Make Edit playlist Title Name program?<br />
MAY/01/06<br />
12:15<br />
Yes Scene Delete No<br />
4 Chapter Mark<br />
5<br />
Add To Playlist<br />
05/07/06<br />
23:40<br />
HDD<br />
ORG<br />
5 Select “Yes” <strong>using</strong> [Cursor L / P],<br />
then press [ENTER].<br />
The selected title is added to the Playlist, and<br />
the Playlist will be displayed automatically.<br />
6 Press [TOP MENU] to exit.<br />
Note<br />
• For VR mode DVD-RW disc, if the Playlist contains<br />
more than 99 titles or 999 chapters, “Add To Playlist”<br />
cannot be selected.<br />
• For the HDD, if the Playlist contains more than 300<br />
titles, “Add To Playlist” cannot be selected.<br />
• To delete titles from Playlist, refer to “Deleting Titles”<br />
on pages 70 to 71.<br />
HDD<br />
PL<br />
DVD DVD<br />
ORG PL<br />
01/04 0:15 P03 LP P03 LP<br />
04/06/06<br />
10:00<br />
18/07/06<br />
10:00<br />
3<br />
6<br />
1<br />
2
E439BBD_EN.book Page 81 Wednesday, May 31, 2006 4:01 PM<br />
Function Setup<br />
Tour of the Setup Menus<br />
The following table shows the items which you can change the setting and their default settings. Refer to the<br />
following table for your convenience.<br />
Setup Menu Items<br />
Selection<br />
(highlight is the default)<br />
Contents<br />
Clock Setting Clock Setting Page 26 Set the clock.<br />
Channel Setting Auto Tuning Page 24 Tune the channels automatically.<br />
Manual Tuning Page 24 Tune the channels manually.<br />
Move Page 25 Move the channel to different position.<br />
Playback TV Aspect<br />
Page 27<br />
4 : 3 Letter Box<br />
4 : 3 Pan & Scan<br />
16 : 9 Wide<br />
Set a picture size according to aspect<br />
ratio of your TV.<br />
Parental Lock<br />
Page 83<br />
All<br />
Level 8 to 1<br />
Set the parental level for DVD disc<br />
playback.<br />
Disc Menu Language<br />
Page 84<br />
English<br />
Other<br />
Set the language for Disc Menu.<br />
Audio Language<br />
Page 84<br />
Original<br />
English<br />
Other<br />
Set the language for audio.<br />
Subtitle Language<br />
Page 84<br />
Off<br />
English<br />
Other<br />
Set the language for subtitles.<br />
EN<br />
81<br />
Introduction Connections Basic Setup Recording Playback Editing Function Setup VCR Functions Others
E439BBD_EN.book Page 82 Wednesday, May 31, 2006 4:01 PM<br />
82 EN<br />
Setup Menu Items<br />
Selection<br />
(highlight is the default)<br />
Contents<br />
Playback Audio Out<br />
PCM<br />
Set whether the sound recorded at<br />
Page 85<br />
96kHz<br />
96kHz is down sampled to 48kHz or not.<br />
Dolby Digital<br />
Set the type of sound signal output from<br />
PCM<br />
the digital audio output jack.<br />
MPEG<br />
Set the digital audio output signal<br />
Stream<br />
specification.<br />
DTS<br />
Off<br />
Set whether DTS signal is output or not.<br />
Dynamic Range Control<br />
Off<br />
Compress the range of sound volume.<br />
Fast Forward with Audio Set whether or not to output sound during<br />
On<br />
fast forward playback.<br />
Variable Replay/Skip Speed Variable Skip<br />
Set the amount of skip time when you<br />
Page 86<br />
5 seconds<br />
15 seconds<br />
1 minute<br />
5 minutes<br />
press [VARIABLE SKIP].<br />
Variable Replay<br />
Set the amount of rewind time when you<br />
5 seconds<br />
15 seconds<br />
1 minute<br />
5 minutes<br />
press [VARIABLE REPLAY].<br />
Angle Icon<br />
On Set whether or not to display the angle<br />
Page 86<br />
icon.<br />
TV System<br />
Page 86 Auto<br />
Set the TV system.<br />
Media<br />
Page 57 Audio<br />
Picture<br />
Set the media to play for discs contains<br />
mixture of different type of media.<br />
DivX DivX ® VOD<br />
Page 57<br />
Provide DivX ® VOD registration code.<br />
DivX Subtitle<br />
Page 86 English<br />
Set the language for DivX ® 48kHz<br />
Stream<br />
PCM<br />
On<br />
On<br />
Off<br />
30 5 seconds<br />
30 5 seconds<br />
Off<br />
PAL<br />
Video<br />
Off<br />
Subtitle.<br />
Record Auto Finalise<br />
Page 50<br />
On<br />
Off<br />
Set the unit to finalise the disc<br />
automatically.<br />
Auto Chapter<br />
Off<br />
Insert chapter marks every set time<br />
Page 32<br />
5 minutes<br />
10 minutes<br />
15 minutes<br />
30 minutes<br />
60 minutes<br />
interval.<br />
Bilingual Recording Audio<br />
Page 34<br />
Main<br />
Sub<br />
Set the audio type for recording.<br />
External Input Audio<br />
Page 33<br />
Stereo<br />
Bilingual<br />
Set the external input audio type for<br />
recording.<br />
Display Select Video<br />
Page 48<br />
AV3 (Front)<br />
Video In<br />
S-Video In<br />
Set the video input type for the external<br />
input.<br />
FL Dimmer<br />
Page 87<br />
Auto<br />
Bright<br />
Dark<br />
Set the brightness of the Front Panel<br />
Display.<br />
Screen Saver<br />
Page 87<br />
On<br />
Off<br />
Set the idling time before the screen<br />
saver starts.<br />
Reset to factory Page 88 Return the initial settings to the factory<br />
default<br />
default.<br />
Note<br />
• If you change the settings in the Setup Menus, the information of the contents remain memorized even after the<br />
power is turned off or the disc tray is opened or closed.
E439BBD_EN.book Page 83 Wednesday, May 31, 2006 4:01 PM<br />
Playback Setting<br />
1 Press [SETUP].<br />
“Easy Setting Menu” or “Advanced Menu” will<br />
appear. If “Advanced Menu” is displayed, proceed<br />
to step 3.<br />
Easy Setting Menu<br />
DVD Menu<br />
HDD MENU Menu<br />
Initial Setup<br />
Timer Program<br />
Advanced Menu<br />
DVD Disc Format<br />
DVD Recording Format<br />
Finalise<br />
Disc Protect<br />
Delete Playlist<br />
2 Select “Advanced Menu” <strong>using</strong><br />
[Cursor U / D], then press [ENTER].<br />
3 Select “Initial Setup” <strong>using</strong><br />
[Cursor U / D], then press [ENTER].<br />
Advanced Menu<br />
DVD Menu<br />
HDD Menu<br />
Initial Setup<br />
Timer Program<br />
CD<br />
Easy Setting Menu<br />
Clock Setting<br />
Channel Setting<br />
Playback<br />
Record<br />
Display<br />
Reset to factory default<br />
4 Select “Playback” <strong>using</strong><br />
[Cursor U / D], then press [ENTER].<br />
Playback Menu will appear.<br />
Playback<br />
TV Aspect<br />
Parental Lock<br />
Disc Menu Language<br />
Audio Language<br />
Subtitle Language<br />
Audio Out<br />
Variable Replay/Skip Speed<br />
Angle Icon<br />
TV System<br />
Media<br />
DivX<br />
5 Select a desired item to set <strong>using</strong><br />
[Cursor U / D], then press [ENTER].<br />
Menu or option window will appear.<br />
6 Refer 1. to 9. on pages 83 to 86 and<br />
set the selected item.<br />
7 When you finish with the setting,<br />
press [SETUP] to exit.<br />
1. Parental Lock (Default: All)<br />
You can set the Parental Lock Level to keep your<br />
children from viewing the inappropriate materials.<br />
(Follow the steps 1 to 4 on the left.)<br />
Select “Parental Lock” <strong>using</strong><br />
[Cursor U / D], then press [ENTER].<br />
Option window will appear.<br />
• If you have not set a password, proceed to A.<br />
• If you have already set a password, proceed to<br />
B.<br />
A: When a password has not been set yet.<br />
Parental Level List will appear.<br />
Parental Lock<br />
All<br />
8<br />
7<br />
6<br />
5<br />
4<br />
3<br />
2<br />
1<br />
1 Select a desired level <strong>using</strong><br />
[Cursor U / D], then press [ENTER].<br />
Confirmation window will appear.<br />
Change pass password? ord?<br />
Yes es No<br />
2 Select “Yes” <strong>using</strong> [Cursor L / P],<br />
then press [ENTER].<br />
Password input field will appear.<br />
Pass assword ord<br />
_ _ _ _<br />
3 Enter the 4-digit password <strong>using</strong><br />
[the Number Buttons], then press<br />
[ENTER].<br />
Your setting is activated.<br />
B: When a password has been set already.<br />
Password input field will appear.<br />
Pass assword ord<br />
_ _ _ _<br />
1 Enter the 4-digit password <strong>using</strong><br />
[the Number Buttons] (the password<br />
will be displayed as “✶” for your<br />
security), then press [ENTER].<br />
Parental Level List will appear.<br />
EN<br />
83<br />
Introduction Connections Basic Setup Recording Playback Editing Function Setup VCR Functions Others
E439BBD_EN.book Page 84 Wednesday, May 31, 2006 4:01 PM<br />
84 EN<br />
2 Select a desired level <strong>using</strong><br />
[Cursor U / D], then press [ENTER].<br />
“Change password?” will appear.<br />
Change password?<br />
Yes No<br />
• If you want to change the password, select “Yes”<br />
<strong>using</strong> [Cursor L / P], then press [ENTER].<br />
The password input field will appear. Input the<br />
new password, then press [ENTER].<br />
Your setting is activated.<br />
• If you only want to change the setting and not<br />
want to change the password, select “No” <strong>using</strong><br />
[Cursor L / P], then press [ENTER].<br />
Your setting is activated.<br />
Rating Explanation:<br />
• ALL - Parental Controls is inactive; all discs can<br />
play.<br />
• 8 - Virtually all DVD software of any grade<br />
(adult/general/children) can be played back.<br />
• 7 to 2 - Only DVD software intended for general use<br />
and children can be played back.<br />
• 1 - Only DVD software intended for children<br />
can be played back.<br />
3 Press [SETUP] to exit.<br />
• If the rating set is lower than the disc rating, a<br />
message will appear. Select “Yes” if you want to<br />
continue playback and input the password<br />
followed by [ENTER] if the password is set<br />
previously.<br />
Note<br />
• Some DVD-Videos feature the Parental Lock<br />
function. If the rating of the inserted disc exceeds<br />
the level you set, playback will stop. You must enter<br />
a password before the disc will be played back. This<br />
feature prevents your children from viewing<br />
inappropriate material.<br />
• The parental lock function may not be available on<br />
some discs.<br />
• It may be difficult to determine if some DVDs<br />
support the parental lock function. Be sure to<br />
confirm that the parental lock function operates in<br />
the way that you have set.<br />
• Record the password in case you forget it.<br />
•Press [Cursor L] to erase numbers entered<br />
incorrectly.<br />
• If you forget your password or you want to clear all<br />
settings in Parental Lock, enter [4], [7], [3], [7] <strong>using</strong><br />
[the Number buttons] at the option window. Your<br />
password is cleared and parental levels are set to<br />
“All”.<br />
2. Disc Menu Language (Default: English)<br />
Set the Disc Menu language.<br />
(Follow steps 1 to 4 on page 83 as left.)<br />
Select “Disc Menu Language” <strong>using</strong><br />
[Cursor U / D], then press [ENTER].<br />
Option window will appear.<br />
Disc Menu Language<br />
English<br />
Other<br />
Select a setting <strong>using</strong><br />
[Cursor U / D], then press [ENTER].<br />
Your setting is activated.<br />
3. Audio Language (Default: Original)<br />
Set the Audio language.<br />
(Follow steps 1 to 4 on page 83 as left.)<br />
Select “Audio Language” <strong>using</strong><br />
[Cursor U / D], then press [ENTER].<br />
Option window will appear.<br />
Audio Language<br />
Original<br />
English<br />
Other<br />
Select a setting <strong>using</strong><br />
[Cursor U / D], then press [ENTER].<br />
Your setting is activated.<br />
If “Original” is selected, the audio language is the<br />
default of the inserted disc.<br />
4. Subtitle Language (Default: Off)<br />
Set the Subtitle language.<br />
(Follow steps 1 to 4 on page 83 as left.)<br />
Select “Subtitle Language” <strong>using</strong><br />
[Cursor U / D], then press [ENTER].<br />
Option window will appear.<br />
Subtitle Language<br />
Off<br />
English<br />
Other<br />
Select a setting <strong>using</strong><br />
[Cursor U / D], then press [ENTER].<br />
Your setting is activated.<br />
If “Other” is selected, enter the<br />
appropriate 4-digit code <strong>using</strong><br />
[the Number buttons]. Refer to<br />
“Language code” on page 97.<br />
Code<br />
____<br />
When you finish entering the code,<br />
press [ENTER].<br />
Note<br />
• You can also change or turn off the subtitles on a<br />
DVD from the disc menu if it is available.<br />
•Press [Cursor L] to erase numbers entered<br />
incorrectly.<br />
• You can only select the languages supported by the<br />
inserted disc.<br />
• The Audio language setting may not be available for<br />
some discs.
E439BBD_EN.book Page 85 Wednesday, May 31, 2006 4:01 PM<br />
5. Audio Out<br />
Set the digital audio output.<br />
(Follow steps 1 to 4 on page 83 as left.)<br />
Select “Audio Out” <strong>using</strong><br />
[Cursor U / D], then press [ENTER].<br />
Menu window will appear.<br />
Select a setting <strong>using</strong><br />
[Cursor U / D], then press [ENTER].<br />
Proceed with either of the following steps.<br />
PCM (Default: 48kHz)<br />
Audio Out<br />
PCM<br />
Dolby Digital<br />
MPEG<br />
DTS<br />
Dynamic Range Control<br />
Fast Forward with Audio<br />
Dolby PCM Digital<br />
48kHz<br />
96kHz<br />
Select a setting <strong>using</strong><br />
[Cursor L / P], then press [ENTER].<br />
Your setting is activated.<br />
48kHz: If your amplifier / decoder is NOT compatible<br />
with 96 kHz PCM, select “48kHz”. Sound<br />
recorded at 96 kHz is down sampled to<br />
48 kHz.<br />
96kHz: If your amplifier / decoder is compatible with<br />
96 kHz PCM, select “96kHz”. Sound is<br />
sampled at 96 kHz.<br />
Note<br />
When playing back disc with copyright protection:<br />
• Even if you select “96kHz”, the sound will be down<br />
sampled at 48 kHz.<br />
Dolby Digital (Default: Stream)<br />
Dolby Digital<br />
PCM Stream<br />
Select a setting <strong>using</strong><br />
[Cursor L / P], then press [ENTER].<br />
Your setting is activated.<br />
PCM: Converts the Dolby Digital into PCM<br />
(2 channel).<br />
If your amplifier / decoder is NOT compatible<br />
with Dolby Digital, set to “PCM”.<br />
Stream: Outputs Dolby Digital signals.<br />
If your amplifier / decoder is compatible with<br />
Dolby Digital, set to “Stream”.<br />
Hint<br />
When playing back a DVD-RW disc recorded in VR<br />
mode:<br />
• If the audio source on a disc is in Dolby Digital<br />
format, set “Dolby Digital” to “PCM” so that you can<br />
switch to main audio (L), sub audio (R), or a<br />
combination of both (L / R) <strong>using</strong> your amplifier /<br />
decoder.<br />
MPEG (Default: PCM)<br />
Select a setting <strong>using</strong><br />
[Cursor L / P], then press [ENTER].<br />
Your setting is activated.<br />
PCM: Converts MPEG into PCM.<br />
If your amplifier / decoder is NOT compatible<br />
with MPEG, set to “PCM”.<br />
Stream: Outputs MPEG Audio signals.<br />
If your amplifier / decoder is compatible with<br />
MPEG, set to “Stream”.<br />
DTS (Default: On)<br />
MPEG<br />
PCM Stream<br />
DTS<br />
On Off<br />
Select a setting <strong>using</strong><br />
[Cursor L / P], then press [ENTER].<br />
Your setting is activated.<br />
On: Outputs DTS signals.<br />
If your amplifier / decoder is compatible with<br />
DTS, set to “On”.<br />
Off: No DTS signal is output.<br />
If your amplifier / decoder is NOT compatible<br />
with DTS, set to “Off”.<br />
Dynamic Range Control (Default: On)<br />
Set to “On” to make the dynamic range narrower.<br />
Dynamic Range Control<br />
On DTS<br />
Off<br />
Select a setting <strong>using</strong><br />
[Cursor L / P], then press [ENTER].<br />
Your setting is activated.<br />
The Dynamic Range Control function is effective<br />
only with analogue audio connection.<br />
Fast Forward with Audio (Default: Off)<br />
Set to “On” to output the sound during DVD playback<br />
at x1.5 fast forward.<br />
Fast Forward Dolby Digital with Audio<br />
On DTS Off<br />
Select a setting <strong>using</strong><br />
[Cursor L / P], then press [ENTER].<br />
Your setting is activated.<br />
EN<br />
85<br />
Introduction Connections Basic Setup Recording Playback Editing Function Setup VCR Functions Others
E439BBD_EN.book Page 86 Wednesday, May 31, 2006 4:01 PM<br />
86 EN<br />
6. Variable Replay/Skip Speed<br />
Assign the [VARIABLE REPLAY] or [VARIABLE<br />
SKIP] button to rewind or skip by a certain amount of<br />
time.<br />
(Follow steps 1 to 4 on page 83 as left and see page<br />
62.)<br />
Select “Variable Replay/Skip Speed”<br />
<strong>using</strong> [Cursor U / D], then press<br />
[ENTER].<br />
Menu window will appear.<br />
Variable Replay/Skip Speed<br />
Variable Skip<br />
Variable Replay<br />
Select a desired item to set <strong>using</strong><br />
[Cursor U / D], then press [ENTER].<br />
Option window will appear.<br />
Refer to the explanations below and set the<br />
selected item.<br />
Variable Skip (Default: 30 seconds)<br />
Sets the amount of skip time for<br />
[VARIABLE SKIP].<br />
Variable Skip<br />
5 seconds<br />
15 seconds<br />
30 seconds<br />
1 minute<br />
Display<br />
5 minutes<br />
Variable Replay (Default: 30 seconds)<br />
Sets the amount of rewind time for<br />
[VARIABLE REPLAY].<br />
Variable Replay<br />
5 seconds<br />
15 seconds<br />
30 seconds<br />
1 minute<br />
5 minutes<br />
7. Angle Icon (Default: Off)<br />
You can set to “On” to show the Angle icon on the<br />
screen whenever the feature is available.<br />
(Follow steps 1 to 4 on page 83 as left and see page<br />
68.)<br />
Select “Angle Icon” <strong>using</strong><br />
[Cursor U / D], then press [ENTER].<br />
Option window will appear.<br />
Angle Icon<br />
On Off<br />
Select a desired setting <strong>using</strong><br />
[Cursor L / P], then press [ENTER].<br />
Your setting is activated.<br />
8. TV System (Default: PAL)<br />
You can set the TV system.<br />
(Follow steps 1 to 4 on page 83 as left.)<br />
Select “TV System” <strong>using</strong><br />
[Cursor U / D], then press [ENTER].<br />
Option window will appear.<br />
TV System<br />
PAL Auto<br />
Select the desired system setting<br />
<strong>using</strong> [Cursor L / P], then press<br />
[ENTER].<br />
Your setting is activated.<br />
PAL: Outputs a modified PAL signal for viewing<br />
discs recorded with the NTSC system on a<br />
PAL system TV.<br />
Auto: Changes the video system (PAL / NTSC)<br />
automatically according to the format of<br />
the inserted disc.<br />
Note<br />
• With discs recorded <strong>using</strong> the PAL system, a PAL<br />
signal is output for viewing on a PAL system TV.<br />
• Discs recorded with the PAL system cannot be<br />
viewed on an NTSC system TV.<br />
• With discs recorded <strong>using</strong> the NTSC system, an<br />
NTSC signal is output for viewing on an NTSC or<br />
Multi system TV.<br />
• With discs recorded <strong>using</strong> the NTSC system, select<br />
PAL to view on a PAL system TV.<br />
9. DivX Subtitle (Default: Off)<br />
You can set the DivX ® Subtitle language.<br />
(Follow steps 1 to 4 on page 83 as left.)<br />
Select “DivX” <strong>using</strong> [Cursor U / D],<br />
then press [ENTER].<br />
Menu window will appear.<br />
DivX<br />
DivX VOD OD<br />
DivX Subtitle<br />
Select “DivX Subtitle” <strong>using</strong><br />
[Cursor U / D], then press [ENTER].<br />
Option window will appear.<br />
DivX Subtitle<br />
Off<br />
English<br />
Select a setting <strong>using</strong><br />
[Cursor U / D], then press [ENTER].<br />
Your setting is activated.
E439BBD_EN.book Page 87 Wednesday, May 31, 2006 4:01 PM<br />
Display Setting<br />
1 Press [SETUP].<br />
“Easy Setting Menu” or “Advanced Menu” will<br />
appear. If “Advanced Menu” is displayed, proceed<br />
to step 3.<br />
Easy Setting Menu<br />
DVD Menu<br />
HDD MENU Menu<br />
Initial Setup<br />
Timer Program<br />
Advanced Menu<br />
2 Select “Advanced Menu” <strong>using</strong><br />
[Cursor U / D], then press [ENTER].<br />
3 Select “Initial Setup” <strong>using</strong><br />
[Cursor U / D], then press [ENTER].<br />
Advanced Menu<br />
DVD Menu<br />
HDD Menu<br />
Initial Setup<br />
Timer Program<br />
CD<br />
Easy Setting Menu<br />
4 Select “Display” <strong>using</strong><br />
[Cursor U / D], then press [ENTER].<br />
Display Menu will appear.<br />
Display<br />
Select Video<br />
FL Dimmer<br />
Screen Saver<br />
5 Select a desired item to set <strong>using</strong><br />
[Cursor U / D], then press [ENTER].<br />
Menu or option window will appear.<br />
6 Refer to 1. and 2. below to set the<br />
selected item.<br />
7 When you finish with the setting,<br />
press [SETUP] to exit.<br />
1. FL Dimmer (Default: Auto)<br />
DVD Disc Format<br />
DVD Recording Format<br />
Finalise<br />
Disc Protect<br />
Delete Playlist<br />
Clock Setting<br />
Channel Setting<br />
Playback<br />
Record<br />
Display<br />
Reset to factory default<br />
Set the front panel display brightness.<br />
You can choose one from “Auto,” “Bright” and “Dark”.<br />
If “Auto” is selected, the display gets dark when the<br />
power is off.<br />
(Follow steps 1 to 4 above.)<br />
Select “FL Dimmer” <strong>using</strong><br />
[Cursor U / D], then press [ENTER].<br />
Option window will appear.<br />
FL Dimmer<br />
Auto<br />
Bright<br />
Dark<br />
Select a setting <strong>using</strong><br />
[Cursor U / D], then press [ENTER].<br />
2. Screen Saver (Default: On)<br />
You can set to “On” to activate the Screen Saver after<br />
10 minutes of no activity.<br />
(Follow steps 1 to 4 on the left.)<br />
Select “Screen Saver” <strong>using</strong><br />
[Cursor U / D], then press [ENTER].<br />
Option window will appear.<br />
Screen Sa Saver er<br />
On Off<br />
Select a setting <strong>using</strong><br />
[Cursor L / P], then press [ENTER].<br />
Your setting is activated.<br />
EN<br />
87<br />
Introduction Connections Basic Setup Recording Playback Editing Function Setup VCR Functions Others
E439BBD_EN.book Page 88 Wednesday, May 31, 2006 4:01 PM<br />
88 EN<br />
Reset to factory default<br />
Resets the settings to the factory default (refer to the<br />
“Note” on this page for the exceptions).<br />
1 Press [SETUP].<br />
“Easy Setting Menu” or “Advanced Menu” will<br />
appear. If “Advanced Menu” is displayed, proceed<br />
to step 3.<br />
Easy Setting Menu<br />
DVD Menu<br />
HDD MENU Menu<br />
Initial Setup<br />
Timer Program<br />
Advanced Menu<br />
DVD Disc Format<br />
DVD Recording Format<br />
Finalise<br />
Disc Protect<br />
Delete Playlist<br />
2 Select “Advanced Menu” <strong>using</strong><br />
[Cursor U / D], then press [ENTER].<br />
3 Select “Initial Setup” <strong>using</strong><br />
[Cursor U / D], then press [ENTER].<br />
Advanced Menu<br />
DVD Menu<br />
HDD Menu<br />
Initial Setup<br />
Timer Program<br />
Easy Setting Menu<br />
Clock Setting<br />
Channel Setting<br />
Playback<br />
Record<br />
Display<br />
Reset to factory default<br />
4 Select “Reset to factory default”<br />
<strong>using</strong> [Cursor U / D], then press<br />
[ENTER].<br />
Confirmation window will appear.<br />
Reset to factory default OK?<br />
Yes es No<br />
5 Select “Yes” <strong>using</strong> [Cursor L / P],<br />
then press [ENTER].<br />
Final confirmation window will appear.<br />
Are you sure?<br />
Yes No<br />
6 Select “Yes” <strong>using</strong> [Cursor L / P],<br />
then press [ENTER].<br />
All setting are reset to the factory default.<br />
7 Press [SETUP] to exit.<br />
Note<br />
• The settings listed below will remain unchanged<br />
even after resetting to the factory default.<br />
- Clock Setting<br />
- Parental Lock Setting<br />
- HDD/DVD Timer Programmes<br />
- HDD Original List / Playlist
E439BBD_EN.book Page 89 Wednesday, May 31, 2006 4:01 PM<br />
VCR Functions<br />
Playback<br />
VCR<br />
1 Press [ ON / STANDBY] to turn on<br />
the unit.<br />
To play back a tape, turn on the TV and be sure to<br />
select the input to which the unit is connected.<br />
2 Press [VCR].<br />
3 Insert a pre-recorded tape, then<br />
press [PLAY P] to begin playback.<br />
4 During playback, press [PAUSE p].<br />
Playback will be paused and sound will be muted.<br />
5 Press [PLAY P] to resume playback.<br />
6 Press [STOP S] to stop playback.<br />
7 Press [OPEN / CLOSE O] to eject the<br />
tape.<br />
Note<br />
• When a tape without record tab is inserted, the unit<br />
will start playback automatically.<br />
• Tracking will be automatically adjusted upon<br />
playback. To adjust the tracking manually, press<br />
[PROG. / ].<br />
Recording and One-touch Timer<br />
Recording (OTR)<br />
Basic Recording<br />
VCR<br />
Before recording, make sure:<br />
• The desired channel is selected by pressing<br />
[the Number buttons] or [PROG. / ] on the<br />
remote control.<br />
• There is a tape with a record tab in the unit.<br />
• The desired recording speed is selected in SP<br />
(standard play) or LP (long play) mode by pressing<br />
[REC MODE] on the remote control.<br />
Tape speed Recording / Playback Time<br />
Type of tape E60 E120 E180 E240<br />
SP mode 1 hour 2 hours 3 hours 4 hours<br />
LP mode 2 hours 4 hours 6 hours 8 hours<br />
1 Turn on the unit and insert a<br />
recordable tape.<br />
Make sure that the TV input is set on the unit.<br />
2 Press [VCR].<br />
3 Select the recording speed <strong>using</strong><br />
[REC MODE].<br />
• The desired recording speed is selected in SP<br />
(standard play) or LP (long play) mode by<br />
pressing [REC MODE].<br />
4 Select the desired channel to record<br />
<strong>using</strong> [PROG. / ] or<br />
[the Number buttons].<br />
5 Press [REC / OTR I] (VCR) to start<br />
recording.<br />
To temporarily stop recording or to resume it,<br />
press [PAUSE p].<br />
After the unit has been in pause mode for 5<br />
minutes, it will stop automatically to protect the<br />
tape and the video head from damage.<br />
6 Press [STOP S] when the recording<br />
is completed.<br />
Accidental erasure prevention<br />
To prevent accidental recording on a recorded<br />
cassette, remove its record tab. To record on it later,<br />
cover the hole with cellophane tape.<br />
Record tab<br />
Note<br />
• Although you can playback a videotape recorded in<br />
the SP or LP mode on this unit, SLP mode recording<br />
is not available.<br />
• Timer Recording is not available for VCR.<br />
• If a basic recording or One-touch Timer Recording is<br />
in progress on the VCR and the Timer Recording set<br />
for HDD or DVD is about to begin, the unit will<br />
automatically switch to the programmed channel<br />
within 15 seconds before the programmed time and<br />
the recording in progress on the VCR will be<br />
cancelled UNLESS their recording channel is the<br />
same. If their recording channel is the same, the<br />
Timer Recording for HDD or DVD will start without<br />
cancelling the recording currently in progress on the<br />
VCR. In this case, the recording of the same<br />
channel will be made on both VCR and the HDD or<br />
DVD.<br />
To view one channel while recording another:<br />
If you want to watch the TV programmes, simply<br />
select the channel you want to watch with the TV’s<br />
remote.<br />
EN<br />
89<br />
Introduction Connections Basic Setup Recording Playback Editing Function Setup VCR Functions Others
E439BBD_EN.book Page 90 Wednesday, May 31, 2006 4:01 PM<br />
90 EN<br />
One-touch Timer Recording<br />
VCR<br />
This feature allows you to set the recording length<br />
simply by pressing [REC / OTR I] (VCR).<br />
1 Turn on the unit and insert a<br />
recordable tape.<br />
Make sure that the TV input is set on the unit.<br />
2 Press [VCR].<br />
3 Select the recording speed <strong>using</strong><br />
[REC MODE]. (See page 89.)<br />
4 Select the desired channel to record<br />
<strong>using</strong> [PROG. / ] or<br />
[the Number buttons].<br />
5 Press [REC / OTR I] (VCR)<br />
repeatedly until the desired<br />
recording time (30 minutes to 8<br />
hours) appears on the TV screen.<br />
One-touch Timer Recording will start.<br />
0:30<br />
(Normal Recording)<br />
1:00<br />
8:00 7:30<br />
• When the unit reaches the specified time, it will be<br />
turned off automatically.<br />
• To change the recording length during One-touch<br />
Timer Recording, press [REC / OTR I] (VCR)<br />
repeatedly until the desired length appears.<br />
• To cancel One-touch Timer Recording within the<br />
specified time, press [STOP S].<br />
Note<br />
• The remaining recording time will appear on the<br />
front panel display during a One-touch Timer<br />
Recording. Press [DISPLAY] can also see the<br />
remaining recording time on the TV screen.<br />
• You cannot pause a One-touch Timer Recording.<br />
• If a basic recording or One-touch Timer Recording is<br />
in progress on the VCR and the Timer Recording set<br />
for HDD or DVD is about to begin, the unit will<br />
automatically switch to the programmed channel<br />
within 15 seconds before the programmed time and<br />
the recording in progress on the VCR will be<br />
cancelled UNLESS their recording channel is the<br />
same. If their recording channel is the same, the<br />
Timer Recording for HDD or DVD will start without<br />
cancelling the recording currently in progress on the<br />
VCR. In this case, the recording of the same<br />
channel will be made on both VCR and the HDD or<br />
DVD.<br />
Search<br />
Index search<br />
VCR<br />
An index mark will be assigned at the beginning of<br />
each recording you make. You may skip to a specific<br />
marked point by following the steps below.<br />
1 Press [VCR].<br />
2 Press [SEARCH MODE] to display<br />
the index search menu.<br />
3 Enter the number of recordings you<br />
want to skip <strong>using</strong><br />
[the Number buttons] within 30<br />
seconds.<br />
4 Press [FWD f] or [REV r] to start<br />
index search.<br />
If you want to go in the forward direction, press<br />
[FWD f].<br />
If you want to go in the reverse direction, press<br />
[REV r].<br />
After index search, the VCR will play back the<br />
tape automatically.<br />
Note<br />
• This function is not available during recording.<br />
• Every time a tape is recorded, an index mark is<br />
written on the tape.<br />
Time search<br />
VCR<br />
This feature allows you to go to a specific point on a<br />
tape by entering the exact amount of time you want to<br />
skip in order to reach the point.<br />
1 Press [VCR].<br />
2 Press [SEARCH MODE] repeatedly<br />
until the time search menu appears.<br />
3 Enter your desired time to skip <strong>using</strong><br />
[the Number buttons] within 30<br />
seconds.<br />
4 Press [FWD f] or [REV r] to start<br />
time search.<br />
If you want to go in the forward direction, press<br />
[FWD f].<br />
If you want to go in the reverse direction, press<br />
[REV r].<br />
After time search, the unit will play back the tape<br />
automatically.<br />
Note<br />
• This function is not available during recording.<br />
•Press [STOP S] to stop the search.<br />
• If the tape reaches the end during the Search, this<br />
unit will cancel it and rewind the tape.
E439BBD_EN.book Page 91 Wednesday, May 31, 2006 4:01 PM<br />
Other operations<br />
VCR<br />
Press [VCR] first.<br />
To cue or review picture during playback<br />
(Picture Search):<br />
Press [FWD f] or [REV r] during playback.<br />
Press it again and the unit will search in super high<br />
speed.<br />
To freeze the picture on TV screen during<br />
playback (Still mode):<br />
Press [PAUSE p]. Each time you press the button,<br />
the picture will be forwarded frame by frame.<br />
If the picture begins to vibrate vertically during the still<br />
mode, stabilize the picture by pressing the<br />
[PROG. / ].<br />
If the picture is distorted or rolling vertically, adjust the<br />
vertical hold control on your TV, if equipped.<br />
Counter Reset:<br />
Press [CLEAR].<br />
To play back in slow forward:<br />
Press [SLOW ] during playback or the still mode.<br />
If the noise bars appear on the TV screen, you can<br />
reduce it by pressing [PROG. / ].<br />
Note<br />
• Still / Slow mode will be automatically cancelled<br />
after 5 minutes to prevent damage to the tape and<br />
the video head.<br />
• To return to normal play back from the Picture<br />
Search / Still / Slow mode, press [PLAY P].<br />
Hi-Fi Stereo Sound System<br />
This unit will record and playback Hi-Fi stereo sound.<br />
In addition, it has an AV2 and NICAM stereo sound<br />
decoder. This unit will receive stereo and bilingual<br />
broadcasts and it is possible to record in several ways<br />
and to play back the sound.<br />
Selecting the Sound Mode<br />
You can select each mode by pressing [AUDIO ]<br />
on the remote control. Each mode is indicated on the<br />
TV screen as following.<br />
• During playback of the recorded tape in Hi-Fi mode<br />
• During reception of stereo broadcasts<br />
Mode Audio output<br />
• During reception of bilingual broadcasts<br />
Display on<br />
the TV screen<br />
Stereo Stereo STEREO<br />
L L audio from both speakers LEFT<br />
R R audio from both speakers RIGHT<br />
Normal Monaural MONO<br />
Mode Audio output<br />
Main<br />
Sub<br />
Main /<br />
Sub<br />
Main audio from the both<br />
speakers<br />
Sub audio from the both<br />
speakers<br />
• Main audio from the left<br />
speaker<br />
• Sub audio from the right<br />
speaker<br />
Display on<br />
the TV screen<br />
Main<br />
Sub<br />
Main<br />
Sub<br />
Note<br />
• If you play back non-Hi-Fi tapes, the unit will play<br />
back automatically in monaural even if you select<br />
any mode.<br />
• If the stereo signal becomes weak, the broadcast is<br />
automatically recorded in monaural.<br />
EN<br />
91<br />
Introduction Connections Basic Setup Recording Playback Editing Function Setup VCR Functions Others
E439BBD_EN.book Page 92 Wednesday, May 31, 2006 4:01 PM<br />
92 EN<br />
Others<br />
Troubleshooting<br />
Before requesting service for this unit, check the table below for a possible cause of the problem you are experiencing.<br />
Some simple checks or a minor adjustment on your part may eliminate the problem and restore proper performance.<br />
General Operation<br />
Now Recording.<br />
Now Dubbing.<br />
Discs<br />
Error<br />
Error<br />
Error<br />
Error message Cause & Solution<br />
Timer program starts soon.<br />
Disc Error<br />
Region Error<br />
• The operation is not available.<br />
• The operation is not available during recording.<br />
• The operation is not available during dubbing.<br />
• The operation is not available since a Timer Recording will start soon.<br />
Error message Cause & Solution<br />
Please eject the disc.<br />
Playback is not authorized in your region.<br />
Error<br />
Please insert a valid disc.<br />
Error<br />
Cannot format.<br />
Error<br />
Cannot finalise.<br />
Error<br />
Un-finalise cannot be performed.<br />
Error<br />
Disc protect cannot be performed.<br />
• Invalid disc is inserted. Please insert a disc supported by this unit.<br />
(See pages 29 and 51.)<br />
• A disc with the invalid region code is inserted. This unit only supports the discs<br />
with region code 2 or ALL.<br />
• No disc or an invalid disc is inserted. Please insert a disc supported by this<br />
unit. (See pages 29 and 51.)<br />
• The discs not supported by this unit cannot be formatted.<br />
Please use the discs supported by this unit. (See page 29.)<br />
• During HDD playback or recording, formatting will not be executed.<br />
Stop the playback or recording.<br />
• The discs not supported by this unit cannot be finalised. Please use the discs<br />
supported by this unit. (See page 29.)<br />
• The finalisation of the Video mode DVD discs made on other unit cannot be<br />
undone.<br />
• Disc Protect is only available with the VR mode DVD-RW discs.<br />
Other discs cannot be protected. (See page 49.)
E439BBD_EN.book Page 93 Wednesday, May 31, 2006 4:01 PM<br />
Timer Recording / Recording & Navigator<br />
Error<br />
Playback / Editing<br />
Dubbing<br />
Error message Cause & Solution<br />
Prohibited timer program.<br />
Error<br />
Cannot register timer program.<br />
Error<br />
Timer program starts soon.<br />
• The entry for the Timer Recording is invalid. The recording duration must be in<br />
24 hour period. The end time must be later than the present time, and the start<br />
time must be before 1-1-2055. Re-programme the Timer Recording correctly.<br />
(See page 37.)<br />
• The maximum number of Timer Programmes is exceeded.<br />
Delete unnecessary Timer Programmes. (See page 37.)<br />
• This message is shown when you press [ ON / STANDBY] to turn off the<br />
unit by 4-5 minutes before Timer Recording starts.<br />
Error message Cause & Solution<br />
Parental Lock On<br />
The current selected parental level prohibits<br />
playback.<br />
Error<br />
Program Edit Error.<br />
The number of titles is maximum.<br />
Error<br />
The number of chapters is maximum.<br />
Error<br />
Program Edit Error.<br />
The number of programs in playlist is<br />
maximum.<br />
• The current Parental Lock setting prohibits the playback.<br />
Change the Parental Level. (See pages 83 to 84.)<br />
• The maximum number of titles is exceeded.<br />
Delete unnecessary original titles. (See pages 70 to 71.)<br />
• The maximum number of chapters is exceeded.<br />
Delete unnecessary chapter marks. (See pages 78 to 79.)<br />
• The maximum number of titles in the Playlist is exceeded.<br />
Delete unnecessary titles in the Playlist. (See pages 70 to 71 and 76.)<br />
Error message Cause & Solution<br />
• No recording media is inside the unit. Insert the recordable media.<br />
Error<br />
• Recordable space is not enough. Make sure the recording media has enough<br />
Cannot dubbing now.<br />
space.<br />
• The device is in use for playback or recording. Stop the playback or recording.<br />
• The dubbing material is copy protected. You cannot dub the copy protected<br />
material.<br />
• You are trying to dub to the finalised Video mode DVD. You cannot dub to the<br />
finalised Video mode DVDs.<br />
Error<br />
Timer programmed.<br />
No dubbing now.<br />
Error<br />
Cannot select program.<br />
Error<br />
Copy guard detected.<br />
Dubbing is stopped.<br />
Error<br />
HDD remaining space error<br />
Dubbing cannot be performed.<br />
Error<br />
DVD remaining space error<br />
Dubbing cannot be performed.<br />
• The dubbing you are trying to make does not finish by 3 minutes before the<br />
Timer Recording. Re-arrange the Timer Programmes, or try dubbing when<br />
there is no Timer Recording in standby.<br />
• You are trying to add more than 32 titles to the Dubbing List.<br />
Or the number of the titles or the chapters of the recording media exceeds the<br />
max. Delete unnecessary titles or the chapters from the list.<br />
• The recording function encountered a copy control signal.<br />
• You cannot dub copy protected programmes.<br />
• There is not enough space left on the HDD to finish the dubbing.<br />
Delete the unnecessary titles in the Original List, or change the Rec Mode.<br />
• There is not enough space left on the DVD to finish the dubbing.<br />
Insert a recordable DVD, delete the unnecessary titles in the Original List, or<br />
change the Rec Mode.<br />
EN<br />
93<br />
Introduction Connections Basic Setup Recording Playback Editing Function Setup VCR Functions Others
E439BBD_EN.book Page 94 Wednesday, May 31, 2006 4:01 PM<br />
POWER<br />
GENERAL<br />
CHANNEL<br />
94 EN<br />
Symptom Solution<br />
The power does not turn on. • Check that the AC power cord is connected securely.<br />
• Batteries of the remote control are weak.<br />
• If above solutions do not work, press [RESET] on the front panel with a<br />
sharp pointed object to re-start the unit. (See page 15.)<br />
The unit turns on automatically without any<br />
operation.<br />
• During Auto Clock Setting, the ON / STANDBY indicator lights up.<br />
• The unit turns on automatically 3 minutes before the Timer Recording.<br />
The power turns off automatically. • The power turns off automatically when abnormality is detected on the<br />
disc. Press [ ON / STANDBY] or [OPEN / CLOSE O] on the unit to<br />
open the disc tray, and before it is opened completely, press the button<br />
again. Then take out the disc.<br />
• The power turns off automatically when an OTR is completed.<br />
• There is a possibility that the safety device is working. Try pressing<br />
[RESET] on the front panel with a sharp pointed object to re-start the unit.<br />
(See page 15.)<br />
Symptom Solution<br />
The unit does not function. • or error message appears if the operation is prohibited.<br />
• Batteries of the remote control are weak or exhausted.<br />
• There is a possibility that the safety device is working. Try pressing<br />
[RESET] on the front panel with a sharp pointed object to re-start the unit.<br />
(See page 15.)<br />
No picture, sound or menu appears on the<br />
screen.<br />
Clock Setting and Channel Setting cannot be<br />
performed.<br />
• Check if the connections are made securely and correctly.<br />
• Check if the cables are damaged.<br />
• Check if a correct external input channel is selected on your TV. (See<br />
page 23.)<br />
• Check if you have completed the Channel Setting. (See pages 24 to 25.)<br />
• If a Timer Recording is in standby or if a recording is in progress, these<br />
operations cannot be performed. Delete Timer Programmes or stop the<br />
recording.<br />
The unit does not operate properly. • Moisture has condensed inside the unit. Remove the disc and leave the<br />
unit turned on for about two hours until the moisture evaporates. (See<br />
page 4.)<br />
The abnormal display appears on the Front<br />
Panel Display.<br />
• There is a possibility that the safety device is working. Try pressing<br />
[RESET] on the front panel with a sharp pointed object to re-start the unit.<br />
(See page 15.)<br />
Symptom Solution<br />
TV channels cannot be changed. • Check if the connections are made securely and correctly.<br />
• Check if the cables are damaged.<br />
• Try Channel Setting by following the steps on pages 24 to 25.<br />
Only specific channels do not appear. • The channels may be set to be skipped. (See page 25.)<br />
The external input channels (such as AV1,<br />
AV2 or AV3) cannot be skipped.<br />
• This unit does not skip the external input channels. This is not a<br />
malfunction.
E439BBD_EN.book Page 95 Wednesday, May 31, 2006 4:01 PM<br />
RECORDING<br />
PLAYBACK<br />
Symptom Solution<br />
Recording is impossible. • This unit cannot record a programmes that contains copy protection<br />
signal. This is not a malfunction.<br />
• The space of the recording media may be used up. Try deleting<br />
unnecessary titles from the Original List, or exchange it with the<br />
recordable media.<br />
• The maximum number of titles or chapters has exceeded.<br />
Delete the unnecessary titles to make enough space or insert a new<br />
recordable media.<br />
• Check if the connections are made securely and correctly.<br />
Recording on the DVD disc is impossible. • Copy-once programmes can only be recorded on a CPRM compatible<br />
VR mode DVD-RW.<br />
• Check if the disc is protected or finalised. Undo the protection or the<br />
finalisation.<br />
• DVD-RW once formatted with other DVD recorders cannot be recorded<br />
on this unit. This is not malfunction.<br />
• Video mode DVDs recorded by other DVD recorders cannot be used on<br />
this unit unless finalised.<br />
• Check if the connections are made securely and correctly.<br />
The image from the external device cannot be<br />
displayed or recorded.<br />
• Try pressing [INPUT SELECT] repeatedly.<br />
• Turn on all connected devices.<br />
• Check if the connections are made securely and correctly.<br />
Timer Recording cannot be performed. • The internal clock of the unit may have been stopped due to a power<br />
failure that lasted for more than 30 seconds. Reset the clock. (See page<br />
26.)<br />
Recording to a videotape is impossible. • Check if a videotape is inserted.<br />
• Check if a videotape has a record tab intact.<br />
Symptom Solution<br />
Disc Playback cannot be performed. • Check if the playable disc is inserted.<br />
• Check if the disc is loaded correctly with the labelled side facing up.<br />
• Discs made on other devices or on personal computers cannot be played<br />
back on this unit unless it is finalised on the device.<br />
Even if it is finalised, the performance of those discs are not guaranteed<br />
on this unit.<br />
• The disc may be dirty or flawed. Clean the disc.<br />
• Check if all the connections are made correctly.<br />
• Check the Parental Lock Setting. (See pages 83 to 84.)<br />
Playback does not start from the beginning. • Resume function may be activated. See page 60 to cancel the resume<br />
point.<br />
TV aspect ratio does not match for your TV<br />
screen.<br />
Playback picture is distorted.<br />
Colour of the picture is abnormal.<br />
• Check the TV Aspect Ratio. (See page 27.)<br />
• A different aspect ratio will be used when the aspect ratio specified by the<br />
disc is not supported by this unit.<br />
• During fast forward or fast reverse, playback picture may be distorted.<br />
This is not a malfunction.<br />
• Connect to TV directly. When you connect this unit with the television via<br />
VCR or other devices, the picture may be distorted due to the copyprotection<br />
signal.<br />
• Check if the cables are damaged.<br />
• Keep the equipment which may cause electrical disturbances, such as a<br />
cellular phone, away.<br />
There is no sound, or no subtitle. • Turn on all connected devices.<br />
• Check if the external input channel is set correctly.<br />
• Check if the connections are made securely and correctly.<br />
• Check if the Audio Out Setting is set correctly. (See page 85.)<br />
• There is a possibility that the selected subtitle language is not supported<br />
by the disc.<br />
Audio Out Setting cannot be changed. • If the audio source is in the Dolby Digital format, set the Dolby<br />
Digital Setting to “PCM” in the Setup Menu. (See page 85.)<br />
Audio Language or the Subtitle Language of<br />
the DVD cannot be changed.<br />
• Multilingual subtitles are not supported by the disc.<br />
• Some audio languages or the subtitle languages can be changed only<br />
from the Disc Menu. Please refer to the disc’s manual.<br />
Camera angles cannot be changed. • Even though the multi-angle feature is supported by the disc, that does<br />
not mean all the scenes are shot from multi-angles.<br />
Changing angles are available only for those scenes shot from the multiangle.<br />
VCR picture is noisy. • Adjust the tracking by pressing [PROG. / ] while you are playing a<br />
videotape.<br />
During VCR playback, pictures do not come<br />
out even though sound does.<br />
• VCR Head cleaning may be necessary.<br />
Refer to “AUTO HEAD CLEANING” on page 5.<br />
EN<br />
95<br />
Introduction Connections Basic Setup Recording Playback Editing Function Setup VCR Functions Others
E439BBD_EN.book Page 96 Wednesday, May 31, 2006 4:01 PM<br />
EDITING<br />
REMOTE CONTROL<br />
OTHERS<br />
96 EN<br />
Symptom Solution<br />
Titles cannot be edited or deleted. • The titles or the disc itself may be protected. Cancel the protection by<br />
following the steps on page 72 for title protection, and page 49 for disc<br />
protection.<br />
• The titles in the Video mode discs cannot be edited or deleted if they are<br />
finalised. Undo the finalisation by following the steps on page 49.<br />
The capacity of the disc doesn’t increase<br />
even if the recorded programme is deleted.<br />
The disc cannot be played back on other<br />
player even though it is finalised properly.<br />
• With Video mode DVD-RW discs, the disc space will increase only when<br />
the last title in the Original List is deleted. With DVD-R discs, deleting a<br />
title will not increase the disc space.<br />
• Deleting a title in the Playlist will not increase the capacity, try deleting a<br />
title in the Original List.<br />
• Some DVD players do not play back the disc made on other recorder.<br />
Refer to the manual of the player.<br />
Dubbing cannot be executed. • Video mode discs made on other recorder cannot be dubbed <strong>using</strong> this<br />
unit.<br />
• When the number of the titles or the chapters exceeds the maximum<br />
recordable number, the dubbing will not be executed.<br />
• Copy-once programmes or the copy protected programmes may not be<br />
dubbed depending on the recording media.<br />
Regarding the limitations on dubbing, refer to the page 40.<br />
Symptom Solution<br />
The remote control does not function. • No batteries in the remote or the batteries may be weak.<br />
Replace the batteries.<br />
• Make sure there is no obstacle between the remote and the unit.<br />
• Try getting closer to the unit. (See page 19.)<br />
• Make sure to press the Device Select Buttons ([HDD], [DVD] or [VCR])<br />
before operating on the device of your choice.<br />
• If above solutions do not solve the problem, please call an Authorized<br />
Service Centre.<br />
Setup Menu Screen does not display when<br />
[SETUP] is pressed.<br />
• While the Programmed Recordings Screen, the Dubbing Menu Screen,<br />
or the Title List is displayed or while the disc is loading, [SETUP] does not<br />
respond.<br />
Symptom Solution<br />
The Clock display does not appear in the<br />
Front Panel Display.<br />
When you forget the password EDITING<br />
for Parental Lock.<br />
• Check that the AC power cord is connected securely.<br />
• (In case of power failure) Check the breaker and Clock Setting.<br />
• Please cancel the password and the set level. (See pages 83 and 84.)<br />
* If you are still having trouble with this unit after checking “Troubleshooting”, write down the error code and the<br />
error description, and please call an Authorized Service Centre.
E439BBD_EN.book Page 97 Wednesday, May 31, 2006 4:01 PM<br />
Language code<br />
Language Code<br />
Abkhazian 4748<br />
Afar 4747<br />
Afrikaans 4752<br />
Albanian 6563<br />
Amharic 4759<br />
Arabic 4764<br />
Armenian 5471<br />
Assamese 4765<br />
Aymara 4771<br />
Azerbaijani 4772<br />
Bashkir 4847<br />
Basque 5167<br />
Bengali;Bangla 4860<br />
Bhutani 5072<br />
Bihari 4854<br />
Bislama 4855<br />
Breton 4864<br />
Bulgarian 4853<br />
Burmese 5971<br />
Byelorussian 4851<br />
Cambodian 5759<br />
Catalan 4947<br />
Chinese 7254<br />
Corsican 4961<br />
Croatian 5464<br />
Czech 4965<br />
Danish 5047<br />
Dutch 6058<br />
English 5160<br />
Esperanto 5161<br />
Estonian 5166<br />
Faroese 5261<br />
Fiji 5256<br />
Finnish 5255<br />
Language Code<br />
French 5264<br />
Frisian 5271<br />
Galician 5358<br />
Georgian 5747<br />
German 5051<br />
Greek 5158<br />
Greenlandic 5758<br />
Guarani 5360<br />
Gujarati 5367<br />
Hausa 5447<br />
Hebrew 5569<br />
Hindi 5455<br />
Hungarian 5467<br />
Icelandic 5565<br />
Indonesian 5560<br />
Interlingua 5547<br />
Interlingue 5551<br />
Inupiak 5557<br />
Irish 5347<br />
Italian 5566<br />
Japanese 5647<br />
Javanese 5669<br />
Kannada 5760<br />
Kashmiri 5765<br />
Kazakh 5757<br />
Kinyarwanda 6469<br />
Kirghiz 5771<br />
Kirundi 6460<br />
Korean 5761<br />
Kurdish 5767<br />
Laothian 5861<br />
Latin 5847<br />
Latvian; Lettish 5868<br />
Lingala 5860<br />
Language Code<br />
Lithuanian 5866<br />
Macedonian 5957<br />
Malagasy 5953<br />
Malay 5965<br />
Malayalam 5958<br />
Maltese 5966<br />
Maori 5955<br />
Marathi 5964<br />
Moldavian 5961<br />
Mongolian 5960<br />
Nauru 6047<br />
Nepali 6051<br />
Norwegian 6061<br />
Occitan 6149<br />
Oriya 6164<br />
Oromo (Afan) 6159<br />
Panjabi 6247<br />
Pashto; Pushto 6265<br />
Persian 5247<br />
Polish 6258<br />
Portuguese 6266<br />
Quechua 6367<br />
Rhaeto-Romance 6459<br />
Romanian 6461<br />
Russian 6467<br />
Samoan 6559<br />
Sangho 6553<br />
Sanskrit 6547<br />
Scots Gaelic 5350<br />
Serbian 6564<br />
Serbo-Croatian 6554<br />
Sesotho 6566<br />
Setswana 6660<br />
Shona 6560<br />
Language Code<br />
Sindhi 6550<br />
Singhalese 6555<br />
Siswat 6565<br />
Slovak 6557<br />
Slovenian 6558<br />
Somali 6561<br />
Spanish 5165<br />
Sundanese 6567<br />
Swahili 6569<br />
Swedish 6568<br />
Tagalog 6658<br />
Tajik 6653<br />
Tamil 6647<br />
Tatar 6666<br />
Telugu 6651<br />
Thai 6654<br />
Tibetan 4861<br />
Tigrinya 6655<br />
Tonga 6661<br />
Tsonga 6665<br />
Turkish 6664<br />
Turkmen 6657<br />
Twi 6669<br />
Ukrainian 6757<br />
Urdu 6764<br />
Uzbek 6772<br />
Vietnamese 6855<br />
Volapuk 6861<br />
Welsh 4971<br />
Wolof 6961<br />
Xhosa 7054<br />
Yiddish 5655<br />
Yoruba 7161<br />
Zulu 7267<br />
EN<br />
97<br />
Introduction Connections Basic Setup Recording Playback Editing Function Setup VCR Functions Others
E439BBD_EN.book Page 98 Wednesday, May 31, 2006 4:01 PM<br />
98 EN<br />
Glossary<br />
Analogue audio<br />
An electrical signal that directly<br />
represents sound. In contrast,<br />
digital audio can also be an<br />
electrical signal, but is an indirect<br />
representation of sound. See also<br />
Digital audio.<br />
Aspect ratio<br />
The width of a TV screen relative to<br />
its height. Conventional TVs are 4:3<br />
(i.e., the screen is almost square).<br />
Widescreen models are 16:9 (the<br />
screen is almost twice as wide as its<br />
height).<br />
Chapter<br />
Just as a book is split up into<br />
several chapters, a title on a DVD<br />
disc is usually divided into chapters.<br />
See also Title.<br />
CPRM<br />
(Content Protection for<br />
Recordable Media)<br />
CPRM is a scrambling copy<br />
protection system for the protection<br />
of “copy-once” broadcast<br />
programmes (e.g. some satellite<br />
broadcasts).<br />
Digital audio<br />
An indirect representation of sound<br />
<strong>using</strong> numbers. During recording,<br />
the sound is measured at discrete<br />
intervals (44 or 100 times a second<br />
for CD audio) by an analogue-todigital<br />
converter, generating a<br />
stream of numbers. On playback, a<br />
digital-to-analogue converter<br />
generates an analogue signal<br />
based on these numbers. See also<br />
Sampling frequency and Analogue<br />
audio.<br />
Dolby Digital<br />
A system developed by Dolby<br />
Laboratories that compresses<br />
digital sound. It works with stereo<br />
(2ch) or multi-channel audio.<br />
DTS<br />
(Digital Theater System)<br />
DTS is a Multi-channel surround<br />
sound system, but it is different from<br />
Dolby Digital. Both formats were<br />
developed by Digital Theater<br />
Systems, Inc.<br />
Finalise<br />
To make DVDs that have been<br />
recorded playable in DVD players,<br />
finalise DVD-RW / R discs with this<br />
unit.<br />
JPEG<br />
(Joint Photographic Experts<br />
Group)<br />
JPEG is a method of compressing<br />
still image files. You can copy JPEG<br />
files on CD-RW / R discs from a<br />
computer and play back the files on<br />
this unit.<br />
MP3<br />
(MPEG Audio Layer 3)<br />
MP3 is a method of compressing<br />
files. You can copy MP3 files on<br />
CD-RW / R discs from a computer<br />
and play back the files on this unit.<br />
PBC (Video CD only)<br />
(Playback Control)<br />
This function enables you to play<br />
back interactive software <strong>using</strong> a<br />
menu screen. See also Title.<br />
PCM<br />
(Pulse Code Modulation)<br />
PCM is a format that converts audio<br />
into digital data. It is mainly used for<br />
Audio CDs and DAT. This unit can<br />
play back sounds as realistic as<br />
possible by converting even<br />
compressed Dolby Digital and<br />
MPEG audio to PCM.<br />
Playlist<br />
From this list you can play back<br />
contents of a disc in your desired<br />
order or in sequence. It is also<br />
possible to directly search for a<br />
specific scene.<br />
Region code<br />
Regions associate discs and<br />
players with particular areas of the<br />
world. This unit will only play back<br />
discs that have compatible region<br />
codes. You can find the region code<br />
of your unit by looking on the rear<br />
panel. Some discs are compatible<br />
with more than one region (or all<br />
regions).<br />
Sampling frequency<br />
The rate at which sound is<br />
measured by a specified interval to<br />
turn it into digital audio data. The<br />
number of samples in one second is<br />
defined as the sampling frequency.<br />
The higher the rate is, the better the<br />
possible sound quality.<br />
S-Video output<br />
Video is output as the individual<br />
signals of colour (C) and luminance<br />
(Y), so a higher-quality picture will<br />
be displayed.<br />
Title<br />
(DVD)<br />
A collection of chapters on a DVD.<br />
See also chapter.<br />
(Video CD)<br />
The contents of a Video CD. When<br />
playing back a Video CD with the<br />
PBC function, the title menu will<br />
appear automatically.<br />
Track<br />
Audio CDs and Video CDs use<br />
tracks to divide the contents of a<br />
disc. The DVD equivalent is called a<br />
chapter. See also Chapter.
E439BBD_EN.book Page 99 Wednesday, May 31, 2006 4:01 PM<br />
Specifications<br />
General<br />
System HDD, DVD-Video, DVD-RW / R, VCD, CD-DA, CD-RW / R,<br />
Video Cassette Tape<br />
VCR video heads Four heads<br />
HDD Internal 3.5 inch HDD 160 GB<br />
Power requirements 220–240 V ± 10%, 50 Hz ± 0.5%<br />
Power consumption 60 W (standby: 8.5 W)<br />
Weight 5.8 kg<br />
Dimensions (width x height x depth) 435 x 99.5 x 380 mm<br />
Operating temperature 5°C to 40°C<br />
Operating humidity Less than 80% (no condensation)<br />
TV format<br />
Recording<br />
PAL-I<br />
Recording format Video Recording format (DVD-RW only),<br />
Video format (DVD-RW, DVD-R)<br />
Recordable discs<br />
Video recording format<br />
DVD-ReWritable, DVD-Recordable<br />
Sampling frequency<br />
13.5 MHz<br />
Compression format<br />
MPEG<br />
Audio recording format<br />
Sampling frequency<br />
Compression format<br />
Tuner<br />
Receivable channels<br />
IRA-E69<br />
Input/Output<br />
Front Panel : (AV3)<br />
Video input<br />
Input level<br />
S-Video input<br />
Input level<br />
Audio input<br />
Input level<br />
48 kHz<br />
Dolby Digital<br />
One RCA connector<br />
1 Vp-p (75 Ω)<br />
One Mini DIN 4-pin jack<br />
Y (Iuminance) 1 Vp-p (75 Ω)<br />
C (colour) 300 mVp-p (75 Ω)<br />
Two RCA connectors<br />
2 Vrms (input impedance: more than 10 kΩ)<br />
Rear Panel<br />
VHF/UHF antenna input/output terminal VHF/UHF set 75 Ω<br />
Audio input /output Two 21-pin scart sockets (AV1, AV2)<br />
Video input /output<br />
Two 21-pin scart sockets (AV1, AV2)<br />
Input /output level<br />
1 Vp-p (75 Ω) each<br />
S-Video output<br />
Input /output level<br />
Audio output<br />
Output level<br />
Digital audio output<br />
Output level<br />
One Mini DIN 4-pin jacks<br />
Y (Iuminance) 1 Vp-p (75 Ω)<br />
C (colour) 300 mVp-p (75 Ω)<br />
Two RCA connectors<br />
2 Vrms (output impedance: 680 Ω)<br />
One Coaxial pin jack<br />
500 mVp-p (75 Ω)<br />
Note<br />
• The specifications and design of this product are subject to change without notice.<br />
EN<br />
99<br />
Introduction Connections Basic Setup Recording Playback Editing Function Setup VCR Functions Others