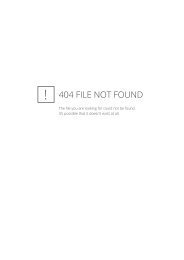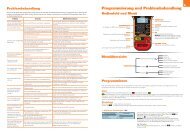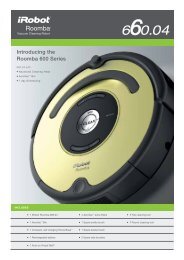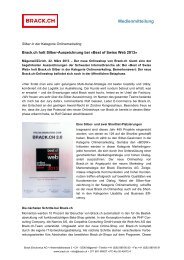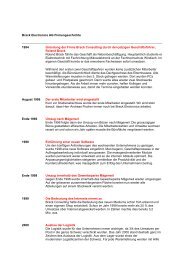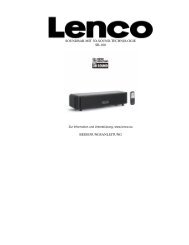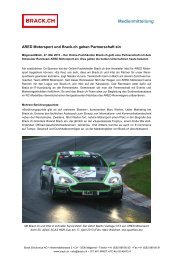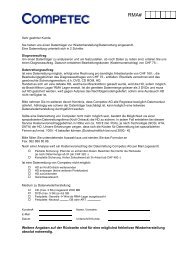User Guide Notebook - Brack Electronics AG
User Guide Notebook - Brack Electronics AG
User Guide Notebook - Brack Electronics AG
Create successful ePaper yourself
Turn your PDF publications into a flip-book with our unique Google optimized e-Paper software.
10 series<br />
<strong>User</strong> <strong>Guide</strong> <strong>Notebook</strong><br />
English
dreamcom 10 series<br />
<strong>Notebook</strong><br />
<strong>User</strong> <strong>Guide</strong>
Technical Support<br />
Dreamcom Corporation<br />
Tittwiesenstrasse 27<br />
7000 Chur, Switzerland<br />
Telephone: +41 81 300 43 50<br />
Contact email: contact@dreamcom.ch<br />
For additional information, please visit the Dreamcom Web site: www.dreamcom.ch<br />
Copyright © 2008 Dreamcom Corporation<br />
All Rights Reserved<br />
dreamcom 10 series <strong>User</strong> <strong>Guide</strong><br />
Original Issue: March 2008<br />
Changes may be made periodically to the information in this publication without obligation to notify<br />
any person of such revision or changes. Such changes will be incorporated in new editions of this<br />
manual or supplementary documents and publications. This company makes no representations or<br />
warranties, either expressed or implied, with respect to the contents hereof and specifically<br />
disclaims the implied warranties of merchantability or fitness for a particular purpose.<br />
Record the model number, serial number, purchase date, and place of purchase information in the<br />
space provided below. The serial number and model number are recorded on the label affixed to<br />
your computer. All correspondence concerning your unit should include the serial number, model<br />
number, and purchase information.<br />
All other trademarks and registered trademarks are the properties of their respective companies.
Preface vii<br />
Connecting the computer vii<br />
Care and maintenance x<br />
1 Getting familiar with your computer 1<br />
A tour of your computer 3<br />
Top view 3<br />
Closed top view 5<br />
Left view 6<br />
Right view 7<br />
Rear view 7<br />
Bottom view 8<br />
Features 9<br />
2 Using your computer 13<br />
Using the display 15<br />
Adjusting brightness 15<br />
Switching the video image 15<br />
Adjusting LCD height 16<br />
Indicators 18<br />
Using the keyboard 19<br />
Identifying special keys 19<br />
Using the touchpad 24<br />
Using a battery pack 26<br />
Battery pack characteristics 26<br />
Optimizing battery life 29<br />
Using the optical drive 32<br />
Connecting peripherals 34<br />
USB devices 34<br />
External monitor 34<br />
External keyboard 35<br />
External pointing device 35<br />
Printer 35<br />
Audio devices 35<br />
ExpressCard 35<br />
Smart card 36<br />
Docking station 37<br />
Securing your computer 38<br />
Security notch 38<br />
Fingerprint recognition sensor 38<br />
Passwords 38<br />
Contents
iv<br />
3 Software 39<br />
Launch Manager 41<br />
BIOS Utility 42<br />
4 Replacing components 45<br />
Installation precautions 47<br />
ESD precautions 47<br />
Pre-installation instructions 48<br />
Post-installation instructions 48<br />
Tool requirements 49<br />
Removing the battery pack 50<br />
Removing the lower cover 51<br />
Replacing a memory module 52<br />
Replacing the hard disk drive module 54<br />
Installing and removing the SIM card 57<br />
5 Moving with your computer 59<br />
Disconnecting from the desktop 61<br />
Moving around 62<br />
Preparing the computer 62<br />
What to bring to short meetings 62<br />
What to bring to long meetings 62<br />
Taking the computer home 63<br />
Preparing the computer 63<br />
What to bring with you 63<br />
Special considerations 63<br />
Setting up a home office 64<br />
Traveling with the computer 65<br />
Preparing the computer 65<br />
What to bring with you 65<br />
Special considerations 65<br />
Traveling internationally with the computer 66<br />
Preparing the computer 66<br />
What to bring with you 66<br />
Special considerations 66<br />
6 Troubleshooting 67<br />
Frequently-asked questions 69<br />
Error messages 72
A Specifications 77<br />
B Notices 81<br />
Index 87<br />
v
Preface<br />
The dreamcom 10 notebook computer incorporates the latest mobile<br />
technologies in a slim and portable package.<br />
This manual should answer most of the questions you have about the dayto-day<br />
operation of your notebook computer. You should also take<br />
advantage of the online help files that are available with almost all of the<br />
programs shipped with your computer.<br />
We hope you enjoy your notebook computer. With proper care, your<br />
computer will provide you with years of productive service.<br />
Connecting the computer<br />
Connecting the computer is as easy as 1-2-3.<br />
1. Place the computer upside down on a flat, stable surface.<br />
2. Slide the battery cover latch toward the left (1), then remove the<br />
battery cover (2).<br />
1<br />
2<br />
vii
viii<br />
3. Align the tabs on the battery pack with the grooves on the battery bay,<br />
then insert the battery in place.<br />
4. Replace the battery cover. Make sure to slide the battery cover latch<br />
forward to lock the battery cover.<br />
Note: When using a battery pack for the first time, fully recharge the<br />
battery, then disconnect the adapter to use up the battery before<br />
recharging again. Perform this action twice to condition the battery<br />
pack.<br />
5. Connect one end of the AC adapter to the DC-in port on the<br />
computer’s rear panel.<br />
6. Connect the power cord to the AC adapter and the other end to a<br />
properly grounded power outlet.<br />
7. Open the display by lifting up the cover then tilt it to a comfortable<br />
viewing position.<br />
Warning! Do not open the LCD display to more than 120° angle<br />
when the computer is positioned at an angle of 10° to the<br />
surface. Failure to do so may cause unit to tip over or fall and<br />
cause serious injury.<br />
The computer employs a microswitch that turns off the display (e.g.,<br />
enters standby mode) to conserve power when you close the display<br />
cover, and turns it back on when you open the display cover.<br />
Caution: To avoid damaging the display, do not slam it when you<br />
close it. Also, do not place any object on top of the computer when<br />
the display is closed.
8. Press the power button to turn on the power. The POST (power-on<br />
self-test) routine executes and Windows begins loading.<br />
Note: To turn off the power, use the Windows Turn Off command to<br />
shut down the computer. If you are unable to shut down your<br />
computer normally, press and hold the power button for more than<br />
four seconds to turn off the computer. If you turn off the computer and<br />
want to turn it on again, wait at least two seconds before powering up.<br />
ix
x<br />
Care and maintenance<br />
Taking care of your computer<br />
Your computer will serve you well if you take care of it.<br />
• Do not expose the computer to direct sunlight. Do not place it near<br />
sources of heat, such as a radiator.<br />
• Do not expose the computer to temperatures below 0ºC (32ºF) or<br />
above 50ºC (122ºF).<br />
• Do not subject the computer to magnetic fields.<br />
• Do not expose the computer to rain or moisture.<br />
• Do not spill water or any liquid on the computer.<br />
• Do not subject the computer to heavy shock and vibration.<br />
• Do not expose the computer to dust and dirt.<br />
• Never place objects on top of the computer to avoid damaging the<br />
computer.<br />
• Never place the computer on uneven surfaces.<br />
Taking care of your AC adapter<br />
Here are some ways to take care of your AC adapter:<br />
• Do not connect the adapter to any other device.<br />
• Do not step on the power cord or place heavy objects on top of it.<br />
Carefully route the power cord and any cables away from all potential<br />
traffic.<br />
• When unplugging the power cord, do not pull on the cord itself but pull<br />
on the plug.<br />
• The total ampere ratings of the equipment plugged in should not<br />
exceed the ampere rating of the cord if you are using an extension<br />
cord. Also, the total current rating of all equipment plugged into a<br />
single wall outlet should not exceed the fuse rating.
Taking care of your battery pack<br />
Here are some ways to take care of your battery pack:<br />
• Use only batteries of the same kind as replacements. Turn the power<br />
off before removing or replacing batteries.<br />
• Do not tamper with batteries. Keep them away from children.<br />
• Dispose of used batteries according to local regulations. Recycle if at<br />
all possible.<br />
Cleaning and servicing<br />
When cleaning the computer, follow these steps:<br />
1. Power off the computer.<br />
2. Disconnect the AC adapter.<br />
3. Remove the battery pack.<br />
4. Use a soft cloth moistened with water. Do not use liquid or aerosol<br />
cleaners.<br />
Contact your dealer or see your service technician if any of the following<br />
occurs:<br />
• The computer has been dropped or the body has been damaged.<br />
• Liquid has been spilled into the product.<br />
• The computer does not operate normally.<br />
xi
xii
1 Getting familiar with<br />
your computer
This chapter gives an in-depth "tour" of the computer’s<br />
many features.
A tour of your computer<br />
Top view<br />
19<br />
18<br />
17<br />
16<br />
15<br />
14<br />
13<br />
12<br />
11<br />
# Item Icon Description<br />
1 Web camera Enables you to communicate via video<br />
with people over the Internet.<br />
Note: The camera can only be used<br />
when it is turned on.<br />
2 Display screen Also called LCD (liquid-crystal display),<br />
displays computer output.<br />
1<br />
2<br />
3<br />
4<br />
5<br />
6<br />
7<br />
8<br />
9<br />
10<br />
3
4<br />
# Item Icon Description<br />
1 Getting familiar with your computer<br />
3 Indicators LEDs (light-emitting diodes) that turn on<br />
and off to show the status of the<br />
computer and its functions and<br />
components.<br />
For details on “Indicators” see page 18.<br />
4 Fingerprint<br />
recognition<br />
sensor<br />
Identifies the authorized fingerprint.<br />
5 Power button Turns on the computer power.<br />
6 Mute button Mutes the sound.<br />
7 Bluetooth<br />
button 1<br />
Enables or disables the Bluetooth<br />
function.<br />
8 Keyboard Inputs data into your computer.<br />
9 Touchpad Touch-sensitive pointing device which<br />
functions like a computer mouse.<br />
For details on “Using the touchpad” see<br />
page 24.<br />
10,<br />
11<br />
Click buttons<br />
(left and right)<br />
The left and right buttons function like the<br />
left and right mouse buttons.<br />
12 Palm rest Comfortable support area for your hands<br />
when you use the computer.<br />
13 WWAN button<br />
(option) 1<br />
Enables or disables the Wireless Wide<br />
Area Network function.<br />
14 WLAN button 1 Enables or disables the Wireless Local<br />
Area Network function.<br />
15 Skype end<br />
button 2<br />
16 Skype call<br />
button 2<br />
Press to hang up or end a Skype call.<br />
Press to bring up the Skype window and<br />
initiate a call over Skype.<br />
17 Speakers Built-in speakers for rich audio sound.
# Item Icon Description<br />
18 LCD slider<br />
latch<br />
19 Akustica digital<br />
microphones<br />
1 The Bluetooth, WWAN, and WLAN buttons are pre-set to run the wireless utility programs,<br />
but can be reset by users. To set the Bluetooth, WWAN and WLAN buttons, run the<br />
Launch Manager. See “Launch Manager” on page 41 for details.<br />
2 Before you can use the Skype call and end buttons to place calls, you must have the<br />
Skype software installed on your computer.You can also use the Launch Manager to set<br />
both buttons to run applications.<br />
Closed top view<br />
# Item Description<br />
1 LCD hinge arm Supports the LCD.<br />
Slide latch to the left to adjust the height<br />
of the LCD.<br />
Internal microphones for sound<br />
recording.<br />
2 LCD rails Connects to the hinge arm and allows you to<br />
adjust the height of the display in three height<br />
increments to ensure correct ergonomic<br />
position.<br />
1<br />
2<br />
5
6<br />
Left view<br />
# Item Icon Description<br />
1 Getting familiar with your computer<br />
1 DVI port Connects to a DVI-compliant digital monitor or<br />
an analog monitor using a DVI-VGA cable.<br />
2 USB ports Connect to USB devices (e.g., USB digital<br />
camera).<br />
3 Headphone-out<br />
jack<br />
Connects to headphone.<br />
4 Microphone jack Inputs sounds and voices into your computer.<br />
5 Smart card slot Accepts a smart card module.<br />
6 ExpressCard<br />
slot<br />
1 2 3 4 5<br />
Accepts on ExpressCard/34 module.<br />
7 Infrared port Interfaces with infrared devices (e.g. infrared<br />
printer, IR-aware computer).<br />
7<br />
6
Right view<br />
# Item Description<br />
1 Optical drive Accepts a CD or DVD.<br />
2 LED indicator Lights up when the optical drive is active.<br />
3 Eject button Press to eject the CD or DVD.<br />
Rear view<br />
# Item Description<br />
1 Security keylock Connects to a Kensington-compatible computer<br />
security lock.<br />
2 DC-in jack Connects to an AC adapter.<br />
3 Network jack Connects to an Ethernet-based network.<br />
3<br />
1 2<br />
3<br />
2<br />
1<br />
7
8<br />
Bottom view<br />
7<br />
6<br />
5<br />
4<br />
# Item Description<br />
1 Getting familiar with your computer<br />
1 Docking alignment slots Secures the computer to the docking station.<br />
2 Docking connector Connects the computer to a docking station.<br />
3 HDD compartment Houses the computer’s hard disk drive.<br />
4 Battery cover Remove cover to install the battery pack.<br />
5 Battery cover latch Locks and releases the battery cover.<br />
6 Memory compartment Houses the computer’s main memory.<br />
7 SIM card compartment Allows you to install a SIM (Subscriber<br />
Identity Module) card.<br />
1<br />
2<br />
3
Features<br />
This computer was designed with the user in mind. Here are just a few of<br />
its many features:<br />
Performance<br />
• Intel ® CoreTM 2 Duo mobile processor with 800 MHz FSB<br />
• 15.4-inch Thin Film Transistor (TFT) LCD at 1680x1050 Wide Super<br />
eXtended Graphics Array (WSXGA+) resolution displaying 16M colors<br />
• Memory upgradeable to 4 GB with 2 DDR2 soDIMM slots<br />
• Lithium-ion battery pack<br />
• Power management system<br />
• Dual view support<br />
• Simultaneous LCD and DVI display<br />
• External display (DVI) support up to 1680x1050 resolution at 16 M<br />
colors<br />
• ATI Mobility Radeon X2600 with 256 MB VRAM VGA chipset,<br />
supporting Microsoft DirectX ® 9 and DirectX 10<br />
Multimedia<br />
• AC’97 audio system with two 1.5W speakers<br />
• SoundBlaster-Pro and DirectSound compatible<br />
Storage subsystem<br />
• High-capacity, enhanced-IDE hard disk (SATA interface)<br />
• Slot-in optical drive options:<br />
• DVD Dual drive<br />
• DVD Super Multi double-layer drive<br />
• Smart card slot<br />
• ExpressCard slot (ExpressCard/34 module)<br />
9
10<br />
Communication<br />
1 Getting familiar with your computer<br />
• CMOS web camera with two Akustica digital microphones<br />
• Skype call and Skype end button<br />
• Wireless Local Area Network (WLAN): Intel PRO Wireless 4965<strong>AG</strong>N<br />
Mini-PCI Express adapter<br />
• Wireless Personal Area Network (WPAN): Bluetooth v.2.0 adapter<br />
• Wireless Wide Area Network (WWAN): Sierra MC8775 PCI Express<br />
MiniCard<br />
Power subsystem<br />
• ACPI 3.0 CPU power management standard: supports standby (S3)<br />
and hibernation (S4) power-saving modes<br />
• 56 W 1900 mAh Li-ion battery pack<br />
• 90 W 19 V AC adapter: Express charge 90% charge in 2 hours<br />
Input devices<br />
• 86-/87-keys, inverted “T” cursor layout<br />
• Seamless touchpad pointing device<br />
• 12 function keys, four cursor keys, two Windows keys, hotkey controls,<br />
embedded numeric keypad, and international language support<br />
Connectivity<br />
• Ethernet port<br />
• Two USB 2.0 ports<br />
• IEEE 1394 (4-pin)<br />
• ExpressCard slot (ExpressCard/34 module)<br />
• Smart card slot<br />
• Infrared (IR) port<br />
• Monitor (DVI) port<br />
• Headphone/speaker/line-out jack<br />
• Microphone/line-in jack<br />
• DC-in jack for AC adapter<br />
• SIM card slot (internal)
Expansion<br />
• Upgradeable memory<br />
• Upgradeable hard disk<br />
Security<br />
• Fingerprint recognition sensor<br />
• Trusted platform module (TPM)<br />
• BIOS passwords<br />
Operating system and software<br />
• Microsoft Windows Vista Home Premium 64-bit<br />
• Microsoft Windows Vista Business 64-bit<br />
• Microsoft Windows Vista Ultimate 64-bit<br />
• Microsoft Windows Vista Enterprise 32-bit<br />
Options and accessories<br />
• Li-ion battery pack<br />
• AC adapter<br />
• Docking station<br />
11
12<br />
1 Getting familiar with your computer
2 Using your<br />
computer
This chapter contains the information you need to know<br />
to operate the computer.
Using the display<br />
The graphics display offers excellent viewing, display quality and desktopperformance<br />
graphics. The computer supports a large Thin-Film Transistor<br />
(TFT) liquid crystal display (LCD) displaying up to 16 million colors at<br />
1680x1050 WSXGA+ resolution.<br />
The power management system incorporates an "automatic LCD dim"<br />
feature that automatically dims the LCD when the computer is powered by<br />
a battery pack to conserve battery power. See “Power management” on<br />
page 31 for more information on power management features.<br />
Adjusting brightness<br />
You can conserve power by setting the brightness to the lowest<br />
comfortable setting by pressing and the or key on the<br />
keyboard.<br />
To adjust the display brightness:<br />
• Press + to decrease brightness of the display screen.<br />
• Press + to increase brightness of the display.<br />
Switching the video image<br />
The computer’s crisp display and multimedia capabilities are great for<br />
viewing movies or giving presentations. If you prefer, you can also connect<br />
an external monitor when giving presentations. This computer supports<br />
simultaneous LCD and external display output via the external display port.<br />
Simultaneous display allows you to control the presentation from your<br />
computer and at the same time face your audience. You can also connect<br />
other output display devices such as LCD projection panels for largeaudience<br />
presentations.<br />
To switch the video image between internal and external monitor:<br />
Press + to switch the video image between the display screen,<br />
external monitor (if connected) and both the display screen and external<br />
monitor.<br />
15
16<br />
Adjusting LCD height<br />
2 Using your computer<br />
The computer’s LCD hinge arm allows you to adjust the height of the LCD<br />
monitor from 56.7 mm (2.2 inch), 85.7 mm (3.4 inch), and 114.7 mm (4.5<br />
inch) in 29 mm (1.1 inch) increments.<br />
To adjust the LCD height:<br />
Slide the LCD slider latch to the left (1) and pull the display panel to the<br />
desired height (2).
To return to its average height, slide the LCD slider latch to the left (1), then<br />
push down the display panel (2).<br />
Keep fingers<br />
away from the<br />
gap as you<br />
slide the LCD<br />
display down.<br />
Warning! When sliding down the LCD display back to its average<br />
height, be sure to keep fingers away from the grap of the LCD<br />
hinge arm and the slider latch to avoid risk of injury.<br />
17<br />
Keep fingers<br />
away from the<br />
gap as you<br />
slide the LCD<br />
display down.
18<br />
Indicators<br />
2 Using your computer<br />
The computer has six easy-to-read status indicators (LEDs) under the<br />
display screen.<br />
# Indicator Icon Description<br />
1 Skype call Lights when a Skype call is in progress.<br />
2 Docking<br />
indicator<br />
1<br />
2<br />
Lights when the computer is properly connected to<br />
the docking station.<br />
For more information on how to use the dreamcom<br />
10 docking station, refer to the documentation that<br />
came with the docking station.<br />
3 Caps lock Lights up when Caps Lock is activated.<br />
4 Num lock Lights up when Numeric Lock is activated.<br />
5 Power Indicates the computer power status.<br />
The indicator blinks when the computer is in<br />
standby mode.<br />
3<br />
6 Charge Indicates the computer’s battery is being charged.<br />
The indicator light goes off when the battery is fully<br />
charged.<br />
4<br />
5<br />
6
Using the keyboard<br />
The keyboard has full-sized keys with an embedded keypad, separate<br />
cursor keys, two Windows keys and twelve function keys.<br />
Identifying special keys<br />
Lock keys<br />
2<br />
Fn<br />
The keyboard has three lock keys which you can toggle on and off.<br />
# Lock Key Description<br />
1 Scroll Lock When Scroll Lock is on, the screen moves one line up or<br />
down when you press ↑ or ↓ respectively. Scroll Lock does<br />
not work with some applications.<br />
Num Lock Press the Fn - Scroll Lock key to turn Num Lock on. When<br />
Num Lock is on, the embedded keypad is in numeric mode.<br />
The keys function as a calculator (complete with the<br />
arithmetic operators +, -, *, and /). Use this mode when you<br />
need to do a lot of numeric data entry. A better solution<br />
would be to connect an external keypad.<br />
2 Caps Lock When Caps Lock is on, all alphabetic characters typed are<br />
in uppercase.<br />
1<br />
19
20<br />
Embedded numeric keypad<br />
2 Using your computer<br />
The embedded numeric keypad functions like a desktop numeric keypad.<br />
It is indicated by small characters located on the upper right corner of the<br />
keycaps. To simplify the keyboard legend, cursor-control key symbols are<br />
not printed on the keys.<br />
Desired Access Num Lock On Num Lock Off<br />
Number keys on<br />
embedded keypad<br />
Cursor-control keys on<br />
embedded keypad<br />
7 8 9<br />
4 5 6 x<br />
1 2 3 –<br />
0 ,<br />
+<br />
Type numbers in a normal<br />
manner.<br />
Hold Shift while using cursorcontrol<br />
keys.<br />
Main keyboard keys Hold Fn while typing letters<br />
on embedded keypad.<br />
Hold Fn while using<br />
cursor-control keys.<br />
Type the letters in a<br />
normal manner.
Windows keys<br />
2 1<br />
The keyboard has two keys that perform Windows-specific functions.<br />
# Key Description<br />
1 Application key Opens the application’s context menu (same as<br />
right-click).<br />
2 Windows logo key Start button. Combinations with this key perform<br />
special functions. Below are a few examples:<br />
+ Tab (Activates next Taskbar button)<br />
+ E (Explores My Computer)<br />
+ F (Finds Document)<br />
+ M (Minimizes All)<br />
Shift + + M (Undoes Minimize All)<br />
+ R (Displays Run dialog box)<br />
21
22<br />
Hotkeys<br />
Fn<br />
2 Using your computer<br />
The computer uses hotkeys or key combinations to access controls such<br />
as screen contrast and brightness, volume output and the BIOS setup<br />
utility.<br />
Hotkey Function Description<br />
Fn-F1 Sleep Puts the computer in Sleep mode, which can<br />
be defined via the advanced section of the<br />
Power Management Properties in the Windows<br />
Control Panel.<br />
Fn-F2 Display toggle Switches display output between the display<br />
screen, external monitor (if connected) and<br />
both the display screen and external monitor<br />
Fn-F3 Brightness down Decreases the screen brightness.<br />
Fn-F4 Brightness up Increases the screen brightness.<br />
Fn-F7 Volume down Decreases the speaker volume.<br />
Fn-F8 Volume up Increases the speaker volume.<br />
Fn-F9 Play/pause Plays, pauses, or resumes an audio CD or<br />
DVD.<br />
Fn-F10 Stop Stops CD or DVD playback.<br />
Fn-F11 Backward Skips to previous track/chapter.<br />
Fn-F12 Forward Skips to next track/chapter.<br />
To activate hotkeys:<br />
F1 F2 F3 F4 F5 F6 F7 F8 F9 F10 F11 F12<br />
Press and hold the Fn key before pressing the other key in the hotkey<br />
combination.
Euro symbol<br />
If your keyboard layout is set to United States-International or United<br />
Kingdom or if you have a keyboard with a European layout, you can type<br />
the Euro symbol on your keyboard.<br />
Note for US keyboard users: The keyboard layout is set when you<br />
first set up Windows. For the Euro symbol to work, the keyboard<br />
layout has to be set to United States-International.<br />
To type the Euro symbol:<br />
Alt Gr<br />
1. Locate the Euro symbol on your keyboard.<br />
2. Open a text editor or word processor.<br />
3. Hold Alt Gr and press the Euro symbol.<br />
Note: Some fonts and software do not support the Euro symbol.<br />
Please refer to (www.microsoft.com/typography/<br />
EuroSymbolFAQ.mspx) for more information.<br />
23
24<br />
Using the touchpad<br />
2 Using your computer<br />
The built-in touchpad is both a pointing device that senses movement on its<br />
surface. This means the cursor responds as you move your finger on the<br />
surface of the touchpad. The central location on the palm rest provides<br />
optimum comfort and support.<br />
Touchpad basics<br />
1 2 3<br />
The following teaches you how to use the touchpad:<br />
• Move your finger across the touchpad (2) to move the cursor.<br />
• Press the left (1) and right (3) buttons located on the edge of the<br />
touchpad to do selection and execution functions. These two buttons<br />
are similar to the left and right buttons on a mouse. Tapping on the<br />
touchpad produces similar results.
Function Left button Right button Tap<br />
Execute Click twice<br />
quickly.<br />
Select Click once. Tap once.<br />
Drag Click and<br />
hold, then<br />
use finger to<br />
drag the<br />
cursor on<br />
the<br />
touchpad.<br />
Access<br />
context<br />
menu<br />
Click once.<br />
Tap twice (at the same speed as<br />
double-clicking the mouse button).<br />
Tap twice (at the same speed as<br />
double-clicking the mouse button)<br />
and hold finger to the touchpad on<br />
the second tap to drag the cursor.<br />
Note: Keep your fingers dry and clean when using the touchpad.<br />
Also keep the touchpad dry and clean. The touchpad is sensitive to<br />
finger movements. Hence, the lighter the touch, the better the<br />
response. Tapping too hard will not increase the touchpad’s<br />
responsiveness.<br />
25
26<br />
Using a battery pack<br />
2 Using your computer<br />
The computer uses a battery pack that gives you long use between<br />
charges.<br />
Battery pack characteristics<br />
The battery pack has the following characteristics:<br />
• Employs current battery technology standards<br />
The computer uses a Lithium-ion battery pack which does not have the<br />
memory effect problem of Nickel Cadmium (NiCd) batteries. Li-ion<br />
batteries consistently provide the longest battery life, best-suited for<br />
road warriors.<br />
• Battery-low warning<br />
When the battery charge level becomes low, the status indicator of the<br />
computer flashes at regular intervals. This tells you that the battery<br />
power is critically low (and you should save your work). You can<br />
correct this situation by recharging the battery pack.<br />
Whenever possible, use the AC adapter. The battery will come in handy<br />
when you travel or during a power failure. It is advisable to have an extra<br />
fully-charged battery pack available as backup.<br />
Charging modes<br />
The adapter has two charging modes:<br />
• Rapid mode<br />
The computer uses rapid charging when power is turned off and a<br />
powered AC adapter is connected to it. In rapid mode, a fully depleted<br />
battery gets 95% charged in approximately 2 hours.
• Charge-in-use mode<br />
When the computer is in use with the AC adapter plugged in, the<br />
computer also charges the battery pack if installed. This mode will<br />
take longer to fully charge a battery than rapid mode. In charge-in-use<br />
mode, a fully depleted battery gets 95% charged in approximately 2.5<br />
to 4.5 hours.<br />
Note: We suggest that you charge the battery pack before retiring for<br />
the day, letting it charge overnight before traveling. This ensures a<br />
fully charged battery for use the next day.<br />
To use a battery pack for the first time:<br />
When using a battery pack for the first time, follow these steps:<br />
1. Connect the AC adapter to a power source and to the computer and<br />
fully recharge the battery.<br />
2. Disconnect the adapter to use up the battery before recharging again.<br />
You only need to do this once or twice with a new battery or with a battery<br />
that's been stored without being used for a long time. If the computer is to<br />
be stored for more than two weeks, we suggest you remove the battery<br />
pack. Battery power from a fully charged battery pack depletes in roughly a<br />
day with the computer in Standby mode, a month in Hibernation mode or<br />
when power is off.<br />
Warning! Do not expose battery packs to temperatures below 0ºC<br />
(32ºF) or above 60ºC (140ºF). This may adversely affect the<br />
battery pack.<br />
To install the battery pack:<br />
Important! Before removing the battery pack, make sure that you<br />
have an AC adapter connected to the computer; otherwise, turn off<br />
the computer.<br />
1. Place the computer upside down on a flat, stable surface.<br />
27
28<br />
2 Using your computer<br />
2. Slide the battery cover latch forward, then remove the battery cover.<br />
3. Align the tabs on the battery pack with the grooves on the rear side of<br />
the computer, then insert the battery in place.<br />
4. Replace the battery cover. Make sure to slide the battery cover latch<br />
forward to lock the battery cover.<br />
To remove the battery pack:<br />
See “Removing the battery pack” on page 50 for detailed instructions.<br />
To charge the battery:<br />
To charge the battery, install the battery pack and plug the AC adapter into<br />
the computer and an electrical outlet.<br />
To check the battery level:<br />
The Windows battery meter indicates the present battery level. Simply rest<br />
your cursor on the battery meter (or AC plug) icon on the taskbar to see the<br />
present charge level of your battery.
Optimizing battery life<br />
This section helps you get the most out of battery operation. Optimizing<br />
battery life prolongs the charge/recharge cycle and improves recharge<br />
efficiency. Follow these suggestions to optimize and maximize battery<br />
power:<br />
• Purchase an extra battery pack.<br />
• Use the AC adapter whenever possible so that the battery is reserved<br />
for on-the-go computing.<br />
• Keep the battery pack in the computer powered by the AC adapter.<br />
The constant trickle charge maintains the battery level to eliminate the<br />
battery self-discharge effect. The charge-in-use function also charges<br />
the battery pack.<br />
• Eject the PC card from the card slot when it is not in use, since the PC<br />
card draws extra power.<br />
• Store the battery pack in a cool, dry place. The recommended storage<br />
temperature for battery packs ranges from 10 to 30 ° C. The higher<br />
the storage temperature, the faster the battery pack self-discharges.<br />
• The batteries can be recharged about 400 times when used as<br />
directed. Excessive recharging decreases battery life.<br />
• Take care of your battery pack and AC adapter. See “Care and<br />
maintenance” on page x of the preface.<br />
Battery-low warning<br />
You never have to worry about battery power as long as you are using the<br />
AC adapter. However, when you operate the computer on battery power,<br />
pay extra attention to the power indicator on the display panel.<br />
During a battery-low condition, the power indicator flashes at regular<br />
intervals until battery power is depleted.<br />
Warning! Connect the AC adapter to the computer as soon as<br />
possible. Data is lost when computer power is cut off during<br />
Standby mode.<br />
29
30<br />
2 Using your computer<br />
The following table shows the recommended course of action to take when<br />
you encounter a battery-low condition.<br />
Situation Recommended Action<br />
AC adapter and<br />
power outlet<br />
available<br />
An extra fullycharged<br />
battery<br />
pack available<br />
AC adapter or<br />
power outlet not<br />
available<br />
1. Connect the AC adapter to the computer.<br />
2. Save all necessary files.<br />
3. Resume work.<br />
Power off the computer if you wish to recharge the battery<br />
rapidly.<br />
1. Save all necessary files.<br />
2. Exit the application.<br />
3. Power off the computer.<br />
4. Replace the battery pack.<br />
5. Power on the computer and resume work.<br />
1. Save all necessary files.<br />
2. Exit the application.<br />
3. Power off the computer.
Power management<br />
This computer has a built-in power management unit that monitors system<br />
activity. System activity refers to any activity involving one or more of the<br />
following devices: keyboard, mouse, floppy drive, hard disk, peripherals<br />
connected to the serial and parallel ports, and video memory. If no activity<br />
is detected for a period of time (called an inactivity timeout), the computer<br />
stops some or all of these devices in order to conserve energy.<br />
This computer employs a power management scheme that supports ACPI<br />
(Advanced Configuration and Power Interface) which allows for maximum<br />
power conservation and maximum performance at the same time.<br />
Windows handles all power-saving chores for your computer.<br />
Advanced Configuration and Power Interface<br />
Advanced Configuration and Power Interface (ACPI) is a power<br />
management specification jointly developed by Compaq, Intel, Microsoft,<br />
Phoenix and Toshiba. ACPI enables Windows to control the amount of<br />
power given to each device attached to the computer. With ACPI,<br />
Windows can turn off peripheral devices when they are not in use, thereby<br />
saving power.<br />
Note: We recommend you enable power management to prolong<br />
your battery life.<br />
Refer to Windows help for more details.<br />
31
32<br />
Using the optical drive<br />
2 Using your computer<br />
Your computer comes with a slot-in type optical drive providing portable<br />
multimedia access. The drive allows you to watch DVD movies, and the<br />
combo drive, in addition, lets you burn your data onto a CD recordable disc.<br />
To insert a disc:<br />
Caution: Never insert 8 cm discs into the computer’s slot-in optical<br />
drive. Only 12 cm discs are supported.<br />
Keep disc flat, then align and insert the disc into the slot with the label<br />
facing upwards. The drive will begin reading data from the disc.<br />
To remove a disc:<br />
Before ejecting a disc, make sure that no programs or applications are<br />
using the disc. Then press the eject button to eject the disc.<br />
To play DVD movies:<br />
Insert a DVD movie disc into the drive and the DVD movie will<br />
automatically play after a few seconds.<br />
Important! When you launch the DVD player for the first time, the<br />
program asks you to input the region code. DVD discs are divided<br />
into 6 regions. Once your DVD drive is set to a region code, it will play<br />
DVD discs of that region only. You can set the region code a<br />
maximum of five times (including the first time), after which the last<br />
region code set will remain permanent. Recovering your hard disk<br />
does not reset the number of times the region code has been set.<br />
Refer to the table below for DVD movie region code information.<br />
Region code Country or region<br />
1 U.S.A., Canada<br />
2 Europe, Middle East, South Africa, Japan<br />
3 Southeast Asia, Taiwan, Korea (South)<br />
4 Latin America, Australia, New Zealand<br />
5 Former U.S.S.R., parts of Africa, India
Region code Country or region<br />
6 People's Republic of China<br />
Note: To change the region code, insert a DVD movie of a different<br />
region into the DVD drive. Please refer to the online help for more<br />
information.<br />
To burn CDs and DVDs:<br />
Your computer comes with a slot-in DVD Dual or DVD Super-Multi drive,<br />
allowing you to burn DVDs and CDs on your computer. Refer to the online<br />
help of the DVD or CD recording software on your hard disk for more<br />
information.<br />
33
34<br />
Connecting peripherals<br />
2 Using your computer<br />
Your computer offers excellent expansion capabilities with its built-in ports,<br />
connectors and bays. This section describes how to make connections<br />
through various options. When connecting peripherals, read the manual<br />
included with the peripheral for operating instructions.<br />
USB devices<br />
The two USB (Universal Serial Bus) 2.0 ports on the computer allow you to<br />
connect peripherals without occupying too many resources. USB 2.0 is the<br />
second generation USB standard that allows faster transfer rates and is<br />
also backward-compatible with USB 1.1 devices. Common USB devices<br />
include a mouse, keyboard, and digital camera.<br />
Before disconnecting a USB device from your computer, click on the Safely<br />
Remove Hardware icon on the taskbar and click on the device. When the<br />
device can be safely removed, disconnect the device from the computer.<br />
See your peripheral's documentation for details.<br />
External monitor<br />
You can connect an external monitor to the DVI port on the left panel. The<br />
DVI port allows you to connect a digital monitor directly. To connect an<br />
analog monitor, use a DVI-VGA cable connector. Read the monitor manual<br />
for additional instructions.<br />
Note: If an external monitor is not connected, closing the display<br />
cover puts the computer into Standby mode.<br />
To use simultaneous display:<br />
Your computer takes advantage of Windows multi-display capability,<br />
allowing you to use your computer for presentation purposes. So whatever<br />
is displayed in your computer will likewise be displayed on the other<br />
external display.<br />
Connect an external display device to the DVI port. You can then toggle<br />
the display output location by pressing Fn-F2 to make the image appear on<br />
both the computer LCD and external display device.
External keyboard<br />
This computer has a keyboard with full-sized keys and an embedded<br />
keypad. If you feel more comfortable using a desktop keyboard, you can<br />
connect a USB external keyboard to an available USB port.<br />
External pointing device<br />
This computer accepts a USB mouse or a similar pointing device. Simply<br />
plug it into an available USB port.<br />
Printer<br />
You can connect a USB printer to an available USB port. See your printer<br />
manual for operating instructions.<br />
Audio devices<br />
Audio devices are easy to connect to the audio ports accessible on the<br />
front of the computer. You can plug an external microphone (or an audio<br />
line-in device) into the line-in jack. Amplified speakers or headphones<br />
connect to the headphone-out jack. The line-in and line-out jack on the<br />
docking station also supports digital audio devices (S/PDIF).<br />
ExpressCard<br />
The ExpressCard slot found on the left panel of the computer accepts<br />
credit-card-sized cards that enhance the usability and expandability of the<br />
computer.<br />
ExpressCard standard was developed by a large number of PCMCIA<br />
member companies including technology leaders, system manufacturers,<br />
card manufacturers, and representatives from all other parts of the PC<br />
Card industry as the next generation of ‘plug-in’ I/O cards. The<br />
ExpressCard standard supports both the USB 2.0 and PCI Express<br />
interfaces.<br />
Note: Refer to your card’s manual for details on how to install and<br />
use the card and its functions.<br />
35
36<br />
To insert an ExpressCard:<br />
2 Using your computer<br />
1. Hold the card label-side up with the card facing the computer.<br />
2. Slide the card into the slot until it is seated.<br />
To remove an ExpressCard:<br />
Before ejecting a card:<br />
• Exit the application using the card.<br />
• Left-click on the Safely Remove Hardware icon on the taskbar and<br />
stop the card operation.<br />
1. Gently press the ExpressCard module further into the ExpressCard<br />
slot to pop it out.<br />
2. Pull out the ExpressCard module from the ExpressCard slot.<br />
Smart card<br />
The Smart card slot on the left panel of the computer accepts credit-cardsized<br />
cards that enhance the usability and expandability of the computer.<br />
A smart card is engineered to be tamper resistant. The card is embedded<br />
with a microchip for security that can store passwords, certificates, and<br />
keys. The microchip can be loaded with data and applications to identify<br />
and authenticate a user when making electronic cash payments, telephone<br />
calls on a public telephone, parking meter payments, etc.<br />
Note: Refer to your card’s manual for details on how to install and<br />
use the card and its functions.<br />
To insert a Smart card:<br />
1. Hold the card with the gold chip facing up and aligned with the slot.<br />
2. Slide the card into the slot until it is seated.<br />
To remove a Smart card:<br />
Before ejecting a card:<br />
• Exit the application using the card.<br />
• Left-click on the Safely Remove Hardware icon on the taskbar and<br />
stop the card operation.
1. Gently press the card module further into the Smart card slot to pop it<br />
out.<br />
2. Pull out the Smart card module from the slot.<br />
Docking station<br />
The docking station transforms the dreamcom 10 into a full-featured<br />
desktop workstation. See your docking station user guide for operating<br />
instructions.<br />
37
38<br />
Securing your computer<br />
2 Using your computer<br />
Security features include hardware and software locks — a security notch,<br />
fingerprint recognition sensor, and password.<br />
Security notch<br />
A security notch located on the rear panel of the computer lets you connect<br />
a Kensington-compatible computer security lock.<br />
Wrap a computer security lock cable around an immovable object such as<br />
a table or locked drawer handle. Insert the lock into the notch and turn the<br />
key to secure the lock. Some keyless models are also available. See “Rear<br />
view” on page 7 for the location of this notch.<br />
Fingerprint recognition sensor<br />
A fingerprint recognition sensor is located beside the power button. See<br />
“Top view” on page 3 for the location of this sensor. This security feature<br />
allows only an authorized user to access the computer. For more details<br />
see the related documentation that comes with your computer.<br />
Passwords<br />
Passwords protect your computer from unauthorized access. When set,<br />
no one can access the computer without entering the correct password.<br />
There are three types of passwords you can set:<br />
• Supervisor Password secures your computer against unauthorized<br />
entry to critical parameters in the BIOS Utility.<br />
• <strong>User</strong> Password secures your computer against unauthorized use, and<br />
allows limited access to the BIOS Utility.<br />
• Hard Disk Password protects your data by preventing unauthorized<br />
access to your hard disk (even if the hard disk is physically removed<br />
from the computer and installed in another computer).<br />
See “About passwords” on page 43 for details.<br />
Important: Do not forget your Setup and Hard Disk password! If you<br />
forget your password, please get in touch with your dealer or an<br />
authorized service center.
3 Software
This chapter discusses the important system<br />
utilities bundled with your computer.
Launch Manager<br />
The Launch Manager allows you to set the Bluetooth, WWAN, WLAN,<br />
Skype call, and Skype end buttons; located above the keyboard, to run<br />
other programs.<br />
You can access the Launch Manager by clicking on Start, All Programs,<br />
and then Launch Manager. Pressing on an unassigned launch key also<br />
brings up the Launch Manager.<br />
41
42<br />
BIOS Utility<br />
3 Software<br />
The BIOS Utility is a hardware configuration program built into your<br />
computer’s BIOS (Basic Input/Output System).<br />
Your computer is already properly configured and optimized, and you do<br />
not need to run this utility. However, if you encounter configuration<br />
problems, you may need to run it. Please also refer to Chapter 5,<br />
Troubleshooting when a problem arises.<br />
To activate the BIOS Utility, press F2 during POST.<br />
Navigating the BIOS Utility<br />
The main menu items are the following:<br />
• Information - displays a summary of the computer’s hardware<br />
information.<br />
• Main - contains basic settings about your computer such as date, time,<br />
and boot options.<br />
• Advanced - allows you to view and configure your drives, and I/O<br />
(input/output) ports.<br />
• Security - lets you set passwords for protecting your computer.<br />
• TPM State - lets you view and configure the TPM (Trusted Platform<br />
Module) services.<br />
• Boot - allows you to set the order in which the system boots up.<br />
• Exit - includes options to save or discard your changes, and to exit the<br />
BIOS Utility.<br />
Note: Certain parameters are highly technical. Do not make changes<br />
to parameters if you do not understand the function of the particular<br />
parameter.<br />
To enter a menu, highlight the item using the ← → keys. Within a menu,<br />
navigate through the BIOS Utility by following these instructions:<br />
• Press the cursor up/down keys (↑↓) to select item.<br />
• Press the F5 or F6 to change the value of a parameter.<br />
• Press Enter to go into a sub-menu.<br />
• Press Esc while you are in any of the menus to go one menu level<br />
higher.
Note: You can change the value of a parameter if it is enclosed in<br />
square brackets. Navigation keys for a menu are shown at the bottom<br />
of the screen. Please refer to the help information that displays on the<br />
Item Specific Help pane of the BIOS Utility as you select a parameter.<br />
For optimum settings, press F9 to load setup defaults; then press F10 to<br />
save the changes and exit the BIOS Utility.<br />
Note: Don’t forget your password. If you forget your password,<br />
you may have to return your notebook computer to your dealer to<br />
reset it.<br />
About passwords<br />
You can set, change or remove passwords in the Security menu.<br />
Setting a password<br />
Follow these steps:<br />
1. Use the ↑ and ↓ keys to highlight a password parameter (Supervisor or<br />
<strong>User</strong>) and press the Enter key. The password box appears:<br />
2. Type a password in the Enter New Password field. The password may<br />
consist of up to eight alphanumeric characters (A-Z, a-z, 0-9). Press<br />
Enter.<br />
Important: Be very careful when typing your password because the<br />
characters do not appear on the screen.<br />
3. Re-enter the password in the Confirm New Password field, and press<br />
Enter.<br />
4. Press Enter to accept the changes and save the password.<br />
43
44<br />
Changing or removing a password<br />
3 Software<br />
Follow these steps:<br />
1. Use the ↑ and ↓ keys to highlight a password parameter and press<br />
Enter. The following box appears.<br />
2. Enter the current password, then press Enter.<br />
• To change the password, type in a new password in the Enter<br />
New Password field and press Enter. Then re-enter the<br />
password in the Confirm New Password field and press Enter.<br />
• To remove the password, press Enter twice (once each in the<br />
Enter New Password and Confirm New Password fields) without<br />
typing anything in the fields.<br />
Press Enter to accept the changes.<br />
About the boot drive sequence<br />
In the Boot menu, use the cursor up/down keys (↑↓) to select a boot<br />
device, then press F5 or F6 to change its order. Items with a “+” sign can<br />
be further expanded.
4 Replacing<br />
components
This chapter discusses the precautionary measures<br />
and installation procedures you need to know to<br />
upgrade the computer.
Installation precautions<br />
Before you remove or replace any component, we recommend that you<br />
read the following sections. These sections contain important ESD<br />
precautions along with pre-installation and post-installation instructions.<br />
ESD precautions<br />
Electrostatic discharge (ESD) can damage the processor, disk drives,<br />
mainboard, memory modules, and other notebook components. Always<br />
observe the following precautions before you install a server component.<br />
• Do not remove a component from its protective packaging until you are<br />
ready to install it.<br />
• Do not touch the component pins, leads, or circuitry.<br />
• Components with a Printed Circuit Board (PCB) assembly should<br />
always be laid with the assembly-side down.<br />
• Wear a wrist grounding strap and attach it to a metal part of the<br />
computer before handling components. If a wrist strap is not available,<br />
maintain contact with the computer throughout any procedure<br />
requiring ESD protection.<br />
• Keep the work area free of nonconductive materials, such as ordinary<br />
plastic assembly aids and foam packing.<br />
47
48<br />
Pre-installation instructions<br />
4 Replacing components<br />
Perform the steps below before you open the notebook computer or before<br />
you remove or replace any component.<br />
Warning! Failure to properly turn off the computer before you<br />
start installing components may cause serious damage.<br />
1. Turn off power to the system and all peripherals.<br />
2. Unplug the AC adapter and all power and signal cables from the<br />
system.<br />
3. Place the system on a flat, stable surface.<br />
4. Open the system according to the instructions on page 51.<br />
5. Follow the ESD precautions described in this section when handling<br />
any component.<br />
Post-installation instructions<br />
1. Perform the steps below after installing any component.<br />
2. See to it that all components are installed according to the described<br />
step-by-step instructions.<br />
3. Reinstall all hardware structure or cable that have been previously<br />
removed.<br />
4. Reinstall the lower cover.<br />
5. Reconnect the necessary cable.<br />
6. Turn on the system.
Tool requirements<br />
We recommend that you have the following tools ready.<br />
• Flathead screwdriver (2.4mm)<br />
• Phillips screwdriver (#00, #0, or #1)<br />
• Plastic flathead screwdriver<br />
49
50<br />
Removing the battery pack<br />
4 Replacing components<br />
1. Turn the base unit over.<br />
2. Slide the battery cover latch forward, then remove the battery cover.<br />
3. Gently pull on the tape attached to the battery and lift the battery out.
Removing the lower cover<br />
1. See “Removing the battery pack” on page 50.<br />
2. Remove the eight screws on the lower cover.<br />
3. Use a plastic screwdriver to pry open the lower cover.<br />
4. Remove the lower cover from the main unit.<br />
51
52<br />
Replacing a memory module<br />
4 Replacing components<br />
The computer supports two DIMM sockets. Each socket supports 1 GB,<br />
2 GB, and 4 GB DDR2-667 (PC2-5300) So-DIMM modules.<br />
1. Perform the pre-installation instructions described on page 48.<br />
2. See “Removing the battery pack” on page 50.<br />
3. See “Removing the lower cover” on page 51.<br />
4. Use your fingertips or a plastic flat screwdriver to push out the latches<br />
on each side of the DIMM socket.<br />
5. Grasp the edges of the module then gently pull the module out of the<br />
DIMM socket.<br />
Note: Hold DIMMs only by the edges. Do not touch the components<br />
or gold edge connectors. Install DIMMs with gold-plated edge<br />
connectors only.
6. Align the notch in the memory module with the tab in the DIMM socket.<br />
7. Slide the module firmly into the slot at a 45° angle and press the<br />
module downward until the clips lock in place.<br />
8. Replace the lower cover.<br />
53
54<br />
4 Replacing components<br />
Replacing the hard disk drive module<br />
Note: Before performing any hardware upgrade, protect your data by<br />
backing up your existing hard disk drive (HDD) before installing a new<br />
hard drive.<br />
1. Perform the pre-installation instructions described on page 48.<br />
2. See “Removing the battery pack” on page 50.<br />
3. Gently pull on the tape attached to the HDD and slide the module out<br />
of its bay.<br />
4. Remove the two screws that secure the HDD to the bracket.
5. Slide the HDD out of the bracket.<br />
6. Remove the new HDD from its protective packaging.<br />
7. Slide the new HDD into the bracket.<br />
8. Secure the HDD to the bracket with the two screws you removed<br />
earlier.<br />
55
56<br />
9. Slide the HDD module into the bay until it is fully seated.<br />
10. Replace the battery pack.<br />
4 Replacing components<br />
11. Replace the battery cover. Make sure to slide the battery cover latch<br />
forward to lock the battery cover.
Installing and removing the SIM card<br />
The built-in SIM feature allows for wireless access to the Internet via<br />
dreamcom 10, wherever you are; as long as you’ve got cellular coverage.<br />
Note: Follow instructions provided by the network service provider.<br />
To install the SIM card:<br />
1. Perform the pre-installation instructions described on page 48.<br />
2. See “Removing the battery pack” on page 50.<br />
3. See “Removing the lower cover” on page 51.<br />
4. Remove the memory modules. See page 52.<br />
5. Remove the new SIM card from its protective packaging.<br />
6. Hold the SIM card label-side up with the card connector facing<br />
downward and the beveled corner fitting the upper-left corner of the<br />
slot, then slide the card into the slot until it is seated.<br />
7. Replace the memory modules.<br />
8. Replace the lower cover.<br />
9. Replace the battery pack.<br />
10. Replace the battery cover. Make sure to slide the battery cover latch<br />
forward to lock the battery cover.<br />
57
58<br />
To remove the SIM card:<br />
4 Replacing components<br />
1. Perform the pre-installation instructions described on page 48.<br />
2. See “Removing the battery pack” on page 50.<br />
3. See “Removing the lower cover” on page 51.<br />
4. Remove the memory modules. See page 52.<br />
5. Gently press the SIM card module further into the slot to pop it out.<br />
6. Pull out the SIM card from the slot.<br />
7. Replace the lower cover.<br />
8. Replace the battery pack.<br />
9. Replace the battery cover. Make sure to slide the battery cover latch<br />
forward to lock the battery cover.
5 Moving with your<br />
computer
This chapter gives you tips and hints on things to<br />
consider when moving around or traveling with<br />
your computer.
Disconnecting from the desktop<br />
Follow these steps to disconnect your computer from external accessories:<br />
1. Save your work in progress.<br />
2. Shut down the operating system.<br />
3. Turn off the computer.<br />
4. Disconnect the cord from the AC adapter.<br />
5. Disconnect the keyboard, pointing device, printer, external monitor,<br />
and other external devices.<br />
6. Disconnect the Kensington lock if you are using one to secure the<br />
computer.<br />
61
62<br />
Moving around<br />
5 Moving with your computer<br />
when you are just moving within short distances, for example, from your<br />
office desk to a meeting room<br />
Preparing the computer<br />
Before moving the computer, close and latch the display cover to place it in<br />
Standby mode. You can now safely take the computer anywhere you go<br />
within the building.<br />
To bring the computer out of Standby mode, open the display and press<br />
the power button.<br />
What to bring to short meetings<br />
A fully charged battery runs the computer for 4 hours under most<br />
circumstances. If your meeting is shorter than that, you probably do not<br />
need to bring anything with you other than the computer.<br />
What to bring to long meetings<br />
If your meeting will last longer than 4 hours or if your battery is not fully<br />
charged, you may want to bring the AC adapter with you to plug in your<br />
computer in the meeting room.<br />
If the meeting room does not have an electrical outlet, reduce the drain on<br />
the battery by putting the computer in sleep mode. Press Fn-F1 or close<br />
the display cover whenever you are not actively using the computer. Then<br />
press the power button to resume (open the display if necessary)
Taking the computer home<br />
when you are moving from your office to your home or vice versa<br />
Preparing the computer<br />
After disconnecting the computer from your desktop, follow these steps to<br />
prepare the computer for the trip home:<br />
1. Remove all media from the drives. Failure to remove the media can<br />
damage the drive head.<br />
2. Pack the computer in a protective case that can prevent the computer<br />
from sliding around and cushion it if it should fall.<br />
Caution: Avoid packing items next to the top cover of the computer.<br />
Pressure against the top cover could damage the screen.<br />
What to bring with you<br />
Unless you already have some items at home, bring the following items<br />
with you:<br />
• AC adapter and power cord<br />
• The printed user manual<br />
Special considerations<br />
Follow these guidelines to protect your computer while traveling to and<br />
from work:<br />
• Minimize the effect of temperature changes by keeping the computer<br />
with you.<br />
• If you need to stop for an extended period of time and cannot bring the<br />
computer with you, leave the computer in the trunk of the car to avoid<br />
exposing the computer to excessive heat.<br />
• Changes in temperature and humidity can cause condensation. Allow<br />
the computer to return to room temperature, and inspect the screen for<br />
condensation before turning on the computer. If the temperature<br />
change is greater than 18°F (10°C), allow the computer to come to<br />
room temperature slowly. If possible, leave the computer for 30<br />
minutes in an environment with a temperature between outside and<br />
room temperature.<br />
63
64<br />
Setting up a home office<br />
5 Moving with your computer<br />
If you frequently work on your computer at home, it may be worthwhile to<br />
purchase a second AC adapter for use at home. With a second AC<br />
adapter, you can avoid transporting the extra weight to and from home.<br />
If you use your computer at home for significant periods of time, you might<br />
also want to add an external keyboard, monitor, or mouse.
Traveling with the computer<br />
when you are moving within a larger distance, for instance, from your office<br />
building to a client’s office building or traveling locally<br />
Preparing the computer<br />
Prepare the computer as if you were taking it home. Be sure the battery in<br />
the computer is charged. Airport security may require you to turn on your<br />
computer when bringing it into the gate area.<br />
What to bring with you<br />
Bring the following items with you:<br />
• AC adapter<br />
• Spare, fully charged battery packs<br />
• Additional printer driver files if you plan to use another printer<br />
Special considerations<br />
In addition to the guidelines for taking the computer home, follow these<br />
guidelines to protect your computer while traveling:<br />
• Always take the computer as carry-on luggage.<br />
• If possible, have the computer inspected by hand. The computer can<br />
safely pass through security X-ray machines, but never expose the<br />
computer to a metal detector.<br />
• Avoid exposing floppy disks to hand-held metal detectors.<br />
65
66<br />
5 Moving with your computer<br />
Traveling internationally with the<br />
computer<br />
when you are moving from country to country<br />
Preparing the computer<br />
Prepare the computer as you would normally prepare it for traveling.<br />
What to bring with you<br />
Bring the following items with you.<br />
• AC adapter<br />
• Power cords that are appropriate to the country to which you are<br />
traveling<br />
• Spare, fully charged battery packs<br />
• Additional printer driver files if you plan to use another printer<br />
• Proof of purchase, in case you need to show it to customs officials<br />
• International Travelers Warranty passport<br />
Special considerations<br />
Follow the same special considerations as when traveling with the<br />
computer. In addition, these tips are useful when traveling internationally.<br />
• When traveling in another country, check that the local AC voltage and<br />
the AC adapter power cord specifications are compatible. If not,<br />
purchase a power cord that is compatible with the local AC voltage<br />
(e.g., power rating). Do not use converter kits sold for appliances to<br />
power the computer.<br />
• If you are using the modem, check if the modem and connector is<br />
compatible with the telecommunication system of the country you are<br />
traveling in.
6 Troubleshooting
This chapter instructs you on how to deal with<br />
common system problems. Read it before calling<br />
a technician if a problem occurs. Solutions to<br />
more serious problems require opening up the<br />
computer. Do not attempt to open and service the<br />
computer by yourself. Contact your dealer or an<br />
authorized service center for assistance.
Frequently-asked questions<br />
This is a list of possible situations that may arise during the use of your<br />
computer, and it gives easy answers and solutions to these questions.<br />
I press the power button, but the computer does not start or<br />
boot-up.<br />
Look at the power indicator:<br />
• If it is not lit, no power is being applied to the computer. Check the<br />
following:<br />
• If you are running on battery power, it may be low and unable to<br />
power the computer. Connect the AC adapter to recharge the<br />
battery pack.<br />
• Make sure the AC adapter is plugged in properly to the computer<br />
and to the power outlet.<br />
• If it is lit, check the following:<br />
• If the power indicator is lit, power is being applied to the computer.<br />
• If the power indicator is blinking, the computer is in standby mode.<br />
Press the power button to resume.<br />
• Is a non-bootable (non-system) diskette in the floppy drive?<br />
Remove or replace it with a system diskette and press Ctrl-Alt-Del<br />
to restart the system.<br />
The operating system files may be damaged or missing. Insert the startup<br />
disk you created during Windows setup into the floppy drive and press Ctrl-<br />
Alt-Del to restart the system. This will diagnose your system and make<br />
necessary fixes.<br />
Nothing appears on the screen.<br />
The computer’s power management system automatically blanks the<br />
screen to save power. Press any key to turn the display back on.<br />
If pressing a key does not turn the display back on, two things might be the<br />
cause:<br />
• The brightness level might be too low. Press Fn-F3 and Fn-F4 to<br />
adjust the brightness level.<br />
• The display device might be set to an external monitor. Press the<br />
display toggle hot key Fn-F2 to toggle the display back to the<br />
computer.<br />
69
70<br />
Image is not full-screen.<br />
6 Troubleshooting<br />
Make sure the resolution is set to a resolution your system supports. Rightclick<br />
on your Windows desktop and select Properties to bring up the<br />
Display Properties dialog box. Then click on the Settings tab to make sure<br />
the resolution is set to the appropriate resolution. Resolutions lower than<br />
the specified resolution are not full-screen on the computer or on an<br />
external monitor.<br />
No audio from the computer.<br />
Check the following:<br />
• The volume may be muted. In Windows, look at the volume control<br />
icon on the taskbar. If it is crossed-out, click on the icon and deselect<br />
the Mute option.<br />
• The speakers may be turned off. Press the mute button.<br />
• The volume level may be too low. Press Fn-F7 and Fn-F8 to adjust<br />
the brightness level. In Windows, look at the volume control icon on<br />
the taskbar. Click on the icon and adjust the level.<br />
If headphones, earphones or external speakers are connected to the lineout<br />
port on the computer’s left panel, the internal speakers automatically<br />
turn off.<br />
The keyboard does not respond.<br />
Try attaching an external keyboard to the USB connector on the computer.<br />
If it works, contact your dealer or an authorized service center as the<br />
internal keyboard cable may be loose.<br />
The printer does not work.<br />
Check the following:<br />
• Make sure that the printer is connected to a power outlet and it is<br />
turned on.<br />
• Make sure the printer cable is connected securely to the computer’s<br />
USB port and the corresponding port on the printer.
I want to set up my location to use the internal modem.<br />
To properly use your communications software (e.g., HyperTerminal), you<br />
need to set up your location:<br />
1. Click on Start, Control Panel; then double-click on the Phone and<br />
Modem Options icon.<br />
2. Begin setting up your location.<br />
Refer to the Windows manual.<br />
Why can’t I charge my battery to 100% charged when it is 99-<br />
95% charged?<br />
To preserve the life of the battery, the system only lets you charge the<br />
battery when its capacity falls below 95%. However, it is recommended<br />
that you bring an extra battery and let the battery in the system use up its<br />
power before charging it.<br />
71
72<br />
Error messages<br />
6 Troubleshooting<br />
If you receive an error message, note the message and take the corrective<br />
action. The following table lists the error messages in alphabetical order<br />
together with the recommended course of action.<br />
Note: If your system displays one of the messages marked below<br />
with an asterisk (*), write down the message and contact your dealer.<br />
If your system fails after you have made the changes in the Setup<br />
menus, reset the computer, enter Setup and load the Setup defaults to<br />
correct the error.<br />
Error Messages Corrective Action<br />
0200 Failure Fixed Disk Fixed disk is not working or not configured<br />
properly. Check to see if fixed disk is attached<br />
properly. Run Setup. Find out if the fixed-disk type<br />
is correctly identified.<br />
0210 Stuck key Stuck key on keyboard.<br />
0211 Keyboard error Keyboard not working.<br />
0212 Keyboard Controller<br />
Failed*<br />
0213 Keyboard locked -<br />
Unlock key switch<br />
0220 Monitor type does<br />
not match CMOS - Run<br />
SETUP<br />
0230 Shadow Ram Failed<br />
at offset: nnnn*<br />
0231 System RAM Failed<br />
at offset: nnnn*<br />
0232 Extended RAM<br />
Failed at offset: nnnn*<br />
0250 System battery is<br />
dead - Replace and run<br />
SETUP<br />
Keyboard controller failed test. May require<br />
replacing keyboard controller.<br />
Unlock the system to proceed.<br />
Monitor type not correctly identified in Setup<br />
Shadow RAM failed at offset nnnn of the 64k block<br />
at which the error was detected.<br />
System RAM failed at offset nnnn of in the 64k<br />
block at which the error was detected.<br />
Extended memory not working or not configured<br />
properly at offset nnnn.<br />
The CMOS clock battery indicator shows the<br />
battery is dead. Replace the battery and run Setup<br />
to reconfigure the system.
Error Messages Corrective Action<br />
0251 System CMOS<br />
checksum bad - Default<br />
configuration used<br />
System CMOS has been corrupted or modified<br />
incorrectly, perhaps by an application program that<br />
changes data stored in CMOS. The BIOS installed<br />
Default Setup Values. If you do not want these<br />
values, enter Setup and enter your own values. If<br />
the error persists, check the system battery or<br />
contact your dealer.<br />
0260 System timer error* The timer test failed. Requires repair of system<br />
board.<br />
0270 Real time clock<br />
error*<br />
0271 Check date and time<br />
settings<br />
0280 Previous boot<br />
incomplete - Default<br />
configuration used<br />
0281 Memory Size found<br />
by POST differed from<br />
CMOS<br />
02B0 Diskette drive A<br />
error<br />
02B1 Diskette drive B<br />
error<br />
02B2 Incorrect Drive A<br />
type - run SETUP<br />
02B3 Incorrect Drive B<br />
type - run SETUP<br />
Real-Time Clock fails BIOS hardware test. May<br />
require board repair.<br />
BIOS found date or time out of range and reset the<br />
Real-Time Clock. May require setting legal date<br />
(1991-2099).<br />
Previous POST did not complete successfully.<br />
POST loads default values and offers to run Setup.<br />
If the failure was caused by incorrect values and<br />
they are not corrected, the next boot will likely fail.<br />
On systems with control of wait states, improper<br />
Setup settings can also terminate POST and cause<br />
this error on the next boot. Run Setup and verify<br />
that the wait-state configuration is correct. This<br />
error is cleared the next time the system is booted.<br />
Memory size found by POST differed from CMOS.<br />
Drive A: or B: is present but fails the BIOS POST<br />
diskette tests. Check to see that the drive is<br />
defined with the proper diskette type in Setup and<br />
that the diskette drive is attached correctly.<br />
Type of floppy drive A: not correctly identified in<br />
Setup.<br />
Type of floppy drive B: not correctly identified in<br />
Setup.<br />
73
74<br />
Error Messages Corrective Action<br />
02D0 System cache error<br />
- Cache disabled<br />
6 Troubleshooting<br />
RAM cache failed and BIOS disabled the cache.<br />
On older boards, check the cache jumpers. You<br />
may have to replace the cache. See your dealer.<br />
A disabled cache slows system performance<br />
considerably.<br />
02F0: CPU ID: CPU socket number for Multi-Processor error.<br />
02F4: EISA CMOS not<br />
writeable*<br />
ServerBIOS2 test error: Cannot write to EISA<br />
CMOS.<br />
02F5: DMA Test Failed* ServerBIOS2 test error: Cannot write to extended<br />
DMA (Direct Memory Access) registers.<br />
02F6: Software NMI<br />
Failed*<br />
02F7: Fail-Safe Timer NMI<br />
Failed*<br />
ServerBIOS2 test error: Cannot generate software<br />
NMI (Non-Maskable Interrupt).<br />
ServerBIOS2 test error: Fail-Safe Timer takes too<br />
long.<br />
device Address Conflict Address conflict for specified device.<br />
Allocation Error for: device Run ISA or EISA Configuration Utility to resolve<br />
resource conflict for the specified device.<br />
Failing Bits: nnnn* The hex number nnnn is a map of the bits at the<br />
RAM address which failed the memory test. Each<br />
1 (one) in the map indicates a failed bit. See errors<br />
230, 231, or 232 above for offset address of the<br />
failure in System, Extended, or Shadow memory.<br />
Invalid System<br />
Configuration Data<br />
Problem with NVRAM (CMOS) data.<br />
I/O device IRQ conflict I/O device IRQ conflict error.<br />
One or more I2O Block<br />
Storage Devices were<br />
excluded from the Setup<br />
Boot Menu<br />
Operating system not<br />
found<br />
There was not enough room in the IPL table to<br />
display all installed I2O block-storage devices.<br />
Operating system cannot be located on either drive<br />
A: or drive C:. Enter Setup and see if fixed disk<br />
and drive A: are properly identified.
Error Messages Corrective Action<br />
Parity Check 1 nnnn* Parity error found in the system bus. BIOS<br />
attempts to locate the address and display it on the<br />
screen. If it cannot locate the address, it displays<br />
nnnn. Parity is a method for checking errors in<br />
binary data. A parity error indicates that some data<br />
has been corrupted.<br />
Parity Check 2 nnnn* Parity error found in the I/O bus. BIOS attempts to<br />
locate the address and display it on the screen. If it<br />
cannot locate the address, it displays nnnn.<br />
Press to resume,<br />
to Setup, for<br />
previous<br />
Run the I2O Configuration<br />
Utility<br />
Displayed after any recoverable error message.<br />
Press to start the boot process or to<br />
enter Setup and change the settings. Press <br />
to display the previous screen (usually an<br />
initialization error of an Option ROM, i.e., an addon<br />
card). Write down and follow the information<br />
shown on the screen.<br />
One or more unclaimed block storage devices<br />
have the Configuration Request bit set in the LCT.<br />
Run an I2O Configuration Utility (e.g. the SAC<br />
utility).<br />
If you still encounter problems after going through the corrective measures,<br />
please contact your dealer or an authorized service center for assistance.<br />
Some problems may be solved using the BIOS Setup Utility. See “BIOS<br />
Utility” on page 42.<br />
75
76<br />
6 Troubleshooting
A Specifications
This appendix lists the general specifications of<br />
your computer.
Microprocessor<br />
• Intel ® Core TM 2 Duo mobile processor with 800 MHz FSB<br />
Memory<br />
• Memory upgradeable to 4 GB with 2 DDR2-667 (PC2-5300) soDIMM<br />
slots<br />
Data storage<br />
• One high-capacity, Enhanced-IDE hard disk (SATA Interface)<br />
• Slot-in DVD Dual drive or DVD Super Multi drive<br />
• ExpressCard slot (ExpressCard/34 module)<br />
• Smart card slot<br />
Display and video<br />
• 15.4-inch TFT LCD displaying 16M colors at 1680x1050 WSXGA+<br />
resolution<br />
• ATI Mobility Radeon X2600 with 256 MB VRAM (16M x 32 x 4 pcs)<br />
VRAM<br />
• Simultaneous LCD and DVI display<br />
• Dual display support<br />
Audio<br />
• AC’97 audio system with two 1.5W speakers<br />
• SoundBlaster-Pro and DirectSound compatible<br />
Input devices<br />
• 86-/87-keys, inverted “T” cursor layout<br />
• Seamless touchpad pointing device<br />
• 12 function keys, four cursor keys, two Windows keys, hotkey controls,<br />
embedded numeric keypad, and international language support<br />
79
80<br />
I/O ports<br />
• One ExpressCard slot (ExpressCard/34 module)<br />
• One Smart card slot<br />
• One headphone line-out jack (3.5mm mini jack)<br />
• One microphone jack<br />
• Two USB 2.0 ports<br />
• One external monitor port (DVI)<br />
• One RJ-45 network jack (Ethernet 10/100)<br />
• One DC-in jack<br />
Weight and dimensions<br />
System<br />
• 3.537 kg including battery pack<br />
• 360 x 265 x 36~43 mm<br />
Note: Product specifications are subject to change without notice.<br />
A Specifications
B Notices
This appendix lists the general notices of your<br />
computer.
Modem notice<br />
TBR 21<br />
This equipment has been approved to Council Division 98/482/EC - “TBR 21” for<br />
pan-European single terminal connection to the Public Switched Telephone Network<br />
(PSTN). However, due to differences between the individual PSTNs provided in<br />
different countries, the approval does not, of itself, give an unconditional assurance<br />
of successful operation on every PSTN termination point. In the event of problems,<br />
you should contact your equipment supplier in the first instance.<br />
Important safety instructions<br />
1. Read these instructions carefully. Save these instructions for future reference.<br />
2. Follow all warnings and instructions marked on the product.<br />
3. Unplug this product from the wall outlet before cleaning. Do not use liquid<br />
cleaners or aerosol cleaners. Use a damp cloth for cleaning.<br />
4. Do not use this product near water.<br />
5. Do not place this product on an unstable cart, stand, or table. The product may<br />
fall, causing serious damage to the product.<br />
6. Slots and openings in the cabinet and the back or bottom are provided for<br />
ventilation; to ensure reliable operation of the product and to protect it from<br />
overheating, these openings must not be blocked or covered. The openings<br />
should never be blocked by placing the product on a bed, sofa, rug, or other<br />
similar surface. This product should never be placed near or over a radiator or<br />
heat register, or in a built-in installation unless proper ventilation is provided.<br />
7. This product should be operated from the type of power indicated on the<br />
marking label. If you are not sure of the type of power available, consult your<br />
dealer or local power company.<br />
8. Do not allow anything to rest on the power cord. Do not locate this product<br />
where persons will walk on the cord.<br />
9. If an extension cord is used with this product, make sure that the total ampere<br />
rating of the equipment plugged into the extension cord does not exceed the<br />
extension cord ampere rating. Also, make sure that the total rating of all<br />
products plugged into the wall outlet does not exceed the fuse rating.<br />
10. Never push objects of any kind into this product through cabinet slots as they<br />
may touch dangerous voltage points or short out parts that could result in a fire<br />
or electric shock. Never spill liquid of any kind on the product.<br />
11. Do not attempt to service this product yourself, as opening or removing covers<br />
may expose you to dangerous voltage points or other risks. Refer all servicing<br />
to qualified service personnel.<br />
12. Unplug this product from the wall outlet and refer servicing to qualified service<br />
personnel under the following conditions:<br />
83
84<br />
B Notices<br />
a. When the power cord or plug is damaged or frayed<br />
b. If liquid has been spilled into the product<br />
c. If the product has been exposed to rain or water<br />
d. If the product does not operate normally when the operating instructions<br />
are followed. Adjust only those controls that are covered by the operating<br />
instructions since improper adjustment of other controls may result in<br />
damage and will often require extensive work by a qualified technician to<br />
restore the product to normal condition.<br />
e. If the product has been dropped or the cabinet has been damaged<br />
f. If the product exhibits a distinct change in performance, indicating a need<br />
for service.<br />
13. Replace the battery with the same type as the product's battery we<br />
recommend. Use of another battery may present a risk of fire or explosion.<br />
Refer battery replacement to a qualified serviceman.<br />
14. Warning! Batteries may explode if not handled properly. Do not disassemble<br />
or dispose of them in fire. Keep them away from children and dispose of used<br />
batteries promptly.<br />
15. Use only the proper type of power supply cord set (provided in your<br />
accessories box) for this unit. It should be a detachable type: UL listed/CSA<br />
certified, type SPT-2, rated 7A 125V minimum, VDE approved or its equivalent.<br />
Maximum length is 15 feet (4.6 meters).<br />
16. Warning! Do not open the LCD display to more than 120° angle when the<br />
notebook computer is positioned at an angle of 10° to the surface. Failure to do<br />
so may cause unit to tip over or fall and cause serious injury.<br />
Laser compliance statement<br />
The optical drive in this computer is a laser product. The optical drive’s classification<br />
label (shown below) is located on the drive.<br />
CLASS 1 LASER PRODUCT<br />
CAUTION: VISIBLE AND INVISIBLE LASER RADIATION WHEN OPEN. AVOID<br />
EXPOSURE TO BEAM.<br />
APPAREIL A LASER DE CLASSE 1 PRODUIT<br />
LASERATTENTION: RADIATION DU FAISCEAU LASER VISIBLE ET INVISIBLE<br />
EN CAS D’OUVERTURE. EVITTER TOUTE EXPOSITION AUX RAYONS.<br />
LUOKAN 1 LASERLAITE LASER KLASSE 1<br />
VORSICHT: SICHTBARE UND UNSICHTBARE LASERSTRAHLUNG, WENN<br />
ABDECKUNG GEÖFFNET NICHT DEM STRAHLL AUSSETZEN<br />
PRODUCTO LÁSER DE LA CLASE I<br />
ADVERTENCIA: RADIACIÓN LÁSER VISIBLE Y INVISIBLE AL SER ABIERTO.<br />
EVITE EXPONERSE A LOS RAYOS.
L<strong>AG</strong> 1 LASER FABRIKAT<br />
ADVARSEL: SYNLIG OG USYNLIG LASERSTRÅLING VED ÅBNING. UNDGÅ<br />
UDS/ETTELSE FOR STRÅLEN.<br />
VARO! LAVATTAESSA OLET ALTTINA LASERSÅTEILYLLE.<br />
VARNING: LASERSTRÅLNING NÅR DENNA DEL ÅR ÖPPNAD ÅLÅ TUIJOTA<br />
SÅTEESEENSTIRRA EJ IN I STRÅLEN<br />
VARNING: LASERSTRÅLNING NAR DENNA DEL ÅR ÖPPNADSTIRRA EJ IN I<br />
STRÅLEN<br />
ADVARSEL: LASERSTRÅLING NAR DEKSEL ÅPNESSTIRR IKKE INN I<br />
STRÅLEN<br />
Battery statement<br />
CAUTION<br />
Danger of explosion if battery is incorrectly replaced. Replace only with the same or<br />
equivalent type recommended by the manufacturer. Discard used batteries<br />
according to the manufacturer’s instructions.<br />
ADVARSEL!<br />
Lithiumbatteri - Eksplosionsfare ved fejlagtig håndtering. Udskiftning må kun ske<br />
med batteri af samme fabrikat og type. Léver det brugte batteri tilbage til<br />
leverandøren.<br />
ADVARSEL<br />
Eksplosjonsfare ved feilaktig skifte av batteri. Benytt samme batteritype eller en<br />
tilsvarende type anbefalt av apparatfabrikanten. Brukte batterier kasseres i henhold<br />
til fabrikantens instruksjoner.<br />
VARNING<br />
Explosionsfara vid felaktigt batteribyte. Anvãnd samma batterityp eller en ekvivalent<br />
typ som rekommenderas av apparattillverkaren. Kassera anvãnt batteri enligt<br />
fabrikantens instruktion.<br />
VAROITUS<br />
Päristo voi räjähtää, jos se on virheellisesti asennettu. Vaihda paristo ainoastaan<br />
laitevalmistajan suosittelemaan tyyppiin. Hävitä käytetty paristo valmistajan<br />
ohjeiden mukaisesti.<br />
VORSICHT!<br />
Explosionsgefahr bei unsachgemäßen Austausch der Batterie Ersatz nur durch<br />
denselben oder einem vom Hersteller empfohlenem ähnlichen Typ. Entsorgung<br />
gebrauchter Batterien nach Angaben des Herstellers.<br />
85
86<br />
Macrovision copyright protection notice<br />
B Notices<br />
This product incorporates copyright protection technology that is protected by<br />
method claims of certain U.S. patents and other intellectual property rights owned by<br />
Macrovision Corporation and other rights owners. Use of this copyright protection<br />
technology must be authorized by Macrovision Corporation, and is intended for<br />
home and other limited viewing uses only unless otherwise authorized by<br />
Macrovision Corporation. Reverse engineering or disassembly is prohibited.<br />
Apparatus Claims of U.S. Patent Nos. 4,631,603, 4,577,216, 4,819,098, and<br />
4,907,093 licensed for limited viewing uses only.<br />
LCD pixel statement<br />
The LCD unit is produced with high-precision manufacturing techniques.<br />
Nevertheless, some pixels may occasionally misfire or appear as black or colored<br />
dots. This has no effect on the recorded image and does not constitute a<br />
malfunction.
Index<br />
A<br />
AC adapter<br />
caring for x<br />
connecting viii<br />
audio<br />
connecting externally 35<br />
B<br />
battery<br />
installing 27<br />
battery bay 8<br />
battery pack<br />
battery-low warning 29<br />
caring for xi<br />
characteristics 26<br />
charge indicator 18<br />
charging 28<br />
charging modes 26<br />
checking charge level 28<br />
low conditions 30<br />
optimizing 29<br />
removing 28<br />
using the first time 27<br />
BIOS Utility 42<br />
entering 42<br />
navigating 42<br />
brightness<br />
hotkeys 22<br />
C<br />
caps lock 19<br />
on indicator 18<br />
care<br />
AC adapter x<br />
battery pack xi<br />
computer x<br />
charging<br />
checking level 28<br />
modes 26<br />
cleaning<br />
computer xi<br />
components replacement 45<br />
post-installation<br />
instructions 48<br />
pre-installation<br />
instructions 48<br />
tool 49<br />
computer<br />
bringing to meetings 62<br />
caring for x<br />
cleaning xi<br />
connecting vii<br />
disconnecting 61<br />
features 9<br />
moving around 62<br />
security 38<br />
setting up a home office 64<br />
taking home 63<br />
traveling internationally 66<br />
traveling on local trips 65<br />
turning on viii<br />
connections<br />
AC adapter viii<br />
audio 35<br />
computer vii<br />
keyboard, external 35<br />
monitor 34<br />
mouse 35<br />
printer 35<br />
USB 34<br />
D<br />
dc-in jack 7<br />
display 15<br />
adjusting brightness 15<br />
adjusting height 16<br />
power management 15<br />
simultaneous 15<br />
switching video image 15<br />
troubleshooting 69, 70<br />
docking station 37<br />
E<br />
error messages 72<br />
ESD 47<br />
ExpressCard 35<br />
ejecting 36<br />
inserting 36<br />
F<br />
FAQ. See frequently-asked questions<br />
fingerprint sensor 38<br />
frequently-asked questions 69<br />
87
88<br />
H<br />
HDD<br />
removing 54<br />
Hibernation mode<br />
hotkey 22<br />
hotkeys 22<br />
I<br />
indicator lights 18<br />
indicators 18<br />
infrared port 6<br />
installing<br />
battery pack 27<br />
HDD 55<br />
memory 53<br />
K<br />
keyboard 19<br />
connecting externally 35<br />
embedded numeric keypad 20<br />
hotkeys 22<br />
lock keys 19<br />
troubleshooting 70<br />
Windows keys 21<br />
L<br />
LCD slider latch 5<br />
LEDs 18<br />
M<br />
messages<br />
error 72<br />
monitor<br />
connecting 34<br />
mouse<br />
connecting externally 35<br />
N<br />
notice<br />
DVD copyright protection 86<br />
num lock 19<br />
on indicator 18<br />
numeric keypad<br />
embedded 20<br />
O<br />
optical drive 32<br />
burning CDs and DVDs 33<br />
inserting the disc 32<br />
removing a disc 32<br />
P<br />
password 38<br />
changing in BIOS Utility 44<br />
removing in BIOS Utility 44<br />
setting in BIOS Utility 43<br />
types 38<br />
ports<br />
DVI port 6<br />
ExpressCard slot 6<br />
headphone-out jack 6<br />
microphone jack 6<br />
network jack 7<br />
smart card slot 6<br />
usb port 6<br />
power<br />
turning on viii<br />
Power management 31<br />
precautions<br />
ESD 47<br />
installation 47<br />
printer<br />
connecting 35<br />
troubleshooting 70<br />
problems 69<br />
display 69, 70<br />
keyboard 70<br />
printer 70<br />
startup 69<br />
Q<br />
questions<br />
setting location for modem<br />
use 71<br />
R<br />
removing<br />
battery pack 50<br />
HDD 54<br />
lower cover 51<br />
memory 52<br />
S<br />
scroll lock 19<br />
security<br />
fingerprint sensor 38<br />
keylock 38<br />
passwords 38
service<br />
when to call xi<br />
simultaneous display 34<br />
Skype call button 4<br />
Skype end button 4<br />
Smart card 36<br />
ejecting 36<br />
inserting 36<br />
speakers<br />
troubleshooting 70<br />
specifications 79<br />
s-video 35<br />
system tour<br />
bottom view 8<br />
closed top view 5<br />
left view 6<br />
rear view 7<br />
right view 7<br />
top view 3<br />
T<br />
touchpad 24<br />
using 24<br />
travel<br />
international flights 66<br />
local trips 65<br />
U<br />
USB<br />
connecting 34<br />
utility<br />
BIOS Setup 42<br />
V<br />
volume<br />
hotkeys 22<br />
W<br />
Windows keys 21<br />
WLAN button 4<br />
WWAN button 4<br />
89
Switzerland, 2008