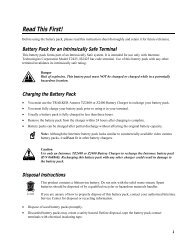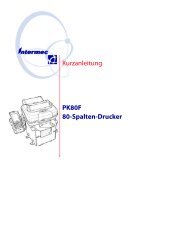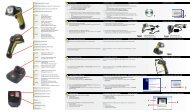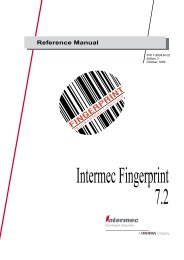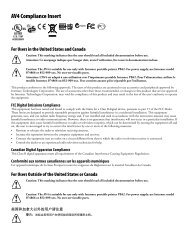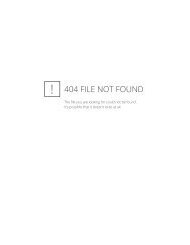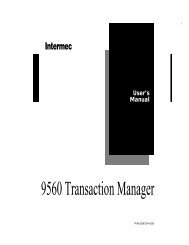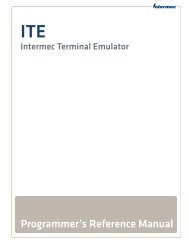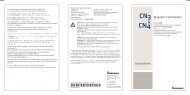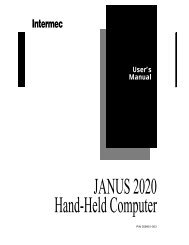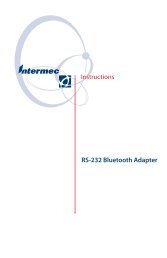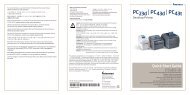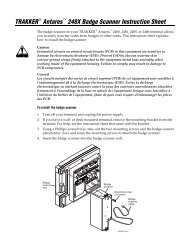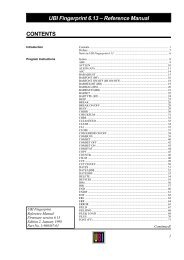- Page 1 and 2:
User’s Manual JANUS 2020 Hand-He
- Page 3 and 4:
Intermec® Corporation 6001 36th Av
- Page 5 and 6:
JANUS 2020 Hand-Held Computer User
- Page 7 and 8:
JANUS 2020 Hand-Held Computer User
- Page 9 and 10:
JANUS 2020 Hand-Held Computer User
- Page 11 and 12:
JANUS 2020 Hand-Held Computer User
- Page 13 and 14:
JANUS 2020 Hand-Held Computer User
- Page 15 and 16:
JANUS 2020 Hand-Held Computer User
- Page 17 and 18:
JANUS 2020 Hand-Held Computer User
- Page 20 and 21:
Before You Begin NF BC Before You B
- Page 22 and 23:
About This Manual NF BC Before You
- Page 24 and 25:
NF BC Before You Begin Format Conve
- Page 26 and 27:
NF BC Before You Begin Format Conve
- Page 28:
1 Getting Started
- Page 31 and 32:
JANUS 2020 Hand-Held Computer User
- Page 33 and 34:
JANUS 2020 Hand-Held Computer User
- Page 35 and 36:
JANUS 2020 Hand-Held Computer User
- Page 37 and 38:
JANUS 2020 Hand-Held Computer User
- Page 39 and 40:
JANUS 2020 Hand-Held Computer User
- Page 42 and 43:
2 Learning How to Use the Reader
- Page 44 and 45:
JANUS 2020 Features Communications
- Page 46 and 47:
nugget nuggetTYTR TYTRLeaning How t
- Page 48 and 49:
* % F 5 nugget nuggetTYTR TYTRLeani
- Page 50 and 51:
To use the Compound Function key Pr
- Page 52 and 53:
nugget nuggetTYTR TYTRLeaning How t
- Page 54 and 55:
nugget nuggetTYTR TYTRLeaning How t
- Page 56 and 57:
nugget nuggetTYTR TYTRLeaning How t
- Page 58 and 59:
Using the Large Numeric Keypad nugg
- Page 60 and 61:
4 nugget nuggetTYTR TYTRLeaning How
- Page 62 and 63:
nugget nuggetTYTR TYTRLeaning How t
- Page 64 and 65:
nugget nuggetTYTR TYTRLeaning How t
- Page 66 and 67:
nugget nuggetTYTR TYTRLeaning How t
- Page 68 and 69:
nugget nuggetTYTR TYTRLeaning How t
- Page 70 and 71:
f * nugget nuggetTYTR TYTRLeaning H
- Page 72 and 73:
nugget nuggetTYTR TYTRLeaning How t
- Page 74 and 75:
Locating the Communications Ports n
- Page 76 and 77:
nugget nuggetTYTR TYTRLeaning How t
- Page 78 and 79:
nugget nuggetTYTR TYTRLeaning How t
- Page 80 and 81:
nugget nuggetTYTR TYTRLeaning How t
- Page 82 and 83:
nugget nuggetTYTR TYTRLeaning How t
- Page 84 and 85:
Defining the Reader’s Drives nugg
- Page 86 and 87:
Using the Laser Scanner nugget nugg
- Page 88 and 89:
nugget nuggetTYTR TYTRLeaning How t
- Page 90 and 91:
NF BC 3 Learning About the Software
- Page 92 and 93:
NF BC Learning About the Software 3
- Page 94 and 95:
NF BC Learning About the Software W
- Page 96 and 97:
Defining the Startup Files NF BC Le
- Page 98 and 99:
AUTOEXEC.BAT (continued) Command Li
- Page 100 and 101:
MS-DOS Startup Menu The default JAN
- Page 102 and 103:
Summary of Methods for Changing the
- Page 104 and 105:
NF BC Learning About the Software 3
- Page 106 and 107:
NF BC Learning About the Software 3
- Page 108 and 109:
NF BC Learning About the Software Y
- Page 110 and 111:
NF BC Learning About the Software 3
- Page 112 and 113:
NF BC Learning About the Software 3
- Page 114 and 115:
NF BC Learning About the Software N
- Page 116 and 117:
NF BC Learning About the Software 2
- Page 118 and 119:
NF BC Learning About the Software 3
- Page 120 and 121:
NF BC Learning About the Software 7
- Page 122 and 123:
Creating and Using a Physical RAM D
- Page 124 and 125:
NF BC Learning About the Software T
- Page 126 and 127:
NF BC Learning About the Software 3
- Page 128 and 129:
NF BC Learning About the Software 3
- Page 130 and 131:
Understanding the Bar Code Wedge NF
- Page 132 and 133:
NF BC Learning About the Software O
- Page 134 and 135:
NF BC 4 Using PC Cards in the Reade
- Page 136 and 137:
NF BC Using PC Cards in the Reader
- Page 138 and 139:
NF BC Using PC Cards in the Reader
- Page 140 and 141:
NF BC Using PC Cards in the Reader
- Page 142 and 143:
To remove a PC card NF BC Using PC
- Page 144 and 145:
NF BC Using PC Cards in the Reader
- Page 146 and 147:
NF BC Using PC Cards in the Reader
- Page 148 and 149:
The MCFORMAT main menu appears: NF
- Page 150 and 151:
NF BC Using PC Cards in the Reader
- Page 152 and 153:
NF BC Using PC Cards in the Reader
- Page 154 and 155:
NF BC Using PC Cards in the Reader
- Page 156 and 157:
To turn on the power to the PC card
- Page 158 and 159:
NF BC 5 Configuring the Reader
- Page 160 and 161:
NF BC Configuring the Reader 5 This
- Page 162 and 163:
About the Configuration Files NF BC
- Page 164 and 165:
How to Configure the Reader NF BC C
- Page 166 and 167:
NF BC Configuring the Reader 5 Sele
- Page 168 and 169:
To create two INI files with differ
- Page 170 and 171:
NF BC Configuring the Reader 5 The
- Page 172 and 173:
NF BC Configuring the Reader 5 Make
- Page 174 and 175:
NF BC Configuring the Reader 5 3. C
- Page 176 and 177:
Bar Code Symbologies Table (continu
- Page 178 and 179:
Communications Protocol Parameters
- Page 180 and 181:
Communications Protocol Parameters
- Page 182 and 183:
Operations Table (continued) NF BC
- Page 184 and 185:
Operations Table (continued) NF BC
- Page 186 and 187:
NF BC 6 Networking the Reader
- Page 188 and 189:
NF BC Networking the Reader 6 This
- Page 190 and 191:
JANUS Readers in a Radio Frequency
- Page 192 and 193:
NF BC Networking the Reader Port Ho
- Page 194 and 195:
Planning the Network Connection NF
- Page 196 and 197:
NF BC Networking the Reader 6 PC St
- Page 198 and 199:
NF BC Networking the Reader Configu
- Page 200 and 201:
PC Standard Protocol Parameters •
- Page 202 and 203:
NF BC Networking the Reader For exa
- Page 204 and 205:
NF BC Networking the Reader 6 Loadi
- Page 206 and 207:
NF BC Networking the Reader Method
- Page 208 and 209:
NF BC Networking the Reader 6 Conne
- Page 210 and 211:
Running Interlnk to Transfer Files
- Page 212 and 213:
NF BC Networking the Reader 6 Examp
- Page 214 and 215: NF BC Networking the Reader Install
- Page 216 and 217: NF BC Networking the Reader 3. At t
- Page 218 and 219: NF BC Networking the Reader 6 3. Pr
- Page 220 and 221: NF BC Networking the Reader 6 To us
- Page 222 and 223: Type this command at the client’s
- Page 224 and 225: NF BC Networking the Reader 6 When
- Page 226 and 227: NF BC Networking the Reader Exiting
- Page 228 and 229: NF BC Networking the Reader Downloa
- Page 230 and 231: Example 2: Downloading an Executabl
- Page 232 and 233: NF BC Networking the Reader 6 Prepa
- Page 234 and 235: To make the reader the server NF BC
- Page 236 and 237: FTA Command Descriptions and Syntax
- Page 238 and 239: NF BC Networking the Reader 6 Editi
- Page 240 and 241: NF BC 7 Working With IRL
- Page 242 and 243: Learning About IRL NF BC Working Wi
- Page 244 and 245: NF BC Working With IRL You can load
- Page 246 and 247: The About menu contains these comma
- Page 248 and 249: NF BC Working With IRL Running an I
- Page 250 and 251: NF BC Working With IRL 7 You can al
- Page 252 and 253: NF BC Working With IRL Specifying t
- Page 254 and 255: NF BC Working With IRL 7 Including
- Page 256 and 257: Resuming IRL Programs NF BC Working
- Page 258 and 259: NF BC Working With IRL Freeing Enou
- Page 260 and 261: NF BC 8 Preparing the Reader for In
- Page 262 and 263: NF BC Preparing the Reader for Inte
- Page 266 and 267: NF BC Preparing the Reader for Inte
- Page 268 and 269: Using an International Keypad NF BC
- Page 270 and 271: NF BC Preparing the Reader for Inte
- Page 272 and 273: NF BC Preparing the Reader for Inte
- Page 274 and 275: NF BC Preparing the Reader for Inte
- Page 276 and 277: NF BC Preparing the Reader for Inte
- Page 278 and 279: NF BC 9 Booting and Resetting the R
- Page 280 and 281: NF BC Booting and Resetting the Rea
- Page 282 and 283: Resetting the Reader NF BC Booting
- Page 284 and 285: 6. The Boot Loader menu appears. Bo
- Page 286 and 287: NF BC Booting and Resetting the Rea
- Page 288 and 289: To exit Storage mode NF BC Booting
- Page 290 and 291: Loading Flash Memory NF BC Booting
- Page 292 and 293: NF BC Booting and Resetting the Rea
- Page 294 and 295: NF BC 10 Troubleshooting
- Page 296 and 297: nugget nuggethelCODE39 CODE39Troubl
- Page 298 and 299: Powering Up or Booting the Reader (
- Page 300 and 301: Operating the Reader nugget nuggeth
- Page 302 and 303: Operating the Reader (continued) Pr
- Page 304 and 305: Operating the Reader (continued) Pr
- Page 306 and 307: Other Boot Loader menu messages may
- Page 308 and 309: nugget nuggethelCODE39 CODE39Troubl
- Page 310 and 311: Running IRL Programs nugget nuggeth
- Page 312 and 313: Using PC Cards nugget nuggethelCODE
- Page 314 and 315:
Using PC Cards (continued) Problem
- Page 316 and 317:
Using DOS Commands and Applications
- Page 318 and 319:
Using MakeDisk nugget nuggethelCODE
- Page 320 and 321:
Using PutDisk nugget nuggethelCODE3
- Page 322 and 323:
Using PutDisk (continued) Message E
- Page 324 and 325:
nugget nuggethelCODE39 CODE39Troubl
- Page 326 and 327:
Problems With the NiCad Battery Pac
- Page 328 and 329:
NF BC 11 Reader Command Reference
- Page 330 and 331:
11 NF BC Reader Command Reference T
- Page 332 and 333:
Backspace 11 NF BC Reader Command R
- Page 334 and 335:
Enter 11 NF BC Reader Command Refer
- Page 336 and 337:
IRL File, Clear 11 NF BC Reader Com
- Page 338 and 339:
IRL Program, Download 11 NF BC Read
- Page 340 and 341:
Laser On and Off 11 NF BC Reader Co
- Page 342 and 343:
Viewport Movement Viewport Down 11
- Page 344 and 345:
Viewport Right 11 NF BC Reader Comm
- Page 346 and 347:
Viewport Page Up 11 NF BC Reader Co
- Page 348 and 349:
NF BC 12 Configuration Command Refe
- Page 350 and 351:
12 NF BC Configuration Command Refe
- Page 352 and 353:
Configuration Commands Listed by Ca
- Page 354 and 355:
Address, Multi-Drop 12 NF BC Config
- Page 356 and 357:
Automatic Shutoff 12 NF BC Configur
- Page 358 and 359:
Baud Rate 12 NF BC Configuration Co
- Page 360 and 361:
Beep Duration (continued) Beep Freq
- Page 362 and 363:
Beep Volume 12 NF BC Configuration
- Page 364 and 365:
Codabar (continued) Code 11 12 NF B
- Page 366 and 367:
Code 2 of 5 12 NF BC Configuration
- Page 368 and 369:
Code 39 12 NF BC Configuration Comm
- Page 370 and 371:
Code 39 (continued) 12 NF BC Config
- Page 372 and 373:
Code 49 12 NF BC Configuration Comm
- Page 374 and 375:
Code 93 12 NF BC Configuration Comm
- Page 376 and 377:
Command Processing 12 NF BC Configu
- Page 378 and 379:
Command Processing (continued) 12 N
- Page 380 and 381:
Disabling or Enabling Command Overr
- Page 382 and 383:
Communications Dock Port 12 NF BC C
- Page 384 and 385:
Communications Port, UART Restore 1
- Page 386 and 387:
Communications Protocol (continued)
- Page 388 and 389:
Activate 12 NF BC Configuration Com
- Page 390 and 391:
Data Bits 12 NF BC Configuration Co
- Page 392 and 393:
Display Backlight Timeout (continue
- Page 394 and 395:
Display Mode, IRL 12 NF BC Configur
- Page 396 and 397:
Display Setup (continued) Scan: One
- Page 398 and 399:
Display Setup (continued) 8 x 20 (l
- Page 400 and 401:
EOM (End of Message) 12 NF BC Confi
- Page 402 and 403:
EOR (End of Record) 12 NF BC Config
- Page 404 and 405:
Intercharacter Delay 12 NF BC Confi
- Page 406 and 407:
Interleaved 2 of 5 (continued) Enab
- Page 408 and 409:
IRL End Program Block 12 NF BC Conf
- Page 410 and 411:
IRL PAK (Program Acknowledge) 12 NF
- Page 412 and 413:
IRL Run 12 NF BC Configuration Comm
- Page 414 and 415:
Key Code Look-Up Table 12 NF BC Con
- Page 416 and 417:
Keypad Clicker 12 NF BC Configurati
- Page 418 and 419:
Keypad, Numeric 12 NF BC Configurat
- Page 420 and 421:
MSI (continued) 12 NF BC Configurat
- Page 422 and 423:
Parity 12 NF BC Configuration Comma
- Page 424 and 425:
POL Purpose: Solicits or requests d
- Page 426 and 427:
Postamble (continued) 12 NF BC Conf
- Page 428 and 429:
Records Per Block (continued) Synta
- Page 430 and 431:
RES (Reset) Purpose: Enables or dis
- Page 432 and 433:
Scanner Mode 12 NF BC Configuration
- Page 434 and 435:
Scanner Timeout 12 NF BC Configurat
- Page 436 and 437:
SEL (Select) 12 NF BC Configuration
- Page 438 and 439:
Stop Bits 12 NF BC Configuration Co
- Page 440 and 441:
Timeout Delay (continued) 12 NF BC
- Page 442 and 443:
Turnaround Delay 12 NF BC Configura
- Page 444 and 445:
UPC/EAN (continued) Scan: To disabl
- Page 446 and 447:
Viewport Movement Keys 12 NF BC Con
- Page 448 and 449:
Viewport Movement Steps (continued)
- Page 450 and 451:
NF BC A Reader Specifications
- Page 452 and 453:
NF BC Reader Specifications This ap
- Page 454 and 455:
Data Communications NF BC Reader Sp
- Page 456 and 457:
Default Configuration NF BC Reader
- Page 458 and 459:
Operations Parameter Default Automa
- Page 460 and 461:
Configuration Commands by Syntax NF
- Page 462 and 463:
Configuration Commands by Syntax (c
- Page 464 and 465:
Types of Memory Used in the Reader
- Page 466 and 467:
NF BC Reader Specifications A RAM D
- Page 468:
B Reader Keypad Charts
- Page 471 and 472:
JANUS 2020 Hand-Held Computer User
- Page 473 and 474:
JANUS 2020 Hand-Held Computer User
- Page 475 and 476:
JANUS 2020 Hand-Held Computer User
- Page 477 and 478:
JANUS 2020 Hand-Held Computer User
- Page 479 and 480:
JANUS 2020 Hand-Held Computer User
- Page 481 and 482:
NF BC
- Page 483 and 484:
JANUS 2020 Hand-Held Computer User
- Page 485 and 486:
JANUS 2020 Hand-Held Computer User
- Page 487 and 488:
JANUS 2020 Hand-Held Computer User
- Page 489 and 490:
JANUS 2020 Hand-Held Computer User
- Page 491 and 492:
JANUS 2020 Hand-Held Computer User
- Page 493 and 494:
JANUS 2020 Hand-Held Computer User
- Page 495 and 496:
JANUS 2020 Hand-Held Computer User
- Page 497 and 498:
JANUS 2020 Hand-Held Computer User
- Page 499 and 500:
JANUS 2020 Hand-Held Computer User
- Page 501 and 502:
JANUS 2020 Hand-Held Computer User
- Page 503 and 504:
JANUS 2020 Hand-Held Computer User
- Page 505 and 506:
NF BC
- Page 507 and 508:
JANUS 2020 Hand-Held Computer User
- Page 509 and 510:
JANUS 2020 Hand-Held Computer User
- Page 511 and 512:
JANUS 2020 Hand-Held Computer User
- Page 513 and 514:
JANUS 2020 Hand-Held Computer User
- Page 515 and 516:
JANUS 2020 Hand-Held Computer User
- Page 517 and 518:
JANUS 2020 Hand-Held Computer User
- Page 519 and 520:
JANUS 2020 Hand-Held Computer User
- Page 522 and 523:
Glossary G Accumulate mode Operatin
- Page 524 and 525:
Glossary G bar code density Number
- Page 526 and 527:
Glossary G Code 11 A very high dens
- Page 528 and 529:
Glossary G configuration command A
- Page 530 and 531:
Glossary G edge triggering A scanne
- Page 532 and 533:
Glossary G Graphics mode One of two
- Page 534 and 535:
Glossary G IRL Desktop The IRL oper
- Page 536 and 537:
Glossary G Multi-Drop address The a
- Page 538 and 539:
Glossary G PC Standard communicatio
- Page 540 and 541:
Glossary G reader command A reader
- Page 542 and 543:
Glossary G serial communications Wi
- Page 544 and 545:
Glossary G UPC/EAN Code A fixed len
- Page 546:
I Index
- Page 549 and 550:
JANUS 2020 Hand-Held Computer User
- Page 551 and 552:
JANUS 2020 Hand-Held Computer User
- Page 553 and 554:
JANUS 2020 Hand-Held Computer User
- Page 555 and 556:
JANUS 2020 Hand-Held Computer User
- Page 557 and 558:
JANUS 2020 Hand-Held Computer User
- Page 559 and 560:
JANUS 2020 Hand-Held Computer User
- Page 561 and 562:
JANUS 2020 Hand-Held Computer User
- Page 563 and 564:
JANUS 2020 Hand-Held Computer User
- Page 565:
JANUS 2020 Hand-Held Computer User