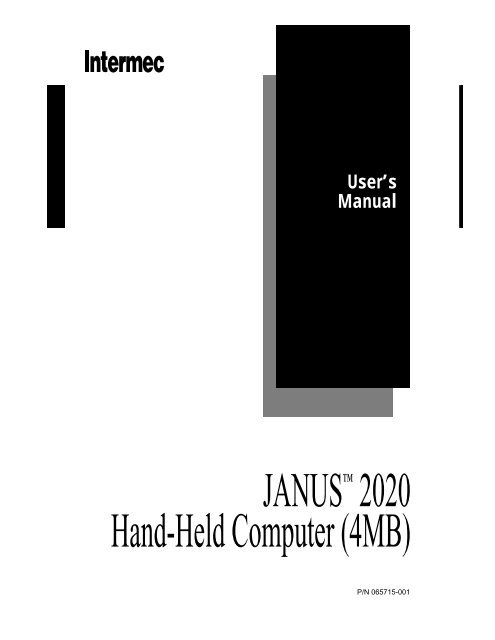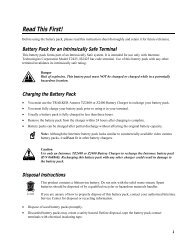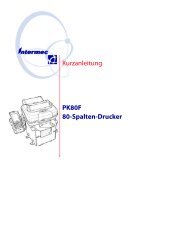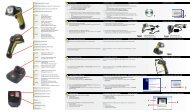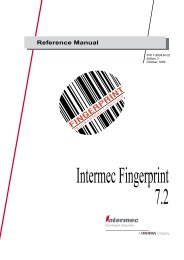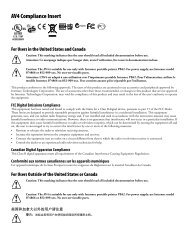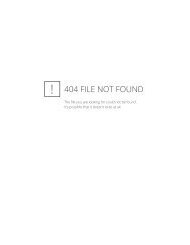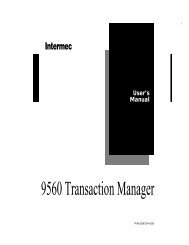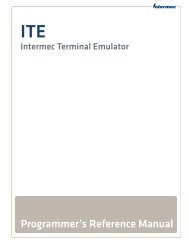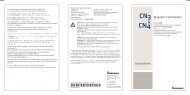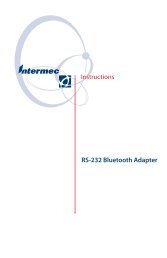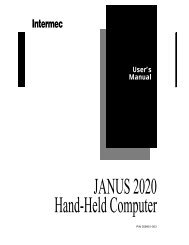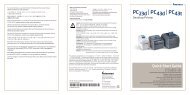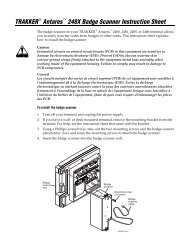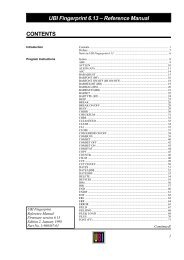JANUS? 2020 Hand-Held Computer (4MB) - Intermec
JANUS? 2020 Hand-Held Computer (4MB) - Intermec
JANUS? 2020 Hand-Held Computer (4MB) - Intermec
You also want an ePaper? Increase the reach of your titles
YUMPU automatically turns print PDFs into web optimized ePapers that Google loves.
User’s<br />
Manual<br />
<strong>JANUS</strong> <strong>2020</strong><br />
<strong>Hand</strong>-<strong>Held</strong> <strong>Computer</strong> (<strong>4MB</strong>)<br />
P/N 065715-001
User’s<br />
Manual<br />
<strong>JANUS</strong> <strong>2020</strong><br />
<strong>Hand</strong>-<strong>Held</strong> <strong>Computer</strong> (<strong>4MB</strong>)<br />
P/N 065715-001
<strong>Intermec</strong>® Corporation<br />
6001 36th Avenue West<br />
P.O. Box 4280<br />
Everett, WA 98203-9280<br />
U.S. service and technical support: 1-800-755-5505<br />
U.S. media supplies ordering information: 1-800-227-9947<br />
Canadian service and technical support: 1-800-688-7043<br />
Canadian media supplies ordering information: 1-800-268-6936<br />
Outside U.S. and Canada: Contact your local <strong>Intermec</strong> service supplier.<br />
The information contained herein is proprietary and is provided solely for the purpose of allowing<br />
customers to operate and/or service <strong>Intermec</strong> manufactured equipment and is not to be released,<br />
reproduced, or used for any other purpose without written permission of <strong>Intermec</strong>.<br />
Information and specifications in this manual are subject to change without notice.<br />
© 1997 by <strong>Intermec</strong> Corporation<br />
All Rights Reserved<br />
The word <strong>Intermec</strong>, the <strong>Intermec</strong> logo, <strong>JANUS</strong>, IRL, TRAKKER, Antares, Duratherm, Precision<br />
Print, PrintSet, Virtual Wedge, and CrossBar are either trademarks or registered trademarks of<br />
<strong>Intermec</strong> Corporation.<br />
CardID and CardSoft are trademarks of SystemSoft Corporation. Some of the information in this<br />
manual is based on copyrighted material contained in the CardSoft 3.1 Software User’s Guide,<br />
published by SystemSoft Corporation, 1992-1994, Natick, Massachusetts.<br />
Throughout this manual, trademarked names may be used. Rather than put a trademark ( or ®)<br />
symbol in every occurrence of a trademarked name, we state that we are using the names only in an<br />
editorial fashion, and to the benefit of the trademark owner, with no intention of infringement.
Contents<br />
1<br />
2<br />
Before You Begin xix<br />
Warranty Information xix<br />
Safety Summary xix<br />
Dangers, Warnings, and Cautions xx<br />
About This Manual xxi<br />
Suggested Reading xxvi<br />
Getting Started<br />
What Is the <strong>JANUS</strong> <strong>2020</strong> Reader? 1-3<br />
Accessories for the Reader 1-4<br />
<strong>JANUS</strong> <strong>2020</strong> Models and Options 1-5<br />
Using the Reader for the First Time 1-6<br />
Unpacking the Reader 1-6<br />
Charging the NiCad Battery Pack 1-7<br />
Installing the NiCad Battery Pack 1-8<br />
Turning On the Reader for the First Time 1-9<br />
Setting the Time and Date 1-10<br />
Verifying That the Reader Is Operating Correctly 1-11<br />
Turning the Reader On and Off 1-12<br />
Where Do You Go From Here? 1-13<br />
Learning How to Use the Reader<br />
<strong>JANUS</strong> <strong>2020</strong> Features 2-3<br />
NF BC Contents<br />
Using the Alphanumeric Keypad 2-4<br />
Finding the Special Keys 2-5<br />
How to Type the Characters Printed on the Keypad 2-6<br />
How the Ctrl, Alt, and Shift Keys Work 2-7<br />
How the Compound Function Key Works 2-8<br />
Capitalizing All Characters 2-10<br />
Learning How to Use the Cursor Keys 2-11<br />
Using the Number Pad 2-13<br />
Finding Out If the Number Pad Is Enabled or Disabled 2-16<br />
How to Enter ASCII Characters 2-16<br />
Using the Large Numeric Keypad 2-17<br />
iii
<strong>JANUS</strong> <strong>2020</strong> <strong>Hand</strong>-<strong>Held</strong> <strong>Computer</strong> User’s Manual (<strong>4MB</strong>)NF NF BC BC<br />
iv<br />
3<br />
Finding the Special Keys 2-17<br />
How to Type the Characters Printed on the Keypad 2-18<br />
How to Type Other Characters 2-19<br />
How to Use the Reader’s Display 2-20<br />
Choosing the Display Sizes and Parameters 2-21<br />
Using Text or Graphics Mode 2-23<br />
Using the Display As a Viewport 2-23<br />
Trying Out the Viewport 2-24<br />
What Are Viewport Movement Steps? 2-25<br />
Moving the Viewport 2-25<br />
If You Cannot See the Cursor 2-27<br />
Adjusting the Display From the DOS Prompt 2-27<br />
Understanding the Icons 2-29<br />
Understanding the Reader’s Audio Signals 2-31<br />
Locating the Communications Ports 2-33<br />
Learning About the Reader’s Batteries 2-34<br />
Lithium Bridge Battery 2-34<br />
How to Maximize the Internal Bridge Battery Life 2-34<br />
NiCad Battery Pack 2-35<br />
Installing the Battery Pack 2-35<br />
Removing the Battery Pack 2-36<br />
Checking the Power Remaining in the NiCad Battery Pack 2-37<br />
Charging the Battery Pack 2-38<br />
Disposing of the NiCad Battery Pack 2-39<br />
Recognizing a Low or Discharged Battery 2-39<br />
Managing Your Battery Power 2-40<br />
Using an External Power Supply 2-42<br />
Defining the Reader’s Drives 2-43<br />
Managing the Reader’s Memory and Disk Space 2-44<br />
Using the Laser Scanner 2-45<br />
Scanning a Label With the Reader 2-45<br />
Laser Scanner Options 2-47<br />
Learning About the Software<br />
What Software Is Provided With the Reader? 3-3<br />
What Software Is Provided on the Companion Disks? 3-5
Using DOS Commands 3-6<br />
Defining the Startup Files 3-7<br />
AUTOEXEC.BAT File 3-7<br />
CONFIG.SYS File 3-9<br />
MS-DOS Startup Menu 3-11<br />
Learning How to Change the Contents of Drive C 3-11<br />
Using Auto-Loader to Change Drive C 3-14<br />
Installing Auto-Loader on Your Host <strong>Computer</strong> 3-14<br />
Using an External Power Supply 3-16<br />
Adding or Editing Files on Drive C 3-16<br />
Replacing All Files on Drive C 3-18<br />
Deleting Files From Drive C 3-19<br />
Copying One Image File to More Than One Reader 3-21<br />
Using MakeDisk and PutDisk to Change Drives C or D 3-24<br />
Deciding Where to Run MakeDisk 3-24<br />
Creating and Filling the Working Source Directory 3-25<br />
Creating the New Image File 3-26<br />
Loading the New Image File 3-26<br />
Examples of Using MakeDisk and PutDisk 3-28<br />
Creating and Using a Physical RAM Drive 3-33<br />
Understanding When Files Are Saved or Lost 3-33<br />
Deciding How Much Memory to Use for RAM Drives 3-34<br />
Creating a RAM Drive 3-34<br />
Programming for the Reader 3-36<br />
Using <strong>JANUS</strong> PSK and <strong>JANUS</strong> Application Simulator 3-36<br />
Using IRL and PC-IRL 3-37<br />
Making PSK Applications That Work With BFT 3-37<br />
Preparing Applications to Recover From Lockups 3-38<br />
Using Reader Services in Applications 3-38<br />
Making More Memory Available on the Reader 3-39<br />
Not Installing the PC Card Drivers 3-39<br />
Unloading and Loading Reader Wedge TSR 3-40<br />
Understanding the Bar Code Wedge 3-41<br />
Enabling Direct Hardware Wedge Functions 3-41<br />
Using the Wedge Configuration Program 3-42<br />
NF BC Contents<br />
v
<strong>JANUS</strong> <strong>2020</strong> <strong>Hand</strong>-<strong>Held</strong> <strong>Computer</strong> User’s Manual (<strong>4MB</strong>)NF NF BC BC<br />
vi<br />
4<br />
5<br />
Using PC Cards in the Reader<br />
Learning About PC Cards 4-3<br />
What Is PCMCIA? 4-3<br />
Features of the <strong>JANUS</strong> PC Card Software 4-4<br />
Locating the PC Card Drive 4-4<br />
Which PC Cards Are Supported by <strong>JANUS</strong>? 4-4<br />
Which Memory PC Cards Are Recommended? 4-5<br />
Which Expansion Cards Are Recommended? 4-5<br />
Inserting and Removing PC Cards 4-6<br />
Inserting Cards Into the PC Card Drive 4-6<br />
Reader Beeps for PC Cards 4-10<br />
Configuring, Formatting, and Using PC Cards 4-11<br />
Preparing to Use ATA Cards 4-12<br />
Initializing and Formatting an ATA Card 4-12<br />
Using the ATA Card 4-13<br />
Preparing to Use Flash Cards 4-14<br />
Erasing a Previously Formatted Flash PC Card 4-14<br />
Formatting a Flash PC Card 4-16<br />
Using a Flash PC Card 4-17<br />
Preparing to Use I/O Cards 4-18<br />
Configuring the <strong>JANUS</strong> device to Use an I/O Card 4-18<br />
Resetting the PC Card Drive for I/O Cards 4-19<br />
Preparing to Use SRAM Cards 4-19<br />
Formatting an SRAM PC Card 4-20<br />
Using the SRAM PC Card 4-20<br />
Replacing Lithium Batteries in an SRAM Card 4-20<br />
Managing the Power on the PC Card Drive 4-21<br />
Managing the PC Card Drivers in the Startup Files 4-23<br />
Drivers in CONFIG.SYS 4-23<br />
Drivers in AUTOEXEC.BAT 4-24<br />
Tips for Enabling PC Card Drivers 4-24<br />
Configuring the Reader<br />
About the Configuration Parameters 5-3<br />
Choosing the Symbologies the Reader Will Decode 5-3<br />
Specifying How the Reader Will Communicate 5-4<br />
Controlling How the Reader Will Operate 5-4
6<br />
About the Configuration Files 5-5<br />
Configuring the Reader With Configuration Files 5-5<br />
Creating Configuration Files 5-5<br />
Creating Multiple Configuration Files 5-6<br />
Backing Up Your Configuration Files 5-6<br />
NF BC Contents<br />
How to Configure the Reader 5-7<br />
Using the Interactive Configuration Application 5-8<br />
Selecting Menus and Commands 5-9<br />
Filling In Fields, Marking Check Boxes, and Saving Changes 5-9<br />
Using a Series of Screens to Configure a Parameter 5-10<br />
Using Multiple Configuration Files 5-10<br />
Configuring the Reader by Scanning Bar Codes 5-12<br />
Configuring the Reader With IRL Z Commands 5-13<br />
Configuring the Reader With PSK Functions 5-13<br />
Sending Commands From a Host <strong>Computer</strong> 5-14<br />
Editing a Configuration File 5-14<br />
Loading a Configuration File From the DOS Prompt 5-15<br />
Loading a Configuration File Whenever You Boot 5-16<br />
Restoring the Reader’s Default Configuration 5-17<br />
Recording Your Reader’s Configuration 5-18<br />
Networking the Reader<br />
How the <strong>JANUS</strong> <strong>2020</strong> Fits Into Your Network 6-3<br />
Working With <strong>JANUS</strong> COM Ports 6-6<br />
Identifying <strong>JANUS</strong> COM Ports 6-6<br />
Examining the COM1 Optical Port Signals 6-7<br />
Understanding How IRQs Affect COM Ports 6-8<br />
Planning the Network Connection 6-9<br />
Choosing a Communications Application 6-10<br />
Choosing a Communications Protocol 6-10<br />
Choosing a Protocol <strong>Hand</strong>ler 6-12<br />
Configuring the Reader for Communications 6-13<br />
Selecting the COM Port 6-13<br />
Configuring the Communications Protocols 6-14<br />
Multi-Drop Protocol Parameters 6-14<br />
PC Standard Protocol Parameters 6-15<br />
Point-to-Point Protocol Parameters 6-15<br />
Polling Mode D Protocol Parameters 6-15<br />
vii
<strong>JANUS</strong> <strong>2020</strong> <strong>Hand</strong>-<strong>Held</strong> <strong>Computer</strong> User’s Manual (<strong>4MB</strong>)NF NF BC BC<br />
viii<br />
User-Defined Protocol Parameters 6-15<br />
Activating One Communications Protocol 6-15<br />
Loading and Unloading a Protocol <strong>Hand</strong>ler 6-16<br />
Loading and Unloading a Protocol <strong>Hand</strong>ler at the DOS Prompt 6-16<br />
Loading a Protocol <strong>Hand</strong>ler When You Boot the Reader 6-17<br />
Loading and Unloading a Protocol <strong>Hand</strong>ler With a Batch File 6-17<br />
Loading and Unloading a Protocol <strong>Hand</strong>ler With an Application 6-19<br />
Specifying a Value for the FIFO Control Register 6-20<br />
Connecting the Reader to Another Device 6-23<br />
Running Interlnk to Transfer Files 6-25<br />
Differentiating Between Client and Server 6-25<br />
Example of Using Interlnk 6-27<br />
Interlnk System Requirements 6-28<br />
Installing Interlnk on the Host <strong>Computer</strong> 6-29<br />
Making the Host <strong>Computer</strong> the Client 6-30<br />
Making the Reader the Client 6-32<br />
Interpreting the Server’s Status Screen 6-34<br />
Redirecting Drives From the DOS Prompt 6-36<br />
Exiting Interlnk 6-37<br />
Restarting Interlnk 6-37<br />
Running Communications Manager 6-38<br />
Using Communications Manager Menus 6-38<br />
Selecting Menus and Commands 6-40<br />
Filling In Fields and Marking Check Boxes 6-40<br />
Exiting Screens and Saving Changes 6-41<br />
Using a Series of Screens to Configure a Parameter 6-41<br />
Exiting Communications Manager 6-41<br />
Typing Commands at the DOS Prompt 6-42<br />
Downloading Applications Across the Network 6-43<br />
Examples of Using BFT 6-43<br />
Examining a Typical BFT Session 6-46<br />
Preparing the Reader and Host <strong>Computer</strong> for BFT 6-47<br />
Differentiating Between Client and Server 6-48<br />
Starting an Application When the FTA Terminates 6-49<br />
Using FTA Commands on the Reader 6-50<br />
Typing FTA Commands on the Reader 6-50<br />
Learning the Syntax of FTA Commands 6-51<br />
Editing the FTA Initialization File 6-53
7<br />
8<br />
Working With IRL<br />
Learning About IRL 7-3<br />
Using the IRL Desktop 7-4<br />
Opening the IRL Desktop 7-4<br />
Closing the IRL Desktop 7-5<br />
Exploring the IRL Desktop User Interface 7-6<br />
Selecting Menus and Commands 7-7<br />
Moving the Cursor Through the Screen 7-7<br />
Exiting a Screen 7-8<br />
Practicing With the IRL Desktop User Interface 7-8<br />
Executing Commands in the IRL Desktop 7-8<br />
Running an IRL Program 7-9<br />
Pausing an IRL Program 7-9<br />
Exiting an IRL Program 7-10<br />
Downloading an IRL Program 7-10<br />
Transmitting IRL Files 7-11<br />
Receiving IRL Files 7-11<br />
Clearing IRL Data Files 7-12<br />
Specifying the Path for Programs and Data Files 7-13<br />
Setting the Path With an Environment Variable 7-14<br />
Including a Data File Path in the OPEN Command 7-15<br />
Selecting the Path From the IRL Desktop 7-15<br />
Resuming IRL Programs 7-17<br />
Exiting a Program So You Can Resume It Later 7-17<br />
Resuming a Program From the DOS Prompt 7-18<br />
Resuming a Program From the IRL Desktop 7-18<br />
Freeing Enough Memory to Run an IRL Program 7-19<br />
IRL Reader Commands 7-20<br />
NF BC Contents<br />
Preparing the Reader for International Use<br />
Configuring the Reader for a Language 8-3<br />
Installing Auto-Loader on Your Host <strong>Computer</strong> 8-3<br />
Choosing a Method to Configure a Language 8-5<br />
Using the LOADADD Batch File With the NLS Option 8-5<br />
Using the LOADNEW Batch File 8-6<br />
Using the LOADLANG Batch File 8-8<br />
Using an International Keypad 8-9<br />
ix
<strong>JANUS</strong> <strong>2020</strong> <strong>Hand</strong>-<strong>Held</strong> <strong>Computer</strong> User’s Manual (<strong>4MB</strong>)NF NF BC BC<br />
x<br />
9<br />
10<br />
Finding the Special Keys 8-9<br />
How to Type the Characters Printed on the Keypad 8-9<br />
Typing the Characters On and Above the Alphabetic Keys 8-10<br />
Typing the Characters On and Above the Numeric Keys 8-11<br />
Typing Diacritical or Accent Marks 8-12<br />
Using the Alt Key 8-12<br />
Capitalizing All Characters 8-13<br />
Using the Number Pad 8-13<br />
Using DOS Code Pages 8-14<br />
Using the French Keypad 8-15<br />
Using the German Keypad 8-16<br />
Using the Italian Keypad 8-17<br />
Using the Spanish Keypad 8-18<br />
Booting and Resetting the Reader<br />
Booting the <strong>JANUS</strong> Reader 9-3<br />
Warm Booting the Reader 9-3<br />
Cold Booting the Reader 9-4<br />
Resetting the Reader 9-5<br />
Forcing the Reader to Turn Off 9-5<br />
Breaking Out of an Application 9-5<br />
Displaying the Boot Loader Menu 9-6<br />
Limiting Access to Advanced Reader Commands 9-8<br />
Using Storage Mode to Preserve the Bridge Battery 9-10<br />
Dumping the Reader’s 640K Conventional Memory 9-12<br />
Loading Flash Memory 9-13<br />
Troubleshooting<br />
How to Use This Chapter 10-3<br />
Powering Up or Booting the Reader 10-4<br />
Operating the Reader 10-7<br />
Saving the Contents of the RAM Drive 10-14<br />
Networking or Communicating With the Reader 10-15
11<br />
Running IRL Programs 10-17<br />
Using PC Cards 10-19<br />
Using DOS Commands and Applications 10-22<br />
Using MakeDisk 10-25<br />
Using PutDisk 10-27<br />
Scanning Bar Code Labels 10-30<br />
Problems With the NiCad Battery Pack 10-32<br />
Reader Command Reference<br />
Using Reader Commands 11-3<br />
Backlight On and Off 11-4<br />
Backspace 11-5<br />
Change Configuration 11-5<br />
Clear 11-6<br />
Command Override 11-6<br />
Enter 11-7<br />
Enter and Exit Accumulate Mode 11-8<br />
IRL File, Clear 11-9<br />
IRL File, Receive 11-10<br />
IRL File, Transmit 11-10<br />
IRL Program, Download 11-11<br />
IRL Program, Exit 11-11<br />
IRL Program, Resume 11-12<br />
IRL Program, Run 11-12<br />
Laser On and Off 11-13<br />
Prepare for Reboot 11-14<br />
NF BC Contents<br />
xi
<strong>JANUS</strong> <strong>2020</strong> <strong>Hand</strong>-<strong>Held</strong> <strong>Computer</strong> User’s Manual (<strong>4MB</strong>)NF NF BC BC<br />
xii<br />
12<br />
Reboot 11-14<br />
Viewport Movement 11-15<br />
Viewport Down 11-15<br />
Viewport Up 11-16<br />
Viewport Left 11-16<br />
Viewport Right 11-17<br />
Viewport End 11-17<br />
Viewport Home 11-18<br />
Viewport Page Down 11-18<br />
Viewport Page Up 11-19<br />
Viewport to Cursor 11-19<br />
Cursor to Viewport 11-20<br />
Configuration Command Reference<br />
Using Configuration Commands 12-3<br />
Configuration Commands Listed by Category 12-4<br />
Entering Variable Data in a Configuration Command 12-6<br />
Address, Multi-Drop 12-7<br />
AFF (Affirmative Acknowledge) 12-8<br />
Automatic Shutoff 12-9<br />
Baud Rate 12-11<br />
Beep Duration 12-12<br />
Beep Frequency 12-13<br />
Beep Volume 12-15<br />
Codabar 12-16<br />
Code 11 12-17<br />
Code 16K 12-18<br />
Code 2 of 5 12-19<br />
Code 39 12-21<br />
Code 49 12-25
Code 93 12-27<br />
Code 128 12-28<br />
Command Processing 12-29<br />
Disabling or Enabling Command Override and Enter 12-33<br />
Defining the Reader Commands 12-34<br />
Communications Dock Port 12-35<br />
Communications Port, Select COM Port 12-36<br />
Communications Port, UART Restore 12-37<br />
Communications Protocol 12-38<br />
Configure 12-38<br />
Activate 12-41<br />
Multi-Drop, User-Defined 12-42<br />
Data Bits 12-43<br />
Decode Security 12-44<br />
Display Backlight Timeout 12-44<br />
Display Contrast 12-46<br />
Display Mode, IRL 12-47<br />
Display Setup 12-48<br />
EOF (End of File) 12-52<br />
EOM (End of Message) 12-53<br />
EOR (End of Record) 12-55<br />
Flow Control 12-56<br />
Intercharacter Delay 12-57<br />
Interleaved 2 of 5 12-58<br />
IRL BAK (Bad Program Acknowledge) 12-60<br />
IRL End Program Block 12-61<br />
IRL EOP (End of Program) 12-62<br />
IRL PAK (Program Acknowledge) 12-63<br />
NF BC Contents<br />
xiii
<strong>JANUS</strong> <strong>2020</strong> <strong>Hand</strong>-<strong>Held</strong> <strong>Computer</strong> User’s Manual (<strong>4MB</strong>)NF NF BC BC<br />
xiv<br />
IRL PSS (Program Statement Separator) 12-64<br />
IRL Run 12-65<br />
IRL SOP (Start of Program) 12-66<br />
Key Code Look-Up Table 12-67<br />
Keypad Caps Lock 12-68<br />
Keypad Clicker 12-69<br />
Keypad Ctrl Key Functions 12-70<br />
Keypad, Numeric 12-71<br />
LRC 12-72<br />
MSI 12-72<br />
NEG (Negative Acknowledge) 12-74<br />
Parity 12-75<br />
Plessey 12-76<br />
POL 12-77<br />
Postamble 12-78<br />
Preamble 12-79<br />
Records Per Block 12-80<br />
REQ (Request for Acknowledge) 12-82<br />
RES (Reset) 12-83<br />
Scan Ahead 12-84<br />
Scanner Mode 12-85<br />
Scanner Redundancy 12-86<br />
Scanner Timeout 12-87<br />
Scanner Trigger 12-88<br />
SEL (Select) 12-89<br />
SOM (Start of Message) 12-90
A<br />
B<br />
Stop Bits 12-91<br />
Timeout Delay 12-92<br />
Transmit Abort Timeout 12-93<br />
Turnaround Delay 12-95<br />
UPC/EAN 12-96<br />
Viewport Movement Keys 12-99<br />
Viewport Movement Mode 12-99<br />
Viewport Movement Steps 12-100<br />
Reader Specifications<br />
Physical and Environmental Specifications A-3<br />
Default Configuration A-7<br />
Bar Code Symbologies A-7<br />
Communications A-7<br />
Operations A-9<br />
900 MHz RF Communications A-10<br />
Configuration Commands by Syntax A-11<br />
Types of Memory Used in the Reader A-15<br />
Conventional Memory (0 Through 640K) A-16<br />
Upper Memory Area A-16<br />
RAM Drive A-17<br />
Extended Memory A-17<br />
Expanded Memory A-17<br />
High Memory Area (HMA) A-18<br />
User Flash Memory A-18<br />
Application Flash Memory A-18<br />
Reader Keypad Charts<br />
Using the Reader Keypad Charts B-3<br />
English (U.S.) Alphanumeric Keypad B-3<br />
Large Numeric Keypad B-8<br />
NF BC Contents<br />
xv
<strong>JANUS</strong> <strong>2020</strong> <strong>Hand</strong>-<strong>Held</strong> <strong>Computer</strong> User’s Manual (<strong>4MB</strong>)NF NF BC BC<br />
xvi<br />
C<br />
D<br />
Configuration and Full ASCII Charts<br />
Entering ASCII Control Characters C-3<br />
Configuration Options for User-Defined Protocol C-6<br />
POL and SEL Combinations for Multi-Drop Protocol C-7<br />
Key Codes C-8<br />
Full ASCII Table C-14<br />
Full ASCII Bar Code Chart C-17<br />
Control Characters C-17<br />
Symbols and Punctuation Marks C-18<br />
Numbers C-20<br />
Uppercase Letters C-20<br />
Lowercase Letters C-21<br />
Scanning Bar Codes to Select Menu Options C-23<br />
Creating Your Own Key Code Bar Code Labels C-24<br />
Software Utility Reference<br />
Interlnk D-3<br />
INTERLNK.EXE D-4<br />
Intersvr D-7<br />
POWER.EXE D-9<br />
Auto-Loader Batch Files D-10<br />
Learning How to Use Auto-Loader D-10<br />
Moving the Batch Files D-11<br />
Using an External Power Supply D-11<br />
Using LOAD_USA D-12<br />
USING LOADLANG D-12<br />
Using LOADADD D-12<br />
Using LOADIMG D-14<br />
Using LOADNEW D-14<br />
Using LOADXIMG D-15<br />
Using MAKE_USA D-15<br />
Using MAKELANG D-15<br />
Using MAKENEW D-16
G<br />
I<br />
Glossary<br />
Index<br />
NF BC Contents<br />
xvii
Before You Begin<br />
NF BC Before You Begin<br />
This section introduces you to standard warranty provisions, safety<br />
precautions, dangers, warnings, and cautions, formatting conventions used in<br />
this manual, and sources of additional product information.<br />
Warranty Information<br />
To receive a copy of the standard warranty provision for this product, contact<br />
your local <strong>Intermec</strong> sales organization. In the U.S. call 1-800-755-5505, and in<br />
Canada call 1-800-688-7043. Otherwise, refer to the Worldwide Sales & Service<br />
list shipped with this manual for the address and telephone number of your<br />
<strong>Intermec</strong> sales organization.<br />
Safety Summary<br />
Your safety is extremely important. Read and follow all warnings and cautions<br />
in this manual before handling and operating <strong>Intermec</strong> equipment. You can be<br />
seriously injured, and equipment and data can be damaged if you do not<br />
follow the safety warnings and cautions.<br />
Do Not Repair or Adjust Alone Do not repair or adjust energized equipment<br />
alone under any circumstances. Someone capable of providing first aid must<br />
always be present for your safety.<br />
First Aid Always obtain first aid or medical attention immediately after an<br />
injury. Never neglect an injury, no matter how slight it seems.<br />
Resuscitation Begin resuscitation immediately if someone is injured and stops<br />
breathing. Any delay could result in death. To work on or near high voltage,<br />
you should be familiar with approved industrial first aid methods.<br />
Energized Equipment Never work on energized equipment unless authorized<br />
by a responsible authority. Energized electrical equipment is dangerous.<br />
Electrical shock from energized equipment can cause death. If you must<br />
perform authorized emergency work on energized equipment, be sure that you<br />
comply strictly with approved safety regulations.<br />
Note: For laser compliance and safety information, refer to the <strong>JANUS</strong> <strong>2020</strong> Manual<br />
Supplement that is shipped your <strong>JANUS</strong> reader.<br />
xix
<strong>JANUS</strong> <strong>2020</strong> <strong>Hand</strong>-<strong>Held</strong> <strong>Computer</strong> User’s Manual (<strong>4MB</strong>)NF NF BC BC<br />
xx<br />
Dangers, Warnings, and Cautions<br />
The dangers, warnings, and cautions in this manual use this format.<br />
Danger<br />
A danger warns you of possible eye damage caused by use of a Class IIIa<br />
laser product. Use of this symbol is mandated by CFR21 1040.<br />
Danger<br />
Un signe de danger vous avertit d’un risque d’endommagement de l’œil causé<br />
par l’utilisation d’un produit au laser de classe IIIa. CFR21 1040 oblige<br />
l’utilisation de ce symbole.<br />
Warning<br />
A warning warns you of an operating procedure, practice, condition, or<br />
statement that must be strictly observed to avoid death or serious injury to<br />
the persons working on the equipment.<br />
Avertissement<br />
Un avertissement vous alerte d’une procédure de fonctionnement, d’une<br />
méthode, d’un état ou d’un rapport qui doit être strictement respecté pour<br />
éviter l’occurrence de mort ou de blessures graves aux personnes manupulant<br />
l’équipement.<br />
Caution<br />
A caution alerts you to an operating procedure, practice, condition, or<br />
statement that must be strictly observed to prevent equipment damage or<br />
destruction, or corruption or loss of data.<br />
Conseil<br />
Une précaution vous alerte d’une procédure de fonctionnement, d’une<br />
méthode, d’un état ou d’un rapport qui doit être strictement respecté pour<br />
empêcher l’endommagement ou la destruction de l’équipement, ou l’altération<br />
ou la perte de données.
About This Manual<br />
NF BC Before You Begin<br />
The <strong>JANUS</strong> <strong>2020</strong> User’s Manual (<strong>4MB</strong>) describes the reader’s features and<br />
explains how you can operate, configure, network, and create programs for the<br />
<strong>JANUS</strong> <strong>4MB</strong> reader.<br />
This manual was written for two audiences:<br />
• Users can read Chapters 1 through 4 for help operating the reader.<br />
• Analysts and programmers can use the entire manual to manage the<br />
<strong>JANUS</strong> reader, its applications, and its connection to the data collection<br />
system. You should understand data collection programming, data<br />
communications, and DOS (commands, file structure, startup files, device<br />
drivers).<br />
What You Will Find in This Manual<br />
This table summarizes the information in each chapter and appendix.<br />
Chapter What You Will Find<br />
1 Summarizes the reader’s features, functions, and accessories. Describes<br />
how to unpack your new reader and get it started for the first time.<br />
2 Explains how to use the reader’s keypad, display, batteries, drives, and<br />
scanner.<br />
3 Explains how to use, manage, and program the software that comes with<br />
the reader.<br />
4 Explains how to use PC cards with the reader.<br />
5 Explains how to change the reader’s configuration.<br />
6 Introduces networking concepts and explains how to use your reader to<br />
communicate with other devices.<br />
7 Explains how to create, run, and transmit IRL programs.<br />
8 Explains how to configure the reader to operate in any DOS NLS<br />
language and use the matching keypad.<br />
9 Explains how to warm boot, cold boot, and reset the reader. Also<br />
describes how to enable/disable a password, enter Storage mode, dump<br />
conventional memory, and load flash memory.<br />
xxi
<strong>JANUS</strong> <strong>2020</strong> <strong>Hand</strong>-<strong>Held</strong> <strong>Computer</strong> User’s Manual (<strong>4MB</strong>)NF NF BC BC<br />
xxii<br />
What You Will Find in This Manual (continued)<br />
Chapter What You Will Find<br />
10 Lists solutions for the problems you may encounter while operating the<br />
reader.<br />
11 Describes the commands that change the reader’s operation.<br />
12 Describes the commands that change the reader’s configuration.<br />
A Presents the reader’s specifications, lists the configuration command<br />
names and syntax, and describes the reader’s default configuration<br />
settings.<br />
B Lists all of the keystroke combinations you can enter on the reader’s<br />
keypad.<br />
C Contains reference tables for configuring communications protocols,<br />
using key codes, and using the full ASCII chart.<br />
D Describes the syntax for Interlnk, POWER.EXE, and the Auto-Loader<br />
batch files.<br />
Terminology<br />
You should be aware of how these terms are being used in this manual. For<br />
definitions of the technical terms used in this manual, see the glossary.<br />
Term Description<br />
Reader The generic term “reader” indicates any <strong>JANUS</strong> <strong>2020</strong> reader.<br />
More specific terms, such as “JR<strong>2020</strong>,” indicate a specific<br />
type of <strong>JANUS</strong> <strong>2020</strong> reader.<br />
JR<strong>2020</strong> The term “JR<strong>2020</strong>” indicates any <strong>JANUS</strong> <strong>2020</strong> reader with a<br />
radio frequency (RF) interface for RF communications.<br />
IC.EXE The Interactive Configuration application (IC.EXE) was<br />
called “the configuration application” in previous versions of<br />
this manual.<br />
PC cards “PC cards” were referred to as “PCMCIA cards” in previous<br />
versions of this manual, its addendums, and README.DOC.<br />
<strong>Intermec</strong> no longer uses the name of the Personal <strong>Computer</strong><br />
Memory Card International Organization (PCMCIA) to refer<br />
to this type of PC card.<br />
“For help, see your<br />
<strong>JANUS</strong> PSK<br />
reference manual.”<br />
This manual does not refer to a specific PSK manual because<br />
you may have one or more PSK manuals, depending on the<br />
programming language(s) you use.
NF BC Before You Begin<br />
Format Conventions for Input From a Keyboard or Keypad<br />
This table describes the formatting conventions for input from PC or host<br />
computer keyboards and reader keypads:<br />
Convention Description<br />
Special text Shows the command as you should enter it into the reader. See<br />
“Format Conventions for Commands” later in this chapter.<br />
Italic text Indicates that you must replace the parameter with a value. See<br />
“Format Conventions for Commands” later in this chapter.<br />
Bold text Indicates the keys you must press on a PC or host computer<br />
keyboard. For example, “press Enter” means you press the key<br />
labeled “Enter” on the PC or host computer keyboard.<br />
Shows the key you must press on the reader. For example, “press<br />
” directs you to press the key labeled “Enter” on the reader<br />
keypad.<br />
Shows a series of reader keys you must press and release in the<br />
order shown. For example, “Press to boot the<br />
reader.”<br />
- Shows a series of reader keys you must press simultaneously.<br />
Also, you must press and hold the keys in the order shown. For<br />
example, “Press - to enter Control mode.”<br />
xxiii
<strong>JANUS</strong> <strong>2020</strong> <strong>Hand</strong>-<strong>Held</strong> <strong>Computer</strong> User’s Manual (<strong>4MB</strong>)NF NF BC BC<br />
xxiv<br />
Format Conventions for Bar Codes<br />
You can scan the bar codes listed in this manual to enter data or perform a<br />
command. Each bar code includes the name and human-readable<br />
interpretation. For example:<br />
Change Configuration<br />
*$+*<br />
*$+*<br />
<strong>2020</strong>U.145<br />
Name<br />
Bar code (Code 39)<br />
Human-readable<br />
interpretation<br />
Format Conventions for Software Screens and Messages<br />
This manual includes illustrations that represent how the <strong>JANUS</strong> displays<br />
software screens and messages. Here are two examples:<br />
Configuration<br />
COM1/User-Defined<br />
(2<br />
DELAYS<br />
of 5)<br />
INTERCHARACTER:<br />
0 ms<br />
TURNAROUND:<br />
0 ms<br />
TIMEOUT:<br />
10 sec<br />
TRANSMIT ABORT<br />
00000 ms<br />
NEXT PREV<br />
?<br />
<strong>2020</strong>U.211<br />
Transmitting...<br />
<strong>2020</strong>U.113
NF BC Before You Begin<br />
Format Conventions for Commands<br />
This manual includes sample commands that are shown exactly as you should<br />
type them on your reader. The manual also describes the syntax for many<br />
commands, defining each parameter in the command. This example illustrates<br />
the format conventions used for commands:<br />
When you use the LOADADD command, follow this syntax:<br />
loadadd [path\]filename [path\filename path\filename...]<br />
where:<br />
path is the drive and directory of the file(s) to include in the<br />
image file. If you do not include a path, the current directory<br />
is used.<br />
filename is the name of the file or files to include in the image file<br />
and load to the reader.<br />
You can include multiple path\filename and path\*.* parameters in the<br />
command. The path\*.* parameter loads all the files in a directory. For<br />
example, type this command at the DOS prompt and press :<br />
loadadd c:\janus\config.sys c:\atadrv\*.* c:\data\*.*<br />
This table defines the conventions used in the example:<br />
Convention Description<br />
Special font Commands appear in this font. You enter the command exactly<br />
as it is shown.<br />
Italic text Italics indicate a variable, which you must replace with a real<br />
value, such as a number, filename, or keyword.<br />
[ ] Brackets enclose a parameter that you may omit from the<br />
command. Do not include the brackets in the command.<br />
Required<br />
parameters<br />
If a parameter is not enclosed in brackets [ ], the parameter is<br />
required. You must include the parameter in the command;<br />
otherwise, the command will not execute correctly.<br />
Note: In previous versions of this manual, required parameters were<br />
enclosed in braces { }.<br />
where This word introduces a list of the command’s parameters and<br />
explains the values you can specify for them.<br />
xxv
<strong>JANUS</strong> <strong>2020</strong> <strong>Hand</strong>-<strong>Held</strong> <strong>Computer</strong> User’s Manual (<strong>4MB</strong>)NF NF BC BC<br />
xxvi<br />
Suggested Reading<br />
You may need to refer to the manuals listed below. To order additional<br />
manuals, contact your local <strong>Intermec</strong> representative or distributor.<br />
Manual<br />
<strong>Intermec</strong><br />
Part No.<br />
0100 Access Point User’s Manual 062367<br />
0110 Access Point User’s Manual 065053<br />
The Bar Code Book 051241<br />
Data Communications Reference Manual 044737<br />
DOS user’s manual 064673<br />
IRL Programming Reference Manual 048609<br />
<strong>JANUS</strong> 2.4 GHz Installation Utility (<strong>4MB</strong>) User’s Manual 064673<br />
<strong>JANUS</strong> 2.4 GHz Terminal Emulation Quick Reference Guide 063682<br />
<strong>JANUS</strong> 900 MHz Radio Frequency Quick Reference Guide 060207<br />
<strong>JANUS</strong> 2010 and <strong>2020</strong> Optical Link Adapter Quick Reference Guide 058431<br />
<strong>JANUS</strong> <strong>2020</strong> Battery Charger Quick Reference Guide 059955<br />
<strong>JANUS</strong> <strong>2020</strong> Communications Dock Quick Reference Guide 059954<br />
<strong>JANUS</strong> Application Simulator User’s Manual 062778<br />
<strong>JANUS</strong> PSK for Ada Reference Manual 062038<br />
<strong>JANUS</strong> PSK for Basic Reference Manual 063191<br />
<strong>JANUS</strong> PSK for C++ Reference Manual 062133<br />
<strong>JANUS</strong> 900 MHz Terminal Emulation Quick Reference Guide 062178<br />
PC-IRL Reference Manual 049212<br />
RF System/9180 User’s Manual 054292<br />
If you are using the <strong>JANUS</strong> PSK, you may have one or more of the <strong>JANUS</strong> PSK<br />
manuals listed above, depending on the programming language you use. Refer<br />
to your PSK manual when you see these instructions:<br />
“For help, see your <strong>JANUS</strong> PSK reference manual.”
1<br />
Getting Started
NF BC Getting Started<br />
This chapter introduces the <strong>JANUS</strong> <strong>2020</strong> reader and explains how to get your new<br />
reader up and running.<br />
What Is the <strong>JANUS</strong> <strong>2020</strong> Reader?<br />
1<br />
The <strong>JANUS</strong> <strong>2020</strong> is a combination hand-held bar code reader and computer. It<br />
has a 386 microprocessor, contains Microsoft MS-DOS, and is PC-compatible.<br />
Type II PC<br />
card drive<br />
PC card<br />
to store files<br />
Features<br />
• PC-compatible<br />
• 640K conventional memory<br />
• Three internal memory drives<br />
• Specialized for bar code<br />
data collection<br />
• DOS operating system<br />
and file structure<br />
• Runs PC applications<br />
Antenna for<br />
radio frequency<br />
communications<br />
Keypad supports all<br />
102 keys available<br />
on a PC<br />
Rechargeable NiCad<br />
battery pack<br />
~<br />
I O<br />
F6 F7 F8 F9 F10<br />
F1 F2 F3 F4 F5<br />
—<br />
A B C D E F<br />
G H I J K L<br />
?<br />
M N O P Q R<br />
S T U V W X<br />
Y Z<br />
–<br />
+<br />
{<br />
– –<br />
[<br />
}<br />
home<br />
<<br />
]<br />
><br />
Ctrl<br />
end<br />
*<br />
*<br />
Alt<br />
(<br />
pg up<br />
Caps<br />
\ /<br />
&<br />
/<br />
7<br />
–<br />
+<br />
$<br />
16 line by 20 character<br />
CGA display<br />
4<br />
!<br />
/<br />
8 9<br />
%<br />
enter<br />
^<br />
space<br />
f<br />
#<br />
pg dn<br />
5 6<br />
@<br />
Esc<br />
ins del<br />
><br />
.<br />
1 2 3<br />
0<br />
(<br />
num lock<br />
enter<br />
<strong>2020</strong>U.205<br />
1-3
<strong>JANUS</strong> <strong>2020</strong> <strong>Hand</strong>-<strong>Held</strong> <strong>Computer</strong> User’s Manual (<strong>4MB</strong>)NF BC<br />
1-4<br />
D<br />
.<br />
Accessories for the Reader<br />
You can use these accessories with the <strong>JANUS</strong> <strong>2020</strong> reader:<br />
JD<strong>2020</strong> Communications Dock The dock allows the reader to communicate<br />
with a host computer and other devices through two serial ports, while<br />
simultaneously charging the NiCad battery pack in the reader. The dock<br />
also has a slot to charge a spare NiCad battery pack.<br />
JZ<strong>2020</strong> Battery Charger The charger lets you charge up to four NiCad<br />
battery packs at one time. The battery charger senses when a battery pack is<br />
fully charged and will not overcharge it, ensuring long and consistent<br />
battery pack life.<br />
JL2010 Optical Link Adapter The optical link adapter allows the reader to<br />
communicate with a host computer or other device by means of an RS-232<br />
serial port. You can also connect a power supply to the optical link adapter<br />
to operate the reader and charge the NiCad battery pack.<br />
JH<strong>2020</strong> Leg Holster The holster is a convenient way to carry the reader. The<br />
holster attaches to a belt with an adjustable Velcro tether, and two<br />
adjustable leg straps hold the reader firmly and comfortably in place.<br />
PC Cards <strong>Intermec</strong> has certified third-party Type I and Type II PC cards,<br />
including memory, modem, and network cards. Memory cards you use in<br />
the <strong>JANUS</strong> reader provide additional disk storage space, not executable<br />
conventional memory. Contact your local <strong>Intermec</strong> sales representative for<br />
ordering information.<br />
Cables You may need to purchase cables for serial data communications<br />
between the reader and peripheral devices. For help, see “Physical and<br />
Environmental Specifications” in Appendix A.
NF BC Getting Started<br />
<strong>JANUS</strong> <strong>2020</strong> Models and Options<br />
The <strong>JANUS</strong> family of <strong>2020</strong> readers includes these models:<br />
J<strong>2020</strong> The basic reader is a combination hand-held programmable data<br />
collection computer. The reader has a Type II PC card drive for Type I or<br />
Type II memory and expansion cards and uses a serial port for data<br />
communications.<br />
1<br />
JR<strong>2020</strong> The JR<strong>2020</strong> complements the functionality of the basic reader with an<br />
900 MHz RF interface.<br />
JG<strong>2020</strong> The JG<strong>2020</strong> complements the functionality of the basic reader with an<br />
2.4 GHz RF interface.<br />
~<br />
F6 F7 F8 F9 F10<br />
F1 F2 F3 F4 F5<br />
—<br />
{ }<br />
A B C D E F<br />
G H I J K L<br />
?<br />
M N O P Q R<br />
S T U V W X<br />
Y Z<br />
–<br />
+<br />
–<br />
[<br />
home<br />
<<br />
I O<br />
><br />
Ctrl<br />
Alt<br />
*<br />
*<br />
end<br />
(<br />
pg up<br />
Caps<br />
\ /<br />
&<br />
]<br />
/<br />
–<br />
+<br />
$<br />
/<br />
enter<br />
f<br />
pg dn<br />
Esc<br />
7 8 9<br />
4 5 6<br />
1 2 3<br />
0<br />
!<br />
%<br />
@<br />
^<br />
space<br />
ins del<br />
(<br />
#<br />
><br />
.<br />
num lock<br />
J<strong>2020</strong> JR<strong>2020</strong><br />
enter<br />
~<br />
I O<br />
F6 F7 F8 F9 F10<br />
F1 F2 F3 F4 F5<br />
—<br />
{ }<br />
A B C D E F<br />
G H I J K L<br />
?<br />
M N O P Q R<br />
S T U V W X<br />
Y Z<br />
–<br />
+<br />
–<br />
[<br />
home<br />
<<br />
]<br />
><br />
Ctrl<br />
Alt<br />
*<br />
*<br />
end<br />
(<br />
pg up<br />
Caps<br />
\ /<br />
&<br />
/<br />
–<br />
+<br />
$<br />
/<br />
enter<br />
^<br />
space<br />
f<br />
pg dn<br />
Esc<br />
7 8 9<br />
4 5 6<br />
1 2 3<br />
0<br />
!<br />
%<br />
@<br />
#<br />
ins del<br />
(<br />
><br />
.<br />
num lock<br />
enter<br />
JG<strong>2020</strong><br />
~<br />
I O<br />
F6 F7 F8 F9 F10<br />
F1 F2 F3 F4 F5<br />
—<br />
{ }<br />
A B C D E F<br />
G H I J K L<br />
?<br />
M N O P Q R<br />
S T U V W X<br />
Y Z<br />
–<br />
+<br />
–<br />
[<br />
home<br />
<<br />
]<br />
><br />
Ctrl<br />
Alt<br />
*<br />
*<br />
end<br />
(<br />
pg up<br />
Caps<br />
\ /<br />
&<br />
/<br />
–<br />
+<br />
$<br />
/<br />
enter<br />
^<br />
space<br />
f<br />
pg dn<br />
Esc<br />
7 8 9<br />
4 5 6<br />
1 2 3<br />
0<br />
!<br />
%<br />
@<br />
#<br />
ins del<br />
(<br />
><br />
.<br />
num lock<br />
enter<br />
<strong>2020</strong>U.207<br />
These options are available for the <strong>JANUS</strong> <strong>2020</strong> reader:<br />
• Alphanumeric keypad that is available in English, French, German, Italian,<br />
and Spanish.<br />
• Large numeric keypad that is available in English.<br />
• Standard or long-range laser scanner.<br />
• Terminal emulation (TE) software and keypads that let the reader emulate<br />
IBM 3270, IBM 5250, or VT100/220/320 and ANSI terminals.<br />
• Radio frequency communications available for 900 MHz and 2.4 GHz<br />
networks.<br />
This manual tells you how to use the basic features in all models of the <strong>JANUS</strong><br />
reader. Special information about TE and RF is included in the quick reference<br />
guides that are shipped with this manual or with your 2.4 GHz installation kit.<br />
1-5
<strong>JANUS</strong> <strong>2020</strong> <strong>Hand</strong>-<strong>Held</strong> <strong>Computer</strong> User’s Manual (<strong>4MB</strong>)NF BC<br />
Using the Reader for the First Time<br />
1-6<br />
Follow these steps to get your new <strong>JANUS</strong> <strong>2020</strong> reader up and running:<br />
1. Unpack the reader, NiCad battery pack, companion disks, and<br />
documentation.<br />
2. Charge the NiCad battery pack.<br />
3. Install the charged NiCad battery pack.<br />
4. Turn on the reader for the first time.<br />
5. Set the time and date.<br />
6. Verify that the reader is operating correctly.<br />
These steps are described in detail in the next sections.<br />
Unpacking the Reader<br />
When you remove the reader from its box, save the box and shipping material<br />
in case you need to ship or store the reader. Check the contents of the box<br />
against the invoice for completeness and contact your <strong>Intermec</strong> representative<br />
if there is a problem.<br />
NiCad<br />
battery<br />
pack<br />
<strong>JANUS</strong> <strong>2020</strong><br />
Worldwide Sales<br />
and Service<br />
<strong>JANUS</strong> <strong>2020</strong><br />
Manual Supplement<br />
<strong>JANUS</strong> Bridge Battery<br />
Information Sheet<br />
<strong>JANUS</strong> <strong>2020</strong><br />
Getting<br />
Started<br />
Guide<br />
Software<br />
companion disks<br />
<strong>2020</strong>U.054<br />
A set of companion disks are included in the box with the reader. These disks<br />
contain software you can use on the reader. Look on the Boot Utilities<br />
companion disk 1 for a README.DOC file. This file may contain information<br />
about the reader that was not available when this manual was published. You<br />
can view or print this file with any text editor.
NF BC Getting Started<br />
1<br />
Charging the NiCad Battery Pack<br />
The reader’s nickel-cadmium (NiCad) battery pack is shipped to you<br />
completely discharged of power, so you must charge the battery pack before<br />
you can use the reader. There are four ways to charge the battery pack. For<br />
help, see the <strong>JANUS</strong> accessory quick reference guides.<br />
Note: To learn about using and maximizing the reader’s battery power, see<br />
“Managing Your Battery Power” in Chapter 2.<br />
Method Description Time to Charge<br />
Place the battery pack in the<br />
battery slot of the<br />
communications dock.<br />
About 2.5 hours<br />
D<br />
TM<br />
D<br />
—<br />
–<br />
Place the battery pack in the<br />
battery charger.<br />
Install the battery pack in the<br />
reader, place the reader in the<br />
communications dock reader slot,<br />
and connect an external power<br />
supply to the dock.<br />
Install the battery pack in the<br />
reader, attach the optical link<br />
adapter to the reader, and<br />
connect an external power supply<br />
to the optical link adapter.<br />
About 2.5 hours<br />
About 15 hours (with the<br />
reader turned off)<br />
About 15 hours (with the<br />
reader turned off)<br />
1-7
<strong>JANUS</strong> <strong>2020</strong> <strong>Hand</strong>-<strong>Held</strong> <strong>Computer</strong> User’s Manual (<strong>4MB</strong>)NF BC<br />
1-8<br />
Installing the NiCad Battery Pack<br />
Next, you install the newly charged battery pack into the reader.<br />
To install the battery pack<br />
1. Hold the reader with the handle pointing down.<br />
2. Position the battery pack underneath the empty reader handle with the<br />
molded rubber end of the pack on the bottom.<br />
3. Slide the battery pack up into the reader handle. Push very firmly on the<br />
bottom of the pack until it locks into the handle. You will hear two clicks as<br />
the battery pack latches into the reader handle.<br />
F6 F7 F8 F9 F10<br />
F1 F2 F3 F4 F5<br />
—<br />
A B C D E F<br />
~<br />
–<br />
+<br />
–<br />
{<br />
[<br />
}<br />
G H I J K L<br />
?<br />
M N O P Q R<br />
S T U V W X<br />
Y Z<br />
home<br />
<<br />
]<br />
I O<br />
><br />
Ctrl<br />
Alt<br />
*<br />
*<br />
end<br />
(<br />
pg up<br />
Caps<br />
\ /<br />
&<br />
/<br />
–<br />
+<br />
$<br />
/<br />
enter<br />
^<br />
space<br />
f<br />
pg dn<br />
Esc<br />
7 8 9<br />
4 5 6<br />
1 2 3<br />
0<br />
!<br />
%<br />
@<br />
#<br />
ins del<br />
(<br />
><br />
.<br />
num lock<br />
enter<br />
<strong>2020</strong>U.002
NF BC Getting Started<br />
Turning On the Reader for the First Time<br />
When you turn on the reader for the first time, you need to perform an<br />
initialization sequence to prepare the reader for operation.<br />
To turn on the reader for the first time<br />
1<br />
1. After you install the charged battery pack, turn on the reader by pressing<br />
the yellow key on the top right of the keypad.<br />
The Boot Loader menu appears, and the Reboot command is selected.<br />
BOOT LOADER<br />
Reboot<br />
Password<br />
Dump<br />
Load<br />
Resume<br />
Storage<br />
Off<br />
Can Not Resume<br />
Please Reboot<br />
<strong>2020</strong>U.209<br />
2. Press to reboot the reader. The reader performs a cold boot, which is<br />
described in Chapter 9, “Booting and Resetting the Reader.”<br />
Note: If you do not press a key within 60 seconds after the reader displays a screen,<br />
the reader shuts off and you have to start over at Step 1.<br />
The BACKUP BATTERY screen appears, describing the status of the<br />
lithium bridge battery.<br />
BACKUP BATTERY<br />
Backup Battery<br />
Tests Good<br />
Storage Mode is On<br />
Please Press<br />
Enter to Continue<br />
Esc to Go Off<br />
<strong>2020</strong>U.039<br />
3. Press to continue booting the reader.<br />
The reader continues booting and displays the DOS prompt when it<br />
finishes.<br />
1-9
<strong>JANUS</strong> <strong>2020</strong> <strong>Hand</strong>-<strong>Held</strong> <strong>Computer</strong> User’s Manual (<strong>4MB</strong>)NF BC<br />
1-10<br />
Setting the Time and Date<br />
Next, you set the current time and date.<br />
To set the time and date<br />
1. Scan this bar code at the DOS prompt:<br />
*TIME*<br />
*TIME*<br />
2. Type the current time in the format HH:MM:SS and then press .<br />
To type a colon on an alphanumeric keypad, press . To type a colon<br />
on a large numeric keypad, press .<br />
3. Scan this bar code at the DOS prompt:<br />
*DATE*<br />
*DATE*<br />
4. Type the current date in the format MM-DD-YY and then press .<br />
To type a dash on an alphanumeric keypad, press . To type a dash on<br />
a large numeric keypad, press .
NF BC Getting Started<br />
1<br />
Verifying That the Reader Is Operating Correctly<br />
Once you have turned on the reader, your <strong>JANUS</strong> reader is ready for<br />
operation. You can enter data by typing on the keypad or by scanning bar code<br />
labels.<br />
For example, to view the contents of the reader’s current drive, type this<br />
command at the DOS prompt and press :<br />
dir<br />
Or scan this bar code:<br />
*DIR*<br />
*DIR*<br />
The directory of the current drive appears on the reader display.<br />
FTL EXE 47206<br />
INITENV EXE 8325<br />
MCFORMAT EXE 56140<br />
MS-FLASH SYS 35836<br />
MTDDRV EXE 23152<br />
MTI1 EXE 7552<br />
MTI2 EXE 5898<br />
MTSRAM EXE 5608<br />
14 file(s)<br />
C:\><br />
<strong>2020</strong>U.217<br />
If you cannot see the cursor after you enter the DIR command, scan this bar<br />
code to move to the cursor’s position in the reader’s display area:<br />
*/-*<br />
*/-*<br />
To learn more about the reader’s display and the position of the cursor, see<br />
“How to Use the Reader’s Display” in Chapter 2.<br />
1-11
<strong>JANUS</strong> <strong>2020</strong> <strong>Hand</strong>-<strong>Held</strong> <strong>Computer</strong> User’s Manual (<strong>4MB</strong>)NF BC<br />
Turning the Reader On and Off<br />
1-12<br />
The reader’s Suspend/Resume key is the yellow key in the upper right<br />
corner of the keypad, as shown in this illustration:<br />
When you press to turn the reader<br />
off, the reader does not shut off but<br />
goes into a Suspend mode. This mode<br />
is referred to as “off” in the rest of this<br />
manual.<br />
In Suspend mode, the reader saves all<br />
memory and turns off the power to<br />
most hardware, including the CPU.<br />
When you press to turn the reader<br />
back on, the reader resumes exactly<br />
where it was when you turned it off.<br />
If a program was running when you<br />
turned off the reader, the program<br />
continues running from the same point<br />
when you turn the reader back on.<br />
If you change the battery pack while<br />
the reader is turned off, the reader<br />
resumes exactly where it was the next<br />
time the reader is turned on.<br />
Note: You do not boot the reader by<br />
turning it off and on. To learn how and<br />
when to boot the reader, see “Booting the<br />
<strong>JANUS</strong> Reader” in Chapter 9.<br />
F6 F7 F8 F9 F10<br />
F1 F2 F3 F4 F5 I<br />
O<br />
~ — + { }<br />
A B C D E F<br />
G H I J K L<br />
< > ?<br />
M N O P Q R<br />
S T U V W X<br />
Y Z<br />
home +<br />
& *<br />
–<br />
$<br />
end<br />
!<br />
–<br />
\ /<br />
Alt<br />
Ctrl<br />
pg up<br />
7 8 9<br />
* /<br />
4<br />
%<br />
5 ^ 6<br />
enter<br />
@<br />
1 2 3<br />
ins del<br />
space<br />
)<br />
0<br />
><br />
.<br />
–<br />
Suspend/Resume key<br />
turns the reader on<br />
and off<br />
(<br />
pg dn<br />
#<br />
[<br />
]<br />
Caps<br />
enter<br />
f<br />
Esc<br />
num lock<br />
<strong>2020</strong>U.143
Where Do You Go From Here?<br />
NF BC Getting Started<br />
1<br />
Now that your new <strong>JANUS</strong> reader is up and running, you can use this manual<br />
to learn how to perform these tasks:<br />
For Help With This Task See This Chapter<br />
To learn to use the reader’s keypad,<br />
display, audio signals, batteries,<br />
COM ports, drives, and scanner<br />
To learn to use the reader’s software<br />
and manage its disk space and<br />
memory<br />
To learn to use PC cards in the<br />
reader’s PC card drive or drives<br />
To learn about configuration files<br />
and ways to change the reader’s<br />
configuration<br />
To add the reader to your data<br />
collection system and learn how to<br />
communicate with other devices<br />
Chapter 2, “Learning How to Use the<br />
Reader”<br />
Chapter 3, “Learning About the Software”<br />
Chapter 4, “Using PC Cards in the Reader”<br />
Chapter 5, “Configuring the Reader”<br />
Chapter 6, “Networking the Reader”<br />
To run IRL programs on the reader Chapter 7, “Working With IRL”<br />
To configure the reader for an<br />
international language and learn to<br />
use the matching keypad<br />
To learn to boot the reader, solve<br />
problems, and respond to error<br />
messages<br />
Chapter 8, “Preparing the Reader for<br />
International Use”<br />
Chapter 9, “Booting and Resetting the<br />
Reader,” and Chapter 10,<br />
“Troubleshooting”<br />
1-13
2<br />
Learning How to Use the Reader
NF BC
<strong>JANUS</strong> <strong>2020</strong> Features<br />
Communications port<br />
You can use radio<br />
frequency (RF) on the<br />
reader to communicate<br />
with the RF controller.<br />
nugget<br />
nuggetTYTR TYTRLeaning How to Use the Reader<br />
2<br />
This chapter describes and explains how to use the reader’s keypad, display, audio<br />
signals, communications port, batteries, drives, and laser scanner.<br />
This chapter tells you about these features on the <strong>JANUS</strong> <strong>2020</strong> reader:<br />
Laser scanner<br />
The reader has a built-in laser<br />
scanner to scan bar code<br />
data. There are two scanner<br />
options: the standard laser<br />
scanner scans bar code labels<br />
up to 25 inches away, or the<br />
long-range laser scanner<br />
scans bar code labels up to 60<br />
inches away.<br />
Drives<br />
The reader has three internal<br />
memory drives and one PC<br />
card drive to run applications<br />
and store data.<br />
Batteries<br />
The reader uses a<br />
rechargeable NiCad battery<br />
pack and a lithium backup<br />
battery to provide power. You<br />
can also attach an external<br />
power supply.<br />
~<br />
I O<br />
F6 F7 F8 F9 F10<br />
F1 F2 F3 F4 F5<br />
—<br />
A B C D E F<br />
G H I J K L<br />
?<br />
M N O P Q R<br />
S T U V W X<br />
Y Z<br />
–<br />
+<br />
{<br />
– –<br />
[<br />
}<br />
home<br />
<<br />
]<br />
><br />
Ctrl<br />
end<br />
*<br />
*<br />
Alt<br />
(<br />
pg up<br />
Caps<br />
\ /<br />
&<br />
/<br />
7<br />
–<br />
+<br />
$<br />
4<br />
!<br />
/<br />
8 9<br />
%<br />
Display<br />
The reader display is 16 lines by<br />
20 characters. You can use the<br />
viewport feature to move around<br />
a virtual PC-size screen.<br />
enter<br />
^<br />
space<br />
f<br />
#<br />
pg dn<br />
5 6<br />
@<br />
Esc<br />
ins del<br />
><br />
.<br />
1 2 3<br />
0<br />
(<br />
num lock<br />
enter<br />
<strong>2020</strong>U.004<br />
Keypad<br />
There are three keypad<br />
options: an alphanumeric<br />
keypad that is available in<br />
five languages, a large<br />
numeric keypad, and<br />
terminal emulation keypads.<br />
Communications port<br />
You can use the optical<br />
port on the reader<br />
to communicate with other<br />
devices.<br />
2-3
<strong>JANUS</strong> <strong>2020</strong> <strong>Hand</strong>-<strong>Held</strong> <strong>Computer</strong> User’s Manual (<strong>4MB</strong>)nugg nugg<br />
Using the Alphanumeric Keypad<br />
2-4<br />
The <strong>JANUS</strong> <strong>2020</strong> reader has three keypad options:<br />
• Alphanumeric keypad<br />
• Large numeric keypad<br />
• Terminal emulation keypads<br />
The alphanumeric keypad is an all-purpose keypad with 52 keys. Although the<br />
keypad is smaller than a regular PC keyboard, you use special keys on the<br />
reader’s keypad and press key combinations to access all 102 keys that are<br />
available on a PC keyboard.<br />
The alphanumeric keypad is available in English, French, German, Italian, and<br />
Spanish. For help with an international keypad, see Chapter 8, “Preparing the<br />
Reader for International Use.”<br />
The large numeric keypad has 34 keys and is available in English. The number<br />
keys are larger to make it easier to enter a lot of numeric data. For help using<br />
the large numeric keypad, see “Using the Large Numeric Keypad” later in this<br />
chapter.<br />
Optional terminal emulation (TE) keypads come with the <strong>JANUS</strong> <strong>2020</strong> TE<br />
reader. The TE keypads are similar to the alphanumeric keypad, but contain<br />
additional keys available on an IBM 3270 or 5250 keyboard. For help using<br />
your TE keypad, see your <strong>JANUS</strong> TE documentation.
nugget<br />
nuggetTYTR TYTRLeaning How to Use the Reader<br />
2<br />
Finding the Special Keys<br />
Before you use the reader’s alphanumeric keypad, make sure you can find all<br />
of the different types of keys on the keypad.<br />
Alphabetic<br />
keys<br />
Numeric<br />
keys<br />
F6 F7 F8 F9 F10<br />
F1 F2 F3 F4 F5 I<br />
O<br />
~ — + { }<br />
A B C D E F<br />
G H I J K L<br />
< > ?<br />
M N O P Q R<br />
S T U V W X<br />
Y Z<br />
home +<br />
& *<br />
–<br />
$<br />
end<br />
!<br />
–<br />
\ /<br />
Alt<br />
Ctrl<br />
pg up<br />
7 8 9<br />
* /<br />
4<br />
%<br />
5 ^ 6<br />
enter<br />
@<br />
1 2 3<br />
ins del<br />
space<br />
)<br />
><br />
.<br />
<strong>2020</strong>U.059<br />
Function keys<br />
–<br />
(<br />
pg dn<br />
#<br />
[<br />
0 .<br />
]<br />
Caps<br />
enter<br />
f<br />
Esc<br />
num lock<br />
Backspace key<br />
erases or deletes the<br />
character to the left<br />
of the cursor<br />
Suspend/Resume key<br />
turns the reader on<br />
and off<br />
Control key<br />
Alt key<br />
Compound Function key<br />
to access characters or<br />
perform functions that do<br />
not have an actual key<br />
on the keypad<br />
Shift key<br />
Viewport key moves the<br />
cursor and viewport up,<br />
right, down, and left<br />
Enter key<br />
2-5
<strong>JANUS</strong> <strong>2020</strong> <strong>Hand</strong>-<strong>Held</strong> <strong>Computer</strong> User’s Manual (<strong>4MB</strong>)nugg nugg<br />
2-6<br />
How to Type the Characters Printed on the Keypad<br />
There are three types of characters and symbols printed on the alphanumeric<br />
keypad:<br />
Second<br />
character<br />
*<br />
%<br />
Third<br />
character<br />
5<br />
First<br />
character<br />
Character Description To Type the Character<br />
First The first character is the one<br />
in the middle or lower right<br />
corner of the key. If there<br />
are two characters printed<br />
on the key, it is the larger<br />
character. Every key on the<br />
keypad has a first character.<br />
Second The second character is the<br />
one in the upper left corner<br />
of the key. Some keys do<br />
not have a second key. The<br />
alphabetic keys (A through<br />
Z) do not show the second<br />
key, but it is the uppercase<br />
version of the letter.<br />
Third The third character is the<br />
one that appears just above<br />
the key, printed on the top<br />
cover of the <strong>JANUS</strong> reader.<br />
Some keys (such as Y and<br />
Z) do not have a third<br />
character.<br />
• Press the key the character<br />
appears on.<br />
1. Press .<br />
2. Press the key the character<br />
appears on.<br />
1. Press .<br />
2. Press the key the character<br />
appears above.
*<br />
%<br />
F<br />
5<br />
nugget<br />
nuggetTYTR TYTRLeaning How to Use the Reader<br />
To practice using an alphanumeric keypad, type these characters<br />
• To type a lowercase f, press .<br />
• To type an uppercase F, press . Press .<br />
• To type a colon (:), press . Press .<br />
• To type the number 5, press .<br />
• To type the percent sign (%), press . Press .<br />
• To type the asterisk (*), press . Press .<br />
2<br />
How the Ctrl, Alt, and Shift Keys Work<br />
The <strong>JANUS</strong> keypad does not have an actual key for every character and<br />
function available. You use the Ctrl, Alt, and Shift keys to access characters or<br />
perform functions that do not have an actual key on the keypad. You also use<br />
the Shift key to type uppercase alphabetic characters.<br />
The Ctrl, Alt, and Shift keys work differently on the <strong>JANUS</strong> keypad than on a<br />
regular PC keyboard. On a PC keyboard, you press and hold key combinations<br />
that require the Ctrl, Alt, or Shift keys. On the reader’s keypad, you do not<br />
hold down these keys.<br />
When you press , , or , the key is<br />
held in a buffer until you press another<br />
key. The icon appears on the reader’s<br />
display to remind you that the key is being<br />
held in the buffer. When you press another<br />
key, the key combination is entered into<br />
the reader and the icon disappears.<br />
Ctrl<br />
Alt<br />
Shift<br />
<strong>2020</strong>U.028<br />
To flush the , , or key from the buffer without performing any action,<br />
just press the key again. The icon disappears from the display.<br />
If you are programming or using applications that require a right and left Ctrl,<br />
Alt, or Shift key, you can access these keys on the reader’s keypad. To enter a<br />
right Ctrl, Alt, or Shift key, press , , or on the keypad. To enter a left<br />
Ctrl, Alt, or Shift key, use the key combination from the Reader Keypad Charts<br />
in Appendix B.<br />
2-7
<strong>JANUS</strong> <strong>2020</strong> <strong>Hand</strong>-<strong>Held</strong> <strong>Computer</strong> User’s Manual (<strong>4MB</strong>)nugg nugg<br />
2-8<br />
To use the Ctrl, Alt, and Shift keys<br />
1. Press , , or . The Ctrl, Alt, or Shift icon appears on the reader’s<br />
display.<br />
For example, press . The Shift icon<br />
appears on the reader’s display.<br />
2. Press the second key. For example, press <br />
to type the uppercase letter A. The Shift icon<br />
disappears from the reader’s display.<br />
Or, to flush the key from the keypad buffer without performing any action,<br />
press , , or again. The icon disappears from the reader’s display.<br />
<strong>2020</strong>U.133<br />
How the Compound Function Key Works<br />
The Compound Function key is a special key on the <strong>JANUS</strong> keypad. You use<br />
the key to access characters or perform functions that do not have an actual<br />
key on the keypad.<br />
The key works like the , , and keys.<br />
f<br />
When you press , the key is held in a buffer<br />
and the Compound Function key icon appears<br />
on the reader’s display. Once you press a key<br />
other than , the key combination is entered<br />
into the reader and the icon disappears from the display. For example, you<br />
press to type the colon (:) character printed above the key.<br />
The key has three levels to access additional key combinations that are not<br />
displayed on the keypad. You can press up to three times and then press<br />
one more key to access a wide range of key combinations. For example, you<br />
can access the F11 key, F12 key, or the Ctrl-Break function.<br />
For a complete list of key combinations, see Appendix B, “Reader Keypad<br />
Charts.”<br />
<strong>2020</strong>U.134
To use the Compound Function key<br />
Press<br />
or<br />
Press twice<br />
or<br />
Press three times<br />
or<br />
f<br />
f<br />
f<br />
Press four times<br />
f<br />
nugget<br />
nuggetTYTR TYTRLeaning How to Use the Reader<br />
Display<br />
shows<br />
f<br />
Display<br />
shows<br />
f<br />
Display<br />
shows<br />
f<br />
Display<br />
shows<br />
Press the<br />
second key<br />
F<br />
Press the<br />
third key<br />
F1<br />
Press the<br />
fourth key<br />
C<br />
Display<br />
shows<br />
C:\>:<br />
Enters the F11<br />
function key. The<br />
display shows<br />
C:\><br />
On a reader with<br />
a large numeric<br />
keypad, the<br />
display shows<br />
C:\>+<br />
When you press the f key four times,<br />
you flush the keypad buffer without<br />
entering any key combination.<br />
<strong>2020</strong>U.032<br />
2<br />
Note: To enter the third key combination shown above, , you must use a<br />
large numeric keypad.<br />
2-9
<strong>JANUS</strong> <strong>2020</strong> <strong>Hand</strong>-<strong>Held</strong> <strong>Computer</strong> User’s Manual (<strong>4MB</strong>)nugg nugg<br />
2-10<br />
Capitalizing All Characters<br />
To type all alphabetic characters as uppercase letters, you can press before<br />
every letter you type, or you can enable the Caps Lock feature.<br />
To enable Caps Lock<br />
1. Press .<br />
2. Press . The Caps Lock icon appears<br />
on the reader’s display.<br />
3. Type an alphabetic character. The<br />
letter appears as an uppercase letter<br />
on the reader’s display. For example,<br />
press to type an uppercase letter F.<br />
To disable Caps Lock<br />
c:\>F<br />
<strong>2020</strong>U.034<br />
1. Press .<br />
2. Press . The Caps Lock icon disappears from the reader’s display.<br />
3. Type an alphabetic character. The letter appears as a lowercase letter on the<br />
reader’s display.<br />
Note: You can also use the Keypad Caps Lock configuration command to enable or<br />
disable Caps Lock on the reader. For help, see “Keypad Caps Lock” in Chapter 12.
nugget<br />
nuggetTYTR TYTRLeaning How to Use the Reader<br />
2<br />
Learning How to Use the Cursor Keys<br />
You can press keys to move the cursor around the reader’s display screen. The<br />
reader’s cursor keys work the same as the cursor keys on a regular PC<br />
keyboard. You can use the cursor keys to move around the reader’s screen if<br />
you are running a program, entering data in a screen, editing a file, or editing a<br />
command at the DOS prompt.<br />
Cursor keys on<br />
<strong>JANUS</strong> <strong>2020</strong><br />
Cursor keypads on<br />
PC keyboard<br />
(home) (+)<br />
A S D F G H J K L<br />
; :<br />
~ ! @ # $ % ^ & * ( ) _ +<br />
` 1 2 3 4 5 6 7 8 9 0 - =<br />
Q W E R T Y U I O P {<br />
[<br />
}<br />
]<br />
|<br />
\<br />
CapsLock<br />
"<br />
' Enter<br />
Shift<br />
Z X C V B N M <<br />
,<br />
><br />
.<br />
?<br />
/ Shift<br />
Ctrl<br />
Alt Alt Ctrl<br />
(-)<br />
(end) (enter)<br />
(pg up)<br />
(*) (/)<br />
(pg dn)<br />
(tab) (ins) (del)<br />
Insert Home Page<br />
Up<br />
Delete End Page<br />
Down<br />
Num<br />
Lock<br />
enter<br />
/ . -<br />
7 8 9<br />
+<br />
Home PgUp<br />
4 5 6<br />
Esc<br />
num lock<br />
1<br />
End<br />
2 3<br />
Enter<br />
PgDn<br />
0 .<br />
Ins Del<br />
<strong>2020</strong>U.048<br />
There are two ways to use cursor keys on the keypad:<br />
• Use the cursor keys and the viewport keys with the reader’s number pad<br />
disabled.<br />
• Use the cursor keys with the reader’s number pad enabled and the Num<br />
Lock turned off. For help, see “Using the Number Pad” later in this chapter.<br />
The next table explains how to use each cursor key with the number pad<br />
disabled.<br />
2-11
<strong>JANUS</strong> <strong>2020</strong> <strong>Hand</strong>-<strong>Held</strong> <strong>Computer</strong> User’s Manual (<strong>4MB</strong>)nugg nugg<br />
Using the Cursor Keys<br />
Cursor Key To Use the Key Description<br />
Home Press Moves the cursor to the top left corner of the display. If you are at<br />
the DOS prompt, moves the cursor to the beginning of the line.<br />
End Press Moves the cursor to the end of the last line displayed on the screen.<br />
Page up Press Moves the cursor up one screen. If you are at the DOS prompt and<br />
the DOSKEY command is enabled, scrolls up one page of DOS<br />
commands.<br />
Page down Press Moves the cursor down one screen. If you are at the DOS prompt<br />
and the DOSKEY command is enabled, scrolls down one page of<br />
DOS commands.<br />
Insert Press Each character you type is inserted after the cursor until you exit<br />
Insert mode by pressing again.<br />
2-12<br />
Normally, you type text in Overwrite mode. Characters are typed<br />
over the existing characters on the screen.<br />
Delete Press Deletes or erases the character displayed above the cursor.<br />
Arrow up Press Moves the cursor up one row or line. If you are at the DOS prompt<br />
and the DOSKEY command is enabled, scrolls up to the previous<br />
DOS command.<br />
Arrow down Press Moves the cursor down one row or line. If you are at the DOS<br />
prompt and the DOSKEY command is enabled, scrolls down to the<br />
next DOS command.<br />
Arrow right Press Moves the cursor one character to the right.<br />
Arrow left Press Moves the cursor one character to the left.
nugget<br />
nuggetTYTR TYTRLeaning How to Use the Reader<br />
2<br />
Using the Number Pad<br />
You can use the number pad to move the cursor around the screen and to type<br />
numbers and mathematical symbols. The reader’s number pad is designed to<br />
work like the number pad on a regular PC keyboard. If you are programming<br />
or using an application that requires the scan code for a character from the PC’s<br />
number pad, you need to use the reader’s number pad.<br />
For example, you must use the PC’s number pad to type a character from the<br />
extended ASCII character set. You cannot use the number keys above the<br />
alphabetic characters. You must also use the reader’s number pad to type<br />
characters from the extended ASCII character set.<br />
Number pad on<br />
PC keyboard<br />
A S D F G H J K L<br />
; :<br />
~ ! @ # $ % ^ & * ( ) _ +<br />
` 1 2 3 4 5 6 7 8 9 0 - =<br />
Q W E R T Y U I O P {<br />
[<br />
}<br />
]<br />
|<br />
\<br />
CapsLock<br />
"<br />
' Enter<br />
Shift<br />
Z X C V B N M <<br />
,<br />
><br />
.<br />
?<br />
/ Shift<br />
Ctrl<br />
Alt Alt Ctrl<br />
<strong>2020</strong>U.119<br />
Number pad<br />
on <strong>JANUS</strong> <strong>2020</strong><br />
+<br />
7 8 9<br />
– * /<br />
4 5 6<br />
enter<br />
1 2 3<br />
space 0 . enter<br />
Insert Home Page<br />
Up<br />
Delete End Page<br />
Down<br />
Num<br />
Lock<br />
/ . -<br />
7 8 9<br />
+<br />
Home PgUp<br />
4 5 6<br />
Esc<br />
num lock<br />
1<br />
End<br />
2 3<br />
Enter<br />
PgDn<br />
0 .<br />
Ins Del<br />
A PC keypad has a key labeled Num Lock. When you press the Num Lock key<br />
on a PC, a light turns on to tell you that the Num Lock is turned on and you<br />
can type numbers and mathematical symbols. When you press the Num Lock<br />
key again, the light turns off and the number pad becomes a cursor keypad.<br />
The reader’s number pad works the same way. You can turn the Num Lock on<br />
and off with the number pad.<br />
There are two ways to type numbers and mathematical symbols:<br />
• Use the number keys 0 through 9 with the number pad disabled.<br />
• Use the number keys 0 through 9 with the number pad enabled and the<br />
Num Lock turned on.<br />
2-13
<strong>JANUS</strong> <strong>2020</strong> <strong>Hand</strong>-<strong>Held</strong> <strong>Computer</strong> User’s Manual (<strong>4MB</strong>)nugg nugg<br />
2-14<br />
To enable the number pad<br />
Press .<br />
To turn Num Lock on<br />
Press .<br />
To turn Num Lock off<br />
Press .<br />
To disable the number pad<br />
Press .<br />
With the number pad enabled, you press to toggle back and forth<br />
between Num Lock on and off.<br />
To type these keys with the number pad enabled and Num Lock turned on<br />
To type the characters in this figure,<br />
press a key on the number pad. For<br />
example, to type the number 2,<br />
press .<br />
You can also type any ASCII<br />
character in the extended character<br />
set. For help, see “How to Enter<br />
ASCII Characters” later in this<br />
chapter.<br />
To use the cursor keys in this figure,<br />
press and then press a key on the<br />
number pad. For example, to page<br />
up (pg up), press .<br />
space<br />
(home)<br />
7 8 9<br />
4 5 6<br />
1 2 3<br />
( )<br />
0 .<br />
(pg up)<br />
( ) ( )<br />
(end) ( ) (pg dn)<br />
space<br />
(ins) (del)<br />
enter<br />
Esc<br />
num lock<br />
<strong>2020</strong>U.126<br />
Esc<br />
num lock<br />
enter<br />
<strong>2020</strong>U.127
nugget<br />
nuggetTYTR TYTRLeaning How to Use the Reader<br />
To type these keys with the number pad enabled and Num Lock turned off<br />
To use the cursor keys in this figure,<br />
press a key on the number pad. For<br />
example, to move to the home<br />
position on the display, press .<br />
To type the characters in this figure,<br />
press and then press a key on the<br />
number pad. For example, to type<br />
the number 6, press .<br />
(home)<br />
( )<br />
(pg up)<br />
( ) ( )<br />
(end) ( ) (pg dn)<br />
space<br />
space<br />
(ins) (del)<br />
7 8 9<br />
4 5 6<br />
1 2 3<br />
0 .<br />
2<br />
Esc<br />
num lock<br />
enter<br />
enter<br />
<strong>2020</strong>U.127<br />
Esc<br />
num lock<br />
To type these keys with the number pad enabled and Num Lock turned on or off<br />
To type the characters or use the<br />
cursor keys in this figure, press <br />
and then press a key on the number<br />
pad. For example, to type the plus<br />
(+) sign, press .<br />
(home) (+)<br />
(end) (enter)<br />
(pg up)<br />
(*) (/)<br />
(pg dn)<br />
(tab) (ins) (del)<br />
enter<br />
<strong>2020</strong>U.126<br />
Esc<br />
num lock<br />
<strong>2020</strong>U.125<br />
Note: You cannot type the secondary character printed on each numeric key (0-9)<br />
with the number pad enabled. You must disable the number pad to type these<br />
characters: & * ( $ % ^ ! @ # ) ><br />
(-)<br />
2-15
<strong>JANUS</strong> <strong>2020</strong> <strong>Hand</strong>-<strong>Held</strong> <strong>Computer</strong> User’s Manual (<strong>4MB</strong>)nugg nugg<br />
2-16<br />
Finding Out If the Number Pad Is Enabled or Disabled<br />
You can turn the Num Lock on and off on the number pad. On the reader, it<br />
may be difficult to tell when the number pad and Num Lock are enabled. You<br />
can type a character to find out if the number pad is enabled or disabled.<br />
To find out if the number pad is enabled or disabled<br />
1. Press and release it.<br />
2. Press .<br />
3. Use this table to find out if the number pad is enabled or disabled, and if<br />
Num Lock is turned on or off.<br />
Displays Status of the Number Pad<br />
% Number pad is disabled.<br />
5 Number pad is enabled with Num Lock turned off.<br />
Nothing happens Number pad is enabled with Num Lock turned on.<br />
How to Enter ASCII Characters<br />
You can type any ASCII character in the ASCII extended character set. For<br />
help, see any DOS book for a chart with the values you can enter.<br />
To enter an ASCII character<br />
1. Press to find out the status of the number pad.<br />
Displays What Do You Do Next?<br />
% Press to erase the character. Press to enable<br />
the number pad. Press to turn the Num Lock on.<br />
5 Press to erase the character. Press to turn the<br />
Num Lock on.<br />
Nothing happens Go to Step 2.<br />
2. Press and hold .<br />
3. Type the three-digit decimal ASCII value for the character. The value<br />
cannot be larger than 255. For example, type for the @ symbol.<br />
4. Release the key. The ASCII character appears on the reader’s display.<br />
5. To exit and disable the number pad, press .
Using the Large Numeric Keypad<br />
nugget<br />
nuggetTYTR TYTRLeaning How to Use the Reader<br />
2<br />
The number keys on the large numeric keypad are larger to make it easy for<br />
you to type a lot of numeric data. The large numeric keypad is available only in<br />
an English version.<br />
The large numeric keypad has 34 keys, and you can access all 102 keys that are<br />
available on a PC keyboard by pressing combinations of keys. For a list of key<br />
combinations, see Appendix B, “Reader Keypad Charts.” This section describes<br />
how to use the large numeric keypad.<br />
Finding the Special Keys<br />
Make sure you can find these special keys on the large numeric keypad.<br />
Alphabetic<br />
keys<br />
Numeric<br />
keys<br />
F6 F7 F8 F9 F10<br />
F1 F2 F3 F4 F5 I<br />
O<br />
H I J K L M<br />
A B C D E F<br />
G<br />
space<br />
<strong>2020</strong>.027<br />
N :<br />
Function keys<br />
Ctrl<br />
Alt<br />
O P Q<br />
7 8 9<br />
R S T<br />
4 5 6<br />
U V W<br />
1 2 3<br />
X Y Z<br />
0 .<br />
\<br />
enter<br />
Backspace key<br />
erases or deletes the<br />
character to the left<br />
of the cursor<br />
f<br />
Esc<br />
Enter key<br />
Suspend/Resume key<br />
turns the reader on<br />
and off<br />
Control key<br />
Alt key<br />
Compound Function key<br />
to access characters or<br />
perform functions that do<br />
not have an actual key<br />
on the keypad<br />
Shift key<br />
Viewport key moves the<br />
cursor and viewport up,<br />
right, down, and left<br />
2-17
<strong>JANUS</strong> <strong>2020</strong> <strong>Hand</strong>-<strong>Held</strong> <strong>Computer</strong> User’s Manual (<strong>4MB</strong>)nugg nugg<br />
2-18<br />
How to Type the Characters Printed on the Keypad<br />
There are four types of characters and symbols printed on the large numeric<br />
keypad:<br />
First and<br />
Second<br />
character<br />
D<br />
K<br />
Third and<br />
Fourth character<br />
Character Description To Type the Character<br />
First The first character is the one<br />
in the middle of the key.<br />
Every key on the keypad has<br />
a first character.<br />
Second The second character is not<br />
shown on the key, but it is the<br />
uppercase version of the<br />
alphabetic key (A through G).<br />
The other keys do not have a<br />
second key.<br />
Third The third character is the one<br />
that appears just above the<br />
key, printed on the top cover<br />
of the <strong>JANUS</strong> reader. Some<br />
keys, such as Esc, do not have<br />
a third character.<br />
Fourth The fourth character is not<br />
shown above the key, but it is<br />
the uppercase version of the<br />
alphabetic key (H through Z).<br />
The other keys do not have a<br />
fourth key.<br />
• Press the key the character<br />
appears on.<br />
1. Press .<br />
2. Press the key the character<br />
appears on.<br />
1. Press .<br />
2. Press the key the character<br />
appears above.<br />
1. Press .<br />
2. Press .<br />
3. Press the key the character<br />
appears above.
4<br />
nugget<br />
nuggetTYTR TYTRLeaning How to Use the Reader<br />
To practice using a large numeric keypad, type these characters<br />
R • To type the number 4, press .<br />
• To type the lowercase r, press . Press .<br />
• To type the uppercase R, press . Press . Press .<br />
K • To type a lowercase d, press .<br />
D<br />
• To type an uppercase D, press . Press .<br />
• To type a lowercase k, press . Press .<br />
• To type an uppercase K, press . Press . Press .<br />
2<br />
How to Type Other Characters<br />
The large numeric keypad does not have an actual key for every character and<br />
function available. You use the , , , and keys to access characters or<br />
perform functions that do not have an actual key on the keypad. This table tells<br />
you where to find more information about using the keys on the large numeric<br />
keypad.<br />
Key Where to Find More Information<br />
See “How the Ctrl, Alt, and Shift Keys Work” earlier in this<br />
chapter.<br />
See “How the Compound Function Key Works” earlier in<br />
this chapter.<br />
home, pg up, pg dn,<br />
end, , , , <br />
See “Learning How to Use the Cursor Keys” earlier in this<br />
chapter. This section explains how to use the cursor keypad<br />
on an alphanumeric or large numeric keypad.<br />
For the key combinations to access the cursor keys on a<br />
large numeric keypad, see Appendix B, “Reader Keypad<br />
Charts.”<br />
through See “Using the Number Pad” earlier in this chapter. This<br />
section explains how to enable and disable the number pad<br />
on an alphanumeric or large numeric keypad.<br />
For the key combinations to access the number pad keys<br />
and cursor keys on a large numeric keypad, see<br />
Appendix B, “Reader Keypad Charts.”<br />
For a list of the keystrokes you use to access every character or function on the<br />
large numeric keypad, see Appendix B, “Reader Keypad Charts.”<br />
2-19
<strong>JANUS</strong> <strong>2020</strong> <strong>Hand</strong>-<strong>Held</strong> <strong>Computer</strong> User’s Manual (<strong>4MB</strong>)nugg nugg<br />
How to Use the Reader’s Display<br />
2-20<br />
You can use the <strong>JANUS</strong> reader’s display to enter data, view or list files, run<br />
programs, monitor the reader’s status, and for many other functions. The<br />
reader’s display is 16 lines by 20 characters and is CGA compatible.<br />
You can use these features of the display:<br />
• Choose different display sizes and video modes.<br />
• Use Text mode or Graphics mode to support different types of applications.<br />
• Use the reader’s screen as a viewport to see a full PC-size screen of 25 lines<br />
by 80 characters.<br />
• Adjust the display’s contrast, backlight, screen scrolling, character height,<br />
or character width.<br />
• Use the reader’s icons to monitor the status of special keys, battery power,<br />
PC card drive, RF communications, and viewport movement.<br />
Each display feature is explained in the next sections.<br />
D:\>c:<br />
Icons to monitor<br />
the reader's status<br />
CGA-compatible<br />
display shows<br />
16 lines by<br />
20 characters<br />
C:\>dir<br />
Volume in drive C is MS-ROMDRIVE<br />
Directory of C:\<br />
ATADRV EXE 14677 01-25-95 12:03p<br />
ATAINIT EXE 12734 01-25-95 12:03p<br />
AUTOEXEC BAT 3602 04-25-96 9:36a<br />
AUTOINST BAT 3355 02-17-95 7:10p<br />
CARDINFO EXE 21052 04-28-94 6:56p<br />
CONFIG fSYS<br />
3525 06-14-95 1:49p<br />
FTL EXE 47206 12-14-94 4:23p<br />
INITENV EXE 8325 04-17-95 9:35a<br />
MCFORMAT EXE 56140 10-26-94 2:31p<br />
MS-FLASH SYS 35836 12-25-93 2:45a<br />
MTDDRV EXE 23152 04-17-95 9:31a<br />
MTI1 EXE 7552 11-17-95 9:30A<br />
MTI2 EXE 5898 01-20-95 4:13p<br />
MTSRAM EXE 5608 04-17-95 9:30a<br />
14 file(s) 266689 bytes<br />
246400 bytes free<br />
C:\><br />
<strong>2020</strong>U.033<br />
f
nugget<br />
nuggetTYTR TYTRLeaning How to Use the Reader<br />
Choosing the Display Sizes and Parameters<br />
By default, the reader’s display is configured with these values:<br />
2<br />
• 25 lines by 80 characters (full-sized virtual screen)<br />
• Normal width characters<br />
• Scroll at line 16<br />
• Normal height characters<br />
You can configure the reader’s display to the sizes and parameters listed in the<br />
next table. If you select the 25 x 80 display size, you can customize the<br />
character width, character height, and the line at which the display scrolls;<br />
otherwise, those parameters are preset to match the display size.<br />
One reason you may want to configure the display is to support the<br />
applications you run on the reader. For example, if you are running a <strong>JANUS</strong><br />
PSK application designed to fit the reader’s 16 x 20 screen, you may choose the<br />
16 x 20 display size.<br />
For help changing the configuration, see Chapter 5, “Configuring the Reader,”<br />
or “Display Setup” in Chapter 12.<br />
Note: If you are working at the DOS prompt, <strong>Intermec</strong> recommends that you set the<br />
display size to 25 x 80 or you may see inconsistent display results.<br />
2-21
<strong>JANUS</strong> <strong>2020</strong> <strong>Hand</strong>-<strong>Held</strong> <strong>Computer</strong> User’s Manual (<strong>4MB</strong>)nugg nugg<br />
List of Display Sizes and Parameters<br />
Display Size Parameters<br />
25 x 80<br />
(25 lines by 80 characters)<br />
16 x 20<br />
(16 lines by 20 characters)<br />
8 x 20<br />
(8 lines by 20 characters)<br />
16 x 10<br />
(16 lines by 10 characters)<br />
8 x 10<br />
(8 lines by 10 characters)<br />
2-22<br />
You can set these parameters:<br />
Video Mode: Set normal- or double-width characters. If you use<br />
double-width characters, the display size is 25 x 40.<br />
For each character width, you can also choose either<br />
Monochrome or Color mode. For help, see “Display<br />
Setup” in Chapter 12.<br />
Scroll Line: Set the line at which the display scrolls to 8, 16, or 25.<br />
Note: If you run an application that uses a 25 line by 80<br />
character display, the reader display will scroll at line 25.<br />
Character Height: Set normal- or double-height characters.<br />
These parameters are automatically set.<br />
Video Mode: Normal-width characters<br />
Scroll Line: Line 16<br />
Character Height: Normal-height characters<br />
These parameters are automatically set:<br />
Video Mode: Normal-width characters<br />
Scroll Line: Line 8<br />
Character Height: Double-height characters<br />
These parameters are automatically set:<br />
Video Mode: Double-width characters<br />
Scroll Line: Line 16<br />
Character Height: Normal-height characters<br />
These parameters are automatically set:<br />
Video Mode: Double-width characters<br />
Scroll Line: Line 8<br />
Character Height: Double-height characters
nugget<br />
nuggetTYTR TYTRLeaning How to Use the Reader<br />
2<br />
Using Text or Graphics Mode<br />
You can use Text mode or Graphics mode on the reader. By default, the reader<br />
uses Text mode and you can set the display size to 25 x 80, 16 x 20, 8 x 20,<br />
16 x 10, and 8 x 10. If your application only recognizes DOS mode, you must<br />
use a display size of 25 x 80 or 25 x 40. The other display sizes are not DOS<br />
standard and are for use with custom applications. You can program<br />
applications to use blinking and reverse video characters in Text mode.<br />
To use Graphics mode, your application needs to set Graphics mode when you<br />
start the application on the reader. As you exit the application, set Text mode<br />
again before returning to the DOS prompt. When the reader is set to use<br />
Graphics mode, you see a 128 x 160 pixel display size. You can use the reader’s<br />
CGA display as a viewport to move around and see a 200 x 640 pixel virtual<br />
display. In Graphics mode, you automatically use the reader’s virtual display<br />
(PC-size screen).<br />
For help on programming the reader or setting Graphics mode, see your<br />
<strong>JANUS</strong> PSK reference manual.<br />
Using the Display As a Viewport<br />
You can see one section of a PC-size screen on the reader’s smaller display for<br />
applications that need to be PC compatible. You will only see 16 lines and 20<br />
characters of data at one time. However, you can use the reader’s display as a<br />
viewport to move around and see the entire screen. By moving the viewport,<br />
you use the reader’s virtual display of 25 lines by 80 characters—the same size<br />
as a PC screen.<br />
In the reader’s default configuration, the display size is configured for 25 x 80.<br />
The first time you turn the reader on, it displays the upper left corner of the<br />
virtual display. This is the viewport’s home position. Any line of data that is<br />
longer than 20 characters is in the unseen area of the virtual display. You move<br />
the viewport to see each part of the virtual display.<br />
When you move the viewport out of the home<br />
position (upper left corner), the Viewport icon<br />
displays until the viewport is returned to its<br />
home position.<br />
<strong>2020</strong>U.137<br />
Note: To use the display as a viewport, you must configure the reader display size to<br />
25 x 80. For help, see “Display Setup” in Chapter 12.<br />
2-23
<strong>JANUS</strong> <strong>2020</strong> <strong>Hand</strong>-<strong>Held</strong> <strong>Computer</strong> User’s Manual (<strong>4MB</strong>)nugg nugg<br />
2-24<br />
Trying Out the Viewport<br />
When you display a directory list, you need to use the viewport to see all of the<br />
information in the list.<br />
D:\>c:<br />
C:\>dir<br />
Volume in drive C is MS-ROMDRIVE<br />
Directory of C:\<br />
ATADRV EXE 14677 01-25-95 12:03p<br />
ATAINIT EXE 12734 01-25-95 12:03p<br />
AUTOEXEC BAT 3602 04-25-96 9:36a<br />
AUTOINST BAT 3355 02-17-95 7:10p<br />
CARDINFO EXE 21052 04-28-94 6:56p<br />
CONFIG SYS 3525 06-14-95 1:49p<br />
FTL EXE 47206 12-14-94 4:23p<br />
INITENV EXE 8325 04-17-95 9:35a<br />
MCFORMAT EXE 56140 10-26-94 2:31p<br />
MS-FLASH SYS 35836 12-25-93 2:45a<br />
MTDDRV EXE 23152 04-17-95 9:31a<br />
MTI1 EXE 7552 11-17-95 9:30A<br />
MTI2 EXE 5898 01-20-95 4:13p<br />
MTSRAM EXE 5608 04-17-95 9:30a<br />
14 file(s) 266689 bytes<br />
246400 bytes free<br />
C:\><br />
7 9<br />
5<br />
1 3<br />
0<br />
<strong>2020</strong>U.029<br />
To try using the viewport<br />
f<br />
Viewport icon<br />
Virtual PC<br />
screen<br />
1. Change to drive C. Type this command and press .<br />
c:<br />
2. To see a directory list, type this command and press .<br />
dir<br />
3. Press . The viewport moves one “step” to the right to see the next part<br />
of the directory list. The Viewport icon appears on the reader’s display.<br />
4. Repeat Step 3 to move the viewport to the right again if you still cannot see<br />
all of the directory information.<br />
5. Press . The viewport moves to the cursor and you see the C:><br />
prompt. The Viewport icon disappears from the reader’s display.
nugget<br />
nuggetTYTR TYTRLeaning How to Use the Reader<br />
2<br />
What Are Viewport Movement Steps?<br />
When you press followed by an arrow key or scan the equivalent bar code<br />
label, the viewport moves one “step” in that direction. You can set the number<br />
of characters and lines the viewport moves in a single move or step. You can<br />
configure the reader to:<br />
• Move the viewport right or left from 1 to 20 characters (or columns) in a<br />
single step. The default horizontal step is 10 characters.<br />
• Move the viewport up or down from 1 to 9 lines (or rows) in a single step.<br />
The default vertical step is 9 lines.<br />
For help, see “Viewport Movement Steps” in Chapter 12.<br />
Moving the Viewport<br />
You can configure the reader to have:<br />
• the viewport automatically follow the cursor.<br />
• the operator manually move the viewport.<br />
For help, see “Viewport Movement Mode” in Chapter 12.<br />
Even if you configure the reader to automatically follow the cursor, you may<br />
want to move around the 25 x 80 screen to see other information. You can<br />
manually move the viewport by pressing the key combinations or scanning the<br />
bar code labels listed in the next table.<br />
To Move the Viewport Press These Keys Or Scan This Bar Code<br />
One step to the right Viewport Right<br />
*.-*<br />
*.-*<br />
One step to the left Viewport Left<br />
*%-*<br />
*%-*<br />
Up one step Viewport Up<br />
*%/*<br />
*%/*<br />
Down one step Viewport Down<br />
*%+*<br />
*%+*<br />
2-25
<strong>JANUS</strong> <strong>2020</strong> <strong>Hand</strong>-<strong>Held</strong> <strong>Computer</strong> User’s Manual (<strong>4MB</strong>)nugg nugg<br />
2-26<br />
Moving the Viewport (continued)<br />
To Move the Viewport Press These Keys Or Scan This Bar Code<br />
To the lower right corner of<br />
the virtual display<br />
To the upper left corner of<br />
the virtual display<br />
<br />
<br />
Viewport End<br />
*..%.*<br />
*..%.*<br />
Viewport Home<br />
*..%/*<br />
*..%/*<br />
Up one page Viewport Page Up<br />
*..%+*<br />
*..%+*<br />
Down one page Viewport Page Down<br />
*..%-*<br />
*..%-*<br />
Moves the viewport to the<br />
cursor. This command may<br />
not work if you are using<br />
the reader in Graphics<br />
mode.<br />
Moves the cursor to the<br />
viewport. This command<br />
does not work on<br />
applications that have<br />
different definitions for<br />
cursor movement and you<br />
may erase unentered data if<br />
you move the cursor<br />
backward.<br />
<br />
<br />
Viewport to Cursor<br />
*/-*<br />
*/-*<br />
Cursor to Viewport<br />
*..%%*<br />
*..%%*<br />
Note: If you are using a large numeric keypad, see Appendix B, “Reader Keypad<br />
Charts,” for the viewport movement keystrokes.
nugget<br />
nuggetTYTR TYTRLeaning How to Use the Reader<br />
2<br />
If You Cannot See the Cursor<br />
If you have moved the viewport and cannot see the cursor, try entering one of<br />
these two options:<br />
To See the Cursor Press These Keys Or Scan This Bar Code<br />
Move the viewport to the<br />
cursor’s position. This<br />
command may not work if<br />
you are using the reader in<br />
Graphics mode.<br />
Bring the cursor to the<br />
viewport. This command<br />
does not work on<br />
applications that have<br />
different definitions for<br />
cursor movement and you<br />
may erase unentered data if<br />
you move the cursor<br />
backward.<br />
<br />
<br />
Adjusting the Display From the DOS Prompt<br />
You can change several parameters to adjust the display:<br />
Viewport to Cursor<br />
*/-*<br />
*/-*<br />
Cursor to Viewport<br />
*..%%*<br />
*..%%*<br />
• Make the screen contrast lighter or darker.<br />
• Turn the display backlight on or off.<br />
• Change the line at which the display scrolls.<br />
• Change the height of the characters.<br />
• Select automatic or manual viewport movement.<br />
• Make the beep volume quieter or louder.<br />
There are three ways to change these parameters:<br />
• Use the reader’s Control mode as described next.<br />
• Use the Interactive Configuration application (IC.EXE). For help, see<br />
Chapter 5, “Configuring the Reader.”<br />
• Use the configuration commands to change each parameter. For help, see<br />
Chapter 12, “Configuration Command Reference.”<br />
You can use Control mode to change the display parameters at the DOS<br />
prompt or when you are running an application. You should only change the<br />
scroll line at the DOS prompt.<br />
2-27
<strong>JANUS</strong> <strong>2020</strong> <strong>Hand</strong>-<strong>Held</strong> <strong>Computer</strong> User’s Manual (<strong>4MB</strong>)nugg nugg<br />
2-28<br />
To use Control mode<br />
1. To enter Control mode, press and hold , press , and then release both<br />
keys. The and icons appear on the reader’s display.<br />
2. Press any of these key sequences to adjust the display.<br />
Press To Adjust the Display<br />
Make the display contrast darker.<br />
Make the display contrast lighter.<br />
Turns the display backlight on or off.<br />
Change the scroll line to line 8.<br />
Change the scroll line to line 16.<br />
Change the scroll line to line 25.<br />
Change the characters to normal height.<br />
Change the characters to double height.<br />
Change the viewport to automatically follow the cursor.<br />
Change the viewport so that you must manually move it.<br />
Make the beep volume quieter.<br />
Make the beep volume louder.<br />
3. Press to exit Control mode. The and icons disappear from the<br />
reader’s display.<br />
Note: The display parameters you set in Control mode are reset to the default<br />
configuration value when you warm boot the reader. Display Contrast is reset only<br />
when you cold boot the reader.
f<br />
*<br />
nugget<br />
nuggetTYTR TYTRLeaning How to Use the Reader<br />
2<br />
Understanding the Icons<br />
You can use the reader’s icons to monitor the status of special keys, battery<br />
power, PC card drive, viewport movement, and RF communications. As you<br />
use the reader, the icons are turned on and off in the top line of the reader<br />
display to indicate the current status.<br />
<strong>2020</strong>U.130<br />
<strong>2020</strong>U.131<br />
<strong>2020</strong>U.133<br />
<strong>2020</strong>U.132<br />
<strong>2020</strong>U.134<br />
<strong>2020</strong>U.138<br />
Ctrl This icon appears when you press . The key is stored in<br />
the keypad buffer until you press another key. When you press a<br />
second key, the key combination is entered into the reader and the<br />
icon disappears.<br />
Alt This icon appears when you press . The key is stored in the<br />
keypad buffer until you press another key. When you press a<br />
second key, the key combination is entered into the reader and the<br />
icon disappears.<br />
Shift This icon appears when you press . The key is stored in<br />
the keypad buffer until you press another key. When you press a<br />
second key, the key combination is entered into the reader and the<br />
icon disappears.<br />
Caps Lock This icon appears when you press to enable the<br />
Caps Lock feature and type all alphabetic characters as uppercase<br />
letters. When you press to disable Caps Lock, the icon<br />
disappears.<br />
Compound Function This icon appears when you press . You<br />
can press up to three times plus one more key to access a wide<br />
range of key combinations. Each time you press , an additional<br />
line appears on the Compound Function key icon to indicate the<br />
number of times you pressed the key. Once you press a key other<br />
than , the key combination is entered into the reader and the<br />
icon disappears.<br />
Connected This icon contains an asterisk. It blinks on a <strong>JANUS</strong><br />
display when the RF interface is either actively channel searching<br />
or trying to reestablish RF communications with the network<br />
controller. When the Connect icon stays on, the RF interface is<br />
connected to a network controller. When RF communications are<br />
not enabled or are not possible, the Connect icon is turned off. For<br />
help, see your <strong>JANUS</strong> RF documentation.<br />
2-29
<strong>JANUS</strong> <strong>2020</strong> <strong>Hand</strong>-<strong>Held</strong> <strong>Computer</strong> User’s Manual (<strong>4MB</strong>)nugg nugg<br />
Understanding the Icons (continued)<br />
2-30<br />
•<br />
<strong>2020</strong>U.139<br />
<strong>2020</strong>U.135<br />
<strong>2020</strong>U.136<br />
<strong>2020</strong>U.137<br />
Data This icon contains a period. It appears on a <strong>JANUS</strong> display<br />
when data is buffered in the RF interface. The data is either being<br />
transmitted to the network controller, or received data has not<br />
been accepted by the reader’s application. When no data is being<br />
buffered in the RF interface, the Data icon is turned off. For help,<br />
see your <strong>JANUS</strong> RF documentation.<br />
Battery This icon turns on and stays on when the NiCad battery<br />
pack has approximately 15 to 45 minutes of power left. If you are<br />
using an RF <strong>JANUS</strong> device, you should replace or recharge the<br />
battery pack immediately because you will soon lose RF<br />
communications. For help, see your <strong>JANUS</strong> RF documentation.<br />
If you continue to operate the reader without replacing or<br />
recharging the battery pack, the battery pack charge becomes very<br />
low. The Battery icon stays on, the reader chirps every 5 seconds,<br />
and then turns off after 1 minute. The laser scanner and RF<br />
communications are turned off 15 seconds after the first low<br />
battery chirp.<br />
You cannot turn the reader back on until you replace the battery<br />
pack. The Battery icon disappears when you replace or recharge<br />
the NiCad battery pack.<br />
Disk Write This icon appears when you read from and write to a<br />
PC card in the PC card drive. The icon disappears once the reader<br />
is finished reading from or writing to the PC card. If you are using<br />
an SRAM card and the card’s lithium battery is low, the icon turns<br />
on and off every 2 seconds. For help on changing the card’s<br />
lithium battery, see “Replacing Lithium Batteries in an SRAM<br />
Card” in Chapter 4.<br />
Viewport This icon appears when you move the viewport out of<br />
the upper left corner of the virtual display, which is the viewport’s<br />
home position. When you move the viewport back to the home<br />
position, the icon disappears.
nugget<br />
nuggetTYTR TYTRLeaning How to Use the Reader<br />
Understanding the Reader’s Audio Signals<br />
2<br />
The <strong>JANUS</strong> reader has a beeper and internal speakers to sound audio signals<br />
or beep sequences as you use the reader. For example, you will hear a low<br />
beep tone each time you enter or scan a valid command. The next table<br />
explains the purpose of each beep sequence you may hear.<br />
You can change the beep volume, frequency, and duration to meet the needs of<br />
your working environment. For example, use a quiet beep in a library, a loud<br />
beep in a manufacturing plant, or a unique beep to distinguish the reader from<br />
other devices. For help, see the beeper commands in Chapter 12,<br />
“Configuration Command Reference.”<br />
Beep Sequence Description<br />
Low beep You entered a valid command or the data you entered<br />
was stored.<br />
If the reader sounds a low beep after you insert a PC<br />
card, the reader recognized the card, but cannot read it.<br />
You need to configure the reader or format the card. For<br />
help, see Chapter 4, “Using PC Cards in the Reader.”<br />
High beep You entered valid data, the reader decoded a label, or<br />
the reader decoded the last row of a two-dimensional<br />
symbology. When you cold boot the reader, you hear a<br />
high beep once the power-on self test (POST) has<br />
executed successfully.<br />
Three low beeps You entered an invalid command or data, or the reader<br />
detected an IRL syntax error while compiling. For help,<br />
see “Running IRL Programs” in Chapter 10.<br />
Low beep, high beep,<br />
low beep<br />
High beep, low beep,<br />
high beep<br />
The reader detected an IRL runtime error (a nonfatal<br />
error). For help, see “Running IRL Programs” in<br />
Chapter 10.<br />
There is an input or output (I/O) error. For help, see<br />
“Networking or Communicating With the Reader” in<br />
Chapter 10.<br />
Three high beeps There is a configuration error or a fatal IRL error. For<br />
help, see “Running IRL Programs” in Chapter 10.<br />
Two low beeps, two<br />
high beeps<br />
Medium beep, high<br />
beep<br />
The reader sounds this beep sequence whenever you<br />
update the reader’s configuration.<br />
The reader recognized the PC card that you inserted.<br />
You can begin using the card.<br />
2-31
<strong>JANUS</strong> <strong>2020</strong> <strong>Hand</strong>-<strong>Held</strong> <strong>Computer</strong> User’s Manual (<strong>4MB</strong>)nugg nugg<br />
2-32<br />
Understanding the Reader’s Audio Signals (continued)<br />
Beep Sequence Description<br />
High beep, medium<br />
beep<br />
You hear this beep sequence when you remove a PC<br />
card.<br />
Click The reader sounds a click each time you press a key. You<br />
can disable the keyclick. For help, see “Keypad Clicker”<br />
in Chapter 12. The reader also clicks while you are<br />
scanning a two-dimensional symbology (Code 16K or<br />
Code 49) bar code label.<br />
Chirp (every 5 or 15<br />
seconds)<br />
Double (shadow) beep<br />
or click<br />
The reader sounds a chirp every 5 seconds when the<br />
NiCad battery pack is low, or every 15 seconds when the<br />
lithium bridge battery is low. For help, see “Recognizing<br />
a Low or Discharged Battery” later in this chapter.<br />
The reader sounds a double-beep when you enter a valid<br />
command or data and the NiCad battery pack or lithium<br />
bridge battery is low. You also hear a double-click when<br />
you press a key. The second beep or click is a lower tone<br />
that shadows the first. For help, see “Learning About the<br />
Reader’s Batteries” later in this chapter.<br />
You can use the IMBEEP.EXE program on Application companion disk 3 to<br />
make the reader sound each signal listed in the table above.<br />
To demonstrate the reader’s audio signals<br />
1. Copy the IMBEEP.EXE file from companion disk 3 to a drive on the reader.<br />
For help, see Chapter 3, “Learning About the Software.”<br />
2. Change to the drive where IMBEEP.EXE is stored.<br />
3. Type this command and press :<br />
imbeep<br />
Or scan this bar code:<br />
*IMBEEP*<br />
*IMBEEP*<br />
4. Follow the instructions on the screen. Press a letter from to to listen<br />
to each audio signal the reader sounds.<br />
5. Press to exit the program.
Locating the Communications Ports<br />
nugget<br />
nuggetTYTR TYTRLeaning How to Use the Reader<br />
2<br />
Communications ports, also called COM ports, are locations from which data<br />
can be passed into and out of the <strong>JANUS</strong> reader. You use serial<br />
communications through a COM port, which means that data is transmitted<br />
one bit at a time over a single line from one computer to another.<br />
You can use the reader’s COM ports to communicate with other devices.<br />
Logical COM4<br />
COM4<br />
Type II PC<br />
card drive containing<br />
a modem card<br />
~<br />
I O<br />
F6 F7 F8 F9 F10<br />
F1 F2 F3 F4 F5<br />
—<br />
A B C D E F<br />
G H I J K L<br />
?<br />
M N O P Q R<br />
S T U V W X<br />
Y Z<br />
–<br />
+<br />
{<br />
– –<br />
[<br />
}<br />
home<br />
<<br />
]<br />
><br />
Ctrl<br />
end<br />
*<br />
*<br />
Alt<br />
(<br />
pg up<br />
Caps<br />
\ /<br />
&<br />
/<br />
7<br />
–<br />
+<br />
$<br />
4<br />
!<br />
/<br />
8 9<br />
%<br />
enter<br />
^<br />
space<br />
f<br />
#<br />
pg dn<br />
5 6<br />
@<br />
Esc<br />
ins del<br />
><br />
.<br />
1 2 3<br />
0<br />
(<br />
num lock<br />
enter<br />
<strong>2020</strong>U.044<br />
COM1<br />
Optical port<br />
You can communicate with other RS-232 devices, such as modems and<br />
terminals, through COM1 by:<br />
• using a JD<strong>2020</strong> Communications Dock.<br />
• using a JL2010 Optical Link Adapter.<br />
• lining up the optical ports of two <strong>JANUS</strong> readers.<br />
You can communicate with other devices in an RF network through the logical<br />
COM4. You can also communicate over telephone lines through COM4 when<br />
you have a modem card inserted in the PC card drive. For help, see Chapter 6,<br />
“Networking the Reader.”<br />
2-33
<strong>JANUS</strong> <strong>2020</strong> <strong>Hand</strong>-<strong>Held</strong> <strong>Computer</strong> User’s Manual (<strong>4MB</strong>)nugg nugg<br />
Learning About the Reader’s Batteries<br />
2-34<br />
There are two batteries in the <strong>JANUS</strong> <strong>2020</strong> reader:<br />
Lithium Bridge Battery This battery backs up the RAM and clock when the<br />
NiCad battery pack is removed from the reader.<br />
NiCad (Nickel-Cadmium) Battery Pack This battery provides the main power<br />
source to operate the reader.<br />
Lithium Bridge Battery<br />
Your <strong>JANUS</strong> reader contains an internal rechargeable bridge battery that is<br />
designed to maintain your data (RAM) and clock while you change the NiCad<br />
battery pack.<br />
Note: The internal bridge battery is NOT user-serviceable. You must return the<br />
<strong>JANUS</strong> device to <strong>Intermec</strong> to replace the battery.<br />
How to Maximize the Internal Bridge Battery Life<br />
Your lithium bridge battery will maintain data for 72 hours if you follow these<br />
guidelines:<br />
• If you are not using the reader for a period of time (more than 60 hours),<br />
press to turn the reader off. Keep a charged NiCad battery pack in the<br />
reader. If you leave the reader without at least a partially charged NiCad battery<br />
pack installed, the internal bridge battery will discharge and you will lose any data<br />
left in RAM. The bridge battery will recharge after you insert another<br />
partially or fully charged main battery.<br />
• Remove any PC cards in the device.<br />
• If the NiCad battery pack charge becomes low, insert another charged<br />
NiCad battery pack or attach an external power supply. Use the<br />
communications dock or the optical link adapter to attach external power.<br />
• If you are not going to use the reader for more than 1 week, it is very<br />
important that you put the reader in Storage mode. For help, see “Using<br />
Storage Mode to Preserve the Bridge Battery” in Chapter 9.<br />
• Discharge durations of greater than one month will not damage the ability<br />
of the bridge battery to be recharged , but will cause loss of Time, Date and<br />
data in RAM. More than 30 such cycles will gradually lower the 72 hour<br />
data retention period. You need to reset the Date and Time settings for such<br />
discharges or the device repeatedly reports a low backup battery.
nugget<br />
nuggetTYTR TYTRLeaning How to Use the Reader<br />
2<br />
Caution<br />
The lithium bridge battery can only be replaced by a trained <strong>Intermec</strong> service<br />
technician. Opening the unit will void the warranty and may cause damage to<br />
the internal components.<br />
Conseil<br />
La pile au lithium ne peut être remplacée que par un technicien de service<br />
<strong>Intermec</strong>. Le fait d’ouvrir l’unité annule la garantie et peut endommager les<br />
pièces internes.<br />
NiCad Battery Pack<br />
The NiCad battery pack is the main power source for the reader. Always keep<br />
a charged battery pack in the reader to preserve the life of the lithium bridge<br />
battery. When you remove a battery pack, insert another charged battery pack<br />
in the reader. If you leave the reader without at least a partially charged battery<br />
pack installed, you will prematurely discharge the lithium bridge battery. For<br />
help, see “Managing Your Battery Power” later in this chapter.<br />
Installing the Battery Pack<br />
1. Hold the reader with the handle pointing down.<br />
2. Position the battery pack underneath the empty reader handle with the<br />
molded rubber end of the pack on the bottom.<br />
3. Slide the battery pack up into the reader handle. Push very firmly on the<br />
bottom of the pack until it locks into the handle. You will hear two clicks as<br />
the battery pack latches into the reader handle.<br />
F6 F7 F8 F9 F10<br />
F1 F2 F3 F4 F5<br />
—<br />
A B C D E F<br />
~<br />
–<br />
+<br />
–<br />
{<br />
[<br />
}<br />
G H I J K L<br />
?<br />
M N O P Q R<br />
S T U V W X<br />
Y Z<br />
home<br />
<<br />
]<br />
/<br />
I O<br />
–<br />
><br />
Ctrl<br />
Alt<br />
*<br />
*<br />
end<br />
pg up<br />
Caps<br />
enter<br />
^<br />
space<br />
f<br />
pg dn<br />
Esc<br />
\ /<br />
+<br />
&<br />
(<br />
/<br />
$<br />
#<br />
7 8 9<br />
4 5 6<br />
1 2 3<br />
0<br />
!<br />
%<br />
@<br />
ins del<br />
(<br />
.<br />
num lock<br />
><br />
enter<br />
<strong>2020</strong>U.002<br />
2-35
<strong>JANUS</strong> <strong>2020</strong> <strong>Hand</strong>-<strong>Held</strong> <strong>Computer</strong> User’s Manual (<strong>4MB</strong>)nugg nugg<br />
2-36<br />
Removing the Battery Pack<br />
The battery pack is encased in the reader handle.<br />
Caution<br />
Removing the battery pack while the reader is on may cause loss of data.<br />
Conseil<br />
Ne détachez pas le jeu de piles pendant que le lecteur est actif car cela pourrait<br />
entraîner la perte de données.<br />
To remove the battery pack<br />
1. Switch off the reader by pressing .<br />
2. Hold the reader with the handle pointing down. Press firmly on the top<br />
part of the raised circular button and, at the same time, push the battery<br />
pack up until you hear a click. Pull down gently. The pack will release from<br />
the handle and slide down approximately 0.5 inch (1.27 cm) before<br />
stopping.<br />
Note: Do not hold the reader with the handle up to remove the battery pack. Hold<br />
it with the handle pointing toward the floor.<br />
<strong>2020</strong>U.006
nugget<br />
nuggetTYTR TYTRLeaning How to Use the Reader<br />
2<br />
3. With your thumb and forefinger, firmly squeeze the two yellow buttons<br />
and push the pack up a little to release the latches inside the handle. Pull<br />
down gently and the battery pack will slide out of the handle.<br />
<strong>2020</strong>U.008<br />
Checking the Power Remaining in the NiCad Battery Pack<br />
You can use the POWER.EXE utility to check the power remaining in the<br />
reader’s NiCad battery pack. To display the current power status, type this<br />
command at the DOS prompt and press :<br />
power<br />
Or scan this bar code:<br />
*POWER*<br />
*POWER*<br />
The Power Management Status screen appears similar to this example:<br />
Power Management Status<br />
-----------------------<br />
Setting = ADV: MIN<br />
CPU: idle 36% of time<br />
AC Line Status : OFFLINE<br />
Battery Status : High<br />
Battery life (%) :<br />
80<br />
<strong>2020</strong>U.037<br />
2-37
<strong>JANUS</strong> <strong>2020</strong> <strong>Hand</strong>-<strong>Held</strong> <strong>Computer</strong> User’s Manual (<strong>4MB</strong>)nugg nugg<br />
2-38<br />
These fields help you estimate the power left in the NiCad battery pack:<br />
AC Line Status Tells you if external power is attached to the reader. ONLINE<br />
means the reader is using an external power supply. OFFLINE means the<br />
reader is using the NiCad battery pack for power.<br />
Battery Status Tells you if the NiCad battery pack is high, low, or charging.<br />
High power means the battery pack has more than 50% power remaining. Low<br />
power means there is less than 50% power remaining.<br />
Battery Life (%) Gives you an estimate of the amount of power remaining in<br />
the NiCad battery pack. This estimate is accurate to ± 10%. For example, if the<br />
battery life is at 20%, the battery pack is getting low and you need to replace it<br />
soon. The accuracy of the estimate depends upon variables such as the<br />
temperature, use, and age of the battery pack. When the AC Line Status is<br />
ONLINE, the Battery Life (%) is always 100%, even if the battery pack is not<br />
fully charged.<br />
You may find that POWER.EXE performs differently for each battery pack. For<br />
example, you may find that one battery pack uses power at a faster rate and<br />
reaches 20% battery life sooner than a new battery pack. For a detailed<br />
description of POWER.EXE, see Appendix D, “Software Utility Reference.”<br />
Note: You can also use the IRL FP command to determine the power remaining in the<br />
reader’s NiCad battery pack. For help, see the IRL Programming Reference Manual.<br />
Charging the Battery Pack<br />
You can recharge the NiCad battery pack using any of these <strong>JANUS</strong> <strong>2020</strong><br />
accessories:<br />
• Communications dock<br />
• Battery charger<br />
• Optical link adapter connected to a power supply<br />
You do not need to discharge the battery pack every time before recharging the<br />
battery pack. Only discharge the battery pack if you notice problems with the<br />
battery pack’s ability to hold a charge. The communications dock and battery<br />
charger use a charging method that maximizes battery life and prevents the<br />
loss of battery capacity due to the memory effect associated with NiCad<br />
batteries. For help about charging battery packs, see the accessory quick<br />
reference guides.<br />
Note: Battery packs charged in a room temperature of 68°F (20°C) have a higher<br />
charge capacity and more charging cycles than battery packs charged at a higher<br />
temperature.
nugget<br />
nuggetTYTR TYTRLeaning How to Use the Reader<br />
2<br />
Disposing of the NiCad Battery Pack<br />
The materials used in the construction of the <strong>JANUS</strong> <strong>2020</strong> battery pack are<br />
recyclable. <strong>Intermec</strong> strongly urges that you recycle the battery packs when<br />
they reach the end of their useful lives. Additionally, the Environmental<br />
Protection Agency has classified worn out or damaged NiCad batteries or<br />
battery packs to be hazardous waste. Several states have passed legislation that<br />
prohibits discarding these batteries into the municipal waste stream.<br />
If you have any question on how to recycle or dispose of the NiCad battery<br />
packs, contact your local, county, or state hazardous waste management office.<br />
Recognizing a Low or Discharged Battery<br />
If you see the Battery icon or hear a chirping sound, the reader is indicating<br />
that the NiCad battery pack or the lithium bridge battery are almost<br />
discharged. Use this table to find out which battery is low or discharged.<br />
Low NiCad or Lithium Battery Warning What You Need to Do<br />
<strong>2020</strong>U.135<br />
NiCad battery pack is<br />
low (15 to 45 minutes<br />
left).<br />
<strong>2020</strong>U.135<br />
NiCad battery pack is<br />
critically low (1 minute<br />
left).<br />
• The Battery icon turns on and<br />
stays on.<br />
• The Battery icon remains on.<br />
• The reader chirps every 5<br />
seconds for 1 minute and then<br />
turns off.<br />
• The reader double-beeps<br />
when you enter valid data,<br />
and double-clicks when you<br />
press any key.<br />
If you are using a J<strong>2020</strong>, replace the battery<br />
pack soon.<br />
If you are using a <strong>JANUS</strong> RF device,<br />
replace the battery pack immediately<br />
because you will soon lose RF<br />
communications.<br />
Replace the battery pack immediately, or<br />
attach an external power supply.<br />
The laser scanner and RF communications<br />
are turned off 15 seconds after the first<br />
chirp.<br />
2-39
<strong>JANUS</strong> <strong>2020</strong> <strong>Hand</strong>-<strong>Held</strong> <strong>Computer</strong> User’s Manual (<strong>4MB</strong>)nugg nugg<br />
Low NiCad or Lithium Battery Warning What You Need to Do<br />
Lithium battery is<br />
critically low (1 minute<br />
left).<br />
2-40<br />
• The Battery icon is not<br />
displayed.<br />
• The reader chirps every 15<br />
seconds for 1 minute and then<br />
turns off.<br />
• The reader double-beeps<br />
when you enter valid data,<br />
and double-clicks when you<br />
press any key.<br />
• The Backup Battery screen<br />
appears each time you turn the<br />
reader on.<br />
You must keep a charged NiCad battery<br />
pack installed in the reader. You can also<br />
attach an external power supply. Save all<br />
your data and back up all your files from<br />
drive E.<br />
Contact your <strong>Intermec</strong> service<br />
representative to replace the lithium<br />
battery.<br />
Caution<br />
When the Battery icon appears, save your data and replace the battery pack<br />
as soon as possible, or you may lose your data.<br />
Conseil<br />
Quand l’icône de la pile apparaît, enregistrez vos données et remplacez le jeu<br />
de piles aussitôt que possible, sinon vous pourriez perdre des données.<br />
Managing Your Battery Power<br />
To maximize the life of the reader’s lithium bridge battery and NiCad battery<br />
pack, use these power management features.<br />
Situation Ways to Save Battery Power Description<br />
You will not use the<br />
reader again for 5<br />
minutes, a few hours,<br />
or up to a week.<br />
You will not use the<br />
reader again for 1<br />
week or longer.<br />
• Put the reader in Suspend<br />
mode.<br />
• Use the Automatic Shutoff<br />
feature.<br />
• Put the reader in Storage<br />
mode and remove the<br />
NiCad battery pack.<br />
Suspend mode saves the NiCad battery pack’s<br />
power. Press to put the reader in Suspend<br />
mode. For help, see “Turning the Reader On<br />
and Off” in Chapter 1. Make sure the battery<br />
pack is charged (not in a low battery state).<br />
Automatic Shutoff puts the reader in Suspend<br />
mode when there is no activity on the reader<br />
for the length of time you set. For help, see<br />
“Automatic Shutoff” in Chapter 12.<br />
Storage mode saves the lithium bridge battery’s<br />
power. When you put the reader into Storage<br />
mode, you must remove the NiCad battery<br />
pack. For help, see “Using Storage Mode to
nugget<br />
nuggetTYTR TYTRLeaning How to Use the Reader<br />
Preserve the Bridge Battery” in Chapter 9.<br />
2<br />
2-41
<strong>JANUS</strong> <strong>2020</strong> <strong>Hand</strong>-<strong>Held</strong> <strong>Computer</strong> User’s Manual (<strong>4MB</strong>)nugg nugg<br />
Situation Ways to Save Battery Power Description<br />
You are operating the<br />
reader and the NiCad<br />
battery pack charge<br />
becomes low.<br />
You are using RF<br />
communications.<br />
2-42<br />
• Remove the battery pack<br />
and insert another charged<br />
battery pack.<br />
• Attach an external power<br />
supply to charge the<br />
battery pack installed in<br />
the reader.<br />
• Put the reader in Storage<br />
mode.<br />
• Use the Duty Cycle<br />
parameters.<br />
Unless the reader is in Storage mode, you need<br />
to keep a charged battery pack installed in the<br />
reader to save the lithium bridge battery’s<br />
power. For help, see “NiCad Battery Pack”<br />
earlier in this chapter.<br />
Duty Cycle automatically alternates RF<br />
communications between Receiving and<br />
Standby mode. In Standby mode, the <strong>JANUS</strong><br />
device uses less NiCad battery pack power.<br />
Using an External Power Supply<br />
You can operate the reader using an external power supply with the following<br />
<strong>JANUS</strong> <strong>2020</strong> accessories:<br />
• Communications dock<br />
• Optical link adapter connected to a power supply<br />
You can use the external power supply and charge the reader’s NiCad battery<br />
pack at the same time. For help, see the accessory quick reference guides.<br />
—<br />
–<br />
TM<br />
D<br />
<strong>2020</strong>U.070
Defining the Reader’s Drives<br />
nugget<br />
nuggetTYTR TYTRLeaning How to Use the Reader<br />
The reader has three standard memory drives and one PC card drive to run<br />
applications and store data.<br />
Drive C<br />
Drive D<br />
Drive E<br />
Drive G<br />
<strong>2020</strong>U.015<br />
512K ROM drive<br />
resident in flash memory<br />
2MB ROM drive<br />
256K physical RAM drive<br />
Type II PC card drive for<br />
Type I or II PC cards<br />
2<br />
Drive C is a 512K ROM drive that resides in flash memory. This drive is<br />
upgradeable, but has limited write capability. Drive C uses a file allocation<br />
table (FAT) type format. The startup files, AUTOEXEC.BAT and CONFIG.SYS<br />
files, are stored on drive C. You can also use the drive to store applications and<br />
files. You use special utilities to add, change, or delete files on drive C. For<br />
help, see Chapter 3, “Learning About the Software.”<br />
Drive D is a 2MB ROM drive that uses a FAT-type format. The reader’s<br />
applications and DOS system files are stored on drive D. You use special<br />
utilities to add, change, or delete files on drive D. For help, see Chapter 3,<br />
“Learning About the Software.”<br />
Drive E is a physical RAM drive and uses a FAT-based file format. You can<br />
use this drive to store data files and user applications. Drive E can also be<br />
reduced or eliminated to free extended memory and use it for an application.<br />
For help, see “Creating and Using a Physical RAM Drive” in Chapter 3.<br />
2-43
<strong>JANUS</strong> <strong>2020</strong> <strong>Hand</strong>-<strong>Held</strong> <strong>Computer</strong> User’s Manual (<strong>4MB</strong>)nugg nugg<br />
2-44<br />
Drive G is a Type II PC card drive that is similar to a disk drive on a PC. You<br />
can use memory or input/output (I/O) cards that comply with PCMCIA<br />
(Personal <strong>Computer</strong> Memory Card International Association) Standard 2.1.<br />
You use memory cards to store applications or data files. You use I/O cards<br />
(such as a modem card) to connect the reader to another device for<br />
communications. For help, see Chapter 4, “Using PC Cards in the Reader.”<br />
Note: Drive F is a placeholder since there is only one PC card drive on the <strong>JANUS</strong><br />
<strong>2020</strong> reader.<br />
Managing the Reader’s Memory and Disk Space<br />
You can store applications and data on the reader’s drives. The memory you<br />
need for an application usually depends on the application and the types of<br />
memory available on the reader. Use these guidelines to store and run<br />
applications on the reader.<br />
Data storage Use drive E to store data if the files are less than 256K. If you<br />
need to store data files larger than 256K, use a PC card in drive G. For help on<br />
selecting a PC card, see Chapter 4, “Using PC Cards in the Reader.”<br />
Applications and look-up tables Use drive C or E to store all applications and<br />
look-up tables. You can use drive C to store applications that do not write to<br />
the same drive and read-only tables. Use drive C to store files that do not need<br />
to be changed often. If you need more memory or disk space, use a PC card in<br />
drive G. For help on selecting a PC card, see Chapter 4, “Using PC Cards in the<br />
Reader.”<br />
Large applications You may develop a large application that requires more<br />
conventional memory than you have available on the reader. You can remove<br />
any device drivers and TSRs that you do not need on the reader. For help, see<br />
“Making More Memory Available on the Reader” in Chapter 3. You can also<br />
purchase a DOS extender and develop your application so it can run using<br />
both conventional and extended memory.
Using the Laser Scanner<br />
nugget<br />
nuggetTYTR TYTRLeaning How to Use the Reader<br />
2<br />
You use the built-in laser scanner on the <strong>JANUS</strong> <strong>2020</strong> reader to scan and enter<br />
bar code data. The laser scanner emits a beam of laser light that is visible on a<br />
bar code label as you scan it. The reader decodes the bar code label and enters<br />
the data or command you scanned.<br />
Warning<br />
Do not look directly into the window area or at a reflection of the laser beam<br />
while the laser is scanning. Long-term exposure to the laser beam can damage<br />
your vision.<br />
Avertissement<br />
Ne regardez pas directement la réflexion d’un rayon laser ou dans la fenêtre du<br />
laser lorsque celui-ci est en opération. Si vous regardez trop longtemps un<br />
rayon laser, cela peut endommager votre vue.<br />
Scanning a Label With the Reader<br />
There are two types of scanners available:<br />
• Standard laser scanners can scan bar code labels up to 25 inches away,<br />
depending on the bar code height and density.<br />
• Long-range laser scanners can scan bar code labels up to 60 inches away,<br />
depending on the bar code height and density.<br />
To scan a bar code label with a standard scanner<br />
1. Press to turn the reader on.<br />
2. Hold the reader at a slight angle a few inches from the bar code label. The<br />
laser scanner window must be pointing toward the label.<br />
3. Pull and hold the yellow trigger on the reader to activate the scanner. Direct<br />
the beam so that it falls across all bars in the bar code label. After reading<br />
the label, the reader beeps and the scanner turns off.<br />
4. Release the scanner trigger.<br />
2-45
<strong>JANUS</strong> <strong>2020</strong> <strong>Hand</strong>-<strong>Held</strong> <strong>Computer</strong> User’s Manual (<strong>4MB</strong>)nugg nugg<br />
2-46<br />
To scan bar code labels with a long-range scanner<br />
1. Press to turn the reader on.<br />
2. Point the laser scanner toward the bar code label.<br />
3. Pull and hold the yellow trigger on the reader to activate the scanner. The<br />
spotting beam (a small red dot) lights for about half a second to help you<br />
aim the scanner. The spotting beam automatically spreads into a normal<br />
sweeping laser line.<br />
4. Direct the beam so that it falls across all bars in the bar code label. The<br />
reader beeps when it reads the label.<br />
Danger<br />
Avoid direct beam exposure. Do not look directly into the window area or<br />
at a reflection of the laser beam while the laser is on. Exposure to the laser<br />
beam can damage you vision.<br />
Danger<br />
Évitez l'exposition de l'œil directe. Ne regardez pas directement la<br />
réflexion d'un rayon laser ou dans la fenêtre du laser lorsque celui-ci est en<br />
opération. Si vous regardez un rayon laser, cela peut endommager votre vue.<br />
20° Angle<br />
<strong>2020</strong>U.017
nugget<br />
nuggetTYTR TYTRLeaning How to Use the Reader<br />
To successfully read a bar code label, the laser beam must see all the bars in<br />
a label and a “quiet zone” at each end of the label. A quiet zone is a clean,<br />
non-printed space.<br />
*NANCY*<br />
Quiet zone before and<br />
after bar code<br />
<strong>2020</strong>U.142<br />
2<br />
With either the standard or long-range scanner, you will have the best success<br />
if you hold the reader so that the horizontal reading angle is near zero and the<br />
vertical reading angle is near 20 degrees. Optimum angles vary with the type<br />
and printing quality of the bar code label, the distance of the reader from the<br />
label, and the lighting of the work area.<br />
Note: You should not scan the bar code label “straight on.” In a 2-degree conical<br />
“dead zone” directly above the label, the laser beam may reflect back into the scanner<br />
window and prevent the reader from reading the label.<br />
Laser Scanner Options<br />
You can set several configuration command parameters to configure the laser<br />
scanner to meet your needs. The parameters available are:<br />
Decode Security Defines the security level to use when decoding bar codes.<br />
When you select a lower decode security level, the reader can decode bar codes<br />
with poorer print quality.<br />
Scan Ahead Allows you to scan a number of bar code labels at one time. The<br />
labels are held in a stack until the reader can process the data.<br />
Scanner Mode Defines how the scanner operates when the trigger is pulled. In<br />
One-Shot mode, the laser turns on and stays on until you release the trigger or<br />
a label is decoded. In Automatic mode, you can continuously scan bar code<br />
labels without having to release the trigger between labels.<br />
2-47
<strong>JANUS</strong> <strong>2020</strong> <strong>Hand</strong>-<strong>Held</strong> <strong>Computer</strong> User’s Manual (<strong>4MB</strong>)nugg nugg<br />
2-48<br />
Scanner Redundancy Defines the number of scans (voting) the scanner takes of<br />
the same label. When set, voting allows the reader to decode the same bar code<br />
label multiple times during a single-trigger event, and compare the decoded<br />
information before signaling a good read. The scanner redundancy parameter<br />
is important when you are scanning poor quality bar code labels.<br />
Scanner Timeout Defines the maximum length of time the scanner stays on<br />
each time you pull the scanner trigger.<br />
Scanner Trigger Allows you to set the triggering to level or edge triggering.<br />
With level triggering, you pull the trigger and the laser turns on and stays on<br />
until you release the trigger. In edge triggering, you pull the trigger and the<br />
laser turns on and stays on until you pull the trigger a second time, or the<br />
scanner timeout turns the laser off.<br />
There are several ways to set the laser scanner commands on the reader. For<br />
help configuring the reader, see Chapter 5, “Configuring the Reader.” For help<br />
using the scanner configuration commands, see Chapter 12, “Configuration<br />
Command Reference.”
NF BC<br />
3<br />
Learning About the Software
NF BC
NF BC Learning About the Software<br />
3<br />
This chapter describes how to use and manage the software that comes with the<br />
<strong>JANUS</strong> reader, how to change files on drive C, how to create programs for the reader,<br />
how to make more conventional memory available for the software you run on the<br />
reader, and how to upgrade the reader.<br />
What Software Is Provided With the Reader?<br />
The <strong>JANUS</strong> reader comes with this software:<br />
Auto-Loader Use this utility to change the contents of drive C. You can also<br />
use it to configure the reader to operate in any language supported by DOS<br />
National Language Support (NLS). For help, see “Learning How to Change the<br />
Contents of Drive C” later in this chapter and Chapter 8, “Preparing the Reader<br />
for International Use.”<br />
Binary file transfer (BFT) Use BFT in a 900 MHz CrossBar or RF network to<br />
connect a host computer to one or more readers in order to transfer binary files<br />
or change the contents of the reader’s drive C. For help, see “Downloading<br />
Applications Across the Network” in Chapter 6.<br />
Boot Loader menu Use this menu to reboot the reader, dump the reader’s<br />
conventional memory, reload or upgrade the reader’s software, or use Storage<br />
mode. For help, see Chapter 9, “Booting and Resetting the Reader.”<br />
Communications Manager Use the Communications Manager to transmit and<br />
receive files, and to see the status of the reader’s COM port. For help, see<br />
“Running Communications Manager” in Chapter 6.<br />
Configuration Manager Use Configuration Manager to configure the reader.<br />
Configuration Manager consists of several programs that let you change the<br />
reader’s configuration by running the Interactive Configuration application<br />
(IC.EXE), using Control mode, scanning bar code labels, typing commands at<br />
the DOS prompt, and receiving commands over an RF link. For help, see<br />
Chapter 5, “Configuring the Reader.”<br />
DOS Your <strong>4MB</strong> <strong>JANUS</strong> device comes with MS-DOS 6.2 and supports many<br />
standard MS-DOS 6.2 commands. Use DOS commands and utilities to transfer<br />
files, create and run programs, create a RAM drive, and access files on PC<br />
cards. For help using MS-DOS commands, see any MS-DOS manual.<br />
Interactive Configuration application (IC.EXE) Use IC.EXE to configure the<br />
reader. With menus and dialog boxes, this application simplifies the<br />
configuration process. For help, see Chapter 5, “Configuring the Reader.”<br />
Interlnk Use this DOS communications program to access the drives on a host<br />
computer as if they were on the reader, and vice versa. For help, see “Running<br />
Interlnk to Transfer Files” in Chapter 6.<br />
3-3
<strong>JANUS</strong> <strong>2020</strong> <strong>Hand</strong>-<strong>Held</strong> <strong>Computer</strong> User’s Manual (<strong>4MB</strong>) NF BC<br />
3-4<br />
IRL Desktop Use the IRL Desktop to transmit, receive, and clear data files, and<br />
to download and run IRL programs. For help, see Chapter 7, “Working With<br />
IRL.”<br />
MakeDisk and PutDisk MakeDisk creates an image file containing the files you<br />
want on the drive, and PutDisk places the new image on the <strong>JANUS</strong> drive.<br />
MakeDisk supports the creation of subdirectories on drives C and D. For more<br />
information, see “Using MakeDisk and PutDisk to Change Drives C or D” later<br />
in this chapter.<br />
Direct Hardware Wedge The Direct Hardware Wedge is a new feature of<br />
<strong>JANUS</strong> 4.0 software that provides hardware level PC compatibility. It provides<br />
bar code data to PC applications that directly access the hardware. The existing<br />
Virtual Wedge is a software wedge that is ten times faster than going through<br />
the PC hardware. Use the Virtual Wedge for maximum performance. Use the<br />
Direct Hardware Wedge for maximum PC compatibility.<br />
PC card utilities and drivers Use these drivers and utilities to access the reader’s<br />
PC card drive, customize the reader to use the PC card software, and provide<br />
you with helpful tools. For help, see Chapter 4, “Using PC Cards in the<br />
Reader.”<br />
Reader Services Reader Services are programs that are part of the reader’s<br />
system software. These programs decode bar codes, process data input and<br />
output, configure the reader, and handle power management. You can create<br />
applications that use Reader Services. For help, see “Using Reader Services in<br />
Applications” later in this chapter.<br />
Caution<br />
Do not run any <strong>Intermec</strong>-provided <strong>JANUS</strong> <strong>2020</strong> application programs (such<br />
as IC.EXE) on your PC. Also, do not run any .EXE programs that use<br />
<strong>Intermec</strong> interrupt extensions or libraries on your PC. These programs will<br />
lock up your PC and may corrupt the PC BIOS.<br />
Conseil<br />
N'exécutez pas sur votre PC de programmes d'application <strong>JANUS</strong> <strong>2020</strong><br />
fournis par <strong>Intermec</strong> (tels que IC.EXE). N'exécutez pas non plus sur votre PC<br />
de programmes .EXE qui utilisent des bibiothèques ou des extensions<br />
d'interruption car ces programmes bloqueront votre PC et pourraient<br />
corrompre le BIOS du PC.
NF BC Learning About the Software<br />
What Software Is Provided on the Companion Disks?<br />
3<br />
You receive a set of companion disks with your <strong>JANUS</strong> reader. The disks<br />
contain files that may help you use the reader more efficiently. You can use<br />
Interlnk to copy files from the companion disks to the reader. For help, see<br />
“Running Interlnk to Transfer Files” in Chapter 6.<br />
You can use a PC and the DOS DIR command to learn exactly what files are<br />
stored on the companion disks. Here are general descriptions of each disk:<br />
Companion disk 1 The Boot Utilities companion disk contains the files you<br />
need to load or upgrade the reader’s system software. This disk also contains<br />
the README.DOC, a text file that describes important information about the<br />
reader that was unavailable when this manual was published. This disk also<br />
contains a batch file, INSTALL.BAT, that you can use to install Auto-Loader<br />
onto a host computer. Auto-Loader lets you change the contents of drive C.<br />
Companion disk 2 The MS-DOS Programs companion disk contains commands<br />
and device drivers. Some of these commands and drivers are already installed<br />
on the reader. This disk also contains applications, such as INTERLNK.EXE,<br />
MakeDisk, and PutDisk.<br />
Companion disk 3 The Application companion disk contains applications such<br />
as Communications Manager and IRLXDESK.EXE. This disk also contains PC<br />
card drivers and utilities that control the reader’s operation, prepare the reader<br />
to use the different types of PC cards, customize the reader to use the PC card<br />
software, and provide you with helpful tools.<br />
Note: Companion disk 3 also contains LDKEYTAB.EXE and a .KTB file. Only an<br />
authorized <strong>Intermec</strong> service technician should use these files to load the keypad scan<br />
code table.<br />
3-5
<strong>JANUS</strong> <strong>2020</strong> <strong>Hand</strong>-<strong>Held</strong> <strong>Computer</strong> User’s Manual (<strong>4MB</strong>) NF BC<br />
Using DOS Commands<br />
3-6<br />
Your <strong>JANUS</strong> device uses the MS-DOS operating system, and you can use DOS<br />
commands on the <strong>JANUS</strong> device just as you do on a PC. From the DOS<br />
prompt, you type a DOS command and press to execute the command. For<br />
example:<br />
dir<br />
Or, you can create and scan bar code labels that contain DOS commands:<br />
DIR Command<br />
*DIR*<br />
*DIR*<br />
For help using DOS commands, see any DOS manual.<br />
All DOS commands provided with the <strong>JANUS</strong> device are available on the<br />
MS-DOS Programs companion disk 2. The most commonly used commands<br />
are also stored on drive D. See the README.DOC for a list of the files on<br />
drive D.<br />
Note: The DOS commands available on drive D are a subset of the DOS commands<br />
that are available on the MS-DOS companion disk. You can add or replace DOS<br />
commands on drive D as needed.<br />
Your <strong>4MB</strong> <strong>JANUS</strong> device supports these commands, but you cannot use them<br />
on drives C or D because they are ROM (read only memory) drives:<br />
CHKDSK (You can analyze, but not fix, drives C and D with CHKDSK)<br />
DISKCOMP<br />
DISKCOPY<br />
SCANDISK (You can analyze, but not fix, drives C and D with SCANDISK)<br />
DEFRAG (DEFRAG will not work on drives C and D)
Defining the Startup Files<br />
NF BC Learning About the Software<br />
3<br />
<strong>JANUS</strong> devices use two startup files to control how DOS uses hardware,<br />
memory, and files: AUTOEXEC.BAT and CONFIG.SYS. AUTOEXEC.BAT<br />
loads programs and defines paths. CONFIG.SYS loads device drivers and<br />
reserves memory for processing information. The commands in the startup<br />
files execute when you warm boot or cold boot the <strong>JANUS</strong> device.<br />
You may modify the startup files for a variety of reasons:<br />
• To change the default <strong>JANUS</strong> Startup menu.<br />
• To support applications you will run on your <strong>JANUS</strong> device.<br />
• To load drivers for your PC cards.<br />
• To create physical RAM drives.<br />
• To configure your <strong>JANUS</strong> device to operate in another language.<br />
Because AUTOEXEC.BAT and CONFIG.SYS are stored on drives C or D, you<br />
must use Auto-Loader, binary file transfer (BFT), or MakeDisk and PutDisk to<br />
replace them.<br />
The next sections illustrate what the two startup files may contain when your<br />
<strong>4MB</strong> <strong>JANUS</strong> device arrives from the factory.<br />
AUTOEXEC.BAT File<br />
The AUTOEXEC.BAT file on your <strong>4MB</strong> <strong>JANUS</strong> device should look like this one:<br />
Command Line Definition<br />
echo off The AUTOEXEC.BAT commands are not displayed on<br />
the screen as they are executed.<br />
cls Clears the screen.<br />
if not exist autoinst.bat goto T2<br />
call autoinst<br />
goto T3<br />
:T2<br />
if exist d:\autoinst.bat call<br />
d:\autoinst<br />
:T3<br />
These commands call the AUTOINST.BAT file, enabling<br />
you to update drives C or D with Auto-Loader.<br />
Do not remove these commands.<br />
Do not delete AUTOINST.BAT from drives C or D.<br />
set prompt=$p$g Sets the DOS prompt to display the current drive and<br />
directory, followed by the > symbol.<br />
set path=c:\;d:\;e:\; Directs DOS to look for commands and programs in the<br />
root directories of drives C, D, and E. Do not add drive<br />
G to the path, or else errors will occur when you do not<br />
have a PC card installed.<br />
3-7
<strong>JANUS</strong> <strong>2020</strong> <strong>Hand</strong>-<strong>Held</strong> <strong>Computer</strong> User’s Manual (<strong>4MB</strong>) NF BC<br />
AUTOEXEC.BAT File (continued)<br />
Command Line Definition<br />
set temp=e:\ A temp directory is required for MORE.COM to work<br />
correctly on ROM drives.<br />
set im_errpath=e:\ Tells the <strong>JANUS</strong> device to write the configuration error file<br />
<strong>JANUS</strong>.ERR to drive E. The <strong>JANUS</strong> device must execute this<br />
command before it calls LOADUMA.EXE.<br />
d:<br />
d:\ipm_4m.exe<br />
REM d:\apm_4m.exe<br />
3-8<br />
IPM_4M and APM_4M work with card services to manage<br />
the power on the PC card drive when you suspend and<br />
resume the <strong>JANUS</strong> device.<br />
Note: Do not load both at the same time, but you must<br />
load one.<br />
if exist d:\loaduma.exe d:\loaduma Loads Reader Services, Configuration Manager TSR, and the<br />
decode and scanner utilities that let the <strong>JANUS</strong> device<br />
operate as a bar code reader.<br />
d:\im_disp.exe Loads software required for the display.<br />
d:\ic /0 e:\janus.ini Loads the <strong>JANUS</strong>.INI configuration file if it exists.<br />
d:\kwc.com 0 Sets the bar code wedge options. The default configuration<br />
is 0. Configuration parameters are:<br />
0 Virtual wedge and expanded keyboard enabled.<br />
1 Direct Hardware wedge and expanded keyboard<br />
enabled.<br />
2 Direct Hardware wedge enabled and expanded<br />
keyboard disabled.<br />
3 Virtual Wedge enabled and expanded keyboard<br />
disabled.<br />
4 Display status.<br />
rfph 4 Loads the RF protocol handler for COM4 only if you are<br />
using a <strong>JANUS</strong> RF device.
AUTOEXEC.BAT (continued)<br />
Command Line Definition<br />
if not exist c:\fta.exe goto<br />
DOS_PROMPT<br />
e:<br />
fta.exe checkhost; exit<br />
%IM_APPLICATION%<br />
:DOS_PROMPT<br />
NF BC Learning About the Software<br />
3<br />
Runs the FTSERVER batch file if it is on drives C or D.<br />
FTSERVER runs FTA.EXE, which provides binary file<br />
transfer (BFT) on the <strong>JANUS</strong> device. If a host is trying to<br />
initiate a BFT session, FTA continues running; if not, FTA<br />
stops running.<br />
After FTA terminates, %IM_APPLICATION% runs any<br />
application identified by the DOS environment variable<br />
IM_APPLICATION.<br />
c: Resets the <strong>JANUS</strong> device to drive C or D.<br />
cls Clears the screen.<br />
CONFIG.SYS File<br />
The CONFIG.SYS file on your <strong>4MB</strong> <strong>JANUS</strong> device should look like this one:<br />
Command Line Definition<br />
[menu]<br />
Creates the Startup menu.<br />
menuitem=sram, Load PCCard<br />
menuitem=ata, ATA PCCard<br />
menuitem=flash, Flash PCCard<br />
menuitem=io, I/O PCCard<br />
menuitem=no, No PCCard<br />
menucolor=15,0<br />
menudefault=sram, 20<br />
shell=command.com /e:2000 /p Increases the size of the environment space to 2000 bytes.<br />
This line is required for Auto-Loader.<br />
device=d:\himem.sys /testmem:off<br />
dos=high<br />
Loads the DOS extended memory manager, HIMEM.SYS.<br />
You must load HIMEM before you load device drivers.<br />
device=d:\power.exe /low Loads APM power management.<br />
device=d:\sramdisk.sys 256 512 /e Creates the 256K RAM drive E.<br />
install=d:\card_sr.exe Loads software required for the PC card drives.<br />
3-9
<strong>JANUS</strong> <strong>2020</strong> <strong>Hand</strong>-<strong>Held</strong> <strong>Computer</strong> User’s Manual (<strong>4MB</strong>) NF BC<br />
CONFIG.SYS File (continued)<br />
Command Line Definition<br />
[sram]<br />
device=d:\cs.exe /poll:1<br />
device=d:\csalloc.exe<br />
d:\csalloc.ini<br />
device=mtsram.ext<br />
device=mtddrv.exe<br />
[ata]<br />
device=d:\cs.exe /poll:1<br />
device=d:\csalloc.exe<br />
d:\csalloc.ini<br />
device=\atadrv.exe /s:2<br />
device=mtddrv.exe<br />
device=d:\cardid.exe<br />
[flash]<br />
device=d:\cs.exe /poll:1<br />
device=d:\csalloc.exe<br />
d:\csalloc.ini<br />
device=d:\mti1.exe<br />
device=d:\mti2p.exe<br />
device=mtddrv.exe<br />
device=d:\ftl.exe<br />
[io]<br />
device=d:\cs.exe /poll:1<br />
device=d:\csalloc.exe<br />
d:\csalloc.ini<br />
device=mtsram.exe<br />
device=mtddrv.exe<br />
device=d:\cardid.exe<br />
[no]<br />
[common]<br />
device=d:\interlnk.exe /drives:7<br />
/noprinter /com:1 /auto<br />
3-10<br />
Loads software required for PC cards. CSALLOC is a DOS<br />
program that scans the system for available memory, I/O<br />
port, and interrupt request queue (IRQ) resources.<br />
Loads software required for ATA cards.<br />
Loads software required for flash cards.<br />
Loads software required for SRAM and I/O cards.<br />
Loads Interlnk as a resident device driver only if Intersvr<br />
is executing on a host computer that is connected to the<br />
<strong>JANUS</strong> device. Do not remove. Auto-Loader uses this line.<br />
buffers=10 Sets the amount of memory that DOS reserves for data<br />
transferred to and from a disk.<br />
files=50 Sets the number of files that can be open at one time.<br />
You need this command for IRL support.<br />
stacks=9,256 Sets the amount of memory that DOS reserves to process<br />
hardware interrupts.
MS-DOS Startup Menu<br />
The default <strong>JANUS</strong> startup menu is defined in<br />
the menu configuration block in the<br />
CONFIG.SYS file. It defines several different<br />
PC Card configurations that you can enable on<br />
your <strong>JANUS</strong> device. You can modify or disable<br />
the <strong>JANUS</strong> startup menu by removing or<br />
changing parameters in the menu<br />
configuration.<br />
Refer to any MS-DOS 6.2 manual for more<br />
information on setting up or changing the<br />
startup menu.<br />
NF BC Learning About the Software<br />
Learning How to Change the Contents of Drive C<br />
3<br />
MS-DOS 6.2 Startup<br />
1. SRAM PCCard<br />
2. ATA PCCard<br />
3. Flash PCCard<br />
4. I/O PCCard<br />
5. No PCCard<br />
Enter a choice:<br />
F5=Bypass startup<br />
file<br />
20X0A.002<br />
Drive C contains the reader’s AUTOEXEC.BAT and CONFIG.SYS startup files,<br />
as well as software for the PC card drive. You can use the remaining space on<br />
drive C to store applications and data files. In general, drive C should contain<br />
files that you often read or execute, but do not often write to or replace.<br />
Drive C is a 512K ROM drive implemented in flash memory. It is upgradeable, but<br />
has limited write capability. You can use DOS commands to read from drive C, but<br />
you cannot use DOS commands to write to drive C.<br />
To write to drive C, you must use one of these special utilities:<br />
• Auto-Loader<br />
• MakeDisk and PutDisk<br />
• Binary file transfer (BFT)<br />
These utilities let you create an image file that contains an “image” or<br />
“snapshot” of all the files you want on drive C.<br />
Then you use the utilities to load the image file to drive C.<br />
Once you load the image file to drive C, the image file becomes transparent.<br />
For example, when you use the DOS DIR command for a directory listing on<br />
drive C, all you see are the individual files that were contained in the image<br />
file. You cannot directly add, edit, or delete individual files on drive C. Instead,<br />
you must replace the entire image.<br />
3-11
<strong>JANUS</strong> <strong>2020</strong> <strong>Hand</strong>-<strong>Held</strong> <strong>Computer</strong> User’s Manual (<strong>4MB</strong>) NF BC<br />
3-12<br />
You can use these utilities to create an<br />
image file and copy it to drive C:<br />
Auto-Loader Auto-Loader creates an<br />
image file that contains the files you<br />
want placed on the reader’s drive C,<br />
and then replaces the reader’s old<br />
drive C image file with the new one.<br />
You run Auto-Loader on a host<br />
computer connected to the reader’s<br />
COM1 port.<br />
Binary File Transfer (BFT) Use BFT in a<br />
900 MHz CrossBar or RF network to<br />
connect a host computer to one or<br />
more devices in order to transfer files<br />
or change the contents of drive C. For<br />
help, see “Downloading Applications<br />
Across the Network” in Chapter 6.<br />
MakeDisk and PutDisk MakeDisk<br />
creates an image file containing the<br />
files you want on the drive, and<br />
PutDisk places the new image on the<br />
<strong>JANUS</strong> drive. MakeDisk supports the<br />
creation of subdirectories on drives C<br />
and D. For more information, see<br />
“Using MakeDisk and PutDisk to<br />
Change Drives C or D” later in this<br />
chapter.<br />
AUTOEXEC.BAT<br />
AUTOINST.BAT<br />
Drive C<br />
Image file<br />
CONFIG.SYS<br />
MTSRAM.EXE<br />
<strong>2020</strong>U.212<br />
The next table shows the tasks you can perform with Auto-Loader, BFT, and<br />
MakeDisk and PutDisk.
Summary of Methods for Changing the Contents of Drive C<br />
NF BC Learning About the Software<br />
Task You Want to Do Use These Utilities For Complete Instructions<br />
Configure the reader to<br />
use a language.<br />
Add or edit files on drive<br />
C without deleting all<br />
existing files.<br />
Replace some files on<br />
drive C without deleting<br />
all existing files.<br />
Replace all of the files on<br />
drive C.<br />
Deleting some files from<br />
drive C without deleting<br />
all existing files.<br />
Copy one image file to<br />
multiple readers.<br />
3<br />
Auto-Loader See “Configuring the Reader for a Language” in<br />
Chapter 8.<br />
Auto-Loader<br />
or<br />
See “Adding or Editing Files on Drive C” later in<br />
this chapter.<br />
MakeDisk/PutDisk See “Using MakeDisk and PutDisk to Change<br />
Drives C or D” later in this chapter.<br />
Auto-Loader<br />
or<br />
See “Adding or Editing Files on Drive C” later in<br />
this chapter.<br />
MakeDisk/PutDisk See “Using MakeDisk and PutDisk to Change<br />
Drives C or D” later in this chapter.<br />
Auto-Loader<br />
or<br />
See “Replacing All Files on Drive C” later in this<br />
chapter.<br />
MakeDisk/PutDisk See “Using MakeDisk and PutDisk to Change<br />
Drives C or D” later in this chapter.<br />
Auto-Loader<br />
or<br />
See “Deleting Files From Drive C” later in this<br />
chapter.<br />
MakeDisk/PutDisk See “Using MakeDisk and PutDisk to Change<br />
Drives C or D” later in this chapter.<br />
Auto-Loader<br />
or<br />
BFT<br />
or<br />
See “Copying One Image File to More Than One<br />
Reader” later in this chapter.<br />
See “Downloading Applications Across the<br />
Network” in Chapter 6.<br />
MakeDisk/PutDisk See “Using MakeDisk and PutDisk to Change<br />
Drives C or D” later in this chapter.<br />
3-13
<strong>JANUS</strong> <strong>2020</strong> <strong>Hand</strong>-<strong>Held</strong> <strong>Computer</strong> User’s Manual (<strong>4MB</strong>) NF BC<br />
Using Auto-Loader to Change Drive C<br />
3-14<br />
You can use Auto-Loader to perform these tasks:<br />
• Adding or editing files on drive C<br />
• Replacing some files on drive C<br />
• Replacing all of the files on drive C<br />
• Deleting files from drive C<br />
First you must install Auto-Loader onto the host computer.<br />
Installing Auto-Loader on Your Host <strong>Computer</strong><br />
If you want to use Auto-Loader, you must install Auto-Loader from the Boot<br />
Utilities companion disk 1 onto your host computer. Before you start installing<br />
Auto-Loader, make sure you have:<br />
• A copy of companion disk 1, which contains the Auto-Loader software.<br />
• DOS 3.3 or higher running on the host computer.<br />
• COM1 or COM2 serial port available on the host computer.<br />
• The host computer environment space, which is reserved by the SHELL<br />
command in CONFIG.SYS, should be at least four times the length of the<br />
pathname where the installation will copy the required files.<br />
Note: If you want the reader to operate in another language, you must install<br />
Auto-Loader according to the instructions in Chapter 8, “Preparing the Reader for<br />
International Use.”<br />
To install Auto-Loader on your host computer<br />
1. Insert companion disk 1 into a disk drive on your host computer.<br />
2. Create the directory where you want to install Auto-Loader. Make that<br />
directory your current working directory.<br />
Note: Do not use the drive C root directory or install Auto-Loader on a pseudodrive<br />
created with a third-party file compression software utility.
NF BC Learning About the Software<br />
3. At the DOS prompt on the host computer, type this command:<br />
source:install [-port]<br />
where:<br />
source is the disk drive where you inserted companion disk 1.<br />
port is the number of the host computer’s COM port that the<br />
reader is connected to. This parameter is optional; the<br />
default is COM1.<br />
3<br />
Here are two examples:<br />
• If companion disk 1 is in drive A, the reader is connected to the host<br />
computer’s COM1, and you want the reader to operate in English, type<br />
this command on the host computer:<br />
a:install<br />
• If companion disk 1 is in drive B, the reader is connected to the host<br />
computer’s COM2, and you want the reader to operate in English, type<br />
this command on the host computer:<br />
b:install -com2<br />
4. Wait for the installation procedure to finish and follow any instructions on<br />
the host computer’s display.<br />
The installation creates the C_FILES\COMMON directory that contains the<br />
reader’s default AUTOEXEC.BAT, CONFIG.SYS, and AUTOINST.BAT startup<br />
files. You can edit these startup files before loading them onto the reader. Do<br />
not remove or alter clearly commented statements required for Auto-Loader.<br />
The installation also copies eight batch files into the directory you created for<br />
Auto-Loader. The next sections describe how to use five of the batch files:<br />
LOADADD, LOADNEW, MAKENEW, LOADIMG, and LOADXIMG. To learn<br />
how to use the other batch files, see “Auto-Loader Batch Files” in Appendix D.<br />
Because the batch files are customized for the drive and directory where they<br />
are installed, you must reinstall Auto-Loader to move the files. Also, these<br />
batch files are customized for English because you did not specify a country<br />
when you installed Auto-Loader. If you want the reader to operate in another<br />
language, you must install Auto-Loader according to the instructions in<br />
Chapter 8, “Preparing the Reader for International Use.”<br />
3-15
<strong>JANUS</strong> <strong>2020</strong> <strong>Hand</strong>-<strong>Held</strong> <strong>Computer</strong> User’s Manual (<strong>4MB</strong>) NF BC<br />
3-16<br />
Using an External Power Supply<br />
When you use Auto-Loader, you must connect an external power supply to the<br />
communications dock or optical link adapter.<br />
Auto-Loader uses MakeDisk and PutDisk software. Because PutDisk requires an<br />
external power supply, Auto-Loader also requires an external power supply.<br />
Caution<br />
The reader should be powered by an AC power source when you use the PutDisk<br />
command in case the battery pack goes low while the flash memory is being<br />
erased. If the power goes down when using PutDisk, the reader locks up and the<br />
system flash must be reloaded from the Boot Loader menu and you will lose<br />
data.<br />
Conseil<br />
Il faut alimenter le lecteur par une source de courant AC lors de l'exécution de<br />
la commande PutDisk dans le cas où le jeu de piles s'affaiblit pendant<br />
l'effacement du flash. Si le courant est coupé lors de l'exécution de PutDisk,<br />
le lecteur se verrouille, le flash système doit être rechargé du menu d'amorçage<br />
(Boot Loader) et vous perdez des données.<br />
In the next procedures, Step 2 directs you to connect the power supply to the<br />
communications dock or the optical link adapter. You MUST perform this step.<br />
Adding or Editing Files on Drive C<br />
You can add or edit some files on your reader’s drive C without overwriting all<br />
the files on drive C.<br />
To add or edit files on drive C<br />
Note: All files on drive C remain intact unless they are replaced by new files with the<br />
same name.<br />
1. Connect the reader to the host computer through a communications dock<br />
or optical link adapter. If you use the communications dock, you must<br />
connect the dock to the host computer with a 3-wire (2, 3, and 7) cable for<br />
Interlnk to operate properly.<br />
2. Connect the power supply to the communications dock or the optical link<br />
adapter.<br />
3. Create a working directory on the host computer.
NF BC Learning About the Software<br />
3<br />
4. Copy all the files you want to add or edit to your working directory.<br />
If you want to edit files that are on drive C including the startup files, you<br />
can use Interlnk to copy files to your working directory on the host<br />
computer. Then you can edit the files and include them in the new image<br />
file for drive C. You can also copy files from the companion disks that are<br />
shipped with the reader.<br />
5. Make sure your current directory is the one where you installed the Auto-<br />
Loader batch files, or make sure that directory is listed in the path<br />
statement of your host computer’s AUTOEXEC.BAT file.<br />
6. Type this command:<br />
loadadd [path\]filename [path\filename path\filename...]<br />
where:<br />
path is the drive and directory of the file or files to include in the<br />
image file and load to the reader. If you do not include a path,<br />
the current directory is used.<br />
filename is the name of the file or files to include in the image file and<br />
load to the reader.<br />
You can include multiple path\filename and path\*.* parameters in the<br />
command. The path\*.* parameter loads all the files in a directory.<br />
For example:<br />
loadadd c:\janus\config.sys c:\atadrv\*.* c:\data\*.*<br />
7. Auto-Loader runs Intersvr on the host computer. When you see the<br />
Interlnk Server Status screen on the host computer, press to<br />
warm boot the reader and load Interlnk into memory. Auto-Loader begins<br />
updating drive C.<br />
8. When the update is complete, the reader reboots automatically. Exit<br />
Intersvr on the host computer by pressing Alt-F4. This message appears:<br />
Drive C: Installation process completed.<br />
9. Interlnk is still loaded in the reader’s memory. If you need the conventional<br />
memory to run other applications, press to warm boot the<br />
reader. Because Intersvr is no longer running on the host computer, a warm<br />
boot does not cause Interlnk to load itself into the reader’s memory.<br />
Auto-Loader saves all the files contained in the image file to the<br />
NEWDRV_C\C_FINAL directory and saves the image file in the<br />
NEWDRV_C\IMAGE directory. Auto-Loader overwrites these directories each<br />
time you use a LOAD or MAKE command, with the exception that<br />
LOADIMG.BAT and LOADXIMG.BAT preserves the image file for successive<br />
use.<br />
3-17
<strong>JANUS</strong> <strong>2020</strong> <strong>Hand</strong>-<strong>Held</strong> <strong>Computer</strong> User’s Manual (<strong>4MB</strong>) NF BC<br />
3-18<br />
Replacing All Files on Drive C<br />
You can replace all the files on your reader’s drive C by creating a new image<br />
file that contains all the files you want on drive C.<br />
To replace all the files on drive C<br />
Note: All the files on drive C will be overwritten.<br />
1. Connect the reader to the host computer through a communications dock<br />
or optical link adapter. If you use the communications dock, you must<br />
connect the dock to the host computer with a 3-wire (2, 3, and 7) cable for<br />
Interlnk to operate properly.<br />
2. Connect the power supply to the communications dock or the optical link<br />
adapter.<br />
3. Create a working directory on the host computer.<br />
4. Copy all the files you want on drive C to the working directory except for<br />
the startup files, which must remain in C_FILES\COMMON.<br />
If you want to copy files from drive C, you may need to start Interlnk first<br />
to copy files. For example, if you have PC card drivers installed on drive C,<br />
you should copy them off the reader to your working directory.<br />
You can also copy files from the companion disks.<br />
5. The command you type in Step 7 will copy the startup files from<br />
C_FILES\COMMON to drive C, overwriting the startup files on your<br />
reader.<br />
If you need to customize the default AUTOEXEC.BAT or CONFIG.SYS,<br />
you should do so now in the C_FILES\COMMON directory.<br />
6. Make sure your current directory is the one where you installed the Auto-<br />
Loader batch files, or make sure that directory is listed in the path<br />
statement of your host computer’s AUTOEXEC.BAT file.<br />
7. Type this command:<br />
loadnew [path\]filename [path\filename path\filename...]<br />
where:<br />
path is the drive and directory of the file or files to include in the<br />
image file and load to the reader. If you do not include a<br />
path, the current directory is used.<br />
filename is the name of the file or files to include in the image file<br />
and load to the reader.
NF BC Learning About the Software<br />
You can include multiple path\filename and path\*.* parameters in the<br />
command. The path\*.* parameter loads all the files in a directory. For<br />
example:<br />
loadnew c:\janus\data.txt c:\atadrv\*.* c:\data\*.*<br />
3<br />
8. Auto-Loader runs Intersvr on the host computer. When you see the<br />
Interlnk Server Status screen on the host computer, press to<br />
warm boot the reader and load Interlnk into memory. Auto-Loader begins<br />
updating drive C.<br />
9. When the update is complete, the reader reboots automatically. Exit<br />
Intersvr on the host computer by pressing Alt-F4. This message appears:<br />
Drive C: Installation process completed.<br />
10. Interlnk is still loaded in the reader’s memory. If you need the conventional<br />
memory to run other applications, press to warm boot the<br />
reader. Because Intersvr is no longer running on the host computer, a warm<br />
boot does not cause Interlnk to load itself into the reader’s memory.<br />
Auto-Loader saves all the files contained in the image file to the<br />
NEWDRV_C\C_FINAL directory and saves the image file in the<br />
NEWDRV_C\IMAGE directory. Auto-Loader overwrites these directories each<br />
time you use a LOAD or MAKE command, with the exception that<br />
LOADIMG.BAT and LOADXIMG.BAT preserves the image file for successive<br />
use.<br />
Deleting Files From Drive C<br />
You can delete files from your reader’s drive C by creating a new image file<br />
that contains all the files on drive C except for the files you want to delete.<br />
To delete files from drive C<br />
Note: All the files on drive C will be overwritten.<br />
1. Connect the reader to the host computer through a communications dock<br />
or optical link adapter. If you use the communications dock, you must<br />
connect the dock to the host computer with a 3-wire (2, 3, and 7) cable for<br />
Interlnk to operate properly.<br />
2. Connect the power supply to the communications dock or the optical link<br />
adapter.<br />
3. Create a working directory on the host computer.<br />
3-19
<strong>JANUS</strong> <strong>2020</strong> <strong>Hand</strong>-<strong>Held</strong> <strong>Computer</strong> User’s Manual (<strong>4MB</strong>) NF BC<br />
3-20<br />
4. Copy all the files you want on drive C to the working directory except for<br />
the startup files, which must remain in C_FILES\COMMON.<br />
If you want to copy files from drive C, you may need to use Interlnk. For<br />
example, if you have PC card drivers installed on drive C, you should copy<br />
them from the reader to the working directory on the host. You can also<br />
copy files from the companion disks.<br />
5. The command you type in Step 7 will copy the startup files from<br />
C_FILES\COMMON to drive C, overwriting the startup files on your<br />
reader.<br />
If you need to customize the default AUTOEXEC.BAT or CONFIG.SYS,<br />
you should do so now in the C_FILES\COMMON directory.<br />
6. Make sure your current directory is the one where you installed the Auto-<br />
Loader batch files, or make sure that directory is listed in the path<br />
statement of your host computer’s AUTOEXEC.BAT file.<br />
7. Type this command:<br />
loadnew [path\]filename [path\filename path\filename...]<br />
where:<br />
path is the drive and directory of the file or files to include in<br />
the image file and load to the reader. If you do not<br />
include a path, the current directory is used.<br />
filename is the name of the file or files to include in the image file<br />
and load to the reader.<br />
You can include multiple path\filename and path\*.* parameters in the<br />
command. The path\*.* parameter loads all the files in a directory. For<br />
example:<br />
loadnew c:\janus\data.txt c:\atadrv\*.* c:\data\*.*<br />
8. Auto-Loader runs Intersvr on the host computer. When you see the<br />
Interlnk Server Status screen on the host computer, press to<br />
warm boot the reader and load Interlnk into memory. Auto-Loader begins<br />
updating drive C.<br />
9. When the update is complete, the reader reboots automatically. Exit<br />
Intersvr on the host computer by pressing Alt-F4. This message appears:<br />
Drive C: Installation process completed.<br />
10. Interlnk is still loaded in the reader’s memory. If you need the conventional<br />
memory to run other applications, press to warm boot the<br />
reader. Because Intersvr is no longer running on the host computer, a warm<br />
boot does not cause Interlnk to load itself into the reader’s memory.
NF BC Learning About the Software<br />
3<br />
Auto-Loader saves all the files contained in the image file to the<br />
NEWDRV_C\C_FINAL directory and saves the image file in the<br />
NEWDRV_C\IMAGE directory. Auto-Loader overwrites these directories each<br />
time you use a LOAD or MAKE command, with the exception that<br />
LOADIMG.BAT and LOADXIMG.BAT preserve the image file for successive<br />
use.<br />
Copying One Image File to More Than One Reader<br />
You can copy an image file to more than one <strong>JANUS</strong> reader so drive C is the<br />
same on every reader. Follow these steps, described in detail in the next<br />
procedures:<br />
1. Create the image file.<br />
2. Rename the image file.<br />
3. Load the image file onto more than one reader.<br />
To create the image file with MAKENEW<br />
Note: This procedure describes how to create an image file with MAKENEW, but you<br />
can use any LOAD or MAKE command to create the image file. For help with another<br />
command, see “Auto-Loader Batch Files” in Appendix D.<br />
1. Connect the reader to the host computer through a communications dock<br />
or optical link adapter.<br />
Note: If you use the communications dock and plan to use Interlnk during this<br />
procedure (as described in Step 3), you must connect the dock to the host computer<br />
with a 3-wire (2, 3, and 7) cable for Interlnk to operate properly.<br />
2. Connect the power supply to the communications dock or the optical link<br />
adapter.<br />
3. Create a working directory on the host computer. Copy all the files you<br />
want on drive C to the working directory except for the startup files, which<br />
must remain in C_FILES\COMMON.<br />
4. The command you type in Step 5 will create an image file that contains the<br />
default startup files in C_FILES\COMMON. If you must customize<br />
AUTOEXEC.BAT or CONFIG.SYS, you should do so now in the<br />
C_FILES\COMMON directory.<br />
5. To create an image file that contains the startup files in<br />
C_FILES\COMMON plus any additional files you specify, type this<br />
command on the host computer:<br />
makenew [path\]filename [path\filename path\filename...]<br />
3-21
<strong>JANUS</strong> <strong>2020</strong> <strong>Hand</strong>-<strong>Held</strong> <strong>Computer</strong> User’s Manual (<strong>4MB</strong>) NF BC<br />
3-22<br />
where:<br />
path is the drive and directory of the file or files to include in the<br />
image file. If you do not include a path, the current<br />
directory is used.<br />
filename is the name of the file or files to include in the image file.<br />
You can include multiple path\filename and path\*.* parameters in the<br />
command. The path\*.* parameter loads all the files in a directory. For<br />
example:<br />
loadnew c:\janus\data.txt c:\atadrv\*.* c:\data\*.*<br />
6. The image file is saved as NEWDRV_C\IMAGE\DRIVEC.IMG on the host<br />
computer. The next time you execute the MAKENEW command, this<br />
image file will be overwritten. To protect the image file, you can rename it.<br />
To rename the image file<br />
When you execute a LOAD or MAKE command, Auto-Loader saves a copy of<br />
the drive C image file as NEWDRV_C\IMAGE\DRIVEC.IMG. You can copy<br />
that file to multiple readers.<br />
Auto-Loader overwrites DRIVEC.IMG each time you create a new image file. If<br />
you rename DRIVEC.IMG, it will not be overwritten.<br />
You can also create multiple image files and rename each with a unique name.<br />
For example, you can create an image file for each type of PC card you use in<br />
the reader. Each image file contains a CONFIG.SYS that loads the drivers for<br />
the PC card. When you need to switch PC cards in the reader, you can load the<br />
appropriate image file to the reader:<br />
• NEWDRV_C\IMAGE\C-ATA.IMG<br />
• NEWDRV_C\IMAGE\C-FLASH.IMG<br />
To copy the image file to more than one reader<br />
Note: All the files on each reader’s drive C will be overwritten.<br />
1. Connect the reader to the host computer through a communications dock<br />
or optical link adapter. If you use the communications dock, you must<br />
connect the dock to the host computer with a 3-wire (2, 3, and 7) cable for<br />
Interlnk to operate properly.<br />
2. Connect the power supply to the communications dock or the optical link<br />
adapter.
NF BC Learning About the Software<br />
3<br />
3. Type the LOADXIMG or LOADIMG command:<br />
• If the image file has the NEWDRV_C\IMAGE\DRIVEC.IMG default<br />
name, type this command on the host computer:<br />
loadximg<br />
• If the image file has any other name, type this command on the host<br />
computer:<br />
loadimg path\filename<br />
where:<br />
path is the drive and directory of the image file to load.<br />
filename is the name of the image file to load.<br />
For example, to load the FLASH\C-ATA.IMG image file, type this<br />
command on the host computer:<br />
loadimg c:\flash\c-ata.img<br />
4. Auto-Loader runs Intersvr on the host computer. When you see the<br />
Interlnk Server Status screen on the host computer, press to<br />
warm boot the reader and load Interlnk into memory. Auto-Loader begins<br />
updating drive C.<br />
5. When the update is complete, the reader reboots automatically.<br />
6. To load the image file on another reader, disconnect the reader from the<br />
host computer, connect another reader to the host computer, and repeat<br />
Steps 3 through 5.<br />
Note: Interlnk is still loaded in memory on the reader you disconnected from the<br />
host computer. You can press to warm boot the reader and remove<br />
Interlnk from memory.<br />
7. When you finish updating your <strong>JANUS</strong> readers, you can exit Intersvr on<br />
the host computer by pressing Alt-F4. You will see this message:<br />
Drive C: Installation process completed.<br />
3-23
<strong>JANUS</strong> <strong>2020</strong> <strong>Hand</strong>-<strong>Held</strong> <strong>Computer</strong> User’s Manual (<strong>4MB</strong>) NF BC<br />
Using MakeDisk and PutDisk to Change Drives C or D<br />
3-24<br />
You can use the MakeDisk and PutDisk utilities to perform these tasks on your<br />
<strong>4MB</strong> <strong>JANUS</strong> device:<br />
• Adding or editing files on drives C or D.<br />
• Replacing some files on drives C or D.<br />
• Replacing all of the files on drives C or D.<br />
• Deleting files from drives C or D.<br />
Follow these steps, which the next sections describe in detail:<br />
1. Create a working directory and fill it with files for drive C or D.<br />
2. Create the new image file with MakeDisk.<br />
3. Load the new image file onto the <strong>JANUS</strong> device with PutDisk.<br />
Note: Due to its large size, MakeDisk is not loaded on drive D. You must copy the<br />
self-expanding executable C_MAKE.EXE from the Boot Utilities companion disk to a<br />
drive on the host PC and run C_MAKE.EXE. After running C_MAKE.EXE, delete<br />
all of the extracted files except for MAKEDISK.EXE.<br />
Caution<br />
Do not run any <strong>Intermec</strong>-provided <strong>JANUS</strong> application programs (such as<br />
IC.EXE) on your PC. Also, do not run any .EXE programs that use <strong>Intermec</strong><br />
interrupt extensions or libraries on your PC. These programs will lock up<br />
your PC and may corrupt the PC BIOS.<br />
Conseil<br />
N'exécutez pas sur votre PC de programmes d'application <strong>JANUS</strong> fournis par<br />
<strong>Intermec</strong> (tels que IC.EXE). N'exécutez pas non plus sur votre PC de<br />
programmes .EXE qui utilisent des bibiothèques ou des extensions<br />
d'interruption car ces programmes bloqueront votre PC et pourraient<br />
corrompre le BIOS du PC.<br />
Deciding Where to Run MakeDisk<br />
You can run MakeDisk:<br />
• on the RAM drive.<br />
If you want to make images larger than 256K on the RAM drive, you need<br />
to change your CONFIG.SYS file to enlarge the drive. Use the following to<br />
estimate the amount of space needed to create a RAM drive for running<br />
MakeDisk.
NF BC Learning About the Software<br />
Note: On drive C you need to allocate space for your files, plus 15K, plus 512<br />
bytes overhead per file, and 135K for the MS-DOS system files.<br />
Note: On drive D you can omit the 135K for the MS-DOS system files.<br />
3<br />
• on a PC card inserted into the <strong>JANUS</strong> device.<br />
• on a host computer with or without Interlnk.<br />
With Interlnk You can use Interlnk to copy files from drives C or D to the<br />
host’s working directory and then copy MAKEDISK.EXE to a working<br />
directory on the host computer.<br />
Without Interlnk You can run MakeDisk on the host computer without<br />
Interlnk if you copy MAKEDISK.EXE to a working directory on the host<br />
computer. You can also use the DOS COPY commands to copy additional<br />
files from the companion disks instead of from drives C or D.<br />
Creating and Filling the Working Source Directory<br />
1. Create a working source directory where you will store the files you want<br />
on drives C or D.<br />
Since the use of subdirectories is fully supported by MakeDisk, you can<br />
create and populate subdirectories in the working source directory.<br />
2. Create or copy files to the working directory.<br />
You can create or copy a maximum of 125 files to the drive C root directory<br />
or 128 files to drive D root directory. You can create or copy an infinite<br />
number of files to subdirectories below the root directory, provided they<br />
can fit in the allocated drive space.<br />
• If you are adding new files to drives C or D, copy all files currently on<br />
drives C or D as well as the new files to the working directory and its<br />
subdirectories.<br />
• If you are changing or replacing some of the existing files on drives C or<br />
D, copy all files currently on drives C or D to the working directory and<br />
its subdirectories. Edit the files you want to change or replace.<br />
• If you are replacing all files on drives C or D, copy the files you want on<br />
drives C or D to the working directory and its subdirectories.<br />
• If you are deleting files from drives C or D, copy all files currently on<br />
drives C or D to the working directory and its subdirectories. Delete the<br />
files you want to remove from drives C or D.<br />
You can use the DOS COPY command to copy files from the companion<br />
disks, or you can use Interlnk to copy files from the <strong>JANUS</strong> drives C or D.<br />
3-25
<strong>JANUS</strong> <strong>2020</strong> <strong>Hand</strong>-<strong>Held</strong> <strong>Computer</strong> User’s Manual (<strong>4MB</strong>) NF BC<br />
3-26<br />
Creating the New Image File<br />
Create the image file by typing the command:<br />
makedisk /s=[path] {/o=[output file] /d=[drvletter]}<br />
where:<br />
path specifies the directory that contains the files for the image file.<br />
This directory is called the source directory.<br />
The path parameter is required. You may choose to include<br />
the drive letter if the source directory resides on another<br />
drive. For example, you could enter A:\<strong>JANUS</strong>\IMAGE as<br />
the path. If you do not specify the path correctly, the<br />
command fails.<br />
output<br />
file<br />
specifies the full path and name of the image file to create. If<br />
you do not include this parameter, the image file is called<br />
DRIVE_C.IMG (DRIVE_D.IMG if you specified /d=d) and is<br />
placed in the current working directory.<br />
The output file parameter is optional.<br />
drvletter specifies the target <strong>JANUS</strong> drive, either C or D. The default is<br />
drive C.<br />
The drvletter parameter is optional.<br />
All files in the source directory are placed into the image file, including hidden<br />
and read-only files. If subdirectories exist, they are also incorporated in the<br />
image file.<br />
Note: If you have problems running MakeDisk or PutDisk, see Chapter 10,<br />
“Troubleshooting.”<br />
Loading the New Image File<br />
Note: When you run PutDisk, all files on drives C or D are overwritten. Be sure to<br />
back up any files you want to keep before you continue.<br />
1. Connect the <strong>JANUS</strong> device to the host computer.<br />
Note: If you use a communications dock and plan to use Interlnk during this<br />
procedure (as described in Step 3), you must connect the dock to the host computer<br />
with a 3-wire (2, 3, and 7) cable for Interlnk to operate properly.
NF BC Learning About the Software<br />
2. Connect a power supply to the communications dock or optical link<br />
adapter.<br />
3<br />
Note: For <strong>JANUS</strong> 2010 and <strong>2020</strong> devices only. This step is recommended, but is<br />
not required.<br />
Caution<br />
<strong>JANUS</strong> 2010 and <strong>2020</strong> devices should be powered by an AC power source<br />
when you use the PutDisk command in case the battery pack goes low<br />
while the flash memory is being overwritten. If the power goes down when<br />
using PutDisk, internal safeguards permit a resume of the flash<br />
programming process. In rare cases, drive C flash must be reloaded from<br />
the Boot Loader menu and you will lose data.<br />
Conseil<br />
Les périphériques <strong>JANUS</strong> 2010 et <strong>2020</strong> doivent être alimentés par une<br />
source de courant alternatif lors de l'exécution de la commande PutDisk<br />
étant donné le risque de décharge de la batterie pendant que la mémoire<br />
flash est écrasée. Si le courant est coupé pendant l'exécution de PutDisk,<br />
des mesures de sécurité internes font en sorte de remettre en opération le<br />
processus de programmation flash. Il peut arriver, quoique rarement, qu’il<br />
faille recharger la mémoire flash du lecteur C à partir du menu Chargeuramorce<br />
(Boot Loader) et que des données soient perdues.<br />
3. If you created the image file on the host computer and want to load it to the<br />
<strong>JANUS</strong> device from the host, start Interlnk now (with the host as server,<br />
and the <strong>JANUS</strong> device as client).<br />
Note: You can simply reboot the <strong>JANUS</strong> device after the connected host has<br />
Interlnk installed.<br />
You do not have to start Interlnk if you followed one of these strategies:<br />
• You created the image file on the <strong>JANUS</strong> device.<br />
• You created the image file on the host computer, copied the file to a PC<br />
card, and inserted the PC card into the <strong>JANUS</strong> device.<br />
3-27
<strong>JANUS</strong> <strong>2020</strong> <strong>Hand</strong>-<strong>Held</strong> <strong>Computer</strong> User’s Manual (<strong>4MB</strong>) NF BC<br />
3-28<br />
4. Type this command on the <strong>JANUS</strong> device:<br />
putdisk /d=[drvletter] /i=[image filename]<br />
where:<br />
drvletter is the target <strong>JANUS</strong> drive to be updated. The default<br />
is drive C.<br />
image<br />
filename<br />
is the name of the drives C or D image file created by<br />
MakeDisk. If you do not specify a path and filename,<br />
PutDisk looks for DRIVE_C.IMG.<br />
You may receive error messages in the following conditions:<br />
• If the specified file does not exist, PutDisk displays an error message<br />
and terminates.<br />
• If you specify a path without a file name, PutDisk also displays an error<br />
message.<br />
• PutDisk generates an error message if you attempt to put a<br />
DRIVE_C.IMG on drive D or a DRIVE_D.IMG on drive C.<br />
Note: PutDisk will overwrite all files on drives C or D.<br />
For example, to copy the C-ATA.IMG image file from a PC card on the <strong>JANUS</strong><br />
device to the <strong>JANUS</strong> drive C, type this command:<br />
putdisk /i=g:\c-ata.img<br />
PutDisk tries to determine if there is adequate power before replacing the drive<br />
image. If a power problem exists, PutDisk displays an error message and<br />
terminates.<br />
You see messages on the <strong>JANUS</strong> device as PutDisk updates drives C or D,<br />
erases flash memory, and copies the DOS and new drives C or D image file to<br />
the <strong>JANUS</strong> device, and warm boots the <strong>JANUS</strong> device. If an error occurs, see<br />
Chapter 10, “Troubleshooting.”<br />
Examples of Using MakeDisk and PutDisk<br />
Following are three examples of how you can use MakeDisk and PutDisk<br />
to change the contents of drives C or D:<br />
• In the first example, you run MakeDisk on the host, transfer the image file<br />
to the <strong>JANUS</strong> device on a PC card, and run PutDisk on the <strong>JANUS</strong> device<br />
to load the image file to drive C.<br />
• In the second example, you run MakeDisk on the host, use Interlnk to<br />
make the image file appear as if it were on the <strong>JANUS</strong> device, and run<br />
PutDisk on the <strong>JANUS</strong> device.
NF BC Learning About the Software<br />
3<br />
• In the third example, you run MakeDisk on the host, transfer the image file<br />
to the <strong>JANUS</strong> device on a PC card, and run PutDisk on the <strong>JANUS</strong> device<br />
to load the image file to drive D.<br />
Example 1<br />
In this example, the resulting image file will be larger than 256K, so you must<br />
create the image file on the host computer if the <strong>JANUS</strong> RAM drive is<br />
configured at 256K (factory default). This example assumes that the host<br />
computer and the <strong>JANUS</strong> device can share a PC card.<br />
1. Connect the <strong>JANUS</strong> device to a host computer using an appropriate serial<br />
connection.<br />
2. Create a source directory on the host computer by typing this command at<br />
the host computer’s DOS prompt:<br />
mkdir c:\drivec<br />
3. Fill the source directory with all the files you want to include in the new<br />
image file:<br />
a. Copy the files from the current drive C to the source directory. Because<br />
the host computer and <strong>JANUS</strong> device can share a PC card, you can<br />
insert the card into the <strong>JANUS</strong> PC card drive and copy all files from<br />
drive C to drive G. Then insert the card into the host computer’s PC<br />
card drive and copy all the files to the source directory.<br />
b. Add any other files and/or subdirectories to the working directory that<br />
you want on drive C. These files may include source read-only data<br />
files and applications for your <strong>JANUS</strong> device.<br />
c. Edit AUTOEXEC.BAT, CONFIG.SYS, and other files in the source<br />
directory as necessary.<br />
4. Insert the <strong>JANUS</strong> Boot Utilities companion disk into a drive on the host PC.<br />
5. Copy the self-expanding executable C_MAKE.EXE to drive C on the host<br />
PC by typing:<br />
copy a:\c_make.exe c:\<br />
6 Run C_MAKE.EXE and delete all of the extracted files except for<br />
MAKEDISK.EXE.<br />
7. Type this command at the host computer’s DOS prompt:<br />
makedisk /s=c:\drivec /o=newdrv.img<br />
An image file, NEWDRV.IMG, is created in the working directory of the<br />
host computer’s drive C.<br />
Note: Do not create the image file in the directory where the source files reside.<br />
3-29
<strong>JANUS</strong> <strong>2020</strong> <strong>Hand</strong>-<strong>Held</strong> <strong>Computer</strong> User’s Manual (<strong>4MB</strong>) NF BC<br />
3-30<br />
8. Copy the image file from the host computer to the PC card and then insert<br />
the PC card into the <strong>JANUS</strong> PC card drive, drive G.<br />
Note: It is recommended that you provide an external power supply for the<br />
<strong>JANUS</strong> device before you execute PutDisk.<br />
9. At the DOS prompt on the <strong>JANUS</strong> device, type this command to load the<br />
new image file onto drive C.<br />
putdisk /i=g:\newdrv.img<br />
Example 2<br />
In this example, you create the image file on the host computer, use Interlnk to<br />
make the image file appear as if it were on the <strong>JANUS</strong> device, and use PutDisk<br />
to load the image file to drive C.<br />
1. Connect the <strong>JANUS</strong> device to a host computer using an appropriate serial<br />
connection.<br />
2. Create a source directory on the host computer by typing this command at<br />
the host computer’s DOS prompt:<br />
mkdir c:\drivec<br />
3. Fill the source directory with all the files you want to include in the new<br />
image file:<br />
a. Copy the files from the current <strong>JANUS</strong> drive C to the source directory<br />
on the host PC. Use Interlnk with the host computer as the client and<br />
the <strong>JANUS</strong> device as the server.<br />
b. Add any other files to the source directory that you want on<br />
drive C. These files may include read-only data files and applications<br />
for your <strong>JANUS</strong> device.<br />
Note: Do not create the image file in the directory where the source files reside.<br />
c. Edit AUTOEXEC.BAT, CONFIG.SYS, and other files in the source<br />
directory as necessary.<br />
4. Insert the <strong>JANUS</strong> Boot Utilities companion disk into a drive on the host PC.<br />
5. Copy the self-expanding executable C_MAKE.EXE to drive C on the host<br />
PC by typing:<br />
copy a:\c_make.exe c:\<br />
6 Run C_MAKE.EXE and delete all of the extracted files except for<br />
MAKEDISK.EXE.
NF BC Learning About the Software<br />
7. Type this command at the host computer’s DOS prompt:<br />
makedisk /s=c:\drivec /o=newdrv.img<br />
3<br />
MakeDisk creates an image file, NEWDRV.IMG, in the working directory<br />
of the host computer’s drive C.<br />
8. Restart Interlnk. Make the <strong>JANUS</strong> device the client, and the host computer<br />
the server. The new image file, NEWDRV.IMG, appears on the H drive root<br />
directory.<br />
9. At the DOS prompt on the <strong>JANUS</strong> device, type this command to load the<br />
image file to drive C.<br />
putdisk /i=h:\newdrv.img<br />
Example 3<br />
In this example, the resulting image file will update drive D. Since the image<br />
file will be larger than 256K, you must create the image file on the host<br />
computer if the <strong>JANUS</strong> RAM drive is configured at 256K (factory default). This<br />
example assumes that the host computer and your <strong>JANUS</strong> device can share a<br />
PC card.<br />
1. Connect the <strong>JANUS</strong> device to a host computer using an appropriate serial<br />
connection.<br />
2 Create a source directory on the host computer by typing this command at<br />
the host computer’s DOS prompt:<br />
mkdir c:\drived<br />
3. Fill the source directory with all the files you want to include in the new<br />
image file:<br />
a. Copy the files from the current drive D to the source directory. Because<br />
the host computer and your <strong>JANUS</strong> device can share a PC card, you can<br />
insert the card into the <strong>JANUS</strong> PC card drive and copy all files from<br />
drive D to drive G. Then insert the card into the host computer’s PC<br />
card drive and copy all the files to the source directory.<br />
b. Add any other files and/or subdirectories to the source directory that<br />
you want on drive D. These files may include read-only data files and<br />
applications for your <strong>JANUS</strong> device.<br />
4. Insert the <strong>JANUS</strong> Boot Utilities companion disk into a drive on the host PC.<br />
5. Copy the self-expanding executable C_MAKE.EXE to drive C on the host<br />
PC by typing:<br />
copy a:\c_make.exe c:\<br />
6 Run C_MAKE.EXE and delete all of the extracted files except for<br />
MAKEDISK.EXE.<br />
3-31
<strong>JANUS</strong> <strong>2020</strong> <strong>Hand</strong>-<strong>Held</strong> <strong>Computer</strong> User’s Manual (<strong>4MB</strong>) NF BC<br />
3-32<br />
7. Create the drive image by typing this command at the host computer’s<br />
DOS prompt:<br />
makedisk /s=c:\drived /o=newdrvd.img /d=d<br />
An image file, NEWDRVD.IMG, is created in the working directory of the<br />
host computer’s drive C.<br />
Note: Do not create the image file in the directory where the source files reside.<br />
8. Copy the image file from the host computer to the PC card and then insert<br />
the PC card into the <strong>JANUS</strong> PC card drive (drive G).<br />
Note: It is recommended that you provide an external power supply for the<br />
<strong>JANUS</strong> device before you execute PutDisk.<br />
9. At the DOS prompt on the <strong>JANUS</strong> device, type this command to load the<br />
new image file onto drive D.<br />
putdisk /i=g:\newdrvd.img /d=d
Creating and Using a Physical RAM Drive<br />
NF BC Learning About the Software<br />
3<br />
A physical RAM (random access memory) drive is a disk drive that exists only<br />
in your reader’s extended memory. You create, read, write, and delete files on<br />
a RAM drive the same way you can on a hard disk drive. RAM drives are<br />
faster than hard disk drives because the contents of a RAM drive are, by<br />
definition, always resident in RAM.<br />
By default, your reader’s drive E is configured in the CONFIG.SYS file as a<br />
256K RAM drive. You can use the same DOS commands and Norton utilities<br />
on a RAM drive that you can on a hard disk drive.<br />
Understanding When Files Are Saved or Lost<br />
Make sure you understand when the files on a RAM drive are saved or lost:<br />
When You Do This RAM Drive Files Are<br />
You press to turn off the reader. Saved<br />
You warm boot the reader. Saved<br />
You cold boot the reader. Lost<br />
You load the reader’s flash memory. Lost<br />
You put the reader in Storage mode. Lost<br />
You execute CONFIG.SYS after changing the<br />
command that creates the RAM drive.<br />
You turn off the reader (by pressing or<br />
removing the battery) while the reader is<br />
performing a warm boot.<br />
Lost<br />
Lost<br />
Copy all important files from the RAM drive to another drive or another<br />
computer before you perform any task that causes the files to be lost.<br />
Note: If you need to cold boot the reader, you may be able to save the contents of the<br />
RAM drive. For help, see “Saving the Contents of the RAM Drive” in Chapter 10.<br />
3-33
<strong>JANUS</strong> <strong>2020</strong> <strong>Hand</strong>-<strong>Held</strong> <strong>Computer</strong> User’s Manual (<strong>4MB</strong>) NF BC<br />
3-34<br />
Deciding How Much Memory to Use for RAM Drives<br />
The size of the RAM drive you create is limited only by the amount of<br />
extended memory in the reader. You can create multiple RAM drives as long<br />
as the sum of their sizes does not exceed the amount of memory available.<br />
Decide how much memory you will use for the RAM drive or drives:<br />
Up to 256K If you use up to 256K, all applications have enough memory to<br />
operate normally. <strong>Intermec</strong> recommends that you adhere to a 256K limit.<br />
From 256K to 320K If you use more than 256K but less than 320K, the IRL<br />
Desktop and IC.EXE run slowly because the RAM drive is using memory these<br />
applications use for caching.<br />
More than 320K If you use more than 320K, Reader Services cannot run. For<br />
help deciding if you need Reader Services, see “Using Reader Services in<br />
Applications” later in this chapter.<br />
Creating a RAM Drive<br />
You create RAM drives with the SRAMDISK.SYS device driver. Because<br />
SRAMDISK.SYS works only in extended memory, the reader must be running<br />
an XMS extended memory manager, such as HIMEM.SYS. Your CONFIG.SYS<br />
must include a command that installs the memory manager before the<br />
command that creates the RAM drive. For example, the default CONFIG.SYS<br />
contains these commands in this order:<br />
device=d:\himem.sys<br />
device=d:\sramdisk.sys 256 512<br />
When you create a physical RAM drive, DOS gives it the next available drive<br />
letter on the reader. For example, if you create three RAM drives, DOS may<br />
assign them drives E, F, and G. In this case, the reader’s Type II PC card drive<br />
is assigned drive H (instead of G).<br />
To create or change a RAM drive<br />
1. To create or change a RAM drive, you must edit the reader’s CONFIG.SYS<br />
file, which is on drive C. For help, see “Learning How to Change the<br />
Contents of Drive C” earlier in this chapter.<br />
2. Verify that HIMEM.SYS or another XMS extended memory manager is<br />
loaded into memory by a command in the reader’s CONFIG.SYS file.<br />
3. Add a SRAMDISK.SYS command in the CONFIG.SYS file for each RAM<br />
drive you want to add. The SRAMDISK.SYS command(s) must appear<br />
after the command that loads the extended memory manager.
NF BC Learning About the Software<br />
The SRAMDISK.SYS command must follow this syntax:<br />
device=d:\sramdisk.sys [disksize sectorsize entries]<br />
3<br />
where:<br />
disksize is the size of the RAM drive in kilobytes; specifies the<br />
amount of extended memory allocated for the drive. Type a<br />
number from 16 to 256; the default is 64. You can create<br />
multiple RAM drives if the sum of their disksizes is 256K or<br />
less.<br />
Note: You may be able to use more than 256K of extended<br />
memory for the RAM drive. For help, see the previous section,<br />
“Deciding How Much Memory to Use for RAM Drives.”<br />
sectorsize is the size of the disk sector in bytes. Type 128, 256, or 512;<br />
the default is 512. You can specify sectorsize only if you<br />
specify disksize.<br />
entries is the maximum number of files and directories you can<br />
create in the RAM drive. Type a number from 2 to 1024; the<br />
default is 64. You can specify entries only if you specify<br />
sectorsize and disksize.<br />
Here are sample SRAMDISK.SYS commands:<br />
• To create a 64K RAM drive:<br />
device=d:\sramdisk.sys<br />
• To create two 128K RAM drives:<br />
device=d:\sramdisk.sys 128<br />
device=d:\sramdisk.sys 128<br />
• To create a 256K RAM drive with 128-byte sectors and up to 16 entries<br />
in its root directory:<br />
device=d:\sramdisk.sys 256 128 16<br />
4. Load the reader’s CONFIG.SYS file on drive C using Auto-Loader, BFT, or<br />
MakeDisk and PutDisk, as described in “Learning How to Change the<br />
Contents of Drive C” earlier in this chapter.<br />
3-35
<strong>JANUS</strong> <strong>2020</strong> <strong>Hand</strong>-<strong>Held</strong> <strong>Computer</strong> User’s Manual (<strong>4MB</strong>) NF BC<br />
3-36<br />
5. Press to warm boot the reader. The changes to the RAM drive<br />
are put into effect when CONFIG.SYS executes.<br />
Programming for the Reader<br />
Caution<br />
Do not press any keys while the reader is performing a warm boot or<br />
you may lose data.<br />
Conseil<br />
N'appuyez pas sur des touches pendant que le lecteur se réamorce, sinon<br />
vous pouvez perdre des données.<br />
The applications you run on your reader control how it operates, interacts with<br />
users, and helps you solve your business problems. <strong>Intermec</strong> supports these<br />
programming languages on the <strong>JANUS</strong> reader:<br />
• Ada<br />
• Borland C/C++<br />
• Clipper<br />
• IRL<br />
• Microsoft C/C++<br />
• Microsoft QuickBasic<br />
• Microsoft’s Visual Basic for DOS<br />
<strong>Intermec</strong> also offers these products that help you create applications for your<br />
reader:<br />
• <strong>JANUS</strong> Programmer’s Software Kit (PSK)<br />
• <strong>JANUS</strong> Application Simulator<br />
• Interactive Reader Language (IRL)<br />
• PC-IRL<br />
Using <strong>JANUS</strong> PSK and <strong>JANUS</strong> Application Simulator<br />
The <strong>JANUS</strong> <strong>2020</strong> fully supports the <strong>JANUS</strong> Programmer’s Software Kit (PSK).<br />
Although many applications can be written with standard language functions,<br />
you can create applications using C or Basic that incorporate PSK library<br />
functions and <strong>Intermec</strong>-specific system software interrupts. These functions<br />
and interrupts give the programmer low-level control over the reader’s<br />
hardware, such as the backlight, viewport, communications using <strong>Intermec</strong><br />
protocols, and power management statistics.
NF BC Learning About the Software<br />
3<br />
The <strong>JANUS</strong> Application Simulator lets you run <strong>JANUS</strong> applications that use<br />
PSK functions on your PC so you can use DOS development tools and<br />
debuggers common in the software industry to debug the applications’ logic<br />
and syntax. (Without the Simulator, you cannot run these applications on a PC<br />
because the PSK functions and interrupts cause a PC to lock up.)<br />
To learn more, see these manuals:<br />
• <strong>JANUS</strong> PSK for C++ Reference Manual<br />
• <strong>JANUS</strong> PSK for Basic Reference Manual<br />
• <strong>JANUS</strong> PSK for Ada Reference Manual<br />
• <strong>JANUS</strong> Application Simulator User’s Manual<br />
Using IRL and PC-IRL<br />
The <strong>JANUS</strong> <strong>2020</strong> fully supports IRL, as described in Chapter 7, “Working With<br />
IRL.” You can write, compile, and run IRL programs on your reader. You can<br />
port existing IRL applications to the <strong>JANUS</strong> platform and take advantage of<br />
special <strong>JANUS</strong> commands and features.<br />
<strong>Intermec</strong> recommends you use PC-IRL to create and download IRL programs.<br />
PC-IRL provides IRL programmers with an easy-to-use programming and<br />
debugging environment on a PC.<br />
To learn more, see these manuals:<br />
• IRL Programming Reference Manual<br />
• PC-IRL Reference Manual<br />
Making PSK Applications That Work With BFT<br />
You can create PSK applications that can accept and respond to a host<br />
computer’s request to initiate a binary file transfer (BFT) session.<br />
You need to program your PSK application to accept the Prepare for Reboot<br />
command from any host computer. Your application responds by calling a<br />
Prepare for Reboot procedure (which may consist of housekeeping tasks such<br />
as closing files), and then notifies the PSK library and host computer that the<br />
reader is ready to be rebooted. At that point, the host can reboot the reader and<br />
open a BFT session.<br />
To learn how to create BFT-ready PSK applications, see your <strong>JANUS</strong> PSK<br />
reference manual. To learn more about BFT, see “Downloading Applications<br />
Across the Network” in Chapter 6.<br />
3-37
<strong>JANUS</strong> <strong>2020</strong> <strong>Hand</strong>-<strong>Held</strong> <strong>Computer</strong> User’s Manual (<strong>4MB</strong>) NF BC<br />
3-38<br />
Preparing Applications to Recover From Lockups<br />
If an application becomes locked in an infinite loop, you may not be able to<br />
terminate the application. You could warm or cold boot the reader, as<br />
described in Chapter 9, “Booting and Resetting the Reader,” but the contents of<br />
both conventional memory and the RAM drive would be lost.<br />
You can make it easier for a user to recover from a locked-up application. If<br />
you create applications in a programming language supported by the <strong>JANUS</strong><br />
PSK and you follow the instructions in the <strong>JANUS</strong> PSK reference manual, those<br />
applications can check a flag called the application break bit whenever the<br />
program calls the appropriate function.<br />
When an application gets into a loop or is waiting for input, the user can turn<br />
off the reader, enable the application break bit, and turn the reader back on. As<br />
the reader resumes, your application finds the application break bit enabled<br />
and takes appropriate action.<br />
For the steps the user should perform when an application locks up, see<br />
“Breaking Out of an Application” in Chapter 9.<br />
Note: IRL programs automatically check the application break bit.<br />
Using Reader Services in Applications<br />
Reader Services are programs that decode bar codes, process data input and<br />
output (I/O), configure the reader, and handle all power management for the<br />
reader. AUTOEXEC.BAT loads Reader Services when you boot the reader. You<br />
do not interact directly with Reader Services because they operate as part of the<br />
reader’s system software. You can create applications that use Reader Services.<br />
For help, see your <strong>JANUS</strong> PSK reference manual.<br />
Reader Services include these programs:<br />
Communications Utilities Communications Utilities are transmit and receive<br />
functions that you can call with PSK functions or software interrupts.<br />
Communications Utilities let the reader transmit and receive buffers or bytes of<br />
data regardless of the communications protocol that you use.<br />
Configuration Manager Configuration Manager maintains the reader’s current<br />
configuration file (such as <strong>JANUS</strong>.INI), ensures that the reader operates<br />
according to that configuration, and lets you change the reader’s configuration<br />
file. Configuration Manager is a terminate and stay resident program (TSR)<br />
that loads into the reader’s memory during a warm or cold boot.
NF BC Learning About the Software<br />
3<br />
Input Manager Using software interrupts and library functions, your reader<br />
applications can use Input Manager as an interface for all data I/O from the<br />
reader’s COM ports, wand, scanner, and keypad. Input Manager also handles<br />
all power management during data I/O. For help with software interrupts and<br />
library functions, see your <strong>JANUS</strong> PSK reference manual.<br />
You can use Input Manager to customize how the reader handles data from the<br />
keypad, wand, or scanner. The reader can display all input, beep when labels<br />
are scanned, and parse reader commands. For example, when you scan a bar<br />
code label, Input Manager can identify the symbology and if the label includes<br />
reader commands.<br />
Virtual Wedge The Virtual Wedge decodes and manages bar code input,<br />
making the reader functionally equivalent to a wedge reader connected to a<br />
PC. This program facilitates rapid porting of PC applications to the reader.<br />
When you scan a bar code label, the Virtual Wedge inserts the data into the<br />
keyboard buffer as if it had been typed. The Virtual Wedge sends configuration<br />
commands to Configuration Manager. The Virtual Wedge also recognizes and<br />
implements reader commands.<br />
Direct Hardware Wedge The Direct Hardware Wedge is a new feature of<br />
<strong>JANUS</strong> 4.0 software that allows bar code data to emulate keystrokes on the<br />
keypad. For more information on the Virtual Wedge and Direct Hardware<br />
Wedge, see “Understanding the Bar Code Wedge,” later in this chaper.<br />
Making More Memory Available on the Reader<br />
Your <strong>JANUS</strong> reader may not have enough conventional memory available for<br />
the applications you want to run. If so, you may be able to free some<br />
conventional memory by performing these tasks:<br />
• Not installing the PC card drivers to free about 60K of memory<br />
• Unloading the Reader Wedge TSR to free about 80K of memory<br />
Not Installing the PC Card Drivers<br />
You do not need to install PC card drivers if you<br />
are not using PC cards in your reader. You may<br />
be able to save up to 60K in conventional<br />
memory by not installing the drivers. Choose the<br />
No PC Card option on the MS-DOS startup<br />
menu and PC card drivers will not be installed<br />
when you boot the reader.<br />
MS-DOS 6.2 Startup<br />
1. SRAM PCCard<br />
2. ATA PCCard<br />
3. Flash PCCard<br />
4. I/O PCCard<br />
5. No PCCard<br />
Enter a choice:<br />
F5=Bypass startup<br />
file<br />
20X0A.002<br />
3-39
<strong>JANUS</strong> <strong>2020</strong> <strong>Hand</strong>-<strong>Held</strong> <strong>Computer</strong> User’s Manual (<strong>4MB</strong>) NF BC<br />
3-40<br />
Unloading and Loading Reader Wedge TSR<br />
The Reader Wedge TSR (RWTSR.EXE) must be loaded in memory before you<br />
can execute Reader Wedge PSK functions such as IM_RECEIVE_INPUT.<br />
However, you do not need RWTSR.EXE loaded when you are not running a<br />
PSK application. You can unload RWTSR.EXE and save about 80K.<br />
Note: If you run a C program that contains PSK Version 2.1 Reader Wedge functions,<br />
the program automatically loads and unloads RWTSR.EXE for you.<br />
To load the Reader Wedge TSR<br />
• Type this command at the DOS prompt:<br />
rwtsr<br />
Or scan this bar code:<br />
*RWTSR*<br />
*RWTSR*<br />
To unload the Reader Wedge TSR<br />
• Type this command at the DOS prompt:<br />
rwtsr -d<br />
Or scan this bar code:<br />
*RWTSR -D*<br />
*RWTSR -D*
Understanding the Bar Code Wedge<br />
NF BC Learning About the Software<br />
3<br />
The Bar Code Wedge is a Reader Services feature that enables your <strong>JANUS</strong><br />
device to decode bar codes, making it functionally equivalent to a wedge<br />
reader connected to a PC. Prior to <strong>JANUS</strong> 4.0 software, the only wedge option<br />
was the Virtual Wedge. With the 4.0 software release, the Reader Services<br />
wedge feature has a second option, the Direct Hardware Wedge.<br />
When you scan a bar code with the Virtual Wedge Option enabled, data is<br />
inserted directly into the keyboard buffer as if it had been typed. The Direct<br />
Hardware Wedge provides hardware level PC compatibility and processes the<br />
scanned data directly as individual keystrokes.<br />
The Direct Hardware Wedge provides bar code data to applications that<br />
directly access the hardware, it is the option to select when working with<br />
applications (for example, Attachmate, FTP, Zstem for DOS, PC-TCP for DOS,<br />
and others) that require keystroke interrupts to occur when data is received.<br />
The Virtual Wedge option, which is up to 10 times faster than going through<br />
the PC hardware, is the option you should select when you need maximum<br />
performance.<br />
If you have developed advanced applications for your <strong>JANUS</strong> device, you need<br />
to customize how the reader and application handle data from the keypad,<br />
wand, or scanner. Refer to the <strong>JANUS</strong> Programmer’s Software Kit and<br />
reference manuals for instructions.<br />
The Virtual Wedge is the default configuration. You can enable the Direct<br />
Hardware Wedge by using the KWC.COM program. For more information, see<br />
“Using the Wedge Configuration Program,” later in this chapter.<br />
Enabling Direct Hardware Wedge Functions<br />
When you enable the Direct Hardware Wedge function, you disable the<br />
portion of the Virtual Wedge that inserts data directly into the keyboard buffer.<br />
With the Direct Hardware Wedge function enabled, data is inserted into the<br />
hardware to be processed as actual keystrokes. The processing of Reader<br />
Services commands and configuration bar codes is not affected by the wedge<br />
option you select.<br />
<strong>Intermec</strong> recommends that you enable the Direct Hardware Wedge if you<br />
experience any of the following problems using off-the-shelf PC software on<br />
your <strong>4MB</strong> <strong>JANUS</strong> device.<br />
• You scan a bar code and get a “read beep,” but the data isn’t received by<br />
your application.<br />
• You scan a bar code and characters are dropped.<br />
• Your application uses bar codes to manipulate screen functions and the<br />
screen doesn’t respond correctly.<br />
3-41
<strong>JANUS</strong> <strong>2020</strong> <strong>Hand</strong>-<strong>Held</strong> <strong>Computer</strong> User’s Manual (<strong>4MB</strong>) NF BC<br />
3-42<br />
Note: If you attempt to run the wedge configuration program on a <strong>JANUS</strong> device<br />
running version 3.0 or earlier software, the Direct Hardware Wedge feature will not be<br />
available. The Direct Hardware Wedge feature requires a software modification and a<br />
new KSCPU chip.<br />
Using the Wedge Configuration Program<br />
You can use the wedge configuration program (KWC.COM) to set wedge<br />
options on your <strong>4MB</strong> <strong>JANUS</strong> device. To start KWC.COM, type this command<br />
at the DOS prompt and press .<br />
kwc<br />
Or, scan this bar code.<br />
*KWC*<br />
*KWC*<br />
The main menu appears, displaying five<br />
configuration options.<br />
Option 0 Option 0 is the default configuration.<br />
Select Option 0 to enable the Virtual Wedge and<br />
the expanded keyboard. To select this option, type<br />
the following command at the DOS prompt and<br />
press .<br />
kwc 0<br />
Or, scan this bar code.<br />
*KWC 0*<br />
*KWC 0*<br />
C:\ >KWC<br />
Keyboard Control<br />
Copyright 1996<br />
<strong>Intermec</strong> Corp.<br />
Version 1.00<br />
Usage: KWC x<br />
0 - KW off , XKBD on<br />
1 - KW on , XKBD on<br />
2 - KW on , XKBD off<br />
3 - KW off , XKBD off<br />
4 - status only<br />
C:\ ><br />
C:\ >KWC 0<br />
Keyboard Control<br />
Copyright 1996<br />
<strong>Intermec</strong> Corp.<br />
Version 1.00<br />
KW Disabled<br />
XKB Enabled<br />
C:\ ><br />
20X0A.004<br />
20X0A.005<br />
Note: The AUTOEXEC.BAT on your <strong>4MB</strong> <strong>JANUS</strong> device is set to Option 0<br />
(Virtual Wedge enabled/extended keyboard enabled). To permanently change this<br />
option, you will need to modify your AUTOEXEC.BAT file and load a new image to<br />
drive C.
NF BC Learning About the Software<br />
Option 1 Select Option 1 to enable the Direct<br />
Hardware Wedge and the expanded keyboard. To<br />
select this option, type the following command at<br />
the DOS prompt and press .<br />
kwc 1<br />
Or, scan this bar code.<br />
*KWC 1*<br />
*KWC 1*<br />
C:\ >KWC 1<br />
Keyboard Control<br />
Copyright 1996<br />
<strong>Intermec</strong> Corp.<br />
Version 1.00<br />
KW Enabled<br />
XKB Enabled<br />
C:\ ><br />
3<br />
20X0A.006<br />
Note: The following two options disable the expanded keyboard buffer. The expanded<br />
keyboard buffer allows the <strong>JANUS</strong> device to consistently process bar codes that are<br />
longer than 15 characters. Do not disable the expanded keyboard unless your<br />
application continues to experience compatibility problems.<br />
Option 2 Select Option 2 to enable the Direct<br />
Hardware Wedge and disable the expanded<br />
keyboard. To select this option, type the following<br />
command at the DOS prompt and press .<br />
kwc 2<br />
Or, scan this bar code.<br />
*KWC 2*<br />
*KWC 2*<br />
Option 3 Select Option 3 to disable the Virtual<br />
Wedge and the expanded keyboard. To select this<br />
option, type the following command at the DOS<br />
prompt and press .<br />
kwc 3<br />
Or, scan this bar code.<br />
*KWC 3*<br />
*KWC 3*<br />
C:\ >KWC 2<br />
Keyboard Control<br />
Copyright 1996<br />
<strong>Intermec</strong> Corp.<br />
Version 1.00<br />
KW Enabled<br />
XKB Disabled<br />
C:\ ><br />
C:\ >KWC 3<br />
Keyboard Control<br />
Copyright 1996<br />
<strong>Intermec</strong> Corp.<br />
Version 1.00<br />
KW Disabled<br />
XKB Disabled<br />
C:\ ><br />
20X0A.007<br />
20X0A.008<br />
3-43
<strong>JANUS</strong> <strong>2020</strong> <strong>Hand</strong>-<strong>Held</strong> <strong>Computer</strong> User’s Manual (<strong>4MB</strong>)<br />
3-44<br />
Option 4 Select Option 4 to display the current wedge configuration status.<br />
To select this option, type the following command at the DOS prompt and<br />
press .<br />
kwc 4<br />
Or, scan this bar code.<br />
*KWC 4*<br />
*KWC 4*<br />
,<br />
,
NF BC<br />
4<br />
Using PC Cards in the Reader
NF BC
NF BC Using PC Cards in the Reader<br />
This chapter describes how to use PC cards and the reader’s PC card drive.<br />
Learning About PC Cards<br />
4<br />
The PC card drive expands both the <strong>JANUS</strong> reader’s disk space and<br />
input/output capabilities. With a PC card, you can store and transfer<br />
information to other readers and computers that also have PC card drives.<br />
A PC card drive is similar to a disk drive on a PC, and the PC card is similar to<br />
a floppy disk.<br />
<strong>JANUS</strong> reader<br />
PC card<br />
Floppy disk<br />
PC<br />
<strong>2020</strong>U.155<br />
Note: PC cards were called PCMCIA cards in previous versions of this manual.<br />
The next sections introduce PCMCIA and describe how the <strong>JANUS</strong> readers<br />
support PC cards.<br />
What Is PCMCIA?<br />
PCMCIA (Personal <strong>Computer</strong> Memory Card International Association) defines<br />
a set of hardware and software standards for memory and expansion cards that<br />
are available for personal computers. With <strong>Intermec</strong>’s version <strong>JANUS</strong> 2.1<br />
software or later, the <strong>JANUS</strong> readers can use PC cards that comply with<br />
PCMCIA Standard 2.1.<br />
4-3
<strong>JANUS</strong> <strong>2020</strong> <strong>Hand</strong>-<strong>Held</strong> <strong>Computer</strong> User’s Manual (<strong>4MB</strong>) NF BC<br />
4-4<br />
Features of the <strong>JANUS</strong> PC Card Software<br />
<strong>JANUS</strong> software supports PC cards by offering these features:<br />
• Compliance with the PCMCIA Standard 2.1.<br />
• SystemSoft software that controls the PC card drive.<br />
• DOS commands that make it easy to format and use PC cards<br />
• Compatibility in the <strong>JANUS</strong> family of devices so you can share PC cards<br />
between the readers.<br />
Locating the PC Card Drive<br />
The standard <strong>JANUS</strong> <strong>2020</strong> reader has a Type II PC card drive. You can use<br />
Type I or II memory PC cards and Type II expansion PC cards.<br />
<strong>JANUS</strong> <strong>2020</strong> Type II<br />
PC card drive<br />
Memory PC<br />
card (Type I)<br />
<strong>2020</strong>U.156<br />
Which PC Cards Are Supported by <strong>JANUS</strong>?<br />
<strong>JANUS</strong> readers use cards that comply with Intel ExCA or PCMCIA Standards<br />
1.0, 2.0, and 2.1. There are three types of PC cards; you can identify them<br />
according to physical size:<br />
Type I These cards are 3.3mm thick.<br />
Type II These cards are 5mm thick.<br />
Type III These cards are 10.5mm thick.
NF BC Using PC Cards in the Reader<br />
4<br />
You can use Type I or Type II cards in the PC card drive on the <strong>JANUS</strong> reader.<br />
You cannot use Type III cards with the reader.<br />
Type of Card Purpose of Card<br />
Type I Adds disk storage<br />
Type II Adds disk storage or connects the reader to an I/O device<br />
Which Memory PC Cards Are Recommended?<br />
You can use Type I or Type II memory cards that have up to 6<strong>4MB</strong> of memory<br />
formatted with a DOS file allocation table (FAT). There are many types of<br />
memory PC cards available. The memory cards you use on the <strong>JANUS</strong> reader<br />
provide additional disk storage space, not more executable conventional<br />
memory.<br />
<strong>Intermec</strong> recommends using ATA, flash, or SRAM cards in your reader.<br />
Choose the type of memory card that meets your data storage needs:<br />
Memory Card Type of Data Storage<br />
ATA Use an ATA flash card to store large amounts of data that change<br />
frequently. ATA cards retain their data without the use of a<br />
backup battery and are available in larger memory sizes.<br />
Flash Use a flash card to store data that does not change as frequently.<br />
Flash cards retain their data without the use of a backup battery.<br />
SRAM Use an SRAM card to store data that changes frequently. An<br />
SRAM card has a lithium battery to back up data for the life of<br />
the battery.<br />
Note: <strong>Intermec</strong> recommends that you use ATA and SRAM cards for most data storage<br />
needs. You should only use a flash card as a low-cost alternative. If you use a flash<br />
card, <strong>Intermec</strong> recommends flash cards that store 1MB or more of data.<br />
Which Expansion Cards Are Recommended?<br />
You can use Type II expansion or input/output (I/O) cards to connect the<br />
reader to I/O devices. Modem cards and network cards are examples of I/O<br />
cards. For a complete list of <strong>Intermec</strong>-supported PC cards, see your <strong>Intermec</strong><br />
sales representative.<br />
4-5
<strong>JANUS</strong> <strong>2020</strong> <strong>Hand</strong>-<strong>Held</strong> <strong>Computer</strong> User’s Manual (<strong>4MB</strong>) NF BC<br />
Inserting and Removing PC Cards<br />
4-6<br />
When you insert and remove PC cards, you must know:<br />
• The types of cards to install (see the previous section).<br />
• The correct orientation of the card as you insert it (see this section).<br />
If you are ready to begin using your PC card, you can skip ahead to<br />
“Configuring, Formatting, and Using PC Cards” later in this chapter.<br />
Inserting Cards Into the PC Card Drive<br />
The PC card drive on the <strong>JANUS</strong> <strong>2020</strong> reader is located on the underside of the<br />
reader just below the laser scanner window. You can use a Type I or Type II<br />
PC card in the drive.<br />
To insert a PC card<br />
1. Make sure the reader is on. Press the key to turn the reader on.<br />
Note: The reader must be turned on when you insert a card into the PC card drive<br />
or the reader may not recognize the card.<br />
2. Hold the reader with the keypad pointed toward the floor. Press down on<br />
the raised button with one thumb while firmly pushing the door forward<br />
with both thumbs until the PC card drive door releases.<br />
Note: The drive door may seem hard to open until you become accustomed to<br />
opening the door.<br />
Raised button<br />
PC card drive door<br />
<strong>2020</strong>U.009<br />
Reader handle
NF BC Using PC Cards in the Reader<br />
4<br />
3. Slide the PC card drive door away from the front end of the reader as far as<br />
it will go. Swing the door up until the drive slot is accessible.<br />
<strong>2020</strong>U.011<br />
PC card drive door<br />
Reader handle<br />
4. Identify the two notches on the edges of the PC card. Look at the connector<br />
end of the card. There is a single-walled notch on one side, and a<br />
double-walled notch on the other side.<br />
Double-walled<br />
notch<br />
Connector end<br />
PC card<br />
Single-walled<br />
notch<br />
<strong>2020</strong>U.164<br />
4-7
<strong>JANUS</strong> <strong>2020</strong> <strong>Hand</strong>-<strong>Held</strong> <strong>Computer</strong> User’s Manual (<strong>4MB</strong>) NF BC<br />
4-8<br />
5. Insert the card into the drive slot, connector end first with the single-walled<br />
notch on the right edge of the card.<br />
Single-walled<br />
notch<br />
PC card drive<br />
door<br />
Reader handle<br />
<strong>2020</strong>U.012<br />
6. Push the card into the drive slot until it fits firmly in the connector at the<br />
back of the drive slot.<br />
Note: Do not force a PC card into the drive slot. If the card does not fit easily into<br />
the connector, remove it and make sure you have the card oriented correctly. Then<br />
try again.<br />
Approximately 5 seconds after you insert the card, the reader sounds an<br />
audible beep tone to indicate that it recognizes the card. For a description of<br />
the beep tones, see “Understanding the Reader’s Audio Signals” in<br />
Chapter 2.<br />
7. Close the drive door by sliding the door shut until it latches.<br />
Note: If you are using a card with an external cable, do not close the drive door.
To remove a PC card<br />
NF BC Using PC Cards in the Reader<br />
Caution<br />
Do not remove the PC card when the disk write icon is on or you may lose<br />
data.<br />
Conseil<br />
N' enlevez la carte PC quand l'icône d'écriture sur disque est active car<br />
vous pourriez perdre des données.<br />
1. Make sure the reader is finished writing to the PC card.<br />
2. You can remove the card with the<br />
reader turned on or off.<br />
Raised button<br />
3. Hold the reader with the keypad<br />
pointed toward the floor. Press<br />
down on the raised button with<br />
one thumb while firmly pushing<br />
the door forward with both<br />
thumbs until the PC card drive<br />
door releases.<br />
Note: The drive door may seem hard<br />
to open until you become accustomed<br />
to opening the door.<br />
4<br />
4. Slide the PC card drive door away from the front end of the reader as far as<br />
it will go. Swing the door up until the drive slot is accessible.<br />
<strong>2020</strong>U.011<br />
PC card drive door<br />
Reader handle<br />
PC card drive door<br />
<strong>2020</strong>U.009<br />
Reader handle<br />
5. Loosen the card from the connector by gently wiggling the card from side<br />
to side.<br />
4-9
<strong>JANUS</strong> <strong>2020</strong> <strong>Hand</strong>-<strong>Held</strong> <strong>Computer</strong> User’s Manual (<strong>4MB</strong>) NF BC<br />
4-10<br />
<strong>2020</strong>U.010<br />
6. Slide the card out of the drive slot.<br />
7. Close the drive door by sliding the door shut until it latches.<br />
Reader Beeps for PC Cards<br />
When you insert or remove a PC card, the <strong>JANUS</strong> reader beeps to indicate<br />
whether or not the reader recognizes the card. For a description of the beep<br />
tones, see “Understanding the Reader’s Audio Signals” in Chapter 2.<br />
If the reader does not sound a beep sequence, remove the card. Verify that the<br />
reader is turned on. Try inserting the card again.
NF BC Using PC Cards in the Reader<br />
Configuring, Formatting, and Using PC Cards<br />
Type of Card<br />
4<br />
By default, the <strong>JANUS</strong> reader is configured for SRAM cards. You need to<br />
configure the reader and format any other type of PC card before you can use<br />
the card in your reader. The next table shows a brief overview of the process<br />
for each type of PC card. After you scan this overview, you may want to read<br />
the next sections for more details.<br />
Step 1:<br />
Configure the Reader<br />
ATA Edit the CONFIG.SYS file<br />
and activate or add card<br />
drivers and utilities.<br />
Flash Edit the CONFIG.SYS file<br />
and activate or add card<br />
drivers and utilities.<br />
I/O (Modem) Edit the AUTOEXEC.BAT<br />
and CONFIG.SYS files and<br />
activate or add card<br />
drivers and utilities.<br />
SRAM Edit the CONFIG.SYS file<br />
and activate or add card<br />
drivers and utilities.<br />
Note: SRAM card is the<br />
default in the reader’s<br />
CONFIG.SYS file.<br />
Step 2:<br />
Format the Card<br />
Use ATAINIT.EXE and<br />
FORMAT.COM:<br />
atainit {drive:}<br />
format {drive:}<br />
Use MCFORMAT.EXE:<br />
mcformat<br />
No formatting is<br />
required.<br />
Use FORMAT.COM:<br />
format {drive:}<br />
Step 3:<br />
Use the Card<br />
Use DOS commands,<br />
for example:<br />
copy<br />
delete<br />
move<br />
Use DOS commands,<br />
for example:<br />
copy<br />
delete<br />
move<br />
Use a commercially<br />
available<br />
communications<br />
program.<br />
Use DOS commands,<br />
for example:<br />
copy<br />
delete<br />
move<br />
The next sections give you detailed instructions to configure, format, and use<br />
ATA, flash, I/O, and SRAM PC cards in the reader.<br />
The <strong>JANUS</strong> reader is already configured to use SRAM cards.<br />
To format your SRAM card, type this command<br />
format {drive:}<br />
where drive is the PC card drive. Press . You can begin using the card.<br />
4-11
<strong>JANUS</strong> <strong>2020</strong> <strong>Hand</strong>-<strong>Held</strong> <strong>Computer</strong> User’s Manual (<strong>4MB</strong>) NF BC<br />
4-12<br />
Preparing to Use ATA Cards<br />
To use an ATA flash card in the PC card drive, you need to:<br />
1. Configure the reader to use an ATA card by selecting the ATA card option<br />
on the MS-DOS Startup menu.<br />
2. Initialize and format the ATA card.<br />
3. Use the ATA card.<br />
Initializing and Formatting an ATA Card<br />
Follow these steps to initialize and format the ATA card:<br />
1. Insert the ATA card in the PC card drive.<br />
2. Type this command at the DOS prompt:<br />
atainit {drive:}<br />
where drive is the PC card drive.<br />
Note: ATAINIT only works with ATA cards that are supported by the<br />
ATADRV.EXE driver. If you are unable to use your ATA card, it may be an<br />
unsupported card. Check the documentation shipped with the ATA card.<br />
Caution<br />
Make sure you enter the correct drive letter when you initialize the ATA<br />
card or you may erase the wrong drive.<br />
Conseil<br />
Assurez-vous de ne pas faire d’erreur en tapant la lettre identifiant le<br />
lecteur pour le formatage de la carte ATA. Sinon, vous risquez d’effacer un<br />
lecteur incorrect.<br />
The program displays the parameters (Fixed Cylinders, Heads, and<br />
Physical Sectors) for your ATA card. The next prompt is:<br />
Here are the parameters that were returned, examine<br />
them carefully to ensure they match what was expected.<br />
Press ENTER to accept and continue or to prompt.<br />
Note: You can press at any time to abort and exit the initialization program.<br />
3. Press to accept the values that are displayed. The next prompt is:<br />
Do you wish a compact format?
NF BC Using PC Cards in the Reader<br />
4<br />
4. If your ATA card is <strong>4MB</strong> or less, press . If your ATA card is greater than<br />
<strong>4MB</strong>, press . ATAINIT begins initializing the card and displays these<br />
messages.<br />
Partition table successfully written.<br />
BPB Boot sector successfully wiped.<br />
Proceed with a DOS "FORMAT /U" command.<br />
5. Type this command at the DOS prompt:<br />
format /u {drive:}<br />
where drive is the PC card drive.<br />
Caution<br />
Make sure you enter the correct drive letter when you format the ATA card<br />
or you may erase the wrong drive.<br />
Conseil<br />
Assurez-vous de ne pas faire d’erreur en tapant la lettre identifiant le<br />
lecteur pour le formatage de la carte ATA. Sinon, vous risquez d’effacer un<br />
lecteur incorrect.<br />
The program displays the next message.<br />
WARNING: ALL DATA ON NON-REMOVABLE DISK<br />
DRIVE G: WILL BE LOST!<br />
Proceed with Format (Y/N)?<br />
6. Press to continue. When the card is formatted, the next prompt is<br />
displayed.<br />
Volume label (11 characters, ENTER for none)?<br />
7. Press if you do not want to enter a label for the card, or type a label<br />
name (up to 11 characters long) and press . The program displays the<br />
card’s capacity and other drive statistics. You are ready to use the ATA<br />
card.<br />
Using the ATA Card<br />
You can use standard DOS commands to copy, delete, and move files, and to<br />
create and remove directories on an ATA card. To learn which DOS commands<br />
are available on the reader, see the MS-DOS Programs companion disk 2.<br />
For example, to copy all the files from drive E to drive G (PC card drive), type<br />
this command at the DOS prompt:<br />
copy e:\*.* g:<br />
4-13
<strong>JANUS</strong> <strong>2020</strong> <strong>Hand</strong>-<strong>Held</strong> <strong>Computer</strong> User’s Manual (<strong>4MB</strong>) NF BC<br />
4-14<br />
To delete all the files on the ATA card in drive G, type this command at the<br />
DOS prompt:<br />
del g:\*.*<br />
If you need more information about DOS commands, refer to any book that<br />
describes DOS commands.<br />
Preparing to Use Flash Cards<br />
To use a flash card in the PC card drive, you need to:<br />
1. Configure the reader to use a flash card by selecting the Flash card option<br />
on the MS-DOS Startup menu.<br />
2. Erase the flash card if it has been formatted already. If you have an<br />
unformatted card, proceed to Step 3.<br />
3. Format the flash card using the MCFORMAT utility.<br />
Note: <strong>Intermec</strong> recommends using flash cards that store 1MB or more of data.<br />
Erasing a Previously Formatted Flash PC Card<br />
If your flash card has already been formatted, you must erase the card and<br />
clear its memory before you can format the card again.<br />
Note: If your flash card has never been formatted, proceed to the next section.<br />
To erase a previously formatted flash card<br />
1. Insert the flash card in the PC card drive.<br />
2. Type this command at the DOS prompt:<br />
mcformat<br />
Or scan this bar code:<br />
*MCFORMAT*<br />
*MCFORMAT*
The MCFORMAT main menu appears:<br />
NF BC Using PC Cards in the Reader<br />
PC Memory Card Formatter<br />
(C) 1994 INTEL Corporation<br />
Copyright 1994 SystemSoft Corp. All Rights Reserved<br />
Version 1.01 (241 3-05)F<br />
MCFORMAT options<br />
Choose one of the following:<br />
1. Create and format a new partition.<br />
2. Format an existing partition.<br />
3. Erase a partition.<br />
4. Display partition information.<br />
Enter your choice. [4]<br />
To quit MCFORMAT, press [ESC].<br />
<strong>2020</strong>U.170<br />
3. Press to select option 3. You will see this information.<br />
Erase a partition.<br />
Drive Beg address End address Type Status Size<br />
G O 4194303 FTL Formatted 4096K<br />
Which drive would you like to select?<br />
Drive =<br />
<strong>2020</strong>U.172<br />
4<br />
4. Press the letter of the PC card drive. For example, press to format a flash<br />
card in drive G. The program displays the next prompt:<br />
This command will erase drive G: entirely.<br />
Do you want to continue (Y/N)?<br />
4-15
<strong>JANUS</strong> <strong>2020</strong> <strong>Hand</strong>-<strong>Held</strong> <strong>Computer</strong> User’s Manual (<strong>4MB</strong>) NF BC<br />
4-16<br />
5. Press to begin erasing the flash card. The program displays the next<br />
messages and the percent complete as it erases the card. Do not remove the<br />
flash card while the program is erasing the card.<br />
DO NOT REMOVE CARD WHILE ERASING!<br />
Erasing card.<br />
100% complete<br />
Press return for main menu.<br />
6. Press to return to the MCFORMAT main menu.<br />
7. Press to exit MCFORMAT. You are ready to format the flash card.<br />
Formatting a Flash PC Card<br />
Follow these steps to format a flash card:<br />
1. Insert the flash card in the PC card drive.<br />
2. Type this command at the DOS prompt:<br />
mcformat<br />
Or scan this bar code:<br />
*MCFORMAT*<br />
*MCFORMAT*<br />
The MCFORMAT main menu appears.<br />
3. Press to select option 1. This information appears:<br />
Create and format a new partition.<br />
Drive Beg address End address Type Status Size<br />
G O 4194303 Free Unformatted 4096K<br />
Which drive would you like to select?<br />
Drive =<br />
<strong>2020</strong>U.171
NF BC Using PC Cards in the Reader<br />
4<br />
4. Press the letter of the PC card drive. For example, press to format a flash<br />
card in drive G. The program displays the next prompt:<br />
Would you like to format entire card with FLASH(1)or<br />
FTL(2) (1/2)?<br />
5. Press to format the entire card in an MS-Flash format, or press to<br />
format the entire card in an FTL flash format. The program displays the<br />
next prompt:<br />
Are you ready to format drive G: with FTL format (Y/N)?<br />
Note: For most applications, <strong>Intermec</strong> recommends that you format a flash card in<br />
FTL (file translation layer) flash format. You should use the MS-Flash format<br />
when you are using the flash card in a <strong>JANUS</strong> reader and also in another PC card<br />
slot that supports MS-Flash format, but not FTL flash format.<br />
6. Press to begin formatting the card. The program begins formatting the<br />
flash card and displays the percent complete as it is working. Do not<br />
remove the flash card while the program is formatting the card.<br />
The next prompt is:<br />
100% complete<br />
Format Complete<br />
Please input a volume label. (11 Characters, Press<br />
enter for no label)<br />
Label =<br />
7. Press if you do not want to enter a label for the card, or type a label<br />
name (up to 11 characters long) and press . The program displays the<br />
current card status followed by the next prompt.<br />
Press return for main menu.<br />
8. Press to return to the MCFORMAT main menu.<br />
9. Press to exit MCFORMAT. You are ready to use the flash card.<br />
Note: If you have trouble formatting the flash card or the reader does not recognize the<br />
card, you may need to install additional flash card drivers. For help, see “Using PC<br />
Cards” in Chapter 10.<br />
Using a Flash PC Card<br />
You can use standard DOS commands to copy, delete, and move files, and to<br />
create and remove directories on a flash card. To learn which DOS commands<br />
are available on the reader, see the MS-DOS Programs companion disk 2.<br />
For example, to copy all the files from drive E to drive G (PC card drive), type<br />
this command at the DOS prompt:<br />
copy e:\*.* g:<br />
4-17
<strong>JANUS</strong> <strong>2020</strong> <strong>Hand</strong>-<strong>Held</strong> <strong>Computer</strong> User’s Manual (<strong>4MB</strong>) NF BC<br />
4-18<br />
To delete all the files on the flash card in drive G, type this command at the<br />
DOS prompt:<br />
del g:\*.*<br />
If you need more information about DOS commands, refer to any book that<br />
describes DOS commands.<br />
You can also use MCFORMAT to format an existing partition on the flash PC<br />
card, or display information about the card’s partitions. To do so, start<br />
MCFORMAT and choose options 2 or 4, respectively.<br />
Preparing to Use I/O Cards<br />
You can use I/O expansion cards in the PC card drive. To use an I/O card in<br />
the drive, you need to add the I/O card drivers and utilities to<br />
AUTOEXEC.BAT and CONFIG.SYS.<br />
Note: Before you use an I/O card in your <strong>JANUS</strong> device, read the documentation<br />
shipped with the PC card for any instructions on using your card. Some cards may<br />
need to be configured before they can be used in the PC card drive.<br />
Configuring the <strong>JANUS</strong> device to Use an I/O Card<br />
Follow these steps to configure the <strong>JANUS</strong> device for an I/O card:<br />
1. Edit the AUTOEXEC.BAT file, which is stored on the drive C.<br />
2. Search for this line in the AUTOEXEC.BAT file:<br />
d:\apm_4m.exe<br />
If the line is remarked out, delete the REM characters. If you cannot find<br />
this line, add it to the AUTOEXEC.BAT file.<br />
3. Remark out this line:<br />
d:\ipm_4m.exe<br />
Note: Do not load both IPM_4M.EXE or APM_4M.EXE at the same time.<br />
4. Save your changes to the AUTOEXEC.BAT file.<br />
5. Edit the CONFIG.SYS file on the <strong>JANUS</strong> drive C.<br />
6. Search for this line in the CONFIG.SYS file:<br />
device=d:\cardid.exe d:\cardid.ini<br />
If the line is remarked out, delete the REM characters. If you cannot find<br />
this line, add it to the CONFIG.SYS file.<br />
7. To save conventional memory, remark out any lines that load drivers for<br />
ATA, flash, or SRAM cards.
NF BC Using PC Cards in the Reader<br />
8. Save your changes to the CONFIG.SYS file.<br />
9. Replace the AUTOEXEC.BAT and CONFIG.SYS files on the <strong>JANUS</strong><br />
drive C.<br />
Resetting the PC Card Drive for I/O Cards<br />
By default, the PC card drive is not reset when you suspend or resume the<br />
<strong>JANUS</strong> device. Therefore, you can keep files open when you suspend and<br />
resume without losing data.<br />
4<br />
However, if you have an I/O card in the PC card drive, you must reset the<br />
drive when you resume the device. You can configure the device to reset the<br />
drive after a suspend/resume cycle by running the APM_4M.EXE program.<br />
To load APM_4M.EXE into memory<br />
• Type this command at the DOS prompt:<br />
d:\apm_4m<br />
Or scan this bar code:<br />
*D/Z%LAPM%O4M*<br />
*D:\APM_4M*<br />
You can add this command to your AUTOEXEC.BAT file to start<br />
APM_4M.EXE whenever you boot the reader:<br />
d:\apm_4m.exe<br />
Note: APM_4M.EXE is also available on the Application companion disk 3.<br />
Preparing to Use SRAM Cards<br />
To use an SRAM card in the PC card drive, you need to:<br />
1. Configure the reader to use an SRAM card by selecting the SRAM card<br />
option on the MS-DOS Startup menu.<br />
2. Format the SRAM card.<br />
3. Use the SRAM card.<br />
By default, your <strong>JANUS</strong> reader is configured to use SRAM cards.<br />
4-19
<strong>JANUS</strong> <strong>2020</strong> <strong>Hand</strong>-<strong>Held</strong> <strong>Computer</strong> User’s Manual (<strong>4MB</strong>) NF BC<br />
4-20<br />
Formatting an SRAM PC Card<br />
Follow these steps to format an SRAM card:<br />
1. Insert the SRAM card in the PC card drive.<br />
2. Type this command at the DOS prompt:<br />
format {drive:}<br />
where drive is the PC card drive. You are ready to use the SRAM card.<br />
Using the SRAM PC Card<br />
You can use standard DOS commands to copy, delete, and move files, and to<br />
create and remove directories on an SRAM card. To learn which DOS<br />
commands are available on the reader, see the MS-DOS Programs companion<br />
disk 2. For help using DOS commands, see any DOS manual.<br />
For example, to copy all the files from drive C to drive G (PC card drive), type<br />
this command at the DOS prompt:<br />
copy c:\*.* g:<br />
To delete all the files on the SRAM card in drive G, type this command at the<br />
DOS prompt:<br />
del g:\*.*<br />
Replacing Lithium Batteries in an SRAM Card<br />
Each SRAM card has a lithium battery to save data when the card is not in the<br />
reader. When an SRAM card’s battery is low, the disk write icon flashes every<br />
2 seconds.<br />
C:<br />
<strong>2020</strong>U.174<br />
When the disk write icon flashes, you should save the data on the SRAM card<br />
and change the lithium battery as soon as possible.
NF BC Using PC Cards in the Reader<br />
4<br />
Caution<br />
If the lithium battery in the SRAM card goes low, you need to back up any<br />
data on the card before changing the battery. If the lithium battery goes dead,<br />
any data on the SRAM card is lost.<br />
Conseil<br />
Si la pile au lithium de la carte SRAM s’affaiblit, il faut faire une copie de<br />
sauvegarde de données stockées sur la carte avant de changer la pile. Si la pile<br />
lithium perd toute puissance, les données stockées sur la carte sont perdues.<br />
To replace the lithium battery in the SRAM card<br />
1. Copy any files you want to save from the SRAM card to another drive on<br />
the reader or to a host computer.<br />
2. Remove the card from the reader. For help, see “Inserting and Removing<br />
PC Cards” earlier in this chapter.<br />
3. Use the documentation that came with your SRAM card to replace the<br />
lithium battery.<br />
4. Install the card in the reader. For help, see “Inserting and Removing PC<br />
Cards” earlier in this chapter.<br />
5. Format the card. For help, see “Formatting an SRAM PC Card” earlier in<br />
this chapter.<br />
6. Copy any files you saved in Step 1 back onto the SRAM card.<br />
Managing the Power on the PC Card Drive<br />
You can use a utility called CARDINFO.EXE to manage the power on the PC<br />
card drive. You can also use CARDINFO.EXE to get information about the card<br />
inserted in your <strong>JANUS</strong> reader.<br />
You can run CARDINFO at any time to:<br />
• display information about the type of card that is currently inserted in the<br />
PC card drive.<br />
• turn on or off the power to the PC card drive when a PC card is installed in<br />
the drive.<br />
• display the drive letter designation for your ATA PC card.<br />
• display detailed information about the PC card and drive configuration,<br />
including the I/O ports, interrupt request (IRQ) resources, and memory<br />
areas that are being used by each card.<br />
4-21
<strong>JANUS</strong> <strong>2020</strong> <strong>Hand</strong>-<strong>Held</strong> <strong>Computer</strong> User’s Manual (<strong>4MB</strong>) NF BC<br />
4-22<br />
• display the latest error that occurred for a PC card that is installed in the<br />
drive.<br />
To run CARDINFO on the reader, type one of these commands at the DOS<br />
prompt:<br />
Command Description<br />
cardinfo Displays information about the card inserted in the<br />
PC card drive, including the type of card, size, card<br />
manufacturer, and product name.<br />
cardinfo /off {:slot} Turns off the power to the PC card drive. Use the<br />
slot option to turn off the power to a specific PC card<br />
drive. The <strong>JANUS</strong> <strong>2020</strong> PC card drive is slot 1.<br />
cardinfo /on {:slot} Turns on the power to the PC card drive. Use the<br />
slot option to turn on the power to a specific PC card<br />
drive. The <strong>JANUS</strong> <strong>2020</strong> PC card drive is slot 1.<br />
cardinfo /c Displays information about the card in the PC card<br />
drive, including the type of card, size, card<br />
manufacturer, product name, and Card Services.<br />
cardinfo /v ¦more Displays extensive information about the card in the<br />
PC card drive, including the type of card, size,<br />
manufacturer, product name, Card Services, client,<br />
and card configuration.<br />
Use the DOS More switch because the output is<br />
usually more than one screen long.<br />
cardinfo /? Displays information about CARDINFO options.<br />
Use CARDINFO to manage the reader’s power when an I/O card is in the PC<br />
card drive. For example, a modem card draws power even when it is not in<br />
use, so you can conserve the NiCad battery pack by turning off the power to<br />
the PC card drive when you are not using the modem card.<br />
To turn off the power to the PC card drive<br />
• When you are not using the modem card, type this command:<br />
cardinfo /off:1<br />
Or scan this bar code:<br />
*CARDINFO /OOFF/Z*<br />
*CARDINFO /OFF:1*
To turn on the power to the PC card drive<br />
NF BC Using PC Cards in the Reader<br />
• When you are ready to use the modem card, type this command:<br />
cardinfo /on:1<br />
Or scan this bar code:<br />
*CARDINFO/OON/Z*<br />
*CARDINFO /ON:1*<br />
Managing the PC Card Drivers in the Startup Files<br />
4<br />
The PC card drivers and utilities are stored on the <strong>JANUS</strong> reader and the<br />
Application companion disk 3. These files control how the PC card drive<br />
operates, customizes the reader to use the PC card software, and provides you<br />
with helpful tools.<br />
Note: Your reader is customized to use the PC card drivers and cards as efficiently as<br />
possible. For help with advanced card configuration and power management, see the<br />
SystemSoft CardSoft 3.1 Software User’s Guide, which is stored as the executable<br />
zipped file CSUG_DOC.EXE on companion disk 3. The guide is in Microsoft Word<br />
2.0 format.<br />
This section lists the commands you need to support PC cards in the startup<br />
files, and includes tips for enabling the PC card drivers.<br />
Drivers in CONFIG.SYS<br />
Your CONFIG.SYS must contain these lines to support the PC card drive:<br />
device=d:\cs.exe /poll 1<br />
device=d:\csalloc.exe d:\csalloc.ini<br />
install=d:\card_sr.exe<br />
Note: If you delete or remark out these lines, you cannot use the PC card drive.<br />
CONFIG.SYS also contains lines that support specific types of PC cards, such<br />
as ATA cards. To save conventional memory, you can comment out all the<br />
drivers except for the ones that apply to the type of card (or cards) currently<br />
installed in the reader.<br />
4-23
<strong>JANUS</strong> <strong>2020</strong> <strong>Hand</strong>-<strong>Held</strong> <strong>Computer</strong> User’s Manual (<strong>4MB</strong>) NF BC<br />
4-24<br />
Type of Card Lines You Need to Activate the Device Drivers<br />
ATA device=c:\atadrv.exe /s:2<br />
device=c:\mtddrv.exe<br />
device=d:\cardid.exe d:\cardid.ini<br />
Flash device=c:\mti1.exe<br />
device=c:\mti2p.exe<br />
device=c:\mtddrv.exe<br />
device=c:\ftl.exe (or: c:\ms-flash.sys)<br />
I/O device=d:\cardid.exe d:\cardid.ini<br />
SRAM device=c:\mtsram.exe<br />
device=c:\mtddrv.exe<br />
Drivers in AUTOEXEC.BAT<br />
The AUTOEXEC.BAT file loads one of these drivers:<br />
• IPM_4M.EXE for ATA, flash, and SRAM cards<br />
• APM_4M.EXE for I/O cards<br />
CS_IPM.EXE is loaded into memory when you boot the reader because this<br />
command appears in the default AUTOEXEC.BAT file:<br />
d:\ipm_4m.exe<br />
IPM_4M.EXE and APM_4M.EXE are stored on drive D and companion disk 3.<br />
You load one or the other, but not both drivers at the same time. If you need to<br />
install both, install APM_4M.EXE because it does everything IPM_4M.EXE<br />
does.<br />
Tips for Enabling PC Card Drivers<br />
Consider these guidelines:<br />
• If you use several types of PC cards, you can expect to edit the<br />
CONFIG.SYS file often to activate and deactivate these device drivers. You<br />
may consider creating several versions of the CONFIG.SYS file, each of<br />
which supports a different type of card.<br />
• If you are having trouble or if you want to customize your system, you can<br />
use the CONFIG.EXE configuration utility, which is stored on companion<br />
disk 3.<br />
For instructions, read the SystemSoft CardSoft 3.1 Software User’s Guide. The<br />
guide is in Microsoft Word 2.0 format and stored as the executable zipped<br />
file CSUG_DOC.EXE on companion disk 3.<br />
Note: You must run CONFIG.EXE on a PC, not on a <strong>JANUS</strong> reader.
NF BC<br />
5<br />
Configuring the Reader
NF BC
NF BC Configuring the Reader<br />
5<br />
This chapter discusses the reader’s configuration parameters and files, explains how<br />
to configure the reader, describes how to restore the default configuration, and<br />
concludes by listing the configuration parameters.<br />
About the Configuration Parameters<br />
You can customize many operating characteristics of the <strong>JANUS</strong> reader, such<br />
as the volume of its beeper and the bar code symbologies it decodes. These<br />
characteristics are governed by configuration parameters. The values you set<br />
for the parameters determine how the reader operates.<br />
By customizing the reader’s configuration, you can set up the <strong>JANUS</strong> <strong>2020</strong> to<br />
operate easily and efficiently within your data collection system.<br />
Note: To learn the purpose and syntax of each configuration command, see Chapter 12,<br />
“Configuration Command Reference.” The commands are listed alphabetically.<br />
The configuration parameters can be organized into three groups, which are<br />
discussed in the next sections: bar code symbologies, communications, and<br />
general operation. Therefore, when you configure the reader, you are<br />
performing one or more of these tasks:<br />
• Choosing the Symbologies the Reader Will Decode<br />
• Specifying How the Reader Will Communicate<br />
• Controlling How the Reader Will Operate<br />
Choosing the Symbologies the Reader Will Decode<br />
This list contains all the bar code symbologies the reader can decode:<br />
Codabar Code 2 of 5 Interleaved 2 of 5 (I 2 of 5)<br />
Code 11 Code 39 MSI<br />
Code 128 Code 49 Plessey<br />
Code 16K Code 93 UPC/EAN<br />
To ensure that the reader can operate quickly and efficiently, you should<br />
enable only the bar code symbologies that you are going to scan. If you enable<br />
multiple symbologies, the reader may on rare occasions decode a bar code<br />
according to the wrong symbology and produce erroneous results.<br />
When you enable each bar code symbology, you may need to set a check digit,<br />
the length of the bar code label, or other options. For help, see Chapter 12,<br />
“Configuration Command Reference.”<br />
5-3
<strong>JANUS</strong> <strong>2020</strong> <strong>Hand</strong>-<strong>Held</strong> <strong>Computer</strong> User’s Manual (<strong>4MB</strong>) NF BC<br />
5-4<br />
Specifying How the Reader Will Communicate<br />
Before you can use the reader to communicate with another computer device,<br />
you must specify how the reader will transmit and receive data.<br />
For an introduction to networking concepts, see “Planning the Network<br />
Connection” in Chapter 6. To learn how to configure the reader to fit into your<br />
network, see “Configuring the Reader for Communications” in Chapter 6.<br />
Controlling How the Reader Will Operate<br />
The operating parameters let you adjust the way the reader operates. By<br />
customizing the operating parameters, you can:<br />
• set the reader to automatically shut off after a specified length of time.<br />
• modify bar coded data using preambles, postambles, and the key code<br />
look-up table.<br />
• enable or disable specific reader commands.<br />
• change the duration, frequency, and volume of the beeper.<br />
• control the display contrast, mode, setup, viewport movement, and<br />
backlight timeout.<br />
• enable or disable the keypad clicker, Ctrl key functions, numeric keypad,<br />
and keypad caps lock.<br />
• customize the way the scanner operates by selecting scan ahead data<br />
buffering, type of scanner devices, decode security level, scanner timeout<br />
value, and trigger modes.
About the Configuration Files<br />
NF BC Configuring the Reader<br />
5<br />
The parameter settings that are currently enabled on the reader comprise what<br />
is called the reader’s current configuration or its online configuration. This<br />
current configuration may or may not be saved in a configuration file.<br />
A configuration file is an ASCII text file that contains settings for some or all of<br />
the reader’s configuration parameters. To see a sample configuration file and<br />
its format, see “Editing a Configuration File” later in this chapter.<br />
Configuring the Reader With Configuration Files<br />
To configure the reader with a configuration file, you load the file into IC.EXE<br />
and let IC.EXE configure the reader to match the parameters in the<br />
configuration file. You can use IC commands at the DOS prompt, or you can<br />
start the menu-driven IC.EXE application.<br />
This manual uses the phrase “load the configuration file” to indicate this<br />
process of configuring the reader with a configuration file, even though<br />
technically you do not load the configuration file into the reader’s memory.<br />
A configuration file can contain settings for all the configuration parameters, or<br />
just a few. When you load a configuration file, only those parameters contained<br />
in the file are changed in the reader’s current configuration. If the configuration<br />
file does not contain a setting for a parameter, the current setting remains in<br />
effect on the reader.<br />
Creating Configuration Files<br />
You can use the menu-driven IC.EXE to create configuration files. For help, see<br />
“Using the Interactive Configuration Application” later in this chapter.<br />
Or you can type this command at the DOS prompt to create a configuration file<br />
that contains the reader’s current configuration:<br />
ic /s path\filename<br />
where:<br />
/s is the IC.EXE switch that saves the current configuration to a file.<br />
path is the drive and directory where you want to store the file.<br />
filename is the name of the configuration file.<br />
5-5
<strong>JANUS</strong> <strong>2020</strong> <strong>Hand</strong>-<strong>Held</strong> <strong>Computer</strong> User’s Manual (<strong>4MB</strong>) NF BC<br />
5-6<br />
For example, type this command:<br />
ic /s e:\network\reader\janus.ini<br />
The reader checks if the filename already exists. If it does, the reader prompts<br />
you to overwrite the existing file. If you choose Yes, the reader saves the<br />
current configuration in the file. If you choose No, the reader does not save the<br />
current configuration.<br />
Creating Multiple Configuration Files<br />
You can create multiple configuration files as long as each has a unique name<br />
and the .INI extension, such as <strong>JANUS</strong>.INI. Each configuration file can be<br />
customized for a specific application, environment, or task.<br />
For example, you can create a file that contains the current configuration and<br />
edit the file to delete all parameters except the ones that specify the bar code<br />
symbologies the reader decodes. Now you can use this file to change the<br />
symbologies enabled on the reader without changing other parameters. You<br />
can create several configuration files, each of which enables a different set of<br />
symbologies.<br />
You can also create configuration files that contain a subset of parameters:<br />
DISPLAY.INI for display parameters, NETWORK.INI for communications<br />
parameters, and BEEP.INI for beeper parameters.<br />
Backing Up Your Configuration Files<br />
You should create a backup copy of your configuration files to ensure that you<br />
have a record of each reader’s configuration. Store the backups on a host<br />
computer, disk, or PC card for safekeeping.<br />
You can also use the tables at the end of this chapter to record the options you<br />
select for each parameter.
How to Configure the Reader<br />
NF BC Configuring the Reader<br />
5<br />
You can configure the <strong>JANUS</strong> <strong>2020</strong> by using any of the methods described in<br />
detail in the next sections:<br />
Using the Interactive Configuration Application (IC.EXE) With menus and dialog<br />
boxes, the Interactive Configuration application (IC.EXE) lets you view the<br />
current configuration, modify parameters, create configuration files, and<br />
configure the reader with any configuration file.<br />
Configuring the Reader by Scanning Bar Codes You can change the reader’s<br />
current configuration by scanning Code 39 or Code 93 bar code labels that<br />
contain configuration commands. This is a fast, easy way to change the<br />
reader’s configuration. You can scan the bar code labels in this manual, or you<br />
can create your own bar code labels.<br />
Configuring the Reader With IRL Z Commands You can change the reader’s<br />
current configuration by running IRL programs that contain Z commands that<br />
modify the reader’s configuration.<br />
Configuring the Reader With PSK Functions You can change the reader’s current<br />
configuration by running PSK applications that contain IM_COMMAND<br />
functions that modify the reader’s configuration.<br />
Sending Commands From a Host <strong>Computer</strong> You can change the reader’s current<br />
configuration by sending configuration commands from a host computer to the<br />
reader. The host computer must be running an application that lets you send<br />
commands to the reader. The reader must be running an application that<br />
accepts configuration commands, such as the IRL Desktop or an application<br />
that uses the Reader Services input manager.<br />
Editing a Configuration File You can manually edit a configuration file with a<br />
standard ASCII text editor on a host computer or reader. Then you load the<br />
configuration file from the DOS prompt, or use IC.EXE to load the file.<br />
Loading a Configuration File From the DOS Prompt You can change the reader’s<br />
current configuration by typing an IC.EXE command at the DOS prompt that<br />
configures the reader with the configuration file you specify.<br />
Loading a Configuration File Whenever You Boot You can add a command to<br />
AUTOEXEC.BAT that configures the reader with the configuration file you<br />
specify when you warm or cold boot the reader. If you do not use this feature,<br />
the reader returns to its default configuration during a boot.<br />
5-7
<strong>JANUS</strong> <strong>2020</strong> <strong>Hand</strong>-<strong>Held</strong> <strong>Computer</strong> User’s Manual (<strong>4MB</strong>) NF BC<br />
5-8<br />
Using the Interactive Configuration Application<br />
The Interactive Configuration application (IC.EXE) is a menu-driven<br />
application that lets you create configuration files, configure the reader, and<br />
view system information. To start IC.EXE, type this command at the DOS<br />
prompt and press :<br />
ic<br />
Or scan this bar code:<br />
*IC*<br />
*IC*<br />
The main menu appears, displaying four menu options:<br />
Configuration<br />
File Sym Com Op<br />
<strong>2020</strong>U.065<br />
File Select the File menu to load or save configuration files, or return to the<br />
default configuration. You can also display software versions, equipment<br />
information, and available memory. You quit IC.EXE by selecting Exit from<br />
this menu.<br />
Sym Select the Sym menu to choose the bar code symbologies that the reader<br />
can decode. For some symbologies, you must also configure the check digit<br />
and label length.<br />
Com Select the Com menu to choose a communications protocol for each<br />
COM port, define the parameters for each protocol, and activate one protocol.<br />
Op Select the Op menu to change the operating parameters for the reader.<br />
These parameters include automatically turning the reader on and off, display<br />
options, beeper control, keypad options, reader commands, and scanner<br />
operation.<br />
Note: After you select a menu, you can press to display the online help screen.<br />
You can use the keystrokes described next to move around in IC.EXE, or you<br />
can scan bar code labels. For help, see “Scanning Bar Codes to Select Menu<br />
Options” in Appendix C.
NF BC Configuring the Reader<br />
5<br />
Selecting Menus and Commands<br />
Press or to select a menu name from the IC.EXE main menu. Then press<br />
to display the commands in the selected menu. In this example, you press<br />
to display the Op menu:<br />
Configuration<br />
File Sym Com Op<br />
<strong>2020</strong>U.213<br />
Configuration<br />
File Sym Com Op<br />
Amble...<br />
Beeper...<br />
Reader Cmds<br />
Display...<br />
Keypad...<br />
Viewport...<br />
Scanner...<br />
IRL...<br />
Power Mgmt...<br />
Key Codes<br />
<strong>2020</strong>U.068<br />
Press or to select a command or option from a menu, and then press <br />
to execute the command or option.<br />
Note: The Sym, Com, and Op menus list the configuration parameters you can<br />
configure. An asterisk (*) on the Sym or Com menu indicates that the symbology or<br />
protocol is active.<br />
Filling In Fields, Marking Check Boxes, and Saving Changes<br />
Screens list the options for each configuration parameter. Below each option<br />
name is either a toggle field or an entry field:<br />
• In a toggle field, you press or to view the options for that field.<br />
• In an entry field, you type a value into the field.<br />
To move to the next field, press or or . To move to the previous<br />
field, press or or .<br />
To learn how to enter ASCII control characters into fields, see “Entering ASCII<br />
Control Characters” in Appendix C. You can use ASCII control characters for<br />
some communications protocol characters, preambles, and postambles.<br />
Some screens contain check boxes. Check boxes are used when more than one<br />
option can be selected at a time. Press to mark or clear check boxes.<br />
When you exit a screen, you can save or discard your changes:<br />
• To exit a screen and save the changes, press or choose OK.<br />
• To exit a screen without saving the changes, press or choose CANCEL.<br />
5-9
<strong>JANUS</strong> <strong>2020</strong> <strong>Hand</strong>-<strong>Held</strong> <strong>Computer</strong> User’s Manual (<strong>4MB</strong>) NF BC<br />
5-10<br />
Using a Series of Screens to Configure a Parameter<br />
Sometimes IC.EXE presents a series of screens for one parameter. You must fill<br />
in fields or select options on each screen to configure the parameter.<br />
For example, when you configure the User-Defined protocol for COM1, IC.EXE<br />
displays five screens of options for the protocol. Here are the first two screens<br />
in that series:<br />
Configuration<br />
COM1/User-Defined<br />
(1 of 5)<br />
BAUD:<br />
9600<br />
PARITY:<br />
Even<br />
DATA BITS:<br />
7<br />
STOP BITS:<br />
1<br />
?<br />
NEXT<br />
<strong>2020</strong>U.296<br />
Configuration<br />
COM1/User-Defined<br />
(2<br />
DELAYS<br />
of 5)<br />
INTERCHARACTER:<br />
0 ms<br />
TURNAROUND:<br />
0 ms<br />
TIMEOUT:<br />
10 sec<br />
TRANSMIT ABORT<br />
00000 ms<br />
NEXT PREV<br />
?<br />
<strong>2020</strong>U.063<br />
You can tell that a screen is part of a series when you see the Next and Prev<br />
commands at the bottom of the screen. Next and Prev let you move forward to<br />
the next screen or back to the previous screen.<br />
Pressing while the cursor is in any field is the same as choosing Next. As<br />
described earlier, you press or or to move to the next field in the<br />
screen. You press or or to move to the previous field.<br />
Using Multiple Configuration Files<br />
This example illustrates how to create and use multiple configuration files.<br />
Your <strong>JANUS</strong> reader will be used in two settings: in a tool room, where it is<br />
very quiet, and on the warehouse floor, where there is a substantial level of<br />
noise. You decide to create two INI files, one with the beeper volume set low<br />
and one with the beeper volume set high.
To create two INI files with different beeper volumes<br />
NF BC Configuring the Reader<br />
5<br />
1. Start IC.EXE, choose the Beeper command from the Op menu, and set the<br />
beeper volume to Quiet.<br />
2. Choose the Save As command from<br />
the File menu and press . The<br />
Configuration<br />
Configuration screen appears.<br />
3. Specify a unique DOS filename for<br />
the INI file, such as QUIET.INI.<br />
Make sure the filename includes a<br />
path with a drive that you can write<br />
to, such as drive E:<br />
e:\quiet.ini<br />
Note: If you store the configuration file on drive E, the file will be erased when you<br />
cold boot the reader, load flash memory, put the reader in Storage mode, or execute<br />
CONFIG.SYS after changing the command that creates drive E.<br />
4. Choose Exit from the File menu.<br />
This screen prompts you to update<br />
the online configuration before you<br />
exit.<br />
The online configuration (also called<br />
the current configuration) is the set<br />
of parameters currently enabled on<br />
the reader.<br />
5. Press to choose Yes and apply<br />
the changes to the reader. The<br />
reader now beeps very quietly.<br />
File Sym Com Op<br />
Load...<br />
Load<br />
Save<br />
Default<br />
Save<br />
About<br />
Exit<br />
As...<br />
Configuration<br />
Information<br />
Update online<br />
configuration?<br />
Yes No<br />
Cancel<br />
<strong>2020</strong>U.109<br />
<strong>2020</strong>U.179<br />
6. Restart IC.EXE, choose Beeper from the Op menu, and change the beeper<br />
volume to Very Loud.<br />
7. Choose Save As from the File menu, and specify a unique DOS filename for<br />
the INI file, such as VERYLOUD.INI.<br />
8. Choose Exit from the File menu. Again, IC.EXE prompts you to update the<br />
online configuration before exiting.<br />
9. Press to select No and press . The reader is still configured to beep<br />
quietly.<br />
5-11
<strong>JANUS</strong> <strong>2020</strong> <strong>Hand</strong>-<strong>Held</strong> <strong>Computer</strong> User’s Manual (<strong>4MB</strong>) NF BC<br />
5-12<br />
To configure the reader with the other INI file<br />
When you are ready to make the reader beep very loudly, you need to<br />
configure the reader with the VERYLOUD.INI file. Follow either method:<br />
• You can type this command at the DOS prompt and press :<br />
ic /l e:\veryloud.ini<br />
For help, see “Loading a Configuration File From the DOS Prompt” later in<br />
this chapter.<br />
• You can use IC.EXE, as follows:<br />
1. Start IC.EXE.<br />
2. Choose Load from the File menu and press .<br />
3. Select VERYLOUD.INI from the list of filenames and press .<br />
4. Choose Exit from the File menu and press .<br />
5. When the reader prompts you to update the online configuration, press<br />
to choose Yes. The reader is now configured to beep loudly.<br />
Configuring the Reader by Scanning Bar Codes<br />
You can configure the reader by scanning bar code labels listed in this manual<br />
or by creating your own Code 39 or Code 93 bar code labels. For help, see<br />
Chapter 12, “Configuration Command Reference.”<br />
You can create bar code labels that contain more than one configuration<br />
command. For example, you can configure a reader for User-Defined protocol<br />
(PS0) on COM1 (IS1), with a baud rate of 2400 (IA4), even parity (IB1), 8 data<br />
bits (II8), and 2 stop bits (IC2) by scanning three bar codes. Each bar code starts<br />
with $+ (the Change Configuration command) followed by the syntax and<br />
option for each parameter.<br />
Configure for COM1, Configure User-Defined Protocol<br />
*$+IS1PS0*<br />
*$+IS1PS0*<br />
Set to 2400 Baud, Even Parity, 8 Data Bits, and 2 Stop Bits<br />
*$+IA4IB1II8IC2*<br />
*$+IA4IB1II8IC2*<br />
Activate User-Defined Protocol<br />
*$+PA0*<br />
*$+PA0*
NF BC Configuring the Reader<br />
5<br />
The bar code labels change the reader’s current configuration, but the changes<br />
are not saved to a configuration file.<br />
Note: Quotation marks are required if parameter options conflict with the reader<br />
configuration commands. For example, to set a preamble to BV, use $+AD"BV". If you<br />
leave out the quotation marks ($+ADBV), the reader will mistake the command as<br />
setting the preamble (AD) to no characters and changing the beep volume (BV). Type<br />
two sets of quotation marks ("") to include one quotation mark in the command.<br />
Configuring the Reader With IRL Z Commands<br />
You can automatically configure the reader each time you run an IRL program<br />
by including Z commands in the program. These Z commands change the<br />
reader’s current configuration, but the changes are not saved to a configuration<br />
file.<br />
You should use this configuration method when you want to run an IRL<br />
program that requires the reader to have a specific configuration. Include Z<br />
commands at the beginning of the IRL program to modify the configuration,<br />
and then include more Z commands at the end of the program to restore the<br />
configuration to its previous settings.<br />
For example, to change the display mode from buffered to transparent, insert<br />
this Z command in your IRL program:<br />
Z"$+DM1"<br />
When the IRL program reaches this command statement, it configures the<br />
reader and then executes the next command line in the program.<br />
For help using Z commands, see your IRL Programming Reference Manual.<br />
Configuring the Reader With PSK Functions<br />
You can automatically configure the reader each time you run a PSK<br />
application by including IM_COMMAND functions in the application. These<br />
IM_COMMAND functions change the reader’s current configuration, but the<br />
changes are not saved to a configuration file. For help using IM_COMMAND<br />
functions, see your <strong>JANUS</strong> PSK reference manual.<br />
5-13
<strong>JANUS</strong> <strong>2020</strong> <strong>Hand</strong>-<strong>Held</strong> <strong>Computer</strong> User’s Manual (<strong>4MB</strong>) NF BC<br />
5-14<br />
Sending Commands From a Host <strong>Computer</strong><br />
You can create reader applications that use Reader Services to accept<br />
configuration command strings from the host computer. These command<br />
strings change the reader’s current configuration, but the changes are not<br />
saved to a configuration file.<br />
For example, to configure the reader to decode Code 93, the host computer<br />
sends this command to a reader application:<br />
$+CF1<br />
The reader application must have been designed to accept command syntax<br />
from the host computer. The reader cannot accept commands when it is at the<br />
DOS prompt. For help using Reader Services, see your <strong>JANUS</strong> PSK reference<br />
manual.<br />
Editing a Configuration File<br />
A configuration file contains commands that modify the reader’s configuration.<br />
You can manually edit a configuration file to add, delete, or modify the<br />
commands. Choose one of these methods:<br />
• Upload the configuration file to a host computer, edit the file using any<br />
standard ASCII text editor, and download the file to the reader.<br />
• Start Interlnk with the host computer as the client and the reader as the<br />
server. From the host computer, use any standard ASCII text editor to edit<br />
the configuration file on the reader.<br />
• Edit the configuration file on the reader with the EDLIN.EXE editor.<br />
After editing the configuration file, you must configure the reader with the file.<br />
For help, see the next section, “Loading a Configuration File From the DOS<br />
Prompt.”<br />
This table shows the commands in a sample INI file, as well as descriptions of<br />
each command:<br />
Command Description<br />
AD"" Preamble disabled.<br />
AE"\x0D" Postamble set to CR.<br />
BD"00050L"BD"00050H" Beep duration set to 50 ms for low and high beeps.<br />
BF"01200L"BF"02400H" Beep frequency set to 1200 Hz for low beeps and<br />
2400 Hz for high beeps.<br />
BV"1" Beep volume set to quiet.<br />
CA"99" Interleaved 2 of 5 set to variable length with a check<br />
digit.
NF BC Configuring the Reader<br />
5<br />
Make sure you follow these conventions when you edit the INI file:<br />
• Type all configuration commands in uppercase, or else the reader cannot<br />
recognize them as commands.<br />
• Enclose the command options in quotes (BV"1") when you are editing the<br />
configuration file. Quotation marks designate the end of a configuration<br />
command.<br />
• Use double quotes to enter a quote in the command line. For example, the<br />
reader interprets AD""4 as a command to set the preamble (AD) to the<br />
characters " and 4.<br />
For a list of configuration commands in alphabetical order by command syntax,<br />
see the “Configuration Commands by Syntax” table in Appendix A. For a<br />
complete description of each command, see Chapter 12, “Configuration<br />
Command Reference.”<br />
Loading a Configuration File From the DOS Prompt<br />
You can type a command at the DOS prompt that causes IC.EXE to configure<br />
the reader with the specified configuration file without opening the menudriven<br />
IC.EXE interface.<br />
To load a configuration file from the DOS prompt<br />
• Type this command at the DOS prompt:<br />
ic /l path\filename<br />
where:<br />
/l is the IC.EXE switch that loads a configuration file.<br />
path is the drive and directory that contains the configuration file.<br />
filename is the name of the configuration file you want to load.<br />
For example, type this command:<br />
ic /l e:\network\reader\janus.ini<br />
5-15
<strong>JANUS</strong> <strong>2020</strong> <strong>Hand</strong>-<strong>Held</strong> <strong>Computer</strong> User’s Manual (<strong>4MB</strong>) NF BC<br />
5-16<br />
If there are no errors in the configuration file, the reader displays this<br />
message and configures the reader with the configuration file:<br />
Loading reader<br />
Configuration from<br />
{path\filename}<br />
If the configuration file contains errors, the reader displays a message<br />
stating that the reader configuration is unchanged. The reader generates an<br />
error file with the same filename as the configuration file, but with the<br />
extension .ERR. This file lists the line numbers with the incorrect syntax<br />
and the reason for the error. The command SET IM_ERRPATH=E:\ in<br />
AUTOEXEC.BAT specifies that the error file is written to drive E. You can<br />
view the file by typing this command at the DOS prompt on drive E:<br />
type filename.err<br />
Loading a Configuration File Whenever You Boot<br />
Each time you cold boot the reader, the reader returns to its default<br />
configuration. If you do not want the default configuration, you can add a<br />
command to AUTOEXEC.BAT that configures the reader with another<br />
configuration file every time you warm or cold boot the reader.<br />
The reader’s AUTOEXEC.BAT file is stored on drive C. Because drive C is a<br />
ROM drive resident in flash memory, you must use special utilities to change<br />
its contents. For help, see “Learning How to Change the Contents of Drive C”<br />
in Chapter 3.<br />
To load a configuration file when you boot the reader<br />
1. Create the configuration file to load when you boot the reader. For<br />
example, to save the current configuration in a file, start IC.EXE and select<br />
Save As from the File menu. Type a unique DOS filename for the file, such<br />
as <strong>JANUS</strong>.INI.<br />
2. Add this line to the reader’s AUTOEXEC.BAT file:<br />
d:\ic /l path\filename<br />
where:<br />
/l is the IC.EXE switch that loads a configuration file.<br />
path is the drive and directory that contains the configuration file.<br />
filename is the name of the configuration file you want to load.<br />
For example, type this command:<br />
d:\ic /l e:\network\reader\janus.ini
NF BC Configuring the Reader<br />
5<br />
3. Copy the configuration file and new AUTOEXEC.BAT onto drive C.<br />
Or copy the configuration file onto a memory card in one of the PC card<br />
drives. Because the reader cannot boot from drive F, you should not copy<br />
the new AUTOEXEC.BAT file to drive F and expect the reader to boot from<br />
drive F.<br />
Note: If you store the configuration file on drive E, the file will be erased when you<br />
cold boot the reader, load flash memory, put the reader in Storage mode, or execute<br />
CONFIG.SYS after changing the command that creates drive E.<br />
Restoring the Reader’s Default Configuration<br />
When you configure the reader according to the instructions presented in this<br />
chapter, the parameters remain in effect until you reconfigure the parameters<br />
or cold boot the reader.<br />
You can return the reader to its default configuration, which is described in<br />
Appendix A. Choose one of these methods:<br />
• Type this command at the DOS prompt and press :<br />
ic /d<br />
Or scan this command at the DOS prompt:<br />
*IC /OD*<br />
*IC /D*<br />
• Use IC.EXE to restore the default configuration. At the DOS prompt, type<br />
ic and press . Choose the Load Default command from the File menu.<br />
Then choose Exit from the File menu. When prompted to update the online<br />
configuration, choose Yes.<br />
• Cold boot the reader. During a cold boot, the reader returns to its default<br />
configuration. For help, see “Cold Booting the Reader” in Chapter 9.<br />
Note: The reader does not return to its default configuration during a cold boot if<br />
you followed the instructions in the previous section, “Loading a Configuration<br />
File Whenever You Boot.”<br />
5-17
<strong>JANUS</strong> <strong>2020</strong> <strong>Hand</strong>-<strong>Held</strong> <strong>Computer</strong> User’s Manual (<strong>4MB</strong>) NF BC<br />
Recording Your Reader’s Configuration<br />
Bar Code Symbologies Table<br />
5-18<br />
These tables list all of the configuration parameters, their options, and where to<br />
find them in IC.EXE. The default setting for each parameter is identified in bold<br />
italics in these tables.<br />
You should have an accurate record of the reader’s configuration settings in<br />
case the reader is ever reset and the configuration setup is lost:<br />
• You can back up the reader’s configuration files and store the backups on<br />
another reader, a host computer, a PC card, or a disk.<br />
• You can record the configuration on the following pages by circling the<br />
option you chose for each parameter or writing the value.<br />
Parameter Options Location in IC.EXE<br />
Codabar Disabled<br />
ABC<br />
Standard<br />
Concatenated<br />
Start/Stop Discard<br />
Retain ABCD<br />
Retain DC1-DC4<br />
Code 11 Disabled<br />
One check digit<br />
Two check digits<br />
Code 16K Disabled<br />
Standard<br />
With function code 1<br />
Code 2 of 5 Disabled<br />
3 bar start/stop, label length<br />
2 bar start/stop, label length<br />
Code 39 Disabled<br />
No check digit<br />
Check digit<br />
HIBC<br />
AIAG check digit<br />
Check digit Discard<br />
Retain<br />
ASCII Non-full ASCII<br />
Full ASCII<br />
Mixed-full ASCII<br />
Sym menu,<br />
Codabar option<br />
Sym menu,<br />
Codabar option<br />
Sym menu,<br />
Code 11 option<br />
Sym menu,<br />
Code 16K option<br />
Sym menu,<br />
2 of 5, I2 of 5 option<br />
Sym menu,<br />
Code 39 option<br />
Sym menu,<br />
Code 39 option<br />
Sym menu,<br />
Code 39 option
Bar Code Symbologies Table (continued)<br />
NF BC Configuring the Reader<br />
Parameter Options Location in IC.EXE<br />
Code 49 Disabled<br />
Enabled<br />
Function Code 1 Disabled<br />
ASCII character<br />
Function Code 2 Disabled<br />
ASCII character<br />
CR LF<br />
Function Code 3 Disabled<br />
ASCII character<br />
Code 93 Disabled<br />
Enabled<br />
Code 128 Disabled<br />
Standard<br />
UCC/EAN-128<br />
Interleaved 2 of 5 Disabled<br />
Fixed length #<br />
Variable length, no check digit<br />
Case Code, check digit<br />
Variable length, check digit<br />
MSI Disabled<br />
No check digit<br />
1 modulus 10 check digits<br />
2 modulus 10 check digits<br />
Check digits Discard<br />
Retain<br />
Plessey Disabled<br />
Discard check digit<br />
Retain check digit<br />
Sym menu,<br />
Code 49 option<br />
Sym menu,<br />
Code 49 option<br />
Sym menu,<br />
Code 49 option<br />
Sym menu,<br />
Code 49 option<br />
Sym menu,<br />
Code 93 option<br />
Sym menu,<br />
Code 128 option<br />
Sym menu,<br />
2 of 5, I2 of 5 option<br />
Sym menu,<br />
MSI option<br />
Sym menu,<br />
MSI option<br />
Sym menu,<br />
Plessey option<br />
UPC/EAN Sym menu,<br />
UPC/EAN option<br />
Check digit Discard<br />
Retain<br />
EAN-8 Disabled<br />
Enabled<br />
Supplementals Yes<br />
No<br />
Sym menu,<br />
UPC/EAN option<br />
Sym menu,<br />
UPC/EAN option<br />
Sym menu,<br />
UPC/EAN option<br />
5<br />
5-19
<strong>JANUS</strong> <strong>2020</strong> <strong>Hand</strong>-<strong>Held</strong> <strong>Computer</strong> User’s Manual (<strong>4MB</strong>) NF BC<br />
Bar Code Symbologies Table (continued)<br />
Parameter Options Location in IC.EXE<br />
UPC/EAN (continued)<br />
UPC-A/EAN-13<br />
5-20<br />
Disabled<br />
Enabled<br />
UPC-A only<br />
UPC-E Disabled<br />
Enabled<br />
Number system digit Discard<br />
Retain<br />
UPC-A leading zero Discard<br />
Retain<br />
Communications Table<br />
Sym menu,<br />
UPC/EAN option<br />
Sym menu,<br />
UPC/EAN option<br />
Sym menu,<br />
UPC/EAN option<br />
Sym menu,<br />
UPC/EAN option<br />
Parameter Options Location in IC.EXE<br />
Communications Dock Port Auxiliary<br />
Network<br />
COM Port, Select COM1<br />
COM4 (RF)<br />
COM Port, UART Restore 00 Hex<br />
Hex value<br />
Communications Protocol<br />
Configure<br />
Communications Protocol,<br />
Activate<br />
Communications Protocol,<br />
User-Defined Multi-Drop<br />
User-Defined<br />
Point-to-Point<br />
Polling Mode D<br />
Multi-Drop<br />
PC Standard<br />
User-Defined<br />
Point-to-Point<br />
Polling Mode D<br />
Multi-Drop<br />
PC Standard<br />
None<br />
Disabled<br />
Enabled<br />
Com menu,<br />
COM1 option,<br />
Dock Port option<br />
Not available in IC.EXE<br />
Com menu,<br />
COM1 option<br />
UART Restore option<br />
Com menu,<br />
COM1 option,<br />
Configure option<br />
Com menu,<br />
COM1 or RF option,<br />
Activate option<br />
Com menu,<br />
Configure option,<br />
User-Defined protocol
Communications Protocol Parameters Table<br />
NF BC Configuring the Reader<br />
Parameter Options Location in IC.EXE<br />
Address, Multi-Drop A to Z, 0 to 5<br />
A<br />
AFF Disabled<br />
Any ASCII character<br />
Baud Rate 110<br />
300<br />
600<br />
1200<br />
2400<br />
4800<br />
9600<br />
19200<br />
38400<br />
Data Bits 7 bits<br />
8 bits<br />
EOF Disabled<br />
Any ASCII character<br />
EOM Transmit Disabled<br />
Any two ASCII characters<br />
CR and LF<br />
EOM Receive Disabled<br />
Any two ASCII characters<br />
CR and LF<br />
EOR Disabled<br />
Any two ASCII characters<br />
Flow Control None<br />
XON/XOFF response<br />
XON/XOFF control<br />
XON/XOFF response and control<br />
CTS checking/RTS control<br />
Com menu,<br />
COM1 option,<br />
Multi-Drop protocol<br />
Com menu,<br />
COM1 option,<br />
User-Defined protocol<br />
Com menu,<br />
COM1 option,<br />
All protocols except<br />
Multi-Drop<br />
Com menu,<br />
COM1 option,<br />
All protocols except<br />
Polling Mode D<br />
Com menu,<br />
COM1 option,<br />
User-Defined protocol<br />
Com menu,<br />
COM1 option,<br />
User-Defined protocol<br />
Com menu,<br />
COM1 option,<br />
User-Defined protocol<br />
Com menu,<br />
COM1 option,<br />
User-Defined protocol<br />
5<br />
Com menu,<br />
COM1 option,<br />
User-Defined protocol<br />
Point-to-Point protocol<br />
Polling Mode D protocol<br />
5-21
<strong>JANUS</strong> <strong>2020</strong> <strong>Hand</strong>-<strong>Held</strong> <strong>Computer</strong> User’s Manual (<strong>4MB</strong>) NF BC<br />
Communications Protocol Parameters Table (continued)<br />
Parameter Options Location in IC.EXE<br />
Intercharacter Delay 0<br />
1 ms<br />
2 ms<br />
5 ms<br />
10 ms<br />
20 ms<br />
50 ms<br />
100 ms<br />
IRL BAK Disabled<br />
Any ASCII character<br />
BEL<br />
IRL End Program Block Disabled<br />
Any ASCII character<br />
SO (shift out)<br />
IRL EOP Disabled<br />
Any ASCII character<br />
SYN (synchronous idle)<br />
IRL PAK Disabled<br />
Any ASCII character<br />
RS (record separator)<br />
IRL PSS Disabled<br />
Any ASCII character<br />
CR (carriage return)<br />
IRL RUN Disabled<br />
Any ASCII character<br />
DC2 (device control 2)<br />
IRL SOP Disabled<br />
Any ASCII character<br />
SI (shift in)<br />
LRC Disabled<br />
Enabled<br />
NEG Disabled<br />
Any ASCII character<br />
Parity None<br />
Even<br />
Odd<br />
Mark<br />
Space<br />
5-22<br />
Com menu,<br />
COM1 option,<br />
User-Defined protocol<br />
Point-to-Point protocol<br />
Com menu,<br />
COM1 option,<br />
User-Defined protocol<br />
Com menu,<br />
COM1 option,<br />
User-Defined protocol<br />
Com menu,<br />
COM1 option,<br />
User-Defined protocol<br />
Com menu,<br />
COM1 option,<br />
User-Defined protocol<br />
Com menu,<br />
COM1 option,<br />
User-Defined protocol<br />
Com menu,<br />
COM1 option,<br />
User-Defined protocol<br />
Com menu,<br />
COM1 option,<br />
User-Defined protocol<br />
Com menu,<br />
COM1 option,<br />
User-Defined protocol<br />
Com menu,<br />
COM1 option,<br />
User-Defined protocol<br />
Com menu,<br />
COM1 option,<br />
All protocols except<br />
Polling Mode D
Communications Protocol Parameters Table (continued)<br />
NF BC Configuring the Reader<br />
Parameter Options Location in IC.EXE<br />
POL Disabled<br />
Any ASCII character<br />
Records Per Block All records transmitted in one block<br />
1-99 records transmitted per block<br />
REQ Disabled<br />
Any ASCII character<br />
RES Disabled<br />
Any ASCII character<br />
SEL Disabled<br />
Any ASCII character<br />
SOM Disabled<br />
Any ASCII character<br />
Stop Bits 1 bit<br />
2 bits<br />
Timeout Delay 5 ms<br />
100 ms<br />
500 ms<br />
2 sec<br />
10 sec<br />
20 sec<br />
40 sec<br />
60 sec<br />
no timeout<br />
Transmit Abort Timeout Disabled (0)<br />
1-65000 ms<br />
Com menu,<br />
COM1 option,<br />
User-Defined protocol<br />
Com menu,<br />
COM1 option,<br />
User-Defined protocol<br />
Com menu,<br />
COM1 option,<br />
User-Defined protocol<br />
Com menu,<br />
COM1 option,<br />
User-Defined protocol<br />
Com menu,<br />
COM1 option,<br />
User-Defined protocol<br />
Com menu,<br />
COM1 option,<br />
User-Defined protocol<br />
5<br />
Com menu,<br />
COM1 option,<br />
User-Defined protocol<br />
Polling Mode D protocol<br />
PC Standard protocol<br />
Com menu,<br />
COM1 option,<br />
User-Defined protocol<br />
Point-to-Point protocol<br />
Com menu,<br />
COM1 option,<br />
User-Defined protocol<br />
Multi-Drop protocol<br />
5-23
<strong>JANUS</strong> <strong>2020</strong> <strong>Hand</strong>-<strong>Held</strong> <strong>Computer</strong> User’s Manual (<strong>4MB</strong>) NF BC<br />
Communications Protocol Parameters Table (continued)<br />
Parameter Options Location in IC.EXE<br />
Turnaround Delay 0<br />
1 ms<br />
2 ms<br />
5 ms<br />
10 ms<br />
20 ms<br />
50 ms<br />
100 ms<br />
Operations Table<br />
5-24<br />
Com menu,<br />
COM1 option,<br />
User-Defined protocol<br />
Point-to-Point protocol<br />
Parameter Options Location in IC.EXE<br />
Automatic Shutoff Disabled (0)<br />
15 sec<br />
1 minute<br />
1 - 60 minutes<br />
Beep Duration 1 ms to 60,000 ms<br />
High beep 50 ms<br />
Low beep 50 ms<br />
Beep Frequency 20 to 20,000 Hz<br />
High beep 2000 Hz<br />
Low beep 1000 Hz<br />
Beep Volume Off<br />
Quiet<br />
Normal<br />
Loud<br />
Very loud<br />
Command Processing Disable all reader commands<br />
Enable all reader commands<br />
Enable override<br />
Disable override<br />
Enable/Disable specific commands Abort program (IRL)<br />
Backlight<br />
Backspace<br />
Change Configuration<br />
Clear<br />
Clear File (IRL)<br />
Cursor to Viewport<br />
Download Program (IRL)<br />
End Change Configuration<br />
Op menu,<br />
Power Mgmt option<br />
Op menu,<br />
Beeper option<br />
Op menu,<br />
Beeper option<br />
Op menu,<br />
Beeper option<br />
Op menu,<br />
Reader Commands option<br />
Op menu,<br />
Reader Commands option,<br />
Enable option
Operations Table (continued)<br />
NF BC Configuring the Reader<br />
Parameter Options Location in IC.EXE<br />
Enable/Disable specific commands<br />
(continued)<br />
Enter<br />
Enter Accumulate mode<br />
Enter Key Code<br />
Exit Accumulate mode<br />
IRL Program Resume<br />
Laser Off<br />
Laser On<br />
Multiple-Read Labels<br />
Prepare for Reboot<br />
Reboot<br />
Receive File (IRL)<br />
Run Program (IRL)<br />
Set Clock<br />
Transmit File (IRL)<br />
Viewport to Cursor<br />
Viewport Down<br />
Viewport End<br />
Viewport Home<br />
Viewport Left<br />
Viewport Page Down<br />
Viewport Page Up<br />
Viewport Right<br />
Viewport Up<br />
Decode Security Low<br />
Moderate<br />
High<br />
Display Backlight Timeout Disabled (0)<br />
1 - 60 seconds<br />
10 seconds<br />
Display Contrast 0 - 7<br />
3<br />
Display Mode, IRL Buffered<br />
Transparent<br />
Op menu,<br />
Scanner option<br />
Op menu,<br />
Display option<br />
Op menu,<br />
Display option<br />
Op menu,<br />
IRL option<br />
5<br />
5-25
<strong>JANUS</strong> <strong>2020</strong> <strong>Hand</strong>-<strong>Held</strong> <strong>Computer</strong> User’s Manual (<strong>4MB</strong>) NF BC<br />
Operations Table (continued)<br />
Parameter Options Location in IC.EXE<br />
Display Setup 25 x 80<br />
16 x 20<br />
8 x 20<br />
16 x 10<br />
8 x 10<br />
Video mode 0<br />
1<br />
2<br />
3<br />
Scroll line 8<br />
16<br />
25<br />
Character height 1x (normal)<br />
2x (double)<br />
Key Code Look-Up Table Keys changed<br />
No modifications<br />
Keypad Caps Lock Enabled<br />
Disabled<br />
Keypad Clicker Disabled<br />
Enabled<br />
Keypad Ctrl Key Functions Enabled<br />
Disable Ctrl-Alt-Del<br />
Disable Ctrl combinations<br />
Keypad, Numeric Disabled<br />
Enabled<br />
Postamble <br />
Disabled (no char.)<br />
Any 25 ASCII characters<br />
Preamble Disabled (no characters)<br />
Any 25 ASCII characters<br />
Scan Ahead Disabled<br />
Enabled<br />
Scanner Mode One-Shot mode<br />
Automatic mode<br />
Scanner Redundancy None<br />
Normal<br />
High<br />
5-26<br />
Op menu,<br />
Display option<br />
Op menu,<br />
Display option<br />
Op menu,<br />
Display option<br />
Op menu,<br />
Display option<br />
Op menu,<br />
Key Codes option<br />
Op menu,<br />
Keypad option<br />
Op menu,<br />
Keypad option<br />
Op menu,<br />
Keypad option<br />
Op menu,<br />
Keypad option<br />
Op menu,<br />
Amble option<br />
Op menu,<br />
Amble option<br />
Op menu,<br />
Scanner option<br />
Op menu,<br />
Scanner option<br />
Op menu,<br />
Scanner option
Operations Table (continued)<br />
NF BC Configuring the Reader<br />
Parameter Options Location in IC.EXE<br />
Scanner Timeout Disabled (0)<br />
1-60 seconds<br />
Scanner Trigger Level<br />
Edge<br />
Viewport Movement Keys Enabled<br />
Disabled<br />
Viewport Movement Mode Auto<br />
Manual<br />
Viewport Movement Steps 1 - 20 horizontal<br />
10 horizontal<br />
1 - 9 vertical<br />
9 vertical<br />
Op menu,<br />
Scanner option<br />
Op menu,<br />
Scanner option<br />
Op menu,<br />
Keypad option<br />
Op menu,<br />
Viewport option<br />
Op menu,<br />
Viewport option<br />
5<br />
5-27
NF BC
NF BC<br />
6<br />
Networking the Reader
NF BC
NF BC Networking the Reader<br />
6<br />
This chapter introduces networking concepts and explains how to use COM ports,<br />
configure the reader for communications, run Interlnk, use Communications Manager,<br />
and download applications with binary file transfer (BFT).<br />
How the <strong>JANUS</strong> <strong>2020</strong> Fits Into Your Network<br />
The <strong>JANUS</strong> reader is a versatile hand-held computer that you can easily add to<br />
your network or distributed data collection system. For example, you can<br />
connect your <strong>JANUS</strong> <strong>2020</strong> directly to another reader or computer, enabling<br />
both computers to share files, data, and programs.<br />
Two Readers Communicating Through Their Optical Ports<br />
J<strong>2020</strong><br />
Reader to reader<br />
direct optical link<br />
J<strong>2020</strong><br />
<strong>2020</strong>U.076<br />
Reader and PC Communicating Through Direct Cabling<br />
J<strong>2020</strong><br />
Reader to PC<br />
connection<br />
<strong>2020</strong>U.182<br />
Optical Link<br />
Adapter<br />
Host computer<br />
6-3
<strong>JANUS</strong> <strong>2020</strong> <strong>Hand</strong>-<strong>Held</strong> <strong>Computer</strong> User’s Manual (<strong>4MB</strong>) NF BC<br />
<strong>JANUS</strong> Readers in an Ethernet and CrossBar Data Collection Network<br />
6-4<br />
<strong>JANUS</strong><br />
Communications dock<br />
hardwired to<br />
CrossBar controller<br />
Mainframe<br />
9154/9161<br />
CrossBar<br />
Controller<br />
<strong>JANUS</strong><br />
Communications dock<br />
hardwired to<br />
CrossBar controller<br />
Ethernet<br />
CRT terminals<br />
<strong>2020</strong>U.183<br />
PC<br />
File server<br />
<strong>JANUS</strong><br />
Communications dock<br />
hardwired to PC<br />
You can make the <strong>JANUS</strong> <strong>2020</strong> an end device in your local area network or<br />
distributed data collection system. The reader is often used as a downline data<br />
collection computer connected to powerful upline systems.
<strong>JANUS</strong> Readers in a Radio Frequency (RF) Data Collection Network<br />
J2010 with<br />
an RF Back<br />
9180<br />
Network<br />
Controller<br />
9181 Base<br />
Radio Unit<br />
Host computer<br />
NF BC Networking the Reader<br />
9183<br />
Repeater<br />
JR<strong>2020</strong> (RF)<br />
<strong>2020</strong>U.184<br />
6<br />
You can use a JR<strong>2020</strong> as an end device in your RF network. For help, see your<br />
<strong>JANUS</strong> RF documentation.<br />
6-5
<strong>JANUS</strong> <strong>2020</strong> <strong>Hand</strong>-<strong>Held</strong> <strong>Computer</strong> User’s Manual (<strong>4MB</strong>) NF BC<br />
Working With <strong>JANUS</strong> COM Ports<br />
6-6<br />
Communications ports, also called COM ports, are locations from which data<br />
can be passed into and out of the reader. COM ports offer serial<br />
communications, which means that data is transmitted one bit at a time over a<br />
single line from one computer to another.<br />
The next sections cover these topics:<br />
• Identifying <strong>JANUS</strong> COM Ports<br />
• Examining the COM1 Optical Port Signals<br />
• Understanding How IRQs Affect COM Ports<br />
Identifying <strong>JANUS</strong> COM Ports<br />
This illustration identifies the COM ports on the reader, and the next table<br />
explains how each is designated as a COM port.<br />
Logical COM4<br />
COM4<br />
Type II PC<br />
card drive containing<br />
a modem card<br />
~<br />
I O<br />
F6 F7 F8 F9 F10<br />
F1 F2 F3 F4 F5<br />
—<br />
A B C D E F<br />
G H I J K L<br />
?<br />
M N O P Q R<br />
S T U V W X<br />
Y Z<br />
–<br />
+<br />
{<br />
– –<br />
[<br />
}<br />
home<br />
<<br />
><br />
Ctrl<br />
end<br />
*<br />
*<br />
Alt<br />
(<br />
pg up<br />
Caps<br />
\ /<br />
&<br />
]<br />
/<br />
7<br />
–<br />
+<br />
$<br />
4<br />
!<br />
/<br />
8 9<br />
%<br />
enter<br />
^<br />
space<br />
f<br />
#<br />
pg dn<br />
5 6<br />
@<br />
Esc<br />
ins del<br />
><br />
.<br />
1 2 3<br />
0<br />
(<br />
num lock<br />
enter<br />
<strong>2020</strong>U.044<br />
COM1<br />
Optical port
NF BC Networking the Reader<br />
Port How Is It Designated As a COM Port?<br />
COM1 By default.<br />
COM4 Use the modem card’s configuration tool.<br />
Logical COM4 By default in JR<strong>2020</strong>.<br />
6<br />
Your reader can have both an RF port designated “logical COM4” and a<br />
modem card in the Type II PC card drive designated “COM4.” Accessing the<br />
RF network through logical COM4 will not conflict with accessing the serial<br />
communications network through COM4.<br />
Note: <strong>Intermec</strong> recommends that you do not designate any COM port as COM3. For<br />
help, see “Understanding How IRQs Affect COM Ports” later in this chapter.<br />
Examining the COM1 Optical Port Signals<br />
The reader’s COM1 is an optical serial port. You can communicate through<br />
COM1 using a communications dock, optical link adapter, or another reader.<br />
This illustration shows the optical port’s signals:<br />
COM 1<br />
Optical port<br />
Request to Send<br />
Clear to Send<br />
Port Select<br />
Receive Data<br />
Transmit Data<br />
<strong>Intermec</strong> <strong>Intermec</strong><br />
<strong>2020</strong>U.003<br />
6-7
<strong>JANUS</strong> <strong>2020</strong> <strong>Hand</strong>-<strong>Held</strong> <strong>Computer</strong> User’s Manual (<strong>4MB</strong>) NF BC<br />
6-8<br />
Understanding How IRQs Affect COM Ports<br />
According to the industry standard architecture (ISA) for PCs, the COM ports<br />
on a PC must share hardware interrupt requests (IRQs). Because your <strong>JANUS</strong><br />
reader is PC compatible, the reader’s COM ports also share IRQs:<br />
IRQ3 is assigned to both COM2 and COM4.<br />
IRQ4 is assigned to both COM1 and COM3.<br />
The ISA practice of sharing IRQs causes limitations on the <strong>JANUS</strong> readers:<br />
• The <strong>Intermec</strong> protocol handlers, PHIMEC and PHPCSTD, cannot share<br />
IRQs. You can load PHIMEC or PHPCSTD only on COM1.<br />
• The <strong>Intermec</strong> RF protocol handler (RFPH) uses “logical COM ports.” RFPH<br />
designates the RF port as “logical COM4” but does not use IRQ3. Instead,<br />
IRL uses the logical port numbers to direct transmits and receives. For<br />
example, X4P transmits using “logical COM4.”<br />
• <strong>Intermec</strong> recommends that you do not designate any <strong>JANUS</strong> port as<br />
COM3. Because COM1 and COM3 share an IRQ, you cannot use COM1 if<br />
you use COM3.
Planning the Network Connection<br />
NF BC Networking the Reader<br />
In most networking and data communications situations, the <strong>JANUS</strong> reader<br />
uses a communications application, communications protocol, and protocol<br />
handler to communicate with another computer device.<br />
6<br />
What is a communications application? A communications application is a<br />
software program that lets the reader communicate with another computer<br />
device. Many specialized communications applications are available because<br />
there are many specialized data communications tasks to be performed. For<br />
example, a communications application may establish a connection with<br />
another computer, transfer files, and perform error checking—or it may make<br />
remote directories and files available to the local user.<br />
Communications applications usually require communications protocols and<br />
protocol handlers to handle the actual transmission of data. However, you do<br />
not need a communications protocol or protocol handler if the application will<br />
access the COM port directly.<br />
What is a communications protocol? Communications protocols determine<br />
exactly how data is transmitted between the reader and the connected device.<br />
Each protocol has parameters you can set, such as baud rate and parity. Both<br />
the reader and the connected device must use the same protocol and parameter<br />
settings to communicate properly.<br />
What is a protocol handler? Protocol handlers are programs you run only on<br />
the <strong>JANUS</strong> reader. The protocol handler transmits and receives data in the<br />
manner specified by the communications protocol. Each protocol handler is<br />
used with a specific communications protocol.<br />
The next sections explain how to choose a communications application,<br />
communications protocol, and protocol handler for each COM port on the<br />
reader.<br />
6-9
<strong>JANUS</strong> <strong>2020</strong> <strong>Hand</strong>-<strong>Held</strong> <strong>Computer</strong> User’s Manual (<strong>4MB</strong>) NF BC<br />
6-10<br />
Choosing a Communications Application<br />
You can use one of the three communications applications provided with your<br />
reader, you can create a <strong>JANUS</strong> PSK communications application, or you can<br />
purchase a third-party communications application:<br />
Communications Manager You can use Communications Manager to transmit<br />
and receive data files, and to request COM port and protocol status. For help, see<br />
“Running Communications Manager” later in this chapter.<br />
Interlnk You can use this DOS utility to access the drives on the host computer<br />
as if they are on the reader, and vice versa. For help, see “Running Interlnk to<br />
Transfer Files” later in this chapter.<br />
IRL Desktop You can use the IRL Desktop to transfer IRL programs and IRL<br />
data files between the reader and a host computer. For help, see Chapter 7,<br />
“Working With IRL.”<br />
<strong>JANUS</strong> PSK communications application You can create your own<br />
communications application using the software libraries provided with the<br />
<strong>JANUS</strong> Programmer’s Software Kit. For help, see your <strong>JANUS</strong> PSK reference<br />
manual.<br />
File transfer application for BFT You can use the file transfer application to<br />
transfer binary files. For help, see “Downloading Applications Across the<br />
Network” later in this chapter.<br />
Third-party communications application You can use a third-party<br />
communications application that conforms to the requirements of the <strong>JANUS</strong><br />
reader.<br />
Choosing a Communications Protocol<br />
The reader can communicate in any of seven configurable protocols. The<br />
protocols are introduced briefly here. For details about their characteristics and<br />
parameters, see “Communications Protocol, Configure” in Chapter 12.<br />
Multi-Drop Protocol Multi-Drop follows the same protocol sequences as Polling<br />
Mode D with the extension of device addressing, which allows up to 32 devices<br />
on one 4-wire RS-485 twisted pair line. Multi-Drop protocol is typically used in<br />
CrossBar networks. Due to timeout parameters, the baud rate must be 2400 or<br />
higher.<br />
No Protocol No Protocol is for communications applications, such as Interlnk,<br />
that directly access the COM port instead of using a protocol handler. When<br />
you do not use a protocol, you can switch between direct COM port access and<br />
using a protocol handler.
NF BC Networking the Reader<br />
6<br />
PC Standard Protocol PC Standard handles data transfer on a character-bycharacter<br />
basis or by either filling a receive buffer or transmitting a buffer of<br />
data. This protocol is designed to be compatible with the standard PC BIOS<br />
functions. The one exception is that the PC Standard protocol can buffer data<br />
that is received to avoid losing characters if a program has not checked for data<br />
recently.<br />
Point-to-Point Protocol Point-to-Point is an unsolicited protocol in which the<br />
reader transmits data whenever it has something to transmit. The data is<br />
followed by a CR LF as the EOM characters. The reader is always in a receiving<br />
state and does not wait for select commands. This protocol does not perform<br />
any error checking or acknowledgment handshaking.<br />
Point-to-Point protocol is typically used to connect the reader to a CRT<br />
terminal or host computer. Since Point-to-Point is an unsolicited protocol, you<br />
can initiate the transmit command from the reader or the host.<br />
Polling Mode D Protocol Polling Mode D requires the host computer to ask the<br />
reader for data it might have (polling) and to request to send data to the reader<br />
(selecting). PC-IRL uses this protocol.<br />
RF Protocol RF Protocol is used in radio frequency (RF) networks only. For<br />
details, see your <strong>JANUS</strong> RF documentation.<br />
User-Defined Protocol User-Defined is a powerful protocol because you can<br />
configure the protocol to your own requirements. For example, you can<br />
configure User-Defined to act like a Point-to-Point protocol, except that it<br />
requires an LRC and an acknowledgment from the receiver. You can also<br />
define the communications characters such as SOM, POL, or SEL, or disable<br />
these characters by setting them to null.<br />
You can also use User-Defined protocol to define User-Defined Multi-Drop<br />
protocol. In User-Defined Multi-Drop, you must set the POL and SEL protocol<br />
characters in a predetermined combination. For help, see “POL and SEL<br />
Combinations for Multi-Drop Protocol” in Appendix C.<br />
6-11
<strong>JANUS</strong> <strong>2020</strong> <strong>Hand</strong>-<strong>Held</strong> <strong>Computer</strong> User’s Manual (<strong>4MB</strong>) NF BC<br />
6-12<br />
Choosing a Protocol <strong>Hand</strong>ler<br />
There are three protocol handlers:<br />
PHIMEC The <strong>Intermec</strong> protocol handler. PHIMEC lets you communicate with<br />
other <strong>Intermec</strong> devices such as concentrators.<br />
PHPCSTD The PC Standard protocol handler. PHPCSTD provides low-level<br />
communications abilities and protocol services at the DOS level for noncommunications<br />
software, including byte-by-byte transfer and status<br />
information.<br />
RFPH The RF protocol handler. RFPH lets you communicate with devices in<br />
an RF network.<br />
You will use each protocol handler with a specific communications protocol:<br />
Use This Protocol <strong>Hand</strong>ler With This Communications Protocol<br />
PHIMEC User-Defined Protocol<br />
Point-to-Point Protocol<br />
Polling Mode D Protocol<br />
Multi-Drop Protocol<br />
PHPCSTD PC Standard Protocol<br />
RFPH RF Protocol<br />
Note: You do not load a protocol handler if you choose No Protocol as your<br />
communications protocol. For example, if you decide to use the Interlnk<br />
communications application, you do not need a communications protocol or protocol<br />
handler, so you choose No Protocol and do not load a protocol handler.<br />
PHIMEC and PHPCSTD are not loaded when you boot your reader because<br />
they use a lot of conventional memory. RFPH is loaded when you boot a<br />
JR<strong>2020</strong>.<br />
When you load a protocol handler that corresponds to the active protocol, the<br />
active protocol tells the protocol handler how to communicate. For help, see<br />
“Loading and Unloading a Protocol <strong>Hand</strong>ler” later in this chapter.
NF BC Networking the Reader<br />
Configuring the Reader for Communications<br />
6<br />
Prepare the reader to communicate with another device by performing these<br />
steps for every reader COM port that you want to communicate through:<br />
1. Choose a COM port to configure. Decide which communications<br />
application, communications protocol, and protocol handler to use for that<br />
COM port. For help, see “Working With <strong>JANUS</strong> COM Ports” and<br />
“Planning the Network Connection” earlier in this chapter.<br />
2. Select the COM port.<br />
3. Configure the communications protocol(s) for the COM port.<br />
4. Activate one communications protocol for the COM port.<br />
5. Load the protocol handler for the COM port.<br />
6. If you do not load a protocol handler, you may need to specify a value to<br />
restore the UART FIFO control register for the COM port.<br />
7. Connect the reader to the device it will communicate with.<br />
8. Repeat Steps 1 through 7 for every COM port you want to configure.<br />
Steps 2 through 7 are described in detail in the next sections.<br />
Selecting the COM Port<br />
Begin configuring the reader by selecting a COM port. All changes you make<br />
in the reader’s configuration that relate to communications are applied to the<br />
selected COM port until you select another COM port.<br />
To select the reader’s COM port<br />
1. Decide which reader COM port to use. For help, see “Identifying <strong>JANUS</strong><br />
COM Ports” earlier in this chapter.<br />
2. Select the reader’s COM port with the Communications Port, Select COM<br />
Port command. The reader will apply all subsequent changes in its<br />
communications configuration to the selected port.<br />
For help, see “Communications Port, Select COM Port” in Chapter 12.<br />
6-13
<strong>JANUS</strong> <strong>2020</strong> <strong>Hand</strong>-<strong>Held</strong> <strong>Computer</strong> User’s Manual (<strong>4MB</strong>) NF BC<br />
6-14<br />
Configuring the Communications Protocols<br />
Next, identify and configure one or more communications protocols to use on<br />
the selected COM port.<br />
To configure a communications protocol or protocols for a COM port<br />
1. Select the communications protocol with the Communications Protocol,<br />
Configure command. The reader applies all subsequent changes in its<br />
communications configuration to the selected protocol. For help, see<br />
“Communications Protocol, Configure” in Chapter 12.<br />
Note: For a CrossBar network, configure the reader for Multi-Drop protocol.<br />
2. Set the parameters (such as baud rate) for the communications protocol.<br />
Make sure the values you set for the reader match the values set for the<br />
device it will communicate with.<br />
There are three ways to set communications parameters:<br />
• You can use IC.EXE.<br />
• You can scan the configuration commands listed in Chapter 12.<br />
• You can use DOS commands. For example, you can type the MODE<br />
command at the DOS prompt, or an application using the COM port<br />
can execute standard DOS commands.<br />
The method you choose depends on the COM port, as follows:<br />
Methods for Setting Communications Parameters<br />
COM Port Use IC.EXE? Scan Commands? Type DOS Commands?<br />
COM1 Yes Yes Yes<br />
RF (logical COM4) Yes Yes No<br />
COM4 No Yes Yes<br />
3. Repeat Steps 1 and 2 for every communications protocol you want to<br />
configure for the selected COM port.<br />
Here are the parameters you can set for each communications protocol:<br />
Multi-Drop Protocol Parameters<br />
• Baud rate, parity, and data bits<br />
• Transmit abort timeout<br />
• Address, multi-drop
PC Standard Protocol Parameters<br />
• Baud rate, parity, data bits, and stop bits<br />
Point-to-Point Protocol Parameters<br />
NF BC Networking the Reader<br />
• Baud rate, parity, data bits, and stop bits<br />
• Flow control<br />
• Intercharacter delay, turnaround delay, and timeout delay<br />
• Transmit abort timeout<br />
Polling Mode D Protocol Parameters<br />
• Baud rate<br />
• Flow control<br />
• Transmit abort timeout<br />
User-Defined Protocol Parameters<br />
• Baud rate, parity, data bits, and stop bits<br />
• Flow control and LRC<br />
• Intercharacter delay, turnaround delay, and timeout delay<br />
• Transmit abort timeout<br />
• SOM and EOM<br />
• AFF, NEG, POL, REQ, RES, and SEL<br />
• EOF, EOR, and records per block<br />
• IRL parameters: BAK, End, EOP, PAK, PSS, Run, and SOP<br />
• User-Defined, Multi-Drop enable<br />
6<br />
Activating One Communications Protocol<br />
A COM port can only use one communications protocol at a time. You<br />
designate the communications protocol that a port will use when you activate<br />
the communications protocol. You must activate one communications protocol<br />
for the COM port.<br />
To activate one communications protocol for a COM port<br />
• Execute the Communications Protocol, Activate command to activate the<br />
communications protocol. For help, see “Communications Protocol,<br />
Activate” in Chapter 12.<br />
6-15
<strong>JANUS</strong> <strong>2020</strong> <strong>Hand</strong>-<strong>Held</strong> <strong>Computer</strong> User’s Manual (<strong>4MB</strong>) NF BC<br />
6-16<br />
Loading and Unloading a Protocol <strong>Hand</strong>ler<br />
You can load protocol handlers in several ways:<br />
• Manually load them at the DOS prompt.<br />
• Load them from AUTOEXEC.BAT when you boot the reader.<br />
• Include them in a batch file that also executes your program.<br />
• Load them when you start IRL Desktop or Communications Manager.<br />
Note: A protocol handler is active when its corresponding communications protocol is<br />
active. For example, if the PC Standard protocol handler is loaded, it will not become<br />
active until you use the Communications Protocol, Activate command to activate the<br />
PC Standard protocol.<br />
If you are using an off-the-shelf communications application that directly<br />
accesses the COM port, do not load a protocol handler. Instead, activate No<br />
Protocol in the reader’s configuration. You cannot download reader<br />
configuration commands from the host computer when using off-the-shelf<br />
software.<br />
Loading and Unloading a Protocol <strong>Hand</strong>ler at the DOS Prompt<br />
You can load the protocol handlers from the DOS command line. You should<br />
unload the protocol handler when you are finished to maximize memory.<br />
To load a protocol handler<br />
• Type this command at the reader’s DOS prompt:<br />
protocol_handler port<br />
where:<br />
protocol_handler is the protocol handler you are loading:<br />
PHIMEC <strong>Intermec</strong> protocol handler<br />
PHPCSTD PC Standard protocol handler<br />
RFPH RF protocol handler<br />
port is the number of the COM port for which you are<br />
loading the protocol handler.
NF BC Networking the Reader<br />
For example, to load the <strong>Intermec</strong> protocol handler on COM1, type this<br />
command at the DOS prompt:<br />
phimec 1<br />
Or scan this bar code:<br />
*PHIMEC 1*<br />
*PHIMEC 1*<br />
To unload a protocol handler<br />
• Type this command at the DOS prompt:<br />
unload protocol_handler port<br />
For example, to unload the <strong>Intermec</strong> protocol handler from COM1, type<br />
this command at the DOS prompt:<br />
unload phimec 1<br />
6<br />
Loading a Protocol <strong>Hand</strong>ler When You Boot the Reader<br />
You may want a protocol handler always loaded in the reader’s memory. First,<br />
make sure you have enough conventional memory to load a protocol handler<br />
and operate the reader. Then add a command to AUTOEXEC.BAT to load the<br />
protocol handler. When you boot the reader, AUTOEXEC.BAT will load the<br />
protocol handler into memory.<br />
The command you add to AUTOEXEC.BAT should match the command you<br />
type at the DOS command line. For help, see the previous section.<br />
Loading and Unloading a Protocol <strong>Hand</strong>ler With a Batch File<br />
If you create your own application or use software that does not have built-in<br />
protocol handlers, you can create a batch file that automatically loads and<br />
unloads the protocol handler whenever you enter and exit the application.<br />
Note: Name the batch file carefully. COMMAND.COM executes files in this order:<br />
.COM, .EXE, .BAT. If a batch file (.BAT) and an application (.EXE) have the same<br />
filename, when you type the filename the reader runs the application instead of the<br />
batch file. Therefore, the batch file that loads the protocol handlers for your application<br />
should have a different filename from the application itself.<br />
This batch file loads PHIMEC and PHPCSTD, runs Communications Manager,<br />
and unloads the protocol handlers when you exit Communications Manager.<br />
You can edit this batch file to load only one protocol handler, freeing some<br />
conventional memory for the application.<br />
6-17
<strong>JANUS</strong> <strong>2020</strong> <strong>Hand</strong>-<strong>Held</strong> <strong>Computer</strong> User’s Manual (<strong>4MB</strong>) NF BC<br />
Example Batch File<br />
Command Line Definition<br />
set CMPCST=<br />
set CMUSER=<br />
6-18<br />
Clears the environment variables used by this batch<br />
file.<br />
phimec 1 Loads the <strong>Intermec</strong> protocol handler for COM1.<br />
if not errorlevel 1 set CMUSER=1 If the <strong>Intermec</strong> protocol handler is already loaded, an<br />
error is returned and the variable is not set.<br />
phpcstd 1 Loads the PC Standard protocol handler for COM1.<br />
if not errorlevel 1 set CMPCSTD=1 If the PC Standard protocol handler is already loaded,<br />
an error is returned and the variable is not set.<br />
cmanager %1 %2 %3 Executes the Communications Manager program. You<br />
can replace this with your application executable.<br />
if not "%CMPCSTd%"=="1" goto :nopcstd<br />
unload phpcstd 1<br />
if errorlevel 1 echo unload<br />
failure on pcstd<br />
:nopcstd<br />
if not "%CMUSER%"=="1" goto :nouser<br />
unload phimec 1<br />
if errorlevel 1 echo unload<br />
failure on userdef<br />
:nouser<br />
If this batch file loaded the PC Standard protocol<br />
handler, then the PC Standard protocol handler is<br />
unloaded.<br />
Checks for failure to unload the PC Standard protocol<br />
handler.<br />
If this batch file loaded the <strong>Intermec</strong> protocol handler,<br />
the <strong>Intermec</strong> protocol handler is unloaded.<br />
Checks for failure to unload the <strong>Intermec</strong> protocol<br />
handler.
NF BC Networking the Reader<br />
6<br />
Loading and Unloading a Protocol <strong>Hand</strong>ler With an Application<br />
You can load a protocol handler for a designated port when you start the IRL<br />
Desktop or Communications Manager. When you exit the program, the<br />
protocol handler is automatically unloaded.<br />
To load a protocol handler by starting IRL Desktop or Communications Manager<br />
• Type this command at the DOS prompt:<br />
application [-portph]<br />
where:<br />
application is the application you are executing:<br />
irl IRL Desktop<br />
cmgr Communications Manager<br />
port is the number of the reader’s COM port.<br />
ph is the code for the protocol handler:<br />
i <strong>Intermec</strong> protocol handler<br />
p PC standard protocol handler<br />
r RF protocol handler<br />
For example, to load the <strong>Intermec</strong> protocol handler on COM1 and execute<br />
the IRL Desktop, type this command at the DOS prompt:<br />
irl -1i<br />
Or scan this bar code:<br />
*IRL-1I*<br />
*IRL -1I*<br />
6-19
<strong>JANUS</strong> <strong>2020</strong> <strong>Hand</strong>-<strong>Held</strong> <strong>Computer</strong> User’s Manual (<strong>4MB</strong>) NF BC<br />
6-20<br />
Specifying a Value for the FIFO Control Register<br />
If you turn off your <strong>JANUS</strong> reader while running a non-<strong>Intermec</strong><br />
communications application, the reader cannot access and save the contents of<br />
the First In First Out (FIFO) control register (FCR). The FCR contains a hex<br />
value that controls the Universal Asynchronous Receiver/Transmitter (UART)<br />
buffer.<br />
When you turn the reader back on, the reader sets the FCR to its default value,<br />
0 hex, unless you have already specified a value that the reader can use to<br />
restore the FCR. You should specify another value if the default is not<br />
appropriate for how the communications application configures the FCR.<br />
You need to determine if you should specify a value for the FCR, calculate<br />
what the value should be, and then specify the value. The next sections<br />
describe how to perform these tasks.<br />
To determine if you should specify a value<br />
• You must specify a value if you plan to run a non-<strong>Intermec</strong><br />
communications application on COM1 that changes the reader’s COM1<br />
UART FCR to use UART 16x550 mode, and you do not load an <strong>Intermec</strong><br />
protocol handler into memory.<br />
Many communications applications change the reader’s COM1 UART FCR<br />
to use UART 16x550 mode. To learn if your application uses UART 16x550<br />
mode, see its manual.
NF BC Networking the Reader<br />
Method for Calculating the Two-Digit Hexadecimal Value for the UART FIFO Control Register (FCR)<br />
7 6 5 4 3 2 1 0<br />
Two-digit hex value<br />
Flag byte<br />
Descriptions of each bit<br />
0 to disable FIFO (16x450 mode)<br />
1 to enable FIFO (16x550 mode)<br />
0 does not reset<br />
1 to reset receive FIFO<br />
0 does not reset<br />
1 to reset transmit FIFO<br />
0 does a single transfer DMA<br />
1 does a multiple transfer DMA that empties all of the FIFO<br />
contents in one DMA session<br />
Reserved (Always 0)<br />
Reserved (Always 0)<br />
6<br />
Receiver trigger level. Indicates the number of bytes at which<br />
the receive interrupt is generated.<br />
7 6<br />
Number of bytes that generate<br />
a receive interrupt<br />
0 0 1<br />
1 0 4<br />
0 1 8<br />
1 1 14<br />
<strong>2020</strong>U.117<br />
6-21
<strong>JANUS</strong> <strong>2020</strong> <strong>Hand</strong>-<strong>Held</strong> <strong>Computer</strong> User’s Manual (<strong>4MB</strong>) NF BC<br />
6-22<br />
To calculate the two-digit hex value<br />
1. Use the illustration on the previous page as a guide for calculating the<br />
value for the FCR.<br />
In this illustration, the two-digit hex value is the value you will specify for<br />
the FCR. Calculate this value by converting the contents of the FCR byte to<br />
two hexadecimal numbers.<br />
The FCR byte contains eight bits. Each bit represents a parameter that<br />
controls how the UART buffer operates. You set or clear each parameter by<br />
setting each bit to 1 or 0.<br />
2. Choose 1 or 0 for each bit in the FCR byte. Read the descriptions to decide<br />
whether to set or clear each bit.<br />
3. Convert the bits to two hexadecimal numbers. The resulting two-digit hex<br />
number is the value you will specify for the FCR.<br />
For example, a two-digit hex value of 81 enables UART 16x550 mode,<br />
requires the buffer to receive four bytes of data before generating a receive<br />
interrupt, and leaves all other parameters disabled:<br />
8 1<br />
1 0 0 0 0 0 0 1<br />
To specify the value<br />
<strong>2020</strong>U.186<br />
• Specify the value for the FCR using one of these methods:<br />
Use IC.EXE Start IC.EXE, choose COM1 from the COM menu, and type the<br />
value into the FIFO CONTROL REGISTER parameter. For help using<br />
IC.EXE, see Chapter 5, “Configuring the Reader.”<br />
Scan a command Scan the Communications Port, UART Restore command<br />
in Chapter 12, “Configuration Command Reference.”<br />
Use software interrupts Use software interrupts in your application. For<br />
help, see your <strong>JANUS</strong> PSK reference manual.
NF BC Networking the Reader<br />
6<br />
Connecting the Reader to Another Device<br />
You can physically connect the reader to another device using one of the three<br />
methods described next.<br />
Note: If you have a JR<strong>2020</strong>, you do not physically connect the reader to another device.<br />
The reader communicates through radio signals instead of a physical connection.<br />
Communications Dock Place the reader in a communications dock and connect<br />
one or two devices to the dock’s serial ports. The dock’s network port is a<br />
25-pin DTE connector and the auxiliary port is a 25-pin DCE connector.<br />
Depending on how you set the dock’s DIP switches, the reader communicates<br />
with both ports or the ports communicate with each other.<br />
If you plan to run Interlnk with the reader connected to a host computer<br />
through the communications dock, you must connect the dock to the host<br />
computer with a 3-wire (2, 3, and 7) cable for Interlnk to operate properly.<br />
If the reader will communicate through only one port (network or auxiliary) on<br />
the reader communications dock, you must select that port with the<br />
Communications Dock Port command. For help, see “Communications Dock<br />
Port” in Chapter 12 or the <strong>JANUS</strong> <strong>2020</strong> Communications Dock Quick Reference<br />
Guide.<br />
TM<br />
D<br />
<strong>2020</strong>U.078<br />
25 pin DTE cable<br />
connected to a<br />
peripheral device<br />
Power cord<br />
connected to an<br />
electrical outlet<br />
6-23
<strong>JANUS</strong> <strong>2020</strong> <strong>Hand</strong>-<strong>Held</strong> <strong>Computer</strong> User’s Manual (<strong>4MB</strong>) NF BC<br />
6-24<br />
Optical Link Adapter Connect the optical link adapter to the optical port on the<br />
end of the reader. Then connect a device to the optical link adapter’s serial port,<br />
which is a 9-pin DTE connector. For help, see the JL2010 Optical Link Adapter<br />
Quick Reference Guide.<br />
—<br />
–<br />
<strong>2020</strong>U.072<br />
Optical<br />
Link<br />
Adapter<br />
Power cord<br />
connected to an<br />
electrical outlet<br />
9 pin DTE cable<br />
connected to a<br />
peripheral device<br />
Reader-to-reader Align two <strong>JANUS</strong> readers for direct communications. Line<br />
up the receive signal on the first reader with the transmit signal on the second<br />
reader. Line up the transmit signal on the first reader with the receive signal on<br />
the second reader. An arrow on the bottom of the reader helps you align the<br />
readers. The readers can be no more than 1 inch apart.<br />
Maximum<br />
spacing of 1"<br />
num lock<br />
<strong>Intermec</strong> <strong>Intermec</strong><br />
space 0 . enter<br />
1 2 3<br />
end enter pg dn<br />
4 5 6<br />
) ><br />
ins del<br />
! @ #<br />
$ % ^<br />
<strong>2020</strong>U.013<br />
Locator<br />
arrow<br />
$ % ^<br />
end<br />
4 5 6<br />
! @ #<br />
1 2 3<br />
enter pg dn<br />
num lock<br />
ins del<br />
space 0 . enter<br />
) ><br />
<strong>Intermec</strong> <strong>Intermec</strong><br />
Indicates direction<br />
of transmission<br />
Transmit Data<br />
Receive Data
Running Interlnk to Transfer Files<br />
NF BC Networking the Reader<br />
6<br />
With Interlnk, you can easily transfer files between your reader and a host<br />
computer or another reader. You can also make all the drives on one computer<br />
appear as if they are physically located on the other, so that you have<br />
unrestricted access to the contents of all the drives. You can run programs over<br />
the Interlnk connections.<br />
Note: You cannot execute IRL programs over an Interlnk connection. Also, you<br />
cannot run Interlnk in an RF network.<br />
Differentiating Between Client and Server<br />
The Interlnk utility consists of two programs: Interlnk and Intersvr. These two<br />
programs are designed to be run on separate computers:<br />
• The computer running Interlnk is called the client.<br />
• The computer running Intersvr is called the server.<br />
The difference between client and server is a simple one: the client is the device<br />
from which you enter all commands. In this example, the host computer is the<br />
client:<br />
Client<br />
Server<br />
<strong>2020</strong>U.187<br />
6-25
<strong>JANUS</strong> <strong>2020</strong> <strong>Hand</strong>-<strong>Held</strong> <strong>Computer</strong> User’s Manual (<strong>4MB</strong>) NF BC<br />
6-26<br />
Client The client is the computer from which you will access drives,<br />
directories, files, and programs that are stored on the server. You will type<br />
commands on the client’s keyboard or keypad to access those drives.<br />
Server The server is the computer that contains the drives, directories, files,<br />
and programs you want to access. The server’s drives and printers look as if<br />
they are on the client. Intersvr displays the status of the connection between<br />
Interlnk and Intersvr on the server’s screen.<br />
Sometimes your reader will be the client, and sometimes it will be the server,<br />
depending upon the task you are trying to accomplish.<br />
<strong>Intermec</strong> suggests that you always make the host computer the client because<br />
Interlnk requires more conventional memory than Intersvr and your host<br />
computer probably has more conventional memory available than your <strong>JANUS</strong><br />
reader.<br />
Your reader should be the client when<br />
• you want the drives on the host computer to show up on the reader as if<br />
they were physically part of the reader.<br />
• there is an application on the host computer that you want to run on the<br />
reader.<br />
Your reader should be the server when<br />
• you want the drives on the reader to show up on the host computer as if<br />
they were physically part of the host computer.<br />
• there is an application on the reader that you want to run on the host<br />
computer.<br />
Note: The client cannot access a server’s drive that was redirected before Interlnk was<br />
started, such as a network drive.
NF BC Networking the Reader<br />
6<br />
Example of Using Interlnk<br />
Suppose the host computer has two disk drives (A and B) and two hard drives<br />
(C and D). The <strong>JANUS</strong> <strong>2020</strong> has four drives: three simulated drives (C, D,<br />
and E) and one Type II PC card drive (G).<br />
You want access to the drives on the reader while working at the host.<br />
Therefore, the host computer must be the client and the reader must be the<br />
server. Run Interlnk on the host computer and run Intersvr on the reader.<br />
Instructions for these tasks are included later in this chapter.<br />
Client<br />
Host computer<br />
running Interlnk<br />
Drives redirected<br />
from the reader<br />
Drive<br />
A<br />
B<br />
C<br />
D<br />
Drive<br />
G<br />
H<br />
I<br />
K<br />
Server<br />
Reader running<br />
Intersvr<br />
Drive<br />
C<br />
D<br />
E<br />
G<br />
<strong>2020</strong>U.005<br />
Note: Interlnk reserves drives E and F for the server’s drives A and B, even though the<br />
reader does not have drives A and B. Interlnk also reserves drive J for the server’s<br />
drive F, which is a placeholder on the <strong>JANUS</strong> <strong>2020</strong> reader.<br />
6-27
<strong>JANUS</strong> <strong>2020</strong> <strong>Hand</strong>-<strong>Held</strong> <strong>Computer</strong> User’s Manual (<strong>4MB</strong>) NF BC<br />
6-28<br />
Now the reader’s drives appear on the host computer, as if they were<br />
physically located on the host computer. The host computer has its original<br />
drives A, B, C, and D, plus drives G, H, I, and K.<br />
Drive I on the host computer is really the physical RAM drive E on the reader.<br />
Anything you do to the host computer’s drive I affects the reader’s drive E.<br />
You can type standard DOS commands on the host computer’s keyboard to<br />
access the directories and files in the reader’s drives. For example, to display a<br />
list of files located in the root directory of the reader’s drive E, type this<br />
command on the host computer:<br />
dir i:\<br />
To copy a file from a directory on the host computer’s drive C to the reader’s<br />
drive E, type this command on the host computer:<br />
copy c:\shared\data\accounts.txt i:\accounts.txt<br />
Interlnk System Requirements<br />
Your host computer and reader must meet these requirements to run Interlnk<br />
and Intersvr:<br />
• A serial port is available on the host computer and reader.<br />
• The host computer is running DOS 3.0 or higher.<br />
• The client has 16K of free memory.<br />
• The server has 130K of free memory.<br />
• The reader is connected to the host computer through a communications<br />
dock or optical link adapter. If you use the communications dock, you must<br />
connect the dock to the host computer with a 3-wire (2, 3, and 7) cable for<br />
Interlnk to operate properly.
NF BC Networking the Reader<br />
Installing Interlnk on the Host <strong>Computer</strong><br />
You need two files to run Interlnk:<br />
INTERLNK.EXE The device driver that you load into the client’s memory.<br />
INTERSVR.EXE The program that you run on the server.<br />
6<br />
You must install those files on the host computer before you can run Interlnk<br />
or Intersvr on the host. You can install the files from either the MS-DOS<br />
companion disk 2 or the reader’s drive D.<br />
To install Interlnk on the host computer from companion disk 2<br />
1. On the host computer, make sure that the current working directory is the<br />
directory where you want to install the Interlnk files.<br />
2. Insert companion disk 2 into a disk drive on the host computer.<br />
3. Copy INTERLNK.EXE and INTERSVR.EXE from companion disk 2 to the<br />
host computer.<br />
To install Interlnk on the host computer from the reader’s drive D<br />
1. Connect the reader to the host computer using a 7-wire, null-modem serial<br />
cable and either the communications dock or optical link adapter.<br />
2. Make sure that the MODE command is available on the host computer.<br />
3. On the host computer, make sure that the current working directory is the<br />
directory where you want to install the Interlnk files.<br />
4. At the reader’s DOS prompt, type this command to copy the Interlnk files<br />
from the reader’s drive D to the host computer:<br />
intersvr /rcopy<br />
Or scan this bar code:<br />
*INTERSVR /ORCOPY*<br />
*INTERSVR /RCOPY*<br />
Follow any instructions displayed on the reader. If the host computer locks<br />
up after you copy the files, reboot the host.<br />
6-29
<strong>JANUS</strong> <strong>2020</strong> <strong>Hand</strong>-<strong>Held</strong> <strong>Computer</strong> User’s Manual (<strong>4MB</strong>) NF BC<br />
6-30<br />
Making the Host <strong>Computer</strong> the Client<br />
Follow these instructions to run Interlnk with the host computer as the client.<br />
When the host computer is the client, you can access all the reader’s drives by<br />
typing commands on the host computer’s keyboard.<br />
Client<br />
Server<br />
To run Interlnk with the host computer as the client<br />
<strong>2020</strong>U.188<br />
1. Connect the reader to the host computer through a communications dock<br />
or optical link adapter. If you use the communications dock, you must<br />
connect the dock to the host computer with a 3-wire (2, 3, and 7) cable for<br />
Interlnk to operate properly.<br />
2. Edit the host computer’s AUTOEXEC.BAT and CONFIG.SYS files:<br />
• Add a device command to CONFIG.SYS that specifies the location of<br />
INTERLNK.EXE and the number of drives to redirect from the server to<br />
the client. (If you do not include the /drives: option, Interlnk redirects<br />
three drives and you cannot access all the reader’s drives.) For example:<br />
device=c:\janus\network\interlnk.exe /drives:7<br />
• If you execute the Windows SMARTDRV.EXE on the host computer,<br />
remark it out of the AUTOEXEC.BAT or CONFIG.SYS file.<br />
• If you are not using the host computer’s COM1 and you execute the<br />
DOS command SHARE.EXE on the host computer, remark out the<br />
SHARE command in the AUTOEXEC.BAT or CONFIG.SYS file.
NF BC Networking the Reader<br />
3. At the reader’s DOS prompt, type this command to start Intersvr:<br />
intersvr<br />
Or scan this bar code:<br />
*INTERSVR*<br />
*INTERSVR*<br />
6<br />
The Interlnk Server Status screen appears, but no information is displayed<br />
because the connection has not been made yet.<br />
4. On the host computer, press Ctrl-Alt-Del to reboot and load Interlnk from<br />
the CONFIG.SYS file.<br />
Note: After you modify CONFIG.SYS and reboot your host computer once, you<br />
no longer need to reboot to establish a connection. Instead, you can type<br />
interlnk at the host computer’s DOS prompt.<br />
5. On the reader, the Interlnk Server Status screen is updated with<br />
information about the redirected drives. Use the viewport to view the<br />
screen. For help, see “Interpreting the Server’s Status Screen” later in this<br />
chapter.<br />
You are ready to start using your Interlnk connection. For example, if the<br />
client’s drive E is redirected to the server’s drive C, type this command at the<br />
client’s DOS prompt:<br />
e:<br />
Any command you type at the client’s drive E prompt will affect the server’s<br />
(reader’s) drive C.<br />
6-31
<strong>JANUS</strong> <strong>2020</strong> <strong>Hand</strong>-<strong>Held</strong> <strong>Computer</strong> User’s Manual (<strong>4MB</strong>) NF BC<br />
6-32<br />
Making the Reader the Client<br />
Follow these instructions to run Interlnk with the reader as the client. When the<br />
reader is the client, you can access all the host computer’s drives by typing<br />
commands on the reader’s keypad.<br />
Client<br />
Server<br />
To run Interlnk with the reader as the client<br />
<strong>2020</strong>U.189<br />
1. Connect the reader to the host computer through a communications dock<br />
or optical link adapter. If you use the communications dock, you must<br />
connect the dock to the host computer with a 3-wire (2, 3, and 7) cable for<br />
Interlnk to operate properly.<br />
2. Start Intersvr by typing this command at the host computer’s command<br />
prompt:<br />
intersvr<br />
If you are not using the host computer’s COM1 to connect to the reader,<br />
specify the correct COM port in the command line. For example:<br />
intersvr /com3<br />
The Interlnk Server Status screen appears, but no information is displayed<br />
because the connection has not been made yet.
NF BC Networking the Reader<br />
6<br />
3. Press to warm boot the reader. A command in the reader’s<br />
CONFIG.SYS file automatically loads Interlnk into the reader’s memory.<br />
Caution<br />
Do not press any keys while the reader is performing a warm boot or<br />
you may lose data.<br />
Conseil<br />
N'appuyez pas sur des touches pendant que le lecteur se réamorce, sinon<br />
vous pouvez perdre des données.<br />
On the host computer, the Interlnk Server Status screen is updated with<br />
information about the redirected drives. For help, see “Interpreting the Server’s<br />
Status Screen” later in this chapter.<br />
You are ready to start using your Interlnk connection. For example, if the<br />
client’s drive H is redirected to the server’s floppy disk drive A, type this<br />
command at the client’s DOS prompt and press :<br />
h:<br />
Or scan this bar code:<br />
*H/Z*<br />
*H:*<br />
All commands you type at the client’s drive H prompt affect the server’s<br />
drive A.<br />
6-33
<strong>JANUS</strong> <strong>2020</strong> <strong>Hand</strong>-<strong>Held</strong> <strong>Computer</strong> User’s Manual (<strong>4MB</strong>) NF BC<br />
6-34<br />
Interpreting the Server’s Status Screen<br />
When you start Intersvr, the server displays a status screen that contains two<br />
columns of information:<br />
Microsoft Interlnk Server version 1.00<br />
This <strong>Computer</strong> Other <strong>Computer</strong><br />
(Server) (Client)<br />
_____________ ______________<br />
A: equals D:<br />
B: equals E:<br />
C: equals F:<br />
D: equals G:<br />
E: equals H:<br />
LPT3: equals LPT1<br />
Transfer: Port = Com 1 Speed: Alt + F4 = Exit<br />
<strong>2020</strong>U.190<br />
This <strong>Computer</strong> (Server) This column lists all drives and printer ports on the<br />
server. The screen also displays the size of hard disk drives on the server.<br />
Other <strong>Computer</strong> (Client) This column lists the drive designation on the client for<br />
each drive redirected from the server.<br />
While the client reads from or writes to the server, the word Transfer flashes at<br />
the bottom of the screen and an asterisk (*) appears next to the server drive<br />
being accessed. The status bar also indicates which server port is connected to<br />
the client and the baud rate.
NF BC Networking the Reader<br />
6<br />
To use the viewport when the reader is the server<br />
When the <strong>JANUS</strong> reader is the server, the reader displays only the upper left<br />
corner of Intersvr’s 25 x 80 status screen.<br />
You can use the reader’s viewport to see the whole status screen.<br />
Microsoft Interlnk Server version 1.00<br />
This <strong>Computer</strong><br />
computer Other <strong>Computer</strong><br />
(Server) (Client)<br />
_____________ ______________<br />
A: equals D:<br />
B: equals E:<br />
C: equals F:<br />
D: equals G:<br />
E: equals H:<br />
LPT3: equals LPT1<br />
Transfer: Port = Com 1 Speed: Alt + F4 = Exit<br />
7 9<br />
5<br />
1 3<br />
Viewport Movement Commands<br />
0<br />
<strong>2020</strong>U.144<br />
f<br />
Viewport icon<br />
Intersvr status screen<br />
For help, see “Moving the Viewport” in Chapter 2 or use the commands on the<br />
next page.<br />
Use these viewport movement commands:<br />
To Move the Viewport Press These Keys Or Scan This Bar Code<br />
Up Viewport Up<br />
*%/*<br />
*%/*<br />
Down Viewport Down<br />
*%+*<br />
*%+*<br />
6-35
<strong>JANUS</strong> <strong>2020</strong> <strong>Hand</strong>-<strong>Held</strong> <strong>Computer</strong> User’s Manual (<strong>4MB</strong>) NF BC<br />
6-36<br />
Viewport Movement Commands (continued)<br />
To Move the Viewport Press These Keys Or Scan This Bar Code<br />
Right Viewport Right<br />
*.-*<br />
*.-*<br />
Left Viewport Left<br />
*%-*<br />
*%-*<br />
To the cursor Viewport to Cursor<br />
*/-*<br />
*/-*<br />
To the lower right corner<br />
of the display<br />
To the upper left<br />
corner of the display<br />
Viewport End<br />
*..%.*<br />
*..%.*<br />
Viewport Home<br />
*..%/*<br />
*..%/*<br />
Redirecting Drives From the DOS Prompt<br />
From the DOS prompt, you can use the Interlnk command to redirect a client<br />
drive to a server drive:<br />
interlnk client=server [client=server...]<br />
where:<br />
client is the letter of the client’s drive to which you want to assign<br />
another server drive.<br />
server is the letter of the server’s drive.<br />
For example, suppose you want to run an application on the host computer<br />
that uses data files stored on the reader’s drive E. The application explicitly<br />
looks on host computer’s drive G for the data files. When you start Interlnk,<br />
drive G on the client (the host computer) points to drive C on the server (the<br />
reader). Therefore, you must redirect the client’s drive G to point to the server’s<br />
drive E.
Type this command at the client’s DOS prompt:<br />
interlnk g=e<br />
NF BC Networking the Reader<br />
To cancel the redirection of client drive G, type the command:<br />
interlnk g=<br />
6<br />
Note: The client cannot access a server’s drive that was redirected before Interlnk was<br />
started, such as a network drive.<br />
Exiting Interlnk<br />
You can break the connection between Interlnk and Intersvr at any time by<br />
pressing these keys on the server:<br />
• If the server is the host computer, press Alt-F4 on the host computer.<br />
• If the server is the reader, press on the reader.<br />
If you remarked out SHARE.EXE or SMARTDRIVE in the host computer’s<br />
AUTOEXEC.BAT or CONFIG.SYS, you should restore the commands now.<br />
Restarting Interlnk<br />
You can restart the connection between Interlnk and Intersvr by typing this<br />
command on the server:<br />
intersvr<br />
Or scan this bar code:<br />
*INTERSVR*<br />
*INTERSVR*<br />
If you are not using COM1, specify the COM port you are using.<br />
You are ready to start using your Interlnk connection. If Interlnk will not<br />
restart, repeat the steps in “Making the Host <strong>Computer</strong> the Client” or “Making<br />
the Reader the Client” earlier in this chapter.<br />
6-37
<strong>JANUS</strong> <strong>2020</strong> <strong>Hand</strong>-<strong>Held</strong> <strong>Computer</strong> User’s Manual (<strong>4MB</strong>) NF BC<br />
Running Communications Manager<br />
6-38<br />
Communications Manager lets you transmit and receive ASCII files, and<br />
request COM port and protocol status. The files for Communications Manager<br />
are shipped on the Application companion disk 3:<br />
• CMANAGER.EXE<br />
• CMGR.BAT<br />
• CO001.DAT<br />
Copy the Communications Manager files to the reader’s drive C or PC card.<br />
For help, see “Running Interlnk to Transfer Files” earlier in this chapter.<br />
You can run Communications Manager by using its menu interface or by<br />
typing commands at the DOS prompt. These methods are described next.<br />
Using Communications Manager Menus<br />
To start the Communications Manager application, scan this bar code:<br />
*CMGR*<br />
*CMGR*<br />
Or you can type this command at the DOS prompt:<br />
cmgr [-portph]<br />
where you have the option of loading a protocol handler:<br />
port is the number of the COM port for which you are loading the<br />
protocol handler. This is an optional parameter.<br />
ph is the code for the protocol handler you are loading:<br />
i <strong>Intermec</strong> protocol handler<br />
p PC Standard protocol handler<br />
r RF protocol handler<br />
For example, to load the PC Standard protocol handler on COM1 and execute<br />
Communications Manager, type this command at the DOS prompt and<br />
press :<br />
cmgr -1p<br />
Note: When you use Communications Manager with the PC Standard protocol<br />
handler, it automatically sets EOR to and EOF to for file<br />
transfers.
NF BC Networking the Reader<br />
6<br />
When you start Communications Manager, the main menu appears. The menu<br />
bar contains three menus:<br />
Communications<br />
File Cfg Stat<br />
<strong>2020</strong>U.071<br />
File Select the File menu to designate which port to communicate through,<br />
and to transmit or receive ASCII files. The File menu also has a command to<br />
display the software version. You quit Communications Manager by selecting<br />
Exit from this menu.<br />
Cfg Select the Cfg menu to set the communications protocol for each of the<br />
reader’s COM ports and define the parameters for each selected protocol. See<br />
Chapter 12, “Configuration Command Reference,” for a list of the protocols<br />
and their parameters.<br />
Stat Select the Stat menu to view the status of the selected COM port, such as<br />
the protocol and parameters being used and whether the port is active or<br />
inactive.<br />
Communications<br />
File Cfg Stat<br />
Port...<br />
Transmit...<br />
Receive...<br />
About<br />
Exit<br />
<strong>2020</strong>U.073<br />
The File menu contains these commands:<br />
Port Lets you select the COM port to communicate through. For help, see<br />
“Identifying <strong>JANUS</strong> COM Ports” earlier in this chapter.<br />
Transmit Transmits the selected file through the designated COM port. A<br />
screen displays the status of the transfer.<br />
Receive Stores the file it receives from the designated COM port under the<br />
selected filename. A screen displays the status of the transfer.<br />
About Displays the software version of Communications Manager.<br />
Exit Exits Communications Manager.<br />
6-39
<strong>JANUS</strong> <strong>2020</strong> <strong>Hand</strong>-<strong>Held</strong> <strong>Computer</strong> User’s Manual (<strong>4MB</strong>) NF BC<br />
6-40<br />
Selecting Menus and Commands<br />
Press or to select a menu name from the Communications Manager main<br />
menu. Then press to display the commands in the selected menu. In this<br />
example, you press to display the Stat menu:<br />
Communications<br />
File Cfg Stat<br />
<strong>2020</strong>U.001<br />
Communications<br />
File Cfg Stat<br />
COM1...<br />
COM2...<br />
COM3...<br />
COM4...<br />
<strong>2020</strong>U.030<br />
Press or to select a command or option from a menu, and then press <br />
to execute the command or option.<br />
You can scan bar code labels listed in “Scanning Bar Codes to Select Menu<br />
Options” in Appendix C to move the cursor through the communications<br />
menus instead of pressing keys on the keypad.<br />
Filling In Fields and Marking Check Boxes<br />
You must move the cursor through the fields on a screen to the OK, Cancel,<br />
Next, or Prev buttons.<br />
Task Description<br />
To move forward through the screen. Press or .<br />
To move backward through the screen. Press or .<br />
If the screen contains a list of filenames, press , , , or until<br />
the file is highlighted. Then press to select the file.<br />
The screens contain two types of fields where you select or view the options for<br />
a parameter:<br />
• In a toggle field, you press or to view the options for that field.<br />
• In an entry field, you type a value into the field.<br />
To learn how to enter ASCII control characters into fields, see “Entering ASCII<br />
Control Characters” in Appendix C. You can use ASCII control characters for<br />
some communications protocol characters.
NF BC Networking the Reader<br />
Exiting Screens and Saving Changes<br />
When you exit a screen, you can save or discard your changes:<br />
Task Description<br />
To exit a screen and save the changes. Select OK and press .<br />
To exit a screen and discard the changes. Select Cancel and press .<br />
Or press in any field.<br />
Press , , , or to select the OK and Cancel buttons.<br />
6<br />
Using a Series of Screens to Configure a Parameter<br />
Sometimes the Communications Manager presents a series of screens for one<br />
parameter. You must fill in fields or select options on each screen to configure<br />
the parameter.<br />
For example, when you configure the User-Defined protocol for COM1,<br />
Communications Manager displays five screens of options for the protocol.<br />
Here are the first two screens in that series:<br />
Communications<br />
COM1/User-Defined<br />
(1 of 5)<br />
BAUD:<br />
9600<br />
PARITY:<br />
Even<br />
DATA BITS:<br />
7<br />
STOP BITS:<br />
1<br />
?<br />
NEXT<br />
<strong>2020</strong>U.121<br />
Communications<br />
COM1/User-Defined<br />
(2<br />
DELAYS<br />
of 5)<br />
INTERCHARACTER:<br />
0 ms<br />
TURNAROUND:<br />
0 ms<br />
TIMEOUT:<br />
10 sec<br />
TRANSMIT ABORT<br />
00000 ms<br />
NEXT PREV<br />
?<br />
<strong>2020</strong>U.123<br />
You can tell that a screen is part of a series when you see the Next and Prev<br />
commands at the bottom of the screen. Next and Prev let you move forward to<br />
the next screen or back to the previous screen.<br />
Pressing while the cursor is in any field is the same as choosing Next. As<br />
described earlier, you press or to move to the next field in the screen.<br />
You press or to move to the previous field.<br />
Exiting Communications Manager<br />
To exit Communications Manager, select Exit from the File menu and<br />
press .<br />
6-41
<strong>JANUS</strong> <strong>2020</strong> <strong>Hand</strong>-<strong>Held</strong> <strong>Computer</strong> User’s Manual (<strong>4MB</strong>) NF BC<br />
6-42<br />
Typing Commands at the DOS Prompt<br />
You can use a DOS command line instead of the menu interface to transmit<br />
and receive files. The syntax for the command is:<br />
cmgr [-reader_portph] -phost_port -stype -f[path\]file<br />
where:<br />
reader_port is the number of the reader’s COM port.<br />
ph is the name of the protocol handler:<br />
i <strong>Intermec</strong> protocol handler<br />
p PC Standard protocol handler<br />
r RF protocol handler<br />
host_port is the number of the host computer’s COM port.<br />
type indicates whether you are transmitting or receiving:<br />
t to transmit<br />
r to receive<br />
path is the directory for the file you are transmitting or receiving. If<br />
you omit the path, the current working directory is used.<br />
file is the name of the file you are transmitting or receiving.<br />
For example, to load the PC Standard protocol handler on the reader’s COM1<br />
and transmit a file called TEST.DAT from the host computer’s COM1, type this<br />
command at the reader’s DOS prompt:<br />
cmgr -1p -p1 -st -ftest.dat
NF BC Networking the Reader<br />
Downloading Applications Across the Network<br />
6<br />
You can use binary file transfer (BFT) to download applications to <strong>JANUS</strong><br />
readers in 900 MHz RF and CrossBar networks. BFT can perform these tasks<br />
with or without assistance from the person operating the reader:<br />
• Interrupt any PSK application, reboot the reader, and start the file transfer<br />
application (FTA) on the reader.<br />
• Transfer binary files (for example, an application) with error detection.<br />
• Change the contents of the reader’s drive C by loading a new image file.<br />
• Run any program on the reader when the transfer or update is complete.<br />
Note: The BFT functionality is provided by the file transfer application (FTA.EXE),<br />
which is stored on the Application companion disk 3.<br />
Examples of Using BFT<br />
The next two examples illustrate how you can use BFT to update applications<br />
on networked <strong>JANUS</strong> readers by transferring new binary files to the readers.<br />
6-43
<strong>JANUS</strong> <strong>2020</strong> <strong>Hand</strong>-<strong>Held</strong> <strong>Computer</strong> User’s Manual (<strong>4MB</strong>) NF BC<br />
Example 1: Updating Several <strong>JANUS</strong> Readers From a Host <strong>Computer</strong><br />
6-44<br />
<strong>JANUS</strong> readers<br />
in warehouse<br />
Host<br />
computer<br />
<strong>2020</strong>U.193<br />
From a single host computer, a system administrator uses BFT to download a<br />
new version of a data collection application simultaneously (using group<br />
queues) to every reader on the RF network in the warehouse while the<br />
operators are on their lunch break.
Example 2: Downloading an Executable File From a Host <strong>Computer</strong><br />
<strong>JANUS</strong><br />
reader<br />
Printer<br />
NF BC Networking the Reader<br />
6<br />
Host<br />
computer<br />
<strong>2020</strong>U.194<br />
A service technician is using a <strong>JANUS</strong> reader to diagnose problems with a<br />
printer in the RF network. The technician may decide to use a test application<br />
that is stored on another computer in the RF network. Using BFT, the<br />
technician can download the application to the reader—without walking back<br />
to the computer, connecting the reader to the host computer, and using<br />
Interlnk to transfer the application.<br />
6-45
<strong>JANUS</strong> <strong>2020</strong> <strong>Hand</strong>-<strong>Held</strong> <strong>Computer</strong> User’s Manual (<strong>4MB</strong>) NF BC<br />
6-46<br />
Examining a Typical BFT Session<br />
A typical BFT session, with the host computer acting as the client and the<br />
<strong>JANUS</strong> reader acting as the server, includes these activities:<br />
• The host computer and readers are connected with a CrossBar or<br />
900 MHz RF network.<br />
• The operator starts a BFT-ready PSK application on the reader and either<br />
continues working or stops working.<br />
Note: A BFT-ready PSK application has been programmed to accept the host’s<br />
Prepare for Reboot command, call a Prepare for Reboot PSK function, and notify the<br />
PSK library and host computer when the reader is ready to be rebooted. For help<br />
creating BFT-ready PSK applications, see your <strong>JANUS</strong> PSK reference manual.<br />
• From the host computer, an administrator starts the Data Collection<br />
Manager (DCM) or Interface Software (IS) application that manages the<br />
BFT process. This application sends a Prepare for Reboot command to a<br />
single reader or a group of readers.<br />
• The PSK application on the reader accepts the Prepare for Reboot<br />
command, optionally performs housekeeping tasks (such as closing files),<br />
and sends a Ready for Reboot message to the host. This ensures that the<br />
host computer has received all data queued in the controllers, as well as<br />
indicates that the reader is ready to be rebooted.<br />
• The host computer sends a Reboot command to the reader or readers. The<br />
reader reboots, and a command in AUTOEXEC.BAT starts FTSERVER.BAT<br />
if there is a copy of FTSERVER.BAT on drive C.<br />
FTSERVER.BAT starts the file transfer application (FTA.EXE). If FTA<br />
detects that a host computer rebooted the reader to initiate a BFT session,<br />
FTA continues running. Otherwise, it terminates.<br />
• The host computer can begin sending commands to the FTA:<br />
• The host computer may transfer binary files to and from the reader.<br />
• The host computer may update the reader’s drive C with a 512K image.<br />
• The host computer may set the IM_APPLICATION DOS environment<br />
variable to an application on the reader that will be run when the FTA<br />
terminates.<br />
• When the FTA terminates, the reader executes the command identified by<br />
the IM_APPLICATION DOS environment variable.
NF BC Networking the Reader<br />
6<br />
Preparing the Reader and Host <strong>Computer</strong> for BFT<br />
To take advantage of BFT, you must set up your reader, host computer, and<br />
network as described in this checklist:<br />
Make sure the host computer and readers are connected through a<br />
CrossBar or 900 MHz RF network.<br />
To use BFT in a CrossBar network, you must use the Multi-Drop<br />
communications protocol. You cannot, for example, use the User-Defined<br />
or Polling Mode D communications protocols.<br />
If you use Multi-Drop with BFT, do not set the baud rate higher than<br />
9600 bps.<br />
BFT transmits packets larger than 30 bytes to the reader. If you set the baud<br />
rate to 19.2 bps, the reader cannot handle large incoming packets at that<br />
speed. An error condition develops: the communications application times<br />
out or waits indefinitely on a receive request, and the 9154 Multi-Drop Line<br />
Controller’s fault light turns on.<br />
If you are using a 9180 Network Controller or 9154 Multi-Drop Line<br />
Controller, find out the version of the controller’s firmware. You may need<br />
to modify the controller’s asynchronous host computer parameters if the<br />
controller has an older version of firmware:<br />
9180 If the 9180 firmware version is 2.1 or greater, you do not have to<br />
adjust the configuration to support BFT. However, if the version is less than<br />
2.1, you must change the asynchronous host computer parameters to 8 data<br />
bits, rather than the default 7 data bits.<br />
9154 If the 9154 firmware version is 2.6 or greater, you do not have to<br />
adjust the configuration to support BFT. However, if the version is less than<br />
2.5, you must change the asynchronous host computer parameters to 8 data<br />
bits, rather than the default 7 data bits.<br />
Note: <strong>Intermec</strong> does not recommend using Binary File Transfer (BFT) to transfer<br />
large files in a CrossBar network with a 9154 Multi-Drop Line Controller.<br />
You can contact your <strong>Intermec</strong> service representative to learn how to order<br />
a firmware upgrade for the 9180 and 9154.<br />
The 9161 Multi-Drop and Port Concentrators do not support BFT.<br />
Create a DCM or IS application that will run on the host computer and<br />
communicate with the FTA on the reader. For help creating this<br />
application, read your DCM or IS documentation.<br />
Enable the Prepare for Reboot and Reboot commands with the Command<br />
Processing command ($+DC) on the reader. These commands allow the<br />
reader to respond when the host computer initiates a BFT session. In the<br />
reader’s default configuration, these commands are enabled. For help, see<br />
“Command Processing” in Chapter 12.<br />
6-47
<strong>JANUS</strong> <strong>2020</strong> <strong>Hand</strong>-<strong>Held</strong> <strong>Computer</strong> User’s Manual (<strong>4MB</strong>) NF BC<br />
6-48<br />
Copy FTA.EXE and FTA.INI from the Application companion disk 3 to the<br />
reader’s drive C. For help adding new files to drive C, see “Adding or<br />
Editing Files on Drive C” in Chapter 3.<br />
Run a BFT-ready PSK application on the reader so that when the host<br />
computer requests that the reader prepare for reboot, the reader can<br />
respond correctly. The PSK application must be programmed to expect the<br />
Prepare for Reboot command. For help, see “Prepare for Reboot” in<br />
Chapter 11 and your <strong>JANUS</strong> PSK reference manual.<br />
Differentiating Between Client and Server<br />
BFT is a client/server application, and you must decide which device (host<br />
computer or reader) is to be the client or server. The difference between client<br />
and server is a simple one: the client is the device from which you enter all<br />
commands. In this example, the host computer is the client:<br />
Client<br />
Server<br />
<strong>2020</strong>U.187<br />
The way you start the FTA on the reader determines whether the reader will be<br />
the client or server.<br />
To make the reader the client<br />
1. Type this command at the reader’s DOS prompt to start the FTA:<br />
fta<br />
2. Type this command at the FTA prompt to open a BFT session:<br />
open<br />
3. From the reader, type the commands to transfer binary files or update the<br />
reader’s drive C.
To make the reader the server<br />
NF BC Networking the Reader<br />
There are two ways to make the reader the server:<br />
1. Type this command at the reader’s DOS prompt to start the FTA:<br />
fta<br />
2. Type this command at the FTA prompt to make the reader the server:<br />
server<br />
3. From the host computer, type the commands to transfer binary files or<br />
update the reader’s drive C.<br />
Or,<br />
6<br />
1. Send the Prepare for Reboot command from the host computer to start the<br />
FTA on the reader.<br />
2. When you receive the Ready For Reboot message from the reader, send the<br />
Reboot command from the host computer to the reader. This command<br />
reboots the reader and opens the BFT session.<br />
3. From the host computer, type the commands to transfer binary files or<br />
update the reader’s drive C.<br />
Note: Because you cannot display the server’s directories from the client, you must<br />
already know where each target file is located on the server.<br />
Starting an Application When the FTA Terminates<br />
When the host computer is the client, the host computer can identify an<br />
application that will be started automatically on the reader when the FTA is<br />
terminated on the reader.<br />
For example, you finish transferring binary files to the reader, close the<br />
connection between the host computer and reader, and terminate the FTA on<br />
the reader. Next, you may want to restart the PSK application that was running<br />
on the reader when the host computer issued the Prepare for Reboot<br />
command.<br />
To automatically start an application when the FTA terminates<br />
1. From the host computer, issue a command that sets the reader’s DOS<br />
environment variable IM_APPLICATION to an application on the reader.<br />
For help, see your DCM or IS documentation.<br />
2. Terminate the FTA on the reader. The %IM_APPLICATION% command in<br />
the reader’s AUTOEXEC.BAT executes, running the specified command on<br />
the reader. For help, see “Defining the Startup Files” in Chapter 3.<br />
6-49
<strong>JANUS</strong> <strong>2020</strong> <strong>Hand</strong>-<strong>Held</strong> <strong>Computer</strong> User’s Manual (<strong>4MB</strong>) NF BC<br />
6-50<br />
Using FTA Commands on the Reader<br />
When the reader is the client, you can use these FTA commands:<br />
CHECKHOST LUPGRADE<br />
CLOSE OPEN<br />
EXIT PUT<br />
GET RUPGRADE<br />
HELP SERVER<br />
Typing FTA Commands on the Reader<br />
You can use the FTA commands on the reader by<br />
• typing a command at the FTA prompt. (The FTA prompt appears when<br />
you run the FTA by typing fta at the reader’s DOS prompt.)<br />
• typing one or more commands in a batch file.<br />
• typing one or more commands on the DOS command line. Use a semicolon<br />
(;) between each command. For example, type this command and press <br />
to open an FTA session, get a file from the host, and exit the session:<br />
e:\> fta o; g filename; e<br />
where filename is the path and name of the file to be transferred.
FTA Command Descriptions and Syntax<br />
NF BC Networking the Reader<br />
6<br />
Learning the Syntax of FTA Commands<br />
This section describes each FTA command and its syntax. You can abbreviate<br />
the command names as shown in the Syntax column of the next table. Also,<br />
you do not have to capitalize the commands; the commands are not case<br />
sensitive.<br />
Command Description Syntax<br />
CHECKHOST Checks if the host computer rebooted<br />
the reader and is ready to proceed<br />
with the reader as the server and the<br />
host computer as the client. You can<br />
type this command only from the<br />
reader’s DOS command line.<br />
CLOSE Terminates the connection with the<br />
host computer. You can abbreviate<br />
this command as CL.<br />
EXIT Terminates the FTA program and<br />
returns you to the DOS prompt on<br />
the reader.<br />
GET Copies a file from the host computer<br />
to the reader.<br />
HELP Displays a description of the FTA<br />
commands, syntax, and parameters.<br />
LUPGRADE Upgrades the reader’s drive C from<br />
the reader. Stands for “local<br />
upgrade.”<br />
ch [port]<br />
where:<br />
port is the COM port for the connection. If<br />
you do not specify a port, the<br />
application uses the first port with an<br />
active protocol handler.<br />
c<br />
e<br />
g hfile [rfile]<br />
where:<br />
hfile is the path and filename of the file to be<br />
transferred from the host computer to<br />
the reader.<br />
rfile is the destination path and filename on<br />
the reader. If you do not specify a rfile<br />
name, the hfile name is used.<br />
h<br />
l file c<br />
where:<br />
file is the path and filename of the image<br />
file on the <strong>JANUS</strong> reader, and C is the<br />
drive to be updated.<br />
6-51
<strong>JANUS</strong> <strong>2020</strong> <strong>Hand</strong>-<strong>Held</strong> <strong>Computer</strong> User’s Manual (<strong>4MB</strong>) NF BC<br />
FTA Command Descriptions and Syntax (continued)<br />
Command Description Syntax<br />
OPEN Establishes a connection with the<br />
host computer.<br />
PUT Copies a file from the reader to the<br />
host computer.<br />
RUPGRADE Upgrades the reader’s drive C from<br />
the host. Stands for “remote<br />
upgrade.”<br />
SERVER Identifies the reader as the server, not<br />
the client. You will type all<br />
subsequent FTA commands at the<br />
host.<br />
6-52<br />
o [port]<br />
where:<br />
port can be the COM port for the<br />
connection. If you do not specify a<br />
port, the application uses the first port<br />
with an active protocol handler. Once a<br />
connection is open, you can type other<br />
FTA commands or type to exit.<br />
p rfile [hfile]<br />
where:<br />
rfile is the path and filename of the file to be<br />
transferred from the reader to the host.<br />
hfile is the destination path and filename on<br />
the host. If you do not specify an hfile<br />
name, the rfile name is used.<br />
r file c<br />
where:<br />
file is the path and filename of the image<br />
file on the host computer, and C is the<br />
drive to be upgraded.<br />
s [port]<br />
where:<br />
port is the COM port for the connection. If<br />
you do not specify a port, the<br />
application uses the first port with an<br />
active protocol handler.
NF BC Networking the Reader<br />
6<br />
Editing the FTA Initialization File<br />
The FTA initialization file (FTA.INI) controls how the FTA operates. You may<br />
need to modify INI parameters to match the timeouts with the speed of your<br />
network. You can use a standard ASCII text editor to edit the file. This table<br />
describes the parameters in the default FTA.INI file, which is stored on<br />
Application companion disk 3:<br />
Parameter in FTA.INI Description<br />
HostOpenSessionTimeout=10000 Milliseconds FTA waits for the host to respond to an open<br />
session request in which the reader is the client.<br />
HostStartServerTimeout=10000 Milliseconds FTA waits for the host to respond to an open<br />
session request in which the reader is the server.<br />
ReceiveRecordTimeout=10000 Milliseconds FTA waits for the host to send the next data record<br />
while downloading a file to the reader.<br />
StartUploadTimeout=10000 Milliseconds FTA waits for the host to respond to a request to<br />
begin uploading a file from the reader.<br />
StartDownloadTimeout=10000 Milliseconds FTA waits for the host to respond to a request to<br />
begin downloading a file to the reader.<br />
HostServerReadTimeout=10000 Milliseconds FTA waits for the host to send a command to the<br />
reader when the host is the client.<br />
HostClientReadTimeout=65535 Milliseconds FTA waits for the host to send a command to the<br />
reader when the host is the server.<br />
SendRecordTimeout=10000 Milliseconds FTA waits for the reader to transmit a record to the<br />
host.<br />
JobRecoverAttempts=1 Number of times FTA attempts to recover a session with the host<br />
after that session has been lost.<br />
EndTransmitTimeout=65535 Milliseconds FTA waits for the host to acknowledge that a file<br />
upload is complete.<br />
TransmitResponseDelay=5000 Milliseconds FTA allows to elapse before it starts to upload a file<br />
from the reader to the host after the host sent the command to<br />
begin uploading the file.<br />
ClearChannelTimeout=10000 Milliseconds FTA waits for data when the communications<br />
channel is being cleared.<br />
6-53
NF BC
NF BC<br />
7<br />
Working With IRL
NF BC
Learning About IRL<br />
NF BC Working With IRL<br />
7<br />
This chapter introduces <strong>Intermec</strong>’s Interactive Reader Language (IRL) and explains<br />
how to use the IRL Desktop, specify the path for IRL files, interrupt and resume IRL<br />
programs, run IRL programs with limited conventional memory, and use the IRL<br />
reader commands covered in Chapter 11.<br />
Interactive Reader Language (IRL) is a high-level programming language you<br />
can use to develop programs for your <strong>JANUS</strong> reader. IRL Version 4.1 comes<br />
with your <strong>JANUS</strong> reader. IRL features include:<br />
• advanced bar code input capabilities.<br />
• efficient reader power management.<br />
• efficient memory management.<br />
• ease of use for creating programs quickly.<br />
You can create IRL programs using any DOS-based text editor and save the<br />
program as an ASCII text file. You can also write IRL programs on a PC with<br />
PC-IRL software and download them to the reader using the Polling Mode D<br />
protocol.<br />
For help learning how to program in IRL, or how to take advantage of the IRL<br />
features that are available only on <strong>JANUS</strong> readers, see these manuals:<br />
• IRL Programming Reference Manual<br />
• PC-IRL Reference Manual<br />
Note: The default filenames for IRL programs and data files include braces {}. For<br />
example, you may see these filenames on the reader: {IRL-1}.IRL and {IRL-A}.IRD.<br />
7-3
<strong>JANUS</strong> <strong>2020</strong> <strong>Hand</strong>-<strong>Held</strong> <strong>Computer</strong> User’s Manual (<strong>4MB</strong>) NF BC<br />
Using the IRL Desktop<br />
7-4<br />
The IRL operating environment on the reader is called the IRL Desktop. The<br />
IRL Desktop is a menu-driven application that helps you run, download,<br />
transmit, and receive IRL programs.<br />
This section covers these tasks:<br />
• Opening the IRL Desktop<br />
• Closing the IRL Desktop<br />
• Exploring the IRL Desktop User Interface<br />
• Executing Commands in the IRL Desktop<br />
• Running an IRL Program<br />
• Pausing an IRL Program<br />
• Exiting an IRL Program<br />
• Downloading an IRL Program<br />
• Transmitting IRL Files<br />
• Receiving IRL Files<br />
• Clearing IRL Data Files<br />
Opening the IRL Desktop<br />
To open the IRL Desktop, type this command at the DOS prompt and<br />
press :<br />
irl<br />
Or scan this bar code:<br />
*IRL*<br />
*IRL*
NF BC Working With IRL<br />
You can load a protocol handler or run a program when you start the IRL<br />
Desktop by including one or both of these parameters in the command:<br />
irl -[portph] [filename]<br />
where:<br />
port is the number of the COM port for which you are loading the<br />
protocol handler.<br />
ph is the code for the protocol handler you want to load:<br />
i <strong>Intermec</strong> protocol handler<br />
p PC Standard protocol handler<br />
r RF protocol handler<br />
filename is the name of the IRL program to run.<br />
7<br />
For example, to load the <strong>Intermec</strong> protocol handler on COM1 and open the IRL<br />
Desktop, type this command at the DOS prompt:<br />
irl -1i<br />
Or scan this bar code:<br />
*IRL -1I*<br />
*IRL -1I*<br />
To load the PC Standard protocol handler on COM1, open the IRL Desktop,<br />
and immediately begin running the STOCK.IRL program, type this command<br />
at the DOS prompt:<br />
irl -1p stock.irl<br />
Note: If you start an IRL program from the DOS prompt, you will return to the DOS<br />
prompt when you exit the program.<br />
Closing the IRL Desktop<br />
To close the IRL Desktop, select Exit from the File menu and press .<br />
7-5
<strong>JANUS</strong> <strong>2020</strong> <strong>Hand</strong>-<strong>Held</strong> <strong>Computer</strong> User’s Manual (<strong>4MB</strong>) NF BC<br />
7-6<br />
Exploring the IRL Desktop User Interface<br />
When you start the IRL Desktop, the main menu appears. In the menu bar,<br />
there are two menus, File and About. The contents of the File menu appear<br />
automatically.<br />
File This menu lets you transfer files, change directories, review file statistics,<br />
run an IRL program, and exit the IRL Desktop.<br />
About This menu displays information about the reader and its configuration,<br />
including the amount of RAM and disk space available, the current paths for<br />
IRL files, the version of IRL, and the communications protocol configured for<br />
each COM port.<br />
The File menu contains these commands:<br />
Run Runs the IRL program you select.<br />
Resume Resumes running an IRL program<br />
with all the status registers and variables reset<br />
to the values from when the program was<br />
halted.<br />
Directory Lists all IRL files in the current<br />
directory.<br />
Change Dir Changes the path for the data files<br />
and programs.<br />
File Stats Indicates if a data file is dimensioned or undimensioned and the<br />
number of records entered. If the file is dimensioned, it lists the dimensions.<br />
Clear Data Deletes all IRL data files with the default filename format:<br />
{IRL-0}.IRD, {IRL-A}.IRD to {IRL-Z}.IRD. Does not delete IRL data files with<br />
customized names (such as NEW.IRD).<br />
Receive Receives a file through the designated COM port and stores the file<br />
under the selected filename. This command is equivalent to scanning an IRL<br />
File, Receive bar code.<br />
Transmit Transmits the selected file through the designated COM port. This<br />
command is equivalent to scanning an IRL File, Transmit bar code.<br />
Exit Exits the IRL Desktop.<br />
File<br />
IRL<br />
About<br />
Run...<br />
Resume...<br />
Directory...<br />
Change Dir...<br />
File Stats...<br />
Clear Data...<br />
Receive...<br />
Transmit...<br />
Exit...<br />
?<br />
<strong>2020</strong>U.196
The About menu contains these commands:<br />
Statistics Displays information about the<br />
amount of memory and disk space available,<br />
and lists the path for data files and programs.<br />
Version Displays the version of IRL running<br />
on the reader.<br />
NF BC Working With IRL<br />
Ports Displays the communications protocol<br />
configured for each port. If you have not configured a protocol for a port or<br />
loaded a protocol handler, the port is not listed.<br />
7<br />
Selecting Menus and Commands<br />
Press or to select a menu name from the IRL Desktop main menu. Then<br />
press to display the commands in the selected menu.<br />
Press or to select a command from a menu, and then press to execute<br />
the command.<br />
You can scan the bar code labels to move the cursor through the IRL Desktop<br />
menus instead of pressing keys on the keypad. For help, see “Scanning Bar<br />
Codes to Select Menu Options” in Appendix C.<br />
Note: You can press to display the online help screen for a menu or command.<br />
Moving the Cursor Through the Screen<br />
Some screens list the options for each command or list filenames for you to<br />
choose. You need to move the cursor through the fields to the OK and Cancel<br />
buttons.<br />
Task Description<br />
To move forward through the screen. Press or .<br />
To move backward through the screen. Press or .<br />
IRL<br />
File About<br />
Statistics...<br />
Version...<br />
Ports...<br />
If the screen contains a list of filenames, press , , , or until the file is<br />
highlighted. Then press to select the file.<br />
<strong>2020</strong>U.197<br />
7-7
<strong>JANUS</strong> <strong>2020</strong> <strong>Hand</strong>-<strong>Held</strong> <strong>Computer</strong> User’s Manual (<strong>4MB</strong>) NF BC<br />
7-8<br />
Exiting a Screen<br />
When you exit a screen, you can save or discard your changes.<br />
Task Description<br />
To exit a screen and save the changes. Select OK and press .<br />
To exit a screen and discard the changes. Select Cancel and press .<br />
Or press .<br />
Usually, you can press , , , or to select the OK and Cancel buttons.<br />
On some screens, such as the Change Directory screen, you must press <br />
or .<br />
Practicing With the IRL Desktop User Interface<br />
You can follow the step-by-step instructions in “Specifying the Path for<br />
Programs and Data Files” later in this chapter to become more familiar with the<br />
keystrokes required by the IRL Desktop user interface.<br />
Executing Commands in the IRL Desktop<br />
You can execute commands in the IRL Desktop by:<br />
• selecting the command from the IRL Desktop main menu.<br />
• sending the command from the host computer. You must be running a<br />
communications application on the host computer, and the IRL Desktop<br />
must be open on your reader.<br />
• scanning a Code 39 or Code 93 bar code label that contains the command.<br />
For bar code labels to scan, see the IRL commands in Chapter 11, “Reader<br />
Command Reference.”
NF BC Working With IRL<br />
Running an IRL Program<br />
You can start an IRL program using any of the methods described next.<br />
Note: You cannot execute IRL programs over an Interlnk connection.<br />
• At the DOS prompt, type this command to start the IRL Desktop and<br />
immediately start running an IRL program:<br />
irl [filename]<br />
7<br />
where filename is the name of the IRL program to run.<br />
• From the IRL Desktop, choose the Run command in the File menu. The<br />
desktop lists the program files in the current directory. Use and to<br />
select the program you want to run and press .<br />
• When you download an IRL program from the host computer to the<br />
reader, append the Run command (//) to the end of the program. The<br />
program begins running when the download is complete.<br />
• Using a communications application on the host computer, send the Run<br />
command to the reader. The command runs {IRL-1}.IRL, the default<br />
program.<br />
• Scan this bar code label with the reader to run {IRL-1}.IRL, the default<br />
program:<br />
Run IRL Program<br />
*//*<br />
*//*<br />
The IRL Desktop checks the syntax of the program before it runs the program.<br />
If the program contains syntax errors, the reader emits three low pitched beeps<br />
and the desktop displays the line number(s) of the errors along with a message<br />
describing the error(s). Correct the program and run it again. During a syntax<br />
check, OK and Cancel buttons are displayed along with any error messages.<br />
Choose OK to continue the syntax check. Choose Cancel to terminate it.<br />
If the IRL Desktop finds no syntax errors, it displays the amount of memory<br />
the program and symbol table use, and the amount of memory remaining.<br />
Then the program begins executing at the first program statement.<br />
Pausing an IRL Program<br />
You can press to turn the reader off and place it in Suspend mode while an<br />
IRL program is running. When you press again to turn the reader back on,<br />
the IRL program resumes running.<br />
You can also exit an IRL program and resume running it later. For help, see<br />
“Resuming IRL Programs” later in this chapter.<br />
7-9
<strong>JANUS</strong> <strong>2020</strong> <strong>Hand</strong>-<strong>Held</strong> <strong>Computer</strong> User’s Manual (<strong>4MB</strong>) NF BC<br />
7-10<br />
Exiting an IRL Program<br />
You can exit an IRL program using any of the methods described next.<br />
Note: If you started the IRL program by typing a command at the DOS prompt, you<br />
will return to the DOS prompt when you exit the IRL program. Otherwise, if you<br />
started an IRL program from inside the IRL Desktop, you will return to the IRL<br />
Desktop when you exit the IRL program.<br />
• Include the IRL Exit command (E) with a modifier in the program<br />
statements. When IRL reaches the command in the program, the program<br />
will exit.<br />
• Send the Exit IRL command (/$) from the host computer.<br />
• Scan this bar code label with the reader:<br />
Exit IRL Program<br />
*/$*<br />
*/$*<br />
The program completes any housekeeping functions, such as closing files,<br />
and returns to either the IRL Desktop or DOS.<br />
• Press the application break sequence from the reader’s keypad to break out<br />
of an IRL program that is locked in an infinite loop. For help, see “Breaking<br />
Out of an Application” in Chapter 9.<br />
Downloading an IRL Program<br />
To download an IRL program, send a Start of Program (SOP) character<br />
followed by the program to be downloaded from the host computer. You can<br />
set the SOP character in the reader’s configuration. The default is . For<br />
help, see “IRL SOP” in Chapter 12.<br />
Note: When you download a program, the IRL Desktop should be at the main menu,<br />
with no commands selected. Also, you must make sure that the appropriate<br />
communications protocol has been configured and activated, and that the<br />
corresponding protocol handler has been loaded.<br />
The IRL Program, Download command downloads the program you specify<br />
from the host computer to the reader. The command renames the program to<br />
{IRL-1}.IRL and copies it to the directory specified by the program path. If the<br />
program path is on a nonwritable drive, the program is copied to the data path.<br />
If there is an {IRL-1}.IRL program already in the directory, it is overwritten.<br />
The command also compiles the program without displaying a “Compiling”<br />
message. If an error occurs during the compile, an error message appears and<br />
control returns to the IRL Desktop.
NF BC Working With IRL<br />
7<br />
You can also use PC-IRL, Collect, DCM, DFM, or Interscan to download IRL<br />
programs. For help, see the product’s manual.<br />
Transmitting IRL Files<br />
You can transmit an IRL program or data file using any of these methods when<br />
the IRL Desktop is open:<br />
• Choose the Transmit command from the File menu. A transmit screen lists<br />
the program files in the current directory. Use and to select the<br />
program you want to transmit and press .<br />
• Send an IRL Transmit file command from the host computer:<br />
%%filename<br />
where filename is the number or letter designation of the file: 0, 1, or any<br />
character from A to Z.<br />
• Scan this bar code label with the reader:<br />
Transmit IRL File<br />
*%%*<br />
*%%*<br />
A transmit screen lists all of the files. Use and to select the program to<br />
transmit and press . For help, see the IRL Programming Reference Manual.<br />
Receiving IRL Files<br />
You can receive a file from the host computer and store it under a specified<br />
filename using any of these methods when the IRL Desktop is open:<br />
• Choose the Receive command from the File menu.<br />
• Send an IRL Receive file command from the host computer:<br />
.%filename<br />
where filename is 0, 1, or any character from A to Z.<br />
A receive screen appears. Type the filename to be received and choose OK.<br />
For help, see the IRL Programming Reference Manual.<br />
• Scan this bar code label with the reader:<br />
Receive IRL File<br />
*.%*<br />
*.%*<br />
A receive screen appears. Type the filename to be received and choose OK.<br />
For help, see the IRL Programming Reference Manual.<br />
7-11
<strong>JANUS</strong> <strong>2020</strong> <strong>Hand</strong>-<strong>Held</strong> <strong>Computer</strong> User’s Manual (<strong>4MB</strong>) NF BC<br />
7-12<br />
Clearing IRL Data Files<br />
You can delete one or all of the IRL data files with default filenames:<br />
{IRL-0}.IRD, and {IRL-A}.IRD to {IRL-Z}.IRD. Use any of these methods when<br />
the IRL Desktop is open.<br />
• Choose Clear Data from the File menu to delete all IRL data files. A<br />
message explains that the default data files will be deleted and shows the<br />
directory where the files are located. Choose OK to delete the data files.<br />
• Scan one of these bar code labels with the reader to delete one or all of the<br />
IRL data files.<br />
Clear All IRL Data Files Clear {IRL-0}.IRD<br />
*.$* *.$0*<br />
*.$* *.$0*<br />
Note: You can create bar code labels to delete {IRL-A}.IRD to {IRL-Z}.IRD.<br />
If you choose to clear all data files, a message explains that the default data<br />
files will be deleted and shows the directory where the files are located.<br />
Choose OK to delete the data files.<br />
If you clear one data file, IRL deletes the file without displaying a message<br />
or prompt.<br />
• Send an IRL Clear file command from the host computer:<br />
.$filename<br />
where filename is 0 or any character from A to Z. If you do not include a<br />
filename, all IRL data files (0, A to Z) are deleted.<br />
Caution<br />
When the clear file command is sent from the host without data, all data<br />
is cleared and all files are deleted.<br />
Conseil<br />
Lorsque la commande d'effacement de fichier (clear file) est envoyée de<br />
l'hôte sans préciser les données à effacer, toutes les données sont effacées<br />
et tous les fichiers sont supprimés.
NF BC Working With IRL<br />
Specifying the Path for Programs and Data Files<br />
7<br />
The directory that is current when you open the IRL Desktop becomes the path<br />
for your IRL programs and data files. However, when the current drive is C or<br />
D, the first writable drive on the reader becomes the path.<br />
If you do not want to use the current directory or first writable drive as the<br />
path, you can specify a path for programs and data files. There are several<br />
ways to specify the path:<br />
How to Specify the Path How Long the Path Remains in Effect<br />
You set the IM_IRLPROG<br />
and/or IM_IRLDATA<br />
environment variables in<br />
your AUTOEXEC.BAT file.<br />
You set the IM_IRLPROG<br />
and/or IM_IRLDATA<br />
environment variables at the<br />
DOS prompt.<br />
You include the path for a<br />
data file in the OPEN<br />
command.<br />
You select the path from the<br />
IRL Desktop.<br />
This change remains in effect until you reset the<br />
path to another value. Each time you boot the<br />
reader, AUTOEXEC.BAT sets the path according<br />
to the environment variables.<br />
Note: If you do not set the environment variables in<br />
AUTOEXEC.BAT, the current directory or first<br />
writable drive becomes the path when you boot the<br />
reader.<br />
This change remains in effect until you reset the<br />
path to another value or boot the reader.<br />
The next sections describe these tasks:<br />
• Setting the Path With an Environment Variable<br />
• Including a Data File Path in the OPEN Command<br />
• Selecting the Path From the IRL Desktop<br />
This change remains in effect for the data file until<br />
you modify the OPEN command.<br />
This change remains in effect until you reset the<br />
path to another value, boot the reader, or exit the<br />
IRL Desktop.<br />
7-13
<strong>JANUS</strong> <strong>2020</strong> <strong>Hand</strong>-<strong>Held</strong> <strong>Computer</strong> User’s Manual (<strong>4MB</strong>) NF BC<br />
7-14<br />
Setting the Path With an Environment Variable<br />
You can use the IM_IRLPROG and IM_IRLDATA environment variables to set<br />
the paths for programs and data files. You can include the environment<br />
variables in your AUTOEXEC.BAT file or type them at the DOS prompt.<br />
To set the path for IRL programs with an environment variable<br />
• Follow this command format:<br />
set IM_IRLPROG=[drive:][\directory]<br />
where:<br />
drive is the letter of the drive where you will store programs.<br />
Note: You can set IM_IRLPROG to any drive, even one that you<br />
cannot write to.<br />
directory is the directory or directories where you will store programs.<br />
For example:<br />
set IM_IRLPROG=e:\sales\programs<br />
To set the path for IRL data files with an environment variable<br />
• Follow this command format:<br />
set IM_IRLDATA=[drive:][\directory]<br />
where:<br />
drive is the letter of the drive where you will store data files.<br />
Note: If you set IM_IRLDATA to a drive you cannot write to, the<br />
reader defaults to the drive that was current when you opened the<br />
IRL Desktop. If you cannot write to that drive, IRL uses the reader’s<br />
first writable drive.<br />
directory is the directory or directories where you will store data files.<br />
For example:<br />
set IM_IRLDATA=e:\sales\data
NF BC Working With IRL<br />
7<br />
Including a Data File Path in the OPEN Command<br />
You can specify the path for a data file in an IRL program by declaring the path<br />
in the OPEN command for files A through Z. For example:<br />
OD"e:\sales\accounts\orders.ird"(10,15)<br />
This command creates File D, which is stored as ORDERS.IRD in the<br />
E:\SALES\ACCOUNTS directory. To learn more about the OPEN command,<br />
see the IRL Programming Reference Manual.<br />
Note: You cannot specify a path for File 0 in an IRL program.<br />
Selecting the Path From the IRL Desktop<br />
1. Open the IRL Desktop.<br />
2. Choose Change Dir from the File menu. This Change Directory screen<br />
appears.<br />
IRL<br />
Change Directory<br />
Program Path:<br />
C:\<br />
Data Path<br />
E:\<br />
Modify Path:<br />
Both<br />
Program Only<br />
Data Only<br />
?<br />
OK Cancel<br />
<strong>2020</strong>U.214<br />
The screen displays the paths currently set for IRL programs and data files.<br />
In this example, the program path is the root directory of drive C, and the<br />
data files path is the root directory of drive E.<br />
You can use or to select Both, Programs Only, and Data Only—but<br />
you must use or to select the OK and Cancel buttons.<br />
3. Decide if you want to modify one or both of the paths:<br />
For This Task Press These Keys<br />
Set one path for both<br />
programs and data files.<br />
Press until you select Both. Press .<br />
Set a path for programs only. Press until you select Programs Only.<br />
Press .<br />
Set a path for data files only. Press until you select Data Only. Press .<br />
7-15
<strong>JANUS</strong> <strong>2020</strong> <strong>Hand</strong>-<strong>Held</strong> <strong>Computer</strong> User’s Manual (<strong>4MB</strong>) NF BC<br />
7-16<br />
The second Change Directory screen appears.<br />
IRL<br />
Change Directory<br />
Path:<br />
C:\<br />
Disks Directories<br />
C:<br />
D:<br />
E:<br />
G:<br />
(none)<br />
OK Cancel<br />
?<br />
<strong>2020</strong>U.215<br />
4. Press or to select the disk drive for the path.<br />
5. Press to move to the Directories field, and then press or to select<br />
the directory for the path.<br />
If the drive does not contain directories, (none) appears under the<br />
Directories heading, as shown in the second Change Directory screen.<br />
6. To exit and save your changes, you must select OK at both Change<br />
Directory screens. Press until you select the OK button, and then press<br />
. The first Change Directory screen appears. Again, press until you<br />
select OK, and then press .<br />
7. Use the IRL Desktop to perform another task.
Resuming IRL Programs<br />
NF BC Working With IRL<br />
7<br />
You can exit an IRL program, perform other functions (such as execute DOS<br />
commands, run other IRL programs, or put the reader in Suspend mode), and<br />
then resume the IRL program exactly where you left off.<br />
Exiting a Program So You Can Resume It Later<br />
You can resume an IRL program if you exit it using one of these methods:<br />
• Execute the IRL Program, Exit (/$) command. You can scan a bar code that<br />
contains the command, or send the command from a host computer.<br />
• Add to your IRL program an Exit command with a D modifier (ED). When<br />
the ED command executes, the program terminates and returns you to the<br />
DOS prompt.<br />
• Press the application break sequence, as described in “Breaking Out of an<br />
Application” in Chapter 9.<br />
You can exit multiple programs that can all be resumed later. IRL creates a<br />
filename.RSM file in the data file path for each program, where filename is the<br />
program name. The .RSM file contains information that lets IRL resume the<br />
program exactly where you left off. IRL deletes the .RSM file when you run or<br />
resume the program.<br />
IRL also saves the name of the last program that was exited as described<br />
previously into the {LATEST}.RSM file. Every time IRL saves the filename to<br />
this file, it overwrites the last filename; therefore, the file always identifies the<br />
last IRL program that can be resumed. IRL deletes this file when you run or<br />
resume the program.<br />
7-17
<strong>JANUS</strong> <strong>2020</strong> <strong>Hand</strong>-<strong>Held</strong> <strong>Computer</strong> User’s Manual (<strong>4MB</strong>) NF BC<br />
7-18<br />
Resuming a Program From the DOS Prompt<br />
To resume an IRL program from the DOS prompt, use this command:<br />
irl [-rX] [filename]<br />
where:<br />
-r is the command that instructs IRL to resume a program. If you do not<br />
include the -r, IRL starts the program from the beginning and deletes the<br />
.RSM file.<br />
X is an optional value to be placed in the status register (#0). Make sure<br />
there is no space between the -r and X value, or the value will not be<br />
placed into the status register (#0).<br />
If you do not specify an X value, IRL sets the register to 0. If you supply<br />
an invalid value, IRL sets the register to 999999999.<br />
IRL sets the status register only if you exited the program with the ED<br />
command. You determine the significance of this value. For example, you<br />
can use it to pass to the IRL program a status of some action taken while<br />
the user was in DOS.<br />
filename is the name of the IRL program to resume running. If you do not specify a<br />
filename and you do include the -r, IRL resumes the last program exited,<br />
as identified in {LATEST}.RSM.<br />
Resuming a Program From the IRL Desktop<br />
Choose the Resume command from the File menu and select a program to<br />
resume. Or scan this IRL Program, Resume command ($.) from the IRL<br />
Desktop to resume the program identified in the {LATEST}.RSM file:<br />
Resume IRL Program<br />
*$.*<br />
*$.*
NF BC Working With IRL<br />
Freeing Enough Memory to Run an IRL Program<br />
7<br />
If you see the message “Insufficient memory” when you try to run an IRL<br />
program from the IRL Desktop, you do not have enough conventional memory<br />
available to run the program and the IRL Desktop.<br />
You may be able to free enough conventional memory to run the program by<br />
following the suggestions in “Making More Memory Available on the Reader”<br />
in Chapter 3.<br />
You can also use the IRLXDESK utility instead of the IRL Desktop to run the<br />
program. IRLXDESK does not provide the IRL Desktop menu environment, so<br />
it uses less conventional memory than the IRL Desktop.<br />
To run an IRL program with IRLXDESK<br />
1. Make sure the IRLXDESK.EXE file is on your <strong>JANUS</strong> reader. You may need<br />
to copy the IRLXDESK.EXE file from the Application companion disk 3 to<br />
your reader. For help, see “Running Interlnk to Transfer Files” in Chapter 6.<br />
2. If your IRL program requires a protocol handler, you must load it<br />
manually. IRLXDESK does not automatically load any protocol handlers.<br />
For help, see “Loading and Unloading a Protocol <strong>Hand</strong>ler” in Chapter 6.<br />
3. Type this command at the DOS prompt:<br />
irlxdesk filename<br />
where filename is the name of the IRL program you want to run.<br />
7-19
<strong>JANUS</strong> <strong>2020</strong> <strong>Hand</strong>-<strong>Held</strong> <strong>Computer</strong> User’s Manual (<strong>4MB</strong>) NF BC<br />
IRL Reader Commands<br />
7-20<br />
You can use these reader commands only from the IRL Desktop:<br />
• IRL File, Clear<br />
• IRL File, Receive<br />
• IRL File, Transmit<br />
• IRL Program, Download<br />
• IRL Program, Exit<br />
• IRL Program, Run<br />
• IRL Program, Resume<br />
The IRL reader commands are described in Chapter 11, “Reader Command<br />
Reference.” You can execute these commands by:<br />
• scanning a command from a Code 39 or Code 93 bar code label.<br />
• choosing a command from a menu in the IRL Desktop by pressing keys on<br />
the keypad.<br />
• sending a command from a host computer only when the host is running<br />
an application that uses Reader Services.<br />
• executing a command in an IRL program only when the IRL Desktop is<br />
running.
NF BC<br />
8<br />
Preparing the Reader for International Use
NF BC
NF BC Preparing the Reader for International Use<br />
8<br />
This chapter describes how to configure the reader to operate in French, German,<br />
Italian, or Spanish. The chapter also explains how to use an international keypad.<br />
Configuring the Reader for a Language<br />
You can configure your <strong>JANUS</strong> reader to operate in any language that is<br />
supported by DOS National Language Support (NLS).<br />
The AUTOEXEC.BAT and CONFIG.SYS startup files on your reader will be<br />
changed to support the language you select. Because these files are stored on<br />
drive C, a ROM drive resident in flash memory, you must use a special utility,<br />
Auto-Loader, to replace them. To learn why drive C requires Auto-Loader, see<br />
“Learning How to Change the Contents of Drive C” in Chapter 3.<br />
To configure the reader for a language:<br />
1. Install Auto-Loader on your host computer.<br />
2. Configure the reader for the language with Auto-Loader.<br />
These steps are described in the next sections.<br />
Installing Auto-Loader on Your Host <strong>Computer</strong><br />
You must install Auto-Loader from Boot companion disk 1 onto your host<br />
computer. Before you start installing Auto-Loader, make sure you have:<br />
• A copy of companion disk 1, which contains the Auto-Loader software.<br />
• DOS 3.3 or higher running on the host computer.<br />
• COM1 or COM2 serial port available on the host computer.<br />
• The host’s environment space, which is reserved by the SHELL command<br />
in CONFIG.SYS, should be at least four times the length of the pathname to<br />
which the installation will copy the required files.<br />
Note: If you want the reader to operate in English, you must install Auto-Loader<br />
according to the instructions in Chapter 3, “Learning About the Software.”<br />
To install Auto-Loader on your host computer<br />
1. Insert companion disk 1 into a disk drive on your host computer.<br />
2. Create the directory where you want to install Auto-Loader. Make that<br />
directory your current working directory.<br />
Do not use the drive C root directory or install Auto-Loader on a pseudodrive<br />
that was created with a third-party file compression software utility.<br />
8-3
<strong>JANUS</strong> <strong>2020</strong> <strong>Hand</strong>-<strong>Held</strong> <strong>Computer</strong> User’s Manual (<strong>4MB</strong>) NF BC<br />
8-4<br />
3. At the DOS prompt on the host computer, type this command:<br />
source:install [country] [-port]<br />
where:<br />
source is the disk drive where you inserted companion disk 1.<br />
country specifies the country that corresponds to the language the<br />
reader will operate in. Type a country name supported by<br />
DOS NLS: France, Germany, Italy, or Spain. This parameter is<br />
optional; the default is USA.<br />
port is the number of the host computer’s serial COM port that the<br />
reader is connected to. This parameter is optional; the default<br />
is COM1.<br />
Here are two examples:<br />
• If companion disk 1 is in drive A, the reader is connected to the host<br />
computer’s COM1, and you want the reader to operate in French, type<br />
this command on the host computer:<br />
a:install france<br />
• If companion disk 1 is in drive B, the reader is connected to the host<br />
computer’s COM2, and you want the reader to operate in Italian, type<br />
this command on the host computer:<br />
b:install italy -com2<br />
4. Wait for the installation procedure to finish and follow any instructions on<br />
the host computer’s display.<br />
The installation creates the C_FILES\COMMON directory that contains the<br />
default AUTOEXEC.BAT, CONFIG.SYS, and AUTOINST.BAT startup files.<br />
You can edit these startup files before loading them onto the reader. Do not<br />
remove or alter clearly commented statements that are required for<br />
Auto-Loader.<br />
The installation also creates eight batch files in the directory you created for<br />
Auto-Loader. You will use LOADADD, LOADNEW, or LOADLANG to<br />
configure the reader to operate in a language. To learn about the other batch<br />
files, see “Auto-Loader Batch Files” in Appendix D.<br />
Because the batch files are customized for the drive and directory where they<br />
are installed, you must reinstall Auto-Loader to move the files. Also, because<br />
the batch files are customized for the language you chose when you installed<br />
Auto-Loader, you must reinstall Auto-Loader to switch to another language.
NF BC Preparing the Reader for International Use<br />
8<br />
Choosing a Method to Configure a Language<br />
To configure the reader to operate in a language, you must change the contents<br />
of the reader’s drive C. This section describes three procedures you can follow.<br />
The procedure you choose depends on what you expect drive C to contain, as<br />
shown in this table:<br />
Contents of Drive C Follow the Instructions in This Section<br />
Three startup files from “Using the LOADADD Batch File With the NLS Option”<br />
C_FILES\COMMON,<br />
and all files on drive C<br />
Three startup files from<br />
C_FILES\COMMON,<br />
and additional files<br />
Three startup files from<br />
C_FILES\COMMON<br />
“Using the LOADNEW Batch File”<br />
“Using the LOADLANG Batch File”<br />
Note: If you are using a <strong>JANUS</strong> <strong>2020</strong> with 2.4 GHz RF, you must configure the<br />
reader for a language before you install 2.4 GHz support.<br />
Using the LOADADD Batch File With the NLS Option<br />
The LOADADD batch file adds NLS language support to the three startup files<br />
in the C_FILES\COMMON directory, creates an image file that contains those<br />
three startup files and all the files currently on the reader’s drive C, and then<br />
loads the image file onto the reader’s drive C. (The startup files currently on<br />
drive C are overwritten.)<br />
To update drive C with the three startup files and all files currently on drive C<br />
1. Connect the reader to the host computer through a communications dock<br />
or optical link adapter. If you use the communications dock, you must<br />
connect the dock to the host computer with a 3-wire (2, 3, and 7) cable for<br />
Interlnk to operate properly.<br />
2. Connect the power supply to the communications dock or the optical link<br />
adapter.<br />
3. The command you type in Step 5 will copy the default startup files from<br />
C_FILES\COMMON to drive C, overwriting the startup files on your<br />
reader. If you need to customize the default AUTOEXEC.BAT or<br />
CONFIG.SYS, you should do so now in the C_FILES\COMMON directory.<br />
When Auto-Loader copies the startup files, it adds commands at the end of<br />
the startup files to configure the reader to operate in the language you<br />
chose when you installed Auto-Loader on your host computer.<br />
8-5
<strong>JANUS</strong> <strong>2020</strong> <strong>Hand</strong>-<strong>Held</strong> <strong>Computer</strong> User’s Manual (<strong>4MB</strong>) NF BC<br />
8-6<br />
4. Make sure your current directory is the one where you installed the<br />
Auto-Loader batch files, or make sure that directory is listed in the path<br />
statement of your host computer’s AUTOEXEC.BAT file.<br />
5. Type this command on the host computer:<br />
loadadd nls<br />
6. Auto-Loader runs Intersvr on the host computer. When you see the<br />
Interlnk Server Status screen on the host computer, press to<br />
warm boot the reader and start Interlnk. Auto-Loader begins updating<br />
drive C.<br />
7. When the update is complete, the reader reboots automatically. Now you<br />
can exit Intersvr on the host computer by pressing Alt-F4. You see this<br />
message on the host computer:<br />
Drive C: Installation process completed<br />
8. Interlnk is still loaded in the reader’s memory. If you need the conventional<br />
memory to run other applications, press to warm boot the<br />
reader. Because Intersvr is no longer running on the host computer, a warm<br />
boot does not cause Interlnk to load itself into the reader’s memory.<br />
Using the LOADNEW Batch File<br />
The LOADNEW batch file adds NLS language support to the three startup files<br />
in the C_FILES\COMMON directory to the reader’s drive C. LOADNEW next<br />
copies the three files to the reader’s drive C, plus any additional files you<br />
specify. All files currently on drive C are erased during this process.<br />
To update drive C with the three startup files plus any additional files<br />
1. Connect the reader to the host computer through a communications dock<br />
or optical link adapter. If you use the communications dock, you must<br />
connect the dock to the host computer with a 3-wire (2, 3, and 7) cable for<br />
Interlnk to operate properly.<br />
2. Connect the power supply to the communications dock or the optical link<br />
adapter.<br />
3. Create a working directory on the host computer.<br />
4. Copy all the files you want on drive C to the working directory except for<br />
the startup files, which must remain in C_FILES\COMMON.<br />
If you want to copy files from drive C, you may need to start Interlnk to<br />
copy files. For example, if you have PC card drivers installed on drive C,<br />
you can copy them off the reader to your working directory. For help, see<br />
Chapter 6, “Networking the Reader.”
NF BC Preparing the Reader for International Use<br />
8<br />
You can also copy files from the companion disks that are shipped with the<br />
reader.<br />
5. The command you type in Step 7 will copy the default startup files from<br />
C_FILES\COMMON to drive C, overwriting the startup files on your<br />
reader. If you need to customize the default AUTOEXEC.BAT or<br />
CONFIG.SYS, you should do so now in the C_FILES\COMMON directory.<br />
When Auto-Loader copies the startup files, it adds commands at the end of<br />
the startup files to configure the reader to operate in the language you<br />
chose when you installed Auto-Loader on your host computer.<br />
6. Make sure your current directory is the one where you installed the<br />
Auto-Loader batch files, or make sure that directory is listed in the path<br />
statement of your host computer’s AUTOEXEC.BAT file.<br />
7. Type this command on the host computer:<br />
loadnew [path\]filename [path\filename path\filename...]<br />
where:<br />
path is the drive and directory of the file or files to add to the<br />
image file and load to the reader.<br />
filename is the name of the file or files to add to the image file and load<br />
to the reader.<br />
You can include multiple path\filename and path\*.* parameters in the<br />
command. The path\*.* parameter loads all the files in a directory. For<br />
example:<br />
loadnew c:\janus\data.txt c:\atadrv\*.* c:\data\*.*<br />
8. Auto-Loader runs Intersvr on the host computer. When you see the<br />
Interlnk Server Status screen on the host computer, press to<br />
warm boot the reader and start Interlnk. Auto-Loader begins updating<br />
drive C.<br />
9. When the update is complete, the reader reboots automatically. Now you<br />
can exit Intersvr on the host computer by pressing Alt-F4. You see this<br />
message on the host computer:<br />
Drive C: Installation process completed<br />
10. Interlnk is still loaded in the reader’s memory. If you need the conventional<br />
memory to run other applications, press to warm boot the<br />
reader. Because Intersvr is no longer running on the host computer, a warm<br />
boot does not cause Interlnk to load itself into the reader’s memory.<br />
8-7
<strong>JANUS</strong> <strong>2020</strong> <strong>Hand</strong>-<strong>Held</strong> <strong>Computer</strong> User’s Manual (<strong>4MB</strong>) NF BC<br />
8-8<br />
Using the LOADLANG Batch File<br />
The LOADLANG batch file adds NLS language support to the three files in the<br />
C_FILES\COMMON directory to the reader’s drive C. LOADNEW next copies<br />
the three files to the reader’s drive C. You cannot specify any additional files<br />
for drive C. All files currently on drive C will be erased during this process.<br />
To update drive C with only the three startup files<br />
1. Connect the reader to the host computer through a communications dock<br />
or optical link adapter. If you use the communications dock, you must<br />
connect the dock to the host computer with a 3-wire (2, 3, and 7) cable for<br />
Interlnk to operate properly.<br />
2. Connect the power supply to the communications dock or the optical link<br />
adapter.<br />
3. The command you type in Step 5 will copy the default startup files from<br />
C_FILES\COMMON to drive C, overwriting the startup files on your<br />
reader. If you need to customize the default AUTOEXEC.BAT or<br />
CONFIG.SYS, you should do so now in the C_FILES\COMMON directory.<br />
When Auto-Loader copies the startup files, it will add commands at the<br />
end of the files to configure the reader to operate in the language you chose<br />
when you installed Auto-Loader on your host computer.<br />
4. Make sure your current directory is the one where you installed the<br />
Auto-Loader batch files, or make sure that directory is listed in the path<br />
statement of your host computer’s AUTOEXEC.BAT file.<br />
5. Type this command on the host computer:<br />
loadlang<br />
6. Auto-Loader runs Intersvr on the host computer. When you see the<br />
Interlnk Server Status screen on the host computer, press to<br />
warm boot the reader and start Interlnk. Auto-Loader begins updating<br />
drive C.<br />
7. When the update is complete, the reader reboots automatically. You see<br />
this message:<br />
DOS NLS SUPPORT<br />
INSTALLED FOR<br />
country<br />
8. You can exit Intersvr on the host computer by pressing Alt-F4.<br />
9. Interlnk is still loaded in the reader’s memory. If you need the conventional<br />
memory to run other applications, press to warm boot the<br />
reader. Because Intersvr is no longer running on the host computer, a warm<br />
boot does not cause Interlnk to load itself into the reader’s memory.
Using an International Keypad<br />
NF BC Preparing the Reader for International Use<br />
8<br />
You may use one of four international keypads with your <strong>JANUS</strong> reader:<br />
French, German, Italian, and Spanish.<br />
Each international keypad is an alphanumeric keypad with 52 keys. You use<br />
special keys on the reader’s keypad and press key combinations to access all<br />
102 keys that are available on a PC keyboard.<br />
Finding the Special Keys<br />
Make sure you can find these special keys on your international keypad. This<br />
example shows the French keypad.<br />
Alphabetic<br />
keys<br />
Numeric<br />
keys<br />
F6 F7 F8 F9 F10<br />
F1 F2 F3 F4 F5<br />
A B C D E F<br />
2 ) ] = } ^ $ ¤<br />
G H I J K L<br />
% µ ><br />
/ §<br />
M N O P Q R<br />
ù<br />
<<br />
!<br />
Y Z<br />
+<br />
Ctrl<br />
Alt<br />
7 è ` 8 — \ 9 Ç ^<br />
–<br />
4<br />
*<br />
5<br />
/<br />
6 –<br />
' { ( [<br />
fin entr<br />
<strong>2020</strong>U.099<br />
°<br />
*<br />
+<br />
S T U V W X<br />
1 2 ~ 3<br />
&<br />
espace<br />
Function keys<br />
é<br />
" #<br />
inser suppr<br />
0 à @ .<br />
£<br />
Maj<br />
?<br />
verr num<br />
entrée<br />
Backspace key<br />
erases or deletes the<br />
character to the left<br />
of the cursor<br />
I O<br />
f<br />
Esc<br />
Suspend/Resume key<br />
turns the reader on<br />
and off<br />
Control key<br />
Alt key<br />
Compound Function key<br />
to access characters or<br />
perform functions that do<br />
not have an actual key<br />
on the keypad<br />
Shift key<br />
Viewport key moves the<br />
cursor and viewport up,<br />
right, down, and left<br />
Enter key<br />
How to Type the Characters Printed on the Keypad<br />
The reader’s keypad contains characters that are printed both on the keys and<br />
above the keys (on the reader’s top cover). This section describes how to type<br />
all the characters. For additional help, see “Using the Alphanumeric Keypad”<br />
in Chapter 2.<br />
8-9
<strong>JANUS</strong> <strong>2020</strong> <strong>Hand</strong>-<strong>Held</strong> <strong>Computer</strong> User’s Manual (<strong>4MB</strong>) NF BC<br />
8-10<br />
$ ¤<br />
K<br />
Typing the Characters On and Above the Alphabetic Keys<br />
There are four types of characters and symbols printed on and above the<br />
alphabetic keys on an international keypad.<br />
Example from the French keypad<br />
Third<br />
Fourth character<br />
character<br />
<strong>2020</strong>U.052<br />
$ ¤<br />
K<br />
First and Second<br />
character<br />
Character Description To Type the Character<br />
First The first character is printed on<br />
the key. It is the lowercase<br />
version of each alphabetic key.<br />
Second The second character is printed<br />
on the key. It is the uppercase<br />
version of each alphabetic key.<br />
Third The third character is the one<br />
that appears just above the key<br />
on the left side, printed on the<br />
top cover of the reader. Some<br />
keys, such as , do not have<br />
a third character.<br />
Fourth The fourth character is the one<br />
that appears just above the key<br />
on the right side, printed on<br />
the top cover of the reader.<br />
Some keys, such as , do not<br />
have a fourth character.<br />
• Press the key the character<br />
appears on.<br />
1. Press .<br />
2. Press the key the character<br />
appears on.<br />
1. Press .<br />
To practice using an international keypad, type these characters<br />
• To type the lowercase k, press .<br />
• To type the uppercase K, press . Press .<br />
2. Press the key the character<br />
appears above.<br />
1. Press .<br />
2. Press .<br />
3. Press the key the character<br />
appears above.<br />
• To type a dollar sign ($) on a French keypad, press . Press .<br />
• To type a ¤ character on a French keypad, press . Press . Press .
NF BC Preparing the Reader for International Use<br />
Typing the Characters On and Above the Numeric Keys<br />
There are four types of characters and symbols printed on and above the<br />
numeric keys on an international keypad.<br />
Example from the French keypad Example from the Spanish keypad<br />
Second<br />
character<br />
<strong>2020</strong>U.050<br />
*<br />
Third<br />
character<br />
5 ( [<br />
Fourth<br />
character<br />
First<br />
character<br />
Second<br />
character<br />
intro<br />
"<br />
2<br />
Third<br />
character<br />
@<br />
8<br />
Fourth<br />
character<br />
First<br />
character<br />
Character Description To Type the Character<br />
First The first character is printed in<br />
the middle of the key. Every<br />
numeric key on the keypad has a<br />
first character.<br />
Second The second character is printed<br />
in the upper left corner of the<br />
key. Some keys, such as , do<br />
not have a second character.<br />
Third The third character is the one<br />
that appears just above the key,<br />
printed on the top cover of the<br />
reader. Every numeric key on the<br />
keypad has a third character.<br />
Fourth The fourth character is printed in<br />
the lower right corner of the key.<br />
Some keys, such as on a<br />
German keypad, do not have a<br />
fourth character. The Italian<br />
keypad does not have a fourth<br />
character on the numeric keys.<br />
• Press the key the character<br />
appears on.<br />
1. Press .<br />
2. Press the key the character<br />
appears on.<br />
1. Press .<br />
2. Press the key the character<br />
appears above.<br />
1. Press .<br />
2. Press the key the character<br />
appears on.<br />
8-11
<strong>JANUS</strong> <strong>2020</strong> <strong>Hand</strong>-<strong>Held</strong> <strong>Computer</strong> User’s Manual (<strong>4MB</strong>) NF BC<br />
8-12<br />
*<br />
5 ( [<br />
To practice using an international keypad<br />
• To type a left parenthesis on a French keypad, press .<br />
• To type the number 5 on a French keypad, press . Press .<br />
• To type an asterisk (*) on a French keypad, press . Press .<br />
• To type a left bracket on a French keypad, press . Press .<br />
intro • To type the number 2 on a Spanish keypad, press .<br />
"<br />
2 @<br />
• To type double quotes (") on a Spanish keypad, press . Press .<br />
• To use the intro function on a Spanish keypad, press . Press .<br />
• To type the @ character on a Spanish keypad, press . Press .<br />
Typing Diacritical or Accent Marks<br />
You may need to type a special character with a diacritical or accent mark, such<br />
as Â, Ã, Ä. You use the key to type a diacritical mark and access characters<br />
that do not have an actual key on the keypad.<br />
To type a diacritical or accent mark<br />
1. Press .<br />
2. Press the key the diacritical mark appears above. For example, press on<br />
the French keypad to type the ¨ diacritical mark.<br />
3. Press the key or key combination for the character you are modifying. For<br />
example, press on the French keypad to add the ¨ diacritical mark to<br />
the uppercase letter A and type the character Ä.<br />
Or, to type the diacritical mark only, press .<br />
If you try to modify a character to which the diacritical mark does not apply,<br />
the reader sounds an error beep and displays the diacritical mark and the<br />
incorrect character.<br />
Note: The characters above O and U constitute the 102nd key on a 101/102 enhanced<br />
PC keyboard. Both characters produce scan code 56H.<br />
Using the Alt Key<br />
On all versions of the reader’s international keypads, the right Alt key is<br />
identical to the Alt Gr key on international PC keyboards.<br />
• To enter a right Alt key, press .<br />
• To enter a left Alt key, press .
NF BC Preparing the Reader for International Use<br />
8<br />
Capitalizing All Characters<br />
To type all alphabetic characters as uppercase letters, you can press before<br />
every letter you type, or you can enable the Caps Lock feature.<br />
To enable Caps Lock<br />
Press .<br />
To disable Caps Lock<br />
Press .<br />
Note: For many DOS NLS languages, you may press to disable Caps Lock if it is<br />
active. For other DOS NLS languages, pressing does not disable Caps Lock even<br />
if it is already active.<br />
Using the Number Pad<br />
You can use the number pad to move the cursor around the screen and to type<br />
numbers and mathematical symbols. The reader’s number pad is designed to<br />
work like the number pad on a regular PC keyboard. If you are programming<br />
or using an application that requires the scan code for a character from the PC’s<br />
number pad, you use the reader’s number pad.<br />
For example, you must use the PC’s number pad to type a character from the<br />
extended ASCII character set. You cannot use the number keys above the<br />
alphabetic characters. You must also use the reader’s number pad to type<br />
characters from the extended ASCII character set.<br />
There are two ways to type numbers and mathematical symbols:<br />
• Use the number keys 0 through 9 with the number pad disabled.<br />
• Use the number keys 0 through 9 with the number pad enabled and the<br />
Num Lock turned on.<br />
When you enable the number keypad, only the numbers shown on the keys<br />
are available. You cannot access the other characters printed on the numeric<br />
keys. However, you can always access the third character printed above the<br />
keys, whether the number keypad is enabled or disabled.<br />
To enable the number pad<br />
Press .<br />
To turn Num Lock on and off<br />
Press .<br />
8-13
<strong>JANUS</strong> <strong>2020</strong> <strong>Hand</strong>-<strong>Held</strong> <strong>Computer</strong> User’s Manual (<strong>4MB</strong>) NF BC<br />
8-14<br />
With the number pad enabled, you press to toggle back and forth<br />
between Num Lock on and off.<br />
To disable the number pad<br />
Press .<br />
Using DOS Code Pages<br />
All international keypads are translated using an installed DOS code page.<br />
DOS code pages contain both the standard ASCII character set and a set of<br />
national language characters specific to the language supported by the code<br />
page. You can find more information on DOS code pages in any DOS 5.0<br />
manual.<br />
If you installed DOS NLS support for French, German, Italian, or Spanish, you<br />
can switch DOS code pages at any time from your DOS NLS language to<br />
English, and vice versa.<br />
To switch the DOS code pages on the reader<br />
• Press to change to English key translations. This is the default<br />
DOS configuration.<br />
• Press to change to the key translations based on the code page<br />
installed for the reader (French, German, Italian, or Spanish).
NF BC Preparing the Reader for International Use<br />
Using the French Keypad<br />
Use this illustration and example keypad chart to enter any character on the French keypad.<br />
F6 F7 F8 F9 F10<br />
F1 F2 F3 F4 F5<br />
°<br />
A B C D E F<br />
2 ) ] = } ^ $ ¤<br />
G H I J K L<br />
% µ ><br />
/ §<br />
M N O P Q R<br />
ù<br />
<<br />
!<br />
*<br />
Y Z<br />
+<br />
Ctrl<br />
Alt<br />
7 è ` 8 — \ 9 Ç ^<br />
–<br />
4 ' {<br />
*<br />
5 ( [<br />
/<br />
6 –<br />
fin entr<br />
+<br />
S T U V W X<br />
1 2 ~ 3<br />
&<br />
espace<br />
inser suppr<br />
0<br />
é<br />
à @<br />
.<br />
" #<br />
£<br />
Maj<br />
?<br />
verr num<br />
entrée<br />
I O<br />
f<br />
Esc<br />
<strong>2020</strong>U.019<br />
To Enter Press the Key(s)<br />
h<br />
<br />
H<br />
<br />
)<br />
<br />
]<br />
<br />
p<br />
<br />
P<br />
<br />
:<br />
<br />
(<br />
<br />
5<br />
<br />
* (asterisk) <br />
[<br />
<br />
¨ (accent mark) <br />
Ä<br />
<br />
Maj<br />
<br />
With Caps Lock (Maj) Enabled<br />
0 to 9 to <br />
8<br />
8-15
<strong>JANUS</strong> <strong>2020</strong> <strong>Hand</strong>-<strong>Held</strong> <strong>Computer</strong> User’s Manual NF BC<br />
Using the German Keypad<br />
Use this illustration and example keypad chart to enter any character on the German keypad.<br />
8-16<br />
F6 F7 F8 F9 F10<br />
F1 F2 F3 F4 F5<br />
°<br />
A B C D E F<br />
^ ß \<br />
ü + ~ ö<br />
G H I J K L<br />
Ä<br />
><br />
—<br />
M µ N O P Q @ R<br />
ä # <<br />
–<br />
S T U V W X<br />
Y Z<br />
pos 1 +<br />
–<br />
/<br />
$<br />
ende<br />
!<br />
?<br />
Alt<br />
Ctrl<br />
bild<br />
{<br />
(<br />
[<br />
)<br />
]<br />
x ÷<br />
7 8 9<br />
%<br />
4 5 6<br />
enter<br />
"<br />
1 2 2 3<br />
einfg entf<br />
space<br />
=<br />
0 } .<br />
&<br />
bild<br />
§<br />
Ü<br />
3<br />
*<br />
num<br />
Ö<br />
I O<br />
f<br />
Esc<br />
<strong>2020</strong>U.021<br />
To Enter Press the Key(s)<br />
k<br />
<br />
K<br />
<br />
+<br />
<br />
~ (tilde)<br />
<br />
u<br />
<br />
U<br />
<br />
<<br />
<br />
¦ (pipe)<br />
<br />
8<br />
<br />
(<br />
<br />
+<br />
<br />
[<br />
<br />
` (accent mark) <br />
È<br />
<br />
Caps Lock (↓)
NF BC Preparing the Reader for International Use<br />
Using the Italian Keypad<br />
Use this illustration and example keypad chart to enter any character on the Italian keypad.<br />
F1 F2 F3 F4 F5 I<br />
O<br />
? ^ é *<br />
Ç<br />
A B C D E F<br />
\<br />
Ì è [ + ] ò @<br />
°<br />
G H I J K L<br />
§ ><br />
—<br />
M N O P Q R<br />
à # ù <<br />
–<br />
S T U V W X<br />
Y Z<br />
+<br />
/<br />
–<br />
F6 F7 F8 F9 F10<br />
$<br />
!<br />
(<br />
Alt<br />
Ctrl<br />
pag<br />
7 8 9<br />
* /<br />
4<br />
%<br />
5<br />
&<br />
6<br />
fine invio<br />
"<br />
1 2 3<br />
ins canc<br />
space<br />
=<br />
0 .<br />
)<br />
pag<br />
£<br />
Maius<br />
invio<br />
f<br />
Esc<br />
bloc num<br />
<strong>2020</strong>U.025<br />
To Enter Press the Key(s)<br />
k<br />
<br />
K<br />
<br />
+<br />
<br />
]<br />
<br />
s<br />
<br />
S<br />
<br />
à<br />
<br />
#<br />
<br />
5<br />
<br />
%<br />
<br />
* (asterisk) <br />
‘ (accent mark) <br />
É<br />
<br />
Maius<br />
<br />
8<br />
8-17
<strong>JANUS</strong> <strong>2020</strong> <strong>Hand</strong>-<strong>Held</strong> <strong>Computer</strong> User’s Manual NF BC<br />
Using the Spanish Keypad<br />
Use this illustration and example keypad chart to enter any character on the Spanish keypad.<br />
8-18<br />
F6 F7 F8 F9 F10<br />
F1 F2 F3 F4 F5<br />
ª<br />
º<br />
A B C D E F<br />
\<br />
¡ [ + ] ñ<br />
G H I J K L<br />
Ç ><br />
—<br />
M N O P Q R<br />
{ ç } <<br />
–<br />
S T U V W X<br />
Y Z<br />
inicio +<br />
/<br />
–<br />
$<br />
fin<br />
!<br />
?<br />
(<br />
7 8 9<br />
* /<br />
4<br />
%<br />
5<br />
&<br />
6<br />
intro<br />
1 " .<br />
2 3<br />
@ #<br />
=<br />
space 0 .<br />
Bloq mayús<br />
Alt<br />
Ctrl<br />
re pág<br />
ins supr<br />
)<br />
av pág<br />
¬<br />
*<br />
¿ ^ Ñ<br />
I O<br />
f<br />
Esc<br />
bloq num<br />
<strong>2020</strong>U.023<br />
To Enter Press the Key(s)<br />
k<br />
<br />
K<br />
<br />
+<br />
<br />
]<br />
<br />
t<br />
<br />
T<br />
<br />
ç<br />
<br />
}<br />
<br />
2<br />
<br />
" (quotation marks) <br />
intro<br />
<br />
@<br />
<br />
^ (accent mark) <br />
Û<br />
<br />
Bioq mayús
NF BC<br />
9<br />
Booting and Resetting the Reader
NF BC
NF BC Booting and Resetting the Reader<br />
9<br />
This chapter describes how to boot and reset the reader, set a password for advanced<br />
reader commands, put the reader in Storage mode, dump the contents of<br />
conventional memory to a host computer, and load the reader’s flash memory.<br />
Booting the <strong>JANUS</strong> Reader<br />
The bootstrap process for the <strong>JANUS</strong> reader is similar to the bootstrap process<br />
for a PC. However, while you often boot a PC, you seldom boot the reader. The<br />
next sections explain how and why you perform these tasks:<br />
• Warm Booting the Reader<br />
• Cold Booting the Reader<br />
• Executing or Skipping the Startup Files<br />
Warm Booting the Reader<br />
You may warm boot the reader to run a startup file that has changed. You may<br />
also warm boot to start Interlnk.<br />
A warm boot performs a power-on self test (POST) to ensure that the hardware<br />
and peripherals are operational, runs CONFIG.SYS and AUTOEXEC.BAT, and<br />
displays the DOS prompt. The contents of the physical RAM drive (drive E)<br />
remain intact.<br />
Caution<br />
Do not press any keys while the reader is performing a warm boot or you may<br />
lose data.<br />
Conseil<br />
N'appuyez pas sur des touches pendant que le lecteur se réamorce, sinon vous<br />
pouvez perdre des données.<br />
To warm boot the reader<br />
• Press and release these keys in order:<br />
<br />
9-3
<strong>JANUS</strong> <strong>2020</strong> <strong>Hand</strong>-<strong>Held</strong> <strong>Computer</strong> User’s Manual (<strong>4MB</strong>) NF BC<br />
9-4<br />
Cold Booting the Reader<br />
You may cold boot the reader to clear conventional memory, break out of an<br />
application locked in an infinite loop, or recover from an error condition.<br />
A cold boot invokes the BIOS boot sequence, which verifies that the 256K flash<br />
system image is not corrupt, clears all memory, and performs a POST to ensure<br />
that the hardware and peripherals are operational. The cold boot initializes<br />
system hardware for use by system software, loads the default configuration,<br />
runs AUTOEXEC.BAT and CONFIG.SYS, and loads DOS. Because the physical<br />
RAM drive is initialized, all files on drive E are lost.<br />
Note: If you need to cold boot the reader, you may be able to save the contents of the<br />
RAM drive. For help, see “Saving the Contents of the RAM Drive” in Chapter 10.<br />
Caution<br />
When the reader performs a cold boot, all files on the physical RAM drive are<br />
destroyed.<br />
Conseil<br />
Lorsque le lecteur effectue un amorçage à froid, tous les fichiers présents sur le<br />
lecteur de la mémoire RAM physique sont supprimés.<br />
To cold boot the reader<br />
1. Press to turn off the reader.<br />
2. Press - -.<br />
3. Press .<br />
4. Press to turn the reader on.<br />
5. Type the password if the reader prompts you to do so. If you fail to enter<br />
the correct password after three attempts, the reader resumes normal<br />
operation.<br />
6. The Boot Loader menu appears.<br />
The Reboot command is already selected.<br />
Press to execute the Reboot command,<br />
which cold boots the reader.<br />
Boot Loader<br />
Reboot<br />
Password<br />
Dump<br />
Load<br />
Resume<br />
Storage<br />
Off<br />
<strong>2020</strong>U.085
Resetting the Reader<br />
NF BC Booting and Resetting the Reader<br />
Resetting the reader can involve forcing the reader to turn off, or stopping<br />
applications and clearing the reader’s conventional memory.<br />
9<br />
Note: Turning off the reader by pressing does not clear the reader’s conventional<br />
memory. When you turn the reader back on, it resumes operating just as it was before<br />
you put it in Suspend mode.<br />
Forcing the Reader to Turn Off<br />
If the reader will not turn off when you press , you can force the reader to<br />
turn off by pressing - -. It may take a few seconds before the reader<br />
turns off.<br />
Later, when you press to turn the reader on, the Boot Loader menu appears.<br />
From the menu, you can dump the contents of conventional memory to<br />
another computer and/or you can cold boot the reader.<br />
For help, see “Dumping the Reader’s 640K Conventional Memory” later in this<br />
chapter, and then see “Cold Booting the Reader” earlier in this chapter.<br />
Breaking Out of an Application<br />
If the application you are running becomes locked in an infinite loop, you can<br />
break out of that application without cold booting.<br />
The procedure involves setting a flag, called the application break bit, in the<br />
reader. Applications check the application break bit when you turn on the<br />
reader to determine if they should resume running. If the bit is set to 1, the<br />
programs will not resume.<br />
IRL applications automatically check the application break bit. If you are<br />
creating your own applications in C or Basic, you should make each<br />
application check this bit every time the reader is turned on. See your <strong>JANUS</strong><br />
PSK reference manual to learn how to check the application bit.<br />
Note: If your C or Basic application is locked in an infinite loop and does not check the<br />
application bit, you can cold boot the reader to break out of the application.<br />
9-5
<strong>JANUS</strong> <strong>2020</strong> <strong>Hand</strong>-<strong>Held</strong> <strong>Computer</strong> User’s Manual (<strong>4MB</strong>) NF BC<br />
9-6<br />
To break out of an application<br />
1. Press to turn off the reader. If you must force the reader to turn off, see<br />
the previous section.<br />
2. Press - -.<br />
3. Press to set the application break bit in the reader.<br />
4. Press to turn on the reader.<br />
If the application checks the application break bit, it should take appropriate<br />
action when it detects that the bit has been set.<br />
If the application does not check the application break bit, it will resume<br />
running. You may have to cold boot the reader to break out of this application.<br />
For help, see “Cold Booting the Reader” earlier in this chapter.<br />
Displaying the Boot Loader Menu<br />
The Boot Loader menu appears when you enter a designated key combination,<br />
the system flash is corrupt, the BIOS checksums fail, or the reader cannot<br />
resume. From the Boot Loader menu, you can perform advanced reader<br />
commands, as described later in this section.<br />
To display the Boot Loader menu<br />
1. Press to turn off the reader.<br />
2. Press - -.<br />
3. Press .<br />
4. Press to turn on the reader.<br />
If you do not press a key within 60 seconds after a screen is displayed, the<br />
reader automatically shuts off and you have to start over at Step 1.<br />
5. The reader may prompt you for a password. If so, you must enter the<br />
password before you can display the Boot Loader menu.<br />
Type the password. You are allowed three attempts to type the password<br />
correctly. If you fail, the reader does not display the Boot Loader menu.<br />
Instead, the reader resumes normal operation.<br />
Note: The reader comes from the factory with the password disabled.
6. The Boot Loader menu appears.<br />
Boot Loader<br />
Reboot<br />
Password<br />
Dump<br />
Load<br />
Resume<br />
Storage<br />
Off<br />
NF BC Booting and Resetting the Reader<br />
<strong>2020</strong>U.085<br />
9<br />
The Boot Loader menu lists seven commands and displays status messages or<br />
checksum messages at the bottom of the screen. The commands are:<br />
Reboot This command lets you cold boot the reader. A cold boot clears<br />
conventional memory and destroys all buffered data. For help, see “Cold<br />
Booting the Reader” earlier in this chapter.<br />
Password This command lets you enable or disable a password that all users<br />
must enter to display the Boot Loader menu. For help, see “Limiting Access to<br />
Advanced Reader Commands” later in this chapter.<br />
Dump This command lets you transmit the lower 640K of memory out<br />
through COM1. You might use this feature when the reader is not functioning<br />
and you need to save the contents of conventional memory. For help, see<br />
“Dumping the Reader’s 640K Conventional Memory” later in this chapter.<br />
Load This command lets you load the reader’s flash memory from a host<br />
computer connected to a serial port. You may reload the default flash memory<br />
to correct an error condition or you may upgrade the reader’s software. For<br />
help, see “Loading Flash Memory” later in this chapter.<br />
Resume This command lets you exit the Boot Loader menu and resume<br />
operating as you were before you displayed the Boot Loader menu. For<br />
example, if the reader was executing an application, the application continues.<br />
If there is a bad checksum or the flash is corrupt, the reader cannot resume. For<br />
help, see “Powering Up or Booting the Reader” in Chapter 10.<br />
Storage This command lets you put the reader in Storage mode, which helps<br />
preserve the life of the bridge battery. All data stored in RAM is lost when you<br />
enter Storage mode. You should place the reader in Storage mode if you are<br />
not going to use it for one week or more. For help, see “Using Storage Mode to<br />
Preserve the Bridge Battery” later in this chapter.<br />
Off This command lets you exit the Boot Loader menu and put the reader into<br />
Suspend mode. When you press to turn the reader back on, the reader<br />
resumes normal operation. For help, see “Turning the Reader On and Off” in<br />
Chapter 1.<br />
9-7
<strong>JANUS</strong> <strong>2020</strong> <strong>Hand</strong>-<strong>Held</strong> <strong>Computer</strong> User’s Manual (<strong>4MB</strong>) NF BC<br />
Limiting Access to Advanced Reader Commands<br />
9-8<br />
You can set a password on the reader to limit access to advanced reader<br />
commands. Only users who correctly type the password can display the Boot<br />
Loader menu and exit from Storage mode.<br />
If you lose or forget the password, call your <strong>Intermec</strong> service representative.<br />
To set the password<br />
1. Display the Boot Loader menu:<br />
a. Press to turn off the reader.<br />
b. Press - -.<br />
c. Press .<br />
d. Press to turn on the reader.<br />
e. Type the password if the reader prompts you to do so. If you fail to<br />
enter the correct password after three attempts, the reader resumes<br />
normal operation.<br />
2. The Boot Loader menu appears. Press until you highlight Password.<br />
Boot Loader<br />
Reboot<br />
Password<br />
Dump<br />
Load<br />
Resume<br />
Storage<br />
Off<br />
<strong>2020</strong>U.087<br />
3. Press . The PASSWORD screen appears.<br />
PASSWORD<br />
Please Type<br />
Password *****<br />
Enter to Continue<br />
ESC to Quit<br />
<strong>2020</strong>U.199
NF BC Booting and Resetting the Reader<br />
9<br />
4. Type the new password and press .<br />
Your password can contain up to seven characters.<br />
5. Type the new password again for verification and press .<br />
If you type the password incorrectly, you receive an error message and you<br />
need to repeat Steps 4 and 5.<br />
6. Select Resume from the Boot Loader menu.<br />
The reader resumes operating. You will be prompted for this password<br />
when you display the Boot Loader menu or exit Storage mode.<br />
To disable the password<br />
1. Display the Boot Loader menu. For help, see the previous set of steps.<br />
2. At the Boot Loader menu, press until you highlight Password.<br />
3. Press . The PASSWORD screen appears.<br />
4. Press twice without typing any other characters. This action disables<br />
the password by creating a null password.<br />
5. Select Resume from the Boot Loader menu.<br />
9-9
<strong>JANUS</strong> <strong>2020</strong> <strong>Hand</strong>-<strong>Held</strong> <strong>Computer</strong> User’s Manual (<strong>4MB</strong>) NF BC<br />
Using Storage Mode to Preserve the Bridge Battery<br />
9-10<br />
If you are not going to use the reader for 1 week or more, you must put it in<br />
Storage mode to preserve the life of the lithium bridge battery. While the<br />
reader is in Storage mode, the NiCad battery pack must be removed;<br />
otherwise, the reader slowly drains the battery pack and bridge battery.<br />
Caution<br />
All data in conventional memory will be lost when you put the reader in<br />
Storage mode.<br />
Conseil<br />
Toutes les données dans la mémoire conventionelle perdront lorsque vous<br />
mettez le lecteur en mode de stockage.<br />
To put the reader in Storage mode<br />
1. Display the Boot Loader menu:<br />
a. Press to turn off the reader.<br />
b. Press - -.<br />
c. Press .<br />
d. Press to turn on the reader.<br />
e. Type the password if the reader prompts you to do so. If you fail to<br />
enter the correct password after three attempts, the reader resumes<br />
normal operation. You will be prompted for this password again when<br />
you exit Storage mode.<br />
2. The Boot Loader menu appears. Press <br />
until you highlight Storage.<br />
3. Press . The reader goes into Storage<br />
mode and shuts off.<br />
4. Remove the NiCad battery pack. For help,<br />
see “Removing the Battery Pack” in<br />
Chapter 2.<br />
Boot Loader<br />
Reboot<br />
Password<br />
Dump<br />
Load<br />
Resume<br />
Storage<br />
Off<br />
Note: The reader does not enter Storage mode until you remove the battery pack.<br />
<strong>2020</strong>U.089
To exit Storage mode<br />
NF BC Booting and Resetting the Reader<br />
9<br />
1. Install the reader’s NiCad battery pack. For help, see “Installing the Battery<br />
Pack” in Chapter 2.<br />
2. Press to turn on the reader.<br />
3. Type the password if the reader prompts you to do so. The Boot Loader<br />
menu appears.<br />
4. From the Boot Loader menu, select Reboot.<br />
The reader begins rebooting, displays the BACKUP BATTERY screen, and<br />
asks if you want to exit Storage mode.<br />
BACKUP BATTERY<br />
Backup Battery<br />
Tests Good<br />
Storage Mode is On<br />
Please Press<br />
Enter to Continue<br />
Esc to Go Off<br />
<strong>2020</strong>U.039<br />
5. Press to exit Storage mode, continue booting the reader, and return to<br />
the DOS prompt.<br />
Note: If you press the reader remains in Storage mode. Immediately remove the<br />
battery pack, as described in Chapter 2.<br />
9-11
<strong>JANUS</strong> <strong>2020</strong> <strong>Hand</strong>-<strong>Held</strong> <strong>Computer</strong> User’s Manual (<strong>4MB</strong>) NF BC<br />
Dumping the Reader’s 640K Conventional Memory<br />
9-12<br />
If you cannot resume the reader, you may need to cold boot the reader or load<br />
flash memory to resolve the error condition. However, all data in conventional<br />
memory will be lost when you perform either of these tasks.<br />
You can save the contents of the reader’s 640K conventional memory by<br />
dumping it to a host computer. The host computer must be running a<br />
communications program that can receive and store the data from the reader’s<br />
memory.<br />
To dump the reader’s 640K conventional memory to a host computer<br />
1. Connect the reader to a host computer using the optical link adapter or the<br />
communications dock. The reader transmits and receives data at 4800 baud,<br />
no parity, 8 data bits, and 1 stop bit.<br />
2. Run a communications program, such as Crosstalk, that saves data on the<br />
host computer. This program is not provided with the reader.<br />
3. Display the Boot Loader menu:<br />
a. Press to turn off the reader.<br />
b. Press - -.<br />
c. Press .<br />
d. Press to turn on the reader.<br />
e. Type the password if the reader prompts you to do so. If you fail to<br />
enter the correct password after three attempts, the reader resumes<br />
normal operation.<br />
4. The Boot Loader menu appears. Press until you select Dump, and then<br />
press .<br />
Boot Loader<br />
Reboot<br />
Password<br />
Dump<br />
Load<br />
Resume<br />
Storage<br />
Off<br />
<strong>2020</strong>U.091<br />
The reader dumps data from low memory (640K and below) through<br />
COM1 to the host computer. The data is transmitted in Intel hexadecimal<br />
object file format.
Loading Flash Memory<br />
NF BC Booting and Resetting the Reader<br />
9<br />
5. A record counter on the reader display counts the data as it is transmitted<br />
to the host computer. The record counter stops updating when the reader is<br />
finished downloading the data.<br />
6. Choose your next step. You can cold boot the reader by choosing the<br />
Reboot command and pressing . Then you can use the reader.<br />
If you dumped the 640K because the Boot Loader menu displayed the “Bad<br />
BIOS Checksum” error message or because the flash memory was<br />
corrupted, you must load the flash memory now. For help, see the next<br />
section, “Loading Flash Memory.”<br />
You can download all of the reader’s flash memory from a host computer if the<br />
Boot Loader menu displays the “Bad BIOS Checksum” error, if flash memory<br />
is corrupted, or if you need to upgrade the reader’s software.<br />
Loading flash memory replaces:<br />
• drive C, the 512K ROM drive resident in flash memory.<br />
• drive D, the 2MB ROM drive.<br />
• the 256K flash system image.<br />
Also, because you will reboot the reader near the end of this process, the<br />
contents of the physical RAM drive (drive E) will be destroyed.<br />
Caution<br />
When you load the reader’s flash memory, all data in conventional memory<br />
will be lost.<br />
Conseil<br />
Lorsque vous chargez la mémoire flash du lecteur, vous perdez toutes les<br />
données de la mémoire conventionnelle.<br />
If you are upgrading the reader’s software, follow the instructions in the<br />
<strong>JANUS</strong> Software Upgrade Instruction Sheet.<br />
9-13
<strong>JANUS</strong> <strong>2020</strong> <strong>Hand</strong>-<strong>Held</strong> <strong>Computer</strong> User’s Manual (<strong>4MB</strong>) NF BC<br />
9-14<br />
To load the reader’s flash memory<br />
1. Decide if you want to save the contents of conventional memory. If so, you<br />
must perform the steps in the previous section, “Dumping the Reader’s<br />
640K Conventional Memory,” now.<br />
2. Decide if you want to save any files on drives C and E, such as customized<br />
startup files, applications, or configuration files. If so, you must copy the<br />
files to a PC card, another reader, or a host computer now. For help, see<br />
“Running Interlnk to Transfer Files” in Chapter 6.<br />
3. Connect the reader to a host computer using an optical link adapter or the<br />
communications dock. Use a null modem RS-232 cable to attach the<br />
accessory to the host computer. This cable is the same one you would use<br />
for Interlnk.<br />
4. Connect a power supply to the communications dock or optical link<br />
adapter.<br />
5. Press to turn on the reader.<br />
6. If the Boot Loader menu does not appear, follow these steps to display it:<br />
a. Press to turn off the reader.<br />
b. Press - -.<br />
c. Press .<br />
d. Press to turn on the reader.<br />
e. Type the password if the reader prompts you to do so. If you fail to<br />
enter the correct password after three attempts, the reader resumes<br />
normal operation.<br />
7. At the Boot Loader menu, press until you select Load.<br />
Boot Loader<br />
Reboot<br />
Password<br />
Dump<br />
Load<br />
Resume<br />
Storage<br />
Off<br />
<strong>2020</strong>U.093<br />
8. Press to execute the Load command.<br />
9. Insert the Boot Utilities companion disk 1 into a disk drive on the host<br />
computer.
NF BC Booting and Resetting the Reader<br />
9<br />
10. On your host computer, type the Upgrade command.<br />
Follow this syntax:<br />
source:\upgrade /com_port source: destination:<br />
where:<br />
source is the disk drive on the host computer where you inserted<br />
companion disk 1.<br />
com_port is the number of the serial COM port on the host computer<br />
that the reader is connected to.<br />
destination is the drive on the host computer that you are using as a<br />
temporary work space while installing the loader and flash<br />
files. The drive must have at least 3.5MB of free disk space.<br />
For example, if the disk is inserted in the host’s drive A, the host’s drive C<br />
is your temporary work space, and the reader is connected to the host’s<br />
COM1, type this command on the host computer and press :<br />
a:\upgrade /com1 a: c:<br />
The upgrade program begins executing. It takes a little over 10 minutes to<br />
update or upgrade all of the reader’s flash memory.<br />
11. Press any key to skip the online instructions about checking connections to<br />
the reader and putting the reader in Load mode. You already performed<br />
those tasks. The online instructions are provided for users who do not have<br />
these printed instructions.<br />
12. When the upgrade program finishes, it indicates the upgrade was<br />
successful. Press any key to return to the DOS prompt on your host<br />
computer. The files are deleted from the temporary work space on the host<br />
computer.<br />
13. After you return to the DOS prompt on your PC, the reader displays the<br />
message, “System Has Reset, Please Reboot.” Choose Reboot from the Boot<br />
Loader menu and press to cold boot the reader.<br />
Caution<br />
When the reader performs a cold boot, all files on the physical RAM<br />
drive are destroyed.<br />
Conseil<br />
Lorsque le lecteur effectue un amorçage à froid, tous les fichiers présents<br />
sur le lecteur de la mémoire RAM physique sont supprimés.<br />
9-15
<strong>JANUS</strong> <strong>2020</strong> <strong>Hand</strong>-<strong>Held</strong> <strong>Computer</strong> User’s Manual (<strong>4MB</strong>) NF BC<br />
9-16<br />
14. Reload any files or programs you had on drives C and E. For help, see<br />
“Learning How to Change the Contents of Drive C” in Chapter 3.<br />
Note: If you are upgrading to a new version of software, do not reload the startup<br />
files and drivers you used for the previous release.<br />
15. If the reader operates in a language other than English, you must configure<br />
the reader to use that language. Use Auto-Loader as described in Chapter 8,<br />
“Preparing the Reader for International Use.”
NF BC<br />
10<br />
Troubleshooting
NF BC
nugget<br />
nuggethelCODE39 CODE39Troubleshooting<br />
10<br />
This chapter describes how to solve problems that may arise when you operate the<br />
reader.<br />
How to Use This Chapter<br />
If you have a problem operating the reader, read this chapter for a solution. For<br />
easy reference, problems are grouped into these topics:<br />
• Powering Up or Booting the Reader<br />
• Operating the Reader<br />
• Saving the Contents of the RAM Drive<br />
• Networking or Communicating With the Reader<br />
• Running IRL Programs<br />
• Using PC Cards<br />
• Using DOS Commands and Applications<br />
• Using MakeDisk and PutDisk<br />
• Scanning Bar Code Labels<br />
• Problems With the NiCad Battery Pack<br />
• If Your Applications Refer to Specific Drive Letters<br />
Caution<br />
There are no user-serviceable parts inside the reader. Opening the unit will<br />
void the warranty and may cause damage to the internal components.<br />
Conseil<br />
La reader ne contient pas de pièces révisibles par l’utilisateur. Le fait d’ouvrir<br />
l’unité annule la garantie et peut endommager les pièces internes.<br />
If you send the reader in for service, it is your responsibility to save the reader<br />
applications, data, and configuration. <strong>Intermec</strong> is responsible only for ensuring<br />
that the keypad and other hardware features match when replacing your unit.<br />
10-3
<strong>JANUS</strong> <strong>2020</strong> <strong>Hand</strong>-<strong>Held</strong> <strong>Computer</strong> User’s Manual (<strong>4MB</strong>)NF NF BC BC<br />
Powering Up or Booting the Reader<br />
This table lists problems that may occur when you turn on, turn off, or boot the reader.<br />
Problem Solution<br />
When you press to turn on the reader,<br />
nothing happens or the reader<br />
immediately turns itself off.<br />
During a warm boot, the reader cannot<br />
finish booting and displays an error<br />
message.<br />
When you turn on the reader, the power<br />
management software displays an error<br />
message.<br />
10-4<br />
Make sure the NiCad battery pack is installed correctly. Push<br />
firmly on the bottom of the battery pack to lock it into the<br />
reader handle.<br />
The NiCad battery pack may be discharged. Replace the battery<br />
pack with a spare charged battery pack, or charge the battery<br />
pack and try again.<br />
If you press a key (especially or ) while the reader is<br />
booting, you may see the message, “XX Keyboard Error, Press<br />
F1 or F2,” where XX is an error code such as FA. Press to exit<br />
the error screen and the reader continues booting.<br />
Caution<br />
Do not press any keys while the reader is performing a<br />
warm boot or you may lose data.<br />
Conseil<br />
N'appuyez pas sur des touches pendant que le lecteur se<br />
réamorce, sinon vous pouvez perdre des données.<br />
An error occurred and the reader cannot resume operating. You<br />
can turn the reader off without losing data, provided there is<br />
sufficient battery power. The next time you turn on the reader,<br />
the error sequence repeats and the Boot Loader menu appears.<br />
If you reboot the reader, you will lose all the data in the reader’s<br />
640K conventional memory. You can save the contents of<br />
conventional memory and reload the system flash. For help, see<br />
“Dumping the Reader’s 640K Conventional Memory” and<br />
“Loading Flash Memory” in Chapter 9.
Powering Up or Booting the Reader (continued)<br />
Problem Solution<br />
When you turn on or cold boot the<br />
reader, the Boot Loader menu appears.<br />
The menu may not list all the Boot<br />
Loader commands, and the screen may<br />
include a status message. For example:<br />
BOOT LOADER<br />
Dump<br />
Load<br />
Storage<br />
Off<br />
Bad BIOS Checksum<br />
Please Load BIOS<br />
<strong>2020</strong>U.191<br />
When the reader finishes booting, an icon<br />
remains on at the top of its display.<br />
nugget<br />
nuggethelCODE39 CODE39Troubleshooting<br />
10<br />
The bootstrap checks the system flash when doing a resume or<br />
cold boot. If the system flash is corrupt or there are bad<br />
checksum error messages, it brings up the Boot Loader menu.<br />
Read the status messages at the bottom of the menu:<br />
• If you see “Bad BIOS Checksum” or a message that indicates<br />
the system flash is corrupt, save the contents of conventional<br />
memory and reload the system flash. For help, see<br />
“Dumping the Reader’s 640K Conventional Memory” and<br />
“Loading Flash Memory” in Chapter 9.<br />
• If you see “Bad Saved State,” the reader may have been in<br />
Storage mode. Press to reboot. If you are prompted to<br />
exit Storage mode, press again.<br />
You may also see the “Bad Saved State” message if you press<br />
to suspend the reader while it is booting. Press to<br />
reboot the reader. You may be able to save the contents of<br />
the physical RAM drive. For help, see “Saving the Contents<br />
of the RAM Drive” later in this chapter.<br />
Caution<br />
When the reader performs a cold boot, all files on the<br />
physical RAM drive are destroyed.<br />
Conseil<br />
Lorsque le lecteur effectue un amorçage à froid, tous les<br />
fichiers présents sur le lecteur de la mémoire RAM<br />
physique sont supprimés.<br />
Contact your <strong>Intermec</strong> service representative.<br />
When the reader boots, the CPU starts all power cycles and<br />
turns all icons (except for Battery) on and off. The icons turn off<br />
very quickly as the reader passes a series of bootstrap code<br />
checks. Any icon that remains on indicates where the bootstrap<br />
code failed.<br />
10-5
<strong>JANUS</strong> <strong>2020</strong> <strong>Hand</strong>-<strong>Held</strong> <strong>Computer</strong> User’s Manual (<strong>4MB</strong>)NF NF BC BC<br />
Powering Up or Booting the Reader (continued)<br />
Problem Solution<br />
Other Boot Loader menu messages may<br />
look like this:<br />
10-6<br />
Boot Loader<br />
Reboot<br />
Password<br />
Dump<br />
Load<br />
Resume<br />
Storage<br />
Off<br />
Power-On Override<br />
Okay To Resume<br />
20X0A.001<br />
If you see “Bad Saved State,” the device may have been in<br />
Storage mode. Press to reboot. If you are prompted to exit<br />
Storage mode, press again.<br />
You may also see the “Bad Saved State” message if you press <br />
to suspend the device while it is booting. Press to reboot the<br />
device. You may be able to save the contents of the physical<br />
RAM drive.<br />
Other self-explanatory messages may display on bottom of the<br />
Boot Loader menu.<br />
For messages in the following group, choose Reboot on the Boot<br />
Loader menu and press .<br />
• “System Has Reset<br />
Please Reboot”<br />
• “Bad CMOS Checksum, Errors<br />
Please Reboot”<br />
• “DRAM Check Failed<br />
Please Reboot”<br />
For the messages in the following group, choose Resume or<br />
Reboot on the Boot Loader menu and press .<br />
• “Keypad Fault Found<br />
Okay to Resume”<br />
• “Power-On Override<br />
Okay to Resume”<br />
• “Power-Off Timeout, Errors<br />
Okay to Resume”<br />
• “Power-Off Forced<br />
Okay to Resume”
Operating the Reader<br />
nugget<br />
nuggethelCODE39 CODE39Troubleshooting<br />
This table lists problems that may occur when you operate the reader. For example, if you have<br />
problems entering or scanning data, some solutions are listed in the table.<br />
Problem Solution<br />
You cannot remember the password to<br />
access the Boot Loader menu.<br />
Contact your <strong>Intermec</strong> service representative.<br />
When you try to start IC.EXE, the reader<br />
displays an error message indicating that<br />
there is not enough memory available to<br />
run the Configuration Manager.<br />
You scan a valid configuration<br />
command, but the reader beeps and<br />
displays an error message such as “Bad<br />
command or filename.”<br />
You want to return to the default<br />
configuration.<br />
You see one of these error messages<br />
when you try to run an application:<br />
• “File not found”<br />
• “Not ready reading drive X.<br />
Abort, Retry, Fail?”<br />
While writing to a PC card in the PC card<br />
drive, you turn off the reader, pull out<br />
the card, modify the card, insert it back<br />
in the reader, and turn on the reader.<br />
While writing to a PC card in the PC card<br />
drive, you turn off the reader, pull out<br />
the card, and turn on the reader without<br />
a card.<br />
10<br />
If the Configuration Manager TSR is unloaded when you start<br />
IC.EXE, the reader automatically loads the TSR for you. If there<br />
is not enough conventional memory available for the TSR, the<br />
reader displays an error message. Make sure at least 50K of<br />
memory is available. For help, see “Making More Memory<br />
Available on the Reader” in Chapter 3.<br />
Make sure the Configuration Manager TSR is loaded in<br />
memory. You can scan configuration commands only if the TSR<br />
is loaded. For help, see “Unloading and Loading Configuration<br />
Manager TSR” in Chapter 3.<br />
Follow the instructions in “Restoring the Reader’s Default<br />
Configuration” in Chapter 5.<br />
If you developed an application that refers to a specific drive<br />
letter, make sure the drive letter is correct. If the drive is not<br />
correct, you can change the application to refer to the new drive<br />
letters or to use a relative path instead of an absolute path. You<br />
can also use the DOS SUBSTITUTE command, as described in<br />
“If Your Applications Refer to Specific Drive Letters” later in<br />
this chapter.<br />
Note: Some drive letters on the <strong>JANUS</strong> reader were changed with<br />
software version 2.10.<br />
The reader will continue to write to the PC card when you turn<br />
it back on. The file you were writing to is out of sequence. Your<br />
PC card may be corrupted. If you cannot access the data on the<br />
card, you may need to format it.<br />
You have interrupted the write process. You will lose the data<br />
you were writing to the PC card.<br />
10-7
<strong>JANUS</strong> <strong>2020</strong> <strong>Hand</strong>-<strong>Held</strong> <strong>Computer</strong> User’s Manual (<strong>4MB</strong>)NF NF BC BC<br />
Operating the Reader (continued)<br />
Problem Solution<br />
You cannot tell if the numeric keypad is<br />
enabled or disabled.<br />
You scan a reader command, such as<br />
Backlight On, and nothing happens.<br />
When you run an application, the reader<br />
scrolls at line 25 and uses Automatic<br />
Viewport Movement mode regardless of<br />
the way you configured these<br />
parameters.<br />
The reader decodes a bar code label in a<br />
symbology other than the label’s actual<br />
symbology.<br />
10-8<br />
You can check if the numeric keypad is enabled or disabled by<br />
pressing and a number. For example, press and see<br />
what appears on the reader’s display:<br />
Display<br />
%<br />
5<br />
blank<br />
Indicates This State<br />
The number pad is disabled.<br />
The number pad is enabled with Num Lock on.<br />
The number pad is enabled with Num Lock off.<br />
The reader commands are disabled. Scan the Enable Override<br />
command shown below to temporarily enable all of the reader<br />
commands. You can also enable or disable reader commands<br />
with IC.EXE. For help, see “Command Processing” in<br />
Chapter 12.<br />
Enable Override<br />
*$+DC3*<br />
*$+DC3*<br />
If you want the reader to scroll at another line or use Manual<br />
Viewport Movement mode while running an application, you<br />
must explicitly set those parameters in the application. You can<br />
use, for example, PSK functions.<br />
Try scanning the bar code label again. Make sure you scan the<br />
entire label.<br />
To ensure that the reader can operate quickly and efficiently,<br />
you should enable only the bar code symbologies that you are<br />
going to scan. If you enable multiple symbologies, the reader<br />
may on rare occasions decode a bar code according to the<br />
wrong symbology and produce erroneous results.<br />
You cannot scan bar code labels. See “Scanning Bar Code Labels” later in this chapter.<br />
You see this message, “Configuration<br />
Manager TSR is not loaded.”<br />
You see this message, “Configuration<br />
Manager TSR already loaded.”<br />
You typed cfgmgr -d to unload the Configuration Manager<br />
TSR from memory, but it has already been unloaded. No action<br />
is required.<br />
You typed cfgmgr to load the Configuration Manager TSR into<br />
memory, but it has already been loaded. No action is required.
Operating the Reader (continued)<br />
Problem Solution<br />
The user application is not receiving the<br />
bar code input properly.<br />
The Battery icon appears at the top of the<br />
reader display.<br />
You see all these symptoms:<br />
• The Battery icon remains on.<br />
• The reader chirps every 5 seconds for<br />
1 minute and then turns off.<br />
• The reader sounds a double-beep<br />
when you enter or scan data, and<br />
sounds a double-click when you press<br />
any key.<br />
nugget<br />
nuggethelCODE39 CODE39Troubleshooting<br />
10<br />
Reader Services may have been unloaded. The reader cannot<br />
decode bar code labels unless Reader Services are loaded.<br />
Verify that the IF EXIST D:\RDG.BAT CALL D:\RDG.BAT<br />
command is in AUTOEXEC.BAT, and then warm boot the<br />
reader to reload Reader Services.<br />
If you cannot load Reader Services, you may have assigned too<br />
much conventional memory to the physical RAM drives. For<br />
help, see “Deciding How Much Memory to Use for RAM<br />
Drives” in Chapter 3.<br />
Caution<br />
Do not press any keys while the reader is performing a<br />
warm boot or you may lose data.<br />
Conseil<br />
N'appuyez pas sur des touches pendant que le lecteur se<br />
réamorce, sinon vous pouvez perdre des données.<br />
The reader displays the Battery icon when the NiCad battery<br />
pack has approximately 15 to 45 minutes of power left.<br />
Caution<br />
When the Battery icon appears, save your data and<br />
replace the battery pack as soon as possible.<br />
Conseil<br />
Quand l’icône de la pile apparaît, enregistrez vos données<br />
et remplacez le jeu de piles aussitôt que possible, sinon<br />
vous pourriez perdre des données.<br />
The NiCad battery pack charge is critically low.<br />
Save your data. Replace the battery pack with a spare charged<br />
battery pack, charge the battery pack, or attach an external<br />
power supply.<br />
The laser scanner and RF communications are turned off<br />
15 seconds after the first chirp.<br />
10-9
<strong>JANUS</strong> <strong>2020</strong> <strong>Hand</strong>-<strong>Held</strong> <strong>Computer</strong> User’s Manual (<strong>4MB</strong>)NF NF BC BC<br />
Operating the Reader (continued)<br />
Problem Solution<br />
You see all these symptoms:<br />
• The Battery icon is not displayed.<br />
• The reader chirps every 15 seconds<br />
for 1 minute and then turns off.<br />
• The reader sounds a double-beep<br />
when you enter or scan data, and<br />
sounds a double-click when you press<br />
any key.<br />
• The Backup Battery screen appears<br />
each time you turn the reader on.<br />
The reader appears to be locked up and<br />
you cannot enter data.<br />
10-10<br />
Keep a charged NiCad battery pack installed in the reader. You<br />
can also attach an external power supply. Save all your data and<br />
back up all the files that are on drive E.<br />
Reset the date and time to clear the low backup battery icon if<br />
the device experienced a deep discharge of the backup battery.<br />
Contact your <strong>Intermec</strong> service representative to replace the<br />
lithium bridge battery.<br />
Press to turn off the reader. If the reader will not turn off, see<br />
the next problem in this table for help. Press to turn on the<br />
reader. If the reader displays the Boot Loader menu with the<br />
message “Bad Saved State,” press to cold boot the reader.<br />
You may be able to save the contents of the physical RAM<br />
drive. For help, see “Saving the Contents of the RAM Drive”<br />
later in this chapter.<br />
Caution<br />
When the reader performs a cold boot, all files on the<br />
physical RAM drive are destroyed.<br />
Conseil<br />
Lorsque le lecteur effectue un amorçage à froid, tous les<br />
fichiers présents sur le lecteur de la mémoire RAM<br />
physique sont supprimés.
Operating the Reader (continued)<br />
Problem Solution<br />
The reader appears to be locked up or is<br />
beeping every 10 seconds. When you<br />
press to turn off the reader, it does not<br />
turn off.<br />
nugget<br />
nuggethelCODE39 CODE39Troubleshooting<br />
10<br />
Press - - to turn off the reader. It may take a few<br />
seconds before the reader turns off. When you press to turn<br />
on the reader, it displays the Boot Loader menu.<br />
Read the status messages at the bottom of the menu. If the<br />
messages tell you to resume, choose Resume from the Boot<br />
Loader menu. If the messages tell you to reboot, choose Reboot<br />
from the Boot Loader menu to cold boot the reader. You may be<br />
able to save the contents of the physical RAM drive. For help,<br />
see “Saving the Contents of the RAM Drive” later in this<br />
chapter.<br />
Caution<br />
When the reader performs a cold boot, all files on the<br />
physical RAM drive are destroyed.<br />
Conseil<br />
Lorsque le lecteur effectue un amorçage à froid, tous les<br />
fichiers présents sur le lecteur de la mémoire RAM<br />
physique sont supprimés.<br />
All the files on drive E have been erased. The contents of drive E, the physical RAM drive, are destroyed<br />
when you perform these tasks:<br />
• You cold boot the reader.<br />
• You load the reader’s flash memory.<br />
• You put the reader in Storage mode.<br />
• You execute CONFIG.SYS after changing the command that<br />
creates the RAM drive.<br />
• You turn off the reader (by pressing or removing the<br />
NiCad battery pack) while the reader is performing a warm<br />
boot.<br />
• You removed and replaced a discharged NiCad battery<br />
pack, instead of inserting a fully charged battery pack.<br />
• You run an application on the reader that masks the<br />
non-maskable interrupt (NMI). While this is acceptable on a<br />
PC, it is not acceptable on a reader.<br />
You must restore or copy your files to the RAM drive E.<br />
10-11
<strong>JANUS</strong> <strong>2020</strong> <strong>Hand</strong>-<strong>Held</strong> <strong>Computer</strong> User’s Manual (<strong>4MB</strong>)NF NF BC BC<br />
Operating the Reader (continued)<br />
Problem Solution<br />
The reader displays the Boot Loader<br />
menu.<br />
You need to cold boot the reader and you<br />
want to save the contents of drive E, the<br />
physical RAM drive.<br />
10-12<br />
The reader displays the Boot Loader menu in response to<br />
several error conditions:<br />
• You turned off the reader (by pressing or removing the<br />
NiCad battery pack) while the reader was performing a<br />
warm boot.<br />
• You removed and replaced a discharged NiCad battery<br />
pack, instead of inserting a charged battery pack.<br />
• You ran an application on the reader that masks the<br />
non-maskable interrupt (NMI). While this is acceptable on a<br />
PC, it is not acceptable on a reader.<br />
• There may be another problem with the reader.<br />
Read the status messages at the bottom of the menu. If the<br />
messages tell you to resume, choose Resume from the Boot<br />
Loader menu. If the messages tell you to reboot, choose Reboot<br />
from the Boot Loader menu to cold boot the reader. You may be<br />
able to save the contents of the physical RAM drive. For help,<br />
see “Saving the Contents of the RAM Drive” later in this<br />
chapter.<br />
Caution<br />
When the reader performs a cold boot, all files on the<br />
physical RAM drive are destroyed.<br />
Conseil<br />
Lorsque le lecteur effectue un amorçage à froid, tous les<br />
fichiers présents sur le lecteur de la mémoire RAM<br />
physique sont supprimés.<br />
For help, see “Saving the Contents of the RAM Drive” later in<br />
this chapter.
Other Boot Loader menu messages may<br />
look like this:<br />
Boot Loader<br />
Reboot<br />
Password<br />
Dump<br />
Load<br />
Resume<br />
Storage<br />
Off<br />
Power-On Override<br />
Okay To Resume<br />
20X0A.001<br />
nugget<br />
nuggethelCODE39 CODE39Troubleshooting<br />
10<br />
If you see “Bad Saved State,” the device may have been in<br />
Storage mode. Press to reboot. If you are prompted to exit<br />
Storage mode, press again.<br />
You may also see the “Bad Saved State” message if you press <br />
to suspend the device while it is booting. Press to reboot the<br />
device. You may be able to save the contents of the physical<br />
RAM drive.<br />
Other self-explanatory messages may display on bottom of the<br />
Boot Loader menu.<br />
For messages in the following group, choose Reboot on the Boot<br />
Loader menu and press .<br />
• “System Has Reset<br />
Please Reboot”<br />
• “Bad CMOS Checksum, Errors<br />
Please Reboot”<br />
• “DRAM Check Failed<br />
Please Reboot”<br />
For the messages in the following group, choose Resume or<br />
Reboot on the Boot Loader menu and press .<br />
• “Keypad Fault Found<br />
Okay to Resume”<br />
• “Power-On Override<br />
Okay to Resume”<br />
• “Power-Off Timeout, Errors<br />
Okay to Resume”<br />
• “Power-Off Forced<br />
Okay to Resume”<br />
10-13
<strong>JANUS</strong> <strong>2020</strong> <strong>Hand</strong>-<strong>Held</strong> <strong>Computer</strong> User’s Manual (<strong>4MB</strong>)NF NF BC BC<br />
Saving the Contents of the RAM Drive<br />
10-14<br />
When you cold boot the reader, the contents of drive E, the physical RAM<br />
drive, are normally destroyed. You may be able to save the contents of the<br />
RAM drive by using this procedure.<br />
To save the contents of the physical RAM drive<br />
1. From the Boot Loader menu, choose Reboot.<br />
Caution<br />
When the reader performs a cold boot, all files on the physical RAM drive are<br />
destroyed.<br />
Conseil<br />
Lorsque le lecteur effectue un amorçage à froid, tous les fichiers présents sur le<br />
lecteur de la mémoire RAM physique sont supprimés.<br />
2. Press as soon as you see the RAM memory test message:<br />
BIOS Ver x.xxx<br />
Copyright 1992-199x<br />
All Rights Reserved<br />
00120K RAM Passed<br />
Note: You must press before the memory counter reaches 00640K RAM Passed.<br />
3. The reader continues booting. At the DOS prompt, enter this command:<br />
dir e:<br />
If the contents of drive E are displayed, you can continue using the reader.<br />
If the contents of drive E are destroyed, you must restore or copy your files<br />
to drive E.
nugget<br />
nuggethelCODE39 CODE39Troubleshooting<br />
Networking or Communicating With the Reader<br />
10<br />
This table lists problems that may occur when the reader is communicating with another device.<br />
Note: If you have problems with your RF network, see your <strong>JANUS</strong> RF documentation.<br />
Problem Solution<br />
Communications problems occur only<br />
when you connect the optical link<br />
adapter to a reader and no external<br />
power source is attached.<br />
The communications application cannot<br />
communicate.<br />
You attempt to load PHIMEC, and the<br />
reader displays the message, “Comm<br />
port not available.”<br />
When you use the Multi-Drop protocol<br />
and 19.2 bps baud rate, the<br />
communications application times out or<br />
waits indefinitely on a receive request,<br />
and the 9154 Multi-Drop Line<br />
Controller’s fault light turns on.<br />
You experience problems with the reader<br />
display when you run terminal<br />
emulation (TE) on the reader. For<br />
example, the prompt disappears after<br />
you run a program.<br />
The reader may not be in good contact with the optical link<br />
adapter. Inspect the spring contacts and contact surfaces on the<br />
optical link adapter for signs of corrosion or contamination. If<br />
necessary, clean the contacts with a cotton swab and an alcoholbased<br />
solvent. Other solvents may damage the plastic housing.<br />
Verify that the reader and the other device are using the same<br />
communications protocol and parameter settings. If they do not<br />
match, change them and restart the communications<br />
application.<br />
Make sure the reader’s optical port, communications dock, and<br />
optical link adapter are clear of foreign material. Wipe the<br />
optical port window with a damp cloth to remove any material<br />
that may be blocking the light from the LEDs.<br />
You may need to reset the UART FIFO control register. For<br />
help, see “Specifying a Value for the FIFO Control Register” in<br />
Chapter 6.<br />
The PHIMEC protocol handler has not been loaded into<br />
memory. You attempted to load PHIMEC to a COM port other<br />
than COM1.<br />
Load the protocol handler again. For help, see “Loading and<br />
Unloading a Protocol <strong>Hand</strong>ler” in Chapter 6.<br />
The packets are too large (over 30 bytes) for the <strong>JANUS</strong> reader<br />
to handle at the 19.2 bps baud rate. Lower the baud rate to<br />
9600 bps.<br />
When you run TE on the reader, the CONFIG.SYS file loads<br />
ANSI.SYS. ANSI.SYS interacts with IM_DISP.EXE, causing<br />
unpredictable effects on the reader’s display.<br />
Remark out IM_DISP.EXE in the AUTOEXEC.BAT file while<br />
you use TE. For help editing AUTOEXEC.BAT, see “Learning<br />
How to Change the Contents of Drive C” in Chapter 3.<br />
10-15
<strong>JANUS</strong> <strong>2020</strong> <strong>Hand</strong>-<strong>Held</strong> <strong>Computer</strong> User’s Manual (<strong>4MB</strong>)NF NF BC BC<br />
Networking or Communicating With the Reader (continued)<br />
Problem Solution<br />
The communications application appears<br />
to stop executing or locks up.<br />
You may experience problems with your<br />
RF network, such as:<br />
• The RF option is not listed in the Com<br />
menu of IC.EXE.<br />
• The RF protocol handler (RFPH) did<br />
not load correctly.<br />
• The Connect icon turns off.<br />
10-16<br />
The reader may have lost its connection with the<br />
communications dock, optical link adapter, or other device.<br />
Verify that the reader is still connected to the other device.<br />
Make sure all the cables are firmly connected to each device. If<br />
you are using a communications dock, make sure the reader is<br />
placed correctly in the reader slot.<br />
If the reader was disconnected, restart the communications<br />
application. If it is still locked up, warm boot the reader. Check<br />
the communications protocol configuration and make sure you<br />
have set timeout values.<br />
Caution<br />
Do not press any keys while the reader is performing a<br />
warm boot or you may lose data.<br />
Conseil<br />
N'appuyez pas sur des touches pendant que le lecteur se<br />
réamorce, sinon vous pouvez perdre des données.<br />
If you have any problems with your RF network, see your<br />
<strong>JANUS</strong> RF documentation.
Running IRL Programs<br />
nugget<br />
nuggethelCODE39 CODE39Troubleshooting<br />
10<br />
When an IRL error occurs, the reader beeps and displays an error message.<br />
Press to clear the message and continue. The types of error messages are:<br />
Receive error This error occurs when the reader is receiving a message or<br />
protocol characters from the host.<br />
Transmit error This error occurs when the reader is transmitting a message or<br />
protocol characters to the host.<br />
Syntax error This error occurs when the reader is performing a syntax check<br />
on a program before running the program. If a program statement is invalid,<br />
the error message lists the program statement and the problem. Edit the<br />
program for syntax errors and run it again.<br />
Runtime error This error occurs when the reader is executing a program. The<br />
program ignores nonfatal errors. If it is a fatal error, the reader exits the<br />
program and returns to the IRL Desktop or DOS prompt.<br />
This table lists the error beep sequences and their meanings:<br />
Sequence Meaning<br />
Three low beeps Syntax or compile error<br />
Low beep, high beep, low beep Nonfatal runtime error<br />
Three high beeps Fatal runtime error<br />
Note: The <strong>JANUS</strong> reader does not beep to indicate transmit or receive errors.<br />
The next table lists problems that may occur when you run IRL programs on<br />
the reader.<br />
Problem Solution<br />
The reader displays “Executing...” on<br />
power up or prompts you for data on<br />
power up.<br />
There is not enough memory to run your<br />
IRL program.<br />
An IRL Program is running. Type or scan this Exit IRL Program<br />
command:<br />
Exit IRL Program<br />
*/$*<br />
*/$*<br />
You need to free more conventional memory or run the<br />
program without running the IRL Desktop. For help, see<br />
“Freeing Enough Memory to Run an IRL Program” in<br />
Chapter 7.<br />
10-17
<strong>JANUS</strong> <strong>2020</strong> <strong>Hand</strong>-<strong>Held</strong> <strong>Computer</strong> User’s Manual (<strong>4MB</strong>)NF NF BC BC<br />
Running IRL Programs (continued)<br />
Problem Solution<br />
When you try to start the IRL Desktop,<br />
the reader displays an error message<br />
indicating that there is not enough<br />
memory available to run the<br />
Configuration Manager.<br />
The reader is locked up in an IRL<br />
program.<br />
You are having problems trying to<br />
download an IRL program.<br />
You have trouble running an IRL<br />
program with Interlnk.<br />
10-18<br />
If the Configuration Manager TSR is unloaded when you start<br />
the IRL Desktop, the reader automatically loads the TSR for<br />
you. If there is not enough conventional memory available for<br />
the Configuration Manager TSR, the reader displays an error<br />
message. Make sure at least 50K of memory is available.<br />
Perform the application break sequence, as described in<br />
“Breaking Out of an Application” in Chapter 9.<br />
Make sure you have performed all these steps:<br />
• You configured the communications protocol correctly on<br />
the reader and host. For help, see “Configuring the<br />
Communications Protocols” in Chapter 6.<br />
• You activated the communications protocol. For help, see<br />
“Activating One Communications Protocol” in Chapter 6.<br />
• You loaded the protocol handler. For help, see “Loading and<br />
Unloading a Protocol <strong>Hand</strong>ler” in Chapter 6.<br />
• You are in the IRL Desktop, at the main menu, with no<br />
commands selected.<br />
You cannot run an IRL program over an Interlnk connection.
Using PC Cards<br />
nugget<br />
nuggethelCODE39 CODE39Troubleshooting<br />
10<br />
This table lists problems that may occur when you use PC cards in the <strong>JANUS</strong> reader. For help, see<br />
Chapter 4, “Using PC Cards in the Reader.”<br />
Problem Solution<br />
You are trying to access the reader’s PC<br />
card drive and you see the message,<br />
“Invalid media type reading drive X.<br />
Abort, Retry, Fail?”<br />
You are trying to access the reader’s PC<br />
card drive and you see the message,<br />
“Not ready reading drive X. Abort,<br />
Retry, Fail?”<br />
You try to access the reader’s PC card<br />
drive and you see the message, “Bad<br />
command or file.”<br />
You access the PC card in the PC card<br />
drive and the reader locks up frequently.<br />
You try to load APM_4M.EXE or<br />
IPM_4M.EXE and you see the message,<br />
“CS PM already loaded.”<br />
Press to abort. The reader cannot read the PC card in the<br />
drive. Use the CARDINFO utility to verify the type of card you<br />
are using (ATA, flash, I/O, or SRAM).<br />
Check the reader’s CONFIG.SYS file. Make sure you have the<br />
correct drivers installed for the type of card you are using.<br />
Format the PC card.<br />
Press to try again. If you see the message again, press to<br />
abort. The reader cannot read the PC card in the drive. Use the<br />
CARDINFO utility to verify the type of card you are using<br />
(ATA, flash, I/O, or SRAM).<br />
Check the reader’s CONFIG.SYS file. Make sure you have the<br />
correct drivers installed for the type of card you are using.<br />
Format the PC card.<br />
You may also see this message if you are using the Substitute<br />
command and you do not have a PC card in each PC card drive.<br />
Insert a PC card in each drive and try using the Substitute<br />
command again.<br />
Check the command you entered and make sure it is a valid<br />
command. Try entering the command again.<br />
The PC card may not be formatted correctly. If you formatted<br />
the PC card on your PC or host computer, try formatting the<br />
card in the reader’s PC card drive. You can also use the<br />
CARDINFO utility to verify the current format and status of the<br />
card.<br />
You cannot load APM_4M and IPM_4M at the same time. If you<br />
see this message, one of the utilities is already loaded. Load<br />
APM_4M only for I/O cards; otherwise use IPM_4M.<br />
Check the AUTOEXEC.BAT file to see which utility is loaded. If<br />
you are loading the wrong one, edit the AUTOEXEC.BAT file or<br />
load the utility from the DOS prompt. For help, see “Drivers in<br />
AUTOEXEC.BAT” in Chapter 4.<br />
10-19
<strong>JANUS</strong> <strong>2020</strong> <strong>Hand</strong>-<strong>Held</strong> <strong>Computer</strong> User’s Manual (<strong>4MB</strong>)NF NF BC BC<br />
Using PC Cards (continued)<br />
Problem Solution<br />
You hear the reader sound a single low<br />
tone beep when you insert a PC card in<br />
the PC card drive.<br />
You delete files from a 512K flash card<br />
and it does not appear that there is any<br />
additional space available on the card.<br />
You try to format a flash PC card with<br />
the MCFORMAT utility and you see the<br />
message, “You must erase X: before<br />
creating a new partition.”<br />
10-20<br />
The reader cannot read the card in the PC card drive. You need<br />
to format the card. For help, see “Configuring, Formatting, and<br />
Using PC Cards” in Chapter 4.<br />
If you followed all the instructions to format a flash PC card<br />
and the reader still does not recognize the card, you may need<br />
to install two other flash card drivers. You need to install the<br />
MTAA.EXE and MTAB.EXE drivers to use AMD Type A or B<br />
flash cards.<br />
Copy the two drivers from the Application companion disk 3 to<br />
drive C on the reader (using Auto-Loader or MakeDisk and<br />
PutDisk). Edit the CONFIG.SYS file and add these lines after the<br />
line that installs the MTI2P.EXE driver:<br />
device=c:\mtaa.exe<br />
device=c:\mtab.exe<br />
After you place the revised CONFIG.SYS file on the reader’s<br />
drive C, boot the reader and try to format the flash card again.<br />
If you are using a 512K flash card with an MS-Flash file format,<br />
the card is formatted as a WORM (Write Once Read Many)<br />
drive. A 512K flash card does not have room for more than one<br />
separately erasable block of memory. You can delete individual<br />
files using the DOS delete command, but the memory the files<br />
were using is not available to be used again. To reclaim the<br />
memory from deleted files, you need to erase the entire card<br />
and then reformat the card.<br />
Note: <strong>Intermec</strong> recommends using flash cards that store 1MB or more<br />
of data.<br />
If a flash card has been formatted before, you must erase the<br />
card before you can format it. Use the MCFORMAT utility and<br />
select option from the MCFORMAT main menu to erase a<br />
flash card.<br />
If you erase the flash card and still see this message when you<br />
try to format the card or the card will not format, check<br />
CONFIG.SYS. Make sure the flash card drivers are installed.<br />
Once the flash card drivers are active in CONFIG.SYS, try<br />
erasing the flash card. Then format the card.
Using PC Cards (continued)<br />
Problem Solution<br />
After you load your Novell network<br />
software, you use a network PC card and<br />
run an application that does not work<br />
properly after making a system call.<br />
nugget<br />
nuggethelCODE39 CODE39Troubleshooting<br />
10<br />
Your Novell network software may have modified the<br />
COMSPEC environment variable to add a drive specifier to the<br />
path. However, DOS needs COMSPEC to find the<br />
COMMAND.COM file, which must be loaded for DOS to<br />
execute system commands. The reader uses ROM DOS, which<br />
expects COMSPEC to be set to:<br />
comspec=command<br />
To eliminate this problem, run the INITENV utility before you<br />
log onto a NetWare server. INITENV.EXE is on the reader’s<br />
drive C and Application companion disk 3. Create a login batch<br />
file similar to this one:<br />
@echo off<br />
c:\initenv<br />
e:\login %1 %2<br />
set comspec=command<br />
Use the new login file instead of your Novell login file when<br />
you log the reader onto the server. If you do not run<br />
INITENV.EXE before logging in, your DOS environment table<br />
will be corrupted and cause your <strong>JANUS</strong> application to fail. You<br />
can set COMSPEC correctly to fix part of the problem, but you<br />
must boot the reader to clear embedded garbage characters<br />
from the environment table.<br />
To check COMSPEC, type set and press . All environment<br />
variables are displayed. If COMSPEC was set to anything other<br />
than COMMAND, it has been changed by the login process.<br />
10-21
<strong>JANUS</strong> <strong>2020</strong> <strong>Hand</strong>-<strong>Held</strong> <strong>Computer</strong> User’s Manual (<strong>4MB</strong>)NF NF BC BC<br />
Using DOS Commands and Applications<br />
This table lists problems that may occur when you run DOS-based applications on the reader.<br />
Problem Solution<br />
The reader displays a “Write Fault Error<br />
Writing Device PRN” message.<br />
10-22<br />
A or Ctrl-P was entered into the reader. There may be a<br />
conflict because is both the <strong>Intermec</strong> command override<br />
command and the DOS printer redirection command. Press<br />
to turn off console echo to the printer and then press <br />
to abort. For help, see “Command Override” in Chapter 11.<br />
The reader is locked up in an application. Perform the application break sequence, as described in<br />
“Breaking Out of an Application” in Chapter 9.<br />
There is not enough memory to load a<br />
program.<br />
The reader locks up when running Auto-<br />
Loader and you cannot reboot the<br />
reader.<br />
You have trouble running an IRL<br />
program over an Interlnk connection.<br />
You do not have MS-DOS Programs<br />
companion disk 2 and need to use<br />
Interlnk.<br />
The host computer locks up after you<br />
type this command on the reader:<br />
intersvr /rcopy<br />
The reader locks up when you are using<br />
Interlnk and try to get a directory listing<br />
(DIR) on one of the reader’s ROM drives.<br />
You need to free conventional memory. For help, see “Making<br />
More Memory Available on the Reader” in Chapter 3.<br />
Use the Boot Loader menu to reload the system flash memory.<br />
For help, see “Loading Flash Memory” in Chapter 9.<br />
You cannot run an IRL program over an Interlnk connection.<br />
If you do not have companion disk 2, which contains the<br />
Interlnk files, you can install Interlnk to the host from the<br />
reader.<br />
Connect the reader and host computer with a 7-wire RS-232<br />
cable when installing Interlnk. The MODE command must be<br />
available on the host where you are installing Interlnk.<br />
Type this command on the reader:<br />
intersvr /rcopy<br />
The command copies the Interlnk files to the host computer.<br />
When the Interlnk files are downloaded to the host computer,<br />
the host computer may lock up. Reboot the host computer.<br />
Edit the host computer’s AUTOEXEC.BAT or CONFIG.SYS file<br />
and remove or remark out Windows SMARTDRV.EXE.
Using DOS Commands and Applications (continued)<br />
Problem Solution<br />
The reader locks up just after the DOS<br />
boot banner message appears when you<br />
finish updating drive C with<br />
Auto-Loader.<br />
You cannot access a drive while using<br />
Interlnk.<br />
The reader does not boot after you<br />
modified the CONFIG.SYS file.<br />
nugget<br />
nuggethelCODE39 CODE39Troubleshooting<br />
10<br />
Press Alt-F4 on the host computer and then warm boot the<br />
reader. A lockup occurs when both these conditions are true:<br />
• An active Intersvr connection to the <strong>JANUS</strong> reader exists<br />
when the reader reboots. The reader’s default CONFIG.SYS<br />
file installs Interlnk automatically when the reader is<br />
connected to COM1 of the host computer and the host is<br />
running Intersvr.<br />
• The reader’s CONFIG.SYS and AUTOEXEC.BAT install a<br />
combination of device drivers, DOS options, TSRs, and<br />
applications that absorb the majority of available conventional<br />
memory.<br />
When both conditions exist, there is not enough space for your<br />
software configuration to coexist with the Interlnk device driver.<br />
The reader attempts to allocate memory that is not available, and<br />
a lockup may occur.<br />
To prevent the lockup, press Alt-F4 on the host computer or<br />
break the serial connection between the reader and host<br />
computer before the reader reaches the DOS initialization step of<br />
the warm boot.<br />
When you exit Intersvr on the host computer or break the serial<br />
connection, the Interlnk device driver will not detect<br />
INTERSVR.EXE, and Interlnk will not be loaded into the reader’s<br />
memory.<br />
Interlnk does not redirect network drives, CD-ROM drives, or<br />
any other device that uses a redirection interface. These<br />
commands do not work with Interlnk:<br />
CHKDSK MIRROR<br />
DISKCOMP SYS<br />
DISKCOPY UNDELETE<br />
FORMAT UNFORMAT<br />
Correct the error in CONFIG.SYS. Use Auto-Loader, BFT, or<br />
MakeDisk and PutDisk to load the new CONFIG.SYS onto the<br />
reader.<br />
Boot the reader. The reader should boot with the corrected<br />
CONFIG.SYS file.<br />
10-23
<strong>JANUS</strong> <strong>2020</strong> <strong>Hand</strong>-<strong>Held</strong> <strong>Computer</strong> User’s Manual (<strong>4MB</strong>)NF NF BC BC<br />
Using DOS Commands and Applications (continued)<br />
Problem Solution<br />
You see this message when you use<br />
Interlnk/Intersrv to copy files between<br />
the reader and the host computer:<br />
“Not ready writing drive X.<br />
Abort, Retry, Fail?”<br />
10-24<br />
Press to Retry and continue copying the files. You may have<br />
a problem copying files if you use the DOS version (utilities<br />
from your PC) of INTERLNK.EXE and INTERSVR.EXE on the<br />
<strong>JANUS</strong> reader. <strong>Intermec</strong> modified the INTERLNK.EXE and<br />
INTERSVR.EXE utilities to work with the <strong>JANUS</strong> reader. The<br />
<strong>Intermec</strong> version of these utilities is provided on the reader’s<br />
Drive D and on the MS-DOS Programs Companion Disk 2. Use<br />
the INTERLNK.EXE and INTERSVR.EXE utilities provided<br />
with your reader to transfer and copy files.<br />
If your files were not copied correctly, try the procedure again<br />
using the INTERLNK.EXE and INTERSVR.EXE utilities<br />
provided with your reader.
Using MakeDisk<br />
nugget<br />
nuggethelCODE39 CODE39Troubleshooting<br />
10<br />
This table lists messages that you may see when you use MakeDisk to create a new image file for<br />
drives C or D.<br />
Message Explanation/Solution<br />
A source path has been specified that<br />
contains no files.<br />
An invalid path and/or file name has<br />
been specified for the image file.<br />
You cannot attempt to create an image file from a source<br />
directory that contains no files. MakeDisk will not let you create<br />
an empty drive image.<br />
MakeDisk was unable to create the image file based on the<br />
“/o=[path\filename]” argument. This error can be caused<br />
by either an invalid path name (for example, a path that doesn’t<br />
exist or a “not ready” drive), or a path\filename that contains<br />
characters that DOS does not recognize as valid characters for<br />
filenames.<br />
An invalid path name has been specified. MakeDisk could not find the source directory path you<br />
specified on the command line. Please specify a valid<br />
subdirectory for the “/s=[path]” argument.<br />
• Corrupt BPB in suffix: Unable to<br />
create a drive image.<br />
• Corrupt suffix: Unable to create a<br />
drive image.<br />
Drive full: Unable to write a complete<br />
image file to the output drive. Remove<br />
some files or specify a different output<br />
path and file name.<br />
ERROR, unknown or incomplete<br />
command, or too many characters:<br />
[bad command line argument shown here].<br />
Insufficient memory, unable to create a<br />
complete image file. Try again after<br />
removing device drivers, TSRs, or other<br />
applications that are occupying<br />
conventional memory.<br />
Invalid drive letter specified. Please<br />
specify either drive C or D only.<br />
If either of these messages persist after further attempts, it may<br />
indicate a corrupted MAKEDISK.EXE file. Get a fresh copy of<br />
MAKEDISK.EXE from the Boot Utilities companion disk.<br />
The drive where the image file is being written has insufficient<br />
free space available to contain the entire image file.<br />
You have entered a command line argument that MakeDisk<br />
does not recognize (as shown in the error message). Run<br />
MakeDisk again with the command line argument corrected.<br />
There is not enough conventional DOS memory available on the<br />
computer running MakeDisk to complete the MakeDisk<br />
process. You may need to unload (terminate) some applications,<br />
device drivers, or TSRs in order to free the needed memory.<br />
Another approach is to reduce the number of nested<br />
subdirectories in the longest directory chain below your source<br />
directory.<br />
MakeDisk will only create image files for drives C and D on<br />
your <strong>4MB</strong> <strong>JANUS</strong> device.<br />
10-25
<strong>JANUS</strong> <strong>2020</strong> <strong>Hand</strong>-<strong>Held</strong> <strong>Computer</strong> User’s Manual (<strong>4MB</strong>)NF NF BC BC<br />
Using MakeDisk (continued)<br />
Message Explanation/Solution<br />
Makedisk was unable to complete the<br />
drive image. Try again.<br />
Please specify a source path where your<br />
drive image can get its files from.<br />
The root directory can only contain [n]<br />
files; your source files exceed this count.<br />
Place some of your root files in a<br />
subdirectory as an alternative.<br />
The system has too many files open;<br />
unable to create a drive image. Increase<br />
the 'FILES=' setting in your CONFIG.SYS<br />
file or terminate other applications that<br />
may be running.<br />
Your source files would create a [n] byte<br />
image file which is [n] bytes in excess of<br />
drive [C: or D:] capacity.<br />
10-26<br />
You may receive this message for several types of general faults<br />
such as:<br />
• One or more of the files in the source directory could not be<br />
accessed. This could indicate a corrupt file or a bad disk.<br />
• A network error occurred when DOS attempted to retrieve<br />
a remote file.<br />
• DOS was unable to read the source directory for any<br />
number of reasons.<br />
Enter a valid subdirectory name where your source files reside<br />
that will be used to create the drive image. (This is the<br />
/s=[path] argument).<br />
Your source directory (first level) contains more than the<br />
maximum number of files and/or subdirectories permitted for<br />
the target drive’s root directory. One approach to solve this is to<br />
place some of the first-level files in a subdirectory below your<br />
source directory.<br />
MakeDisk needs to open several files during the image file<br />
creation process, but is unable to do so. You may need to<br />
terminate other applications or close some files in order to<br />
complete the MakeDisk process.<br />
The total size of the files and subdirectories in your source<br />
directory, including the overhead space required to emulate a<br />
DOS compatible drive, exceeds the storage capacity of the<br />
<strong>JANUS</strong> drive you have targeted.
Using PutDisk<br />
nugget<br />
nuggethelCODE39 CODE39Troubleshooting<br />
10<br />
This table lists messages that you may see when you use PutDisk to load a new image file to drives<br />
C or D.<br />
Message Explanation/Solution<br />
Attempt to allocate memory failed,<br />
unable to proceed.<br />
Attempted to upgrade a ROM drive,<br />
unable to proceed.<br />
Attempted upgrade in a RAM region,<br />
unable to proceed.<br />
This indicates that there is not enough conventional DOS<br />
memory available for PutDisk to complete the flash update<br />
process. You may need to unload (terminate) some applications,<br />
device drivers, or TSR programs to free the needed memory.<br />
PutDisk has determined that the target <strong>JANUS</strong> drive is<br />
comprised of ROM (read-only memory, which cannot be<br />
written to by PutDisk) instead of flash memory. Other kinds of<br />
system faults can lead PutDisk to make this determination in<br />
error, such as a flash programming voltage fault or address<br />
decoding problems.<br />
PutDisk has determined that the target <strong>JANUS</strong> drive is<br />
comprised of RAM (random access memory, which cannot<br />
support a non-volatile drive) instead of flash memory. Other<br />
kinds of system faults can lead PutDisk to make this<br />
determination in error, such as faulty flash memory or address<br />
decoding problems. You may need technical support to solve<br />
this type of error.<br />
Cannot upgrade an unsupported drive. Attempts to update a <strong>JANUS</strong> drive other than C or D are<br />
unsupported. Restart PutDisk, and specify the drive<br />
/d=[drvletter] as either C or D.<br />
• Fault has occurred during attempt to<br />
erase flash memory.<br />
• Fault has occurred during attempt to<br />
write flash memory.<br />
Image checksum failed comparison with<br />
checksum of received data.<br />
Image file error: Drive image file is larger<br />
than the drive's BPB capacity.<br />
Image file error: Drive image file is larger<br />
than the flash media capacity.<br />
If either of these messages persist after retrying PutDisk with a<br />
fresh battery or charging source, it may indicate a flash memory<br />
hardware failure on the <strong>JANUS</strong> device.<br />
This may indicate that the flash memory update was<br />
incomplete. You will need to restart PutDisk using the same<br />
image file.<br />
The size of the drive image file is larger than is declared valid<br />
by the formatting portion of the image file. You will have to<br />
reconstruct the drive image file by using the MakeDisk utility.<br />
The size of the image file is larger than the targeted drive’s flash<br />
memory on the <strong>JANUS</strong> device. You must reduce the total file<br />
content (total size) of the drive image file by rebuilding it with<br />
the MakeDisk utility using fewer or smaller files.<br />
10-27
<strong>JANUS</strong> <strong>2020</strong> <strong>Hand</strong>-<strong>Held</strong> <strong>Computer</strong> User’s Manual (<strong>4MB</strong>)NF NF BC BC<br />
Using PutDisk (continued)<br />
Message Explanation/Solution<br />
Image file error: Drive image file is too<br />
small to be valid.<br />
Image file error: Drive image type is not<br />
compatible with reader's DOS version.<br />
Image file error: Image is not compatible<br />
with the specified drive.<br />
Image file error: Received image data has<br />
exceeded the specified image file size.<br />
• Image file error: Unrecognized drive<br />
image type.<br />
• Image file error: Drive image<br />
contains an invalid or unsupported<br />
BPB.<br />
10-28<br />
You have attempted to write an image file to a <strong>JANUS</strong> drive<br />
that is smaller than the minimum permitted size for an image<br />
file. The minimum image file size is unique for each <strong>JANUS</strong><br />
drive (for example, the image file may target a <strong>JANUS</strong> drive<br />
other than the one you attempted to write it to).<br />
You have attempted to write a drive image intended for a 1MB<br />
<strong>JANUS</strong> device to a <strong>4MB</strong> <strong>JANUS</strong> device, or vice versa.<br />
If the image file you attempted to write to drive C, was created<br />
for drive D, it must only be written to drive D.<br />
This generally indicates a communications error or a DOS file<br />
I/O error. You should retry PutDisk to see if the problem<br />
persists. If the problem is related to the use of Intersvr/Interlnk<br />
or a remote drive that is networked using another method, you<br />
need to determine if a communications problem exists before<br />
proceeding.<br />
These messages indicate that the image file you attempted to<br />
write to a <strong>JANUS</strong> drive is either corrupt, or is an invalid image<br />
file format for the <strong>JANUS</strong> device. Build a fresh image file using<br />
the MakeDisk utility.<br />
Image file not found. PutDisk was unable to find the image file you specified on the<br />
command line as the /i=[imagefile] argument.<br />
Power management fault has occurred<br />
on reader.<br />
Reader's programming voltage failed<br />
during flash operation.<br />
PutDisk attempts to cooperate with <strong>JANUS</strong> power management<br />
processes; however, rare circumstances may cause a temporary<br />
fault. The best remedy for this problem is to reboot the <strong>JANUS</strong><br />
device after PutDisk completes. If a flash update was not<br />
completed due to this fault, restart PutDisk after rebooting.<br />
This message will likely occur if the battery level is borderline.<br />
You will need to restart PutDisk after installing a fresh battery<br />
or connecting the <strong>JANUS</strong> device to a charging source. If the<br />
drive being updated was drive C, it is unlikely that you will be<br />
able to reboot to the MS-DOS prompt; but you may be able to<br />
continue by rerunning PutDisk from the current MS-DOS<br />
session (without rebooting). If this method fails, you will need<br />
to enter the boot screen and use LOADER.EXE to update the<br />
<strong>JANUS</strong> drive C.
Using PutDisk (continued)<br />
Message Explanation/Solution<br />
Reader’s programming voltage has failed<br />
operational limits.<br />
nugget<br />
nuggethelCODE39 CODE39Troubleshooting<br />
10<br />
The flash programming voltage source has exceeded the<br />
acceptable current limit. This may be due to other PC Cards that<br />
use flash programming voltage. Retry PutDisk after removing<br />
all PC Cards other than SRAM cards.<br />
Specified image file path is not valid. This error can be caused by either an invalid path name (for<br />
example, a path that doesn't exist or a “not ready” drive), or a<br />
path\filename that contains characters that DOS does not<br />
recognize as valid characters in filenames.<br />
The reader’s battery is too low to<br />
proceed with flash operations.<br />
You must install a fresh battery or connect the <strong>JANUS</strong> device to<br />
either a charger via the optical link adapter or a<br />
communications dock before proceeding with the flash update.<br />
Unable to activate Reader’s A20 signal. This may indicate either a conflict with other software that<br />
controls the A20 signal, or a hardware problem on the <strong>JANUS</strong><br />
device. Try using PutDisk again, after terminating any suspect<br />
applications or utility programs. Another alternative is to enter<br />
the boot screen and attempt the use of LOADER.EXE to update<br />
the drives C or D.<br />
Unable to activate reader’s programming<br />
voltage, cannot proceed.<br />
Unable to assert PM control due to<br />
concurrent PM host running on reader.<br />
Unable to engage reader's programming<br />
voltage, cannot proceed.<br />
Unable to resume flash drive upgrade;<br />
must be restarted.<br />
This message indicates that flash memory cannot be updated<br />
due to flash programming voltage problems. If the problem<br />
persists after installing a fresh battery or connecting the <strong>JANUS</strong><br />
device to a charging source, there may be a hardware problem<br />
that requires service.<br />
In this context, PM refers to protected mode which is used to<br />
access the extended memory regions assigned to the flash<br />
memory for <strong>JANUS</strong> drives. If another application is running<br />
that uses PM, it will likely introduce a conflict with PutDisk.<br />
You need to terminate (or uninstall) the application that is<br />
causing the conflict. Programs in this category include DOS<br />
extenders and EMM386 (which is not supported on the <strong>JANUS</strong><br />
device).<br />
This may indicate a conflict with another process or device that<br />
uses flash programming voltage. Remove any PC Cards (other<br />
than SRAM cards) from the <strong>JANUS</strong> device.<br />
PutDisk was unable to continue the flash update process that<br />
was interrupted with a power-down suspend/resume cycle.<br />
You need to restart PutDisk. First attempt to rerun PutDisk in<br />
the current MS-DOS session. If this fails, you will need to reboot<br />
to the MS-DOS prompt before restarting PutDisk. If the target<br />
drive was C and the <strong>JANUS</strong> device will no longer boot to the<br />
MS-DOS prompt, you will need to enter the boot screen and use<br />
LOADER.EXE to update drive C.<br />
10-29
<strong>JANUS</strong> <strong>2020</strong> <strong>Hand</strong>-<strong>Held</strong> <strong>Computer</strong> User’s Manual (<strong>4MB</strong>)NF NF BC BC<br />
Using PutDisk (continued)<br />
Message Explanation/Solution<br />
Upgrade failed, but original drive<br />
contents have been preserved.<br />
Scanning Bar Code Labels<br />
10-30<br />
This message may be displayed in conjunction with another<br />
specific fault message showing the cause of PutDisk<br />
interruption. It means that although the drive update was<br />
attempted, the original files on the target drive have not been<br />
altered and are therefore safe to use.<br />
If you cannot scan bar codes with the reader, locate your problem in the list<br />
and follow the instructions:<br />
You cannot see a red light when aiming at a wall. You may be too far from the<br />
wall. Move within 2 feet of the wall and test the scanner again. Or test the<br />
scanner by pointing it at the floor.<br />
The scanner will not register the bar code label you are trying to scan. Make sure<br />
you aim the beam so it crosses the entire label in one pass. If your scanner still<br />
will not register the scan, it may mean that you did not enable the symbology<br />
of the bar code. For help, see “Choosing the Symbologies the Reader Will<br />
Decode” in Chapter 5.<br />
If you still have trouble with the scanner, perform these checks:<br />
• Inspect the print quality of the bar code. Try scanning a bar code label that<br />
you know scans. Compare the two bar code labels. You may need to<br />
replace the label that cannot be scanned.<br />
• Make sure the reader is turned on. Press to turn the reader on.<br />
• You try to scan a bar code label and the scanner turns off or will not turn<br />
on. If the reader is chirping every 5 seconds and the Battery icon is<br />
displayed, you have a low NiCad battery pack. You must turn off the<br />
reader and replace the battery pack.<br />
• You scan a bar code label that contains a valid configuration command, but<br />
the reader beeps and displays an error message such as, “Bad command or<br />
filename.” Make sure the Configuration Manager TSR is loaded into<br />
memory. If it is not loaded, you cannot scan configuration commands. Type<br />
cfgmgr and press to load Configuration Manager and rescan the bar<br />
code label.<br />
• You scan a bar code label to enter data at the DOS prompt, but the reader<br />
beeps and displays an error message such as, “Bad command or filename.”<br />
Make sure the application that is expecting the data is running. If<br />
necessary, start the application and scan the bar code again.
nugget<br />
nuggethelCODE39 CODE39Troubleshooting<br />
10<br />
• Clean the scanning window of the laser scanner with a solution of<br />
ammonia and water. Wipe dry. Do not allow abrasive material to touch the<br />
window.<br />
• Use IC.EXE to verify that the reader is configured to read the bar code<br />
symbology you are scanning.<br />
• Scan the bar code again, but vary the scanning angle and distance.<br />
20° Angle<br />
<strong>2020</strong>U.017<br />
• Verify that the command IF EXIST D:\RDG.BAT CALL D:\RDG.BAT is<br />
executed from the AUTOEXEC.BAT file. If the command is not executed,<br />
the reader cannot decode bar code labels.<br />
• The SCANNER.INI file contains configuration information for each type of<br />
scanner device. The SCANNER.INI file must remain on drive D.<br />
10-31
<strong>JANUS</strong> <strong>2020</strong> <strong>Hand</strong>-<strong>Held</strong> <strong>Computer</strong> User’s Manual (<strong>4MB</strong>)NF NF BC BC<br />
Problems With the NiCad Battery Pack<br />
10-32<br />
Follow these guidelines to avoid problems with the NiCad battery pack and the<br />
reader:<br />
• Always turn the reader off BEFORE you remove the NiCad battery pack.<br />
• Periodically clean the NiCad battery pack contacts to maintain good contact<br />
with the reader. Use a cotton swab and some rubbing alcohol to clean the<br />
gold contacts on the sides of the battery pack.<br />
Battery contact (3)<br />
<strong>2020</strong>U.298<br />
• If the battery pack appears to lose its charge capacity, discharge the battery<br />
pack using the communications dock or battery charger before charging it.<br />
It is not necessary to discharge the battery pack every time you charge it,<br />
only when you notice problems. If the battery pack still will not hold a<br />
charge, try using a new battery pack. For help, see the accessory quick<br />
reference guides.<br />
• If the JL2010 optical link adapter fails to charge the battery pack when<br />
connected to a power supply, inspect the spring contacts and contact<br />
surfaces on the optical link adapter for signs of corrosion or contamination.<br />
If necessary, clean the battery charging contacts with a cotton swab and<br />
some rubbing alcohol. Other solvents may damage the plastic housing on<br />
the optical link adapter.<br />
Battery charging contact (2)<br />
<strong>2020</strong>U.203
Problems With the NiCad Battery Pack (continued)<br />
nugget<br />
nuggethelCODE39 CODE39Troubleshooting<br />
10<br />
The next table lists problems you may have with the NiCad battery pack while operating the reader.<br />
Problem Solution<br />
When you press to turn on the reader,<br />
nothing happens or the reader<br />
immediately turns itself off.<br />
The Battery icon appears at the top of the<br />
reader display.<br />
You see all these symptoms:<br />
• The Battery icon remains on.<br />
• The reader chirps every 5 seconds for<br />
1 minute and then turns off.<br />
• The reader sounds a double-beep<br />
when you enter or scan data, and<br />
sounds a double-click when you press<br />
any key.<br />
You see all these symptoms:<br />
• The Battery icon is not displayed.<br />
• The reader chirps every 15 seconds<br />
for 1 minute and then turns off.<br />
• The reader sounds a double-beep<br />
when you enter or scan data, and<br />
sounds a double-click when you press<br />
any key.<br />
• The Backup Battery screen appears<br />
each time you turn the reader on.<br />
Make sure the NiCad battery pack is installed correctly. Push<br />
firmly on the bottom of the pack to lock it into the handle.<br />
The NiCad battery pack may be discharged. Replace the battery<br />
pack with a spare charged battery pack, or charge the battery<br />
pack and try again.<br />
The reader displays the Battery icon when the NiCad battery<br />
pack has approximately 15 to 45 minutes of power left.<br />
Caution<br />
When the Battery icon appears, save your data and<br />
replace the battery pack as soon as possible.<br />
Conseil<br />
Quand l’icône de la pile apparaît, enregistrez vos données<br />
et remplacez le jeu de piles aussitôt que possible, sinon<br />
vous pourriez perdre des données.<br />
The NiCad battery pack charge is critically low.<br />
Save your data. Replace the battery pack with a spare charged<br />
battery pack, charge the battery pack, or attach an external<br />
power supply.<br />
The laser scanner and RF communications are turned off<br />
15 seconds after the first chirp.<br />
Keep a charged NiCad battery pack installed in the reader. You<br />
can also attach an external power supply. Save all your data and<br />
back up all the files that are on drive E.<br />
Reset the date and time to clear the low backup battery icon if<br />
the device experienced a deep discharge of the backup battery.<br />
Contact your <strong>Intermec</strong> service representative to replace the<br />
lithium bridge battery.<br />
10-33
NF NF BC BC
NF BC<br />
11<br />
Reader Command Reference
NF BC
11<br />
NF BC Reader Command Reference<br />
This chapter is an alphabetical listing of the reader commands that you can use while<br />
operating the reader. Reader commands, such as Backlight On, allow you to perform<br />
a task on the reader.<br />
Using Reader Commands<br />
A reader command causes the reader to perform a task. For example, you can<br />
turn the backlight on to easily view the reader’s display when you are working<br />
in a dimly lit environment. You can execute reader commands by:<br />
• scanning a command from a Code 39 or Code 93 bar code label.<br />
• pressing keys on the keypad and choosing a command from an IC.EXE or<br />
IRL Desktop menu.<br />
• sending a command from a host computer.<br />
• executing a command in an IRL program.<br />
You will find the purpose and syntax for each reader command in this chapter.<br />
Note: You can send reader commands from a host computer only when the reader is<br />
running an application that uses Reader Wedge TSR. You can also execute reader<br />
commands in IRL programs and applications using Reader Services.<br />
You can group reader commands together (concatenate) into one string. For<br />
example, the command to turn the backlight on is %.1, and the command to<br />
raise the beep volume is $+BV9. Use this next command to group the two<br />
reader commands together and download them from a host computer:<br />
%.1$+BV9<br />
To create a bar code label, you can add start and stop codes:<br />
Backlight On / Raise Beep Volume<br />
*%.1$+BV9*<br />
*%.1$+BV9*<br />
The reader executes concatenated commands in the order in which they appear<br />
in the command string. If one of the commands is incorrect, the reader sounds<br />
three low beeps and processes any valid commands up to the invalid<br />
command. All other data in the remainder of the string is ignored.<br />
11-3
<strong>JANUS</strong> <strong>2020</strong> <strong>Hand</strong>-<strong>Held</strong> <strong>Computer</strong> User’s Manual (<strong>4MB</strong>) NF BC<br />
Backlight On and Off<br />
Purpose: Turns the backlight on to easily view the reader display in dimly lit<br />
environments.<br />
From Host: Not supported<br />
Keypad: 1. Press - , and then release both keys to enter Control mode.<br />
2. Press to turn the backlight on or off.<br />
3. Press to exit Control mode.<br />
IRL Command: Z"%.1"<br />
Scan: Backlight On<br />
*%.1*<br />
*%.1*<br />
Purpose: Turns the backlight off.<br />
From Host: Not supported<br />
Keypad: 1. Press - , and then release both keys to enter Control mode.<br />
2. Press to turn the backlight on or off.<br />
3. Press to exit Control mode.<br />
IRL Command: Z"%.0"<br />
Scan: Backlight Off<br />
*%.0*<br />
*%.0*<br />
11-4<br />
Note: You can use the command %. to toggle the backlight on and off.
Backspace<br />
11<br />
NF BC Reader Command Reference<br />
Purpose: Deletes the last character from the current data record. If there is no data in the<br />
buffer, the reader sounds three low beeps.<br />
From Host: Not supported<br />
Keypad: or <br />
IRL Command: Not supported<br />
Scan: Backspace<br />
*-+*<br />
*-+*<br />
Change Configuration<br />
Purpose: This command must precede any configuration command parameter. If you<br />
enter a valid string, the reader configuration parameters are modified and the<br />
reader sounds a high beep. For help on the configuration parameters, see<br />
Chapter 12, “Configuration Command Reference.”<br />
From Host: $+command<br />
Keypad: Not supported<br />
IRL Command: Z"$+command"<br />
Scan: Change Configuration<br />
*$+*<br />
*$+*<br />
Note: You no longer need to use the Exit Configuration command ($-) after a Change<br />
Configuration command, but it is allowed for backward compatibility.<br />
Enter a configuration command or scan a bar code label containing a<br />
configuration command. For example, enter the command BV0 to turn the beep<br />
volume off.<br />
11-5
<strong>JANUS</strong> <strong>2020</strong> <strong>Hand</strong>-<strong>Held</strong> <strong>Computer</strong> User’s Manual (<strong>4MB</strong>) NF BC<br />
Clear<br />
Purpose: Deletes the entire data record you are accumulating.<br />
From Host: Not supported<br />
Keypad: Not supported<br />
IRL Command: Not supported<br />
Scan: Clear<br />
*--*<br />
*- -*<br />
Command Override<br />
Purpose: Causes the character that follows it to be treated as data. Command override<br />
allows you to use control characters in preambles, postambles, data strings,<br />
and configuration command strings.<br />
From Host: <br />
Keypad: <br />
IRL Command: Z"^P"<br />
Scan: Command Override<br />
*$P*<br />
**<br />
11-6<br />
The key sequence ^P (Ctrl P) is also the ASCII Data Link Exception character<br />
(DLE). ^P causes the character that follows it to be received as data, even if it is<br />
a protocol character. To interpret a Command Override command from the<br />
host, the command must be preceded by DLE.<br />
For example, when ^P^P^M is sent from the host, it is interpreted as ^P^M,<br />
where ^P is acknowledged allowing the next command (^M) to be interpreted<br />
as data and passed on to the application. When ^P^M is sent from the host, it<br />
is interpreted as ^M, the display is not affected and the Carriage Return<br />
command is executed.
Enter<br />
11<br />
NF BC Reader Command Reference<br />
The <strong>JANUS</strong> <strong>2020</strong> reader uses Ctrl-P as the Command Override command;<br />
however, the DOS printer redirection command (Ctrl-P) is also supported on<br />
the reader. This dual purpose may cause some conflicts.<br />
If you have Reader Services loaded and scan the bar code label , the first<br />
scan is interpreted as a reader command. The next entered causes a<br />
Ctrl-P to be entered into the expanded key buffer. DOS takes this Ctrl-P and<br />
enables printer redirection.<br />
If no printer is connected, all subsequent entries cause an error and the next<br />
message is displayed:<br />
Write fault error writing device PRN<br />
Abort, Retry?<br />
DOS shuts off the printer echo for the duration of the error, which allows it to<br />
display the error. As long as the printer echo has been requested (by entering a<br />
Ctrl-P), DOS turns the printer echo back on after the critical error is corrected.<br />
To exit the critical error, press to turn off the console echo to the printer,<br />
and then press to abort.<br />
Purpose: Enters the current data record or completes the entry of a command. If no data<br />
exists, a null string is entered.<br />
From Host: Not supported<br />
Keypad: <br />
IRL Command: Not supported<br />
Scan: Enter<br />
**<br />
**<br />
11-7
<strong>JANUS</strong> <strong>2020</strong> <strong>Hand</strong>-<strong>Held</strong> <strong>Computer</strong> User’s Manual (<strong>4MB</strong>) NF BC<br />
Enter and Exit Accumulate Mode<br />
11-8<br />
Accumulate mode is used to accumulate all scanned data in the reader’s data<br />
buffer. When you exit Accumulate mode, the accumulated data is “entered” as<br />
a data record. The buffer is cleared by one of these commands:<br />
• Exit accumulate command<br />
• Enter command<br />
• Clear command<br />
• Any type of reset<br />
Up to 250 characters can be held in the buffer. If the data record count exceeds<br />
250 characters, the last bar code read is rejected and the reader sounds an error<br />
beep.<br />
Purpose: Enters Accumulate mode. If you press any keys when using the Enter<br />
Accumulate command, the keystrokes are accumulated as data.<br />
From Host: Not supported<br />
Keypad: Not supported<br />
IRL Command: Not supported<br />
Scan: Enter Accumulate Mode<br />
*+/*<br />
*+/*<br />
Purpose: Exits Accumulate mode and transmits the current data record. If no data has<br />
been accumulated, an empty data record is entered.<br />
From Host: Not supported<br />
Keypad: Not supported<br />
IRL Command: Not supported<br />
Scan: Exit Accumulate Mode<br />
*-/*<br />
*-/*
IRL File, Clear<br />
11<br />
NF BC Reader Command Reference<br />
Purpose: Deletes one or all of the IRL data files that have default filenames: {IRL-0}.IRD,<br />
and {IRL-A}.IRD through {IRL-Z}.IRD. For help, see “Clearing IRL Data Files”<br />
in Chapter 7.<br />
Note: You can use this command only from the IRL Desktop.<br />
From Host: .$filename<br />
where filename is 0 or any character from A to Z. If you do not include a<br />
filename, all IRL data files (0, A to Z) are deleted.<br />
Caution<br />
When the clear file command is sent from the host without data, all data is<br />
cleared and all files are deleted.<br />
Conseil<br />
Lorsque la commande d'effacement de fichier (clear file) est envoyée de l'hôte<br />
sans préciser les données à effacer, toutes les données sont effacées et tous les<br />
fichiers sont supprimés.<br />
Keypad: In the IRL Desktop, choose File and then choose Clear Data.<br />
IRL Command: Not supported<br />
Scan: Scan one of these bar codes:<br />
Clear All IRL Data Files Clear {IRL-0}.IRD<br />
*.$* *.$0*<br />
*.$* *.$0*<br />
Note: You can create bar code labels to delete {IRL-A}.IRD through {IRL-Z}.IRD.<br />
If you choose to clear all data files, a message explains that the default data<br />
files will be deleted and shows the directory where the files are located. Choose<br />
OK to delete the data files. If you clear one data file, IRL deletes the file without<br />
displaying a message or prompt.<br />
11-9
<strong>JANUS</strong> <strong>2020</strong> <strong>Hand</strong>-<strong>Held</strong> <strong>Computer</strong> User’s Manual (<strong>4MB</strong>) NF BC<br />
IRL File, Receive<br />
Purpose: Accepts a file from the host and saves it under the specified filename. If the<br />
filename is not included, the reader displays the Receive screen, which lets you<br />
select a COM port and filename. For help, see “Receiving IRL Files” in<br />
Chapter 7.<br />
From Host: .%filename<br />
11-10<br />
Note: You can use this command only from the IRL Desktop.<br />
Keypad: In the IRL Desktop, choose File and then choose Receive.<br />
IRL Command: Not supported<br />
Scan: Receive IRL File<br />
*.%*<br />
*.%*<br />
IRL File, Transmit<br />
Purpose: Sends the specified file to the host. If the filename is not included, the reader<br />
displays the Transmit screen, which lists all .IRL and .IRD files in the current<br />
directory. For help, see “Transmitting IRL Files” in Chapter 7.<br />
From Host: %%filename<br />
Note: You can use this command only from the IRL Desktop.<br />
Keypad: In the IRL Desktop, choose File and then choose Transmit.<br />
IRL Command: Not supported<br />
Scan: Transmit IRL File<br />
*%%*<br />
*%%*
IRL Program, Download<br />
11<br />
NF BC Reader Command Reference<br />
Purpose: Downloads the program you specify from the host computer to the reader. For<br />
help, see “Downloading an IRL Program” in Chapter 7.<br />
The command renames the program to {IRL-1}.IRL and copies it to the<br />
directory specified by the IM_IRLPROG path in your AUTOEXEC.BAT file. If<br />
the program path is on a nonwritable drive, the program is copied to the data<br />
path. If there is an {IRL-1}.IRL program already in the directory, it is<br />
overwritten. If the command detects an error, an error message appears and<br />
control returns to the IRL Desktop.<br />
To download an IRL program, send a Start of Program (SOP) character<br />
followed by the program to be downloaded from the host computer. You can<br />
set the SOP character in the reader’s configuration. The default is . For<br />
help, see “IRL SOP” in Chapter 12.<br />
You can also use PC-IRL, Collect, DCM, DFM, or Interscan to download IRL<br />
programs. For help, see the product’s manual.<br />
From Host: <br />
Keypad: Not supported<br />
IRL Command: Not supported<br />
Scan: Not supported<br />
IRL Program, Exit<br />
Note: You can use this command only from the IRL Desktop.<br />
Purpose: Exits the IRL program that is running. For help, see “Exiting an IRL Program”<br />
in Chapter 7.<br />
From Host: /$<br />
Keypad: Press the application break sequence. For help, see “Breaking Out of an<br />
Application” in Chapter 9.<br />
IRL Command: Not supported<br />
Scan: Exit IRL Program<br />
*/$*<br />
*/$*<br />
11-11
<strong>JANUS</strong> <strong>2020</strong> <strong>Hand</strong>-<strong>Held</strong> <strong>Computer</strong> User’s Manual (<strong>4MB</strong>) NF BC<br />
IRL Program, Resume<br />
Purpose: Starts running the program named in the {LATEST}.RSM file exactly where the<br />
program left off when it was halted or exited. For help, see “Resuming IRL<br />
Programs” in Chapter 7.<br />
From Host: $.<br />
11-12<br />
Note: You can use this command only from the IRL Desktop.<br />
Keypad: In the IRL Desktop, choose File and then choose Resume.<br />
IRL Command: Not supported<br />
Scan: Resume IRL Program<br />
*$.*<br />
*$.*<br />
IRL Program, Run<br />
Purpose: Runs the default IRL program {IRL-1}.IRL. For help, see “Running an IRL<br />
Program” in Chapter 7.<br />
From Host: //<br />
Note: You can use this command only from the IRL Desktop.<br />
Keypad: In the IRL Desktop, choose File and then choose Run.<br />
IRL Command: Not supported<br />
Scan: Run IRL Program<br />
*//*<br />
*//*
Laser On and Off<br />
11<br />
NF BC Reader Command Reference<br />
The Laser On and Off commands are the same as pulling and releasing the<br />
scanner trigger. After a Laser On command, the scanner operates differently<br />
depending on the scanner mode and scanner trigger configuration settings:<br />
• If you configure the reader to use One-Shot Scanner mode and level<br />
triggering, the scanner automatically turns off after a good read of a bar<br />
code label, or after the scanner timeout period elapses.<br />
• If you configure the reader to use Automatic Scanner mode and level<br />
triggering, the scanner remains on after a good read of a bar code label. You<br />
use the Scanner Timeout command or the Laser Off command to turn off<br />
the scanner.<br />
Note: <strong>Intermec</strong> does not recommend that you use a Laser On or Off command with the<br />
Scanner Trigger command set to edge triggering.<br />
Purpose: The Laser On command is the same as pulling the scanner trigger.<br />
From Host: /.<br />
Keypad: Not supported<br />
IRL Command: Z"/."<br />
Scan: Not supported<br />
Purpose: The Laser Off command is the same as releasing the scanner trigger. Its effect<br />
depends on the scanner and trigger mode configuration settings as described<br />
above.<br />
From Host: /%<br />
Keypad: Not supported<br />
IRL Command: Z"/%"<br />
Scan: Not supported<br />
11-13
<strong>JANUS</strong> <strong>2020</strong> <strong>Hand</strong>-<strong>Held</strong> <strong>Computer</strong> User’s Manual (<strong>4MB</strong>) NF BC<br />
Prepare for Reboot<br />
Purpose: Causes the PSK library to notify the BFT-ready PSK application that the host<br />
wants to reboot the system and establish a binary file transfer (BFT) session.<br />
The PSK application accepts the Prepare for Reboot command and sends a<br />
Ready for Reboot message to the host. For help, see “Downloading<br />
Applications Across the Network” in Chapter 6.<br />
From Host: ..+%1 Prepare for Reboot<br />
..+%0 Cancel the Prepare for Reboot command<br />
Keypad: Not supported<br />
IRL Command: Not supported<br />
Scan: Not supported<br />
Reboot<br />
Purpose: Causes the <strong>JANUS</strong> reader to warm boot and establish a binary file transfer<br />
(BFT) session with a host computer. The host must have already sent a Prepare<br />
for Reboot command and the BFT-ready PSK application has responded with a<br />
Ready for Reboot message. For help, see “Downloading Applications Across<br />
the Network” in Chapter 6.<br />
From Host: ..%$1 Reboot<br />
..%$0 Cancel the Reboot command<br />
Keypad: Not supported<br />
IRL Command: Not supported<br />
Scan: Not supported<br />
11-14
Viewport Movement<br />
Viewport Down<br />
11<br />
NF BC Reader Command Reference<br />
You can display one section of a PC-size screen on the reader’s smaller display.<br />
You will only see 16 lines and 20 characters of data at one time. However, you<br />
can use the reader’s display as a viewport to move around and see the entire<br />
screen. By moving the viewport, you use the reader’s virtual display of 25 lines<br />
by 80 characters—the same size as a PC screen.<br />
You can use the viewport movement commands described in this section to<br />
move the viewport in the virtual display.<br />
Note: To use the display as a viewport, you must configure the reader’s display size to<br />
25 x 80. For help, see “Display Setup” in Chapter 12.<br />
Purpose: Moves the viewport down one step in the virtual display, except when it is<br />
already at the bottom line or row. You can set the number of lines the viewport<br />
moves up or down in a single step. For help, see “Viewport Movement Steps”<br />
in Chapter 12.<br />
From Host: Not supported<br />
Keypad: <br />
IRL Command: Z"%+"<br />
Scan: Viewport Down<br />
*%+*<br />
*%+*<br />
11-15
<strong>JANUS</strong> <strong>2020</strong> <strong>Hand</strong>-<strong>Held</strong> <strong>Computer</strong> User’s Manual (<strong>4MB</strong>) NF BC<br />
Viewport Up<br />
Purpose: Moves the viewport up one step in the virtual display, except when it is<br />
already at the top line or row. You can set the number of lines the viewport<br />
moves up or down in a single step. For help, see “Viewport Movement Steps”<br />
in Chapter 12.<br />
From Host: Not supported<br />
Keypad: <br />
IRL Command: Z"%/"<br />
Scan: Viewport Up<br />
*%/*<br />
*%/*<br />
Viewport Left<br />
Purpose: Moves the viewport one step to the left in the virtual display, except when it is<br />
already at the first column. You can set the number of columns the viewport<br />
moves left or right in a single step. For help, see “Viewport Movement Steps”<br />
in Chapter 12.<br />
From Host: Not supported<br />
Keypad: <br />
IRL Command: Z"%-"<br />
Scan: Viewport Left<br />
*%-*<br />
*%-*<br />
11-16
Viewport Right<br />
11<br />
NF BC Reader Command Reference<br />
Purpose: Moves the viewport one step to the right in the virtual display, except when it<br />
is already at the last column. You can set the number of columns the viewport<br />
moves left or right in a single step. For help, see “Viewport Movement Steps”<br />
in Chapter 12.<br />
From Host: Not supported<br />
Keypad: <br />
IRL Command: Z".-"<br />
Scan: Viewport Right<br />
*.-*<br />
*.-*<br />
Viewport End<br />
Purpose: Moves the viewport to the lower right corner of the virtual display.<br />
From Host: Not supported<br />
Keypad: <br />
IRL Command: Not supported<br />
Scan: Viewport End<br />
*..%.*<br />
*..%.*<br />
11-17
<strong>JANUS</strong> <strong>2020</strong> <strong>Hand</strong>-<strong>Held</strong> <strong>Computer</strong> User’s Manual (<strong>4MB</strong>) NF BC<br />
Viewport Home<br />
Purpose: Moves the viewport to the upper left corner (home position) of the virtual<br />
display.<br />
From Host: Not supported<br />
Keypad: <br />
IRL Command: Not supported<br />
Scan: Viewport Home<br />
*..%/*<br />
*..%/*<br />
Viewport Page Down<br />
Purpose: Moves the viewport down one page in the virtual display. A page is 16 lines by<br />
20 characters—the reader’s display size.<br />
From Host: Not supported<br />
Keypad: <br />
IRL Command: Not supported<br />
Scan: Viewport Page Down<br />
*..%-*<br />
*..%-*<br />
11-18
Viewport Page Up<br />
11<br />
NF BC Reader Command Reference<br />
Purpose: Moves the viewport up one page in the virtual display. A page is 16 lines by<br />
20 characters—the reader’s display size.<br />
From Host: Not supported<br />
Keypad: <br />
IRL Command: Not supported<br />
Scan: Viewport Page Up<br />
*..%+*<br />
*..%+*<br />
Viewport to Cursor<br />
Purpose: Moves the viewport to the cursor’s position. This command may not work if<br />
you are using the reader in Graphics mode.<br />
From Host: Not supported<br />
Keypad: <br />
IRL Command: Not supported<br />
Scan: Viewport to Cursor<br />
*/-*<br />
*/-*<br />
11-19
<strong>JANUS</strong> <strong>2020</strong> <strong>Hand</strong>-<strong>Held</strong> <strong>Computer</strong> User’s Manual (<strong>4MB</strong>) NF BC<br />
Cursor to Viewport<br />
Purpose: Moves the cursor to the viewport. If there is no cursor position available in the<br />
viewport, the reader will sound an error beep. This command does not work<br />
on applications that have different definitions for cursor movement.<br />
From Host: Not supported<br />
Keypad: <br />
IRL Command: Not supported<br />
Scan: Cursor to Viewport<br />
*..%%*<br />
*..%%*<br />
11-20
NF BC<br />
12<br />
Configuration Command Reference
NF BC
12<br />
NF BC Configuration Command Reference<br />
This chapter is an alphabetical list of all the configuration commands supported on<br />
the reader.<br />
Using Configuration Commands<br />
A configuration command changes the way the reader operates. For example,<br />
you can change the Beep Volume and make the reader beep very loud in a<br />
noisy environment. You can execute configuration commands by:<br />
• scanning a command from a Code 39 or Code 93 bar code label.<br />
• choosing a command from a menu by pressing keys on the keypad.<br />
• sending a command from a host computer.<br />
• executing a command in an IRL program or applications using Reader<br />
Services.<br />
Note: You can send configuration commands from a host computer only when the<br />
application is programmed to accept the command syntax.<br />
You can find the following information about each configuration command in<br />
this chapter:<br />
• Command description and purpose<br />
• Default setting<br />
• Command syntax and options<br />
• Bar code labels you can scan to set or change each command<br />
The configuration commands are listed alphabetically by command name. For<br />
a list of bar code symbology, communications, or operations commands, use<br />
the next table, “Configuration Commands Listed by Category.” If you want to<br />
look up a command by its syntax, see the “Configuration Commands by<br />
Syntax” list in Appendix A.<br />
Note: For help about the radio frequency (RF) configuration commands, see the<br />
<strong>JANUS</strong> 900 MHz Radio Frequency Quick Reference Guide.<br />
12-3
<strong>JANUS</strong> <strong>2020</strong> <strong>Hand</strong>-<strong>Held</strong> <strong>Computer</strong> User’s Manual (<strong>4MB</strong>) NF BC<br />
Configuration Commands Listed by Category<br />
Bar Code Symbologies<br />
Codabar, 12-16<br />
Code 11, 12-17<br />
Code 16K, 12-18<br />
Code 2 of 5, 12-19<br />
Code 39, 12-21<br />
Code 49, 12-25<br />
Code 93, 12-27<br />
Code 128, 12-28<br />
Interleaved 2 of 5, 12-58<br />
MSI, 12-72<br />
Plessey, 12-76<br />
UPC/EAN, 12-96<br />
Communications<br />
Address, Multi-Drop, 12-7<br />
AFF (Affirmative Acknowledge), 12-8<br />
Baud Rate, 12-11<br />
Communications Dock Port, 12-35<br />
12-4<br />
This chapter lists the configuration commands in alphabetical order. Use this<br />
next list to find the configuration commands you may need to set for bar code<br />
symbologies, communications, and operations.<br />
Communications Port, Select COM Port, 12-36<br />
Communications Port, UART Restore, 12-37<br />
Communications Protocol, Configure, 12-38<br />
Communications Protocol, Activate, 12-41<br />
Communications Protocol, Multi-Drop,<br />
User-Defined, 12-42<br />
Data Bits, 12-43<br />
Communications (continued)<br />
EOF (End of File), 12-52<br />
EOM (End of Message), 12-53<br />
EOR (End of Record), 12-55<br />
Flow Control, 12-56<br />
Intercharacter Delay, 12-57<br />
IRL BAK (Bad Program Acknowledge), 12-60<br />
IRL End Program Block, 12-61<br />
IRL EOP (End of Program), 12-62<br />
IRL PAK (Program Acknowledge), 12-63<br />
IRL PSS (Program Statement Separator), 12-64<br />
IRL Run, 12-65<br />
IRL SOP (Start of Program), 12-66<br />
LRC (Longitudinal Redundancy Check), 12-72<br />
NEG (Negative Acknowledge), 12-74<br />
Parity, 12-75<br />
POL (Polling), 12-77<br />
Records Per Block, 12-80<br />
REQ (Request for Acknowledge), 12-82<br />
RES (Reset), 12-83<br />
SEL (Select), 12-89<br />
SOM (Start of Message), 12-90<br />
Stop Bits, 12-91<br />
Timeout Delay, 12-92<br />
Transmit Abort Timeout, 12-93<br />
Turnaround Delay, 12-95
Configuration Commands Listed by Category (continued)<br />
Operations<br />
Automatic Shutoff, 12-9<br />
Beep Duration, 12-12<br />
Beep Frequency, 12-13<br />
Beep Volume, 12-15<br />
Command Processing, 12-29<br />
Decode Security, 12-44<br />
Display Backlight Timeout, 12-44<br />
Display Contrast, 12-46<br />
Display Mode, IRL, 12-47<br />
Display Setup, 12-48<br />
Key Code Look-Up Table, 12-67<br />
Keypad Caps Lock, 12-68<br />
Keypad Clicker, 12-69<br />
Keypad Ctrl Key Functions, 12-70<br />
Keypad, Numeric, 12-71<br />
Postamble, 12-78<br />
Preamble, 12-79<br />
Scan Ahead, 12-84<br />
Scanner Mode, 12-85<br />
Scanner Redundancy, 12-86<br />
Scanner Timeout, 12-87<br />
Scanner Trigger, 12-88<br />
Viewport Movement Keys, 12-99<br />
Viewport Movement Mode, 12-99<br />
Viewport Movement Steps, 12-100<br />
12<br />
NF BC Configuration Command Reference<br />
12-5
<strong>JANUS</strong> <strong>2020</strong> <strong>Hand</strong>-<strong>Held</strong> <strong>Computer</strong> User’s Manual (<strong>4MB</strong>) NF BC<br />
Entering Variable Data in a Configuration Command<br />
12-6<br />
You can enter variable data for many of the configuration commands. For<br />
example, you can set the End of File (EOF) character to any ASCII character.<br />
You need to follow these general instructions to enter variable data.<br />
To enter variable data in a configuration command<br />
1. Scan a bar code label with this syntax:<br />
+/$+command<br />
where:<br />
+/ is the syntax for the Enter Accumulate Mode command.<br />
$+ is the syntax for the Change Configuration command.<br />
command is the syntax for the command you want to change.<br />
For example, the command syntax for EOF is FAdata. To change the EOF<br />
configuration, scan this bar code:<br />
Enter Accumulate Mode / Change Configuration / Set EOF<br />
*+/$+FA*<br />
*+/$+FA*<br />
2. Scan a bar code label from the “Full ASCII Bar Code Chart” in Appendix C.<br />
To set EOF to SOH (Start of Heading), scan this label:<br />
SOH<br />
*$A*<br />
**<br />
3. Scan the Exit Accumulate Mode bar code label to update the reader’s<br />
configuration:<br />
Exit Accumulate Mode<br />
*-/*<br />
*-/*
Address, Multi-Drop<br />
12<br />
NF BC Configuration Command Reference<br />
Purpose: Defines the address of the communications port when you are using the<br />
Multi-Drop communications protocol. Each multi-drop address has unique<br />
POL and SEL characters that are automatically set when you configure the<br />
address. For help, see “POL and SEL Combinations for Multi-Drop Protocol” in<br />
Appendix C.<br />
Default: A<br />
Note: You must select the communications port and protocol before you can set the<br />
parameters to define that protocol. For help, see ”Communications Protocol,<br />
Configure” later in this chapter.<br />
Syntax: HCdata<br />
where data can be A through Z or 0 through 5.<br />
Scan: 1. Scan this bar code:<br />
Enter Accumulate Mode / Change Address<br />
*+/$+HC*<br />
*+/$+HC*<br />
2. Scan a bar code for data from the “Full ASCII Bar Code Chart” in<br />
Appendix C.<br />
3. Scan this bar code:<br />
Exit Accumulate Mode<br />
*-/*<br />
*-/*<br />
12-7
<strong>JANUS</strong> <strong>2020</strong> <strong>Hand</strong>-<strong>Held</strong> <strong>Computer</strong> User’s Manual (<strong>4MB</strong>) NF BC<br />
AFF (Affirmative Acknowledge)<br />
Purpose: Enables or disables the handshake event that is an affirmative acknowledge to<br />
a message. You must enable both AFF and NEG to have a valid configuration.<br />
Default: Disabled<br />
12-8<br />
Note: You must select the communications port and protocol before you set the<br />
parameters to define that protocol. For help, see “Communications Protocol,<br />
Configure” later in this chapter.<br />
Syntax: PGdata<br />
where data can be any ASCII character.<br />
Scan: To disable AFF, scan this bar code:<br />
Disable AFF<br />
*$+PG*<br />
*$+PG*<br />
Or: To set AFF to an ASCII character:<br />
1. Scan this bar code:<br />
Enter Accumulate Mode / Set AFF<br />
*+/$+PG*<br />
*+/$+PG*<br />
2. Scan a bar code for data from the “Full ASCII Bar Code Chart” in<br />
Appendix C.<br />
3. Scan this bar code:<br />
Exit Accumulate Mode<br />
*-/*<br />
*-/*
Automatic Shutoff<br />
12<br />
NF BC Configuration Command Reference<br />
Purpose: Defines the maximum length of time the reader remains on when there is no<br />
activity. When you do not use the reader for the length of time set for this<br />
command, the reader automatically shuts off and goes into Suspend mode. The<br />
reader also goes into a suspend state when you press to turn the reader off.<br />
When you press to turn the reader on again, the reader resumes exactly<br />
where it left off and all reader memory is saved.<br />
Default: 1 minute<br />
Note: The timeout interval is reset when there is data in the transmit or receive buffer<br />
of the radio, or when the radio is trying to recover a lost RF connection. Other factors<br />
that may effect the interval being reset are input data from a scanner or keyboard, a low<br />
battery condition, AC power connection, or an IRL receive command that has not<br />
completed properly. When the timeout interval is reset, it must be counted down again.<br />
Power Management Tip: You should use the Automatic Shutoff feature to preserve<br />
the NiCad battery pack’s power.<br />
Note: If the reader is in a communications dock or a power supply is connected to the<br />
reader through an optical link adapter, automatic shutoff is disabled.<br />
Syntax: EZdata<br />
Acceptable values for data are:<br />
0M Disabled (always on)<br />
1M-60M Shutoff time in minutes<br />
15S 15 seconds<br />
Scan: To set the timeout to 15 seconds, scan this bar code:<br />
Set Automatic Shutoff to 15 Seconds<br />
*$+EZ15S*<br />
*$+EZ15S*<br />
Or: To set the timeout in minutes:<br />
1. Scan this bar code:<br />
Enter Accumulate Mode / Set Automatic Shutoff<br />
*+/$+EZ*<br />
*+/$+EZ*<br />
12-9
<strong>JANUS</strong> <strong>2020</strong> <strong>Hand</strong>-<strong>Held</strong> <strong>Computer</strong> User’s Manual (<strong>4MB</strong>) NF BC<br />
Automatic Shutoff (continued)<br />
12-10<br />
2. Scan a numeric value for data from these bar codes:<br />
*0* *1*<br />
*0* *1*<br />
*2* *3*<br />
*2* *3*<br />
*4* *5*<br />
*4* *5*<br />
*6* *7*<br />
*6* *7*<br />
*8* *9*<br />
*8* *9*<br />
3. Scan this bar code:<br />
Timeout in Minutes<br />
*M*<br />
*M*<br />
4. Scan this bar code:<br />
Exit Accumulate Mode<br />
*-/*<br />
*-/*
Baud Rate<br />
12<br />
NF BC Configuration Command Reference<br />
Purpose: Sets the baud rate for the selected communications port on the reader. The<br />
baud rate must match the baud rate of the device (for example, the host<br />
computer) that the reader is communicating with.<br />
For Polling Mode D protocol, you must set the baud rate to 1200 or higher. For<br />
Multi-Drop protocol, you must set the baud rate to 2400 or higher.<br />
Default: 9600 baud<br />
Note: You must select the communications port and protocol before you set the<br />
parameters to define that protocol. For help, see “Communications Protocol,<br />
Configure” later in this chapter.<br />
Syntax: IAdata<br />
Acceptable values for data are:<br />
0 110 baud<br />
1 300 baud<br />
2 600 baud<br />
3 1200 baud<br />
4 2400 baud<br />
5 4800 baud<br />
6 9600 baud<br />
7 19200 baud<br />
8 38400 baud<br />
Scan: One of these bar codes:<br />
110 Baud 300 Baud<br />
*$+IA0* *$+IA1*<br />
*$+IA0* *$+IA1*<br />
600 Baud 1200 Baud<br />
*$+IA2* *$+IA3*<br />
*$+IA2* *$+IA3*<br />
2400 Baud 4800 Baud<br />
*$+IA4* *$+IA5*<br />
*$+IA4* *$+IA5*<br />
12-11
<strong>JANUS</strong> <strong>2020</strong> <strong>Hand</strong>-<strong>Held</strong> <strong>Computer</strong> User’s Manual (<strong>4MB</strong>) NF BC<br />
Baud Rate (continued)<br />
Beep Duration<br />
12-12<br />
9600 Baud 19200 Baud<br />
*$+IA6* *$+IA7*<br />
*$+IA6* *$+IA7*<br />
38400 Baud<br />
*$+IA8*<br />
*$+IA8*<br />
Purpose: Defines the low and high beep duration of the default reader beeps. There are<br />
two types of beeps:<br />
• Low beep<br />
• High beep<br />
Default: 50 ms for both the low and high beep<br />
Syntax: BDdata<br />
Acceptable values for data are from 1 to 60000 ms (60 seconds).<br />
Scan: 1. Scan this bar code:<br />
Enter Accumulate Mode / Change Beep Duration<br />
*+/$+BD*<br />
*+/$+BD*<br />
2. Scan a numeric value for data in milliseconds from these bar codes:<br />
*0* *1*<br />
*0* *1*<br />
*2* *3*<br />
*2* *3*<br />
*4* *5*<br />
*4* *5
Beep Duration (continued)<br />
Beep Frequency<br />
12<br />
NF BC Configuration Command Reference<br />
*6* *7*<br />
*6* *7*<br />
*8* *9*<br />
*8* *9*<br />
3. Scan one of these bar codes to set the duration for the low or high beep:<br />
Low Beep High Beep<br />
*L* *H*<br />
*L* *H*<br />
4. Scan this bar code:<br />
Exit Accumulate Mode<br />
*-/*<br />
*-/*<br />
Purpose: Defines the individual frequencies of the default reader beeps. There are two<br />
types of beeps:<br />
• Low beep<br />
• High beep<br />
Default: 1000 Hz for the low beep<br />
2000 Hz for the high beep<br />
Syntax: BFdata<br />
Acceptable values for data are from 20 to 20,000 Hz (20 KHz).<br />
Note: If you set the frequency outside the range of 100 Hz to 10,000 Hz, the beeps are<br />
inaudible.<br />
12-13
<strong>JANUS</strong> <strong>2020</strong> <strong>Hand</strong>-<strong>Held</strong> <strong>Computer</strong> User’s Manual (<strong>4MB</strong>) NF BC<br />
Beep Frequency (continued)<br />
Scan: 1. Scan this bar code:<br />
12-14<br />
Enter Accumulate Mode / Change Beep Frequency<br />
*+/$+BF*<br />
*+/$+BF*<br />
2. Scan a numeric value for data in Hz from these bar codes:<br />
*0* *1*<br />
*0* *1*<br />
*2* *3*<br />
*2* *3*<br />
*4* *5*<br />
*4* *5*<br />
*6* *7*<br />
*6* *7*<br />
*8* *9*<br />
*8* *9*<br />
3. Scan one of these bar codes to set the frequency for the low or high beep:<br />
Low Beep High Beep<br />
*L* *H*<br />
*L* *H*<br />
4. Scan this bar code:<br />
Exit Accumulate Mode<br />
*-/*<br />
*-/*
Beep Volume<br />
12<br />
NF BC Configuration Command Reference<br />
Purpose: Adjusts the volume of the reader’s audio signals. For a list of all the beep<br />
sounds and audio signals, see “Understanding the Reader’s Audio Signals” in<br />
Chapter 2. Set the beep volume according to operator preference and work<br />
environment.<br />
Default: Normal<br />
Syntax: BVdata<br />
Acceptable values for data are:<br />
0 Off<br />
1 Quiet<br />
2 Normal<br />
3 Loud<br />
4 Very loud<br />
8 Lower volume<br />
9 Raise volume<br />
Scan: One of these bar codes:<br />
Off Quiet<br />
*$+BV0* *$+BV1*<br />
*$+BV0* *$+BV1*<br />
Normal Loud<br />
*$+BV2* *$+BV3*<br />
*$+BV2* *$+BV3*<br />
Very Loud<br />
*$+BV4*<br />
*$+BV4*<br />
Or: Scan one of these bar codes repeatedly to achieve the desired volume:<br />
Raise Beep Volume Lower Beep Volume<br />
*$+BV9* *$+BV8*<br />
*$+BV9* *$+BV8*<br />
12-15
<strong>JANUS</strong> <strong>2020</strong> <strong>Hand</strong>-<strong>Held</strong> <strong>Computer</strong> User’s Manual (<strong>4MB</strong>) NF BC<br />
Codabar<br />
Purpose: Enables or disables decoding of Codabar symbology. Codabar is a<br />
self-checking, discrete symbology that has these 16 characters in its set: 0 to 9,<br />
dollar sign ($), colon (:), slash (/), period (.), plus (+), and minus (-). Codabar is<br />
commonly used in libraries, blood banks, and air-parcel express applications.<br />
The American Blood Commission (ABC) Codabar requires that you retain the<br />
start/stop code digits when processing a Codabar symbol. As a result,<br />
configuration CD10 is an illegal configuration.<br />
Default: Standard Codabar, ABCD Start/Stop Transmitted<br />
Syntax: CDdata<br />
Acceptable values for data must be two digits, corresponding to:<br />
12-16<br />
Digit Value Description<br />
First 0 Disabled<br />
1 ABC<br />
2 Standard<br />
3 Concatenated<br />
Second 0 Discard Start/Stop<br />
1 ABCD Enabled, Start/Stop Transmitted<br />
2 DC1-DC4 Enabled, Start/Stop Transmitted<br />
Scan: One of these bar codes:<br />
Disabled, Discard Start/Stop ABC, ABCD Start/Stop<br />
*$+CD00* *$+CD11*<br />
*$+CD00* *$+CD11*<br />
ABC, DC1-DC4 Start/Stop Standard, Discard Start/Stop<br />
*$+CD12* *$+CD20*<br />
*$+CD12* *$+CD20*<br />
Standard, ABCD Start/Stop Standard, DC1-DC4 Start/Stop<br />
*$+CD21* *$+CD22*<br />
*$+CD21* *$+CD22*
Codabar (continued)<br />
Code 11<br />
12<br />
NF BC Configuration Command Reference<br />
Concatenated, Discard Start/Stop Concatenated, ABCD Start/Stop<br />
*$+CD30* *$+CD31*<br />
*$+CD30* *$+CD31*<br />
Concatenated, DC1-DC4 Start/Stop<br />
*$+CD32*<br />
*$+CD32*<br />
Purpose: Enables or disables decoding of Code 11 symbology. Code 11 is a very high<br />
density, discrete numeric bar code. It is most extensively used in labeling<br />
telecommunications components and equipment.<br />
Default: Enabled with two check digits<br />
Syntax: CGdata<br />
Acceptable values for data are:<br />
0 Disabled<br />
1 Code 11 enabled with one check digit<br />
2 Code 11 enabled with two check digits<br />
Scan: One of these bar codes:<br />
Disable Code 11<br />
*$+CG0*<br />
*$+CG0*<br />
Code 11 Enabled With One Check Digit<br />
*$+CG1*<br />
*$+CG1*<br />
Code 11 Enabled With Two Check Digits<br />
*$+CG2*<br />
*$+CG2*<br />
12-17
<strong>JANUS</strong> <strong>2020</strong> <strong>Hand</strong>-<strong>Held</strong> <strong>Computer</strong> User’s Manual (<strong>4MB</strong>) NF BC<br />
Code 16K<br />
Purpose: Enables or disables decoding of Code 16K symbology. Code 16K is a<br />
two-dimensional (stacked rows), ultra-high density bar code. It is based on<br />
Code 128 and is used widely to label unit-dose packaging for the health care<br />
industry.<br />
Default: Standard<br />
Syntax: CPdata<br />
Acceptable values for data are:<br />
0 Disabled<br />
1 Standard Code 16K enabled<br />
2 Code 16K enabled with Function Code 1<br />
When you enable Code 16K with Function Code 1, the reader decodes the bar<br />
code label and checks for a Function Code 1 in the first data character position.<br />
If a Function Code 1 is the first character, the reader substitutes this Code 16K<br />
symbology identifier string for the Function Code 1 character.<br />
Scan: One of these bar codes:<br />
12-18<br />
Disable Code 16K<br />
*$+CP0*<br />
*$+CP0*<br />
Standard Code 16K Enabled<br />
*$+CP1*<br />
*$+CP1*<br />
Code 16K Enabled With Function Code 1<br />
*$+CP2*<br />
*$+CP2*
Code 2 of 5<br />
12<br />
NF BC Configuration Command Reference<br />
Purpose: Enables or disables decoding of Code 2 of 5 symbology. Code 2 of 5 uses the<br />
bars to encode information and the spaces to separate the individual bars. This<br />
code is discrete and self-checking. You can only enable Code 2 of 5 if the<br />
Interleaved 2 of 5 (I 2 of 5) code is disabled. If you enable I 2 of 5, Code 2 of 5 is<br />
automatically disabled.<br />
Default: Disabled<br />
Syntax: CCdata<br />
where data consists of three digits as follows:<br />
First digit: 0 Code 2 of 5, 3 Bar Start/Stop<br />
1 Code 2 of 5, 2 Bar Start/Stop<br />
Second and third digits: 00 Disable Code 2 of 5<br />
01-32 Label Length<br />
Scan: To disable Code 2 of 5, scan this bar code:<br />
Disable Code 2 of 5<br />
*$+CC000*<br />
*$+CC000*<br />
Or: To enable Code 2 of 5:<br />
1. Scan one of these bar codes:<br />
Code 2 of 5, 3 Bar Start/Stop<br />
*+/$+CC0*<br />
*+/$+CC0*<br />
Code 2 of 5, 2 Bar Start/Stop<br />
*+/$+CC1*<br />
*+/$+CC1*<br />
12-19
<strong>JANUS</strong> <strong>2020</strong> <strong>Hand</strong>-<strong>Held</strong> <strong>Computer</strong> User’s Manual (<strong>4MB</strong>) NF BC<br />
Code 2 of 5 (continued)<br />
12-20<br />
2. Scan a two-digit numeric value to set the label length (01-32) from these bar<br />
codes.<br />
*0* *1*<br />
*0* *1*<br />
*2* *3*<br />
*2* *3*<br />
*4* *5*<br />
*4* *5*<br />
*6* *7*<br />
*6* *7*<br />
*8* *9*<br />
*8* *9*<br />
3. Scan this bar code:<br />
Exit Accumulate Mode<br />
*-/*<br />
*-/*
Code 39<br />
12<br />
NF BC Configuration Command Reference<br />
Purpose: Enables or disables decoding of Code 39 symbology. Code 39 is discrete,<br />
variable length, and self-checking. The character set is uppercase A to Z, 0 to 9,<br />
dollar sign ($), period (.), slash (/), percent (%), space ( ), plus (+), and<br />
minus (-).<br />
There are three types of ASCII the reader decodes:<br />
• Code 39 non-full ASCII<br />
• Code 39 full ASCII<br />
• Code 39 mixed-full ASCII<br />
Code 39 non-full ASCII Non-full ASCII uses a one-character encoding scheme.<br />
For example, you encode the data “SAMPLE” as follows:<br />
*SAMPLE*<br />
*SAMPLE*<br />
This label decodes as SAMPLE.<br />
Code 39 full ASCII Full ASCII uses a two-character encoding scheme to extend<br />
the character set to 128 characters. You use the dollar sign ($), slash (/), percent<br />
(%), or plus (+) followed by an uppercase letter to represent one of the<br />
characters in the extended set. You must encode lowercase letters as a plus sign<br />
(+) followed by their uppercase equivalents. For a list of ASCII characters and<br />
their Code 39 representations, see the “Full ASCII Table” in Appendix C.<br />
Use Code 39 full ASCII to enter ASCII control characters or lowercase<br />
characters as data. You should also enable Code 39 full ASCII to use ASCII<br />
command characters.<br />
For example, you encode the data “sample” in Code 39 full ASCII as follows:<br />
*+S+A+M+P+L+E*<br />
*+S+A+M+P+L+E*<br />
In Code 39 non-full ASCII, this label decodes as +S+A+M+P+L+E. In Code 39<br />
full ASCII, this label decodes as sample.<br />
Code 39 mixed-full ASCII Use mixed-full ASCII when printers encode the same<br />
label two different ways. For example, if you have a bar code with the data<br />
$%a, some printers encode the data as follows:<br />
*/D/E+A*<br />
*/D/E+A*<br />
12-21
<strong>JANUS</strong> <strong>2020</strong> <strong>Hand</strong>-<strong>Held</strong> <strong>Computer</strong> User’s Manual (<strong>4MB</strong>) NF BC<br />
Code 39 (continued)<br />
12-22<br />
In the Full ASCII Table in Appendix C, /D represents $ and /E represents %. If<br />
you configure the reader for Code 39 full ASCII, the reader decodes the data as<br />
$%a because there are three valid full ASCII character pairs to represent the<br />
data.<br />
Other printers encode the data $%a as:<br />
*$%+A*<br />
*$%+A*<br />
The $ and % are valid Code 39 characters in the non-full ASCII character set.<br />
However, the reader will not decode this label if it is configured for full ASCII,<br />
because the data is not represented by valid full ASCII character pairs. To<br />
decode the label correctly, you need to configure the reader for mixed-full<br />
ASCII.<br />
When you configure the reader for Code 39 mixed-full ASCII, the reader will<br />
decode both of the labels above as $%a.<br />
Mixed-full ASCII interprets any valid full ASCII character pairs that appear in<br />
the label, but does not require that all data be encoded with a valid full ASCII<br />
character pair. If you are uncertain how your labels are encoded, configure the<br />
reader for mixed-full ASCII, which decodes all valid Code 39 labels.<br />
If you configure the reader for Code 39 full ASCII, you should check for Code<br />
39 mixed-full ASCII. Mixed-full ASCII does not apply when you configure the<br />
reader for non-full ASCII.<br />
Note: The interpretive text shown under bar code labels does not always accurately<br />
reflect the data that is encoded in the label. The interpretive text represents how the<br />
label should be decoded.<br />
Use this table to help configure your reader.<br />
Code 39 Option Bar Code Label Decodes<br />
Non-full ASCII $%+A<br />
/D/E+A<br />
Full ASCII $%+A<br />
/D/E+A<br />
Mixed-full ASCII $%+A<br />
/D/E+A<br />
$%+A<br />
/D/E+A<br />
No decode<br />
$%a<br />
$%a<br />
$%a<br />
Default: Enable Code 39 Full ASCII with no check digit (111)
Code 39 (continued)<br />
12<br />
NF BC Configuration Command Reference<br />
Syntax: CBdata<br />
Acceptable values for data must be three digits, corresponding to:<br />
First digit: 0 Disabled<br />
1 Enabled with no check digit<br />
2 Enabled with check digit<br />
3 HIBC (Health Industry Bar Code)<br />
4 With AIAG check digit<br />
Second digit: 0 Discard check digit<br />
1 Transmit check digit<br />
Third digit: 0 Code 39 non-full ASCII<br />
1 Code 39 full ASCII<br />
2 Code 39 mixed-full ASCII<br />
Scan: To disable Code 39:<br />
Note: Selecting HIBC Code 39 automatically sets the configuration to non-full ASCII<br />
with the check digit transmitted.<br />
Disable Code 39<br />
*$+CB0*<br />
*$+CB0*<br />
Or: To enable Code 39:<br />
1. Scan this bar code:<br />
Enter Accumulate Mode / Enable Code 39<br />
*+/$+CB*<br />
*+/$+CB*<br />
2. Scan one of these bar codes to set the first digit:<br />
Without a Check Digit With a Check Digit<br />
*1* *2*<br />
*1* *2*<br />
HIBC Code 39 With AIAG Check Digit<br />
*3* *4*<br />
*3* *4*<br />
12-23
<strong>JANUS</strong> <strong>2020</strong> <strong>Hand</strong>-<strong>Held</strong> <strong>Computer</strong> User’s Manual (<strong>4MB</strong>) NF BC<br />
Code 39 (continued)<br />
12-24<br />
3. Scan one of these bar codes to set the second digit:<br />
Discard Check Digit Transmit Check Digit<br />
*0* *1*<br />
*0* *1*<br />
4. Scan one of these bar codes to set the third digit:<br />
Code 39 Non-Full ASCII Code 39 Full ASCII<br />
*0* *1*<br />
*0* *1*<br />
Code 39 Mixed-Full ASCII<br />
*2*<br />
*2*<br />
5. Scan this bar code:<br />
Exit Accumulate Mode<br />
*-/*<br />
*-/*
Code 49<br />
12<br />
NF BC Configuration Command Reference<br />
Purpose: Enables or disables decoding of Code 49 symbology. Code 49 is a multirow<br />
symbology for high data density. The last character in each row is used for row<br />
checking and the last two characters of the symbol are used for overall<br />
checking.<br />
Function codes designate where to place the predefined data string in a Code<br />
49 label. Whenever a reader encounters a function code, it replaces the function<br />
code with the defined string before transmitting the data to the workstation. A<br />
single Code 49 symbol may contain several different variable length data fields.<br />
Function Code 1 (F1) identifies a data system. Function Code 2 (F2) indicates<br />
the end of a data field.<br />
Default: Code 49 Enabled, Function Code 1 disabled, Function Code 2 set to CR LF, and<br />
Function Code 3 disabled.<br />
Syntax: CJdata Code 49<br />
CKdata Function Code 1<br />
CLdata Function Code 2<br />
CMdata Function Code 3<br />
Acceptable values for data are:<br />
Code 49: 0 Disabled<br />
1 Enabled<br />
Function Code 1: Any two ASCII characters.<br />
Function Code 2: Any four ASCII characters<br />
Function Code 3: Any two ASCII characters<br />
Scan: One of these bar codes:<br />
Disable Code 49 Enable Code 49<br />
*$+CJ0* *$+CJ1*<br />
*$+CJ0* *$+CJ1*<br />
Scan: To disable any of the function codes, scan one of these bar codes:<br />
Disable Function Code 1 Disable Function Code 2<br />
*$+CK* *$+CL*<br />
*$+CK* *$+CL*<br />
12-25
<strong>JANUS</strong> <strong>2020</strong> <strong>Hand</strong>-<strong>Held</strong> <strong>Computer</strong> User’s Manual (<strong>4MB</strong>) NF BC<br />
Code 49 (continued)<br />
12-26<br />
Disable Function Code 3<br />
*$+CM*<br />
*$+CM*<br />
Or: To set one of the function codes to a character string:<br />
1. Scan one of these bar codes:<br />
Enter Accumulate Mode / Set Function Code 1<br />
*+/$+CK*<br />
*+/$+CK*<br />
Enter Accumulate Mode / Set Function Code 2<br />
*+/$+CL*<br />
*+/$+CL*<br />
Enter Accumulate Mode / Set Function Code 3<br />
*+/$+CM*<br />
*+/$+CM*<br />
2. Scan any character from the “Full ASCII Bar Code Chart” in Appendix C.<br />
You can define two characters each for Function Codes 1 and 3, and four<br />
characters for Function Code 2.<br />
3. Scan this bar code:<br />
Exit Accumulate Mode<br />
*-/*<br />
*-/*
Code 93<br />
12<br />
NF BC Configuration Command Reference<br />
Purpose: Enables or disables decoding of Code 93 symbology. Code 93 is a variable<br />
length, continuous symbology that uses four element widths. It complements<br />
Code 39.<br />
Default: Enabled<br />
Syntax: CFdata<br />
Acceptable values for data are:<br />
0 Disabled<br />
1 Enabled<br />
Scan: One of these bar codes:<br />
Disable Code 93<br />
*$+CF0*<br />
*$+CF0*<br />
Enable Code 93<br />
*$+CF1*<br />
*$+CF1*<br />
12-27
<strong>JANUS</strong> <strong>2020</strong> <strong>Hand</strong>-<strong>Held</strong> <strong>Computer</strong> User’s Manual (<strong>4MB</strong>) NF BC<br />
Code 128<br />
Purpose: Enables or disables decoding of Code 128 symbology. Code 128 is a very high<br />
density alphanumeric symbology that supports the extended ASCII character<br />
set. It is a variable length, continuous code that uses multiple element widths.<br />
Default: Standard<br />
Syntax: CHdata<br />
Acceptable values for data are:<br />
0 Disabled<br />
1 Standard Code 128<br />
2 UCC/EAN Code 128<br />
Scan: One of these bar codes:<br />
12-28<br />
Disable Code 128<br />
*$+CH0*<br />
*$+CH0*<br />
Enable Standard Code 128<br />
*$+CH1*<br />
*$+CH1*<br />
Enable UCC/EAN Code 128<br />
*$+CH2*<br />
*$+CH2*<br />
Notes: If you configure Standard Code 128, the reader will not decode Function<br />
Code 1 characters in the first position of a bar code label. Any subsequent<br />
Function Code 1 characters are translated to the ASCII GS character as a<br />
separator for variable length fields.<br />
If you configure UCC/EAN Code 128, the reader will decode a bar code label<br />
as Standard Code 128 unless the first two characters are a start character and a<br />
Function Code 1. If the first two characters are a start character and a Function<br />
Code 1:<br />
1. The Function Code 1 character is not transmitted.<br />
2. The three symbology ID characters, ]C1, are transmitted.<br />
3. The remaining Code 128 characters are decoded as Standard Code 128.
Command Processing<br />
12<br />
NF BC Configuration Command Reference<br />
Purpose: Command processing allows you to disable or enable reader commands. For<br />
example, you can disable the Backlight command. There are two ways to<br />
enable or disable reader commands:<br />
• Use the Command Processing configuration command described here.<br />
• Use the Reader Commands option on the Op menu in the Interactive<br />
Configuration application (IC.EXE) program.<br />
If you want to disable or enable several commands, it is easier to use IC.EXE.<br />
For help, see Chapter 5, “Configuring the Reader.”<br />
Default: All reader commands enabled<br />
Syntax: DCdata<br />
Acceptable values for data are:<br />
0 Disable all reader commands<br />
1 Enable all reader commands<br />
2 Disable override<br />
3 Enable override<br />
command0 Disable reader command<br />
command1 Enable reader command<br />
The override option is a temporary setting that allows you to enable all the<br />
reader commands for as long as you need them. When you want to return to<br />
the previous setting, you disable the override.<br />
Note: If you disable all the reader commands ($+DC0), you cannot change the reader’s<br />
configuration or exit from an IRL program. To enable the reader commands again, use<br />
IC.EXE, or edit the configuration “*.ini” file.<br />
Scan: To enable all the reader commands or override the current settings, scan one of<br />
these bar codes:<br />
Disable All Reader Commands Enable All Reader Commands<br />
*$+DC0* *$+DC1*<br />
*$+DC0* *$+DC1*<br />
Disable Override Enable Override<br />
*$+DC2* *$+DC3*<br />
*$+DC2* *$+DC3*<br />
12-29
<strong>JANUS</strong> <strong>2020</strong> <strong>Hand</strong>-<strong>Held</strong> <strong>Computer</strong> User’s Manual (<strong>4MB</strong>) NF BC<br />
Command Processing (continued)<br />
Or: To disable or enable specific reader commands, perform these steps:<br />
1. Scan this bar code:<br />
12-30<br />
Enter Accumulate Mode / Command Processing<br />
*+/$+DC*<br />
*+/$+DC*<br />
2. Scan the bar code to disable or enable one reader command.<br />
Note: If there are two bar codes for a reader command, you must scan them in<br />
order, left to right.<br />
Backspace (continued)<br />
*-* *+*<br />
*-* *+*<br />
Backlight Change Configuration<br />
*%.* *$+*<br />
*%.* *$+*<br />
Clear (continued)<br />
*-* *-*<br />
*-* *-*<br />
Enter Accumulate Mode (continued)<br />
*+* */*<br />
*+* */*<br />
Exit Accumulate Mode (continued)<br />
*-* */*<br />
*-* */*<br />
IRL File, Clear IRL File, Receive<br />
*.$* *.%*<br />
*.$* *.%*
Command Processing (continued)<br />
12<br />
NF BC Configuration Command Reference<br />
IRL File, Transmit IRL Program, Download<br />
*%%* *$O*<br />
*%%* **<br />
IRL Program, Exit (continued)<br />
*/* *$*<br />
*/* */*<br />
IRL Program, Resume IRL Program, Run<br />
*$.* */*<br />
*$.* *//*<br />
Laser Off Laser On<br />
*/%* */.*<br />
*/%* */.*<br />
Viewport Down Viewport Up<br />
*%+* *%/*<br />
*%+* *%/*<br />
Viewport Left Viewport Right<br />
*%-* *.-*<br />
*%-* *.-*<br />
Viewport End Viewport Home<br />
*..%.* *..%/*<br />
*..%.* *..%/*<br />
Viewport Page Down Viewport Page Up<br />
*..%-* *..%+*<br />
*..%-* *..%+*<br />
Viewport to Cursor Cursor to Viewport<br />
*/-* *..%%*<br />
*/-* *..%%*<br />
12-31
<strong>JANUS</strong> <strong>2020</strong> <strong>Hand</strong>-<strong>Held</strong> <strong>Computer</strong> User’s Manual (<strong>4MB</strong>) NF BC<br />
Command Processing (continued)<br />
12-32<br />
Alternate Key Code Entry Multiple-Read Labels<br />
*..* * *<br />
*..* * *<br />
Prepare for Reboot Reboot<br />
*..+%* *..%$*<br />
*..+%* *..%$ *<br />
Set Clock<br />
*/+*<br />
*/+*<br />
Note: To disable or enable Command Override or the Enter key, see the next<br />
section, “Disabling or Enabling Command Override and Enter.”<br />
3. Scan one of these bar codes:<br />
Disable the Command Enable the Command<br />
*0* *1*<br />
*0* *1*<br />
4. Repeat Steps 2 and 3 to disable or enable another reader command.<br />
Note: You can accumulate up to 250 characters in the buffer. If the data<br />
accumulated exceeds 250 characters, you will hear an error beep and the reader will<br />
reject the last bar code read.<br />
5. Scan this bar code:<br />
Exit Accumulate Mode<br />
*-/*<br />
*-/*
Disabling or Enabling Command Override and Enter<br />
12<br />
NF BC Configuration Command Reference<br />
Purpose: You can use the Command Processing configuration command to disable or<br />
enable two additional reader commands: Command Override and Enter. You<br />
can also use IC.EXE to disable or enable these two commands. For help, see<br />
Chapter 5, “Configuring the Reader.”<br />
Default: Command Override and Enter enabled<br />
Syntax: DCdata<br />
Acceptable values for data are:<br />
0 Disable command<br />
1 Enable command<br />
Scan: To disable or enable Command Override, scan one of these bar codes:<br />
Disable Command Override<br />
*/D/KDC$P0*<br />
*$+DC0*<br />
Enable Command Override<br />
*/D/KDC$P1*<br />
*$+DC1*<br />
Or: To disable or enable Enter, scan one of these bar codes:<br />
Disable Enter<br />
*/D/KDC$M0*<br />
*$+DC0*<br />
Enable Enter<br />
*/D/KDC$M1*<br />
*$+DC1*<br />
12-33
<strong>JANUS</strong> <strong>2020</strong> <strong>Hand</strong>-<strong>Held</strong> <strong>Computer</strong> User’s Manual (<strong>4MB</strong>) NF BC<br />
Defining the Reader Commands<br />
Chapter 11, “Reader Command Reference,” describes all the reader commands<br />
that you can enable or disable with Command Processing, except Alternate<br />
Key Code Entry and Multiple-Read Labels. These two reader commands are<br />
described next.<br />
12-34<br />
Alternate Key Code Entry<br />
If you enable the Alternate Key Code Entry command, you can use each key’s<br />
four-digit hexadecimal key code value in bar code labels to select options, enter<br />
data, and move around in IC.EXE, Communications Manager, and the IRL<br />
Desktop. For example, you can scan this label to move the cursor to the right in<br />
IC.EXE:<br />
Cursor Right<br />
*..4DE0*<br />
*..4DE0*<br />
If you disable the Alternate Key Code Entry command, the reader will interpret<br />
the hexadecimal key code value as regular data rather than as a code for a<br />
specific key or action. For help, see “Scanning Bar Codes to Select Menu<br />
Options” in Appendix C.<br />
Multiple-Read Labels<br />
A bar code label that has a space as the first character after the start code is a<br />
multiple-read label. The reader stores a multiple-read label in the buffer until<br />
you execute a command to transmit the label or scan a regular label. A regular<br />
bar code label is executed as soon as you scan it. If you use Command<br />
Processing, IC.EXE, or another method to disable multiple-read labels, the<br />
reader processes the bar code label as a regular label and reads and decodes the<br />
space as data.<br />
Syntax: data<br />
Example: Multiple-read bar code label<br />
* A*<br />
* A*
Communications Dock Port<br />
12<br />
NF BC Configuration Command Reference<br />
Purpose: Sets the SELPORT signal on the reader’s COM1, which selects the port on the<br />
communications dock through which the reader will communicate. When<br />
SELPORT is set to 0, the reader communicates through the dock’s network<br />
port. When SELPORT is set to 1, the reader communicates through the dock’s<br />
auxiliary port. You use the Communications Dock Port command only when<br />
the reader is in the communications dock.<br />
Default: Network<br />
Syntax: IPdata<br />
Acceptable values for data are:<br />
0 Network port<br />
1 Auxiliary port<br />
Scan: One of these bar codes:<br />
Network Port Auxiliary Port<br />
*$+IP0* *$+IP1*<br />
*$+IP0* *$+IP1*<br />
12-35
<strong>JANUS</strong> <strong>2020</strong> <strong>Hand</strong>-<strong>Held</strong> <strong>Computer</strong> User’s Manual (<strong>4MB</strong>) NF BC<br />
Communications Port, Select COM Port<br />
Purpose: All subsequent communications protocol configuration changes are assigned to<br />
the COM port you select in this command. After you select the COM port, you<br />
need to configure and activate the communications protocol, load the protocol<br />
handler, set the UART FIFO control register, and connect the device. For help,<br />
see “Configuring the Reader for Communications” in Chapter 6.<br />
Default: COM1<br />
12-36<br />
Note: <strong>Intermec</strong> recommends that you do not designate any <strong>JANUS</strong> port as COM3.<br />
Because COM1 and COM3 share an Interrupt Request (IRQ), you cannot use COM1<br />
if you use COM3.<br />
Syntax: ISdata<br />
Acceptable values for data are:<br />
1 COM1<br />
4 COM4<br />
Scan: Scan one of these bar codes:<br />
COM1 COM4<br />
*$+IS1* *$+IS4*<br />
*$+IS1* *$+IS4*
Communications Port, UART Restore<br />
12<br />
NF BC Configuration Command Reference<br />
Purpose: Defines the hex value used to restore the COM1 UART FIFO control register<br />
when you suspend and resume the reader while a communications application<br />
is running. To learn if you must set this value and to calculate which value to<br />
enter for this parameter, see “Specifying a Value for the FIFO Control Register”<br />
in Chapter 6.<br />
Note: If your application uses UART 16x550 mode to its fullest extent, you need to<br />
investigate what setting is appropriate.<br />
Default: 00<br />
Syntax: IVdata<br />
Acceptable values for data are:<br />
00 0 Hex<br />
XX Two characters representing the hex value that the UART FIFO<br />
control register is set to when the reader is turned on.<br />
Scan: To set the hex value default, scan this bar code:<br />
0 Hex<br />
*$+IV00*<br />
*$+IV00*<br />
Or: To set the hex value:<br />
1. Scan this bar code:<br />
Enter Accumulate Mode / Change Hex Value<br />
*+/$+IV*<br />
*+/$+IV*<br />
2. Scan two bar codes for data from the “Full ASCII Bar Code Chart” in<br />
Appendix C.<br />
3. Scan this bar code:<br />
Exit Accumulate Mode<br />
*-/*<br />
*-/*<br />
12-37
<strong>JANUS</strong> <strong>2020</strong> <strong>Hand</strong>-<strong>Held</strong> <strong>Computer</strong> User’s Manual (<strong>4MB</strong>) NF BC<br />
Communications Protocol<br />
Configure<br />
12-38<br />
Protocol determines how the reader communicates with the host through the<br />
DTE interface of the selected communications port. You can configure a<br />
different communications protocol for each communications port. Even if you<br />
use the same communications protocol, you must configure each<br />
communications port separately. You can also configure a different protocol for<br />
each communications port.<br />
Before configuring a protocol, you need to select the communications port. For<br />
help, see “Communications Port, Select COM Port” earlier in this chapter.<br />
To configure the communications protocol<br />
1. Configure the protocol.<br />
2. Activate the protocol.<br />
After you activate the protocol, you need to load the protocol handler, set the<br />
UART FIFO control register, and connect the device. For help, see<br />
“Configuring the Reader for Communications” in Chapter 6.<br />
Purpose: Configures the communications protocol for the selected communications port.<br />
The reader assigns all subsequent protocol configuration changes to the<br />
selected communications protocol. Next, set the parameters, such as baud rate<br />
or data bits, for the communications protocol.<br />
Note: You cannot reconfigure some of the protocol characters for User-Defined if<br />
User-Defined is active. If User-Defined is the active protocol, set the active protocol to<br />
None. Once you configure User-Defined protocol, reactivate the protocol.<br />
Here are the parameters you can set for each communications protocol:<br />
Multi-Drop protocol parameters<br />
• Baud rate, parity, and data bits<br />
• Transmit abort timeout<br />
• Address, multi-drop<br />
PC Standard protocol parameters<br />
• Baud rate, parity, data bits, and stop bits
Communications Protocol (continued)<br />
Point-to-Point protocol parameters<br />
• Baud rate, parity, data bits, and stop bits<br />
• Flow control<br />
12<br />
NF BC Configuration Command Reference<br />
• Intercharacter delay, turnaround delay, and timeout delay<br />
• Transmit abort timeout<br />
Note: If you use User-Defined or Point-to-Point protocol, you should only set the<br />
Timeout Delay command if the baud rate is 9600 or lower. You should disable Timeout<br />
Delay if the baud rate for either of these protocols is set to 19200 or higher.<br />
Polling Mode D protocol parameters<br />
• Baud rate<br />
• Flow control<br />
• Transmit abort timeout<br />
User-Defined protocol parameters<br />
• Baud rate, parity, data bits, and stop bits<br />
• Flow control and LRC<br />
• Intercharacter delay, turnaround delay, and timeout delay<br />
• Transmit abort timeout<br />
• SOM, EOM (required)<br />
• AFF, NEG, POL, REQ, RES, SEL<br />
Note: You must set AFF and NEG together. If you set REQ, you must also set AFF<br />
and NEG.<br />
You use the following characters with IRL and Communications Manager.<br />
These parameters are not directly supported by the <strong>Intermec</strong> protocol handler.<br />
• EOF, EOR, and records per block<br />
• IRL parameters: BAK, End, EOP, PAK, PSS, Run, and SOP<br />
If you want to configure the reader for User-Defined Multi-Drop protocol,<br />
select User-Defined protocol. For help, see “Communications Protocol,<br />
Multi-Drop, User-Defined” later in this chapter.<br />
12-39
<strong>JANUS</strong> <strong>2020</strong> <strong>Hand</strong>-<strong>Held</strong> <strong>Computer</strong> User’s Manual (<strong>4MB</strong>) NF BC<br />
Communications Protocol, Configure (continued)<br />
Default: Point-to-Point<br />
12-40<br />
Note: If you use User-Defined or Point-to-Point protocol, you should only set the<br />
Timeout Delay command if the baud rate is 9600 or lower. You should disable Timeout<br />
Delay if the baud rate for either of these protocols is set to 19200 or higher.<br />
Syntax: PSdata<br />
Acceptable values for data are:<br />
0 User-Defined<br />
1 Point-to-Point<br />
2 Polling Mode D<br />
3 Multi-Drop<br />
7 PC Standard<br />
Scan: One of these bar codes:<br />
User-Defined Point-to-Point<br />
*$+PS0* *$+PS1*<br />
*$+PS0* *$+PS1*<br />
Polling Mode D Multi-Drop<br />
*$+PS2* *$+PS3*<br />
*$+PS2* *$+PS3*<br />
PC Standard<br />
*$+PS7*<br />
*$+PS7*
Activate<br />
12<br />
NF BC Configuration Command Reference<br />
Purpose: Activates the communications protocol and the communications port you<br />
selected. Each port can only have one active protocol at a time.<br />
Default: Point-to-Point<br />
Note: The reader cannot use the active protocol to communicate until you load the<br />
corresponding protocol handler. For help, see “Configuring the Reader for<br />
Communications” in Chapter 6.<br />
Syntax: PAdata<br />
Acceptable values for data are:<br />
0 User-Defined<br />
1 Point-to-Point<br />
2 Polling Mode D<br />
3 Multi-Drop<br />
7 PC Standard<br />
9 None<br />
Scan: One of these bar codes:<br />
User-Defined Protocol Point-to-Point Protocol<br />
*$+PA0* *$+PA1*<br />
*$+PA0* *$+PA1*<br />
Polling Mode D Protocol Multi-Drop Protocol<br />
*$+PA2* *$+PA3*<br />
*$+PA2* *$+PA3*<br />
PC Standard Protocol No Protocol<br />
*$+PA7* *$+PA9*<br />
*$+PA7* *$+PA9*<br />
12-41
<strong>JANUS</strong> <strong>2020</strong> <strong>Hand</strong>-<strong>Held</strong> <strong>Computer</strong> User’s Manual (<strong>4MB</strong>) NF BC<br />
Multi-Drop, User-Defined<br />
Purpose: Multi-Drop, User-Defined is an option of User-Defined protocol. You must set<br />
the POL and SEL characters to define a unique device address. For help, see<br />
“POL and SEL Combinations for Multi-Drop Protocol” in Appendix C.<br />
Default: Disabled<br />
12-42<br />
Note: You must select User-Defined protocol before you can enable Multi-Drop,<br />
User-Defined protocol. For help, see “Communications Protocol, Configure” earlier in<br />
this chapter. To activate Multi-Drop, User-Defined protocol, select User-Defined in the<br />
configuration command Communications Protocol, Activate.<br />
Syntax: PMdata<br />
Acceptable values for data are:<br />
0 Disabled<br />
1 Enabled<br />
Scan: One of these bar codes:<br />
Disable Multi-Drop, User-Defined<br />
*$+PM0*<br />
*$+PM0*<br />
Enable Multi-Drop, User-Defined<br />
*$+PM1*<br />
*$+PM1*
Data Bits<br />
12<br />
NF BC Configuration Command Reference<br />
Purpose: Sets the number of data bits the reader uses when communicating with another<br />
device (i.e., host computer).<br />
Default: 7<br />
Note: You must select the communications port and protocol before you set the<br />
parameters to define that protocol. For help, see “Communications Protocol,<br />
Configure” earlier in this chapter.<br />
Syntax: IIdata<br />
Acceptable values for data are:<br />
7 7 data bits<br />
8 8 data bits<br />
Scan: One of these bar codes:<br />
7 Data Bits<br />
*$+II7*<br />
*$+II7*<br />
8 Data Bits<br />
*$+II8*<br />
*$+II8*<br />
12-43
<strong>JANUS</strong> <strong>2020</strong> <strong>Hand</strong>-<strong>Held</strong> <strong>Computer</strong> User’s Manual (<strong>4MB</strong>) NF BC<br />
Decode Security<br />
Purpose: Defines the security level to use when decoding bar codes. When you select a<br />
lower decode security level, the reader can decode bar codes with poorer print<br />
quality.<br />
Default: Moderate<br />
12-44<br />
Note: Only use the low parameter as a temporary solution until you can improve the<br />
bar code label print quality.<br />
Syntax: CSdata<br />
Acceptable values for data are:<br />
0 Low<br />
1 Moderate<br />
2 High<br />
Scan: One of these bar codes:<br />
Low Decode Security<br />
*$+CS0*<br />
*$+CS0*<br />
Moderate Decode Security<br />
*$+CS1*<br />
*$+CS1*<br />
High Decode Security<br />
*$+CS2*<br />
*$+CS2*<br />
Display Backlight Timeout<br />
Purpose: Defines the amount of time the backlight remains on. The backlight timeout<br />
setting significantly affects the reader’s battery life. If you set a longer backlight<br />
timeout value, you will use the power in the NiCad battery pack at a faster<br />
rate.<br />
Default: 10 seconds
Display Backlight Timeout (continued)<br />
Syntax: DFdata<br />
Acceptable values for data are:<br />
00 Disabled<br />
01- 60 Timeout in seconds<br />
Scan: To disable the backlight timeout, scan this bar code:<br />
Disable Backlight Timeout<br />
*$+DF00*<br />
*$+DF00*<br />
Or: To set the backlight timeout:<br />
1. Scan this bar code:<br />
Enter Accumulate Mode / Set Backlight Timeout<br />
*+/$+DF*<br />
*+/$+DF*<br />
12<br />
NF BC Configuration Command Reference<br />
2. Scan a two-digit numeric value for data from these bar codes.<br />
*0* *1*<br />
*0* *1*<br />
*2* *3*<br />
*2* *3*<br />
*4* *5*<br />
*4* *5*<br />
*6* *7*<br />
*6* *7*<br />
*8* *9*<br />
*8* *9*<br />
3. Scan this bar code:<br />
Exit Accumulate Mode<br />
*-/*<br />
*-/*<br />
12-45
<strong>JANUS</strong> <strong>2020</strong> <strong>Hand</strong>-<strong>Held</strong> <strong>Computer</strong> User’s Manual (<strong>4MB</strong>) NF BC<br />
Display Contrast<br />
Purpose: Defines the contrast (light or dark) of the characters against the reader display.<br />
Default: 3 (maximum contrast)<br />
Syntax: DJdata<br />
Acceptable values for data are 0 (light) to 7 (dark).<br />
Scan: One of these bar codes:<br />
12-46<br />
0 - Light 1<br />
*$+DJ0* *$+DJ1*<br />
*$+DJ0* *$+DJ1*<br />
2 3 - Maximum Contrast<br />
*$+DJ2* *$+DJ3*<br />
*$+DJ2* *$+DJ3*<br />
4 5<br />
*$+DJ4* *$+DJ5*<br />
*$+DJ4* *$+DJ5*<br />
6 7 - Dark<br />
*$+DJ6* *$+DJ7*<br />
*$+DJ6* *$+DJ7*<br />
Lighter Darker<br />
*$+DJ8* *$+DJ9*<br />
*$+DJ8* *$+DJ9*
Display Mode, IRL<br />
12<br />
NF BC Configuration Command Reference<br />
Purpose: Determines how IRL displays and handles data. The reader has two IRL<br />
display modes: buffered and transparent.<br />
Default: Buffered<br />
Buffered display A buffered display formats the display text with a full block<br />
character and a Carriage Return Line Feed (CR LF) after each data record.<br />
When you run an IRL program, the CR LF is actually executed before the next<br />
IRL prompt.<br />
Transparent display A transparent display does not add a CR LF after each<br />
data record. Scanned data records are concatenated together. Autowrap and<br />
autoscroll features are disabled. When the cursor gets to the end of a line, it<br />
does not wraparound. When the cursor reaches the bottom of the display, it<br />
does not scroll up. You must include control codes in the IRL program to<br />
format the display and move the cursor around. For example, you can use a<br />
CR LF sequence to move down one display line or to scroll the display after the<br />
last line. Error messages are not displayed.<br />
Syntax: DMdata<br />
Acceptable values for data are:<br />
0 Buffered<br />
1 Transparent<br />
Scan: One of these bar codes:<br />
Buffered Display Mode<br />
*$+DM0*<br />
*$+DM0*<br />
Transparent Display Mode<br />
*$+DM1*<br />
*$+DM1*<br />
12-47
<strong>JANUS</strong> <strong>2020</strong> <strong>Hand</strong>-<strong>Held</strong> <strong>Computer</strong> User’s Manual (<strong>4MB</strong>) NF BC<br />
Display Setup<br />
Purpose: Defines the number of lines and columns in the display image, the Video<br />
mode, at what line the display scrolls, and the character height. The reader’s<br />
video modes are used in the same way as on a PC.<br />
The reader’s display size is 16 lines or rows by 20 characters. You can use the<br />
display as a viewport to the reader’s virtual display of 25 lines by 80 characters.<br />
If you select the 25 x 80 display size, you can set the Video mode, character<br />
height, and scroll line; otherwise, those parameters are preset to match the<br />
display size. For help, see “How to Use the Reader’s Display” in Chapter 2.<br />
12-48<br />
Note: If you are working at the DOS prompt, <strong>Intermec</strong> recommends that you set the<br />
display size to 25 x 80 or you may see inconsistent display results.<br />
While you run an application, the reader reverts to Automatic Viewport Movement<br />
mode and scrolls at line 25 unless your application sets these values. When you exit the<br />
application, the reader restores your previous configuration values.<br />
Default: First digit: Display size 25 lines by 80 characters (25 x 80)<br />
Second digit: Video mode 3 (normal character width, Color mode)<br />
Third digit: Scrolls at line 16<br />
Fourth digit: Normal character height<br />
Syntax: DSdata<br />
Acceptable values for data are four digits corresponding to:<br />
First digit: 0 25 x 80 (lines by characters)<br />
1 16 x 20<br />
2 8 x 20<br />
3 16 x 10<br />
4 8 x 10<br />
Second digit: 0 Video mode 0 (double character width, monochrome)<br />
1 Video mode 1 (double character width, color)<br />
2 Video mode 2 (normal character width, monochrome)<br />
3 Video mode 3 (normal character width, color)<br />
Third digit: 0 Scroll at line 25<br />
1 Scroll at line 16<br />
2 Scroll at line 8<br />
Fourth digit: 0 Normal character height<br />
1 Double character height<br />
Note: The <strong>JANUS</strong> reader display is a monochrome display. In Color Video mode, the<br />
display supports gray scales. Existing applications may have a more readable display<br />
by using either Monochrome or Color mode.
Display Setup (continued)<br />
Scan: One of these bar codes to set the display options:<br />
12<br />
NF BC Configuration Command Reference<br />
Note: When you scan a label that changes the Video mode, the screen goes blank. To<br />
activate the screen, begin entering data or press if you are at the DOS prompt.<br />
25 x 80, Video Mode 2, Scroll at Line 25, Normal Character Height<br />
*$+DS0200*<br />
*$+DS0200*<br />
25 x 80, Video Mode 2, Scroll at Line 25, Double Character Height<br />
*$+DS0201*<br />
*$+DS0201*<br />
25 x 80, Video Mode 2, Scroll at Line 16, Normal Character Height<br />
*$+DS0210*<br />
*$+DS0210*<br />
25 x 80, Video Mode 2, Scroll at Line 8, Double Character Height<br />
*$+DS0221*<br />
*$+DS0221*<br />
25 x 80, Video Mode 3, Scroll at Line 25, Normal Character Height<br />
*$+DS0300*<br />
*$+DS0300*<br />
25 x 80, Video Mode 3, Scroll at Line 25, Double Character Height<br />
*$+DS0301*<br />
*$+DS0301*<br />
25 x 80, Video Mode 3, Scroll at Line 16, Normal Character Height<br />
*$+DS0310*<br />
*$+DS0310*<br />
25 x 80, Video Mode 3, Scroll at Line 8, Double Character Height<br />
*$+DS0321*<br />
*$+DS0321*<br />
12-49
<strong>JANUS</strong> <strong>2020</strong> <strong>Hand</strong>-<strong>Held</strong> <strong>Computer</strong> User’s Manual (<strong>4MB</strong>) NF BC<br />
Display Setup (continued)<br />
12-50<br />
25 x 40, Video Mode 0, Scroll at Line 25, Normal Character Height<br />
*$+DS0000*<br />
*$+DS0000*<br />
25 x 40, Video Mode 0, Scroll at Line 25, Double Character Height<br />
*$+DS0001*<br />
*$+DS0001*<br />
25 x 40, Video Mode 0, Scroll at Line 16, Normal Character Height<br />
*$+DS0010*<br />
*$+DS0010*<br />
25 x 40, Video Mode 0, Scroll at Line 8, Double Character Height<br />
*$+DS0021*<br />
*$+DS0021*<br />
25 x 40, Video Mode 1, Scroll at Line 25, Normal Character Height<br />
*$+DS0100*<br />
*$+DS0100*<br />
25 x 40, Video Mode 1, Scroll at Line 25, Double Character Height<br />
*$+DS0101*<br />
*$+DS0101*<br />
25 x 40, Video Mode 1, Scroll at Line 16, Normal Character Height<br />
*$+DS0110*<br />
*$+DS0110*<br />
25 x 40, Video Mode 1, Scroll at Line 8, Double Character Height<br />
*$+DS0121*<br />
*$+DS0121*<br />
16 x 20 (lines by characters)<br />
*$+DS1*<br />
*$+DS1*
Display Setup (continued)<br />
8 x 20 (lines by characters)<br />
*$+DS2*<br />
*$+DS2*<br />
16 x 10 (lines by characters)<br />
*$+DS3*<br />
*$+DS3*<br />
8 x 10 (lines by characters)<br />
*$+DS4*<br />
*$+DS4*<br />
12<br />
NF BC Configuration Command Reference<br />
12-51
<strong>JANUS</strong> <strong>2020</strong> <strong>Hand</strong>-<strong>Held</strong> <strong>Computer</strong> User’s Manual (<strong>4MB</strong>) NF BC<br />
EOF (End of File)<br />
Purpose: Defines the end of file character for the communications port when<br />
transmitting a file from the reader.<br />
Default: Disabled<br />
12-52<br />
Note: You must select the communications port and protocol before you set the<br />
parameters to define that protocol. For help, see “Communications Protocol,<br />
Configure” earlier in this chapter. The configured option may be overridden when you<br />
use certain communications protocols. The EOF will not be overridden when you use<br />
User-Defined protocol.<br />
Syntax: FAdata<br />
where data can be any ASCII character.<br />
Scan: To disable EOF, scan this bar code:<br />
Disable EOF<br />
*$+FA*<br />
*$+FA*<br />
Or: To set EOF to an ASCII character:<br />
1. Scan this bar code:<br />
Enter Accumulate Mode / Set EOF<br />
*+/$+FA*<br />
*+/$+FA*<br />
2. Scan a bar code for data from the “Full ASCII Bar Code Chart” in<br />
Appendix C.<br />
3. Scan this bar code:<br />
Exit Accumulate Mode<br />
*-/*<br />
*-/*
EOM (End of Message)<br />
12<br />
NF BC Configuration Command Reference<br />
Purpose: Attaches an EOM to the end of a data block to indicate the end of data<br />
transmission to and from a reader. You can disable the EOM transmit and<br />
receive characters, define EOM transmit and receive to the same characters, or<br />
define EOM transmit and receive to different characters.<br />
Note: You must select the communications port and protocol before you set the<br />
parameters to define that protocol. For help, see “Communications Protocol,<br />
Configure” earlier in this chapter.<br />
Default: EOM Transmit and Receive are set to CR (0DH) and LF (0AH) (carriage return<br />
line feed)<br />
Syntax: PF Disable EOM transmit and receive<br />
PFdata Enable EOM transmit and receive<br />
PI Disable EOM transmit only<br />
PIdata Enable EOM transmit only<br />
PJ Disable EOM receive only<br />
PJdata Enable EOM receive only<br />
where data can be one or two ASCII characters.<br />
Scan: To disable EOM, scan one of these bar codes:<br />
Disable EOM Transmit and Receive Disable EOM Transmit Only<br />
*$+PF* *$+PI*<br />
*$+PF* *$+PI*<br />
Disable EOM Receive Only<br />
*$+PJ*<br />
*$+PJ*<br />
Or: To set EOM Transmit and Receive to the same ASCII character:<br />
1. Scan this bar code:<br />
Enter Accumulate Mode / Enable EOM Transmit and Receive<br />
*+/$+PF*<br />
*+/$+PF*<br />
12-53
<strong>JANUS</strong> <strong>2020</strong> <strong>Hand</strong>-<strong>Held</strong> <strong>Computer</strong> User’s Manual (<strong>4MB</strong>) NF BC<br />
EOM (continued)<br />
12-54<br />
2. Scan one or two bar codes for data from the “Full ASCII Bar Code Chart” in<br />
Appendix C.<br />
3. Scan this bar code:<br />
Exit Accumulate Mode<br />
*-/*<br />
*-/*<br />
Or: To set EOM Transmit and Receive to different ASCII characters:<br />
Note: You can enable an EOM Transmit character and disable the EOM Receive<br />
character, or vice versa.<br />
1. Scan this bar code to set the EOM Transmit character:<br />
Enter Accumulate Mode / Enable EOM Transmit Only<br />
*+/$+PI*<br />
*+/$+PI*<br />
2. Scan one or two bar codes for data from the “Full ASCII Bar Code Chart” in<br />
Appendix C.<br />
3. Scan this bar code:<br />
Exit Accumulate Mode<br />
*-/*<br />
*-/*<br />
4. Scan this bar code to set the EOM Receive character:<br />
Enter Accumulate Mode / Enable EOM Receive Only<br />
*+/$+PJ*<br />
*+/$+PJ*<br />
5. Scan one or two bar codes for data from the “Full ASCII Bar Code Chart” in<br />
Appendix C.<br />
6. Scan this bar code:<br />
Exit Accumulate Mode<br />
*-/*<br />
*-/*
EOR (End of Record)<br />
12<br />
NF BC Configuration Command Reference<br />
Purpose: Attaches an EOR to the end of every record of a file transmit.<br />
Default: Disabled<br />
Note: You must select the communications port and protocol before you set the<br />
parameters to define that protocol. For help, see “Communications Protocol,<br />
Configure” earlier in this chapter.<br />
The configured option may be overridden when you use certain communications<br />
protocols. EOR will not be overridden when you use User-Defined protocol.<br />
Syntax: FBdata<br />
where data can be one or two ASCII characters.<br />
Scan: To disable EOR, scan this bar code:<br />
Disable EOR<br />
*$+FB*<br />
*$+FB*<br />
Or: To set the EOR character to an ASCII character(s):<br />
1. Scan this bar code:<br />
Enter Accumulate Mode / Set EOR<br />
*+/$+FB*<br />
*+/$+FB*<br />
2. Scan one or two bar codes for data from the “Full ASCII Bar Code Chart” in<br />
Appendix C.<br />
3. Scan this bar code:<br />
Exit Accumulate Mode<br />
*-/*<br />
*-/*<br />
12-55
<strong>JANUS</strong> <strong>2020</strong> <strong>Hand</strong>-<strong>Held</strong> <strong>Computer</strong> User’s Manual (<strong>4MB</strong>) NF BC<br />
Flow Control<br />
Purpose: Regulates the data transmission through the communications port. The reader<br />
is a DTE device.<br />
Clear To Send/Request To Send (CTS/RTS) is a hardware signal flow control.<br />
The reader sets RTS high when it is ready to transmit. The reader checks CTS<br />
when it tries to transmit data.<br />
XON/XOFF response causes the reader to respond to XON/XOFF characters<br />
received while transmitting. XON/XOFF control specifies that the reader<br />
transmits XON/XOFF characters to control the incoming data flow.<br />
XON/XOFF response and control specify that the reader responds to and<br />
transmits XON/XOFF characters.<br />
Default: None<br />
12-56<br />
Note: You must select the communications port and protocol before you set the<br />
parameters that define the protocol. For help, see “Communications Protocol,<br />
Configure” earlier in this chapter.<br />
Syntax: ILdata<br />
Acceptable values for data are:<br />
0 None<br />
1 CTS checking/RTS control<br />
2 XON/XOFF response<br />
3 XON/XOFF control<br />
4 XON/XOFF response and control<br />
Scan: One of these bar codes:<br />
No Flow Control CTS Checking/RTS Control<br />
*$+IL0* *$+IL1*<br />
*$+IL0* *$+IL1*<br />
XON/XOFF Response XON/XOFF Control<br />
*$+IL2* *$+IL3*<br />
*$+IL2* *$+IL3*<br />
XON/XOFF Response and Control<br />
*$+IL4*<br />
*$+IL4*
Intercharacter Delay<br />
12<br />
NF BC Configuration Command Reference<br />
Purpose: Defines the amount of time the reader waits before sending each character to<br />
the host. It modifies outgoing data only by slowing the speed of transmission.<br />
A character delay can be useful when the reader is communicating with a<br />
controller through a modem using full-duplex operation.<br />
Default: 0 sec<br />
Note: You must select the communications port and protocol before you set the<br />
parameters that define the protocol. For help, see “Communications Protocol,<br />
Configure” earlier in this chapter.<br />
Syntax: IDdata<br />
Acceptable values for data are:<br />
0 0 ms<br />
1 1 ms<br />
2 2 ms<br />
3 5 ms<br />
4 10 ms<br />
5 20 ms<br />
6 50 ms<br />
7 100 ms<br />
Scan: One of these bar codes:<br />
Intercharacter Delay, 0 ms Intercharacter Delay, 1 ms<br />
*$+ID0* *$+ID1*<br />
*$+ID0* *$+ID1*<br />
Intercharacter Delay, 2 ms Intercharacter Delay, 5 ms<br />
*$+ID2* *$+ID3*<br />
*$+ID2* *$+ID3*<br />
Intercharacter Delay, 10 ms Intercharacter Delay, 20 ms<br />
*$+ID4* *$+ID5*<br />
*$+ID4* *$+ID5*<br />
Intercharacter Delay, 50 ms Intercharacter Delay, 100 ms<br />
*$+ID6* *$+ID7*<br />
*$+ID6* *$+ID7*<br />
12-57
<strong>JANUS</strong> <strong>2020</strong> <strong>Hand</strong>-<strong>Held</strong> <strong>Computer</strong> User’s Manual (<strong>4MB</strong>) NF BC<br />
Interleaved 2 of 5<br />
Purpose: Enables or disables decoding of Interleaved 2 of 5 (I 2 of 5) symbology. I 2 of 5<br />
is a high-density, self-checking, continuous numeric symbology. It is mainly<br />
used in inventory distribution and the automobile industry.<br />
Enabling I 2 of 5 automatically disables Code 2 of 5.<br />
Default: Variable length with a check digit<br />
Syntax: CAdata<br />
Acceptable values for data are:<br />
0 Disabled<br />
2-32 Fixed length (even number only)<br />
97 Variable length without a check digit<br />
98 Case code (6 or 14) with a check digit<br />
99 Variable length with a check digit<br />
12-58<br />
Caution<br />
Using the variable length without a check digit configuration option can<br />
cause substitution errors.<br />
Conseil<br />
Des erreurs de substitution peuvent survenir si vous utilisez la longueur<br />
variable sans option de vérification de configuration de chiffres.<br />
Scan: One of these bar codes:<br />
Disable Interleaved 2 of 5<br />
*$+CA0*<br />
*$+CA0*<br />
Enable Variable Length Without a Check Digit<br />
*$+CA97*<br />
*$+CA97*<br />
Enable Variable Length With a Check Digit<br />
*$+CA99*<br />
*$+CA99*
Interleaved 2 of 5 (continued)<br />
Enable Interleaved 2 of 5, Case Code<br />
*$+CA98*<br />
*$+CA98*<br />
Or: To set Interleaved 2 of 5 to a fixed length:<br />
1. Scan this bar code:<br />
Enter Accumulate Mode / Set Fixed Length<br />
*+/$+CA*<br />
*+/$+CA*<br />
12<br />
NF BC Configuration Command Reference<br />
2. Scan a numeric value for data from these bar codes. (Use even numbers 2-32<br />
only)<br />
*0* *1*<br />
*0* *1*<br />
*2* *3*<br />
*2* *3*<br />
*4* *6*<br />
*4* *6*<br />
*8*<br />
*8*<br />
3. Scan this bar code:<br />
Exit Accumulate Mode<br />
*-/*<br />
*-/*<br />
12-59
<strong>JANUS</strong> <strong>2020</strong> <strong>Hand</strong>-<strong>Held</strong> <strong>Computer</strong> User’s Manual (<strong>4MB</strong>) NF BC<br />
IRL BAK (Bad Program Acknowledge)<br />
Purpose: The reader sends a BAK to indicate that it cannot successfully download an IRL<br />
program.<br />
Default: BEL<br />
12-60<br />
Note: You must select the communications port and protocol before you set the<br />
parameters to define that protocol. For help, see “Communications Protocol,<br />
Configure” earlier in this chapter.<br />
Syntax: ZBdata<br />
where data can be any ASCII character.<br />
Scan: To disable BAK, scan this bar code:<br />
Disable BAK<br />
*$+ZB*<br />
*$+ZB*<br />
Or: To set BAK to an ASCII character:<br />
1. Scan this bar code:<br />
Enter Accumulate Mode / Set BAK<br />
*+/$+ZB*<br />
*+/$+ZB*<br />
2. Scan a bar code for data from the “Full ASCII Bar Code Chart” in<br />
Appendix C.<br />
3. Scan this bar code:<br />
Exit Accumulate Mode<br />
*-/*<br />
*-/*
IRL End Program Block<br />
12<br />
NF BC Configuration Command Reference<br />
Purpose: Indicates the last block of an IRL program when you download a program to<br />
the reader.<br />
Default: SO (shift out)<br />
Note: You must select the communications port and protocol before you set the<br />
parameters to define that protocol. For help, see “Communications Protocol,<br />
Configure” earlier in this chapter.<br />
Syntax: XDdata<br />
where data can be any ASCII character.<br />
Scan: To disable IRL End Program Block, scan this bar code:<br />
Disable IRL End Program Block<br />
*$+XD*<br />
*$+XD*<br />
Or: To set IRL End Program Block to an ASCII character:<br />
1. Scan this bar code:<br />
Enter Accumulate Mode / IRL End Program Block<br />
*+/$+XD*<br />
*+/$+XD*<br />
2. Scan a bar code for data from the “Full ASCII Bar Code Chart” in<br />
Appendix C.<br />
3. Scan this bar code:<br />
Exit Accumulate Mode<br />
*-/*<br />
*-/*<br />
12-61
<strong>JANUS</strong> <strong>2020</strong> <strong>Hand</strong>-<strong>Held</strong> <strong>Computer</strong> User’s Manual (<strong>4MB</strong>) NF BC<br />
IRL EOP (End of Program)<br />
Purpose: An EOP indicates the end of an IRL program block when you download a<br />
program to the reader.<br />
12-62<br />
Note: You must select the communications port and protocol before you set the<br />
parameters to define that protocol. For help, see “Communications Protocol,<br />
Configure” earlier in this chapter.<br />
Default: SYN (synchronous idle)<br />
Syntax: XBdata<br />
where data can be any ASCII character.<br />
Scan: To disable EOP, scan this bar code:<br />
Disable EOP<br />
*$+XB*<br />
*$+XB*<br />
Or: To set EOP to an ASCII character:<br />
1. Scan this bar code:<br />
Enter Accumulate Mode / Set EOP<br />
*+/$+XB*<br />
*+/$+XB*<br />
2. Scan a bar code for data from the “Full ASCII Bar Code Chart” in<br />
Appendix C.<br />
3. Scan this bar code:<br />
Exit Accumulate Mode<br />
*-/*<br />
*-/*
IRL PAK (Program Acknowledge)<br />
12<br />
NF BC Configuration Command Reference<br />
Purpose: The reader sends this character to the host computer to acknowledge an IRL<br />
program that it has received.<br />
Note: You must select the communications port and protocol before you set the<br />
parameters that define the protocol. For help, see “Communications Protocol,<br />
Configure” earlier in this chapter.<br />
Default: RS (record separator)<br />
Syntax: ZAdata<br />
where data can be any ASCII character.<br />
Scan: To disable PAK, scan this bar code:<br />
Disable PAK<br />
*$+ZA*<br />
*$+ZA*<br />
Or: To set the PAK to an ASCII character:<br />
1. Scan this bar code:<br />
Enter Accumulate Mode / Set PAK<br />
*+/$+ZA*<br />
*+/$+ZA*<br />
2. Scan a bar code for data from the “Full ASCII Bar Code Chart” in<br />
Appendix C.<br />
3. Scan this bar code:<br />
Exit Accumulate Mode<br />
*-/*<br />
*-/*<br />
12-63
<strong>JANUS</strong> <strong>2020</strong> <strong>Hand</strong>-<strong>Held</strong> <strong>Computer</strong> User’s Manual (<strong>4MB</strong>) NF BC<br />
IRL PSS (Program Statement Separator)<br />
Purpose: Separates individual IRL program statements from each other.<br />
12-64<br />
Note: Do not define PSS as the same character used for EOM. You must select the<br />
communications port and protocol before you set the parameters that define the<br />
protocol. For help, see “Communications Protocol, Configure” earlier in this chapter.<br />
Default: CR (carriage return)<br />
Syntax: XEdata<br />
where data can be any ASCII character.<br />
Scan: To disable PSS, scan this bar code:<br />
Disable PSS<br />
*$+XE*<br />
*$+XE*<br />
Or: To set the PSS to an ASCII character:<br />
1. Scan this bar code:<br />
Enter Accumulate Mode / Set PSS<br />
*+/$+XE*<br />
*+/$+XE*<br />
2. Scan a bar code for data from the “Full ASCII Bar Code Chart” in<br />
Appendix C.<br />
3. Scan this bar code:<br />
Exit Accumulate Mode<br />
*-/*<br />
*-/*
IRL Run<br />
12<br />
NF BC Configuration Command Reference<br />
Purpose: Designates the end of an IRL program download and causes the reader to<br />
execute the program. The Run command takes the place of the last EOP<br />
character in the downloaded program.<br />
Default: DC2<br />
Note: You must select the communications port and protocol before you set the<br />
parameters that define the protocol. For help, see “Communications Protocol,<br />
Configure” earlier in this chapter.<br />
Syntax: XCdata<br />
where data can be any ASCII character.<br />
Scan: To disable IRL Run, scan this bar code:<br />
Disable IRL Run<br />
*$+XC*<br />
*$+XC*<br />
Or: To set IRL Run to an ASCII character:<br />
1. Scan this bar code:<br />
Enter Accumulate Mode / Set IRL Run<br />
*+/$+XC*<br />
*+/$+XC*<br />
2. Scan a bar code for data from the “Full ASCII Bar Code Chart” in<br />
Appendix C.<br />
3. Scan this bar code:<br />
Exit Accumulate Mode<br />
*-/*<br />
*-/*<br />
12-65
<strong>JANUS</strong> <strong>2020</strong> <strong>Hand</strong>-<strong>Held</strong> <strong>Computer</strong> User’s Manual (<strong>4MB</strong>) NF BC<br />
IRL SOP (Start of Program)<br />
Purpose: Defines the beginning of an IRL program download from the host computer.<br />
Default: SI (shift in)<br />
12-66<br />
Note: You must select the communications port and protocol before you set the<br />
parameters that define the protocol. For help, see “Communications Protocol,<br />
Configure” earlier in this chapter.<br />
Syntax: XAdata<br />
where data can be any ASCII character.<br />
Scan: To disable SOP, scan this bar code:<br />
Disable SOP<br />
*$+XA*<br />
*$+XA*<br />
Or: To set SOP to an ASCII character:<br />
1. Scan this bar code:<br />
Enter Accumulate Mode / Set SOP<br />
*+/$+XA*<br />
*+/$+XA*<br />
2. Scan a bar code for data from the “Full ASCII Bar Code Chart” in<br />
Appendix C.<br />
3. Scan this bar code:<br />
Exit Accumulate Mode<br />
*-/*<br />
*-/*
Key Code Look-Up Table<br />
12<br />
NF BC Configuration Command Reference<br />
Purpose: You can remap up to 20 scanned characters to a keystroke equivalent.<br />
Default: 102-key PC keyboard (no modifications)<br />
Syntax: WMdata<br />
where data can be any ASCII character.<br />
Scan: To reset the look-up table to the default setting, scan this bar code:<br />
Clear Key Code Look-Up Table<br />
*$+WN*<br />
*$+WN*<br />
Or: To modify any scanned character, complete these steps:<br />
1. Scan this bar code:<br />
Modify Key Code Look-Up Table<br />
*+/$+WM*<br />
*+/$+WM*<br />
2. Scan a bar code for data for the key you want to redefine. Use the “Full<br />
ASCII Bar Code Chart” in Appendix C.<br />
Note: Enclose the redefined character and ASCII value in quotes to prevent the<br />
reader from interpreting the option as a reader or configuration command (see the<br />
example).<br />
3. Find the four-digit hexadecimal value for the key you want to assign. For<br />
help, see “Key Codes” in Appendix C.<br />
4. Scan a bar code for each digit using the “Full ASCII Bar Code Chart” in<br />
Appendix C.<br />
5. Scan this bar code:<br />
Exit Accumulate Mode<br />
*-/*<br />
*-/*<br />
12-67
<strong>JANUS</strong> <strong>2020</strong> <strong>Hand</strong>-<strong>Held</strong> <strong>Computer</strong> User’s Manual (<strong>4MB</strong>) NF BC<br />
Key Code Look Up Table (continued)<br />
Example: You want to redefine the uppercase letter A to the [ (left square bracket). In the<br />
Full ASCII Table, the hex value for [ is 5B. To redefine A, enter this command:<br />
12-68<br />
$+WM"A1A5B"<br />
Keypad Caps Lock<br />
You can also change the Key Code Look-Up Table in IC.EXE.<br />
To redefine A to [ in IC.EXE<br />
1. From the Op menu in IC.EXE, select Key Codes.<br />
2. Select Redefine.<br />
3. Press .<br />
4. Press to move to the next field.<br />
5. To enter the hexadecimal value for [, press .<br />
6. Press .<br />
7. Exit IC.EXE and save your changes.<br />
Purpose: Turns the caps lock on and off. With the caps lock turned on, all alphabetic<br />
characters you type on the keypad will be uppercase or capital letters. By<br />
default, the reader turns the caps lock off when you boot the reader.<br />
Default: Caps lock off<br />
Syntax: KAdata<br />
Acceptable values for data are:<br />
0 Caps lock off<br />
1 Caps lock on<br />
Scan: One of these bar codes:<br />
Caps Lock Off<br />
*$+KA0*<br />
*$+KA0*<br />
Caps Lock On<br />
*$+KA1*<br />
*$+KA1*
Keypad Clicker<br />
12<br />
NF BC Configuration Command Reference<br />
Purpose: Enables or disables the keypad clicks. The reader sounds a click each time you<br />
press a key or decode a two-dimensional symbology.<br />
Default: Enabled<br />
Syntax: KCdata<br />
Acceptable values for data are:<br />
0 Disable keypad clicker<br />
1 Enable keypad clicker<br />
Scan: One of these bar codes:<br />
Disable Keypad Clicker<br />
*$+KC0*<br />
*$+KC0*<br />
Enable Keypad Clicker<br />
*$+KC1*<br />
*$+KC1*<br />
12-69
<strong>JANUS</strong> <strong>2020</strong> <strong>Hand</strong>-<strong>Held</strong> <strong>Computer</strong> User’s Manual (<strong>4MB</strong>) NF BC<br />
Keypad Ctrl Key Functions<br />
Purpose: Defines the functionality of the Control () key.<br />
Default: All Ctrl key functions enabled<br />
Syntax: KBdata<br />
Acceptable values for data are:<br />
0 Enable Ctrl key<br />
1 Prohibit Ctrl-Alt-Del sequence (warm reboot)<br />
2 Prohibit Ctrl key combinations<br />
Scan: One of these bar codes:<br />
12-70<br />
Enable Ctrl Key<br />
*$+KB0*<br />
*$+KB0*<br />
Prohibit Ctrl-Alt-Del<br />
*$+KB1*<br />
*$+KB1*<br />
Prohibit Ctrl Key Combinations<br />
*$+KB2*<br />
*$+KB2*
Keypad, Numeric<br />
12<br />
NF BC Configuration Command Reference<br />
Purpose: Defines the ability to enable the numeric keypad from the reader keypad as<br />
described in Chapter 2, “Learning How to Use the Reader.” You can set the<br />
reader to simulate the numeric keypad on a 102-key PC keyboard. Press<br />
to enable the reader’s number pad. You can use the Keypad, Numeric<br />
command to prohibit the use of the numeric keypad if you want to avoid<br />
inadvertently enabling the number pad.<br />
Default: Permit entering number pad<br />
Syntax: KDdata<br />
Acceptable values for data are:<br />
0 Prohibit entering number pad<br />
1 Permit entering number pad<br />
Scan: One of these bar codes:<br />
Prohibit Entering Number Pad<br />
*$+KD0*<br />
*$+KD0*<br />
Permit Entering Number Pad<br />
*$+KD1*<br />
*$+KD1*<br />
12-71
<strong>JANUS</strong> <strong>2020</strong> <strong>Hand</strong>-<strong>Held</strong> <strong>Computer</strong> User’s Manual (<strong>4MB</strong>) NF BC<br />
LRC<br />
Purpose: The Longitudinal Redundancy Check character is an error-checking character<br />
that you can append to transmitted and received blocks of data.<br />
Default: Disabled<br />
12-72<br />
Note: You must select the communications port and protocol before you set the<br />
parameters that define the protocol. For help, see “Communications Protocol,<br />
Configure” earlier in this chapter.<br />
Syntax: IFdata<br />
Acceptable values for data are:<br />
0 LRC disabled<br />
1 LRC enabled<br />
Scan: One of these bar codes:<br />
MSI<br />
Disable LRC<br />
*$+IF0*<br />
*$+IF0*<br />
Enable LRC<br />
*$+IF1*<br />
*$+IF1*<br />
Purpose: Enables or disables decoding of MSI symbology. MSI code is similar to Plessey<br />
code. MSI code includes a start pattern, data characters, one or two check<br />
digits, and a stop pattern.<br />
Default: Disabled<br />
Syntax: CNdata
MSI (continued)<br />
12<br />
NF BC Configuration Command Reference<br />
Acceptable values for data are:<br />
First digit: 0 Disabled<br />
1 No check digits<br />
2 1 modulus 10 check digit<br />
3 2 modulus 10 check digit<br />
Second digit: 0 Discard check digit<br />
1 Transmit check digit<br />
Scan: One of these bar codes:<br />
Disable MSI<br />
*$+CN00*<br />
*$+CN00*<br />
MSI Without Check Digits<br />
*$+CN10*<br />
*$+CN10*<br />
MSI With 1 Modulus 10 Check Digit, Discard Check Digit<br />
*$+CN20*<br />
*$+CN20*<br />
MSI With 1 Modulus 10 Check Digit, Transmit Check Digit<br />
*$+CN21*<br />
*$+CN21*<br />
MSI With 2 Modulus 10 Check Digits, Discard Check Digits<br />
*$+CN30*<br />
*$+CN30*<br />
MSI With 2 Modulus 10 Check Digits, Transmit Check Digits<br />
*$+CN31*<br />
*$+CN31*<br />
12-73
<strong>JANUS</strong> <strong>2020</strong> <strong>Hand</strong>-<strong>Held</strong> <strong>Computer</strong> User’s Manual (<strong>4MB</strong>) NF BC<br />
NEG (Negative Acknowledge)<br />
Purpose: Indicates a negative acknowledgment to a transmitted message. You must<br />
enable both NEG and AFF to have a valid configuration.<br />
Default: Disabled<br />
12-74<br />
Note: You must select the communications port and protocol before you set the<br />
parameters that define the protocol. For help, see “Communications Protocol,<br />
Configure” earlier in this chapter.<br />
Syntax: PHdata<br />
where data can be any ASCII character.<br />
Scan: To disable NEG, scan this bar code:<br />
Disable NEG<br />
*$+PH*<br />
*$+PH*<br />
Or: To set NEG to an ASCII character:<br />
1. Scan this bar code:<br />
Enter Accumulate Mode / Set NEG<br />
*+/$+PH*<br />
*+/$+PH*<br />
2. Scan a bar code for data from the “Full ASCII Bar Code Chart” in<br />
Appendix C.<br />
3. Scan this bar code:<br />
Exit Accumulate Mode<br />
*-/*<br />
*-/*
Parity<br />
12<br />
NF BC Configuration Command Reference<br />
Purpose: Sets the parity of the selected communications port. The reader uses parity for<br />
error checking in data transmissions.<br />
Default: Even<br />
Note: You must select the communications port and protocol before you set the<br />
parameters that define the protocol. For help, see “Communications Protocol,<br />
Configure” earlier in this chapter.<br />
Syntax: IBdata<br />
Acceptable values for data are:<br />
0 No parity<br />
1 Even parity<br />
2 Odd parity<br />
3 Mark parity<br />
4 Space parity<br />
Scan: One of these bar codes:<br />
No Parity Even Parity<br />
*$+IB0* *$+IB1*<br />
*$+IB0* *$+IB1*<br />
Odd Parity Mark Parity<br />
*$+IB2* *$+IB3*<br />
*$+IB2* *$+IB3*<br />
Space Parity<br />
*$+IB4*<br />
*$+IB4*<br />
12-75
<strong>JANUS</strong> <strong>2020</strong> <strong>Hand</strong>-<strong>Held</strong> <strong>Computer</strong> User’s Manual (<strong>4MB</strong>) NF BC<br />
Plessey<br />
Purpose: Enables or disables decoding of Plessey symbology. Plessey code is<br />
pulse-width modulated. It includes a start character, data characters, an<br />
eight-bit cyclic check digit, a termination bar, and usually a reverse start<br />
character. The code is continuous and not self-checking. You need to configure<br />
two parameters for Plessey code: Start Code and Check Digit.<br />
Default: Disabled<br />
Syntax: CIdata<br />
Acceptable values for data are:<br />
00 Disabled<br />
10 Plessey with reverse start code<br />
30 Transmit check digit<br />
31 Discard check digit<br />
Scan: To disable Plessey:<br />
12-76<br />
Disable Plessey<br />
*$+CI00*<br />
*$+CI00*<br />
Or: To set Plessey, complete these steps:<br />
1. Scan this bar code:<br />
Plessey With Reverse Start Code<br />
*$+CI10*<br />
*$+CI10*<br />
2. Scan one of these bar codes to transmit or retain the check digit:<br />
Transmit Check Digit Discard Check Digit<br />
*$+CI30* *$+CI31*<br />
*$+CI30* *$+CI31*
POL<br />
Purpose: Solicits or requests data from a polled device.<br />
Default: Disabled<br />
12<br />
NF BC Configuration Command Reference<br />
Note: You must select the communications port and protocol before you set the<br />
parameters that define the protocol. For help, see “Communications Protocol,<br />
Configure” earlier in this chapter.<br />
Syntax: HBdata<br />
where data can be any ASCII character.<br />
Scan: To disable POL, scan this bar code:<br />
Disable POL<br />
*$+HB*<br />
*$+HB*<br />
Or: To set POL to an ASCII character:<br />
1. Scan this bar code:<br />
Enter Accumulate Mode / Set POL<br />
*+/$+HB*<br />
*+/$+HB*<br />
2. Scan a bar code for data from the “Full ASCII Bar Code Chart” in<br />
Appendix C.<br />
3. Scan this bar code:<br />
Exit Accumulate Mode<br />
*-/*<br />
*-/*<br />
12-77
<strong>JANUS</strong> <strong>2020</strong> <strong>Hand</strong>-<strong>Held</strong> <strong>Computer</strong> User’s Manual (<strong>4MB</strong>) NF BC<br />
Postamble<br />
Purpose: Sets the postamble that is appended to any data you scan with the reader.<br />
Common postambles include cursor controls such as tabs or carriage return<br />
line feeds.<br />
Default: <br />
12-78<br />
Note: A postamble is not added to scanned data when you run IRL programs.<br />
Syntax: AEdata<br />
Acceptable values for data are up to 25 ASCII characters. If you enter the AE<br />
command without data, the postamble is disabled. You must enclose the data<br />
within quotation marks if the data is a reserved word, such as a reader<br />
configuration command (see the example).<br />
Scan: To disable the postamble, scan this bar code:<br />
Disable Postamble<br />
*$+AE*<br />
*$+AE*<br />
Or: To set the postamble to an ASCII character string:<br />
1. Scan this bar code:<br />
Enter Accumulate Mode / Set Postamble<br />
*+/$+AE*<br />
*+/$+AE*<br />
2. Scan a value for data from the “Full ASCII Bar Code Chart” in Appendix C.<br />
The postamble can be from 1 to 25 characters.<br />
3. Scan this bar code:<br />
Exit Accumulate Mode<br />
*-/*<br />
*-/*
Postamble (continued)<br />
12<br />
NF BC Configuration Command Reference<br />
Example: You want to set the postamble to the letters “BV,” which also represents the<br />
Beep Volume configuration command. Enter the postamble by scanning this<br />
bar code:<br />
Preamble<br />
Set Postamble to BV<br />
*$+AE/BBV/B*<br />
$+AE"BV"<br />
If you omit the quotation marks, the reader interprets the command as two<br />
commands: AE to set the postamble to no characters, and BV to change the<br />
beep volume.<br />
Purpose: Sets the preamble that precedes any data you scan with the reader. Common<br />
preambles include a data location number or an operator number.<br />
Default: Disabled<br />
Note: A preamble is not added to scanned data when you run IRL programs.<br />
Syntax: ADdata<br />
Acceptable values for data are up to 25 ASCII characters. When you enter the<br />
AD command without data, the preamble is disabled. You must enclose the data<br />
within quotation marks if the data is a reserved word, such as a reader<br />
configuration command (see the example at the end of this section).<br />
Scan: To disable the preamble, scan this bar code:<br />
Disable Preamble<br />
*$+AD*<br />
*$+AD*<br />
Or: To set the preamble to an ASCII character string:<br />
1. Scan this bar code:<br />
Enter Accumulate Mode / Set Preamble<br />
*+/$+AD*<br />
*+/$+AD*<br />
12-79
<strong>JANUS</strong> <strong>2020</strong> <strong>Hand</strong>-<strong>Held</strong> <strong>Computer</strong> User’s Manual (<strong>4MB</strong>) NF BC<br />
Preamble (continued)<br />
12-80<br />
2. Scan a value for data from the “Full ASCII Bar Code Chart” in Appendix C.<br />
The preamble can be from 1 to 25 characters.<br />
3. Scan this bar code:<br />
Exit Accumulate Mode<br />
*-/*<br />
*-/*<br />
Example: You want to set the preamble to the letters “BV,” which also represents the<br />
Beep Volume configuration command. Enter the preamble by scanning this bar<br />
code:<br />
Records Per Block<br />
Set Preamble to BV<br />
*$+AD/BBV/B*<br />
$+AD"BV"<br />
If you omit the quotation marks, the reader interprets the command as two<br />
commands: AD to set the preamble to no characters, and BV to change the<br />
beep volume.<br />
Purpose: Defines the maximum number of data records transmitted per block of data.<br />
Usually files are transmitted record by record. This configuration allows you to<br />
transmit multiple records per data block. A block of data is transmitted during<br />
a single transmission, like an individual data record is normally.<br />
Note: The configured option may be overridden when you use certain communications<br />
protocols. Records Per Block will not be overridden when you use User-Defined<br />
protocol.<br />
You must select the communications port and protocol before you set the parameters<br />
that define the protocol. For help, see “Communications Protocol, Configure” earlier in<br />
this chapter.<br />
Default: 1 record transmitted per block
Records Per Block (continued)<br />
Syntax: FCdata<br />
Acceptable values for data are:<br />
0 All records are transmitted in one block<br />
01-99 Records transmitted per block<br />
12<br />
NF BC Configuration Command Reference<br />
Scan: To have all records transmitted in one block, scan this bar code:<br />
All Records = 1 Block<br />
*$+FC0*<br />
*$+FC0*<br />
Or: To set the records per block:<br />
1. Scan this bar code:<br />
Enter Accumulate Mode / Set Number of Records Per Block<br />
*+/$+FC*<br />
*+/$+FC*<br />
2. Scan a two-digit numeric value for data from these bar codes:<br />
*0* *1*<br />
*0* *1*<br />
*2* *3*<br />
*2* *3*<br />
*4* *5*<br />
*4* *5*<br />
*6* *7*<br />
*6* *7*<br />
*8* *9*<br />
*8* *9*<br />
3. Scan this bar code:<br />
Exit Accumulate Mode<br />
*-/*<br />
*-/*<br />
12-81
<strong>JANUS</strong> <strong>2020</strong> <strong>Hand</strong>-<strong>Held</strong> <strong>Computer</strong> User’s Manual (<strong>4MB</strong>) NF BC<br />
REQ (Request for Acknowledge)<br />
Purpose: Enables or disables a request for a repeat handshake event. If you enable REQ,<br />
you must also enable AFF and NEG to have a valid configuration.<br />
Default: Disabled<br />
12-82<br />
Note: You must select the communications port and protocol before you set the<br />
parameters that define the protocol. For help, see “Communications Protocol,<br />
Configure” earlier in this chapter.<br />
Syntax: PDdata<br />
where data can be any ASCII character.<br />
Scan: To disable REQ, scan this bar code:<br />
Disable REQ<br />
*$+PD*<br />
*$+PD*<br />
Or: To set REQ to an ASCII character:<br />
1. Scan this bar code:<br />
Enter Accumulate Mode / Set REQ<br />
*+/$+PD*<br />
*+/$+PD*<br />
2. Scan a bar code for data from the “Full ASCII Bar Code Chart” in<br />
Appendix C.<br />
3. Scan this bar code:<br />
Exit Accumulate Mode<br />
*-/*<br />
*-/*
RES (Reset)<br />
Purpose: Enables or disables a reset event.<br />
Default: Disabled<br />
12<br />
NF BC Configuration Command Reference<br />
Note: You must select the communications port and protocol before you set the<br />
parameters that define the protocol. For help, see “Communications Protocol,<br />
Configure” earlier in this chapter.<br />
Syntax: PCdata<br />
where data can be any ASCII character.<br />
Scan: To disable RES, scan this bar code:<br />
Disable RES<br />
*$+PC*<br />
*$+PC*<br />
Or: To set RES to an ASCII character:<br />
1. Scan this bar code:<br />
Enter Accumulate Mode / Set RES<br />
*+/$+PC*<br />
*+/$+PC*<br />
2. Scan a bar code for data from the “Full ASCII Bar Code Chart” in<br />
Appendix C.<br />
3. Scan this bar code:<br />
Exit Accumulate Mode<br />
*-/*<br />
*-/*<br />
12-83
<strong>JANUS</strong> <strong>2020</strong> <strong>Hand</strong>-<strong>Held</strong> <strong>Computer</strong> User’s Manual (<strong>4MB</strong>) NF BC<br />
Scan Ahead<br />
Purpose: Enables or disables scan ahead. If you enable this parameter, you can scan a<br />
number of labels that are held in a stack until the reader can process the data. If<br />
you disable this parameter, the reader processes each label you scan before you<br />
can scan the next label.<br />
Default: Disabled<br />
Syntax: SDdata<br />
Acceptable values for data are:<br />
0 Disabled (scan one label at a time)<br />
1 Enabled (scan many labels at a time)<br />
Scan: One of these bar codes:<br />
12-84<br />
Disable Scan Ahead<br />
*$+SD0*<br />
*$+SD0*<br />
Enable Scan Ahead<br />
*$+SD1*<br />
*$+SD1*
Scanner Mode<br />
12<br />
NF BC Configuration Command Reference<br />
Purpose: Defines how the scanner operates when the trigger is pulled. There are two<br />
types of modes:<br />
• One-Shot mode requires you to pull the trigger each time you want to scan<br />
a bar code. Once you scan a bar code, the scanner turns off.<br />
• Automatic mode allows you to pull the trigger once and scan a series of bar<br />
codes. When you release the trigger, the scanner turns off. To scan the same<br />
bar code more than once, you must release the trigger or scan a different<br />
bar code before attempting a second scan.<br />
Default: One-Shot mode<br />
Syntax: SBdata<br />
Acceptable values for data are:<br />
0 One-Shot mode<br />
1 Automatic mode<br />
Scan: One of these bar codes:<br />
Enable One-Shot Mode<br />
*$+SB0*<br />
*$+SB0*<br />
Enable Automatic Mode<br />
*$+SB1*<br />
*$+SB1*<br />
12-85
<strong>JANUS</strong> <strong>2020</strong> <strong>Hand</strong>-<strong>Held</strong> <strong>Computer</strong> User’s Manual (<strong>4MB</strong>) NF BC<br />
Scanner Redundancy<br />
Purpose: Defines the number of scans (voting) the scanner takes of the same label that<br />
must decode correctly for a good read of the label. Voting allows the reader to<br />
decode the same bar code multiple times during a single-trigger event, and to<br />
compare the decoded information a specific number of times before signaling a<br />
good read. There are three options:<br />
Default: Normal<br />
12-86<br />
Low Allows the reader to accept the first good read, which speeds up reader<br />
performance. This setting is recommended when scanning good quality bar<br />
codes.<br />
Normal The reader decodes the bar code a minimum number of times in each<br />
trigger event.<br />
High The reader scans and decodes the bar code a maximum number of times<br />
in each trigger event. The specific number of comparisons depends on each bar<br />
code symbology. The high setting is recommended when scanning poor<br />
quality labels that may cause substitution errors.<br />
For example, when you scan Code 39 labels and the scanner redundancy is set<br />
to normal, two successive matching decodes in a single-trigger event are<br />
required. When scanner redundancy is set to high, three successive matching<br />
decodes in a single-trigger event are required.<br />
Syntax: SRdata<br />
Acceptable values for data are:<br />
0 None<br />
1 Normal<br />
2 High<br />
Scan: One of these bar codes:<br />
None Normal<br />
*$+SR0* *$+SR1*<br />
*$+SR0* *$+SR1*<br />
High<br />
*$+SR2*<br />
*$+SR2*
Scanner Timeout<br />
12<br />
NF BC Configuration Command Reference<br />
Purpose: Defines the maximum length of time the scanner stays on following each<br />
trigger pull.<br />
Default: Disabled (no timeout)<br />
Syntax: SAdata<br />
Acceptable values for data are:<br />
0 Disabled<br />
1-60 Shutoff time in seconds<br />
Scan: 1. Scan this bar code:<br />
Enter Accumulate Mode / Change Scanner Timeout<br />
*+/$+SA*<br />
*+/$+SA*<br />
2. Scan a numeric value for data from these bar codes:<br />
*0* *1*<br />
*0* *1*<br />
*2* *3*<br />
*2* *3*<br />
*4* *5*<br />
*4* *5*<br />
*6* *7*<br />
*6* *7*<br />
*8* *9*<br />
*8* *9*<br />
3. Scan this bar code:<br />
Exit Accumulate Mode<br />
*-/*<br />
*-/*<br />
12-87
<strong>JANUS</strong> <strong>2020</strong> <strong>Hand</strong>-<strong>Held</strong> <strong>Computer</strong> User’s Manual (<strong>4MB</strong>) NF BC<br />
Scanner Trigger<br />
Purpose: Scanner trigger allows you to set level triggering or edge triggering.<br />
• With level triggering, you pull the trigger and the laser turns on and stays<br />
on until you release the trigger.<br />
• In edge triggering, you pull the trigger and the laser turns on and stays on.<br />
When you pull the trigger a second time, the laser turns off. Simply<br />
releasing the trigger does not turn the laser off. If the laser is left on, the<br />
scanner timeout turns the laser off.<br />
Default: Level triggering<br />
Syntax: SCdata<br />
Acceptable values for data are:<br />
0 Level triggering<br />
1 Edge triggering<br />
Scan: One of these bar codes:<br />
12-88<br />
Enable Level Triggering<br />
*$+SC0*<br />
*$+SC0*<br />
Enable Edge Triggering<br />
*$+SC1*<br />
*$+SC1*
SEL (Select)<br />
12<br />
NF BC Configuration Command Reference<br />
Purpose: Defines the character that requests permission for the controller to send data to<br />
the polled device.<br />
Default: Disabled<br />
Note: You must select the communications port and protocol before you set the<br />
parameters that define the protocol. For help, see “Communications Protocol,<br />
Configure” earlier in this chapter.<br />
Syntax: HAdata<br />
where data can be any ASCII character.<br />
Scan: To disable SEL, scan this bar code:<br />
Disable SEL<br />
*$+HA*<br />
*$+HA*<br />
Or: To set SEL to an ASCII character:<br />
1. Scan this bar code:<br />
Enter Accumulate Mode / Set SEL<br />
*+/$+HA*<br />
*+/$+HA*<br />
2. Scan a bar code for data from the “Full ASCII Bar Code Chart” in<br />
Appendix C.<br />
3. Scan this bar code:<br />
Exit Accumulate Mode<br />
*-/*<br />
*-/*<br />
12-89
<strong>JANUS</strong> <strong>2020</strong> <strong>Hand</strong>-<strong>Held</strong> <strong>Computer</strong> User’s Manual (<strong>4MB</strong>) NF BC<br />
SOM (Start of Message)<br />
Purpose: SOM is the first character in a message sent to or received from the host<br />
computer.<br />
Default: Disabled<br />
12-90<br />
Note: You must select the communications port and protocol before you set the<br />
parameters that define the protocol. For help, see “Communications Protocol,<br />
Configure” earlier in this chapter.<br />
Syntax: PEdata<br />
where data can be any ASCII character.<br />
Scan: To disable SOM, scan this bar code:<br />
Disable SOM<br />
*$+PE*<br />
*$+PE*<br />
Or: To set SOM to an ASCII character:<br />
1. Scan this bar code:<br />
Enter Accumulate Mode / Set SOM<br />
*+/$+PE*<br />
*+/$+PE*<br />
2. Scan a bar code for data from the “Full ASCII Bar Code Chart” in<br />
Appendix C.<br />
3. Scan this bar code:<br />
Exit Accumulate Mode<br />
*-/*<br />
*-/*
Stop Bits<br />
12<br />
NF BC Configuration Command Reference<br />
Purpose: Sets the number of stop bits on the communications port.<br />
Default: 1 stop bit<br />
Note: You must select the communications port and protocol before you set the<br />
parameters that define the protocol. For help, see “Communications Protocol,<br />
Configure” earlier in this chapter.<br />
Syntax: ICdata<br />
Acceptable values for data are:<br />
1 1 stop bit<br />
2 2 stop bits<br />
Scan: One of these bar codes:<br />
1 Stop Bit<br />
*$+IC1*<br />
*$+IC1*<br />
2 Stop Bits<br />
*$+IC2*<br />
*$+IC2*<br />
12-91
<strong>JANUS</strong> <strong>2020</strong> <strong>Hand</strong>-<strong>Held</strong> <strong>Computer</strong> User’s Manual (<strong>4MB</strong>) NF BC<br />
Timeout Delay<br />
Purpose: Defines the length of time the reader waits between characters when receiving<br />
a message. When the timeout expires, an I/O error occurs.<br />
Default: 10 sec<br />
12-92<br />
Note: You must select the communications port and protocol before you set the<br />
parameters that define the protocol. For help, see “Communications Protocol,<br />
Configure” earlier in this chapter.<br />
If you are using User-Defined or Point-to-Point protocol, you should only set the<br />
Timeout Delay command if the baud rate is 9600 or lower. You should disable Timeout<br />
Delay if the baud rate for either of these protocols is set to 19200 or higher.<br />
Syntax: IEdata<br />
Acceptable values for data are:<br />
0 5 ms<br />
1 100 ms<br />
2 500 ms<br />
3 2 sec<br />
4 10 sec<br />
5 20 sec<br />
6 40 sec<br />
7 60 sec<br />
8 No timeout<br />
Scan: One of these bar codes:<br />
No Timeout Delay Timeout Delay, 5 ms<br />
*$+IE8* *$+IE0*<br />
*$+IE8* *$+IE0*<br />
Timeout Delay, 100 ms Timeout Delay, 500 ms<br />
*$+IE1* *$+IE2*<br />
*$+IE1* *$+IE2*
Timeout Delay (continued)<br />
12<br />
NF BC Configuration Command Reference<br />
Timeout Delay, 2 sec Timeout Delay, 10 sec<br />
*$+IE3* *$+IE4*<br />
*$+IE3* *$+IE4*<br />
Timeout Delay, 20 sec Timeout Delay, 40 sec<br />
*$+IE5* *$+IE6*<br />
*$+IE5* *$+IE6*<br />
Timeout Delay, 60 sec<br />
*$+IE7*<br />
*$+IE7*<br />
Transmit Abort Timeout<br />
Purpose: Defines the length of time the reader waits to receive a message if one of these<br />
conditions is true:<br />
• CTS is continuously false for the timeout period.<br />
• XOFF condition does not change within the timeout period.<br />
• POL not received (polling protocol) within the timeout period.<br />
Transmit Abort Timeout is similar to the Timeout Delay configuration, but it<br />
only applies to the three conditions listed above.<br />
Default: Disabled<br />
Note: You must select the communications port and protocol before you set the<br />
parameters that define the protocol. For help, see “Communications Protocol,<br />
Configure” earlier in this chapter.<br />
Syntax: IHdata<br />
Acceptable values for data are:<br />
0 Disabled<br />
1-65000 Timeout in ms<br />
Scan: To disable Transmit Abort Timeout, scan this bar code:<br />
Disable Transmit Abort Timeout<br />
*$+IH0*<br />
*$+IH0*<br />
12-93
<strong>JANUS</strong> <strong>2020</strong> <strong>Hand</strong>-<strong>Held</strong> <strong>Computer</strong> User’s Manual (<strong>4MB</strong>) NF BC<br />
Transmit Abort Timeout (continued)<br />
Or: To set a timeout value:<br />
1. Scan this bar code:<br />
12-94<br />
Enter Accumulate Mode / Change Transmit Abort Timeout<br />
*+/$+IH*<br />
*+/$+IH*<br />
2. Scan a numeric value of one to five digits for data from these bar codes:<br />
*0* *1*<br />
*0* *1*<br />
*2* *3*<br />
*2* *3*<br />
*4* *5*<br />
*4* *5*<br />
*6* *7*<br />
*6* *7*<br />
*8* *9*<br />
*8* *9*<br />
3. Scan this bar code:<br />
Exit Accumulate Mode<br />
*-/*<br />
*-/*
Turnaround Delay<br />
12<br />
NF BC Configuration Command Reference<br />
Purpose: Defines the length of time the reader waits to respond after receiving data from<br />
the host computer.<br />
Default: 0 sec<br />
Note: You must select the communications port and protocol before you set the<br />
parameters that define the protocol. For help, see “Communications Protocol,<br />
Configure” earlier in this chapter.<br />
Syntax: IGdata<br />
Acceptable values for data are:<br />
0 0 ms<br />
1 1 ms<br />
2 2 ms<br />
3 5 ms<br />
4 10 ms<br />
5 20 ms<br />
6 50 ms<br />
7 100 ms<br />
Scan: One of these bar codes:<br />
No Turnaround Delay Turnaround Delay, 1 ms<br />
*$+IG0* *$+IG1*<br />
*$+IG0* *$+IG1*<br />
Turnaround Delay, 2 ms Turnaround Delay, 5 ms<br />
*$+IG2* *$+IG3*<br />
*$+IG2* *$+IG3*<br />
Turnaround Delay, 10 ms Turnaround Delay, 20 ms<br />
*$+IG4* *$+IG5*<br />
*$+IG4* *$+IG5*<br />
Turnaround Delay, 50 ms Turnaround Delay, 100 ms<br />
*$+IG6* *$+IG7*<br />
*$+IG6* *$+IG7*<br />
12-95
<strong>JANUS</strong> <strong>2020</strong> <strong>Hand</strong>-<strong>Held</strong> <strong>Computer</strong> User’s Manual (<strong>4MB</strong>) NF BC<br />
UPC/EAN<br />
Purpose: Enables or disables the decoding of Universal Product Code (UPC)/European<br />
Article Numbering (EAN) symbology. UPC/EAN are fixed length, numeric,<br />
continuous symbologies that use four element widths. A reader that is<br />
configured to decode EAN bar codes can decode UPC, but the reverse is not<br />
true. UPC code is a subset of EAN code.<br />
To define the UPC/EAN symbology, you set up to seven digits. The fifth,<br />
sixth, and seventh digits are optional. To set the sixth digit, you must set the<br />
fifth digit. To set the seventh digit, you must set all seven digits.<br />
Default: First digit: UPC-A/EAN-13 enabled<br />
Second digit: UPC-E enabled<br />
Third digit: EAN-8 enabled<br />
Fourth digit: Supplementals allowed<br />
Fifth digit: Transmit check digit<br />
Sixth digit: Transmit number system digit<br />
Seventh digit: Retain leading zero for UPC-A<br />
Syntax: CEdata<br />
where data must be 4 to 7 digits selected from this list:<br />
First digit: 0 UPC-A/EAN-13 disabled<br />
1 UPC-A/EAN-13 enabled<br />
2 UPC-A only enabled<br />
Second digit: 0 UPC-E disabled<br />
1 UPC-E enabled<br />
Third digit: 0 EAN-8 disabled<br />
1 EAN-8 enabled<br />
Fourth digit: 0 Supplementals are not allowed<br />
1 Supplementals are allowed<br />
Fifth digit: 0 Discard check digit<br />
1 Transmit check digit<br />
Sixth digit: 0 Discard number system digit<br />
1 Transmit number system digit<br />
12-96<br />
Seventh digit: 0 Discard the leading zero for UPC-A<br />
1 Retain the leading zero for UPC-A
UPC/EAN (continued)<br />
Scan: To disable UPC/EAN, scan this bar code:<br />
Disable UPC/EAN<br />
*$+CE000000*<br />
*$+CE000000*<br />
Or: To enable UPC/EAN:<br />
1. Scan this bar code:<br />
Enter Accumulate Mode / Enable UPC/EAN<br />
*+/$+CE*<br />
*+/$+CE*<br />
12<br />
NF BC Configuration Command Reference<br />
2. Scan one of these bar codes to set the first digit:<br />
Disable UPC/EAN-13 Enable UPC/EAN-13<br />
*0* *1*<br />
*0* *1*<br />
Enable UPC-A Only<br />
*2*<br />
*2*<br />
3. Scan one of these bar codes to set the second digit:<br />
Disable UPC-E Enable UPC-E<br />
*0* *1*<br />
*0* *1*<br />
4. Scan one of these bar codes to set the third digit:<br />
Disable EAN-8 Enable EAN-8<br />
*0* *1*<br />
*0* *1*<br />
5. Scan one of these bar codes to set the fourth digit:<br />
Supplementals Not Allowed Supplementals Allowed<br />
*0* *1*<br />
*0* *1*<br />
12-97
<strong>JANUS</strong> <strong>2020</strong> <strong>Hand</strong>-<strong>Held</strong> <strong>Computer</strong> User’s Manual (<strong>4MB</strong>) NF BC<br />
UPC/EAN (continued)<br />
12-98<br />
6. (Optional) Scan one of these bar codes to set the fifth digit:<br />
Discard Check Digit Transmit Check Digit<br />
*0* *1*<br />
*0* *1*<br />
7. (Optional) Scan one of these bar codes to set the sixth digit:<br />
Discard Number System Digit Transmit Number System Digit<br />
*0* *1*<br />
*0* *1*<br />
Note: If you discard the number system digit, one leading digit is discarded from<br />
UPC-A, UPC-E, and EAN-8, and two leading digits are discarded from EAN-13.<br />
8. (Optional) Scan one of these bar codes to set the seventh digit:<br />
Discard Leading Zero for UPC-A Transmit Leading Zero for UPC-A<br />
*0* *1*<br />
*0* *1*<br />
Note: This option applies only when you enable UPC-A/EAN-13.<br />
9. Scan this bar code:<br />
Exit Accumulate Mode<br />
*-/*<br />
*-/*
Viewport Movement Keys<br />
12<br />
NF BC Configuration Command Reference<br />
Purpose: Allows you to use the compound function and arrow keys to move the<br />
viewport around the virtual display. You must set the Display Setup command<br />
to 25 x 80 to use the reader’s viewport. For help, see “Display Setup” earlier in<br />
this chapter.<br />
Default: Enabled<br />
Syntax: DVdata<br />
Acceptable values for data are:<br />
0 Disable viewport movement keys<br />
1 Enable viewport movement keys<br />
Scan: One of these bar codes:<br />
Disable Viewport Movement Keys<br />
*$+DV0*<br />
*$+DV0*<br />
Enable Viewport Movement Keys<br />
*$+DV1*<br />
*$+DV1*<br />
Viewport Movement Mode<br />
Purpose: Enables Manual or Automatic Viewport Movement mode. In Manual mode,<br />
you manually move the viewport around the reader’s virtual display. In<br />
Automatic mode, the viewport automatically follows the cursor around the<br />
reader’s virtual display.<br />
You must set the Display Setup command to 25 x 80 to use the reader’s<br />
viewport. For help, see “Display Setup” earlier in this chapter.<br />
Note: While you run an application, the reader reverts to Automatic Viewport<br />
Movement mode and scrolls at line 25 unless your application sets these values. When<br />
you exit the application, the reader restores your previous configuration values.<br />
Default: Enable Automatic Viewport Movement mode<br />
12-99
<strong>JANUS</strong> <strong>2020</strong> <strong>Hand</strong>-<strong>Held</strong> <strong>Computer</strong> User’s Manual (<strong>4MB</strong>) NF BC<br />
Viewport Movement Mode (continued)<br />
Syntax: DZdata<br />
Acceptable values for data are:<br />
0 Enable Manual Viewport Movement mode<br />
1 Enable Automatic Viewport Movement mode<br />
Scan: One of these bar codes:<br />
12-100<br />
Enable Manual Viewport Movement Mode<br />
*$+DZ0*<br />
*$+DZ0*<br />
Enable Automatic Viewport Movement Mode<br />
*$+DZ1*<br />
*$+DZ1*<br />
Viewport Movement Steps<br />
Purpose: Defines the number of horizontal and vertical steps the viewport moves when<br />
you enter a viewport up, down, right, or left command. The horizontal steps<br />
are the number of characters the viewport moves left or right. The vertical steps<br />
are the number of lines or rows the viewport moves up or down. You must set<br />
the Display Setup command to 25 x 80 before you can move the viewport. For<br />
help, see “Display Setup” earlier in this chapter.<br />
Default: 10 horizontal steps and 9 vertical steps<br />
Syntax: DYdata<br />
Acceptable values for data are:<br />
1-20H 1 to 20 horizontal steps or characters<br />
1-9V 1 to 9 vertical steps or lines<br />
Scan: To define the number of steps:<br />
1. Scan this bar code:<br />
Enter Accumulate Mode / Viewport Movement Steps<br />
*+/$+DY*<br />
*+/$+DY*
Viewport Movement Steps (continued)<br />
12<br />
NF BC Configuration Command Reference<br />
2. Scan a one- or two-digit numeric value for data from these bar codes:<br />
*0* *1*<br />
*0* *1*<br />
*2* *3*<br />
*2* *3*<br />
*4* *5*<br />
*4* *5*<br />
*6* *7*<br />
*6* *7*<br />
*8* *9*<br />
*8* *9*<br />
3. Scan one of these bar codes to set the horizontal or vertical step:<br />
Horizontal Step Vertical Step<br />
*H* *V*<br />
*H* *V*<br />
4. Scan this bar code:<br />
Exit Accumulate Mode<br />
*-/*<br />
*-/*<br />
12-101
NF BC
NF BC<br />
A<br />
Reader Specifications
NF BC
NF BC Reader Specifications<br />
This appendix lists the reader’s physical and environmental specifications, and<br />
describes the types of memory available on the reader. It also lists the reader’s<br />
default configuration and provides a configuration command reference list in<br />
alphabetical order by command syntax.<br />
Physical and Environmental Specifications<br />
A<br />
You can use the tables in this section to find technical information about these<br />
features and options:<br />
• Reader Dimensions<br />
• Power Specifications<br />
• Temperature Specifications<br />
• Humidity Specifications<br />
• Display<br />
• Memory<br />
• Data Communications<br />
• Cables for Data Communications<br />
• Keypad Options<br />
• Symbologies<br />
• Laser Scanners and Optical Parameters<br />
Reader Dimensions<br />
Length 8.0 inches (20.3 cm)<br />
Width 3.3 inches (8.4 cm)<br />
Depth 2.25 inches (5.7 cm) excluding the reader handle<br />
Weight:<br />
J<strong>2020</strong> 22.67 ounces (642.87 g) without the NiCad battery pack<br />
JR<strong>2020</strong> 26.98 ounces (764.68 g) without the NiCad battery pack<br />
JG<strong>2020</strong> 26.58 ounces (753.53 g) without the NiCad battery pack<br />
Power Specifications<br />
Primary Sealed 1500 mAh NiCad battery pack<br />
Backup 90 mAh bridge battery<br />
A-3
<strong>JANUS</strong> <strong>2020</strong> <strong>Hand</strong>-<strong>Held</strong> <strong>Computer</strong> User’s Manual (<strong>4MB</strong>) NF BC<br />
A-4<br />
Temperature Specifications<br />
You need to operate and store the reader within the temperature ranges listed<br />
in this table.<br />
Type of Operation<br />
Fahrenheit<br />
Temperature Range<br />
Celsius<br />
Temperature Range<br />
Charging the battery pack +50°F to +104°F +10°C to +40°C<br />
Operating the reader -4°F to +122°F -20°C to +50°C<br />
Storing the reader<br />
With the battery pack installed -4°F to +95°F -20°C to +35°C<br />
Without the battery pack installed -4°F to +140°F -20°C to +60°C<br />
Humidity Specifications<br />
You need to operate and store the reader within the noncondensing humidity<br />
percentages listed next.<br />
Type of Humidity Humidity Range<br />
Operating humidity 10% to 90% relative humidity<br />
Storage humidity 10% to 90% relative humidity<br />
Display<br />
• CGA compatible<br />
• 16 lines x 20 columns, backlit LCD display<br />
• 25 lines by 80 columns, virtual display with viewport feature<br />
Memory<br />
• 512K ROM drive resident in flash memory (drive C)<br />
• 2MB ROM (drive D)<br />
• <strong>4MB</strong> battery-backed RAM<br />
• PC card drive supports Type I and II PC cards for additional storage and<br />
I/O expansion
Data Communications<br />
NF BC Reader Specifications<br />
• Infrared serial communications port interface<br />
• RS-232C, RS-422, RS-485<br />
• Protocols: Multi-Drop, PC Standard, Polling Mode D, User-Defined<br />
A<br />
Cables for Data Communications<br />
Use these cables with the JL2010 Optical Link Adapter to connect the reader to<br />
a host computer or other device.<br />
Cable PC Connector Part Number<br />
3-wire, null modem DB25 port connector 047569<br />
5-wire, null modem DB9 port connector 059167<br />
7-wire, null modem DB25 port connector 048693<br />
Use these cables with the JD<strong>2020</strong> Communications Dock to connect the reader<br />
to a host computer or other device.<br />
Note: When you run Interlnk with the reader connected to a host computer through<br />
the communications dock, you must use a 3-wire cable.<br />
Cable PC Connector Part Number<br />
3-wire, null modem DB25 port connector 052477<br />
3-wire, null modem DB9 port connector 047569<br />
7-wire, null modem DB25 port connector 048668<br />
7-wire, null modem DB9 port connector 048693<br />
Keypad Options<br />
• Full alphanumeric keypad with 54 keys available in English, French,<br />
German, Italian, and Spanish<br />
• Large numeric keypad with 36 keys available in English<br />
• Terminal emulation keypads for IBM 3270 and 5250<br />
A-5
<strong>JANUS</strong> <strong>2020</strong> <strong>Hand</strong>-<strong>Held</strong> <strong>Computer</strong> User’s Manual (<strong>4MB</strong>) NF BC<br />
A-6<br />
Symbologies<br />
• Codabar • Code 93<br />
• Code 11 • Code 128<br />
• Code 16K • Interleaved 2 of 5<br />
• Code 2 of 5 • MSI<br />
• Code 39 • Plessey<br />
• Code 49 • UPC/EAN<br />
Laser Scanners and Optical Parameters<br />
Visible laser diode (670 nm)<br />
Bar Code<br />
Specification<br />
Depth of Field<br />
Standard Laser Scanner<br />
7.5 mil code 3 to 7 inches<br />
15.0 mil code 1 to 15 inches 5 to 30 inches<br />
20.0 mil code 1 to 17 inches 5 to 40 inches<br />
40.0 mil code 3 to 20 inches 6 to 50 inches<br />
Depth of Field<br />
Long-Range Laser Scanner<br />
55.0 mil code 5 to 24 inches 12 to 60 inches
Default Configuration<br />
NF BC Reader Specifications<br />
A<br />
The next table shows the reader’s default configuration. You can use the<br />
Interactive Configuration application (IC.EXE) program to set the reader to the<br />
default configuration. For help, see “Restoring the Reader’s Default<br />
Configuration” in Chapter 5.<br />
Bar Code Symbologies<br />
Parameter Default<br />
Codabar Standard, ABCD start/stop transmitted<br />
Code 11 Enabled with two check digits<br />
Code 16K Standard<br />
Code 2 of 5 Disabled<br />
Code 39 Full ASCII Code 39 enabled with no check digit<br />
Code 49 Enabled, Function Codes 1 and 3 disabled, Function Code 2<br />
set to CR LF<br />
Code 93 Enabled<br />
Code 128 Standard<br />
Interleaved 2 of 5 Variable length with a check digit<br />
MSI Disabled<br />
Plessey Disabled<br />
UPC/EAN UPC-A/EAN-13 enabled, UPC-E and EAN-8 enabled,<br />
supplementals allowed, transmit check digit, transmit<br />
number system digit, and retain leading zero for UPC-A<br />
Communications<br />
Parameter Default<br />
Address, Multi-Drop A<br />
AFF (Affirmative Acknowledge) Disabled<br />
Baud Rate 9600<br />
Communications Dock Port Network<br />
Communications Port, Select COM Port COM1<br />
Communications Port, UART Restore 00 Hex<br />
A-7
<strong>JANUS</strong> <strong>2020</strong> <strong>Hand</strong>-<strong>Held</strong> <strong>Computer</strong> User’s Manual (<strong>4MB</strong>) NF BC<br />
A-8<br />
Communications (continued)<br />
Parameter Default<br />
Communications Protocol<br />
Configure Point-to-Point<br />
Activate Point-to-Point<br />
User-Defined Multi-Drop Disabled<br />
Data Bits 7<br />
EOF (End of File) Disabled<br />
EOM (End of Message) Transmit and receive characters set<br />
to CR and LF<br />
EOR (End of Record) Disabled<br />
Flow Control None<br />
Intercharacter Delay 0 seconds<br />
IRL BAK (Bad Program Acknowledge) BEL<br />
IRL End Program Block SO (shift out)<br />
IRL EOP (End of Program) SYN (synchronous idle)<br />
IRL PAK (Program Acknowledge) RS (record separator)<br />
IRL PSS (Program Statement Separator) CR (carriage return)<br />
IRL Run DC2 (device control 2)<br />
IRL SOP (Start of Program) SI (shift in)<br />
LRC (Longitudinal Redundancy Check) Disabled<br />
NEG (Negative Acknowledge) Disabled<br />
Parity Even<br />
POL (Polling) Disabled<br />
Records Per Block 1 record transmitted per block<br />
REQ (Request for Acknowledge) Disabled<br />
RES (Reset) Disabled<br />
SEL (Select) Disabled<br />
SOM (Start of Message) Disabled<br />
Stop Bits 1<br />
Timeout Delay 10 seconds<br />
Transmit Abort Timeout Disabled<br />
Turnaround Delay 0 seconds
Operations<br />
Parameter Default<br />
Automatic Shutoff 1 minute<br />
NF BC Reader Specifications<br />
Beep Duration 50 milliseconds for low and high beep<br />
Beep Frequency 1000 Hz for low beep, 2000 Hz for high beep<br />
Beep Volume Normal<br />
Command Processing All reader commands enabled<br />
Decode Security Moderate<br />
Display Backlight Timeout 10 seconds<br />
Display Contrast 3 (maximum contrast)<br />
Display Mode, IRL Buffered<br />
Display Setup 25 x 80, Video mode 3, scroll at line 16,<br />
normal character height<br />
Key Code Look-Up Table 102-key PC keyboard (no modifications)<br />
Keypad Caps Lock Caps lock off<br />
Keypad Clicker Enabled<br />
Keypad Ctrl Key Functions All Ctrl functions enabled<br />
Keypad, Numeric Permit entering numeric keypad<br />
Postamble <br />
Preamble Disabled<br />
Scan Ahead Disabled<br />
Scanner Mode One-Shot mode<br />
Scanner Redundancy Normal<br />
Scanner Timeout Disabled (no timeout)<br />
Scanner Trigger Level triggering<br />
Viewport Movement Keys Enabled<br />
Viewport Movement Mode Automatically follow the cursor<br />
Viewport Movement Steps 10 horizontal steps and 9 vertical steps<br />
A<br />
A-9
<strong>JANUS</strong> <strong>2020</strong> <strong>Hand</strong>-<strong>Held</strong> <strong>Computer</strong> User’s Manual (<strong>4MB</strong>) NF BC<br />
A-10<br />
900 MHz RF Communications<br />
Parameter Default<br />
Acknowledgment Delay 100 milliseconds<br />
Broadcast Receipt Enabled<br />
Channel Allow All channels are excluded from the search pattern.<br />
Channel Select 924 MHz<br />
Device Address 0 (turned off)<br />
Duty Cycle Percent 30%<br />
Duty Cycle Period 1 second<br />
Loopback Disabled<br />
Network ID Channel search disabled<br />
Repeat Count 0 (no repeaters)<br />
Retry Limit 0 (optimized setting)<br />
RF Protocol Enabled<br />
RFNC Address (RF Network<br />
Controller)<br />
RFNC 0<br />
Note: For help on the RF configuration commands, see the <strong>JANUS</strong> 900 MHz Radio<br />
Frequency Quick Reference Guide (Part No. 060207).
Configuration Commands by Syntax<br />
NF BC Reader Specifications<br />
A<br />
The next table lists all of the configuration commands that are available on the<br />
J<strong>2020</strong> and JR<strong>2020</strong> readers. It lists the configuration commands in alphabetic<br />
order by syntax.<br />
Note: For help on the RF configuration commands, see the <strong>JANUS</strong> 900 MHz Radio<br />
Frequency Quick Reference Guide (Part No. 060207).<br />
Syntax Command For Help, See Page<br />
ADdata Preamble 12-79<br />
AEdata Postamble 12-78<br />
BDdata Beep Duration 12-12<br />
BFdata Beep Frequency 12-13<br />
BVdata Beep Volume 12-15<br />
CAdata Interleaved 2 of 5 Code (I 2 of 5) 12-58<br />
CBdata Code 39 12-21<br />
CCdata Code 2 of 5 (2 of 5) 12-19<br />
CDdata Codabar 12-16<br />
CEdata UPC/EAN 12-97<br />
CFdata Code 93 12-27<br />
CGdata Code 11 12-17<br />
CHdata Code 128 12-28<br />
CIdata Plessey 12-76<br />
CJdata Code 49 12-25<br />
CKdata Code 49 Function Code 1 12-25<br />
CLdata Code 49 Function Code 2 12-25<br />
CMdata Code 49 Function Code 3 12-25<br />
CNdata MSI 12-72<br />
CPdata Code 16K 12-18<br />
CSdata Decode Security 12-44<br />
DCdata Command Processing 12-29<br />
DFdata Display Backlight Timeout 12-44<br />
DJdata Display Contrast 12-46<br />
DMdata Display Mode, IRL 12-47<br />
A-11
<strong>JANUS</strong> <strong>2020</strong> <strong>Hand</strong>-<strong>Held</strong> <strong>Computer</strong> User’s Manual (<strong>4MB</strong>) NF BC<br />
Configuration Commands by Syntax (continued)<br />
Syntax Command For Help, See Page<br />
DSdata Display Setup 12-48<br />
DVdata Viewport Movement Keys 12-100<br />
DYdata Viewport Movement Steps 12-101<br />
DZdata Viewport Movement Mode 12-100<br />
EZdata Automatic Shutoff 12-9<br />
FAdata EOF (End of File) 12-52<br />
FBdata EOR (End of Record) 12-55<br />
FCdata Records Per Block 12-80<br />
HAdata SEL (Select) 12-89<br />
HBdata POL 12-77<br />
HCdata Address, Multi-Drop 12-7<br />
IAdata Baud Rate 12-10<br />
IBdata Parity 12-75<br />
ICdata Stop Bits 12-91<br />
IDdata Intercharacter Delay 12-57<br />
IEdata Timeout Delay 12-92<br />
IFdata LRC (Longitudinal Redundancy Check) 12-72<br />
IGdata Turnaround Delay 12-96<br />
IHdata Transmit Abort Timeout 12-94<br />
IIdata Data Bits 12-43<br />
ILdata Flow Control 12-56<br />
IPdata Communications Dock Port 12-35<br />
ISdata Communications Port, Select COM Port 12-36<br />
IVdata Communications Port, UART Restore 12-37<br />
KAdata Keypad Caps Lock 12-68<br />
KBdata Keypad Ctrl Key Functions 12-70<br />
KCdata Keypad Clicker 12-69<br />
KDdata Keypad, Numeric 12-71<br />
NM02data RF Loopback See RF guide<br />
NM03data RF Broadcast Receipt See RF guide<br />
A-12
Configuration Commands by Syntax (continued)<br />
NF BC Reader Specifications<br />
Syntax Command For Help, See Page<br />
PAdata Communications Protocol, Activate 12-41<br />
PCdata RES (Reset) 12-83<br />
PDdata REQ (Request for Acknowledge) 12-82<br />
PEdata SOM (Start of Message) 12-90<br />
PFdata EOM (End of Message) 12-53<br />
PGdata AFF (Affirmative Acknowledge) 12-8<br />
PHdata NEG (Negative Acknowledge) 12-74<br />
PIdata Transmit EOM (End of Message) Only 12-53<br />
PJdata Receive EOM (End of Message) Only 12-53<br />
PMdata Communications Protocol, User-Defined Multi-Drop 12-42<br />
PSdata Communications Protocol, Configure 12-38<br />
Rchannel data RF Channel Allow See RF guide<br />
RFdata RF Protocol See RF guide<br />
RHdata RF Device Address See RF guide<br />
RLdata RF Retry Limit See RF guide<br />
RMdata RF Acknowledgment Delay See RF guide<br />
RTdata RFNC (RF Network Controller) Address See RF guide<br />
RUdata RF Repeat Count See RF guide<br />
RVdata RF Channel Select See RF guide<br />
RWdata RF Network ID See RF guide<br />
RXdata RF Duty Cycle Period See RF guide<br />
RYdata RF Duty Cycle Percent See RF guide<br />
SAdata Scanner Timeout 12-87<br />
SBdata Scanner Mode 12-85<br />
SCdata Scanner Trigger 12-88<br />
SDdata Scan Ahead 12-84<br />
SRdata Scanner Redundancy 12-86<br />
WMdata Key Code Look-Up Table 12-67<br />
XAdata IRL SOP (Start of Program) 12-66<br />
XBdata IRL EOP (End of Program) 12-62<br />
A<br />
A-13
<strong>JANUS</strong> <strong>2020</strong> <strong>Hand</strong>-<strong>Held</strong> <strong>Computer</strong> User’s Manual (<strong>4MB</strong>) NF BC<br />
Configuration Commands by Syntax (continued)<br />
Syntax Command For Help, See Page<br />
XCdata IRL Run 12-65<br />
XDdata IRL End Program Block 12-61<br />
XEdata IRL PSS (Program Statement Separator) 12-64<br />
ZAdata IRL PAK (Program Acknowledge) 12-63<br />
ZBdata IRL BAK (Bad Program Acknowledge) 12-60<br />
A-14
Types of Memory Used in the Reader<br />
Memory Map<br />
NF BC Reader Specifications<br />
A<br />
The <strong>JANUS</strong> reader uses the types of memory described in this section. Memory<br />
in the reader is similar to that of a PC in some ways, and very different in other<br />
ways. One major difference is that the reader uses memory to simulate disk<br />
drives. This memory map shows how the reader uses memory.<br />
Address Contents Description<br />
FFFFFF<br />
E00000<br />
C00000<br />
880000<br />
800000<br />
400000<br />
110000<br />
100000<br />
FFFFF<br />
FFFF0<br />
F2000<br />
F0000<br />
E0000<br />
D0000<br />
C0000<br />
No Physical Memory End of 386SX Address Space<br />
APPLICATION DISK<br />
Drive D<br />
Unused Address Space<br />
No Physical Memory<br />
USER FLASH<br />
Drive C<br />
2MB Flash<br />
(3.5MB)<br />
512K Flash<br />
No Physical Memory (<strong>4MB</strong>)<br />
3MB DRAM<br />
Extended Memory<br />
Contains 256K Drive E:<br />
HIMEM, 64K<br />
MS-DOS 6.2 Loaded<br />
RESET VECTOR<br />
(10H Bytes)<br />
BIOS & PM<br />
(56K)<br />
INT13/19<br />
(4K, 8K allowed)<br />
BIOS Extensions<br />
(64K)<br />
Scanner/Decodes<br />
(64K)<br />
PC Card Window<br />
(64K)<br />
HIMEM is included in this 3MB<br />
1MB Real Mode Boundary<br />
Bootstrap Vector<br />
10H ASIC BANKED<br />
BIOS Flash, Shadowed<br />
BIOS Extensions, Shadowed<br />
Upper memory block<br />
Can be used for optional upper memory<br />
A-15
<strong>JANUS</strong> <strong>2020</strong> <strong>Hand</strong>-<strong>Held</strong> <strong>Computer</strong> User’s Manual (<strong>4MB</strong>) NF BC<br />
Memory Map (continued)<br />
Address Contents Description<br />
VIDEO Memory<br />
(32K)<br />
Video SRAM, DRAM<br />
B8000 Masked Out<br />
A0000<br />
9A800<br />
16AA0<br />
700<br />
A-16<br />
Reader Services and<br />
Configuration Manager<br />
Code and Data<br />
(95k) 32K BANKED<br />
Bootstrap ROM<br />
BIOS Extension Data<br />
(22K)<br />
Conventional Memory<br />
(527K)<br />
MS-DOS and PC card<br />
Data and Drivers<br />
(89K)<br />
BIOS GDT<br />
MS-DOS Data Area<br />
BIOS Data Area<br />
0 Vector Table<br />
End of 640K DRAM<br />
User Memory<br />
Note: This area also contains any additional needed<br />
drivers.<br />
Includes MS-DOS data and IO.SYS, POWER, HIMEM,<br />
SRAMDISK, CS, CSALLOC, MTSRAM, MTDDRV,<br />
CARD_SR, and COMMAND.COM stub.<br />
Reserved for BIOS/MS-DOS<br />
(1.8K)<br />
Conventional Memory (0 Through 640K)<br />
Your <strong>4MB</strong> <strong>JANUS</strong> device has <strong>4MB</strong> of battery-backed dynamic RAM. The first<br />
640K is conventional memory and is virtually the same as that of a PC. You can<br />
use this memory to run applications. The MS-DOS 6.2 operating system loads<br />
at 0 (zero) and works up, followed by the statements and drivers in the<br />
CONFIG.SYS file, then COMMAND.COM, TSR (terminate and stay resident)<br />
programs, and commands in the AUTOEXEC.BAT file, just like a PC.<br />
Upper Memory Area<br />
The area between the 640K and 1024K is known as the upper memory area.<br />
The upper memory area is physically composed of a 256K flash ROM chip<br />
(system flash) and the video memory chip under the DRAM memory. Like a<br />
PC, this area contains the BIOS and video buffers. The upper memory area also<br />
contains PC card memory and <strong>Intermec</strong> <strong>JANUS</strong> driver software. The 384K<br />
upper memory area maps just above 640K conventional memory.
NF BC Reader Specifications<br />
A<br />
RAM Drive<br />
Part of extended memory is configured as a RAM drive (drive E) on the <strong>4MB</strong><br />
<strong>JANUS</strong> device. The default CONFIG.SYS file loads HIMEM.SYS and uses the<br />
SRAMDISK.SYS device driver to create the RAM drive.<br />
You can use the RAM drive to store files just like a disk drive on your PC. File<br />
access is usually faster on a RAM drive than a physical disk drive. Unlike a PC,<br />
the <strong>JANUS</strong> device saves any files on the RAM drive during a warm boot.<br />
However, the <strong>JANUS</strong> device clears any files on the RAM drive on a cold boot.<br />
The RAM drive uses 256K of extended memory. If you are not using a PC card,<br />
<strong>Intermec</strong> recommends that you use the RAM drive for data files that you save<br />
or update frequently. The RAM drive is not as secure as a PC card since the<br />
drive is erased when you cold boot the <strong>JANUS</strong> device (unless you press <br />
during memory test).<br />
Extended Memory<br />
The <strong>JANUS</strong> device is initially configured with 2.75MB of extended memory<br />
available, which is allocated for use by <strong>Intermec</strong> applications (IC.EXE and IRL).<br />
To remove the RAM drive and use the available extended memory, you need<br />
to change or delete the SRAMDISK statement in the CONFIG.SYS file. You can<br />
also use extended memory for overlay memory.<br />
The <strong>JANUS</strong> device provides extended memory for control and access to RAM<br />
above 1MB. The extended memory conforms to XMS specification 2.0. The<br />
HIMEM.SYS driver initializes and manages extended memory. HIMEM.SYS<br />
looks at all the memory in the system and takes control of everything above<br />
1024K. You must load all drivers in extended memory through the<br />
HIMEM.SYS interface. If a driver is not compatible with HIMEM.SYS, you<br />
cannot load it in high memory.<br />
Some applications may require you to exclude memory from HIMEM.SYS<br />
management, leaving some extended memory available. If this is necessary,<br />
you should reconfigure the RAM drive (E) to use the available extended<br />
memory. DOS drivers must check in with HIMEM.SYS for their memory<br />
assignments within the XMS managed by HIMEM.SYS. Currently, the RAM<br />
drive uses the XMS interface through HIMEM.SYS.<br />
Expanded Memory<br />
When you install more than 1MB of memory on a PC, it can be used as<br />
expanded memory and is a way for the system to access memory beyond the<br />
1MB barrier. To use expanded memory on a PC, you need an expanded<br />
memory board and an expanded memory manager.<br />
Expanded memory is not available on <strong>4MB</strong> <strong>JANUS</strong> devices.<br />
A-17
<strong>JANUS</strong> <strong>2020</strong> <strong>Hand</strong>-<strong>Held</strong> <strong>Computer</strong> User’s Manual (<strong>4MB</strong>) NF BC<br />
A-18<br />
High Memory Area (HMA)<br />
The high memory area (HMA) is a 64K block of memory, starting 16 bytes<br />
below the 1024K mark, and is the first 64K of extended memory.<br />
Since HMA can only hold one item, the first program that requests HMA uses<br />
it, regardless of the size of the program. The DOS=HIGH statement in<br />
CONFIG.SYS loads MS-DOS into high memory.<br />
User Flash Memory<br />
User flash memory contains the 512K ROM drive C. It is mapped to 800000H.<br />
Drive C is similar to the hard drive C on your PC and contains the MS-DOS<br />
startup files, CONFIG.SYS, and AUTOEXEC.BAT.<br />
Since drive C is a ROM drive that resides in flash memory, you cannot write<br />
files to this drive as you would on your PC. You must use the Auto-Loader or<br />
MakeDisk and PutDisk to modify the startup files or change other files on<br />
drive C.<br />
Application Flash Memory<br />
Application flash memory is the 2MB ROM drive D. It is mapped to C00000H.<br />
DOS files and utilities are stored on drive D.
B<br />
Reader Keypad Charts
Reader Keypad Charts<br />
B<br />
This appendix provides a keypad chart that shows how to enter all characters on an<br />
alphanumeric and large numeric keypad.<br />
Using the Reader Keypad Charts<br />
These charts list the keystroke sequences for entering all 102 PC characters or<br />
keys on the <strong>JANUS</strong> <strong>2020</strong>’s alphanumeric (English version) and large numeric<br />
keypad.<br />
English (U.S.) Alphanumeric Keypad<br />
Use this keypad chart to enter any character or function on the alphanumeric<br />
keypad (English version). For help, see “Using the Alphanumeric Keypad” in<br />
Chapter 2.<br />
F6 F7 F8 F9 F10<br />
F1 F2 F3 F4 F5 I<br />
O<br />
~ — + { }<br />
A B C D E F<br />
G H I J K L<br />
< > ?<br />
M N O P Q R<br />
S T U V W X<br />
Y Z<br />
home +<br />
& *<br />
–<br />
$<br />
end<br />
!<br />
Alt<br />
Ctrl<br />
pg up<br />
7 8 9<br />
* /<br />
4<br />
%<br />
5 ^ 6<br />
enter<br />
@<br />
1 2 3<br />
ins del<br />
space<br />
)<br />
><br />
.<br />
<strong>2020</strong>U.177<br />
–<br />
–<br />
\ /<br />
(<br />
pg dn<br />
#<br />
[<br />
0 .<br />
]<br />
Caps<br />
enter<br />
f<br />
Esc<br />
num lock<br />
Suspend/Resume key<br />
Control key<br />
Alt key<br />
Compound Function key<br />
Shift key<br />
Viewport key<br />
B-3
<strong>JANUS</strong> <strong>2020</strong> <strong>Hand</strong>-<strong>Held</strong> <strong>Computer</strong> User’s Manual (<strong>4MB</strong>)<br />
English (U.S.) Alphanumeric Keypad<br />
To Enter Press the Key(s) To Enter Press the Key(s)<br />
resume/suspend viewport to cursor <br />
enter or cursor to viewport <br />
a to z to F1 to F5 to <br />
A to Z to F6 to F10 to <br />
0 to 9 to F11 <br />
space F12 <br />
. (period) or tab <br />
backspace backtab <br />
escape ~ (tilde) <br />
compound function _ (underline) <br />
right ctrl + or <br />
left ctrl or { <br />
right alt } <br />
left alt or : (colon) <br />
right shift ‘ (left single quote) <br />
left shift - (dash) or <br />
caps lock = <br />
cursor up [ <br />
cursor down ] <br />
cursor left ; (semicolon) <br />
cursor right " (quotation marks) <br />
viewport up ¦ (pipe) <br />
viewport down < <br />
viewport left > <br />
viewport right ? <br />
viewport end ’ (right single quote) <br />
viewport home \ <br />
viewport page up , (comma) <br />
viewport page down . (period) or <br />
B-4
English (U.S.) Alphanumeric Keypad (continued)<br />
Reader Keypad Charts<br />
To Enter Press the Key(s) To Enter Press the Key(s)<br />
/ or end <br />
! (exclamation point) enter or <br />
@ page down <br />
# - (dash) or <br />
$ * (asterisk) or <br />
% / or <br />
^ home <br />
& + or <br />
* (asterisk) or page up <br />
( scroll lock <br />
) pause <br />
insert print screen <br />
delete ctrl break <br />
B<br />
Note: You can use the to key combinations shown above only when the<br />
number pad is disabled. For help, see “Using the Number Pad” in Chapter 2.<br />
B-5
<strong>JANUS</strong> <strong>2020</strong> <strong>Hand</strong>-<strong>Held</strong> <strong>Computer</strong> User’s Manual (<strong>4MB</strong>)<br />
B-6<br />
English (U.S.) Alphanumeric Keypad (continued)<br />
To Use the Number Pad Press the Key(s)<br />
Enable the number pad<br />
<br />
Turn Num Lock on and off<br />
<br />
Disable the number pad<br />
<br />
With Num Lock Turned On With Num Lock Turned Off<br />
To Enter Press the Key(s) To Enter Press the Key(s)<br />
0 to 9 to end <br />
space or cursor down <br />
. (period) page down <br />
end cursor left <br />
cursor down cursor right <br />
page down home <br />
cursor left cursor up <br />
cursor right page up <br />
home insert <br />
cursor up delete <br />
page up space or <br />
insert 0 to 9 to <br />
delete . (period)
English (U.S.) Alphanumeric Keypad (continued)<br />
Reader Keypad Charts<br />
To Use Control Mode Press the Key(s)<br />
1. Enter Control mode - <br />
2. Adjust the display see the next table<br />
3. Exit Control mode<br />
<br />
To Adjust the Display Press the Key(s)<br />
Make the display contrast darker<br />
<br />
Make the display contrast lighter<br />
<br />
Turn the display backlight on or off <br />
Change the scroll line to line 8<br />
<br />
Change the scroll line to line 16<br />
<br />
Change the scroll line to line 25<br />
<br />
Change the characters to normal height <br />
Change the characters to double height <br />
Use automatic viewport movement <br />
Use manual viewport movement<br />
<br />
Make the beep volume quieter<br />
<br />
Make the beep volume louder<br />
<br />
B<br />
Note: You can use Control mode to adjust the display at the DOS prompt or when you<br />
run an application. For help, see “Adjusting the Display From the DOS Prompt” in<br />
Chapter 2.<br />
B-7
<strong>JANUS</strong> <strong>2020</strong> <strong>Hand</strong>-<strong>Held</strong> <strong>Computer</strong> User’s Manual (<strong>4MB</strong>)<br />
B-8<br />
Large Numeric Keypad<br />
Use this keypad chart to enter any character or function on the large numeric<br />
keypad (English version). For help, see “Using the Large Numeric Keypad” in<br />
Chapter 2.<br />
F6 F7 F8 F9 F10<br />
F1 F2 F3 F4 F5 I<br />
O<br />
H I J K L M<br />
A B C D E F<br />
G<br />
N :<br />
space<br />
Ctrl<br />
Alt<br />
O P Q<br />
7 8 9<br />
R S T<br />
4 5 6<br />
U V W<br />
1 2 3<br />
X Y Z<br />
0 .<br />
\<br />
enter<br />
f<br />
Esc<br />
<strong>2020</strong>.014<br />
Suspend/Resume key<br />
Control key<br />
Alt key<br />
Compound Function key<br />
Shift key<br />
Viewport key
Large Numeric Keypad<br />
Reader Keypad Charts<br />
To Enter Press the Key(s) To Enter Press the Key(s)<br />
resume/suspend K <br />
enter or L <br />
0 to 9 to M <br />
space N <br />
. (period) O <br />
a to g to P <br />
h Q <br />
i R <br />
j S <br />
k T <br />
l U <br />
m V <br />
n W <br />
o X <br />
p Y <br />
q Z <br />
r tab <br />
s backtab <br />
t right ctrl <br />
u left ctrl or <br />
v right alt <br />
w left alt or <br />
x right shift <br />
y left shift <br />
z caps lock <br />
A to G to compound function <br />
H backspace <br />
I escape <br />
J cursor up <br />
B<br />
B-9
<strong>JANUS</strong> <strong>2020</strong> <strong>Hand</strong>-<strong>Held</strong> <strong>Computer</strong> User’s Manual (<strong>4MB</strong>)<br />
Large Numeric Keypad (continued)<br />
To Enter Press the Key(s) To Enter Press the Key(s)<br />
cursor down > <br />
cursor left < <br />
cursor right , (comma) <br />
viewport up ' (apostrophe) <br />
viewport down " (quotation marks) <br />
viewport left [ <br />
viewport right ] <br />
viewport end _ (underline) <br />
viewport home ¦ (pipe) <br />
viewport page up ; (semicolon) <br />
viewport page down enter or <br />
viewport to cursor end <br />
cursor to viewport = <br />
F1 to F5 to page down <br />
F6 to F10 to - (dash) <br />
F11 * (asterisk) or <br />
F12 / <br />
: (colon) home <br />
\ + <br />
! (exclamation point) page up <br />
@ insert <br />
# delete <br />
$ scroll lock <br />
% pause <br />
^ print screen <br />
& ctrl break <br />
* (asterisk) or ? <br />
( ` (left single quote) <br />
) ~ (tilde) <br />
B-10
Large Numeric Keypad (continued)<br />
Reader Keypad Charts<br />
To Enter Press the Key(s) To Enter Press the Key(s)<br />
+ - (dash) <br />
{ / <br />
}<br />
<br />
B<br />
Note: You can use the to key combinations shown above only when the<br />
number pad is disabled. For help, see “Using the Number Pad” in Chapter 2.<br />
To Use the Number Pad Press the Key(s)<br />
Enable the number pad<br />
<br />
Turn Num Lock on and off<br />
<br />
Disable the number pad<br />
<br />
With Num Lock Turned On With Num Lock Turned Off<br />
To Enter Press the Key(s) To Enter Press the Key(s)<br />
0 to 9 to end <br />
space or cursor down <br />
. (period) page down <br />
end cursor left <br />
cursor down cursor right <br />
page down home <br />
cursor left cursor up <br />
cursor right page up <br />
home insert <br />
cursor up delete <br />
page up space or <br />
insert 0 to 9 to <br />
delete . (period) <br />
B-11
<strong>JANUS</strong> <strong>2020</strong> <strong>Hand</strong>-<strong>Held</strong> <strong>Computer</strong> User’s Manual (<strong>4MB</strong>)<br />
B-12<br />
Large Numeric Keypad (continued)<br />
To Use Control Mode Press the Key(s)<br />
1. Enter Control mode - <br />
2. Adjust the display see the next table<br />
3. Exit Control mode<br />
<br />
To Adjust the Display Press the Key(s)<br />
Make the display contrast darker<br />
<br />
Make the display contrast lighter<br />
<br />
Turn the display backlight on or off <br />
Change the scroll line to line 8<br />
<br />
Change the scroll line to line 16<br />
<br />
Change the scroll line to line 25<br />
<br />
Change the characters to normal height <br />
Change the characters to double height <br />
Use automatic viewport movement <br />
Use manual viewport movement<br />
<br />
Make the beep volume quieter<br />
<br />
Make the beep volume louder<br />
<br />
Note: You can use Control mode to adjust the display at the DOS prompt or when you<br />
run an application. For help, see “Adjusting the Display From the DOS Prompt” in<br />
Chapter 2.
NF BC<br />
C<br />
Configuration and Full ASCII Charts
NF BC
NF BC Configuration and Full ASCII Charts<br />
C<br />
This appendix includes reference tables you can use when configuring<br />
communications protocols and the key code look-up table on the reader. It also<br />
contains a full ASCII chart and charts of Code 39 bar code labels that you can scan<br />
with the <strong>JANUS</strong> <strong>2020</strong> reader.<br />
Entering ASCII Control Characters<br />
You may need to enter ASCII control characters to configure these parameters<br />
in IC.EXE or the Communications Manager screens:<br />
• Preambles and postambles. You can include ASCII control characters in<br />
postambles and preambles.<br />
• Protocol characters, such as EOR and EOM. For some communications<br />
protocols, you must set the protocol character to an ASCII control character.<br />
To enter ASCII control characters for preambles and postambles<br />
1. Decide which ASCII control character you want to set for the preamble or<br />
postamble. Use the next table to find the character and the escape sequence.<br />
ASCII Control Character Escape Sequence<br />
\ Backslash \\<br />
BEL Bell \a<br />
BS Backspace \b<br />
CR Carriage Return \r<br />
FF Form Feed \f<br />
HT Horizontal Tab \t<br />
LF Line Feed \n<br />
Other ASCII control characters \xhh where hh is the two-digit hexadecimal<br />
number for the ASCII control<br />
character.<br />
If the table does not include the ASCII control character, you must use the<br />
Full ASCII Table later in this appendix to identify the two-digit<br />
hexadecimal number for the control character.<br />
2. Use IC.EXE to configure a preamble or postamble. Move the cursor to the<br />
field for the preamble or postamble. For help using IC.EXE, see Chapter 5,<br />
“Configuring the Reader.”<br />
C-3
<strong>JANUS</strong> <strong>2020</strong> <strong>Hand</strong>-<strong>Held</strong> <strong>Computer</strong> User’s Manual (<strong>4MB</strong>) NF BC<br />
C-4<br />
3. Type the characters you identified in Step 1. Here are two examples:<br />
• You find Carriage Return (CR) Line Feed (LF) in the Entering ASCII<br />
Control Characters for Preambles and Postambles table. The CR is \r<br />
and the LF is \n. You type this value:<br />
\r\n<br />
• You find ETX in the Full ASCII Table and learn that 03 is the two-digit<br />
hex number for ETX. You type \x followed by the hex number:<br />
\x03<br />
Note: If you type the hex number for an ASCII character above 7F hex<br />
(128 decimal), the reader displays the extended ASCII character instead of its<br />
numeric value in the dialog box.<br />
To enter ASCII control characters for protocol characters<br />
1. Decide which ASCII control character you want to set for the protocol<br />
character. Use the next table to find the character and the key sequence.<br />
2. Use IC.EXE or Communications Manager to configure a communications<br />
protocol. Move the cursor to the field for the protocol character. For help<br />
using IC.EXE, see Chapter 5, “Configuring the Reader.” For help using<br />
Communications Manager, see Chapter 6, “Networking the Reader.”<br />
3. Press the key sequence you identified in Step 1. For example, to enter the<br />
ASCII character STX, press . The word appears in the field.<br />
Note: To disable a protocol character, move the cursor to the space next to the<br />
protocol character and press .
Entering ASCII Control Characters for Protocol Characters<br />
ASCII Control<br />
Character Key Sequence<br />
NF BC Configuration and Full ASCII Charts<br />
ASCII Control<br />
Character Key Sequence<br />
C<br />
ASCII Control<br />
Character Key Sequence<br />
ACK ENQ NUL <br />
BEL EOT RS <br />
BS ESC SI <br />
CAN ETB SO <br />
CR ETX SOH <br />
DC1 FF STX <br />
DC2 FS SUB <br />
DC3 GS SYN <br />
DC4 HT US <br />
DLE LF VT <br />
EM NAK <br />
Note: IRL does not use these key sequences for the ASCII control characters FS, GS, RS, US, and NUL. The<br />
Interactive Configuration application (IC.EXE) and Communications Manager do use them.<br />
C-5
<strong>JANUS</strong> <strong>2020</strong> <strong>Hand</strong>-<strong>Held</strong> <strong>Computer</strong> User’s Manual (<strong>4MB</strong>) NF BC<br />
Configuration Options for User-Defined Protocol<br />
C-6<br />
User-Defined protocol supports 24 different configurations. The six key<br />
parameters that determine the User-Defined configuration are POL, SEL, RES,<br />
REQ, AFF, and NEG. The next table lists all the valid combinations for these six<br />
User-Defined protocol parameters. The most common User-Defined<br />
configurations have been named and are listed first in the table.<br />
User-Defined Configuration POL SEL RES REQ AFF NEG<br />
User-Defined Point-to-Point protocol — — — — — —<br />
ACK/NAK protocol — — — — X X<br />
ACK/NAK protocol with timeout — — — X X X<br />
One-character solicitation with handshake X — — X X X<br />
User-Defined Polling Mode D protocol X X X X X X<br />
Unnamed protocol — — X — — —<br />
Unnamed protocol — — X — X X<br />
Unnamed protocol — — X X X X<br />
Unnamed protocol — X — — — —<br />
Unnamed protocol — X — — X X<br />
Unnamed protocol — X — X X X<br />
Unnamed protocol — X X — — —<br />
Unnamed protocol — X X — X X<br />
Unnamed protocol — X X X X X<br />
Unnamed protocol X — — — — —<br />
Unnamed protocol X — — — X X<br />
Unnamed protocol X — X — — —<br />
Unnamed protocol X — X — X X<br />
Unnamed protocol X — X X X X<br />
Unnamed protocol X X — — — —<br />
Unnamed protocol X X — — X X<br />
Unnamed protocol X X — X X X<br />
Unnamed protocol X X X — — —<br />
Unnamed protocol X X X — X X<br />
X Means the parameter is set to a character.<br />
— Means the parameter is disabled.
NF BC Configuration and Full ASCII Charts<br />
POL and SEL Combinations for Multi-Drop Protocol<br />
C<br />
To configure User-Defined Multi-Drop protocol, you use POL and SEL<br />
character combinations. You must assign the POL and SEL protocol characters<br />
in a predetermined combination. The following table lists the device address<br />
and the corresponding POL and SEL combinations. When you configure<br />
Multi-Drop protocol, you select the device address and then the reader<br />
automatically sets the predefined POL and SEL combination listed for that<br />
address.<br />
Device Address POL SEL Device Address POL SEL<br />
A FS GS Q < =<br />
B RS US R > ?<br />
C SP ! S @ A<br />
D " # T B C<br />
E $ % U D E<br />
F & ‘ V F G<br />
G ( ) W H I<br />
H * + X J K<br />
I ‘ - Y L M<br />
J . / Z N O<br />
K 0 1 0 P Q<br />
L 2 3 1 R S<br />
M 4 5 2 T U<br />
N 6 7 3 V W<br />
O 8 9 4 X Y<br />
P : ; 5 Z [<br />
C-7
<strong>JANUS</strong> <strong>2020</strong> <strong>Hand</strong>-<strong>Held</strong> <strong>Computer</strong> User’s Manual (<strong>4MB</strong>) NF BC<br />
Key Codes<br />
C-8<br />
Use the key codes to redefine scanned characters to a keystroke equivalent.<br />
Find each key’s four-digit hexadecimal value in the Key Code table. You can<br />
use the key code in an application or to change the reader’s key code<br />
look-up table. For help, see the “Key Code Look-Up Table” in Chapter 12.<br />
Key Lists each key on a standard 102 key PC keyboard.<br />
Normal Lists the key code value for each key.<br />
Shift Lists the key code value for the Shift key plus the key.<br />
Control Lists the key code for the Control key plus the key.<br />
Alt Lists the key code for the Alt key plus the key.<br />
For example, the key code for (an uppercase letter A) is 1E41. The key<br />
code for is 1E00.<br />
Key Code Table<br />
Key Normal Shift Control Alt<br />
F1<br />
F6<br />
F11<br />
F2<br />
F7<br />
F12<br />
F3<br />
F8<br />
3B00 5400 5E00 6800<br />
4000 5900 6300 6D00<br />
8500 8700 8900 8B00<br />
3C00 5500 5F00 6900<br />
4100 5A00 6400 6E00<br />
8600 8800 8A00 8C00<br />
3D00 5600 6000 6A00<br />
4200 5B00 6500 6F00<br />
Scroll<br />
Lock — — — —<br />
F4<br />
F9<br />
3E00 5700 6100 6B00<br />
4300 5C00 6600 7000
Key Code Table (continued)<br />
NF BC Configuration and Full ASCII Charts<br />
Key Normal Shift Control Alt<br />
Pause — — 0000 —<br />
F5<br />
F10<br />
3F00 5800 6200 6C00<br />
4400 5D00 6700 7100<br />
Print<br />
Screen — — 7200 —<br />
A 1E61 1E41 1E01 1E00<br />
B 3062 3042 3002 3000<br />
C 2E63 2E43 2E03 2E00<br />
D 2064 2044 2004 2000<br />
E 1265 1245 1205 1200<br />
F 2166 2146 2106 2100<br />
G 2267 2247 2207 2200<br />
~ 2960 297E — 2900<br />
`<br />
H 2368 2348 2308 2300<br />
—<br />
– 0C2D 0C5F OC1F 8200<br />
I 1769 1749 1709 1700<br />
+<br />
=<br />
0D3D 0D2B — 8300<br />
J 246A 244A 240A 2400<br />
{<br />
[ 1A5B 1A7B 1A1B 1A00<br />
K 256B 254B 250B 2500<br />
}<br />
] 1B5D 1B7D 1B1D 1B00<br />
C<br />
C-9
<strong>JANUS</strong> <strong>2020</strong> <strong>Hand</strong>-<strong>Held</strong> <strong>Computer</strong> User’s Manual (<strong>4MB</strong>) NF BC<br />
C-10<br />
Key Code Table (continued)<br />
Key Normal Shift Control Alt<br />
L 266C 264C 260C 2600<br />
:<br />
; 273B 273A — 2700<br />
M 326D 324D 320D 3200<br />
N 316E 314E 310E 3100<br />
O 186F 184F 180F 1800<br />
P 1970 1950 1910 1900<br />
Q 1071 1051 1011 1000<br />
R 1372 1352 1312 1300<br />
S 1F73 1F53 1F13 1F00<br />
" 2827 2822 — 2800<br />
'<br />
T 1474 1454 1414 1400<br />
|<br />
\ 2B5C 2B7C 2B1C 2B00<br />
U 1675 1655 1615 1600<br />
V 2F76 2F56 2F16 2F00<br />
<<br />
, 332C 333C — 3300<br />
W 1177 1157 1117 1100<br />
><br />
. 342E 343E — 3400<br />
X 2D78 2D58 2D18 2D00<br />
? /<br />
352F 353F — 3500<br />
Y 1579 1559 1519 1500
Key Code Table (continued)<br />
NF BC Configuration and Full ASCII Charts<br />
Key Normal Shift Control Alt<br />
Z 2C7A 2C5A 2C1A 2C00<br />
(right) Ctrl — — — —<br />
(left) Ctrl — — — —<br />
(right) Alt — — — —<br />
(left) Alt — — — —<br />
(right) Shift — — — —<br />
(left) Shift — — — —<br />
(backspace)<br />
Caps Lock — — — —<br />
&<br />
7<br />
0837 0826 — 7E00<br />
Home 47E0 47E0 77E0 9700<br />
C<br />
7<br />
4700 4737 7700 See Note<br />
Home<br />
*<br />
8<br />
0938 092A — 7F00<br />
+ 4E2B 4E2B 9000 4E00<br />
8 4800 4838 8D00 See Note<br />
(<br />
9<br />
0A39 0A28 — 8000<br />
PgUp 49E0 49E0 84E0 9900<br />
9<br />
4900 4939 8400 See Note<br />
PgUp<br />
0E08 0E08 0E7F 0E00<br />
Esc 011B 011B 011B 0100<br />
$ 0534 0524 — 7B00<br />
4<br />
C-11
<strong>JANUS</strong> <strong>2020</strong> <strong>Hand</strong>-<strong>Held</strong> <strong>Computer</strong> User’s Manual (<strong>4MB</strong>) NF BC<br />
C-12<br />
Key Code Table (continued)<br />
(left arrow)<br />
Key Normal Shift Control Alt<br />
– 4A2D 4A2D 8E00 4A00<br />
4 4B00 4B34 7300 See Note<br />
%<br />
5<br />
0635 0625 — 7C00<br />
* 372A 372A 9600 3700<br />
5 4C00 4C35 8F00 See Note<br />
^<br />
6<br />
0736 075E 071E 7D00<br />
/ E02F E02F 9500 A400<br />
6 4D00 4D36 7400 See Note<br />
4BE0 4BE0 73E0 9B00<br />
48E0 48E0 8DE0 9800<br />
! 0231 0221 — 7800<br />
1<br />
End 4FE0 4FE0 75E0 9F00<br />
1 End 4F00 4F31 7500 See Note<br />
@ 0332 0340 0300 7900<br />
2<br />
Enter E00D E00D E00A A600<br />
2 5000 5032 9100 See Note<br />
# 0433 0423 — 7A00<br />
3<br />
PgDn 51E0 51E0 76E0 A100<br />
3 5100 5133 7600 See Note<br />
PgDn
Key Code Table (continued)<br />
NF BC Configuration and Full ASCII Charts<br />
Key Normal Shift Control Alt<br />
50E0 50E0 91E0 A000<br />
4DE0 4DE0 74E0 9D00<br />
Space 3920 3920 3920 3920<br />
Tab 0F09 0F00 9400 A500<br />
) 0B30 0B29 — 8100<br />
0<br />
Ins 52E0 52E0 92E0 A200<br />
0<br />
5200 5230 9200 —<br />
Ins<br />
.<br />
Del 5300 532E 9300 —<br />
Enter 1C0D 1C0D 1C0A 1C00<br />
Num<br />
Lock — — — —<br />
C<br />
Note: You use a numeric keypad to enter these key code values by pressing the Alt key<br />
plus a three-digit number from 0-255. You must enable the number (with number lock<br />
turned on) pad on the reader to enter these hexadecimal key codes. For help, see “Using<br />
the Number Pad” in Chapter 2.<br />
C-13
<strong>JANUS</strong> <strong>2020</strong> <strong>Hand</strong>-<strong>Held</strong> <strong>Computer</strong> User’s Manual (<strong>4MB</strong>) NF BC<br />
Full ASCII Table<br />
Full ASCII Table<br />
C-14<br />
This table lists the ASCII characters and their binary, hexadecimal, and Code 39<br />
equivalents.<br />
Binary 0 Hex 1 Dec 2 C39 3 Char 4 Binary 0 Hex 1 Dec 2 C39 3 Char 4<br />
00000000 00 00 %U NUL 00100000 20 32 SP SP 5<br />
00000001 01 01 $A SOH 00100001 21 33 /A !<br />
00000010 02 02 $B STX 00100010 22 34 /B "<br />
00000011 03 03 $C ETX 00100011 23 35 /C #<br />
00000100 04 04 $D EOT 00100100 24 36 /D $<br />
00000101 05 05 $E ENQ 00100101 25 37 /E %<br />
00000110 06 06 $F ACK 00100110 26 38 /F &<br />
00000111 07 07 $G BEL 00100111 27 39 /G '<br />
00001000 08 08 $H BS 00101000 28 40 /H (<br />
00001001 09 09 $I HT 00101001 29 41 /I )<br />
00001010 0A 10 $J LF 00101010 2A 42 /J *<br />
00001011 0B 11 $K VT 00101011 2B 43 /K +<br />
00001100 0C 12 $L FF 00101100 2C 44 /L ,<br />
00001101 0D 13 $M CR 00101101 2D 45 /M -<br />
00001110 0E 14 $N SO 00101110 2E 46 /N .<br />
00001111 0F 15 $O SI 00101111 2F 47 /O /<br />
00010000 10 16 $P DLE 00110000 30 48 /P 6 0<br />
00010001 11 17 $Q DC1 00110001 31 49 /Q 1<br />
00010010 12 18 $R DC2 00110010 32 50 /R 2<br />
00010011 13 19 $S DC3 00110011 33 51 /S 3<br />
00010100 14 20 $T DC4 00110100 34 52 /T 4<br />
00010101 15 21 $U NAK 00110101 35 53 /U 5<br />
00010110 16 22 $V SYN 00110110 36 54 /V 6<br />
00010111 17 23 $W ETB 00110111 37 55 /W 7<br />
00011000 18 24 $X CAN 00111000 38 56 /X 8<br />
00011001 19 25 $Y EM 00111001 39 57 /Y 9<br />
00011010 1A 26 $Z SUB 00111010 3A 58 /Z :<br />
00011011 1B 27 %A ESC 00111011 3B 59 %F ;<br />
00011100 1C 28 %B FS 00111100 3C 60 %G <<br />
00011101 1D 29 %C GS 00111101 3D 61 %H =<br />
00011110 1E 30 %D RS 00111111 3E 62 %I ><br />
00011111 1F 31 %E US 00111111 3F 63 %J ?
Full ASCII Table (continued)<br />
NF BC Configuration and Full ASCII Charts<br />
Binary 0 Hex 1 Dec 2 C39 3 Char 4 Binary 0 Hex 1 Dec 2 C39 3 Char 4<br />
01000000 40 64 %V @ 01100100 64 100 +D d<br />
01000001 41 65 A A 01100101 65 101 +E e<br />
01000010 42 66 B B 01100110 66 102 +F f<br />
01000011 43 67 C C 01100111 67 103 +G g<br />
01000100 44 68 D D 01101000 68 104 +H h<br />
01000101 45 69 E E 01101001 69 105 +I i<br />
01000110 46 70 F F 01101010 6A 106 +J j<br />
01000111 47 71 G G 01101011 6B 107 +K k<br />
01001000 48 72 H H 01101100 6C 108 +L l<br />
01001001 49 73 I I 01101101 6D 109 +M m<br />
01001010 4A 74 J J 01101110 6E 110 +N n<br />
01001011 4B 75 K K 01101111 6F 111 +O o<br />
01001100 4C 76 L L 01110000 70 112 +P p<br />
01001101 4D 77 M M 01110001 71 113 +Q q<br />
01001110 4E 78 N N 01110010 72 114 +R r<br />
01001111 4F 79 O O 01110011 73 115 +S s<br />
01010000 50 80 P P 01110100 74 116 +T t<br />
01010001 51 81 Q Q 01110101 75 117 +U u<br />
01010010 52 82 R R 01110110 76 118 +V v<br />
01010011 53 83 S S 01110111 77 119 +W w<br />
01010100 54 84 T T 01111000 78 120 +X x<br />
01010101 55 85 U U 01111001 79 121 +Y y<br />
01010110 56 86 V V 01111010 7A 122 +Z z<br />
01010111 57 87 W W 01111011 7B 123 %P {<br />
01011000 58 88 X X 01111100 7C 124 %Q |<br />
01011001 59 89 Y Y 01111101 7D 125 %R }<br />
01011010 5A 90 Z Z 01111110 7E 126 %S ~<br />
01011011 5B 91 %K [ 01111111 7F 127 %T 7 n 8<br />
01011100 5C 92 %L \<br />
01011101<br />
01011110<br />
01011111<br />
01100000<br />
01100001<br />
01100010<br />
01100011<br />
5D<br />
5E<br />
5F<br />
60<br />
61<br />
62<br />
63<br />
93<br />
94<br />
95<br />
96<br />
97<br />
98<br />
99<br />
%M<br />
%N<br />
%O<br />
%W<br />
+A<br />
+B<br />
+C<br />
]<br />
^<br />
_<br />
`<br />
a<br />
b<br />
c<br />
Notes:<br />
0 Bit positions are 76543210.<br />
1 Hexadecimal value<br />
2 Decimal value<br />
3 Code 39 character(s)<br />
4 ASCII character<br />
5 SP is the SPACE character.<br />
6 The Code 39 characters /P through /Y may be<br />
interchanged with the numbers 0 through 9.<br />
7 May be interchanged with %X or %Y or %Z.<br />
8 n is the DELETE character.<br />
C<br />
C-15
<strong>JANUS</strong> <strong>2020</strong> <strong>Hand</strong>-<strong>Held</strong> <strong>Computer</strong> User’s Manual (<strong>4MB</strong>) NF BC<br />
Full ASCII Control Characters Table<br />
Control<br />
Character Definition<br />
C-16<br />
Control<br />
Character Definition<br />
ACK Acknowledgment FF Form Feed<br />
BEL Bell FS File Separator<br />
BS Backspace GS Group Separator<br />
CAN Cancel HT Horizontal Tab<br />
CR Carriage Return LF Line Feed<br />
DC1 Device Control 1 (XON) NAK Negative Acknowledge<br />
DC2 Device Control 2 NUL Null, or all zeroes<br />
DC3 Device Control 3 (XOFF) RS Record Separator<br />
DC4 Device Control SI Shift In<br />
DEL Delete SO Shift Out<br />
DLE Data Link Escape SOH Start of Heading<br />
EM End of Medium SP Space<br />
ENQ Enquiry STX Start of Text<br />
EOT End of Transmission SUB Substitute<br />
ESC Escape SYN Synchronous Idle<br />
ETB End Transmission Block US Unit Separator<br />
ETX End of Text VT Vertical Tab
Full ASCII Bar Code Chart<br />
Control Characters<br />
NF BC Configuration and Full ASCII Charts<br />
C<br />
The charts in this section list the Code 39 bar code label for each ASCII<br />
character. To use these bar code labels, you must configure the <strong>JANUS</strong> reader<br />
to use Code 39 in Full ASCII mode. For help, see “Code 39” in Chapter 12.<br />
ACK BEL BS<br />
*$F* *$G* *$H*<br />
*$F* *$G* *$H*<br />
CAN CR DC1<br />
*$X* *$M* *$Q*<br />
*$X* *$M* *$Q*<br />
DC2 DC3 DC4<br />
*$R* *$S* *$T*<br />
*$R* *$S* *$T*<br />
DEL DLE EM<br />
*%T* *$P* *$Y*<br />
*%T* *$P* *$Y*<br />
ENQ EOT ESC<br />
*$E* *$D* *%A*<br />
*$E* *$D* *%A*<br />
ETB ETX FF<br />
*$W* *$C* *$L*<br />
*$W* *$C* *$L*<br />
FS GS HT<br />
*%B* *%C* *$I*<br />
*%B* *%C* *$I*<br />
C-17
<strong>JANUS</strong> <strong>2020</strong> <strong>Hand</strong>-<strong>Held</strong> <strong>Computer</strong> User’s Manual (<strong>4MB</strong>) NF BC<br />
Control Characters (continued)<br />
LF NAK NUL<br />
*$J* *$U* *%U*<br />
*$J* *$U* *%U*<br />
RS SI SO<br />
*%D* *$O* *$N*<br />
*%D* *$O* *$N*<br />
SOH STX SUB<br />
*%A* *$B* *$Z*<br />
*%A* *$B* *$Z*<br />
SYN US VT<br />
*$V* *%E* *$K*<br />
*$V* *%E* *$K*<br />
Symbols and Punctuation Marks<br />
! (exclamation point) " (quotation marks) #<br />
*/A* */B* */C*<br />
*/A* */B* */C*<br />
$ % &<br />
*/D* */E* */F*<br />
*/D* */E* */F*<br />
' (apostrophe) ( )<br />
*/G* */H* */I*<br />
*/G* */H* */I*<br />
* (asterisk) + - (dash)<br />
*/J* */K* */M*<br />
*/J* */K* */M*<br />
C-18
Symbols and Punctuation Marks (continued)<br />
NF BC Configuration and Full ASCII Charts<br />
/ = . (period)<br />
*/O* *%H* */N*<br />
*/O* *%H* */N*<br />
, (comma) : (colon) ; (semicolon)<br />
*/L* */Z* *%F*<br />
*/L* */Z* *%F*<br />
? < ><br />
*%J* *%G* *%I*<br />
*%J* *%G* *%I*<br />
@ [ ]<br />
*%V* *%K* *%M*<br />
*%V* *%K* *%M*<br />
~ (tilde) ^ _ (underline)<br />
*%S* *%N* *%O*<br />
*%S* *%N* *%O*<br />
\ ` (left single quote) ¦ (pipe)<br />
*%L* *%W* *%Q*<br />
*%L* *%W* *%Q*<br />
{ } Space<br />
*%P* *%R* * *<br />
*%P* *%R* *,*<br />
C<br />
C-19
<strong>JANUS</strong> <strong>2020</strong> <strong>Hand</strong>-<strong>Held</strong> <strong>Computer</strong> User’s Manual (<strong>4MB</strong>) NF BC<br />
Numbers<br />
0 1 2<br />
*0* *1* *2*<br />
*0* *1* *2*<br />
3 4 5<br />
*3* *4* *5*<br />
*3* *4* *5*<br />
6 7 8<br />
*6* *7* *8*<br />
*6* *7* *8*<br />
9<br />
*9*<br />
*9*<br />
Uppercase Letters<br />
A B C<br />
*A* *B* *C*<br />
*A* *B* *C*<br />
D E F<br />
*D* *E* *F*<br />
*D* *E* *F*<br />
G H I<br />
*G* *H* *I*<br />
*G* *H* *I*<br />
J K L<br />
*J* *K* *L*<br />
*J* *K* *L*<br />
C-20
Upper Case Letters (continued)<br />
NF BC Configuration and Full ASCII Charts<br />
M N O<br />
*M* *N* *O*<br />
*M* *N* *O*<br />
P Q R<br />
*P* *Q* *R*<br />
*P* *Q* *R*<br />
S T U<br />
*S* *T* *U*<br />
*S* *T* *U*<br />
V W X<br />
*V* *W* *X*<br />
*V* *W* *X*<br />
Y Z<br />
*Y* *Z*<br />
*Y* *Z*<br />
Lowercase Letters<br />
a b c<br />
*+A* *+B* *+C*<br />
*+A* *+B* *+C*<br />
d e f<br />
*+D* *+E* *+F*<br />
*+D* *+E* *+F*<br />
g h i<br />
*+G* *+H* *+I*<br />
*+G* *+H* *+I*<br />
C<br />
C-21
<strong>JANUS</strong> <strong>2020</strong> <strong>Hand</strong>-<strong>Held</strong> <strong>Computer</strong> User’s Manual (<strong>4MB</strong>) NF BC<br />
Lowercase Letters (continued)<br />
j k l<br />
*+J* *+K* *+L*<br />
*+J* *+K* *+L*<br />
m n o<br />
*+M* *+N* *+O*<br />
*+M* *+N* *+O*<br />
p q r<br />
*+P* *+Q* *+R*<br />
*+P* *+Q* *+R*<br />
s t u<br />
*+S* *+T* *+U*<br />
*+S* *+T* *+U*<br />
v w x<br />
*+V* *+W* *+X*<br />
*+V* *+W* *+X*<br />
y z<br />
*+Y* *+Z*<br />
*+Y* *+Z*<br />
C-22
NF BC Configuration and Full ASCII Charts<br />
Scanning Bar Codes to Select Menu Options<br />
C<br />
You can scan the next bar code labels to select options and move around in<br />
these menu applications:<br />
• Interactive Configuration application (IC.EXE)<br />
• Communications Manager<br />
• IRL Desktop<br />
The bar codes in this section use the four-digit hexadecimal key code value for<br />
each key. You can create your own bar codes for every key by using the same<br />
syntax. For help, see “Creating Your Own Key Code Bar Code Labels” later in<br />
this appendix.<br />
Enter Esc<br />
*..1C0D* *..011B*<br />
*..1C0D* *..011B*<br />
Cursor Up Cursor Down<br />
*..48E0* *..50E0*<br />
*..48E0* *..50E0*<br />
Cursor Left Cursor Right<br />
*..4BE0* *..4DE0*<br />
*..4BE0* *..4DE0*<br />
Page Up Page Down<br />
*..49E0* *..51E0*<br />
*..49E0* *..51E0*<br />
Home End<br />
*..47E0* *..4FE0*<br />
*..47E0* *..4FE0*<br />
Insert Delete<br />
*..52E0* *..53E0*<br />
*..52E0* *..53E0*<br />
C-23
<strong>JANUS</strong> <strong>2020</strong> <strong>Hand</strong>-<strong>Held</strong> <strong>Computer</strong> User’s Manual (<strong>4MB</strong>) NF BC<br />
C-24<br />
Scanning Bar Codes to Select Menu Options (continued)<br />
Tab Backtab<br />
*..0F09* *..0F00*<br />
*..0F09* *..0F00*<br />
Backspace F1<br />
*..0E08* *..3B00*<br />
*..0E08* *..3B00*<br />
Creating Your Own Key Code Bar Code Labels<br />
You can use each key’s four-digit hexadecimal value to:<br />
• Insert the value into the keypad buffer to use in IC.EXE, Communications<br />
Manager, or IRL Desktop.<br />
• Redefine scanned characters to a keystroke equivalent to modify the<br />
reader’s key code look-up table.<br />
You can create your own bar code label for each key by using this syntax:<br />
..data<br />
where data is the four-digit hexadecimal key code value. Use the Key Code<br />
Table to find each key’s four-digit hexadecimal value. For help, see “Key<br />
Codes” earlier in this appendix.<br />
For example, the hexadecimal value for the uppercase letter B is 3042. Use this<br />
syntax to create a bar code label:<br />
..3042<br />
Create this bar code label:<br />
B<br />
*..3042*<br />
*..3042*
NF BC<br />
D<br />
Software Utility Reference
NF BC
Interlnk<br />
NF BC Software Utility Reference<br />
D<br />
This appendix describes Interlnk, INTERLNK.EXE, INTERSVR.EXE, POWER.EXE, and<br />
the Auto-Loader batch files.<br />
With Interlnk, you can easily transfer files between your reader and a host<br />
computer or another reader. You can also make all the drives on one computer<br />
appear as if they are physically located on the other, so that you have<br />
unrestricted access to the contents of all the drives.<br />
The device running Interlnk is the client and is used to enter commands. The<br />
device responding to commands is the server. For help installing and running<br />
Interlnk, see “Running Interlnk to Transfer Files” in Chapter 6.<br />
The command to begin running Interlnk is:<br />
Syntax: interlnk [client:=][server:]<br />
where:<br />
client specifies the letter of the client drive that is redirected to a drive on<br />
the server. The drive must be one that was redirected when you<br />
started Interlnk.<br />
server specifies the letter of the drive on the Interlnk server that is<br />
redirected. The drive must be one listed under This <strong>Computer</strong><br />
(Server) in the Interlnk Server Status screen.<br />
Notes: Installing the INTERLNK.EXE device driver You must load the INTERLNK.EXE<br />
device driver into memory before you can use the Interlnk command. For<br />
help, see the next section.<br />
Displaying the status To display Interlnk’s current status, type the command<br />
on the client without including the client:=server: parameter.<br />
Canceling redirection on a drive To cancel redirection of a client drive to a<br />
server drive, specify only the client drive and the equal sign (=) in the Interlnk<br />
command.<br />
Examples: To redirect drive F and G on the client to drive D and E on the server:<br />
interlnk f=d g=e<br />
To cancel the redirection of client drive G:<br />
interlnk g=<br />
D-3
<strong>JANUS</strong> <strong>2020</strong> <strong>Hand</strong>-<strong>Held</strong> <strong>Computer</strong> User’s Manual (<strong>4MB</strong>) NF BC<br />
INTERLNK.EXE<br />
This device driver redirects requests for operations on Interlnk drives or printer<br />
ports to Intersvr drives or printer ports. You must load this device driver in the<br />
CONFIG.SYS file of the device running Interlnk (the client).<br />
Add a command to the client’s CONFIG.SYS that follows this syntax:<br />
Syntax: device=[drive:][path\]interlnk.exe [/drives:n] [/noprinter]<br />
[/com[:][n | address]] [/auto] [/noscan] [/low ]<br />
/baud:rate][/v]<br />
where:<br />
drive:path specifies the location of the INTERLNK.EXE file<br />
/drives:n specifies the number of drives to redirect:<br />
0 to redirect printers only<br />
1 to redirect one drive<br />
2 to redirect two drives<br />
3 to redirect three drives (default)<br />
and so on.<br />
/noprinter specifies not to redirect printers. By default, Interlnk<br />
redirects all available printer ports.<br />
/com:n identifies the serial COM port that is connected to the server<br />
/com:address by specifying either the number (n) or address (address) of<br />
the port.<br />
If you omit n and address, Intersvr searches all serial ports<br />
and uses the first port that it finds connected to the client. If<br />
you specify the /com switch, the server searches only for<br />
serial ports. By default, all serial ports are scanned.<br />
/auto loads the INTERLNK.EXE device driver in memory only if<br />
the client can establish a connection with the server when the<br />
client starts up. By default, Interlnk is loaded even if the<br />
client cannot establish a connection with the server.<br />
/noscan loads the INTERLNK.EXE device driver in memory, but<br />
prevents a connection between client and server from being<br />
established. By default, the client tries to establish a<br />
connection with the server as soon as you load<br />
INTERLNK.EXE.<br />
D-4<br />
/low loads the INTERLNK.EXE device driver into conventional<br />
memory even if upper memory is available. By default,<br />
INTERLNK.EXE is loaded into upper memory if DOS 5.0<br />
upper memory block support and memory is available.
INTERLNK.EXE (continued)<br />
NF BC Software Utility Reference<br />
D<br />
/baud:rate sets a maximum baud rate for serial communication. Type<br />
9600, 19200, 38400, 57600, or 115200. The default is 115200.<br />
/v prevents conflicts with a computer’s timer. Include this<br />
switch if you have a serial connection between computers<br />
and one of them stops running when you use Interlnk to<br />
access a drive or printer port.<br />
Notes: Position of the Interlnk command in the CONFIG.SYS file The position of the<br />
device command that loads INTERLNK.EXE in the CONFIG.SYS can affect<br />
pre-existing drive assignments.<br />
For example, suppose your computer includes a floppy disk drive (A), two<br />
hard disk drives (C and D), and two RAM drives (E and F). If you load the<br />
INTERLNK.EXE device driver before creating the RAM drives and you<br />
choose to redirect three drives, Interlnk assigns letters E, F, and G to the<br />
redirected drives, and letters H and I to the RAM drives. To prevent this<br />
situation from happening, load INTERLNK.EXE last in your CONFIG.SYS<br />
file.<br />
Calculating the number of drives to redirect When you add the INTERLNK.EXE<br />
command to the host computer’s CONFIG.SYS, you should set the /drives<br />
option to at least seven drives. The reader contains five default drives (C, D,<br />
E, F, G), and Interlnk assumes two more (A and B). If you specify fewer than<br />
seven drives, Interlnk will not redirect all the reader’s drives. You need more<br />
than seven drives if the reader contains more than one physical RAM drive.<br />
Saving memory The Interlnk device driver loads all of its code into memory.<br />
You can save memory by specifying the /noprinter or /com switch. If you<br />
specify the /noprinter switch, the Interlnk program does not load code that<br />
redirects printers. If you specify the /com switch, the program does not load<br />
code that supports parallel ports. <strong>Intermec</strong> recommends using the /noprinter<br />
and /com switches when INTERLNK.EXE is loaded on the reader.<br />
Using a serial mouse with Microsoft Windows If you are using a serial mouse<br />
with Microsoft Windows, specify the /com switch to designate a COM port<br />
other than the one the mouse is using.<br />
DOS version Some features of DOS may not be available to the client<br />
computer if you are running a different DOS version on your Interlnk server.<br />
For example, if you have large partitions on the server and are running DOS<br />
3.0 on the client, the partitions are not available to the client because DOS 3.0<br />
does not support them.<br />
Running an application located on the server If you use Interlnk to run an<br />
application located on the server, make sure the application is configured for<br />
the computer you have designated as the client.<br />
D-5
<strong>JANUS</strong> <strong>2020</strong> <strong>Hand</strong>-<strong>Held</strong> <strong>Computer</strong> User’s Manual (<strong>4MB</strong>) NF BC<br />
INTERLNK.EXE (continued)<br />
D-6<br />
Limitations These commands do not work on devices running Interlnk:<br />
CHKDSK FORMAT UNDELETE<br />
DISKCOMP MIRROR UNFORMAT<br />
DISKCOPY SYS<br />
Interlnk does not redirect network, CD-ROM drives, or any other device that<br />
uses a redirection interface. For example, you cannot access a network drive<br />
that was redirected before Interlnk was started.<br />
Examples: If the Interlnk files are located in the INTERLNK directory on the host<br />
computer’s drive C and you need to specify seven drives so that drives C<br />
through G on the reader will be redirected, add this line to the CONFIG.SYS<br />
file on the reader:<br />
device=c:\interlnk\interlnk.exe /drives:7<br />
If the Interlnk files are located in the root directory on drive D of the reader,<br />
you used the serial port to connect to another computer, and you want to<br />
start Interlnk without having the printers redirected, add this line to the<br />
CONFIG.SYS file on the reader:<br />
device=d:\interlnk.exe /com /noprinter /drives:7<br />
To make Interlnk use a non-standard COM port whose address is 3F8, add<br />
this line to your CONFIG.SYS file on the reader:<br />
device=d:\interlnk.exe /com:3F8 /drives:7
Intersvr<br />
NF BC Software Utility Reference<br />
D<br />
Interlnk is loaded on the device designated as the client. The device running<br />
Intersvr is called the server. The server responds to commands typed on the<br />
client. When you run Intersvr in conjunction with Interlnk, it provides serial<br />
file transfer capability through redirected drives, and printing through<br />
redirected printer ports. For help installing and running Intersvr, see “Running<br />
Interlnk to Transfer Files” in Chapter 6.<br />
Type this command to begin running Intersvr:<br />
Syntax: intersvr [drive:] [/x=drive:] [/com:n | address]<br />
[/baud:rate][/b][/v]<br />
where:<br />
drive: specifies the letter of a drive to be redirected. By default, all<br />
drives are redirected.<br />
/x=drive specifies a drive that is not redirected. By default, all drives<br />
are redirected.<br />
/com:n<br />
/com:address<br />
identifies the serial COM port that is connected to the server<br />
by specifying either the number (n) or address (address) of the<br />
port.<br />
If you omit n and address, Intersvr searches all serial ports and<br />
uses the first port that it finds connected to the client. If you<br />
specify the /com switch, the server searches only for serial<br />
ports. By default, all serial ports are scanned.<br />
/baud:rate sets a maximum serial baud rate. Type 9600, 19200, 38400,<br />
57600, or 115200. The default is 115200.<br />
/b displays the Interlnk Server Status screen in black and white.<br />
Use this switch if you are having problems reading your<br />
monochrome monitor.<br />
/v prevents conflicts with a computer’s timer. Specify this switch<br />
if you have a serial connection between computers and one of<br />
them stops running when you use Interlnk to access a drive<br />
or printer port.<br />
Notes: Specifying the order of drives Interlnk redirects drives in the order you specify.<br />
The first server drive specified is redirected to the first available client drive,<br />
the second server drive specified is redirected to the second available client<br />
drive, and so forth.<br />
D-7
<strong>JANUS</strong> <strong>2020</strong> <strong>Hand</strong>-<strong>Held</strong> <strong>Computer</strong> User’s Manual (<strong>4MB</strong>) NF BC<br />
Intersvr (continued)<br />
Notes: (cont.) Copying the files from the reader If you do not have the MS-DOS Programs<br />
companion disk, which contains the Interlnk and Intersvr files, you can copy<br />
the files from the reader. You need to connect the host computer to the reader<br />
using a 7-wire, null-modem serial cable and the Mode command must be<br />
available on the host computer where you are installing Interlnk. To copy the<br />
files to the host computer, type this command on the reader:<br />
D-8<br />
intersvr /rcopy<br />
Using a serial mouse with Microsoft Windows If you are using a serial mouse<br />
with Microsoft Windows, and you start Intersvr while Windows is running,<br />
specify the /com switch to designate a COM port other than the one the<br />
mouse is using.<br />
Using Interlnk in a task-switching or multitasking environment If you start<br />
Intersvr in a task-switching or multitasking environment, task-switching and<br />
key combinations that switch you out of your current task are disabled. To<br />
restore these functions, quit the server.<br />
Limitations These commands do not work on the device running Intersvr:<br />
CHKDSK FORMAT UNDELETE<br />
DISKCOMP MIRROR UNFORMAT<br />
DISKCOPY SYS<br />
Interlnk does not redirect network, CD-ROM drives, or any other device that<br />
uses a redirection interface. For example, you cannot access a network drive<br />
that was redirected before Interlnk was started.<br />
Examples: If you have two computers and each contains drives A, B, and C, you can start<br />
Intersvr and direct server drive C to client drive D, and A to E, and B to F, by<br />
typing this command on the server:<br />
intersvr c: a: b:<br />
To redirect all server drives except drive A and use COM4 to connect to the<br />
client, type this command on the server:<br />
intersvr /x=a /com4
POWER.EXE<br />
NF BC Software Utility Reference<br />
D<br />
POWER.EXE lets you adjust the reader’s power management at the DOS<br />
prompt. It provides power-saving features and an application program<br />
interface (API) that applications can use. POWER.EXE works through the<br />
Advanced Power Management (APM) interface. IRL programs and programs<br />
that use Reader Services do not require POWER.EXE.<br />
To change the level of power management, type this command at the reader’s<br />
DOS prompt:<br />
Syntax: [drive:][path]power.exe [adv[:max | reg | min] |<br />
std | off][/low]<br />
where:<br />
drive:path specifies the location of the POWER.EXE file.<br />
adv:max<br />
adv:reg<br />
adv:min<br />
std<br />
off<br />
conserves the reader’s power when applications and hardware<br />
devices are idle. Performance may be affected if an application is<br />
active instead of idle. Use max for maximum power<br />
conservation. Use reg to balance power conservation with<br />
performance. Use min (default) if performance is not<br />
satisfactory with max or reg.<br />
conserves the reader’s power. Use std to conserve power by<br />
using only the power management features of your hardware.<br />
Use off to turn off POWER.EXE. If POWER.EXE is off, the date<br />
is not updated when you turn off the reader. If you use your<br />
own APM interface, it should be able to update the date each<br />
time the reader is turned on and the date has changed.<br />
low loads POWER.EXE into conventional memory, even if the upper<br />
memory area is available. By default, POWER.EXE is loaded<br />
into upper memory if it is available.<br />
Notes: To display the current power setting, type the command:<br />
power<br />
You can view the power settings screen with the viewport or use Interlnk to<br />
view the settings on the host. POWER.EXE is embedded in the software and is<br />
set by default to adv:min. The <strong>JANUS</strong> <strong>2020</strong> has its own power management for<br />
maximum efficiency<br />
POWER.EXE gives you an estimate of the amount of NiCad power that is left<br />
in the reader’s battery pack. This estimate is accurate to ± 10 %. The accuracy<br />
of the estimate depends upon variables such as the temperature and age of the<br />
battery pack. You may find that POWER.EXE performs differently for each<br />
battery pack. For example, when POWER.EXE indicates that the battery life is<br />
at 20%, the battery pack is getting low and you need to replace it soon.<br />
D-9
<strong>JANUS</strong> <strong>2020</strong> <strong>Hand</strong>-<strong>Held</strong> <strong>Computer</strong> User’s Manual (<strong>4MB</strong>) NF BC<br />
Auto-Loader Batch Files<br />
D-10<br />
When you install Auto-Loader onto your host computer, eight batch files are<br />
copied to your host computer. You will use these batch files to change the<br />
contents of drive C on the reader:<br />
• LOAD_USA.BAT or LOADLANG.BAT<br />
• LOADADD.BAT<br />
• LOADC.BAT<br />
• LOADIMG.BAT<br />
• LOADNEW.BAT<br />
• LOADXIMG.BAT<br />
• MAKE_USA.BAT or MAKELANG.BAT<br />
• MAKENEW.BAT<br />
Note: The LOADC.BAT file is a master batch file called by the other batch files.<br />
This section covers these topics:<br />
• Learning How to Use Auto-Loader<br />
• Moving the Batch Files<br />
• Using an External Power Supply<br />
• How to Use Each Batch File<br />
Learning How to Use Auto-Loader<br />
Follow either of these methods to create an image file, which contains the files<br />
you want on the reader’s drive C, and then load it onto the reader:<br />
• Use LOAD_USA, LOADLANG, LOADADD, or LOADNEW to create and<br />
load the image file in a single step.<br />
• Use MAKE_USA, MAKELANG, or MAKENEW to create the image file and<br />
store it on a host computer. Then use LOADIMG or LOADXIMG to load<br />
the image file onto the reader. This two-step method helps you create an<br />
image file to be loaded onto multiple <strong>JANUS</strong> readers.
For more help, see these chapters:<br />
NF BC Software Utility Reference<br />
D<br />
Chapter 3, “Learning About the Software” Describes how to install Auto-Loader,<br />
explains why you must use special utilities to change drive C, and includes<br />
instructions for executing the commonly used batch files.<br />
Chapter 8, “Preparing the Reader for International Use” Describes how to use<br />
Auto-Loader to configure the reader to operate in a DOS National Language<br />
Support (NLS) language: French, German, Italian, or Spanish.<br />
Moving the Batch Files<br />
The batch files are customized for the drive and directory where you installed<br />
them. To move the batch files, you must reinstall Auto-Loader. For help, see<br />
“Installing Auto-Loader on Your Host <strong>Computer</strong>” in Chapter 3.<br />
Using an External Power Supply<br />
When you use Auto-Loader, you must connect an external power supply to the<br />
communications dock or optical link adapter. Auto-Loader uses MakeDisk and<br />
PutDisk software. Because PutDisk requires an external power supply, Auto-<br />
Loader also requires an external power supply.<br />
Caution<br />
The reader should be powered by an AC power source when you use the<br />
PutDisk command in case the battery pack goes low while the flash is being<br />
erased. If the power goes down when using PutDisk, the reader locks up and<br />
the system flash must be reloaded from the Boot Loader menu and you will<br />
lose data.<br />
Conseil<br />
Il faut alimenter le lecteur par une source de courant AC lors de l'exécution de<br />
la commande PutDisk dans le cas où le jeu de piles s'affaiblit pendant<br />
l'effacement du flash. Si le courant est coupé lors de l'exécution de PutDisk,<br />
le lecteur se verrouille, le flash système doit être rechargé du menu d'amorçage<br />
(Boot Loader) et vous perdez des données.<br />
D-11
<strong>JANUS</strong> <strong>2020</strong> <strong>Hand</strong>-<strong>Held</strong> <strong>Computer</strong> User’s Manual (<strong>4MB</strong>) NF BC<br />
D-12<br />
Using LOAD_USA<br />
LOAD_USA creates an image file that contains only the three startup files in<br />
the C_FILES\COMMON directory: AUTOEXEC.BAT, AUTOINST.BAT, and<br />
CONFIG.SYS. Then LOAD_USA loads the image file onto drive C, deleting all<br />
the files currently on drive C.<br />
Here is the syntax for LOAD_USA:<br />
load_usa<br />
Note: If you installed Auto-Loader for a DOS NLS country, the LOAD_USA batch<br />
file is not installed.<br />
USING LOADLANG<br />
LOADLANG creates an image file that contains only the three startup files in<br />
the C_FILES\COMMON directory. Then LOADLANG loads the image file<br />
onto drive C, deleting all the files currently on drive C.<br />
The LOADLANG command also edits AUTOEXEC.BAT and CONFIG.SYS to<br />
support the DOS NLS language you specified when you installed Auto-Loader.<br />
For help, see Chapter 8, “Preparing the Reader for International Use.”<br />
Here is the syntax for LOADLANG:<br />
loadlang<br />
Note: If you installed Auto-Loader for a DOS NLS country, the LOADLANG batch<br />
file is installed instead of the LOAD_USA batch file.<br />
Using LOADADD<br />
LOADADD adds or replaces files on the reader’s drive C without overwriting<br />
all of the files of drive C. You can also use LOADADD to configure the reader<br />
to operate in a DOS NLS language.<br />
There are two LOADADD commands:<br />
• loadadd nls<br />
• loadadd path\filename [path\filename path\filename...]<br />
where:<br />
path is the drive and directory of the file to load.<br />
filename is the name of the file to load.<br />
You can specify more than one file or use path\*.* to load all the files from a<br />
directory.
NF BC Software Utility Reference<br />
D<br />
The next tables describe how the two LOADADD commands work depending<br />
on the information you include in the command and whether you installed<br />
Auto-Loader for a DOS NLS country.<br />
Command: loadadd nls<br />
DOS NLS Support? Description<br />
No • Creates an image file that contains the three startup files in<br />
C_FILES\COMMON and all files currently on drive C.<br />
• Loads the image file onto the reader’s drive C.<br />
• Overwrites only the startup files on drive C.<br />
Yes • Creates an image file that contains the three startup files in<br />
C_FILES\COMMON and all files currently on drive C.<br />
• Appends commands to AUTOEXEC.BAT and<br />
CONFIG.SYS to support the DOS NLS language.<br />
• Loads the image file onto the reader’s drive C.<br />
• Overwrites only the startup files on drive C.<br />
Command: loadadd path\filename [path\filename...]<br />
DOS NLS Support? Description<br />
No • Creates an image file that contains files you specify in the<br />
command and all files currently on drive C.<br />
• Loads the image file onto the reader’s drive C.<br />
• Overwrites files on drive C only if the command contains a<br />
file with the same name.<br />
Yes • Creates an image file that contains files you specify in the<br />
command, all files currently on drive C, and the three<br />
startup files in C_FILES\COMMON unless you specify<br />
startup files in the command.<br />
• Appends commands to AUTOEXEC.BAT and<br />
CONFIG.SYS to support the DOS NLS language.<br />
• Loads the image file onto the reader’s drive C.<br />
• Overwrite files on drive C only if the command contains a<br />
file with the same name.<br />
D-13
<strong>JANUS</strong> <strong>2020</strong> <strong>Hand</strong>-<strong>Held</strong> <strong>Computer</strong> User’s Manual (<strong>4MB</strong>) NF BC<br />
D-14<br />
Using LOADIMG<br />
LOADIMG loads the image file that you specify on the command line onto the<br />
reader’s drive C. LOADIMG overwrites all files currently on drive C.<br />
You must have created the image file already with the MAKENEW,<br />
MAKE_USA, LOADADD, LOADNEW, LOADLANG, or LOAD_USA. You<br />
may have renamed the image file from its default name,<br />
NEWDRV_C\DRIVEC.IMG.<br />
LOADIMG is useful when you are loading an image file onto multiple <strong>JANUS</strong><br />
readers.<br />
Here is the syntax for LOADIMG:<br />
loadimg path\filename<br />
where:<br />
path is the drive and directory of the image file to load.<br />
filename is the name of the image file to load.<br />
Using LOADNEW<br />
LOADNEW creates an image file that contains any files you include in the<br />
command line. If you do not specify startup files in the command line,<br />
LOADNEW adds the three default startup files in C_FILES\COMMON to the<br />
image file. Then LOADNEW loads the image file onto the reader’s drive C,<br />
deleting all the files currently on drive C.<br />
If you specified a DOS NLS country when you installed Auto-Loader on the<br />
host computer, LOADNEW appends commands to the AUTOEXEC.BAT and<br />
CONFIG.SYS files to support that DOS NLS language.<br />
Here is the syntax for LOADNEW:<br />
loadnew path\filename [path\filename path\filename...]<br />
where:<br />
path is the drive and directory of the file to load.<br />
filename is the name of the file to load.<br />
You can specify more than one file or use path\*.* to load all the files from a<br />
directory.
NF BC Software Utility Reference<br />
D<br />
Using LOADXIMG<br />
LOADXIMG loads the default image file, NEWDRV_C\DRIVEC.IMG, onto the<br />
reader’s drive C. LOADXIMG overwrites all files currently on drive C.<br />
You must have created the image file already with the MAKENEW,<br />
MAKE_USA, LOADADD, LOADNEW, LOADLANG, or LOAD_USA<br />
commands.<br />
LOADXIMG is useful when you are loading an image file onto multiple<br />
<strong>JANUS</strong> readers. Here is the syntax for LOADXIMG:<br />
loadximg<br />
Using MAKE_USA<br />
MAKE_USA creates an image file that contains only the three startup files in<br />
C_FILES\COMMON. No other files are included in the image file.<br />
You must use LOADXIMG or LOADIMG to load the image file onto the<br />
reader’s drive C. The Make commands offer the advantage of allowing you to<br />
create an image file on the host that you can use to update multiple readers.<br />
Here is the syntax for MAKE_USA:<br />
make_usa<br />
Note: If you installed Auto-Loader for a DOS NLS country, the MAKE_USA batch<br />
file is not installed.<br />
Using MAKELANG<br />
MAKELANG creates an image file that contains only the three startup files in<br />
C_FILES\COMMON. No other files are included in the image file.<br />
The MAKELANG command also edits AUTOEXEC.BAT and CONFIG.SYS to<br />
support the DOS NLS language you specified when you installed Auto-Loader.<br />
For help, see Chapter 8, “Preparing the Reader for International Use.”<br />
You must use LOADXIMG or LOADIMG to load the image file onto the<br />
reader’s drive C. The Make commands offer the advantage of allowing you to<br />
create an image file on the host that you can use to update multiple readers.<br />
Here is the syntax for MAKELANG:<br />
makelang<br />
Note: If you installed Auto-Loader for a DOS NLS country, the MAKELANG batch<br />
file is installed instead of the MAKE_USA batch file.<br />
D-15
<strong>JANUS</strong> <strong>2020</strong> <strong>Hand</strong>-<strong>Held</strong> <strong>Computer</strong> User’s Manual (<strong>4MB</strong>) NF BC<br />
D-16<br />
Using MAKENEW<br />
MAKENEW creates an image file that contains any files you include in the<br />
command line. If you do not specify startup files in the command line,<br />
MAKENEW adds the three default startup files in C_FILES\COMMON to the<br />
image file.<br />
If you specified a DOS NLS country when you installed Auto-Loader on the<br />
host computer, MAKENEW appends commands to the AUTOEXEC.BAT and<br />
CONFIG.SYS files to support that DOS NLS language.<br />
You must use LOADXIMG or LOADIMG to load the image file onto the<br />
reader’s drive C. The Make commands offer the advantage of allowing you to<br />
create an image file on the host that you can use to update multiple readers.<br />
Here is the syntax for MAKENEW:<br />
makenew path\filename [path\filename path\filename...]<br />
where:<br />
path is the drive and directory of the file to include in the image file.<br />
filename is the name of the file to include in the image file.<br />
You can specify more than one file or use path\*.* to load all the files from a<br />
directory.
G<br />
Glossary
Glossary<br />
G<br />
Accumulate mode<br />
Operating mode in which the reader stores scanned information in the reader’s<br />
data buffer until the reader receives an enter command.<br />
acknowledgment delay<br />
Specifies the maximum amount of time that may elapse before the controller<br />
determines that a device did not receive the message.<br />
AFF<br />
Affirmative Acknowledge character. This character enables or disables the<br />
handshake event that is an affirmative acknowledge to a message.<br />
alphanumeric keypad<br />
The alphanumeric keypad is an all-purpose keypad with 52 keys. Although the<br />
keypad is smaller than a regular PC keyboard, you use special keys on the<br />
reader’s keypad and press key combinations to access all 102 keys that are<br />
available on a PC keyboard. The alphanumeric keypad is available in English,<br />
French, German, Italian, and Spanish.<br />
application break bit<br />
A flag in the reader that an application checks when you turn on the reader. If<br />
the bit is not set to 1, the application will resume running. If the bit is set to 1,<br />
the application will not resume. You press the application break sequence to<br />
set the application break bit.<br />
application break sequence<br />
A series of keys you press to stop an application from resuming after you turn<br />
the reader off and then on again. Usually you use these keys when an<br />
application is locked up and you do not want to cold boot the reader to clear<br />
the memory.<br />
Application companion disk<br />
One of the disks that <strong>Intermec</strong> ships with your <strong>JANUS</strong> reader. This disk<br />
contains applications such as Communications Manager and IRLXDESK.EXE.<br />
This disk also contains PC card drivers and utilities that control the reader’s<br />
operation, prepare the reader to use the different types of PC cards, customize<br />
the reader to use the PC card software, and provide you with helpful tools.<br />
ASCII<br />
American Standard Code for Information Interchange. A standard 7-bit code<br />
almost always transmitted with a parity bit for a total of 8 bits per character.<br />
G-3
<strong>JANUS</strong> <strong>2020</strong> <strong>Hand</strong>-<strong>Held</strong> <strong>Computer</strong> User’s Manual (<strong>4MB</strong>)<br />
G-4<br />
ASCII control character<br />
One of the first 32 characters (0 through 31 in decimal representation) in the<br />
ASCII character set. Each of these characters has a standard control function,<br />
such as backspace or carriage return.<br />
ATA flash PC card<br />
A type of memory PC card that provides additional disk storage space, not<br />
more executable conventional memory, on a <strong>JANUS</strong> reader.<br />
audio signals<br />
The reader has a beeper and a clicker that produce audio signals that indicate<br />
reader status. You can change the beep volume and enable or disable the<br />
keypad clicker with configuration commands.<br />
Auto-Loader<br />
A DOS utility used to change the contents of drive C. You can also use it to<br />
configure the reader to operate in any language supported by DOS NLS<br />
(National Language Support). You run Auto-Loader on a host computer<br />
connected to the reader’s COM1 port.<br />
Automatic mode<br />
See Scanner mode.<br />
automatic shutoff<br />
A reader configuration feature that defines the maximum length of time the<br />
reader stays on when there is no activity. At automatic shutoff, the contents of<br />
reader memory are saved and the reader resumes where it left off when it is<br />
turned on again.<br />
backlight<br />
A light built into the reader display to make it easier to view the reader display<br />
in dimly lit environments.<br />
backup battery<br />
See lithium bridge battery.<br />
BAK<br />
Bad Program Acknowledgment character. This character is sent from the<br />
reader to indicate that the IRL program received from the host could not be<br />
successfully compiled.
Glossary<br />
G<br />
bar code density<br />
Number of data characters that can be represented in a linear unit of measure.<br />
Often expressed in characters per inch.<br />
bar code label<br />
A label that contains a bar code symbol.<br />
bar code symbology<br />
A scheme for encoding data as bar code. Code 39, Interleaved 2 of 5, and<br />
Codabar are examples of different symbologies.<br />
battery pack<br />
See NiCad battery pack.<br />
baud rate<br />
The number of discreet conditions or signal events per second. In RS-232 and<br />
RS-422/485 systems, baud rate is the same as bits per second (bps).<br />
binary file<br />
A file that contains a sequence of 8-bit data characters or executable code.<br />
Compare to ASCII text file. Binary files require special software for<br />
transmission. See also binary file transfer.<br />
binary file transfer (BFT)<br />
The process or method for transmitting a binary file (such as an executable file)<br />
from one computer device to another.<br />
boot<br />
Usually means to invoke a bootstrap process, which involves building up a<br />
system from some simple preliminary instructions or information.<br />
Boot Loader menu<br />
The menu on the reader used to reboot the reader, to dump the reader’s RAM,<br />
to reload or upgrade the reader’s software, or to use Storage mode.<br />
Boot Utilities companion disk<br />
One of the disks that <strong>Intermec</strong> ships with your <strong>JANUS</strong> reader. This disk<br />
contains the files you need to load or upgrade the reader’s system software.<br />
This disk also contains the README.DOC, a text file that describes important<br />
information about the reader that was unavailable when this manual was<br />
published. This disk also contains a batch file, INSTALL.BAT, that you can use<br />
to install Auto-Loader onto a host computer.<br />
G-5
<strong>JANUS</strong> <strong>2020</strong> <strong>Hand</strong>-<strong>Held</strong> <strong>Computer</strong> User’s Manual (<strong>4MB</strong>)<br />
G-6<br />
bps<br />
Bits per second. The unit of measure used to describe the rate of data<br />
transmission. For example, 1200 bits per second means that there are 1200 data<br />
bits transmitted per second.<br />
BRU<br />
Base radio unit. A device that transmits messages over radio frequency (RF)<br />
waves between a controller and data collection devices.<br />
CGA<br />
Abbreviation for Color/Graphics Adapter. CGA is a video adapter board.<br />
check character<br />
A character included within a message for the purpose of performing a check<br />
to ensure the accuracy of the message.<br />
check digit<br />
A character included in a bar code whose value is used to do a mathematical<br />
check on the value of the decoded bar code to retain accuracy.<br />
client<br />
The computer from which you will access drives, directories, files, and<br />
programs that are stored on the server. See also server.<br />
Codabar<br />
A self-checking, discrete bar code symbology that has these 16 characters in its<br />
set: 0 to 9, dollar sign ($), colon (:), slash (/), period (.), plus (+), and dash (-).<br />
Codabar is commonly used in libraries, blood banks, and air-parcel express<br />
applications. The American Blood Commission (ABC) Codabar requires that<br />
you retain the start/stop code digits when processing a Codabar symbol. The<br />
maximum density for a Codabar symbol is 12.8 characters per inch.<br />
Code 2 of 5 (2 of 5)<br />
A discrete, self-checking code for encoding numeric data only. The bars encode<br />
information and the spaces separate individual bars. It can achieve densities of<br />
15 characters per inch.
Glossary<br />
G<br />
Code 11<br />
A very high density, discrete, numeric bar code developed by <strong>Intermec</strong>. The<br />
character set includes the numbers 0 through 9 and the dash character (-). Each<br />
character is represented by a standalone group of three bars with two included<br />
spaces. This code is not self-checking. One or two check digits provide data<br />
security. Code 11 is most extensively used in labeling telecommunications<br />
components and equipment. Its maximum density is 15 characters per inch.<br />
Code 128<br />
A very high density alphanumeric symbology that supports the extended<br />
ASCII character set. It is a variable length, continuous code that uses multiple<br />
element widths. Code 128’s high density makes it useful when printing data in<br />
a limited space. Its maximum density is 12.1 alphanumeric characters per inch<br />
or 24.2 numeric characters per inch.<br />
Code 16K<br />
A two-dimensional (stacked rows), ultra-high density bar code symbology. It is<br />
based on Code 128 and is used widely to label unit-dose packaging for the<br />
health care industry.<br />
Code 39<br />
A discrete, variable length, and self-checking bar code symbology. The<br />
character set is uppercase A to Z, 0 to 9, dollar sign ($), period (.), slash (/),<br />
percent (%), space ( ), plus (+), and dash (-). Code 39 can be extended to the full<br />
128 ASCII character set by use of a two-character encoding scheme (see full<br />
ASCII). Its maximum density is 9.8 characters per inch.<br />
Code 49<br />
A multirow symbology for high data density. The last character in each row is<br />
used for row checking and the last two characters of the symbol are used for<br />
overall checking. The character set includes all 128 ASCII characters. Its<br />
maximum density is 93.3 alphanumeric characters per inch or 154.3 numeric<br />
characters per inch.<br />
Code 93<br />
A variable length, continuous bar code symbology using four element widths.<br />
It can be used interchangeably with Code 39 when higher density printing is<br />
required. The character set is the same as Code 39. Its maximum density is 14.8<br />
characters per inch.<br />
G-7
<strong>JANUS</strong> <strong>2020</strong> <strong>Hand</strong>-<strong>Held</strong> <strong>Computer</strong> User’s Manual (<strong>4MB</strong>)<br />
G-8<br />
cold boot<br />
One of two ways to boot the reader; compare to warm boot. A cold boot<br />
invokes the BIOS boot sequence, which verifies that the 256K flash system<br />
image is not corrupt, clears all memory, and performs a complete power-on<br />
self test (POST) to ensure that the hardware and peripherals are operational.<br />
The cold boot initializes the system hardware for use by system software, loads<br />
the default configuration, runs AUTOEXEC.BAT and CONFIG.SYS, and loads<br />
DOS. Because the physical RAM drive is initialized, all files on drive E are lost.<br />
You may cold boot the reader to clear the reader’s conventional memory, break<br />
out of an application that is locked in an infinite loop, or recover from an error<br />
condition.<br />
COM port<br />
Commonly used short form of communications port. Locations from which<br />
data can be passed into and out of the reader. COM ports offer serial<br />
communications, which means that data is transmitted one bit at a time over a<br />
single line from one computer to another.<br />
Communications Manager<br />
An application on the reader that lets you transmit and receive files, and see<br />
the status of the reader’s COM port. This application is available on the<br />
Application companion disk 3.<br />
communications protocol<br />
A set of rules or standards designed to enable computers to connect with each<br />
other and exchange data. An example of a communications protocol is<br />
Point-to-Point protocol.<br />
Communications Utilities<br />
Transmit and receive functions that you can call with PSK functions or<br />
software interrupts. Included in the Reader Services programs.<br />
Compound Function key<br />
The Compound Function key is a special key on the <strong>JANUS</strong> keypad. You use<br />
the key to access characters or perform functions that do not have an actual<br />
key on the keypad. When you press , the key is held in a buffer and the<br />
Compound Function key icon appears on the reader’s display. Once you press<br />
a key other than , the key combination is entered into the reader and the icon<br />
disappears from the display.<br />
configuration<br />
The selected parameters that determine the operating characteristics of an<br />
electronic device.
Glossary<br />
G<br />
configuration command<br />
A configuration command changes the way the reader operates. You can enter<br />
a configuration command by typing on the keypad, by scanning a bar code<br />
label, or by sending a command from the host computer.<br />
configuration file<br />
A configuration file is an ASCII text file that contains settings for some or all of<br />
the reader’s configuration parameters.<br />
Configuration Manager<br />
A Reader Services program on the reader that maintains the reader’s current<br />
configuration file, ensures that the reader operates according to that<br />
configuration, and lets you change the configuration file.<br />
Control mode<br />
A reader mode you use to temporarily change some of the display parameters<br />
at the DOS prompt or when running an application. The parameters are reset<br />
when you boot the reader.<br />
conventional memory<br />
The reader has <strong>4MB</strong> of battery-backed dynamic RAM. The first 640K is<br />
conventional memory and is virtually the same as that of a PC. You can use<br />
this memory to run applications.<br />
cursor keypad<br />
A set of keys on the reader that allows you to move the cursor around the<br />
screen.<br />
data bits<br />
The number of bits the reader uses when communicating with another device<br />
(i.e., host computer). Generally set at seven or eight.<br />
default configuration<br />
The values set for each configuration parameter when the reader is shipped.<br />
device<br />
Any physical item that is attached to a computer. A terminal, a printer, a<br />
reader, and a controller are all devices.<br />
device driver<br />
A software component that controls an external device. For example, a PC card<br />
device driver controls how the reader accesses the PC card.<br />
G-9
<strong>JANUS</strong> <strong>2020</strong> <strong>Hand</strong>-<strong>Held</strong> <strong>Computer</strong> User’s Manual (<strong>4MB</strong>)<br />
G-10<br />
DLE<br />
The ASCII Data Link Exception character. It causes the character that follows it<br />
to be received as data, even if it is a protocol character. It allows for the use of<br />
control characters in preambles, data strings, and configuration command<br />
strings.<br />
DOS code pages<br />
A code page is a table that relates binary character codes used by a program to<br />
keys on the keypad or to characters on the display. All international keypads<br />
are translated using an installed DOS code page that contains the standard<br />
ASCII character set and a set of national language characters specific to the<br />
language the code page supports.<br />
downline<br />
When devices are connected to a computer, they are connected in a “line.”<br />
Downline is a direction relative to the computer. If more than one computer is<br />
connected in a line, the upline computers usually handle data processing and<br />
the downline computers usually handle data collection and sometimes some<br />
data preprocessing. Contrast with upline.<br />
DRAM<br />
Abbreviation for dynamic random access memory. A type of RAM that stores<br />
information in integrated circuits containing capacitors. Since capacitors lose<br />
their charge over time, DRAM boards include logic to recharge, or “refresh,”<br />
the RAM chips continuously. Since their internal circuitry is simple, DRAMs<br />
are more commonly used than static RAMs, even though they are slower.<br />
DRAM can hold approximately four times as much data as a static RAM chip<br />
of the same complexity. The reader has <strong>4MB</strong> of battery-backed DRAM.<br />
drive<br />
An electromechanical device that reads from and writes to disks. The three<br />
types of common disk drives are floppy disk drives, hard disk drives, and PC<br />
card drives.<br />
driver<br />
See device driver.<br />
EAN<br />
European Article Numbering. International standard bar code for retail food<br />
packages corresponding to the Universal Product Code (UPC) in the United<br />
States. A reader that is configured to decode EAN bar codes can decode UPC,<br />
but the reverse is not true. UPC code is a subset of EAN code.
Glossary<br />
G<br />
edge triggering<br />
A scanner trigger configuration that makes the laser turn on after you pull the<br />
trigger and stay on until you pull it a second time. Simply releasing the trigger<br />
does not turn the laser off. If the laser is left on, the scanner timeout turns the<br />
laser off. Contrast with level triggering.<br />
EMM<br />
Expanded Memory Manager. Software that makes expanded memory available<br />
to EMS-compatible DOS programs.<br />
end device<br />
The device in the data collection system that collects and inputs data.<br />
environment variable<br />
A specification in a program that defines an operating parameter, such as the<br />
command path.<br />
EOF<br />
End of File character. Attached to the last record transmitted in a block of<br />
records and after the End of Record (EOR), if the EOF character field is enabled.<br />
EOM<br />
End of Message character. Sent at the end of reader and host messages. The<br />
transmitted and received EOM characters can be defined separately.<br />
EOP<br />
End of Program block character. Sent by the host after a block of IRL program<br />
statements to tell the reader that another block of IRL statements is coming.<br />
EOR<br />
End of Record character. Attached to the end of every record transmitted by<br />
the polled device if the EOR character field is enabled.<br />
error message<br />
A message from a device or program advising the user of an error that requires<br />
intervention to solve. For example, if you receive the error message “Error,<br />
incorrect number of parameters” while creating a drive image with MakeDisk,<br />
you should verify that the command line is correct and then try again.<br />
G-11
<strong>JANUS</strong> <strong>2020</strong> <strong>Hand</strong>-<strong>Held</strong> <strong>Computer</strong> User’s Manual (<strong>4MB</strong>)<br />
G-12<br />
extended memory<br />
System memory above <strong>4MB</strong>. The reader is initially configured with 3MB of<br />
extended memory available, which is allocated for use by <strong>Intermec</strong> applications<br />
(IC.EXE and IRL). The reader provides extended memory for control and<br />
access to RAM above <strong>4MB</strong>. The extended memory conforms to XMS<br />
specification 2.0. Extended memory is initialized and managed by the<br />
HIMEM.SYS driver.<br />
extended memory manager<br />
Software that makes extended memory available to DOS programs. For<br />
example, you must run an extended memory manager such as HIMEM.SYS on<br />
the reader to create and use a physical RAM drive.<br />
FIFO control register (FCR)<br />
First in/first out control register. The FCR contains a hex value that controls<br />
how the UART buffer operates. You may need to configure the <strong>JANUS</strong> to<br />
restore a hex value for the FCR in case you turn off the reader while running a<br />
communications application that uses UART 16x550 mode.<br />
fixed length<br />
Characteristic of a bar code symbology in which the number of characters per<br />
symbol is predetermined. Opposite of variable length.<br />
flash PC card<br />
A type of memory PC card that provides additional disk storage space, not<br />
more executable conventional memory, on the reader. Flash cards retain their<br />
data without the use of a backup battery.<br />
flash ROM drive<br />
Drives C and D on the reader are ROM drives that are implemented in flash<br />
memory. Flash ROM drives are upgradeable, but have limited write capability.<br />
Both drives use a file allocation table (FAT) type format.<br />
flow control<br />
A method for controlling the flow of data between the reader and the serial<br />
port. It stops the transmitting device from sending data when the receiving<br />
device buffer fills up and starts it again when the buffer empties. Flow control<br />
can be done through software (XON/XOFF) or hardware (CTS/RTS).<br />
full ASCII<br />
An operating mode that sets the reader to properly decode Code 39 or Code 93<br />
labels containing data that includes any of the 128 ASCII characters.
Glossary<br />
G<br />
Graphics mode<br />
One of two display modes on the reader. When the reader is set to use<br />
Graphics mode, you see a 128 x 160 pixel display size. You can use the reader’s<br />
CGA display as a viewport to move around and see a 200 x 640 pixel virtual<br />
display. Contrast with Text mode.<br />
handshake event<br />
A communications event that signifies the completion of a data block<br />
transmission. The exchange signifies either an affirmative acknowledge (AFF)<br />
or a negative acknowledge (NEG). The handshake event is enabled by defining<br />
the AFF character to be other than NULL. Some computers use the characters<br />
XON and XOFF as handshaking characters.<br />
HIBC<br />
Health Industry Bar Code standard. A modified version of Code 39 that has 43<br />
characters, uses the Modulus 43 check character, and reserves some character<br />
combinations for special usage.<br />
high memory area (HMA)<br />
HMA is a 64K block of memory, starting 16 bytes below the 1024K mark, and is<br />
the first 64K of extended memory. Since HMA can only hold one item, the first<br />
program that requests HMA uses it, regardless of the size of the program.<br />
home<br />
The viewport’s home position is the upper left corner of the reader’s virtual<br />
display.<br />
horizontal reading angle<br />
The horizontal angle of a reader’s laser scanner to a bar code label. The<br />
optimum horizontal reading angle is near zero degrees.<br />
host computer<br />
A PC or other computer connected to the <strong>JANUS</strong> reader. Also called the host.<br />
human-readable<br />
A character printed in a font that can be read by a human, as opposed to bar<br />
code symbology that can only be read by a machine.<br />
image file<br />
An image file contains all the files you want to load onto the reader’s ROM<br />
drives. Because ROM drives are implemented in flash memory, you can use<br />
DOS commands to read from drive C or D, but you must use special utilities to<br />
write to drive to them.<br />
G-13
<strong>JANUS</strong> <strong>2020</strong> <strong>Hand</strong>-<strong>Held</strong> <strong>Computer</strong> User’s Manual (<strong>4MB</strong>)<br />
G-14<br />
input/output (I/O) PC card<br />
A type of PC card, such as a modem card, that can be used to connect the<br />
reader to another device for communications. I/O cards comply with PCMCIA<br />
Standard 2.1.<br />
Input Manager<br />
A Reader Services program that you use as an interface for all data input and<br />
output from the reader’s COM ports, scanner, and keypad. The Input Manager<br />
handles all power management tasks during data input and output.<br />
Interactive Configuration application (IC.EXE)<br />
A menu-driven application that lets you view the reader’s current<br />
configuration, modify parameters, create configuration files, and configure the<br />
reader with any configuration file.<br />
intercharacter delay<br />
Amount of time between transmitting successive characters.<br />
Interleaved 2 of 5 Code (I 2 of 5)<br />
A high-density, self-checking, continuous numeric bar code symbology. A bar<br />
code developed by <strong>Intermec</strong> that encodes the digits 0 through 9. The name<br />
Interleaved 2 of 5 is derived from the method used to encode two characters. In<br />
this symbol, two characters are paired, using bars to represent the first<br />
character and the interleaved spaces to represent the second character. Each<br />
character has two wide elements and three narrow elements, for a total of five<br />
elements. It is mainly used in inventory distribution and the automobile<br />
industry. It can achieve a maximum density of 7.8 characters per inch.<br />
Interlnk<br />
A DOS communications program on the reader that you use to access the<br />
drives on a host computer as if they were on the reader, and vice versa.<br />
Intersvr<br />
A companion application to Interlnk that runs on the computer that acts as the<br />
server while Interlnk runs on the computer that is the client.<br />
IRL (Interactive Reader Language)<br />
A high-level programming language developed by <strong>Intermec</strong> for the <strong>JANUS</strong><br />
reader.
Glossary<br />
G<br />
IRL Desktop<br />
The IRL operating environment on the <strong>JANUS</strong> reader is called the IRL<br />
Desktop. This application lets you use the reader to transmit, receive, and clear<br />
data files, and to download and run IRL programs.<br />
IRQ<br />
Interrupt request. Hardware lines over which devices such as the reader’s<br />
input/output ports, the keypad, and disk drivers can send request-attention<br />
signals (commonly called “interrupts”). IRQs suspend current operations, save<br />
current work, and transfer control to a routine called an interrupt handler,<br />
which causes a specific set of instructions to be carried out by the computer’s<br />
microprocessor.<br />
keypad buffer<br />
An area of memory that saves a limited number of operator keystrokes.<br />
keypad clicker<br />
A feature that makes the reader produce an audible click every time a key is<br />
pressed. This feature can be enabled or disabled with the Keypad Clicker<br />
configuration command.<br />
large numeric keypad<br />
One of the keypads available on the reader. The large numeric keypad has 34<br />
keys and is available in English. The number keys are larger to make it easier<br />
to enter a lot of numeric data. See also alphanumeric keypad.<br />
laser scanner<br />
An optical bar code reading device that uses a low energy laser light beam to<br />
examine a spatial pattern, one part after another. It then generates analog or<br />
digital signals corresponding to the pattern. Laser scanners are often used in<br />
mark sensing, pattern recognition, character recognition, and bar code<br />
recognition. The laser scanner converts bar code symbols to electrical signals<br />
for input to a bar code reader decoder for processing and subsequent output<br />
through a data communications interface.<br />
level triggering<br />
A scanner trigger configuration that makes the laser turn on after you pull the<br />
trigger and stay on until you release the trigger. Contrast with edge triggering.<br />
lithium bridgep battery<br />
The reader contains a lithium bridge battery that is designed to back up the<br />
RAM and clock while you remove a discharged NiCad battery pack and insert<br />
a charged battery pack. The lithium battery will provide backup battery power<br />
for up to 72 hours.<br />
G-15
<strong>JANUS</strong> <strong>2020</strong> <strong>Hand</strong>-<strong>Held</strong> <strong>Computer</strong> User’s Manual (<strong>4MB</strong>)<br />
G-16<br />
logical COM4<br />
Logical COM4 is the communications port for RF communications in a JR<strong>2020</strong>.<br />
This COM port is different from COM4, which is the Type II PC card drive<br />
when it contains a modem card. Accessing an RF network through logical<br />
COM4 does not conflict with accessing a serial communications network<br />
through COM4.<br />
LRC<br />
Longitudinal redundancy check character. This character is an error-checking<br />
character that is optionally appended to transmitted blocks of data and<br />
optionally checked on received blocks of data.<br />
MakeDisk<br />
One of two programs you can use to change the contents of the ROM drives.<br />
MakeDisk creates an image file containing the files you want on a ROM drive.<br />
You can run MakeDisk on a host computer, on the reader’s PC card drive, or<br />
on the reader’s RAM drive.<br />
memory cards<br />
See PC cards.<br />
Modulus 43 check character<br />
Check character derivation method for Code 39.<br />
modem card<br />
A Type II PC card that converts one form of a signal to another, which is<br />
suitable for transmission over communications circuits, typically from digital to<br />
analog and then from analog to digital.<br />
MS-DOS Programs companion disk<br />
One of the disks that <strong>Intermec</strong> ships with your <strong>JANUS</strong> reader. This disk<br />
contains commands and device drivers. Some of these commands and drivers<br />
are already installed on the reader. This disk also contains applications, such as<br />
INTERLNK.EXE, MakeDisk, and PutDisk.<br />
MSI code<br />
Similar to Plessey code. MSI code includes a start pattern, data characters, one<br />
or two check digits, and a stop pattern. It is fixed length, continuous, and non<br />
self-checking. This code is used to mark retail shelves for inventory reordering.<br />
The character set is 0 to 9 plus additional symbols.
Glossary<br />
G<br />
Multi-Drop address<br />
The address of the COM port when you are using Multi-Drop communications<br />
protocol. Each Multi-Drop address has unique POL and SEL characters that are<br />
automatically set when you configure the address.<br />
Multi-Drop protocol<br />
Communications protocol similar to Polling Mode D, used when connecting<br />
multiple readers to a port concentrator. In Multi-Drop, each reader on the line<br />
must be assigned a unique POL and SEL character. Due to timeout parameters,<br />
the baud rate must be 2400 or higher.<br />
multiple-read label<br />
A bar code label that has a space as the first character after the start code. The<br />
reader stores a multiple-read label in the buffer until you execute a command<br />
to transmit the label or scan a regular label. Contrast with regular label.<br />
NEG<br />
Negative Acknowledgment character. Indicates a negative acknowledgment to<br />
a solicitation event or a data transmission event.<br />
network<br />
A collection of devices that can store and manipulate electronic data,<br />
interconnected in such a way that their users can store, retrieve, and share<br />
information with each other.<br />
NiCad battery pack<br />
Provides the main power source to operate the reader. The battery pack<br />
contains rechargeable nickel-cadmium (NiCad) battery cells.<br />
NLS<br />
National Language Support. A DOS feature that provides country-specific<br />
information and character set (code page) switching for international language<br />
support.<br />
nonvolatile<br />
Refers to memory that is saved when power is lost or turned off.<br />
null modem cable<br />
A cable that connects two computers and allows transmission of data between<br />
them without requiring a modem.<br />
G-17
<strong>JANUS</strong> <strong>2020</strong> <strong>Hand</strong>-<strong>Held</strong> <strong>Computer</strong> User’s Manual (<strong>4MB</strong>)<br />
G-18<br />
number pad<br />
A set of keys on the reader that allows you to move the cursor around the<br />
screen and to type numbers and mathematical symbols. The reader’s number<br />
pad is designed to work like the number pad on a regular PC keyboard.<br />
One-Shot mode<br />
See Scanner mode.<br />
optical serial port<br />
The reader’s COM1 is an optical serial port. You can communicate through<br />
COM1 using a communications dock, optical link adapter, or another reader if<br />
you align the two readers’ receive and transmit signals on their optical serial<br />
ports.<br />
PAK<br />
Program Acknowledgment character. Sent from the reader when the received<br />
IRL program compiles with no errors.<br />
parameter<br />
See configuration command.<br />
parity<br />
A system for encoding characters with odd or even bar code patterns. Parity<br />
provides a self-checking feature in bar codes and other data transmission<br />
techniques. Even parity characters have an odd number of binary ones in their<br />
structure.<br />
PC card<br />
A PC card is similar to a floppy disk. You can use Type I or II memory PC<br />
cards and Type II expansion PC cards. Memory cards provide additional disk<br />
storage space, not more executable conventional memory. Expansion cards<br />
(also called I/O cards) allow you to connect the reader to I/O devices. PC cards<br />
were previously called PCMCIA cards.<br />
PCMCIA<br />
Personal <strong>Computer</strong> Memory Card International Association. This group of<br />
manufacturers has defined a set of hardware and software standards for<br />
memory and expansion PC cards that are available for personal computers.
Glossary<br />
G<br />
PC Standard communications protocol<br />
A communications protocol that handles data transfer on a character-bycharacter<br />
basis or by either filling a receive buffer or transmitting a buffer of<br />
data. This protocol is designed to be compatible with the standard PC BIOS<br />
functions. The one exception is that the PC Standard protocol can buffer data<br />
that is received to avoid losing characters if a program has not checked for data<br />
recently.<br />
physical RAM drive<br />
See RAM drive.<br />
Plessey Code<br />
A fixed length, continuous, and not self-checking bar code symbology. Plessey<br />
code is pulse-width modulated. It includes a start character, data characters, an<br />
eight-bit cyclic check digit, a termination bar, and usually a reverse start<br />
character.<br />
Point-to-Point protocol<br />
Point-to-Point is an unsolicited protocol in which the reader transmits data<br />
whenever it has something to transmit. The data is followed by a CR LF as the<br />
EOM characters. The reader is always in a receiving state and does not wait for<br />
select commands. This protocol does not perform any error checking or<br />
acknowledgment handshaking. Point-to-Point protocol is typically used to<br />
connect the reader to a CRT terminal or host computer.<br />
POL<br />
Poll character. Sent by the host to request reader data. For User-Defined<br />
Multi-Drop protocol, you must define a unique character for each reader on a<br />
data line.<br />
Polling Mode D<br />
Polling Mode D is a communications protocol that requires the host computer<br />
to ask the reader for data it might have (polling) and to request to send data to<br />
the reader (selecting). Polling Mode D is used to connect multiple devices to a<br />
single multiport controller. PC-IRL uses this protocol.<br />
POST<br />
Power-on self test. This test runs when you warm or cold boot the reader. The<br />
test ensures that the reader’s hardware and peripherals are operational.<br />
postamble<br />
A field of data that is sent after the data in a message. It is typically used to tag<br />
transactions from the bar code reader for rapid processing by the host, and it<br />
expands the data field (record) length. Similar to the preamble.<br />
G-19
<strong>JANUS</strong> <strong>2020</strong> <strong>Hand</strong>-<strong>Held</strong> <strong>Computer</strong> User’s Manual (<strong>4MB</strong>)<br />
G-20<br />
power management<br />
Software and procedures that extend the life of a reader’s NiCad battery pack<br />
and lithium bridge battery.<br />
preamble<br />
Predefined data that is automatically appended to the beginning of entered<br />
data. Similar to postamble.<br />
protocol character<br />
See ASCII control character.<br />
protocol handler<br />
A protocol handler provides communications services that let a reader send<br />
data to other devices by transmitting and receiving data as specified by the<br />
communications protocol. The basic reader can use PHIMEC and PHPCSTD.<br />
RF readers can also use RFPH.<br />
PSK<br />
<strong>JANUS</strong> Programmer’s Software Kit. A library of software functions for creating<br />
applications on the <strong>JANUS</strong>.<br />
PSS<br />
Program Statement Separator character. The PSS indicates the end of an IRL<br />
program statement. It separates individual IRL program statements from one<br />
another in a block of IRL program statements. PSS must not be defined the<br />
same as the EOM.<br />
PutDisk<br />
One of two programs you can use to change the contents of the ROM drives.<br />
PutDisk places an image file created with MakeDisk on the reader. You can run<br />
PutDisk only on the reader.<br />
RAM<br />
Random access memory. Memory that can be written into, or read, by locating<br />
any data address.<br />
RAM drive<br />
A disk drive that exists only in your reader’s extended memory. You create,<br />
read, write, and delete files on a RAM drive the same way you can on a hard<br />
disk drive. RAM drives are faster than hard disk drives because the contents of<br />
a RAM drive are, by definition, always resident in RAM. The contents are<br />
destroyed when you cold boot the reader.
Glossary<br />
G<br />
reader command<br />
A reader command causes the reader to perform a task. You can enter a reader<br />
command by typing on the keypad, by scanning a bar code label, or by sending<br />
a command from the host computer.<br />
Reader Services<br />
A collection of programs on the reader that decode bar codes, process data<br />
input and output, configure the reader, and handle power management.<br />
reader-to-reader<br />
A method of communicating between two readers. By placing two readers so<br />
the receive signal on one reader aligns with the transmit signal on the other<br />
reader, and the transmit signal on the first reader aligns with the receive signal<br />
on the other reader, you can achieve direct communications between the two<br />
readers. For this type of communications, the readers should be no more than<br />
1 inch apart.<br />
records per block<br />
The maximum number of data records transmitted per block of data. A block<br />
of data is transmitted during a single transmission event.<br />
regular label<br />
A bar code label that takes the form of . A regular<br />
bar code label is executed as soon as you scan it. Contrast with multiple-read<br />
label.<br />
remark out<br />
When you add a REM statement (short for REMark) at the beginning of a<br />
command line in a batch file, DOS treats the line as a remark instead of as a<br />
command. Any statement beginning with the characters REM will be ignored<br />
by the command processor. Typically, users will remark out device drivers in<br />
AUTOEXEC.BAT and CONFIG.SYS startup files.<br />
REQ<br />
Request for Acknowledgment character. Sent by the reader to the host to<br />
request a retransmission of an acknowledgment to a reader message.<br />
RES<br />
Reset character. Sent by the reader to end communications with the host. The<br />
RES character enables or disables the reset event, or resets the data<br />
transmission event to the solicitation event.<br />
G-21
<strong>JANUS</strong> <strong>2020</strong> <strong>Hand</strong>-<strong>Held</strong> <strong>Computer</strong> User’s Manual (<strong>4MB</strong>)<br />
G-22<br />
resume<br />
When you press to turn the reader back on, the reader resumes exactly<br />
where it was when you turned it off. If a program was running when you<br />
turned off the reader, the program continues running from the same point<br />
when you turn the reader back on.<br />
RF data collection system<br />
Radio frequency data collection system in which the individual components<br />
communicate with each other by radio signals.<br />
RFPH<br />
The RF protocol handler, which enables a <strong>JANUS</strong> device to communicate as an<br />
end device in an RF network. RFPH lets the reader transmit and receive data as<br />
specified by the RF communications protocol.<br />
ROM<br />
Read only memory. Usually a small memory that contains often-used<br />
instructions, such as microprograms or system software. ROM is programmed<br />
during memory fabrication and cannot be reprogrammed.<br />
ROM drive<br />
A read-only memory drive. Drives C and D are ROM drives implemented in<br />
flash memory on the reader.<br />
Scanner mode<br />
Defines how the scanner operates when the trigger is pulled. There are two<br />
types of modes: One-Shot or Automatic. One-Shot mode requires you to pull<br />
the trigger each time you want to scan a bar code. Once you scan a bar code,<br />
the scanner turns off. Automatic mode allows you to pull the trigger once and<br />
scan a series of bar codes. When you release the trigger, the scanner turns off.<br />
To scan the same bar code more than once, you must release the trigger or scan<br />
a different bar code before attempting a second scan.<br />
scanner timeout<br />
Maximum time the laser is on. The laser will automatically turn off if timeout<br />
occurs before the trigger is released.<br />
SEL<br />
Select character. The character that requests permission for the controller to<br />
send data to the polled device.
Glossary<br />
G<br />
serial communications<br />
With serial communications, data is transmitted one bit at a time over a single<br />
line from one computer to another. Often serial communications link host<br />
computers to terminals and PCs to printers.<br />
serial communications parameters<br />
Parameters that control serial communications from one computer to another,<br />
such as baud rate and parity.<br />
server<br />
The computer that contains the drives, directories, files, and programs you<br />
want to access. See also client.<br />
SOM<br />
Start of Message character. The first character in messages sent to or received<br />
from the host.<br />
SOP<br />
Start of Program Block character. Sent by the host at the beginning of a block of<br />
IRL program statements.<br />
spotting beam<br />
An aiming feature of a laser scanner. A small beam of light briefly shines on<br />
the object being scanned, allowing the operator to position the scanner<br />
correctly for a good read.<br />
SRAM drive<br />
Static RAM. See RAM drive.<br />
SRAM PC card<br />
A type of memory PC card that provides additional disk storage space, not<br />
more executable conventional memory, on the reader. An SRAM card has a<br />
lithium battery to back up data for the life of the battery.<br />
stop bits<br />
A bit that signals the end of a character. One of the serial communications<br />
parameters.<br />
G-23
<strong>JANUS</strong> <strong>2020</strong> <strong>Hand</strong>-<strong>Held</strong> <strong>Computer</strong> User’s Manual (<strong>4MB</strong>)<br />
G-24<br />
Storage mode<br />
A power management mode on the reader that lets you preserve the life of the<br />
lithium bridge battery. Place the reader in Storage mode if you will not use the<br />
reader for 1 week or more. While the reader is in Storage mode, the NiCad<br />
battery pack must be removed; otherwise, the reader slowly drains the battery<br />
pack and bridge battery. All data in conventional memory is lost when the<br />
reader enters Storage mode.<br />
Suspend mode<br />
The mode the <strong>JANUS</strong> reader enters when you press to turn off the reader. In<br />
Suspend mode, the reader saves all memory and turns off the power to most<br />
hardware, including the CPU.<br />
symbology<br />
See bar code symbology.<br />
Text mode<br />
One of two display modes on the reader. By default, the reader uses Text mode<br />
and you can set the display size to 25 x 80, 16 x 20, 8 x 20, 16 x 10, and 8 x 10. If<br />
your application only recognizes DOS mode, you must use a display size of<br />
25 x 80 or 25 x 40. The other display sizes are not DOS standard and are for use<br />
with custom applications. Text mode also supports two character attributes:<br />
blinking and reverse video. Contrast with graphics mode.<br />
timeout<br />
A defined time allowed for an event after which an alternative action is taken.<br />
timeout delay<br />
The time the reader waits between received characters before an I/O<br />
(input/output) error occurs.<br />
TSR program<br />
Terminate and stay resident program. A DOS program that remains loaded in<br />
conventional memory after you have terminated it. You must explicitly unload<br />
the TSR if you want to free the conventional memory it is using.<br />
UART buffer<br />
Universal Asynchronous Receiver/Transmitter buffer. The UART buffer<br />
contains bytes of data being sent or received by the reader. The FIFO control<br />
register controls how the UART buffer operates.
Glossary<br />
G<br />
UPC/EAN Code<br />
A fixed length, numeric, continuous bar code symbology that uses four<br />
element widths. A reader that is configured to decode EAN bar codes can<br />
decode UPC, but the reverse is not true. UPC code is a subset of EAN code. It is<br />
a numeric, 12-digit bar code symbology used extensively in retail, particularly<br />
the grocery industry. The character set is 0 to 9. Its maximum character density<br />
is 13.8 numeric characters per inch.<br />
upline<br />
A device that is at the computer end of a connection between a computer and a<br />
device is referred to as being upline. When devices are connected to a<br />
computer, they are connected in a “line.” Upline is a direction relative to the<br />
device, in contrast to downline.<br />
upper memory area<br />
The area between the 640K and 1024K. The upper memory area is physically<br />
composed of a 256K flash ROM chip (system flash) and the video memory<br />
chip. Like a PC, this area contains the BIOS and video buffers. On the reader,<br />
the upper memory area also contains PC card memory and ROM DOS.<br />
User-Defined protocol<br />
A custom communications protocol that can be modified to meet specific host<br />
requirements. For example, you can configure User-Defined to act like a<br />
Point-to-Point protocol, except that it requires an LRC and an acknowledgment<br />
from the receiver. You can also define the communications characters such as<br />
SOM, POL, or SEL, or disable these characters by setting them to null.<br />
vertical reading angle<br />
The vertical angle of a reader’s laser scanner to a bar code label. The optimum<br />
vertical reading angle is near 20 degrees.<br />
viewport<br />
A method for viewing a full PC-size screen (25 x 80) with the reader’s 16 x 20<br />
display. You will only see 16 lines and 20 characters of data at one time. Use<br />
the reader’s display as a viewport to move around and see the entire screen.<br />
virtual display<br />
A PC-size screen (25 x 80) accessible through the reader’s smaller display for<br />
applications that need to be PC compatible. You can see 16 rows and 20<br />
characters of the virtual display at one time. By moving the viewport, you use<br />
the reader’s virtual display of 25 lines by 80 characters—the same size as a PC<br />
screen.<br />
G-25
<strong>JANUS</strong> <strong>2020</strong> <strong>Hand</strong>-<strong>Held</strong> <strong>Computer</strong> User’s Manual (<strong>4MB</strong>)<br />
G-26<br />
Virtual Wedge<br />
A Reader Services feature that lets the reader decode bar codes, making the<br />
reader functionally equivalent to a wedge reader connected to a PC.<br />
volatile<br />
Refers to memory that is not saved when power is lost or turned off.<br />
warm boot<br />
One of two ways to boot the reader; compare to cold boot. A warm boot<br />
performs the power-on self test (POST) to ensure that the hardware and<br />
peripherals are operational, runs CONFIG.SYS and AUTOEXEC.BAT, and<br />
displays the DOS prompt. The contents of both conventional memory and the<br />
physical RAM drive (drive E) remain intact. You may warm boot the reader to<br />
execute startup files, such as AUTOEXEC.BAT, that have changed. You may<br />
also warm boot to start Interlnk.<br />
wedge reader<br />
A bar code reader that connects to a PC. The wedge lets you scan bar code and<br />
enters the data into the PC as if it were typed at the keyboard.<br />
XON/XOFF<br />
A type of software flow control for communications between digital devices. It<br />
stops the host from sending data when the device buffer fills up (XOFF) and<br />
starts it again when the buffer empties (XON).
I<br />
Index
Symbols<br />
key, See Suspend/Resume key<br />
key, See Alt key<br />
key, See Ctrl key<br />
key, See Shift key<br />
key, See Compound Function key<br />
, , , keys, See cursor, arrow keys<br />
{ } in IRL filenames, 7-3<br />
Numbers<br />
{ } in IRL filenames, 7-3<br />
102-key PC keyboard, 2-4, 2-17, B-3<br />
16 x 10 display size, 2-22, 12-48<br />
16 x 20 display size, 2-22, 12-48<br />
2.4 GHz RF communications, 1-5<br />
25 x 80 display size, 2-22, 12-48<br />
386 microprocessor, 1-3<br />
3-wire cable, Interlnk, 6-28, A-5<br />
640K memory, See conventional memory<br />
8 x 10 display size, 2-22, 12-48<br />
8 x 20 display size, 2-22, 12-48<br />
900 MHz RF communications, 1-5<br />
9154 Multi-Drop Line Controller for BFT, 6-47<br />
9180 Network Controller for BFT, 6-47<br />
A<br />
ABC Codabar, 12-16<br />
About menu, IRL Desktop, 7-6<br />
AC power source<br />
Auto-Loader, using for, 3-16, D-11<br />
battery power, managing, 2-40<br />
using, 2-42<br />
AC power source, using for PutDisk, 3-27<br />
accent marks, typing, 8-12<br />
accessories for the reader, 1-4<br />
Accumulate, Enter, See Enter Accumulate mode<br />
Accumulate, Exit, See Exit Accumulate mode<br />
Address, Multi-Drop command, 12-7<br />
advanced power management, using, D-9<br />
AFF command, 12-8<br />
AIAG check digit, Code 39, 12-23<br />
alphanumeric keypad<br />
ASCII characters, entering, 2-16<br />
characters, capitalizing, 2-10<br />
charts, for entering characters, B-3 to B-7<br />
Control mode, key combinations, B-7<br />
cursor keypad, using, 2-11<br />
, , and keys, using, 2-7<br />
key, using, 2-8<br />
number pad, using, 2-13, B-6<br />
special keys, finding, 2-5<br />
typing the characters, 2-6<br />
Index<br />
I<br />
Alt key<br />
icon, 2-7, 2-29<br />
international keypads, using, 8-12<br />
using, 2-7<br />
Alternate Key Code Entry, defined, 12-34<br />
American Blood Commission, See ABC Codabar<br />
analysts, using the manual, xxi<br />
APM_4M.EXE<br />
defined, 3-8<br />
loading, 3-8, 4-19, 4-24<br />
troubleshooting, 10-19<br />
application break bit<br />
defined, 9-5<br />
exiting IRL programs, 11-11<br />
preparing applications to exit lockups, 3-38<br />
resuming IRL programs, 7-17<br />
applications, See also communications applications<br />
communications, defined, 6-9<br />
display, adjusting with Control mode, 2-27<br />
downloading with BFT, 6-42 to 6-53<br />
programming the reader, 3-36<br />
storing on drives, 2-44<br />
troubleshooting, 10-21 to 10-30<br />
ASCII<br />
bar code chart, C-17 to C-22<br />
characters, entering on the number pad, 2-16<br />
Code 39, full, 12-21<br />
Code 39, mixed-full, 12-21<br />
Code 39, non-full, 12-21<br />
control characters<br />
command override and DLE, 11-6<br />
Communications Manager fields, using, 6-40<br />
IC.EXE fields, using, 5-9<br />
list of, C-16<br />
preamble/postamble, configuring, C-3<br />
protocol characters, configuring, C-3<br />
table of character equivalents, C-14 to C-16<br />
ATA card<br />
defined, 4-5<br />
formatting, 4-12<br />
using, 4-13<br />
audio signals<br />
beep duration, setting, 12-12<br />
beep frequency, setting, 12-13<br />
IMBEEP.EXE, using to test, 2-32<br />
keypad clicks, enabling or disabling, 12-69<br />
list of, 2-31<br />
low battery, 2-39<br />
PC card, inserting, 4-10<br />
volume, adjusting, 2-27, 12-15<br />
AUTOEXEC.BAT<br />
configuration file, loading, 5-16<br />
conventional memory, absorbing, 10-23<br />
defined, 3-7<br />
editing on drive C, 3-11<br />
I-3
<strong>JANUS</strong> <strong>2020</strong> <strong>Hand</strong>-<strong>Held</strong> <strong>Computer</strong> User’s Manual (<strong>4MB</strong>)<br />
I/O cards, configuring, 4-18<br />
IRL programs, setting the path, 7-14<br />
RDG.BAT, 3-4, 3-38<br />
Auto-Loader<br />
batch files<br />
changing drive C, 8-5<br />
moving, 3-15, 8-4, D-11<br />
reference information, D-10 to D-16<br />
configuring a language<br />
LOADADD, using, 8-5<br />
LOADLANG, using, 8-8<br />
LOADNEW, using, 8-6<br />
defined, 3-3<br />
drive C<br />
adding or editing files, 3-16<br />
copying an image file to a reader, 3-21<br />
deleting files, 3-19<br />
replacing all files, 3-18<br />
using Auto-Loader to change, 3-12, D-10<br />
installing for DOS NLS support, 8-3<br />
installing on a host computer, 3-14<br />
reader locks up, 10-22<br />
Automatic mode, configuring the scanner, 12-85<br />
Automatic Shutoff command, 12-9<br />
managing the battery power, 2-40<br />
Automatic Viewport Movement mode<br />
configuring, 12-99<br />
using, 2-25<br />
automatically turning the reader off, 12-9<br />
auxiliary port, communications dock, 12-35<br />
B<br />
backlight<br />
adjusting with Control mode, 2-27<br />
configuring the timeout, 12-44<br />
turning on and off, 11-4<br />
Backspace reader command, 11-5<br />
BACKUP BATTERY screen, 1-9, 9-11<br />
Bad BIOS checksum error message, 9-13, 10-5<br />
Bad Program Acknowledge, See IRL BAK command<br />
Bad Saved State, 10-5, 10-6, 10-13<br />
bar code labels<br />
ASCII chart, C-17 to C-22<br />
configuration commands, scanning, 12-3<br />
configuring the reader, scanning, 5-7<br />
conventions for manual, xxiv<br />
creating to configure the reader, 5-12<br />
decode security, configuring, 12-44<br />
key codes, creating, C-24<br />
learning to scan, 2-45<br />
menu options, scanning to select, C-23<br />
Multiple-Read labels, 12-34<br />
quiet zone, defined, 2-47<br />
reader commands, scanning, 11-3<br />
reader commands, troubleshooting, 10-8<br />
I-4<br />
regular labels, 12-34<br />
scanning, 10-30<br />
bar code symbologies<br />
choosing, 5-3<br />
list of, 5-18, 12-4, A-6, A-7<br />
troubleshooting, 10-8<br />
bar code wedge<br />
configuring, 3-42<br />
default configuration, 3-42<br />
batch file<br />
for Auto-Loader, 3-15, 8-4, D-10 to D-16<br />
loading a protocol handler, 6-17<br />
to install Auto-Loader, 3-5<br />
battery charger<br />
charging the battery pack, 1-7, 2-38<br />
reader accessory, 1-4<br />
battery pack<br />
charging, 1-7, 2-38<br />
charging, temperature range, A-4<br />
described, 2-34<br />
disposing of safely, 2-39<br />
icon for low power, 2-30, 2-39<br />
installing, 1-8, 2-35<br />
power specifications, A-3<br />
power status, displaying, 2-37, D-9<br />
power, managing, 2-35, 2-40, 4-21<br />
power, recognizing low, 2-39<br />
removing, 2-36<br />
removing for Storage mode, 9-10<br />
time required to charge, 1-7<br />
troubleshooting, 10-32<br />
baud rate<br />
Baud Rate command, 12-11<br />
for BFT, 6-47<br />
for Multi-Drop protocol, 6-10, 10-15<br />
beep<br />
audio signals for status, 2-31<br />
Beep Duration command, 12-12<br />
Beep Frequency command, 12-13<br />
Beep Volume command, 12-15<br />
IRL errors, 10-17<br />
volume, adjusting with Control mode, 2-27<br />
BFT<br />
application, starting automatically, 6-49<br />
baud rate restrictions, 6-47<br />
Cancel the Prepare for Reboot command, 11-14<br />
Cancel the Reboot command, 11-14<br />
client, using the reader as, 6-48<br />
defined, 3-3<br />
defining a typical session, 6-46<br />
downloading applications, 6-42 to 6-53<br />
drive C, using to change, 3-12<br />
example, illustrated, 6-44, 6-45<br />
FTA commands, using, 6-50<br />
FTA initialization file, editing, 6-53
Prepare for Reboot command, using, 11-14<br />
preparing the reader and host computer, 6-47<br />
PSK, creating applications with, 3-37<br />
Reboot command, using, 11-14<br />
server, using the reader as, 6-49<br />
binary file transfer, See BFT<br />
Boot Loader menu<br />
conventional memory, dumping, 9-12<br />
defined, 3-3<br />
displaying, 9-6<br />
flash memory, loading, 9-13<br />
limiting access to, 9-8<br />
options, defined, 9-7<br />
Storage mode, using, 9-10<br />
system flash corrupt, 10-5<br />
troubleshooting, 10-5, 10-11 to 10-14<br />
turning on the reader, first time, 1-9<br />
booting the reader<br />
cold boot, 9-4<br />
compared to PC, 9-3<br />
configuration file, loading, 5-16<br />
protocol handler, loading, 6-17<br />
RAM drive files, managing, 3-33<br />
troubleshooting, 10-3 to 10-6, 10-23<br />
warm boot, 9-3<br />
bridge battery, See lithium bridge battery<br />
buffered display, IRL, configuring, 12-47<br />
C<br />
C drive, See drive C<br />
cables<br />
part numbers, connecting the reader, A-5<br />
reader accessory, 1-4<br />
Can Not Resume error message, 1-9<br />
Cancel the Prepare for Reboot command, 11-14<br />
Cancel the Reboot command, 11-14<br />
capitalizing characters<br />
alphanumeric keypads, 2-10<br />
international keypads, 8-13<br />
Keypad Caps Lock command, using, 12-68<br />
Caps Lock icon, 2-10, 2-29<br />
CARDINFO.EXE, 4-21<br />
cautions, xx<br />
Cfg menu, Communications Manager, 6-39<br />
CGA compatible display, 1-3, 2-20, A-4<br />
change configuration<br />
configuration commands, using, 12-6<br />
reader commands, using, 11-5<br />
Change Directory screen<br />
selecting OK or Cancel, 7-8, 7-15<br />
selecting the path for IRL files, 7-15<br />
changing drive C<br />
Auto-Loader, using, 3-13 to 3-23<br />
languages, configuring, 8-5 to 8-8<br />
learning how to, 3-11 to 3-13, D-10<br />
Index<br />
I<br />
changing drive C or D, using MakeDisk and PutDisk,<br />
3-24<br />
character height<br />
adjusting with Control mode, 2-27<br />
configuring the display, 2-21, 12-48<br />
character width, configuring the display, 2-21, 12-48<br />
charging the battery pack, 1-7, 2-38<br />
check boxes in IC.EXE screens, 5-9<br />
CHECKHOST, FTA command, 6-51<br />
Clear reader command, 11-6<br />
clearing IRL data files, 7-12, 11-9<br />
client, defined, 6-26<br />
client/server<br />
BFT, illustrated, 6-48<br />
Interlnk<br />
defined, 6-26<br />
host computer, using as the client, 6-30<br />
illustrated, 6-25<br />
reader, using as the client, 6-32<br />
Interlnk, using, D-3 to D-6, D-7<br />
CLOSE, FTA command, 6-51<br />
CMANAGER.EXE, 6-38<br />
CMGR.BAT, 6-38<br />
CO001.DAT, 6-38<br />
Codabar command, 12-16<br />
Code 11 command, 12-17<br />
Code 128 command, 12-28<br />
Code 16K command, 12-18<br />
Code 2 of 5 command, 12-19<br />
disabled with Interleaved 2 of 5, 12-58<br />
Code 39 command, 12-21<br />
Code 39, table of ASCII characters, C-14 to C-16<br />
Code 49 command, 12-25<br />
Code 93 command, 12-27<br />
cold boot<br />
Boot Loader menu, 9-7<br />
configuration, returns to default, 5-16<br />
executing, 9-4<br />
Color Video mode, 12-48<br />
Com menu, IC.EXE, 5-8<br />
COM port<br />
COM1, 6-6<br />
COM3, 6-7<br />
COM4, 6-6<br />
Communications Manager, selecting with, 6-39<br />
communications parameters, configuring, 6-14<br />
connecting two readers, 6-3, 6-24<br />
defined, 6-6<br />
IRQ assignments, 6-8<br />
locating on the reader, 2-33, 6-6<br />
logical COM4, 6-6<br />
optical port signals, defined, 6-7<br />
selecting, 6-13, 12-36<br />
troubleshooting, 10-16<br />
UART FIFO control register, setting, 6-20, 12-37<br />
I-5
<strong>JANUS</strong> <strong>2020</strong> <strong>Hand</strong>-<strong>Held</strong> <strong>Computer</strong> User’s Manual (<strong>4MB</strong>)<br />
command override<br />
enabling or disabling, 12-33<br />
reader command, using, 11-6<br />
Command Processing command, 12-29 to 12-34<br />
COMMAND.COM, network PC cards, 10-21<br />
commands<br />
configuration, See configuration commands<br />
conventions for manual, xxv<br />
reader, See reader commands<br />
communications, See also networking<br />
application, choosing, 6-10<br />
cables for, 1-4<br />
COM port, selecting, 6-13, 12-36<br />
COM ports, locating, 2-33, 6-6<br />
Communications Manager, using, 6-37 to 6-42<br />
configuration commands, list of, 5-20, 12-4, A-7<br />
configuring the reader, 6-13<br />
connecting the reader to a device, 6-23<br />
Interlnk example, illustrated, 6-27<br />
Interlnk, using to transfer files, 6-25 to 6-37,<br />
D-3 to D-6<br />
Intersvr, defined, 6-25, D-7<br />
network connection, planning, 6-9<br />
networks, illustrated, 6-3<br />
port and protocol specifications, A-5<br />
protocol handler, loading and unloading, 6-15 to 6-19<br />
protocol, activating, 6-15, 12-41<br />
protocol, configuring, 6-14, 12-38<br />
troubleshooting, 10-15<br />
UART FIFO control register, setting, 6-20, 12-37<br />
utilities, using, 3-38<br />
communications applications<br />
Communications Manager, using, 6-37 to 6-42<br />
defined, 6-9<br />
Interlnk, using, 6-25<br />
IRL Desktop, using, 7-4<br />
list of, 6-10<br />
communications dock<br />
cable, 3-wire for Interlnk, 6-23<br />
cables, connecting the reader, A-5<br />
charging the battery pack, 1-7, 2-38<br />
connecting the reader to a device, 6-23<br />
port, selecting, 12-35<br />
power supply, using, 2-42<br />
reader accessory, 1-4<br />
Communications Dock Port command, 12-35<br />
Communications Manager<br />
ASCII control characters, entering, C-3<br />
command line, using, 6-42<br />
defined, 3-3, 6-10<br />
exiting, 6-41<br />
files required, 6-38<br />
key codes, creating labels for, C-24<br />
menus and commands, selecting, 6-40<br />
menus, using, 6-38<br />
I-6<br />
Next and Prev buttons, using, 6-41<br />
PC Standard protocol handler, loading with, 6-38<br />
protocol handler, loading with, 6-38<br />
scanning labels to select options, C-23<br />
communications port, See COM port<br />
Communications Port, Select COM Port command,<br />
12-36<br />
Communications Port, UART Restore command, 12-37<br />
communications protocol<br />
activating, 6-15<br />
ASCII control characters, entering, C-3<br />
configuring, 6-14, 12-38<br />
defined, 6-9<br />
list of, A-5<br />
Multi-Drop, 6-10, 6-14, 12-7, 12-38<br />
Multi-Drop, User-Defined, 12-39, C-7<br />
No Protocol, 6-10<br />
overview, 6-10<br />
parameters, list of, 5-21, 12-4, A-7<br />
PC Standard, 6-11, 6-15, 12-38<br />
Point-to-Point, 6-11, 6-15, 12-39<br />
Polling Mode D, 6-11, 6-15, 12-39<br />
protocol handler<br />
Communications Manager, loading with, 6-19<br />
IRL Desktop, loading with, 6-19<br />
list of, 6-12<br />
loading and unloading, 6-15 to 6-19<br />
RF, 6-11<br />
User-Defined, 6-11, 6-15, 12-39, C-6<br />
Communications Protocol command, 12-38<br />
Communications Protocol, Activate command, 12-41<br />
Communications Protocol, Configure command, 12-38<br />
Communications Protocol, Multi-Drop, User-Defined<br />
command, 12-42<br />
companion disks, summary of contents, 3-5<br />
compiling IRL programs, 7-10<br />
Compound Function key<br />
icon, 2-8, 2-29<br />
using, 2-8<br />
COMSPEC environment variable, 10-21<br />
concatenating reader commands, 11-3<br />
CONFIG.EXE, PC card utility, 4-24<br />
CONFIG.SYS<br />
ATA cards, configuring, 3-10<br />
conventional memory, absorbing, 10-23<br />
defined, 3-9<br />
editing on drive C, 3-11, 8-3<br />
flash cards, configuring, 3-10<br />
I/O cards, configuring, 3-10, 4-18<br />
Interlnk, installing automatically, 10-23<br />
INTERLNK.EXE device driver, D-3, D-4<br />
RAM drive device driver, 3-34<br />
SRAM cards, configuring, 3-10<br />
configuration application, See IC.EXE<br />
configuration commands
Address, Multi-Drop, 12-7<br />
AFF, 12-8<br />
Automatic Shutoff, 12-9<br />
Baud Rate, 12-11<br />
Beep Duration, 12-12<br />
Beep Frequency, 12-13<br />
Beep Volume, 12-15<br />
Codabar, 12-16<br />
Code 11, 12-17<br />
Code 128, 12-28<br />
Code 16K, 12-18<br />
Code 2 of 5, 12-19<br />
Code 39, 12-21<br />
Code 49, 12-25<br />
Code 93, 12-27<br />
Command Processing, 12-29<br />
Communications Dock Port, 12-35<br />
Communications Port, Select COM Port, 12-36<br />
Communications Port, UART Restore, 12-37<br />
Communications Protocol, 12-38<br />
Communications Protocol, Activate, 12-41<br />
Communications Protocol, Configure, 12-38<br />
Communications Protocol, Multi-Drop, User-<br />
Defined, 12-42<br />
configuration file, editing, 5-14<br />
Data Bits, 12-43<br />
Decode Security, 12-44<br />
Display Backlight Timeout, 12-44<br />
Display Contrast, 12-46<br />
Display Mode, IRL, 12-47<br />
Display Setup, 12-48<br />
EOF, 12-52<br />
EOM, 12-53<br />
EOR, 12-55<br />
Flow Control, 12-56<br />
Intercharacter Delay, 12-57<br />
Interleaved 2 of 5, 12-58<br />
IRL BAK, 12-60<br />
IRL End Program Block, 12-61<br />
IRL EOP, 12-62<br />
IRL PAK, 12-63<br />
IRL PSS, 12-64<br />
IRL Run, 12-65<br />
IRL SOP, 12-66<br />
Key Code Look-Up Table, 12-67, C-8<br />
Keypad Caps Lock, 12-68<br />
Keypad Clicker, 12-69<br />
Keypad Ctrl Key Functions, 12-70<br />
list of default settings, A-7 to A-10<br />
listed by category, 12-4<br />
listed by syntax, A-11 to A-14<br />
LRC, 12-72<br />
MSI, 12-72<br />
NEG, 12-74<br />
Numeric Keypad, 12-71<br />
Index<br />
Parity, 12-75<br />
Plessey, 12-76<br />
POL, 12-77<br />
Postamble, 12-78<br />
Preamble, 12-79<br />
Records Per Block, 12-80<br />
REQ, 12-82<br />
RES, 12-83<br />
Scan Ahead, 12-84<br />
Scanner Mode, 12-85<br />
Scanner Redundancy, 12-86<br />
Scanner Timeout, 12-87<br />
Scanner Trigger, 12-88<br />
SEL, 12-89<br />
SOM, 12-90<br />
Stop Bits, 12-91<br />
Timeout Delay, 12-92<br />
Transmit Abort Timeout, 12-93<br />
Turnaround Delay, 12-95<br />
UPC/EAN, 12-96<br />
using, 12-3<br />
variable data, entering, 12-6<br />
Viewport Movement Keys, 12-99<br />
Viewport Movement Mode, 12-99<br />
Viewport Movement Steps, 12-100<br />
configuration file<br />
backing up, 5-6<br />
configuring the reader, 5-5<br />
creating, 5-5<br />
defined, 5-5<br />
editing, 5-7, 5-14<br />
error file, listing, 5-16<br />
format for commands, 5-14<br />
loading from the DOS prompt, 5-7, 5-15<br />
loading while booting, 5-7, 5-16<br />
multiple files, using, 5-6, 5-10<br />
Configuration Manager<br />
defined, 3-3<br />
configuring<br />
bar code wedge, default, 3-42<br />
Direct Hardware Wedge, 3-43<br />
Virtual Wedge, 3-43<br />
configuring the bar code wedge, 3-42<br />
configuring the reader<br />
bar code symbologies, choosing, 5-3<br />
communications, steps for, 6-13<br />
configuration commands, using, 12-3<br />
configuration file, loading, 5-15<br />
Configuration Manager, defined, 3-38<br />
default settings, A-7 to A-10<br />
default settings, restoring, 5-17<br />
DOS NLS, 8-3<br />
IC.EXE, using, 5-8<br />
IRL, using, 5-13<br />
operating parameters, described, 5-4<br />
I<br />
I-7
<strong>JANUS</strong> <strong>2020</strong> <strong>Hand</strong>-<strong>Held</strong> <strong>Computer</strong> User’s Manual (<strong>4MB</strong>)<br />
overview, 5-3<br />
PC cards, overview, 4-11<br />
PSK functions, using, 5-13<br />
recording the configuration, 5-17 to 5-27<br />
scanning bar code labels, 5-12<br />
sending commands from a host, 5-14<br />
summary of methods, 5-7<br />
Connected icon, 2-29<br />
connecting the reader to a device, 6-3, 6-23<br />
connector end illustrated, PC card, 4-7<br />
contrast, adjusting the display, 2-27, 12-46<br />
control characters<br />
bar code labels to scan, C-17<br />
full ASCII, list of, C-16<br />
Control mode<br />
adjusting the display, 2-27, B-7, B-12<br />
turning backlight on and off, 11-4<br />
conventional memory, See also memory<br />
absorbed by loaded software, 10-23<br />
saving, 9-7, 9-12<br />
ways to free memory, 4-18<br />
conventional memory, described, A-16<br />
conventions for manual, xxii to xxv<br />
copying files<br />
ATA cards, 4-13<br />
drive C, 3-14, 8-5<br />
drive C or D, 3-24<br />
flash cards, 4-17<br />
SRAM cards, 4-20<br />
creating a RAM drive, 3-32 to 3-36<br />
CrossBar network<br />
illustrated, 6-4<br />
using BFT, 6-47<br />
CrossBar, Multi-Drop protocol, 6-10, 6-14<br />
Ctrl key<br />
enabling or disabling functions, 12-70<br />
icon, 2-7, 2-29<br />
using, 2-7<br />
Ctrl P, defining for command override, 11-6<br />
CTS/RTS, set by flow control, 12-56<br />
current configuration, defined, 5-5<br />
cursor<br />
arrow keys, using, 2-11, 2-25<br />
moving the viewport to, 2-27, 11-19<br />
moving to the viewport, 11-20<br />
viewport automatically follows, 2-25<br />
cursor keypad, using, 2-11<br />
Cursor to Viewport reader command, 11-20<br />
customizing the reader, 5-3, 5-6, 5-7<br />
D<br />
D drive, See drive D<br />
dangers, xx<br />
Data Bits command, 12-43<br />
data files<br />
I-8<br />
clearing for IRL, 7-12<br />
storing on drives, 2-44<br />
Data icon, 2-30<br />
date, setting the, 1-10<br />
DCM, using with BFT, 6-46<br />
Decode Security command, 2-47, 12-44<br />
default configuration<br />
restoring, 5-17<br />
settings, list of, 5-17 to 5-27, A-7 to A-10<br />
deleting files<br />
ATA cards, 4-13<br />
drive C, 3-19, 8-5<br />
flash cards, 4-17<br />
IRL data files, 7-12<br />
SRAM cards, 4-20<br />
troubleshooting, flash cards, 10-20<br />
density of bar code for scanning, 2-45<br />
depth of field, laser scanners, A-6<br />
device drivers<br />
HIMEM.SYS, A-17<br />
I/O cards, configuring, 4-18<br />
INTERLNK.EXE, D-3, D-4<br />
PC cards, list of, 4-23<br />
SRAMDISK.SYS, 3-34, A-17<br />
troubleshooting, flash cards, 10-20<br />
diacritical marks, on international keypads, 8-12<br />
dimensions, of the reader, A-3<br />
Direct Hardware Edge<br />
defined, 3-4<br />
Direct Hardware Wedge<br />
configuring, 3-42<br />
defined, 3-39<br />
enabling, 3-43<br />
Disk Write icon<br />
defined, 2-30<br />
removing PC cards, 4-9<br />
SRAM cards, low battery, 4-20<br />
display<br />
adjusting from the DOS prompt, 2-27<br />
backlight on and off, 11-4<br />
backlight timeout, configuring, 12-44<br />
buffered, for IRL, 12-47<br />
characteristics, configuring, 12-48<br />
contrast, adjusting, 12-46<br />
Graphics mode, described, 2-23<br />
icons<br />
Alt, 2-7, 2-29<br />
Battery, 2-30, 2-39<br />
Caps Lock, 2-10, 2-29<br />
Compound Function, 2-8, 2-29<br />
Connected, 2-29<br />
Ctrl, 2-7, 2-29<br />
Data, 2-30<br />
Disk Write, 2-30<br />
problems, booting the reader, 10-5
Shift, 2-7, 2-29<br />
summary of, 2-29<br />
Viewport, 2-23, 2-30<br />
moving the viewport<br />
automatic or manual mode, 12-99<br />
enabling or disabling keys, 12-99<br />
size of steps, configuring, 12-100<br />
overview of using, 2-20<br />
sizes and parameters, choosing, 2-21<br />
specifications, A-4<br />
Text mode, described, 2-23<br />
transparent, for IRL, 12-47<br />
viewport movement steps, defined, 2-25, 12-100<br />
viewport, moving, 2-23 to 2-27<br />
virtual, defined, 2-23, 11-15<br />
Display Backlight Timeout command, 12-44<br />
Display Contrast command, 12-46<br />
Display Mode, IRL command, 12-47<br />
Display Setup command, 2-21, 12-48<br />
disposing, NiCad battery pack, 2-39<br />
DLE, defining for command override, 11-6<br />
documentation<br />
DOS user’s manual, using, 4-14, 4-18<br />
list of related manuals, xxvi<br />
SystemSoft, for PC cards, 4-23<br />
terminology, xxii<br />
DOS<br />
boot banner message, 10-23<br />
defined, 3-3<br />
Interlnk, defined, 6-10<br />
Interlnk, unsupported commands, D-6<br />
international languages, customizing for, 3-7<br />
Intersvr, unsupported commands, D-8<br />
requirements for Auto-Loader, 3-14<br />
troubleshooting, 10-21 to 10-30<br />
using on the reader, 3-6<br />
DOS code pages, international keypads, 8-14<br />
DOS commands, adding or replacing, 3-6<br />
DOS National Language Support, See DOS NLS<br />
languages<br />
DOS NLS languages<br />
Caps Lock, using, 8-13<br />
configuring with LOADADD, 8-5<br />
configuring with LOADLANG, 8-8<br />
configuring with LOADNEW, 8-6<br />
French, German, Italian, Spanish, 8-3<br />
downloading IRL programs, 7-10, 11-11<br />
drive, See PC card drive<br />
drive C<br />
adding or editing files, 3-16, D-12<br />
Auto-Loader, using to change, 3-13 to 3-23<br />
BFT, changing with, 6-43<br />
changing and configuring languages, 8-5 to 8-8<br />
changing, learning about, 3-11, D-10<br />
copying an image file to a reader, 3-21<br />
Index<br />
creating a drive C image file, 3-26<br />
defined, 2-43<br />
deleting files, 3-19<br />
MakeDisk and PutDisk, using to change, 3-24<br />
memory, defined, A-18<br />
PC card files, list of, 4-23<br />
replacing all files, 3-18<br />
drive C or D<br />
loading an image file, 3-26<br />
MakeDisk and PutDisk<br />
examples, 3-28<br />
drive D<br />
creating a drive D image file, 3-26<br />
defined, 2-43<br />
PC card files, list of, 4-23<br />
SCANNER.INI file, 10-31<br />
drive E<br />
creating a RAM drive, 3-32 to 3-36<br />
defined, 2-43<br />
memory, defined, A-17<br />
drive F, 2-44<br />
drive G, 2-44. See also PC card drive<br />
DRIVEC.IMG, 3-26<br />
DRIVED.IMG, 3-26<br />
Dump, Boot Loader menu, 9-7<br />
dumping conventional memory, 9-12<br />
Duty Cycle, managing the battery power, 2-40<br />
E<br />
I<br />
E drive, See drive E<br />
EAN-8, enabling, 12-96<br />
ED IRL command, 7-17<br />
edge triggering, configuring the scanner, 12-88<br />
End of File, See EOF command<br />
End of Message, See EOM command<br />
End of Program, See IRL EOP command<br />
End of Record, See EOR command<br />
End Program Block, IRL, 12-61<br />
English alphanumeric keypad, list of key combinations,<br />
B-3 to B-7<br />
Enter<br />
enabling or disabling the key, 12-33<br />
reader command, using, 11-7<br />
Enter Accumulate mode<br />
configuration commands, using, 12-6<br />
reader commands, using, 11-8<br />
entering data, in configuration commands, 12-6<br />
environment space, allocating, 3-9<br />
environment variable<br />
COMSPEC, 10-21<br />
IM_APPLICATION, 6-49<br />
IM_ERRPATH, 5-16<br />
IM_IRLDATA, 7-13<br />
IM_IRLPROG, 7-13<br />
path, setting for IRL, 7-14<br />
I-9
<strong>JANUS</strong> <strong>2020</strong> <strong>Hand</strong>-<strong>Held</strong> <strong>Computer</strong> User’s Manual (<strong>4MB</strong>)<br />
environmental specifications, A-3<br />
EOF command, 12-52<br />
EOM command, 12-53<br />
EOR command, 12-55<br />
erasing flash cards, 4-14<br />
error messages<br />
audio signals, list of, 2-31<br />
Bad BIOS Checksum, 9-13, 10-5<br />
Bad command or filename, 10-7, 10-19, 10-30<br />
Bad Saved State, 10-5, 10-6, 10-13<br />
Can Not Resume, 1-9<br />
File not found, 10-7<br />
Invalid media type reading drive X, 10-19<br />
IRL, list of, 10-17<br />
<strong>JANUS</strong>.ERR file, 3-8<br />
Not ready reading drive X, 10-7, 10-19<br />
Write Fault Error Writing Device PRN, 10-22<br />
XX Keyboard Error, 10-4<br />
errors, in configuration files, 5-16<br />
escape sequences, ASCII control characters, C-3<br />
Ethernet network, illustrated, 6-4<br />
European Article Numbering, See UPC/EAN command<br />
executing an IRL program, 7-9<br />
Exit Accumulate mode<br />
configuration commands, using, 12-6<br />
reader commands, using, 11-8<br />
Exit Configuration reader command, 11-5<br />
EXIT, FTA command, 6-51<br />
exiting<br />
Interlnk, 6-37<br />
IRL Desktop, 7-5<br />
IRL programs, 7-10, 11-11<br />
IRL programs and resuming, 7-17<br />
screens, IRL Desktop, 7-8<br />
Storage mode, 9-11<br />
expanded memory, A-17<br />
expansion card, See I/O card<br />
extended memory, 3-34, A-17<br />
external PC card drive, See PC card drive<br />
external power supply<br />
Auto-Loader, using for, 3-16, D-11<br />
battery power, managing, 2-40<br />
reader accessories, using with, 2-42<br />
F<br />
FA Keyboard Error, 10-4<br />
FIFO control register, UART, 6-20, 12-37<br />
File menu<br />
Communications Manager, 6-39<br />
IC.EXE, 5-8<br />
IRL Desktop, 7-6<br />
file transfer application, See FTA<br />
filenames, IRL with { }, 7-3<br />
files<br />
{LATEST}.RSM, resuming IRL programs, 7-17<br />
I-10<br />
APM_4M.EXE, 4-19, 4-24<br />
AUTOEXEC.BAT, 3-7<br />
CARDINFO.EXE, 4-21<br />
CONFIG.SYS, 3-9, 10-23<br />
FILENAME.RSM, resuming IRL programs, 7-17<br />
FORMAT.COM, 4-11, 4-13, 4-20<br />
FTA.EXE, 6-43<br />
FTSERVER.BAT, 6-46<br />
INITENV.EXE, 10-21<br />
IPM_4M.EXE, 4-24<br />
IRLXDESK.EXE, using, 7-19<br />
<strong>JANUS</strong>.INI, 3-38<br />
MCFORMAT.EXE, 4-14, 4-16<br />
PC cards, list of, 4-23<br />
RWTSR.EXE, 3-40<br />
SCANNER.INI, 10-31<br />
SHARE.EXE, 6-30<br />
SMARTDRV.EXE, 6-30, 10-22<br />
flash card<br />
defined, 4-5<br />
erasing, 4-14<br />
formatting, 4-16<br />
troubleshooting, 10-20<br />
using, 4-17<br />
flash memory<br />
loading, 9-13<br />
flash memory, described, A-18<br />
flash ROM drive, 2-43<br />
Flow Control command, 12-56<br />
forcing the reader off, 9-5, 10-11<br />
formatting<br />
ATA cards, 4-12<br />
flash cards, 4-16<br />
PC cards, overview, 4-11<br />
PC cards, troubleshooting, 10-19<br />
SRAM cards, 4-11, 4-20<br />
French, See also international keypads. See also<br />
languages<br />
configuring the reader for, 8-3<br />
keypad, illustrated, 8-15<br />
keypad, using, 8-9, 8-15<br />
frequency, setting the beep, 12-13<br />
FTA<br />
application, starting, 6-49<br />
commands, description and syntax, 6-51<br />
commands, using on the reader, 6-50<br />
communications applications, 6-10<br />
defined, 6-43<br />
initialization file, editing, 6-53<br />
starting, 6-48<br />
FTA.EXE, 6-43<br />
FTA.INI, 6-48, 6-53<br />
FTL, formatting flash cards, 4-17<br />
FTSERVER.BAT, 6-46<br />
Full ASCII Bar Code Chart, C-17 to C-22
Full ASCII Table, C-14 to C-16<br />
full ASCII, Code 39, 12-21<br />
Function Code 1<br />
enable with Code 16K, 12-18<br />
enable with Code 49, 12-25<br />
using with Code 128, 12-28<br />
Function Code 2, Code 49, 12-25<br />
Function Code 3, Code 49, 12-25<br />
G<br />
G drive, See drive G<br />
German, See also international keypads. See also<br />
languages<br />
configuring the reader for, 8-3<br />
keypad, illustrated, 8-16<br />
keypad, using, 8-9, 8-16<br />
GET, FTA command, 6-51<br />
Graphics mode<br />
configuring, 12-48<br />
described, 2-23<br />
using, 2-27<br />
H<br />
hardware features, illustrated, 1-3, 2-3<br />
Health Industry Bar Code, See HIBC, Code 39<br />
height of bar code for scanning, 2-45<br />
help<br />
IC.EXE menus, 5-8<br />
IRL Desktop menus, 7-7<br />
HELP, FTA command, 6-51<br />
hexadecimal value, key codes, C-8 to C-13, C-24<br />
HIBC, Code 39, 12-23<br />
high memory area, described, A-18<br />
HIMEM.SYS, 3-34, A-17<br />
holster, reader accessory, 1-4<br />
home position<br />
viewport, 2-23<br />
virtual display, 11-18<br />
horizontal reading angle for scanning, 2-47<br />
horizontal steps, setting for viewport, 12-100<br />
host computer, configuring the reader, 5-7, 5-14<br />
humidity, operating and storage range, A-4<br />
I<br />
I/O card<br />
configuring, 4-18<br />
device drivers, 4-18<br />
illustrated, 4-4<br />
power, managing on the PC card drive, 4-22<br />
resetting the PC card drive, 4-19<br />
troubleshooting, 10-21<br />
types recommended, 4-5<br />
IBM 3270 terminal emulation option, 1-5, A-5<br />
IBM 5250 terminal emulation option, 1-5, A-5<br />
Index<br />
I<br />
IC.EXE<br />
/d, restoring the defaults, 5-17<br />
/l, loading a configuration file, 5-15, 5-16<br />
/s, saving a configuration file, 5-5<br />
ASCII control characters, entering, C-3<br />
configuration files, creating, 5-5<br />
configuring the reader, 5-8<br />
defined, 3-3<br />
example, using multiple configuration files, 5-10<br />
Key Code Look-Up Table, configuring, 12-68, C-8<br />
key codes, creating labels for, C-24<br />
menus and commands, selecting, 5-9<br />
Next and Prev buttons, using, 5-10<br />
problems, starting, 10-7<br />
scanning labels to select options, C-23<br />
screens, using, 5-9, 5-10<br />
switches at the DOS prompt, 5-5, 5-15 to 5-17<br />
icons, reader display<br />
Alt, 2-7, 2-29<br />
Battery, 2-30, 2-39, 10-9, 10-33<br />
Caps Lock, 2-10, 2-29<br />
Compound Function, 2-8, 2-29<br />
Connected, 2-29<br />
Ctrl, 2-7, 2-29<br />
Data, 2-30<br />
described, 2-29<br />
Disk Write, 2-30<br />
problems, booting the reader, 10-5<br />
Shift, 2-7, 2-29<br />
Viewport, 2-23, 2-30<br />
IM_APPLICATION environment variable, 6-46, 6-49<br />
IM_ERRPATH environment variable, 5-16<br />
image file<br />
copying to another reader, 3-22<br />
DRIVEC.IMG, 3-26<br />
DRIVED.IMG, 3-26<br />
illustrated, 3-11<br />
MakeDisk, creating, 3-26<br />
MAKENEW, using to create, 3-21<br />
PutDisk, loading with, 3-26<br />
renaming, 3-22<br />
IMBEEP.EXE, testing audio signals, 2-32<br />
infinite loop, breaking out of, 3-38, 9-5<br />
INI file, See configuration file<br />
INITENV.EXE, 10-21<br />
initialization file, See configuration file<br />
Input Manager, defined, 3-39<br />
inserting<br />
cards into the PC card drive, 4-6<br />
cards, understanding audio signals, 2-31, 4-10<br />
installing<br />
Auto-Loader, 3-14<br />
Auto-Loader for DOS NLS support, 8-3<br />
battery pack, 1-8, 2-35<br />
Interlnk, 6-29<br />
I-11
<strong>JANUS</strong> <strong>2020</strong> <strong>Hand</strong>-<strong>Held</strong> <strong>Computer</strong> User’s Manual (<strong>4MB</strong>)<br />
insufficient memory<br />
IC.EXE, running, 10-7<br />
IRL Desktop, running, 10-18<br />
IRL programs, running, 7-19, 10-17<br />
Intel ExCA standards, 4-4<br />
Intel hexadecimal object file format, 9-12<br />
Interactive Configuration application, See IC.EXE<br />
Intercharacter Delay command, 12-57<br />
Interface Software (IS), using with BFT, 6-46<br />
Interleaved 2 of 5 command, 12-58<br />
disabled with Code 2 of 5, 12-19<br />
Interlnk<br />
breaking the connection, 6-37<br />
cables, required, A-5<br />
defined, 3-3, 6-10<br />
example, illustrated, 6-27<br />
exiting, 6-37<br />
host computer, executing from, 6-30<br />
installing, 6-29<br />
INTERLNK.EXE, syntax defined, D-4 to D-6<br />
IRL programs, limitations, 6-25, 7-9, 10-22<br />
problems, installing, 10-23<br />
reader, executing from, 6-32<br />
redirecting drives, 6-36, D-3 to D-6<br />
reference information, D-3 to D-6<br />
requirements, 6-28<br />
restarting, 6-37<br />
SHARE.EXE, removing from host, 6-30<br />
SMARTDRV.EXE, removing from host, 6-30, 10-22<br />
startup files on host computer, 6-30<br />
status screen, 6-34<br />
using, 6-25 to 6-37<br />
Interlnk, running with MakeDisk, 3-24<br />
<strong>Intermec</strong> RF protocol handler, 6-8<br />
international keypads<br />
alphabetic keys, typing characters, 8-10<br />
Alt key, using, 8-12<br />
ASCII characters, entering, 2-16<br />
Caps Lock, using, 8-13<br />
cursor keypad, using, 2-11<br />
, , and keys, using, 2-7<br />
described, 8-9<br />
diacritical or accent marks, typing, 8-12<br />
DOS code pages, using, 8-14<br />
key, using, 2-8<br />
French, using, 8-15<br />
German, using, 8-16<br />
Italian, using, 8-17<br />
number pad, using, 8-13<br />
numeric keys, typing characters, 8-11<br />
options, described, 2-4, A-5<br />
Spanish, using, 8-18<br />
special keys, finding, 8-9<br />
international languages, customizing for, 3-7, 8-3<br />
Interrupt Request, See IRQ<br />
I-12<br />
Intersvr<br />
defined, 6-25<br />
DOS commands not supported, D-6, D-8<br />
redirecting drives, D-7<br />
reference information, D-7<br />
status screen, 6-32, 6-34<br />
IPM_4M.EXE<br />
defined, 3-8<br />
loading, 3-8, 4-24<br />
troubleshooting, 10-19<br />
IRL, See also IRL Desktop<br />
{ } in filenames, 7-3<br />
breaking out of a program, 3-38, 9-5<br />
Desktop, defined, 7-4<br />
display mode, configuring, 12-47<br />
errors, troubleshooting, 10-17<br />
insufficient memory, 7-19, 10-18<br />
IRLXDESK, using, 7-19<br />
overview, 7-3<br />
problems, running a program, 10-17<br />
programming on the reader, 3-37<br />
programs and data files, path for, 7-13 to 7-16<br />
programs, using, 7-4<br />
reader commands, list of, 7-20<br />
resuming programs, 7-17<br />
IRL BAK command, 12-60<br />
IRL data files<br />
clearing, 7-12, 11-9<br />
default filenames, 7-12<br />
deleting, 7-12<br />
IRL Desktop<br />
arrow keys, not working, 7-8<br />
clearing IRL files, 7-12, 11-9<br />
commands, executing, 7-8<br />
cursor, moving, 7-7<br />
defined, 3-4, 6-10, 7-4<br />
exiting or closing, 7-5<br />
insufficient memory to load, 7-19<br />
key codes, creating labels for, C-24<br />
menus and commands, selecting, 7-7<br />
menus and options, described, 7-6<br />
OK or Cancel, selecting, 7-8<br />
opening, 7-4<br />
path, selecting for programs, 7-15<br />
program’s syntax, checking, 7-9<br />
protocol handler, loading, 7-5<br />
receiving a file, 7-11, 11-10<br />
resuming a program, 7-18, 11-12<br />
running a program, 7-9, 11-12<br />
scanning labels to select options, C-23<br />
transmitting a file, 7-11, 11-10<br />
IRL ED command, 7-17<br />
IRL End Program Block command, 12-61<br />
IRL EOP command, 12-62<br />
IRL file, See IRL program
IRL OPEN command, 7-15<br />
IRL PAK command, 12-63<br />
IRL program<br />
clearing files, 7-12, 11-9<br />
downloading, 7-10, 11-11<br />
executing, 7-9<br />
exiting, 7-10, 11-11<br />
Interlnk, limitations, 6-25, 7-9, 10-22<br />
pausing, 7-9<br />
receiving, 7-11, 11-10<br />
resuming, 7-17, 11-12<br />
running, 7-9, 11-12<br />
transmitting, 7-11, 11-10<br />
IRL PSS command, 12-64<br />
IRL Run command, 12-65<br />
IRL SOP command, 12-66<br />
IRL Z commands, configuring the reader, 5-7, 5-13<br />
IRLXDESK, using, 7-19<br />
IRQ<br />
effect on COM port, 6-8<br />
PC cards, information about, 4-21<br />
sharing on COM ports, 6-8, 12-36<br />
Italian, See also international keypads. See also languages<br />
configuring the reader for, 8-3<br />
keypad, illustrated, 8-17<br />
keypad, using, 8-9, 8-17<br />
J<br />
<strong>JANUS</strong> <strong>2020</strong><br />
accessories, 1-4<br />
batteries, learning about, 2-34<br />
battery pack, charging and installing, 1-7<br />
booting, 9-3<br />
communications and networking, 6-3<br />
configuration commands, using, 12-3<br />
configuring the reader, 5-7<br />
default configuration, A-7 to A-10<br />
description, 1-3<br />
hardware features, overview, 2-3<br />
IRL programs, using, 7-3<br />
keypad charts, B-3<br />
languages, configuring, 8-3<br />
manual, where to find information, xxi<br />
models and options, 1-5<br />
PC cards and drive, 4-3<br />
physical and environmental specifications, A-3 to<br />
A-6<br />
power, managing, 2-40, 9-10<br />
powering on, first time, 1-9<br />
reader commands, using, 11-3<br />
recording the configuration, 5-17 to 5-27<br />
resetting the reader, 9-5<br />
software, summary of, 3-3<br />
steps to use for the first time, 1-6<br />
troubleshooting, 10-3<br />
Index<br />
unpacking, 1-6<br />
<strong>JANUS</strong> PSK, See PSK<br />
<strong>JANUS</strong>.ERR file, 3-8<br />
<strong>JANUS</strong>.INI, 3-38<br />
JD<strong>2020</strong> Communications Dock, 1-4<br />
JH<strong>2020</strong> Leg Holster, 1-4<br />
JL2010 Optical Link Adapter, 1-4<br />
JR<strong>2020</strong> reader<br />
Connected icon, 2-29<br />
Data icon, 2-30<br />
default configuration, A-10<br />
radio frequency network, illustrated, 6-5<br />
troubleshooting, 10-16<br />
JZ<strong>2020</strong> Battery Charger, 1-4<br />
K<br />
I<br />
Key Code Look-Up Table command, 12-67, C-8<br />
key codes<br />
bar code labels, creating, C-24<br />
list of, C-8 to C-13<br />
key combinations<br />
alphanumeric keypad, list of, B-3 to B-7<br />
large numeric keypad, list of, B-8<br />
keypad<br />
alphanumeric<br />
special keys, finding, 2-5<br />
typing the characters, 2-6<br />
ASCII characters, entering, 2-16<br />
charts, for entering characters, B-3<br />
conventions for manual, xxiii<br />
Ctrl key functions, enabling and disabling, 12-70<br />
cursor keypad, using, 2-11<br />
, , and keys, using, 2-7<br />
key, using, 2-8<br />
international<br />
alphabetic keys, typing characters, 8-10<br />
Alt key, using, 8-12<br />
Caps Lock, using, 8-13<br />
described, 8-9<br />
diacritical or accent marks, typing, 8-12<br />
DOS code pages, using, 8-14<br />
French, using, 8-15<br />
German, using, 8-16<br />
Italian, using, 8-17<br />
number pad, using, 8-13<br />
numeric keys, typing characters, 8-11<br />
Spanish, using, 8-18<br />
special keys, finding, 8-9<br />
large numeric, 2-17<br />
special keys, finding, 2-17<br />
typing characters, 2-18<br />
typing other characters, 2-19<br />
number pad<br />
determining the status, 2-16, 10-8<br />
enabling or disabling, 12-71<br />
I-13
<strong>JANUS</strong> <strong>2020</strong> <strong>Hand</strong>-<strong>Held</strong> <strong>Computer</strong> User’s Manual (<strong>4MB</strong>)<br />
using, 2-13<br />
options, described, 2-4, A-5<br />
terminal emulation, options for, 2-4<br />
Keypad Caps Lock command, 12-68<br />
Keypad Clicker command, 12-69<br />
Keypad Ctrl Key Functions command, 12-70<br />
Keypad, Numeric command, 12-71<br />
keys<br />
, using, 2-7<br />
cursor, using, 2-11<br />
, using, 2-7<br />
double-clicking, 2-31, 2-39, 10-10, 10-33<br />
, using, 2-8<br />
number pad, using, 2-13<br />
special keys, finding, 2-5, 2-17<br />
, using, 2-7<br />
KWC.COM, 3-42<br />
L<br />
labels, See bar code labels<br />
languages<br />
choosing an Auto-Loader batch file, 8-5<br />
configuring the reader for, 8-3, D-10<br />
configuring with LOADADD, 8-5, D-12<br />
configuring with LOADLANG, 8-8, D-12<br />
configuring with LOADNEW, 8-6, D-14<br />
installing Auto-Loader for DOS NLS support, 8-3<br />
large numeric keypad<br />
ASCII characters, entering, 2-16<br />
characters, capitalizing, 2-10<br />
charts, for entering characters, B-8<br />
Control mode, key combinations, B-12<br />
cursor keypad, using, 2-11, 2-19<br />
, , and keys, using, 2-7, 2-19<br />
described, 2-17, A-5<br />
key, using, 2-8, 2-19<br />
number pad, using, 2-13, 2-19, B-11<br />
special keys, finding, 2-17<br />
typing the characters, 2-18<br />
Laser Off reader command, 11-13<br />
Laser On reader command, 11-13<br />
laser scanner, See scanner<br />
LDKEYTAB.EXE, 3-5<br />
leg holster, reader accessory, 1-4<br />
letters, bar code labels to scan, C-20, C-21<br />
level triggering, configuring the scanner, 12-88<br />
lithium backup battery<br />
power specifications, A-3<br />
lithium battery, replacing in SRAM cards, 4-20<br />
lithium bridge battery<br />
described, 2-34<br />
low battery audio signals, 2-39, 10-10, 10-33<br />
managing the power, 2-40<br />
preserving with storage mode, 1-9, 9-10<br />
status screen, 1-9<br />
I-14<br />
Load, Boot Loader menu, 9-7<br />
LOAD_USA, D-12<br />
LOADADD, 3-16, 8-5, D-12<br />
LOADC.BAT, D-10<br />
LOADIMG, 3-23, D-14<br />
loading<br />
configuration files, 5-5<br />
flash memory, 9-7, 9-13<br />
protocol handlers, 6-15 to 6-19<br />
LOADLANG, 8-8, D-12<br />
LOADNEW, 3-18, 3-19, 3-22, 8-6, D-14<br />
LOADXIMG, 3-23, D-15<br />
locked-up reader, 9-5, 10-11, 10-18, 10-19, 10-22, 10-23<br />
logical COM ports, 6-7<br />
Longitudinal Redundancy Check, See LRC command<br />
long-range laser scanner<br />
safety information, 2-46<br />
spotting beam, 2-46<br />
using, 2-46<br />
lowercase letters, bar code labels to scan, C-21<br />
LRC command, 12-72<br />
LUPGRADE, FTA command, 6-51<br />
M<br />
MAKE_USA, D-15<br />
MakeDisk<br />
defined, 3-4<br />
drive C, learning how to change, 3-11 to 3-13<br />
drives C or D, adding, editing, deleting files, 3-24<br />
examples of using, 3-28<br />
image file, creating, 3-26<br />
messages, 10-25<br />
output file, defining, 3-26<br />
path parameter, defining, 3-26<br />
target drive parameter, defining, 3-26<br />
where to run, 3-24<br />
working directory, creating, 3-25<br />
working source directory, creating, 3-25<br />
MAKELANG, D-15<br />
MAKENEW, 3-21, D-16<br />
managing power, See power management<br />
manual<br />
list for reference, xxvi<br />
where to find information, xxi<br />
Manual Viewport Movement mode<br />
configuring, 12-99<br />
using, 2-25<br />
MCFORMAT.EXE, using flash cards, 4-14, 4-16<br />
memory<br />
conventional, described, A-16<br />
drive specifications, A-4<br />
expanded, described, A-17<br />
extended, 3-34, A-17<br />
flash, described, A-18<br />
high memory area, described, A-18
insufficient to run applications, 10-7, 10-17<br />
making available on the reader, 3-39 to 3-40<br />
overlapping ranges, EMM386, 10-22<br />
RAM drives, using, 3-34<br />
storing data, recommended uses, 2-44<br />
upper memory block, described, A-16<br />
memory card<br />
illustrated, 4-4<br />
reader accessory, 1-4<br />
types recommended, 4-5<br />
menu, MCFORMAT, 4-15<br />
menu, Startup, 3-11, 3-39<br />
messages<br />
Bad BIOS Checksum, 9-13, 10-5<br />
Bad command or filename, 10-7, 10-19, 10-30<br />
Bad Saved State, 10-5, 10-6, 10-13<br />
conventions for manual, xxiv<br />
File not found, 10-7<br />
Invalid media type reading drive X, 10-19<br />
Not ready reading drive X, 10-7, 10-19<br />
Write Fault Error Writing Device PRN, 10-22<br />
XX Keyboard Error, 10-4<br />
mixed-full ASCII, Code 39, 12-21<br />
mode, Suspend, 6-20, 7-17<br />
models, for the reader, 1-5<br />
modem card<br />
illustrated, 4-4<br />
reader accessory, 1-4<br />
modifiers, using on international keypads, 8-12<br />
Monochrome Video mode, 12-48<br />
moving the viewport<br />
cursor to viewport, 11-20<br />
down, 11-15<br />
learning how to, 2-25<br />
left, 11-16<br />
lower right corner, 11-17<br />
page down, 11-18<br />
page up, 11-19<br />
reader commands, using, 11-15 to 11-20<br />
right, 11-17<br />
to the cursor, 11-19<br />
up, 11-16<br />
upper right corner, 11-18<br />
MS-DOS, See DOS<br />
MS-Flash<br />
formatting flash cards, 4-17<br />
MSI command, 12-72<br />
MTAA.EXE, 10-20<br />
MTAB.EXE, 10-20<br />
Multi-Drop protocol<br />
address, configuring, 12-7<br />
baud rate, configuring, 12-11<br />
defined, 6-10<br />
parameters, list of, 6-14, 12-38<br />
troubleshooting, 10-15<br />
Index<br />
User-Defined, configuring, 12-39<br />
User-Defined, POL and SEL combinations, C-7<br />
Multiple-Read labels, defined, 12-34<br />
N<br />
I<br />
National Language Support, See DOS NLS<br />
NEG command, 12-74<br />
Negative Acknowledge, See NEG command<br />
network port, communications dock, 12-35<br />
networking<br />
application, choosing, 6-10<br />
BFT, downloading applications, 6-42 to 6-53<br />
COM port, selecting, 6-13, 12-36<br />
Communications Manager, using, 6-37 to 6-42<br />
configuring the reader, 6-13<br />
connecting the reader to a device, 6-23<br />
CrossBar, Multi-Drop protocol, 6-10, 6-14<br />
illustrated, 6-3<br />
Interlnk<br />
executing on the host computer, 6-30<br />
executing on the reader, 6-32<br />
installing, 6-29<br />
planning the connection, 6-9<br />
protocol handler, loading and unloading, 6-15 to 6-19<br />
protocol, activating, 6-15, 12-41<br />
protocol, configuring, 6-14, 12-38<br />
troubleshooting, 10-15<br />
UART FIFO control register, setting, 6-20, 12-37<br />
Next button<br />
Communications Manager screens, 6-41<br />
IC.EXE screens, 5-10<br />
NiCad battery pack, See battery pack<br />
NLS, See DOS NLS<br />
NMI, do not mask, 10-12<br />
No Protocol, 6-10<br />
non-full ASCII, Code 39, 12-21<br />
non-maskable interrupt, See NMI<br />
notches, on PC cards, 4-7<br />
Num Lock, determining the status of, 2-16<br />
number pad<br />
ASCII characters, entering, 2-16<br />
enabling or disabling entry to, 12-71<br />
international keypads, using, 8-13<br />
key combinations, list of, B-6, B-11<br />
status, determining, 2-16, 10-8<br />
using, 2-13<br />
numbers, bar code labels to scan, C-20<br />
numeric keypad, See number pad<br />
Numeric Keypad command, 12-71<br />
O<br />
O, IRL Open command, 7-15<br />
Off, Boot Loader menu, 9-7<br />
One-Shot mode, configuring the scanner, 12-85<br />
I-15
<strong>JANUS</strong> <strong>2020</strong> <strong>Hand</strong>-<strong>Held</strong> <strong>Computer</strong> User’s Manual (<strong>4MB</strong>)<br />
online configuration, defined, 5-5<br />
Op menu, IC.EXE, 5-8<br />
OPEN, FTA command, 6-52<br />
operations<br />
configuration commands, list of, 5-24, 12-5, A-9<br />
configuration options, described, 5-4<br />
humidity range, A-4<br />
temperature range, A-4<br />
verifying, 1-11<br />
optical link adapter<br />
cables, connecting the reader, A-5<br />
charging the battery pack, 1-7, 2-38<br />
connecting the reader to a device, 6-24<br />
reader accessory, 1-4<br />
troubleshooting, 10-32<br />
using an external power supply, 2-42<br />
optical parameters, laser scanners, A-6<br />
optical port signals, defined, 6-7<br />
options, for the reader, 1-5<br />
oversized numeric-keys keypad, See large numeric<br />
keypad<br />
P<br />
Parity command, 12-75<br />
password, Boot Loader menu<br />
disabling, 9-9<br />
lost or forgotten, 9-8<br />
option defined, 9-7<br />
setting, 9-8<br />
path, for IRL files, 7-13 to 7-16<br />
pausing an IRL program, 7-9<br />
PC card drive<br />
compared to PC disk drive, 4-3<br />
defined, 2-44, 3-4<br />
inserting a card, 4-6<br />
locating on the reader, 4-4<br />
power, turning on and off, 4-21<br />
removing a card, 4-9<br />
resetting, 4-19<br />
troubleshooting, 10-19<br />
PC cards<br />
ATA cards<br />
formatting, 4-12<br />
using, 4-13<br />
audio signals when inserting, 2-31, 4-10<br />
configuring, formatting, and using, 4-11<br />
displaying information about, 4-21<br />
files, list of, 4-23<br />
flash cards<br />
erasing, 4-14<br />
formatting, 4-16<br />
using, 4-17<br />
I/O cards<br />
configuring, 4-18<br />
types recommended, 4-5<br />
I-16<br />
inserting into the PC card drive, 4-6<br />
learning about, 4-3<br />
memory cards recommended, 4-5<br />
PCMCIA Standard 2.1, 4-3, 4-4<br />
reader accessory, 1-4<br />
removing from the PC card drive, 4-9<br />
software features, 4-4<br />
SRAM cards<br />
formatting, 4-20<br />
getting started quickly, 4-11<br />
low battery icon, 2-30<br />
using, 4-20<br />
tips for enabling drivers, 4-24<br />
troubleshooting, 10-7, 10-19 to 10-21<br />
types supported, 4-4<br />
PC cards, using MakeDisk for, 3-24<br />
PC Standard protocol<br />
Communications Manager, loading with, 6-38<br />
defined, 6-11<br />
parameters, list of, 6-15, 12-38<br />
PC-IRL, programming, 3-37<br />
PCMCIA card, See PC cards<br />
PCMCIA, defined, 4-3<br />
PHIMEC, defined, 6-12<br />
PHPCSTD, defined, 6-12<br />
physical RAM drive, See RAM drive<br />
physical specifications, A-3 to A-6<br />
Plessey command, 12-76<br />
Point-to-Point protocol<br />
defined, 6-11<br />
parameters, list of, 6-15, 12-39<br />
POL command, 12-77<br />
POL/SEL combinations, C-7<br />
Polling Mode D protocol<br />
baud rate, configuring, 12-11<br />
defined, 6-11<br />
parameters, list of, 6-15, 12-39<br />
POST, warm boot, 9-3<br />
postamble<br />
ASCII control characters, entering, C-3<br />
Postamble command, 12-78<br />
power management<br />
automatic shutoff, using, 12-9<br />
low Battery icon, 2-30, 2-39, 10-9, 10-33<br />
managing, 2-40<br />
NiCad battery pack, using, 2-35<br />
PC card drive, for, 4-21<br />
power status, displaying, 2-37<br />
POWER.EXE, using, D-9<br />
Power Management Status screen, 2-37<br />
power supply, See external power supply<br />
power, battery specifications, A-3<br />
POWER.EXE<br />
displaying the NiCad battery status, 2-37<br />
reference information, D-9
power-on self test, See POST, warm boot<br />
preamble<br />
ASCII control characters, entering, C-3<br />
Preamble command, 12-79<br />
Prepare for Reboot reader command, 11-14<br />
Prev button<br />
Communications Manager screens, 6-41<br />
IC.EXE screens, 5-10<br />
print quality, bar code, 12-44<br />
program<br />
breaking out, 3-38, 9-5<br />
IRL<br />
downloading, 7-10, 11-11<br />
executing, 7-9<br />
exiting, 7-10, 11-11<br />
pausing, 7-9<br />
receiving, 7-11, 11-10<br />
resuming, 7-17, 11-12<br />
running, 7-9, 11-12<br />
transmitting, 7-11, 11-10<br />
Program Acknowledge, See IRL PAK command<br />
Program Statement Separator, See IRL PSS command<br />
Programmer’s Software Kit, See PSK<br />
programmers, using the manual, xxi<br />
programming languages supported, 3-36<br />
programming the reader, 3-36<br />
protocol, See communications protocol<br />
protocol handler<br />
Communications Manager, loading and unloading<br />
with, 6-19<br />
defined, 6-9<br />
IRL Desktop, loading and unloading<br />
with, 6-19<br />
list of, 6-12<br />
loading and unloading, 6-15 to 6-19<br />
at the DOS prompt, 6-16<br />
while booting, 6-17<br />
with a batch file, 6-17<br />
with IRL Desktop, 7-5<br />
PC Standard, loading with Communications<br />
Manager, 6-38<br />
PSK<br />
BFT, creating applications for, 3-37<br />
BFT-ready applications, preparing, 6-46<br />
communications applications, creating, 6-10<br />
communications utilities, using, 3-38<br />
functions, configuring the reader, 5-7, 5-13<br />
using, 3-36<br />
punctuation marks, bar code labels to scan, C-18<br />
PUT, FTA command, 6-52<br />
PutDisk<br />
defined, 3-4<br />
drive C, learning how to change, 3-11 to 3-13<br />
examples of using, 3-28<br />
image file name, defining, 3-28<br />
Q<br />
Index<br />
image file, loading a drive C or D, 3-26<br />
target drive, defining, 3-28<br />
quick start, using an SRAM card, 4-11<br />
quiet zone, bar code labels, 2-47<br />
quotation marks in commands, 5-13<br />
R<br />
I<br />
radio frequency, See RF communications<br />
RAM drive<br />
cold boot, files lost, 9-4<br />
contents destroyed, 9-13<br />
creating, 3-32 to 3-36<br />
described, 2-43, A-17<br />
examples, creating, 3-35<br />
files, saving during cold boot, 10-5, 10-6, 10-11 to<br />
10-14, 10-13<br />
files, when saved or lost, 3-33<br />
MakeDisk, using for, 3-24<br />
memory, amount to use, 3-34<br />
warm boot, files saved, 9-3<br />
RDG.BAT, 3-4, 3-8, 3-38<br />
reader, See <strong>JANUS</strong> <strong>2020</strong><br />
reader commands<br />
Alternate Key Code Entry, defined, 12-34<br />
Backlight On and Off, 11-4<br />
Backspace, 11-5<br />
Cancel Reboot, 11-14<br />
Cancel the Prepare for Reboot, 11-14<br />
Change Configuration, 11-5<br />
Clear, 11-6<br />
Command Override, 11-6, 12-33<br />
concatenating, 11-3<br />
Cursor to Viewport, 11-20<br />
enabling or disabling, 12-29 to 12-34<br />
Enter, 11-7, 12-33<br />
Enter Accumulate mode, 11-8<br />
Exit Accumulate mode, 11-8<br />
Exit Configuration, 11-5<br />
IRL File, Clear, 11-9<br />
IRL File, Receive, 11-10<br />
IRL File, Transmit, 11-10<br />
IRL Program, Download, 11-11<br />
IRL Program, Exit, 11-11<br />
IRL Program, Resume, 11-12<br />
IRL Program, Run, 11-12<br />
IRL, list of, 7-20<br />
Laser On and Off, 11-13<br />
Multiple-Read labels, defined, 12-34<br />
Prepare for Reboot, 11-14<br />
Reboot, 11-14<br />
troubleshooting, 10-8<br />
using, 11-3<br />
I-17
<strong>JANUS</strong> <strong>2020</strong> <strong>Hand</strong>-<strong>Held</strong> <strong>Computer</strong> User’s Manual (<strong>4MB</strong>)<br />
Viewport Down, 11-15<br />
Viewport End, 11-17<br />
Viewport Home, 11-18<br />
Viewport Left, 11-16<br />
Viewport Page Down, 11-18<br />
Viewport Page Up, 11-19<br />
Viewport Right, 11-17<br />
Viewport to Cursor, 11-19<br />
Viewport Up, 11-16<br />
viewport, moving, 11-15 to 11-20<br />
reader display, See display<br />
Reader Services<br />
cannot run, 3-34<br />
defined, 3-4<br />
high memory area, using, A-18<br />
overview, 3-38<br />
Reader Wedge TSR, unloading to free memory, 3-40<br />
reader-to-reader connection, 6-3, 6-24<br />
README.DOC file, 3-6<br />
Reboot reader command, 11-14<br />
Reboot, Boot Loader menu, 9-7<br />
receiving IRL programs, 7-11, 11-10<br />
Records Per Block command, 12-80<br />
redefining characters, Key Code Look-Up Table, 12-67,<br />
C-8 to C-13, C-24<br />
redirecting drives, 6-36, D-3 to D-6, D-7<br />
removing<br />
battery pack, 2-36<br />
PC cards from the PC card drive, 4-9<br />
REQ command, 12-82<br />
Request for Acknowledge, See REQ command<br />
RES command, 12-83<br />
reset, See RES command<br />
resetting the reader, 5-17, 9-5<br />
Resume, Boot Loader menu, 9-7<br />
resuming IRL programs, 7-17<br />
DOS prompt, from, 7-18<br />
IRL Desktop, from, 7-18<br />
reader command, using, 11-12<br />
resuming the reader, 1-12<br />
RF communications<br />
900 MHz and 2.4 GHz described, 1-5<br />
battery power, managing, 2-40<br />
BFT, using, 6-47<br />
COM ports, using, 2-33, 6-6<br />
configuration commands, list of, A-10<br />
Connected icon, using, 2-29<br />
Data icon, using, 2-30<br />
Interlnk, limitations, 6-25<br />
network, illustrated, 6-5<br />
troubleshooting, 10-16<br />
turned off, low battery, 10-9, 10-33<br />
RF protocol, defined, 6-11<br />
RFPH, defined, 6-8, 6-12<br />
ROM drive, 2-43<br />
I-18<br />
RS-485 twisted pair line, 6-10<br />
running IRL programs, 7-9, 11-12<br />
RUPGRADE, FTA command, 6-52<br />
S<br />
safety procedures<br />
dangers, warnings, and cautions, xx<br />
disposing of the NiCad battery pack, 2-39<br />
laser compliance and precaution information, xix,<br />
2-45<br />
summary of, xix<br />
saving conventional memory, 9-7, 9-12<br />
saving data<br />
Communications Manager screens, 6-41<br />
configuration files, 5-6<br />
IC.EXE screens, 5-9<br />
RAM drive, 3-33<br />
Scan Ahead command, 2-47, 12-84<br />
scanner<br />
labels, using to scan, 2-45<br />
long-range laser scanner, using, 2-46<br />
optical parameters and specifications, A-6<br />
options, defined, 2-47<br />
reader commands, using, 11-13<br />
safety information, 2-45<br />
Scan Ahead command, configuring, 12-84<br />
SCANNER.INI file, 10-31<br />
spotting beam, long-range, 2-46<br />
standard laser scanner, using, 2-45<br />
timeout, configuring, 12-87<br />
trigger operation, configuring, 12-85<br />
turned off, low battery, 10-9, 10-30, 10-33<br />
Scanner Mode command, 2-47, 12-85<br />
Scanner Redundancy command, 2-48, 12-86<br />
Scanner Timeout command, 2-48, 12-87<br />
Scanner Trigger command, 2-48, 12-88<br />
scanning<br />
ASCII characters, list of labels, C-17 to C-22<br />
bar code labels, 2-45<br />
bar code labels to select menu options, C-23<br />
configuration commands, 12-3<br />
reader commands, 11-3<br />
troubleshooting, 10-30<br />
screens, conventions for manual, xxiv<br />
scroll line<br />
adjusting with Control mode, 2-27<br />
configuring the display, 2-21, 12-48<br />
SEL and POL combinations, C-7<br />
SEL command, 12-89<br />
select, See SEL command<br />
SELPORT signal, COM1, 12-35<br />
server, defined, 6-25, D-3, D-7<br />
SERVER, FTA command, 6-52<br />
SHARE.EXE, removing for Interlnk, 6-30<br />
sharing IRQs, 6-8
Shift key<br />
icon, 2-7, 2-29<br />
using, 2-7<br />
shutting down the reader, 9-5<br />
signals, for the optical port, 6-7<br />
size, configuring the display, 2-21, 12-48<br />
slot, See PC card drive<br />
SMARTDRV.EXE, removing for Interlnk, 6-30, 10-22<br />
software<br />
PC cards, for, 4-4<br />
provided on companion disks, 3-5<br />
provided with the reader, 3-3<br />
upgrading, 9-13<br />
SOM command, 12-90<br />
SOP, downloading IRL programs, 7-10, 11-11<br />
Spanish, See also international keypads. See also<br />
languages<br />
configuring the reader for, 8-3<br />
keypad, illustrated, 8-18<br />
keypad, using, 8-9, 8-18<br />
specifications, physical and environmental, A-3 to A-6<br />
spotting beam for long-range laser scanner, 2-46<br />
SRAM card<br />
defined, 4-5<br />
formatting, 4-11, 4-20<br />
low battery icon, 2-30<br />
replacing the lithium battery, 4-20<br />
using, 4-20<br />
SRAM drive, See RAM drive<br />
SRAMDISK.SYS, 3-34, A-17<br />
standard laser scanner, 2-45<br />
standards<br />
for PC cards, 4-4<br />
Intel ExCA, 4-4<br />
PCMCIA, 4-3<br />
Start of Message, See SOM command<br />
Start of Program, See IRL SOP command<br />
starting an IRL program, 7-9<br />
startup files<br />
editing on drive C, 3-11<br />
startup files, defined, 3-7<br />
Startup menu<br />
configuring, 3-9<br />
defined, 3-11, 3-39<br />
Stat menu, Communications Manager, 6-39<br />
status screen, Interlnk, 6-34<br />
Stop Bits command, 12-91<br />
Storage mode<br />
battery power, managing, 2-40<br />
entering, 9-10<br />
exiting, 1-9, 9-11<br />
NiCad battery pack, removing, 9-10<br />
Storage, Boot Loader menu, 9-7<br />
storing data, selecting a drive, 2-44<br />
storing the reader<br />
Index<br />
I<br />
humidity range, A-4<br />
temperature range, A-4<br />
Substitute, DOS command, 10-19<br />
Suspend mode<br />
automatic shutoff, using, 12-9<br />
battery power, managing, 2-40<br />
Boot Loader menu, 9-7<br />
IRL programs, resuming, 7-17<br />
UART FIFO control register value, 6-20<br />
Suspend/Resume key, using, 1-12, 9-5<br />
suspending the reader, 1-12<br />
Sym menu, IC.EXE, 5-8<br />
symbologies, See bar code symbologies<br />
symbols, bar code labels to scan, C-18<br />
syntax, configuration commands listed by, A-11 to A-14<br />
system flash corrupt, 10-5<br />
SystemSoft documentation, 4-23<br />
T<br />
tables, storing on drives, 2-44<br />
TE, See terminal emulation<br />
temperature, operating and storage range, A-4<br />
terminal emulation<br />
keypad options, 2-4, A-5<br />
options, described, 1-5<br />
troubleshooting, 10-15<br />
terminating an IRL program, 7-10<br />
terminology, defined, xxii<br />
Text mode<br />
configuring, 12-48<br />
described, 2-23<br />
third-party communications applications, 6-10, 6-20<br />
time<br />
required to charge the battery pack, 1-7<br />
setting the, 1-10<br />
timeout<br />
display backlight, configuring, 12-44<br />
scanner, configuring, 12-87<br />
Timeout Delay command, 12-92<br />
setting for Point-to-Point protocol, 12-39<br />
setting for User-Defined protocol, 12-39<br />
tips for enabling PC card drivers, 4-24<br />
Transmit Abort Timeout command, 12-93<br />
transmitting an IRL program, 7-11, 11-10<br />
transparent display, IRL, configuring, 12-47<br />
trigger, using to scan, 2-45<br />
troubleshooting<br />
battery pack, 10-9, 10-32<br />
Boot Loader menu, 10-5, 10-11 to 10-14<br />
Boot Loader menu displays, 9-6<br />
booting the reader, 10-3 to 10-6<br />
communicating with reader, 10-15<br />
conventional memory, saving, 9-12<br />
DOS commands and applications, 10-21 to 10-30<br />
IRL programs, insufficient memory, 7-19, 10-17<br />
I-19
<strong>JANUS</strong> <strong>2020</strong> <strong>Hand</strong>-<strong>Held</strong> <strong>Computer</strong> User’s Manual (<strong>4MB</strong>)<br />
IRL programs, running, 10-17<br />
MakeDisk, using, 10-25<br />
operating the reader, 10-7 to 10-13<br />
PC cards, using, 10-7, 10-19 to 10-21<br />
powering up the reader, 10-3 to 10-6<br />
reader locks-up, 9-5<br />
scanner, turned off, 10-9, 10-33<br />
scanning bar code labels, 10-30<br />
turning on the reader, 10-4<br />
TSR<br />
Reader Wedge, 3-40<br />
Turnaround Delay command, 12-95<br />
turning the reader on and off, 1-12, 10-4<br />
Type I card, using, 4-4<br />
Type II card, using, 4-4<br />
Type II PC card drive, See PC card drive<br />
Type III card, defined, 4-4<br />
U<br />
UART FIFO control register<br />
configuring for COM port, 6-20, 12-37<br />
troubleshooting, 10-15<br />
UCC/EAN Code 128, enabling, 12-28<br />
Universal Product Code, See UPC/EAN command<br />
unloading protocol handlers, 6-15 to 6-19<br />
unpacking the <strong>JANUS</strong> <strong>2020</strong>, 1-6<br />
UPC/EAN command, 12-96<br />
UPC-A/EAN-13, enabling, 12-96<br />
UPC-E, enabling, 12-96<br />
upgrading<br />
flash memory, 9-13<br />
upper memory block, described, A-16<br />
uppercase letters, bar code labels to scan, C-20<br />
user flash memory, described, A-18<br />
User-Defined protocol<br />
defined, 6-11<br />
Multi-Drop, configuring, 12-42<br />
parameters, configuring, C-6<br />
parameters, list of, 6-15, 12-39<br />
POL and SEL combinations, C-7<br />
using the manual, xxi<br />
V<br />
variable data, entering in configuration commands, 12-6<br />
verifying the reader's operation, 1-11<br />
vertical steps, setting for viewport, 12-100<br />
video modes<br />
choosing, 2-21<br />
configuring, 12-48<br />
viewport<br />
cursor, moving to, reader command, 11-19<br />
down, reader command, 11-15<br />
end, reader command, 11-17<br />
home position, defined, 2-23<br />
I-20<br />
home, reader command, 11-18<br />
icon, 2-23, 2-30<br />
Intersvr status screen, viewing, 6-35<br />
left, reader command, 11-16<br />
moving, 2-23 to 2-27, 6-35<br />
automatic or manual mode, configuring, 2-27,<br />
12-99<br />
automatic or manual mode, using, 2-25<br />
cursor to viewport, 2-27<br />
keys, enabling or disabling, 12-99<br />
reader commands, using, 11-15 to 11-20<br />
size of steps, configuring, 12-100<br />
steps, defined, 2-25<br />
viewport to cursor, 2-27<br />
page down, reader command, 11-18<br />
page up, reader command, 11-19<br />
right, reader command, 11-17<br />
troubleshooting, 10-8<br />
up, reader command, 11-16<br />
Viewport Movement Keys command, 12-99<br />
Viewport Movement Mode command, 2-25, 12-99<br />
Viewport Movement Steps command, 2-25, 11-15 to<br />
11-17, 12-100<br />
virtual display<br />
configuring to use, 12-48<br />
defined, 2-23, 11-15<br />
moving the viewport, 2-23<br />
using, 12-99, 12-100<br />
Virtual Wedge<br />
configuring, 3-42<br />
disabling, 3-43<br />
enabling, 3-42<br />
volume, adjusting the beep, 2-27, 12-15<br />
voting, Scanner Redundancy command, 12-86<br />
VT100/220/320 and ANSI terminal emulation option,<br />
1-5<br />
W<br />
warm boot<br />
executing, 9-3<br />
prohibiting, 12-70<br />
warnings, xx<br />
X<br />
X4P, IRL command, 6-8<br />
XON/XOFF, set by flow control, 12-56<br />
Y<br />
yellow laser scanner trigger, 2-45<br />
yellow button, 1-12<br />
Z<br />
Z, IRL command, configuring the reader, 5-13