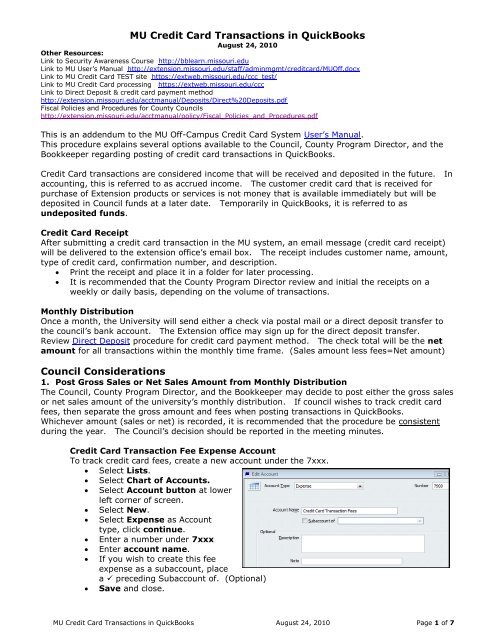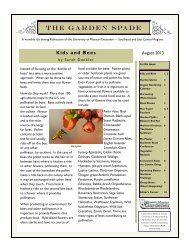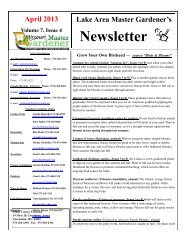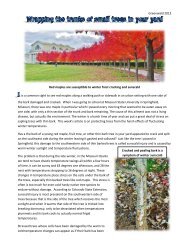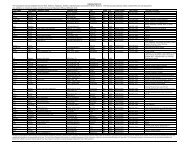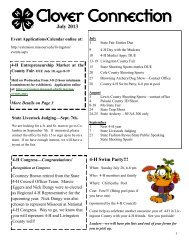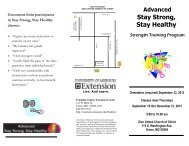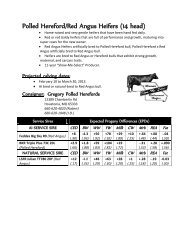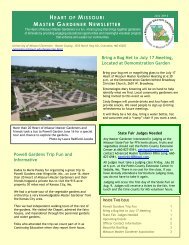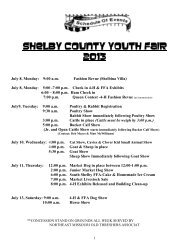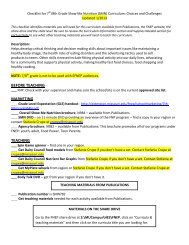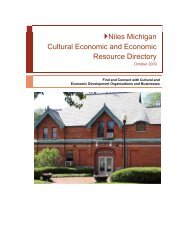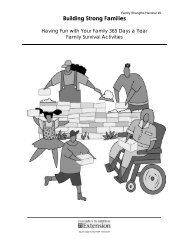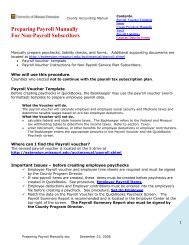MU Credit Card Transactions in QuickBooks - University of Missouri ...
MU Credit Card Transactions in QuickBooks - University of Missouri ...
MU Credit Card Transactions in QuickBooks - University of Missouri ...
You also want an ePaper? Increase the reach of your titles
YUMPU automatically turns print PDFs into web optimized ePapers that Google loves.
<strong>MU</strong> <strong>Credit</strong> <strong>Card</strong> <strong>Transactions</strong> <strong>in</strong> <strong>QuickBooks</strong><br />
August 24, 2010<br />
Other Resources:<br />
L<strong>in</strong>k to Security Awareness Course http://bblearn.missouri.edu<br />
L<strong>in</strong>k to <strong>MU</strong> User’s Manual http://extension.missouri.edu/staff/adm<strong>in</strong>mgmt/creditcard/<strong>MU</strong>Off.docx<br />
L<strong>in</strong>k to <strong>MU</strong> <strong>Credit</strong> <strong>Card</strong> TEST site https://extweb.missouri.edu/ccc_test/<br />
L<strong>in</strong>k to <strong>MU</strong> <strong>Credit</strong> <strong>Card</strong> process<strong>in</strong>g https://extweb.missouri.edu/ccc<br />
L<strong>in</strong>k to Direct Deposit & credit card payment method<br />
http://extension.missouri.edu/acctmanual/Deposits/Direct%20Deposits.pdf<br />
Fiscal Policies and Procedures for County Councils<br />
http://extension.missouri.edu/acctmanual/policy/Fiscal_Policies_and_Procedures.pdf<br />
This is an addendum to the <strong>MU</strong> Off-Campus <strong>Credit</strong> <strong>Card</strong> System User’s Manual.<br />
This procedure expla<strong>in</strong>s several options available to the Council, County Program Director, and the<br />
Bookkeeper regard<strong>in</strong>g post<strong>in</strong>g <strong>of</strong> credit card transactions <strong>in</strong> <strong>QuickBooks</strong>.<br />
<strong>Credit</strong> <strong>Card</strong> transactions are considered <strong>in</strong>come that will be received and deposited <strong>in</strong> the future. In<br />
account<strong>in</strong>g, this is referred to as accrued <strong>in</strong>come. The customer credit card that is received for<br />
purchase <strong>of</strong> Extension products or services is not money that is available immediately but will be<br />
deposited <strong>in</strong> Council funds at a later date. Temporarily <strong>in</strong> <strong>QuickBooks</strong>, it is referred to as<br />
undeposited funds.<br />
<strong>Credit</strong> <strong>Card</strong> Receipt<br />
After submitt<strong>in</strong>g a credit card transaction <strong>in</strong> the <strong>MU</strong> system, an email message (credit card receipt)<br />
will be delivered to the extension <strong>of</strong>fice’s email box. The receipt <strong>in</strong>cludes customer name, amount,<br />
type <strong>of</strong> credit card, confirmation number, and description.<br />
Pr<strong>in</strong>t the receipt and place it <strong>in</strong> a folder for later process<strong>in</strong>g.<br />
It is recommended that the County Program Director review and <strong>in</strong>itial the receipts on a<br />
weekly or daily basis, depend<strong>in</strong>g on the volume <strong>of</strong> transactions.<br />
Monthly Distribution<br />
Once a month, the <strong>University</strong> will send either a check via postal mail or a direct deposit transfer to<br />
the council’s bank account. The Extension <strong>of</strong>fice may sign up for the direct deposit transfer.<br />
Review Direct Deposit procedure for credit card payment method. The check total will be the net<br />
amount for all transactions with<strong>in</strong> the monthly time frame. (Sales amount less fees=Net amount)<br />
Council Considerations<br />
1. Post Gross Sales or Net Sales Amount from Monthly Distribution<br />
The Council, County Program Director, and the Bookkeeper may decide to post either the gross sales<br />
or net sales amount <strong>of</strong> the university’s monthly distribution. If council wishes to track credit card<br />
fees, then separate the gross amount and fees when post<strong>in</strong>g transactions <strong>in</strong> <strong>QuickBooks</strong>.<br />
Whichever amount (sales or net) is recorded, it is recommended that the procedure be consistent<br />
dur<strong>in</strong>g the year. The Council’s decision should be reported <strong>in</strong> the meet<strong>in</strong>g m<strong>in</strong>utes.<br />
<strong>Credit</strong> <strong>Card</strong> Transaction Fee Expense Account<br />
To track credit card fees, create a new account under the 7xxx.<br />
Select Lists.<br />
Select Chart <strong>of</strong> Accounts.<br />
Select Account button at lower<br />
left corner <strong>of</strong> screen.<br />
Select New.<br />
Select Expense as Account<br />
type, click cont<strong>in</strong>ue.<br />
Enter a number under 7xxx<br />
Enter account name.<br />
If you wish to create this fee<br />
expense as a subaccount, place<br />
a preced<strong>in</strong>g Subaccount <strong>of</strong>. (Optional)<br />
Save and close.<br />
<strong>MU</strong> <strong>Credit</strong> <strong>Card</strong> <strong>Transactions</strong> <strong>in</strong> <strong>QuickBooks</strong> August 24, 2010 Page 1 <strong>of</strong> 7
2. Post<strong>in</strong>g Method<br />
Depend<strong>in</strong>g on the volume <strong>of</strong> credit card transactions, the Extension F<strong>in</strong>ancial team (Extension<br />
Council, the County Program Director, and the County Bookkeeper) may adopt one <strong>of</strong> the two<br />
follow<strong>in</strong>g post<strong>in</strong>g methods: Cash or Accrual basis. Whichever procedure is adopted, it is<br />
recommended that the procedure be consistent dur<strong>in</strong>g the year. The Council’s decision should be<br />
reported <strong>in</strong> the meet<strong>in</strong>g m<strong>in</strong>utes.<br />
a. Cash Basis – Enter each customer credit card transaction <strong>in</strong> <strong>QuickBooks</strong> as a deposit<br />
transaction when the amount is deposited <strong>in</strong> the council’s bank account. The extension <strong>of</strong>fice<br />
will receive a Money Transfer Report <strong>in</strong> the <strong>of</strong>fice’s email box once a month.<br />
Post each credit card amount to the appropriate customer name, <strong>in</strong>come account,<br />
class code <strong>in</strong> the deposit screen.<br />
If the monthly distribution was a university check, then enter the check number.<br />
Select <strong>Credit</strong> <strong>Card</strong> as the Payment Method type, if you wish to separate the credit<br />
card transactions from other payment methods, such as cash and check. Review the<br />
Direct Deposit procedure for <strong>in</strong>formation on creat<strong>in</strong>g a new credit card payment<br />
method type.<br />
If not report<strong>in</strong>g credit card fees to an expense account, then skip the next bulleted<br />
item.<br />
As a negative amount, enter the <strong>Credit</strong> <strong>Card</strong> transaction fees, us<strong>in</strong>g the<br />
appropriate expense account, 7xxx, and assign a class code related to the credit card<br />
transaction amount. <strong>Credit</strong> card fees are <strong>in</strong>cluded on the university money transfer<br />
report.<br />
Multiple credit card deposits, posted on the bank statement, may be recorded <strong>in</strong><br />
the same deposit screen.<br />
Do not mix Cash and Check payment method types with <strong>Credit</strong> <strong>Card</strong> type. A<br />
Deposit slip cannot be pr<strong>in</strong>ted for credit card payment methods.<br />
Select the Pr<strong>in</strong>t button at the top <strong>of</strong> deposit screen to pr<strong>in</strong>t a Deposit Summary<br />
report.<br />
Save the Deposit transaction.<br />
The Money Transfer Report and the Deposit Summary report should be compared to<br />
the monthly bank statement. Each transaction on the Money Transfer report should<br />
be checked <strong>of</strong>f when matched to the bank statement. Paper-clip or staple all reports<br />
and file.<br />
When matched, the credit card receipt should be marked as deposited and transferred<br />
to another file folder, marked as “completed credit card transactions.”<br />
Advantage – less transactions; only deposit transaction is created <strong>in</strong> <strong>QuickBooks</strong>.<br />
Disadvantage – the credit card amounts are posted to the account<strong>in</strong>g system approximately 30<br />
days later and may not be reported with<strong>in</strong> the month the credit card transaction was processed.<br />
This procedure is recommended when the volume <strong>of</strong> credit card transactions is low. The<br />
Extension Council decides the low volume value.<br />
Sample Deposit Transaction for s<strong>in</strong>gle day or one month report<strong>in</strong>g <strong>of</strong> credit card<br />
transactions – Cash Basis<br />
A Deposit Detail Report configuration is located at the end <strong>of</strong> this document.<br />
<strong>MU</strong> <strong>Credit</strong> <strong>Card</strong> <strong>Transactions</strong> <strong>in</strong> <strong>QuickBooks</strong> August 24, 2010 Page 2 <strong>of</strong> 7
. Accrual Basis – Enter each customer credit card transaction <strong>in</strong> <strong>QuickBooks</strong> as a Sales Receipt<br />
transaction when the credit card email receipt is received. The extension <strong>of</strong>fice will receive a<br />
Money Transfer Report <strong>in</strong> the <strong>of</strong>fice’s email box once a month.<br />
Advantage – the credit card amounts are posted as Undeposited funds to the account<strong>in</strong>g<br />
system on the credit card transaction date.<br />
Disadvantage – Two-step method: create sales receipt plus deposit transaction later. Two<br />
layers <strong>of</strong> post<strong>in</strong>g: Sales Item plus <strong>in</strong>come/expense (if reduction <strong>of</strong> expense) account.<br />
Create a new Sales<br />
Item, when needed<br />
Create Item for Customer Income<br />
Create a Sales<br />
Receipt for credit<br />
card transaction<br />
Before creat<strong>in</strong>g a Sales Receipts transaction, appropriate sales items are required. A Sales Item<br />
must be created and l<strong>in</strong>ked to an exist<strong>in</strong>g <strong>in</strong>come account (or expense account, if reduction <strong>of</strong><br />
expense). Here is a sample list <strong>of</strong> Sales Items.<br />
Open the Item List. Lists from the menu bar, Item List.<br />
Select the Item button at bottom left <strong>of</strong> screen.<br />
Left click on New.<br />
Click the down arrow for Type and select Service. (for most Extension-related activities)<br />
Type an Item Name<br />
The Description box is optional.<br />
Enter a rate, if the rate is fixed.<br />
Otherwise, leave the rate field blank.<br />
Under Account, select appropriate<br />
Income Account, or Expense account<br />
if amount received is a reduction <strong>of</strong><br />
expense. An Account is<br />
Required!<br />
Click OK.<br />
Create Sales Receipt<br />
Pr<strong>in</strong>ted <strong>Credit</strong> <strong>Card</strong> Sales Receipts may substitute for the manual receipt book.<br />
Move sales amount to<br />
Deposit Transaction when<br />
amount is deposited <strong>in</strong> bank<br />
account<br />
Us<strong>in</strong>g the <strong>in</strong>formation provided <strong>in</strong> the <strong>MU</strong> <strong>Credit</strong> <strong>Card</strong> Receipt email message, for each credit card<br />
transaction create a Sales Receipt transaction.<br />
Select Customer from the menu bar.<br />
Select Enter Sales Receipts.<br />
Select customer name, or select Add New to create a new Customer.<br />
(Do not use a vendor name when identify<strong>in</strong>g a person <strong>in</strong> the Sales Receipt screen.)<br />
Enter class code.<br />
Enter date.<br />
<strong>MU</strong> <strong>Credit</strong> <strong>Card</strong> <strong>Transactions</strong> <strong>in</strong> <strong>QuickBooks</strong> August 24, 2010 Page 3 <strong>of</strong> 7
In Sale No field, enter credit card confirmation number located on the credit card receipt.<br />
Select <strong>Credit</strong> <strong>Card</strong> as Payment Method<br />
Select appropriate Item Name, or select Add new to create a new sales item.<br />
Enter a description, quantity, and rate, when appropriate.<br />
Select a class code <strong>in</strong> the second class field.<br />
Enter an amount.<br />
Enter <strong>in</strong>formation <strong>in</strong> the Memo text box.<br />
For the Deposit To field, select 1499-Undeposited Funds. The Undeposited Funds is a<br />
temporary hold<strong>in</strong>g account and is represented <strong>in</strong> the Chart <strong>of</strong> Accounts and Balance Sheet report.<br />
Do not select Process <strong>Credit</strong> <strong>Card</strong> payment when sav<strong>in</strong>g. This is reserved for <strong>of</strong>fices who<br />
subscribe to the <strong>QuickBooks</strong> <strong>Credit</strong> <strong>Card</strong> Service.<br />
Click Save and Close, or Save and New.<br />
Pr<strong>in</strong>t Sales Receipt and attach to <strong>MU</strong> <strong>Credit</strong> <strong>Card</strong> receipt and file <strong>in</strong> appropriate folder. A copy <strong>of</strong><br />
the Sales Receipt or the <strong>MU</strong> <strong>Credit</strong> <strong>Card</strong> receipt may be given to the customer.<br />
Add Sales Receipt Amount to Deposit<br />
When the credit card transactions less fees are deposited <strong>in</strong> the Council’s bank account (bank<br />
statement) and the university money transfer report is received, the sales receipt amounts are<br />
moved from the Payments to Deposits screen to the Deposit screen.<br />
Select Bank from menu bar.<br />
Select Make Deposits.<br />
The follow<strong>in</strong>g “Payments to Deposit” screen will display, if there are undeposited customer sales<br />
receipts.<br />
If the screen does not display, select <strong>in</strong> the Deposits Screen.<br />
Insert a <strong>in</strong> the checkmark column for the Sales Receipt payment that was deposited <strong>in</strong><br />
the council’s bank account.<br />
Click OK. The Sales Receipt data will display <strong>in</strong> the Make Deposit screen.<br />
<strong>MU</strong> <strong>Credit</strong> <strong>Card</strong> <strong>Transactions</strong> <strong>in</strong> <strong>QuickBooks</strong> August 24, 2010 Page 4 <strong>of</strong> 7
In the Deposit Screen<br />
Appropriate sales receipt data are <strong>in</strong>cluded <strong>in</strong> the deposit screen.<br />
The Account field is protected. You will not be able to change the account number.<br />
QB records all Sales Receipt data temporarily <strong>in</strong> an account named, 1499-Undeposited<br />
Funds. The Sales Receipt amount is <strong>of</strong>fset <strong>in</strong> the Undeposited Funds when the amount is<br />
recorded and saved <strong>in</strong> the Deposits screen. The orig<strong>in</strong>al sales receipt transaction<br />
<strong>in</strong>cluded the <strong>in</strong>come (or expense) account.<br />
Multiple credit card deposits, reported on the bank statement, may be recorded <strong>in</strong> the<br />
same deposit screen.<br />
If not report<strong>in</strong>g credit card fees to an expense account, then skip the next bulleted item.<br />
As a negative amount, enter the <strong>Credit</strong> <strong>Card</strong> transaction fees, us<strong>in</strong>g the appropriate<br />
expense account, 7xxx, and assign a class code related to the credit card transaction<br />
amount. <strong>Credit</strong> card fees are <strong>in</strong>cluded <strong>in</strong> the university money transfer report.<br />
Do not mix Cash and Check payment method types with <strong>Credit</strong> <strong>Card</strong> type. A<br />
Deposit slip cannot be pr<strong>in</strong>ted for credit card payment methods.<br />
Select the Pr<strong>in</strong>t button at the top <strong>of</strong> deposit screen to pr<strong>in</strong>t a Deposit Summary report.<br />
Click Save and Close, or Save and New<br />
The Money Transfer Report and the Deposit Summary report should be compared to the<br />
monthly bank statement. Each transaction on the Money Transfer report should be<br />
checked <strong>of</strong>f when matched to the bank statement.<br />
When matched, the credit card receipt should be marked as deposited and transferred to<br />
another file folder, marked as “completed credit card transactions.”<br />
Sample Deposit Transaction – Accrual Basis<br />
Reports<br />
County Program Director Verification<br />
It is recommended that the CPD review and <strong>in</strong>itial credit card transactions and review and sign<br />
weekly or monthly Undeposited Funds Report for outstand<strong>in</strong>g credit card transactions.<br />
Here are two sample reports that will assist <strong>in</strong> track<strong>in</strong>g credit card transactions. Report<br />
configurations follow the two illustrations.<br />
For Accrual Basis Only<br />
<strong>MU</strong> <strong>Credit</strong> <strong>Card</strong> <strong>Transactions</strong> <strong>in</strong> <strong>QuickBooks</strong> August 24, 2010 Page 5 <strong>of</strong> 7
Cash and Accrual Basis<br />
Configure the Undeposited Funds Report (for Accrual Basis)<br />
Select Report from menu bar.<br />
Select Customer Transaction Detail report.<br />
Select Modify Report button.<br />
Select the Filter tab.<br />
Under Choose Filter, select Accounts.<br />
Move cursor to the right and under Account, click down arrow and select 1499-<br />
Undeposited Funds account.<br />
Select the Header/footer tab and under Report Title, change the title to Undeposited<br />
Funds Report, or another title.<br />
Click OK.<br />
Remove the columns: Clr and Account from the report. Optional.<br />
At the top middle <strong>of</strong> report (under the Refresh button), click the down arrow for Total By<br />
and select Customer.<br />
To the right <strong>of</strong> Total By, select the down arrow for Sort By and select Date.<br />
Select appropriate Date Range.<br />
Select Memorize button and save report <strong>in</strong> the Memorized Report List.<br />
The Undeposited Funds outstand<strong>in</strong>g balance will appear <strong>in</strong> the Balance Sheet report.<br />
Configure the Deposit Detail Sorted by Payment Method (for Cash and Accrual<br />
Basis)<br />
Select Report from menu bar.<br />
Select Customer Transaction Detail report.<br />
Select Modify Report button.<br />
Select the Filter tab.<br />
Under Choose Filter, select Accounts.<br />
Move cursor to the right and under Account, click down arrow and select Multiple<br />
Accounts.<br />
Select all <strong>in</strong>come and expense account (Select 1499-Undeposited Funds if you are us<strong>in</strong>g<br />
the Accrual Post<strong>in</strong>g Method)<br />
Return to Choose Filter and select Transaction type.<br />
To the right, under Transaction Types, select the down arrow and select Deposit.<br />
Select the Header/footer tab and under Report Title, change the title to Deposit<br />
Detail – Sorted by Payment Method, or another title.<br />
Select the Display tab, and under Columns select Pay Meth.<br />
Under Columns, uncheck Type, Num, and Split.<br />
Click OK.<br />
In the report, you can move the Pay Meth column to the far left, if you wish.<br />
<strong>MU</strong> <strong>Credit</strong> <strong>Card</strong> <strong>Transactions</strong> <strong>in</strong> <strong>QuickBooks</strong> August 24, 2010 Page 6 <strong>of</strong> 7
At the top middle <strong>of</strong> report (under the Refresh button), click the down arrow for Total By<br />
and select Payment Method. (or Customer Name)<br />
To the right <strong>of</strong> Total By, select the down arrow for Sort By and select Name. (or Date)<br />
Select appropriate Date Range.<br />
Select Memorize button and save report <strong>in</strong> the Memorized Report List.<br />
Note: When the 1499-Undeposited Funds account is <strong>in</strong>cluded <strong>in</strong> this report, <strong>QuickBooks</strong> will<br />
reverse all positive and negative amounts.<br />
Refund<br />
When a credit card transaction results <strong>in</strong> a Refund and the orig<strong>in</strong>al transaction was posted <strong>in</strong><br />
<strong>QuickBooks</strong>, create a revers<strong>in</strong>g transaction <strong>in</strong> the Check<strong>in</strong>g Register, us<strong>in</strong>g the same <strong>in</strong>come and fee<br />
expense account and class codes as the orig<strong>in</strong>al credit card transaction.<br />
Sample Refund transaction<br />
<strong>MU</strong> <strong>Credit</strong> <strong>Card</strong> <strong>Transactions</strong> <strong>in</strong> <strong>QuickBooks</strong> August 24, 2010 Page 7 <strong>of</strong> 7