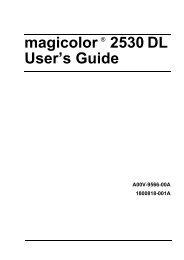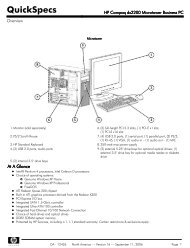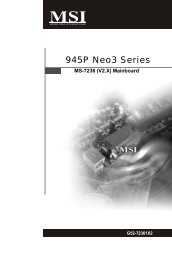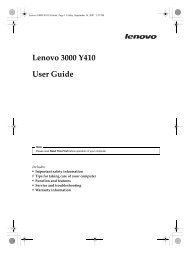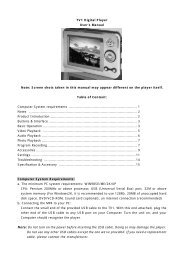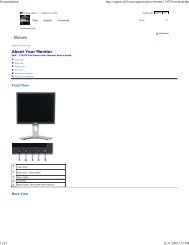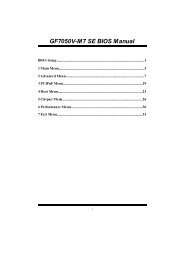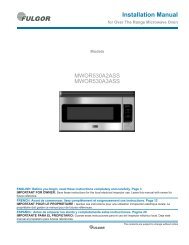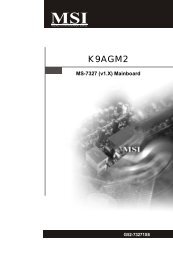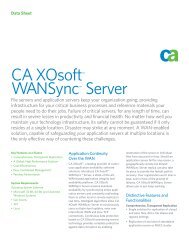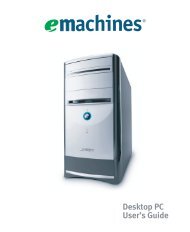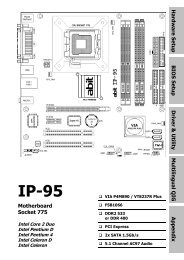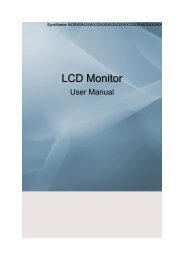GS700TS Series Smart Switch Software User Manual - Andover ...
GS700TS Series Smart Switch Software User Manual - Andover ...
GS700TS Series Smart Switch Software User Manual - Andover ...
You also want an ePaper? Increase the reach of your titles
YUMPU automatically turns print PDFs into web optimized ePapers that Google loves.
<strong>GS700TS</strong> <strong>Series</strong> <strong>Smart</strong><br />
<strong>Switch</strong> <strong>Software</strong> <strong>User</strong><br />
<strong>Manual</strong><br />
NETGEAR, Inc.<br />
4500 Great America Parkway<br />
Santa Clara, CA 95054 USA<br />
202-10228-01<br />
November 2006<br />
v1.0
© 2006 by NETGEAR, Inc. All rights reserved. Full<strong>Manual</strong>.<br />
Trademarks<br />
NETGEAR, the NETGEAR logo, and Auto Uplink are trademarks or registered trademarks of NETGEAR, Inc.<br />
Microsoft, Windows, and Windows NT are registered trademarks of Microsoft Corporation.<br />
Other brand and product names are registered trademarks or trademarks of their respective holders. Portions of this<br />
document are copyright Intoto, Inc.<br />
November 2006<br />
Statement of Conditions<br />
In the interest of improving internal design, operational function, and/or reliability, NETGEAR reserves the right to<br />
make changes to the products described in this document without notice.<br />
NETGEAR does not assume any liability that may occur due to the use or application of the product(s) or circuit<br />
layout(s) described herein.<br />
Certificate of the Manufacturer/Importer<br />
It is hereby certified that the <strong>GS700TS</strong> <strong>Smart</strong> <strong>Switch</strong> with Gigaport Ports has been suppressed in accordance with the<br />
conditions set out in the BMPT-AmtsblVfg 243/1991 and Vfg 46/1992. The operation of some equipment (for example,<br />
test transmitters) in accordance with the regulations may, however, be subject to certain restrictions. Please refer to the<br />
notes in the operating instructions.<br />
The Federal Office for Telecommunications Approvals has been notified of the placing of this equipment on the market<br />
and has been granted the right to test the series for compliance with the regulations.<br />
Bestätigung des Herstellers/Importeurs<br />
Es wird hiermit bestätigt, daß das<strong>GS700TS</strong> <strong>Smart</strong> <strong>Switch</strong> with Gigaport Ports gemäß der im BMPT-AmtsblVfg 243/<br />
1991 und Vfg 46/1992 aufgeführten Bestimmungen entstört ist. Das vorschriftsmäßige Betreiben einiger Geräte (z.B.<br />
Testsender) kann jedoch gewissen Beschränkungen unterliegen. Lesen Sie dazu bitte die Anmerkungen in der<br />
Betriebsanleitung.<br />
Das Bundesamt für Zulassungen in der Telekommunikation wurde davon unterrichtet, daß dieses Gerät auf den Markt<br />
gebracht wurde und es ist berechtigt, die Serie auf die Erfüllung der Vorschriften hin zu überprüfen.<br />
Voluntary Control Council for Interference (VCCI) Statement<br />
This equipment is in the Class B category (information equipment to be used in a residential area or an adjacent area<br />
thereto) and conforms to the standards set by the Voluntary Control Council for Interference by Data Processing<br />
Equipment and Electronic Office Machines aimed at preventing radio interference in such residential areas. When used<br />
near a radio or TV receiver, it may become the cause of radio interference. Read instructions for correct handling.<br />
ii<br />
v1.0, November 2006
Product and Publication Details<br />
Model Number: <strong>GS700TS</strong><br />
Publication Date: November 2006<br />
Product Family: <strong>Smart</strong> <strong>Switch</strong><br />
Product Name: <strong>GS700TS</strong> <strong>Smart</strong> <strong>Switch</strong> with Gigaport Ports<br />
Home or Business Product: Business<br />
Language: English<br />
Publication Part Number: 202-10228-01<br />
Publication Version Number: 1.0<br />
v1.0, November 2006<br />
iii
iv<br />
v1.0, November 2006
v1.0, November 2006<br />
Contents<br />
About This <strong>Manual</strong><br />
Conventions, Formats and Scope ...................................................................................viii<br />
How to Use This <strong>Manual</strong> .................................................................................................. ix<br />
How to Print this <strong>Manual</strong> ................................................................................................... ix<br />
Chapter 1<br />
<strong>Switch</strong> Management Overview<br />
Chapter 2<br />
Getting Started<br />
Network with DHCP Server ............................................................................................2-1<br />
Network without DHCP Server .......................................................................................2-4<br />
Chapter 3<br />
<strong>Smart</strong>wizard Discovery Program<br />
Main Screen ...................................................................................................................3-1<br />
Main Screen > Device List > Discover .....................................................................3-2<br />
Main Screen > <strong>Switch</strong> Setting > Configuration Setting ............................................3-4<br />
Main Screen > Device Setting > Configuration Setting > Set ..................................3-5<br />
Main Screen > Device Setting > Configuration Setting > Cancel .............................3-5<br />
Main Screen > <strong>Switch</strong> Setting> > Password Change ..............................................3-5<br />
Main Screen > <strong>Switch</strong> Setting > Web Access ..........................................................3-5<br />
Main Screen > <strong>Switch</strong> Setting > Firmware Upgrade ................................................3-7<br />
Main Screen > <strong>Switch</strong> Setting > Exit ........................................................................3-7<br />
Chapter 4<br />
<strong>Software</strong> Upgrade Procedure<br />
Chapter 5<br />
Configuring The Device Using Your Browser<br />
Introduction .....................................................................................................................5-2<br />
Opening the NETGEAR <strong>GS700TS</strong> Home Page ......................................................5-2<br />
Understanding the Home Page ................................................................................5-4<br />
Device Management Buttons ...................................................................................5-6<br />
v
vi<br />
Rebooting the System ..............................................................................................5-6<br />
Defining Device Information .....................................................................................5-7<br />
Viewing the Device Information ................................................................................5-8<br />
Managing Stacking .................................................................................................5-12<br />
Operation Modes ....................................................................................................5-12<br />
Configuring Stacking ..............................................................................................5-16<br />
<strong>Switch</strong>ing Between Stack Masters .........................................................................5-18<br />
Configuring Device Security ...................................................................................5-18<br />
Defining Port Authentication Properties .................................................................5-19<br />
Viewing EAP Statistics ...........................................................................................5-23<br />
Enabling Storm Control ..........................................................................................5-25<br />
ACL Overview ........................................................................................................5-28<br />
Defining MAC Based Access Control Lists ............................................................5-28<br />
Port-based Security ................................................................................................5-33<br />
Configuring Passwords ..........................................................................................5-37<br />
Defining RADIUS Settings .....................................................................................5-38<br />
Defining TACACS+ Authentication .........................................................................5-40<br />
Viewing System Logs .............................................................................................5-42<br />
Logs Configuration .................................................................................................5-43<br />
Viewing the Memory Logs ......................................................................................5-44<br />
Viewing Flash Logs ................................................................................................5-46<br />
Defining Server Logs ..............................................................................................5-47<br />
Configuring Interfaces ..................................................................................................5-49<br />
Defining Port Parameters .......................................................................................5-49<br />
Defining LAG Members ..........................................................................................5-54<br />
Aggregating Ports ..................................................................................................5-54<br />
Viewing LAG Membership ......................................................................................5-59<br />
Configuring LACP ..................................................................................................5-61<br />
Configuring VLANs .................................................................................................5-63<br />
Defining IP Interface ...............................................................................................5-71<br />
Defining the Forwarding Address Tables ...............................................................5-73<br />
Spanning Tree ........................................................................................................5-79<br />
Configuring Quality of Service ................................................................................5-84<br />
Configuring SNMP Security ...................................................................................5-95<br />
Configuring Multicast Forwarding ......................................................................... 5-117<br />
v1.0, November 2006
Managing System Files ........................................................................................5-125<br />
Monitoring the Device ..........................................................................................5-129<br />
Managing RMON Statistics ..................................................................................5-134<br />
Configuring RMON History ...................................................................................5-137<br />
Defining RMON Events ........................................................................................5-142<br />
Defining RMON Alarms ........................................................................................5-146<br />
Resetting the Factory Default Values ...................................................................5-151<br />
Appendix A<br />
Default Settings<br />
Index<br />
v1.0, November 2006<br />
vii
viii<br />
v1.0, November 2006
v1.0, November 2006<br />
About This <strong>Manual</strong><br />
The NETGEAR® <strong>GS700TS</strong> <strong>Series</strong> <strong>Smart</strong> <strong>Switch</strong> <strong>Software</strong> <strong>User</strong> <strong>Manual</strong> describes how to install,<br />
configure and troubleshoot the <strong>GS700TS</strong> <strong>Series</strong> <strong>Smart</strong> <strong>Switch</strong>. The information in this manual is<br />
intended for readers with intermediate computer and Internet skills.<br />
Conventions, Formats and Scope<br />
The conventions, formats, and scope of this manual are described in the following paragraphs:<br />
• Typographical Conventions. This manual uses the following typographical conventions:<br />
Italics Emphasis, books, CDs, URL names<br />
Bold <strong>User</strong> input<br />
Fixed Screen text, file and server names, extensions, commands, IP addresses<br />
• Formats. This manual uses the following formats to highlight special messages:<br />
Note: This format is used to highlight information of importance or special interest.<br />
Tip: This format is used to highlight a procedure that will save time or resources.<br />
Warning: Ignoring this type of note may result in a malfunction or damage to the<br />
equipment.<br />
Danger: This is a safety warning. Failure to take heed of this notice may result in<br />
personal injury or death.<br />
ix
<strong>GS700TS</strong> <strong>Series</strong> <strong>Smart</strong> <strong>Switch</strong> <strong>Software</strong> <strong>User</strong> <strong>Manual</strong><br />
• Scope. This manual is written for the <strong>GS700TS</strong> <strong>Series</strong> <strong>Smart</strong> <strong>Switch</strong> according to these<br />
specifications:<br />
Product Version <strong>GS700TS</strong> <strong>Smart</strong> <strong>Switch</strong> with Gigaport Ports<br />
<strong>Manual</strong> Publication Date November 2006<br />
Note: Product updates are available on the NETGEAR, Inc. website at<br />
http://kbserver.netgear.com/downloads_support.asp.<br />
How to Use This <strong>Manual</strong><br />
The HTML version of this manual includes the following:<br />
• Buttons, and , for browsing forwards or backwards through the manual one page<br />
at a time<br />
• A button that Displays the table of contents and an button. Double-click on a<br />
link in the table of contents or index to navigate directly to where the topic is described in the<br />
manual.<br />
• A button to access the full NETGEAR, Inc. online knowledge base for the product<br />
model.<br />
• Links to PDF versions of the full manual and individual chapters.<br />
How to Print this <strong>Manual</strong><br />
To print this manual you can choose one of the following several options, according to your needs.<br />
• Printing a Page in the HTML View. Each page in the HTML version of the manual is<br />
dedicated to a major topic. Use the Print button on the browser toolbar to print the page<br />
contents.<br />
• Printing a Chapter. Use the PDF of This Chapter link at the top left of any page.<br />
– Click the PDF of This Chapter link at the top right of any page in the chapter you want to<br />
print. The PDF version of the chapter you were viewing opens in a browser window.<br />
v1.0, November 2006<br />
x
<strong>GS700TS</strong> <strong>Series</strong> <strong>Smart</strong> <strong>Switch</strong> <strong>Software</strong> <strong>User</strong> <strong>Manual</strong><br />
xi<br />
– Your computer must have the free Adobe Acrobat reader installed in order to view and<br />
print PDF files. The Acrobat reader is available on the Adobe Web site at<br />
http://www.adobe.com.<br />
– Click the print icon in the upper left of the window.<br />
Tip: If your printer supports printing two pages on a single sheet of paper, you can<br />
save paper and printer ink by selecting this feature.<br />
• Printing the Full <strong>Manual</strong>. Use the Complete PDF <strong>Manual</strong> link at the top left of any page.<br />
– Click the Complete PDF <strong>Manual</strong> link at the top left of any page in the manual. The PDF<br />
version of the complete manual opens in a browser window.<br />
– Click the print icon in the upper left of the window.<br />
Tip: If your printer supports printing two pages on a single sheet of paper, you can<br />
save paper and printer ink by selecting this feature.<br />
v1.0, November 2006
<strong>GS700TS</strong> <strong>Series</strong> <strong>Smart</strong> <strong>Switch</strong> <strong>Software</strong> <strong>User</strong> <strong>Manual</strong><br />
Chapter 1<br />
<strong>Switch</strong> Management Overview<br />
This section provides an overview of switch management, including the methods you can use to<br />
manage your NETGEAR <strong>GS700TS</strong> family of <strong>Smart</strong> Gigabit Ethernet <strong>Switch</strong>es.<br />
Your NETGEAR <strong>GS700TS</strong> family of <strong>Smart</strong> Gigabit Ethernet <strong>Switch</strong>es contains software for<br />
viewing, changing, and monitoring the way the <strong>Smart</strong> <strong>Switch</strong> works. Using the management<br />
software to configure your switch is not required for any of the gigabit ports to work properly.<br />
However, the management software does allow you to configure ports, VLAN and Trunking<br />
features to improve the efficiency of the switch and, as a result, improve the overall performance<br />
of your network. The switch gives you the flexibility to access and manage the switch using any of<br />
the following methods:<br />
• <strong>Smart</strong>wizard Discovery program<br />
• Web browser interface<br />
After you power-up the switch for the first time, you can configure it using a utility program called<br />
<strong>Smart</strong>wizard Discovery or a Web browser. Please refer to the screenshots in following pages for<br />
<strong>Smart</strong>wizard Discovery and Web Management GUI. Each of these management methods has<br />
advantages.<br />
Table 1 compares the three management methods.<br />
Table 1: Comparing <strong>Switch</strong> Management Methods<br />
Management Method Advantages<br />
<strong>Smart</strong>wizard Discovery<br />
program<br />
No IP address or subnet needed<br />
Shows all switches on the network<br />
<strong>User</strong>-friendly interface<br />
Firmware upgradeable<br />
Web browser Can be accessed from any location via the switch’s IP address<br />
Password protected<br />
Ideal for configuring the switch remotely<br />
Compatible with Internet Explorer and Netscape Navigator Web browsers<br />
Intuitive browser interface<br />
Most visually appealing<br />
Extensive switch configuration allowed<br />
Configuration backup for duplicating settings to other switches<br />
<strong>Switch</strong> Management Overview 1-1<br />
v1.0, November 2006
<strong>GS700TS</strong> <strong>Series</strong> <strong>Smart</strong> <strong>Switch</strong> <strong>Software</strong> <strong>User</strong> <strong>Manual</strong><br />
For a more detailed discussion of the <strong>Smart</strong>wizard Discovery Program, see Chapter 3. For a more<br />
detailed discussion of the Web Browser Interface, see Chapter 5.<br />
1-2 <strong>Switch</strong> Management Overview<br />
v1.0, November 2006
<strong>GS700TS</strong> <strong>Series</strong> <strong>Smart</strong> <strong>Switch</strong> <strong>Software</strong> <strong>User</strong> <strong>Manual</strong><br />
Getting Started 2-1<br />
v1.0, November 2006<br />
Chapter 2<br />
Getting Started<br />
This section walks you through the steps to start managing your <strong>GS700TS</strong> switch. This section<br />
covers how to get started in a network with a DHCP server (most common) as well as if you do not<br />
have a DHCP server.<br />
Network with DHCP Server<br />
1. Connect the <strong>GS700TS</strong> switch to a DHCP network.<br />
2. Power on the <strong>GS700TS</strong> switch by plugging in power cord.<br />
3. Install the <strong>Smart</strong>wizard Discovery program on your computer.<br />
Start <strong>Smart</strong>wizard Discovery (Chapter 3 contains detailed instructions on the <strong>Smart</strong>wizard<br />
Discovery).<br />
4. Click Discover to enable the <strong>Smart</strong>wizard Discovery to find your <strong>GS700TS</strong> switch, see<br />
Figure 2-1.
<strong>GS700TS</strong> <strong>Series</strong> <strong>Smart</strong> <strong>Switch</strong> <strong>Software</strong> <strong>User</strong> <strong>Manual</strong><br />
Figure 2-1<br />
5. Select the switch from the Device List. Then click Web Access, see Figure 2-2.<br />
2-2 Getting Started<br />
v1.0, November 2006
Figure 2-2<br />
<strong>GS700TS</strong> <strong>Series</strong> <strong>Smart</strong> <strong>Switch</strong> <strong>Software</strong> <strong>User</strong> <strong>Manual</strong><br />
6. Start managing your switch via your web browser. The default password is “password”. For a<br />
detailed description on web management, please refer to Chapter 5.<br />
Getting Started 2-3<br />
v1.0, November 2006
<strong>GS700TS</strong> <strong>Series</strong> <strong>Smart</strong> <strong>Switch</strong> <strong>Software</strong> <strong>User</strong> <strong>Manual</strong><br />
Network without DHCP Server<br />
A static IP address can be assigned to the <strong>GS700TS</strong> device even if the network does not have a<br />
DHCP server.<br />
1. Connect the <strong>GS700TS</strong> switch to your existing network.<br />
2. Power on the <strong>GS700TS</strong> switch by plugging in the power cord. The default IP is 192.168.0.239.<br />
3. Install the <strong>Smart</strong>wizard Discovery program on your computer.<br />
Start <strong>Smart</strong>wizard Discovery (Chapter 3 has detailed instructions on the <strong>Smart</strong>wizard<br />
Discovery).<br />
4. Click Discover to enable the <strong>Smart</strong>wizard Discovery to find your <strong>GS700TS</strong> switch.<br />
5. Click Configuration Setting (See Figure 2-3).<br />
Figure 2-3<br />
6. Choose Disable on DHCP. See Figure 2-4.<br />
7. Enter your static IP address, Gateway and Subnet, and then type your password and click Set.<br />
Please make sure your PC and <strong>GS700TS</strong> switch are in the same subnet (See Figure 2-5).<br />
2-4 Getting Started<br />
v1.0, November 2006
Figure 2-4<br />
Figure 2-5<br />
<strong>GS700TS</strong> <strong>Series</strong> <strong>Smart</strong> <strong>Switch</strong> <strong>Software</strong> <strong>User</strong> <strong>Manual</strong><br />
Getting Started 2-5<br />
v1.0, November 2006
<strong>GS700TS</strong> <strong>Series</strong> <strong>Smart</strong> <strong>Switch</strong> <strong>Software</strong> <strong>User</strong> <strong>Manual</strong><br />
8. Select your switch by clicking on it. Then click on Web Access, see Figure 2-6.<br />
9. Start managing your switch via your web browser. The default password is ‘password’. For a<br />
detailed description on web management access, please refer to Chapter 5.<br />
Figure 2-6<br />
2-6 Getting Started<br />
v1.0, November 2006
<strong>GS700TS</strong> <strong>Series</strong> <strong>Smart</strong> <strong>Switch</strong> <strong>Software</strong> <strong>User</strong> <strong>Manual</strong><br />
Chapter 3<br />
<strong>Smart</strong>wizard Discovery Program<br />
The <strong>Smart</strong>wizard Discovery program is a user-friendly, easy to install tool. Using this program,<br />
you can view and configure all the <strong>GS700TS</strong> <strong>Smart</strong> <strong>Switch</strong>es in your network.<br />
The installation of the <strong>Smart</strong>wizard Discovery is as follows:<br />
1. Insert the disc into your CD-ROM drive.<br />
2. Select the \<strong>Software</strong> folder or click ‘install’ from Browser auto-executed after inserting the<br />
Resource CD.<br />
3. Run the Setup program to install the <strong>Smart</strong>wizard Discovery.<br />
4. The Installation Wizard will guide you through.<br />
5. Run ‘<strong>Smart</strong>wizard Discovery’ from the window start bar.<br />
Main Screen<br />
The main screen displays the available functions. As shown in Figure 3-7, there are six items from<br />
which to choose:<br />
• Discover<br />
• Configuration Setting<br />
• Password Change<br />
• Web Access<br />
• Firmware Upgrade<br />
• Exit<br />
<strong>Smart</strong>wizard Discovery Program 3-1<br />
v1.0, November 2006
<strong>GS700TS</strong> <strong>Series</strong> <strong>Smart</strong> <strong>Switch</strong> <strong>Software</strong> <strong>User</strong> <strong>Manual</strong><br />
Figure 3-7<br />
Main Screen > Device List > Discover<br />
The <strong>Smart</strong>wizard Discovery can discover all switches currently connected on the network. Click<br />
Discover to view the following switch information of any listed switch:<br />
• MAC Address<br />
• IP Address<br />
• Protocol Version<br />
3-2 <strong>Smart</strong>wizard Discovery Program<br />
v1.0, November 2006
• Product Name<br />
• System Name<br />
• Location<br />
• DHCP<br />
• Subnet Mask<br />
• Gateway<br />
• Firmware Version<br />
Figure 3-8<br />
<strong>GS700TS</strong> <strong>Series</strong> <strong>Smart</strong> <strong>Switch</strong> <strong>Software</strong> <strong>User</strong> <strong>Manual</strong><br />
<strong>Smart</strong>wizard Discovery Program 3-3<br />
v1.0, November 2006
<strong>GS700TS</strong> <strong>Series</strong> <strong>Smart</strong> <strong>Switch</strong> <strong>Software</strong> <strong>User</strong> <strong>Manual</strong><br />
By double-clicking a listed switch, you can open the Web management for that switch.<br />
Alternatively, you can select a switch by clicking on it once, and then clicking Web Access. For<br />
more information on Web management, see Chapter 5.<br />
Main Screen > <strong>Switch</strong> Setting > Configuration Setting<br />
Select a switch by clicking on it. Then click Configuration Setting. The following screen pops up<br />
and displays the Product Name and MAC Address. From this screen, you can modify the<br />
following:<br />
• IP Address – Displays the currently configured IP address.<br />
• Subnet Mask – Displays the currently configured Subnet Mask.<br />
• Gateway – Displays the currently configured Gateway.<br />
• System Name – Provides a user-defined system name field. The System Name field helps you<br />
keep track of your switches. It can be any combination of letters and/or numbers.<br />
• Location – Provides a user-defined field to help you keep track of where this switch is. It can<br />
be any combination of letters and/or numbers.<br />
• DHCP – DHCP automatically obtains the IP information for the switch.<br />
Figure 3-9<br />
3-4 <strong>Smart</strong>wizard Discovery Program<br />
v1.0, November 2006
<strong>GS700TS</strong> <strong>Series</strong> <strong>Smart</strong> <strong>Switch</strong> <strong>Software</strong> <strong>User</strong> <strong>Manual</strong><br />
Main Screen > Device Setting > Configuration Setting > Set<br />
Click ‘Set’ to enable new settings. You must enter your password for these settings to be accepted.<br />
Main Screen > Device Setting > Configuration Setting > Cancel<br />
Click ‘Cancel’ to abort the above settings.<br />
Main Screen > <strong>Switch</strong> Setting> > Password Change<br />
1. Click ‘Password Change’ from the <strong>Switch</strong> Setting section. The following screen pops up as<br />
shown in Figure 3-10.<br />
Figure 3-10<br />
• New Password – Type any desired password. Passwords are case-sensitive and can have a<br />
maximum of 20 characters.<br />
• Confirm Password – Re-type the new password to confirm it.<br />
• Old Password – The default password is ‘password’.<br />
2. Click Set to enable new password.<br />
Main Screen > <strong>Switch</strong> Setting > Web Access<br />
1. Select a listed switch from the Device List section. Then click Web Access from the <strong>Switch</strong><br />
Setting, see Figure •.<br />
2. Enter the default password “password” and click Log in.<br />
<strong>Smart</strong>wizard Discovery Program 3-5<br />
v1.0, November 2006
<strong>GS700TS</strong> <strong>Series</strong> <strong>Smart</strong> <strong>Switch</strong> <strong>Software</strong> <strong>User</strong> <strong>Manual</strong><br />
•<br />
For more on Web management, see Configuring The Device Using Your Browser.<br />
3-6 <strong>Smart</strong>wizard Discovery Program<br />
v1.0, November 2006
<strong>GS700TS</strong> <strong>Series</strong> <strong>Smart</strong> <strong>Switch</strong> <strong>Software</strong> <strong>User</strong> <strong>Manual</strong><br />
Main Screen > <strong>Switch</strong> Setting > Firmware Upgrade<br />
1. Click Firmware Upgrade from the <strong>Switch</strong> Settings section. The following screen opens.<br />
Figure 3-11<br />
• Firmware Path – The location of the new firmware. If you do not know the location, you<br />
can click Browse to locate file.<br />
• Password – The default password is 'password'.<br />
• Upgrade State – Shows upgrading in progress.<br />
2. Click Start Upgrade to start upgrading.<br />
Main Screen > <strong>Switch</strong> Setting > Exit<br />
Click Exit from the <strong>Switch</strong> Setting section to close the <strong>Smart</strong>wizard Discovery program.<br />
<strong>Smart</strong>wizard Discovery Program 3-7<br />
v1.0, November 2006
<strong>GS700TS</strong> <strong>Series</strong> <strong>Smart</strong> <strong>Switch</strong> <strong>Software</strong> <strong>User</strong> <strong>Manual</strong><br />
Chapter 4<br />
<strong>Software</strong> Upgrade Procedure<br />
The application software for the <strong>GS700TS</strong> switch is upgradeable, enabling your switch to take<br />
advantage of improvements and additional features as they become available. The application<br />
software needs to be downloaded from a TFTP server containing the software updates. The<br />
upgrade procedure and the required equipment are described in the following section.<br />
The upgrade procedure is as follows:<br />
1. Save the new firmware to your computer.<br />
2. Start the <strong>Smart</strong>wizard Discovery Program program.<br />
3. Select your switch by clicking on it. Then click on Firmware Upgrade, see Figure 4-12.<br />
Figure 4-12<br />
4-1 <strong>Software</strong> Upgrade Procedure<br />
v1.0, November 2006
Figure 4-13<br />
<strong>GS700TS</strong> <strong>Series</strong> <strong>Smart</strong> <strong>Switch</strong> <strong>Software</strong> <strong>User</strong> <strong>Manual</strong><br />
4. Enter the location of the new firmware in the Firmware path below Firmware setting.<br />
Alternatively, you can click Browse to locate the file. Enter following path: tftp://{tftp<br />
address}/{file name}.<br />
5. Enter Password.<br />
6. Click Apply.<br />
<strong>Software</strong> Upgrade Procedure 4-2<br />
v1.0, November 2006
<strong>GS700TS</strong> <strong>Series</strong> <strong>Smart</strong> <strong>Switch</strong> <strong>Software</strong> <strong>User</strong> <strong>Manual</strong><br />
7. Click Start to download the new firmware file in non-volatile memory. The system software is<br />
automatically loaded to all stacking members.<br />
Figure 4-14<br />
Once the system finishes the firmware upgrade process, the switch automatically reboots.<br />
<strong>Smart</strong>wizard Discovery determines the success of the upgrade process based on the success of the<br />
system reboot.<br />
4-3 <strong>Software</strong> Upgrade Procedure<br />
v1.0, November 2006
<strong>GS700TS</strong> <strong>Series</strong> <strong>Smart</strong> <strong>Switch</strong> <strong>Software</strong> <strong>User</strong> <strong>Manual</strong><br />
Chapter 5<br />
Configuring The Device Using Your Browser<br />
This section contains information for configuring the device using your web browser and includes<br />
the following topics:<br />
• Introduction<br />
• Rebooting the System<br />
• Defining Device Information<br />
• Managing Stacking<br />
• Defining RADIUS Settings<br />
• Configuring Interfaces<br />
• Defining IP Interface<br />
• Defining the Forwarding Address Tables<br />
• Configuring the Spanning Tree Protocol<br />
• Configuring Multicast Forwarding<br />
• Configuring Quality of Service<br />
• Configuring SNMP Security<br />
• Monitoring the Device<br />
• Managing RMON Statistics<br />
• Resetting the Factory Default Values<br />
Configuring The Device Using Your Browser 5-1<br />
v1.0, November 2006
<strong>GS700TS</strong> <strong>Series</strong> <strong>Smart</strong> <strong>Switch</strong> <strong>Software</strong> <strong>User</strong> <strong>Manual</strong><br />
Introduction<br />
This section describes setting browser interface options and using the <strong>GS700TS</strong> switch’s home<br />
page. It includes the following sections:<br />
• Opening the NETGEAR <strong>GS700TS</strong> Home Page<br />
• Understanding the Home Page<br />
• Using The NETGEAR Web Management System Buttons<br />
Opening the NETGEAR <strong>GS700TS</strong> Home Page<br />
The NETGEAR <strong>GS700TS</strong> switch home page can be accessed from any PC with a web browser.<br />
To start the NETGEAR application:<br />
1. Open a web browser.<br />
2. Enter the device IP address in the address bar.<br />
5-2 Configuring The Device Using Your Browser<br />
v1.0, November 2006
3. Press Enter. The Logon Page appears.<br />
Figure 5-15<br />
4. Enter a password.<br />
5. Click . The NETGEAR <strong>GS700TS</strong> home page is displayed.<br />
<strong>GS700TS</strong> <strong>Series</strong> <strong>Smart</strong> <strong>Switch</strong> <strong>Software</strong> <strong>User</strong> <strong>Manual</strong><br />
Configuring The Device Using Your Browser 5-3<br />
v1.0, November 2006
<strong>GS700TS</strong> <strong>Series</strong> <strong>Smart</strong> <strong>Switch</strong> <strong>Software</strong> <strong>User</strong> <strong>Manual</strong><br />
Understanding the Home Page<br />
The NETGEAR <strong>GS700TS</strong> home page contains the following views:<br />
• Navigation Pane – Located on the left side of The NETGEAR <strong>GS700TS</strong> home page. The<br />
Navigation Pane provides an expandable Navigation Pane of the features and their component.<br />
• Device View – Located on the right side of The NETGEAR <strong>GS700TS</strong> home page. The Device<br />
View provides a view of the device, an information or table area, and of configuration<br />
instructions.<br />
• Information Buttons – Located in the upper right corner of the home page, the information<br />
buttons provide connections to NETGEAR support and the online manual.<br />
Navigation Pane<br />
The Navigation Pane contains a list of the different features that can be configured including<br />
switching features, ports, spanning tree, VLANs, class of service, link aggregation (aggregating<br />
ports), multicast support, and statistics. The Navigation Pane branches can be expanded to view all<br />
the components under a specific feature or retracted to hide the feature's components.<br />
Device View<br />
The following section describes the different aspects of the Device View. The device provides<br />
information about the different components and the Work Desk. The Work Desk in the Device<br />
View provides a work area that contains device tables, general device information, and<br />
configurable device parameters.<br />
Using The NETGEAR Web Management System Buttons<br />
This section contains information about the different NETGEAR <strong>GS700TS</strong> browser interface<br />
buttons. The <strong>GS700TS</strong> web browser provides the following buttons:<br />
• Information Buttons – Provide access to informational services including technical support,<br />
online help, device information, and closing the NETGEAR browser.<br />
• Device Management Buttons – Provide an explanation of the management buttons in the<br />
NETGEAR <strong>GS700TS</strong> <strong>Switch</strong>, including the Add, Delete, Query, and Apply Changes buttons.<br />
5-4 Configuring The Device Using Your Browser<br />
v1.0, November 2006
<strong>GS700TS</strong> <strong>Series</strong> <strong>Smart</strong> <strong>Switch</strong> <strong>Software</strong> <strong>User</strong> <strong>Manual</strong><br />
• Information Buttons – The NETGEAR <strong>GS700TS</strong> <strong>Switch</strong> web browser contains the<br />
following information buttons:<br />
Table 5-1. Information Buttons<br />
Button Description<br />
Support Button<br />
The Support section contains information for accessing NETGEAR technical support.<br />
To access the technical support page:<br />
1. Click Support on the NETGEAR home page. The Support section opens:<br />
Figure 5-16<br />
Opens the NETGEAR support page. The NETGEAR technical support<br />
page URL is http://kbserver.netgear.com/main.asp.<br />
Opens the online manual.<br />
Opens the context sensitive online help.<br />
2. Enter the product name in the Search field. The search results are returned.<br />
Configuring The Device Using Your Browser 5-5<br />
v1.0, November 2006
<strong>GS700TS</strong> <strong>Series</strong> <strong>Smart</strong> <strong>Switch</strong> <strong>Software</strong> <strong>User</strong> <strong>Manual</strong><br />
Help Button<br />
The online help contains information to assist in configuring and managing the switch. Help topics<br />
can be located using the help search, referenced by index entry, or referenced by help topic in the<br />
help navigation pane.<br />
To access the online help:<br />
• Select a help topic. The selected help topic page opens.<br />
Or<br />
• Click . The online help opens.<br />
Device Management Buttons<br />
The NETGEAR <strong>GS700TS</strong> <strong>Switch</strong> web browser GUI management buttons allow network<br />
managers to easily configure the device from remote locations. The NETGEAR <strong>GS700TS</strong> <strong>Switch</strong><br />
web browser GUI contains the following management buttons:<br />
Table 5-2. Device Management Buttons<br />
Button Description<br />
Rebooting the System<br />
The Reboot Page resets the device. Ensure that configuration changes are saved to the device<br />
before rebooting. Configuration changes that are not saved are lost. There are two options to<br />
reboot.<br />
• Rebooting a particular unit.<br />
• Rebooting the entire stack.<br />
Applies set changes to the device.<br />
Adds information to tables or information windows.<br />
Refreshes device information.<br />
Resets statistics counters.<br />
Performs copper cable test.<br />
Restores the factory defaults.<br />
5-6 Configuring The Device Using Your Browser<br />
v1.0, November 2006
To open the Reboot Page:<br />
<strong>GS700TS</strong> <strong>Series</strong> <strong>Smart</strong> <strong>Switch</strong> <strong>Software</strong> <strong>User</strong> <strong>Manual</strong><br />
1. Click Reboot on the Navigation Pane on the left. The Reboot Page opens.<br />
Figure 5-17<br />
The Reboot Page contains the following field:<br />
• Reboot Unit No. – Choose the port to be reset or select the option Stack to reboot all<br />
stacking members.<br />
2. Click . The device is reset.<br />
Defining Device Information<br />
This section contains the following topics:<br />
• Viewing the Device Zoom View<br />
• Viewing the Device Information<br />
• Configuring System Time<br />
Configuring The Device Using Your Browser 5-7<br />
v1.0, November 2006
<strong>GS700TS</strong> <strong>Series</strong> <strong>Smart</strong> <strong>Switch</strong> <strong>Software</strong> <strong>User</strong> <strong>Manual</strong><br />
Viewing the Device Zoom View<br />
The System Zoom Page provides a graphic representation of the device, including the port and<br />
LED statuses. Clicking on a port will bring up the Modify Port Configuration Screen.<br />
To view the System Zoom Page:<br />
1. Click Zoom. The System Zoom Page opens.<br />
Figure 5-18<br />
Viewing the Device Information<br />
The <strong>Switch</strong> Status Page contains parameters for configuring general device information, including<br />
the system name, location, contact, the base MAC Address, System Object ID, and System Up<br />
Time, and both software and hardware versions.<br />
5-8 Configuring The Device Using Your Browser<br />
v1.0, November 2006
To open the <strong>Switch</strong> Status Page:<br />
1. Click <strong>Switch</strong> Status. The <strong>Switch</strong> Status Page opens.<br />
Figure 5-19<br />
The <strong>Switch</strong> Status Page contains the following fields:<br />
<strong>GS700TS</strong> <strong>Series</strong> <strong>Smart</strong> <strong>Switch</strong> <strong>Software</strong> <strong>User</strong> <strong>Manual</strong><br />
• System Name – Defines the user-defined device name. The field may contain 0-160<br />
characters.<br />
• System Location – Defines the location where the system is currently running. The field<br />
may contain 0-160 characters.<br />
• System Contact – Defines the name of the contact person. The field may contain 0-160<br />
characters.<br />
• System Object ID – Displays the vendor’s authoritative identification of the network<br />
management subsystem contained in the entity.<br />
• Date – Displays the current date.<br />
• Local Time – Displays the Local time.<br />
Configuring The Device Using Your Browser 5-9<br />
v1.0, November 2006
<strong>GS700TS</strong> <strong>Series</strong> <strong>Smart</strong> <strong>Switch</strong> <strong>Software</strong> <strong>User</strong> <strong>Manual</strong><br />
• System Up Time – Displays the amount of time since the most recent device reset. The<br />
system time is displayed in the following format: Days, Hours, Minutes, and Seconds. For<br />
example, 41 days, 2 hours, 22 minutes and 15 seconds.<br />
• Idle Timeout (Min) – Indicates the amount of time (minutes) that elapses before an idle<br />
station is timed out. Idle stations that are timed out must login to the system. The field<br />
range is 5 - 30 minutes. The field default value is 10 minutes.<br />
• Base MAC Address – Displays the MAC address for each stacking unit.<br />
• Serial Number – Displays the device serial number.<br />
• Unit Mode – Indicates if the device is currently in stand-alone or stacking mode. By<br />
default, the device runs in stacking mode.<br />
• Jumbo Frame Support – Enables Jumbo Frames on the device. Jumbo Frames enable the<br />
transportation of identical data in fewer frames. This ensures less overhead, lower<br />
processing time, and fewer interruptions. The possible field values are:<br />
– Enable – <strong>Switch</strong> will recognize and forward Jumbo Frames.<br />
– Disable– <strong>Switch</strong> will not recognize Jumbo Frames.<br />
The <strong>Switch</strong> Status Page Versions section contains the following fields:<br />
• Unit No. – Indicates the stacking member’s current number. Possible values are 1-6.<br />
• Model Name – Displays the device model number and name.<br />
• Hardware Version – Displays the installed device hardware version number.<br />
• Boot Version – Displays the current boot version running on the device.<br />
• <strong>Software</strong> Version – Displays the installed software version number.<br />
To make changes to the Device Information:<br />
1. Define the relevant fields.<br />
2. Click .<br />
5-10 Configuring The Device Using Your Browser<br />
v1.0, November 2006
Configuring System Time<br />
1. Click System > Time. The Time Page opens<br />
Figure 5-20<br />
The Time Page contains the following fields:<br />
<strong>GS700TS</strong> <strong>Series</strong> <strong>Smart</strong> <strong>Switch</strong> <strong>Software</strong> <strong>User</strong> <strong>Manual</strong><br />
• Clock Source – The source used to set the system clock. The possible field values are:<br />
– None – Indicates that a clock source is not used. The clock is set locally.<br />
– SNTP – Indicates that the system time is set via an SNTP server.<br />
• Date – The system date. The field format is Day/Month/Year. For example: 04/May/50<br />
(May 4, 2050).<br />
• Local Time – The system time. The field format is HH:MM:SS. For example: 21:15:03.<br />
• Time Zone Offset – The difference between Greenwich Mean Time (GMT) and local<br />
time. For example, the Time Zone Offset for Paris is GMT +1, while the Time Zone Offset<br />
for New York is GMT –5.<br />
Configuring The Device Using Your Browser 5-11<br />
v1.0, November 2006
<strong>GS700TS</strong> <strong>Series</strong> <strong>Smart</strong> <strong>Switch</strong> <strong>Software</strong> <strong>User</strong> <strong>Manual</strong><br />
• SNTP Server 1 – Defines the Primary SNTP server IP address. The following option is<br />
available:<br />
– Delete – Removes the currently configured SNTP Server.<br />
• SNTP Server 2 – Defines the Secondary SNTP server IP address. The following option is<br />
available:<br />
– Delete – Removes the currently configured SNTP Server.<br />
2. Define the relevant fields.<br />
3. Click . The Time settings are saved, and the device is updated.<br />
Managing Stacking<br />
All stack members are accessed through a single IP address through which the stack is managed.<br />
Stacks are managed using:<br />
• Web-based Interface<br />
• SNMP Management Station<br />
The system supports up to six stacking members per stack.<br />
During the Stacking setup, one device is selected as the Stacking Master. All other devices are<br />
named as stack members, and assigned a unique Unit ID. The Stack Master provides a single point<br />
of control and management and a single interface in which to control and manage the stack. The<br />
device software is downloaded separately for each of the stack members. All units in the stack<br />
must be running the same software version. The Stacking Master maintains switch stacking and<br />
configuration. The Stacking Master detects and reconfigures the ports with minimal operational<br />
impact in the event of:<br />
• Unit Failure<br />
• Inter-unit Stacking Link Failure<br />
• Unit Insertion<br />
• Removal of a Stacking Unit<br />
Operation Modes<br />
A switch can operate in one of the following modes:<br />
• Stacking Master – Manages the stacking configuration for all stack members.<br />
• Secondary Master – Operates as a backup to the Stacking Master. If the Stacking Master is no<br />
longer operating, the Secondary Master takes over the stack management.<br />
5-12 Configuring The Device Using Your Browser<br />
v1.0, November 2006
<strong>GS700TS</strong> <strong>Series</strong> <strong>Smart</strong> <strong>Switch</strong> <strong>Software</strong> <strong>User</strong> <strong>Manual</strong><br />
• Stacking Member–Indicates a device within the stacking topology. The stacking member<br />
receives its device configuration from the Stacking Master.<br />
When creating stacks, ensure the same connection cable types are used throughout the stack,<br />
for example, use either all fiber cables or all copper cables.<br />
This section provides an introduction to the user interface and includes the following topics:<br />
• Understanding Stack Topology<br />
• Stacking Ring Topology<br />
• Stacking Members and Unit ID<br />
• Removing and Replacing Stacking Members<br />
• Inserting a Stacking Member<br />
• Exchanging Stacking Members<br />
• <strong>Switch</strong>ing the Stacking Master<br />
• Configuring Stacking<br />
Understanding Stack Topology<br />
Stacked devices operate in a Ring or chain topology. The Ring topology connects all stacked<br />
devices in a circle. Each stacked device accepts data and sends it to the device to which it is<br />
physically connected. The packet continues through the stack until it reaches the destination port.<br />
The system automatically discovers the optimal path by which to send traffic. A chain topology<br />
connects stacking members from one to the next. This provides a single data path flow. The<br />
stacking members linked in the middle of the chain are connection to the stacking member on<br />
either side of them. The members on the ends of the chain only have one connection.<br />
Stacking Ring Topology<br />
One of the benefits of the Ring topology is that it offers redundancy in case the connections<br />
between two units fail, including the case where a unit in the stack fails. If a failure occurs in the<br />
stacking topology, the stack reverts to Chain Stacking Topology. In the Chain topology, devices<br />
operate in a chain formation. The system automatically switches to a Stacking Failover topology<br />
without any system downtime. An SNMP message is automatically generated, but no stack<br />
management action is required. However, the stacking link or stacking member must be repaired<br />
to return to the Ring topology.<br />
After the stacking issues are resolved, the device can be reconnected to the stack without<br />
interruption and the Ring topology is restored.<br />
Configuring The Device Using Your Browser 5-13<br />
v1.0, November 2006
<strong>GS700TS</strong> <strong>Series</strong> <strong>Smart</strong> <strong>Switch</strong> <strong>Software</strong> <strong>User</strong> <strong>Manual</strong><br />
Stacking Members and Unit ID<br />
Stacking Unit IDs are essential to the stacking configuration. The stacking operation is determined<br />
during the boot process. The Unit ID selected during the initialization process determines the<br />
Operation Mode.<br />
Unit ID 1 and Unit ID 2 are reserved for Master enabled units. Unit IDs 3 to 6 can be defined for<br />
stack members. When the Master unit boots or when inserting or removing a stack member, the<br />
Master unit initiates a stacking discovering process.<br />
If two members are discovered with the same Unit ID the stack continues to function, however<br />
only the unit with the older join time joins the stack. A message is sent to the user, notifying that a<br />
unit failed to join the stack.<br />
Removing and Replacing Stacking Members<br />
Stacking member 1 and stacking member 2 are Stacking Master enabled units. Unit IDs 1 and 2 are<br />
either designated as Master Unit or Secondary Master Unit. The Stacking Master assignment is<br />
performed during the configuration process. One Master enabled stack member is elected Master,<br />
and the other Master enabled stack member is elected Secondary Master, according to the<br />
following decision process:<br />
• If only one Stacking Master enabled unit is present, this is the stacking Master.<br />
• If two Stacking Master enabled stacking members are present, and one has been manually<br />
configured as the Stacking Master, this is the Stacking Master.<br />
• If two Master enabled units are present and neither has been manually configured as the<br />
Stacking Master, the one with the longer up time is elected Stacking Master.<br />
• If the two Master enabled stacking members are the same age, Unit 1 is elected Stacking<br />
Master.<br />
Two stacking member are considered the same age if they joined the stack within the same ten<br />
minute interval. For example, Stack member 2 is inserted in the first minute of a ten-minute cycle,<br />
and Stack member 1 is inserted in fifth minute of the same cycle, the units are considered the same<br />
age. If there are two Master enabled units that are the same age, then Unit 1 is elected master.<br />
The Stacking Master and the Secondary Master maintain a Warm Standby. The Warm Standby<br />
ensures that the Secondary Master takes over for the Stacking Master if a failure occurs. This<br />
guarantees that the stack continues to operate normally.<br />
During the Warm Standby, the Master and the Secondary Master are synchronized with the static<br />
configuration only. When the Stacking Master is configured, the Stacking Master must<br />
synchronize the Stacking Secondary Master. The Dynamic configuration is not saved, for example,<br />
dynamically learned MAC addresses are not saved.<br />
5-14 Configuring The Device Using Your Browser<br />
v1.0, November 2006
<strong>GS700TS</strong> <strong>Series</strong> <strong>Smart</strong> <strong>Switch</strong> <strong>Software</strong> <strong>User</strong> <strong>Manual</strong><br />
Each port in the stack has a specific Unit ID, port type, and port number, which is part of both the<br />
configuration commands and the configuration files. Configuration files are managed only from<br />
the device Stacking Master. This includes:<br />
• Saving to the FLASH<br />
• Uploading configuration files to an external TFTP server<br />
• Downloading configuration files from an external TFTP server<br />
Whenever a reboot occurs, topology discovery is performed, and the master learns all units in the<br />
stack. Unit IDs are saved in the unit and are learned through topology discovery. If a unit attempts<br />
to boot without a selected Master, the unit does not boot. For example, if a stack member (unit IDs<br />
3 - 6) is separated from the stack due to a topology failure, the stacking member is no longer<br />
connected to the stack. The device can be booted, but it cannot be managed through the Stacking<br />
Master. The network manager can either reset the device defaults, or correct the topology failure,<br />
and reconnect the unit to the stack.<br />
Configuration files are changed only through explicit user configuration. Configuration files are<br />
not automatically modified when:<br />
• Units are Added<br />
• Units are Removed<br />
• Units are reassigned Unit IDs<br />
Each time the system reboots, the Startup Configuration file in the Master unit is used to configure<br />
the stack. If a stack member is removed from the stack, and then replaced with a unit with the same<br />
Unit ID, the stack member is configured with the original device configuration. Only ports that are<br />
physically present are displayed in the <strong>GS700TS</strong> web pages, and can be configured through the<br />
web management system. By default, Unit IDs are assigned automatically. However, you can use<br />
the browser to assign a specific Unit ID; for example, the same unit ID as the unit which was<br />
recently removed.<br />
Inserting a Stacking Member<br />
When a stacking member is inserted into a running stack, it is automatically assigned a unit<br />
number. Note that a unit should not be powered up until it has been connected to the stack. If the<br />
user has already configured a Unit ID for the newly joined unit, a new Unit ID is not assigned.<br />
Note that all stack members must run the same version of firmware.<br />
Configuring The Device Using Your Browser 5-15<br />
v1.0, November 2006
<strong>GS700TS</strong> <strong>Series</strong> <strong>Smart</strong> <strong>Switch</strong> <strong>Software</strong> <strong>User</strong> <strong>Manual</strong><br />
Exchanging Stacking Members<br />
If a stack member with the same Unit ID replaces an existing Unit ID with the same Unit ID, the<br />
previous device configuration is applied to the inserted stack member. If the new inserted device<br />
has either more than or less ports than the previous device, the relevant port configuration is<br />
applied to the new stack member.<br />
<strong>Switch</strong>ing the Stacking Master<br />
The Secondary Master replaces the Stacking Master if one of the following events occur:<br />
• The Stacking Master fails or is removed from the stack.<br />
• Links from the Stacking Master to the stacking members fails.<br />
• A soft switchover is performed via the web interface.<br />
<strong>Switch</strong>ing between the Stacking Master and the Secondary Master results in a limited service loss.<br />
Any dynamic tables are relearned if a failure occurs. The running configuration file is<br />
synchronized between Stacking Master and the Secondary Master and continues running on the<br />
Secondary Master.<br />
Configuring Stacking<br />
The Stack Management Page page allows network managers to either reset the entire stack or a<br />
specific device. Device configuration changes that are not saved before the device is reset are not<br />
saved. A unique Unit ID (1-6) identifies a stack member. This unit number determines the<br />
interface-level configuration that the stack member uses. (The configuration is saved and managed<br />
by the master unit.). The stack management default sets the stacking numbering method to autonumbering.<br />
5-16 Configuring The Device Using Your Browser<br />
v1.0, November 2006
To open the Stack Management Page:<br />
1. Click Stack Management. The Stack Management Page opens.<br />
Figure 5-21<br />
The Stack Management Page contains the following fields:<br />
<strong>GS700TS</strong> <strong>Series</strong> <strong>Smart</strong> <strong>Switch</strong> <strong>Software</strong> <strong>User</strong> <strong>Manual</strong><br />
• Master Election – When the stack is powered up and completes the boot-up process, the<br />
Master unit is elected within 0.5 seconds. The possible field values are:<br />
– Automatically – The master is selected automatically by software.<br />
– Force Master – Enables forcing the selection of a Stack Master.<br />
• Unit No. – Indicates the stacking member’s current number. Possible values are 1-6.<br />
• Unit No. After Reset – Indicates the stacking member’s future number after the stack is<br />
reset. Possible values are 1-6 or auto (automatically selected).<br />
Configuring The Device Using Your Browser 5-17<br />
v1.0, November 2006
<strong>GS700TS</strong> <strong>Series</strong> <strong>Smart</strong> <strong>Switch</strong> <strong>Software</strong> <strong>User</strong> <strong>Manual</strong><br />
<strong>Switch</strong>ing Between Stack Masters<br />
The Secondary Master replaces the Stacking Master if the following events occur:<br />
• The Stacking Master fails or is removed from the stack.<br />
• Links from the Stacking Master to the stacking members fails.<br />
• A soft switchover is performed via web interface.<br />
<strong>Switch</strong>ing between the Stacking Master and the Secondary Master results in a limited service loss.<br />
Any dynamic tables are relearned if a failure occurs. The running configuration file is<br />
synchronized between Stacking Master and the Secondary Master, and continues running on the<br />
Secondary Master.<br />
To switch between stack masters:<br />
1. Open the Stack Management Page.<br />
2. Select the Force Master radio button.<br />
3. Select “2” from the drop-down list which enables switching the stack control to the Secondary<br />
Stack Master.<br />
4. Click . A confirmation message is displayed.<br />
Configuring Device Security<br />
This section contains information for managing both storm control and port security and includes<br />
the following topics:<br />
• Defining Port Authentication Properties<br />
• Viewing EAP Statistics<br />
• Enabling Storm Control<br />
• ACL Overview<br />
• Defining MAC Based Access Control Lists<br />
• Defining RADIUS Settings<br />
• Defining RADIUS Settings<br />
• Defining RADIUS Settings<br />
• Defining TACACS+ Authentication<br />
5-18 Configuring The Device Using Your Browser<br />
v1.0, November 2006
Defining Port Authentication Properties<br />
<strong>GS700TS</strong> <strong>Series</strong> <strong>Smart</strong> <strong>Switch</strong> <strong>Software</strong> <strong>User</strong> <strong>Manual</strong><br />
The Port Authentication Properties Page allows network managers to configure network<br />
authentication parameters. In addition, Guest VLANs are enabled from the Properties Page. This<br />
section includes the following sections:<br />
• Defining Port Authentication<br />
• Viewing EAP Statistics (Extensible Authentication Protocol)<br />
To define the port authentication properties:<br />
1. Click Security > Port Authentication > Properties. The Port Authentication Properties<br />
Page opens.<br />
Figure 5-22<br />
The Port Authentication Properties Page contains the following fields:<br />
• Port Based Authentication State – Indicates if Port Authentication is enabled on the<br />
device. The possible field values are:<br />
– Enable – Enables port-based authentication on the device.<br />
Configuring The Device Using Your Browser 5-19<br />
v1.0, November 2006
<strong>GS700TS</strong> <strong>Series</strong> <strong>Smart</strong> <strong>Switch</strong> <strong>Software</strong> <strong>User</strong> <strong>Manual</strong><br />
– Disable – Disables port-based authentication on the device.<br />
• Authentication Method – Specifies the authentication method used for port<br />
authentication. The possible field values are:<br />
– RADIUS, None – Provides port authentication, first using the RADIUS server. If the<br />
port is not authenticated, then no authentication method is used, and the session is<br />
permitted.<br />
– RADIUS – Provides port authentication using the RADIUS server.<br />
– None – Indicates that no authentication method is used to authenticate the port.<br />
• Guest VLAN – Specifies whether the Guest VLAN is enabled on the device. The possible<br />
field values are:<br />
– Enable – Enables using a Guest VLAN for unauthorized ports. If a Guest VLAN is<br />
enabled, the unauthorized port automatically joins the VLAN selected in the VLAN<br />
List field.<br />
– Disable – Disables port-based authentication on the device. This is the default.<br />
• VLAN List – Contains a list of VLANs. The Guest VLAN is selected from the VLAN list.<br />
2. Define the relevant fields.<br />
3. Click . The network authentication properties are set and the device is updated.<br />
Defining Port Authentication<br />
The Port Authentication Page allows network managers to configure port-based authentication<br />
global parameters.<br />
5-20 Configuring The Device Using Your Browser<br />
v1.0, November 2006
To define the port-based authentication global properties:<br />
<strong>GS700TS</strong> <strong>Series</strong> <strong>Smart</strong> <strong>Switch</strong> <strong>Software</strong> <strong>User</strong> <strong>Manual</strong><br />
1. Click Security > Port Authentication > Port Authentication. The Port Authentication Page<br />
opens.<br />
Figure 5-23<br />
The Port Authentication Page contains the following fields:<br />
• Unit No. – Indicates the stacking number.<br />
• ID – Displays a list of interfaces on which port-based authentication is enabled.<br />
• <strong>User</strong> Name – Displays the supplicant user name.<br />
• Current Port Control – Displays the current port authorization state.<br />
• Periodic Reauthentication – Permits immediate port reauthentication. The possible field<br />
values are:<br />
– Enable – Enables immediate port reauthentication. This is the default value.<br />
– Disable – Disables port reauthentication.<br />
Configuring The Device Using Your Browser 5-21<br />
v1.0, November 2006
<strong>GS700TS</strong> <strong>Series</strong> <strong>Smart</strong> <strong>Switch</strong> <strong>Software</strong> <strong>User</strong> <strong>Manual</strong><br />
• Reauthentication Period – Displays the time span (in seconds) in which the selected port<br />
is reauthenticated. The field default is 3600 seconds.<br />
• Authenticator State – Displays the current authenticator state.<br />
• Quiet Period – Displays the number of seconds that the device remains in the quiet state<br />
following a failed authentication exchanges. The possible field range is 0-65535. The field<br />
default is 60 seconds.<br />
• Resending EAP – Defines the amount of time (in seconds) that lapses before EAP<br />
requests are resent. The field default is 30 seconds.<br />
• Max EAP Requests – Displays the total amount of EAP requests sent. If a response is not<br />
received after the defined period, the authentication process is restarted. The field default<br />
is 2 retries.<br />
• Supplicant Timeout – Displays the amount of time (in seconds) that lapses before EAP<br />
requests are resent to the supplicant. The field default is 30 seconds.<br />
• Server Timeout – Displays the amount of time (in seconds) that lapses before the device<br />
re-sends a request to the authentication server. The field default is 30 seconds.<br />
• Termination Cause – Indicates the reason for which the port authentication was<br />
terminated.<br />
5-22 Configuring The Device Using Your Browser<br />
v1.0, November 2006
2. Click an ID. The Modify Port Security Page opens:<br />
Figure 5-24<br />
3. Modify the relevant fields.<br />
<strong>GS700TS</strong> <strong>Series</strong> <strong>Smart</strong> <strong>Switch</strong> <strong>Software</strong> <strong>User</strong> <strong>Manual</strong><br />
4. Click . The port authentication settings are defined and the device is updated.<br />
Viewing EAP Statistics<br />
The EAP Statistics Page contains information about EAP packets received on a specific port.<br />
Configuring The Device Using Your Browser 5-23<br />
v1.0, November 2006
<strong>GS700TS</strong> <strong>Series</strong> <strong>Smart</strong> <strong>Switch</strong> <strong>Software</strong> <strong>User</strong> <strong>Manual</strong><br />
To view the EAP Statistics:<br />
1. Click Security > Port Authentication > EAP Statistics. The EAP Statistics Page opens:<br />
Figure 5-25<br />
The EAP Statistics Page contains the following fields:<br />
• Unit No. – Indicates the stacking number.<br />
• Port – Indicates the port, which is polled for statistics.<br />
• Refresh Rate – Indicates the amount of time that passes before the EAP statistics are<br />
refreshed. The possible field values are:<br />
– No Refresh – Indicates that the EAP statistics are not refreshed.<br />
– 15 Seconds– Indicates that the EAP statistics are refreshed every 15 seconds.<br />
– 30 Seconds– Indicates that the EAP statistics are refreshed every 30 seconds.<br />
– 60 Seconds – Indicates that the EAP statistics are refreshed every 60 seconds.<br />
• Frames Receive – Indicates the number of valid EAPOL frames received on the port.<br />
• Frames Transmit – Indicates the number of EAPOL frames transmitted via the port.<br />
5-24 Configuring The Device Using Your Browser<br />
v1.0, November 2006
<strong>GS700TS</strong> <strong>Series</strong> <strong>Smart</strong> <strong>Switch</strong> <strong>Software</strong> <strong>User</strong> <strong>Manual</strong><br />
• Start Frames Receive – Indicates the number of EAPOL Start frames received on the<br />
port.<br />
• Log off Frames Receive – Indicates the number of EAPOL Logoff frames that have been<br />
received on the port.<br />
• Respond ID Frames Receive – Indicates the number of EAP Resp/Id frames that have<br />
been received on the port.<br />
• Respond Frames Receive – Indicates the number of valid EAP Response frames received<br />
on the port.<br />
• Request ID Frames Transmit – Indicates the number of EAP Req/Id frames transmitted<br />
via the port.<br />
• Request Frames Transmit – Indicates the number of EAP Request frames transmitted<br />
via the port.<br />
• Invalid Frames Receive – Indicates the number of unrecognized EAPOL frames that<br />
have been received via the port.<br />
• Length Error Frames Receive – Indicates the number of EAPOL frames with an invalid<br />
Packet Body Length received on this port.<br />
• Last Frame Version – Indicates the protocol version number attached to the most<br />
recently received EAPOL frame.<br />
• Last Frame Source – Indicates the source MAC address attached to the most recently<br />
received EAPOL frame.<br />
Enabling Storm Control<br />
Storm Control limits the amount of multicast and broadcast frames accepted and forwarded by the<br />
device. When Layer 2 frames are forwarded, broadcast and multicast frames are flooded to all<br />
ports on the relevant VLAN. This occupies bandwidth and loads all nodes on all ports.<br />
A Broadcast Storm is a result of an excessive amount of broadcast messages simultaneously<br />
transmitted across a network by a single port. Forwarded message responses are heaped onto the<br />
network, straining network resources or causing the network to time out.<br />
Storm Control is enabled for all ports by defining the packet type and the rate the packets are<br />
transmitted. The system measures the incoming broadcast and multicast frame rates separately on<br />
each port, and discards the frames when the rate exceeds a user-defined rate. By default, Storm<br />
Control is enabled on all ports - broadcast only - with threshold of 200 kbps. Storm Control is<br />
enabled by default.<br />
The Storm Control Page provides fields for configuring broadcast Storm Control.<br />
Configuring The Device Using Your Browser 5-25<br />
v1.0, November 2006
<strong>GS700TS</strong> <strong>Series</strong> <strong>Smart</strong> <strong>Switch</strong> <strong>Software</strong> <strong>User</strong> <strong>Manual</strong><br />
To enable storm control:<br />
1. Click Security > Traffic Control > Storm Control. The Storm Control Page opens.<br />
Figure 5-26<br />
The Storm Control Page contains the following fields:<br />
• Unit No. – Indicates the stacking number for which the Storm Control statistics are<br />
displayed.<br />
• Interface – Displays the port number for which the Storm Control information is<br />
displayed.<br />
• Broadcast Control – Indicates if forwarding broadcast packet types is enabled on the<br />
interface for which the Storm Control information is displayed. The possible field values<br />
are:<br />
– Enable – Enables Storm Control on all broadcast only ports with threshold of 200<br />
kbps. Enabled is the default.<br />
– Disable – Disables Storm Control on the interface.<br />
• Broadcast Mode – Specifies the broadcast mode currently enabled on the device. The<br />
possible field values are:<br />
5-26 Configuring The Device Using Your Browser<br />
v1.0, November 2006
<strong>GS700TS</strong> <strong>Series</strong> <strong>Smart</strong> <strong>Switch</strong> <strong>Software</strong> <strong>User</strong> <strong>Manual</strong><br />
– Unknown Unicast, Multicast & Broadcast – Counts Unicast, Multicast, and Broadcast<br />
traffic.<br />
– Multicast & Broadcast – Counts Broadcast and Multicast traffic together.<br />
– Broadcast Only – Counts only Broadcast traffic.<br />
• Broadcast Rate Threshold – Indicates the maximum rate (kilobits per second) at which<br />
unknown packets are forwarded. The range is 3500 - 250,000 kbps. The default value is<br />
200 kbps.<br />
2. Click an interface. The Storm Control Modify Page opens:<br />
Figure 5-27<br />
In addition to the Storm Control Page, The Storm Control Modify Page contains the following<br />
field:<br />
• Interface – Displays the port number for which the storm control information is<br />
displayed. The possible field values are:<br />
– All Ports of the Stack – Indicates the ports of the stack from which storm control is<br />
enabled.<br />
Configuring The Device Using Your Browser 5-27<br />
v1.0, November 2006
<strong>GS700TS</strong> <strong>Series</strong> <strong>Smart</strong> <strong>Switch</strong> <strong>Software</strong> <strong>User</strong> <strong>Manual</strong><br />
– All Ports of Unit No. – Indicates the ports of the unit from which storm control is<br />
enabled.<br />
– Port No. – Indicates the port number.<br />
3. Modify the relevant fields.<br />
4. Click . Storm control is enabled on the device.<br />
ACL Overview<br />
Access Control Lists (ACL) allow network managers to define classification actions and rules for<br />
specific ingress ports. Packets entering an ingress port, with an active ACL, are either admitted or<br />
denied entry and the ingress port is disabled. If they are denied entry, the user can disable the port.<br />
To implement ACLs, first define the ACL to specify what actions should be taken when packets<br />
are received and then specify which ports should follow these actions by binding the ACL to them.<br />
Defining MAC Based Access Control Lists<br />
Access Control Lists are made up of a list of Access Control Elements. An Access Control<br />
Element specifies an action to apply when a packet is received from a specific MAC address or<br />
range of MAC addresses.<br />
The MAC Based ACL Page page allows a MAC-based ACL to be defined. ACEs can be added<br />
only if the ACL is not bound to an interface.<br />
5-28 Configuring The Device Using Your Browser<br />
v1.0, November 2006
To define MAC Based ACLs:<br />
<strong>GS700TS</strong> <strong>Series</strong> <strong>Smart</strong> <strong>Switch</strong> <strong>Software</strong> <strong>User</strong> <strong>Manual</strong><br />
1. Click Security > Access Control > Define MAC ACL. The MAC Based ACL Page opens:<br />
Figure 5-28<br />
The MAC Based ACL Page contains the following fields:<br />
• ACL Name – Displays the user-defined MAC based ACLs.<br />
• Remove ACL – Removes the ACLs. The possible field values are:<br />
– Checked – Removes the selected MAC based ACL.<br />
– Unchecked – Maintains the MAC based ACLs.<br />
• ID – Matches the packet’s VLAN ID to the ACE. The possible field values are 1 to 4095.<br />
• Priority – Indicates the ACE priority, which determines which ACE is matched to a<br />
packet on a first-match basis. The possible field values are 1-2147483647.<br />
• Source Address<br />
– MAC Address – Matches the source MAC address to which packets are addressed to<br />
the ACE.<br />
Configuring The Device Using Your Browser 5-29<br />
v1.0, November 2006
<strong>GS700TS</strong> <strong>Series</strong> <strong>Smart</strong> <strong>Switch</strong> <strong>Software</strong> <strong>User</strong> <strong>Manual</strong><br />
– Mask – Indicates the source MAC Address wild card mask. Wildcards are used to<br />
mask all or part of a source IP Address. Wild card masks specify which bits are used<br />
and which bits are ignored. A wild card mask of ff: ff:ff:ff:ff:ff indicates that no bit is<br />
important. A wildcard of 00.00.00.00.00.00 indicates that all the bits are important.<br />
For example, if the source IP address 14.36.18.19.1.1 and the wildcard mask is<br />
255.36.184.00.00.00, the middle two bits of the IP address are used, while the last<br />
three bits are ignored.<br />
• Destination Address<br />
– MAC Address – Matches the destination MAC address to which packets are<br />
addressed to the ACE.<br />
– Mask – Indicates the destination MAC Address wild card mask. Wildcards are used to<br />
mask all or part of a destination IP Address. Wild card masks specify which bits are<br />
used and which bits are ignored. A wild card mask of ff: ff:ff:ff:ff:ff indicates that no<br />
bit is important. A wildcard of 00.00.00.00.00.00 indicates that all the bits are<br />
important. For example, if the source IP address 14.36.18.19.1.1 and the wildcard<br />
mask is 255.36.184.00.00.00, the middle two bits of the IP address are used, while the<br />
last three bits are ignored.<br />
• Action – Indicates the ACL forwarding action. The possible field values are:<br />
– Permit – Forwards packets which meet the ACL criteria.<br />
– Deny – Drops packets which meet the ACL criteria.<br />
– Shutdown – Drops packet that meet the ACL criteria, and disables the port to which<br />
the packet was addressed.<br />
• Delete – Deletes the rule from the ACL. The possible field values are:<br />
– Checked – Deletes the rule from the ACL.<br />
– Unchecked – Does not delete the rule from the ACL.<br />
5-30 Configuring The Device Using Your Browser<br />
v1.0, November 2006
2. Click . The Add MAC Based ACL Page opens:<br />
Figure 5-29<br />
3. Define the relevant fields.<br />
<strong>GS700TS</strong> <strong>Series</strong> <strong>Smart</strong> <strong>Switch</strong> <strong>Software</strong> <strong>User</strong> <strong>Manual</strong><br />
4. Click . The MAC based ACL is defined, and the device is updated.<br />
5. To add a rule, click . The Add MAC Based ACL page opens.<br />
The Add MAC Based Rule page contains the following fields:<br />
• ACL Name – Displays the user-defined MAC based ACLs.<br />
• New Rule Priority – Indicates the rule priority, which determines which rule is matched<br />
to a packet on a firstmatch basis.<br />
• Source MAC Address – Matches the source MAC IP address to which packets are<br />
addressed to the ACE.<br />
• Action – In addition, the port can be shut down, a trap can be sent to the network<br />
administrator, or packet is assigned rate limiting restrictions for forwarding. The options<br />
are as follows:<br />
Configuring The Device Using Your Browser 5-31<br />
v1.0, November 2006
<strong>GS700TS</strong> <strong>Series</strong> <strong>Smart</strong> <strong>Switch</strong> <strong>Software</strong> <strong>User</strong> <strong>Manual</strong><br />
– Permit – Forwards packets which meet the ACL criteria.<br />
– Deny – Drops packets which meet the ACL criteria.<br />
– Shutdown – Drops packet that meets the ACL criteria, and disables the port to which<br />
the packet was addressed. Ports are reactivated from the Port Management screen.<br />
Defining Access Control Lists Binding<br />
To define ACL Binding:<br />
1. Click Security > Access Control > ACL Binding. The ACL Binding Page opens:<br />
Figure 5-30<br />
The ACL Binding Page contains the following fields:<br />
• Ports of Unit – Indicates the unit number for which the ports are displayed.<br />
• LAGs – Indicates that LAGs are being displayed.<br />
• Interface – Displays the interface for which the ACL parameters are defined.<br />
• ACL Name – Contains a list of the MAC based ACLs, which is bound to the interface.<br />
5-32 Configuring The Device Using Your Browser<br />
v1.0, November 2006
<strong>GS700TS</strong> <strong>Series</strong> <strong>Smart</strong> <strong>Switch</strong> <strong>Software</strong> <strong>User</strong> <strong>Manual</strong><br />
2. Click on an Interface No. to define ACL Binding. The Modify ACL Binding Page opens:<br />
Figure 5-31<br />
The Modify ACL Binding Page contains the following fields:<br />
• ACL Name – Contains a list of the MAC-based ACLs, which is bound to the interface.<br />
• Unit No.– Indicates the unit number for which the ports are displayed.<br />
• Port – Indicates the port for which the ports are displayed.<br />
3. Select the ACL Name and ports to be bound.<br />
4. Click Apply. The ACL Binding is defined, and the device is updated.<br />
Port-based Security<br />
Network security can be increased by limiting access on a specific port only to users with specific<br />
MAC addresses. The MAC addresses can be dynamically learned or statically configured. Locked<br />
port security monitors both received and learned packets that are received on specific ports.<br />
Access to the locked port is limited to users with specific MAC addresses. These addresses are<br />
either manually defined on the port, or learned on that port up to the point when it is locked. When<br />
Configuring The Device Using Your Browser 5-33<br />
v1.0, November 2006
<strong>GS700TS</strong> <strong>Series</strong> <strong>Smart</strong> <strong>Switch</strong> <strong>Software</strong> <strong>User</strong> <strong>Manual</strong><br />
a packet is received on a locked port and the packet source MAC address is not tied to that port<br />
(either it was learned on a different port, or it is unknown to the system), the protection mechanism<br />
is invoked. It provides the following options for unauthorized packets arriving at a locked port:<br />
• Forwarded<br />
• Discarded with no trap<br />
• Discarded with a trap<br />
• Shuts down the port<br />
Locked port security also enables storing a list of MAC addresses in the configuration file. The<br />
MAC address list can be restored after the device has been reset.<br />
Disabled ports are activated from the Port Security Page.<br />
To define port security:<br />
1. Click Security > Traffic Control > Port Security. The Port Security Page opens.<br />
Figure 5-32<br />
5-34 Configuring The Device Using Your Browser<br />
v1.0, November 2006
The Port Security Page contains the following fields:<br />
• Unit No. – Indicates the unit number.<br />
• Interface – Displays the port or LAG name.<br />
• Interface Status – Indicates the host status.<br />
<strong>GS700TS</strong> <strong>Series</strong> <strong>Smart</strong> <strong>Switch</strong> <strong>Software</strong> <strong>User</strong> <strong>Manual</strong><br />
• Learning Mode – Defines the locked port type. The Learning Mode field is enabled only<br />
if Locked is selected in the Set Port field. The possible field values are:<br />
– Classic Lock – Locks the port, and only forwards packets that have been learned<br />
statically or dynamically, prior to locking the port. The lock is effective immediately.<br />
– Limited Dynamic Lock – Indicates the port is unlocked. Locks the port after a userdefined<br />
number of MAC addresses have been dynamically learned on the port. After<br />
the port is locked, packets are forwarded only from MAC addressees that have been<br />
learned prior to locking the port.<br />
• Max Entries – Specifies the number of MAC address that can be learned on the port. The<br />
Max Entries field is enabled only if Locked is selected in the Set Port field. In addition, the<br />
Limited Dynamic Lock mode is selected. The default is 1.<br />
• Action – Indicates the action to be applied to packets arriving on a locked port. The<br />
possible field values are:<br />
– Forward – Forwards packets from an unknown source without learning the MAC<br />
address.<br />
– Discard – Discards packets from any unlearned source. This is the default value.<br />
– Shutdown – Discards packets from any unlearned source and shuts down the port. The<br />
port remains shut down until reactivated or until the device is reset.<br />
• Trap – Enables traps when a packet is received on a locked port. The possible field values<br />
are:<br />
– Checked – Enables traps.<br />
– Unchecked – Disables traps.<br />
• Trap Frequency (Sec) – The amount of time (in seconds) between traps. The default<br />
value is 10 seconds.<br />
Configuring The Device Using Your Browser 5-35<br />
v1.0, November 2006
<strong>GS700TS</strong> <strong>Series</strong> <strong>Smart</strong> <strong>Switch</strong> <strong>Software</strong> <strong>User</strong> <strong>Manual</strong><br />
2. Click an interface you want to modify. The Modify Port Security Page opens:<br />
Figure 5-33<br />
In addition to the Port Security Page, The Modify Port Security Page contains the following<br />
fields:<br />
• Interface – Displays the port or LAG name. The possible field values are:<br />
– All Ports of the Stack – Indicates the ports of the stack from which Storm Control is<br />
enabled.<br />
– All LAGs – Indicates the LAGs of the stack from which Storm Control is enabled.<br />
– All Ports of Unit No. – Indicates the ports of the unit from which Storm Control is<br />
enabled.<br />
– Port No. – Indicates the port number.<br />
– LAG No. – Indicates the LAG number.<br />
• Lock Interface – Locks the selected interface. To make a change, the Lock Interface must<br />
be unchecked.<br />
5-36 Configuring The Device Using Your Browser<br />
v1.0, November 2006
3. Modify the relevant fields.<br />
<strong>GS700TS</strong> <strong>Series</strong> <strong>Smart</strong> <strong>Switch</strong> <strong>Software</strong> <strong>User</strong> <strong>Manual</strong><br />
4. Click . The port security settings are defined and the device is updated.<br />
Configuring Passwords<br />
The Password Settings Page contains parameters for configuring device passwords.<br />
To define device passwords:<br />
1. Click Management Security > Password. The Password Settings Page opens:<br />
Figure 5-34<br />
Configuring The Device Using Your Browser 5-37<br />
v1.0, November 2006
<strong>GS700TS</strong> <strong>Series</strong> <strong>Smart</strong> <strong>Switch</strong> <strong>Software</strong> <strong>User</strong> <strong>Manual</strong><br />
The Password Settings Page contains the following fields:<br />
• Authentication Type – Displays the authentication type used and the order by which<br />
authentication is performed. If the first authentication method is not available, the second<br />
one is used, until the full list is exhausted. For example, if "RADIUS, TACACS+, None"<br />
list is selected, the RADIUS server is used to authenticate a user. If the RADIUS server is<br />
unavailable, or there is no RADIUS server on the network, the TACACS+ server is used to<br />
authenticate a user. If the TACACS+ server is unavailable, or there is no TACACS+ server<br />
on the network, then the user logs in with no authentication. The possible field values are:<br />
– Local – Authentication occurs locally.<br />
– RADIUS – Authentication occurs at the RADIUS server.<br />
– TACACS+ – Authentication occurs at the TACACS+ server.<br />
– None – No authentication type is applied.<br />
• Old Password – Indicates the current password used to access the system.<br />
• New Password – Defines a new password for accessing the system.<br />
• Re-type New Password – Verifies the new password used to access the system. The<br />
maximum password length is 20 characters and is case-sensitive.<br />
2. Define the relevant fields.<br />
Authentication on this device uses only a password, not a username. Therefore, to configure<br />
RADIUS/TACACS+ authentication, the user name should be configured as $enab15$ on the<br />
RADIUS/TACACS+ server.<br />
3. Click . The password is defined and the device is updated.<br />
Defining RADIUS Settings<br />
Remote Authorization Dial-In <strong>User</strong> Service (RADIUS) servers provide additional security for<br />
networks. RADIUS servers provide a centralized authentication method for web access.<br />
The default parameters are user-defined, and are applied to newly defined RADIUS servers. If new<br />
default parameters are not defined, the system default values are applied to newly defined<br />
RADIUS servers.<br />
5-38 Configuring The Device Using Your Browser<br />
v1.0, November 2006
To configure RADIUS servers:<br />
<strong>GS700TS</strong> <strong>Series</strong> <strong>Smart</strong> <strong>Switch</strong> <strong>Software</strong> <strong>User</strong> <strong>Manual</strong><br />
1. Click Management Security > RADIUS. The RADIUS Page opens:<br />
Figure 5-35<br />
The RADIUS Page contains the following fields:<br />
• Primary Server – Defines the RADIUS Primary Server authentication fields.<br />
• Backup Server – Defines the RADIUS Backup Server authentication fields.<br />
• Host IP Address – Defines the RADIUS Server IP address.<br />
• Authentication Port – Identifies the authentication port. The authentication port is used<br />
to verify the RADIUS server authentication. The authenticated port default is 1812.<br />
• Number of Retries – Defines the number of transmitted requests sent to the RADIUS<br />
server before a failure occurs. Possible field values are 1-10. The default value is 3.<br />
• Timeout for Reply – Defines the amount of time (in seconds) the device waits for an<br />
answer from the RADIUS server before retrying the query, or switching to the next server.<br />
Possible field values are 1-30. The default value is 3.<br />
Configuring The Device Using Your Browser 5-39<br />
v1.0, November 2006
<strong>GS700TS</strong> <strong>Series</strong> <strong>Smart</strong> <strong>Switch</strong> <strong>Software</strong> <strong>User</strong> <strong>Manual</strong><br />
• Dead Time – Defines the default amount of time (in minutes) that a RADIUS server is<br />
bypassed for service requests. The range is 0-2000. The default value is 0.<br />
• Key String – Defines the default key string used for authenticating and encrypting all<br />
RADIUS-communications between the device and the RADIUS server. This key must<br />
match the RADIUS encryption.<br />
• Usage Type – Specifies the RADIUS server authentication type. The default value is Log<br />
in. The possible field values are:<br />
– Login – Indicates the RADIUS server is used for authenticating user name and<br />
passwords.<br />
– 802.1X – Indicates the RADIUS server is used for 802.1X authentication.<br />
– All – Indicates the RADIUS server is used for authenticating user names and<br />
passwords, and 802.11X port authentication.<br />
2. Define the relevant fields.<br />
3. Click . The RADIUS Servers are enabled, and the system is updated.<br />
Defining TACACS+ Authentication<br />
Terminal Access Controller Access Control System (TACACS+) provides centralized security user<br />
access validation. The system supports up-to 4 TACACS+ servers.<br />
TACACS+ provides a centralized user management system, while still retaining consistency with<br />
RADIUS and other authentication processes. TACACS+ provides the following services:<br />
• Authentication – Provides authentication during login and via user names and user-defined<br />
passwords.<br />
• Authorization – Performed at login. Once the authentication session is completed, an<br />
authorization session starts using the authenticated user name.<br />
The TACACS+ protocol ensures network integrity through encrypted protocol exchanges between<br />
the client and TACACS+ server.<br />
The TACACS+ default parameters are user-assigned defaults. The default settings are applied to<br />
newly defined TACACS+ servers. If default values are not defined, the system defaults are applied<br />
to the new TACACS+ new servers.<br />
5-40 Configuring The Device Using Your Browser<br />
v1.0, November 2006
To define TACACS+ Settings:<br />
<strong>GS700TS</strong> <strong>Series</strong> <strong>Smart</strong> <strong>Switch</strong> <strong>Software</strong> <strong>User</strong> <strong>Manual</strong><br />
1. Click Management Security > TACACS+. The TACACS+ Page opens:<br />
Figure 5-36<br />
The TACACS+ Page contains the following fields:<br />
• Primary Server – Defines the RADIUS Primary Server authentication fields.<br />
• Secondary Server – Defines the RADIUS Backup Server authentication fields.<br />
• Host IP Address – Defines the TACACS+ Server IP address.<br />
• Key String – Defines the default authentication and encryption key for TACACS+<br />
communication between the device and the TACACS+ server.<br />
• Authentication Port – Defines the port number via which the TACACS+ session occurs.<br />
The default port is port 49 (Range: 0-65535).<br />
• Timeout for Reply – Defines the default time that passes before the connection between<br />
the device and the TACACS+ times out.<br />
• Single Connection – Maintains a single open connection between the device and the<br />
TACACS+ server. The possible field values are:<br />
Configuring The Device Using Your Browser 5-41<br />
v1.0, November 2006
<strong>GS700TS</strong> <strong>Series</strong> <strong>Smart</strong> <strong>Switch</strong> <strong>Software</strong> <strong>User</strong> <strong>Manual</strong><br />
– Checked – Enables a single connection.<br />
– Unchecked – Disables a single connection.<br />
2. Define the relevant fields.<br />
3. Click . The TACACS+ Server is enabled, and the device is updated.<br />
Viewing System Logs<br />
Event messages have a unique format, as per the SYSLOG RFC recommended message format for<br />
all error reporting, for example, Syslog+ local device reporting. Messages are assigned a severity<br />
code, and include a message mnemonic, which identifies the source application generating the<br />
message. Messages are filtered based on their urgency or relevancy. The following table contains<br />
the Log Severity Levels:<br />
Table 6: Severity Levels<br />
Severity Severity Level Severity Level<br />
Emergency 0 Indicates that the system is not functioning.<br />
Alert 1 Indicates that the system needs immediate<br />
attention.<br />
Critical 2 Indicates that the system is in a critical state.<br />
Error 3 Indicates that a system error has occurred.<br />
Warning 4 indicates that a system warning is logged.<br />
Notice 5 Indicates that the system is functioning properly,<br />
but system notice is logged.<br />
Informational 6 Provides device information.<br />
Debug 7 Provides detailed log information.<br />
This section provides information for managing logs. The logs enable viewing device events in<br />
real time, and recording the events for later usage. Logs record and manage events and report<br />
errors and informational messages.<br />
This section includes the following topics:<br />
• Logs Configuration<br />
• Viewing the Memory Logs<br />
• Viewing Flash Logs<br />
• Defining Server Logs<br />
5-42 Configuring The Device Using Your Browser<br />
v1.0, November 2006
Logs Configuration<br />
<strong>GS700TS</strong> <strong>Series</strong> <strong>Smart</strong> <strong>Switch</strong> <strong>Software</strong> <strong>User</strong> <strong>Manual</strong><br />
The Logs Configuration Page contains fields for defining which events are recorded to which logs.<br />
It contains fields for enabling logs globally, and parameters for defining logs. Log messages are<br />
listed from the highest severity to the lowest severity level. When a severity level is selected, all<br />
severity level choices above the selection are selected automatically.<br />
To enable event logging:<br />
1. Click Logs > Logs Configuration. The Logs Configuration Page opens.<br />
Figure 5-37<br />
The Logs Configuration Page contains the following fields:<br />
• Enable Logging – Indicates if device global logs for Cache, File, and Server Logs are<br />
enabled. Console logs are enabled by default. The possible field values are:<br />
– Checked – Enables device logs.<br />
– Unchecked – Disables device logs.<br />
• Severity – The following are the available RAM Logs and Log File severity levels:<br />
Configuring The Device Using Your Browser 5-43<br />
v1.0, November 2006
<strong>GS700TS</strong> <strong>Series</strong> <strong>Smart</strong> <strong>Switch</strong> <strong>Software</strong> <strong>User</strong> <strong>Manual</strong><br />
– Emergency – The highest warning level. If the device is down or not functioning<br />
properly, an emergency log message is saved to the specified logging location.<br />
– Alert – The second highest warning level. An alert log is saved, if there is a serious<br />
device malfunction; for example, all device features are down.<br />
– Critical – The third highest warning level. A critical log is saved if a critical device<br />
malfunction occurs; for example, two device ports are not functioning, while the rest<br />
of the device ports remain functional.<br />
– Error – A device error has occurred; for example, if a single port is offline.<br />
– Warning – The lowest level of a device warning. The device is functioning, but an<br />
operational problem has occurred.<br />
– Notice – Provides device information.<br />
– Informational – Provides device information.<br />
– Debug – Provides debugging messages.<br />
• RAM Logs – Defines the minimum severity level from which logs are sent to the RAM<br />
Log kept in RAM (Cache).<br />
• Log File - Defines the minimum severity level from which logs are sent to the log file kept<br />
in FLASH memory.<br />
2. Define the relevant fields.<br />
3. Click . The log parameters are set and the device is updated.<br />
Viewing the Memory Logs<br />
The Memory Logs Page contains all system logs in a chronological order that are saved in RAM<br />
(Cache). Logs stored in SDRAM memory are not saved after device reset.<br />
5-44 Configuring The Device Using Your Browser<br />
v1.0, November 2006
To open the Memory Logs Page:<br />
1. Click Logs > Memory Logs. The Memory Logs Page opens:<br />
Figure 5-38<br />
The Memory Logs Page contains the following fields:<br />
• ID – Displays the table entry number.<br />
• Log Index – Displays the log number.<br />
• Log Time – Displays the time at which the log was generated.<br />
• Severity – Displays the log severity.<br />
• Description – Displays the log message text.<br />
2. Click . The Memory Logs are cleared.<br />
<strong>GS700TS</strong> <strong>Series</strong> <strong>Smart</strong> <strong>Switch</strong> <strong>Software</strong> <strong>User</strong> <strong>Manual</strong><br />
Configuring The Device Using Your Browser 5-45<br />
v1.0, November 2006
<strong>GS700TS</strong> <strong>Series</strong> <strong>Smart</strong> <strong>Switch</strong> <strong>Software</strong> <strong>User</strong> <strong>Manual</strong><br />
Viewing Flash Logs<br />
The Flash Logs Page contains information about log entries saved to the log file in Flash,<br />
including the time the log was generated, the log severity, and a description of the log message.<br />
The message log is available after reboot.<br />
To view the message logs:<br />
3. Click Logs > Flash Logs. The Flash Logs Page opens:<br />
Figure 5-39<br />
The Flash Logs Page contains the following fields:<br />
• ID – Displays the table entry number.<br />
• Log Index – Displays the log number.<br />
• Log Time – Displays the time at which the log was generated.<br />
• Severity – Displays the log severity.<br />
• Description – Displays the log message text.<br />
Logs stored in flash memory are saved after device reset.<br />
5-46 Configuring The Device Using Your Browser<br />
v1.0, November 2006
4. Click . The Flash Logs are cleared.<br />
Defining Server Logs<br />
<strong>GS700TS</strong> <strong>Series</strong> <strong>Smart</strong> <strong>Switch</strong> <strong>Software</strong> <strong>User</strong> <strong>Manual</strong><br />
The Server Logs Page contains information for viewing and configuring the remote log servers.<br />
New log servers can be defined and the log severity sent to each server.<br />
To open the Server Logs Page:<br />
1. Click Logs > Server Logs. The Server Logs Page opens:<br />
Figure 5-40<br />
The Server Logs Page contains the following fields:<br />
• ID – Displays the table entry number.<br />
• Server – Specifies the server’s IP address to which logs can be sent.<br />
• UDP Port – Defines the UDP port to which the server logs are sent. The possible range is<br />
1 - 65535. The default value is 514.<br />
Configuring The Device Using Your Browser 5-47<br />
v1.0, November 2006
<strong>GS700TS</strong> <strong>Series</strong> <strong>Smart</strong> <strong>Switch</strong> <strong>Software</strong> <strong>User</strong> <strong>Manual</strong><br />
• Facility – Defines an application from which system logs are sent to the remote server.<br />
Only one facility can be assigned to a single server. If a second facility level is assigned,<br />
the first facility is overridden. All applications defined for a device utilize the same facility<br />
on a server. The field default is Local 7. The possible field values are Local 0 - Local 7.<br />
• Description – A user-defined server description.<br />
• Minimum Severity – Indicates the minimum severity from which logs are sent to the<br />
server. For example, if Notice is selected, all logs with a severity level of Notice and<br />
higher are sent to the remote server. The default value is Informational.<br />
• Delete – Deletes the currently selected servers from the Servers list. The possible field<br />
values are:<br />
– Checked – Removes the selected server from the Servers Log Parameters Page. Once<br />
removed, logs are no longer sent to the removed server.<br />
– Unchecked – Maintains the remote servers.<br />
2. Click . The Add Server Logs Page opens:<br />
Figure 5-41<br />
3. Define the relevant fields.<br />
5-48 Configuring The Device Using Your Browser<br />
v1.0, November 2006
4. Click . The log is defined and the device is updated.<br />
Configuring Interfaces<br />
<strong>GS700TS</strong> <strong>Series</strong> <strong>Smart</strong> <strong>Switch</strong> <strong>Software</strong> <strong>User</strong> <strong>Manual</strong><br />
This section contains information for configuring ports and contains the following topic:<br />
• Defining Port Parameters<br />
• Defining LAG Members<br />
Defining Port Parameters<br />
The Port Configuration Page contains fields for defining port parameters.<br />
To define port parameters:<br />
1. Click Port Configuration. The Port Configuration Page opens:<br />
Figure 5-42<br />
The Port Configuration Page contains the following fields:<br />
Configuring The Device Using Your Browser 5-49<br />
v1.0, November 2006
<strong>GS700TS</strong> <strong>Series</strong> <strong>Smart</strong> <strong>Switch</strong> <strong>Software</strong> <strong>User</strong> <strong>Manual</strong><br />
• Unit No. – Indicates the stacking number or LAG number.<br />
• Interface – Displays the port number.<br />
• Port Description – Provides a user-defined device description.<br />
• Link Status – Indicates whether the port is currently operational or non-operational. The<br />
possible field values are:<br />
– Up – Indicates the port is currently operating.<br />
– Down – Indicates the port is currently not operating.<br />
• Port Speed – Displays the configured rate for the port. The port type determines which<br />
speed setting options are available. Port speeds can only be configured when auto<br />
negotiation is disabled. The possible field values are:<br />
– 10 – Indicates the port is currently operating at 10 Mbps.<br />
– 100 – Indicates the port is currently operating at 100 Mbps.<br />
– 1000 – Indicates the port is currently operating at 1000 Mbps.<br />
• Duplex Mode – Displays the port duplex mode. This field is configurable only when auto<br />
negotiation is disabled and the port speed is set to 10M or 100M. This field cannot be<br />
configured on LAGs. The possible field values are:<br />
– Full – The interface supports transmission between the device and its link partner in<br />
both directions simultaneously.<br />
– Half – The interface supports transmission between the device and the client in only<br />
one direction at a time.<br />
• Auto Negotiation – Displays the auto negotiation status on the port. Auto negotiation is a<br />
protocol between two link partners that enables a port to advertise its transmission rate,<br />
duplex mode, and flow control abilities to its partner.<br />
• Back Pressure – Displays the Back Pressure mode on the Port. Back Pressure mode is<br />
used with half duplex mode to send collision frames to the transmitting station, causing it<br />
to pause transmission and then resend the packets. Back Pressure mode is enabled by<br />
default.<br />
• Flow Control – Displays the flow control status on the port. When flow control is<br />
enabled, a pause frame is sent to the transmitting station when the receiving packet buffer<br />
memory falls below a certain level. Flow control may operate only when the port is in full<br />
duplex mode. FC is enabled by default.<br />
5-50 Configuring The Device Using Your Browser<br />
v1.0, November 2006
<strong>GS700TS</strong> <strong>Series</strong> <strong>Smart</strong> <strong>Switch</strong> <strong>Software</strong> <strong>User</strong> <strong>Manual</strong><br />
• MDI/MDIX – Displays the MDI/MDIX status of the port. The wiring of hubs and<br />
switches differ to the wiring of end stations. This is to ensure that when a hub or switch is<br />
connected to an end station, a straight through Ethernet cable can be used and the pairs<br />
will match up properly. When two hubs or switches are connected to each other or two end<br />
stations are connected to each other, a crossover cable is used to ensure that the correct<br />
pairs are connected. The possible field values are:<br />
– Auto Uplink – Use to automatically detect the cable type.<br />
– MDI (Media Dependent Interface) – Use for end stations.<br />
– MDIX (Media Dependent Interface with Crossover) – Use for hubs and switches.<br />
2. Click an interface. The Modify Port Configuration Page opens:<br />
Figure 5-43<br />
In addition to the fields in the Interface Configuration Page, the Modify Port Configuration<br />
Page includes the following fields:<br />
• Interface – Displays the port number. The possible field values are:<br />
– All Ports of the Stack – Indicates the ports of the stack.<br />
Configuring The Device Using Your Browser 5-51<br />
v1.0, November 2006
<strong>GS700TS</strong> <strong>Series</strong> <strong>Smart</strong> <strong>Switch</strong> <strong>Software</strong> <strong>User</strong> <strong>Manual</strong><br />
– All Ports of Unit No. – Indicates the ports of the unit.<br />
– Port No. – Indicates the port number.<br />
• Admin Status – Indicates whether the port is currently operational or non-operational.<br />
The possible field values are:<br />
– Up – Indicates the port is currently operating.<br />
– Down – Indicates the port is currently not operating.<br />
• Reactivate Suspended Port – Reactivates a port if the port has been disabled through the<br />
locked port security option. The possible field values are:<br />
– Checked – Returns a suspended port to active status.<br />
– Unchecked – The suspended port status remains unchanged.<br />
• Operational Status – Indicates the port operational status. Possible field values are:<br />
– Suspended – The port is currently active, and is currently not receiving or transmitting<br />
traffic.<br />
– Active – The port is currently active and is currently receiving and transmitting traffic.<br />
– Disable – The port is currently disabled, and is not currently receiving or transmitting<br />
traffic.<br />
• Admin Speed – Displays the configured rate for the port. The port type determines what<br />
speed setting options are available. Port speeds can only be configured when auto<br />
negotiation is disabled. The possible field values are:<br />
– 10M – Indicates the port is currently operating at 10 Mbps.<br />
– 100M – Indicates the port is currently operating at 100 Mbps.<br />
– 1000M – Indicates the port is currently operating at 1000 Mbps.<br />
• Current Port Speed – Indicates the current port speed.<br />
• Admin Duplex – Displays the port duplex mode. This field is configurable only when<br />
auto negotiation is disabled, and the port speed is set to 10M or 100M. This field cannot be<br />
configured on LAGs. The possible field values are:<br />
– Full – The interface supports transmission between the device and its link partner in<br />
both directions simultaneously.<br />
– Half – The interface supports transmission between the device and the client in only<br />
one direction at a time.<br />
• Current Duplex Mode – Indicates the current duplex mode.<br />
5-52 Configuring The Device Using Your Browser<br />
v1.0, November 2006
<strong>GS700TS</strong> <strong>Series</strong> <strong>Smart</strong> <strong>Switch</strong> <strong>Software</strong> <strong>User</strong> <strong>Manual</strong><br />
• Auto Negotiation – Displays the auto negotiation status on the port. Auto negotiation is a<br />
protocol between two link partners that enables a port to advertise its transmission rate,<br />
duplex mode, and flow control abilities to its partner. The possible field values are:<br />
– Enable – Enables auto negotiation.<br />
– Disable – Disables auto negotiation.<br />
• Current Auto Negotiation – Indicates the current auto negotiation status on the port.<br />
• Admin Advertisement – Defines the auto negotiation setting the port advertises. The<br />
possible field values are:<br />
– Max Capability – Indicates that all port speeds and duplex mode settings are accepted.<br />
– 10 Half – Indicates that the port advertises for a 10 Mbps speed port and half duplex<br />
mode setting.<br />
– 10 Full – Indicates that the port advertises for a 10 Mbps speed port and full duplex<br />
mode setting.<br />
– 100 Half – Indicates that the port advertises for a 100 Mbps speed port and half duplex<br />
mode setting.<br />
– 100 Full – Indicates that the port advertises for a 100 Mbps speed port and full duplex<br />
mode setting.<br />
– 1000 Full – Indicates that the port advertises for a 1000 Mbps speed port and full<br />
duplex mode setting.<br />
• Current Advertisements – Indicates the current auto negotiation setting the port<br />
advertises.<br />
• Neighbor Advertisement – Indicates the neighboring ports advertisement settings. The<br />
field values are identical to the Admin Advertisement field values.<br />
• Current Back Pressure – Indicates the current back pressure mode on the port.<br />
• Current Flow Control – Indicates the current flow control status on the port.<br />
• Current MDI/MDIX – Indicates the current MDI/MDIX status of the port.<br />
• Port Type – Displays the port type. The possible field values are:<br />
– Copper – Indicates the port has a copper port connection.<br />
– Fiber – Indicates the port has a fiber optic port connection.<br />
3. Define the relevant fields.<br />
4. Click . The parameters are saved and the device is updated.<br />
Configuring The Device Using Your Browser 5-53<br />
v1.0, November 2006
<strong>GS700TS</strong> <strong>Series</strong> <strong>Smart</strong> <strong>Switch</strong> <strong>Software</strong> <strong>User</strong> <strong>Manual</strong><br />
Defining LAG Members<br />
Link Aggregation optimizes port usage by linking a group of ports together to form a single LAG.<br />
Aggregating ports multiplies the bandwidth between the devices, increases port flexibility, and<br />
provides link redundancy. Ports added to a LAG lose their individual port configuration. When<br />
ports are removed from the LAG, the original port configuration is applied to the ports. Ensure the<br />
following when configuring LAGs:<br />
• All ports within a LAG must be the same media type.<br />
• A VLAN is not configured on the port.<br />
• The port is not assigned to a different LAG.<br />
• Auto-negotiation mode is not configured on the port.<br />
• The port is in full-duplex mode.<br />
• All ports in the LAG have the same ingress filtering and tagged modes.<br />
• All ports in the LAG have the same back pressure and flow control modes.<br />
• All ports in the LAG have the same priority.<br />
• All ports in the LAG have the same transceiver type.<br />
• The device supports up to eight LAGs with eight ports in each LAG.<br />
This section includes the following sections:<br />
• Configuring LACP<br />
• Viewing LAG Membership<br />
• Configuring LACP<br />
Aggregating Ports<br />
The LAG Settings Page contains fields for configuring parameters for configured LAGs. The<br />
system supports up to 8 LAGs, and each LAG can contain up to 8 ports.<br />
To define LAG parameters:<br />
5-54 Configuring The Device Using Your Browser<br />
v1.0, November 2006
<strong>GS700TS</strong> <strong>Series</strong> <strong>Smart</strong> <strong>Switch</strong> <strong>Software</strong> <strong>User</strong> <strong>Manual</strong><br />
1. Click LAG Configuration > LAG Settings. The LAG Settings Page opens:<br />
Figure 5-44<br />
The LAG Settings Page contains the following fields:<br />
• Interface – Displays the LAG number.<br />
• LAG Description – Displays the user-defined LAG name.<br />
• Link Status – Displays the link operational status. The possible field values are:<br />
– Up – Indicates the LAG is currently linked and forwarding traffic.<br />
– Down – Indicates the LAG is currently not linked.<br />
• LAG Speed – Displays the configured rate for the LAG. The port type determines what<br />
speed setting options are available. LAG speeds can only be configured when auto<br />
negotiation is disabled. The possible field values are:<br />
– 10 – Indicates the LAG is currently operating at 10 Mbps.<br />
– 100 – Indicates the LAG is currently operating at 100 Mbps.<br />
– 1000 – Indicates the LAG is currently operating at 1000 Mbps.<br />
Configuring The Device Using Your Browser 5-55<br />
v1.0, November 2006
<strong>GS700TS</strong> <strong>Series</strong> <strong>Smart</strong> <strong>Switch</strong> <strong>Software</strong> <strong>User</strong> <strong>Manual</strong><br />
• Duplex Mode – Displays the port duplex mode. This field is configurable only when auto<br />
negotiation is disabled and the port speed is set to 10M or 100M. This field cannot be<br />
configured on LAGs. The possible field values are:<br />
– Full – The interface supports transmission between the device and its link partner in<br />
both directions simultaneously.<br />
– Half – The interface supports transmission between the device and the client in only<br />
one direction at a time.<br />
• Auto Negotiation – Displays the auto negotiation status on the LAG. Auto negotiation is a<br />
protocol between two link partners that enables a port to advertise its transmission rate,<br />
duplex mode, and flow control abilities to its partner.<br />
• Back Pressure – Displays the Back Pressure mode on the LAG. Back Pressure mode is<br />
used with half duplex mode to send collision frames to the transmitting station, causing it<br />
to pause transmission and then resend the packets.<br />
• Flow Control – Displays the flow control status on the LAG. When flow control is<br />
enabled, a pause frame is sent to the transmitting station when the receiving packet buffer<br />
memory falls below a certain level. Flow control may operate only when the LAG is in<br />
full duplex mode. Enabled by default.<br />
5-56 Configuring The Device Using Your Browser<br />
v1.0, November 2006
2. Click a LAG. The Modify LAG Settings Page opens:<br />
Figure 5-45<br />
<strong>GS700TS</strong> <strong>Series</strong> <strong>Smart</strong> <strong>Switch</strong> <strong>Software</strong> <strong>User</strong> <strong>Manual</strong><br />
In addition to the fields in the LAG Settings Page, the Modify LAG Settings Page contains the<br />
following additional fields:<br />
• LAG Name – Displays the user-defined Lag name.<br />
• LACP – Enables LACP on the LAG. Link Aggregation Control Protocol automatically bundles<br />
ports together in a LAG.<br />
• Admin Status – Indicates whether the port is currently operational or non-operational.<br />
The possible field values are:<br />
– Up – Indicates the port is currently operating.<br />
– Down – Indicates the port is currently not operating.<br />
• Reactivate Suspended Port – Reactivates a port if the port has been disabled through the<br />
locked port security option. The possible field values are:<br />
– Checked – Returns a suspended port to active status.<br />
– Unchecked – The suspended port status remains unchanged.<br />
Configuring The Device Using Your Browser 5-57<br />
v1.0, November 2006
<strong>GS700TS</strong> <strong>Series</strong> <strong>Smart</strong> <strong>Switch</strong> <strong>Software</strong> <strong>User</strong> <strong>Manual</strong><br />
• Operational Status – Indicates the port operational status. Possible field values are:<br />
– Suspended – The port is currently active, and is currently not receiving or transmitting<br />
traffic.<br />
– Active – The port is currently active and is currently receiving and transmitting traffic.<br />
– Disable – The port is currently disabled, and is not currently receiving or transmitting<br />
traffic.<br />
• Admin Speed – Displays the configured rate for the port. The port type determines what<br />
speed setting options are available. Port speeds can only be configured when auto<br />
negotiation is disabled. The possible field values are:<br />
– 10M – Indicates the port is currently operating at 10 Mbps.<br />
– 100M – Indicates the port is currently operating at 100 Mbps.<br />
– 1000M – Indicates the port is currently operating at 1000 Mbps.<br />
• Current LAG Speed – Indicates the current configured rate for the LAG.<br />
• Admin Duplex – Displays the port duplex mode. This field is configurable only when<br />
auto negotiation is disabled, and the port speed is set to 10M or 100M. This field cannot be<br />
configured on LAGs. The possible field values are:<br />
– Full – The interface supports transmission between the device and its link partner in<br />
both directions simultaneously.<br />
– Half – The interface supports transmission between the device and the client in only<br />
one direction at a time.<br />
• Current Duplex Mode – Displays the current duplex mode.<br />
• Current Auto Negotiation – Displays the current Auto Negotiation setting. Auto<br />
negotiation of Flow Control (FC) is enabled by default.<br />
• Admin Advertisement – Defines the auto-negotiation setting the port advertises. The<br />
possible field values are:<br />
– Max Capability – Indicates that all port speeds and Duplex mode settings are<br />
accepted.<br />
– 10 Half – Indicates that the port advertises for a 10 mbps speed port and half duplex<br />
mode setting.<br />
– 10 Full – Indicates that the port advertises for a 10 mbps speed port and full duplex<br />
mode setting.<br />
5-58 Configuring The Device Using Your Browser<br />
v1.0, November 2006
<strong>GS700TS</strong> <strong>Series</strong> <strong>Smart</strong> <strong>Switch</strong> <strong>Software</strong> <strong>User</strong> <strong>Manual</strong><br />
– 100 Half – Indicates that the port advertises for a 100 mbps speed port and half duplex<br />
mode setting.<br />
– 100 Full – Indicates that the port advertises for a 100 mbps speed port and full duplex<br />
mode setting.<br />
– 1000 Full – Indicates that the port advertises for a 1000 mbps speed port and full<br />
duplex mode setting.<br />
• Current Advertisement – The port advertises its speed to its neighbor port to start the<br />
negotiation process. The possible field values are those specified in the Admin<br />
Advertisement field.<br />
• Neighbor Advertisement – Indicates the neighboring port’s advertisement settings. The<br />
field values are identical to the Admin Advertisement field values.<br />
• Current Back Pressure – Indicates the current back pressure mode on the port.<br />
• Current Flow Control – Indicates the current flow control status on the port.<br />
• Unit No. – Indicates the unit number. Possible values are 1-6.<br />
• Port – Indicates the port number.<br />
3. Define the relevant fields.<br />
4. Select the ports to be assigned to the LAG.<br />
5. Click . The LAG membership settings are saved and the device is updated.<br />
Viewing LAG Membership<br />
The LAG Membership Page presents which ports are assigned to each LAG.<br />
Configuring The Device Using Your Browser 5-59<br />
v1.0, November 2006
<strong>GS700TS</strong> <strong>Series</strong> <strong>Smart</strong> <strong>Switch</strong> <strong>Software</strong> <strong>User</strong> <strong>Manual</strong><br />
1. Click LAG Configuration > LAG Membership. The LAG Membership Page opens:<br />
Figure 5-46<br />
The LAG Membership Page contains the following fields:<br />
• LAG – Displays the LAG number.<br />
• Name – Displays LAG the name.<br />
• Link State – Displays the LAG operational status. The possible field values are:<br />
– Link Present – Indicates the LAG is currently linked and forwarding traffic.<br />
– Link Not Present – Indicates the LAG is currently not linked.<br />
• Member – Displays the ports that are attached to the LAG.<br />
• Delete – Removes the selected LAG.<br />
– Checked – Removes the selected LAG.<br />
– Unchecked – Maintains the LAGs.<br />
5-60 Configuring The Device Using Your Browser<br />
v1.0, November 2006
<strong>GS700TS</strong> <strong>Series</strong> <strong>Smart</strong> <strong>Switch</strong> <strong>Software</strong> <strong>User</strong> <strong>Manual</strong><br />
2. To change the LAG settings, click on a LAG. The Figure 5-47 opens:<br />
Figure 5-47<br />
3. Modify the relevant fields.<br />
4. Click . The LAG is defined and the device is updated.<br />
Configuring LACP<br />
LAG ports can contain different media types if the ports are operating at the same speed.<br />
Aggregated links can be set up manually or automatically established by enabling LACP on the<br />
relevant links. Aggregate ports can be linked into link-aggregation port-groups. Each group is<br />
comprised of ports with the same speed. The LACP Parameters Page contains fields for<br />
configuring LACP LAGs.<br />
Configuring The Device Using Your Browser 5-61<br />
v1.0, November 2006
<strong>GS700TS</strong> <strong>Series</strong> <strong>Smart</strong> <strong>Switch</strong> <strong>Software</strong> <strong>User</strong> <strong>Manual</strong><br />
To configure LACP for LAGs:<br />
1. Click LAG Configuration > LACP. The LACP Parameters Page opens:<br />
Figure 5-48<br />
The LACP Parameters Page contains the following fields:<br />
• LACP System Priority – Specifies system priority value. The field range is 1-65535. The<br />
highest priority is 1 and the lowest is 65535. The field default is 1.<br />
• Unit No. – Displays the stacking member for which the LAG parameters are defined.<br />
• Interface – Displays the interface number to which timeout and priority values are<br />
assigned.<br />
• Interface Priority – Displays the LACP priority value for the interface. The field range is<br />
1-65535. The highest priority is 1 and the lowest is 65535. The field default is 1.<br />
• LACP Timeout – Displays the administrative LACP timeout. The short timeout time is 3<br />
seconds and the long time out time is 90 seconds.<br />
5-62 Configuring The Device Using Your Browser<br />
v1.0, November 2006
2. Click an Interface. The Modify LACP Page opens:<br />
Figure 5-49<br />
3. Modify the relevant fields.<br />
<strong>GS700TS</strong> <strong>Series</strong> <strong>Smart</strong> <strong>Switch</strong> <strong>Software</strong> <strong>User</strong> <strong>Manual</strong><br />
4. Click . The LACP settings are saved, and the device is updated.<br />
Configuring VLANs<br />
VLANs are logical subgroups within a Local Area Network (LAN), which combine user stations<br />
and network devices into a single unit, regardless of the physical LAN segment to which they are<br />
attached. VLANs allow network traffic to flow more efficiently within subgroups. VLANs use<br />
software to reduce the amount of time it takes for network changes, additions, and moves to be<br />
implemented.<br />
VLANs have no minimum number of ports, and can be created per unit, per device, or through any<br />
other logical connection combination since they are software-based and not defined by physical<br />
attributes.<br />
Configuring The Device Using Your Browser 5-63<br />
v1.0, November 2006
<strong>GS700TS</strong> <strong>Series</strong> <strong>Smart</strong> <strong>Switch</strong> <strong>Software</strong> <strong>User</strong> <strong>Manual</strong><br />
VLANs function at Layer 2. Since VLANs isolate traffic within the VLAN, a Layer 3 router<br />
working at a protocol level is required to allow traffic flow between VLANs. Layer 3 routers<br />
identify segments and coordinate with VLANs. VLANs are Broadcast and Multicast domains.<br />
Broadcast and Multicast traffic is transmitted only in the VLAN in which the traffic is generated.<br />
VLAN tagging provides a method of transferring VLAN information between VLAN groups.<br />
VLAN tagging attaches a 4-byte tag to packet headers. The VLAN tag indicates to which VLAN<br />
the packets belong. VLAN tags are attached to the VLAN by either the end station or the network<br />
device. VLAN tags also contain VLAN network priority information.<br />
The NETGEAR <strong>GS700TS</strong> <strong>Switch</strong> supports up to 128 active VLANs.<br />
This section contains the following topics:<br />
• Defining VLAN Properties<br />
• Defining VLAN Membership<br />
• Defining VLAN PVID Settings<br />
Defining VLAN Properties<br />
The VLAN Properties Page provides information and global parameters for configuring and<br />
working with VLANs.<br />
5-64 Configuring The Device Using Your Browser<br />
v1.0, November 2006
To define VLAN properties:<br />
1. Click VLAN > Properties. The VLAN Properties Page opens:<br />
Figure 5-50<br />
The VLAN Properties Page contains the following fields:<br />
• ID – Displays the VLAN ID.<br />
• Name – Displays the user-defined VLAN name.<br />
• Type– Displays the VLAN type. The possible field values are:<br />
– Static – Indicates the VLAN is user-defined.<br />
<strong>GS700TS</strong> <strong>Series</strong> <strong>Smart</strong> <strong>Switch</strong> <strong>Software</strong> <strong>User</strong> <strong>Manual</strong><br />
– Default – Indicates the VLAN is the default VLAN. The default VLAN is enabled by<br />
default.<br />
• Delete– Removes VLANs. The possible field values are:<br />
– Checked – Removes the selected VLAN.<br />
– Unchecked – Maintains VLANs.<br />
Configuring The Device Using Your Browser 5-65<br />
v1.0, November 2006
<strong>GS700TS</strong> <strong>Series</strong> <strong>Smart</strong> <strong>Switch</strong> <strong>Software</strong> <strong>User</strong> <strong>Manual</strong><br />
2. Click . The Add VLAN Page opens:<br />
Figure 5-51<br />
3. Define the relevant fields.<br />
4. Click . The VLAN ID is defined and the device is updated.<br />
5-66 Configuring The Device Using Your Browser<br />
v1.0, November 2006
To modify VLAN properties:<br />
1. Click VLAN > Properties. The VLAN Properties Page opens.<br />
<strong>GS700TS</strong> <strong>Series</strong> <strong>Smart</strong> <strong>Switch</strong> <strong>Software</strong> <strong>User</strong> <strong>Manual</strong><br />
2. Click on an Interface to access the Figure 5-52. The Figure 5-52 opens:<br />
Figure 5-52<br />
3. Modify the relevant fields.<br />
4. Click , The VLAN Settings are modified, and the device is updated.<br />
Defining VLAN Membership<br />
The VLAN Membership Page contains a table that maps VLAN parameters to ports. Ports are<br />
assigned VLAN membership by toggling through the Port Control settings.<br />
Configuring The Device Using Your Browser 5-67<br />
v1.0, November 2006
<strong>GS700TS</strong> <strong>Series</strong> <strong>Smart</strong> <strong>Switch</strong> <strong>Software</strong> <strong>User</strong> <strong>Manual</strong><br />
To define VLAN membership:<br />
1. Click VLAN > Membership. The VLAN Membership Page opens:<br />
Figure 5-53<br />
The VLAN Membership Page contains the following fields:<br />
• VLAN ID – Displays the user-defined VLAN ID.<br />
• VLAN Name – Displays the name of the VLAN.<br />
• VLAN Type– Indicates the VLAN type. The possible field values are:<br />
– Static – Indicates the VLAN is user-defined.<br />
– Default – Indicates the VLAN is the default VLAN. The default VLAN is enabled.<br />
2. Define the membership of the ports by clicking on the box beneath the port or LAG numbers.<br />
The status is toggled between the following values:<br />
• Tag egress packets (Tagged) – Indicates the interface is a tagged member of a VLAN. All<br />
packets forwarded by the interface are tagged. The packets contain VLAN information.<br />
5-68 Configuring The Device Using Your Browser<br />
v1.0, November 2006
<strong>GS700TS</strong> <strong>Series</strong> <strong>Smart</strong> <strong>Switch</strong> <strong>Software</strong> <strong>User</strong> <strong>Manual</strong><br />
• Untag egress packets (Untagged) – Indicates the interface is an untagged VLAN<br />
member. Packets forwarded by the interface are untagged.<br />
• Not member – Indicates the interface is not a member of the VLAN.<br />
– Click . All members of the VLAN are removed.<br />
– Click . All ports are tagged.<br />
– Click . All ports are untagged.<br />
– Click . All changes are cancelled and return to the previous settings.<br />
3. Click . The VLAN Membership is defined and the device is updated.<br />
Defining VLAN PVID Settings<br />
The Interface PVID Settings Page contains parameters for assigning Port VLAN ID (PVID) values<br />
to interfaces. The PVID is the VLAN on which untagged incoming traffic will be forwarded. All<br />
ports must have a defined PVID. If no other value is configured the default VLAN PVID is used.<br />
VLAN number 1 is the default VLAN and cannot be deleted from the system.<br />
Configuring The Device Using Your Browser 5-69<br />
v1.0, November 2006
<strong>GS700TS</strong> <strong>Series</strong> <strong>Smart</strong> <strong>Switch</strong> <strong>Software</strong> <strong>User</strong> <strong>Manual</strong><br />
To open the Interface PVID Settings Page:<br />
1. Click VLAN > Interface PVID Settings. The Interface PVID Settings Page opens:<br />
Figure 5-54<br />
The Interface PVID Settings Page contains the following fields:<br />
• Unit No. – Displays the stacking member for which the PVID information is displayed.<br />
• Interface – Displays the interface to which the PVID tag is assigned. The possible field<br />
values are:<br />
– Port –Displays the port to which the PVID tag is attached.<br />
– LAG – Displays the LAG to which the PVID tag is attached.<br />
• PVID – Displays the PVID value. The possible field range is 1-4094.<br />
2. Enter the PVID for the corresponding interfaces.<br />
3. Click . The PVID settings are saved and the device is updated.<br />
5-70 Configuring The Device Using Your Browser<br />
v1.0, November 2006
Defining IP Interface<br />
This section contains the following topics:<br />
• Configuring IP Interfaces<br />
Configuring IP Interfaces<br />
<strong>GS700TS</strong> <strong>Series</strong> <strong>Smart</strong> <strong>Switch</strong> <strong>Software</strong> <strong>User</strong> <strong>Manual</strong><br />
The IP Interface Page contains fields for assigning the IP address of the switch. The IP address may<br />
either be statically defined or may be retrieved using the Dynamic Host Configuration Protocol<br />
(DHCP). The IP Interface Page also contains information for defining the default gateway. When<br />
using DHCP, network devices can have a different IP address every time the device connects to the<br />
network.<br />
Note the following when configuring IP Addresses:<br />
• If the device was accessed using the <strong>Smart</strong>wizard Discovery, the IP address retrieved through<br />
DHCP is displayed.<br />
• If the device fails to retrieve an IP address through DHCP, the default IP address is<br />
192.168.0.239.<br />
Configuring The Device Using Your Browser 5-71<br />
v1.0, November 2006
<strong>GS700TS</strong> <strong>Series</strong> <strong>Smart</strong> <strong>Switch</strong> <strong>Software</strong> <strong>User</strong> <strong>Manual</strong><br />
To define the IP interface:<br />
1. Click IP Interface. The IP Interface Page opens:<br />
Figure 5-55<br />
The IP Interface Page contains the following fields:<br />
• Get Dynamic IP from DHCP Server – Retrieves the IP addresses using DHCP.<br />
• Static IP Address – The IP Address is set manually.<br />
• IP Address – Displays the currently configured IP address.<br />
• Subnet Mask – Displays the currently configured IP address mask.<br />
• Gateway – Defines the default gateway IP address.<br />
• Delete – Removes the selected IP address from the interface. The possible field values are:<br />
– Checked – Removes the IP address from the interface.<br />
– Unchecked – Maintains the IP address assigned to the interface.<br />
If the IP address is deleted, the default IP address is assigned.<br />
5-72 Configuring The Device Using Your Browser<br />
v1.0, November 2006
2. Define the relevant fields.<br />
<strong>GS700TS</strong> <strong>Series</strong> <strong>Smart</strong> <strong>Switch</strong> <strong>Software</strong> <strong>User</strong> <strong>Manual</strong><br />
3. Click . The IP configuration fields are saved and the device is updated.<br />
Defining the Forwarding Address Tables<br />
Packets addressed to destinations stored in either the Static or Dynamic databases are immediately<br />
forwarded to the port. The Dynamic MAC Address Table can be sorted by interface, VLAN, or<br />
MAC Address, whereas MAC addresses are dynamically learned as packets from sources that<br />
arrive at the device. Static addresses are configured manually.<br />
An address becomes associated with a port by learning the port from the frame’s source address<br />
but if a frame that is addressed to a destination MAC address is not associated with a port, that<br />
frame is flooded to all relevant VLAN ports. To prevent the bridging table from overflowing, a<br />
dynamic MAC address, from which no traffic arrives for a set period, is erased.<br />
The Defining the Forwarding Address Tables Page contains parameters for defining the age<br />
interval on the device.<br />
To prevent static MAC addresses from being deleted when the device is reset, ensure that the port<br />
attached to the MAC address is locked. This section includes the following topics:<br />
• Configuring Static Addresses<br />
• Viewing Dynamic Addresses<br />
Configuring The Device Using Your Browser 5-73<br />
v1.0, November 2006
<strong>GS700TS</strong> <strong>Series</strong> <strong>Smart</strong> <strong>Switch</strong> <strong>Software</strong> <strong>User</strong> <strong>Manual</strong><br />
Configuring Static Addresses<br />
To configure the static addresses:<br />
1. Click Address Table > Static Addresses. The Static Addresses Page opens:<br />
Figure 5-56<br />
The Static Addresses Page contains the following fields:<br />
• ID – Indicates the stacking number.<br />
• VLAN ID – Displays the VLAN ID number to which the entry refers.<br />
• MAC Address – Displays the MAC address to which the entry refers.<br />
• Interface – Displays the interface to which the entry refers.<br />
• Status – Displays how the entry was created. The possible field values are:<br />
– Secure – The MAC Address is defined for locked ports.<br />
– Permanent – The MAC address is permanent and is never deleted.<br />
– Delete on Reset – The MAC address is deleted when the device is reset.<br />
5-74 Configuring The Device Using Your Browser<br />
v1.0, November 2006
<strong>GS700TS</strong> <strong>Series</strong> <strong>Smart</strong> <strong>Switch</strong> <strong>Software</strong> <strong>User</strong> <strong>Manual</strong><br />
– Delete on Timeout – The MAC address is deleted when a timeout occurs.<br />
• Delete – Removes the entry. The possible field values are:<br />
– Checked – Removes the selected entry.<br />
– Unchecked – Maintains the current static forwarding database.<br />
• Back – Displays the previous page of VLANs in the Statistics Address table, if there is a<br />
previous page.<br />
• Next – Displays the following page of VLANs in the Statistics Address table, if there is a<br />
page following the current page.<br />
To prevent static MAC addresses from being deleted when the device is reset, ensure the port<br />
attached to the MAC address is set to secure.<br />
To add a new static address entry:<br />
1. Click Address Table > Static Addresses. The Add Static Addresses Page opens.<br />
2. Click . The Add Static Addresses Page opens:<br />
Figure 5-57<br />
Configuring The Device Using Your Browser 5-75<br />
v1.0, November 2006
<strong>GS700TS</strong> <strong>Series</strong> <strong>Smart</strong> <strong>Switch</strong> <strong>Software</strong> <strong>User</strong> <strong>Manual</strong><br />
In addition to the Static Addresses Page, the Add Static Addresses Page contains the following<br />
field:<br />
• VLAN Name – Indicates the name of the VLAN. The possible field values are:<br />
– Finance<br />
– Development<br />
3. Define the relevant fields.<br />
4. Click . The forwarding database information is modified and the device is updated.<br />
To modify a static address entry:<br />
1. Click Address Table > Static Addresses. The Static Addresses Page opens.<br />
2. Select and existing IP address. The Modify Static Addresses Page opens:<br />
Figure 5-58<br />
In addition to the Static Addresses Page, the Modify Static Addresses Page contains the<br />
following field:<br />
• VLAN Name – Indicates the name of the VLAN. The possible field values are:<br />
5-76 Configuring The Device Using Your Browser<br />
v1.0, November 2006
– Finance<br />
– Development<br />
3. Modify the relevant fields.<br />
<strong>GS700TS</strong> <strong>Series</strong> <strong>Smart</strong> <strong>Switch</strong> <strong>Software</strong> <strong>User</strong> <strong>Manual</strong><br />
4. Click . The forwarding database information is modified and the device is updated.<br />
Viewing Dynamic Addresses<br />
The Dynamic Addresses Page contains parameters for querying information in the Dynamic MAC<br />
Address Table, including the interface type, MAC addresses, VLAN, and table storing. The<br />
Dynamic MAC Address table contains information about the aging time before a dynamic MAC<br />
address is erased and includes parameters for querying and viewing the Dynamic MAC Address<br />
table. The Dynamic MAC Address table contains address parameters by which packets are directly<br />
forwarded to the ports. The Dynamic MAC Address table can be sorted by Interface, VLAN, and<br />
MAC Address.<br />
Configuring The Device Using Your Browser 5-77<br />
v1.0, November 2006
<strong>GS700TS</strong> <strong>Series</strong> <strong>Smart</strong> <strong>Switch</strong> <strong>Software</strong> <strong>User</strong> <strong>Manual</strong><br />
To view the Dynamic MAC Address Table:<br />
1. Click Address Table > Dynamic Addresses. The Dynamic Addresses Page opens:<br />
Figure 5-59<br />
The Dynamic Addresses Page contains the following fields:<br />
• Address Aging – Specifies the amount of time the MAC address remains in the Dynamic<br />
MAC Address table before it is timed out if no traffic from the source is detected. The<br />
default value is 300 seconds.<br />
• Clear Table – Removes the current values from the table.<br />
• Interface – Specifies the interface for which the table is queried. There are two interface<br />
types from which to select.<br />
– Port – Indicates the Port for which the table is currently queried<br />
– LAG – Indicates the LAG for which the table is currently queried<br />
• MAC Address – Specifies the MAC address for which the table is queried.<br />
• VLAN ID – Specifies the VLAN ID for which the table is queried.<br />
5-78 Configuring The Device Using Your Browser<br />
v1.0, November 2006
<strong>GS700TS</strong> <strong>Series</strong> <strong>Smart</strong> <strong>Switch</strong> <strong>Software</strong> <strong>User</strong> <strong>Manual</strong><br />
• Address Table Sort Key – Specifies the means by which the Dynamic MAC Address<br />
Table is sorted. The address table can be sorted by address, VLAN, or interface.<br />
– Address– Displays the current address.<br />
– VLAN – Shows the ID of the current VLAN.<br />
– Interface – Indicates the interface for which the table is currently queried.<br />
The device shortens user wait time by providing Data Display on Demand. When the system<br />
retrieves vast amounts of configuration data, the data is divided into groups. The system<br />
administrator can view the configuration information either selecting a specific interface or<br />
using the Next and Back link.<br />
• VLAN ID – Shows the ID of the current VLAN.<br />
• MAC – Displays the current MAC address.<br />
• Port – Indicates the interface for which the table is currently queried.<br />
• Back – Displays the previous page of the configuration information, if there is a previous<br />
page.<br />
• Next – Displays the following page of the configuration information, if there is a page<br />
following the current page.<br />
2. Define the relevant fields.<br />
3. Click . The Dynamic Address Aging field is defined and the device is updated.<br />
To query the Dynamic MAC Address Table:<br />
1. Click Address Table > Dynamic Addresses. The Dynamic Addresses Page opens.<br />
2. Define the relevant fields.<br />
3. Click . The Dynamic MAC Address Table is queried and the results are displayed.<br />
Spanning Tree<br />
Spanning Tree Protocol (STP) provides tree topography for any arrangement of bridges. STP also<br />
provides a single path between end stations on a network, eliminating loops. Loops occur when<br />
alternate routes exist between hosts. Loops in an extended network can cause bridges to forward<br />
traffic indefinitely, resulting in increased traffic and reducing network efficiency.<br />
This section contains the following topics:<br />
• Configuring the Spanning Tree Protocol<br />
• Defining STP on Interfaces<br />
Configuring The Device Using Your Browser 5-79<br />
v1.0, November 2006
<strong>GS700TS</strong> <strong>Series</strong> <strong>Smart</strong> <strong>Switch</strong> <strong>Software</strong> <strong>User</strong> <strong>Manual</strong><br />
Configuring the Spanning Tree Protocol<br />
To configure STP on the device:<br />
1. Click Advanced > Spanning Tree. The Spanning Tree Page opens:<br />
Figure 5-60<br />
The Spanning Tree Page contains the following fields:<br />
• Spanning Tree State – Indicates whether STP is enabled on the device. The possible field<br />
values are:<br />
– Enable – Enables STP on the device.<br />
– Disable – Disables STP on the device.<br />
• Priority – Specifies the bridge priority value. When switches or bridges are running STP,<br />
each is assigned a priority. After exchanging BPDUs, the device with the lowest priority<br />
value becomes the Root Bridge. The default value is 32768. The port priority value is<br />
provided in increments of 16. For example, 16, 32, 64, 80, etc.<br />
5-80 Configuring The Device Using Your Browser<br />
v1.0, November 2006
<strong>GS700TS</strong> <strong>Series</strong> <strong>Smart</strong> <strong>Switch</strong> <strong>Software</strong> <strong>User</strong> <strong>Manual</strong><br />
• Hello Time (1-10) – Specifies the device Hello Time. The Hello Time indicates the<br />
amount of time in seconds a Root The device waits between configuration messages. The<br />
default is 2 seconds.<br />
• Max Age (6-40) – Specifies the device Maximum Age Time. The Maximum Age Time is<br />
the amount of time in seconds a bridge waits before sending configuration messages. The<br />
default Maximum Age Time is 20 seconds.<br />
• Forward Delay (4-30) – Specifies the device Forward Delay Time. The Forward Delay<br />
Time is the amount of time in seconds a bridge remains in a listening and learning state<br />
before forwarding packets. The default is 15 seconds.<br />
• Bridge ID – Identifies the Bridge priority and MAC address.<br />
• Root Bridge ID –Identifies the Root Bridge priority and MAC address.<br />
• Root Port –Indicates the port number that offers the lowest cost path from this bridge to<br />
the Root Bridge. This field is significant when the bridge is not the Root Bridge. The<br />
default is zero.<br />
• Root Path Cost – The cost of the path from this bridge to the Root Bridge.<br />
• Topology Changes Counts – Specifies the total amount of STP state changes that have<br />
occurred.<br />
• Last Topology Change – Indicates the amount of time that has elapsed since the bridge<br />
was initialized or reset, and the last topographic change that occurred. The time is<br />
displayed in a day-hour-minute-second format, such as 2 days 5 hours 10 minutes and 4<br />
seconds. The current root port and current root cost display as zero when this device is not<br />
connected to the network.<br />
Interface Status<br />
• Unit No. – Indicates the stacking member for which the STP information is displayed.<br />
• Interface – Indicates the port or LAG for which the STP information is displayed.<br />
• STP Status – Enables or disables STP on the port.<br />
• Fast Link – Indicates if Fast Link is enabled on the port. If Fast Link mode is enabled for<br />
a port, the Port State is automatically placed in the Forwarding state when the port link is<br />
up. Fast Link optimizes the STP protocol convergence. STP convergence can take 30-60<br />
seconds in large networks. The possible field values are:<br />
– Enable – Indicates that Fast Link is enabled on the port.<br />
– Disable – Indicates that Fast Link is disabled on the port.<br />
Configuring The Device Using Your Browser 5-81<br />
v1.0, November 2006
<strong>GS700TS</strong> <strong>Series</strong> <strong>Smart</strong> <strong>Switch</strong> <strong>Software</strong> <strong>User</strong> <strong>Manual</strong><br />
• Port State – Displays the current STP state of a port. If enabled, the port state determines<br />
what forwarding action is taken on traffic. Possible port states are:<br />
– Forwarding – Indicates that STP is enabled on the port, and the port is forwarding<br />
packets based on the STP topology.<br />
– Disabled – Indicates that STP is currently disabled on the port. The port forwards<br />
traffic while learning MAC addresses.<br />
– Blocking – Indicates that the port is currently blocked and cannot forward traffic or<br />
learn MAC addresses. Blocking is displayed when STP is enabled.<br />
• Speed – Indicates the speed at which the port is operating.<br />
• Path Cost – Specifies the method used to assign default path cost to STP ports. The<br />
possible field values are:<br />
– Short – Specifies 1 through 65,535 range for port path cost. This is the default value.<br />
– Long – Specifies 1 through 200,000,000 range for port path cost. The default path cost<br />
assigned to an interface varies according to the selected method (Hello Time, Max<br />
Age, or Forward Delay).<br />
• Priority (0-65535)– Specifies the bridge priority value. When switches or bridges are<br />
running STP, each is assigned a priority. After exchanging BPDUs, the device with the<br />
lowest priority value becomes the Root Bridge. The default value is 32768. The port<br />
priority value is provided in increments of 4096.<br />
2. Define the relevant fields.<br />
3. Click . STP is enabled and the device is updated.<br />
Defining STP on Interfaces<br />
Network administrators can assign STP settings to specific interfaces using the Modify Spanning<br />
Tree Page. The Global LAGs section displays the STP information for Link Aggregated Groups.<br />
5-82 Configuring The Device Using Your Browser<br />
v1.0, November 2006
To assign STP settings to an interface:<br />
<strong>GS700TS</strong> <strong>Series</strong> <strong>Smart</strong> <strong>Switch</strong> <strong>Software</strong> <strong>User</strong> <strong>Manual</strong><br />
1. Click Advanced > Spanning Tree and click an interface. The Modify Spanning Tree Page<br />
opens:<br />
Figure 5-61<br />
The Modify Spanning Tree Page contains the following fields:<br />
• Interface – The interface for which the information is displayed. The possible field values<br />
are:<br />
– All Ports of the Stack – Selects all ports on the stack.<br />
– All LAGs – Selects all LAGs on the stack.<br />
– All Ports of Unit No. – Selects all ports of the selected unit number.<br />
– Port No. – Indicates the port number to which the setting should be applied.<br />
– LAG No. – Indicates the LAG number to which the setting should be applied.<br />
• STP – Indicates if STP is enabled on the port. The possible field values are:<br />
– Enable – Enables STP on the port.<br />
Configuring The Device Using Your Browser 5-83<br />
v1.0, November 2006
<strong>GS700TS</strong> <strong>Series</strong> <strong>Smart</strong> <strong>Switch</strong> <strong>Software</strong> <strong>User</strong> <strong>Manual</strong><br />
– Disable – Disables STP on the port. This is the default value.<br />
• Fast Link – Indicates if Fast Link is enabled on the port. If Fast Link mode is enabled for<br />
a port, the Port State is automatically placed in the Forwarding state when the port link is<br />
up. Fast Link optimizes the STP protocol convergence. STP convergence can take 30-60<br />
seconds in large networks. The possible field values are:<br />
– Enable – Enables Fast Link on the interface.<br />
– Auto – Automatically enables or disables Fast Link on the interface.<br />
– Disable – Disables Fast Link on the interface.<br />
• Port State – Displays the current STP state of a port. If enabled, the port state determines<br />
what forwarding action is taken on traffic. Possible port states are:<br />
– Learned – Indicates the port is currently in the learning mode. The port cannot<br />
forward traffic however it can learn new MAC addresses.<br />
– Disabled – Indicates that STP is currently disabled on the port. The port forwards<br />
traffic while learning MAC addresses.<br />
– Blocking – Indicates that the port is currently blocked and cannot forward traffic or<br />
learn MAC addresses. Blocking is displayed when STP is enabled.<br />
• Speed – Indicates the speed at which the port is operating.<br />
• Path Cost – Indicates the port contribution to the root path cost. The path cost is adjusted<br />
to a higher or lower value and is used to forward traffic when a path is re-routed.<br />
• Priority – Priority value of the port. The priority value influences the port choice when a<br />
bridge has two ports connected in a loop. The priority value is between 0 -240. The<br />
priority value is determined in increments of 16.<br />
2. Define the relevant fields.<br />
3. Click . STP is enabled on the interface and the device is updated.<br />
Configuring Quality of Service<br />
Quality of Service (QoS) provides the ability to implement QoS and priority queuing within a<br />
network. For example, certain types of traffic that require minimal delay, such as Voice, Video, and<br />
real-time traffic can be assigned a high priority queue, while other traffic can be assigned a lower<br />
priority queue. The result is an improved traffic flow for traffic with high demand. QoS is defined<br />
by:<br />
• Classification – Specifies which packet fields are matched to specific values. All packets<br />
matching the user-defined specifications are classified together.<br />
5-84 Configuring The Device Using Your Browser<br />
v1.0, November 2006
<strong>GS700TS</strong> <strong>Series</strong> <strong>Smart</strong> <strong>Switch</strong> <strong>Software</strong> <strong>User</strong> <strong>Manual</strong><br />
• Action – Defines traffic management where packet forwarding is based on packet information<br />
and packet field values such as VLAN Priority Tag (VPT) and DiffServ Code Point (DSCP).<br />
After packets are assigned to a specific egress queue, CoS services can be assigned to the queue.<br />
Egress queues are configured with a scheduling scheme by one of the following methods:<br />
• Strict Priority – Ensures that time-sensitive applications are always forwarded. Strict Priority<br />
(SP) allows the prioritization of mission-critical, time-sensitive traffic over less time-sensitive<br />
applications.<br />
For example, under SP, voice over IP (VoIP) traffic can be prioritized so that it is forwarded before<br />
FTP or email (SMTP) traffic.<br />
• Weighted Round Robin – Ensures that a single application does not dominate the device<br />
forwarding capacity. Weighted Round Robin (WRR) forwards entire queues in a round robin<br />
order. If WRR is selected, the following weights are assigned to the queues: 1, 2, 4, 8.<br />
This section contains information for defining general QoS settings, and includes the following<br />
topics:<br />
• Defining General QoS Settings<br />
• Defining QoS Queues<br />
• Configuring Bandwidth Settings<br />
Defining General QoS Settings<br />
The CoS Page contains information for enabling QoS globally and on specific interfaces. After<br />
QoS has been configured, the original device QoS default settings can be reassigned to the<br />
interface in the CoS Page.<br />
Configuring The Device Using Your Browser 5-85<br />
v1.0, November 2006
<strong>GS700TS</strong> <strong>Series</strong> <strong>Smart</strong> <strong>Switch</strong> <strong>Software</strong> <strong>User</strong> <strong>Manual</strong><br />
To enable QoS:<br />
1. Click QoS > General > CoS. The CoS Page opens:<br />
Figure 5-62<br />
The CoS Page contains the following:<br />
• CoS Mode – Determines whether QoS is enabled on the device. The possible field values<br />
are:<br />
– Enable – Enables QoS on the device.<br />
– Disable – Disables QoS on the device.<br />
• Trust Mode – Defines which packet fields to use for classifying packets entering the<br />
device. When no rules are defined, the traffic containing the predefined packet CoS field is<br />
mapped according to the relevant trust modes table. Traffic not containing a predefined<br />
packet field is mapped to best effort. The possible Trust Mode field values are:<br />
– CoS – Classifies traffic based on the CoS (VPT) tag value.<br />
– DSCP – Classifies traffic based on the DSCP tag value.<br />
• Unit No. – Displays the stacking member for which the QoS information is displayed.<br />
5-86 Configuring The Device Using Your Browser<br />
v1.0, November 2006
<strong>GS700TS</strong> <strong>Series</strong> <strong>Smart</strong> <strong>Switch</strong> <strong>Software</strong> <strong>User</strong> <strong>Manual</strong><br />
• Interface – Displays the interface for which the global QoS parameters are defined.<br />
– Port – Selects the port for which the global QoS parameters are defined.<br />
– LAG – Selects the LAG for which the global QoS parameters are defined.<br />
• Default CoS – Determines the default CoS value for incoming packets for which a VLAN<br />
tag is not defined.<br />
• Restore Defaults – Restores the factory CoS default settings to the selected port.<br />
– Checked – Restores the factory CoS default settings to the ports.<br />
– Unchecked– Maintains the current CoS settings.<br />
2. Define the relevant fields.<br />
3. Click . Quality of Service is enabled on the device.<br />
To modify QoS:<br />
1. Click QoS > General > CoS. The CoS Page opens.<br />
2. Click an interface. The Modify Port Priority Page opens:<br />
Figure 5-63<br />
Configuring The Device Using Your Browser 5-87<br />
v1.0, November 2006
<strong>GS700TS</strong> <strong>Series</strong> <strong>Smart</strong> <strong>Switch</strong> <strong>Software</strong> <strong>User</strong> <strong>Manual</strong><br />
In addition to the CoS Page, the Modify Port Priority Page has the following field:<br />
• Set Default <strong>User</strong> Priority – Sets the default user priority. The possible field values are 0-<br />
7. The default CoS value is 0. With the default settings, 0 is the lowest and 7 is the highest<br />
priority.<br />
3. Modify the relevant fields.<br />
4. Click . Quality of Service settings are saved on the device.<br />
Defining QoS Queues<br />
The Defining Queue Page contains fields for defining the QoS queue forwarding types.<br />
5-88 Configuring The Device Using Your Browser<br />
v1.0, November 2006
To set the queue settings:<br />
1. Click QoS > General > Queue. The Queue Page opens:<br />
Figure 5-64<br />
The Queue Page contains the following fields:<br />
<strong>GS700TS</strong> <strong>Series</strong> <strong>Smart</strong> <strong>Switch</strong> <strong>Software</strong> <strong>User</strong> <strong>Manual</strong><br />
• Strict Priority – Specifies whether traffic scheduling is based strictly on the queue<br />
priority.<br />
• WRR – Assigns WRR weights to queues to prevent a specific application from<br />
consuming all of a port's forwarding capability. The queue weights are preconfigured and<br />
are set to 0,2,4, and 7.<br />
2. Define the relevant fields.<br />
3. Click . The queue settings are set and the device is updated.<br />
Configuring The Device Using Your Browser 5-89<br />
v1.0, November 2006
<strong>GS700TS</strong> <strong>Series</strong> <strong>Smart</strong> <strong>Switch</strong> <strong>Software</strong> <strong>User</strong> <strong>Manual</strong><br />
Configuring Bandwidth Settings<br />
After packets are assigned to a queue, a scheduling scheme can be assigned to an interface, using<br />
either:<br />
• Committed Burst Size – Indicates the maximum number of data bits transmitted within a<br />
specific time interval.<br />
• Committed Information Rate – Indicates the rate that data is transmitted. The rate is<br />
averaged over a minimum time increment.<br />
The Bandwidth Page allows network managers to define the bandwidth settings for a specified<br />
egress interface. Modifying queue scheduling affects the queue settings globally. Queue shaping<br />
can be based per queue and/or per interface. Shaping is determined by the lower specified value.<br />
The queue shaping type is selected in the Bandwidth Page.<br />
To define bandwidth settings:<br />
1. Click QoS > General > Bandwidth. The Bandwidth Page opens:<br />
Figure 5-65<br />
5-90 Configuring The Device Using Your Browser<br />
v1.0, November 2006
The Bandwidth Page contains the following fields:<br />
• Unit No. – Indicated the unit number.<br />
<strong>GS700TS</strong> <strong>Series</strong> <strong>Smart</strong> <strong>Switch</strong> <strong>Software</strong> <strong>User</strong> <strong>Manual</strong><br />
• Interface – Indicates the stacking members for which the bandwidth settings are<br />
displayed.<br />
• Ingress Rate Limit Status – Determines the ingress port bandwidth settings for the<br />
selected interface.<br />
– Rate Limit – Defines the interface rate limiting to kilobits per second. The field range<br />
is 3500 - 1,000,000 Kbps.<br />
• Egress Shaping Rate on Selected Port – Determines the egress port bandwidth settings<br />
for the selected interface. The possible field values are:<br />
– Committed Information Rate (CIR) – Defines the CIR. The field range is 62 -<br />
1,000,000.<br />
– Committed Burst Size (CBS) – Defines the CBS. The field range is 64 -1,000,000.<br />
• Delete – Deletes the bandwidth settings from the interface. The possible field values are:<br />
– Checked – Deletes the bandwidth settings from the selected interface.<br />
– Unchecked – Maintains the bandwidth settings from the selected interface. This is the<br />
default value.<br />
Configuring The Device Using Your Browser 5-91<br />
v1.0, November 2006
<strong>GS700TS</strong> <strong>Series</strong> <strong>Smart</strong> <strong>Switch</strong> <strong>Software</strong> <strong>User</strong> <strong>Manual</strong><br />
2. Click an interface. The Modify Bandwidth Page opens:<br />
Figure 5-66<br />
In addition to the Bandwidth Page, the Modify Bandwidth Page has the following fields:<br />
• Interface – Displays the port or LAG name. The possible field values are:<br />
– Port No. – Indicates the port number.<br />
– LAG No. – Indicates the LAG number.<br />
• Egress Shaping Rate on Selected Port – Indicates if rate limiting is enabled on the<br />
interface. The possible field values are:<br />
– Enable – Enables engress rate limiting on the interface.<br />
– Disable – Disables engress rate limiting on the interface.<br />
• Committed Information Rate (CIR) – Defines CIR as the queue shaping type.<br />
• Committed Burst Size (CbS) – Defines CBS as the queue shaping type.<br />
• Ingress Rate Limit Status – Indicates if rate limiting is defined on the interface. The<br />
possible field values are:<br />
5-92 Configuring The Device Using Your Browser<br />
v1.0, November 2006
– Enable – Enables ingress rate limiting on the interface.<br />
– Disable – Disables ingress rate limiting on the interface.<br />
<strong>GS700TS</strong> <strong>Series</strong> <strong>Smart</strong> <strong>Switch</strong> <strong>Software</strong> <strong>User</strong> <strong>Manual</strong><br />
• Rate Limit – Defines the amount of bandwidth assigned to the interface.<br />
3. Define the relevant fields.<br />
4. Click . The bandwidth settings are saved to interface and the device is updated.<br />
Mapping CoS Values to Queues<br />
The CoS to Queue Page contains fields for mapping CoS values to traffic queues.<br />
To map CoS values to queues:<br />
1. Click QoS > Mapping > CoS to Queue. The CoS to Queue Page opens:<br />
Figure 5-67<br />
Configuring The Device Using Your Browser 5-93<br />
v1.0, November 2006
<strong>GS700TS</strong> <strong>Series</strong> <strong>Smart</strong> <strong>Switch</strong> <strong>Software</strong> <strong>User</strong> <strong>Manual</strong><br />
The CoS to Queue Page contains the following fields:<br />
• Class of Service – Specifies the CoS priority tag values, where 0 is the lowest and 7 is the<br />
highest.<br />
• Queue – Defines the traffic forwarding queue to which the CoS priority is mapped. Four<br />
traffic priority queues are supported. The lowest priority is 1 and is the highest is 4.<br />
• Restore Defaults – Restores the device factory defaults for mapping CoS values to a<br />
forwarding queue.<br />
2. Define the relevant fields.<br />
3. Click . The CoS value is mapped to a queue and the device is updated.<br />
Mapping DSCP Values to Queues<br />
The DSCP to Queue Page contains fields for mapping DSCP settings to traffic queues. For<br />
example, a packet with a DSCP tag value of 3 can be assigned to queue 2.<br />
5-94 Configuring The Device Using Your Browser<br />
v1.0, November 2006
To map CoS values to queues:<br />
<strong>GS700TS</strong> <strong>Series</strong> <strong>Smart</strong> <strong>Switch</strong> <strong>Software</strong> <strong>User</strong> <strong>Manual</strong><br />
1. Click QoS > Mapping > DSCP to Queue. The DSCP to Queue Page opens:<br />
Figure 5-68<br />
The DSCP to Queue Page contains the following fields:<br />
• DSCP In – Displays the incoming packet’s DSCP value.<br />
• Queue – Specifies the traffic-forwarding queue to which the DSCP priority is mapped.<br />
Four traffic priority queues are supported.<br />
2. Define the relevant fields.<br />
3. Click . The DSCP value is mapped to a queue and the device is updated.<br />
Configuring SNMP Security<br />
Simple Network Management Protocol (SNMP) provides a method for managing network<br />
devices. The device supports the following SNMP versions:<br />
• SNMP v1, v2c.<br />
Configuring The Device Using Your Browser 5-95<br />
v1.0, November 2006
<strong>GS700TS</strong> <strong>Series</strong> <strong>Smart</strong> <strong>Switch</strong> <strong>Software</strong> <strong>User</strong> <strong>Manual</strong><br />
• SNMP v3.<br />
The SNMP agents maintain a list of variables that are used to manage the device. The variables are<br />
defined in the Management Information Base (MIB). The SNMP agent defines the MIB<br />
specification format, as well as the format used to access the information over the network. Access<br />
strings control access rights to the SNMP agents.<br />
SNMP v3 applies access control and a new traps mechanism. In addition, <strong>User</strong> Security Model<br />
(USM) parameters are defined for SNMPv3, including:<br />
• Authentication – Provides data integrity and data origin authentication.<br />
• Privacy – Protects against the disclosure of message content. Cipher Block-Chaining (CBC) is<br />
used for encryption. Either authentication is enabled on an SNMP message, or both<br />
authentication and privacy are enabled on an SNMP message. However, privacy cannot be<br />
enabled without authentication.<br />
• Timeliness – Protects against message delay or message redundancy. The SNMP agent<br />
compares the incoming message to the message time information.<br />
• Key Management – Defines key generation, key updates, and key use.<br />
The device supports SNMP notification filters based on Object IDs (OIDs).<br />
OIDs are used by the system to manage device features.<br />
SNMP v3 supports the following features:<br />
• Security<br />
• Feature Access Control<br />
• Traps<br />
The device generates copy traps.<br />
This section contains the following topics:<br />
• Defining the Engine ID<br />
• Defining SNMP <strong>User</strong>s<br />
• Defining SNMP Views<br />
• Defining SNMP Communities<br />
• Trap Station Management<br />
• Trap Filter Settings<br />
5-96 Configuring The Device Using Your Browser<br />
v1.0, November 2006
Defining the Engine ID<br />
<strong>GS700TS</strong> <strong>Series</strong> <strong>Smart</strong> <strong>Switch</strong> <strong>Software</strong> <strong>User</strong> <strong>Manual</strong><br />
The Engine ID Page allows network managers to define the SNMP Engine ID and allows network<br />
managers to assign the default parameters to SNMP.<br />
To define the Local Engine ID:<br />
1. Click Advanced > SNMP > Engine ID. The Engine ID Page opens:<br />
Figure 5-69<br />
The Engine ID Page contains the following fields:<br />
• Local Engine ID (10-64 Hex Characters) – Displays the local device Engine ID. The<br />
field value is a hexadecimal string. Each byte in hexadecimal character strings is two<br />
hexadecimal digits. Each byte digit can be separated by a period or a colon. The Engine ID<br />
must be defined before SNMPv3 is enabled.<br />
• Use Default – Uses the device-generated Engine ID. The default Engine ID is based on<br />
the device MAC address and is defined per standard as:<br />
– First 4 octets – first bit = 1, the rest is IANA Enterprise number.<br />
– Fifth octet – Set to 3 to indicate the MAC address that follows.<br />
Configuring The Device Using Your Browser 5-97<br />
v1.0, November 2006
<strong>GS700TS</strong> <strong>Series</strong> <strong>Smart</strong> <strong>Switch</strong> <strong>Software</strong> <strong>User</strong> <strong>Manual</strong><br />
– Last 6 octets – MAC address of the device.<br />
2. Define the relevant fields.<br />
3. Click . The SNMP global security parameters are set and the device is updated.<br />
Defining SNMP <strong>User</strong>s<br />
The SNMP <strong>User</strong>s Page provides information for creating SNMP groups and assigning SNMP<br />
access control privileges to SNMP groups. Groups allow network managers to assign access rights<br />
to specific device features or feature aspects.<br />
To define SNMP group:<br />
1. Click Advanced > SNMP > <strong>User</strong>s. The SNMP <strong>User</strong>s Page opens:<br />
Figure 5-70<br />
The SNMP <strong>User</strong>s Page contains the following fields:<br />
• ID – Indicates the stacking number.<br />
• <strong>User</strong> Name – Contains a list of user-defined user names. The field range is up to 30<br />
alphanumeric characters.<br />
5-98 Configuring The Device Using Your Browser<br />
v1.0, November 2006
<strong>GS700TS</strong> <strong>Series</strong> <strong>Smart</strong> <strong>Switch</strong> <strong>Software</strong> <strong>User</strong> <strong>Manual</strong><br />
• Group Name – Contains a list of user-defined SNMP groups. SNMP groups are defined<br />
in the SNMP Group Profile Page.<br />
• Engine ID – Displays either the local or remote SNMP entity to which the user is<br />
connected. Changing or removing the local SNMP Engine ID deletes the SNMPv3 user<br />
database. The possible field values are:<br />
– Local – Indicates that the user is connected to a local SNMP entity.<br />
– Remote – Indicates that the user is connected to a remote SNMP entity. If the Engine<br />
ID is defined, remote devices receive inform messages.<br />
• Authentication – Displays the method used to authenticate users. The possible field<br />
values are:<br />
– MD5 Key – <strong>User</strong>s are authenticated using the HMAC-MD5 algorithm.<br />
– SHA Key – <strong>User</strong>s are authenticated using the HMAC-SHA-96 authentication level.<br />
– MD5 Password – The HMAC-MD5-96 password is used for authentication. The user<br />
should enter a password.<br />
– SHA Password – <strong>User</strong>s are authenticated using the HMAC-SHA-96 authentication<br />
level. The user should enter a password.<br />
– No Authentication – No user authentication is used.<br />
• Delete – Removes users from a specified group. The possible field values are:<br />
– Checked – Removes the selected user.<br />
– Unchecked – Maintains the list of users.<br />
Configuring The Device Using Your Browser 5-99<br />
v1.0, November 2006
<strong>GS700TS</strong> <strong>Series</strong> <strong>Smart</strong> <strong>Switch</strong> <strong>Software</strong> <strong>User</strong> <strong>Manual</strong><br />
2. Click . The Add SNMP <strong>User</strong>s Page opens:<br />
Figure 5-71<br />
In addition to the fields in the SNMP <strong>User</strong>s Page, the Modify <strong>User</strong>s Page contains the<br />
following additional fields:<br />
• Password – Defines the password for the group member.<br />
• Authentication Key – Defines the HMAC-MD5-96 or HMAC-SHA-96 authentication<br />
level. The authentication and privacy keys are entered to define the authentication key. If<br />
only authentication is required, 16 bytes are defined. If both privacy and authentication are<br />
required, 32 bytes are defined. Each byte in hexadecimal character strings is two<br />
hexadecimal digits. Each byte can be separated by a period or a colon.<br />
• Privacy Key (16 Hexa Chars) – Defines the privacy key (LSB). If only authentication is<br />
required, 20 bytes are defined. If both privacy and authentication are required, 36 bytes<br />
redefined. Each byte in hexadecimal character strings is two hexadecimal digits. Each byte<br />
can be separated by a period or colon.<br />
5-100 Configuring The Device Using Your Browser<br />
v1.0, November 2006
3. Define the relevant fields.<br />
<strong>GS700TS</strong> <strong>Series</strong> <strong>Smart</strong> <strong>Switch</strong> <strong>Software</strong> <strong>User</strong> <strong>Manual</strong><br />
4. Click . The SNMP user is defined and the device is updated.<br />
To modify a SNMP group:<br />
1. Click Advanced > SNMP > <strong>User</strong>s. The SNMP <strong>User</strong>s Page opens.<br />
2. Select a SNMP group. The Modify <strong>User</strong>s Page opens:<br />
Figure 5-72<br />
3. Modify the relevant fields.<br />
4. Click . The SNMP user is defined and the device is updated.<br />
Defining SNMP Groups<br />
The Groups Page provides information for creating SNMP groups and assigning SNMP access<br />
control privileges to SNMP groups. Groups allow network managers to assign access rights to<br />
specific device features or feature aspects.<br />
Configuring The Device Using Your Browser 5-101<br />
v1.0, November 2006
<strong>GS700TS</strong> <strong>Series</strong> <strong>Smart</strong> <strong>Switch</strong> <strong>Software</strong> <strong>User</strong> <strong>Manual</strong><br />
To define an SNMP group:<br />
1. Click Advanced > SNMP > Groups. The Groups Page opens:<br />
Figure 5-73<br />
The Groups Page contains the following fields:<br />
• ID – Indicates the stacking number.<br />
• Group Name – Displays the user-defined group to which access control rules are applied.<br />
The field range is up to 30 characters.<br />
• Security Model – Defines the SNMP version attached to the group. The possible field<br />
values are:<br />
– SNMPv1 – SNMPv1 is defined for the group.<br />
– SNMPv2c – SNMPv2c is defined for the group.<br />
– SNMPv3 – SNMPv3 is defined for the group.<br />
• Security Level – Defines the security level attached to the group. Security levels apply to<br />
SNMPv3 only. The possible field values are:<br />
5-102 Configuring The Device Using Your Browser<br />
v1.0, November 2006
<strong>GS700TS</strong> <strong>Series</strong> <strong>Smart</strong> <strong>Switch</strong> <strong>Software</strong> <strong>User</strong> <strong>Manual</strong><br />
– No Authentication – Indicates that neither the Authentication nor the Privacy security<br />
levels are assigned to the group.<br />
– Authentication – Authenticates SNMP messages and ensures that the SNMP<br />
message’s origin is authenticated.<br />
– Privacy – Encrypts SNMP messages.<br />
• Operation – Defines the group access rights. The possible field values are:<br />
– Read – Management access is restricted to read-only. Changes cannot be made to the<br />
assigned SNMP view.<br />
– Write – Management access is read-write. Changes can be made to the assigned<br />
SNMP view.<br />
– Notify – Sends traps for the assigned SNMP view.<br />
– Delete – Deletes the SNMP group.<br />
2. Click . The Add Groups Page opens:<br />
Figure 5-74<br />
3. Define the relevant fields.<br />
Configuring The Device Using Your Browser 5-103<br />
v1.0, November 2006
<strong>GS700TS</strong> <strong>Series</strong> <strong>Smart</strong> <strong>Switch</strong> <strong>Software</strong> <strong>User</strong> <strong>Manual</strong><br />
4. Click . The SNMP group profile is added and the device is updated.<br />
To modify SNMP Group settings:<br />
1. Click Advanced > SNMP > Groups. The Modify Groups Page opens.<br />
2. Click the ID of the group you want to modify. The Modify Groups Page opens:<br />
Figure 5-75<br />
3. Modify the relevant fields.<br />
4. Click . The SNMP group profile is modified and the device is updated.<br />
Defining SNMP Views<br />
SNMP Insert space views provide or block access to device features or portions of features. For<br />
example, a view can be defined which provides that SNMP group A has Read Only (R/O) access<br />
to multicast groups, while SNMP group B has Read-Write (R/W) access to multicast groups.<br />
Feature access is granted via the MIB name or MIB Object ID.<br />
5-104 Configuring The Device Using Your Browser<br />
v1.0, November 2006
To define SNMP views:<br />
1. Advanced > SNMP > Views. The Views Page opens:<br />
Figure 5-76<br />
The Views Page contains the following fields:<br />
<strong>GS700TS</strong> <strong>Series</strong> <strong>Smart</strong> <strong>Switch</strong> <strong>Software</strong> <strong>User</strong> <strong>Manual</strong><br />
• View Name – Displays the user-defined views. The view name can contain a maximum of<br />
30 alphanumeric characters.<br />
• ID – Indicates the stacking number.<br />
• Object ID Subtree – Displays the device feature OID included in or excluded from the<br />
selected SNMP view.<br />
• View Type – Indicates whether the defined OID branch will be included in or excluded<br />
from the selected SNMP view.<br />
• Delete – Deletes the currently selected view. The possible field values are:<br />
– Checked – Removes the selected view.<br />
– Unchecked – Maintains the list of views.<br />
Configuring The Device Using Your Browser 5-105<br />
v1.0, November 2006
<strong>GS700TS</strong> <strong>Series</strong> <strong>Smart</strong> <strong>Switch</strong> <strong>Software</strong> <strong>User</strong> <strong>Manual</strong><br />
2. Click . The Add Views Page opens:<br />
Figure 5-77<br />
3. Define the relevant fields.<br />
4. Click . The view is defined and the device is updated.<br />
Defining SNMP Communities<br />
Access rights are managed by defining communities in the SNMP Communities Page. When the<br />
community names are changed, access rights are also changed. SNMP communities are defined<br />
only for SNMP v1 and SNMP v2c.<br />
The Communities Page is divided into the following tables:<br />
• SNMP Communities Basic Table. The SNMP Communities Basic Table contains the<br />
following fields when using SNMPv1 and SNMPv3:<br />
– ID – Indicates the table entry number.<br />
– Management Station – Displays the management station IP address for which the basic<br />
SNMP community is defined.<br />
5-106 Configuring The Device Using Your Browser<br />
v1.0, November 2006
<strong>GS700TS</strong> <strong>Series</strong> <strong>Smart</strong> <strong>Switch</strong> <strong>Software</strong> <strong>User</strong> <strong>Manual</strong><br />
– Community String – Defines the password used to authenticate the management station<br />
to the device.<br />
– Access Mode – Defines the access rights of the community. The possible field values are:<br />
• Read Only – Management access is restricted to read-only. Changes cannot be made to<br />
the community.<br />
• Read Write – Management access is read-write. Changes can be made to the device<br />
configuration but not to the community.<br />
• SNMP Admin – <strong>User</strong> has access to all device configuration options, as well as<br />
permissions to modify the community.<br />
– View Name – Contains a list of user-defined SNMP views.<br />
– Delete – Removes a community. The possible field values are:<br />
• Checked – Removes the selected SNMP community.<br />
• Unchecked – Maintains the SNMP communities.<br />
• SNMP Communities Advanced Table. The SNMP Communities Advanced Table contains<br />
the following fields:<br />
– ID – Indicates the table entry number.<br />
– Management Station – Displays the management station IP address for which the<br />
advanced SNMP community is defined.<br />
– Community String – Defines the password used to authenticate the management station<br />
to the device.<br />
– Group Name – Defines advanced SNMP community group names.<br />
– Delete – Removes a community. The possible field values are:<br />
• Checked – Removes the selected SNMP communities.<br />
• Unchecked – Maintains the SNMP communities.<br />
Configuring The Device Using Your Browser 5-107<br />
v1.0, November 2006
<strong>GS700TS</strong> <strong>Series</strong> <strong>Smart</strong> <strong>Switch</strong> <strong>Software</strong> <strong>User</strong> <strong>Manual</strong><br />
To define SNMP communities:<br />
1. Click Advanced > SNMP > Communities. The Communities Page opens:<br />
Figure 5-78<br />
5-108 Configuring The Device Using Your Browser<br />
v1.0, November 2006
2. Click . The Add Communities Page opens:<br />
Figure 5-79<br />
3. Define the relevant fields.<br />
<strong>GS700TS</strong> <strong>Series</strong> <strong>Smart</strong> <strong>Switch</strong> <strong>Software</strong> <strong>User</strong> <strong>Manual</strong><br />
4. Click . The SNMP community is added and the device is updated.<br />
Configuring The Device Using Your Browser 5-109<br />
v1.0, November 2006
<strong>GS700TS</strong> <strong>Series</strong> <strong>Smart</strong> <strong>Switch</strong> <strong>Software</strong> <strong>User</strong> <strong>Manual</strong><br />
To modify SNMP community settings:<br />
1. Click Advanced > SNMP > Communities. The Communities Page opens.<br />
2. Click an interface in the field. The Modify Communities Page opens:<br />
Figure 5-80<br />
3. Modify the relevant fields.<br />
4. Click . The SNMP community is modified and the device is updated.<br />
Trap Station Management<br />
The Trap Station Management Page contains information for defining filters that determine<br />
whether traps are sent to specific users, and the trap type sent. SNMP notification filters provide<br />
the following services:<br />
• Identifying Management Trap Targets<br />
• Trap Filtering<br />
• Selecting Trap Generation Parameters<br />
5-110 Configuring The Device Using Your Browser<br />
v1.0, November 2006
• Providing Access Control Checks<br />
To define trap station management:<br />
<strong>GS700TS</strong> <strong>Series</strong> <strong>Smart</strong> <strong>Switch</strong> <strong>Software</strong> <strong>User</strong> <strong>Manual</strong><br />
1. Click Advanced > SNMP > Trap Station Management. The Trap Station Management Page<br />
opens:<br />
Figure 5-81<br />
The Trap Station Management Page is divided into the following tables:<br />
• SNMPv1, 2c Notification Recipient<br />
• SNMPv3 Notification Recipient<br />
SNMPv1, 2c Notification Recipient<br />
The SNMP v1, v2c Recipient table contains the following fields:<br />
• ID – Indicates the stacking number.<br />
• Recipients IP – Displays the IP address to which the traps are sent.<br />
• Notification Type – Displays the notification sent. The possible field values are:<br />
Configuring The Device Using Your Browser 5-111<br />
v1.0, November 2006
<strong>GS700TS</strong> <strong>Series</strong> <strong>Smart</strong> <strong>Switch</strong> <strong>Software</strong> <strong>User</strong> <strong>Manual</strong><br />
– Traps – Indicates traps are sent.<br />
– Inform – Indicates informs are sent.<br />
• Community String – Displays the community string of the trap manager.<br />
• Notification Version – Displays the trap type. The possible field values are:<br />
– SNMP V1 – Indicates that SNMP Version 1 traps are sent.<br />
– SNMP V2c – Indicates that SNMP Version 2 traps are sent.<br />
• UDP Port – Displays the UDP port used to send notifications. The default is 162.<br />
• Filter Name – Indicates if the SNMP filter for which the SNMP Notification filter is<br />
defined.<br />
• Timeout – Indicates the amount of time (in seconds) the device waits before re-sending<br />
informs. The default is 15 seconds.<br />
• Retries – Indicates the amount of times the device re-sends an inform request. The default<br />
is 3 seconds.<br />
• Delete – Removes the currently selected recipient. The possible field values are:<br />
– Checked – Removes the selected recipient from the list of recipients.<br />
– Unchecked – Maintains the list of recipients.<br />
SNMPv3 Notification Recipient<br />
The SNMPv3 Notification Recipient table contains the following fields:<br />
• ID – Indicates the stacking number.<br />
• Recipient IP – Displays the IP address to which the traps are sent.<br />
• Notification Type – Displays the type of notification sent. The possible field values are:<br />
– Traps – Indicates that traps are sent.<br />
– Inform – Indicates that informs are sent.<br />
• <strong>User</strong> Name – Displays the user to which SNMP notifications are sent.<br />
• Security Level – Displays the means by which the packet is authenticated. The possible<br />
field values are:<br />
– No Authentication – Indicates that the packet is neither authenticated nor encrypted.<br />
– Authentication – Indicates that the packet is authenticated.<br />
5-112 Configuring The Device Using Your Browser<br />
v1.0, November 2006
<strong>GS700TS</strong> <strong>Series</strong> <strong>Smart</strong> <strong>Switch</strong> <strong>Software</strong> <strong>User</strong> <strong>Manual</strong><br />
• UDP Port – The UDP port used to send notifications. The field range is 1-65535. The<br />
default is 162.<br />
• Filter Name – Includes or excludes SNMP filters.<br />
• Timeout – Indicates the amount of time (seconds) the device waits before resending<br />
informs. The field range is 1-300. The default is 10 seconds.<br />
• Retries – The amount of times the device resends an inform request. The field range is 1-<br />
255. The default is 3.<br />
• Delete – Removes the currently selected recipient. The possible field values are:<br />
– Checked – Removes the selected recipient from the list of recipients.<br />
– Unchecked – Maintains the list of recipients.<br />
2. Click . The Add Trap Station Management Page opens:<br />
Figure 5-82<br />
3. Define the relevant fields.<br />
4. Click . The SNMP Notification recipients are defined and the device is updated.<br />
Configuring The Device Using Your Browser 5-113<br />
v1.0, November 2006
<strong>GS700TS</strong> <strong>Series</strong> <strong>Smart</strong> <strong>Switch</strong> <strong>Software</strong> <strong>User</strong> <strong>Manual</strong><br />
To modify trap station management:<br />
1. Click Advanced > SNMP > Trap Station Management. The Trap Station Management Page<br />
opens.<br />
2. Click an ID. The Modify Trap Station Management Page opens:<br />
Figure 5-83<br />
3. Modify the relevant fields.<br />
4. Click . The SNMP Notification recipients are defined and the device is updated.<br />
Global Trap Settings<br />
The Global Trap Settings Page contains parameters for defining SNMP notification parameters.<br />
5-114 Configuring The Device Using Your Browser<br />
v1.0, November 2006
To define SNMP notification global parameters:<br />
<strong>GS700TS</strong> <strong>Series</strong> <strong>Smart</strong> <strong>Switch</strong> <strong>Software</strong> <strong>User</strong> <strong>Manual</strong><br />
1. Click Advanced > SNMP > Global Trap Settings. The Global Trap Settings Page opens:<br />
Figure 5-84<br />
The Global Trap Settings Page contains the following fields:<br />
• SNMP Notifications – Specifies whether the device can send SNMP notifications. The<br />
possible field values are:<br />
– Enable – Enables SNMP notifications.<br />
– Disable – Disables SNMP notifications.<br />
• Authentication Notifications – Specifies whether SNMP authentication failure<br />
notification is enabled on the device. The possible field values are:<br />
– Enable – Enables the device to send authentication failure notifications.<br />
– Disable – Disables the device from sending authentication failure notifications.<br />
2. Define the relevant fields.<br />
3. Click . The SNMP notification properties are defined and the device is updated.<br />
Configuring The Device Using Your Browser 5-115<br />
v1.0, November 2006
<strong>GS700TS</strong> <strong>Series</strong> <strong>Smart</strong> <strong>Switch</strong> <strong>Software</strong> <strong>User</strong> <strong>Manual</strong><br />
Trap Filter Settings<br />
The Trap Filter Settings Page permits filtering traps based on OIDs. Each OID is linked to a<br />
device feature or a portion of a feature. The Trap Filter Settings Page also allows network<br />
managers to filter notifications.<br />
To define SNMP Trap Filter settings:<br />
1. Click Advanced > SNMP > Trap Filter Settings. The Trap Filter Settings Page opens:<br />
Figure 5-85<br />
The Trap Filter Settings Page contains the following fields:<br />
• Filter Name – Contains a list of user-defined notification filters.<br />
• ID – Indicates the Trap Filter Settings Table entry number.<br />
• Object Identifier Subtree – Displays the OID for which notifications are sent or blocked.<br />
If a filter is attached to an OID, traps or informs are generated and sent to the trap<br />
recipients. OIDs are selected from either the Select from field or the Object ID field.<br />
• Filter Type – Indicates whether to send traps or informs relating to the selected OID.<br />
– Excluded – Does not send traps or informs.<br />
5-116 Configuring The Device Using Your Browser<br />
v1.0, November 2006
– Included – Sends traps or informs.<br />
• Delete – The possible field values are:<br />
– Checked – Deletes the selected filter.<br />
– Unchecked – Maintains the list of filters.<br />
2. Click . The Add Trap Filter Settings Page opens:<br />
Figure 5-86<br />
3. Define the relevant fields.<br />
<strong>GS700TS</strong> <strong>Series</strong> <strong>Smart</strong> <strong>Switch</strong> <strong>Software</strong> <strong>User</strong> <strong>Manual</strong><br />
4. Click . The SNMP Trap filter is defined and the device is updated.<br />
Configuring Multicast Forwarding<br />
Multicast forwarding allows a single packet to be forwarded to multiple destinations. L2 Multicast<br />
service is based on L2 switch receiving a single packet addressed to a specific multicast address.<br />
Multicast forwarding creates copies of the packet, and transmits the packets to the relevant ports.<br />
Configuring The Device Using Your Browser 5-117<br />
v1.0, November 2006
<strong>GS700TS</strong> <strong>Series</strong> <strong>Smart</strong> <strong>Switch</strong> <strong>Software</strong> <strong>User</strong> <strong>Manual</strong><br />
• Registered Multicast traffic – If traffic addressed to a registered multicast group is seen it is<br />
handled by an entry in the Multicast Filtering Database and forwarded only to the registered<br />
ports.<br />
• Unregistered Multicast traffic – If traffic addressed to an unregistered multicast group is<br />
seen it is handled by a special entry in the Multicast Filtering Database. The default setting of<br />
this is to flood all such traffic (traffic in unregistered multicast groups).<br />
Layer 2 switching forwards multicast packets to all relevant VLAN ports by default, treating the<br />
packet as a multicast transmission. Multicast traffic forwarding is functional. However, irrelevant<br />
ports also receive the multicast, causing increased network traffic. Multicast forwarding filters<br />
enable forwarding of Layer 2 packets to port subsets, defined in the multicast filter database.<br />
The device supports forwarding L2 Multicast Packets. Multicast forwarding is enabled by default,<br />
and not configurable by user.<br />
This section contains the following topics:<br />
• Configuring IGMP Snooping<br />
• Defining Multicast Groups<br />
• Configuring Multicast Forward All<br />
Configuring IGMP Snooping<br />
When IGMP snooping is enabled, all IGMP packets are forwarded to the CPU. The CPU analyzes<br />
the incoming packets and determines which ports want to join which multicast groups, which ports<br />
have multicast routers generating IGMP queries, and what routing protocols are forwarding<br />
packets and multicast traffic. Ports requesting to join a specific multicast group issues an IGMP<br />
report specifying that multicast group.<br />
5-118 Configuring The Device Using Your Browser<br />
v1.0, November 2006
To enable IGMP Snooping:<br />
<strong>GS700TS</strong> <strong>Series</strong> <strong>Smart</strong> <strong>Switch</strong> <strong>Software</strong> <strong>User</strong> <strong>Manual</strong><br />
1. Click Advanced > Multicast > IGMP Snooping. The IGMP Snooping Page opens:<br />
Figure 5-87<br />
The IGMP Snooping Page contains the following fields:<br />
• Enable IGMP Snooping Status – Indicates if IGMP Snooping is enabled on the device.<br />
IGMP Snooping can be enabled only if Bridge Multicast Filtering is enabled. The possible<br />
field values are:<br />
– Checked – Enables IGMP Snooping on the device.<br />
– Unchecked – Disables IGMP Snooping on the device.<br />
• VLAN ID – Specifies the VLAN ID.<br />
• IGMP Snooping Status – Indicates if IGMP snooping is enabled on the VLAN. The<br />
possible field values are:<br />
– Enabled – Enables IGMP Snooping on the VLAN.<br />
– Disabled – Disables IGMP Snooping on the VLAN.<br />
Configuring The Device Using Your Browser 5-119<br />
v1.0, November 2006
<strong>GS700TS</strong> <strong>Series</strong> <strong>Smart</strong> <strong>Switch</strong> <strong>Software</strong> <strong>User</strong> <strong>Manual</strong><br />
• Auto Learn – Indicates if Auto Learn is enabled on the device. If Auto Learn is enabled,<br />
the devices automatically learns where other multicast groups are located. Enables or<br />
disables Auto Learn on the Ethernet device.The possible field values are:<br />
– Enabled – Enables auto learn.<br />
– Disabled – Disables auto learn.<br />
• Host Timeout – Indicates the amount of time host waits to receive a message before<br />
timing out. The default time is 260 seconds.<br />
• MRouter Timeout – Indicates the amount of the time the multicast router waits to receive<br />
a message before it times out. The default value is 300 seconds.<br />
• Leave Timeout – Indicates the amount of time the host waits, after requesting to leave the<br />
IGMP group and not receiving a Join message from another station, before timing out. If a<br />
Leave Timeout occurs, the switch notifies the multicast device to stop sending traffic The<br />
Leave Timeout value is either user-defined, or an immediate leave value. The default<br />
timeout is 10 seconds.<br />
2. Define the relevant fields.<br />
3. Click . The IGMP Snooping Page is defined and the device is updated.<br />
5-120 Configuring The Device Using Your Browser<br />
v1.0, November 2006
To modify IGMP Snooping:<br />
<strong>GS700TS</strong> <strong>Series</strong> <strong>Smart</strong> <strong>Switch</strong> <strong>Software</strong> <strong>User</strong> <strong>Manual</strong><br />
1. Click Advanced > Multicast > IGMP Snooping. The IGMP Snooping Configuration Page<br />
opens.<br />
2. Select a VLAN. The IGMP Snooping Configuration Page opens:<br />
Figure 5-88<br />
3. Modify the relevant fields.<br />
4. Click . The IGMP Snooping is defined and the device is updated.<br />
Defining Multicast Groups<br />
The Multicast Group Page displays the ports and LAGs attached to the multicast service group in<br />
the Ports and LAGs tables. The Port and LAG tables also reflect the manner in which the port or<br />
LAGs joined the multicast group. Ports can be added either to existing groups or to new multicast<br />
service groups. The Multicast Group Page permits new multicast service groups to be created. The<br />
Multicast Group Page also assigns ports to a specific multicast service address group.<br />
Configuring The Device Using Your Browser 5-121<br />
v1.0, November 2006
<strong>GS700TS</strong> <strong>Series</strong> <strong>Smart</strong> <strong>Switch</strong> <strong>Software</strong> <strong>User</strong> <strong>Manual</strong><br />
To define multicast groups:<br />
1. Click Advanced > Multicast > Multicast Group.The Multicast Group Page opens:<br />
Figure 5-89<br />
The Multicast Group Page contains the following information:<br />
• Enable Bridge Multicast Filtering – Indicate if bridge multicast filtering is enabled on<br />
the device. The possible field values are:<br />
– Checked – Enables multicast filtering on the device.<br />
– Unchecked – Disables multicast filtering on the device. If multicast filtering is<br />
disabled, multicast frames are flooded to all ports in the relevant VLAN. Disabled is<br />
the default value.<br />
• VLAN ID – Identifies a VLAN and contains information about the multicast group<br />
address.<br />
• VLAN Name – Displays the user defined VLAN name.<br />
• Bridge Multicast Address – Identifies the multicast group MAC address/IP address.<br />
• Delete – The possible field values are:<br />
5-122 Configuring The Device Using Your Browser<br />
v1.0, November 2006
– Checked – Deletes the Vlan ID from the multicast group.<br />
– Unchecked – Maintains the list of Vlan IDS.<br />
• Ports of Unit – The unit for which the ports are displayed.<br />
• Interface – Ports that can be added to a multicast service.<br />
<strong>GS700TS</strong> <strong>Series</strong> <strong>Smart</strong> <strong>Switch</strong> <strong>Software</strong> <strong>User</strong> <strong>Manual</strong><br />
• Interface Status – Indicates the interface status. The possible field values are:<br />
– Static – The interface is statistically configured to the multicast group.<br />
– Forbidden – The interface is forbidden from joining the multicast group.<br />
– Excluded – The port is not a member of the multicast group.<br />
2. Click . The Add Multicast Group Page opens:<br />
Figure 5-90<br />
3. Define the relevant fields.<br />
4. Click . The multicast group is defined, and the device is updated.<br />
Configuring The Device Using Your Browser 5-123<br />
v1.0, November 2006
<strong>GS700TS</strong> <strong>Series</strong> <strong>Smart</strong> <strong>Switch</strong> <strong>Software</strong> <strong>User</strong> <strong>Manual</strong><br />
Configuring Multicast Forward All<br />
The Bridge Multicast Forward All page contains fields for attaching ports or LAGs to a device that<br />
is attached to a neighboring multicast router/switch. Once IGMP Snooping is enabled, multicast<br />
packets are forwarded to the appropriate port or VLAN. Unless LAGs are defined, only a<br />
Multicast Forward All table displays.<br />
To define Multicast forward all settings:<br />
1. Click Advanced > Multicast > Multicast Forward All. The Multicast Forward All Page<br />
opens:<br />
Figure 5-91<br />
The Multicast Forward All Page contains the following fields:<br />
• VLAN ID – Displays the VLAN for which multicast parameters are displayed.<br />
• VLAN Name – Displays the user defined VLAN name.<br />
• Ports of Unit – Displays ports that can be added to a multicast service.<br />
5-124 Configuring The Device Using Your Browser<br />
v1.0, November 2006
<strong>GS700TS</strong> <strong>Series</strong> <strong>Smart</strong> <strong>Switch</strong> <strong>Software</strong> <strong>User</strong> <strong>Manual</strong><br />
• Interface – Displays the interface for which the multicast parameters on the device is<br />
defined.<br />
• Interface Status – Indicates the interface status. The possible field values are:<br />
– Static – Attaches the port to the multicast router or switch as a static port.<br />
– Forbidden – Forbidden. The port cannot be attached.<br />
– Excluded – Excluded. The port is not attached.<br />
2. Define the relevant fields.<br />
3. Click . The Multicast Forward All settings are defined, and the device is updated.<br />
Managing System Files<br />
System Files can be backed up and restored using file management section.<br />
• Upload backs up the firmware and configuration from the switch.<br />
• Download restores a previously saved firmware or configuration onto the switch.<br />
Configuring The Device Using Your Browser 5-125<br />
v1.0, November 2006
<strong>GS700TS</strong> <strong>Series</strong> <strong>Smart</strong> <strong>Switch</strong> <strong>Software</strong> <strong>User</strong> <strong>Manual</strong><br />
To back up files:<br />
1. Click File Management > File Upload from <strong>Switch</strong>. The File Upload from <strong>Switch</strong> Page<br />
opens:<br />
Figure 5-92<br />
5-126 Configuring The Device Using Your Browser<br />
v1.0, November 2006
<strong>GS700TS</strong> <strong>Series</strong> <strong>Smart</strong> <strong>Switch</strong> <strong>Software</strong> <strong>User</strong> <strong>Manual</strong><br />
The Configuration Upload from <strong>Switch</strong> contains the following fields:<br />
• Firmware Upload from <strong>Switch</strong><br />
• Configuration Upload from <strong>Switch</strong><br />
Firmware Upload from <strong>Switch</strong><br />
The Firmware section contains the following fields:<br />
• TFTP Server IP Address – Specifies the TFTP Server IP Address to which the firmware<br />
upload file is uploaded.<br />
• Destination File Name– Specifies the source file name to be uploaded.<br />
Configuration Upload from <strong>Switch</strong><br />
The Configuration Upload from <strong>Switch</strong> section contains the following fields:<br />
• TFTP Server IP Address – Specifies the TFTP Server IP Address to which the<br />
configuration file is uploaded.<br />
• Destination File Name– Specifies the source file name to be uploaded.<br />
Note: Target Destination File will be replaced on the tftp server.<br />
2. Click Browse to search for the system file.<br />
3. Click Apply to upload the selected file.<br />
Configuring The Device Using Your Browser 5-127<br />
v1.0, November 2006
<strong>GS700TS</strong> <strong>Series</strong> <strong>Smart</strong> <strong>Switch</strong> <strong>Software</strong> <strong>User</strong> <strong>Manual</strong><br />
To restore saved settings:<br />
1. Click File Management > File Download to <strong>Switch</strong>. The File Download to <strong>Switch</strong> Page<br />
opens:<br />
Figure 5-93<br />
The File Download to <strong>Switch</strong> Page contains the following fields:<br />
• Firmware Download to <strong>Switch</strong><br />
• Configuration Download to <strong>Switch</strong><br />
Firmware Download to <strong>Switch</strong><br />
The Firmware section contains the following fields:<br />
• TFTP Server IP Address – Specifies the TFTP Server IP Address from which files are<br />
downloaded from the switch.<br />
• Source File Name– Specifies the source file name to be downloaded from the switch.<br />
• Source File Type – Specifies the destination file type to which to the file is downloaded<br />
from the switch. The possible field values are:<br />
5-128 Configuring The Device Using Your Browser<br />
v1.0, November 2006
– <strong>Software</strong> Image – Downloads the Image file.<br />
– Boot Code – Downloads the Boot file.<br />
<strong>GS700TS</strong> <strong>Series</strong> <strong>Smart</strong> <strong>Switch</strong> <strong>Software</strong> <strong>User</strong> <strong>Manual</strong><br />
Note: The downloaded image will be used only after the device is rebooted.<br />
Configuration Download to <strong>Switch</strong><br />
The Configuration Download section contains the following fields:<br />
• TFTP Server IP Address – Specifies the TFTP Server IP Address from which the<br />
configuration files are downloaded.<br />
• Source File Name – Specifies the configuration files to be downloaded.<br />
2. Click Browse to search for the system file.<br />
3. Click Apply to download the selected file.<br />
Monitoring the Device<br />
This section contains the following topics:<br />
• Configuring Port Mirroring<br />
• Performing Copper Cable Tests<br />
Configuring Port Mirroring<br />
Port mirroring monitors and mirrors network traffic by forwarding copies of incoming and<br />
outgoing packets from one port to a monitoring port. Port mirroring can be used as a diagnostic<br />
tool as well as a debugging feature. Port mirroring also enables switch performance monitoring.<br />
Network administrators can configure up to eight ports for port mirroring. The switch is capable of<br />
mirroring all transmitted packets; all received packets; or all packets, both transmitted and<br />
received.<br />
Network administrators can configure port mirroring by selecting specific ports from which to<br />
copy packets, and other ports to which the packets are copied.<br />
Configuring The Device Using Your Browser 5-129<br />
v1.0, November 2006
<strong>GS700TS</strong> <strong>Series</strong> <strong>Smart</strong> <strong>Switch</strong> <strong>Software</strong> <strong>User</strong> <strong>Manual</strong><br />
To enable port mirroring:<br />
1. Click Monitor > Port Mirroring. The Port Mirroring Page opens:<br />
Figure 5-94<br />
The Port Mirroring Page contains the following fields:<br />
• Unit No. – Indicates the stacking number.<br />
• Destination Port – Defines the port number to which port traffic is copied.<br />
• Source Port – Indicates the port from which the packets are mirrored.<br />
• Type – Indicates the port mode configuration for port mirroring. The possible field values<br />
are:<br />
– Rx – Copies traffic received by the port.<br />
– Tx – Copies traffic transmitted by the port.<br />
– Tx and Rx – Copies traffic both transmitted and received by the port. This is the<br />
default value.<br />
• Status – Indicates if the port is currently monitored. The possible field values are:<br />
5-130 Configuring The Device Using Your Browser<br />
v1.0, November 2006
– Active – Indicates the port is currently monitored.<br />
– Ready – Indicates the port is not currently monitored.<br />
<strong>GS700TS</strong> <strong>Series</strong> <strong>Smart</strong> <strong>Switch</strong> <strong>Software</strong> <strong>User</strong> <strong>Manual</strong><br />
• Delete – Removes the port mirroring session. The possible field values are:<br />
– Checked – Removes the selected port mirroring sessions.<br />
– Unchecked – Maintains the port mirroring session.<br />
2. Click . The Add Port Mirroring Page opens:<br />
Figure 5-95<br />
3. Define the relevant fields.<br />
4. Click . The port mirroring session is defined and the device is updated.<br />
Configuring The Device Using Your Browser 5-131<br />
v1.0, November 2006
<strong>GS700TS</strong> <strong>Series</strong> <strong>Smart</strong> <strong>Switch</strong> <strong>Software</strong> <strong>User</strong> <strong>Manual</strong><br />
To modify the port mirroring settings:<br />
1. Click Monitor > Port Mirroring.<br />
2. Click an interface. The Modify Port Mirroring Page opens:<br />
Figure 5-96<br />
3. Modify the relevant fields.<br />
4. Click . The port mirroring settings are modified and the device is updated.<br />
Performing Copper Cable Tests<br />
The Performing Copper Cable Tests contains fields for performing tests on copper cables. Cable<br />
testing provides information about where errors occurred in the cable, the last time a cable test was<br />
performed, and the type of cable error that occurred. The tests use Time Domain Reflectometry<br />
(TDR) technology to test the quality and characteristics of a copper cable attached to a port. Cables<br />
up to 120 meters long can be tested. Cables are tested when the ports are in the down state, with<br />
the exception of the Approximated Cable Length test.<br />
5-132 Configuring The Device Using Your Browser<br />
v1.0, November 2006
To test cables:<br />
1. Click Monitor > Copper Cable. The Copper Cable Page opens:<br />
Figure 5-97<br />
The Copper Cable Page contains the following fields:<br />
<strong>GS700TS</strong> <strong>Series</strong> <strong>Smart</strong> <strong>Switch</strong> <strong>Software</strong> <strong>User</strong> <strong>Manual</strong><br />
• Unit No. – Indicates the stacking member for which the copper cable test results are<br />
displayed.<br />
• Interface – Specifies the port to which the cable is connected.<br />
• Test Result – Displays the cable test results. Possible values are:<br />
– No Cable – Indicates that a cable is not connected to the port.<br />
– Open Cable – Indicates that a cable is connected on only one side.<br />
– Short Cable – Indicates that a short has occurred in the cable.<br />
– OK – Indicates that the cable passed the test.<br />
• Cable Fault Distance – Indicates the distance from the port where the cable error<br />
occurred.<br />
Configuring The Device Using Your Browser 5-133<br />
v1.0, November 2006
<strong>GS700TS</strong> <strong>Series</strong> <strong>Smart</strong> <strong>Switch</strong> <strong>Software</strong> <strong>User</strong> <strong>Manual</strong><br />
• Last Update – Indicates the last time the port was tested.<br />
• Test – Click . The test results are displayed.<br />
• Cable Length – Indicates the approximate cable length. This test can only be performed<br />
when the port is up and operating at 1 Gbps.<br />
Managing RMON Statistics<br />
This section contains information for viewing the Remote Monitoring Statistics. RMON Statistics<br />
allow network managers to view network traffic information from a single workstation.<br />
• Viewing RMON Statistics<br />
• Configuring RMON History<br />
• Defining RMON Events<br />
Viewing RMON Statistics<br />
The RMON Statistics Page contains fields for viewing information about device utilization and<br />
errors that occurred on the device.<br />
5-134 Configuring The Device Using Your Browser<br />
v1.0, November 2006
To view RMON statistics:<br />
<strong>GS700TS</strong> <strong>Series</strong> <strong>Smart</strong> <strong>Switch</strong> <strong>Software</strong> <strong>User</strong> <strong>Manual</strong><br />
1. Click Statistics/RMON > RMON Statistics. The RMON Statistics Page opens:<br />
Figure 5-98<br />
The RMON Statistics Page contains the following fields:<br />
• Interface – Indicates the device for which statistics are displayed. The possible field<br />
values are:<br />
– Port – Defines the specific port for which RMON statistics are displayed.<br />
– LAG – Defines the specific LAG for which RMON statistics are displayed.<br />
• Refresh Rate – Defines the amount of time that passes before the interface statistics are<br />
refreshed. The possible field values are:<br />
– No Refresh – Indicates that the RMON statistics are not refreshed.<br />
– 15 Sec – Indicates that the RMON statistics are refreshed every 15 seconds.<br />
– 30 Sec – Indicates that the RMON statistics are refreshed every 30 seconds.<br />
– 60 Sec – Indicates that the RMON statistics are refreshed every 60 seconds.<br />
Configuring The Device Using Your Browser 5-135<br />
v1.0, November 2006
<strong>GS700TS</strong> <strong>Series</strong> <strong>Smart</strong> <strong>Switch</strong> <strong>Software</strong> <strong>User</strong> <strong>Manual</strong><br />
• Drop Events – Displays the number of dropped events that have occurred on the interface<br />
since the device was last refreshed.<br />
• Received Bytes (Octets) – Displays the number of octets received on the interface since<br />
the device was last refreshed. This number includes bad packets and FCS octets, but<br />
excludes framing bits.<br />
• Received Packets – Displays the number of packets received on the interface, including<br />
bad packets, Multicast, and Broadcast packets, since the device was last refreshed.<br />
• Broadcast Packets Received – Displays the number of good broadcast packets received<br />
on the interface since the device was last refreshed. This number does not include<br />
Multicast packets.<br />
• Multicast Packets Received – Displays the number of good Multicast packets received<br />
on the interface since the device was last refreshed.<br />
• CRC & Align Errors – Displays the number of CRC and Align errors that have occurred<br />
on the interface since the device was last refreshed.<br />
• Undersize Packets – Displays the number of undersized packets (less than 64 octets)<br />
received on the interface since the device was last refreshed.<br />
• Oversize Packets – Displays the number of oversized packets (over 1518 octets) received<br />
on the interface since the device was last refreshed.<br />
• Fragments – Displays the number of fragments (packets with less than 64 octets,<br />
excluding framing bits, but including FCS octets) received on the interface since the<br />
device was last refreshed.<br />
• Jabbers – Displays the total number of received packets that were longer than 1518<br />
octets. This number excludes frame bits, but includes FCS octets that had either a bad<br />
Frame Check Sequence (FCS) with an integral number of octets (FCS Error) or a bad FCS<br />
with a non-integral octet (Alignment Error) number. The field range to detect jabbers is<br />
between 20 ms and 150 ms.<br />
• Collisions – Displays the number of collisions received on the interface since the device<br />
was last refreshed.<br />
• Frames of xx Bytes – Number of xx-byte frames received on the interface since the<br />
device was last refreshed.<br />
2. Select an interface in the Interface field. The RMON statistics are displayed.<br />
5-136 Configuring The Device Using Your Browser<br />
v1.0, November 2006
Resetting RMON Statistics Counters<br />
1. Open the Viewing RMON Statistics.<br />
<strong>GS700TS</strong> <strong>Series</strong> <strong>Smart</strong> <strong>Switch</strong> <strong>Software</strong> <strong>User</strong> <strong>Manual</strong><br />
2. Click . The RMON statistics counters are cleared.<br />
Configuring RMON History<br />
This section contains the following topics:<br />
• Defining RMON History Control<br />
• Viewing the RMON History Table<br />
Defining RMON History Control<br />
The History Control Page contains information about samples of data taken from ports. For<br />
example, the samples may include interface definitions or polling periods.<br />
Configuring The Device Using Your Browser 5-137<br />
v1.0, November 2006
<strong>GS700TS</strong> <strong>Series</strong> <strong>Smart</strong> <strong>Switch</strong> <strong>Software</strong> <strong>User</strong> <strong>Manual</strong><br />
To view RMON history information:<br />
1. Click Statistics/RMON > RMON History > History Control. The History Control Page<br />
opens:<br />
Figure 5-99<br />
The History Control Page contains the following fields:<br />
• History Entry No. – Displays the entry number for the History Control Table page.<br />
• Source Interface – Displays the interface from which the history samples were taken. The<br />
possible field values are:<br />
– Port – Specifies the port from which the RMON information was taken.<br />
– LAG – Specifies the LAG from which the RMON information was taken.<br />
• Sampling Interval – Indicates in seconds the time that samples are taken from the ports.<br />
The field range is 1-3600. The default is 1800 seconds (equal to 30 minutes).<br />
• Samples Requested – Displays the number of samples to be saved. The field range is 1-<br />
65535. The default value is 50.<br />
• Current Number of Samples in List– Displays the current number of samples taken.<br />
5-138 Configuring The Device Using Your Browser<br />
v1.0, November 2006
<strong>GS700TS</strong> <strong>Series</strong> <strong>Smart</strong> <strong>Switch</strong> <strong>Software</strong> <strong>User</strong> <strong>Manual</strong><br />
• Owner – Displays the RMON station or user that requested the RMON information. The<br />
field range is 0-20 characters.<br />
• Delete – Removes History Control entries. The possible field values are:<br />
– Checked – Removes the selected History Control entry.<br />
– Unchecked – Maintains the current History Control entries.<br />
2. Click . The Add History Control Page opens:<br />
Figure 5-100<br />
3. Define the relevant fields.<br />
4. Click . The entry is added to the History Control Page and the device is updated.<br />
Configuring The Device Using Your Browser 5-139<br />
v1.0, November 2006
<strong>GS700TS</strong> <strong>Series</strong> <strong>Smart</strong> <strong>Switch</strong> <strong>Software</strong> <strong>User</strong> <strong>Manual</strong><br />
To modify RMON history information:<br />
1. Click Statistics/RMON > RMON History > History Control. The History Control Page<br />
opens.<br />
2. Click a history entry number. The Modify History Control Page opens:<br />
Figure 5-101<br />
3. Modify the relevant fields.<br />
4. Click . The entry is modified and the device is updated.<br />
Viewing the RMON History Table<br />
The History Table Page contains interface specific statistical network samples. Each table entry<br />
represents all counter values compiled during a single sample.<br />
5-140 Configuring The Device Using Your Browser<br />
v1.0, November 2006
To view the RMON History Table:<br />
<strong>GS700TS</strong> <strong>Series</strong> <strong>Smart</strong> <strong>Switch</strong> <strong>Software</strong> <strong>User</strong> <strong>Manual</strong><br />
1. Click Statistics/RMON > RMON History > History Table. The History Table Page opens:<br />
Figure 5-102<br />
The History Table Page contains the following fields:<br />
• History Entry No. – Displays the entry number for the History Control Table page.<br />
• Owner – Displays the RMON station or user that requested the RMON information. The<br />
field range is 0-20 characters.<br />
• Sample No. – Indicates the sample number from which the statistics were taken.<br />
• Drop Events – Displays the number of dropped events that have occurred on the interface<br />
since the device was last refreshed.<br />
• Received Bytes (Octets) – Displays the number of octets received on the interface since<br />
the device was last refreshed. This number includes bad packets and FCS octets, but<br />
excludes framing bits.<br />
• Received Packets – Displays the number of packets received on the interface since the<br />
device was last refreshed, including bad packets, multicast packets, and broadcast packets.<br />
Configuring The Device Using Your Browser 5-141<br />
v1.0, November 2006
<strong>GS700TS</strong> <strong>Series</strong> <strong>Smart</strong> <strong>Switch</strong> <strong>Software</strong> <strong>User</strong> <strong>Manual</strong><br />
• Broadcast Packets – Displays the number of good broadcast packets received on the<br />
interface since the device was last refreshed. This number does not include multicast<br />
packets.<br />
• Multicast Packets – Displays the number of good multicast packets received on the<br />
interface since the device was last refreshed.<br />
• CRC Align Errors – Displays the number of CRC Align errors that have occurred on the<br />
interface since the device was last refreshed.<br />
• Undersize Packets – Displays the number of undersized packets (less than 64 octets)<br />
received on the interface since the device was last refreshed.<br />
• Oversize Packets – Displays the number of oversized packets (over 1518 octets) received<br />
on the interface since the device was last refreshed.<br />
• Fragments – Displays the number of fragments (packets with less than 64 octets,<br />
excluding framing bits, but including FCS octets) received on the interface since the<br />
device was last refreshed.<br />
• Jabbers – Displays the total number of received packets that were longer than 1518<br />
octets. This number excludes frame bits, but includes FCS octets that had either a bad<br />
Frame Check Sequence (FCS) with an integral number of octets (FCS Error) or a bad FCS<br />
with a non-integral octet (Alignment Error) number. The field range to detect jabbers is<br />
between 20 ms and 150 ms.<br />
• Collisions – Displays the number of collisions received on the interface since the device<br />
was last refreshed.<br />
• Utilization – Displays the percentage of the interface utilized.<br />
2. Select a history entry number.<br />
3. Click . The RMON history table is displayed.<br />
Defining RMON Events<br />
This section includes the following topics:<br />
• Defining RMON Events Controll<br />
• Viewing the RMON Events Logs<br />
5-142 Configuring The Device Using Your Browser<br />
v1.0, November 2006
Defining RMON Events Control<br />
The Events Control Page contains fields for defining RMON events.<br />
To view RMON events:<br />
<strong>GS700TS</strong> <strong>Series</strong> <strong>Smart</strong> <strong>Switch</strong> <strong>Software</strong> <strong>User</strong> <strong>Manual</strong><br />
1. Click Statistics/RMON > RMON Events > Events Control. The Events Control Page<br />
opens:<br />
Figure 5-103<br />
The Events Control Page contains the following fields:<br />
• ID – Indicates the stacking number.<br />
• Event Entry – Displays the event.<br />
• Community – Displays the community to which the event belongs.<br />
• Description – Displays the user-defined event description.<br />
• Type – Describes the event type. Possible values are:<br />
– Log – Indicates that the event is a log entry.<br />
Configuring The Device Using Your Browser 5-143<br />
v1.0, November 2006
<strong>GS700TS</strong> <strong>Series</strong> <strong>Smart</strong> <strong>Switch</strong> <strong>Software</strong> <strong>User</strong> <strong>Manual</strong><br />
– Trap – Indicates that the event is a trap.<br />
– Log and Trap – Indicates that the event is both a log entry and a trap.<br />
– None – Indicates that no event occurred.<br />
• Time – Displays the time that the event occurred.<br />
• Owner – Displays the device or user that defined the event.<br />
• Delete – Removes a RMON event. The possible field values are:<br />
– Checked – Removes a selected RMON event.<br />
– Unchecked – Maintains RMON events.<br />
2. Click . The RMON events table is displayed.<br />
5-144 Configuring The Device Using Your Browser<br />
v1.0, November 2006
To add an RMON event:<br />
<strong>GS700TS</strong> <strong>Series</strong> <strong>Smart</strong> <strong>Switch</strong> <strong>Software</strong> <strong>User</strong> <strong>Manual</strong><br />
1. Click Statistics/RMON > RMON Events > Events Control. The Events Control Page opens.<br />
2. Click . The Add Events Control Page is opens:<br />
Figure 5-104<br />
3. Define the relevant fields.<br />
4. Click . The port mirroring session is defined and the device is updated.<br />
Viewing the RMON Events Logs<br />
The Events Logs Page contains a list of RMON events.<br />
Configuring The Device Using Your Browser 5-145<br />
v1.0, November 2006
<strong>GS700TS</strong> <strong>Series</strong> <strong>Smart</strong> <strong>Switch</strong> <strong>Software</strong> <strong>User</strong> <strong>Manual</strong><br />
To view RMON event logs:<br />
1. Click Statistics/RMON > RMON Events > Event Logs. The Events Logs Page opens:<br />
Figure 5-105<br />
The Events Logs Page contains the following fields:<br />
• ID – Indicates the Events Logs Page table entry.<br />
• Event – Displays the RMON Events.<br />
• Log No.– Displays the log number.<br />
• Log Time – Displays the time when the log entry was entered.<br />
• Description – Displays the log entry description.<br />
Defining RMON Alarms<br />
The RMON Alarms Page contains fields for setting network alarms. Network alarms occur when a<br />
network problem or event, is detected. Rising and falling thresholds generate events.<br />
5-146 Configuring The Device Using Your Browser<br />
v1.0, November 2006
To set RMON alarms:<br />
<strong>GS700TS</strong> <strong>Series</strong> <strong>Smart</strong> <strong>Switch</strong> <strong>Software</strong> <strong>User</strong> <strong>Manual</strong><br />
1. Click Statistics/RMON > RMON Alarms. The RMON Alarms Page opens:<br />
Figure 5-106<br />
The RMON Alarms Page contains the following fields:<br />
• ID – The row number of the alarm entry.<br />
• Alarm Entry – Indicates a specific alarm.<br />
• Counter Name – Displays the selected MIB variable.<br />
• Interface – Displays interface for which RMON statistics are displayed. The possible<br />
field values are:<br />
– Port – Displays the RMON statistics for the selected port.<br />
– LAG – Displays the RMON statistics for the selected LAG.<br />
• Counter Value – Displays the selected MIB variable value.<br />
• Sample Type – Defines the sampling method for the selected variable and comparing the<br />
value against the thresholds. The possible field values are:<br />
Configuring The Device Using Your Browser 5-147<br />
v1.0, November 2006
<strong>GS700TS</strong> <strong>Series</strong> <strong>Smart</strong> <strong>Switch</strong> <strong>Software</strong> <strong>User</strong> <strong>Manual</strong><br />
– Delta – Subtracts the last sampled value from the current value. The difference in the<br />
values is compared to the threshold.<br />
– Absolute – Compares the values directly with the thresholds at the end of the sampling<br />
interval.<br />
• Rising Threshold – Displays the rising counter value that triggers the rising threshold<br />
alarm. The rising threshold is presented on top of the graph bars. Each monitored variable<br />
is designated a color.<br />
• Rising Event – Displays the mechanism in which the alarms are reported. The possible<br />
field values are:<br />
– LOG – Indicates there is not a saving mechanism for either the device or in the<br />
management system. If the device is not reset, the entry remains in the Log Table.<br />
– TRAP – Indicates that an SNMP trap is generated and sent via the Trap mechanism.<br />
The Trap can also be saved using the Trap mechanism.<br />
– Both – Indicates that both the Log and Trap mechanism are used to report alarms.<br />
• Falling Threshold – Displays the falling counter value that triggers the falling threshold<br />
alarm. The falling threshold is graphically presented on top of the graph bars. Each<br />
monitored variable is designated a color.<br />
• Falling Event – Displays the mechanism in which the alarms are reported.<br />
• Startup Alarm – Displays the trigger that activates the alarm generation. Rising is<br />
defined by crossing the threshold from a low-value threshold to a higher-value threshold.<br />
• Interval (sec) – Defines the alarm interval time in seconds.<br />
• Owner – Displays the device or user that defined the alarm.<br />
• Delete – Removes the RMON Alarms Table entry.<br />
5-148 Configuring The Device Using Your Browser<br />
v1.0, November 2006
2. Click . The Add RMON Alarms Page opens:<br />
Figure 5-107<br />
3. Define the relevant fields.<br />
<strong>GS700TS</strong> <strong>Series</strong> <strong>Smart</strong> <strong>Switch</strong> <strong>Software</strong> <strong>User</strong> <strong>Manual</strong><br />
4. Click . The RMON alarm is added and the device is updated.<br />
Configuring The Device Using Your Browser 5-149<br />
v1.0, November 2006
<strong>GS700TS</strong> <strong>Series</strong> <strong>Smart</strong> <strong>Switch</strong> <strong>Software</strong> <strong>User</strong> <strong>Manual</strong><br />
To modify RMON alarms:<br />
1. Click Statistics/RMON > RMON Alarms. The RMON Alarms Page opens.<br />
2. Select an ID. The Modify RMONS Alarms Page opens:<br />
Figure 5-108<br />
3. Modify the relevant fields.<br />
4. Click . The RMON alarm is modified and the device is updated.<br />
5-150 Configuring The Device Using Your Browser<br />
v1.0, November 2006
Resetting the Factory Default Values<br />
<strong>GS700TS</strong> <strong>Series</strong> <strong>Smart</strong> <strong>Switch</strong> <strong>Software</strong> <strong>User</strong> <strong>Manual</strong><br />
The Factory Reset Page allows network managers to reset the device to the factory defaults<br />
shipped with the switch. Restoring factory defaults results in erasing the configuration file. The<br />
stacking defaults are not restored from this page, including:<br />
• The stacking mode<br />
• The stacking cables<br />
• The Unit ID numbering<br />
To restore stacking defaults, press the Factory Default button on the front panel of your device. To<br />
reset the factory defaults:<br />
1. Click Factory Reset. The Factory Reset Page opens:<br />
Figure 5-109<br />
2. Click . The device reboots and the original default values are<br />
set.<br />
Configuring The Device Using Your Browser 5-151<br />
v1.0, November 2006
<strong>GS700TS</strong> <strong>Series</strong> <strong>Smart</strong> <strong>Switch</strong> <strong>Software</strong> <strong>User</strong> <strong>Manual</strong><br />
A-1 Default Settings<br />
v1.0, November 2006<br />
Appendix A<br />
Default Settings<br />
This appendix provides default settings for the NETGEAR Model <strong>GS700TS</strong> <strong>Smart</strong> Gigabit<br />
Ethernet <strong>Switch</strong>. You can always configure the switch to default settings by using the Factory<br />
Reset function from a web browser.<br />
Table 1: Default Settings<br />
Feature <strong>GS700TS</strong> Default Setting<br />
Port Speed Auto-negotiation<br />
Port Duplex Auto-negotiation<br />
Flow Control (half duplex) Enabled<br />
Flow Control (full duplex) Enabled<br />
IP Configuration DHCP enabled<br />
Password password<br />
VLAN 802.1q based VLAN<br />
Link Aggregation (Trunk) Disabled<br />
Traffic Prioritization (QoS) Optimized for flow control, all ports set normal priority
A<br />
ACL 5-28<br />
B<br />
Bridge Multicast Filtering 5-122<br />
C<br />
Configuration Download 5-129<br />
Configuration Setting 3-4<br />
Configuration Upload 5-127<br />
Configuring Passwords 5-37<br />
Copper Cable 5-132<br />
CoS 5-93<br />
D<br />
Defining ACLs 5-32<br />
Device Security 5-18<br />
Device View 5-4<br />
DHCP Server 2-1, 2-4<br />
DSCP 5-94<br />
Dynamic Addresses 5-77<br />
E<br />
EAP Statistics 5-23<br />
Engine ID 5-97<br />
F<br />
Factory Reset 5-151<br />
File Upload 5-125<br />
Firmware Download 5-128<br />
v1.0, November 2006<br />
Firmware Upgrade 3-7<br />
Firmware Upload 5-127<br />
Flash Logs 5-46<br />
Forwarding Address Tables 5-73<br />
G<br />
Global Trap Settings 5-114<br />
I<br />
IGMP Snooping 5-118<br />
IP Interface 5-71<br />
L<br />
LACP 5-61<br />
LAG Membership 5-59<br />
Link Aggregation Control Protocol 5-61<br />
Logs 5-43<br />
M<br />
MAC Based ACLs 5-28<br />
Memory Logs 5-44<br />
Multicast 5-117<br />
Multicast Forward All 5-124<br />
Multicast Group Page 5-121<br />
Multicast Groups 5-121<br />
N<br />
Navigation Pane 5-4<br />
Index<br />
Index-1
<strong>GS700TS</strong> <strong>Series</strong> <strong>Smart</strong> <strong>Switch</strong> <strong>Software</strong> <strong>User</strong> <strong>Manual</strong><br />
O<br />
Operation Modes 5-12<br />
P<br />
Password Change 3-5<br />
Port Authentication 5-19, 5-20<br />
Port Based Security 5-33<br />
Port Mirroring 5-129<br />
Q<br />
QoS 5-84, 5-85, 5-88<br />
QoS Bandwidth 5-90<br />
Quality of Service 5-84<br />
R<br />
RADIUS 5-38<br />
Reset 5-6<br />
RMON Alarms 5-146<br />
RMON Events Control 5-143<br />
RMON Events Logs 5-145<br />
RMON History Control 5-137<br />
RMON History Table 5-140<br />
RMON Statistics 5-134<br />
S<br />
Server Logs 5-47<br />
SNMP 5-95<br />
SNMP Communities 5-106<br />
SNMP Groups 5-101<br />
SNMP <strong>User</strong>s 5-98<br />
SNMP Views 5-104<br />
SNMPv1, 2c 5-111<br />
SNMPv3 5-112<br />
Spanning Tree 5-79, 5-82<br />
Stack Management 5-12, 5-16<br />
Stacking 5-13, 5-14, 5-15, 5-16<br />
Index-2<br />
v1.0, November 2006<br />
Static Addresses 5-74<br />
Storm Control 5-25<br />
<strong>Switch</strong> Status 5-8<br />
System Logs 5-42<br />
System Time 5-11<br />
T<br />
TACACS+ 5-40<br />
Terminal Access Controller Access Control System<br />
(TACACS+) 5-40<br />
Trap Filter Settings 5-116<br />
Trap Station Management 5-110<br />
V<br />
VLAN Membership 5-67<br />
VLAN Properties 5-64<br />
VLAN PVID Settings 5-69<br />
VLANs 5-63<br />
W<br />
Web Access 3-5<br />
Web Management 5-4<br />
Z<br />
Zoom 5-8
<strong>GS700TS</strong> <strong>Series</strong> <strong>Smart</strong> <strong>Switch</strong> <strong>Software</strong> <strong>User</strong> <strong>Manual</strong><br />
v1.0, November 2006<br />
Index-3
<strong>GS700TS</strong> <strong>Series</strong> <strong>Smart</strong> <strong>Switch</strong> <strong>Software</strong> <strong>User</strong> <strong>Manual</strong><br />
Index-4<br />
v1.0, November 2006
<strong>GS700TS</strong> <strong>Series</strong> <strong>Smart</strong> <strong>Switch</strong> <strong>Software</strong> <strong>User</strong> <strong>Manual</strong><br />
v1.0, November 2006<br />
Index-5
<strong>GS700TS</strong> <strong>Series</strong> <strong>Smart</strong> <strong>Switch</strong> <strong>Software</strong> <strong>User</strong> <strong>Manual</strong><br />
Index-6<br />
v1.0, November 2006
<strong>GS700TS</strong> <strong>Series</strong> <strong>Smart</strong> <strong>Switch</strong> <strong>Software</strong> <strong>User</strong> <strong>Manual</strong><br />
v1.0, November 2006<br />
Index-7
<strong>GS700TS</strong> <strong>Series</strong> <strong>Smart</strong> <strong>Switch</strong> <strong>Software</strong> <strong>User</strong> <strong>Manual</strong><br />
Index-8<br />
v1.0, November 2006