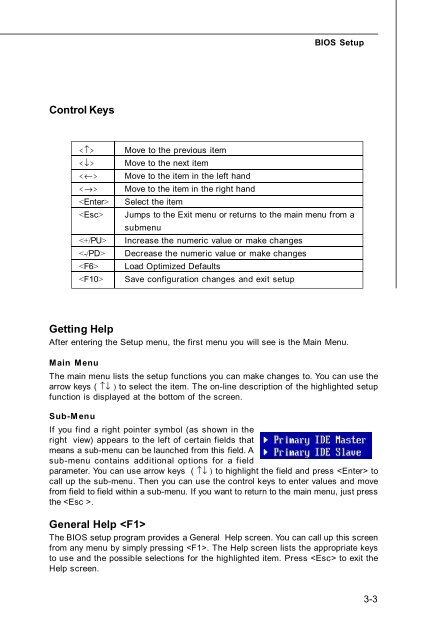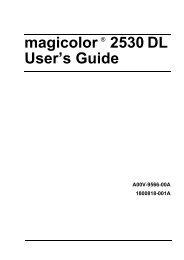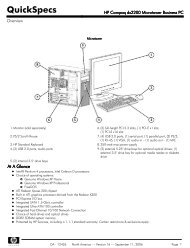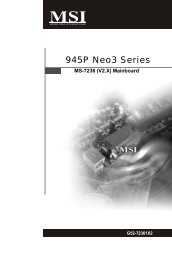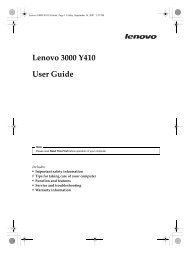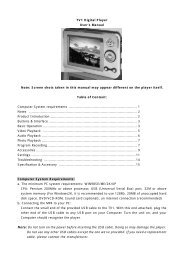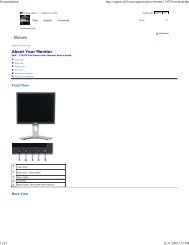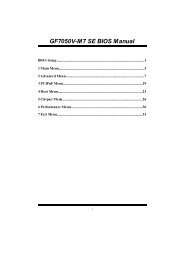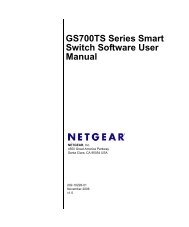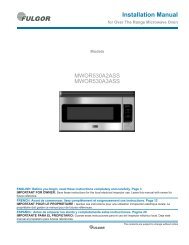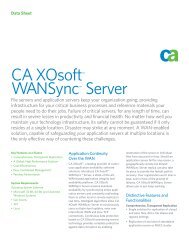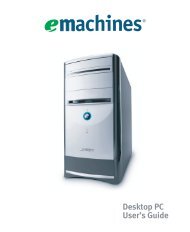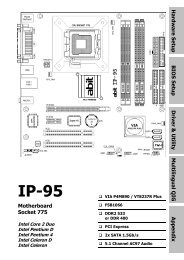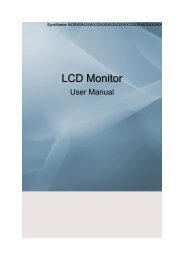Create successful ePaper yourself
Turn your PDF publications into a flip-book with our unique Google optimized e-Paper software.
Control Keys<br />
BIOS Setup<br />
Getting Help<br />
After entering the Setup menu, the first menu you will see is the Main Menu.<br />
Main Menu<br />
The main menu lists the setup functions you can make changes to. You can use the<br />
arrow keys ( ↑↓ ) to select the item. The on-line description of the highlighted setup<br />
function is displayed at the bottom of the screen.<br />
Sub-Menu<br />
Move to the previous item<br />
Move to the next item<br />
Move to the item in the left hand<br />
Move to the item in the right hand<br />
Select the item<br />
Jumps to the Exit menu or returns to the main menu from a<br />
submenu<br />
Increase the numeric value or make changes<br />
Decrease the numeric value or make changes<br />
Load Optimized Defaults<br />
Save configuration changes and exit setup<br />
If you find a right pointer symbol (as shown in the<br />
right view) appears to the left of certain fields that<br />
means a sub-menu can be launched from this field. A<br />
sub-menu contains additional options for a field<br />
parameter. You can use arrow keys ( ↑↓ ) to highlight the field and press to<br />
call up the sub-menu. Then you can use the control keys to enter values and move<br />
from field to field within a sub-menu. If you want to return to the main menu, just press<br />
the .<br />
General Help <br />
The BIOS setup program provides a General Help screen. You can call up this screen<br />
from any menu by simply pressing . The Help screen lists the appropriate keys<br />
to use and the possible selections for the highlighted item. Press to exit the<br />
Help screen.<br />
3-3