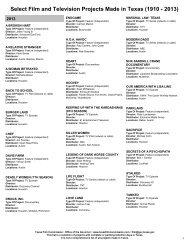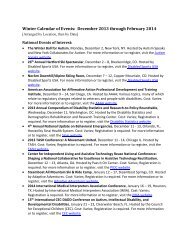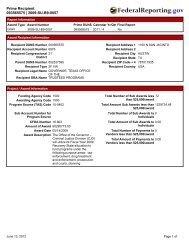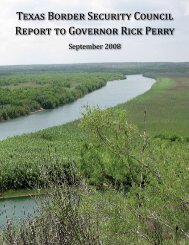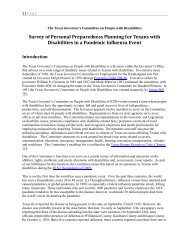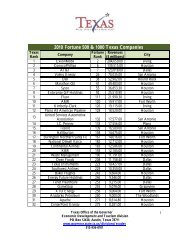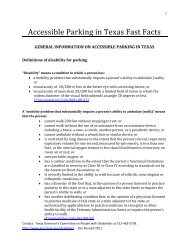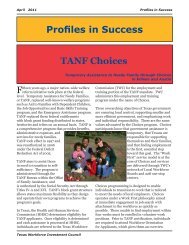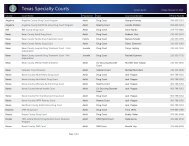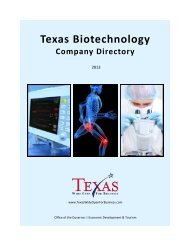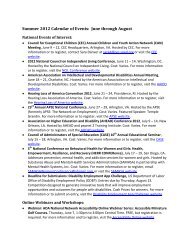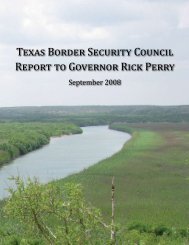eGrants User's Guide to Creating an Application - CJD Home
eGrants User's Guide to Creating an Application - CJD Home
eGrants User's Guide to Creating an Application - CJD Home
Create successful ePaper yourself
Turn your PDF publications into a flip-book with our unique Google optimized e-Paper software.
Detail a Budget Line Item<br />
OFFICE OF THE GOVERNOR – THE STATE OF TEXAS<br />
The “Budget Line Item Area” presents different information depending on the category selected.<br />
SELECT <strong>an</strong> OOG-Defined Budget Line Item from the available list. You c<strong>an</strong> make only one selection per line item. To insert<br />
multiple line items within a category, repeat the process. Detailed in “Add a Budget Line Item” above.<br />
ENTER the Line Item description. Provide a brief but specific description of the Line Item. For example, “worker” is <strong>to</strong>o<br />
general. “Entry-level receptionist <strong>to</strong> m<strong>an</strong>age visi<strong>to</strong>rs, <strong>an</strong>swer phones <strong>an</strong>d respond <strong>to</strong> emails” is more acceptable.<br />
ENTER the OOG Funds Amount–funding you will be requesting OOG <strong>to</strong> reimburse your org<strong>an</strong>ization for this budget line item.<br />
ENTER the Cash Match Amount–cash your org<strong>an</strong>ization will contribute for this line item.<br />
ENTER the In-Kind Match Amount–volunteer hours, equipment, services, travel <strong>an</strong>d training donated by a third party at no<br />
cost <strong>to</strong> your agency.<br />
ENTER the percentage of base salary for personnel budget line item. NOTE: Percent should include both OOG <strong>an</strong>d <strong>an</strong>y cash<br />
match funds.<br />
ENTER the qu<strong>an</strong>tity or number of each unit <strong>to</strong> be purchased for each equipment budget line item.<br />
Delete a Line Item<br />
RETURN <strong>to</strong> the “Select <strong>an</strong>d Enter Budget Line Item Details” area.<br />
CLICK the plus icon next <strong>to</strong> the appropriate category. It will become a minus icon <strong>an</strong>d <strong>an</strong>other plus icon will appear<br />
below that next <strong>to</strong> the “OOG-Defined Line Item” area.<br />
CLICK that plus icon <strong>an</strong>d pencil icon(s) will display in the “Gr<strong>an</strong>tee-Defined Line Item” area.<br />
CLICK the pencil icon next <strong>to</strong> the item you w<strong>an</strong>t <strong>to</strong> delete.<br />
<strong>eGr<strong>an</strong>ts</strong> User’s <strong>Guide</strong> <strong>to</strong> <strong>Creating</strong> <strong>an</strong> <strong>Application</strong> Page 39 of 71 Issue Date: April 2012