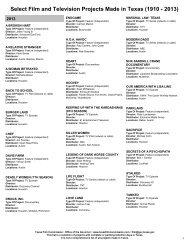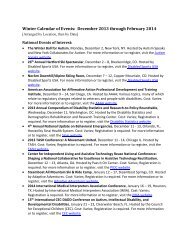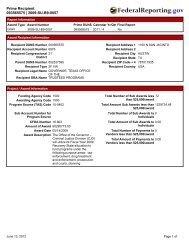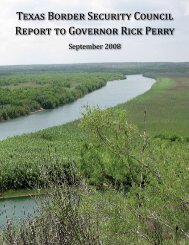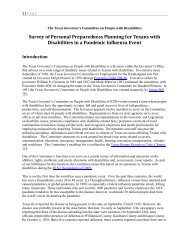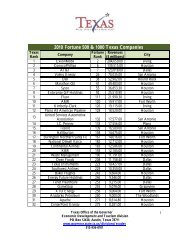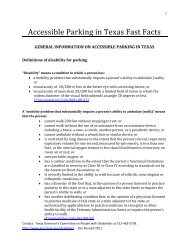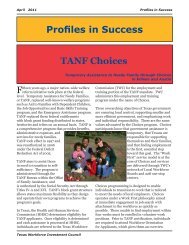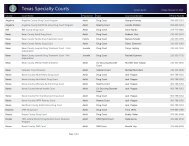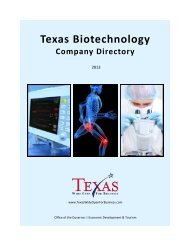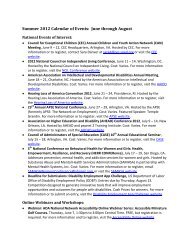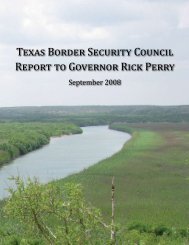eGrants User's Guide to Creating an Application - CJD Home
eGrants User's Guide to Creating an Application - CJD Home
eGrants User's Guide to Creating an Application - CJD Home
Create successful ePaper yourself
Turn your PDF publications into a flip-book with our unique Google optimized e-Paper software.
OFFICE OF THE GOVERNOR – THE STATE OF TEXAS<br />
<strong>eGr<strong>an</strong>ts</strong> User’s <strong>Guide</strong> <strong>to</strong> <strong>Creating</strong> <strong>an</strong> <strong>Application</strong><br />
NOTE: Ch<strong>an</strong>ges <strong>to</strong> the <strong>eGr<strong>an</strong>ts</strong> system c<strong>an</strong> occur at <strong>an</strong>ytime. For the latest version of this <strong>an</strong>d other <strong>eGr<strong>an</strong>ts</strong> documents, click the<br />
Updates link on the <strong>eGr<strong>an</strong>ts</strong> login page.<br />
Contents<br />
SYSTEM INTRODUCTION ........................................................................................................................................................ 3<br />
<strong>eGr<strong>an</strong>ts</strong> <strong>Home</strong> Page ................................................................................................................................................................... 3<br />
<strong>eGr<strong>an</strong>ts</strong> Registration .................................................................................................................................................................. 4<br />
<strong>eGr<strong>an</strong>ts</strong> Welcome .................................................................................................................................................................... 11<br />
CREATING AN APPLICATION ................................................................................................................................................. 12<br />
Step 1. Apply Tab ..................................................................................................................................................................... 12<br />
Step 2. Eligibility Tab ................................................................................................................................................................ 15<br />
Step 3. Profile Tab .................................................................................................................................................................... 17<br />
Step 4. Narrative Tab ............................................................................................................................................................... 24<br />
Step 5. Activities Tab ............................................................................................................................................................... 28<br />
<strong>eGr<strong>an</strong>ts</strong> User’s <strong>Guide</strong> <strong>to</strong> <strong>Creating</strong> <strong>an</strong> <strong>Application</strong> Page 1 of 71 Issue Date: February 2012
OFFICE OF THE GOVERNOR – THE STATE OF TEXAS<br />
Step 6. Measures Tab ............................................................................................................................................................... 34<br />
Step 7. Budget Tab ................................................................................................................................................................... 37<br />
Step 8. Documents Tab ............................................................................................................................................................ 49<br />
Step 9. Fiscal Capability Tab (Non-Profit Org<strong>an</strong>izations Only) ................................................................................................... 54<br />
Step 10. Conditions of Funding Tab .......................................................................................................................................... 58<br />
Step 11. Submit <strong>Application</strong> Tab .............................................................................................................................................. 59<br />
SUMMARY TAB ................................................................................................................................................................. 63<br />
Gr<strong>an</strong>t His<strong>to</strong>ry Sub Tab .............................................................................................................................................................. 63<br />
Gr<strong>an</strong>t Issues Sub Tab ................................................................................................................................................................ 64<br />
Upload Files Sub Tab ................................................................................................................................................................ 65<br />
EMAIL MESSAGES .............................................................................................................................................................. 66<br />
After Submission – <strong>Application</strong> Not Certified ............................................................................................................................ 66<br />
After Certification – Receipt Confirmation ................................................................................................................................ 67<br />
OVERVIEW EGRANTS NAVIGATION TABS ................................................................................................................................ 68<br />
My <strong>Home</strong> ................................................................................................................................................................................. 68<br />
My Profile ................................................................................................................................................................................ 69<br />
My Mail <strong>Home</strong> ......................................................................................................................................................................... 70<br />
<strong>eGr<strong>an</strong>ts</strong> User’s <strong>Guide</strong> <strong>to</strong> <strong>Creating</strong> <strong>an</strong> <strong>Application</strong> Page 2 of 71 Issue Date: April 2012
System Introduction<br />
OFFICE OF THE GOVERNOR – THE STATE OF TEXAS<br />
Welcome <strong>to</strong> the <strong>eGr<strong>an</strong>ts</strong> User’s <strong>Guide</strong> <strong>to</strong> <strong>Creating</strong> <strong>an</strong> <strong>Application</strong>. The Office of the Governor (OOG) has developed this central portal<br />
as a paperless gr<strong>an</strong>t system <strong>to</strong> efficiently <strong>an</strong>d effectively provide gr<strong>an</strong>t application <strong>an</strong>d m<strong>an</strong>agement for Gr<strong>an</strong>tees <strong>an</strong>d OOG. This<br />
guide is designed <strong>to</strong> assist users with the <strong>eGr<strong>an</strong>ts</strong> application process.<br />
NOTE: Ch<strong>an</strong>ges <strong>to</strong> the system c<strong>an</strong> occur at <strong>an</strong>ytime. Updated information c<strong>an</strong> be found on the <strong>eGr<strong>an</strong>ts</strong> home page tab titled<br />
“Updates”.<br />
<strong>eGr<strong>an</strong>ts</strong> <strong>Home</strong> Page<br />
The <strong>eGr<strong>an</strong>ts</strong> <strong>Home</strong> page, located at https://egr<strong>an</strong>ts.governor.state.tx.us/ is your starting point for the <strong>eGr<strong>an</strong>ts</strong> system. Using the<br />
links on the upper left of the page, you c<strong>an</strong>:<br />
1. Register for a new account.<br />
2. View a calendar of gr<strong>an</strong>t solicitation open <strong>an</strong>d close dates.<br />
3. Contact the OOG.<br />
4. View Updates (Instructional links for PDF documents will be located here for <strong>an</strong>y ch<strong>an</strong>ges <strong>to</strong> the system).<br />
Additional links provided as a quick reference <strong>to</strong> assist in gr<strong>an</strong>t funding include:<br />
1. A “Gr<strong>an</strong>t Resources” link that provides additional links <strong>to</strong> federal <strong>an</strong>d state gr<strong>an</strong>t resources.<br />
2. A scrolling message bar titled “<strong>eGr<strong>an</strong>ts</strong> News” that will provide links <strong>to</strong> updates for the system <strong>an</strong>d new funding<br />
opportunities.<br />
3. A PDF link providing information about state / federal fund sources labeled state <strong>an</strong>d federal funding sources [26KB PDF].<br />
4. A link that provides a summary of the gr<strong>an</strong>t projects <strong>CJD</strong> administers labeled Read More.<br />
<strong>eGr<strong>an</strong>ts</strong> User’s <strong>Guide</strong> <strong>to</strong> <strong>Creating</strong> <strong>an</strong> <strong>Application</strong> Page 3 of 71 Issue Date: April 2012
<strong>eGr<strong>an</strong>ts</strong> Registration<br />
Begin Registration<br />
OFFICE OF THE GOVERNOR – THE STATE OF TEXAS<br />
To register for <strong>an</strong> account in <strong>eGr<strong>an</strong>ts</strong> <strong>an</strong>d gain access <strong>to</strong> the system, click the “Register” tab or the “Register Here!” link in the login<br />
area.<br />
The registration process need only be completed for first-time users. If you are a returning <strong>eGr<strong>an</strong>ts</strong> user you would log in <strong>to</strong> the<br />
<strong>eGr<strong>an</strong>ts</strong> <strong>Home</strong> page using your existing username <strong>an</strong>d password.<br />
<strong>eGr<strong>an</strong>ts</strong> User’s <strong>Guide</strong> <strong>to</strong> <strong>Creating</strong> <strong>an</strong> <strong>Application</strong> Page 4 of 71 Issue Date: April 2012
New Account Information<br />
OFFICE OF THE GOVERNOR – THE STATE OF TEXAS<br />
A new page will display prompting you <strong>to</strong> fill in the required new account information. Your User Name must be between 6 <strong>an</strong>d 20<br />
characters – no special characters (such as # %) <strong>an</strong>d no spaces. Before completing this step, note your new User Name <strong>an</strong>d keep it<br />
in a secure place.<br />
<strong>eGr<strong>an</strong>ts</strong> User’s <strong>Guide</strong> <strong>to</strong> <strong>Creating</strong> <strong>an</strong> <strong>Application</strong> Page 5 of 71 Issue Date: April 2012
Registration Complete<br />
OFFICE OF THE GOVERNOR – THE STATE OF TEXAS<br />
Once you have provided the required registration information <strong>an</strong>d you have successfully registered for a new account in the <strong>eGr<strong>an</strong>ts</strong><br />
system you will receive a ‘Congratulations!’ message.<br />
<strong>eGr<strong>an</strong>ts</strong> User’s <strong>Guide</strong> <strong>to</strong> <strong>Creating</strong> <strong>an</strong> <strong>Application</strong> Page 6 of 71 Issue Date: April 2012
Temporary Password<br />
OFFICE OF THE GOVERNOR – THE STATE OF TEXAS<br />
Upon successfully completing the registration process for creating a new account in <strong>eGr<strong>an</strong>ts</strong> you will receive <strong>an</strong> email notification<br />
from OOG with your User Name <strong>an</strong>d Temporary Password.<br />
<strong>eGr<strong>an</strong>ts</strong> User’s <strong>Guide</strong> <strong>to</strong> <strong>Creating</strong> <strong>an</strong> <strong>Application</strong> Page 7 of 71 Issue Date: April 2012
OFFICE OF THE GOVERNOR – THE STATE OF TEXAS<br />
Once you retrieve the OOG email notification with your <strong>eGr<strong>an</strong>ts</strong> user name <strong>an</strong>d temporary password you will need <strong>to</strong> return <strong>to</strong> the<br />
<strong>eGr<strong>an</strong>ts</strong> <strong>Home</strong> page <strong>an</strong>d use the information <strong>to</strong> log in <strong>to</strong> the <strong>eGr<strong>an</strong>ts</strong> system.<br />
<strong>eGr<strong>an</strong>ts</strong> User’s <strong>Guide</strong> <strong>to</strong> <strong>Creating</strong> <strong>an</strong> <strong>Application</strong> Page 8 of 71 Issue Date: April 2012
Secret Question<br />
OFFICE OF THE GOVERNOR – THE STATE OF TEXAS<br />
After logging in <strong>to</strong> the <strong>eGr<strong>an</strong>ts</strong> system you will be prompted <strong>to</strong> pick a secret question from the drop-down menu <strong>an</strong>d enter <strong>an</strong><br />
<strong>an</strong>swer. Once you click the ‘Update Secret Question’ but<strong>to</strong>n you will au<strong>to</strong>matically be redirected back <strong>to</strong> the <strong>eGr<strong>an</strong>ts</strong> <strong>Home</strong> page.<br />
<strong>eGr<strong>an</strong>ts</strong> User’s <strong>Guide</strong> <strong>to</strong> <strong>Creating</strong> <strong>an</strong> <strong>Application</strong> Page 9 of 71 Issue Date: April 2012
Password<br />
OFFICE OF THE GOVERNOR – THE STATE OF TEXAS<br />
You should now be back on the <strong>eGr<strong>an</strong>ts</strong> <strong>Home</strong> page where you will log back in <strong>to</strong> the <strong>eGr<strong>an</strong>ts</strong> system with your user name <strong>an</strong>d<br />
temporary password. You will then be directed <strong>to</strong> the My Password page where you will update your password.<br />
Enter your temporary password in the Enter Current Password box.<br />
Create a new password. Your password must be between 8 <strong>an</strong>d 20 characters, must contain at least 1 uppercase letter, must<br />
contain at least 1 special character (i.e. #, %, $, *, etc), <strong>an</strong>d must contain at least 1 numeric character.<br />
Enter your new password in the Enter New Password box.<br />
Enter your new password in the Confirm New Password box.<br />
Make sure <strong>to</strong> note your new password <strong>an</strong>d keep it in a secure place, OOG will not have access <strong>to</strong> your new password.<br />
Click the ‘Ch<strong>an</strong>ge Password’ but<strong>to</strong>n.<br />
NOTE: If your Org<strong>an</strong>ization is a first-time <strong>eGr<strong>an</strong>ts</strong> user, your Authorized Official, Fin<strong>an</strong>cial Officer <strong>an</strong>d Project Direc<strong>to</strong>r must all create <strong>an</strong><br />
account in <strong>eGr<strong>an</strong>ts</strong> before your Org<strong>an</strong>ization c<strong>an</strong> apply for a gr<strong>an</strong>t!<br />
<strong>eGr<strong>an</strong>ts</strong> User’s <strong>Guide</strong> <strong>to</strong> <strong>Creating</strong> <strong>an</strong> <strong>Application</strong> Page 10 of 71 Issue Date: April 2012
<strong>eGr<strong>an</strong>ts</strong> Welcome<br />
OFFICE OF THE GOVERNOR – THE STATE OF TEXAS<br />
After successfully logging in <strong>to</strong> the <strong>eGr<strong>an</strong>ts</strong> system, the <strong>eGr<strong>an</strong>ts</strong> “Welcome” page will display. The “Welcome” page, is designed <strong>to</strong><br />
familiarize you with site-wide information, such as Icons <strong>an</strong>d Notes <strong>an</strong>d Email. In addition, the page contains links <strong>to</strong> federal, state,<br />
regional <strong>an</strong>d local gr<strong>an</strong>t resources.<br />
<strong>eGr<strong>an</strong>ts</strong> User’s <strong>Guide</strong> <strong>to</strong> <strong>Creating</strong> <strong>an</strong> <strong>Application</strong> Page 11 of 71 Issue Date: April 2012
<strong>Creating</strong> <strong>an</strong> <strong>Application</strong><br />
Step 1. Apply Tab<br />
OFFICE OF THE GOVERNOR – THE STATE OF TEXAS<br />
To begin the application process, select the “Apply” tab <strong>an</strong>d begin searching for available funding opportunities.<br />
Select the applicable Funding Agency from the drop-down menu.<br />
<strong>eGr<strong>an</strong>ts</strong> User’s <strong>Guide</strong> <strong>to</strong> <strong>Creating</strong> <strong>an</strong> <strong>Application</strong> Page 12 of 71 Issue Date: April 2012
OFFICE OF THE GOVERNOR – THE STATE OF TEXAS<br />
Select your Org<strong>an</strong>ization Type <strong>an</strong>d additional information that may be applicable <strong>to</strong> your project.<br />
Select the Type of Project that best describes your project (note: you may select one or more categories).<br />
After selecting the criteria, click the ‘Search for Funding Opportunities’ but<strong>to</strong>n.<br />
<strong>eGr<strong>an</strong>ts</strong> User’s <strong>Guide</strong> <strong>to</strong> <strong>Creating</strong> <strong>an</strong> <strong>Application</strong> Page 13 of 71 Issue Date: April 2012
OFFICE OF THE GOVERNOR – THE STATE OF TEXAS<br />
Upon clicking the ‘Search for Funding Opportunities’ but<strong>to</strong>n the results for available funding opportunities will display at the bot<strong>to</strong>m<br />
of the “Apply” page. Carefully review the funding opportunities <strong>an</strong>d choose the applicable opportunity by clicking the ‘Apply’ but<strong>to</strong>n.<br />
<strong>eGr<strong>an</strong>ts</strong> User’s <strong>Guide</strong> <strong>to</strong> <strong>Creating</strong> <strong>an</strong> <strong>Application</strong> Page 14 of 71 Issue Date: April 2012
Step 2. Eligibility Tab<br />
OFFICE OF THE GOVERNOR – THE STATE OF TEXAS<br />
After selecting a funding opportunity, you are directed <strong>to</strong> the “Eligibility” tab. Only two tabs are displayed at the <strong>to</strong>p of this page.<br />
Additional tabs will display as you progress through the application process.<br />
Enter your 9-digit State Payee Identification Number assigned <strong>to</strong> your Agency by the State Comptroller’s Office.<br />
If you are applying for a continuation of <strong>an</strong> existing gr<strong>an</strong>t, enter the existing gr<strong>an</strong>t number.<br />
Click the ‘Start <strong>Application</strong>’ but<strong>to</strong>n.<br />
<strong>eGr<strong>an</strong>ts</strong> User’s <strong>Guide</strong> <strong>to</strong> <strong>Creating</strong> <strong>an</strong> <strong>Application</strong> Page 15 of 71 Issue Date: April 2012
NAVIGATING GRANT-SPECIFIC TABS<br />
OFFICE OF THE GOVERNOR – THE STATE OF TEXAS<br />
After starting the application, additional tabs display across the <strong>to</strong>p of the page <strong>an</strong>d relate <strong>to</strong> the application you are creating.<br />
Tab(s) in gray indicate your current location in the <strong>eGr<strong>an</strong>ts</strong> system. Sub tabs on the second row are sub categories of the highlighted<br />
tab(s) above. The <strong>eGr<strong>an</strong>ts</strong> application process leads you through each of the relev<strong>an</strong>t tabs—from left <strong>to</strong> right.<br />
PRINTER FRIENDLY<br />
There is a “Printer Friendly” link on every page of the application. Click the link <strong>to</strong> view the information you provided on the page.<br />
Click the ‘Print This Page’ but<strong>to</strong>n on the resulting “Printer Friendly” page <strong>to</strong> print the information.<br />
Import<strong>an</strong>t Notice—When you are working in the <strong>eGr<strong>an</strong>ts</strong> system each page will timeout after 2 hours or inactivity, make sure <strong>to</strong> save<br />
your work by clicking the ‘Save Only’ but<strong>to</strong>n at the bot<strong>to</strong>m of each page.<br />
<strong>eGr<strong>an</strong>ts</strong> User’s <strong>Guide</strong> <strong>to</strong> <strong>Creating</strong> <strong>an</strong> <strong>Application</strong> Page 16 of 71 Issue Date: April 2012
Step 3. Profile Tab<br />
Profile/Details Sub Tab<br />
IDENTIFYING INFORMATION<br />
This area requests information regarding your Agency:<br />
OFFICE OF THE GOVERNOR – THE STATE OF TEXAS<br />
Applic<strong>an</strong>t Agency Name – Provide the legal name of the Agency requesting funding. Local governments should enter the<br />
legal name of the city or county government.<br />
Project Title – Name of the project. The title should provide a clear <strong>an</strong>d concise description of what the project does.<br />
Division or Unit <strong>to</strong> Administer the Project – Name of the administering department, division, or unit.<br />
Agency Address – Physical address of the project. If the org<strong>an</strong>ization is required <strong>to</strong> keep this information confidential, enter a<br />
mailing address.<br />
City/State/Zip – City, State, <strong>an</strong>d Zip that corresponds with the address provided. NOTE: the zip code must be in the zip + 4<br />
digit format (i.e. XXXXX-XXXX).<br />
Start/End Dates – Prospective start <strong>an</strong>d end date of the project.<br />
<strong>eGr<strong>an</strong>ts</strong> User’s <strong>Guide</strong> <strong>to</strong> <strong>Creating</strong> <strong>an</strong> <strong>Application</strong> Page 17 of 71 Issue Date: April 2012
TARGET AREA INFORMATION<br />
OFFICE OF THE GOVERNOR – THE STATE OF TEXAS<br />
This area provides information on the geographic area served by the project.<br />
Project’s Geographic Impact – The project’s geographic scope – local, regional, statewide.<br />
County Served/Statewide – Select the primary county for project activities. If statewide, select “Impact is Statewide” from<br />
drop-down menu.<br />
Services Location – Click “Click <strong>to</strong> View County List”. Select all counties <strong>to</strong> be served by your project. If project has statewide<br />
impact, select “Impact is Statewide” from the list.<br />
<strong>eGr<strong>an</strong>ts</strong> User’s <strong>Guide</strong> <strong>to</strong> <strong>Creating</strong> <strong>an</strong> <strong>Application</strong> Page 18 of 71 Issue Date: April 2012
GRANT OFFICIALS INFORMATION<br />
OFFICE OF THE GOVERNOR – THE STATE OF TEXAS<br />
Designate officials for your application. Before this step, each official must register for <strong>an</strong> account in <strong>eGr<strong>an</strong>ts</strong>. Otherwise, the<br />
<strong>eGr<strong>an</strong>ts</strong> system will not recognize them or allow them <strong>to</strong> be assigned <strong>to</strong> the project. Once the officials have registered, enter their<br />
email addresses in the proper line then press ‘Verify Email <strong>an</strong>d Set Official <strong>to</strong> the Project’ but<strong>to</strong>n.<br />
Per Texas Administrative Code (TAC) §3.2501:<br />
Each gr<strong>an</strong>t must have a project direc<strong>to</strong>r, fin<strong>an</strong>cial officer, <strong>an</strong>d authorized official. No person shall serve in more th<strong>an</strong> one<br />
capacity.<br />
Each gr<strong>an</strong>t official must have <strong>an</strong> email address <strong>an</strong>d access <strong>to</strong> the Internet.<br />
The gr<strong>an</strong>tee shall notify <strong>CJD</strong> within 20 calendar days of <strong>an</strong>y ch<strong>an</strong>ge in the designated project direc<strong>to</strong>r, fin<strong>an</strong>cial officer, or<br />
authorized official; <strong>an</strong>y ch<strong>an</strong>ge in the mailing address, email address, fax number, or telephone number of each gr<strong>an</strong>t official<br />
<strong>an</strong>d <strong>an</strong>y ch<strong>an</strong>ge in the gr<strong>an</strong>tee's physical address.<br />
Officials:<br />
Authorized Official The Authorized Official (AO) may perform all application <strong>an</strong>d gr<strong>an</strong>t m<strong>an</strong>agement processes in <strong>eGr<strong>an</strong>ts</strong>. If<br />
<strong>an</strong> application has been submitted by <strong>an</strong>other gr<strong>an</strong>t official, the AO is responsible for certifying the application <strong>to</strong> complete<br />
the application submission process. The AO performs key functions of the application process such as certifying <strong>an</strong>d<br />
submitting Preliminary Review Report (PRR) responses, as well as withdrawing the application, <strong>an</strong>d declining or accepting the<br />
award.<br />
Fin<strong>an</strong>cial Officer – The Fin<strong>an</strong>cial Official (FO) may modify <strong>an</strong>d submit the application prior <strong>to</strong> certification by the Authorized<br />
Official.<br />
Project Direc<strong>to</strong>r – The Project Direc<strong>to</strong>r (PD) may create, edit, <strong>an</strong>d submit applications prior <strong>to</strong> certification by the Authorized<br />
Official.<br />
Gr<strong>an</strong>t Writer – The Gr<strong>an</strong>t Writer may create, edit <strong>an</strong>d submit applications prior <strong>to</strong> the certification by the Authorized Official.<br />
<strong>eGr<strong>an</strong>ts</strong> User’s <strong>Guide</strong> <strong>to</strong> <strong>Creating</strong> <strong>an</strong> <strong>Application</strong> Page 19 of 71 Issue Date: April 2012
OFFICE OF THE GOVERNOR – THE STATE OF TEXAS<br />
<strong>eGr<strong>an</strong>ts</strong> User’s <strong>Guide</strong> <strong>to</strong> <strong>Creating</strong> <strong>an</strong> <strong>Application</strong> Page 20 of 71 Issue Date: April 2012
NOTES<br />
OFFICE OF THE GOVERNOR – THE STATE OF TEXAS<br />
The message box is used <strong>to</strong> exch<strong>an</strong>ge notes with OOG. This box does not function like <strong>an</strong> Inst<strong>an</strong>t Message (IM) nor does it send a<br />
separate email <strong>to</strong> OOG. This box appears on multiple pages within the <strong>eGr<strong>an</strong>ts</strong> system.<br />
Your note will be recorded on the page <strong>an</strong>d only viewable <strong>to</strong> OOG staff when the record is open. If you need <strong>to</strong> send <strong>an</strong> immediate<br />
message <strong>to</strong> OOG, use the “My Mail” tab.<br />
<strong>eGr<strong>an</strong>ts</strong> User’s <strong>Guide</strong> <strong>to</strong> <strong>Creating</strong> <strong>an</strong> <strong>Application</strong> Page 21 of 71 Issue Date: April 2012
Profile/Gr<strong>an</strong>t Vendor Sub Tab<br />
OFFICE OF THE GOVERNOR – THE STATE OF TEXAS<br />
This page collects information about your Org<strong>an</strong>ization for payment purposes. The Fin<strong>an</strong>cial Officer is responsible for assuring the<br />
accuracy of the “Vendor Identifying Information” (i.e. State Payee ID Number, DUNS). Each applic<strong>an</strong>t is also responsible for ensuring<br />
that the required direct deposit fin<strong>an</strong>cial information is completed.<br />
<strong>eGr<strong>an</strong>ts</strong> User’s <strong>Guide</strong> <strong>to</strong> <strong>Creating</strong> <strong>an</strong> <strong>Application</strong> Page 22 of 71 Issue Date: April 2012
VENDOR IDENTIFYING INFORMATION<br />
OFFICE OF THE GOVERNOR – THE STATE OF TEXAS<br />
Org<strong>an</strong>ization type is au<strong>to</strong>-filled from previous information provided in <strong>eGr<strong>an</strong>ts</strong>.<br />
State Payee ID is au<strong>to</strong>-filled from previous information provided in <strong>eGr<strong>an</strong>ts</strong>.<br />
If the State Payee ID number is recognized by the <strong>eGr<strong>an</strong>ts</strong> system it will display with possible matches, you will be able <strong>to</strong><br />
select the applicable payment address information.<br />
Data Universal Numbering System (DUNS) is required. The nine-digit number provides a unique numeric identifier for your<br />
entity. To request a DUNS you must go <strong>to</strong> http://fedgov.dnb.com/webform/display<strong>Home</strong>Page.do.<br />
Central Contrac<strong>to</strong>r Registration (CCR) is required, but c<strong>an</strong> be obtained during the application process. Registration<br />
information is available at https://www.bpn.gov/ccr/. If your org<strong>an</strong>ization does not have a CCR but are seeking one, click the<br />
“Yes” box next <strong>to</strong> “Is your Agency actively seeking a valid CCR?”<br />
<strong>eGr<strong>an</strong>ts</strong> User’s <strong>Guide</strong> <strong>to</strong> <strong>Creating</strong> <strong>an</strong> <strong>Application</strong> Page 23 of 71 Issue Date: April 2012
Step 4. Narrative Tab<br />
OFFICE OF THE GOVERNOR – THE STATE OF TEXAS<br />
The Narrative area provides fund specific information <strong>an</strong>d is where you will provide a detailed description of your project. Make sure<br />
<strong>to</strong> take adv<strong>an</strong>tage of grammar <strong>an</strong>d spell check options as you create your Narrative responses.<br />
TIP: Some users create responses using <strong>an</strong> external word processing program, then cut-<strong>an</strong>d-paste them in<strong>to</strong> the appropriate boxes.<br />
IMPORTANT REMINDER – 2-hour <strong>eGr<strong>an</strong>ts</strong> Session Timeout!!<br />
The <strong>eGr<strong>an</strong>ts</strong> system will alert you when you have 15 minutes remaining in your session. Make sure <strong>to</strong> save your responses as you<br />
work by pressing the ‘Save Only’ but<strong>to</strong>n at the bot<strong>to</strong>m of the page.<br />
Fund Source Information <strong>an</strong>d Requirements<br />
The “Fund Source Information <strong>an</strong>d Requirements” provides information for the funding source which you are applying for <strong>an</strong>d fund<br />
source requirements that you will be required <strong>to</strong> provide responses for in order <strong>to</strong> be eligible for funding.<br />
Primary Mission <strong>an</strong>d Purpose<br />
Funding Levels<br />
Match Requirements (if applicable)<br />
Program Requirements – Fund Source Requirements will vary.<br />
Civil Rights Liaison Point of Contact – Contact Name, Complete Address <strong>an</strong>d Phone Number.<br />
Certification – Check the box <strong>to</strong> certify <strong>to</strong> all the eligible requirements.<br />
<strong>eGr<strong>an</strong>ts</strong> User’s <strong>Guide</strong> <strong>to</strong> <strong>Creating</strong> <strong>an</strong> <strong>Application</strong> Page 24 of 71 Issue Date: April 2012
OFFICE OF THE GOVERNOR – THE STATE OF TEXAS<br />
<strong>eGr<strong>an</strong>ts</strong> User’s <strong>Guide</strong> <strong>to</strong> <strong>Creating</strong> <strong>an</strong> <strong>Application</strong> Page 25 of 71 Issue Date: April 2012
Project Narrative<br />
OFFICE OF THE GOVERNOR – THE STATE OF TEXAS<br />
“Project Narrative” allows you <strong>to</strong> provide clear <strong>an</strong>d concise details about your project. When describing your project make sure the<br />
information is easy <strong>to</strong> underst<strong>an</strong>d by a person not familiar with your project. (i.e. Problem Statement, Supporting Data, Community<br />
Pl<strong>an</strong>, Goal Statement, etc.). Provide only information that would be suitable for release in response <strong>to</strong> a public information request.<br />
<strong>eGr<strong>an</strong>ts</strong> User’s <strong>Guide</strong> <strong>to</strong> <strong>Creating</strong> <strong>an</strong> <strong>Application</strong> Page 26 of 71 Issue Date: April 2012
OFFICE OF THE GOVERNOR – THE STATE OF TEXAS<br />
Within the program narrative area there may be sections (i.e. CWA, Continuation Projects, etc.) that will not be applicable <strong>to</strong> your<br />
project, make sure <strong>to</strong> type in ‘NA’. After entering the information for your project for the Project Summary section you will need <strong>to</strong><br />
click the ‘Save Only’ but<strong>to</strong>n <strong>to</strong> ensure that your information has been saved.<br />
<strong>eGr<strong>an</strong>ts</strong> User’s <strong>Guide</strong> <strong>to</strong> <strong>Creating</strong> <strong>an</strong> <strong>Application</strong> Page 27 of 71 Issue Date: April 2012
Step 5. Activities Tab<br />
OFFICE OF THE GOVERNOR – THE STATE OF TEXAS<br />
The Activities area collects information about the type of activities your org<strong>an</strong>ization will perform as part of the gr<strong>an</strong>t-funded<br />
project. Information from the selected activity(ies) generates the measures.<br />
This Activities area also provides <strong>an</strong>d captures additional detailed fund source information <strong>to</strong> further define your project:<br />
Fund Source Information <strong>an</strong>d Requirements<br />
OOG-Defined Project Activity Areas<br />
Create Gr<strong>an</strong>tee-Defined Project Activity Areas<br />
Review/Revise Information in the Detailed Project Activity Area<br />
Target Group <strong>an</strong>d Population Area<br />
Fund Source Information <strong>an</strong>d Requirements<br />
“Fund Source Information <strong>an</strong>d Requirements” collects information specifically related <strong>to</strong> the fund source associated with your gr<strong>an</strong>t<br />
application. This area ch<strong>an</strong>ges according <strong>to</strong> the associated fund source.<br />
<strong>eGr<strong>an</strong>ts</strong> User’s <strong>Guide</strong> <strong>to</strong> <strong>Creating</strong> <strong>an</strong> <strong>Application</strong> Page 28 of 71 Issue Date: April 2012
OOG-Defined Project Activity Area<br />
OFFICE OF THE GOVERNOR – THE STATE OF TEXAS<br />
The “OOG-Defined Project Activity Area” allows you <strong>to</strong> specify your project activities using <strong>an</strong> OOG-Defined list that corresponds<br />
with your selected funding source. You c<strong>an</strong> collapse/exp<strong>an</strong>d the list by clicking “Collapse Activity List” or “Exp<strong>an</strong>d Activity List”.<br />
Select as m<strong>an</strong>y activities as you need <strong>to</strong> fully describe your project. When you click ‘Update Activity Selection’ but<strong>to</strong>n, your selections<br />
will be saved <strong>an</strong>d the activities will au<strong>to</strong>-populate the “Detailed Project Activity Area”. There, you will be able <strong>to</strong> further describe<br />
each activity.<br />
<strong>eGr<strong>an</strong>ts</strong> User’s <strong>Guide</strong> <strong>to</strong> <strong>Creating</strong> <strong>an</strong> <strong>Application</strong> Page 29 of 71 Issue Date: April 2012
OFFICE OF THE GOVERNOR – THE STATE OF TEXAS<br />
For detailed information on the description of the activity, click the ‘View a Description of the Activities’ but<strong>to</strong>n. This is a h<strong>an</strong>dy <strong>to</strong>ol<br />
<strong>to</strong> use when trying <strong>to</strong> determine the applicable activity(ies) for your project. The project description information c<strong>an</strong> also be used<br />
when completing the description of activity area.<br />
<strong>eGr<strong>an</strong>ts</strong> User’s <strong>Guide</strong> <strong>to</strong> <strong>Creating</strong> <strong>an</strong> <strong>Application</strong> Page 30 of 71 Issue Date: April 2012
Gr<strong>an</strong>tee-Defined Project Activity Area<br />
OFFICE OF THE GOVERNOR – THE STATE OF TEXAS<br />
OOG encourages applic<strong>an</strong>ts <strong>to</strong> select from the OOG-Defined activity list. However, you may be conducting activities that do not fit<br />
in<strong>to</strong> the provided categories. In this case, you c<strong>an</strong> specify a cus<strong>to</strong>mized activity in the “Create Your Own Project Activity” section. To<br />
add a cus<strong>to</strong>m project activity, enter the name of the cus<strong>to</strong>m item in the text bar. Then click on the ‘Add Cus<strong>to</strong>m Item’ but<strong>to</strong>n.<br />
<strong>eGr<strong>an</strong>ts</strong> User’s <strong>Guide</strong> <strong>to</strong> <strong>Creating</strong> <strong>an</strong> <strong>Application</strong> Page 31 of 71 Issue Date: April 2012
Detailed Project Activity Area<br />
OFFICE OF THE GOVERNOR – THE STATE OF TEXAS<br />
This area allows you <strong>to</strong> detail your project’s specific activities by clicking the pencil icon next <strong>to</strong> the activity <strong>to</strong> provide the<br />
percentage of project time that will be dedicated <strong>to</strong> that activity <strong>an</strong>d description of the activity.<br />
Save each entry before moving <strong>to</strong> the next by clicking the save icon . If you do not click the save icon before moving <strong>to</strong> <strong>an</strong>other<br />
activity, your information will not be saved. Once you save each item, the sub<strong>to</strong>tal for the Dedicated Percentage column will<br />
display as a ‘Total’ percentage. The Dedicated Percentage must <strong>to</strong>tal 100%.<br />
To delete <strong>an</strong> activity, check the ‘Confirm Deletion of a Project Activity’ box, then click the delete icon next <strong>to</strong> the activity.<br />
<strong>eGr<strong>an</strong>ts</strong> User’s <strong>Guide</strong> <strong>to</strong> <strong>Creating</strong> <strong>an</strong> <strong>Application</strong> Page 32 of 71 Issue Date: April 2012
Target Group <strong>an</strong>d Population Area<br />
OFFICE OF THE GOVERNOR – THE STATE OF TEXAS<br />
This area allows you <strong>to</strong> define the geographic area <strong>an</strong>d target audience (i.e. gender, ages, special characteristics, etc.) for your<br />
project. The Help icons provide additional information for each specific field.<br />
<strong>eGr<strong>an</strong>ts</strong> User’s <strong>Guide</strong> <strong>to</strong> <strong>Creating</strong> <strong>an</strong> <strong>Application</strong> Page 33 of 71 Issue Date: April 2012
Step 6. Measures Tab<br />
OFFICE OF THE GOVERNOR – THE STATE OF TEXAS<br />
This Measures area collects data <strong>to</strong> track the perform<strong>an</strong>ce of your proposed project <strong>to</strong>ward its stated objectives.<br />
“Output” <strong>an</strong>d “Outcome” measures displayed on this page correspond <strong>to</strong> activities selected or created by your org<strong>an</strong>ization on the<br />
“Activities” page.<br />
“Output” measures demonstrate the level of activity of a project.<br />
“Outcome” measures demonstrate the impact of a project in a targeted area, reflecting the extent <strong>to</strong> which the goals <strong>an</strong>d<br />
objectives of the project have been achieved.<br />
Fund Source Information <strong>an</strong>d Requirements – Progress Reporting<br />
All programs funded by the Criminal Justice Division are required <strong>to</strong> report Output <strong>an</strong>d Outcome measures <strong>to</strong> Texas A&M University,<br />
Public Policy Research Institute (PPRI). PPRI c<strong>an</strong> be accessed online at https://cjd.tamu.edu.<br />
<strong>eGr<strong>an</strong>ts</strong> User’s <strong>Guide</strong> <strong>to</strong> <strong>Creating</strong> <strong>an</strong> <strong>Application</strong> Page 34 of 71 Issue Date: April 2012
OFFICE OF THE GOVERNOR – THE STATE OF TEXAS<br />
Entering the OOG-Defined Output Perform<strong>an</strong>ce Measure Information<br />
This section includes the OOG-defined Output Measures for this project based on your selections on the “Activities” tab.<br />
For each Output Measure, click the pencil icon <strong>to</strong> enter the Current Data qu<strong>an</strong>tifying the project’s current level of activity; <strong>an</strong>d<br />
presenting the Target Data detailing the project’s <strong>an</strong>ticipated level of activity. Click the Save icon before moving <strong>to</strong> the next<br />
Output Measure or your work for that Output Measure will not be saved.<br />
<strong>eGr<strong>an</strong>ts</strong> User’s <strong>Guide</strong> <strong>to</strong> <strong>Creating</strong> <strong>an</strong> <strong>Application</strong> Page 35 of 71 Issue Date: April 2012
OFFICE OF THE GOVERNOR – THE STATE OF TEXAS<br />
Entering the OOG-Defined Outcome Perform<strong>an</strong>ce Measure Information<br />
Outcomes are the results or benefits expected from the operation of your project <strong>an</strong>d may be qu<strong>an</strong>tifiable or qualitative. This<br />
section includes all of the Outcome Measures that OOG has defined for this project based on the selections you made on the<br />
“Activities Tab”. For each Outcome Perform<strong>an</strong>ce Measure, click the pencil icon <strong>to</strong> enter the Current Data qu<strong>an</strong>tifying the<br />
project’s current level of activity; <strong>an</strong>d presenting the Target Data detailing the project’s <strong>an</strong>ticipated level of activity. Click the Save<br />
icon before moving <strong>to</strong> the next Outcome Measure or your work for that Outcome Measure will not be saved.<br />
<strong>eGr<strong>an</strong>ts</strong> User’s <strong>Guide</strong> <strong>to</strong> <strong>Creating</strong> <strong>an</strong> <strong>Application</strong> Page 36 of 71 Issue Date: April 2012
Step 7. Budget Tab<br />
Budget/Details Sub Tab<br />
BUDGET LINE ITEM DETAILS<br />
OFFICE OF THE GOVERNOR – THE STATE OF TEXAS<br />
The “Budget” section allows you <strong>to</strong> detail how your proposed project would spend gr<strong>an</strong>t funding. A Budget Category c<strong>an</strong> be one of<br />
six general categories listed in the “Budget Category” column. A Line Item is a specific cost within a Budget Category. You c<strong>an</strong> add as<br />
m<strong>an</strong>y line items as you need <strong>to</strong> accurately present your <strong>an</strong>ticipated expenses. NOTE: CLICK Help icons for additional information.<br />
Add a Budget Line Item<br />
Click the New Budget Item icon next <strong>to</strong> the appropriate Budget Category.<br />
<strong>eGr<strong>an</strong>ts</strong> User’s <strong>Guide</strong> <strong>to</strong> <strong>Creating</strong> <strong>an</strong> <strong>Application</strong> Page 37 of 71 Issue Date: April 2012
OFFICE OF THE GOVERNOR – THE STATE OF TEXAS<br />
This will open a “Budget Line Item Area” relev<strong>an</strong>t <strong>to</strong> the category you selected.<br />
FOLLOW the detailed instructions in the “Budget Line Item Area”. (See “Detail a Budget Line Item” below for more<br />
information.)<br />
CLICK the ‘Add New Budget Item’ but<strong>to</strong>n.<br />
REPEAT the steps above for each separate budget item.<br />
<strong>eGr<strong>an</strong>ts</strong> User’s <strong>Guide</strong> <strong>to</strong> <strong>Creating</strong> <strong>an</strong> <strong>Application</strong> Page 38 of 71 Issue Date: April 2012
Detail a Budget Line Item<br />
OFFICE OF THE GOVERNOR – THE STATE OF TEXAS<br />
The “Budget Line Item Area” presents different information depending on the category selected.<br />
SELECT <strong>an</strong> OOG-Defined Budget Line Item from the available list. You c<strong>an</strong> make only one selection per line item. To insert<br />
multiple line items within a category, repeat the process. Detailed in “Add a Budget Line Item” above.<br />
ENTER the Line Item description. Provide a brief but specific description of the Line Item. For example, “worker” is <strong>to</strong>o<br />
general. “Entry-level receptionist <strong>to</strong> m<strong>an</strong>age visi<strong>to</strong>rs, <strong>an</strong>swer phones <strong>an</strong>d respond <strong>to</strong> emails” is more acceptable.<br />
ENTER the OOG Funds Amount–funding you will be requesting OOG <strong>to</strong> reimburse your org<strong>an</strong>ization for this budget line item.<br />
ENTER the Cash Match Amount–cash your org<strong>an</strong>ization will contribute for this line item.<br />
ENTER the In-Kind Match Amount–volunteer hours, equipment, services, travel <strong>an</strong>d training donated by a third party at no<br />
cost <strong>to</strong> your agency.<br />
ENTER the percentage of base salary for personnel budget line item. NOTE: Percent should include both OOG <strong>an</strong>d <strong>an</strong>y cash<br />
match funds.<br />
ENTER the qu<strong>an</strong>tity or number of each unit <strong>to</strong> be purchased for each equipment budget line item.<br />
Delete a Line Item<br />
RETURN <strong>to</strong> the “Select <strong>an</strong>d Enter Budget Line Item Details” area.<br />
CLICK the plus icon next <strong>to</strong> the appropriate category. It will become a minus icon <strong>an</strong>d <strong>an</strong>other plus icon will appear<br />
below that next <strong>to</strong> the “OOG-Defined Line Item” area.<br />
CLICK that plus icon <strong>an</strong>d pencil icon(s) will display in the “Gr<strong>an</strong>tee-Defined Line Item” area.<br />
CLICK the pencil icon next <strong>to</strong> the item you w<strong>an</strong>t <strong>to</strong> delete.<br />
<strong>eGr<strong>an</strong>ts</strong> User’s <strong>Guide</strong> <strong>to</strong> <strong>Creating</strong> <strong>an</strong> <strong>Application</strong> Page 39 of 71 Issue Date: April 2012
CLICK the pencil icon again.<br />
SCROLL <strong>to</strong> the bot<strong>to</strong>m of the Budget Line Item Area.<br />
CHECK the “Confirm Delete” box.<br />
CLICK ‘Delete Budget Item’ but<strong>to</strong>n.<br />
OFFICE OF THE GOVERNOR – THE STATE OF TEXAS<br />
<strong>eGr<strong>an</strong>ts</strong> User’s <strong>Guide</strong> <strong>to</strong> <strong>Creating</strong> <strong>an</strong> <strong>Application</strong> Page 40 of 71 Issue Date: April 2012
Edit a Line Item<br />
OFFICE OF THE GOVERNOR – THE STATE OF TEXAS<br />
o As with line item deletion…<br />
RETURN <strong>to</strong> the “Select <strong>an</strong>d Enter Budget Line Item Details” area.<br />
CLICK the plus icon next <strong>to</strong> the appropriate category. It will become a minus icon <strong>an</strong>d <strong>an</strong>other plus icon<br />
will appear below that next <strong>to</strong> the “OOG-Defined Line Item” area.<br />
CLICK that plus icon <strong>an</strong>d pencil icon(s) will display in the “Gr<strong>an</strong>tee-Defined Line Item” area.<br />
CLICK the pencil icon next <strong>to</strong> the item you w<strong>an</strong>t <strong>to</strong> edit.<br />
o EDIT item.<br />
CLICK ‘Update Budget Item’ but<strong>to</strong>n.<br />
<strong>eGr<strong>an</strong>ts</strong> User’s <strong>Guide</strong> <strong>to</strong> <strong>Creating</strong> <strong>an</strong> <strong>Application</strong> Page 41 of 71 Issue Date: April 2012
Budget/Source of Match Sub Tab<br />
OFFICE OF THE GOVERNOR – THE STATE OF TEXAS<br />
Create, edit or delete source(s) of match. Depending on the gr<strong>an</strong>t, match may be designated as Cash Match, In Kind, Generated<br />
Program Income (GPI) Court Forfeitures or GPI Other Sources. You c<strong>an</strong> also export information <strong>to</strong> Excel, create internal notes <strong>an</strong>d/or<br />
create Gr<strong>an</strong>tee/OOG notes.<br />
NOTES:<br />
Source of Match <strong>to</strong>tals must reconcile with the Budget Detail.<br />
Federal funds from <strong>an</strong>other source c<strong>an</strong>not be used as match.<br />
ADD MATCH<br />
ENTER the description <strong>an</strong>d amount of the Matching Funds.<br />
SELECT the type of matching funds. Options are based on information you provided earlier in the application process (i.e.<br />
Cash Match, In Kind Match).<br />
CLICK ‘Add New Item’ but<strong>to</strong>n.<br />
REPEAT the steps above for each source of match.<br />
<strong>eGr<strong>an</strong>ts</strong> User’s <strong>Guide</strong> <strong>to</strong> <strong>Creating</strong> <strong>an</strong> <strong>Application</strong> Page 42 of 71 Issue Date: April 2012
OFFICE OF THE GOVERNOR – THE STATE OF TEXAS<br />
EDIT MATCH<br />
SCROLL down <strong>to</strong> the “Edit the Source(s) of Matching Funds” box.<br />
CLICK the pencil icon <strong>to</strong> the left of the item you would like <strong>to</strong> edit.<br />
SCROLL up <strong>to</strong> “Enter the Source(s) of Match”.<br />
EDIT the item.<br />
CLICK ‘Update Item’ but<strong>to</strong>n.<br />
<strong>eGr<strong>an</strong>ts</strong> User’s <strong>Guide</strong> <strong>to</strong> <strong>Creating</strong> <strong>an</strong> <strong>Application</strong> Page 43 of 71 Issue Date: April 2012
OFFICE OF THE GOVERNOR – THE STATE OF TEXAS<br />
DELETE MATCH<br />
SCROLL down <strong>to</strong> Edit the Source(s) of Matching Funds.<br />
CLICK the pencil icon <strong>to</strong> the left of the item you would like <strong>to</strong> edit.<br />
SCROLL up <strong>to</strong> Enter the Source(s) of Match.<br />
CHECK “Confirm Delete” box.<br />
CLICK ‘Delete Item’ box.<br />
CLICK “OK” in the confirmation box.<br />
<strong>eGr<strong>an</strong>ts</strong> User’s <strong>Guide</strong> <strong>to</strong> <strong>Creating</strong> <strong>an</strong> <strong>Application</strong> Page 44 of 71 Issue Date: April 2012
MATCH TOTALS<br />
OFFICE OF THE GOVERNOR – THE STATE OF TEXAS<br />
As you enter new Match items, the Match <strong>to</strong>tals will appear in the “Totals for Source(s) of Match Reported” area. This area c<strong>an</strong>not<br />
be edited directly but will au<strong>to</strong>matically update when you edit individual Match entries.<br />
<strong>eGr<strong>an</strong>ts</strong> User’s <strong>Guide</strong> <strong>to</strong> <strong>Creating</strong> <strong>an</strong> <strong>Application</strong> Page 45 of 71 Issue Date: April 2012
Budget/Budget Summary Sub Tab<br />
OFFICE OF THE GOVERNOR – THE STATE OF TEXAS<br />
The Budget Summary area provides a view only of your budget by Budget Category <strong>an</strong>d Budget Totals. You will not be able <strong>to</strong><br />
add/delete information in this area. Other options in this area are the "Printer Friendly" link <strong>to</strong> print the information <strong>an</strong>d the ‘Export<br />
<strong>to</strong> Excel’ but<strong>to</strong>n <strong>to</strong> export the budget information.<br />
VIEW THE BUDGET SUMMARY BY CATEGORY<br />
Exp<strong>an</strong>d <strong>an</strong> area by clicking the plus icon <strong>to</strong> view OOG-Defined Line Items <strong>an</strong>d Gr<strong>an</strong>tee-Defined Line Items. Click the minus icon<br />
<strong>to</strong> retract the information.<br />
<strong>eGr<strong>an</strong>ts</strong> User’s <strong>Guide</strong> <strong>to</strong> <strong>Creating</strong> <strong>an</strong> <strong>Application</strong> Page 46 of 71 Issue Date: April 2012
BUDGET SUMMARY TOTALS<br />
OFFICE OF THE GOVERNOR – THE STATE OF TEXAS<br />
This area provides the budget summary <strong>to</strong>tals for OOG Funds, Cash Match, In Kind Match, GPI <strong>an</strong>d Total Project.<br />
<strong>eGr<strong>an</strong>ts</strong> User’s <strong>Guide</strong> <strong>to</strong> <strong>Creating</strong> <strong>an</strong> <strong>Application</strong> Page 47 of 71 Issue Date: April 2012
FINANCIAL STATUS REPORT (FSR) SUMMARY-TO-DATE<br />
For the application process, this area will be empty.<br />
OFFICE OF THE GOVERNOR – THE STATE OF TEXAS<br />
If your gr<strong>an</strong>t is awarded this area will provide a summary of gr<strong>an</strong>t expenditures reported by your agency throughout the life of the<br />
award.<br />
<strong>eGr<strong>an</strong>ts</strong> User’s <strong>Guide</strong> <strong>to</strong> <strong>Creating</strong> <strong>an</strong> <strong>Application</strong> Page 48 of 71 Issue Date: April 2012
Step 8. Documents Tab<br />
OFFICE OF THE GOVERNOR – THE STATE OF TEXAS<br />
The Documents area contains additional general information <strong>an</strong>d gr<strong>an</strong>t funding requirements. Some areas will allow you <strong>to</strong> provide<br />
additional responses. Read this section carefully <strong>an</strong>d provide the requested information. When you have completed the page, click<br />
the ‘Save Only’ but<strong>to</strong>n on the bot<strong>to</strong>m of the page.<br />
The items included for certification or that request additional information are as follows:<br />
Certification <strong>an</strong>d Assur<strong>an</strong>ces – Click on the link <strong>to</strong> review the certifications <strong>an</strong>d assur<strong>an</strong>ces.<br />
Resolutions – Click the link <strong>to</strong> see a sample resolution.<br />
<strong>eGr<strong>an</strong>ts</strong> User’s <strong>Guide</strong> <strong>to</strong> <strong>Creating</strong> <strong>an</strong> <strong>Application</strong> Page 49 of 71 Issue Date: April 2012
OFFICE OF THE GOVERNOR – THE STATE OF TEXAS<br />
Contract Compli<strong>an</strong>ce – If your agency is going <strong>to</strong> use gr<strong>an</strong>t funds for contracts or professional services, you must select ‘Yes’<br />
<strong>an</strong>d provide a description for moni<strong>to</strong>ring contract compli<strong>an</strong>ce.<br />
Lobbying – If your agency is requesting funds in excess of $100,000 make sure <strong>to</strong> review <strong>an</strong>d provide the correct response. If<br />
your agency is requesting less th<strong>an</strong> $100,000 then select N/A.<br />
<strong>eGr<strong>an</strong>ts</strong> User’s <strong>Guide</strong> <strong>to</strong> <strong>Creating</strong> <strong>an</strong> <strong>Application</strong> Page 50 of 71 Issue Date: April 2012
OFFICE OF THE GOVERNOR – THE STATE OF TEXAS<br />
Fiscal Year – Provide the start/end date for your agency’s fiscal year.<br />
Sources of Fin<strong>an</strong>cial Support – Provide the <strong>to</strong>tal amount of gr<strong>an</strong>t funds (Federal <strong>an</strong>d State) expended during the most<br />
recently completed fiscal year.<br />
Single Audit – If your agency expended $500,000 or more in either federal gr<strong>an</strong>t funds or state gr<strong>an</strong>t funds, you will be<br />
required <strong>to</strong> select ‘Yes’ <strong>an</strong>d provide the date of when the last single audit was conducted.<br />
<strong>eGr<strong>an</strong>ts</strong> User’s <strong>Guide</strong> <strong>to</strong> <strong>Creating</strong> <strong>an</strong> <strong>Application</strong> Page 51 of 71 Issue Date: April 2012
OFFICE OF THE GOVERNOR – THE STATE OF TEXAS<br />
Equal Employment Opportunity Pl<strong>an</strong> (EEOP) – Review the 3 EEOP entity types <strong>an</strong>d ensure you select the appropriate Type. If<br />
you select Type II, provide the responsible person <strong>an</strong>d address.<br />
<strong>eGr<strong>an</strong>ts</strong> User’s <strong>Guide</strong> <strong>to</strong> <strong>Creating</strong> <strong>an</strong> <strong>Application</strong> Page 52 of 71 Issue Date: April 2012
OFFICE OF THE GOVERNOR – THE STATE OF TEXAS<br />
Debarment – If your agency is Unable <strong>to</strong> Certify, you must enter a justification.<br />
Federal Funding Accountability <strong>an</strong>d Tr<strong>an</strong>sparency Act (FFATA) – Review the FFATA requirements <strong>an</strong>d respond.<br />
<strong>eGr<strong>an</strong>ts</strong> User’s <strong>Guide</strong> <strong>to</strong> <strong>Creating</strong> <strong>an</strong> <strong>Application</strong> Page 53 of 71 Issue Date: April 2012
OFFICE OF THE GOVERNOR – THE STATE OF TEXAS<br />
Step 9. Fiscal Capability Tab (Non-Profit Org<strong>an</strong>izations Only)<br />
The Fiscal Capability area displays for non-profit applic<strong>an</strong>ts only. Read each section carefully <strong>an</strong>d provide the requested information.<br />
When you have completed the page, click the ‘Save Only’ but<strong>to</strong>n at the bot<strong>to</strong>m of the page.<br />
The areas include:<br />
Org<strong>an</strong>izational Information<br />
o Enter the year your corporation was founded.<br />
o Enter the date of the IRS letter gr<strong>an</strong>ting the 501(c)(3) Tax Exemption Status.<br />
o Enter the employer ID number assigned by IRS.<br />
o Enter the Charter number assigned by Texas Secretary of State.<br />
<strong>eGr<strong>an</strong>ts</strong> User’s <strong>Guide</strong> <strong>to</strong> <strong>Creating</strong> <strong>an</strong> <strong>Application</strong> Page 54 of 71 Issue Date: April 2012
OFFICE OF THE GOVERNOR – THE STATE OF TEXAS<br />
Accounting System – Your agency must have a viable accounting system.<br />
<strong>eGr<strong>an</strong>ts</strong> User’s <strong>Guide</strong> <strong>to</strong> <strong>Creating</strong> <strong>an</strong> <strong>Application</strong> Page 55 of 71 Issue Date: April 2012
OFFICE OF THE GOVERNOR – THE STATE OF TEXAS<br />
Fin<strong>an</strong>cial Capability – Your agency should have the fin<strong>an</strong>cial capability <strong>to</strong> prepare fin<strong>an</strong>cial statements, bal<strong>an</strong>ce sheets, <strong>an</strong>d<br />
income statements.<br />
<strong>eGr<strong>an</strong>ts</strong> User’s <strong>Guide</strong> <strong>to</strong> <strong>Creating</strong> <strong>an</strong> <strong>Application</strong> Page 56 of 71 Issue Date: April 2012
OFFICE OF THE GOVERNOR – THE STATE OF TEXAS<br />
Budgetary Controls – Your agency should have <strong>an</strong> established system <strong>to</strong> track expenditures.<br />
Internal Controls – Your agency must have safeguards for cash receipts, disbursements, <strong>an</strong>d ensure segregation of duties.<br />
<strong>eGr<strong>an</strong>ts</strong> User’s <strong>Guide</strong> <strong>to</strong> <strong>Creating</strong> <strong>an</strong> <strong>Application</strong> Page 57 of 71 Issue Date: April 2012
Step 10. Conditions of Funding Tab<br />
OFFICE OF THE GOVERNOR – THE STATE OF TEXAS<br />
The Conditions of Funding area allows you <strong>to</strong> review condition(s) of funding/project requirement(s). Review the date a condition was<br />
created, date it was met <strong>an</strong>d whether project funds or line item funds have been held pending condition resolution.<br />
The page contains three designated areas:<br />
Conditions of Funding<br />
View All Current Budget Line Item Hold(s) for this Project<br />
View those Budget Line Item(s) with a Pending Hold<br />
These areas will remain empty as you create your application. They may become populated during the application review process<br />
<strong>an</strong>d the gr<strong>an</strong>t award process.<br />
<strong>eGr<strong>an</strong>ts</strong> User’s <strong>Guide</strong> <strong>to</strong> <strong>Creating</strong> <strong>an</strong> <strong>Application</strong> Page 58 of 71 Issue Date: April 2012
Step 11. Submit <strong>Application</strong> Tab<br />
OFFICE OF THE GOVERNOR – THE STATE OF TEXAS<br />
The Submit <strong>Application</strong> area is where you will review <strong>an</strong>y “List of <strong>Application</strong> Errors <strong>an</strong>d Incomplete Information” for your<br />
application. In the right column, links are provided <strong>to</strong> the pages that contain errors or may require additional information.<br />
Review <strong>an</strong>d Revise<br />
REVIEW the notes regarding Errors <strong>an</strong>d Incomplete Information on the left of the table. These are grouped by their location<br />
in <strong>eGr<strong>an</strong>ts</strong>.<br />
CLICK the link in the right column of the issue <strong>to</strong> be taken <strong>to</strong> the appropriate page.<br />
ADDRESS the issues <strong>an</strong>d make sure you click the ‘Save Only’ but<strong>to</strong>n or your work on each relev<strong>an</strong>t page will not be saved.<br />
<strong>eGr<strong>an</strong>ts</strong> User’s <strong>Guide</strong> <strong>to</strong> <strong>Creating</strong> <strong>an</strong> <strong>Application</strong> Page 59 of 71 Issue Date: April 2012
Submit Initial <strong>Application</strong><br />
OFFICE OF THE GOVERNOR – THE STATE OF TEXAS<br />
CLICK the ‘Submit Initial <strong>Application</strong>’ but<strong>to</strong>n when all of the items have been addressed. The ‘Submit Initial <strong>Application</strong>’<br />
but<strong>to</strong>n will not be active until all of the items have been addressed.<br />
NOTE: After you have completed this section, your AUTHORIZED OFFICIAL MUST CERTIFY it before it will be reviewed by OOG.<br />
<strong>eGr<strong>an</strong>ts</strong> User’s <strong>Guide</strong> <strong>to</strong> <strong>Creating</strong> <strong>an</strong> <strong>Application</strong> Page 60 of 71 Issue Date: April 2012
AO Submit <strong>an</strong>d Certify <strong>Application</strong><br />
OFFICE OF THE GOVERNOR – THE STATE OF TEXAS<br />
After the initial submission, your officers will receive <strong>an</strong> email confirming receipt.<br />
On the Authorized Official's “My.<strong>Home</strong>” page, the gr<strong>an</strong>t is listed in the “Pending <strong>Application</strong>s” table with “Pending AO<br />
Certification” status. The following steps are taken by the Authorized Official:<br />
o CLICK the number of the gr<strong>an</strong>t pending certification.<br />
o CLICK the “Certify.<strong>Application</strong>” tab.<br />
o CLICK ‘Certify Official <strong>Application</strong>’ but<strong>to</strong>n.<br />
NOTE: The application c<strong>an</strong> only be certified by the Authorized Official. The <strong>Application</strong> is held in the OOG <strong>eGr<strong>an</strong>ts</strong> system without<br />
action until the Authorized Official certifies it.<br />
<strong>eGr<strong>an</strong>ts</strong> User’s <strong>Guide</strong> <strong>to</strong> <strong>Creating</strong> <strong>an</strong> <strong>Application</strong> Page 61 of 71 Issue Date: April 2012
Withdraw <strong>Application</strong><br />
OFFICE OF THE GOVERNOR – THE STATE OF TEXAS<br />
CLICK the ‘Withdraw <strong>Application</strong>’ but<strong>to</strong>n if your agency does not w<strong>an</strong>t <strong>to</strong> apply for gr<strong>an</strong>t funding.<br />
CLICK the ‘OK’ but<strong>to</strong>n in the confirmation box. WARNING: If you click this but<strong>to</strong>n, you will not be able <strong>to</strong> modify the<br />
application or submit it <strong>to</strong> <strong>CJD</strong>.<br />
This page also has <strong>an</strong> area containing a “List of Post-Award Conditions of Funding <strong>an</strong>d Other Fund-Specific Requirements” this area<br />
will remain empty during the application process.<br />
<strong>eGr<strong>an</strong>ts</strong> User’s <strong>Guide</strong> <strong>to</strong> <strong>Creating</strong> <strong>an</strong> <strong>Application</strong> Page 62 of 71 Issue Date: April 2012
Summary Tab<br />
Gr<strong>an</strong>t His<strong>to</strong>ry Sub Tab<br />
OFFICE OF THE GOVERNOR – THE STATE OF TEXAS<br />
In the Gr<strong>an</strong>t His<strong>to</strong>ry area you are able <strong>to</strong> view your application in a few different ways <strong>an</strong>d have the option <strong>to</strong> print the application.<br />
View Current Gr<strong>an</strong>t Information by Page – You are able <strong>to</strong> view the individual pages of your application by clicking the<br />
appropriate link in the “View Current Gr<strong>an</strong>t Information by Page” area. Or you c<strong>an</strong> view all of the pages simult<strong>an</strong>eously by<br />
clicking "View All" in the same area.<br />
<strong>Application</strong> Navigation Links – You are able <strong>to</strong> view your application by clicking one of the navigation links.<br />
Print the <strong>Application</strong> – You c<strong>an</strong> print your application by clicking the "Printer Friendly" link on the <strong>to</strong>p right of this page <strong>an</strong>d<br />
clicking "Print This Page" on the upper left of the resulting screen.<br />
<strong>eGr<strong>an</strong>ts</strong> User’s <strong>Guide</strong> <strong>to</strong> <strong>Creating</strong> <strong>an</strong> <strong>Application</strong> Page 63 of 71 Issue Date: April 2012
Gr<strong>an</strong>t Issues Sub Tab<br />
OFFICE OF THE GOVERNOR – THE STATE OF TEXAS<br />
After the application has been submitted, this area presents items that require additional attention. Gr<strong>an</strong>tee officials are also<br />
notified through the <strong>eGr<strong>an</strong>ts</strong> Mail Message system when items need <strong>to</strong> be addressed. Click links in the “Go<strong>to</strong>” column <strong>to</strong> be sent <strong>to</strong><br />
the page that requires attention.<br />
NOTE: Failure <strong>to</strong> correct <strong>an</strong>d resubmit the detailed items will result in loss of funding consideration or a delay in funding decision<br />
process.<br />
<strong>eGr<strong>an</strong>ts</strong> User’s <strong>Guide</strong> <strong>to</strong> <strong>Creating</strong> <strong>an</strong> <strong>Application</strong> Page 64 of 71 Issue Date: April 2012
Upload Files Sub Tab<br />
This page allows you <strong>to</strong> upload files <strong>to</strong> support your application.<br />
OFFICE OF THE GOVERNOR – THE STATE OF TEXAS<br />
To upload:<br />
TYPE a description of the document. Give the file a name that OOG c<strong>an</strong> easily locate <strong>an</strong>d identify.<br />
BROWSE your computer for the file by clicking the ‘Browse’ but<strong>to</strong>n <strong>an</strong>d navigating <strong>to</strong> the appropriate location.<br />
o Your file must have one of the following extensions: .doc, .xls, .pdf, .bmp, .jpg. At this time, .docx files are not<br />
accepted. Extensions must be lower case. For example, .jpg is acceptable, .JPG is not.<br />
o Documents are limited <strong>to</strong> 1 mb. If your document is larger, it c<strong>an</strong> be split in<strong>to</strong> more th<strong>an</strong> one document <strong>an</strong>d labeled<br />
accordingly.<br />
DOUBLE-CLICK the file.<br />
UPLOAD the file by clicking the ‘Upload’ but<strong>to</strong>n.<br />
CONFIRM that your document has uploaded correctly by going <strong>to</strong> the bot<strong>to</strong>m of the Uploaded Documents table <strong>an</strong>d clicking<br />
Refresh List. Your document should appear at the <strong>to</strong>p of the table.<br />
Congratulations! You have now completed the <strong>eGr<strong>an</strong>ts</strong> application process.<br />
<strong>eGr<strong>an</strong>ts</strong> User’s <strong>Guide</strong> <strong>to</strong> <strong>Creating</strong> <strong>an</strong> <strong>Application</strong> Page 65 of 71 Issue Date: April 2012
Email Messages<br />
OFFICE OF THE GOVERNOR – THE STATE OF TEXAS<br />
Below are a series of emails you may receive after submitting your application <strong>to</strong> <strong>CJD</strong>.<br />
After Submission – <strong>Application</strong> Not Certified<br />
The Project Direc<strong>to</strong>r has the authority <strong>to</strong> submit <strong>an</strong> application but c<strong>an</strong>not certify it. The email below is sent if <strong>an</strong> application has<br />
been received but not certified by the Authorized Official.<br />
NOTE: It is your Agency’s responsibility <strong>to</strong> ensure that your application is certified by the Authorized Official before the funding<br />
opportunity’s close date.<br />
<strong>eGr<strong>an</strong>ts</strong> User’s <strong>Guide</strong> <strong>to</strong> <strong>Creating</strong> <strong>an</strong> <strong>Application</strong> Page 66 of 71 Issue Date: April 2012
After Certification – Receipt Confirmation<br />
OFFICE OF THE GOVERNOR – THE STATE OF TEXAS<br />
Once your Authorized Official has certified the application in <strong>eGr<strong>an</strong>ts</strong>, the following message will be sent <strong>to</strong> your regular email<br />
account <strong>an</strong>d <strong>eGr<strong>an</strong>ts</strong> gmail account.<br />
<strong>eGr<strong>an</strong>ts</strong> User’s <strong>Guide</strong> <strong>to</strong> <strong>Creating</strong> <strong>an</strong> <strong>Application</strong> Page 67 of 71 Issue Date: April 2012
Overview <strong>eGr<strong>an</strong>ts</strong> Navigation Tabs<br />
My <strong>Home</strong><br />
OFFICE OF THE GOVERNOR – THE STATE OF TEXAS<br />
“My <strong>Home</strong>” is your central location for activity of all pending applications, active gr<strong>an</strong>ts, <strong>an</strong>d archived gr<strong>an</strong>ts. Items c<strong>an</strong> be sorted by<br />
clicking the blue column headers. To view a gr<strong>an</strong>t record, click on the gr<strong>an</strong>t number displayed. After clicking on a gr<strong>an</strong>t number,<br />
additional tabs associated with that gr<strong>an</strong>t record will display. These tabs are detailed earlier in this document.<br />
<strong>eGr<strong>an</strong>ts</strong> User’s <strong>Guide</strong> <strong>to</strong> <strong>Creating</strong> <strong>an</strong> <strong>Application</strong> Page 68 of 71 Issue Date: April 2012
My Profile<br />
OFFICE OF THE GOVERNOR – THE STATE OF TEXAS<br />
The “My Profile” page allows you <strong>to</strong> update your personal information. NOTE: This update does not replace submitting <strong>an</strong><br />
Adjustment <strong>to</strong> OOG for updating <strong>an</strong> Authorized Official, Fin<strong>an</strong>cial Officer, or Project Location. New gr<strong>an</strong>t officials must create a new<br />
user profile then initiate a gr<strong>an</strong>t adjustment. More information on submitting <strong>an</strong> Adjustment c<strong>an</strong> be found on the<br />
Request.Adjustment tab <strong>an</strong>d in the <strong>eGr<strong>an</strong>ts</strong> <strong>Guide</strong> <strong>to</strong> Gr<strong>an</strong>ts. When ch<strong>an</strong>ges have been made, click the “Update Profile” but<strong>to</strong>n.<br />
<strong>eGr<strong>an</strong>ts</strong> User’s <strong>Guide</strong> <strong>to</strong> <strong>Creating</strong> <strong>an</strong> <strong>Application</strong> Page 69 of 71 Issue Date: April 2012
My Mail <strong>Home</strong><br />
OFFICE OF THE GOVERNOR – THE STATE OF TEXAS<br />
My.Mail.<strong>Home</strong> allows you <strong>to</strong> exch<strong>an</strong>ge email with OOG. NOTE: “My.Mail.<strong>Home</strong>” is not a mail server. It will only tr<strong>an</strong>smit emails<br />
between Gr<strong>an</strong>tees <strong>an</strong>d OOG. <strong>eGr<strong>an</strong>ts</strong> mail messages are listed on this page by gr<strong>an</strong>t number. To read a message, click the number in<br />
the “Gr<strong>an</strong>t” column.<br />
<strong>eGr<strong>an</strong>ts</strong> User’s <strong>Guide</strong> <strong>to</strong> <strong>Creating</strong> <strong>an</strong> <strong>Application</strong> Page 70 of 71 Issue Date: April 2012
OFFICE OF THE GOVERNOR – THE STATE OF TEXAS<br />
From the “My.Mail.<strong>Home</strong>” tab you will be redirected <strong>to</strong> the “My.Mail” tab for that gr<strong>an</strong>t.<br />
Once you review a message, it will no longer be displayed in the “My Mail” section. The email will au<strong>to</strong>matically tr<strong>an</strong>sfer <strong>to</strong> the<br />
associated gr<strong>an</strong>t number as a perm<strong>an</strong>ent record for that gr<strong>an</strong>t. To view the email again, return <strong>to</strong> the “My <strong>Home</strong>” tab, select the<br />
gr<strong>an</strong>t number, <strong>an</strong>d open the “My Mail” tab associated with that gr<strong>an</strong>t record.<br />
<strong>eGr<strong>an</strong>ts</strong> User’s <strong>Guide</strong> <strong>to</strong> <strong>Creating</strong> <strong>an</strong> <strong>Application</strong> Page 71 of 71 Issue Date: April 2012