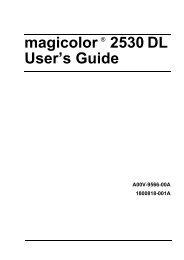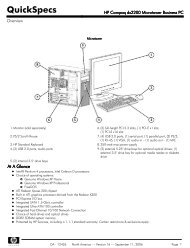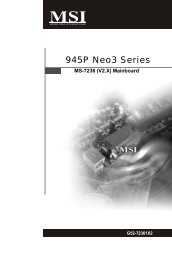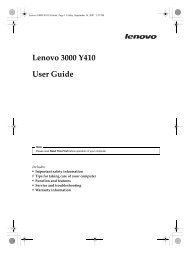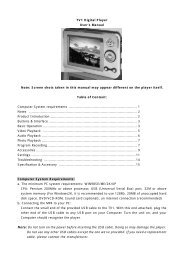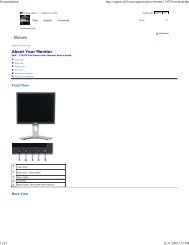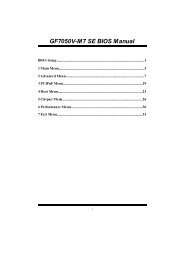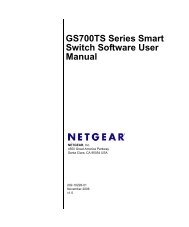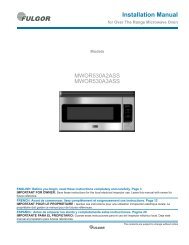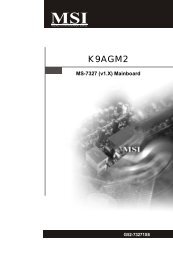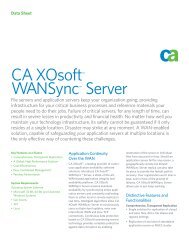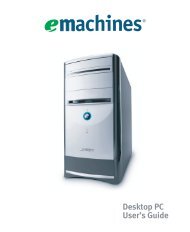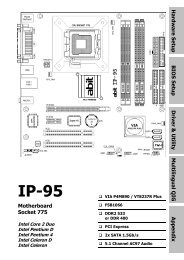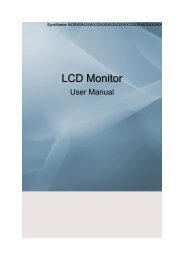USB Duplicator - static.highspeedb...
USB Duplicator - static.highspeedb...
USB Duplicator - static.highspeedb...
Create successful ePaper yourself
Turn your PDF publications into a flip-book with our unique Google optimized e-Paper software.
Kanguru <strong>USB</strong> <strong>Duplicator</strong><br />
CHAPTER 4 Advanced Features<br />
Advanced Features<br />
The Kanguru <strong>USB</strong> <strong>Duplicator</strong> includes several advanced modes:<br />
• Verify – randomly reads sectors to see if there are bad sectors in the <strong>USB</strong><br />
storage device.<br />
• Erase – This function will erase the entire <strong>USB</strong> storage device, including<br />
file system files. After the erase mode is completed, it will need to be<br />
formatted in order for use on a computer.<br />
To erase a <strong>USB</strong> Storage Device:<br />
1. Confirm that the current mode is the Erase mode.<br />
2. Insert the <strong>USB</strong> storage devices you with to erase. The first device must be<br />
placed in the Master slot located on the top left.<br />
3. Insert additional <strong>USB</strong> storage devices to be erased in any of the other<br />
target <strong>USB</strong> ports.<br />
4. Once finished, the Kanguru <strong>USB</strong> <strong>Duplicator</strong> will show a green LED light<br />
above the erased drives as well as an ‘OK’ message on the LCD screen.<br />
Configuration<br />
The configuration menu can be accessed by holding down the ‘A’ button for 3<br />
seconds.<br />
• Card Reader:<br />
o Enable [*]: The Card Reader will be allowed to keep the slot and<br />
only remove the Memory Card.<br />
o Disable [ ]: The Card Reader will be not allowed to keep the slot,<br />
you have to remove whole Card Reader including the Memory<br />
Card.<br />
• No Check <strong>USB</strong> Cap – This feature will check the <strong>USB</strong> storage drive<br />
capacity between the <strong>USB</strong> source and the target <strong>USB</strong> before doing copy<br />
process. If the capacity is different; the machine will stop working and the<br />
screen will show an error code “BK”. If this featured is disabled, it will<br />
ignore the capacity issue and continue the process, even the capacity is<br />
different between the source drive and targets. Error messages could<br />
occur if disabled based on <strong>USB</strong> storage size(s).<br />
• Always Overwrite – This applies when loading data image with the same<br />
file name, this feature will allow the machine to overwrite the file or change<br />
the file name manually.<br />
o Enable [*]: Manually change filename.<br />
o Disable [ ]: Always over write the same file name.<br />
- 14 -