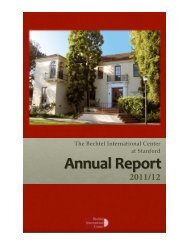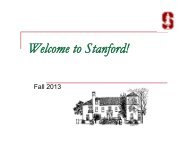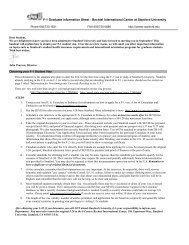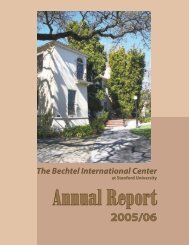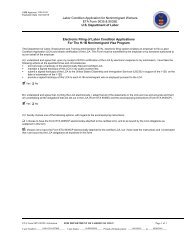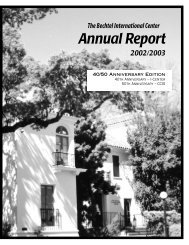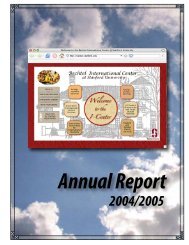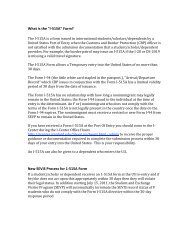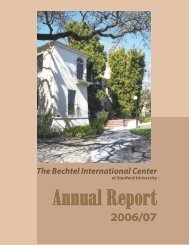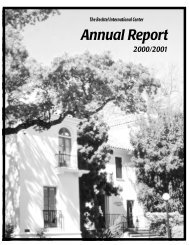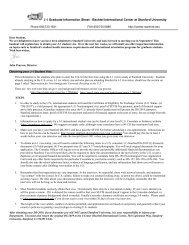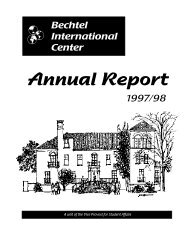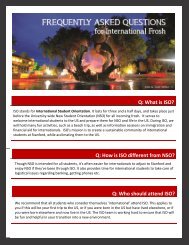Instructions for CPT Application
Instructions for CPT Application
Instructions for CPT Application
Create successful ePaper yourself
Turn your PDF publications into a flip-book with our unique Google optimized e-Paper software.
<strong>Instructions</strong> <strong>for</strong> <strong>CPT</strong> <strong>Application</strong><br />
User Guide<br />
<strong>CPT</strong> <strong>Application</strong><br />
This on-line service will allow you to fill out the PTA =Practical Training <strong>Application</strong>> <strong>for</strong>m and to<br />
submit your <strong>CPT</strong> reAuest to the I-Center.<br />
After being approved by an I-Center Advisor, you will receive an e-mail to pick up your new <strong>CPT</strong><br />
endorsed I-20 from the I-Center.<br />
Please note if you are reAuesting <strong>CPT</strong> <strong>for</strong> multiple companies, you will need to submit a separate<br />
reAuest <strong>for</strong> each company, even if it is within the same period. You can add the relevant in<strong>for</strong>mation<br />
in the comment section.<br />
Please follow these instructions:<br />
The F-1 Practical Training <strong>Application</strong> <strong>for</strong>m is available via the Axess portal at<br />
http://axess.stan<strong>for</strong>d.edu<br />
Login to AXESS with your SUNet ID and password.<br />
On the Home page, click on SStudent CenterT tab as shown below.<br />
At the bottom of the Student Center page, under the Employment subheading, you will see the<br />
following links:<br />
Page 1
User Guide<br />
<strong>CPT</strong> <strong>Application</strong><br />
At this point, you can create a new Practical Training <strong>Application</strong> reAuest, track the status of your<br />
existing application reAuest, or you can edit and complete your saved application.<br />
When you click on Create Practical Training <strong>Application</strong> Request, a menu of available F-1<br />
employment types will be displayed.<br />
Student Last Name, First Name<br />
Page 2
User Guide<br />
<strong>CPT</strong> <strong>Application</strong><br />
As soon as you select the type of Employment Authorization Request, a list of Student Eligibility<br />
Conditions will be shown <strong>for</strong> the selected employment type. Please read it carefully.<br />
If you are Aualified, check the GI agree to the aboveI box be<strong>for</strong>e clicking on the Continue button.<br />
The PTA <strong>for</strong>m will then be displayed. The in<strong>for</strong>mation to be provided in each section is described in<br />
the following pages.<br />
At the creation of the PTA =Practical Training <strong>Application</strong>>, the Transaction Status will be New, and<br />
the Transaction ID number will be: S00000000T. A transaction ID will be generated automatically by<br />
the system as soon as the PTA <strong>for</strong>m is saved or submitted.<br />
Please use this Transaction ID number in all your application follow-ups with the I-Center.<br />
The PTA <strong>for</strong>m opens with the ReAuestorZs EmplID, Last name, First name, I-20 start and end dates,<br />
and SEVIS ID number auto populated in the SPerson DetailsI section:<br />
05511111 N0001111111<br />
studentNstan<strong>for</strong>d.edu<br />
Your Stan<strong>for</strong>d primary e-mail address is auto populated in the Email ID field, but you can edit it if<br />
needed.<br />
Page 3<br />
stan<strong>for</strong>d.edu<br />
Student Last Name<br />
First Name
Your academic in<strong>for</strong>mation will auto populate from your I-20 in SEducation DetailsT box:<br />
User Guide<br />
<strong>CPT</strong> <strong>Application</strong><br />
All your Active Academic Programs in the University system will appear in the Academic Program<br />
field.<br />
You will have to select the Level of Education, in which you are taking the <strong>CPT</strong> class:<br />
You will also need to choose the apropriate Academic program, and the Academic Plan that you are<br />
enrolling <strong>for</strong> in the <strong>CPT</strong> course.<br />
If you are a PhD student and you have done with all course work, please check the TGR box:<br />
In the <strong>CPT</strong> Course Details section, click on the magnifying glass to choose the <strong>CPT</strong> class that you<br />
have enrolled in <strong>for</strong> the Auarter. It will take you to the Look Up screen to select your Curricular<br />
Practical Training course<br />
Page 4
User Guide<br />
<strong>CPT</strong> <strong>Application</strong><br />
As soon as you select the relevent <strong>CPT</strong> course, all the in<strong>for</strong>mation about the <strong>CPT</strong> course will be<br />
populated automatically<br />
InstructorZs Name<br />
In the Training Details section, enter the Start and End Dates <strong>for</strong> <strong>CPT</strong>. This must fall within the<br />
allowable days <strong>for</strong> the Auarter . If you are not sure of the allowable date, you can click on the link<br />
provided at the top of the Training Details section.<br />
If your work will be a combination of Full-time =during school breaks/ Summer vacation> and Parttime<br />
=while school is in session> then you need to submit two separate applications.<br />
Page 5<br />
First Name
User Guide<br />
<strong>CPT</strong> <strong>Application</strong><br />
In the Employer Details, you will be asked to enter the Employer Name =Company name>, and the<br />
location of your work. These fields are mandatory <strong>for</strong> <strong>CPT</strong>.<br />
In the Academic Advisors section, you will enter in<strong>for</strong>mation about the advisor who will approve<br />
your <strong>CPT</strong> reAuest. Your <strong>CPT</strong> reAuest MUST be endorsed by your Academic Advisor.<br />
You will be able to click on the magnifying glass to open a Search screen to find your advisorZs<br />
in<strong>for</strong>mation. Click on Advanced Lookup to search by AdvisorZs Last Name, First Name, Email<br />
Address, Position, and Department. As soon as you select your advisor from Look Up screen, all the<br />
in<strong>for</strong>mation <strong>for</strong> the selected advisor will be auto populated in the Academic Advisors section.<br />
SuNet ID<br />
Advisor first Name<br />
Advisor e-mail_stan<strong>for</strong>d.edu<br />
Advisor SuNet ID<br />
Advisor Last Name<br />
Page 6
User Guide<br />
<strong>CPT</strong> <strong>Application</strong><br />
A list of your previously endorsed employment will be displayed in the Previously authorized<br />
employment <strong>for</strong> practical Training section as shown below:<br />
If you have any previous Practical Training =i.e. from another school> that is not indicated in this<br />
section, please enter the missing Practical Training in the Comment section at the bottom of this<br />
<strong>for</strong>m.<br />
At this point you will have the option of either SUBMITTING the reAuest or SAVING it to continue<br />
later.<br />
You will also be able to add additional in<strong>for</strong>mation / comments <strong>for</strong> the I-Center Advisor, or your<br />
Academic Advisor in the Comment section. =If needed><br />
Finally, you have to check the box to certify that the entered in<strong>for</strong>mation is correct be<strong>for</strong>e clicking<br />
on the Submit button:<br />
Note:<br />
Back: All in<strong>for</strong>mation on the current page will be erased and you will be directed to the previous<br />
page.<br />
Save: You will save the current version of your <strong>Application</strong> as a draft that you can review and amend<br />
later be<strong>for</strong>e submitting your reAuest.<br />
Submit: Your reAuest is complete and is sent to your advisor <strong>for</strong> his/her approval. You will not be<br />
able to modify your application any more.<br />
Page 7
User Guide<br />
<strong>CPT</strong> <strong>Application</strong><br />
Page 8