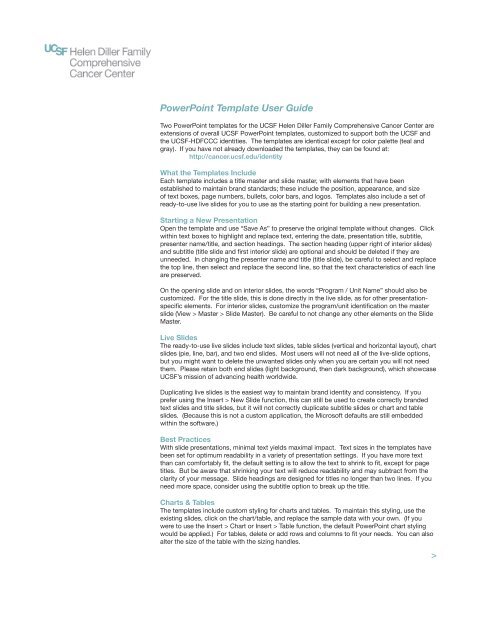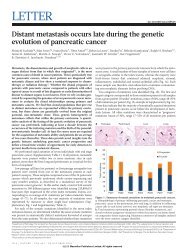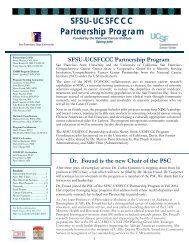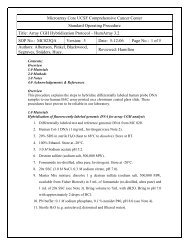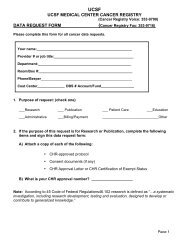PowerPoint Template User Guide > - UCSF Helen Diller Family ...
PowerPoint Template User Guide > - UCSF Helen Diller Family ...
PowerPoint Template User Guide > - UCSF Helen Diller Family ...
You also want an ePaper? Increase the reach of your titles
YUMPU automatically turns print PDFs into web optimized ePapers that Google loves.
<strong>PowerPoint</strong> <strong>Template</strong> <strong>User</strong> <strong>Guide</strong><br />
Two <strong>PowerPoint</strong> templates for the <strong>UCSF</strong> <strong>Helen</strong> <strong>Diller</strong> <strong>Family</strong> Comprehensive Cancer Center are<br />
extensions of overall <strong>UCSF</strong> <strong>PowerPoint</strong> templates, customized to support both the <strong>UCSF</strong> and<br />
the <strong>UCSF</strong>-HDFCCC identities. The templates are identical except for color palette (teal and<br />
gray). If you have not already downloaded the templates, they can be found at:<br />
http://cancer.ucsf.edu/identity<br />
What the <strong>Template</strong>s Include<br />
Each template includes a title master and slide master, with elements that have been<br />
established to maintain brand standards; these include the position, appearance, and size<br />
of text boxes, page numbers, bullets, color bars, and logos. <strong>Template</strong>s also include a set of<br />
ready-to-use live slides for you to use as the starting point for building a new presentation.<br />
Starting a New Presentation<br />
Open the template and use “Save As” to preserve the original template without changes. Click<br />
within text boxes to highlight and replace text, entering the date, presentation title, subtitle,<br />
presenter name/title, and section headings. The section heading (upper right of interior slides)<br />
and subtitle (title slide and first interior slide) are optional and should be deleted if they are<br />
unneeded. In changing the presenter name and title (title slide), be careful to select and replace<br />
the top line, then select and replace the second line, so that the text characteristics of each line<br />
are preserved.<br />
On the opening slide and on interior slides, the words “Program / Unit Name” should also be<br />
customized. For the title slide, this is done directly in the live slide, as for other presentationspecific<br />
elements. For interior slides, customize the program/unit identification on the master<br />
slide (View > Master > Slide Master). Be careful to not change any other elements on the Slide<br />
Master.<br />
Live Slides<br />
The ready-to-use live slides include text slides, table slides (vertical and horizontal layout), chart<br />
slides (pie, line, bar), and two end slides. Most users will not need all of the live-slide options,<br />
but you might want to delete the unwanted slides only when you are certain you will not need<br />
them. Please retain both end slides (light background, then dark background), which showcase<br />
<strong>UCSF</strong>’s mission of advancing health worldwide.<br />
Duplicating live slides is the easiest way to maintain brand identity and consistency. If you<br />
prefer using the Insert > New Slide function, this can still be used to create correctly branded<br />
text slides and title slides, but it will not correctly duplicate subtitle slides or chart and table<br />
slides. (Because this is not a custom application, the Microsoft defaults are still embedded<br />
within the software.)<br />
Best Practices<br />
With slide presentations, minimal text yields maximal impact. Text sizes in the templates have<br />
been set for optimum readability in a variety of presentation settings. If you have more text<br />
than can comfortably fit, the default setting is to allow the text to shrink to fit, except for page<br />
titles. But be aware that shrinking your text will reduce readability and may subtract from the<br />
clarity of your message. Slide headings are designed for titles no longer than two lines. If you<br />
need more space, consider using the subtitle option to break up the title.<br />
Charts & Tables<br />
The templates include custom styling for charts and tables. To maintain this styling, use the<br />
existing slides, click on the chart/table, and replace the sample data with your own. (If you<br />
were to use the Insert > Chart or Insert > Table function, the default <strong>PowerPoint</strong> chart styling<br />
would be applied.) For tables, delete or add rows and columns to fit your needs. You can also<br />
alter the size of the table with the sizing handles.<br />
>
Photographs & Graphics<br />
Four template slides are ready-made for importing images alongside supporting text. The picture<br />
placement box will automatically proportion and scale your image to the space provided. If<br />
necessary, click on the image to resize or reposition.<br />
Color Palette<br />
The default color palette uses color chips that reflect the <strong>UCSF</strong> brand. As you select colors for use<br />
within tables, bar charts, pie charts, etc., please try to keep your usage of color to this selection.<br />
Updating an Existing Presentation or Importing Slides<br />
1. Open a new template document and rename it. Click through to the end of the live slide set.<br />
2. From File, choose Insert > Slides.<br />
3. Navigate to the document you wish to update.<br />
4. Leave the Keep Source Formatting option UNCHECKED.<br />
5. Choose Insert All slides.<br />
6. Close the dialog box.<br />
7. The slides will have been imported and all master-linked elements will have been updated<br />
with the color and style of the new template.<br />
8. Use the slide layout function to apply or reapply the slide layout for basic text and title slides,<br />
but NOT for chart and table slides. This acts as a fail-safe against the possibility that not all<br />
style elements will be properly applied when you import slides.<br />
9. For chart and table slides, best results will be achieved by transferring the data from the<br />
imported chart or table into the data field of the resident template chart.<br />
Cross-Platform Issues<br />
These templates are designed on a PC platform, but with cross-platform usage in mind. The type<br />
font is Arial, which will default to Helvetica on the Mac and vice versa. It may be necessary to adjust<br />
the size and position of some non-master text boxes when going cross-platform. In the case of<br />
charts, while they will translate to the Mac, to maintain the integrity of styled charts, Mac users must<br />
double-click on the chart within the live slide to have the full effect of the chart styling. This is also<br />
the case if a PC user imports a chart slide from a Mac presentation.<br />
More Info<br />
For greater detail, consult the <strong>UCSF</strong> <strong>PowerPoint</strong> template guidelines, referring specifically to the<br />
information for “co-branded” templates, on which the Cancer Center templates are based.<br />
http://identity.ucsf.edu/templates/ppt_template_guide.pdf<br />
<strong>UCSF</strong>-HDFCCC Communications Unit, February 2008<br />
© 2008 The Regents of the University of California