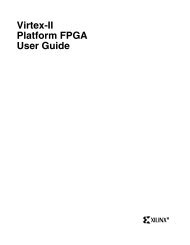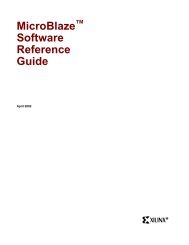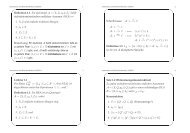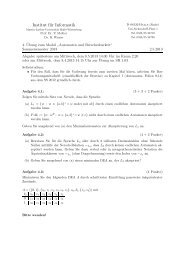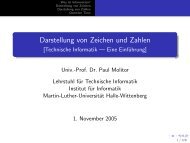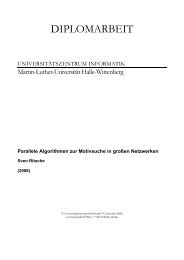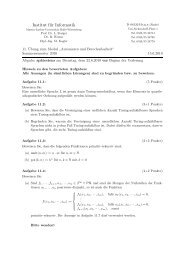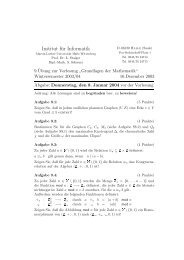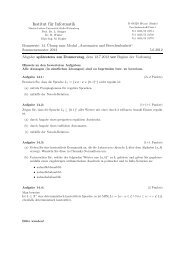MicroBlaze Development Kit Tutorial - Xilinx
MicroBlaze Development Kit Tutorial - Xilinx
MicroBlaze Development Kit Tutorial - Xilinx
Create successful ePaper yourself
Turn your PDF publications into a flip-book with our unique Google optimized e-Paper software.
<strong>MicroBlaze</strong> <strong>Development</strong> <strong>Kit</strong><br />
<strong>Tutorial</strong><br />
<strong>MicroBlaze</strong> <strong>Development</strong> <strong>Kit</strong> <strong>Tutorial</strong>
<strong>MicroBlaze</strong> <strong>Development</strong> <strong>Kit</strong> <strong>Tutorial</strong><br />
“<strong>Xilinx</strong>” and the <strong>Xilinx</strong> logo shown above are registered trademarks of <strong>Xilinx</strong>, Inc. Any rights not expressly granted<br />
herein are reserved.<br />
CoolRunner, RocketChips, RocketIP, Spartan, StateBENCH, StateCAD, Virtex, XACT, XC2064, XC3090,<br />
XC4005, and XC5210 are registered trademarks of <strong>Xilinx</strong>, Inc.<br />
The shadow X shown above is a trademark of <strong>Xilinx</strong>, Inc.<br />
ACE Controller, ACE Flash, A.K.A. Speed, Alliance Series, AllianceCORE, Bencher, ChipScope, Configurable<br />
Logic Cell, CORE Generator, CoreLINX, Dual Block, EZTag, Fast CLK, Fast CONNECT, Fast FLASH, FastMap,<br />
Fast Zero Power, Foundation, Gigabit Speeds...and Beyond!, HardWire, HDL Bencher, IRL, J Drive, JBits, LCA,<br />
LogiBLOX, Logic Cell, LogiCORE, LogicProfessor, <strong>MicroBlaze</strong>, MicroVia, MultiLINX, NanoBlaze, PicoBlaze,<br />
PLUSASM, PowerGuide, PowerMaze, QPro, Real-PCI, Rocket I/O, SelectI/O, SelectRAM, SelectRAM+, Silicon<br />
Xpresso, Smartguide, Smart-IP, SmartSearch, SMARTswitch, System ACE, Testbench In A Minute, TrueMap,<br />
UIM, VectorMaze, VersaBlock, VersaRing, Virtex-II PRO, Wave Table, WebFITTER, WebPACK,<br />
WebPOWERED, XABEL, XACT-Floorplanner, XACT-Performance, XACTstep Advanced, XACTstep Foundry,<br />
XAM, XAPP, X-BLOX +, XC designated products, XChecker, XDM, XEPLD, <strong>Xilinx</strong> Foundation Series, <strong>Xilinx</strong><br />
XDTV, Xinfo, XSI, XtremeDSP, and ZERO+ are trademarks of <strong>Xilinx</strong>, Inc.<br />
The Programmable Logic Company is a service mark of <strong>Xilinx</strong>, Inc.<br />
All other trademarks are the property of their respective owners.<br />
<strong>Xilinx</strong>, Inc. does not assume any liability arising out of the application or use of any product described or shown<br />
herein; nor does it convey any license under its patents, copyrights, or maskwork rights or any rights of others.<br />
<strong>Xilinx</strong>, Inc. reserves the right to make changes, at any time, in order to improve reliability, function or design and<br />
to supply the best product possible. <strong>Xilinx</strong>, Inc. will not assume responsibility for the use of any circuitry described<br />
herein other than circuitry entirely embodied in its products. <strong>Xilinx</strong> provides any design, code, or information shown<br />
or described herein "as is." By providing the design, code, or information as one possible implementation of a<br />
feature, application, or standard, <strong>Xilinx</strong> makes no representation that such implementation is free from any claims<br />
of infringement. You are responsible for obtaining any rights you may require for your implementation. <strong>Xilinx</strong><br />
expressly disclaims any warranty whatsoever with respect to the adequacy of any such implementation, including<br />
but not limited to any warranties or representations that the implementation is free from claims of infringement, as<br />
well as any implied warranties of merchantability or fitness for a particular purpose. <strong>Xilinx</strong>, Inc. devices and<br />
products are protected under U.S. Patents. Other U.S. and foreign patents pending. <strong>Xilinx</strong>, Inc. does not represent<br />
that devices shown or products described herein are free from patent infringement or from any other third party<br />
right. <strong>Xilinx</strong>, Inc. assumes no obligation to correct any errors contained herein or to advise any user of this text of<br />
any correction if such be made. <strong>Xilinx</strong>, Inc. will not assume any liability for the accuracy or correctness of any<br />
engineering or software support or assistance provided to a user.<br />
<strong>Xilinx</strong> products are not intended for use in life support appliances, devices, or systems. Use of a <strong>Xilinx</strong> product in<br />
such applications without the written consent of the appropriate <strong>Xilinx</strong> officer is prohibited.<br />
The contents of this manual are owned and copyrighted by <strong>Xilinx</strong>. © Copyright 1994-2002 <strong>Xilinx</strong>, Inc. All Rights<br />
Reserved. Except as stated herein, none of the material may be copied, reproduced, distributed, republished,<br />
downloaded, displayed, posted, or transmitted in any form or by any means including, but not limited to, electronic,<br />
mechanical, photocopying, recording or otherwise, without the prior written consent of <strong>Xilinx</strong>. Any unauthorized<br />
use of any material contained in this manual may violate copyright laws, trademark laws, the laws of privacy and<br />
publicity, and communications regulations and statues.<br />
ii <strong>Xilinx</strong> <strong>Development</strong> System<br />
R
Conventions<br />
Typographical<br />
This manual uses the following conventions. An example illustrates<br />
most conventions.<br />
The following conventions are used for all documents.<br />
• Courier font indicates messages, prompts, and program files<br />
that the system displays.<br />
speed grade: - 100<br />
• Courier bold indicates literal commands that you enter in a<br />
syntactical statement. However, braces “{ }” in Courier bold are<br />
not literal and square brackets “[ ]” in Courier bold are literal<br />
only in the case of bus specifications, such as bus [7:0].<br />
rpt_del_net=<br />
Courier bold alsoindicatescommandsthatyouselectfroma<br />
menu.<br />
File → Open<br />
• Italic font denotes the following items.<br />
♦ Variables in a syntax statement for which you must supply<br />
values<br />
edif2ngd design_name<br />
♦ References to other manuals<br />
See the <strong>Development</strong> System Reference Guide for more<br />
information.<br />
<strong>MicroBlaze</strong> <strong>Development</strong> <strong>Kit</strong> <strong>Tutorial</strong> iii
<strong>MicroBlaze</strong> <strong>Development</strong> <strong>Kit</strong> <strong>Tutorial</strong><br />
Online Document<br />
♦ Emphasis in text<br />
If a wire is drawn so that it overlaps the pin of a symbol, the<br />
two nets are not connected.<br />
• Square brackets “[ ]” indicate an optional entry or parameter.<br />
However, in bus specifications, such as bus [7:0], they are<br />
required.<br />
edif2ngd [option_name] design_name<br />
• Braces “{ }” enclose a list of items from which you must choose<br />
one or more.<br />
lowpwr ={on|off}<br />
• A vertical bar “|” separates items in a list of choices.<br />
lowpwr ={on|off}<br />
• A vertical ellipsis indicates repetitive material that has been<br />
omitted.<br />
IOB #1: Name = QOUT’<br />
IOB #2: Name = CLKIN’<br />
.<br />
.<br />
.<br />
• A horizontal ellipsis “…” indicates that an item can be repeated<br />
one or more times.<br />
allow block block_name loc1 loc2 … locn;<br />
The following conventions are used for online documents.<br />
• Blue text indicates cross-references within a book. Red text<br />
indicates cross-references to other books. Click the colored text to<br />
jump to the specified cross-reference.<br />
• Blue, underlined text indicates a Web site. Click the link to open<br />
the specified Web site. You must have a Web browser and internet<br />
connection to use this feature.<br />
iv <strong>Xilinx</strong> <strong>Development</strong> System
MDK <strong>Tutorial</strong><br />
This tutorial introduces you to designing with the <strong>MicroBlaze</strong> soft<br />
processor. It walks you through the steps required to build a<br />
<strong>MicroBlaze</strong> system using the <strong>MicroBlaze</strong> <strong>Development</strong> <strong>Kit</strong> (MDK) 2.2<br />
flow and the Hello World tutorial design.<br />
The Hello World design is provided to help you understand the basic<br />
steps in creating your own <strong>MicroBlaze</strong> system. The Hello World<br />
design is a simple design that only requires a JTAG_UART hardware<br />
peripheral. In this tutorial, this design is compiled with a debugging<br />
stub, the executable is loaded into memory, and the design is run<br />
through the hardware debugger to verify its functionality. To help<br />
you understand the basic steps in creating a <strong>MicroBlaze</strong> system,<br />
conceptual information is provided before each step is performed.<br />
In this tutorial, you will learn how to do the following :<br />
• Build both the hardware and software for the Hello World design<br />
• Run the hardware and simulator debuggers on the Hello World<br />
design<br />
• Simulate the Hello World design<br />
• Use the ISE tools to implement and download the Hello World<br />
design<br />
This tutorial includes the following sections:<br />
• “System Requirements”<br />
• “<strong>MicroBlaze</strong> <strong>Development</strong> Tool Flow Overview”<br />
• “Defining the Hello World Hardware”<br />
• “Defining the Hello World Software”<br />
• “Debugging the Hello World Design”<br />
<strong>MicroBlaze</strong> <strong>Development</strong> <strong>Kit</strong> <strong>Tutorial</strong> 1
<strong>MicroBlaze</strong> <strong>Development</strong> <strong>Kit</strong> <strong>Tutorial</strong><br />
System Requirements<br />
• “Simulating the Hello World <strong>MicroBlaze</strong> System”<br />
• “Potential Pitfalls”<br />
• “Revision History”<br />
Note MDK 2.2 does not support WebPACK.<br />
The Hello World design runs on nearly all hardware systems.<br />
You must be running iSE 4.2i and MDK 2.2.<br />
This tutorial assumes that the target hardware board contains at least<br />
a Spartan-II, Spartan-IIE, Virtex, Virtex-E or Virtex-II device along<br />
with a JTAG interface.<br />
2 <strong>Xilinx</strong> <strong>Development</strong> System
<strong>MicroBlaze</strong> <strong>Development</strong> Tool Flow Overview<br />
system.ucf<br />
MDK <strong>Tutorial</strong><br />
The <strong>MicroBlaze</strong> <strong>Development</strong> Tool (MDT) flow automates the<br />
<strong>MicroBlaze</strong> system building process. The following figure illustrates<br />
the steps in the MDT flow:<br />
<strong>MicroBlaze</strong> IP<br />
MPD Files<br />
Hardware Flow<br />
Platform Generator<br />
Core and IP Netlists,<br />
VHDL wrapper<br />
<strong>Xilinx</strong><br />
Implementation<br />
Tools<br />
system.bit<br />
Hardware<br />
MHS File<br />
system.mhs<br />
Figure 1-1 MDT Flow Diagram<br />
Library<br />
Generator<br />
mb_io.h, libc, libm,<br />
and peripheral drivers<br />
mb-gcc<br />
program.out<br />
HDL<br />
Synthesis<br />
Tool<br />
system.edf<br />
<strong>Xilinx</strong> Software IDE<br />
Software Flow<br />
MSS File<br />
system.mss<br />
C Source<br />
program.c<br />
<strong>MicroBlaze</strong> <strong>Development</strong> <strong>Kit</strong> <strong>Tutorial</strong> 3<br />
X9806
<strong>MicroBlaze</strong> <strong>Development</strong> <strong>Kit</strong> <strong>Tutorial</strong><br />
The following steps provide a general description of the MDT flow:<br />
1. Define your hardware and software systems using the<br />
Microprocessor Hardware Specification (MHS) and<br />
Microprocessor Software Specification (MSS) readable text files.<br />
2. Use the hardware and software system definition files to build<br />
the <strong>MicroBlaze</strong> system automatically. This step includes<br />
integrating the <strong>MicroBlaze</strong> core and appropriate peripherals, and<br />
creating custom-built C libraries and drivers.<br />
The Platform Generator and Library Generator tools<br />
automatically set up the respective hardware and software for<br />
your system. The hardware and software flows are separate to<br />
allow for the hardware flow to take place as the software is being<br />
developed.<br />
3. Once your system software is defined, use the Library Generator<br />
to build system-specific library C functions that map basic C<br />
functions (print, putnum, and so on) to peripherals and to<br />
configure the C libraries. Then use the mb-gcc compiler to<br />
compile your source code.<br />
4. Use the Platform Generator to build the hardware files, which<br />
include the system netlists and HDL code, BlockRAM netlists<br />
initialized with the program code, and synthesis project files and<br />
simulation files.<br />
Defining the Hello World Hardware<br />
A <strong>MicroBlaze</strong> system is comprised of the following:<br />
• <strong>MicroBlaze</strong> soft processor core<br />
• On-chip block RAM<br />
• Standard bus interconnects<br />
• On-chip Peripheral Bus (OPB) peripherals<br />
A <strong>MicroBlaze</strong> system can range from a processor core with a<br />
minimum of local memory to a large system with many <strong>MicroBlaze</strong><br />
processors, sizable external memory, and numerous OPB peripherals.<br />
This section of the tutorial describes how to set up the <strong>MicroBlaze</strong><br />
system hardware for the Hello World design.<br />
4 <strong>Xilinx</strong> <strong>Development</strong> System
Using the MHS File<br />
MDK <strong>Tutorial</strong><br />
The<strong>MicroBlaze</strong>hardwaresystemisdefinedinatext-based<br />
Microprocessor Hardware Specification (MHS) file that is created by<br />
you. This file includes the following:<br />
• Peripherals<br />
• One of six <strong>MicroBlaze</strong> bus configurations<br />
• System connectivity<br />
• Address spacing<br />
The <strong>MicroBlaze</strong> hardware is built around the On-chip Peripheral Bus<br />
(OPB), which is a CoreConnect peripheral bus standard developed<br />
by IBM. Each peripheral connected to the OPB is declared in the MHS<br />
file, including the <strong>MicroBlaze</strong> processor. Essentially the <strong>MicroBlaze</strong><br />
processor is a master peripheral connected to the OPB.<br />
Note For more information on the OPB standard, refer to the OPB<br />
Usage section of the <strong>MicroBlaze</strong> Hardware Reference Guide. Formore<br />
information on the CoreConnect standard, see:<br />
http://www.xilinx.com/xlnx/xil_prodcat_product.jsp?iLanguageID=1&iCountry-<br />
ID=1&title=coreconnect<br />
You can set all of your system hardware parameters in this file,<br />
including the following:<br />
• Memory space for each peripheral (including <strong>MicroBlaze</strong>)<br />
• IP version<br />
• Interrupt connectivity and priority<br />
• Peripheral-specific settings<br />
• Signal connectivity.<br />
Hello World MHS File<br />
The MHS file in Figure 1-2 describes the hardware used in the Hello<br />
World design example. The Hello World system hardware contains a<br />
JTAG_UART peripheral and uses the <strong>MicroBlaze</strong> bus configuration 3.<br />
<strong>MicroBlaze</strong> <strong>Development</strong> <strong>Kit</strong> <strong>Tutorial</strong> 5
<strong>MicroBlaze</strong> <strong>Development</strong> <strong>Kit</strong> <strong>Tutorial</strong><br />
To create the Hello World MHS file, perform the following steps:<br />
1. Create a design directory on your system with the following<br />
name:<br />
Hello_World<br />
2. Copy the contents of the MHS file in Figure 1-2 into a file with the<br />
following name, and save it to the Hello_World directory:<br />
system.mhs<br />
SELECT BUS opb_v20<br />
CSET attribute HW_VER = 1.00.b<br />
CSET attribute INSTANCE = opb_bus<br />
CSET signal SYS_Rst = sys_reset<br />
END<br />
SELECT SLAVE opb_jtag_uart<br />
CSET attribute INSTANCE = myjtag<br />
cset attribute HW_VER = 1.00.b<br />
CSET attribute C_BASEADDR = 0xFFFF8000<br />
CSET attribute C_HIGHADDR = 0xFFFF80ff<br />
END<br />
SELECT MASTER microblaze<br />
CSET attribute INSTANCE = microblaze<br />
cset attribute HW_VER = 1.00.b<br />
CSET attribute CONFIGURATION = 3<br />
CSET attribute C_LM_BASEADDR = 0x00000000<br />
CSET attribute C_LM_HIGHADDR = 0x00000fff<br />
END<br />
SET signal SD = net_vcc<br />
SET signal EN = net_gnd<br />
Figure 1-2 Sample MHS file<br />
For a complete listing of attributes and signals for each peripheral,<br />
review the MPD file associated with that peripheral. The MPD files<br />
are located here:<br />
$MICROBLAZE/hw/coregen/ip/xilinx/microblaze_pcores/com/xilinx/ip2<br />
processor/<br />
6 <strong>Xilinx</strong> <strong>Development</strong> System
MDK <strong>Tutorial</strong><br />
Note For more information on the MPD and MHS files, refer to the<br />
MPD and MHS sections of the <strong>MicroBlaze</strong> Hardware Reference Guide.<br />
Defining the Hello World Software<br />
This section describes how to set up the <strong>MicroBlaze</strong> system software<br />
for the Hello World example using an MSS file.<br />
Using <strong>Xilinx</strong> Microprocessor Software IDE (XSI)<br />
Utility<br />
MDK 2.2 includes the <strong>Xilinx</strong> Microprocessor Software IDE (XSI)<br />
utility. This new utility provides an integrated graphical interface for<br />
creating the software system. From within XSI, you can run the<br />
software tools (such as the Library Generator and the GNU compiler<br />
tools) while specifying the software system (this is equivalent to<br />
building the MSS file). XSI requires a pre-designed MHS file as input.<br />
XSI provides the following:<br />
• Editor and a project management interface for creating and<br />
editing source code<br />
• Access to run Platform Generator tool, although it does not<br />
currently offer a complete hardware system design tool<br />
To create a new XSI project, use the following steps:<br />
1. From the Windows Start Menu, open the XSI utility by selecting:<br />
Programs → <strong>Xilinx</strong> <strong>MicroBlaze</strong> 2.2 → <strong>MicroBlaze</strong><br />
IDE<br />
2. Using the MHS file created earlier, create a new project by<br />
selecting:<br />
File → New Project<br />
The Create New Project dialog box is displayed as shown in the<br />
following figure.<br />
<strong>MicroBlaze</strong> <strong>Development</strong> <strong>Kit</strong> <strong>Tutorial</strong> 7
<strong>MicroBlaze</strong> <strong>Development</strong> <strong>Kit</strong> <strong>Tutorial</strong><br />
Figure 1-3 Creating a New Project in XSI<br />
3. In the MHS File to import field, use the Browse button to find the<br />
MHS file created earlier.<br />
4. Name the project in the Project File field<br />
5. Select the target architecture from the pull-down menu in the<br />
Architecture field.<br />
Note If an MSS file already exists in the project directory, you are<br />
prompted to overwrite the MSS file. To save this file, rename it or<br />
move it to another directory because XSI will delete it. If you chose to<br />
use the existing MSS file, XSI assumes all of the MSS options set in<br />
that file.<br />
6. Once the project is created, you can modify or create the source<br />
code. To add source code to the project from within XSI, select the<br />
following:<br />
Project → Add Files<br />
All headers and source files are listed in the project console on the<br />
left. Also, the hardware system is listed with the corresponding<br />
addressspace,aswellasprogramoptions.<br />
8 <strong>Xilinx</strong> <strong>Development</strong> System
MDK <strong>Tutorial</strong><br />
7. For the Hello World example, a simple C design is used that<br />
prints to STDOUT, as shown in the following figure:<br />
#include <br />
main() {<br />
int i ;<br />
print("Hello World\n");<br />
putnum(i);<br />
}<br />
Figure 1-4 Hello World Example C Design<br />
8. Create a new C source file by selecting:<br />
File → New<br />
9. Copy the example Hello World C design or a similar one of your<br />
own. (It should output a character string using the “print”<br />
command or an integer using the “putnum” command.)<br />
10. Create a /code directory in your Hello World design directory.<br />
XSIexpectsthefiletoresideinthe/codedirectorysosavethefile<br />
in that directory.<br />
11. Add the C source you just created to the project by selecting:<br />
Project → Add Files<br />
See the following figure.<br />
<strong>MicroBlaze</strong> <strong>Development</strong> <strong>Kit</strong> <strong>Tutorial</strong> 9
<strong>MicroBlaze</strong> <strong>Development</strong> <strong>Kit</strong> <strong>Tutorial</strong><br />
Figure 1-5 Adding C Source File in XSI<br />
12. After the file is added, the source file appears in the Project View<br />
Window on the right under Sources. Also, the MHS settings<br />
appear under each peripheral (such as the BASE and HIGH<br />
address settings).<br />
Note In the MDK 2.2 version of XSI, all of the hardware settings in<br />
the MHS file (peripheral base address, and so on) are not modifiable<br />
in XSI. To change these values, you can modify the MHS file outside<br />
of XSI and then reload it into the XSI project.<br />
Defining the Hello World Design Software<br />
Once the source has been created and added to the project, you can<br />
define the software system. From within XSI, you can set the Library<br />
Generator options as follows:<br />
• Select STDIN/STDOUT peripherals<br />
• Map peripherals to the appropriate drivers<br />
• Set software attributes<br />
• Setbootanddebugoptions<br />
10 <strong>Xilinx</strong> <strong>Development</strong> System
MDK <strong>Tutorial</strong><br />
• For peripherals that generate an interrupt, map the interrupt<br />
handler function to the peripheral<br />
Note For more information on the Library Generator, refer to the<br />
Library Generator section of the <strong>MicroBlaze</strong> Software Reference Guide.<br />
To set the Library Generator options in XSI, follow these steps:<br />
1. To select the STDIN/STDOUT peripheral, double-click Program<br />
Options in the Project View Window. The Program Options<br />
dialog box is displayed as shown in the following figure.<br />
Figure 1-6 Setting Program Options<br />
You can use this dialog box to select peripherals for the<br />
following:<br />
♦ Boot Peripheral<br />
♦ Debug Peripheral<br />
♦ Standard Input<br />
♦ Standard Output<br />
You can also select the Executable, XMDstub and Bootstrap files.<br />
<strong>MicroBlaze</strong> <strong>Development</strong> <strong>Kit</strong> <strong>Tutorial</strong> 11
<strong>MicroBlaze</strong> <strong>Development</strong> <strong>Kit</strong> <strong>Tutorial</strong><br />
2. In the Program Options dialog box, select myjtag for the Boot and<br />
Debug Peripheral and for Standard Input and Standard Output.<br />
Peripheral Options<br />
In the Peripheral Options window, the driver and driver version are<br />
selectable. To access the peripheral options, double-click the<br />
peripheral name under System BSP in the Project View window.<br />
If the peripheral is capable of generating an interrupt, you can enter<br />
thenameoftheInterruptHandler.Theperipheralmusthavethe<br />
interrupt signal set in the MHS file for an Interrupt Handler to be<br />
selectable in XSI. Otherwise, the Peripheral Configuration section of<br />
the Peripheral Options window is greyed out. Interrupts are not used<br />
in the Hello World example. No changes from the default settings<br />
need to be made for the Hello World design.<br />
Setting the Hello World XSI Project Mode<br />
You can run a <strong>MicroBlaze</strong> project in one of the following modes:<br />
• Executable<br />
This is the default mode. Use this mode to generate a stand-alone<br />
executable program.<br />
• Bootstrap<br />
Use this mode when to use a bootstrap program to load your<br />
program.<br />
• XMDstub<br />
Use this mode to run debugging on your hardware target.<br />
1. Use the following command to select your project mode in XSI:<br />
Project → Set Project Options<br />
The Set Project Options dialog box is displayed as shown in the<br />
following figure.<br />
12 <strong>Xilinx</strong> <strong>Development</strong> System
Figure 1-7 Setting Project Options<br />
2. Set the Mode to XMDstub, andclickOK.<br />
Building the Hello World Design Drivers and C<br />
Libraries<br />
MDK <strong>Tutorial</strong><br />
The next step in building your Hello World system is using the<br />
Library Generator to create the system drivers and C libraries.<br />
The Library Generator is invoked through XSI and performs the<br />
following functions:<br />
• Compiles Peripheral Drivers<br />
The Library Generator searches the $MICROBLAZE/driver<br />
directory for driver source files using the DRIVER attribute for<br />
the directory name. In the driver directory are the C driver<br />
source, header files, and a makefile for the driver. The Library<br />
Generator then copies this directory over to the<br />
$MICROBLAZE_PROJECT/libsrc directory and runs a makefile<br />
to compile the drivers.<br />
For the Hello World design, the JTAG_UART drivers are copied<br />
over into the project /lib directory.<br />
• Creates Header File<br />
The Library Generator creates the mbio.h header file and places it<br />
in the $MICROBLAZE_PROJECT /include directory. This file<br />
<strong>MicroBlaze</strong> <strong>Development</strong> <strong>Kit</strong> <strong>Tutorial</strong> 13
<strong>MicroBlaze</strong> <strong>Development</strong> <strong>Kit</strong> <strong>Tutorial</strong><br />
contains the base address and interrupt masks for each<br />
peripheral.<br />
For the Hello World design, the JTAG_UART base addresses are<br />
added to the mbio.h file.<br />
• Sets up STDIN/STDOUT<br />
The Library Generator sets up the STDIN/STDOUT for your<br />
system using the STDIN and STDOUT attributes in the MSS file<br />
and the INBYTE and OUTBYTE attributes in the Microprocessor<br />
Peripheral Definition (MPD) file. A peripheral can only be used<br />
for system STDIN/STDOUT if the corresponding INBYTE/<br />
OUTBYTE attributes are set in the MPD file.<br />
If a peripheral is set with STDIN/STDOUT attributes, the Library<br />
Generator uses the peripheral’s inbyte.c and outbyte.c functions<br />
in the C libraries. Consequently, any function that is dependent<br />
on inbyte() or outbyte() functions (such as print, get, printnum,<br />
and so on) maps to that peripheral. If the base address of any<br />
peripheral is changed, the Library Generator must be run again.<br />
For the Hello World design, the JTAG_UART peripheral is<br />
mapped to Standard Input and Standard Output.<br />
• Maps Interrupt Routines<br />
The Library Generator maps interrupt routines to a particular<br />
interrupt signal. In the MSS file, the INT_HANDLER attribute<br />
allows an interrupt handler routine to be associated with an<br />
interrupt signal. The Library Generator uses this attribute to<br />
configure the interrupt controller (in the case of multiple<br />
interrupts) to call the appropriate interrupt routines on an<br />
interrupt. If INT_HANDLER attribute is not specified, the<br />
Library Generator uses a default dummy handler routine for that<br />
interrupt.<br />
Interrupt Routines are not used in the Hello World design.<br />
Running Library Generator in XSI<br />
Note For more information on running the Library Generator, refer to<br />
the Library Generator section of the <strong>MicroBlaze</strong> Software Reference<br />
Guide.<br />
14 <strong>Xilinx</strong> <strong>Development</strong> System
MDK <strong>Tutorial</strong><br />
To run the Library Generator on the Hello World design in XSI, select<br />
the following:<br />
Run → Library Generator<br />
The results appear in the Console Window.<br />
Note The current version of XSI does not check for dependencies.<br />
You are responsible for invoking programs in the proper order.<br />
Compiling the Hello World Code<br />
After the drivers and C libraries are generated, the next step is to<br />
compilethesourcecodeusingthe<strong>MicroBlaze</strong>GNUtools.Thesetools<br />
are very similar to the standard GNU toolset. The <strong>MicroBlaze</strong> GNU<br />
tools include the top-level GNU program mb-gcc, which calls out the<br />
compiler, the mb-as assembler, and the mb-ld linker/loader. You<br />
invoke the GNU tools through XSI.<br />
Running GNU Tools in XSI<br />
1. To select GNU compiler options, select the following:<br />
Run → Select Options → Compiler Options<br />
<strong>MicroBlaze</strong> <strong>Development</strong> <strong>Kit</strong> <strong>Tutorial</strong> 15
<strong>MicroBlaze</strong> <strong>Development</strong> <strong>Kit</strong> <strong>Tutorial</strong><br />
The Set Compiler Options dialog box is displayed as shown here:<br />
Figure 1-8 Setting Compiler Options<br />
2. Browse through the compiler options.<br />
3. Under the Compiler tab, set the Debug Options to Create<br />
symbols for debugging (-g option). This option inserts debug<br />
information into the executable file.<br />
4. Compile the Hello World code by selecting:<br />
Run → Compiler<br />
The results appear in the Console Window.<br />
Note For more information on these and other options for the GNU<br />
tools, see the Software Application <strong>Development</strong> Tools - GNU<br />
Compiler Tools section of the <strong>MicroBlaze</strong> Software Reference Guide.<br />
16 <strong>Xilinx</strong> <strong>Development</strong> System
MDK <strong>Tutorial</strong><br />
Building the Hello World Hardware System using<br />
Platform Generator<br />
After the MHS file is created and the software is compiled using the<br />
Library Generator and GNU tools, the next step is to combine the<br />
hardware and software flows. The Platform Generator uses the MHS<br />
system description to construct the following hardware files for the<br />
<strong>MicroBlaze</strong> system:<br />
• IP and <strong>MicroBlaze</strong> netlists<br />
• BlockRAM memories configured with the program information<br />
• Synthesis project files<br />
• Simulation HDL files<br />
The Platform Generator then ties the system together by generating a<br />
flattened netlist, or by creating it hierarchically using VHDL wrapper<br />
files. You can invoke the Platform Generator in XSI.<br />
Running Platform Generator in XSI<br />
To run Platform Generator on the Hello World design in XSI, select<br />
the following:<br />
Run → XM<br />
The results appear in the Console Window in XSI.<br />
The XSI call to Platform Generator assumes the “-flat” and “-s 2”<br />
options. The “-flat” option specifies that a flattened EDIF netlist of the<br />
Hello World design is produced. The “-s 2” option specifies that XST<br />
is used as the synthesis tool. In the MDK 2.2 version of XSI, Platform<br />
Generator is only partially supported. If you want to change these<br />
options, you can either run Platform Generator from the command<br />
line or modify the Platform Generator section of the flow mode.opt file<br />
in the XSI project directory.<br />
The current version of XSI does not check for flow dependencies.<br />
Consequently, if a change is made in one part of the flow that affects<br />
later steps in the flow, you must run all steps again.<br />
Note For more information on using the Platform Generator tool, see<br />
the Microprocessor <strong>Development</strong> Tools (MDT) Flow - Platform<br />
Generator section of the <strong>MicroBlaze</strong> Software Reference Guide.<br />
<strong>MicroBlaze</strong> <strong>Development</strong> <strong>Kit</strong> <strong>Tutorial</strong> 17
<strong>MicroBlaze</strong> <strong>Development</strong> <strong>Kit</strong> <strong>Tutorial</strong><br />
Implementing the Hello World Design<br />
Once a netlist for the Hello World design is created, it can be<br />
implemented in the ISE tools and downloaded to the device.<br />
Note For more information on using ISE, refer to the ISE online help<br />
available from the Help menu within Project Navigator, and to the<br />
online ISE 4 User Guide at:<br />
http://toolbox.xilinx.com/docsan/xilinx4/pdf/docs/xug/xug.pdf<br />
1. Open the ISE Project Navigator and start a new Project by<br />
selecting:<br />
File → New Project<br />
2. SelecttheappropriateDeviceFamily,Device,andSpeedGrade<br />
settings.<br />
3. Select the EDIF design flow and name the project.<br />
4. Add the Hello World design netlist by selecting:<br />
Project → Add Source<br />
5. Browse to the netlist generated from XSI (all netlists generated by<br />
Platform Generator reside in the $MICROBLAZE_PROJECT/<br />
implementation directory.) Add the netlist to your project. Note<br />
that it is now listed under the Sources in Project window on the<br />
upper right-hand side.<br />
6. Before you can implement the design, you must enter a few<br />
constraints as follows:<br />
a) Within the Project Navigator, you can launch the <strong>Xilinx</strong><br />
Constraints Editor from the Processes window. You must<br />
have a design file selected in the Sources window. Then<br />
double-click Constraints Editor in the Processes window,<br />
which is located within User Constraints underneath Design<br />
Utilities. The Constraints Editor is shown in the following<br />
figure.<br />
18 <strong>Xilinx</strong> <strong>Development</strong> System
MDK <strong>Tutorial</strong><br />
Figure 1-9 Entering Clock Speed Constraints<br />
b) Specify a timing constraint for the system clock that matches<br />
the speed of the board clock. Check the documentation for<br />
your board for the board clock speed.<br />
c) Specify the OPB_CLK and SYS_RESET pins in the design.<br />
The SYS_RESET on <strong>MicroBlaze</strong> is active high and must be<br />
connected to an appropriate driver. Check the<br />
documentation for your board for the clock and reset pins.<br />
d) Save the constraints and return to the Project Navigator.<br />
<strong>MicroBlaze</strong> <strong>Development</strong> <strong>Kit</strong> <strong>Tutorial</strong> 19
<strong>MicroBlaze</strong> <strong>Development</strong> <strong>Kit</strong> <strong>Tutorial</strong><br />
7. To change StartUp Clock to JTAG CLK, perform these steps:<br />
a) Right click on Generate Programming File in the Processes<br />
Window, and select Properties to display the Process<br />
Properties dialog box.<br />
Figure 1-10 Setting Process Properties<br />
b) Select the Startup Options tab. Change the Startup Clock to<br />
JTAG Clock.<br />
8. Implement the design by double-clicking Implement Design in<br />
the Processes Window.<br />
Configuring the Hello World Design<br />
Once the Hello World design is implemented, you can download it to<br />
the device.<br />
1. Open the <strong>Xilinx</strong> iMPACT tool by double-clicking Configure<br />
Device (iMPACT) under Generate Programming File in the<br />
Project Navigator.<br />
2. If the Boundary Scan chain is detected, proceed to the next step. If<br />
not, add devices to the chain from within iMPACT by selecting:<br />
Edit → Add Device<br />
20 <strong>Xilinx</strong> <strong>Development</strong> System
MDK <strong>Tutorial</strong><br />
3. Browse to the device’s BSDL file. Repeat for as many devices as<br />
there are in the chain.<br />
4. Right-click on the target device and select Program to program<br />
the device.<br />
Debugging the Hello World Design<br />
Now that the target device is programmed with the Hello World<br />
design, you can interface to the board through the JTAG_UART<br />
peripheral.<br />
The<strong>MicroBlaze</strong><strong>Development</strong>ToolsincludeaGNUsoftware<br />
debugger. This debugger (mb-gdb) supports two debug targets: a<br />
cycle-accurate Instruction Set Simulator (ISS) or a hardware board.<br />
The <strong>Xilinx</strong> Microprocessor Debug (XMD) engine provides a unified<br />
interface between the debugger and the debug targets. XMD must be<br />
run in conjunction with the debugger and provides communication<br />
with the target hardware in hardware debugging (it appears as a<br />
shell window running in the background.) If the hardware board is<br />
your debug target, a debug stub (XMDstub) must be running on the<br />
target board. This stub should be already running on the target board<br />
because the XMDstub program option was set in XSI.<br />
Software Debugging Using the Cycle Accurate ISS<br />
Assuming that the previous steps were run successfully and the<br />
Hello World code was compiled using the –g option, hardware<br />
debugging is ready to be set up.<br />
1. Verify that the Hello World code was compiled with the –g<br />
option by checking the xflow.log file generated by XSI earlier.<br />
Examine the line that contains the mb-gcc command. It should<br />
indicate that the -g option was specified when compiling the<br />
source. If not, go back to the Project Mode section of this tutorial<br />
and change the Project Mode to XMDstub, and then rerun the<br />
entire software flow.<br />
2. Open a Xygwin shell by selecting:<br />
Programs → <strong>Xilinx</strong> <strong>MicroBlaze</strong> 2.2 → Xygwin Shell<br />
<strong>MicroBlaze</strong> <strong>Development</strong> <strong>Kit</strong> <strong>Tutorial</strong> 21
<strong>MicroBlaze</strong> <strong>Development</strong> <strong>Kit</strong> <strong>Tutorial</strong><br />
3. RunXMDusingasimulatordebugtargetasshowninthe<br />
following example:<br />
xmd -t sim -u gdb<br />
<strong>MicroBlaze</strong> XMD Engine<br />
Using Simulator<br />
Use the following command in GDB to connect:<br />
target remote host_name:1234<br />
4. From the Windows Start menu, open the debugger by selecting:<br />
Programs → <strong>Xilinx</strong> <strong>MicroBlaze</strong> 2.2 → <strong>MicroBlaze</strong><br />
GNU Debugger<br />
5. In mb-gdb, load the compiled source code<br />
(system.out.executable) for debugging by selecting:<br />
File → Open<br />
The compiled source is located in the code directory within the<br />
Hello World directory.<br />
6. From the Run menu, select Connect to Target in the mb-gdb<br />
window.<br />
7. In the Target Selection dialog box, select the following:<br />
Target:Remote/TCP<br />
Hostname:localhost<br />
Port:1234<br />
You can now use the mb-gdb interface to debug your code<br />
running on a remote hardware target. The XMD console reports<br />
the status on the connection of the debugger and XMDstub.<br />
Verify that communication is established.<br />
8. You can execute the program by single-stepping (Control →<br />
Step) or executing the entire program (Control → Continue). The<br />
STDOUT from your program appears in the XMD console.<br />
Note See the Debug Tool Chain section in the <strong>MicroBlaze</strong> Software<br />
Reference Guide for more information on using the debugger.<br />
22 <strong>Xilinx</strong> <strong>Development</strong> System
Hardware Target Debugging<br />
MDK <strong>Tutorial</strong><br />
Assuming that the previous steps in the Hello World tutorial were<br />
run successfully and the XMDstub program is running on your target<br />
hardware, hardware debugging is ready to be set up.<br />
1. Verify that the Hello World design was created in XMDstub<br />
mode by checking the xflow.log file generated by XSI earlier.<br />
Examine the mode settings for Library Generator and Platform<br />
Generator. It should indicate that the XMDstub mode was<br />
specified. If not, go back to the Project Mode section of this<br />
tutorial and change the Project Mode to XMDstub, and then<br />
rerun the entire flow.<br />
2. Open a Xygwin shell by selecting:<br />
Programs → <strong>Xilinx</strong> <strong>MicroBlaze</strong> 2.2 → Xygwin Shell<br />
3. Run XMD using a hardware debug target as shown in the<br />
following example:<br />
xmd -t hw -j 2 -u gdb<br />
<strong>MicroBlaze</strong> XMD Engine<br />
Using Hardware board debugging through XMD stub<br />
Connecting to XMD stub at baud rate: 19200 bps<br />
XMD stub initialized. Version No: 1<br />
Use the following command in GDB to connect:<br />
target remote host_name:1234<br />
4. From the Windows Start menu, open the debugger by selecting:<br />
Programs → <strong>Xilinx</strong> <strong>MicroBlaze</strong> 2.2 → <strong>MicroBlaze</strong><br />
GNU Debugger<br />
5. Inmb-gdb,loadthecompiledsourcecode(system.out.xmdstub)<br />
for debugging by selecting:<br />
File → Open<br />
The compiled source is located in the code directory within the<br />
Hello World directory.<br />
<strong>MicroBlaze</strong> <strong>Development</strong> <strong>Kit</strong> <strong>Tutorial</strong> 23
<strong>MicroBlaze</strong> <strong>Development</strong> <strong>Kit</strong> <strong>Tutorial</strong><br />
6. From the Run menu, select Connect to Target in the mb-gdb<br />
window.<br />
7. In the Target Selection dialog box, select the following:<br />
Target:Remote/TCP<br />
Hostname:localhost<br />
Port:1234<br />
You can now use the mb-gdb interface to debug your code<br />
running on a remote hardware target. The XMD console reports<br />
the status on the connection of the debugger and XMDstub.<br />
Verify that communication is established.<br />
8. Execute the program either by single stepping (Control > Step) or<br />
execute the entire program (Control > continue). You should see<br />
the STDOUT from your program appear in the XMD console.<br />
Note See the Debug Tool Chain section in the <strong>MicroBlaze</strong> Software<br />
Reference Guide for more information on using the debugger.<br />
Simulating the Hello World <strong>MicroBlaze</strong> System<br />
This section describes the steps necessary to complete both functional<br />
and timing simulation using the ModelTech ModelSim simulator.<br />
Other simulators are supported, however, the .do script created by<br />
the Platform Generator is only supported by ModelSim.<br />
Because the Hello World example communicates via JTAG ports that<br />
cannot be simulated, the ASCII Hello World characters are not visible<br />
in simulation. However, the instruction executable is visible.<br />
Note For more information on using ModelSim, see the ModelSim<br />
section in the ISE 4.1 tutorial available online at:<br />
ftp://ftp.xilinx.com/pub/documentation/ise4_tutorials/ise4tut.pdf<br />
Functional Simulation of the Hello World Design<br />
The following steps describe how to perform a functional simulation<br />
of the Hello World design:<br />
1. Before performing a simulation, run both the Library Generator<br />
and the mb-gcc compiler in executable mode. Go back to the<br />
“Setting the Hello World XSI Project Mode” section and select the<br />
24 <strong>Xilinx</strong> <strong>Development</strong> System
MDK <strong>Tutorial</strong><br />
Executable mode. Run both Library Generator and the mb-gcc<br />
compiler from within XSI again.<br />
2. Run Platform Generator command line from within the Hello<br />
World project directory as follows:<br />
platgen -mode executable -a spartan2 –flat –sim 1 -mss system.mss<br />
system.mhs<br />
Platform Generator creates the following files when run with the<br />
-sim 1 option and places them in the $MICROBLAZE_PROJECT/<br />
simulation directory.<br />
♦ platgen -mode executable -sim 1 system.mhs<br />
♦ ModelSim .do file (system.do)<br />
♦ Top-level (system.vhd) HDL file<br />
♦ Memory (local_memory.vhd) HDL file (if not run in –flat<br />
mode)<br />
♦ Simulation models for any peripherals used (if not run in –<br />
flat mode)<br />
Compiling the Hello World Design in ModelSim<br />
To compile your design in ModelSim, perform the following steps:<br />
1. Open ModelSim.<br />
2. At the ModelSim command prompt, go to the Hello World<br />
simulation directory.<br />
3. At the ModelSim command prompt, enter:<br />
do system.do<br />
The script runs and the necessary libraries are compiled. HDL<br />
files from the $MICROBLAZE/hw directory are compiled into<br />
the simulation directory.<br />
<strong>MicroBlaze</strong> <strong>Development</strong> <strong>Kit</strong> <strong>Tutorial</strong> 25
<strong>MicroBlaze</strong> <strong>Development</strong> <strong>Kit</strong> <strong>Tutorial</strong><br />
The following table provides a list of the libraries typically compiled.<br />
Table 1-1 Simulation Libraries<br />
Library Description<br />
common Components used in peripherals and in the <strong>MicroBlaze</strong> core<br />
(for example, pselect, or_gate, and so on)<br />
microblaze_x Simulation model for the <strong>MicroBlaze</strong> core (x is a number from<br />
1 to 6 that corresponds to the version of the <strong>MicroBlaze</strong> core<br />
that is used)<br />
opb_v20 On-chip Peripheral Bus component<br />
work Contains the compiled top-level and memory files<br />
Note Additionally, a library for any custom peripherals is created.<br />
Running the Simulation<br />
Follow these steps to simulate your design:<br />
1. At the command prompt, enter:<br />
vsim system<br />
In this case, design_name is system.<br />
Note Ifatestbenchhasbeencreated,youmustloaditatthis<br />
point.<br />
2. At the very minimum, you can exercise the Hello World system<br />
using clock and reset stimuli. At the ModelSim command<br />
prompt, enter:<br />
force opb_clk 0 0ns, 1 50ns -r 100ns<br />
force sys_reset 0 0ns, 1 300ns, 0 1us<br />
Note 50nsrepresentstheactivehighportionoftheclock<br />
waveform,and100nsistheperiodoftheclock.<br />
3. Display the windows, add signals to the wave, and start the<br />
simulation. At the ModelSim command prompt, enter:<br />
view wave structure signals<br />
add wave *<br />
run 5 us<br />
26 <strong>Xilinx</strong> <strong>Development</strong> System
MDK <strong>Tutorial</strong><br />
To speed up simulation iterations, you do not need to run the .do file<br />
repeatedly. If only the C program has changed, then you can simply<br />
recompile the top-level and memory files (peripherals and processor<br />
core are unchanged). You can extract the necessary commands from<br />
the .do file and run the simulation from the command line.<br />
Timing Simulation<br />
Potential Pitfalls<br />
To perform a timing simulation, your design must first be<br />
implemented using the <strong>Xilinx</strong> ISE tools. The flow is the same as for<br />
any <strong>Xilinx</strong> design and is described in the online software manuals<br />
accessible at:<br />
http://support.xilinx.com<br />
Due to system differences, you may encounter errors may occur<br />
while performing this tutorial. Refer to the following list of problems<br />
and solutions to help you resolve any errors:<br />
Problem<br />
When running XM from within XSI, the following error occurs:<br />
"the system.c file is not found in the code directory"<br />
Solution<br />
Make sure source code is the /code directory.<br />
Problem<br />
When running XMD, the following error occurs:<br />
C:\>xmd -t hw -j 2 -u gdb -V<br />
<strong>MicroBlaze</strong> XMD Engine<br />
Using Hardware board debugging through XMD stub<br />
AutoDetecting cable. Please wait.<br />
Connecting to cable (USB Port).<br />
Cable connection failed.<br />
Connecting to cable (Parallel Port - LPT1).<br />
Driver Version = 503.<br />
Cable connection failed.<br />
<strong>MicroBlaze</strong> <strong>Development</strong> <strong>Kit</strong> <strong>Tutorial</strong> 27
<strong>MicroBlaze</strong> <strong>Development</strong> <strong>Kit</strong> <strong>Tutorial</strong><br />
Connecting to cable (Parallel Port - LPT2).<br />
Driver Version = 503.<br />
Cable connection failed.<br />
Connecting to cable (Parallel Port - LPT3).<br />
Driver Version = 503.<br />
Cable connection failed.<br />
Solution<br />
Make sure iMPACT is closed while running XMD.<br />
Problem<br />
While constructing platform, the following errors occur:<br />
Checking address space for memory peripherals …<br />
ERROR: address space of lmb_bram_0_i needs to be of<br />
a fixed size!<br />
Platform build failed<br />
ERROR:Xflow – Program platgen returned error code<br />
255. Aborting flow execution…<br />
Solution<br />
Revision History<br />
A larger memory space is needed for Virtex2 devices; small space is<br />
not supported in Platform Generator. You must increase the<br />
C_LM_HIGHADDR value in the MHS file to 0x00001fff.<br />
Table 1-2 Revision History<br />
Date Version Revision<br />
10/25/01 1.9 Initial MDK tutorial. Covered C2bits<br />
1/21/02 2.1 Updated MDK tutorial with 2.1 information<br />
2/15/02 2.1.1 Made changes to Make section, Platform<br />
Generator<br />
4/02 2.2 Updated for MDK 2.2. Added information<br />
on the XSI utility.<br />
28 <strong>Xilinx</strong> <strong>Development</strong> System