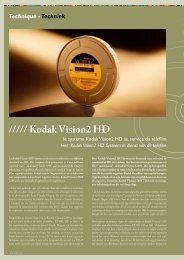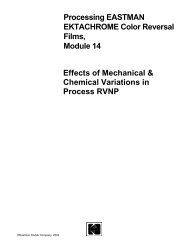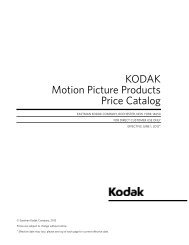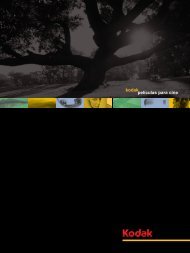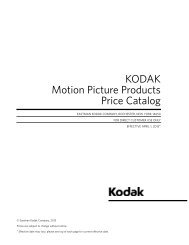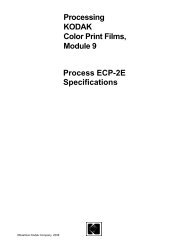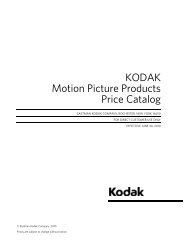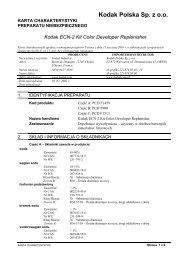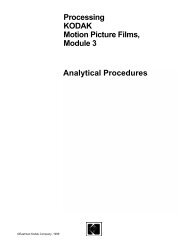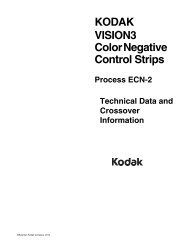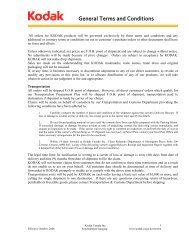Flowgraph View - Kodak
Flowgraph View - Kodak
Flowgraph View - Kodak
You also want an ePaper? Increase the reach of your titles
YUMPU automatically turns print PDFs into web optimized ePapers that Google loves.
User Guide<br />
Version 2.2<br />
March 2007 Part Number 4F3931
Eastman <strong>Kodak</strong> Company<br />
343 State Street<br />
Rochester, NY 14650<br />
<strong>Kodak</strong>, EasyShare, <strong>Kodak</strong> Professional,<br />
XtraLife, Vision, Cineon and Wratten are<br />
trademarks of Eastman <strong>Kodak</strong> Company.<br />
© Eastman <strong>Kodak</strong> Company, 2007
A BOUT THIS BOOK<br />
This book describes how to use KODAK Look Manager System Version 2.2<br />
Intended users of this book are<br />
• Cinematographers<br />
Directors of photography<br />
Lab timers and technicians<br />
VFX supervisors<br />
Colorists and post production engineers<br />
DI supervisors<br />
Visual effects supervisors<br />
Creatives<br />
Users should be familiar with cinematography techniques and motion picture<br />
film development procedures, as well as video and digital output procedures.<br />
Some Look Manager System features are not available to all users,<br />
depending on the edition that you are using. Three editions are available:<br />
Educational Edition<br />
Production Edition<br />
KODAK VISION2 HD System Edition<br />
This book discusses all three editions. For a description of the various features<br />
in each edition, see “Look Manager System Features” on page 5.<br />
The information in this book is also available in the Look Manager System by<br />
going to Help > Contents.<br />
Instructions for both MACINTOSH and WINDOWS Operating Systems are<br />
included. The software windows shown are for the WINDOWS OS, but the<br />
MACINTOSH windows function in a similar manner.<br />
The screenshots shown are from the Production Edition.<br />
KODAK Look Manager System User Guide V2.2 i
TABLE OF CONTENTS<br />
Introduction....................................................................................... 1<br />
When to Use the KODAK Look Manager System ......................... 1<br />
Communicating Looks With Your Partners ................................... 3<br />
Look Manager System Features ................................................... 5<br />
Before Starting .............................................................................. 7<br />
Getting Help .................................................................................. 8<br />
Setting Up Your System................................................................... 9<br />
Step 1: Install the Software............................................................ 9<br />
Step 2: Obtain a License ............................................................. 10<br />
Step 3: Connect the Hardware .................................................... 11<br />
Step 4: Open the System for the First Time ................................ 18<br />
Adding Licenses ......................................................................... 20<br />
Software Basics .............................................................................. 21<br />
The Scene Layout ....................................................................... 21<br />
Look Builder ................................................................................ 30<br />
Displaying Properties from Look Builder ..................................... 31<br />
Look Builder Toolbar Bars........................................................... 32<br />
<strong>Flowgraph</strong> <strong>View</strong>........................................................................... 34<br />
Setting the Main <strong>View</strong> Preferences ............................................. 36<br />
Working with Projects .................................................................... 41<br />
When Working with Projects........................................................ 41<br />
Creating a Project........................................................................ 42<br />
Opening an Existing Project ........................................................ 49<br />
Synchronizing Projects................................................................ 50<br />
Importing a Project Synchronization File..................................... 53<br />
Saving Projects ........................................................................... 53<br />
Working with Scenes...................................................................... 55<br />
Creating Scenes .......................................................................... 55<br />
Importing Images Into a Scene.................................................... 56<br />
Importing a Scene ....................................................................... 64<br />
Selecting the Input Source .......................................................... 65<br />
Selecting the Projection Mask ..................................................... 67<br />
Selecting the Output Media of a Scene or Image........................ 68<br />
KODAK Look Manager System User Guide V2.2 iii
Table of Contents<br />
Selecting Input/Output Profiles .................................................... 69<br />
Hiding and Deleting Images in a Scene....................................... 70<br />
Managing Your Scenes................................................................ 72<br />
Creating Looks in<br />
Main <strong>View</strong> ......................................................................................... 73<br />
Managing Templates and Looks .................................................. 74<br />
Importing Looks............................................................................ 76<br />
Negative Settings in Main <strong>View</strong> ................................................... 78<br />
Master Positive and Dupe Negative Settings in Main <strong>View</strong> ......... 80<br />
Print Settings in Main <strong>View</strong> .......................................................... 82<br />
Color Corrector Settings in Main <strong>View</strong> ......................................... 84<br />
Saving Looks in Main <strong>View</strong> .......................................................... 85<br />
Exporting an Image ..................................................................... 86<br />
Comparing Looks in the Look Builder .......................................... 88<br />
<strong>Flowgraph</strong> <strong>View</strong> Basics .................................................................. 93<br />
<strong>Flowgraph</strong> <strong>View</strong> Main Window ..................................................... 93<br />
Toolbars in <strong>Flowgraph</strong> <strong>View</strong>......................................................... 94<br />
Node Descriptions for <strong>Flowgraph</strong> <strong>View</strong>........................................ 96<br />
Menus in <strong>Flowgraph</strong> <strong>View</strong>............................................................ 97<br />
Status Bar in <strong>Flowgraph</strong> <strong>View</strong>...................................................... 98<br />
Indicator Lights in <strong>Flowgraph</strong> <strong>View</strong> .............................................. 98<br />
Workspace Options in <strong>Flowgraph</strong> <strong>View</strong> ....................................... 98<br />
Sample Recipes in <strong>Flowgraph</strong> <strong>View</strong>........................................... 100<br />
Setting <strong>Flowgraph</strong> Preferences.................................................. 103<br />
Recipes in <strong>Flowgraph</strong> <strong>View</strong> ......................................................... 109<br />
Managing Your Files in <strong>Flowgraph</strong> <strong>View</strong>.................................... 110<br />
Creating Recipes in <strong>Flowgraph</strong> <strong>View</strong> ......................................... 112<br />
Opening and Closing Recipes in <strong>Flowgraph</strong> <strong>View</strong> ..................... 115<br />
Working with Templates in <strong>Flowgraph</strong> <strong>View</strong> .............................. 116<br />
<strong>View</strong>ing Your Recipe Results in <strong>Flowgraph</strong> <strong>View</strong> ...................... 118<br />
Saving Recipes in <strong>Flowgraph</strong> <strong>View</strong>............................................ 119<br />
Sharing Recipes......................................................................... 121<br />
<strong>View</strong>ing Recipe Properties in <strong>Flowgraph</strong> <strong>View</strong> .......................... 123<br />
Input/Output Nodes in <strong>Flowgraph</strong> <strong>View</strong> ...................................... 127<br />
Input Roll/Image Node (<strong>Flowgraph</strong>) ........................................... 127<br />
Using the Image Controller Tab<br />
in <strong>Flowgraph</strong> <strong>View</strong>...................................................................... 128<br />
Save Node (<strong>Flowgraph</strong>) ............................................................. 135<br />
iv KODAK Look Manager System User Guide V2.2
Table of Contents<br />
Emulation Nodes in<br />
<strong>Flowgraph</strong> <strong>View</strong> ............................................................................ 137<br />
Negative Node (<strong>Flowgraph</strong>) ...................................................... 137<br />
Master Positive and Dupe Negative Nodes (<strong>Flowgraph</strong>) ......... 149<br />
Print Emulation Node (<strong>Flowgraph</strong>) ............................................ 154<br />
Color Corrector Node (<strong>Flowgraph</strong>) ............................................ 161<br />
Tool Nodes in<br />
<strong>Flowgraph</strong> <strong>View</strong> ............................................................................ 163<br />
Timing Node ............................................................................. 163<br />
Matrix Gamma Node ................................................................. 165<br />
Split Node ................................................................................. 167<br />
Merge Node............................................................................... 168<br />
Apply 3DLut Node ..................................................................... 170<br />
HD Standard Looks Node.......................................................... 171<br />
HD Custom Looks Node............................................................ 172<br />
Using the VISION2 HD<br />
System Edition.............................................................................. 173<br />
Creating VISION2 HD System Looks in Main <strong>View</strong> .................. 174<br />
Creating VISION2 HD System Recipes in<br />
<strong>Flowgraph</strong> <strong>View</strong>......................................................................... 178<br />
3D LUTs—Exporting, Importing, and Applying.......................... 191<br />
Exporting a 3D LUT in <strong>Flowgraph</strong> <strong>View</strong>..................................... 191<br />
Exporting a 3D LUT in Main <strong>View</strong> ............................................. 193<br />
Applying a 3D LUT in <strong>Flowgraph</strong> <strong>View</strong>...................................... 194<br />
Applying a 3D LUT in Main <strong>View</strong> ............................................... 194<br />
3DL File Format—Overview ...................................................... 195<br />
3D LUT—Overview.................................................................... 196<br />
<strong>View</strong>ing Your Results in <strong>Flowgraph</strong> <strong>View</strong> .................................. 199<br />
Using Quick Preview ................................................................. 199<br />
Using the Image<strong>View</strong>er ............................................................. 200<br />
Image<strong>View</strong>er Options ................................................................ 202<br />
Selecting Different Images in a Recipe ..................................... 205<br />
Comparing Looks ...................................................................... 206<br />
Digital Still Cameras ..................................................................... 209<br />
Working with Digital Still Images................................................ 209<br />
Setting Up the KODAK EASYSHARE Cameras........................ 210<br />
Setting Up the CANON Cameras ............................................. 211<br />
KODAK Look Manager System User Guide V2.2 v
Table of Contents<br />
Setting Up the NIKON Cameras ................................................ 212<br />
Transferring Images to the Computer ........................................ 214<br />
Printing Still Images...................................................................... 215<br />
Setting up the Printers................................................................ 215<br />
How to Print a Still Image from the Main <strong>View</strong>........................... 218<br />
How to Print a Still Image from the <strong>Flowgraph</strong> <strong>View</strong>.................. 221<br />
Determining Your Printer Offsets ............................................... 224<br />
Calibrating Your Monitor .............................................................. 227<br />
How it Works .............................................................................. 227<br />
Opening the Display Manager System....................................... 228<br />
The Display Manager System Main Window ............................. 229<br />
Supported Hardware.................................................................. 230<br />
Before Calibrating ...................................................................... 232<br />
Setting the Calibration Options .................................................. 233<br />
Saving and Loading Settings ..................................................... 239<br />
Calibration.................................................................................. 240<br />
Characterization ......................................................................... 248<br />
Verify .......................................................................................... 250<br />
Troubleshooting the Look Manager System .............................. 257<br />
There is Banding Across my Image ........................................... 258<br />
My Image Doesn’t Look Right .................................................... 258<br />
My Video Card Needs to be Updated ........................................ 259<br />
Failed to Apply Refined Look to Image ...................................... 259<br />
The Image Does Not Appear in Look Builder............................. 259<br />
Image Does Not Appear in the Image<strong>View</strong>er<br />
(<strong>Flowgraph</strong> <strong>View</strong>) ....................................................................... 259<br />
DPX and CIN Images Cannot be <strong>View</strong>ed .................................. 260<br />
Quick Preview/Image<strong>View</strong>er Do Not<br />
Display Images (<strong>Flowgraph</strong> <strong>View</strong>) ............................................. 260<br />
Changes Do Not Appear in the Image<strong>View</strong>er<br />
(<strong>Flowgraph</strong> <strong>View</strong>) ....................................................................... 262<br />
Images Do Not Refresh with the New Look<br />
(Main <strong>View</strong>) ................................................................................ 262<br />
The System Does Not Recognize my Image ............................. 262<br />
Look Builder Does Not Open ..................................................... 263<br />
USB Device Is Not Recognized ................................................. 263<br />
Image<strong>View</strong>er Does Not Open<br />
(<strong>Flowgraph</strong> <strong>View</strong>) ....................................................................... 263<br />
Recipe Issue Displayed in Recipe Information<br />
(<strong>Flowgraph</strong> <strong>View</strong>) ....................................................................... 263<br />
vi KODAK Look Manager System User Guide V2.2
Table of Contents<br />
Indicator Light is On (<strong>Flowgraph</strong> <strong>View</strong>) ..................................... 264<br />
The System Does Not Recognize my License .......................... 264<br />
Troubleshooting<br />
Monitor Calibration....................................................................... 265<br />
Calibration Failure ..................................................................... 266<br />
Characterization Failure ............................................................ 267<br />
Verification Failure..................................................................... 267<br />
Dark Gain Correction Failure..................................................... 268<br />
Sensor Does Not Adhere to Screen .......................................... 268<br />
Sensor Needs to be Replaced................................................... 269<br />
Sensor is Not Recognized ......................................................... 269<br />
Enable Cable Does Not Recognize the Monitor........................ 270<br />
Calibrate Icon is Not Available................................................... 270<br />
Problem with the .ini File ........................................................... 270<br />
The Results are Not as Expected.............................................. 271<br />
Super Bright Capable Display will Not Calibrate ....................... 271<br />
Appendix A<br />
Shortcut Keys in Main <strong>View</strong>......................................................... 273<br />
Scene Layout Shortcut Keys ..................................................... 273<br />
Look Builder Shortcut Keys ...................................................... 275<br />
Appendix B<br />
Shortcut Keys in<br />
<strong>Flowgraph</strong> <strong>View</strong> ............................................................................ 277<br />
System Shortcut Keys ............................................................... 277<br />
Image Controller Shortcut Keys ................................................ 279<br />
Image<strong>View</strong>er Shortcut Keys ..................................................... 279<br />
Appendix C<br />
Shortcut Keys in<br />
Display Manager System ............................................................. 281<br />
Display Manager System Shortcut Keys .................................. 281<br />
Appendix D<br />
Image Types .................................................................................. 283<br />
Appendix E<br />
Regulatory Information ................................................................ 285<br />
KODAK Look Manager System User Guide V2.2 vii
Table of Contents<br />
Appendix F<br />
System Requirements................................................................... 287<br />
Minimum Requirements ............................................................. 287<br />
Additional Software .................................................................... 288<br />
Required and Optional Hardware............................................... 288<br />
Glossary ......................................................................................... 289<br />
Index ............................................................................................... 297<br />
viii KODAK Look Manager System User Guide V2.2
INTRODUCTION<br />
With the KODAK Look Manager System you can create and communicate a<br />
desired and consistent tone and color look.<br />
Use digital still images or scanned frames to develop the desired look for your<br />
production. Experiment with filmmaking options by digitally emulating:<br />
Photochemical processing and printing<br />
Video and digital output processes<br />
Digital intermediate processes<br />
When to Use the KODAK Look Manager System<br />
Following are examples of how to use the Look Manager System to improve<br />
the production process and maintain a consistent look. As you become<br />
familiar with the Look Manager System, you will discover your own creative<br />
uses for the application.<br />
During Pre-Production<br />
Scouting a Location<br />
A location scout can capture digital still images of a potential location. Use the<br />
Look Manager System to find the best combination of in-camera and<br />
traditional digital post-processes to develop a desired look.<br />
Deciding How You’re Going to Shoot<br />
Use the system to make critical decisions when selecting:<br />
Film stock<br />
Development processes<br />
Exposure settings<br />
Filters and gels (for tone and color impact, not defocus/blur effects)<br />
Previsualize with different settings and options to see how they affect the final<br />
product.<br />
KODAK Look Manager System User Guide V2.2 1
Introduction<br />
Calculating Filter Factors<br />
Instead of referring to filter factor charts that may or may not contain the<br />
specific combination that you want, use the Negative node to automatically<br />
calculate the filter factor.<br />
Communicating With Production Staff<br />
Save and print images as they will appear in the final media. Send these<br />
images to costume, makeup, lighting, set direction, and other principle<br />
production team members. They can refer to this look while making their<br />
creative decisions.<br />
Emulate the KODAK VISION2 HD Digital Processor<br />
Create Standard and Custom looks as they will appear on the VISION2 HD<br />
Digital Processor. (VISION2 HD System Edition)<br />
During Production<br />
<strong>View</strong>ing Dailies<br />
Send images to the dailies timer to provide a picture reference for the desired<br />
look for print or video dailies.<br />
Receive still images from the timer to view the dailies on a calibrated display.<br />
(Production Edition and VISION2 HD System Edition)<br />
During Post-Production<br />
Communicating Color Corrections<br />
Send the image from the Look Manager System to the colorist, who can use it<br />
as a visual reference. (Production Edition and VISION2 HD System Edition)<br />
Maintaining the Look Across Media<br />
Export a 3D LUT to maintain the desired look to all output media, such as film,<br />
TV, and digital cinema. (Production Edition and VISION2 HD System Edition)<br />
During Film Processing<br />
Communicating Processing Requirements<br />
When submitting film to the lab for processing, include the printed image. The<br />
lab technicians can refer to the image when setting up their equipment for<br />
processing.<br />
Creating Demos for Lab Customers<br />
Demonstrate to lab customers the laboratory’s unique processing capabilities<br />
for photochemical effects without actually running tests and processing film.<br />
2 KODAK Look Manager System User Guide V2.2
Communicating Looks With Your Partners<br />
Introduction<br />
After you create a look (your desired artisitic intent), you communicate it to<br />
your partners in different ways, depending on whether they are using KODAK<br />
Look Manager System or KODAK Display Manager System.<br />
Partner is not using Look Manager System or Display<br />
Manager<br />
1. You use Look Manager System to create a look.<br />
2. You export images as JPEG or TIFF image files, then send them to your<br />
partner. See “Exporting an Image” on page 86.<br />
3. Your partner uses any imaging tool to view the JPEG/TIFF images. The<br />
imaging tool used must not apply additional color conversion (i.e., sRGB).<br />
Comment: There is no perfect visual reference because your partner has<br />
no monitor calibration.<br />
Partner is using Display Manager, but not Look Manager<br />
System<br />
1. You use Look Manager System to create a look.<br />
2. You and your partner use Display Manager to calibrate your monitors.<br />
3. You export images as DPX image files, then send them to your partner.<br />
See “Exporting an Image” on page 86.<br />
4. Your partner uses Display Manager to view the exported DPX images.<br />
5. For advanced users: If you change the Display Manager settings, save the<br />
setting (.ini file) and send it to your partner. Your partner must load the<br />
new setting in Display Manager before viewing the exported DPX images.<br />
Comment: A perfect visual reference is achieved when you both calibrate<br />
your monitors and use the same Display Manager settings.<br />
Partner is using Look Manager System<br />
1. You use Look Manager System to create a look.<br />
2. You and your partner use Display Manager to calibrate your monitors<br />
(Production Edition only).<br />
3. You and your partner use Look Manager System to communicate your<br />
look 3 different ways:<br />
a) Exchange DPX files. See “Partner is using Display Manager, but not<br />
Look Manager System” on page 3.<br />
b) Use Project Synchronization. See “Synchronizing Projects” on<br />
page 50.<br />
KODAK Look Manager System User Guide V2.2 3
Introduction<br />
c) Use 3D LUTs. See “3D LUTs—Exporting, Importing, and Applying” on<br />
page 191.<br />
Notes on 3D LUTs:<br />
The post-house can use the 3D LUT files to quickly understand the<br />
intent of the cinematographer. Howerver, additional color correction<br />
can be applied. 3D LUTs exported with Look Manager are compatible<br />
with different color correctors or 3D LUTs rendered in the market (for<br />
example, PANDORA MEGAMOORE Def Color System, AUTODESK<br />
Discreet Lustre, DIGITALVISION Nucoda Film Master, KODAK<br />
Telecine Calibration System).<br />
Your partner can apply the 3D LUT that you exported. See “Apply<br />
3DLut Node” on page 170 and page 191.<br />
Comment: A perfect visual reference is achieved when you both calibrate<br />
your monitors, use the same Display Manager settings, and use DPX for<br />
3D LUT communication and implementation in post-house.<br />
Other Communication Methods<br />
Print an image. See “How to Print a Still Image from the Main <strong>View</strong>” on<br />
page 218.<br />
Share recipes created in the <strong>Flowgraph</strong> <strong>View</strong>. See “Sharing Recipes” on<br />
page 121.<br />
4 KODAK Look Manager System User Guide V2.2
Look Manager System Features<br />
Introduction<br />
Three editions of the Look Manager System are available: Educational,<br />
Production, and VISION2 HD System Editions.<br />
NOTE<br />
There may be occasions when you need more than one licensed edition on your<br />
system. For more information see “Adding Licenses” on page 20.<br />
Educational<br />
Edition<br />
Production<br />
Edition<br />
Time Limit Annually Weekly, monthly or<br />
annually<br />
Image Input<br />
Type<br />
Image Output<br />
Type<br />
<strong>View</strong> Images<br />
on a<br />
Calibrated<br />
Monitor<br />
Print Images<br />
with the<br />
Desired Look<br />
Save Images<br />
with the<br />
Desired Look<br />
Monitor<br />
Calibration<br />
with KODAK<br />
Display<br />
Manager<br />
System<br />
Supported digital still<br />
camera images, .dpx,<br />
.cin, .kdx, .jpg, and .tif<br />
(created from<br />
Telecine frame grab<br />
or from computergenerated<br />
images)<br />
.dpx, .cin, .jpg, .tif (8<br />
bits)<br />
Supported digital still<br />
camera images, .dpx,<br />
.cin, .kdx, .jpg, and .tif<br />
(created from<br />
Telecine frame grab<br />
or from computergenerated<br />
images)<br />
VISION2 HD System<br />
Edition<br />
Based on use of<br />
VISION2 HD Film<br />
stock (5299/7299)<br />
Supported digital still<br />
camera images, and<br />
.vid<br />
.dpx, .cin, .tif, .jpg .tif, .vid, .jpg<br />
No Yes Yes<br />
Yes Yes No<br />
Yes Yes Yes<br />
No Yes Yes<br />
KODAK Look Manager System User Guide V2.2 5
Introduction<br />
Full<br />
Emulation<br />
Capability<br />
Yes Yes Yes<br />
Platforms WINDOWS 2000/XP<br />
OS, MACINTOSH OS<br />
10.4<br />
Export 3D<br />
LUT<br />
WINDOWS 2000/XP<br />
OS, MACINTOSH<br />
OS 10.4<br />
No Yes in 3DL format for<br />
use with other<br />
hardware or software<br />
systems; LUT format<br />
for DISCREET; MGA<br />
format for Pandora.<br />
Import Looks Yes Yes Yes<br />
Video Output No No Yes<br />
Film Output Yes Yes No<br />
Create and<br />
Save Projects<br />
Synchronize<br />
and Import<br />
Projects<br />
Dual Head<br />
Capability<br />
Create a Look<br />
in <strong>Flowgraph</strong><br />
<strong>View</strong><br />
Supports<br />
Input and<br />
Output<br />
Profiles<br />
Educational<br />
Edition<br />
Production<br />
Edition<br />
Yes Yes Yes<br />
Yes Yes Yes<br />
Yes Yes Yes<br />
Yes Yes Yes<br />
Yes Yes Yes<br />
VISION2 HD System<br />
Edition<br />
WINDOWS 2000/XP<br />
OS, MACINTOSH OS<br />
10.4<br />
Yes in XML format<br />
only for use with the<br />
VISION2 HD<br />
Processor with scans<br />
of VISON2 HD Film<br />
only<br />
6 KODAK Look Manager System User Guide V2.2
Before Starting<br />
Set Your Monitor Color Quality<br />
Introduction<br />
Be sure that your monitor Color Quality is set to the highest value possible<br />
(32-bit is recommended).<br />
In WINDOWS OS:<br />
1. Right-click the desktop and select Properties.<br />
2. Click the Settings tab.<br />
3. Under Color Quality, select the highest setting possible.<br />
In MACINTOSH OS:<br />
1. Click the Apple icon at the top left of your screen.<br />
2. Go to System Preferences > Display > Display Tab.<br />
3. In the Colors field, select the highest setting possible.<br />
Check Your <strong>View</strong>ing Environment<br />
Calibrate<br />
IMPORTANT<br />
Always make image adjustments in a dimly lit environment and on a calibrated<br />
monitor.<br />
(Production Edition and VISION2 HD System Edition) Always work with a<br />
calibrated display. When you open the Look Manager System, you are<br />
prompted if your display needs to be calibrated.<br />
For details on how to calibrate, see “Calibrating Your Monitor” on page 227.<br />
KODAK Look Manager System User Guide V2.2 7
Introduction<br />
Getting Help<br />
Online User Guide<br />
To access this User Guide from the Look Manager System, go to Help ><br />
Contents. A browser window opens and displays the online manual.<br />
Online How Do I topics<br />
For a quick description of commonly used procedures, go to Help > How Do I.<br />
A browser window opens and displays the Help system.<br />
What’s this?<br />
Enable What’s this by clicking the question mark in the window title bar; or in<br />
<strong>Flowgraph</strong> <strong>View</strong> and Look Builder, click the question mark in the toolbar. Then<br />
click the item for which you want information. A pop-up window opens<br />
describing the selected item.<br />
(WINDOWS OS only) Press Shift + F1 to open the pop-up window.<br />
Troubleshooting<br />
See “Troubleshooting the Look Manager System” on page 257 for answers to<br />
common questions about the Look Manager System.<br />
See “Troubleshooting Monitor Calibration” on page 265 for answers to<br />
common questions about calibrating your monitor.<br />
Phone Support<br />
Go to www.kodak.com/go/lm to find the telephone support number for your<br />
region.<br />
8 KODAK Look Manager System User Guide V2.2
SETTING UP YOUR SYSTEM<br />
To set up the KODAK Look Manager System you must install the software and<br />
then connect the hardware needed for monitor calibration (Production Edition<br />
and KODAK VISION2 HD System Edition). You must then obtain a license.<br />
Optional hardware components that you may want to connect to your<br />
computer are:<br />
Supported printers for printing images with the look you created<br />
Camera card reader for inputting digital, still-camera images into your<br />
computer<br />
USB Hub for connecting multiple USB devices through one port<br />
Port Authority hub for running cables long distances<br />
Step 1: Install the Software<br />
IMPORTANT<br />
Before installing the Production Edition and VISION2 HD System Edition,<br />
uninstall any monitor calibration software on your system. This software could<br />
interfere with the KODAK Display Manager System.<br />
To install the Look Manager System software:<br />
1. Go to http://www.kodak.com/go/lm.<br />
2. Click Look Manager Software Download V2.2.<br />
3. Follow the screen directions to locate and download the software zip file.<br />
4. Unzip the file and launch the installer:<br />
(WINDOWS OS) Double-click KLMS_V2.2_MainApp_win.exe<br />
Follow the on-screen instructions.<br />
(MACINTOSH OS) Double-click klms.2.2.mpkg and follow the<br />
on-screen instrucions.<br />
NOTE<br />
(WINDOWS OS only) If you are prompted to locate drivers, go to \<strong>Kodak</strong>\<br />
KODAK Look Manager System\WindowsUSBDrivers.<br />
KODAK Look Manager System User Guide V2.2 9
Setting Up Your System<br />
Step 2: Obtain a License<br />
1. (WINDOWS OS) Double-click the Look Manager System desktop icon that<br />
was added to your desktop.<br />
OR<br />
(MACINTOSH OS) Create an alias on the Dock by dragging the<br />
application icon from your applications directory into the Dock. Doubleclick<br />
the alias.<br />
The following window opens.<br />
NOTE<br />
This window opens if there is no Look Manager license on your system or<br />
whenever your license expires.<br />
2. Click Cancel.<br />
The license agreement opens.<br />
3. Read the agreement and click Accept.<br />
An error message similar to the following opens.<br />
4. Write down the HostID. You need this ID to obtain your license.<br />
5. Click Exit.<br />
6. Go to www.kodak.com/go/lm and locate the email address or phone<br />
number for the customer service representative in your region.<br />
7. Provide your customer service representative with the HostID.<br />
License information will be emailed to you.<br />
10 KODAK Look Manager System User Guide V2.2
Setting Up Your System<br />
8. When you receive the email, detach the license file and save it on your<br />
computer in the following location:<br />
WINDOWS OS: C:\Program Files\<strong>Kodak</strong>\EICommon\Licenses<br />
MACINTOSH OS: /Library/Application Support/<strong>Kodak</strong>/EICommon/<br />
Licenses<br />
9. (MACINTOSH OS Users only) Set the license file properties to Read &<br />
Write.<br />
a) Click the file to select it.<br />
b) Press + I.<br />
c) Under Ownership & Permissions, change all settings to Read &<br />
Write.<br />
Step 3: Connect the Hardware<br />
(Production Edition and VISION2 HD System Edition only)<br />
If you purchased the Production Edition or VISION2 HD System Edition, you<br />
can use the KODAK Display Manager System to calibrate and characterize<br />
your monitor. You must connect the enable cable (if using a compatible<br />
monitor) and the appropriate sensor to your computer. See “Supported<br />
Hardware” on page 230.<br />
You may need to purchase a USB hub if you do not have enough available<br />
ports.<br />
If you must run the cables long distances, you may need to purchase a Port<br />
Authority device and additional cables.<br />
IMPORTANT<br />
USB cables are limited to a distance of 5 m (16.4 ft.) between full-speed devices.<br />
If you need a longer cable, you can add up to five repeaters. Repeaters can be<br />
placed every 5 m (16.4 ft.) for a total length of 30 m (98.4 ft.).<br />
KODAK Look Manager System User Guide V2.2 11
Setting Up Your System<br />
Enable Cable (USB Cable ECC 1)<br />
Connect to the monitor<br />
cable<br />
Connect to a USB<br />
port<br />
The enable cable allows the computer to talk to the monitor. It connects to the<br />
monitor port, a USB port and then to the monitor cable.<br />
You may need a 9- to 25-pin adapter depending on your configuration.<br />
To connect the enable cable:<br />
1. Disconnect the original monitor cable from the computer.<br />
2. Attach the enable cable to the monitor port on the computer.<br />
3. Connect the monitor cable to the enable cable.<br />
4. Attach the USB connector of the enable cable to a USB port.<br />
USB connection<br />
Connect to the computer<br />
monitor port<br />
Enable cable connection<br />
Monitor cable connectsion<br />
12 KODAK Look Manager System User Guide V2.2
X-RITE Sensors<br />
Setting Up Your System<br />
X-RITE DTP94+EK Monitor Optimizer (MonacoOPTIX)<br />
Use this USB sensor on CRT or LCD monitors.<br />
Counterweight -<br />
Attach to the<br />
sensor cable to<br />
counterbalance<br />
the sensor.<br />
Suction cup -<br />
Attach to the<br />
cable. Supports<br />
the instrument's<br />
weight when<br />
using CRT<br />
monitors.<br />
To position the sensor:<br />
1. Attach the counterweight to the cable.<br />
2. If using a CRT monitor, attach the suction cup to the cable.<br />
IMPORTANT<br />
Never use the suction cup on an LCD monitor.<br />
3. When prompted by the software, position the sensor over the indicated<br />
area on the screen. Position the counterweight so that it counterbalances<br />
the sensor.<br />
LCD monitor CRT monitor<br />
Sensor<br />
Counterweight<br />
Suction cup<br />
Sensor<br />
USB connection -<br />
Connect to a USB<br />
port on your<br />
computer.<br />
Sensor - hang in<br />
front of monitor<br />
Counterweight<br />
KODAK Look Manager System User Guide V2.2 13
Setting Up Your System<br />
X-RITE DTP92+EK Monitor Optimizer<br />
Use this serial sensor on CRT monitors.<br />
120V power supply<br />
Adapter connections<br />
Power supply<br />
connection<br />
Sensor<br />
230V<br />
power supply<br />
WINDOWS OS<br />
adapter<br />
To connect the sensor:<br />
1. Turn off your computer.<br />
2. Connect the WINDOWS OS adapter to the sensor cable.<br />
3. Plug the WINDOWS OS connector into a serial port on the computer.<br />
4. Plug the AC adapter connector into the sensor cable.<br />
5. Plug the AC adapter into a power outlet.<br />
6. Turn on your computer.<br />
When prompted by the Display Manager System, attach the sensor as shown<br />
here, making sure that the round portion of the sensor is at the top.<br />
To attach the sensor:<br />
1. Firmly push on the sides of the sensor<br />
so that the spring-loaded suction cup<br />
slides forward onto the screen.<br />
2. When the suction cup is firmly in<br />
place, release the sensor.<br />
You may need to moisten the suction cup by wiping it with a tissue lightly<br />
dampened with water, or to fog the suction cup by breathing on it.<br />
You may need to clean the monitor and suction cup, if the sensor does not<br />
firmly attach. Clean the suction cup with a clean, dry cloth.<br />
14 KODAK Look Manager System User Guide V2.2
IMPORTANT<br />
Do not apply a cleanser to the suction cup.<br />
Setting Up Your System<br />
To clean the monitor, use a soft, lint-free paper or cloth lightly dampened with<br />
a mild glass cleaner.<br />
SEQUEL Sensors<br />
SEQUEL Chroma 4/C USB Sensor for CRT Monitors<br />
The sensor connects to a USB port and attaches to a CRT monitor with<br />
suction cups.<br />
Attach to the<br />
monitor with<br />
suction cups<br />
Connect to the<br />
computer USB port<br />
When prompted by the Display Manager System, attach the sensor as shown<br />
here.<br />
To attach the sensor:<br />
1. Press the sensor firmly to the<br />
screen being careful not to press<br />
too hard.<br />
2. Center it within the square.<br />
3. Make sure that all suction cups are<br />
pressed against the monitor. If any<br />
of the suction cups come loose, the<br />
results may be unreliable and the<br />
process should be repeated.<br />
4. If the sensor falls off the monitor,<br />
reattach it and restart the process.<br />
NOTE<br />
You may need to clean the sensor and the screen. See “Sensor Does Not Adhere<br />
to Screen” on page 268.<br />
KODAK Look Manager System User Guide V2.2 15
Setting Up Your System<br />
SEQUEL Chroma 4/L USB Sensor for LCD Monitors<br />
The sensor connects to a USB port.<br />
Hold the sensor<br />
against the screen<br />
Connect to the<br />
computer USB port<br />
When prompted by the Display Manager System, hold the sensor as shown<br />
here.<br />
To position the sensor:<br />
1. Hold the sensor firmly to the<br />
screen being careful not to press<br />
too hard. Center it within the<br />
patch.<br />
2. Continue to hold it in place while<br />
readings are taken.<br />
3. For laptops, tilt the screen as far<br />
back as possible and hold the<br />
sensor firmly against the center of<br />
the patch while readings are<br />
taken.<br />
16 KODAK Look Manager System User Guide V2.2
Setting Up Your System<br />
SEQUEL Chroma 4/C Serial Sensor for CRT Monitors<br />
Use this serial sensor on CRT monitors.<br />
Attach to monitor<br />
with suction cups<br />
Connect to serial<br />
port on your<br />
computer<br />
When prompted by the Display Manager System, attach the sensor as shown<br />
here.<br />
To attach the sensor:<br />
1. Press the sensor firmly to the<br />
screen being careful not to press<br />
too hard. Center it within the<br />
square.<br />
2. Make sure that all suction cups<br />
are pressed against the monitor. If<br />
any of the suction cups come<br />
loose, the results may be<br />
unreliable and the process should<br />
be repeated.<br />
3. If the sensor falls off the monitor,<br />
reattach it and restart the process.<br />
KODAK Look Manager System User Guide V2.2 17
Setting Up Your System<br />
Step 4: Open the System for the First Time<br />
1. Double-click the Look Manager System desktop icon.<br />
You are prompted to enter user information.<br />
2. Enter the information and click OK.<br />
3. If you purchased more than one license, select the appropriate license and<br />
click OK when prompted.<br />
In the Production Edition and VISION2 HD System Edition, the following<br />
message opens.<br />
4. (Production Edition and VISION2 HD System Edition) Click Yes to<br />
calibrate and characterize your monitor. See “Calibrating Your Monitor” on<br />
page 227.<br />
OR<br />
Click No to open the Look Manager System. You can calibrate your<br />
monitor at a later time from within the Look Manager System.<br />
5. (Production Edition and VISION2 HD System Edition) When prompted,<br />
select the type of monitor you have.<br />
CRT or LCD: when using default or saved color profiles.<br />
Last Characterization: when using the most recent monitor<br />
characterization performed by KODAK Look Manager or Display<br />
Manager Systems.<br />
18 KODAK Look Manager System User Guide V2.2
6. Click OK.<br />
The following window opens.<br />
Setting Up Your System<br />
7. Choose from one of the options to select how to start up the Look Manager<br />
System.<br />
Create Look using <strong>Flowgraph</strong>: Select this option to create an<br />
advanced look using the <strong>Flowgraph</strong> <strong>View</strong>. Click OK. (You can later<br />
import this look into a project.) The <strong>Flowgraph</strong> <strong>View</strong> opens where you<br />
can create your advanced look. See “<strong>Flowgraph</strong> <strong>View</strong> Basics” on<br />
page 93.<br />
Create new project: Select this option to create a new project using the<br />
Main <strong>View</strong>. Click OK. The Project Wizard opens. See “Creating a<br />
Project” on page 42.<br />
Open existing project: Select this option to open an existing project.<br />
After selecting this option, double-click the appropriate project from the<br />
displayed list, or click Another File to navigate to the appropriate<br />
project. The Look Manager opens and displays the selected project.<br />
See “Creating Looks in Main <strong>View</strong>” on page 73.<br />
KODAK Look Manager System User Guide V2.2 19
Setting Up Your System<br />
Adding Licenses<br />
You may need to purchase and install more than one type of license.<br />
Depending on your needs, you can switch from one license to another.<br />
To add a license:<br />
1. Go to Help > About.<br />
A window similar to the following opens.<br />
2. Write down your HostID and click OK.<br />
3. Go to www.kodak.com/go/lm and locate the email address or phone<br />
number for the customer service representative in your region.<br />
4. Provide your customer service representative with the HostID.<br />
License information will be emailed to you.<br />
5. When you receive the email, detach the license file and save it on your<br />
computer in the following location:<br />
WINDOWS OS: C:\Program Files\<strong>Kodak</strong>\EICommon\Licenses<br />
MACINTOSH OS: /Library/Application Support/<strong>Kodak</strong>/EICommon/<br />
Licenses<br />
6. Restart the Look Manager System.<br />
7. At the license startup window, click the appropriate license.<br />
8. Click OK.<br />
9. Follow the on-screen prompts to open the Look Manager System with your<br />
new license.<br />
For information on how to switch between licenses, see “Selecting a License”<br />
on page 37.<br />
20 KODAK Look Manager System User Guide V2.2
SOFTWARE BASICS<br />
The Look Manager System provides two methods for creating looks.<br />
The Main <strong>View</strong> consists of two main windows—Scene Layout for<br />
importing and organizing images and looks for your project and Look<br />
Builder for creating, applying and customizing looks for the images.<br />
The <strong>Flowgraph</strong> <strong>View</strong> is used for projects that require advanced digital<br />
intermediate processes or for pre-production use.<br />
NOTE<br />
If you are using an extended desktop, the Scene Layout and Look Builder are<br />
displayed on separate monitors.<br />
The Scene Layout<br />
Title bar:<br />
Includes the<br />
project name<br />
and type of<br />
license<br />
Menus:<br />
Traditional<br />
style menus<br />
for File, Edit,<br />
<strong>View</strong>, Tools<br />
and Help.<br />
Scene<br />
Display Area:<br />
Organize and<br />
display<br />
images within<br />
a scene.<br />
Status Bar:<br />
Displays the<br />
current<br />
system<br />
Use the Scene Layout to import images into scenes.<br />
Main Toolbar: Contains commonly used<br />
features. Can be customized or new<br />
toolbars can be created.<br />
Image Input Box: Displays images that<br />
you can click and drag into your scenes.<br />
Tabs: Three tabs<br />
allow you to<br />
organize and<br />
manage looks,<br />
display look<br />
settings, and<br />
view and edit<br />
image<br />
information.<br />
Mon Cal:<br />
Indicates your<br />
monitor status:<br />
Red—not<br />
calibrated, not<br />
characterized.<br />
Yellow—not<br />
calibrated but<br />
characterized.<br />
Green—<br />
calibrated and<br />
characterized.<br />
KODAK Look Manager System User Guide V2.2 21
Software Basics<br />
Look Browser Tab<br />
Use the Look Browser tab to manage the looks that you use in your project.<br />
Collapse All: Click to<br />
close each group.<br />
Expand All: Click to<br />
display all items<br />
within a group.<br />
New Group: Click to<br />
create a new group.<br />
Drag looks from the<br />
Look Browser tab<br />
into that group to<br />
keep them neatly<br />
organized.<br />
Looks/Templates<br />
Display Area: A group<br />
of sample looks. The<br />
available templates<br />
and the base looks<br />
that you import or save<br />
appear with a<br />
thumbnail image<br />
displaying the look.<br />
Show Selected Images:<br />
When this is selected,<br />
the thumbnails reflect<br />
the looks applied to the<br />
image in the scenes<br />
area.<br />
Show Original Images:<br />
When this is selected,<br />
the thumbnails display<br />
the original image used<br />
to save the look.<br />
Import Look:<br />
Opens a window<br />
where you can<br />
select and import<br />
an existing look.<br />
Trash folder<br />
(Not Shown):<br />
Drag unused<br />
looks into this<br />
folder.<br />
22 KODAK Look Manager System User Guide V2.2
Look Settings Tab<br />
Software Basics<br />
This tab reflects the various settings used to create the look of the currently<br />
selected image.<br />
Look/Template<br />
Name<br />
Save Look As:<br />
Allows you to<br />
save this look as<br />
a base look that<br />
can be applied<br />
to other images.<br />
Look Settings:<br />
Lists the settings<br />
used to create<br />
the look.<br />
KODAK Look Manager System User Guide V2.2 23
Software Basics<br />
Info Tab<br />
The Info tab displays the image information for the selected image. When you<br />
import an image into a scene, the fields under Digital Camera or Film<br />
Camera are populated by the Look Manager System based on the information<br />
contained in the image file.<br />
You can enter shot, take, and roll information, as well as add comments or<br />
enter information about the camera for your reference later. You can flag an<br />
image for specific purposes.<br />
Hero—Select this option to identify an image that is representative of the<br />
scene.<br />
Flag—Select this option to identify an image for other purposes.<br />
Pre-production—Select this option to identify an image that should be<br />
used only during pre-production.<br />
24 KODAK Look Manager System User Guide V2.2
Scene Area<br />
Software Basics<br />
Each project that you create consists of still images grouped together in<br />
scenes.<br />
In the scene area, you can expand or collapse scenes as necessary by<br />
clicking the arrow at the left-side of a scene title.<br />
Right-click (WINDOWS OS) or Control + Click (MACINTOSH OS) in an<br />
image to access the following options:<br />
See page 70.<br />
See page 67.<br />
See page 65.<br />
See page 218.<br />
See page 68.<br />
See page 69.<br />
See page 69.<br />
Right-click (WINDOWS OS) or Control + Click (MACINTOSH OS) in the<br />
scene title bar to access the following options:<br />
See page 71.<br />
See page 71.<br />
See page 58.<br />
See page 72.<br />
See page 72.<br />
See page 68.<br />
See page 69.<br />
See page 69.<br />
KODAK Look Manager System User Guide V2.2 25
Software Basics<br />
Right-click (WINDOWS OS) or Control + Click (MACINTOSH OS) in the<br />
black area outside of a scene to access the following options:<br />
Image Input Box<br />
When toggled on, the Image Input Box appears at the top of the Scene Layout<br />
and contains all the images in a specific directory. Click and drag the images<br />
from the box into a scene. The images that you place in the scene are the<br />
images that you will be working with as you create and apply looks.<br />
Click F3 to toggle the box on and off.<br />
Import Images:<br />
Click here to<br />
display images<br />
from a specified<br />
directory<br />
Select All:<br />
Highlights all<br />
the images<br />
in the box<br />
Deselect: Deselects the selected images.<br />
26 KODAK Look Manager System User Guide V2.2
Menus<br />
Software Basics<br />
The menus at the top of the Scene Layout offer standard menu options.<br />
See page 227.<br />
See page 93.<br />
See page 28.<br />
See page 191.<br />
See page 86.<br />
See page 50.<br />
See page 55.<br />
See page 227.<br />
See page 36.<br />
See page 53.<br />
See page 61.<br />
See page 64.<br />
KODAK Look Manager System User Guide V2.2 27
Software Basics<br />
Customized Toolbars<br />
You can create your own toolbars that contain only the options that you use<br />
most often.<br />
To add a toolbar:<br />
1. Go to Tools > Customize Toolbars.<br />
The following window opens.<br />
2. Click New Toolbar.<br />
The following window opens.<br />
3. Type the name and click OK.<br />
4. In the left pane on the Customize window, select one of the menus—Edit,<br />
File, Help, Tools, or <strong>View</strong>.<br />
The options for that menu are displayed.<br />
28 KODAK Look Manager System User Guide V2.2
Software Basics<br />
5. Click the desired option and click the right arrow to add the option to the<br />
new toolbar. To remove an option, click the option and click the left arrow.<br />
6. To add a separator after an option, add the option and then click Add<br />
Separator. To remove a separator, click the separator and click the left<br />
arrow.<br />
7. Click OK when you are finished making your choices.<br />
The new toolbar appears at the top of Scene Layout.<br />
To delete a toolbar:<br />
1. Go to Tools > Customize Toolbars.<br />
2. Click a customized toolbar in the right pane.<br />
3. Click Delete Toolbar.<br />
4. Click Yes to confirm.<br />
KODAK Look Manager System User Guide V2.2 29
Software Basics<br />
Look Builder<br />
Toolbar: Includes icons for Full<br />
Screen; Out-of Gamut Colors;<br />
Toggle Look; Save Look; Print;<br />
Toggle Image Info; Crop;<br />
Hide/Delete; Compare Mode;<br />
Display Mode; What’s this?; and<br />
Navigation tools<br />
Image<br />
<strong>View</strong>ing<br />
Area:<br />
Display 1,<br />
2, or 4<br />
images<br />
Look<br />
Summary:<br />
Displays a<br />
summary of<br />
the look<br />
options<br />
applied to<br />
the image.<br />
The Look Builder is where you create and refine looks. Open the Look Builder<br />
by double-clicking an image in the Scene Layout.<br />
Look Browser, Look Settings and Info<br />
Tabs: These three tabs are also<br />
available in Scene Layout.<br />
Look Control Area: Select the desired settings for each of the tabs<br />
in the production process. The tabs that are available in Look<br />
Builder are determined by the type of template that you applied to<br />
the image and the type of Look Manager license that you have.<br />
Resize bar:<br />
Click and drag<br />
to resize the<br />
viewing area<br />
30 KODAK Look Manager System User Guide V2.2
Displaying Properties from Look Builder<br />
Software Basics<br />
From the Properties window, you can choose to display pixel information and<br />
look information.<br />
If you enable the Display pixel information, as you move the cursor around<br />
the image, the pixel values are displayed on the bottom left of the Look Builder<br />
window.<br />
(x:y)—coordinates for the cursor<br />
RGB—red, green and blue values as measured before the monitor<br />
characterization profile is applied to the image.<br />
rgb—red, green and blue values as measured after the monitor<br />
characterization profile is applied to the image and the color is converted to<br />
display color space.<br />
To set the properties display:<br />
1. In Look Builder, right-click (WINDOWS OS) or Control + Click<br />
(MACINTOSH OS) the image and click Properties.<br />
The following window opens.<br />
2. Select Display pixel information.<br />
3. Set the (Average) Avg. Radius that you want to use when calculating the<br />
average of multiple pixel values.<br />
4. Select Display look summary to display the look summary on the<br />
lower- left corner of the image in Look Builder.<br />
5. Click OK.<br />
KODAK Look Manager System User Guide V2.2 31
Software Basics<br />
Look Builder Toolbar Bars<br />
The Look Builder toolbars provides options for viewing, saving and printing the<br />
looks that you create. Click and drag the toolbars to move them.<br />
Main Look Builder Toolbar<br />
Full Screen—Toggles on and off the Full Screen view option. We<br />
recommend that you use full screen mode when you are looking at subtle<br />
color and lighting differences. Press F5 or ESC to exit the full-screen<br />
mode.<br />
Out-of-Gamut—Click and hold to view out-of-gamut colors.<br />
Toggle Look—Click and hold to toggle between the refined look and the<br />
base look on the selected image.<br />
Save Look—Opens a save window where you can name the look. The<br />
saved look appears on the Look Browser tab, where it can be applied to<br />
other images.<br />
Print—Opens the Print Image wizard where you can select a printer and<br />
apply a printer offset for fine control over the printed image.<br />
Toggle Image Info—Toggles on and off the Look Browser, Look Settings,<br />
and Image Info tabs.<br />
Crop—Opens the Crop Image window where you can select the desired<br />
aspect ratio.<br />
32 KODAK Look Manager System User Guide V2.2
Software Basics<br />
Hide/Delete—Deletes or hides the selected image in the Look Builder<br />
and at the same time deletes or hides the image from the Scene Layout.<br />
The next image in the scene is displayed in place of the deleted image.<br />
Hidden images can be restored later; deleted images are permanently<br />
removed.<br />
Compare Mode—Select a pattern for swiping—horizontal, vertical or<br />
butterfly effect.<br />
Display Mode—Choose to view 1, 2, or 4 images at a time.<br />
What’s This—Click to enable What’s This. Then click an area of the Look<br />
Builder to display a pop-up window with information.<br />
Look Builder Navigation Bar<br />
Previous Scene—Displays the corresponding image number in the<br />
previous scene.<br />
Previous Image—Displays the previous image in the scene.<br />
Next Image—Displays the next image in the scene.<br />
Next Scene—Displays the corresponding image number in the next<br />
scene.<br />
KODAK Look Manager System User Guide V2.2 33
Software Basics<br />
<strong>Flowgraph</strong> <strong>View</strong><br />
<strong>Flowgraph</strong> <strong>View</strong> offers a flowgraph interface for working with projects that<br />
require advanced digital intermediate processes or when doing pre-production<br />
work. You can:<br />
Make Color Corrector adjustments<br />
Apply output timing<br />
Apply custom matrix and gamma<br />
Split and merge looks<br />
The <strong>Flowgraph</strong> <strong>View</strong> allows you to create a recipe that contains the look<br />
information. You can import this look into a project in the Main <strong>View</strong>.<br />
IMPORTANT<br />
• If the recipe contains a merge node or a split node, you will not be able to<br />
import the look into the Main <strong>View</strong>.<br />
• Make sure the recipe you create has only one branch or one chain. When you<br />
import a multi-branch or multi-chain recipe into Main <strong>View</strong>, your original image<br />
could be lost and replaced by a default image.<br />
You can access the <strong>Flowgraph</strong> <strong>View</strong> in two ways:<br />
Go to Tools > <strong>Flowgraph</strong> <strong>View</strong>.<br />
When opening the Look Manager System, select Create Look using<br />
<strong>Flowgraph</strong> on the Project Startup window.<br />
34 KODAK Look Manager System User Guide V2.2
Software Basics<br />
To use the <strong>Flowgraph</strong> <strong>View</strong>, drop nodes into the work area and connect the<br />
nodes. Double-click each node to open an options window where you can set<br />
the parameters for that node.<br />
Following is a sample recipe, which was created in the <strong>Flowgraph</strong> <strong>View</strong>.<br />
KODAK Look Manager System User Guide V2.2 35
Software Basics<br />
Setting the Main <strong>View</strong> Preferences<br />
Go to File > Preferences to set the Look Manager System default<br />
preferences. Three tabs are available—Monitor, License Selection, and<br />
Project Settings.<br />
Selecting Your Monitor Type<br />
To accurately display an image, you must select the correct monitor type. The<br />
Look Manager System prompts you for this information each time you open<br />
the system. However, you can also select the correct monitor type after the<br />
system has been opened. You may need to do this if you connect a CRT<br />
monitor to your laptop while the system is open.<br />
To select your monitor type:<br />
1. In Scene Layout, go to File > Preferences.<br />
2. Click the Monitor tab if it is not already selected.<br />
3. Select the correct monitor type and click OK.<br />
36 KODAK Look Manager System User Guide V2.2
Selecting a License<br />
Software Basics<br />
If you have multiple licenses for the Look Manager System on your computer,<br />
you can switch between the various editions as needed.<br />
You must shut down and restart the Look Manager System each time that you<br />
switch licenses.<br />
To add a license, see “Adding Licenses” on page 20.<br />
To select a license:<br />
1. In Scene Layout, go to File > Preferences.<br />
2. Click the License Selection tab.<br />
The following window opens.<br />
3. Click the appropriate license.<br />
4. Click OK and restart the application.<br />
Select Don’t show license selector on startup to disable that feature.<br />
If you choose to show the license selection at startup, you can select your<br />
license at startup instead of using this tab.<br />
NOTE<br />
If there is a problem with your license, the More Info button appears. Click it<br />
and take a screen shot, then call your support person (see page 8). Also see<br />
Troubleshooting on page 264.<br />
KODAK Look Manager System User Guide V2.2 37
Software Basics<br />
Selecting Project Settings<br />
The selections that you make on the Project Settings tab are the default<br />
settings that appear in the Project Wizard when you create a new project.<br />
NOTE<br />
Do not use this tab to change these settings for selected images. Instead,<br />
right-click (WINDOWS OS) or Control + Click (MACINTOSH OS) the selected<br />
images and choose the options from the pop-up menu.<br />
To change the Project Settings preferences:<br />
1. In Scene Layout, go to File > Preferences.<br />
2. Click the Project Settings tab.<br />
The following window opens.<br />
3. Click Projection Mask.<br />
The Crop Image window opens.<br />
4. Select the appropriate aspect ratio from the Aspect Ratio drop-down<br />
menu. Or click and drag the red crop box to size it manually. To move the<br />
crop box, click the center circle and drag the box.<br />
38 KODAK Look Manager System User Guide V2.2
Software Basics<br />
5. (DPX images only) If you subscribed to the KODAK Motion Picture<br />
Scanner Profiling Service: In the Select default input setting profile<br />
field, click Select and browse to and select the profile for the scanner used<br />
to create the images.<br />
6. (DPX images only) If you subscribed to the KODAK Scanner Recorder<br />
Profiling service: In the Select default output profile field, click Select.<br />
Browse to and select the profile for the recorder that will be used to record<br />
the film, or select the profile for the digital projector or HD/SD display that<br />
will be used to display the completed project.<br />
7. From the Select default output media field, select the type of film to<br />
which the completed project will be output. You can change this option at a<br />
later time from within the Look Manager System.<br />
8. Click OK.<br />
KODAK Look Manager System User Guide V2.2 39
WORKING WITH PROJECTS<br />
The Look Manager System allows you to organize your work into projects.<br />
Use the Project Wizard to create a Look Manager System project.<br />
When you create a project, the system automatically creates the<br />
sub-directories for storing all the items that you work with and create in the<br />
project, such as:<br />
images<br />
base looks<br />
refined looks<br />
3D Luts<br />
When Working with Projects<br />
Keep these tips in mind:<br />
Only one project can be open at a time.<br />
A project must be open before you can add scenes to the scene workspace<br />
area.<br />
You can open the Look Manager System by clicking on a project’s .lm file.<br />
You cannot open a recipe created in <strong>Flowgraph</strong> <strong>View</strong> (.lms) in a project. But<br />
you can import the look into a project.<br />
KODAK Look Manager System User Guide V2.2 41
Working with Projects<br />
Creating a Project<br />
The Project Wizard leads you through the steps to create a new project.<br />
To create a project:<br />
1. Open the Project Wizard in one of the following ways.<br />
Select the Create new project option when you open the Look Manager<br />
System.<br />
OR<br />
Go to File > New > New Project in the Scene Layout.<br />
The following window opens.<br />
42 KODAK Look Manager System User Guide V2.2
2. Click Next.<br />
The following window opens.<br />
Working with Projects<br />
3. In the Enter drive and directory location for new project field, enter the<br />
path where you want the project saved. If necessary, click the Select<br />
button to locate the directory.<br />
4. In the Enter project name field, type the name of the project.<br />
5. (Production Edition and Educational Edition) From the Select default<br />
output media field, select the type of film to which the completed project<br />
will be output. You can change this option at a later time from within the<br />
Look Manager System.<br />
KODAK Look Manager System User Guide V2.2 43
Working with Projects<br />
6. For DPX images only, select Options.<br />
The default input/output profile options are displayed.<br />
If you subscribed to the KODAK Scanner Recorder Profiling service: In<br />
the Select default input profile field, click Select and browse to and<br />
select the profile for the scanner used to create the images (DPX<br />
images only).<br />
If you subscribed to the KODAK Scanner Recorder Profiling service: In<br />
the Select default output profile field, click Select. Browse to and<br />
select the profile for the recorder that will be used to record the film, or<br />
select the profile for the digital projector or HD/SD display that will be<br />
used to display the completed project (DPX images only).<br />
44 KODAK Look Manager System User Guide V2.2
7. Click Next.<br />
The following window opens.<br />
Working with Projects<br />
8. From the Aspect Ratio drop-down menu, click the appropriate output<br />
media ratio, or click and drag the red crop box to size it manually. To move<br />
the crop box, click the center circle and drag the box.<br />
You can change the default projection mask at a later time from within the<br />
Look Manager System. You can also change the mask for selected<br />
images from within the Look Manager System. See “Selecting the<br />
Projection Mask” on page 67.<br />
KODAK Look Manager System User Guide V2.2 45
Working with Projects<br />
9. Click Next.<br />
The following window opens.<br />
10. (Optional) In the Import Images field, enter the path name to the directory<br />
that contains the images for your project. For example, enter the path<br />
name to your digital camera flash card or a directory of scans from a<br />
post-production house.<br />
11. (Optional) Click Import Looks to import an existing look into your project.<br />
This can be a:<br />
Look in recipe format (.lms) that you created from Version 1.1 of the<br />
Look Manager System<br />
Look in recipe format (.lms) that you created from <strong>Flowgraph</strong> <strong>View</strong> in<br />
Version 2.x of the Look Manager System<br />
Look from a different Version 2 project (.lk)<br />
46 KODAK Look Manager System User Guide V2.2
The following window opens.<br />
Working with Projects<br />
a) In the Folder Name pane, locate and click the appropriate directory.<br />
The available looks in that folder appear in the Available Looks field.<br />
b) Double-click the appropriate look.<br />
The look appears in the Selected Looks table.<br />
c) Continue to browse and select until you have loaded all of the looks<br />
that you want to import.<br />
d) Click Import.<br />
KODAK Look Manager System User Guide V2.2 47
Working with Projects<br />
12. Click Next.<br />
The following window opens.<br />
13. Review the summary information.<br />
14. Click Back if you need to make any changes.<br />
15. Click Finish.<br />
The project opens with one blank scene in the Scene Layout. To continue<br />
working with the project, see “Working with Projects” on page 41.<br />
48 KODAK Look Manager System User Guide V2.2
Opening an Existing Project<br />
Working with Projects<br />
To open an existing project from within the Look Manager System:<br />
On the Project Startup window as you open the Look Manager System,<br />
select Open an Existing Project and double-click the desired project. If<br />
your project does not appear in the list, click Browse to locate the project.<br />
OR<br />
1. Go to File > Open Project.<br />
The following window opens.<br />
2. In the left-pane, navigate to and select the folder that contains the project.<br />
All of the projects in that folder appear in the right pane.<br />
3. Double-click the appropriate project.<br />
NOTE<br />
If you decide to create a new project instead of opening an existing one, click<br />
New to open the Project Wizard.<br />
To open an existing project from outside the Look Manager System:<br />
Double-click the main project file that ends in the extension .lm. The Look<br />
Manager System opens with the project displayed in the Scene Layout.<br />
OR<br />
Double-click a project sync file that ends in the extension .syn. See<br />
“Synchronizing Projects” on page 50.<br />
KODAK Look Manager System User Guide V2.2 49
Working with Projects<br />
Synchronizing Projects<br />
If you are working on a project with others, you may need to synchronize your<br />
project so that your partners can view your latest work. For example, the<br />
Cinematographer can create a sync file to send to their laboratory at the end<br />
of each day so that the dailies colorist can see all the new images and new<br />
color corrections that the Cinematographer made.<br />
The synchronization process creates a .zip file and a .syn file and places<br />
those files in a synchronization directory within the project directory. You can<br />
then send these two files to your partner who can open them to view all your<br />
changes. See “Importing a Project Synchronization File” on page 53.<br />
The path is similar to the following example.<br />
The synchronization window maintains a record of all your partners with the<br />
dates and times that you have synchronized a project and when your partners<br />
have imported the synchronized project. The first time that a project is<br />
synched, all of the project files are included. Subsequent syncs only include<br />
files that were updated after the previous sync. Therefore, if your partner<br />
imports a second or subsequent sync without first importing the initial sync,<br />
they will not receive the full project.<br />
When synching a project, you can elect to include the source images. This<br />
makes the zipped file very large; but without the source images, the other<br />
party will not be able to adjust your color corrections or see what the image<br />
looked like before color correction.<br />
IMPORTANT<br />
If your partner works on the project and then imports another synched version,<br />
all of their work will be overwritten.<br />
50 KODAK Look Manager System User Guide V2.2
To synchronize a project:<br />
1. Go to Tools > Synchronize Project.<br />
A window similar to the following opens.<br />
2. If necessary, click New Partner to enter the partner’s name.<br />
The following window opens.<br />
3. Type the partner’s name and click OK.<br />
The name appears in the Partner list.<br />
Working with Projects<br />
KODAK Look Manager System User Guide V2.2 51
Working with Projects<br />
4. Click the partner’s name and click Options.<br />
The following window opens.<br />
5. Select Include Source Images and click OK if you want to send the<br />
original source images along with the project for your partner to work with.<br />
NOTE<br />
Without the source images, the other party will not be able to adjust your<br />
color corrections or see what the image looked like before color correction.<br />
Including the source images significantly increases the file-size of the<br />
synchronization data.<br />
6. Click Sync to.<br />
The following window opens.<br />
7. Click Yes to confirm.<br />
8. Send the files located in your synchronization folder to your partner by<br />
email, FTP, burned CD, or other method that you have established. For<br />
WINDOWS OS, the synchronization folder is located at C:\Program Files\<br />
<strong>Kodak</strong>\KODAK Look Manager System\your current project folder\<br />
Your partner must now import the synched project. See “Importing a Project<br />
Synchronization File” on page 53.<br />
52 KODAK Look Manager System User Guide V2.2
Importing a Project Synchronization File<br />
Saving Projects<br />
Working with Projects<br />
When you work with a partner on a project, you can import your partner’s<br />
synchronized project to update your project. See “Synchronizing Projects” on<br />
page 50.<br />
IMPORTANT<br />
When you import a project, make sure that you have imported all the previous<br />
syncs and not just the most recent sync. This is necessary because the initial<br />
sync includes all the project files, but subsequent syncs only include files that<br />
were updated after the previous sync.<br />
To import a project:<br />
1. Go to File > Import > Project.<br />
A browse window opens.<br />
2. Navigate to where you saved the .syn and .zip files that you received from<br />
your partner.<br />
3. Double-click the .syn file.<br />
4. Navigate to the directory where you want to unzip the project. If necessary,<br />
you can create a directory by clicking Make New Folder.<br />
5. Click OK when you are prompted that the sync is complete.<br />
The Look Manager System closes the project that is open and then opens<br />
the imported project.<br />
NOTE<br />
You can also import a sync file from outside the Look Manager System by<br />
navigating to the correct folder and double-clicking the .syn file. The Look<br />
Manager System opens and asks you where to save the project. Then the project<br />
opens.<br />
Your work in a project is saved automatically as you work. However, you may<br />
want to manually save the project if you feel your system may possibly fail.<br />
To save a project, go to File > Save Project.<br />
KODAK Look Manager System User Guide V2.2 53
WORKING WITH SCENES<br />
When you import images into the Look Manager System you must group them<br />
into scenes.<br />
After you set up your scenes, you can create and apply looks to the entire<br />
scene or to specific images in the scene. Customize a look for a specific scene<br />
and then reuse that same look in other scenes if necessary.<br />
From Scene Layout you can:<br />
Expand or collapse scenes by clicki ng the arrow at the left of the scene<br />
name.<br />
Right-click (WINDOWS OS) or Co mmand + click (MACINTOSH OS) the<br />
scene title bar, an image, or the blank viewing area to display a pop-up<br />
menu.<br />
Drag and drop images to change their order within a scene or from one<br />
scene to another.<br />
Drag and drop images from the Image Input box to import them into your<br />
project.<br />
Drag and drop looks from the Look Brow ser tab to apply a new look to an<br />
image.<br />
Double-click an image to color correct it.<br />
Creating Scenes<br />
Create scenes that correspond to the scenes in your production.<br />
To add scenes:<br />
1. Go to File > New > Scene.<br />
The following window opens.<br />
KODAK Look Manager System User Guide V2.2 55
Working with Scenes<br />
2. Type the scene number in the first field. If desired, type an extension to the<br />
scene number in the second field. This information appears on the scene<br />
title area in the Scene Layout.<br />
3. Type a description.<br />
4. Click OK.<br />
The new blank scene appears in the Scene Layout.<br />
You are now ready to import images into the scene.<br />
Importing Images Into a Scene<br />
To import images into a scene, you can:<br />
Drag and drop images from the Image Input box<br />
Add images from a directory into a scene<br />
Import images from a different project<br />
Move and copy images from one scene into another<br />
As you import images, the Production Edition and Educational Edition ask you<br />
to identify the image source. The Look Manager System needs this<br />
information to properly emulate a look on the image.<br />
For a description of recognized image file formats, see “Appendix D Image<br />
Types” on page 283.<br />
IMPORTANT<br />
Do not import images directly from removable media, such as a camera flash<br />
card or CD. Instead, copy the images to your harddrive and import the images<br />
from your harddrive. Doing so ensures that you do not lose the source images<br />
when your media is overwritten.<br />
Using the Image Input Box<br />
Use the Image Input box to display a directory of images. Then select and<br />
drag the desired images into a scene.<br />
To import images from the Image Input box:<br />
1. If necessary, open the Image Input box by pressing F3.<br />
56 KODAK Look Manager System User Guide V2.2
Working with Scenes<br />
2. If the images for the appropriate directory are not already loaded and<br />
visible in the box, click Import Images and select the correct directory<br />
from the browse directory that opens. Click OK.<br />
3. Select the desired images in the input box by one of the following<br />
methods.<br />
Click Select All.<br />
Click an individual image.<br />
Press and hold CTRL as you click desired images.<br />
Click the first image in a series of images that you want to select. Then<br />
press Shift and click the last image in the range.<br />
4. Drag and drop the selected images into the scene.<br />
(Production Edition and Educational Edition) A window similar to the<br />
following opens.<br />
NOTE<br />
If the image was captured by a digital still camera, the available options are<br />
Daylight (if you were shooting under daylight/HMI conditions) and Tungsten<br />
(if shooting under tungsten conditions). Some .dpx images contain<br />
information that allows the Look Manager System to identify and select the<br />
image source automatically.<br />
KODAK Look Manager System User Guide V2.2 57
Working with Scenes<br />
5. (Production Edition and Educational Edition) Click the appropriate image<br />
source.<br />
The digital, still-camera choices of Daylight and Tungsten refer to the<br />
type of light you are shooting under, not necessarily the color-temperature<br />
of the film stock that you plan to emulate. For example, you could be<br />
shooting 5218, a tungsten-balanced stock, outdoors under daylight with an<br />
85 filter on the camera. Digital reference images taken under these<br />
conditions should be identified as Daylight.<br />
NOTE<br />
You can change this option at a later time from within the Look Manager<br />
System. See “Selecting the Input Source” on page 65.<br />
6. Select the Apply to all images of the same type option if you are<br />
importing a large number of images that came from the same source. If<br />
this option is not selected, you are prompted to select an input source for<br />
each image.<br />
7. Click OK.<br />
The image thumbnails appear in the scene.<br />
Adding Images to a Scene from a Directory<br />
To import images directly from a directory:<br />
1. Right-click (WINDOWS OS) or Control + Click (MACINTOSH OS) the<br />
scene title bar.<br />
The following pop-up window opens.<br />
58 KODAK Look Manager System User Guide V2.2
2. Click Add Images.<br />
The following window opens.<br />
3. Browse to locate and select the appropriate directory.<br />
Working with Scenes<br />
4. Click OK.<br />
(Production Edition and Educational Edition) A window similar to the<br />
following opens.<br />
KODAK Look Manager System User Guide V2.2 59
Working with Scenes<br />
NOTE<br />
If the image was captured by a digital still camera, the available options are<br />
Daylight (if you were shooting under daylight/HMI conditions) and Tungsten<br />
(if shooting under tungsten conditions). Some .dpx images contain<br />
information that allows the Look Manager System to identify and select the<br />
image source automatically.<br />
5. (Production Edition and Educational Edition) Click the appropriate image<br />
source.<br />
NOTE<br />
You can change this option at a later time from within the Look Manager<br />
System.<br />
6. Select the Apply to all images of the same type option if you are<br />
importing a large number of images that came from the same source. If<br />
this option is selected, you are not prompted to make a selection for each<br />
image of the same file type.<br />
7. Click OK.<br />
The images appear in the scene.<br />
60 KODAK Look Manager System User Guide V2.2
Importing Images from a Different Project<br />
Working with Scenes<br />
There may be occasions when you want to use images from a different<br />
project.<br />
To import images from a different project:<br />
1. Select a scene by clicking the scene title bar.<br />
2. Go to File > Import > Project Images.<br />
The following window opens.<br />
3. In the Folder Name pane, select the directory.<br />
All of the available projects in that directory are displayed in the Available<br />
Projects pane.<br />
4. Click the appropriate project.<br />
The available scenes and images from that project are displayed in the<br />
Available Images pane.<br />
KODAK Look Manager System User Guide V2.2 61
Working with Scenes<br />
5. Double-click the appropriate images.<br />
The image names are displayed in the Selected Images pane.<br />
NOTE<br />
To select multiple images, right-click (WINDOWS OS) or Control + Click<br />
(MACINTOSH OS) an image name, and in the pop-menu click Select All<br />
Images.<br />
6. Continue to select directories, projects and images until you have selected<br />
all the necessary images.<br />
NOTE<br />
If you need to remove an image from the Selected Images pane, rightclick<br />
(WINDOWS OS) or Control + Click (MACINTOSH OS) the image<br />
name, and in the pop-up menu click Remove the selected image.<br />
7. Click Import.<br />
The image thumbnails appear in the selected scene and the images are<br />
saved in the project folder.<br />
62 KODAK Look Manager System User Guide V2.2
Moving images between scenes<br />
To move images from one scene to another:<br />
Click the image and drag it into the appropriate scene.<br />
OR<br />
1. Click to select the desired images.<br />
2. Go to File > Edit > Cut.<br />
3. Click in the scene where you want to copy the images.<br />
4. Go to File > Edit > Paste.<br />
Working with Scenes<br />
To copy images from one scene to another:<br />
Click the image, press Ctrl (WINDOWS OS) or Command (MACINTOSH OS)<br />
and drag the image into the appropriate scene.<br />
OR<br />
1. Click to select the desired images.<br />
2. Go to File > Edit > Copy.<br />
3. Click in the scene where you want to copy the images.<br />
4. Go to File > Edit > Paste.<br />
KODAK Look Manager System User Guide V2.2 63
Working with Scenes<br />
Importing a Scene<br />
You may need to import a scene from another project. For example, if you are<br />
working on a production that is a sequel to another production that used the<br />
Look Manager System.<br />
To import a scene:<br />
1. Go to File > Import > Scene.<br />
The following window opens.<br />
2. In the Folder Name pane, click the folder where the project resides.<br />
The available projects are displayed.<br />
3. Click the appropriate project.<br />
The available scenes in that folder are displayed.<br />
4. Double-click the appropriate scenes.<br />
The scenes appear in the Selected Scenes table.<br />
NOTE<br />
To select multiple scenes, right-click (WINDOWS OS) or Control + Click<br />
(MACINTOSH OS) a scene name, and in the pop-menu click Select All<br />
Scenes.<br />
5. Continue to select projects and scenes as needed.<br />
6. Click Import.<br />
The scenes appear in your project in the Scene Layout and are named<br />
with the next sequential scene number.<br />
64 KODAK Look Manager System User Guide V2.2
Selecting the Input Source<br />
(Production Edition and Educational Edition)<br />
Working with Scenes<br />
When you imported images into your scenes, you selected an input source for<br />
each image. You may find it necessary to change that selection.<br />
To change the input source of images:<br />
1. Select one or more images in one or more scenes.<br />
2. Ctrl + right-click (WINDOWS OS) or + Control + Click (MACINTOSH<br />
OS) the selected thumbnail images.<br />
The following pop-up menu opens.<br />
3. Click Source.<br />
The window similar to the following opens.<br />
KODAK Look Manager System User Guide V2.2 65
Working with Scenes<br />
NOTE<br />
If the image was captured by a digital still camera, the available options are<br />
Daylight (if you were shooting under daylight/HMI conditions) and Tungsten<br />
(if shooting under tungsten conditions). Some .dpx images contain<br />
information that allows the Look Manager System to identify and select the<br />
image source automatically. The digital, still-camera choices of Daylight<br />
and Tungsten refer to the type of light you are shooting under, not<br />
necessarily the color-temperature of the film stock that you plan to emulate.<br />
For example, you could be shooting 5218 film, a tungsten-balanced stock,<br />
outdoors under daylight with a WRATTEN Filter, No.85 on the camera.<br />
Digital reference images taken under these conditions should be identified<br />
as Daylight.<br />
4. Click the appropriate input source and click OK.<br />
66 KODAK Look Manager System User Guide V2.2
Selecting the Projection Mask<br />
Working with Scenes<br />
When you created your project, you selected a default projection mask that<br />
was applied to each image that you imported into a scene. You may need to<br />
change that setting for all or some of your images.<br />
To change a projection mask:<br />
1. Select one or more images in one or more scenes.<br />
2. Ctrl + right-click (WINDOWS OS) or + Control + Click (MACINTOSH<br />
OS) the selected thumbnail images.<br />
The following pop-up menu opens.<br />
3. Click Projection Mask.<br />
The following window opens.<br />
KODAK Look Manager System User Guide V2.2 67
Working with Scenes<br />
4. From the Aspect Ratio drop-down menu, click the appropriate output<br />
media ratio, or click and drag the red crop box to size it manually. To move<br />
the crop box, click the center circle and drag the box.<br />
5. Click OK.<br />
Selecting the Output Media of a Scene or Image<br />
When you created your project, you selected a default output media for all of<br />
the images. Now that you have created your scenes, you can change the<br />
output media as needed.<br />
To change the output media of a scene or image:<br />
1. Right-click (WINDOWS OS) or Control + Click (MACINTOSH OS) in the<br />
scene title bar if you want to change the output media for the entire scene.<br />
OR<br />
Ctrl + right-click (WINDOWS OS) or + Control + Click (MACINTOSH<br />
OS) the selected thumbnail images if you want to change the output media<br />
for the selected images.<br />
2. From the pop-up menu that opens, click Output Media.<br />
The following sub-menu opens.<br />
3. Click the appropriate output media type.<br />
68 KODAK Look Manager System User Guide V2.2
Selecting Input/Output Profiles<br />
NOTE<br />
Use this feature with .dpx images only.<br />
Working with Scenes<br />
When you created your project, you had the option to select a default input or<br />
output profile. If necessary, you can select or change those profiles now that<br />
you have created your scenes.<br />
If you subscribed to the KODAK Scanner Recorder Profiling service, <strong>Kodak</strong><br />
creates encrypted scanner and recorder profiles for your specific hardware.<br />
An Input Profile is a scanner profile that adjusts deviations so that the resulting<br />
.dpx images are closer to CINEON reference, as expected in the Look<br />
Manager System.<br />
An Output Profile can be one of the following:<br />
Film recorder profile<br />
KODAK Display Manager System 3D LUT for targeted display devices,<br />
such as digital projectors, SD/HD video broadcast monitors<br />
Color space conversion, for example, 10-bits log to XYZ<br />
To change the input or output profile for a scene or image:<br />
1. Right-click (WINDOWS OS) or Control + Click (MACINTOSH OS) in the<br />
scene title bar if you want to change the profile for the entire scene.<br />
OR<br />
Ctrl + right-click (WINDOWS OS) or + Control + Click (MACINTOSH<br />
OS) the selected thumbnail images if you want to change the profile for the<br />
selected images.<br />
2. From the pop-up menu that opens, click Input Profile or Output Profile.<br />
The following sub-menu opens.<br />
3. Click Browse.<br />
A browse window opens.<br />
4. Browse to and then double-click the appropriate profile.<br />
KODAK Look Manager System User Guide V2.2 69
Working with Scenes<br />
Hiding and Deleting Images in a Scene<br />
If you are working with large numbers of images in a scene, you may want to<br />
hide or delete some of the thumbnail images.<br />
To hide or delete an image:<br />
1. Select an image or images in a scene.<br />
2. Ctrl + right-click (WINDOWS OS) or + Control + Click (MACINTOSH<br />
OS) the selected images.<br />
The following pop-up menu opens.<br />
3. Click Hide/Delete.<br />
The following window opens.<br />
4. Click either Hide or Delete.<br />
If you click Hide, the image remains in the scene but is hidden from view.<br />
If you click Delete, the image is deleted from the project.<br />
NOTE<br />
You can also delete a thumbnail image by selecting it and pressing the Del key.<br />
To hide or delete an image in Look Builder:<br />
Select an image and click the Hide/Delete icon in the toolbar.<br />
70 KODAK Look Manager System User Guide V2.2
Working with Scenes<br />
To display a hidden thumbnail image:<br />
1. Right-click (WINDOWS OS) or Control + Click (MACINTOSH OS) the<br />
scene title bar.<br />
The following pop-up window opens.<br />
2. Click Show All to display all of the scene’s thumbnail images and reset all<br />
hidden images to normal.<br />
3. Click Show Hidden Thumbnails or Hide Hidden Thumbnails to toggle<br />
the hidden thumbnail images on or off.<br />
KODAK Look Manager System User Guide V2.2 71
Working with Scenes<br />
Managing Your Scenes<br />
Organizing the <strong>View</strong>ing Area<br />
With any large project, you will have multiple scenes in the Scene Layout. You<br />
can click the arrow at the left of the scene title bar to roll-up or unroll scenes,<br />
making more viewing room in the scene area.<br />
Editing scene information<br />
1. In Scene Layout, double-click the title bar of an existing scene.<br />
The following window opens.<br />
2. Edit the scene number and description as necessary.<br />
3. Click OK.<br />
Deleting a scene<br />
Select a scene and press the delete key on your keyboard.<br />
OR<br />
Right-click (WINDOWS OS) or Control + Click (MACINTOSH OS) in a<br />
scene title bar and click Delete Scene from the pop-up menu.<br />
72 KODAK Look Manager System User Guide V2.2
C REATING LOOKS IN<br />
M AIN VIEW<br />
Use the Look Builder window of the Main <strong>View</strong> to create refined looks for your<br />
images and to create and save base looks.<br />
NOTE<br />
You can also create advanced looks in the <strong>Flowgraph</strong> <strong>View</strong> and import them<br />
into your project. See “<strong>Flowgraph</strong> <strong>View</strong> Basics” on page 93<br />
To open Look Builder, double-click an image in Scene Layout. Look Builder<br />
displays the image and the available tabs that you can use to create the look.<br />
The available tabs are determined by the template you assigned to the image.<br />
To increase the viewing area in Look Builder, you can<br />
Toggle on and off the Info tabs by pressing F9.<br />
Click and drag the top bar of the Look Control area.<br />
Select Full Screen view by clicking the Full Screen icon in the toolbar.<br />
To exit Look Builder, close the window (click ).<br />
KODAK Look Manager System User Guide V2.2 73
Creating Looks in Main <strong>View</strong><br />
Managing Templates and Looks<br />
Manage all your looks and templates from the Look Browser tab. The<br />
template that you apply to an image determines the types of adjustments that<br />
you can make.<br />
The Production Edition and Educational Edition of the Main <strong>View</strong> use the<br />
following templates.<br />
NegColor CorrectorPrint_Daylight—Use this template to<br />
go to Color Corrector and then to Print from an image shot<br />
under daylight conditions.<br />
NegColor CorrectorPrint_Tungsten—Use this template to<br />
go to Color Corrector and then to Print from an image shot<br />
under tungsten lighting.<br />
NegPrint_Daylight—Use this template to go directly to<br />
Print from an image shot under daylight conditions.<br />
NegPrint_Tungsten—Use this template to go directly to<br />
Print from an image shot under tungsten lighting.<br />
NegMpDnPrint_Daylight—Use this template to emulate the<br />
traditional photochemical release printing chain for images<br />
shot under daylight conditions.<br />
NegMpDnPrint_Tungsten—Use this template to emulate<br />
the traditional photochemical release printing chain for<br />
images shot under tungsten lighting.<br />
NegColor Corrector_Daylight—Use this template to go<br />
directly to Color Corrector from an image shot under daylight<br />
conditions.<br />
NegColor Corrector_Tungsten—Use this template to go<br />
directly to Color Corrector from an image shot under<br />
tungsten lighting.<br />
DPX <strong>View</strong>er (for DPX ONLY)—Use this template for<br />
viewing images without a look applied. Apply to DPX or<br />
Cineon files only, then communicate that view-only look to<br />
your partners who are also using the KODAK Look Manager<br />
System.<br />
NOTE<br />
For information on the VISION2 HD Edition templates, see “Creating VISION2<br />
HD System Looks in Main <strong>View</strong>” on page 174. For information on <strong>Flowgraph</strong><br />
<strong>View</strong> templates, see “Working with Templates in <strong>Flowgraph</strong> <strong>View</strong>” on page 116.<br />
74 KODAK Look Manager System User Guide V2.2
Setting a default template or look<br />
The default template is applied to the first image in a scene.<br />
Creating Looks in Main <strong>View</strong><br />
NOTE<br />
Subsequent images assume the template of the preceding image.<br />
To set a default template or look:<br />
1. Right-click (WINDOWS OS) or Control + Click (MACINTOSH OS) a<br />
template or look on the Look Browser tab.<br />
The following pop-up menu opens.<br />
2. Click Set as Default Look.<br />
Applying a template or look<br />
You can apply a template or look from the Look Browser tab on either the<br />
Scene Layout or the Look Builder screens. The images refresh on both<br />
screens.<br />
To apply a template or look to images:<br />
Click and drag the template onto selected images.<br />
OR<br />
Select images or a scene and doubl e-click the look or template.<br />
The images refresh and display the look.<br />
NOTE<br />
The template that you apply to an image determines the tabs that are available<br />
in the Look Control area of Look Builder.<br />
To view the look information for the selected image:<br />
Click the Look Settings tab.<br />
KODAK Look Manager System User Guide V2.2 75
Creating Looks in Main <strong>View</strong><br />
Renaming a Look<br />
To rename a look:<br />
1. Right-click (WINDOWS OS) or Control + Click (MACINTOSH OS) the<br />
template on the Look Browser tab.<br />
The following pop-up menu opens.<br />
2. Click Rename.<br />
Importing Looks<br />
3. Type the new name and press Enter.<br />
Import existing looks into your project and use them as a basis for your refined<br />
look.<br />
Imported looks can be a:<br />
Look in recipe format (.lms) that you created from Version 2.x of the<br />
Look Manager System<br />
Look in recipe format (.lms) that you created from <strong>Flowgraph</strong> <strong>View</strong> in<br />
Version 2.x of the Look Manager System<br />
Look from a different Version 2.x project (.lk)<br />
To import looks:<br />
1. Open the Import Looks window by one of the following methods:<br />
As you create a new project in the Project Wizard, click Import Looks<br />
on the Import Images and base look window.<br />
OR<br />
On the Look Browser tab, click I mport Looks.<br />
76 KODAK Look Manager System User Guide V2.2
The following window opens.<br />
Creating Looks in Main <strong>View</strong><br />
2. In the Folder Name pane, locate and click the appropriate directory.<br />
The available looks in that folder appear in the Available Looks pane.<br />
3. Double-click the appropriate look.<br />
The look appears in the Selected Looks pane.<br />
4. Continue to browse and select until you have loaded all of the looks that<br />
you want to import.<br />
5. Click Import.<br />
The imported looks appear on the Look Browser tab.<br />
KODAK Look Manager System User Guide V2.2 77
Creating Looks in Main <strong>View</strong><br />
Negative Settings in Main <strong>View</strong><br />
The Negative tab emulates the negative film stock and processing. As you<br />
make adjustments to the Negative node settings, the image in the viewing<br />
area refreshes to reflect your choices.<br />
From this tab you can emulate:<br />
Film Stock<br />
Processing<br />
Filters<br />
Flashing<br />
Skip Bleach<br />
Selecting the film stock is the only required selection on the Negative tab. The<br />
other settings are optional depending on the type of look you wish to create.<br />
As you make selections, the image refreshes to display the effect of your<br />
selections. Continue to make selections until you achieve the desired look.<br />
Film Stock: From the drop-down menu, select the film stock that you will<br />
use during actual production. The image refreshes and the manufacturer’s<br />
recommended ASA rating appears in the User ASA Rating field.<br />
User ASA Rating: From the drop-down menu, select an Exposure Index if<br />
you prefer to shoot at a rating different from the manufacturer’s<br />
recommendation.<br />
Process: From the drop-down menu, choose the type of processing that<br />
will be used. Choose from Pull 1, Pull 2, Normal, Push 1, or Push 2.<br />
Filter Trays: Select a Filter Tray to apply filters from that group.<br />
1) Click in a Filter Tray check box.<br />
2) From the first drop-down menu, select a family of filters.<br />
3) From the second drop-down menu, select a specific filter.<br />
4) Add up to three filters in this manner.<br />
NOTE<br />
These filters only emulate the tone and color impact of filters, not defocus/<br />
blur effects.<br />
78 KODAK Look Manager System User Guide V2.2
Creating Looks in Main <strong>View</strong><br />
Compensate Filters: Select this option if you want to compensate the<br />
shooting stop for the filter. The Stop Compensation field changes to reflect<br />
compensation.<br />
Stop Compensation: From the drop-down menu, change the<br />
compensation value if necessary.<br />
AutoBalance Timing: Select this option if you want the image to print to a<br />
normal 18% gray. This compensates for the push, pull, or other processing<br />
that you selected on other tabs.<br />
Flashing: Click to open a window where you can apply flashing and a<br />
flashing filter.<br />
1) Click Flashing.<br />
A flashing window opens.<br />
2) Use the slider bars to adjust the flashing.<br />
3) To apply a flashing filter, click Filter and from the drop-down menus<br />
select a family of filters and a specific filter in that family.<br />
NOTE<br />
Flashing through a filter generally reduces the amount of flashing density to be<br />
achieved. When a filter is used here, the dragged slider position sets the nominal<br />
flashing density, but the filter impact is added afterwards. As a result, the final<br />
flashing density setting may not exactly match where you positioned the slider.<br />
Consider setting a nominal flashing level first and then activating a specific filter.<br />
Skip Bleach %: Use the slider bar or type in the percentage if you want to<br />
apply a skip bleach.<br />
KODAK Look Manager System User Guide V2.2 79
Creating Looks in Main <strong>View</strong><br />
Master Positive and Dupe Negative Settings in Main<br />
<strong>View</strong><br />
Use these tabs to replicate the traditional film development process for Master<br />
Positive and Dupe Negative.<br />
NOTE<br />
These tabs are not available in the VISION2 HD System Edition.<br />
The same settings are available on both tabs. From these tabs you can<br />
emulate:<br />
Film Stock<br />
Processing<br />
Color Timing<br />
Laboratory LAD<br />
Skip Bleach<br />
Flashing<br />
Selecting the film stock is the only required selection on the Master Positive<br />
and Dupe Negative tab. The other settings are optional depending on the<br />
type of look you wish to create.<br />
As you make selections, the image refreshes to display the effect of your<br />
selections. Continue to make selections until you achieve the desired look.<br />
Film Stock: From the drop-down menu, select the film stock that you want<br />
to emulate.<br />
Process: From the drop-down menu, choose the type of processing that<br />
will be used. Choose from Pull 1, Pull 2, Normal, Push 1, or Push 2.<br />
Color Timing: ;<br />
Use the slider bars to increase or decrease the amount of red, green,<br />
blue, or neutral printer lights.<br />
To move in large increments, click and drag the slider bar.<br />
To move in small increments, click in the slider bar area or use the arrow<br />
keys on your keyboard.<br />
80 KODAK Look Manager System User Guide V2.2
Creating Looks in Main <strong>View</strong><br />
Lock Timing (One Light): Select this option to maintain the manufacturer’s<br />
recommended settings for the film and processing.<br />
When you make adjustments to film and film processing on any tab, the<br />
timing lights automatically adjust so that a properly exposed 18% gray<br />
patch prints to the manufacturer’s recommendations for that film stock<br />
(One Light timing.) Selecting the Lock Timing option prevents this from<br />
happening.<br />
Laboratory LAD Position: Only adjust these values if you have data for a<br />
specific processing lab.<br />
Flashing: Click this to open a window where you can apply flashing and a<br />
flashing filter.<br />
1) Click Flashing.<br />
A flashing window opens.<br />
2) Use the slider bars to adjust the flashing.<br />
3) To apply a flashing filter, click Filter.<br />
4) From the drop-down menus, select a family of filters and a specific<br />
filter in that family.<br />
NOTE<br />
Flashing through a filter generally reduces the amount of flashing density to be<br />
achieved. When a filter is used here, the dragged slider position sets the nominal<br />
flashing density, but the filter impact is added afterwards. As a result, the final<br />
flashing density setting may not exactly match where you positioned the slider.<br />
Consider setting a nominal flashing level first and then activating a specific filter.<br />
Skip Bleach %: Use the slider bar or type in the percentage if you want to<br />
apply a skip bleach.<br />
KODAK Look Manager System User Guide V2.2 81
Creating Looks in Main <strong>View</strong><br />
Print Settings in Main <strong>View</strong><br />
NOTE<br />
This tab is not available in the VISION2 HD System Edition.<br />
To accurately communicate a look to a lab, the Look Manager System printer<br />
lights must be in sync with the lab’s printer lights. You can set these values on<br />
the Print tab by adjusting the printer lights or by entering the Laboratory LAD<br />
Position.<br />
NOTE<br />
Changing the Laboratory LAD values does not change the look; this only adjusts<br />
the printer light offsets to match a specific lab’s printer.<br />
From this tab you can emulate:<br />
Film Stock<br />
Color Timing<br />
Laboratory LAD<br />
Skip Bleach<br />
Flashing<br />
Selecting the film stock is the only required selection on the Print tab. The<br />
other settings are optional depending on the type of look you wish to create.<br />
As you make selections, the image refreshes to display the effect of your<br />
selections. Continue to make selections until you achieve the desired look.<br />
Film Stock: From the drop-down menu, select the film stock that you want<br />
to emulate.<br />
Color Timing:<br />
Use the slider bars to increase or decrease the amount of red, green,<br />
blue, or neutral printer lights.<br />
To move in large increments, click and drag the slider bar.<br />
To move in small increments, click in the slider bar area or use the arrow<br />
keys on your keyboard.<br />
Lock Timing (One Light): Select this option to maintain the manufacturer’s<br />
recommended settings for the film and processing.<br />
82 KODAK Look Manager System User Guide V2.2
Creating Looks in Main <strong>View</strong><br />
When you make adjustments to film and film processing on any tab, the<br />
timing lights automatically adjust so that a properly exposed 18% gray<br />
patch prints to the manufacturer’s recommendations for that film stock<br />
(One Light timing.) Selecting the Lock Timing option prevents this from<br />
happening.<br />
Laboratory LAD Position: Enter the values for the specific printer that the<br />
lab will use.<br />
NOTE<br />
After you apply the Labs LAD normal values, you can make note of the<br />
printer light settings and send that information to the lab. This is a quick<br />
method to communicate the information if you do not have time to create<br />
and share the look with the lab.<br />
Flashing: Click to open a window where you can apply flashing and a<br />
flashing filter.<br />
1) Click Flashing.<br />
A flashing window opens.<br />
2) Use the slider bars to adjust the flashing.<br />
3) To apply a flashing filter, click Filter.<br />
4) From the drop-down menus, select a family of filters and a specific<br />
filter in that family.<br />
NOTE<br />
Flashing through a filter generally reduces the amount of flashing density to be<br />
achieved. When a filter is used here, the dragged slider position sets the nominal<br />
flashing density, but the filter impact is added afterwards. As a result, the final<br />
flashing density setting may not exactly match where you positioned the slider.<br />
Consider setting a nominal flashing level first and then activating a specific filter.<br />
Skip Bleach %: Use the slider bar or type in the percentage if you want to<br />
apply a skip bleach.<br />
KODAK Look Manager System User Guide V2.2 83
Creating Looks in Main <strong>View</strong><br />
Color Corrector Settings in Main <strong>View</strong><br />
Use this tab to emulate primary color corrections for lift, gamma, gain,<br />
saturation, and lamp intensity.<br />
Lift adjusts the colors primarily in the shadows<br />
Gamma adjusts the colors primarily in the midtones<br />
Gain adjusts the colors primarily in the highlights<br />
From the Color Corrector tab, you can memorize your settings and quickly<br />
apply them at a later time.<br />
You can also set your black and white points to quickly adjust lift and gain.<br />
Select Video Input to convert all incoming images to video color space for<br />
applying the color corrections. For most look templates, the image is<br />
converted back to an appropriate color space for display. For example, the<br />
image is converted back to DPX color space for appropriate emulations<br />
through a print film.<br />
Memorizing Color Corrector Adjustments<br />
You can memorize up to three sets of adjustments.<br />
To memorize your settings:<br />
Make your adjustments and click M+ next to the memory button where you<br />
want to save the settings.<br />
To apply memorized settings:<br />
Click MR by the appropriate memory button.<br />
84 KODAK Look Manager System User Guide V2.2
Making Color Corrector Adjustments<br />
Creating Looks in Main <strong>View</strong><br />
We recommend that you first set the black and white points, and then make<br />
your Color Corrector adjustments based on those settings.<br />
To use the Color Corrector node:<br />
1. Set your black point by clicking the Black Point icon and then clicking the<br />
blackest point in the image. Click OK to confirm.<br />
Lift and Gain settings are automatically adjusted.<br />
2. Set your white point by clicking the White Point icon and then clicking the<br />
whitest point in the image. Click OK to confirm.<br />
Lift and Gain settings are automatically adjusted.<br />
3. Click and drag in the color area that you want to adjust for either Lift,<br />
Gamma, or Gain.<br />
a) Use the keyboard arrows to move the point in small increments.<br />
b) Use the slider bar to set the density.<br />
If you decrease lift, shadows get darker.<br />
If you decrease gain, the highlights get darker.<br />
4. To adjust the overall amount of saturation, set the value in Saturation.<br />
5. To adjust the overall intensity, set the value in Lamp Intensity.<br />
Saving Looks in Main <strong>View</strong><br />
To save a look in Look Builder:<br />
1. In the Look Builder toolbar, click the Save Look icon.<br />
OR<br />
On the Look Settings tab, click Save Look As.<br />
The following window opens.<br />
2. Type the look name and click OK.<br />
The new look appears on the Look Browser tab.<br />
KODAK Look Manager System User Guide V2.2 85
Creating Looks in Main <strong>View</strong><br />
Exporting an Image<br />
When you are ready to share an image with the look you created, you can<br />
export it and then electronically share the file.<br />
To export an image with a refined look:<br />
1. Go to Tools > Export Image.<br />
The following window opens.<br />
2. From the File Type drop-down menu, select the type of file that you want<br />
to export to.<br />
Select a file type of DPX or CIN if your images will be viewed by someone<br />
who has the KODAK Display Manager System or the KODAK Look<br />
Manager System. These formats provide the most accurate and consistent<br />
match between monitors because the monitor of the person receiving the<br />
images applies the profile.<br />
Select a file type of TIFF or JPEG if your images will be viewed by<br />
someone who does not have the Display Manager System or the Look<br />
Manager System. The KODAK Display Manager System look-up table for<br />
your monitor will be applied to the exported image. This process is not as<br />
accurate but provides an acceptable relative emulation.<br />
NOTE<br />
The KODAK Display Manager System LUT field is disabled if you are<br />
exporting as DPX or CIN. By default this field contains the path to the latest<br />
LUT that you created with the Display Manager System when you calibrated<br />
your monitor. We recommend you always use this default setting when<br />
exporting as a TIFF or JPEG.<br />
3. From the Export Type drop-down menu, select the images that you want<br />
to export—Selected Images or All Images.<br />
4. From the Resolution drop-down menu, select the resolution you want to<br />
apply to the exported files—No resize, HD, 1K, 640, or 320. The<br />
estimated size of the image is displayed when you make a selection. Use<br />
the lower resolutions to limit the size of your images.<br />
86 KODAK Look Manager System User Guide V2.2
Creating Looks in Main <strong>View</strong><br />
5. Autoname Files<br />
Check ✓ Autoname Files—the exported file is automatically named<br />
with its current name and saved in your project’s exportedImages<br />
folder. If there is already a file with the same name in that folder, it is<br />
overwritten.<br />
Uncheck Autoname Files—the window expands and lets you<br />
customize the names and destination of the exported files.<br />
Specify a Destination Folder—click Select and browse to the folder<br />
where you want to save the exported images.<br />
Specify a common Image prefix—uncheck Use original prefix and<br />
enter a file name for all the images. The images are named with that<br />
file name and a consecutive number (for example, Sunset1, Sunset2,<br />
Sunset3, etc.).<br />
Check ✓<br />
Overwrite existing files—files with the same name(s) are<br />
overwritten. Uncheck Overwrite existing files—a window appears<br />
and asks if you want to overwrite existing files.<br />
6. Click Export.<br />
7. Click OK when prompted that the image has been exported.<br />
The image is saved in your project’s exportedImages folder or in the<br />
destination folder you specified.<br />
8. Click X to close the Export Images window.<br />
KODAK Look Manager System User Guide V2.2 87
Creating Looks in Main <strong>View</strong><br />
Comparing Looks in the Look Builder<br />
The Look Builder allows you to view 1, 2, or 4 images at a time so that you can<br />
compare:<br />
Different images with the same look<br />
The same image with different looks<br />
To view the before and after effects of a look on an image, you can:<br />
Swipe images with a look to compare the base look and the refined look.<br />
Press and hold the toggle look button.<br />
NOTE<br />
Press and hold F6 to view out-of-gamut colors.<br />
Displaying Multiple Images<br />
From the Display Mode drop-down menu, you can choose to view 1, 2, or 4<br />
images.<br />
To display multiple images:<br />
1. Click the Display Mode icon in the Look Builder toolbar.<br />
2. Select either Dual <strong>View</strong> or Quadrant <strong>View</strong><br />
The single image is now displayed 2 or 4 times.<br />
3. Click an image to make it the active image.<br />
The active image has a gray marker in the upper-left corner.<br />
4. To load a different image in that location, use the Navigation tools in the<br />
toolbar.<br />
Next Image<br />
Previous Scene Next Scene<br />
Previous Image<br />
The active image is replaced by the image you select.<br />
88 KODAK Look Manager System User Guide V2.2
Creating Looks in Main <strong>View</strong><br />
5. If necessary, click another image and then navigate to the image that you<br />
want to load in that location.<br />
6. Repeat steps 3-5 until you have the desired images loaded.<br />
NOTE<br />
The adjustments you make on the tabs in the Look Control area are applied to<br />
only the active image.<br />
Comparing Different Images with the Same Look<br />
1. In Look Builder, display the desired images. See “Displaying Multiple<br />
Images” on page 88.<br />
2. From the Look Browser tab, click and drag the desired look onto each<br />
image.<br />
Comparing the Same Image with Different Looks<br />
1. In Scene Layout, create a new scene.<br />
2. Import the same image 2 or 4 times, depending if you are going to use<br />
dual view or quadrant view.<br />
3. In Look Builder, display the images. See “Displaying Multiple Images” on<br />
page 88.<br />
IMPORTANT<br />
Make sure you use different imported instances of the same image. If you<br />
don’t, the same look will be applied to all the images.<br />
4. From the Look Browser tab, click and drag a different look onto each<br />
image.<br />
KODAK Look Manager System User Guide V2.2 89
Creating Looks in Main <strong>View</strong><br />
Swiping Images to Compare Before and After<br />
Swiping allows you to move across the image revealing the base look and the<br />
refined look as you drag the cursor across the image.<br />
NOTE<br />
The feature only allows you to compare a refined look against the base look of<br />
the image. You cannot compare one refined look against another by swiping.<br />
Different patterns for swiping (compare modes) are available—horizontal,<br />
vertical and butterfly effect.<br />
To swipe an image:<br />
1. Click the Compare Mode icon in the Look Builder toolbar.<br />
2. Click the type of swipe that you want to apply.<br />
3. Click and drag in the image to swipe the look.<br />
Following is an example of a horizontal swipe.<br />
90 KODAK Look Manager System User Guide V2.2
Toggling the Look On and Off<br />
Creating Looks in Main <strong>View</strong><br />
Press and hold the Look Toggle icon to turn off the look you created and<br />
display the base look.<br />
When you release the icon, the look you created is redisplayed.<br />
You can also press F7 to momentarily turn off the look and display the base<br />
look.<br />
KODAK Look Manager System User Guide V2.2 91
F LOWGRAPH VIEW BASICS<br />
Use the <strong>Flowgraph</strong> <strong>View</strong> for projects that require advanced digital<br />
intermediate processes or for pre-production use. The end result will be a<br />
recipe that you can share with others or import as a look into the Main <strong>View</strong>.<br />
To open the <strong>Flowgraph</strong> <strong>View</strong>:<br />
In Scene Layout, go to Tools > <strong>Flowgraph</strong> <strong>View</strong>.<br />
OR<br />
When you open the Look Manager System, select Create a look in<br />
<strong>Flowgraph</strong> when prompted.<br />
<strong>Flowgraph</strong> <strong>View</strong> Main Window<br />
The flowgraph view consists of:<br />
1. Menus—Contain many of the same<br />
features as the toolbars.<br />
2. Main Toolbar—Contains options<br />
for managing your recipe file.<br />
3. Edit Toolbar—Contains options for<br />
copying, pasting and deleting recipe<br />
nodes and links. It also contains the<br />
Render mode icon.<br />
4. Node Toolbar—Contains Input/<br />
Output, Emulation, and Tool nodes.<br />
5. Workspace—Add, connect and set<br />
node options to create a recipe and<br />
add notes.<br />
6. Status Bar—Displays status<br />
messages.<br />
7. Indicator Lights—These lights<br />
indicate a condition that may require<br />
action.<br />
KODAK Look Manager System User Guide V2.2 93
<strong>Flowgraph</strong> <strong>View</strong> Basics<br />
Toolbars in <strong>Flowgraph</strong> <strong>View</strong><br />
The Look Manager System main window includes three toolbars—the Main,<br />
Editing and Node toolbars.<br />
To customize the main window you can:<br />
Click and drag the toolbars to new locations.<br />
In the toolbars menu, select which toolbars to display.<br />
Main Toolbar<br />
The Main toolbar contains features for managing recipe files.<br />
Create a new recipe—<br />
Close the current recipe<br />
and clear the workspace<br />
for a new recipe.<br />
Open—Browse for and<br />
open an existing recipe.<br />
Recipes contain a .lms<br />
file extension.<br />
Save—Save the current<br />
recipe.<br />
Recipe Information—<br />
Open a window where<br />
you can review the<br />
properties for the current<br />
recipe.<br />
Zoom In/Zoom Out—<br />
Enlarge the recipe or<br />
get a wider view of the<br />
recipe.<br />
Monitor Calibration—<br />
(Production Edition and<br />
VISION2 HD System<br />
Edition) Open the<br />
KODAK Display<br />
Manager System to<br />
calibrate your monitor.<br />
<strong>View</strong>er—Open or close<br />
Image<strong>View</strong>er 1. Click<br />
the drop-down menu to<br />
open or close up to 4<br />
viewers.<br />
What’s This—Click this<br />
button then click an item<br />
for which you need<br />
more information.<br />
94 KODAK Look Manager System User Guide V2.2
Editing Toolbar<br />
<strong>Flowgraph</strong> <strong>View</strong> Basics<br />
The Editing toolbar contains editing features and the Batch Render Mode<br />
icon.<br />
Node Toolbar<br />
Set Batch Render<br />
Mode—Enable or<br />
disable the Batch<br />
Render Mode. When<br />
the Batch Render<br />
Mode is enabled, all of<br />
the images selected on<br />
the Image Controller<br />
tab are saved when<br />
using the save node, or<br />
they are all rendered<br />
when updating the<br />
viewer.<br />
Cut—Cut the selected<br />
workspace items and<br />
place them on the<br />
clipboard.<br />
Copy—Copy the<br />
selected workspace<br />
items to the clipboard.<br />
Paste—Paste items<br />
that you cut or copied<br />
to the clipboard.<br />
Delete—Delete<br />
selected nodes or links.<br />
Select All—Select all<br />
the workspace items.<br />
Use the Node toolbar to select nodes for your recipe. Nodes are grouped<br />
according to function.<br />
You can access the Node toolbar in three different ways:<br />
Select the Nodes menu at the top of the window.<br />
Click the Nodes toolbar.<br />
Right-click (WINDOWS OS) or Control + Click (MACINTOSH OS) the<br />
workspace and select Add Node.<br />
KODAK Look Manager System User Guide V2.2 95
<strong>Flowgraph</strong> <strong>View</strong> Basics<br />
Node Descriptions for <strong>Flowgraph</strong> <strong>View</strong><br />
Input Output Nodes Tool Nodes<br />
Input Roll/Image—Use this<br />
node to select images to use as<br />
the basis for your look creation.<br />
You can resize and crop<br />
images, select the type of film<br />
from which the image was<br />
scanned, and select the source<br />
type of the image.<br />
Save—Use this node to save<br />
multiple images with the same<br />
look or to save multiple images<br />
as a different file type.<br />
(Production Edition and<br />
VISION2 HD System Edition.)<br />
Emulation Nodes<br />
Negative—Use this node to<br />
emulate the creation and<br />
processing of a film negative.<br />
Master Positive—Use this<br />
node in conjunction with the<br />
Dupe Negative and Negative<br />
nodes to emulate the<br />
photochemical release printing<br />
development process. (Not<br />
available in the VISION2 HD<br />
System Edition.)<br />
Dupe Negative—Use this node<br />
in conjunction with the Master<br />
Positive and Negative nodes to<br />
emulate the photochemical<br />
release printing development<br />
process. (Not available in the<br />
VISION2 HD System Edition.)<br />
Print Emulation—Use this<br />
node to emulate the printing<br />
process. (Not available in the<br />
VISION2 HD System Edition.)<br />
Color Corrector—Use this<br />
node to emulate primary color<br />
corrections for lift, gamma, and<br />
gain.<br />
Timing—Use this node to<br />
apply a mathematical offset to<br />
the code values of an image.<br />
Matrix-Gamma—Use this<br />
node to apply matrix math or a<br />
gamma-curve to the image.<br />
Split—Use this node to split<br />
the colors of an image into<br />
separate channels. You can<br />
then perform unique<br />
operations on each individual<br />
channel.<br />
Merge—Use this node to<br />
merge color channels of a split<br />
image or to merge the look of<br />
different images.<br />
Apply 3DLut Node—Use this<br />
node to apply 3D look-up<br />
tables that have been created<br />
from Look Manager System or<br />
from an outside application.<br />
HD Standard Looks—Use<br />
this node to create a standard<br />
<strong>Kodak</strong> video look. (Only<br />
available in the VISION2 HD<br />
System Edition.)<br />
HD Custom Looks—Use this<br />
node to create a custom video<br />
look. (Only available in the<br />
VISION2 HD System Edition.)<br />
96 KODAK Look Manager System User Guide V2.2
Menus in <strong>Flowgraph</strong> <strong>View</strong><br />
<strong>Flowgraph</strong> <strong>View</strong> Basics<br />
Access the menus at the top of the main window. The menus, as they appear<br />
in the Production Edition, consist of:<br />
File Menu<br />
Edit Menu<br />
Node Menu<br />
<strong>View</strong> Menu<br />
Toolbar Menu<br />
Help Menu<br />
KODAK Look Manager System User Guide V2.2 97
<strong>Flowgraph</strong> <strong>View</strong> Basics<br />
Status Bar in <strong>Flowgraph</strong> <strong>View</strong><br />
The status of the system is displayed in the bottom left of the main window. As<br />
a recipe is being processed, the status bar displays the progress.<br />
Indicator Lights in <strong>Flowgraph</strong> <strong>View</strong><br />
At the lower-right corner of the main window are indicator lights.<br />
MONCAL—When this indicator is red, your monitor needs to be calibrated<br />
(Production Edition and VISION2 HD System Edition). Click the Monitor<br />
Calibration icon in the toolbar. When this indicator is green, your monitor is<br />
calibrated and your recipe look is accurate. When this indicator is yellow, your<br />
monitor is characterized but needs to be calibrated.<br />
READ-ONLY RECIPE —This light indicates that the recipe you are working<br />
with has been designated as read-only by the author. If the author has<br />
enabled a password, you must enter the password to save and overwrite the<br />
recipe. Or you can save the recipe with another name.<br />
AUTHENTICITY —This light indicates that the recipe's original creative intent<br />
has been altered by someone other than the original author.<br />
RECIPE INTEGRITY —This light indicates that the recipe has been altered<br />
outside the Look Manager System. The integrity of the original creative intent<br />
may have been compromised.<br />
Workspace Options in <strong>Flowgraph</strong> <strong>View</strong><br />
Right-click (WINDOWS OS) or Control + Click (MACINTOSH OS) the<br />
workspace to display options.<br />
Using Notes<br />
You can insert notes in your workspace to provide information to anyone who<br />
uses the recipe. Notes are saved when you save the recipe.<br />
98 KODAK Look Manager System User Guide V2.2
<strong>Flowgraph</strong> <strong>View</strong> Basics<br />
To add a note:<br />
1. Right-click (WINDOWS OS) or Control + Click (MACINTOSH OS) in the<br />
workspace.<br />
2. Click Add Note.<br />
An empty text box opens.<br />
3. Double-click the text box.<br />
Blue handles appear around the box.<br />
4. Click inside the box and type your message. If necessary, drag the<br />
handles to resize the box.<br />
5. Click in the workspace when you are finished.<br />
6. To select note options:<br />
a) Right-click (WINDOWS OS) or Control + Click (MACINTOSH OS)<br />
the note.<br />
The following window opens.<br />
b) Click Note Color to select a background color for the note.<br />
c) Click Lower Note to send it behind other notes.<br />
d) Click Raise Note to bring it to the front of other notes.<br />
To add a node from the workspace:<br />
1. Right-click (WINDOWS OS) or Control + Click (MACINTOSH OS) in the<br />
workspace.<br />
2. Move your cursor over Add Node to display the node groups.<br />
3. Click the desired node group to display the nodes in that group.<br />
4. Click the desired node and click in the workspace to add the node.<br />
KODAK Look Manager System User Guide V2.2 99
<strong>Flowgraph</strong> <strong>View</strong> Basics<br />
Sample Recipes in <strong>Flowgraph</strong> <strong>View</strong><br />
Creating a Look for a Commercial<br />
This sample recipe creates a look for a commercial — the Input Roll/Image<br />
Node, Negative Node and Color Corrector Node.<br />
In this example, the creator performed the following adjustments:<br />
From the Input Roll/Image Node:<br />
On the Image Controller tab, select an image to be used in the recipe.<br />
From the Negative Node:<br />
1. On the Films tab, select the film stock to be emulated.<br />
2. Double-click the blue output button to open the original image in the<br />
Image<strong>View</strong>er.<br />
From the Color Corrector Node, make the necessary color corrections:<br />
1. Click Quick Preview to immediately view a low-resolution image of the<br />
color corrections.<br />
2. Desaturate the image by setting the Saturation to 25%.<br />
3. Add cyan/blue to the Lift and Gamma, then push yellow into the Gain.<br />
4. Increase lamp intensity to 20 to compensate for the density that was<br />
added when the colors were added.<br />
5. Add intensity to the Gain (to 54) to blow out the highlights a little, then also<br />
add intensity to the Gamma (to 53) to bring up some detail in the<br />
midrange.<br />
6. Click Update to view a high-resolution image with the color corrections.<br />
100 KODAK Look Manager System User Guide V2.2
Creating a Digital Intermediate for a Feature<br />
<strong>Flowgraph</strong> <strong>View</strong> Basics<br />
A digital intermediate can be added to the traditional film processing<br />
procedure, as shown here.<br />
In this example, the creator performed the following adjustments:<br />
From the Input Roll/Image Node:<br />
1. On the Image Controller tab, select the image.<br />
2. Crop the image to 1:85 aspect ratio so that colors outside of 1:85 will not<br />
influence the color timing.<br />
From the Negative node:<br />
On the Films tab, select the stock with the tone scale that you want to<br />
emulate. You can choose the original stock (5246) or another stock. If you<br />
select a tungsten stock, you may want to add a correction filter to correct the<br />
color offset in the Negative node.<br />
From the Color Corrector node, make the necessary color corrections:<br />
1. Add yellow to the Lift, Gamma and Gain in the Color Corrector controls.<br />
2. Change the Lamp Intensity to 5 to compensate for the density that was<br />
added when the colors were added.<br />
3. Desaturate the image by setting the Saturation to 60%.<br />
From the Master Positive and Dupe Negative nodes:<br />
Select the film stock to accurately simulate any color, density, or contrast<br />
shifts the stocks may give in the process out to a film print.<br />
From the Print Emulation node:<br />
No changes are made to the Print Emulation node attributes.<br />
KODAK Look Manager System User Guide V2.2 101
<strong>Flowgraph</strong> <strong>View</strong> Basics<br />
Creating the Traditional Feature Recipe<br />
To quickly create this recipe, use the template Neg-MP-DN-Print.<br />
In this example, the creator performed the following adjustments:<br />
From the Input Roll/Image Node:<br />
1. On the Image Controller tab, select the image.<br />
2. Crop the image to 1:85 aspect ratio so that colors outside of 1:85 will not<br />
influence the color timing.<br />
From the Negative node:<br />
1. On the Films tab, select the film stock on which the image was shot. 5246<br />
was selected.<br />
2. On the Flashing tab, select a 0.2 density of Flashing to add light into the<br />
blacks in preparation for the Skip Bleach on the Dupe Negative node.<br />
3. On the Filters tab, select a Tiffen Antique Suede 2 filter for richer skin<br />
tones and to accent the scene.<br />
From the Master Positive node:<br />
Select the film stock that will be used to create the Master Positive.<br />
From the Dupe Negative node:<br />
1. Select the film stock that will be used to create the Dupe Negative.<br />
2. On the Films tab, execute 70% Skip Bleach in the Dupe Negative node.<br />
From the Print Emulation node:<br />
On the Color Timing tab, brighten the overall density to adjust for the Skip<br />
Bleach process.<br />
102 KODAK Look Manager System User Guide V2.2
Setting <strong>Flowgraph</strong> Preferences<br />
<strong>Flowgraph</strong> <strong>View</strong> Basics<br />
From the Preferences window, you can set image directory paths, select your<br />
monitor type, change the icon size, select a startup template, and select a<br />
license.<br />
Setting Image Directory Paths<br />
Whenever you open a recipe, the Look Manager System looks for the image<br />
used in your recipe by searching the image folders listed on the Directories<br />
tab.<br />
To set the image directories preferences:<br />
1. Go to File > Preferences.<br />
The following window opens.<br />
2. To add a new directory:<br />
a) Click New.<br />
b) In the browse window, select the correct folder or click New to create a<br />
new folder.<br />
c) Click OK.<br />
3. To delete a directory, click the directory and click Del.<br />
KODAK Look Manager System User Guide V2.2 103
<strong>Flowgraph</strong> <strong>View</strong> Basics<br />
4. To automatically direct the software to the correct image folder, select<br />
Remember paths when loading or saving images.<br />
5. To embed images in the recipe when you save the recipe, select Add<br />
source image to recipe. The option will now be automatically selected on<br />
all subsequent Image Controller tabs.<br />
This option is also available on the Image Controller tab of the<br />
Input Roll/Image node. But if you select there, the option is only enabled<br />
for that current Image Controller tab.<br />
Selecting Your Monitor Type in <strong>Flowgraph</strong> <strong>View</strong><br />
(Production Edition and VISION2 HD System Edition) To accurately display an<br />
image, you must select the correct monitor type. The Look Manager System<br />
prompts you for this information each time you open the system. However,<br />
you can also select the correct monitor type after the system has been<br />
opened. You may need to do this if you connect a CRT monitor to your laptop<br />
while the system is open.<br />
To select your monitor type:<br />
1. Go to File > Preferences or press F10.<br />
2. Click the Monitor tab.<br />
3. Select the correct monitor type and click OK.<br />
104 KODAK Look Manager System User Guide V2.2
Changing the Icon Size<br />
<strong>Flowgraph</strong> <strong>View</strong> Basics<br />
Using a smaller icon size gives you more room on your screen to work with<br />
images.<br />
To change the icon size:<br />
1. Go to File > Preferences or press F10.<br />
2. Click the Icon Size tab.<br />
3. From the drop-down menu, select the desired icon size and click OK.<br />
IMPORTANT<br />
You must restart the application for the icons to change size.<br />
KODAK Look Manager System User Guide V2.2 105
<strong>Flowgraph</strong> <strong>View</strong> Basics<br />
Selecting a Startup Template<br />
You can configure the Look Manager System to display a list of templates at<br />
startup.<br />
To select a startup template:<br />
1. Go to File > Preferences or press F10.<br />
2. Click the Startup Template tab.<br />
The following window opens.<br />
3. Click the template that you want to be selected when you start the<br />
application.<br />
4. Click OK.<br />
To disable this feature, select Don’t show template selection dialog on<br />
startup. The application will open with the template that you select here.<br />
106 KODAK Look Manager System User Guide V2.2
Selecting a License<br />
<strong>Flowgraph</strong> <strong>View</strong> Basics<br />
If you have multiple licenses for the Look Manager System on your computer,<br />
you can switch between the various editions as needed.<br />
To select a license:<br />
1. Go to File > Preferences or press F10.<br />
2. Click the License Selection tab.<br />
The following window opens.<br />
3. Click the appropriate license.<br />
4. Click OK and restart the application.<br />
Select Don’t show license selector on startup to disable that feature.<br />
KODAK Look Manager System User Guide V2.2 107
RECIPES IN FLOWGRAPH VIEW<br />
The end result of the advanced look creation process in <strong>Flowgraph</strong> <strong>View</strong> is a<br />
recipe that consists of nodes and connectors representing the sequence and<br />
order of operations on an image. By setting different options in the nodes, you<br />
can create a unique look for your image. Save and share the recipe with other<br />
members of the production team to maintain a consistent look. (Production<br />
Edition and KODAK VISION2 HD System Edition)<br />
You can use a template as the basis for your recipe, or you can create a<br />
recipe by selecting the specific elements that you want.<br />
Create a recipe with these four basic steps:<br />
1. Input an image. See “Inputting an Image” on page 128.<br />
2. Add and connect nodes in the workspace. See “Adding and Connecting<br />
Nodes” on page 112.<br />
3. Set the node options. See the section for each of the nodes for more<br />
information.<br />
4. Save your recipe. See “Saving Recipes in <strong>Flowgraph</strong> <strong>View</strong>” on page 119.<br />
The sample recipe, shown here, emulates the traditional photochemical<br />
release printing steps. (Not available with the VISION2 HD System Edition.)<br />
Input an<br />
image.<br />
Create a<br />
negative.<br />
Create a<br />
master<br />
positive.<br />
Create a<br />
dupe<br />
negative.<br />
Create a<br />
print.<br />
When creating a recipe for the traditional photochemical process, you must<br />
select and add the nodes in the exact order that they would occur during<br />
actual lab processing.<br />
When creating a recipe for a digital intermediate or a Color Corrector transfer,<br />
you can use any combination of nodes.<br />
KODAK Look Manager System User Guide V2.2 109
Recipes in <strong>Flowgraph</strong> <strong>View</strong><br />
Managing Your Files in <strong>Flowgraph</strong> <strong>View</strong><br />
Before you start creating recipes and saving images in <strong>Flowgraph</strong> <strong>View</strong>, you<br />
should determine how you will manage your files.<br />
NOTE<br />
These steps are only needed in <strong>Flowgraph</strong> <strong>View</strong>. The Main <strong>View</strong> automatically<br />
organizes your files for you.<br />
When working with large productions, you quickly acquire a large amount of<br />
images. It is essential to have a good plan for naming and storing all the files.<br />
You may want to create paths to your image folders so that your recipes can<br />
locate the correct image if you move an image from one folder to another. See<br />
“Setting Image Directory Paths” on page 103.<br />
We recommend that you place all your files in a folder on your desktop to<br />
make browsing for files faster.<br />
Following are some suggestions for organizing your files.<br />
When working on a motion picture:<br />
1. Create a folder for the project.<br />
2. Within the project folder, create a folder for each scene or shooting day.<br />
Keep all camera images, recipes, and color-corrected image files for that<br />
scene in that folder. It is important to use scene numbers rather than<br />
shooting days or text descriptions because dailies timers, colorists, and<br />
editors use scene numbers.<br />
3. If you have several recipes for each scene:<br />
a) Within each scene folder, create a folder for recipes and images.<br />
b) Name each recipe with the scene name, date, and distinctive text to<br />
identify the look.<br />
110 KODAK Look Manager System User Guide V2.2
Recipes in <strong>Flowgraph</strong> <strong>View</strong><br />
When working on a TV series:<br />
1. Create a folder for each season.<br />
2. Within the season folder, create a folder for each episode.<br />
3. In each episode folder, place the original images and name each image<br />
with the scene, take, and frame number.<br />
4. Create two sub-directories for each episode: one for recipes (.lms) and<br />
one for final color-corrected images.<br />
One recipe is used for all the images in a scene.<br />
KODAK Look Manager System User Guide V2.2 111
Recipes in <strong>Flowgraph</strong> <strong>View</strong><br />
Creating Recipes in <strong>Flowgraph</strong> <strong>View</strong><br />
The first step in creating a recipe is to input an image using the Input Roll/<br />
Image node. See “Inputting an Image” on page 128.<br />
After you input an image, continue to add and connect nodes. Then set the<br />
node options to create the look you want.<br />
End each recipe with the node that represents your final output.<br />
Adding and Connecting Nodes<br />
1. Click one of the node groups.<br />
The nodes in that group are displayed.<br />
Input/Output<br />
Nodes<br />
Emulation<br />
Nodes<br />
Tool Nodes<br />
2. Click the node that you want to add and click the workspace.<br />
The node appears in the workspace.<br />
3. Click the blue output button of the first node, and click the red input button<br />
of the second node.<br />
A line connecting the nodes appears.<br />
Blue output button<br />
Red input button<br />
To automatically connect a node when you add it to the workspace:<br />
1. Click the node that you want to add.<br />
2. Press Ctrl (WINDOWS OS) or Command (MACINTOSH OS) when you<br />
click the workspace.<br />
The new node appears in the workspace and is automatically connected to<br />
the last node that you added.<br />
NOTE<br />
You can have more than one output from a node. This is helpful when you<br />
want to compare different looks. See “Comparing Looks” on page 206.<br />
112 KODAK Look Manager System User Guide V2.2
Setting Node Options<br />
Recipes in <strong>Flowgraph</strong> <strong>View</strong><br />
Double-click a node to open its options window. Make your selections.<br />
Most nodes contain a Quick Preview option. To view the effect of your<br />
selections as you make them, click Quick Preview on the options window. A<br />
low-resolution image is displayed that updates automatically as you select<br />
options.<br />
The options for each node are discussed in detail in the chapter section for the<br />
node.<br />
Selecting Recipe Elements<br />
You can select a single recipe element or multiple recipe elements. When you<br />
select a node, it is outlined in red. When you select a connector, it turns white.<br />
You can copy, delete, or move selected items.<br />
To select recipe elements, do one of the following:<br />
Click a single node, connector or note to select it.<br />
Select multiple elements by:<br />
− Holding Ctrl (WINDOWS OS) or Command (MACINTOSH OS) and<br />
clicking each element that you want to select.<br />
− Clicking and dragging a selection box around the objects.<br />
Click the Select All icon in the toolbar.<br />
To copy and paste the selected items:<br />
1. Click the Copy icon in the toolbar to copy the selected item to the<br />
clipboard.<br />
2. Click in the workspace where you want to paste the copied items, and click<br />
the Paste icon in the toolbar.<br />
KODAK Look Manager System User Guide V2.2 113
Recipes in <strong>Flowgraph</strong> <strong>View</strong><br />
To delete the selected items:<br />
Click the Delete icon.<br />
To move the selected items:<br />
Click and drag the selected items. Connectors move as you drag nodes.<br />
Reversing an Image<br />
There may be times when you want to reverse an image from one of the<br />
intermediate nodes. For example, the image displayed from a master positive<br />
node typically appears as a negative. Reversing the image allows you to see a<br />
positive rendition.<br />
To reverse an image:<br />
1. Right-click (WINDOWS OS) or Control + Click (MACINTOSH OS) the<br />
blue output button of the desired node.<br />
The following window opens.<br />
2. Click Reverse.<br />
The reversed image appears in the Image<strong>View</strong>er.<br />
114 KODAK Look Manager System User Guide V2.2
Recipes in <strong>Flowgraph</strong> <strong>View</strong><br />
Opening and Closing Recipes in <strong>Flowgraph</strong> <strong>View</strong><br />
To open an existing recipe:<br />
1. Click the Open Recipe icon.<br />
The following window opens.<br />
2. Browse for the appropriate recipe and double-click it.<br />
Recipes have a .lms file extension.<br />
The recipe appears in the workspace, and the recipe name and path<br />
appear in the title bar.<br />
To close a recipe:<br />
1. Click the New Recipe icon in the toolbar.<br />
2. You may be prompted to save the recipe. Click Yes or No.<br />
The recipe closes and the workspace is cleared for a new recipe.<br />
KODAK Look Manager System User Guide V2.2 115
Recipes in <strong>Flowgraph</strong> <strong>View</strong><br />
Working with Templates in <strong>Flowgraph</strong> <strong>View</strong><br />
To quickly build a recipe, use one of the templates included with the Look<br />
Manager System. Or you can create and save your own customized template<br />
for processes that you perform regularly.<br />
The default templates do not contain any look information. You must enter the<br />
appropriate node options as necessary. However, your customized templates<br />
can include any look information that you choose.<br />
Default templates include:<br />
INPUTROLL-NEG-MP-DN-PRINT—Use to emulate traditional<br />
photochemical release printing.<br />
INPUTROLL-NEG-PRINT—Use if you are printing directly from negative.<br />
INPUTROLL-NEG-Color Corrector—Use if you are outputting directly to<br />
Color Corrector.<br />
INPUT-SAVE—Use to save large, digital, still-camera files as smaller .dpx<br />
files.<br />
Negative + KODAK VISION2 HD System Custom Looks—(VISION2 HD<br />
System Edition only) Use to create a custom video look.<br />
KODAK VISION2 HD System Standard Looks—(VISION2 HD System<br />
Edition only) Use to view your image with one of the standard <strong>Kodak</strong> video<br />
looks used in the KODAK VISION2 HD Digital Processor.<br />
Negative + KODAK VISION2 HD System Custom Looks + Color<br />
Corrector—(VISION2 HD System Edition only) Use to apply Color<br />
Corrector corrections to a custom video look.<br />
KODAK VISION2 HD System Standard Looks + Color Corrector—<br />
(VISION2 HD System Edition only) Use to apply Color Corrector corrections<br />
to a standard <strong>Kodak</strong> video look.<br />
NOTE<br />
If your system is configured to do so, a template selection window opens when<br />
you open the Look Manager System. To enable or disable this feature, press<br />
F10 and select the Startup Template tab. Check or uncheck the option Don’t<br />
Show Template Selection Dialog on Startup.<br />
116 KODAK Look Manager System User Guide V2.2
Recipes in <strong>Flowgraph</strong> <strong>View</strong><br />
To create a recipe based on a template:<br />
1. Go to File > Templates > Insert Template and select the appropriate<br />
template.<br />
The selected template appears in the workspace.<br />
2. Double-click the Input Roll/Image node. Browse to locate the desired<br />
image folder.<br />
All the images in the folder that are compatible with the Look Manager<br />
System are displayed in the upper display area on the Image Controller<br />
tab.<br />
3. Move the images that you want to work with into the lower display area by<br />
one of these methods:<br />
Double-click the image.<br />
Click and drag the image to the lower area.<br />
Click Select All and drag to the lower area.<br />
4. Add or delete nodes as necessary and set the node options.<br />
IMPORTANT<br />
You can insert more than one template into the workspace. However, the<br />
nodes may appear on top of each other. If this occurs, select and drag the<br />
nodes to a new position.<br />
KODAK Look Manager System User Guide V2.2 117
Recipes in <strong>Flowgraph</strong> <strong>View</strong><br />
To create a new template:<br />
1. Create a recipe with the nodes and options that you use regularly. All node<br />
options are saved when you save the template.<br />
2. Go to File > Save as Template.<br />
The following window opens.<br />
3. Enter the template name and click OK. You do not need to type a file<br />
name extension.<br />
The template name appears in the Insert Template list under the File<br />
menu.<br />
To delete a template:<br />
1. Go to File > Templates > Delete Templates.<br />
2. Click the template you want to delete.<br />
The template is permanently removed from the system.<br />
<strong>View</strong>ing Your Recipe Results in <strong>Flowgraph</strong> <strong>View</strong><br />
<strong>View</strong> your results from the:<br />
Quick Preview window to display a low-resolution image that automatically<br />
updates as you make changes to the node options or to previous nodes. To<br />
open, click Quick Preview on the node. See “Using Quick Preview” on<br />
page 199.<br />
Image<strong>View</strong>er to display a high-resolution image that you can print and<br />
save. (Production Edition and VISION2 HD System Edition) To open and<br />
update the Image<strong>View</strong>er, double-click the blue output button of a node or<br />
click Update on the node options window. See “Using the Image<strong>View</strong>er” on<br />
page 200.<br />
118 KODAK Look Manager System User Guide V2.2
Saving Recipes in <strong>Flowgraph</strong> <strong>View</strong><br />
Recipes in <strong>Flowgraph</strong> <strong>View</strong><br />
The ability to save recipes depends upon which edition you have.<br />
Educational Edition—Recipes can be saved but cannot be shared with<br />
other users.<br />
Production Edition—Recipes can be saved and shared with other users.<br />
VISION2 HD System Edition—Recipes can be saved and shared with other<br />
VISION2 HD System Edition users.<br />
When you save a recipe, you can:<br />
Attach your name to it Password protect it<br />
Enable it as read-only Add a description<br />
IMPORTANT<br />
When saving recipes, remember that if you want to save the image with the<br />
recipe, you must select Add source image file to the recipe file from the Input<br />
Roll/Image - Image Controller tab. Otherwise, only the path to the source<br />
image is saved. See “Using the Image Controller Tab in <strong>Flowgraph</strong> <strong>View</strong>” on<br />
page 128.<br />
To save a recipe:<br />
1. Click the Save icon in the toolbar.<br />
If the recipe was not saved previously, the Save Recipe As window opens.<br />
2. Enter the name and location where you want to save the file. Click Save.<br />
The following window opens.<br />
KODAK Look Manager System User Guide V2.2 119
Recipes in <strong>Flowgraph</strong> <strong>View</strong><br />
3. Edit the author information if necessary.<br />
4. Select Read Only if you do not want anyone to edit and resave the recipe.<br />
5. Enter a password to require someone to enter a password before they can<br />
edit and resave the recipe.<br />
NOTE<br />
This option is only available if you selected Read Only.<br />
6. Enter any comments that you want to save with the file.<br />
7. Click OK.<br />
NOTE<br />
To save a recipe as a template, see “To create a new template:” on page 118.<br />
To resave a read-only recipe:<br />
(Production Edition and VISION2 HD System Edition) If the recipe author<br />
designated the recipe as read-only, you will not be able to edit and save it.<br />
You may, however, edit it and resave it with a different name.<br />
1. Go to File > Save As.<br />
2. Enter the name and location where you want to save the file.<br />
3. Click Save.<br />
The Recipe Information window opens and displays the information that<br />
you provided when installing the Look Manager System.<br />
4. Enter the appropriate information and click OK.<br />
120 KODAK Look Manager System User Guide V2.2
Sharing Recipes<br />
Recipes in <strong>Flowgraph</strong> <strong>View</strong><br />
(Production Edition and VISION2 HD System Edition) To share the look you<br />
create with others, you can send one of the following combinations:<br />
Original image (.crw, .cr2, .nef, .kdc, .c in, .dpx or .vid image file) plus the<br />
recipe (.lms file)<br />
Corrected image (.dpx, .cin, .kdx, or .v id image file) plus the recipe (.lms<br />
file)<br />
Corrected image only (.dpx, .cin, .kdx or .vid file)<br />
3D LUTS—Share a look by creating a 3D LUT that can be imported by the<br />
KODAK VISION2 HD Digital Processor. See “Exporting a 3D LUT in<br />
<strong>Flowgraph</strong> <strong>View</strong>” on page 191.<br />
You can export 3D LUTs in VISION2 HD System (native 3D LUT file format<br />
only, .xml) and Production Edition (see page 193 for file formats).<br />
You can send these files over the Internet or physically transfer them onto<br />
media.<br />
IMPORTANT<br />
It is essential that everyone who views your recipe or image uses a monitor that<br />
is calibrated to the same standards using the Display Manager System. See<br />
“Calibrating Your Monitor” on page 227.<br />
Using the Internet<br />
You can share looks over the Internet by using either email or an FTP site.<br />
This is the most inexpensive way to share information, and the physical<br />
distance is not a factor. However, high-speed access might not always be<br />
available and the Internet is more complicated than physically sharing the look<br />
on media.<br />
Method Pros Cons<br />
FTP Fast file-transfer<br />
Also works as an archive or<br />
backup<br />
Email Familiar to most users<br />
Can easily add extra<br />
comments<br />
FTP site must be set up by<br />
post-house/lab or<br />
production<br />
Need to use FTP-client<br />
software<br />
Limited attachment sizes<br />
Possibility of lost,<br />
corrupted, or returned mail<br />
KODAK Look Manager System User Guide V2.2 121
Recipes in <strong>Flowgraph</strong> <strong>View</strong><br />
Physical Transfer<br />
Physically sharing the look involves writing the files to media and delivering<br />
the media.<br />
This may be more reliable than using the Internet, but it requires physical<br />
transfer and time may be a factor. The cost of media must also be considered.<br />
Method Pros Cons<br />
CD-ROM Readable on most<br />
computers<br />
Plenty of storage space<br />
Also works as an archive<br />
or backup<br />
DVD Plenty of storage space<br />
Also works as an archive<br />
or backup<br />
Portable<br />
media, such<br />
as USB/<br />
firewire<br />
device or<br />
flash card<br />
Paper print of<br />
the image<br />
Quick to write<br />
Can be reused<br />
Fewer technical issues<br />
Tangible<br />
Lots of CDs (1 per day over<br />
the course of production)<br />
Writing can be slow and<br />
complicated<br />
Security concerns<br />
Older computers might not<br />
have a DVD reader or writer<br />
Security concerns<br />
Limited storage space<br />
Security concerns<br />
Different lighting conditions<br />
change the look of the print<br />
Less color range than a<br />
CRT monitor<br />
Recipe is not<br />
communicated<br />
Match is not as accurate as<br />
calibrated electronic display<br />
Security concerns<br />
122 KODAK Look Manager System User Guide V2.2
Recipes in <strong>Flowgraph</strong> <strong>View</strong><br />
<strong>View</strong>ing Recipe Properties in <strong>Flowgraph</strong> <strong>View</strong><br />
Whenever you save a recipe, certain properties are automatically saved with<br />
the recipe. This information gives the history of the recipe and identifies any<br />
issues with the recipe.<br />
To view the properties:<br />
1. Open the recipe.<br />
2. Click the Recipe Properties icon in the toolbar.<br />
The following window opens.<br />
KODAK Look Manager System User Guide V2.2 123
Recipes in <strong>Flowgraph</strong> <strong>View</strong><br />
3. Click the Recipes tab to view more properties.<br />
The following window opens.<br />
Recipe Description: Contains the note that the author added to the<br />
comment area when the recipe was saved. If you want to edit this<br />
description, resave the recipe using Save As and enter the new<br />
information under Note.<br />
Recipe Protection: Indicates if a password is required to save the recipe<br />
after you have made changes.<br />
Read Only: Indicates if the author selected Read Only when saving<br />
the recipe.<br />
124 KODAK Look Manager System User Guide V2.2
Recipe Issue:<br />
Recipes in <strong>Flowgraph</strong> <strong>View</strong><br />
Integrity—the recipe has been altered outside the Look Manager<br />
System. The integrity of the original creative intent has been<br />
compromised.<br />
Authenticity—the recipe's original creative intent has been altered by<br />
someone other than the original author.<br />
Monitor Calibrated: Indicates if the monitor, which was used to create the<br />
recipe, was calibrated when the recipe was created.<br />
IMPORTANT<br />
If the monitor was not calibrated when the recipe was created, the look may<br />
not be accurate.<br />
Last Calibration: The last time that the monitor, which was used to create<br />
the recipe, was calibrated before creating the recipe.<br />
Last Characterization: The last time that the monitor, which was used to<br />
create the recipe, was characterized before creating the recipe.<br />
Statistics: Contains a count of the recipe elements.<br />
KODAK Look Manager System User Guide V2.2 125
INPUT/OUTPUT NODES IN<br />
F LOWGRAPH VIEW<br />
The Input and Output nodes are the nodes that you use to start and end<br />
your recipes.<br />
Begin each recipe with the Input Roll/Image node.<br />
If desired, you can end your recipe by using the Save node to save multiple<br />
images with the look that you create. (Production Edition and KODAK<br />
VISION2 HD System Edition)<br />
Input Roll/Image Node (<strong>Flowgraph</strong>)<br />
The Input Roll/Image node is the first node that you must place in each recipe.<br />
Use the node to:<br />
Browse for and select a folder of images to use with the recipe<br />
Switch to different images in your recipe<br />
Crop the image to different film aspect ratios<br />
Scale the image for faster processing<br />
Identify the film stock from which the image was scanned<br />
Identify the source of the digital stil l camera image (daylight or tungsten)<br />
Identify the source of a .tif image<br />
Add the image source file to the recipe file<br />
After you input an image, a thumbnail of that image is displayed on the Input<br />
Roll/Image node icon in the workspace.<br />
KODAK Look Manager System User Guide V2.2 127
Input/Output Nodes in <strong>Flowgraph</strong> <strong>View</strong><br />
Using the Image Controller Tab<br />
in <strong>Flowgraph</strong> <strong>View</strong><br />
Use the Image Controller tab of the Input Roll/Image node to:<br />
Browse for and select images<br />
Scale images<br />
Crop images<br />
NOTE<br />
After you have selected an image to use in your recipe, go to the Scanning<br />
Media and Source Type tabs to provide the Look Manager System with<br />
additional information about the image. See “Scanning Media Tab in <strong>Flowgraph</strong><br />
<strong>View</strong>” on page 133 and “Source Type Tab in <strong>Flowgraph</strong> <strong>View</strong>” on page 134.<br />
Inputting an Image<br />
To input an image:<br />
1. From the Input/Output node menu, click the Input Roll/Image node and<br />
click in the workspace.<br />
OR<br />
If working with a template, double-click the Input Roll/Image node and<br />
click Select on the Image Controller tab.<br />
The following window opens.<br />
128 KODAK Look Manager System User Guide V2.2
Input/Output Nodes in <strong>Flowgraph</strong> <strong>View</strong><br />
2. Browse to and double-click the correct image folder.<br />
All the images in the folder that are compatible with your Look Manager<br />
System edition are displayed in the upper display area on the Image<br />
Controller tab.<br />
NOTE<br />
If you have more than one Input Roll/Image node in your recipe, you can<br />
drag images from one Image Controller tab to another.<br />
3. Move the images that you want to work with into the lower display area by<br />
one of these methods:<br />
Double-click the image.<br />
Click and drag the image to the lower area.<br />
Click Select All and drag to the lower area.<br />
4. Right-click (WINDOWS OS) or Control + Click (MACINTOSH OS) in the<br />
upper display area for additional selection options.<br />
The images that you place in the lower display area are the images that<br />
are available to the recipe you are creating. But the look you create in the<br />
recipe is only displayed on the last selected image. Selected images have<br />
a blue outline.<br />
KODAK Look Manager System User Guide V2.2 129
Input/Output Nodes in <strong>Flowgraph</strong> <strong>View</strong><br />
Scaling Images<br />
IMPORTANT<br />
We recommend that you scale all images that are larger than 3 megapixels.<br />
Digital, still-camera images are automatically scaled to 25% and .dpx images<br />
are automatically scaled to 75%.<br />
To scale images:<br />
1. On the Image Controller tab of the Input Roll/Image node, select one or<br />
more images in the lower display area.<br />
2. From the Scale Factor drop-down menu, select a scale factor.<br />
NOTE<br />
To accurately print an image, resize the image to 100% before printing.<br />
Cropping Images<br />
You may need to crop images to get the correct aspect ratio for the image<br />
output type that you will use. This prevents the colors that are outside the<br />
frame from influencing color corrections that you make.<br />
To crop the image:<br />
1. On the Image Controller tab of the Input Roll/Image node, select one or<br />
more images in the lower display area and click Crop Image.<br />
The crop window opens.<br />
130 KODAK Look Manager System User Guide V2.2
Input/Output Nodes in <strong>Flowgraph</strong> <strong>View</strong><br />
2. Select the Aspect Ratio from the drop-down menu, or click and drag to<br />
draw a crop box.<br />
3. To move the crop box, click the center circle and drag the box.<br />
4. Click Color to select a color for the area that will be cropped out of the<br />
image.<br />
5. Use the Opacity slider bar to select an opacity value for the masked area.<br />
NOTE<br />
The Color and Opacity options are for reference in this window only and<br />
do not affect the final image.<br />
6. Click OK.<br />
Changing Images in Your <strong>Flowgraph</strong> Recipe<br />
After you have created a look for an image in your recipe, you may want to<br />
view the look on other images from the same scene.<br />
To change images in your recipe:<br />
1. Double-click the Input Roll/Image node.<br />
2. On the Image Controller tab, click a single image in the lower display<br />
area. If necessary, drag the image from the top display area into the lower<br />
display area.<br />
This is now the image that you will be working with in the recipe.<br />
Selected images have a blue outline around them. If more than one image is<br />
selected, the last image selected is the image that appears in your recipe.<br />
KODAK Look Manager System User Guide V2.2 131
Input/Output Nodes in <strong>Flowgraph</strong> <strong>View</strong><br />
Enabling the Spot Meter in <strong>Flowgraph</strong> <strong>View</strong><br />
If you enable the spot meter, image color values are displayed from the<br />
Image<strong>View</strong>er.<br />
To enable the spot meter:<br />
1. On the Image Controller tab of the Input Roll/Image node, select Enable<br />
Spot Meter.<br />
2. Click Spot Meter Prefs.<br />
The following window opens.<br />
3. Enter the Average pixel radius that you want to use to calculate the<br />
average of multiple pixel values.<br />
4. Select the type of data that you want to be displayed.<br />
5. Click OK.<br />
When you move your cursor over the image in the Image<strong>View</strong>er, the spot<br />
meter information is displayed.<br />
132 KODAK Look Manager System User Guide V2.2
Saving Images with the <strong>Flowgraph</strong> Recipe<br />
Input/Output Nodes in <strong>Flowgraph</strong> <strong>View</strong><br />
In order to save the original, uncorrected image with your recipe, you must<br />
enable this feature on the Image Controller tab.<br />
You can set this option to always be enabled by selecting it on the Directories<br />
tab in the Preferences window. See “Setting Image Directory Paths” on<br />
page 103.<br />
You may want to save an image with a recipe if you plan to send the recipe<br />
and image together to other members of the production team. If you do not<br />
select this option, you must send the image file separately in order for other<br />
users to view the image in the recipe.<br />
IMPORTANT<br />
Adding the image file to the recipe file significantly increases the size of the<br />
recipe file.<br />
Scanning Media Tab in <strong>Flowgraph</strong> <strong>View</strong><br />
Use the Scanning Media tab to identify the type of film that was scanned to<br />
generate the image, or the type of digital still camera image. The system uses<br />
this information to accurately emulate the process.<br />
If you want to emulate a film stock other than the one you actually shot the<br />
image with, the system needs to know what film stock was originally used.<br />
KODAK Look Manager System User Guide V2.2 133
Input/Output Nodes in <strong>Flowgraph</strong> <strong>View</strong><br />
Once the system knows what the original light or scene exposure looks like, it<br />
can show you how the different film stocks react to that light when you select<br />
different stocks in the Negative node.<br />
To identify the scanning media:<br />
1. Click the Scanning Media tab on the Input Roll/Image node options<br />
window.<br />
2. Select the film stock that was used to shoot the scanned image.<br />
3. If the scanner that was used to scan the film needs corrections, use the<br />
input timing settings to make the known adjustments.<br />
IMPORTANT<br />
Input Timing should only be used by an experienced colorist.<br />
4. Click Close to return to the workspace and continue building your recipe.<br />
OR<br />
Click the Source Type tab if you need to make selections on that tab.<br />
Source Type Tab in <strong>Flowgraph</strong> <strong>View</strong><br />
Use the Source Type tab to select the:<br />
Illuminant source of a digital still camera image<br />
Type of .tif image<br />
− Telecine frame grab<br />
− CGI— MACINTOSH OS<br />
− CGI— WINDOWS OS<br />
− CGI— SGI<br />
The options available in the Source Type tab depend on the type of image<br />
that you are using.<br />
To select the source type:<br />
1. Click the Source Type tab of the Input Roll/Image node options window.<br />
2. Click the source of your image.<br />
The illuminant source is automatically selected on the Scanning Media<br />
tab.<br />
134 KODAK Look Manager System User Guide V2.2
Save Node (<strong>Flowgraph</strong>)<br />
Input/Output Nodes in <strong>Flowgraph</strong> <strong>View</strong><br />
This node is available in the Production Edition and the VISION2 HD System<br />
Edition.<br />
If you are using the Production Edition, you can save images as .jpeg, .dpx,<br />
.cin, and .tiff.<br />
If you are using the VISION2 HD System Edition, you can save images as .tiff<br />
or .vid. With this edition, the Save node only works when it is connected to a<br />
node that supports video color space—HD Standard Looks node, HD<br />
Custom Looks node, or Color Corrector node.<br />
Use the Save node with the Batch Render Mode. Enable batch render to save<br />
all the images included in the lower display area on the Image Controller tab<br />
of the Input Roll/Image node.<br />
NOTE<br />
To save only one image, use the Save Image option from the Image<strong>View</strong>er<br />
instead of the Save node. See “Image<strong>View</strong>er Options” on page 202.<br />
To save multiple images:<br />
1. Enable the Batch Render Mode by clicking the Batch Render Mode icon<br />
in the toolbar.<br />
2. Connect the Save node to the node in your recipe that represents the look<br />
that you want to save.<br />
3. Double-click the Save node.<br />
The following window opens.<br />
4. Click Select. Browse for and double-click the directory where you want to<br />
save the images.<br />
KODAK Look Manager System User Guide V2.2 135
Input/Output Nodes in <strong>Flowgraph</strong> <strong>View</strong><br />
5. Enter the prefix name or select Use original prefix.<br />
NOTE<br />
It is helpful to use a prefix when naming images in a scene or episode.<br />
6. Select the format type for the saved image from the drop-down menu.<br />
7. Click Save.<br />
The images are saved.<br />
NOTE<br />
You are prompted at every third image to click OK if you want to continue.<br />
136 KODAK Look Manager System User Guide V2.2
E MULATION NODES IN<br />
F LOWGRAPH VIEW<br />
The Emulation nodes represent operations that appear in traditional<br />
photochemical film processing.<br />
These nodes consist of:<br />
Negative: See page 137.<br />
Master Positive: See page 149. (Not available in the KODAK VISION2 HD<br />
System Edition.)<br />
Dupe Negative: See page 149. (Not available in the KODAK VISION2 HD<br />
System Edition.)<br />
Print Emulation: See page 154. (Not available in the KODAK VISION2 HD<br />
System Edition.)<br />
Color Corrector: See page 161.<br />
Negative Node (<strong>Flowgraph</strong>)<br />
This node emulates the negative film stock and process.<br />
From this node you can emulate:<br />
Films and Processing: See page 138.<br />
Filters: See page 140.<br />
Gels: See page 143.<br />
Flashing: See page 146.<br />
You can also use the Negative node to calculate filter factors. See page 148.<br />
IMPORTANT<br />
Always use a Negative node in your recipe if you use a digital, still-camera<br />
image. Never use a Negative node in your recipe if you use a .tif image. You<br />
may or may not choose to use a Negative node if you use a .dpx, .kdx, or .cin<br />
image.<br />
KODAK Look Manager System User Guide V2.2 137
Emulation Nodes in <strong>Flowgraph</strong> <strong>View</strong><br />
Negative Node - Films Tab<br />
From the Negative Node - Films tab, make your choices for film, processing,<br />
and exposure. As you make selections on this tab, the Current Gray Density<br />
and Normal Gray Density are displayed.<br />
IMPORTANT<br />
As you make film and process selections on this tab or the Print node, the color<br />
timing lights automatically update on the next node in your recipe. To turn off<br />
this feature, check the Lock Timing option on the Color Timing tabs for the<br />
Master Positive, Dupe Negative, or Print nodes. You may want to leave the<br />
color timing tabs open as you work with the Negative Node - Films tab. See<br />
“Master Positive/Dupe Negative Nodes - Color Timing Tab” on page 152.<br />
138 KODAK Look Manager System User Guide V2.2
Emulation Nodes in <strong>Flowgraph</strong> <strong>View</strong><br />
To use the Negative Node - Films tab:<br />
1. From the Negative node options window, click the Films tab.<br />
2. (Optional) Click Quick Preview to open a Quick Preview window.<br />
Use this window to immediately view the effects of the selections that you<br />
make. However, this is a low-resolution image and should not be used to<br />
make critical color decisions. Use the Image<strong>View</strong>er for critical color<br />
decisions.<br />
3. Click the film stock that you will use during actual production.<br />
The manufacturer’s recommended Exposure Index and Normal Gray<br />
Density are displayed.<br />
4. Click a film process. Choose from Pull 2, Pull 1, Normal, Push 1, or<br />
Push 2.<br />
The Normal Gray Density and Current Gray Density values change to<br />
reflect your choice.<br />
5. If desired, select a Stop Offset and Compensation value from the dropdown<br />
menu.<br />
The Stop Offset and Compensation value that you select here also<br />
appears on the Filters and Gels tabs.<br />
6. If desired, select Compensate Filters or Compensate Gels. This option<br />
is only available if you select a filter or gel on the Filters and Gels tabs.<br />
The Stop Offset and Compensation value changes to reflect<br />
compensation.<br />
7. If desired, select a different exposure index.<br />
The default Exposure Index (EI) is the manufacturer’s recommendation<br />
for the film stock you select. However, if you prefer to rate the film<br />
differently, you can set the EI that you prefer to shoot at.<br />
The Current Gray Density values change to reflect your choice.<br />
8. If desired, use the slider bar to select a Skip Bleach percentage.<br />
9. Leave Autobalance Timing lIghts selected if you want the image to print<br />
to a normal 18% gray. This compensates for the push or pull processing<br />
that you select.<br />
10. Click Update to update the image in the Image<strong>View</strong>er.<br />
11. Continue to adjust node options and update the Image<strong>View</strong>er until you<br />
achieve the desired look.<br />
12. If necessary, click Reset All to reset all of the tabs to the default values.<br />
KODAK Look Manager System User Guide V2.2 139
Emulation Nodes in <strong>Flowgraph</strong> <strong>View</strong><br />
Negative Node - Filters Tab<br />
From the Negative Node - Filters tab, you can:<br />
Select one or more filters to emulate<br />
Compensate for the filter<br />
<strong>View</strong> the resulting Stop Compensation and Effective EI<br />
Create a filters package of your mostly frequently used filters<br />
NOTE<br />
These filters only emulate the tone and color impact of filters, not defocus/blur<br />
effects.<br />
140 KODAK Look Manager System User Guide V2.2
Emulation Nodes in <strong>Flowgraph</strong> <strong>View</strong><br />
My Filters Package<br />
The list of filters is extensive. To quickly locate and select filters that you use<br />
on a regular basis, create a customized filter package.<br />
To create a Filters Package:<br />
1. From the Negative node options window, click the Filters tab.<br />
2. From the Filters list on the left, click the filter that you want to include in<br />
your package. If necessary, click the + in front of a family of filters to<br />
display the entire list.<br />
3. Click the upper arrow that points toward the My Filters Package list.<br />
The filter appears in the My Filters Package list.<br />
This filter remains in the list until you remove it by selecting it and clicking<br />
Remove.<br />
Applying Filters to a Recipe<br />
Select a filter to emulate from either the main Filters list to the left or from the<br />
My Filters Package that you created.<br />
To apply a filter:<br />
1. From the Negative node options window, click the Filters tab.<br />
2. (Optional) Click Quick Preview to open a Quick Preview window.<br />
Use this window to immediately view the effects of the selections that you<br />
make. However, this is a low-resolution image and should not be used to<br />
make critical color decisions. Use the Image<strong>View</strong>er for critical color<br />
decisions.<br />
KODAK Look Manager System User Guide V2.2 141
Emulation Nodes in <strong>Flowgraph</strong> <strong>View</strong><br />
3. Do one of the following:<br />
From the Filters list on the left, click the filter that you want to emulate. If<br />
necessary, click the + in front of a family of filters to display the entire<br />
list. Click the lower arrow that points toward the Selected Filters list.<br />
OR<br />
From the My Filters Package list, click the filter that you want to<br />
emulate. Click the down arrow to move the filter into the Selected<br />
Filters list.<br />
The Current Gray Density values change to reflect your choice.<br />
4. Check or uncheck the Compensate Filters option.<br />
The Stop Compensation value and Effective EI are automatically<br />
adjusted.<br />
You can also manually select a Stop Compensation from the drop-down<br />
menu.<br />
142 KODAK Look Manager System User Guide V2.2
Emulation Nodes in <strong>Flowgraph</strong> <strong>View</strong><br />
5. To remove a filter, click the filter and then click Remove.<br />
6. Click Update to update the image in the Image<strong>View</strong>er.<br />
7. Continue to adjust node options and update the Image<strong>View</strong>er until you<br />
achieve the desired look.<br />
8. If necessary, click Reset All to reset all of the tabs to the default values.<br />
Negative Node - Gels Tab<br />
From the Negative Node - Gels tab you can:<br />
Select one or more gels to emulate<br />
Compensate for the gel<br />
<strong>View</strong> the resulting Stop Compensation and Effective EI<br />
Create a gels package of your most frequently used gels<br />
KODAK Look Manager System User Guide V2.2 143
Emulation Nodes in <strong>Flowgraph</strong> <strong>View</strong><br />
My Gels Package<br />
The list of gels is extensive. To quickly locate and select gels that you use on<br />
a regular basis, create a customized gels package.<br />
To create a Gels Package:<br />
1. From the Negative node options window, click the Gels tab.<br />
2. From the Gels list on the left, click the gel that you want to include in your<br />
package. If necessary, click the + in front of a family of gels to display the<br />
entire list.<br />
3. Click the upper arrow that points toward the My Gels Package list.<br />
The gel appears in the My Gels Package list.<br />
This gel remains in the list until you remove it by selecting it and clicking<br />
Remove.<br />
Applying Gels to a Recipe<br />
Select a gel to emulate from either the main Gels list to the left or from the My<br />
Gels Package that you created.<br />
To apply a gel:<br />
1. From the Negative node options window, click the Gels tab.<br />
2. (Optional) Click Quick Preview to open a Quick Preview window.<br />
Use this window to immediately view the effects of the selections that you<br />
make. However, this is a low-resolution image and should not be used to<br />
make critical color decisions. Use the Image<strong>View</strong>er for critical color<br />
decisions.<br />
144 KODAK Look Manager System User Guide V2.2
3. Do one of the following:<br />
Emulation Nodes in <strong>Flowgraph</strong> <strong>View</strong><br />
From the Gels list on the left, click the gel that you want to emulate. If<br />
necessary, click the + in front of a family of gels to display the entire list.<br />
Click the lower arrow that points toward the Selected Gels list.<br />
OR<br />
From the My Gels Package list, click the gel that you want to emulate.<br />
Click the down arrow to move the gel into the Selected Gels list.<br />
The Current Gray Density values change to reflect your choice.<br />
4. Check or uncheck the Compensate Gels option.<br />
The Stop Compensation value and Effective EI are automatically<br />
adjusted.<br />
You can also manually select a Stop Compensation from the drop-down<br />
menu.<br />
5. To remove a gel, click the gel and then click Remove.<br />
6. Click Update to update the image in the Image<strong>View</strong>er.<br />
7. Continue to adjust node options and update the Image<strong>View</strong>er until you<br />
achieve the desired look.<br />
8. If necessary, click Reset All to reset all of the tabs to the default values.<br />
KODAK Look Manager System User Guide V2.2 145
Emulation Nodes in <strong>Flowgraph</strong> <strong>View</strong><br />
Negative Node - Flashing Tab<br />
Use the Negative Node - Flashing tab to select Flashing Filters and set<br />
their values. The flashing value is the density above D-min. Flashing exposes<br />
a small amount of light to film before or after the scene is photographed. This<br />
lowers the contrast of your shadows or highlights depending upon which<br />
process you apply it to. For example, Negative plus Dupe Negative flashing<br />
lifts blacks, while Print plus Master Positive flashing softens whites.<br />
NOTE<br />
You can also apply flashing during the Dupe Negative, Master Positive, and Print<br />
Emulation processes.<br />
To apply a Flashing Filter to a recipe:<br />
1. From the Negative node options window, click the Flashing tab.<br />
2. (Optional) Click Quick Preview to open a Quick Preview window.<br />
Use this window to immediately view the effects of the selections that you<br />
make. However, this is a low-resolution image and should not be used to<br />
make critical color decisions. Use the Image<strong>View</strong>er for critical color<br />
decisions.<br />
3. Click one or more flashing filters in the Flashing Filters list. If necessary,<br />
click the + in front of the family of filters to display the entire list.<br />
The filters appear in the Selected Flashing Filters list.<br />
146 KODAK Look Manager System User Guide V2.2
Emulation Nodes in <strong>Flowgraph</strong> <strong>View</strong><br />
4. Use the slider bars to separately increase or decrease the amount of red,<br />
green, blue, or neutral. To move in large increments, click and drag the<br />
slider bar. To move in small increments, click in the slider bar area or use<br />
the arrow keys on your keyboard.<br />
The Current Gray Density values change to reflect your choice.<br />
5. To remove one filter in the Selected Flashing Filters list:<br />
a) Click the filter.<br />
b) Click Remove all Flashing Filters.<br />
6. To remove all filters in the Selected Flashing Filters list, click Remove<br />
All Flashing Filters.<br />
7. Click Update to update the image in the Image<strong>View</strong>er.<br />
8. Continue to adjust node options and update the Image<strong>View</strong>er until you<br />
achieve the desired look.<br />
9. If necessary, click Reset All to reset all of the tabs to the default values.<br />
NOTE<br />
Flashing through a filter generally reduces the amount of flashing density to be<br />
achieved. When a filter is used here, the dragged slider position sets the nominal<br />
flashing density, but the filter impact is added afterwards. As a result, the final<br />
flashing density setting may not exactly match where you positioned the slider.<br />
Consider setting a nominal flashing level first and then activating a specific filter.<br />
KODAK Look Manager System User Guide V2.2 147
Emulation Nodes in <strong>Flowgraph</strong> <strong>View</strong><br />
Calculating Filter Factors<br />
From the Negative node you can automatically calculate filter factors for any<br />
combination of film, filters, and gels.<br />
To use the Negative Node to calculate filter factors:<br />
1. Double-click the Negative node to open the options window.<br />
2. On the Films tab, click a film stock.<br />
3. If desired, change the Exposure Index.<br />
4. Click the Filters tab:<br />
a) Select the desired filters. See “Negative Node - Filters Tab” on<br />
page 140.<br />
b) Check the option box for Compensate Filters.<br />
The Eff. EI and Stop Compensation values are displayed on this tab<br />
and also the Films and Gels tabs.<br />
5. If using gels, repeat Step 4 on the Gels tab. See “Negative Node - Gels<br />
Tab” on page 143.<br />
148 KODAK Look Manager System User Guide V2.2
Emulation Nodes in <strong>Flowgraph</strong> <strong>View</strong><br />
Master Positive and Dupe Negative Nodes<br />
(<strong>Flowgraph</strong>)<br />
NOTE<br />
These nodes are not available in the VISION2 HD System Edition.<br />
Use these nodes to emulate the photochemical film processing chain of:<br />
Shoot on Print to<br />
Negative Master<br />
Positive<br />
The option windows for Master Positive and Dupe Negative nodes are the<br />
same.<br />
From these nodes you can emulate:<br />
Film: See page 149.<br />
Flashing: See page 150.<br />
Color Timing: See page 152.<br />
Master Positive/Dupe Negative Nodes - Films Tab<br />
<br />
Print to<br />
Dupe<br />
Negative<br />
From this tab, select the type of film and film process that you will use to<br />
create the Master Positive or the Dupe Negative during actual processing.<br />
You can also apply a Skip Bleach if desired.<br />
KODAK Look Manager System User Guide V2.2 149<br />
<br />
Print the Final<br />
Release Print
Emulation Nodes in <strong>Flowgraph</strong> <strong>View</strong><br />
To use the Master Positive/Dupe Negative Node - Films Tab:<br />
1. From the Master Positive or Dupe Negative node options window, click<br />
the Films tab.<br />
2. (Optional) Click Quick Preview to open a Quick Preview window.<br />
Use this window to immediately view the effects of the selections that you<br />
make. However, this is a low-resolution image and should not be used to<br />
make critical color decisions. Use the Image<strong>View</strong>er for critical color<br />
decisions.<br />
3. Click the film stock and the process that you want to emulate.<br />
4. If desired, use the slider bar to select a Skip Bleach percentage.<br />
5. Click Update to update the image in the Image<strong>View</strong>er.<br />
6. Continue to adjust node options and update the Image<strong>View</strong>er until you<br />
achieve the desired look.<br />
7. If necessary, click Reset All to reset all of the tabs to the default values.<br />
Master Positive/Dupe Negative Nodes - Flashing Tab<br />
Use the Master Positive/Dupe Negative - Flashing tab to select Flashing<br />
Filters and set their values.<br />
NOTE<br />
You can also apply flashing during the Negative and Print Emulation processes.<br />
150 KODAK Look Manager System User Guide V2.2
Emulation Nodes in <strong>Flowgraph</strong> <strong>View</strong><br />
To use the Master Positive/Dupe Negative Node - Flashing Tab:<br />
1. From the Master Positive or Dupe Negative node options window, click<br />
the Flashing tab.<br />
2. (Optional) Click Quick Preview to open a Quick Preview window.<br />
Use this window to immediately view the effects of the selections that you<br />
make. However, this is a low-resolution image and should not be used to<br />
make critical color decisions. Use the Image<strong>View</strong>er for critical color<br />
decisions.<br />
3. Click one or more filters in the Flashing Filters list. If necessary, click the<br />
+ in front of the family of filters to display the entire list.<br />
The filters appear in the Selected Flashing Filters list.<br />
4. Use the slider bars to separately increase or decrease the amount of red,<br />
green, blue, or neutral. To move in large increments, click and drag the<br />
slider bar. To move in small increments, click in the slider bar area or use<br />
the arrow keys on your keyboard.<br />
The density value is displayed.<br />
5. To remove one filter:<br />
a) Click the filter.<br />
b) Click Remove all Flashing Filters.<br />
6. To remove all filters, click Remove all Flashing Filters.<br />
7. Click Update to update the image in the Image<strong>View</strong>er.<br />
8. Continue to adjust node options and update the Image<strong>View</strong>er until you<br />
achieve the desired look.<br />
9. If necessary, click Reset All to reset all of the tabs to the default values.<br />
NOTE<br />
Flashing through a filter generally reduces the amount of flashing density to be<br />
achieved. When a filter is used here, the dragged slider position sets the nominal<br />
flashing density, but the filter impact is added afterwards. As a result, the final<br />
flashing density setting may not exactly match where you positioned the slider.<br />
Consider setting a nominal flashing level first and then activating a specific filter.<br />
KODAK Look Manager System User Guide V2.2 151
Emulation Nodes in <strong>Flowgraph</strong> <strong>View</strong><br />
Master Positive/Dupe Negative Nodes -<br />
Color Timing Tab<br />
Adjust the Master Positive and Dupe Negative color timing from the Color<br />
Timing tab.<br />
Lock Timing<br />
When you make adjustments to film processing on any node, the timing lights<br />
automatically adjust so that a properly exposed 18% gray patch prints to the<br />
manufacturer’s recommendations for that film stock. This is called One Light<br />
timing.<br />
Check the Lock Timing (One Light) option to maintain the manufacturer’s<br />
recommended settings for the film and processing that you selected on the<br />
Negative Node - Films tab.<br />
Also, check the Lock Timing (One Light) option to prevent the timing from<br />
changing on the opposite intermediate node. If the option is unchecked and<br />
you increase the timing on the Master Positive node, the timing decreases on<br />
the Dupe Negative node.<br />
Lab LAD Normal<br />
The Lab LAD Normal values are offset values specific to a lab. The default<br />
settings are 25-25-25. Use the default settings unless you are calibrating for a<br />
specific lab and know that particular lab’s settings.<br />
Adjusting these values adjusts the printer lights even if the Lock Timing (One<br />
Light) option is checked, but does not affect the image.<br />
152 KODAK Look Manager System User Guide V2.2
Emulation Nodes in <strong>Flowgraph</strong> <strong>View</strong><br />
Adjusting the Printer Lights<br />
The Lock Timing (One Light) option must be unchecked for you to use the<br />
color slider bars.<br />
When you adjust the printer lights, you are entering offsets to the one-light<br />
position. So, if you change the processing parameters from any node, the<br />
printer lights change according to the manufacturer’s recommendations but<br />
also keep your offset values.<br />
For instance, if your one light is 21-27-18 and you change the lights to<br />
25-27-18, the offset increments for each color are 4-0-0. Then, if you change<br />
the processing type and the auto-timing changes so that the new one light is<br />
20-26-16, the printer lights remember the 4-0-0 offset increments. The printer<br />
lights automatically change to 24-26-16.<br />
To adjust printer lights:<br />
1. From the Master Positive or Dupe Negative node options window, click<br />
the Color Timing tab.<br />
2. (Optional) Click Quick Preview to open a Quick Preview window.<br />
Use this window to immediately view the effects of the selections that you<br />
make. However, this is a low-resolution image and should not be used to<br />
make critical color decisions. Use the Image<strong>View</strong>er for critical color<br />
decisions.<br />
3. Uncheck Lock Timing (One Light).<br />
4. Select the appropriate Timing Range from the drop-down menu.<br />
5. If you know the lab’s specific settings, adjust the Lab LAD Normal values.<br />
If not, use the default settings.<br />
6. Use the slider bars to adjust the lights. To move in large increments, click<br />
and drag the slider bar. To move in small increments, click in the slider bar<br />
area or on the colored boxes. Or, use the arrow keys on your keyboard.<br />
The Gray Density values change to reflect your choices.<br />
7. Click Reset Color Timing if you need to return to the manufacturer’s<br />
recommended settings.<br />
8. Click Update to update the image in the Image<strong>View</strong>er.<br />
9. Continue to adjust node options and update the Image<strong>View</strong>er until you<br />
achieve the desired look.<br />
10. If necessary, click Reset All to reset all of the tabs to the default values.<br />
KODAK Look Manager System User Guide V2.2 153
Emulation Nodes in <strong>Flowgraph</strong> <strong>View</strong><br />
Print Emulation Node (<strong>Flowgraph</strong>)<br />
NOTE<br />
This node is not available in the VISION2 HD System Edition.<br />
Use this node to set up how the film will be printed. You can also use this node<br />
to get the print film look in video. You must select the film that you are<br />
emulating (Print Film) and the film that you will print to (Printing Media.)<br />
From this node you can emulate:<br />
Print Films: See page 154.<br />
Color Timing: See page 155.<br />
Printing Media: See page 157.<br />
Flashing: See page 159.<br />
Print Emulation - Print Films Tab<br />
Use the Print Films tab to select the print film stock that you want your print to<br />
look like, regardless of the actual print media that you will print on.<br />
IMPORTANT<br />
When printing to film with the standard lab procedure, the Print Film and Printing<br />
Media must be the same. When printing a digitally recorded negative, they can<br />
be different.<br />
154 KODAK Look Manager System User Guide V2.2
Emulation Nodes in <strong>Flowgraph</strong> <strong>View</strong><br />
To select the Print Films and process:<br />
1. From the Print Emulation node options window, click the Print Films tab.<br />
2. (Optional) Click Quick Preview to open a Quick Preview window.<br />
Use this window to immediately view the effects of the selections that you<br />
make. However, this is a low-resolution image and should not be used to<br />
make critical color decisions. Use the Image<strong>View</strong>er for critical color<br />
decisions.<br />
3. Click the film stock and the process you want to emulate.<br />
4. If desired, use the slider bar to select a Skip Bleach percentage.<br />
5. Click Update to update the image in the Image<strong>View</strong>er.<br />
6. Continue to adjust node options and update the Image<strong>View</strong>er until you<br />
achieve the desired look.<br />
7. If necessary, click Reset All to reset all of the tabs to the default values.<br />
Print Emulation - Color Timing Tab<br />
To accurately communicate a look to a lab, the Look Manager System printer<br />
lights must be in sync with the lab’s printer lights. You can set these values on<br />
the Color Timing tab by adjusting the printer lights or by entering the Lab LAD<br />
Normal values.<br />
NOTE<br />
Changing the Lab LAD values does not change the look; it only adjusts the<br />
printer light offsets to match a specific lab’s printer.<br />
KODAK Look Manager System User Guide V2.2 155
Emulation Nodes in <strong>Flowgraph</strong> <strong>View</strong><br />
Lock Timing<br />
When you make adjustments to film processing on any node, the timing lights<br />
automatically adjust so that a properly exposed 18% gray patch prints to the<br />
manufacturer’s recommendations for that film stock. This is called One Light<br />
timing.<br />
Check the Lock Timing (One Light) option to maintain the manufacturer’s<br />
recommended settings for the film and processing that you selected on the<br />
Negative Node - Films tab.<br />
Lab LAD Normal<br />
The Labs LAD Normal values are offset values specific to a lab. The default<br />
settings are 25-25-25. Use the default settings unless you are calibrating for a<br />
specific lab and know that particular lab’s settings.<br />
Adjusting these values adjusts the printer lights numbers even if the Lock<br />
Timing (One Light) option is checked, but does not affect the image.<br />
NOTE<br />
After you apply the Labs LAD Normal values, you can make note of the printer<br />
light settings and send that information to the lab. This is a quick method to<br />
communicate the information if you don’t have time to create and share the<br />
recipe and image with the lab.<br />
Adjusting the Printer Lights<br />
The Lock Timing (One Light) option must be unchecked for you to use the<br />
color slider bars.<br />
When you adjust the printer lights, you are entering offsets to the one-light<br />
position. So, if you change the processing parameters from any node, the<br />
printer lights change according to the manufacturer’s recommendations but<br />
also keep your offset values.<br />
For instance, if your one light is 21-27-18 and you change the lights to<br />
25-27-18, the offset increments for each color are 4-0-0. Then, if you change<br />
the processing type and the auto-timing changes so that the new one light is<br />
20-26-16, the printer lights remember the 4-0-0 offset increments. The printer<br />
lights automatically change to 24-26-16.<br />
To adjust printer lights:<br />
1. From the Print Emulation node options window, click the Color Timing<br />
tab.<br />
2. (Optional) Click Quick Preview to open a Quick Preview window.<br />
Use this window to immediately view the effects of the selections that you<br />
make. However, this is a low-resolution image and should not be used to<br />
make critical color decisions. Use the Image<strong>View</strong>er for critical color<br />
decisions.<br />
3. Uncheck Lock Timing (One Light).<br />
4. Select the appropriate Timing Range from the drop-down menu.<br />
156 KODAK Look Manager System User Guide V2.2
Emulation Nodes in <strong>Flowgraph</strong> <strong>View</strong><br />
5. If you know the lab’s specific settings, adjust the Lab LAD Normal values.<br />
If not, use the default settings.<br />
6. Use the slider bars to adjust the lights. To move in large increments, click<br />
and drag the slider bar. To move in small increments, click in the slider bar<br />
area or on the colored boxes, or use the arrow keys on your keyboard.<br />
The Gray Density values change to reflect your choices.<br />
7. Click Reset Color Timing if you need to return to the manufacturer’s<br />
recommended settings.<br />
8. Click Update to update the image in the Image<strong>View</strong>er.<br />
9. Continue to adjust node options and update the Image<strong>View</strong>er until you<br />
achieve the desired look.<br />
10. If necessary, click Reset All to reset all of the tabs to the default values.<br />
Print Emulation - Printing Media Tab<br />
Printing media is the film that your laser or CRT recorded negative will print to.<br />
KODAK Look Manager System User Guide V2.2 157
Emulation Nodes in <strong>Flowgraph</strong> <strong>View</strong><br />
To select the Printing Media:<br />
1. From the Print Emulation node options window, click the Printing Media<br />
tab.<br />
2. (Optional) Click Quick Preview to open a Quick Preview window.<br />
Use this window to immediately view the effects of the selections that you<br />
make. However, this is a low-resolution image and should not be used to<br />
make critical color decisions. Use the Image<strong>View</strong>er for critical color<br />
decisions.<br />
3. Click the film stock that you will be printing to.<br />
IMPORTANT<br />
When printing to film with the standard lab procedure, the Print Film and<br />
Printing Media must be the same. When printing a digitally recorded<br />
negative, they can be different.<br />
4. If necessary, adjust the output timing.<br />
IMPORTANT<br />
Only use the output timing if you have to adjust for known deficiencies in a<br />
film recorder.<br />
5. Click Update to update the image in the Image<strong>View</strong>er.<br />
6. Continue to adjust node options and update the Image<strong>View</strong>er until you<br />
achieve the desired look.<br />
7. If necessary, click Reset All to reset all of the tabs to the default values.<br />
NOTE<br />
You can also select Printing Media by right-clicking (WINDOWS OS) or<br />
Control + Click (MACINTOSH OS) in the Image<strong>View</strong>er and selecting Printing<br />
Media.<br />
158 KODAK Look Manager System User Guide V2.2
Print Emulation - Flashing Tab<br />
Emulation Nodes in <strong>Flowgraph</strong> <strong>View</strong><br />
Use the Print Emulation Node - Flashing tab to select Flashing Filters and<br />
set flashing densities.<br />
NOTE<br />
You can also apply flashing during the Negative, Dupe Negative, and Master<br />
Positive processes.<br />
To use the Print Emulation - Flashing Tab:<br />
1. From the Print Emulation node options window, click the Flashing tab.<br />
2. (Optional) Click Quick Preview to open a Quick Preview window.<br />
Use this window to immediately view the effects of the selections that you<br />
make. However, this is a low-resolution image and should not be used to<br />
make critical color decisions. Use the Image<strong>View</strong>er for critical color<br />
decisions.<br />
KODAK Look Manager System User Guide V2.2 159
Emulation Nodes in <strong>Flowgraph</strong> <strong>View</strong><br />
3. Click one or more flashing filters in the Flashing Filters list. Click the + in<br />
front of the family of filters to display the entire list.<br />
The filters appear in the Selected Flashing Filters list.<br />
4. Use the slider bars to adjust the lights. To move in large increments, click<br />
and drag the slider bar. To move in small increments, click in the slider bar<br />
area or use the arrow keys on your keyboard.<br />
The density value is displayed.<br />
5. To remove one filter:<br />
a) Click the filter.<br />
b) Click Remove All the Flashing Filters.<br />
6. To remove all filters, click Remove all the Flashing Filters.<br />
7. Click Update to update the image in the Image<strong>View</strong>er.<br />
8. Continue to adjust node options and update the Image<strong>View</strong>er until you<br />
achieve the desired look.<br />
9. If necessary, click Reset All to reset all of the tabs to the default values.<br />
NOTE<br />
Flashing through a filter generally reduces the amount of flashing density to be<br />
achieved. When a filter is used here, the dragged slider position sets the nominal<br />
flashing density, but the filter impact is added afterwards. As a result, the final<br />
flashing density setting may not exactly match where you positioned the slider.<br />
Consider setting a nominal flashing level first and then activating a specific filter.<br />
160 KODAK Look Manager System User Guide V2.2
Color Corrector Node (<strong>Flowgraph</strong>)<br />
Emulation Nodes in <strong>Flowgraph</strong> <strong>View</strong><br />
Use this node to emulate primary color corrections for lift, gamma, gain,<br />
saturation, and lamp intensity.<br />
Lift adjusts the colors primarily in the shadows.<br />
Gamma adjusts the colors primarily in the midtones.<br />
Gain adjusts the colors primarily in the highlights.<br />
To use the Color Corrector node:<br />
1. Connect the Color Corrector node into your recipe and double-click it to<br />
open the options window.<br />
2. (Optional) Click Quick Preview to open a Quick Preview window.<br />
Use this window to immediately view the effects of the selections that you<br />
make. However, this is a low-resolution image and should not be used to<br />
make critical color decisions. Use the Image<strong>View</strong>er for critical color<br />
decisions.<br />
3. Click in the color area that you want to adjust for either Lift, Gamma, or<br />
Gain.<br />
4. Use the keyboard arrows to move the point in small increments.<br />
5. (Optional) Select Video Input to convert all incoming images to video<br />
color space for applying the color corrections. For most recipes, the image<br />
is converted back to an appropriate color space for display. For example,<br />
the image is converted back to DPX color space for appropriate<br />
emulations through a print film.<br />
6. Use the slider bar to set the density.<br />
If you decrease lift, shadows get darker.<br />
If you decrease gain, the highlights get darker.<br />
7. For finer control, select a Zoom value.<br />
8. To adjust the overall amount of saturation, set the value in Saturation.<br />
KODAK Look Manager System User Guide V2.2 161
Emulation Nodes in <strong>Flowgraph</strong> <strong>View</strong><br />
9. To adjust the overall lamp intensity, set the value in Lamp Intensity.<br />
10. Continue to adjust node options and update the Image<strong>View</strong>er until you<br />
achieve the desired look.<br />
11. If necessary, click Reset All to reset all the tabs to the default values.<br />
162 KODAK Look Manager System User Guide V2.2
Timing Node<br />
TOOL NODES IN<br />
F LOWGRAPH VIEW<br />
The Tool nodes allow you to apply special procedures to the film processing<br />
workflow. Some of these procedures are not an emulation of real-world digital<br />
processes. Use these tools if you are outputting to Color Corrector or digital<br />
intermediate in <strong>Flowgraph</strong> <strong>View</strong>.<br />
Tools include:<br />
Timing<br />
Matrix Gamma<br />
Split<br />
Merge<br />
Apply 3DLut<br />
HD Standard Looks (KODAK VISION2 HD System Edition only)<br />
HD Custom Looks (KODAK VISION2 HD System Edition only)<br />
Use this node to apply a mathematical offset to the code values of an image.<br />
IMPORTANT<br />
This node is only recommended for advanced colorists.<br />
KODAK Look Manager System User Guide V2.2 163
Tool Nodes in <strong>Flowgraph</strong> <strong>View</strong><br />
To set Timing:<br />
1. Connect the Timing node into your recipe, and double-click it to open its<br />
options window.<br />
2. (Optional) Click Quick Preview to open a Quick Preview window.<br />
Use this window to immediately view the effects of the selections that you<br />
make. However, this is a low-resolution image and should not be used to<br />
make critical color decisions. Use the Image<strong>View</strong>er for critical color<br />
decisions.<br />
3. From the Input-Timing Mode drop-down menu, select either Addition or<br />
Multiplication for the correction mode.<br />
4. If desired, click Link Channels to enable the sliders to move at the same<br />
time.<br />
5. Adjust the values by:<br />
Dragging the slider bar<br />
Clicking the slider bar to move the slider in increments of 10<br />
Typing a value in the coefficient field<br />
6. Click Update to update the image in the Image<strong>View</strong>er.<br />
7. Continue to adjust node options and update the Image<strong>View</strong>er until you<br />
achieve the desired look.<br />
8. If necessary, click Reset to reset to the default values.<br />
164 KODAK Look Manager System User Guide V2.2
Matrix Gamma Node<br />
Tool Nodes in <strong>Flowgraph</strong> <strong>View</strong><br />
Use this node to apply a color correction matrix or to apply a gamma curve to<br />
an image.<br />
IMPORTANT<br />
This node is only recommended for advanced colorists.<br />
Gamma affects the overall tonal quality of colors and also controls contrast.<br />
Normal values are 1, 1, 1. Click the blue arrows to move all three gamma<br />
values in equal increments; or highlight a value and type a new value.<br />
Values in the matrix determine the red, green, and blue coefficients. Normal<br />
values, with no color correction applied, are shown here:<br />
The example below shows a sample 3 x 3 matrix, which completely<br />
desaturates an image.<br />
KODAK Look Manager System User Guide V2.2 165
Tool Nodes in <strong>Flowgraph</strong> <strong>View</strong><br />
To use the Matrix Gamma node:<br />
1. Connect the Matrix Gamma node into your recipe, and double-click it to<br />
open its options window.<br />
2. (Optional) Click Quick Preview to open a Quick Preview window.<br />
Use this window to immediately view the effects of the selections that you<br />
make. However, this is a low-resolution image and should not be used to<br />
make critical color decisions. Use the Image<strong>View</strong>er for critical color<br />
decisions.<br />
3. Click in a cell and type the desired value. Note that the sum of the values<br />
in each row cannot exceed 1.<br />
4. Click Identity to set the matrix values to 1, 1, 1.<br />
5. Select Auto Fill to automatically adjust the first three values in each row to<br />
make the sum equal 1.<br />
6. Click Update to update the image in the Image<strong>View</strong>er.<br />
7. Continue to adjust node options and update the Image<strong>View</strong>er until you<br />
achieve the desired look.<br />
8. If necessary, click Reset All to reset to the default values.<br />
166 KODAK Look Manager System User Guide V2.2
Split Node<br />
Tool Nodes in <strong>Flowgraph</strong> <strong>View</strong><br />
Use this node to output a look at different intensities. If you do a split of<br />
100,0,0; 0,100,0; and 0,0,100, you can do Color Corrector or other operations<br />
on the red, green, and blue channels individually. You can then recombine the<br />
images with a Merge node with the same settings.<br />
Set the percentages for each color channel image that you want to split. The<br />
most common type of split is shown here.<br />
IMPORTANT<br />
Recipes that use the Split node cannot be imported into the Main <strong>View</strong>.<br />
To use the Split node:<br />
1. Connect the Split node into your recipe, and double-click it to open its<br />
options window.<br />
2. (Optional) Click Quick Preview to open a Quick Preview window.<br />
Use this window to immediately view the effects of the selections that you<br />
make. However, this is a low-resolution image and should not be used to<br />
make critical color decisions. Use the Image<strong>View</strong>er for critical color<br />
decisions.<br />
3. Enter the values for each color channel.<br />
The numbers for each color channel represent the percentage of red,<br />
green, and blue that goes into that channel.<br />
4. Click to update the image in the Image<strong>View</strong>er.<br />
5. Continue to adjust node options and update the Image<strong>View</strong>er until you<br />
achieve the desired look.<br />
Sample Recipe with a Split Image<br />
KODAK Look Manager System User Guide V2.2 167
Tool Nodes in <strong>Flowgraph</strong> <strong>View</strong><br />
Merge Node<br />
Use this node to combine two or three looks or to recombine a single image<br />
that was split into color channels.<br />
IMPORTANT<br />
Recipes that use the merge node cannot be imported into the Main <strong>View</strong>.<br />
To use the Merge node:<br />
1. Connect the Merge node into your recipe, and double-click it to open its<br />
options window.<br />
2. (Optional) Click Quick Preview to open a Quick Preview window.<br />
Use this window to immediately view the effects of the selections that you<br />
make. However, this is a low-resolution image and should not be used to<br />
make critical color decisions. Use the Image<strong>View</strong>er for critical color<br />
decisions.<br />
3. Enter the values for each color channel.<br />
The numbers for each color channel represent the percentage of red,<br />
green, and blue that goes into that channel.<br />
4. Click Update to update the image in the Image<strong>View</strong>er.<br />
5. Continue to adjust node options and update the Image<strong>View</strong>er until you<br />
achieve the desired look.<br />
168 KODAK Look Manager System User Guide V2.2
Sample Recipes Using the Merge Node<br />
Merging Looks<br />
Tool Nodes in <strong>Flowgraph</strong> <strong>View</strong><br />
If you want to do a 50-50 blend of two looks, you would enter the following<br />
values for Image Input 1 and Image Input 2:<br />
Merging a Split Image<br />
After an image has been split so that operations can be performed on<br />
individual channels, you will probably want to merge it.<br />
It is possible to perform a split and merge where you leave the values<br />
unchanged in the split and make the changes in the Merge node. By doing<br />
this, you are developing looks on a full copy of the original look. The Merge<br />
node only selects information from the channels that it needs.<br />
KODAK Look Manager System User Guide V2.2 169
Tool Nodes in <strong>Flowgraph</strong> <strong>View</strong><br />
Apply 3DLut Node<br />
Use this node to apply a 3D LUT to an image. For more information about 3D<br />
LUTs, see “3D LUTs—Exporting, Importing, and Applying” on page 191 .<br />
IMPORTANT<br />
This node is intended to be used by advanced users.<br />
To use the Apply 3DLut node:<br />
1. Connect the Apply 3DLut node into your recipe, and double-click it to<br />
open its options window.<br />
2. Click Select to browse to a 3D LUT file.<br />
Production Edition—LUTs from outside sources in the .3dl format are<br />
acceptable. Make sure the 3D LUTs you use are in the DPX color space.<br />
VISION2 HD Edition—LUTs from outside sources in the .3dl format are<br />
acceptable. Make sure the 3D LUTs you use are in the VIDEO709 color<br />
space. However, under the following conditions, you can apply a 3D LUT<br />
node with DPX color space:<br />
- 3D LUT shall not be the last node of the chain<br />
- can be inserted after a Negative node<br />
- can be inserted after a Color Corrector node<br />
3. (Optional) Click Quick Preview to open a Quick Preview window.<br />
Use this window to immediately view the effects of the selections that you<br />
make. However, this is a low-resolution image and should not be used to<br />
make critical color decisions. Use the Image<strong>View</strong>er for critical color<br />
decisions.<br />
4. Click Update to update the image in the Image<strong>View</strong>er.<br />
170 KODAK Look Manager System User Guide V2.2
HD Standard Looks Node<br />
Tool Nodes in <strong>Flowgraph</strong> <strong>View</strong><br />
This node is only available in the VISION2 HD System Edition.<br />
Use this node to create a standard <strong>Kodak</strong> video look.<br />
You can customize a standard look by adding a Color Corrector node to the<br />
recipe. You can export the look in a 3D LUT to be used by the KODAK<br />
VISION2 HD Digital Processor.<br />
NOTE<br />
For more information on using this node, see “Using the HD Standard Looks<br />
Node in <strong>Flowgraph</strong> <strong>View</strong>” on page 179.<br />
KODAK Look Manager System User Guide V2.2 171
Tool Nodes in <strong>Flowgraph</strong> <strong>View</strong><br />
HD Custom Looks Node<br />
This node is only available in the VISION2 HD System Edition.<br />
Always use this node with a Negative node to create a custom video look.<br />
You can export the look in a 3D LUT to be used by the KODAK VISION2 HD<br />
Digital Processor.<br />
NOTE<br />
For more information on using this node, see “Using the HD Custom Looks Node<br />
in <strong>Flowgraph</strong> <strong>View</strong>” on page 184.<br />
172 KODAK Look Manager System User Guide V2.2
U SING THE VISION2 HD<br />
S YSTEM EDITION<br />
You can use the KODAK VISION2 HD System Edition in both Main <strong>View</strong> and<br />
<strong>Flowgraph</strong> <strong>View</strong>.<br />
During pre-production, use the VISION2 HD System Edition to:<br />
<strong>View</strong> a digital, still-camera image of your set with one of the standard <strong>Kodak</strong><br />
video looks applied. These are the same looks that you can create after<br />
shooting on VISION2 HD Film and then applying a look with the KODAK<br />
VISION2 HD Digital Processor. See “Using the HD Standard Looks Tab in<br />
Main <strong>View</strong>” on page 174 and “Using the HD Standard Looks Node in<br />
<strong>Flowgraph</strong> <strong>View</strong>” on page 179<br />
IMPORTANT<br />
If any on-camera lens filtration is to be used during actual filming, use the<br />
same filter on the digital-still camera when taking a still preview image. This<br />
ensures the most accurate match between the digital preview and the<br />
captured film image. Be sure to use the appropriate filter factor for the filter<br />
on both the film camera and the digital camera.<br />
Customize one of the standard <strong>Kodak</strong> video looks. You can customize a<br />
look by using the HD Standard Looks node and adding Color Corrector<br />
corrections. Or, use the HD Custom Looks node with the negative node<br />
and add Color Corrector corrections, if desired. After creating the look,<br />
export an encrypted LUT containing that look for use with the VISION2 HD<br />
Digital Processor. See “Using the HD Custom Looks Tab in Main <strong>View</strong>” on<br />
page 176 and “Using the HD Custom Looks Node in <strong>Flowgraph</strong> <strong>View</strong>” on<br />
page 184<br />
NOTE<br />
The VISION2 HD System Edition only recognizes supported digital, still-camera<br />
images and VISION2 HD 5299/7299 Film scanned image files with a .vid<br />
extension.<br />
KODAK Look Manager System User Guide V2.2 173
Using the VISION2 HD System Edition<br />
Creating VISION2 HD System Looks in Main <strong>View</strong><br />
The Main <strong>View</strong> contains templates designed specifically for use with the<br />
VISION2 HD Digital Processor. All looks that you create for the VISION2 HD<br />
System Edition are based on these templates. The templates are located on<br />
the Look Browser tab inside the Templates directory.<br />
HD Standard—Use this to view one of the standard<br />
video looks available in the VISION2 HD Digital<br />
Processor. You can create the same looks that are in<br />
the KODAK VISION2 HD Digital Processor.<br />
HD StandardColorCorrector—Use this to add color<br />
corrections to one of the standard looks.<br />
NegCustom—Use this to create a custom look that can<br />
be exported as a 3D LUT. The LUT can be imported into<br />
the VISION2 HD Digital Processor.<br />
NegCustomColorCorrector—Use this to add color<br />
corrections to a custom look that can be exported as a<br />
3D LUT. The LUT can be imported into the VISION2 HD<br />
Digital Processor.<br />
To apply a template:<br />
From the Look Browser tab, in either Scene Layout or Look Builder, click and<br />
drag the template onto selected images. See “Applying a template or look” on<br />
page 75.<br />
Using the HD Standard Looks Tab in Main <strong>View</strong><br />
Use the HD Standard Looks tab to view one of the standard looks available<br />
in the VISION2 HD Digital Processor.<br />
To use the HD Standard Looks tab in a recipe:<br />
1. Drag and drop one of the Standard Look templates from the Look<br />
Browser tab onto the image that you want to work with.<br />
NOTE<br />
This can be done from either Scene Layout or Look Builder.<br />
2. In Look Builder, click the HD Standard Looks tab at the bottom of the<br />
window.<br />
174 KODAK Look Manager System User Guide V2.2
The following options are available.<br />
3. Make the appropriate selections.<br />
Using the VISION2 HD System Edition<br />
Camera Film Stock—Select the type of film stock that you want to<br />
emulate.<br />
Alternate—Alternate Looks are outside of the typical color negative film<br />
choices offered for television post-production. Some of the looks<br />
included are: EKTACHROME, black-and-white, skip-bleach processing,<br />
and reversal cross-processing.<br />
5299 Rated Exposure Index—Select either 500 or 320 speed. The<br />
choice you make here should match how the 5299/7299 film will be shot<br />
on set.<br />
5299 Exposure Compensation—Use this feature to automatically<br />
correct for misexposure on the set under known conditions or for<br />
accidental misexposure.<br />
5299 Daylight Compensation—Disable this option if the image was<br />
captured under tungsten illumination. Enable this option if the image<br />
was captured under daylight or HMI lighting (any light source with a<br />
color temperature of around 5500K) and no color correcting filtration<br />
(such as WRATTEN Filter, No. 85) is used. When enabled, this option<br />
corrects for the blue cast that normally results for any tungsten film shot<br />
under daylight source. Because VISION2 HD film is tungsten balanced,<br />
daylight compensation is required. When shooting under tungsten<br />
illumination, VISION2 HD images should already appear neutrally<br />
balanced and compensation is not needed.<br />
IMPORTANT<br />
If on-camera filters are used during filming, the same filter must be used on<br />
the digital-still camera when capturing the preview image. Be sure to use<br />
the appropriate filter factor for the filter on both the film camera and the digital<br />
camera.<br />
Highlight Enhancement—Enable this option to allow the user to see all<br />
the highlight detail that might otherwise be clipped by a normal rendition.<br />
The image becomes darker and lower in contrast so that the highest<br />
highlights can be seen more easily. When this option is disabled, the<br />
image is rendered with normal preferred contrast, and the very extreme<br />
highlights may be clipped.<br />
KODAK Look Manager System User Guide V2.2 175
Using the VISION2 HD System Edition<br />
NOTE<br />
When using this option with a digital, still-camera image as your source, you<br />
may not see extra highlight detail on your image because the digital camera<br />
cannot capture the extra highlight latitude that 5299/7299 can.<br />
4. Continue to adjust the options until you achieve the desired look.<br />
5. (Optional) Click the save icon in the toolbar to save as a base look.<br />
6. (Optional) If you are using the HD Standard Color Corrector template,<br />
from the Color Corrector tab you can further customize the standard look.<br />
See “Color Corrector Settings in Main <strong>View</strong>” on page 84.<br />
7. (Optional) To export a 3D LUT for use with the VISION2 HD Digital<br />
Processor, in Scene Layout, go to Tools > Export 3D LUT. See “3D<br />
LUTs—Exporting, Importing, and Applying” on page 191.<br />
NOTE<br />
If you are not making Color Corrector adjustments, you do not need to export<br />
a LUT if you use this template.<br />
Using the HD Custom Looks Tab in Main <strong>View</strong><br />
Use the HD Custom Looks tab to create a custom video look above and<br />
beyond the standard VISION2 HD System looks. You can emulate various<br />
negative film options like on-camera filters or creative lighting effects. Further<br />
customize the look by using the Color Corrector tab to add Color Corrector<br />
corrections.<br />
After you have created your customized look, you can export a 3D LUT that<br />
can be used by the VISION2 HD system.<br />
To use the HD Custom Looks tab:<br />
1. Drag and drop one of the Custom Look templates from the Look Browser<br />
tab onto the image that you want to work with.<br />
NOTE<br />
This can be done from either Scene Layout or Look Builder.<br />
2. In Look Builder, click the HD Custom Looks tab at the bottom of the<br />
window.<br />
The following options are available.<br />
176 KODAK Look Manager System User Guide V2.2
3. Make the appropriate selections.<br />
Using the VISION2 HD System Edition<br />
5299 Rated Exposure Index—Select either 500 or 320 speed. The<br />
choice you make here should match how the 5299/7299 film will be shot<br />
on set.<br />
5299 Exposure Compensation—Use this feature to automatically<br />
correct for misexposure on set under known conditions or for accidental<br />
misexposure.<br />
5299 Daylight Compensation —Turn on Daylight Compensation when<br />
no on-camera compensation is used in daylight filming. Turn off Daylight<br />
Compensation when shooting in normal tungsten lighting and if oncamera<br />
daylight compensating filters will be used (WRATTEN Filter, No.<br />
85, etc.) during daylight filming.<br />
IMPORTANT<br />
If on-camera filters are used during filming, the same filter must be used on<br />
the digital, still camera when capturing the preview image. Be sure to use<br />
the appropriate filter factor for the filter on both the film camera and the digital<br />
camera.<br />
Highlight Enhancement—Click and drag the slider bar to select the<br />
desired amount of highlight enhancement.<br />
Chroma Adjustment—The default Chroma Adjustment in all of the<br />
<strong>Kodak</strong> standard looks on the VISION2 HD Digital Processor is 95%. To<br />
enter a custom amount, deselect TCS Default and use the slider bar to<br />
set any value from 0% to 200%.<br />
4. Continue to adjust the options until you achieve the desired look.<br />
5. (Optional) Click the save icon in the toolbar to save this look as a base<br />
look.<br />
6. (Optional) If you are using the HD Custom Looks template, use the Color<br />
Corrector tab to further customize the custom look. See “Color Corrector<br />
Settings in Main <strong>View</strong>” on page 84.<br />
7. (Optional) To export a 3D LUT for use with the VISION2 HD Digital<br />
Processor, in Scene Layout go to Tools > Export 3D LUT. See “3D<br />
LUTs—Exporting, Importing, and Applying” on page 191.<br />
KODAK Look Manager System User Guide V2.2 177
Using the VISION2 HD System Edition<br />
Creating VISION2 HD System Recipes in<br />
<strong>Flowgraph</strong> <strong>View</strong><br />
The <strong>Flowgraph</strong> <strong>View</strong> contains templates for recipes designed specifically for<br />
use with the VISION2 HD System. All recipes for the VISION2 HD System<br />
Edition should be based on these templates.<br />
Advanced users can modify these templates using the Look Manager System<br />
tool nodes. See “Tool Nodes in <strong>Flowgraph</strong> <strong>View</strong>” on page 163.<br />
There are two methods to insert a template:<br />
At startup, when the Template Selection window opens, click the<br />
appropriate template and click OK. The template appears in the workspace.<br />
From within the application go to File > Templates > Insert Template.<br />
Click the desired template. The template appears in the workspace.<br />
Choose one of the following templates:<br />
KODAK VISION2 HD System Standard Looks: Use this template to view<br />
one of the standard video looks available in the VISION2 HD Digital<br />
Processor.<br />
NOTE<br />
With this template you can create the same looks that are in the KODAK<br />
VISION2 HD Digital Processor. You do not need to export a LUT if you use<br />
this template.<br />
KODAK VISION2 HD System Standard Looks + Color Corrector: Use<br />
this template to add Color Corrector corrections to one of the standard<br />
looks.<br />
Negative + KODAK VISION2 HD System Custom Looks: Use this<br />
template to create a basic custom look.<br />
178 KODAK Look Manager System User Guide V2.2
Using the VISION2 HD System Edition<br />
Negative + KODAK VISION2 HD System Custom Looks + Color<br />
Corrector: Use this template to add Color Corrector corrections to a basic<br />
custom look.<br />
Using the HD Standard Looks Node in<br />
<strong>Flowgraph</strong> <strong>View</strong><br />
Use the HD Standard Looks node to view one of the standard looks available<br />
in the VISION2 HD Digital Processor.<br />
IMPORTANT<br />
Do not use the Negative node in an HD Standard Looks recipe.<br />
To use the HD Standard Looks node in a recipe:<br />
1. Insert one of the standard look templates into the workspace—KODAK<br />
VISION2 HD System Standard Looks or KODAK VISION2 HD System<br />
Standard Looks + Color Corrector.<br />
2. Double-click the Input Roll/Image node.<br />
The following window opens.<br />
KODAK Look Manager System User Guide V2.2 179
Using the VISION2 HD System Edition<br />
3. Click Select on the Image Controller tab.<br />
The following window opens.<br />
4. Double-click the correct image folder.<br />
All the images in the folder that are compatible with the VISION2 HD<br />
System Edition are displayed in the upper display area.<br />
180 KODAK Look Manager System User Guide V2.2
Using the VISION2 HD System Edition<br />
5. Move the images that you want to work with into the lower display area by<br />
one of these methods:<br />
Double-click the image.<br />
Click and drag the image to the lower area.<br />
Click Select All and drag to the lower area.<br />
NOTE<br />
The images that you place in the lower display area are the images that are<br />
available to the recipe you are creating. But the look you create in the recipe<br />
is only displayed on the last selected image. Selected images have a blue<br />
outline.<br />
6. Click the Source Type tab.<br />
The options that appear depend on the type of image you input.<br />
7. Click the appropriate standard looks option based on how you plan to<br />
shoot the 5299/7299 film on set.<br />
If you are using an image from a digital-still camera, you can choose from<br />
an EI of 100, 320, or 500. When using a VID image, there is only one<br />
standard option.<br />
IMPORTANT<br />
If you do not select one of the standard options, you will receive an error<br />
message when you render the look from the recipe.<br />
8. Close the option window.<br />
NOTE<br />
It is not necessary to make any selections on the Scanning Media tab when<br />
using the HD Standard Looks node. The tab is blank. Do not adjust timing<br />
from the Scanning Media tab.<br />
9. Double-click the HD Standard Looks node.<br />
The following window opens.<br />
10. Make the appropriate selections.<br />
KODAK Look Manager System User Guide V2.2 181
Using the VISION2 HD System Edition<br />
Camera Film Stock—Select the type of film stock that you want to<br />
emulate.<br />
Alternate—Alternate Looks are outside of the typical color negative film<br />
choices offered for television post-production. Some of the looks<br />
included are: EKTACHROME, black-and-white, skip-bleach processing,<br />
and reversal cross-processing.<br />
5299 Rated Exposure Index—Select either 500 or 320 speed. The<br />
choice you make here should match how the 5299/7299 film will be shot<br />
on set.<br />
5299 Exposure Compensation—Use this feature to automatically<br />
correct for misexposure on the set under known conditions or for<br />
accidental misexposure.<br />
5299 Daylight Compensation—Disable this option if the image was<br />
captured under tungsten illumination. Enable this option if the image<br />
was captured under daylight or HMI lighting (any light source with a<br />
color temperature of around 5500K.) When enabled, this option corrects<br />
for the blue cast that normally results for any tungsten film shot under<br />
daylight source. Because VISION2 HD Film is tungsten balanced,<br />
daylight compensation is required. When shooting under tungsten<br />
illumination, VISION2 HD images should already appear neutrally<br />
balanced and compensation is not needed.<br />
IMPORTANT<br />
If on-camera filters are used during filming, the same filter must be used on<br />
the digital-still camera when capturing the preview image. Be sure to use<br />
the appropriate filter factor for the filter on both the film camera and the digital<br />
camera.<br />
Highlight Enhancement—Enable this option to allow the user to see all<br />
the highlight detail that might otherwise be clipped by a normal rendition.<br />
The image becomes darker and lower in contrast so that the highest<br />
highlights can be seen more easily. When this option is disabled, the<br />
image is rendered with normal preferred contrast, and the very extreme<br />
highlights may be clipped.<br />
11. Click Update.<br />
The Image<strong>View</strong>er opens and displays your image with the look applied.<br />
For information on using the Image<strong>View</strong>er, see “Using the Image<strong>View</strong>er”<br />
on page 200.<br />
If you are using the Color Corrector node to customize the standard look,<br />
continue to the next step.<br />
182 KODAK Look Manager System User Guide V2.2
12. Double-click the Color Corrector node.<br />
The following window opens.<br />
Using the VISION2 HD System Edition<br />
13. Make any necessary adjustments. See “Color Corrector Node<br />
(<strong>Flowgraph</strong>)” on page 161.<br />
14. Click Update on the Color Corrector node to update the image in the<br />
Image<strong>View</strong>er.<br />
15. Continue to adjust node options and update the Image<strong>View</strong>er until you<br />
achieve the desired look.<br />
IMPORTANT<br />
When viewing video images, always open the Image<strong>View</strong>er from one of the<br />
three nodes that support video color space—Standard Looks node,<br />
Custom Looks node, and the Color Corrector node.<br />
16. Right-click (WINDOWS OS) or Control + Click (MACINTOSH OS) the<br />
blue output button on the Color Corrector node to export a 3D LUT with<br />
the look you just created. See “Exporting a 3D LUT in <strong>Flowgraph</strong> <strong>View</strong>” on<br />
page 191.<br />
NOTE<br />
If you only want to view the look in the Look Manager System, you do not<br />
need to export a LUT.<br />
17. If desired, save the recipe. See “Saving Recipes in <strong>Flowgraph</strong> <strong>View</strong>” on<br />
page 119.<br />
KODAK Look Manager System User Guide V2.2 183
Using the VISION2 HD System Edition<br />
Using the HD Custom Looks Node in<br />
<strong>Flowgraph</strong> <strong>View</strong><br />
Use the HD Custom Looks node to create a custom video look above and<br />
beyond the standard VISION2 HD System looks. You can emulate various<br />
negative film options like on-camera filters or creative lighting effects. Further<br />
customize the look by using the Color Corrector node to add Color Corrector<br />
corrections.<br />
To use the HD Custom Looks node in a recipe:<br />
1. Insert one of the custom look templates into the workspace—Negative +<br />
KODAK VISION2 HD System Custom Looks or Negative + KODAK<br />
VISION2 HD System Custom Looks + Color Corrector<br />
2. Double-click the Input Roll/Image node.<br />
The following window opens.<br />
184 KODAK Look Manager System User Guide V2.2
3. Click Select on the Image Controller tab.<br />
The following window opens.<br />
Using the VISION2 HD System Edition<br />
4. Double-click the correct image folder.<br />
All the images in the folder that are compatible with the VISION2 HD<br />
System Edition are displayed in the upper display area.<br />
KODAK Look Manager System User Guide V2.2 185
Using the VISION2 HD System Edition<br />
5. Move the images that you want to work with into the lower display area by<br />
one of these methods:<br />
Double-click the image.<br />
Click and drag the image to the lower area.<br />
Click Select All and drag to the lower area.<br />
NOTE<br />
The images that you place in the lower display area are the images that are<br />
available to the recipe you are creating. But the look you create in the recipe<br />
is only displayed on the last selected image. Selected images have a blue<br />
outline.<br />
6. Click the Source Type tab.<br />
The options that appear depend on the type of image you input.<br />
7. Click the custom source type that contains the correct speed (100, 320, or<br />
500) and the correct scene lighting (tungsten or daylight).<br />
NOTE<br />
Unlike Standard Looks recipes, Custom Looks recipes require that you<br />
select the film speed rating and color balance. Be sure to use only designated<br />
Custom Looks source types in the Input Image Source Type tab.<br />
The choice that you make here should be based on what speed the 5299/<br />
7299 film will be rated on set and whether daylight compensation is<br />
needed. Choosing D turns on the digital daylight compensation. For<br />
normal tungsten lighting, selecting T produces properly balanced images.<br />
If on-camera daylight compensating filters will be used (WRATTEN 85,<br />
etc.) during daylight filming, select T because daylight compensation is not<br />
needed.<br />
Only select D when no on-camera compensation is used in daylight<br />
filming.<br />
IMPORTANT<br />
If on-camera lens filters are used during filming, the same filter must be used<br />
on the digital-still camera when capturing the preview image. Be sure to use<br />
the appropriate filter factor for the filter on both the film camera and the digital<br />
camera.<br />
186 KODAK Look Manager System User Guide V2.2
Using the VISION2 HD System Edition<br />
8. Click the Scanning Media tab to verify that the correct lighting source was<br />
selected.<br />
NOTE<br />
The selection is automatically made on the Scanning Media tab based on<br />
the selection you made on the Source Type tab.<br />
IMPORTANT<br />
Do not adjust the Input Timing on the Scanning Media tab.<br />
9. Close the option window.<br />
10. Double-click the Negative node.<br />
The following window opens.<br />
11. Make your choices for film, processing and exposure. For more<br />
information, see “Negative Node (<strong>Flowgraph</strong>)” on page 137.<br />
KODAK Look Manager System User Guide V2.2 187
Using the VISION2 HD System Edition<br />
12. Double-click the HD Custom Looks node.<br />
The following window opens.<br />
13. Make the appropriate selections.<br />
5299 Exposure Compensation—Use this feature to automatically<br />
correct for misexposure on set under known conditions or for accidental<br />
misexposure.<br />
Highlight Enhancement—Click and drag the slider bar to select the<br />
desired amount of highlight enhancement.<br />
Chroma Adjustment—The default Chroma Adjustment in all of the<br />
<strong>Kodak</strong> standard looks on the VISION2 HD Digital Processor is 95%. To<br />
enter a custom amount, deselect TCS Default and use the slider bar to<br />
set any value from 0% to 200%.<br />
14. Click Update.<br />
The Image<strong>View</strong>er opens and displays your image with the look applied.<br />
For information on using the Image<strong>View</strong>er, see “Using the Image<strong>View</strong>er”<br />
on page 200.<br />
15. To export a 3D LUT with the look created at this point, right-click<br />
(WINDOWS OS) or Control + Click (MACINTOSH OS) the blue output<br />
button on the Custom Look node. See “Exporting a 3D LUT in <strong>Flowgraph</strong><br />
<strong>View</strong>” on page 191.<br />
If you are using the Color Corrector node to further customize the custom<br />
look, continue to the next step.<br />
16. Double-click the Color Corrector node.<br />
188 KODAK Look Manager System User Guide V2.2
The following window opens.<br />
Using the VISION2 HD System Edition<br />
17. Make any necessary adjustments. See “Color Corrector Node<br />
(<strong>Flowgraph</strong>)” on page 161.<br />
18. Click Update to update the image in the Image<strong>View</strong>er.<br />
IMPORTANT<br />
When viewing video images, always open the Image<strong>View</strong>er from one of the<br />
three nodes that support video color space—Standard Looks node,<br />
Custom Looks node, and the Color Corrector node.<br />
19. Continue to adjust node options and update the Image<strong>View</strong>er until you<br />
achieve the desired look.<br />
20. Right-click (WINDOWS OS) or Control + Click (MACINTOSH OS) the<br />
blue output button on the Color Corrector node to export a 3D LUT with<br />
the look you just created. See “Exporting a 3D LUT in <strong>Flowgraph</strong> <strong>View</strong>” on<br />
page 191.<br />
NOTE<br />
If you only want to view the look in the Look Manager System, you do not<br />
need to export a LUT.<br />
21. If desired, save the recipe. See “Saving Recipes in <strong>Flowgraph</strong> <strong>View</strong>” on<br />
page 119.<br />
KODAK Look Manager System User Guide V2.2 189
3D LUTS—EXPORTING,<br />
I MPORTING, AND APPLYING<br />
The Look Manager System allows you to import 3D LUTs for use in Look<br />
Manager System and to export and apply 3D LUTs from the <strong>Flowgraph</strong> <strong>View</strong><br />
and the Main <strong>View</strong>.<br />
These LUTS can be imported and used by other imaging systems to maintain<br />
a consistent look.<br />
Production Edition—export 3D LUTs for use with DPX images only.<br />
VISION2 HD Edition—export 3D LUTs for use with VID images, or with the<br />
VISION2 HD Digital Processor.<br />
IMPORTANT<br />
If visually comparing images created in the Look Manager System to 3D LUTs<br />
applied in the VISION2 HD Processor, make sure that your display has been<br />
properly calibrated and characterized with the KODAK Display Manager System.<br />
See “Calibrating Your Monitor” on page 227. Post-houses should consult a<br />
<strong>Kodak</strong> representative about system calibration before attempting to use<br />
3D LUTs on systems other than the VISION2 HD Processor.<br />
Exporting a 3D LUT in <strong>Flowgraph</strong> <strong>View</strong><br />
To export a 3D LUT:<br />
1. Create your recipe.<br />
2. Right-click (WINDOWS OS) or Control + Click (MACINTOSH OS) the<br />
blue output button.<br />
Production Edition—click from any node.<br />
VISION2 HD Edition—click from the Standard Looks, Custom Look, or<br />
Telecine nodes only.<br />
The following window opens.<br />
3. Click Export 3DLut.<br />
KODAK Look Manager System User Guide V2.2 191
3D LUTs—Exporting, Importing, and Applying<br />
The following window opens.<br />
NOTE<br />
Production Edition—save 3D LUTs as 3DL, 3DE, LUT, CMS, or MGA files.<br />
VISION2 HD Edition—save 3D LUTs as XML files.<br />
4. Browse to the appropriate directory from the Look in drop-down menu.<br />
5. Type the file name in the File name field.<br />
6. Click Save.<br />
NOTE<br />
VISION2 HD Edition—Refer to the VISION2 HD Digital Processor User Guide<br />
for information on how to import the LUT into the digital processor.<br />
192 KODAK Look Manager System User Guide V2.2
Exporting a 3D LUT in Main <strong>View</strong><br />
3D LUTs—Exporting, Importing, and Applying<br />
In the Main <strong>View</strong> Production Edition, you can export 3D LUTs as follows:<br />
3DL format for use with other hardware or software systems<br />
3DE format for use with KOD AK Telecine Calibration System<br />
LUT format for use with DISCREET LUSTRE Color Grading System<br />
MGA format for use with PANDO RA MEGAMOORE DEF Color System<br />
CMS format for use with NUCODA Color System<br />
In the Main <strong>View</strong> VISION2 HD Edition, you can export 3D LUTs only in XML<br />
format for use with the VISION2 HD Processor and scans of only VISION2 HD<br />
Film.<br />
To export a 3D LUT:<br />
1. In Scene Layout, go to Tools > Export 3D LUT.<br />
The following window opens.<br />
2. (Production Edition only) From the File Type drop-down menu, select a<br />
file type.<br />
3. From the Export Type drop-down menu, select Selected Images or All<br />
Images.<br />
4. (3DL format only) From the Input Bits Depth drop-down menu, select<br />
either 8, 10, 12, or 16 for the bit depth of image data into the LUT.<br />
5. (3DL format only) From the Output Bits Depth drop-down menu, select<br />
either 10, 12, or 16 for the bit depth of image data out of the LUT.<br />
6. Click Export.<br />
The Exported LUT is saved in the exported3dLut folder in the project<br />
main folder.<br />
KODAK Look Manager System User Guide V2.2 193
3D LUTs—Exporting, Importing, and Applying<br />
Applying a 3D LUT in <strong>Flowgraph</strong> <strong>View</strong><br />
If you receive a 3D LUT from another Look Manager System user, you can<br />
apply that look by using the <strong>Flowgraph</strong> chain.<br />
1. Place the Input Roll node in the <strong>Flowgraph</strong> view and select an image.<br />
For Production Edition, use a DPX image. For VISION2 HD Edition, use a<br />
VID image or digital still camera RAW file.<br />
2. Connect the Apply 3DLut node into your recipe, and double-click it to<br />
open its options window.<br />
3D LUTs exported by Look Manager System can be selected in the Apply<br />
3DLut node as follows:<br />
Production Edition—LUTs from outside sources in the 3DL format are<br />
acceptable. Make sure the 3D LUTs you use are in the DPX color space.<br />
VISION2 HD Edition—LUTs from outside sources in the 3DL format are<br />
acceptable. Make sure the 3D LUTs you use are in the VIDEO709 color<br />
space. However, under the following conditions, you can apply a 3D LUT<br />
node with DPX color space:<br />
- 3D LUT shall not be the last node of the chain<br />
- can be inserted after a Negative node<br />
- can be inserted after a Color Corrector node<br />
See “Apply 3DLut Node” on page 170 for further information on applying<br />
the 3D LUT.<br />
Applying a 3D LUT in Main <strong>View</strong><br />
1. In <strong>Flowgraph</strong> view, build the chain as described above in “Applying a 3D<br />
LUT in <strong>Flowgraph</strong> <strong>View</strong>”.<br />
2. Save the recipe (.lms) file. See “Saving Recipes in <strong>Flowgraph</strong> <strong>View</strong>” on<br />
page 119.<br />
3. Go to Main view and import the look. See “Importing Looks” on page 76.<br />
4. Assign the imported look to your images.<br />
194 KODAK Look Manager System User Guide V2.2
3DL File Format—Overview<br />
3D LUTs—Exporting, Importing, and Applying<br />
3DL files that are exported by Look Manager System have tags that are used<br />
to define the Input and Output colorspaces of the exported 3D LUT. The tags<br />
are INPUT CS and OUTPUT CS.<br />
By default, the entries are DPX for the Production Edition. For the XML 3D<br />
LUT files exported from the VISION2 HD Edition, the colorspaces are locked<br />
to VIDEO709 for use with the VISION2 HD Digital Processor.<br />
When importing 3D LUT files, the Apply 3DLut node uses these entries to<br />
determine if colorspace conversion is required when applying the specific 3DL<br />
file.<br />
For example, you might apply a video colorspace 3D LUT in the VISION2 HD<br />
Edition by including VIDEO709 for INPUT CS and OUTPUT CS. If INPUT CS<br />
and OUTPUT CS are not defined in the header, Apply 3DLut node assumes<br />
that both the Input and Output colorspaces are DPX in the Production and<br />
VISION2 HD Editions.<br />
However, other colorspaces are also available. Consult with your <strong>Kodak</strong><br />
representative for more detail or for information on more advanced operation.<br />
Header Information—3DL File Format<br />
# Eastman <strong>Kodak</strong>, Entertainment Imaging (C) 1999-2007<br />
#<br />
# IDENTIFICATION: <strong>Kodak</strong> Look Manager - 3DLUT<br />
# CREATOR: <strong>Kodak</strong> Look Manager V2.2<br />
# USER: Your Name Here<br />
# DATA: 2007-02-05T14:30:44<br />
#<br />
# NUMBER OF COLUMNS: 3<br />
# NUMBER OF ROWS: 4913<br />
# NUMBER OF NODES: 17<br />
# INPUT RANGE: 10<br />
# OUTPUT RANGE: 10<br />
# INPUT CS: DPX<br />
# OUTPUT CS: DPX<br />
#<br />
# TITLE : NegTelecine_Tungsten_2634.lms<br />
# DESCRIPTION :<br />
# ******NEGATIVE_NODE parameter******<br />
# Film:5218 Vision2 500T<br />
# EI:500<br />
# Skip Bleach:57%<br />
# ******COLOR_CORRECTOR_NODE parameter******<br />
# Lift:0 , 0 , 50<br />
# Gamma:-0.04 , -0.06 , 50<br />
# Gain:-0.27 , -0.06 , 50<br />
# Saturation:73%<br />
# Intensity:10<br />
KODAK Look Manager System User Guide V2.2 195
3D LUTs—Exporting, Importing, and Applying<br />
0 64 128 192 256 320 384 448 512 576 640 704 768 832 896 960 1023<br />
28 0 0<br />
28 0 0<br />
28 0 0<br />
28 0 0<br />
34 0 0<br />
41 0 20<br />
46 0 68<br />
52 0 137<br />
56 0 209<br />
62 0 286<br />
69 1 361<br />
75 3 442<br />
81 8 532<br />
88 17 628<br />
92 21 691<br />
96 26 736<br />
99 29 759<br />
28 0 0<br />
28 0 0<br />
28 0 0<br />
28 0 0<br />
34 0 0<br />
41 0 20<br />
46 0 68<br />
52 0 137<br />
56 0 209<br />
62 0 286<br />
69 1 361<br />
75 3 442<br />
81 8 532<br />
88 17 628<br />
92 21 691<br />
96 26 736<br />
99 29 759<br />
28 0 0<br />
28 0 0<br />
etc.<br />
3D LUT—Overview<br />
3D LUT—Advantages and Disadvantages<br />
Advantages—speed, portability, and encapsulation.<br />
Hardware can apply a 3D LUT in real-time.<br />
3D LUTs are platform-independent (format and definition layout).<br />
End-to-end math is encapsulated in a 3D LUT.<br />
The Look up operation (precalculat ed table) is faster than actual<br />
calculation for each pixel. RGB =>RGB’.<br />
Format description<br />
The node list describes the input space: bit depth and definition (number<br />
of nodes)<br />
The body represents the resulting mapped values (R,G,B).<br />
196 KODAK Look Manager System User Guide V2.2
3D LUTs—Exporting, Importing, and Applying<br />
There are node^3 possibilities/combi nations; there are (node^3) lines of<br />
RGB values in the body of the file.<br />
Interpolations for inter-node values may introduce some inaccuracy.<br />
Large number of nodes—as the number of nodes increases:<br />
Definition and accuracy are higher<br />
More memory is required<br />
Less hardware compatibility<br />
3D LUT —Description<br />
KODAK Look Manager System User Guide V2.2 197
3D LUTs—Exporting, Importing, and Applying<br />
3D LUT—Description, continued<br />
(64, 192, 640)<br />
(64, 192, 576)<br />
(64, 128, 640)<br />
(64, 128, 576)<br />
If an explicit look up table is not available for a pixel’s RGB values,<br />
interpolation is required to calculate the output R’G’B’ values.<br />
In the example shown, there is no look up table entry for RGB = 100, 150, 600.<br />
However, RGB is bounded by a small cube with 8 corners that do have look<br />
up table entries available. Using the output values at these 8 positions, R’G’B’<br />
output values can be calculated via interpolation.<br />
(128, 192, 640)<br />
(128, 192, 576)<br />
(128, 128, 640)<br />
(128, 128, 576)<br />
(RB = 100, 150, 600)<br />
(value 8)<br />
(value 4)<br />
(value 7)<br />
(value 3)<br />
(value 5) (value 6)<br />
(value 1) (value 2)<br />
(R’G’B’ = ?, ?, ?)<br />
Look up available for the 8 corners: values 1-8<br />
R’G’B is then calculated based on its spatial position within the cube defined by<br />
the known 8 corners. This calculation is achieved by interpolation. There are<br />
different interpolation methods. Look Manager System/Display Manager use<br />
tetrahedral interpolation.<br />
3D LUT Line counting : line# = indexB + indexG*17 + indexR*17*17 + 1<br />
(values1)->line# in .3DL = 9 + 2*17 + 1*17*17 + 1 = 25<br />
(values2)->line# in .3DL = 9 + 2*17 + 2*17*17 + 1 = 34<br />
(values3)->line# in .3DL = 9 + 3*17 + 2*17*17 + 1 = 37<br />
(values4)->line# in .3DL = 9 + 3*17 + 1*17*17 + 1 = 28<br />
(values5)->line# in .3DL = 10 + 2*17 + 1*17*17 + 1 = 26<br />
(values6)->line# in .3DL = 10 + 2*17 + 2*17*17 + 1 =35<br />
(values7)->line# in .3DL = 10 + 3*17 + 2*17*17 + 1 = 38<br />
(values8)->line# in .3DL = 10 + 3*17 + 1*17*17 + 1 = 29<br />
198 KODAK Look Manager System User Guide V2.2
V IEWING YOUR RESULTS IN<br />
F LOWGRAPH VIEW<br />
The <strong>Flowgraph</strong> <strong>View</strong> offers two methods for viewing your results as you create<br />
your look.<br />
The Quick Preview window displays a low-resolution image that<br />
automatically updates as you make changes to the node options. See<br />
“Using Quick Preview” on page 199.<br />
The Image<strong>View</strong>er displays a high-resolution image that you can print and<br />
save. To view results, you must manually update the Image<strong>View</strong>er after you<br />
make changes to the node options. In addition to viewing the adjusted<br />
image, you can also view a histogram of the image or the out-of-gamut<br />
colors for an image. See “Using the Image<strong>View</strong>er” on page 200.<br />
Open multiple Quick Preview windows and Image<strong>View</strong>ers to compare looks.<br />
Using Quick Preview<br />
IMPORTANT<br />
Quick Preview should only be used for getting a general idea of how the image<br />
looks. For an accurate view of the image, you must use the Image<strong>View</strong>er. See<br />
“Using the Image<strong>View</strong>er” on page 200.<br />
Quick Preview displays a thumbnail image that updates automatically as you<br />
make changes to the node options or previous nodes. If you open a Quick<br />
Preview window for every node in your recipe, you can immediately see how<br />
changes to one node impact the image throughout the entire recipe.<br />
To open or close a Quick Preview window:<br />
Click Quick Preview on a node options window.<br />
The Quick Preview window title bar contains the name of the node that<br />
generated the quick preview.<br />
Click and drag the title bar of the<br />
Quick Preview window to position the<br />
window near the associated node.<br />
KODAK Look Manager System User Guide V2.2 199
<strong>View</strong>ing Your Results in <strong>Flowgraph</strong> <strong>View</strong><br />
Using the Image<strong>View</strong>er<br />
In the <strong>Flowgraph</strong> <strong>View</strong>, you can open an Image<strong>View</strong>er from any node by<br />
double-clicking the blue output button or by clicking Update on the node<br />
options window. The Image<strong>View</strong>er displays the image as it appears at a<br />
certain point in the recipe.<br />
IMPORTANT<br />
If you are using the VISION2 HD System Edition, only open an Image<strong>View</strong>er<br />
from one of the following nodes—HD Standard Looks node, HD Custom<br />
Looks node, and Color Corrector node. These are the only nodes that support<br />
video color space. Opening an Image<strong>View</strong>er from any other node may lead to<br />
an error.<br />
If you open more than one Image<strong>View</strong>er, you can compare images by<br />
assigning one of the four Image<strong>View</strong>ers to different nodes.<br />
An image stays in the Image<strong>View</strong>er until you do one of the following:<br />
Close the Image<strong>View</strong>er<br />
Close the Look Manager System<br />
Replace the image by double-clicking the blue output button of a different<br />
node assigned to that viewer<br />
Clear the Image<strong>View</strong>er<br />
The Image<strong>View</strong>er does not automatically update the image as you make<br />
changes to the node options. To view the new image adjustments, doubleclick<br />
the blue output button of a node or click Update on the node options<br />
window.<br />
Right-click (WINDOWS OS) or Control + Click (MACINTOSH OS) in the<br />
Image<strong>View</strong>er to display a list of Image<strong>View</strong>er options. See “Image<strong>View</strong>er<br />
Options” on page 202.<br />
NOTE<br />
If the Image<strong>View</strong>er does not open, it may already be opened but might be<br />
minimized at the bottom of your screen. Click the minimized Image<strong>View</strong>er to<br />
restore it.<br />
If the message “Unable to load current image” appears, you need to input an<br />
image into the recipe. See “Inputting an Image” on page 128.<br />
200 KODAK Look Manager System User Guide V2.2
Assigning an Image<strong>View</strong>er to a Node<br />
<strong>View</strong>ing Your Results in <strong>Flowgraph</strong> <strong>View</strong><br />
The default Image<strong>View</strong>er for all nodes is Image<strong>View</strong>er 1. If you want to<br />
compare images from different nodes or different recipes, you must assign<br />
different Image<strong>View</strong>ers to the nodes.<br />
To assign an Image<strong>View</strong>er to a node:<br />
1. Right-click (WINDOWS OS) or Control + Click (MACINTOSH OS) the<br />
blue output button of the node and move your cursor to Display to.<br />
The following window opens.<br />
2. Click the Image<strong>View</strong>er that you want to assign to the node.<br />
RGB Values<br />
The selected Image<strong>View</strong>er opens and displays the image as it appears at<br />
that point in the recipe.<br />
IMPORTANT<br />
Be sure you are viewing the correct Image<strong>View</strong>er by comparing the<br />
Image<strong>View</strong>er number to the number over the node in the workspace.<br />
At the bottom of the Image<strong>View</strong>er, you can view color values as you move<br />
your cursor around the image.<br />
(X;Y)—These are the relative coordinates for the cursor position in the resized<br />
image.<br />
NOTE<br />
The image being viewed might have been resized by the import scale factor<br />
(see “Scaling Images” on page 130).<br />
The original size of the selected image is displayed in the Image Controller<br />
tab of the Input Roll node (see page 129). For most image types, the scale of<br />
the resized image is original_size * scale factor / 100. However, if the original<br />
image is from a digital still camera, the scale of the resized image is<br />
original_size * scale factor / 200.<br />
RGB—These are the red, green and blue values as measured before the<br />
monitor characterization profile is applied to the image.<br />
rgb—These are the red, green and blue values as measured after the monitor<br />
characterization profile is applied to the image and the color is converted to<br />
display color space.<br />
KODAK Look Manager System User Guide V2.2 201
<strong>View</strong>ing Your Results in <strong>Flowgraph</strong> <strong>View</strong><br />
Average Radius—This is the average radius in pixels used to calculate the<br />
RGB and rgb values. Highlight the current value and type a new value, if<br />
necessary.<br />
Reproduction Warnings<br />
A reproduction warning may appear on the Image<strong>View</strong>er if one or more of the<br />
following conditions is present:<br />
r-emul (Relative emulation): The image is a .tif file type or an unknown<br />
source type. This image may not be truly representative of real-world<br />
processes.<br />
moncal (User monitor calibration): The current monitor is not calibrated.<br />
Use the Display Manager System to calibrate your monitor. You may then<br />
need to make corrections to your look.<br />
c-moncal (Creator monitor calibration): The recipe creator did not use a<br />
calibrated monitor. The look may not be accurate. Verify the look with the<br />
recipe creator.<br />
filmdata: The recipe creator modified the data file; the recipe user may not<br />
have the same data on the current computer.<br />
IMPORTANT<br />
You should correct these warnings before you print the image or save the final<br />
recipe.<br />
Image<strong>View</strong>er Options<br />
With an image displayed in the Image<strong>View</strong>er, right-click (WINDOWS OS) or<br />
Control + Click (MACINTOSH OS) in the Image<strong>View</strong>er to display the viewer<br />
options.<br />
202 KODAK Look Manager System User Guide V2.2
<strong>View</strong>ing Your Results in <strong>Flowgraph</strong> <strong>View</strong><br />
Clear—Removes the image but leaves the Image<strong>View</strong>er open.<br />
Scale To Fit—If selected, the image always fills the display when you resize<br />
the Image<strong>View</strong>er window.<br />
Keep Aspect Ratio—If selected, the image always maintains its original<br />
aspect ratio when you resize the Image<strong>View</strong>er window.<br />
NOTE<br />
“Scale to Fit” and “Keep Aspect Ratio” only affect how the image is viewed. They<br />
do not affect the actual image resolution. You can also adjust the scale factor<br />
on the Input Roll/Image node (See “Using the Image Controller Tab in<br />
<strong>Flowgraph</strong> <strong>View</strong>” on page 128).<br />
Background Color—Opens a window where you can change the background<br />
color for that particular Image<strong>View</strong>er.<br />
Show Histogram—Displays a histogram for the image. See “<strong>View</strong>ing the<br />
Histogram” on page 204.<br />
Use Thermal Printer—Sets the correct color profile for printing to one of the<br />
supported KODAK Printers.<br />
Adjust Printer Offsets—Allows you to enter offsets that are specific to your<br />
printer. See “Determining Your Printer Offsets” on page 224.<br />
Print Image—Opens a print options window from which you can print a still<br />
image. See “How to Print a Still Image from the Main <strong>View</strong>” on page 218.<br />
Full Screen—Displays the image to fill the screen. To return to your desktop<br />
from full-screen mode, right-click (WINDOWS OS) or Control + Click<br />
(MACINTOSH OS) and deselect Full Screen. We recommend that you view<br />
your image in full screen mode before you finalize your recipe.<br />
Printing Media—Allows you to select the printed film stock to emulate<br />
printing.<br />
Out of Gamut—Changes the Image<strong>View</strong>er display so that only the colors<br />
displayed are those that are out of gamut. This means colors that your current<br />
display cannot properly render will look slightly different on film. The rest of the<br />
image is neutral.<br />
Save Image—Opens a Save As window for saving the image as it appears at<br />
that point in the recipe.<br />
KODAK Look Manager System User Guide V2.2 203
<strong>View</strong>ing Your Results in <strong>Flowgraph</strong> <strong>View</strong><br />
<strong>View</strong>ing the Histogram<br />
When comparing images, you may also want to compare their histograms to<br />
see how the highlights, midtones and shadows are distributed.<br />
To display the histogram:<br />
1. Right-click (WINDOWS OS) or Control + Click (MACINTOSH OS) in the<br />
Image<strong>View</strong>er to display a list of options.<br />
2. From the pop-up menu, select Show Histogram.<br />
The following window opens.<br />
3. Move the sliders to expand or compress the axis.<br />
4. Select color channels from the Channels drop-down menu to view<br />
individual color channels.<br />
NOTE<br />
If you leave the histogram window open as you change node options, the<br />
histogram updates whenever you update the Image<strong>View</strong>er.<br />
204 KODAK Look Manager System User Guide V2.2
Selecting Different Images in a Recipe<br />
<strong>View</strong>ing Your Results in <strong>Flowgraph</strong> <strong>View</strong><br />
A recipe applies image adjustments to the currently selected image. After you<br />
have corrected one image from a scene, you may want to verify how this look<br />
works with each camera angle in the scene.<br />
Use the Image Controller tab in the Input Roll/Image node to select different<br />
images.<br />
To select different images in a recipe:<br />
1. Double-click the Input Roll/Image node.<br />
2. Click the Image Controller tab.<br />
The following window opens.<br />
3. If necessary, click and drag an image from the Folder Images display<br />
area to the lower display area.<br />
KODAK Look Manager System User Guide V2.2 205
<strong>View</strong>ing Your Results in <strong>Flowgraph</strong> <strong>View</strong><br />
4. Click the desired image in the lower display area. The highlighted image<br />
has a blue border.<br />
This is now the image that appears in the recipe.<br />
NOTE<br />
If you have more than one Image Controller tab open, you can drag images<br />
from one to the other.<br />
5. To display the new image in the Image<strong>View</strong>er, double-click the blue output<br />
button on the node from which you want to view the image. Or, click<br />
Update in a node options window.<br />
Comparing Looks<br />
IMPORTANT<br />
When comparing looks, it is best to use the full screen view.<br />
In <strong>Flowgraph</strong> <strong>View</strong>, you compare looks by opening more than one<br />
Image<strong>View</strong>er. You can:<br />
Compare different looks on the same image<br />
Compare the same look on different images<br />
To compare different looks on the same image:<br />
1. Create a recipe or open an existing recipe.<br />
2. Add two identical nodes to use for the comparison.<br />
For example, you may want to compare images with two different print<br />
settings. Connect a second print node.<br />
3. Double-click the blue output button of the first node.<br />
The image is displayed in the Image<strong>View</strong>er.<br />
4. Right-click (WINDOWS OS) or Control + Click (MACINTOSH OS) the<br />
blue output button on the second node, and assign the second<br />
Image<strong>View</strong>er to the node.<br />
5. Double-click the second print node, and make your alternate settings in<br />
the options window.<br />
206 KODAK Look Manager System User Guide V2.2
6. Click Update.<br />
<strong>View</strong>ing Your Results in <strong>Flowgraph</strong> <strong>View</strong><br />
The second Image<strong>View</strong>er displays the updated image.<br />
7. Right-click (WINDOWS OS) or Control + Click (MACINTOSH OS) in<br />
each Image<strong>View</strong>er and select Full Screen. Press Alt + [the image<strong>View</strong>er<br />
number] to toggle between the two different Image<strong>View</strong>ers.<br />
To compare the same look on different images:<br />
1. Create your look in a recipe.<br />
2. Click and drag to select the entire recipe.<br />
3. Click Ctrl + C (WINDOWS OS) or Command + C (MACINTOSH OS) to<br />
copy the recipe and all its settings.<br />
4. Click Ctrl + V (WINDOWS OS) or Command + V (MACINTOSH OS) to<br />
paste a copy of the recipe onto the workspace.<br />
5. Double-click the Input Roll/Image node in the second recipe.<br />
The following window opens.<br />
KODAK Look Manager System User Guide V2.2 207
<strong>View</strong>ing Your Results in <strong>Flowgraph</strong> <strong>View</strong><br />
6. Click the desired image in the lower display area. If necessary, click and<br />
drag an image from the upper display area to the lower display area.<br />
NOTE<br />
If you have more than one Input Roll/Image node open, you can drag<br />
images from one Image Controller tab to another.<br />
The highlighted image is the image that appears in the recipe.<br />
7. Close the Input Roll/Image options window.<br />
8. Right-click (WINDOWS OS) or Control + Click (MACINTOSH OS) the<br />
blue output button of the desired node in the second recipe, and assign a<br />
different Image<strong>View</strong>er to the node.<br />
The image appears in the assigned viewer.<br />
9. Right-click (WINDOWS OS) or Control + Click (MACINTOSH OS) in<br />
each Image<strong>View</strong>er and select Full Screen. Press Alt + [the number of<br />
the Image<strong>View</strong>er] to toggle between the two different Image<strong>View</strong>ers.<br />
208 KODAK Look Manager System User Guide V2.2
D IGITAL STILL CAMERAS<br />
Using a digital still camera to capture images can help you while location<br />
scouting, on set during production, and even in post-production. Your<br />
digital-still images allow you to experiment with various film stocks, filters,<br />
exposure ratings, and photochemical and digital processes.<br />
Also, if you are using a KODAK VISION2 HD System Edition, you can use a<br />
digital, still-camera image to preview the standard looks available with the<br />
VISION2 HD Film.<br />
The following digital-still cameras are calibrated for use with the KODAK Look<br />
Manager System:<br />
KODAK EASYSHARE P850 CANON EOS 20D<br />
KODAK EASYSHARE P880 CANON EOS 30D<br />
CANON EOS Digital Rebel* CANON EOS 1D Mark II<br />
CANON EOS 350D<br />
(Digital Rebel XT)<br />
CANON EOS 400D<br />
(Digital Rebel XTi)<br />
CANON EOS 1DS Mark I<br />
CANON EOS 1DS Mark II<br />
NIKON D1X<br />
CANON EOS 5D<br />
CANON EOS 10D *<br />
NIKON D2H<br />
* These models have been discontinued by the manufacturer but are still<br />
compatible with the Look Manager System.<br />
For a current list of profiled cameras, go to www.kodak.com/go/lm.<br />
IMPORTANT<br />
You can import images from other digital-still cameras. However, only the<br />
cameras listed above are profiled and approved for use with the Look Manager<br />
System. Images from other cameras can be opened in the Look Manager<br />
System but may not produce a true emulation.<br />
Working with Digital Still Images<br />
NIKON D2X<br />
NIKON D50<br />
NIKON D70<br />
NIKON D70s<br />
NIKON D80<br />
NIKON D100 *<br />
NIKON D200<br />
Before capturing digital-still images, you must properly set up your camera.<br />
Set the exposure settings on the digital-still camera to match the motion<br />
picture camera as closely as possible. Digital-still cameras can be set to either<br />
1/2 or 1/3 stop increments of exposure. We recommend the 1/3 stop<br />
increment to optimize the image capture.<br />
KODAK Look Manager System User Guide V2.2 209
Digital Still Cameras<br />
If the image highlights begin to lose detail, underexpose the images by up to<br />
one stop. You must then compensate for the underexposure in the Look<br />
Manager System.<br />
Setting Up the KODAK EASYSHARE Cameras<br />
Refer to your camera owner’s manual when making the following settings:<br />
Capture Mode—Manual<br />
Capture format—RAW<br />
Flash—Disable<br />
Disabling the flash allows you to capture images in their normal lighting<br />
(daylight or artificial), similar to a film camera.<br />
ISO—Set the ISO to be similar to the EI rating of the film stock that will be<br />
used in the motion picture camera.<br />
For example, if the DP is shooting 5218 500T, 180-degree shutter, t/2.8, set<br />
the digital still camera to ISO 400, 1/40 second, and f/2.8 aperture.<br />
If the DP is shooting 5218 500 T but wants to rate it at 320, expose as in the<br />
previous example. But in the Look Manager System, use the Negative<br />
options to compensate for exposing at 320.<br />
IMPORTANT<br />
Always use the lowest ISO/ASA possible. Make adjustments with the shutter<br />
speed and/or the lens aperture continuing to allow the same amount of light<br />
into both the motion picture camera and the digital still camera.<br />
For exact exposure matching refer to the following table.<br />
MP Film Stock rating<br />
(MP camera at 1/48" -<br />
180 o shutter)<br />
KODAK<br />
Digital Still<br />
Camera ISO<br />
KODAK Digital<br />
Still Camera<br />
Shutter Speed<br />
50 50 1/50 second<br />
100 100 1/50 second<br />
200 200 1/50 second<br />
250 200 1/40 second<br />
320 400 1/60 second<br />
500 400 1/40 second<br />
IMPORTANT<br />
Do not exceed an ISO of 800. The sensor of a digital-still camera uses<br />
mathematical formulas to compensate for higher sensitivity, which can<br />
produce artifacts and noise when using an ISO above 800.<br />
210 KODAK Look Manager System User Guide V2.2
Setting Up the CANON Cameras<br />
Digital Still Cameras<br />
Refer to your camera owner’s manual to make these settings:<br />
Capture mode—Set to one of the following:<br />
Manual—Use when matching the exposure to the motion picture camera.<br />
Using other settings in this situation could lead to inconsistent results that<br />
would differ from that of the motion picture camera.<br />
AV, TV, P or A-DEP—Use to quickly get a properly exposed reference<br />
image such as when on a location scout.<br />
Capture format—Set the capture format to RAW to save the images as<br />
.crw files for the REBEL and 10D models or .cr2 files for other models.<br />
Flash—Disable<br />
Disabling the flash allows you to capture images in their normal lighting<br />
(daylight or artificial), similar to a film camera. While in the Manual capture<br />
mode, the flash of the CANON Digital Still Cameras is automatically turned<br />
off. However, you must turn off the flash when in the AV, TV, P or A-DEP<br />
capture modes.<br />
ISO—Set the ISO to be similar to the EI rating of the film stock that will be<br />
used in the motion picture camera.<br />
For example, if the DP is shooting 5218 500T, 180-degree shutter, t/2.8, set<br />
the digital still camera to ISO 400, 1/40 second, and f/2.8 aperture.<br />
If the DP is shooting 5218 500 T but wants to rate it at 320, expose as in the<br />
previous example. But in the Look Manager System, use the Negative<br />
options to compensate for exposing at 320.<br />
IMPORTANT<br />
Always use the lowest ISO/ASA possible. Make adjustments with the shutter<br />
speed and/or the lens aperture continuing to allow the same amount of light<br />
into both the motion picture camera and the digital still camera.<br />
KODAK Look Manager System User Guide V2.2 211
Digital Still Cameras<br />
For exact exposure matching refer to the following table.<br />
MP Film Stock rating<br />
(MP camera at 1/48" -<br />
180 o shutter)<br />
IMPORTANT<br />
Do not exceed an ISO of 800. The sensor of a digital-still camera uses<br />
mathematical formulas to compensate for higher sensitivity, which can<br />
produce artifacts and noise when using an ISO above 800.<br />
Setting Up the NIKON Cameras<br />
CANON<br />
Digital Still<br />
Camera ISO<br />
CANON Digital<br />
Still Camera<br />
Shutter Speed<br />
50 100 1/100 second<br />
100 100 1/50 second<br />
200 200 1/50 second<br />
250 200 1/40 second<br />
320 400 1/60 second<br />
500 400 1/40 second<br />
Refer to your camera owner’s manual when making the following settings.<br />
Capture Mode—Set to one of the following:<br />
M (Manual)—Use when matching the exposure to the motion picture<br />
camera. Using other settings in this situation could lead to inconsistent<br />
results that would differ from that of the motion picture camera.<br />
A (Aperture), S (Shutter), or P (Program)—Use to quickly get a properly<br />
exposed reference image such as when on a location scout.<br />
Flash—Disable<br />
Disabling the flash allows you to capture images in their normal lighting<br />
(daylight or artificial), similar to a film camera. While in the Manual capture<br />
mode, the flash of the NIKON Digital Still Cameras is automatically turned<br />
off. However, you must turn off the flash when in the A, S, or P capture<br />
modes.<br />
Optimize Image—Normal<br />
Image Quality—Set to Raw NEF<br />
White Balance—Set to any setting. This information is discarded when the<br />
raw image is imported into the Look Manager System.<br />
212 KODAK Look Manager System User Guide V2.2
Digital Still Cameras<br />
ISO—Set the ISO to be similar to the EI rating of the film stock that will be<br />
used in the motion picture camera.<br />
For example, if the DP is shooting 5218 500T, 180-degree shutter, t/2.8, set<br />
the digital still camera to ISO 500, 1/50 second, and f/2.8 aperture.<br />
If the DP is shooting 5218 500 T but wants to rate it at 320, expose as in the<br />
previous example. But in the Look Manager System, use the Negative<br />
options to compensate for exposing at 320.<br />
IMPORTANT<br />
Always use the lowest ISO/ASA possible. Make adjustments with the shutter<br />
speed and/or the lens aperture continuing to allow the same amount of light<br />
into both the motion picture camera and the digital still camera.<br />
For exact exposure matching refer to the following table.<br />
MP Film Stock rating<br />
(MP camera at 1/48" -<br />
180 o shutter)<br />
NIKON Digital<br />
Still Camera<br />
ISO<br />
NIKON Digital Still<br />
Camera Shutter<br />
Speed<br />
50 200 1/200 second<br />
100 200 1/100 second<br />
200 200 1/50 second<br />
250 250 1/50 second<br />
320 320 1/50 second<br />
500 500 1/50 second<br />
IMPORTANT<br />
Do not exceed an ISO of 800. The sensor of a digital-still camera uses<br />
mathematical formulas to compensate for higher sensitivity, which can<br />
produce artifacts and noise when using an ISO above 800.<br />
KODAK Look Manager System User Guide V2.2 213
Digital Still Cameras<br />
Transferring Images to the Computer<br />
Loading images from the camera to the computer can be done with a PCMCIA<br />
card reader, a USB card reader (purchased separately), or by connecting the<br />
camera directly to the computer with the USB cable that comes with the<br />
camera. Follow the manufacturer’s instructions to transfer the images.<br />
Most camera card readers connect to a USB port and are ready to use as<br />
soon as they are connected.<br />
The card reader appears as a separate drive on your computer directory.<br />
Refer to your card reader installation instructions.<br />
NOTE<br />
You might find that the Look Manager System can more quickly access the<br />
images if you save them to your hard drive rather than accessing them directly<br />
from the camera card.<br />
214 KODAK Look Manager System User Guide V2.2
PRINTING STILL IMAGES<br />
The Look Manager System allows you to print still images. Use the printed<br />
images to make color decisions and communicate your look to others.<br />
The recommended printers for the KODAK Look Manager System are:<br />
KODAK PROFESSIONAL 8500 Digital Photo Printer<br />
KODAK PROFESSIONAL 1400 Digital Photo Printer (Contact your<br />
customer service representative for setup instructions.)<br />
KODAK Photo Printer 6800 series<br />
KODAK EASYSHARE Printer Dock Plus<br />
KODAK EASYSHARE Printer Dock 4000<br />
KODAK EASYSHARE Printer Dock 6000<br />
KODAK EASYSHARE Printer Dock Plus Series 3<br />
KODAK EASYSHARE Printer Dock Series 3<br />
KODAK EASYSHARE Printer Dock<br />
NOTE<br />
Supported printers provide a visual reference of the desired look. The intent is<br />
to provide a calibrated look on a controlled reference printer; however, every<br />
printer and its media have variability. You have the option to manually adjust the<br />
overall balance (for the printer you use) to match what is viewed on the calibrated<br />
display.<br />
Setting up the Printers<br />
Setting Up the 8500 Printer<br />
Refer to your printer user guide for detailed instructions for setting up the<br />
printer.<br />
IMPORTANT<br />
Always connect the printer to the same USB port or you will get multiple<br />
instances of the printer installed on your system.<br />
From the printer driver properties window, make sure the following items are<br />
selected:<br />
Manual color management<br />
Glossy ribbon<br />
KODAK Look Manager System User Guide V2.2 215
Printing Still Images<br />
NOTE<br />
Use only glossy media with the 8500 printer.<br />
KLMS_8500 profile<br />
NOTE<br />
This profile is available to Look Manager System users only and is not<br />
mentioned in the 8500 user guide.<br />
XTRALIFE laminate<br />
Landscape orientation<br />
Normal or High sharpness<br />
Setting Up the 6800 Printer Docks<br />
Refer to your printer user guide for detailed instructions on setting up the<br />
printer.<br />
IMPORTANT<br />
Always connect the printer to the same USB port or you will get multiple<br />
instances of the printer installed on your system.<br />
From the printer driver properties window, make sure these options are set as<br />
follows:<br />
None for the <strong>Kodak</strong> color profile<br />
None for Color Correction<br />
Disabled for the ICM method<br />
Enabled for the Advanced Printing Features option<br />
Landscape orientation<br />
Normal or High sharpness<br />
Setting Up the EASYSHARE Printers<br />
If you do not already have a cable for your EASYSHARE Printer Dock, you<br />
can order one from <strong>Kodak</strong>. You will need a mini-USB cable, part number<br />
8539249. Go to www.kodak.com/eknec/PageQuerier.jhtml?pq-path=474&pqlocale=en<br />
US.<br />
Refer to your printer user guide for detailed directions on setting up the printer<br />
dock.<br />
IMPORTANT<br />
Always connect the printer dock to the same USB port or you will get multiple<br />
instances of the printer dock installed on your system.<br />
Never use the Auto-enhance button on the printer dock as this may override the<br />
correct color settings generated by the Look Manager System.<br />
216 KODAK Look Manager System User Guide V2.2
Installing the EASYSHARE Software<br />
Printing Still Images<br />
IMPORTANT<br />
If you already have a printer dock, uninstall the old software before installing the<br />
new.<br />
When installing the software, make sure to select Install for the KODAK<br />
EASYSHARE Printer Dock option.<br />
Select Not Installed for the <strong>Kodak</strong> software updater option.<br />
Setting the EASYSHARE Options<br />
From the printer driver properties window, make sure these options are set as<br />
follows:<br />
None for the KODAK Color Profile<br />
None for Color Correction<br />
Disabled for the ICM method<br />
Enabled for the Advanced Printing Features option<br />
Landscape orientation<br />
Normal or High sharpness<br />
KODAK Look Manager System User Guide V2.2 217
Printing Still Images<br />
How to Print a Still Image from the Main <strong>View</strong><br />
The Print Wizard allows you to set printer offsets to compensate for<br />
inconsistencies in printers. You can print multiple and single images from the<br />
Scene Layout or single images from the Look Builder.<br />
To print images:<br />
1. Launch the Print Image Wizard by one of the following methods:<br />
In Look Builder, click an image to select it. Click the Print icon in the<br />
toolbar. Proceed to step 2.<br />
OR<br />
In Scene Layout:<br />
a) Right-click (WINDOWS OS) or Control + Click (MACINTOSH OS) to<br />
select the images that you want to print.<br />
b) Click Print Images from the pop-up menu.<br />
The following window opens.<br />
c) Select one of the options.<br />
− One to print the first image you selected.<br />
− Selected to print all of the images that you selected.<br />
− All to print all of the images in the scene.<br />
The following window opens.<br />
218 KODAK Look Manager System User Guide V2.2
Printing Still Images<br />
2. From the drop-down menu in the Print Image Wizard, select the printer<br />
that you want to use.<br />
3. Select Add Look Summary if you want to save the look information with<br />
the image.<br />
NOTE<br />
If this option is selected, the look summary is added in the annotation field<br />
and is printed in the lower-left corner of the image.<br />
4. If necessary, adjust the RGB offset values of your printer.<br />
NOTE<br />
To determine your printer offsets, see “Determining Your Printer Offsets” on<br />
page 224.<br />
5. Click OK.<br />
A window similar to the following opens.<br />
6. Click Print.<br />
KODAK Look Manager System User Guide V2.2 219
Printing Still Images<br />
7. For MACINTOSH OS users only, make sure None is selected on the<br />
following window.<br />
8. For all users, select the appropriate printer.<br />
9. Set any additional printer options (number of copies, etc.).<br />
10. Click Print.<br />
The following window opens.<br />
11. (Optional) Add an annotation by typing in the text field. Select the color<br />
and font for the text field.<br />
This text appears at the bottom of the printed image.<br />
12. Click OK to print the image.<br />
220 KODAK Look Manager System User Guide V2.2
Printing Still Images<br />
How to Print a Still Image from the <strong>Flowgraph</strong> <strong>View</strong><br />
To print an image in <strong>Flowgraph</strong> <strong>View</strong> you must first display the image in the<br />
Image<strong>View</strong>er.<br />
IMPORTANT<br />
Be sure to update the image before printing it by double-clicking the blue output<br />
button of the node or by clicking Update on the node options window.<br />
NOTE<br />
For the highest quality printed image, be sure that scaling is set to 100%. See<br />
“Scaling Images” on page 130.<br />
To print an image:<br />
1. Double-click the blue output button of the node in the recipe from which<br />
you want to print the image.<br />
An Image<strong>View</strong>er opens.<br />
2. Right-click (WINDOWS OS) or Control + click (MACINTOSH OS) in the<br />
Image<strong>View</strong>er.<br />
The following menu opens.<br />
3. Click Use Thermal Printer.<br />
A list of printers is displayed.<br />
KODAK Look Manager System User Guide V2.2 221
Printing Still Images<br />
4. Click the appropriate printer.<br />
NOTE<br />
This selection is saved as your default printer until you decide to change it.<br />
You do not need to repeat this step each time that you print.<br />
5. If necessary, adjust the RGB values of your printer.<br />
NOTE<br />
You do not need to set these values each time you print. Once you set them,<br />
they remain set until you change them.<br />
a) Right-click (WINDOWS OS) or Control + Click (MACINTOSH OS) in<br />
the Image<strong>View</strong>er to display the Image<strong>View</strong>er options menu.<br />
b) Click Adjust Printer Offsets.<br />
The following menu opens.<br />
c) Click the type of printer that you have.<br />
The following window opens.<br />
d) Enter any offset values that you have determined. See “Determining<br />
Your Printer Offsets” on page 224.<br />
e) Click OK.<br />
6. Right-click (WINDOWS OS) or Control + Click (MACINTOSH OS) in the<br />
Image<strong>View</strong>er to display the Image<strong>View</strong>er options menu.<br />
7. Click Print Image.<br />
222 KODAK Look Manager System User Guide V2.2
Printing Still Images<br />
8. For MACINTOSH OS users only, make sure None is selected on the<br />
following window.<br />
9. For all users, select the appropriate printer.<br />
10. Set any additional printer options (number of copies, etc.).<br />
11. Click Print.<br />
The following window opens with the name of the recipe displayed in the<br />
text box.<br />
12. (Optional) Add an annotation by typing in the text field. Select the color<br />
and font for the text field.<br />
This text appears at the bottom of the printed image.<br />
13. Click OK to print the image.<br />
KODAK Look Manager System User Guide V2.2 223
Printing Still Images<br />
Determining Your Printer Offsets<br />
You can establish printer offset values that are specific to your printer using<br />
the Q60 chart that came with the Look Manager System.<br />
You only need to perform this procedure once, but you may change it, if<br />
necessary. The values that you enter into the Adjust Printer Offsets window<br />
remain there until you change them.<br />
NOTE<br />
Keep in mind that a print viewed under daylight will look different when viewed<br />
under fluorescent light.<br />
To determine your printer offsets in Main <strong>View</strong>:<br />
1. Print the image q60_Printer_Reference.kdx. The image is located at:<br />
(WINDOWS OS): C:\Program Files\<strong>Kodak</strong>\KODAK Look Manager<br />
System\Images<br />
(MACINTOSH OS): Applications/KODAK Look Manager System/Images<br />
2. Compare your printed Q60 chart to the Q60 chart displayed on your<br />
calibrated monitor.<br />
3. If the color match is not suitable, display the test image again in Look<br />
Builder.<br />
4. Click the Print icon.<br />
5. Type new values or use the slider bars.<br />
6. Click OK.<br />
7. Print the image again and compare it to the image on the calibrated<br />
monitor.<br />
8. Repeat steps 1-7 until the match is satisfactory.<br />
To determine your printer offsets in <strong>Flowgraph</strong> <strong>View</strong>:<br />
1. Print the image q60_Printer_Reference.kdx. The image is located at:<br />
(WINDOWS OS): C:\Program Files\<strong>Kodak</strong>\KODAK Look Manager<br />
System/Images<br />
(MACINTOSH OS): Applications/KODAK Look Manager System\Images<br />
2. Compare your printed Q60 chart to the Q60 chart displayed on your<br />
calibrated monitor.<br />
3. If the color match is not suitable, display the test image again in an<br />
Image<strong>View</strong>er.<br />
4. Right-click (WINDOWS OS) or Control + Click (MACINTOSH OS) in the<br />
Image<strong>View</strong>er to display the options menu.<br />
224 KODAK Look Manager System User Guide V2.2
Printing Still Images<br />
5. Click Adjust Printer Offsets in the Image<strong>View</strong>er pop-up menu.<br />
The following menu opens.<br />
6. Select the type of printer that you have.<br />
The following window opens.<br />
7. Type new values or use the slider bars.<br />
8. Click OK.<br />
9. Print the image again and compare it to the image on the calibrated<br />
monitor.<br />
10. Repeat steps 1-9 until the match is satisfactory.<br />
KODAK Look Manager System User Guide V2.2 225
How it Works<br />
C ALIBRATING YOUR MONITOR<br />
This feature is only available in the Production Edition and VISION2 HD<br />
System Edition.<br />
The KODAK Display Manager System is a monitor calibration utility within the<br />
Look Manager System that allows you to maintain a consistent look across all<br />
monitors. Everyone who views the looks you create should use a monitor that<br />
has been calibrated to the same specifications.<br />
We recommend that you use the Display Manager System to calibrate and<br />
characterize your display:<br />
Before the start of a new project<br />
If the computer goes into sleep mode or screen saver mode<br />
Whenever you turn on the computer or monitor<br />
If the monitor has been jarred or moved<br />
(CRT/LCD monitors) Roughly every 6 to 8 hours; a minimum of once per<br />
day<br />
(HD/SD video) Once a day<br />
(Digital projectors) Once a week<br />
IMPORTANT<br />
Before calibrating, press F4 and click the Monitor tab to make sure you have<br />
selected the correct type of monitor.<br />
The Display Manager System uses an enable cable to transfer data to and<br />
from the computer and monitor. A sensor, which you attach to your monitor,<br />
reads color and gray patches. Run a calibration and then a characterization<br />
using the sensor. To ensure accuracy, run a verification to measure the quality<br />
of your system setup and the print film match.<br />
Calibration<br />
During automatic calibration, information gathered from the sensor is<br />
transferred to the monitor via the enable cable. Adjustments are automatically<br />
made to the monitor contrast, brightness, and individual RGB biases and<br />
gains via the enable cable, based on information gathered by the sensor.<br />
The first time you initiate automatic calibration, the system prompts you to<br />
perform a monitor evaluation to determine if your monitor is capable of being<br />
calibrated.<br />
KODAK Look Manager System User Guide V2.2 227
Calibrating Your Monitor<br />
Manually calibrate your monitor to SMPTE standards if:<br />
The enable cable does not recognize your monitor.<br />
You were unable to successfully cali brate your monitor using automatic<br />
calibration.<br />
NOTE<br />
Laptops and other LCD screens can only be characterized.<br />
Characterization<br />
After you calibrate your monitor, you must characterize (profile) it to determine<br />
the gamma response of the calibrated monitor and to track the monitor<br />
primaries.<br />
Verification<br />
Perform a verification to measure the quality of the monitor setup and to<br />
measure closeness of the print film match in CIElab colorspace.<br />
NOTE<br />
Print film verification is not available in the VISION2 HD System Edition.<br />
Opening the Display Manager System<br />
You can open the Display Manager System by one of the following methods:<br />
When you open the Look Manager System, you may see the following<br />
message.<br />
Click Yes to open the Display Manager System. If you click No, the Look<br />
Manager System opens.<br />
You can also open the Display Manager System from within the Look<br />
Manager System by going to Tools > Monitor Calibration.<br />
In <strong>Flowgraph</strong> <strong>View</strong>, click the Monitor Calibration icon in the toolbar.<br />
228 KODAK Look Manager System User Guide V2.2
The Display Manager System Main Window<br />
Calibrating Your Monitor<br />
The Display Manager System main window contains a selection box for the<br />
Display Mode and an icon for each step in the process.<br />
Display Mode: Use Auto if you have a<br />
supported monitor and will be using the enable<br />
cable. If not, use Manual.<br />
Calibrate: Opens the Calibration window<br />
where you attach a sensor to measure the<br />
luminance and chromaticity of a series of color<br />
patches.<br />
Characterize: Opens the Characterization<br />
window where you attach a sensor to measure<br />
the luminance and chromaticity of a series of<br />
color patches. Choose Manual<br />
Characterization Assistant to characterize<br />
alternate display devices, such as HD/SD<br />
displays and digital projectors.<br />
Verify: Opens the Verification window where<br />
you attach a sensor and verify the quality of<br />
the monitor setup and the print simulation.<br />
Exit: Closes the application.<br />
From the File menu, load your settings, save your settings, or reset to the<br />
factory default settings. See “Saving and Loading Settings” on page 239.<br />
From the Options menu, select Setup to set the parameters and configure<br />
the system. See “Setting the Calibration Options” on page 233.<br />
KODAK Look Manager System User Guide V2.2 229
Calibrating Your Monitor<br />
Supported Hardware<br />
The following hardware is recommended for use with the Display Manager<br />
System.<br />
Generic Monitor Support<br />
The Display Manager System supports many different monitors, but not all<br />
monitors can be calibrated by the system. Most high-quality,<br />
professional-grade monitors can be calibrated.<br />
The first time that you initiate an automatic calibration, you are prompted to<br />
attach a sensor to the monitor so that the system can assess if the monitor<br />
can be calibrated.<br />
NOTE<br />
Before running this evaluation, set your monitor to Expert mode and turn off the<br />
Super Bright mode if applicable.<br />
You are then notified if the monitor can be calibrated. If it cannot, you can<br />
manually adjust your monitor using SMPTE standard procedures and the<br />
supplied colorbars chart. For more information, see “Manual Calibration” on<br />
page 244.<br />
The system runs this evaluation whenever you attach a different monitor and<br />
then initiate automatic calibration.<br />
Enable Cable (USB Cable ECC 1)<br />
An enable cable is required to transfer data from your monitor to your<br />
computer. Obtain this cable from outside suppliers.<br />
230 KODAK Look Manager System User Guide V2.2
Supported Sensors<br />
Calibrating Your Monitor<br />
The following sensors are supported by the Display Manager System:<br />
X-RITE Monitor Optimizer DTP94+EK (also known as MonacoOPTIX) -<br />
USB connection for LCD or CRT monitors<br />
X-RITE Monitor Optimizer DTP92+EK - serial connection for CRT monitors<br />
SEQUEL Chroma 4/C USB - USB connection for CRT monitors<br />
SEQUEL Chroma 4/C USB with USB cable - for CRT monitors<br />
SEQUEL Chroma 4/C Serial - Serial connection for CRT monitors<br />
SEQUEL Chroma 4/L - USB connection for LCD monitors<br />
USB Cable for VESA compliant CRT monitors<br />
PHOTO RESEARCH PR-650 - Serial connection for digital projection<br />
MINOLTA CS-100A - Serial c onnection for digital projection<br />
To purchase the X-RITE, PHOTO RESEARCH, or MINOLTA sensors, contact<br />
the manufacturer.<br />
Refer to the following table when deciding which sensor is best for your<br />
system.<br />
CRT Monitors and<br />
HD/SD Displays<br />
WINDOWS OS MACINTOSH OS<br />
X-RITE DTP94+EK<br />
X-RITE DTP92+EK<br />
SEQUEL Chroma 4/C USB<br />
SEQUEL Chroma 4/C Serial<br />
LCD Monitors X-RITE DTP94+EK<br />
SEQUEL Chroma 4/L USB<br />
Digital Projectors PHOTO RESEARCH<br />
PR-650<br />
MINOLTA CS-100A<br />
X-RITE DTP94+EK<br />
SEQUEL Chroma 4/C USB<br />
X-RITE DTP94+EK<br />
SEQUEL Chroma 4/L USB<br />
NOTE<br />
USB sensors are recommended for all systems that are USB enabled.<br />
KODAK Look Manager System User Guide V2.2 231
Calibrating Your Monitor<br />
Before Calibrating<br />
Before you calibrate, make sure that you:<br />
Prepare the monitor and viewing environment.<br />
Set up the system options for calibration, sensors, tolerances, display,<br />
timing, and directories.<br />
Load specific settings, if previously saved.<br />
NOTE<br />
You do not need to set up the system options each time you calibrate. When<br />
the system opens, it automatically loads the settings that you save in the kdm.ini<br />
file. Or you can create and load a customized .ini file. See “Saving and Loading<br />
Settings” on page 239.<br />
Preparing the <strong>View</strong>ing Environment and Monitor<br />
Let the CRT monitor warm up for at least one hour. LCD monitors take 10 to<br />
15 minutes to warm up.<br />
Set your power save mode to Never.<br />
Disable your screen saver.<br />
(CRT monitors) Set your screen resolution to at least 1280 x 1024.<br />
Dim the room lights or cover the screen with a dark cloth. There should be<br />
no light shining on the screen or on objects that might reflect on the screen.<br />
(CRT monitors) Set the monitor in Expert mode, if available.<br />
a) From the panel at the front of the monitor, select COLOR.<br />
b) Use the left and right arrow buttons on the panel to highlight the<br />
Expert tab, where you see the bias and gain settings.<br />
NOTE<br />
For some monitors, the Expert mode is already selected as the default.<br />
If you have a newer SONY Monitor that has a Picture effect button on the<br />
panel at the front of the monitor, press this button repeatedly until the<br />
message DYNAMIC appears on screen.<br />
If using a laptop, be sure the brightness is set at the highest level. Be sure<br />
the level is the same whether on battery or AC power. However, if<br />
characterization fails, dim the screen brightness by one level at each<br />
attempt until characterization is successful.<br />
Set the monitor color quality to the highest possible value (at least 16 bits).<br />
If your display supports Super Bright mode, turn off the Super Bright mode<br />
by pressing the SB button on the front of the monitor until the screen reads<br />
“Super Bright Mode Off”.<br />
232 KODAK Look Manager System User Guide V2.2
Setting the Calibration Options<br />
Calibrating Your Monitor<br />
Go to Options > Setup to open the Setup window. From this window you can:<br />
Set the calibration parameters.<br />
Identify the sensor you are using.<br />
Set tolerances.<br />
Select which display to calibrate if dual-head support is available.<br />
Control the calibration timing.<br />
Set the paths for saving .chr files and LUTs.<br />
After you have made all of your selections, click Save Settings to save all the<br />
settings in a .ini file. By default, settings are saved to the kdm.ini file. When<br />
the system opens, it automatically loads the settings that you save in the<br />
kdm.ini file. Save your settings with a different file name to create a<br />
customized .ini file. See “Saving and Loading Settings” on page 239.<br />
KODAK Look Manager System User Guide V2.2 233
Calibrating Your Monitor<br />
Print Film Calibration Setup<br />
The Print Film Calibration tab on the Setup window contains information that<br />
is required to obtain an accurate print film match.<br />
Projector Aim:<br />
Projector aim values specify the intended film projector open gate settings.<br />
Enter the values for the film projector you are emulating. If you have not<br />
characterized a specific projector, use the default values.<br />
White Luminance (Y) - Open gate luminance can be measured by a<br />
colorimeter or spectrophotometer. Enter the value in ft-lamberts.<br />
White Chromaticity (xy) - Open gate chromaticity can be measured by a<br />
colorimeter or spectrophotometer. Enter values in CIE xy.<br />
Projector SPD (Spectral Power Distribution) - Click this button to open a<br />
browse window where you can load a file that was created when<br />
measuring your projector with a spectroradiometer. This file should be a<br />
single column of values corresponding to measurements from<br />
340 to 970 nm in 10 nm increments. Comment lines may be included in<br />
the file preceded by a # sign.<br />
234 KODAK Look Manager System User Guide V2.2
Calibrating Your Monitor<br />
Select Projector Aim Luminance Adjust to bring the brightness of the<br />
display down to the projector aim when simulating the print look. Deselect<br />
this option to keep the brightness at the Display Aim.<br />
Display Aim:<br />
Enter the desired White Luminance for the monitor in ft-lamberts. Setting<br />
your monitor to the projector aim (typically 16 ft-lamberts) would make it too<br />
dark for other work. The display aim lets you set a higher display aim<br />
luminance.<br />
Display - Automatic Calibration:<br />
NOTE<br />
The automatic calibration process tries to match all the values that you enter in<br />
this section.<br />
From the Preset Target drop-down list (becomes active after you check<br />
Override Projector Aim for Dark Patch), select your monitor preset<br />
target that you want to overwrite during calibration.<br />
Set the Dark (code value). We recommend using the default settings. If<br />
using a KODAK Video Tape, change the Dark (code value) settings to 512.<br />
To override the projector Luminance and Chromaticity aim, check<br />
Override Projector Aim for Dark Patch. The value fields become active<br />
and you can enter new values for Dark Luminance (Y) and Dark<br />
Chromaticity (x,y). We recommend using the default settings.<br />
NOTE<br />
The Use Print Film Calibration Settings check box is available in the Display<br />
Manager System Print Film Edition. Use this check box to select the Print Film<br />
target values for use in calibration.<br />
Video Calibration Setup<br />
The Video Calibration tab on the Setup window contains information that is<br />
required to obtain an accurate video match.<br />
KODAK Look Manager System User Guide V2.2 235
Calibrating Your Monitor<br />
Aim Settings<br />
Enter the values for the video space you want to calibrate to (CCIR 709,<br />
SMPTE RP145, or User Defined.<br />
The default values represent a typical HD display. These values can be<br />
altered for a user defined video space.<br />
White Point Chromaticity (xy) - Desir ed white chromaticity. Enter values in<br />
CIE xy.<br />
White Patch<br />
White Luminance (Y) - Maximum neutral code value luminance can be<br />
measured by a colorimeter or spectrophotometer. Enter the value in ftlamberts.<br />
NOTE<br />
Recommended practices for HD/SD video monitors place video legal whites at<br />
a luminance of approximately 30 ftL. Translating video 100% legal white (code<br />
value of 940) to a maximum monitor drive code value of 1023 (10-bit) yields an<br />
absolute monitor white luminance recommendation of approximately 34 ftL. This<br />
high luminance setting may degrade the useful lifetime of some monitors.<br />
Dark Patch<br />
To override the video Dark (code value), check Override Calculated Aims<br />
for Dark Patch. The value fields become active and you can enter new<br />
values for Dark Luminance (Y). We recommend using the default setting. If<br />
using a KODAK Video Tape, change the Dark (code value) settings to 512.<br />
Use Video Calibration Settings<br />
Select this check box to determine which target values to use for<br />
calibration.<br />
NOTE<br />
If using the KODAK VISION2 HD System, use the default values when working<br />
with typical NTSC, PAL, or HD displays.<br />
236 KODAK Look Manager System User Guide V2.2
Sensor Setup<br />
Calibrating Your Monitor<br />
From the Sensor tab on the Setup window, use the drop-down menus to<br />
select the type of sensor and the type of connection.<br />
IMPORTANT<br />
If you do not select the correct sensor and connection, the sensor will fail to<br />
initialize.<br />
Tolerances Setup<br />
From the Tolerance tab on the Setup window, you can set the plus or minus<br />
calibration tolerances that you want to allow for your aim values. We<br />
recommend using the default settings.<br />
Display Setup<br />
If your system is configured for dual-head support, you must select the display<br />
that you want to view images on.<br />
From the Display tab on the Setup window, use the Display to Operate On<br />
drop-down menu to select the display where you want to view the images.<br />
This display will be calibrated and characterized.<br />
KODAK Look Manager System User Guide V2.2 237
Calibrating Your Monitor<br />
Timing Setup<br />
Adjusting the time between the appearance of color sets and individual color<br />
patches affects the total time to calibrate and characterize your display.<br />
IMPORTANT<br />
You may receive calibration and characterization errors if the timing is set too<br />
fast. We recommend leaving the values set at the default. Never set the timing<br />
slower than the defaults.<br />
From the Times tab of the Setup window, use the arrows to set the values.<br />
Directories Setup<br />
On the Directories tab of the Setup window, click the CHR Directory and<br />
LUT Directory buttons to select the directories where you want to save those<br />
files.<br />
238 KODAK Look Manager System User Guide V2.2
Saving and Loading Settings<br />
Calibrating Your Monitor<br />
If you are working on several projects at one time, you can save all of the<br />
settings for each project in a customized .ini file. Load the appropriate file to<br />
quickly change all your settings when you change projects.<br />
By default, settings are saved to the kdm.ini file. This is the file that is used<br />
each time the system opens.<br />
To create a customized .ini file:<br />
1. Go to Options > Setup. Enter the appropriate values.<br />
2. Click Save Settings. Name the file appropriately.<br />
To load a customized .ini file:<br />
1. Go to File > Load Settings.<br />
2. Browse for and double-click the .ini file that you want to use.<br />
To save all settings at once:<br />
Go to File > Save Settings.<br />
NOTE<br />
On a WINDOWS Operating System, the default kdm.ini file is located in<br />
C:\Program Files\<strong>Kodak</strong>\EKCommon\KDM\kdm.ini<br />
KODAK Look Manager System User Guide V2.2 239
Calibrating Your Monitor<br />
Calibration<br />
From the Display Mode drop-down menu on the main window, select either<br />
Auto or Manual calibration.<br />
Automatic calibration uses the enable cable to transfer data from the computer<br />
to a CRT monitor. Adjustments based on this data are automatically made to<br />
your monitor. See Automatic Calibration below.<br />
Manual calibration requires that you manually adjust your monitor to SMPTE<br />
standards if:<br />
You are displaying your images on an HD/SD device or digital projector.<br />
The enable cable does not recognize your monitor.<br />
You were unable to successfully cali brate your monitor using automatic<br />
calibration.<br />
See “Manual Calibration” on page 244.<br />
Automatic Calibration<br />
Use this calibration method if you are using an enable cable to transfer data<br />
from your monitor to your computer. The system performs an evaluation to<br />
determine if your monitor can be automatically calibrated.<br />
IMPORTANT<br />
You may need to repeat the calibration process more than once to reach aim.<br />
See “Calibration Failure” on page 266.<br />
Calibration Process<br />
To automatically calibrate your monitor:<br />
1. Go to Tools > Monitor Calibration.<br />
2. Select Auto from the drop-down Display Mode menu, if it is not already<br />
selected.<br />
NOTE<br />
Auto mode is only available if you have connected the enable cable to your<br />
computer.<br />
3. From the main window, click the Calibrate icon.<br />
If this is the first time that you have calibrated your current monitor, follow<br />
the on-screen prompts to run a monitor evaluation. See “Monitor<br />
Evaluation” on page 243.<br />
240 KODAK Look Manager System User Guide V2.2
Calibrating Your Monitor<br />
Either the Calibration window opens or you are prompted to perform a<br />
Dark Gain Correction to reset the sensor.<br />
If you are prompted to perform a Dark Gain Correction:<br />
a) Place the sensor on a dark surface and be sure that no light can reach<br />
it. Do not attach the sensor to the monitor for this correction.<br />
b) Click OK.<br />
IMPORTANT<br />
If the Dark Gain Correction fails, see “Dark Gain Correction Failure” on<br />
page 268.<br />
The Calibration window opens when the correction is complete.<br />
4. Position the sensor in the center of the color patch.<br />
5. Select Detailed if you want a detailed log to be written. (Recommended)<br />
6. Cover the monitor and sensor with a dark cloth if you are not able to turn<br />
off the room lights.<br />
KODAK Look Manager System User Guide V2.2 241
Calibrating Your Monitor<br />
7. Click Start.<br />
The sensor measures the color values of a series of patches. A log is<br />
written, target values are displayed, and points are plotted on a<br />
chromaticity diagram.<br />
The process may take several minutes. You can click Pause, if necessary.<br />
NOTE<br />
During the final stage of the calibration process, the gamut and log<br />
information is hidden on the screen.<br />
If automatic calibration is successful, automatic characterization begins<br />
immediately after calibration is complete.<br />
If automatic calibration was not successful, you may need to calibrate one or<br />
more times. See “Calibration Failure” on page 266.<br />
242 KODAK Look Manager System User Guide V2.2
Calibrating Your Monitor<br />
Monitor Evaluation<br />
The first time that you initiate an automatic calibration, the system performs an<br />
evaluation of your monitor to determine if it can be automatically calibrated. If<br />
you change monitors, the system runs the evaluation again when you initiate<br />
automatic calibration.<br />
If the Display Manager System is properly communicating with the monitor<br />
during the evaluation, the monitor will turn bright, then dark, and then red,<br />
yellow, etc.<br />
To evaluate your monitor:<br />
1. With an enable cable and sensor connected to your system and the Auto<br />
mode enabled, click Calibrate.<br />
The following window opens.<br />
2. Click Yes.<br />
IMPORTANT<br />
You must select Yes and perform this evaluation in order to automatically<br />
calibrate your monitor.<br />
The following window opens.<br />
3. Attach the sensor and click OK.<br />
The system reads a series of patches and displays the results.<br />
KODAK Look Manager System User Guide V2.2 243
Calibrating Your Monitor<br />
If your monitor can be calibrated, the following message appears. Click OK.<br />
If your monitor cannot be calibrated, the following message appears. Click<br />
Yes to retry.<br />
The evaluation may fail if your tolerances are too tight. Loosen the tolerances<br />
by increasing the values on the Tolerance tab in the Display Manager setup<br />
window. See “Tolerances Setup” on page 237.<br />
You must switch to Manual display mode and manually calibrate your monitor<br />
if it cannot be automatically calibrated. See “Manual Calibration” on page 244.<br />
Manual Calibration<br />
You can manually calibrate your monitor by adjusting the white and black<br />
points from your monitor controls.<br />
Use this method to manually calibrate your monitor if:<br />
You are displaying your images on an HD/SD display or a digital projector.<br />
The enable cable does not recognize your monitor.<br />
You were unable to successfully cali brate your monitor automatically.<br />
You have an LCD monitor.<br />
Use the color patches generated by your Display Manager System to assist<br />
you in making these adjustments in most situations.<br />
For calibrating an HD/SD monitor or digital projector, use the color bar target<br />
at the front of the KODAK Color Patch Set Video Tapes. Using these color bar<br />
targets provides the proper color patch references described in this procedure.<br />
If you are using a digital projector, set the projector to the manufacturer’s<br />
defaults before you begin.<br />
244 KODAK Look Manager System User Guide V2.2
Calibrating Your Monitor<br />
To manually calibrate your monitor or HD/SD display:<br />
1. Go to Tools > Monitor Calibration.<br />
The Monitor Calibration application opens.<br />
2. Select Manual from the drop-down Display Mode menu, if it isn’t already<br />
selected.<br />
3. From your imaging product:<br />
a) Display the colorbars target that came with the Display Manager<br />
System.<br />
b) Adjust the display brightness and contrast until the pluge target blends<br />
into the background.<br />
The colorbars target file is located at:<br />
(WINDOWS OS): C:\Program Files\<strong>Kodak</strong>\KODAK Look Manager<br />
System\Images\ColorBar.dpx<br />
(MACINTOSH OS): Applications/KODAK Look Manager System/<br />
Images/ColorBar.dpx<br />
IMPORTANT<br />
The gray patch of this image has values of 512 - 512 - 512.<br />
This target is also available on the KODAK Color Patch Set Video Tapes, which<br />
can be used to characterize digital projectors and HD/SD broadcast video<br />
monitors.<br />
KODAK Look Manager System User Guide V2.2 245
Calibrating Your Monitor<br />
4. In the Display Manager System, click the Calibrate icon.<br />
Either the Calibration window opens or you are prompted to perform a<br />
Dark Gain Correction to reset the sensor.<br />
If you are prompted to perform a Dark Gain Correction:<br />
a) Place the sensor on a dark surface and be sure that no light can reach<br />
it. Do not attach the sensor to the monitor for this correction.<br />
b) Click OK.<br />
IMPORTANT<br />
If the Dark Gain Correction fails, see “Dark Gain Correction Failure” on<br />
page 268.<br />
The Calibration window opens when the correction is complete.<br />
246 KODAK Look Manager System User Guide V2.2
5. Click Measure Primaries.<br />
The following window opens.<br />
Calibrating Your Monitor<br />
NOTE<br />
For HD/SD monitors or digital projectors, these steps do not apply; continue<br />
to use the colorbar target or KODAK Color Patch Set Video Tapes as<br />
described on page 245.<br />
6. Place the sensor over the red patch. Click OK to measure.<br />
7. Repeat step 6 for the green and blue patches.<br />
8. Measure white luminance:<br />
a) Place the sensor on the white patch.<br />
b) Click Measure Once or Measure Continuous.<br />
c) Examine the results and follow the instructions on the screen.<br />
d) If you clicked Measure Once in step b, repeat steps b and c until a<br />
pop-up informs you that white luminance is within tolerance.<br />
NOTE<br />
Leave the sensor attached.<br />
9. Measure white chromaticity by repeating steps 8b - 8d until the white<br />
chromaticity is within tolerance.<br />
10. Measure dark luminance by repeating steps 8b - 8d until the dark<br />
luminance is within tolerance.<br />
KODAK Look Manager System User Guide V2.2 247
Calibrating Your Monitor<br />
11. Measure dark chromaticity by repeating steps 8b - 8d until the dark<br />
chromaticity is within tolerance.<br />
12. Repeat steps 8 - 11 to verify that all values are within tolerance.<br />
NOTE<br />
The plot indicates where you are versus aim. Use the magnify buttons to<br />
zoom in and out on the plot.<br />
13. Click Close.<br />
Characterization<br />
14. Proceed to “Characterization” on page 248.<br />
Characterization determines the gamma response of the calibrated monitor<br />
and tracks monitor primary colors. Perform a characterization after each<br />
calibration.<br />
The system uses the .chr file written during characterization to create a 3D<br />
LUT that can be exported to any supported imaging products.<br />
From the Characterize drop-down menu on the main window, choose either<br />
Automatic Characterization or Manual Characterization Assistant.<br />
Use Automatic Characterization if you performed an automatic calibration or<br />
for devices such as LCD or CRT displays that were not auto calibrated.<br />
Automatic Characterization<br />
NOTE<br />
If you successfully completed an automatic calibration, automatic<br />
characterization will automatically run. In this case, you will not need to continue<br />
with this procedure.<br />
To automatically characterize your monitor:<br />
1. From the Characterize drop-down menu, click Automatic<br />
Characterization.<br />
248 KODAK Look Manager System User Guide V2.2
Calibrating Your Monitor<br />
Either the Characterization window opens or you are prompted to<br />
perform a Dark Gain Correction to reset the sensor.<br />
If you are prompted to perform a Dark Gain Correction:<br />
a) Place the sensor on a dark surface and make sure that no light can<br />
reach it. Do not attach the sensor to the monitor for this correction.<br />
b) Click OK.<br />
IMPORTANT<br />
If the Dark Gain Correction fails, see “Dark Gain Correction Failure” on<br />
page 268.<br />
The Automatic Characterization window opens when the correction is<br />
complete.<br />
KODAK Look Manager System User Guide V2.2 249
Calibrating Your Monitor<br />
Verify<br />
2. If the sensor is not already positioned, place it in the center of the screen.<br />
3. Cover the monitor and sensor with a dark cloth if you are not able to turn<br />
off the room lights.<br />
4. Click Start.<br />
The application reads a series of patches. This process may take several<br />
minutes.<br />
5. Click OK when you are notified that the characterization has finished.<br />
If you want more information on the quality of the calibration and<br />
characterization, see “Verifying the Monitor Setup” on page 250.<br />
If characterization failed, see “Characterization Failure” on page 267.<br />
The Verify feature allows you to view additional information on the success of<br />
the monitor setup and print simulation. Verification provides a means for<br />
tracking trends in the data, such as sensor or monitor degradations.<br />
IMPORTANT<br />
You should perform a verification whenever your images do not look right.<br />
If the verification fails, you may need to replace the sensor or the monitor.<br />
The verification process may take several minutes.<br />
NOTE<br />
Verification does not apply to HD/SD monitors or digital projectors.<br />
Verifying the Monitor Setup<br />
To verify monitor setup:<br />
1. From the main window, click the Verify icon.<br />
250 KODAK Look Manager System User Guide V2.2
Calibrating Your Monitor<br />
Either the Verification window opens or you are prompted to perform a<br />
Dark Gain Correction to reset the sensor.<br />
If you are prompted to perform a Dark Gain Correction:<br />
a) Place the sensor on a dark surface and make sure that no light can<br />
reach it. Do not attach the sensor to the monitor for this correction.<br />
b) Click OK.<br />
IMPORTANT<br />
If the Dark Gain Correction fails, see “Dark Gain Correction Failure” on<br />
page 268.<br />
The Verification window opens when the correction is complete.<br />
2. If the sensor is not already in place, position it to the center of the screen.<br />
3. Cover the monitor and sensor with a dark cloth if you are not able to turn<br />
off the room lights.<br />
KODAK Look Manager System User Guide V2.2 251
Calibrating Your Monitor<br />
4. Click Verify Monitor Setup on the Verification window.<br />
The Display Manager System projects and measures colored patches.<br />
When verification is complete, the Verify Monitor Setup button changes<br />
to read Monitor Setup Results, and you are notified if verification was<br />
successful.<br />
5. To view the results, click Monitor Setup Results.<br />
Three graphs are displayed.<br />
Correlated Color Temperature: This graph shows the tracking of the<br />
grayscale CCTs across the range of code values that were measured.<br />
The red lines indicate the tolerance levels that you entered on the setup<br />
window. These lines appear if the scale warrants. See “Tolerances<br />
Setup” on page 237.<br />
Chromaticity xy Chart: This diagram shows the tolerance you defined.<br />
The Xs indicate the chromaticities over a range of gray patches and<br />
indicate how well your neutrals track.<br />
Gamma Verification Chart: This chart shows the gamma response of<br />
the monitor for each R, G, B, N series. Ideally the values fall in a straight<br />
line. Click the color channel that you want to view.<br />
If the values are out of tolerance, you can continue to use your monitor as long<br />
as the colors are acceptable to you.<br />
The system writes a verification results file containing the xyY and color<br />
temperature data for each of the measured patches. The file is time and date<br />
stamped so that you can plot trends over time, if desired. To view the<br />
verification files, in the Display Manager system main directory go to data ><br />
verify.<br />
252 KODAK Look Manager System User Guide V2.2
Verifying the Print Film Look<br />
Calibrating Your Monitor<br />
Verify the print film look to measure the quality of the print film simulation.<br />
NOTE<br />
This feature is not available in the KODAK VISION2 HD System Edition. Also<br />
you cannot verify a print film look created for a digital projector or HD/SD display.<br />
To verify the print film look:<br />
1. From the main window, click the Verify icon.<br />
Either the Verification window opens or you are prompted to perform a<br />
Dark Gain Correction. This correction resets the sensor.<br />
If you are prompted to perform a Dark Gain Correction:<br />
a) Place the sensor on a dark surface and make sure that no light can<br />
reach it. Do not attach the sensor to the monitor for this correction.<br />
b) Click OK.<br />
IMPORTANT<br />
If the Dark Gain Correction fails, see “Dark Gain Correction Failure” on<br />
page 268.<br />
The following window opens when the correction is complete.<br />
KODAK Look Manager System User Guide V2.2 253
Calibrating Your Monitor<br />
2. If the sensor is not already in place, position it in the center of the screen.<br />
3. Cover the monitor and sensor with a dark cloth if you are not able to turn<br />
off the room lights.<br />
4. Click Verify Print Film Look on the Verification window.<br />
The Display Manager System projects and measures 125 patches.<br />
When verification is complete, the Verify Print Film Look button changes<br />
to read Print Film Look Results, and you are notified if verification was<br />
successful.<br />
5. To view the results, click Print Film Look Results.<br />
A graph is displayed.<br />
The graph shows a CIELab a* b* plot. If there is a perfect match, the X and dot<br />
are on top of each other. The longer the distance between the X and the dot,<br />
the further apart the match is.<br />
Click the color group buttons at the bottom to view only the data for that color<br />
group.<br />
NOTE<br />
Out-of-gamut colors have longer lines. A normal pattern for most monitors is a<br />
star-burst pattern with colors in the center on aim. The colors at the extremes<br />
are further and further off aim in a direction that points to the center.<br />
254 KODAK Look Manager System User Guide V2.2
Verification Logs<br />
Calibrating Your Monitor<br />
Verification logs are date and time stamped. All files are named<br />
VerifySetup_Results or VerifyPrintFilm_Results.<br />
To view the verification files, in the Display Manager system main directory go<br />
to data > verify.<br />
You can view these text files with applications such as WordPad or Excel. To<br />
identify trends in data, view the log files over a period of time. Open earlier<br />
versions of the log file and compare the data points to determine when values<br />
began to fail.<br />
If verification results slowly degrade over time, the sensor or monitor may be<br />
failing due to age.<br />
If verification suddenly fails, the sensor may be damaged or might have fallen<br />
off during verification.<br />
Print Film Look Verification Log File<br />
KODAK Look Manager System User Guide V2.2 255
Calibrating Your Monitor<br />
Monitor Setup Verification Log<br />
256 KODAK Look Manager System User Guide V2.2
TROUBLESHOOTING THE LOOK<br />
M ANAGER SYSTEM<br />
Please refer to the following topics if you need help with the KODAK Look<br />
Manager System.<br />
“There is Banding Across my Image” on page 258<br />
“My Image Doesn’t Look Right” on page 258<br />
“My Video Card Needs to be Updated” on page 259<br />
“Failed to Apply Refined Look to Image” on page 259<br />
“The Image Does Not Appear in Look Builder” on page 259<br />
“Image Does Not Appear in the Image<strong>View</strong>er (<strong>Flowgraph</strong> <strong>View</strong>)” on<br />
page 259<br />
“DPX and CIN Images Cannot be <strong>View</strong>ed” on page 260<br />
“Quick Preview/Image<strong>View</strong>er Do Not Display Images (<strong>Flowgraph</strong> <strong>View</strong>)” on<br />
page 260<br />
“Changes Do Not Appear in the Image<strong>View</strong>er (<strong>Flowgraph</strong> <strong>View</strong>)” on<br />
page 262<br />
“Images Do Not Refresh with the New Look (Main <strong>View</strong>)” on page 262<br />
“The System Does Not Recognize my Image” on page 262<br />
“Look Builder Does Not Open” on page 263<br />
“USB Device Is Not Recognized” on page 263<br />
“Recipe Issue Displayed in Recipe Information (<strong>Flowgraph</strong> <strong>View</strong>)” on<br />
page 263<br />
“Indicator Light is On (<strong>Flowgraph</strong> <strong>View</strong>)” on page 264<br />
“The System Does Not Recognize my License” on page 264<br />
NOTE<br />
For help with the Display Manager System, see “Troubleshooting Monitor<br />
Calibration” on page 265. For help with the <strong>Flowgraph</strong> <strong>View</strong>, refer to the<br />
Troubleshooting information in the <strong>Flowgraph</strong> <strong>View</strong> online Help.<br />
KODAK Look Manager System User Guide V2.2 257
Troubleshooting the Look Manager System<br />
There is Banding Across my Image<br />
Be sure that your monitor Color Quality is set to the highest value possible<br />
(32-bit is recommended).<br />
In WINDOWS OS:<br />
1. Right-click the desktop and select Properties from the pop-up menu.<br />
2. Click the Settings tab.<br />
3. Under Color Quality, select the highest setting possible.<br />
In MACINTOSH OS:<br />
1. Click the Apple icon at the top left of your screen.<br />
2. Click System Preferences.<br />
3. Click Displays and select the highest possible brightness setting.<br />
My Image Doesn’t Look Right<br />
Check the Options You Selected<br />
1. Did you select the correct film stock?<br />
From the Negative, Master Positive, and Dupe Negative options, be<br />
sure that you selected the correct film stock.<br />
2. If you used filters, did you select Compensate Filters in the Negative<br />
options?<br />
3. Did you select the correct source type? See “Selecting the Input Source”<br />
on page 65.<br />
4. Check the remaining options to be sure you have selected the correct<br />
options.<br />
5. In <strong>Flowgraph</strong> <strong>View</strong>, did you:<br />
Select the correct source type? See “Source Type Tab in <strong>Flowgraph</strong><br />
<strong>View</strong>” on page 134.<br />
Select the correct scanning media? See “Scanning Media Tab in<br />
<strong>Flowgraph</strong> <strong>View</strong>” on page 133.<br />
Update the Image (<strong>Flowgraph</strong> <strong>View</strong>)<br />
You might have generated the image from an intermediate process.<br />
Update the image by double-clicking the blue output button of the correct node<br />
or by clicking Update on the node options window.<br />
258 KODAK Look Manager System User Guide V2.2
Check Your <strong>View</strong>ing Environment<br />
Troubleshooting the Look Manager System<br />
For critical adjustments, you should view images in a dim environment on a<br />
calibrated monitor. The LCD monitors of laptop computers are not a reliable<br />
viewing method for making critical adjustments. Plug a CRT monitor into your<br />
laptop to view the images. Make sure to properly calibrate and characterize<br />
the CRT monitor using the KODAK Display Manager System.<br />
Check Your Monitor Calibration<br />
We recommend that you regularly calibrate your monitor. See “Calibrating<br />
Your Monitor” on page 227.<br />
To begin, go to Tools > Monitor Calibration.<br />
My Video Card Needs to be Updated<br />
You may receive a message that your video card needs to be updated. You<br />
can continue to use the Look Manager System, but the results may not be<br />
accurate.<br />
Failed to Apply Refined Look to Image<br />
If you receive this message as you are attempting to open an image in Look<br />
Builder, apply a different look to the image in Scene Layout. Double-click the<br />
image to open it in Look Builder.<br />
The Image Does Not Appear in Look Builder<br />
This might occur if there is no base look applied to an image. In Scene Layout,<br />
drag and drop a look or template onto the image. Then double-click the image<br />
to have it appear in Look Builder.<br />
Image Does Not Appear in the Image<strong>View</strong>er<br />
(<strong>Flowgraph</strong> <strong>View</strong>)<br />
Be sure that you have assigned the correct Image<strong>View</strong>er to the node.<br />
1. Right-click (WINDOWS OS) or Control + Click (MACINTOSH OS) the<br />
blue output button.<br />
2. Click Display to and select the appropriate viewer.<br />
KODAK Look Manager System User Guide V2.2 259
Troubleshooting the Look Manager System<br />
DPX and CIN Images Cannot be <strong>View</strong>ed<br />
If you are using the VISION2 HD System Edition, you may have opened an<br />
Image<strong>View</strong>er from a node that does not support video color space. To view<br />
video images, open the Image<strong>View</strong>er from the HD Standard Looks node, the<br />
HD Custom Looks node, or the Color Corrector node. These are the only<br />
three nodes that support video color space.<br />
Quick Preview/Image<strong>View</strong>er Do Not<br />
Display Images (<strong>Flowgraph</strong> <strong>View</strong>)<br />
The image in the Quick Preview window and the Image<strong>View</strong>er is<br />
transparent, all-black, all-white, or jumbled.<br />
This is an issue with your graphics card. You should update your graphics<br />
card driver.<br />
(WINDOWS OS only)<br />
Verify that you have the latest driver for your graphics card.<br />
1. Right-click in the desktop.<br />
2. From the pop-up menu, click Properties.<br />
3. On the Settings tab, click Advanced.<br />
4. Click the Adapter tab to view information about your graphics card.<br />
5. Go to the manufacturer’s Web site and be sure you have the latest driver.<br />
To work around the issue in WINDOWS OS:<br />
1. Close the Look Manager System.<br />
2. Right-click in the desktop.<br />
3. From the pop-up window, click Properties and click the Settings tab.<br />
260 KODAK Look Manager System User Guide V2.2
Troubleshooting the Look Manager System<br />
4. At the bottom of the window, click Advanced and then click the<br />
Troubleshoot tab.<br />
5. Move the hardware acceleration back one stop to a slower setting. The<br />
default setting is full.<br />
IMPORTANT<br />
Do not use the lowest setting. Your computer may become unusably slow.<br />
Purchase a new video card if the next-to-the-slowest setting does not work.<br />
6. Click OK.<br />
7. Open the Look Manager System and open a Quick Preview window to<br />
see if the viewers are working properly.<br />
8. If the problem was not corrected, close the Look Manager System and<br />
repeat steps 2-7 until the problem is corrected. Keep the acceleration<br />
indicator as far to the right as possible and still get the viewers to work.<br />
NOTE<br />
(WINDOWS XP OS only) If slowing the acceleration does not solve the problem,<br />
deselect Enable write combining.<br />
KODAK Look Manager System User Guide V2.2 261
Troubleshooting the Look Manager System<br />
Changes Do Not Appear in the Image<strong>View</strong>er<br />
(<strong>Flowgraph</strong> <strong>View</strong>)<br />
Changes will not appear in the Image<strong>View</strong>er until you update the image by<br />
double-clicking the node’s blue output button or by clicking Update in the<br />
node options window.<br />
Be sure you are viewing the correct Image<strong>View</strong>er. The Image<strong>View</strong>er<br />
number appears over the node.<br />
The changes might be very subtle. Display the image in the full screen<br />
mode.<br />
Images Do Not Refresh with the New Look<br />
(Main <strong>View</strong>)<br />
Some images take a few seconds to refresh. Please be patient.<br />
The changes might be very subtle. Display the image in the full screen<br />
mode.<br />
The System Does Not Recognize my Image<br />
The Look Manager system only accepts still images with the following<br />
extensions:<br />
.dpx—A professional motion-picture film scan. A .dpx or .cin file is the best<br />
type of input for judging a look.<br />
.kdx—A proprietary image file format used in Version 1.1 of the Look Manager<br />
System. Existing .kdx images can still be used but cannot be created in<br />
Version 2.<br />
.cin—A professional motion-picture film scan. A .cin or .dpx file is the best<br />
type of input for judging a look.<br />
.kdc—A raw file from a KODAK Digital Still Camera.<br />
.crw—A raw file from a CANON Camera such as a 10D or Digital Rebel<br />
Camera.<br />
.cr2—A raw file from a CANON Camera such as a 20D, 1D Mark II or 1DS<br />
Mark II.<br />
.nef—A raw file from a NIKON Camera.<br />
.tif—A still image created by a Telecine frame grab or computer-generated<br />
interface that can be either 8 bit or 16 bit.<br />
.jpg—A compressed image that can come from any source. It is not calibrated<br />
and should not be used to generate a 3D LUT or to precisely emulate realworld<br />
lab processes.<br />
.vid—A 10-bit dpx-based still image created by scanning video. A proprietary<br />
image file format. (Used only with the KODAK VISION2 HD System Edition.)<br />
262 KODAK Look Manager System User Guide V2.2
Look Builder Does Not Open<br />
Troubleshooting the Look Manager System<br />
Look Builder might be minimized at the bottom of your window. Click the<br />
minimized Look Builder and click Restore.<br />
USB Device Is Not Recognized<br />
This can happen with a WINDOWS OS when you restart your computer and<br />
the device is connected.<br />
With your computer running, unplug the device and plug it back in.<br />
Image<strong>View</strong>er Does Not Open<br />
(<strong>Flowgraph</strong> <strong>View</strong>)<br />
The Image<strong>View</strong>er might be minimized at the bottom of your window. Click the<br />
minimized Image<strong>View</strong>er to restore it to full size.<br />
Recipe Issue Displayed in Recipe Information<br />
(<strong>Flowgraph</strong> <strong>View</strong>)<br />
When you view the recipe information, you may find a recipe issue listed. We<br />
recommend that you correct these conditions before finalizing the recipe.<br />
Integrity—the recipe has been altered outside the KODAK Look Manager<br />
System. The integrity of the original creative intent may have been<br />
compromised.<br />
Authenticity—the recipe has been altered by someone other than the<br />
original author.<br />
Relative Emulation—a compressed .tif image was used. The look may not<br />
be an accurate match to real-world processes. Use only .tif images created<br />
by a Telecine frame grab or from a computer-generated image.<br />
KODAK Look Manager System User Guide V2.2 263
Troubleshooting the Look Manager System<br />
Indicator Light is On (<strong>Flowgraph</strong> <strong>View</strong>)<br />
At the lower-right corner of the window are indicator lights.<br />
MONCAL—When this indicator is red, your monitor needs to be calibrated<br />
(Production and VISION2 HD Editions). Click the Monitor Calibration icon in<br />
the toolbar. When this indicator is green, your monitor is calibrated and your<br />
recipe look is accurate. When this indicator is yellow, your monitor is<br />
characterized but needs to be calibrated.<br />
READ-ONLY RECIPE—This light indicates that the recipe you are working<br />
with has been designated as read-only by the author. If the author has<br />
enabled a password, you must enter the password to save and overwrite the<br />
recipe. Or you can save the recipe with another name.<br />
AUTHENTICITY—This light indicates that the recipe's original creative intent<br />
has been altered by someone other than the original author.<br />
RECIPE INTEGRITY—This light indicates that the recipe has been altered<br />
outside the Look Manager System. The integrity of the original creative intent<br />
may have been compromised.<br />
The System Does Not Recognize my License<br />
When you receive the email that contains your license file, detach the license<br />
file and save it on your computer in the following location:<br />
WINDOWS OS: C:\Program Files\<strong>Kodak</strong>\EICommon\Licenses<br />
MACINTOSH OS: /Library/Application Support/<strong>Kodak</strong>/EICommon/<br />
Licenses<br />
MACINTOSH OS users need to change the file’s Ownership and<br />
Permissions to Read and Write.<br />
264 KODAK Look Manager System User Guide V2.2
TROUBLESHOOTING<br />
M ONITOR CALIBRATION<br />
Refer to the following topics for help with the KODAK Display Manager<br />
System.<br />
“Calibration Failure” on page 266<br />
“Characterization Failure” on page 267<br />
“Verification Failure” on page 267<br />
“Dark Gain Correction Failure” on page 268<br />
“Sensor Does Not Adhere to Screen” on page 268<br />
“Sensor Needs to be Replaced” on page 269<br />
“Sensor is Not Recognized” on page 269<br />
“Enable Cable Does Not Recognize the Monitor” on page 270<br />
“Calibrate Icon is Not Available” on page 270<br />
“Problem with the .ini File” on page 270<br />
“The Results are Not as Expected” on page 271<br />
“Super Bright Capable Display will Not Calibrate” on page 271<br />
KODAK Look Manager System User Guide V2.2 265
Troubleshooting Monitor Calibration<br />
Calibration Failure<br />
Make sure that you are using a VGA m onitor cable and that all the pins are<br />
present.<br />
If the monitor settings need a lot of adjustment to reach aim, you may need<br />
to repeat the calibration process several times to bring the monitor into<br />
tolerances. To more quickly bring the monitor settings closer to aim, reset<br />
the monitor to factory defaults as described in your monitor user manual.<br />
Track the progress of each calibration by observing the Current and Target<br />
Values displayed on the Calibration window. Repeat the calibration process<br />
as many times as necessary as long as the calibration points are continuing<br />
to move toward aim. If the points stop moving or they oscillate above and<br />
below aim, you may need to replace your monitor. Contact your support<br />
representative.<br />
When repeating a failed calibration, make sure that the:<br />
− Room is dimly lit or a dark cloth is placed over the monitor<br />
− Sensor is securely attached to the monitor if the sensor has suction cups<br />
− Enable cable and sensor connections are properly made<br />
− Dark Gain Correction of the sensor is performed correctly<br />
− Monitor is warmed up properly<br />
− Monitor is a type that is supported for auto-calibration<br />
− Monitor is in Expert mode, if available<br />
− Timing for reading patches is set properly. We recommend that you use<br />
the default settings. If you have shortened the timing to increase<br />
calibration speed, the readings from the sensor may have some<br />
erroneous points. Go to Options > Preferences, and set Colors to 4<br />
and Patches to 1.<br />
Make sure to uninstall any other monitor calibration software that you might<br />
have on your system.<br />
266 KODAK Look Manager System User Guide V2.2
Characterization Failure<br />
Troubleshooting Monitor Calibration<br />
Repeat the characterization making sure that the:<br />
− Room is dimly lit or a dark cloth is placed over the monitor<br />
− Sensor is securely attached to the monitor if the sensor has suction cups<br />
− Enable cable and the sensor connections are properly made<br />
− Dark Gain Correction of the sensor is performed correctly<br />
− Monitor is warmed up properly<br />
The monitor brightness may be set too low. Use the factory default setting.<br />
If that fails, increase the brightness.<br />
If characterization fails on your l aptop, dim the screen brightness one level<br />
and try again. If characterization still fails, keep lowering the screen<br />
brightness one level until characterization is successful.<br />
Repeated characterization failures may be caused by a failed sensor.<br />
Verification Failure<br />
Repeat the calibration and characte rization making sure that the:<br />
− Room is dimly lit or a dark cloth is placed over the monitor<br />
− Sensor is securely attached to the monitor if the sensor has suction cups<br />
− Enable cable and sensor connections are properly made<br />
− Dark Gain Correction of the sensor is performed correctly<br />
− Monitor is warmed up properly<br />
Refer to the Verification logs. See “Verifying the Print Film Look” on<br />
page 253.<br />
KODAK Look Manager System User Guide V2.2 267
Troubleshooting Monitor Calibration<br />
Dark Gain Correction Failure<br />
Dark Gain Correction may fail if light enters the sensor.<br />
If Dark Gain Correction fails:<br />
1. Click OK on this message and also on the initialization message that<br />
appears next.<br />
2. Restart the process that you were running when you were prompted to<br />
perform the Dark Gain Correction - either Calibrate, Characterize, or<br />
Verify.<br />
3. When prompted for the Dark Gain Correction, place the sensor on a dark<br />
surface where light cannot reach it.<br />
Do not attach it to the monitor.<br />
Cover it with a dark cloth, if necessary.<br />
4. Repeat the Dark Gain Correction.<br />
Sensor Does Not Adhere to Screen<br />
SEQUEL Sensor<br />
When attaching the sensor, press firmly but not too hard.<br />
Clean the sensor. Use alcohol and a lint-free cloth to clean the suction cups<br />
and sensor face.<br />
Clean the monitor. Use a monitor cleaning kit or a soft cloth with a solution<br />
designed to clean monitors.<br />
If the sensor continues to fall off, wet the suction cups with alcohol before<br />
attaching to the monitor.<br />
X-RITE DTP92+EK Sensor<br />
Firmly push on the sides of the sensor so that the spring-loaded suction cup<br />
slides forward onto the screen. When the suction cup is firmly in place,<br />
release the sensor.<br />
You may need to moisten the suction cup by wiping it with a tissue lightly<br />
dampened with water, or to fog the suction cup by breathing on it.<br />
You may need to clean the monitor and su ction cup, if the sensor does not<br />
firmly attach. Clean the suction cup with a clean, dry cloth.<br />
IMPORTANT<br />
Do not apply a cleanser to the suction cup.<br />
To clean the monitor, use a soft, lint-free paper or cloth lightly dampened<br />
with a mild glass cleaner.<br />
268 KODAK Look Manager System User Guide V2.2
Sensor Needs to be Replaced<br />
SEQUEL Sensors<br />
Troubleshooting Monitor Calibration<br />
If you are prompted to replace the sensor, contact your service representative.<br />
X-RITE Sensors<br />
Contact X-Rite if your sensor fails.<br />
Sensor is Not Recognized<br />
If you get a message that the sensor failed to initialize:<br />
Go to Options > System Configuration to make sure that you have<br />
selected the appropriate sensor and connection type.<br />
Check the connection.<br />
Make sure that the USB or serial port is live and functional.<br />
It is possible that your USB hub is no t compatible with the sensor. Connect<br />
the sensor directly to the computer to verify.<br />
If you extended the length of the cabl e, make sure that you have used no<br />
more than five repeaters. Repeaters can be placed every 5 m (16.4 ft) for a<br />
total length of 30 m (98.4 ft).<br />
(WINDOWS OS only) Check your hardware devices.<br />
From the WINDOWS Start button, click Settings > Control Panel ><br />
System > General tab > Device Manager. Make sure the sensor is<br />
installed and does not have an orange flag next to its name in the directory.<br />
If so, reinstall the software from the installation CD. Your license key will<br />
continue to work if you reinstall the software.<br />
KODAK Look Manager System User Guide V2.2 269
Troubleshooting Monitor Calibration<br />
Enable Cable Does Not Recognize the Monitor<br />
Check the connection.<br />
Make sure that the USB port is live and functional.<br />
(WINDOWS OS only) Check your hardware devices.<br />
From the WINDOWS Start button, click Settings > Control Panel ><br />
System > General tab > Device Manager. Make sure the enable cable is<br />
installed and does not have an orange flag next to its name in the directory.<br />
If so, reinstall the software from the installation CD. Your license key will<br />
continue to work if you reinstall the software.<br />
Make sure that you are using a VGA m onitor cable and that all the pins are<br />
in place.<br />
If your monitor still does not recogni ze the enable cable, you may have a<br />
monitor that is not supported by the Display Manager System. You must<br />
perform a manual calibration instead of an automatic calibration. See<br />
“Manual Calibration” on page 244.<br />
Calibrate Icon is Not Available<br />
The Calibrate icon is only available if you have attached an enable cable.<br />
Problem with the .ini File<br />
If you get a message that there is a problem with the .ini file:<br />
1. Click OK.<br />
The system opens using the factory defaults for any unknown values.<br />
2. Reset and save your system parameters. See “Setting the Calibration<br />
Options” on page 233.<br />
270 KODAK Look Manager System User Guide V2.2
The Results are Not as Expected<br />
Troubleshooting Monitor Calibration<br />
To make use of all the Display Manager System features, make sure that<br />
you are using a VGA monitor cable with all the pins in position.<br />
The environment might not have been dark enough. Repeat the calibration<br />
and characterization with a dark cloth covering the monitor.<br />
The sensor, if it has suction cups, mi ght have fallen off during the process.<br />
Repeat the process making sure that the sensor is firmly attached.<br />
Make sure that the Dark Gain Correction of the sensor is performed<br />
correctly.<br />
Make sure that your monitor color qualit y is set to the highest possible value<br />
(at least 24 bits).<br />
Make sure to warm up the monitor for a least one hour before using the<br />
Display Manager System.<br />
Make sure that the screen saver and power save mode do not come on<br />
during the process.<br />
Set your screen resolution to at least 1280 x 1024.<br />
Input all data available for y our specific process. See “Setting the<br />
Calibration Options” on page 233.<br />
Your scanner or recorder might be out of calibration.<br />
Super Bright Capable Display will Not Calibrate<br />
You must turn off the Super Bright mode by pressing the SB button on the<br />
front of the monitor until the screen reads “Super Bright Mode Off”.<br />
KODAK Look Manager System User Guide V2.2 271
A PPENDIX A<br />
S HORTCUT KEYS IN MAIN VIEW<br />
Scene Layout Shortcut Keys<br />
Task WINDOWS OS MACINTOSH OS<br />
New Scene Ctrl + n + n<br />
Open Project Ctrl + o + o<br />
Open the Display<br />
Manager System<br />
Ctrl + Shift + c + Shift + c<br />
Save Project Ctrl + s + s<br />
Customize Toolbars Ctrl + Shift + t + Shift + t<br />
Export 3D LUT Ctrl + Shift + x + Shift + x<br />
Export Images Ctrl + Shift + i + Shift + i<br />
Synchronize a Project Ctrl + Shift + s + Shift + s<br />
Select All Images Ctrl + a + a<br />
Deselect Images Ctrl + d + d<br />
Add Images Ctrl + + + +<br />
Display Scene<br />
Information<br />
Ctrl + i + i<br />
Change Image Source Ctrl + Shift + u + Shift + u<br />
Change Projection<br />
Mask<br />
Ctrl + Shift + m + Shift + m<br />
Print Images Ctrl + Shift + m + Shift + m<br />
KODAK Look Manager System User Guide V2.2 273
Appendix A Shortcut Keys in Main <strong>View</strong><br />
Task WINDOWS OS MACINTOSH OS<br />
Hide or Delete an<br />
Image<br />
Ctrl + h + h<br />
Show All Images Ctrl + Shift + a + Shift + a<br />
Show Hidden Images/<br />
Hide Hidden Images<br />
Delete a Selected<br />
Scene or Image<br />
Ctrl + Shift + v + Shift + v<br />
Del Delete<br />
Open the Help System F1 F1*<br />
Enable What’s This Shift + F1 Not available<br />
Preferences options F4 F4<br />
Toggle Image Box F3 F3<br />
Toggle <strong>Flowgraph</strong><br />
<strong>View</strong><br />
F2 F2<br />
Undo Ctrl + z + z<br />
Redo Ctrl + y + y<br />
Copy Ctrl + c + c<br />
Paste Ctrl + v + v<br />
Cut Ctrl + x + x<br />
Quit Ctrl + q + q<br />
* If you are using a MACINTOSH OS laptop, press the function key and then<br />
press the correct F key.<br />
274 KODAK Look Manager System User Guide V2.2
Look Builder Shortcut Keys<br />
Appendix A Shortcut Keys in Main <strong>View</strong><br />
Task WINDOWS OS MACINTOSH OS<br />
Single Image Display Ctrl + 1 + 1<br />
Dual Image Display Ctrl + 2 + 2<br />
Quadrant Image Display Ctrl + 4 + 4<br />
Print Image Ctrl + p + p<br />
Undo Ctrl + z + z<br />
Redo Ctrl + y + y<br />
Enable What’s This Shift + F1 Not available<br />
Full Screen <strong>View</strong> F5 F5*<br />
Show out-of-Gamut<br />
Colors<br />
F6 F6<br />
Toggle Look On and Off F7 F7<br />
Save the Look F8 F8<br />
Toggle Info Tabs On and<br />
Off<br />
Ctrl + F5 + F5<br />
Previous Scene Ctrl + up arrow + up arrow<br />
Previous Image Ctrl + left arrow + left arrow<br />
Next Scene Ctrl + down arrow + down arrow<br />
Next Image Ctrl + right arrow + right arrow<br />
Hide/Delete Images Ctrl + Shift + h + Shift + h<br />
Crop the image Ctrl + Shift + m + Shift + m<br />
* If you are using a MACINTOSH OS laptop, press the function key and then<br />
press the correct F key.<br />
KODAK Look Manager System User Guide V2.2 275
System Shortcut Keys<br />
A PPENDIX B<br />
SHORTCUT KEYS IN<br />
F LOWGRAPH VIEW<br />
Task WINDOWS OS MACINTOSH OS<br />
New Recipe Ctrl + n + n<br />
Open Recipe Ctrl + o + o<br />
Save Recipe Ctrl + s + s<br />
Save As Ctrl + Shift + s + Shift + s<br />
Copy Ctrl + c + c<br />
Paste Ctrl + v + v<br />
Cut Ctrl + x + x<br />
Select all Ctrl + a + a<br />
Quit Ctrl + q + q<br />
Display recipe<br />
properties<br />
Open the Display<br />
Manager System<br />
Toggle Batch Render<br />
Mode On and Off<br />
Ctrl + p + p<br />
Ctrl + Shift + c + Shift + c<br />
Ctrl + Shift + r + Shift + r<br />
Delete Del Delete<br />
Zoom in Ctrl and + and +<br />
Zoom out Ctrl and - and -<br />
KODAK Look Manager System User Guide V2.2 277
Appendix B Shortcut Keys in <strong>Flowgraph</strong> <strong>View</strong><br />
Open the Help system F1 F1*<br />
Enable What’s This Shift F1 Shift F1<br />
Close an Options<br />
Window<br />
Task WINDOWS OS MACINTOSH OS<br />
Automatically Link<br />
Nodes<br />
Esc Esc<br />
Hold Ctrl when you<br />
insert the new node.<br />
Change Options F10 F10<br />
Highlight the node that<br />
you want to connect to.<br />
Hold Ctrl when you<br />
insert the new node.<br />
* If you are using a MACINTOSH OS laptop, press the function key and then<br />
press the correct F key.<br />
278 KODAK Look Manager System User Guide V2.2
Image Controller Shortcut Keys<br />
Image<strong>View</strong>er Shortcut Keys<br />
Appendix B Shortcut Keys in <strong>Flowgraph</strong> <strong>View</strong><br />
Task WINDOWS OS MACINTOSH OS<br />
Select All Ctrl + a + a<br />
Clear Selection Ctrl + Shift +a + Shift + a<br />
Inverse Selection Ctrl + i + i<br />
Remove Image Del Delete<br />
Crop Image Ctrl + Shift + c + Shift + c<br />
Switch from one<br />
Image<strong>View</strong>er to<br />
another<br />
Close the<br />
Image<strong>View</strong>er<br />
Task WINDOWS OS MACINTOSH OS<br />
ALT + [the number of<br />
the Image<strong>View</strong>er]<br />
Esc Esc<br />
ALT + [the number of<br />
the Image<strong>View</strong>er]<br />
KODAK Look Manager System User Guide V2.2 279
A PPENDIX C<br />
SHORTCUT KEYS IN<br />
D ISPLAY MANAGER SYSTEM<br />
Display Manager System Shortcut Keys<br />
Task WINDOWS OS MACINTOSH OS<br />
Save As Ctrl + Shift + s + Shift + s<br />
Copy Ctrl + c + c<br />
Paste Ctrl + v + v<br />
Cut Ctrl + x + x<br />
Select All Ctrl + a + a<br />
Quit Ctrl + q + q<br />
Open <strong>View</strong>er Ctrl + Shift + c + Shift + c<br />
Delete Del Delete<br />
Open Help F1 F1*<br />
Enable What’s This Shift + F1<br />
(WINDOWS OS only)<br />
Not available<br />
* If you are using a MACINTOSH OS laptop, press the function key and then<br />
press the correct F key.<br />
KODAK Look Manager System User Guide V2.2 281
A PPENDIX D<br />
IMAGE TYPES<br />
The Look Manager System recognizes the following types of images.<br />
.dpx—A professional motion-picture film scan. A .dpx or .cin file is the<br />
best type of input for judging a look.<br />
.kdx—A proprietary image file format used in Version 1.1 of the Look<br />
Manager System. Existing .kdx images can still be used but cannot be<br />
created in Version 2.<br />
.cin—A professional motion-picture film scan. A .cin or .dpx file is the<br />
best type of input for judging a look.<br />
.kdc—A raw file from a KODAK EASYSHARE P850 or P880 Digital<br />
Camera.<br />
.crw—A raw file from the CANON EOS cameras supported by Look<br />
Manager System (see page 209).<br />
.cr2—A raw file from a CANON EOS 5D, 20D, 30D, 350D, 400D, 1DS<br />
Mark II, 1D Mark II camera.<br />
.nef—A raw file from the NIKON cameras supported by Look Manager<br />
System (see page 209).<br />
.tif—A still image created by a Telecine frame grab or computergenerated<br />
interface that can be either 8 bit or 16 bit. Or a file from a<br />
CANON EOS 1DS Mark I camera.<br />
.jpg—A compressed image that can come from any source. It is not<br />
calibrated and should not be used to generate a 3D LUT or to precisely<br />
emulate real-world lab processes.<br />
.vid—A 10-bit, dpx-based still image created by scanning video. A<br />
proprietary image file format.<br />
KODAK Look Manager System User Guide V2.2 283<br />
Educational<br />
Production<br />
X X<br />
X X<br />
X X<br />
VISION2 HD<br />
System<br />
X X X<br />
X X X<br />
X X X<br />
X X X<br />
X<br />
X X<br />
X
A PPENDIX E<br />
R EGULATORY INFORMATION<br />
This is a class A product. In a domestic environment this product may cause<br />
radio interference in which case the user may be required to take adequate<br />
measures.<br />
NOTE: This equipment has been tested and found to comply with the limits for<br />
a Class A digital device, pursuant to part 15 of the FCC rules. These limits are<br />
designed to provide reasonable protection against harmful interference when<br />
the equipment is operated in a commercial environment. This equipment<br />
generates, uses and can radiate radio frequency energy and, if not installed<br />
and used in accordance with the instruction manual, may cause harmful<br />
interference to radio communications. Operation of this equipment in a<br />
residential area is likely to cause harmful interference in which case users will<br />
be required to correct the interference at their own expense.<br />
This class A digital apparatus complies with Canadian ICES-003.<br />
Cet appareil numérique de la classe A est conforme à la norme NMB-003 du<br />
Canada.<br />
This is a Class A product based on the standard of the Voluntary Control<br />
Council for Interference by Information Technology Equipment (VCCI). If this<br />
equipment is used in a domestic environment, radio disturbance may arise.<br />
When such trouble occurs, the user may be required to take corrective<br />
actions.<br />
KODAK Look Manager System User Guide V2.2 285
Minimum Requirements<br />
WINDOWS OS<br />
A PPENDIX F<br />
S YSTEM REQUIREMENTS<br />
Operating System: WINDOWS XP<br />
Processor: Minimum PENTIUM 3; PENTIUM 4 or equivalent is<br />
recommended<br />
RAM: Minimum 512 MB of RAM is recommended<br />
Hard Drive space: 450 MB of available space on hard drive for the<br />
application; additional space as needed for storing images<br />
Video Card: 24-bit video/graphic card, 3D acceleration capability with at least<br />
256 MB of RAM; OpenGL compliant<br />
Monitor Resolution: 1280 x 1024 recommended<br />
Drives: CD-ROM drive<br />
I/O: 2 available USB ports<br />
MACINTOSH OS<br />
Operating System: 10.4 or greater<br />
Processor: G4 or higher, INTEL based<br />
RAM: Minimum 512 MB of RAM is recommended<br />
Hard Drive space: 450 MB of available space on hard drive; additional space<br />
as needed for storing images<br />
Video Card: 24-bit video/graphic card, 3D acceleration capability with at least<br />
256 MB of RAM; OpenGL compliant<br />
Monitor Resolution: 1280 x 1024 recommended<br />
Drives: CD-ROM drive<br />
I/O: 2 available USB ports<br />
KODAK Look Manager System User Guide V2.2 287
Appendix F System Requirements<br />
Additional Software<br />
Internet Browser:<br />
WINDOWS OS: INTERNET EXPLORER Version 6.0 or higher<br />
MACINTOSH OS: INTERNET EXPLORER Version 5.2 or higher<br />
ADOBE ACROBAT Reader: Needed to view and print the User Guide and<br />
Quick Start Guide<br />
Required and Optional Hardware<br />
Educational Edition<br />
Optional:<br />
Approved digital-still camera<br />
Digital, still-camera card reader or PCMCIA card: Use to load digital still<br />
images from a camera to your computer<br />
KODAK EASYSHARE Printer Dock<br />
KODAK PROFESSIONAL 8500 Digital Photo Printer<br />
KODAK PROFESSIONAL 1400 Digital Photo Printer<br />
KODAK Photo Printer 6800 series<br />
Four Port Unpowered USB Hub: Use to accommodate the enable cable,<br />
sensor connections, printer, mouse, and card reader<br />
Production/KODAK VISION2 HD System Editions<br />
Required:<br />
Sensor (for calibration)<br />
CRT monitors only—USB ECC 1 Cable (Enable cable)<br />
CRT monitors only—VGA cable: (from the display to the enable cable) To<br />
take advantage of all the Display Manager System features<br />
Optional:<br />
Approved digital-still camera<br />
KODAK EASYSHARE Printer Dock<br />
KODAK PROFESSIONAL 8500 Digital Photo Printer<br />
KODAK PROFESSIONAL 1400 Digital Photo Printer<br />
KODAK Photo Printer 6800 series<br />
Four Port Unpowered USB Hub: Use to accommodate the enable cable,<br />
sensor connections, printer, mouse, and card reader<br />
288 KODAK Look Manager System User Guide V2.2
G LOSSARY<br />
3D LUT (3 dimensional look up table) A mathematical description of colors with<br />
red, green, and blue on the x, y, and z axis, respectively, forming a cube.<br />
The Display Manager System creates 3D LUTs based on the<br />
characterization of your display. You can export 3D LUTs for use by<br />
supported imaging products.<br />
absolute<br />
emulation<br />
The system process of creating a look in the recipe that is most accurate<br />
as compared to the actual production look.<br />
aim The desired value for black point, white point, and chromaticity<br />
coordinates when calibrating your monitor.<br />
ASA Exposure Index or speed rating that denotes the film sensitivity, defined by<br />
the American National Standards Institution.<br />
aspect ratio A comparison of the image width to height, expressed as a proportion<br />
(4:3), a ratio (4/3), or a decimal (1.33).<br />
Common film aspect ratios are Academy Flat 1.851; Anamorphic Scope<br />
2.351; Academy Standard 1.331.<br />
The television aspect ratio is 1.331 and HDTV is 1.78:1.<br />
authenticity The property of a recipe that identifies if someone other than the author<br />
has made changes to the recipe.<br />
base look A resusable look, having the creation intent (i.e. Skip Bleach) that can be<br />
applied to a series of images.<br />
batch render<br />
mode<br />
A setting that, when enabled, applies an operation to all of the images in a<br />
sequence instead of the single current image.<br />
bias A monitor setting that controls the current to the monitor affecting the color<br />
and intensity of the display.<br />
black point A value that represents the darkest point in an image or the darkest point<br />
that a monitor can display. This is not necessarily pure black.<br />
calibration The process of adjusting a monitor’s black and white points as close as<br />
possible to aim points.<br />
characteristic<br />
curve<br />
A graphical representation of a neutral series. For film it is the film's<br />
response to light that shows the relationship between density and<br />
exposure. Also called the D-LogE curve. For video it is the gamma<br />
response of the video system and/or display.<br />
KODAK Look Manager System User Guide V2.2 289
Glossary<br />
characterization<br />
chromaticity<br />
coordinates<br />
color<br />
correction<br />
matrix<br />
The measurement of the color characteristics of a monitor. This results in<br />
the automatic creation of a .chr file, which controls how the monitor<br />
interprets colors.<br />
Vector settings used to define the color temperature of the LAD gray patch<br />
during monitor calibration.<br />
A set of coefficients that defines the amount of color information that is<br />
transferred from one color channel to another color channel.<br />
color gamut The range of colors that a device or film can display.<br />
color timing A laboratory printing process where the image is adjusted for color and<br />
density. The amount of red, green, and blue light, shown through one<br />
piece of film to make an exposure onto another piece, is adjusted to<br />
modify the color of the scene when it is finally projected. In the Look<br />
Manager System you can adjust color timing from the Dupe Negative,<br />
Master Positive and Print options.<br />
compare<br />
modes<br />
Options accessed in the Look Builder that control how before and after<br />
looks are compared on an image. These options consist of horizontal<br />
swipe, vertical swipe, horizontal butterfly, or vertical butterfly.<br />
cropping Changing the aspect ratio of an image to that or another media. For<br />
example, when you shoot with a digital-still camera in a 1.33:1 ratio, but<br />
you want to see only the 1.85:1 area that you will shoot with your motion<br />
picture camera.<br />
CRT Cathode Ray Tube (monitor)<br />
curve See “characteristic curve.”<br />
D-LogE Density with respect to the logarithm of exposure for the film. This is<br />
represented by the film characteristic curve.<br />
dark gain<br />
correction<br />
An adjustment to the sensor that eliminates inherent noise during monitor<br />
calibration.<br />
density The measurement of how much light a film transmits.<br />
digital<br />
intermediate<br />
The process of using digital tools instead of photochemical tools between<br />
the acquisition and display of your images.<br />
display aim In the Display Manager System, the desired values that you want<br />
calibration to match for your display device. Set these values from the<br />
Options > Setup window.<br />
290 KODAK Look Manager System User Guide V2.2
Glossary<br />
display mode An option in the Display Manager System, where you select either<br />
automatic or manual calibration mode. Also an option in the Look Builder,<br />
where you select how many images are displayed.<br />
dual head<br />
mode<br />
dupe<br />
negative<br />
A system capable of handling two displays. They can be separate<br />
desktops or designed to work as one.<br />
An intermediate copy of a film, made on fine-grained stock, and used to<br />
make release prints.<br />
EI See “exposure index.”<br />
enable cable A cable used to interface between a CRT monitor and a computer during<br />
automatic monitor calibration. (USB ECC 1 Cable)<br />
exposure<br />
index<br />
(EI) A measurement of film sensitivity to light. EI is used in determining<br />
correct exposure.<br />
film recorder A device that records digital images onto film.<br />
film roll A digital file that contains sequences of frames.<br />
filter A translucent material that is placed in front of a camera to modify the<br />
color that is transmitted, or to introduce artifacts, such as diffusion, flares,<br />
etc.<br />
filter factor The amount of increase in exposure needed to compensate for filters.<br />
filter trays A group of similar filters that are listed together to facilitate selecting the<br />
appropriate filter.<br />
flashing The process of exposing a small amount of light to film before or after the<br />
scene is photographed. Flashing will lower the contrast of your shadows or<br />
highlights depending on which stage you do it in. Negative + Dupe<br />
Negative node flashing lifts blacks, and Print + Master Positive node<br />
flashing softens whites.<br />
flashing filter A filter that is applied during the flashing process. See “filter” and<br />
“flashing.”<br />
flowgraph<br />
view<br />
A GUI (Graphical User Interface) designed to show workflow steps (also<br />
known as nodes) of the imaging and/or photochemical process.<br />
frame grab A device that can capture a single still frame in .tif format from a Telecine.<br />
gain Color Corrector Node: A Color Corrector control that adjusts the shoulder<br />
of a color curve.<br />
Monitor Calibration: The percent of increase between the input signal and<br />
the output signal.<br />
gamma A Color Corrector control that adjusts the midtones in an image.<br />
KODAK Look Manager System User Guide V2.2 291
Glossary<br />
gelatin filter (Gel) A flexible colored optical material placed in front of lights to modify<br />
the color that is transmitted.<br />
hero An option in the image information. Flag an image with this option to<br />
indicate that it is ready to use in production.<br />
histogram A graphical representation in <strong>Flowgraph</strong> <strong>View</strong> of how the pixels in an<br />
image are distributed at each color intensity level. Lowlights are<br />
represented by the left end, mid-tones are represented by the middle<br />
portion, and highlights are represented by the right end.<br />
image<br />
controller<br />
A <strong>Flowgraph</strong> <strong>View</strong> utility that allows you to select, crop, and resize an<br />
image.<br />
Image<strong>View</strong>er A <strong>Flowgraph</strong> <strong>View</strong> utility that allows you to view and print images. More<br />
than one Image<strong>View</strong>er can be open at the same time to compare image<br />
results.<br />
input profile A 3D LUT created by <strong>Kodak</strong> based on the characteristics of your film<br />
scanner.<br />
integrity A recipe property that indicates if the author’s original creative intent has<br />
been changed.<br />
LAD gray<br />
patch<br />
LAD (Laboratory Aim Density) The manufacturer-recommended film density<br />
settings. Use these settings to aid in color timing and curve placement.<br />
The value of gray as determined by the Lab Aim Density for a specific<br />
display or film.<br />
lambert A unit of brightness equal to a perfectly diffusing surface that reflects 1<br />
lumen per square cm.<br />
lamp<br />
intensity<br />
The strength of a light source.<br />
LCD Liquid Crystal Display (monitor)<br />
lift The shadow portion of a color curve. Represented by the toe of the color<br />
curve.<br />
Also, a primary Color Corrector color correction that adjusts the shadows<br />
in an image.<br />
log-E range Log of Exposure. See “characteristic curve.”<br />
look An aesthetic quality of film or video that conveys a subjective feeling about<br />
the scene. Factors that contribute to the look are color tones, filters, film<br />
stock, lighting, sharpness, etc.<br />
look browser The area of the software from where you select looks and templates.<br />
luminance The measured value or amount of light from a motion picture screen.<br />
292 KODAK Look Manager System User Guide V2.2
Glossary<br />
LUT (Look Up Table) A method for converting colors by mapping input colors to<br />
output colors.<br />
master<br />
positive<br />
A positive image created from a negative on fine-grained stock as an<br />
intermediate step to making a dupe negative. Not suitable for projection.<br />
matrix See “color correction matrix.”<br />
monitor<br />
primaries<br />
The primary colors as shown on the monitor determined by its phosphors.<br />
nodes Image processing operations represented by an icon in a recipe. In the<br />
<strong>Flowgraph</strong> <strong>View</strong>, nodes are connected in sequence to emulate a<br />
production process and to create the desired look for an image. Doubleclick<br />
a node to display options for that node.<br />
options<br />
window<br />
A <strong>Flowgraph</strong> <strong>View</strong> window that contains values for a node that affect the<br />
look applied to the image.<br />
output profile A 3D LUT created by the KODAK Scanner Recorder Profiling service<br />
based on your specifications for your output device, such as a digital<br />
projector or HD/SD display.<br />
padding A number of digits in the file name for a frame giving an indication of where<br />
that image falls in the image sequence.<br />
patches Individual color squares that the Display Manager System reads during<br />
calibration, characterization, and verification.<br />
postproduction <br />
preproduction<br />
The point of the production process when the filming is complete. Post-<br />
production activities consist of editing, sound mixing, compositing, image<br />
manipulation, image creation, or any other alteration to the media.<br />
The point of the production process when work is done prior to filming.<br />
Pre-production tasks consist of scouting locations, and selecting stock and<br />
other shooting conditions.<br />
print film The type of film that you want your printed image to emulate regardless of<br />
the printing media that it will actually be printed to. Make this selection in<br />
the Print Emulation node - Print Films tab. When printing to film with the<br />
traditional photochemical process, the Print Film and Printing Media have<br />
to be the same. When printing a digitally recorded negative, they can be<br />
different.<br />
printing<br />
media<br />
The print film stock that you will use to print the negative during actual<br />
processing. When printing to film with the traditional photochemical<br />
process, the Print Film and Printing Media have to be the same. When<br />
printing a digitally recorded negative, they can be different.<br />
project A group of scenes usually formed to tell a story (e.g., film).<br />
KODAK Look Manager System User Guide V2.2 293
Glossary<br />
projection<br />
mask<br />
quadrant<br />
view<br />
Quick<br />
Preview<br />
Aspect ratio (width x height) of projected or display images.<br />
A view of four images. Designed to make comparisons between different<br />
parameters and images.<br />
A <strong>Flowgraph</strong> <strong>View</strong> utility that lets you view a low resolution preview of the<br />
recipe adjustments as they are made.<br />
recipe A sequence of operations on an image with a specific order execution and<br />
specific settings to create a look.<br />
refined look Also called color timed look, or color corrected look. It is the basic look<br />
plus additional tweaking and timing.<br />
relative<br />
emulation<br />
reproduction<br />
warning<br />
The process of creating a look in the recipe that is not completely accurate<br />
as compared to the actual production look (absolute emulation). This may<br />
occur if a .tif image is used to create the look.<br />
A message that appears on the Image<strong>View</strong>er if the monitor is not<br />
calibrated, if you have used a .tif image, or if the recipe is referencing film<br />
data that does not exist on the current computer.<br />
To accurately print an image or produce a look, you should correct these<br />
conditions.<br />
resize Changing an image size by specifying a new resolution. Resizing an<br />
image to a smaller size will increase the processing speed. You can resize<br />
an image by selecting a scale factor on the Image Controller tab of the<br />
Input Roll/Image node.<br />
saturation The brilliance or purity of a given color. As a color gets less saturated, it<br />
becomes more pastel.<br />
scanning<br />
media<br />
The type of film that was scanned to create a digital image. The Look<br />
Manager System needs to know which film stock was scanned in order to<br />
make accurate adjustments to the digital image.<br />
scene A group of images. Usually grouped together to form a concept (e.g., a<br />
passage in a movie script).<br />
sensor A colorimeter used to measure luminance and chromaticities of patches<br />
during monitor calibration, characterization and verification.<br />
shoulder The curved region of the characteristic curve above the straight line<br />
portion. It represents the highlights in the image. This gradually decreases<br />
as exposure increases. See “characteristic curve.”<br />
294 KODAK Look Manager System User Guide V2.2
Glossary<br />
skip bleach The process of leaving some or all of the image silver on the film along<br />
with the image dyes. This silver is normally removed during the bleaching<br />
process. Skip bleach increases contrast, darkens shadows, and reduces<br />
the color saturation of images.<br />
You can emulate skip bleach from: Negative, Master Positive, Dupe<br />
Negative, and Print Emulation.<br />
SMPTE Society of Motion Picture and Television Engineers<br />
source type A description of how the original image was created. The Look Manager<br />
System needs this information in order to correctly emulate a look. In<br />
<strong>Flowgraph</strong> <strong>View</strong>, make this selection on the Source Type tab of the Input<br />
Roll/Image node option window. In Main <strong>View</strong>, make this selection when<br />
you are prompted.<br />
spot meter A Look Manager System tool that displays exposure information about an<br />
image.<br />
straight line The straight line portion of the characteristic curve. It represents the<br />
midtones in the image.<br />
target A data file that contains preset calibration values. The Display Manager<br />
System provides three default targets that can be used as starting points<br />
for setting your calibration values.<br />
Telecine A machine that scans motion picture film at video resolution for transfer to<br />
videotape.<br />
template In <strong>Flowgraph</strong> <strong>View</strong>, a pre-defined recipe which you can use as a starting<br />
point for your recipe. You can create your own template or use the default<br />
templates.<br />
In Main <strong>View</strong>, a base look containing certain processes which you can<br />
adjust to create a refined look.<br />
timer The person at the lab who works with the cinematographer to select the<br />
timing lights for each shot.<br />
timing lights The lamps of a film printer. Their brightness controls the printed color. You<br />
can emulate changes to timing lights on the Color Timing tabs of the<br />
Master Positive, Dupe Negative and Print Emulation node options.<br />
toe The curved region of a film characteristic curve below the straight line<br />
portion. It represents the shadows in the image and gradually increases<br />
with exposure. See “characteristic curve.”<br />
tolerances The acceptable value above or below aim values when calibrating your<br />
monitor.<br />
t-stop A motion picture camera setting that controls exposure and depth of field.<br />
KODAK Look Manager System User Guide V2.2 295
Glossary<br />
unity matrix A color matrix with colors in a 1 to 1 relationship so that no color<br />
corrections are made.<br />
verification In the Display Manager System, the process of checking the overall<br />
response of the system to determine the quality of the calibration and<br />
characterization.<br />
white point A value that represents the brightest part in an image or the brightest point<br />
that a monitor can display.<br />
workspace The large gray area in the <strong>Flowgraph</strong> <strong>View</strong> where you add and connect<br />
nodes and set node options to create a recipe.<br />
296 KODAK Look Manager System User Guide V2.2
Numerics<br />
3D LUT<br />
applying from flowgraph 194<br />
applying main view 194<br />
defined 289<br />
directory to (Display Manager) 238<br />
exporting from flowgraph 191<br />
exporting main view 193<br />
overview/description 196<br />
3DL file format 195<br />
6800 printer, setting up 216<br />
8500 printer, setting up 215<br />
A<br />
absolute emulation, definition 289<br />
adding<br />
images (flowgraph) 128<br />
images (main view) 58<br />
licenses 20<br />
nodes (flowgraph) 112<br />
nodes from workspace (flowgraph) 99<br />
notes to workspace (flowgraph) 98<br />
adjusting<br />
black point in Color Corrector(main<br />
view) 85<br />
gamma (flowgraph) 165<br />
lift, gamma, gain (flowgraph) 161<br />
lift, gamma, gain (main view) 84<br />
printer offsets (flowgraph) 203, 224<br />
printer offsets (main view) 224<br />
white point in Color Corrector (main<br />
view) 85<br />
aim<br />
definition 289<br />
setting projector 234<br />
apply<br />
3D LUT from flowgraph 170, 194<br />
INDEX<br />
3D LUT in main view 194<br />
filters (flowgraph) 140<br />
filters (main view) 78<br />
flashing (flowgraph) 146<br />
flashing (main view) 79<br />
looks (main view) 75<br />
ASA<br />
defined 289<br />
selecting 78<br />
aspect ratio<br />
defined 289<br />
flowgraph 203<br />
main view 45<br />
assigning Image<strong>View</strong>er (flowgraph) 201<br />
authenticity<br />
definition 289<br />
indicator (flowgraph) 98, 125<br />
autobalance timing<br />
flowgraph 139<br />
main view 79<br />
automatic calibration<br />
not available 270<br />
performing 240<br />
automatically connect nodes (flowgraph) 112<br />
B<br />
banding in images 258<br />
base look (main view)<br />
applying 75<br />
defined 289<br />
saving 32, 85<br />
batch render mode (flowgraph)<br />
definition 289<br />
using with Save node 135<br />
bias<br />
adjusting 227<br />
definition 289<br />
KODAK Look Manager System User Guide V2.2 297
Index<br />
black point<br />
adjusting in Display Manager 244<br />
definition 289<br />
setting in Color Corrector(main view) 85<br />
brightness, adjusting on monitor 227<br />
C<br />
calculating filter factors (flowgraph) 148<br />
calibration<br />
automatic 240<br />
definition 289<br />
described 227<br />
fails 266<br />
how often 227<br />
main steps 227<br />
manual 244<br />
preparing monitor/environment 232<br />
timing 238<br />
video setup 235<br />
cameras<br />
digital still 211<br />
loading images from 214<br />
setting up CANON 211<br />
setting up KODAK 210<br />
setting up NIKON 212<br />
CANON cameras 211<br />
capture mode<br />
CANON 211<br />
KODAK 210<br />
NIKON 212<br />
CGI images (flowgraph) 134<br />
changing<br />
input source (flowgraph) 134<br />
input source (main view) 65<br />
output media (flowgraph) 157<br />
output media (main view) 68<br />
projection mask 67<br />
scene information (main view) 72<br />
characteristic curve, definition 289<br />
characterization<br />
automatic 248<br />
definition 290<br />
described 228<br />
fails 267<br />
how often 227<br />
how to 248<br />
chr file, directory to 238<br />
chromaticity<br />
chart 252<br />
dark 235<br />
diagram 242<br />
setting 234<br />
chromaticity coordinates, definition 290<br />
CIELab, plot 254<br />
closing a recipe (flowgraph) 115<br />
c-moncal warning (flowgraph) 202<br />
color<br />
channels (flowgraph) 167<br />
correction matrix (flowgraph) 165<br />
correction matrix, definition 290<br />
gamut (flowgraph) 203<br />
gamut (main view) 32<br />
gamut, definition 290<br />
primary correction (flowgraph) 161<br />
primary correction (main view) 84<br />
quality on monitor 7<br />
Color Corrector<br />
creating recipe for (flowgraph) 100, 109<br />
flowgraph view 161<br />
main view 84<br />
template for outputting (flowgraph) 116<br />
color timing<br />
definition 290<br />
flowgraph 152, 155<br />
main view 80, 82<br />
colorimeter 234<br />
communicating your look 2<br />
compare modes (main view)<br />
defined 290<br />
selecting 90<br />
comparing looks<br />
flowgraph 206<br />
main view 88<br />
compensate filters<br />
flowgraph 139, 258<br />
main view 79<br />
298 KODAK Look Manager System User Guide V2.2
connecting<br />
enable cable 12<br />
nodes (flowgraph) 112<br />
SEQUEL sensors 15<br />
X-RITE sensors 13<br />
correlated color temperature graph 252<br />
creating<br />
new project (main view) 42<br />
recipe for traditional processing (flowgraph)<br />
109<br />
recipe from template (flowgraph) 117<br />
recipes (flowgraph) 112<br />
scene (main view) 55<br />
templates (flowgraph) 118<br />
cropping<br />
definition 290<br />
flowgraph view 130<br />
main view 32, 67<br />
CRT, definition 290<br />
curve, definition 289<br />
Custom Looks<br />
flowgraph 184<br />
main view 176<br />
customizing<br />
flowgraph window 94<br />
toolbars (main view) 28<br />
D<br />
D Log E, definition 290<br />
dailies 2<br />
dark code value 235<br />
dark gain correction (Display Manager)<br />
definition 290<br />
fails 268<br />
procedure 241<br />
default templates<br />
flowgraph 116<br />
main view 75<br />
delete<br />
images (main view) 70<br />
recipe items (flowgraph) 113<br />
scene (main view) 72<br />
templates (flowgraph) 118<br />
density, definition 290<br />
Index<br />
digital intermediate<br />
creating recipe for (flowgraph) 101, 109<br />
definition 290<br />
digital still cameras 209<br />
directories (Display Manager) 238<br />
directory paths (flowgraph) 103<br />
display aim<br />
definition 290<br />
setting 235<br />
Display Manager<br />
calibration 240<br />
characterization 248<br />
how it works 227<br />
main window 229<br />
opening 228<br />
setup 233<br />
shortcut keys 281<br />
display mode<br />
definition 291<br />
selecting (main view) 33<br />
displaying<br />
images from a flowgraph 199<br />
multiple images (main view) 88<br />
pixel/look information 31<br />
DPX viewer 74<br />
DTP92+EK 14<br />
DTP94+EK 13<br />
dual head<br />
defined 291<br />
support (Display Manager) 237<br />
Dupe Negative<br />
color timing tab (flowgraph) 152<br />
definition 291<br />
described (flowgraph) 96<br />
films tab (flowgraph) 149<br />
flashing tab (flowgraph) 150<br />
using in flowgraph 149<br />
using in main view 80<br />
E<br />
EasyShare<br />
cameras 210<br />
printers 216<br />
edit toolbar (flowgraph view) 95<br />
KODAK Look Manager System User Guide V2.2 299
Index<br />
editions<br />
adding 20<br />
features 5<br />
emulation nodes (flowgraph) 137<br />
enable cable<br />
connecting 12<br />
definition 291<br />
not recognized 270<br />
export<br />
3D LUT from flowgraph 191<br />
3D LUT in main view 193<br />
image with look (main view) 86<br />
exposure index<br />
definition 291<br />
flowgraph 139<br />
main view 78<br />
F<br />
film data warning (flowgraph) 202<br />
film look<br />
not as expected 271<br />
verifying 253<br />
film recorder, definition 291<br />
film roll, definition 291<br />
films tab (flowgraph) 138, 149, 154<br />
filter factors<br />
calculating (flowgraph) 148<br />
definition 291<br />
filter trays, defined 291<br />
filters<br />
applying (flowgraph) 140<br />
applying (main view) 78<br />
definition 291<br />
flashing Master Pos/Dupe Neg (flowgraph)<br />
150<br />
Negative node (flowgraph) 140<br />
packages (flowgraph) 141<br />
flagging images (main view) 24<br />
flashing<br />
definition 291<br />
filter, definition 291<br />
flowgraph view 146, 150, 159<br />
main view 79<br />
flowgraph view<br />
defined 291<br />
main window 93<br />
nodes described 96<br />
opening 93<br />
overview 34<br />
frame grab<br />
.tif 262, 283<br />
definition 291<br />
full screen<br />
flowgraph view 203<br />
main view 32<br />
G<br />
gain<br />
adjusting in Color Corrector (flowgraph)<br />
161<br />
adjusting in Color Corrector(main view)<br />
84<br />
definition 291<br />
gamma<br />
adjusting in Color Corrector (flowgraph)<br />
161<br />
adjusting in Color Corrector(main view)<br />
84<br />
definition 291<br />
matrix/gamma node (flowgraph) 165<br />
gelatin filters (flowgraph)<br />
definition 292<br />
using 144<br />
H<br />
hardware<br />
requirements 287<br />
SEQUEL sensors 15<br />
X-RITE sensors 13<br />
HD Custom Looks<br />
flowgraph 184<br />
main view 176<br />
HD Standard Looks<br />
flowgraph 179<br />
main view 174<br />
help 8<br />
hero<br />
defined 292<br />
flagging image as (main view) 24<br />
300 KODAK Look Manager System User Guide V2.2
hiding<br />
images 70<br />
scenes 72<br />
scenes (main view) 25<br />
histogram (flowgraph)<br />
definition 292<br />
viewing 204<br />
How Do I 8<br />
I<br />
Image Controller (flowgraph)<br />
definition 292<br />
shortcut keys 279<br />
tab 128<br />
image files, managing (flowgraph) 110<br />
image input box (main view) 26<br />
image source<br />
flowgraph 134<br />
main view 65<br />
images<br />
adding (main view) 58<br />
banding appears 258<br />
comparing (flowgraph) 206<br />
cropping (flowgraph) 130<br />
cropping (main view) 67<br />
deleting/hiding 70<br />
directories (flowgraph) 103<br />
displaying multiple (main view) 88<br />
do not refresh (flowgraph) 262<br />
don’t display properly (flowgraph) 260<br />
don’t look right 258<br />
exporting (main view) 86<br />
flagging (main view) 24<br />
import from project (main view) 61<br />
importing into scene (main view) 56<br />
inputting (flowgraph) 128<br />
loading on a computer 214<br />
moving between scenes (main view) 63<br />
not recognized 262<br />
printing from flowgraph 221<br />
printing from main view 218<br />
saving multiple (flowgraph) 135<br />
scaling (flowgraph) 130<br />
types of 283<br />
viewing different (flowgraph) 205<br />
warnings 202<br />
Image<strong>View</strong>er (flowgraph)<br />
assigning 201<br />
background color 203<br />
changes do not appear 262<br />
clearing 203<br />
definition 292<br />
full screen 203<br />
image doesn’t appear 259<br />
options 202<br />
scaling images/aspect ratio 203<br />
shortcut keys 279<br />
toggle on/off (icon) 94<br />
using 200<br />
won’t open 263<br />
import (main view)<br />
images 26, 56<br />
images from different project 61<br />
look 76<br />
looks 46<br />
project 53<br />
scene (main view) 64<br />
indicator lights (flowgraph) 98<br />
ini file (Display Manager)<br />
problems with 270<br />
saving to 232<br />
input images<br />
flowgraph 128<br />
main view 56<br />
input output nodes (flowgraph) 127<br />
input profile (main view)<br />
defined 292<br />
selecting 69<br />
Input Roll/Image node (flowgraph) 127<br />
input source<br />
flowgraph 134<br />
main view 65<br />
input timing (flowgraph) 134<br />
installing software 9<br />
integrity<br />
definition 292<br />
warning (flowgraph) 98<br />
Index<br />
KODAK Look Manager System User Guide V2.2 301
Index<br />
ISO 210, 211<br />
K<br />
kdm.ini file<br />
as default 239<br />
problems with 270<br />
saving to 232<br />
KODAK cameras 210<br />
L<br />
lab uses 2<br />
labs lad normal values<br />
flowgraph view 152<br />
main view 83<br />
LAD<br />
definition 292<br />
gray patch, definition 292<br />
lambert, definition 292<br />
lamp intensity<br />
adjusting (flowgraph) 162<br />
adjusting in main view 85<br />
definition 292<br />
LCD, definition 292<br />
licenses<br />
adding 20<br />
features 5<br />
not recognized (main view) 264<br />
selecting (flowgraph) 107<br />
selecting (main view) 37<br />
lift<br />
adjusting in Color Corrector (flowgraph)<br />
161<br />
adjusting in Color Corrector (main view)<br />
84<br />
definition 292<br />
loading<br />
camera images 214<br />
settings (Display Manager) 239<br />
lock timing<br />
flowgraph view 152, 156<br />
main view 81<br />
log-E range, definition 292<br />
logs, verification (Display Manager) 255<br />
look browser<br />
defined 292<br />
overview 22<br />
look builder<br />
image does not refresh 262<br />
image doesn’t appear 259<br />
overview 30<br />
toolbars 32<br />
won’t open 263<br />
looks<br />
applying (main view) 75<br />
communicating with partners 3<br />
comparing (flowgraph) 206<br />
creating (flowgraph) 109<br />
creating (main view) 73<br />
definition 292<br />
importing (main view) 76<br />
merging (flowgraph) 169, 171<br />
not as expected 271<br />
renaming (main view) 76<br />
saving base look (main view) 32<br />
viewing in Look Builder 30, 88<br />
viewing without look applied 74<br />
luminance<br />
definition 292<br />
setting (Display Manager) 234<br />
LUT<br />
applying (flowgraph) 194<br />
applying (main view) 194<br />
definition 293<br />
exporting (flowgraph) 191<br />
exporting (main view) 193<br />
M<br />
main toolbar (flowgraph) 94<br />
main window<br />
Display Manager 229<br />
flowgraph view 93<br />
manual calibration 228, 244<br />
Master Positive<br />
color timing tab (flowgraph) 152<br />
defined 293<br />
described (flowgraph) 96<br />
302 KODAK Look Manager System User Guide V2.2
films tab (flowgraph) 149<br />
flashing tab (flowgraph) 150<br />
main view 80<br />
Matrix Gamma node (flowgraph)<br />
described 96<br />
uses 165<br />
memorizing Color Corrector adjustments 84<br />
Merge node (flowgraph) 96, 168<br />
merging<br />
looks (flowgraph) 169, 171<br />
split image (flowgraph) 169<br />
moncal warning (flowgraph) 98, 202<br />
monitor calibration, See Display Manager<br />
monitor primaries<br />
definition 293<br />
tracking 248<br />
monitors<br />
calibrating 227<br />
evaluating 243<br />
preparing 232<br />
selecting type (flowgraph) 104<br />
selecting type (main view) 36<br />
setting color quality 7<br />
N<br />
Negative<br />
flowgraph view 137<br />
main view 78<br />
NIKON cameras 212<br />
nodes (flowgraph)<br />
apply 3DLut 170<br />
Color Corrector 161<br />
connecting 112<br />
Custom Looks 184<br />
definition 293<br />
described 96<br />
Emulation 137<br />
Input/Output 127<br />
Matrix Gamma 165<br />
Merge 168<br />
Negative 137<br />
Print Emulation 154<br />
Save 135<br />
Index<br />
Split 167<br />
Standard Looks 179<br />
Timing 163<br />
notes<br />
adding to printed image (main view) 220<br />
adding to recipe (flowgraph) 98<br />
O<br />
one light timing<br />
flowgraph view 152, 156<br />
main view 81<br />
online help 8<br />
opening<br />
Display Manager 228<br />
existing project (main view) 49<br />
flowgraph recipe 94<br />
flowgraph view 93<br />
Image<strong>View</strong>er (flowgraph) 200<br />
Look Manager 18<br />
node options (flowgraph) 113<br />
options windows, definition 293<br />
out-of-gamut<br />
Display Manager 254<br />
flowgraph 203<br />
main view 32<br />
output media<br />
flowgraph 157<br />
main view 68<br />
output profile (main view)<br />
defined 293<br />
selecting 69<br />
setting default 39<br />
output timing (flowgraph) 158<br />
P<br />
padding, definition 293<br />
password protection (flowgraph) 120<br />
patches<br />
definition 293<br />
timing between 238<br />
photo printers 215<br />
pixel values<br />
flowgraph 201<br />
main view 31<br />
KODAK Look Manager System User Guide V2.2 303
Index<br />
post-production<br />
definition 293<br />
uses 2<br />
preferences<br />
Display Manager 233<br />
flowgraph view 103<br />
main view 36<br />
pre-production<br />
definition 293<br />
uses 1<br />
primary color correction<br />
flowgraph 161<br />
main view 84<br />
Print Emulation node (flowgraph)<br />
color timing 155<br />
films tab 154<br />
flashing 159<br />
printing media tab 157<br />
print film<br />
definition 293<br />
selecting (flowgraph) 154<br />
Print process (main view) 80<br />
printer<br />
lights, adjusting (flowgraph) 153, 156<br />
lights, adjusting (main view) 80, 82<br />
offsets (flowgraph) 203, 224<br />
offsets (main view) 224<br />
setting up 6800 216<br />
setting up 8500 215<br />
setting up Printer Docks 216<br />
supported models 215<br />
Printer Docks, setting up 216<br />
printing<br />
annotation (flowgraph) 223<br />
annotation (main view) 220<br />
media (flowgraph) 157<br />
media, definition 293<br />
still images (flowgraph) 221<br />
still images (main view) 218<br />
to film, template (flowgraph) 116<br />
profile<br />
characterization 228<br />
input/output (main view) 69<br />
project (main view)<br />
creating new 42<br />
defined 293<br />
importing 53<br />
open existing 49<br />
saving 53<br />
synchronizing 50<br />
tips 41<br />
projection mask<br />
changing 67<br />
defined 294<br />
flowgraph view 130<br />
selecting for new project 45<br />
projector aim<br />
luminance adjust 235<br />
setting 234<br />
projector SPD 234<br />
Q<br />
quadrant view (main view)<br />
defined 294<br />
displaying 88<br />
Quick Preview (flowgraph)<br />
definition 294<br />
using 199<br />
R<br />
Range 153<br />
read-only recipe (flowgraph)<br />
indicator 98<br />
saving as/resaving 120<br />
recipe (flowgraph)<br />
authenticity warning 125<br />
basic steps 109<br />
closing 115<br />
commercial 100<br />
creating 112<br />
creating from a template 117<br />
definition 294<br />
description 124<br />
digital intermediate 101<br />
information 120<br />
information (icon) 94<br />
inputting an image 128<br />
304 KODAK Look Manager System User Guide V2.2
integrity 98<br />
issue 125, 263<br />
open existing 94<br />
properties, viewing 123<br />
saving 94, 119<br />
sharing 121, 122<br />
traditional film processing 102<br />
refined look<br />
defined 294<br />
exporting image with 86<br />
regulatory information 285<br />
relative emulation (flowgraph)<br />
definition 294<br />
warning 202<br />
renaming<br />
look (main view) 76<br />
scene (main view) 72<br />
reproduction warnings (flowgraph)<br />
definition 294<br />
listed 202<br />
requirements 287<br />
resize<br />
definition 294<br />
images (flowgraph) 130<br />
reversed image (flowgraph) 114<br />
rgb values<br />
flowgraph 201<br />
main view 31<br />
S<br />
sample recipes (flowgraph)<br />
commercial 100<br />
digital intermediate 101<br />
Merge node 169<br />
Split node 167<br />
traditional feature 102<br />
saturation<br />
adjusting in Color Corrector (flowgraph)<br />
161<br />
adjusting in Color Corrector(main view)<br />
85<br />
definition 294<br />
Save node (flowgraph)<br />
described 96<br />
using 135<br />
saving<br />
base look (main view) 32, 85<br />
images (flowgraph) 133<br />
multiple images (flowgraph) 135<br />
project (main view) 53<br />
recipe (flowgraph) 94, 119<br />
settings (Display Manager) 239<br />
templates (flowgraph) 118<br />
with password (flowgraph) 120<br />
scaling images (flowgraph) 130<br />
scanning media (flowgraph)<br />
definition 294<br />
identifying 133<br />
scene (main view)<br />
creating 55<br />
defined 294<br />
delete 72<br />
editing information 72<br />
importing 64<br />
importing images into 56<br />
importing into project 53<br />
moving images between 63<br />
viewing area 25<br />
scene layout (main view) 21<br />
scouting locations 1<br />
sensor<br />
definition 294<br />
falls off 268<br />
not recognized 269<br />
selecting 237<br />
SEQUEL 15<br />
supported 231<br />
X-RITE 13<br />
SEQUEL sensors<br />
4/C serial 17<br />
4/C USB 15<br />
4/L USB 16<br />
settings, load/save Display Manager 239<br />
sharing looks<br />
flowgraph 121<br />
main view 86<br />
shortcut keys<br />
Display Manager 281<br />
Index<br />
KODAK Look Manager System User Guide V2.2 305
Index<br />
flowgraph view 277<br />
Image Controller 279<br />
Look Builder 275<br />
Scene Layout 273<br />
shoulder, definition 294<br />
skip bleach<br />
apply (main view) 79, 81, 83<br />
definition 295<br />
setting (flowgraph) 139<br />
SMPTE, defined 295<br />
source type<br />
changing (main view) 65<br />
definition 295<br />
identifying (flowgraph) 134<br />
SPD, loading 234<br />
spectrophotometer/spectroradiometer 234<br />
Split node (flowgraph) 96, 167<br />
spot meter (flowgraph)<br />
definition 295<br />
enabling 132<br />
Standard looks<br />
flowgraph 179<br />
main view 174<br />
startup template (flowgraph) 106<br />
status bar (flowgraph) 98<br />
stop offset value (flowgraph) 148<br />
straight line, definition 295<br />
swiping images 90<br />
synchronization (main view)<br />
exporting file 50<br />
importing file 53<br />
system requirements 287<br />
T<br />
targets (Display Manager)<br />
definition 295<br />
selecting 235<br />
technical support 8<br />
Telecine<br />
definition 295<br />
template<br />
applying (main view) 75<br />
creating/deleting (flowgraph) 118<br />
definition 295<br />
managing (main view) 74<br />
selecting startup (flowgraph) 106<br />
setting default (main view) 75<br />
VISION2 HD (flowgraph) 116<br />
VISION2 HD (main view) 174<br />
timer, definition 295<br />
timing (Display Manager)<br />
between patches 238<br />
recommendation 266<br />
timing lights, definition 295<br />
Timing node (flowgraph) 96, 163<br />
toe, definition 295<br />
tolerances (Display Manager)<br />
definition 295<br />
setting 237<br />
toolbars<br />
customizing (flowgraph) 94<br />
customizing (main view) 28<br />
toolnodes (flowgraph) 163<br />
t-stop, definition 295<br />
U<br />
unity matrix<br />
creating (flowgraph) 166<br />
definition 296<br />
V<br />
verification (Display Manager)<br />
definition 296<br />
described 228<br />
fails 267<br />
film look 253<br />
logs 255<br />
monitor setup 250<br />
when 250<br />
video calibration 235<br />
video card, update 259<br />
viewing environment 232<br />
VISION2 HD System Edition<br />
flowgraph view 178<br />
main view 174<br />
overview 173<br />
306 KODAK Look Manager System User Guide V2.2
W<br />
what’s this 8, 94<br />
white point<br />
adjusting in Display Manager 244<br />
chromaticity 236<br />
definition 296<br />
setting in Color Corrector (main view) 85<br />
workspace<br />
definition 296<br />
options (flowgraph) 98<br />
X<br />
X-RITE<br />
DTP92+EK 14<br />
DTP94+EK 13<br />
Z<br />
zoom in zoom out (flowgraph) 94<br />
Index<br />
KODAK Look Manager System User Guide V2.2 307