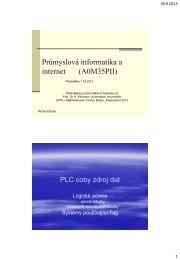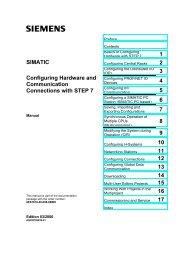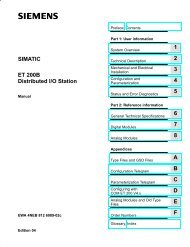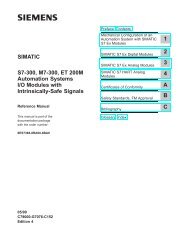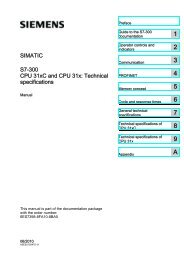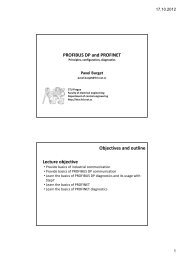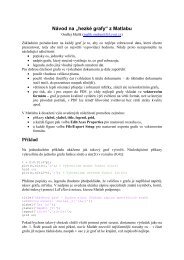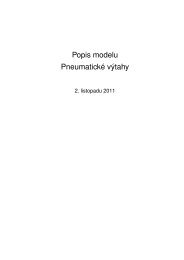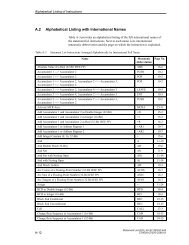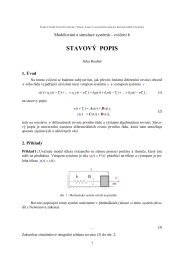User Manual for STEP 7 - DCE FEL ČVUT v Praze
User Manual for STEP 7 - DCE FEL ČVUT v Praze
User Manual for STEP 7 - DCE FEL ČVUT v Praze
You also want an ePaper? Increase the reach of your titles
YUMPU automatically turns print PDFs into web optimized ePapers that Google loves.
SIMATIC<br />
Standard Software<br />
<strong>for</strong> S7 and M7<br />
<strong>STEP</strong> 7<br />
<strong>User</strong> <strong>Manual</strong><br />
This manual is part of the documentation<br />
package with the order number:<br />
6ES7810-4CA03-8BA0<br />
C79000-G7076-C552-01<br />
Preface, Contents<br />
Part 1: Preparing <strong>for</strong> a<br />
Programming Session<br />
Part 2: Configuring and Assigning<br />
Parameters to the Hardware<br />
Part 3: Working with S7<br />
Programmable Controllers<br />
Part 4: Working with M7<br />
Programmable Control Systems<br />
Part 5: Final Tasks<br />
Appendix<br />
Glossary, Index
ii<br />
Safety Guidelines<br />
!<br />
!<br />
!<br />
Qualified Personnel<br />
Correct Usage<br />
Trademarks<br />
!<br />
This manual contains notices which you should observe to ensure your own personal safety, as well as to<br />
protect the product and connected equipment. These notices are highlighted in the manual by a warning<br />
triangle and are marked as follows according to the level of danger:<br />
Danger<br />
indicates that death, severe personal injury or substantial property damage will result if proper precautions are<br />
not taken.<br />
Warning<br />
indicates that death, severe personal injury or substantial property damage can result if proper precautions are<br />
not taken.<br />
Caution<br />
indicates that minor personal injury or property damage can result if proper precautions are not taken.<br />
Note<br />
draws your attention to particularly important in<strong>for</strong>mation on the product, handling the product, or to a particular<br />
part of the documentation.<br />
The device/system may only be set up and operated in conjunction with this manual.<br />
Only qualified personnel should be allowed to install and work on this equipment. Qualified persons are<br />
defined as persons who are authorized to commission, to ground, and to tag circuits, equipment, and systems<br />
in accordance with established safety practices and standards.<br />
Note the following:<br />
Warning<br />
Copyright Siemens AG 1997 All rights reserved<br />
This device and its components may only be used <strong>for</strong> the applications described in the catalog or the technical<br />
description, and only in connection with devices or components from other manufacturers which have been<br />
approved or recommended by Siemens.<br />
SIMATIC, SIMATIC NET and SIMATIC HMI are registered trademarks of SIEMENS AG.<br />
Third parties using <strong>for</strong> their own purposes any other names in this document which refer to trademarks might<br />
infringe upon the rights of the trademark owners.<br />
The reproduction, transmission or use of this document or its<br />
contents is not permitted without express written authority.<br />
Offenders will be liable <strong>for</strong> damages. All rights, including rights<br />
created by patent grant or registration of a utility model or design, are<br />
reserved.<br />
Siemens AG<br />
Automation Group<br />
Industrial Automation Systems<br />
Postfach 4848, D-90327 Nürnberg<br />
<br />
We have checked the contents of this manual <strong>for</strong> agreement with the<br />
hardware and software described. Since deviations cannot be<br />
precluded entirely, we cannot guarantee full agreement. However,<br />
the data in this manual are reviewed regularly and any necessary<br />
corrections included in subsequent editions. Suggestions <strong>for</strong><br />
improvement are welcomed.<br />
Technical data subject to change.<br />
Siemens AG 1997<br />
Siemens Aktiengesellschaft C79000-G7076-C552<br />
Standard Software <strong>for</strong> S7 and M7 – <strong>STEP</strong> 7 <strong>User</strong> <strong>Manual</strong><br />
C79000 G7076 C552 01
Preface<br />
Purpose of the<br />
<strong>Manual</strong><br />
Audience<br />
Where is this<br />
<strong>Manual</strong> Valid?<br />
Which Standards<br />
Does the Software<br />
Comply With?<br />
This manual has the following aims:<br />
Standard Software <strong>for</strong> S7 and M7 – <strong>STEP</strong> 7 <strong>User</strong> <strong>Manual</strong><br />
C79000-G7076-C552-01<br />
To explain the basic concepts of the standard software<br />
To introduce its most important functions<br />
The software used to configure and program the SIMATIC S7/M7/C7<br />
programmable logic controllers has been developed in accordance with the<br />
latest state-of-the-art ergonomic designs. Handling the software is there<strong>for</strong>e<br />
easy to learn and to a large extent self-explanatory.<br />
When procedures are explained, you will find the relevant menu commands<br />
are also described. However, instructions on how to fill out dialog boxes are<br />
not included: you will find explanations <strong>for</strong> this in the online help.<br />
This manual is intended <strong>for</strong> installation personnel, programmers, and service<br />
personnel who have little or no experience of working with the software<br />
package <strong>STEP</strong> 7.<br />
This manual is valid <strong>for</strong> release 4 of the <strong>STEP</strong> 7 programming software. It is<br />
valid <strong>for</strong> the <strong>STEP</strong> 7 Standard software package and as the basis <strong>for</strong> the<br />
optional software packages which complement the standard package.<br />
The <strong>STEP</strong> 7 software fulfils the International Electrotechnical Commission’s<br />
standard IEC 1131-3 (or EN 61131-3) <strong>for</strong> programming languages used with<br />
programmable controllers. You will find more details in the manuals on the<br />
various programming languages and in the standard compliance table in the<br />
NORM_TBL.WRI file in <strong>STEP</strong> 7.<br />
iii
Preface<br />
Where Does this<br />
<strong>Manual</strong> Fit in with<br />
the Rest of the S7<br />
Documentation?<br />
iv<br />
Primer<br />
/30/<br />
Programming<br />
<strong>Manual</strong><br />
/234/<br />
<strong>User</strong><br />
<strong>Manual</strong><br />
There is a wide range of user documentation available to support you in<br />
configuring and programming an S7 programmable controller which is<br />
intended to be used selectively. The following explanations should make it<br />
easier <strong>for</strong> you to use the user documentation.<br />
LAD STL FBD SCL<br />
GRAPH<br />
<strong>for</strong> S7<br />
S7-300 Programmable Controller<br />
Quick Start<br />
/231/<br />
/233/ /232/ /236/ /250/<br />
HiGraph<br />
/251/ /252/<br />
System Software <strong>for</strong> S7-300/S7-400<br />
Program Design<br />
Online Help<br />
Standard Software <strong>for</strong> S7 and M7<br />
<strong>STEP</strong> 7<br />
CFC<br />
Vol. 1<br />
/254/<br />
Language Packages<br />
Figure 1-1 S7 In<strong>for</strong>mation Landscape<br />
This symbol indicates the order in which you should read the<br />
manuals, particularly if you are a first-time user of S7.<br />
Symbol<br />
This documentation introduces the methodology.<br />
Reference works which are only required selectively.<br />
The documentation is supported by an online help.<br />
CFC<br />
Vol. 2<br />
/249/<br />
Converter<br />
<strong>Manual</strong><br />
<strong>Manual</strong><br />
/230/<br />
Meaning<br />
Standard Software <strong>for</strong> S7<br />
From S5 to S7<br />
Reference<br />
<strong>Manual</strong><br />
/235/<br />
<strong>Manual</strong>s on<br />
S7-300/S7-400<br />
Hardware<br />
System Software <strong>for</strong> S7-300/400<br />
System and Standard Functions<br />
/xxx/: Number in the literature list<br />
Standard Software <strong>for</strong> S7 and M7 – <strong>STEP</strong> 7 <strong>User</strong> <strong>Manual</strong><br />
C79000-G7076-C552-01
Table 1-1 S7 Documentation In<strong>for</strong>mation Content<br />
Title Content<br />
S7-300 Programmable<br />
Controller<br />
Quick Start<br />
Primer<br />
S7-300 and S7-400<br />
Program Design<br />
Programming <strong>Manual</strong><br />
S7-300 and S7-400<br />
System and Standard<br />
Functions<br />
Reference <strong>Manual</strong><br />
<strong>STEP</strong> 7<br />
<strong>User</strong> <strong>Manual</strong><br />
Converter <strong>Manual</strong><br />
From S5 to S7<br />
Statement List, Ladder<br />
Logic, Function Block<br />
Diagram, SCL 1<br />
<strong>Manual</strong>s<br />
GRAPH 1 , HiGraph 1 ,<br />
CFC 1<br />
<strong>Manual</strong>s<br />
Standard Software <strong>for</strong> S7 and M7 – <strong>STEP</strong> 7 <strong>User</strong> <strong>Manual</strong><br />
C79000-G7076-C552-01<br />
The Primer offers a basic introduction to the methodology of the structure and<br />
programming of an S7-300/S7-400. It is especially suited to first-time users of an S7<br />
programmable control system.<br />
The S7-300/S7-400 Program Design Programming <strong>Manual</strong> provides basic in<strong>for</strong>mation<br />
on the structure of the operating system and of a user program of an S7 CPU. The<br />
first-time user of an S7-300 or S7-400 should use this manual to acquire an overview of<br />
the programming methodology and to use it to base their user program design on.<br />
The S7 CPUs have integrated system functions and organization blocks included with<br />
their operating system, which you can use when programming. The manual provides<br />
you with an overview of the system functions, organization blocks, and loadable<br />
standard functions available in S7, and – in the <strong>for</strong>m of reference in<strong>for</strong>mation – detailed<br />
interface descriptions <strong>for</strong> their use in your user program.<br />
The <strong>STEP</strong> 7 <strong>User</strong> <strong>Manual</strong> explains the main usage and the functions of the <strong>STEP</strong> 7<br />
automation software. As a first-time user of <strong>STEP</strong> 7 and as an experienced user of<br />
<strong>STEP</strong> 5, this manual will provide you with an overview of the procedures used to<br />
configure, program, and start up an S7-300/S7-400.<br />
While you are working with the software you can access a range of online help topics<br />
which offer detailed support on using the software.<br />
You will need the From S5 to S7 Converter <strong>Manual</strong> if you want to convert existing S5<br />
programs to run them on S7 CPUs. The manual provides an overview of the procedures<br />
and usage of the Converter; you can find a detailed description of the converter<br />
functions in the online help. You will also find the interface descriptions <strong>for</strong> the<br />
converted S7 functions available in the online help. Practical in<strong>for</strong>mation is also<br />
provided on SIMATIC S7 hardware and software.<br />
The manuals <strong>for</strong> the programming language packages Statement List, Ladder Logic,<br />
Function Block Diagram, and SCL (Sequential Control Language) contain both the<br />
user’s guide and the reference description of the programming language or<br />
representation type. You only require one language type <strong>for</strong> programming an<br />
S7-300/S7-400, but you can mix the languages within a project, if required. If you are<br />
using a language <strong>for</strong> the first time, it is recommended that you use the manual to learn<br />
about the methodology of creating a program in the chosen language first.<br />
While you are working with the software you can access a range of online help topics<br />
which offer detailed support on using the respective editors/compilers.<br />
The languages GRAPH, HiGraph, and CFC (Continuous Function Chart) offer<br />
additional methods of programming blocks in the <strong>for</strong>m of sequential controls, state<br />
graphs, or charts. The manuals contain both the user’s guide and the reference<br />
description of the programming language. If you are using a language <strong>for</strong> the first time,<br />
it is recommended that you use the manual to learn about the methodology of creating a<br />
program in the chosen language first.<br />
While you are working with the software you can access a range of online help topics<br />
which offer detailed support on using the respective editors/compilers (with the<br />
exception of HiGraph).<br />
1 Optional package <strong>for</strong> system software <strong>for</strong> S7-300/S7-400<br />
Preface<br />
v
Preface<br />
Where Does this<br />
<strong>Manual</strong> Fit in with<br />
the Rest of the M7<br />
Documentation?<br />
vi<br />
Programming<br />
<strong>Manual</strong><br />
/280/<br />
<strong>User</strong><br />
<strong>Manual</strong><br />
Pro C/C++<br />
<strong>for</strong> M7<br />
Debugging<br />
C<br />
Programs<br />
/291/<br />
/231/<br />
CFC<br />
Vol. 1<br />
/290/ /254/<br />
There is a wide range of user documentation available to support you in<br />
configuring and programming an M7 programmable control system which is<br />
intended to be used selectively. The following explanations should make it<br />
easier <strong>for</strong> you to use the user documentation.<br />
System Software <strong>for</strong> M7-300/M7-400<br />
Program Design<br />
Online Help<br />
Standard Software <strong>for</strong> S7 and M7<br />
<strong>STEP</strong> 7<br />
Language Packages<br />
This symbol indicates the order in which you should read the<br />
manuals, particularly if you are a first-time user of M7.<br />
CFC<br />
Vol. 2<br />
/249/<br />
Figure 1-2 M7 In<strong>for</strong>mation Landscape<br />
Symbol<br />
This documentation introduces the methodology.<br />
Reference works which are only required selectively.<br />
This documentation is supported by an online help.<br />
<strong>User</strong><br />
<strong>Manual</strong><br />
Reference<br />
<strong>Manual</strong><br />
/281/<br />
/282/<br />
<strong>Manual</strong><br />
Meaning<br />
<strong>Manual</strong>s on<br />
M7-300/M7-400<br />
Hardware<br />
System Software <strong>for</strong> M7-300/M7-400<br />
Installation and Operation<br />
System Software <strong>for</strong> M7-300/M7-400<br />
System and Standard Functions<br />
/xxx/: Number in the literature list<br />
Standard Software <strong>for</strong> S7 and M7 – <strong>STEP</strong> 7 <strong>User</strong> <strong>Manual</strong><br />
C79000-G7076-C552-01
Table 1-2 M7 Documentation In<strong>for</strong>mation Content<br />
M7-300 and M7-400<br />
Program Design<br />
Programming <strong>Manual</strong><br />
M7-300 and M7-400<br />
System and Standard<br />
Functions<br />
Reference <strong>Manual</strong><br />
<strong>STEP</strong> 7<br />
<strong>User</strong> <strong>Manual</strong><br />
Title Content<br />
System Software <strong>for</strong><br />
M7-300/M7-400<br />
<strong>User</strong> <strong>Manual</strong><br />
ProC/C++ <strong>for</strong> M7-300 and<br />
M7-400<br />
<strong>Manual</strong><br />
Debugging C Programs<br />
<strong>Manual</strong><br />
CFC1 <strong>Manual</strong><br />
Standard Software <strong>for</strong> S7 and M7 – <strong>STEP</strong> 7 <strong>User</strong> <strong>Manual</strong><br />
C79000-G7076-C552-01<br />
The M7-300/M7-400 Program Design Programming <strong>Manual</strong> provides basic<br />
in<strong>for</strong>mation on the structure of the operating system and of a user program of an M7<br />
CPU/FM. The first-time user of an M7-300/M7-400 should use this manual to<br />
acquire an overview of the programming methodology and to use it to base their user<br />
program design on.<br />
This manual provides you with an overview of the system functions and standard<br />
functions available in M7 which you can use when programming.<br />
The <strong>STEP</strong> 7 <strong>User</strong> <strong>Manual</strong> explains the main usage and the functions of the <strong>STEP</strong> 7<br />
automation software. As a first-time user of <strong>STEP</strong> 7 and as an experienced user of<br />
<strong>STEP</strong> 5, this manual will provide you with an overview of the procedures used to<br />
configure, program, and start up an M7-300/M7-400.<br />
While you are working with the software you can access a range of online help topics<br />
which offer detailed support on using the software.<br />
This <strong>User</strong> <strong>Manual</strong> explains the installation of the system software <strong>for</strong><br />
M7-300/M7-400 and the starting up and handling of the M7 programmable control<br />
systems.<br />
This manual contains the user’s guide. You will find the description of the language<br />
in the online documentation <strong>for</strong> Borland C++.<br />
While you are working with the software you can access a range of online help topics<br />
which offer detailed support on using the respective utilities (editor/compiler/symbol<br />
import editor).<br />
This manual describes the handling and usage of the debugging tool Organon<br />
XDB386 <strong>for</strong> Borland C/C++ programs.<br />
The language CFC (Continuous Function Chart) offers an additional method of<br />
programming by connecting blocks in the <strong>for</strong>m of charts. The manual contains both<br />
the user’s guide and the reference description of the programming language. If you<br />
are using a language <strong>for</strong> the first time, it is recommended that you use the manual to<br />
learn about the methodology of creating a program in the chosen language first.<br />
While you are working with the software you can access a range of online help topics<br />
which offer detailed support on using the respective editor/compiler.<br />
1 Optional package <strong>for</strong> system software <strong>for</strong> M7-300/M7-400<br />
Structure of the<br />
<strong>Manual</strong><br />
Preface<br />
This manual is split up into the following parts according to topic:<br />
Part 1 contains general in<strong>for</strong>mation on terminology, basic handling of the<br />
standard S7 and M7 software, and on preparing <strong>for</strong> a programming<br />
session. You should read the first three chapters be<strong>for</strong>e you start working<br />
with the software.<br />
In Part 2 there is a description of how to configure and assign parameters<br />
to your hardware.<br />
Parts 3 and 4 show you how to program S7 and M7 programmable logic<br />
controllers.<br />
Part 5 deals with supplementary tasks such as archiving user programs.<br />
vii
Preface<br />
Conventions<br />
Additional<br />
Assistance<br />
Current<br />
In<strong>for</strong>mation<br />
viii<br />
As a first-time user you should use this manual in the following manner:<br />
1. Read the first three chapters be<strong>for</strong>e you start to use the software to make<br />
yourself familiar with the terminology and the principles of how the<br />
system works.<br />
2. Use each of the remaining chapters in the manual as you come to a<br />
particular step in a programming session (such as creating the symbol<br />
table).<br />
If you have already created a small project and gained experience doing this,<br />
you can read each chapter separately as you require in<strong>for</strong>mation on the topic<br />
it deals with.<br />
References to other manuals are shown using the part number of the literature<br />
between slashes /.../. Using these numbers you can find out the exact title of<br />
the manual from the literature list at the end of this manual.<br />
If you have any questions regarding the software described in this manual<br />
and cannot find an answer here or in the online help, please contact the<br />
Siemens representative in your area. You will find a list of addresses in the<br />
Appendix of /70/ or /100/, or in catalogs, and in Compuserve (go<br />
aut<strong>for</strong>um). You can also speak to our Hotline under the following phone<br />
or fax number:<br />
Tel. (+49) (911) 895 7000 (Fax 7001)<br />
If you have any questions or comments on this manual, please fill out the<br />
remarks <strong>for</strong>m at the end of the manual and return it to the address shown on<br />
the <strong>for</strong>m. We would be grateful if you could also take the time to answer the<br />
questions giving your personal opinion of the manual.<br />
Siemens also offers a number of training courses to introduce you to the<br />
SIMATIC S7 automation system. Please contact your regional training center<br />
or the central training center in Nuremberg, Germany <strong>for</strong> details:<br />
D-90327 Nuremberg, Tel. (+49) (911) 895 3154.<br />
You can find up-to-date in<strong>for</strong>mation about SIMATIC products:<br />
On the Internet under http://www.aut.siemens.de/<br />
Using fax polling no. (+49) 8765 93 00 50 00<br />
The SIMATIC Customer Support team provides you with current in<strong>for</strong>mation<br />
and downloads which may be useful <strong>for</strong> users of SIMATIC products:<br />
On the Internet under<br />
http://www.aut.siemens.de/support/html_00/index.shtml<br />
Via the SIMATIC Customer Support Mailbox under the number<br />
(+49) (911) 895-7100<br />
To dial in, use a modem with V.34 (28.8 kbps) capability whose<br />
parameters you should set as follows: 8, N, 1, ANSI, or dial in using<br />
ISDN (x.75, 64 kbit).<br />
Standard Software <strong>for</strong> S7 and M7 – <strong>STEP</strong> 7 <strong>User</strong> <strong>Manual</strong><br />
C79000-G7076-C552-01
Notes on Using the<br />
<strong>Manual</strong><br />
Standard Software <strong>for</strong> S7 and M7 – <strong>STEP</strong> 7 <strong>User</strong> <strong>Manual</strong><br />
C79000-G7076-C552-01<br />
Preface<br />
You can reach SIMATIC Customer Support by phone using the number<br />
(+49) (911) 895-7000 and by fax using (+49) (911) 895-7002. You can also<br />
send inquiries by e-mail in the Internet or by mail to the above mailbox.<br />
The user’s guide sections in this manual do not contain exact procedures in<br />
individual steps, but are intended to explain basic procedures. You will find<br />
more detailed in<strong>for</strong>mation on the individual dialogs in the software and how<br />
to use them in the relevant online help.<br />
ix
Preface<br />
x<br />
Standard Software <strong>for</strong> S7 and M7 – <strong>STEP</strong> 7 <strong>User</strong> <strong>Manual</strong><br />
C79000-G7076-C552-01
Contents<br />
Preface . . . . . . . . . . . . . . . . . . . . . . . . . . . . . . . . . . . . . . . . . . . . . . . . . . . . . . . . . . . . . . . . . iii<br />
1 Product Overview . . . . . . . . . . . . . . . . . . . . . . . . . . . . . . . . . . . . . . . . . . . . . . . . . . . . . . . 1-1<br />
2 Installing and Uninstalling . . . . . . . . . . . . . . . . . . . . . . . . . . . . . . . . . . . . . . . . . . . . . . . 2-1<br />
2.1 Requirements <strong>for</strong> Installation . . . . . . . . . . . . . . . . . . . . . . . . . . . . . . . . . . . . . . 2-2<br />
2.2 Authorization and Rights of Usage . . . . . . . . . . . . . . . . . . . . . . . . . . . . . . . . . 2-3<br />
2.3 Guidelines <strong>for</strong> Handling Authorizations . . . . . . . . . . . . . . . . . . . . . . . . . . . . . . 2-5<br />
2.4 Installing and Uninstalling the <strong>STEP</strong> 7 Software . . . . . . . . . . . . . . . . . . . . . . 2-7<br />
2.5 Setting the PG/PC Interface . . . . . . . . . . . . . . . . . . . . . . . . . . . . . . . . . . . . . . . 2-10<br />
2.6 Multi-<strong>User</strong> Configuration in a Windows Network . . . . . . . . . . . . . . . . . . . . . . 2-12<br />
3 <strong>User</strong> Interface . . . . . . . . . . . . . . . . . . . . . . . . . . . . . . . . . . . . . . . . . . . . . . . . . . . . . . . . . . . 3-1<br />
3.1 Starting the <strong>STEP</strong> 7 Software . . . . . . . . . . . . . . . . . . . . . . . . . . . . . . . . . . . . . . 3-2<br />
3.2 <strong>User</strong> Interface: Windows . . . . . . . . . . . . . . . . . . . . . . . . . . . . . . . . . . . . . . . . . . 3-3<br />
3.3 <strong>User</strong> Interface: Dialog Boxes . . . . . . . . . . . . . . . . . . . . . . . . . . . . . . . . . . . . . . 3-4<br />
3.4 Calling the Help Functions . . . . . . . . . . . . . . . . . . . . . . . . . . . . . . . . . . . . . . . . 3-5<br />
3.5 Saving and Restoring the Window Layout . . . . . . . . . . . . . . . . . . . . . . . . . . . 3-6<br />
3.6 Using Teleservice . . . . . . . . . . . . . . . . . . . . . . . . . . . . . . . . . . . . . . . . . . . . . . . . 3-7<br />
4 <strong>STEP</strong> 7 Projects and Basic Operation . . . . . . . . . . . . . . . . . . . . . . . . . . . . . . . . . . . . . 4-1<br />
4.1 Opening a Project . . . . . . . . . . . . . . . . . . . . . . . . . . . . . . . . . . . . . . . . . . . . . . . . 4-2<br />
4.2 Components <strong>for</strong> Configuring Hardware and Networks . . . . . . . . . . . . . . . . . 4-3<br />
4.3 Components <strong>for</strong> Creating Software . . . . . . . . . . . . . . . . . . . . . . . . . . . . . . . . . 4-4<br />
4.4 Object-Oriented Operating Philosophy . . . . . . . . . . . . . . . . . . . . . . . . . . . . . . 4-6<br />
4.5 Creating and Managing Objects . . . . . . . . . . . . . . . . . . . . . . . . . . . . . . . . . . . . 4-7<br />
4.6 Selecting Objects in a Browser . . . . . . . . . . . . . . . . . . . . . . . . . . . . . . . . . . . . . 4-10<br />
5 Creating and Editing Projects . . . . . . . . . . . . . . . . . . . . . . . . . . . . . . . . . . . . . . . . . . . . 5-1<br />
5.1 Creating Projects . . . . . . . . . . . . . . . . . . . . . . . . . . . . . . . . . . . . . . . . . . . . . . . . 5-2<br />
5.2 Inserting and Configuring Stations . . . . . . . . . . . . . . . . . . . . . . . . . . . . . . . . . . 5-4<br />
5.3 Basic Procedure <strong>for</strong> Creating Software . . . . . . . . . . . . . . . . . . . . . . . . . . . . . . 5-6<br />
5.4 Inserting Components <strong>for</strong> Creating Software in S7 and M7 Programs . . . 5-7<br />
5.5 Creating Software without Configured Hardware . . . . . . . . . . . . . . . . . . . . .<br />
5-9<br />
Standard Software <strong>for</strong> S7 and M7 – <strong>STEP</strong> 7 <strong>User</strong> <strong>Manual</strong><br />
C79000-G7076-C552-01<br />
xi
Contents<br />
5.6 Storing Projects . . . . . . . . . . . . . . . . . . . . . . . . . . . . . . . . . . . . . . . . . . . . . . . . . . 5-11<br />
5.7 Access to Programmable Controllers within a Project . . . . . . . . . . . . . . . . . 5-12<br />
5.8 Access to Programmable Controllers without Project Administration . . . . 5-15<br />
5.9 Access to Programmable Controllers without Configured Hardware . . . . . 5-16<br />
5.10 Adapting PG/PC Interfaces on the Programming Device to Configured<br />
Network Settings . . . . . . . . . . . . . . . . . . . . . . . . . . . . . . . . . . . . . . . . . . . . . . . . . 5-17<br />
6 Assigning Symbols . . . . . . . . . . . . . . . . . . . . . . . . . . . . . . . . . . . . . . . . . . . . . . . . . . . . . . 6-1<br />
6.1 Symbols . . . . . . . . . . . . . . . . . . . . . . . . . . . . . . . . . . . . . . . . . . . . . . . . . . . . . . . . 6-2<br />
6.2 Symbol Table . . . . . . . . . . . . . . . . . . . . . . . . . . . . . . . . . . . . . . . . . . . . . . . . . . . . 6-3<br />
6.3 Incomplete and Non-Unique Symbols . . . . . . . . . . . . . . . . . . . . . . . . . . . . . . . 6-5<br />
6.4 Working with the Symbol Table . . . . . . . . . . . . . . . . . . . . . . . . . . . . . . . . . . . . 6-6<br />
6.5 Defining Single Symbols in a Dialog Box . . . . . . . . . . . . . . . . . . . . . . . . . . . . 6-7<br />
6.6 Exporting and Importing Symbol Tables . . . . . . . . . . . . . . . . . . . . . . . . . . . . . 6-8<br />
7 Configuring and Assigning Parameters to Modules . . . . . . . . . . . . . . . . . . . . . . . . 7-1<br />
7.1 Creating the Configuration – An Overview . . . . . . . . . . . . . . . . . . . . . . . . . . . 7-2<br />
7.2 Basic Operation . . . . . . . . . . . . . . . . . . . . . . . . . . . . . . . . . . . . . . . . . . . . . . . . . . 7-4<br />
7.3 Example 1: Central Structure . . . . . . . . . . . . . . . . . . . . . . . . . . . . . . . . . . . . . . 7-6<br />
7.4 Example 2: Structure with Interface Submodules . . . . . . . . . . . . . . . . . . . . . 7-9<br />
7.5 Example 3: Structure of C7 Control Systems . . . . . . . . . . . . . . . . . . . . . . . . 7-10<br />
7.6 Example 4: Expanding the Structure with Smart Connect . . . . . . . . . . . . . . 7-11<br />
7.7 Example 5: Structure with a Distributed I/O (PROFIBUS DP) . . . . . . . . . . 7-12<br />
7.8 Example 6: Distributed I/O with Intelligent DP Slaves . . . . . . . . . . . . . . . . . 7-15<br />
7.9 Example 7: Configuring Multicomputing Operation . . . . . . . . . . . . . . . . . . . . 7-18<br />
7.10 Assigning Module Parameters . . . . . . . . . . . . . . . . . . . . . . . . . . . . . . . . . . . . . 7-20<br />
7.11 Assigning Addresses . . . . . . . . . . . . . . . . . . . . . . . . . . . . . . . . . . . . . . . . . . . . . 7-21<br />
7.12 Saving, Downloading, Reading, Modifying, and Copying a Configuration 7-23<br />
7.13 Editing a Station Configuration . . . . . . . . . . . . . . . . . . . . . . . . . . . . . . . . . . . . . 7-27<br />
8 Configuring Networks . . . . . . . . . . . . . . . . . . . . . . . . . . . . . . . . . . . . . . . . . . . . . . . . . . . 8-1<br />
8.1 Creating Network Configurations – Overview . . . . . . . . . . . . . . . . . . . . . . . . 8-4<br />
8.2 Configuring a Network in the SIMATIC Manager . . . . . . . . . . . . . . . . . . . . . . 8-5<br />
8.3 Setting Your Network Configuration Graphically – Starting NETPRO . . . . 8-7<br />
8.4 Creating Network Configurations with Symbols in the Network View . . . . 8-9<br />
8.5 Opening and Editing the Network View with DP Slaves . . . . . . . . . . . . . . . . 8-11<br />
xii<br />
Standard Software <strong>for</strong> S7 and M7 – <strong>STEP</strong> 7 <strong>User</strong> <strong>Manual</strong><br />
C79000-G7076-C552-01
8.6 Selecting Context Functions <strong>for</strong> Subnets, Stations, and Modules in the<br />
Network View . . . . . . . . . . . . . . . . . . . . . . . . . . . . . . . . . . . . . . . . . . . . . . . . . . . . 8-13<br />
8.7 Special Feature when Configuring MPI Subnets in S7-300 . . . . . . . . . . . . 8-14<br />
8.8 Changing Node Addresses and Downloading the Configuration via<br />
the Network . . . . . . . . . . . . . . . . . . . . . . . . . . . . . . . . . . . . . . . . . . . . . . . . . . . . . 8-15<br />
9 Configuring Global Data Communication . . . . . . . . . . . . . . . . . . . . . . . . . . . . . . . . . . 9-1<br />
9.1 Global Data . . . . . . . . . . . . . . . . . . . . . . . . . . . . . . . . . . . . . . . . . . . . . . . . . . . . . 9-2<br />
9.2 Opening a Global Data Table . . . . . . . . . . . . . . . . . . . . . . . . . . . . . . . . . . . . . . 9-3<br />
9.3 Filling Out a Global Data Table . . . . . . . . . . . . . . . . . . . . . . . . . . . . . . . . . . . . . 9-5<br />
9.4 Compiling and Downloading a Global Data Table . . . . . . . . . . . . . . . . . . . . . 9-6<br />
9.5 Setting Scan Rates . . . . . . . . . . . . . . . . . . . . . . . . . . . . . . . . . . . . . . . . . . . . . . . 9-8<br />
9.6 Displaying and Editing the Global Data Status . . . . . . . . . . . . . . . . . . . . . . . 9-10<br />
9.7 Configuration Examples . . . . . . . . . . . . . . . . . . . . . . . . . . . . . . . . . . . . . . . . . . . 9-11<br />
10 Establishing Communication Connections . . . . . . . . . . . . . . . . . . . . . . . . . . . . . . . . 10-1<br />
10.1 Communication Connections – An Overview . . . . . . . . . . . . . . . . . . . . . . . . . 10-2<br />
10.2 Creating a Connection . . . . . . . . . . . . . . . . . . . . . . . . . . . . . . . . . . . . . . . . . . . . 10-4<br />
10.3 Properties of S7 Connections . . . . . . . . . . . . . . . . . . . . . . . . . . . . . . . . . . . . . . 10-9<br />
10.4 Properties of Point-to-Point Connections . . . . . . . . . . . . . . . . . . . . . . . . . . . . 10-12<br />
10.5 Communication Connections to Partners in Other Projects . . . . . . . . . . . . 10-14<br />
10.6 Communication Connections to Other Stations, PGs/PCs,<br />
or SIMATIC S5 Stations . . . . . . . . . . . . . . . . . . . . . . . . . . . . . . . . . . . . . . . . . . . 10-15<br />
10.7 Downloading the Connection Table to the Programmable Controller . . . . 10-17<br />
11 Creating <strong>User</strong> Programs . . . . . . . . . . . . . . . . . . . . . . . . . . . . . . . . . . . . . . . . . . . . . . . . . 11-1<br />
11.1 Programming S7 CPUs . . . . . . . . . . . . . . . . . . . . . . . . . . . . . . . . . . . . . . . . . . . 11-2<br />
11.2 Selecting the Programming Language and the Editor . . . . . . . . . . . . . . . . . 11-4<br />
11.3 Programming Blocks with Ladder Logic, Statement List, and Function<br />
Block Diagram . . . . . . . . . . . . . . . . . . . . . . . . . . . . . . . . . . . . . . . . . . . . . . . . . . . 11-5<br />
11.4 Programming Source Files with Statement List and S7-SCL . . . . . . . . . . . 11-7<br />
11.5 Programming Blocks with S7-Graph . . . . . . . . . . . . . . . . . . . . . . . . . . . . . . . . 11-8<br />
11.6 Programming Source Files with S7-HiGraph . . . . . . . . . . . . . . . . . . . . . . . . . 11-9<br />
11.7 Programming in the CFC Programming Language . . . . . . . . . . . . . . . . . . . . 11-11<br />
12 Creating and Displaying Messages . . . . . . . . . . . . . . . . . . . . . . . . . . . . . . . . . . . . . . . 12-1<br />
12.1 Configuring Messages – An Overview . . . . . . . . . . . . . . . . . . . . . . . . . . . . . . 12-2<br />
12.2 Assigning and Editing Block-Related Messages . . . . . . . . . . . . . . . . . . . . . . 12-4<br />
12.3 Assigning and Editing Symbol-Related Messages . . . . . . . . . . . . . . . . . . . . 12-11<br />
12.4 Creating and Editing <strong>User</strong>-Defined Diagnostic Messages . . . . . . . . . . . . . . 12-15<br />
Standard Software <strong>for</strong> S7 and M7 – <strong>STEP</strong> 7 <strong>User</strong> <strong>Manual</strong><br />
C79000-G7076-C552-01<br />
Contents<br />
xiii
Contents<br />
12.5 Translating and Editing <strong>User</strong> Texts . . . . . . . . . . . . . . . . . . . . . . . . . . . . . . . . . 12-18<br />
12.6 Transferring Configuration Data to the Programmable Controller . . . . . . . 12-19<br />
12.7 Displaying CPU Messages and <strong>User</strong>-Defined Diagnostic Messages . . . . 12-23<br />
13 Operator Control and Monitoring of Variables . . . . . . . . . . . . . . . . . . . . . . . . . . . . . 13-1<br />
13.1 Overview . . . . . . . . . . . . . . . . . . . . . . . . . . . . . . . . . . . . . . . . . . . . . . . . . . . . . . . 13-2<br />
13.2 Configuring Operator Control and Monitoring Attributes with Statement<br />
List, Ladder Logic, and Function Block Diagram . . . . . . . . . . . . . . . . . . . . . . 13-3<br />
13.3 Configuring Operator Control and Monitoring Attributes via the Symbol<br />
Table . . . . . . . . . . . . . . . . . . . . . . . . . . . . . . . . . . . . . . . . . . . . . . . . . . . . . . . . . . . 13-5<br />
13.4 Changing Operator Control and Monitoring Attributes with CFC . . . . . . . . 13-7<br />
13.5 Transferring Configuration Data to the Programmable Controller . . . . . . . 13-8<br />
14 Displaying Reference Data . . . . . . . . . . . . . . . . . . . . . . . . . . . . . . . . . . . . . . . . . . . . . . . 14-1<br />
14.1 Overview . . . . . . . . . . . . . . . . . . . . . . . . . . . . . . . . . . . . . . . . . . . . . . . . . . . . . . . 14-2<br />
14.2 Generating and Deleting Reference Data . . . . . . . . . . . . . . . . . . . . . . . . . . . 14-3<br />
14.3 Displaying Reference Data . . . . . . . . . . . . . . . . . . . . . . . . . . . . . . . . . . . . . . . . 14-4<br />
14.4 Notes on Displaying Reference Data . . . . . . . . . . . . . . . . . . . . . . . . . . . . . . . 14-5<br />
14.5 Displaying Cross References . . . . . . . . . . . . . . . . . . . . . . . . . . . . . . . . . . . . . . 14-6<br />
14.6 Displaying Program Structures . . . . . . . . . . . . . . . . . . . . . . . . . . . . . . . . . . . . . 14-8<br />
14.7 Displaying Assignments . . . . . . . . . . . . . . . . . . . . . . . . . . . . . . . . . . . . . . . . . . . 14-10<br />
14.8 Displaying Unused Symbols . . . . . . . . . . . . . . . . . . . . . . . . . . . . . . . . . . . . . . . 14-12<br />
14.9 Displaying Addresses without Symbols . . . . . . . . . . . . . . . . . . . . . . . . . . . . . 14-13<br />
15 Downloading and Uploading <strong>User</strong> Programs . . . . . . . . . . . . . . . . . . . . . . . . . . . . . . 15-1<br />
15.1 Displaying and Changing the Operating Mode . . . . . . . . . . . . . . . . . . . . . . . 15-2<br />
15.2 Memory and Load Concept . . . . . . . . . . . . . . . . . . . . . . . . . . . . . . . . . . . . . . . . 15-4<br />
15.3 Resetting the CPU in a Programmable Controller . . . . . . . . . . . . . . . . . . . . 15-6<br />
15.4 Downloading <strong>User</strong> Programs from a Programming Device to a<br />
Programmable Controller . . . . . . . . . . . . . . . . . . . . . . . . . . . . . . . . . . . . . . . . . 15-7<br />
15.5 Downloading Blocks from a Programming Device to a Programmable<br />
Controller . . . . . . . . . . . . . . . . . . . . . . . . . . . . . . . . . . . . . . . . . . . . . . . . . . . . . . . 15-8<br />
15.6 Deleting Blocks on the CPU in a Programmable Controller . . . . . . . . . . . . 15-9<br />
15.7 Reloading Blocks from a Programming Device to a Programmable<br />
Controller . . . . . . . . . . . . . . . . . . . . . . . . . . . . . . . . . . . . . . . . . . . . . . . . . . . . . . . 15-10<br />
15.8 Editing Blocks from the CPU in the Programming Device . . . . . . . . . . . . . . 15-11<br />
15.9 Compressing the <strong>User</strong> Memory (RAM) . . . . . . . . . . . . . . . . . . . . . . . . . . . . . . 15-12<br />
15.10 Saving the RAM Contents of the CPU to the Integrated EPROM . . . . . . . 15-13<br />
15.11 Saving Blocks and <strong>User</strong> Programs on a Memory Card . . . . . . . . . . . . . . . . 15-14<br />
xiv<br />
Standard Software <strong>for</strong> S7 and M7 – <strong>STEP</strong> 7 <strong>User</strong> <strong>Manual</strong><br />
C79000-G7076-C552-01
16 Debugging <strong>User</strong> Programs . . . . . . . . . . . . . . . . . . . . . . . . . . . . . . . . . . . . . . . . . . . . . . . 16-1<br />
16.1 Overview . . . . . . . . . . . . . . . . . . . . . . . . . . . . . . . . . . . . . . . . . . . . . . . . . . . . . . . 16-2<br />
16.2 Creating a Variable Table . . . . . . . . . . . . . . . . . . . . . . . . . . . . . . . . . . . . . . . . . 16-4<br />
16.3 Editing a Variable Table . . . . . . . . . . . . . . . . . . . . . . . . . . . . . . . . . . . . . . . . . . . 16-5<br />
16.4 Establishing Connections to CPUs . . . . . . . . . . . . . . . . . . . . . . . . . . . . . . . . . 16-7<br />
16.5 Setting Triggers . . . . . . . . . . . . . . . . . . . . . . . . . . . . . . . . . . . . . . . . . . . . . . . . . . 16-8<br />
16.6 Monitoring and Modifying Values . . . . . . . . . . . . . . . . . . . . . . . . . . . . . . . . . . . 16-9<br />
16.7 In<strong>for</strong>mation on Forcing Variables . . . . . . . . . . . . . . . . . . . . . . . . . . . . . . . . . . . 16-10<br />
16.8 Creating and Deleting Force Jobs . . . . . . . . . . . . . . . . . . . . . . . . . . . . . . . . . . 16-12<br />
16.9 Enabling Peripheral Outputs (PQ) . . . . . . . . . . . . . . . . . . . . . . . . . . . . . . . . . . 16-13<br />
17 Diagnosing Hardware . . . . . . . . . . . . . . . . . . . . . . . . . . . . . . . . . . . . . . . . . . . . . . . . . . . . 17-1<br />
17.1 Displaying Module In<strong>for</strong>mation from the SIMATIC Manager . . . . . . . . . . . . 17-2<br />
17.2 Displaying Module In<strong>for</strong>mation from Configuration Tables . . . . . . . . . . . . . 17-3<br />
17.3 Diagnostics Symbols . . . . . . . . . . . . . . . . . . . . . . . . . . . . . . . . . . . . . . . . . . . . . 17-4<br />
17.4 Troubleshooting . . . . . . . . . . . . . . . . . . . . . . . . . . . . . . . . . . . . . . . . . . . . . . . . . . 17-6<br />
17.5 Module Type-Dependent In<strong>for</strong>mation . . . . . . . . . . . . . . . . . . . . . . . . . . . . . . . 17-7<br />
17.6 Tabs in the “Module In<strong>for</strong>mation” Dialog Box . . . . . . . . . . . . . . . . . . . . . . . . . 17-8<br />
17.7 Displaying General Module Data . . . . . . . . . . . . . . . . . . . . . . . . . . . . . . . . . . . 17-10<br />
17.8 Displaying the Content of the Diagnostic Buffer . . . . . . . . . . . . . . . . . . . . . . 17-11<br />
17.9 Displaying Diagnostic Interrupts . . . . . . . . . . . . . . . . . . . . . . . . . . . . . . . . . . . . 17-14<br />
17.10 Displaying DP Slave Diagnostics . . . . . . . . . . . . . . . . . . . . . . . . . . . . . . . . . . . 17-15<br />
17.11 Displaying the <strong>User</strong> Memory Utilization . . . . . . . . . . . . . . . . . . . . . . . . . . . . . 17-16<br />
17.12 Displaying Scan Cycle Times . . . . . . . . . . . . . . . . . . . . . . . . . . . . . . . . . . . . . . 17-18<br />
17.13 Setting Time In<strong>for</strong>mation . . . . . . . . . . . . . . . . . . . . . . . . . . . . . . . . . . . . . . . . . . 17-19<br />
17.14 Displaying Per<strong>for</strong>mance Data . . . . . . . . . . . . . . . . . . . . . . . . . . . . . . . . . . . . . . 17-20<br />
17.15 Displaying Available Blocks . . . . . . . . . . . . . . . . . . . . . . . . . . . . . . . . . . . . . . . 17-21<br />
17.16 Displaying Communication Connections . . . . . . . . . . . . . . . . . . . . . . . . . . . . 17-22<br />
17.17 Displaying the Contents of Stacks (S7 CPUs Only) . . . . . . . . . . . . . . . . . . . 17-23<br />
18 Introduction to M7 Programmable Control Systems . . . . . . . . . . . . . . . . . . . . . . . . 18-1<br />
18.1 M7 Optional Software . . . . . . . . . . . . . . . . . . . . . . . . . . . . . . . . . . . . . . . . . . . . . 18-2<br />
18.2 M7-300/M7-400 Operating Systems . . . . . . . . . . . . . . . . . . . . . . . . . . . . . . . . 18-5<br />
19 Managing M7 Programmable Control Systems . . . . . . . . . . . . . . . . . . . . . . . . . . . . . 19-1<br />
19.1 Preparing <strong>for</strong> Installation . . . . . . . . . . . . . . . . . . . . . . . . . . . . . . . . . . . . . . . . . . 19-2<br />
19.2 Data Backup in Case of Power Failure . . . . . . . . . . . . . . . . . . . . . . . . . . . . . . 19-8<br />
19.3 Installing M7 RMOS32 on a Memory Card . . . . . . . . . . . . . . . . . . . . . . . . . . . 19-9<br />
Standard Software <strong>for</strong> S7 and M7 – <strong>STEP</strong> 7 <strong>User</strong> <strong>Manual</strong><br />
C79000-G7076-C552-01<br />
Contents<br />
xv
Contents<br />
19.4 Installing M7 RMOS32 on Hard Disk . . . . . . . . . . . . . . . . . . . . . . . . . . . . . . . . 19-10<br />
19.5 Installing M7 RMOS32 with MS-DOS on Hard Disk . . . . . . . . . . . . . . . . . . . 19-12<br />
19.6 Installing M7 RMOS32 with MS Windows on Hard Disk . . . . . . . . . . . . . . . 19-14<br />
19.7 Reinstalling the M7 Operating System . . . . . . . . . . . . . . . . . . . . . . . . . . . . . . 19-16<br />
19.8 Updating the Operating System <strong>for</strong> Exchanging Modules in the Field . . . 19-18<br />
19.9 Updating the Firmware . . . . . . . . . . . . . . . . . . . . . . . . . . . . . . . . . . . . . . . . . . . . 19-20<br />
19.10 Downloading and Deleting Programs on the M7 Programmable Control<br />
System . . . . . . . . . . . . . . . . . . . . . . . . . . . . . . . . . . . . . . . . . . . . . . . . . . . . . . . . . 19-23<br />
19.11 M7-300/M7-400 Monitoring and Modifying Functions . . . . . . . . . . . . . . . . . 19-29<br />
20 Archiving . . . . . . . . . . . . . . . . . . . . . . . . . . . . . . . . . . . . . . . . . . . . . . . . . . . . . . . . . . . . . . . 20-1<br />
20.1 Archive Programs . . . . . . . . . . . . . . . . . . . . . . . . . . . . . . . . . . . . . . . . . . . . . . . . 20-2<br />
20.2 Archiving Projects and Libraries . . . . . . . . . . . . . . . . . . . . . . . . . . . . . . . . . . . . 20-3<br />
20.3 Retrieving Projects and Libraries . . . . . . . . . . . . . . . . . . . . . . . . . . . . . . . . . . . 20-5<br />
21 Printing . . . . . . . . . . . . . . . . . . . . . . . . . . . . . . . . . . . . . . . . . . . . . . . . . . . . . . . . . . . . . . . . . 21-1<br />
A Opening and Editing Projects<br />
from Older <strong>STEP</strong> 7 Versions . . . . . . . . . . . . . . . . . . . . . . . . . . . . . . . . . . . . . . . . . . . . . . A-1<br />
A.1 Opening Version 1 Projects . . . . . . . . . . . . . . . . . . . . . . . . . . . . . . . . . . . . . . . . A-2<br />
A.2 Opening and Editing Projects from Older <strong>STEP</strong> 7 Versions Other Than Version<br />
1 . . . . . . . . . . . . . . . . . . . . . . . . . . . . . . . . . . . . . . . . . . . . . . . . . . . . . . . . . . . . . . . A-3<br />
B Objects and Object Hierarchy . . . . . . . . . . . . . . . . . . . . . . . . . . . . . . . . . . . . . . . . . . . . B-1<br />
C Literature List . . . . . . . . . . . . . . . . . . . . . . . . . . . . . . . . . . . . . . . . . . . . . . . . . . . . . . . . . . . C-1<br />
Glossary . . . . . . . . . . . . . . . . . . . . . . . . . . . . . . . . . . . . . . . . . . . . . . . . . . . . . . . . . . Glossary-1<br />
Index . . . . . . . . . . . . . . . . . . . . . . . . . . . . . . . . . . . . . . . . . . . . . . . . . . . . . . . . . . . . . Index-1<br />
xvi<br />
Standard Software <strong>for</strong> S7 and M7 – <strong>STEP</strong> 7 <strong>User</strong> <strong>Manual</strong><br />
C79000-G7076-C552-01
Part 1: Preparing <strong>for</strong> a<br />
Programming Session<br />
Product Overview<br />
Installing and Uninstalling<br />
<strong>User</strong> Interface<br />
<strong>STEP</strong> 7 Projects<br />
and Basic Operation<br />
Creating and Editing Projects<br />
Assigning Symbols<br />
1<br />
2<br />
3<br />
4<br />
5<br />
6
1-2<br />
Standard Software <strong>for</strong> S7 and M7 – <strong>STEP</strong> 7 <strong>User</strong> <strong>Manual</strong><br />
C79000-G7076-C552-01
Product Overview<br />
What is <strong>STEP</strong> 7?<br />
Standard Software<br />
Standard Software <strong>for</strong> S7 and M7 – <strong>STEP</strong> 7 <strong>User</strong> <strong>Manual</strong><br />
C79000-G7076-C552-01<br />
1<br />
<strong>STEP</strong> 7 is the software used <strong>for</strong> configuring and programming SIMATIC<br />
S7-300/S7-400 and M7-300/M7-400 programmable logic controllers (PLCs)<br />
and SIMATIC C7 automation computers. A C7 programmable controller<br />
behaves in the same way as a SIMATIC S7-300 as regards programming and<br />
configuring. <strong>STEP</strong> 7 comprises the standard software and optional software<br />
packages which run under Windows 95 or Windows NT.<br />
The <strong>STEP</strong> 7 standard software supports you in all phases of the creation<br />
process of an automation task, such as:<br />
Setting up and managing projects<br />
Configuring and assigning parameters to hardware and communications<br />
Managing symbols<br />
Creating programs <strong>for</strong> S7 programmable logic controllers. (An optional<br />
software package is available <strong>for</strong> creating programs <strong>for</strong> M7<br />
programmable control systems.)<br />
Downloading programs to programmable logic controllers<br />
Testing the automation system<br />
Diagnosing plant failures<br />
The <strong>STEP</strong> 7 software user interface has been designed to meet the latest<br />
state-of-the-art ergonomics and makes it easy <strong>for</strong> you to get started.<br />
1-1
Product Overview<br />
Language<br />
Representations in<br />
the Standard<br />
Software<br />
Optional<br />
Languages <strong>for</strong><br />
SIMATIC S7<br />
1-2<br />
The <strong>STEP</strong> 7 programming language representations Ladder Logic, Statement<br />
List, and Function Block Diagram <strong>for</strong> S7-300/S7-400 are an integral part of<br />
the standard software.<br />
Ladder Logic (or LAD) is a graphic representation of the <strong>STEP</strong> 7<br />
programming language. Its syntax <strong>for</strong> the instructions is similar to a relay<br />
ladder logic diagram: Ladder allows you to track the power flow between<br />
power rails as it passes through various contacts, complex elements, and<br />
output coils.<br />
Statement List (or STL) is a textual representation of the <strong>STEP</strong> 7<br />
programming language, similar to machine code. If a program is written<br />
in Statement List, the individual instructions correspond to the steps with<br />
which the CPU executes the program. To make programming easier,<br />
Statement List has been extended to include some high-level language<br />
constructions (such as structured data access and block parameters).<br />
Function Block Diagram (FBD) is a graphic representation of the <strong>STEP</strong> 7<br />
programming language and uses the logic boxes familiar from Boolean<br />
algebra to represent the logic. Complex functions (<strong>for</strong> example, math<br />
functions) can be represented directly in conjunction with the logic boxes.<br />
Other programming languages are available as optional packages.<br />
The following languages are available as optional packages <strong>for</strong> use in<br />
programming the SIMATIC S7-300/S7-400 programmable logic controllers:<br />
S7 SCL is a high-level textual language which con<strong>for</strong>ms to the<br />
IEC 1131-3 standard. It contains language constructions similar to those<br />
found in the programming languages Pascal and C. S7 SCL is there<strong>for</strong>e<br />
particularly suitable <strong>for</strong> users who are used to working with high-level<br />
programming languages. S7 SCL can be used, <strong>for</strong> example, to program<br />
complex or frequently repeated functions.<br />
S7 GRAPH is a programming language used to program sequential<br />
controls (steps and transitions). In this language, the process sequence is<br />
divided into steps. The steps contain actions to control the outputs. The<br />
transition from one step to another is controlled by switching conditions.<br />
S7 HiGraph is a programming language used to describe asynchronous,<br />
non-sequential processes in the <strong>for</strong>m of state graphs. To do this, the plant<br />
is broken down into individual functional units which can each take on<br />
different states. The functional units can be synchronized by exchanging<br />
messages between the graphs.<br />
CFC <strong>for</strong> S7 and M7 is a programming language <strong>for</strong> linking existing<br />
functions graphically. These functions cover a wide range of simple logic<br />
operations through to complex closed-loop and open-loop controls. A<br />
large number of functions of this type are available in the <strong>for</strong>m of blocks<br />
in a library. You program by copying the blocks into a chart and<br />
connecting the blocks using lines.<br />
Standard Software <strong>for</strong> S7 and M7 – <strong>STEP</strong> 7 <strong>User</strong> <strong>Manual</strong><br />
C79000-G7076-C552-01
Options <strong>for</strong><br />
SIMATIC M7<br />
Notes on Optional<br />
Packages<br />
Where to Find<br />
More In<strong>for</strong>mation<br />
Standard Software <strong>for</strong> S7 and M7 – <strong>STEP</strong> 7 <strong>User</strong> <strong>Manual</strong><br />
C79000-G7076-C552-01<br />
Product Overview<br />
The following optional packages are available <strong>for</strong> use in programming<br />
SIMATIC M7-300/M7-400 programmable control systems:<br />
M7-SYS contains the operating system M7 RMOS 32 and system<br />
programs. It is a prerequisite <strong>for</strong> the use of the M7-ProC/C++ and CFC<br />
<strong>for</strong> M7 packages.<br />
M7-ProC/C++ allows the Borland development environment <strong>for</strong> the<br />
programming languages C and C++ to be integrated into the <strong>STEP</strong> 7<br />
development environment<br />
CFC: see under “Optional Languages <strong>for</strong> SIMATIC S7”<br />
Borland C++ contains the Borland development environment<br />
You can add to the functionality of the Standard package by means of the<br />
following optional packages:<br />
Teleservice<br />
This optional package allows you to operate a plant via the telephone<br />
network.<br />
DOCPRO<br />
With this package you can organize all the configuration data you create<br />
with <strong>STEP</strong> 7 into wiring manuals. These make it easy to manage the<br />
configuration data and allow the in<strong>for</strong>mation to be prepared <strong>for</strong> printing<br />
according to specific standards.<br />
Simulation<br />
You can use this optional package to simulate S7 programmable<br />
controllers connected to the programming device or PC <strong>for</strong> purposes of<br />
testing.<br />
Programming languages<br />
In addition to the <strong>STEP</strong> 7 programming languages included with the<br />
Standard software package (Ladder Logic, Statement List, and Function<br />
Block Diagram), the programming languages Graph 7, HiGraph, SCL,<br />
and CFC are available as options.<br />
S7 PDIAG<br />
This software package allows standardized configuration of process<br />
diagnostics <strong>for</strong> SIMATIC S7-300/S7-400. Using process diagnostics you<br />
can detect faults and faulty states outside the programmable controller<br />
(<strong>for</strong> example, limit switch not reached).<br />
The tables on the following pages show the basic tasks which are required in<br />
a programming session and give a reference to the relevant chapter in this<br />
manual.<br />
1-3
Product Overview<br />
Where to Find<br />
More In<strong>for</strong>mation<br />
<strong>for</strong> S7<br />
Table 1-1 General Procedure and Reference Sources<br />
1-4<br />
No specific sequence has to be observed when programming. However, there<br />
are some basic tasks which are per<strong>for</strong>med in most projects. Table 1-1 lists<br />
these general tasks <strong>for</strong> creating S7 and M7 programs and gives a reference to<br />
the relevant chapter.<br />
Activity See<br />
Creating and editing projects<br />
Chapter 5<br />
(using projects created with <strong>STEP</strong> 7 version 1 or 2) (Appendix A)<br />
Assigning symbols Chapter 6<br />
Configuring the hardware structure and<br />
assigning parameters to modules<br />
Chapter 7<br />
Configuring communication Chapters 8, 9, 10<br />
Configuring messages Chapter 12<br />
Entering a program Chapter 11,<br />
<strong>Manual</strong>s on the programming languages<br />
Creating and evaluating reference data Chapter 14<br />
Downloading programs to the programmable controller Chapter 15<br />
Debugging the program Chapter 16,<br />
Language-specific tests are described in the manuals<br />
on the programming languages<br />
Monitoring operation/diagnosing hardware Chapter 17<br />
Documenting the plant Optional package manual<br />
Options When<br />
Creating S7<br />
Programs<br />
The various options you can select when creating your S7 program are<br />
described in Table 1-2. For some options, certain prerequisites must be<br />
fulfilled. Other options can be selected freely, according to your own choice,<br />
<strong>for</strong> example, which programming language you use to create your user<br />
program.<br />
Standard Software <strong>for</strong> S7 and M7 – <strong>STEP</strong> 7 <strong>User</strong> <strong>Manual</strong><br />
C79000-G7076-C552-01
Table 1-2 Options When Creating Your S7 Program<br />
Option Description<br />
Select the programming language:<br />
Ladder Logic (LAD)<br />
Function Block Diagram (FBD)<br />
Statement List (STL)<br />
Other programming languages<br />
available as optional software<br />
packages<br />
Example: If you want to program using<br />
Statement List, select the input mode:<br />
Create a block using incremental<br />
input mode<br />
Create a block as a text file (STL<br />
source file)<br />
Select the type of addressing to be used:<br />
Absolute addressing<br />
Symbolic addressing<br />
Select the type of parameter<br />
assignment:<br />
Use the default parameters<br />
Assign parameters appropriate <strong>for</strong><br />
the process<br />
Set the communication requirements<br />
<strong>for</strong> your project:<br />
No communication<br />
Global data communication<br />
(more than one CPU)<br />
Communication via function<br />
blocks (more than one CPU)<br />
Standard Software <strong>for</strong> S7 and M7 – <strong>STEP</strong> 7 <strong>User</strong> <strong>Manual</strong><br />
C79000-G7076-C552-01<br />
Product Overview<br />
Select the programming language which best meets the requirements of<br />
your project. You will find more in<strong>for</strong>mation in the manuals <strong>for</strong> the<br />
respective programming languages (see the Literature List in the<br />
Appendix).<br />
You can enter Statement List instructions directly in a block and the syntax<br />
is checked after every statement.<br />
You can also enter Statement List instructions in a text file. The syntax of<br />
the instructions is then checked only when the file is compiled.<br />
There are two types of symbols:<br />
Shared symbols which are used by all blocks in your program. These<br />
symbols are assigned in the symbol table.<br />
Symbols which are used only within a particular block<br />
(“block-specific” symbols). These symbols are created in the variable<br />
declaration <strong>for</strong> the block in which they are used.<br />
You will find more in<strong>for</strong>mation on configuring the hardware and assigning<br />
parameters to modules in Chapter 7. For which parameters you can assign,<br />
refer to the online help or the relevant manuals <strong>for</strong> the hardware.<br />
If your automation task only uses one CPU, you do not need to consider<br />
the topic of communication.<br />
If you want to exchange data between the CPUs in your project, you must<br />
create a global data table. In this table you assign addresses to the global<br />
data which are to be sent or received by the CPUs.<br />
In order that the CPUs can exchange global data, all programs must be<br />
located in one project.<br />
In a network, connections can easily be defined and assigned parameters<br />
and be used when programming with communication function blocks.<br />
1-5
Product Overview<br />
Where to Find<br />
More In<strong>for</strong>mation<br />
<strong>for</strong> M7<br />
Table 1-3 General Procedure and Reference Sources<br />
1-6<br />
No specific sequence has to be observed when programming. However, there<br />
are some basic tasks which are per<strong>for</strong>med in most projects. Table 1-3 lists<br />
these general tasks <strong>for</strong> creating S7 and M7 programs and gives a reference to<br />
the relevant chapter.<br />
Activity See<br />
Creating and editing projects Chapter 5<br />
Assigning symbols Chapter 6<br />
Configuring the hardware structure and assigning parameters to modules Chapter 7<br />
Configuring communication Chapters 8, 9, 10<br />
Creating and debugging the program <strong>Manual</strong>s on the programming languages<br />
Configuring messages Chapter 13<br />
Selecting and downloading the operating system, downloading<br />
programs<br />
Chapters 18, 19<br />
Monitoring operation/diagnosing hardware Chapter 17<br />
Documenting the plant Optional package manual<br />
Options When<br />
Creating M7<br />
Programs<br />
Table 1-4 Options When Creating Your M7 Program<br />
The selection options <strong>for</strong> creating programs <strong>for</strong> M7 are summarized in<br />
Table 1-4.<br />
Option Description<br />
Select the programming language:<br />
C/C++<br />
CFC (Continuous Function Chart)<br />
These programming languages are<br />
available as optional software packages.<br />
Select the type of addressing to be used:<br />
Absolute addressing<br />
Symbolic addressing<br />
Select the type of parameter assignment:<br />
Use the default parameters<br />
Assign parameters appropriate <strong>for</strong><br />
the process<br />
Select the programming language which best meets the requirements of<br />
your project. You will find more in<strong>for</strong>mation in the manuals <strong>for</strong> the<br />
respective programming languages (see the Literature List in the<br />
Appendix).<br />
<strong>STEP</strong> 7 and the optional software package ProC/C++ both support<br />
symbolic addressing.<br />
You will find more in<strong>for</strong>mation on configuring the hardware and assigning<br />
parameters to modules in Chapter 7. For which parameters you can assign,<br />
and <strong>for</strong> the default parameters, refer to the online help or the relevant<br />
manuals <strong>for</strong> the hardware.<br />
Standard Software <strong>for</strong> S7 and M7 – <strong>STEP</strong> 7 <strong>User</strong> <strong>Manual</strong><br />
C79000-G7076-C552-01
Installing and Uninstalling<br />
Overview<br />
Chapter<br />
Overview<br />
Standard Software <strong>for</strong> S7 and M7 – <strong>STEP</strong> 7 <strong>User</strong> <strong>Manual</strong><br />
C79000-G7076-C552-01<br />
2<br />
The Setup program allows you to install the <strong>STEP</strong> 7 software aided by<br />
dialogs and menus. You call the Setup program using the standard<br />
Windows 95 or Windows NT software installation procedure.<br />
Newly shipped programming devices (PGs) have <strong>STEP</strong> 7 already installed.<br />
This substantially reduces the time and ef<strong>for</strong>t needed to set up the device.<br />
Section Description Page<br />
2.1 Requirements <strong>for</strong> Installation 2-2<br />
2.2 Authorization and Rights of Usage 2-3<br />
2.3 Guidelines <strong>for</strong> Handling Authorizations 2-5<br />
2.4 Installing and Uninstalling the <strong>STEP</strong> 7 Software 2-7<br />
2.5 Setting the PG/PC Interface 2-10<br />
2.6 Multi-<strong>User</strong> Configuration in a Windows Network 2-12<br />
2-1
Installing and Uninstalling<br />
2.1 Requirements <strong>for</strong> Installation<br />
Operating System<br />
Basic Hardware<br />
Memory Capacity<br />
Multipoint<br />
Interface<br />
(Optional)<br />
External Prommer<br />
(Optional)<br />
2-2<br />
Microsoft Windows 95 or Windows NT.<br />
Programming device or PC with:<br />
80486 processor (or higher)<br />
Minimum 16 Mbytes RAM, 32 Mbytes recommended<br />
Color monitor, keyboard, and mouse which are supported by Microsoft<br />
Windows 95/NT<br />
A programming device (PG) is a personal computer with a special compact<br />
design suitable <strong>for</strong> industrial use. It is fully equipped <strong>for</strong> programming<br />
SIMATIC programmable control systems.<br />
Memory capacity required on the hard disk:<br />
The standard package occupies 70 to 100 Mbytes. The memory required<br />
depends on the installation options selected <strong>for</strong> the standard software.<br />
<strong>STEP</strong> 7 should have approximately 60 Mbytes including the main<br />
memory available to create Swap files (meaning approximately<br />
44 Mbytes if there are 16 Mbytes of main memory)<br />
You should reserve at least 50 Mbytes <strong>for</strong> your user data.<br />
The Setup requires at least 1 Mbyte of free memory on drive C: (Setup<br />
files are deleted when the installation is completed).<br />
Memory capacity required <strong>for</strong> the optional software packages:<br />
The optional software M7 ProC/C++ with the C development<br />
environment requires approximately 100 Mbytes.<br />
The other optional <strong>STEP</strong> 7 packages each require between 10 Mbytes and<br />
20 Mbytes.<br />
A multipoint interface (MPI) between the programming device or PC and the<br />
programmable logic controller is only required if you want to communicate<br />
via the MPI with the programmable logic controller in <strong>STEP</strong> 7. You there<strong>for</strong>e<br />
require:<br />
Either a PC/MPI cable which is connected to the communications port of<br />
your device, or<br />
An MPI module which is installed in your device<br />
Certain programming devices have the multipoint interface already built in.<br />
An external prommer is only required if you want to program EPROMs with<br />
a PC.<br />
Standard Software <strong>for</strong> S7 and M7 – <strong>STEP</strong> 7 <strong>User</strong> <strong>Manual</strong><br />
C79000-G7076-C552-01
2.2 Authorization and Rights of Usage<br />
Overview<br />
Authorization Disk<br />
!<br />
What To Do If You<br />
Lose the<br />
Authorization...<br />
Installing the<br />
Authorization<br />
during Your First<br />
Installation<br />
Standard Software <strong>for</strong> S7 and M7 – <strong>STEP</strong> 7 <strong>User</strong> <strong>Manual</strong><br />
C79000-G7076-C552-01<br />
Installing and Uninstalling<br />
The <strong>STEP</strong> 7 programming software requires a product-specific authorization<br />
(or license <strong>for</strong> use). The software is there<strong>for</strong>e copy-protected and can be used<br />
only if the relevant authorization <strong>for</strong> the program or software package has<br />
been found on the hard disk of the respective programming device or PC.<br />
Different authorizations are required, <strong>for</strong> example, <strong>for</strong> <strong>STEP</strong> 7, <strong>STEP</strong> 7 Mini,<br />
and <strong>for</strong> the optional software packages.<br />
A read-only authorization disk is included with the scope of supply of the<br />
software. It contains the authorization and the program required to display,<br />
install, and remove the authorization called AUTHORS.<br />
The number of authorizations possible is determined by an authorization<br />
counter on the authorization disk. Every time you install an authorization, the<br />
counter is decremented by 1. When the counter value reaches zero, you<br />
cannot install any more authorizations using this disk.<br />
Caution<br />
Note the in<strong>for</strong>mation in the README.TXT file on the authorization disk<br />
and the guidelines in Section 2.3. If you do not adhere to these guidelines,<br />
the authorization may be irretrievably lost.<br />
An authorization may be lost, <strong>for</strong> example, if a hard disk defect occurs and<br />
you did not have a chance to remove the authorization from the defective<br />
hard disk.<br />
If you lose your authorization, you can use the emergency license also<br />
included on the authorization disk. The emergency license allows you to<br />
continue running the software <strong>for</strong> a limited period. In this case, the time<br />
remaining be<strong>for</strong>e the validity period runs out is displayed on the screen as<br />
you start. Within this period you should make sure that you obtain a<br />
replacement <strong>for</strong> your lost authorization from your local SIEMENS<br />
representative.<br />
When installing your software <strong>for</strong> the first time, a message prompts you to<br />
install the authorization. Follow the steps outlined below:<br />
1. When prompted, insert the authorization disk in a drive.<br />
2. Acknowledge the prompt.<br />
The authorization is transferred to a physical drive and your computer<br />
registers the fact that the authorization has been installed.<br />
2-3
Installing and Uninstalling<br />
Adding an<br />
Authorization at a<br />
Later Date<br />
Removing an<br />
Authorization<br />
2-4<br />
If you attempt to start the <strong>STEP</strong> 7 software and there is no authorization<br />
available <strong>for</strong> the software, a message appears to tell you this. If you want to<br />
install the authorization, use the program AUTHORS on the authorization<br />
disk.<br />
Note<br />
Always enter drive C: as the destination drive <strong>for</strong> the authorization <strong>for</strong><br />
<strong>STEP</strong> 7 and <strong>STEP</strong> 7 Mini.<br />
If you should need to repeat the authorization, <strong>for</strong> example, if you want to<br />
re<strong>for</strong>mat the drive on which the authorization is located, you must back up<br />
the authorization first (uninstall it). You need the original authorization disk<br />
to do this.<br />
To transfer the authorization back to the authorization disk, follow the steps<br />
outlined below:<br />
1. Insert the original authorization disk in drive A:.<br />
2. Start the program AUTHORS.EXE from the authorization disk.<br />
3. Select the menu command Authorization Remove.<br />
4. In the dialog box, enter the drive on which the authorization is located<br />
and confirm the dialog box. A list of all authorizations on the respective<br />
drive is displayed.<br />
5. Select the authorization you want to remove and confirm the dialog box.<br />
If the process is completed without error, the following message appears:<br />
“Authorization successfully removed from drive .”<br />
6. Acknowledge the message.<br />
The dialog box with the list of authorizations remaining on the drive is<br />
then displayed. Close the dialog box if you do not want to remove any<br />
more authorizations.<br />
You can then use the disk again to install an authorization.<br />
Standard Software <strong>for</strong> S7 and M7 – <strong>STEP</strong> 7 <strong>User</strong> <strong>Manual</strong><br />
C79000-G7076-C552-01
2.3 Guidelines <strong>for</strong> Handling Authorizations<br />
!<br />
When to Remove<br />
an Authorization<br />
Backup<br />
Optimizing Your<br />
Hard Disk<br />
Defective Sectors<br />
Write Protection<br />
Copy Protection<br />
Standard Software <strong>for</strong> S7 and M7 – <strong>STEP</strong> 7 <strong>User</strong> <strong>Manual</strong><br />
C79000-G7076-C552-01<br />
Caution<br />
Read the notes in this chapter and in the README.TXT file on the<br />
authorization disk. If you do not adhere to these guidelines, the authorization<br />
may be irretrievably lost.<br />
Be<strong>for</strong>e you <strong>for</strong>mat, compress, or restore your hard disk drive or be<strong>for</strong>e<br />
installing a new operating system, you must remove any existing<br />
authorizations.<br />
If a backup copy of your hard disk contains copies of authorizations, there is<br />
a danger that these copies may overwrite the valid installed authorizations<br />
when you restore your backup data to the hard disk, thereby destroying them.<br />
To prevent a valid authorization being overwritten by a backup copy, you<br />
must do one of the following:<br />
Remove all authorizations be<strong>for</strong>e you make a backup copy<br />
Exclude the authorizations from the backup<br />
If you use an optimizing program which offers the possibility of moving<br />
fixed blocks of data, only use this option once you have transferred all<br />
authorizations from the hard disk back to the authorization disk.<br />
When you install an authorization, a special cluster appears on the<br />
destination drive which is sometimes marked as “defective”. Do not attempt<br />
to restore this cluster as you may destroy the authorization.<br />
The authorization disk must not be write-protected.<br />
Installing and Uninstalling<br />
Files on the authorization disk can be copied to another drive (<strong>for</strong> example,<br />
hard disk) and used from there. Authorization using these copied files is not<br />
possible, however; you will require the original authorization disk <strong>for</strong> this.<br />
2-5
Installing and Uninstalling<br />
Permitted Drives<br />
Where Are<br />
Authorizations<br />
Stored?<br />
Number of<br />
Authorizations<br />
Defective<br />
Authorizations<br />
Authorization<br />
Program Version<br />
2-6<br />
Authorizations cannot be installed on the following drives/data media:<br />
CD-ROM drives<br />
RAM drives<br />
Floppy disks<br />
Compressed drives (such as DBLSPACE). For compressed drives you can<br />
install the authorization on the respective host drive.<br />
The authorization utility prevents authorizations being installed on illegal<br />
drives.<br />
A protected directory is created <strong>for</strong> the authorizations with the attributes<br />
“system” and “hidden” to store the authorization files.<br />
These attributes must not be changed.<br />
The files must not be changed or deleted.<br />
Otherwise the authorization will be irretrievably lost.<br />
The protected directory ’AXNFZZ’ is created once per drive. It contains all<br />
the authorizations installed on the drive. It is created when the first<br />
authorization is installed and deleted when the last authorization is removed.<br />
For each authorization, two files with the same name and different extensions<br />
are created in the protected directory. These files are given the same name as<br />
the authorization.<br />
You can install as many authorizations on a drive as you wish, provided the<br />
required memory capacity is available. These authorizations do not interfere<br />
with each other.<br />
Defective authorizations on a hard disk drive cannot be removed with the<br />
AUTHORS program. They may even prevent you installing new and valid<br />
authorizations. In this case contact your local Siemens representative.<br />
Use the current version V 4.x of the authorization utility AUTHORS and not<br />
an older version (V 1.x, V 2.x).<br />
Note<br />
As not all older authorizations can be recognized with V 4.x, you should<br />
work with an older version of AUTHORS in these cases.<br />
Standard Software <strong>for</strong> S7 and M7 – <strong>STEP</strong> 7 <strong>User</strong> <strong>Manual</strong><br />
C79000-G7076-C552-01
2.4 Installing and Uninstalling the <strong>STEP</strong> 7 Software<br />
Overview<br />
Preparing <strong>for</strong><br />
Installation<br />
Standard Software <strong>for</strong> S7 and M7 – <strong>STEP</strong> 7 <strong>User</strong> <strong>Manual</strong><br />
C79000-G7076-C552-01<br />
<strong>STEP</strong> 7 contains a Setup program which executes the installation<br />
automatically. Prompts on the screen guide you step by step through the<br />
whole installation procedure.<br />
The main stages in the installation are:<br />
Copying the data to your programming device<br />
Setting the drivers <strong>for</strong> EPROMs and communication<br />
Authorization (if required)<br />
Note<br />
Siemens programming devices (such as the PG 740) are shipped with the<br />
<strong>STEP</strong> 7 software on the hard disk ready <strong>for</strong> installation.<br />
Be<strong>for</strong>e you can start installing the software, Windows 95/NT must be started.<br />
You do not require an external data medium if the <strong>STEP</strong> 7 software was<br />
shipped on the hard disk of your programming device.<br />
To install from floppy disk, insert disk 1 in the disk drive of your<br />
programming device or PC (usually drive A: or drive B:).<br />
To install from CD-ROM, insert the CD-ROM in the CD-ROM drive of<br />
your PC.<br />
’ Starting the<br />
To start the installation program, proceed as follows:<br />
Installation<br />
Program<br />
Installing and Uninstalling<br />
1. Start the dialog box <strong>for</strong> installing software under Windows 95/NT by<br />
double-clicking on the “Add/Remove Programs” icon in the “Control<br />
Panel”.<br />
2. Click on “Install”.<br />
3. Insert the disk (disk 1) or the CD-ROM and click on “Continue”.<br />
Windows 95/NT searches automatically <strong>for</strong> the installation program<br />
SETUP.EXE.<br />
4. Follow the instructions displayed by the installation program step by step.<br />
The program guides you step by step through the installation process. You<br />
can switch to the next step or the previous step from any position.<br />
During installation, queries are shown in dialog boxes <strong>for</strong> you to answer and<br />
options are displayed <strong>for</strong> you to select. Read the following notes so you can<br />
reply to the queries faster and easier.<br />
2-7
Installing and Uninstalling<br />
If a Version of<br />
<strong>STEP</strong> 7 Is Already<br />
Installed...<br />
Selecting the<br />
Installation<br />
Options<br />
Using<br />
Authorization<br />
Assigning<br />
Parameters to<br />
Memory Cards<br />
2-8<br />
If the installation program finds another version of <strong>STEP</strong> 7 on the<br />
programming device, it reports this and prompts you to decide how to<br />
proceed:<br />
Abort the installation so that you can uninstall the old <strong>STEP</strong> 7 version<br />
under Windows 95/NT and then start the installation again, or<br />
Continue the installation and overwrite the old version with the new<br />
version.<br />
Your software is better organized if you uninstall any older versions be<strong>for</strong>e<br />
installing the new version. Overwriting an old version with a new version has<br />
the disadvantage that if you then uninstall, any remaining components of the<br />
old version are not removed.<br />
You have three options open to you to select the scope of the installation:<br />
Standard configuration: all languages <strong>for</strong> the user interface, all<br />
applications, and all examples. Refer to the current Product In<strong>for</strong>mation<br />
<strong>for</strong> the memory capacity required <strong>for</strong> this configuration.<br />
Minimum configuration: only one language, no examples. Refer to the<br />
current Product In<strong>for</strong>mation <strong>for</strong> the memory capacity required <strong>for</strong> this<br />
configuration.<br />
<strong>User</strong>-defined configuration: you can determine the scope of the<br />
installation, selecting which programs, databases, examples, and<br />
communication functions you want to install.<br />
During installation, the program checks to see whether an authorization is<br />
installed on the hard disk. If no authorization is found, a message appears<br />
that the software can be used only with an authorization. If you wish, you can<br />
run the authorization program immediately or continue the installation and<br />
execute the authorization at a later date. In the first case, insert the<br />
authorization disk when you are prompted to do so (see Sections 2.2 and 2.3).<br />
During installation, a dialog box is displayed where you can assign<br />
parameters to memory cards.<br />
If you are not using memory cards, you do not need an EPROM driver.<br />
Select the option “No EPROM Driver”.<br />
Otherwise, select the entry which applies to your programming device.<br />
If you are using a PC, you can select a driver <strong>for</strong> an external prommer.<br />
Here you must specify the port to which the prommer is connected (<strong>for</strong><br />
example, LPT1).<br />
You can change the set parameters after installation by calling the program<br />
“Memory Card Parameter Assignment” in the <strong>STEP</strong> 7 program group.<br />
Standard Software <strong>for</strong> S7 and M7 – <strong>STEP</strong> 7 <strong>User</strong> <strong>Manual</strong><br />
C79000-G7076-C552-01
Flash File Systems<br />
Setting the PG/PC<br />
Interface<br />
Completing the<br />
Installation<br />
If Errors Occur<br />
during the<br />
Installation<br />
Result of the<br />
Installation<br />
Uninstalling<br />
<strong>STEP</strong> 7<br />
Standard Software <strong>for</strong> S7 and M7 – <strong>STEP</strong> 7 <strong>User</strong> <strong>Manual</strong><br />
C79000-G7076-C552-01<br />
In the dialog box <strong>for</strong> assigning memory card parameters, you can specify<br />
whether a flash-file system should be installed.<br />
The flash-file system is required, <strong>for</strong> example, when you write individual<br />
files to or delete individual files from an EPROM memory card in SIMATIC<br />
M7 without changing the remaining memory card content.<br />
If you are using a suitable programming device (PG 720/PG 740/PG 760) or<br />
external prommer and you want to use this function, select the installation of<br />
the flash-file system.<br />
During installation, a dialog box is displayed where you assign parameters to<br />
the programming device/PC interface. Refer to Section 2.5 on page 2-10.<br />
If the installation was successful, a message appears on the screen to tell you<br />
this.<br />
If any changes were made to DOS files during the installation, you are<br />
prompted to restart Windows. When you have done this, you can start the<br />
basic <strong>STEP</strong> 7 application, the SIMATIC Manager.<br />
You can also choose to start the SIMATIC Manager straight from the final<br />
installation dialog.<br />
The following errors may cause the installation to fail:<br />
Installing and Uninstalling<br />
If an initialization error occurs immediately after starting Setup, the<br />
program was probably not started under Windows.<br />
Not enough memory: you need to have at least 100 Mbytes of free space<br />
on your hard disk <strong>for</strong> the standard software, regardless of the scope of<br />
your installation.<br />
Bad disk: verify that the disk is bad, then call your local Siemens<br />
representative.<br />
Operator error: start the installation again and read the instructions<br />
carefully.<br />
Once the installation has been completed successfully, a program group is<br />
created <strong>for</strong> <strong>STEP</strong> 7.<br />
Use the usual Windows procedure to uninstall <strong>STEP</strong> 7:<br />
1. Start the dialog box <strong>for</strong> installing software under Windows by<br />
double-clicking on the “Add/Remove Programs” icon in the “Control<br />
Panel”.<br />
2. Select the <strong>STEP</strong> 7 entry in the displayed list of installed software. Click<br />
the button to “Add/Remove” the software.<br />
3. If the dialog boxes “Remove Enabled File” appear, click the “No” button<br />
if you are in doubt as to how to respond.<br />
2-9
Installing and Uninstalling<br />
2.5 Setting the PG/PC Interface<br />
Overview<br />
Basic Procedure<br />
Module<br />
Parameters<br />
2-10<br />
With the settings you make here, you set up the communication link between<br />
the programming device/PC and the programmable logic controller. During<br />
installation, a dialog box is displayed where you can assign parameters to the<br />
programming device/PC interface. You can display the dialog box following<br />
installation by calling the program “Setting PG/PC Interface” in the <strong>STEP</strong> 7<br />
program group. This enables you to change the interface parameters<br />
independently of the installation.<br />
To operate an interface, you will require the following:<br />
Settings in the operating system<br />
Correct module parameters<br />
If you are using a programming device via a multipoint interface (MPI)<br />
connection, no further operating system-specific adaptations are required.<br />
If you are using a PC with an MPI card or communications processors (CP),<br />
you should check in the “Control Panel” of Windows 95/NT to ensure that no<br />
interrupt conflicts or address area overlapping can occur, (see page 2-11).<br />
In order to make it easier to assign parameters to the programming device/PC<br />
interface, a set of predefined basic parameters (module parameters) are<br />
displayed in a dialog box <strong>for</strong> you to select.<br />
To set the module parameters, follow the steps outlined below (a more<br />
detailed description can be found in the online help):<br />
1. In the “Control Panel” double-click on “Setting PG/PC Interface”.<br />
2. Set the “Access Point of Application” to “S7ONLINE”.<br />
3. In the displayed list, select the required module parameter assignment, <strong>for</strong><br />
example, MPI module parameters <strong>for</strong> operating the interface on the MPI<br />
bus. If the module parameters you require are not displayed, you must<br />
install a module or protocol first using the “Install” button. The module<br />
parameters are then created automatically.<br />
4. Display the properties of the module parameter assignment.<br />
5. Adapt the user-specific parameters in the properties of the module<br />
parameter assignment.<br />
Changes will be necessary if conflicts with other settings arise (<strong>for</strong> example,<br />
with interrupt or address assignments). In this case, make the appropriate<br />
changes with the hardware recognition and control panel in Windows 95/NT<br />
(see also page 2-11).<br />
Standard Software <strong>for</strong> S7 and M7 – <strong>STEP</strong> 7 <strong>User</strong> <strong>Manual</strong><br />
C79000-G7076-C552-01
!<br />
Checking the<br />
Interrupt and<br />
Address<br />
Assignments<br />
Differences<br />
between<br />
Windows 95 and<br />
Windows NT<br />
Standard Software <strong>for</strong> S7 and M7 – <strong>STEP</strong> 7 <strong>User</strong> <strong>Manual</strong><br />
C79000-G7076-C552-01<br />
Installing and Uninstalling<br />
Caution<br />
Do not remove the module parameter assignment “TCP/IP” if it is shown.<br />
This could prevent non-<strong>STEP</strong> 7 applications from functioning correctly.<br />
If you use a PC with an MPI card, you should always check whether the<br />
default interrupt and the default address area are free and, if necessary, select<br />
a free interrupt and/or address area.1<br />
You can display the current assignments under Windows 95/NT as follows:<br />
1. Open the “System” dialog box in the “Control Panel” and select the<br />
“Device Manager” tab.<br />
2. Select the entry “Computer” in the list displayed and click the button<br />
“Properties”.<br />
3. In another dialog box you can display the list of occupied interrupts (IRQ)<br />
or the list of occupied address areas (I/O) by selecting the corresponding<br />
option button.<br />
You have to assign interrupts, address areas, and other resources under<br />
Windows NT in a specific dialog box (refer to the online help <strong>for</strong> a detailed<br />
description).<br />
2-11
Installing and Uninstalling<br />
2.6 Multi-<strong>User</strong> Configuration in a Windows Network<br />
Overview<br />
2-12<br />
<strong>STEP</strong> 7<br />
workstation 1<br />
With <strong>STEP</strong> 7 you can work in a multi-user configuration via a network.<br />
There are three different possible methods (Figure 2-1):<br />
The project is on a local drive and is also used from another workstation.<br />
Example: Workstation 2 accesses project A.<br />
The project is on a project/group server.<br />
Example: Workstation 1 accesses project C.<br />
The projects are distributed among the local drives and one or more<br />
project/group servers.<br />
Example: Workstation 2 accesses projects A, B, and C.<br />
To operate <strong>STEP</strong> 7 in a network, you do not have to make any special<br />
preparations in <strong>STEP</strong> 7. You should, however, note the in<strong>for</strong>mation below to<br />
achieve optimum per<strong>for</strong>mance.<br />
PC network<br />
Windows NT group server<br />
<strong>STEP</strong> 7<br />
workstation 2<br />
<br />
<br />
Figure 2-1 Multi-<strong>User</strong> Configuration<br />
Note on<br />
Per<strong>for</strong>mance<br />
When you configure process variables and messages in order to transfer them<br />
to an operator control and monitoring system such as WinCC or ProTool at a<br />
later stage, these data are stored in a database.<br />
You can improve the speed when working with this database if you install a<br />
database server on the project or group server. You will find a separate Setup<br />
program on the installation CD <strong>for</strong> this purpose.<br />
In addition to installing the software on the server, you must also per<strong>for</strong>m a<br />
number of other actions, depending on the server network type. You will find<br />
instructions in the relevant Product In<strong>for</strong>mation.<br />
Standard Software <strong>for</strong> S7 and M7 – <strong>STEP</strong> 7 <strong>User</strong> <strong>Manual</strong><br />
C79000-G7076-C552-01
<strong>User</strong> Interface<br />
Overview<br />
Chapter<br />
Overview<br />
Standard Software <strong>for</strong> S7 and M7 – <strong>STEP</strong> 7 <strong>User</strong> <strong>Manual</strong><br />
C79000-G7076-C552-01<br />
The software <strong>for</strong> configuring and programming in SIMATIC S7/M7/C7 is<br />
designed according to the latest state-of-the-art ergonomics and is mainly<br />
self-explanatory.<br />
If you have not yet had experience of working with a user interface of this<br />
type, in this chapter you can read about the most important operating<br />
elements and become familiar with the terminology used.<br />
As a user with knowledge of Windows 95/NT, you can simply read<br />
Section 3.1 to learn about how to start <strong>STEP</strong> 7 and skip the remaining<br />
sections in this chapter.<br />
3<br />
Section Description Page<br />
3.1 Starting the <strong>STEP</strong> 7 Software 3-2<br />
3.2 <strong>User</strong> Interface: Windows 3-3<br />
3.3 <strong>User</strong> Interface: Dialog Boxes 3-4<br />
3.4 Calling the Help Functions 3-5<br />
3.5 Saving and Restoring the Window Layout 3-6<br />
3.6 Using Teleservice 3-7<br />
3-1
<strong>User</strong> Interface<br />
3.1 Starting the <strong>STEP</strong> 7 Software<br />
Starting Up<br />
SIMATIC Manager<br />
How to Proceed<br />
from Here<br />
3-2<br />
When you start Windows 95/NT, you will find an icon <strong>for</strong> the SIMATIC<br />
Manager, the starting point <strong>for</strong> the <strong>STEP</strong> 7 software on the Windows<br />
interface.<br />
The quickest method to start <strong>STEP</strong> 7 is to position the cursor on the icon and<br />
double-click. The window containing the SIMATIC Manager is then opened.<br />
From here you can access all the functions you installed, both in the standard<br />
software and in the optional packages.<br />
Alternatively you can also start the SIMATIC Manager via the “Start” button<br />
in the taskbar in Windows 95/NT (entry under “SIMATIC/<strong>STEP</strong> 7”).<br />
Note<br />
You will find more in<strong>for</strong>mation about standard Windows operation and<br />
options in your Windows user’s guide or in the Windows 95/NT online help.<br />
The SIMATIC Manager is the basic application <strong>for</strong> configuring and<br />
programming. You can per<strong>for</strong>m the following functions in the SIMATIC<br />
Manager:<br />
Set up projects<br />
Configure and assign parameters to hardware<br />
Configure hardware networks<br />
Program blocks<br />
Debug and commission your programs<br />
Access to the various functions is designed to be object-oriented, and<br />
intuitive and easy to learn.<br />
You can work with the SIMATIC Manager in one of two ways:<br />
Offline, without a programmable controller connected<br />
Online, with a programmable controller connected<br />
Note the relevant safety notices in each case.<br />
You create automation tasks in the <strong>for</strong>m of “Projects”. You will make it<br />
easier <strong>for</strong> yourself if you read up on the following basic topics be<strong>for</strong>e you<br />
start work:<br />
<strong>User</strong> interface<br />
Online help<br />
Some basic operating steps<br />
Standard Software <strong>for</strong> S7 and M7 – <strong>STEP</strong> 7 <strong>User</strong> <strong>Manual</strong><br />
C79000-G7076-C552-01
3.2 <strong>User</strong> Interface: Windows<br />
Overview<br />
Title bar<br />
Menu bar<br />
Toolbar<br />
Status bar<br />
Standard Software <strong>for</strong> S7 and M7 – <strong>STEP</strong> 7 <strong>User</strong> <strong>Manual</strong><br />
C79000-G7076-C552-01<br />
The standard components of a window are shown in Figure 3-1:<br />
System menu<br />
(Maximize/Close etc.)<br />
Title of active<br />
window<br />
SIMATIC Manager<br />
File View PLC Options Window Help<br />
S7 memory card<br />
Accessible<br />
nodes<br />
Press F1 <strong>for</strong> help.<br />
Figure 3-1 Components of a Window<br />
Title Bar and Menu<br />
Bar<br />
Toolbar<br />
Status Bar<br />
Buttons <strong>for</strong><br />
Minimize Maximize Close<br />
Workspace:<br />
contains the in<strong>for</strong>mation you<br />
have displayed or are editing<br />
The title bar and menu bar are always found at the top of a window. The title<br />
bar contains the title of the window and icons <strong>for</strong> controlling the window.<br />
The menu bar contains all menus available in the window.<br />
The toolbar contains icons (or tool buttons) which provide shortcuts to<br />
frequently used and currently available menu bar commands via a single<br />
mouse click. A brief description of the function of the respective button is<br />
displayed together with an additional explanation in the status bar when you<br />
position the cursor briefly on the button.<br />
Using the “Accessible Nodes” and “S7 Memory Card” buttons it is possible<br />
to open a window in which either all accessible communication partners or<br />
the contents of a memory card are displayed. The memory card must be<br />
inserted in the slot on your programming device be<strong>for</strong>e its contents can be<br />
displayed.<br />
If neither of these access types are available in your current configuration,<br />
the buttons are inactive and displayed in gray.<br />
The status bar displays context-dependent in<strong>for</strong>mation.<br />
<strong>User</strong> Interface<br />
3-3
<strong>User</strong> Interface<br />
3.3 <strong>User</strong> Interface: Dialog Boxes<br />
Making Entries in<br />
Dialog Boxes<br />
Text boxes<br />
to enter text using the<br />
keyboard<br />
Option buttons<br />
to select one of a<br />
number of choices<br />
Check boxes<br />
to select one or more<br />
choices<br />
Buttons<br />
3-4<br />
In dialog boxes you can enter in<strong>for</strong>mation which is required <strong>for</strong> executing a<br />
particular task. The components which appear most frequently in dialog<br />
boxes are explained using the example in Figure 3-2:<br />
Search/Replace<br />
Search For:<br />
Q1.0<br />
Whole Word/Cell Only<br />
Match Case<br />
Search<br />
From Cursor Down<br />
From Cursor Up<br />
Whole Table<br />
Selection<br />
Search in Column<br />
All<br />
Figure 3-2 Example of a Dialog Box<br />
List Boxes and<br />
Combination<br />
Boxes<br />
Tabbed Dialog<br />
Boxes<br />
Tabs<br />
Replace With:<br />
Q2.0<br />
Only Search in<br />
0 All<br />
1 Symbol<br />
2 Address<br />
3 Data Type<br />
4 Comment<br />
Search Replace Replace All<br />
Cancel Help<br />
Text boxes sometimes have an arrow pointing downwards beside them. This<br />
arrow shows that there are more options available to choose from <strong>for</strong> this<br />
box. Click on the arrow to open a list box or combination box. If you click on<br />
an entry in the list, it is automatically displayed in the text box.<br />
The content of some dialog boxes is divided up into tabbed pages to organize<br />
the in<strong>for</strong>mation more clearly. The names of the tabbed pages are shown on<br />
tabs along the top edge of the dialog box. To bring a particular tabbed page to<br />
the <strong>for</strong>eground, you simply click on its tab.<br />
Module In<strong>for</strong>mation<br />
Path: test01\Program (online)<br />
Status:<br />
General Diagnostic Buffer Memory Time System Per<strong>for</strong>mance Data Communication Stacks<br />
Events:<br />
Figure 3-3 Example of a Dialog Box with Tabs<br />
CPU Operating Mode: STOP<br />
Module Operating Mode:<br />
No. Time Date Event<br />
1 09:15:22:842 11.12.95 Power-on retentive<br />
2 18:00:22:378 08.12.95 STOP due to power supply failure<br />
Standard Software <strong>for</strong> S7 and M7 – <strong>STEP</strong> 7 <strong>User</strong> <strong>Manual</strong><br />
C79000-G7076-C552-01
3.4 Calling the Help Functions<br />
Online Help<br />
Calling the Online<br />
Help<br />
Calling the Quick<br />
Help<br />
Changing the Font<br />
Size<br />
Standard Software <strong>for</strong> S7 and M7 – <strong>STEP</strong> 7 <strong>User</strong> <strong>Manual</strong><br />
C79000-G7076-C552-01<br />
The online help system provides you with in<strong>for</strong>mation at the point where you<br />
can use it most efficiently. You can use the online help to access in<strong>for</strong>mation<br />
quickly and directly without having to search through manuals. You will find<br />
the following types of in<strong>for</strong>mation in the online help:<br />
Contents: offers a number of different ways of displaying help<br />
in<strong>for</strong>mation<br />
Context-Sensitive Help: with the F1 key you access in<strong>for</strong>mation on the<br />
object you just selected with the mouse or on the active dialog box or<br />
window<br />
Introduction: gives a brief introduction to the use, the main features, and<br />
the functional scope of an application<br />
Getting Started: summarizes the basic steps you need to execute to get<br />
starting with the application<br />
Using Help: provides a description of ways of finding specific<br />
in<strong>for</strong>mation in the online help<br />
About: provides in<strong>for</strong>mation on the current version of the application<br />
Via the Help menu you can also access topics which relate to the current<br />
dialog situation from every window.<br />
You can call the online help in one of the following ways:<br />
Select a menu command in the Help menu in the menu bar<br />
Click on the “Help” button in a dialog box. You are then shown help on<br />
this dialog box<br />
Position the cursor in a window or dialog box on the topic you need help<br />
with and press the F1 key or select the menu command Help <br />
Context-Sensitive Help.<br />
Use the question mark cursor in Windows<br />
The last three of these ways of accessing the online help are known as<br />
context-sensitive help.<br />
<strong>User</strong> Interface<br />
A quick help on buttons in the toolbar is displayed when you position the<br />
cursor on a button and leave it there <strong>for</strong> a moment.<br />
Using the menu command Options Font in the help window you can set<br />
the font size to “Small”, “Normal”, or “Large”.<br />
3-5
<strong>User</strong> Interface<br />
3.5 Saving and Restoring the Window Layout<br />
Overview<br />
What Is Saved?<br />
Saving the<br />
Window Layout<br />
Restoring the<br />
Window Layout<br />
Note on Object<br />
Hierarchy<br />
3-6<br />
The <strong>STEP</strong> 7 applications have a feature which enables you to save the current<br />
window arrangement and restore it at a later stage.<br />
When you save the window layout the following in<strong>for</strong>mation is recorded:<br />
Position of the main window<br />
Opened projects and libraries and their respective window positions<br />
Order of any cascaded windows<br />
To save the current window arrangement, select the menu command Window<br />
Save Settings.<br />
To restore the saved window arrangement, select the menu command<br />
Window Restore Settings.<br />
When you restore a window, only the part of the hierarchy containing the<br />
object that was selected when the window arrangement was saved is<br />
displayed in detail.<br />
Standard Software <strong>for</strong> S7 and M7 – <strong>STEP</strong> 7 <strong>User</strong> <strong>Manual</strong><br />
C79000-G7076-C552-01
3.6 Using Teleservice<br />
Overview<br />
Requirements<br />
Calling the<br />
Function<br />
Note<br />
Standard Software <strong>for</strong> S7 and M7 – <strong>STEP</strong> 7 <strong>User</strong> <strong>Manual</strong><br />
C79000-G7076-C552-01<br />
The optional software package <strong>for</strong> Teleservice allows you to establish an<br />
online connection from a programming device or PC to a remote plant via<br />
the telephone network. You can then process this remote plant as usual with<br />
<strong>STEP</strong> 7.<br />
Owing to the longer reaction times, it is recommended that this type of<br />
operation only be used <strong>for</strong> service purposes.<br />
The requirements <strong>for</strong> Teleservice operation are as follows:<br />
The Teleservice optional software package must be installed.<br />
<strong>User</strong> Interface<br />
The remote plant must be connected to a telephone network via a<br />
correctly set TS adapter and a modem.<br />
In <strong>STEP</strong> 7 you must specify the parameters <strong>for</strong> Teleservice under “Setting<br />
the PG/PC Interface”.<br />
A local modem must be installed via Windows 95/NT and its properties<br />
must be fully set up.<br />
If the optional software is installed, you can start the Teleservice function<br />
using the menu command Options TeleService.<br />
You will find further in<strong>for</strong>mation in the documentation and in the online help<br />
<strong>for</strong> the optional software package.<br />
3-7
<strong>User</strong> Interface<br />
3-8<br />
Standard Software <strong>for</strong> S7 and M7 – <strong>STEP</strong> 7 <strong>User</strong> <strong>Manual</strong><br />
C79000-G7076-C552-01
<strong>STEP</strong> 7 Projects and Basic Operation<br />
Overview<br />
Notes <strong>for</strong> the<br />
Reader<br />
Chapter<br />
Overview<br />
Standard Software <strong>for</strong> S7 and M7 – <strong>STEP</strong> 7 <strong>User</strong> <strong>Manual</strong><br />
C79000-G7076-C552-01<br />
4<br />
Projects represent the sum of all data and programs within the scope of an<br />
automation task. They are used to store the data and programs in an<br />
organized manner. The data collected together in a project include the<br />
following:<br />
Configuration data on the hardware structure and parameters <strong>for</strong> modules<br />
Configuration data <strong>for</strong> communication in networks<br />
Programs <strong>for</strong> programmable modules<br />
The main tasks involved in creating a project are there<strong>for</strong>e preparing the<br />
above data and creating the programs. <strong>STEP</strong> 7 does not require that the<br />
components of a project are edited in a particular order. You can start with<br />
any of the tasks.<br />
The first part of this chapter describes the main components which make up a<br />
project. Use this chapter to get familiar with the most important of the<br />
objects in a <strong>STEP</strong> 7 project and the terminology used.<br />
The second part of this chapter describes the basic operations with the objects<br />
in a project, <strong>for</strong> example, opening, copying, and renaming objects.<br />
A number of sample projects are included with the <strong>STEP</strong> 7 software.<br />
Section Description Page<br />
4.1 Opening a Project 4-2<br />
4.2 Components <strong>for</strong> Configuring Hardware and Networks 4-3<br />
4.3 Components <strong>for</strong> Creating Software 4-4<br />
4.4 Object-Oriented Operating Philosophy 4-6<br />
4.5 Creating and Managing Objects 4-7<br />
4.6 Selecting Objects in a Browser 4-10<br />
4-1
<strong>STEP</strong> 7 Projects and Basic Operation<br />
4.1 Opening a Project<br />
Opening a Project,<br />
Displaying its<br />
Content<br />
Components<br />
Object Hierarchy<br />
Project<br />
4-2<br />
To open an existing project, enter the menu command File Open. Then<br />
select a project in the dialog boxes that follow. The project window is then<br />
opened.<br />
The project window is split into two halves. The left half shows the hierarchy<br />
of the objects contained in the project. The right half shows the objects which<br />
are contained in the object open in the left half (see Figure 4-1).<br />
Click in the left half of the window on the box containing a plus sign to<br />
display the full structure of the project. You will then see something similar<br />
to the structure shown in Figure 4-1.<br />
SIMATIC Manager - Example<br />
File Edit Insert PLC View Options Window Help<br />
Example – (Project)<br />
Example<br />
Press F1 <strong>for</strong> help.<br />
SIMATIC 300-Station(1)<br />
CPU314(1)<br />
S7 Program(1)<br />
Source Files<br />
Blocks<br />
Ä<br />
Figure 4-1 Project Window (Example)<br />
Source Files<br />
Symbols<br />
Blocks<br />
NUM<br />
Objects in the real world are related to each other. These relationships are<br />
represented on the screen by showing them as part of a logical hierarchy of<br />
objects (in a way similar to directories).<br />
At the top of the object hierarchy in Figure 4-1 is the object “Example” as<br />
the icon <strong>for</strong> the whole project. This icon can be used to display the project<br />
properties and serves as a container <strong>for</strong> networks (to configure networks),<br />
stations (to configure the hardware), and <strong>for</strong> S7 or M7 programs (to create<br />
software). The objects in the project are displayed in the right half of the<br />
project window when you select the project icon. The objects at the top of<br />
this type of object hierarchy (libraries as well as projects) <strong>for</strong>m the starting<br />
point in dialog boxes used to select objects.<br />
Standard Software <strong>for</strong> S7 and M7 – <strong>STEP</strong> 7 <strong>User</strong> <strong>Manual</strong><br />
C79000-G7076-C552-01
4.2 Components <strong>for</strong> Configuring Hardware and Networks<br />
Overview<br />
Networks<br />
Station<br />
Standard Software <strong>for</strong> S7 and M7 – <strong>STEP</strong> 7 <strong>User</strong> <strong>Manual</strong><br />
C79000-G7076-C552-01<br />
<strong>STEP</strong> 7 Projects and Basic Operation<br />
You will find the following objects <strong>for</strong> configuring hardware and networks in<br />
a project:<br />
Network Station Programmable<br />
Module<br />
Hardware<br />
Figure 4-2 Components <strong>for</strong> Configuring Hardware and Networks<br />
The icons <strong>for</strong> networks appear when you select the project icon. They<br />
represent the in<strong>for</strong>mation about a network of the given type and are used to<br />
set network parameters and gain access to the network configuration<br />
application (see Part 2 of this manual).<br />
You can delete any network icons you do not require and create them again,<br />
if necessary, using the menu command Insert Subnet.<br />
The icon <strong>for</strong> a station represents a hardware configuration. If you select a<br />
station in the left half of the project window, you will see the following<br />
objects in the right half of the window:<br />
The “Hardware” object with which you can start the hardware<br />
configuration application. This procedure is described in detail in Part 2<br />
of this manual.<br />
One or more “Programmable Module” objects; they are only displayed in<br />
stations that have already been configured.<br />
For example, the configured SIMATIC 300 station in Figure 4-1 represents a<br />
hardware structure (rack with slots) that contains a programmable module<br />
CPU 314.<br />
4-3
<strong>STEP</strong> 7 Projects and Basic Operation<br />
4.3 Components <strong>for</strong> Creating Software<br />
S7/M7 Programs<br />
Content of an<br />
S7 Program<br />
Blocks<br />
Source Files<br />
Symbols<br />
Charts<br />
4-4<br />
S7 and M7 programs are containers <strong>for</strong> the software and serve as a starting<br />
point <strong>for</strong> creating software.<br />
The S7 program contains all the software <strong>for</strong> a programmable module from<br />
the S7 range. It contains symbol in<strong>for</strong>mation and containers <strong>for</strong> the blocks<br />
and source files in the program.<br />
S7 Program<br />
ÄÄ<br />
Blocks<br />
Source Files<br />
Symbols<br />
Ä<br />
Figure 4-3 Possible Components in an S7 Program<br />
S7 blocks<br />
(e.g. FB1, OB1)<br />
Source files (STL, SCL,<br />
GRAPH, HiGraph<br />
source files)<br />
The containers “Blocks” and “Source Files” can occur only once in an S7<br />
program. You can delete any containers not required and insert them again if<br />
you need them.<br />
You will require a container <strong>for</strong> S7 blocks <strong>for</strong> programming in Statement<br />
List, Function Block Diagram, or Ladder Logic, <strong>for</strong> example. When you<br />
open the blocks container, the S7 blocks in it are displayed. If you<br />
double-click a block, the corresponding program code is displayed in an<br />
editor window.<br />
You will need a container <strong>for</strong> source files <strong>for</strong> programming in the<br />
programming languages which are available as optional software packages<br />
and <strong>for</strong> programming STL source files.<br />
This object is used to define shared symbols. A symbol allows you to work<br />
with meaningful symbolic names in your programs instead of absolute<br />
addresses.<br />
A “Charts” container containing the objects <strong>for</strong> CFC (Continuous Function<br />
Chart) charts is necessary if you are using the CFC software option.<br />
Standard Software <strong>for</strong> S7 and M7 – <strong>STEP</strong> 7 <strong>User</strong> <strong>Manual</strong><br />
C79000-G7076-C552-01
Content of an<br />
M7 Program<br />
Read On...<br />
Standard Software <strong>for</strong> S7 and M7 – <strong>STEP</strong> 7 <strong>User</strong> <strong>Manual</strong><br />
C79000-G7076-C552-01<br />
Figure 4-4 shows a possible structure of an M7 program.<br />
M7 Program<br />
Blocks Blocks<br />
(Only <strong>for</strong> DBs, VATs,<br />
C Programs / C++ Programs<br />
(<strong>for</strong> RMOS Operating System)<br />
DOS/Windows Programs<br />
Charts CFC Charts<br />
Symbols<br />
Figure 4-4 Possible Components in an M7 Program<br />
<strong>STEP</strong> 7 Projects and Basic Operation<br />
UDTs, system data<br />
blocks)<br />
Empty object,<br />
created automatically<br />
In the first part of this chapter you learned about the most important objects<br />
in a project. The second part teaches you about the basic activities and<br />
actions in connection with objects.<br />
4-5
<strong>STEP</strong> 7 Projects and Basic Operation<br />
4.4 Object-Oriented Operating Philosophy<br />
Aim: Simple<br />
Handling<br />
Differences to<br />
Application-<br />
Oriented Handling<br />
Read On...<br />
4-6<br />
The graphic user interface is intended to make the handling of the software<br />
intuitive. You will find objects in the software which are familiar to you from<br />
your everyday working environment, <strong>for</strong> example, stations, modules,<br />
programs, blocks.<br />
The actions you execute when working with <strong>STEP</strong> 7 involve creating,<br />
selecting, and manipulating objects of this type.<br />
With the existing type of application-oriented handling, you had to decide<br />
which application was required to per<strong>for</strong>m which task and then start the<br />
application.<br />
The principle used with object-oriented handling is to decide which object to<br />
process and then open the object in order to edit it.<br />
With object-oriented handling, no special knowledge of command syntax is<br />
required. Objects are represented on the user interface by graphic symbols, or<br />
icons, which you open using menu commands or mouse clicks.<br />
When you open an object, the relevant software application is started<br />
automatically to display or edit the content of the object.<br />
The next few pages describe some of the basic actions used to edit objects.<br />
Take the time now to read up on these basic handling steps, as they will not<br />
be described in detail further on in the manual.<br />
Standard Software <strong>for</strong> S7 and M7 – <strong>STEP</strong> 7 <strong>User</strong> <strong>Manual</strong><br />
C79000-G7076-C552-01
4.5 Creating and Managing Objects<br />
Overview<br />
Setting the Path to<br />
Create New<br />
Projects/Libraries<br />
Creating Objects<br />
Opening Objects<br />
Standard Software <strong>for</strong> S7 and M7 – <strong>STEP</strong> 7 <strong>User</strong> <strong>Manual</strong><br />
C79000-G7076-C552-01<br />
Some basic processing steps are the same <strong>for</strong> all objects and do not depend<br />
on the object type. These standard handling sequences are summarized here.<br />
This knowledge of standard procedures is required to move on to other<br />
sections in the manual.<br />
The usual sequence of steps when handling objects is:<br />
Create an object<br />
Select an object<br />
Per<strong>for</strong>m actions with the object (<strong>for</strong> example, copy, delete)<br />
Be<strong>for</strong>e you create new projects or libraries <strong>for</strong> the first time, you should set<br />
the path where you want these objects to be created by selecting the menu<br />
command Options Customize. In the “SIMATIC Manager” tab of the<br />
dialog box displayed you can specify a path name under which you want to<br />
store new projects or libraries.<br />
The <strong>STEP</strong> 7 wizard “New Project” offers support with creating a new project<br />
and inserting objects. Use the menu command File “New Project” Wizard<br />
to open the wizard. In the dialog boxes displayed you can set the structure of<br />
your project and then have the wizard create the project <strong>for</strong> you.<br />
If you do not wish to use the wizard, you can create projects and libraries<br />
using the menu command File New. These objects <strong>for</strong>m the starting point<br />
of an object hierarchy. You can create all other objects in the hierarchy using<br />
the commands in the Insert menu, provided they are not created<br />
automatically. The exception to this are the modules in a SIMATIC station<br />
which are created when you configure the hardware or by using the “New<br />
Project” wizard.<br />
The are a number of ways to open an object which has already been created:<br />
Double-click on the object icon<br />
<strong>STEP</strong> 7 Projects and Basic Operation<br />
Select the object and then the menu command Edit Open Object<br />
Once you have opened an object, you can create or change its contents. Here<br />
you must distinguish between:<br />
Containers, or objects which can contain other objects (such as the<br />
“Directory” object in the Windows Explorer which can contain<br />
subdirectories and files), and<br />
Objects which do not contain other objects (such as the “File” object in<br />
the Windows Explorer)<br />
When you open an object of the second type, its contents are represented by a<br />
suitable software component in a new window <strong>for</strong> editing purposes.<br />
You cannot change objects whose contents are already being used elsewhere.<br />
4-7
<strong>STEP</strong> 7 Projects and Basic Operation<br />
Building an Object<br />
Hierarchy<br />
Setting Object<br />
Properties<br />
Cutting, Copying,<br />
Pasting<br />
Printing<br />
4-8<br />
Use the “New Project” wizard to create the object hierarchy. When you open<br />
a container, the objects it contains are displayed on the screen. You can now<br />
create more objects in the container using the Insert menu, <strong>for</strong> example,<br />
additional stations in a project. Only the commands <strong>for</strong> those objects which<br />
can be inserted in the current container are active in the Insert menu.<br />
Object properties are data belonging to the object which determine its<br />
behavior. The dialog box <strong>for</strong> setting object properties appears automatically<br />
when you create a new object and properties have to be set. The properties<br />
can also be changed at a later date.<br />
Using the menu command Edit Object Properties, a dialog box is opened<br />
in which you can display or set the properties <strong>for</strong> the selected object.<br />
Using the menu command Edit Special Object Properties, you can open<br />
dialog boxes and enter data required <strong>for</strong> operator control and monitoring<br />
functions and <strong>for</strong> configuring messages.<br />
For example, in order to display the special object properties of a block <strong>for</strong><br />
operator control and monitoring, the block must be marked as being relevant<br />
<strong>for</strong> operator control and monitoring, meaning that the system attribute<br />
“s7_m_c” must be set to the value “true” in the “Attributes” tab of the block<br />
properties.<br />
Most objects can be cut, copied, or pasted as usual under Windows. The<br />
menu commands <strong>for</strong> these functions are found in the Edit menu.<br />
You can also move or copy objects by dragging and dropping. If you attempt<br />
to move or copy to an illegal destination, the cursor displays a prohibited<br />
sign as a warning.<br />
When you copy an object, the whole hierarchy beneath it is also copied. This<br />
enables components you create in an automation task to be used again and<br />
again.<br />
First open the object to display its content. The print command is listed in the<br />
first menu at the left edge of the window (<strong>for</strong> example, “File”). The<br />
command opens a dialog box in which you can set the printer, the print<br />
range, and the number of copies to be printed.<br />
Some dialog boxes allow you to print parts of their contents. These dialog<br />
boxes contain a “Print” button. Click this button to start a printout.<br />
Standard Software <strong>for</strong> S7 and M7 – <strong>STEP</strong> 7 <strong>User</strong> <strong>Manual</strong><br />
C79000-G7076-C552-01
Renaming Objects<br />
Standard Software <strong>for</strong> S7 and M7 – <strong>STEP</strong> 7 <strong>User</strong> <strong>Manual</strong><br />
C79000-G7076-C552-01<br />
<strong>STEP</strong> 7 Projects and Basic Operation<br />
You can change the name of an object directly or using the object properties.<br />
Directly:<br />
When you slowly click twice on the name of a selected object or click F2,<br />
a frame appears around the text. You can then change the name by typing<br />
a new name via the keyboard.<br />
Using object properties:<br />
Select the required object and select the menu command Edit Object<br />
Properties. Change the name in the dialog box. When you close the<br />
properties dialog box, the object is renamed and displayed under its new<br />
name.<br />
If you are not allowed to change the name of an object, the input field is<br />
shown in gray in the dialog box, the current name is displayed, and text<br />
entries are not possible.<br />
4-9
<strong>STEP</strong> 7 Projects and Basic Operation<br />
4.6 Selecting Objects in a Browser<br />
Overview<br />
Calling the<br />
Browser<br />
Structure of a<br />
Browser Dialog<br />
4-10<br />
Entry Point: Here you select the<br />
type of object in which you want to<br />
start the search (such as “Project”,<br />
“Library”, or entries which permit<br />
access to drives or connected<br />
programmable controllers).<br />
Open<br />
Selecting objects in a dialog box (browser) is an action which you will need<br />
regularly <strong>for</strong> a large number of different edit steps.<br />
You call the browser dialog in the hardware configuration application, <strong>for</strong><br />
example, using menu commands such as File New/Open (one exception is<br />
the basic application window “SIMATIC Manager”).<br />
In the browser you have the following selection options as shown in<br />
Figure 4-5.<br />
Entry Point:<br />
Project<br />
Name:<br />
example<br />
example<br />
Project<br />
The hierarchical tree<br />
structure of the objects<br />
which can contain<br />
other objects is<br />
displayed here.<br />
Name: The recognized objects<br />
of the type specified under Entry<br />
Point are displayed here in a list<br />
box. You can select a name<br />
from the list or enter a name<br />
using the keyboard.<br />
Figure 4-5 Browser <strong>for</strong> Selecting Objects<br />
View: You can switch<br />
between the standard<br />
view and the plant view.<br />
Object Name:<br />
View:<br />
Standard Hierarchy<br />
Object Type: All Editable<br />
Browser: Click this button<br />
to search <strong>for</strong> objects not<br />
included in the list.<br />
Storage Path:<br />
C:\SIEMENS\<strong>STEP</strong>7\E<br />
MPI Network1<br />
Ethernet Subnet1<br />
PROFIBUS Subnet1<br />
Browse...<br />
SIMATIC 300-Station1<br />
S7 Program<br />
The content of the object<br />
selected in the left half of the<br />
window is displayed here.<br />
OK Cancel<br />
Help<br />
Object Type: You can enter a filter<br />
criterion here to filter the list, restricting<br />
the number of objects displayed to give<br />
you a clearer overview.<br />
Object Name: If you select an object, the<br />
object name is entered here. You can also<br />
enter the required name directly.<br />
Online/Offline: Here you can switch<br />
between the offline view (selection of project<br />
data on the PG/PC) and the online view<br />
(selection of project data on the connected<br />
programmable controller) – but only <strong>for</strong> the<br />
Entry Point “Project”.<br />
Online Offline<br />
Standard Software <strong>for</strong> S7 and M7 – <strong>STEP</strong> 7 <strong>User</strong> <strong>Manual</strong><br />
C79000-G7076-C552-01
Creating and Editing Projects<br />
Overview<br />
Chapter<br />
Overview<br />
Standard Software <strong>for</strong> S7 and M7 – <strong>STEP</strong> 7 <strong>User</strong> <strong>Manual</strong><br />
C79000-G7076-C552-01<br />
This chapter describes how to create projects and create a project hierarchy<br />
step by step.<br />
You also learn how you can access projects offline (on the programming<br />
device) and online (on the programmable controller).<br />
Section Description Page<br />
5.1 Creating Projects 5-2<br />
5.2 Inserting and Configuring Stations 5-4<br />
5.3 Basic Procedure <strong>for</strong> Creating Software 5-6<br />
5.4 Inserting Components <strong>for</strong> Creating Software in S7 and M7<br />
Programs<br />
5-7<br />
5.5 Creating Software without Configured Hardware 5-9<br />
5.6 Storing Projects 5-11<br />
5.7 Access to Programmable Controllers within a Project 5-12<br />
5.8 Access to Programmable Controllers without Project<br />
Administration<br />
5.9 Access to Programmable Controllers without Configured<br />
Hardware<br />
5.10 Adapting PG/PC Interfaces on the Programming Device to<br />
Configured Network Settings<br />
5<br />
5-15<br />
5-16<br />
5-17<br />
5-1
Creating and Editing Projects<br />
5.1 Creating Projects<br />
New Project<br />
Alternative<br />
Procedures<br />
Alternative 1:<br />
Configure<br />
Hardware First<br />
Alternative 2:<br />
Create Software<br />
First<br />
5-2<br />
The easiest way to create a new project is by using the “New Project Wizard<br />
which you open using the menu command File “New Project” Wizard.<br />
The wizard prompts you to enter the required details in dialog boxes and then<br />
creates the project <strong>for</strong> you.<br />
To create a project yourself, follow the steps outlined below:<br />
1. In the SIMATIC Manager select the menu command File New.<br />
2. In the “New” dialog box select the option “New Project.”<br />
3. Enter a name <strong>for</strong> the project and confirm your entry with “OK.”<br />
When editing a project, you are flexible as to the order in which you per<strong>for</strong>m<br />
most of the tasks. Once you have created a project, you can choose one of the<br />
following methods:<br />
First configure the hardware and then create the software <strong>for</strong> it, or<br />
Start by creating the software independent of any configured hardware.<br />
If you want to configure the hardware first, follow the procedure described in<br />
Section 5.2. Once you configured the hardware, the containers required <strong>for</strong><br />
creating software (“S7 Program” or “M7 Program”) are already inserted.<br />
Then continue as described in Sections 5.3 and 5.4 by inserting the objects<br />
required to create programs. Then create the software <strong>for</strong> the programmable<br />
modules (Chapter 11).<br />
You can also create software without first having to configure the hardware;<br />
this can be done later. The hardware structure of a station does not have to be<br />
set <strong>for</strong> you to enter your programs.<br />
1. Insert the required software containers (S7/M7 programs) in your project<br />
(Section 5.5).<br />
You simply have to decide whether the container should contain programs<br />
<strong>for</strong> S7 or M7 hardware.<br />
2. Then create the software <strong>for</strong> the programmable modules (Chapter 11).<br />
3. Configure your hardware (Section 5.2 and Part 2 of this manual).<br />
4. Once you have configured the hardware, you can link the M7 or S7<br />
program to a CPU (Section 5.5).<br />
You will find a description of how you use and debug programs without a<br />
hardware configuration in Section 5.9.<br />
Standard Software <strong>for</strong> S7 and M7 – <strong>STEP</strong> 7 <strong>User</strong> <strong>Manual</strong><br />
C79000-G7076-C552-01
Standard Software <strong>for</strong> S7 and M7 – <strong>STEP</strong> 7 <strong>User</strong> <strong>Manual</strong><br />
C79000-G7076-C552-01<br />
Note<br />
Editing projects created in older versions of <strong>STEP</strong> 7<br />
You will find in<strong>for</strong>mation on opening and editing projects which were<br />
created using <strong>STEP</strong> 7 version 1 or using other older <strong>STEP</strong> 7 versions in<br />
Appendix A.<br />
When you create a new project you can specify in the “New” dialog box<br />
whether you want to create a project:<br />
– To be edited with the current version of <strong>STEP</strong> 7, or<br />
Creating and Editing Projects<br />
– To be edited with an older <strong>STEP</strong> 7 version.<br />
Projects created in older <strong>STEP</strong> 7 versions can be saved as projects in the<br />
<strong>for</strong>mat of and with the functions of the current <strong>STEP</strong> 7 version using the<br />
menu command File Save As and then be processed with the wider range<br />
of functions available to this version.<br />
5-3
Creating and Editing Projects<br />
5.2 Inserting and Configuring Stations<br />
Overview<br />
Inserting a Station<br />
Configuring the<br />
Hardware<br />
5-4<br />
In a project, the station represents the hardware structure of a programmable<br />
controller and contains the data <strong>for</strong> configuring and assigning parameters to<br />
individual modules.<br />
New projects created with the “New Project” wizard already contain a<br />
station.<br />
To create a new station in a project, open the project so that the project<br />
window is displayed (if not already displayed).<br />
1. Select the project.<br />
2. Create an object <strong>for</strong> the required hardware by using the menu command<br />
Insert Station.<br />
In the submenu you can select one of the following:<br />
SIMATIC 300 station<br />
SIMATIC 400 station<br />
PC/programming device<br />
SIMATIC S5<br />
Other stations, meaning non-SIMATIC S7/M7 and SIMATIC S5<br />
Click on the “+” sign in front of the project icon in the project window if the<br />
station is not displayed.<br />
To configure the station, follow the steps outlined below:<br />
1. Click on the new station. It contains the “Hardware” object.<br />
2. Open the “Hardware” object. The “Hardware Configuration” window is<br />
displayed.<br />
3. In the “Hardware Configuration” window, plan the structure of the<br />
station. A module catalog is available to help you. You open the catalog<br />
using the menu command View Catalog.<br />
4. First, insert a rack from the module catalog in the empty window. Then<br />
select the modules and place them in the rack slots. At least one CPU<br />
must be configured per station.<br />
You will find more in<strong>for</strong>mation on configuring the hardware in Part 2 of this<br />
manual.<br />
Standard Software <strong>for</strong> S7 and M7 – <strong>STEP</strong> 7 <strong>User</strong> <strong>Manual</strong><br />
C79000-G7076-C552-01
Results of the<br />
Configuration<br />
Creating a<br />
Connection Table<br />
Next Steps<br />
Standard Software <strong>for</strong> S7 and M7 – <strong>STEP</strong> 7 <strong>User</strong> <strong>Manual</strong><br />
C79000-G7076-C552-01<br />
Creating and Editing Projects<br />
For each programmable module you create in your configuration, an S7 or<br />
M7 program and a connection table (“Connections” object) are created<br />
automatically once you have saved and exited the hardware configuration.<br />
If these objects are not yet visible in the project window, click the “+” in<br />
front of the station icon in the project window to display the module and<br />
click the box in front of the module to display the S7/M7 program and the<br />
“Connections” object.<br />
An (empty) connection table (“Connections” object) is created automatically<br />
<strong>for</strong> each programmable module. The connection table is used to define<br />
communication connections between programmable modules in a network.<br />
When you open the connection table, a window opens displaying a table<br />
where you can define connections (see Part 2 of this manual <strong>for</strong> more<br />
in<strong>for</strong>mation on defining connections).<br />
Once you have created the hardware configuration, you can create the<br />
software <strong>for</strong> your programmable modules. The basic procedure is outlined in<br />
Section 5.3.<br />
5-5
Creating and Editing Projects<br />
5.3 Basic Procedure <strong>for</strong> Creating Software<br />
Overview<br />
Procedure<br />
5-6<br />
The software <strong>for</strong> programmable modules is stored in program containers. For<br />
SIMATIC S7 modules this object is called “S7 Program”, <strong>for</strong> SIMATIC M7<br />
modules it is called “M7 Program”.<br />
Figure 5-1 shows an example of an S7 Program in a programmable module in<br />
a SIMATIC 300 station.<br />
Project<br />
SIMATIC 300 Station<br />
Programmable Module<br />
S7 Program<br />
Figure 5-1 S7 Program in the Project Structure<br />
To create the software <strong>for</strong> your project, follow the steps outlined below:<br />
1. Open the S7 program or M7 program.<br />
2. Open the “Symbols” object in the S7 or M7 program and assign the<br />
symbols. (This step can also be done later.) You will find more<br />
in<strong>for</strong>mation on assigning symbols in Chapter 6.<br />
3. Open the “Blocks” container if you want to create blocks or the “Source<br />
Files” container if you want to create a source file.<br />
4. Insert a block or a source file using one of the following menu commands<br />
(more details can be found in Section 5.4):<br />
– Insert S7 Block<br />
– Insert S7 Software<br />
– Insert M7 Software<br />
5. Open the block or the source file and enter a program. You will find more<br />
in<strong>for</strong>mation on programs in the programming language manuals.<br />
6. Document the project using the menu command Insert Project<br />
Documentation.<br />
For documenting a <strong>STEP</strong> 7 project you can organize all the configuration<br />
data you create with <strong>STEP</strong> 7 into wiring manuals. This function is only<br />
available if the “DOCPRO” optional package is installed.<br />
Depending on your task, you may not need to per<strong>for</strong>m all these steps.<br />
Standard Software <strong>for</strong> S7 and M7 – <strong>STEP</strong> 7 <strong>User</strong> <strong>Manual</strong><br />
C79000-G7076-C552-01
5.4 Inserting Components <strong>for</strong> Creating Software in S7 and M7<br />
Programs<br />
Existing<br />
Components<br />
Creating S7 Blocks<br />
Using Blocks from<br />
Standard Libraries<br />
Standard Software <strong>for</strong> S7 and M7 – <strong>STEP</strong> 7 <strong>User</strong> <strong>Manual</strong><br />
C79000-G7076-C552-01<br />
Creating and Editing Projects<br />
An S7/M7 program is created automatically <strong>for</strong> each programmable module<br />
as a container <strong>for</strong> the software:<br />
The following objects already exist in a newly created S7 program:<br />
Symbol table (“Symbols” object)<br />
A “Blocks” container <strong>for</strong> blocks, with the first block<br />
A “Source Files” container <strong>for</strong> programs in the <strong>for</strong>m of source files<br />
The following objects already exist in a newly created M7 program:<br />
Symbol table (“Symbols” object)<br />
A “Blocks” container<br />
If you want to create Statement List, Function Block Diagram, or Ladder<br />
Logic programs, select the existing “Blocks” object and then click the menu<br />
command Insert S7 Software Block. In the submenu, you can select the<br />
type of block you want to create (such as a data block, user-defined data type<br />
(UDT), function, function block, organization block, or variable table<br />
(VAT)).<br />
You can now open the (empty) block and start entering the Statement List,<br />
Ladder Logic, or Function Block Diagram program. You will find more<br />
in<strong>for</strong>mation in the Statement List /232/, Ladder Logic /233/, and Function<br />
Block Diagram /236/ Programming <strong>Manual</strong>s.<br />
Note<br />
The object “System Data” (SDB) which may exist in a user program was<br />
created by the system. You can open it, but you cannot make changes to it<br />
<strong>for</strong> reasons of consistency. It is used to make changes to the configuration<br />
once you have loaded a program and to download the changes to the<br />
programmable controller.<br />
You can also use blocks from the standard libraries supplied with the<br />
software to create user programs. You access the libraries using the menu<br />
command File Open. You will find more in<strong>for</strong>mation on using standard<br />
libraries and creating your own libraries in the online help.<br />
5-7
Creating and Editing Projects<br />
Creating Source<br />
Files and CFC<br />
Charts<br />
Creating Programs<br />
<strong>for</strong> M7<br />
Creating a Symbol<br />
Table<br />
Inserting External<br />
Source Files<br />
5-8<br />
If you want to create a source file in a particular programming language or a<br />
CFC chart, select the existing “Source Files” or “Charts” object in the S7<br />
program and then select the menu command Insert S7 Software. In the<br />
submenu, you can select the source file which matches your programming<br />
language. You can now open the empty source file and start entering your<br />
program.<br />
If you want to create programs <strong>for</strong> the RMOS operating system <strong>for</strong> a<br />
programmable module in the M7 range, select the M7 program and then click<br />
the menu command Insert M7 Software. In the submenu, you can select<br />
the object which matches your programming language or operating system.<br />
You can now open the object you created to access the relevant programming<br />
environment.<br />
You will find a list of the optional software available <strong>for</strong> SIMATIC<br />
M7-300/M7-400 in Chapter 1.<br />
An (empty) symbol table (“Symbols” object) is created automatically when<br />
the S7/M7 program is created. When you open the symbol table, the “Symbol<br />
Editor” window opens displaying a symbol table where you can define<br />
symbols (see Chapter 6 <strong>for</strong> more details).<br />
You can create and edit source files with any ASCII editor. You can then<br />
import these files into your project and compile them to create individual<br />
blocks.<br />
1. Select the “Source Files” container to which you want to import the<br />
source file.<br />
2. Select the menu command Insert External Source File.<br />
3. Enter the source file name in the dialog box that appears.<br />
The blocks created when the imported source file is compiled are stored in<br />
the “Blocks” container.<br />
Standard Software <strong>for</strong> S7 and M7 – <strong>STEP</strong> 7 <strong>User</strong> <strong>Manual</strong><br />
C79000-G7076-C552-01
5.5 Creating Software without Configured Hardware<br />
S7/M7 Program<br />
without<br />
Configured<br />
Hardware<br />
Inserting a<br />
Program<br />
Independent of the<br />
Hardware<br />
Linking a Program<br />
to a Programmable<br />
Module<br />
Standard Software <strong>for</strong> S7 and M7 – <strong>STEP</strong> 7 <strong>User</strong> <strong>Manual</strong><br />
C79000-G7076-C552-01<br />
You can create containers <strong>for</strong> S7/M7 programs independent of a special<br />
hardware configuration directly beneath the project and link them to a<br />
specific hardware component later once you have completed your hardware<br />
configuration.<br />
To insert an S7/M7 program independent of the hardware configuration,<br />
follow the steps outlined below:<br />
1. Select the project icon in the project window.<br />
2. Select the menu command<br />
Insert Program S7 Program or<br />
Insert Program M7 Program.<br />
The S7 or M7 program is created beneath a project.<br />
Project<br />
S7 Program (not linked to hardware)<br />
SIMATIC 300 Station<br />
Programmable module<br />
S7 Program (linked)<br />
Creating and Editing Projects<br />
Figure 5-2 Linked and Unlinked S7 Programs in the Project Window<br />
Within this container you can now create the software as describe in<br />
Section 5.4.<br />
To link an S7/M7 program that was created independent of the hardware<br />
configuration to a programmable module, follow the steps outlined below:<br />
1. Select the unlinked S7 or M7 program.<br />
2. Drag the selected program to the programmable module to which you<br />
want to link the program and drop it there.<br />
Result: Any program which already exists in the module is overwritten<br />
when you confirm the prompt. Note that the configuration data (system<br />
data) are also overwritten.<br />
3. Once you have linked the program, open the configuration table <strong>for</strong> the<br />
programmable module (see also Chapter 10) and save the configuration<br />
again.<br />
5-9
Creating and Editing Projects<br />
Storing Unlinked<br />
Programs in the<br />
Project<br />
5-10<br />
When you delete a station or module that is linked to a program, a dialog box<br />
is displayed. You can then choose whether the program should be deleted as<br />
well or whether it should be stored in the project (without any hardware link).<br />
Standard Software <strong>for</strong> S7 and M7 – <strong>STEP</strong> 7 <strong>User</strong> <strong>Manual</strong><br />
C79000-G7076-C552-01
5.6 Storing Projects<br />
Overview<br />
Save As...<br />
Archiving<br />
Automatic<br />
Archiving<br />
Standard Software <strong>for</strong> S7 and M7 – <strong>STEP</strong> 7 <strong>User</strong> <strong>Manual</strong><br />
C79000-G7076-C552-01<br />
Creating and Editing Projects<br />
In order to back up a project, you can save a copy of the project under<br />
another name or archive the project.<br />
To save a copy of the project, follow the steps outlined below:<br />
1. Open the project.<br />
2. Select the menu command File Save As. The “Save As” dialog box is<br />
displayed.<br />
3. Select the option with or without consistency check and close the dialog<br />
box with “OK.” The “Save Project As” dialog box is displayed.<br />
4. Under “Save In”, select the directory in which the project should be<br />
stored.<br />
5. In the “File Name” dialog box, enter a file name instead of the<br />
asterisk (*). Do not change the file extension.<br />
6. Close the dialog box with “OK”.<br />
Note<br />
Make sure that enough free memory is available on the selected drive. For<br />
example, it is not advisable to select a disk drive to back up a project<br />
because a project is generally too large to fit on a diskette. You need to<br />
archive projects in order to store them on diskette. Archives can be split up<br />
over a number of diskettes.<br />
You can store individual projects or libraries in compressed <strong>for</strong>m in an<br />
archive file. This compressed storage is possible on hard disk or transportable<br />
data media (diskettes).<br />
To access components of an archived project or library, the project must first<br />
be extracted from the archive. The subject of archiving is described in detail<br />
in Chapter 20.<br />
You can set whether you want to create a backup (archive) copy when you<br />
open a project by following the steps outlined below:<br />
1. Select the menu command Options Customize in the SIMATIC<br />
Manager.<br />
2. Select the option “Archive Project or Library Automatically on Opening”<br />
in the “SIMATIC Manager” tab.<br />
You should also note the settings you can make in the “Archive” tab.<br />
5-11
Creating and Editing Projects<br />
5.7 Access to Programmable Controllers within a Project<br />
Overview<br />
Activities in the<br />
Offline View<br />
Activities in the<br />
Online View<br />
Switching to the<br />
Online View<br />
The Offline View of<br />
the Project<br />
Window<br />
5-12<br />
Within a project you can switch between viewing the project data on your<br />
programming device or PC (offline) and the project data on your<br />
programmable controller (CPU) (online).<br />
You use the offline view to create the project structure and to create and<br />
select the objects <strong>for</strong> all types of project data.<br />
You use the online view to access the programmable controller. You can<br />
execute a number of functions available in the PLC menu (<strong>for</strong> example,<br />
Clear/Reset, Operating Mode, Set Time and Date, Module In<strong>for</strong>mation) and<br />
obtain in<strong>for</strong>mation about the software downloaded to the programmable<br />
controller.<br />
Use the menu command View Online to display a project window<br />
containing the online view.<br />
This setting is used when you first create a project. The data and programs in<br />
the project on the programming device (PG/PC) are displayed in the<br />
project window.<br />
Project<br />
SIMATIC 300 Station<br />
Programmable module<br />
S7 Program (linked)<br />
Connections<br />
ÄÄ<br />
Programmable module<br />
SIMATIC 300 Station<br />
Blocks<br />
Source files<br />
Charts<br />
Symbols<br />
S7 Program (not linked to hardware)<br />
Figure 5-3 Structure Displayed in an Offline Project Window<br />
Standard Software <strong>for</strong> S7 and M7 – <strong>STEP</strong> 7 <strong>User</strong> <strong>Manual</strong><br />
C79000-G7076-C552-01
The Online View of<br />
the Project<br />
Window<br />
Standard Software <strong>for</strong> S7 and M7 – <strong>STEP</strong> 7 <strong>User</strong> <strong>Manual</strong><br />
C79000-G7076-C552-01<br />
Project windows which display the online view show “” in the title<br />
bar. In the online view of the project window in the “S7 Program” and “M7<br />
Program” objects, you can view the software which was downloaded to the<br />
CPU of a connected programmable controller. <strong>STEP</strong> 7 determines the<br />
content of the objects “S7 Program” or “M7 Program” according to the<br />
software downloaded on the programmable controller.<br />
The programmable modules are displayed in the <strong>for</strong>m of diagnostic symbols.<br />
The meaning of these symbols is explained in the online help <strong>for</strong> the<br />
SIMATIC Manager (menu command Help Contents under “Handling”).<br />
You can recognize the operating state of a CPU, <strong>for</strong> example, from its<br />
diagnostic symbol.<br />
The containers <strong>for</strong> source files and charts, the symbol table, and the<br />
connection table are not displayed in the online view because they are not in<br />
the programmable controller.<br />
Project<br />
SIMATIC 300 Station<br />
Programmable module<br />
S7 Program<br />
Programmable module<br />
SIMATIC 300 Station<br />
Blocks<br />
S7 Program (<strong>for</strong> PLC access without hardware config.)<br />
Figure 5-4 Structure Displayed in an Online Project Window<br />
Creating and Editing Projects<br />
Note<br />
If you want to change settings <strong>for</strong> objects in the programmable controller, (<strong>for</strong><br />
example, parameter data of a module), these will not immediately come into<br />
effect on the programmable controller. You first have to download the new<br />
system data blocks in which the settings have been stored to the programmable<br />
controller.<br />
If you download a complete user program, the system data blocks are<br />
downloaded automatically as part of this process. If you make changes to the<br />
settings after a program was downloaded, you can reload the “System Data”<br />
object to transfer the changed settings to the programmable controller.<br />
5-13
Creating and Editing Projects<br />
Non-Deletable<br />
Objects<br />
Note on the<br />
Optional Package<br />
“PLC Simulation”<br />
5-14<br />
The following objects on the programmable controller are displayed in the<br />
online view but cannot be deleted in the online view:<br />
System functions (SFCs)<br />
System function blocks (SFBs)<br />
System data blocks (SDBs)<br />
Using the optional software package <strong>for</strong> PLC simulation you can run and<br />
debug your program on a simulated programmable controller. As the<br />
simulation functions are realized completely by the <strong>STEP</strong> 7 software, you do<br />
not require any S7 hardware (CPU or signal modules). With a simulated S7<br />
CPU you can debug programs <strong>for</strong> S7-300 and S7-400 CPUs.<br />
Standard Software <strong>for</strong> S7 and M7 – <strong>STEP</strong> 7 <strong>User</strong> <strong>Manual</strong><br />
C79000-G7076-C552-01
5.8 Access to Programmable Controllers without Project<br />
Administration<br />
Overview<br />
Requirement<br />
Displaying<br />
Connected<br />
Programmable<br />
Controllers<br />
Available<br />
Functions<br />
Editing<br />
Downloaded<br />
Blocks<br />
Standard Software <strong>for</strong> S7 and M7 – <strong>STEP</strong> 7 <strong>User</strong> <strong>Manual</strong><br />
C79000-G7076-C552-01<br />
Within a project you can access the connected programmable controllers in<br />
the online view of the project window. You cannot, however, display symbols<br />
in the online view (refer to Chapter 6). <strong>STEP</strong> 7 also enables you to work<br />
directly on a connected programmable controller online without project<br />
administration. This function is intended <strong>for</strong> commissioning and service<br />
purposes.<br />
The communication between the programming device and the programmable<br />
controller must be set up.<br />
Click the “Accessible Nodes” button in the toolbar of the SIMATIC Manager<br />
or select the menu command PLC Display Accessible Nodes to open the<br />
“Accessible Nodes” window (see Figure 5-5). All nodes which <strong>STEP</strong> 7 could<br />
find in the network are visible in the window.<br />
SIMATIC Manager – Accessible Nodes<br />
File Edit Insert PLC View Options Window Help<br />
Press F1 <strong>for</strong> help.<br />
Accessible Nodes<br />
Accessible Nodes<br />
MPI=2 (Direct)<br />
Blocks<br />
Á<br />
Á<br />
Á<br />
Click here<br />
SFC0<br />
SFC21<br />
SFC37<br />
SFC40<br />
SFC43<br />
SFC49<br />
SFC52<br />
SFC57<br />
SFC64<br />
Creating and Editing Projects<br />
SFC1<br />
SFC22<br />
SFC38<br />
SFC41<br />
SFC46<br />
SFC50<br />
SFC55<br />
SFC58<br />
SFB5<br />
Figure 5-5 Direct Access to the PLC without Project Administration<br />
SFC20<br />
SFC36<br />
SFC39<br />
SFC42<br />
SFC47<br />
SFC51<br />
SFC56<br />
SFC59<br />
SFB30<br />
NUM<br />
When you have selected a node, you can execute the functions available in<br />
the PLC menu <strong>for</strong> this node (such as Clear/Reset, Operating Mode, Set Time<br />
and Date, Module In<strong>for</strong>mation).<br />
When you double-click a node, a “Blocks” object is displayed. All the blocks<br />
downloaded to the programmable controller are contained in this object. You<br />
can open and edit the blocks.<br />
You can save any blocks on the programming device which were modified in<br />
the block window using the menu command File Save As or download<br />
them to the programmable controller again with PLC Download.<br />
5-15
Creating and Editing Projects<br />
5.9 Access to Programmable Controllers without Configured Hardware<br />
Overview<br />
If One<br />
Programmable<br />
Controller is<br />
Connected<br />
If a Number of<br />
Programmable<br />
Controllers are<br />
Connected<br />
5-16<br />
If you create an S7/M7 program offline that is not linked to any hardware<br />
(meaning it is located directly beneath the project), you can download this<br />
program to a programmable controller without having to configure any<br />
hardware first.<br />
There are different procedures depending on whether one or more<br />
programmable controllers are connected to your programming device.<br />
Starting from the offline project window, following the steps outlined below:<br />
1. Use the menu command View Online to open a window with the online<br />
view of the project.<br />
2. Select the menu command Window Arrange to arrange the two<br />
windows next to each other on the screen.<br />
3. Open the S7 or M7 program in the online view window. It contains a<br />
“Blocks” container.<br />
Result: The correct programmable controller address is selected<br />
automatically and the blocks on the programmable controller are<br />
displayed.<br />
4. In the offline window, select the objects you want to download to the<br />
programmable controller.<br />
5. Drag the selected objects to the “Blocks” container in the online window<br />
and drop them there.<br />
Starting from the offline project window, following the steps outlined below:<br />
1. Use the menu command View Online to open a window with the online<br />
view of the project.<br />
2. Select the menu command Window Arrange to arrange the two<br />
windows next to each other on the screen.<br />
3. Open the S7 or M7 program in the online view window. It contains a<br />
“Blocks” container.<br />
4. Open the “Blocks” container.<br />
Result: The “Define Node Address“ dialog box appears. Now select a<br />
node address in the list beside the input field. The list contains all the<br />
available addresses. Once you have selected an address the blocks on the<br />
programmable controller with the selected address are displayed.<br />
5. In the offline window, select the objects you want to download to the<br />
programmable controller.<br />
6. Drag the selected objects to the “Blocks” container in the online window<br />
and drop them there.<br />
Standard Software <strong>for</strong> S7 and M7 – <strong>STEP</strong> 7 <strong>User</strong> <strong>Manual</strong><br />
C79000-G7076-C552-01
5.10 Adapting PG/PC Interfaces on the Programming Device to<br />
Configured Network Settings<br />
Overview<br />
Advantage<br />
Requirement<br />
Assigning a<br />
Programming<br />
Device/PC<br />
Undoing<br />
Assignments<br />
Standard Software <strong>for</strong> S7 and M7 – <strong>STEP</strong> 7 <strong>User</strong> <strong>Manual</strong><br />
C79000-G7076-C552-01<br />
Creating and Editing Projects<br />
You can access programmable controllers (<strong>for</strong> example, S7-300) from your<br />
programming device (PG/PC) via various different networks (<strong>for</strong> example,<br />
MPI, PROFIBUS, Industrial Ethernet). For this purpose you will need to<br />
configure a PG/PC and the relevant programmable controllers as nodes in<br />
one of these networks. Then assign your software configuration of the<br />
programming device to a real programming device/PC using the menu<br />
command described below. This transfers the settings made during<br />
configuration to the modules installed in your programming device.<br />
The PG/PC interfaces on your programming device are adjusted to match the<br />
configured settings. With these settings you specified in your project which<br />
network the PG/PC interface should be operated on and specified the<br />
appropriate parameters (<strong>for</strong> example, address, transmission rate).<br />
This function makes it easy <strong>for</strong> you to fulfil the requirements <strong>for</strong> accessing<br />
programmable controllers. Without the function you would need to call the<br />
program “Setting the PG/PC Interface” (Section 2.5) and compare the<br />
settings <strong>for</strong> the PG/PC interface yourself with your configured settings.<br />
You must have inserted a “programming device/PC” station in your project.<br />
You must have created a node list <strong>for</strong> this programming device/PC and<br />
assigned the module parameter sets installed in your programming device/PC<br />
to the nodes.<br />
In the SIMATIC Manager select the menu command PLC Assign PG/PC.<br />
If unique assignments are possible, you do not need to do anything else.<br />
If unique assignments are not possible, a dialog box is displayed. In the<br />
“Assignment” tab you can select a configured module <strong>for</strong> your PG/PC and a<br />
configured network node (PG/PC).<br />
A unique assignment may not be possible, <strong>for</strong> example, if more than one of<br />
any type of module parameter assignment exists on your programming<br />
device.<br />
To undo all assignments, select the menu command PLC Remove PG/PC<br />
Assignment in the SIMATIC Manager.<br />
5-17
Creating and Editing Projects<br />
5-18<br />
Standard Software <strong>for</strong> S7 and M7 – <strong>STEP</strong> 7 <strong>User</strong> <strong>Manual</strong><br />
C79000-G7076-C552-01
Assigning Symbols<br />
Overview<br />
Chapter<br />
Overview<br />
Note on How to<br />
Use this Chapter<br />
Standard Software <strong>for</strong> S7 and M7 – <strong>STEP</strong> 7 <strong>User</strong> <strong>Manual</strong><br />
C79000-G7076-C552-01<br />
6<br />
In a <strong>STEP</strong> 7 program you work with addresses such as I/O signals, bit<br />
memory, counters, timers, data blocks, and function blocks. You can access<br />
these addresses in your program absolutely (<strong>for</strong> example, I 1.1, M 2.0,<br />
FB21), but your programs will be much easier to read if you use symbols <strong>for</strong><br />
the addresses (<strong>for</strong> example, Motor_A_On, or other identifiers according to<br />
the code system used within your company or industry). An address in your<br />
user program can then be accessed via this symbol.<br />
Section Description Page<br />
6.1 Symbols 6-2<br />
6.2 Symbol Table 6-3<br />
6.3 Incomplete and Non-Unique Symbols 6-5<br />
6.4 Working with the Symbol Table 6-6<br />
6.5 Defining Single Symbols in a Dialog Box 6-7<br />
6.6 Exporting and Importing Symbol Tables 6-8<br />
Following the sections which contain basic in<strong>for</strong>mation about symbols, you<br />
will learn the methods <strong>for</strong> defining shared symbols:<br />
You can enter symbols and their absolute addresses directly in a “symbol<br />
table” (Section 6.4). This procedure is recommended if you want to enter<br />
a number of symbols and <strong>for</strong> when you create the symbol table <strong>for</strong> a<br />
project because you have the symbols which were already assigned<br />
displayed on the screen, making it easier to keep an overview of the<br />
symbols.<br />
You can open a dialog box in the window where you are entering a<br />
program and define a new symbol or redefine an existing symbol<br />
(Section 6.5). This procedure is recommended <strong>for</strong> defining individual<br />
symbols, <strong>for</strong> example, if you realize that a symbol is missing or you want<br />
to correct one while you are writing the program. This saves you<br />
displaying the whole symbol table.<br />
6-1
Assigning Symbols<br />
6.1 Symbols<br />
Overview<br />
Validity<br />
Using Shared<br />
Symbols<br />
Using Local<br />
Symbols<br />
Where Do You<br />
Define Symbols?<br />
Note on How to<br />
Use this Chapter<br />
6-2<br />
A symbol allows you to work with meaningful symbolic names instead of<br />
addresses. You should distinguish between local and shared symbols.<br />
A shared symbol is recognized throughout the whole user program, meaning<br />
it can be used by all blocks in the program. The symbolic name must be<br />
unique in the whole user program.<br />
A block-specific or local symbol is only known to the block in which it was<br />
defined. You can use the same symbol in different blocks <strong>for</strong> different<br />
purposes.<br />
You can define shared symbols <strong>for</strong> inputs, outputs, counters, timers, bit<br />
memory, and blocks. The following addresses are permitted:<br />
I/O signals (process image) I, Q<br />
Peripheral inputs/outputs PI, PQ<br />
Bit memory M<br />
Timers, counters T, C<br />
Logic blocks FB, FC, SFB, SFC, OB<br />
Data blocks DB<br />
<strong>User</strong>-defined data types UDT<br />
Variable tables VAT<br />
You can use local, or block-specific symbols <strong>for</strong> block parameters (input,<br />
output, and in/out parameters), <strong>for</strong> static or temporary data of a block.<br />
Shared symbols are defined in the symbol table.<br />
Local symbols are defined in the variable declaration of a block when<br />
entering the program.<br />
The emphasis in this chapter is on defining shared symbols. Creating local or<br />
block-specific symbols is described in the context of the programming<br />
language in the manuals <strong>for</strong> the various language packages.<br />
Standard Software <strong>for</strong> S7 and M7 – <strong>STEP</strong> 7 <strong>User</strong> <strong>Manual</strong><br />
C79000-G7076-C552-01
6.2 Symbol Table<br />
Structure<br />
Standard Software <strong>for</strong> S7 and M7 – <strong>STEP</strong> 7 <strong>User</strong> <strong>Manual</strong><br />
C79000-G7076-C552-01<br />
An (empty) symbol table (“Symbols” object) is created automatically when<br />
you create an S7 or M7 program. The structure can be seen in Figure 6-1.<br />
Symbol Editor - S7_Pro1\SIMATIC 300-Station\CPU312...\Symbols<br />
Table Edit Insert View Options Window Help<br />
1<br />
2<br />
S7_Pro1\SIMATIC 300-Station\CPU312...\Symbols<br />
Sym-Q12.0<br />
Sym-Q12.1<br />
Symbol Address Data Type Comment<br />
Q 12.0<br />
Q 12.1<br />
All Ascending A mw2<br />
Z<br />
BOOL<br />
BOOL<br />
Figure 6-1 Structure of the Symbol Table<br />
Symbol<br />
Address<br />
Data Type<br />
Comment<br />
O/M/C Columns<br />
Com_Q12.0<br />
Com_Q12.1<br />
Assigning Symbols<br />
The symbolic name must not be longer than 24 characters. A symbol table<br />
can contain a maximum of 16,000 symbols.<br />
An address is the abbreviation <strong>for</strong> a particular memory area and memory<br />
location.<br />
Example: I 12.1<br />
The syntax of the address is checked as it is entered. A check is also made to<br />
see whether the address may be assigned the specified data type.<br />
You can choose between a number of data types available in <strong>STEP</strong> 7. The<br />
data type field already contains a default data type which you may change, if<br />
necessary. If the change you make is not suitable <strong>for</strong> the address and its<br />
syntax is incorrect, an error message appears as you exit the field.<br />
You can assign comments to all symbols. The combination of brief symbolic<br />
names and more detailed comments makes creating programs more effective<br />
and makes your program documentation more complete. A comment can be<br />
up to 80 characters in length.<br />
The columns O/M/C shows whether a symbol was assigned special object<br />
properties:<br />
O means that the symbol can be operated and monitored with WinCC.<br />
M means that a symbol-related message (SCAN) was assigned to the<br />
symbol.<br />
C means that communication capabilities have been assigned to the<br />
symbol.<br />
6-3
Assigning Symbols<br />
Validity<br />
Converting to<br />
C Variables<br />
6-4<br />
The symbol table is only valid <strong>for</strong> the module to which you link the program.<br />
If you want to use the same symbols in a number of different CPUs, you<br />
yourself must ensure that the entries in the various symbol tables all match<br />
up (<strong>for</strong> example, by copying the table).<br />
You can select symbols in the symbol table <strong>for</strong> an M7 program and convert<br />
them to corresponding C variables in conjunction with the ProC/C++<br />
software option. You will find more in<strong>for</strong>mation on this in the relevant user<br />
manual /290/.<br />
Standard Software <strong>for</strong> S7 and M7 – <strong>STEP</strong> 7 <strong>User</strong> <strong>Manual</strong><br />
C79000-G7076-C552-01
6.3 Incomplete and Non-Unique Symbols<br />
Purpose<br />
How Non-Unique<br />
Symbols Occur<br />
Marking<br />
Non-Unique<br />
Symbols<br />
Making Symbols<br />
Unique<br />
Standard Software <strong>for</strong> S7 and M7 – <strong>STEP</strong> 7 <strong>User</strong> <strong>Manual</strong><br />
C79000-G7076-C552-01<br />
Assigning Symbols<br />
Being able to store incomplete symbols means you can, <strong>for</strong> example, enter<br />
only the symbol name first and then enter the corresponding address at a later<br />
date. When you come to use the symbol <strong>for</strong> creating software (without an<br />
error message appearing), you must have entered the symbolic name, the<br />
address, and the data type.<br />
Being able to store non-unique symbols in the symbol table means you can<br />
copy entries in the symbol table.<br />
This means you can interrupt your work on the symbol table at any time,<br />
save the interim result, and complete your work another time.<br />
Non-unique symbols occur when you insert a symbol in the symbol table<br />
whose<br />
Symbolic name and/or<br />
Address<br />
was already used in another symbol row. This means both the new symbol<br />
and the existing symbol are non-unique.<br />
This happens, <strong>for</strong> example, when you copy and paste a symbol in order to<br />
change the details in the copy slightly.<br />
In the symbol table, non-unique symbols are identified by highlighting them<br />
graphically (bold type). This change in their representation means they still<br />
require editing. You can either display all symbols or filter the view so that<br />
only unique or non-unique symbols are displayed.<br />
A non-unique symbol becomes unique when you change the component<br />
(symbol and/or address) which caused it to be non-unique. If two symbols are<br />
non-unique and you change one of them to make it unique, the other one also<br />
becomes unique.<br />
6-5
Assigning Symbols<br />
6.4 Working with the Symbol Table<br />
Symbols from<br />
Other Editors<br />
Opening the<br />
Symbol Table<br />
Inserting Symbols<br />
Sorting Symbols<br />
Filtering Symbols<br />
6-6<br />
You can also create the data <strong>for</strong> the symbol table with a table editor you are<br />
familiar with (such as Microsoft Excel) and then import the file into the<br />
symbol table (see Section 6.6).<br />
There are a number of ways of opening a symbol table:<br />
Double-click the symbol table in the project window of the SIMATIC<br />
Manager.<br />
Select the symbol table in the project window and select the menu<br />
command Edit Open Object.<br />
The symbol table <strong>for</strong> the active program is displayed in its own window<br />
where you can now create or change symbols. When you open a symbol table<br />
<strong>for</strong> the first time after it was created, it is empty.<br />
To enter new symbols in the symbol table, position the cursor in the first<br />
empty row of the table and fill out the cells. You can insert new empty rows<br />
be<strong>for</strong>e the current row in the symbol table using the menu command Insert <br />
Symbol. You can copy and modify existing entries using the commands in<br />
the Edit menu. Save and then close the symbol table. You can also save<br />
symbols which have not been completely defined (see Section 6.3).<br />
The data records in the symbol table can be sorted alphabetically according<br />
to symbol, address, data type, or comment.<br />
You can change the way the table is sorted by selecting different sort criteria<br />
in the view bar of the symbol table or by using the menu command View <br />
Sort to open a dialog box and define the sorted view.<br />
You can use a filter to select a subset of the records in a symbol table.<br />
In the view bar of the symbol table you can set the display according to the<br />
following filters:<br />
All symbols (unique and non-unique symbols)<br />
Unique symbols only, or<br />
Non-unique symbols only<br />
You can select additional filters using the dialog box which you open with<br />
the menu command View Filter. You can define criteria which the records<br />
must fulfil in order to be included in the filtered view. The individual criteria<br />
are linked by an AND operation. The filtered records start with the specified<br />
strings.<br />
Standard Software <strong>for</strong> S7 and M7 – <strong>STEP</strong> 7 <strong>User</strong> <strong>Manual</strong><br />
C79000-G7076-C552-01
6.5 Defining Single Symbols in a Dialog Box<br />
Overview<br />
Displaying<br />
Symbols<br />
Defining Symbols<br />
Editing in the<br />
Symbol Table<br />
Standard Software <strong>for</strong> S7 and M7 – <strong>STEP</strong> 7 <strong>User</strong> <strong>Manual</strong><br />
C79000-G7076-C552-01<br />
Assigning Symbols<br />
The procedure described below shows you how you can change symbols or<br />
define new symbols in a dialog box while programming blocks without<br />
having to display the symbol table.<br />
This procedure is useful if you only want to edit a single symbol. If you want<br />
to edit a number of symbols, you should open the symbol table and work in it<br />
directly.<br />
You can toggle the display of the symbols in an open block in the block<br />
window on and off using the menu command View Symbolic<br />
Representation.<br />
To define a single symbol during programming, follow the steps outlined<br />
below:<br />
1. Make certain that the symbolic representation is switched on in the block<br />
window (menu command View Symbolic Representation).<br />
2. Select the absolute address in the code section of your program to which<br />
you want to assign a symbol.<br />
3. Select the menu command Edit Object Properties.<br />
4. Fill out the dialog box and close it, confirming your entries with “OK”<br />
and making sure you enter a symbol.<br />
Result: The defined symbol is entered in the symbol table. Any entries<br />
that would lead to non-unique symbols are rejected.<br />
You can also edit individual symbols without first selecting an address (cf.<br />
step 2.). To do this, select the menu command Insert Symbols.<br />
By clicking the “Symbol Table” button in the above dialog box, you can<br />
open the symbol table to edit it. This is useful if you realize that you have to<br />
edit or enter more than one symbol.<br />
6-7
Assigning Symbols<br />
6.6 Exporting and Importing Symbol Tables<br />
Application<br />
Exporting<br />
Handling<br />
Non-Unique<br />
Symbols when<br />
Exporting<br />
Importing<br />
6-8<br />
You can export the current symbol table to a text file in order to be able to<br />
edit it with any text editor.<br />
You can also import tables created using another application into your<br />
symbol table and continue to edit them there. The import function can be<br />
used, <strong>for</strong> example, to include in the symbol table assignment lists created<br />
with <strong>STEP</strong> 5/ST following conversion.<br />
The file <strong>for</strong>mats *.SDF, *.ASC, *.DIF, and *.SEQ are available to choose<br />
from.<br />
You can export the whole symbol table, a filtered subset of the symbol table,<br />
or rows selected in the table view.<br />
The properties of symbols that you can set using the menu command Edit <br />
Special Object Properties are not exported.<br />
To export the displayed symbol table to a file with one of the file <strong>for</strong>mats<br />
*.SDF, *.ASC, *.DIF, or *.SEQ (assignment list), follow the steps outlined<br />
below:<br />
1. Open the symbol table.<br />
2. Use filters to select the symbols you want to export.<br />
3. Select the menu command Table Export.<br />
4. Enter the required file <strong>for</strong>mat in the “Export” dialog box and enter the<br />
name of the file to which you want to export the symbol table.<br />
5. Confirm your entries with “Save”.<br />
When you export, only those symbols you selected using a filter are exported<br />
(<strong>for</strong> example, all symbols or only the unique symbols or the non-unique<br />
symbols).<br />
To import a symbol table which exists as one of the file <strong>for</strong>mats *.SDF,<br />
*.ASC, *.DIF, or *.SEQ, follow the steps outlined below:<br />
1. Open the symbol table into which you want to import the data.<br />
2. Select the menu command Table Import.<br />
3. Enter the file <strong>for</strong>mat in the “Import” dialog box and enter the name of the<br />
file you want to import.<br />
4. Confirm your entries with “Open”.<br />
The properties of symbols that you can set using the menu command Edit <br />
Special Object Properties are not taken into consideration when importing.<br />
Standard Software <strong>for</strong> S7 and M7 – <strong>STEP</strong> 7 <strong>User</strong> <strong>Manual</strong><br />
C79000-G7076-C552-01
Example:<br />
Importing an<br />
“Excel” File<br />
Notes on Working<br />
with “Access”<br />
Files<br />
Standard Software <strong>for</strong> S7 and M7 – <strong>STEP</strong> 7 <strong>User</strong> <strong>Manual</strong><br />
C79000-G7076-C552-01<br />
Assigning Symbols<br />
To import and export data to and from the Microsoft Excel application, use<br />
the DIF file <strong>for</strong>mat.<br />
To import data from Excel, follow the steps outlined below:<br />
1. Create a table in Excel with the four columns “Symbol”, “Address”,<br />
“Data Type”, and “Comment” and fill out the table.<br />
2. Open the “Save As” dialog box using the menu command File Save As.<br />
3. In the dialog box, select the file extension “.DIF” (Data Interchange<br />
Format).<br />
4. Select the directory path and file name and close the dialog box.<br />
5. Open the symbol table.<br />
6. Open the dialog box using the menu command Table Import.<br />
7. In the dialog box, select the *.DIF file you just created and confirm the<br />
entry with “Open”.<br />
To import and export data to and from the Microsoft Access application, use<br />
the SDF file <strong>for</strong>mat.<br />
In Access, select the file <strong>for</strong>mat “Text (with delimiters)”.<br />
Use the double inverted comma (”) as the text delimiter.<br />
Use the comma (,) as the cell delimiter.<br />
6-9
Assigning Symbols<br />
6-10<br />
Standard Software <strong>for</strong> S7 and M7 – <strong>STEP</strong> 7 <strong>User</strong> <strong>Manual</strong><br />
C79000-G7076-C552-01
Part 2: Configuring and<br />
Assigning Parameters to the<br />
Hardware<br />
Configuring and Assigning<br />
Parameters to Modules<br />
Configuring Networks<br />
Configuring Global Data<br />
Communication<br />
Establishing Communication<br />
Connections<br />
7<br />
8<br />
9<br />
10
6-12<br />
Standard Software <strong>for</strong> S7 and M7 – <strong>STEP</strong> 7 <strong>User</strong> <strong>Manual</strong><br />
C79000-G7076-C552-01
Configuring and Assigning Parameters to<br />
Modules<br />
Overview<br />
Chapter<br />
Overview<br />
Standard Software <strong>for</strong> S7 and M7 – <strong>STEP</strong> 7 <strong>User</strong> <strong>Manual</strong><br />
C79000-G7076-C552-01<br />
7<br />
When you configure with <strong>STEP</strong> 7, you determine which modules you want<br />
to use in your plant, independent of whether your plant already exists or not.<br />
The procedure <strong>for</strong> configuring the central and distributed I/O is the same.<br />
You can copy your configuration as often as you like to other <strong>STEP</strong> 7<br />
projects, modify it as necessary, and download it to one or more existing<br />
plants. When the programmable controller starts up, the CPU compares the<br />
setpoint configuration created in <strong>STEP</strong> 7 with the actual configuration of the<br />
plant. Any errors are there<strong>for</strong>e recognized immediately and reported.<br />
When you assign parameters, you set the characteristics of the modules.<br />
You do not need to set switches on the module <strong>for</strong> this, you simply enter the<br />
parameters in the <strong>STEP</strong> 7 software. The parameters are downloaded to the<br />
CPU and transferred by the CPU to the respective modules.<br />
Modules can easily be replaced because the parameters set with <strong>STEP</strong> 7 are<br />
automatically downloaded to the new module during startup.<br />
When you address a module, you can change the addresses set by <strong>STEP</strong> 7.<br />
This means you can determine which address the user program uses to access<br />
the modules.<br />
Section Description Page<br />
7.1 Creating the Configuration – An Overview 7-2<br />
7.2 Basic Operation 7-4<br />
7.3 Example 1: Central Structure 7-6<br />
7.4 Example 2: Structure with Interface Submodules 7-9<br />
7.5 Example 3: Structure of C7 Control Systems 7-10<br />
7.6 Example 4: Expanding the Structure with Smart Connect 7-11<br />
7.7 Example 5: Structure with a Distributed I/O<br />
(PROFIBUS DP)<br />
7-12<br />
7.8 Example 6: Distributed I/O with Intelligent DP Slaves 7-15<br />
7.9 Example 7: Configuring Multicomputing Operation 7-18<br />
7.10 Assigning Module Parameters 7-20<br />
7.11 Assigning Addresses 7-21<br />
7.12 Saving, Downloading, Reading, Modifying, and Copying a<br />
Configuration<br />
7-23<br />
7.13 Editing a Station Configuration 7-27<br />
7-1
Configuring and Assigning Parameters to Modules<br />
7.1 Creating the Configuration – An Overview<br />
Introduction<br />
Configuring<br />
When Should You<br />
Configure Your<br />
Hardware?<br />
Assigning<br />
Parameters<br />
First-Time <strong>User</strong>s of<br />
PROFIBUS DP<br />
7-2<br />
This section contains an overview of how to configure the structure you have<br />
planned and how to assign parameters to the modules in this structure.<br />
You can configure and set parameters with <strong>STEP</strong> 7 <strong>for</strong> modules in a central<br />
structure and <strong>for</strong> DP (distributed I/O) modules. The procedure is the same <strong>for</strong><br />
both.<br />
The term “configuring” refers to the arranging of racks, modules, and<br />
interface submodules in a station window. Racks are represented by a<br />
configuration table that permits a specific number of modules to be inserted,<br />
just like a real rack.<br />
In the configuration table, <strong>STEP</strong> 7 automatically assigns an address to each<br />
module. You can change the addresses of the modules in a station if the CPU<br />
in the station can be addressed freely (meaning an address can be assigned<br />
freely to every channel of the module, independent of its slot).<br />
Configuration is necessary in the following cases:<br />
If you want to change the default parameters of a module<br />
For stations with a distributed I/O (PROFIBUS DP)<br />
For S7-400 stations with a number of CPUs or expansion racks<br />
The term “assigning parameters” refers to the following:<br />
Setting parameters <strong>for</strong> programmable modules in a central structure and<br />
in a network. For example, a CPU is a module to which you can assign<br />
parameters and its watchdog time is a parameter you can set.<br />
Setting bus parameters, DP master and DP slave parameters <strong>for</strong> a master<br />
system (PROFIBUS DP)<br />
If you want to configure a DP network and have no experience of structuring<br />
a distributed I/O, it is recommended that you read the Technical Overview<br />
/21/ S7/M7 Programmable Controllers, Distributed I/O with PROFIBUS DP<br />
and AS-i to give you an introduction to this topic.<br />
Standard Software <strong>for</strong> S7 and M7 – <strong>STEP</strong> 7 <strong>User</strong> <strong>Manual</strong><br />
C79000-G7076-C552-01
Procedure<br />
Requirements <strong>for</strong> a<br />
New Configuration<br />
Opening the<br />
Application<br />
Standard Software <strong>for</strong> S7 and M7 – <strong>STEP</strong> 7 <strong>User</strong> <strong>Manual</strong><br />
C79000-G7076-C552-01<br />
Configuring and Assigning Parameters to Modules<br />
To configure and assign parameters to a structure, follow the procedure<br />
shown in the figure below:<br />
Arrange the racks<br />
Place the modules and interface<br />
submodules in the racks<br />
Assign parameters to the modules<br />
Save the configuration<br />
Download the configuration to the<br />
programmable controller<br />
Figure 7-1 Procedure <strong>for</strong> Configuring and Assigning Parameters<br />
Be<strong>for</strong>e you enter a new configuration, you must do the following:<br />
Create a project<br />
Create the object you want to configure (a station) in the project<br />
Select this station<br />
You can find more in<strong>for</strong>mation on creating a project in Section 5.1.<br />
To open the application <strong>for</strong> configuring a station, follow the steps outlined<br />
below:<br />
1. In the project window in the SIMATIC Manager, select the “Station”<br />
object.<br />
2. Select the menu command Edit Open Object.<br />
Alternatively: Double-click on the “Hardware” object.<br />
The hardware configuration (HWConfig) application appears on the screen.<br />
7-3
Configuring and Assigning Parameters to Modules<br />
7.2 Basic Operation<br />
Main Features of<br />
the <strong>User</strong> Interface<br />
Basic Operations<br />
Placing a<br />
Hardware<br />
Component in a<br />
Station Window<br />
7-4<br />
Configuring a programmable controller involves the use of two windows:<br />
The station window in which you place the racks <strong>for</strong> the station structure<br />
The “Hardware Catalog” window from which you select the required<br />
hardware components, <strong>for</strong> example, racks, modules, and interface<br />
submodules<br />
If the “Hardware Catalog” window is not displayed, select the menu<br />
command View Catalog. This command toggles the display of the<br />
Hardware Catalog on and off.<br />
Independent of which structure a station has – you always configure using the<br />
following steps:<br />
1. Select a hardware component in the “Hardware Catalog” window.<br />
2. Copy the selected hardware component to the station window using<br />
drag & drop.<br />
Figure 7-2 shows this operation:<br />
HWConfig: Hardware Configuration – example\SIMATIC 300-Station(3)<br />
Station Edit Insert PLC View Options Window Help<br />
1<br />
2<br />
3<br />
example\SIMATIC 300-Station(3)<br />
UR (0)<br />
Press F1 <strong>for</strong> help<br />
Figure 7-2 Arranging a Rack<br />
Hardware Catalog<br />
Select Hardware<br />
SIMATIC 300<br />
Station window<br />
RACK 300<br />
Rail<br />
6ES7 390-1???0-0AA0<br />
Available in various lengths<br />
Standard Software <strong>for</strong> S7 and M7 – <strong>STEP</strong> 7 <strong>User</strong> <strong>Manual</strong><br />
C79000-G7076-C552-01<br />
?
Detailed View of a<br />
Rack<br />
Summary<br />
Standard Software <strong>for</strong> S7 and M7 – <strong>STEP</strong> 7 <strong>User</strong> <strong>Manual</strong><br />
C79000-G7076-C552-01<br />
Configuring and Assigning Parameters to Modules<br />
The lower part of the station window shows a detailed view of the<br />
inserted/selected rack. The order numbers and addresses of the modules are<br />
shown here in table <strong>for</strong>m.<br />
The table has the structure shown below <strong>for</strong> a central rack equipped with<br />
modules:<br />
Slot Module Order No. MPI Addr I Address Q Address<br />
1 PS ... 6ES7...<br />
2 CPU ... 6ES7...<br />
2<br />
3 IM ... 6ES7...<br />
4 DI ... 6ES7...<br />
0...1<br />
5 DI ... 6ES7...<br />
4...5<br />
6 DO ... 6ES7...<br />
8...9<br />
7 FM ... 6ES7...<br />
8 CP ... 6ES7...<br />
9 AI ... 6ES7...<br />
10<br />
11<br />
AI ... 6ES7...<br />
As usual in Windows applications, you can put together the whole<br />
configuration in <strong>STEP</strong> 7 using drag & drop. The following sections show<br />
examples of different hardware components to illustrate what you must look<br />
out <strong>for</strong>.<br />
7-5
Configuring and Assigning Parameters to Modules<br />
7.3 Example 1: Central Structure<br />
Configuring a<br />
Central Structure<br />
Procedure<br />
Transferring the<br />
Structure to a<br />
Configuration<br />
Table<br />
7-6<br />
Rack 0<br />
Central structure<br />
of an S7-300<br />
Slot numbers:<br />
For a central structure you arrange the modules beside the CPU in a rack and<br />
continue into additional expansion racks. The number of racks which can be<br />
configured depends on the CPU you used.<br />
Just as you do in a real plant, you arrange your modules in racks with<br />
<strong>STEP</strong> 7. The difference is that in <strong>STEP</strong> 7 racks are represented by<br />
“configuration tables” that have as many rows as the rack has slots <strong>for</strong><br />
modules.<br />
Figure 7-3 shows an example of how a real structure is converted into a<br />
configuration table.<br />
UR (0)<br />
1 PS ...<br />
2 CPU ...<br />
3 IM ...<br />
4 DI ...<br />
5 DI ...<br />
6 DO ...<br />
7 FM ...<br />
8 CP ...<br />
9 AI ...<br />
10 AI ...<br />
11<br />
Figure 7-3 From a Central Structure to a Configuration Table<br />
Configuration table (upper part of the<br />
station window)<br />
1 2 3 4 5 6 7 8 9 10<br />
Standard Software <strong>for</strong> S7 and M7 – <strong>STEP</strong> 7 <strong>User</strong> <strong>Manual</strong><br />
C79000-G7076-C552-01
Selecting a Rack<br />
and Entering It in<br />
the Configuration<br />
Table<br />
Selecting Modules<br />
and Arranging<br />
Them in the<br />
Configuration<br />
Table<br />
Standard Software <strong>for</strong> S7 and M7 – <strong>STEP</strong> 7 <strong>User</strong> <strong>Manual</strong><br />
C79000-G7076-C552-01<br />
Configuring and Assigning Parameters to Modules<br />
Requirement: the station window and “Hardware Catalog” window must be<br />
open. To select and place a rack, follow the steps outlined below:<br />
1. Select a suitable rack <strong>for</strong> your structure from the “Hardware Catalog”<br />
window. Use the rail <strong>for</strong> SIMATIC 300 and a universal rack (UR1), <strong>for</strong><br />
example, <strong>for</strong> SIMATIC 400.<br />
2. Drag the rack to the station window.<br />
The rack appears in the <strong>for</strong>m of a small configuration table in the upper<br />
part of the station window. In the lower part of the window, the detailed<br />
view of the rack appears with additional in<strong>for</strong>mation such as the order<br />
number, MPI address, and I/O addresses.<br />
3. If you want to change the number of the rack:<br />
Double-click the title of the rack in the upper part of the station window.<br />
You can change the number in the “General” tab <strong>for</strong> the rack.<br />
As an alternative to step 2. you can also double-click on the rack in the<br />
“Hardware Catalog” window.<br />
To arrange modules in the rack, follow the steps outlined below:<br />
1. Select a module from the “Hardware Catalog” window.<br />
2. Drag the module to the appropriate row in the rack.<br />
Note: You can arrange some components in the lower part of the station<br />
window only (detailed view). These are:<br />
– Terminal blocks <strong>for</strong> Smart Connect (TB...SC)<br />
– SC submodules<br />
– AS-i slaves<br />
– Components <strong>for</strong> modular DP slaves (<strong>for</strong> example, modules <strong>for</strong><br />
ET 200M)<br />
3. Repeat steps 1. and 2. until the rack is fully equipped.<br />
As an alternative to step 2. you can also select an empty row and then<br />
double-click the module in the “Hardware Catalog” window or select the<br />
module and press RETURN.<br />
7-7
Configuring and Assigning Parameters to Modules<br />
Expanding a<br />
Configuration<br />
Special Case:<br />
Configuring with<br />
CR2<br />
7-8<br />
If you want to expand your configuration to include additional racks, follow<br />
the steps outlined below:<br />
1. Select a suitable (expansion) rack from the “Hardware Catalog” window.<br />
2. Drag the racks to the station window one by one.<br />
3. Assign modules to the rack as described under “Selecting Modules and<br />
Arranging Them in the Configuration Table”.<br />
Important: The interface modules (IM) must be inserted in all racks so<br />
that connecting up is possible.<br />
4. For S7-400 only: make the connections between the interface modules in<br />
the racks:<br />
– Double-click the send IM.<br />
– Select the “Connection” tab.<br />
This tabbed page shows all racks that have not been connected.<br />
– Select each rack one at a time and connect it to the required interface<br />
of the send IM (C1 or C2) using the “Connect” button.<br />
Connection lines then show how the racks are connected together.<br />
If you want to expand a configuration comprising of a segmented rack CR2<br />
(S7-400) by adding racks, the following requirements must be fulfilled:<br />
1. Configure the CR2 rack with the send IM.<br />
2. Insert only the receive IMs in the expansion racks.<br />
3. Make the connections between the interface modules (IMs) in the racks as<br />
described above.<br />
Only then can you insert modules in the expansion racks. Reason: Because<br />
the address area <strong>for</strong> a CR2 with a number of CPUs exists more than once, the<br />
expansion rack must first be assigned an address area (of a CPU).<br />
Standard Software <strong>for</strong> S7 and M7 – <strong>STEP</strong> 7 <strong>User</strong> <strong>Manual</strong><br />
C79000-G7076-C552-01
7.4 Example 2: Structure with Interface Submodules<br />
Using Interface<br />
Submodules<br />
Standard Software <strong>for</strong> S7 and M7 – <strong>STEP</strong> 7 <strong>User</strong> <strong>Manual</strong><br />
C79000-G7076-C552-01<br />
You can use interface submodules in the following ways:<br />
Insert them directly in a CPU or communications processor (CP) if they<br />
have interface submodule slots<br />
In M7 programmable control systems, insert them in an expansion<br />
module (EXM) which is assigned to a CPU or a function module (FM)<br />
When you have entered the CPU/EXM in the configuration table, more rows<br />
with special numbers (<strong>for</strong> example, 2.1) appear below the relevant row.<br />
These rows represent the interfaces or interface submodule slots.<br />
Table 7-1 shows you some examples.<br />
Table 7-1 Relationship between Interface Submodule and Configuration Table<br />
Configuration Example Transferring the Example to the<br />
Configuration Table<br />
CPU with 2<br />
interface submodule<br />
slots, can take up to<br />
2 interface<br />
submodules<br />
CPU or FM with<br />
expansion module,<br />
can take up to 3<br />
interface<br />
submodules<br />
CPU 488-3<br />
M7-400<br />
CPU EXM<br />
M7-300<br />
Interface Submodule<br />
Interface Submodules<br />
Configuring and Assigning Parameters to Modules<br />
CPU EXM<br />
M7-400<br />
UR (0)<br />
1 PS ...<br />
2 CPU ...<br />
2.1 ...<br />
2.2 ...<br />
UR (0)<br />
1 PS ...<br />
2 CPU ...<br />
3 EXM<br />
3.1 IF ...<br />
3.2 ...<br />
7-9
Configuring and Assigning Parameters to Modules<br />
7.5 Example 3: Structure of C7 Control Systems<br />
Overview<br />
Simplified<br />
Procedure<br />
Requirement<br />
Configuring C7<br />
7-10<br />
In a C7 control system (C7 620), the following components are integrated in<br />
one casing:<br />
SIMATIC 300 CPU<br />
Inputs and outputs (digital and analog)<br />
Interface module IM 360 <strong>for</strong> connecting further SIMATIC 300 modules<br />
Line-oriented operator panel with a printer port<br />
The C7 control system is not mounted on a rail – this means you do not have<br />
to arrange a rack.<br />
The station window and “Hardware Catalog” window must be visible.<br />
To configure a C7 control system, follow the steps outlined below:<br />
1. Select a C7 control system from the “Hardware Catalog” window. These<br />
systems can be found under SIMATIC 300.<br />
2. Drag the C7 control system to the station window.<br />
3. If you want to expand the C7 control system:<br />
– Select rails as racks from the “Hardware Catalog” window.<br />
– Drag the racks one by one to the station window.<br />
– Arrange modules in each rack as described in Section 7.3.<br />
Important: The interface modules (IM) must be inserted in all racks<br />
so that connecting up is possible.<br />
Standard Software <strong>for</strong> S7 and M7 – <strong>STEP</strong> 7 <strong>User</strong> <strong>Manual</strong><br />
C79000-G7076-C552-01
7.6 Example 4: Expanding the Structure with Smart Connect<br />
Overview<br />
Context<br />
Standard Software <strong>for</strong> S7 and M7 – <strong>STEP</strong> 7 <strong>User</strong> <strong>Manual</strong><br />
C79000-G7076-C552-01<br />
Smart Connect consists of the following components:<br />
Interface module IM 464 (<strong>for</strong> S7-400 only)<br />
Terminal blocks (TB .. SC)<br />
Configuring and Assigning Parameters to Modules<br />
Electronic submodules (each <strong>for</strong> one or two inputs or outputs)<br />
The inputs and outputs are located on the electronic submodules. Up to eight<br />
electronic submodules can be plugged on a terminal block.<br />
For interface module IM 464: Up to eight terminal blocks can be connected<br />
to an IM 464 interface module via round-sheath ribbon cable. The electronic<br />
submodules cannot, however, be configured (cannot have parameters<br />
assigned).<br />
For ET 200L: A terminal block can be connected to an ET 200L via<br />
round-sheath ribbon cable. The terminal blocks and electronic submodules<br />
are configured by dragging them from the “Hardware Catalog” window to<br />
the detailed view of the DP slave ET 200L (table in the lower part of the<br />
station window).<br />
7-11
Configuring and Assigning Parameters to Modules<br />
7.7 Example 5: Structure with a Distributed I/O (PROFIBUS DP)<br />
Distributed I/O<br />
In<strong>for</strong>mation on<br />
DP Slaves and<br />
DP Master<br />
DP Master<br />
Selecting and<br />
Arranging a<br />
DP Master<br />
Selecting and<br />
Arranging<br />
DP Slaves<br />
7-12<br />
The distributed I/O refers to master systems, comprising DP (distributed I/O)<br />
master and DP slaves which are connected via a bus cable and communicate<br />
with each other via the PROFIBUS DP protocol.<br />
As DP masters and DP slaves can be different devices, this section only<br />
explains the basic procedure involved in configuring. You will find details on<br />
functionality, access procedures etc. in the manuals <strong>for</strong> the specific devices<br />
and in the online help <strong>for</strong> the special FCs (<strong>for</strong> example, DP-SEND and<br />
DP-RECEIVE <strong>for</strong> CP 342-5), refer to /501/.<br />
You can use the following as DP masters:<br />
A CPU with an integrated or pluggable DP master interface (<strong>for</strong> example,<br />
CPU 315-2 DP – integrated)<br />
An interface submodule which is assigned to a CPU/FM (<strong>for</strong> example,<br />
IF 964-DP in the CPU 488-4)<br />
A communications processor (CP) in conjunction with a CPU (such as<br />
CP 342-5, CP 443-5)<br />
To create a DP master system, follow the steps outlined below:<br />
1. Select a DP master from the “Hardware Catalog” window (<strong>for</strong> example,<br />
CPU 315-2 DP).<br />
2. Drag the module to a suitable row in the rack.<br />
The dialog box “Properties - PROFIBUS Node” is opened. Here you can<br />
do the following:<br />
– Create a new PROFIBUS subnet or select an existing subnet<br />
– Set properties <strong>for</strong> the PROFIBUS subnet (transmission rate etc.)<br />
– Set the PROFIBUS address <strong>for</strong> the DP master<br />
3. Confirm your settings with “OK”.<br />
The following symbol appears:<br />
This symbol is the connector symbol <strong>for</strong> the DP slaves in the DP master<br />
system.<br />
When configuring DP slaves, there is a distinction between the following<br />
types:<br />
Compact DP slaves<br />
Modular DP slaves<br />
“Intelligent” DP slaves<br />
Standard Software <strong>for</strong> S7 and M7 – <strong>STEP</strong> 7 <strong>User</strong> <strong>Manual</strong><br />
C79000-G7076-C552-01
DP Slaves<br />
Selecting and<br />
Arranging<br />
Compact<br />
DP Slaves<br />
Changing the View<br />
You can use the following as DP slaves:<br />
Standard Software <strong>for</strong> S7 and M7 – <strong>STEP</strong> 7 <strong>User</strong> <strong>Manual</strong><br />
C79000-G7076-C552-01<br />
Configuring and Assigning Parameters to Modules<br />
Modules with integrated digital/analog input and outputs (compact DP<br />
slaves, such as ET 200B)<br />
Interface modules with assigned S5 or S7 modules (modular DP slaves,<br />
such as ET 200M)<br />
S7-300 stations with modules that support the function “intelligent slave”<br />
(I slave) (<strong>for</strong> example, CP 342-5, CPU 315-2DP)<br />
To configure a compact DP slave, follow the steps outlined below:<br />
1. Select a compact DP slave (<strong>for</strong> example, ET 200B) from the “Hardware<br />
Catalog” window.<br />
2. Drag the DP slave to the following symbol <strong>for</strong> the DP master system:<br />
The “Properties - PROFIBUS Node” dialog box is opened. Here you can<br />
set the following:<br />
– Properties <strong>for</strong> the PROFIBUS subnet (transmission rate etc.)<br />
– The PROFIBUS address <strong>for</strong> the DP slave<br />
3. Confirm your settings with “OK”.<br />
A symbol is appended to the DP master system to represent the type of<br />
the DP slave. The I/O structure of the compact DP slave is displayed as a<br />
table in the lower part of the station window.<br />
When you select the symbol <strong>for</strong> the DP master system ( ), all<br />
DP slaves in the DP master system are display in the lower part of the station<br />
window. When you select a DP slave symbol, the structure of the DP slave is<br />
displayed in the lower part of the station window. You can toggle between<br />
these views very simply by using the or button which appears in<br />
front of the name of the DP slave/DP master system.<br />
7-13
Configuring and Assigning Parameters to Modules<br />
Selecting and<br />
Arranging Modular<br />
DP Slaves<br />
ET 200L and<br />
DP/AS-i Link<br />
DP/AS-i Link<br />
If the DP Slave<br />
does not Appear in<br />
the “Hardware<br />
Catalog” Window<br />
7-14<br />
To configure a modular DP slave, follow the steps outlined below:<br />
1. Select an interface module <strong>for</strong> a modular DP slave (<strong>for</strong> example, IM 153<br />
<strong>for</strong> ET 200M) from the “Hardware Catalog” window.<br />
2. Drag the interface module to the following symbol <strong>for</strong> the DP master<br />
system:<br />
The “Properties - PROFIBUS Node” dialog box is opened. Here you can<br />
set the following:<br />
– Properties <strong>for</strong> the PROFIBUS subnet (transmission rate etc.)<br />
– The PROFIBUS address <strong>for</strong> the DP slave<br />
3. Confirm your settings with “OK”.<br />
A symbol is appended to the DP master system to represent the type of<br />
the DP slave. The DP interface module and the slots <strong>for</strong> the modules of<br />
the modular DP slave are visible in the lower part of the station window<br />
(as a table).<br />
4. Drag the modules from the “Hardware Catalog” window to the<br />
appropriate slot (table in the lower part of the station window).<br />
The modules which can be inserted are arranged in the hardware catalog<br />
below each DP slave interface module.<br />
When configuring the DP slaves ET 200L and DP/AS-i Link (distributed<br />
I/O/actuator-sensor interface), the following applies:<br />
ET 200L can be expanded using Smart Connect (SC) a channel at a time;<br />
refer to Section 7.6<br />
DP/AS-i Link is configured with actuator-sensor interface slaves; see<br />
below.<br />
When placing a DP/AS-i Link, a configuration table is displayed<br />
automatically in which you can place the actuator-sensor interface slaves<br />
from the “Hardware Catalog” window.<br />
If a DP slave does not appear in the “Hardware Catalog” window, you must<br />
install the respective device database (DDB) file in the<br />
\<strong>STEP</strong>7\S7DATA\GSD directory after starting <strong>STEP</strong> 7 and then select the<br />
menu command Options Update DDB Files. The DP slave then appears in<br />
the “Hardware Catalog” window under “Additional Field Devices”.<br />
Standard Software <strong>for</strong> S7 and M7 – <strong>STEP</strong> 7 <strong>User</strong> <strong>Manual</strong><br />
C79000-G7076-C552-01
7.8 Example 6: Distributed I/O with Intelligent DP Slaves<br />
What Is an<br />
Intelligent DP<br />
Slave?<br />
Difference:<br />
“Normal” DP<br />
Slaves and<br />
“Intelligent” DP<br />
Slaves<br />
An Intelligent<br />
DP Slave Cannot<br />
Be a DP Master<br />
Standard Software <strong>for</strong> S7 and M7 – <strong>STEP</strong> 7 <strong>User</strong> <strong>Manual</strong><br />
C79000-G7076-C552-01<br />
A feature of an intelligent DP slave is that input/output data are not supplied<br />
directly from a real input/output on the DP master, but from a preprocessing<br />
CPU – the CPU which, together with the communications processor and the<br />
integrated PROFIBUS DP interface, <strong>for</strong>ms the DP slave.<br />
DP Master<br />
CPU 315-2DP<br />
Configuring and Assigning Parameters to Modules<br />
PROFIBUS<br />
Address<br />
area (I, Q,<br />
M, ..)<br />
Intelligent DP Slave<br />
CPU<br />
PROFIBUS CP<br />
Figure 7-4 Data Exchange Principle between DP Master and Intelligent DP Slave<br />
In a “normal” DP slave such as a compact (ET 200B) or modular (ET 200M)<br />
DP slave, the DP master accesses the distributed inputs/outputs.<br />
In an intelligent DP slave, the DP master does not access inputs/outputs of<br />
the intelligent DP slave but accesses the address area of the “preprocessing<br />
CPU”. The user program <strong>for</strong> the preprocessing CPU must take care of data<br />
exchange between the address area and the inputs/outputs.<br />
Note: The configured input/output areas <strong>for</strong> data exchange between master<br />
and slaves must not be “occupied” by I/O modules.<br />
You cannot configure an intelligent DP slave simultaneously as a DP master,<br />
meaning that a CPU 315-2 DP configured as a DP slave cannot be a DP<br />
master <strong>for</strong> other DP slaves at the same time.<br />
I/O<br />
7-15
Configuring and Assigning Parameters to Modules<br />
Basic Procedure<br />
Configuring the<br />
CPU 315-2 DP as a<br />
DP Slave<br />
7-16<br />
Two steps are required to integrate an intelligent DP slave into a DP master<br />
system:<br />
Configuring the intelligent DP slave<br />
(configuring a station as a DP slave)<br />
Inserting the intelligent DP slave (configured<br />
station) in a DP master system<br />
To configure the CPU 315-2 DP as an intelligent DP slave and insert it in a<br />
DP master system, follow the steps outlined below:<br />
1. Configure a station with the CPU 315-2 DP as a DP slave:<br />
– Double-click on row 2.1 (interface) in the configuration table.<br />
– Activate the check box “Use Controller as Slave” in the “Slave<br />
Configuration” tab.<br />
2. Configure a DP master (CPU with integrated PROFIBUS DP interface or<br />
communications processor with PROFIBUS DP interface) in another<br />
station.<br />
3. Drag the CPU 315-2 DP from the “Hardware Catalog” window (container<br />
<strong>for</strong> already configured stations) and drop it on the symbol <strong>for</strong> the DP<br />
master system ( ).<br />
4. Double-click on the first row of the DP slave (the name of the DP slave<br />
appears here, in this case CPU 315-2 DP) and select the “Connection”<br />
tab. In this tab you determine which station should represent the<br />
intelligent DP slave here.<br />
5. Select the intelligent DP slave and click the “Connect” button.<br />
6. Select the “Slave Configuration” tab and assign master and slave<br />
addresses to each other.<br />
Important: Input areas of the DP master are output areas of the DP slave<br />
and vice versa.<br />
7. Confirm your entries with “OK”.<br />
Note<br />
More details on the CPU 315-2 DP (address areas, diagnostics etc.) can be<br />
found in /70/.<br />
Standard Software <strong>for</strong> S7 and M7 – <strong>STEP</strong> 7 <strong>User</strong> <strong>Manual</strong><br />
C79000-G7076-C552-01
Configuring the<br />
CP 342-5 as a<br />
DP Slave<br />
Standard Software <strong>for</strong> S7 and M7 – <strong>STEP</strong> 7 <strong>User</strong> <strong>Manual</strong><br />
C79000-G7076-C552-01<br />
Configuring and Assigning Parameters to Modules<br />
To configure a station with the CP 342-5 DP as an intelligent DP slave and<br />
insert it in a DP master system, follow the steps outlined below:<br />
1. Configure a station with the CP 342-5 DP as a DP slave. Select the option<br />
“DP Slave” in the “Operating Mode” tab of the communications<br />
processor.<br />
2. Configure a DP master (CPU with integrated PROFIBUS DP interface or<br />
communications processor with PROFIBUS DP interface) in another<br />
station.<br />
3. Drag the CP 342-5 DP from the “Hardware Catalog” window (container<br />
<strong>for</strong> already configured stations) and drop it on the symbol <strong>for</strong> the DP<br />
master system ( ).<br />
A dialog box appears in which you can select configured intelligent DP<br />
slaves.<br />
4. Confirm your selection with “OK”.<br />
5. Then configure the DP identifiers and addresses <strong>for</strong> input/output areas <strong>for</strong><br />
the DP slave in the configuration table which appears. To do this, drag the<br />
“Universal Module” from the “Hardware Catalog” window (container <strong>for</strong><br />
already configured stations) to the configuration table and then<br />
double-click on the corresponding row.<br />
Note<br />
Data exchange between a “preprocessing CPU” and a CP 342-5 DP within<br />
the DP slave is described in /501/ NCM S7 <strong>for</strong> PROFIBUS manual package<br />
(particularly in Volume 1).<br />
7-17
Configuring and Assigning Parameters to Modules<br />
7.9 Example 7: Configuring Multicomputing Operation<br />
What Is<br />
Multicomputing?<br />
Synchronous<br />
Operation<br />
Address Areas and<br />
Interrupts<br />
Setting<br />
Multicomputing<br />
Operation<br />
7-18<br />
Multicomputing is the synchronous operation of several (2 to 4) CPUs in a<br />
suitable S7-400 central rack.<br />
Synchronous operation means that the CPUs participating in multicomputing<br />
are functioning as one CPU with regard to their operating modes and<br />
transitions. The CPUs start up together, <strong>for</strong> example, provided you set the<br />
same startup mode (restart or complete restart) everywhere, and they go into<br />
STOP mode at the same time.<br />
Synchronous operation does not mean that the same user program must be<br />
executing in every CPU. The user program in each CPU executes<br />
independent of the programs in the other CPUs. This means control tasks can<br />
be run in parallel.<br />
The CPUs participating in multicomputing “share” a common address area<br />
module by module. The address area of a module is always assigned<br />
“exclusively” to one CPU.<br />
The same characteristic also applies to interrupt assignments: hardware and<br />
diagnostic interrupts <strong>for</strong> a module are always directed at one CPU only<br />
(“Target CPU <strong>for</strong> Interrupt” parameter in the “Inputs” or “Outputs” tab of<br />
configurable modules).<br />
Multicomputing operation results implicitly when you insert a second (third<br />
or fourth) CPU with multicomputing capability in a rack which is suitable <strong>for</strong><br />
this purpose (<strong>for</strong> example, the rack UR1). You can see whether a CPU has<br />
multicomputing capabilities in the in<strong>for</strong>mation text at the bottom of the<br />
“Hardware Catalog” window which appears <strong>for</strong> each module you select.<br />
Standard Software <strong>for</strong> S7 and M7 – <strong>STEP</strong> 7 <strong>User</strong> <strong>Manual</strong><br />
C79000-G7076-C552-01
Procedure<br />
Display CPU<br />
Assignment<br />
Change CPU<br />
Assignment<br />
Downloading to a<br />
Module<br />
Uploading to the<br />
Programming<br />
Device<br />
Standard Software <strong>for</strong> S7 and M7 – <strong>STEP</strong> 7 <strong>User</strong> <strong>Manual</strong><br />
C79000-G7076-C552-01<br />
Configuring and Assigning Parameters to Modules<br />
The following section tells you what to look out <strong>for</strong> when configuring a<br />
station <strong>for</strong> multicomputing:<br />
1. Insert all the CPUs required <strong>for</strong> multicomputing.<br />
2. Double-click on each of the CPUs and set the CPU number in the<br />
“Multicomputing” tab (when you insert the CPUs, the CPU numbers are<br />
assigned automatically in ascending order).<br />
3. For all modules to be assigned to CPU 1, follow the steps outlined below:<br />
– Arrange the modules at the intended position in the rack.<br />
– Double-click on the module and select the “Addresses” tab.<br />
– In the “CPU No.” box select the CPU 1.<br />
4. Repeat the actions listed under step 3. in the same manner <strong>for</strong> the<br />
modules which are to be assigned to the remaining CPUs.<br />
The CPU assignment is displayed <strong>for</strong> modules which can trigger<br />
interrupts in the “Inputs” or “Outputs” tab as the “Target CPU <strong>for</strong><br />
Interrupt”.<br />
You can highlight the modules assigned to a specific CPU using the menu<br />
command View Filter CPU No.x Modules (x = CPU number). All<br />
modules not assigned to CPU x are grayed out in this view (exception:<br />
modules in the distributed I/O).<br />
Alternatively, you can select the relevant CPU and select the pop-up menu<br />
command Filter Assigned Modules.<br />
Note<br />
The set filter does not have an effect on the Print function and the “Address<br />
Overview” dialog box.<br />
You can change the CPU assignment <strong>for</strong> all modules in the “Addresses” tab.<br />
The station configuration can only be downloaded to all CPUs as a<br />
“complete” configuration. This avoids inconsistent configurations.<br />
The station configuration is uploaded one by one from all programmable<br />
modules (CPU by CPU). You have the option of aborting the upload process<br />
even if not all the configuration data (SDBs) were uploaded. In this case,<br />
parameter assignment in<strong>for</strong>mation will be lost.<br />
7-19
Configuring and Assigning Parameters to Modules<br />
7.10 Assigning Module Parameters<br />
Assigning<br />
Parameters<br />
Requirement<br />
How to Assign<br />
Parameters to a<br />
Module<br />
Other Ways of<br />
Assigning<br />
Parameters in<br />
S7-300/S7-400<br />
Other Ways of<br />
Assigning<br />
Parameters in<br />
M7-300/M7-400<br />
7-20<br />
You can set the characteristics of configurable modules. Which parameters<br />
can be set depends on the module.<br />
Be<strong>for</strong>e you assign parameters to a module, you must have arranged the<br />
module in the rack.<br />
To assign module parameters, follow the steps outlined below:<br />
1. Double-click in the row of the rack containing the module whose<br />
parameters you want to set, or select the module and then select the menu<br />
command Edit Object Properties. This step is only possible in the<br />
detailed view in the lower part of the station window <strong>for</strong> DP slaves.<br />
Result: A dialog box appears with one or more tabs containing<br />
in<strong>for</strong>mation about the module and the parameters you can set <strong>for</strong> the<br />
module.<br />
For S7-300 and S7-400 programmable controllers you can set the parameters<br />
<strong>for</strong> some modules in the user program (<strong>for</strong> example, <strong>for</strong> analog modules).<br />
You need to call the system functions (SFCs) WR_PARM, WR_DPARM, and<br />
PARM_MOD in the user program to do this. These settings are lost following<br />
a complete restart.<br />
You will find more in<strong>for</strong>mation about the system functions in the Reference<br />
<strong>Manual</strong> System and Standard Functions/235/.<br />
For M7-300 and M7-400 programmable control systems you can set the<br />
parameters <strong>for</strong> signal modules in the C program. You need to call the M7 API<br />
function “M7StoreRecord” in the C program to do this. This function<br />
transfers the parameters to a signal module.<br />
You will find more in<strong>for</strong>mation about the M7 API functions in the manuals<br />
on the system software <strong>for</strong> M7-300 and M7-400 /280/, /281/, /282/.<br />
Standard Software <strong>for</strong> S7 and M7 – <strong>STEP</strong> 7 <strong>User</strong> <strong>Manual</strong><br />
C79000-G7076-C552-01
7.11 Assigning Addresses<br />
Overview<br />
Assigning Node<br />
Addresses<br />
Input/Output<br />
Addresses<br />
Requirement <strong>for</strong><br />
Assigning I/O<br />
Addresses<br />
Standard Software <strong>for</strong> S7 and M7 – <strong>STEP</strong> 7 <strong>User</strong> <strong>Manual</strong><br />
C79000-G7076-C552-01<br />
Configuring and Assigning Parameters to Modules<br />
There is a difference between assigning addresses to nodes and assigning<br />
input/output addresses (I/O addresses).<br />
Node addresses are addresses of programmable modules (MPI, PROFIBUS,<br />
Industrial Ethernet addresses); they are required in order to be able to address<br />
the various nodes in a subnet, <strong>for</strong> example, in order to download a user<br />
program to a CPU.<br />
Input/output (I/O) addresses are required in order to read inputs and set<br />
outputs in the user program.<br />
To assign a node address to a programmable module, follow the steps<br />
outlined below:<br />
1. Double-click on the row in the rack containing the module whose node<br />
address you want to set, or select the module and select the menu<br />
command Edit Object Properties.<br />
2. Select the “General” tab.<br />
3. Click the required button under “Node” (<strong>for</strong> example, MPI).<br />
4. Assign a node address to the module (the MPI address <strong>for</strong> an MPI subnet).<br />
You can also create a new subnet (<strong>for</strong> example, MPI subnet) using this<br />
dialog box, assign the module to a different subnet, or change the<br />
properties of a subnet. You will find in<strong>for</strong>mation on subnets in the<br />
Chapter “Configuring Networks”.<br />
<strong>STEP</strong> 7 assigns input and output addresses when modules are placed in the<br />
configuration table. This means every module has a start address (address of<br />
the first channel); the addresses <strong>for</strong> the remaining channels are based on this<br />
start address.<br />
In order to be able to assign or change input and output addresses, the<br />
following requirements must be fulfilled:<br />
The module is inserted in a central rack or expansion rack and the CPU<br />
must permit free address assignment.<br />
The module is inserted in a DP slave or the module is a DP slave<br />
(compact DP slave).<br />
7-21
Configuring and Assigning Parameters to Modules<br />
Assigning<br />
Input/Output<br />
Addresses<br />
Displaying the<br />
Address Overview<br />
7-22<br />
To assign an input or output address to a module, follow the steps outlined<br />
below:<br />
1. Double-click on the row in the rack containing the module whose start<br />
address you want to set, or select the module and select the menu<br />
command Edit Object Properties.<br />
2. Select the “Addresses” tab.<br />
3. Change the default start address.<br />
Note<br />
For modules within a local bus segment, <strong>for</strong>med by a function module<br />
(S7-300) or <strong>for</strong> special function modules (S7-400), you have to assign a<br />
further start address. In addition to the start address <strong>for</strong> the CPU, the module<br />
then has a start address <strong>for</strong> the FM. In the overall view of the configuration<br />
table, the start address from the point of view of the FM is always displayed<br />
in this case.<br />
You can display the input and output addresses:<br />
1. Open the station whose addresses you want to display.<br />
2. Select the menu command View Address Overview.<br />
3. In the “Address Overview” dialog box, select the module whose assigned<br />
inputs and outputs you want to display (<strong>for</strong> example, CPU).<br />
4. If required, you can filter the display by address type (<strong>for</strong> example, input<br />
addresses only).<br />
The address areas “Inputs” and “Outputs” are displayed with locations <strong>for</strong> the<br />
modules (DP master system, PROFIBUS address, rack, slot, interface<br />
submodule slot). Input addresses with the length 0 (<strong>for</strong> example, addresses of<br />
interface modules) are marked with an asterisk (*).<br />
Standard Software <strong>for</strong> S7 and M7 – <strong>STEP</strong> 7 <strong>User</strong> <strong>Manual</strong><br />
C79000-G7076-C552-01
7.12 Saving, Downloading, Reading, Modifying, and Copying a<br />
Configuration<br />
Overview<br />
Saving the<br />
Configuration<br />
Requirements <strong>for</strong><br />
Downloading<br />
Standard Software <strong>for</strong> S7 and M7 – <strong>STEP</strong> 7 <strong>User</strong> <strong>Manual</strong><br />
C79000-G7076-C552-01<br />
Configuring and Assigning Parameters to Modules<br />
A configuration refers here to the central structure, all relevant master<br />
systems, and all parameters assigned.<br />
In this section you can read about how to save a completed configuration,<br />
how to download it to the programmable controller, and how you can display<br />
and modify an existing configuration. Central structures and distributed<br />
structures (PROFIBUS DP) are not dealt with separately because the<br />
procedures are the same <strong>for</strong> both.<br />
You use the menu command Station Save or Station Save and Compile<br />
to save the configuration.<br />
With Station Save and Compile, the configuration is saved in the current<br />
project (as the “Station” object). The system data blocks (SDBs) are also<br />
created and stored in the (offline) user program of the respective module<br />
(“SDB carrier”, <strong>for</strong> example, CPU). The user program is located in the<br />
“Blocks” container; the system data blocks are represented by the “System<br />
Data” object.<br />
Note<br />
If you save incomplete or inconsistent configurations, no system data blocks<br />
are created under “System Data”. If any existed there, they are retained.<br />
With Station Save no system data blocks are created. The save process is<br />
shorter than Save and Compile, but you must note that inconsistencies can<br />
arise between the configuration saved in the “Station” object and the<br />
configuration saved in the system data.<br />
The configuration created must match the actual structure and the<br />
configuration must be displayed on the screen.<br />
A configuration can only be downloaded to the station if it is consistent and<br />
free of errors. Only then can system data blocks (SDBs) be created which can<br />
in turn be downloaded to the CPU.<br />
You can check whether system data blocks can be created from the current<br />
station configuration by using the menu command Station Consistency<br />
Check. If no SDBs can be created, <strong>STEP</strong> 7 displays the causes of the error.<br />
7-23
Configuring and Assigning Parameters to Modules<br />
Downloading the<br />
Configuration to<br />
the Programmable<br />
Controller<br />
Uploading a<br />
Configuration<br />
7-24<br />
To download the configuration to the programmable controller, follow the<br />
steps outlined below:<br />
1. Switch the CPU to the STOP mode.<br />
2. Select the menu command PLC Download.<br />
<strong>STEP</strong> 7 then guides you through the process using dialog boxes.<br />
Result: The configuration <strong>for</strong> the whole programmable controller is<br />
downloaded to the CPU. CPU parameters become effective immediately, the<br />
parameters <strong>for</strong> the other modules are transferred to the modules in STARTUP<br />
mode.<br />
Note<br />
Partial configurations, <strong>for</strong> example, the configurations <strong>for</strong> individual racks,<br />
cannot be downloaded to the programmable controller. For reasons of<br />
consistency, <strong>STEP</strong> 7 always downloads the whole configuration to the<br />
programmable controller.<br />
You can upload an existing configuration from the programmable controller<br />
to the programming device, <strong>for</strong> example, to create a similar configuration on<br />
the same basis or to change parameter settings.<br />
Requirement: A connection must exist between the programmable controller<br />
and the programming device.<br />
1. Select the menu command PLC Upload.<br />
The dialog box <strong>for</strong> opening the configuration appears.<br />
2. Select the project in which the configuration is to be stored later and<br />
confirm with “OK”.<br />
3. In the dialog box which then appears, set the node address, rack number,<br />
and slot in the module from which the configuration should be read<br />
(generally CPU). Confirm your settings with “OK”.<br />
You can assign a station name to this configuration using the menu command<br />
Station Properties and then save it in the default project (menu command<br />
Station Save).<br />
Standard Software <strong>for</strong> S7 and M7 – <strong>STEP</strong> 7 <strong>User</strong> <strong>Manual</strong><br />
C79000-G7076-C552-01
Specifying<br />
Modules<br />
Displaying Module<br />
Status (System<br />
Diagnostics)<br />
Standard Software <strong>for</strong> S7 and M7 – <strong>STEP</strong> 7 <strong>User</strong> <strong>Manual</strong><br />
C79000-G7076-C552-01<br />
Configuring and Assigning Parameters to Modules<br />
When uploading a configuration to the programming device (without the<br />
offline configuration existing on the programming device), <strong>STEP</strong> 7 cannot<br />
determine exactly the order numbers of all the components.<br />
You can specify the incomplete order numbers as follows:<br />
1. Select the component you want to specify.<br />
2. Select the menu command Options Specify Module.<br />
3. In the dialog box which then appears, select the order number that<br />
corresponds exactly to the inserted component.<br />
Note<br />
By uploading the station configuration and then specifying the modules you<br />
can also assign parameters to modules that are not yet included in the<br />
“Hardware Catalog” window, but you should note that the parameter<br />
assignment rules <strong>for</strong> <strong>STEP</strong> 7 are not checked.<br />
You can display the current status of modules in a configured station.<br />
Requirement: A connection must exist between the programmable controller<br />
and the programming device.<br />
1. Select the menu command Station Open Online.<br />
The “Diagnosing Hardware” window is opened with the station<br />
configuration as it was determined from the modules (<strong>for</strong> example, CPU).<br />
The status of the modules is indicated by means of symbols. Refer to the<br />
online help <strong>for</strong> the meanings of the various symbols.<br />
If modules are faulty or if configured modules are missing, these are<br />
listed in a separate dialog box “Faulty Modules”. From this dialog box<br />
you can navigate immediately to one of the displayed modules, <strong>for</strong><br />
example (“Go To” button) or display the module status (“Properties”<br />
button).<br />
2. Outside the “Faulty Modules” dialog box: Double-click the symbol <strong>for</strong><br />
the module whose status you want to display.<br />
A dialog box with tabs (depending on the type of module) gives you a<br />
detailed analysis of the module status.<br />
3. Once you have closed the “Faulty Modules” dialog box, select the menu<br />
command PLC Faulty Modules to be able to analyze the status of<br />
additional faulty modules.<br />
7-25
Configuring and Assigning Parameters to Modules<br />
Downloading the<br />
Configuration to<br />
Memory Card<br />
7-26<br />
Once you have saved and compiled an error-free and consistent<br />
configuration, downloadable system data blocks (SDBs) are created<br />
automatically. To download the system data blocks to a memory card, follow<br />
the steps outlined below:<br />
1. Insert the memory card in the slot on your programming device or PC.<br />
2. Open the “S7 Memory Card” window in the SIMATIC Manager (menu<br />
command File S7 Memory Card Open).<br />
3. Open the relevant user program in the SIMATIC Manager in which the<br />
SDBs are stored (“Blocks” container).<br />
4. Drag the symbol <strong>for</strong> system data blocks to the “S7 Memory Card”<br />
window.<br />
Standard Software <strong>for</strong> S7 and M7 – <strong>STEP</strong> 7 <strong>User</strong> <strong>Manual</strong><br />
C79000-G7076-C552-01
7.13 Editing a Station Configuration<br />
Overview<br />
Exchanging<br />
Modules<br />
Selecting a<br />
Number of Rows<br />
Moving Modules<br />
Handling Complex<br />
Stations<br />
Standard Software <strong>for</strong> S7 and M7 – <strong>STEP</strong> 7 <strong>User</strong> <strong>Manual</strong><br />
C79000-G7076-C552-01<br />
Configuring and Assigning Parameters to Modules<br />
This section contains tips on making it easier to work with the hardware<br />
configuration application.<br />
If you already created a configuration and you want to replace a module with<br />
parameters assigned (<strong>for</strong> example, CPU or analog module) by another<br />
module without losing the parameters or connections you configured, follow<br />
the steps outlined below:<br />
1. Drag the module to the slot containing the CPU you want to replace.<br />
2. Confirm you want to replace the module in the dialog box which appears.<br />
If the message “The slot is already occupied” appears, you must activate the<br />
function first using the menu command Options Customize and selecting<br />
the option “Enable Module Exchange”.<br />
If you want to select a number of rows in the configuration table, <strong>for</strong><br />
example, to delete a number of modules or insert a number of modules of the<br />
same type, follow the steps outlined below:<br />
To select all rows:<br />
– Select the menu command Edit Select All<br />
To select a group of consecutive rows:<br />
– Click on the first row of the group you want to select.<br />
– Keep the SHIFT key pressed and click on the last row of the group you<br />
want to select.<br />
To select a number of rows:<br />
– Press CTRL, keep it pressed, and click on each row you want to select.<br />
You can move modules or other components to other suitable slots within the<br />
station simply by dragging and dropping.<br />
If you have a complex station structure, <strong>for</strong> example, with a number of DP<br />
slaves, you can minimize the display of the configuration tables.<br />
1. Select the configuration table.<br />
2. Press the right mouse button and select the menu command Minimize in<br />
the pop-up menu.<br />
You can also set this overview using the menu command Options <br />
Customize.<br />
7-27
Configuring and Assigning Parameters to Modules<br />
7-28<br />
Standard Software <strong>for</strong> S7 and M7 – <strong>STEP</strong> 7 <strong>User</strong> <strong>Manual</strong><br />
C79000-G7076-C552-01
Configuring Networks<br />
Overview<br />
Chapter<br />
Overview<br />
Standard Software <strong>for</strong> S7 and M7 – <strong>STEP</strong> 7 <strong>User</strong> <strong>Manual</strong><br />
C79000-G7076-C552-01<br />
8<br />
Whereas hardware configuration concentrates on configuring one station,<br />
network configuration involves all the nodes involved in communication via<br />
a network and the settings required <strong>for</strong> the network.<br />
It does not matter whether you are intending to communicate in the network<br />
using global data or communication function blocks in the user program: the<br />
basis <strong>for</strong> communication is always a configured network.<br />
When you configure a network, all the settings are checked <strong>for</strong> plausibility<br />
and consistency. Any node addresses which are assigned twice and any<br />
invalid settings are recognized as they are entered. This avoids any<br />
unnecessary errors being made even be<strong>for</strong>e you switch on <strong>for</strong> the first time,<br />
thus saving time and money.<br />
This chapter tells you how to create a network configuration and which<br />
network and station parameters have to be set.<br />
Section Description Page<br />
8.1 Creating Network Configurations – An Overview 8-4<br />
8.2 Configuring a Network in the SIMATIC Manager 8-5<br />
8.3 Setting Your Network Configuration Graphically – Starting<br />
NETPRO<br />
8-7<br />
8.4 Creating Network Configurations with Symbols in the<br />
Network View<br />
8-9<br />
8.5 Opening and Editing the Network View with DP Slaves 8-11<br />
8.6 Selecting Context Functions <strong>for</strong> Subnets, Stations, and<br />
Modules in the Network View<br />
8-13<br />
8.7 Special Feature when Configuring MPI Subnets in S7-300 8-14<br />
8.8 Changing Node Addresses and Downloading the<br />
Configuration via the Network<br />
8-15<br />
8-1
Configuring Networks<br />
Network and<br />
Subnets<br />
Example of a Plant<br />
Network<br />
Project<br />
8-2<br />
Programmable Controller<br />
MPI<br />
address<br />
A plant network consists of one or more subnets with different network types<br />
(PROFIBUS, Industrial Ethernet, MPI, point-to-point connection). The<br />
individual stations are connected to these subnets.<br />
Figure 8-1 shows an example of a plant network. The network comprises two<br />
MPI subnets and one PROFIBUS subnet.<br />
CPU FM CP CPU<br />
MPI<br />
address<br />
MPI address<br />
Figure 8-1 Example of a Plant Configuration<br />
First MPI subnet<br />
CPU CPU CP<br />
PROFIBUS subnet<br />
CPU CPU CPU CP<br />
Second MPI subnet<br />
PROFIBUS<br />
address<br />
Standard Software <strong>for</strong> S7 and M7 – <strong>STEP</strong> 7 <strong>User</strong> <strong>Manual</strong><br />
C79000-G7076-C552-01
Network<br />
Configurations<br />
“Other Stations”<br />
A network configuration can contain:<br />
One or more subnets in a project<br />
Standard Software <strong>for</strong> S7 and M7 – <strong>STEP</strong> 7 <strong>User</strong> <strong>Manual</strong><br />
C79000-G7076-C552-01<br />
SIMATIC 300 and SIMATIC 400 stations in subnets<br />
PGs/PCs, SIMATIC S5 stations, and “other” stations also in subnets<br />
One or more subnets in a number of projects<br />
“Other stations” in the current project are one of the following:<br />
Devices from other manufacturers or<br />
Configuring Networks<br />
SIMATIC S7 stations which were configured and assigned parameters in<br />
another project in <strong>STEP</strong> 7 and may be nodes in subnets in another<br />
project<br />
Note<br />
If you connect a station to a subnet as an “other” station because it was<br />
configured and had parameters assigned in another <strong>STEP</strong> 7 project, you must<br />
assign this station the same node address as in the <strong>STEP</strong> 7 project where it<br />
was configured and had its parameters assigned.<br />
8-3
Configuring Networks<br />
8.1 Creating Network Configurations – Overview<br />
Two Possibilities<br />
Procedures<br />
Note<br />
8-4<br />
You have two possibilities <strong>for</strong> creating a network configuration:<br />
If you only want to configure one or two subnets, you can configure your<br />
network quickly and easily in the SIMATIC Manager or in the<br />
hardware configuration application.<br />
Using NETPRO makes it particularly easy to enter a network<br />
configuration because it allows you to create a graphic view of your<br />
network in which you can set all the properties <strong>for</strong> subnets and network<br />
nodes.<br />
If you want to use Industrial Ethernet communications processors, you must<br />
also have the NCM S7 <strong>for</strong> Industrial Ethernet optional software package<br />
installed. For some PROFIBUS communications processors you will require<br />
the NCM S7 <strong>for</strong> PROFIBUS software option.<br />
The diagram below shows both methods <strong>for</strong> creating network configurations.<br />
Plan your network topology (subnets, communication partners)<br />
Create the network configuration<br />
with the SIMATIC Manager<br />
Create a subnet in the<br />
SIMATIC Manager<br />
Assign different addresses to<br />
all nodes during the<br />
configuration of the hardware<br />
Create the network<br />
configuration with NETPRO<br />
Create a network view<br />
using the topology<br />
Create the hardware<br />
configuration <strong>for</strong> the stations<br />
Connect nodes to subnets<br />
Enter network parameters<br />
<strong>for</strong> the subnets<br />
Enter network<br />
parameters <strong>for</strong> each node<br />
Save data <strong>for</strong> network configuration and download via network<br />
Figure 8-2 Procedures <strong>for</strong> Configuring a Network<br />
You should view the above procedures as an example. There are several ways<br />
of achieving your goal. For example, you can first create all the stations in<br />
the SIMATIC Manager, configure the modules <strong>for</strong> these stations, and then<br />
complete the network configuration with NETPRO.<br />
Standard Software <strong>for</strong> S7 and M7 – <strong>STEP</strong> 7 <strong>User</strong> <strong>Manual</strong><br />
C79000-G7076-C552-01
8.2 Configuring a Network in the SIMATIC Manager<br />
Settings <strong>for</strong> a<br />
Network<br />
Configuration<br />
Creating a Subnet<br />
Setting Subnet<br />
Properties<br />
Standard Software <strong>for</strong> S7 and M7 – <strong>STEP</strong> 7 <strong>User</strong> <strong>Manual</strong><br />
C79000-G7076-C552-01<br />
To configure a complete network you must do the following:<br />
Create the required subnets.<br />
Set the subnet properties/parameters (such as the subnet name and<br />
transmission rate used) <strong>for</strong> each subnet.<br />
Set the network connection properties (such as the node address, the name<br />
of the subnet to which the node is connected) <strong>for</strong> each networked module.<br />
With <strong>STEP</strong> 7 you can create as many MPI subnets, Industrial Ethernet<br />
subnets, PROFIBUS subnets, and point-to-point subnets as you need.<br />
To create a subnet, follow the steps outlined below:<br />
1. Open the project in the SIMATIC Manager.<br />
2. Select a subnet using the menu command Insert Subnet ....<br />
Configuring Networks<br />
Result: <strong>STEP</strong> 7 inserts in the project a subnet of the type you selected.<br />
To set the subnet properties, follow the steps outlined below:<br />
1. In your project, select the subnet <strong>for</strong> which you want to set the subnet<br />
properties (<strong>for</strong> example, a PROFIBUS subnet).<br />
2. Select the menu command Edit Object Properties.<br />
Result: Two tabbed pages are displayed in which you can set the name of<br />
the network, the highest PROFIBUS address, and the transmission rate.<br />
3. Enter the parameters <strong>for</strong> the subnet.<br />
Note<br />
For PROFIBUS subnets, you can either select a bus profile predefined by<br />
<strong>STEP</strong> 7 or assign a user-defined bus profile. You will find in<strong>for</strong>mation on<br />
selecting a bus profile in the online help or manual <strong>for</strong> the module you are<br />
using.<br />
8-5
Configuring Networks<br />
Setting Node<br />
Properties and the<br />
Network<br />
Connection<br />
8-6<br />
Requirement: You must have the hardware configuration table open and have<br />
entered a module in the table which has at least one interface <strong>for</strong> connecting<br />
to a subnet (<strong>for</strong> example, a CPU). To set the node properties and the network<br />
connection, follow the steps outlined below:<br />
1. Select the module.<br />
2. Double-click the row containing the module or select the menu command<br />
Edit Object Properties.<br />
Result: The properties dialog box opens <strong>for</strong> the module.<br />
3. Click the button <strong>for</strong> the required subnet under “Nodes”.<br />
Result: A dialog box <strong>for</strong> setting network connection properties appears.<br />
4. Set the parameters <strong>for</strong> the network connection. To do this, activate the<br />
check box “The node is connected to the selected network” and select the<br />
node address and subnet.<br />
Note: If you do not activate this check box, the module is not assigned to<br />
a subnet.<br />
Standard Software <strong>for</strong> S7 and M7 – <strong>STEP</strong> 7 <strong>User</strong> <strong>Manual</strong><br />
C79000-G7076-C552-01
8.3 Setting Your Network Configuration Graphically – Starting NETPRO<br />
Starting NETPRO<br />
Creating the<br />
Network View<br />
Standard Software <strong>for</strong> S7 and M7 – <strong>STEP</strong> 7 <strong>User</strong> <strong>Manual</strong><br />
C79000-G7076-C552-01<br />
Requirement: Be<strong>for</strong>e you can start NETPRO you must have created a project<br />
in the SIMATIC Manager. <strong>STEP</strong> 7 creates an MPI subnet automatically when<br />
you create a new project.<br />
To start NETPRO, follow the steps outlined below:<br />
1. Open your project in the SIMATIC Manager.<br />
2. Select a subnet (<strong>for</strong> example, the MPI network).<br />
3. Start NETPRO by double-clicking on the subnet or by selecting the menu<br />
command Edit Open Object.<br />
Result: A window appears with a view of the network configuration.<br />
Stations whose hardware configuration you created be<strong>for</strong>e starting NETPRO<br />
will already be arranged in the network view, as will modules which have an<br />
interface <strong>for</strong> the connection to a subnet. You can show DP slaves using a<br />
special menu command in the network view.<br />
MPI(1)<br />
MPI<br />
NETPRO: Configuring Networks – [Network to Project “Model”]<br />
Network Edit Insert PLC View Options Window Help<br />
Ready<br />
SIMATIC 300-Station(1)<br />
CPU<br />
314<br />
SIMATIC 400-Station(1)<br />
SIMATIC 300-Station(2)<br />
CPU CPU<br />
414<br />
314<br />
SIMATIC 300-Station(3) SIMATIC 400-Station(2)<br />
CPU<br />
CPU<br />
314<br />
413<br />
Figure 8-3 Example of the Network Configuration View<br />
Configuring Networks<br />
Creating the graphic network view in NETPRO could hardly be easier. You<br />
select the symbols <strong>for</strong> stations, DP slaves, and subnets from a catalog and use<br />
drag & drop to place them on the screen. You configure the stations with the<br />
required modules. You then connect the stations to the relevant subnet.<br />
NUM<br />
8-7
Configuring Networks<br />
Entering Network<br />
Parameters<br />
8-8<br />
By double-clicking on a station, DP slave, subnet, or connecting line, you<br />
open the view/dialog box where you enter the hardware configuration of a<br />
station, the parameters <strong>for</strong> a subnet, or the parameters <strong>for</strong> a network<br />
connection.<br />
You will find a detailed description of entering network parameters in the<br />
online help.<br />
Standard Software <strong>for</strong> S7 and M7 – <strong>STEP</strong> 7 <strong>User</strong> <strong>Manual</strong><br />
C79000-G7076-C552-01
8.4 Creating Network Configurations with Symbols in the Network View<br />
Network View<br />
Subnet Symbol<br />
Station Symbol<br />
Node Interface<br />
Symbol<br />
Standard Software <strong>for</strong> S7 and M7 – <strong>STEP</strong> 7 <strong>User</strong> <strong>Manual</strong><br />
C79000-G7076-C552-01<br />
Every network view essentially consists of four different symbols, which will<br />
be explained in more detail in this section. Figure 8-4 shows a section of a<br />
network view in which the different symbols have been entered.<br />
MPI(1)<br />
MPI<br />
NETPRO: Configuring Networks – [Network to Project “Model”]<br />
Network Edit Insert PLC View Options Window Help<br />
SIMATIC 400-Station(1)<br />
CPU<br />
414<br />
CP<br />
441<br />
Symbol <strong>for</strong> Station<br />
Ready<br />
Figure 8-4 Network Configuration View<br />
Symbol <strong>for</strong> Network Connection<br />
SIMATIC 300-Station(1)<br />
CPU<br />
314<br />
Symbol <strong>for</strong> Node Interface<br />
Configuring Networks<br />
Symbol <strong>for</strong> Subnet<br />
Horizontal lines always depict a subnet. You can reach the properties dialog<br />
box of a subnet by double-clicking one of these lines. In this dialog box, you<br />
determine all the parameters relating to the subnet, <strong>for</strong> example, the name of<br />
the subnet, the transmission rate used, and the highest node address in a<br />
PROFIBUS subnet.<br />
Large squares depict a station. You can open the dialog box <strong>for</strong> “Hardware<br />
Configuration” by double-clicking one of these stations. In this dialog box<br />
you can change, <strong>for</strong> example, the parameters of the programmable modules<br />
being used, such as the name and address of the node.<br />
Small squares depict interfaces of the module (nodes) <strong>for</strong> networking. Every<br />
programmable module (CPU, CP, or FM) has one or more interface symbols.<br />
For example, a station may contain a CPU and an Industrial Ethernet<br />
communications processor (CP). Each of these modules has a symbol <strong>for</strong> an<br />
interface because the CPU has an MPI interface and the CP has an Ethernet<br />
interface.<br />
NUM<br />
8-9
Configuring Networks<br />
Network<br />
Connection<br />
Symbol<br />
Creating a Network<br />
Connection<br />
Creating a Network<br />
Configuration<br />
8-10<br />
Vertical lines depict a network connection of a node. You can open the<br />
properties dialog box of a network connection by double-clicking one of<br />
these lines. In this dialog box, you can determine the name of the node and,<br />
if necessary, the node address.<br />
You can easily create a network connection with NETPRO:<br />
Click on the symbol <strong>for</strong> the node interface and hold the mouse button<br />
pressed.<br />
Drag the mouse pointer to the subnet to which you want to connect the<br />
interface.<br />
Result: NETPRO inserts the symbol (vertical line) in the network view.<br />
Requirement: You must be in the network view of NETPRO.<br />
The following is a possible sequence of procedures <strong>for</strong> creating a network<br />
configuration.<br />
1. Open the “Catalog” window using the menu command View Catalog.<br />
2. In the “Catalog” window select a subnet, hold the mouse button pressed,<br />
and drag the subnet to the window <strong>for</strong> the network view. Repeat this <strong>for</strong><br />
all subnets you require.<br />
3. In the “Catalog” window select a station, hold the mouse button pressed,<br />
and drag the station to the window <strong>for</strong> the network view. Repeat this <strong>for</strong><br />
all stations you require.<br />
4. Save the network view.<br />
5. Be<strong>for</strong>e you create the the network connection, you must arrange the<br />
programmable modules (CPU, CP, FM) <strong>for</strong> each station in the<br />
configuration table. To do this, double-click on the station and open the<br />
configuration table <strong>for</strong> this station (hardware configuration, see<br />
Chapter 7).<br />
6. After you have arranged the programmable modules <strong>for</strong> a station, save the<br />
hardware configuration.<br />
7. Arrange the programmable modules <strong>for</strong> all the other stations and save the<br />
hardware configuration.<br />
8. Switch to the network view and drag the connection lines from the<br />
stations to the subnets.<br />
9. Double-click the subnet line and enter the network parameters <strong>for</strong> the<br />
subnet. Repeat this <strong>for</strong> all subnets.<br />
10. Double-click the network connection line and enter the network<br />
parameters <strong>for</strong> the node. Repeat this <strong>for</strong> all nodes.<br />
11. Save the network view.<br />
12. Download the network configuration to the programmable controller via<br />
the network (see Section 8.8).<br />
Standard Software <strong>for</strong> S7 and M7 – <strong>STEP</strong> 7 <strong>User</strong> <strong>Manual</strong><br />
C79000-G7076-C552-01
8.5 Opening and Editing the Network View with DP Slaves<br />
Displaying DP<br />
Slaves<br />
Arranging<br />
DP Slaves<br />
Standard Software <strong>for</strong> S7 and M7 – <strong>STEP</strong> 7 <strong>User</strong> <strong>Manual</strong><br />
C79000-G7076-C552-01<br />
Requirement: You must be in the network view of NETPRO.<br />
If you want to display previously configured DP slaves or network DP slaves,<br />
toggle the view to show the DP slaves in the network view using the menu<br />
command View DP Slaves.<br />
If you select the menu command again, the DP slaves are hidden again in the<br />
network view.<br />
Requirements: You must have assigned a DP master to a station when you<br />
configured the hardware in the configuration table. You must be in the<br />
network view in NETPRO.<br />
Arrange the DP slave in the network view as follows:<br />
1. In the network view, select the DP master in a station to which you want<br />
to assign the DP slave.<br />
2. Click in the “Catalog” window on “PROFIBUS–DP”.<br />
3. Click through the hierarchy until you reach the required DP slave. Select<br />
the DP slave, hold the mouse button pressed, and drag the DP slave to the<br />
window <strong>for</strong> the graphic network view.<br />
4. In the properties dialog box which opens automatically, assign a node<br />
address <strong>for</strong> the DP slave.<br />
Result: The DP slave appears in the network view together with its<br />
network connection. DP slaves are represented in a similar way to a<br />
station.<br />
MPI(1)<br />
MPI<br />
NETPRO: Configuring Networks – [Network to Project “Model”]<br />
Network Edit Insert PLC View Options Window Help<br />
PROFIBUS(1)<br />
PROFIBUS<br />
SIMATIC 400-Station(1)<br />
CPU<br />
414<br />
DP-<br />
Mas<br />
Symbol <strong>for</strong> DP Master (Selected)<br />
ET 200L-SC 32DI<br />
Symbol <strong>for</strong> DP Slave<br />
Configuring Networks<br />
Ready NUM<br />
Figure 8-5 Example of the View of a Network Configuration with DP Slaves<br />
8-11
Configuring Networks<br />
Assigning<br />
Parameters to<br />
DP Slaves<br />
Selecting a Master<br />
System<br />
Highlighting a<br />
Master System<br />
8-12<br />
Once you have arranged a DP slave in the network view, assign its<br />
parameters following the steps outlined below:<br />
1. Select the DP slave in the network view.<br />
2. Select the menu command Edit Object Properties.<br />
Result: An object properties dialog box is opened <strong>for</strong> the DP slave in<br />
which you can change its parameters.<br />
(By double-clicking the DP slave you change to the configuration table<br />
view.)<br />
You can select a whole master system to copy it, <strong>for</strong> example.<br />
1. Select a DP master or a DP slave in the network view.<br />
2. Select the menu command Edit Select Master System.<br />
You can highlight a master system in color.<br />
1. Select a DP master or a DP slave in the network view.<br />
2. Select the menu command View Highlight Master System.<br />
Standard Software <strong>for</strong> S7 and M7 – <strong>STEP</strong> 7 <strong>User</strong> <strong>Manual</strong><br />
C79000-G7076-C552-01
8.6 Selecting Context Functions <strong>for</strong> Subnets, Stations, and Modules in<br />
the Network View<br />
Starting Global<br />
Data Configuration<br />
Starting<br />
Connection<br />
Configuration<br />
Highlighting the<br />
Communication<br />
Partners of a<br />
Module<br />
Displaying/<br />
Changing the<br />
Properties of a<br />
Station<br />
Displaying/<br />
Changing the<br />
Properties of a<br />
Module<br />
Standard Software <strong>for</strong> S7 and M7 – <strong>STEP</strong> 7 <strong>User</strong> <strong>Manual</strong><br />
C79000-G7076-C552-01<br />
You can change to the global data configuration application from NETPRO<br />
by following the steps outlined below:<br />
1. Select an MPI subnet in the network view <strong>for</strong> which you want to<br />
configure global data communication.<br />
2. Select the menu command Options Define Global Data.<br />
Result: The GD table <strong>for</strong> the MPI subnet is opened (refer also to<br />
Chapter 9 <strong>for</strong> in<strong>for</strong>mation on global data communication).<br />
You can change to the connection configuration application from NETPRO<br />
by following the steps outlined below:<br />
1. In the network view, select a station or a programmable module (CPU,<br />
FM) <strong>for</strong> which you want to configure communication connections.<br />
2. Select the menu command Options Configure Connections.<br />
Result: The connection table <strong>for</strong> the module is opened (refer also to<br />
Chapter 10 <strong>for</strong> in<strong>for</strong>mation on configuring connections).<br />
You can highlight the communication partners <strong>for</strong> which you have created<br />
connections in the connection table. The communication partners are then<br />
displayed in color.<br />
1. Select a programmable module (CPU, FM) in the network view.<br />
2. Select the menu command View Highlight Connections.<br />
Configuring Networks<br />
Note: The communication partners of only one programmable module<br />
can be highlighted at any one time.<br />
To display the properties of a station, follow the steps outlined below:<br />
1. Select a station in the network view.<br />
2. Select the menu command Edit Object Properties.<br />
Result: The object properties dialog box <strong>for</strong> the station is opened.<br />
To display the properties of a module, follow the steps outlined below:<br />
1. Select a module in a station in the network view.<br />
2. Select the menu command Edit Object Properties.<br />
Result: The object properties dialog box <strong>for</strong> the module is opened.<br />
8-13
Configuring Networks<br />
Additional Context<br />
Functions <strong>for</strong> a<br />
Module<br />
8-14<br />
You can execute the following functions if you have selected a module in the<br />
network view. You will find the menu commands <strong>for</strong> these functions in the<br />
“PLC” menu in NETPRO:<br />
Display module in<strong>for</strong>mation<br />
Change the operating mode of a module<br />
Clear/reset a module<br />
Set the date and time <strong>for</strong> a module<br />
8.7 Special Feature when Configuring MPI Subnets in S7-300<br />
Special S7-300<br />
CP and FM<br />
Characteristic<br />
Rule<br />
Communications processors (CP) and function modules (FM) with their own<br />
MPI address have a special feature: their MPI address is calculated<br />
automatically by the CPU according to the pattern shown in Figure 8-6:<br />
CPU CP CP<br />
MPI<br />
address<br />
MPI<br />
address+1<br />
MPI<br />
address+2<br />
Figure 8-6 Automatic MPI Address Assignment <strong>for</strong> Modules<br />
<strong>STEP</strong> 7 takes this feature into account when you assign MPI addresses.<br />
For this reason, when planning the MPI addresses <strong>for</strong> the CPUs, you must<br />
leave MPI address “gaps” <strong>for</strong> function modules and communications<br />
processors so that addresses cannot be assigned twice.<br />
Standard Software <strong>for</strong> S7 and M7 – <strong>STEP</strong> 7 <strong>User</strong> <strong>Manual</strong><br />
C79000-G7076-C552-01
8.8 Changing Node Addresses and Downloading the Configuration via<br />
the Network<br />
Different Node<br />
Addresses<br />
Changing the<br />
Node Address<br />
Standard Software <strong>for</strong> S7 and M7 – <strong>STEP</strong> 7 <strong>User</strong> <strong>Manual</strong><br />
C79000-G7076-C552-01<br />
Configuring Networks<br />
In order that your network functions correctly, each node in a subnet must<br />
have a different node address.<br />
MPI subnet with connection via the CPU<br />
CPUs are shipped with the default node address 2. However, you can only<br />
use this address once in a subnet, so you will have to change the default<br />
node address <strong>for</strong> any other CPUs.<br />
PROFIBUS and Industrial Ethernet subnets with communications<br />
processors<br />
The CPs of the stations that are run via these subnets must be configured<br />
and given node addresses. You should always assign this address via the<br />
multipoint interface <strong>for</strong> the station be<strong>for</strong>e download and communication<br />
processes can be per<strong>for</strong>med via the subnet (<strong>for</strong> more in<strong>for</strong>mation refer to<br />
/500/ and /501/.<br />
If you do have two or more modules in your actual structure with the same<br />
node address, you can change the node address <strong>for</strong> a programmable module<br />
(CPU or FM) by following the steps outlined below:<br />
1. Switch the module to STOP and connect your programming device to the<br />
interface on the programmable module via a connecting cable.<br />
2. Open your project in the SIMATIC Manager.<br />
3. Open the configuration table <strong>for</strong> the required station.<br />
4. Double-click in the row containing the module. The dialog box<br />
containing tabs <strong>for</strong> assigning parameters to the module appears.<br />
5. Click the button <strong>for</strong> the required subnet in the “General” tab. The network<br />
connection properties dialog box appears.<br />
6. In the dialog, select the new node address, confirm your entry, close the<br />
configuration table, and save the hardware configuration.<br />
7. Download the configuration to the programmable controller using the<br />
menu command PLC Download.<br />
Note<br />
Be<strong>for</strong>e you download the configuration to the connected module, you must<br />
specify the MPI address <strong>for</strong> the programmable controller. Note that when<br />
changing the MPI address, you should enter the old MPI address here<br />
(because this is still the valid node address at this point).<br />
8-15
Configuring Networks<br />
Requirement <strong>for</strong><br />
Downloading via<br />
the Network<br />
Checking<br />
Consistency in<br />
NETPRO<br />
Downloading the<br />
Configuration to<br />
the Programmable<br />
Controller via the<br />
Network<br />
Downloading the<br />
Configuration to<br />
Other<br />
Programmable<br />
Controllers<br />
8-16<br />
Only when all the modules in a network have different node addresses and<br />
your actual structure matches the configuration in the software can you<br />
download the configuration via the network (PROFIBUS or MPI) to the<br />
programmable controller.<br />
A configuration can only be downloaded to the programmable controller if it<br />
is consistent and free of errors. We there<strong>for</strong>e recommend you use <strong>STEP</strong> 7 to<br />
check the consistency of the network configuration be<strong>for</strong>e you download.<br />
Any errors and their cause are displayed by <strong>STEP</strong> 7. Use the menu command<br />
Network Consistency Check in NETPRO to run the check.<br />
To download the configuration to a programmable controller via a network,<br />
follow the steps outlined below:<br />
1. Change to the configuration table view.<br />
2. Connect your programming device to the PROFIBUS or MPI subnet.<br />
3. Switch the CPU to which you want to download the configuration to<br />
STOP mode.<br />
4. Select the menu command PLC Download To Module in the<br />
configuration table view.<br />
<strong>STEP</strong> 7 then guides you through the process using dialog boxes.<br />
Result: <strong>STEP</strong> 7 always downloads the whole configuration (hardware<br />
configuration and network configuration) to the programmable controller.<br />
If you want to connect nodes to networks which are not components of<br />
SIMATIC S7/M7/C7 systems, such as SIMATIC S5 programmable<br />
controllers, <strong>for</strong> example, then you must store the network configuration in<br />
these nodes also. Refer to the documentation <strong>for</strong> the particular device you<br />
intend to use as a node.<br />
Standard Software <strong>for</strong> S7 and M7 – <strong>STEP</strong> 7 <strong>User</strong> <strong>Manual</strong><br />
C79000-G7076-C552-01
Configuring Global Data Communication<br />
Overview<br />
Chapter<br />
Overview<br />
Standard Software <strong>for</strong> S7 and M7 – <strong>STEP</strong> 7 <strong>User</strong> <strong>Manual</strong><br />
C79000-G7076-C552-01<br />
9<br />
SIMATIC CPUs provide their own type of “internal” communication. This<br />
chapter explains how, by defining “global data”, the barriers between<br />
physically separate programmable controllers can disappear without anything<br />
being added to the user program.<br />
Global data communication is not programmed, but configured. Configuring<br />
the exchange of global data is very simple; you just fill out a table. The data<br />
are then transferred by the system.<br />
Global data communication can function with up to 15 MPI nodes. It is<br />
intended <strong>for</strong> use with small amounts of data which are generally transferred<br />
cyclically. With some CPUs in the SIMATIC S7-400 range, event-driven<br />
transfer is also possible with the use of system functions (SFCs).<br />
This chapter describes how you configure global data communication.<br />
Section Description Page<br />
9.1 Global Data 9-2<br />
9.2 Opening a Global Data Table 9-3<br />
9.3 Filling Out a Global Data Table 9-5<br />
9.4 Compiling and Downloading a Global Data Table 9-6<br />
9.5 Setting Scan Rates 9-8<br />
9.6 Displaying and Editing the Global Data Status 9-10<br />
9.7 Configuration Examples 9-11<br />
9-1
Configuring Global Data Communication<br />
9.1 Global Data<br />
What Are Global<br />
Data?<br />
GD Packet<br />
GD Circle<br />
Global Data (GD)<br />
Communication<br />
CPU<br />
Communications<br />
Resources<br />
9-2<br />
Global data (GD) are inputs, outputs, bit memory, timers, counters, and data<br />
block areas (meaning all data that can be addressed by logic blocks apart<br />
from the peripheral input and output areas and temporary local data). A<br />
configurable part of the data can be exchanged between CPUs with the help<br />
of global data communication.<br />
Global data that have the same sender/receiver can be collected together in a<br />
GD packet. The GD packet is sent in a frame. A GD packet is identified by a<br />
GD packet number.<br />
The CPUs that participate in exchanging GD packets <strong>for</strong>m a GD circle. A<br />
GD circle is identified by a GD circle number.<br />
Global data are exchanged between S7 CPUs in an MPI network. The global<br />
data can be transferred via the MPI cable or via the communication bus of an<br />
S7-400 station. The send CPU sends the global data to all nodes in the GD<br />
circle. The receive CPUs do not have to know the send CPU. The receipt of<br />
the global data is not acknowledged.<br />
Figure 9-1 shows an example of GD communication in an MPI network: the<br />
S7-400 CPU sends global data and the S7-300 CPUs receive global data.<br />
PG<br />
S7-300<br />
MPI<br />
S7-400<br />
Figure 9-1 Global Data Communication in an MPI Network<br />
S7-300<br />
The communications resources of a CPU are the maximum number of global<br />
data circles to which a CPU can belong. Refer to the technical specifications<br />
<strong>for</strong> your CPU or the online help <strong>for</strong> the global data communication<br />
application to find out its communications resources.<br />
Standard Software <strong>for</strong> S7 and M7 – <strong>STEP</strong> 7 <strong>User</strong> <strong>Manual</strong><br />
C79000-G7076-C552-01
9.2 Opening a Global Data Table<br />
Overview<br />
Requirements<br />
Opening the<br />
Global Data Table<br />
Standard Software <strong>for</strong> S7 and M7 – <strong>STEP</strong> 7 <strong>User</strong> <strong>Manual</strong><br />
C79000-G7076-C552-01<br />
For global data communication you create a global data table in <strong>STEP</strong> 7<br />
which configures the data to be used in the data exchange.<br />
Be<strong>for</strong>e you fill out the global data table, the following requirements should<br />
be fulfilled:<br />
A <strong>STEP</strong> 7 project must have been created in the SIMATIC Manager.<br />
An MPI network must be configured in the project.<br />
At least two modules capable of exchanging global data must be<br />
configured and networked in the project.<br />
The modules must be connected <strong>for</strong> global data exchange via MPI<br />
networks.<br />
When you create a new <strong>STEP</strong> 7 project, an MPI network is created in it<br />
automatically.<br />
If you are exchanging global data via the communication bus only, the<br />
modules do not need to be connected in a network.<br />
To open a global data table, follow the steps outlined below:<br />
1. Open your project and select the MPI subnet.<br />
2. Select the menu command Options Define Global Data.<br />
Result: A new global data table is created or an existing table opened<br />
which is displayed on the screen (see Figure 9-2).<br />
GD: Defining Global Data - Global Data <strong>for</strong> Subnet ’MPI Subnet(1)’<br />
GD Table Edit Insert<br />
Global Data <strong>for</strong> Subnet ’MPI Subnet1’<br />
GD Identifier<br />
GD<br />
GD<br />
GD<br />
GD<br />
GD<br />
GD<br />
PLC View Window Help<br />
Figure 9-2 View of a New Global Data Table<br />
Configuring Global Data Communication<br />
Editing Offline<br />
9-3
Configuring Global Data Communication<br />
Global Data Tables<br />
<strong>for</strong> Subnets<br />
Global Data Tables<br />
<strong>for</strong> CPUs<br />
9-4<br />
Using the menu command GD Table Open Global Data <strong>for</strong> Subnet you<br />
can open more global data tables from selectable subnets.<br />
Using the menu command GD Table Open Global Data <strong>for</strong> CPU you<br />
can display global data tables from the system data <strong>for</strong> existing CPUs online<br />
and offline <strong>for</strong> service purposes or troubleshooting, <strong>for</strong> example.<br />
Standard Software <strong>for</strong> S7 and M7 – <strong>STEP</strong> 7 <strong>User</strong> <strong>Manual</strong><br />
C79000-G7076-C552-01
9.3 Filling Out a Global Data Table<br />
Entries in the<br />
Global Data Table<br />
Filling Out the<br />
Global Data Table<br />
Example<br />
Standard Software <strong>for</strong> S7 and M7 – <strong>STEP</strong> 7 <strong>User</strong> <strong>Manual</strong><br />
C79000-G7076-C552-01<br />
In the global data table you enter which CPUs are to exchange data and the<br />
address areas <strong>for</strong> the data to be exchanged.<br />
As an option you can also specify:<br />
A scan rate which determines after how many CPU scan cycles the data<br />
are to be sent or received<br />
An address area (double word) <strong>for</strong> status in<strong>for</strong>mation<br />
Creating connections as required <strong>for</strong> data exchange via communication<br />
blocks is not necessary <strong>for</strong> global data communication.<br />
You must fill out one column in the table <strong>for</strong> each CPU involved in global<br />
data communication. This specifies the address areas <strong>for</strong> all CPUs taking part<br />
in GD communication. To fill out a GD table, follow the steps outlined<br />
below:<br />
1. Enter all participating CPUs in the top row of the table by double-clicking<br />
on the column header or using the menu command Edit Assign CPU.<br />
2. Select the CPU required in each case from the dialog box and confirm<br />
with “OK”.<br />
3. Enter the global data to be exchanged in the row beneath in the GD table.<br />
You can select the edit mode <strong>for</strong> individual cells in the table with the F2<br />
key.<br />
4. Define a sender in each row of the GD table by selecting the respective<br />
row and clicking the “Select As Sender” button in the toolbar.<br />
5. The global data entered in a row can only be exchanged via a uni<strong>for</strong>m<br />
communication route: either via communication bus or via MPI cable.<br />
Figure 9-3 shows a simple communication example and the corresponding<br />
entries in the GD table.<br />
Station1/CPU1 Station2/CPU2<br />
GD 1.1.1<br />
IB100<br />
MB200<br />
MB202<br />
GD 1.2.1<br />
QB100<br />
Global data elements<br />
GD Identifier<br />
GD 1.1.1<br />
GD 1.2.1<br />
>> : Indicates the sender<br />
Global data table<br />
Station1/CPU1 Station2/CPU2<br />
>> IB100<br />
MB202<br />
MB200<br />
>> QB 100<br />
Figure 9-3 Example of Global Data Communication<br />
Configuring Global Data Communication<br />
9-5
Configuring Global Data Communication<br />
9.4 Compiling and Downloading a Global Data Table<br />
Overview<br />
Phase 1<br />
Phase 2<br />
GD Table:<br />
new or modified GD Table<br />
Phase 1<br />
9-6<br />
The data entered in the global data table must be compiled into a language<br />
that the CPUs understand. Compiling the global data (GD) table is split into<br />
two phases. Each phase is displayed in the status bar at the bottom edge of<br />
the user interface.<br />
During the first compilation of a global data table <strong>STEP</strong> 7 checks the<br />
following:<br />
The validity of the CPUs entered in the header of the CPU columns.<br />
The syntax of the addresses you entered in the table cells.<br />
The size of the data areas <strong>for</strong> sender and receiver (the data area <strong>for</strong> the<br />
sender and receiver must be the same size).<br />
That the global data in a row are exchanged either via the communication<br />
bus only or via the MPI cable. Mixed operation is not possible.<br />
The individual global data are collected together into “packets”.<br />
Once the first compilation has been completed successfully, the GD table is<br />
in phase 1. The active phase is displayed in the status bar of the window.<br />
In phase 1 you can edit the following in the global data table:<br />
Status rows and<br />
Scan rates<br />
The configuration data created in phase 1 are sufficient <strong>for</strong> global data<br />
communication to function. The data can be downloaded to the CPUs from<br />
the programming device database.<br />
If you edit the status rows and/or the scan rate rows in phase 1, you have to<br />
compile the GD table again so that the additional in<strong>for</strong>mation is included in<br />
the configuration data. Phase 2 is only necessary if you change the default<br />
values <strong>for</strong> the scan rates or want to make entries in the status rows.<br />
Extend scan rates and<br />
status rows<br />
Extended<br />
1st compilation<br />
System data<br />
Phase 1<br />
GD Table<br />
2nd compilation<br />
Figure 9-4 Compiling a Global Data Table<br />
GD Table<br />
Phase 2<br />
Extended<br />
system data<br />
Phase 2<br />
Standard Software <strong>for</strong> S7 and M7 – <strong>STEP</strong> 7 <strong>User</strong> <strong>Manual</strong><br />
C79000-G7076-C552-01
Compiling and<br />
Downloading a<br />
Global Data Table<br />
Standard Software <strong>for</strong> S7 and M7 – <strong>STEP</strong> 7 <strong>User</strong> <strong>Manual</strong><br />
C79000-G7076-C552-01<br />
Configuring Global Data Communication<br />
The configuration is compiled into downloadable system data blocks (SDB)<br />
that are stored in the “System Data” object in the user program of the<br />
respective CPU. Follow the steps outlined below:<br />
1. Use the menu command GD Table Compile to compile the<br />
configuration data required <strong>for</strong> global data communication.<br />
2. Use the menu command PLC Download to download the configuration<br />
data to the CPUs.<br />
9-7
Configuring Global Data Communication<br />
9.5 Setting Scan Rates<br />
Overview<br />
Setting the Time of<br />
Exchange<br />
Selecting Suitable<br />
Scan Rates<br />
9-8<br />
Global data are exchanged as follows:<br />
The sender CPU sends the global data at the end of a scan cycle.<br />
The receiver CPU reads these data at the beginning of a scan cycle.<br />
Using a scan rate, which you specify in the global data table, you can set the<br />
number of scan cycles which must be executed be<strong>for</strong>e the CPUs start sending<br />
or receiving data.<br />
To set the time the exchange should take place, follow the steps outlined<br />
below:<br />
1. Compile the global data table if it is not yet in phase 1 (see entry in status<br />
bar).<br />
2. Select the menu command View Scan Rates if no scan rate row is<br />
displayed in the table.<br />
3. Enter the required scan rates. If you do not specify a scan rate, the default<br />
setting is used.<br />
4. Compile the global data table again (phase 2).<br />
Small scan rates increase the frequency of the data exchange. The following<br />
conditions should be maintained, however, to keep the communication load<br />
on the CPUs at a low level:<br />
For the sender of a GD packet:<br />
S7 300 CPUs: scan ratesender x scan cycle timesender >= 60 ms<br />
S7 400 CPUs: scan ratesender x scan cycle timesender >= 10 ms<br />
For the receiver of a GD packet:<br />
Scan ratereceiver x scan cycle timereceiver < scan ratesender x scan cycle<br />
timesender<br />
This means: The data in a GD packet must be received more often than they<br />
are sent otherwise a GD packet may be lost. Any loss of a GD packet is<br />
reported in the GD status row if you configured it (see Section 9.6).<br />
Standard Software <strong>for</strong> S7 and M7 – <strong>STEP</strong> 7 <strong>User</strong> <strong>Manual</strong><br />
C79000-G7076-C552-01
Exchanging Global<br />
Data Using System<br />
Functions<br />
Structure of the<br />
GD Identifier<br />
Standard Software <strong>for</strong> S7 and M7 – <strong>STEP</strong> 7 <strong>User</strong> <strong>Manual</strong><br />
C79000-G7076-C552-01<br />
In S7-400 CPUs you can use the system functions SFC60 GD_SND and<br />
SFC61 GD_RCV to send or receive global data packets at any point in the<br />
user program either in addition to or instead of cyclic data transmission. The<br />
requirement <strong>for</strong> this is that you have configured the data exchange, meaning<br />
you must have created a global data table.<br />
As the parameters <strong>for</strong> the SFCs, you enter the number of the global data<br />
circle and the global data packet which are created when you configure the<br />
global data table.<br />
If you enter “0” as the scan rate in the global data table, the global data are<br />
only transferred when the relevant SFC is called.<br />
During compilation of the global data table you created, all global data are<br />
assigned a unique identifier (GD identifier).<br />
This GD identifier is structured as follows:<br />
GD 1. 1. 1.<br />
Figure 9-5 Structure of the GD Identifier<br />
Configuring Global Data Communication<br />
Identifier <strong>for</strong> the data contained in the packet<br />
GD packet number<br />
GD circle number<br />
9-9
Configuring Global Data Communication<br />
9.6 Displaying and Editing the Global Data Status<br />
Displaying the<br />
Status<br />
Evaluating the<br />
Status<br />
Structure of the<br />
Status Double<br />
Word<br />
9-10<br />
MB120<br />
7 6 5 4<br />
Receiver received new data<br />
In order to be able to evaluate errors in global data communication using the<br />
user program, message bits are set in a status word. For each global data<br />
(GD) packet you can specify a status double word <strong>for</strong> each participating<br />
CPU. Status double words have the ID “GDS” in the table.<br />
If you assign the status double word (GDS) to a CPU address of the same<br />
<strong>for</strong>mat (<strong>for</strong> example, MD120), you can evaluate the status in the user<br />
program or in the status row. The status row can be toggled on and off with<br />
the menu command View GD Status.<br />
The global data status is stored as the 32 bits of the double word. The<br />
significance of a set bit is shown in Figure 9-6. A bit remains set until it is<br />
reset by the user program or via a programming device operation.<br />
Any bits not listed are reserved and have no significance at present.<br />
The global data status occupies a double word; to make it clearer, MD120<br />
has been used in Figure 9-6.<br />
MD120<br />
MB121 MB122 MB123<br />
5 4 3 2 1 0 7 6 5 4 3 2 1 0 7 6 5 4 3 2 1 0<br />
Figure 9-6 Structure of the Global Data Status Word<br />
Group Status<br />
Area length error in<br />
sender<br />
DB not present in<br />
sender<br />
GD packet lost<br />
Syntax error in GD packet<br />
GD object missing in GD packet<br />
GD object lengths in the sender and the<br />
receiver are different<br />
Area length error in receiver<br />
DB not present in receiver<br />
Sender executed restart/complete restart<br />
<strong>STEP</strong> 7 creates a group status (GST) <strong>for</strong> all global data packets.<br />
The group status, which is also a double word with an identical structure to<br />
the status double word (GDS), is <strong>for</strong>med by linking all the status double<br />
words with an OR logic operation.<br />
Standard Software <strong>for</strong> S7 and M7 – <strong>STEP</strong> 7 <strong>User</strong> <strong>Manual</strong><br />
C79000-G7076-C552-01
9.7 Configuration Examples<br />
Example 1: One<br />
CPU Sends Data to<br />
Other CPUs<br />
Standard Software <strong>for</strong> S7 and M7 – <strong>STEP</strong> 7 <strong>User</strong> <strong>Manual</strong><br />
C79000-G7076-C552-01<br />
In the first configuration example, the CPU with the name Station1/CPU1<br />
sends an array of 22 bytes to several selected CPUs in a network (as shown in<br />
Figure 9-7). The configuration specifies that CPU1 of Station1 sends the data<br />
starting at MB50 through MB71. The other CPUs receive the data at the<br />
same or different addresses.<br />
Station1/CPU1<br />
22 bytes<br />
Station2/CPU1 Station3/CPU1 Station4/CPU1<br />
Figure 9-7 Example: One CPU Sends Data to a Number of Other CPUs<br />
Table 9-1 shows the global data table <strong>for</strong> this configuration. The table<br />
represents one global data circle. A CPU 314, <strong>for</strong> example, can handle four<br />
circles of this type of configuration.<br />
Table 9-1 One CPU Sends Data to a Number of Other CPUs<br />
Configuring Global Data Communication<br />
GD Identifier Station1/CPU1 Station2/CPU1 Station3/CPU1 Station4/CPU1<br />
GD 1.1.1 »MB50:22 MB50:22 MB110:22 MB110:22<br />
9-11
Configuring Global Data Communication<br />
Example 2: Two<br />
CPUs Exchange<br />
Data<br />
Note<br />
9-12<br />
In this configuration example, the CPU with the name Station1/CPU1 is<br />
configured to send an array of 10 bytes starting at MB80 to the CPU with the<br />
name Station2/CPU1 which stores the received data at MB20 through MB29.<br />
CPU1 of Station2 is also configured as a sender and returns 20 bytes of data<br />
from DB10 starting at address 0 to CPU1 of Station1 which stored the data at<br />
the same address (see Figure 9-8).<br />
Station1/CPU1 Station2/CPU1<br />
Figure 9-8 Communication via Global Data<br />
Table 9-2 shows the global data table <strong>for</strong> this configuration. The table<br />
represents one global data circle. A CPU 314, <strong>for</strong> example, can handle four<br />
circles of this type of configuration.<br />
Table 9-2 Two CPUs Exchange Data<br />
GD Identifier Station1/CPU1 Station2/CPU1<br />
GD 1.1.1 »MB80:10 MB20:10<br />
GD 1.2.1 DB10.DBB0:20 »DB10.DBB0:20<br />
You will find more examples in the online help under “Examples <strong>for</strong> Global<br />
Data Communication”.<br />
Standard Software <strong>for</strong> S7 and M7 – <strong>STEP</strong> 7 <strong>User</strong> <strong>Manual</strong><br />
C79000-G7076-C552-01
Establishing Communication Connections<br />
Overview<br />
Chapter<br />
Overview<br />
Standard Software <strong>for</strong> S7 and M7 – <strong>STEP</strong> 7 <strong>User</strong> <strong>Manual</strong><br />
C79000-G7076-C552-01<br />
Communication connections are always required when you want to exchange<br />
data using special communication blocks (SFBs, FBs, or FCs) in the user<br />
program.<br />
A communication connection defines the communications relationship <strong>for</strong><br />
any two nodes. Defining a connection makes programming the<br />
communication <strong>for</strong> data exchange much easier. The setting is then valid <strong>for</strong><br />
all called communication blocks and need not be redefined every time.<br />
This chapter describes how you define the required connections with <strong>STEP</strong> 7,<br />
which particular features you should note, and which communication blocks<br />
you can use in the user program.<br />
Section Description Page<br />
10.1 Communication Connections – An Overview 10-2<br />
10.2 Creating a Connection 10-4<br />
10.3 Properties of S7 Connections 10-9<br />
10.4 Properties of Point-to-Point Connections 10-12<br />
10.5 Communication Connections to Partners in Other Projects 10-14<br />
10.6 Communication Connections to Other Stations, PGs/PCs, or<br />
SIMATIC S5 Stations<br />
10.7 Downloading the Connection Table to the Programmable<br />
Controller<br />
10<br />
10-15<br />
10-17<br />
10-1
Establishing Communication Connections<br />
10.1 Communication Connections – An Overview<br />
Overview<br />
Why Are<br />
Connections<br />
Specified?<br />
Procedure<br />
10-2<br />
Setting the required communication connections is a requirement <strong>for</strong> data<br />
exchange using special communication blocks (SFBs, FBs, or FCs) in the<br />
user program.<br />
A communication connection is a logical connection and identifies:<br />
The nodes involved in communication<br />
The type of connection (<strong>for</strong> example, S7, point-to-point, FDL, or ISO<br />
transport link)<br />
Special properties (such as whether a connection remains permanently<br />
configured, or whether it is set up/broken dynamically in the user<br />
program)<br />
The connection defines the communication properties between two nodes.<br />
<strong>STEP</strong> 7 saves all the properties <strong>for</strong> a connection and assigns a unique name in<br />
each connection <strong>for</strong> every communication partner, the so-called connection<br />
ID. You only need to use this connection ID when you assign parameters to<br />
communication blocks, thereby making programming much simpler.<br />
To create a communication connection, follow the procedure shown in the<br />
figure below:<br />
Create a project in the SIMATIC Manager.<br />
Assign parameters to a subnet.<br />
Specify which nodes are to exchange data.<br />
Configure and connect at least 2<br />
programmable modules (CPU/FM).<br />
Enter the connections in the<br />
connection table.<br />
Set the object properties <strong>for</strong> the connections.<br />
Download the configuration data to the<br />
programmable modules involved in<br />
communication.<br />
Figure 10-1 Procedure <strong>for</strong> Configuring a Communication Connection<br />
Standard Software <strong>for</strong> S7 and M7 – <strong>STEP</strong> 7 <strong>User</strong> <strong>Manual</strong><br />
C79000-G7076-C552-01
Requirements<br />
Opening the<br />
Connection Table<br />
Local Node<br />
Standard Software <strong>for</strong> S7 and M7 – <strong>STEP</strong> 7 <strong>User</strong> <strong>Manual</strong><br />
C79000-G7076-C552-01<br />
Be<strong>for</strong>e you can enter a connection in the connection table, you must have<br />
done the following:<br />
Created a project<br />
Assigned parameters to a subnet<br />
Configured at least two programmable modules (CPU/function module)<br />
in the project and connected them in a network (between which you want<br />
to set up communication connections)<br />
You must have opened your project and have opened the station containing<br />
the module <strong>for</strong> which you want to create the connection table.<br />
To open a connection table, follow the steps outlined below:<br />
1. Double-click on the programmable module.<br />
2. Select the “Connections” object.<br />
3. Double-click the object or select the menu command Edit Open<br />
Object.<br />
Result: A window opens which contains the table <strong>for</strong> configuring<br />
connections.<br />
Connection Table Edit Insert<br />
Ready<br />
CPU414-2DP - Configuring Connections<br />
PLC View Help<br />
Station: Module:<br />
SIMATIC 400-Station(2) CPU414-2DP(1)<br />
Local<br />
ID (hex.)<br />
Partner<br />
ID (hex.)<br />
Partner Type Active Send Op. Mode<br />
Connection Setup Messages<br />
1 4 SIMATIC 400-Station(3)/CPU412-1(1) S7 Connection. Yes Yes<br />
2 5 SIMATIC 400-Station(3)/CPU416-1(1) S7 Connection. No No<br />
Figure 10-2 View of the Connection Table<br />
Establishing Communication Connections<br />
Row: 1 – Loc. ID:1 Sel. 1 of 2<br />
Every programmable module that can be a partner in a communication<br />
connection has its own connection table.<br />
In the list boxes in the upper part of the connection table screen, select the<br />
station and the module <strong>for</strong> which you want to create a connection table (this<br />
module is then known also as the “local node” or “local partner”).<br />
10-3
Establishing Communication Connections<br />
10.2 Creating a Connection<br />
Overview<br />
Creating New<br />
Connections<br />
Connection<br />
Partner<br />
“Unspecified”<br />
Connection<br />
Partner<br />
Connection Type<br />
10-4<br />
The connection table contains all the connections which originate from one<br />
module. The table itself cannot be edited. This section explains how you<br />
create a new connection. Using the same method, you can also modify an<br />
existing connection.<br />
Requirement: you must have opened the connection table.<br />
To create a new connection, follow the steps outlined below:<br />
Double-click an empty row in the connection table<br />
or<br />
Select the menu command Insert Connection<br />
Result: The following dialog box appears on the screen.<br />
New Connection<br />
Connection Partner<br />
Station: SIMATIC 400-Station(2)<br />
Module: CPU414-2DP(2)<br />
Connection<br />
Type: S7 Connection<br />
Show Properties Dialog Box<br />
OK Add Cancel<br />
Figure 10-3 Dialog Box <strong>for</strong> Creating a Connection<br />
Help<br />
Select the station and the programmable module to which you want to create<br />
a connection.<br />
Select “unspecified” as the connection partner in the “Station” list box if:<br />
You only want to reserve the connection and not enter the partner yet,<br />
The connection partner is a programming device or PC with WinCC, or<br />
The connection partner is in another <strong>STEP</strong> 7 project.<br />
You will find more in<strong>for</strong>mation in Section 10.5.<br />
In the “Type” list box, select the connection type you want to use.<br />
Standard Software <strong>for</strong> S7 and M7 – <strong>STEP</strong> 7 <strong>User</strong> <strong>Manual</strong><br />
C79000-G7076-C552-01
Selecting the<br />
Connection Type<br />
Standard Software <strong>for</strong> S7 and M7 – <strong>STEP</strong> 7 <strong>User</strong> <strong>Manual</strong><br />
C79000-G7076-C552-01<br />
The connection type is dependent on the subnet and the transfer protocol via<br />
which the connection is established, and on the automation family to which<br />
the connection partners belong.<br />
Which communication blocks (SFBs, FBs, or FCs) you can use depends on<br />
the connection type.<br />
The following table should make it easier <strong>for</strong> you to select the connection<br />
type <strong>for</strong> the connection you want to establish.<br />
Table 10-1 Selecting the Connection Type<br />
Connection<br />
Type<br />
S7<br />
Connection<br />
Subnet Type Connection between<br />
SIMATIC ...<br />
MPI,<br />
PROFIBUS,<br />
Industrial Ethernet<br />
PTP Connection Point-to-Point<br />
(computer protocol<br />
RK512/3964(R))<br />
FMS Connection PROFIBUS<br />
(FMS protocol)<br />
FDL Connection PROFIBUS<br />
(FDL protocol)<br />
Establishing Communication Connections<br />
S7 – S7, S7 – PG/PC1 ,<br />
S7 – PG/PC with<br />
WinCC2 with MPI also:<br />
M7 – M7, M7 – S7,<br />
M7 – PG/PC1 S7 – partner in another<br />
project (S7, PG/PC<br />
with WinCC)<br />
S7 – S7, S7 – S5, S7 –<br />
non-Siemens device<br />
S7 – partner in another<br />
project (S7,<br />
non-Siemens device)<br />
S7 – S7, S7 – S5, S7 –<br />
PG/PC,<br />
S7 – non-Siemens<br />
device, S7 – broadcast<br />
to all nodes<br />
S7 – partner in another<br />
project (S7, S5,<br />
PG/PC, non-Siemens<br />
device)<br />
S7 – S7, S7 – S5, S7 –<br />
PG/PC,<br />
S7 – non-Siemens<br />
device<br />
S7 – partner in another<br />
project (S7, S5,<br />
PG/PC, non-Siemens<br />
device)<br />
Communication<br />
Blocks<br />
SFBs USEND,<br />
URCV, BSEND,<br />
BRCV, GET,<br />
PUT, START,<br />
STOP,<br />
RESUME,<br />
STATUS,<br />
USTATUS<br />
SFBs BSEND,<br />
BRCV, GET,<br />
PUT, STATUS,<br />
PRINT<br />
FBs READ,<br />
WRITE,<br />
IDENTIFY,<br />
ACCESS,<br />
OSTATUS,<br />
REPORT<br />
FCs AG-SEND,<br />
AG-RECEIVE<br />
10-5
Establishing Communication Connections<br />
Blocks <strong>for</strong><br />
S7 Connections<br />
Blocks <strong>for</strong> PTP<br />
Connections<br />
10-6<br />
Table 10-1 Selecting the Connection Type, continued<br />
Connection<br />
Type<br />
ISO Transport<br />
Connection<br />
ISO-on-TCP<br />
Connection<br />
Subnet Type<br />
Industrial Ethernet<br />
(ISO Transport<br />
protocol)<br />
Industrial Ethernet<br />
(TCP/IP protocol)<br />
Connection between<br />
SIMATIC ...<br />
S7 – S7, S7 – S5, S7 –<br />
PG/PC, S7 –<br />
non-Siemens device,<br />
S7 – unspecified<br />
S7 – partner in another<br />
project (S7, S5,<br />
PG/PC, non-Siemens<br />
device, unspecified)<br />
S7 – S7, S7 – S5, S7 –<br />
PG/PC, S7 –<br />
non-Siemens device,<br />
S7 – unspecified<br />
S7 – partner in another<br />
project (S7, S5,<br />
PG/PC, non-Siemens<br />
device, unspecified)<br />
Communication<br />
Blocks<br />
FCs AG-SEND,<br />
AG-RECEIVE<br />
FCs AG-SEND,<br />
AG-RECEIVE<br />
1 PG/PC with SAPI-S7 programming interface (= C programming interface <strong>for</strong> access<br />
to SIMATIC S7 components)<br />
2 WinCC = software which turns a programming device/PC into an operator station (OS)<br />
Table 10-2 shows an overview of the communication blocks of the type SFB<br />
(system function block) which can be used <strong>for</strong> the connection type S7.<br />
Table 10-2 System Function Blocks <strong>for</strong> S7 Connections<br />
SFB8<br />
SFB9<br />
SFB12<br />
SFB13<br />
SFB Brief Description<br />
USEND<br />
URCV<br />
BSEND<br />
BRCV<br />
Uncoordinated data exchange using a send and a receive SFB<br />
Exchanging blocks of data of variable length between a send<br />
SFB and a receive SFB<br />
SFB14 GET Reading data from a remote device<br />
SFB15 PUT Writing data to a remote device<br />
SFB19 START Activating a complete restart on a remote device<br />
SFB20 STOP Changing a remote device to the STOP mode<br />
SFB21 RESUME Activating a restart on a remote device<br />
SFB22 STATUS Querying the status of a remote device<br />
SFB23 USTATUS Unsolicited status from a remote device<br />
For the point-to-point connection type you can use the SFBs BSEND, BRCV,<br />
GET, PUT, and STATUS (see Table 10-2).<br />
Standard Software <strong>for</strong> S7 and M7 – <strong>STEP</strong> 7 <strong>User</strong> <strong>Manual</strong><br />
C79000-G7076-C552-01
Further<br />
In<strong>for</strong>mation on<br />
SFBs<br />
Blocks <strong>for</strong> FMS<br />
Connections<br />
Further<br />
In<strong>for</strong>mation on<br />
FBs<br />
Blocks <strong>for</strong> FDL,<br />
ISO Transport,<br />
ISO-on-TCP<br />
Connections<br />
Further<br />
In<strong>for</strong>mation on<br />
FCs<br />
Standard Software <strong>for</strong> S7 and M7 – <strong>STEP</strong> 7 <strong>User</strong> <strong>Manual</strong><br />
C79000-G7076-C552-01<br />
You can also use the SFB PRINT <strong>for</strong> point-to-point connections:<br />
Table 10-3 SFB PRINT <strong>for</strong> Point-to-Point Connections<br />
SFB Brief Description<br />
SFB16 PRINT Sending data to a printer<br />
You will find more in<strong>for</strong>mation on system function blocks in /235/.<br />
Table 10-4 shows an overview of the communication blocks of the type FB<br />
(function block) which can be used <strong>for</strong> the connection type FMS connection.<br />
Table 10-4 Function Blocks <strong>for</strong> FMS Connections<br />
FB Brief Description<br />
READ Reading variables from a remote device<br />
WRITE Writing variables to a remote device<br />
IDENTIFY Identifying the remote device <strong>for</strong> the user<br />
ACCESS Allows write and read accesses to be coordinated (disable, enable,<br />
consistent transfer)<br />
OSTATUS Provides the status of a remote device on request from the user<br />
REPORT Reporting a variable to the remote device<br />
Establishing Communication Connections<br />
You will find more in<strong>for</strong>mation on function blocks in the online help <strong>for</strong> the<br />
FBs and in /501/.<br />
Table 10-5 shows an overview of the communication blocks of the type FC<br />
(function) which can be used <strong>for</strong> the connection types ISO Transport, FDL,<br />
and ISO-on-TCP connection.<br />
Table 10-5 Functions <strong>for</strong> FDL, ISO-on-TCP, and ISO Transport Connections<br />
FC Brief Description<br />
AG-SEND Sends data via a configured connection to the communication partner<br />
AG-RECV Receives data via a configured connection from the communication<br />
partner<br />
You will find more in<strong>for</strong>mation on the functions in the online help <strong>for</strong> the<br />
FCs and in /500/ and /501/.<br />
10-7
Establishing Communication Connections<br />
Number of<br />
Connections<br />
Local and Partner<br />
IDs<br />
Should You Create<br />
a Connection <strong>for</strong><br />
both the Local and<br />
Connection<br />
Partners?<br />
10-8<br />
The maximum number of connections that can be configured depends on the<br />
communications resources of the module used. <strong>STEP</strong> 7 monitors the limits of<br />
the module and displays a message if the module’s resources have been<br />
exhausted.<br />
When you confirm and exit the “New Connection” dialog box, the partner<br />
and the connection type appear in the connection table. <strong>STEP</strong> 7 also assigns<br />
two IDs (connection IDs) <strong>for</strong> the configured connection, making it uniquely<br />
identifiable.<br />
The module from which the connection originates (the local partner or node)<br />
receives a local ID; the module to which the connection links up is given a<br />
partner ID. The connection IDs are specified as hexadecimal numbers.<br />
You will need the local ID and the partner ID <strong>for</strong> programming the<br />
communication blocks. You will find a sample program <strong>for</strong> exchanging data<br />
via SFBs in /234/.<br />
When you create a connection in the connection table you must note the<br />
following. You only enter the connection once, in the connection table <strong>for</strong> the<br />
local node only:<br />
If <strong>STEP</strong> 7 only enters a “Local ID” <strong>for</strong> the connection in the connection<br />
table (special cases are explained in the online help).<br />
If <strong>STEP</strong> 7 enters both a “Local ID” and a “Partner ID” <strong>for</strong> the connection<br />
in the connection table (<strong>STEP</strong> 7 automatically enters the connection in<br />
the connection table of the connection partner).<br />
Standard Software <strong>for</strong> S7 and M7 – <strong>STEP</strong> 7 <strong>User</strong> <strong>Manual</strong><br />
C79000-G7076-C552-01
10.3 Properties of S7 Connections<br />
Overview<br />
Opening the<br />
Dialog Box<br />
Configured<br />
Dynamic<br />
Connection<br />
Standard Software <strong>for</strong> S7 and M7 – <strong>STEP</strong> 7 <strong>User</strong> <strong>Manual</strong><br />
C79000-G7076-C552-01<br />
You use the connection type “S7 Connection” mainly to connect two<br />
modules from the SIMATIC S7/M7 ranges.<br />
In addition to the entry in the connection table, you can set special properties<br />
<strong>for</strong> each S7 connection you configure.<br />
To open the dialog box <strong>for</strong> the special connection properties, follow the steps<br />
outlined below:<br />
1. Select the required connection in the connection table.<br />
2. Select the menu command Edit Object Properties.<br />
Result: The “Object Properties” dialog box appears.<br />
Object Properties – Connection<br />
Connection<br />
Active Connection Setup<br />
Send Operating Mode Messages<br />
Network Connections<br />
Via<br />
CP/CPU:<br />
Configured Dynamic Connection<br />
Interface Type:<br />
Node Address:<br />
SIMATIC 400 Station(1)/CPU414-1(1)<br />
Block Parameter ID<br />
Local ID:<br />
1<br />
Default<br />
Local Partner<br />
2<br />
W#16#1<br />
ID<br />
SIMATIC 400 Station(2)/CPU413-1(1)<br />
CPU414-1(1) (R 0 / S 2) CPU413-1(1) (R 0 / S 2)<br />
MPI MPI<br />
OK Cancel Help<br />
Figure 10-4 Object Properties <strong>for</strong> S7 Connection<br />
Establishing Communication Connections<br />
3<br />
Addresses...<br />
Activate this check box if you want to set up and break the connection in the<br />
user program. This has the advantage that the network is only under load<br />
when you need the connection. The check box can only be selected <strong>for</strong> a<br />
SIMATIC M7 module. You trigger communication setup and break with the<br />
M7 functions “M7KInitiate” and “M7KAbort” in the user program. The M7<br />
functions are described in the manual /281/.<br />
If the check box is not selected, the connection is automatically set up during<br />
startup and remains connected until you switch off the node.<br />
10-9
Establishing Communication Connections<br />
Active Connection<br />
Setup<br />
Send Operating<br />
Mode Messages<br />
Local ID<br />
Default<br />
Network<br />
Connections<br />
10-10<br />
Activate this check box if you want the local node to set up the connection.<br />
The connection setup leads to the scan cycle time being slightly lengthened.<br />
If you do not activate the check box, the partner (remote node) sets up the<br />
connection.<br />
Activate this check box if you want the local node to send its operating status<br />
messages (<strong>for</strong> example, STOP, RUN, DEFECTIVE) to the partner. The status<br />
messages can be received in the partner via the SFB23 USTATUS.<br />
The local ID of the node from which the connection is viewed (local partner)<br />
is displayed. You can change the local ID. This will be necessary if you<br />
already programmed communication blocks and you want to use the local ID<br />
specified there <strong>for</strong> the connection.<br />
You can use the “Default” button to reset the changed local ID back to the ID<br />
that was previously valid.<br />
This part of the dialog box shows the route which the connection from the<br />
local partner to the connection partner takes. You can select the route<br />
depending on the modules with communication capability and how they are<br />
networked. You will find special cases explained in the online help.<br />
Example: the local node is a CPU which is a node in an MPI subnet and in a<br />
PROFIBUS subnet; its connection partner is a CPU which is also a node in<br />
the same MPI and PROFIBUS subnets. In this case you can choose whether<br />
the connection “runs” via the MPI subnet or the PROFIBUS subnet.<br />
Local: Displays the local partner <strong>for</strong> the connection.<br />
Partner: Displays the connection partner <strong>for</strong> the connection.<br />
The following are displayed <strong>for</strong> both the local partner and the connection<br />
partner:<br />
Via CP/CPU: For the local node you can select via which module you want<br />
the connection to “run” (by specifying the rack and slot of the module).<br />
<strong>STEP</strong> 7 immediately matches up the selection boxes “Interface Type” and<br />
“Via CP/CPU” <strong>for</strong> the local and the connection partners. You can change the<br />
module of the connection partner only <strong>for</strong> the set interface type.<br />
Interface Type: For the local node you can select via which interface of the<br />
module you want the connection to “run” (<strong>for</strong> example, PROFIBUS or MPI<br />
of a CPU). <strong>STEP</strong> 7 immediately matches up the selection boxes “Via<br />
CP/CPU” and “Interface Type” <strong>for</strong> the local and the connection partners. You<br />
cannot change the interface type of the connection partner.<br />
Node Address: The node address of the module directly connected to the<br />
subnet (<strong>for</strong> example, MPI address of the CPU) is displayed here.<br />
Addresses: You can use this button to open a dialog box in which you can<br />
enter address in<strong>for</strong>mation depending on the connection partner you are using.<br />
Standard Software <strong>for</strong> S7 and M7 – <strong>STEP</strong> 7 <strong>User</strong> <strong>Manual</strong><br />
C79000-G7076-C552-01
Partner PG/PC<br />
with SAPI-S7<br />
Interface<br />
Partner PG/PC<br />
with WinCC<br />
S7 Connection<br />
within a C7 630<br />
Station<br />
Standard Software <strong>for</strong> S7 and M7 – <strong>STEP</strong> 7 <strong>User</strong> <strong>Manual</strong><br />
C79000-G7076-C552-01<br />
Establishing Communication Connections<br />
You can create S7 connections to PGs/PCs with an SAPI-S7 interface within<br />
a project. When you create the S7 connection you must select the PG/PC you<br />
already created in the SIMATIC Manager as the connection partner (refer to<br />
Section 10.6 <strong>for</strong> the procedure). You enter special address in<strong>for</strong>mation <strong>for</strong> the<br />
PG/PC in the “Address Details” dialog box.<br />
You can create S7 connections to PGs/PCs with WinCC within a project or<br />
beyond project boundaries. When you create the S7 connection you must<br />
select “Unspecified” as the connection. You enter special address in<strong>for</strong>mation<br />
<strong>for</strong> WinCC in the “Address Details” dialog box.<br />
A C7 630 station comprises a PC with an S7-400 CPU with an MPI and a<br />
PROFIBUS interface and an Ethernet CP. A C7 630 station contains<br />
Windows NT, <strong>STEP</strong> 7, and WinCC. For C7 630 stations you can create<br />
connections just as you can <strong>for</strong> other S7-400 stations with an S7-400 CPU.<br />
You can also create an S7 connection whose communication partner is<br />
located within the C7 630 station. This means you configure the S7-400 CPU<br />
as the local node and “Unspecified” as the connection partner <strong>for</strong> the PC with<br />
WinCC.<br />
10-11
Establishing Communication Connections<br />
10.4 Properties of Point-to-Point Connections<br />
Overview<br />
Opening the<br />
Dialog Box<br />
Object Properties<br />
10-12<br />
You can use the connection type “PTP” mainly to connect two point-to-point<br />
CPs or to connect one point-to-point CP to a printer.<br />
In addition to the entry in the connection table you must set special<br />
properties <strong>for</strong> each point-to-point connection you configure.<br />
To open the dialog box <strong>for</strong> the special connection properties, follow the steps<br />
outlined below:<br />
1. Select the required point-to-point connection in the connection table.<br />
2. Select the menu command Edit Object Properties.<br />
Result: The “Object Properties” dialog box appears.<br />
Object Properties – Connection<br />
Connection<br />
Configured Dynamic Connection<br />
Active Connection Setup<br />
Send Operating Mode Messages<br />
Communication Direction<br />
Network Connections<br />
2<br />
Block Parameter ID<br />
Local ID:<br />
OK<br />
1400<br />
Default<br />
W#16#1400<br />
1: Local –> Partner 2: Partner –> Local 3: Local Partner<br />
Via PTP CP:<br />
Interface Type:<br />
Interface:<br />
Connection Selected Using<br />
RK512 CPU No.:<br />
Local Partner<br />
SIMATIC 400 Station(1)/CPU416-1(1)<br />
CP441-2 (R 0/S 11)<br />
PTP<br />
IF_1/RK512<br />
Other Station(3)<br />
RK512 CPU No.:<br />
OK Cancel Help<br />
Figure 10-5 Object Properties <strong>for</strong> a Point-to-Point Connection<br />
In addition to the check boxes <strong>for</strong> “Connection”, the “Local ID” input box,<br />
and the “Default” button described in Section 10.3, you can specify other<br />
connection properties here.<br />
Standard Software <strong>for</strong> S7 and M7 – <strong>STEP</strong> 7 <strong>User</strong> <strong>Manual</strong><br />
C79000-G7076-C552-01<br />
ID<br />
4
Communication<br />
Direction<br />
Network<br />
Connections<br />
Connection<br />
Selected Using<br />
RK512...<br />
RK512 CPU No.<br />
Sending and<br />
Receiving Frames<br />
(with RK512)<br />
Standard Software <strong>for</strong> S7 and M7 – <strong>STEP</strong> 7 <strong>User</strong> <strong>Manual</strong><br />
C79000-G7076-C552-01<br />
Establishing Communication Connections<br />
Here you specify in which direction communication is to link up by<br />
activating the appropriate check box.<br />
This part of the dialog box shows the route which the connection from the<br />
local partner to the connection partner takes. You can select the route<br />
depending on the configured point-to-point communications processors.<br />
Example: the local node is a station which contains two point-to-point<br />
communications processors. In this case you can select via which<br />
communications processor you want the connection to “run”.<br />
Local: Displays the local partner <strong>for</strong> the point-to-point connection.<br />
Partner: Displays the connection partner <strong>for</strong> the point-to-point connection.<br />
Via PTP CP: For the local node you can select via which PTP<br />
communications processor you want the connection to “run” (by specifying<br />
the rack and slot of the CP).<br />
Interface Type: Displays the interface type “PTP”.<br />
Interface: SIMATIC S7 communications processors have a number of<br />
channels (interfaces) via which point-to-point connections can be set up. The<br />
channel and the protocol used <strong>for</strong> the channel are displayed. You can select<br />
the channel, and you configured the protocol with the special configuration<br />
software <strong>for</strong> the CP. The following protocols are possible:<br />
RK512 protocol<br />
3964(R) protocol<br />
ASCII driver<br />
Special driver, or<br />
Printer driver<br />
Programmable controllers with multicomputing capability (such as the<br />
S7-400) can contain more than one CPU. For this reason, you must specify a<br />
CPU number via which the partner can access the connection.<br />
If you selected Partner –> Local or Local Partner as the<br />
communication direction and want to receive message frames via an SFB,<br />
enter the number of the CPU (1 to 4) here via which the partner can access<br />
the connection.<br />
Specify a CPU number to which the connection is to “run”.<br />
If you selected Local –> Partner or Local Partner as the<br />
communication direction and want to receive message frames via an SFB,<br />
enter the number of the CPU (1 to 4) here to which the connection “runs”.<br />
If you want to send and receive message frames via system function blocks<br />
you must fill out both the “Connection Selected Using...” and “RK512<br />
CPU No.” boxes.<br />
10-13
Establishing Communication Connections<br />
10.5 Communication Connections to Partners in Other Projects<br />
Two Possibilities<br />
Possible<br />
Connection Types<br />
Special Cases <strong>for</strong><br />
PTP Connections<br />
10-14<br />
There are two methods of setting up connections to connection partners<br />
which were configured in other <strong>STEP</strong> 7 projects:<br />
Set up a connection to an “other station” (see Section 10.6)<br />
Set up a connection to an “unspecified” connection partner<br />
You must configure an “other station”, a PG/PC, and a SIMATIC S5 station<br />
as subnet nodes in the current <strong>STEP</strong> 7 project. This is not necessary <strong>for</strong> an<br />
“unspecified” partner.<br />
The following table shows an overview of the possible connection partners in<br />
another project depending on the connection type. It also shows which<br />
connection partners you can configure.<br />
Table 10-6 Connection Partners in Other Projects<br />
Connection<br />
Type<br />
Partner in Other Project<br />
Can Be ...<br />
S7 Connection PG/PC with WinCC 1 ,<br />
S7 CPU/FM<br />
PTP Connection S7 station,<br />
non-Siemens device<br />
FMS Connection<br />
FDL Connection<br />
ISO Transport<br />
Connection<br />
ISO-on-TCP<br />
Connection<br />
S7 station,<br />
S5 station,<br />
PG/PC,<br />
non-Siemens device<br />
S7 station,<br />
S5 station,<br />
PG/PC,<br />
non-Siemens device<br />
Configure Connection to<br />
Connection Partner ...<br />
“Unspecified”<br />
“Unspecified”<br />
“Other station” (<strong>for</strong> S7 station or<br />
non-Siemens device),<br />
“S5 station”,<br />
or “PG/PC”<br />
created in the SIMATIC Manager<br />
“Other station” (<strong>for</strong> S7 station or<br />
non-Siemens device),<br />
“S5 station”,<br />
or “PG/PC”<br />
created in the SIMATIC Manager,<br />
or “Unspecified”<br />
1 WinCC = software which turns a programming device/PC into an operator station (OS)<br />
In contrast to the S7 connections, <strong>for</strong> configuring PTP connections to<br />
unspecified partners it is not a requirement that the local node is in a<br />
network. You must simply make sure you connect the communication<br />
partners in your real plant be<strong>for</strong>e you attempt to use the connection.<br />
Standard Software <strong>for</strong> S7 and M7 – <strong>STEP</strong> 7 <strong>User</strong> <strong>Manual</strong><br />
C79000-G7076-C552-01
Creating a<br />
Connection to an<br />
“Unspecified”<br />
Partner<br />
Standard Software <strong>for</strong> S7 and M7 – <strong>STEP</strong> 7 <strong>User</strong> <strong>Manual</strong><br />
C79000-G7076-C552-01<br />
FMS, FDL, ISO Transport, and ISO-on-TCP connections are described in<br />
/500/ und /501/.<br />
You create an S7 or point-to-point connection to an “unspecified” connection<br />
partner by following the steps outlined below:<br />
1. Create an S7 or point-to-point connection to an “unspecified” partner (see<br />
Section 10.2 <strong>for</strong> procedure).<br />
2. For point-to-point connections: in the object properties dialog box <strong>for</strong> the<br />
PTP connection change the name of the partner from “unspecified” to a<br />
suitable name (the name is also entered in the connection table).<br />
The following steps are only necessary <strong>for</strong> an S7 connection:<br />
3. Open the object properties dialog box <strong>for</strong> the S7 connection.<br />
4. Click the “Addresses” button in the object properties dialog box.<br />
Depending on the connection partner, different settings are necessary in the<br />
“Address Details” dialog box. You will find more in<strong>for</strong>mation on filling out<br />
the dialog box in the online help.<br />
10.6 Communication Connections to Other Stations, PGs/PCs, or<br />
SIMATIC S5 Stations<br />
Overview<br />
“Other” Stations<br />
Possible<br />
Connection Types<br />
Data exchange via communication blocks is possible both within a <strong>STEP</strong> 7<br />
project and beyond project boundaries between the following:<br />
SIMATIC S7 stations and “other” stations<br />
SIMATIC S7 stations and programming devices/PCs<br />
SIMATIC S7 stations and SIMATIC S5 stations<br />
“Other” stations in the active project are either:<br />
Devices from other manufacturers, or<br />
Establishing Communication Connections<br />
SIMATIC S7 stations that were configured and had parameters assigned<br />
with <strong>STEP</strong> 7 in another project.<br />
The connection types you can use <strong>for</strong> “other stations”, PGs/PCs, and<br />
SIMATIC S5 stations are listed in Tables 10-1 and 10-6.<br />
10-15
Establishing Communication Connections<br />
Establishing a<br />
Connection<br />
10-16<br />
To establish a connection to an “other” station (or to a PG/PC or a SIMATIC<br />
S5 station), follow the steps outlined below:<br />
1. In your open project, create an “other” station using the menu command<br />
Insert Station Other Station.<br />
2. Select the menu command Edit Object Properties.<br />
Result: The “Object Properties” dialog box appears on the screen (<strong>for</strong> a<br />
PG/PC the “Assignment” tab also appears).<br />
Object Properties – Other Station<br />
General Node List<br />
Name Type Address<br />
PROFIBUS Node(1)<br />
PROFIBUS Node 2<br />
New...<br />
Properties... Delete<br />
OK Cancel<br />
Figure 10-6 Object Properties <strong>for</strong> Other Stations<br />
Help<br />
3. Click the “New” button in the “Node List” property sheet and in the<br />
following dialog boxes specify the subnet whose node is to be the “Other<br />
Station”.<br />
For the connection partner “PG/PC”: you must then assign an interface of<br />
your programming device/PC to the configuration. You will find the exact<br />
procedure described in the online help.<br />
4. Open the connection table (see Section 10.1).<br />
5. Create a new connection using the menu command Insert Connection<br />
(see Section 10.2).<br />
6. Select the “Other Station” you created, the “PG/PC”, or the “SIMATIC<br />
S5” station as the connection partner.<br />
7. Specify the connection type and confirm your entries.<br />
8. Select the row <strong>for</strong> the connection in the connection table and select the<br />
menu command Edit Object Properties.<br />
Standard Software <strong>for</strong> S7 and M7 – <strong>STEP</strong> 7 <strong>User</strong> <strong>Manual</strong><br />
C79000-G7076-C552-01
Additional<br />
Procedure <strong>for</strong><br />
“PG/PC” with SAPI<br />
Partner<br />
Standard Software <strong>for</strong> S7 and M7 – <strong>STEP</strong> 7 <strong>User</strong> <strong>Manual</strong><br />
C79000-G7076-C552-01<br />
9. In the dialog box, specify the object properties <strong>for</strong> the connection.<br />
For S7 connections to a programming device/PC with an SAPI-S7<br />
programming interface: You must make a number of settings in the<br />
“Address Details” dialog box, including entering the name of the<br />
connection and the virtual field device name of the programming<br />
device/PC. You will find more in<strong>for</strong>mation on filling out the dialog box in<br />
the online help.<br />
When you have created an S7 connection to a programming device/PC with<br />
an SAPI-S7 programming interface, you must generate the local database<br />
(LDB). This means you save the connection data <strong>for</strong> the S7 connection in a<br />
binary or ASCII <strong>for</strong>mat in a file. You then load the file into the programming<br />
device/PC.<br />
You generate the local database in the object properties dialog box <strong>for</strong> the<br />
programming device/PC in the “Node List” tab. You open this dialog box by<br />
double-clicking the icon <strong>for</strong> the PG/PC in the SIMATIC Manager. How you<br />
load the file into the programming device/PC is described in the<br />
documentation on configuring your PG/PC.<br />
10.7 Downloading the Connection Table to the Programmable Controller<br />
Overview<br />
Three Possibilities<br />
<strong>for</strong> Downloading<br />
Establishing Communication Connections<br />
When you save the connection table, connection data are created that you<br />
must download to the corresponding programmable module. Downloading to<br />
the CPU or FM is possible via a PG/PC which is a node in the MPI,<br />
PROFIBUS, or Industrial Ethernet subnet.<br />
Note<br />
If <strong>STEP</strong> 7 only enters a “Local ID” <strong>for</strong> the connection in the connection<br />
table, then you only download the connection table to the local node. You<br />
will find any special cases explained in the online help.<br />
If <strong>STEP</strong> 7 enters a “Local ID” and a “Partner ID” <strong>for</strong> the connection in the<br />
connection table, you must download both connection tables, each to its<br />
respective communication partner.<br />
You have a choice of three methods of downloading the connection data <strong>for</strong> a<br />
local node to a programmable controller:<br />
Downloading to the local station<br />
Downloading to local and partner stations<br />
Downloading selected connections<br />
10-17
Establishing Communication Connections<br />
Requirements<br />
Downloading to<br />
Local Stations<br />
Downloading to<br />
Local and Partner<br />
Stations<br />
Downloading<br />
Selected S7<br />
Connections<br />
Deleting<br />
Connections in the<br />
Programmable<br />
Controller<br />
10-18<br />
The programming device or PC must be a node in the MPI, PROFIBUS, or<br />
Industrial Ethernet subnet via which the connection data are to be<br />
downloaded to the programmable modules. You must have assigned unique<br />
node addresses to all subnet nodes (see Section 8.8).<br />
You must have switched the programmable module(s) in the station(s) and –<br />
if present – the communications processor(s) via which the connections “run”<br />
to STOP mode.<br />
You must be in the connection table view.<br />
In programmable controllers with multicomputing capability (such as<br />
S7-400) a number of CPUs can be inserted in a station. Each of these CPUs<br />
can have its own connection table.<br />
Using the menu command PLC Download Local Station the connection<br />
tables of the local station, more than one if there is more than one CPU in the<br />
station, are downloaded to the CPUs in the local station (to each CPU its own<br />
connection table). This menu command can be used <strong>for</strong> all types of<br />
connection.<br />
Using the menu command PLC Download Local and Partner Stations<br />
you can download the current connections tables from the local station to the<br />
CPUs in the local station and to the CPUs of all stations which are<br />
connection partners in the local station. This menu command can be used <strong>for</strong><br />
all types of connection.<br />
In the partner stations the complete connection tables are downloaded to the<br />
CPUs, meaning connections may be downloaded which do not lead to the<br />
local station.<br />
Downloading the connection tables to the local station and the partner<br />
stations is always useful because it saves time if you have changed the<br />
connection table <strong>for</strong> a CPU in the local station.<br />
Using the menu command PLC Download Selected S7 Connections you<br />
can download selected S7 connections from the connection table of the local<br />
partner to the respective CPU in the local station. This menu command is<br />
only to be used <strong>for</strong> connections of the type S7 connection.<br />
You select the S7 connections you want to download by clicking the<br />
corresponding rows in the connection table.<br />
To delete all connections of a CPU, you have to download an empty<br />
connection table to the respective CPU. (You must be in the connection table<br />
view <strong>for</strong> this CPU when you start downloading <strong>for</strong> the “Local Station” or<br />
“Local and Partner Stations”.)<br />
Standard Software <strong>for</strong> S7 and M7 – <strong>STEP</strong> 7 <strong>User</strong> <strong>Manual</strong><br />
C79000-G7076-C552-01
Part 3: Working with<br />
S7 Programmable Controllers<br />
Creating <strong>User</strong> Programs<br />
Creating and Displaying<br />
Messages<br />
Operator Control and Monitoring<br />
of Variables<br />
Displaying Reference Data<br />
Downloading and Uploading<br />
<strong>User</strong> Programs<br />
Debugging <strong>User</strong> Programs<br />
Diagnosing Hardware<br />
11<br />
12<br />
13<br />
14<br />
15<br />
16<br />
17
10-20<br />
Standard Software <strong>for</strong> S7 and M7 – <strong>STEP</strong> 7 <strong>User</strong> <strong>Manual</strong><br />
C79000-G7076-C552-01
Creating <strong>User</strong> Programs<br />
Overview<br />
Chapter<br />
Overview<br />
Standard Software <strong>for</strong> S7 and M7 – <strong>STEP</strong> 7 <strong>User</strong> <strong>Manual</strong><br />
C79000-G7076-C552-01<br />
11<br />
To create an S7 program you will need to choose a suitable <strong>STEP</strong> 7<br />
programming language. You have the choice of a number of different<br />
languages and editors.<br />
Creating a program in some programming languages (Ladder Logic,<br />
Statement List, Function Block Diagram, S7-SCL) allows you to create all<br />
the types of block required <strong>for</strong> a user program. With others (S7-Graph,<br />
S7-HiGraph) you can create only certain types of block. But with all the<br />
editors the aim is the same; to create a functioning user program consisting of<br />
blocks.<br />
This chapter provides you with an overview of the main possibilities<br />
available <strong>for</strong> creating programs. The operation of the various editors, the<br />
debugging functions specific to the languages, and the syntax and instruction<br />
range <strong>for</strong> each language are described in the manuals <strong>for</strong> the various<br />
languages.<br />
Creating M7 programs is described in Chapter 18.<br />
Section Description Page<br />
11.1 Programming S7 CPUs 11-2<br />
11.2 Selecting the Programming Language and the Editor 11-4<br />
11.3 Programming Blocks with Ladder Logic, Statement List,<br />
and Function Block Diagram<br />
11-5<br />
11.4 Programming Source Files with Statement List and S7-SCL 11-7<br />
11.5 Programming Blocks with S7-Graph 11-8<br />
11.6 Programming Source Files with S7-HiGraph 11-9<br />
11.7 Programming in the CFC Programming Language 11-11<br />
11-1
Creating <strong>User</strong> Programs<br />
11.1 Programming S7 CPUs<br />
Requirements<br />
Blocks, Source<br />
Files, and Charts<br />
<strong>User</strong> Program <strong>for</strong><br />
an S7 CPU<br />
11-2<br />
In order to be able to create a new S7 program, create a project in the<br />
SIMATIC Manager. There are two different methods of setting up an S7<br />
program which contains, among other things, the user program:<br />
You create the program independent of the hardware. In this case you<br />
insert the object <strong>for</strong> your S7 program directly beneath the project. You<br />
can then link a program created in this way to a programmable module in<br />
a station at a later stage.<br />
You edit the S7 program linked to a module (see Figure 11-1). In this<br />
case you must have at least one SIMATIC 300 (or 400) station available<br />
in the project which should be configured so that it contains at least one<br />
programmable module (S7 CPU). The S7 program is then inserted in the<br />
project automatically when you insert the CPU.<br />
If you want to work with shared symbols, edit the symbol table containing<br />
the assignment of absolute addresses and symbolic names <strong>for</strong> your S7<br />
program first. The symbols <strong>for</strong> blocks can also be assigned in this table.<br />
So that the program will be able to run on the CPU, you must also have<br />
configured and assigned all the necessary parameters to your hardware.<br />
This can be done either be<strong>for</strong>e or after you create the program.<br />
You can store the S7 program in the <strong>for</strong>m of blocks (in the “Blocks”<br />
container), source files, or charts. Source files are created with a text or<br />
graphic editor. Charts are special graphic source files created with the<br />
programming language CFC. Source files and charts serve only as a basis <strong>for</strong><br />
creating blocks in S7 programming, because only blocks can be downloaded<br />
to an S7 CPU. Whether you create a source file, a block, or a chart depends<br />
on the programming language you choose and the language editor you use.<br />
Figure 11-1 shows which language editors you use to create which objects in<br />
a program.<br />
You can download only the user program with its blocks to the CPU.<br />
Depending on the requirements, the blocks may include organization blocks<br />
(OBs), function blocks (FBs), functions (FCs), and data blocks (DBs). The<br />
user-defined data types (UDTs) you create yourself simplify the<br />
programming process but they are not downloaded to the CPU.<br />
The “System Data” object may also appear in the “Blocks” container of a<br />
user program. This contains system data blocks (SDBs) with system<br />
in<strong>for</strong>mation.<br />
Standard Software <strong>for</strong> S7 and M7 – <strong>STEP</strong> 7 <strong>User</strong> <strong>Manual</strong><br />
C79000-G7076-C552-01
Project1<br />
SIMATIC 300-Station1<br />
Module (S7 CPU)<br />
Connections<br />
S7 Program<br />
Symbols<br />
Blocks<br />
Source Files<br />
Charts<br />
Standard Software <strong>for</strong> S7 and M7 – <strong>STEP</strong> 7 <strong>User</strong> <strong>Manual</strong><br />
C79000-G7076-C552-01<br />
Object:<br />
System Data SDB x<br />
1) Created by compiling the corresponding source<br />
file, a double-click opens LAD or STL.<br />
2) Created by compiling the corresponding source<br />
file.<br />
FB x LAD/FBD/STL/SCL/GRAPH<br />
OB x LAD/FBD/STL/SCL<br />
FC x LAD/FBD/STL/SCL/HiGraph 1)<br />
DB x DB Editor/SCL/<br />
HiGraph2) /GRAPH3) UDT DB Editor<br />
STL source file<br />
SCL source file<br />
HiGraph source file<br />
GRAPH source file 4)<br />
Figure 11-1 S7 Program in the Project Structure with Relevant Language Editors<br />
Where to Find<br />
Further<br />
In<strong>for</strong>mation<br />
Possible Languages:<br />
VAT Monitoring Variables<br />
(Chapter 16)<br />
....... CFC (<strong>for</strong> M7)<br />
Creating <strong>User</strong> Programs<br />
3) Created according to the FB created with<br />
S7-Graph.<br />
4) Can be created with the editor <strong>for</strong><br />
S7-Graph.<br />
You will find more in<strong>for</strong>mation on creating programs in the Programming<br />
<strong>Manual</strong> /234/ or in the introductory sections in the manuals on the<br />
programming languages.<br />
Setting up projects and handling objects in the SIMATIC Manager is<br />
described in the Chapters 3, 4, and 5 of this manual.<br />
11-3
Creating <strong>User</strong> Programs<br />
11.2 Selecting the Programming Language and the Editor<br />
Programming<br />
Languages<br />
Incremental Input<br />
and Text Editors<br />
Setting the<br />
Programming<br />
Language or the<br />
Editor<br />
Starting the Editor<br />
11-4<br />
There are a number of programming languages available <strong>for</strong> you to create the<br />
S7 program. These are:<br />
Ladder Logic (LAD) or Function Block Diagram (FBD)<br />
Statement List (STL)<br />
You can also purchase the following programming languages as optional<br />
packages:<br />
S7-SCL (Structured Control Language)<br />
S7-Graph (Sequential Control Systems)<br />
S7-HiGraph (State Graphs)<br />
CFC (Continuous Function Chart)<br />
C <strong>for</strong> M7<br />
This gives you the choice of a number of different programming philosophies<br />
(machine code or high-level languages) and the choice of either textual or<br />
graphic programming.<br />
Depending on the programming language, you have the choice of<br />
incremental input mode editors or free-edit mode (text) editors:<br />
Incremental editors <strong>for</strong> Ladder Logic, Function Block Diagram,<br />
Statement List, or S7-Graph: in the incremental input mode editors <strong>for</strong><br />
Ladder, FBD, STL, and S7-Graph, you create blocks which are stored in<br />
the user program. Incremental means that each entry you make is checked<br />
immediately. The usage of addresses and symbols is checked, as is the<br />
particular syntax of the programming language.<br />
Free-edit (text) editors <strong>for</strong> Statement List, S7-SCL, or S7-HiGraph: in<br />
free-edit mode editors, you create source files which are then<br />
subsequently compiled into blocks. For compilation it is important that<br />
the particular syntax <strong>for</strong> the programming language has been adhered to.<br />
A syntax check is run only when you select the consistency check<br />
command or when the source file is compiled into blocks.<br />
You set which programming language and which type of editor you want to<br />
use to create a block or a source file in the object properties when you create<br />
the particular block or source file. This entry determines which editor is<br />
started when the block or source file is opened.<br />
You start the appropriate language editor in the SIMATIC Manager by<br />
double-clicking the corresponding object (block, source file, etc.), by<br />
selecting the menu command Edit Open Object, or by selecting the<br />
corresponding button in the toolbar.<br />
Standard Software <strong>for</strong> S7 and M7 – <strong>STEP</strong> 7 <strong>User</strong> <strong>Manual</strong><br />
C79000-G7076-C552-01
11.3 Programming Blocks with Ladder Logic, Statement List, and<br />
Function Block Diagram<br />
What Is Ladder<br />
Logic Based On?<br />
What Is Function<br />
Block Diagram<br />
Based On?<br />
Standard Software <strong>for</strong> S7 and M7 – <strong>STEP</strong> 7 <strong>User</strong> <strong>Manual</strong><br />
C79000-G7076-C552-01<br />
The graphic programming language Ladder Logic (LAD) is based on the<br />
representation of circuit diagrams. The elements of a circuit diagram, such as<br />
normally closed contacts and normally open contacts, are linked together to<br />
<strong>for</strong>m networks. One or more networks <strong>for</strong>m the code section of a logic block.<br />
Network 1: Enable conditions<br />
#Start #Stop #Coil<br />
#Coil<br />
Network 2: Motor control<br />
T6<br />
#Coil #Reset S_ODT<br />
#Error<br />
S Q<br />
S<br />
#Coil<br />
Network 3: Start lamp<br />
#Reset #Start_lamp<br />
Network 4: Stop lamp<br />
#Reset_Time<br />
TV BI #Current_Time_bin<br />
R<br />
BCD #Reset_Time_BCD<br />
#Error<br />
#Reset #Stop_lamp<br />
Figure 11-2 Example of Networks in Ladder Logic<br />
The programming language Function Block Diagram (FBD) uses the graphic<br />
logic symbols familiar from Boolean algebra to represent logic.<br />
Network 1: Green phase <strong>for</strong> pedestrians<br />
I0.0<br />
I0.1<br />
>=1<br />
T6<br />
&<br />
M0.0<br />
>=1<br />
Figure 11-3 Example of a Network in Function Block Diagram<br />
T5<br />
Creating <strong>User</strong> Programs<br />
&<br />
M0.0<br />
=<br />
11-5
Creating <strong>User</strong> Programs<br />
What Is Statement<br />
List Based On?<br />
Blocks Created<br />
Relationship to<br />
Other Editors<br />
Symbolic Access<br />
11-6<br />
The programming language representation Statement List (STL) is a textual<br />
language similar to machine code, whose instructions execute simple<br />
operations. A number of instructions can be linked together to <strong>for</strong>m<br />
networks.<br />
Network 1: Control drain valve<br />
A(<br />
O #Open<br />
O #Coil<br />
)<br />
AN #Close<br />
= #Coil<br />
Network 2: Display “Valve open”<br />
A #Coil<br />
= #Disp_open<br />
Network 3: Display “Valve closed”<br />
AN #Coil<br />
= #Disp_closed<br />
Figure 11-4 Example of Networks in Statement List<br />
With the incremental editors <strong>for</strong> Ladder Logic, Function Block Diagram, or<br />
Statement List, you program blocks which are stored in the container <strong>for</strong><br />
your user program. You can create logic blocks (OBs, FBs, FCs), data blocks<br />
(shared or instance DBs), or user-defined data types (UDTs). As data blocks<br />
and user-defined data types have no code section, the programming language<br />
is significant only <strong>for</strong> logic blocks.<br />
If blocks contain no errors, you can switch between representing your blocks<br />
in either Ladder Logic, Function Block Diagram, or Statement List. Program<br />
parts that cannot be displayed in the language you switch to are shown in<br />
Statement List.<br />
You can create blocks from source files in Statement List and also decompile<br />
them back into source files.<br />
If you do not want to use absolute addresses in your program, you can use<br />
symbolic access to address the following:<br />
Signals or blocks using the symbols in the symbol table<br />
Local variables and parameters which you define <strong>for</strong> logic blocks in the<br />
variable declaration table<br />
Standard Software <strong>for</strong> S7 and M7 – <strong>STEP</strong> 7 <strong>User</strong> <strong>Manual</strong><br />
C79000-G7076-C552-01
11.4 Programming Source Files with Statement List and S7-SCL<br />
What Is SCL Based<br />
On?<br />
What Is Statement<br />
List Based On?<br />
Source Files and<br />
Blocks Created<br />
Symbolic Access<br />
Standard Software <strong>for</strong> S7 and M7 – <strong>STEP</strong> 7 <strong>User</strong> <strong>Manual</strong><br />
C79000-G7076-C552-01<br />
The programming language SCL (Structured Control Language) is a<br />
high-level textual language whose language definition con<strong>for</strong>ms generally to<br />
the International Electrotechnical Commission’s IEC 1131–3 standard. The<br />
PASCAL-type language simplifies, <strong>for</strong> example, the programming of loops<br />
and conditional branches, in contrast to Statement List, by its high-level<br />
language commands. SCL is there<strong>for</strong>e suitable, <strong>for</strong> example, <strong>for</strong> calculations<br />
involving <strong>for</strong>mulae, complex optimization algorithms, or the management of<br />
large quantities of data.<br />
FUNCTION_BLOCK FB20<br />
VAR_INPUT<br />
ENDVALUE : INT;<br />
END_VAR<br />
VAR_IN_OUT<br />
IQ1: REAL;<br />
END_VAR<br />
VAR_OUTPUT<br />
CONTROL: Bool;<br />
END_VAR<br />
VAR<br />
INDEX : INT;<br />
END_VAR<br />
BEGIN<br />
CONTROL:=FALSE;<br />
FOR INDEX:= 1 TO ENDVALUE DO<br />
IQ1:= IQ1 * 2;<br />
IF IQ1 >10000 THEN<br />
CONTROL := TRUE<br />
END_IF<br />
END FOR<br />
END_FUNCTION_BLOCK<br />
Creating <strong>User</strong> Programs<br />
Figure 11-5 Source File in SCL (Function Block with Loop and Condition)<br />
The programming language representation Statement List (STL) is a textual<br />
language similar to machine code, whose instructions execute simple<br />
operations. A number of instructions can be linked together to <strong>for</strong>m networks<br />
(see Section 11.3).<br />
The text editors <strong>for</strong> Statement List and SCL allow you to enter your program<br />
in a source file. The source files are stored in the source files container of<br />
your S7 program as an STL source file or SCL source file. A source file can<br />
contain the code <strong>for</strong> one or more blocks. With this editor you can create code<br />
<strong>for</strong> OBs, FBs, FCs, DBs, and UDTs, meaning <strong>for</strong> a whole user program.<br />
Only when you compile the source file are the respective blocks created and<br />
stored in the user program.<br />
If you do not want to use absolute addresses in your program, you can use<br />
symbolic access to address signals or blocks using the symbols in the symbol<br />
table.<br />
11-7
Creating <strong>User</strong> Programs<br />
11.5 Programming Blocks with S7-Graph<br />
What Is S7-Graph<br />
Based On?<br />
Blocks Created<br />
Symbolic Access<br />
Source File<br />
11-8<br />
The graphic programming language S7-Graph allows you to program<br />
sequential controls as a series of steps. This includes creating a series of<br />
steps, determining the contents of each step, and determining the transitions.<br />
You program the contents of the steps in a special programming language<br />
(similar to Statement List), and you enter the transitions in a Ladder Logic<br />
editor (a streamlined version of the Ladder Logic instruction set).<br />
I1.1 M2.1<br />
I1.1 M2.1<br />
I1.3<br />
I1.1 M2.2<br />
S4<br />
T4<br />
S5<br />
S6<br />
Figure 11-6 Example of Sequential Control in S7-Graph<br />
T5<br />
T6<br />
T7<br />
Rinse<br />
D<br />
Prewash<br />
N Q 1.3<br />
N Q 1.0<br />
N Q 1.5<br />
Return<br />
N Q 1.4<br />
Q 1.1<br />
TIME#0D_0H_<br />
0M_20S_0MS<br />
With the S7-Graph editor, you program the function block that contains the<br />
step sequencer. A corresponding instance data block contains the data <strong>for</strong> the<br />
sequencer, <strong>for</strong> example, FB parameters, step and transition conditions. You<br />
can have this instance data block created automatically in the S7-Graph<br />
editor.<br />
The function block created in this way with its instance data block cannot<br />
execute alone, so you must call it from another logic block in your user<br />
program which you create in another programming language such as Ladder<br />
Logic, Function Block Diagram, or Statement List.<br />
If you do not want to use absolute addresses in your program, you can use the<br />
entries in the symbol table <strong>for</strong> the S7 program.<br />
A textual source file (Graph source file) can be generated from a function<br />
block created in S7-Graph which can be interpreted by operator panels or<br />
operator interface text displays to display the sequencer.<br />
Standard Software <strong>for</strong> S7 and M7 – <strong>STEP</strong> 7 <strong>User</strong> <strong>Manual</strong><br />
C79000-G7076-C552-01
11.6 Programming Source Files with S7-HiGraph<br />
What Is<br />
S7-HiGraph Based<br />
On?<br />
Position:<br />
cam-operated switch<br />
1 2 4 Index withdrawn<br />
Motor<br />
Standard Software <strong>for</strong> S7 and M7 – <strong>STEP</strong> 7 <strong>User</strong> <strong>Manual</strong><br />
C79000-G7076-C552-01<br />
The graphic editor <strong>for</strong> S7-HiGraph allows you to program some of the blocks<br />
in your program as state graphs. This enables you to break down your plant<br />
into independent functional units which can all take on different states. You<br />
define transitions <strong>for</strong> switching between the states. You describe the actions<br />
which are assigned to the states and the conditions <strong>for</strong> the transitions between<br />
the states in a zoom-type language similar to Statement List.<br />
You create a graph <strong>for</strong> each functional unit which describes the behavior of<br />
this functional unit. The graphs <strong>for</strong> a plant are grouped together as graph<br />
groups. Messages can be exchanged between the graphs, meaning the<br />
functional units can be synchronized.<br />
Index inserted<br />
Workpiece<br />
Turn clockwise<br />
Motor<br />
Turn counter-clockwise<br />
Loosen/tighten<br />
counter bearing<br />
Index<br />
0<br />
3<br />
Figure 11-7 Creating Graphs <strong>for</strong> Functional Units (Example)<br />
3<br />
1<br />
1<br />
2<br />
1<br />
1<br />
1<br />
1<br />
1<br />
0<br />
2<br />
1<br />
1<br />
Counter bearing<br />
Graphs <strong>for</strong> individual functional units<br />
3<br />
Graph <strong>for</strong> coordinating the<br />
functional units<br />
1<br />
Creating <strong>User</strong> Programs<br />
Coordinator<br />
3<br />
1<br />
1<br />
1<br />
1<br />
2<br />
0<br />
2<br />
0<br />
1<br />
1<br />
1<br />
1<br />
2<br />
1<br />
1<br />
1<br />
11-9
Creating <strong>User</strong> Programs<br />
Source Files and<br />
Blocks Created<br />
Symbolic Access<br />
11-10<br />
The graph groups created with the editor are stored as HiGraph source files<br />
in the source file container of your S7 program. You then compile this graph<br />
group into blocks. HiGraph creates a function (FC) and a shared data block<br />
(DB) <strong>for</strong> each graph group, which are stored in the user program. The<br />
requirement <strong>for</strong> this is that you must have entered a symbol <strong>for</strong> the function<br />
and the data block <strong>for</strong> each graph group in the symbol table. The symbolic<br />
name <strong>for</strong> the function must match the name of the graph group, the symbolic<br />
name <strong>for</strong> the data block is derived from this.<br />
The syntax and the <strong>for</strong>mal parameters are checked when the last entry has<br />
been made in a graph (when the active window is closed). The addresses and<br />
symbols are not checked until the graph is compiled.<br />
The function created in this way with its data block cannot execute alone so<br />
you must call it from another logic block in your user program which you<br />
create in another programming language such as Ladder Logic, Function<br />
Block Diagram, or Statement List.<br />
You can use the entries in the symbol table <strong>for</strong> the S7 program <strong>for</strong> symbolic<br />
addressing.<br />
Standard Software <strong>for</strong> S7 and M7 – <strong>STEP</strong> 7 <strong>User</strong> <strong>Manual</strong><br />
C79000-G7076-C552-01
11.7 Programming in the CFC Programming Language<br />
Overview<br />
Entering Programs<br />
in CFC<br />
Standard Software <strong>for</strong> S7 and M7 – <strong>STEP</strong> 7 <strong>User</strong> <strong>Manual</strong><br />
C79000-G7076-C552-01<br />
The optional software package CFC (Continuous Function Chart) is a<br />
programming language <strong>for</strong> linking complex functions graphically.<br />
To use CFC you do not require any detailed programming knowledge or<br />
specific knowledge of programmable control, and you can concentrate on the<br />
technology used in your branch of industry.<br />
The control program created with CFC is represented in the <strong>for</strong>m of charts.<br />
They determine how the program executes by linking blocks and signals and<br />
by defining run properties.<br />
CFC - [democfc\SIMATIC 400-Station(1)\CPU416-1(1)\...\cfc_cntrl2]<br />
Chart Edit Insert PLC Debug View Options Window Help<br />
Press F1 <strong>for</strong> help.<br />
Figure 11-8 Example of Graphic Links with CFC<br />
Predefined Blocks<br />
Integrated Test<br />
Function<br />
Creating <strong>User</strong> Programs<br />
Libraries<br />
1 OB35 cfc_cntrl1.2<br />
Text<br />
BIT_LGC<br />
COMPARE<br />
CONTROL<br />
CONVERT<br />
PULSE<br />
MATH_FP<br />
MULTIPLX<br />
TIME<br />
WRD_LGC<br />
S7 Program(1)<br />
Libraries<br />
You do not need to program many standard functions yourself, instead you<br />
can use libraries containing standard blocks (<strong>for</strong> example, <strong>for</strong> logic, math,<br />
control, and data processing functions).<br />
The integrated test functions in CFC allow variable values to be recorded<br />
exactly to the cycle, <strong>for</strong> example, and values to be displayed in charts.<br />
11-11
Creating <strong>User</strong> Programs<br />
11-12<br />
Standard Software <strong>for</strong> S7 and M7 – <strong>STEP</strong> 7 <strong>User</strong> <strong>Manual</strong><br />
C79000-G7076-C552-01
Creating and Displaying Messages<br />
Overview<br />
Chapter<br />
Overview<br />
Standard Software <strong>for</strong> S7 and M7 – <strong>STEP</strong> 7 <strong>User</strong> <strong>Manual</strong><br />
C79000-G7076-C552-01<br />
This chapter contains descriptions of the following:<br />
How you create block-related messages, symbol-related messages<br />
(SCAN), and user-defined diagnostic messages with their texts and<br />
attributes<br />
How you can edit these messages in different languages<br />
How you transfer the data generated when you configure the messages<br />
with the help of the transfer program S7/WinCC Mapper (part of the<br />
software package “Process Control System PCS7”) to the database of a<br />
programmable logic controller<br />
How you display CPU messages (system diagnostics messages)<br />
Both the messages you configure and the CPU messages provide you with<br />
support <strong>for</strong> system and plant diagnostics without you having to invest much<br />
ef<strong>for</strong>t in programming.<br />
These messages allow you to detect errors quickly, locate them exactly, and<br />
remedy them. This significantly shortens the down-times in a plant.<br />
Section Description Page<br />
12.1 Configuring Messages – An Overview 12-2<br />
12.2 Assigning and Editing Block-Related Messages 12-4<br />
12.3 Assigning and Editing Symbol-Related Messages 12-11<br />
12.4 Creating and Editing <strong>User</strong>-Defined Diagnostic Messages 12-15<br />
12.5 Translating and Editing <strong>User</strong> Texts 12-18<br />
12.6 Transferring Configuration Data to the Programmable<br />
Controller<br />
12.7 Displaying CPU Messages and <strong>User</strong>-Defined Diagnostic<br />
Messages<br />
12<br />
12-19<br />
12-23<br />
12-1
Creating and Displaying Messages<br />
12.1 Configuring Messages – An Overview<br />
Overview<br />
What Type of<br />
Messages Exist?<br />
Message Number<br />
Message and<br />
Message Template<br />
12-2<br />
With the “S7 Message Configuration” application you can create and edit<br />
event-dependent messages and message templates with their corresponding<br />
message texts and message attributes.<br />
You can also specify which display devices you want to display the<br />
messages.<br />
You can create and edit the following messages with the “Message<br />
Configuration” function:<br />
1. Block-related messages (see Section 12.2)<br />
These are assigned to a function block (FB). You can use so-called<br />
message blocks in which a message function is already programmed to<br />
create a block-related message.<br />
2. Symbol-related messages (see Section 12.3)<br />
These are assigned to a Boolean signal in the symbol table. With a<br />
symbol-related message you can scan a signal in a predefined time frame<br />
to determine whether a signal change has taken place.<br />
3. <strong>User</strong>-defined diagnostic messages (see Section 12.4)<br />
These are made possible via a system function (SFC52). Using SFC52,<br />
you can write an entry in the diagnostic buffer and send a corresponding<br />
message which you create using the message configuration application.<br />
Block-related and symbol-related messages are allocated a unique 32-bit<br />
message number automatically by the system which you cannot change.<br />
For user-defined diagnostic messages, you can allocate the message number<br />
yourself. The system will, however, suggest a suitable message number <strong>for</strong><br />
you.<br />
The difference between a message and a message template is that a message<br />
template is the template <strong>for</strong> a message. A message template is there<strong>for</strong>e not<br />
allocated a message number.<br />
You can create message templates <strong>for</strong> block-related messages in function<br />
blocks (FBs) and pass them on, together with their texts and attributes, as<br />
templates to instance data blocks you associate later. This makes it easy to<br />
create messages of the same type with identical texts and attributes which<br />
you can then modify later according to the instance.<br />
Standard Software <strong>for</strong> S7 and M7 – <strong>STEP</strong> 7 <strong>User</strong> <strong>Manual</strong><br />
C79000-G7076-C552-01
“Save” and “OK”<br />
in Message<br />
Configuration<br />
Standard Software <strong>for</strong> S7 and M7 – <strong>STEP</strong> 7 <strong>User</strong> <strong>Manual</strong><br />
C79000-G7076-C552-01<br />
Creating and Displaying Messages<br />
The dialog boxes in message configuration have either the “Save” button or<br />
the “OK” button, depending on the application that called them.<br />
If you exit a dialog box by means of the “Save” button, the data you<br />
configured are saved permanently.<br />
If you exit a dialog box by means of the “OK” button, the data you<br />
configured are stored in the memory of the application that called the<br />
function, but they are not saved permanently. These data must then be saved<br />
again within the calling application.<br />
Note<br />
If you exit the calling application without saving the data there, the data may<br />
be lost.<br />
12-3
Creating and Displaying Messages<br />
12.2 Assigning and Editing Block-Related Messages<br />
Overview<br />
Which Message<br />
Blocks Exist?<br />
When to Use<br />
Which Message<br />
Block?<br />
12-4<br />
With this function you can assign one or more messages to blocks. You can<br />
create block-related messages easily and quickly by using system function<br />
blocks (SFBs) and system functions (SFCs) as message blocks.<br />
You have the choice of the following message blocks, each of which contains<br />
a programmed message function:<br />
SFB33: “ALARM”<br />
SFB34: “ALARM_8”<br />
SFB35 “ALARM_8P”<br />
SFB36 “NOTIFY”<br />
SFC18: “ALARM_S” and SFC17: “ALARM_SQ”<br />
SFB37: “AR_SEND” (to send archives)<br />
You will find detailed in<strong>for</strong>mation on the above blocks in the Reference<br />
<strong>Manual</strong> /235/.<br />
The table below helps you to decide which message block you should select<br />
<strong>for</strong> your task. Selecting a message block depends on the following:<br />
The number of channels available in the block<br />
The option of acknowledging messages<br />
The option of specifying accompanying values<br />
The last column in the table shows you the system attribute <strong>for</strong> the message<br />
block.<br />
Message Block:<br />
Symbol and No.<br />
Channel<br />
of the<br />
Block<br />
Acknowledgement<br />
Accompanying<br />
Values<br />
NOTIFY /SFB36 1 channel No Up to 10<br />
accomp. values<br />
ALARM /SFB33 1 channel Possible Up to 10<br />
accomp. values<br />
Corresponding<br />
System<br />
Attribute<br />
notify<br />
alarm<br />
ALARM_S /SFC18 1 channel No 1 accomp. value alarm_s<br />
ALARM_SQ /SFC17 1 channel Possible 1 accomp. value alarm_s<br />
ALARM_8 /SFB34 8<br />
channels<br />
ALARM_8P /SFB35 8<br />
channels<br />
Possible No alarm_8<br />
Possible Up to 10<br />
accomp. values<br />
alarm_8p<br />
AR_SEND /SFB37 1 channel Used to send an archive ar_send<br />
Standard Software <strong>for</strong> S7 and M7 – <strong>STEP</strong> 7 <strong>User</strong> <strong>Manual</strong><br />
C79000-G7076-C552-01
Requirements<br />
Basic Procedure<br />
Standard Software <strong>for</strong> S7 and M7 – <strong>STEP</strong> 7 <strong>User</strong> <strong>Manual</strong><br />
C79000-G7076-C552-01<br />
Be<strong>for</strong>e you can create a block-related message, you must have done the<br />
following:<br />
Created a project and an S7 program in the SIMATIC Manager<br />
Created the function block (FB) in your S7 program to which you want to<br />
assign the message<br />
You will find the exact procedure <strong>for</strong> creating projects and related objects in<br />
Chapter 5.<br />
To configure block-related messages, follow the steps outlined below:<br />
Select a suitable message block <strong>for</strong> your<br />
task.<br />
Select the function block (FB) to which you<br />
want to assign the message and open it.<br />
Fill out the variable declaration table <strong>for</strong> the<br />
function block and assign system attributes to<br />
the variables.<br />
Fill out the code section of the function block<br />
and save the block.<br />
Open the message configuration<br />
application.<br />
In the function block create the message template<br />
with texts, attributes, and display devices.<br />
Associate instance DBs with the FB and<br />
change these according to your requirements.<br />
Transfer the data you configured to the<br />
WinCC database.<br />
Creating and Displaying Messages<br />
Figure 12-1 Procedure <strong>for</strong> Configuring Block-Related Messages<br />
See table on<br />
previous page<br />
Step 1<br />
Steps 2 to 4<br />
Steps 5 and 6<br />
Step 7<br />
Steps 8 and 9<br />
Steps 10 to 13<br />
Section 12.6<br />
12-5
Creating and Displaying Messages<br />
Procedure<br />
12-6<br />
To create block-related messages, follow the steps outlined below:<br />
1. In the SIMATIC Manager select the function block (FB) <strong>for</strong> which you<br />
want to create a block-related message and open the block by<br />
double-clicking.<br />
Result: The selected block is opened and displayed in the<br />
“LAD/STL/FBD” window.<br />
2. Fill out the variable declaration table. For every message block that is<br />
called in the function block you must declare variables in the calling<br />
function block.<br />
To do this, enter the following variables in the “Declaration” column of<br />
the variable declaration table (see Figure 12-2):<br />
– Under the declaration type “in”, enter a symbolic name <strong>for</strong> the<br />
message block input, <strong>for</strong> example “Mess01” (<strong>for</strong> message input 01)<br />
and the type (must be “DWORD”)<br />
– Under declaration type “stat”, enter a symbolic name <strong>for</strong> the message<br />
block to be called, <strong>for</strong> example, “alarm” and the corresponding type<br />
(here “SFB33”)<br />
3. Select the name of the variables that you want to assign system attributes<br />
to, <strong>for</strong> example, “Mess01”, and open the dialog box <strong>for</strong> entering system<br />
attributes using the menu command Edit Object Properties.<br />
Enter the following system attributes in the table displayed:<br />
– Attribute: “S7_server” and value: “alarm_archiv”<br />
– Attribute: “S7_a_type” and value: “< message block type >”, <strong>for</strong><br />
example, “alarm” if you want to call SFB33 as a message block.<br />
Note<br />
When you enter the system attributes, a syntax check is run and the incorrect<br />
entries are marked in red.<br />
Result: If the “Name” column is not selected, a “flag” appears as a<br />
symbol indicating that you have assigned system attributes to the<br />
variables with this name. The selected block is then set as a message-type<br />
block.<br />
Standard Software <strong>for</strong> S7 and M7 – <strong>STEP</strong> 7 <strong>User</strong> <strong>Manual</strong><br />
C79000-G7076-C552-01
Standard Software <strong>for</strong> S7 and M7 – <strong>STEP</strong> 7 <strong>User</strong> <strong>Manual</strong><br />
C79000-G7076-C552-01<br />
4. Exit the dialog box with “OK”. If you want to assign more system<br />
attributes, repeat steps 3 and 4.<br />
You will find detailed in<strong>for</strong>mation on the variable declaration table and<br />
on assigning system attributes <strong>for</strong> blocks and parameters in the manuals<br />
/232/, /233/, and /236/.<br />
5. In the code section of the function block, insert the call <strong>for</strong> the chosen<br />
message block, here “CALL alarm”, and confirm your entry with<br />
RETURN.<br />
Result: The input variables <strong>for</strong> the called message block (here SFB33)<br />
are displayed in the code section of the function block.<br />
6. Assign the symbolic name you set in step 2. <strong>for</strong> the message block input<br />
to the variable “EV_ID”, here “Mess01”, as shown in Figure 12-2. Save<br />
the block with the menu command File Save and close the block.<br />
LAD/STL/FBD: -[messtest\S7 Program❲1❳\...\FB1 - ]<br />
File Edit Insert PLC Debug View Options Window Help<br />
Address Decl. Name Type Init. Value Comment<br />
0.0 in<br />
out<br />
Mess01 DWORD DW#16#0<br />
4.0 stat<br />
temp<br />
alarm SFB33<br />
FB1 : ???<br />
???<br />
in_out<br />
Network 1 : ???<br />
???<br />
CALL #alarm<br />
EN_R :=<br />
SIG :=<br />
ID :=<br />
EV_ID :=#Mess01<br />
SEVERITY :=<br />
DONE :=<br />
ERROR :=<br />
STATUS :=<br />
ACK_DN :=<br />
ACK_UP :=<br />
SD_1 :=<br />
File/block saved<br />
Creating and Displaying Messages<br />
Figure 12-2 Example of a Filled Out Variable Declaration Table and Code Section in<br />
a Message-Type Function Block<br />
12-7
Creating and Displaying Messages<br />
12-8<br />
7. Now open the “Message Configuration” dialog box using the menu<br />
command Edit Special Object Properties Message in the SIMATIC<br />
Manager.<br />
Message Configuration<br />
Contents Of: M_attribute\S7 Program(1)\... Message Text Language: English<br />
IN_alarm_8<br />
SUB<br />
1 Sub_No._1<br />
SUB<br />
Sub_No._2<br />
2<br />
SUB<br />
3 Sub_No._3<br />
SUB<br />
4 Sub_No._4<br />
SUB<br />
5 Sub_No._5<br />
SUB<br />
6 Sub_No._6<br />
SUB<br />
7 Sub_No._7<br />
SUB<br />
8 Sub_No._8<br />
General ProTool Message<br />
alarm_8<br />
SUB<br />
1 Sub_No._1<br />
SUB<br />
2 Sub_No._2<br />
SUB<br />
3 Sub_No._3<br />
SUB<br />
4 Sub_No._4<br />
SUB<br />
5 Sub_No._5<br />
SUB<br />
6 Sub_No._6<br />
WinCC Mess<br />
1<br />
1<br />
1<br />
1<br />
1<br />
1<br />
New Message<br />
New Device<br />
Delete<br />
Generate SDB<br />
Text<br />
For Standard Message within a Group<br />
Display Class:<br />
OK<br />
Attributes<br />
0<br />
Type of Acknowledgement<br />
Alarm Message<br />
Event Message<br />
Cancel<br />
Disable<br />
Figure 12-3 “Message Configuration” Dialog Box with Multi-Channel Message<br />
Block<br />
8. Double-click on the message type displayed and enter the required<br />
message attributes and message text in the “Attributes” and “Text” tabs.<br />
If you selected a multi-channel message block (<strong>for</strong> example,<br />
“ALARM_8”), you can assign a different message text to each<br />
sub-number. The attributes apply to all sub-numbers.<br />
9. Assign the required display devices to the message template by clicking<br />
the “New Device” button and selecting the required display devices in the<br />
“Add Display Device” dialog box that opens.<br />
In the following tabbed pages enter the required texts and attributes <strong>for</strong><br />
the display devices. Exit the dialog box with “OK” and close the<br />
“LAD/STL/FBD” window.<br />
Note<br />
When editing the display device-specific texts and attributes, please read the<br />
documentation supplied with your display device.<br />
When you create a new display device, an existing “general text” is<br />
automatically used as the default <strong>for</strong> texts <strong>for</strong> the corresponding display<br />
device.<br />
Help<br />
Standard Software <strong>for</strong> S7 and M7 – <strong>STEP</strong> 7 <strong>User</strong> <strong>Manual</strong><br />
C79000-G7076-C552-01
Standard Software <strong>for</strong> S7 and M7 – <strong>STEP</strong> 7 <strong>User</strong> <strong>Manual</strong><br />
C79000-G7076-C552-01<br />
10. When you have created a message template, you can associate instance<br />
data blocks with it and edit the messages <strong>for</strong> these data blocks in each<br />
instance.<br />
To do this, in the SIMATIC Manager open the block that your configured<br />
function block should open, <strong>for</strong> example “OB1”, by double-clicking on it.<br />
In the open code section of the OB, enter the call (“CALL”) and the name<br />
and number of the function block to be called and data block that you<br />
want to associate with the FB as an instance. Confirm your entry with<br />
RETURN.<br />
Example: Enter “CALL FB1, DB1”. If DB1 does not yet exist, confirm<br />
the prompt whether the instance data block should be created with “Yes”.<br />
Result: The instance data block is created. In the code section of the<br />
organization block the input variables of the associated function block,<br />
here “Mess01” and the message number allocated by the system, here “1”<br />
are displayed (see Figure 12-4).<br />
LAD/STL/FBD: -[TEST\S7 Program❲1❳\...\OB1 - ]<br />
File Edit Insert PLC Debug View Options Window Help<br />
Address Decl. Name Type Init. Value Comment<br />
0.0 temp Default ARRAY(1..20)❳<br />
*1.0 temp<br />
BYTE<br />
OB1 : ???<br />
???<br />
Network 1 : ???<br />
???<br />
CALL FB1 , DB1<br />
Mess01 :=DW#16#1<br />
Press F1 <strong>for</strong> help.<br />
Creating and Displaying Messages<br />
Figure 12-4 Example of the Display of the Function Block Input Variables in the<br />
Organization Block<br />
11. Save the organization block with the menu command File Save and<br />
close the “LAD/STL/FBD” window.<br />
12. Select the created instance data block in the SIMATIC Manager, <strong>for</strong><br />
example “DB1” and open the message configuration application with the<br />
menu command Edit Special Object Properties Message.<br />
Result: The “Message Configuration” dialog box is opened and the<br />
selected instance data block with the message number allocated by the<br />
system is displayed.<br />
12-9
Creating and Displaying Messages<br />
12-10<br />
13. Enter the required changes in <strong>for</strong> the corresponding instance data block in<br />
the appropriate tabs and add any additional display devices if required.<br />
Exit the function with “OK”.<br />
Result: The message configuration <strong>for</strong> the selected instance data block is<br />
completed.<br />
You will find more in<strong>for</strong>mation on creating instance data blocks in the<br />
manuals /232/, /233/, and /236/.<br />
14. Transfer the data you configured as described in Section 12.6.<br />
Standard Software <strong>for</strong> S7 and M7 – <strong>STEP</strong> 7 <strong>User</strong> <strong>Manual</strong><br />
C79000-G7076-C552-01
12.3 Assigning and Editing Symbol-Related Messages<br />
Overview<br />
Requirements<br />
Basic Procedure<br />
Standard Software <strong>for</strong> S7 and M7 – <strong>STEP</strong> 7 <strong>User</strong> <strong>Manual</strong><br />
C79000-G7076-C552-01<br />
With a symbol-related message you can scan a signal in a predefined time<br />
frame to determine whether a signal change has taken place in order to send a<br />
message.<br />
Symbol-related messages (SCAN) are assigned directly to a signal in the<br />
symbol table. Permitted signals are all Boolean addresses: inputs (I), outputs<br />
(Q), and bit memory (M). You can assign these signals different attributes,<br />
messages texts, and up to 10 accompanying values with the message<br />
configuration function. You can make it easier to select signals in the symbol<br />
table by setting filters.<br />
Be<strong>for</strong>e you can create a symbol-related message, you must have done the<br />
following:<br />
Created a project and an S7 program in the SIMATIC Manager<br />
Entered the signal to which you want to assign the message (SCAN) in<br />
the symbol table in the S7 program<br />
Selected the row in the symbol table in which the respective signal (I, Q,<br />
M) is located<br />
You will find the exact procedure <strong>for</strong> creating projects and related objects in<br />
Chapter 5.<br />
To configure symbol-related messages, follow the steps outlined below:<br />
Select the row containing the required<br />
signal in the symbol table.<br />
Open the message configuration<br />
application.<br />
Fill out the tabs displayed.<br />
Save your configuration data by<br />
generating a system data block.<br />
Download the generated SDB to your<br />
programmable controller.<br />
Transfer the data you configured to the<br />
WinCC database.<br />
Creating and Displaying Messages<br />
Figure 12-5 Procedure <strong>for</strong> Configuring Symbol-Related Messages<br />
Steps 1 and 2<br />
Step 3<br />
Steps 4 to 10<br />
Steps 11 and 12<br />
Step 13<br />
Section 12.6<br />
12-11
Creating and Displaying Messages<br />
Procedure<br />
12-12<br />
To create symbol-related messages, follow the steps outlined below:<br />
1. In the SIMATIC Manager select the required symbol table in the<br />
corresponding project and S7 program and open the symbol table.<br />
2. Choose the signal to which you want to assign a symbol-related message<br />
and select the whole row. Permitted signals are inputs (I), outputs (Q), and<br />
bit memory (M) of the data type “BOOL”.<br />
3. Open the message configuration application with the menu command<br />
Edit Special Object Properties Message.<br />
Result: The message configuration application and the “Attributes” tab<br />
are opened.<br />
4. Fill out the “Attributes” and “Text” tabbed pages. In the “SCAN<br />
Attributes” tab, the signal selected in the symbol table via which you<br />
gained entry to the message configuration application is displayed as an<br />
absolute address and as a symbolic address, as shown in Figure 12-6.<br />
Message Configuration<br />
Contents Of: C:\Siemens\step7\s7proj\S7prog\<br />
S Symbols<br />
Symbolic Address<br />
S Valve voltage<br />
General Data<br />
For a Standard SCAN Message:<br />
OK<br />
Message Text Language<br />
Attributes Text SCAN Attributes SCAN Accom. Values Filter<br />
Absolute Address: I 1.1<br />
Symbolic Address: Valve voltage<br />
SCAN Increment: 100 ms<br />
Display Dev..<br />
Figure 12-6 “SCAN Attributes” in Message Configuration<br />
English<br />
New Message<br />
New Device<br />
Delete<br />
Generate SDB<br />
Cancel Help<br />
Note<br />
Ensure that the check mark is set in the “Message” check box, otherwise the<br />
message you are currently editing will be deleted when you exit the message<br />
configuration dialog box.<br />
If you want to delete a message, delete the check mark in the “Message”<br />
check box by clicking it.<br />
5. Enter the required watchdog time in the “SCAN Increment” box. Take the<br />
per<strong>for</strong>mance of your CPU into account here because the watchdog time<br />
entered here may affect the scan cycle time.<br />
Standard Software <strong>for</strong> S7 and M7 – <strong>STEP</strong> 7 <strong>User</strong> <strong>Manual</strong><br />
C79000-G7076-C552-01
Standard Software <strong>for</strong> S7 and M7 – <strong>STEP</strong> 7 <strong>User</strong> <strong>Manual</strong><br />
C79000-G7076-C552-01<br />
6. The “Filter” tab offers you support in selecting address types and data<br />
types from the symbol table which you want to insert as accompanying<br />
values. Set the required filters here.<br />
7. Now select the box <strong>for</strong> accompanying value 1 in the “SCAN<br />
Accompanying Values” tab and click on the “Add” button.<br />
Result: The symbol table is opened and displayed with the filter settings<br />
you made.<br />
8. In the symbol table, select the row containing the address you want to<br />
insert as an accompanying value (<strong>for</strong> example, M 1.0) and click on the<br />
“Add” button.<br />
Result: The selected address is added in the “SCAN Accompanying<br />
Values” tab as an accompanying value, as shown in Figure 12-7.<br />
Message Configuration<br />
Contents Of: C:\Siemens\step7\s7proj\S7prog\<br />
For a Standard SCAN Message:<br />
Accom. Value 1: MB 10<br />
Accom. Value 2:<br />
Accom. Value 3:<br />
Accom. Value 4:<br />
Accom. Value 5:<br />
OK<br />
Accom. Value 6:<br />
Accom. Value 7:<br />
Accom. Value 8:<br />
Accom. Value 9:<br />
Accom. Value 10:<br />
Message Text Language<br />
S Symbols<br />
Symbolic Address<br />
Display Dev..<br />
S Valve voltage<br />
General Data<br />
Attributes Text SCAN Attributes SCAN Accom. Values Filter<br />
Creating and Displaying Messages<br />
Deutsch<br />
New Message<br />
New Device<br />
Delete<br />
Generate SDB<br />
Add<br />
Delete<br />
Representation<br />
Absolute<br />
Symbolic<br />
Cancel Help<br />
Figure 12-7 “SCAN Accompanying Values” in Message Configuration<br />
Note<br />
You will find more in<strong>for</strong>mation on how to insert these accompanying values<br />
in message texts in the topic “Inserting Accompanying Values” in the online<br />
help <strong>for</strong> message configuration.<br />
12-13
Creating and Displaying Messages<br />
12-14<br />
9. If you want to add a number of SCAN accompanying values, repeat the<br />
procedure in steps 6 to 8 and exit the message configuration with “Save”.<br />
Result: In the symbol table displayed, all addresses which have a<br />
message allocated to them have a cross in the “M” column.<br />
10. If you want to create more SCAN messages, repeat steps 1 to 9.<br />
11. When you have finished configuring all your messages, click on the<br />
“Generate SDB” button to save the configured data in one or more system<br />
data blocks (SDBs).<br />
Result: All the data saved in the message configuration database are<br />
written in one or more SDBs.<br />
12. Exit the message configuration application with “Save”.<br />
13. In the SIMATIC Manager, select the “System Data” container in the<br />
corresponding S7 program under “Blocks” which contains the generated<br />
SDBs and download the container to the required CPU using the menu<br />
command PLC Download.<br />
14. Transfer the data you configured as described in Section 12.6.<br />
Standard Software <strong>for</strong> S7 and M7 – <strong>STEP</strong> 7 <strong>User</strong> <strong>Manual</strong><br />
C79000-G7076-C552-01
12.4 Creating and Editing <strong>User</strong>-Defined Diagnostic Messages<br />
Overview<br />
Requirements<br />
Basic Procedure<br />
Standard Software <strong>for</strong> S7 and M7 – <strong>STEP</strong> 7 <strong>User</strong> <strong>Manual</strong><br />
C79000-G7076-C552-01<br />
Using this function you can write a user entry in the diagnostic buffer and<br />
send a corresponding message which you create in the message configuration<br />
application. <strong>User</strong>-defined diagnostic messages are created by means of the<br />
system function SFC52 (WR_USMSG) which is used as a message block.<br />
You must insert the call <strong>for</strong> the SFC52 in your user program and allocate it<br />
the message number.<br />
In contrast to block-related and symbol-related messages, user-defined<br />
diagnostic messages can only be displayed on a programming device. You<br />
cannot there<strong>for</strong>e assign display device to these messages in the message<br />
configuration application.<br />
Be<strong>for</strong>e you can create a user-defined diagnostic message, you must have<br />
done the following:<br />
Created a project in the SIMATIC Manager<br />
Created the S7 program in the project and created the CPU to which you<br />
want to assign the message<br />
You will find the exact procedure <strong>for</strong> creating projects and related objects in<br />
Chapter 5.<br />
To configure user-defined diagnostic messages, follow the steps outlined<br />
below:<br />
In the SIMATIC Manager, select the<br />
required S7 program and start the<br />
message configuration application.<br />
Create a new message.<br />
Fill out the displayed tabbed pages.<br />
Edit or copy existing diagnostic messages.<br />
Creating and Displaying Messages<br />
Step 1<br />
Step 2<br />
Steps 3 and 4<br />
Steps 5 and 6<br />
Figure 12-8 Procedure <strong>for</strong> Configuring <strong>User</strong>-Defined Diagnostic Messages<br />
12-15
Creating and Displaying Messages<br />
Procedure<br />
12-16<br />
To create a user-defined diagnostic message, follow the steps outlined below:<br />
1. In the SIMATIC Manager, select the required S7 program and start the<br />
message configuration application using the menu command Edit <br />
Special Object Properties Message.<br />
2. Select the displayed S7 program and click on the “New Message” button<br />
on the right.<br />
Result: A new user-defined diagnostic message with the designation<br />
“WR_USMSG ()” is inserted and the “Identification” tab is<br />
displayed, as shown in Figure 12-9.<br />
Message Configuration<br />
Contents Of: C:\siemens\step7\S7proj\S7prog<br />
Text<br />
OK<br />
S7_Program (1)<br />
Identification<br />
For a <strong>User</strong>-Defined Diagnostic Message:<br />
Message Number:<br />
Message Name: WR_USMSG (1)<br />
Message Text Language<br />
Formal Paramet... Message Block Message Num..<br />
1 WR_USMSG (. WR_USMSG A001<br />
1<br />
Input In<br />
Hex Decimal<br />
Figure 12-9 “Identification” Tab in Message Configuration<br />
Error Class<br />
English<br />
New Message<br />
New Device<br />
Delete<br />
Generate SDB<br />
A B<br />
Cancel Help<br />
3. Fill out the “Identification” and “Text” tabs <strong>for</strong> a new message. Enter a<br />
message number if you do not want to use the number proposed by the<br />
system and enter a message name (identification) and the message text <strong>for</strong><br />
the incoming and outgoing message.<br />
You will find additional in<strong>for</strong>mation in the online help <strong>for</strong> the message<br />
configuration application.<br />
Standard Software <strong>for</strong> S7 and M7 – <strong>STEP</strong> 7 <strong>User</strong> <strong>Manual</strong><br />
C79000-G7076-C552-01
Standard Software <strong>for</strong> S7 and M7 – <strong>STEP</strong> 7 <strong>User</strong> <strong>Manual</strong><br />
C79000-G7076-C552-01<br />
Creating and Displaying Messages<br />
Note<br />
Ensure that the message number you allocate matches the number you used<br />
in your user program <strong>for</strong> the corresponding SFC52 call. This is not checked<br />
by the system.<br />
4. Exit the dialog box with “OK”.<br />
5. If you want to edit existing user-defined diagnostic messages, select the<br />
appropriate S7 program and the required message, and edit the entries as<br />
described in steps 1 to 3.<br />
6. If you want to copy user-defined diagnostic messages, you must copy the<br />
whole S7 program that contains the relevant messages.<br />
12-17
Creating and Displaying Messages<br />
12.5 Translating and Editing <strong>User</strong> Texts<br />
Overview<br />
Requirements<br />
Procedure<br />
12-18<br />
With this function you can translate messages and user texts into any<br />
language. You can then display user texts in the language of your choice.<br />
You can only translate user texts into the languages you have installed on<br />
your programming device or PC under Windows 95.<br />
To translate user texts, follow the steps outlined below:<br />
1. In the SIMATIC Manager, set the language into which you want to<br />
translate your user texts using the menu command Options Display<br />
Language.<br />
2. In the “Add/Delete Language, Set Standard Language” dialog box which<br />
appears, select the required language from the list of available languages<br />
and click the “–>” button to install this language as a new language in the<br />
project. For each additional language, a new column is added in the text<br />
list.<br />
3. Repeat step 2. <strong>for</strong> all required languages and exit the dialog box with<br />
“OK”.<br />
4. In the SIMATIC Manager, select the block <strong>for</strong> which you want to translate<br />
or edit user texts and call the text translation function in the SIMATIC<br />
Manager with the menu command Options Translate Texts.<br />
5. Set the object type “All” and exit the dialog box with “OK”.<br />
Result: The text list <strong>for</strong> the selected block is displayed in the selected<br />
languages.<br />
6. Translate or edit the user texts. The various options in the Edit menu are<br />
available here (such as Search, Replace, Sort etc.). Note that you can only<br />
<strong>for</strong>mat the message texts <strong>for</strong> operator panels created in the message<br />
configuration application with the help of the icons in the button.<br />
7. When you have finished translating and editing, save the text list using<br />
the menu command File Save.<br />
8. You can use the menu command File Print to print out the text list.<br />
9. Exit the function when you have translated or edited all the required texts<br />
by means of the menu command File Exit.<br />
Standard Software <strong>for</strong> S7 and M7 – <strong>STEP</strong> 7 <strong>User</strong> <strong>Manual</strong><br />
C79000-G7076-C552-01
12.6 Transferring Configuration Data to the Programmable Controller<br />
Overview<br />
Requirement<br />
Inserting Operator<br />
Station Objects<br />
Selecting the<br />
Transfer Options<br />
Standard Software <strong>for</strong> S7 and M7 – <strong>STEP</strong> 7 <strong>User</strong> <strong>Manual</strong><br />
C79000-G7076-C552-01<br />
Creating and Displaying Messages<br />
Using the transfer program S7/WinCC Mapper you transfer the message<br />
configuration data generated to the WinCC, OSx, or COROS LS_B database.<br />
You have the choice of a number of different transfer options. You can, <strong>for</strong><br />
example, select an address and text comparison to ensure that the current<br />
data are transferred.<br />
Be<strong>for</strong>e you start the transfer, the following requirements must be fulfilled:<br />
You have installed the setup program PLC-OS connection configuration<br />
You have generated the configuration data <strong>for</strong> creating messages as<br />
described in Section 12.2.<br />
For each operator control and monitoring system on which messages are to<br />
be displayed, you must create an OS object in the SIMATIC Manager by<br />
following the steps outlined below:<br />
1. Open your <strong>STEP</strong> 7 project.<br />
2. Select the menu command Insert WinCC Object Operator Station.<br />
Note<br />
Note that the number of operator stations <strong>for</strong> which the data are to be<br />
transferred influences the duration of the transfer.<br />
The following options are available to you when transferring the<br />
configuration data to the selected programmable controller, as shown in<br />
Figure 12-10:<br />
Transfer data:<br />
– Variables and messages: This option is already activated when you<br />
open the dialog box <strong>for</strong> the first time. If you deactivate the option, no<br />
transfer is executed. This is useful if you want to run the address and<br />
text update or name update without a transfer to test whether your<br />
settings are correct <strong>for</strong> creating messages.<br />
– SFC visualization: You use this option to transfer SFC data to WinCC.<br />
Size of transfer:<br />
You can transfer all configuration data or only the modified configuration<br />
data to the operator station. If you select the option “All” you can delete<br />
all previously transferred data at the same time if you click “With<br />
Memory Reset on OS”.<br />
12-19
Creating and Displaying Messages<br />
12-20<br />
Wizard: Transfer PLC Data to Operator Station<br />
Select the transfer options.<br />
Transfer Data<br />
Variables and Messages<br />
SFC Visualization<br />
Size of Transfer<br />
Changes Only<br />
All<br />
With Memory Reset on OS<br />
Update<br />
Variable Names<br />
Addresses, Units, IDs, Operator Texts<br />
Create Logs<br />
Cross-Reference Lists<br />
Transfer Log<br />
Exit WinCC After<br />
Transfer<br />
< Back Continue > Complete<br />
Cancel Help<br />
Figure 12-10 Selecting the Transfer Options<br />
Update:<br />
– Variable names: As the symbolic names under which the in<strong>for</strong>mation<br />
<strong>for</strong> the programmable controller is stored are <strong>for</strong>med from names that<br />
can be changed, name conflicts may arise if the symbolic names are<br />
changed or new symbols or blocks are created. The name comparison<br />
during transfer recognizes possible conflicts and changes the names if<br />
necessary.<br />
– Addresses, units, IDs, operator texts: Select this option to ensure that<br />
the current configuration data are transferred at the time of transfer.<br />
This is important if any changes were made to variable addresses or<br />
system attributes <strong>for</strong> the text entry (<strong>for</strong> example, S7_shortcut, S7_unit)<br />
between configuring and transferring the data.<br />
Note<br />
Note that running the address and text update and the name update will<br />
increase the transfer time. If you only made small changes, such as changes<br />
to the upper or lower limit of a block parameter, you do not need to activate<br />
these options.<br />
Create logs:<br />
– Cross-reference lists: This option is not relevant <strong>for</strong> message<br />
configuration.<br />
– Transfer log: If you select this option, a report is created <strong>for</strong> the<br />
transfer of the configuration data.<br />
Exit WinCC after transfer: Activate this option if you do not want to<br />
continue working with WinCC after transferring the configuration data.<br />
4(5)<br />
Standard Software <strong>for</strong> S7 and M7 – <strong>STEP</strong> 7 <strong>User</strong> <strong>Manual</strong><br />
C79000-G7076-C552-01
Starting the<br />
Transfer Program<br />
Transferring the<br />
Data<br />
Standard Software <strong>for</strong> S7 and M7 – <strong>STEP</strong> 7 <strong>User</strong> <strong>Manual</strong><br />
C79000-G7076-C552-01<br />
To start the transfer program, you have two possibilities:<br />
Select the menu command Options PLC-OS Connection Data <br />
Transfer in the SIMATIC Manager,<br />
or<br />
Open the S7/WinCC Mapper via Start Simatic <strong>STEP</strong> 7 PLC-OS<br />
Engineering from the Windows start menu.<br />
To transfer the configuration data to the programmable controller, follow the<br />
steps outlined below:<br />
1. Open the <strong>STEP</strong> 7 project <strong>for</strong> which you want to transfer the data.<br />
2. In the SIMATIC Manager select the menu command Options PLC-OS<br />
Connection Data Transfer.<br />
Result: The dialog box “Wizard: Transfer PLC Data to Operator Station”<br />
is opened on page 1/5. Below is an introduction.<br />
3. Click the “Continue” button and open page 2/5. Select the programmable<br />
controller here on the left and the operator stations to which you want to<br />
transfer data on the right by clicking them.<br />
4. Click the “Continue” button and open page 3/5. Select the assignment of<br />
the programs to the operator stations here as shown in the example in<br />
Figure 12-11.<br />
Wizard: Transfer PLC Data to Operator Station<br />
Which programs do you want to assign to which operator stations?<br />
S7/M7 Programs:<br />
S7/M7 Program Subnet Type Connections<br />
STANTYPE<br />
STANDARD<br />
MLC<br />
INST<br />
FURN<br />
DRIVE<br />
PROFIBUS<br />
PROFIBUS<br />
PROFIBUS<br />
PROFIBUS<br />
5<br />
15<br />
23<br />
80<br />
OS(3)<br />
DRIVE<br />
< Back Continue > Complete<br />
Cancel<br />
Help<br />
Figure 12-11 Assigning Programs to the Operator Stations<br />
Creating and Displaying Messages<br />
–><br />
Creating and Displaying Messages<br />
Displaying the<br />
Transfer Log<br />
12-22<br />
5. To assign a program to an operator station, select the required program<br />
and drag it while holding the left mouse button pressed to the operator<br />
station which you want to display the messages <strong>for</strong> this program. You can<br />
also use the buttons between the two list boxes to add and remove<br />
programs.<br />
6. Repeat this procedure until you have assigned all programs whose<br />
messages you want to be displayed to the appropriate operator station.<br />
You can assign a number of programs to one operator station or a number<br />
of operator stations to one program.<br />
7. If no data are to be transferred <strong>for</strong> an operator station, click on the check<br />
box in front of the respective operator station to deactivate it.<br />
8. In page 3/5, click the “Connection” button to specify which network<br />
connection is to be used <strong>for</strong> communication between the operator station<br />
and the programmable controller. In the “Select Network Connection”<br />
dialog box which appears, all configured network connections are listed.<br />
Select the required connection and exit the dialog box with “OK”.<br />
9. Click the “Continue” button and open page 4/5. Select the required<br />
transfer options here. These are described in more detail at the start of this<br />
section and in the online help <strong>for</strong> the Mapper.<br />
10. Click the “Continue” button and open page 5/5. The transfer options you<br />
selected are displayed here again.<br />
11. Check the settings displayed and correct them if necessary by going back<br />
and selecting the option again. When you are sure that your settings are<br />
correct, click the “Transfer” button to start the transfer.<br />
12. Click the “OK” button and confirm with “Yes” the prompt that any data<br />
in the programmable controller should be overwritten. The data transfer is<br />
started and the “Transfer” dialog box shows the currently active operation<br />
and the progress of the transfer. You can stop the transfer at any time by<br />
clicking the “Cancel” button.<br />
If you selected the “Transfer Log” option on page 4/5, a report is created<br />
which provides in<strong>for</strong>mation about the following: existing PLC-OS<br />
connections, errors which occurred during transfer, variable names etc. To<br />
display the transfer log, follow the step outlined below:<br />
Select the menu command Options PLC-OS Connection Data <br />
Display Log in the SIMATIC Manager.<br />
Standard Software <strong>for</strong> S7 and M7 – <strong>STEP</strong> 7 <strong>User</strong> <strong>Manual</strong><br />
C79000-G7076-C552-01
12.7 Displaying CPU Messages and <strong>User</strong>-Defined Diagnostic Messages<br />
Overview<br />
Display Options<br />
Standard Software <strong>for</strong> S7 and M7 – <strong>STEP</strong> 7 <strong>User</strong> <strong>Manual</strong><br />
C79000-G7076-C552-01<br />
With the “CPU Messages” function, you can display asynchronous messages<br />
on system error events and messages defined by the user. (Refer also to the<br />
description of the system functions SFC17, SFC18, and SFC52 in the<br />
Reference <strong>Manual</strong> /235/.)<br />
You can also start the message configuration application from the CPU<br />
Messages application using the menu command Options Configure<br />
Messages and create user-defined diagnostic messages (see Section 12.4).<br />
The requirement <strong>for</strong> this is that you started the CPU Messages application via<br />
an online project.<br />
With the “CPU Messages” function, you can decide whether and how online<br />
messages <strong>for</strong> selected CPUs are displayed.<br />
You can set the display of the CPU messages to do either of the following:<br />
The messages are collected in the background in an archive<br />
The window displaying the messages automatically comes to the<br />
<strong>for</strong>eground when a new message arrives<br />
In the “CPU Messages” window, you can browse through the messages in the<br />
archive. Some examples are shown in Figure 12-12:<br />
CPU Messages<br />
File Edit PLC View Options Help<br />
Event ID: 16# 4303<br />
Date: 12.02.97 Time 09:08:47:374<br />
Class A/S7 Program(1)<br />
STOP caused by stop switch being activated<br />
Previous op. mode: RUN<br />
Requested op. mode: STOP (internal)<br />
. . . . . . . . . . . . . . . . . . . . . . . . . . . . . . . . . . . . . . . . . . . . . . . . . . . . . . . . . . . . . . . . . . . . . . . . . . . . .<br />
Event ID: 16# 9C41 Alarm message incoming<br />
Date: 18.02.97 Time:10:49:17:155<br />
cpu414_SQ/S7 Program(1)<br />
Alarm_SQ 05 Test<br />
. . . . . . . . . . . . . . . . . . . . . . . . . . . . . . . . . . . . . . . . . . . . . . . . . . . . . . . . . . . . . . . . . . . . . . . . . . . . .<br />
Event ID: 16# 9C41 Alarm message outgoing<br />
Date: 18.02.97 Time:10:49:17:155<br />
. . . . . . . . . . . . . . . . . . . . . . . . . . . . . . . . . . . . . . . . . . . . . . . . . . . . . . . . . . . . . . . . . . . . . . . . . . . . .<br />
Event ID: 16#1 Event message incoming<br />
Date: 18.02.97 Time:10:51:18:251<br />
cpu414/S7 Program(1)<br />
Alarm_S<br />
Ready<br />
Figure 12-12 Example of Message Display in CPU Messages<br />
Creating and Displaying Messages<br />
NUM<br />
12-23
Creating and Displaying Messages<br />
Archive Function<br />
Procedure<br />
12-24<br />
There is an archive to back up the messages in which between 40 and 2000<br />
CPU messages can be stored. If the set archive size is exceeded, the oldest<br />
message in the archive is deleted to make space <strong>for</strong> the new message.<br />
To configure CPU messages <strong>for</strong> selected modules, follow the steps outlined<br />
below:<br />
1. In the SIMATIC Manager, start the CPU Messages application via an<br />
online project. To do this, select an S7 program online and call the CPU<br />
Messages application <strong>for</strong> the selected CPU using the menu command<br />
PLC CPU Messages.<br />
Result: The dialog box “Customize” appears which lists the registered<br />
CPU.<br />
2. You can extend the list of registered CPUs by repeating step 1. <strong>for</strong> other<br />
programs or interfaces.<br />
3. Click the check box in front of the list entries and specify which messages<br />
should be received <strong>for</strong> the module:<br />
A: activates ALARM_S messages (event and alarm messages)<br />
W: activates user and system diagnostics messages.<br />
You will find more in<strong>for</strong>mation on the settings in the CPU Messages<br />
online help.<br />
4. Set the mode in which you want the incoming messages to be displayed:<br />
– Top: The window containing the CPU messages appears in the<br />
<strong>for</strong>eground. The window is topped every time a new message is<br />
received.<br />
– Background: The CPU messages are received in the background. The<br />
window remains in the background when new messages are received<br />
and can be brought to the <strong>for</strong>eground if required.<br />
– Ignore: The CPU messages are not displayed and, in contrast to the<br />
other two modes, not archived.<br />
5. Set the size of the archive. You can set between 40 and 2000 messages.<br />
6. Close the dialog box when you have completed your settings. As soon as<br />
the above messages occur, they are written in the archive and displayed in<br />
the <strong>for</strong>m you selected.<br />
Standard Software <strong>for</strong> S7 and M7 – <strong>STEP</strong> 7 <strong>User</strong> <strong>Manual</strong><br />
C79000-G7076-C552-01
Operator Control and Monitoring of<br />
Variables<br />
Overview<br />
Chapter<br />
Overview<br />
Standard Software <strong>for</strong> S7 and M7 – <strong>STEP</strong> 7 <strong>User</strong> <strong>Manual</strong><br />
C79000-G7076-C552-01<br />
<strong>STEP</strong> 7 provides a user-friendly operator control and monitoring interface <strong>for</strong><br />
variables in your process or programmable controller using WinCC.<br />
The advantage of this method over previous methods is that you no longer<br />
need to configure data separately <strong>for</strong> each operator station (OS), you simply<br />
configure once using <strong>STEP</strong> 7. You can transfer the data generated when you<br />
configure with <strong>STEP</strong> 7 to the WinCC database using the transfer program<br />
S7/WinCC Mapper (part of the software package “Process Control System<br />
PCS7”), during which the consistency of the data and their compatibility with<br />
the display device are checked. WinCC uses the data in variable blocks and<br />
graphic objects.<br />
Using <strong>STEP</strong> 7, you can configure or modify operator control and monitoring<br />
attributes <strong>for</strong> the following variables:<br />
Input, output, and in/out parameters in function blocks<br />
Bit memory and I/O signals<br />
Parameters <strong>for</strong> CFC blocks in CFC charts<br />
Section Description Page<br />
13.1 Overview 13-2<br />
13.2 Configuring Operator Control and Monitoring Attributes<br />
with Statement List, Ladder Logic, and Function Block<br />
Diagram<br />
13-3<br />
13.3 Configuring Operator Control and Monitoring Attributes<br />
via the Symbol Table<br />
13.4 Changing Operator Control and Monitoring Attributes with<br />
CFC<br />
13.5 Transferring Configuration Data to the Programmable<br />
Controller<br />
13<br />
13-5<br />
13-7<br />
13-8<br />
13-1
Operator Control and Monitoring of Variables<br />
13.1 Overview<br />
Basic Procedure<br />
Naming<br />
Conventions<br />
13-2<br />
The procedure <strong>for</strong> configuring operator control and monitoring variables is<br />
dependent on the selecting programming/configuration language and the type<br />
of variables you want to control and monitor. The basic procedure always<br />
includes the following steps, however:<br />
1. Assign system attributes <strong>for</strong> operator control and monitoring to the<br />
parameters of a function block or to the symbols in a symbol table.<br />
The step is not required in CFC because you take blocks that have already<br />
been prepared from a library.<br />
2. Assign the variables you want to control and monitor with the required<br />
attributes, such as limit values, substitute values, and logging properties in<br />
a dialog box.<br />
3. Transfer the configuration data generated with <strong>STEP</strong> 7 to your display<br />
system (WinCC) by means of the S7/WinCC Mapper.<br />
For the configuration data <strong>for</strong> WinCC to be saved and transferred, they are<br />
stored under a unique name automatically assigned by <strong>STEP</strong> 7. The names of<br />
the variables <strong>for</strong> operator control and monitoring, the CFC charts, and the S7<br />
programs <strong>for</strong>m part of this name and <strong>for</strong> this reason are subject to certain<br />
conventions:<br />
The names of the S7 programs in an S7 project must be unique (different<br />
stations may not contain S7 programs with the same name).<br />
The names of the variables, S7 programs, and CFC charts may not contain<br />
underlines, blanks, or special characters.<br />
Standard Software <strong>for</strong> S7 and M7 – <strong>STEP</strong> 7 <strong>User</strong> <strong>Manual</strong><br />
C79000-G7076-C552-01
13.2 Configuring Operator Control and Monitoring Attributes with<br />
Statement List, Ladder Logic, and Function Block Diagram<br />
Overview<br />
Requirement<br />
Assigning System<br />
Attributes to<br />
Function Block<br />
Parameters<br />
Standard Software <strong>for</strong> S7 and M7 – <strong>STEP</strong> 7 <strong>User</strong> <strong>Manual</strong><br />
C79000-G7076-C552-01<br />
Using the procedure described below, you can make function block parameters<br />
suitable <strong>for</strong> operator control and monitoring and assign the required O, C, and<br />
M attributes to associated instance DBs or shared DBs in your user program.<br />
You must have created a <strong>STEP</strong> 7 project, an S7 program, and a function block.<br />
When you configure operator control and monitoring attributes with STL,<br />
Ladder, and FBD, you must first assign the system attribute “s7_m_c” to all<br />
parameters of a function block that you want to prepare <strong>for</strong> control and<br />
monitoring. Follow the steps outlined below:<br />
1. Open the function block (FB).<br />
2. Select the parameter in the variable declaration table that you want to<br />
prepare <strong>for</strong> control and monitoring.<br />
3. Using the right mouse button, select the menu command Object<br />
Properties. In the “Parameter Properties” dialog box, enter the string<br />
“s7_m_c” in the “System Attribute” column and “true” in the “Value”<br />
column of an empty row.<br />
Parameter Properties<br />
System Attribute<br />
1<br />
2<br />
3<br />
4<br />
5<br />
6<br />
7<br />
8<br />
9<br />
10<br />
S7_m_c true<br />
Value<br />
Insert Row Delete Row<br />
OK Cancel<br />
Help<br />
Figure 13-1 “Parameter Properties” Tab<br />
Operator Control and Monitoring of Variables<br />
4. If required, enter other system attributes <strong>for</strong> the parameter. You will find a<br />
complete list of the system attributes in the online help.<br />
5. Exit the dialog box by clicking “OK”.<br />
6. Repeat this procedure <strong>for</strong> all parameters you want to prepare <strong>for</strong> control<br />
and monitoring.<br />
13-3
Operator Control and Monitoring of Variables<br />
Assigning WinCC<br />
Attributes to Data<br />
Blocks<br />
13-4<br />
To assign WinCC attributes to the instances of a function block or to shared<br />
data blocks, follow the steps outlined below:<br />
1. In the SIMATIC Manager or LAD/STL/FBD Editor, create one or more<br />
instance data blocks or shared data blocks that are associated with the<br />
prepared function block.<br />
2. Select a data block in the SIMATIC Manager.<br />
3. Select the menu command Edit Special Object Properties Operator<br />
Control and Monitoring.<br />
4. In the “Operator Control and Monitoring” dialog box, activate the<br />
“Operator Control and Monitoring” check box.<br />
5. Select the “General” tab.<br />
The name of the data block is displayed here as it appears in WinCC (S7<br />
program name_DBno. or S7 program name_symbolic name of DB).<br />
If necessary, enter additional in<strong>for</strong>mation on the data block in the<br />
“Comment” box.<br />
6. Now select the “WinCC Attributes” tab to edit the WinCC attributes of the<br />
respective data block.<br />
Operator Control and Monitoring<br />
General WinCC Attributes<br />
Parameter AS Data .. OS Data Type Adapt Format Length<br />
U_HL<br />
U_LL<br />
LINK_ON<br />
BTRACK<br />
U<br />
V<br />
QERR<br />
QOP_EN<br />
OC&M Capability<br />
REAL<br />
REAL<br />
REAL<br />
REAL<br />
REAL<br />
REAL<br />
REAL<br />
REAL<br />
Floating-point 32-bit_IEEE754 FloatTOFloat 4<br />
Floating-point_32-bit_IEEE754 FloatTOFloat 4<br />
Binary variable<br />
1<br />
Binary_variable<br />
1<br />
Floating-point 32-bit_IEEE754 FloatToFloat 4<br />
Floating-point_32-bit_IEEE754 FloatToFloat 4<br />
Binary_variable<br />
1<br />
Binary_variable<br />
1<br />
OK Cancel Help<br />
-3.4<br />
-3.4<br />
-3.4<br />
-3.4<br />
Figure 13-2 “Operator Control and Monitoring” Dialog Box, “WinCC Attributes”<br />
Tab<br />
7. In the table shown, enter the required attribute values <strong>for</strong> all function block<br />
parameters to be used in operator control and monitoring.<br />
Refer to the online help <strong>for</strong> the meanings of the WinCC attributes.<br />
8. Close the dialog box by clicking the “OK” button.<br />
9. Repeat steps 2. to 8. <strong>for</strong> each data block.<br />
Standard Software <strong>for</strong> S7 and M7 – <strong>STEP</strong> 7 <strong>User</strong> <strong>Manual</strong><br />
C79000-G7076-C552-01
13.3 Configuring Operator Control and Monitoring Attributes via the<br />
Symbol Table<br />
Overview<br />
Requirement<br />
Procedure<br />
Standard Software <strong>for</strong> S7 and M7 – <strong>STEP</strong> 7 <strong>User</strong> <strong>Manual</strong><br />
C79000-G7076-C552-01<br />
Independent of the programming language used, you can configure the<br />
following variables using the procedure described below:<br />
Bit memory<br />
I/O signals<br />
Be<strong>for</strong>e you start, the following requirements must be fulfilled:<br />
You have created a project in the SIMATIC Manager.<br />
An S7 program with a symbol table must exist in this project.<br />
The symbol table must be open.<br />
Operator Control and Monitoring of Variables<br />
To configure operator control and monitoring attributes via the symbol table,<br />
follow the steps outlined below:<br />
1. Select the row in the symbol table containing the symbol.<br />
2. Select the menu command Edit Special Object Properties Operator<br />
Control and Monitoring.<br />
3. In the “Operator Control and Monitoring” dialog box, activate the<br />
“Operator Control and Monitoring” check box.<br />
4. Select the “General” tab.<br />
The name of the symbol is displayed here as it appears in WinCC (S7<br />
program name_symbol).<br />
If necessary, enter additional in<strong>for</strong>mation on the symbol in the “Comment”<br />
box.<br />
5. Now select the “WinCC Attributes” tab to edit the WinCC attributes of the<br />
selected symbol.<br />
13-5
Operator Control and Monitoring of Variables<br />
13-6<br />
Operator Control and Monitoring<br />
OC&M Capability<br />
General<br />
WinCC Attributes<br />
Parameter AS Data .. OS Data Type Adapt Format Length<br />
Symbol1 BOOL Binary variable<br />
1<br />
OK Cancel Help<br />
Figure 13-3 “Operator Control and Monitoring” Dialog Box, “WinCC Attributes”<br />
Tab<br />
6. In the table shown, enter the required attribute values.<br />
Refer to the online help <strong>for</strong> the meanings of the WinCC attributes.<br />
7. Close the dialog box by clicking the “OK” button.<br />
Result: In the “O” column in the symbol table an “X” appears <strong>for</strong> the<br />
edited symbol to show that this symbol has operator control and monitoring<br />
capability.<br />
8. Save the symbol table.<br />
Note<br />
Note that the data entered <strong>for</strong> control and monitoring are only stored when you<br />
save the symbol table. If you exit the symbol editor without saving the symbol<br />
table, your entries <strong>for</strong> the WinCC attributes are abandoned.<br />
Standard Software <strong>for</strong> S7 and M7 – <strong>STEP</strong> 7 <strong>User</strong> <strong>Manual</strong><br />
C79000-G7076-C552-01
13.4 Changing Operator Control and Monitoring Attributes with CFC<br />
Overview<br />
Requirement<br />
Procedure<br />
Standard Software <strong>for</strong> S7 and M7 – <strong>STEP</strong> 7 <strong>User</strong> <strong>Manual</strong><br />
C79000-G7076-C552-01<br />
With CFC, you create your user program by selecting blocks that already have<br />
operator control and monitoring capabilities from a library, and placing and<br />
linking them in a chart.<br />
In the CFC manual /254/ you will find detailed in<strong>for</strong>mation on how to assign<br />
operator control and monitoring attributes to blocks.<br />
You have inserted an S7 program in a <strong>STEP</strong> 7 project, created a CFC chart, and<br />
placed blocks in it.<br />
To change the preset WinCC attributes of CFC block parameters, follow the<br />
steps outlined below:<br />
1. Select the block.<br />
2. Select the menu command Edit Object Properties to edit the properties<br />
of the CFC block.<br />
Object Properties - Block: CFC.1<br />
General Run Properties Connections<br />
Type: FB1<br />
Name<br />
Comment:<br />
Inputs:<br />
Internal ID:<br />
Instance DB<br />
Name (Header):<br />
Family:<br />
Author:<br />
1<br />
4<br />
FB1<br />
DB11<br />
Special Object Properties<br />
To Be Integrated in OB/Priority Classes:<br />
OC&M Capability Operator Control & Monitoring... Message...<br />
OK Cancel Help<br />
Figure 13-4 “Object Properties” Dialog Box<br />
Operator Control and Monitoring of Variables<br />
3. Click the “Operator Control and Monitoring” button.<br />
4. If necessary, change the attribute values already entered in the table<br />
displayed in the “Operator Control and Monitoring” dialog box.<br />
Refer to the online help <strong>for</strong> the meanings of the WinCC attributes.<br />
5. Close the dialog box by clicking the “OK” button.<br />
13-7
Operator Control and Monitoring of Variables<br />
13.5 Transferring Configuration Data to the Programmable Controller<br />
Overview<br />
Requirement<br />
Inserting Operator<br />
Station Objects<br />
Selecting the<br />
Transfer Options<br />
13-8<br />
Using the transfer program S7/WinCC Mapper you transfer the configuration<br />
data <strong>for</strong> operator control and monitoring generated to the WinCC database.<br />
You have the choice of a number of different transfer options. You can, <strong>for</strong><br />
example, select an address and text comparison to ensure that the current<br />
WinCC attributes are transferred.<br />
Be<strong>for</strong>e you start the transfer, the following requirements must be fulfilled:<br />
You have installed the setup program PLC-OS connection configuration<br />
You have generated the configuration data <strong>for</strong> operator control and<br />
monitoring as described in Sections 13.2, 13.3, and 13.4<br />
For each operator control and monitoring system, you must create an OS<br />
object in the SIMATIC Manager by following the steps outlined below:<br />
1. Open your <strong>STEP</strong> 7 project.<br />
2. Select the menu command Insert WinCC Object Operator Station.<br />
Note<br />
Note that the number of operator stations <strong>for</strong> which the data are to be<br />
transferred influences the duration of the transfer.<br />
The following options are available to you when transferring the configuration<br />
data to the selected programmable controller, as shown in Figure 13-5:<br />
Transfer data:<br />
– Variables and messages: This option is already activated when you open<br />
the dialog box <strong>for</strong> the first time. If you deactivate the option, no transfer<br />
is executed. This is useful if you want to run the address and text update<br />
or name update without a transfer to test whether your settings are<br />
correct <strong>for</strong> creating messages.<br />
– SFC visualization: You use this option to transfer SFC data to WinCC.<br />
Size of transfer:<br />
You can transfer all configuration data or only the modified configuration<br />
data to the operator station. If you select the option “All” you can delete all<br />
previously transferred data at the same time if you click “With Memory<br />
Reset on OS”.<br />
Standard Software <strong>for</strong> S7 and M7 – <strong>STEP</strong> 7 <strong>User</strong> <strong>Manual</strong><br />
C79000-G7076-C552-01
Wizard: Transfer PLC Data to Operator Station<br />
Select the transfer options.<br />
Transfer Data<br />
Variables and Messages<br />
SFC Visualization<br />
Size of Transfer<br />
Changes Only<br />
All<br />
Standard Software <strong>for</strong> S7 and M7 – <strong>STEP</strong> 7 <strong>User</strong> <strong>Manual</strong><br />
C79000-G7076-C552-01<br />
With Memory Reset on OS<br />
Update<br />
Variable Names<br />
Addresses, Units, IDs, Operator Texts<br />
Create Logs<br />
Cross-Reference Lists<br />
Transfer Log<br />
Exit WinCC After<br />
Transfer<br />
< Back Continue > Complete<br />
Cancel Help<br />
Figure 13-5 Selecting the Transfer Options<br />
Operator Control and Monitoring of Variables<br />
Update:<br />
– Variable names: As the symbolic names under which the in<strong>for</strong>mation<br />
<strong>for</strong> the programmable controller is stored are <strong>for</strong>med from names that<br />
can be changed, name conflicts may arise if the symbolic names are<br />
changed or new symbols or blocks are created. The name comparison<br />
during transfer recognizes possible conflicts and changes the names if<br />
necessary.<br />
– Addresses, units, IDs, operator texts: Select this option to ensure that<br />
the current configuration data are transferred at the time of transfer.<br />
This is important if any changes were made to variable addresses or<br />
system attributes <strong>for</strong> the text entry (<strong>for</strong> example, S7_shortcut, S7_unit)<br />
between configuring and transferring the data.<br />
Note<br />
Note that running the address and text update and the name update will<br />
increase the transfer time. If you only made small changes, such as changes to<br />
the upper or lower limit of a block parameter, you do not need to activate<br />
these options.<br />
Create logs:<br />
– Cross-reference lists: This option is not relevant <strong>for</strong> message<br />
configuration.<br />
– Transfer log: If you select this option, a report is created <strong>for</strong> the transfer<br />
of the configuration data.<br />
Exit WinCC after transfer: Activate this option if you do not want to<br />
continue working with WinCC after transferring the configuration data.<br />
4(5)<br />
13-9
Operator Control and Monitoring of Variables<br />
Starting the<br />
Transfer Program<br />
Transferring the<br />
Data<br />
13-10<br />
To start the transfer program, you have two possibilities:<br />
Select the menu command Options PLC-OS Connection Data <br />
Transfer in the SIMATIC Manager,<br />
or<br />
Open the S7/WinCC Mapper via Start Simatic <strong>STEP</strong> 7 PLC-OS<br />
Engineering from the Windows start menu.<br />
To transfer the configuration data to the programmable controller, follow the<br />
steps outlined below:<br />
1. Open the <strong>STEP</strong> 7 project <strong>for</strong> which you want to transfer the data.<br />
2. In the SIMATIC Manager select the menu command Options PLC-OS<br />
Connection Data Transfer.<br />
Result: The dialog box “Wizard: Transfer PLC Data to Operator Station” is<br />
opened on page 1/5. Below is an introduction.<br />
3. Click the “Continue” button and open page 2/5. Select the programmable<br />
controller here on the left and the operator stations to which you want to<br />
transfer data on the right by clicking them.<br />
4. Click the “Continue” button and open page 3/5. Select the assignment of<br />
the programs to the operator stations here as shown in the example in<br />
Figure 13-6.<br />
Wizard: Transfer PLC Data to Operator Station<br />
Which programs do you want to assign to which operator stations?<br />
S7/M7 Programs:<br />
S7/M7 Program Subnet Type Connections<br />
STANTYPE<br />
STANDARD<br />
MLC<br />
INST<br />
FURN<br />
DRIVE<br />
PROFIBUS<br />
PROFIBUS<br />
PROFIBUS<br />
PROFIBUS<br />
5<br />
15<br />
23<br />
80<br />
OS(3)<br />
DRIVE<br />
< Back Continue > Complete<br />
Cancel<br />
Help<br />
Figure 13-6 Assigning Programs to the Operator Stations<br />
–><br />
Displaying the<br />
Transfer Log<br />
Standard Software <strong>for</strong> S7 and M7 – <strong>STEP</strong> 7 <strong>User</strong> <strong>Manual</strong><br />
C79000-G7076-C552-01<br />
Operator Control and Monitoring of Variables<br />
5. To assign a program to an operator station, select the required program and<br />
drag it while holding the left mouse button pressed to the operator station<br />
which you want to display the messages <strong>for</strong> this program. You can also use<br />
the buttons between the two list boxes to add and remove programs.<br />
6. Repeat this procedure until you have assigned all programs whose<br />
messages you want to be displayed to the appropriate operator station. You<br />
can assign a number of programs to one operator station or a number of<br />
operator stations to one program.<br />
7. If no data are to be transferred <strong>for</strong> an operator station, click on the check<br />
box in front of the respective operator station to deactivate it.<br />
8. In page 3/5, click the “Connection” button to specify which network<br />
connection is to be used <strong>for</strong> communication between the operator station<br />
and the programmable controller. In the “Select Network Connection”<br />
dialog box which appears, all configured network connections are listed.<br />
Select the required connection and exit the dialog box with “OK”.<br />
9. Click the “Continue” button and open page 4/5. Select the required transfer<br />
options here. These are described in more detail at the start of this section<br />
and in the online help <strong>for</strong> the Mapper.<br />
10. Click the “Continue” button and open page 5/5. The transfer options you<br />
selected are displayed here again.<br />
11. Check the settings displayed and correct them if necessary by going back<br />
and selecting the option again. When you are sure that your settings are<br />
correct, click the “Transfer” button to start the transfer.<br />
12. Click the “OK” button and confirm with “Yes” the prompt that any data in<br />
the programmable controller should be overwritten. The data transfer is<br />
started and the “Transfer” dialog box shows the currently active operation<br />
and the progress of the transfer. You can stop the transfer at any time by<br />
clicking the “Cancel” button.<br />
If you selected the “Transfer Log” option on page 4/5, a report is created which<br />
provides in<strong>for</strong>mation about the following: existing PLC-OS connections, errors<br />
which occurred during transfer, variable names etc. To display the transfer log,<br />
follow the step outlined below:<br />
Select the menu command Options PLC-OS Connection Data <br />
Display Log in the SIMATIC Manager.<br />
13-11
Operator Control and Monitoring of Variables<br />
13-12<br />
Standard Software <strong>for</strong> S7 and M7 – <strong>STEP</strong> 7 <strong>User</strong> <strong>Manual</strong><br />
C79000-G7076-C552-01
Displaying Reference Data<br />
Overview<br />
Chapter<br />
Overview<br />
Standard Software <strong>for</strong> S7 and M7 – <strong>STEP</strong> 7 <strong>User</strong> <strong>Manual</strong><br />
C79000-G7076-C552-01<br />
14<br />
You can create and evaluate reference data to make it easier to debug and<br />
modify your user program. In this chapter you can read about the following<br />
topics:<br />
Which reference data you can display <strong>for</strong> a user program<br />
How you can filter the displayed lists to meet your particular<br />
requirements<br />
Section Description Page<br />
14.1 Overview 14-2<br />
14.2 Generating and Deleting Reference Data 14-3<br />
14.3 Displaying Reference Data 14-4<br />
14.4 Notes on Displaying Reference Data 14-5<br />
14.5 Displaying Cross References 14-6<br />
14.6 Displaying Program Structures 14-8<br />
14.7 Displaying Assignments 14-10<br />
14.8 Displaying Unused Symbols 14-12<br />
14.9 Displaying Addresses without Symbols 14-13<br />
14-1
Displaying Reference Data<br />
14.1 Overview<br />
What Types of<br />
Reference Data Are<br />
There?<br />
How to Use<br />
Reference Data<br />
14-2<br />
The reference data <strong>for</strong> a selected user program comprise the following lists:<br />
Cross-reference list<br />
Assignment list (<strong>for</strong> inputs, outputs, and bit memory, and <strong>for</strong> timers and<br />
counters)<br />
Program structure<br />
List of unused symbols<br />
List of addresses without symbols<br />
It is possible to create and display one or more of the lists <strong>for</strong> one user<br />
program or <strong>for</strong> more than one user program.<br />
You use the reference data <strong>for</strong> the following:<br />
As an overview of your whole user program<br />
As the basis <strong>for</strong> changes and tests<br />
To complement your program documentation<br />
Table 14-1 shows an overview of which reference lists contain which<br />
in<strong>for</strong>mation.<br />
Table 14-1 Overview of Reference Data<br />
List Purpose<br />
Cross-Reference List Overview of the addresses in the memory areas I, Q, M, P, T,<br />
C used and access to DBs, FBs, FCs, SFBs, and SFCs in the<br />
user program<br />
Assignment List Overview of which bits of the addresses in the memory areas<br />
I, Q, and M, and which timers and counters (T and C) are<br />
already occupied within the user program; <strong>for</strong>ms an<br />
important basis <strong>for</strong> troubleshooting or changes in the user<br />
program<br />
Program Structure Call hierarchy of the blocks within a user program and an<br />
overview of the blocks used and their nesting levels<br />
List of Unused<br />
Symbols<br />
List of Addresses<br />
without Symbols<br />
Overview of all symbols which are defined in the symbol<br />
table but not used in the parts of the user program <strong>for</strong> which<br />
reference data are available<br />
Overview of all absolute addresses which are used in the<br />
parts of the user program <strong>for</strong> which reference data are<br />
available but <strong>for</strong> which no symbol has been defined in the<br />
symbol table<br />
Standard Software <strong>for</strong> S7 and M7 – <strong>STEP</strong> 7 <strong>User</strong> <strong>Manual</strong><br />
C79000-G7076-C552-01
14.2 Generating and Deleting Reference Data<br />
Overview<br />
Generating<br />
Reference Data<br />
Be<strong>for</strong>e Displaying<br />
Them<br />
Generating<br />
Reference Data on<br />
Compiling/Saving<br />
Deleting Reference<br />
Data<br />
Standard Software <strong>for</strong> S7 and M7 – <strong>STEP</strong> 7 <strong>User</strong> <strong>Manual</strong><br />
C79000-G7076-C552-01<br />
Displaying Reference Data<br />
The following possibilities are available <strong>for</strong> generating reference data:<br />
You can generate or update the reference data be<strong>for</strong>e displaying them.<br />
You can set whether the reference data are generated automatically when<br />
a source file is compiled or a block created in incremental edit mode is<br />
saved.<br />
One option does not exclude the other; they can be used in conjunction.<br />
Be<strong>for</strong>e you display the reference data, a check is made to see whether the<br />
current reference data are up-to-date. If not, a dialog box appears to in<strong>for</strong>m<br />
you that the reference data are inconsistent. You can then decide whether you<br />
want to update the reference data and to what extent. You then have the<br />
following possibilities:<br />
For modified blocks only<br />
The reference data are updated <strong>for</strong> any modified or new blocks;<br />
in<strong>for</strong>mation on any blocks deleted is removed from the reference<br />
database.<br />
For all blocks<br />
The reference data are generated again from scratch <strong>for</strong> all blocks.<br />
Do not update<br />
The reference data are not updated.<br />
In order to update the reference data, the blocks are recompiled. The<br />
appropriate compiler is called to compile each block. Using the menu<br />
command View Update you can refresh the view of the reference data<br />
already displayed in the active window.<br />
To update the reference data each time you compile a block, follow the steps<br />
outlined below:<br />
1. Select the menu command Options Customize in the “LAD/STL/FBD”<br />
window.<br />
2. Select the “Create Block” tab in the dialog box.<br />
3. Select the option “Generate Reference Data” and confirm your entry with<br />
“OK”.<br />
The reference data are then generated automatically when a source file is<br />
compiled or a block created in incremental edit mode is saved.<br />
To delete reference data you can also use the menu command Options <br />
Reference Data Delete in the SIMATIC Manager.<br />
14-3
Displaying Reference Data<br />
14.3 Displaying Reference Data<br />
Overview<br />
Note<br />
Changing the<br />
Preset View<br />
Switching the View<br />
Note on Displaying<br />
Reference Data<br />
14-4<br />
The following possibilities are available <strong>for</strong> displaying reference data:<br />
Open a block in the “Blocks” container and select the menu command<br />
Options Reference Data in the window of the corresponding language<br />
editor. A working window is opened in which the cross-reference list is<br />
displayed (default setting),<br />
or<br />
Select a “Blocks” container in the offline view of a project and then select<br />
the menu command Options Reference Data Display in the<br />
SIMATIC Manager.<br />
To display the reference data immediately in the required view and with<br />
the required filter, select the menu command Options Reference Data<br />
Filter and Display in the SIMATIC Manager.<br />
If the reference data are incomplete, a dialog box is displayed from which<br />
you can start an update of the reference data (Section 14.2).<br />
You can display the reference data <strong>for</strong> a block compiled with the setting<br />
“Create Reference Data” (in the LAD/STL/FBD Editor) directly from the<br />
language editor to get a current overview of your user program.<br />
The reference data are displayed in a window in the default view<br />
“Cross-Reference List”.<br />
To change the default, follow the steps outlined below:<br />
1. Select the menu command View Filter.<br />
2. Select the “Customize” tab in the dialog box displayed.<br />
3. Select the view you want to be opened first.<br />
4. If the default is to apply to other programs and to other work sessions<br />
using the application, select the option “Save as Standard”.<br />
5. Close the dialog box with “OK”.<br />
You can switch to another view of the reference data using the commands in<br />
the “View” menu or the corresponding buttons in the toolbar (see<br />
Sections 14.5 to 14.9).<br />
Using the menu command Window New Window you can open additional<br />
windows and display other views of the reference data (<strong>for</strong> example, List of<br />
Unused Symbols).<br />
The following section contains general in<strong>for</strong>mation on displaying reference<br />
data. The sections which follow then illustrate the various methods of<br />
displaying reference data and explain the in<strong>for</strong>mation shown in each window.<br />
Standard Software <strong>for</strong> S7 and M7 – <strong>STEP</strong> 7 <strong>User</strong> <strong>Manual</strong><br />
C79000-G7076-C552-01
14.4 Notes on Displaying Reference Data<br />
Status Bar<br />
Searching <strong>for</strong><br />
Entries<br />
Sorting Entries in<br />
a List<br />
Changing the<br />
Representation<br />
(Filter)<br />
Saving the<br />
Settings<br />
Standard Software <strong>for</strong> S7 and M7 – <strong>STEP</strong> 7 <strong>User</strong> <strong>Manual</strong><br />
C79000-G7076-C552-01<br />
Displaying Reference Data<br />
In the status bar of the working window is a short description of the current<br />
menu command or messages about actions being executed.<br />
Using the menu command Edit Search, you can search <strong>for</strong> specific text<br />
strings in the active window. The search string can be searched from the<br />
cursor position up or down, or in the whole document (see Figure 14-1).<br />
Note that this is purely a text search function where you must enter the<br />
search string exactly to the character.<br />
You can sort the list entries by clicking on the column title: columns<br />
containing letters (such as symbols) are sorted into alphabetical order,<br />
columns containing numbers are sorted into ascending order.<br />
The representation of the reference data can be changed specifically <strong>for</strong> each<br />
open window using the menu command View Filter, meaning you can<br />
adapt the contents of the lists to match the current in<strong>for</strong>mation requirements.<br />
The filter settings you make apply to all windows containing reference data<br />
on the current program. To save the settings <strong>for</strong> future work sessions, follow<br />
the steps outlined below:<br />
1. Select the menu command View Filter. A dialog box is displayed<br />
showing the property sheet <strong>for</strong> the current view.<br />
2. Make the required settings.<br />
3. Select the option “Save as Standard” in the dialog box.<br />
4. Close the dialog box with “OK”.<br />
The settings are retained until the next time you set the options.<br />
14-5
Displaying Reference Data<br />
14.5 Displaying Cross References<br />
Displaying Cross<br />
References<br />
Uses<br />
Structure of<br />
Cross-Reference<br />
Lists<br />
14-6<br />
The cross-reference list is the default view when you display reference data.<br />
You can change this default (see Section 14.3).<br />
To access the cross-reference list from other views in the reference data<br />
application, use the menu command View Cross References or click the<br />
corresponding button in the toolbar.<br />
You are shown an overview of the use of addresses in the memory areas I, Q,<br />
M, P, T, C, and DBs, FBs, FCs, SFBs, and SFCs within the user program. The<br />
search function makes it easier <strong>for</strong> you to find specific addresses and<br />
symbols.<br />
Cross-Reference List <strong>for</strong> proj\test\blocks\blocks<br />
Address Symbol Block Type Language Details<br />
Q96.0 FB1 R STL Nw 1 Ln<br />
Q97.1 FB1 R STL Nw 2 Ln<br />
Q98.2 FB1 R STL Nw 3 Ln<br />
Q99.3 FB1 R STL Nw 4 Ln<br />
Q100.4 FB1 W STL Nw 5 Ln<br />
Q101.5 FB1 R STL Nw 6 Ln<br />
Q102.6 FB1 R STL Nw 7 Ln<br />
Q103.7 FB1 R Search STL Nw 8 Ln<br />
Q104.0<br />
Q105.1<br />
FB1<br />
FB1<br />
R<br />
R<br />
STL<br />
Search For...<br />
STL<br />
Nw<br />
Nw<br />
9<br />
8<br />
Ln<br />
Ln<br />
Q182.6 FC1 2 Address Symbol<br />
Q183.7 FC1 2<br />
Q184.0<br />
Q185.1<br />
FC1<br />
FC1<br />
2<br />
2<br />
Name:<br />
Q186.2 FC1 2 MB135<br />
Q187.3<br />
Q188.4<br />
FC1<br />
FC1<br />
2<br />
2 Whole Word Only<br />
Q189.5<br />
Q190.6<br />
FC1<br />
FC1<br />
2<br />
2<br />
Match Case<br />
Q191.7<br />
Q268.4<br />
Q269.5<br />
FC1<br />
OB1<br />
OB1<br />
2<br />
2<br />
2<br />
Search<br />
From Cursor Down<br />
Q270.6<br />
Q271.7<br />
Q272.0<br />
OB1<br />
OB1<br />
OB1<br />
2<br />
2<br />
2<br />
From Cursor Up<br />
Whole Document<br />
Q273.1 OB1 2<br />
Q274.2<br />
Q275.3<br />
OB1<br />
OB1<br />
2<br />
2 Search Cancel Help<br />
Q276.4 OB1 2<br />
Figure 14-1 Example of Cross References (with Statement List Language Details)<br />
Each line displayed in the window corresponds to a cross reference list entry.<br />
The entry contains the columns Address, Symbol, Block, and Type. As an<br />
option you can also display the column “Language Details”. The in<strong>for</strong>mation<br />
in this column depends on the programming language the block was created<br />
in.<br />
The meaning of each of the column entries is explained in Table 14-2.<br />
Standard Software <strong>for</strong> S7 and M7 – <strong>STEP</strong> 7 <strong>User</strong> <strong>Manual</strong><br />
C79000-G7076-C552-01
Sorting<br />
Filter Settings<br />
Jumping from the<br />
Cross-Reference<br />
List to a Place in<br />
the Program<br />
Displaying the<br />
Locations from<br />
LAD/STL/FBD<br />
Standard Software <strong>for</strong> S7 and M7 – <strong>STEP</strong> 7 <strong>User</strong> <strong>Manual</strong><br />
C79000-G7076-C552-01<br />
Table 14-2 Columns in the Cross-Reference List<br />
Column Content/Meaning<br />
Address Absolute address or block name<br />
Symbol Symbolic address name<br />
Block Block in which the address is used<br />
Type Whether read (R) or write (W) access<br />
Language Details Language-dependent (block) in<strong>for</strong>mation in abbreviated<br />
<strong>for</strong>m. The abbreviations are explained in the online help.<br />
The cross-reference list default option is to sort by memory areas. If you<br />
click a column header with the mouse, you can sort the entries of this column<br />
by the default sort criteria.<br />
With the menu command View Filter you open the “Filter” dialog box.<br />
Select the “Cross References” tab and set the row and column properties<br />
according to your requirements. You can set which columns you want to<br />
hide. The default setting is <strong>for</strong> all columns to be displayed.<br />
You can set the column width in the cross-reference list shown on the screen<br />
as required using the mouse.<br />
To jump from the cross-reference list to the relevant part of the program:<br />
Double-click with the left mouse button on the address.<br />
Alternative procedure:<br />
1. Select an address in the cross-reference list.<br />
2. Click the right mouse button to open a context-sensitive menu.<br />
3. Select the menu item “Go To Location”.<br />
The command in the context-sensitive menu is also available in the menu<br />
bar:<br />
Edit Go To Location<br />
Displaying Reference Data<br />
If you opened a block online or offline and selected an address, you can<br />
display an overview of all the locations where the address is used by means<br />
of the menu command Edit Go To Location. The requirement <strong>for</strong> this is<br />
that you have generated reference data <strong>for</strong> this program.<br />
14-7
Displaying Reference Data<br />
14.6 Displaying Program Structures<br />
Displaying the<br />
Program Structure<br />
Uses<br />
Selecting a<br />
Representation<br />
Type<br />
Tree Structure<br />
14-8<br />
To activate the program structure, select the menu command View <br />
Program Structure or click the corresponding button in the toolbar.<br />
The program structure has a graphic display <strong>for</strong>m. The call hierarchy (nesting<br />
levels) of the blocks within the user program are displayed, giving an<br />
overview of the blocks used, their dependencies, and their local data<br />
requirement.<br />
With the menu command View Filter you open the “Filter” dialog box. In<br />
the “Program Structure” tab you can choose between the following two<br />
representations to display the program structure:<br />
Tree structure<br />
Parent/child structure (table <strong>for</strong>m)<br />
You can specify whether you want all blocks to be displayed or whether the<br />
hierarchy should start from a specific start block.<br />
Recursions in the call are recognized and indicated visually in the tree<br />
structure. The significance of the graphic elements used in the program<br />
structure (<strong>for</strong> example, of blocks not called) is explained in the online help.<br />
Program Structure <strong>for</strong> proj\test\blocks\blocks<br />
S7 Program<br />
OB1 <br />
FB10, DB101 [42]<br />
DB10(dbten) [42]<br />
FC10<br />
DB10(dbten) [66]<br />
SFB0(CTU), DB100 [66]<br />
SFC52(WR_USMSG) [66]<br />
FC10<br />
DB10(dbten) [66]<br />
SFB0(CTU), DB100 [66]<br />
SFC52(WR_USMSG) [66]<br />
SFB0(CTU), DB100 [42]<br />
SFC52(WR_USMSG) [42]<br />
Figure 14-2 Example of a Program Structure – Displayed as a Tree<br />
Standard Software <strong>for</strong> S7 and M7 – <strong>STEP</strong> 7 <strong>User</strong> <strong>Manual</strong><br />
C79000-G7076-C552-01
Maximal Local<br />
Data Requirement<br />
Parent/Child<br />
Structure<br />
Jumping from the<br />
Program Structure<br />
to a Place in the<br />
Program<br />
Standard Software <strong>for</strong> S7 and M7 – <strong>STEP</strong> 7 <strong>User</strong> <strong>Manual</strong><br />
C79000-G7076-C552-01<br />
To give you a quick overview of the local data requirement of the<br />
organization blocks in the user program displayed, the following can be<br />
displayed in the tree structure:<br />
The maximum local data requirement per OB and<br />
The local data requirement per path<br />
You can activate and deactivate this display in the “Program Structure” tab.<br />
To display the local data requirement of a selected block, click the right<br />
mouse button and select the “Block In<strong>for</strong>mation” menu item in the<br />
context-sensitive menu.<br />
If you selected the “parent/child structure”, the called block and the block to<br />
be called are displayed.<br />
Depending on the settings in the “Program Structure” tab, more in<strong>for</strong>mation<br />
can be displayed.<br />
To jump from the program structure to the relevant part of the program,<br />
follow the steps outlined below:<br />
1. Select a block.<br />
2. Click the right mouse button. A context-sensitive menu appears.<br />
3. Select the menu item “Go To Block” to open the block itself,<br />
or<br />
Select the menu item “Go To Location” to open the calling block and<br />
position the cursor on the call <strong>for</strong> the selected block.<br />
The menu item “Go To Location” can only be selected if there is a calling<br />
block (higher in the nesting level) <strong>for</strong> the selected block.<br />
The commands in the context-sensitive menu are also available in the menu<br />
bar:<br />
Edit Go To Block and<br />
Edit Go To Location<br />
Displaying Reference Data<br />
14-9
Displaying Reference Data<br />
14.7 Displaying Assignments<br />
Displaying<br />
Assignment Lists<br />
Uses<br />
Structure of the<br />
Assignment Lists<br />
14-10<br />
To activate one of the assignment lists, select one of the menu commands:<br />
View Assignment Inputs, Outputs, and Bit Memory<br />
View Assignment Timers and Counters<br />
or click the corresponding button in the toolbar.<br />
You are shown an overview of which bits of the addresses in the memory<br />
areas I, Q, and M, or which timers (T) and counters (C) within the user<br />
program are already assigned. This list <strong>for</strong>ms an important basis <strong>for</strong><br />
troubleshooting or making corrections in a user program.<br />
There are two assignment lists: one list displays only the memory areas input<br />
(I), output (Q), and bit memory (M), and the other list displays the timers (T)<br />
and counters (C).<br />
Each row contains one byte of the memory area in which the eight bits are<br />
coded according to their access. You can also set whether the access is byte,<br />
word, or double word access. The meaning of the access codes is explained<br />
in Table 14-3.<br />
Table 14-3 Access Codes in the Assignment List <strong>for</strong> Inputs, Outputs, and Bit<br />
Memory<br />
Access Code Meaning<br />
. Address is not accessed and there<strong>for</strong>e not assigned<br />
Address is being used directly<br />
X Address is being used indirectly (byte, word, or double word<br />
access)<br />
In each row of the assignment list <strong>for</strong> timers and counters, 10 timers or<br />
counters are displayed and coded as in Table 14-4.<br />
Table 14-4 Access Codes in the Assignment List <strong>for</strong> Timers and Counters<br />
Access Code Meaning<br />
. Address is not accessed and there<strong>for</strong>e not assigned<br />
X Address is being used<br />
Standard Software <strong>for</strong> S7 and M7 – <strong>STEP</strong> 7 <strong>User</strong> <strong>Manual</strong><br />
C79000-G7076-C552-01
Sorting<br />
Filter Settings<br />
Standard Software <strong>for</strong> S7 and M7 – <strong>STEP</strong> 7 <strong>User</strong> <strong>Manual</strong><br />
C79000-G7076-C552-01<br />
Displaying Reference Data<br />
These lists are sorted alphabetically. You can sort the entries by clicking the<br />
column title.<br />
With the menu command View Filter open the “Filter” dialog box and<br />
select the “Assignments” tab. Select the memory areas you want displayed in<br />
the assignment list. For each memory area (inputs, outputs, bit memory,<br />
timers, counters) you can specify a range of addresses to which you want to<br />
restrict the display.<br />
14-11
Displaying Reference Data<br />
14.8 Displaying Unused Symbols<br />
Displaying Unused<br />
Symbols<br />
Uses<br />
Structure of the<br />
List of Unused<br />
Symbols<br />
Sorting<br />
14-12<br />
To activate the unused symbol list display, select the menu command View <br />
Unused Symbols or click the corresponding button in the toolbar.<br />
You are shown an overview of all the symbols with the following<br />
characteristics:<br />
1. The symbols defined in the symbol table.<br />
2. The symbols not used in the parts of the user program <strong>for</strong> which reference<br />
data exist.<br />
Each row displayed in the window corresponds to an entry in the list. The<br />
entry contains the columns Symbol, Address, Data Type, and Comment.<br />
The display of any columns can be deactivated in the “Unused Symbols” tab<br />
of the “Filter” dialog box. You open this dialog box with the menu command<br />
View Filter.<br />
The meaning of each of the column entries is explained in Table 14-5.<br />
Table 14-5 Columns in the List of Unused Symbols<br />
Column Content/Meaning<br />
Symbol Symbolic address name<br />
Address Absolute address<br />
Data Type Data type of the address, <strong>for</strong> example, BOOL, INT, etc.<br />
Comment Comment from the symbol table<br />
You can sort the entries by clicking the column header.<br />
Standard Software <strong>for</strong> S7 and M7 – <strong>STEP</strong> 7 <strong>User</strong> <strong>Manual</strong><br />
C79000-G7076-C552-01
14.9 Displaying Addresses without Symbols<br />
Displaying<br />
Addresses without<br />
Symbols<br />
Uses<br />
Structure of the<br />
List of Addresses<br />
without Symbols<br />
Sorting<br />
Standard Software <strong>for</strong> S7 and M7 – <strong>STEP</strong> 7 <strong>User</strong> <strong>Manual</strong><br />
C79000-G7076-C552-01<br />
To activate the list of addresses without symbols display, select the menu<br />
command View Addresses Without Symbols or click the corresponding<br />
button in the toolbar.<br />
You are shown an overview of all the absolute addresses which are used in<br />
the user program, but <strong>for</strong> which no symbol has been defined in the symbol<br />
table.<br />
Each row displayed in the window corresponds to an entry in the list. The<br />
entry contains the columns Address and Number of uses. The meaning of<br />
each of the column entries is explained in Table 14-6.<br />
Table 14-6 Columns in the List of Addresses without Symbols<br />
Column Content/Meaning<br />
Address Absolute address<br />
Number Number of times the address is used in the user program<br />
The list is sorted according to address.<br />
Displaying Reference Data<br />
14-13
Displaying Reference Data<br />
14-14<br />
Standard Software <strong>for</strong> S7 and M7 – <strong>STEP</strong> 7 <strong>User</strong> <strong>Manual</strong><br />
C79000-G7076-C552-01
Downloading and Uploading<br />
<strong>User</strong> Programs<br />
Overview<br />
Chapter<br />
Overview<br />
Standard Software <strong>for</strong> S7 and M7 – <strong>STEP</strong> 7 <strong>User</strong> <strong>Manual</strong><br />
C79000-G7076-C552-01<br />
15<br />
Once you have configured your system, assigned parameters, and created the<br />
program, you can download complete user programs or individual blocks to<br />
the programmable controller.<br />
To download the system data created when the hardware was configured, the<br />
networks configured, and the connection table created to the programmable<br />
controller, you download the object “System Data”.<br />
You can select the above-mentioned objects in the project window and<br />
download them from the SIMATIC Manager (PLC menu). In the menu bar of<br />
the window in which you are editing the contents of an object of this type,<br />
there is also a command <strong>for</strong> downloading this object.<br />
Section Description Page<br />
15.1 Displaying and Changing the Operating Mode 15-2<br />
15.2 Memory and Load Concept 15-4<br />
15.3 Resetting the CPU in a Programmable Controller 15-6<br />
15.4 Downloading <strong>User</strong> Programs from a Programming Device<br />
to a Programmable Controller<br />
15-7<br />
15.5 Downloading Blocks from a Programming Device to a<br />
Programmable Controller<br />
15-8<br />
15.6 Deleting Blocks on the CPU in a Programmable Controller 15-9<br />
15.7 Reloading Blocks from a Programming Device to a<br />
Programmable Controller<br />
15-10<br />
15.8 Editing Blocks from the CPU in the Programming Device 15-11<br />
15.9 Compressing the <strong>User</strong> Memory (RAM) 15-12<br />
15.10 Saving the RAM Contents of the CPU to the Integrated<br />
EPROM<br />
15-13<br />
15.11 Saving Blocks and <strong>User</strong> Programs on a Memory Card 15-14<br />
15-1
Downloading and Uploading <strong>User</strong> Programs<br />
15.1 Displaying and Changing the Operating Mode<br />
Overview<br />
Operating Mode<br />
Transitions<br />
RUN → STOP<br />
STOP → RUN<br />
(Complete Restart)<br />
STOP → RUN<br />
(Restart)<br />
15-2<br />
Operating modes describe the behavior of the CPU at a particular point in<br />
time. The most important operating modes are RUN, STARTUP (complete<br />
restart or restart), HOLD, and STOP. An exact description of the operating<br />
modes and transitions can be found in the Programming <strong>Manual</strong> <strong>for</strong> S7-300<br />
and S7-400 /234/.<br />
Operating mode transitions are caused by events in the program sequence or<br />
by the user intervening.<br />
Set the operating mode from RUN to STOP be<strong>for</strong>e you do the following:<br />
Download user programs to the CPU (Sections 15.4, 15.5)<br />
Execute a memory reset on the CPU (Section 15.3)<br />
Compress the user memory (Section 15.9)<br />
If you execute a complete restart in the STOP mode, the program is restarted<br />
and first processes the startup program (in the block OB100) in STARTUP<br />
mode. If the startup is successful, the CPU changes to RUN mode.<br />
A complete restart is required after the following:<br />
Memory reset<br />
Downloading the user program in the STOP mode<br />
I stack or B stack overflow<br />
Troubleshooting, after the CPU has gone into STOP as the result of a<br />
programming error in the user program<br />
Complete restart being interrupted (by power down or switching the mode<br />
selector on the CPU)<br />
Exceeding the interrupt time limit <strong>for</strong> a restart<br />
If you execute a restart in the STOP mode, the program is restarted at the<br />
point of interruption. If the restart is successful, the CPU changes into RUN<br />
mode. A restart is only possible <strong>for</strong> S7-400 CPUs and only permitted here if<br />
the program was not edited in the STOP mode.<br />
Note: In the object properties <strong>for</strong> a CPU you can set whether a restart or<br />
complete restart is executed after “power on”.<br />
Standard Software <strong>for</strong> S7 and M7 – <strong>STEP</strong> 7 <strong>User</strong> <strong>Manual</strong><br />
C79000-G7076-C552-01
Operating Mode<br />
Priority<br />
Displaying and<br />
Changing the<br />
Operating Mode<br />
Standard Software <strong>for</strong> S7 and M7 – <strong>STEP</strong> 7 <strong>User</strong> <strong>Manual</strong><br />
C79000-G7076-C552-01<br />
If a number of operating mode transitions are requested simultaneously, the<br />
operating mode with the highest priority is selected. The order of priority<br />
from highest to lowest is: STOP - HOLD - STARTUP - RUN. The HOLD<br />
state has a special function and is entered only <strong>for</strong> test purposes in STARTUP<br />
or RUN mode.<br />
If, <strong>for</strong> example, the mode selector on the CPU is set to RUN and you attempt<br />
to switch the CPU to STOP from the programming device, the CPU goes into<br />
STOP because this operating mode has the highest priority.<br />
If the mode selector on the CPU is switched to STOP, you cannot execute a<br />
change to any other operating mode from the programming device.<br />
To display and change the operating mode from the programming device,<br />
follow the steps outlined below:<br />
1. Establish an online connection to the programmable controller using one<br />
of the following methods:<br />
– Switching the view in the project window to online and select the<br />
module or S7 or M7 program,<br />
or<br />
– Select the object “MPI=...” in the “Accessible Nodes” window.<br />
2. Open the corresponding dialog box with the menu command PLC <br />
Operating Mode. The current operating mode is displayed.<br />
Operating Mode<br />
Path: Accessible Nodes\MPI=2<br />
Current Operating Mode: RUN<br />
Current Keyswitch Position: RUN<br />
Last Operating Mode: STARTUP<br />
Figure 15-1 “Operating Mode” Dialog Box<br />
Downloading and Uploading <strong>User</strong> Programs<br />
Complete Restart<br />
Restart<br />
Stop<br />
Cancel Help<br />
3. Click the appropriate button to switch the operating mode. A button is<br />
deactivated (shown in paler color) if a change to that operating mode is<br />
not permitted in the current situation.<br />
15-3
Downloading and Uploading <strong>User</strong> Programs<br />
15.2 Memory and Load Concept<br />
Memory<br />
Configuration<br />
Features of S7-300<br />
Features of S7-400<br />
15-4<br />
The memory of an S7 CPU can be divided into three areas, as follows:<br />
The load memory is used to store the user program without the symbol<br />
table and the comments (these remain in the memory of the programming<br />
device). The load memory can either be RAM, ROM, or EPROM<br />
memory, depending on the programmable controller. Blocks that are not<br />
marked as required <strong>for</strong> startup will be stored only in the load memory.<br />
The work memory (integrated RAM) is used to store the parts of the user<br />
program required <strong>for</strong> program processing. All program execution involves<br />
interaction with the work memory and the system memory.<br />
The system memory contains the additional memory elements which<br />
every CPU provides <strong>for</strong> the user program, such as the process-image input<br />
table and output table, bit memory, counters, and timers. The system<br />
memory also contains the block stack, interrupt stack, and local data<br />
stack.<br />
The load memory can also have an integrated EEPROM part as well as an<br />
integrated RAM part (<strong>for</strong> example, the CPU 312 IFM and CPU 314 IFM).<br />
The use of a memory card (RAM or EEPROM) is invaluable <strong>for</strong> extending<br />
the load memory. The integrated load memory is a RAM memory and is<br />
mainly used to reload and correct blocks.<br />
Note<br />
When you first load or <strong>for</strong>mat EPROMs, an application code is entered in<br />
the code bit memory of the EPROM. For example, the code <strong>for</strong> S7 is<br />
MC5+_BST and M7-DOS <strong>for</strong> M7.<br />
EPROMs with the application code MC5+_BST can be used in the<br />
above-mentioned context. The application code is automatically written<br />
when you erase the memory card on the programming device so you can<br />
rewrite it.<br />
EPROMs with the application code M7-DOS are intended <strong>for</strong> use in M7<br />
systems and behave in the same way as a DOS drive. The application code is<br />
automatically written when you <strong>for</strong>mat the memory card with the program<br />
ftl<strong>for</strong>ms (only possible on the PG 720/740/760 or M7 systems).<br />
Standard Software <strong>for</strong> S7 and M7 – <strong>STEP</strong> 7 <strong>User</strong> <strong>Manual</strong><br />
C79000-G7076-C552-01
Consequences of<br />
the Load Memory<br />
Structure<br />
Retentive Data<br />
Standard Software <strong>for</strong> S7 and M7 – <strong>STEP</strong> 7 <strong>User</strong> <strong>Manual</strong><br />
C79000-G7076-C552-01<br />
The division of the load memory of a CPU into RAM and EEPROM areas<br />
determines the methods available <strong>for</strong> downloading your user program or the<br />
blocks in your user program. Table 15-1 illustrates the possibilities:<br />
Table 15-1 Load Memory Structure and Methods of Loading<br />
Memory Type Method of Loading Type of Communication<br />
between PG and PLC<br />
RAM Downloading and deleting<br />
individual blocks<br />
Integrated (S7-300 only) or<br />
plug-in EPROM<br />
Downloading and deleting<br />
a complete user program<br />
Reloading individual<br />
blocks<br />
Downloading complete<br />
user programs<br />
Plug-in EPROM Downloading complete<br />
user programs<br />
Downloading and Uploading <strong>User</strong> Programs<br />
PG-PLC connection<br />
PG-PLC connection<br />
PG-PLC connection<br />
PG-PLC connection<br />
External loading of the<br />
EPROM and inserting the<br />
memory card<br />
Programs stored in the RAM are lost when you execute a memory reset on<br />
the CPU or remove the RAM memory card.<br />
Programs on EEPROM memory cards are not lost following a memory reset<br />
and can be transported by removing and inserting the memory card.<br />
To prevent data loss following power down or a memory reset, you can set up<br />
retentive memory areas. You will find more in<strong>for</strong>mation in the chapter<br />
“Memory Areas of the S7 CPUs” in the Programming <strong>Manual</strong> <strong>for</strong> S7-300 and<br />
S7-400 /234/ and in the online help on assigning parameters to CPUs.<br />
15-5
Downloading and Uploading <strong>User</strong> Programs<br />
15.3 Resetting the CPU in a Programmable Controller<br />
Uses<br />
Procedure<br />
Result of the<br />
Memory Reset<br />
Parameters of the<br />
Multipoint<br />
Interface<br />
15-6<br />
Be<strong>for</strong>e you download your user program, you should reset the CPU to ensure<br />
that no “old” blocks are still on the CPU.<br />
If you have per<strong>for</strong>med a memory reset, you can download a new user<br />
program from an EEPROM memory card to a CPU (see “Result...” below).<br />
You can execute a memory reset on a CPU on-line from the programming<br />
device using the menu command PLC Clear/Reset. To do this, the CPU<br />
must be in STOP.<br />
The memory reset function can also be executed via the mode selector on the<br />
CPU (MRES position).<br />
To reset a CPU using <strong>STEP</strong> 7, follow the steps outlined below:<br />
1. In the online project window, select the S7/M7 program<br />
or<br />
In the “Accessible Nodes” window, select the object “MPI=...”.<br />
2. Call the memory reset function with the menu command PLC <br />
Clear/Reset and confirm the action.<br />
A memory reset involves the following process on the CPU:<br />
The CPU is reset and the whole user program in the work memory and<br />
the RAM load memory is deleted.<br />
The system parameters and the CPU and module parameters are reset to<br />
default values.<br />
The CPU deletes all existing connections.<br />
If data are present on an EPROM (memory card or integrated EPROM),<br />
the CPU copies the EPROM contents back to the RAM area of the<br />
memory following the memory reset.<br />
The diagnostic buffer and the time and date are not reset.<br />
When you download the user program, all the required in<strong>for</strong>mation is<br />
transferred to the programmable controller.<br />
If a memory card is inserted during a memory reset, the MPI parameters on<br />
the memory card become valid.<br />
If no memory card is inserted, the MPI parameters on the module are<br />
retained and remain valid, retaining the module’s communication capability.<br />
Standard Software <strong>for</strong> S7 and M7 – <strong>STEP</strong> 7 <strong>User</strong> <strong>Manual</strong><br />
C79000-G7076-C552-01
15.4 Downloading <strong>User</strong> Programs from a Programming Device to a<br />
Programmable Controller<br />
Uses<br />
Function<br />
Requirements<br />
Procedure<br />
Standard Software <strong>for</strong> S7 and M7 – <strong>STEP</strong> 7 <strong>User</strong> <strong>Manual</strong><br />
C79000-G7076-C552-01<br />
During, <strong>for</strong> example, the final phase of the program test, or to run the<br />
finished user program, you will want to download a complete user program<br />
to the programmable controller. You can do this in the SIMATIC Manager.<br />
Note<br />
You can download user programs to a CPU in both the STOP and RUN-P<br />
modes. However, when downloading in the RUN-P mode, remember that the<br />
program is transferred block by block. If you overwrite an “old” user<br />
program by downloading a new one, conflicts may occur.<br />
The complete user program is downloaded to the load memory; the parts<br />
relevant to program execution are also loaded into the work memory.<br />
Figure 15-2 illustrates downloading programs to a CPU:<br />
PG<br />
Download<br />
the<br />
complete<br />
program to<br />
the CPU<br />
Downloading and Uploading <strong>User</strong> Programs<br />
Load Memory<br />
EPROM<br />
RAM<br />
CPU<br />
Work Memory<br />
RAM<br />
Parts of the<br />
program<br />
relevant to<br />
program<br />
execution<br />
Figure 15-2 Downloading a <strong>User</strong> Program from the Programming Device to a CPU<br />
The following requirements must be fulfilled <strong>for</strong> downloading:<br />
– There must be a connection between your programming device and<br />
programmable controller.<br />
– The program you are downloading has been compiled without errors.<br />
To download a program to the CPU, select the “Blocks” container you want<br />
to download in the project window and select the menu command PLC <br />
Download.<br />
15-7
Downloading and Uploading <strong>User</strong> Programs<br />
15.5 Downloading Blocks from a Programming Device to a<br />
Programmable Controller<br />
Uses<br />
Function<br />
What Must Be<br />
Loaded?<br />
Downloading with<br />
the SIMATIC<br />
Manager<br />
Downloading<br />
when Processing<br />
Individual Objects<br />
15-8<br />
When creating and debugging a user program, it is often necessary to<br />
download individual logic blocks and data blocks to the CPU and to run them<br />
under test conditions.<br />
Note<br />
You can download blocks from the programming device to the CPU in the<br />
STOP or RUN-P mode. If, however, the parameters of a block are changed<br />
in the RUN-P mode, the CPU changes to STOP. Note the correct block call<br />
sequence when downloading in the RUN-P mode. The CPU will change to<br />
STOP if it attempts to call blocks that do not exist.<br />
Individual blocks are always downloaded to the RAM load memory. At the<br />
same time, the parts of the blocks relevant <strong>for</strong> program execution are loaded<br />
into the work memory.<br />
To test individual blocks, you must download at least one organization block<br />
(OB), the function blocks (FBs) and functions (FCs) called by the OB, and<br />
the data blocks (DBs) being used.<br />
You can download the selected components of a user program to the<br />
programmable controller using the menu command PLC Download.<br />
You can download blocks or the object “System Data” individually. Blocks<br />
which are to be downloaded must have been compiled without errors.<br />
If a block already exists in the RAM of the CPU, confirm the prompt asking<br />
whether or not the block should be overwritten.<br />
When configuring hardware and networks and when programming blocks,<br />
you can download the object you were currently editing directly using the<br />
menu command in the main window of the application you are working with<br />
(PLC Download).<br />
For example, in the “Programming Blocks” window, you can download the<br />
currently open block to the programmable controller (menu command PLC <br />
Download).<br />
Standard Software <strong>for</strong> S7 and M7 – <strong>STEP</strong> 7 <strong>User</strong> <strong>Manual</strong><br />
C79000-G7076-C552-01
15.6 Deleting Blocks on the CPU in a Programmable Controller<br />
Uses<br />
Blocks on the CPU<br />
Deleting Blocks in<br />
an EPROM<br />
Deleting Blocks in<br />
the RAM<br />
Procedure<br />
Standard Software <strong>for</strong> S7 and M7 – <strong>STEP</strong> 7 <strong>User</strong> <strong>Manual</strong><br />
C79000-G7076-C552-01<br />
Downloading and Uploading <strong>User</strong> Programs<br />
It may be necessary to delete blocks on the CPU during the test phase of the<br />
user program.<br />
Blocks are stored in the user memory of the CPU either in the EPROM or<br />
RAM (depending on the CPU and the load procedure).<br />
The blocks stored in the EPROM can be removed by one of the following<br />
methods:<br />
Delete them by using the menu command PLC Download to EPROM<br />
Memory Card on CPU if these CPUs have a slot <strong>for</strong> memory cards and<br />
support this function (<strong>for</strong> example, CPU 416). This function is only<br />
allowed when the CPU is in STOP mode.<br />
The integrated EPROM of the CPU 312 is erased by overwriting the<br />
EPROM again with the current RAM content in which all user blocks had<br />
been deleted.<br />
Blocks stored in the RAM can be deleted directly by removing them from the<br />
open CPU. The occupied space in the load or work memory becomes free<br />
and can be used again.<br />
Note<br />
You can delete blocks both in the STOP and RUN-P modes.<br />
If you delete in the RUN-P mode, however, remember the following point:<br />
when the user program attempts to access a deleted block, either the CPU<br />
changes to STOP or an error OB is called.<br />
To delete blocks on the CPU directly, open the project window, switch to the<br />
online view, and select the blocks you want to delete in the online project<br />
window. Then select the menu command File Delete or press DEL.<br />
15-9
Downloading and Uploading <strong>User</strong> Programs<br />
15.7 Reloading Blocks from a Programming Device to a Programmable<br />
Controller<br />
Uses<br />
Blocks in the RAM<br />
Blocks in the<br />
EPROM<br />
Procedure<br />
15-10<br />
You can overwrite blocks contained in the load memory (RAM or EPROM)<br />
or work memory with a new version (known as reloading). The existing<br />
version then becomes invalid.<br />
The existing block in the RAM is deleted by the reload function and the<br />
modified block is downloaded to the RAM. If the new version is longer than<br />
the existing version, gaps may occur in the load and work memory (see<br />
Section 15.9 “Compressing the <strong>User</strong> Memory (RAM)”).<br />
The existing block cannot be deleted in the EPROM and is simply marked as<br />
invalid when a new version is reloaded. The replacement block is loaded in<br />
the RAM.<br />
This is the same as when downloading a block (see Section 15.5).<br />
Note<br />
Remember that if there is a power failure without battery backup or if you<br />
per<strong>for</strong>m a memory reset, the “old” blocks become valid again.<br />
Standard Software <strong>for</strong> S7 and M7 – <strong>STEP</strong> 7 <strong>User</strong> <strong>Manual</strong><br />
C79000-G7076-C552-01
15.8 Editing Blocks from the CPU in the Programming Device<br />
Uses<br />
Two Distinct Cases<br />
<strong>User</strong> Program in<br />
the Programming<br />
Device<br />
<strong>User</strong> Program not<br />
in the<br />
Programming<br />
Device<br />
Standard Software <strong>for</strong> S7 and M7 – <strong>STEP</strong> 7 <strong>User</strong> <strong>Manual</strong><br />
C79000-G7076-C552-01<br />
Downloading and Uploading <strong>User</strong> Programs<br />
Being able to upload blocks from the CPU to the programming device has<br />
the following uses:<br />
During the test phase, you can correct a block directly on the CPU and<br />
document the result.<br />
You can upload the current contents of blocks from the RAM load<br />
memory of the CPU to your programming device via the load function.<br />
When uploading blocks from the CPU to the programming device, remember<br />
that there are two distinct situations:<br />
In the first situation: the user program to which the blocks belong is<br />
located on the programming device.<br />
In the second situation: the user program to which the blocks belong is<br />
not on the programming device. This means that the program sections<br />
listed below, that cannot be downloaded to the CPU, are not available.<br />
These components are:<br />
– The symbol table with the symbolic names of the addresses and the<br />
comments<br />
– Network comments of a Ladder Logic or Function Block Diagram<br />
program<br />
– Line comments of a Statement List program<br />
– <strong>User</strong>-defined data types<br />
To edit blocks from the CPU, open the project window and switch to the<br />
online view. If you now select a “Blocks” container in the online project<br />
window, the list of downloaded blocks is displayed. You can now select,<br />
open, and edit blocks. Using the menu command File Save As, you can<br />
save the changes offline on the programming device: with PLC Download,<br />
you can download the modified blocks to the programmable controller.<br />
To edit blocks from the CPU, follow these steps: click the “Accessible<br />
Nodes” button in the SIMATIC Manager. Select the node (“MPI=...” object)<br />
from the list displayed and open the “Blocks” container to display the blocks.<br />
You can now open blocks and edit, monitor, or copy them as required. Then<br />
select the menu command File Save As and enter the path <strong>for</strong> the<br />
programming device where you want to store the blocks in the dialog box.<br />
With PLC Download you can download the modified blocks to the<br />
programmable controller.<br />
15-11
Downloading and Uploading <strong>User</strong> Programs<br />
15.9 Compressing the <strong>User</strong> Memory (RAM)<br />
Uses<br />
Ways of<br />
Compressing the<br />
Memory<br />
Selecting STOP<br />
Mode<br />
Compressing to<br />
Prevent Errors<br />
15-12<br />
After deleting and reloading blocks, gaps can occur in the user memory (load<br />
and work memory) and reduce the usable memory area. With the compress<br />
function, the existing blocks are rearranged in the user memory without gaps,<br />
and a continuous free memory is created. Figure 15-3 shows a diagram of<br />
how occupied blocks of memory are shifted together by the compress<br />
function.<br />
Memory occupied be<strong>for</strong>e compressing<br />
Memory occupied after compressing<br />
Occupied memory<br />
Free memory<br />
Figure 15-3 Shifting Occupied Blocks of Memory Using “Compress Memory”<br />
There are two methods of compressing the user memory, as follows:<br />
If there is insufficient memory available when you are downloading to the<br />
programmable controller, a dialog box appears in<strong>for</strong>ming you of the error.<br />
You can compress the memory by clicking the corresponding button in<br />
the dialog box.<br />
As a preventative measure, you can display the memory utilization and<br />
compress the memory if gaps are present in the occupied memory.<br />
You can only close all the gaps in memory when you compress in the STOP<br />
mode. In the RUN-P mode (mode selector setting), the blocks currently being<br />
processed cannot be shifted since they are open. The compress function does<br />
not work in the RUN mode (mode selector setting) (write protection!).<br />
In the “Memory” tab in the dialog box you open with the menu command<br />
PLC Module In<strong>for</strong>mation, you can display the memory utilization and<br />
decide whether you want to compress the memory (see Section 17.11).<br />
Standard Software <strong>for</strong> S7 and M7 – <strong>STEP</strong> 7 <strong>User</strong> <strong>Manual</strong><br />
C79000-G7076-C552-01
15.10 Saving the RAM Contents of the CPU to the Integrated EPROM<br />
Uses<br />
Procedure<br />
Standard Software <strong>for</strong> S7 and M7 – <strong>STEP</strong> 7 <strong>User</strong> <strong>Manual</strong><br />
C79000-G7076-C552-01<br />
Downloading and Uploading <strong>User</strong> Programs<br />
For CPUs which have an integrated EPROM, you can copy the content of the<br />
RAM to this EPROM so the data are not lost following power down or a<br />
memory reset.<br />
To copy the content of the RAM to the integrated EPROM, follow the steps<br />
outlined below:<br />
1. Using the menu command View Online, open a window containing the<br />
online view of an open project,<br />
or<br />
Display the “Accessible Nodes” window by clicking the “Accessible<br />
Nodes” button in the toolbar or selecting the menu command PLC <br />
Display Accessible Nodes.<br />
2. Select the S7 or M7 program in the online view of the project window or<br />
the node in the “Accessible Nodes” window.<br />
3. Select the menu command PLC Save RAM to ROM.<br />
The content of the RAM memory is copied to the integrated EPROM.<br />
15-13
Downloading and Uploading <strong>User</strong> Programs<br />
15.11 Saving Blocks and <strong>User</strong> Programs on a Memory Card<br />
Uses<br />
Memory Card<br />
Contents<br />
Saving to Memory<br />
Card<br />
Erasing a Memory<br />
Card<br />
15-14<br />
Memory cards are portable data media. They contain electrically erasable<br />
flash EPROMs as memory chips. The data stored on them are retained<br />
following power down and when the CPU is reset. Memory cards are written<br />
in the slot on the programming device and then inserted in a CPU.<br />
If you click the “S7 Memory Card” button in the toolbar in the SIMATIC<br />
Manager, the object structure on the memory card is displayed in a window.<br />
The memory card must be in the slot on the programming device (PG) or the<br />
external prommer (<strong>for</strong> PCs) to do this.<br />
To save blocks or user programs to a memory card, follow the steps outlined<br />
below:<br />
1. Check that the memory card is inserted in the programming device slot<br />
and click the “S7 Memory Card” button in the toolbar in the SIMATIC<br />
Manager.<br />
2. Select individual blocks or the “Blocks” container that you want to save<br />
in the project window or the online project window.<br />
3. Drag the selected objects using the mouse to the window displaying the<br />
content of the memory card or copy the objects using the menu<br />
commands Edit Copy and Edit Paste.<br />
4. If a block already exists on the memory card, an error message is<br />
displayed. In this case, delete the content of the memory card and repeat<br />
steps 2. and 3.<br />
Result: The executable blocks are saved on the memory card.<br />
You can only erase the whole content of a memory card in S7. You cannot<br />
delete individual blocks. For M7 however, individual objects can be deleted<br />
from memory cards using the flash-file system. To erase a memory card,<br />
follow the steps outlined below:<br />
1. Check that the memory card is inserted in the programming device slot<br />
and click the “S7 Memory Card” button in the toolbar in the SIMATIC<br />
Manager.<br />
In the left half of the window that appears, the container is visible which<br />
represents the content of the memory card. In the right half of the<br />
window, the objects in the memory card container are displayed.<br />
2. In S7, delete the container in the left half of the window; in M7, delete<br />
the container or individual objects from the container.<br />
Standard Software <strong>for</strong> S7 and M7 – <strong>STEP</strong> 7 <strong>User</strong> <strong>Manual</strong><br />
C79000-G7076-C552-01
Debugging <strong>User</strong> Programs<br />
Overview<br />
Chapter<br />
Overview<br />
This chapter explains the following topics:<br />
Standard Software <strong>for</strong> S7 and M7 – <strong>STEP</strong> 7 <strong>User</strong> <strong>Manual</strong><br />
C79000-G7076-C552-01<br />
16<br />
How to display the current values of variables in your user program or the<br />
CPU (monitor)<br />
How to assign fixed values to variables in a user program or a CPU<br />
(modify)<br />
How to create a variable table <strong>for</strong> the variables you want to display or<br />
modify<br />
This application offers valuable support when commissioning a plant and<br />
gives you an overview of the status of the variables in your system.<br />
Section Description Page<br />
16.1 Overview 16-2<br />
16.2 Creating a Variable Table 16-4<br />
16.3 Editing a Variable Table 16-5<br />
16.4 Establishing Connections to CPUs 16-7<br />
16.5 Setting Triggers 16-8<br />
16.6 Monitoring and Modifying Variables 16-9<br />
16.7 In<strong>for</strong>mation on Forcing Variables 16-10<br />
16.8 Creating and Deleting Force Jobs 16-12<br />
16.9 Enabling Peripheral Outputs (PQ) 16-13<br />
Note<br />
This chapter describes testing a program with regard to the variables in the<br />
program.<br />
To test the program sequence step by step, you can use the “program status”.<br />
You will find the commands <strong>for</strong> this function in the window of the respective<br />
editor under the Debug menu. The exact procedure is described in the<br />
Reference <strong>Manual</strong>s <strong>for</strong> the programming languages.<br />
16-1
Debugging <strong>User</strong> Programs<br />
16.1 Overview<br />
Application<br />
Uses<br />
16-2<br />
In order to debug user programs, the following methods are available <strong>for</strong><br />
intervening in the program process:<br />
1. At trigger points you can display (monitor) the values of variables or<br />
assign values to (modify) variables. The variables you can monitor and<br />
modify are: inputs, outputs, bit memory, timers, counters, peripheral<br />
outputs, and elements of data blocks.<br />
2. Apart from timers and counters and <strong>for</strong> elements of individual data<br />
blocks, you can assign fixed values that the user program cannot change<br />
(<strong>for</strong>cing). The requirement <strong>for</strong> this is that the CPU supports this function<br />
(<strong>for</strong> example, the S7-400).<br />
If the user program was already compiled and downloaded to a CPU, you can<br />
scan elements of individual data blocks and variables to, <strong>for</strong> example:<br />
Commission a plant or part of a plant<br />
Test whether the plant runs together with other parts of plants or user<br />
programs<br />
If you set a meaningful trigger point and trigger frequency, you can get a<br />
good overview of the status of the variables in your system.<br />
If no user program was downloaded to the CPU, you can check that the<br />
hardware was installed correctly (<strong>for</strong> example, whether or not the I/O is<br />
available).<br />
Standard Software <strong>for</strong> S7 and M7 – <strong>STEP</strong> 7 <strong>User</strong> <strong>Manual</strong><br />
C79000-G7076-C552-01
!<br />
Basic Procedure<br />
Aborting with ESC<br />
Standard Software <strong>for</strong> S7 and M7 – <strong>STEP</strong> 7 <strong>User</strong> <strong>Manual</strong><br />
C79000-G7076-C552-01<br />
Debugging <strong>User</strong> Programs<br />
Caution<br />
Make sure that no dangerous situations can occur be<strong>for</strong>e you execute the<br />
“Modify” or “Force” functions.<br />
Modifying is only possible if the mode selector on the CPU is set to RUN-P<br />
or STOP.<br />
Be<strong>for</strong>e you start the Force function, you should check that nobody is<br />
executing this function on the same CPU at the same time.<br />
A <strong>for</strong>ce job can only be deleted or terminated with the menu command<br />
Variable Stop Forcing. Closing the <strong>for</strong>ce values window or exiting the<br />
Monitoring and Modifying Variables application does not delete the <strong>for</strong>ce<br />
job.<br />
Forcing cannot be undone, meaning the menu command Edit Undo is not<br />
possible.<br />
You will find a summary of the differences between <strong>for</strong>cing and modifying<br />
variables in Section 16.7.<br />
If a CPU does not support the Force function, all the menu commands<br />
relating to <strong>for</strong>cing in the Variable menu are deactivated.<br />
To use the “Monitor” and “Modify” functions, follow the steps outlined<br />
below:<br />
1. Create a new variable table or open an existing variable table.<br />
2. Edit or check the contents of the variable table.<br />
3. Establish an online connection between the active variable table and the<br />
required CPU using the menu command PLC Connect To ....<br />
4. Using the menu command Variable Trigger, select a suitable trigger<br />
point and set the trigger frequency.<br />
5. The menu commands Variable Monitor and Variable Modify toggle<br />
the Monitor and Modify functions on and off.<br />
6. Save the completed variable table using the menu command Table Save<br />
or Table Save As so you can open it again when required.<br />
If you press ESC while the Monitor or Modify function is active, the function<br />
is terminated without a prompt.<br />
16-3
Debugging <strong>User</strong> Programs<br />
16.2 Creating a Variable Table<br />
What Is the<br />
Variable Table<br />
For?<br />
Uses<br />
Procedure<br />
16-4<br />
You require variable tables to monitor and modify variables. Enter the<br />
variables you want to monitor or modify in the variable table.<br />
You can save the variable table, print it out, and use it <strong>for</strong> future purposes.<br />
You can define the following:<br />
The <strong>for</strong>mat (binary, decimal, hexadecimal) in which the value of the<br />
variables is displayed<br />
The values with which the selected variables are to be modified<br />
To create a variable table, you can choose from one of the following<br />
methods:<br />
In the SIMATIC Manager, select the “Blocks” container and create a<br />
variable table object with the menu command Insert S7 Block <br />
Variable Table (VAT). In the dialog box, you can give the table a name.<br />
You can open the variable table by double-clicking the object.<br />
In the online view, select an S7/M7 program. You create an unnamed<br />
variable table using the menu command PLC Monitor/Modify<br />
Variables.<br />
In the list of Accessible Nodes, select a connection. You create an<br />
unnamed variable table using the menu command PLC <br />
Monitor/Modify Variables.<br />
If you are already working in the “Monitoring and Modifying Variables”<br />
window, you can create new tables which are not linked to an S7/M7<br />
program using the menu command Table New. You can open existing<br />
tables with Table Open.<br />
If you are already working in the “Monitoring and Modifying Variables”<br />
window, you can also use the corresponding buttons in the toolbar to<br />
create or open variable tables.<br />
Note<br />
The variable table name “VAT0” is reserved <strong>for</strong> internal purposes and cannot<br />
be assigned to tables you created yourself.<br />
Standard Software <strong>for</strong> S7 and M7 – <strong>STEP</strong> 7 <strong>User</strong> <strong>Manual</strong><br />
C79000-G7076-C552-01
16.3 Editing a Variable Table<br />
Example of a<br />
Variable Table<br />
Table Edit<br />
’MPI = 2 (Direct)’<br />
Standard Software <strong>for</strong> S7 and M7 – <strong>STEP</strong> 7 <strong>User</strong> <strong>Manual</strong><br />
C79000-G7076-C552-01<br />
Figure 16-1 shows an example of a variable table which has been filled out.<br />
Monitoring and Modifying Variables - Project\SIMATIC 300-Station(1)\CPU 314(A) ... \VAT1<br />
Insert PLC Variable View Options Window Help<br />
Project1\SIMATIC 300-Station(1)\CPU 314(A) ... \VAT1<br />
Address Symbol Monitor Format Monitor Value Modify Value<br />
// Inputs:<br />
I 0.1 ”switch_le_sin” BOOL false<br />
IB 1 – – – HEX B#16#06<br />
// Bit Memory:<br />
M 0.1 ”gr_int” BIN 2#1<br />
MW 1 – – – DEC 1<br />
// Outputs:<br />
Q 0.1 ”gr_ped_sim” BIN 2#0 2#1<br />
QD 1 – – – DEC l#0<br />
// I/O:<br />
PIB 2 – – –<br />
HEX No monitor value<br />
PQW 3 – – –<br />
HEX<br />
No monitor value<br />
// Counters:<br />
C 1 – – –<br />
COUNTER C#0 //C#1<br />
// Data Word:<br />
DB1.DBW 1 – – –<br />
DEC No monitor value<br />
// Timers:<br />
T 1 – – –<br />
SIMATIC_TIME S5T#0ms<br />
T 4 – – – SIMATIC_TIME S5T#0ms<br />
//S5T#20ms<br />
Figure 16-1 Example of a Variable Table Filled Out<br />
Editing the Table<br />
Debugging <strong>User</strong> Programs<br />
OVR Online Edit 7 / 23<br />
Within a variable table, you can edit the cells <strong>for</strong> Address, Symbol, Monitor<br />
Format, and Modify Value.<br />
You enter the variable you want to modify with your address or as a<br />
symbol. If the corresponding symbol is defined in the symbol table, the<br />
symbol column or the address column is filled out automatically.<br />
The monitor <strong>for</strong>mat defines the <strong>for</strong>mat in which the calculated monitor<br />
value is to be displayed in the column to the right of it. You select the<br />
<strong>for</strong>mat using the menu command View Select Monitor Format ... or<br />
by clicking the cell in the table a number of times to scroll through the<br />
options until the required <strong>for</strong>mat is displayed.<br />
16-5
Debugging <strong>User</strong> Programs<br />
Syntax Check<br />
Comment Lines<br />
Modify Value<br />
Valid/Invalid<br />
Selecting<br />
Columns/Column<br />
Size<br />
Setting the<br />
Column Width<br />
Maximum Size<br />
16-6<br />
When you enter variables in the variable table, a syntax check is run be<strong>for</strong>e<br />
you exit the row. If you made a syntax error when you entered the variables,<br />
it is shown in red and an error message in the status bar in<strong>for</strong>ms you of the<br />
error.<br />
Comment lines are introduced by the comment marker “//”. Using the menu<br />
command Edit Comment Line or the corresponding button in the toolbar,<br />
you can display a table row temporarily as a comment line.<br />
If you place a comment marker “//” in the column Modify Value be<strong>for</strong>e the<br />
value of the variable you want to modify, you make this value invalid<br />
(deactivate it.) When the comment marker is deleted, the value becomes<br />
valid again and can be modified.<br />
You can display and hide individual columns in the table using the<br />
commands in the menu View, depending on which columns you require.<br />
Only those columns marked with a check mark in the View menu are<br />
displayed.<br />
You can change the width of a column with the mouse:<br />
1. Position the cursor on a vertical line dividing the columns in the header<br />
row.<br />
2. Press the left mouse button.<br />
3. Drag the line horizontally to the left or right.<br />
4. Release the mouse button again.<br />
With the menu command View Optimize Column Widths you can set the<br />
optimum column width <strong>for</strong> the whole variable table calculated depending on<br />
the length of the table entries.<br />
A variable table can have a maximum of 255 characters per row. A carriage<br />
return into the next row is not possible. The table size is limited to a<br />
maximum of 1024 rows.<br />
Standard Software <strong>for</strong> S7 and M7 – <strong>STEP</strong> 7 <strong>User</strong> <strong>Manual</strong><br />
C79000-G7076-C552-01
16.4 Establishing Connections to CPUs<br />
Overview<br />
Establishing an<br />
Online Connection<br />
to a CPU<br />
Breaking an Online<br />
Connection to a<br />
CPU<br />
Standard Software <strong>for</strong> S7 and M7 – <strong>STEP</strong> 7 <strong>User</strong> <strong>Manual</strong><br />
C79000-G7076-C552-01<br />
To be able to monitor, modify, or <strong>for</strong>ce variables, an online connection to a<br />
CPU is required. If you have several different variable tables open, an online<br />
connection to a CPU must be established <strong>for</strong> each table. Each variable table<br />
can be connected to any CPU.<br />
If an online connection exists, the word “Online” appears in the status bar <strong>for</strong><br />
the window.<br />
If there is no online connection, you define one to the required CPU using the<br />
menu command PLC Connect To ... in order to monitor or modify the<br />
variables. Alternatively you can also click the corresponding buttons in the<br />
toolbar (Figure 16-2).<br />
ON<br />
ON<br />
Connection to the configured CPU<br />
Connection to a directly connected CPU (e.g. MPI=2(Direct))<br />
Figure 16-2 Toolbar Buttons <strong>for</strong> Establishing Connections<br />
Debugging <strong>User</strong> Programs<br />
Using the menu command PLC Disconnect you interrupt the connection<br />
between the variable table and the CPU.<br />
16-7
Debugging <strong>User</strong> Programs<br />
16.5 Setting Triggers<br />
Overview<br />
Setting Trigger<br />
Points and Trigger<br />
Frequency<br />
Trigger<br />
Immediately<br />
16-8<br />
By selecting a trigger point, you determine the point in time at which the<br />
modify values are assigned to the variables and at which the monitor values<br />
of variables are displayed.<br />
Using the menu command Variable Trigger you can do the following:<br />
Select one of the following trigger points: “Start of Cycle”, “End of<br />
Cycle”, or “Transition to STOP” (see Figure 16-3)<br />
Select “Once” or “Every Cycle” as the trigger frequency<br />
Process-image input table<br />
OB1<br />
Process-image output table<br />
Figure 16-3 Trigger Points<br />
Trigger point “Start of Cycle”<br />
Trigger point<br />
“Transition to STOP”<br />
Trigger point “End of Cycle”<br />
The following applies to trigger points when modifying variables:<br />
If you set “Once” as the trigger frequency, a message appears if the<br />
selected variables cannot be modified.<br />
With the trigger frequency “Every Cycle”, no message appears.<br />
If you set the same trigger point when monitoring and modifying, the<br />
monitor value is displayed be<strong>for</strong>e modifying because the Monitor function is<br />
executed be<strong>for</strong>e the Modify function. To display the modified value, you<br />
should set the trigger point <strong>for</strong> monitoring to “Start of Cycle” and the trigger<br />
point <strong>for</strong> modifying to “End of Cycle”.<br />
You can also display the values of selected variables once with the menu<br />
command Variable Update Monitor Values or modify selected variables<br />
once with the menu command Variable Activate Modify Values. This<br />
command is taken to mean “trigger immediately” and is executed as quickly<br />
as possible without reference to any point in the user program. These<br />
functions are mainly used <strong>for</strong> monitoring and modifying in STOP mode.<br />
Standard Software <strong>for</strong> S7 and M7 – <strong>STEP</strong> 7 <strong>User</strong> <strong>Manual</strong><br />
C79000-G7076-C552-01
16.6 Monitoring and Modifying Values<br />
Overview<br />
Monitoring<br />
Variables<br />
Modifying<br />
Variables<br />
!<br />
Standard Software <strong>for</strong> S7 and M7 – <strong>STEP</strong> 7 <strong>User</strong> <strong>Manual</strong><br />
C79000-G7076-C552-01<br />
Debugging <strong>User</strong> Programs<br />
Using the Monitor function, you can monitor selected variables at<br />
predefined trigger points.<br />
Using the Modify function, you can assign a value to selected variables at<br />
predefined trigger points to modify the variable.<br />
Caution<br />
Make sure that no dangerous situations can occur be<strong>for</strong>e you execute the<br />
“Modify” function.<br />
Modifying is only possible if the mode selector on the CPU is set to RUN-P<br />
or STOP.<br />
The following methods are available to you <strong>for</strong> monitoring variables:<br />
Activate the Monitor function with the menu command Variable <br />
Monitor. The values of the selected variables are displayed in the<br />
variable table in accordance with the trigger point and trigger frequency<br />
set.<br />
If you set the trigger frequency “Every Cycle”, you can toggle the<br />
Monitor function off again with the menu command Variable Monitor.<br />
You can update the values of the selected variables once and immediately<br />
using the menu command Variable Update Monitor Values. The<br />
current values of the selected variables are displayed in the variable table.<br />
The following methods are available to you <strong>for</strong> modifying variables:<br />
Activate the Modify function with the menu command Variable <br />
Modify. The user program applies the modify values <strong>for</strong> the selected<br />
variables from the variable table in accordance with the trigger point and<br />
trigger frequency set.<br />
If you set the trigger frequency “Every Cycle”, you can toggle the Modify<br />
function off again with the menu command Variable Modify.<br />
You can update the values of the selected variables once and immediately<br />
using the menu command Variable Activate Modify Values.<br />
The functions Force and Enable Peripheral Output (PQ) provide other<br />
possibilities.<br />
16-9
Debugging <strong>User</strong> Programs<br />
16.7 In<strong>for</strong>mation on Forcing Variables<br />
Overview<br />
Uses<br />
General Notes<br />
16-10<br />
!<br />
!<br />
Force Window<br />
You can assign fixed values to individual variables of a user program so that<br />
they cannot be changed or overwritten even by the user program executing in<br />
the CPU. The requirement <strong>for</strong> this is that the CPU supports this function (<strong>for</strong><br />
example, the S7-400). Otherwise the menu commands <strong>for</strong> the Force functions<br />
are deactivated.<br />
By assigning fixed values to variables you can set specific situations <strong>for</strong> your<br />
user program and use this to test the programmed functions.<br />
You should note the following important in<strong>for</strong>mation be<strong>for</strong>e you execute<br />
the Force function.<br />
Warning<br />
Beware of injury to personnel and damage to property.<br />
Make sure that no dangerous situations can occur be<strong>for</strong>e you execute the<br />
“Force” function.<br />
Be<strong>for</strong>e you start the Force function, you should check that nobody is<br />
executing this function on the same CPU at the same time.<br />
Caution<br />
Forcing cannot be undone, meaning the menu command Edit Undo is not<br />
possible.<br />
You must open only one single “Force Values” window <strong>for</strong> a CPU. The<br />
variables together with their respective <strong>for</strong>ce values <strong>for</strong> the active <strong>for</strong>ce job<br />
are displayed in this window. If no <strong>for</strong>ce job is active, the window is empty.<br />
The name of the active online connection to a CPU is displayed in the title<br />
bar of the “Force Values” window.<br />
Force Values: MPI = 4 (Direct)<br />
Address Format Force Value<br />
MW 100 HEX W#16#0001<br />
Q 20.1 BIN 2#0<br />
Figure 16-4 Force Window<br />
Standard Software <strong>for</strong> S7 and M7 – <strong>STEP</strong> 7 <strong>User</strong> <strong>Manual</strong><br />
C79000-G7076-C552-01
Differences<br />
between Forcing<br />
and Modifying<br />
Standard Software <strong>for</strong> S7 and M7 – <strong>STEP</strong> 7 <strong>User</strong> <strong>Manual</strong><br />
C79000-G7076-C552-01<br />
The following table summarizes the differences between <strong>for</strong>cing and<br />
modifying.<br />
Table 16-1 Comparison of the Differences between Forcing and Modifying<br />
Feature / Function Force Modify<br />
Peripheral inputs (PIB, PIW, PID) Yes No<br />
Timers and counters (T, C) No Yes<br />
Data blocks (DB) No Yes<br />
Defining triggers always<br />
trigger immediately<br />
Yes<br />
Function only affects variable in visible area of active window affects all <strong>for</strong>ce<br />
values<br />
<strong>User</strong> program cannot overwrite the modify/<strong>for</strong>ce values No Yes<br />
Replacing the <strong>for</strong>ce value effective without interruption Yes No<br />
The variables retain their values when the application is exited Yes No<br />
The variables retain their values after the connection to the CPU is<br />
broken<br />
Addressing errors permitted:<br />
e.g. IW1 modify/<strong>for</strong>ce value: 1<br />
IW1 modify/<strong>for</strong>ce value: 0<br />
Debugging <strong>User</strong> Programs<br />
Yes<br />
Yes No<br />
No Yes<br />
the last becomes<br />
effective<br />
16-11
Debugging <strong>User</strong> Programs<br />
16.8 Creating and Deleting Force Jobs<br />
Displaying the<br />
Force Window<br />
Creating a Force<br />
Job<br />
16-12<br />
!<br />
Deleting a Force<br />
Job<br />
!<br />
To prepare to start a <strong>for</strong>ce job, follow the steps outlined below:<br />
1. Create a new variable table or open an existing variable table.<br />
2. Use the menu command PLC Connect To to establish a connection to<br />
the required CPU.<br />
3. Use the menu command Variable Display Force Values to open the<br />
“Force Values” window in which the current status of the selected CPU is<br />
displayed.<br />
If no <strong>for</strong>ce job is currently active, the window is empty.<br />
If a <strong>for</strong>ce job is active already, the variables together with the corresponding<br />
<strong>for</strong>ce values are displayed in bold face.<br />
To create a <strong>for</strong>ce job, follow the steps outlined below:<br />
1. In the “Address” column of the <strong>for</strong>ce window, enter the variables you<br />
want to <strong>for</strong>ce.<br />
2. In the “Force Value” column, enter the values which you want to assign to<br />
the variables.<br />
3. Start <strong>for</strong>cing with the menu command Variable Force.<br />
If no <strong>for</strong>ce job is currently active, the variables are assigned the <strong>for</strong>ce values.<br />
Caution<br />
If a <strong>for</strong>ce job is active already, you must decide whether you want to replace<br />
the existing <strong>for</strong>ce job. If you did not start the existing <strong>for</strong>ce job, contact<br />
whoever started it be<strong>for</strong>e you replace it.<br />
A <strong>for</strong>ce job can only be deleted or terminated with the menu command<br />
Variable Stop Forcing.<br />
Caution<br />
Closing the <strong>for</strong>ce values window or exiting the “Monitoring and Modifying<br />
Variables” application does not delete the <strong>for</strong>ce job.<br />
Standard Software <strong>for</strong> S7 and M7 – <strong>STEP</strong> 7 <strong>User</strong> <strong>Manual</strong><br />
C79000-G7076-C552-01
16.9 Enabling Peripheral Outputs (PQ)<br />
Overview<br />
Procedure<br />
Aborting with ESC<br />
Note<br />
Standard Software <strong>for</strong> S7 and M7 – <strong>STEP</strong> 7 <strong>User</strong> <strong>Manual</strong><br />
C79000-G7076-C552-01<br />
Debugging <strong>User</strong> Programs<br />
With the Enable Peripheral Output function you can enable I/O outputs<br />
(PQB, PQW, PQD) in order to modify them in STOP mode with the menu<br />
command Variable Activate Modify Values.<br />
To enable peripheral outputs, follow the steps outlined below:<br />
1. Use the menu command Table Open to open the variable table (VAT)<br />
that contains the I/O outputs you want to modify or activate the window<br />
<strong>for</strong> the relevant variable table.<br />
2. Select the menu command PLC Connect To to establish a connection<br />
to the required CPU so you can modify the I/O outputs of the active<br />
variable table.<br />
3. Open the “Operating Mode” dialog box with the menu command PLC <br />
Operating Mode and switch the CPU to STOP mode.<br />
4. Switch the “Enable Peripheral Outputs” mode on with the menu<br />
command Variable Enable Peripheral Output.<br />
5. Enter the appropriate values <strong>for</strong> the peripheral outputs you want to<br />
modify in the “Modify Value” column.<br />
6. Use the menu command Variable Activate Modify Values to modify<br />
the peripheral outputs.<br />
7. You can enter more peripheral outputs and change the modify values.<br />
Then start again with step 6.<br />
8. Select the menu command Variable Enable Peripheral Output to<br />
switch off this mode again.<br />
If you press ESC while the “Enable Peripheral Output” function is active, the<br />
function is terminated without a prompt.<br />
The menu command Variable Enable Peripheral Output is only relevant<br />
in STOP mode.<br />
The “Enable Peripheral Outputs” mode remains active until there is a mode<br />
transition.<br />
16-13
Debugging <strong>User</strong> Programs<br />
16-14<br />
Standard Software <strong>for</strong> S7 and M7 – <strong>STEP</strong> 7 <strong>User</strong> <strong>Manual</strong><br />
C79000-G7076-C552-01
Diagnosing Hardware<br />
Overview<br />
Chapter<br />
Overview<br />
This chapter describes the following topics:<br />
Standard Software <strong>for</strong> S7 and M7 – <strong>STEP</strong> 7 <strong>User</strong> <strong>Manual</strong><br />
C79000-G7076-C552-01<br />
17<br />
Displaying online in<strong>for</strong>mation from a module and evaluating the causes<br />
of a module fault<br />
Determining the causes <strong>for</strong> errors in user program processing with the<br />
help of the diagnostic buffer and the stack contents<br />
Checking whether a user program can run on a particular CPU<br />
Diagnosing the hardware offers support with troubleshooting without you<br />
having to spend any additional time programming, and enable you to<br />
recognize errors and faults quickly, locate them exactly, and correct them.<br />
This reduces considerably the down-times resulting from faults.<br />
Section Description Page<br />
17.1 Displaying Module In<strong>for</strong>mation from the SIMATIC<br />
Manager<br />
17-2<br />
17.2 Displaying Module In<strong>for</strong>mation from Configuration Tables 17-3<br />
17.3 Diagnostics Symbols 17-4<br />
17.4 Troubleshooting 17-6<br />
17.5 Module Type-Dependent In<strong>for</strong>mation 17-7<br />
17.6 Tabs in the “Module In<strong>for</strong>mation” Dialog Box 17-8<br />
17.7 Displaying General Module Data 17-10<br />
17.8 Displaying the Content of the Diagnostic Buffer 17-11<br />
17.9 Displaying Diagnostic Interrupts 17-14<br />
17.10 Displaying DP Slave Diagnostics 17-15<br />
17.11 Displaying the <strong>User</strong> Memory Utilization 17-16<br />
17.12 Displaying Scan Cycle Times 17-18<br />
17.13 Setting Time In<strong>for</strong>mation 17-19<br />
17.14 Displaying Per<strong>for</strong>mance Data 17-20<br />
17.15 Displaying Available Blocks 17-21<br />
17.16 Displaying Communication Connections 17-22<br />
17.17 Displaying the Contents of Stacks (S7 CPUs Only) 17-23<br />
17-1
Diagnosing Hardware<br />
17.1 Displaying Module In<strong>for</strong>mation from the SIMATIC Manager<br />
Overview<br />
Starting Point:<br />
Project<br />
Starting Point:<br />
Accessible Nodes<br />
17-2<br />
Project<br />
SIMATIC Manager (Online)<br />
Station<br />
CPU<br />
(6ES7...)<br />
To display the status of the module, you will require an online connection to<br />
the programmable controller, either via the online view of a project or via the<br />
“Accessible Nodes” window.<br />
Starting from an open project in the SIMATIC Manager, follow the steps<br />
outlined below:<br />
1. Display the project window with its online view.<br />
2. Select a station.<br />
3. Select a module or the S7 program in the station.<br />
4. Select the menu command PLC Module In<strong>for</strong>mation.<br />
The “Module In<strong>for</strong>mation” dialog box is displayed.<br />
Starting from the “Accessible Nodes” window, follow the steps outlined<br />
below:<br />
1. Select a node in the “Accessible Nodes” window.<br />
2. Select the menu command PLC Module In<strong>for</strong>mation.<br />
The “Module In<strong>for</strong>mation” dialog box is displayed.<br />
S7 Program<br />
Call from SIMATIC Manager<br />
Accessible Nodes<br />
MPI=2<br />
Accessible Nodes<br />
Call from Accessible Nodes<br />
“Module In<strong>for</strong>mation”<br />
“Diagnosing Hardware”<br />
Module In<strong>for</strong>mation<br />
HWConfig: Diagnosing Hardware<br />
1<br />
2<br />
UR (0)<br />
PS 307 5A<br />
CPU 314<br />
3 AI-300<br />
Call from Configuration Tables (see 17.2)<br />
Figure 17-1 Opening the “Module In<strong>for</strong>mation” and “Diagnosing Hardware” Dialog Boxes<br />
Standard Software <strong>for</strong> S7 and M7 – <strong>STEP</strong> 7 <strong>User</strong> <strong>Manual</strong><br />
C79000-G7076-C552-01
17.2 Displaying Module In<strong>for</strong>mation from Configuration Tables<br />
Overview<br />
Configuration<br />
Table<br />
Displaying the<br />
Configuration<br />
Table (Online)<br />
Updating the<br />
Configuration<br />
Table<br />
Note<br />
Displaying Module<br />
In<strong>for</strong>mation<br />
Standard Software <strong>for</strong> S7 and M7 – <strong>STEP</strong> 7 <strong>User</strong> <strong>Manual</strong><br />
C79000-G7076-C552-01<br />
Diagnosing Hardware<br />
Using this method you can display the “Module In<strong>for</strong>mation” dialog box also<br />
<strong>for</strong> modules without their own MPI interface.<br />
The configuration table (online) in the “Diagnosing Hardware” window<br />
contains an overview of the structure of a station on the level of racks and DP<br />
(distributed I/O) stations with their modules. A graphic symbol beside each<br />
module provides in<strong>for</strong>mation on its current status.<br />
Starting from the online project view in the SIMATIC Manager, follow the<br />
steps outlined below:<br />
1. Select the relevant station.<br />
2. Then open the “Hardware” object in the station (with a double-click or<br />
the menu command Edit Open Object).<br />
Starting from the “Accessible Nodes” window, follow the steps outlined<br />
below:<br />
1. Select a node.<br />
2. Select the menu command PLC Diagnose Hardware.<br />
In both cases, the window with the configuration table is displayed. If a<br />
module has a fault, a red mark is shown beside the module symbol. (This<br />
mark also appears in the online view of the SIMATIC Manager if a module<br />
displayed has a fault.)<br />
To update the display in the configuration table, the corresponding window<br />
must be active. Then press F5 or select the menu command View Update in<br />
the window.<br />
If the configuration table is already open offline in the “HWConfig” window,<br />
you can also get an online view of the configuration table using the menu<br />
command Station Open Online.<br />
To display the “Module In<strong>for</strong>mation” dialog box, follow the steps outlined<br />
below:<br />
1. Select a module in the configuration table.<br />
2. Select the menu command PLC Module In<strong>for</strong>mation.<br />
Alternatively, you can double-click the module.<br />
Depending on the diagnostics capability of the module, a varying number of<br />
tabs are displayed in the “Module In<strong>for</strong>mation” dialog box. The “General”<br />
tab is displayed <strong>for</strong> every module.<br />
17-3
Diagnosing Hardware<br />
17.3 Diagnostics Symbols<br />
Overview<br />
Diagnostics<br />
Symbols <strong>for</strong><br />
Modules<br />
17-4<br />
Diagnostics symbols make it easier <strong>for</strong> you to detect a fault. You can see by a<br />
glance at a module symbol whether diagnostic in<strong>for</strong>mation is available. If<br />
there are no faults present, the symbols <strong>for</strong> the module types are displayed<br />
without additional diagnostics symbols.<br />
If diagnostic in<strong>for</strong>mation is available <strong>for</strong> a module, a diagnostics symbol is<br />
displayed in addition to the module symbol or the module symbol is<br />
displayed with reduced contrast.<br />
Table 17-1 Diagnostics Symbols <strong>for</strong> All Modules (Example: CPU)<br />
!<br />
Diagnostics Symbol Meaning<br />
Red diagonal line across the<br />
module symbol<br />
Setpoint-actual mismatch in the configuration:<br />
the configured module is not available or a<br />
different module type is inserted.<br />
Red dot with white cross Fault: module has a fault.<br />
Possible causes: diagnostic interrupt, I/O<br />
access error, or error LED detected.<br />
Module displayed with reduced<br />
contrast<br />
Yellow triangle with<br />
exclamation mark<br />
Diagnosis not possible because no online<br />
connection exists or the CPU cannot supply<br />
diagnostic in<strong>for</strong>mation <strong>for</strong> the module (<strong>for</strong><br />
example, power supply, or submodule).<br />
The module has diagnostic in<strong>for</strong>mation on a<br />
secondary module.<br />
Standard Software <strong>for</strong> S7 and M7 – <strong>STEP</strong> 7 <strong>User</strong> <strong>Manual</strong><br />
C79000-G7076-C552-01
Diagnostics<br />
Symbols <strong>for</strong><br />
Operating Modes<br />
Standard Software <strong>for</strong> S7 and M7 – <strong>STEP</strong> 7 <strong>User</strong> <strong>Manual</strong><br />
C79000-G7076-C552-01<br />
The module operating modes (provided they have an operating mode) are<br />
shown using the symbols in Table 17-2.<br />
Table 17-2 Diagnostics Symbols <strong>for</strong> Operating Modes (Example: CPU)<br />
Symbol Description Mode<br />
Green triangle above a double<br />
line<br />
STARTUP<br />
Red triangle in a white circle STOP<br />
Red triangle with white filling<br />
in a white circle<br />
STOP<br />
triggered by STOP mode on another CPU in<br />
multicomputing operation<br />
Blue diamond with vertical bar RUN<br />
Purple circle in a white circle HOLD<br />
Table 17-3 Diagnostics Symbols <strong>for</strong> Operating Modes and Forcing<br />
Symbol Description Mode<br />
Red symbol <strong>for</strong> a screw clamp<br />
above the module<br />
Diagnosing Hardware<br />
Variables are being <strong>for</strong>ced on this module,<br />
meaning variables in the user program <strong>for</strong> the<br />
module are assigned fixed values that cannot<br />
be changed by the program.<br />
The symbol <strong>for</strong> <strong>for</strong>cing can also appear in<br />
combination with other symbols (here with<br />
the symbol <strong>for</strong> RUN mode).<br />
17-5
Diagnosing Hardware<br />
17.4 Troubleshooting<br />
Overview<br />
Displaying<br />
Diagnostics<br />
Symbols<br />
Basic Procedure<br />
Detailed Procedure<br />
17-6<br />
With the help of diagnostics symbols you can recognize quickly whether<br />
diagnostic in<strong>for</strong>mation is present and see which module(s) is/are causing the<br />
fault.<br />
Diagnostics symbols are displayed in the project window in the online view<br />
and in the hardware configuration window with the online view of<br />
configuration tables.<br />
Use the following procedure to locate faults:<br />
1. Start troubleshooting in the online view of your project and find which<br />
station(s) contain modules with a diagnostics symbol (project view).<br />
2. Then find out in the configuration tables which module(s) in this station<br />
have diagnostic in<strong>for</strong>mation available (station view).<br />
3. Now display the diagnostic in<strong>for</strong>mation <strong>for</strong> the respective module<br />
(module view).<br />
To display diagnostic in<strong>for</strong>mation, follow the steps outlined below:<br />
1. Select the online view in the SIMATIC Manager.<br />
2. Open all stations so that the programmable modules configured in the<br />
stations are displayed.<br />
3. Find out which CPU has a diagnostics symbol displayed that indicates a<br />
fault.<br />
4. Select the corresponding station and select the menu command Edit <br />
Open Object or double-click on the “Hardware” object.<br />
The configuration table(s) <strong>for</strong> the station is/are displayed. Modules <strong>for</strong><br />
which diagnostic in<strong>for</strong>mation is available are marked with the appropriate<br />
diagnostics symbol.<br />
5. Click a module <strong>for</strong> which a diagnostics symbol is displayed.<br />
The “Module In<strong>for</strong>mation” dialog box is displayed <strong>for</strong> the relevant<br />
module type.<br />
Now you can analyze the in<strong>for</strong>mation in the “Module In<strong>for</strong>mation” dialog<br />
box to decide what measures to take.<br />
Standard Software <strong>for</strong> S7 and M7 – <strong>STEP</strong> 7 <strong>User</strong> <strong>Manual</strong><br />
C79000-G7076-C552-01
17.5 Module Type-Dependent In<strong>for</strong>mation<br />
Overview<br />
In<strong>for</strong>mation on<br />
Module Types<br />
Table 17-4 Module In<strong>for</strong>mation <strong>for</strong> Module Types<br />
Standard Software <strong>for</strong> S7 and M7 – <strong>STEP</strong> 7 <strong>User</strong> <strong>Manual</strong><br />
C79000-G7076-C552-01<br />
Using the “Module In<strong>for</strong>mation” dialog box you can display current module<br />
in<strong>for</strong>mation. The scope of this in<strong>for</strong>mation depends on the type of module<br />
selected. The dialog box displays only those tabs that are relevant to the<br />
module.<br />
In addition to the in<strong>for</strong>mation in the tabbed property sheets, the operating<br />
mode is displayed <strong>for</strong> modules with an operating mode. When you open the<br />
dialog box from the configuration tables online, the status of the module<br />
from the viewpoint of the CPU is displayed (<strong>for</strong> example, OK, fault, module<br />
not available).<br />
Table 17-4 shows which property tabs are present in the “Module<br />
In<strong>for</strong>mation” dialog box <strong>for</strong> each module type.<br />
Tab CPU or<br />
M7 FM<br />
Module with<br />
System<br />
Diagnostics<br />
Capability<br />
Module<br />
with<br />
Diagnostics<br />
Capability<br />
Module<br />
without<br />
Diagnostics<br />
Capability<br />
DP<br />
Standard<br />
Slave<br />
General X X X X X<br />
Diagnostic Buffer X X<br />
Diagnostic Interrupt X X<br />
Memory X<br />
Scan Cycle Time X<br />
Time System X<br />
Per<strong>for</strong>mance Data X<br />
Stacks X<br />
Communication X<br />
DP Slave Diagnostics X<br />
Examples of<br />
Module Types<br />
Diagnosing Hardware<br />
Modules with system diagnostics capability are, <strong>for</strong> example, FM 351 and<br />
FM 354.<br />
Modules with diagnostics capability are most analog signal modules.<br />
Modules without diagnostics capability are most digital signal modules.<br />
17-7
Diagnosing Hardware<br />
17.6 Tabs in the “Module In<strong>for</strong>mation” Dialog Box<br />
In<strong>for</strong>mation<br />
Functions<br />
Table 17-5 Overview of the In<strong>for</strong>mation Functions<br />
17-8<br />
Table 17-5 shows an overview of the tabs in the “Module In<strong>for</strong>mation” dialog<br />
box. When displayed in an active situation, only those tabs relevant to the<br />
selected module are displayed (see Table 17-4).<br />
Function In<strong>for</strong>mation Use<br />
General Identification data on the selected module<br />
such as the type, order number, release, slot<br />
in the rack<br />
Diagnostic Buffer Overview of events in the diagnostic buffer<br />
and detailed in<strong>for</strong>mation on the selected<br />
event<br />
The online in<strong>for</strong>mation from the inserted<br />
module can be compared with the data <strong>for</strong><br />
the configured module.<br />
To find the cause of a CPU STOP and<br />
evaluate the events on the selected module<br />
leading to it<br />
Diagnostic Interrupt Diagnostic data <strong>for</strong> the selected module To evaluate the cause of a module fault<br />
DP Slave Diagnostics Diagnostic data <strong>for</strong> the selected DP standard<br />
slave acc. to EN 50170<br />
Memory Current utilization of the work memory and<br />
the load memory of the selected CPU or<br />
M7 function module<br />
Scan Cycle Time Duration of the longest, shortest, and last<br />
scan cycle of the selected CPU or<br />
M7 function module<br />
Time System The current time, operating hours, and<br />
in<strong>for</strong>mation about synchronizing clocks<br />
(synchronization intervals)<br />
Per<strong>for</strong>mance Data Memory configuration, address areas, and<br />
the available blocks <strong>for</strong> the selected module<br />
(CPU/FM)<br />
Blocks (can be opened<br />
from the “Per<strong>for</strong>mance<br />
Data” tab)<br />
Display of all block types available in the<br />
scope of supply of the selected module.<br />
List of OBs, SFBs, and SFCs you can use<br />
<strong>for</strong> this module<br />
Communication Transmission rates and overview of the<br />
communication connections,<br />
communication load, and maximum frame<br />
size<br />
Stacks Display of the contents of the B stack,<br />
I stack, L stack, and nesting stack. You can<br />
also switch to the block editor.<br />
To evaluate the cause of a fault in a DP slave<br />
Be<strong>for</strong>e downloading new or extended<br />
blocks to a CPU<br />
To keep a check on the configured minimum<br />
cycle time, and the maximum and current<br />
cycle times<br />
To display and set the time and date of a<br />
module and to check the time<br />
synchronization<br />
Be<strong>for</strong>e and during the creation of a user<br />
program and to check whether an existing<br />
user program is compatible with a specific<br />
module<br />
To determine how many and which CPU or<br />
M7 FM connections are possible and how<br />
many are in use<br />
To determine the cause of a transition to<br />
STOP and to correct a block<br />
Standard Software <strong>for</strong> S7 and M7 – <strong>STEP</strong> 7 <strong>User</strong> <strong>Manual</strong><br />
C79000-G7076-C552-01
Additional<br />
In<strong>for</strong>mation<br />
Updating the<br />
Display<br />
Displaying a<br />
Number of<br />
Modules<br />
Simultaneously<br />
Standard Software <strong>for</strong> S7 and M7 – <strong>STEP</strong> 7 <strong>User</strong> <strong>Manual</strong><br />
C79000-G7076-C552-01<br />
For each tab, the following in<strong>for</strong>mation is displayed:<br />
Online path to the selected module<br />
Operating mode of the relevant CPU (<strong>for</strong> example, RUN, STOP)<br />
Status of the selected module (<strong>for</strong> example, fault, OK)<br />
Diagnosing Hardware<br />
Operating mode of the selected module (<strong>for</strong> example, RUN, STOP) if the<br />
module has its own operating mode (<strong>for</strong> example, CP 342-5)<br />
The CPU operating mode and the status of the selected module cannot be<br />
displayed if the module in<strong>for</strong>mation function was started from the<br />
“Accessible Nodes” window.<br />
Every time you change to a different tab in the “Module In<strong>for</strong>mation” dialog<br />
box, the data are read out from the module again. While one tabbed property<br />
sheet is displayed, its contents are not updated automatically. If you click the<br />
“Update” button, the data are read from the module again without you<br />
changing to another tab.<br />
Note<br />
The display texts <strong>for</strong> which the module cannot supply data are deactivated<br />
and no values are displayed.<br />
You can display the module in<strong>for</strong>mation <strong>for</strong> a number of modules<br />
simultaneously. To do this, you must switch to the appropriate module<br />
context, select another module, and proceed as already described in<br />
Sections 17.1 and 17.2. Another “Module In<strong>for</strong>mation” dialog box is then<br />
displayed. Only one dialog box can be opened <strong>for</strong> each module. It is<br />
there<strong>for</strong>e not possible to compare the status of one module at two different<br />
times.<br />
17-9
Diagnosing Hardware<br />
17.7 Displaying General Module Data<br />
“General” Tab<br />
17-10<br />
Module<br />
identification<br />
data<br />
Figure 17-2 “General” Tab<br />
Uses<br />
The “General” tabbed property sheet displays the identification data and<br />
in<strong>for</strong>mation about the current status of the selected module (see Figure 17-2):<br />
Module In<strong>for</strong>mation<br />
Path: project\station\CPU<br />
Status: Fault<br />
Module<br />
System ID: S7-300<br />
Description:<br />
Can be Assigned<br />
S7 FM-POS<br />
Parameters: Yes<br />
Order Number: 6ES7 351-1AH00-0AE0<br />
Version: 1<br />
Actual Type: FM Positioning<br />
Setpoint Type: FM Positioning<br />
Status: Module failed (diagnostic interuppt recognized)<br />
CPU Operating Mode: STOP<br />
Module Operating Mode: – – –<br />
General Diagnostic Buffer Memory Scan Cycle Time Time System Perf. Data Communication Stacks<br />
Location In<strong>for</strong>mation<br />
Rack: 1<br />
Slot: 5<br />
Address: I 400<br />
Module Width: 1<br />
Close Update<br />
Print Help<br />
You can use this function in the following situations:<br />
When you need to know the type, release, and order number of a module<br />
When you want to check the slot and address in<strong>for</strong>mation<br />
When you want to check whether the configured module (setpoint type)<br />
matches the type of the module inserted in the rack (actual type)<br />
When you require in<strong>for</strong>mation about the status of the module to get<br />
in<strong>for</strong>mation about any faults<br />
Standard Software <strong>for</strong> S7 and M7 – <strong>STEP</strong> 7 <strong>User</strong> <strong>Manual</strong><br />
C79000-G7076-C552-01
17.8 Displaying the Content of the Diagnostic Buffer<br />
Diagnostic Buffer<br />
Diagnostic Events<br />
Uses<br />
Organizing the<br />
Diagnostic Buffer<br />
Standard Software <strong>for</strong> S7 and M7 – <strong>STEP</strong> 7 <strong>User</strong> <strong>Manual</strong><br />
C79000-G7076-C552-01<br />
Every CPU and every module with system diagnostics capability (such as the<br />
FM 354) has a diagnostic buffer in which exact in<strong>for</strong>mation on all diagnostic<br />
events is entered in the order in which they occur. The content of the<br />
diagnostic buffer is retained following a memory reset.<br />
The following entries are displayed as diagnostic events, <strong>for</strong> example:<br />
Faults on a module<br />
System errors in the CPU<br />
Operating mode transitions (<strong>for</strong> example, from RUN to STOP)<br />
Errors in the user program<br />
<strong>User</strong> messages entered in SFC52 (see /234/)<br />
Using the diagnostic buffer, errors in the system can still be analyzed at a<br />
later time to find the cause of a STOP or to trace back and categorize the<br />
occurrence of individual diagnostic events.<br />
The diagnostic buffer is designed as a cyclic buffer <strong>for</strong> a maximum of entries<br />
dependent on the module. This means that when the maximum number of<br />
entries is reached, the next diagnostic buffer event causes the oldest entry to<br />
be deleted. All entries then move back one place. This means that the newest<br />
entry is always the first entry in the diagnostic buffer. For the S7-300<br />
CPU 314, <strong>for</strong> example, the maximum number of entries is 100 (see<br />
Figure 17-3).<br />
101st E<br />
Position<br />
1 2 3 4 99 100<br />
100th 99th 98th 97th 2nd 1st<br />
Figure 17-3 Organization of the Entries in the Diagnostic Buffer<br />
Diagnosing Hardware<br />
E = Event entry<br />
The number of entries displayed in the diagnostic buffer is dependent on the<br />
module and its current operating mode.<br />
17-11
Diagnosing Hardware<br />
Displaying the<br />
Diagnostic Buffer<br />
17-12<br />
Module In<strong>for</strong>mation<br />
Path: project\station\CPU<br />
CPU Operating Mode: STOP<br />
Status:<br />
Module Operating Mode: – – –<br />
General Diagnostic Buffer Memory Scan Cycle Time Time System Perf. Data Communication Stacks<br />
Events:<br />
No. Time Date Event<br />
Display All Entries (may affect the scan cycle time)<br />
1 09:15:22:842 11.12.95 Power on retentive<br />
2 18:00:22:378 08.12.95 STOP due to power supply failure<br />
3 08:22:44:215 08.11.95 STOP because programming error OB not loaded<br />
4 08:22:44:215 08.11.95 FC not loaded<br />
5 08:22:44:212 08.11.95 Mode transition from STARTUP to RUN<br />
6 08:22:44:212 08.11.95 <strong>Manual</strong> complete restart request (OB100)<br />
7 08:22:44:197 08.11.95 Mode transition from STOP to STARTUP<br />
8 08:22:38:842 08.11.95 Power on retentive<br />
Details on Event: 3 of 100 Event ID: 16#4562<br />
STOP because programming error OB not loaded<br />
Previous operating mode: RUN requested operating mode: STOP (internal)<br />
Priority class/OB number responsible: 1 / 1<br />
FC-REF Block number 4<br />
Save As Open Block<br />
Help on Event<br />
Close Update<br />
Print Help<br />
Figure 17-4 “Diagnostic Buffer” Tab<br />
The upper list box contains a list of all the diagnostic events that occurred<br />
with the following in<strong>for</strong>mation:<br />
Serial number of the entry (the newest entry has the number 1)<br />
Time and date of the diagnostic event<br />
The time and date of the module are displayed if the module has an<br />
integrated clock. For the time data in the buffer to be valid, it is important<br />
that you set the time and date on the module and check it regularly (see<br />
Section 17.13).<br />
Short description of the diagnostic event<br />
In the lower text box, all the additional in<strong>for</strong>mation is displayed <strong>for</strong> the event<br />
selected in the list in the upper window. This in<strong>for</strong>mation includes:<br />
Event number<br />
Description of the event<br />
Mode transition caused by the diagnostic event<br />
Reference to the location of the error in a block (block type, block<br />
number, relative address) which caused the entry in the buffer<br />
Event state being entered or left<br />
Additional in<strong>for</strong>mation specific to the event<br />
Standard Software <strong>for</strong> S7 and M7 – <strong>STEP</strong> 7 <strong>User</strong> <strong>Manual</strong><br />
C79000-G7076-C552-01
Saving Contents in<br />
a Text File<br />
Correcting Errors<br />
Special Cases<br />
Standard Software <strong>for</strong> S7 and M7 – <strong>STEP</strong> 7 <strong>User</strong> <strong>Manual</strong><br />
C79000-G7076-C552-01<br />
Diagnosing Hardware<br />
Using the “Save As” button you can save the content of the diagnostic buffer<br />
as an ASCII text file.<br />
With the “Help on Event” button you can display additional in<strong>for</strong>mation on<br />
the event selected in the upper list box. With diagnostic buffer entries which<br />
reference an error location (block type, block number, relative address), you<br />
can open the block which caused the event in order to correct the cause of the<br />
error.<br />
Select the diagnostic event in the upper list box and click the “Open Block”<br />
button. The block is opened in the appropriate editor (<strong>for</strong> example, Statement<br />
List) with the cursor pointing to the point in the program which caused the<br />
error.<br />
The diagnostic buffer stores all diagnostic events up to its maximum<br />
capacity. All events in the buffer are retained even if another user program is<br />
loaded.<br />
There<strong>for</strong>e it is possible that older diagnostic buffer entries may refer to<br />
blocks which are no longer present in the CPU. In the worst case, there may<br />
be a new block in the CPU with the same name which did not, however,<br />
cause the diagnostic message.<br />
In rare cases, the following situations can occur:<br />
The diagnostic event is older than the date of the last block change:<br />
The “Open Block” dialog box appears with the message that the block has<br />
been modified. This may also mean that the block is simply a block with<br />
the same name belonging to another program.<br />
– You can still open the block online in the CPU and edit it if necessary,<br />
or<br />
– You can select the block offline in the correct program and edit it<br />
offline.<br />
The block that caused the event is no longer on the CPU:<br />
The “Open Block” dialog box appears with the message that the<br />
referenced block does not exist in the CPU. The block was deleted after<br />
the time of the diagnostic event entry.<br />
You can select the block offline in the correct program and edit it offline.<br />
Note<br />
If you edited a block offline, you must then download it to the CPU so that<br />
the changes become effective in your program.<br />
17-13
Diagnosing Hardware<br />
17.9 Displaying Diagnostic Interrupts<br />
Overview<br />
Standard Module<br />
Diagnostics<br />
Channel-Specific<br />
Diagnostics<br />
17-14<br />
For modules with diagnostic capability, in<strong>for</strong>mation on any module faults<br />
that may have occurred is displayed in this tabbed property sheet.<br />
In the “Standard Module Diagnostics” window, internal and external module<br />
faults and the corresponding diagnostic in<strong>for</strong>mation are displayed.<br />
Examples of possible displays are:<br />
Module failed<br />
Channel error<br />
Missing external auxiliary voltage<br />
Module without parameters<br />
In this window, diagnostic data on channel faults that occurred are displayed.<br />
Specific diagnostic in<strong>for</strong>mation is displayed <strong>for</strong> each channel with a fault.<br />
Examples of possible displays are:<br />
Digital input configuration/parameter assignment error<br />
Digital input wirebreak<br />
Analog input reference channel error<br />
Standard Software <strong>for</strong> S7 and M7 – <strong>STEP</strong> 7 <strong>User</strong> <strong>Manual</strong><br />
C79000-G7076-C552-01
17.10 Displaying DP Slave Diagnostics<br />
Overview<br />
Standard Slave<br />
Diagnostics<br />
Channel-Specific<br />
Diagnostics<br />
Hexadecimal<br />
Format<br />
Standard Software <strong>for</strong> S7 and M7 – <strong>STEP</strong> 7 <strong>User</strong> <strong>Manual</strong><br />
C79000-G7076-C552-01<br />
Diagnosing Hardware<br />
The “DP Slave Diagnostics” tabbed page provides in<strong>for</strong>mation diagnostic<br />
data on slaves structured according to EN 50170, part 3, PROFIBUS.<br />
General and device-specific diagnostic in<strong>for</strong>mation on the slave is displayed.<br />
General diagnostic in<strong>for</strong>mation on the slave<br />
This in<strong>for</strong>mation relates to the slave starting up correctly or failing. In<br />
particular, errors such as “Slave cannot be accessed”, configuration errors,<br />
or parameters assignment errors are displayed here.<br />
Device-specific diagnostic texts on the slave<br />
The diagnostic texts displayed are evaluated <strong>for</strong> a specific device on the<br />
basis of the device database (DDB) file. If the diagnostic message is not<br />
stored in the device database file, the diagnosis cannot be displayed in<br />
clear text.<br />
Channel-specific diagnostic texts <strong>for</strong> configured submodules of the DP<br />
standard slave are displayed here:<br />
The exact channel triggering the message is displayed <strong>for</strong> each diagnostic<br />
message entered.<br />
A channel is described uniquely by:<br />
The slot in the module and<br />
The channel number<br />
Device-specific diagnostic texts are evaluated on the basis of the device<br />
database file. If the diagnostic message is not stored in the device database<br />
file, the diagnosis cannot be displayed in clear text.<br />
With the “Hex. Format” button you can also output the whole diagnostic<br />
frame in hexadecimal <strong>for</strong>mat.<br />
17-15
Diagnosing Hardware<br />
17.11 Displaying the <strong>User</strong> Memory Utilization<br />
“Memory” Tab<br />
Uses<br />
17-16<br />
In the “Memory” tabbed page, you can display the utilization of the work<br />
memory and the load memory and the size of the largest contiguous free<br />
memory area <strong>for</strong> each CPU or M7 FM 356/FM 456 (depending on the CPU).<br />
The memory utilization is shown both as a percentage in a bar diagram and<br />
as an absolute value in a table. A value shown grayed out (deactivated)<br />
means that the size of this area cannot be determined by the selected<br />
CPU/FM or that this type of memory is not available in the CPU (<strong>for</strong><br />
example, read-only memory in the example in Figure 17-5).<br />
Module In<strong>for</strong>mation<br />
Path: project\station\CPU<br />
CPU Operating Mode: STOP<br />
Status:<br />
Module Operating Mode: – – –<br />
General Diagnostic Buffer Memory Scan Cycle Time Time System Perf. Data Communication Stacks<br />
Work Memory<br />
Read/Write Memory (RAM): Read/Write Memory (RAM): Read-Only Read-Only Memory Memory (ROM): (ROM):<br />
Compress<br />
26%<br />
Maximum: 24576 Bytes<br />
Used: 6390 Bytes<br />
Free: 18186 Bytes<br />
Size of Free Block:0 Bytes<br />
Load Memory<br />
Close Update<br />
Print Help<br />
Figure 17-5 “Memory” Tab<br />
98%<br />
Maximum: 40960 Bytes 0 Bytes<br />
Used: 40002 Bytes 0 Bytes<br />
Free: 958 Bytes 0 Bytes<br />
Size of Free Block: 0 Bytes 0 Bytes<br />
You can use this function if you want to download a user program to a<br />
CPU/FM and check whether the current capacity of the load memory in this<br />
CPU/FM is sufficient.<br />
You can also use this function if you want to add an object to an existing<br />
project and want to know whether there is sufficient continuous free memory<br />
<strong>for</strong> this expansion.<br />
Standard Software <strong>for</strong> S7 and M7 – <strong>STEP</strong> 7 <strong>User</strong> <strong>Manual</strong><br />
C79000-G7076-C552-01
Compressing (<strong>for</strong><br />
SIMATIC S7 Only)<br />
Standard Software <strong>for</strong> S7 and M7 – <strong>STEP</strong> 7 <strong>User</strong> <strong>Manual</strong><br />
C79000-G7076-C552-01<br />
Diagnosing Hardware<br />
When you copy and delete blocks, gaps are left in the memory. Using the<br />
“Compress” function, the occupied blocks in the work and load memory are<br />
moved so that the gaps are closed up creating one large area of free memory<br />
space.<br />
Compressing is only possible if it is supported by the respective type of<br />
module.<br />
Only if you compress the memory in STOP mode are all the gaps closed up.<br />
In RUN mode, the blocks currently being processed are not moved so that<br />
some gaps may remain even after compressing.<br />
17-17
Diagnosing Hardware<br />
17.12 Displaying Scan Cycle Times<br />
“Scan Cycle Time”<br />
Tab<br />
Uses<br />
Setting the Scan<br />
Cycle Time<br />
17-18<br />
In the “Scan Cycle Time” tabbed page, the following in<strong>for</strong>mation is<br />
displayed <strong>for</strong> the CPU (or M7 FM 356/FM 456):<br />
Module In<strong>for</strong>mation<br />
Path: project\station\CPU<br />
CPU Operating Mode: STOP<br />
Status:<br />
Module Operating Mode: – – –<br />
General Diagnostic Buffer Memory Scan Cycle Time Time System Perf. Data Communication Stacks<br />
20 ms 100 ms<br />
Configured Minimum Scan Cycle Time Configured Maximum Scan Cycle Time<br />
Shortest Cycle Time: 30 ms<br />
Current Cycle Time: 55 ms<br />
Longest Cycle Time: 71 ms<br />
Close Update<br />
Print Help<br />
Figure 17-6 “Scan Cycle Time” Tab<br />
This property sheet provides you with in<strong>for</strong>mation about the scan cycle times<br />
<strong>for</strong> the user program.<br />
If the duration of the longest cycle time is close to the configured maximum<br />
scan cycle time, there is a danger that fluctuations in the cycle time might<br />
cause a time error. This can be avoided if you extend the maximum cycle<br />
time (watchdog time) of the user program.<br />
If the duration of the shortest cycle is less than the configured minimum scan<br />
cycle time, the cycle is automatically extended by the CPU/FM to the<br />
configured minimum cycle time so that no time error can occur.<br />
You can set the maximum and minimum cycle times when you configure the<br />
hardware. To do this, double-click in the offline view of the configuration<br />
table on the CPU/FM to define its properties. You can enter the appropriate<br />
values in the “Cycle/Clock Memory” tab.<br />
Standard Software <strong>for</strong> S7 and M7 – <strong>STEP</strong> 7 <strong>User</strong> <strong>Manual</strong><br />
C79000-G7076-C552-01
17.13 Setting Time In<strong>for</strong>mation<br />
“Time System” Tab<br />
Time system of the<br />
selected CPU<br />
In<strong>for</strong>mation on time<br />
synchronization with<br />
other systems<br />
Display of operating<br />
hours elapsed<br />
Figure 17-7 “Time System” Tab<br />
Uses<br />
Setting the Time<br />
and Date<br />
Standard Software <strong>for</strong> S7 and M7 – <strong>STEP</strong> 7 <strong>User</strong> <strong>Manual</strong><br />
C79000-G7076-C552-01<br />
The following in<strong>for</strong>mation is displayed in the “Time System” tabbed page:<br />
Module In<strong>for</strong>mation<br />
Path: project\station\CPU<br />
CPU Operating Mode: STOP<br />
Status:<br />
Module Operating Mode: – – –<br />
General Diagnostic Buffer Memory Scan Cycle Time Time System Perf. Data Communication Stacks<br />
Clock<br />
Time on Module: 11:57:40:010<br />
Date on Module: 17.10.95<br />
Correction Factor: 0<br />
Resolution: 1 ms<br />
Time Format: BCD<br />
Real-Time Clock: Available<br />
Run-Time Meter:<br />
Clock Synchronization<br />
Interval Master/Slave<br />
in PLC: - - - - - -<br />
on MPI: - - - - - -<br />
on MFI: - - - - - -<br />
No. Elapsed Hours Status Overflow<br />
1 465 Not Running Yes<br />
Close Update<br />
Print Help<br />
This property sheet displays the time base and correction factor with which<br />
the module operates, and the time and date of the selected module. You are<br />
also shown in<strong>for</strong>mation about time synchronization and the run-time meter.<br />
With the menu command PLC Set Time and Date in the SIMATIC<br />
Manager, the editors, or in the hardware configuration application, you can<br />
set the time and the date on the selected module. Enter the required values<br />
<strong>for</strong> date and time in the input boxes shown in Figure 17-8:<br />
Set Time and Date<br />
Path: example\program (online)<br />
Time on the Module: 11 : 51 : 02<br />
Date on the Module: 17 . 10 . 96<br />
OK Cancel Help<br />
Figure 17-8 Setting the Date and Time <strong>for</strong> a Module<br />
Diagnosing Hardware<br />
17-19
Diagnosing Hardware<br />
17.14 Displaying Per<strong>for</strong>mance Data<br />
“Per<strong>for</strong>mance<br />
Data” Tab<br />
Number and address area<br />
of inputs, outputs, timers,<br />
counters, bit memory, and<br />
number of temporary local<br />
data<br />
Figure 17-9 “Per<strong>for</strong>mance Data” Tab<br />
Uses<br />
17-20<br />
The “Per<strong>for</strong>mance Data” tabbed page shows you the data <strong>for</strong> the selected<br />
module (see Figure 17-9):<br />
Module In<strong>for</strong>mation<br />
Path: project\station\CPU<br />
CPU Operating Mode: STOP<br />
Status:<br />
Module Operating Mode: – – –<br />
General Diagnostic Buffer Memory Scan Cycle Time Time System Perf. Data Communication Stacks<br />
Memory Configuration<br />
Work Memory: 24576 Bytes<br />
Integrated<br />
Load Memory: 40960 Bytes<br />
Maximum Slot-In<br />
Load Memory: 1048576 Bytes<br />
Address Areas:<br />
Functional Capability<br />
Blocks...<br />
Address Type Number Range From To<br />
Process Image Inputs 1024 (Bit) I0.0 I127.7<br />
Process Image Outputs 1024 (Bit) Q0.0 Q127.7<br />
Bit Memory 2048 (Bit) M0.0 M255.7<br />
Timers 128 T0 T127<br />
Counters 64 C0 C63<br />
Local Data 1536 (Byte)<br />
Close Update<br />
Print Help<br />
You can use this function when you download a user program to a CPU and<br />
want to check first whether the CPU has the necessary requirements, <strong>for</strong><br />
example, regarding the size of the load memory or the size of the process<br />
image.<br />
Standard Software <strong>for</strong> S7 and M7 – <strong>STEP</strong> 7 <strong>User</strong> <strong>Manual</strong><br />
C79000-G7076-C552-01
17.15 Displaying Available Blocks<br />
“Blocks” Dialog<br />
Box<br />
Uses<br />
Standard Software <strong>for</strong> S7 and M7 – <strong>STEP</strong> 7 <strong>User</strong> <strong>Manual</strong><br />
C79000-G7076-C552-01<br />
You open the “Blocks” dialog box using the “Blocks” button in the<br />
“Per<strong>for</strong>mance Data” tabbed page. All the block types that can be processed<br />
by the module are displayed:<br />
<strong>User</strong> Blocks:<br />
The maximum number of organization blocks (OBs), function blocks<br />
(FBs), functions (FCs), and data blocks (DBs) and their maximum<br />
permitted total block length. The available OBs are listed with a<br />
description of their function.<br />
System Blocks:<br />
The number of system functions (SFCs) and system function blocks<br />
(SFBs) and their maximum permitted total block length. The available<br />
SFCs and SFBs are listed with their symbol and their block family.<br />
Note<br />
It is not the blocks currently available in the module that are displayed, but<br />
the standard blocks provided by the module (SFCs/SFBs) or which can be<br />
processed by the module (OBs). You can display which blocks are currently<br />
downloaded to the module in the SIMATIC Manager.<br />
Blocks<br />
Block Type Number Max. Length Properties<br />
<strong>User</strong> Blocks<br />
OB: 13 63 KB<br />
FC: 128 63 KB<br />
FB: 128 63 KB<br />
DB: 128 63 KB<br />
System Blocks<br />
SFC: 36<br />
SFB: 0<br />
No. Function<br />
OB1 Open cycle Start event: Startup, End...<br />
OB10 Time-of-day interrupt Start event: Time-of-day signal<br />
OB20 Time-delay interrupt Start event: Timer signal<br />
No. Name Family Author<br />
SFC0 SET_CLK CLK_FUNC SIMATIC<br />
SFC1 READ_CLK CLK_FUNC SIMATIC<br />
No. Name Family Author<br />
Close Print Help<br />
Figure 17-10 “Blocks” Dialog Box<br />
Diagnosing Hardware<br />
Be<strong>for</strong>e you download a new user program to the CPU, you need to check, <strong>for</strong><br />
example, which standard blocks your user program contains or can call to<br />
ensure that it can run on the selected CPU.<br />
17-21
Diagnosing Hardware<br />
17.16 Displaying Communication Connections<br />
“Communication”<br />
Tab<br />
Uses<br />
Connection<br />
Overview<br />
Communication<br />
Load<br />
Frame<br />
17-22<br />
The “Communication” tabbed page displays in<strong>for</strong>mation about, <strong>for</strong> example,<br />
the number and current status of the communication connections of the CPU<br />
or M7 FM 356/FM 456:<br />
Module In<strong>for</strong>mation<br />
Path: project\station\CPU<br />
CPU Operating Mode: STOP<br />
Status:<br />
Module Operating Mode: – – –<br />
General Diagnostic Buffer Memory Scan Cycle Time Time System Perf. Data Communication Stacks<br />
Transmission Rates<br />
Rate Set Maximum Rate<br />
Multipoint Interface (MPI): 187500 bps 1875000 bps<br />
Communication Bus (C Bus): 187500 bps 187500 bps<br />
Connection Overview<br />
Max. Number of Communication Connections: 4<br />
Reserved Used<br />
Connections to PG: 1 1<br />
Connections to OI: 1 0<br />
Configured Connections: 0 0<br />
Communication Load<br />
Frame<br />
Configured Maximum Load: 20% Max. PDU Size 240 Bytes<br />
Close Update<br />
Print Help<br />
Figure 17-11 “Communication” Tab<br />
This function enables you to check the communication connections and<br />
obtain in<strong>for</strong>mation on possible connections or connections currently in use<br />
between the selected CPU/FM and the connected devices.<br />
In addition to the maximum number of communication connections <strong>for</strong> the<br />
module, the reserved connections and connections in use between the<br />
CPU/FM 356/FM 456 and programming devices or operator interface<br />
systems are displayed. Under “Configured Connections”, the connections <strong>for</strong><br />
the CPU/FM 356/FM 456 that can be configured via communication function<br />
blocks are displayed.<br />
The maximum configured CPU load from communication functions can lie<br />
between 5% and 50%. This setting is made with the CPU parameters. The<br />
value set here specifies the maximum value <strong>for</strong> the percentage of the CPU’s<br />
functions which can be taken up by communication tasks.<br />
The maximum size of the layer 7 protocol data unit (PDU) is displayed here.<br />
Standard Software <strong>for</strong> S7 and M7 – <strong>STEP</strong> 7 <strong>User</strong> <strong>Manual</strong><br />
C79000-G7076-C552-01
17.17 Displaying the Contents of Stacks (S7 CPUs Only)<br />
“Stacks” Tab<br />
Uses<br />
B Stack<br />
Opening a Block in<br />
the B Stack<br />
I Stack<br />
Opening a Block in<br />
the I Stack<br />
L Stack<br />
Standard Software <strong>for</strong> S7 and M7 – <strong>STEP</strong> 7 <strong>User</strong> <strong>Manual</strong><br />
C79000-G7076-C552-01<br />
The “Stacks” tabbed page displays the contents of the B stack (block stack).<br />
The CPU must have switched to the STOP mode resulting from a<br />
programming error or a stop command <strong>for</strong> this. You can display the contents<br />
of the other stacks using the “I Stack”, “L Stack”, and “Nesting Stack”<br />
buttons.<br />
The stack contents give you in<strong>for</strong>mation on which instruction in which block<br />
led to the CPU going into STOP.<br />
You obtain further in<strong>for</strong>mation about the events which led to the STOP in the<br />
CPU from the diagnostic buffer (see Section 17.8).<br />
The B stack, or block stack, lists all the blocks that were called be<strong>for</strong>e the<br />
change to the STOP mode and which were not completely processed.<br />
With the “Open Block” button you can open the block selected in the B stack<br />
list online and edit it. The cursor is pointing to the place in the program<br />
where processing will continue after the jump to the called block.<br />
When you click the “I Stack” button, the data at the interrupt location are<br />
displayed.<br />
The I stack, or interrupt stack, contains the data or the states which were<br />
valid at the time of the interrupt, <strong>for</strong> example:<br />
Accumulator contents and register contents<br />
Open data blocks and their size<br />
Content of the status word<br />
Priority class (nesting level)<br />
Interrupted block<br />
Diagnosing Hardware<br />
Block in which program processing continues after the interrupt<br />
Click the “Open Block” button. The block is opened in the program editor<br />
with the cursor pointing to the place in the program which caused the error<br />
and you can edit the block as required to correct it.<br />
For every block listed in the B stack, you can display the corresponding local<br />
data by selecting the block and clicking the “L Stack” button.<br />
The L stack, or local data stack, contains the local data values of the blocks<br />
the user program was working with at the time of the interrupt.<br />
17-23
Diagnosing Hardware<br />
Nesting Stack<br />
17-24<br />
In-depth knowledge of the system is required to interpret and evaluate the<br />
local data displayed. The first part of the data displayed correspond to the<br />
temporary variables <strong>for</strong> the block.<br />
When you click the “Nesting Stack” button, the content of the nesting stack<br />
at the interrupt point is displayed.<br />
The nesting stack is a memory area which the logic operations A(, AN(, O(,<br />
ON(, X(, and XN( use.<br />
The button is only active if open bracket expressions existed at the time of<br />
the interruption.<br />
Standard Software <strong>for</strong> S7 and M7 – <strong>STEP</strong> 7 <strong>User</strong> <strong>Manual</strong><br />
C79000-G7076-C552-01
Part 4: Working with<br />
M7 Programmable Control<br />
Systems<br />
Introduction to M7<br />
Programmable Control Systems<br />
Managing M7 Programmable<br />
Control Systems<br />
18<br />
19
17-26<br />
Standard Software <strong>for</strong> S7 and M7 – <strong>STEP</strong> 7 <strong>User</strong> <strong>Manual</strong><br />
C79000-G7076-C552-01
Introduction to M7 Programmable<br />
Control Systems<br />
Overview<br />
Chapter<br />
Overview<br />
Standard Software <strong>for</strong> S7 and M7 – <strong>STEP</strong> 7 <strong>User</strong> <strong>Manual</strong><br />
C79000-G7076-C552-01<br />
18<br />
With <strong>STEP</strong> 7 and the M7 optional software package, you can use high-level<br />
languages such as C or C++ and graphic programming software such as CFC<br />
(Continuous Function Chart) to create applications <strong>for</strong> the M7-300/M7-400<br />
automation computer.<br />
This chapter describes the methods you can use to create applications <strong>for</strong><br />
M7-300/M7-400 automation computers.<br />
To create these programs, you will require an M7 operating system and a<br />
development environment <strong>for</strong> M7 applications, in addition to <strong>STEP</strong> 7. You<br />
will find these software components in the M7 optional software.<br />
Section Description Page<br />
18.1 M7 Optional Software 18-2<br />
18.2 M7-300/M7-400 Operating Systems 18-5<br />
18-1
Introduction to M7 Programmable Control Systems<br />
18.1 M7 Optional Software<br />
Overview<br />
18-2<br />
<strong>STEP</strong> 7 provides you with the basic functions you require to do the<br />
following:<br />
Create and manage projects<br />
Configure and assign parameters to the programmable control system<br />
hardware<br />
Configure networks and connections<br />
Manage symbol data<br />
These functions are provided regardless of whether you are using a<br />
SIMATIC S7 or SIMATIC M7 programmable controller.<br />
The different operating systems and executable software used in<br />
SIMATIC S7 and SIMATIC M7 programmable controllers affect the way you<br />
program applications.<br />
To create M7 applications you will require the M7 optional software in<br />
addition to <strong>STEP</strong> 7.<br />
Table 18-1 Optional Software <strong>for</strong> M7 Programming<br />
Optional Software Content<br />
M7-SYS M7 RMOS32 operating system<br />
M7-API system library<br />
Support <strong>for</strong> MPI<br />
CFC Programming software <strong>for</strong> CFC (Continuous<br />
Function Chart) programs<br />
M7-ProC/C++ Link <strong>for</strong> the Borland development environment<br />
in <strong>STEP</strong> 7<br />
Symbol import editor and generator<br />
Organon debugging tool xdb386<br />
Borland C++ Borland C/C++ development environment<br />
In conjunction with the M7 optional software, <strong>STEP</strong> 7 can also support the<br />
following additional tasks:<br />
Downloading data to the programmable control system via the multipoint<br />
interface (MPI)<br />
Requesting in<strong>for</strong>mation about the programmable control system<br />
Making particular settings on the programmable control system and<br />
resetting the programmable control system<br />
Standard Software <strong>for</strong> S7 and M7 – <strong>STEP</strong> 7 <strong>User</strong> <strong>Manual</strong><br />
C79000-G7076-C552-01
Dependencies<br />
Standard Software <strong>for</strong> S7 and M7 – <strong>STEP</strong> 7 <strong>User</strong> <strong>Manual</strong><br />
C79000-G7076-C552-01<br />
Figure 18-1 illustrates the dependencies of the M7 optional software:<br />
C/C++ Programs CFC Programs<br />
M7-ProC/C++<br />
Borland C++<br />
M7-SYS<br />
CFC<br />
Figure 18-1 M7 Software Options – Dependencies <strong>for</strong> M7 Programming<br />
Table 18-2 Summary<br />
Introduction to M7 Programmable Control Systems<br />
To create... You will require the M7 software<br />
option...<br />
C/C++ programs 1. M7-SYS<br />
2. M7-ProC/C++<br />
3. Borland C++<br />
CFC programs 1. M7-SYS<br />
2. CFC<br />
3. Borland C++<br />
18-3
Introduction to M7 Programmable Control Systems<br />
Which Software<br />
Offers Which Type<br />
of Support?<br />
18-4<br />
The specific tools required to create M7 applications are partly integrated in<br />
<strong>STEP</strong> 7 and partly in the M7 software options. Table 18-3 shows you which<br />
software package supports which tasks:<br />
Table 18-3 Software Involved in Creating M7 Programs<br />
Software Support Offered<br />
<strong>STEP</strong> 7 Installing the M7 operating system<br />
Managing the M7 programmable control system<br />
Downloading, starting, and deleting the M7 programs<br />
Displaying status and diagnostic data<br />
Resetting the CPU<br />
M7-SYS The M7 operating system and M7 system software<br />
utilities help with the following:<br />
Controlling program processing<br />
Managing memory and resources<br />
Access to computer hardware and SIMATIC hardware<br />
Handling interrupts<br />
Diagnostics<br />
Status monitoring<br />
Communication<br />
M7-ProC/C++ By integrated code creation (integrating the Borland<br />
development environment into <strong>STEP</strong> 7)<br />
By linking project symbols into the source code<br />
By integrated debugging functions<br />
Borland C++ Creating C and C++ programs<br />
CFC Creating, testing, and debugging CFC programs<br />
Starting and running CFC programs<br />
Standard Software <strong>for</strong> S7 and M7 – <strong>STEP</strong> 7 <strong>User</strong> <strong>Manual</strong><br />
C79000-G7076-C552-01
18.2 M7-300/M7-400 Operating Systems<br />
Overview<br />
Standard<br />
Operating Systems<br />
Real-Time<br />
Operating System<br />
Operating System<br />
Configuration <strong>for</strong><br />
M7<br />
Standard Software <strong>for</strong> S7 and M7 – <strong>STEP</strong> 7 <strong>User</strong> <strong>Manual</strong><br />
C79000-G7076-C552-01<br />
Introduction to M7 Programmable Control Systems<br />
The standardized AT computer architecture of the M7-300/M7-400<br />
automation computers means they <strong>for</strong>m a freely programmable expansion to<br />
the SIMATIC automation system. You can create SIMATIC M7 applications<br />
in a high-level language such as C or graphically with CFC.<br />
The utilities offered by the operating system are of prime importance <strong>for</strong><br />
applications created using the high-level languages C and C++. The<br />
operating system takes on the following tasks <strong>for</strong> the application:<br />
Accessing the hardware<br />
Managing resources<br />
System integration<br />
Communication with other components in the system<br />
For AT-compatible computers, MS-DOS and MS Windows have established<br />
themselves as the standard operating systems.<br />
These standard operating systems are, however, not particularly suited to<br />
solving automation tasks. Using MS-DOS and Windows alone, it is not<br />
possible to solve real-time automation tasks, use the hardware specific to<br />
SIMATIC S7 and M7, or access system data. For this reason, the real-time<br />
operating system RMOS (Realtime Multitasking Operating System) is used<br />
with the SIMATIC M7 automation computer. RMOS has been extended to<br />
include a call interface, the M7-API (Application Programming Interface) to<br />
integrate it into the SIMATIC system.<br />
The real-time operating system M7 RMOS32 is used <strong>for</strong> 32-bit applications<br />
in time-critical, real-time, and multitasking solutions. It is available in the<br />
following configurations <strong>for</strong> M7 modules:<br />
M7 RMOS32<br />
M7 RMOS32 with MS-DOS<br />
M7 RMOS32 with MS Windows (and MS-DOS)<br />
The operating system configuration you choose <strong>for</strong> your M7 programmable<br />
control system depends on a number of factors, <strong>for</strong> example:<br />
Which types of applications are to run on the M7 programmable control<br />
system<br />
Which M7 modules you are using (see Table 18-4)<br />
18-5
Introduction to M7 Programmable Control Systems<br />
M7 Applications<br />
Which Operating<br />
System on Which<br />
M7 Module?<br />
18-6<br />
Depending on the operating system configuration chosen, the following types<br />
of applications can run on an M7 programmable control system:<br />
Pure M7 RMOS32 programs <strong>for</strong> time-critical, real-time, and multitasking<br />
solutions<br />
MS-DOS and/or MS Windows programs:<br />
This means that, in addition to RMOS programs, you can also run<br />
standard MS-DOS and MS Windows applications and your own MS-DOS<br />
and MS Windows applications on your programmable control system.<br />
Table 18-4 Possible Operating System Configurations on M7 Modules<br />
M7-300<br />
M7 Module M7 RMOS32 M7 RMOS32<br />
with MS-DOS<br />
M7 RMOS32<br />
with<br />
MS Windows<br />
FM356-4 (4 MB) Yes Limited* No<br />
FM356-4 (8 MB) Yes Yes Yes<br />
CPU388-4 (8 MB) Yes Yes Yes<br />
M7-400<br />
FM456-4 (4 MB) Yes Limited* No<br />
FM456-4 (8 MB) Yes Yes Yes<br />
FM456-4 (16 MB) Yes Yes Yes<br />
CPU486-3 (8 MB) Yes Limited* No<br />
CPU486-3 (16 MB) Yes Yes Yes<br />
CPU486-3 (32 MB) Yes Yes Yes<br />
CPU488-3 (8 MB) Yes Yes Yes<br />
CPU488-3 (16 MB) Yes Yes Yes<br />
CPU488-3 (32 MB) Yes Yes Yes<br />
* Limited means that a warm restart in MS-DOS (Ctrl-Alt-Del) is not<br />
possible.<br />
Refer to the M7-SYS Product In<strong>for</strong>mation <strong>for</strong> the configurations that have<br />
been approved <strong>for</strong> use.<br />
Hardware configurations with PROFIBUS DP are supported only with the<br />
following operating systems:<br />
M7 RMOS32 with at least 8 Mbytes main memory<br />
M7 RMOS32 with MS-DOS/Windows and 16 Mbytes main memory<br />
Standard Software <strong>for</strong> S7 and M7 – <strong>STEP</strong> 7 <strong>User</strong> <strong>Manual</strong><br />
C79000-G7076-C552-01
Additional<br />
Hardware<br />
Mass Memory<br />
Standard Software <strong>for</strong> S7 and M7 – <strong>STEP</strong> 7 <strong>User</strong> <strong>Manual</strong><br />
C79000-G7076-C552-01<br />
Introduction to M7 Programmable Control Systems<br />
M7 RMOS32 with MS Windows can only be used on M7 modules that are<br />
equipped with the following additional hardware:<br />
Hard disk via the expansion modules MSM378 or MSM478<br />
VGA monitor and keyboard via the interface submodule IF962-VGA<br />
M7 RMOS32 with MS-DOS can only be used on M7 modules which are<br />
equipped with the following additional hardware:<br />
VGA monitor and keyboard via the interface submodule IF962-VGA<br />
M7 CPUs and M7 application modules have the following types of mass<br />
memory available (see Table 18-5):<br />
Memory cards<br />
Hard disk and floppy disk<br />
All programmable M7 modules can be equipped with a hard disk and a<br />
3.5” floppy disk drive as an option by means of the MSM expansion<br />
modules. You can access the floppy disk drive and the memory card both<br />
on the PC/programming device and on the M7 programmable control<br />
system.<br />
On-board silicon disk (OSD)<br />
This type of mass memory behaves like a hard disk drive on which<br />
applications can be saved. Some M7-400 modules are equipped with an<br />
optional OSD.<br />
Table 18-5 Mass Memory in M7 Programmable Control Systems (Current Status)<br />
Mass Memory Capacity M7-300 Module M7-400 Module<br />
Hard disk 512 MB MSM378 MSM478<br />
3.5” floppy disk 1.44 MB MSM378 MSM478<br />
Memory card 1, 2, 4, 8, 16 MB CPU 388-3<br />
FM 356-4<br />
CPU 488/486-3<br />
FM 456-4<br />
OSD 4 MB – Optional in<br />
FM 456-4<br />
A 1-Mbyte memory card is not suitable <strong>for</strong> installing an operating system.<br />
Only use this type <strong>for</strong> transferring programs.<br />
18-7
Introduction to M7 Programmable Control Systems<br />
18-8<br />
Standard Software <strong>for</strong> S7 and M7 – <strong>STEP</strong> 7 <strong>User</strong> <strong>Manual</strong><br />
C79000-G7076-C552-01
Managing M7 Programmable<br />
Control Systems<br />
Overview<br />
Chapter<br />
Overview<br />
Standard Software <strong>for</strong> S7 and M7 – <strong>STEP</strong> 7 <strong>User</strong> <strong>Manual</strong><br />
C79000-G7076-C552-01<br />
19<br />
When you edit projects that contain programmable modules (CPUs and<br />
function modules) in a SIMATIC M7 automation computer, <strong>STEP</strong> 7 helps<br />
you with the following administration tasks:<br />
Installing the operating system<br />
Updating the firmware<br />
Updating the operating system <strong>for</strong> exchanging modules in the field<br />
Downloading applications to the programmable control system<br />
Deleting software components from the programmable control system<br />
Displaying and changing module in<strong>for</strong>mation<br />
Section Description Page<br />
19.1 Preparing <strong>for</strong> Installation 19-2<br />
19.2 Data Backup in Case of Power Failure 19-8<br />
19.3 Installing M7 RMOS32 on Memory Card 19-9<br />
19.4 Installing M7 RMOS32 on Hard Disk 19-10<br />
19.5 Installing M7 RMOS32 with MS-DOS on Hard Disk 19-12<br />
19.6 Installing M7 RMOS32 with MS Windows on Hard Disk 19-14<br />
19.7 Reinstalling the M7 Operating System 19-16<br />
19.8 Updating the Operating System <strong>for</strong> Exchanging Modules in<br />
the Field<br />
19-18<br />
19.9 Updating the Firmware 19-20<br />
19.10 Downloading and Deleting Programs on the M7<br />
Programmable Control System<br />
19-23<br />
19.11 M7-300/M7-400 Monitoring and Modifying Functions 19-29<br />
19-1
Managing M7 Programmable Control Systems<br />
19.1 Preparing <strong>for</strong> Installation<br />
Purpose of the<br />
Installation<br />
Installation<br />
Methods<br />
Basic Procedure<br />
19-2<br />
The purpose of the installation is to transfer a complete operating system<br />
configuration including the M7 system software to the destination medium;<br />
the mass storage of an M7 system.<br />
This section provides an overview of the installation methods and the basic<br />
procedure involved. You will find step-by-step installation procedures in each<br />
of the following sections and in the online help <strong>for</strong> managing M7 systems.<br />
Depending on the mass storage <strong>for</strong> the M7 programmable control system,<br />
there are two alternative installation methods:<br />
1. Installation on hard disk. For the first type of installation, no executable<br />
operating system is installed on the M7 programmable control system; no<br />
MPI connection is possible.<br />
2. Installation on memory card. There is space on a memory card <strong>for</strong> a<br />
complete M7 RMOS32 operating system with applications (see<br />
Table 18-4).<br />
To install an operating system, follow the steps outlined below:<br />
1. Select the object “M7 Program” in your project.<br />
2. Select the menu command PLC Manage M7 System.<br />
3. Open the “Install Operating System” tab.<br />
4. Select the following options (see Figure 19-1):<br />
– Operating system configuration<br />
– Version of the operating system on the programming device (only if<br />
you have a number of versions of M7-SYS installed on your<br />
programming device or PC)<br />
– Medium<br />
– Local drive and partner drive if you use the “MPI/RFS” medium<br />
5. Click the “Install” button.<br />
All other activities depend on the operating system configuration selected<br />
and on the destination medium.<br />
Standard Software <strong>for</strong> S7 and M7 – <strong>STEP</strong> 7 <strong>User</strong> <strong>Manual</strong><br />
C79000-G7076-C552-01
Operating System<br />
Version<br />
Managing M7 PLC Systems<br />
Medium: MPI/RFS<br />
Install Op. System Programs<br />
Possible Configurations:<br />
Standard Software <strong>for</strong> S7 and M7 – <strong>STEP</strong> 7 <strong>User</strong> <strong>Manual</strong><br />
C79000-G7076-C552-01<br />
Local Drive: F: Partner Drive: C:<br />
M7 RMOS32<br />
M7 RMOS32 & MS-DOS<br />
M7 RMOS32 & MS-Windows<br />
Update Firmware<br />
Operating System Version in Programming Device: V02.00.08<br />
Operating System Version in PLC System: V01.02.00<br />
Indirect<br />
Data Medium <strong>for</strong><br />
Updating<br />
Direct<br />
Create<br />
Install<br />
Close Help<br />
Figure 19-1 “Install Operating System” Tab<br />
Managing M7 Programmable Control Systems<br />
On the programming device:<br />
Select the version of the operating system here that you want to install on<br />
your M7 programmable control system. This step is only necessary if you<br />
have a number of versions of the M7-SYS optional package installed on your<br />
programming device.<br />
On the programmable control system:<br />
If an online connection to the programmable control system is possible, this<br />
tab shows the current operating system version on the PLC system if it can be<br />
determined.<br />
19-3
Managing M7 Programmable Control Systems<br />
Selecting the<br />
Operating System<br />
19-4<br />
Select an operating system configuration from the list box “Possible<br />
Configurations”. Your choice of operating system configuration depends on<br />
the types of applications which are to run on the M7 programmable control<br />
system. Table 19-1 shows you when to select which operating system. You<br />
should also note the hardware dependencies in Table 18-4.<br />
Table 19-1 Operating System Configurations<br />
Applications Operating System Configuration<br />
M7 RMOS32 applications only M7 RMOS32<br />
M7 RMOS32 and MS-DOS applications M7 RMOS32 & MS-DOS<br />
M7 RMOS32, MS-DOS and<br />
MS Windows applications<br />
M7 RMOS32 & MS Windows<br />
The memory capacity requirement <strong>for</strong> M7 RMOS32 without<br />
MS-DOS/Windows is a maximum of 2 Mbytes on the destination medium.<br />
You must also add the memory requirement <strong>for</strong> your applications. Table 19-2<br />
shows you which mass storage types you can select <strong>for</strong> the various operating<br />
system configurations.<br />
Table 19-2 Possible Mass Storage <strong>for</strong> M7 Operating Systems<br />
Operating System Mass Storage<br />
Hard Disk Memory Card OSD<br />
M7 RMOS32 Yes Yes No<br />
M7 RMOS32 with MS-DOS Yes Yes No<br />
M7 RMOS32 with<br />
MS Windows<br />
Yes No No<br />
Refer to the M7-SYS Product In<strong>for</strong>mation <strong>for</strong> details on which operating<br />
system configurations on which mass storage types have been approved <strong>for</strong><br />
use.<br />
Standard Software <strong>for</strong> S7 and M7 – <strong>STEP</strong> 7 <strong>User</strong> <strong>Manual</strong><br />
C79000-G7076-C552-01
Selecting the<br />
Installation<br />
Medium<br />
Standard Software <strong>for</strong> S7 and M7 – <strong>STEP</strong> 7 <strong>User</strong> <strong>Manual</strong><br />
C79000-G7076-C552-01<br />
Managing M7 Programmable Control Systems<br />
In the “Medium” selection box, the following installation media are<br />
available <strong>for</strong> you to choose from:<br />
1. MPI/RFS:<br />
Select “MPI/RFS” (RFS = Remote File System) if the operating system is<br />
to be installed on the hard disk of the M7 programmable control system.<br />
To be able to use this installation medium, an MPI connection must exist<br />
between the programming device and the programmable control system.<br />
In general, the operating system is installed on the hard disk of the M7<br />
programmable control system via MPI/RFS. For less extensive operating<br />
system configurations, <strong>for</strong> example, M7 RMOS32 alone, a memory card<br />
will be adequate.<br />
For installation via MPI/RFS, you will always require a boot medium<br />
(see page 19-6).<br />
2. Memory Card<br />
Select “Memory Card” if the operating system is to be installed on the<br />
memory card. The operating system and the applications are transferred<br />
from the programming device to the memory card. Then the memory card<br />
is inserted in the M7 programmable control system and the programmable<br />
control system is booted from the memory card.<br />
To be able to use a memory card, you will require a PG 720, PG 740, or<br />
PG 760 programming device or a PC with external prommer.<br />
Note<br />
A 1.44-Mbyte floppy disk can hold a minimum M7 RMOS32 system, but is<br />
not intended as a destination medium <strong>for</strong> installing the operating system on<br />
the M7-300/M7-400. You can use a floppy disk as the boot medium or data<br />
medium <strong>for</strong> applications.<br />
19-5
Managing M7 Programmable Control Systems<br />
Selecting the Local<br />
Drive and Partner<br />
Drive<br />
Boot Medium<br />
19-6<br />
If you use the transfer medium “MPI/RFS” (RFS = Remote File System) <strong>for</strong><br />
the installation:<br />
Under Windows 95 an MPI connection is established between the local<br />
drive of a PC/programming device and a drive on the M7 programmable<br />
control system.<br />
Under Windows NT a different communication mechanism is used <strong>for</strong> the<br />
Remote File System than under Windows 95. A local drive is no longer<br />
required <strong>for</strong> the connection to the programmable control system, but the<br />
“partner” drive is addressed directly. In the “Managing M7 PLC Systems”<br />
dialog box you only need to specify the partner drive if you select MPI/RFS<br />
and not a local drive. The “Local Drive” box is deactivated under<br />
Windows NT.<br />
Local Drive (only on Programming Devices/PCs with Windows 95):<br />
In this list box, the free drives available on the PC/programming device are<br />
displayed <strong>for</strong> you to choose from.<br />
Partner Drive:<br />
In this list box, the drives on the M7 programmable control system, from<br />
which you can select the required mass storage medium, are displayed. The<br />
drives are usually assigned as follows (unless other settings have been made):<br />
Table 19-3 Drive Assignments on the M7 Programmable Control System (Default)<br />
Drive Partner Drive Identifier<br />
MS-DOS M7 RMOS32<br />
Floppy disk A: A: or B:<br />
Memory card B: M0:<br />
Hard disk C:, D:, ... C:, D:, ...<br />
On-board silicon disk D:, E:, ... with hard disk<br />
C: without hard disk<br />
M1:<br />
If you install the operating system on the hard disk of the M7 programmable<br />
control system, you will also need a boot medium. The boot medium is a data<br />
medium from which the programmable control system boots when the power<br />
supply is switched on. The boot medium contains a minimum M7 RMOS32<br />
operating system. On booting, the parts of the operating system required to<br />
run the applications and <strong>for</strong> communication are loaded into the work<br />
memory.<br />
When the system has started from the boot medium, an MPI connection<br />
between the PC/programming device and the M7 programmable control<br />
system can be established.<br />
Bootable data media <strong>for</strong> M7 programmable control systems are:<br />
3.5”/1.44-Mbyte floppy disks, or<br />
Memory cards 2 Mbytes<br />
Standard Software <strong>for</strong> S7 and M7 – <strong>STEP</strong> 7 <strong>User</strong> <strong>Manual</strong><br />
C79000-G7076-C552-01
Installing MS-DOS<br />
and MS Windows<br />
Partitioning the<br />
Hard Disk<br />
Formatting the<br />
Destination<br />
Medium<br />
Standard Software <strong>for</strong> S7 and M7 – <strong>STEP</strong> 7 <strong>User</strong> <strong>Manual</strong><br />
C79000-G7076-C552-01<br />
Be<strong>for</strong>e you install one of the operating system configurations with MS-DOS<br />
or MS Windows, you must install these operating systems from floppy disk<br />
directly onto the M7 programmable control system in the following order<br />
(see also /282/):<br />
1. Install MS-DOS V6.22 if you want to install RMOS with MS-DOS or<br />
MS Windows.<br />
2. Install MS Windows V3.1X if you want to install RMOS with<br />
MS Windows.<br />
You can then install M7 RMOS32 as described in the following sections.<br />
If you install the operating system on your hard disk, we recommend you<br />
create two partitions to ensure that data are not lost following a power failure<br />
(see Section 19.2). You can partition the hard disk with the following<br />
commands:<br />
hdpart under M7 RMOS32 (see Chapter 5 in /282/)<br />
fdisk under MS-DOS<br />
In general, the destination medium is <strong>for</strong>matted be<strong>for</strong>e the operating system<br />
is installed <strong>for</strong> the first time. With the M7 operating system configurations,<br />
you must <strong>for</strong>mat the destination medium in the following cases:<br />
Operating System Destination Medium is Formatted...<br />
M7 RMOS32 Be<strong>for</strong>e each new installation or reinstallation because<br />
M7 RMOS32, when it runs without MS-DOS, must<br />
always be written at the start of the memory<br />
M7 RMOS32 with<br />
MS-DOS/Windows<br />
Managing M7 Programmable Control Systems<br />
Be<strong>for</strong>e MS-DOS is installed <strong>for</strong> the first time<br />
During the installation of M7 RMOS32 without MS-DOS or MS Windows,<br />
you will be prompted to <strong>for</strong>mat the destination medium hard disk. Follow the<br />
instructions displayed in the dialog box.<br />
19-7
Managing M7 Programmable Control Systems<br />
19.2 Data Backup in Case of Power Failure<br />
Concept<br />
Basic Procedure<br />
19-8<br />
The M7-300/400 automation computer has a number of different mass<br />
storage media: hard disk, floppy disk, memory card, and on-board silicon<br />
disk whose file systems are managed by the operating system. You should<br />
note that if there is a power-down during write access to the mass storage<br />
media, the consistency of the file system may be endangered. As the system<br />
software (operating system, configuration files, etc.) are also located on a<br />
mass storage medium, a power failure during write access may mean that the<br />
system can no longer be booted.<br />
To resolve this problem, we recommend you always work with at least two<br />
mass storage media (or two partitions on the hard disk):<br />
One which contains the operating system and the files relevant to the<br />
system and which is not accessed using write access during operation, and<br />
One which contains the user programs and the read-only, backup, and<br />
load memory areas and to which write access is permitted during<br />
operation.<br />
To ensure the consistency of the data on the mass storage media in the case<br />
of a power failure, you have the following possibilities:<br />
Install the operating system on its own partition on the hard disk or on its<br />
own mass storage medium. Make sure that write access to the partition or<br />
the mass storage <strong>for</strong> the operating system is not possible during operation.<br />
This ensures that the operating system and the system data remain intact,<br />
even after a power failure so that a cold restart is always possible.<br />
Do not place the directories <strong>for</strong> the backup memory, the permanent load<br />
memory, and the read-only memory on the same drive as the operating<br />
system but on the drive on which you write during normal operation. To<br />
do this you must assign the appropriate path names to the environment<br />
variables BACKDIR, RAMDIR, and ROMDIR in the file \ETC\INITTAB<br />
on the boot drive.<br />
Do not install the applications on the same drive as the operating system.<br />
Standard Software <strong>for</strong> S7 and M7 – <strong>STEP</strong> 7 <strong>User</strong> <strong>Manual</strong><br />
C79000-G7076-C552-01
19.3 Installing M7 RMOS32 on a Memory Card<br />
Starting Point<br />
Requirement<br />
Procedure<br />
Installing RMOS<br />
with MS-DOS<br />
Standard Software <strong>for</strong> S7 and M7 – <strong>STEP</strong> 7 <strong>User</strong> <strong>Manual</strong><br />
C79000-G7076-C552-01<br />
Managing M7 Programmable Control Systems<br />
Your M7 programmable control system has no hard disk or floppy disk<br />
drives.<br />
In this case, you can use the memory card as the destination medium. There<br />
is space on a memory card <strong>for</strong> a complete M7 RMOS32 operating system<br />
with applications (see Table 19-2).<br />
You will require the following:<br />
A memory card drive on your PG 720/PG 740/PG 760 or a PC with an<br />
external prommer<br />
A memory card 2 Mbytes<br />
To start up an M7 RMOS32 operating system on a memory card, the<br />
following steps are necessary:<br />
1. In your project, select the M7 program which is linked to the M7<br />
CPU/FM.<br />
2. Start the M7 management function with the menu command PLC <br />
Manage M7 System.<br />
3. Open the “Install Operating System” tab.<br />
4. Install an M7 RMOS32 operating system locally on the memory card by<br />
making the following selections:<br />
Medium: “Memory Card”<br />
Possible Configuration: “M7 RMOS32”<br />
5. Click the “Install” button. The dialog box displays messages about the<br />
current processes.<br />
Result: The operating system and the complete M7 system software are<br />
transferred to the memory card.<br />
6. Transfer your application with all the relevant project data locally to the<br />
memory card. Switch to the “Programs” tab to do this and proceed as<br />
described under “Downloading M7 Programs via Data Medium” on<br />
page 19-26. This step is optional.<br />
7. Insert the memory card in the M7 programmable control system and start<br />
it using the mode selector. Adjust the BIOS Setup if required.<br />
Result: The M7 programmable control system boots with the new<br />
operating system. Your application is started.<br />
The installation of M7 RMOS32 with MS-DOS on memory card is described<br />
in /282/.<br />
19-9
Managing M7 Programmable Control Systems<br />
19.4 Installing M7 RMOS32 on Hard Disk<br />
Starting Point<br />
Requirement<br />
Procedure<br />
19-10<br />
When shipped, there is no executable operating system installed on the M7<br />
programmable control system and no MPI connections are possible.<br />
To install M7 RMOS32 on the hard disk of the M7 programmable control<br />
system, you will require the following:<br />
A mass storage module MSM 378/478 in your M7 programmable control<br />
system<br />
A boot medium (1.44-Mbyte floppy disk or memory card 2 Mbytes)<br />
To install M7 RMOS32 on the hard disk of the M7 programmable control<br />
system, follow the steps outlined below:<br />
1. In your project, select the M7 program linked to the M7 CPU/FM.<br />
2. Start the M7 management function with the menu command PLC <br />
Manage M7 System.<br />
3. Open the “Install Operating System” tab.<br />
4. Make the following selections:<br />
Medium: “MPI/RFS”<br />
Possible Configuration: “M7 RMOS32”<br />
Local Drive (only on programming devices/PCs with Windows 95): the<br />
first free drive, <strong>for</strong> example, F:<br />
Partner Drive: C: <strong>for</strong> hard disk<br />
5. Click the “Install” button.<br />
Standard Software <strong>for</strong> S7 and M7 – <strong>STEP</strong> 7 <strong>User</strong> <strong>Manual</strong><br />
C79000-G7076-C552-01
Standard Software <strong>for</strong> S7 and M7 – <strong>STEP</strong> 7 <strong>User</strong> <strong>Manual</strong><br />
C79000-G7076-C552-01<br />
Managing M7 Programmable Control Systems<br />
The dialog boxes then display messages about the current processes and tell<br />
you how to proceed. You must per<strong>for</strong>m the following steps:<br />
6. Select a boot medium (floppy disk or memory card).<br />
Result: A minimum M7 RMOS32 operating system is installed on the<br />
selected boot medium.<br />
7. Insert the boot medium in the drive on the M7 programmable control<br />
system and start the M7 system.<br />
Result: The M7 programmable control system boots with the new<br />
operating system and an MPI connection is established between the<br />
PC/programming device and the M7 programmable control system.<br />
8. Partition the hard disk via the RTI (Remote Terminal Interface) or on the<br />
local console of the M7 programmable control system (optional, see<br />
Section 19.2) and <strong>for</strong>mat it (see /282/).<br />
Result: The hard disk is partitioned and <strong>for</strong>matted. Then the<br />
M7 RMOS32 operating system and any applications are installed on the<br />
hard disk of the M7-300/M7-400 via the MPI connection.<br />
To download your application to the M7 programmable control system,<br />
open the “Programs” tab and follow the procedure described under<br />
“Downloading M7 Programs via MPI/RFS” on page 19-25.<br />
9. Start the M7 programmable control system again using the mode selector<br />
and adjust the BIOS Setup if required.<br />
Result: The M7 system boots with the new operating system from the<br />
hard disk. Your application is started (if it exists).<br />
19-11
Managing M7 Programmable Control Systems<br />
19.5 Installing M7 RMOS32 with MS-DOS on Hard Disk<br />
Starting Point<br />
Requirement<br />
19-12<br />
When shipped, there is no executable operating system installed on the M7<br />
programmable control system and no MPI connections are possible.<br />
To install M7 RMOS32 with MS-DOS on the hard disk of the M7<br />
programmable control system, you will require the following:<br />
A mass storage module MSM 378/478 in your M7 programmable control<br />
system<br />
A boot medium (1.44-Mbyte floppy disk or memory card 2 Mbytes)<br />
MS-DOS installation disks. MS-DOS V6.22 must be installed on the<br />
hard disk of the M7 programmable control system.<br />
Standard Software <strong>for</strong> S7 and M7 – <strong>STEP</strong> 7 <strong>User</strong> <strong>Manual</strong><br />
C79000-G7076-C552-01
Procedure<br />
Standard Software <strong>for</strong> S7 and M7 – <strong>STEP</strong> 7 <strong>User</strong> <strong>Manual</strong><br />
C79000-G7076-C552-01<br />
Managing M7 Programmable Control Systems<br />
To install M7 RMOS32 with MS-DOS on an M7 programmable control<br />
system with a hard disk, follow the steps outlined below:<br />
1. In your project, select the M7 program linked to the M7 CPU/FM.<br />
2. Start the M7 management function with the menu command PLC <br />
Manage M7 System.<br />
3. Open the “Install Operating System” tab.<br />
4. Make the following selections:<br />
Medium: “MPI/RFS”<br />
Possible Configuration: “M7 RMOS32 & MS-DOS”<br />
Local Drive (only on programming devices/PCs with Windows 95): the<br />
first free drive, <strong>for</strong> example, F:<br />
Partner Drive: C: <strong>for</strong> hard disk<br />
5. Click the “Install” button.<br />
The dialog boxes then display messages about the current processes and<br />
tell you how to proceed. You must per<strong>for</strong>m the following steps:<br />
6. Select a boot medium (floppy disk or memory card).<br />
Result: A minimum M7 RMOS32 operating system is installed on the<br />
selected boot medium.<br />
7. Select drives <strong>for</strong> the operating system and the data (see Section 19.2).<br />
8. Insert the boot medium in the drive on the M7 programmable control<br />
system and start the M7 programmable control system.<br />
Result: The M7 system boots with the new operating system and an MPI<br />
connection is established between the PC/programming device and the<br />
M7 system. Then M7 RMOS32 with MS-DOS and any applications are<br />
installed on the hard disk of the M7-300/M7-400 via the MPI connection.<br />
To download your application to the M7 programmable control system,<br />
open the “Programs” tab and follow the procedure described under<br />
“Downloading M7 Programs via MPI/RFS” on page 19-25.<br />
9. Start the M7 programmable control system again using the mode selector<br />
and adjust the BIOS Setup if required.<br />
Result: The M7 system boots with the new operating system from the<br />
hard disk. Your application is started (if it exists).<br />
19-13
Managing M7 Programmable Control Systems<br />
19.6 Installing M7 RMOS32 with MS Windows on Hard Disk<br />
Starting Point<br />
Requirement<br />
19-14<br />
When shipped, there is no executable operating system installed on the M7<br />
programmable control system and no MPI connections are possible.<br />
To install M7 RMOS32 with MS Windows on the hard disk of the M7<br />
programmable control system, you will require the following:<br />
A mass storage module MSM 378/478 in your M7 programmable control<br />
system<br />
A boot medium (1.44-Mbyte floppy disk or memory card 2 Mbytes)<br />
MS-DOS and MS Windows installation disks. MS-DOS V6.22 and<br />
MS Windows V3.11 must be installed on the hard disk of the M7<br />
programmable control system.<br />
Standard Software <strong>for</strong> S7 and M7 – <strong>STEP</strong> 7 <strong>User</strong> <strong>Manual</strong><br />
C79000-G7076-C552-01
Procedure<br />
Starting Windows<br />
Automatically<br />
Standard Software <strong>for</strong> S7 and M7 – <strong>STEP</strong> 7 <strong>User</strong> <strong>Manual</strong><br />
C79000-G7076-C552-01<br />
Managing M7 Programmable Control Systems<br />
To install M7 RMOS32 with MS Windows on an M7 programmable control<br />
system with a hard disk, follow the steps outlined below:<br />
1. In your project, select the M7 program linked to the M7 CPU/FM and<br />
start the M7 management function with the menu command PLC <br />
Manage M7 System.<br />
2. Open the “Install Operating System” tab and make the following<br />
selections:<br />
Medium: “MPI/RFS”<br />
Possible Configuration: “M7 RMOS32 & MS-Windows”<br />
Local Drive (only on programming devices/PCs with Windows 95): the<br />
first free drive, <strong>for</strong> example, F:<br />
Partner Drive: C: <strong>for</strong> hard disk<br />
3. Click the “Install” button.<br />
The dialog boxes then display messages about the current processes and<br />
tell you how to proceed. You must per<strong>for</strong>m the following steps:<br />
4. Select a boot medium (floppy disk or memory card).<br />
Result: A minimum M7 RMOS32 operating system is installed on the<br />
selected boot medium.<br />
5. Select drives <strong>for</strong> the operating system and the data (see Section 19.2).<br />
6. Insert the boot medium in the drive on the M7 programmable control<br />
system and start the M7 programmable control system.<br />
Result: The M7 system boots with the new operating system and an MPI<br />
connection is established between the PC/programming device and the<br />
M7 system. Then M7 RMOS32 with MS Windows and any applications<br />
are installed on the hard disk of the M7-300/M7-400 via the MPI<br />
connection.<br />
To download your application to the M7 programmable control system,<br />
open the “Programs” tab and follow the procedure described under<br />
“Downloading M7 Programs via MPI/RFS” on page 19-25.<br />
7. Start the M7 programmable control system again using the mode selector<br />
and adjust the BIOS Setup if required.<br />
Result: The M7 system boots with the new operating system from the<br />
hard disk. Your application is started (if it exists).<br />
To start Windows automatically when the system boots from the hard disk,<br />
edit the AUTOEXEC.BAT file as follows:<br />
1. Change the entry<br />
remap.bat<br />
to<br />
call remap.bat<br />
2. Enter the call win in the last line.<br />
19-15
Managing M7 Programmable Control Systems<br />
19.7 Reinstalling the M7 Operating System<br />
Starting Point<br />
Procedure <strong>for</strong><br />
Reinstalling on<br />
Hard Disk<br />
19-16<br />
If an operating system already exists on the hard disk of the M7<br />
programmable control system, you can run a reinstallation via “MPI/RFS”,<br />
which means changing, expanding, or upgrading the operating system on<br />
your M7 programmable control system.<br />
Table 19-4 shows you what to do in each case when reinstalling on the hard<br />
disk. The procedure is the same as the procedure <strong>for</strong> a new installation and<br />
was already described in Sections 19.4, 19.5, and 19.6.<br />
Table 19-4 Reinstallation<br />
Existing<br />
Operating<br />
System<br />
M7 RMOS32 As <strong>for</strong> a new<br />
installation of<br />
M7 RMOS32<br />
M7 RMOS32<br />
with MS-DOS<br />
M7 RMOS32<br />
with<br />
MS Windows<br />
When You Reinstall...<br />
M7 RMOS32 M7 RMOS32 with<br />
MS-DOS<br />
As <strong>for</strong> a new<br />
installation of<br />
M7 RMOS32<br />
As <strong>for</strong> a new<br />
installation of<br />
M7 RMOS32<br />
Format the<br />
destination medium,<br />
install MS-DOS<br />
locally, and reinstall<br />
M7 RMOS32<br />
Only a new<br />
M7 RMOS32<br />
component is<br />
reinstalled<br />
Format the<br />
destination medium,<br />
install MS-DOS<br />
locally, and reinstall<br />
M7 RMOS32<br />
M7 RMOS32 with<br />
MS Windows<br />
Format the destination<br />
medium, install<br />
MS-DOS and<br />
MS Windows locally,<br />
and reinstall<br />
M7 RMOS32<br />
Install MS Windows<br />
locally and reinstall<br />
M7 RMOS32<br />
Only a new<br />
M7 RMOS32<br />
component is<br />
reinstalled<br />
Note<br />
If you reinstall M7 RMOS32 with MS Windows via MPI/RFS, Windows<br />
must not be started already on the programmable control system.<br />
If you reinstall M7 RMOS32 with MS Windows on an M7 programmable<br />
control system with M7 RMOS32 with MS-DOS, M7 RMOS32 must not be<br />
started, meaning you must boot the M7 from a DOS boot disk be<strong>for</strong>e you<br />
install MS Windows 3.11.<br />
Standard Software <strong>for</strong> S7 and M7 – <strong>STEP</strong> 7 <strong>User</strong> <strong>Manual</strong><br />
C79000-G7076-C552-01
Reinstalling on<br />
Memory Card<br />
Further<br />
In<strong>for</strong>mation<br />
Standard Software <strong>for</strong> S7 and M7 – <strong>STEP</strong> 7 <strong>User</strong> <strong>Manual</strong><br />
C79000-G7076-C552-01<br />
Managing M7 Programmable Control Systems<br />
Reinstalling M7 RMOS32 on memory card is always a new installation. For<br />
M7 RMOS32 with MS-DOS, only the RMOS component is usually<br />
reinstalled.<br />
Note that only a limited number of write accesses are permitted on both types<br />
of memory media.<br />
You will find more detailed descriptions of the individual steps and on<br />
installing the operating system configurations in:<br />
The online help on managing M7 programmable control systems<br />
The user manual <strong>for</strong> the M7-SYS optional software package /282/<br />
19-17
Managing M7 Programmable Control Systems<br />
19.8 Updating the Operating System <strong>for</strong> Exchanging Modules in the<br />
Field<br />
Uses<br />
Requirement<br />
Procedure<br />
Updating the<br />
Operating System<br />
in the Field<br />
19-18<br />
In <strong>STEP</strong> 7 you can create a set of disks or memory cards with which you can<br />
update the operating system on the hard disk when you exchange modules in<br />
the field without requiring a programming device.<br />
In order to create the data medium <strong>for</strong> the update, you will require the project<br />
which contains the hardware configuration with the module you are going to<br />
exchange.<br />
To create the data medium <strong>for</strong> the update, follow the steps outlined below:<br />
1. In the “Managing M7 PLC Systems” dialog box, select the “Installing<br />
Operating System” tab.<br />
2. In the “Medium” box, select the data medium <strong>for</strong> the update: floppy disk<br />
or memory card.<br />
3. In the “Possible Configurations” list box, select the required operating<br />
system.<br />
4. In the “Operating System Version in the Programming Device” list box,<br />
select the version of the operating system that you want to update.<br />
5. Click the “Data Medium <strong>for</strong> Updating - Create” button. Follow the<br />
instructions <strong>for</strong> creating more data media.<br />
Result: A set of data media is created. The process is completed with a<br />
corresponding message.<br />
To update the operating system, follow the steps outlined below:<br />
1. Insert the first data medium in the exchanged M7 module and boot it. If<br />
you boot the M7 module from this data medium, the operating system on<br />
the hard disk is updated automatically. Follow the prompt (via LED) to<br />
insert the other data media. The update is completed when the following<br />
LEDs are lit continuously:<br />
– The USR LED on the M7-300 CPU/FM<br />
– The USR1 LED on the M7-400 CPU/FM<br />
2. Remove the data medium from the M7 programmable control system and<br />
boot it from the hard disk.<br />
Note<br />
The data media created do not contain a complete operating system. They<br />
cannot be used <strong>for</strong> normal operation of the SIMATIC M7 but only <strong>for</strong><br />
updating the operating system on the hard disk.<br />
Standard Software <strong>for</strong> S7 and M7 – <strong>STEP</strong> 7 <strong>User</strong> <strong>Manual</strong><br />
C79000-G7076-C552-01
Updating the<br />
Operating System<br />
on Memory Card<br />
In Case of Error<br />
Standard Software <strong>for</strong> S7 and M7 – <strong>STEP</strong> 7 <strong>User</strong> <strong>Manual</strong><br />
C79000-G7076-C552-01<br />
When you exchange modules whose operating system was installed on<br />
memory card, you must run a reinstallation (see Section 19.7).<br />
In case of error, the following LEDs indicate faults:<br />
LED Meaning What You Should Do...<br />
SF LED on the M7-300<br />
INTF LED on the M7-400<br />
light up<br />
SF LED on the M7-300<br />
INTF LED on the M7-400<br />
flash<br />
Managing M7 Programmable Control Systems<br />
Internal fault Create the data medium <strong>for</strong> the<br />
update again and repeat the update.<br />
Incorrect floppy<br />
disk<br />
Insert the correct floppy disk or<br />
create the data medium <strong>for</strong> the<br />
update again if necessary.<br />
19-19
Managing M7 Programmable Control Systems<br />
19.9 Updating the Firmware<br />
Overview<br />
Requirement<br />
19-20<br />
!<br />
On the M7-300/M7-400 CPUs and application modules there is firmware<br />
specific to the module, such as the BIOS. You can update the firmware via<br />
the programmable control system management.<br />
The firmware can either be updated independently of or in conjunction with<br />
the system software <strong>for</strong> M7-300/M7-400.<br />
In the “Update Firmware” tab, the version of the firmware in the<br />
programmable control system and in the programming device are displayed.<br />
This makes it easier to check whether an update of the firmware is necessary:<br />
an update is only necessary if the firmware version in the programmable<br />
control system is older than the firmware version in the programming device.<br />
If you install the operating system via MPI/RFS, the firmware version is<br />
checked automatically. If the firmware version on the M7 programmable<br />
control system does not match the operating system installed, a message is<br />
displayed to in<strong>for</strong>m you of this.<br />
Note<br />
Read the notes on compatibility in the M7-SYS Product In<strong>for</strong>mation.<br />
To update the firmware of an M7-300/M7-400 CPU or function module, you<br />
will require a boot medium (floppy disk or memory card).<br />
The update must be per<strong>for</strong>med within the context of a project which contains<br />
the M7 stations (CPUs or FMs) with a selected “M7 Program”.<br />
Caution<br />
Hardware damage:<br />
Do not switch off the line power during the update otherwise the module<br />
may be damaged.<br />
Data loss:<br />
Following a firmware update you must call the BIOS Setup (see Section 12.4<br />
in the S7-400/M7-400 Programmable Controllers Module Specifications<br />
Reference <strong>Manual</strong> /101/ and Chapter 10 in the M7-300 Programmable<br />
Controller Hardware and Installation <strong>Manual</strong>). If you want to work with the<br />
default values, you should save them. If you changed any settings in the<br />
BIOS Setup be<strong>for</strong>e the update, these will have been lost and must be entered<br />
again.<br />
Standard Software <strong>for</strong> S7 and M7 – <strong>STEP</strong> 7 <strong>User</strong> <strong>Manual</strong><br />
C79000-G7076-C552-01
Versions<br />
Managing M7 PLC Systems<br />
Medium: Floppy A:<br />
Programs Install Op. System<br />
Standard Software <strong>for</strong> S7 and M7 – <strong>STEP</strong> 7 <strong>User</strong> <strong>Manual</strong><br />
C79000-G7076-C552-01<br />
Local Drive: F: Partner Drive: C:<br />
Boot Medium<br />
Update Firmware<br />
Operating System Version in Programming Device: V02.00.08<br />
Firmware Version in PLC System A1.05<br />
Firmware Version in Programming Device A9.99<br />
Hardware Version: 1<br />
To update the firmware on the M7 system, you require a special boot<br />
medium (floppy disk or memory card).<br />
When you boot the M7 PLC system with this data medium, the firmware<br />
is updated automatically.<br />
Select and create a suitable data medium.<br />
Create<br />
Close Help<br />
Figure 19-2 “Update Firmware” Tab<br />
Managing M7 Programmable Control Systems<br />
“Operating System Version in Programming Device” list box:<br />
Select the version of the operating system here that you want to install or<br />
already have installed on your M7 programmable control system. This step is<br />
only necessary if you have a number of versions of the M7-SYS optional<br />
package installed on your programming device.<br />
Firmware version, hardware version:<br />
The following versions are displayed if an MPI connection to the M7<br />
programmable control system exists:<br />
The current firmware version in the programming device<br />
The firmware version available in the programmable control system<br />
The hardware release of the programmable control system<br />
19-21
Managing M7 Programmable Control Systems<br />
Procedure<br />
In Case of Error<br />
19-22<br />
To update the firmware of an M7 programmable control system, follow the<br />
steps outlined below:<br />
1. In your project, select the M7 program container linked to the M7 module<br />
(CPU/FM).<br />
2. Select the menu command PLC Manage M7 System.<br />
3. Open the “Update Firmware” tab (see Figure 19-2).<br />
4. Select the boot medium; floppy disk or memory card.<br />
5. Select the version of the operating system from the “Operating System<br />
Version in Programming Device” list box. This step is only necessary if<br />
you have a number of versions of the M7-SYS optional package installed<br />
on your programming device.<br />
6. Click the “Create” button.<br />
Result: The boot medium is <strong>for</strong>matted (with a warning) and the new<br />
firmware is installed on it.<br />
7. Insert the boot medium in the M7 programmable control system and start<br />
the M7 CPU/FM.<br />
Result: If you boot the M7 programmable control system with this data<br />
medium, the firmware is updated automatically. The update is completed<br />
when the following LEDs are lit continuously:<br />
– The USR LED on the M7-300 CPU/FM<br />
– The USR1 LED on the M7-400 CPU/FM<br />
8. Remove the boot medium from the M7 programmable control system and<br />
boot it from the preset mass storage medium (memory card, hard disk,<br />
etc.).<br />
Note<br />
If the firmware on the boot medium is incompatible with the module type or<br />
older than the existing firmware version, the firmware is not updated and<br />
the error LED (SF LED on the M7-300 and INTF LED on the M7-400)<br />
lights up.<br />
In case of an error, you should follow the steps outlined below:<br />
1. Remove the boot medium from the M7 programmable control system.<br />
2. Check whether the version of the BIOS of the M7-300/M7-400 module is<br />
higher than the version of the new firmware. In this case, an update is not<br />
necessary and also not possible.<br />
3. Check that the station <strong>for</strong> the current project matches the module type of<br />
the M7 programmable control system. If this is not the case, adapt your<br />
project and run the firmware update again.<br />
Standard Software <strong>for</strong> S7 and M7 – <strong>STEP</strong> 7 <strong>User</strong> <strong>Manual</strong><br />
C79000-G7076-C552-01
19.10 Downloading and Deleting Programs on the M7 Programmable<br />
Control System<br />
Uses<br />
Requirement<br />
Procedure<br />
Selecting<br />
Programs<br />
Standard Software <strong>for</strong> S7 and M7 – <strong>STEP</strong> 7 <strong>User</strong> <strong>Manual</strong><br />
C79000-G7076-C552-01<br />
Managing M7 Programmable Control Systems<br />
<strong>STEP</strong> 7 enables you to use the M7 management functions to do the<br />
following:<br />
Download M7 applications with all the relevant project data either<br />
individually or together with the operating system to the M7<br />
programmable control system<br />
Delete any software components (M7 programs) from the M7<br />
programmable control system<br />
You can also download and manage M7 programs on the M7 programmable<br />
control system with some of the development tools included with the M7<br />
software options, <strong>for</strong> example, CFC or the Organon debugging tool (refer to<br />
the documentation <strong>for</strong> the relevant software option). The programs are not<br />
transferred permanently to the mass storage medium in this way, they are<br />
simply downloaded temporarily to the main memory of the M7<br />
programmable control system.<br />
In order to download applications to the M7 programmable control system<br />
via MPI, an operating system must already be available with which the<br />
M7-300/M7-400 can start up and establish an MPI connection to the<br />
PC/programming device.<br />
As an alternative, you can also install your application together with the<br />
operating system.<br />
To download an application to the M7 programmable control system, follow<br />
the steps outlined below:<br />
1. Select an M7 program container linked to an M7 module (CPU or FM).<br />
2. Select the menu command PLC Manage M7 System.<br />
3. Open the “Programs” tab.<br />
4. Make the following selections (see Figure 19-3):<br />
– Programs on the programming device<br />
– Download and destination media<br />
– Local drive and partner drive if you use the medium “MPI/RFS”<br />
5. Click the “Install” button.<br />
All other activities depend on the medium you select.<br />
In the “Programming Device” list box, all the C and C++ programs are listed<br />
which are linked to the M7 PLC system within your project. You can select<br />
one or more of these to download. The list box “PLC System” displays the<br />
programs already downloaded to the programmable control system.<br />
19-23
Managing M7 Programmable Control Systems<br />
Download Media<br />
Selecting the Local<br />
Drive and Partner<br />
Drive<br />
19-24<br />
Note<br />
Be<strong>for</strong>e you download a DOS or Windows program, you must select all the<br />
components to be downloaded with the “Add” button in the “Components”<br />
tab of the “Properties” dialog box of the program and specify the destination<br />
path if necessary. If the “Component” and “Install in Destination Path”<br />
boxes remain empty, nothing is downloaded to the programmable control<br />
system.<br />
There are two methods <strong>for</strong> downloading M7 applications in <strong>STEP</strong> 7:<br />
Online via MPI/RFS<br />
Offline via floppy disk or memory card<br />
If you use the download medium “MPI/RFS” <strong>for</strong> the installation, you can<br />
select a local drive and a partner drive, just as you can <strong>for</strong> the operating<br />
system installation (see page 19-6).<br />
Managing M7 PLC Systems<br />
Medium: Floppy A:<br />
Local Drive: F: Partner Drive: C:<br />
Install Op. System Programs<br />
Programming Device: PLC System:<br />
DOS/WIN Program: 5<br />
M7 C++ Program: 1<br />
Install ><br />
Update Firmware<br />
Delete<br />
Close Help<br />
Figure 19-3 “Programs” Tab<br />
Note<br />
If the operating system is installed on the hard disk, we recommend you<br />
install the applications on a different drive from the operating system to<br />
ensure that data are not lost following a power failure (see Section 19.2).<br />
Standard Software <strong>for</strong> S7 and M7 – <strong>STEP</strong> 7 <strong>User</strong> <strong>Manual</strong><br />
C79000-G7076-C552-01
Downloading M7<br />
Programs via<br />
MPI/RFS<br />
!<br />
Standard Software <strong>for</strong> S7 and M7 – <strong>STEP</strong> 7 <strong>User</strong> <strong>Manual</strong><br />
C79000-G7076-C552-01<br />
Managing M7 Programmable Control Systems<br />
When downloading online, the relevant program parts are downloaded<br />
directly via MPI to the mass storage in the programmable control system and<br />
the relevant start batch files are entered in the \ETC\INITTAB file on the<br />
programmable control system so that the programs are started automatically<br />
the next time the system is booted. In addition, a special description file<br />
containing all the necessary in<strong>for</strong>mation about displaying and deleting the<br />
program is downloaded <strong>for</strong> every M7 program. The name of this description<br />
file is <strong>for</strong>med automatically from the name of the program after checking<br />
that the file name is always unique on the programmable control system.<br />
To download M7 programs via MPI/RFS to the M7 programmable control<br />
system, follow the steps outlined below:<br />
1. Start the M7 programmable control system. You can use a bootable disk<br />
or a memory card to boot the system.<br />
2. Start the M7 management function with the menu command PLC <br />
Manage M7 System.<br />
3. Open the “Programs” tab.<br />
4. Make the following selections (see Figure 19-3):<br />
– Medium: “MPI/RFS”<br />
– Local Drive (only on programming devices/PCs with Windows 95):<br />
the first free drive, <strong>for</strong> example, F:<br />
– Partner Drive: C: <strong>for</strong> hard disk<br />
(refer to the notes in Section 19.2).<br />
– The required applications from the “Programming Device” list box.<br />
5. Click the “Install” button.<br />
Result: An MPI connection to the M7 programmable control system is<br />
established and the selected software components are downloaded to the<br />
programmable control system drive. The downloaded programs are<br />
displayed in the “PLC System” box.<br />
The programs are started automatically the next time the system is<br />
booted.<br />
While these steps are being executed, messages appear in the dialog box,<br />
in<strong>for</strong>ming you of what is currently happening.<br />
Caution<br />
If files with the same name are present on the programmable control system,<br />
these are overwritten during the download process. There is no automatic<br />
rename function and no automatic backup.<br />
19-25
Managing M7 Programmable Control Systems<br />
Downloading M7<br />
Programs via Data<br />
Medium2<br />
19-26<br />
When downloading offline, all files are first copied to a floppy disk or a<br />
memory card. An installation file M7SWINS.BAT is also created on the data<br />
medium which is used to download the most recently selected programs from<br />
the floppy disk or memory card to the mass storage medium of the M7<br />
programmable control system. The M7SWINS.BAT file must be executed<br />
under the CLI of M7 RMOS32.<br />
Note<br />
If you download to an M7 programmable control system with<br />
M7 RMOS32/DOS offline via memory card, you must change the entry in<br />
the M7SWINS.BAT file<br />
M7INSTDRIVE=M0:<br />
to M7INSTDRIVE=B:<br />
To download M7 programs offline via a data medium, follow the steps<br />
outlined below:<br />
1. Start the M7 management function with the menu command PLC <br />
Manage M7 System.<br />
2. Insert the disk in the drive on the PC/programming device.<br />
3. Open the “Programs” tab.<br />
4. Make the following selections (see Figure 19-3):<br />
– Medium: “Floppy Disk” or “Memory Card”<br />
– The required applications from the “Programming Device” list box.<br />
5. Click the “Install” button.<br />
Result: The selected software components are transferred to the data<br />
medium.<br />
6. Insert the data medium in the M7 programmable control system.<br />
7. Start the CLI locally on the M7-300/M7-400 or via the Remote Terminal.<br />
8. Call the M7SWINS.BAT batch file on the disk to copy the software<br />
components to the hard disk. The M7SWINS.BAT file always copies to<br />
the currently active drive. This means you should enter the following to<br />
transfer from floppy disk to hard disk, <strong>for</strong> example:<br />
cd c:\<br />
A:\m7swins.bat<br />
Standard Software <strong>for</strong> S7 and M7 – <strong>STEP</strong> 7 <strong>User</strong> <strong>Manual</strong><br />
C79000-G7076-C552-01
!<br />
Guidelines <strong>for</strong><br />
Downloading<br />
Offline<br />
Deleting M7<br />
Programs<br />
Standard Software <strong>for</strong> S7 and M7 – <strong>STEP</strong> 7 <strong>User</strong> <strong>Manual</strong><br />
C79000-G7076-C552-01<br />
Managing M7 Programmable Control Systems<br />
Caution<br />
If files with the same name are present on the programmable control system,<br />
these are overwritten during the transfer process.<br />
9. The batch files to start the programs are not entered automatically in the<br />
\ETC\INITTAB of the M7 programmable control system. Instead, a<br />
temporary \ETC\INITTAB.INS file containing all the necessary entries is<br />
created on the data medium. In order to start the programs automatically<br />
the next time the M7-300/M7-400 system starts up, you must copy these<br />
entries to the \ETC\INITTAB file in the M7 programmable control system<br />
using an editor.<br />
When you download M7 programs offline via data medium to the<br />
programmable control system, a special description file containing all the<br />
necessary in<strong>for</strong>mation about displaying and deleting the program is stored on<br />
the data medium <strong>for</strong> each M7 program. The name of this description file is<br />
<strong>for</strong>med automatically from the name of the program. In order to check that<br />
the file name is always unique on the programmable control system, one of<br />
the following conditions must be fulfilled:<br />
The first five characters of the names of the programs defined <strong>for</strong> an M7<br />
CPU or an M7 function module are different.<br />
All programs belonging to a CPU or a function module are always copied<br />
to the data medium and downloaded from there to the M7 programmable<br />
control system.<br />
Note<br />
If these conditions are not fulfilled, there is a danger that when you access<br />
the programmable control system via the MPI at a later time, a software<br />
component may not be displayed in the “PLC System” selection list and<br />
cannot there<strong>for</strong>e be deleted.<br />
To delete M7 programs online from the M7 programmable control system,<br />
follow the steps outlined below:<br />
1. Execute steps 1. through 4. as <strong>for</strong> downloading applications via MPI/RFS.<br />
2. Select the software components you want to delete in the “PLC System”<br />
list box.<br />
3. Click the “Delete” button.<br />
Result: The selected software components are deleted from the<br />
programmable control system drive.<br />
19-27
Managing M7 Programmable Control Systems<br />
Starting M7<br />
Programs<br />
19-28<br />
The following methods are possible <strong>for</strong> starting applications on the M7<br />
programmable control system:<br />
1. Via the local console or via the Remote Terminal Interface (RTI) while<br />
the system is running. Operating the RTI is described in the M7-SYS <strong>User</strong><br />
<strong>Manual</strong>.<br />
2. Via an entry in the \ETC\INITTAB file when the system starts up. This<br />
file is read immediately after the operating system is booted. It contains<br />
the calls <strong>for</strong> all the programs which must be executed automatically on<br />
system startup.<br />
When you install the applications together with the operating system or<br />
via “MPI/RFS”, they are entered in the \ETC\INITTAB file automatically.<br />
When programs are downloaded without the operating system via data<br />
medium (floppy disk or memory card), you must make the entries<br />
yourself if you want the programs to be executed automatically on system<br />
startup. You will find the appropriate entries in the temporary<br />
\ETC\INITTAB.INS file.<br />
Standard Software <strong>for</strong> S7 and M7 – <strong>STEP</strong> 7 <strong>User</strong> <strong>Manual</strong><br />
C79000-G7076-C552-01
19.11 M7-300/M7-400 Monitoring and Modifying Functions<br />
In<strong>for</strong>mation<br />
Functions<br />
What Is Different in<br />
M7?<br />
CPU Messages<br />
Settings<br />
Monitoring and<br />
Modifying<br />
Variables<br />
Standard Software <strong>for</strong> S7 and M7 – <strong>STEP</strong> 7 <strong>User</strong> <strong>Manual</strong><br />
C79000-G7076-C552-01<br />
Using the menu command PLC Module In<strong>for</strong>mation, you can display the<br />
following in<strong>for</strong>mation about the M7 CPUs on the PC or programming device:<br />
Time system and CPU time<br />
M7 CPU data<br />
<strong>User</strong> memory utilization<br />
CPU scan cycle times<br />
Communication connection status<br />
Diagnostic buffer content<br />
In contrast to the S7 modules, you cannot display the following in<strong>for</strong>mation<br />
<strong>for</strong> M7 CPUs:<br />
Block data<br />
Stack contents<br />
The corresponding tabs and boxes are present on the user interface, but are<br />
empty.<br />
Using the “CPU Messages” function, asynchronous messages on error events<br />
and user-defined messages can be displayed (see Section KEIN MERKER).<br />
You can make the following settings on the M7 CPU, just as <strong>for</strong> an S7 CPU:<br />
Change the operating mode, reset the CPU (see Chapter 15)<br />
Set the date and time (see Chapter 17)<br />
Managing M7 Programmable Control Systems<br />
With the menu command PLC Monitor/Modify Variables, the following<br />
functions are available <strong>for</strong> editing the variable table (see Chapter 16):<br />
Displaying the content of data blocks, inputs, outputs, and bit memory<br />
Writing the content of data blocks, inputs, outputs, and bit memory<br />
Note<br />
Forcing variable values is not supported in SIMATIC M7.<br />
19-29
Managing M7 Programmable Control Systems<br />
19-30<br />
Standard Software <strong>for</strong> S7 and M7 – <strong>STEP</strong> 7 <strong>User</strong> <strong>Manual</strong><br />
C79000-G7076-C552-01
Part 5: Final Tasks<br />
Archiving<br />
Printing<br />
20<br />
21
19-32<br />
Standard Software <strong>for</strong> S7 and M7 – <strong>STEP</strong> 7 <strong>User</strong> <strong>Manual</strong><br />
C79000-G7076-C552-01
Archiving<br />
Overview<br />
Chapter<br />
Overview<br />
Standard Software <strong>for</strong> S7 and M7 – <strong>STEP</strong> 7 <strong>User</strong> <strong>Manual</strong><br />
C79000-G7076-C552-01<br />
20<br />
You archive your user programs, projects, and libraries using the SIMATIC<br />
Manager.<br />
Section Description Page<br />
20.1 Archive Programs 20-2<br />
20.2 Archiving Projects and Libraries 20-3<br />
20.3 Retrieving Projects and Libraries 20-5<br />
20-1
Archiving<br />
20.1 Archive Programs<br />
Uses<br />
Possible Archive<br />
Programs<br />
Requirements<br />
20-2<br />
You can store projects or libraries in compressed <strong>for</strong>m in an archive file. This<br />
makes it possible to store the compressed data on hard disk or on<br />
transportable data media (floppy disks).<br />
The archive function provides you with an interface to call your preferred<br />
archive program.<br />
You can use the following archive programs:<br />
pkzip from version 2.04g<br />
arj from version 2.41a<br />
lha from version 2.13<br />
winzip from version 6.0<br />
You must have installed the archive program in your system. Its use within<br />
<strong>STEP</strong> 7 is described in Section 20.2.<br />
All the data <strong>for</strong> the project without exception must be in the project<br />
directory or a subdirectory of the project. When working with the C<br />
development environment, it is possible to store data in other locations,<br />
but these data would then not be included in the archive file.<br />
The file names must fulfil the DOS name conventions (eight characters<br />
<strong>for</strong> the name plus three characters <strong>for</strong> the extension) because the archive<br />
programs are generally DOS programs.<br />
Note<br />
While archiving and retrieving with DOS archive programs (pkzip, arj, lha),<br />
a DOS window is open. You can only continue working in the SIMATIC<br />
Manager again once it is closed. In the properties <strong>for</strong> the archive program,<br />
you can set whether you want the DOS window to be closed automatically<br />
when archiving/retrieving is finished. To do this, select the archive program,<br />
<strong>for</strong> example, in the Windows 95 Explorer and select the menu command File<br />
Properties. Then select the “Program” tab in the dialog box. Activate the<br />
“Close on Exit” option and click “OK”.<br />
Standard Software <strong>for</strong> S7 and M7 – <strong>STEP</strong> 7 <strong>User</strong> <strong>Manual</strong><br />
C79000-G7076-C552-01
20.2 Archiving Projects and Libraries<br />
Setting the<br />
Preferred Archive<br />
Program<br />
Setting the Search<br />
Path <strong>for</strong> Archive<br />
Programs<br />
Setting Target<br />
Directories<br />
Standard Software <strong>for</strong> S7 and M7 – <strong>STEP</strong> 7 <strong>User</strong> <strong>Manual</strong><br />
C79000-G7076-C552-01<br />
To set an archive program, follow the steps outlined below:<br />
1. In the SIMATIC Manager, select the menu command Options <br />
Customize. A dialog box is displayed.<br />
2. In the “Archive” tabbed page, select your preferred archive program.<br />
The default is the archive program arj.<br />
Archiving<br />
The standard configuration of <strong>STEP</strong> 7 assumes that the archive programs are<br />
installed in the DOS search path. If the archive programs are installed<br />
elsewhere, follow the steps outlined below:<br />
1. In the SIMATIC Manager, select the menu command Options <br />
Customize. A dialog box is displayed.<br />
2. Using the “Configure” button in the “Archive” tabbed page, open the<br />
“Archive Configuration” dialog box.<br />
3. Enter the path name <strong>for</strong> the archive program in the “Program Path” box or<br />
select it using the “Browse” button.<br />
4. Close the dialog boxes with “OK”.<br />
You can also set target directories <strong>for</strong> archiving and <strong>for</strong> retrieving. This saves<br />
you entering the directories during the archive or retrieve process.<br />
To set target directories, follow the steps outlined below:<br />
1. In the SIMATIC Manager, select the menu command Options <br />
Customize.<br />
2. In the dialog box, select the “Archive” tab.<br />
3. Activate the option “Use” under “Target Directory <strong>for</strong> Archiving” and/or<br />
“Target Directory <strong>for</strong> Retrieving”.<br />
4. Enter the path in the relevant text box or select a directory via the<br />
“Browse” button.<br />
For retrieving, you can choose to have the target directory option checked<br />
in every case.<br />
5. Close the dialog box with “OK”.<br />
20-3
Archiving<br />
Archiving Projects/<br />
Libraries<br />
Copying to Floppy<br />
Disk<br />
20-4<br />
To create an archive, follow the steps outlined below:<br />
1. Check that no windows are open containing the project you want to<br />
archive and that the library you want to archive is closed.<br />
2. Select the menu command File Archive.<br />
3. In the next dialog box, select the project or library you want to archive<br />
and confirm your entry.<br />
4. Depending on your archive settings (under Options Customize,<br />
“Archive” tab), another dialog box is displayed. Here you can set the<br />
target directory, the file name, and the file type <strong>for</strong> the archive file.<br />
<strong>STEP</strong> 7 uses the file type (extension) to determine which archive program<br />
to use (<strong>for</strong> example, “.zip” <strong>for</strong> PKZIP).<br />
5. You can set additional archiving options in another dialog box (<strong>for</strong><br />
example, saving to more than one floppy disk). The dialog box is<br />
displayed only if you activated the option to enable additional archive<br />
settings and if your archive program supports other options.<br />
A DOS window is opened in which the archive process is run. The<br />
project/library is compressed and stored in the target directory.<br />
You can archive a project/library as described above and then copy the<br />
archive file to a floppy disk. It is also possible to select a floppy disk drive in<br />
the “Archive” dialog box as the target directory.<br />
Standard Software <strong>for</strong> S7 and M7 – <strong>STEP</strong> 7 <strong>User</strong> <strong>Manual</strong><br />
C79000-G7076-C552-01
20.3 Retrieving Projects and Libraries<br />
Overview<br />
Editing Archived<br />
Projects/Libraries<br />
Opening Retrieved<br />
Projects or<br />
Libraries<br />
Standard Software <strong>for</strong> S7 and M7 – <strong>STEP</strong> 7 <strong>User</strong> <strong>Manual</strong><br />
C79000-G7076-C552-01<br />
Projects in archives cannot be edited directly. To edit archived projects or<br />
libraries you must retrieve the data from the archive.<br />
To edit archived projects/libraries, follow the steps outlined below:<br />
1. In the SIMATIC Manager, select the menu command File Retrieve.<br />
2. In the dialog box, select the archive file which contains the compressed<br />
project/library.<br />
Whether the following dialog boxes are displayed depends on your<br />
settings in the “Archive” tab that you call with the menu command<br />
Options Customize.<br />
3. In the next dialog box, select the target directory to which you want to<br />
retrieve the project/library data.<br />
Note<br />
The directory names in the path may not be longer than eight characters.<br />
Archiving<br />
4. You can set other options <strong>for</strong> retrieving data in another dialog box.<br />
When the dialog box is closed, a DOS window is opened in which the<br />
retrieve process is run.<br />
During retrieval, the project or library is created and its contents are entered<br />
from the archive. You can now open the project/library and edit it or copy<br />
parts of it to other projects.<br />
Retrieved projects/libraries are not displayed <strong>for</strong> selection in the dialog box<br />
when you first attempt to open them. To display them, follow the steps<br />
outlined below:<br />
1. Click the “Browse” button.<br />
2. Select the project or library in the dialog box.<br />
When you want to open a project or a library again, the retrieved object is<br />
then displayed in the selection box. Selecting a project or library via the<br />
“Browse” button is only possible when you first attempt to open them.<br />
20-5
Archiving<br />
20-6<br />
Standard Software <strong>for</strong> S7 and M7 – <strong>STEP</strong> 7 <strong>User</strong> <strong>Manual</strong><br />
C79000-G7076-C552-01
Printing<br />
Uses<br />
Project Parts<br />
Which Can Be<br />
Printed<br />
Basic Procedure<br />
Standard Software <strong>for</strong> S7 and M7 – <strong>STEP</strong> 7 <strong>User</strong> <strong>Manual</strong><br />
C79000-G7076-C552-01<br />
Once you have finished creating the program <strong>for</strong> your automation task, you<br />
can print out all the important data <strong>for</strong> project documentation purposes using<br />
the print functions integrated in <strong>STEP</strong> 7.<br />
You can print the following parts of a project:<br />
21<br />
Blocks in Ladder Logic, Statement List, Function Block Diagram<br />
representation or in other languages (optional software)<br />
Symbol table with the symbolic names <strong>for</strong> absolute addresses<br />
Configuration table with the arrangement of modules in the<br />
programmable controller and the module parameters<br />
Diagnostic buffer content<br />
Variable table with monitor <strong>for</strong>mats, and monitor and modify values<br />
Reference data; such as cross-reference lists, assignment lists, program<br />
structures, lists of unused addresses, lists of addresses without symbols<br />
Global data table<br />
Module in<strong>for</strong>mation with the module status<br />
Documents in optional packages, <strong>for</strong> example programming languages<br />
To print out a part of a project, follow the steps outlined below:<br />
1. Open the appropriate object to display the in<strong>for</strong>mation you want to print<br />
on the screen.<br />
2. Open the “Print” dialog box using the menu command File Print in the<br />
application window.<br />
Depending on which application you are in, the first entry in the menu bar<br />
may not be “File”, but the object processed by the application, such as<br />
“Symbol Table”.<br />
3. If necessary, change the print options (printer, print range, number of<br />
copies etc.) in the dialog box and close it. You will find more in<strong>for</strong>mation<br />
on print settings in the online help.<br />
Blocks do not need to be opened. You can print them directly in the<br />
SIMATIC Manager using the menu command File Print.<br />
21-1
Printing<br />
Printer Setup<br />
Setting the Page<br />
Format<br />
Setting Headers<br />
and Footers<br />
Print Preview<br />
DOCPRO Optional<br />
Package<br />
21-2<br />
To set up a printer and set the paper <strong>for</strong>mat (landscape or portrait), select the<br />
menu command File Print Setup.<br />
To set the page <strong>for</strong>mat <strong>for</strong> the printout (<strong>for</strong> example, A4, A5, Letter), select<br />
the menu command File Page Setup.<br />
Adjust the <strong>for</strong>m you use to print out your data to the required paper <strong>for</strong>mat. If<br />
the <strong>for</strong>m is too wide, the right edge will be printed on a new page.<br />
You can set the headers and footers <strong>for</strong> your documents in the SIMATIC<br />
Manager using the menu command File Headers and Footers.<br />
With the menu command File Print Preview you can display a preview of<br />
how your page will look when printed.<br />
To create, edit, and print standardized wiring manuals you can use the<br />
optional software package DOCPRO. This creates plant documentation that<br />
fulfils the DIN and ANSI standards.<br />
Standard Software <strong>for</strong> S7 and M7 – <strong>STEP</strong> 7 <strong>User</strong> <strong>Manual</strong><br />
C79000-G7076-C552-01
Appendix<br />
Opening and Editing Projects<br />
from Older <strong>STEP</strong> 7 Versions<br />
Objects and Object Hierarchy<br />
Literature List<br />
A<br />
B<br />
C
U-4<br />
Standard Software <strong>for</strong> S7 and M7 – <strong>STEP</strong> 7 <strong>User</strong> <strong>Manual</strong><br />
C79000-G7076-C552-01
Opening and Editing Projects<br />
from Older <strong>STEP</strong> 7 Versions<br />
Chapter<br />
Overview<br />
Standard Software <strong>for</strong> S7 and M7 – <strong>STEP</strong> 7 <strong>User</strong> <strong>Manual</strong><br />
C79000-G7076-C552-01<br />
Section Description Page<br />
A.1 Opening Version 1 Projects A-2<br />
A.2 Opening and Editing Projects from Older <strong>STEP</strong> 7 Versions<br />
Other Than Version 1<br />
A<br />
A-3<br />
A-1
Opening and Editing Projects from Older <strong>STEP</strong> 7 Versions<br />
A.1 Opening Version 1 Projects<br />
Overview<br />
Block Version<br />
Procedure<br />
A-2<br />
In the SIMATIC Manager, you can reuse projects created with version 1 of<br />
<strong>STEP</strong> 7. <strong>STEP</strong> 7 converts the version 1 project into a new version 2 project.<br />
You can then save the project as a version 2 project or as a version 3 project.<br />
The following components of a version 1 project are retained:<br />
Project structure with programs<br />
Blocks<br />
STL source files<br />
Symbol table<br />
Hardware configuration<br />
The program components which are retained can be copied to other projects.<br />
The individual blocks remain as version 1 blocks as regards their properties.<br />
The code generated in version 1 remains unchanged and the blocks cannot<br />
there<strong>for</strong>e be used in conjunction with multiple instances.<br />
If you want to convert the blocks to version 2 blocks (with multiple instance<br />
capability), generate STL source files from the blocks and then compile the<br />
source files into blocks again.<br />
To open a version 1 project, follow the steps outlined below:<br />
1. Select the menu command File Open Version 1 Project in the<br />
SIMATIC Manager.<br />
2. In the dialog box “Open S7 Project”, select the version 1 project you want<br />
to use. You recognize a version 1 project by its file extension *.s7a (see<br />
default <strong>for</strong> “type”.)<br />
3. In the “New Project” dialog box, enter the name you want to give the<br />
project in version 2.<br />
4. In a further step you are prompted whether you want to open the project<br />
as a version 2 project or a project from the current version. Depending on<br />
how you answer this prompt, the project is opened either in version 2 or<br />
the current version.<br />
Result: <strong>STEP</strong> 7 converts the version 1 project to a version 2 project. The new<br />
project is opened in the SIMATIC Manager.<br />
Standard Software <strong>for</strong> S7 and M7 – <strong>STEP</strong> 7 <strong>User</strong> <strong>Manual</strong><br />
C79000-G7076-C552-01
A.2 Opening and Editing Projects from Older <strong>STEP</strong> 7 Versions Other<br />
Than Version 1<br />
Overview<br />
Converting to a<br />
Project <strong>for</strong> the<br />
Current Version<br />
Standard Software <strong>for</strong> S7 and M7 – <strong>STEP</strong> 7 <strong>User</strong> <strong>Manual</strong><br />
C79000-G7076-C552-01<br />
Opening and Editing Projects from Older <strong>STEP</strong> 7 Versions<br />
With the menu command File Open you can open projects from older<br />
<strong>STEP</strong> 7 versions.<br />
When you open a project from an old version of <strong>STEP</strong> 7, you only have the<br />
functional scope of that <strong>STEP</strong> 7 version available to you.<br />
With the menu command File Save As you can save the project as a project<br />
<strong>for</strong> the current version if you select the file type “<strong>STEP</strong> 7 Project” in the<br />
corresponding dialog box.<br />
Note<br />
Projects saved in a newer <strong>STEP</strong> 7 version cannot be saved as projects under<br />
an older <strong>STEP</strong> 7 version.<br />
A-3
A-4<br />
Standard Software <strong>for</strong> S7 and M7 – <strong>STEP</strong> 7 <strong>User</strong> <strong>Manual</strong><br />
C79000-G7076-C552-01
Objects and Object Hierarchy<br />
Overview<br />
Objects as Carriers<br />
of Properties<br />
Objects have the following functions:<br />
Containers<br />
Standard Software <strong>for</strong> S7 and M7 – <strong>STEP</strong> 7 <strong>User</strong> <strong>Manual</strong><br />
C79000-G7076-C552-01<br />
B<br />
Carriers of functions which act on the object (<strong>for</strong> example, which start a<br />
particular application)<br />
Carriers of object properties<br />
Tables B-1 and B-2 show an overview of the most important objects and their<br />
icons used on the user interface:<br />
The objects listed in the tables are objects which appear in the <strong>STEP</strong> 7<br />
Standard software (with the exception of charts). If you have installed the<br />
optional software, other objects may appear which are described in the<br />
documentation on the respective software option.<br />
Objects can carry both functions and properties (such as options). When you<br />
select an object, you can per<strong>for</strong>m one of the following functions with it:<br />
Edit the object using the menu command Edit Open Object<br />
Open a dialog box using the menu command Edit Object Properties<br />
and set object-specific options<br />
A container can also be a carrier of properties.<br />
Note<br />
If you want to change the settings <strong>for</strong> an object in the programming device<br />
(such as the parameters <strong>for</strong> a module), these are not initially active on the<br />
programmable controller. For this to happen, the system data blocks in<br />
which these settings are stored first have to be downloaded to the<br />
programmable controller.<br />
If you download the whole user program, the system data blocks are<br />
automatically downloaded. If you make changes to the settings after you<br />
downloaded a program, you can reload the object “System Data” to update<br />
the settings on the programmable controller.<br />
B-1
Objects and Object Hierarchy<br />
Containers<br />
Table B-1 Container Objects<br />
B-2<br />
A container (or directory) can contain other containers (subdirectories) or<br />
objects. These are displayed when you open the container.<br />
Icon Object Description Found in Container<br />
SW<br />
Project Represents the total sum of all data and programs<br />
in an automation task<br />
Library Can contain S7/M7 programs and is used to store<br />
blocks to be used more than once<br />
SIMATIC 300 station<br />
SIMATIC 400 station<br />
CPUxxx<br />
CPxxx<br />
FMyyy<br />
Represents components of the hardware<br />
configuration with one or more prog. modules<br />
Represents a programmable module (CPU,<br />
communications processor, or function module)<br />
Note:<br />
The system data of modules that have no retentive<br />
memory (e.g. CP 441) are downloaded via the<br />
CPU <strong>for</strong> the station. These modules do not,<br />
there<strong>for</strong>e, have a “System Data” object assigned<br />
to them and they are not displayed in the project<br />
hierarchy.<br />
(At the head of an<br />
object hierarchy)<br />
(At the head of an<br />
object hierarchy)<br />
Project<br />
Station<br />
S7 program Container <strong>for</strong> software <strong>for</strong> S7 CPUs Programmable module<br />
or project<br />
M7 program Container <strong>for</strong> software <strong>for</strong> M7 CPUs Programmable module<br />
or project<br />
Program Container <strong>for</strong> software <strong>for</strong> non-CPU modules (<strong>for</strong><br />
example, programmable CP or FM modules)<br />
Blocks<br />
(in offline view)<br />
Blocks<br />
(in online view)<br />
Container <strong>for</strong> blocks<br />
(see under blocks <strong>for</strong> a list)<br />
Contains the executable files which are<br />
downloaded to the programmable controller<br />
Source files Container <strong>for</strong> source files (programs) in text <strong>for</strong>m<br />
(such as STL source files)<br />
Programmable module<br />
or project<br />
S7 program<br />
S7/M7 program<br />
(online)<br />
S7 program<br />
Charts* Container <strong>for</strong> graphic CFC source files (charts) S7/M7 program<br />
* The container “Charts” and the object “Chart” are required <strong>for</strong> the optional software package CFC.<br />
Standard Software <strong>for</strong> S7 and M7 – <strong>STEP</strong> 7 <strong>User</strong> <strong>Manual</strong><br />
C79000-G7076-C552-01
Objects as Carriers<br />
of Functions<br />
Standard Software <strong>for</strong> S7 and M7 – <strong>STEP</strong> 7 <strong>User</strong> <strong>Manual</strong><br />
C79000-G7076-C552-01<br />
When you open an object, a window is displayed in which you can edit the<br />
object.<br />
An object is either a container or a carrier of functions. An exception to this<br />
is stations: they are both containers (<strong>for</strong> programmable modules) and carriers<br />
of functions (used to configure the hardware).<br />
If you double-click a station, the objects contained in it are displayed: the<br />
programmable modules and the station configuration (station as a<br />
container)<br />
If you open a station with the menu command Edit Open Object, you<br />
can configure this station and assign parameters to it (station as the carrier<br />
of a function). The menu command has the same effect as a double-click<br />
on the “Hardware” object.<br />
Table B-2 Objects as Carriers of Functions and Properties<br />
Icon Object Description/Content Found in Object<br />
ÄÄ Á<br />
ÁÁ ÁÁÁ ÁÁ<br />
ÁÁ<br />
Á<br />
Network Used to start the utility <strong>for</strong> configuring a<br />
network and <strong>for</strong> setting network properties<br />
Hardware Used to start the utility <strong>for</strong> hardware<br />
configuration<br />
Programmable module This object represents the parameter assignment<br />
data of a programmable module<br />
Project<br />
Station<br />
Station<br />
Connections Used to define connections in a network Module<br />
Symbols Used to assign symbols to addresses and other<br />
variables<br />
Block (offline)<br />
Block (online)<br />
There are:<br />
Logic blocks (OB, FB, FC, SFB, SFC)<br />
Data blocks (DB)<br />
<strong>User</strong>-defined data types (UDT)<br />
Variable tables (VAT)<br />
S7/M7 program<br />
Blocks<br />
System data (SDB) This object represents system data blocks Blocks<br />
Source file<br />
(such as STL source file)<br />
Source file program in text <strong>for</strong>m Source files<br />
C program* C source program, C++ source program,<br />
DOS/Windows program<br />
M7 program<br />
Chart Graphic CFC source file Charts<br />
* The optional software package C <strong>for</strong> M7 is required to create C programs.<br />
Objects and Object Hierarchy<br />
B-3
Objects and Object Hierarchy<br />
B-4<br />
Standard Software <strong>for</strong> S7 and M7 – <strong>STEP</strong> 7 <strong>User</strong> <strong>Manual</strong><br />
C79000-G7076-C552-01
Literature List<br />
Standard Software <strong>for</strong> S7 and M7 – <strong>STEP</strong> 7 <strong>User</strong> <strong>Manual</strong><br />
C79000-G7076-C552-01<br />
C<br />
/21/ Technical Overview: S7/M7 Programmable Controllers,<br />
Distributed I/O with PROFIBUS-DP and AS-i<br />
/30/ Primer: S7-300 Programmable Controller,<br />
Quick Start<br />
/70/ <strong>Manual</strong>: S7-300 Programmable Controller,<br />
Hardware and Installation<br />
/71/ Reference <strong>Manual</strong>: S7-300 and M7-300 Programmable Controllers,<br />
Module Specifications<br />
/72/ Instruction List: S7-300 Programmable Controller<br />
/100/ <strong>Manual</strong>: S7-400/M7-400 Programmable Controllers,<br />
Hardware and Installation<br />
/101/ Reference <strong>Manual</strong>: S7-400/M7-400 Programmable Controllers,<br />
Module Specifications<br />
/102/ Reference Guide: S7-400 Instruction List,<br />
CPU 412, 413, 414, 416<br />
/230/ Converter <strong>Manual</strong>: Standard Software <strong>for</strong> S7,<br />
From S5 to S7<br />
/232/ <strong>Manual</strong>: Statement List (STL) <strong>for</strong> S7-300 and S7-400,<br />
Programming<br />
/233/ <strong>Manual</strong>: Ladder Logic (LAD) <strong>for</strong> S7-300 and S7-400,<br />
Programming<br />
/234/ Programming <strong>Manual</strong>: System Software <strong>for</strong> S7-300 and S7-400,<br />
Program Design<br />
/235/ Reference <strong>Manual</strong>: System Software <strong>for</strong> S7-300 and S7-400,<br />
System and Standard Functions<br />
/236/ <strong>Manual</strong>: Function Block Diagram (FBD) <strong>for</strong> S7-300 and S7-400,<br />
Programming<br />
/249/ <strong>Manual</strong>: CFC Continuous Function Charts<br />
Volume 2: S7/M7<br />
/250/ <strong>Manual</strong>: Structured Control Language (SCL) <strong>for</strong> S7-300 and S7-400,<br />
Programming<br />
/251/ <strong>Manual</strong>: GRAPH <strong>for</strong> S7-300 and S7-400,<br />
Programming Sequential Control Systems<br />
C-1
Literature List<br />
C-2<br />
/252/ <strong>Manual</strong>: HiGraph <strong>for</strong> S7-300 and S7-400,<br />
Programming State Graphs<br />
/253/ <strong>Manual</strong>: C Programming <strong>for</strong> S7-300 and S7-400,<br />
Writing C Programs<br />
/254/ <strong>Manual</strong>: CFC Continuous Function Charts,<br />
Volume1<br />
/262/ Getting Started : Process Control System PCS 7<br />
/270/ <strong>Manual</strong>: S7-PDIAG <strong>for</strong> S7-300 and S7-400,<br />
Configuring Process Diagnostics <strong>for</strong> LAD, STL, and FBD<br />
/271/ <strong>Manual</strong>: NETPRO,<br />
Configuring Networks<br />
/280/ Programming <strong>Manual</strong>: System Software <strong>for</strong> M7-300 and M7-400,<br />
Program Design<br />
/281/ Reference <strong>Manual</strong>: System Software <strong>for</strong> M7-300 and M7-400,<br />
System and Standard Functions<br />
/282/ <strong>User</strong> <strong>Manual</strong>: System Software <strong>for</strong> M7-300 and M7-400,<br />
Installation and Operation<br />
/290/ <strong>User</strong> <strong>Manual</strong>: ProC/C++ <strong>for</strong> M7-300 and M7-400,<br />
Writing C Programs<br />
/291/ <strong>User</strong> <strong>Manual</strong>: ProC/C++ <strong>for</strong> M7-300 and M7-400,<br />
Debugging C Programs<br />
/500/ <strong>Manual</strong>: SIMATIC NET,<br />
NCM S7 <strong>for</strong> Industrial Ethernet<br />
/501/ <strong>Manual</strong>: SIMATIC NET,<br />
NCM S7 <strong>for</strong> PROFIBUS<br />
/800/ DOCPRO<br />
Creating Documentation (CD only)<br />
/801/ TeleService <strong>for</strong> S7, C7, and M7<br />
Remote Maintenance <strong>for</strong> Automation Systems (CD only)<br />
/802/ PLC Simulation <strong>for</strong> S7-300 and S7-400 (CD only)<br />
/803/ Reference <strong>Manual</strong>: Standard Software <strong>for</strong> S7-300 and S7-400,<br />
<strong>STEP</strong> 7 Standard Functions, Part 2 (CD only)<br />
Standard Software <strong>for</strong> S7 and M7 – <strong>STEP</strong> 7 <strong>User</strong> <strong>Manual</strong><br />
C79000-G7076-C552-01
Glossary<br />
A<br />
Absolute Address<br />
Absolute<br />
Addressing<br />
Address<br />
Assigning<br />
Parameters<br />
B<br />
Backup<br />
Standard Software <strong>for</strong> S7 and M7 – <strong>STEP</strong> 7 <strong>User</strong> <strong>Manual</strong><br />
C79000-G7076-C552-01<br />
An absolute address includes the address identifier and the physical memory<br />
location where the address is stored. Examples: Input I 12.1; Memory Word<br />
MW25; Data Block DB3.<br />
With absolute addressing, the memory location of the address to be processed<br />
is given. Example: The address Q 4.0 describes bit 0 in byte 4 of the<br />
process-image output area.<br />
An address is part of a <strong>STEP</strong> 7 statement and specifies what the processor<br />
should execute the instruction on. Addresses can be absolute or symbolic.<br />
Assigning parameters means setting the behavior of a module.<br />
In SIMATIC S7, in<strong>for</strong>mation stored in the RAM areas (in the work memory)<br />
can be:<br />
Saved by means of a backup battery; in this case the contents of the work<br />
memory and the read/write memory area of the load memory are retained,<br />
as are counters, timers, and the bit memory (the area can have parameters<br />
assigned)<br />
Saved without a backup battery (less maintenance); in this case a<br />
maximum (CPU-specific) number of data from the work memory, the<br />
read/write memory area of the load memory, and a maximum number of<br />
counters, timers, and memory bits can be saved permanently in the<br />
backup buffer of the CPU.<br />
Glossary-1
Glossary<br />
Bit Memory (M)<br />
Block<br />
C<br />
Central Processing<br />
Unit (CPU)<br />
CFC<br />
Chart<br />
Communication<br />
Function Block<br />
(CFB)<br />
Compiling<br />
Glossary-2<br />
A memory area in the system memory of a SIMATIC S7 CPU. This area can<br />
be accessed using write or read access (bit, byte, word, and double word).<br />
The bit memory area can be used by the user to store interim results.<br />
Blocks are part of the user program and can be distinguished by their<br />
function, their structure, or their purpose. <strong>STEP</strong> 7 provides the following<br />
types of blocks:<br />
Logic blocks (FB, FC, OB, SFB, SFC)<br />
Data blocks (DB, SDB)<br />
<strong>User</strong>-defined data types (UDT)<br />
The CPU is the central module in the programmable controller in which the<br />
user program is stored and processed. It consists of an operating system,<br />
processing unit, and communication interfaces.<br />
CFC (Continuous Function Chart) is a programming language used to<br />
describe continuous processes more clearly by graphically interconnecting<br />
complex functions.<br />
A special graphic source file which is created using the programming<br />
language Continuous Function Chart (CFC). A chart is stored in the container<br />
“charts” beneath the S7 program or the M7 program.<br />
The communication function blocks are system function blocks <strong>for</strong><br />
exchanging data and <strong>for</strong> program management.<br />
Examples <strong>for</strong> data exchange:<br />
SEND<br />
RECEIVE<br />
GET<br />
Examples <strong>for</strong> program management:<br />
Switching the CPU of the communication partner to STOP<br />
Scanning the status of the CPUs of the communication partner<br />
This process creates an executable user program from a source file.<br />
Standard Software <strong>for</strong> S7 and M7 – <strong>STEP</strong> 7 <strong>User</strong> <strong>Manual</strong><br />
C79000-G7076-C552-01
Complete Restart<br />
Configuring<br />
Connection Table<br />
Consistent Data<br />
Control Command<br />
FREEZE<br />
Control Command<br />
SYNC<br />
Counter (C)<br />
Cross-Reference<br />
List<br />
D<br />
Data Block (DB)<br />
Standard Software <strong>for</strong> S7 and M7 – <strong>STEP</strong> 7 <strong>User</strong> <strong>Manual</strong><br />
C79000-G7076-C552-01<br />
In S7: When a CPU starts up (<strong>for</strong> example, when the mode selector is moved<br />
from STOP to RUN or when power is turned on), be<strong>for</strong>e cyclic program<br />
processing starts (OB1), either the organization block OB101 (restart; only in<br />
the S7-400) or OB100 (complete restart) is processed first. In a complete<br />
restart the process-image input table is read in and the <strong>STEP</strong> 7 user program<br />
processed starting with the first statement in OB1.<br />
In M7: In a complete restart the process-image input table is read in. <strong>User</strong><br />
programs continue to be processed and in<strong>for</strong>med of the operating states<br />
STARTUP and RUN.<br />
Configuring is the selection and putting together of the individual<br />
components of a programmable logic controller (PLC), and the installation of<br />
the required software (<strong>for</strong> example, the operating system on an M7<br />
automation computer) and adapting it to the specific task (such as assigning<br />
parameters to the modules.)<br />
The connection table defines the communication links between<br />
programmable modules in a network.<br />
Consistent data are data which belong together and may not be separated, <strong>for</strong><br />
example, time data.<br />
The DP master sends the control command FREEZE to a group of DP slaves<br />
causing the DP slaves to freeze the current states of their inputs.<br />
The DP master sends the control command SYNC to a group of DP slaves<br />
causing the DP slaves to synchronize the current states of their outputs.<br />
Counters are an area in the system memory of the CPU. The contents of these<br />
counters can be changed using <strong>STEP</strong> 7 instructions (<strong>for</strong> example, up counter,<br />
down counter).<br />
The cross-reference list gives you an overview of the addresses from the<br />
memory areas I, Q, M, T, C, P, and DB used within an S7 program.<br />
Glossary<br />
Data blocks are areas in the user program which contain user data. There are<br />
shared data blocks which can be accessed by all logic blocks, and there are<br />
instance data blocks which are associated with a particular function block<br />
(FB) call.<br />
Glossary-3
Glossary<br />
Default Value<br />
Diagnostic Buffer<br />
Diagnostic Event<br />
Direct Addressing<br />
Download<br />
Distributed I/O ID<br />
DP Master<br />
DP Slave<br />
F<br />
Free-Edit Mode<br />
Glossary-4<br />
The default value is a basic setting which is used when no alternative value is<br />
entered.<br />
The diagnostic buffer is a retentive area of memory within the CPU which<br />
stores the diagnostic events in the order they occurred.<br />
A diagnostic event causes an entry in the diagnostic buffer of the CPU. The<br />
events are distinguished according to whether they are:<br />
Faults on a module<br />
Faults in the wiring of the process<br />
System errors in the CPU<br />
Operating mode transitions of the CPU<br />
Errors in the user program<br />
<strong>User</strong>-defined diagnostic events<br />
With direct addressing, the address is assigned the memory location of the<br />
value with which the instruction is to work. The address can be absolute or<br />
symbolic.<br />
Downloading is the transfer of load objects (such as logic blocks) from the<br />
programming device to the load memory of a connected programmable<br />
module.<br />
A unique code <strong>for</strong> the slots in a DP slave. The ID contains the module type,<br />
the length of the address area, and consistency (byte, word).<br />
Example: 2DI <strong>for</strong> a two-channel digital input module.<br />
A DP (distributed I/O) master is a master that con<strong>for</strong>ms to the PROFIBUS<br />
DP standard EN 50170 (previously DIN E 19245).<br />
A DP (distributed I/O) slave is a slave that is run on the PROFIBUS using the<br />
PROFIBUS DP protocol.<br />
In free-edit mode, the blocks or the whole user program are edited in a source<br />
file. A syntax check is run when the block or program is compiled. Free-edit<br />
mode is possible in the programming languages Statement List and S7-SCL.<br />
Standard Software <strong>for</strong> S7 and M7 – <strong>STEP</strong> 7 <strong>User</strong> <strong>Manual</strong><br />
C79000-G7076-C552-01
Function (FC)<br />
Function Block<br />
(FB)<br />
Function Block<br />
Diagram (FBD)<br />
Function Module<br />
(FM)<br />
G<br />
Gateway<br />
Global Data<br />
Communication<br />
H<br />
HOLD<br />
Standard Software <strong>for</strong> S7 and M7 – <strong>STEP</strong> 7 <strong>User</strong> <strong>Manual</strong><br />
C79000-G7076-C552-01<br />
According to the International Electrotechnical Commission’s IEC 1131–3<br />
standard, functions are logic blocks that do not reference an instance data<br />
block, meaning they do not have a ’memory’. A function allows you to pass<br />
parameters in the user program, which means they are suitable <strong>for</strong><br />
programming complex functions that are required frequently, <strong>for</strong> example,<br />
calculations.<br />
Note: As there is no memory available, the calculated values must be<br />
processed immediately following the FC call.<br />
According to the International Electrotechnical Commission’s IEC 1131–3<br />
standard, function blocks are logic blocks that reference an instance data<br />
block, meaning they have static data. A function block allows you to pass<br />
parameters in the user program, which means they are suitable <strong>for</strong><br />
programming complex functions that are required frequently, <strong>for</strong> example,<br />
control systems, operating mode selection.<br />
Function Block Diagram is a graphic representation of the <strong>STEP</strong> 7<br />
programming language. FBD uses the logic boxes familiar from Boolean<br />
algebra to represent logic.<br />
A function module (FM) is a module which relieves the CPU in the S7-300<br />
and S7-400 programmable logic controllers of time-critical and<br />
memory-intensive process signal processing tasks. Function modules<br />
generally use the internal communication bus <strong>for</strong> a fast exchange of data with<br />
the CPU. Examples <strong>for</strong> function module applications are: counting,<br />
positioning, closed-loop control.<br />
The connecting point between two subnets in a network. A gateway can also<br />
be the connecting point between networks/subnets with different<br />
characteristics (<strong>for</strong> example, between PROFIBUS and Industrial Ethernet.)<br />
Global data communication is a procedure with which global data are<br />
transferred between CPUs (without communication function blocks (CFBs).)<br />
The HOLD state is reached from the RUN mode via a request from the<br />
programming device. Special test functions are possible in this mode.<br />
Glossary<br />
Glossary-5
Glossary<br />
I<br />
I/O, Distributed<br />
(DP)<br />
Incremental Input<br />
Mode<br />
Instance Data<br />
Block<br />
Instruction<br />
Interrupt<br />
L<br />
Ladder Logic<br />
(LAD)<br />
Library<br />
Load Memory<br />
Glossary-6<br />
The distributed I/O consists of analog and digital modules which are located<br />
at a physical distance from the central rack. Characteristic of the distributed<br />
I/O is the modular rack system whose aim it is to save connecting wires,<br />
thereby saving costs by placing the I/O modules close to the process.<br />
In incremental input mode, every line or every element of a block is checked<br />
immediately <strong>for</strong> errors such as syntax errors. Any errors are displayed and<br />
must be corrected be<strong>for</strong>e you finish entering the block. Programs entered<br />
with the programming languages Statement List, Ladder Logic, Function<br />
Block Diagram, S7-Graph, and S7-HiGraph allow incremental input.<br />
An instance data block stores the <strong>for</strong>mal parameters and static data <strong>for</strong><br />
function blocks. An instance data block can be associated with a function<br />
block call or a call hierarchy of function blocks.<br />
An instruction is part of a <strong>STEP</strong> 7 statement and specifies what the processor<br />
should do.<br />
SIMATIC S7 recognizes 28 different priority classes which control the<br />
processing of the user program. These priority classes include interrupts, such<br />
as hardware interrupts. When an interrupt occurs, the relevant organization<br />
block is called automatically by the operating system in which the user can<br />
program the required reaction to the interrupt (<strong>for</strong> example, in a function<br />
block (FB).)<br />
SIMATIC M7 supports the triggering, recognizing, and processing of<br />
diagnostic interrupts and hardware interrupts. The reaction to interrupts is<br />
freely programmable.<br />
Ladder Logic is a graphic representation of the <strong>STEP</strong> 7 programming<br />
language. Its syntax corresponds to the representation of a circuit diagram.<br />
A library is a container <strong>for</strong> blocks, source files, and charts with multiple<br />
usage.<br />
The load memory is part of a programmable module. It contains objects<br />
created by the programming device (load objects.) It can be either a plug-in<br />
memory card or an integrated memory. In SIMATIC M7 the load memory<br />
can be defined as a directory on the hard disk.<br />
Standard Software <strong>for</strong> S7 and M7 – <strong>STEP</strong> 7 <strong>User</strong> <strong>Manual</strong><br />
C79000-G7076-C552-01
Logic Block<br />
M<br />
M7 Program<br />
Memory Card<br />
Memory Reset<br />
(MRES)<br />
Message Table<br />
Mode Selector<br />
MPI Address<br />
Multiple Instance<br />
Standard Software <strong>for</strong> S7 and M7 – <strong>STEP</strong> 7 <strong>User</strong> <strong>Manual</strong><br />
C79000-G7076-C552-01<br />
In SIMATIC S7, a logic block is a block that contains part of the <strong>STEP</strong> 7 user<br />
program. The other type of block is a data block which contains only data.<br />
The following list shows the types of logic blocks:<br />
Organization block (OB)<br />
Function block (FB)<br />
Function (FC)<br />
System function block (SFB)<br />
System function (SFC)<br />
Blocks are stored in the “blocks” container beneath the S7 program.<br />
An M7 program is a container <strong>for</strong> charts and C programs <strong>for</strong> M7<br />
programmable modules which also contains the symbol table.<br />
A memory card is a memory submodule in credit-card <strong>for</strong>mat <strong>for</strong><br />
programmable modules and CPUs which can store the user program and<br />
parameters.<br />
The memory reset function deletes the following memories in the CPU:<br />
Work memory<br />
Read/write area of the load memory<br />
System memory<br />
In S7/M7/C7 the MPI parameters and the diagnostic buffer are retained. In<br />
M7 the operating system is also rebooted if the M7 was reset via the mode<br />
selector. In SIMATIC MMI devices, all buffers are cleared. The MPI address<br />
is reset to the default value.<br />
The message table defines the text <strong>for</strong> messages and assigning these<br />
messages to message events.<br />
You use the mode selector to set the required operating mode on the CPU.<br />
In an MPI network, every programmable module must have its own unique<br />
MPI address assigned.<br />
Using multiple instances, the instance data block can handle the data <strong>for</strong> a<br />
number of function blocks in a call hierarchy.<br />
Glossary<br />
Glossary-7
Glossary<br />
Multipoint<br />
Interface (MPI)<br />
N<br />
Network<br />
Node Address<br />
O<br />
On-Board Silicon<br />
Disk (OSD)<br />
Online/Offline<br />
Operating Mode<br />
Operating State<br />
Operating System<br />
Glossary-8<br />
The multipoint interface is the programming device interface in SIMATIC<br />
S7/M7. It allows a number of programming devices, text display operator<br />
interfaces, and operator panels to be accessed from one or more CPUs. The<br />
nodes on the MPI can communicate with each other.<br />
A network is a number of nodes linked together by connecting cables <strong>for</strong> the<br />
purpose of communication.<br />
The node address is the “postal address” of a device (<strong>for</strong> example,<br />
programming device) or a programmable module (<strong>for</strong> example, CPU) when<br />
these devices communicate in a network (such as MPI, PROFIBUS).<br />
An OSD (On-board Silicon Disk) is a special retentive work memory which<br />
does not lose its contents even if the power supply fails. The OSD is<br />
integrated directly in the M7 CPU.<br />
When online, a data link between the programming device and the<br />
programmable logic controller exists; when offline, no connection exists.<br />
The operating mode <strong>for</strong> the CPU can be selected using the mode selector.<br />
The following operating modes exist:<br />
RUN with access rights to the <strong>STEP</strong> 7 user program using, <strong>for</strong> example,<br />
the programming device (RUN-P)<br />
RUN with access protection (RUN)<br />
STOP<br />
Memory reset (MRES)<br />
The SIMATIC S7/M7 programmable logic controllers recognize the<br />
following operating states: STOP, STARTUP, RUN, and HOLD.<br />
A collective term <strong>for</strong> all functions which, in conjunction with the hardware,<br />
control and monitor the execution of the user programs, the distribution of<br />
the operational equipment among the individual user programs, and the<br />
maintenance of the operating mode (<strong>for</strong> example, MS-DOS).<br />
Standard Software <strong>for</strong> S7 and M7 – <strong>STEP</strong> 7 <strong>User</strong> <strong>Manual</strong><br />
C79000-G7076-C552-01
Organization Block<br />
(OB)<br />
P<br />
Process Image<br />
Process-Image<br />
Input Table (PII)<br />
Process-Image<br />
Output Table (PIQ)<br />
Program<br />
Programmable<br />
Logic Controller<br />
(PLC)<br />
Programmable<br />
Logic Control<br />
Programmable<br />
Module<br />
Programming<br />
Device<br />
Standard Software <strong>for</strong> S7 and M7 – <strong>STEP</strong> 7 <strong>User</strong> <strong>Manual</strong><br />
C79000-G7076-C552-01<br />
Organization blocks <strong>for</strong>m the interface between the S7 CPU operating system<br />
and the user program. The sequence in which the user program should be<br />
processed is laid down in the organization blocks.<br />
The signal states of the digital input and output modules are stored in the<br />
CPU in a process image. There is a process-image input table (PII) and a<br />
process-image output table (PIQ).<br />
The process image of the inputs is read in from the input modules by the<br />
operating system be<strong>for</strong>e the user program is processed.<br />
The process image of the outputs is transferred to the output modules at the<br />
end of the user program by the operating system.<br />
Collective term <strong>for</strong> S7 and M7 programs.<br />
Glossary<br />
A programmable logic controller is the controller or any of its components on<br />
which the user program is run. Programmable logic controllers are, <strong>for</strong><br />
example, SIMATIC S7, M7, and C7.<br />
Programmable logic control is the automation technique using electronic<br />
controllers whose function is stored in the control device as a program. The<br />
structure and the wiring of the device are not there<strong>for</strong>e dependent on the<br />
function of the controller.<br />
A programmable logic controller has the structure of a computer; it consists<br />
of a CPU with memory, I/O modules, and internal bus system. The I/O and<br />
the programming language are set up according to the requirements of<br />
control engineering.<br />
Programmable modules are CPUs, function modules (FMs), and<br />
communications processors (CPs). CPUs, FMs, and CPs can process user<br />
programs; they communicate with each other via the communication bus (C<br />
bus).<br />
The device used to create user programs <strong>for</strong> the programmable controller. For<br />
example, this device may be a Siemens programming device (PG) with<br />
Windows and the <strong>STEP</strong> 7 software or a PC.<br />
Glossary-9
Glossary<br />
Programming<br />
Device (PG)<br />
Programming<br />
Language<br />
Project<br />
R<br />
RAM<br />
Reference Data<br />
Restart<br />
Retentive<br />
RUN<br />
Glossary-10<br />
A personal computer with a special compact design, suitable <strong>for</strong> industrial<br />
conditions. A SIEMENS programming device is completely equipped <strong>for</strong><br />
programming the SIMATIC programmable logic controllers.<br />
A programming language is used to create user programs and provides a<br />
specific ’vocabulary’ <strong>for</strong> this purpose in the <strong>for</strong>m of text instructions or<br />
graphic elements. These instructions are entered by the user using an editor<br />
and compiled into an executable user program.<br />
A project is a container <strong>for</strong> all objects in an automation task, independent of<br />
the number of stations, modules, and how they are connected in a network.<br />
The Random Access Memory or RAM is a read/write memory in which each<br />
memory location can be addressed individually and have its contents<br />
changed. RAM is used as a memory <strong>for</strong> data and programs.<br />
Reference data are used to check your S7 program and include the<br />
cross-reference list, the assignment lists, the program structure, the list of<br />
unused addresses, and the list of addresses without symbols.<br />
When a CPU starts up (<strong>for</strong> example, when the mode selector is moved from<br />
STOP to RUN or when the power is turned on), be<strong>for</strong>e cyclic program<br />
processing starts (OB1), either the organization block OB100 (complete<br />
restart) or the organization block OB101 (restart; only in the S7-400) is<br />
processed first. In a restart the process-image input table is read in and the<br />
<strong>STEP</strong> 7 user program processing is restarted at the point where it was<br />
interrupted by the last stop (STOP, power off). A restart is not possible in M7.<br />
Data are called retentive if they have the same value after a power supply<br />
failure as be<strong>for</strong>e the power supply failed. The data are backed up in two<br />
ways:<br />
Voltage backup<br />
Backup memory (see also Backup)<br />
In the RUN mode the user program is processed and the process image is<br />
updated cyclically. In addition, all digital outputs are enabled.<br />
Standard Software <strong>for</strong> S7 and M7 – <strong>STEP</strong> 7 <strong>User</strong> <strong>Manual</strong><br />
C79000-G7076-C552-01
S<br />
S7 Program<br />
SAPI-S7 Interface<br />
Scan Cycle Time<br />
SCL<br />
Shared Data<br />
SIMATIC Manager<br />
Source File<br />
STARTUP<br />
Statement<br />
Statement List<br />
(STL)<br />
Standard Software <strong>for</strong> S7 and M7 – <strong>STEP</strong> 7 <strong>User</strong> <strong>Manual</strong><br />
C79000-G7076-C552-01<br />
An S7 program is a container <strong>for</strong> blocks, source files, and charts <strong>for</strong> S7<br />
programmable modules which also contains the symbol table.<br />
This interface is a C programming interface of a programming device or PC<br />
<strong>for</strong> access to SIMATIC S7 components.<br />
The scan cycle time is the time the CPU takes to run the user program once<br />
through.<br />
SCL (Structured Control Language) is a high-level programming language<br />
similar to Pascal and in accordance with the International Electrotechnical<br />
Commission’s IEC 1131–3 standard, used to program complex tasks in<br />
programmable logic control, such as algorithms, data processing tasks.<br />
Shared data are data which can be accessed from any logic block (function<br />
(FC), function block (FB), organization block (OB)). These are bit memory<br />
(M), inputs (I), outputs (Q), timers (T), counters (C), and elements of data<br />
blocks (DB). You can access shared data either absolutely or symbolically.<br />
The SIMATIC Manager is the graphical user interface <strong>for</strong> SIMATIC users<br />
under Windows 95.<br />
A source file (text file) is part of a program which is created with a graphic<br />
or text-oriented editor and is compiled into an executable S7 user program or<br />
the machine code <strong>for</strong> M7.<br />
The CPU goes through the STARTUP state during the transition from the<br />
STOP mode to the RUN mode. It can be set using the mode selector on the<br />
CPU, following power-on, or by an operation on the programming device.<br />
There is a distinction between the STARTUP types restart and complete<br />
restart. In S7-300 a complete restart is executed. In S7-400 either a restart or<br />
a complete restart is executed depending on the position of the reset switch.<br />
In M7-300/M7-400 a complete restart is executed.<br />
A statement is the smallest independent part of a user program created in a<br />
textual language. It represents a command <strong>for</strong> the processor.<br />
Statement List is a textual representation of the <strong>STEP</strong> 7 programming<br />
language, similar to machine code.<br />
Glossary<br />
Glossary-11
Glossary<br />
Station<br />
Station<br />
Configuration<br />
STOP<br />
Subnet<br />
Symbol<br />
Symbol Table<br />
Symbolic<br />
Addressing<br />
Syntax Check<br />
System Data<br />
Glossary-12<br />
In network communications, a station is a device which can be connected as<br />
a complete unit to one or more subnets, such as, programmable logic<br />
controller, programming device, operator station.<br />
The configuration data and parameters <strong>for</strong> a station are stored in system data<br />
blocks (SDB).<br />
The following events switch the CPU into STOP mode:<br />
Moving the mode selector to the STOP position<br />
An internal error in the CPU<br />
An operation on the programming device<br />
All modules are switched to a safe state.<br />
In S7: In STOP the user program is not processed. Certain programming<br />
functions and operator interface functions are also possible.<br />
In M7: In STOP user programs can continue to be processed.<br />
A subnet comprises all nodes in a network which are connected without<br />
gateways. A subnet can contain repeaters.<br />
A symbol is a name defined by the user, taking syntax rules into<br />
consideration. This name can be used in programming and in operating and<br />
monitoring once you have defined it (<strong>for</strong> example, as a variable, a data type,<br />
a jump label, or a block).<br />
Example: Address: I 5.0, Data Type: BOOL, Symbol: Emer_Off_Switch<br />
A table used to assign symbols (or symbolic names) to addresses <strong>for</strong> shared<br />
data and blocks.<br />
Examples: Emer_Off (Symbol), I 1.7 (Address)<br />
Controller (Symbol), SFB24 (Block)<br />
Using symbolic addressing, the address to be processed is entered as a<br />
symbol and not as an address. The assignment of a symbol to an address is<br />
made in the symbol table.<br />
In incremental input mode <strong>for</strong> <strong>STEP</strong> 7 programs, a syntax check is run after<br />
each line has been completed. This means that the software checks whether,<br />
<strong>for</strong> example, a <strong>STEP</strong> 7 statement has been entered correctly. In free-edit<br />
mode, the syntax check is run during compilation.<br />
“System Data” is an object containing the configuration data and parameters<br />
of a station.<br />
Standard Software <strong>for</strong> S7 and M7 – <strong>STEP</strong> 7 <strong>User</strong> <strong>Manual</strong><br />
C79000-G7076-C552-01
System Data Block<br />
(SDB)<br />
System Error<br />
System Function<br />
(SFC)<br />
System Function<br />
Block (SFB)<br />
System Memory<br />
T<br />
Timer (T)<br />
U<br />
Upload<br />
<strong>User</strong> Program<br />
Standard Software <strong>for</strong> S7 and M7 – <strong>STEP</strong> 7 <strong>User</strong> <strong>Manual</strong><br />
C79000-G7076-C552-01<br />
System data blocks are data areas <strong>for</strong> a programmable module which contain<br />
the system settings and module parameters. The system data blocks are<br />
created and modified when you configure a station.<br />
System errors are errors which can occur within a programmable logic<br />
controller (and are not related to the process). Some examples of system<br />
errors are program errors in the CPU and defects on modules.<br />
A system function (SFC) is a function integrated in the CPU operating<br />
system which can be called in the user program when required.<br />
A system function block (SFB) is a function block integrated in the CPU<br />
operating system which can be called in the <strong>STEP</strong> 7 user program when<br />
required, just like a function block (FB).<br />
Glossary<br />
The system memory is integrated in the S7 CPU and executed in the <strong>for</strong>m of<br />
RAM. The address areas (timers, counters, bit memory etc.) and data areas<br />
required internally by the operating system (<strong>for</strong> example, backup <strong>for</strong><br />
communication) are stored in the system memory. In M7 the system memory<br />
is not a separate area, but is integrated in the user memory.<br />
Timers are an area in the system memory of the CPU. The contents of these<br />
timers is updated by the operating system asynchronously to the user<br />
program. You can use <strong>STEP</strong> 7 instructions to define the exact function of the<br />
timer (<strong>for</strong> example, on-delay timer) and start processing it (Start).<br />
Uploading is the transfer of load objects (such as logic blocks) from the load<br />
memory of a connected programmable module to the programming device.<br />
The user program contains all the statements and declarations and the data<br />
required <strong>for</strong> signal processing to control a plant or a process. The program is<br />
linked to a programmable module (<strong>for</strong> example, CPU, FM) and can be<br />
structured in the <strong>for</strong>m of smaller units (blocks in S7 and tasks in M7.)<br />
Glossary-13
Glossary<br />
V<br />
Variable<br />
Variable Table<br />
(VAT)<br />
Virtual Field<br />
Device (VFD)<br />
W<br />
Watchdog Time<br />
Work Memory<br />
Glossary-14<br />
A variable defines an item of data with variable content which can be used in<br />
the <strong>STEP</strong> 7 user program. A variable consists of an address (<strong>for</strong> example,<br />
M 3.1) and a data type (<strong>for</strong> example, BOOL), and can be identified by means<br />
of a symbolic name (<strong>for</strong> example, BELT_ON).<br />
The variable table is used to collect together the variables that you want to<br />
monitor and modify and set their relevant <strong>for</strong>mats.<br />
A VFD (Virtual Field Device) is a simulation of a programmable controller<br />
in a device-neutral description. The data and the behavior of the<br />
programmable controller are described from the viewpoint of a<br />
communication partner.<br />
A number of VFDs can be assigned to one physical device. They are<br />
configured with a suitable configuration tool. A VFD is uniquely identified<br />
by its name. A number of connections can be configured <strong>for</strong> a VFD which<br />
can all be uniquely identified by their name.<br />
If the processing time <strong>for</strong> the user program exceeds the set watchdog time,<br />
the operating system produces an error message and the CPU goes into<br />
STOP.<br />
The work memory is the RAM (Random Access Memory) in the CPU, which<br />
the processor accesses while executing the user program.<br />
Standard Software <strong>for</strong> S7 and M7 – <strong>STEP</strong> 7 <strong>User</strong> <strong>Manual</strong><br />
C79000-G7076-C552-01
Index<br />
A<br />
Access codes, reference data, 14-10<br />
Access to programmable controller<br />
with project administration, 5-12<br />
without configured hardware, 5-16<br />
without project administration, 5-15<br />
Accessible nodes, 5-15<br />
Address, assigning, 7-21<br />
Address assignment, checking, 2-11<br />
Address overview, 7-22<br />
Addresses, without symbols, 14-13<br />
Addresses without symbols, displaying, 14-13<br />
Archive programs, 20-2<br />
Archive settings, 20-3<br />
Archiving, 20-4<br />
project, 5-11<br />
Assigning parameters, 7-2<br />
in the user program, 7-20<br />
modules, 7-20<br />
Assignment list<br />
I,Q,M, 14-10<br />
T,C, 14-10<br />
Assignment lists, displaying, 14-10<br />
Authorization, 2-3<br />
original disk, 2-4<br />
transferring, 2-4<br />
AUTHORS.EXE, 2-4<br />
Available blocks, displaying, 17-21<br />
B<br />
B stack, 17-23<br />
Block stack, 17-23<br />
Block version, A-2<br />
Block-related message<br />
assigning and editing, 12-4<br />
overview, 12-5<br />
procedure, 12-6<br />
requirements, 12-5<br />
Standard Software <strong>for</strong> S7 and M7 – <strong>STEP</strong> 7 <strong>User</strong> <strong>Manual</strong><br />
C79000-G7076-C552-01<br />
Blocks<br />
creating with LAD/STL, 11-6<br />
creating with S7-Graph, 11-8<br />
creating with S7-HiGraph, 11-10<br />
creating with SCL/STL, 11-7<br />
deleting, 15-9<br />
downloading, 15-8<br />
inserting, 5-7<br />
reloading, 15-10<br />
saving to memory card, 15-14<br />
uploading, 15-11<br />
Boot medium, 19-6<br />
BRCV, 10-6<br />
Browser, 4-10<br />
BSEND, 10-6<br />
Buttons, toolbar, 3-3<br />
C<br />
C7 control system<br />
configuring, 7-10<br />
structure, 7-10<br />
CFC, 11-11<br />
CFC program, 18-1<br />
Channel-specific diagnostics, 17-14<br />
Chart, 11-2<br />
Combination box, 3-4<br />
Comment line, 16-6<br />
Comment marker, 16-6<br />
Communication blocks, 10-6<br />
<strong>for</strong> communication connections, 10-5<br />
Communication configuration, examples,<br />
9-11–9-14<br />
Communication connection, creating, 10-8<br />
Index-1
Index<br />
Communication connections<br />
checking, 17-22<br />
communication blocks, 10-5<br />
creating, 10-4<br />
displaying, 17-22<br />
number, 10-8<br />
overview, 10-1<br />
procedure, 10-2<br />
Communication load, CPU, 17-22<br />
Communications processor, 7-12<br />
Communications resources, 9-2, 10-8<br />
Compiling, global data table, 9-6<br />
Compressing<br />
in RUN mode, 17-17<br />
in STOP mode, 17-17<br />
user memory, 15-12, 17-17<br />
Configuration<br />
downloading, 7-24<br />
expanding, 7-8<br />
saving, 7-23<br />
uploading, 7-24<br />
Configuration data, 13-2<br />
requirements <strong>for</strong> transfer, 12-19, 13-8<br />
transferring, 12-19, 13-8<br />
Configuration table<br />
master system, 7-13<br />
opening, 7-3<br />
Configuring, 7-2<br />
central structure, 7-6<br />
global data communication, 9-3<br />
modules, 7-1<br />
network, 8-1, 8-5<br />
Configuring CPU messages, procedure, 12-24<br />
Configuring messages, 12-2<br />
Connection<br />
configured dynamic, 10-9<br />
creating, 10-4, 10-8<br />
point-to-point, 10-12<br />
S7, 10-9<br />
Connection ID, 10-8<br />
Connection partner, 10-4<br />
Connection table, 5-5, 10-3<br />
downloading, 10-17<br />
Connection to CPU, establishing, 16-7<br />
Connection type, 10-4<br />
Connections<br />
other stations, 10-15<br />
PG/PC, 10-15<br />
SIMATIC S5 stations, 10-15<br />
to partners in other projects, 10-14<br />
Consistency check, 7-23<br />
Content, diagnostic buffer, 17-12<br />
Index-2<br />
Context-sensitive help, 3-5<br />
Copy protection, 2-3<br />
CP 342-5 DP, 7-17<br />
CPU 315-2 DP, 7-16<br />
CPU data, 17-10<br />
CPU identification data, 17-20<br />
CPU messages<br />
archive, 12-24<br />
configuring, 12-24<br />
displaying, 12-23<br />
M7-300/M7-400, 19-29<br />
CPU per<strong>for</strong>mance data, 17-20<br />
Creating<br />
configuration, 7-2<br />
connection, 10-8<br />
S7 and M7 programs, 1-4, 5-6<br />
Creating network configurations, procedure,<br />
8-10<br />
Creating programs, general procedure, 1-4<br />
Cross-reference list, 14-6<br />
Cyclic buffer (diagnostics), 17-11<br />
D<br />
Data block, 11-6<br />
DB. See Data block<br />
DDB file, 7-14, 17-15<br />
Debugging, user program, 16-2<br />
Deleting, blocks on the CPU, 15-9<br />
Device database file, 7-14, 17-15<br />
Diagnosing hardware. See System diagnostics<br />
Diagnostic buffer<br />
content, 17-11, 17-12<br />
organization, 17-11<br />
Diagnostic event, 17-11<br />
Diagnostics. See System diagnostics<br />
Diagnostics symbols, 17-4<br />
Dialog boxes, 3-4<br />
tabs, 3-4<br />
Display module status. See System diagnostics<br />
Display options, CPU messages/user-defined<br />
diagnostic messages, 12-23<br />
Displaying<br />
available blocks, 17-21<br />
connected programmable controllers, 5-15<br />
CPU properties, 17-10<br />
CPU time system, 17-19<br />
module in<strong>for</strong>mation, 17-2<br />
stack contents, 17-23<br />
Displaying module in<strong>for</strong>mation,<br />
M7-300/M7-400, 19-29<br />
Standard Software <strong>for</strong> S7 and M7 – <strong>STEP</strong> 7 <strong>User</strong> <strong>Manual</strong><br />
C79000-G7076-C552-01
Distributed I/O, 7-12<br />
Download medium, 19-24<br />
Downloading<br />
blocks, 15-8<br />
configuration, 7-24<br />
connection table, 10-17<br />
M7 application, 19-25<br />
user program, 15-7<br />
DP master, 7-12<br />
arranging, 7-12<br />
selecting, 7-12<br />
DP slave, 7-12, 7-13<br />
arranging, 7-13<br />
diagnostics, 17-15<br />
intelligent, 7-15<br />
selecting, 7-13<br />
DP slaves<br />
arranging, 8-11<br />
displaying, 8-11<br />
E<br />
Editing, archived project/library, 20-5<br />
Editor<br />
free-edit, 11-4<br />
incremental input, 11-4<br />
Emergency license, 2-3<br />
Enable peripheral outputs, 16-13<br />
Erasing, memory card, 15-14<br />
Errors, installation, 2-9<br />
Establishing connection to CPU, 16-7<br />
Expansion module (EXM), 7-9<br />
Exporting, symbol table, 6-8<br />
F<br />
Faulty modules. See System diagnostics<br />
FB. See Function block<br />
FBD. See Function Block Diagram<br />
FC. See Function<br />
FDL connection, 10-5, 10-14<br />
Flash file system, 2-9<br />
FMS connection, 10-5, 10-14<br />
Force, 16-12<br />
Force job<br />
creating, 16-12<br />
deleting, 16-12<br />
Force values window, 16-10<br />
displaying, 16-12<br />
Forcing and modifying, differences, 16-11<br />
Forcing variables, 16-10<br />
Standard Software <strong>for</strong> S7 and M7 – <strong>STEP</strong> 7 <strong>User</strong> <strong>Manual</strong><br />
C79000-G7076-C552-01<br />
Formatting, M7 destination medium, 19-7<br />
Function block, 11-8<br />
Function Block Diagram, 11-5<br />
Function blocks<br />
<strong>for</strong> communication connections, 10-5<br />
<strong>for</strong> FMS connections, 10-7<br />
Functional unit, S7 HiGraph, 11-9<br />
Functions<br />
<strong>for</strong> communication connections, 10-5<br />
<strong>for</strong> FDL connections, 10-7<br />
<strong>for</strong> ISO Transport connections, 10-7<br />
<strong>for</strong> ISO-on-TCP connections, 10-7<br />
G<br />
GD, 9-2<br />
GD circle, 9-2<br />
GD communication, 9-2<br />
See also Global data communication<br />
GD packet, 9-2<br />
GD status, 9-10<br />
GD_RCV, 9-9<br />
GD_SND, 9-9<br />
GDS. See GD status<br />
GET, 10-6<br />
Global data, 9-2<br />
Global data communication, 9-1, 9-2<br />
configuration example, 9-11<br />
configuring, 9-3<br />
debugging, 9-10<br />
example, 9-5<br />
Global data table, 9-3<br />
compiling, 9-6<br />
GRAPH, 11-8<br />
Graph group, 11-9<br />
Group status, global data, 9-10<br />
GST. See Group status<br />
H<br />
Help (online)<br />
calling, 3-5<br />
contents, 3-5<br />
HiGraph, 11-9<br />
HiGraph source file, 11-10<br />
I<br />
I stack, 17-23<br />
Icons, <strong>STEP</strong> 7 objects, B-1<br />
Index<br />
Index-3
Index<br />
Importing<br />
external source file, 5-8<br />
symbol table, 6-8<br />
Industrial Ethernet, 5-17, 10-5<br />
Input/output address, 7-21<br />
assigning, 7-22<br />
Inserting<br />
block, 5-7<br />
station, 5-4<br />
Installation requirements, 2-2<br />
Installing, <strong>STEP</strong> 7, 2-7<br />
Instance data block, 11-8<br />
Intelligent DP slave, 7-15<br />
Interface module, 7-9, 7-12<br />
Interrupt assignment, checking, 2-11<br />
Interrupt stack, 17-23<br />
ISO Transport connection, 10-6, 10-14<br />
ISO-on-TCP connection, 10-6, 10-14<br />
L<br />
L stack, 17-23<br />
LAD. See Ladder Logic<br />
Ladder Logic, 11-5<br />
Language editor, starting, 11-4<br />
Language editors, 11-2<br />
Library, 5-7<br />
archiving, 20-4<br />
retrieving, 20-5<br />
List box, 3-4<br />
List entries, sorting, 14-5<br />
Load memory, 15-4<br />
Local data requirement, maximum, 14-9<br />
Local data stack, 17-23<br />
Local ID, 10-4, 10-8<br />
Local node, 10-3<br />
Local symbols, 6-2<br />
Logic block, 11-6<br />
M<br />
M7, modules, 18-6<br />
M7 application<br />
deleting, 19-27<br />
downloading to PLC system, 19-23<br />
downloading via data medium, 19-26<br />
downloading via MPI, 19-25<br />
starting, 19-28<br />
Index-4<br />
M7 operating system<br />
installing, 19-2<br />
installing on hard disk, 19-10, 19-12, 19-14<br />
installing on memory card, 19-9<br />
reinstalling, 19-16<br />
selecting, 19-4<br />
M7 program, 5-6<br />
assigning programmable module, 5-9<br />
storing in project, 5-10<br />
without configured hardware, 5-9<br />
M7 programmable control system<br />
boot medium, 19-6<br />
destination medium, 19-2, 19-5<br />
M7-300/M7-400 operating systems, 18-5<br />
Mass memory, 18-7<br />
Master system<br />
highlighting, 8-12<br />
in NETPRO, 8-12<br />
selecting, 8-12<br />
Memory and load concept, 15-4<br />
Memory areas, 15-4<br />
Memory card, 15-5, 15-14<br />
assigning parameters, 2-8<br />
downloading configuration, 7-26<br />
erasing, 15-14<br />
Memory reset, CPU, 15-6<br />
Memory structure, CPU, 15-4<br />
Memory utilization, 17-16<br />
Message blocks, overview, 12-4<br />
Message configuration, assigning display device,<br />
12-8<br />
Message number, 12-2<br />
Message template, 12-2<br />
Messages, 12-2<br />
Modifying variables, 16-9<br />
Module<br />
arranging, 7-7<br />
assigning parameters, 7-20<br />
selecting, 7-7<br />
specifying, 7-25<br />
Module catalog, 5-4<br />
Module in<strong>for</strong>mation, displaying, 17-2<br />
Monitoring variables, 16-9<br />
Monitoring/modifying variables,<br />
M7-300/M7-400, 19-29<br />
MPI, 2-2, 5-17, 10-5<br />
MPI address<br />
communications processors, 8-14<br />
function modules, 8-14<br />
Standard Software <strong>for</strong> S7 and M7 – <strong>STEP</strong> 7 <strong>User</strong> <strong>Manual</strong><br />
C79000-G7076-C552-01
Multi-user configuration, 2-12<br />
Multicomputing, 7-18<br />
Multipoint interface, 2-2<br />
N<br />
Naming conventions, <strong>for</strong> configuration data,<br />
13-2<br />
Nesting stack, 17-24<br />
NETPRO<br />
context functions, 8-13<br />
displaying communication partners, 8-13<br />
displaying DP slaves, 8-11<br />
network configuration, 8-7<br />
screen view, 8-7<br />
starting, 8-7<br />
starting connection configuration, 8-13<br />
starting global data configuration, 8-13<br />
Network, 8-2<br />
Network configuration, 8-1, 8-3<br />
downloading, 8-16<br />
MPI subnet, 8-14<br />
possibilities, 8-4<br />
procedure, 8-4<br />
with NETPRO, 8-7<br />
with <strong>STEP</strong> 7, 8-5<br />
Network connection<br />
creating, 8-10<br />
point-to-point connection, 10-13<br />
S7 connection, 10-10<br />
setting properties, 8-6<br />
symbol, 8-10<br />
Network parameters<br />
changing, 8-8<br />
entering, 8-8<br />
Network properties, 8-5<br />
Network view, 8-9<br />
creating, 8-7<br />
Networks (program), examples, 11-5<br />
Node, local, 10-3<br />
Node address<br />
assigning, 7-21<br />
changing, 8-15<br />
Node interface, symbol, 8-9<br />
Non-unique symbols, 6-5<br />
Standard Software <strong>for</strong> S7 and M7 – <strong>STEP</strong> 7 <strong>User</strong> <strong>Manual</strong><br />
C79000-G7076-C552-01<br />
O<br />
Object<br />
cutting, copying, pasting, 4-8<br />
functions, B-3<br />
opening, 4-7<br />
properties, 4-8<br />
renaming, 4-9<br />
selecting, 4-10<br />
Object hierarchy, B-1<br />
building, 4-8<br />
Object icons, B-1<br />
Offline view, 5-12<br />
Older projects, A-3<br />
Online connection, to CPU, 16-7<br />
Online help<br />
calling, 3-5<br />
contents, 3-5<br />
Online view, 5-12, 5-13<br />
non-deletable objects, 5-14<br />
Operating mode, 15-2<br />
diagnostics symbols, 17-5<br />
displaying/changing, 15-2<br />
Operating status messages, sending, 10-10<br />
Operator control and monitoring<br />
attributes, 13-1<br />
configuring attributes, 13-3, 13-5<br />
variables, 13-1<br />
Operator control and monitoring attributes,<br />
changing with CFC, 13-7<br />
Optional packages, 1-3<br />
Optional software, 18-2<br />
OS object, inserting, 12-19, 13-8<br />
Other station, 10-14<br />
definition, 8-3<br />
Other stations, 10-15<br />
P<br />
Parameters, assigning to modules, 7-20<br />
Partner ID, 10-4, 10-8<br />
Peripheral output, enabling, 16-13<br />
PG/PC interface, 2-10<br />
adapting, 5-17<br />
Index<br />
Index-5
Index<br />
Point-to-point connection, 10-5, 10-14<br />
network connection, 10-13<br />
unspecified partner, 10-14<br />
PRINT, 10-7<br />
Printing, 4-8<br />
blocks, 21-1<br />
configuration table, 21-1<br />
diagnostic buffer content, 21-1<br />
global data table, 21-1<br />
module in<strong>for</strong>mation, 21-1<br />
project documentation, 21-1<br />
reference data, 21-1<br />
symbol table, 21-1<br />
variable table, 21-1<br />
Procedure<br />
creating network configurations, 8-10<br />
transferring data, 12-21, 13-10<br />
PROFIBUS, 5-17, 10-5<br />
PROFIBUS address, 7-13<br />
Program structure<br />
displaying, 14-8<br />
layout, 14-8<br />
parent/child, 14-9<br />
tree, 14-8<br />
Programmable controller, 5-13<br />
Programming device, 5-12<br />
Programming device/PC interface, 2-10<br />
Programming language<br />
CFC, 11-11<br />
S7-Graph, 11-8<br />
S7-HiGraph, 11-9<br />
SCL, 11-7<br />
setting, 11-4<br />
Programming languages, 1-2, 11-4<br />
Programming S7 CPU, 11-2<br />
Programming steps<br />
M7, 1-6<br />
S7, 1-4<br />
Project, 11-2<br />
archiving, 20-4<br />
creating, 5-2<br />
from older <strong>STEP</strong> 7 versions, 5-3, A-3<br />
opening, 4-2<br />
procedure, 5-2<br />
retrieving, 20-5<br />
saving, 5-11<br />
Project view, 5-12<br />
Project window<br />
offline, 5-12<br />
online, 5-13<br />
PUT, 10-6<br />
Index-6<br />
R<br />
Rack, 7-6<br />
arranging, 7-7<br />
segmented, 7-8<br />
selecting, 7-7<br />
Rack (detailed view), 7-5<br />
RAM, saving, 15-13<br />
Reference data, 14-2<br />
displaying, 14-4<br />
generating, 14-3<br />
representation, 14-5<br />
use, 14-2<br />
Reference data display, saving settings, 14-5<br />
Reloading blocks, 15-10<br />
Remote file system<br />
Windows 95, 19-6<br />
Windows NT, 19-6<br />
Renaming, object, 4-9<br />
RESUME, 10-6<br />
Retrieving, 20-5<br />
RK512, 10-13<br />
Run-time meter, 17-19<br />
S<br />
S7 connection, 10-5, 10-9, 10-14<br />
network connection, 10-10<br />
S7 message configuration, overview, 12-2<br />
S7 program, 5-6<br />
assigning programmable module, 5-9<br />
storing in project, 5-10<br />
without configured hardware, 5-9<br />
S7-Graph, 11-8<br />
S7-HiGraph, 11-9<br />
S7-SCL, 11-7<br />
S7/WinCC Mapper<br />
starting, 12-21, 13-10<br />
transferring data, 12-21, 13-10<br />
Save concept, in message configuration, 12-3<br />
Saving<br />
configuration, 7-23<br />
CPU RAM to integrated EPROM, 15-13<br />
to memory card, 15-14<br />
Scan cycle times, 17-18<br />
Scan rate, 9-8<br />
SCL, 11-7<br />
SDB. See System data block<br />
Sequential control, 11-8<br />
Setting the date, 17-19<br />
Setting the time, 17-19<br />
Standard Software <strong>for</strong> S7 and M7 – <strong>STEP</strong> 7 <strong>User</strong> <strong>Manual</strong><br />
C79000-G7076-C552-01
Setting the time system, 17-19<br />
Setting trigger, 16-8<br />
SFB. See System function block<br />
SFB12 BSEND, 10-6<br />
SFB13 BRCV, 10-6<br />
SFB14 GET, 10-6<br />
SFB15 PUT, 10-6<br />
SFB16 PRINT, 10-7<br />
SFB19 START, 10-6<br />
SFB20 STOP, 10-6<br />
SFB21 RESUME, 10-6<br />
SFB22 STATUS, 10-6<br />
SFB23 USTATUS, 10-6<br />
SFB8 USEND, 10-6<br />
SFB9 URCV, 10-6<br />
SFC60 GD_SND, 9-9<br />
SFC61 GD_RCV, 9-9<br />
Shared symbols, 6-2<br />
SIMATIC Manager, 3-2<br />
Simulation, 5-14<br />
Smart Connect, 7-11<br />
Software, creating, 5-6<br />
Source file, 11-2, 11-10<br />
creating with SCL/STL, 11-7<br />
external, 5-8<br />
S7-Graph, 11-8<br />
SCL, 11-7<br />
STL, 11-7<br />
Stack contents, displaying, 17-23<br />
Standard diagnostics, 17-14<br />
Standard library, 5-7<br />
Standard software, 1-1<br />
START, 10-6<br />
Start address, 7-21<br />
State graph, 11-9<br />
Statement List, 11-6<br />
Station, 5-4<br />
configuring, 5-4<br />
creating, 5-4<br />
other, 8-3<br />
symbol, 8-9<br />
Station window, 7-4<br />
STATUS, 10-6<br />
Status bar, example, 3-3<br />
Status in<strong>for</strong>mation, 17-8<br />
Standard Software <strong>for</strong> S7 and M7 – <strong>STEP</strong> 7 <strong>User</strong> <strong>Manual</strong><br />
C79000-G7076-C552-01<br />
<strong>STEP</strong> 7<br />
definition, 1-1<br />
installation, 2-7<br />
installation errors, 2-9<br />
programming languages, 1-2<br />
Standard software, 1-1<br />
starting the software, 3-2<br />
user interface, 3-3<br />
STL. See Statement List<br />
STOP, 10-6<br />
Structure, central, 7-6<br />
Structured Control Language, 11-7<br />
Subnet, 8-2<br />
creating, 8-5<br />
setting properties, 8-5<br />
symbol, 8-9<br />
Symbol<br />
defining, 6-7<br />
<strong>for</strong> network connection, 8-10<br />
<strong>for</strong> node interface, 8-9<br />
<strong>for</strong> station, 8-9<br />
<strong>for</strong> subnet, 8-9<br />
local, 6-2<br />
shared, 6-2<br />
Symbol table, 6-3, 11-2<br />
editing, 6-6<br />
importing, 6-8<br />
importing/exporting, 6-8<br />
Symbol-related message<br />
assigning accompanying values, 12-13<br />
assigning and editing, 12-11<br />
assignment to symbol table, 12-11<br />
overview, 12-11<br />
procedure, 12-12<br />
requirements, 12-11<br />
signals, 12-11<br />
Symbols<br />
<strong>for</strong> diagnostics, 17-4<br />
<strong>for</strong> operating mode, 17-5<br />
operator control and monitoring, 13-6<br />
unused, 14-12<br />
System attributes<br />
assigning, 12-6, 13-3<br />
in symbol table, 6-3<br />
System data block, 11-2<br />
Index<br />
Index-7
Index<br />
System diagnostics, 7-25, 17-1<br />
System function blocks<br />
<strong>for</strong> communication connections, 10-5<br />
<strong>for</strong> PTP connections, 10-7<br />
<strong>for</strong> S7 connection, 10-6<br />
System memory, 15-4<br />
T<br />
Tabs, 3-4<br />
Text editor, 11-4<br />
Time synchronization, 17-19<br />
Time system, displaying, 17-19<br />
Toolbar, buttons, 3-3<br />
Transfer log, 12-20, 13-9<br />
displaying, 12-22, 13-11<br />
Transferring data, procedure, 12-21, 13-10<br />
Translating, user texts, 12-18<br />
Trigger, 16-8<br />
Trigger points, 16-2<br />
Troubleshooting, 17-6<br />
U<br />
Uninstalling, <strong>STEP</strong> 7, 2-9<br />
Unspecified connection partner, 10-4<br />
Unspecified partner, PTP connection, 10-14<br />
Unused symbols, displaying, 14-12<br />
Uploading<br />
blocks, 15-11<br />
configuration, 7-24<br />
URCV, 10-6<br />
USEND, 10-6<br />
<strong>User</strong> memory<br />
compressing, 15-12, 17-17<br />
displaying, 17-16<br />
<strong>User</strong> memory utilization, 17-16<br />
Index-8<br />
<strong>User</strong> program, 11-2<br />
creating, 11-1<br />
debugging, 16-2<br />
downloading, 15-7<br />
<strong>User</strong> texts<br />
procedure, 12-18<br />
requirements, 12-18<br />
translating and editing, 12-18<br />
<strong>User</strong>-defined data type, 11-6<br />
<strong>User</strong>-defined diagnostic message<br />
creating and editing, 12-15<br />
displaying, 12-23<br />
overview, 12-15<br />
procedure, 12-16<br />
requirements, 12-15<br />
USTATUS, 10-6<br />
V<br />
Variable, operator control and monitoring, 13-1<br />
Variable table, 16-4<br />
column width, 16-6<br />
displaying columns, 16-6<br />
editing, 16-5<br />
maximum size, 16-6<br />
saving, 16-3<br />
syntax check, 16-6<br />
uses, 16-4<br />
Variables<br />
modifying, 16-9<br />
monitoring, 16-9<br />
Version 1 project, A-2<br />
W<br />
WinCC attribute, assigning, 13-4<br />
Windows NT, 2-12<br />
Work memory, 15-4<br />
Standard Software <strong>for</strong> S7 and M7 – <strong>STEP</strong> 7 <strong>User</strong> <strong>Manual</strong><br />
C79000-G7076-C552-01
✄<br />
Siemens AG<br />
AUT E 146<br />
Östliche Rheinbrückenstr. 50<br />
D-76181 Karlsruhe<br />
Federal Republic of Germany<br />
From:<br />
Your Name: _ _ _ _ _ _ _ _ _ _ _ _ _ _ _ _ _ _ _ _ _ _ _ _ _ _ _ _ _<br />
Your Title: _ _ _ _ _ _ _ _ _ _ _ _ _ _ _ _ _ _ _ _ _ _ _ _ _ _ _ _ _<br />
Company Name: _ _ _ _ _ _ _ _ _ _ _ _ _ _ _ _ _ _ _ _ _ _ _ _ _ _<br />
Street: _ _ _ _ _ _ _ _ _ _ _ _ _ _ _ _ _ _ _ _ _ _ _ _ _ _<br />
City, Zip Code_ _ _ _ _ _ _ _ _ _ _ _ _ _ _ _ _ _ _ _ _ _ _ _ _ _<br />
Country: _ _ _ _ _ _ _ _ _ _ _ _ _ _ _ _ _ _ _ _ _ _ _ _ _ _<br />
Phone: _ _ _ _ _ _ _ _ _ _ _ _ _ _ _ _ _ _ _ _ _ _ _ _ _ _<br />
Please check any industry that applies to you:<br />
❒ Automotive<br />
❒ Chemical<br />
❒ Electrical Machinery<br />
❒ Food<br />
❒ Instrument and Control<br />
❒ Nonelectrical Machinery<br />
❒ Petrochemical<br />
❒ Pharmaceutical<br />
❒ Plastic<br />
❒ Pulp and Paper<br />
❒ Textiles<br />
❒ Transportation<br />
❒ Other _ _ _ _ _ _ _ _ _ _ _<br />
Standard Software <strong>for</strong> S7 and M7 – <strong>STEP</strong> 7 <strong>User</strong> <strong>Manual</strong><br />
C79000-G7076-C552-01 1
Remarks Form<br />
Your comments and recommendations will help us to improve the quality and usefulness<br />
of our publications. Please take the first available opportunity to fill out this questionnaire<br />
and return it to Siemens.<br />
Please give each of the following questions your own personal mark within the range<br />
from 1 (very good) to 5 (poor).<br />
1. Do the contents meet your requirements?<br />
2. Is the in<strong>for</strong>mation you need easy to find?<br />
3. Is the text easy to understand?<br />
4. Does the level of technical detail meet your requirements?<br />
5. Please rate the quality of the graphics/tables:<br />
Additional comments:<br />
_ _ _ _ _ _ _ _ _ _ _ _ _ _ _ _ _ _ _ _ _ _ _ _ _ _ _ _ _ _ _ _ _ _ _<br />
_ _ _ _ _ _ _ _ _ _ _ _ _ _ _ _ _ _ _ _ _ _ _ _ _ _ _ _ _ _ _ _ _ _ _<br />
_ _ _ _ _ _ _ _ _ _ _ _ _ _ _ _ _ _ _ _ _ _ _ _ _ _ _ _ _ _ _ _ _ _ _<br />
_ _ _ _ _ _ _ _ _ _ _ _ _ _ _ _ _ _ _ _ _ _ _ _ _ _ _ _ _ _ _ _ _ _ _<br />
_ _ _ _ _ _ _ _ _ _ _ _ _ _ _ _ _ _ _ _ _ _ _ _ _ _ _ _ _ _ _ _ _ _ _<br />
_ _ _ _ _ _ _ _ _ _ _ _ _ _ _ _ _ _ _ _ _ _ _ _ _ _ _ _ _ _ _ _ _ _ _<br />
_ _ _ _ _ _ _ _ _ _ _ _ _ _ _ _ _ _ _ _ _ _ _ _ _ _ _ _ _ _ _ _ _ _ _<br />
_ _ _ _ _ _ _ _ _ _ _ _ _ _ _ _ _ _ _ _ _ _ _ _ _ _ _ _ _ _ _ _ _ _ _<br />
_ _ _ _ _ _ _ _ _ _ _ _ _ _ _ _ _ _ _ _ _ _ _ _ _ _ _ _ _ _ _ _ _ _ _<br />
_ _ _ _ _ _ _ _ _ _ _ _ _ _ _ _ _ _ _ _ _ _ _ _ _ _ _ _ _ _ _ _ _ _ _<br />
_ _ _ _ _ _ _ _ _ _ _ _ _ _ _ _ _ _ _ _ _ _ _ _ _ _ _ _ _ _ _ _ _ _ _<br />
_ _ _ _ _ _ _ _ _ _ _ _ _ _ _ _ _ _ _ _ _ _ _ _ _ _ _ _ _ _ _ _ _ _ _<br />
2<br />
Standard Software <strong>for</strong> S7 and M7 – <strong>STEP</strong> 7 <strong>User</strong> <strong>Manual</strong><br />
C79000-G7076-C552-01