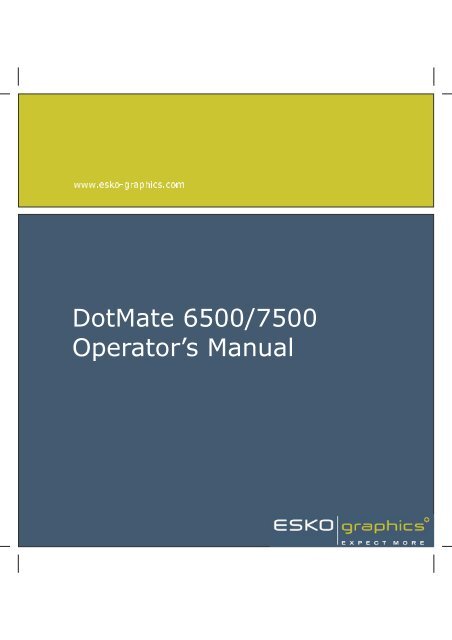DotMate 6500/7500 Operator's Manual - MItsubishi Imaging
DotMate 6500/7500 Operator's Manual - MItsubishi Imaging
DotMate 6500/7500 Operator's Manual - MItsubishi Imaging
You also want an ePaper? Increase the reach of your titles
YUMPU automatically turns print PDFs into web optimized ePapers that Google loves.
<strong>DotMate</strong> <strong>6500</strong>/<strong>7500</strong><br />
Operator’s <strong>Manual</strong>
Esko-Graphics A/S<br />
Copenhagen Division<br />
Industriparken 35-37<br />
DK-2750 Ballerup<br />
Denmark<br />
Tel.: (+45) 4473 6666<br />
Fax.: (+45) 4473 6767<br />
<strong>DotMate</strong> <strong>6500</strong>/<strong>7500</strong> Operator’s <strong>Manual</strong><br />
Doc. No.: 800325
DM <strong>6500</strong>/<strong>7500</strong> Operator’s <strong>Manual</strong> Table of Contents<br />
1. What You Can Find in the <strong>Manual</strong>s<br />
1.1 What You Should Know Before Starting1-3<br />
2. Product Description<br />
2.1 Available Options. . . . . . . . . . . . . . 2-1<br />
2.1.1 Registration Punch . . . . . . . . . . . . 2-1<br />
2.1.2 Additional Input Cassettes . . . . . . . 2-1<br />
2.1.3 Take-Up Cassette . . . . . . . . . . . . . 2-1<br />
2.1.4 Water Saver Unit . . . . . . . . . . . . . 2-1<br />
2.1.5 Chemistry Trolley Set. . . . . . . . . . . 2-1<br />
2.1.6 RipMate Extensions. . . . . . . . . . . . 2-1<br />
2.1.7 Laser Safety . . . . . . . . . . . . . . . . 2-2<br />
2.1.8 Air Flow . . . . . . . . . . . . . . . . . . . 2-3<br />
2.1.9 Status Panel . . . . . . . . . . . . . . . . 2-3<br />
2.1.10 Function Switches. . . . . . . . . . . . 2-4<br />
2.1.11 Media Path . . . . . . . . . . . . . . . . 2-5<br />
2.1.12 Cabinet Parts . . . . . . . . . . . . . . . 2-6<br />
2.1.13 Processor Description . . . . . . . . . 2-6<br />
2.1.14 Identification of Processor Parts . . 2-6<br />
3. Technical Assistance<br />
3.1 Installation Requirements . . . . . . . . 3-1<br />
3.2 Dimensions and Weight . . . . . . . . . . 3-1<br />
3.3 Electrical Supply . . . . . . . . . . . . . . 3-1<br />
3.4 Fuses . . . . . . . . . . . . . . . . . . . . . 3-1<br />
4. Working With the <strong>DotMate</strong><br />
4.1. Overview. . . . . . . . . . . . . . . . . . . 4-1<br />
4.2. Setting Up the Processor . . . . . . . . 4-1<br />
4.2.1 Starting Up. . . . . . . . . . . . . . . . . 4-2<br />
4.2.2 Setting the Processing Parameters . . 4-2<br />
4.2.3 Antioxidation Function . . . . . . . . . 4-3<br />
4.2.4 Other Processing Parameters . . . . . . 4-4<br />
4.2.5 Filling the Processor . . . . . . . . . . . 4-4<br />
Contents<br />
5. Loading Media and Cassettes<br />
5.1 Removing and Mounting the Input<br />
Cassette. . . . . . . . . . . . . . . . . . . . 5-1<br />
5.1.1 Removing and Mounting the Optional<br />
Take-Up Cassette . . . . . . . . . . . . . 5-3<br />
5.1.2 Specifying Media and Cassettes in<br />
RipManager . . . . . . . . . . . . . . . . 5-3<br />
6. Producing a Test Job<br />
6.1 Producing a Test Job . . . . . . . . . . . 6.1<br />
7. Why Is Calibration Necessary?<br />
7.1 Calibration on RipMate . . . . . . . . . . 7-1<br />
7.1.1 Setting Up a Calibration (Film) . . . . 7-1<br />
7.1.2 Know Your Film: Conventional vs.<br />
Hard Dot. . . . . . . . . . . . . . . . . . . 7-1<br />
7.1.3 Equipment . . . . . . . . . . . . . . . . . 7-2<br />
7.2 Exposure Level and Calibration Set. . . 7-2<br />
7.2.1 Calibration Troubleshooting . . . . . . 7-7<br />
7.2.2 Maintaining Calibration Sets . . . . . . 7-7<br />
8. Media Management<br />
8.1 Defining the Media. . . . . . . . . . . . . 8-1<br />
8.2 Defining an Input Cassette . . . . . . . 8-2<br />
8.3 Backing Up and Retrieving Media and<br />
Cassette Definitions . . . . . . . . . . . . 8-3<br />
8.4 RipManager and Media Management. . 8-3<br />
8.5 Customizing the Imagesetter and<br />
Take-Up Parameters. . . . . . . . . . . . . 8-4<br />
9. Optional Water Saver<br />
9.1 Maintenance Overview . . . . . . . . . . 9-1<br />
Page i
Table of Contents DM <strong>6500</strong>/<strong>7500</strong> Operator’s <strong>Manual</strong><br />
10. Error Information<br />
10.1 RipMate Main Window . . . . . . . . . 10-1<br />
10.2 DotMonitor . . . . . . . . . . . . . . . . 10-1<br />
10.3 Paper jams - Imagesetter . . . . . . . 10-1<br />
10.4 Paper Jams - Processor . . . . . . . . 10-2<br />
10.4.1 Media Does Not Load . . . . . . . . . 10-4<br />
10.5 Problems Identified by Error<br />
Messages . . . . . . . . . . . . . . . . . 10-4<br />
10.5.1 Error: Paper Jam . . . . . . . . . . . 10-5<br />
10.5.2 Error: Out of Media . . . . . . . . . . 10-5<br />
10.5.3 Error: Input Cassette Not Present . 10-5<br />
10.5.4 Info: Media Low . . . . . . . . . . . . 10-5<br />
10.5.5 Warning: Media Low. . . . . . . . . . 10-6<br />
Page ii<br />
10.5.6 Error: Laser Failure . . . . . . . . . . 10-6<br />
10.5.7 Error: Internal Communications<br />
Failure . . . . . . . . . . . . . . . . . . 10-6<br />
10.5.8 Error: Internal Power Failure . . . . 10-6<br />
10.5.9 Error: Cover Open . . . . . . . . . . . 10-6<br />
10.5.10 Error: Liquid Level Failure . . . . . 10-6<br />
10.5.11 Error: Motor Failure . . . . . . . . . 10-6<br />
10.5.12 Error: Invalid Clipping . . . . . . . 10-6<br />
10.5.13 Error: Communications Failed . . . 10-6<br />
10.6 Problems Not Identified by Error<br />
Messages . . . . . . . . . . . . . . . . . 10-6<br />
10.6.1 Media Has a Brown Color and<br />
Density Is Too Low . . . . . . . . . . 10-6<br />
10.6.2 Media Has a “Milky” Appearance. . 10-7
DM <strong>6500</strong>/<strong>7500</strong> Operator’s <strong>Manual</strong> What You Should Know Before Starting<br />
1. What You Can Find in the <strong>Manual</strong>s<br />
This manual contains information about the installation,<br />
calibration, and daily use of the <strong>DotMate</strong><br />
<strong>6500</strong>/<strong>7500</strong>, including the handling of media and<br />
cassettes, and concentrating mainly on the mechanical<br />
systems.<br />
For information about the RipMate software RIP<br />
and RipWatch, including a number of valuable tips<br />
about how to get the most out of your RIP and<br />
imagesetter, please see the separate RipMate Operator’s<br />
<strong>Manual</strong>.<br />
For information on all aspects of maintenance of<br />
the <strong>DotMate</strong> <strong>6500</strong>/<strong>7500</strong>, please see the separate<br />
<strong>DotMate</strong> <strong>6500</strong> and <strong>7500</strong> Easy Maintenance Guides,<br />
respectively..<br />
1.1 What You Should Know Before<br />
Starting<br />
We recommend that you read the <strong>DotMate</strong> and<br />
RipMate manuals before starting to work with the<br />
<strong>DotMate</strong>/RipMate system. Please note in particular<br />
that the installation of both the <strong>DotMate</strong><strong>6500</strong> and<br />
RipMate should be carried out by an authorized<br />
Esko-Graphics service engineer in order to ensure<br />
proper installation of all system components.<br />
This manual assumes that you have some familiarity<br />
with imagesetting as well as a basic working<br />
knowledge of Microsoft Windows NT. If you are<br />
in doubt about general operating procedures for<br />
Windows NT, please consult the Windows NT<br />
manuals supplied with your PC.<br />
Page 1-3
DM <strong>6500</strong>/<strong>7500</strong> Operator’s <strong>Manual</strong> Available Options<br />
2. Product Description<br />
The <strong>DotMate</strong> <strong>6500</strong>/<strong>7500</strong> is a fully integrated<br />
imagesetter and processor that produces punched<br />
and plate-ready film or press ready polyester<br />
plates.<br />
The imagesetter unit in the <strong>DotMate</strong> <strong>6500</strong>/<strong>7500</strong> is<br />
ahigh-precision,internaldrumimagesetterthatinterfaces<br />
to RipMate, a software RIP based on Harlequin<br />
ScriptWorks, but with additional features<br />
added by Esko-Graphics.<br />
The <strong>DotMate</strong> <strong>6500</strong>/<strong>7500</strong> processor is a 100% computer-controlled<br />
and -monitored unit. Developer<br />
and fixer are filtered and recirculated, reducing the<br />
consumption of chemicals and the cost of waste<br />
disposal.<br />
Among the advantages of the <strong>DotMate</strong> <strong>6500</strong>/<strong>7500</strong><br />
are:<br />
• Anextremelysimpleandefficientmediapath.<br />
• Awiderangeofoutputresolutions(from1200<br />
to 3600 dpi) for flexibility in adapting to the<br />
speed and quality demands of the individual job.<br />
• An unusually wide range of spot sizes that are<br />
automatically optimized to the chosen output<br />
resolution.<br />
• The ability to image screen rulings up to 300 lpi<br />
(118 lines per cm).<br />
• Aconstantoverpressureintheimagesetterunit<br />
and a vacuum over the processor racks. ensures<br />
that no chemical fumes from the processor can<br />
flow back into the imagesetter.<br />
• Low noise level to fit into any working environment.<br />
• User-friendly and service-friendly design.<br />
2.1 Available Options<br />
The <strong>DotMate</strong> <strong>6500</strong>/<strong>7500</strong> has a range of options<br />
that are available at the time of purchase and can<br />
be easily incorporated any time afterwards. These<br />
options are:<br />
2.1.1 Registration Punch<br />
There are various choices of registration punch<br />
systems available for the <strong>DotMate</strong>. Please contact<br />
Esko-Graphics for details of punch options.<br />
2.1.2 Additional Input Cassettes<br />
Additional cassettes are available to supplement<br />
the supplied input cassette that is standard with the<br />
<strong>DotMate</strong> <strong>6500</strong>/<strong>7500</strong>.<br />
2.1.3 Take-Up Cassette<br />
Atake-upcassetteisstandardwith<strong>DotMate</strong><strong>7500</strong><br />
and available as an option for <strong>DotMate</strong> <strong>6500</strong>.<br />
2.1.4 Water Saver Unit<br />
Awatersaverunitgivesyour<strong>DotMate</strong><strong>6500</strong>/<strong>7500</strong>a<br />
closed water system, thereby reducing the amount of<br />
water used. Its built-in polypropylene and active carbon<br />
filters clean the water of impurities.<br />
2.1.5 Chemistry Trolley Set<br />
Achemistrytrolleysetconsistingof:<br />
• Trolley on wheels<br />
• chemical containers.<br />
2.1.6 RipMate Extensions<br />
Anumberofoptionalmodulesareavailabletoextend<br />
the RipMate software RIP. These include Har-<br />
Page 2-1
Available Options DM <strong>6500</strong>/<strong>7500</strong> Operator’s <strong>Manual</strong><br />
lequin Dispersed Screening and the RipMate InRIP<br />
OPI Manager. For additional RipMate extensions,<br />
see RipMate documentation.<br />
2.1.7 Laser Safety<br />
The <strong>DotMate</strong> <strong>6500</strong>/<strong>7500</strong> is a Class I laser product<br />
and contains a laser, which is totally shielded by<br />
the cabinet. When the cabinet of the imagesetter<br />
unit is opened, the interlock system automatically<br />
switches off the laser, thus eliminating the risk of<br />
laser radiation.<br />
WARNING: Only authorized service personnel<br />
may override the interlock system. The warning labels<br />
inside the cabinet of the <strong>DotMate</strong> and on the<br />
drum assembly are intended for such personnel.<br />
Page 2-2<br />
DANGER - LASER RADIATION<br />
WHEN OPEN AND INTERLOCKS<br />
DEFEATED. AVOID EXPOSURE TO<br />
BEAM<br />
ATTENTION - RAYONNEMENT<br />
LASER DANGEREUX EN CAS D’OU<br />
VERTURE ET LORSQUE LA SECURITÉ<br />
EST NEUTRALISÉE. EXPOSITION<br />
DANGEREUSE A FAISCEAU<br />
ACHTUNG - WARNUNG VOR LASERSTRAHLEN<br />
BEI OFFENEM GEHÄUSE UND<br />
AUSSCHALTETEM SICHERHEITSSCHALTER.<br />
DIREKTE BESTRAHLUNG<br />
VERMEIDEN<br />
ADVARSEL - LASERSTRÅLING<br />
NÅR ÅBEN OG SIKKERHEDSAFBRYDERE<br />
BLOKERET. UNDGÅ DIREKTE<br />
BESTRÅLING
DM <strong>6500</strong>/<strong>7500</strong> Operator’s <strong>Manual</strong> Available Options<br />
2.1.8 Air Flow<br />
The <strong>DotMate</strong> <strong>6500</strong>/<strong>7500</strong> has an air intake on the<br />
rear panel of the imagesetter unit and a fan in the<br />
left-hand side of the imagesetter.<br />
Cooling air is drawn in through the rear intake and<br />
circulated around the interior of the cabinet.<br />
On the upper rear section of the left side panel of<br />
the processor is an air outlet fan and vent. The intake<br />
fan creates a pressure within the imagesetter<br />
part of the <strong>DotMate</strong>, while the outlet fan creates a<br />
vacuum in the processor. This creates an airflow<br />
through the machine.<br />
Apre-filterandcarbonfilterintheimagesetterair<br />
intake ensures particle-free air to the imagesetter,<br />
while similar filters in the processor outlet ensure<br />
that fumes from the processor are neutralised before<br />
being released.<br />
The airflow has several purposes:<br />
• itensuresthatanyheatproducedbythe<br />
imagesetter electronics is extracted.<br />
• it ensures that no fumes from the processor can<br />
enter the imagesetter section.<br />
• it ensures that the temperature in the imagesetter<br />
and processor remains stable.<br />
2.1.9 Status Panel<br />
The diagram below shows the status lights on the<br />
<strong>DotMate</strong> <strong>6500</strong>/<strong>7500</strong> status panel.<br />
ON, ONLINE, BUSY, ERROR and TAKE-UP are messages<br />
that relate to the operational status of the<br />
<strong>DotMate</strong>.<br />
• ON is displayed whenever main power is on.<br />
• ONLINE is displayed whenever the <strong>DotMate</strong><br />
<strong>6500</strong>/<strong>7500</strong> is ready to produce jobs from<br />
RipMate and RipManager. It goes off-line when<br />
you enter DotMonitor and go into the main menu.<br />
• BUSY is displayed whenever the <strong>DotMate</strong><br />
<strong>6500</strong>/<strong>7500</strong> is working, i.e., during imagesetting<br />
or media transport.<br />
• ERROR is displayed if an error occurs in the<br />
functioning of the <strong>DotMate</strong>. More info is listed<br />
in the RipMate Window and in the processor<br />
service status window, and more detailed information<br />
is displayed in the DotMonitor.<br />
• TAKE-UP will blink to show that the media has<br />
been cut and the optional take-up cassette can be<br />
removed. It will be lit continuously when the<br />
optional take-up cassette is present.<br />
Page 2-3
Available Options DM <strong>6500</strong>/<strong>7500</strong> Operator’s <strong>Manual</strong><br />
2.1.10 Function Switches<br />
LOAD, EJECT, andUNLOAD are messages that<br />
relate to the status of the media in the drum. Only<br />
one of these messages is displayed at any one time<br />
and only when the function can be selected.<br />
Pushing the function switch carries out the function<br />
displayed:<br />
• The LOAD light will illuminate when the<br />
<strong>DotMate</strong> <strong>6500</strong>/<strong>7500</strong> is ready for new media to<br />
be loaded into the drum. Pushing the function<br />
switch transports the media into the drum for exposure.<br />
The LOAD light will blink if the input<br />
cassette runs out of media.<br />
• TheUNLOAD light will illuminate when the<br />
<strong>DotMate</strong> <strong>6500</strong>/<strong>7500</strong> is ready to un-load media.<br />
Pushing the function switch at this point will<br />
cause the media in the drum to be retracted into<br />
the input cassette, after which the input cassette<br />
can be removed and a different one inserted.<br />
Note: Remember to change cassette in RipManager/MediaManager<br />
when you change to another<br />
cassette.<br />
• EJECT is available when the drum and/or the<br />
optional take-up cassette contains exposed media.<br />
If you click on EJECT,themediawillbecut<br />
and fed to the online processor or take-up cassette,<br />
depending on job selection. On <strong>DotMate</strong><br />
<strong>6500</strong>/ <strong>7500</strong> CTP EJECT will output the last exposed<br />
plate.<br />
STANDBY is a message that is displayed to indicate<br />
that the <strong>DotMate</strong> <strong>6500</strong>/<strong>7500</strong> can be set to a<br />
standby setting.<br />
This setting should be used when the processor is<br />
not in use (overnight or for long periods during the<br />
working day). Its functions are:<br />
Page 2-4<br />
• to save power.<br />
• to reduce chemistry loss by oxidation (because<br />
the temperature in the chemistry is lowered).<br />
• to prevent crystallization of the developer/activator<br />
and fixer/stabilizer in the system. (The<br />
processor media transport rollers run periodically).<br />
Pressing the standby switch puts the <strong>DotMate</strong><br />
<strong>6500</strong>/<strong>7500</strong> in the standby mode. The light will then<br />
begin to blink to show that the processor is now in<br />
the standby mode.<br />
When in standby, a job from the RIP will interrupt<br />
the setting. When standby is required again, select<br />
STANDBY once more.<br />
It can take up to 30 minutes for the chemistry to<br />
reach its correct temperature when the <strong>DotMate</strong><br />
<strong>6500</strong>/<strong>7500</strong> is taken out of standby mode, depending<br />
how long standby mode has been running and<br />
the standby mode settings.
DM <strong>6500</strong>/<strong>7500</strong> Operator’s <strong>Manual</strong> Available Options<br />
2.1.11 Media Path<br />
The <strong>DotMate</strong> <strong>6500</strong>/<strong>7500</strong> imagesetter unit has a<br />
very short, efficient media path, shown schematically<br />
below.<br />
1. When a LOAD command is given, the input<br />
rollers on the input module pull the media from<br />
the input cassette and load it into the drum.<br />
During media loading, the carriage upon which<br />
the optics unit is mounted, moves the guides on<br />
the left and right of the imagesetting drum in to<br />
support the film so that it does not fall onto the<br />
optics unit.<br />
2. The input rollers together with the output rollers<br />
on the output module, feed the media all the<br />
way around the drum and through the output<br />
module, and hold the media securely in place.<br />
The input and output sensors monitor the position<br />
of the media and report an error to the RIP<br />
if the media is not properly loaded and positioned<br />
for exposure.<br />
3. The optics unit moves to the right-hand end of<br />
the drum and exposes the media, starting at the<br />
right and moving towards the left.<br />
The media is exposed by a laser which spins<br />
continuously around a central spindle as the<br />
carriage moves along the length of the drum.<br />
The carriage will only move as far as necessary<br />
to expose the job, depending on the format of<br />
the page and its orientation in the drum.<br />
4. The input and output rollers and the rollers on<br />
the front conveyor then transfer the exposed<br />
media from the drum into the processor.<br />
At the same time, media for exposure of the<br />
next page enters the drum. The exposed media<br />
is cut and fed through the front and rear conveyors<br />
into the processor.<br />
Page 2-5
Available Options DM <strong>6500</strong>/<strong>7500</strong> Operator’s <strong>Manual</strong><br />
5. When an EJECT command is given, the knife<br />
in the output module cuts the media and the<br />
front conveyor rollers pass the media through<br />
the front conveyor into the rear conveyor and<br />
into the processor.<br />
In a <strong>DotMate</strong> <strong>7500</strong>SA,orifthetake-upcassette<br />
is fitted, on selection, the media will pass<br />
through the front conveyor and into the take-up<br />
cassette. with no cut between the exposed jobs.<br />
The cut is made when an EJECT command is<br />
given.<br />
2.1.12 Cabinet Parts<br />
The drawing below shows the main external cabinet<br />
parts, release catches and switches of the<br />
<strong>DotMate</strong> <strong>6500</strong>/<strong>7500</strong>.<br />
Left-hand door<br />
Function switches and<br />
staus panel.<br />
Front shield<br />
Front cover<br />
Main power switch<br />
Page 2-6<br />
Foot panel<br />
Processor<br />
cover<br />
Front cover<br />
release catches<br />
(each side)<br />
Processor<br />
back panel<br />
Right-hand door<br />
Conveyor<br />
cover<br />
(underneath<br />
the processor<br />
cover)<br />
Right-hand side panel<br />
Front shield<br />
Function<br />
switches and<br />
status panel<br />
Front shield<br />
release catch<br />
(under the hand<br />
grips on<br />
each side)<br />
Left-hand door<br />
Main switch<br />
Front panel<br />
Front cover<br />
release catches<br />
(each side)<br />
2.1.13 Processor Description<br />
Top cover<br />
Front cover<br />
Back panel<br />
Right hand door<br />
The processor unit of the <strong>DotMate</strong> <strong>6500</strong>/<strong>7500</strong> is a<br />
high quality rapid access processor. Development<br />
time, temperature, and replenisher volumes can be<br />
adjusted to meet the specifications for most types<br />
of rapid access film and polyester plate.<br />
AWaterSaverUnitisavailableasanoption.It<br />
provides closed-circuit recycling of water, considerably<br />
reducing the water consumption. A description<br />
of this unit can be found in Chapter 9 • Water<br />
Saver Unit.<br />
2.1.14 Identification of Processor Parts
DM <strong>6500</strong>/<strong>7500</strong> Operator’s <strong>Manual</strong> Available Options<br />
Thick red Developer/activator<br />
waste hose<br />
Storage for overflow drain<br />
tool and filter bowl wrench<br />
Fixer/stabilizer<br />
filter<br />
Developer/activator<br />
filter<br />
Thin blue Fixer/stabilizer<br />
supply hose<br />
Thick blue Fixer/stabilizer<br />
waste hose<br />
Thin red Developer/activator<br />
supply hose<br />
Page 2-7
DM <strong>6500</strong>/<strong>7500</strong> Operator’s <strong>Manual</strong> Installation Requirements<br />
3. Technical Assistance<br />
In order to ensure that the entire <strong>DotMate</strong>/RipMate<br />
system is properly installed and configured, the<br />
<strong>DotMate</strong> <strong>6500</strong>/<strong>7500</strong> must be installed by an authorized<br />
Esko-Graphics service engineer in accordance<br />
with the installation instructions in the<br />
<strong>DotMate</strong> <strong>6500</strong>/<strong>7500</strong> Service <strong>Manual</strong> and with national<br />
and local regulations concerning electrical<br />
safety and plumbing.<br />
3.1 Installation Requirements<br />
The <strong>DotMate</strong> <strong>6500</strong>/<strong>7500</strong> must be placed on a hard,<br />
flat, stable surface with the following space requirements:<br />
• freespaceofapproximately70cm(28")atthe<br />
sides to allow for opening the imagesetter side<br />
doors, removing the optional chemistry tray of<br />
the processor and for maintenance operations.<br />
• aheightof220cm(87")toallowforopening<br />
the processor cover.<br />
• freespaceofapproximately50cm(20")atthe<br />
front for inserting and removing the cassettes.<br />
3.2 Dimensions and Weight<br />
Machine dimensions:<br />
• DM <strong>6500</strong><br />
width 123 cm, height 115 cm, depth 160 cm<br />
(width 48", height 45", depth 63")<br />
DM <strong>7500</strong><br />
width 145 cm, height 115 cm, depth 160cm<br />
(width 58", height 45", depth 63")<br />
Shipping dimensions:<br />
• width 134 cm, height 134 cm, depth 177 cm<br />
(width 53", height 53", depth 70")<br />
Net weight:<br />
• DM <strong>6500</strong>/<strong>7500</strong><br />
450 kg (992 lbs)<br />
DM<strong>7500</strong>SA<br />
250 kg (551 lbs)<br />
Gross weight:<br />
• DM <strong>6500</strong>/<strong>7500</strong><br />
500 kg (1102 lbs)<br />
DM<strong>7500</strong>SA<br />
300 kg (661 lbs)<br />
3.3 Electrical Supply<br />
The <strong>DotMate</strong> <strong>6500</strong>/<strong>7500</strong> must be connected to a<br />
grounded 200-240 VAC, 50 or 60 Hz wall outlet as<br />
shown in the Installation Instructions which are<br />
packed with the machine.<br />
WARNING: The <strong>DotMate</strong> <strong>6500</strong>/<strong>7500</strong> is Class I<br />
electrical equipment. For your personal safety, it<br />
must be connected to a protective ground (earth) in<br />
accordance with national and local regulations.<br />
3.4 Fuses<br />
The <strong>DotMate</strong> <strong>6500</strong>/<strong>7500</strong> is provided with a fuse in<br />
the phase only, not in the neutral. If the machine is<br />
connected to a power supply that uses phase-tophase<br />
connection, to achieve a voltage within the<br />
specified range, make sure the connection is done<br />
in accordance with national and local regulations.<br />
Page 3-1
DM <strong>6500</strong>/<strong>7500</strong> Operator’s <strong>Manual</strong> Overview<br />
4. Working With the <strong>DotMate</strong><br />
Important : Before carrying out the activities below,<br />
make sure that the <strong>DotMate</strong> <strong>6500</strong>/<strong>7500</strong> and<br />
RipMate software have been properly installed by<br />
an authorized Esko-Graphics service engineer according<br />
to the instructions in the <strong>DotMate</strong><br />
<strong>6500</strong>/<strong>7500</strong> Service <strong>Manual</strong> and RipMate Operator’s<br />
<strong>Manual</strong>.<br />
We also recommend that an authorized Esko-<br />
Graphics service engineer be available to give assistance<br />
while the activities in this section are carried<br />
out.<br />
4.1. Overview<br />
This chapter takes you quickly through the operations<br />
that are necessary in order to get your first<br />
output from the <strong>DotMate</strong> <strong>6500</strong>/<strong>7500</strong>:<br />
• Startingupthesystem.<br />
• Settingtheprocessingparameters.<br />
• Fillingtheprocessorwithchemistry.<br />
• Loading media into the <strong>DotMate</strong>.<br />
• Specifying media and cassettes in RipMate.<br />
• Outputting a test job.<br />
More information about the various functions of<br />
the <strong>DotMate</strong> <strong>6500</strong>/<strong>7500</strong> and RipMate are found in<br />
this manual and in the RipMate Operator’s <strong>Manual</strong>.<br />
4.2. Setting Up the Processor<br />
1. Before starting, make sure that:<br />
• the processor is properly installed.<br />
• the processor is clean.<br />
• all three racks are in place and the overflow<br />
pipes are properly mounted.<br />
• Windows NT has been started on the RIP<br />
PC.<br />
2. Check that all the necessary cables (power,<br />
SCSI and RS-232) are properly connected.<br />
The cables should be connected by an authorized<br />
Esko-Graphics service engineer. Otherwise<br />
the guarantee will be invalidated.<br />
CAUTION: Never connect or disconnect a<br />
SCSI cable to any unit while the power is on.<br />
3. With reference to your film and the vendor’s<br />
specifications, mix your developer/activator<br />
and fixer/stabilizer.<br />
You are now ready to connect the containers<br />
for the chemistry.<br />
WARNING: For your personal safety, use<br />
gloves and safety glasses when mixing chemicals.<br />
4. Remove the right-hand side panel, if not already<br />
removed, by simply lifting up and away.<br />
The figure below shows the main parts in the<br />
chemical compartment.<br />
5. Pull out the optional trolley (if fitted) approximately<br />
70 cm (28").<br />
6. Place the containers for developer/activator<br />
and fixer/stabilizer onto the trolley and position<br />
the trolley in the processor compartment.<br />
Page 4-1
Setting Up the Processor DM <strong>6500</strong>/<strong>7500</strong> Operator’s <strong>Manual</strong><br />
7. The supply hoses are the thin PVC hoses. Place<br />
the red supply hose in the developer/activator<br />
container and the blue supply hose in the<br />
fixer/stabilizer container, so that the hoses<br />
reach the bottom of the containers.<br />
8. The used chemistry waste hoses are the thick<br />
PVC hoses. Place the red used developer/activator<br />
hose in the empty developer waste container<br />
and the blue used fixer/stabilizer hose in<br />
the empty fixer waste container.<br />
9. Place the two waste containers in front of the<br />
chemistry trolley as shown<br />
10. Ensure that the service engineer has properly<br />
connected the water inlet and outlet hoses.<br />
11. Mount the right-hand side panel.<br />
Position the panel so that the brackets on the<br />
bottom of the panel engage in the studs on the<br />
side of the processor and the top of the panel<br />
fits over the lip on the top of the processor.<br />
Then drop it into place.<br />
Page 4-2<br />
4.2.1 Starting Up<br />
1. Switch on the power.<br />
The power switch is located on the left-hand<br />
side of the foot panel.<br />
2. Switch on the RIP PC and start up the<br />
RipManager and RipMate, in that order.<br />
RipManager must always be started up first.<br />
4.2.2 Setting the Processing Parameters<br />
Proceed as follows to set the processing parameters:<br />
Developer/activator, fixer/stabilizer temperatures &<br />
antioxidation values<br />
1. In RipManager, double-click on <strong>DotMate</strong><br />
<strong>6500</strong>/<strong>7500</strong> and then Preferences.<br />
The Device Preferences window appears.
DM <strong>6500</strong>/<strong>7500</strong> Operator’s <strong>Manual</strong> Setting Up the Processor<br />
...for film<br />
...for polyester plate<br />
2. Select Rack type and choose the appropriate<br />
rack that is relevant to the configuration of the<br />
<strong>DotMate</strong> <strong>6500</strong>/<strong>7500</strong>.<br />
The values shown in the left-hand row (Processing<br />
or idle), are selected values for Developer/Activator<br />
Temperature, Fixer/Stabilizer<br />
Temperature and Antioxidation Amount.<br />
The values shown in the right-hand row<br />
(Standby), are selected values for the same parameters,<br />
but apply when the <strong>DotMate</strong><br />
<strong>6500</strong>/<strong>7500</strong> is in the standby mode.<br />
3. To change the values, double-click in the relevant<br />
text box and type in the desired value<br />
within the ranges specified below:<br />
• Dev/Act temperature: 15 - 45EC.<br />
• Fix/Stab temperature: 15 - 45EC.<br />
• AntiOx interval: 5 - 60 minutes.<br />
• AntiOxDev/<br />
Act replenish: 0 - 300 ml.<br />
• AntiOxFix/<br />
Stab replenish: 0 - 300 ml.<br />
NOTE: An explanation of the antioxidation<br />
function is given below.<br />
4. Click on OK to confirm the new values.<br />
5. Close the Device Preferences window.<br />
4.2.3 Antioxidation Function<br />
When developer/activator is exposed to the air, it<br />
oxidizes, which reduces its effectiveness. The<br />
antioxidation function replenishes the developer/activator<br />
at the desired intervals to compensate<br />
for oxidation.<br />
The amount of antioxidation replenishment required<br />
is typically between 10 and 25 liters a week;<br />
the exact figures will be found in the chemistry<br />
manufacturers specification sheets.<br />
Page 4-3
Setting Up the Processor DM <strong>6500</strong>/<strong>7500</strong> Operator’s <strong>Manual</strong><br />
The default value of 0 for AntiOx Dev/Act replenish<br />
and AntiOx Fix/Stab replenish means that the function<br />
is not activated.<br />
However, the AntiOx-interval should be set to 10<br />
minutes. This causes a five-second rotation of the<br />
rollers in the processor every ten minutes which<br />
maintains the rollers and chemistry.<br />
4.2.4 Other Processing Parameters<br />
The remaining processing parameters are specified<br />
via the Media List window which is accessed from<br />
the <strong>DotMate</strong> menu in RipManager. Up to 10 media<br />
can be programmed and stored.<br />
1. In RipManager, select Shut down (if not already<br />
shut down).<br />
2. Select Media Management in the <strong>DotMate</strong><br />
pull-down menu.<br />
3. In the Media Management window, click on<br />
Edit Cassette.<br />
The following window appears:<br />
4. To change the values, double-click in the relevant<br />
text box and type in the desired value.<br />
Page 4-4<br />
For Media name,typeinwhatevernameyoulike.<br />
• The necessary values for Developer/Activator<br />
Time, Developer/Activator Replenishment,<br />
Fixer/Stabilizer Replenishment,and<br />
Dryer Temperature,willbefoundinthe<br />
manufacturer’s specification sheets for the<br />
developer/activator and fixer/stabilizer.<br />
NOTE 1: Developer/Activator Time must be set<br />
according to the manufacturer’s specifications<br />
when calibration is performed. If the Developer/Activator<br />
Time is changed, a new calibration<br />
test must be performed for that media.<br />
NOTE 2: For film, developer and fixer replenishment<br />
is based on the area (square meters) of<br />
media processed and the degree of exposure.<br />
The replenishment values that should be entered<br />
are for the 50% exposed area shown on<br />
the specification sheet.<br />
NOTE 3: For polyester plate, the replenishment<br />
values are based on the area of the plate only<br />
and not just the exposed area, as it is for film.<br />
5. When all the desired values have been entered,<br />
click on OK (3 times).<br />
4.2.5 Filling the Processor<br />
Fill the processor as follows :<br />
1. Lift up the top cover of the processor.<br />
2. Remove the black anti-condensation cover<br />
over the chemistry tanks.<br />
3. In the RIP PC’s Program Manager window,<br />
double-click on the Processor Service Program<br />
in the RipMate group window.
DM <strong>6500</strong>/<strong>7500</strong> Operator’s <strong>Manual</strong> Setting Up the Processor<br />
The following window appears:<br />
4. Click on Tools and then Main Control Panel.<br />
The following window will appear.<br />
5. Activate the Active/on button in the processor<br />
section.<br />
CAUTION: Proceeding with the following<br />
steps without chemistry in the relevant containers<br />
can damage the pumps.<br />
6. Activate the Developer/Activator check box in<br />
the Refill section.<br />
The developer/activator tank will begin to fill<br />
up. After 40 seconds (safety timer), the pump<br />
will stop. If OK, press the button again.<br />
The pump stops when the required level is<br />
reached or after 5 minutes running.<br />
Note: This applies to all tanks.<br />
7. Repeat step 6 but activating/deactivating the<br />
Fixer/stabilizer check box.<br />
8. Repeat step 6 but activating/deactivating the<br />
Water check box.<br />
NOTE: This step is not necessary if your<br />
<strong>DotMate</strong> has the water saver unit fitted.<br />
9. When all three tanks have been filled, close the<br />
window.<br />
10. Replace the black PVC anti-condensation<br />
cover and lower the top cover of the processor.<br />
Page 4-5
Setting Up the Processor DM <strong>6500</strong>/<strong>7500</strong> Operator’s <strong>Manual</strong><br />
The processor starts heating the chemistry to<br />
the preset temperature level. The values used<br />
are the preset values in RipManager Preferences<br />
menu.<br />
Page 4-6
DM <strong>6500</strong>/<strong>7500</strong> Operator’s <strong>Manual</strong> Removing and Mounting the Input Cassette<br />
5. Loading Media and Cassettes<br />
The <strong>DotMate</strong> <strong>6500</strong>/<strong>7500</strong> uses daylight loading film<br />
with the emulsion side out. Follow the instructions<br />
below to ensure that the film is properly loaded.<br />
The input and optional take-up cassettes are both<br />
accessed conveniently from the front of the<br />
<strong>DotMate</strong>. The upper bay is for the input cassette<br />
and the lower bay for the optional take-up cassette.<br />
5.1 Removing and Mounting the<br />
Input Cassette<br />
1. Lower the shield.<br />
2. Slide the input cassette out of its compartment<br />
using the two hand grips on the sides.<br />
3. Place the cassette on a table and open it by releasing<br />
the locks on each side in the direction<br />
shown.<br />
4. Lift the spindle out of the cassette.<br />
5. Remove the left-hand retainer by unscrewing it<br />
completely (the locking device on the inside of<br />
the retainer will no longer grip the spindle).<br />
The retainer can then be pulled off the spindle.<br />
6. Slide the media onto the spindle, making sure<br />
it fits snugly against the right-hand retainer.<br />
Be sure to place the media roll as shown below,<br />
i.e., with the emulsion side facing down.<br />
7. Slide the left-hand retainer back onto the spindle<br />
until the locking device on the retainer can<br />
be felt to engage in the slot on the spindle.<br />
Page 5-1
Removing and Mounting the Input Cassette DM <strong>6500</strong>/<strong>7500</strong> Operator’s <strong>Manual</strong><br />
Approximately 3 mm before the end cap.<br />
8. Screw the left-hand retainer approximately 3<br />
1/2 - 3 3/4 turns, until it is locked onto the spindle.<br />
It is important that the retainer be neither too<br />
tight nor too loose. The retainer is correctly<br />
locked when the media roll fits tightly against<br />
the right-hand retainer.<br />
9. Place the spindle with the media in the cassette,<br />
ensuring that the two notches on the spindle fit<br />
into the corresponding slots of the cassette.<br />
10. Carefully remove the fastening tape from the<br />
media and pull out enough media so that it extends<br />
past the lip of the cassette.<br />
Page 5-2<br />
11. Close the lid of the cassette and lock it by moving<br />
the locks on each side in the direction<br />
shown.<br />
Ensure that the media is not pinched between<br />
the cassette lid and body.<br />
12. Slowly pull out the protective wrapper/leader<br />
until about 2.5 cm (1") of media is exposed.<br />
13. Carefully peel off the entire protective wrapper/leader<br />
or, if necessary, cut it off with scissors.<br />
Some types of media have a small sticky area<br />
(daylight loading residue) left across the width<br />
of the media when the protective wrapper is removed.<br />
This should also be cut off.<br />
14. Tighten the media roll in the cassette by turning<br />
the gear on the side of the cassette clockwise<br />
until the edge of the media is flush with<br />
the lip of the cassette.<br />
The cassette is now ready for loading into the<br />
<strong>DotMate</strong>.
DM <strong>6500</strong>/<strong>7500</strong> Operator’s <strong>Manual</strong> Removing and Mounting the Input Cassette<br />
15. To mount the cassette in the <strong>DotMate</strong>, hold the<br />
cassette by the hand grips on each end, place it<br />
in the top compartment of the Dotmate, and<br />
push it in until the spring locks engage.<br />
The cassette is naturally balanced at the correct<br />
angle when held by the two end grips.<br />
The cassette is correctly mounted when two<br />
white spots can be seen on the rail under the<br />
cassette.<br />
5.1.1 Removing and Mounting the Optional<br />
Take-Up Cassette<br />
To remove the cassette:<br />
1. Raise the shield.<br />
2. Slide the take-up cassette out of its compartment<br />
using the two hand grips on the sides.<br />
3. To remount the cassette in the <strong>DotMate</strong>, hold<br />
the cassette by the hand grips on each end,<br />
place it in the bottom compartment of the<br />
Dotmate, and push it in until the spring locks<br />
engage.<br />
The cassette is naturally balanced at the correct angle<br />
when held by the two end grips.<br />
If media has been exposed, remember to use the<br />
EJECT command before attempting to remove the<br />
take-up cassette.<br />
EJECT can be chosen when the EJECT lamp is illuminated.<br />
The TAKE-UP cassette lamp must blink<br />
before the take-up cassette can be removed.<br />
5.1.2 Specifying Media and Cassettes<br />
in RipManager<br />
The RipManager program module provides facilities<br />
for specifying up to 16 different input cassettes,<br />
including the type of media they contain, the<br />
length of the media roll at the time of loading, and<br />
how soon you want to receive a notice via the RIP<br />
that the media is running low. It also lets you<br />
change the maximum amount of film to the optional<br />
take-up cassette (up to the default setting of<br />
15 m/50 ft) and adjust the amount of extra media<br />
fed into the take-up cassette when you perform an<br />
Eject. If you would like to use these facilities, see<br />
the instructions in Chapter 8 • Media Management.<br />
You can, however, produce output on the <strong>DotMate</strong><br />
<strong>6500</strong>/<strong>7500</strong> without them.<br />
Page 5-3
DM <strong>6500</strong>/<strong>7500</strong> Operator’s <strong>Manual</strong> Producing a Test Job<br />
6. Test Job<br />
The very first job you send to the <strong>DotMate</strong><br />
<strong>6500</strong>/<strong>7500</strong> is used to calculate the maximum data<br />
rate between it and the RIPPC. Although you could<br />
simply choose Print Uncalibrated Job from the<br />
RipMate menu, you might not achieve the best data<br />
rate. Instead, we recommend exposing a test job,<br />
called lines.ps,thatwasinstalledonyourRIPPCas<br />
part of the RipMate software installation process.<br />
6.1 Producing a Test Job<br />
1. In the RipMate window, choose Page Setup<br />
Manager from the RipMate pulldown menu.<br />
The Page Setup Manager window appears.<br />
2. From Page Setup Manager,selectNew.<br />
The New Page Setup window appears.<br />
3. From the Output device menu, choose<br />
<strong>DotMate</strong> <strong>6500</strong>/<strong>7500</strong>.<br />
4. In the Resolution drop-down box,choose<br />
2540.<br />
To achieve the best possible data rate, the resolution<br />
should be set to 2540.<br />
5. Double click on Configure device... to open<br />
the Configure Device window.<br />
Selection of the on-line processor or the<br />
take-up cassette configuration determines<br />
which of those two the job is sent to.<br />
Page 6-1
Producing a Test Job DM <strong>6500</strong>/<strong>7500</strong> Operator’s <strong>Manual</strong><br />
6. Select the values as required by refering to the<br />
RipMate Operator’s <strong>Manual</strong> and select OK.<br />
7. In the Page Setup window, select Page Layout.<br />
The Page Layout window (shown on the facing<br />
page) appears.<br />
8. For Page width and Page height,typeinthe<br />
values as shown:<br />
- DM <strong>7500</strong>:max.width750x 610 mm.<br />
- DM <strong>6500</strong>:max.width650x 480 with film<br />
Page 6-2<br />
- DM <strong>6500</strong>:max.width530x 505 with polyester.<br />
For the time being, use 0 for the other parameters<br />
in this window. See the chapter on Page<br />
Setup in the RipMate Operator’s <strong>Manual</strong> for<br />
information about how to set the various parameters.<br />
9. Click on OK and the New Page Setup window<br />
re-appears.<br />
10. Select separation style Monochrome.<br />
11. Select Cassette and choose one of the cassettes<br />
that matches the media being used.<br />
12. Select Save As.<br />
The Save Setup window appears.
DM <strong>6500</strong>/<strong>7500</strong> Operator’s <strong>Manual</strong> Producing a Test Job<br />
13. In the Save Setup window, type in test2540<br />
and then click on Save.<br />
14. In the Page Setup Manager window that appears,<br />
click on OK.<br />
15. From the RipMate menu, choose Print File...<br />
16. Choose the file lines.ps,whichislocatedin<br />
\PS\.<br />
The Print File window appears.<br />
17. Select Page Setup and choose test2540.<br />
18. Click on OK to start exposing the job.<br />
Once you have ensured that the system is up and<br />
running, you will want to start exposing real jobs.<br />
Before doing this, calibrate the imagesetter as explained<br />
in Chapter 7 • Calibration.<br />
Page 6-3
DM <strong>6500</strong>/<strong>7500</strong> Operator’s <strong>Manual</strong> Calibration on RipMate<br />
7. Why Is Calibration Necessary?<br />
In order to compensate for dot gain and produce<br />
consistent output, an imagesetter must be calibrated<br />
for linearity. An imagesetter is “linear”<br />
when every tone specified in the input gives that<br />
same tone in the output, so that the curve comparing<br />
input and output is a straight line:<br />
In four-color work, even small deviations from a<br />
linear curve can cause significant errors in the colors<br />
produced—for example, changes in color balance<br />
and contrast, loss of brightness, and loss of<br />
highlight or shadow detail. Even if the imagesetter<br />
is very accurate, the output will still be affected by<br />
the type and brand of media used, so its calibration<br />
should be regularly checked.<br />
7.1 Calibration on RipMate<br />
RipMate lets you create and store calibrations for<br />
different types of media and for various combina-<br />
tions of an output resolution, screen frequency<br />
range, dot shape, exposure level and negative or<br />
positive output. In fact, each Page Setup must be<br />
associated with a specific calibration (see the<br />
RipMate Operator’s <strong>Manual</strong>forafullexplanation<br />
of the Page Setup concept).<br />
Calibrations are created and stored using the Calibration<br />
Manager function in the Output menu of<br />
RipMate.<br />
7.1.1 Setting Up a Calibration (Film)<br />
For film, you need to find an exposure level which<br />
ensures that the 100% exposed areas of the film<br />
have a density as recommended by the film manufacturer.<br />
The optimum density for each brand and type of<br />
media is specified by its manufacturer. The value<br />
may vary quite a bit, depending on the media type,<br />
and since output resolution, screen frequency and<br />
dot shape also have an influence on the optimum<br />
exposure level, you should never create a calibration<br />
set without first adjusting the exposure level.<br />
After adjusting the exposure level, the individual<br />
dot percentages are calibrated. This is a semi-automatic<br />
process performed by RipMate, based on<br />
your measurements of tint values in a special test<br />
job.<br />
7.1.2 Know Your Film: Conventional vs.<br />
Hard Dot<br />
Conventional rapid access films typically have an<br />
optimum density of 3.8 - 4.2, which is the initial<br />
density level you will be looking for. When density<br />
Page 7-1
Exposure Level and Calibration Set DM <strong>6500</strong>/<strong>7500</strong> Operator’s <strong>Manual</strong><br />
is correct, you will then look at the accuracy of the<br />
dot percentages.<br />
In contrast, hard dot films can have maximum densities<br />
of anywhere from 4.8 - 6.0, which may be<br />
impossible for some densitometers to register.<br />
Therefore, when calibrating for this type of film, a<br />
different strategy is employed.<br />
In order to get good results from your imagesetter,<br />
it is important to understand the characteristics of<br />
the media you are working with. Therefore, before<br />
starting to use a particular type of media, it is a<br />
good idea to consult with your media supplier.<br />
7.1.3 Equipment<br />
For film calibration, you will need a reliable and<br />
accurate densitometer that can measure transmission<br />
and that can read out the results both as density<br />
and as dot percents. If you intend to use hard<br />
dot film, it is recommended that the densitometer<br />
should be capable of measuring the high densities<br />
that such films can produce.<br />
7.2 Exposure Level and Calibration<br />
Set<br />
Exposure level is determined by producing an exposure<br />
sweep,whichistheautomaticexposureof<br />
uncalibrated test strips at a series of different exposure<br />
levels. The density of each strip is then measured<br />
to find out which exposure level comes<br />
closest to the media manufacturer’s optimum density<br />
specification.<br />
This step is normally only necessary when you are<br />
starting to work with a new media type or a new<br />
resolution. By manipulating the starting value, end<br />
value and step value of the exposure sweep, you<br />
can start by getting a rough estimate of where the<br />
Page 7-2<br />
optimum exposure level lies, and then close in on a<br />
more accurate value.<br />
NOTE: In order to carry out an exposure sweep,<br />
you must know the output resolution for which<br />
the calibration will be used. A calibration is only<br />
valid for one output resolution.<br />
When you have found the exposure level for a<br />
given media and output resolution, you can create<br />
acalibrationset.Thisprocedureyouwilltypically<br />
use in your daily work to create and check calibrations.<br />
You will need a separate calibration for each combination<br />
of media, output resolution, dot shape, exposure<br />
level, range of screen frequencies, and<br />
negative or positive output that you intend to use.<br />
In the procedure below, find the exposure level as<br />
follows:<br />
1. In the RipMate window, choose Page Setup<br />
Manager from the RipMate pulldown menu.<br />
The Page Setup Manager window appears.<br />
2. From Page Setup Manager select New.
DM <strong>6500</strong>/<strong>7500</strong> Operator’s <strong>Manual</strong> Exposure Level and Calibration Set<br />
The New Page Setup window appears.<br />
3. In the Resolution box at the top of the window,<br />
choose an output resolution.<br />
4. Click on the Style icon to open the Style dialog.<br />
Select edit Monochrome style set.<br />
5. Set the desired screen frequency, spot shape<br />
and angle and click on OK to return to New<br />
Page Setup.<br />
6. Select the desired cassette from New Page<br />
Setup.<br />
7. Click on Save As to close the New Page Setup<br />
window.<br />
The Save Setup window reappears.<br />
8. Save as, for example test2540 and then click<br />
on Save.<br />
The Setup Manager window reappears.<br />
9. Click on OK.<br />
NOTE:WhennamingaPageSetup,useonlyletters<br />
and numbers. Otherwise an error may occur.<br />
10. Select Start Exposure Sweep Mode from the<br />
<strong>DotMate</strong> <strong>6500</strong>/<strong>7500</strong> pulldown menu. Select<br />
device to DM<strong>6500</strong>/<strong>7500</strong>,ifPreviewisshown.<br />
This function allows for a considerable saving<br />
of film while calibrating your <strong>DotMate</strong><br />
<strong>6500</strong>/<strong>7500</strong> by exposing all calibration sweeps<br />
on one film (while there is room on that film).<br />
11. Select Print Calibration from the Output<br />
pulldown menu.<br />
Page 7-3
Exposure Level and Calibration Set DM <strong>6500</strong>/<strong>7500</strong> Operator’s <strong>Manual</strong><br />
12. Select, for example, test2540.<br />
13. Type in the desired starting value for the exposure<br />
sweep in the From field in the Print Calibration<br />
dialogue, and press the Tab key.<br />
The exposure can be from 1 to 1200.<br />
14. Type in the desired end value for the exposure<br />
sweep in the To field in the Print Calibration<br />
dialogue, and press the Tab key.<br />
15. Type in the desired interval between exposure<br />
values in the Step field in the Print Calibration<br />
dialogue, and press the Tab key.<br />
Use a relatively large step value the first time<br />
around if you are not sure where the optimum<br />
exposure value lies. Once you know approximately<br />
where to look, you can repeat the exposure<br />
sweep with a revised starting value<br />
(From), end value (To)andasmallerstepvalue<br />
(Step).<br />
16. Click on Print Exposure Sweep to generate the<br />
exposure sweep.<br />
The RIP will now generate all the uncalibrated<br />
test strips in the sweep.<br />
Page 7-4<br />
17. When the job has been set and processed, measure<br />
the exposure density of each test strip:<br />
• Conventional media : measure the density in<br />
the D Max field. For film, it should be between<br />
3.8 and 4.2.<br />
• Hard dot film : please contact your supplier<br />
for details.<br />
• Polyester plate : please contact your supplier<br />
for details.
DM <strong>6500</strong>/<strong>7500</strong> Operator’s <strong>Manual</strong> Exposure Level and Calibration Set<br />
18. If the measured value is not within the tolerance<br />
listed in step 17, repeat steps 11 to 18.<br />
• From the test strips, find the exposure value<br />
that comes closest to the exposure density in<br />
step 17.<br />
• Change the From, To and Step in the Print<br />
Calibration window as necessary in order to<br />
narrow in the exposure value.<br />
19. When the exposure value is within the specified<br />
tolerance, open the Page Setup Manager<br />
window from the RipMate menu, select<br />
test2540 and then click on the Edit button.<br />
The Edit Page Setup “test2540” window appears.<br />
20. In the Exposure box, type in the exposure<br />
value you determined in step 18, from the test<br />
strip with the correct density/exposure.<br />
21. Click on the OK button twice.<br />
When the correct exposure setting has been<br />
achieved, you are now ready to calibrate the<br />
dot percentages, using the test strip with the<br />
correct exposure.<br />
22. Using a densitometer, measure the dot percentages<br />
for each tint square - from “0.0” to<br />
“100.0” - in the test job. Write the measured<br />
value in the box below each square.<br />
23. From the Output menu in RipMate, choose<br />
Calibration Manager.<br />
The Calibration [Dot Gain] Manager window<br />
appears.<br />
24. Click on New.<br />
Page 7-5
Exposure Level and Calibration Set DM <strong>6500</strong>/<strong>7500</strong> Operator’s <strong>Manual</strong><br />
• If you are revising an existing calibration<br />
set, doubleclick on its name in the list instead<br />
of New.<br />
The Edit Uncalibrated Target for <strong>DotMate</strong><br />
<strong>6500</strong>/<strong>7500</strong> window appears. Note that the Resolution,<br />
Dot shape,andExposure are taken from the<br />
last edited Page Setup. The Screen freq boxes will<br />
display a range that includes the frequency you<br />
specified.<br />
For more information about Edit Uncalibrated Target<br />
for <strong>DotMate</strong> <strong>6500</strong>/<strong>7500</strong>,refertotheRipMate<br />
Operator’s <strong>Manual</strong>.<br />
25. In the Name field, enter a suitable name, if the<br />
calibration set is a new one, e.g. CalTest2540.<br />
26. Using the tab key to move from field to field,<br />
enter the measured value for each tint square<br />
into the box below the corresponding tint percent.<br />
• Enter the values as measured. You do not<br />
have to make any calculations between the<br />
expected values and measured values.<br />
Page 7-6<br />
As you enter the values, the graph will give<br />
you a visual idea of the media and<br />
imagesetter’s deviation from a linear curve.<br />
27. When all the values have been entered, click<br />
on the OK button.<br />
The Calibration [Dot Gain] Manager window<br />
reappears.<br />
28. Click on OK.<br />
The new calibration set will be saved.<br />
29. Before clicking on OK,youcanchoosetocreate<br />
or edit additional calibration sets.<br />
NOTE : If you click on the Cancel button in the<br />
Calibration [Dot Gain] Manager window, all the<br />
changes you have made to calibration sets since<br />
opening the window will be lost.<br />
30. Open the Page Setup Manager window in the<br />
RipMate menu and double click on test2540.<br />
31. In the Calibration pulldown menu, choose the<br />
calibration you just created and click on the OK<br />
button and then OK in the Page Setup Manager.<br />
32. From the Output menu in RipMate, choose<br />
Print Calibration,clickontest2540 and then<br />
click on Print Calibrated Target.<br />
The test job will be exposed, using the new calibration.<br />
33. When the test job has been set and processed,<br />
check its density and dot percentages. If the<br />
measured values are not within +/– 1 of the expected<br />
values, continue with the steps on the<br />
following page.
DM <strong>6500</strong>/<strong>7500</strong> Operator’s <strong>Manual</strong> Exposure Level and Calibration Set<br />
34. From the Output menu in RipMate, choose<br />
Print Calibration,clickontest2540 and then<br />
click on Print Uncalibrated Job.Repeatsteps<br />
22-32.<br />
35. If the revised values are still not within +/– 1 of<br />
the expected values, please refer to Calibration<br />
troubleshooting below.<br />
36. Select Stop Exposure Sweep Mode from the<br />
<strong>DotMate</strong> <strong>6500</strong>/<strong>7500</strong> pulldown menu.<br />
The Stop Exposure Sweep Mode window,<br />
shown on the following page, will appear.<br />
7.2.1 Calibration Troubleshooting<br />
If you cannot achieve an acceptable calibration,<br />
consider the following factors:<br />
• The accuracy of the densitometer should be<br />
taken into account. Particularly for reflection,<br />
it may be difficult to obtain accurate<br />
readings.<br />
• Make sure that you are using an approved<br />
media type. A list of available media is<br />
found in Chapter 11 • Specifications.Anupdated<br />
list is available from your local<br />
Esko-Graphics reseller upon request.<br />
• Calibration results can be affected by the<br />
temperature at which the imagesetter and<br />
processor are maintained; the storage temperature<br />
and length of storage of the media;<br />
and whether the processor is used for developing<br />
other materials.<br />
• Make sure that your <strong>DotMate</strong> <strong>6500</strong>/<strong>7500</strong> is<br />
in good working order. If necessary, have an<br />
authorized Esko-Graphics service engineer<br />
check the machine.<br />
7.2.2 Maintaining Calibration Sets<br />
Calibration sets should be regularly checked to<br />
make sure that they have not drifted outside the acceptable<br />
tolerances. Depending on the degree of<br />
accuracy you require, you may want to check the<br />
calibration as often as twice a day or as infrequently<br />
as once a month, using the procedure below.<br />
NOTE : The calibration sets, and preferably also<br />
the exposure levels, should always be checked:<br />
• Whenyoustartusingmediafromanewproduction<br />
batch (differences in the emulsion can cause<br />
changes in the calibration).<br />
• If you change the chemistry settings in your processor.<br />
To check a calibration set, proceed as follows:<br />
1. From the Output menu, choose Print Calibration,selectyourpagesetupandclickonPrint<br />
Calibrated Target.<br />
The test job will be exposed.<br />
2. Measure the dot percents of the tint fields,<br />
making a note of the results.<br />
3. If any of the values are outside the acceptable<br />
tolerance, edit the calibration set as explained<br />
in steps 22-32.<br />
Page 7-7
DM <strong>6500</strong>/<strong>7500</strong> Operator’s <strong>Manual</strong> Defining the Media<br />
8. Media Management<br />
The <strong>DotMate</strong> <strong>6500</strong>/<strong>7500</strong> allows you to define and<br />
track up to 16 input cassettes and up to 10 different<br />
media types. This is done via the RipManager software<br />
module (note that the Media Manager, Cassette<br />
Manager and Media Monitor functions in the<br />
Output menu of RipMate should NOT be used with<br />
the <strong>DotMate</strong> <strong>6500</strong>/<strong>7500</strong>).<br />
If the media and cassettes are defined in<br />
RipManager, the <strong>DotMate</strong> can keep track of the<br />
amount of media left in the cassette, so that you<br />
won’t run out of media unexpectedly. This feature<br />
is particularly handy if you often switch between<br />
different cassettes. However, the imagesetter can<br />
also be used without employing the media management<br />
function if desired. The LOAD message<br />
on the <strong>DotMate</strong>’s status panel will come on to alert<br />
you when no media is left in the input cassette.<br />
Also note that the <strong>DotMate</strong> <strong>6500</strong>/<strong>7500</strong> will automatically<br />
carry out an EJECT if the length of media<br />
in the take-up cassette reaches the maximum of<br />
15 m (50 feet).<br />
To use the media management function, you start<br />
by assigning a name to each media you intend to<br />
use. You can then define one or more cassettes,<br />
specifiying:<br />
• the name or number of the cassette.<br />
• the type and length of media loaded.<br />
• the points at which you want the RIP to give you<br />
the first and second Media Low warnings.<br />
8.1 Defining the Media<br />
1. Ensure that RipMate is shut down.<br />
2. In RipManager, choose Media Management<br />
from the <strong>DotMate</strong> pulldown menu.<br />
The Media Management window will appear.<br />
3. Click on Edit Cassettes to open the Edit Cassettes<br />
window.<br />
The Edit Cassettes window appears.<br />
4. Click on Edit Media to open the Edit Media<br />
window.<br />
Page 8-1
Defining an Input Cassette DM <strong>6500</strong>/<strong>7500</strong> Operator’s <strong>Manual</strong><br />
5. Highlight an unused line in the media list by<br />
clicking on it.<br />
NOTE : If you do not select an unused line, the parameters<br />
of the currently highlighted media will<br />
change. Make sure that this is really what you want<br />
to do before proceeding.<br />
6. In the Name field, enter the desired name.<br />
7. In the Width field, enter in the desired width.<br />
8. In the Type field, select the required media.<br />
Choosing Film or Polyester plate adjusts the<br />
processing parameters to the actual media being<br />
used.<br />
Note : The <strong>DotMate</strong> <strong>6500</strong>/<strong>7500</strong> does not process<br />
paper, even though this is shown as an option.<br />
9. In the Thickness field, type in the thickness of<br />
the media in micrometers (Fm).<br />
This value is used by the imagesetter to maintain<br />
accuracy when exposing different media<br />
thicknesses.<br />
10. In the Online Processor field, type in the desired<br />
processing values.<br />
11. Click on OK (3 times).<br />
The new media name will be added to the list.<br />
8.2 Defining an Input Cassette<br />
Up to 16 different cassettes can be defined. You<br />
may want to label the actual cassettes with names<br />
corresponding to those in the list.<br />
1. Ensure that RipMate is shut down.<br />
Page 8-2<br />
2. In RipManager, choose Media Management<br />
from the <strong>DotMate</strong> pulldown menu.<br />
The Media Management window appears.<br />
3. Click on Edit Cassettes to open the Edit Cassettes<br />
window.<br />
4. Highlight an unused line in the cassette list by<br />
clicking on it.<br />
To change the definition of a cassette that is already<br />
in the list, click on that line.<br />
5. In the Name field, type in the desired name.
DM <strong>6500</strong> Operator’s <strong>Manual</strong> Backing Up and Retrieving Media and Cassette Definitions<br />
6. Choose the desired Media Type from the<br />
pulldown menu and type the appropriate value<br />
into the Media Length field: i.e., the length of<br />
material contained in the roll.<br />
7. Set the Media Low Warnings as desired.<br />
As jobs are exposed, <strong>DotMate</strong> calculates the<br />
amount of media used. The First and Second<br />
warnings (Info: Media Low and Warning: Media<br />
Low,respectively)willappearinRipMate’s<br />
information field when the specified lengths of<br />
media are calculated to remain in the cassette.<br />
8. Click on OK twice.<br />
The new cassette definition will be added to<br />
the list.<br />
If you try to open and check the cassette menu in<br />
the Media Management window and cannot, it<br />
may be because the <strong>DotMate</strong> is in a state that<br />
does not allow cassette loading. See the facing<br />
page, Using RipManager for media management.<br />
8.3 Backing Up and Retrieving<br />
Media and Cassette Definitions<br />
Media and cassette definitions do not have to be<br />
backed up, but they can be if you want to. The<br />
Copy to File and Copy from File buttons in the Media<br />
List and Edit Cassette List windows are used for<br />
this purpose.<br />
To Back Up a Media or Cassette Definition<br />
1. In the appropriate window, click on the name<br />
of the media or cassette definition you want to<br />
to back up.<br />
2. Click on Copy to File.<br />
3. In the window that appears, enter the desired<br />
path and file name.<br />
To Retrieve a Media or Cassette Definition<br />
1. In the appropriate window, click on Copy from<br />
File.<br />
2. In the window that appears, enter the path and<br />
file name of the desired item.<br />
The specified media or cassette definition will<br />
be added to the list.<br />
8.4 RipManager and Media Management<br />
By typing media and cassette definitions into the<br />
media management function as described above,<br />
you make it possible for <strong>DotMate</strong> to monitor the<br />
media consumption and to warn you when the<br />
level of media in the input cassette is low.<br />
The Media Management window also lets you<br />
carry out some media-related functions without going<br />
to the imagesetter. Which functions are possible<br />
are indicated by the Preload/Unload, Form Feed<br />
and Eject buttons.<br />
• Eject is available when the drum and/or the optional<br />
take-up cassette contains exposed media.<br />
If you click on Eject,themediawillbecutand<br />
Page 8-3
Customizing the Imagesetter and Take-Up Parameters DM <strong>6500</strong>/<strong>7500</strong> Operator’s <strong>Manual</strong><br />
fed to the online processor or take-up cassette,<br />
depending on job selection.<br />
• Unload is available after the media has been<br />
ejected. Clicking on Unload will cause the media<br />
in the drum to be retracted into the input cassette.<br />
You can then remove the input cassette<br />
and mount a different one.<br />
• Preload becomes active when <strong>DotMate</strong><br />
<strong>6500</strong>/<strong>7500</strong> is ready to load the selected cassette.<br />
Clicking on Preload advances the media into the<br />
drum, ready for exposure.<br />
• Form Feed outputs a full page of media without<br />
exposing it.<br />
• TheEdit cassette button is only accessible when<br />
RipMate is not running.<br />
• Width (mm) and Current length (m) are for information<br />
only and cannot be edited in this window.<br />
NOTE: Current length shows how much media has<br />
entered the optional take-up cassette compared to<br />
the maximum allowed length.<br />
The Cassette menu in the Media Management window<br />
is not active unless the <strong>DotMate</strong> is in a state<br />
that allows a new input cassette to be mounted.<br />
When the menu is active, you can use it to tell<br />
RipMate which cassette is present.<br />
8.5 Customizing the Imagesetter<br />
and Take-Up Parameters<br />
RipManager also lets you determine extra parameters<br />
related to the imagesetter and take-up cassette.<br />
The parameters allowing you to customize the<br />
imagesetter are:<br />
• The minimum amount of media required for<br />
each job.<br />
Page 8-4<br />
NOTE : This is based on the mechanical configuration<br />
of the imagesetter (i.e. the distance between<br />
input rollers, their distance from the<br />
drum, etc.).<br />
• Selection of the processor type, if any.<br />
To access these functions:<br />
1. Choose Preferences from the <strong>DotMate</strong><br />
<strong>6500</strong>/<strong>7500</strong> menu in the RipManager window.<br />
2. Click on the Imagesetter window.<br />
The Device Preference window for imagesetters<br />
appears.<br />
3. Type in the desired values for Minimum feed<br />
length and select the processor type.<br />
4. Click on the Takeup Cassette tab.<br />
The parameters allowing you to customize the<br />
take-up cassette are:<br />
• The maximum amount of media that can be accepted<br />
by the take-up cassette before an eject<br />
must take place (up to the allowable maximum
DM <strong>6500</strong>/<strong>7500</strong> Operator’s <strong>Manual</strong> Customizing the Imagesetter and Take-Up Parameters<br />
of 15 meters/50 feet, which is the default value,<br />
depending on media thickness).<br />
• The length of extra, unexposed media to be fed<br />
into the take-up cassette in connection with an<br />
Eject.Bydefault,thisvalueissetat20cm/about<br />
8", but some processors may require a longer<br />
lead to make sure that exposed media is not exposed<br />
to light.<br />
To access these functions:<br />
1. Type in the desired values for Maximum<br />
Takeup Length and Extra Feed on Eject.<br />
2. Click on OK.<br />
Page 8-5
DM <strong>6500</strong>/<strong>7500</strong> Operator’s <strong>Manual</strong> Maintenance Overview<br />
9. Optional Water Saver<br />
The optional Water Saver Unit for the <strong>DotMate</strong><br />
<strong>6500</strong>/<strong>7500</strong>, reduces the overall water consumption.<br />
Polypropylene and carbon filters in the unit, filter<br />
impurities from the water circulating from the processor.<br />
The two water connections have self-sealing<br />
snap-on fittings for quick and easy connection,<br />
thus avoiding the need to drain the water tank of<br />
the processor when the Water Saver Unit is removed<br />
from the <strong>DotMate</strong> <strong>6500</strong>/<strong>7500</strong>.<br />
9.1 Maintenance Overview<br />
In order to maintain optimum performance from<br />
your Water Saver Unit, it is essential that regular<br />
maintenance be carried out.<br />
Maintenance operations consist of user maintenance,<br />
which comprises water changing and replacing<br />
the polypropylene and carbon filters.<br />
All maintenance operations are described in the<br />
<strong>DotMate</strong> <strong>6500</strong>/<strong>7500</strong> Easy Maintenance Guide,<br />
which is supplied with your <strong>DotMate</strong> <strong>6500</strong>/<strong>7500</strong>.<br />
NOTE:Itisrecommendedthatthe<strong>DotMate</strong><br />
<strong>6500</strong>/<strong>7500</strong> Easy Maintenance Guide be stored inside<br />
the right-hand side door of the imagesetter<br />
unit.<br />
CAUTION: Cleanliness of the water and chemistry<br />
is of particular importance. In order to avoid contamination<br />
of the wash water with fixer or stabilizer,<br />
the processor must be kept in good condition.<br />
This is particularly important for the rollers in the<br />
fixer/stabilizer and the wash sections.<br />
Incorrect chemistry may cause hydrogen sulphide<br />
or silver to get into the wash water. The fixer must<br />
therefore be of a thiosulphate type, and the hardener,<br />
if used, must be based on glacial acetic acid<br />
and added to the fixer, with a concentration not exceeding<br />
2%.<br />
Page 9-1
DM <strong>6500</strong>/<strong>7500</strong> Operator’s <strong>Manual</strong> RipMate Main Window<br />
10. Error Information<br />
The <strong>DotMate</strong>/RipMate system includes two windows<br />
that give you running information on what<br />
the system is doing.<br />
10.1 RipMate Main Window<br />
The RipMate main window provides a running status<br />
on the activities of the RIP and imagesetter, including<br />
error messages if anything goes wrong.<br />
10.2 DotMonitor<br />
The <strong>DotMate</strong> - Hyper Terminal window is opened<br />
most easily by choosing Start DotMonitor from the<br />
<strong>DotMate</strong> <strong>6500</strong>/<strong>7500</strong> menu in RipManager. It monitors<br />
the <strong>DotMate</strong> and, in some cases, provides<br />
more specific information than the RipMate main<br />
window about hardware errors. It is a good idea to<br />
keep this window open in case if problems.<br />
10.3 Paper jams - Imagesetter<br />
If a “paper jam” error is reported by the <strong>DotMate</strong>,<br />
media has become lodged in the drum and must be<br />
removed.<br />
1. Turn off the power.<br />
The switch is located on the left-hand side of<br />
the foot panel.<br />
2. Open the right- and left-hand access doors.<br />
The doors swing open towards the rear of the<br />
<strong>DotMate</strong>.<br />
3. Raise the processor cover.<br />
4. Raise the entire front cover by pressing the two<br />
catches underneath the cover and lift up using<br />
the two hand grips underneath.<br />
5. Carefully remove the jammed media as follows:<br />
Page 10-1
Paper Jams - Processor DM <strong>6500</strong>/<strong>7500</strong> Operator’s <strong>Manual</strong><br />
Front cover<br />
Processor cover<br />
Access door<br />
• Withaccessfromeachsideofthedrum,<br />
carefully remove, (cut if necessary) the film<br />
from the drum.<br />
• Partiallyremovetheinputcassetteandcut<br />
the film between the input cassette and input<br />
module.<br />
• Pulloutanytrappedfilmintheinputmodule.<br />
• Partially remove the optional take-up cassette<br />
(if fitted) and cut the film from the<br />
front conveyor.<br />
• Pull out any trapped film in the front conveyor.<br />
• Check that all trapped film has been removed<br />
from the imagesetter.<br />
• Check that all trapped film has been removed<br />
from the processor.<br />
6. Close the right- and left-hand access doors.<br />
7. Lower the front cover.<br />
Page 10-2<br />
Power switch<br />
Access door<br />
8. Lower the processor cover.<br />
9. Turn the power switch on.<br />
10. Mount the input cassette.<br />
11. Reload the media by pushing the LOAD switch<br />
on the status panel.<br />
10.4 Paper Jams - Processor<br />
If a “paper jam” error is reported, media has become<br />
lodged in the processor and must be removed.<br />
1. Turn off the power.<br />
The switch is located on the left-hand side of<br />
the foot panel.<br />
2. Raise the processor cover.<br />
3. Remove the processor back panel by lifting up<br />
and away.<br />
Processor cover<br />
Power switch<br />
Back panel<br />
4. Lift up the bar on the input roller set on the developer/activator<br />
rack and hinge backwards.
DM <strong>6500</strong>/<strong>7500</strong> Operator’s <strong>Manual</strong> Paper Jams - Processor<br />
Remove any jammed media that may be present<br />
in the developer rack.<br />
5. Slide the dryer unit transport towards the front<br />
of the processor to expose the heater unit rollers<br />
and water rack.<br />
Remove the dryer unit transport cover if necessary<br />
by removing the red attachment screws.<br />
Remove any jammed media that may be present.<br />
Dryer unit<br />
transport<br />
Input roller set<br />
6. Lift up and remove the heater unit rollers (from<br />
the rear of the processor).<br />
Remove any jammed media that may be present.<br />
7. Refit the heater unit rollers, slide the dryer unit<br />
transport back into position and lower the input<br />
roller set on the developer/activator rack.<br />
8. Refit the processor rear panel.<br />
9. Lower the processor cover.<br />
Dryer unit<br />
transport cover<br />
Heater unit<br />
rollers<br />
Page 10-3
Problems Identified by Error Messages DM <strong>6500</strong>/<strong>7500</strong> Operator’s <strong>Manual</strong><br />
10.4.1 Media Does Not Load<br />
If the <strong>DotMate</strong> <strong>6500</strong>/<strong>7500</strong> refuses to load media<br />
from the input cassette, check the following:<br />
• The edge of the media should be cleanly cut,<br />
parallel to the lip of the input cassette.<br />
• The edge of the media should be lined up with<br />
the lip of the cassette.<br />
• The media must be loaded in the input cassette<br />
so that the emulsion side is facing down when<br />
the cassette is inserted in the imagesetter.<br />
10.5 Problems Identified by Error<br />
Messages<br />
If a problem occurs within the <strong>DotMate</strong> <strong>6500</strong>/<strong>7500</strong><br />
that stops your job from being output, an error<br />
message will be generated. These error messages<br />
are displayed in the RipMate main window and<br />
<strong>DotMate</strong> - Hyper Terminal.<br />
Here are some errors that may occur, and what you<br />
can do to correct them.<br />
Error: Printer Caught Up<br />
With a very complex job, you may sometimes have<br />
so much data that RipMate cannot send it to the<br />
<strong>DotMate</strong> <strong>6500</strong>/<strong>7500</strong> fast enough. If this happens,<br />
the <strong>DotMate</strong> will stop exposing the media and will<br />
send the job out without the normal processing.<br />
The <strong>DotMate</strong> <strong>6500</strong>/<strong>7500</strong> will automatically communicate<br />
this problem to the RipMate, and will try<br />
to have the job sent again, but at a lower transfer<br />
rate. If this does not work, an even lower transfer<br />
rate will be used. If this rate is not low enough, the<br />
job is aborted.<br />
If the lower transfer rate does not cure the problem,<br />
or if you find that the problem is occurring fre-<br />
Page 10-4<br />
quently, you should change the default settings for<br />
the maximum data rate, and/or the safety factor.<br />
The Maximum Data Rate is the data rate that was<br />
measured on your first output (unless it was<br />
changed since, in which case it’s this new value).<br />
The Safety Factor is the percentage by which the<br />
Maximum Data Rate is reduced for everyday use<br />
(for example, if your Maximum Data Rate is<br />
7000KB/s, your Safety Factor is 5%, your actual<br />
data rate is 6650KB/s).<br />
These parameters can be changed from within the<br />
Set-Up menu in the RipManager window.<br />
The following are possible solutions:<br />
• TrychangingtheSafety Factor to a higher value<br />
(measured as a percentage of the Maximum<br />
Data Rate)-forexample,10insteadof5.The<br />
next time you send a job that yields the Printer<br />
Caught Up error, set the safety factor even<br />
higher.<br />
• Iftheproblempersists,evenwiththelarger<br />
safety factor, set the Maximum Data Rate to<br />
zero, and turn compression Off in the Configure<br />
RIP menu. The next time you send a job,<br />
RipMate will automatically calculate the fastest<br />
possible rate at which it can send data to the<br />
<strong>DotMate</strong>, and write this value to the Maximum<br />
Data Rate in the Set-Up window.<br />
Note 1: Remember that the above solutions set the<br />
data transfer rate to a value slow enough that even<br />
your most complicated jobs can be printed.<br />
Note 2: Boot <strong>DotMate</strong> then RipMate PC. SCSI<br />
transfer speed is negotiated between NT and<br />
<strong>DotMate</strong> when NT boots.<br />
• Try defragmenting the RIP PC’s hard disk.
DM <strong>6500</strong>/<strong>7500</strong> Operator’s <strong>Manual</strong> Problems Identified by Error Messages<br />
10.5.1 Error: Paper Jam<br />
This message appears if the media becomes<br />
jammed in the imagesetter. If you receive this error<br />
message, look in the DotMonitor. This tells you<br />
where in the imagesetter the fault has occurred.<br />
The error message text can indicate faults in the<br />
following areas:<br />
Drum Input Sensor<br />
This sensor is located just after the media leaves<br />
the input cassette. If this message appears, the media<br />
has not loaded properly. There is either no film<br />
in the cassette, or the cassette roller is not able to<br />
pull the film into the imagesetter.<br />
• Raisethefrontshieldandremovetheinputcassette.<br />
Make sure there is film in the cassette and<br />
that the film is correctly aligned with the tabs on<br />
the lip of the cassette. Load the cassettte again.<br />
Drum Output Sensor<br />
This sensor is located on the output module of the<br />
imagesetter (after the film has been cut by the<br />
knife). If this message is shown, the sensor has detected<br />
the presence of film, which means that the<br />
film has not been correctly cut.<br />
Buffer Top Sensor<br />
This sensor is located on the front conveyor. It regulates<br />
the speed of the media ensuring that a constant<br />
media buffer height is maintained.<br />
Buffer Side Sensor<br />
This sensor is located on the front conveyor. It<br />
regulates the speed of the rollers in the module to<br />
ensure that the media feeds correctly and not<br />
off-line through the module.<br />
Front Conveyor in Sensor<br />
This sensor is located on the front conveyor and indicates<br />
if the media is stuck in the buffer part of the<br />
conveyor. It also shows the presence of media in<br />
the conveyor if not expected (i.e. if a jam has not<br />
been properly cleared).<br />
Rear Conveyor In Sensor<br />
This sensor is located on the in side of the rear conveyor<br />
and starts the operation of the conveyor<br />
when the sensing the presence of media in the conveyor.<br />
Rear Conveyor Out Sensor<br />
This sensor is located on the out side of the rear<br />
conveyor and regulates the speed of the media in<br />
relation to the processor.<br />
Take-up Cassette Sensor<br />
This sensor is located on the front conveyor and<br />
informs the system when no take-up cassette is fitted.<br />
10.5.2 Error: Out of Media<br />
This error occurs when there is no more media in<br />
the input cassette.<br />
• Load new media into the input cassette.<br />
10.5.3 Error: Input Cassette Not Present<br />
This error occurs if the cassette you have selected<br />
for a job is not the same as the one currently<br />
mounted in the <strong>DotMate</strong> (as defined in the Media<br />
Management window).<br />
• Load the correct cassette.<br />
Page 10-5
Problems Not Identified by Error Messages DM <strong>6500</strong>/<strong>7500</strong> Operator’s <strong>Manual</strong><br />
10.5.4 Info: Media Low<br />
This message appears whenever the remaining<br />
amount of media in your cassette reaches the value<br />
you set for the first “media low” warning in the<br />
Write Cassette window.<br />
• Take whatever actions are necessary to avoid<br />
running out of media.<br />
10.5.5 Warning: Media Low<br />
This message appears whenever the remaining<br />
amount of media in your cassette reaches the value<br />
you set for the second “media low” warning in the<br />
Write Cassette window.<br />
10.5.6 Error: Laser Failure<br />
• ContactyourlocaldealerorEsko-Graphicsrepresentative<br />
for help.<br />
10.5.7 Error: Internal Communications<br />
Failure<br />
This error indicates that communication between<br />
the imagesetter and processor parts has failed.<br />
• Contact your local dealer or Esko-Graphics representative<br />
for help.<br />
10.5.8 Error: Internal Power Failure<br />
• Check that the right- and left-hand side doors<br />
are closed.<br />
• Contact your local dealer or Esko-Graphics representative<br />
for help.<br />
10.5.9 Error: Cover Open<br />
• Make sure the processor cover is properly<br />
closed.<br />
10.5.10 Error: Liquid Level Failure<br />
The fluid level in one or more of the chemistry<br />
tanks is too low.<br />
Page 10-6<br />
• Check which of the tanks has a low level, and<br />
refill it/them.<br />
10.5.11 Error: Motor Failure<br />
• Contact your local dealer or Esko-Graphics representative<br />
for help.<br />
10.5.12 Error: Invalid Clipping<br />
This message appears if the page size you have<br />
chosen is too big.<br />
• Try rotating the image 90E.<br />
• Reduce the page size.<br />
10.5.13 Error: Communications Failed<br />
This message appears if you have a SCSI communications<br />
problem.<br />
• Checkthatallcablestoandfromthe<strong>DotMate</strong><br />
<strong>6500</strong>/<strong>7500</strong> are in order.<br />
• Ifthisdoesnotsolvetheproblem,contactyour<br />
local dealer or Esko-Graphics representative for<br />
help.<br />
10.6 Problems Not Identified by<br />
Error Messages<br />
There may also be problems where you get an output,<br />
but it has not been correctly processed.<br />
10.6.1 Media Has a Brown Color and<br />
Density Is Too Low<br />
This is a typical symptom of media that has been<br />
underdeveloped.<br />
• Check the developer/activator temperature.<br />
• Check the development time.<br />
• Check that the media has not been underexposed.
DM <strong>6500</strong>/<strong>7500</strong> Operator’s <strong>Manual</strong> Problems Not Identified by Error Messages<br />
• Check that the developer/activator has been<br />
mixed correctly.<br />
• If the symptoms persist, or if they have appeared<br />
over a period of time, the developer may be used<br />
or contaminated. Clean the developer/activator<br />
tank and the associated pipes thoroughly, and refill<br />
with new developer/activator.<br />
10.6.2 Media Has a “Milky” Appearance<br />
This is a typical symptom of media that has not<br />
been fixed correctly.<br />
• Check the fixer/stabilizer temperature.<br />
• Checkthedevelopmenttime.<br />
• Checkthatthefixer/stabilizerhasbeenmixed<br />
correctly.<br />
• Ifthesymptomspersist,oriftheyhaveappeared<br />
over a period of time, the fixer/stabilizer may be<br />
used or contaminated. Clean the fixer/stabilizer.<br />
tank and the associated pipes thoroughly, and refill<br />
with new fixer/stabilizer.<br />
Page 10-7
DM <strong>6500</strong>/<strong>7500</strong> Operator’s <strong>Manual</strong><br />
Functional Specifications - Imagesetter<br />
<strong>Imaging</strong> technology<br />
Internal drum.<br />
<strong>Imaging</strong> modes<br />
Positive and negative.<br />
Light source<br />
675 nm, 10mW visible red laser diode.<br />
Maximum exposure area<br />
<strong>6500</strong>: 480 x 650 mm (18.9" x 25.6")<br />
on film. 505 x 530 mm (19.9" x 20.7")<br />
on plate.<br />
<strong>7500</strong>: 610 x 750 mm (24.0" x 29.5")<br />
w/o punch on<br />
film & plate.<br />
590 x 750 mm (23.2" x 29.5") w/o punch on<br />
film & plate.<br />
Resolution<br />
1200 to 3600 dpi.<br />
Screen ruling<br />
Up to 118 lines per cm /300 lpi<br />
Speed of exposure (full flat)<br />
<strong>6500</strong>: 83 cm/32.7" (6225 cm 2 /965<br />
sq. in.) per min<br />
at 1270 dpi.<br />
21 cm/8.3" (1556 cm 2 /241 sq. in.) per min<br />
at 2540 dpi.<br />
<strong>7500</strong>:<br />
Exposure time for full imaging area at 2540 dpi<br />
<strong>6500</strong>: 2.6 min.<br />
<strong>7500</strong>: 3.0 min.<br />
Spot size<br />
25 - 8 micron, in 15 automatic steps.<br />
Repeatability<br />
+/ 5 microns at 2540 dpi.<br />
Output media<br />
Film or polyester plate, emulsion side out.<br />
Media loading<br />
One supply cassette.<br />
Automated daylight loading.<br />
Media width<br />
<strong>6500</strong>: 254 - 480 mm (10" - 18.9"), in<br />
steps of 15 for<br />
film.<br />
254 - 505 mm (10" - 19.9"), in steps of 17 for<br />
polyester plate.<br />
<strong>7500</strong>: 254 - 610 mm (10" - 24")<br />
(P-model) film &<br />
plate.<br />
400 - 610 mm (10" - 24") (SA-model) film &<br />
plate.<br />
Media thickness<br />
Max. 0.2 mm (0.008").<br />
Core size of media roll<br />
72 mm (2.8").<br />
Capacity of input cassette<br />
76.25 m (250 feet) for film.<br />
30 m (100 feet), for polyester plate.<br />
Capacity of optional (<strong>6500</strong>) take-up cassette<br />
15 m (50 feet), min. media width 400 mm<br />
(film only).<br />
Dimensions of take-up cassette (W xHxD)<br />
60 x 15.5 x 17 cm (23.6" x 6.1" x 6.7").<br />
Functional Specifications: Processor<br />
Developing time<br />
20 - 90 seconds.<br />
Transport speed at 30 second development time<br />
680 mm (24") per min. for film<br />
516 mm (20.3") per min. for polyester plate<br />
Automatic replenishment control<br />
Oxidation.<br />
Consumption.<br />
Page 11-9
Temperature range for developer/activator and<br />
fixer/stabilizer<br />
20 - 45°C(68-113íF).<br />
Temperature control<br />
+/ 0.5°Caccuracy.<br />
Capacity of tanks<br />
Developer: 24.5 litres (6.47 U.S. gallons).<br />
Fixer: 24.5 litres (6.47 U.S. gallons).<br />
Water: 24.5 litres (6.47 U.S. gallons).<br />
Physical Specifications<br />
Dimensions (W xHxD)<br />
<strong>6500</strong>: 123 x 115 x 160 cm (48" x 45" x 63").<br />
<strong>7500</strong>P: 145 x 115 x 160 cm (57" x 45" x 63").<br />
<strong>7500</strong>SA: 145 x 115 x 80 cm (57" x 45" x 31.5").<br />
Weight<br />
<strong>6500</strong>: 450 kg / 1099 lbs.<br />
<strong>7500</strong>P: 450 kg / 1099 lbs.<br />
<strong>7500</strong>SA: 250 kg / 611 lbs.<br />
Power consumption<br />
3.3 kW.<br />
Rated voltage<br />
200 - 240 VAC<br />
Rated frequency<br />
50/60 Hz.<br />
Rated current<br />
13.7 Amp max.<br />
<strong>7500</strong>SA: 1.7 Amp max.<br />
Fuses<br />
The <strong>DotMate</strong> <strong>6500</strong>/<strong>7500</strong> has internal fuses that may<br />
only be changed by an authorized Esko-Graphics service<br />
engineer.<br />
WARNING: The <strong>DotMate</strong> <strong>6500</strong>/<strong>7500</strong> is Class I electrical<br />
equipment. For your personal safety, it must be<br />
connected to a protective ground (earth) in accordance<br />
with national and local regulations.<br />
Ambient temperature<br />
18 - 25íC (65 - 77íF)<br />
Page 11-10<br />
Relative humidity<br />
40 - 70%<br />
Noise level<br />
Less than 70dBA.<br />
Data interface<br />
Differential Fast SCSI-2.<br />
Options<br />
Punch registration systems.<br />
Extra input cassettes.<br />
Take-up cassette.<br />
Chemistry trolley set.<br />
Water saving unit.<br />
Available Media Types<br />
DM <strong>6500</strong>/<strong>7500</strong> Operator’s <strong>Manual</strong><br />
The list on the following page shows the types of media<br />
that was available for use in the <strong>DotMate</strong><br />
<strong>6500</strong>/<strong>7500</strong> at the time this manual was published. Additional<br />
media types may have been added to the list<br />
at a later date. An updated list will always be available<br />
from your local Esko-Graphics reseller upon request.<br />
Supplier Film type<br />
Agfa HN 610CDH<br />
Kodak Kodak 2000 - Sp 989<br />
Polychrome LDF4<br />
Konica Spec. 303/RVD 100E<br />
3M RLD 670<br />
Other media types may be used, but should you wish<br />
to try media from other suppliers, please note the following<br />
basic requirements:<br />
Wave length 675 nm visible red laser diode<br />
Roll width, input 254, 280, 305, 310, 317, 330<br />
cassette 340, 356, 370, 400, 404, 430<br />
454, 460, 480, 490, 505, 520,<br />
550, 559, 580, 605 and 610 mm.<br />
(10, 11, 12, 12.2, 12.5, 13,<br />
13.3, 14, 14.6, 15.75, 15.9,<br />
16.9, 17.9, 18.1, 19.2, 19.8,<br />
20.4, 21.6, 22, 22.8, 23.8 and<br />
24").
DM <strong>6500</strong>/<strong>7500</strong> Operator’s <strong>Manual</strong><br />
Roll length, film 76.25 m. max. (254 ft.).<br />
0.1 mm thick (0.004"/4 mil).<br />
Roll length, plate 30 m. max. (100 ft).<br />
0.2 mm thick (0.007"/7 mil).<br />
Core diameter 72 mm (2.8")<br />
Emulsion side Out<br />
Curl Positive<br />
Packaging Daylight loading, hard flange<br />
Page 11-11