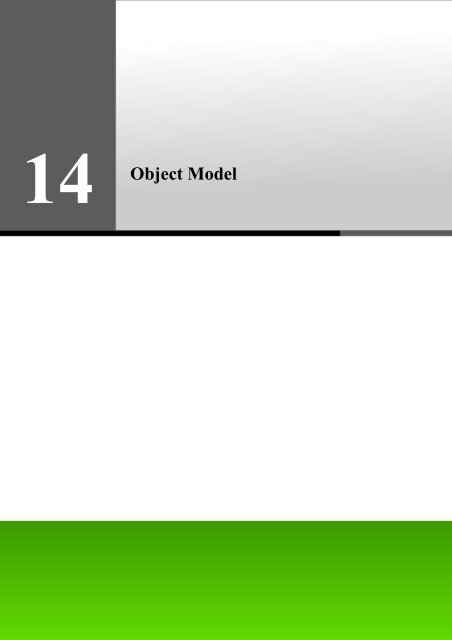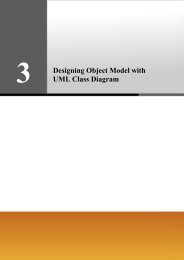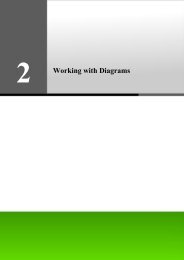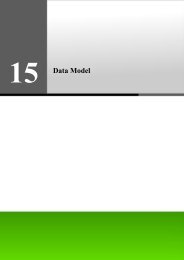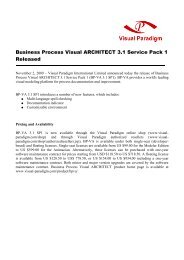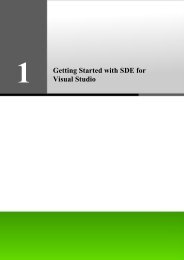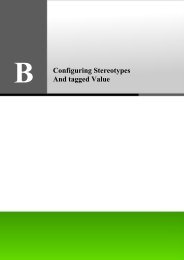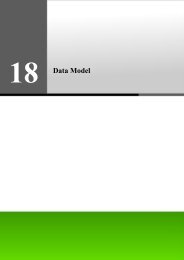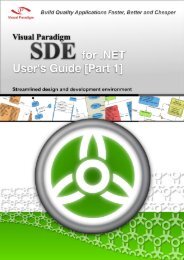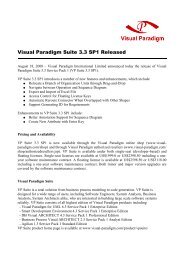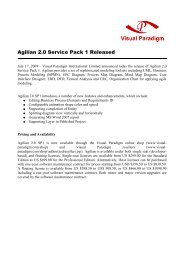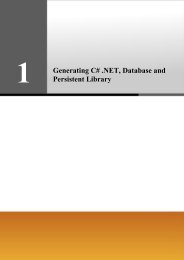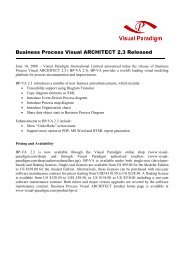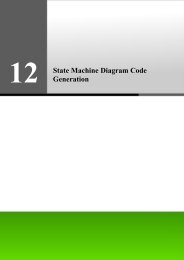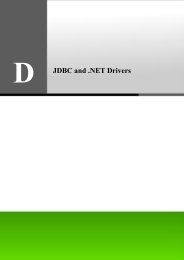Chapter 14 - Object Model - Visual Paradigm
Chapter 14 - Object Model - Visual Paradigm
Chapter 14 - Object Model - Visual Paradigm
You also want an ePaper? Increase the reach of your titles
YUMPU automatically turns print PDFs into web optimized ePapers that Google loves.
<strong>14</strong><br />
<strong>Object</strong> <strong>Model</strong>
SDE User’s Guide (Part 2, for ORM) <strong>Chapter</strong> <strong>14</strong> – <strong>Object</strong> <strong>Model</strong><br />
<strong>Chapter</strong> <strong>14</strong> - <strong>Object</strong> <strong>Model</strong><br />
Smart Development Environment (SDE) provides you a visual modeling environment for the object model of an application.<br />
This chapter shows you how to depict the object models by using a Class Diagram or an EJB diagram and describes how the<br />
object model maps to the data model.<br />
In this chapter:<br />
<strong>14</strong>-2<br />
• Introduction<br />
• Creating <strong>Object</strong> <strong>Model</strong><br />
• Mapping <strong>Object</strong> <strong>Model</strong> to Data <strong>Model</strong><br />
• Creating Enterprise JavaBeans <strong>Model</strong><br />
• Mapping Enterprise JavaBeans <strong>Model</strong> to Data <strong>Model</strong><br />
Introduction<br />
An object is a self-contained entity with well-defined characteristics and behaviors while the characteristics and behaviors are<br />
represented by attributes and operations respectively. A class is a generic definition for a set of similar objects. Hence, an<br />
object is an instance of a class.<br />
An object model provides a static conceptual view of an application. It shows the key components (objects) and their<br />
relationships (associations) within the application system. Two types of object models are supported; one is simply called<br />
object models referring to the object model for generating the Java model API and .NET model API while the other called<br />
Enterprise JavaBeans model which is used to generate the Enterprise JavaBeans. The main difference between these two<br />
models is the capability of building a remote and distributed application.<br />
A visual modeling for object models is provided, not only for creating a new object model, but also for transforming from a<br />
data model. As object-relational mapping is automated, the database, code and persistent layer can be generated, which in turn<br />
streamlines the model-code-deploy software development process.<br />
For visual modeling for Enterprise JavaBeans model, you are allowed to create a new Enterprise JavaBeans model by using<br />
EJB Diagram. Synchronizing a data model to Enterprise JavaBeans model is also supported in SDE.<br />
<strong>Object</strong> <strong>Model</strong>s<br />
A class diagram can be used to describe the objects and classes inside a system and the relationships between them; and thus, a<br />
class diagram is also known as an object model. The class diagram identifies the high-level entities of the system. The class<br />
diagram truly conforms to a complete UML 2.0.<br />
The following section describes how you can depict an object model using the class diagram. The support for the generation of<br />
persistent code based on the object model will be briefly described in ORM-Persistable Class of Implementation chapter.<br />
Creating a Class Diagram<br />
You are provided with two ways to create a Class Diagram:<br />
1. Drawing a Class Diagram<br />
2. Synchronizing from a Data <strong>Model</strong> to an <strong>Object</strong> <strong>Model</strong>
SDE User’s Guide (Part 2, for ORM) <strong>Chapter</strong> <strong>14</strong> – <strong>Object</strong> <strong>Model</strong><br />
Drawing a Class Diagram<br />
1. You can create a new class diagram in one of the three ways:<br />
• On the menu, click File > New Diagram > New Class Diagram.<br />
Figure <strong>14</strong>.1 - Create a new Class Diagram<br />
• On the Diagram Navigator, right-click Class Diagram > New Class Diagram.<br />
Figure <strong>14</strong>.2 - Create Class Diagram by click on Diagram Navigator<br />
• On the toolbar, click the New Class Diagram icon.<br />
A new class diagram pane is displayed.<br />
Creating a new Class element to the Class Diagram<br />
1. On the diagram toolbar, click the Class shape icon.<br />
Figure <strong>14</strong>.3 - Create a Class<br />
2. Click a location in the diagram pane.<br />
An icon representing the class element is added to the diagram.<br />
3. Type in a name for the Class element.<br />
• You can edit the name by double-clicking the name or by pressing the F2 button.<br />
Creating a new ORM-Persistable Class element to the Class Diagram<br />
ORM-Persistable class is capable of manipulating the persistent data with the relational database. Classes added to the class<br />
diagram can be stereotyped as ORM Persistable to manipulate the database. For information on how to specify the stereotype<br />
of a class, refer to Setting Stereotypes of classes to be ORM Pesistable section.<br />
<strong>14</strong>-3
SDE User’s Guide (Part 2, for ORM) <strong>Chapter</strong> <strong>14</strong> – <strong>Object</strong> <strong>Model</strong><br />
There is an alternative way to add the ORM-Persistable class easily.<br />
<strong>14</strong>-4<br />
1. On the diagram toolbar, click the drop down button next to Class shape icon, a pop-up menu shows.<br />
Figure <strong>14</strong>.4 - Drop down button next to Class shape icon<br />
2. Select ORM-Persistable Class from the pop-up menu.<br />
Figure <strong>14</strong>.5 - Create ORM-Persistable Class<br />
3. Click a location in the diagram pane.<br />
A class shape icon which is marked with is added to the diagram.<br />
4. Type a name for the ORM-Persistable Class.<br />
• You can edit the name by double-clicking the name or by pressing the F2 button.<br />
Modifying the Class Specification<br />
A class specification displays the class properties and relationships..<br />
You can display the Class Specification in one of the two ways:<br />
• Click on a class, click the Open Specification resource located at the top-right corner of the class.<br />
Figure <strong>14</strong>.6 - To open specification
SDE User’s Guide (Part 2, for ORM) <strong>Chapter</strong> <strong>14</strong> – <strong>Object</strong> <strong>Model</strong><br />
• Right-click the class element, click Open Specification.<br />
Class Specification dialog box is displayed, you can modify class properties and relationships.<br />
Figure <strong>14</strong>.7 - Class Specification dialog<br />
Adding new Attribute to the Class<br />
An attribute is a property of a class which has a name, a value and also has a type to describe the characteristic of an object.<br />
1. You can add attribute to the class in one of the three ways:<br />
• Right-click on a class, select Add > Attribute.<br />
Figure <strong>14</strong>.8 - Add an attribute<br />
2. A new attribute is added, type the attribute name and type in the form of "attribute_name: type". You can<br />
also edit the attribute name by double-clicking the attribute name or by pressing the F2 button.<br />
• Click on a class, press the keyboard shortcut - Alt + Shift + A.<br />
• 1. Right-click the class element, click Open Specification.<br />
2. Click the Attributes Tab, then click Add.<br />
Attribute Specification dialog box is displayed, you can modify the attribute name and properties, such as<br />
type.<br />
Figure <strong>14</strong>.9 - Class Specification dialog (Attributes tab)<br />
<strong>14</strong>-5
SDE User’s Guide (Part 2, for ORM) <strong>Chapter</strong> <strong>14</strong> – <strong>Object</strong> <strong>Model</strong><br />
Adding Association to the Classes<br />
An association refers to the relationship specifying the type of link that exists between objects. It shows how the objects are<br />
related to each other.<br />
<strong>14</strong>-6<br />
1. You can add an association to the classes in one of the three ways:<br />
• Using Resource-Centric Interface<br />
1. Click on a class, a group of valid editing resources are displayed around the class element.<br />
Figure <strong>14</strong>.10 - Resource-centric of Class<br />
2. Mouse over the smart resource of association, drag the resource of "Association - > Class" to the<br />
associated class.<br />
Figure <strong>14</strong>.11 - Association -> Class resource-centric<br />
Smart resource is a kind of resource which groups the resources of similar<br />
purpose together and enables the last selected resource (the default resource)<br />
of the group to be visible. To see all the resources, mouse over the default<br />
resource to expand it.<br />
• Using Resource-Centric Interface for ORM-Persistable Class element<br />
1. Click on an ORM-Persistable class, a group of valid editing resources is displayed around the class<br />
element.<br />
Figure <strong>14</strong>.12 - Resource-centric of ORM-Persistable Class<br />
2. Drag the resource of "Many-to-Many Association - > Class" to the associated ORM-Persistable<br />
class.<br />
Figure <strong>14</strong>.13 - Many-to-many -> Class resource-centric
SDE User’s Guide (Part 2, for ORM) <strong>Chapter</strong> <strong>14</strong> – <strong>Object</strong> <strong>Model</strong><br />
• Using Toolbar icon<br />
1. On the diagram toolbar, click the Association icon.<br />
Figure <strong>14</strong>.<strong>14</strong> - Association Button<br />
2. Click on a class, drag to another class.<br />
A line indicating a connection between the two classes is shown.<br />
Editing Association Specification<br />
1. You can edit the association specification in one of the three ways:<br />
• Using Open Specification<br />
1. Right-click on the connection line, click Open Specification from popup menu.<br />
Association Specification dialog box is displayed, you have to modify the association properties,<br />
Roles of classes in Association End From and To, Multiplicity and Navigation etc.<br />
Figure <strong>14</strong>.15 - Association Specification dialog<br />
• Using Pop-up Menu<br />
1. Right-click on the connection line, the property of the association specification is displayed in the<br />
pop-up menu, including Multiplicity, Navigable, Aggregation Kind and Role Name.<br />
2. Select the property that you want to edit, check the desired value.<br />
If you right-click on the connection line towards a class, the pop-up window shows the<br />
properties of association specification of the respective class. If you right-click in the<br />
middle of the connection line, the pop-up window shows all properties of association<br />
specification of both classes.<br />
Role name of the class describes how it acts in the association which will be used in the<br />
generation of persistent code. Be sure that you have given the role names to the classes in<br />
the association in order to proceed to the generation of code.<br />
<strong>14</strong>-7
SDE User’s Guide (Part 2, for ORM) <strong>Chapter</strong> <strong>14</strong> – <strong>Object</strong> <strong>Model</strong><br />
<strong>14</strong>-8<br />
• Using Property Pane<br />
1. On the menu, click Window > Show View > Property.<br />
The property pane will be displayed.<br />
For other SDE:<br />
SDE Method<br />
SDE for JBuilder Select the Property pane on the bottom-left corner.<br />
SDE for NetBeans From the menu, click View > Property.<br />
SDE for IntelliJ IDEA From the menu, click. View > Property.<br />
SDE for JDeveloper From the menu, click View > Property.<br />
SDE for WebLogic Workshop From the menu, click View > Property.<br />
2. Click on the connection line.<br />
Table <strong>14</strong>.1<br />
The properties of the association specification are displayed in the property pane. You can edit the<br />
property under the property pane.<br />
As you have completed the class diagram, you can set the stereotypes of the classes to be ORM Persistable while the Class<br />
Diagram can be transformed into Entity Relationship Diagram.<br />
Setting Stereotypes of classes be ORM Persistable<br />
Stereotype extends the semantics of the UML metamodel. It classifies the element in what respects it behaves as an instance of<br />
metamodel. In order to enable the mapping between object model and relational database, the class has to be stereotyped as<br />
ORM persistable.<br />
1. Right-click a class, select Stereotypes > Stereotypes... .<br />
Figure <strong>14</strong>.16 - To manage stereotypes<br />
The Class Specification dialog box is shown with Stereotypes Tab<br />
Figure <strong>14</strong>.17 - Class Specification (Stereotypes tab)
SDE User’s Guide (Part 2, for ORM) <strong>Chapter</strong> <strong>14</strong> – <strong>Object</strong> <strong>Model</strong><br />
2. Select ORM Persistable, then press > button and OK.<br />
Figure <strong>14</strong>.18 - The Classes with Stereotypes<br />
Synchronizing from a Data <strong>Model</strong> to an <strong>Object</strong> <strong>Model</strong><br />
You can generate a Class Diagram from an ERD by synchronization if there is an ERD.<br />
1. You can synchronize the ERD to Class Diagram in one of the three methods:<br />
• On the menu, click <strong>Model</strong>ing > ORM > Sync to Class Diagram.<br />
Figure <strong>14</strong>.19 - To synchronize ERD to Class Diagram<br />
For other SDE:<br />
SDE Method<br />
SDE for JBuilder On the menu, click Tools > <strong>Model</strong>ing > ORM > Sync to Class Diagram.<br />
SDE for NetBeans On the menu, click <strong>Model</strong>ing > ORM > Sync to Class Diagram..<br />
SDE for IntelliJ IDEA On the menu, click <strong>Model</strong>ing > ORM > Sync to Class Diagram.<br />
SDE for JDeveloper On the menu, click <strong>Model</strong> > ORM > Sync to Class Diagram.<br />
SDE for WebLogic Workshop On the menu, click <strong>Model</strong>ing > ORM > Sync to Class Diagram.<br />
Table <strong>14</strong>.2<br />
<strong>14</strong>-9
SDE User’s Guide (Part 2, for ORM) <strong>Chapter</strong> <strong>14</strong> – <strong>Object</strong> <strong>Model</strong><br />
<strong>14</strong>-10<br />
• Right-Click on the ERD, select Synchronize to Class Diagram.<br />
Figure <strong>14</strong>.20 - Synchronize to Class Diagram by click on popup menu<br />
• On the ERD, hold down the right-mouse button, move the mouse from right to left to form the gesture. A<br />
blue path is shown indicating the gesture.<br />
Figure <strong>14</strong>.21 - Synchronize to Class Diagram by using gesture<br />
A Class Diagram is generated and can be found under the Diagram Navigator.<br />
Figure <strong>14</strong>.22 - The updated Class Diagram
SDE User’s Guide (Part 2, for ORM) <strong>Chapter</strong> <strong>14</strong> – <strong>Object</strong> <strong>Model</strong><br />
Defining Package for Classes<br />
There are two ways to define the packages for the classes.<br />
• Enter the package name to the located at the top-left corner of the class diagram by doubleclicking<br />
the .<br />
Figure <strong>14</strong>.23 - Change the default package of diagram<br />
• Alternative:<br />
1. On the diagram toolbar, click the Package shape icon.<br />
Figure <strong>14</strong>.24 - Click on the package icon button<br />
2. Click a location in the diagram pane to create a package element on the diagram.<br />
Figure <strong>14</strong>.25 - Create and rename the package<br />
3. Type a name for the Package element.<br />
<strong>14</strong>-11
SDE User’s Guide (Part 2, for ORM) <strong>Chapter</strong> <strong>14</strong> – <strong>Object</strong> <strong>Model</strong><br />
<strong>14</strong>-12<br />
4. Move the desired Class elements to the package<br />
Figure <strong>14</strong>.26 - The Classes is moved into the package<br />
After defining the packages to the classes, the classes are inside the package and depicted on the class repository.<br />
Figure <strong>14</strong>.27 - The Class Repository show the classes in a package<br />
Specifying Inheritance Strategy<br />
In a generalization, the subclass inherits all the features of the superclass. Two inheritance strategies - table per class hierarchy<br />
and table per subclass are provided for transforming the generalization hierarchy to relational model. By default, table per class<br />
hierarchy is used for the generalization.<br />
When transforming generalization into relational model, the generalization is transformed according to the inheritance strategy<br />
applied. For more information on the transformation, refer to the description of Mapping Inheritance/Generalization section.<br />
You can specify the inheritance strategy in one of the two ways:<br />
• Specifying from Superclass<br />
1. Right-click the superclass, select ORM > ORM Class Details... from the pop-up menu. The Class<br />
Specification dialog showing the ORM Class Detail tab is displayed.<br />
Figure <strong>14</strong>.28 - To open the ORM Class Detail
SDE User’s Guide (Part 2, for ORM) <strong>Chapter</strong> <strong>14</strong> – <strong>Object</strong> <strong>Model</strong><br />
2. Click Subclasses... to open the Inheritance Strategy dialog box.<br />
Figure <strong>14</strong>.29 - Class Specification (ORM Class Detail)<br />
3. Select the desired subclass from the generalization tree, select the Inheritance Strategy from the drop-down<br />
menu, and then click Apply.<br />
Figure <strong>14</strong>.30 - Inheritance Strategy dialog<br />
• Specifying from Subclass<br />
1. Right-click the subclass, select ORM > ORM Class Details... from the pop-up menu. The Class<br />
Specification dialog box showing the ORM Class Detail tab is displayed.<br />
Figure <strong>14</strong>.31 - To open the ORM Class Detail of sub-class<br />
<strong>14</strong>-13
SDE User’s Guide (Part 2, for ORM) <strong>Chapter</strong> <strong>14</strong> – <strong>Object</strong> <strong>Model</strong><br />
<strong>14</strong>-<strong>14</strong><br />
2. Select the Inheritance strategy from the drop-down menu.<br />
Figure <strong>14</strong>.32 - To change the Inherit strategy of sub-class<br />
These two inheritance strategies can be applied to different subclasses within a generalization hierarchy in<br />
Java project. Applying two strategies to different subclasses within a generalization in .NET project will<br />
result in error when the generation of code and database.<br />
Specifying Collection Type<br />
If one end of an association contains a multiplicity of many, a collection class will be generated for handling the multiple<br />
instances. You are allowed to specify the type of collection, including set, bag, list and map.<br />
Set is an unordered collection that does not allow duplication of objects. Bag is an unordered collection that may contain<br />
duplicate objects. List is an ordered collection that allows duplication of objects. Map is an ordered collection that maps key to<br />
values while each key can map to exactly one value.<br />
For more information on the usage of Collection in Java code, refer to the description of Using Collection with Smart<br />
Association Handling and Using Collection with Standard Association Handling in the Manipulating Persistent Data with Java<br />
chapter.<br />
For more information on the usage of Collection in .NET source code, refer to the description of Using Collection with Smart<br />
Association Handling and Using Collection with Standard Association Handling in the Manipulating Persistent Data with<br />
.NET chapter.<br />
1. Right-click on the connection line, click Open Specification from popup menu.<br />
Figure <strong>14</strong>.33 - To open the Association Specification
SDE User’s Guide (Part 2, for ORM) <strong>Chapter</strong> <strong>14</strong> – <strong>Object</strong> <strong>Model</strong><br />
2. Click the ORM Association Detail Tab, select the Collection Type from the drop-down menu.<br />
Figure <strong>14</strong>.34 - Change the Collection type<br />
Defining ORM Qualifier<br />
ORM Qualifier is used to specify the extra retrieval rules of the generated persistent class querying the database. You are<br />
allowed to define the ORM Qualifiers of the classes in the class diagram before the generation of persistent code. For more<br />
information on the usage of ORM Qualifier, refer to the description of Using ORM Qualifier in the Manipulating Persistent<br />
Data with Java and Manipulating Persistent Data with .NET chapter.<br />
1. Right-click on a class that you want to add extra retrieval rules, click Open Specification.<br />
Figure <strong>14</strong>.35 -<br />
2. Click the ORM Qualifiers Tab, then click Add.<br />
Figure <strong>14</strong>.36 - Class Specification (ORM Qualifiers)<br />
ORM Qualifier Specification dialog box is displayed with a list of attributes of the selected class.<br />
<strong>14</strong>-15
SDE User’s Guide (Part 2, for ORM) <strong>Chapter</strong> <strong>14</strong> – <strong>Object</strong> <strong>Model</strong><br />
<strong>14</strong>-16<br />
3. Enter the name of the ORM Qualifier, place a check mark for the Key column of the attribute that will be used in<br />
querying the database.<br />
Figure <strong>14</strong>.37 - ORM Qualifier Specification dialog<br />
Customizing SQL<br />
Ready-to-use SQL statements will be generated and used by the persistent code to directly manipulate the database. In some<br />
cases, you may find the generated SQL statements not appropriate for your needs. You are allowed to override the generated<br />
SQL statements, including the Insert, Update and Delete statements whenever you want to.<br />
To customize the generated SQL statements:<br />
1. Right-click on an ORM-Persistable class that you want to customize the SQL statements, select ORM > ORM Class<br />
Details... from the pop-up menu. The Class Specification dialog box showing the ORM Class Detail tab is<br />
displayed.<br />
Figure <strong>14</strong>.38 - Open the ORM Class detail
SDE User’s Guide (Part 2, for ORM) <strong>Chapter</strong> <strong>14</strong> – <strong>Object</strong> <strong>Model</strong><br />
2. Select the type of SQL statement that you want to customize.<br />
Figure <strong>14</strong>.39 - Class Specification (ORM Class Detail)<br />
3. Click Generate SQL to generate the ready-to-use SQL statement.<br />
Figure <strong>14</strong>.40 - General the default insert SQL statement<br />
The SQL statement is generated based on the property of class.<br />
Figure <strong>14</strong>.41 - The default insert SQL statement<br />
4. Modify the SQL statement to the desired one.<br />
Figure <strong>14</strong>.42 - Modified the SQL statement<br />
<strong>14</strong>-17
SDE User’s Guide (Part 2, for ORM) <strong>Chapter</strong> <strong>14</strong> – <strong>Object</strong> <strong>Model</strong><br />
Mapping an <strong>Object</strong> <strong>Model</strong> to a Data <strong>Model</strong><br />
<strong>Object</strong> Relational Mapping (ORM) is supported which maps object models to entity relational models and vice versa.<br />
Mapping between objects to relational database preserves not only the data, but also the state, foreign/primary key mapping,<br />
difference in data type and business logic. Thus, you are not required to handle those tedious tasks during software<br />
development.<br />
Mapping Classes to Entities<br />
<strong>Object</strong> <strong>Model</strong> can be mapped to Data <strong>Model</strong> due to the persistent nature of classes. Persistent classes can act as persistent data<br />
storage during the application is running. And hence, all persistent classes can map to entities using a one-to-one mapping.<br />
Example:<br />
<strong>14</strong>-18<br />
Figure <strong>14</strong>.43 - Mapping class to entity<br />
In the above example, the Customer Class is mapped with the Customer Entity as the Customer instance can store the customer<br />
information from the Customer Entity.<br />
Mapping Attributes to Columns<br />
Since the persistent classes map to the entities, persistent attributes map to columns accordingly. All non-persistent attributes<br />
such as derived values are ignored during the transformation.<br />
Example:<br />
Figure <strong>14</strong>.44 - Mapping attribute to column<br />
In the above example, the following table shows the mapping between the attributes of the Customer Class and the columns of<br />
the Customer Entity.<br />
Customer Class Customer Entity<br />
CustomerID CustomerID<br />
CustomerName CustomerName<br />
Address Address<br />
ContactPhone ContactPhone<br />
Email Email<br />
Table <strong>14</strong>.3
SDE User’s Guide (Part 2, for ORM) <strong>Chapter</strong> <strong>14</strong> – <strong>Object</strong> <strong>Model</strong><br />
Mapping Data Type<br />
The persistent attribute type automatically maps to an appropriate column data type of the database you desired.<br />
Example:<br />
Figure <strong>14</strong>.45 - Mapping data type<br />
In the above example, the following table shows the mapping between data types<br />
Customer Class Customer Entity<br />
int int (10)<br />
String varchar(255)<br />
Table <strong>14</strong>.4<br />
A table shows the data type mapping between <strong>Object</strong> model and Data model.<br />
<strong>Object</strong> <strong>Model</strong> Data <strong>Model</strong><br />
Boolean Bit (1)<br />
Byte Tinyint (3)<br />
Byte[] Binary(1000)<br />
Blob Blob<br />
Char Char(1)<br />
Character Char(1)<br />
String varchar(255)<br />
Int Integer(10)<br />
Integer Integer(10)<br />
Double Double(10)<br />
Decimal Integer<br />
Bigdecimal Decimal(19)<br />
Float Float(10)<br />
Long Bigint(19)<br />
Short Smallint(5)<br />
Date Date<br />
Time Time(7)<br />
Timestamp Timestamp(7)<br />
Figure <strong>14</strong>.5<br />
<strong>14</strong>-19
SDE User’s Guide (Part 2, for ORM) <strong>Chapter</strong> <strong>14</strong> – <strong>Object</strong> <strong>Model</strong><br />
Mapping Primary Key<br />
You can map an attribute to a primary key column. When you synchronize the ORM-Persistable Class to the ERD, you will be<br />
prompted by a dialog box to select primary key.<br />
<strong>14</strong>-20<br />
• You can select an attribute as the primary key.<br />
• You can let SDE generate the primary key automatically.<br />
Example:<br />
Figure <strong>14</strong>.46 - Sync to Entity Relationship Diagram dialog<br />
In the above example, when synchronizing the class of Product to entity relationship diagram, the above dialog box is shown to<br />
prompt you to select the primary key of the Product class.<br />
Under the drop-down menu, you can select either one of the attributes of the Product class to be the primary key, or assign<br />
SDE to generate the primary key automatically, or select "Do Not Generate" to leave the generated entity without primary<br />
key.<br />
Figure <strong>14</strong>.47 - User specify and auto generate primary key<br />
The above diagram shows if you assign ProductID as primary key, the ProductID of the generated entity, Product will become<br />
bold; whereas if you select "Auto Generate" for the primary key, an additional attribute ID is generated as the primary key of<br />
the Product entity.<br />
Mapping Association<br />
Association represents a binary relationship among classes. Each class of an association has a role. A role name is attached at<br />
the end of an association line. The role name maps to a phrase of relationship in the data model.
SDE User’s Guide (Part 2, for ORM) <strong>Chapter</strong> <strong>14</strong> – <strong>Object</strong> <strong>Model</strong><br />
Mapping Aggregation<br />
Aggregation is a stronger form of association. It represents the "has-a" or "part-of" relationship.<br />
Example:<br />
Figure <strong>14</strong>.48 - Mapping aggregation<br />
In the above example, it shows that a company consists of one or more department while a department is a part of the<br />
company.<br />
You have to give the role names, "ConsistsOf" and "is Part Of" to the classes, Company and Department in<br />
the association respectively in order to proceed to the generation of code.<br />
Mapping Composite Aggregation<br />
Composite aggregation implies exclusive ownership of the "part-of" classes by the "whole" class. It means that parts may be<br />
created after a composite is created, meanwhile such parts will be explicitly removed before the destruction of the composite.<br />
Example:<br />
Figure <strong>14</strong>.49 - Mapping Composite Aggregation<br />
In the above example, the Primary/Foreign Key Column Mapping is automatically executed. StudentID of the student entity is<br />
added to the entity, EmergencyContact as primary and foreign key column.<br />
Mapping Multiplicity<br />
Multiplicity refers to the number of objects associated with a given object. There are six types of multiplicity commonly found<br />
in the association. The following table shows the syntax to express the Multiplicity.<br />
Table shows the syntax expressing the Multiplicity<br />
Type of Multiplicity Description<br />
0 Zero instance<br />
0..1 Zero or one instances<br />
0..* Zero or more instances<br />
1 Exactly one instance<br />
1..* One or more instances<br />
* Unlimited number of instances<br />
Example:<br />
Table <strong>14</strong>.6<br />
<strong>14</strong>-21
SDE User’s Guide (Part 2, for ORM) <strong>Chapter</strong> <strong>14</strong> – <strong>Object</strong> <strong>Model</strong><br />
Figure <strong>14</strong>.50 - Mapping multiplicity<br />
In the above example, it shows that a parent directory (role: host) contains zero or more subdirectories (role: accommodated<br />
by).<br />
When transforming a class with multiplicity of zero, the foreign key of parent entity can be nullable in the child entity. It is<br />
illustrated by the DirectoryID.<br />
<strong>14</strong>-22<br />
Figure <strong>14</strong>.51 - Column Specification dialog<br />
Table shows the typical mapping between Class Diagram and Entity Relationship Diagram.<br />
Class Diagram Entity Relationship Diagram<br />
Table <strong>14</strong>.7
SDE User’s Guide (Part 2, for ORM) <strong>Chapter</strong> <strong>14</strong> – <strong>Object</strong> <strong>Model</strong><br />
Mapping Many-to-Many Association<br />
For a many-to-many association between two classes, a Link Entity will be generated to form two one-to-many relationships<br />
in-between two generated entities. The primary keys of the two entities will migrate to the link entity as the primary/foreign<br />
keys.<br />
Example:<br />
Figure <strong>14</strong>.52 - Mapping Many-to-many association<br />
In the above example, the link entity, Student_Course is generated between entities of Student and Course when transforming<br />
the many-to-many association.<br />
Mapping Inheritance/Generalization<br />
Generalization distributes the commonalities from the superclass among a group of similar subclasses. The subclass inherits all<br />
the superclass's attributes and it may contain specific attributes.<br />
Two strategies are provided for transforming the generalization hierarchy to relational model. The two strategies for<br />
transformation are table per class hierarchy and table per subclass. For information on how to specify the inheritance strategy<br />
to subclasses, refer to the description of Specifying Inheritance Strategy section.<br />
Using Table per Class Hierarchy Strategy<br />
Transforming generalization hierarchy to relational model with the table per class hierarchy strategy, all the classes within the<br />
hierarchy will be combined into one single entity containing all the attributes, and a discriminator column will also be<br />
generated to the entity. The discriminator is a unique value identifying the entity which hierarchy it belongs to.<br />
By using the table per class hierarchy strategy, the time used for reading and writing objects can be saved. However, more<br />
memory is used for storing data. It is useful if the class will be loaded frequently.<br />
Example:<br />
Figure <strong>14</strong>.53 - Using table per Class Hierarchy Strategy<br />
In the above example, it shows how the generalization with CheckingAccount, SavingsAccount and their superclass,<br />
BankAccount is transformed by applying the table per class hierarchy strategy.<br />
<strong>14</strong>-23
SDE User’s Guide (Part 2, for ORM) <strong>Chapter</strong> <strong>14</strong> – <strong>Object</strong> <strong>Model</strong><br />
Using Table per Subclass Strategy<br />
When a generalization hierarchy using the table per subclass strategy is transformed to relational model, each subclass will be<br />
transformed to an entity with a one-to-one identifying relationship with the entity of the superclass.<br />
By using the table per subclass strategy, it can save memory for storing data. However, it takes time for reading and writing an<br />
object among several tables which slows down the speed for accessing the database. It is useful if the class, which contains a<br />
large amount of data, is not used frequently.<br />
Example:<br />
<strong>14</strong>-24<br />
Figure <strong>14</strong>.54 - Using table per subclass strategy<br />
In the above example, it shows how the generalization which applies the table per subclass hierarchy strategy is transformed to<br />
the CheckingAccount and SavingsAccount.<br />
Using Mixed Strategies<br />
The two inheritance strategies are allowed to be applied to different subclasses within a generalization hierarchy in Java<br />
project. By applying different strategies to different subclasses within a generalization hierarchy, the generalization hierarchy<br />
will be transformed with respect to the specified inheritance strategies.<br />
Example:<br />
Figure <strong>14</strong>.55 - Inheritance Strategy dialog<br />
Applying the above inheritance strategy to the generalization with the ChequePayment and CreditCardPayment and their<br />
superclass, Payment, two entities are resulted after transformation as shown below.<br />
Figure <strong>14</strong>.56 - Mapping using mixed strategies<br />
In the above example, it shows that applying table per hierarchy inheritance strategy will result in combining the attributes of<br />
the superclass and subclass into one single entity while table per subclass will result in forming an entity of subclass and a oneto-one<br />
identifying relationship between entities of superclass and subclass.<br />
Applying two inheritance strategies to different subclasses within a generalization hierarchy is only<br />
available in Java project. If mixed strategies are applied to the generalization hierarchy in .NET project, it<br />
will result in error when the generation of code and database.
SDE User’s Guide (Part 2, for ORM) <strong>Chapter</strong> <strong>14</strong> – <strong>Object</strong> <strong>Model</strong><br />
Mapping Collection of <strong>Object</strong>s to Array Table<br />
For a persistent class acting as persistent data storage, it may consist of a persistent data containing a collection of objects. The<br />
Array Table is promoted to be used to allow users retrieve objects in the form of primitive array.<br />
When transforming a class with an attribute of array type modifier, this attribute will be converted to an Array Table<br />
automatically. The generated entity and the array table form a one-to-many relationship.<br />
Example:<br />
Figure <strong>14</strong>.57- Mapping Collection of <strong>Object</strong> to Array Table<br />
In the above example, the phonebook has a contact entry for each contact person. Each contact person may have more than one<br />
phone numbers. In order to ease the retrieval of a collection of phone objects, the phone attribute is converted into a<br />
ContactEntry_Phone array table.<br />
Mapping <strong>Object</strong> <strong>Model</strong> Terminology<br />
Table shows the shift from <strong>Object</strong> model to data model terminology.<br />
<strong>Object</strong> <strong>Model</strong> Term Data <strong>Model</strong> Term<br />
Class Entity<br />
<strong>Object</strong> Instance of an entity<br />
Association Relationship<br />
Generalization Supertype/subtype<br />
Attribute Column<br />
Role Phrase<br />
Multiplicity Cardinality<br />
Table <strong>14</strong>.8<br />
Showing Mapping between <strong>Object</strong> and Data <strong>Model</strong>s by ORM Diagram<br />
In order to identify the mapping between the object and data models clearly, an ORM diagram is provided to show the<br />
mappings between the ORM-Persistable class and its corresponding entity.<br />
As you are allowed to name the ORM-Persistable class and its corresponding entity differently, and also the attributes and<br />
columns as well, you may find it difficult to identify the mappings not only between the ORM-Persistable classes and the<br />
corresponding entities, but also the attributes and columns. Taking the advantage of ORM diagram, the mappings between<br />
ORM-Persistable classes and entities and between attributes and columns can be clearly identified.<br />
There are two ways to create the ORM diagram for showing the mapping between the object and data models:<br />
1. Creating an ORM diagram from the existing class diagram and/or ERD.<br />
2. Drawing an ORM Diagram<br />
<strong>14</strong>-25
SDE User’s Guide (Part 2, for ORM) <strong>Chapter</strong> <strong>14</strong> – <strong>Object</strong> <strong>Model</strong><br />
Creating an ORM Diagram from Existing Diagrams<br />
The following example shows you how to show the mapping between the existing object and data models by the ORM<br />
diagram.<br />
Let us assume the following class diagram has been created and synchronized to the entity relationship diagram (ERD).<br />
<strong>14</strong>-26<br />
Class Diagram Synchronized ERD<br />
Table <strong>14</strong>.9<br />
You can create an ORM diagram by either the object model, data model, or both. The following steps show you how to create<br />
the ORM diagram by using the object model.<br />
1. Right-click on the class diagram, select Send to > ORM Diagram > New ORM Diagram from the pop-up menu.<br />
Figure <strong>14</strong>.58 - Send Classes to a New ORM Diagram
SDE User’s Guide (Part 2, for ORM) <strong>Chapter</strong> <strong>14</strong> – <strong>Object</strong> <strong>Model</strong><br />
A new ORM diagram is created which displays the ORM-Persistable classes.<br />
Figure <strong>14</strong>.59 - The Class sent to ORM Diagram<br />
Alternatively, you can create the ORM diagram from the data model by right-clicking on the<br />
ERD, and selecting Send to > ORM Diagram > New ORM Diagram from the pop-up menu.<br />
2. Mouse over the ORM Persistable class, click the Class-Entity Mapping - > Entity resource.<br />
Figure <strong>14</strong>.60 - Class-Entity Mapping - > Entity resource-centric<br />
3. Drag the resource on the ORM diagram to show the corresponding entity associated in the mapping.<br />
Figure <strong>14</strong>.61 - Drag to the diagram<br />
Figure <strong>14</strong>.62 - The Mapping Entity will be created<br />
A class-to-entity mapping is shown on the diagram.<br />
<strong>14</strong>-27
SDE User’s Guide (Part 2, for ORM) <strong>Chapter</strong> <strong>14</strong> – <strong>Object</strong> <strong>Model</strong><br />
<strong>14</strong>-28<br />
4. By repeating steps 2 and 3, all class-to-entity mappings for all classes can be shown.<br />
Figure <strong>14</strong>.63 - Mapping of the classes<br />
If you have created the ORM diagram from the data model, you can show the class-to-entity<br />
mapping by dragging the Class-Entity Mapping - > Class resource.<br />
Figure <strong>14</strong>.64 - The Class-Entity Mapping resource-centric on Entity<br />
Drawing an ORM Diagram<br />
1. You can create a new ORM diagram in one of the three ways:<br />
• On the menu, click File > New Diagram > New ORM Diagram.<br />
Figure <strong>14</strong>.65 - Create new ORM Diagram
SDE User’s Guide (Part 2, for ORM) <strong>Chapter</strong> <strong>14</strong> – <strong>Object</strong> <strong>Model</strong><br />
• On the Diagram Navigator, right-click ORM Diagram > New ORM Diagram.<br />
Figure <strong>14</strong>.66 - Create new ORM Diagram in Diagram Navigator<br />
• On the toolbar, click the New ORM Diagram icon.<br />
A new ORM diagram is displayed.<br />
Creating ORM-Persistable Class and Mapping Entity to the ORM Diagram<br />
After created a new ORM diagram, you can create ORM-Persistable class and its mapping entity on the ORM diagram.<br />
To create an ORM-Persistable class on ORM diagram:<br />
1. On the diagram toolbar, click ORM-Persistable Class shape icon.<br />
Figure <strong>14</strong>.67 - Create ORM-Persistable Class button<br />
2. Click a location in the diagram pane.<br />
A class shape icon which is marked with is added to the digram.<br />
3. Type the name for the ORM-Persistable Class.<br />
• You can edit the name by double-clicking the name or by pressing the F2 button.<br />
Figure <strong>14</strong>.68 - Rename the Class name<br />
<strong>14</strong>-29
SDE User’s Guide (Part 2, for ORM) <strong>Chapter</strong> <strong>14</strong> – <strong>Object</strong> <strong>Model</strong><br />
Creating Associated ORM-Persistable Class to the ORM Diagram<br />
You can create an associated ORM-Persistable class by using the association resources of an ORM-Persistable class.<br />
<strong>14</strong>-30<br />
1. Mouse over the ORM-Persistable class, drag the One-to-One Association - > Class resource to the diagram to create<br />
another ORM-Persistable class with a one-to-one directional association.<br />
Figure <strong>14</strong>.69 - One-to-one Association -> Class resources-centric<br />
2. Enter the name to the newly created class.<br />
Figure <strong>14</strong>.70 - Create a new Class with one-to-one association<br />
Creating Mapping Entity to the ORM Diagram<br />
To create the mapping entity of the ORM-Persistable class:<br />
1. Mouse over the ORM-Persistable class, click and drag the Class-Entity Mapping - > Entity resource to the diagram.<br />
Figure <strong>14</strong>.71 - Class-Entity Mapping -> Class resource-centric<br />
The corresponding mapping entity, Student is created automatically.<br />
Figure <strong>14</strong>.72 - The mapping entity are created
SDE User’s Guide (Part 2, for ORM) <strong>Chapter</strong> <strong>14</strong> – <strong>Object</strong> <strong>Model</strong><br />
2. Create the mapping entity of Profile class by using the Class-Entity Mapping - > Entity resource.<br />
Figure <strong>14</strong>.73 - Mapping Classes to Entities<br />
You can create the Entity and the mapping ORM-Persistable class using the same approach of<br />
Creating ORM-Persistable Class and Mapping Entity by using the Entity icon on the diagram<br />
toolbar and the Class-Entity Mapping - > Class resource.<br />
Showing Attribute Mapping<br />
The object-relational mapping exists not only between the ORM-Persistable class and entity, but also the attributes and<br />
columns. You can investigate the mapping between the attributes and columns by using the Attribute Mapping feature.<br />
To view the attribute mapping:<br />
1. Right-click on the ORM diagram, select View > Attribute Mapping from the pop-up menu.<br />
Figure <strong>14</strong>.74 - Mapping view options<br />
<strong>14</strong>-31
SDE User’s Guide (Part 2, for ORM) <strong>Chapter</strong> <strong>14</strong> – <strong>Object</strong> <strong>Model</strong><br />
<strong>14</strong>-32<br />
The class-to-entity mapping shown on the ORM diagram is changed to attribute-to-column mapping automatically.<br />
Figure <strong>14</strong>.75 - Show mapping of attribute<br />
Supporting Real-time Synchronization<br />
ORM diagram supports real-time synchronization; that is, any change in the class diagram, entity relationship diagram and/or<br />
ORM diagram will automatically synchronize to each other.<br />
Drawing ORM Diagram section as an example to modify the ORM-Persistable Class and Entity.<br />
Forming a Class Diagram<br />
You can create a class diagram from the existing<br />
1. Create a new class diagram by using New Class Diagram icon.<br />
2. Select the classes from the Class Repository, drag to the newly created class diagram.<br />
Figure <strong>14</strong>.76 - Drag the Classes to Class Diagram<br />
The following class diagram is created.<br />
Figure <strong>14</strong>.77 - The original classes
SDE User’s Guide (Part 2, for ORM) <strong>Chapter</strong> <strong>14</strong> – <strong>Object</strong> <strong>Model</strong><br />
Modifying ORM-Persistable Class<br />
You can modify the ORM-Persistable class such as renaming the class name and adding attributes to the class.<br />
1. Right-click the Student class, select Add > Attribute from the pop-up menu.<br />
Figure <strong>14</strong>.78 - Add an attribute to the Class<br />
An attribute is added to the Student class, and the mapping attribute is added to the mapping Student entity<br />
automatically.<br />
Figure <strong>14</strong>.79 - The Entity is updated automatically<br />
2. Enter "StudentID : String" to the attribute of Student by double-clicking on the attribute. The type of the mapping<br />
column is mapped to varchar(255) automatically.<br />
Modifying Entity<br />
Figure <strong>14</strong>.80 - Change the data type<br />
You can modify the entity such as renaming the entity name and adding columns to the entity.<br />
1. Rename the column of Student entity from attribute to ID by double-clicking on it.<br />
Figure <strong>14</strong>.81 - Change the name of Class and Entity<br />
<strong>14</strong>-33
SDE User’s Guide (Part 2, for ORM) <strong>Chapter</strong> <strong>14</strong> – <strong>Object</strong> <strong>Model</strong><br />
<strong>14</strong>-34<br />
2. Right-click the Student entity, select New Column from the pop-up menu.<br />
Figure <strong>14</strong>.82 - Create Column in Entity<br />
A new column is added to the Student entity and the corresponding attribute is added to the Student ORM-Persistable<br />
class automatically.<br />
Figure <strong>14</strong>.83 - Class is updated automatically<br />
3. Enter "Name : varchar(255)" to the column by double-clicking on it. The type of the mapping attribute is mapped to<br />
String automatically.<br />
Figure <strong>14</strong>.84 - Change the data type of Entity<br />
4. Double-click the column attribute of the Student class, rename from column to Name.<br />
Figure <strong>14</strong>.85 - Change the name of Column
SDE User’s Guide (Part 2, for ORM) <strong>Chapter</strong> <strong>14</strong> – <strong>Object</strong> <strong>Model</strong><br />
5. Modify the classes and entities on the ORM diagram as shown below:<br />
Figure <strong>14</strong>.86 - The modified Classes and Entities<br />
6. Navigate to the class diagram, the class diagram is updated automatically.<br />
Figure <strong>14</strong>.87 - Classes updated in Class Diagram<br />
Switching the View of Mapping<br />
As ORM diagram provides two views of mapping, including the mapping between ORM-Persistable class and entity (called<br />
Class Mapping), and the mapping between attributes and columns (called Attribute Mapping).<br />
To change the view of mapping, right-click on the ORM-diagram, select the desired view from the sub-menu of View.<br />
Figure <strong>14</strong>.88 - To View attribute Mapping<br />
<strong>14</strong>-35
SDE User’s Guide (Part 2, for ORM) <strong>Chapter</strong> <strong>14</strong> – <strong>Object</strong> <strong>Model</strong><br />
By selecting the View > Attribute Mapping from the pop-up menu, the class-to-entity mapping shown on the ORM diagram<br />
is changed to attribute-to-column mapping automatically.<br />
Figure <strong>14</strong>.89 - The mapping also updated automatically<br />
Using ORM Pane<br />
An ORM pane is provided to generate persistent model and entity from an existing object model in Java classes and database<br />
respectively. Using the ORM pane, the existing object model and database will be transformed to ORM-Persistable class and<br />
entity; you can further develop the ORM-Persistable classes and entities by adding the desired classes and entities to the class<br />
diagram and entity relationship diagram respectively.<br />
The ORM pane provides two views, including Class View and Database View. The class view allows you to transform the<br />
existing object model to class model while the database view allows you to transform the existing database to entity.<br />
Figure <strong>14</strong>.90 - ORM Pane<br />
Class View<br />
As the class view of the ORM pane supports the transformation of the existing object model into ORM-Persistable class, you<br />
are allowed to further your development based on the transformed object model.<br />
<strong>14</strong>-36<br />
1. Select the Class View of the ORM pane.<br />
2. Click the Classpath Configuration icon.<br />
Figure <strong>14</strong>.91 - ORM Pane (Class View)<br />
The Select Classpaths dialog box is displayed.<br />
Figure <strong>14</strong>.92 - Select Classpaths dialog
SDE User’s Guide (Part 2, for ORM) <strong>Chapter</strong> <strong>14</strong> – <strong>Object</strong> <strong>Model</strong><br />
3. Click Add... button to select the desired classpath.<br />
Figure <strong>14</strong>.93 - Selected a classpath<br />
All the available classes found from the specified classpath(s) are transformed and shown on the ORM pane.<br />
Figure <strong>14</strong>.94 - The Classes locate in the classpath is shown<br />
4. Create a new class diagram by using the New Class Diagram icon.<br />
5. Select the desired classes and drag to the class diagram.<br />
Figure <strong>14</strong>.95 - Drag the Classes from ORM Pane to Class Diagram<br />
The classes are added to the class diagram such that you can further develop the model by using the visual modeling<br />
feature.<br />
Figure <strong>14</strong>.96 - The Classes is created in Class Diagram<br />
<strong>14</strong>-37
SDE User’s Guide (Part 2, for ORM) <strong>Chapter</strong> <strong>14</strong> – <strong>Object</strong> <strong>Model</strong><br />
Database View<br />
As the database view of the ORM pane supports the transformation of the existing database into entity, you are allowed to alter<br />
the database schema by modeling with the entity relationship diagram and exporting to the existing database.<br />
<strong>14</strong>-38<br />
1. Select the Database View of the ORM pane.<br />
Figure <strong>14</strong>.97 - switch to Database View<br />
2. Click the Database Configuration icon.<br />
Figure <strong>14</strong>.98 - To set the Database Configuration<br />
The Database Configuration dialog box is displayed.<br />
Figure <strong>14</strong>.99 - Database Configuration dialog
SDE User’s Guide (Part 2, for ORM) <strong>Chapter</strong> <strong>14</strong> – <strong>Object</strong> <strong>Model</strong><br />
3. Configure the database connection by using the Database Configuration dialog box. Refer to the description in the<br />
Getting Started with <strong>Object</strong>-Relational Mapping chapter for information on how to configure the database in the<br />
Database Configuration for Java Project and Database Configuration for .Net Project sections. If the database is<br />
successfully connected, the tables of the connected database are transformed into entities and shown on the ORM<br />
pane.<br />
Figure <strong>14</strong>.100 - The Table in database is shown<br />
4. Create a new entity relationship diagram by using the New Entity Relationship Diagram icon.<br />
5. Select the desired entities from the ORM pane, drag to the entity relationship diagram.<br />
Figure <strong>14</strong>.101 - Drag the entity from ORM Pane to ERD<br />
The selected entities are added to the class diagram allowing you alter the database schema by visual modeling.<br />
Figure <strong>14</strong>.102 - The entities is created on the ERD<br />
<strong>14</strong>-39
SDE User’s Guide (Part 2, for ORM) <strong>Chapter</strong> <strong>14</strong> – <strong>Object</strong> <strong>Model</strong><br />
Reverse Engineering Java Classes to <strong>Object</strong> <strong>Model</strong><br />
You can reverse engineer the Java classes into object model with ORM-Persistable stereotyped.<br />
To reverse engineer Java classes:<br />
<strong>14</strong>-40<br />
1. On the menu, click <strong>Model</strong>ing > ORM > Reverse Java Classes... .<br />
Figure <strong>14</strong>.103 - To reverse Java Classes<br />
For other SDE:<br />
SDE Method<br />
SDE for JBuilder From the menu, click Tools > <strong>Model</strong>ing > ORM > Reverse Java Classes... .<br />
SDE for NetBeans From the menu, click <strong>Model</strong>ing > ORM > Reverse Java Classes... .<br />
SDE for IntelliJ IDEA From the menu, click <strong>Model</strong>ing > ORM > Reverse Java Classes... .<br />
SDE for JDeveloper From the menu, click <strong>Model</strong> > ORM > Reverse Java Classes... .<br />
SDE for WebLogic Workshop From the menu, click <strong>Model</strong>ing > ORM > Reverse Java Classes... .<br />
The Reverse Java Classes dialog box is displayed.<br />
Figure <strong>14</strong>.104 - Reverse Java Classes dialog<br />
Table <strong>14</strong>.10
SDE User’s Guide (Part 2, for ORM) <strong>Chapter</strong> <strong>14</strong> – <strong>Object</strong> <strong>Model</strong><br />
2. Click Add... to select the classpath of the Java classes to be reversed. The classpath can be a folder, zip file or jar file.<br />
After finished selecting the classpath, the classpath is added to the list of Select Classpaths, and the classes identified<br />
from the classpath are shown in the list of Available Classes.<br />
Figure <strong>14</strong>.105 - The classes in the classpath is shown<br />
3. Select the desired classes by using the list of buttons between the list of Available Classes and Selected Classes.<br />
Figure <strong>14</strong>.106 - Select the classes for reverse<br />
<strong>14</strong>-41
SDE User’s Guide (Part 2, for ORM) <strong>Chapter</strong> <strong>14</strong> – <strong>Object</strong> <strong>Model</strong><br />
<strong>14</strong>-42<br />
4. Click OK. The selected classes are reverse engineered to class models which can be found under the <strong>Model</strong> tree.<br />
Figure <strong>14</strong>.107 - The classes is imported and show in <strong>Model</strong> Pane<br />
To work on the reversed class models, simply add the reversed models to the<br />
1. Create a new class diagram by using the New Class Diagram icon.<br />
2. Select the classes from the <strong>Model</strong> tree, drag the classes to the newly created class diagram.<br />
Figure <strong>14</strong>.108 - Drag the Classes from <strong>Model</strong> Pane to Class Diagram<br />
The classes are added to the class diagram accordingly. The classes shown on the class diagram are stereotyped as<br />
ORM Persistable; meaning that the Java classes are reversed engineered to ORM Persistable classes supporting the<br />
object relational mapping.<br />
Figure <strong>14</strong>.109 - The Classes show in the Class Diagram
SDE User’s Guide (Part 2, for ORM) <strong>Chapter</strong> <strong>14</strong> – <strong>Object</strong> <strong>Model</strong><br />
Reverse Engineering Hibernate <strong>Model</strong> to <strong>Object</strong> <strong>Model</strong><br />
You are allowed to reverse engineer not only the Java classes, but also the hibernate model to object model with ORM-<br />
Persistable stereotyped. The database configuration is also reverse engineered as the database setting is defined in the hibernate<br />
model.<br />
To reverse engineer Hibernate model:<br />
1. On the menu, click <strong>Model</strong>ing > ORM > Reverse Hibernate... .<br />
For other SDE:<br />
Figure <strong>14</strong>.110 - To reverse Hibernate<br />
SDE Method<br />
SDE for JBuilder From the menu, click Tools > <strong>Model</strong>ing > ORM > Reverse Hibernate... .<br />
SDE for NetBeans From the menu, click <strong>Model</strong>ing > ORM > Reverse Hibernate... .<br />
SDE for IntelliJ IDEA From the menu, click <strong>Model</strong>ing > ORM > Reverse Hibernate... .<br />
SDE for JDeveloper From the menu, click <strong>Model</strong> > ORM > Reverse Hibernate... .<br />
SDE for WebLogic Workshop From the menu, click <strong>Model</strong>ing > ORM > Reverse Hibernate....<br />
The Reverse Hibernate <strong>Model</strong> dialog box is displayed.<br />
Figure <strong>14</strong>.111 - Reverse Hibernate <strong>Model</strong> dialog<br />
Table <strong>14</strong>.11<br />
2. Select the path of the Hibernate xml files by using the button.<br />
<strong>14</strong>-43
SDE User’s Guide (Part 2, for ORM) <strong>Chapter</strong> <strong>14</strong> – <strong>Object</strong> <strong>Model</strong><br />
<strong>14</strong>-44<br />
3. Select the type of reverse engineering to be performed from the drop-down menu of Reverse, either Configuration<br />
and Mapping, Configuration only or Mapping only.<br />
Figure <strong>14</strong>.112 - Select the type of reverse engineering to performed<br />
4. Click OK. The hibernate model are reverse engineered to class models and entities which can be found under the<br />
<strong>Model</strong> tree.<br />
Figure <strong>14</strong>.113 - The hibernate model are reversed<br />
After reverse engineered the hibernate model, you can use an ORM diagram to<br />
1. Create a new ORM diagram by using the New ORM Diagram icon.<br />
2. Add the reversed classes to the ORM diagram by dragging the class models from the <strong>Model</strong> tree to the ORM diagram.<br />
Figure <strong>14</strong>.1<strong>14</strong>- Drag the classes to ORD Diagram<br />
3. Drag the entities from the <strong>Model</strong> tree to the ORM diagram to add the entities to the ORM diagram.<br />
Figure <strong>14</strong>.115 Add the Entity to the ORM Diagram
SDE User’s Guide (Part 2, for ORM) <strong>Chapter</strong> <strong>14</strong> – <strong>Object</strong> <strong>Model</strong><br />
4. Right-click the ORM diagram, select View > Attribute Mapping from the pop-up menu.<br />
Figure <strong>14</strong>.116 - To view the attribute mapping<br />
The mapping between the attributes of class models and columns of entities are shown.<br />
Figure <strong>14</strong>.117 - The mapping of attribute is shown<br />
You can also check the reversed engineered database connection by the following steps:<br />
1. Click the Database Configuration icon, to open the Database Configuration dialog box.<br />
Figure <strong>14</strong>.118 - Database configuration dialog<br />
<strong>14</strong>-45
SDE User’s Guide (Part 2, for ORM) <strong>Chapter</strong> <strong>14</strong> – <strong>Object</strong> <strong>Model</strong><br />
<strong>14</strong>-46<br />
2. Select the connected database from the Database Configuration dialog box, the Database Setting is shown which<br />
shows the database configuration has been reversed successfully.<br />
Figure <strong>14</strong>.119 - Select the Database and fill in the setting<br />
Enterprise JavaBeans <strong>Model</strong>ing<br />
Enterprise JavaBeans (EJB) model is another object model which describes the components of the application system. It is<br />
built on the JavaBeans technology which supports the remote and distributed application. It also supports distributing program<br />
components from the server to the clients in a network.<br />
There are three Enterprise JavaBeans model, including Entity Bean, Session Bean and Message-Driven Bean. Entity Bean<br />
represents the persistent data maintained in a database. Session Bean is created by a client and only exists during a single<br />
client-server session which contains operations for transaction. Message-Driven Bean is a bean which allows the J2EE<br />
application to process messages asynchronously.<br />
An EJB diagram can be used to describe the objects and classes inside a system and the relationships between them. It is<br />
commonly used to depict a distributed application. You can create an Enterprise JavaBeans model by using an EJB diagram.<br />
Creating an EJB Diagram<br />
There are two ways to create an EJB Diagram:<br />
1. Drawing an EJB Diagram<br />
2. Synchronizing from a Data <strong>Model</strong> to an Enterprise JavaBeans <strong>Model</strong>
SDE User’s Guide (Part 2, for ORM) <strong>Chapter</strong> <strong>14</strong> – <strong>Object</strong> <strong>Model</strong><br />
Drawing an EJB Diagram<br />
1. You can create a new EJB Diagram in one of the three ways:<br />
• On the menu, click File > New Diagram > New EJB Diagram.<br />
Figure <strong>14</strong>.120 - Create EJB Diagram<br />
• On the Diagram Navigator, right-click EJB Diagram > New EJB Diagram.<br />
Figure <strong>14</strong>.121 - Create EJB Diagram by click on Diagram Navigator<br />
• On the toolbar, click the New EJB Diagram icon.<br />
A new EJB Diagram pane is displayed.<br />
<strong>14</strong>-47
SDE User’s Guide (Part 2, for ORM) <strong>Chapter</strong> <strong>14</strong> – <strong>Object</strong> <strong>Model</strong><br />
Creating a new Entity Bean element to the EJB Diagram<br />
<strong>14</strong>-48<br />
1. On the diagram toolbar, click the Entity Bean shape icon.<br />
Figure <strong>14</strong>.122 - Entity Bean<br />
2. Click a location in the diagram pane.<br />
An icon representing the entity bean element is added to the diagram.<br />
3. Type in a name for the Entity Bean element.<br />
• You can edit the name by double-clicking the name or by pressing the F2 button.<br />
Creating a new Message-Driven Bean element to the EJB Diagram<br />
1. On the diagram toolbar, click the Message-Driven Bean shape icon.<br />
Figure <strong>14</strong>.123 - Message Driven Bean<br />
2. Click a location in the diagram pane.<br />
An icon representing the message driven bean element is added to the diagram.<br />
3. Type a name for the Message-Driven Bean element.<br />
• You can edit the name by double-clicking the name or by pressing the F2 button.<br />
Creating a new Session Bean to the EJB Diagram<br />
1. On the diagram toolbar, click the Session Bean shape icon.<br />
Figure <strong>14</strong>.124 - Session Bean<br />
2. Click a location in the diagram pane.<br />
An icon representing the session bean element is added to the diagram.<br />
3. Type a name for the Session Bean element.<br />
• You can edit the name by double-clicking the name or by pressing the F2 button.
SDE User’s Guide (Part 2, for ORM) <strong>Chapter</strong> <strong>14</strong> – <strong>Object</strong> <strong>Model</strong><br />
Modifying the Class Specification of Entity, Message Driven and Session Bean<br />
A class specification of a bean displays the bean properties and relationships.<br />
1. To display the Class Specification of a bean, right-click the bean element, click Open Specification.<br />
Class Specification dialog box is displayed, you can modify bean properties and relationships.<br />
Figure <strong>14</strong>.125 - Class Specification dialog<br />
Adding new Attribute to the Entity, Message Driven and Session Bean<br />
An attribute is a property of an Entity, Message Driven and Session Bean which has a name, a value and also has a type to<br />
describe the characteristic of an object.<br />
1. You can add attribute to the Entity, Message Driven and Session Bean in one of the two ways:<br />
• Right-click on a bean, select Add > Attribute.<br />
Figure <strong>14</strong>.126 - Add Attributes on the classes<br />
A new attribute is added, type the attribute name and type in the form of "attribute_name:type". You can also<br />
edit the attribute name by double-clicking the attribute name or by pressing the F2 button.<br />
• Alternative<br />
1. Right-click the bean element, click Open Specification.<br />
2. Click the Attributes Tab, the click Add.<br />
<strong>14</strong>-49
SDE User’s Guide (Part 2, for ORM) <strong>Chapter</strong> <strong>14</strong> – <strong>Object</strong> <strong>Model</strong><br />
Adding Association to the Entity Bean<br />
<strong>14</strong>-50<br />
Attribute Specification dialog box is displayed, you can modify the attribute name and properties,<br />
such as type.<br />
Figure <strong>14</strong>.127 - Class Specification dialog (Attributes tab)<br />
An association refers to the relationship specifying the type of link that exists between objects. In the Enterprise JavaBeans<br />
<strong>Model</strong>ing, an association can only exist between entity beans; and hence, an association shows how the entity beans are related<br />
to each other.<br />
1. You can add an association to the Entity Bean in one of the two ways:<br />
• Using Resource-Centric Interface<br />
1. Click on an Entity Bean, a group of valid editing resources are displayed around the Entity Bean<br />
element.<br />
2. Drag the selected resource of association such as "One-to-One Association - > Entity Bean" to the<br />
associated Entity Bean class.<br />
Figure <strong>14</strong>.128 - One-to-one Association resource-centric<br />
• Using Toolbar icon<br />
1. On the diagram toolbar, click the Association icon, such as "One-to-One Association".<br />
Figure <strong>14</strong>.129 - One-to-one Association button<br />
2. Click on an Entity Bean class, drag to another Entity Bean element.<br />
A line indicating a connection between the two Entity Beans is shown.
SDE User’s Guide (Part 2, for ORM) <strong>Chapter</strong> <strong>14</strong> – <strong>Object</strong> <strong>Model</strong><br />
Editing Association Specification<br />
1. You can edit the association specification in one of the three ways:<br />
• Using Open Specification<br />
1. Right-click on the connection line, click Open Specification from popup menu.<br />
Association Specification dialog box is displayed, you have to modify the association properties,<br />
Roles of Entity Beans in Association End From and To, Multiplicity and Navigation etc.<br />
Figure <strong>14</strong>.130 - Association Specification dialog<br />
• Using Pop-up Menu<br />
1. Right-click on the connection line, the property of the association specification is displayed in the<br />
pop-up menu, including Multiplicity, Navigable, Aggregation Kind and Role Name.<br />
2. Select the property that you want to edit, check the desired value.<br />
If you right-click on the connection line towards an entity bean, the pop-up<br />
window shows the properties of association specification of the respective<br />
entity bean. If you right-click in the middle of the connection line, the pop-up<br />
window shows all properties of association specification of both entity beans.<br />
Role name of the entity bean describes how it acts in the association which<br />
will be used in the generation of persistent code. Be sure that you have given<br />
the role names to the entity bean in the association in order to proceed to the<br />
generation of code.<br />
• Using Property Pane<br />
1. On menu, click Window > Show View > Property.<br />
2. The property pane will be displayed.<br />
3. Click on the connection line.<br />
The properties of the association specification are displayed in the property pane. You can edit the<br />
property under the property pane.<br />
<strong>14</strong>-51
SDE User’s Guide (Part 2, for ORM) <strong>Chapter</strong> <strong>14</strong> – <strong>Object</strong> <strong>Model</strong><br />
Synchronizing from a Data <strong>Model</strong> to an Enterprise JavaBeans <strong>Model</strong><br />
You can generate an EJB Diagram from an ERD by synchronization if there is an ERD.<br />
<strong>14</strong>-52<br />
1. You can synchronize the ERD to EJB Diagram in one of the two methods:<br />
• On the menu, click <strong>Model</strong>ing > EJB > Sync to EJB Diagram.<br />
For other SDE:<br />
Figure <strong>14</strong>.131 - Synchronize ERD to EJB Diagram<br />
SDE Method<br />
SDE for JBuilder On the menu, click Tools > <strong>Model</strong>ing > EJB > Sync to EJB Diagram.<br />
SDE for NetBeans On the menu, click <strong>Model</strong>ing > EJB > Sync to EJB Diagram.<br />
SDE for IntelliJ IDEA On the menu, click <strong>Model</strong>ing > EJB > Sync to EJB Diagram.<br />
SDE for JDeveloper On the menu, click <strong>Model</strong> > EJB > Sync to EJB Diagram.<br />
SDE for WebLogic Workshop On the menu, click <strong>Model</strong>ing > EJB > Sync to EJB Diagram.<br />
Table <strong>14</strong>.12<br />
• Right-Click on the ERD, select Sync to EJB Diagram.<br />
Figure <strong>14</strong>.132 - Sync to EJB Diagram by click on popup menu
SDE User’s Guide (Part 2, for ORM) <strong>Chapter</strong> <strong>14</strong> – <strong>Object</strong> <strong>Model</strong><br />
An EJB Diagram is generated and can be found under the Diagram Navigator.<br />
Figure <strong>14</strong>.133 - The generated EJB Diagram<br />
Defining Primary Key<br />
You can define an attribute to a primary key column in one of the three ways:<br />
• Using Include in Primary Key<br />
1. Select and right-click on attribute, select Include in primary key.<br />
Figure <strong>14</strong>.134 - Add a attribute to a primary key<br />
• Using Class Specification dialog box<br />
1. Right-click on the Entity Bean, click Open Specification from popup menu to open the Class Specification<br />
dialog box.<br />
2. Select EJB Class Code Details Tab; click the "... " button to open the Select CMP Fields dialog box.<br />
Figure <strong>14</strong>.135 - Class Specification dialog(EJB Code Details tab)<br />
<strong>14</strong>-53
SDE User’s Guide (Part 2, for ORM) <strong>Chapter</strong> <strong>14</strong> – <strong>Object</strong> <strong>Model</strong><br />
<strong>14</strong>-54<br />
3. Check the Selected option for the CMP fields which will be included in a primary key.<br />
Figure <strong>14</strong>.136 - Select CMP Fields dialog<br />
If the Simple primary key option is checked, simple primary key is allowed; that is, only<br />
one attribute can be defined as the primary key. Otherwise, more than one attribute can<br />
be selected to form a composite primary key in a Primary Key Class.<br />
• Using Resource-Centric Interface<br />
1. Click on an Entity Bean, a group of valid editing resources are displayed around the Entity Bean Class.<br />
2. Drag the resource of "Create Primary Key" to the diagram pane.<br />
Figure <strong>14</strong>.137 - Create Primary Key resource-centric<br />
A class stereotyped as Entity Bean Primary Key is created.<br />
1. Add the attributes for the Primary Key Class which will be added to the corresponding Entity Bean automatically.<br />
Figure <strong>14</strong>.138 - The Entity Bean Primary Key Class<br />
The Primary Key Class for the Entity Bean will not map to an additional entity in the entity<br />
relationship diagram. The Primary Key Class will be used in the generation of code.
SDE User’s Guide (Part 2, for ORM) <strong>Chapter</strong> <strong>14</strong> – <strong>Object</strong> <strong>Model</strong><br />
Creating a Creator Method<br />
A Creator Method is used to create an entity bean instance at the server side such that the server will return a remote interface<br />
to the client.<br />
You can add a creator method to an Entity Bean by one of the two ways.<br />
• Using Creator Method Wizard<br />
1. To activate the Creator Method Wizard, right-click on the Entity Bean, select EJB > Create Creator<br />
Method.<br />
Figure <strong>14</strong>.139 - To create Creator Methods<br />
2. The Creator Method Wizard will be shown, you can modify the Name for the Creator Method and then<br />
click Next >.<br />
Figure <strong>14</strong>.<strong>14</strong>0 - Creator Method Wizard dialog<br />
Figure <strong>14</strong>.<strong>14</strong>1 - Add a parameter<br />
<strong>14</strong>-55
SDE User’s Guide (Part 2, for ORM) <strong>Chapter</strong> <strong>14</strong> – <strong>Object</strong> <strong>Model</strong><br />
<strong>14</strong>-56<br />
3. To specify the parameters for the Creator Method, you can add the parameters in one of the two ways:<br />
• Click Select CMP Fields... button, the Select CMP Fields dialog box will be displayed. Check the<br />
Selected option for the CMP fields which will be added as the parameters for the Creator Method.<br />
Figure <strong>14</strong>.<strong>14</strong>2 - Select CMP Fields dialog<br />
• Click Add... button, a Parameter Specification dialog box is displayed, and you can modify the<br />
parameter name and properties, such as type.<br />
Figure <strong>14</strong>.<strong>14</strong>3 - Parameter Specification dialog<br />
4. Click Next >, the EJB Operation Code Details is shown which allows you to define the Local Properties<br />
and Remote Properties for the Creator Method.<br />
Figure <strong>14</strong>.<strong>14</strong>4 - EJB Operation Code Details<br />
As Create Creator Method... was selected from the pop-up menu of the entity bean, the<br />
Type of method of the EJB Operation Code Details of the wizard will be set as Creator<br />
method by default.
SDE User’s Guide (Part 2, for ORM) <strong>Chapter</strong> <strong>14</strong> – <strong>Object</strong> <strong>Model</strong><br />
5. Click Finish, the Creator Method is added to the Entity Bean.<br />
Figure <strong>14</strong>.<strong>14</strong>5 - The Entity Bean Class with creator method<br />
• Using Operation Specification dialog box.<br />
5. Right-click on the Entity Bean, select Add > Operation to add a new operation.<br />
Figure <strong>14</strong>.<strong>14</strong>6 - To Add operation<br />
6. Right-click on the operation, select Open Specification.<br />
Figure <strong>14</strong>.<strong>14</strong>7 - To open operation Specification<br />
7. An Operation Specification dialog box is displayed, click the Parameters Tab, click Add... button.<br />
Figure <strong>14</strong>.<strong>14</strong>8 - Operation Specification dialog<br />
<strong>14</strong>-57
SDE User’s Guide (Part 2, for ORM) <strong>Chapter</strong> <strong>14</strong> – <strong>Object</strong> <strong>Model</strong><br />
<strong>14</strong>-58<br />
8. A Parameter Specification dialog box is displayed, you can edit the parameter name and properties such as<br />
type, click OK.<br />
Figure <strong>14</strong>.<strong>14</strong>9 - Parameter Specification dialog<br />
9. Click the EJB Operation Code Details Tab of the Operation Specification dialog box, select Creator<br />
method from the drop-down menu of Type of Method.<br />
Figure <strong>14</strong>.150 - Operation specification dialog (EJB Operation Code Details)<br />
10. Click OK. The Creator Method is added to the Entity Bean.<br />
Figure <strong>14</strong>.151 - Class with Creator methods
SDE User’s Guide (Part 2, for ORM) <strong>Chapter</strong> <strong>14</strong> – <strong>Object</strong> <strong>Model</strong><br />
Creating a Finder Method<br />
A Finder Method is used to specify a retrieval rule for the generated beans querying the database. You are allowed to define the<br />
finder method before the generation of Enterprise Java Bean. For more information on the usage of Finder Method, refer to the<br />
description of Using Finder Method in the Manipulating Persistent Data with Java chapter.<br />
1. Right-Click on an Entity Bean, select EJB > Create Finder Method.<br />
Figure <strong>14</strong>.152 - To create finder method<br />
2. The Finder Method Wizard will be shown, you can edit the general information for the Finder Method such as<br />
Name, Return type and Type modifier, and then click Next >.<br />
Figure <strong>14</strong>.153 - Finder Method Wizard<br />
You are directed to the Finder Method Wizard - Parameters screen.<br />
<strong>14</strong>-59
SDE User’s Guide (Part 2, for ORM) <strong>Chapter</strong> <strong>14</strong> – <strong>Object</strong> <strong>Model</strong><br />
<strong>14</strong>-60<br />
3. Click Add... button, a Parameter Specification dialog box is displayed, and you can modify the parameter name and<br />
properties, such as type.<br />
Figure <strong>14</strong>.154 - Parameter Specification dialog<br />
4. Click Next >, the EJB Operation Code Details is shown which allows you to define the Finder query for the Finder<br />
Method.<br />
Figure <strong>14</strong>.155 - EJB Operation Code Details<br />
As Create Finder Method... was selected from the pop-up menu of the entity bean, the Type<br />
of method of the EJB Operation Code Details of the wizard will be set as Finder method by<br />
default.<br />
5. Click Finish, the Finder Method is added to the Entity Bean.<br />
Figure <strong>14</strong>.156 - Entity Bean Class with finder method
SDE User’s Guide (Part 2, for ORM) <strong>Chapter</strong> <strong>14</strong> – <strong>Object</strong> <strong>Model</strong><br />
Mapping an Enterprise JavaBeans <strong>Model</strong> to a Data <strong>Model</strong><br />
Entity Bean to Database Mapping is supported which maps Enterprise JavaBeans models to entity relational models and vice<br />
versa.<br />
Mapping between entity beans to relational database preserves the data, state, primary key, and difference in data type. Thus,<br />
you are not required to handle those tedious tasks during software development.<br />
Mapping Entity Beans to Entities<br />
Enterprise JavaBeans <strong>Model</strong> can be mapped to Data <strong>Model</strong>. Entity Bean classes can act as persistent data storage during the<br />
application is running, and hence, all entity bean classes can map to entities using a one-to-one mapping:<br />
Example:<br />
Figure <strong>14</strong>.157 - Mapping Entity Beans to Entities<br />
In the above example, the Product Entity Bean is mapped with the Product Entity as the Product Entity Bean instance can store<br />
the product information from the Product Entity.<br />
Mapping Attributes to Columns<br />
Since the Entity Bean map to the entities, attributes map to columns accordingly.<br />
Example:<br />
Figure <strong>14</strong>.158 - Mapping attributes to Columns<br />
In the above example, the following table shows the mapping between the attributes of the Customer Class and the columns of<br />
the Customer Entity.<br />
Product Entity Bean Product Entity<br />
ProductID ProductID<br />
ProductName ProductName<br />
UnitPrice UnitPrice<br />
Mapping Data Type<br />
Table <strong>14</strong>.13<br />
The attribute type automatically maps to an appropriate column data type of the database you desired.<br />
Example:<br />
Figure <strong>14</strong>.159 - Mapping Data type<br />
In the above example, the following table shows the mapping between data types<br />
Product Entity Bean Product Entity<br />
String varchar(255)<br />
Double double(10)<br />
Table <strong>14</strong>.<strong>14</strong><br />
<strong>14</strong>-61
SDE User’s Guide (Part 2, for ORM) <strong>Chapter</strong> <strong>14</strong> – <strong>Object</strong> <strong>Model</strong><br />
A table shows the data type mapping between Enterprise JavaBeans model and Data model.<br />
<strong>14</strong>-62<br />
Enterprise JavaBeans <strong>Model</strong> Data <strong>Model</strong><br />
Boolean Bit (1)<br />
Byte Tinyint (3)<br />
Byte[] Binary(1000)<br />
Blob Blob<br />
Char Char(1)<br />
Character Char(1)<br />
String varchar(255)<br />
Int Integer(10)<br />
Integer Integer(10)<br />
Double Double(10)<br />
Decimal Integer<br />
Bigdecimal Decimal(19)<br />
Float Float(10)<br />
Long Bigint(19)<br />
Short Smallint(5)<br />
Date Date<br />
Time Time(7)<br />
Timestamp Timestamp(7)<br />
Mapping Primary Key<br />
Table <strong>14</strong>.15<br />
The user-defined primary key of the Entity Bean maps to a primary key column of the corresponding entity.<br />
Example:<br />
Figure <strong>14</strong>.160 - Entity Bean<br />
In the above example, when synchronizing the Product entity bean to entity relationship diagram, the attribute, ProductID<br />
which is defined as primary key by Include in Primary Key method maps to the primary key ProductID of the Product entity.<br />
Mapping Association<br />
Figure <strong>14</strong>.161 - Mapping Primary Key<br />
Association represents a binary relationship among Entity Beans. Each Entity Bean of an association has a role. A role name is<br />
attached at the end of an association line. The role name maps to a phrase of relationship in the data model.
SDE User’s Guide (Part 2, for ORM) <strong>Chapter</strong> <strong>14</strong> – <strong>Object</strong> <strong>Model</strong><br />
Mapping Multiplicity<br />
Multiplicity refers to the number of objects associated with a given object. There are six types of multiplicity commonly found<br />
in the association. The following table shows the syntax to express the Multiplicity.<br />
Table shows the syntax expressing the Multiplicity<br />
Type of Multiplicity Description<br />
0 Zero instance<br />
0..1 Zero or one instances<br />
0..* Zero or more instances<br />
1 Exactly one instance<br />
1..* One or more instances<br />
* Unlimited number of instances<br />
Example:<br />
Table <strong>14</strong>.16<br />
In the above example, it shows that a directory (role: host) contains zero or more files (role: accommodated by).<br />
Figure <strong>14</strong>.162 - Mapping Multiplicity<br />
Transforming an Entity Bean with multiplicity of zero, the foreign key of parent entity can be nullable in the child entity. It is<br />
illustrated by the DirectoryID.<br />
Figure <strong>14</strong>.163 - Column Specification dialog<br />
<strong>14</strong>-63
SDE User’s Guide (Part 2, for ORM) <strong>Chapter</strong> <strong>14</strong> – <strong>Object</strong> <strong>Model</strong><br />
Table shows the typical mapping between EJB Diagram and Entity Relationship Diagram.<br />
<strong>14</strong>-64<br />
EJB Diagram Entity Relationship Diagram<br />
Mapping Many-to-Many Association<br />
Table <strong>14</strong>.17<br />
For a many-to-many association between two Entity Beans, a Link Entity will be generated to form two one-to-many<br />
relationships in-between two generated entities. The primary keys of the two entities will migrate to the link entity as the<br />
primary/foreign keys.<br />
Example:<br />
Figure <strong>14</strong>.164 - Mapping Many-to-many association<br />
In the above example, the link entity, Student_Course is generated between entities of Student and Course when transforming<br />
the many-to-many association.<br />
Mapping Enterprise JavaBeans <strong>Model</strong> Terminology<br />
Table shows the shift from Enterprise JavaBeans model to data model terminology.<br />
Enterprise JavaBeans <strong>Model</strong> Term Data <strong>Model</strong> Term<br />
Entity Bean Entity<br />
Entity Bean Instance Instance of an entity<br />
Association Relationship<br />
Attribute Column<br />
Role Phrase<br />
Multiplicity Cardinality<br />
Table <strong>14</strong>.18