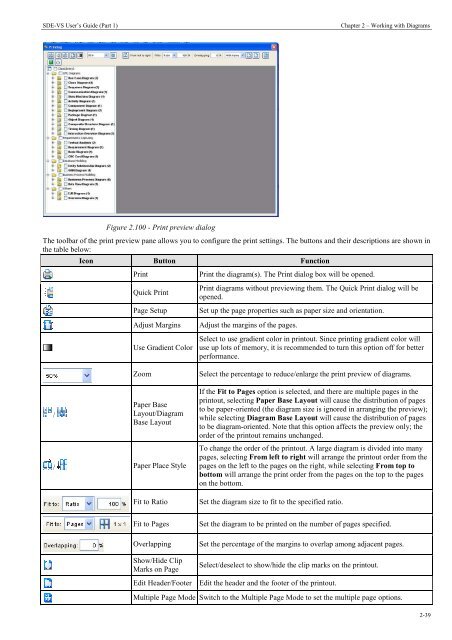Instant Reverse - Visual Paradigm
Instant Reverse - Visual Paradigm Instant Reverse - Visual Paradigm
SDE-VS User’s Guide (Part 1) Chapter 2 – Working with Diagrams Figure 2.100 - Print preview dialog The toolbar of the print preview pane allows you to configure the print settings. The buttons and their descriptions are shown in the table below: / Icon Button Function Print Print the diagram(s). The Print dialog box will be opened. Quick Print Print diagrams without previewing them. The Quick Print dialog will be opened. Page Setup Set up the page properties such as paper size and orientation. Adjust Margins Adjust the margins of the pages. Use Gradient Color Select to use gradient color in printout. Since printing gradient color will use up lots of memory, it is recommended to turn this option off for better performance. Zoom Select the percentage to reduce/enlarge the print preview of diagrams. Paper Base Layout/Diagram Base Layout / Paper Place Style If the Fit to Pages option is selected, and there are multiple pages in the printout, selecting Paper Base Layout will cause the distribution of pages to be paper-oriented (the diagram size is ignored in arranging the preview); while selecting Diagram Base Layout will cause the distribution of pages to be diagram-oriented. Note that this option affects the preview only; the order of the printout remains unchanged. To change the order of the printout. A large diagram is divided into many pages, selecting From left to right will arrange the printout order from the pages on the left to the pages on the right, while selecting From top to bottom will arrange the print order from the pages on the top to the pages on the bottom. Fit to Ratio Set the diagram size to fit to the specified ratio. Fit to Pages Set the diagram to be printed on the number of pages specified. Overlapping Set the percentage of the margins to overlap among adjacent pages. Show/Hide Clip Marks on Page Select/deselect to show/hide the clip marks on the printout. Edit Header/Footer Edit the header and the footer of the printout. Multiple Page Mode Switch to the Multiple Page Mode to set the multiple page options. 2-39
SDE-VS User’s Guide (Part 1) Chapter 2 –Working with Diagrams Printing a Diagram with Preview 2-40 Help Calling the SDE-VS help file Close Print Preview Close the print preview pane and return to the design area. Table 2.1 You can use the Print command to select the printer. Set the range of pages and number of copies to be printed. 1. Select the desired diagrams for printing. The selected diagrams will be shown at the preview area. Figure 2.101 - Diagram Preview 2. Click on the Print button on the Print Preview Toolbar. The Print dialog box appears. Figure 2.102 - Print the Diagram 3. Select the printer to use, the page range and the number of copies to be printed. You may click on the Properties...button to configure the printer-specific properties as well. 4. Click OK to start printing.
- Page 19 and 20: SDE-VS User’s Guide (Part 1) Chap
- Page 21 and 22: SDE-VS User’s Guide (Part 1) Chap
- Page 23 and 24: SDE-VS User’s Guide (Part 1) To s
- Page 25 and 26: SDE-VS User’s Guide (Part 1) Chap
- Page 27 and 28: SDE-VS User’s Guide (Part 1) Chap
- Page 29 and 30: SDE-VS User’s Guide (Part 1) Chap
- Page 31 and 32: SDE-VS User’s Guide (Part 1) Chap
- Page 33 and 34: SDE-VS User’s Guide (Part 1) Chap
- Page 35 and 36: SDE-VS User’s Guide (Part 1) Chap
- Page 37 and 38: SDE-VS User’s Guide (Part 1) Chap
- Page 39 and 40: SDE-VS User’s Guide (Part 1) Chap
- Page 41 and 42: SDE-VS User’s Guide (Part 1) Chap
- Page 43 and 44: SDE-VS User’s Guide (Part 1) Chap
- Page 45 and 46: SDE-VS User’s Guide (Part 1) Chap
- Page 47 and 48: SDE-VS User’s Guide (Part 1) Chap
- Page 49 and 50: SDE-VS User’s Guide (Part 1) Chap
- Page 51 and 52: SDE-VS User’s Guide (Part 1) Chap
- Page 53 and 54: SDE-VS User’s Guide (Part 1) Chap
- Page 55 and 56: SDE-VS User’s Guide (Part 1) Chap
- Page 57 and 58: SDE-VS User’s Guide (Part 1) Chap
- Page 59 and 60: SDE-VS User’s Guide (Part 1) Chap
- Page 61 and 62: SDE-VS User’s Guide (Part 1) Chap
- Page 63 and 64: SDE-VS User’s Guide (Part 1) Chap
- Page 65 and 66: SDE-VS User’s Guide (Part 1) Chap
- Page 67 and 68: SDE-VS User’s Guide (Part 1) Chap
- Page 69: SDE-VS User’s Guide (Part 1) Chap
- Page 73 and 74: SDE-VS User’s Guide (Part 1) Chap
- Page 75 and 76: SDE-VS User’s Guide (Part 1) Chap
- Page 77 and 78: SDE-VS User’s Guide (Part 1) Chap
- Page 79 and 80: SDE-VS User’s Guide (Part 1) Chap
- Page 81 and 82: SDE-VS User’s Guide (Part 1) Chap
- Page 83 and 84: SDE-VS User’s Guide (Part 1) Chap
- Page 85 and 86: SDE-VS User’s Guide (Part 1) Chap
- Page 87 and 88: SDE-VS User’s Guide (Part 1) Chap
- Page 89 and 90: SDE-VS User’s Guide (Part 1) Chap
- Page 91 and 92: SDE-VS User’s Guide (Part 1) Chap
- Page 93 and 94: SDE-VS User’s Guide (Part 1) Chap
- Page 95 and 96: SDE-VS User’s Guide (Part 1) Chap
- Page 97 and 98: SDE-VS User’s Guide (Part 1) Chap
- Page 99 and 100: SDE-VS User’s Guide (Part 1) Chap
- Page 101 and 102: SDE-VS User’s Guide (Part 1) Chap
- Page 103 and 104: SDE-VS User’s Guide (Part 1) Chap
- Page 105 and 106: SDE-VS User’s Guide (Part 1) Chap
- Page 107 and 108: SDE-VS User’s Guide (Part 1) Chap
- Page 109 and 110: SDE-VS User’s Guide (Part 1) Chap
- Page 111 and 112: SDE-VS User’s Guide (Part 1) Chap
- Page 113 and 114: SDE-VS User’s Guide (Part 1) Chap
- Page 115 and 116: SDE-VS User’s Guide (Part 1) Chap
- Page 117 and 118: SDE-VS User’s Guide (Part 1) Chap
- Page 119 and 120: SDE-VS User’s Guide (Part 1) Chap
SDE-VS User’s Guide (Part 1) Chapter 2 – Working with Diagrams<br />
Figure 2.100 - Print preview dialog<br />
The toolbar of the print preview pane allows you to configure the print settings. The buttons and their descriptions are shown in<br />
the table below:<br />
/<br />
Icon Button Function<br />
Print Print the diagram(s). The Print dialog box will be opened.<br />
Quick Print<br />
Print diagrams without previewing them. The Quick Print dialog will be<br />
opened.<br />
Page Setup Set up the page properties such as paper size and orientation.<br />
Adjust Margins Adjust the margins of the pages.<br />
Use Gradient Color<br />
Select to use gradient color in printout. Since printing gradient color will<br />
use up lots of memory, it is recommended to turn this option off for better<br />
performance.<br />
Zoom Select the percentage to reduce/enlarge the print preview of diagrams.<br />
Paper Base<br />
Layout/Diagram<br />
Base Layout<br />
/ Paper Place Style<br />
If the Fit to Pages option is selected, and there are multiple pages in the<br />
printout, selecting Paper Base Layout will cause the distribution of pages<br />
to be paper-oriented (the diagram size is ignored in arranging the preview);<br />
while selecting Diagram Base Layout will cause the distribution of pages<br />
to be diagram-oriented. Note that this option affects the preview only; the<br />
order of the printout remains unchanged.<br />
To change the order of the printout. A large diagram is divided into many<br />
pages, selecting From left to right will arrange the printout order from the<br />
pages on the left to the pages on the right, while selecting From top to<br />
bottom will arrange the print order from the pages on the top to the pages<br />
on the bottom.<br />
Fit to Ratio Set the diagram size to fit to the specified ratio.<br />
Fit to Pages Set the diagram to be printed on the number of pages specified.<br />
Overlapping Set the percentage of the margins to overlap among adjacent pages.<br />
Show/Hide Clip<br />
Marks on Page<br />
Select/deselect to show/hide the clip marks on the printout.<br />
Edit Header/Footer Edit the header and the footer of the printout.<br />
Multiple Page Mode Switch to the Multiple Page Mode to set the multiple page options.<br />
2-39