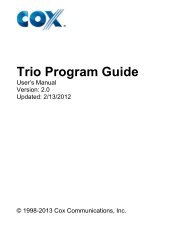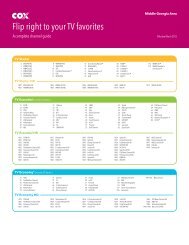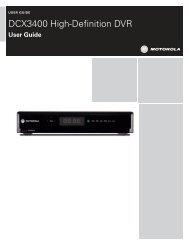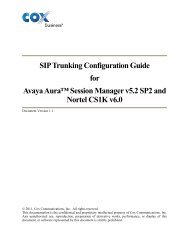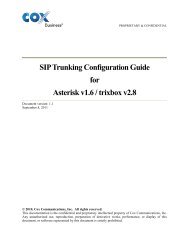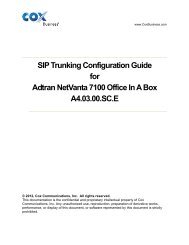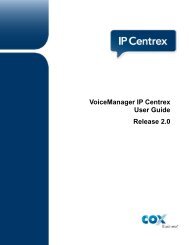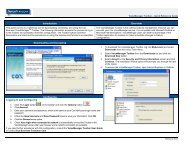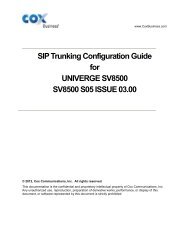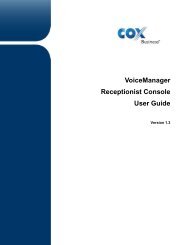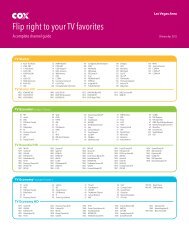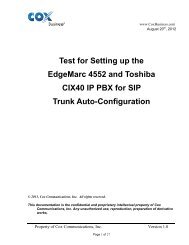SIP Trunking Configuration Guide for ININ Version 4.0 SU13 - Cox ...
SIP Trunking Configuration Guide for ININ Version 4.0 SU13 - Cox ...
SIP Trunking Configuration Guide for ININ Version 4.0 SU13 - Cox ...
You also want an ePaper? Increase the reach of your titles
YUMPU automatically turns print PDFs into web optimized ePapers that Google loves.
www.<strong>Cox</strong>Business.com<br />
<strong>SIP</strong> <strong>Trunking</strong> <strong>Configuration</strong> <strong>Guide</strong><br />
<strong>for</strong><br />
<strong>ININ</strong><br />
<strong>Version</strong> <strong>4.0</strong> <strong>SU13</strong><br />
© 2011, <strong>Cox</strong> Communications, Inc. All rights reserved.<br />
This documentation is the confidential and proprietary intellectual property of <strong>Cox</strong><br />
Communications, Inc. Any unauthorized use, reproduction, preparation of derivative works,<br />
per<strong>for</strong>mance, or display of this document, or software represented by this document is strictly<br />
prohibited.
Table of Contents<br />
1 Audience ................................................................................................................................................ 4<br />
2 Introduction ............................................................................................................................................ 5<br />
2.1 tekVizion Labs ................................................................................................................................ 6<br />
3 <strong>SIP</strong> <strong>Trunking</strong> Network Components ...................................................................................................... 7<br />
3.1 Hardware Components ................................................................................................................... 8<br />
3.2 Software Requirements .................................................................................................................. 8<br />
4 Features ................................................................................................................................................. 9<br />
4.1 <strong>SIP</strong> Registration Method ................................................................................................................. 9<br />
4.2 Features Supported ........................................................................................................................ 9<br />
4.3 Features Not Supported ................................................................................................................. 9<br />
5 Caveats and Limitations....................................................................................................................... 10<br />
6 <strong>Configuration</strong> ........................................................................................................................................ 11<br />
6.1 <strong>Configuration</strong> Checklist ................................................................................................................. 11<br />
6.2 IP Address Worksheet .................................................................................................................. 12<br />
6.3 <strong>ININ</strong> <strong>4.0</strong> Detailed <strong>Configuration</strong> Steps ......................................................................................... 12<br />
6.3.1 Set System IP Address ......................................................................................................... 13<br />
6.3.2 Line <strong>Configuration</strong> ................................................................................................................. 14<br />
6.3.3 Adding IP Phones .................................................................................................................. 24<br />
6.3.4 Adding Stations ..................................................................................................................... 26<br />
6.3.5 Adding Users ......................................................................................................................... 28<br />
6.3.6 Call Forwarding ..................................................................................................................... 33<br />
6.3.7 Authorization Codes .............................................................................................................. 36<br />
6.3.8 Sequential Ring Group .......................................................................................................... 39<br />
6.3.9 Simultaneous Ring Group ..................................................................................................... 42<br />
6.3.10 Call Blocking .......................................................................................................................... 44<br />
6.3.11 Sending CLID ........................................................................................................................ 45<br />
6.3.12 Anonymous Caller ................................................................................................................. 47<br />
6.3.13 Caller ID Spoofing ................................................................................................................. 48<br />
6.4 Dial Plan <strong>Configuration</strong> ................................................................................................................. 49<br />
6.4.1 Incoming Call Routing ........................................................................................................... 49<br />
6.4.2 Outgoing Dial Plan ................................................................................................................ 50<br />
7 Appendix: <strong>SIP</strong> Call Traces ..................................................................... Error! Bookmark not defined.<br />
7.1 Terminating Call Trace ................................................................... Error! Bookmark not defined.<br />
7.2 Originating Call Trace ..................................................................... Error! Bookmark not defined.<br />
7.3 Call Forward Trace ......................................................................... Error! Bookmark not defined.<br />
7.4 Call Transfer Trace ......................................................................... Error! Bookmark not defined.<br />
7.5 Anonymous Caller ID Trace ........................................................... Error! Bookmark not defined.<br />
Table of Figures<br />
Figure 1 - <strong>Cox</strong> Fiber Network ........................................................................................................................ 5<br />
Figure 2 - <strong>SIP</strong> Trunk Lab Reference Network ............................................................................................... 7<br />
Figure 3 Set IP Address in PC .................................................................................................................... 13<br />
Figure 4 <strong>SIP</strong> Carrier Options ....................................................................................................................... 14<br />
Figure 5 <strong>SIP</strong> Carrier Options cont. .............................................................................................................. 15<br />
Figure 6 <strong>SIP</strong> Carrier Options cont. .............................................................................................................. 15<br />
Figure 7 <strong>SIP</strong> Carrier Options cont. .............................................................................................................. 16<br />
Figure 8 <strong>SIP</strong> Carrier Options cont. .............................................................................................................. 17<br />
Figure 9 <strong>SIP</strong> Carrier Options cont. .............................................................................................................. 18<br />
Property of <strong>Cox</strong> Communications, Inc. <strong>Version</strong> 0.1<br />
Page 2 of 52
Figure 10 <strong>SIP</strong> Carrier Options cont. ............................................................................................................ 18<br />
Figure 11 <strong>SIP</strong> Carrier Options cont. ............................................................................................................ 19<br />
Figure 12 <strong>SIP</strong> Carrier Options cont. ............................................................................................................ 20<br />
Figure 13 <strong>SIP</strong> Carrier Options cont. ............................................................................................................ 21<br />
Figure 14 <strong>SIP</strong> Carrier Options cont. ............................................................................................................ 22<br />
Figure 15 <strong>SIP</strong> Carrier Options cont. ............................................................................................................ 22<br />
Figure 16 <strong>SIP</strong> Carrier Options cont. ............................................................................................................ 23<br />
Figure 17 <strong>SIP</strong> Carrier Options cont. ............................................................................................................ 23<br />
Figure 18 Adding IP Phones ....................................................................................................................... 24<br />
Figure 19 Adding IP Phones cont. .............................................................................................................. 25<br />
Figure 20 Adding Stations ........................................................................................................................... 26<br />
Figure 21 Adding Stations cont. .................................................................................................................. 27<br />
Figure 22 Adding Stations cont. .................................................................................................................. 27<br />
Figure 23 Adding Users .............................................................................................................................. 28<br />
Figure 24 Adding Users cont. ..................................................................................................................... 28<br />
Figure 25 Adding Users cont. ..................................................................................................................... 29<br />
Figure 26 Adding Users cont. ..................................................................................................................... 30<br />
Figure 27 Adding Users cont. ..................................................................................................................... 31<br />
Figure 28 Adding Users cont. ..................................................................................................................... 32<br />
Figure 29 Adding Users cont. ..................................................................................................................... 33<br />
Figure 30 Call Forwarding ........................................................................................................................... 34<br />
Figure 31 Call Forward cont. ....................................................................................................................... 35<br />
Figure 32 Authorization Codes.................................................................................................................... 36<br />
Figure 33 Authorization Codes cont. ........................................................................................................... 37<br />
Figure 34 Authorization Codes cont. ........................................................................................................... 38<br />
Figure 35 Sequential Ring Group ............................................................................................................... 39<br />
Figure 36 Sequential Ring Group cont. ....................................................................................................... 40<br />
Figure 37 Sequential Ring Group cont. ....................................................................................................... 40<br />
Figure 38 Sequential Ring Group cont. ....................................................................................................... 41<br />
Figure 39 Sequential Ring Group cont. ....................................................................................................... 42<br />
Figure 40 Simultaneous Ring Group ........................................................................................................... 42<br />
Figure 41 Simultaneous Ring Group cont. .................................................................................................. 43<br />
Figure 42 Simultaneous Ring Group cont. .................................................................................................. 43<br />
Figure 43 Call Blocking ............................................................................................................................... 44<br />
Figure 44 Calling Line ID ............................................................................................................................. 45<br />
Figure 45 Calling Line ID cont. .................................................................................................................... 46<br />
Figure 46 Anonymous Caller....................................................................................................................... 47<br />
Figure 47 Caller ID Spoofing ....................................................................................................................... 48<br />
Figure 48 Incoming Call Routing ................................................................................................................. 49<br />
Figure 49 Outgoing Dial Plan ...................................................................................................................... 50<br />
Figure 50 Outgoing Dial Plan cont. ............................................................................................................. 51<br />
Figure 51 Outgoing Dial Plan cont. ............................................................................................................. 52<br />
Figure 52 Terminating Call Trace ................................................................. Error! Bookmark not defined.<br />
Figure 53 Originating Call Trace ................................................................... Error! Bookmark not defined.<br />
Figure 54 Originating Call Trace cont. .......................................................... Error! Bookmark not defined.<br />
Figure 55 Call Forward .................................................................................. Error! Bookmark not defined.<br />
Figure 56 Call Forward (cont) ....................................................................... Error! Bookmark not defined.<br />
Figure 57 Call Forward (cont) ....................................................................... Error! Bookmark not defined.<br />
Figure 58 Call Transfer ................................................................................. Error! Bookmark not defined.<br />
Figure 59 Call Transfer cont.......................................................................... Error! Bookmark not defined.<br />
Figure 60 Anonymous Caller......................................................................... Error! Bookmark not defined.<br />
Figure 61 Anonymous Caller cont. ................................................................ Error! Bookmark not defined.<br />
Property of <strong>Cox</strong> Communications, Inc. <strong>Version</strong> 0.1<br />
Page 3 of 52
Table of Tables<br />
Table 1 – PBX <strong>Configuration</strong> Steps ............................................................................................................ 11<br />
Table 2 – IP Addresses ............................................................................................................................... 12<br />
1 Audience<br />
This document is intended <strong>for</strong> the <strong>SIP</strong> trunk customer’s technical staff and Value Added Retailer (VAR)<br />
having installation and operational responsibilities.<br />
Property of <strong>Cox</strong> Communications, Inc. <strong>Version</strong> 0.1<br />
Page 4 of 52
2 Introduction<br />
This <strong>Configuration</strong> <strong>Guide</strong> describes configuration steps <strong>for</strong> <strong>Cox</strong> <strong>SIP</strong> trunking to an <strong>ININ</strong> <strong>4.0</strong> IP PBX. <strong>Cox</strong><br />
<strong>SIP</strong> trunking is a scalable and efficient IP trunking telecommunication solution <strong>for</strong> your business that<br />
provides all the traditional services such as Direct Inward Dialing, Hunting, Calling Name, Calling Number,<br />
Local/Long Distance and Business Continuity options, including:<br />
Burstable Trunk Capacity – Dynamically increases call capacity during peak busy periods so your<br />
customers never receive a busy signal.<br />
Call Forward Always – On the trunk group pilot number <strong>for</strong> all calls in case of an outage (i.e.,<br />
flood, fire, loss of power, etc.).<br />
Call Forward Not Reachable – On the trunk group pilot number that operates on a per-call<br />
contingency basis to <strong>for</strong>ward the call to any PSTN number (i.e., call center or alternate office<br />
location) during temporary call completion impairments.<br />
Route Exhaustion – Automatic reroute of trunk group calls to any PSTN phone number (i.e., a call<br />
center) if calls can’t be completed to the PBX.<br />
Support <strong>for</strong> geo-redundant PBX deployments and automatic reroute of <strong>SIP</strong> trunks to the backup<br />
customer data center.<br />
All calls are routed over <strong>Cox</strong>’s national fiber network with guaranteed Quality of Service (QoS); calls never<br />
traverse the Internet.<br />
Figure 1 - <strong>Cox</strong> Fiber Network<br />
Property of <strong>Cox</strong> Communications, Inc. <strong>Version</strong> 0.1<br />
Page 5 of 52
2.1 tekVizion Labs<br />
tekVizion Labs TM is an independent testing and Verification facility offered by tekVizion PVS, Inc.<br />
(“tekVizion”). tekVizion Labs offers several types of testing services including:<br />
Remote Testing – provides secure, remote access to certain products in tekVizion Labs <strong>for</strong><br />
pre-Verification and ad hoc testing<br />
Verification Testing – Verification of interoperability per<strong>for</strong>med on-site at tekVizion Labs<br />
between two products or in a multi-vendor configuration (“solution Verification”)<br />
Product Assessment – independent assessment and verification of product functionality,<br />
interface usability, assessment of differentiating features as well as suggestions <strong>for</strong> added<br />
functionality, stress and per<strong>for</strong>mance testing, etc.<br />
tekVizion is a systems integrator specifically dedicated to the telecommunications industry. Our core<br />
services include consulting/solution design, interoperability/Verification testing, integration, custom<br />
software development and solution support services. Our services helps service providers achieve a<br />
smooth transition to packet-voice networks, speeding delivery of integrated services. While we have<br />
expertise covering a wide range of technologies, we have extensive experience surrounding our<br />
FastForward>> practice areas which include: <strong>SIP</strong> <strong>Trunking</strong>, Packet Voice, Service Delivery, and<br />
Integrated Services.<br />
The tekVizion team brings together experience from the leading service providers and vendors in<br />
telecom. Our unique expertise includes legacy switching services and plat<strong>for</strong>ms, and unparalleled product<br />
knowledge, interoperability and integration experience on a vast array of VoIP and other next-generation<br />
products. We rely on this combined experience to do what we do best: help our clients advance the<br />
rollout of services that excite customers and result in new revenues <strong>for</strong> the bottom line. tekVizion<br />
leverages this real-world, multi-vendor integration and test experience and proven processes to offer<br />
services to vendors, network operators, enhanced service providers, large enterprises and other<br />
professional services firms. tekVizion’s headquarters, along with a state-of-the-art test lab and Executive<br />
Briefing Center, is located in the Telecom Corridor® in Richardson, Texas.<br />
(For more in<strong>for</strong>mation on tekVizion and its practice areas, please visit tekVizion Labs’s web site at<br />
www.tekVizionlabs.com.)<br />
Property of <strong>Cox</strong> Communications, Inc. <strong>Version</strong> 0.1<br />
Page 6 of 52
3 <strong>SIP</strong> <strong>Trunking</strong> Network Components<br />
The network <strong>for</strong> the <strong>SIP</strong> trunk reference configuration is illustrated below and is representative of an <strong>ININ</strong><br />
<strong>4.0</strong> configuration<br />
Figure 2 - <strong>SIP</strong> Trunk Lab Reference Network<br />
Note: The <strong>ININ</strong> <strong>4.0</strong> does not offer DHCP server <strong>for</strong> dynamic IP address assignment <strong>for</strong> the <strong>SIP</strong> phones;<br />
however, the <strong>Cox</strong> Enterprise Session Border Controller (E-SBC) requires a static LAN IP address that<br />
must be manually assigned by the LAN network administrator. The DHCP server is provisioned on the<br />
Ethernet switch. The DHCP’s IP address pool is constrained so that the E-SBC can be assigned an IP<br />
address outside of the pool.<br />
The lab network consists of the following components:<br />
<strong>ININ</strong> <strong>4.0</strong> PBX <strong>for</strong> voice features, <strong>SIP</strong> proxy and <strong>SIP</strong> trunk termination.<br />
Various <strong>SIP</strong> phones on the local LAN.<br />
The <strong>Cox</strong> E-SBC is the Edgewater Networks (www.edgewaternetworks.com) EdgeMarc appliance.<br />
The EdgeMarc is the service demarcation point between customer’s LAN network and <strong>Cox</strong>’s<br />
WAN network and provides firewall/NAT traversal, B2BUA and <strong>SIP</strong> Application-level gateway.<br />
The EdgeMarc has diverse routes to a primary and secondary Acme SBC.<br />
Acme Packet Net-Net 9200 Session Border Controllers (SBC).<br />
Property of <strong>Cox</strong> Communications, Inc. <strong>Version</strong> 0.1<br />
Page 7 of 52
3.1 Hardware Components<br />
SuperMicro Server with Intel Pentium Dual Core G6950.<br />
EdgeMarc 4550 E-SBC<br />
PolyCom Phones (IP550, and IP650)<br />
3.2 Software Requirements<br />
<strong>ININ</strong> Release <strong>4.0</strong> <strong>SU13</strong><br />
EdgeMarc 4550 11.6.5 Release<br />
Property of <strong>Cox</strong> Communications, Inc. <strong>Version</strong> 0.1<br />
Page 8 of 52
4 Features<br />
4.1 <strong>SIP</strong> Registration Method<br />
<strong>Cox</strong> Network requires <strong>SIP</strong> REGISTER support to allow the IP-PBX to originate calls from the IP-PBX and<br />
to send calls to the IP PBX from the PSTN. <strong>ININ</strong> <strong>4.0</strong> supports <strong>SIP</strong> Register with authentication. <strong>Cox</strong><br />
implementation team provides the Pilot number and the authentication key, which should be provisioned<br />
in <strong>ININ</strong> <strong>4.0</strong>. How to configure these in <strong>ININ</strong> <strong>4.0</strong> are shown in Section 6.3.2.<br />
4.2 Features Supported<br />
Basic calls using G.711ulaw<br />
Calling Party Number Presentation<br />
Anonymous call<br />
Call Transfer<br />
Call Forward all<br />
Call Hold and Resume<br />
Call Pickup<br />
Call Waiting<br />
DND<br />
Call Park<br />
Hunt groups (Simultaneous and Sequential Ring)<br />
Three-Way Calling<br />
PBX Auto Attendant to Off-net Numbers<br />
Call Forward no answer<br />
PBX Authorization Codes<br />
E911 Call<br />
RFC2833 transcoding<br />
PBX-Defined Caller ID (spoofing)<br />
4.3 Features Not Supported<br />
Call Forward Busy<br />
G711 Pass Thru<br />
Fax Send<br />
Fax Receive<br />
Dial-Up Modem<br />
Property of <strong>Cox</strong> Communications, Inc. <strong>Version</strong> 0.1<br />
Page 9 of 52
5 Caveats and Limitations<br />
With <strong>ININ</strong> Release <strong>4.0</strong> <strong>SU13</strong> version. Fax transmission <strong>for</strong> both send and receive is not support.<br />
<strong>ININ</strong> current Release <strong>4.0</strong> <strong>SU13</strong> only supports T.38 fax and <strong>Cox</strong>’s <strong>SIP</strong> <strong>Trunking</strong> network did not.<br />
Call <strong>for</strong>ward busy. The <strong>ININ</strong> plat<strong>for</strong>m is a call center application. The Test case Call <strong>for</strong>ward busy<br />
is not applicable. Call Forward ALL and Call Forward no answer has been tested and works<br />
without problem. The purpose of the call center application is to answer the call and place the<br />
call in queue to be delivered to the next available phone.<br />
The PBX account codes requires support from <strong>ININ</strong>. This item is not tested. However one item<br />
to note is that the <strong>ININ</strong> account codes has no impact on sip trunk signaling as these are internal<br />
account codes and are not presented to the signaling network. We are continuing to work resolve<br />
this configuration.<br />
Property of <strong>Cox</strong> Communications, Inc. <strong>Version</strong> 0.1<br />
Page 10 of 52
6 <strong>Configuration</strong><br />
6.1 <strong>Configuration</strong> Checklist<br />
In this section we present an overview of the steps that are required to configure <strong>ININ</strong> <strong>4.0</strong> <strong>for</strong> <strong>SIP</strong><br />
<strong>Trunking</strong> as well as all features that were tested.<br />
Table 1 – PBX <strong>Configuration</strong> Steps<br />
Step Description Reference<br />
Step 1 Set System IP Address Section 6.3.1<br />
Step 2 Line <strong>Configuration</strong> Section 6.3.2<br />
Step 3 Adding IP Phones Section 6.3.3<br />
Step 4 Adding Stations Section 6.3.4<br />
Step 5 Adding Users Section 6.3.5<br />
Step 6 Call Forwarding Section 6.3.6<br />
Step 7 Authorization Codes Section 6.3.7<br />
Step 8 Sequential Ring Group Section 6.3.8<br />
Step 9 Simultaneous Ring Group Section 6.3.9<br />
Step 10 Call Blocking Section 6.3.10<br />
Step 11 Sending CLID Section 6.3.11<br />
Step 12 Anonymous Caller Section 6.3.12<br />
Step 13 Caller ID Spoofing Section 6.3.13<br />
Step 14 Dial Plan <strong>Configuration</strong> Section 6.4<br />
Step 15 Incoming Call Routing Section 6.4.1<br />
Step 16 Outgoing Dial Plan Section 6.4.2<br />
Property of <strong>Cox</strong> Communications, Inc. <strong>Version</strong> 0.1<br />
Page 11 of 52
6.2 IP Address Worksheet<br />
The specific values listed in the table below and in subsequent sections are used in the lab configuration<br />
described in this document, and are <strong>for</strong> illustrative purposes only. The customer must obtain and use<br />
the values <strong>for</strong> your deployment.<br />
Table 2 – IP Addresses<br />
Component <strong>Cox</strong> Lab Value Customer Value<br />
EdgeMarc E-SBC<br />
LAN IP Address 10.70.95.2<br />
LAN Subnet Mask 255.255.255.0<br />
<strong>ININ</strong> <strong>4.0</strong> IP PBX<br />
System IP Address<br />
10.70.95.253<br />
The Internet Connection will<br />
typically be on the same subnet<br />
as the LAN IP Address of the E-<br />
SBC. If this is not the case,<br />
then Layer 3 routing must be in<br />
place.<br />
Media Server IP Address 10.70.95.254<br />
Default Gateway<br />
10.70.95.1<br />
The Default Gateway must be<br />
the LAN Network default<br />
Gateway. This will allow the<br />
administrator to log in via<br />
his\her workstation if the<br />
workstation is on a different<br />
network<br />
DNS<br />
This is the DNS server <strong>for</strong> the<br />
Enterprise network. <strong>Cox</strong><br />
Communications does not<br />
supply DNS services.<br />
10.64.1.3<br />
6.3 <strong>ININ</strong> <strong>4.0</strong> Detailed <strong>Configuration</strong> Steps<br />
Equipment used <strong>for</strong> configuration setup:<br />
SuperMicro Server with Intel Pentium Dual Core G6950.<br />
<strong>ININ</strong> software version release V<strong>4.0</strong> <strong>SU13</strong>.<br />
Property of <strong>Cox</strong> Communications, Inc. <strong>Version</strong> 0.1<br />
Page 12 of 52
6.3.1 Set System IP Address<br />
The default IP address of <strong>ININ</strong> <strong>4.0</strong>, <strong>for</strong> purposes of this explanation will be 10.70.95.253 with a subnet<br />
mask of 255.255.255.0<br />
1. Navigate to Start > Control Panel > Network and Internet > Network Connections > Internet<br />
Protocol <strong>Version</strong> 4(TCP/IP4) > Properties.<br />
2. Double-click on Internet Protocol (TCP/IP) ---Or highlight (TCP/IP) and select Properties.<br />
3. Select Use the Following IP Address.<br />
4. Configure IP Address: 10.70.95.253.<br />
5. Configure Subnet Mask: 255.255.255.0.<br />
6. Configure Default Gateway: 10.70.95.1.<br />
7. Select Use the Following DNS Server Addresses: 10.64.1.3.<br />
8. Select OK, OK.<br />
Note: This is the DNS server <strong>for</strong> the Enterprise network. <strong>Cox</strong> Communications does not supply DNS<br />
services.<br />
Figure 3 Set IP Address in PC<br />
Property of <strong>Cox</strong> Communications, Inc. <strong>Version</strong> 0.1<br />
Page 13 of 52
6.3.2 Line <strong>Configuration</strong><br />
1. Navigate to <strong>ININ</strong>SERVER1 > Lines<br />
2. Select File > New<br />
3. Set Enter Line Name: <strong>Cox</strong> is set <strong>for</strong> this example.<br />
4. Select OK.<br />
5. Under the <strong>SIP</strong> Line <strong>Configuration</strong>:<br />
6. Select Line.<br />
7. Set Address: 6782383650 is given <strong>for</strong> this example.<br />
8. Set Name: COX<strong>SIP</strong>.<br />
Figure 4 <strong>SIP</strong> Carrier Options<br />
Property of <strong>Cox</strong> Communications, Inc. <strong>Version</strong> 0.1<br />
Page 14 of 52
9. All the settings are default settings.<br />
10. All the settings are default settings.<br />
11. Click Apply.<br />
Figure 5 <strong>SIP</strong> Carrier Options cont.<br />
Figure 6 <strong>SIP</strong> Carrier Options cont.<br />
Property of <strong>Cox</strong> Communications, Inc. <strong>Version</strong> 0.1<br />
Page 15 of 52
12. Select Audio.<br />
13. All the settings are default settings.<br />
Figure 7 <strong>SIP</strong> Carrier Options cont.<br />
Property of <strong>Cox</strong> Communications, Inc. <strong>Version</strong> 0.1<br />
Page 16 of 52
1. Click Transport.<br />
2. Set Transport Protocol: UDP.<br />
3. Set Address to use: Local Area Connection is used <strong>for</strong> this example.<br />
4. Set Receive Port: 5060 is given <strong>for</strong> this example.<br />
5. Set Maximum Packet Retry: 10 is given <strong>for</strong> this example.<br />
6. Set Maximum Invite Retry: 6 is given <strong>for</strong> this example.<br />
7. Set Reinvite Delay(ms): 750 is given <strong>for</strong> this example.<br />
Figure 8 <strong>SIP</strong> Carrier Options cont.<br />
Property of <strong>Cox</strong> Communications, Inc. <strong>Version</strong> 0.1<br />
Page 17 of 52
8. All the settings are default settings.<br />
9. Click Apply.<br />
10. Select Session.<br />
11. All the settings are default settings.<br />
Figure 9 <strong>SIP</strong> Carrier Options cont.<br />
Figure 10 <strong>SIP</strong> Carrier Options cont.<br />
Property of <strong>Cox</strong> Communications, Inc. <strong>Version</strong> 0.1<br />
Page 18 of 52
12. Select Authentication<br />
13. Check Authentication.<br />
14. Set User Name: 6782383600.<br />
15. Set Password:<br />
The actual <strong>SIP</strong> Registration Password and Username will be provided by your <strong>Cox</strong> Account<br />
Representative and must be kept confidential! The Trunk Group Pilot Number (username) is<br />
used here <strong>for</strong> illustration purposes only!<br />
Figure 11 <strong>SIP</strong> Carrier Options cont.<br />
Property of <strong>Cox</strong> Communications, Inc. <strong>Version</strong> 0.1<br />
Page 19 of 52
16. Select Proxy.<br />
17. Click Add.<br />
18. Set IP Address: This is the IP address of LAN side of E-SBC. Please use the actual IP<br />
address of E-SBC <strong>for</strong> your network. The IP Address used in this configuration is 10.70.95.2. The<br />
E-SBC IP address may/will be different from this example.<br />
19. Select Apply.<br />
Figure 12 <strong>SIP</strong> Carrier Options cont.<br />
Property of <strong>Cox</strong> Communications, Inc. <strong>Version</strong> 0.1<br />
Page 20 of 52
20. Select Registrar.<br />
21. Under External Phone Numbers:<br />
22. Select Add.<br />
23. Set the External Phone Number: 6782383600.<br />
24. Select OK.<br />
25. Under Prioritized list of Registrar IP Addresses, set the IP Address: This is the IP address of<br />
LAN side of E-SBC. Please use the actual IP address of SBC <strong>for</strong> your network. The IP Address<br />
used in this configuration is 10.70.95.2. The SBC IP address may/will be different from this<br />
example.<br />
26. Click OK.<br />
27. Click Apply.<br />
Figure 13 <strong>SIP</strong> Carrier Options cont.<br />
Property of <strong>Cox</strong> Communications, Inc. <strong>Version</strong> 0.1<br />
Page 21 of 52
28. Select Headers.<br />
29. All the settings are default settings.<br />
30. Select Access.<br />
31. All the settings are default settings.<br />
Figure 14 <strong>SIP</strong> Carrier Options cont.<br />
Figure 15 <strong>SIP</strong> Carrier Options cont.<br />
Property of <strong>Cox</strong> Communications, Inc. <strong>Version</strong> 0.1<br />
Page 22 of 52
32. Select Region.<br />
33. All the settings are default settings.<br />
34. Select Recorder.<br />
35. All the settings are default settings.<br />
Figure 16 <strong>SIP</strong> Carrier Options cont.<br />
Figure 17 <strong>SIP</strong> Carrier Options cont.<br />
Property of <strong>Cox</strong> Communications, Inc. <strong>Version</strong> 0.1<br />
Page 23 of 52
6.3.3 Adding IP Phones<br />
1. Navigate to Managed IP Phones > File > New.<br />
2. Set Name: IP550-I is given <strong>for</strong> this example.<br />
3. Set Type: Workstation is selected from the drop down menu.<br />
4. Set Manufacturer: Polycom is selected from the dropdown menu.<br />
5. Set Model: IP550 is selected from the drop down menu. This depends on the model of the IP<br />
Phone connected.<br />
6. Click OK.<br />
Figure 18 Adding IP Phones<br />
Property of <strong>Cox</strong> Communications, Inc. <strong>Version</strong> 0.1<br />
Page 24 of 52
7. Set MAC Address: This is the unique ID IP Phone device. Give the appropriate MAC adder of<br />
the device you are using.<br />
8. Set Audio Protocol: RTP.<br />
9. Set Time Zone: Central Time is given <strong>for</strong> this example.<br />
10. Click Apply.<br />
Figure 19 Adding IP Phones cont.<br />
Property of <strong>Cox</strong> Communications, Inc. <strong>Version</strong> 0.1<br />
Page 25 of 52
6.3.4 Adding Stations<br />
1. Click Stations.<br />
2. Double-click the chosen Station Name.<br />
3. Under <strong>Configuration</strong>:<br />
4. Set Extension: 1000 is given <strong>for</strong> this example.<br />
5. Click Apply.<br />
Figure 20 Adding Stations<br />
Property of <strong>Cox</strong> Communications, Inc. <strong>Version</strong> 0.1<br />
Page 26 of 52
6. All the settings are default settings.<br />
7. All the settings are default settings.<br />
Figure 21 Adding Stations cont.<br />
Figure 22 Adding Stations cont.<br />
Property of <strong>Cox</strong> Communications, Inc. <strong>Version</strong> 0.1<br />
Page 27 of 52
6.3.5 Adding Users<br />
1. Navigate to Users > File > New.<br />
2. Set Choose user name or enter a new one: user1 is given <strong>for</strong> this example.<br />
3. Click OK.<br />
4. Under <strong>Configuration</strong>:<br />
5. Set Extension: 3651 is set <strong>for</strong> this example.<br />
6. Set Password and con<strong>for</strong>m password.<br />
Figure 23 Adding Users<br />
7. Set Outbound ANI: 6782383651 is set <strong>for</strong> this example.<br />
8. Set Default Work space: IP550-I is selected <strong>for</strong> this example from the dropdown menu.<br />
9. Click Apply.<br />
Figure 24 Adding Users cont.<br />
Property of <strong>Cox</strong> Communications, Inc. <strong>Version</strong> 0.1<br />
Page 28 of 52
10. Under the Licensing:<br />
11. Set License allocation method: Check Assignable, Client Access License, ACD License and<br />
Media 3 Plus.<br />
12. Check Enable Licenses.<br />
13. Click Apply.<br />
Figure 25 Adding Users cont.<br />
Property of <strong>Cox</strong> Communications, Inc. <strong>Version</strong> 0.1<br />
Page 29 of 52
14. Under the Security:<br />
15. Click Security Rights<br />
16. Set category: .<br />
17. Set Client Rights and Header Rights are set as shown below.<br />
Figure 26 Adding Users cont.<br />
Property of <strong>Cox</strong> Communications, Inc. <strong>Version</strong> 0.1<br />
Page 30 of 52
18. Set Interaction command Rights, Interaction Conference Policy and My Interaction Rights<br />
are set as shown below.<br />
Figure 27 Adding Users cont.<br />
Property of <strong>Cox</strong> Communications, Inc. <strong>Version</strong> 0.1<br />
Page 31 of 52
19. Set Optimizer, Recorder Policy, Remote Access Rights and Tracker Policy are set as shown<br />
below.<br />
Figure 28 Adding Users cont.<br />
Property of <strong>Cox</strong> Communications, Inc. <strong>Version</strong> 0.1<br />
Page 32 of 52
20. Set User Rights is set as shown below.<br />
6.3.6 Call Forwarding<br />
For Call Forward All:<br />
1. Set My Status: Available, Forward.<br />
2. Select Set Status Details.<br />
Figure 29 Adding Users cont.<br />
3. Set Forward Number: 96782344102 is given <strong>for</strong> this example.<br />
Property of <strong>Cox</strong> Communications, Inc. <strong>Version</strong> 0.1<br />
Page 33 of 52
For Call Forward No Answer:<br />
1. Set My Status: Available, Fillow-Me.<br />
2. Navigate to Options > <strong>Configuration</strong>.<br />
3. Under Calls: Click Follow Me.<br />
4. Select New.<br />
Figure 30 Call Forwarding<br />
5. Set the Phone Number: 6782344103 is given <strong>for</strong> this example.<br />
6. Select OK.<br />
Property of <strong>Cox</strong> Communications, Inc. <strong>Version</strong> 0.1<br />
Page 34 of 52
Figure 31 Call Forward cont.<br />
Property of <strong>Cox</strong> Communications, Inc. <strong>Version</strong> 0.1<br />
Page 35 of 52
6.3.7 Authorization Codes<br />
To set up <strong>for</strong>ced authorization codes, phone number classifications must be added to a server parameter.<br />
The authorization codes are activated at the user or station level or workgroups level.<br />
1. Navigate to Server Parameters and double-click on Toll Call Classifications.<br />
2. Under the <strong>Configuration</strong> tab:<br />
3. Set Parameter Value: Long Distance; International; unknown.<br />
4. Click OK.<br />
Figure 32 Authorization Codes<br />
Property of <strong>Cox</strong> Communications, Inc. <strong>Version</strong> 0.1<br />
Page 36 of 52
5. To activate authorization codes at the station level:<br />
6. Double-click the chosen Station Name.<br />
7. Under the Station Options:<br />
8. Check Require Forced Authorization Code.<br />
9. Set Outbound ANI: 1234 is given <strong>for</strong> this example. This is the code used <strong>for</strong> authorization.<br />
10. Select OK.<br />
Figure 33 Authorization Codes cont.<br />
Property of <strong>Cox</strong> Communications, Inc. <strong>Version</strong> 0.1<br />
Page 37 of 52
11. To activate authorization codes at the user level:<br />
12. Select Users.<br />
13. Under User Name double click on the selected user: user1 is selected <strong>for</strong> this example.<br />
14. Under the Security:<br />
15. Click Security Rights. A new window will pop-up.<br />
16. Set category: user.<br />
17. Under User Rights:<br />
18. Check Require Forced Authorization Code.<br />
19. Click Close.<br />
NOTE: When prompted <strong>for</strong> Authorization Code, enter the extension number and password together.<br />
Figure 34 Authorization Codes cont.<br />
Property of <strong>Cox</strong> Communications, Inc. <strong>Version</strong> 0.1<br />
Page 38 of 52
6.3.8 Sequential Ring Group<br />
1. Select Line Groups.<br />
2. Double-click the chosen line group.<br />
3. Under the <strong>Configuration</strong>:<br />
4. Check Use as Dial Group.<br />
5. Set Hunt Selection Method: Descending Sequential is selected <strong>for</strong> this example.<br />
Figure 35 Sequential Ring Group<br />
Property of <strong>Cox</strong> Communications, Inc. <strong>Version</strong> 0.1<br />
Page 39 of 52
6. Under the Members:<br />
7. Choose from the Available lines: <strong>Cox</strong> is selected <strong>for</strong> this example.<br />
8. Click Add.<br />
9. Select OK.<br />
10. Navigate to Stations > Groups.<br />
11. Select File > New.<br />
Figure 36 Sequential Ring Group cont.<br />
12. Set Enter Station Group Name: sequential is set <strong>for</strong> this example.<br />
Figure 37 Sequential Ring Group cont.<br />
Property of <strong>Cox</strong> Communications, Inc. <strong>Version</strong> 0.1<br />
Page 40 of 52
13. Set Extension: 3661 is set <strong>for</strong> this example.<br />
14. Set Type: Sequential.<br />
15. Set Retries: 1 is given <strong>for</strong> this example.<br />
16. Set Station Timeout(sec): 15 is given <strong>for</strong> this example.<br />
Figure 38 Sequential Ring Group cont.<br />
Property of <strong>Cox</strong> Communications, Inc. <strong>Version</strong> 0.1<br />
Page 41 of 52
17. Under Members:<br />
18. Select Available Stations.<br />
19. Click Add.<br />
20. Click OK.<br />
6.3.9 Simultaneous Ring Group<br />
1. Navigate to Stations > Groups<br />
2. Select File > New.<br />
Figure 39 Sequential Ring Group cont.<br />
3. Set Enter Station Group Name: simultaneous is set <strong>for</strong> this example.<br />
4. Under <strong>Configuration</strong>:<br />
Figure 40 Simultaneous Ring Group<br />
5. Set Extension: 3660 is given <strong>for</strong> this example.<br />
Property of <strong>Cox</strong> Communications, Inc. <strong>Version</strong> 0.1<br />
Page 42 of 52
6. Set Type: Group Ring.<br />
7. Set Station Timeout(sec): 15 is given <strong>for</strong> this example.<br />
8. Under Members:<br />
9. Select the Available Stations.<br />
10. Click Add and Click OK.<br />
Figure 41 Simultaneous Ring Group cont.<br />
Figure 42 Simultaneous Ring Group cont.<br />
Property of <strong>Cox</strong> Communications, Inc. <strong>Version</strong> 0.1<br />
Page 43 of 52
6.3.10 Call Blocking<br />
8. Navigate to Stations.<br />
9. Double-click the chosen Station Name: IP550-I is selected <strong>for</strong> this example.<br />
10. Under Access control:<br />
11. Select Blocked under Currently Selected.<br />
12. Click Remove.<br />
13. Click Apply.<br />
Figure 43 Call Blocking<br />
Property of <strong>Cox</strong> Communications, Inc. <strong>Version</strong> 0.1<br />
Page 44 of 52
6.3.11 Sending CLID<br />
Calling Line Identification can be configured at three locations: line level, station level, and user<br />
level. User level settings override station level settings. Station level settings override line level<br />
settings.<br />
1. To set line level Caller ID:<br />
2. Select Lines and double-click the line to be modified.<br />
3. Under the <strong>SIP</strong> Line <strong>Configuration</strong>:<br />
4. Select Line.<br />
5. Check Allow Name and Address to be Overwritten with Passed in Values.<br />
6. Verify the Address and Name boxes have the correct in<strong>for</strong>mation. Both boxes should be set by<br />
default.<br />
7. Select OK.<br />
Figure 44 Calling Line ID<br />
Property of <strong>Cox</strong> Communications, Inc. <strong>Version</strong> 0.1<br />
Page 45 of 52
8. To configure User level Caller ID:<br />
9. Select Users and double-click the desired user.<br />
10. Under the <strong>Configuration</strong>:<br />
11. Select set Outbound ANI: 6782383651.<br />
12. Select OK.<br />
Figure 45 Calling Line ID cont.<br />
Property of <strong>Cox</strong> Communications, Inc. <strong>Version</strong> 0.1<br />
Page 46 of 52
6.3.12 Anonymous Caller<br />
1. Navigate to Lines<br />
2. Double-click the chosen Line Name.<br />
3. Under the <strong>SIP</strong> Line <strong>Configuration</strong>:<br />
4. Select Line.<br />
5. Under Outbound Identity:<br />
6. Check Use Anonymous.<br />
7. Select Apply.<br />
Figure 46 Anonymous Caller<br />
Property of <strong>Cox</strong> Communications, Inc. <strong>Version</strong> 0.1<br />
Page 47 of 52
6.3.13 Caller ID Spoofing<br />
Calling ID Spoofing is the practice of sending a CLID that is not within the <strong>Cox</strong> assigned DID<br />
telephone number range(s). A legitimate use of CLID spoofing is the PBX customer wants to<br />
display their toll free number on non-emergency PBX originated calls so the dialed party can call<br />
the company back. To enable CLID spoofing support, the PBX customer must:<br />
1. Contact your <strong>Cox</strong> sales representative to request spoofed CLID support on the <strong>Cox</strong> network,<br />
otherwise <strong>Cox</strong> will block calls that present a spoofed CLID.<br />
2. Enter the toll free or other telephone number instead of the 10-digit DID number to be displayed<br />
<strong>for</strong> each extension as described in .Section 6.3.12.<br />
3. Navigate to Users.<br />
4. Double-click the chosen User Name.<br />
5. Under <strong>Configuration</strong>:<br />
6. Set Outbound ANI: 8005551212 is given <strong>for</strong> this example.<br />
7. Select OK.<br />
Figure 47 Caller ID Spoofing<br />
Property of <strong>Cox</strong> Communications, Inc. <strong>Version</strong> 0.1<br />
Page 48 of 52
6.4 Dial Plan <strong>Configuration</strong><br />
The sections below give detailed step by step instructions <strong>for</strong> Inbound and out bound calls.<br />
6.4.1 Incoming Call Routing<br />
To provision DID numbers in <strong>ININ</strong> <strong>4.0</strong> is a very simple process. The steps below define this process.<br />
The DID numbers that are used below are test numbers. Use only the range that is assigned to you from<br />
your <strong>Cox</strong> representative. The process <strong>for</strong> mapping a range of DID numbers is detailed first, followed by<br />
the simple mapping process.<br />
1. Navigate to System <strong>Configuration</strong> > Phone Numbers<br />
2. Double-click on <strong>Configuration</strong><br />
3. Under the DID/DNIS:<br />
4. Select Add<br />
5. Select the Simple Mapping radio button.<br />
6. Enter the DID number in the corresponding box: 6782383651 is given <strong>for</strong> this example.<br />
7. Under Select One Destination, Select the destination station.<br />
8. Verify the routes in the Explanation field.<br />
9. Click OK.<br />
Figure 48 Incoming Call Routing<br />
Property of <strong>Cox</strong> Communications, Inc. <strong>Version</strong> 0.1<br />
Page 49 of 52
6.4.2 Outgoing Dial Plan<br />
When a number is dialed, the dial plan attempts to match the input it receives with its own input pattern<br />
list to take the appropriate dialing action. Entries in the Dial Plan Object Name list box may be added or<br />
removed. By using the Copy button, similar entries can be easily duplicated. The order of the entries is<br />
critical to the dial plan processing stage of dialing. The first step is to create a number list to be managed<br />
by the dial plan.<br />
NOTE: Most of the settings contained in the Dial Plan are default settings. Steps <strong>for</strong> modifying or adding<br />
entries to the Dial Plan are detailed below.<br />
1. Navigate to System <strong>Configuration</strong> > Phone Numbers<br />
2. Double-click on <strong>Configuration</strong><br />
3. Under the Regional Dial Plan:<br />
4. Select Manage Lists<br />
5. Select Add under Number Lists.<br />
6. Set Enter the name <strong>for</strong> the number list: 678 Local Exchanges is given <strong>for</strong> this example.<br />
7. Select OK.<br />
Figure 49 Outgoing Dial Plan<br />
Property of <strong>Cox</strong> Communications, Inc. <strong>Version</strong> 0.1<br />
Page 50 of 52
8. In the right pane, select Add.<br />
9. Enter a number or list of numbers to be associated with this number list: 214,678 is given <strong>for</strong> this<br />
example.<br />
10. Select OK and OK.<br />
11. Click Apply.<br />
Figure 50 Outgoing Dial Plan cont.<br />
Property of <strong>Cox</strong> Communications, Inc. <strong>Version</strong> 0.1<br />
Page 51 of 52
12. To add a new Dial Plan Object:<br />
13. Navigate to System <strong>Configuration</strong> > Phone Numbers<br />
14. Double-click on <strong>Configuration</strong><br />
15. Under the Regional Dial Plan:<br />
16. Click Dial Plan<br />
17. Select Add<br />
18. Set Input Pattern: NxxNxxXXXXZ is given <strong>for</strong> this example. The functionality of each symbol is<br />
explained in Integration Administrator Help.<br />
19. Set Classification: Local is set <strong>for</strong> this example.<br />
20. Click Add Group.<br />
21. Select Dial Group from the list.<br />
22. Click OK.<br />
23. Select OK<br />
Figure 51 Outgoing Dial Plan cont.<br />
Property of <strong>Cox</strong> Communications, Inc. <strong>Version</strong> 0.1<br />
Page 52 of 52