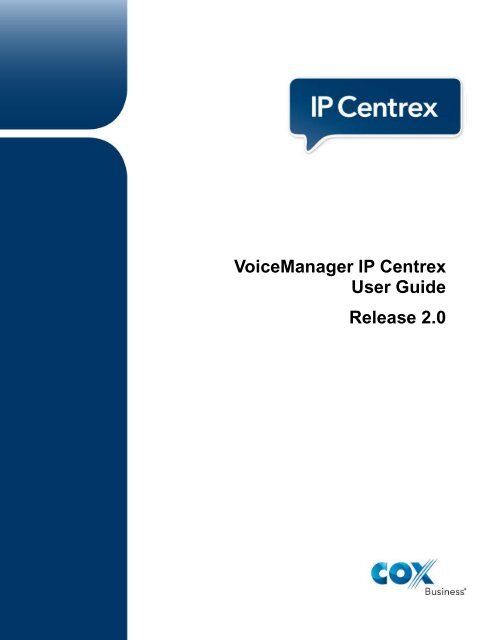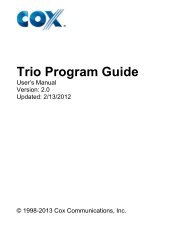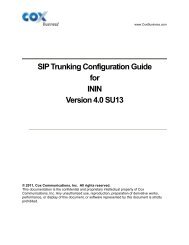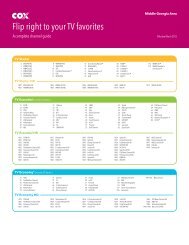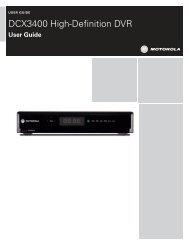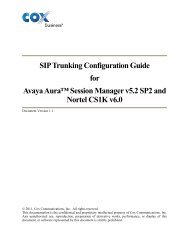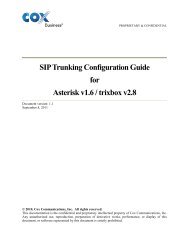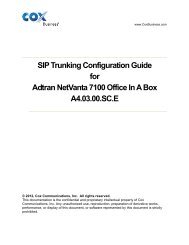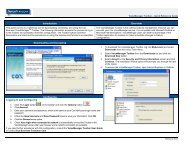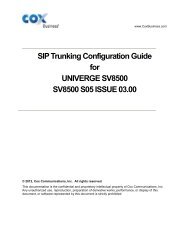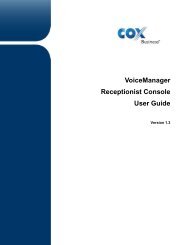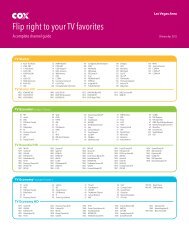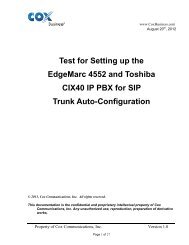Cox Business VoiceManagerSM - Cox Communications
Cox Business VoiceManagerSM - Cox Communications
Cox Business VoiceManagerSM - Cox Communications
You also want an ePaper? Increase the reach of your titles
YUMPU automatically turns print PDFs into web optimized ePapers that Google loves.
VoiceManager IP Centrex<br />
User Guide<br />
Release 2.0
© 2012 by <strong>Cox</strong> <strong>Communications</strong>.<br />
All rights reserved. No part of this document may be reproduced or transmitted in any form or by any means, electronic,<br />
mechanical, photocopying, recording, or otherwise, without prior written permission of <strong>Cox</strong> <strong>Communications</strong>
Table of Contents<br />
i<br />
Table of Contents<br />
Getting Started with VoiceManager IP Centrex .......................................................................... 1<br />
First-Time Users ........................................................................................................................ 1<br />
Logging into MyAccount ...................................................................................................... 1<br />
Accessing the Web Portal ........................................................................................................ 2<br />
VoiceManager IP Centrex Features ............................................................................................. 3<br />
Anonymous Rejection ............................................................................................................... 3<br />
Answer Confirmation ................................................................................................................ 4<br />
Auto Callback ............................................................................................................................. 4<br />
Barge-In Exempt ........................................................................................................................ 5<br />
Busy Lamp Field ........................................................................................................................ 6<br />
Call Forwarding Always ............................................................................................................ 7<br />
Call Forwarding Busy ................................................................................................................ 8<br />
Call Forwarding No Answer ...................................................................................................... 9<br />
Call Forwarding Not Reachable ............................................................................................. 10<br />
Call Forwarding Remote Access............................................................................................ 11<br />
Call Forwarding Selective ....................................................................................................... 12<br />
Call Hold ................................................................................................................................... 14<br />
Call History ............................................................................................................................... 15<br />
Call Notify ................................................................................................................................. 16<br />
Call Park ................................................................................................................................... 17<br />
Call Park Retrieve .................................................................................................................... 17<br />
Call Pickup ............................................................................................................................... 18<br />
Call Return ................................................................................................................................ 18<br />
Call Transfer ............................................................................................................................. 19<br />
Call Waiting .............................................................................................................................. 21<br />
Calling Line ID Blocking per Call ........................................................................................... 22<br />
Calling Line ID Delivery — Internal ........................................................................................ 23<br />
Calling Line ID Delivery – External ........................................................................................ 24<br />
Calling Name Delivery ............................................................................................................. 25<br />
Calling Name Retrieval ............................................................................................................ 26<br />
Calling Number Delivery ......................................................................................................... 27<br />
Cancel Call Waiting per Call ................................................................................................... 28
Table of Contents<br />
Common Phone List ................................................................................................................ 28<br />
Custom Ringback User ........................................................................................................... 30<br />
Directed Call Park .................................................................................................................... 31<br />
Directed Call Pickup ................................................................................................................ 31<br />
Directed Call Pickup with Barge In ........................................................................................ 31<br />
Do Not Disturb ......................................................................................................................... 33<br />
Group Directory ....................................................................................................................... 34<br />
Hoteling Guest ......................................................................................................................... 35<br />
Hoteling Host ........................................................................................................................... 36<br />
Incoming Calling Plan (User) .................................................................................................. 37<br />
Last Number Redial ................................................................................................................. 38<br />
Multi-Location Extension Dialing ........................................................................................... 38<br />
Music On Hold - User .............................................................................................................. 39<br />
N-Way Conferencing ............................................................................................................... 40<br />
Outlook ® Integration ................................................................................................................ 41<br />
Personal Call Manager ............................................................................................................ 42<br />
Personal Phone List ................................................................................................................ 43<br />
Personal Status Manager ........................................................................................................ 44<br />
Priority Alert ............................................................................................................................. 46<br />
Privacy Settings ....................................................................................................................... 47<br />
Push To Talk ............................................................................................................................ 48<br />
Remote Office .......................................................................................................................... 49<br />
Selective Call Acceptance ...................................................................................................... 50<br />
Selective Call Rejection .......................................................................................................... 51<br />
Sequential Ring........................................................................................................................ 52<br />
Shared Call Appearance with Multiple Call Arrangement ................................................... 53<br />
Simultaneous Ring Personal .................................................................................................. 55<br />
Speed Dial 8 ............................................................................................................................. 57<br />
Speed Dial 100 ......................................................................................................................... 59<br />
Standard Voice Mail ................................................................................................................ 61<br />
Three-Way Calling/Consultation Hold/Call Transfer ............................................................ 63<br />
Time Schedule (Personal and Holiday) ................................................................................. 64<br />
Unified Messaging ................................................................................................................... 66<br />
Virtual Number Service ........................................................................................................... 67<br />
VoiceManager Toolbar ............................................................................................................ 67<br />
ii
Table of Contents<br />
Voice Portal Password ............................................................................................................ 68<br />
Appendix A: Feature Access Codes ............................................................................................. i<br />
Index ............................................................................................................................................ viii<br />
VoiceManager IP Centrex User Guide iii
Getting Started with VoiceManager IP Centrex<br />
Getting Started<br />
First-Time Users<br />
As a first time user to the VoiceManager IP Centrex application, you will receive a welcome email<br />
from myaccount@coxbusiness.com before your installation date. The email will contain your<br />
username and password.<br />
Logging into MyAccount<br />
Figure 1 shows a sample welcome email that new users receive. The link that is highlighted<br />
should be used to access VoiceManager’s MyAccount.<br />
Figure 1. Welcome Email (sample)<br />
Complete the following steps to log onto VoiceManager’s MyAccount.<br />
1. Click the embedded link in the email to complete the registration process. You should see<br />
the phrase, “Congratulations; you have successfully activated your account.”<br />
2. Click Go to Login Page.<br />
3. Complete the personalized Secret Question and Answer. (Note: The answer must be 5-<br />
20 characters in length.)<br />
4. Complete the Contact options and preferences information.<br />
5. Click Save.<br />
VoiceManager IP Centrex User Guide 1
Getting Started<br />
Accessing the Web Portal<br />
You can access the MyAccount web portal in VoiceManager through a graphical user interface<br />
(GUI).<br />
Figure 2. MyAccount Login Page<br />
Use the following steps to access the VoiceManager Web Portal.<br />
1. Enter www.cox.com in your web browser to open the <strong>Cox</strong> <strong>Business</strong> home page.<br />
2. Click MyAccount in the <strong>Business</strong> options at the top of the screen.<br />
3. Enter the login name that has been assigned to you in the Username field. (Note: Your<br />
login name/email address has been set up with Administrator privileges.)<br />
4. Enter your Password in the corresponding field. (Note: All first-time users are prompted to<br />
change their password.)<br />
5. Click Go to view your online profile information and associated accounts.<br />
2 VoiceManager IP Centrex User Guide
VoiceManager IP Centrex Features<br />
VoiceManager IP Centrex Features<br />
This section provides steps to help you activate, enable and manage your VoiceManager<br />
VoiceManager features on your phone and online. Descriptions and benefits are provided where<br />
available.<br />
Anonymous Rejection<br />
Feature Description Benefits<br />
Anonymous Rejection enables a user to<br />
reject calls from anonymous parties who<br />
have explicitly restricted their Caller ID.<br />
By activating the service, callers without<br />
available Caller ID are informed that the<br />
user is not accepting calls at that time. The<br />
user’s phone does not ring and they do not<br />
see or hear any indication of the attempted<br />
call. This service does not apply to calls<br />
from within the group.<br />
You have the option to activate and<br />
deactivate the service by accessing the<br />
feature either within the VoiceManager<br />
Toolbar interface, the MyAccount Portal, or<br />
by dialing a feature access code from your<br />
phone.<br />
Setup<br />
Privacy — Only identified callers are accepted;<br />
those without identification don't ring through to<br />
your phone. You choose which calls to accept.<br />
Efficiency — Anonymous Call Rejection helps<br />
you avoid unwanted calls so you can manage your<br />
time more effectively.<br />
Effortless — You can turn this feature on in<br />
seconds with the click of a mouse.<br />
1. From the Voice Tools menu, click the Incoming Calls option.<br />
2. Click the Anonymous Rejection link.<br />
3. Click the Anonymous Call Rejection On button to activate this feature. (Note: You may<br />
elect to use feature access codes *77# to activate and *87# to deactivate.)<br />
4. Click OK to save.<br />
VoiceManager IP Centrex User Guide 3
VoiceManager IP Centrex Features<br />
Answer Confirmation<br />
Answer Confirmation allows the user to enable answer validation for all Simultaneous and<br />
Sequential features. The feature is automatically added to all user packages and the default<br />
provision setting is “off”; therefore, you must manually turn it on to activate. It is used in<br />
conjunction with Simultaneous Ring or Sequential Ring features.<br />
When you turn it on and receive a simultaneous ring or sequential ring to a device you have<br />
configured, the caller hears the message, “please push any key to continue this call”. This<br />
message notifies you that you are about to answer a VoiceManager business call. If you press<br />
any key, you are connected to the caller. If you hang up the call without pressing a DTMF key, the<br />
call is disconnected. (Note: This is useful to avoid a mobile phone answering with voicemail.)<br />
Auto Callback<br />
Feature Description Benefits<br />
Automatic Callback allows you to request<br />
notification when a busy line within your<br />
group becomes available. A distinctive ring<br />
notifies you when the user is available.<br />
Setup<br />
Convenience — Eliminate the need to repeatedly<br />
dial a user in your firm to check if they are<br />
available.<br />
Efficient — Establish better and faster<br />
communications within your company.<br />
1. From the Voice Tools menu, click the Outgoing Calls option.<br />
2. Click the Automatic Callback link.<br />
3. Click the Automatic Callback On button to activate this feature. (Note: From your phone,<br />
you may elect to use feature access code #80# to deactivate.)<br />
4. Click OK to save.<br />
4 VoiceManager IP Centrex User Guide
Barge-In Exempt<br />
Feature Description Benefits<br />
Barge-in Exempt allows you to block users<br />
who have the Directed Call Pickup with<br />
Barge-in feature from intruding on your<br />
active calls.<br />
Setup<br />
1. From the Voice Tools menu, click the Call Control option.<br />
2. Click the Barge-In Exempt link.<br />
3. Click the Barge-In Exempt On button to activate this feature.<br />
4. Click OK to save.<br />
VoiceManager IP Centrex Features<br />
Privacy — Maintain your current phone call<br />
without possibility of interruption from callers<br />
with barge-in capability.<br />
Convenience — Turn feature on or off with<br />
the click of a button.<br />
VoiceManager IP Centrex User Guide 5
VoiceManager IP Centrex Features<br />
Busy Lamp Field<br />
Feature Description Benefits<br />
Busy Lamp Field works with your IP Phone to<br />
enable you to see when designated users are<br />
engaged in a telephone call. Likewise, users that<br />
are equipped with this feature and have selected<br />
your number can see when you are on a call.<br />
Setup<br />
Customer Service — Informs you about<br />
who is on an active call so that you can<br />
transfer a customer call to an available<br />
resource.<br />
Privacy — Reduces interruptions when you<br />
are on the phone; and provides you with<br />
similar awareness of when others should not<br />
be disturbed.<br />
Note: Confirm that your Administrator has loaded the desired extension number(s) on your IP phone for<br />
which you want a Busy Lamp Field indication.<br />
1. From the Voice Tools menu, click the Client Applications option.<br />
2. Click the Busy Lamp link.<br />
3. Click Search to locate the person whose phone you want to monitor.<br />
4. Select the name of the person from the Available Users panel and click Add to move them to the<br />
Monitored Users panel.<br />
5. Click OK.<br />
6 VoiceManager IP Centrex User Guide
Call Forwarding Always<br />
Feature Description Benefits<br />
Call Forwarding Always enables you to<br />
redirect incoming calls to another phone<br />
number.<br />
You may activate and deactivate the<br />
service by accessing the feature within the<br />
VoiceManager Toolbar interface, the<br />
MyAccount Portal, or by dialing a feature<br />
access code from your phone. If you<br />
activate the feature, you must specify the<br />
telephone number to which the calls will be<br />
forwarded.<br />
Within the web interface, a ring reminder<br />
option alerts you that this service is still<br />
activated.<br />
Setup<br />
VoiceManager IP Centrex Features<br />
Availability — Enables key personnel to be<br />
available even when they are out of the<br />
office.<br />
Mobility — Increases employee mobility<br />
without reducing communication. Decreases<br />
the risk of missing an important call.<br />
Coverage — Equips other resources to<br />
manage calls when a key resource is away.<br />
1. From the Voice Tools menu, select the Incoming Calls option.<br />
2. Click the Call Forwarding Always link.<br />
3. Click the Call Forwarding Always On button to activate this feature. (Note: From your<br />
phone, you may elect to use feature access codes *72# to activate and *73# to<br />
deactivate.)<br />
4. Enter the telephone number that you want calls forwarded to in the Calls Forward to<br />
phone number field.<br />
5. Check the Play Ring Reminder when a call is forwarded checkbox if you want an alert<br />
ring to sound on your phone to remind you that the call has been forwarded.<br />
6. Click OK to save.<br />
VoiceManager IP Centrex User Guide 7
VoiceManager IP Centrex Features<br />
Call Forwarding Busy<br />
Feature Description Benefits<br />
Call Forwarding Busy allows you to forward<br />
your incoming calls to a different number<br />
when your phone is busy.<br />
Use this service when you want another<br />
person to receive the call instead of the<br />
caller being sent to your voice messaging<br />
box.<br />
You have the option to activate and<br />
deactivate the service by accessing the<br />
feature from the VoiceManager Toolbar<br />
interface, the MyAccount Portal, or by<br />
dialing a feature access code from your<br />
phone. If activated, you must specify the<br />
forwarding number.<br />
Setup<br />
Coverage — Instead of having callers sent to<br />
your voice mail, program your phone to ring<br />
another person to maintain a more individual<br />
approach.<br />
Focus — Stay focused on your tasks and<br />
decrease the chance of missed deadlines.<br />
1. From the Voice Tools menu, select the Incoming Calls option.<br />
2. Click the Call Forwarding Busy link.<br />
3. Click the Call Forwarding Busy On button to activate this feature. (Note: From your<br />
phone, you may elect to use feature access codes *90# to activate and *91# to<br />
deactivate.)<br />
4. In the Calls Forward to phone number field, enter the telephone number that you<br />
would like your calls forwarded to when you are on another line.<br />
5. Click OK to save.<br />
8 VoiceManager IP Centrex User Guide
Call Forwarding No Answer<br />
Feature Description Benefits<br />
Call Forwarding No Answer allows you to<br />
forward your calls to a different phone when<br />
you do not answer your phone within a<br />
predetermined number of rings.<br />
Use this service to ensure the call is<br />
answered rather than having it sent to a<br />
voice messaging system or missing the call.<br />
You have the option to activate and<br />
deactivate the service by accessing the<br />
feature from the VoiceManager Toolbar<br />
interface, the MyAccount Portal, or by<br />
dialing a feature access code from your<br />
phone. If activated, you must specify the<br />
forwarding number.<br />
Setup<br />
VoiceManager IP Centrex Features<br />
Service — Instead of making callers leave a<br />
message, you can instantly provide another<br />
answering option.<br />
Availability — Keep in touch regardless of<br />
your location and minimize caller frustration if<br />
you are unable to answer your calls.<br />
1. From the Voice Tools menu, select the Incoming Calls option.<br />
2. Click the Call Forwarding No Answer link.<br />
3. Click the Call Forwarding No Answer On button to activate this feature. (Note: From<br />
your phone, you may elect to use feature access codes *92# to activate and *93# to<br />
deactivate.)<br />
4. Enter the Call Forward No Answer phone number.<br />
5. Select the number of rings you prefer before the call is sent to the forwarded number.<br />
6. Click OK to save.<br />
VoiceManager IP Centrex User Guide 9
VoiceManager IP Centrex Features<br />
Call Forwarding Not Reachable<br />
Feature Description Benefits<br />
Call Forwarding Not Reachable allows you<br />
to forward all of your incoming calls to a<br />
different phone number when the phone<br />
system is not operational; for example, due<br />
to a power outage, cable cut, or device<br />
connection issue.<br />
Setup<br />
Continuity — Enables calls to be answered<br />
during an outage or disaster recovery<br />
situation.<br />
Automatic — After initial set up, 24x7<br />
<strong>Business</strong> Continuity occurs automatically on<br />
all routing.<br />
Flexibility — The telephone number used for<br />
routing calls can be changed instantly from<br />
any internet connection.<br />
1. From the Voice Tools menu, click the Incoming Calls option.<br />
2. Click the Call Forwarding Not Reachable link.<br />
3. Click the Call Transfer Recall On button to activate this feature. (Note: From your<br />
phone, you may elect to use feature access codes *94# to activate and *95# to<br />
deactivate the feature.)<br />
4. Enter the Call Forward To phone number.<br />
5. Click OK to save.<br />
10 VoiceManager IP Centrex User Guide
Call Forwarding Remote Access<br />
Feature Description Benefits<br />
Call Forwarding Remote Access enables<br />
users to activate, deactivate, and program<br />
their Call Forwarding Always service from<br />
any phone via their voice portal.<br />
Setup<br />
VoiceManager IP Centrex Features<br />
Convenience — Manage how your calls<br />
are forwarded from any location.<br />
Ease: Change your call forwarding option,<br />
activate and deactivate the feature and<br />
change the destination to which calls are<br />
forwarded through a one-digit touch.<br />
1. From your phone, dial the 10-digit Voice Portal number provided by <strong>Cox</strong> <strong>Business</strong>.<br />
2. At the prompt, enter your 10-digit VoiceManager number followed by the # key.<br />
3. At the prompt, enter your passcode followed by the # key.<br />
4. Press 4 to change your Call Forwarding option.<br />
5. Press 1 to activate Call Forwarding.<br />
6. Press 2 to deactivate Call Forwarding.<br />
7. Press 3 to change the Forwarding Destination.<br />
8. Press * to return to the previous menu.<br />
VoiceManager IP Centrex User Guide 11
VoiceManager IP Centrex Features<br />
Call Forwarding Selective<br />
Feature Description Benefits<br />
Call Forwarding Selective allows you to<br />
forward specific calls matching predefined<br />
criteria to a different phone<br />
number.<br />
The criteria for Call Forwarding Selective<br />
entry can be a list of up to 12 phone<br />
numbers or digit patterns and a specified<br />
time schedule. For example, all business<br />
calls from area code 704 could<br />
automatically be forwarded to a specific<br />
person or hunt group; or a call from the<br />
user’s home number from 2:00-3:00 p.m.<br />
on Tuesday can be forwarded to your cell<br />
phone.<br />
All criteria for an entry must be true for the<br />
call to be forwarded.<br />
Setup<br />
Speed — Eliminate playing “phone tag” and having<br />
to return messages. You can get your calls without<br />
having to give callers different numbers to try and<br />
locate you.<br />
Control — Define which callers can reach you and<br />
those that can’t. Take the guess-work out of your<br />
decision to answer the phone.<br />
1. From the Voice Tools menu, click the Incoming Calls option.<br />
2. Click the Call Forwarding Selective link.<br />
3. Enter the Default Call Forward to phone number. You may elect to click the Play Ring<br />
Reminder when a call is forwarded to alert you that the call has been forwarded.<br />
4. Click Apply and Add.<br />
5. Enter a name for the selective call type in the Description field. Click the radio button to<br />
identify whether you want to send calls to the default forward phone number or enter a<br />
different number to forward the call to, if applicable.<br />
6. From the drop-down menu, select the time schedule that you want to enable selective<br />
forwarding.<br />
12 VoiceManager IP Centrex User Guide
VoiceManager IP Centrex Features<br />
7. Designate the phone number types or specific numbers you want to answer in the Calls<br />
From section.<br />
8. Click OK.<br />
9. Click the Call Forwarding Selective On radio button.<br />
10. Click OK to save.<br />
VoiceManager IP Centrex User Guide 13
Call Hold<br />
Feature Description Benefits<br />
Flash Call Hold allows you to dial a feature<br />
access code to hold and retrieve calls.<br />
To hold the call, click the Flash button or<br />
switch hook once then dial the feature<br />
access code, *22#.<br />
You can then make another call while the<br />
first call is held. Press the Flash button<br />
followed by *22# to toggle between active<br />
and held calls.<br />
Setup<br />
VoiceManager IP Centrex Features<br />
Availability — Ensure important calls are not<br />
missed if you are engaged in a call.<br />
Flexibility — Address those calls that are of a<br />
more urgent nature and discuss call-back times for<br />
those that are not.<br />
1. From your phone, press the Flash button or the switch hook.<br />
2. Dial feature access code *22# to place the call on hold.<br />
3. Make a second call. (Note: To toggle between calls, press the Flash button and dial *22#.)<br />
VoiceManager IP Centrex User Guide 14
Call History<br />
Feature Description Benefits<br />
Call History enables you to view telephone<br />
numbers from calls that you have missed,<br />
received and dialed.<br />
When you click any of the tabs, the Name,<br />
Number and Date/Time of the call appears.<br />
You may call the number by clicking the link<br />
of the telephone number.<br />
Setup<br />
VoiceManager IP Centrex Features<br />
Convenience — Dial calls automatically with the<br />
click of a mouse.<br />
Information — Access contact information<br />
instantly on recent call dialed, received, or<br />
missed.<br />
1. From the Voice Tools menu, click the Personal Call Manager link.<br />
2. Click the Call History tab.<br />
3. Select Missed Calls, Received Calls, or Dialed Calls to view the calls in those categories.<br />
4. You may place a call to that number immediately by clicking the number link.<br />
VoiceManager IP Centrex User Guide 15
VoiceManager IP Centrex Features<br />
Call Notify<br />
Feature Description Benefits<br />
Call Notify sends you an email alert for all<br />
incoming calls that meet criteria you have<br />
specified.<br />
Each Call Notify profile can include up to 12<br />
numbers or digit patterns (such as area<br />
codes) and a specific time schedule.<br />
Setup<br />
Urgency — Provide a reminder alert to your<br />
smart phone on any high priority business calls<br />
you miss.<br />
Balance — Customize setup options to include<br />
calls from family and friends to ensure<br />
appropriate follow up.<br />
1. From the Voice Tools menu, click the Incoming Calls option.<br />
2. Click the Call Notify link.<br />
3. Input the email address to which the notification should be sent.<br />
4. Click Apply and Add.<br />
5. Enter a name for this selective call type in the Description text field.<br />
6. Click the radio button to designate whether you want to be notified or not.<br />
7. From the drop-down menu, select the time schedule that you want to enable for call<br />
notification.<br />
8. Designate the phone number types or specific numbers for which you want to be<br />
notified. Click OK to save the profile.<br />
9. Select the Active box for the Call Notify profile you wish to use.<br />
10. Click OK to save.<br />
16 VoiceManager IP Centrex User Guide
Call Park<br />
Feature Description Benefits<br />
Call Park enables you to answer a call and<br />
park it (place it on hold) so a party at<br />
another extension can retrieve it.<br />
If you have the Music On Hold feature, it<br />
can be enabled for all callers who are<br />
parked to hear while they are waiting to<br />
have their call answered.<br />
Setup<br />
VoiceManager IP Centrex Features<br />
Flexibility — Hold and retrieve calls from any<br />
phone in the facility.<br />
Service — Answer and hold important calls for<br />
other team member until they are available to<br />
speak with the caller.<br />
1. From your phone, press the Flash button or switch hook.<br />
2. Press feature access code *68# to park a call to your own line, or press *68 (without the #<br />
sign) and follow instructions to park the call on a different extension.<br />
3. Hang up to park the call on that extension.<br />
Note: To answer a call parked on your phone, dial feature access code *88# and then the # sign<br />
again. To answer a call parked on a different phone, dial feature access code *88# and follow<br />
instructions to park the call on that extension.<br />
Call Park Retrieve<br />
Re-connect with calls that are parked.<br />
1. From your phone, press *88#.<br />
2. Dial the extension where the call is parked and press # or press # if parked on the<br />
extension retrieving the call.<br />
VoiceManager IP Centrex User Guide 17
VoiceManager IP Centrex Features<br />
Call Pickup<br />
Feature Description Benefits<br />
Call Pickup enables you to answer any line<br />
ringing within your Call Pickup Group.<br />
Note: A Call Pickup Group is defined by the<br />
Group Administrator.<br />
Setup<br />
Convenience — Answer calls to any phone in<br />
the group from any other phone within the call<br />
pick-up group.<br />
Customer Service — Ensure that customer calls<br />
are answered in the fewest number of rings.<br />
1. From your phone, press feature access code *98# to answer calls for other phones within<br />
your group. (Note: The phone that has been ringing the longest in the Call Pickup Group is<br />
answered.)<br />
Call Return<br />
Call back the last incoming caller (for numbers available to VoiceManager ).<br />
1. From your phone, use feature access code *69# to dial the last incoming call<br />
automatically.<br />
18 VoiceManager IP Centrex User Guide
Call Transfer<br />
Feature Description Benefits<br />
Call Transfer allows you to transfer a call to<br />
another phone number inside or outside of the<br />
company.<br />
This can be done from any flash-equipped phone,<br />
the VoiceManager Toolbar, or the Personal Call<br />
Manager portal.<br />
Setup<br />
VoiceManager IP Centrex Features<br />
Service — Transfer a caller to the right<br />
resource that can best serve them. Send<br />
calls to other parties with or without<br />
introducing the caller.<br />
To transfer a call:<br />
1. Use the Flash button or the switch hook on the initial call.<br />
2. Dial the telephone number or the extension of the person to whom you wish to transfer the<br />
call.<br />
3. When the called party answers, you can connect all three calls by flashing your switch hook.<br />
4. To drop out of the call and connect the other two parties, hang up the phone.<br />
To set up advanced transfer features:<br />
1. From the Voice Tools menu, click the Call Control option.<br />
2. Click the Call Transfer link and click the Call Transfer Recall On radio button.<br />
3. Set the Number of rings before recall you want the transferring call to ring before returning<br />
to you for re-answer.<br />
4. Select the Enable Busy Camp On box and enter the time in seconds if you want to set a<br />
time limit for how long a blind transferred call will remain available to be directly answered.<br />
For example, Employee A is configured (as shown in the image above) and they blind<br />
transfer a call to Employee C, who is engaged in a call, and has activated the Call Waiting<br />
feature. If Employee C ends the call within 30 seconds, the camped on call rings their phone<br />
immediately.<br />
5. Click the Use Diversion Inhibitor for Blind Transfer On radio button to prevent the call<br />
from being redirected to another destination or voice mail without providing information to<br />
the destination party.<br />
VoiceManager IP Centrex User Guide 19
VoiceManager IP Centrex Features<br />
6. Click the Use Diversion Inhibitor for Consultative Transfer On radio button to prevent the<br />
call from being redirected to another destination or voice mail when you provide information<br />
to the destination party.<br />
7. Click OK.<br />
20 VoiceManager IP Centrex User Guide
Call Waiting<br />
Feature Description Benefits<br />
Call Waiting allows you to answer another<br />
call while you are on the phone.<br />
The caller’s line identification is provided if<br />
your phone is equipped with this capability.<br />
You have the option to activate and<br />
deactivate the service by accessing the<br />
feature from the VoiceManager Toolbar<br />
interface, the MyAccount Portal, or by<br />
dialing a feature access code from your<br />
phone.<br />
Setup<br />
VoiceManager IP Centrex Features<br />
Productivity — Enables identification of important<br />
calls to address needs immediately.<br />
Convenience — Decreases the chance of<br />
missing calls while on another line with the click of<br />
a button.<br />
1. From the Voice Tools menu, click the Call Control option.<br />
2. Click the Call Waiting link.<br />
3. Click the Call Waiting On button to activate this feature. (Note: From your phone, you may<br />
elect to use feature access codes *43# to activate and #43# to deactivate.)<br />
4. Click OK to save. When a call comes in while you are on the phone, depress the Flash<br />
button to place the current call on hold and answer the second call.<br />
VoiceManager IP Centrex User Guide 21
VoiceManager IP Centrex Features<br />
Calling Line ID Blocking per Call<br />
Feature Description Benefits<br />
Calling Line ID Blocking allows you to<br />
prevent your number from being displayed<br />
when calling numbers outside of your<br />
company. However, members of your group<br />
can see your number when they are called.<br />
You have the option to activate and<br />
deactivate the service by accessing the<br />
feature either within the VoiceManager<br />
Toolbar interface, the MyAccount Portal, or<br />
by dialing a feature access code from your<br />
phone.<br />
Setup<br />
Privacy — Prevent viewing of your calling line<br />
identification; and retain calling line anonymity<br />
while on the phone.<br />
Choice — Show calling line information for specific<br />
calls when preferred.<br />
1. From the Voice Tools menu, click the Outgoing Calls option.<br />
2. Click the Line ID Blocking link.<br />
3. Click the Block Calling Line ID on Outgoing Calls On button to activate this feature.<br />
• To activate Calling Line ID Delivery Blocking for all outgoing calls from your phone,<br />
dial feature access code *31#.<br />
• To deactivate Calling Line ID Delivery Blocking on all outgoing calls, dial feature<br />
access code #31#.<br />
• To block your Calling Line ID on only the next outgoing call from your phone, dial<br />
feature access codes *67#, followed by the outgoing call number.<br />
22 VoiceManager IP Centrex User Guide
Calling Line ID Delivery — Internal<br />
Feature Description Benefits<br />
Internal Call Line ID Delivery enables the<br />
display of a caller’s identity inside the<br />
company or group,<br />
Unless blocked by the user, VoiceManager<br />
delivers the available phone number and<br />
name of the internal caller.<br />
You have the option to activate and<br />
deactivate the service by accessing the<br />
feature within the VoiceManager Toolbar<br />
interface or the MyAccount Portal.<br />
Setup<br />
1. From the Voice Tools menu, click the Incoming Calls option.<br />
2. Click the Internal Calling Line ID Delivery link.<br />
3. Click the Internal Calling Line ID Delivery On button.<br />
4. Click OK to save.<br />
VoiceManager IP Centrex Features<br />
Control — Decide whether or not to accept an<br />
internal company call and customize your greeting<br />
accordingly.<br />
VoiceManager IP Centrex User Guide 23
VoiceManager IP Centrex Features<br />
Calling Line ID Delivery – External<br />
Feature Description Benefits<br />
External Call Line ID Delivery enables the<br />
display of an outside caller’s identity to the<br />
user via any calling line ID-equipped phone<br />
or device.<br />
Delivered information can include the<br />
caller’s phone number and name. This data<br />
is delivered only if available and if it has not<br />
been blocked by the caller.<br />
You have the option to activate and<br />
deactivate the service by accessing the<br />
feature within the VoiceManager Toolbar<br />
interface or the MyAccount Portal.<br />
Setup<br />
Control — Decide whether or not to accept a call<br />
from an external caller and customize your<br />
greeting accordingly.<br />
1. From the Voice Tools menu, click the Incoming Calls option.<br />
2. Click the External Calling Line ID Delivery link.<br />
3. Click the Enable External Calling Line ID Delivery On button to activate this feature.<br />
4. Click OK to save.<br />
24 VoiceManager IP Centrex User Guide
Calling Name Delivery<br />
Feature Description Benefits<br />
Calling Name Delivery enables you to see<br />
an incoming caller's name if it is made<br />
available with the call.<br />
Setup<br />
VoiceManager IP Centrex Features<br />
Control — Identify the incoming caller’s name<br />
regardless of whether the caller is from inside or<br />
outside of your group.<br />
1. From the Voice Tools menu, click the Incoming Calls option.<br />
2. Click the Calling Name Delivery link.<br />
3. Click the Enable External Calling Name Delivery On radio button to display names of<br />
callers outside your group.<br />
4. Click the Enable Internal Calling Name Delivery On radio button to display names of<br />
callers inside your group.<br />
5. Click OK to save.<br />
VoiceManager IP Centrex User Guide 25
VoiceManager IP Centrex Features<br />
Calling Name Retrieval<br />
Feature Description Benefits<br />
Calling Name Retrieval enables you to<br />
identify a caller's name using information<br />
from a source other than the <strong>Cox</strong> Network,<br />
such as your Outlook folder or Smart<br />
Phone.<br />
Setup<br />
Control — Identify the name of a caller based<br />
upon unique information access, and then<br />
manage the call as appropriate.<br />
1. From the Voice Tools menu, click the Incoming Calls option.<br />
2. Click the Calling Name Retrieval link.<br />
3. Click the Enable Calling Name Retrieval On radio button to activate the feature.<br />
4. Click OK to save.<br />
26 VoiceManager IP Centrex User Guide
Calling Number Delivery<br />
Feature Description Benefits<br />
Calling Number Delivery enables you to see<br />
a caller's telephone number when they are<br />
trying to reach you.<br />
Setup<br />
VoiceManager IP Centrex Features<br />
Control — Identify an incoming call’s<br />
telephone number to prioritize and<br />
determine if you want to answer the call.<br />
1. From the Voice Tools menu, click the Incoming Calls option.<br />
2. Click the Calling Number Delivery link.<br />
3. Click the Enable External Calling Number Delivery On radio button to display<br />
telephone numbers of callers outside your group.<br />
4. Click the Enable Internal Calling Number Delivery On radio button to display<br />
telephone numbers of callers inside your group.<br />
5. Click OK.<br />
VoiceManager IP Centrex User Guide 27
VoiceManager IP Centrex Features<br />
Cancel Call Waiting per Call<br />
Turn off Call Waiting to make an uninterrupted phone call. The Call Waiting service turns back on<br />
after the next outgoing phone call.<br />
1. From your phone, press *70#.<br />
Common Phone List<br />
Feature Description Benefits<br />
Common Phone List allows you to create and<br />
store a list of frequently called contacts that<br />
others in the company can access and call.<br />
Click-to-dial capabilities are provided via the<br />
VoiceManager Toolbar and Personal Call<br />
Manager features.<br />
Setup<br />
To Input And Save Phone Numbers<br />
Convenience — Create a customized list of<br />
contacts you may call at the click of a mouse<br />
from anywhere.<br />
Productivity — Find and use frequently called<br />
phone numbers instantly.<br />
1. From the Voice Administration menu, click the Utilities option.<br />
2. Click the Common Phone List link.<br />
3. Click Add.<br />
4. Enter the contact’s Name and Phone Number.<br />
5. Click OK. (Note: To modify an existing contact, follow steps 1-2 above and click the Edit link<br />
to the right of the contact’s name. Make the changes and click Save.)<br />
28 VoiceManager IP Centrex User Guide
VoiceManager IP Centrex Features<br />
To Dial Common Phone List Numbers<br />
1. From the Voice Tools menu, click the Personal Call Manager link.<br />
2. Select the Group tab.<br />
3. Select the Number you wish to contact.<br />
4. Click Dial. (Note: To eliminate this step and place the call when you click it, open the<br />
Settings tab and check the Use One-Click Dialing checkbox.)<br />
VoiceManager IP Centrex User Guide 29
VoiceManager IP Centrex Features<br />
Custom Ringback User<br />
Feature Description Benefits<br />
Custom Ringback User enables callers to<br />
hear a media file when they call you.<br />
Instead of ringing, they hear the message<br />
or music you specify until their call is<br />
answered or goes to voice mail.<br />
Setup<br />
Image — Enhance perception of callers related to<br />
unique business or customer service applications,<br />
by providing custom messaging or music for them<br />
to listen to until their call is answered.<br />
1. From the Voice Tools menu, select the Incoming Calls option.<br />
2. Click the Custom Ringback User link.<br />
3. Click Add to create or Edit to modify an existing ringback profile.<br />
4. In the Description field, enter the name you want to associate to this ringback profile.<br />
5. Select the Play customer ringback radio button. From the Selected Time Schedule dropdown<br />
menu, choose the time range you want the ringback recording to be activated.<br />
6. Designate the phone number types or specific numbers that you want to initiate the playback<br />
of this ringback recording.<br />
7. To upload the recording, click the Initial Ringback tab near the top of that page.<br />
8. Click the Personal Ringback File radio button and click Browse to locate the audio file you<br />
want to use. (Note: The WAV file must use the CCITT u-law or a-law codec format and be<br />
less than 2 minutes long.)<br />
9. Click OK to save and return to the summary page.<br />
10. Confirm that the Active profile is checked and click OK to complete the feature configuration.<br />
30 VoiceManager IP Centrex User Guide
Directed Call Park<br />
Feature Description Benefits<br />
Directed Call Park enables a user to hold a<br />
call by a specific extension number and pick<br />
up from any in-group extension.<br />
Directed Call Pickup allows a user to hold a<br />
call against a specific extension and<br />
retrieve the call from any extension within<br />
the group.<br />
Setup<br />
If you want to… Then…<br />
VoiceManager IP Centrex Features<br />
Convenience – Answer incoming calls ringing on<br />
any phone within your group without having to<br />
leave your desk.<br />
Flexibility — You may park the call on the<br />
destination phone number and retrieve it from any<br />
extension in the group. You may also pick up the<br />
call that is parked on any extension in the group.<br />
Park a Call on a Different Extension 1. Press *68#.<br />
2. Enter the extension where the call is parked<br />
followed by the # sign.<br />
Retrieve the Parked Call from Any<br />
Extension in the Group<br />
Pickup a Directed Call from Any Extension<br />
in the Group<br />
Directed Call Pickup<br />
Feature Description Benefits<br />
Directed Call Pickup allows you to answer a<br />
call ringing to a specific extension within the<br />
call pick-up group, instead of other calls that<br />
may be ringing within that call pickup group.<br />
Note: A Call Pickup Group is defined by the<br />
Group Administrator.<br />
Setup<br />
1. Press *88#.<br />
2. Enter the extension that the call was parked<br />
on.<br />
1. Press *97#.<br />
2. Enter the extension where the call is<br />
ringing.<br />
3. The call is transferred to the phone from<br />
which you are calling.<br />
Convenience — Answer an incoming call to<br />
another phone without having to leave your desk.<br />
Priority — Answer a specific incoming call to the<br />
call pick up group first to ensure faster handling<br />
time and service.<br />
1. From your phone, press the Flash button or switch hook.<br />
2. Press feature access code *97# and the extension number of the phone you want to pick<br />
up.<br />
3. Press the # sign again.<br />
Directed Call Pickup with Barge In<br />
Feature Description Benefits<br />
VoiceManager IP Centrex User Guide 31
VoiceManager IP Centrex Features<br />
Directed Call Pickup With Barge In enables<br />
you to automatically conference in to an<br />
existing call that has been answered within<br />
the call pickup group.<br />
Note: A Call Pickup Group and Barge In<br />
rules are defined by the Group<br />
Administrator.<br />
Setup<br />
Convenience — Answer an incoming call to<br />
another phone without having to leave your desk.<br />
Quality — Join a call in progress to monitor the<br />
quality of the communication and provide<br />
coaching or support.<br />
1. From your phone, press the Flash button or switch hook.<br />
2. Press feature access code *33# and the specific extension number of the call you want to<br />
pick up.<br />
3. Press the # sign again.<br />
32 VoiceManager IP Centrex User Guide
Do Not Disturb<br />
Feature Description Benefits<br />
Do Not Disturb allows you to set your<br />
station as unavailable so that incoming calls<br />
are given a busy response.<br />
You have the option to activate and<br />
deactivate the service by dialing a feature<br />
access code from your phone or configuring<br />
the service through your web interface. A<br />
status indicator on the Personal Call<br />
Manager identifies whether this service is<br />
enabled.<br />
How to Use<br />
VoiceManager IP Centrex Features<br />
Productivity — Maintain your concentration<br />
because it stops your handset from ringing.<br />
Convenient — Turn feature on and off with the<br />
click of a button.<br />
Flexibility — Make outgoing calls even when the<br />
feature is activated.<br />
1. From the Voice Tools menu, click the Incoming Calls option.<br />
2. Click the Do Not Disturb link.<br />
3. Click the Do Not Disturb On radio button to activate the feature.( Note: From your phone,<br />
you may elect to use feature access code *78# to activate the feature and *79# to<br />
deactivate.)<br />
4. Check the Play Ring Reminder when a call is blocked checkbox if you want an alert to<br />
remind you that the feature is still active.<br />
5. Click OK.<br />
VoiceManager IP Centrex User Guide 33
VoiceManager IP Centrex Features<br />
Group Directory<br />
Feature Description Benefits<br />
Group Directory provides easy access to<br />
the names and phone numbers of people in<br />
the company; and any names and phone<br />
numbers added by the administrator to the<br />
common phone list.<br />
Setup<br />
Convenience — Find any employee’s phone<br />
number at the click of a mouse button.<br />
Productivity — Find and use frequently called<br />
company phone numbers instantly.<br />
Continuity — Obtain immediate and 24x7 access<br />
to employee and emergency numbers from any<br />
internet browser.<br />
1. From the Voice Tools menu, click the Personal Call Manager link.<br />
2. Click the Group button.<br />
3. Select the phone number link you wish to call and click Dial. If you have selected one-click<br />
dialing in the Settings tab, click the number link to bypass the click Dial step. (Note:<br />
Employee/User numbers are automatically inserted into the Group Directory from<br />
MyAccount. All other names and numbers are from the common phone list feature, if<br />
configured.)<br />
34 VoiceManager IP Centrex User Guide
Hoteling Guest<br />
Feature Description Benefits<br />
Hoteling Guest enables you to place and<br />
receive calls that appear as your office<br />
phone number when you visit companies<br />
that use VoiceManager.<br />
Setup<br />
VoiceManager IP Centrex Features<br />
Mobility — Make and receive calls from<br />
company locations as if you are in your office.<br />
1. From the Voice Tools menu, click the Call Control option.<br />
2. Click the Hoteling Guest link.<br />
3. Click the Hoteling Guest On radio button.<br />
4. Check the Limit Association To checkbox and enter the number of Hours that you want<br />
the feature enabled.<br />
5. Click Search to locate a specific individual and assign them to an Associated Host that<br />
you add from the Available Hosts panel.<br />
6. Click OK.<br />
Note: If you do not see the name of the Available Host you need, contact the company and<br />
request that they enable/configure their phone to be used as a host. (Tip: The Limit<br />
Association to value must be within the hour quantity that the Host has designated.)<br />
VoiceManager IP Centrex User Guide 35
Hoteling Host<br />
Feature Description Benefits<br />
Hoteling Host allows you to provide phones<br />
at your site for visitors to use so that they<br />
can make and receive calls that appear as<br />
their own phone number.<br />
Setup<br />
VoiceManager IP Centrex Features<br />
Mobility — Enable visitors to make and<br />
receive calls using their telephone number<br />
regardless of which company location they<br />
visit.<br />
1. From the Voice Tools menu, click the Call Control option.<br />
2. Click the Hoteling Host link.<br />
3. Click the Hoteling Host On radio button.<br />
4. Check the Enforce Association Limit checkbox and enter the number of Hours that<br />
you want the feature enabled.<br />
5. Click OK.<br />
VoiceManager IP Centrex User Guide 36
Incoming Calling Plan (User)<br />
Feature Description Benefits<br />
Incoming Calling Plan for Users enables your company<br />
to set restrictions on the types of calls that your staff<br />
can receive. Permissions can be set up on a companywide<br />
or user specific basis.<br />
Setup<br />
VoiceManager IP Centrex Features<br />
Cost — Reduce calling expenses by<br />
preventing collect calls from being<br />
accepted by a user.<br />
Productivity — Prevent outside callers<br />
from reaching and speaking with a user<br />
that should be restricted to only internal<br />
calling<br />
1. From the Voice Administration menu, click the Users link.<br />
2. Click Search to view the list of all users.<br />
3. Click the Edit link next to the person you want to modify.<br />
4. Return to the Voice Administration menu and click the Call Plans option.<br />
5. Click the Incoming Call Plan link.<br />
6. From the Calls From Within Group column, check the box to grant access so the user can<br />
accept calls from different group members.<br />
7. From the Calls From Outside Group column, select Y, N, or P in the drop-down menus to<br />
define whether the user can accept or reject calls from external callers, or opt to accept<br />
transferred calls from another user.<br />
8. From the Collect Calls column, check the box to grant the user the ability to accept Collect<br />
Calls.<br />
9. Click OK.<br />
VoiceManager IP Centrex User Guide 37
VoiceManager IP Centrex Features<br />
Last Number Redial<br />
Feature Description Benefits<br />
Last Number Redial enables you to redial<br />
the last number you called by dialing a<br />
feature access code from your phone.<br />
Setup<br />
Convenience and Speed — Save time having<br />
to remember or looking up the last number you<br />
called.<br />
1. From your phone, use feature access code *66# to redial the last outgoing number.<br />
Multi-Location Extension Dialing<br />
VoiceManager customers with locations in different <strong>Cox</strong> <strong>Business</strong> markets in the same city or<br />
state or in different states can dial between the locations using a 4-digit extension dialing without<br />
incurring any local or long distance usage charges.<br />
1. No setup configuration is required.<br />
38 VoiceManager IP Centrex User Guide
Music On Hold - User<br />
Feature Description Benefits<br />
Music on Hold enables a user to allow their<br />
caller to hear company-provided music or<br />
messaging when the caller must be placed<br />
on hold.<br />
This service can be used in conjunction with<br />
the Call Hold and Call Park features.<br />
Setup<br />
VoiceManager IP Centrex Features<br />
Courtesy — Make the time that callers must be<br />
on hold more pleasant. Hearing music or a<br />
message assures the caller they have not been<br />
cut off.<br />
Awareness — Advertise your product suite and<br />
service offerings.<br />
Ease — Turn feature off and on with the click of a<br />
button.<br />
1. From the Voice Tools menu, click the Call Control option.<br />
2. Click the Music on Hold link.<br />
3. From the General Settings tab, click the Music on Hold On radio button.<br />
4. Click the Group Defined Music or Customer Music File to define what you want the<br />
callers to hear. (Note: If you select the Custom Music File, click the Browse button to<br />
locate and upload the specific file.)<br />
5. You may elect to click the Internal Calls Settings tab to play a different message or music<br />
for calls made to employees in your company. Check the Use Alternate Source for<br />
Internal Calls checkbox and repeat step 4.<br />
6. Click OK to save.<br />
VoiceManager IP Centrex User Guide 39
VoiceManager IP Centrex Features<br />
N-Way Conferencing<br />
Feature Description Benefits<br />
N-Way Conferencing allows a user to conduct<br />
teleconference calls for a maximum of 15 telephone<br />
numbers without the need for any special<br />
configuration.<br />
Setup<br />
Costs — Reduce meeting and travel costs<br />
by conducting business via<br />
teleconferencing.<br />
Productivity — Get the right people<br />
together in real-time to make decisions<br />
quicker.<br />
Flexibility — Set up a conference call<br />
anytime and anywhere to conduct<br />
business.<br />
Use the following steps to place a multi-way conference call from any IP Phone.<br />
1. Dial the first party you want to conference.<br />
2. When the person answers, click Conference to place that person on hold.<br />
3. Dial another number to conference.<br />
4. When that person answers, click Conference to connect that call.<br />
5. Click Conference to place the parties on hold.<br />
6. Repeat steps 3-5 to add a maximum of 15 people to the call.<br />
40 VoiceManager IP Centrex User Guide
Outlook ® Integration<br />
Feature Description Benefits<br />
Outlook Integration enables users to<br />
incorporate their contacts from Microsoft<br />
Outlook for access via VoiceManager ®<br />
Toolbar and Personal Call Manager.<br />
Outlook Contacts can be searched by name<br />
or company and the number called by use<br />
of a click-to-dial option. V-card information,<br />
if available, can also be displayed by<br />
clicking their name.<br />
Setup<br />
VoiceManager IP Centrex Features<br />
Efficient — Access all your contacts, including<br />
those in Outlook, from a single interface.<br />
Convenience — Click an Outlook contact and<br />
automatically dial their number with ease.<br />
1. For initial setup, from the Voice Tools menu, click the Client Applications option.<br />
2. Click the Outlook Integration link.<br />
3. Click the Outlook Integration On radio button to activate this feature.<br />
4. Select how you want to incorporate your contacts’ information by clicking either Retrieve<br />
Contacts From Default Contact Folder Only or Retrieve All Contacts.<br />
5. Click OK.<br />
6. To place calls access Outlook, open your Personal Call Manager window and click<br />
Outlook, or use your Toolbar and enter your criteria in the Search field.<br />
7. Click Contact to place the call.<br />
VoiceManager IP Centrex User Guide 41
VoiceManager IP Centrex Features<br />
Personal Call Manager<br />
Feature Description Benefits<br />
Personal Call Manager is a web-based<br />
tool in MyAccount. When connected to<br />
any direct dialed phone, it provides<br />
feature-rich calling capability whether<br />
you are in the office or working<br />
remotely.<br />
Setup<br />
Mobility — From an Internet browser, make and<br />
receive calls when you have access to a phone that<br />
can be dialed directly.<br />
Convenience — Through a single computer screen,<br />
you can initiate and receive calls as if you are at your<br />
desk. With the click of the mouse, calls can be: speeddialed,<br />
placed on hold, transferred, conferenced or<br />
sent to voice mail.<br />
1. From the Voice Tools menu, click the Personal Call Manager link in the upper right<br />
corner to open the screen. (Note: The Service Status checkboxes, Do Not Disturb<br />
(DND), Call Forwarding Always (CFA) and Remote Office (RO) are selected based on<br />
settings you have configured previously.)<br />
2. Choose your availability status from the Profile drop-down menu. This menu reflects any<br />
settings you have configured in the Personal Status Manager feature.<br />
3. Enter a phone number in the Enter Phone Number field and click Dial to initiate a call.<br />
4. Click the Group tab to display a list of all users in your business group or enterprise.<br />
From the Personal or Call History tabs, you can click a phone number link to: initiate a<br />
call, redial a previous incoming / outgoing call, transfer, send a call to voice mail, answer<br />
the call, place a new call on hold, conference, or end the call.<br />
5. Within the active tabs labeled Group, Personal, Call History or Outlook, outbound calls<br />
can be made to any telephone number there by clicking on the phone number link. (Note:<br />
These features are detailed in their respective feature pages.)<br />
6. Within the Options tab, current configurations are available to activate one-click dialing,<br />
and in Outlook, be able to open a journal entry on incoming / outgoing calls and load<br />
contacts from your computer.<br />
7. Close the window by clicking the red X in the upper right corner.<br />
42 VoiceManager IP Centrex User Guide
Personal Phone List<br />
Feature Description Benefits<br />
Personal Phone List allows you to create a<br />
list of your contacts’ names and phone<br />
numbers that you can call with a click-to-dial<br />
feature.<br />
Setup<br />
VoiceManager IP Centrex Features<br />
Convenience — Create a customized list of contacts<br />
you may call at the click of a mouse.<br />
Productivity — Find and use frequently called phone<br />
numbers instantly.<br />
To Input and Save Phone Numbers<br />
1. From the Voice Tools menu, click the Outgoing Calls option.<br />
2. Click the Personal Phone List link.<br />
3. Click Add.<br />
4. Enter the Name and Phone Number in the fields<br />
5. Click OK. (Note: To edit entries, click the Edit link to the right of the contact you want to modify.<br />
Make the desired changes and select Save.)<br />
To Dial Personal Phone List Numbers<br />
1. From the Voice Tools menu, click the Personal Call Manager link and select the Personal tab.<br />
2. Select the number you wish to contact then click Dial to place the call. (Note: In the Settings tab is<br />
a Use One-Click Dialing option that when checked, eliminates the click Dial step in making a call.)<br />
VoiceManager IP Centrex User Guide 43
VoiceManager IP Centrex Features<br />
Personal Status Manager<br />
Feature Description Benefits<br />
Personal Status Manager allows you to control<br />
your inbound calls through four pre-configured<br />
profiles: in the office, out of the office, busy, or<br />
unavailable.<br />
These profiles can be changed quickly from any<br />
Internet browser, and can be activated online or<br />
from any phone, anywhere using the Voice Portal<br />
feature.<br />
Setup<br />
Choice — Manage your incoming calls<br />
based on four business scenarios that<br />
enable you to customize call management<br />
from a remote location.<br />
Ease — “Set it and forget it”, or instantly<br />
change the routing of your calls with a single<br />
setting.<br />
44 VoiceManager IP Centrex User Guide
VoiceManager IP Centrex Features<br />
1. From the Voice Tools menu, click the Incoming option.<br />
2. Click the Personal Status Manager link.<br />
3. From the Current Profile drop-down menu, select the type of profile you want to configure<br />
and insert values in any section of the screen. (Note: Personal Status Manager takes<br />
precedence over other service settings associated with processing incoming calls. You can<br />
use the Voice Portal feature to activate any of the four calling profiles from a telephone.)<br />
4. Click OK.<br />
VoiceManager IP Centrex User Guide 45
VoiceManager IP Centrex Features<br />
Priority Alert<br />
Feature Description Benefits<br />
Priority Alert allows you to make your phone<br />
ring with a different cadence on calls based<br />
on your pre-defined criteria.<br />
Use this service to alert you when a call<br />
from a specific telephone number or digit<br />
string (such as area code) is trying to reach<br />
you.<br />
Setup<br />
Service — Provides you with a quick way to<br />
identify high priority calls.<br />
Convenient — Provides time range distinctions<br />
when you want to answer calls; and governs your<br />
time by limiting interruptions.<br />
1. From the Voice Tools menu, click the Incoming Calls option.<br />
2. Click the Priority Alert link.<br />
3. Click Add.<br />
4. In the Description field, enter a name for the alert.<br />
5. Click the Use priority alert or Do not use priority alert radio button to define the action you<br />
want based on the specific telephone number or time of day rules.<br />
6. From the Selected Time Schedule and Selected Holiday Schedule, choose the schedule<br />
to want to use.<br />
7. In the Calls from section, select the radio button next to Any phone number or Following<br />
phone numbers. If Following phone numbers is clicked, you can select Any private<br />
number, Any unavailable number, and up to 12 Specific phone numbers or digit strings<br />
to trigger the Priority Alert feature. For example, in using the (?) sign as a wild card character,<br />
if you entered the digit string 404???????, any call from the 404 area code triggers the<br />
Priority Alert feature.<br />
8. Click OK.<br />
46 VoiceManager IP Centrex User Guide
Privacy Settings<br />
Feature Description Benefits<br />
Privacy Settings allow you to restrict access to<br />
your phone status and personal visibility from the<br />
Group Directory, Personal Directory and Auto<br />
Attendant feature capabilities.<br />
Setup<br />
VoiceManager IP Centrex Features<br />
Exclusivity — Define specific individuals who are<br />
allowed to reach you so that you can manage<br />
business-sensitive and personal-related issues.<br />
Productivity — Prevent any type of phone<br />
interruptions and remain focused on your projects.<br />
1. From the Voice Tools menu, click the Profiles option.<br />
2. Click the Privacy Settings link.<br />
3. Check any or all of the checkboxes to set the following restrictions:<br />
a. Enable Directory Privacy to prevent others from seeing your information in the Personal or Group<br />
Directory.<br />
b. Enable Auto Attendant Extension Dialing Privacy / Enable Auto Attendant Name Dialing<br />
Privacy to prevent Auto Attendant from reaching you by your phone extension or your name.<br />
c. Enable Phone Status Privacy to prevent others from monitoring your phone status. Note: This<br />
setting does not apply to those you have identified as “Assigned Monitors”.<br />
4. Enter search criteria to locate people you want to grant viewing privileges for your phone status<br />
regardless of privacy settings you have established.<br />
5. From the Available Users panel, select the individual(s) you want to make monitor(s) by clicking Add<br />
to move them from the Available Users panel to the Assigned Monitors panel.<br />
6. Click OK to save.<br />
VoiceManager IP Centrex User Guide 47
Push To Talk<br />
Feature Description Benefits<br />
Push To Talk enables you to establish an intercom<br />
capability with one or more other users in the<br />
company.<br />
Setup<br />
VoiceManager IP Centrex Features<br />
Convenience — Provides a separate and open talk path to<br />
reach another team member.<br />
Speed — Improves speed of communication for addressing<br />
daily or ad hoc tasks.<br />
Status — Reinforces the support level structure created by<br />
the business.<br />
Note: Confirm that your Administrator has loaded the desired extension number(s) on your IP phone for which<br />
you want to configure the Push To Talk connection.<br />
1. From the Voice Tools menu, click the Call Control option.<br />
2. Click the Push To Talk Office link.<br />
3. Select the Auto-Answer radio button to allow the selected user to automatically answer your call.<br />
4. Determine if you want the intercom path to be a One-Way connection, where only your voice is heard, or if you<br />
prefer to enable Two-Way communications where you are able to hear them as well.<br />
5. Select your Access List preference. Click the Allow calls from only the users selected below radio button to<br />
enable individuals you list in the Selected Users column to call you. Click the Allow calls from everyone except<br />
the users selected below radio button to disable individuals listed in the Selected Users column to call you.<br />
6. Click Search to display a list of all Available Users that you can associate with this feature. Click Add to move<br />
Available Users to the Selected Users column based on your access preference you defined in step 5.<br />
7. Click OK to save.<br />
VoiceManager IP Centrex User Guide 48
Remote Office<br />
Feature Description Benefits<br />
Remote Office allows you to use your home<br />
phone, your cell, or any direct dialed<br />
number as your business phone. All calls<br />
coming to your business line will ring this<br />
remote office phone.<br />
When you use Personal Call Manager, you<br />
can also make calls from the remote phone<br />
and have them billed to your business.<br />
Setup<br />
VoiceManager IP Centrex Features<br />
Mobility — Use your office number to make and<br />
receive calls anywhere in the world.<br />
Costs — Reduce facility costs by enabling<br />
employees to work from home. Use company long<br />
distance service instead of more costly calling<br />
options.<br />
Productivity — Eliminate office interruptions by<br />
allowing you to work from anywhere and manage<br />
communications as though you are in your office.<br />
1. From the Voice Tools menu, click the Call Control option.<br />
2. Click the Remote Office link.<br />
3. Click the Remote Office On button to activate this feature.<br />
4. In the Remote Phone Number field, enter the telephone number that you want your calls<br />
sent.<br />
5. Click OK to save.<br />
Note: Use Remote Office in conjunction with Personal Call Manager to place outbound calls that<br />
use your office Calling Line ID and also bill to the company.<br />
VoiceManager IP Centrex User Guide 49
VoiceManager IP Centrex Features<br />
Selective Call Acceptance<br />
Feature Description Benefits<br />
Selective Acceptance allows you to receive<br />
calls that meet pre-defined criteria.<br />
The criteria for each Selective Acceptance<br />
entry can be a list of up to 12 phone<br />
numbers or digit patterns and a specified<br />
time schedule.<br />
All criteria for an entry must be true for you<br />
to receive the call.<br />
Setup<br />
Control — Authorize calls you will answer.<br />
Provide time range distinctions for when you want<br />
to accept or decline certain calls to govern your<br />
time by limiting interruptions.<br />
1. From the Voice Tools menu, click the Incoming Calls option.<br />
2. Click the Selective Acceptance link.<br />
3. Click Add.<br />
4. In the Description field, enter a name for this selective call type.<br />
5. Click the Accept call or Do not accept call radio button to define what calls to accept.<br />
6. From the Selected Time Schedule and Selected Holiday Schedule drop-down menus,<br />
select the time or holiday schedule for which you want to activate a call acceptance rule.<br />
7. Designate the phone number types or Specific phone numbers for which you want to<br />
accept or decline calls.<br />
8. Click OK. (Note: Callers that are outside of this rule will hear a voice response message that<br />
you are not accepting calls.)<br />
Note: Once a Selective Acceptance profile has been added, you can check or uncheck the<br />
Active box to apply the rule you created from the feature summary page.<br />
50 VoiceManager IP Centrex User Guide
Selective Call Rejection<br />
Feature Description Benefits<br />
Selective Rejection allows you to decline<br />
calls that meet pre-defined criteria.<br />
The criteria for each Selective Acceptance<br />
entry can be a list of up to 12 phone<br />
numbers or digit patterns and a specified<br />
time schedule.<br />
All criteria for an entry must be true for you<br />
to reject the call.<br />
Setup<br />
VoiceManager IP Centrex Features<br />
Control — Prevent calls you do not want to<br />
answer from reaching you. Provide time range<br />
distinctions for when you want to reject or not<br />
reject certain calls to govern your time by limiting<br />
interruptions.<br />
1. From the Voice Tools menu, click the Incoming Calls option.<br />
2. Click the Selective Rejection link.<br />
3. Click Add.<br />
4. In the Description field, enter a name for this selective call type.<br />
5. From the Selected Time Schedule and Selected Holiday Schedule drop-down menus,<br />
select the time or holiday schedule that you want to activate a call rejection rule.<br />
6. Designate the phone number types or Specific phone numbers for which you want to<br />
reject or accept calls.<br />
7. Click OK. (Note: Callers that meet the criteria of this rule hear a voice response message<br />
that you are not accepting calls.)<br />
Note: Once a Selective Acceptance profile has been added, you can check or uncheck the<br />
Active box to apply the rule you created.<br />
VoiceManager IP Centrex User Guide 51
VoiceManager IP Centrex Features<br />
Sequential Ring<br />
Feature Description Benefits<br />
Sequential Ring enables users to define a<br />
“find-me” list of phone numbers that are<br />
alerted sequentially for incoming calls that<br />
match specified criteria.<br />
While the service searches for the user, the<br />
calling party is provided with a greeting<br />
followed by periodic “find-me” comfort<br />
announcements.<br />
Setup<br />
Coverage — Enable important calls to your office<br />
that cannot be answered to route in a preferred<br />
sequence to your cell, your home phone, or other<br />
numbers instead of voice mail.<br />
Service — Minimize caller frustration if you are<br />
unable to answer your main line. Enable the<br />
caller to have a better experience while waiting<br />
for their call to be answered.<br />
1. From the Voice Tools menu, select the Incoming Calls option.<br />
2. Click the Sequential Ring link and click the Use Base Location first checkbox, if you want<br />
that number to be called first.<br />
3. Select the Number of rings you prefer before the call rings the next line.<br />
4. Enter the telephone numbers for Sequential Ring and select the number of rings you want to<br />
assign to each number.<br />
5. Check Answer Confirmation required to prompt the answering party to enter a<br />
confirmation digit to complete the call.<br />
6. Click OK to save.<br />
52 VoiceManager IP Centrex User Guide
Shared Call Appearance enables incoming calls to<br />
ring a maximum of 35 additional phones<br />
simultaneously and connects the first phone to be<br />
answered. If one of the phones is already hosting an<br />
active call under the line ID, incoming calls are<br />
delivered to the active phone and any outgoing calls<br />
from another phone using the same line ID are<br />
blocked.<br />
Shared Call Appearance with Multiple Call<br />
Appearance enables multiple calls to be managed<br />
concurrently on different Shared Call Appearance<br />
locations.<br />
Setup<br />
VoiceManager IP Centrex Features<br />
Shared Call Appearance with Multiple Call Arrangement<br />
Features Benefits<br />
Customer Service — Increases speed with which customer<br />
calls are answered.<br />
Convenience — Allows you to answer and dial calls using<br />
your phone number from any IP Telephone that has your line<br />
appearance.<br />
Costs — Enables call answering duties to be shared<br />
between team members, potentially eliminating the expense<br />
of a dedicated attendant for handling calls.<br />
1. From the Voice Tools menu, select the Call Control option and click the Shared Call Appearance link.<br />
2. Check the Alert all appearances for Click-To-Dial calls checkbox when you use VoiceManager Toolbar and want your<br />
Click-To-Dial calls to ring all phones that have your line appearance. (Note: Do not select this option if you prefer your line to<br />
ring your phone only.)<br />
3. Check the Allow Call Retrieve from another location checkbox when you use a feature access code to automatically<br />
retrieve a call that was answered at another Shared Call Appearance of your number.<br />
VoiceManager IP Centrex User Guide 53
VoiceManager IP Centrex Features<br />
4. Check the Multiple Call Arrangement On checkbox to allow multiple calls using your phone<br />
number / ID to be dialed or answered simultaneously across all Shared Call Appearances of<br />
your number.<br />
5. Check the Allow bridging between locations checkbox when you want to use a feature<br />
access code to bridge a 3-Way conference call automatically for any call that has been<br />
answered at another Shared Call Appearance of your number.<br />
6. Select the type of Bridge Warning tone treatment you prefer when you bridge and join a call<br />
using a feature access code. Click None to apply no tone alert treatment upon your entry to<br />
the call. Click Barge-in only to provide a single tone alert. Click Barge-in and repeat every<br />
30 seconds to provide a tone alert at that interval.<br />
7. Click Edit to the right of the selected Line/Port to modify a specific IP Phone device that has a<br />
Shared Call Appearance of your line.<br />
8. Check the Enable this location to connect the phone that uses your line. If you wish to restrict<br />
the Origination or Termination of your calls related to that phone device, contact your<br />
company’s VoiceManager administrator for help.<br />
9. Click OK. (Note: The previous screen displays. Click OK to save all changes).<br />
54 VoiceManager IP Centrex User Guide
Simultaneous Ring Personal<br />
Feature Description Benefits<br />
Simultaneous Ring Personal rings multiple<br />
phone numbers in addition to your primary phone<br />
when you receive a call.<br />
Setup<br />
VoiceManager IP Centrex Features<br />
Service — Minimize calls missed from<br />
customers and other important callers.<br />
Mobility — Receive office calls immediately<br />
regardless of where you are.<br />
1. From the Voice Tools menu, click the Incoming Calls option.<br />
2. Click the Simultaneous Ring Personal link.<br />
3. Click the Simultaneous Ring Personal On button to activate this feature.<br />
4. Choose Don’t ring my Simultaneous Ring numbers if I’m already on a call to activate<br />
that rule.<br />
5. Enter up to 10 phone numbers that you want to ring simultaneously when you receive a call<br />
to your office line.<br />
6. Select the Answer confirmation required checkbox to prompt the answering party on that<br />
line to enter a confirmation digit to answer the call. (Note: We recommend that you use this<br />
option to prevent an unanswered call from going into a voice mailbox that may be<br />
associated with another line.)<br />
7. If the specific telephone number or time of day rules are not needed, click OK to save the<br />
configuration.<br />
8. If the specific telephone number or time of day rules are needed, click Add and enter text in<br />
the Description field to define the Simultaneous Ring feature.<br />
9. Click the Use simultaneous ring personal or Do not use simultaneous ring personal<br />
radio button to define the action you want to use based on the specific telephone number or<br />
time of day rules.<br />
10. From the Selected Time Schedule and Selected Holiday Schedule, choose the schedule<br />
to want to use.<br />
11. In the Calls from section, select the radio button next to Any phone number or Following<br />
phone numbers. If Following phone numbers is selected, you can select Any private<br />
number, Any unavailable number, and up to 12 Specific phone numbers or digit strings<br />
VoiceManager IP Centrex User Guide 55
VoiceManager IP Centrex Features<br />
to trigger the Simultaneous Ring Personal feature. For example, in using the (?) sign as a<br />
wild card character, if you entered the digit string “404???????”, any call from the 404 area<br />
code triggers the Simultaneous Ring Personal feature.<br />
12. Click OK.<br />
56 VoiceManager IP Centrex User Guide
Speed Dial 8<br />
Feature Description Benefits<br />
Speed Dial 8 allows you to set up single<br />
digit dialing for up to eight (8) frequently<br />
called phone numbers.<br />
With Speed Dial 8, numbers can be<br />
programmed into the system through the<br />
online portal or from your desk phone.<br />
Likewise, one-digit dialing on any of the<br />
programmed numbers can be done from<br />
the phone connected to your line, or from<br />
the Personal Call Manager portal.<br />
Setup<br />
If you want to… Then…<br />
Program numbers into the system<br />
from the Web Portal<br />
Make a call from the MyAccount<br />
portal<br />
VoiceManager IP Centrex Features<br />
Productivity — Use a one-digit code to dial up to<br />
eight (8) phone numbers from your phone or<br />
remotely through Personal Call Manager.<br />
Flexibility — Add, remove, or change speed dial<br />
numbers as necessary by highlighting and deleting,<br />
or changing the number and name.<br />
1. From the Voice Tools menu, select the Outgoing<br />
Calls option.<br />
2. Click the Speed Dial 8 link.<br />
3. Select one of the Speed Codes.<br />
4. Enter the telephone number and name to assign<br />
to the code and click OK to save. (Note: When<br />
programming a toll free number, such as “800”,<br />
“866”, etc., place a “1” as the first digit of the<br />
number.)<br />
1. From the Voice Tools menu, select the Personal<br />
Call Manager link and place the cursor in the<br />
Enter Phone Number text field.<br />
2. Enter the one-digit code of the number you want<br />
to call and press #.<br />
VoiceManager IP Centrex User Guide 57
VoiceManager IP Centrex Features<br />
Program numbers into the system<br />
from your phone<br />
Make a call from your phone<br />
1. From your phone, press the feature access code<br />
*74#.<br />
2. When you hear the dial tone, enter the one-digit<br />
code of the number you want to program, followed<br />
by the complete number and the # key. (Note:<br />
When programming a toll free number, such as<br />
“800”, “866”, etc., place a “1” as the first digit of<br />
the number.)<br />
1. When you hear the dial tone, press the one-digit<br />
code of the number you want to call and press #.<br />
58 VoiceManager IP Centrex User Guide
Speed Dial 100<br />
Feature Description Benefits<br />
Speed Dial 100 allows you to set up twodigit<br />
dialing for up to 100 frequently called<br />
phone numbers.<br />
With Speed Dial 100, numbers can be<br />
programmed into the system through the<br />
online portal or from your desk phone.<br />
Likewise, two-digit dialing on any of the<br />
programmed numbers can be done from<br />
the phone connected to your line, or from<br />
the Personal Call Manager portal.<br />
Setup<br />
VoiceManager IP Centrex Features<br />
Productivity — Use a two-digit code to dial any of up to<br />
100 phone numbers from your phone or remotely through<br />
Personal Call Manager.<br />
Flexibility — Add, remove, or change speed dial numbers<br />
as necessary by highlighting and deleting, or changing the<br />
number and name.<br />
If you want to… Then…<br />
Program numbers into 5. From the Voice Tools menu, select Outgoing Calls option.<br />
the system from the Web 6. Click the Speed Dial 100 link.<br />
Portal<br />
7. Click Add.<br />
8. From the Speed Code 100 drop-down menu, select a two-digit value<br />
to assign to the telephone number.<br />
9. Enter a description and telephone number to assign to the code.<br />
(Note: When programming a toll free number, such as “800”, “866”,<br />
etc., place a “1” as the first digit of the number.)<br />
10. Click OK to save.<br />
Make a Call from the 3. From the Voice Tools menu, click the Personal Call Manager link.<br />
Web Portal<br />
4. Place your cursor in the Enter Phone Number text field.<br />
5. Press # and enter the two-digit code of the number you want to call.<br />
6. Click Dial to call.<br />
Program numbers into 1. Press *75#.<br />
the system from your 2. When you hear the dial tone, enter the two-digit code of the number<br />
phone<br />
you want to program, followed by the complete telephone number<br />
and #. You will receive a voice prompt that the speed dial was<br />
programmed successfully. (Note: When programming a toll free<br />
number, such as “800”, “866”, etc., place a “1” as the first digit of the<br />
number.)<br />
VoiceManager IP Centrex User Guide 59
VoiceManager IP Centrex Features<br />
Make a Speed Dial 100<br />
Call from Your Phone<br />
1. When you hear the dial tone, press # and the two-digit code of the<br />
number you want to call.<br />
2. Press # to call.<br />
60 VoiceManager IP Centrex User Guide
Standard Voice Mail<br />
Feature Description Benefits<br />
Standard Voice Mail provides your callers with<br />
the option to leave a private recorded message<br />
when you cannot answer their call.<br />
You are able to create and select the<br />
customized greeting you wish to play, and have<br />
your own password-protected access to listen<br />
to recorded messages and make changes to<br />
service options.<br />
VoiceManager IP Centrex Features<br />
Coverage — Capture information left by<br />
callers when you are unable to answer your<br />
phone and review it at your convenience.<br />
Privacy — Safeguard access to your voice<br />
mail messages through a unique passcode.<br />
To activate your voice mail service from your office phone:<br />
1. Dial the <strong>Cox</strong> Voice Mail Access Number for your area that has been provided by your<br />
<strong>Cox</strong> Representative.<br />
2. Review the tutorial for steps on how to create your password, record your name, and<br />
record your personal greeting. (Note: Your password must be between 4 and 7 digits in<br />
length.)<br />
To activate your voice mail service from a non-business phone:<br />
• Check that you have your temporary password that has been provided by your <strong>Cox</strong><br />
Representative and follow steps 1-2 above.<br />
Once you activate your voice mail service, you can make changes through a Telephone User<br />
Interface or MyAccount.<br />
1. From the Voicemail Portal Tools menu, click the Messaging Controls option.<br />
2. Click the Voice Portal Password link.<br />
3. Click Voice Mailbox Passcode Management Preferences.<br />
VoiceManager IP Centrex User Guide 61
VoiceManager IP Centrex Features<br />
Setup<br />
4. Enter your new passcode in the Type New Passcode field and enter it again in the Re-type<br />
new passcode field.<br />
5. Click OK.<br />
6. Use the Voice Mailbox Preferences window to modify your mailbox configuration.<br />
7. From the Voicemail Portal Tools menu, click the Messaging Controls option.<br />
8. Click the Voicemail Preferences link.<br />
9. Click the Voice mailbox status on or off button; select how you want to manage incoming<br />
calls in the Voice call preferences section; and choose the number of rings you want before<br />
the caller hears your greeting in the Number of rings before greeting drop-down menu.<br />
10. Click Save.<br />
11. Assign your voicemail greeting from the Messaging Controls window.<br />
12. Click the Greeting link.<br />
13. Click the radio button to the left of the greeting you want callers to hear.<br />
14. Click Save.<br />
NOTE: You can record your greetings by calling your voice mailbox; however, you cannot create<br />
or modify a greeting on this page.<br />
62 VoiceManager IP Centrex User Guide
Three-Way Calling/Consultation Hold/Call Transfer<br />
Feature Description Benefits<br />
Three Way Call allows you to conference<br />
with two other parties on the phone<br />
simultaneously.<br />
A conference call participant may be added<br />
or released from any call.<br />
Setup From Phone<br />
VoiceManager IP Centrex Features<br />
Productivity — Get the right people together in<br />
real-time to make decisions quicker.<br />
Convenience — Add and remove people on a<br />
call by simply pressing the switch hook/flash<br />
button, or the click of a mouse in the MyAccount<br />
portal.<br />
1. Press the switch hook or Flash button on your phone to hold the initial call.<br />
2. Enter the complete phone number or extension of the third party. (Note: You can press the<br />
# key to signal the end of the phone number or extension.)<br />
3. When the call is connected, press the switch hook or Flash button again to connect all calls.<br />
4. To drop the add-on party, press the switch hook or Flash button again. (Note: If one of the<br />
callers hangs up, the other callers remain connected.)<br />
Setup From Personal Call Manager<br />
1. Answer or initiate first call.<br />
2. Answer or initiate second call. This action will automatically place the first call on hold.<br />
3. Click Conference.<br />
4. All calls are connected.<br />
NOTE: While engaged in an active conference call, click the Transfer button. The two calls<br />
remain connected and you are disconnected.<br />
VoiceManager IP Centrex User Guide 63
VoiceManager IP Centrex Features<br />
Time Schedule (Personal and Holiday)<br />
Feature Description Benefits<br />
Time Schedule at the Personal level enables you to<br />
customize how your incoming calls are managed<br />
based on your preconfigured calendar.<br />
Time Schedules are created as events which can be<br />
based on holidays, date, day of week, and time of<br />
day. You can also set up recurring pattern options<br />
as necessary.<br />
Setup - Time Schedules<br />
Convenience — Customize your personal<br />
schedule to trigger how your incoming calls<br />
are managed.<br />
Efficiency — Build or edit your Personal<br />
Time Schedules once to avoid duplicating<br />
your efforts for each calendar you select.<br />
Add, change or delete time schedules with<br />
just a few clicks of your mouse.<br />
1. From the Voice Tools menu, click the Profile option.<br />
2. Click the Schedule link and click Add to create a new schedule.<br />
3. In the Schedule Name field, enter a description for the time schedule. Click the radio button to<br />
designate whether the Schedule Type represents Time or Holiday hours and click OK.<br />
4. Click the Schedule Name link and click Add and enter a more detailed description of the time<br />
schedule name in the Event Name field.<br />
5. Enter the Start Date and Start Time along with the End Date and End Time. (Note: You may<br />
elect to check the All Day Event checkbox.) If applicable, select a recurrence pattern from the<br />
Recurs drop-down menu.<br />
6. Populate the corresponding fields to define when the schedule repeats and click OK.<br />
7. Delete an existing Personal time schedule by checking the checkbox to the left of the<br />
Schedule Name you want to remove and click OK.<br />
8. Modify an existing Personal Schedule by clicking the Edit link to the right of the Schedule<br />
Name.<br />
9. Click the Event Name and revise the schedule as needed. (Note: Users cannot edit or delete<br />
Group Schedules.)<br />
64 VoiceManager IP Centrex User Guide
Setup –Holiday Schedules<br />
VoiceManager IP Centrex Features<br />
1. Follow steps 1-5 on the previous page, but click the Holiday radio button in step 3 and click<br />
OK.<br />
2. Enter the Start Date / Start Time and the End Date / End Time. Select AM or PM from the<br />
drop-down menu. (Note: You may elect to check the All Day Event checkbox if applicable.)<br />
3. From the Recurrence Pattern section, select an option to define if and when you want the<br />
Holiday to repeat. The options are Never, Daily, Weekly, Monthly and Yearly. Based on the<br />
selection you choose, you will be prompted to populate associated values.<br />
4. Click OK.<br />
Application Note: Time and Holiday Personal Schedules can be used with several VoiceManager<br />
features including: Auto Attendant, Call Notify, Custom Ringback, Priority Alert, Selective Call<br />
Acceptance, Selective Call Rejection, Selective Call Forwarding, Simultaneous Ring, and<br />
Sequential Ring.<br />
VoiceManager IP Centrex User Guide 65
VoiceManager IP Centrex Features<br />
Unified Messaging<br />
Feature Description Benefits<br />
Unified Messaging sends you an email in a .wav file<br />
format with any voicemail message you receive.<br />
Setup<br />
Convenience —Receive both email and<br />
voice messages in a single place for quick<br />
review.<br />
1. From the Voicemail/Portal Tools menu, click the Messaging Controls option.<br />
2. Click the Voicemail Forwarding and Notification Preferences link.<br />
3. Enter the E-mail address for where you want your voice mail messages to be sent.<br />
4. Check the Attach voice message checkbox.<br />
5. Click the radio button to the left of the Voice message disposition option you prefer.<br />
6. Click the Save link.<br />
66 VoiceManager IP Centrex User Guide
Virtual Number Service<br />
Feature Description Benefits<br />
Virtual Number Service is a cloud-based<br />
service that provides direct inward dialing to<br />
any phone you wish to use.<br />
Setup<br />
VoiceManager IP Centrex Features<br />
Mobility — Enable others to reach you by<br />
dialing a single number, anytime and<br />
anywhere.<br />
Cost — Use less expensive direct inward<br />
dialing numbers instead of investing in<br />
dedicated lines and equipment.<br />
Virtual Number Service is an optional offering from <strong>Cox</strong> <strong>Business</strong>. When it is provisioned, you<br />
can set up call routing and other calling features via the VoiceManager Toolbar or remote office<br />
setting.<br />
VoiceManager Toolbar<br />
The VoiceManager Toolbar provides user controls to access voice services. The toolbar enables<br />
users to make and accept telephone calls and change telephone settings from within Microsoft<br />
Outlook and Internet Explorer.<br />
Users have access to most MyAccount and Personal Call Manager configuration options directly<br />
from the Toolbar.<br />
VoiceManager IP Centrex User Guide 67
VoiceManager IP Centrex Features<br />
Voice Portal Password<br />
Feature Description Benefits<br />
Voice Portal Password enables you to reset or<br />
change your private access value for the web portal<br />
or voice portal.<br />
Setup<br />
Privacy — Maintain personal information<br />
that prevents others from accessing your<br />
account and potentially damaging your<br />
data.<br />
Security — Prohibit unsecured access to<br />
your account by changing your account<br />
login information frequently.<br />
1. From the Voice Mail Portal Tools menu, click the Messaging Controls option.<br />
2. Click the Voice Portal Password link.<br />
3. Enter the new password you want to use to access the web or voice portal. (Note: You must<br />
enter the password twice to confirm.)<br />
4. Click OK to save.<br />
68 VoiceManager IP Centrex User Guide
Appendix A: Feature Access Codes<br />
Feature Access Codes allow you to activate and deactivate many of the functions in<br />
VoiceManager through your phone.<br />
Feature<br />
Access Code<br />
Name<br />
Anonymous<br />
Call<br />
Rejection<br />
Activation<br />
Anonymous<br />
Call<br />
Rejection<br />
Deactivation<br />
Automatic<br />
Callback<br />
Deactivation<br />
Automatic<br />
Callback<br />
Menu Access<br />
Appendix A<br />
Note: You cannot change Feature Access Codes. Availability of Feature Access Codes<br />
varies by product package.<br />
Code Description<br />
*77#<br />
*87#<br />
#80#<br />
#9#<br />
Call Bridge *15<br />
Call<br />
Forwarding<br />
Always<br />
Activation<br />
Call<br />
Forwarding<br />
Always<br />
Deactivation<br />
*72#<br />
*73#<br />
Anonymous Call Rejection Activation allows users to activate the<br />
Anonymous Call Rejection service. After the user dials the feature<br />
access code, the Application Server then plays an announcement to<br />
inform the user that the service has been successfully activated. If the<br />
service was already active, the user still receives the announcement.<br />
Anonymous Call Rejection Deactivation allows users to deactivate<br />
the Anonymous Call Rejection service. After the user dials the feature<br />
access code, the Application Server then plays an announcement to<br />
inform the user that the service has been successfully deactivated,<br />
even if the service was never activated.<br />
Automatic Callback Deactivation allows users to deactivate all<br />
current automatic callback sessions. Automatic Callback is a user<br />
service that automatically monitors a busy line and as soon as the<br />
called line becomes free, it provides a notification.<br />
Automatic Callback Menu Access allows users to access an<br />
interactive voice response (IVR) menu, which lists the current pending<br />
callbacks and allows users to cancel individual callbacks.<br />
Call Bridge allows users who are assigned Shared Call Appearance<br />
to join a bridge.<br />
Call Forwarding Always Activation allows users to redirect incoming<br />
phone calls to another number such as a mobile phone or<br />
administrative assistant. After dialing the assigned code, users dial the<br />
phone number to which calls are redirected followed by the pound sign<br />
(#).<br />
Call Forwarding Always Deactivation allows users to turn Call<br />
Forwarding Always off. After deactivation, calls ring to the user's<br />
phone unless the user has set up another service such as Call<br />
Forwarding Busy, Call Forwarding No Answer, or Call Management or<br />
Do Not Disturb.<br />
i IP Centrex User Guide
Feature<br />
Access Code<br />
Name<br />
Call<br />
Forwarding<br />
Always<br />
Interrogation<br />
Call<br />
Forwarding<br />
Always To<br />
Voice Mail<br />
Activation<br />
Call<br />
Forwarding<br />
Always To<br />
Voice Mail<br />
Deactivation<br />
Call<br />
Forwarding<br />
Busy<br />
Activation<br />
Call<br />
Forwarding<br />
Busy<br />
Deactivation<br />
Call<br />
Forwarding<br />
Busy<br />
Interrogation<br />
Call<br />
Forwarding<br />
Busy To<br />
Voice Mail<br />
Activation<br />
Code Description<br />
*21*<br />
*21#<br />
#21#<br />
*90#<br />
*91#<br />
*67*<br />
*40#<br />
Appendix A<br />
Call Forwarding Always Interrogation allows users to hear whether<br />
Call Forwarding Always is deactivated or activated. If Call Forwarding<br />
Always is activated, the user also hears the Call Forwarding<br />
destination. The Call Forwarding Always destination can be a phone<br />
number or voice mail. Call Forwarding Always Interrogation becomes<br />
visible when one or more of the following services are authorized (for a<br />
service provider or group) or assigned (for a user): Call Forwarding<br />
Always, Voice Messaging User, Third-Party Voice Mail Support.<br />
Call Forwarding Always To Voice Mail Activation allows users to<br />
send all calls to voice mail.<br />
Call Forwarding Always To Voice Mail Deactivation allows users to<br />
deactivate the Call Forwarding Always To Voice Mail service.<br />
Call Forwarding Busy Activation allows users to redirect their<br />
incoming phone calls to another number, such as a mobile phone or<br />
administrative assistant, when they are on the phone. After dialing the<br />
assigned code, users dial the phone number where they want their<br />
calls to be redirected.<br />
Call Forwarding Busy Deactivation allows users to turn Call<br />
Forwarding Busy off. After deactivation, calls ring on the user's phone<br />
unless the user has set up another service such as Call Forwarding<br />
Always, Call Forwarding No Answer, or Do Not Disturb.<br />
Call Forwarding Busy Interrogation allows users to hear whether<br />
Call Forwarding Busy is deactivated or activated. If Call Forwarding<br />
Busy is activated, the user also hears the Call Forwarding destination.<br />
The Call Forwarding Busy destination can be a phone number, SIP-<br />
URI, or voice mail. Call Forwarding Busy Interrogation becomes visible<br />
when one or more of the following services are authorized (for a<br />
service provider or group) or assigned (for a user): Call Forwarding<br />
Busy, Voice Messaging User, Third-Party Voice Mail Support.<br />
Call Forwarding Busy To Voice Mail Activation allows users to<br />
send calls to voice mail when they are engaged in a call.<br />
ii VoiceManager IP Centrex User Guide
Feature<br />
Access Code<br />
Name<br />
Call<br />
Forwarding<br />
Busy To<br />
Voice Mail<br />
Deactivation<br />
Call<br />
Forwarding<br />
No Answer<br />
Activation<br />
Call<br />
Forwarding<br />
No Answer<br />
Deactivation<br />
Call<br />
Forwarding<br />
No Answer<br />
Interrogation<br />
Call<br />
Forwarding<br />
No Answer<br />
To Voice Mail<br />
Activation<br />
Call<br />
Forwarding<br />
No Answer<br />
To Voice Mail<br />
Deactivation<br />
Call<br />
Forwarding<br />
Not<br />
Reachable<br />
Activation<br />
Call<br />
Forwarding<br />
Not<br />
Reachable<br />
Deactivation<br />
Code Description<br />
#40#<br />
*92#<br />
*93#<br />
*61*<br />
*41#<br />
#41#<br />
*94#<br />
*95#<br />
Appendix A<br />
Call Forwarding Busy To Voice Mail Deactivation allows users to<br />
deactivate the Call Forwarding Busy To Voice Mail service.<br />
Call Forwarding No Answer Activation allows users to redirect their<br />
incoming phone calls to another number, such as a mobile phone or<br />
administrative assistant, when they do not answer their phone. After<br />
dialing the assigned code, the users dial the phone number where<br />
they want their calls to be redirected.<br />
Call Forwarding No Answer Deactivation allows users to turn Call<br />
Forwarding No Answer off. After deactivation, calls ring on the user's<br />
phone unless the user has set up another service such as Call<br />
Forwarding Busy, Call Forwarding Always, or Do Not Disturb.<br />
Call Forwarding No Answer Interrogation allows users to hear<br />
whether Call Forwarding No Answer is deactivated or activated. If Call<br />
Forwarding No Answer is activated, the user also hears the Call<br />
Forwarding destination. The Call Forwarding No Answer destination<br />
can be a phone number, SIP-URI, or voice mail. Call Forwarding No<br />
Answer Interrogation becomes visible when one or more of the<br />
following services are authorized (for a service provider or group) or<br />
assigned (for a user): Call Forwarding No Answer, Voice Messaging<br />
User, Third-Party Voice Mail Support.<br />
Call Forwarding No Answer To Voice Mail Deactivation allows<br />
users to deactivate the Call Forwarding No Answer To Voice Mail<br />
service.<br />
Call Forwarding No Answer To Voice Mail Activation allows users<br />
to send calls to voice mail when calls are not answered.<br />
Call Forwarding Not Reachable Activation allows users to have<br />
their incoming calls forwarded to a different number when their device<br />
is not accessible by <strong>Cox</strong>. After dialing the assigned code, users dial<br />
the phone number where they want their calls to be redirected.<br />
Call Forwarding Not Reachable Deactivation allows users to turn off<br />
the Call Forwarding Not Reachable service. After deactivation, should<br />
the user's phone becomes unreachable, calls are no longer rerouted<br />
to an alternate device through the Call Forwarding Not Reachable<br />
service.<br />
VoiceManager IP Centrex User Guide iii
Feature<br />
Access Code<br />
Name<br />
Call<br />
Forwarding<br />
Not<br />
Reachable<br />
Interrogation<br />
Call<br />
Forwarding<br />
Selective<br />
Activation<br />
Call<br />
Forwarding<br />
Selective<br />
Deactivation<br />
Calling Line<br />
ID Delivery<br />
Blocking per<br />
Call<br />
Calling Line<br />
ID Delivery<br />
Blocking<br />
Persistent<br />
Activation<br />
Calling Line<br />
ID Delivery<br />
Blocking<br />
Persistent<br />
Deactivation<br />
Calling Line<br />
ID Delivery<br />
per Call<br />
Code Description<br />
*63*<br />
#76#<br />
#77#<br />
*67#<br />
*31#<br />
#31#<br />
*65#<br />
Call Park *68#<br />
Call Park<br />
Retrieve<br />
*88#<br />
Appendix A<br />
Call Forwarding Not Reachable Interrogation allows users to hear<br />
whether Call Forwarding Not Reachable is deactivated or activated. If<br />
Call Forwarding Not Reachable service is activated, the user also<br />
hears the Call Forwarding destination. The Call Forwarding Not<br />
Reachable Interrogation FAC is only available to users with the Call<br />
Forwarding Not Reachable service assigned, and it only queries the<br />
Call Forwarding Not Reachable service status.<br />
Call Forwarding Selective Activation allows users to activate the<br />
Selective Call Forwarding service. This can be activated using the<br />
FAC only if the service is configured with the following minimum<br />
requirements: the Default Call Forward to phone number/SIP URI is<br />
configured and at least one selective criterion is configured and active.<br />
After the service has been activated, it considers all active criteria<br />
before deciding to forward the call.<br />
Call Forwarding Selective Deactivation allows users to deactivate<br />
the Selective Call Forwarding service. After the service is deactivated,<br />
no criteria are used when a call is being redirected.<br />
Calling Line ID Delivery Blocking per Call allows users to prevent<br />
display of their calling line ID on a per-call basis. Before placing a call,<br />
the user dials the assigned code, and then places the call as usual.<br />
Note that this service is active only for one phone call.<br />
Calling Line ID Delivery Blocking Persistent Activation allows<br />
users to activate the Calling Line ID Delivery Blocking service.<br />
Calling Line ID Delivery Blocking Persistent Deactivation allows<br />
users to deactivate the Calling Line ID Delivery Blocking service.<br />
Calling Line ID Delivery per Call allows users to display their calling<br />
line ID on a per-call basis. Before placing a call, a user dials the<br />
assigned code, and then places the call as usual. Note that this<br />
service is active only for one phone call.<br />
Call Park allows users to park or hold a call. Users can park calls only<br />
on extensions to which this service has been assigned.<br />
Call Park Retrieve allows users to retrieve or reconnect with a call<br />
that was previously parked.<br />
iv VoiceManager IP Centrex User Guide
Feature<br />
Access Code<br />
Name<br />
Call Pickup *98#<br />
Code Description<br />
Appendix A<br />
Call Pickup allows users to pick up calls within an assigned call<br />
pickup group. The extensions in the call pickup group can be viewed<br />
on the Personal Call Manager web interface for each user in the<br />
group. The call pickup group is determined by an administrator and<br />
may or may not consist of those listed in the group phone lists. When<br />
users dial the call pickup code, the ringing phone in the group is<br />
answered. If more than one phone is ringing, Call Pickup allows users<br />
to answer the phone that has been ringing the longest.<br />
Call Retrieve *11 Call Retrieve enables a user to reclaim a parked call.<br />
Call Return *69#<br />
Call Return<br />
Number<br />
Deletion<br />
Call Waiting<br />
Persistent<br />
Activation<br />
Call Waiting<br />
Persistent<br />
Deactivation<br />
Cancel Call<br />
Waiting<br />
Clear Voice<br />
Message<br />
Waiting<br />
Indicator<br />
Customer<br />
Originated<br />
Trace<br />
Directed Call<br />
Pickup<br />
#92#<br />
*43#<br />
#43#<br />
*70#<br />
*99#<br />
*57#<br />
*97#<br />
Call Return allows users to return a call to the phone number of the<br />
last call received. Users are allowed to return calls only to call types in<br />
the Outgoing Calling Plan.<br />
Call Return Number Deletion allows users to delete the last incoming<br />
number.<br />
Call Waiting Persistent Activation allows users to activate the Call<br />
Waiting Persistent service.<br />
Call Waiting Persistent Deactivation allows users to deactivate the<br />
Call Waiting Persistent service.<br />
Cancel Call Waiting allows users to dial the assigned code to turn off<br />
Call Waiting for the next call they place.<br />
Clear Voice Message Waiting Indicator allows users to dial the<br />
assigned code, to clear the audible (and visible for some devices)<br />
message waiting indicator on their phone.<br />
Customer Originated Trace allows users to dial the assigned code,<br />
and then place a trace on the last number that called them.<br />
Directed Call Pickup allows users to pick up calls for another user in<br />
the same group by entering the assigned access code followed by the<br />
extension of the user whose call is to be picked up.<br />
VoiceManager IP Centrex User Guide v
Feature<br />
Access Code<br />
Name<br />
Directed Call<br />
Pickup with<br />
Barge-in<br />
Direct Voice<br />
Mail Transfer<br />
Diversion<br />
Inhibitor<br />
Do Not<br />
Disturb<br />
Activation<br />
Do Not<br />
Disturb<br />
Deactivation<br />
Flash Call<br />
Hold<br />
Group Call<br />
Park<br />
Last Number<br />
Redial<br />
Music On<br />
Hold Per-Call<br />
Deactivation<br />
Code Description<br />
*33#<br />
*55#<br />
*80#<br />
*78#<br />
*79#<br />
*22<br />
#58#<br />
*66#<br />
*60#<br />
Appendix A<br />
Directed Call Pickup with Barge-in allows users to barge in on calls<br />
to or from another user in the same group, by entering the assigned<br />
access code followed by the extension of the user whose call is to be<br />
barged-in on. Barge-in is successful only when the second user has<br />
only that one call. When a user barges in on an answered call, the call<br />
becomes a three-way call and the user who barged in becomes the<br />
controller of the three-way call. The group administrator configures a<br />
tone that warns users on a call that another user is barging in on their<br />
call. Users can prevent having their calls being barged in on by using<br />
the Barge-in Exempt user service.<br />
Direct Voice Mail Transfer allows users to transfer a held call directly<br />
to a voice mailbox, that is, without using the Personal Call Manager.<br />
The call can be transferred to the user's voice mailbox or to any other<br />
voice mailbox in the group. The Voice Messaging service or the Third<br />
Party Voice Mail Support service must be assigned to the user's<br />
group.<br />
Diversion Inhibitor allows a user to prevent Redirection services from<br />
being activated on the terminating side of an unanswered call.<br />
Do Not Disturb Activation allows users to dial the assigned code, to<br />
activate the Do Not Disturb service. When Do Not Disturb is active, a<br />
user's phone does not ring and all calls go directly to a "busy<br />
treatment", such as Voice Messaging.<br />
Do Not Disturb Deactivation allows users to dial the assigned code,<br />
to turn off the Do Not Disturb service.<br />
Flash Call Hold allows users to put a call on hold on a phone that<br />
does not have a Hold button. On this type of phone, a user presses<br />
the Flash button or presses and releases the Hang-up button on the<br />
phone cradle.<br />
Group Call Park allows you to select users in a group to be in a Call<br />
Park group. Any user in the group can only be in one Call Park group<br />
at a time. When a call is parked with the Group Call Park service, the<br />
service hunts for the first available user in the Call Park group and<br />
parks the call there. This feature access code cannot be used until the<br />
Call Park service is assigned.<br />
Last Number Redial allows users to redial the last number they<br />
dialed. Users are only allowed to redial calls to call types in the<br />
Outgoing Calling Plan.<br />
Music On Hold Per-Call Deactivation allows users to deactivate the<br />
Music On Hold service for their current calls.<br />
vi VoiceManager IP Centrex User Guide
Feature<br />
Access Code<br />
Name<br />
No Answer<br />
Timer<br />
Per Call<br />
Account<br />
Code<br />
Code Description<br />
*610#<br />
*71#<br />
Push to Talk *50<br />
Speed Dial<br />
100<br />
*75#<br />
Speed Dial 8 *74#<br />
Voice Mail<br />
Retrieval<br />
Voice Portal<br />
Access<br />
*86#<br />
Appendix A<br />
No Answer Timer allows users to change the number of rings a caller<br />
hears before no-answering handling services apply.<br />
Per Call Account Code allows users to provide an account code<br />
before attempting a call, or during a call, to flash and provide an<br />
account code to be applied to all ongoing (currently held) calls.<br />
Push to Talk enables you to establish an intercom capability with one<br />
or more other users in the company.<br />
Speed Dial 100 allows users to program an assigned two-digit (00<br />
through 99) speed dial number of the party they want to call.<br />
Speed Dial 8 allows users to program an assigned one-digit (2<br />
through 9) speed dial number of the party they want to call.<br />
Voice Mail Retrieval allows users to retrieve their <strong>Cox</strong> or third-party<br />
voice mail. When dialing this feature access code, subscribers are<br />
automatically connected to their voice mail retrieval menu.<br />
*62# Voice Portal Access allows users to access the voice portal.<br />
Service and features not available in all areas. Some features may incur local usage charges in certain markets. Long<br />
distance rates will vary. Telephone modem equipment required. Modem uses electrical power to operate and has backup<br />
battery power provided by <strong>Cox</strong> if electricity is interrupted. Telephone service including access to e911 services will not be<br />
available during an extended power outage or if modem is moved or inoperable. Telephone services are provided by an<br />
affiliated entity. © 2020 <strong>Cox</strong> <strong>Communications</strong>, Inc. All rights reserved. VCBVMG01191<br />
VoiceManager IP Centrex User Guide vii
Index<br />
Accessing the Web Portal, 2<br />
Anonymous Rejection, 3<br />
Answer Confirmation, 4<br />
Appendix A, i<br />
Auto Callback, 4<br />
Barge-In Exempt, 5<br />
Busy Lamp Field, 6<br />
Call Forwarding Always, 7<br />
Call Forwarding Busy, 8<br />
Call Forwarding No Answer, 9<br />
Call Forwarding Not Reachable, 10<br />
Call Forwarding Remote Access, 11<br />
Call Forwarding Selective, 12<br />
Call History, 15<br />
Call Hold, 14<br />
Call Notify, 16<br />
Call Park, 17<br />
Call Park Retrieve, 17<br />
Call Pickup, 18<br />
Call Return, 18<br />
Call Transfer, 19<br />
Call Waiting, 21<br />
Calling Line ID Blocking per Call, 22<br />
Calling Line ID Delivery – External, 24<br />
Calling Line ID Delivery - Internal, 23<br />
Calling Name Delivery, 25<br />
Calling Name Retrieval, 26<br />
Calling Number Delivery, 27<br />
Cancel Call Waiting per Call, 28<br />
Common Phone List, 28<br />
Custom Ringback User, 30<br />
Directed Call Park, 31<br />
Directed Call Pickup, 31, 32<br />
Index<br />
Directed Call Pickup with Barge In, 32<br />
Do Not Disturb, 33<br />
Feature Access Codes, i<br />
First-Time Users, 1<br />
Group Directory, 34<br />
Hoteling Guest, 35<br />
Hoteling Host, 36<br />
IP Centrex Features, 3<br />
Last Number Redial, 38<br />
Logging into MyAccount, 1<br />
Multi-location Extension Dialing, 38<br />
Music On Hold - User, 39<br />
N-Way Conferencing, 40<br />
Outlook ® Integration, 41<br />
Personal Call Manager, 42<br />
Personal Phone List, 43<br />
Personal Status Manager, 44<br />
Priority Alert/Ringing, 46<br />
Privacy Settings, 47<br />
Push To Talk, 48<br />
Remote Office, 49<br />
Selective Call Acceptance, 50<br />
Selective Call Rejection, 51<br />
Sequential Ring, 52<br />
Shared Call Appearance with Multiple Call<br />
Arrangement, 53<br />
Simultaneous Ring Personal, 55<br />
Speed Dial 100, 59<br />
Speed Dial 8, 57<br />
Standard Voice Mail, 61<br />
Three-Way Calling/Consultation Hold/Call<br />
Transfer, 63<br />
Time Schedule (Personal and Holiday), 64<br />
Unified Messaging, 66<br />
viii IP Centrex User Guide
Virtual Number Service, 67<br />
Voice Portal Password, 68<br />
VoiceManager_Toolbar, 67<br />
Welcome Email (sample). See<br />
VoiceManager IP Centrex User Guide ix