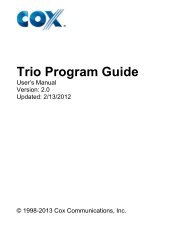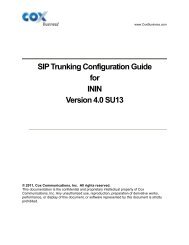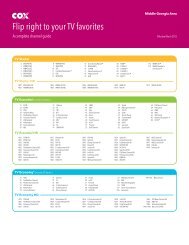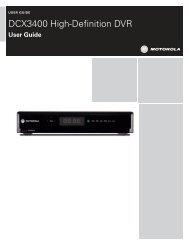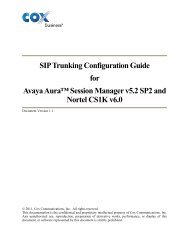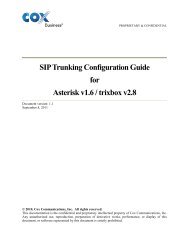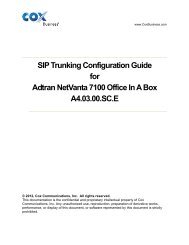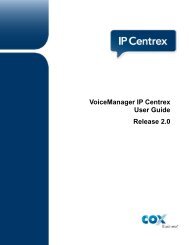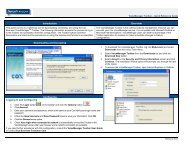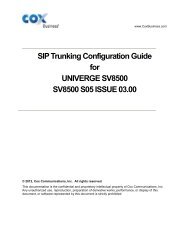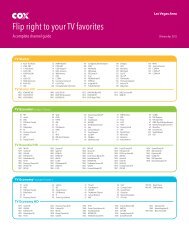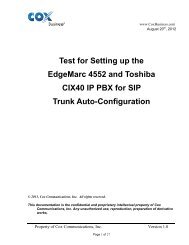VoiceManager Receptionist Console User Guide - Cox ...
VoiceManager Receptionist Console User Guide - Cox ...
VoiceManager Receptionist Console User Guide - Cox ...
Create successful ePaper yourself
Turn your PDF publications into a flip-book with our unique Google optimized e-Paper software.
<strong>VoiceManager</strong><br />
<strong>Receptionist</strong> <strong>Console</strong><br />
<strong>User</strong> <strong>Guide</strong><br />
Version 1.3
© 2013 by <strong>Cox</strong> Communications.<br />
All rights reserved. No part of this document may be reproduced or transmitted in any form or by any means, electronic,<br />
mechanical, photocopying, recording, or otherwise, without prior written permission of <strong>Cox</strong> Communications
Purpose<br />
This guide provides reference information and step procedures for <strong>Receptionist</strong> <strong>Console</strong><br />
(release 14.sp6) users to navigate the application and perform tasks.
Table of Contents<br />
i<br />
Table of Contents<br />
<strong>Receptionist</strong> <strong>Console</strong> Overview ............................................................................. 1<br />
Understanding the <strong>User</strong> Interface ....................................................................... 1<br />
Downloading and Installing <strong>Receptionist</strong> <strong>Console</strong> ............................................... 3<br />
Logging In ................................................................................................................ 5<br />
Logging in the First Time .................................................................................... 5<br />
Understanding the Menu Bar .................................................................................. 6<br />
File Menu ........................................................................................................... 6<br />
View Menu ......................................................................................................... 6<br />
Tools Menu ........................................................................................................ 7<br />
Help Menu .......................................................................................................... 8<br />
Understanding <strong>Receptionist</strong> <strong>Console</strong> Options ...................................................... 9<br />
Options / General ............................................................................................... 9<br />
Options / Queues ............................................................................................. 10<br />
Options / Day / Night Mode .............................................................................. 11<br />
Options / Directories ......................................................................................... 12<br />
Options / Directories – Outlook Integration ................................................... 13<br />
Options / About ................................................................................................ 14<br />
<strong>Receptionist</strong> <strong>Console</strong> Interface and Setup .......................................................... 15<br />
Understanding the Switchboard Panel ............................................................. 16<br />
Understanding the Contact Directory Panel ...................................................... 18<br />
Understanding the Directory Management Interface .................................... 18<br />
Using Directories .............................................................................................. 18<br />
Viewing Contact Status Information ............................................................. 20<br />
Viewing the Contact Directory Panel – List View .......................................... 21<br />
Using the Alphabetical Index Panel .................................................................. 22<br />
Using the Options Panel ................................................................................... 22<br />
Using the Control Panel ................................................................................... 23<br />
Managing Calls ...................................................................................................... 25<br />
Dialing .............................................................................................................. 25<br />
Dialing a Contact.......................................................................................... 25<br />
Dialing an Ad Hoc Number ........................................................................... 26<br />
Using Speed Dial ......................................................................................... 26<br />
Answering a Call .............................................................................................. 27<br />
Placing a Call on Hold .................................................................................. 28<br />
Removing a Call from Hold .......................................................................... 28<br />
Ending a Call .................................................................................................... 29<br />
Transferring a Call ............................................................................................ 29<br />
Conducting a Blind Transfer ......................................................................... 29<br />
Conducting a Consulted Transfer ................................................................. 30<br />
Transferring to Voice Mail ............................................................................ 30<br />
Transferring to Queue .................................................................................. 31<br />
Using Busy Camp On .................................................................................. 32<br />
Using Group Call Park ...................................................................................... 34<br />
Using Directed Call Pickup ............................................................................... 35<br />
Using Call Barge-in .......................................................................................... 35
Table of Contents<br />
Managing Conference Calls ............................................................................. 35<br />
Initiating a Conference Call .......................................................................... 35<br />
Placing a Conference Call on Hold .............................................................. 36<br />
Removing a Conference Call from Hold ....................................................... 36<br />
Exiting a Conference Call ............................................................................. 36<br />
Ending a Conference Call ............................................................................ 36<br />
Managing Queues.................................................................................................. 37<br />
Configuring Queue Settings ............................................................................. 37<br />
Selecting Your Join Status ............................................................................... 38<br />
Displaying Calls in Queue ................................................................................ 38<br />
Changing Position of Calls in Queue ................................................................ 39<br />
Managing Directories ............................................................................................ 41<br />
Sorting Columns ............................................................................................... 41<br />
Searching for a Contact .................................................................................... 41<br />
Creating a Custom Directory from Search Results ........................................... 41<br />
Creating and Editing Contact Notes ................................................................. 42<br />
Managing Speed Dial Entries ........................................................................... 42<br />
Assigning a Speed Dial 8 or 100 Entry ......................................................... 43<br />
Editing a Speed Dial 8 or 100 Entry ............................................................. 43<br />
Deleting a Speed Dial 100 Entry .................................................................. 43<br />
Managing Company Information .......................................................................... 44<br />
Using Company Notes ..................................................................................... 44<br />
Using Company Profile ..................................................................................... 45<br />
Appendix A ............................................................................................................ 47<br />
Using Keyboard Shortcuts ................................................................................ 47<br />
General Control Keys ................................................................................... 47<br />
Menu Bar Control Keys ................................................................................ 47<br />
Switchboard Control Keys ............................................................................ 48<br />
Contact Directory Control Keys .................................................................... 48<br />
Option Control Keys ..................................................................................... 49<br />
Control Keys ................................................................................................ 49<br />
ii
<strong>Receptionist</strong> <strong>Console</strong> Overview<br />
Overview<br />
The IP Centrex <strong>Receptionist</strong> <strong>Console</strong> is a carrier class Internet Protocol (IP) Telephony<br />
Attendant <strong>Console</strong>, specifically developed for hosted environments. It is used by “front-ofhouse”<br />
<strong>Receptionist</strong> <strong>Console</strong>s or telephone attendants who screen inbound calls for businesses<br />
by supporting a full set of call control options: large-scale line monitoring, queuing, multiple<br />
directory options, views, Outlook Integration, and other features required in large or distributed<br />
organizations.<br />
Understanding the <strong>User</strong> Interface<br />
Before you begin, it is helpful for you to familiarize yourself with the <strong>Receptionist</strong> <strong>Console</strong> main<br />
interface. This graphic displays areas that you can reference to obtain information about the<br />
application. The following topics will be discussed in this guide.<br />
Switchboard panel<br />
Company Notes and Profile area<br />
Contact Directory panel<br />
Alphabetical Index filter<br />
Options panel<br />
Control panel<br />
Figure 1. <strong>Receptionist</strong> <strong>Console</strong> main interface<br />
<strong>VoiceManager</strong> <strong>Receptionist</strong> <strong>Console</strong> <strong>User</strong> <strong>Guide</strong> 1
Downloading and Installing <strong>Receptionist</strong> <strong>Console</strong><br />
Downloading and Installing <strong>Receptionist</strong> <strong>Console</strong><br />
As an IP Centrex line package customer, you can access the <strong>Receptionist</strong> <strong>Console</strong> functionality<br />
once you download and install the application from the <strong>VoiceManager</strong> MyAccount web portal.<br />
You do not have to configure <strong>Receptionist</strong> <strong>Console</strong> to log in to the <strong>Cox</strong> web<br />
client server.<br />
Use the following steps to download and install the <strong>Receptionist</strong> <strong>Console</strong>.<br />
1. From the <strong>VoiceManager</strong> MyAccount, click the Voice Tools menu.<br />
2. Click the Downloads link.<br />
3. Click the Enhanced <strong>Receptionist</strong> <strong>Console</strong> link.<br />
4. Click the Download Now link.<br />
5. Select the Accept radio button on the End <strong>User</strong> License Agreement and click the<br />
Continue button.<br />
6. Click the Run button and proceed through the remaining screens. Leave the default<br />
values at their settings.<br />
7. Click the Finish button.<br />
Figure 2. Download and Install screens<br />
.<br />
<strong>VoiceManager</strong> <strong>Receptionist</strong> <strong>Console</strong> <strong>User</strong> <strong>Guide</strong> 3
Logging In<br />
Logging In<br />
The login procedure is the same for all <strong>Receptionist</strong> <strong>Console</strong> versions. Use the same <strong>User</strong>name<br />
and Password that you do to login to MyAccount. Likewise, if you need to reset your password,<br />
perform the same steps as you do in MyAccount.<br />
Logging in the First Time<br />
When logging in to the <strong>Receptionist</strong> <strong>Console</strong> for the first time, you need to access<br />
<strong>VoiceManager</strong> MyAccount first. Thereafter, you may access <strong>Receptionist</strong> <strong>Console</strong> using the<br />
steps shown below.<br />
Figure 3. Start menu<br />
Figure 4. Login interface<br />
Follow the steps to start <strong>Receptionist</strong> <strong>Console</strong>:<br />
1. From the Start menu on your machine, click the All Programs option and click <strong>Cox</strong><br />
Business.<br />
2. Click the <strong>VoiceManager</strong> <strong>Receptionist</strong> menu item.<br />
3. Click the <strong>VoiceManager</strong> <strong>Receptionist</strong> option.<br />
4. Enter your <strong>VoiceManager</strong> MyAccount <strong>User</strong>name and Password and click Sign in.<br />
(Optional: Check any of the checkboxes to speed up the login process in the<br />
future.)<br />
<strong>VoiceManager</strong> <strong>Receptionist</strong> <strong>Console</strong> <strong>User</strong> <strong>Guide</strong> 5
Understanding the <strong>Receptionist</strong> <strong>Console</strong> Menu<br />
Understanding the Menu Bar<br />
The Menu bar is located at the top of the <strong>Receptionist</strong> <strong>Console</strong> main page and contains the<br />
following headings: Files, View, Tools and Help. This section describes the menu options under<br />
each heading along with the tasks you can perform within each item.<br />
File Menu<br />
The File menu allows you to sign out or exit <strong>Receptionist</strong> <strong>Console</strong>. The difference between the<br />
two is that when you Sign Out, the Login dialog displays so that you can log back in as another<br />
user, if desired. The Exit function signs you out of the application.<br />
Figure 5. File menu<br />
View Menu<br />
The View menu contains four options that allow you to add more configuration settings to the<br />
<strong>Receptionist</strong> <strong>Console</strong> window.<br />
Figure 6. View menu<br />
Figure 7. Directories menu<br />
6 <strong>VoiceManager</strong> <strong>Receptionist</strong> <strong>Console</strong> <strong>User</strong> <strong>Guide</strong>
View Option Description<br />
Navigating the <strong>Receptionist</strong> <strong>Console</strong> Menu<br />
Company Information Allows you to determine whether or not you want to display or hide<br />
the Company Information panel in the <strong>Receptionist</strong> <strong>Console</strong><br />
window.<br />
Queue Allows you to determine whether or not you want to display or hide<br />
details of calls that are in a holding pattern.<br />
Queue Columns Allows you to define types of information you want to display about<br />
calls in a holding pattern. This option appears only when Queue is<br />
checked.<br />
Directories Allows you to define what types of Contact Directories you want to<br />
display on the <strong>Receptionist</strong> <strong>Console</strong> window.<br />
Tools Menu<br />
Note: Directories listed on this menu depend on your version of<br />
<strong>Receptionist</strong> <strong>Console</strong> and your setup.<br />
The Tools menu contains two sub-topics, Call History and Options. Call History provides view<br />
details for the following types of calls: Dialed, Received, Missed, and Other. The Options subtopic<br />
opens the same set of configuration settings as does the <strong>VoiceManager</strong> Toolbar.<br />
Figure 8. Tools Sub-Topic – Call History<br />
The table below describes the types of calls and the details they provide.<br />
Call Type Description<br />
Dialed Displays the Name, Number, and Time of placed calls.<br />
Received Displays the Name, Number, and Time of incoming calls that were<br />
answered.<br />
Missed Displays the Name, Number, and Time of incoming calls that were<br />
unanswered.<br />
Other Displays the average time a call is in a holding pattern and the<br />
number of times calls are transferred.<br />
<strong>VoiceManager</strong> <strong>Receptionist</strong> <strong>Console</strong> <strong>User</strong> <strong>Guide</strong> 7
Understanding the <strong>Receptionist</strong> <strong>Console</strong> Menu<br />
Figure 9. Tools Sub-Topic - Options<br />
Option Description<br />
General<br />
Account<br />
Dialing Rules<br />
Allows you to configure the automatic login behavior and caller<br />
identification.<br />
Contains Sign-In Information that includes your <strong>User</strong>name and<br />
Password. Enter your login data to access the Toolbar. Use the<br />
Sign-In Options panel to save those values to prevent having to<br />
enter them each time you access the Toolbar.<br />
Allows you to add an 8 or 9 as a prefix to your dialed-to numbers<br />
when necessary.<br />
Outlook Integration<br />
Contacts Integrates your personal list of Outlook contacts.<br />
Proxy Server<br />
About<br />
Help Menu<br />
Squid Web Proxy Server has been tested and supported for<br />
silent updates. Type, Server, Port and U/P.<br />
Displays the version of the application you are using, copyright<br />
notices associated with the application and any product<br />
disclaimers.<br />
The Help menu contains the following items: a PDF version of the <strong>Receptionist</strong> <strong>Console</strong> <strong>User</strong><br />
<strong>Guide</strong>, the version of the application you are using, copyright notices associated with the<br />
application, and any product disclaimers.<br />
Figure 10. Help Menu<br />
8 <strong>VoiceManager</strong> <strong>Receptionist</strong> <strong>Console</strong> <strong>User</strong> <strong>Guide</strong>
Understanding <strong>Receptionist</strong> <strong>Console</strong> Options<br />
Options / General<br />
Understanding <strong>Receptionist</strong> <strong>Console</strong> Options<br />
When you successfully log into the <strong>Receptionist</strong> <strong>Console</strong>, the <strong>VoiceManager</strong> <strong>Receptionist</strong>–<br />
Options window appears. It contains menu items that you may use to configure your system<br />
and view call management information.<br />
Use the General menu to define whether you want the system to automatically start when you<br />
connect to your network, and/or to automatically notify the switch for incoming calls.<br />
Figure 11. <strong>VoiceManager</strong> <strong>Receptionist</strong> – Options / General<br />
Use the following steps to configure basic system functions.<br />
1. From the Tools menu in the top toolbar, click the Options link.<br />
2. Check the Auto login when connected to network checkbox if you want<br />
<strong>Receptionist</strong> <strong>Console</strong> to automatically connect and log in to the server when it<br />
detects a network connection. (Optional)<br />
3. Check the Auto switch focus on incoming call checkbox if you want <strong>Receptionist</strong><br />
<strong>Console</strong> to automatically take window focus over other applications when a new<br />
incoming call is received. (Optional)<br />
4. Click the OK button.<br />
<strong>VoiceManager</strong> <strong>Receptionist</strong> <strong>Console</strong> <strong>User</strong> <strong>Guide</strong> 9
Understanding the <strong>Receptionist</strong> <strong>Console</strong> Options<br />
Options / Queues<br />
Use the Queue panel to allow <strong>Receptionist</strong> <strong>Console</strong> to log into the cloud so you can view or<br />
manage any incoming calls that are in a holding pattern.<br />
This add-on feature allows you to select and manipulate calls from the queue that display in the<br />
Main Interface. You may also re-order the how the calls are presented in line.<br />
Figure 12. <strong>VoiceManager</strong> <strong>Receptionist</strong> - Options / Queues<br />
Use the following steps to access and configure <strong>Receptionist</strong> <strong>Console</strong> Queues functionality.<br />
1. From the <strong>VoiceManager</strong> <strong>Receptionist</strong> – Options window, click the Queues menu<br />
item.<br />
2. Check the Manage checkbox to the right of the queue you wish to manipulate calls<br />
that are on hold. (Note: The State radio button identifies your queue join status. A<br />
green radio button means you are joined and a red radio button means you are not<br />
joined).<br />
3. View the Queue Monitoring Accounts panel to see the queues that are being tracked<br />
and the status of the login attempt. (Note: Grey means you are not logged in. Yellow<br />
means that you are attempting to log in. Red means your login failed and Green<br />
means you are currently logged in.) The Password column contains the personal<br />
identifier you use to access the Queue.<br />
4. Check the Save Password column if you want the system to remember that login<br />
identifier for that queue.<br />
5. From the Archive Frequency drop-down menu, select the occurrence for which you<br />
want the <strong>Receptionist</strong> <strong>Console</strong> client call and ACD event records to be saved. The<br />
options are: Do Not Archive, Daily, Weekly, and Monthly.<br />
10 <strong>VoiceManager</strong> <strong>Receptionist</strong> <strong>Console</strong> <strong>User</strong> <strong>Guide</strong>
Options / Day / Night Mode<br />
Understanding <strong>Receptionist</strong> <strong>Console</strong> Options<br />
Activate or deactivate the Day/Night Mode function when you want to re-route incoming calls to<br />
number that is different from your regular business number. You may turn this feature on or off<br />
by checking / unchecking the Night mode checkbox. You can also use your phone to turn the<br />
feature on or off by pressing *72 and *73, respectively.<br />
Use this function when you are away from your business phone. You may use a specific phone<br />
number or forward all incoming calls to directly to voice mail.<br />
The activation status of the Selective Call Forward feature takes precedence<br />
over the activation status of Night Mode.<br />
Figure 13. <strong>VoiceManager</strong> <strong>Receptionist</strong> – Options / Day/Night Mode<br />
Use the following steps to activate the Day/Night Mode.<br />
1. From the <strong>VoiceManager</strong> <strong>Receptionist</strong> – Options window, click the Day / Night Mode<br />
menu item.<br />
2. Check the Night mode check box if you want to turn on a specific call routing period<br />
during non-business hours.<br />
3. Select the Forward calls to: radio button to route all incoming calls to a specific<br />
number you enter in the field.<br />
4. Select the Forward calls to voicemail radio button to send incoming calls to a voice<br />
mailbox.<br />
5. Click the OK button.<br />
<strong>VoiceManager</strong> <strong>Receptionist</strong> <strong>Console</strong> <strong>User</strong> <strong>Guide</strong> 11
Understanding the <strong>Receptionist</strong> <strong>Console</strong> Options<br />
Options / Directories<br />
Use the Start-Up Directory drop-down menu to select an available index that you want to<br />
appear in the Contact Directory panel when <strong>Receptionist</strong> <strong>Console</strong> launches.<br />
Figure 14. <strong>VoiceManager</strong> <strong>Receptionist</strong> Options / Directories<br />
Use the following steps to assign the directory you want <strong>Receptionist</strong> <strong>Console</strong> to reference at<br />
start-up.<br />
1. From the <strong>VoiceManager</strong> <strong>Receptionist</strong> – Options window, click the Directories menu<br />
item.<br />
2. From the Directory Options panel, select the type of index from the Start-Up Directory<br />
drop-down menu that you want <strong>Receptionist</strong> <strong>Console</strong> to display and reference when it<br />
is launched.<br />
3. Click the OK button.<br />
12 <strong>VoiceManager</strong> <strong>Receptionist</strong> <strong>Console</strong> <strong>User</strong> <strong>Guide</strong>
Options / Directories – Outlook Integration<br />
Understanding <strong>Receptionist</strong> <strong>Console</strong> Options<br />
Use the Outlook Integration configuration panel to enable or disable the use of Microsoft<br />
Outlook with <strong>Receptionist</strong> <strong>Console</strong>. This setup provides you access to contacts in your Outlook<br />
quickly through the application.<br />
Figure 15. <strong>VoiceManager</strong> <strong>Receptionist</strong> Options / Directories / Outlook Integration<br />
Use the following steps to incorporate your Microsoft Outlook contacts with <strong>Receptionist</strong><br />
<strong>Console</strong>.<br />
1. From the <strong>VoiceManager</strong> <strong>Receptionist</strong> – Options window, click the Directories menu<br />
and Outlook Integration option.<br />
OR<br />
2. Check the Enable Outlook Integration checkbox if you want to mix your Microsoft<br />
Outlook contacts with <strong>Receptionist</strong> <strong>Console</strong>.<br />
3. Select the Retrieve contacts from default contact folder only radio button if you<br />
want to integrate only those contacts listed in your generic contacts folder.<br />
4. Select the Retrieve all contacts radio button if you to integrate all of the contacts<br />
listed in every contacts folder.<br />
5. Check the Use Outlook contacts as preferred CLID lookup checkbox if you want<br />
your Outlook contacts to be looked up and assigned preferred Calling Line<br />
Identification.<br />
6. Click the OK button.<br />
<strong>VoiceManager</strong> <strong>Receptionist</strong> <strong>Console</strong> <strong>User</strong> <strong>Guide</strong> 13
Understanding the <strong>Receptionist</strong> <strong>Console</strong> Options<br />
Options / About<br />
The <strong>VoiceManager</strong> About menu option provides information regarding the software’s version,<br />
build and revision numbering. It is for referential purposes only.<br />
Figure 16. <strong>VoiceManager</strong> <strong>Receptionist</strong> – Options / About<br />
Use the following steps to access the About window.<br />
1. From the <strong>VoiceManager</strong> <strong>Receptionist</strong> – Options window, click the About menu.<br />
14 <strong>VoiceManager</strong> <strong>Receptionist</strong> <strong>Console</strong> <strong>User</strong> <strong>Guide</strong>
<strong>Receptionist</strong> <strong>Console</strong> Interface and Setup<br />
Interface and Setup<br />
This section provides a detailed description of the <strong>Receptionist</strong> <strong>Console</strong> interface as shown in<br />
Figure 17. Elements that are available for a specific version of the <strong>Receptionist</strong> <strong>Console</strong> are<br />
identified as such.<br />
Figure 17. <strong>Receptionist</strong> <strong>Console</strong> Interface<br />
<strong>VoiceManager</strong> <strong>Receptionist</strong> <strong>Console</strong> <strong>User</strong> <strong>Guide</strong> 15
Interface and Setup<br />
Understanding the Switchboard Panel<br />
The Switchboard panel is located at the top of the <strong>Receptionist</strong> <strong>Console</strong> work area and shows<br />
details of all active calls. Descriptions of each heading are listed in the table below.<br />
Figure 18. Switchboard Panel<br />
Menu<br />
Heading<br />
Description<br />
Link Allows you to select the calls to be linked for a Consulted Transfer and<br />
Three-Way Conference. You can select the calls to link by clicking in<br />
the Link column cell for the required call record row. A chain link icon<br />
indicates the option is activated. When you click in the cell, it toggles the<br />
link option again.<br />
Line Displays the order that phone calls come in. They start from one (1) and<br />
continue.<br />
Call To<br />
(Called Party)<br />
Identifies the name of the party being called by the operator. A name is<br />
typically displayed when the operator dials an internal number that is in<br />
the Contact directory. A number appears for calls made to persons not<br />
in the Contact directory, as well as most external calls.<br />
Extn (Extension) Displays the actual number dialed by the operator for<br />
internal calls.<br />
Call From<br />
(Calling Party)<br />
Identifies the person calling the operator. For internal calls, this is the<br />
contact name assigned to the extension number in the Contact directory<br />
or the extension number, if no name has been assigned. For external<br />
calls, the caller’s number is displayed unless the number is blocked<br />
(private) or the name is unavailable.<br />
16 <strong>VoiceManager</strong> <strong>Receptionist</strong> <strong>Console</strong> <strong>User</strong> <strong>Guide</strong>
Menu<br />
Heading<br />
Description<br />
Interface and Setup<br />
Status Displays the state of calls on the operator switchboard (phone) and is<br />
color-coded.<br />
Call State Display Status<br />
Active Active<br />
Held On Hold (00:00) (blinks after 45<br />
seconds)<br />
Camp On Camped (00:00) (blinks after 45<br />
seconds)<br />
Remote Held Active<br />
Ringing In (Remote) Incoming<br />
Ringing In (Local) Incoming<br />
Ringing Out Outgoing<br />
Time Displays the duration of the call, including the Ring Time, Hold Time,<br />
and Talk Time.<br />
<strong>VoiceManager</strong> <strong>Receptionist</strong> <strong>Console</strong> <strong>User</strong> <strong>Guide</strong> 17
Interface and Setup<br />
Understanding the Contact Directory Panel<br />
The Contact Directory panel provides a list of all individuals and departments for which you<br />
have information on how to reach them. This feature also enables you to:<br />
Access contact extension numbers and<br />
voice mail<br />
Access to contact phone numbers<br />
View contact status Send e-mails to contacts<br />
Search contacts using a keyword, add,<br />
delete, edit speed dial contacts<br />
Order contacts in an ascending or<br />
descending order<br />
Access Call Management Filter ordered contacts using<br />
alphabetical indexing<br />
Maintain and update notes for a contact<br />
Figure 19. Contact Directory panel<br />
Understanding the Directory Management Interface<br />
The Contact Directory panel contains several dialog boxes and icons that assist you in<br />
managing your directories:<br />
The blank text field in the lower left corner allows you to enter a string of values that you can<br />
use to locate contacts, typically an individual or department’s name or phone number. The<br />
search returns all contacts containing the string as part of the selected directory field. For<br />
example, entering “Ann” and selecting “First Name” as search criteria returns all contacts with<br />
the first name “Ann”; but it also returns all contacts with first names such as “Anne”, “Marianne”,<br />
“Marie Ann”, and “Ann Marie”.<br />
The keyword search is not case sensitive. The Keyword Search Filter dropdown<br />
list allows you to choose a directory field for a keyword search. The value<br />
selected from this filter drop-down list is the column in which <strong>Receptionist</strong><br />
<strong>Console</strong> searches for the keyword entered in the Search field, as well as the<br />
directory.<br />
Using Directories<br />
The directory tabs in the Contact Directory panel allow you to choose the directory you want to<br />
18 <strong>VoiceManager</strong> <strong>Receptionist</strong> <strong>Console</strong> <strong>User</strong> <strong>Guide</strong>
appear in the panel.<br />
Interface and Setup<br />
Select the options as shown in Figure 20 to define the tabs you want to display on the console.<br />
Figure 20. Directory Tab configuration<br />
Figure 21. Directory Heading tabs<br />
The list of directories you can choose from depends on the version of <strong>Receptionist</strong> <strong>Console</strong> you<br />
have and your setup configurations. The table below lists the directories available for each<br />
version of <strong>Receptionist</strong> <strong>Console</strong>.<br />
The Directory Name column lists the directories available for each version of <strong>Receptionist</strong><br />
<strong>Console</strong>. You may access<br />
Directory Name Contents <strong>Receptionist</strong> <strong>Console</strong><br />
Personal Directory All contacts in your Personal<br />
Phone List on the<br />
<strong>VoiceManager</strong> web portal<br />
Speed Dials All numbers configured for<br />
you or by you for your Speed<br />
Dial service<br />
Outlook Directory All your Outlook contacts. The<br />
directory needs to be enabled<br />
via the Tools – Options tab.<br />
Contact Directory Other subscribers in your<br />
<strong>VoiceManager</strong> contact<br />
directory. This is created and<br />
customized by the<br />
administrator or through the<br />
search tool.<br />
Monitored Contacts A list of users, configured<br />
through the web portal,<br />
whose phone status you are<br />
currently monitoring<br />
Monitoring limited to 200<br />
static and up to 300 dynamic<br />
users enterprise-wide<br />
<strong>VoiceManager</strong> <strong>Receptionist</strong> <strong>Console</strong> <strong>User</strong> <strong>Guide</strong> 19
Interface and Setup<br />
Changes to the list of users to monitor, Personal Contacts List, and Speed Dial lists are made<br />
through the web portal and are only visible in <strong>Receptionist</strong> <strong>Console</strong> the next time you sign in.<br />
Viewing Contact Status Information<br />
The Call Status icon, in the List and Details view, shows the contact’s phone in an on-hook/offhook<br />
state. The color of the icon is customizable through the Tools – Options –dialog box. The<br />
following colors represent the default definitions.<br />
Call Status Icon Description<br />
Green Handset Down Contact phone is on-hook (available to receive a call).<br />
Red Handset Up Contact phone is off-hook (on a call, busy).<br />
Orange Handset Down Contact phone is ringing (previously this was a blue<br />
triangle).<br />
Do Not Disturb Contact phone has status set to “DND”.<br />
Grey Handset Down There is no registered phone on the number being<br />
referenced. This can be due to the fact that there is no<br />
phone or that the phone is offline.<br />
When <strong>Receptionist</strong> <strong>Console</strong> starts, multiple grey<br />
phones may appear; however, if you click the icon of<br />
the phone, the true status displays.<br />
Call Forwarding Always Contact has the Call Forwarding Always service<br />
turned on. When you place your mouse over this icon,<br />
the forwarded number displays.<br />
20 <strong>VoiceManager</strong> <strong>Receptionist</strong> <strong>Console</strong> <strong>User</strong> <strong>Guide</strong>
Viewing the Contact Directory Panel – List View<br />
Interface and Setup<br />
<strong>Receptionist</strong> <strong>Console</strong> has two types of directory views, List and Details that provide different<br />
levels of contact information.<br />
The List view displays all contacts in the selected directory.<br />
Figure 22. Contact Directory panel – List view<br />
The Contact Directory and Monitored Contacts display the contact’s call status.<br />
The Details view provides more information for each contact. The exact details change from<br />
one directory to another and are listed in the following sections.<br />
Figure 23. Contact Directory panel – Detail view<br />
The types of information that display in the Contact Directory - Detail view are similar to data<br />
shown for Monitored Contacts, Personal Directory, and Outlook Directory. The Detail view for<br />
Custom Directory provides the same information as the original directory from which it was<br />
generated, typically the Contact Directory. The name of the custom directory is assigned by the<br />
system and may reflect its contents. It can be created by your system administrator or by you<br />
through the Search tool.<br />
The Speed Dial – Details view contains the dial code you use to contact the person, the phone<br />
number associated with the dial code, and a description of the contact at that number.<br />
Figure 24. Contact Directory panel – Speed Dials Detail view<br />
The Speed Dial – List view displays the Key Code and description of the code.<br />
<strong>VoiceManager</strong> <strong>Receptionist</strong> <strong>Console</strong> <strong>User</strong> <strong>Guide</strong> 21
Interface and Setup<br />
Using the Alphabetical Index Panel<br />
You can use the Alphabetical Index area to refine a search by clicking the starting letter of the<br />
contact’s name. For example, to display all contacts with a first name beginning with the letter<br />
“M”, click M on the Alphabetical Index.<br />
Figure 25. Alphabetical Index panel<br />
Using the Options Panel<br />
Use the Options panel to select call managing options.<br />
From the list of icons shown in Figure 26, you can click the associated image to:<br />
Dial a party’s Extn [extension]<br />
Dial a party’s Mobile number<br />
Forward a call to your Voicemail<br />
Listen to your Messages<br />
View the calls in your Queue<br />
Place an ad-hoc telephone call by clicking the Other icon<br />
Figure 26. Options panel<br />
The look of the icons on the Options panel changes as they become available<br />
or unavailable. If an option is available, the corresponding icon displays as<br />
such; otherwise, it is grayed out.<br />
22 <strong>VoiceManager</strong> <strong>Receptionist</strong> <strong>Console</strong> <strong>User</strong> <strong>Guide</strong>
Using the Control Panel<br />
Use the Control panel to execute call actions such as:<br />
From the list of icons shown in Figure 27, you can click the associated image to:<br />
Dial a party<br />
Place an active call on Hold<br />
Place a call in a Camp On state<br />
Interface and Setup<br />
Forward an active call to another party without announcing the caller; otherwise known<br />
as a Blind Transfer<br />
Engage multiple calling parties in a Conference<br />
End an active call<br />
Figure 27. Control panel<br />
The look of the icons on the Options panel changes as they become available<br />
or unavailable. If an option is available, the corresponding icon displays as<br />
such; otherwise, it is grayed out.<br />
<strong>VoiceManager</strong> <strong>Receptionist</strong> <strong>Console</strong> <strong>User</strong> <strong>Guide</strong> 23
Managing Calls<br />
Managing Calls<br />
The following subsections describe the call management functions available in <strong>Receptionist</strong><br />
<strong>Console</strong>. Functions available in certain versions of <strong>Receptionist</strong> <strong>Console</strong> only are highlighted.<br />
Dialing<br />
You may use multiple methods to dial a number in <strong>Receptionist</strong> <strong>Console</strong>. This section instructs<br />
you on how to use each one.<br />
Dialing a Contact<br />
From the Contact Directory tab, you may dial an existing contact using two methods. They are<br />
listed in the steps shown below.<br />
Figure 28. Contact Directory tab<br />
Use the following steps to place a call from the Contact Directory tab.<br />
1. Click the Contact Directory tab in <strong>Receptionist</strong> <strong>Console</strong>.<br />
2. From the Options panel, click the icon to define which number you want to call:<br />
Extension, Mobile, or Other. See Figure 26. (Note: When the Extn and Phone<br />
numbers are available, the contact’s extension is dialed first. If there is no extension<br />
field provided, <strong>Receptionist</strong> <strong>Console</strong> uses the Phone field.)<br />
3. From the Control panel, click the Dial icon. See Figure 27.<br />
4. Alternatively, you may elect to double-click a contact to dial the contact’s default call<br />
option, which is typically the extension. If that field is unavailable, the system calls the<br />
mobile number or voice mail in order of availability. (Note: The called party phone<br />
rings, and the call appears on the Switchboard panel as “Outgoing”.)<br />
<strong>VoiceManager</strong> <strong>Receptionist</strong> <strong>Console</strong> <strong>User</strong> <strong>Guide</strong> 25
Managing Calls<br />
Dialing an Ad Hoc Number<br />
When you want to place a call to someone outside of your Contact Directory, use the Other<br />
icon.<br />
Figure 29. Other icon<br />
Use the following steps to place a call to someone outside of your Contact Directory.<br />
1. From the Options panel shown in Figure 26, click Other to open the dial pad.<br />
2. Enter the number you want to call either by typing the number on the keyboard or by<br />
selecting each number in turn from the dial pad using your mouse.<br />
3. From the Control panel, click the Dial icon.<br />
Using Speed Dial<br />
You may elect to place a call by dialing one or two digits that have been assigned to a contact.<br />
Figure 30. Speed Dials tab<br />
Use the following step procedures to call a party through the Speed Dials tab.<br />
1. From the Contact Directory panel, click the Speed Dials tab.<br />
2. From the directory, refer to the Key column or select the phone number you want to<br />
dial from the Phone column.<br />
3. From the Control panel, click the Dial icon.<br />
26 <strong>VoiceManager</strong> <strong>Receptionist</strong> <strong>Console</strong> <strong>User</strong> <strong>Guide</strong>
Answering a Call<br />
Managing Calls<br />
<strong>Receptionist</strong> <strong>Console</strong> enables you to answer calls quickly and easily from your desktop. It is<br />
important to note that you must have a phone from the supported phone list; otherwise, the<br />
system may experience an issue. Contact your local <strong>Cox</strong> Business office for additional<br />
information.<br />
Figure 31. Answer Call<br />
Use the following steps to answer a call in <strong>Receptionist</strong> <strong>Console</strong>.<br />
1. From the Switchboard panel, click the call that you want to answer.<br />
2. Navigate to the Control panel and click the Answer icon. You can answer the longest<br />
waiting incoming call by clicking the space bar. If you press the space bar more than<br />
once, the previous active call is placed on hold and you can answer the oldest<br />
incoming call. This does not work if you click on a text field.<br />
<strong>VoiceManager</strong> <strong>Receptionist</strong> <strong>Console</strong> <strong>User</strong> <strong>Guide</strong> 27
Managing Calls<br />
Placing a Call on Hold<br />
You can place active calls on hold using <strong>Receptionist</strong> <strong>Console</strong>.<br />
Figure 32. Place Call on Hold<br />
Use the following steps to place a call on hold.<br />
1. From the Switchboard panel, click the active call that you want to place on hold.<br />
2. From the Control panel, click the Hold icon.<br />
Removing a Call from Hold<br />
When you want to remove a call from the holding pattern, the Status column on the<br />
Switchboard panel will change from “On Hold” to “Active”. Alternatively, double-click on the held<br />
call on the Switchboard panel.<br />
Figure 33. Remove Call from Hold<br />
Use the following steps to reactivate a call on hold.<br />
1. From the Switchboard panel, click the call you want to take off hold.<br />
2. Navigate to the Control panel and click the Unhold icon.<br />
28 <strong>VoiceManager</strong> <strong>Receptionist</strong> <strong>Console</strong> <strong>User</strong> <strong>Guide</strong>
Ending a Call<br />
Managing Calls<br />
<strong>Receptionist</strong> <strong>Console</strong> enables you to disconnect from incoming or active calls quickly and easily<br />
from your desktop.<br />
Figure 34. End Call<br />
Use the following steps to answer a call in <strong>Receptionist</strong> <strong>Console</strong>.<br />
1. From the Switchboard panel, click the call from which you want to disconnect.<br />
2. Navigate to the Control panel and click the End icon.<br />
Transferring a Call<br />
<strong>Receptionist</strong> <strong>Console</strong> offers multiple ways to transfer calls. This section describes each one and<br />
provides corresponding instructions.<br />
Conducting a Blind Transfer<br />
The definition of a blind transfer is a call that is passed from one party to the next without an<br />
announcement to the receiving party of who is on the line. Calls can be blind transferred while<br />
active, on hold, or incoming. Incoming calls that are blind transferred are redirected from the<br />
intended line and can be done using a drag-and-drop method or through the Control panel.<br />
Use the following steps to conduct a blind transfer using drag and drop.<br />
1. From the Switchboard panel, left click the call you want to transfer. The cursor<br />
changes to a hand grip icon to indicate the call is moveable.<br />
2. Move the cursor over the corresponding corner of the contact directory to scroll up<br />
and down the list. To cancel movement, press Esc.<br />
3. Drag the call to the target contact in your Contact Directory or Customized Directory,<br />
and release the mouse to transfer the call. If the target contact is busy, the call is<br />
camped.<br />
<strong>VoiceManager</strong> <strong>Receptionist</strong> <strong>Console</strong> <strong>User</strong> <strong>Guide</strong> 29
Managing Calls<br />
Use the following steps to conduct a blind transfer without drag and drop.<br />
1. From the Switchboard panel, left click the call you want to transfer.<br />
2. Select the number you want to redirect the call from one of your directories or Other<br />
option.<br />
3. From the Control panel, click the Blind Transfer icon. If the icon is disabled, navigate<br />
to the Actions menu and click Blind Transfer.<br />
Conducting a Consulted Transfer<br />
A consulted transfer is a call that you redirect and introduce the caller to the intended recipient.<br />
A call may be consult-transferred while active, on hold, or outgoing.<br />
Use the following steps to conduct a consulted transfer.<br />
1. Dial the person to whom you want to transfer the call.<br />
2. When the call is connected, announce or introduce the calling party.<br />
3. From the Link column on the Switchboard panel, click the number to be transferred.<br />
4. Click the intended receiver’s number to complete the transfer.<br />
5. From the Control panel, click the Consulted Transfer icon. If the Consulted<br />
Transfer icon is disabled, navigate to the Actions menu and click Consulted<br />
Transfer.<br />
Transferring to Voice Mail<br />
You can send calls to voice mail for anyone in your Contact Directory as long as they have<br />
Voice Messaging service assigned and enabled.<br />
Use the following steps to transfer a call to voice mail.<br />
1. From the Switchboard panel, select the call you want to transfer to voice mail.<br />
2. From the Contact Directory, select the person or department to whom you want to<br />
send the call. (Note: You may select yourself if you want to transfer the call to your<br />
voice mail.)<br />
3. From the Options panel, click the Voicemail icon. If the icon is disabled, navigate to<br />
the Actions menu and click Voicemail Transfer.<br />
30 <strong>VoiceManager</strong> <strong>Receptionist</strong> <strong>Console</strong> <strong>User</strong> <strong>Guide</strong>
Transferring to Queue<br />
Managing Calls<br />
When you have multiple calls that can or should be directed to multiple parties or if you need to<br />
organize multiple calls for yourself, you can send calls to a waiting line, known as a queue.<br />
Once the call is in the queue, it can be positioned in order of importance; for example, you may<br />
drag it to the top of the queue or place it at the end of the queue.<br />
Figure 35. Queue<br />
Use the following steps to transfer a call to the queue.<br />
1. From the Switchboard panel, select the call to transfer.<br />
2. Identify the target queue position.<br />
3. From the Options panel, click the Queue icon.<br />
4. Position the call in the queue by selecting the Front of Queue radio button or Back<br />
of Queue radio button.<br />
5. From the Control panel, click the Queue Transfer icon. If that icon is disabled,<br />
navigate to the Actions menu and click Queue Transfer.<br />
<strong>VoiceManager</strong> <strong>Receptionist</strong> <strong>Console</strong> <strong>User</strong> <strong>Guide</strong> 31
Managing Calls<br />
Using Busy Camp On<br />
Busy Camp On is a feature that allows you to transfer a call to another line and park it until the<br />
line becomes available. When the line is free, the call can be retrieved.<br />
Camp On must be activated on your and the recipient’s <strong>VoiceManager</strong> web portal before you<br />
attempt to transfer and park the call.<br />
The call can be camped through drag and drop or an icon in the Control panel.<br />
The Application Managed Mode ensures the call stays parked on another line so it can be<br />
retrieved from the parked position.<br />
Figure 36. Camp On<br />
Use the following steps to camp a call via drag and drop.<br />
1. From the Switchboard panel, left click the call you want to transfer. Your cursor<br />
changes to a hand grip to indicate the call is moveable.<br />
2. Drag the call to the person, in any of your directories, that is engaged in another call<br />
and release the mouse click. The call is now camped at the other line and shows a<br />
Camped status next to the call in the Switchboard panel.<br />
The calling party is muted while camped and hears the music configured with the<br />
Music On Hold feature. Once the person is available to take the call, as shown by an<br />
Online status in the Monitored Contacts panel, the call is automatically transferred<br />
and is removed from the Switchboard panel.<br />
32 <strong>VoiceManager</strong> <strong>Receptionist</strong> <strong>Console</strong> <strong>User</strong> <strong>Guide</strong>
Figure 37. Directory Panel<br />
Use the following steps to camp a call from one of your directories’ contacts.<br />
1. From the Switchboard, select the call that you want to camp.<br />
Managing Calls<br />
2. From the Contact Directory panel, click the contact for whom you want to camp the<br />
call.<br />
3. From the Options panel, click Extn.<br />
4. From the Control panel, click the Camp On icon. If the icon is disabled, navigate to<br />
the Actions menu and click Camp-On.<br />
The call is now camped at the contact’s extension and shows a Camped status on<br />
the call in the Switchboard panel. The calling party is muted while camped and hears<br />
the music configured in the Music On Hold feature. Once the person is available to<br />
take the call, as shown by an Online status in the Monitored Contacts panel, the call<br />
is automatically transferred and is removed from the Switchboard panel.<br />
Use the following steps to remove a call from a camped status.<br />
1. From the Switchboard panel, select the call that you want to retrieve from camp.<br />
2. From the Control panel, click the Uncamp icon. If the icon is disabled, navigate to the<br />
Actions menu and click Uncamp.<br />
The call is now removed from a camp status on the line and displays an On Hold<br />
status on the Switchboard panel.<br />
<strong>VoiceManager</strong> <strong>Receptionist</strong> <strong>Console</strong> <strong>User</strong> <strong>Guide</strong> 33
Managing Calls<br />
The Service Managed Mode ensures that <strong>VoiceManager</strong> maintains the camped call. This<br />
functionality is available only if you are assigned this service by your group / system<br />
administrator.<br />
Figure 38. Camp On Busy<br />
Use the following steps to transfer a call to a busy line.<br />
1. Select the call from the switchboard.<br />
2. Select a busy contact from the Contact Directory.<br />
3. Click the Camp On icon. If the icon is disabled, navigate to the Actions menu and<br />
click Camp-on.<br />
The call is transferred when the line becomes available and the called party is<br />
alerted.<br />
If the camped call reaches the designated expiration timer, the call is recalled to your<br />
device and flagged on the switchboard as Recalled.<br />
Using Group Call Park<br />
Group Call Park searches in a predefined hunt group for an available line to park a call. (See<br />
the <strong>VoiceManager</strong> <strong>User</strong> or Admin <strong>Guide</strong> for instructions on how to set up the Group Call Park<br />
feature.) After a designated time, the call returns to the originating operator. If the parking<br />
attempt fails, the call remains on the switchboard.<br />
Use the following steps to initiate a Group Call Park:<br />
1. From the Switchboard panel, select an active or holding call.<br />
2. From the Control panel, click the Group Call Park icon. If the icon is disabled,<br />
navigate to the Actions menu and click Group Call Park.<br />
The parked line displays the following information:<br />
Line No: The line number depends on other calls on the switchboard.<br />
Call To: A blank field unless the call has been diverted.<br />
Call From: The name and number of the original calling party.<br />
Status: Displays as Parked. The parked extension is in brackets.<br />
Time: Displays in minutes and seconds (mm:ss).<br />
34 <strong>VoiceManager</strong> <strong>Receptionist</strong> <strong>Console</strong> <strong>User</strong> <strong>Guide</strong>
Managing Calls<br />
If configured, an announcement is given indicating a call is parked. The call is<br />
released after the display time expires or the parked announcement is made and the<br />
call remains parked.<br />
After a pre-defined time, the call returns to your device.<br />
Using Directed Call Pickup<br />
Directed Call Pickup allows you to pick up an incoming call for a person in your contact list. This<br />
functionality is available only if you are assigned this service by your group/system<br />
administrator.<br />
Use the following steps to pick up a Directed Call.<br />
1. Select a contact whose status is “Ringing” and for whom you want to pick up the call.<br />
2. From the Control panel, click the Call Pickup icon. If the icon is disabled, navigate to<br />
the Actions menu and click Call Pick-Up.<br />
Using Call Barge-in<br />
The Operator Call Barge-in feature allows you to interrupt an active call. This functionality is<br />
available only if you are assigned this service by your group/system administrator.<br />
Use the following steps to interrupt a call.<br />
1. Select a contact for whom you want to barge in. The contact’s status must be Busy.<br />
2. From the Control panel, click the Call Barge-In icon. If the icon is disabled, navigate<br />
to the Actions menu and click Call Barge-In.<br />
Managing Conference Calls<br />
Use this step to activate your ability to participate in multi-person calls.<br />
1. From the Control panel, click the Conference icon. If the icon is disabled, navigate to<br />
the Actions menu and click Conference.<br />
Initiating a Conference Call<br />
Figure 39. Link Calls<br />
Use the following steps to start a conference call.<br />
1. From the Switchboard panel, select the calls you want to link.<br />
2. Click the Link for each of the selected calls.<br />
3. From the Control panel, click the Conference icon. If the icon is disabled, navigate to<br />
the Actions menu and click Conference.<br />
<strong>VoiceManager</strong> <strong>Receptionist</strong> <strong>Console</strong> <strong>User</strong> <strong>Guide</strong> 35
Managing Calls<br />
Placing a Conference Call on Hold<br />
Figure 40. Hold Conference Call<br />
Use this step to place an active conference call on hold.<br />
1. From the Control panel, click the Hold Conference icon. If the icon is disabled,<br />
navigate to the Actions menu and click Hold Conference. (Note: The conference link<br />
icon changes colors from green to blue when the conference is on hold.)<br />
Removing a Conference Call from Hold<br />
When a conference is on hold, the call status for the parties involved displays “On Hold”.<br />
Use this step to remove an active conference call from an on hold status.<br />
1. From the Control panel, click the Unhold Conference icon. If the icon is disabled,<br />
navigate to the Actions menu and click Unhold Conference. Both call states<br />
change to Active when the action is complete.<br />
Figure 41. Active Conference Switchboard Panel<br />
Exiting a Conference Call<br />
Use this step to leave an active conference call.<br />
1. From the Control panel, click the Leave Conference icon. If the icon is disabled,<br />
navigate to the Actions menu and click Leave Conference. This removes you from<br />
the conference call although the two other parties involved in the conference call are<br />
still connected. The two parties are removed from the Switchboard panel.<br />
Ending a Conference Call<br />
Use this step to end a conference call.<br />
1. To end a conference call, click End Conference on the Control panel. If the icon is<br />
disabled, navigate to the Actions menu and click End Conference. The calls are<br />
removed from the switchboard and terminated.<br />
36 <strong>VoiceManager</strong> <strong>Receptionist</strong> <strong>Console</strong> <strong>User</strong> <strong>Guide</strong>
Managing Queues<br />
Managing Calls<br />
Queues provide a way for you to view calls that are waiting to be addressed. The Queue panel<br />
shows you the state of all calls and allows you to manage them if you have the necessary<br />
permissions.<br />
Configuring Queue Settings<br />
The first step in configuring your ability to manage queues is to establish those lines for which<br />
you may answer calls.<br />
Figure 42. Queues option<br />
Use the following steps to configure access to calls in a Queues panel.<br />
1. From the Tools menu, select Options.<br />
2. Click Queues.<br />
3. Check the Manage checkbox for each queue in which you may answer calls.<br />
4. Check the Save Password box to bypass having to re-enter it the next time you log<br />
in.<br />
5. Click the Archive Frequency drop-down menu to specify the timeframe that you<br />
want save your queues; for example, Do Not Archive, Daily, Weekly, or Monthly.<br />
6. Click the OK button.<br />
<strong>VoiceManager</strong> <strong>Receptionist</strong> <strong>Console</strong> <strong>User</strong> <strong>Guide</strong> 37
Managing Calls<br />
Selecting Your Join Status<br />
When you establish settings for the queues you want to manage, you must join that queue to<br />
confirm your ability to receive its calls.<br />
Figure 43. Join Drop-Down menu<br />
You may join and dis-join a queue from the drop-down menu in the Queue panel.<br />
Use the following steps to join and disjoin a queue.<br />
1. Navigate to the Queue panel on the <strong>Receptionist</strong> <strong>Console</strong> interface.<br />
2. Click the Joined drop-down menu.<br />
3. Select Join to receive calls from the queue you set in the Tools menu. See Figure 43.<br />
4. To disable yourself from being able to receive calls in a queue, select Unjoin.<br />
Displaying Calls in Queue<br />
You can define a queue to view by selecting it from the Queues drop-down menu.<br />
1. Use the following steps to select queues you wish to display.<br />
2. From the Queue panel, click the Queues drop-down menu.<br />
3. Check the box to the left of each queue you want to see. Check the All Queues<br />
option to monitor calls in every line. Uncheck the queue(s) you do not want to view.<br />
Figure 44. Queue Monitoring Drop-Down menu<br />
38 <strong>VoiceManager</strong> <strong>Receptionist</strong> <strong>Console</strong> <strong>User</strong> <strong>Guide</strong>
Changing Position of Calls in Queue<br />
<strong>Receptionist</strong> <strong>Console</strong> provides you the ability to re-order the calls that are in a queue.<br />
Figure 45. Call Position in Queue<br />
Use the following steps to change the position of calls that are in a queue.<br />
1. From the Queue panel, click a call that you want to re-position.<br />
Managing Calls<br />
2. Specify the new position by clicking the POS column that corresponds to the selected<br />
call.<br />
3. From the drop-down menu, select an available position for the call.<br />
4. Click Apply to reposition the call or click Reset to cancel your changes.<br />
<strong>VoiceManager</strong> <strong>Receptionist</strong> <strong>Console</strong> <strong>User</strong> <strong>Guide</strong> 39
Managing Directories<br />
Managing Directories<br />
The Contact Directory enables you to view, search, and edit contacts for each segment.<br />
Figure 46. Contact Directory<br />
The Status column displays the state of the contact’s phone. The icons are described in the<br />
table below.<br />
Description Icon Meaning<br />
Green handset down Contact phone is on-hook (available to receive a call).<br />
Red Handset Up Contact phone is off-hook (on a call, busy).<br />
Orange Handset Down Contact phone is ringing.<br />
Do Not Disturb Contact phone has status set to “DND”.<br />
Grey Handset Down Contact phone state is currently unavailable or<br />
unknown.<br />
Call Forwarding Always Contact has the Call Forwarding Always service turned<br />
on. By placing your mouse over the contact, you can<br />
see the number to where the call is forwarded.<br />
Sorting Columns<br />
Each directory contains specific columns which can be sorted in ascending or descending<br />
order. Click the column headings to toggle between the types of order.<br />
Searching for a Contact<br />
You can locate a contact in a directory two ways. You may enter a value in the text field in the<br />
lower left corner and click the Search icon; or you can press a letter in the Alphabetical Index<br />
for the first or last name.<br />
The search field is not case-sensitive.<br />
Creating a Custom Directory from Search Results<br />
Use the custom search feature to create a custom directory from a set of search results. Once<br />
created, the custom directory displays in the Contact Directory drop-down menu and can be<br />
<strong>VoiceManager</strong> <strong>Receptionist</strong> <strong>Console</strong> <strong>User</strong> <strong>Guide</strong> 41
Managing Directories<br />
used until you close the Contact Directory panel.<br />
To create a custom search filter:<br />
1. Enter a keyword or part of a keyword in the blank text field located in the lower left<br />
corner of each directory.<br />
2. Select a directory from the Contact Directory drop-down menu.<br />
3. Select search criteria filter(s) from the drop-down menu located at the right of the<br />
search text field. You may choose from the following values: All (default), Full Name –<br />
a combination of the last and first name, Last Name, First Name, Title, Department,<br />
Extension, Phone Number, and Notes.<br />
4. Press Ctrl and click the Search icon.<br />
Follow the same steps to search a custom directory as you do other directories.<br />
Creating and Editing Contact Notes<br />
You can create and edit notes for contacts in the Contact Directory using the Edit icon, located<br />
at the bottom right corner of the Contact Directory panel.<br />
Use the following steps to enter and edit notes for a contact.<br />
1. Select the desired contact in the Contact Directory.<br />
2. Click the Edit icon.<br />
3. Click OK to save or Cancel to exit without saving changes.<br />
Managing Speed Dial Entries<br />
There are two types of speed dial entries: Speed Dial 8 and Speed Dial 100.<br />
Speed Dial 8 provides eight predefined empty slots, numbered two through nine. These<br />
entries cannot be added or deleted; they can only be edited. You can assign dialing<br />
information to a Speed Dial 8 entry and change or delete dialing information by editing<br />
the corresponding slot.<br />
Speed Dial 100 allows you to add up to 100 entries. You can also modify or delete<br />
existing entries.<br />
42 <strong>VoiceManager</strong> <strong>Receptionist</strong> <strong>Console</strong> <strong>User</strong> <strong>Guide</strong>
Assigning a Speed Dial 8 or 100 Entry<br />
Managing Directories<br />
You add a Speed Dial 8 or Speed Dial 100 entry using the Add icon located at the bottom right<br />
corner of the Contact Directory panel or within the MyAccount portal.<br />
1. Click the Speed Dials Directory tab.<br />
2. Click Add.<br />
3. Select a key value from the drop-down list. The key value determines what numbers<br />
you have to press on your phone to dial this Speed Dial entry.<br />
4. Enter the Phone number and Description.<br />
5. Click OK to save or Cancel to exit without saving your changes.<br />
Editing a Speed Dial 8 or 100 Entry<br />
1. Select the existing Speed Dial 8 or 100 digits that you want to modify.<br />
2. Click Edit and a dialog box displays.<br />
3. Modify or delete information as desired. (Note: You cannot delete the phone number<br />
without deleting the description.)<br />
4. Click OK to save or Cancel to exit without saving your changes.<br />
Deleting a Speed Dial 100 Entry<br />
You can delete an existing Speed Dial 100 entry using the Delete icon located in the lower right<br />
corner of the Contact Directory panel.<br />
Use the following steps to delete a speed dial 100 entry.<br />
1. Select the Speed Dials Directory tab.<br />
2. Click the desired Speed Dial 100 entry.<br />
3. Click Delete.<br />
4. Click Yes to confirm.<br />
<strong>VoiceManager</strong> <strong>Receptionist</strong> <strong>Console</strong> <strong>User</strong> <strong>Guide</strong> 43
Managing Company Information<br />
Managing Company Information<br />
<strong>Receptionist</strong> <strong>Console</strong> includes two areas in which you can retain notes: Company and<br />
Company Profile. Although these panels may be hidden based on how you have configured the<br />
application, you can change the settings easily to display them.<br />
You may elect to use Company Notes to document general information about the business.<br />
Using Company Notes<br />
The Company Notes panel is located to the right of the Switchboard panel.<br />
Figure 47. View - Company Information<br />
Figure 48. Company Notes panel<br />
Use the following steps to view, enter, and edit Company Notes.<br />
1. From the View menu, check the Company Information checkbox to display the<br />
panel on the <strong>Receptionist</strong> <strong>Console</strong> interface.<br />
2. To modify or delete content, open the panel, place your cursor in the Company Notes<br />
text field and make changes as necessary.<br />
44 <strong>VoiceManager</strong> <strong>Receptionist</strong> <strong>Console</strong> <strong>User</strong> <strong>Guide</strong>
Using Company Profile<br />
Managing Company Information<br />
The Company Profile area is similar to the Company Notes panel. You can access it by<br />
checking the Company Information checkbox under the View menu.<br />
You may elect to use the Company Profile panel to document information specific to the<br />
company.<br />
Figure 49. Company Profile panel<br />
To modify content in the Company Profile area:<br />
Use the following steps to view, enter, and edit Company Profile content.<br />
1. From the View menu, check the Company Information checkbox to display the<br />
panel on the <strong>Receptionist</strong> <strong>Console</strong> interface.<br />
2. To modify or delete content, open the panel, place your cursor in the Company<br />
Profile text field and make changes as necessary.<br />
<strong>VoiceManager</strong> <strong>Receptionist</strong> <strong>Console</strong> <strong>User</strong> <strong>Guide</strong> 45
Appendix A<br />
Using Keyboard Shortcuts<br />
Appendix A: Using Keyboard Shortcuts<br />
The following is a listing of keystrokes (shortcut keyboard entries) that are available in<br />
<strong>Receptionist</strong> <strong>Console</strong>.<br />
General Control Keys<br />
Key Strokes Equivalent Mouse Action Function<br />
ESC(escape) Click OK/CANCEL/EXIT. Exits from the active<br />
window.<br />
Ctrl + P Select the Company Notes or<br />
Company Notes tab.<br />
Menu Bar Control Keys<br />
Key Strokes Equivalent Mouse Action Function<br />
Toggles between<br />
Company Notes and<br />
Company Profile.<br />
Alt + O Click on Tools and Options. Displays Options dialog<br />
box.<br />
Alt + R Click on Tools and Call<br />
History.<br />
Alt + H Click Help and then <strong>User</strong><br />
<strong>Guide</strong>.<br />
Displays Call History<br />
dialog box.<br />
Opens <strong>Receptionist</strong><br />
<strong>Console</strong> <strong>User</strong> <strong>Guide</strong>.<br />
Alt + L Click File and Logout. Logs out current user<br />
from <strong>Receptionist</strong><br />
<strong>Console</strong> and returns to<br />
login screen.<br />
F11 Click Full Screen. Toggles full screen<br />
mode on and off for the<br />
application window.<br />
<strong>VoiceManager</strong> <strong>Receptionist</strong> <strong>Console</strong> <strong>User</strong> <strong>Guide</strong> 47
Appendix A: Using Keyboard Shortcuts<br />
Switchboard Control Keys<br />
Key Strokes Equivalent Mouse Action Function<br />
Ctrl + F1…F10 Click the Link column for a call<br />
on the switchboard.<br />
Shift + F1…F10 Click on a call on the<br />
switchboard.<br />
Contact Directory Control Keys<br />
Key Strokes Equivalent Mouse Action Function<br />
Ctrl + F Click on text entry space for<br />
keyword search.<br />
Displays the link symbol<br />
in the Link column for<br />
the call. F1 links the first<br />
call; F2 links the second<br />
call, and so on. Two<br />
calls must be selected<br />
for a successful link.<br />
Select the call. F1<br />
selects the first call; F2<br />
selects the second call,<br />
and so on.<br />
Cursor appears in text<br />
entry space for entry of<br />
search keyword.<br />
Ctrl + R Click Reset. Resets the search filter<br />
and shows the current<br />
directory.<br />
Ctrl + Shift +<br />
<br />
Enter a single alphabetical<br />
character in the Search field<br />
and then select a filter from the<br />
search filter drop-down list.<br />
Apply filter on sorted<br />
column.<br />
Ctrl + S Click List View or Detail View. Toggles between the<br />
two displayed views of<br />
the Contact Directory<br />
panel.<br />
Ctrl + UP/DOWN Select a filter from the Search<br />
filter.<br />
UP/DOWN ARROW Click on each contact in the<br />
Contact panel in Detail view.<br />
UP/DOWN/RIGHT/<br />
LEFT ARROW<br />
Click on each contact on the<br />
Contact panel in List view.<br />
Scrolls through the<br />
Search filter values.<br />
Selects the contacts on<br />
the list.<br />
Selects the contacts on<br />
the list.<br />
Page UP/DOWN Scroll through the contact list. Pages through the<br />
contacts on the list.<br />
48 <strong>VoiceManager</strong> <strong>Receptionist</strong> <strong>Console</strong> <strong>User</strong> <strong>Guide</strong>
Option Control Keys<br />
Key Strokes Equivalent Mouse Action Function<br />
Appendix A: Using Keyboard Shortcuts<br />
Click on Extension. Selects the extension<br />
number of the selected<br />
contact.<br />
Click on Mobile. Selects the mobile<br />
number of the selected<br />
contact.<br />
Click on Voice Mail. Selects the voice mail<br />
number of the selected<br />
contact.<br />
Home Click on Message. Selects the message for<br />
the selected contact.<br />
<br />
Control Keys<br />
Click the number(s) 0-9 on the<br />
Number Pad.<br />
Key Strokes Equivalent Mouse Action Function<br />
Enters the<br />
corresponding number in<br />
the dialing pad.<br />
ENTER Click Dial. Dials the selected<br />
number.<br />
Click Transfer. Transfers the selected<br />
call.<br />
Shift + <br />
Click Camp On/Camp Off. Camps on/off the<br />
selected call.<br />
Click End. Ends the selected call.<br />
Space Bar Click Answer after selecting a<br />
call on the switchboard, or<br />
double-click an incoming call<br />
on the Switchboard panel.<br />
F1…F10 Click Answer after selecting a<br />
call on the switchboard, or<br />
double-click an active call on<br />
the Switchboard panel.<br />
Answers the longest<br />
waiting incoming call.<br />
Multiple presses of the<br />
space bar answers the<br />
next call while placing<br />
the previous active call<br />
on hold.<br />
Sets a call to “Active”<br />
from “Ringing”. F1<br />
applies to the first call<br />
listed on the<br />
switchboard; F2 applies<br />
to the second call, and<br />
so on.<br />
<strong>VoiceManager</strong> <strong>Receptionist</strong> <strong>Console</strong> <strong>User</strong> <strong>Guide</strong> 49
Appendix A: Using Keyboard Shortcuts<br />
Key Strokes Equivalent Mouse Action Function<br />
F1…F10 Click Hold after selecting a call<br />
on the switchboard, or doubleclick<br />
an active call on the<br />
Switchboard panel.<br />
F1…F10 Click Unhold after selecting a<br />
call on the switchboard, or<br />
double-click a held call on the<br />
Switchboard panel.<br />
Shift + Ctrl +<br />
F1…F10<br />
OR<br />
<br />
Click a call on the switchboard<br />
to select it and then click End<br />
to end the call.<br />
Click Blind Transfer/Consult<br />
Transfer/Queue Transfer/Voice<br />
Mail Transfer.<br />
Ctrl + <br />
Ctrl + Alt +<br />
<br />
Ctrl + Shift +<br />
<br />
Ctrl + Alt + Shift +<br />
<br />
Click Conference/Call<br />
Pickup/Barge-in.<br />
Click Conference<br />
Hold/Conference Unhold.<br />
Sets a call to “On Hold”<br />
from “Active”. F1 applies<br />
to the first call listed on<br />
the switchboard; F2<br />
applies to the second<br />
call, and so on.<br />
Sets a call to “Active”<br />
from “On Hold”. F1<br />
applies to the first call<br />
listed on the<br />
switchboard; F2 applies<br />
to the second call, and<br />
so on.<br />
Ends the call. F1 ends<br />
the first call; F2 ends the<br />
second call, and so on.<br />
Blind<br />
Transfer/Consultative<br />
Transfer/Queue<br />
Transfer/Voice Mail<br />
Transfer to selected call<br />
or call option.<br />
Initiates a conference<br />
with linked call lines.<br />
Performs Pickup/Bargein<br />
on selected contact.<br />
Toggles a conference<br />
from Held to Active<br />
state.<br />
Click End Conference. Ends a conference.<br />
Releases all parties from<br />
the conference.<br />
Click Leave Conference. Leaves a conference.<br />
Other parties remain<br />
connected.<br />
50 <strong>VoiceManager</strong> <strong>Receptionist</strong> <strong>Console</strong> <strong>User</strong> <strong>Guide</strong>