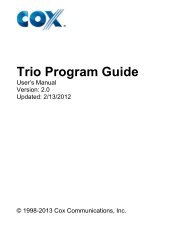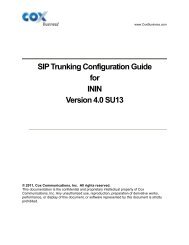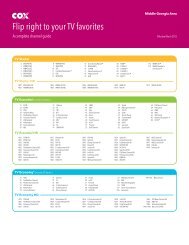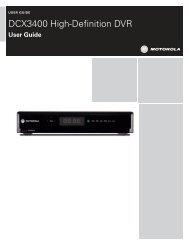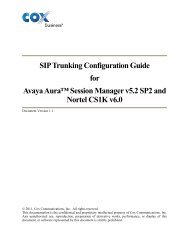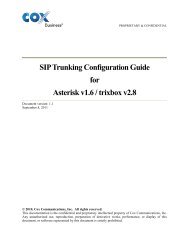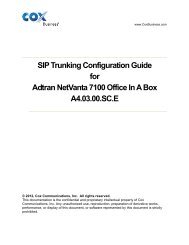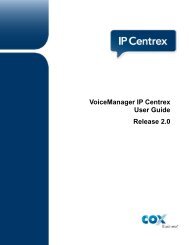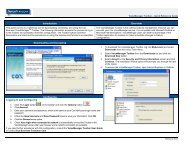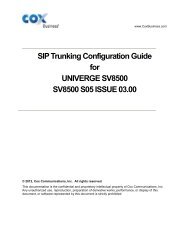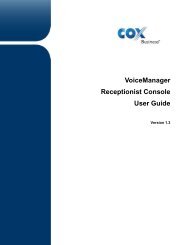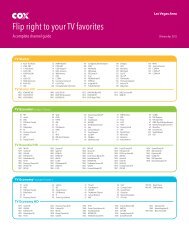Toshiba CIX 40 - Cox Communications
Toshiba CIX 40 - Cox Communications
Toshiba CIX 40 - Cox Communications
Create successful ePaper yourself
Turn your PDF publications into a flip-book with our unique Google optimized e-Paper software.
Test for Setting up the<br />
EdgeMarc 4552 and <strong>Toshiba</strong><br />
<strong>CIX</strong><strong>40</strong> IP PBX for SIP<br />
Trunk Auto-Configuration<br />
© 2013, <strong>Cox</strong> <strong>Communications</strong>, Inc. All rights reserved.<br />
www.<strong>Cox</strong>Business.com<br />
August 20 th , 2012<br />
This documentation is the confidential and proprietary intellectual property of <strong>Cox</strong><br />
<strong>Communications</strong>, Inc. Any unauthorized use, reproduction, preparation of derivative<br />
works,<br />
Property of <strong>Cox</strong> <strong>Communications</strong>, Inc. Version 1.0<br />
Page 1 of 27
Table of Contents<br />
www.<strong>Cox</strong>Business.com<br />
Overview.………………………………………………………………………………………….3<br />
Prerequisites..…………………………………………………………………………………….3<br />
Network Topology.………………………………………………………………………………4<br />
Description of Basic Operation and Call Flows.…………………………………………...5<br />
<strong>Toshiba</strong> <strong>CIX</strong><strong>40</strong> IP PBX Configuration………………………………………………………...5<br />
Log In………………………………………………………………..……………………………..7<br />
Home...……………………………………………………………………………………………..8<br />
Connect to Client.………………………………………………………………………………..9<br />
Connected Equipment Details……………………….………………………………………10<br />
Card Assignment…….…………………………………………………………………………11<br />
Trunk ILG…………...……………………………………………………………………………12<br />
Trunk DID...………………………………………………………………………………………13<br />
IPT Data…..………………………………………………………………………………………14<br />
Trunk OLG.………………………………………………………………………………………15<br />
Channel Group Setting……….……………………………………………………………….16<br />
Service Definition...…………………………………………………………………………….17<br />
Service Assignment..………………………………………………………………………….18<br />
URI……..………………………………………………………………………………………….19<br />
L/M/G IPU Configuration……………………..……………………………………………….20<br />
Flexible Access Code………………………………………………………………………….21<br />
Calling Number...……………………………………………………………………………….22<br />
Public Numbering Plan….………………………………………………………………...23-25<br />
Enhanced 911……..…………………………………………………………………………….26<br />
Call Forwarding..……………………………………………………………………………….26<br />
Call Park and Retrieve..……………………………………………………………………….25<br />
Property of <strong>Cox</strong> <strong>Communications</strong>, Inc. Version 1.0<br />
Page 2 of 27
Overview<br />
www.<strong>Cox</strong>Business.com<br />
The purpose of this guide is to describe the steps needed to configure the <strong>Toshiba</strong> <strong>CIX</strong><strong>40</strong><br />
IP PBX for proper operation in a SIP trunking application. Please note that this solution<br />
documents the basic configuration needed in the PBX and that the requirements of your<br />
specific SIP trunking environment may require modifications to the configuration steps<br />
provided in this document.<br />
Prerequisites<br />
SIP trunking information provided by the VoIP service provider:<br />
SIP proxy server IP address or DNS name.<br />
Trunking Direct Inward Dial (DID) phone numbers<br />
Calls to the trunking DID(s) are forwarded from the service provider to the<br />
wide area network (WAN) IP address of the EdgeMarc. There may be a<br />
single “Pilot” phone number used for all inbound calls and/or multiple DIDs<br />
depending on the service ordered.<br />
SIP authentication credentials (optional)<br />
Some SIP trunking service providers require a unique username and<br />
password to be supplied for IP PBX registrations and/or SIP signaling using<br />
P-Asserted Identity (RFC 3325). This knowledgebase solution provides the<br />
configuration steps for PBX registration mode. The <strong>Toshiba</strong> <strong>CIX</strong> does not<br />
support non-registration (static) mode.<br />
<strong>Toshiba</strong> <strong>CIX</strong><strong>40</strong> – Version AR5.20 MT037.00<br />
The <strong>Toshiba</strong> <strong>CIX</strong> does not have a built-in Auto Attendant. Auto Attendant and<br />
Voicemail are available as add-on units and are not covered by this guide. The<br />
external <strong>Toshiba</strong> Auto Attendant/Voicemail system supports both in-band and<br />
RFC2833 DTMF. The <strong>Toshiba</strong> <strong>CIX</strong><strong>40</strong> will pass through RFC2833 to connected<br />
systems.<br />
Property of <strong>Cox</strong> <strong>Communications</strong>, Inc. Version 1.0<br />
Page 3 of 27
Network Topology<br />
www.<strong>Cox</strong>Business.com<br />
The PBX in this network topology represents the <strong>Toshiba</strong> <strong>CIX</strong><strong>40</strong> IP PBX that is connected<br />
to the LAN port of the EdgeMarc Network Services gateway. The PBX used in the lab<br />
comprises of the following:<br />
1. <strong>Toshiba</strong> <strong>CIX</strong><strong>40</strong> Version AR5.20 MT037.00 IP PBX<br />
2. 3 <strong>Toshiba</strong> IP5022-SD Phones<br />
Table 1 – PBX Information<br />
Manufacturer: <strong>Toshiba</strong><br />
Model: <strong>CIX</strong><strong>40</strong><br />
Software Version: AR5.20 MT037.00<br />
Does the PBX send SIP<br />
Registration messages (Yes/No)? Yes<br />
Vendor Contact: www.toshiba.com<br />
Property of <strong>Cox</strong> <strong>Communications</strong>, Inc. Version 1.0<br />
Page 4 of 27
Table 2 – E-SBC Information<br />
Manufacturer: Edgewater Network, Inc.<br />
Model: EdgeMarc 4550<br />
Software Version: 11.6.13<br />
Description of Basic Operation and Call Flows<br />
Basic Call Flow:<br />
www.<strong>Cox</strong>Business.com<br />
All LAN phones are connected to the Asterisk PBX. The Asterisk will interface with the<br />
service provider using a SIP trunk to the Edgemarc.<br />
Internal calls:<br />
Calls between phones on the LAN side of the Edgemarc/PBX<br />
LAN phone Asterisk LAN phone<br />
Outbound calls:<br />
20. Call is initiated by a LAN phone to a WAN phone.<br />
21. LAN phone Asterisk Edgemarc SIP trunk service provider <br />
WAN phone<br />
Inbound call:<br />
1. Call is initiated by a WAN phone to a LAN phone.<br />
2. WAN phone SIP trunk service provider Edgemarc Asterisk <br />
LAN phone<br />
<strong>Toshiba</strong> <strong>CIX</strong><strong>40</strong> IP PBX Configuration<br />
The steps below describe the minimum configuration required to enable the PBX to use a<br />
SIP trunk for inbound and outbound calling.<br />
The configuration described here assumes that the PBX is already configured and<br />
operational with station side phones using assigned extensions or DIDs. This<br />
configuration is based on <strong>Toshiba</strong> <strong>CIX</strong><strong>40</strong> version AR5.20 MT037.00.<br />
Property of <strong>Cox</strong> <strong>Communications</strong>, Inc. Version 1.0<br />
Page 5 of 27
www.<strong>Cox</strong>Business.com<br />
Set up the <strong>Toshiba</strong> <strong>CIX</strong><strong>40</strong> IP PBX for SIP Trunk provisioning<br />
The <strong>CIX</strong><strong>40</strong> works well with the <strong>Toshiba</strong> IP5022-SD phones.<br />
The <strong>CIX</strong><strong>40</strong> PBX was shipped with 2 fixed IP addresses, 192.168.0.252/24 and<br />
192.168.0.253/24, for 2 Ethernet ports (inside the box). 192.168.0.253 is the IP address<br />
of the <strong>CIX</strong><strong>40</strong> processor and it is mainly used by the Network eManager (configuration<br />
GUI) for managing the PBX’s configuration. 192.168.0.252 is the IP address of the GIPU<br />
card that supports SIP trunking. The GIPU should be in the same subnet as EdgeMarc<br />
port 1 and use Edgemarc port 1’s IP address as its SIP server. All the phones<br />
communicate with the PBX via this IP address as well, using the Megaco VoIP protocol.<br />
Notes:<br />
You can install the Network eManager on either the Windows XP or<br />
Window 7 machines. Once the Network eManager is successfully<br />
installed, run http://localhost/emanager with Internet Explorer to invoke<br />
Network eManager for configuring the PBX. Network eManager will not<br />
work with other browsers.<br />
The IP5022-SD phones by default will need IP address assignment,<br />
EdgeMarc port 1 should have the DHCP server enabled by default.<br />
The PBX comes with pre-set 3-digit extensions (i.e.: 224 to 227) set up<br />
and each phone to have the Station ID configured to match one of these<br />
extensions.<br />
With the default IP address of 192.168.0.252, the GIPU card would not<br />
be able register with EM. This is because once EM is configured to be in<br />
the same subnet as the GIPU, its internal UA will have an IP address of<br />
192.168.0.252 also. This conflict must be resolved before the GIPU can<br />
successfully register with EM. As of this writing, although changing the<br />
UA’s address is possible, it may involve some complex procedures. To<br />
avoid this conflict in the lab setup, the GIPU’s IP address was changed<br />
from 192.168.0.252 to 192.168.0.251 for EM-PBX setup in the lab.<br />
To change the GIPU’s IP address from 192.168.0.252 to something else,<br />
invoke Network eManager and access the GIPU Configuration screen<br />
(IP-Telephony->L/M/G IPU Configuration).<br />
To change the PBX’s management IP address from 192.168.0.253 to<br />
something else, invoke Network eManager and access the IP<br />
Configuration screen (Maintenance-><strong>CIX</strong> Processor IP Address).<br />
Property of <strong>Cox</strong> <strong>Communications</strong>, Inc. Version 1.0<br />
Page 6 of 27
www.<strong>Cox</strong>Business.com<br />
Invoke Network eManager (with Internet Explorer only) with<br />
“http://localhost/emanager” to get the Log In screen. Log in with “Administrator” as the<br />
User Name and “password” as the Password to get to the Home screen.<br />
Property of <strong>Cox</strong> <strong>Communications</strong>, Inc. Version 1.0<br />
Page 7 of 27
www.<strong>Cox</strong>Business.com<br />
Click Equipment Setup to set up the identity of the <strong>CIX</strong><strong>40</strong> (i.e.: the IP address of the<br />
<strong>CIX</strong><strong>40</strong>). The PBX equipment is set up in a three-tier format: Company - Site –<br />
Equipment.<br />
Note: When entering the community name, it must be “communityName”.<br />
Property of <strong>Cox</strong> <strong>Communications</strong>, Inc. Version 1.0<br />
Page 8 of 27
www.<strong>Cox</strong>Business.com<br />
Mouse-over the Client tab and click “connect to Client Equipment” to get the Connect<br />
to Client Equipment screen.<br />
Property of <strong>Cox</strong> <strong>Communications</strong>, Inc. Version 1.0<br />
Page 9 of 27
www.<strong>Cox</strong>Business.com<br />
Click Connect to see the Connected Equipment Details screen which shows<br />
important information about the <strong>CIX</strong><strong>40</strong> such as the software version and the MAC<br />
address.<br />
Property of <strong>Cox</strong> <strong>Communications</strong>, Inc. Version 1.0<br />
Page 10 of 27
www.<strong>Cox</strong>Business.com<br />
Go to the Card Assignment screen (System->Card Assignment) and note the Cabinet-<br />
Slot number of the GIPU card.<br />
This is the card that supports SIP trunking. In this example, the Cabinet-Slot number<br />
(or the Equipment number) of the GIPU is 0105.<br />
Property of <strong>Cox</strong> <strong>Communications</strong>, Inc. Version 1.0<br />
Page 11 of 27
www.<strong>Cox</strong>Business.com<br />
Go to the Incoming Line Group screen (Trunk->ILG) to assign group number 8 for<br />
SIP calls set the DID Digits field to 4.<br />
Property of <strong>Cox</strong> <strong>Communications</strong>, Inc. Version 1.0<br />
Page 12 of 27
www.<strong>Cox</strong>Business.com<br />
Go to the DID screen (Trunk – DID) to match the last 4 digits of each DID to one of the<br />
3-digit extensions.<br />
Note: To see which extensions have been pre-set for SIP trunking, access the PDN<br />
Table View screen (Station->Station Assignment->Basic->PDN Table View) to see<br />
which extensions are already present for the GIPU.<br />
If each phone has an assigned IP address and has its Station ID configured to match<br />
one of the pre-set 3-digit extension numbers, the IPT Data screen (IP-Telephony->IPT<br />
Data) should reflect that.<br />
Property of <strong>Cox</strong> <strong>Communications</strong>, Inc. Version 1.0<br />
Page 13 of 27
www.<strong>Cox</strong>Business.com<br />
If each phone has an assigned IP address and has its Station ID configured to<br />
match one of the pre-set 3-digit extension numbers, the IPT Data screen (IP-<br />
Telephony->IPT Data) should reflect that.<br />
Property of <strong>Cox</strong> <strong>Communications</strong>, Inc. Version 1.0<br />
Page 14 of 27
www.<strong>Cox</strong>Business.com<br />
Go to the Outgoing Line Group screen (Trunk->OLG) to assign group number 8 for<br />
SIP calls.<br />
Property of <strong>Cox</strong> <strong>Communications</strong>, Inc. Version 1.0<br />
Page 15 of 27
www.<strong>Cox</strong>Business.com<br />
Go to the Channel Group Setting screen (IP-Telephony->SIP Trunking->Channel<br />
Group Setting) to set the Trunk Channel Group number for GIPU card.<br />
Property of <strong>Cox</strong> <strong>Communications</strong>, Inc. Version 1.0<br />
Page 16 of 27
www.<strong>Cox</strong>Business.com<br />
Go to the Service Definition screen (IP-Telephony->SIP Trunking->Service<br />
Definition) to set the SIP Trunk Service Kind Table Index for the SIP trunk ISP and<br />
configure the service for SIP trunk.<br />
PBX will send SIP registration when Registration Mode is set to Client.<br />
Property of <strong>Cox</strong> <strong>Communications</strong>, Inc. Version 1.0<br />
Page 17 of 27
www.<strong>Cox</strong>Business.com<br />
Go to the Service Assignment screen (IP-Telephony->SIP Trunking->Service<br />
Assignment) to assign Service #1 for the SIP Trunk ISP (represented by the SIP Trunk<br />
Service Kind Table Index ) and its associated channel group.<br />
Property of <strong>Cox</strong> <strong>Communications</strong>, Inc. Version 1.0<br />
Page 18 of 27
www.<strong>Cox</strong>Business.com<br />
Go to the URI screen (IP-Telephony->SIP Trunking->URI) to decide which DID<br />
should register with EM. Only the DID with SIP URI Attribution set to “main” will be<br />
used to register with EM. The 'main' DID in this screen must be the pilot DID. The<br />
password for 'main' must match the password set for the Pilot DID. This is a<br />
configuration requirement; calls will not work if this is not set correctly.<br />
Property of <strong>Cox</strong> <strong>Communications</strong>, Inc. Version 1.0<br />
Page 19 of 27
www.<strong>Cox</strong>Business.com<br />
Go to the L/M/G IPU Configuration screen (IP-Telephony->L/M/G IPU Configuration)<br />
for configuring the GIPU card (Cabinet-Slot number = 0105). The IPU Default<br />
Gateway Address should be set to the same as EM port 1’s IP address.<br />
Property of <strong>Cox</strong> <strong>Communications</strong>, Inc. Version 1.0<br />
Page 20 of 27
www.<strong>Cox</strong>Business.com<br />
Go to the Flexible Access Code screen and configure 9 as the Line Group access<br />
code.(Optional)<br />
Property of <strong>Cox</strong> <strong>Communications</strong>, Inc. Version 1.0<br />
Page 21 of 27
www.<strong>Cox</strong>Business.com<br />
Go to the Calling number screen (Trunk->Calling Number) to configure the same<br />
DID for registration as the calling number when the PBX places an outbound call. This<br />
will set the Caller ID to match the Pilot DID. This is a requirement for registration mode<br />
configuration. The only supported mode for the <strong>Toshiba</strong> <strong>CIX</strong> is registration mode.<br />
Property of <strong>Cox</strong> <strong>Communications</strong>, Inc. Version 1.0<br />
Page 22 of 27
www.<strong>Cox</strong>Business.com<br />
Go to the Public Numbering Plan screen (System-> Public Numbering Plan) to<br />
configure the PBX for allowing 10-digit or 7-digit outcalls outbound calls and other<br />
dialing patterns.<br />
The Following 4 screenshots refer to item #17.<br />
Network eManager - Public Numbering Plan screen (dial plan for 10-digit plan)<br />
Property of <strong>Cox</strong> <strong>Communications</strong>, Inc. Version 1.0<br />
Page 23 of 27
www.<strong>Cox</strong>Business.com<br />
Network eManager - Public Numbering Plan screen (dial plan for 7-digit plan)<br />
Network eManager - Public dial plan analysis<br />
Property of <strong>Cox</strong> <strong>Communications</strong>, Inc. Version 1.0<br />
Page 24 of 27
Network eManager - PDN Table View screen<br />
www.<strong>Cox</strong>Business.com<br />
Property of <strong>Cox</strong> <strong>Communications</strong>, Inc. Version 1.0<br />
Page 25 of 27
www.<strong>Cox</strong>Business.com<br />
To setup E911 calling, go to Trunk → Enhanced 911. in the Emergency Call Group<br />
number drop down box select 1. For the 01 OLG1 set it to 8.<br />
Call Forwarding Busy is setup from the phones themselves:<br />
Press your extension button + #6041 + 3000# + 10<br />
#6041 = Call Forward Access Code sequence<br />
3000# = Internal Extension Number or 9 + destination DID #<br />
10 = Ring time in seconds before Call Forwards<br />
Call Park and Retrieve is built in already and preconfigured.<br />
To park a call:<br />
1. While on a call, press Park in Orbit (the IP5022-SD phone has no such button) or press Cnf/Trn<br />
+ #33. The LED flashes green (consultation-hold). If you were on an extension during the call, and<br />
you have line button on your telephone, the line LED will flash until the call is picked up<br />
(depending on programming).<br />
2. Specify the Park Orbit using one of the following:<br />
- Press * and the system automatically selects a General Park Orbit between 7000~7019. The<br />
chosen orbit appears on the LCD.<br />
Property of <strong>Cox</strong> <strong>Communications</strong>, Inc. Version 1.0<br />
Page 26 of 27
www.<strong>Cox</strong>Business.com<br />
- Enter a valid extension.<br />
- Press # and the system automatically selects your extension as the orbit.<br />
3. Hang up. The caller’s extension or line number and the orbit number are shown. If the parked<br />
call is not retrieved within a specified time, the call rings back to your telephone. When a parked<br />
call recalls your telephone, the LCD shows the line or extension that is recalling and the orbit<br />
number.<br />
To retrieve a parked call:<br />
1. Press Park in Orbit or press your extension button + #32.<br />
2. Enter the Orbit Number where the call is parked or # for the extension from which you are<br />
calling. You cannot use * to retrieve a parked call. The extension LED flashes at the in-use rate<br />
when the call is retrieved.<br />
For advanced configurations and support please contact the Edgewater Technical Assistance<br />
Center support@edgewaternetworks.com or call <strong>40</strong>8.351.7255.<br />
Property of <strong>Cox</strong> <strong>Communications</strong>, Inc. Version 1.0<br />
Page 27 of 27