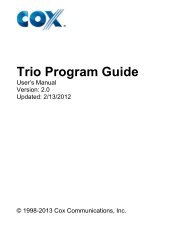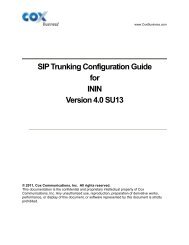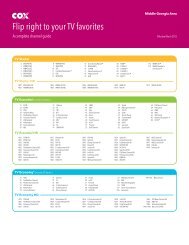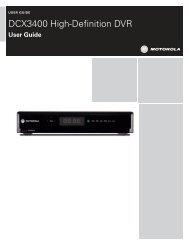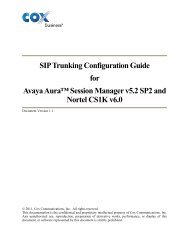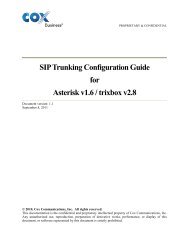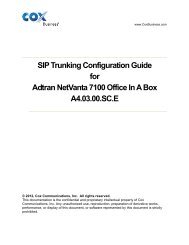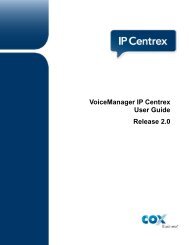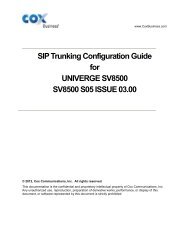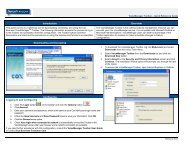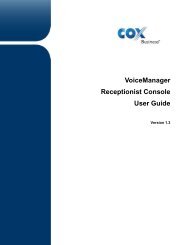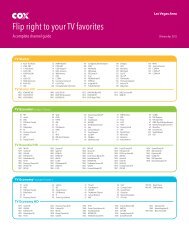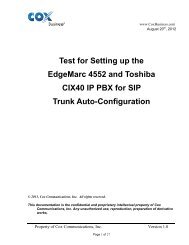Everything You Need To Know About Cox Business Internet Service.
Everything You Need To Know About Cox Business Internet Service.
Everything You Need To Know About Cox Business Internet Service.
Create successful ePaper yourself
Turn your PDF publications into a flip-book with our unique Google optimized e-Paper software.
48<br />
STEP 7<br />
Enter the Account name and Password and click on Next.<br />
NOTE: Enter the entire Email address including the @address.com portion of your<br />
Account name.<br />
STEP 8<br />
Click the Finish button.<br />
STEP 9<br />
Highlight the pop.coxmail.com account<br />
and click on Properties.<br />
STEP 10<br />
On the Servers tab, select My server requires authentication. Click on Settings.<br />
STEP 11<br />
Select Log on using and enter the Account name and Password. Select Log on using<br />
Secure Password Authentication. Click on OK.<br />
STEP 12<br />
On the Advanced tab, complete the following:<br />
• Enter 465 in the Outgoing mail (SMTP) field.<br />
• Select This server requires a secure connection (SSL).<br />
IMAP Configuration Instructions<br />
Follow the instructions for configuring POP, but replace steps 6, 9 and 12 with the<br />
following:<br />
STEP 6<br />
Enter the following server information:<br />
• In the My incoming mail server is a<br />
drop-down list, select IMAP<br />
• Incoming mail server is imap.<br />
coxmail.com<br />
• Outgoing mail server is smtp.<br />
coxmail.com<br />
Click on Next.