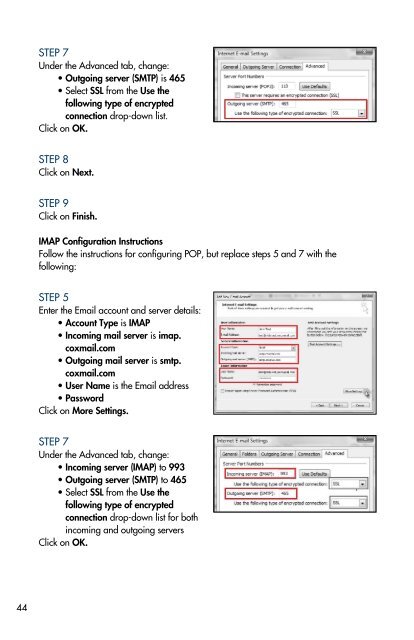Everything You Need To Know About Cox Business Internet Service.
Everything You Need To Know About Cox Business Internet Service. Everything You Need To Know About Cox Business Internet Service.
44 STEP 7 Under the Advanced tab, change: • Outgoing server (SMTP) is 465 • Select SSL from the Use the following type of encrypted connection drop-down list. Click on OK. STEP 8 Click on Next. STEP 9 Click on Finish. IMAP Configuration Instructions Follow the instructions for configuring POP, but replace steps 5 and 7 with the following: STEP 5 Enter the Email account and server details: • Account Type is IMAP • Incoming mail server is imap. coxmail.com • Outgoing mail server is smtp. coxmail.com • User Name is the Email address • Password Click on More Settings. STEP 7 Under the Advanced tab, change: • Incoming server (IMAP) to 993 • Outgoing server (SMTP) to 465 • Select SSL from the Use the following type of encrypted connection drop-down list for both incoming and outgoing servers Click on OK.
SETTING UP MAIL IN OUTLOOK 2010 POP Configuration Instructions STEP 1 Click the File tab. Under Account Information, click on Add Account. STEP 2 Select Manually configure server setting or additional server types. Click on Next. STEP 3 Select Internet Email and click on Next. STEP 4 Enter the Email account and server details: • Account Type is POP3 • Incoming mail server is pop. coxmail.com • Outgoing mail server is smtp. coxmail.com • User Name is the Email address • Password Click on More Settings. STEP 5 Under the Outgoing Server tab, select My outgoing server (SMTP) requires authentication. Select Log on using and enter the log on details. STEP 6 Under the Advanced tab, change: • Outgoing server (SMTP) is 465 • Select SSL from the Use the following type of encrypted connection drop-down list Click on OK. 45
- Page 1: FPO SM COX BUSINESS INTERNET Everyt
- Page 4 and 5: 4 COX BUSINESS INTERNET SM TABLE OF
- Page 6 and 7: 6 TCP/IP CONFIGURATION GUIDE This s
- Page 8 and 9: 8 Dynamic IP Setup Instructions STE
- Page 10 and 11: 10 WINDOWS VISTA SETUP AND CONFIGU
- Page 12 and 13: 12 Dynamic IP Setup Instructions ST
- Page 14 and 15: 14 WINDOWS 7 SETUP AND CONFIGURATIO
- Page 16 and 17: 16 STEP 6-Dynamic From the IP Setti
- Page 18 and 19: 18 STEP 3 In the drop down for Show
- Page 20 and 21: 20 SETTING UP AND USING COX BUSINES
- Page 22 and 23: 22 NOTE: Cox Business Email will lo
- Page 24 and 25: 24 STEP 3 Scroll to the password se
- Page 26 and 27: 26 STEP 3 Enter the Incoming Server
- Page 28 and 29: 28 STEP 2 From the General Email Pr
- Page 30 and 31: 30 STEP 5 Select additional desired
- Page 32 and 33: 32 MAIL FORWARDING STEP 1 From the
- Page 34 and 35: 34 STEP 5 Click the Close. GROUPS G
- Page 36 and 37: 36 STEP 3 Matching contact informat
- Page 38 and 39: 38 COX BUSINESS EMAIL SPAMBLOCKER (
- Page 40 and 41: 40 CONFIGURING COX BUSINESS EMAIL O
- Page 42 and 43: 42 STEP 6 On the Advanced tab, sele
- Page 46 and 47: 46 STEP 7 Click on Next. STEP 8 Cli
- Page 48 and 49: 48 STEP 7 Enter the Account name an
- Page 50 and 51: 50 SETTING UP MAIL IN MICROSOFT WIN
- Page 52 and 53: 52 STEP 12 • On the Advanced tab,
- Page 54 and 55: 54 IMAP Configuration Instructions
- Page 56 and 57: 56 STEP 7 On the Accounts tab, sele
- Page 58 and 59: COX BUSINESS EMAIL CUSTOMER CONTROL
- Page 60 and 61: NOTE: If the user is also designate
- Page 62: TECHNICAL SUPPORT AND TROUBLESHOOTI
44<br />
STEP 7<br />
Under the Advanced tab, change:<br />
• Outgoing server (SMTP) is 465<br />
• Select SSL from the Use the<br />
following type of encrypted<br />
connection drop-down list.<br />
Click on OK.<br />
STEP 8<br />
Click on Next.<br />
STEP 9<br />
Click on Finish.<br />
IMAP Configuration Instructions<br />
Follow the instructions for configuring POP, but replace steps 5 and 7 with the<br />
following:<br />
STEP 5<br />
Enter the Email account and server details:<br />
• Account Type is IMAP<br />
• Incoming mail server is imap.<br />
coxmail.com<br />
• Outgoing mail server is smtp.<br />
coxmail.com<br />
• User Name is the Email address<br />
• Password<br />
Click on More Settings.<br />
STEP 7<br />
Under the Advanced tab, change:<br />
• Incoming server (IMAP) to 993<br />
• Outgoing server (SMTP) to 465<br />
• Select SSL from the Use the<br />
following type of encrypted<br />
connection drop-down list for both<br />
incoming and outgoing servers<br />
Click on OK.