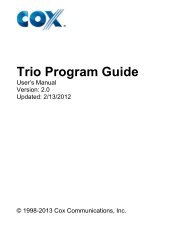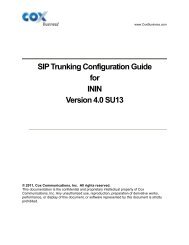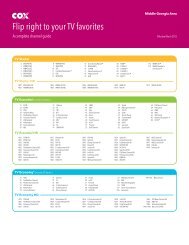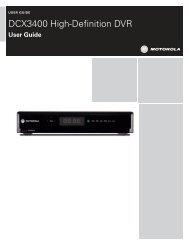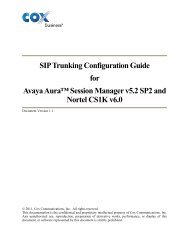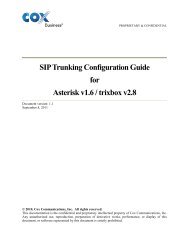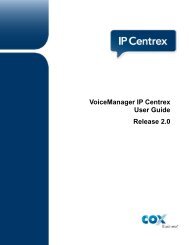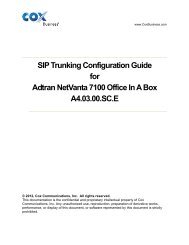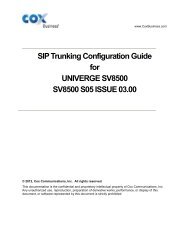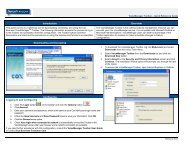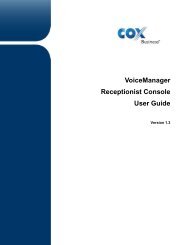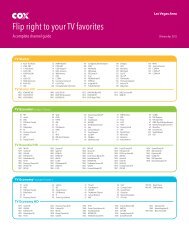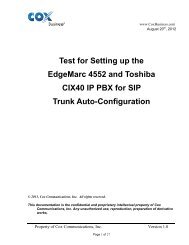Everything You Need To Know About Cox Business Internet Service.
Everything You Need To Know About Cox Business Internet Service.
Everything You Need To Know About Cox Business Internet Service.
Create successful ePaper yourself
Turn your PDF publications into a flip-book with our unique Google optimized e-Paper software.
26<br />
STEP 3<br />
Enter the Incoming Server Name field on the Incoming Mail Settings page. The Port<br />
number is added automatically depending on the Secure Connection button selection.<br />
Click Continue to test the server connection.<br />
POP: Incoming Mail Server: pop.coxmail.com, Port 995<br />
IMAP: Incoming Mail Server: imap.coxmail.com, Port 993<br />
Outgoing Mail Server: smtp.coxmail.com, Port 465 (for POP and IMAP)<br />
STEP 4<br />
The Testing Connection message will<br />
open. When complete, the Connection<br />
Successful page will include the<br />
Account Name, Real Name and a<br />
Reply to Address option. The Leave<br />
Messages on the Server checkbox is<br />
selected by default. Once settings are<br />
complete, click the Save button.<br />
STEP 5<br />
After clicking the Save button, the Mail Preferences page displays details about the<br />
additional account including:<br />
• Account Type<br />
• Account Name<br />
• Account Email<br />
• Real Name<br />
• Reply-<strong>To</strong> Address<br />
• Leave Messages on the Server<br />
STEP 6<br />
Click on Close to exit.<br />
PREFERENCES: GENERAL EMAIL PREFERENCES<br />
SAVE OUTGOING MESSAGES<br />
Complete the following steps to automatically save sent messages to the Sent Mail<br />
folder in Enhanced WebMail.<br />
STEP 1<br />
From the Inbox window, click the Preferences link.