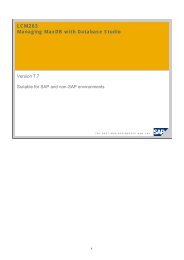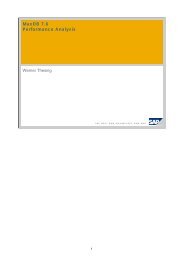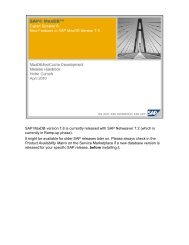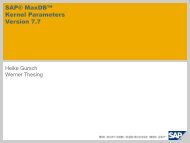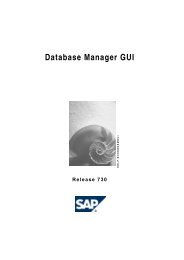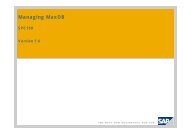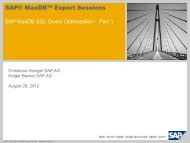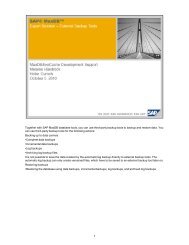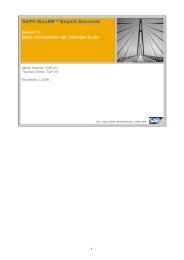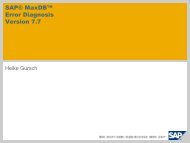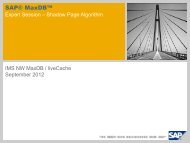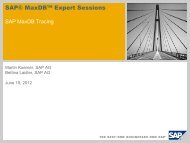SQL Studio (GUI) - SAP MaxDB
SQL Studio (GUI) - SAP MaxDB
SQL Studio (GUI) - SAP MaxDB
Create successful ePaper yourself
Turn your PDF publications into a flip-book with our unique Google optimized e-Paper software.
<strong>SQL</strong> <strong>Studio</strong> (<strong>GUI</strong>)<br />
Release 730<br />
H ELP.BCSDB<strong>SQL</strong>
<strong>SAP</strong> Online Help 30.05.2008<br />
Copyright<br />
© Copyright 2008 <strong>SAP</strong> AG. All rights reserved.<br />
No part of this publication may be reproduced or transmitted in any form or for any purpose<br />
without the express permission of <strong>SAP</strong> AG. The information contained herein may be<br />
changed without prior notice.<br />
Some software products marketed by <strong>SAP</strong> AG and its distributors contain proprietary<br />
software components of other software vendors.<br />
Microsoft, Windows, Excel, Outlook, and PowerPoint are registered trademarks of Microsoft<br />
Corporation.<br />
IBM, DB2, DB2 Universal Database, System i, System i5, System p, System p5, System x,<br />
System z, System z10, System z9, z10, z9, iSeries, pSeries, xSeries, zSeries, eServer, z/VM,<br />
z/OS, i5/OS, S/390, OS/390, OS/400, AS/400, S/390 Parallel Enterprise Server, PowerVM,<br />
Power Architecture, POWER6+, POWER6, POWER5+, POWER5, POWER, OpenPower,<br />
PowerPC, BatchPipes, BladeCenter, System Storage, GPFS, HACMP, RETAIN, DB2<br />
Connect, RACF, Redbooks, OS/2, Parallel Sysplex, MVS/ESA, AIX, Intelligent Miner,<br />
WebSphere, Netfinity, Tivoli and Informix are trademarks or registered trademarks of IBM<br />
Corporation.<br />
Linux is the registered trademark of Linus Torvalds in the U.S. and other countries.<br />
Adobe, the Adobe logo, Acrobat, PostScript, and Reader are either trademarks or registered<br />
trademarks of Adobe Systems Incorporated in the United States and/or other countries.<br />
Oracle is a registered trademark of Oracle Corporation.<br />
UNIX, X/Open, OSF/1, and Motif are registered trademarks of the Open Group.<br />
Citrix, ICA, Program Neighborhood, MetaFrame, WinFrame, VideoFrame, and MultiWin are<br />
trademarks or registered trademarks of Citrix Systems, Inc.<br />
HTML, XML, XHTML and W3C are trademarks or registered trademarks of W3C®, World<br />
Wide Web Consortium, Massachusetts Institute of Technology.<br />
Java is a registered trademark of Sun Microsystems, Inc<br />
JavaScript is a registered trademark of Sun Microsystems, Inc., used under license for<br />
technology invented and implemented by Netscape.<br />
<strong>SAP</strong>, R/3, xApps, xApp, <strong>SAP</strong> NetWeaver, Duet, PartnerEdge, ByDesign, <strong>SAP</strong> Business<br />
ByDesign, and other <strong>SAP</strong> products and services mentioned herein as well as their respective<br />
logos are trademarks or registered trademarks of <strong>SAP</strong> AG in Germany and in several other<br />
countries all over the world. All other product and service names mentioned are the<br />
trademarks of their respective companies. Data contained in this document serves<br />
informational purposes only. National product specifications may vary.<br />
These materials are subject to change without notice. These materials are provided by <strong>SAP</strong><br />
AG and its affiliated companies ("<strong>SAP</strong> Group") for informational purposes only, without<br />
representation or warranty of any kind, and <strong>SAP</strong> Group shall not be liable for errors or<br />
omissions with respect to the materials. The only warranties for <strong>SAP</strong> Group products and<br />
services are those that are set forth in the express warranty statements accompanying such<br />
products and services, if any. Nothing herein should be construed as constituting an<br />
additional warranty.<br />
<strong>SQL</strong> <strong>Studio</strong> (<strong>GUI</strong>) 730 2
<strong>SAP</strong> Online Help 30.05.2008<br />
Icons in Body Text<br />
Icon Meaning<br />
Caution<br />
Example<br />
Note<br />
Recommendation<br />
Syntax<br />
Additional icons are used in <strong>SAP</strong> Library documentation to help you identify different types of<br />
information at a glance. For more information, see Help on Help → General Information<br />
Classes and Information Classes for Business Information Warehouse on the first page of any<br />
version of <strong>SAP</strong> Library.<br />
Typographic Conventions<br />
Type Style Description<br />
Example text Words or characters quoted from the screen. These include field<br />
names, screen titles, pushbuttons labels, menu names, menu paths,<br />
and menu options.<br />
Cross-references to other documentation.<br />
Example text Emphasized words or phrases in body text, graphic titles, and table<br />
titles.<br />
EXAMPLE TEXT Technical names of system objects. These include report names,<br />
program names, transaction codes, table names, and key concepts of a<br />
programming language when they are surrounded by body text, for<br />
example, SELECT and INCLUDE.<br />
Example text Output on the screen. This includes file and directory names and their<br />
paths, messages, names of variables and parameters, source text, and<br />
names of installation, upgrade and database tools.<br />
Example text Exact user entry. These are words or characters that you enter in the<br />
system exactly as they appear in the documentation.<br />
Variable user entry. Angle brackets indicate that you replace these<br />
words and characters with appropriate entries to make entries in the<br />
system.<br />
EXAMPLE TEXT Keys on the keyboard, for example, F2 or ENTER.<br />
<strong>SQL</strong> <strong>Studio</strong> (<strong>GUI</strong>) 730 3
<strong>SAP</strong> Online Help 30.05.2008<br />
<strong>SQL</strong> <strong>Studio</strong> (<strong>GUI</strong>)....................................................................................................................... 6<br />
Starting <strong>SQL</strong> <strong>Studio</strong> ............................................................................................................... 6<br />
Opening a database session ................................................................................................. 7<br />
Recent Sessions List.......................................................................................................... 8<br />
<strong>SQL</strong> <strong>Studio</strong> Screen Areas...................................................................................................... 8<br />
User Settings.......................................................................................................................... 9<br />
Unicode Support............................................................................................................... 11<br />
Catalog Manager .................................................................................................................11<br />
<strong>SQL</strong> <strong>Studio</strong> Objects.......................................................................................................... 11<br />
Exporting a Database Object Definition ........................................................................... 12<br />
Tables............................................................................................................................... 13<br />
Creating a Database Table........................................................................................... 13<br />
Defining Columns...................................................................................................... 14<br />
Defining Constraints.................................................................................................. 15<br />
Defining Foreign Key Dependencies ........................................................................ 16<br />
Defining Miscellaneous Information .......................................................................... 16<br />
Creating a View Table .................................................................................................. 17<br />
Creating a Synonym ..................................................................................................... 18<br />
Displaying the Definition of a Table .............................................................................. 18<br />
Changing the Definition of a Database Table............................................................... 18<br />
Displaying the Content of a Table ................................................................................ 19<br />
Using a Table in Dialogs or Definitions......................................................................... 19<br />
Renaming a Table ........................................................................................................ 19<br />
Deleting all Rows in a Table ......................................................................................... 20<br />
Deleting a Table............................................................................................................ 20<br />
Indexes............................................................................................................................. 20<br />
Creating an Index ......................................................................................................... 20<br />
Displaying the Definition of an Index ............................................................................ 21<br />
Deleting an Index.......................................................................................................... 21<br />
Number Sequences.......................................................................................................... 21<br />
Creating a Sequence .................................................................................................... 22<br />
Displaying the Definition of a Sequence....................................................................... 22<br />
Deleting a Sequence .................................................................................................... 22<br />
User .................................................................................................................................. 23<br />
Database Procedures....................................................................................................... 23<br />
Triggers ............................................................................................................................ 23<br />
<strong>SQL</strong> Dialog........................................................................................................................... 24<br />
Creating and Executing <strong>SQL</strong> Statements ........................................................................ 24<br />
Keyword List ................................................................................................................. 25<br />
<strong>SQL</strong> <strong>Studio</strong> (<strong>GUI</strong>) 730 4
<strong>SAP</strong> Online Help 30.05.2008<br />
Setting Parameters for <strong>SQL</strong> Statements ...................................................................... 25<br />
Importing and Exporting <strong>SQL</strong> Statements........................................................................ 26<br />
Form Dialog.......................................................................................................................... 26<br />
Executing a Form Dialog .................................................................................................. 26<br />
Selecting Data Records Using Search Conditions ....................................................... 27<br />
Changing Data Records ............................................................................................... 27<br />
Inserting Data Records................................................................................................. 28<br />
Deleting a Data Record ................................................................................................ 28<br />
Importing and Exporting LOB Columns ........................................................................ 29<br />
Visual Query Dialog .............................................................................................................29<br />
Creating and Executing a Visual Query ........................................................................... 30<br />
Linking Table Columns with Joins ................................................................................ 31<br />
Entering Search Conditions.......................................................................................... 31<br />
Setting Parameters for Search Conditions................................................................ 32<br />
Defining the Result View............................................................................................... 32<br />
Result Tables ....................................................................................................................... 33<br />
Adjusting the Result View................................................................................................. 33<br />
Saving a Result ................................................................................................................ 34<br />
Status Window ..................................................................................................................... 34<br />
Ending the Database Session.............................................................................................. 34<br />
<strong>SQL</strong> <strong>Studio</strong> (<strong>GUI</strong>) 730 5
<strong>SAP</strong> Online Help 30.05.2008<br />
Purpose<br />
<strong>SQL</strong> <strong>Studio</strong> (<strong>GUI</strong>)<br />
We recommend that you use the database tool Database <strong>Studio</strong> [Extern]<br />
instead of <strong>SQL</strong> <strong>Studio</strong>. Database <strong>Studio</strong> has the same functions as <strong>SQL</strong> <strong>Studio</strong><br />
and can be used on all platforms supported by <strong>MaxDB</strong>.<br />
You can use the <strong>SQL</strong> <strong>Studio</strong> database tool to access the data in database instances using<br />
<strong>SQL</strong> statements.<br />
<strong>SQL</strong> <strong>Studio</strong> has a graphical user interface and you can use this tool in Windows only.<br />
However you can use <strong>SQL</strong> <strong>Studio</strong> to access a remote computer running a different operating<br />
system.<br />
Features<br />
<strong>SQL</strong> <strong>Studio</strong> provides the following functions:<br />
● Creating and managing database tables, indexes, and sequences, and managing<br />
stored <strong>SQL</strong> statements, database users, and database procedures with Catalog<br />
Manager [Seite 11]<br />
● Creating and executing <strong>SQL</strong> statements in the <strong>SQL</strong> dialog [Seite 24]<br />
● Selecting and editing data records as forms with the Form dialog [Seite 26]<br />
● Formulating database queries with the help of visual tools in the Visual Query dialog<br />
[Seite 29]<br />
The <strong>SQL</strong>CLI and Web <strong>SQL</strong> <strong>Studio</strong> database tools have similar features to <strong>SQL</strong><br />
<strong>Studio</strong> but with a different user interface.<br />
Starting <strong>SQL</strong> <strong>Studio</strong><br />
Procedure<br />
To start <strong>SQL</strong> <strong>Studio</strong>, select Start → Programs → <strong>MaxDB</strong> → <strong>SQL</strong> <strong>Studio</strong>.<br />
Starting from the Command Line<br />
You can also start <strong>SQL</strong> <strong>Studio</strong> from the command line. In this case, you can specify options.<br />
...<br />
1. Switch to the directory in which the program sqlsto.exe is stored.<br />
2. Enter the following command:<br />
sqlsto []<br />
You have the following options:<br />
-? Displays all command line options<br />
-version Displays information on the software<br />
version<br />
-n Name of the Database Computer<br />
<strong>SQL</strong> <strong>Studio</strong> (<strong>GUI</strong>) 730 6
<strong>SAP</strong> Online Help 30.05.2008<br />
-d Name of the database instance<br />
-u<br />
[,]<br />
Name and password of the database user<br />
-c <strong>SQL</strong> Mode<br />
Possible values: INTERNAL | ORACLE |<br />
ANSI | DB2<br />
If you log on to a database instance<br />
(version 7.6 or higher) with <strong>SQL</strong> <strong>Studio</strong>,<br />
you can only choose the <strong>SQL</strong> modes<br />
INTERNAL or ORACLE. The <strong>SQL</strong> modes<br />
DB2 and ANSI are no longer supported.<br />
After you start <strong>SQL</strong> <strong>Studio</strong>, you can also<br />
change the <strong>SQL</strong> mode in the User Settings<br />
[Seite 9].<br />
-t Activates the ODBC trace<br />
See also:<br />
Opening a Database Session [Seite 7]<br />
Use<br />
Opening a database session<br />
To be able to execute <strong>SQL</strong> statements in a database instance, you have to open a database<br />
session.<br />
Procedure<br />
...<br />
1. If you do not want to have a timeout for the database session you are opening, then<br />
select No Timeout.<br />
2. Choose Session → Connect.<br />
3. Enter the name of the database computer and the database instance.<br />
4. Enter the name and password for the database user.<br />
5. Choose OK.<br />
Result<br />
The database system converts all letters to uppercase. If you want to use upper<br />
and lower case letters and/or special characters, place the user name or the<br />
password in double quotation marks.<br />
The database system opens a database session.<br />
See also:<br />
If you want to open an additional database session in a new window, choose<br />
Session → New <strong>SQL</strong> <strong>Studio</strong>.<br />
Recent Sessions List [Seite 8]<br />
Ending the Database Session [Seite 34]<br />
<strong>SQL</strong> <strong>Studio</strong> (<strong>GUI</strong>) 730 7
<strong>SAP</strong> Online Help 30.05.2008<br />
Use<br />
Recent Sessions List<br />
The recent sessions list displays database sessions that have recently been opened. The list<br />
can contain up to 10 entries.<br />
Activities<br />
● You can save a user name and password for database sessions; see User Settings<br />
[Seite 9].<br />
● To delete the recent session list, select Session → Clear Recent Sessions.<br />
This function is only available as long as you have not opened a database<br />
session in <strong>SQL</strong> <strong>Studio</strong>.<br />
<strong>SQL</strong> <strong>Studio</strong> Screen Areas<br />
The <strong>SQL</strong> <strong>Studio</strong> screen is divided into five areas. You can modify the size of the individual<br />
screen areas.<br />
1<br />
3<br />
5<br />
Content of the Screen Areas<br />
No. Name of Area Description<br />
1 Menu bar Commands for the current database session<br />
2 Toolbar Icons for the main commands<br />
3 Catalog Manager [Seite 11] Available database objects<br />
4 Work area The work area can include the following windows:<br />
● <strong>SQL</strong> Dialog [Seite 24]<br />
● Form Dialog [Seite 26]<br />
<strong>SQL</strong> <strong>Studio</strong> (<strong>GUI</strong>) 730 8<br />
2<br />
4<br />
● Visual Query Dialog [Seite 29]
<strong>SAP</strong> Online Help 30.05.2008<br />
● Result Tables [Seite 33]<br />
5 Status Window [Seite 34] Information and error messages<br />
Use<br />
User Settings<br />
You can personalize the settings in <strong>SQL</strong> <strong>Studio</strong> while a session is running. These settings are<br />
stored when you exit <strong>SQL</strong> <strong>Studio</strong>.<br />
Procedure<br />
To change your settings, choose Session → Settings.<br />
You can make the following settings:<br />
General<br />
Store Password The system stores the password that you used<br />
at logon for the next logon.<br />
Confirmation for saving <strong>SQL</strong> <strong>Studio</strong> Objects When the dialog window closes, the system<br />
asks whether you want to save the newly<br />
created <strong>SQL</strong> <strong>Studio</strong> object [Seite 11].<br />
Open Form Dialog read only Form dialogs [Seite 26] are opened in readonly<br />
mode first.<br />
Remove failed connection attempts from<br />
Recent Sessions list<br />
The system deletes the failed attempts from<br />
the recent sessions list [Seite 8].<br />
Identifiers in Create Dialogs uppercase When you create a new <strong>SQL</strong> <strong>Studio</strong> object, the<br />
system automatically converts the entries to<br />
uppercase.<br />
Result Window<br />
Limit for LOB columns (Bytes) Maximum number of bytes that can be loaded<br />
from the database for a LOB column.<br />
Limit for binary zoom (Bytes) Maximum number of bytes that can be<br />
displayed when zooming into the LOB column<br />
of a result table.<br />
Representation of null value How the NULL value is displayed.<br />
Clipped result view (Internal Mode) Result set displayed in segments.<br />
Replace non chars in LOB columns ASCII codes < 32 are replaced by a blank<br />
character when LOB columns are displayed.<br />
Copy columns tab separated to clipboard When results are temporarily stored on the<br />
clipboard, the system separates the columns<br />
with tabs.<br />
Copy Result with Column Header When the results are copied, the system also<br />
copies the column headers.<br />
Append Exported Data to File When you export a result table [Seite 34] to a<br />
file, the content of this result table is attached<br />
to the existing file content.<br />
<strong>SQL</strong> <strong>Studio</strong> (<strong>GUI</strong>) 730 9
<strong>SAP</strong> Online Help 30.05.2008<br />
Display Char Byte Column as Hex Values Data with the data type CHAR BYTE is<br />
displayed as hexadecimal digits. If you do not<br />
choose this option, the data is displayed in<br />
binary format.<br />
Catalog Manager<br />
Selected table types Specifies which table types are displayed in the<br />
Catalog Manager. [Seite 11]<br />
Path for local folder Path to be used to save <strong>SQL</strong> <strong>Studio</strong> Objects in<br />
a local folder.<br />
Restore catalog state When you log on to the database again, the<br />
last Catalog Manager view is restored.<br />
Convert input for catalog filter to uppercase The system automatically converts filter entries<br />
in Catalog Manager to upper case.<br />
Query Dialog<br />
Isolation Level Isolation level for the creation of <strong>SQL</strong><br />
statements.<br />
<strong>SQL</strong> Mode <strong>SQL</strong> mode for the creation of <strong>SQL</strong> statements<br />
in the <strong>SQL</strong> dialog. The INTERNAL <strong>SQL</strong> mode<br />
is always used for the Form dialog and the<br />
Visual Query dialog.<br />
If you log on to a database instance (version<br />
7.6 or higher) with <strong>SQL</strong> <strong>Studio</strong>, you can only<br />
choose the <strong>SQL</strong> modes INTERNAL or<br />
ORACLE. The <strong>SQL</strong> modes DB2 and ANSI are<br />
no longer supported.<br />
Execute Statements Asynchronously <strong>SQL</strong> statements are executed asynchronously.<br />
You can specify a period of time (in<br />
milliseconds) during which <strong>SQL</strong> <strong>Studio</strong> is to be<br />
inactive while <strong>SQL</strong> statements are executed.<br />
AutoCommit Mode Default value for autocommit mode.<br />
Fonts<br />
<strong>SQL</strong> <strong>Studio</strong> Font Font type and font size for all text fields, labels,<br />
and tree views.<br />
<strong>SQL</strong> Dialog Font Font type and font size for the <strong>SQL</strong> dialog.<br />
Result Window Font Font type and font size for the result view.<br />
Status Window Font Font type and font size for the status window.<br />
If you have the EXCLUSIVE user attribute, you cannot change the standard<br />
settings for the isolation level or <strong>SQL</strong> mode. In this case, <strong>SQL</strong> <strong>Studio</strong><br />
automatically works with the COMMITTED isolation level and in the<br />
INTERNAL<strong>SQL</strong> mode.<br />
For an explanation of the user attributes, see the <strong>SQL</strong> Reference Manual.<br />
<strong>SQL</strong> <strong>Studio</strong> (<strong>GUI</strong>) 730 10
<strong>SAP</strong> Online Help 30.05.2008<br />
Use<br />
Unicode Support<br />
<strong>SQL</strong> <strong>Studio</strong> only supports Unicode to a limited extent.<br />
Prerequisites<br />
In the regional settings for your operating system, you have configured the language in<br />
question for non-Unicode programs and selected all the necessary code page conversion<br />
tables.<br />
Procedure<br />
Configure the font that you require in the user settings [Seite 9] under Fonts.<br />
Catalog Manager<br />
Catalog Manager is located on the left-hand area of the <strong>SQL</strong> <strong>Studio</strong> window. It displays all the<br />
directories and database objects for which you have at least read access.<br />
<strong>SQL</strong> <strong>Studio</strong> Objects<br />
[Seite 11]<br />
Stored <strong>SQL</strong> statements and draft database tables<br />
Tables [Seite 13] Database and system tables, view tables, and synonyms arranged<br />
according to user<br />
Indexes [Seite 20] Indexes that have been created for tables, arranged according to<br />
table and owner<br />
Number series [Seite 21] Generated number series, arranged by owner<br />
User [Seite 23] All users for which the user who is logged on to the database has<br />
owner rights<br />
Database procedures<br />
[Seite 23]<br />
Database procedures that the user created in the database<br />
Trigger [Seite 23] Triggers that the user created in the database<br />
If you want Catalog Manager to show you certain objects only, specify a filter for the object<br />
names. Enter the first few letters of the name that you want to use as a filter, and choose<br />
Catalog Manager → Refresh. However, the filter does not apply to your saved <strong>SQL</strong><br />
statements and drafts.<br />
To show or hide Catalog Manager, choose View → Catalog Manager.<br />
<strong>SQL</strong> <strong>Studio</strong> Objects<br />
You can store <strong>SQL</strong> statements and drafts of database tables as <strong>SQL</strong> <strong>Studio</strong> objects in the<br />
database on locally in the Local Folder subdirectory. This means that you can use the objects<br />
at a later date.<br />
<strong>SQL</strong> <strong>Studio</strong> (<strong>GUI</strong>) 730 11
<strong>SAP</strong> Online Help 30.05.2008<br />
Creating <strong>SQL</strong> <strong>Studio</strong> Objects<br />
• To create a new folder for <strong>SQL</strong> <strong>Studio</strong> objects in the database using the Catalog Manager<br />
[Seite 11], choose Catalog Manager → New → Folder.<br />
• To create <strong>SQL</strong> statements and store them as <strong>SQL</strong> <strong>Studio</strong> objects, use the <strong>SQL</strong> dialog<br />
[Seite 24], the Form dialog [Seite 26] or the Visual Query dialog [Seite 29].<br />
• To store drafts of database tables as <strong>SQL</strong> <strong>Studio</strong> objects, create the table definition [Seite<br />
13] with the Catalog Manager.<br />
You can enter the path for the Local Folder in the user profile settings [Seite 9].<br />
Editing and Executing <strong>SQL</strong> <strong>Studio</strong> Objects<br />
• To edit a stored <strong>SQL</strong> <strong>Studio</strong> object, select the object and choose Catalog Manager →<br />
Open Object Definition.<br />
• To use a stored <strong>SQL</strong> <strong>Studio</strong> object in dialogs or a table definition, select the object.<br />
Choose Catalog Manager → Send Object To and then the relevant dialog type.<br />
• To execute the <strong>SQL</strong> statements of a stored <strong>SQL</strong> <strong>Studio</strong> object directly, select the object<br />
and choose Catalog Manager → Execute. The system displays the result table in a<br />
separate window. If an error occurred, an error message is displayed in the status<br />
window [Seite 34] of the <strong>SQL</strong> <strong>Studio</strong>. Depending on your settings, additional information<br />
such as the time it took to execute your <strong>SQL</strong> statements is also displayed there.<br />
Renaming and Deleting <strong>SQL</strong> <strong>Studio</strong> Objects<br />
• To rename a stored <strong>SQL</strong> <strong>Studio</strong> object, select the object and choose Catalog Manager →<br />
Rename Object.<br />
• To edit a stored <strong>SQL</strong> <strong>Studio</strong> object, select the object and choose Catalog Manager →<br />
Drop Object.<br />
Use<br />
Exporting a Database Object Definition<br />
You export the definition of a database object, for example, the definition of a table or index.<br />
Procedure<br />
...<br />
1. In Catalog Manager, select the database object whose definition you want to export.<br />
2. Choose Catalog Manager → Open Object Definition.<br />
3. Choose the Definition → Export to <strong>SQL</strong> Dialog table.<br />
4. From the context menu for the <strong>SQL</strong> dialog, choose Export File and enter the name and<br />
path of the file to which you want to export the definition.<br />
Result<br />
The database object definition is exported as an <strong>SQL</strong> statement.<br />
Example<br />
If a user called MONA exports the definition for the CUSTOMER table, the<br />
following <strong>SQL</strong> statement is returned:<br />
<strong>SQL</strong> <strong>Studio</strong> (<strong>GUI</strong>) 730 12
<strong>SAP</strong> Online Help 30.05.2008<br />
CREATE TABLE "MONA"."CUSTOMER"<br />
(<br />
"CNO" Fixed (4,0) NOT NULL,<br />
"TITLE" Char (7) ASCII,<br />
"FIRSTNAME" Char (10) ASCII,<br />
"NAME" Char (10) ASCII NOT NULL,<br />
"ZIP" Char (5) ASCII,<br />
"ADDRESS" Char (25) ASCII NOT NULL,<br />
PRIMARY KEY ("CNO"),<br />
CONSTRAINT "CNO_CONS" CHECK "CNO " > 0,<br />
CONSTRAINT "TITLE_CONS" CHECK "TITLE " IN ('Mr', 'Mrs',<br />
'Company'),<br />
CONSTRAINT "ZIP_CONS" CHECK "SUBSTR(ZIP,1,1)" BETWEEN '0' AND<br />
'9' AND<br />
"SUBSTR(ZIP,2,1)" BETWEEN '0' AND '9' AND<br />
"SUBSTR(ZIP,3,1)" BETWEEN '0' AND '9' AND<br />
"SUBSTR(ZIP,4,1)" BETWEEN '0' AND '9' AND<br />
"SUBSTR(ZIP,5,1)" BETWEEN '0' AND '9',<br />
FOREIGN KEY "CUSTOMER_ZIP_IN_CITY" ("ZIP") REFERENCES<br />
"MONA"."CITY" ("ZIP") ON DELETE RESTRICT<br />
)<br />
Tables<br />
Under Tables, the Catalog Manager [Seite 11] displays the database tables, view tables and<br />
synonyms that you have access to in accordance with your user settings [Seite 9]. The entries<br />
are arranged by owner.<br />
You can create and edit database tables. You can create, rename, and delete view tables and<br />
synonyms.<br />
• Creating a database table [Seite 13]<br />
• Creating a view table [Seite 17]<br />
• Creating a synonym [Seite 18]<br />
• Displaying the definition of a table [Seite 18]<br />
• Changing the definition of a database table [Seite 18]<br />
• Displaying the content of a table [Seite 19]<br />
• Using a Table in Dialogs or Definitions [Seite 19]<br />
• Renaming a table [Seite 19]<br />
• Deleting all rows of a table [Seite 20]<br />
• Deleting a table [Seite 20]<br />
Use<br />
Creating a Database Table<br />
You can use <strong>SQL</strong> <strong>Studio</strong> to create new database tables in the database where you are<br />
currently logged on. You can use existing database tables or stored <strong>SQL</strong> <strong>Studio</strong> objects [Seite<br />
11] as a template for the new database table.<br />
<strong>SQL</strong> <strong>Studio</strong> (<strong>GUI</strong>) 730 13
<strong>SAP</strong> Online Help 30.05.2008<br />
Prerequisites<br />
You need to have the necessary user authorizations and the NOT EXCLUSIVE user attribute.<br />
Procedure<br />
...<br />
1. Choose Catalog Manager → New → Table Definition.<br />
A window for defining tables opens.<br />
2. To use an existing database table or a saved <strong>SQL</strong> <strong>Studio</strong> object as a template for your<br />
new database table, choose Table Definition → Get Table. Select the relevant table or<br />
the <strong>SQL</strong> <strong>Studio</strong> object, and click OK to confirm.<br />
3. Enter a table name.<br />
4. Perform the following steps:<br />
Defining Columns [Seite 14] (Columns)<br />
Defining Column Constraints [Seite 15] (Constraints)<br />
Defining Foreign Key Dependencies [Seite 16] (Foreign Keys)<br />
Defining Miscellaneous Information [Seite 16] (Misc)<br />
5. To re-use or edit your table draft later, save it as an <strong>SQL</strong> <strong>Studio</strong> object [Seite 11] by<br />
choosing Table Definition → Save As.<br />
6. Choose Table Definition → Create Table. The system creates the new table in the<br />
database.<br />
7. To export the <strong>SQL</strong> statement for creating the database table to the <strong>SQL</strong> dialog, choose<br />
Table Definition → Export to <strong>SQL</strong> Dialog.<br />
Use<br />
Defining Columns<br />
This section shows you how to define a table column when you create a database table [Seite<br />
13] or change a table definition [Seite 18].<br />
Procedure<br />
...<br />
1. In the Name field, enter a name for the column, and confirm it with Enter.<br />
2. In the Datatype field, select the relevant data type.<br />
3. Depending on the data type, you can specify additional properties:<br />
○ Dimension (Dim)<br />
○ Code type (Code)<br />
○ Column is key column<br />
○ Columns may not contain NULL values (Not NULL)<br />
○ Default value for column value (Default)<br />
○ Uniqueness of column values (Unique)<br />
○ Comment<br />
● To insert a new column, choose New Column. The new column is added to the end of<br />
the table.<br />
<strong>SQL</strong> <strong>Studio</strong> (<strong>GUI</strong>) 730 14
<strong>SAP</strong> Online Help 30.05.2008<br />
● To insert a new column and at the same time copy the definition of existing columns in<br />
the same table, select the required columns, and choose Clone Column. The new<br />
column is added to the end of the table.<br />
● To insert new columns and copy the definition of existing columns from existing tables,<br />
choose Import Column. A window opens, containing all columns defined by the current<br />
user. Select one or more columns and choose OK. The new column is added to the<br />
end of the table.<br />
● In order to remove a column from the table, select the column and choose Remove<br />
Column.<br />
Use<br />
You can change the columns sequence by selecting one or more columns and<br />
moving them upwards or downwards using the arrows ⇑ ⇓.<br />
Defining Constraints<br />
This section shows you how to define constraints for table columns when you create a<br />
database table [Seite 13] or change a table definition [Seite 18]. A constraint for the values of<br />
a column is composed of one or more conditions that you formulate line-by-line and can link<br />
together.<br />
Prerequisites<br />
You have already defined the table columns [Seite 14].<br />
Procedure<br />
You can only formulate constraints for columns with valid column definitions.<br />
1. In the Name field, enter a name for the constraint (optional).<br />
2. In the Column field, select the column that you want to formulate the condition for.<br />
3. In the Predicate field, select a predicate for the condition. To negate the condition, use<br />
the NOT operator !. Negation is not possible with relational operators.<br />
4. In the Expression field, enter the relational expression for the condition, and confirm it<br />
with Enter.<br />
When you enter the relational expression, you can choose between the following options:<br />
Option Meaning<br />
Single Value The expression consists of a single value.<br />
ALL The condition must be fulfilled with all expressions in the list<br />
(Expression List).<br />
ANY The condition must be fulfilled with at least one expression in the list<br />
(Expression List).<br />
DEFAULT The expression consists of the default value of the column.<br />
5. Enter how the formulated condition is to be linked with the next condition (AND/OR).<br />
<strong>SQL</strong> <strong>Studio</strong> (<strong>GUI</strong>) 730 15
<strong>SAP</strong> Online Help 30.05.2008<br />
If you retrospectively reset the relation type to , all subsequently formulated<br />
conditions are deleted immediately.<br />
6. To insert a new constraint, choose New Constraint.<br />
7. To insert new constraints and at the same time copy the definition of existing constraints<br />
in the same table, select the required constraints, and choose Copy Constraint.<br />
8. To insert new constraints and copy the definition of existing constraints from existing<br />
tables, choose Import Constraint. A window opens, containing all constraints defined by<br />
the current user. Select one or more constraints and choose OK to confirm.<br />
9. In order to delete a constraint, select the constraint and choose Remove Constraint.<br />
Use<br />
Defining Foreign Key Dependencies<br />
This section shows you how to define foreign key dependencies (foreign keys, referential<br />
CONSTRAINT definitions) to other database tables when you create a database table [Seite<br />
13] or change the table definition [Seite 18]. Foreign key dependencies describe the<br />
dependencies between the data of two tables.<br />
Prerequisites<br />
You have already defined the table columns [Seite 14].<br />
Procedure<br />
1. In the field Foreign Key Name, enter the name for the foreign key (optional).<br />
2. In the field Referencing Columns, choose the referencing column, and confirm with<br />
Enter.<br />
Copy the referenced database table from the Catalog Manager [Seite 11] into Reference by<br />
using drag and drop. Select the column that is referenced and confirm with Enter.<br />
3. In the field On Delete, select how you want the referenced table to behave if a data<br />
record in the referencing table is deleted (DELETE rule).<br />
4. In the Comment field, enter a comment (optional).<br />
5. To add a new link, choose New Foreign Key.<br />
6. To insert new links and at the same time copy the definition of existing links of the same<br />
table, select the required links, and choose Copy Foreign Key.<br />
7. To insert new links and copy the definition of existing links from existing tables, choose<br />
Import Foreign Key. A window opens, containing all links defined by the current user.<br />
Select one or more links and choose OK.<br />
8. To delete a link, select it and choose Remove Foreign Key.<br />
For information on the syntax of referential CONSTRAINT definitions, see the<br />
<strong>SQL</strong> Reference Manual.<br />
Defining Miscellaneous Information<br />
When you create database tables [Seite 13] or change table definitions [Seite 18], you can<br />
make the following additional entries in the Misc field:<br />
<strong>SQL</strong> <strong>Studio</strong> (<strong>GUI</strong>) 730 16
<strong>SAP</strong> Online Help 30.05.2008<br />
Specification Meaning<br />
Comment Notes<br />
Duplicates You can use the DUPLICATES clause to control behavior if<br />
key collisions occur.<br />
Statistics Sample Value specifies how large the portion of data is that<br />
is included for optimization of the database strategy.<br />
Temporary Table<br />
Ignore Rollback<br />
The table is a temporary table and is saved locally under<br />
Temp. For temporary tables, you can specify the option<br />
Ignore Rollback.<br />
Identifiers Uppercase Automatic conversion of table names, column headers and<br />
other names into uppercase.<br />
Use<br />
Creating a View Table<br />
You can use <strong>SQL</strong> <strong>Studio</strong> to create view tables.<br />
Prerequisites<br />
A change to this setting affects the entire table<br />
definition immediately.<br />
If you use a database table as a template for<br />
the creation of another database table, the<br />
user setting is copied from the template.<br />
● If you want the view table to be based on a database query, you first need to save this<br />
query as an <strong>SQL</strong> <strong>Studio</strong> object [Seite 11].<br />
● You need to have the necessary user authorizations and the NOT EXCLUSIVE user<br />
attribute.<br />
Procedure<br />
...<br />
1. Choose Catalog Manager→ New → View Definition.<br />
A window for defining the view table is opened.<br />
2. To use a database table as a basis for the view table, choose View Definition → Get<br />
Table. Choose the relevant database table, and click OK to confirm.<br />
3. To use the result set structure of a stored database query as the basis for the view<br />
table, choose View Definition → Get Stored Query. Choose the relevant database<br />
query, and click OK to confirm.<br />
4. Enter a name for the view table.<br />
5. If you want to rename the columns of your view table, enter the new column names<br />
under Alias in View.<br />
6. Choose the required options:<br />
Replace Existing View Replaces the existing view table<br />
Check on Insert or Update Checks the view conditions when changing values<br />
<strong>SQL</strong> <strong>Studio</strong> (<strong>GUI</strong>) 730 17
<strong>SAP</strong> Online Help 30.05.2008<br />
Identifiers Uppercase Automatically converts table names and column headers into<br />
uppercase.<br />
7. Choose View Definition → Create View.<br />
Use<br />
To export the <strong>SQL</strong> statement for creating the view table to the <strong>SQL</strong> dialog,<br />
choose View Definition → Export to <strong>SQL</strong> Dialog.<br />
Creating a Synonym<br />
You can use <strong>SQL</strong> <strong>Studio</strong> to create synonyms for database tables.<br />
Prerequisites<br />
You need to have the necessary user authorizations and the NOT EXCLUSIVE user attribute.<br />
Procedure<br />
In the Catalog Manager [Seite 11], select the database table where you want to create a<br />
synonym, and choose Catalog Manager → New → Synonym Definition.<br />
The system opens a window for defining the synonym.<br />
1. Enter a synonym name and choose whether the synonym is to be private or Public.<br />
2. Choose Synonym Definition → Create Synonym.<br />
Use<br />
To export the <strong>SQL</strong> statement for creating the synonym to the <strong>SQL</strong> dialog,<br />
choose Synonym Definition → Export to <strong>SQL</strong> Dialog.<br />
Displaying the Definition of a Table<br />
You can use <strong>SQL</strong> <strong>Studio</strong> to display the definition of a database table, view table, or synonym.<br />
Prerequisite<br />
You need to have the required user authorizations.<br />
Procedure<br />
1. In Catalog Manager [Seite 11], select the table whose definition you want to view.<br />
2. Choose Catalog Manager → Open Object Definition.<br />
Changing the Definition of a Database Table<br />
Prerequisites<br />
You need to have the necessary user authorizations and the NOT EXCLUSIVE user attribute.<br />
<strong>SQL</strong> <strong>Studio</strong> (<strong>GUI</strong>) 730 18
<strong>SAP</strong> Online Help 30.05.2008<br />
Procedure<br />
...<br />
1. Select the table and choose Catalog Manager → Alter Table.<br />
A window for defining tables opens.<br />
2. Make the required changes:<br />
Defining Columns [Seite 14] (Columns)<br />
Defining Column Constraints [Seite 15] (Constraints)<br />
Defining Foreign Key Dependencies [Seite 16] (Foreign Keys)<br />
Defining Miscellaneous Information [Seite 16](Misc)<br />
3. Choose Table Definition → Alter Table.<br />
To export the <strong>SQL</strong> statement for changing the database table to the <strong>SQL</strong> dialog,<br />
choose Table Definition → Export to <strong>SQL</strong> Dialog.<br />
Displaying the Content of a Table<br />
Prerequisites<br />
You need to have the required user authorizations.<br />
Procedure<br />
1. In Catalog Manager [Seite 11], select the table whose content you want to display.<br />
2. Choose Catalog Manager → Show Content.<br />
Use<br />
Using a Table in Dialogs or Definitions<br />
You can copy tables directly from the Catalog Manager [Seite 11] into an <strong>SQL</strong> dialog [Seite<br />
24], a form dialog [Seite 26], or a Visual Query dialog [Seite 29]. You can also use tables as<br />
the basis for a table definition or view definition.<br />
Procedure<br />
Select the table in the Catalog Manager. Choose Catalog Manager → Send Object To and<br />
then the relevant dialog type.<br />
Renaming a Table<br />
Prerequisites<br />
You need to have the required user authorizations.<br />
Procedure<br />
In Catalog Manager [Seite 11], select the table that you want to rename.<br />
<strong>SQL</strong> <strong>Studio</strong> (<strong>GUI</strong>) 730 19
<strong>SAP</strong> Online Help 30.05.2008<br />
1. Choose Catalog Manager → Rename Object and enter the new name.<br />
Deleting all Rows in a Table<br />
Prerequisites<br />
You need to have the required user authorizations.<br />
Procedure<br />
In Catalog Manager [Seite 11], select the table whose rows you want to delete.<br />
3. Choose Catalog Manager → Delete All Rows<br />
If you delete the rows of a synonym, you also delete the rows of the original<br />
database table.<br />
Deleting a Table<br />
Prerequisites<br />
You need to have the required user authorizations.<br />
Procedure<br />
In Catalog Manager [Seite 11], select the table that you want to delete from the database.<br />
4. Choose Catalog Manager → Drop Object.<br />
Indexes<br />
Under Indexes, the Catalog Manager [Seite 11] displays all the tables that indexes have been<br />
created for. The following options are available:<br />
• Creating an index [Seite 20]<br />
• Displaying the definition of an index [Seite 21]<br />
• Deleting an index [Seite 21]<br />
Use<br />
Creating an Index<br />
You can use <strong>SQL</strong> <strong>Studio</strong> to create new indexes for database tables.<br />
Prerequisites<br />
You need to have the necessary user authorizations and the NOT EXCLUSIVE user attribute.<br />
<strong>SQL</strong> <strong>Studio</strong> (<strong>GUI</strong>) 730 20
<strong>SAP</strong> Online Help 30.05.2008<br />
Procedure<br />
...<br />
1. In the Catalog Manager [Seite 11], select the database table where you want to create<br />
an index, and choose Catalog Manager → New → Index Definition.<br />
2. In the Index Name field, enter a name for the index.<br />
3. In the In Index field, choose Yes for the columns whose values you want to index.<br />
4. To sort the index values in ascending or descending order, choose the ASC or DESC<br />
option in the Sort field.<br />
5. To change the sequence of the table columns, select a table column and use the ⇑ ⇓,<br />
arrows to move it up or down.<br />
6. Select the required options:<br />
Unique Ensures that the indexed columns are unique.<br />
Index Name Uppercase Automatically converts table names and column headers into<br />
uppercase.<br />
7. Choose Table Definition → Create Index.<br />
8. To export the <strong>SQL</strong> statement for creating the index to the <strong>SQL</strong> dialog, choose Index<br />
Definition → Export to <strong>SQL</strong> Dialog.<br />
Displaying the Definition of an Index<br />
Prerequisites<br />
You need to have the required user authorizations.<br />
Procedure<br />
1. In Catalog Manager [Seite 11], select the index whose definition you want to view.<br />
2. Choose Catalog Manager → Open Object Definition.<br />
Deleting an Index<br />
Prerequisites<br />
You need to have the required user authorizations.<br />
Procedure<br />
In Catalog Manager [Seite 11], select the index that you want to delete.<br />
3. Choose Catalog Manager → Drop Object.<br />
Number Sequences<br />
Under Sequences , the Catalog Manager [Seite 11] displays all the sequences that were<br />
created in the database. The following options are available:<br />
• Creating a sequence [Seite 22]<br />
• Displaying the definition of a sequence [Seite 22]<br />
<strong>SQL</strong> <strong>Studio</strong> (<strong>GUI</strong>) 730 21
<strong>SAP</strong> Online Help 30.05.2008<br />
• Deleting a sequence [Seite 22]<br />
Use<br />
Creating a Sequence<br />
You can use <strong>SQL</strong> <strong>Studio</strong> to create new sequences in the database.<br />
Prerequisites<br />
You need to have the necessary user authorizations and the NOT EXCLUSIVE user attribute.<br />
Procedure<br />
...<br />
1. Choose Catalog Manager → New → Sequence Definition.<br />
2. Enter a name for the sequence, and define the required values.<br />
3. Choose Sequence Definition → Create Sequence.<br />
4. To export the <strong>SQL</strong> statement for creating the sequence to the <strong>SQL</strong> dialog, choose<br />
Sequence Definition → Export to <strong>SQL</strong> Dialog.<br />
Use<br />
Displaying the Definition of a Sequence<br />
You can use <strong>SQL</strong> <strong>Studio</strong> to display the definition of a sequence and the most recently<br />
generated value of this sequence.<br />
Prerequisite<br />
You need to have the required user authorizations.<br />
Procedure<br />
4. In Catalog Manager [Seite 11], select the sequence whose definition you want to<br />
display.<br />
5. Choose Catalog Manager → Open Object Definition.<br />
Deleting a Sequence<br />
Prerequisites<br />
You need to have the required user authorizations.<br />
Procedure<br />
In Catalog Manager [Seite 11], select the sequence that you want to delete.<br />
6. Choose Catalog Manager → Drop Object.<br />
<strong>SQL</strong> <strong>Studio</strong> (<strong>GUI</strong>) 730 22
<strong>SAP</strong> Online Help 30.05.2008<br />
User<br />
Definition<br />
Under Owned Users, the Catalog Manager [Seite 11] displays the users for which you have<br />
owner rights. <strong>SQL</strong> <strong>Studio</strong> allows you to view information about these users, and rename and<br />
delete users.<br />
Prerequisites<br />
You need to have the required user authorizations.<br />
Procedure<br />
• To display information about a user, select the user name, choose Catalog<br />
Manager → Open Object Definition.<br />
• To change a user name, select it and choose Catalog Manager → Rename Object.<br />
• To delete a user, select the user name, and choose Catalog Manager → Drop Object.<br />
Database Procedures<br />
Definition<br />
Under Procedures, the Catalog Manager [Seite 11] displays all the database procedures that<br />
were created in the database. You can use <strong>SQL</strong> <strong>Studio</strong> to display the definitions of these<br />
database procedures, and delete the database procedures.<br />
Prerequisites<br />
You need to have the required user authorizations.<br />
Procedure<br />
• To display a database procedure, choose Catalog Manager → Open Object Definition.<br />
• To delete a database procedure, select it and choose Catalog Manager → Drop Object.<br />
Triggers<br />
Definition<br />
Under Triggers, the Catalog Manager [Seite 11] displays all the triggers that were created in<br />
the database. You can use <strong>SQL</strong> <strong>Studio</strong> to display the definitions of these triggers, and delete<br />
the triggers themselves.<br />
Prerequisites<br />
You need to have the required user authorizations.<br />
Procedure<br />
● To display the definition of a trigger, select it and choose Catalog Manager →<br />
Open Object Definition.<br />
<strong>SQL</strong> <strong>Studio</strong> (<strong>GUI</strong>) 730 23
<strong>SAP</strong> Online Help 30.05.2008<br />
● To delete a trigger, select it and choose Catalog Manager → Drop Object.<br />
<strong>SQL</strong> Dialog<br />
If you want to create <strong>SQL</strong> statements directly in <strong>SQL</strong>, you use the <strong>SQL</strong> dialog.<br />
The following options are available in the <strong>SQL</strong> dialog:<br />
● Creating and Executing <strong>SQL</strong> Statements [Seite 24]<br />
● Setting Parameters for <strong>SQL</strong> Statements [Seite 25]<br />
● Importing and Exporting <strong>SQL</strong> Statements [Seite 26]<br />
Use<br />
Creating and Executing <strong>SQL</strong> Statements<br />
In the <strong>SQL</strong> dialog [Seite 24], you can create and save <strong>SQL</strong> statements in a number of<br />
different modes.<br />
Procedure<br />
5. Choose View → <strong>SQL</strong> Dialog. The system opens a window for the <strong>SQL</strong> dialog.<br />
6. The default values that you set in the user settings [Seite 9] are used for the <strong>SQL</strong> mode<br />
and the isolation level. If you want to use different values, select a different <strong>SQL</strong> mode<br />
and isolation level in the lower part of the dialog box.<br />
If you log on to a database instance (version 7.6 or higher) with <strong>SQL</strong> <strong>Studio</strong>, you<br />
can only choose the <strong>SQL</strong> modes INTERNAL or ORACLE. The <strong>SQL</strong> modes DB2<br />
and ANSI are no longer supported.<br />
7. You can also change the commit mode in the lower part of the dialog box.<br />
If you have the user attribute EXCLUSIVE, you can select the mode Auto<br />
Commit: ON only.<br />
8. Enter your <strong>SQL</strong> statements.<br />
You can add <strong>SQL</strong> statements that were already executed during the current<br />
database session. Choose <strong>SQL</strong> Dialog → Recent Statements. Select the<br />
required statement, and choose Get.<br />
9. To comment out a row, use // or –– at the start of the row.<br />
10. To separate several <strong>SQL</strong> statements from one another, enter a commented-out<br />
separator line.<br />
11. To scroll through the statement history of the database session, choose <strong>SQL</strong> Dialog →<br />
Previous Statement or <strong>SQL</strong> Dialog → Next Statement<br />
12. You can set parameters [Seite 25] for <strong>SQL</strong> statements.<br />
13. To use or edit your statements again later, save them as <strong>SQL</strong> <strong>Studio</strong> objects [Seite 11]<br />
by choosing <strong>SQL</strong> Dialog → Save As.<br />
<strong>SQL</strong> <strong>Studio</strong> (<strong>GUI</strong>) 730 24
<strong>SAP</strong> Online Help 30.05.2008<br />
14. To execute the <strong>SQL</strong> statements, choose <strong>SQL</strong> Dialog → Execute. If you only want to<br />
execute some of the displayed <strong>SQL</strong> statements, select the section that you want to<br />
execute and choose <strong>SQL</strong> Dialog → Execute.<br />
Result<br />
The status line of the statement window indicates whether your <strong>SQL</strong> statements were<br />
executed successfully. If an error occurred, an error message is displayed in the status<br />
window [Seite 34] of the <strong>SQL</strong> <strong>Studio</strong>. Depending on your settings, additional information such<br />
as the time it took to execute your <strong>SQL</strong> statements is also displayed there.<br />
If your <strong>SQL</strong> statement returns a result table, this is displayed in a separate window.<br />
Keyword List<br />
Definition<br />
The keyword list contains reserved terms.<br />
Use<br />
The list is available on the <strong>SQL</strong> dialog [Seite 24] and provides list support for creating <strong>SQL</strong><br />
statements [Seite 24].<br />
To access the list of keywords, choose <strong>SQL</strong> Dialog → Show Keyword List.<br />
Use<br />
Setting Parameters for <strong>SQL</strong> Statements<br />
In the <strong>SQL</strong> dialog [Seite 24], you can set parameters for <strong>SQL</strong> statements. When you execute<br />
the <strong>SQL</strong> statement for which a parameter has been set, a dialog window opens in which you<br />
must enter a value for the parameter.<br />
Procedure<br />
1. When you create an <strong>SQL</strong> statement [Seite 24], insert square brackets in all the places<br />
you want a variable entry to be possible.<br />
2. If you want to formulate a prompt for the dialog window, enter this prompt within the<br />
square brackets.<br />
If you want to set parameters for queries for the columns Article No. and<br />
Unit Price in the Article table, you can set the following parameters<br />
among the selection criteria:<br />
SELECT "Article No.", "Unit Price" FROM "Article"<br />
WHERE "Article No." > [article number (from)]<br />
AND "Article No." < [article number (to)]<br />
AND "Unit Price"
<strong>SAP</strong> Online Help 30.05.2008<br />
Use<br />
SELECT * FROM USERS [Your WHERE condition]<br />
If you specify a comparison value for the data type CHAR, VARCHAR, DATE or<br />
TIME, you must enclose the comparison value in single quotation marks.<br />
Importing and Exporting <strong>SQL</strong> Statements<br />
In the <strong>SQL</strong> dialog [Seite 24], you can import and export <strong>SQL</strong> statements as ASCII format text<br />
files.<br />
Procedure<br />
Choose Import File or Export File in the context menu of the <strong>SQL</strong> dialog.<br />
Form Dialog<br />
You use the Form dialog if you want to display, select, and edit data records from tables in a<br />
screen display.<br />
The following options are available in the Form dialog:<br />
● Executing a Form dialog [Seite 26]<br />
● Selecting data records using search conditions [Seite 27]<br />
● Changing data records [Seite 27]<br />
● Inserting data records [Seite 28]<br />
● Deleting a data record [Seite 28]<br />
● Importing and exporting LONG columns [Seite 29]<br />
Use<br />
If you want to create statements directly in <strong>SQL</strong> or want to use database options<br />
other than the editing of data records, use the <strong>SQL</strong> dialog [Seite 24].<br />
Executing a Form Dialog<br />
You can use the Form dialog [Seite 26] to execute statements to edit data records at different<br />
isolation levels.<br />
Procedure<br />
...<br />
1. Choose View → Form Dialog. The system opens a window for the Form dialog.<br />
2. Depending on your user settings, at first you are in read only or in change mode. If you<br />
want to change the dialog mode, activate or deactivate the Read Only selection in the<br />
lower part of the dialog box.<br />
<strong>SQL</strong> <strong>Studio</strong> (<strong>GUI</strong>) 730 26
<strong>SAP</strong> Online Help 30.05.2008<br />
3. The default value that you set in the user settings is entered for the isolation level. If<br />
you want to use a different isolation level, select the relevant isolation level in the lower<br />
part of the dialog box.<br />
4. Choose Form Dialog → Get Table. Select the table that you want to edit, and choose<br />
OK to confirm.<br />
The first data record is displayed in the left half of the window. You can use the arrows<br />
< > to scroll through the data records. In change mode, you can change [Seite 27],<br />
insert [Seite 28], or delete [Seite 28] data records. In the right half of the window, you<br />
can enter search conditions for selecting specific records [Seite 27].<br />
To hide the window area for entering the search conditions, deselect the Filter<br />
flag.<br />
5. To view the data records as a list, choose Report. To switch back to the screen display,<br />
choose Record.<br />
6. To use or edit the dialog again later, save it as an <strong>SQL</strong> <strong>Studio</strong> object [Seite 11] by<br />
choosing Form Dialog → Save As.<br />
7. To export the <strong>SQL</strong> statement of your Form dialog to the <strong>SQL</strong> dialog, choose Dialog →<br />
Export to <strong>SQL</strong> Dialog.<br />
Use<br />
Selecting Data Records Using Search Conditions<br />
To only display certain data records of a table, you can enter search conditions in the Form<br />
dialog [Seite 26].<br />
Procedure<br />
1. To display the window area for entering the search conditions, select the Filter flag.<br />
2. Formulate your search conditions for the appropriate table columns. Select the required<br />
predicate, and enter comparison values or relational expressions.<br />
3. Enter how the formulated search condition is to be linked with the next search condition.<br />
4. Choose Refresh. <strong>SQL</strong> <strong>Studio</strong> downloads the data records from the database.<br />
For information on the syntax of predicates, see the <strong>SQL</strong> Reference Manual.<br />
Changing Data Records<br />
Prerequisites<br />
You need to choose change mode in order to execute the Form dialog [Seite 26].<br />
• You need to have the required user authorizations.<br />
Procedure<br />
1. On the screen display, scroll to the data record that you want to change.<br />
2. Enter your changes.<br />
<strong>SQL</strong> <strong>Studio</strong> (<strong>GUI</strong>) 730 27
<strong>SAP</strong> Online Help 30.05.2008<br />
The names of key columns are displayed in bold.<br />
3. Click Update to confirm. <strong>SQL</strong> <strong>Studio</strong> transfers the changes to the database.<br />
Use<br />
Inserting Data Records<br />
You can use the Form dialog [Seite 26] to insert new data records in tables on a screen<br />
display.<br />
Prerequisites<br />
You need to choose change mode in order to execute the Form dialog [Seite 26].<br />
• You need to have the required user authorizations.<br />
Procedure<br />
...<br />
1. In the screen display, choose Form Dialog → New. An empty input form opens.<br />
2. Enter your data. Note the following points when doing this:<br />
○ The names of key columns are displayed in bold.<br />
○ For a NULL value, enter the NULL value displayed according to your user<br />
settings [Seite 9] (?, for example).<br />
○ If you leave a field blank when you insert a data record, the system interprets<br />
this as follows:<br />
■ If a DEFAULT value is defined for the relevant column, this value is<br />
copied to the database table.<br />
■ If there is no DEFAULT value defined for the relevant column, the NULL<br />
value is copied to the database table.<br />
○ You can import and export contents from LOB columns.<br />
3. Choose Insert. <strong>SQL</strong> <strong>Studio</strong> stores the new data record in the table.<br />
An additional input form opens. You can enter further data on this form directly and<br />
insert this as data records.<br />
4. If you do not want to insert any more data records, deselect Form Dialog → New.<br />
5. To view the new data records in a list, choose Refresh and then Report.<br />
When inserting data records, you can use an existing data record from the same<br />
table as a template. Scroll to this data record, enter your changes, and choose<br />
Insert. The data record is inserted in the table as a new data record.<br />
Deleting a Data Record<br />
Prerequisites<br />
You need to choose change mode in order to execute the Form dialog [Seite 26].<br />
<strong>SQL</strong> <strong>Studio</strong> (<strong>GUI</strong>) 730 28
<strong>SAP</strong> Online Help 30.05.2008<br />
• You need to have the required user authorizations.<br />
Procedure<br />
1. On the screen display, scroll to the data record that you want to delete.<br />
2. Choose Delete.<br />
Use<br />
<strong>SQL</strong> <strong>Studio</strong> deletes the data record from the database immediately.<br />
Importing and Exporting LOB Columns<br />
You can use the Form dialog [Seite 26] to import the content of LOB columns from a file or<br />
the clipboard, and export them to a file or the clipboard.<br />
Procedure<br />
1. To import the content of a LOB column from a file, click the input field of this column in<br />
the screen display, and choose Form Dialog →Import LOB → Import from File.<br />
2. To import the content of a LOB column from the clipboard, click the input field of this<br />
column in the screen display, and choose Form Dialog → Import LOB →<br />
Import Text from Clipboard.<br />
3. To export the content of a LOB column to a file, click the input field of this column in the<br />
screen display, and choose Form Dialog → Export LOB → Export to File.<br />
4. To export the content of a LOB column to the clipboard, click the input field of this column<br />
in the screen display, and choose Form Dialog → Export LOB →<br />
Export to Clipboard as Text.<br />
Visual Query Dialog<br />
If you want the system to provide you with visual support when you formulate database<br />
queries, you can use the Visual Query dialog.<br />
The following options are available in the Visual Query dialog:<br />
• Creating and executing a Visual Query [Seite 30]<br />
• Linking table columns with JOINS [Seite 31]<br />
• Entering search conditions [Seite 31]<br />
• Setting parameters for search conditions [Seite 32]<br />
• Defining a result view [Seite 32]<br />
If you want to create statements directly in <strong>SQL</strong> or want to use other database<br />
options in addition to database queries, use the <strong>SQL</strong> dialog [Seite 24].<br />
<strong>SQL</strong> <strong>Studio</strong> (<strong>GUI</strong>) 730 29
<strong>SAP</strong> Online Help 30.05.2008<br />
Use<br />
Creating and Executing a Visual Query<br />
In the Visual Query dialog [Seite 29], you can create and save <strong>SQL</strong> statements in a number of<br />
different isolation levels.<br />
Procedure<br />
...<br />
1. Choose View → Visual Query. The system opens a window for the Visual Query dialog.<br />
The window consists of the following areas:<br />
○ The top half of the window is the area for selecting tables.<br />
○ The bottom half of the window is the area for defining the result.<br />
2. The default value that you set in the user settings is entered for the isolation level. If<br />
you want to use a different isolation level, select the relevant isolation level in the lower<br />
part of the dialog box.<br />
3. Choose Visual Query → Get Table. Select the table that you want to use in your<br />
database query, and choose OK to confirm. In this way, you can copy up to 16 tables to<br />
the area for selecting tables. For each of the tables copied, the system opens a window<br />
containing the names of the table columns.<br />
○ To rearrange the tables, choose Visual Query → Arrange Tables or Visual<br />
Query → Cascade Tables.<br />
○ To remove a table from the table selection, close the relevant window.<br />
○ To remove all tables from the table selection, choose Visual Query → Clear<br />
Window.<br />
4. Select the names of the table columns that your database query relates to, and use the<br />
drag and drop function to copy them to the area for defining the result.<br />
If you enter *, you copy all table columns of a table into the area for defining the<br />
result. To remove a table column from the result definition, select the column<br />
and choose Visual Query → Delete Column.<br />
5. You can link table columns with JOINS [Seite 31], enter search conditions [Seite 31] for<br />
the data records, and define the result view [Seite 32].<br />
6. To use or edit your Visual Query again later, save it as an <strong>SQL</strong> <strong>Studio</strong> object [Seite 11]<br />
by choosing Visual Query → Save As.<br />
7. To execute the database query that you created with Visual Query, choose<br />
Visual Query → Execute.<br />
8. To export the <strong>SQL</strong> statements of your Visual Query to the <strong>SQL</strong> dialog, choose<br />
Visual Query → Export to <strong>SQL</strong> Dialog..<br />
Result when Executing a Visual Query<br />
The status line of the statement window indicates whether your <strong>SQL</strong> statements were<br />
executed successfully. If an error occurred, an error message is displayed in the status<br />
window [Seite 34] of the <strong>SQL</strong> <strong>Studio</strong>. Depending on your settings, additional information such<br />
as the time it took to execute your <strong>SQL</strong> statements is also displayed there.<br />
If your database query returns a result table, this is displayed in a separate window.<br />
<strong>SQL</strong> <strong>Studio</strong> (<strong>GUI</strong>) 730 30
<strong>SAP</strong> Online Help 30.05.2008<br />
Use<br />
Linking Table Columns with Joins<br />
You can use the Visual Query dialog [Seite 29] to link table columns with Joins in database<br />
queries.<br />
Prerequisites<br />
When you created the Visual Query [Seite 30], you copied the tables containing the columns<br />
you want to link together to the area for selecting tables.<br />
Procedure<br />
1. In the table selection, select the table column that you want to link, and choose the drag<br />
and drop function to link it to the relevant column in the other table. The system displays a<br />
connecting line between the two table columns.<br />
2. To specify the Join in more detail, select it, and choose Show Join Definition in the<br />
context menu. The system opens a window for the Join definition. Select the Join type<br />
and relational operator, and choose OK.<br />
3. To delete a Join, select it and choose Delete Join in the context menu.<br />
Use<br />
If you copy the same table to the table selection twice, <strong>SQL</strong> <strong>Studio</strong> assigns an<br />
alias name. In this way, you can create SELF JOINS.<br />
Entering Search Conditions<br />
In the Visual Query dialog [Seite 29], you can enter search conditions when you formulate<br />
your database query.<br />
Prerequisites<br />
When you created the Visual Query [Seite 30], you copied the table columns that your<br />
database query relates to into the area for result definition.<br />
Procedure<br />
In the relevant table column, enter your search condition in the Predicate field.<br />
You can set parameters for the search condition [Seite 32].<br />
If you specify a search condition for a column with the data type CHAR,<br />
VARCHAR, DATE or TIME, you must put the relational expression between<br />
single quotation marks.<br />
You can formulate several search conditions with AND links or OR links. If you want to use<br />
one column several times to formulate search conditions, but only want to display it once, you<br />
can hide it in the result view [Seite 32].<br />
• To formulate several search conditions with AND links, enter these conditions in the<br />
same row.<br />
• To formulate several search conditions with OR links, enter each of these conditions<br />
in a new row.<br />
<strong>SQL</strong> <strong>Studio</strong> (<strong>GUI</strong>) 730 31
<strong>SAP</strong> Online Help 30.05.2008<br />
Use<br />
For information on the syntax of search conditions and predicates, see the <strong>SQL</strong><br />
Reference Manual.<br />
Setting Parameters for Search Conditions<br />
In the Visual Query dialog [Seite 29], you can set parameters for search conditions for<br />
database queries. When you execute the database query a dialog window then opens in<br />
which you must enter a value for the parameter.<br />
Procedure<br />
1. When you create a search condition [Seite 31], insert square brackets in all the places<br />
you want a variable entry to be possible.<br />
2. If you want to formulate a prompt for the dialog window, enter this prompt within the<br />
square brackets.<br />
Use<br />
You can set parameters for the search condition for the Order_No column of<br />
the table Purchase orders as follows:<br />
=[order number:]<br />
Defining the Result View<br />
In the Visual Query dialog [Seite 29], you can specify how <strong>SQL</strong> <strong>Studio</strong> displays the result of<br />
your database query.<br />
Prerequisites<br />
When you created the Visual Query [Seite 30], you copied the table columns that your<br />
database query relates to into the area for defining the result.<br />
Procedure<br />
1. To assign a synonym to a column name, enter the name of the synonym in the Synonym<br />
line.<br />
2. To hide a column in the result view, choose No in the Visible line of the relevant column.<br />
This is particularly useful if you only need the column in order to formulate<br />
search conditions [Seite 31].<br />
3. To group the results according to the column values, choose Yes in the Group line of the<br />
relevant column.<br />
You can use this grouping feature to define average values, maximum values,<br />
minimum values, totals, and the number of found data records in the result view.<br />
<strong>SQL</strong> <strong>Studio</strong> (<strong>GUI</strong>) 730 32
<strong>SAP</strong> Online Help 30.05.2008<br />
4. To sort the data records in ascending or descending order, in the Order field, select<br />
Ascending or Descending in the column that you want to use for sorting.<br />
Result Tables<br />
<strong>SQL</strong> <strong>Studio</strong> displays the results of each database query in a separate area of the window.<br />
You can use the navigation functions in the context menu of a result to scroll through the<br />
result table.<br />
The following options are also available:<br />
• Adjusting the result view [Seite 33]<br />
• Saving a result [Seite 34]<br />
Use<br />
If you execute several <strong>SQL</strong> statements at once in the <strong>SQL</strong> dialog [Seite 24],<br />
several individual result tables are generated. You can use the selection list in the<br />
status line of the result window to switch between these result tables.<br />
Adjusting the Result View<br />
You can display the result table [Seite 33] in segments or consecutively. You can rename or<br />
hide columns, or fix (freeze) them in the result table to make scrolling easier, and you can<br />
change the font of the result table.<br />
Procedure<br />
1. To always display the result table in segments, choose Clipped Result View in the user<br />
settings [Seite 9].<br />
In the <strong>SQL</strong> dialog [Seite 24] and the Visual Query dialog [Seite 29], you can change this<br />
setting for the current dialog window. To do this, choose<br />
<strong>SQL</strong> Dialog → Clipped Result View or Visual Query → Clipped Result View.<br />
2. To rename, hide or fix columns, choose Customize in the context menu for the result.<br />
Make the following settings:<br />
○ Change the column names, if required.<br />
○ Change the Visible setting for the individual columns, if required.<br />
○ In Fixed Columns, enter the number of columns that you want to fix, starting<br />
from the left.<br />
Confirm your settings with OK.<br />
3. To change the font of the result table, choose Font in the context menu for the result.<br />
Select the required font, and confirm with OK.<br />
<strong>SQL</strong> <strong>Studio</strong> (<strong>GUI</strong>) 730 33
<strong>SAP</strong> Online Help 30.05.2008<br />
Use<br />
Saving a Result<br />
In the <strong>SQL</strong> mode [Extern] INTERNAL, you can save the complete result [Seite 33] of a<br />
database query as a text file, or export it to Microsoft Excel. You can save individual cells as a<br />
text file, or display them in a separate zoom window.<br />
Procedure<br />
To save the complete result table as a text file, choose Export Result to → File in the context<br />
menu for the result.<br />
Depending on your user settings [Seite 9], the content of the result table is attached to the<br />
existing file content, or a new file content is generated.<br />
When <strong>SQL</strong> <strong>Studio</strong> saves the result, it separates the columns with tabs, and the rows with line<br />
breaks. Column contents with the data type CHARACTER or LOB are cut off after 16<br />
characters. Characters that cannot be displayed are replaced by blanks.<br />
• To export the complete result table to Microsoft Excel, choose Export Result to → Excel<br />
in the context menu for the result.<br />
Microsoft Excel opens automatically, and transfers a maximum of 1024 bytes per cell.<br />
Data with type CHARACTER are cut off after 1021 bytes.<br />
• To save a cell as a text file, choose Export Cell to → File.<br />
Depending on your user settings, the content of the result table is attached to the existing<br />
file content, or a new file content is generated.<br />
• To display a cell in a separate zoom window, choose Export Cell to → Zoom Window. In<br />
the user settings you can decide how many bytes are displayed in the zoom window.<br />
Exporting and/or displaying the contents of cells is particularly helpful for column<br />
contents that have the data type LOB.<br />
Status Window<br />
In the status window on the lower part of the screen of the <strong>SQL</strong> <strong>Studio</strong>, the system displays<br />
information such as error messages or the time it takes to execute particular <strong>SQL</strong> statements.<br />
You can search for words or terms, copy the text in the status window, or export it as a text<br />
file.<br />
The following options are also available:<br />
● If, in addition to error messages, you want to see information about your actions in the<br />
<strong>SQL</strong> <strong>Studio</strong>, choose Status Window → Trace All.<br />
● If you want to select the entire content of the status window, choose<br />
Status Window → Select All.<br />
● If you want to delete the content of the status window, choose Status Window → Clear.<br />
● If you want to show or hide the status window, choose View → Status Window.<br />
Ending the Database Session<br />
To end the current database session, select Session → Disconnect.<br />
<strong>SQL</strong> <strong>Studio</strong> (<strong>GUI</strong>) 730 34
<strong>SAP</strong> Online Help 30.05.2008<br />
The database system automatically ends the database session if:<br />
● You close <strong>SQL</strong> <strong>Studio</strong>.<br />
● You log on to the database instance as a different database user.<br />
● The timeout value is exceeded.<br />
<strong>SQL</strong> <strong>Studio</strong> (<strong>GUI</strong>) 730 35