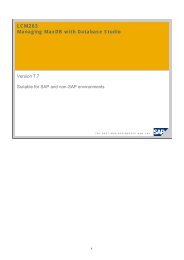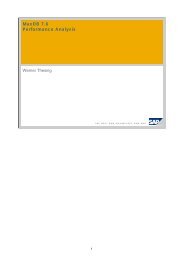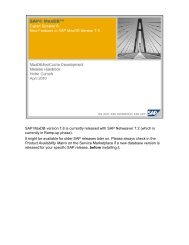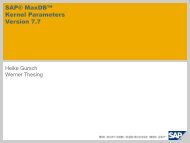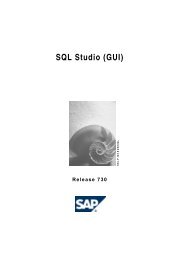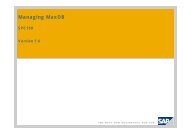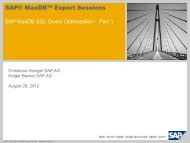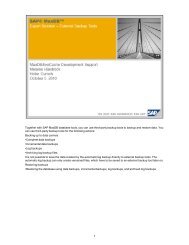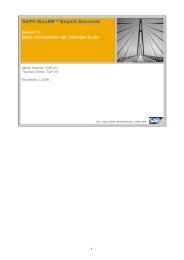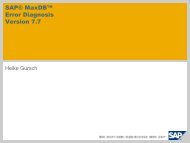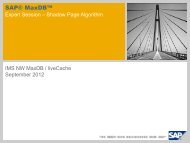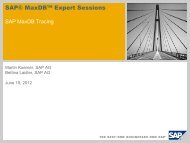Database Manager GUI (pdf, 596 kB) - SAP MaxDB
Database Manager GUI (pdf, 596 kB) - SAP MaxDB
Database Manager GUI (pdf, 596 kB) - SAP MaxDB
You also want an ePaper? Increase the reach of your titles
YUMPU automatically turns print PDFs into web optimized ePapers that Google loves.
<strong>Database</strong> <strong>Manager</strong> <strong>GUI</strong><br />
Release 730<br />
HELP.BCSDBDBM<strong>GUI</strong>
<strong>SAP</strong> Online Help 30.05.2008<br />
Copyright<br />
© Copyright 2008 <strong>SAP</strong> AG. All rights reserved.<br />
No part of this publication may be reproduced or transmitted in any form or for any purpose<br />
without the express permission of <strong>SAP</strong> AG. The information contained herein may be<br />
changed without prior notice.<br />
Some software products marketed by <strong>SAP</strong> AG and its distributors contain proprietary<br />
software components of other software vendors.<br />
Microsoft, Windows, Excel, Outlook, and PowerPoint are registered trademarks of Microsoft<br />
Corporation.<br />
IBM, DB2, DB2 Universal <strong>Database</strong>, System i, System i5, System p, System p5, System x,<br />
System z, System z10, System z9, z10, z9, iSeries, pSeries, xSeries, zSeries, eServer, z/VM,<br />
z/OS, i5/OS, S/390, OS/390, OS/400, AS/400, S/390 Parallel Enterprise Server, PowerVM,<br />
Power Architecture, POWER6+, POWER6, POWER5+, POWER5, POWER, OpenPower,<br />
PowerPC, BatchPipes, BladeCenter, System Storage, GPFS, HACMP, RETAIN, DB2<br />
Connect, RACF, Redbooks, OS/2, Parallel Sysplex, MVS/ESA, AIX, Intelligent Miner,<br />
WebSphere, Netfinity, Tivoli and Informix are trademarks or registered trademarks of IBM<br />
Corporation.<br />
Linux is the registered trademark of Linus Torvalds in the U.S. and other countries.<br />
Adobe, the Adobe logo, Acrobat, PostScript, and Reader are either trademarks or registered<br />
trademarks of Adobe Systems Incorporated in the United States and/or other countries.<br />
Oracle is a registered trademark of Oracle Corporation.<br />
UNIX, X/Open, OSF/1, and Motif are registered trademarks of the Open Group.<br />
Citrix, ICA, Program Neighborhood, MetaFrame, WinFrame, VideoFrame, and MultiWin are<br />
trademarks or registered trademarks of Citrix Systems, Inc.<br />
HTML, XML, XHTML and W3C are trademarks or registered trademarks of W3C®, World<br />
Wide Web Consortium, Massachusetts Institute of Technology.<br />
Java is a registered trademark of Sun Microsystems, Inc<br />
JavaScript is a registered trademark of Sun Microsystems, Inc., used under license for<br />
technology invented and implemented by Netscape.<br />
<strong>SAP</strong>, R/3, xApps, xApp, <strong>SAP</strong> NetWeaver, Duet, PartnerEdge, ByDesign, <strong>SAP</strong> Business<br />
ByDesign, and other <strong>SAP</strong> products and services mentioned herein as well as their respective<br />
logos are trademarks or registered trademarks of <strong>SAP</strong> AG in Germany and in several other<br />
countries all over the world. All other product and service names mentioned are the<br />
trademarks of their respective companies. Data contained in this document serves<br />
informational purposes only. National product specifications may vary.<br />
These materials are subject to change without notice. These materials are provided by <strong>SAP</strong><br />
AG and its affiliated companies ("<strong>SAP</strong> Group") for informational purposes only, without<br />
representation or warranty of any kind, and <strong>SAP</strong> Group shall not be liable for errors or<br />
omissions with respect to the materials. The only warranties for <strong>SAP</strong> Group products and<br />
services are those that are set forth in the express warranty statements accompanying such<br />
products and services, if any. Nothing herein should be construed as constituting an<br />
additional warranty.<br />
<strong>Database</strong> <strong>Manager</strong> <strong>GUI</strong> 730 2
<strong>SAP</strong> Online Help 30.05.2008<br />
Icons in Body Text<br />
Icon Meaning<br />
Caution<br />
Example<br />
Note<br />
Recommendation<br />
Syntax<br />
Additional icons are used in <strong>SAP</strong> Library documentation to help you identify different types of<br />
information at a glance. For more information, see Help on Help → General Information<br />
Classes and Information Classes for Business Information Warehouse on the first page of any<br />
version of <strong>SAP</strong> Library.<br />
Typographic Conventions<br />
Type Style Description<br />
Example text Words or characters quoted from the screen. These include field<br />
names, screen titles, pushbuttons labels, menu names, menu paths,<br />
and menu options.<br />
Cross-references to other documentation.<br />
Example text Emphasized words or phrases in body text, graphic titles, and table<br />
titles.<br />
EXAMPLE TEXT Technical names of system objects. These include report names,<br />
program names, transaction codes, table names, and key concepts of a<br />
programming language when they are surrounded by body text, for<br />
example, SELECT and INCLUDE.<br />
Example text Output on the screen. This includes file and directory names and their<br />
paths, messages, names of variables and parameters, source text, and<br />
names of installation, upgrade and database tools.<br />
Example text Exact user entry. These are words or characters that you enter in the<br />
system exactly as they appear in the documentation.<br />
Variable user entry. Angle brackets indicate that you replace these<br />
words and characters with appropriate entries to make entries in the<br />
system.<br />
EXAMPLE TEXT Keys on the keyboard, for example, F2 or ENTER.<br />
<strong>Database</strong> <strong>Manager</strong> <strong>GUI</strong> 730 3
<strong>SAP</strong> Online Help 30.05.2008<br />
<strong>Database</strong> <strong>Manager</strong> <strong>GUI</strong>............................................................................................................. 7<br />
Calling the <strong>Database</strong> <strong>Manager</strong> <strong>GUI</strong>....................................................................................... 8<br />
Screen Areas of the <strong>Database</strong> <strong>Manager</strong> <strong>GUI</strong>........................................................................ 8<br />
Creating a <strong>Database</strong> Instance ............................................................................................... 9<br />
Creating a <strong>Database</strong> Instance: Desktop PC/Laptop ........................................................ 10<br />
Creating a <strong>Database</strong> Instance: Custom ........................................................................... 11<br />
Creating a <strong>Database</strong> Instance: My Templates................................................................. 13<br />
Initializing an Existing <strong>Database</strong> Instance ........................................................................... 13<br />
<strong>Database</strong> Instance Management......................................................................................... 14<br />
Managing the List of <strong>Database</strong> Instances ........................................................................ 16<br />
Connection to the DBM Server......................................................................................... 16<br />
Starting (Restarting) the <strong>Database</strong> Instance.................................................................... 17<br />
Stopping the <strong>Database</strong> Instance (Shutdown)................................................................... 18<br />
Monitoring the Operational State...................................................................................... 18<br />
Closing a <strong>Database</strong> Session Manually............................................................................. 19<br />
Creating, Displaying and Deleting Volumes..................................................................... 20<br />
Changing Volume Properties ........................................................................................... 21<br />
Displaying and Changing <strong>Database</strong> Parameters ............................................................. 22<br />
Changing <strong>Database</strong> Parameters for Volumes.................................................................. 22<br />
Switching on/off Automatic Extension of the Data Area................................................... 23<br />
Changing Log Settings ..................................................................................................... 24<br />
Setting Up a Master Instance (Hot Standby).................................................................... 25<br />
Adding a Standby Instance (Hot Standby) ....................................................................... 26<br />
Activating, Deactivating, or Deleting Indexes................................................................... 26<br />
Creating, Displaying, Changing and Deleting MapChar Sets .......................................... 27<br />
Updating the Statistics Information .................................................................................. 28<br />
Loading Demo Data ......................................................................................................... 29<br />
Deleting a <strong>Database</strong> Instance.............................................................................................. 30<br />
Managing the <strong>Database</strong> System Administrator ................................................................... 30<br />
Changing the DBM Operator Properties of the <strong>Database</strong> System Administrator ............ 30<br />
Changing the Password of the <strong>Database</strong> System Administrator ..................................... 31<br />
Changing the Server Authorizations of the <strong>Database</strong> System Administrator .................. 32<br />
Changing the SQL User Properties of the <strong>Database</strong> System Administrator.................... 32<br />
Managing <strong>Database</strong> <strong>Manager</strong> Operators ............................................................................ 33<br />
Creating, Changing, or Deleting a <strong>Database</strong> <strong>Manager</strong> Operator..................................... 34<br />
Changing the DBM Operator Properties .......................................................................... 35<br />
Changing the Password of a <strong>Database</strong> <strong>Manager</strong> Operator ............................................. 36<br />
Changing the Server Authorizations ................................................................................ 36<br />
Managing <strong>Database</strong> Users .................................................................................................. 37<br />
<strong>Database</strong> <strong>Manager</strong> <strong>GUI</strong> 730 4
<strong>SAP</strong> Online Help 30.05.2008<br />
Creating/Changing/Deleting a <strong>Database</strong> User................................................................. 37<br />
Changing the SQL User Properties of a <strong>Database</strong> User ................................................. 39<br />
Changing the Password of a <strong>Database</strong> User................................................................... 40<br />
Creating/Changing/Deleting a Synchronization User....................................................... 40<br />
Backup ................................................................................................................................. 41<br />
Backup Wizard ................................................................................................................. 42<br />
Managing the Backup Templates..................................................................................... 42<br />
Backup Template for a Single Data Carrier.................................................................. 42<br />
Backup Template for a Group of Parallel Data Carriers............................................... 44<br />
Changing Backup Templates........................................................................................ 45<br />
Deleting Backup Templates.......................................................................................... 46<br />
Backup Procedures .......................................................................................................... 46<br />
Backing Up to a Single Data Carrier............................................................................. 47<br />
Backing Up to a Group of Parallel Data Carriers.......................................................... 47<br />
Backups with Automatic Tape Loaders ........................................................................ 48<br />
Backups to Manually Changed Data Carriers (Succeeding Data Carriers) ................. 49<br />
Backups Using Third-Party Backup Tools .................................................................... 50<br />
Activating and Deactivating Automatic Log Backup ..................................................... 51<br />
Restoring.............................................................................................................................. 52<br />
Recovery Wizard .............................................................................................................. 53<br />
Restoring the Last Backup in the Backup History............................................................ 54<br />
Restoring a Backup from the Backup History .................................................................. 55<br />
Restoring Without a Backup History ................................................................................ 56<br />
Continuing an Interrupted Restore ................................................................................... 56<br />
Restoring with Automatic Tape Loaders .......................................................................... 57<br />
Restoring Using Third-Party Backup Tools ...................................................................... 57<br />
Restoring After Initializing a <strong>Database</strong> Instance .............................................................. 58<br />
Restoring the indexes after a database restore ............................................................... 59<br />
Restoring a Mirrored Log Volume .................................................................................... 60<br />
Freezing the Data Area (Snapshots) ................................................................................... 60<br />
Creating a Snapshot......................................................................................................... 61<br />
Reverting to the Snapshot................................................................................................ 61<br />
Deleting the Snapshot ...................................................................................................... 62<br />
Displaying Information ......................................................................................................... 62<br />
Displaying the Backup History.......................................................................................... 63<br />
Displaying Cache Information .......................................................................................... 64<br />
Displaying Data Area Information .................................................................................... 64<br />
Displaying <strong>Database</strong> Activities ......................................................................................... 65<br />
Displaying <strong>Database</strong> Parameters..................................................................................... 67<br />
Displaying <strong>Database</strong> Sessions......................................................................................... 67<br />
<strong>Database</strong> <strong>Manager</strong> <strong>GUI</strong> 730 5
<strong>SAP</strong> Online Help 30.05.2008<br />
Displaying Log Area Information ...................................................................................... 68<br />
Displaying System Tables................................................................................................ 69<br />
Options for Diagnosing Problems ........................................................................................ 69<br />
Checking Backups............................................................................................................ 70<br />
Displaying and Deleting <strong>Database</strong> Analyzer Information................................................. 71<br />
Checking <strong>Database</strong> Servers............................................................................................. 71<br />
Reading Log Files ............................................................................................................ 72<br />
Checking <strong>Database</strong> Structures......................................................................................... 72<br />
Using the <strong>Database</strong> Trace................................................................................................ 73<br />
Displaying OMS Caches .................................................................................................. 74<br />
Displaying OMS Class Containers ................................................................................... 74<br />
Activating the OMS Monitor.............................................................................................. 75<br />
Updating the <strong>Database</strong> Software......................................................................................... 75<br />
Updating the System Tables ............................................................................................ 76<br />
Using the SQL Studio .......................................................................................................... 76<br />
Using the <strong>Database</strong> <strong>Manager</strong> CLI ....................................................................................... 77<br />
<strong>Database</strong> <strong>Manager</strong> <strong>GUI</strong> 730 6
<strong>SAP</strong> Online Help 30.05.2008<br />
Purpose<br />
<strong>Database</strong> <strong>Manager</strong> <strong>GUI</strong><br />
We recommend that you use the database tool <strong>Database</strong> Studio [Extern]<br />
instead of <strong>Database</strong> <strong>Manager</strong> <strong>GUI</strong>. <strong>Database</strong> Studio has the same functions as<br />
<strong>Database</strong> <strong>Manager</strong> <strong>GUI</strong> and can be used on all platforms supported by <strong>MaxDB</strong>.<br />
The <strong>Database</strong> <strong>Manager</strong> <strong>GUI</strong> database tool is used to manage database instances. You can<br />
use it among other things to create, monitor, back up, and restore database instances.<br />
The <strong>Database</strong> <strong>Manager</strong> <strong>GUI</strong> has a graphical user interface and can be used only on Microsoft<br />
Windows. However, you can use the <strong>Database</strong> <strong>Manager</strong> <strong>GUI</strong> also to manage database<br />
instances that are running on a remote computer with a different operating system.<br />
Features<br />
The <strong>Database</strong> <strong>Manager</strong> <strong>GUI</strong> features the following functions and display options, among<br />
others:<br />
● Calling the <strong>Database</strong> <strong>Manager</strong> <strong>GUI</strong> [Seite 8]<br />
● Screen Areas of the <strong>Database</strong> <strong>Manager</strong> <strong>GUI</strong> [Seite 8]<br />
● Creating a <strong>Database</strong> Instance [Seite 9]<br />
● Initializing an Existing <strong>Database</strong> Instance [Seite 13]<br />
● Managing <strong>Database</strong> Instances [Seite 14]<br />
● Deleting a <strong>Database</strong> Instance [Seite 30]<br />
● Managing the <strong>Database</strong> System Administrator [Seite 30]<br />
● Managing <strong>Database</strong> <strong>Manager</strong> Operators [Seite 33]<br />
● Managing <strong>Database</strong> Users [Seite 37]<br />
● Backup [Seite 41]<br />
● Restore [Seite 52]<br />
● Freezing the Data Area (Snapshots) [Seite 60]<br />
● Displaying Information [Seite 62]<br />
● Diagnosis Options [Seite 69]<br />
● Updating the <strong>Database</strong> Software [Seite 75]<br />
● Using SQL Studio [Seite 76]<br />
● Using the <strong>Database</strong> <strong>Manager</strong> CLI [Seite 77]<br />
The database tool <strong>Database</strong> <strong>Manager</strong> CLI [Extern] is a command line tool<br />
offering similar functions to the <strong>Database</strong> <strong>Manager</strong> <strong>GUI</strong>..<br />
<strong>Database</strong> <strong>Manager</strong> <strong>GUI</strong> 730 7
<strong>SAP</strong> Online Help 30.05.2008<br />
Calling the <strong>Database</strong> <strong>Manager</strong> <strong>GUI</strong><br />
To call the <strong>Database</strong> <strong>Manager</strong> <strong>GUI</strong> program, use the Microsoft Windows start menu or the<br />
relevant shortcut.<br />
In exceptional cases, you can also call the <strong>Database</strong> <strong>Manager</strong> <strong>GUI</strong> from the command line.<br />
To do so, go to the directory containing the program dbmgui.exe (n is a program<br />
version counter) and enter the following command:<br />
dbmgui []<br />
Description<br />
-? Display all command line options<br />
-d <strong>Database</strong> name<br />
-e Use encrypted connection (for <strong>SAP</strong><br />
customers only)<br />
-f Open configuration file<br />
-n Name of the database computer<br />
-nologo Start <strong>Database</strong> <strong>Manager</strong> <strong>GUI</strong> without<br />
displaying the splash screen<br />
-prompt Open dialog for establishing a connection to<br />
the database instance<br />
-u<br />
,[]<br />
Establish connection to database instance<br />
(specify name and password of <strong>Database</strong><br />
<strong>Manager</strong> user)<br />
-version Display <strong>Database</strong> <strong>Manager</strong> <strong>GUI</strong> version<br />
Screen Areas of the <strong>Database</strong> <strong>Manager</strong> <strong>GUI</strong><br />
The screen of the <strong>Database</strong> <strong>Manager</strong> <strong>GUI</strong> is structured into eight different areas. You can<br />
change the size of each of these screen areas.<br />
1<br />
3<br />
5<br />
7<br />
Contents of the Screen Areas<br />
<strong>Database</strong> <strong>Manager</strong> <strong>GUI</strong> 730 8<br />
2<br />
4<br />
6<br />
8
<strong>SAP</strong> Online Help 30.05.2008<br />
No. Name of the Area Description<br />
Menu bar Selection of functions and displays for the current<br />
database instance.<br />
The menu bar dynamically adjusts to the selected<br />
functions.<br />
Icon bar The toolbar contains icons that you can use to call up<br />
functions shown on the menu bar for the current<br />
database instance.<br />
Directory structure of the<br />
database instances<br />
Organization of the database instances included in the<br />
<strong>Database</strong> <strong>Manager</strong> <strong>GUI</strong>’s list of database instances<br />
(as in Windows Explorer).<br />
You can show or hide the directory structure. To do<br />
this, choose View → Tree and select or deselect Tree.<br />
List of the database instances <strong>Database</strong> instances included in the <strong>Database</strong><br />
<strong>Manager</strong> <strong>GUI</strong>'s list of database instances, their logon<br />
status and operational states<br />
If a database instance is in the ONLINE operational<br />
state, you also see an overview of its statistics and<br />
other important data.<br />
See also: Managing the List of <strong>Database</strong> Instances<br />
[Seite 16]<br />
The Menu List of the Current<br />
<strong>Database</strong> Instance<br />
The name of the selected database instance is<br />
displayed.<br />
You can display or hide this menu list. To do this,<br />
choose View → Menu and select or deselect Menu.<br />
Output Area Central screen area<br />
Contains input fields and output values.<br />
Message output area Display of general and error messages<br />
<strong>Database</strong> name display Name of the current database instance, possibly<br />
including the name of the database computer and its<br />
operational state<br />
Creating a <strong>Database</strong> Instance<br />
You can create a database instance on a local or remote computer using the <strong>Database</strong><br />
<strong>Manager</strong> <strong>GUI</strong>.<br />
Prerequisites<br />
● <strong>Database</strong> instance on a local computer<br />
As an operating system user, you have administrator rights for the computer.<br />
● <strong>Database</strong> instance on a remote computer<br />
Microsoft Windows: You need an operating system user for the remote computer that<br />
has administrator rights and the right log on as batch job or a comparable right<br />
UNIX: You need an operating system user for the remote computer that is a member<br />
of the sdba group.<br />
For information about administrating operating system users, see your operating<br />
system documentation.<br />
<strong>Database</strong> <strong>Manager</strong> <strong>GUI</strong> 730 9
<strong>SAP</strong> Online Help 30.05.2008<br />
Procedure<br />
...<br />
Choose Instance → Create... .<br />
Choose Next to start each of the required steps. Choose one of the following options:<br />
● Desktop PC / Laptop [Seite 10]<br />
● Custom [Seite 11]<br />
● My Templates [Seite 13]<br />
Creating a <strong>Database</strong> Instance: Desktop PC/Laptop<br />
You can create a database instance with the <strong>Database</strong> <strong>Manager</strong> <strong>GUI</strong> using Desktop PC<br />
/Laptop. This database instance is preconfigured for use by database users and is ideal for<br />
carrying out tests of smaller applications and reproducing examples from the tutorials using<br />
demo data.<br />
Prerequisites<br />
Note the usual prerequisites when Creating a <strong>Database</strong> Instance [Seite 9].<br />
Procedure<br />
Choose Instance → Create... .<br />
Choose Next to start each of the required steps. Choose Desktop PC / Laptop.<br />
1. Make the following entries:<br />
○ <strong>Database</strong> Name: Name of the database instance. In the demo environment,<br />
DEMODB is used for the name of the database instance.<br />
○ <strong>Database</strong> Size (MB): Size of database instance<br />
○ Select Load Tutorial Data if you want to load the complete demo data.<br />
If you do not select Load Tutorial, the demo data is not loaded when the<br />
database instance is created. You can load the demo data at a later point in<br />
time however.<br />
○ <strong>Database</strong> System Administrator: Enter the name and password for the<br />
<strong>Database</strong> System Administrator (SYSDBA user). Do not use special characters<br />
and do not choose the name SYSDBA. We recommend that you use uppercase<br />
letters. In the demo environment, DBADMIN and SECRET are used as the<br />
name and password respectively for the database system administrator.<br />
2. Confirm the location of the volumes for the data and the log area or change this.<br />
3. If you want to save your configuration as a template for creating database instances,<br />
choose Save Template as... .<br />
4. Choose Start. If errors occur, the procedure is terminated immediately. However, the<br />
state reached before the error occurred is preserved.<br />
5. Select Close to close the wizard.<br />
Result<br />
The database instance is created and transferred to the ONLINE operational state.<br />
<strong>Database</strong> <strong>Manager</strong> <strong>GUI</strong> 730 10
<strong>SAP</strong> Online Help 30.05.2008<br />
Creating a <strong>Database</strong> Instance: Custom<br />
Using Custom, you can create a database instance on a local or remote computer using the<br />
<strong>Database</strong> <strong>Manager</strong> <strong>GUI</strong>. You can change all presettings for database parameters, volumes<br />
and so on for this database instance individually.<br />
Prerequisites<br />
Note the usual prerequisites when Creating a <strong>Database</strong> Instance [Seite 9].<br />
Procedure<br />
Choose Instance → Create... .<br />
Choose Next to start each of the required steps. Choose Custom.<br />
6. To create a database instance on your local computer, enter the following:<br />
○ <strong>Database</strong> Server: : Do not change this entry.<br />
○ <strong>Database</strong> Name: Name of the database instance. In the demo environment,<br />
DEMODB is used for the name of the database instance.<br />
To create a database instance on a remote computer, enter the following in addition:<br />
○ <strong>Database</strong> Server: Name of the remote computer<br />
○ Port: Port used to address the X Server; if you do not specify a port, the default<br />
port is used.<br />
○ Login Name: Operating system user for the remote computer<br />
○ Password: Password for the operating system user on the remote<br />
computer<br />
7. A computer can have multiple installations of the database software. Select the<br />
appropriate installation.<br />
8. If you are using a Microsoft Windows operating system, you can specify further options:<br />
○ Set the startup type for the database service to automatic: The database<br />
instance is started automatically when computer starts.<br />
○ Use the login information as account for the database service: For remote<br />
computers only. The service for the database instance runs on remote<br />
computers under the name of the operating system user logged on and not<br />
under SYSTEM.<br />
○ Automatic extension of data areas: The data area is extended automatically<br />
where there is insufficient memory space.<br />
○ Automatic update of statistics: Statistics for the SQL Optimizer are updated<br />
automatically.<br />
9. Specify the <strong>Database</strong> <strong>Manager</strong> operator (DBM operator). In the demo environment,<br />
DBM is used both as the name and password for the <strong>Database</strong> <strong>Manager</strong> operator.<br />
Select Use Encryption if you want to encrypt communications between the client and<br />
the X Server.<br />
The database system converts the name and password of the DBM operator to<br />
upper-case letters.<br />
10. Decide how you want to assign initial values to the database parameters.<br />
<strong>Database</strong> <strong>Manager</strong> <strong>GUI</strong> 730 11
<strong>SAP</strong> Online Help 30.05.2008<br />
...<br />
○ Initialize parameters with default values<br />
Here, the database parameters are assigned the default values of the database<br />
software.<br />
○ Copy parameters from existing database<br />
In this case, the initial values of the database parameters are taken from an<br />
existing database instance. Choose the database instance from which you want<br />
to copy the parameter values.<br />
○ Restore parameters from a backup medium<br />
In this case, the initial values of the database parameters are taken from a<br />
complete data backup. Select the complete data backup you want.<br />
11. Choose a database instance type.<br />
12. Adjust the database parameters (General/Extended) as required. To change a<br />
database parameter, select the database parameter and choose New Value. Enter the<br />
new value for the database parameter and confirm this. The database parameters are<br />
checked when you exit the input screen. You may be asked to make and confirm<br />
changes before you are permitted to exit the input screen.<br />
13. Define your data volumes and log volumes.<br />
You can copy the proposed values or change them as required.<br />
To define new volumes, choose New Volume and enter the size as well as the name or<br />
absolute path of the volume.<br />
14. Choose from the following options:<br />
○ Create and start instance<br />
Specify the database system administrator (SYSDBA user). Do not use special<br />
characters and do not choose the name SYSDBA. We recommend that you<br />
use upper-case letters. In the demo environment, DBADMIN and SECRET are<br />
used as the name and password respectively for the database system<br />
administrator.<br />
○ Create instance for recovery<br />
The database instance is created and transferred to the ADMIN operational<br />
state. You can use this database instance for a recovery only. The details for<br />
the database system administrator (SYSDBA user) are transferred from the<br />
data backup.<br />
1. You can also make further settings:<br />
○ Select Load Tutorial if you want to load the complete demo data.<br />
If you do not select Load Tutorial, the demo data is not loaded when the<br />
database instance is created. You can load the demo data at a later point in<br />
time however.<br />
○ Select Activate overwrite mode for the log area if you wish to activate overwrite<br />
mode for the log areas.<br />
If you do not select Activate overwrite mode for the log area, overwrite mode is<br />
deactivated, that is, a full log area cannot be overwritten until after the log<br />
entries have been backed up. You should therefore activate automatic log<br />
backup. You can activate overwrite mode later on.<br />
○ Select Automatic log backup if you wish to activate automatic log backup.<br />
If you do not select Automatic log backup, automatic log backup is not activated<br />
after a database instance has been created. You can activate this at a later<br />
point in time however.<br />
2. If you want to save your configuration as a template for creating database instances,<br />
choose Save Template as...<br />
<strong>Database</strong> <strong>Manager</strong> <strong>GUI</strong> 730 12
<strong>SAP</strong> Online Help 30.05.2008<br />
3. Choose Start. If errors occur, the procedure is terminated immediately. However, the<br />
state reached before the error occurred is preserved.<br />
4. Select Close to close the wizard.<br />
Result<br />
The database instance is created in accordance with your entries and transferred to the<br />
ONLINE operational state.<br />
In addition to the necessary users, volumes and so on, an initial backup template called<br />
INITIALBACKUP is created and data is backed up to this template. To create additional<br />
backup templates, proceed as described in Managing the Backup Templates [Seite 42]. To<br />
carry out additional backups, proceed as described in Backup Procedures [Seite 46].<br />
Creating a <strong>Database</strong> Instance: My Templates<br />
My Templates enables you to create a database instance with the <strong>Database</strong> <strong>Manager</strong> <strong>GUI</strong><br />
using existing data from a template for database instances. You can change all presettings for<br />
database parameters, volumes and so on for this database instance individually.<br />
Prerequisites<br />
Note the usual prerequisites when Creating a <strong>Database</strong> Instance [Seite 9].<br />
You must have created templates for creating a database instance.<br />
Procedure<br />
Choose Instance → Create... .<br />
Choose Next to start each of the required steps. Choose My Templates.<br />
1. Choose the required template for creating a database instance using Open Template.<br />
2. You can change the template for creating a database instance under Properties.<br />
In order to create a database instance, proceed as described in Adding a <strong>Database</strong> Instance:<br />
Custom [Seite 11].<br />
Result<br />
The database instance is created in accordance with your entries and transferred to the<br />
ONLINE operational state.<br />
In addition to the necessary users, volumes and so on, an initial backup template called<br />
INITIALBACKUP is created and data is backed up to this template. To create additional<br />
backup templates, proceed as described in Managing the Backup Templates [Seite 42]. To<br />
carry out additional backups, proceed as described in Backup Procedures [Seite 46].<br />
Initializing an Existing <strong>Database</strong> Instance<br />
You can use the <strong>Database</strong> <strong>Manager</strong> <strong>GUI</strong> to initialize an existing database on a local or<br />
remote computer.<br />
When you initialize a database instance, all the data is deleted.<br />
However, you can keep your database parameters and the configuration of your<br />
volumes and backup templates.<br />
<strong>Database</strong> <strong>Manager</strong> <strong>GUI</strong> 730 13
<strong>SAP</strong> Online Help 30.05.2008<br />
Prerequisites<br />
● You have administrator rights for the database instance. This is guaranteed<br />
automatically if you log on as the first DBM operator.<br />
● <strong>Database</strong> instance on a local computer: You have administrator rights for the<br />
computer as an operating system user.<br />
● <strong>Database</strong> instance on a remote computer: You have an operating system user for the<br />
remote computer with administrator rights and also the log on as batch job right (for<br />
Microsoft Windows operating systems) or a similar right (information on managing<br />
operating system users is provided in the documentation for your operating system).<br />
Procedure<br />
...<br />
Select the required database instance in the list of database instances [Seite 16].<br />
Choose Instance → Initialize... .<br />
Choose Next to start each of the required steps.<br />
1. Choose Initialize the database instance .<br />
An empty database instance is created under the existing name (the database instance<br />
is initialized and all of the data from the previous version is lost).<br />
2. If necessary, transfer the database instance to the ADMIN operational state.<br />
3. Choose Use current parameters.<br />
4. The database parameters you configured for the database instance are proposed. In<br />
other words, you do not have to change them.<br />
5. The volumes you configured for the database instance are proposed. In other words,<br />
you do not have to change them.<br />
6. The backup templates you configured for the database instance are proposed. In other<br />
words, you do not have to change them.<br />
7. Choose from the following options:<br />
○ Create and start instance<br />
Specify the database system administrator (SYSDBA user). The database<br />
instance is initialized and transferred to the ONLINE operational state.<br />
○ Create instance for recovery<br />
The database instance is initialized and transferred to the ADMIN operational<br />
state. You can use this database instance for a restore [Seite 52] only. The<br />
details for the database system administrator are taken from the data backup.<br />
8. Choose Start.<br />
9. Choose Close.<br />
<strong>Database</strong> Instance Management<br />
The table below provides you with links to descriptions of various database management<br />
tasks:<br />
Creating, initializing or deleting a<br />
database instance<br />
Creating a database instance [Seite 9]<br />
Initializing an Existing <strong>Database</strong> Instance [Seite 13]<br />
Deleting a <strong>Database</strong> Instance [Seite 30]<br />
<strong>Database</strong> <strong>Manager</strong> <strong>GUI</strong> 730 14
<strong>SAP</strong> Online Help 30.05.2008<br />
Displaying, creating, changing, or<br />
deleting the list of database instances<br />
Creating a database instance<br />
connection to the DBM Server<br />
Starting or stopping the database<br />
instance<br />
Backing up or restoring a database<br />
instance<br />
Screen Areas of the <strong>Database</strong> <strong>Manager</strong> <strong>GUI</strong> [Seite 8]<br />
Managing the List of <strong>Database</strong> Instances [Seite 16]<br />
Connection to the DBM Server [Seite 16]<br />
Starting (Restarting) the <strong>Database</strong> Instance [Seite 17]<br />
Stopping the <strong>Database</strong> Instance (Shutdown) [Seite 18]<br />
Backup [Seite 41]<br />
Restore [Seite 52]<br />
Monitoring database sessions Monitoring the Operating Status [Seite 18]<br />
Create, display, change, or delete a<br />
user<br />
Creating, displaying, changing, or<br />
deleting volumes<br />
Displaying and changing database<br />
parameters<br />
Displaying <strong>Database</strong> Sessions [Seite 67]<br />
Closing a <strong>Database</strong> Session Manually [Seite 19]<br />
Managing the <strong>Database</strong> System Administrator [Seite 30]<br />
Managing <strong>Database</strong> <strong>Manager</strong> Operators [Seite 33]<br />
Managing <strong>Database</strong> Users [Seite 37]<br />
Creating, displaying and deleting volumes [Seite 20]<br />
Changing Volume Properties [Seite 21]<br />
Displaying Data Area Information [Seite 64]<br />
Displaying Log Area Information [Seite 68]<br />
Switching on/off Automatic Extension of the Data Area<br />
[Seite 23]<br />
Displaying and Changing <strong>Database</strong> Parameters [Seite<br />
22]<br />
Changing <strong>Database</strong> Parameters for Volumes [Seite 22]<br />
Displaying and changing log settings Displaying Log Area Information [Seite 68]<br />
Changing Log Settings [Seite 24]<br />
Setting up a hot standby system Setting Up a Master Instance (Hot Standby) [Seite 25]<br />
Activating, deactivating, or deleting<br />
indexes<br />
Adding a Standby Instance (Hot Standby) [Seite 26]<br />
Activating, Deactivating, or Deleting Indexes [Seite 26]<br />
Language support (MapChar sets) Creating, Displaying, Changing and Deleting Mapchar<br />
Sets [Seite 27]<br />
Updating statistics Updating Statistical Information [Seite 28]<br />
Loading demo data Creating a <strong>Database</strong> Instance: Desktop PC/Laptop<br />
[Seite 10]<br />
See also:<br />
Displaying Information [Seite 62]<br />
Diagnosis Options [Seite 69]<br />
Loading Demo Data [Seite 29]<br />
<strong>Database</strong> <strong>Manager</strong> <strong>GUI</strong> 730 15
<strong>SAP</strong> Online Help 30.05.2008<br />
Managing the List of <strong>Database</strong> Instances<br />
Before you can use the <strong>Database</strong> <strong>Manager</strong> <strong>GUI</strong> to manage your database instances, you<br />
must include these instances in the list of database instances (see Screen Areas [Seite 8]).<br />
You can change the way the database instances are displayed in this list by choosing View →<br />
...<br />
Prerequisites<br />
If you want to access a remote database instance with the <strong>Database</strong> <strong>Manager</strong>, you have to<br />
start the X Server on the relevant database computer.<br />
Procedure<br />
Adding an Entry to the List of <strong>Database</strong> Instances<br />
...<br />
1. Choose Instance → Add.<br />
2. Choose the required server name as the <strong>Database</strong> Server.<br />
Confirm this by choosing Add.<br />
3. Select the database instances that you want to include in the list, and confirm.<br />
The database instance is included in the list of database instances.<br />
To be able to manage a database instance, you must set up a connection to the DBM server<br />
[Seite 16] for this instance.<br />
Deleting an Entry from the List of <strong>Database</strong> Instances<br />
...<br />
1. Select the database instance in the list of database instances [Seite 8].<br />
2. Choose File → Delete.<br />
3. Confirm that you want to delete this database instance from the list.<br />
The database instance is deleted from the list of database instance in the <strong>Database</strong> <strong>Manager</strong>.<br />
If you want to delete a database instance, proceed as described under Deleting<br />
a <strong>Database</strong> Instance [Seite 30].<br />
Synchronizing the <strong>Database</strong> Instance List in the <strong>Database</strong> <strong>Manager</strong> with<br />
the Existing <strong>Database</strong> Instances<br />
You can make sure that the list of database instances matches the instances that actually<br />
exist on the computer.<br />
4. Select a computer in the directory structure of the database instances [Seite 8].<br />
5. Choose File → Sync Server.<br />
All database instances on this computer are included in the list of database instances. Any<br />
entries for database instances that no longer exist on this computer are deleted from the list.<br />
Connection to the DBM Server<br />
To manage database instances using the <strong>Database</strong> <strong>Manager</strong> <strong>GUI</strong> program, the database<br />
instance that is to be managed needs to be to be connected to your DBM Server.<br />
You can set up the connection to the DBM Server for one, more than one, or all database<br />
instances displayed in the list, depending on the performance of your system. Similarly, you<br />
<strong>Database</strong> <strong>Manager</strong> <strong>GUI</strong> 730 16
<strong>SAP</strong> Online Help 30.05.2008<br />
can terminate the connection between individual database instances and your DBM Server to<br />
reduce the load on your system.<br />
Prerequisites<br />
The required database instance must be included in the list of the database instances [Seite<br />
8]. To do this, proceed as described in Managing the List of <strong>Database</strong> Instances [Seite 16].<br />
Procedure<br />
Connecting a <strong>Database</strong> Instance to the DBM Server<br />
The State of the database instance is Not connected.<br />
6. Select the database instance in the list of database instances.<br />
7. Choose Instance → Connect.<br />
8. Enter the name and password of the <strong>Database</strong> <strong>Manager</strong> operator if necessary. You can<br />
save this information.<br />
The <strong>Database</strong> <strong>Manager</strong> can now determine the current operational state of the selected<br />
database instance.<br />
Terminating a Connection Between a <strong>Database</strong> Instance and the DBM<br />
Server<br />
9. Select the database instance in the list of database instances.<br />
10. Choose Instance → Disconnect.<br />
The State of this database instance is now Not connected.<br />
The connection to the DBM Server has been terminated. The <strong>Database</strong> <strong>Manager</strong> can no<br />
longer determine the operational state of the database instance and thus cannot perform<br />
analyses of the database instance.<br />
Starting (Restarting) the <strong>Database</strong> Instance<br />
You can use the <strong>Database</strong> <strong>Manager</strong> <strong>GUI</strong> to start a database instance.<br />
Prerequisites<br />
11. Make sure that the database instance has been included in the list of database<br />
instances (see Managing the List of <strong>Database</strong> Instances [Seite 16]).<br />
12. Set up the connection to the DBM server [Seite 16].<br />
13. Determine the operational state of the database instance: Monitoring the Operational<br />
State [Seite 18].<br />
Procedure<br />
Select a database instance in the list of database instances by double-clicking it.<br />
The database instance is in the OFFLINE operational state.<br />
● Transferring the database instance to the operational state ONLINE<br />
Choose Actions → Online.<br />
The database instance starts.<br />
● Transferring the database instance to the operational state ADMIN<br />
Choose Actions → Admin.<br />
The database instance is transferred to the operational state ADMIN.<br />
<strong>Database</strong> <strong>Manager</strong> <strong>GUI</strong> 730 17
<strong>SAP</strong> Online Help 30.05.2008<br />
The database instance is in the ADMIN operational state.<br />
● Transferring the database instance to the operational state ONLINE<br />
Choose Actions → Online.<br />
The database instance starts.<br />
Each time you start the database, the system creates a copy of the log file,<br />
which is then overwritten.<br />
See also:<br />
Stopping the <strong>Database</strong> Instance (Shutdown) [Seite 18]<br />
Stopping the <strong>Database</strong> Instance (Shutdown)<br />
You can use the <strong>Database</strong> <strong>Manager</strong> <strong>GUI</strong> to stop a database instance.<br />
Prerequisites<br />
14. Make sure that the database instance has been included in the list of database<br />
instances (see Managing the List of <strong>Database</strong> Instances [Seite 16]).<br />
15. Set up the connection to the DBM server [Seite 16].<br />
16. The database instance is in the ONLINE operational state: Monitoring the Operational<br />
State [Seite 18].<br />
Procedure<br />
Select a database instance in the list of database instances by double-clicking it.<br />
● Transferring the database instance to the operational state ADMIN<br />
Choose Actions → Admin.<br />
The database instance is transferred to the operational state OFFLINE and then to the<br />
operational state ADMIN. Any changes made to the database parameters take effect.<br />
● Transferring the database instance to the operational state OFFLINE<br />
Choose Actions → Offline.<br />
The database instance is stopped.<br />
If a backup is running, the <strong>Database</strong> <strong>Manager</strong> waits until the backup is complete<br />
before stopping the database instance.<br />
Use the kernel log to analyze any errors that occurred when you started or stopped the<br />
database instance.<br />
See also:<br />
Starting (Restarting) the <strong>Database</strong> Instance [Seite 17]<br />
Monitoring the Operational State<br />
You can use the <strong>Database</strong> <strong>Manager</strong> <strong>GUI</strong> to monitor the operational state of each database<br />
instance.<br />
<strong>Database</strong> <strong>Manager</strong> <strong>GUI</strong> 730 18
<strong>SAP</strong> Online Help 30.05.2008<br />
Prerequisites<br />
17. Make sure that the database instance has been included in the list of database<br />
instances (see Managing the List of <strong>Database</strong> Instances [Seite 16]).<br />
18. Set up the connection to the DBM server [Seite 16].<br />
Displaying the Operational State<br />
Check the indicator assigned to the general icon for the database instance in the list of<br />
database instances.<br />
You can use displays View → Large Icons/Small Icons/List for this purpose.<br />
General database instance icon<br />
<strong>Database</strong> instance is in the OFFLINE operational state<br />
<strong>Database</strong> instance is in the ADMIN operational state<br />
<strong>Database</strong> instance is in the ONLINE operational state<br />
Hot standby database instances have the following icons:<br />
Master instance or standby instance is in the OFFLINE operational state.<br />
Master instance is in the ADMIN operational state or standby instance is in the<br />
STANDBY operational state.<br />
Master instance is in the ONLINE operational state.<br />
Changing the Operational State<br />
Select a database instance in the list of database instances by double-clicking it.<br />
Choose Actions → OFFLINE / ADMIN / ONLINE to change to the relevant operational state.<br />
You cannot change the operational state of standby instances in a hot standby<br />
system directly. Standby instances are controlled by the master instance.<br />
See also:<br />
Starting (Restarting) the <strong>Database</strong> Instance [Seite 17]<br />
Stopping the <strong>Database</strong> Instance (Shutdown) [Seite 18]<br />
Use<br />
Closing a <strong>Database</strong> Session Manually<br />
In certain cases, it may be necessary to terminate an individual database session manually.<br />
Prerequisites<br />
The database instance is in the ONLINE operational state.<br />
Procedure<br />
...<br />
<strong>Database</strong> <strong>Manager</strong> <strong>GUI</strong> 730 19
<strong>SAP</strong> Online Help 30.05.2008<br />
1. Select the required database instance in the list of database instances [Seite 8].<br />
2. Choose Instance → Sessions.<br />
3. Select the database session that you want to close.<br />
4. Choose Actions → Kill Selected Sessions to close the database session.<br />
See also:<br />
Displaying <strong>Database</strong> Sessions [Seite 67]<br />
Creating, Displaying and Deleting Volumes<br />
You can use the <strong>Database</strong> <strong>Manager</strong> <strong>GUI</strong> to increase the storage capacity of your data area or<br />
log area.<br />
● The maximum number of data volumes you can create is defined in the general<br />
database parameter MaxDataVolumes.<br />
● The maximum number of log volumes you can create is defined in the general<br />
database parameter MaxLogVolumes.<br />
● You can delete data volumes.<br />
Prerequisites<br />
The database instance is in the ONLINE operational state.<br />
If you want to create new volumes, the value of the database parameter MaxDataVolumes or<br />
MaxLogVolumes must at least equal the total number of existing volumes plus the new<br />
volumes you want to define.<br />
Procedure<br />
Every time the database instance is started, the system checks that there is<br />
enough space available for at least one volume of each type. If there is not, it<br />
automatically increases the setting of the appropriate database parameter by 1.<br />
If necessary, change the database parameter MaxDataVolumes or<br />
MaxLogVolumes accordingly (see Changing <strong>Database</strong> Parameters for Volumes<br />
[Seite 22]). This will enable you to add a volume of the given type a number of<br />
times in succession with the database instance in the ONLINE operational state<br />
without having to stop the database instance.<br />
...<br />
Select the required database instance in the list of database instances (Managing the List of<br />
<strong>Database</strong> Instances [Seite 16]).<br />
Choose Instance → Configuration → Volumes.<br />
The system displays all existing volumes of the selected type and their data, as well as the<br />
maximum number of volumes still possible according to the parameter value.<br />
Name Name of the volume<br />
Size Size of the volume<br />
Type File, raw device, or symbolic link<br />
Device/File Device/path and file name of the volume<br />
M. Type File, raw device, or symbolic link (mirrored volume)<br />
M. Location Path of the mirrored log volume<br />
<strong>Database</strong> <strong>Manager</strong> <strong>GUI</strong> 730 20
<strong>SAP</strong> Online Help 30.05.2008<br />
Creating a volume<br />
1. Under Configuration – Volumes, choose Actions → New Volume.<br />
2. Define the new volume by specifying the size under Size and the device or path and<br />
file name of the volume under Device/File.<br />
3. Choose OK.<br />
Deleting a data volume<br />
4. Select the data volume you want to delete.<br />
5. Choose Actions → Delete.<br />
6. Confirm that you want to delete this data volume.<br />
See also:<br />
Changing Volume Properties [Seite 21]<br />
Switching on/off Automatic Extension of the Data Area [Seite 23]<br />
Changing Volume Properties<br />
You can use the <strong>Database</strong> <strong>Manager</strong> <strong>GUI</strong> to change volume properties.<br />
Prerequisites<br />
The database instance is in the OFFLINE operational state.<br />
You have copied the log or data volume to a new location and you want to inform the<br />
<strong>Database</strong> <strong>Manager</strong> <strong>GUI</strong> of the path to the new location.<br />
Procedure<br />
...<br />
1. Select the required database instance in the list of database instances [Seite 8].<br />
2. Choose Instance → Configuration → Volumes.<br />
All the existing volumes of the selected type are displayed.<br />
Name Name of the volume<br />
Size Size of the volume<br />
Type File, raw device, or symbolic link<br />
Device/File Device/path and file name of the volume<br />
M. Type File, raw device, or symbolic link (mirrored volume)<br />
M. Location Path of the mirrored log volume<br />
3. Select the volume you want to change.<br />
4. Choose Action → Properties.<br />
5. Specify the device or path and file name of the volume under Device/File.<br />
6. Choose OK.<br />
When you now restart the database instance [Seite 17] the database system will know the<br />
new path.<br />
See also:<br />
Creating, Displaying and Deleting Volumes [Seite 20]<br />
<strong>Database</strong> <strong>Manager</strong> <strong>GUI</strong> 730 21
<strong>SAP</strong> Online Help 30.05.2008<br />
Displaying and Changing <strong>Database</strong> Parameters<br />
You can use the <strong>Database</strong> <strong>Manager</strong> <strong>GUI</strong> to display and change the database parameters of<br />
the current database instance. You can do this in any operational state of the database<br />
instance.<br />
Procedure<br />
...<br />
The changes to database parameters do not take effect until the database<br />
instance is restarted [Seite 17].<br />
You can also change some database parameters while the database is running.<br />
In addition you can choose how long the change is to be effective for these<br />
database parameters.<br />
1. Choose Instance → Configuration → Parameters.<br />
The database parameters are displayed. They are divided into three groups:<br />
○ General <strong>Database</strong> Parameters (General)<br />
○ Special <strong>Database</strong> Parameters (Extended)<br />
○ Support <strong>Database</strong> Parameters (Support)<br />
2. Choose the database parameters you want.<br />
3. Choose Action → Properties.<br />
4. Enter the new value of the database parameter under New Value.<br />
Name Name of the database parameter<br />
Value Current value of the database parameter<br />
New value New value of the database parameter<br />
Comment User-defined comment<br />
This comment is displayed in the history of the database<br />
parameters. See Displaying <strong>Database</strong> Parameters [Seite 67]<br />
Durability ● Permanent: Change is permanent<br />
● Running: Change is immediately effective<br />
Description Help text on the selected parameter<br />
5. Confirm your entries.<br />
Changing <strong>Database</strong> Parameters for Volumes<br />
You can use the <strong>Database</strong> <strong>Manager</strong> <strong>GUI</strong> to define database parameters, including those that<br />
define the maximum number of volumes in a database instance: the general database<br />
parameters MaxDataVolumes and MaxLogVolumes.<br />
You can change the settings of both database parameters at a later date regardless of which<br />
operational state the database instance is in. These database parameter changes take effect<br />
the next time the database instance is restarted.<br />
Procedure<br />
...<br />
<strong>Database</strong> <strong>Manager</strong> <strong>GUI</strong> 730 22
<strong>SAP</strong> Online Help 30.05.2008<br />
1. For the database parameters MaxDataVolumes and MaxLogVolumes, proceed as<br />
described in Displaying and Changing <strong>Database</strong> Parameters [Seite 22].<br />
2. Start the database instance again.<br />
The <strong>Database</strong> <strong>Manager</strong> <strong>GUI</strong> switches the database instance to the OFFLINE operational<br />
state before switching it back to the ONLINE operational state, saving the new value of the<br />
database parameter in the parameter file.<br />
The <strong>Database</strong> <strong>Manager</strong> <strong>GUI</strong> reserves the memory required by this number of volumes, plus<br />
reserve memory large enough for the largest volume of this type. This reserve allows you to<br />
create an additional volume of this type while the database is running if the original number of<br />
volumes is not enough.<br />
See also:<br />
Creating, Displaying and Deleting Volumes [Seite 20]<br />
Switching on/off Automatic Extension of the Data<br />
Area<br />
You can configure your database system in such a way that it automatically adds a new data<br />
volume as soon as the fill level of the data area reaches a certain percentage. To do this you,<br />
can switch on automatic extension of the data area using the <strong>Database</strong> <strong>Manager</strong> <strong>GUI</strong>.<br />
Prerequisites<br />
The database instance is in the ONLINE operational state.<br />
A separate event task is required for this function. Ensure therefore that the<br />
FloatingServiceTasks and PreservedEventTasks database<br />
parameter values are sufficiently large.<br />
If you switch on automatic extension of the data area, the last data volume that you have<br />
added must be of the type file.<br />
You can activate automatic extension of the data area when creating a database instance<br />
(Creating a <strong>Database</strong> Instance: Custom [Seite 11]).<br />
Procedure<br />
Switching on Automatic Extension of the Data Area<br />
...<br />
1. Choose Instance → Data Area Extension.<br />
2. Enter the filling level at which a new data volume should be added to the data area as a<br />
percentage.<br />
3. Choose On.<br />
When you activate this function, you can specify a percentage value at which a data volume<br />
should be added. If you do not specify a percentage value, the system will add a data volume<br />
when the fill level reaches 90%. You can overwrite the defined value by executing the function<br />
again using a different value.<br />
The number of data volumes that can be added while the database is in operation is limited<br />
by the value of the MaxDataVolumes database parameter.<br />
The system uses existing volume definitions to determine a default name for the new data<br />
volume. This name is then used.<br />
Switching off Automatic Extension of the Data Area<br />
...<br />
<strong>Database</strong> <strong>Manager</strong> <strong>GUI</strong> 730 23
<strong>SAP</strong> Online Help 30.05.2008<br />
1. Choose Instance → Data Area Extension.<br />
2. Choose Off.<br />
You should monitor the fill level of the data area regularly as this is not done automatically:<br />
Displaying Data Area Information [Seite 64].<br />
Extend the data area in good time (Creating, Displaying and Deleting Volumes [Seite 20]) or<br />
activate automatic extension of the database again.<br />
See also:<br />
Displaying and Changing <strong>Database</strong> Parameters [Seite 22]<br />
Changing <strong>Database</strong> Parameters for Volumes [Seite 22]<br />
Changing Log Settings<br />
You can use the <strong>Database</strong> <strong>Manager</strong> <strong>GUI</strong> to change log settings.<br />
Prerequisites<br />
Decide the level of security you need and read about the possible log settings.<br />
You can make some log settings when creating a database instance (Creating a <strong>Database</strong><br />
Instance: Custom [Seite 11]).<br />
Check the log area information [Seite 68] regularly in the <strong>Database</strong> <strong>Manager</strong> <strong>GUI</strong>.<br />
Procedure<br />
...<br />
Select the required database instance in the list of database instances (Managing the List of<br />
<strong>Database</strong> Instances [Seite 16]). Choose Instance →Configuration → Log Settings.<br />
Choose Next to start each of the required steps.<br />
1. Select the log setting that you want to change:<br />
○ Log Mode: Mirrors the log area<br />
○ Overwrite Mode for the Log Area: activates and deactivates the overwrite mode<br />
for the log area<br />
○ Activating or Deactivating the Redo Log Management: activates and<br />
deactivates the redo log management<br />
2. You can change multiple log settings in succession. To do so, choose Back each time<br />
you complete your change.<br />
Mirroring the Log Area<br />
If you want to mirror the log area, select the log setting Log Mode.<br />
The database instance can be in any operational state. Make sure, however, that you change<br />
the database instance into the OFFLINE operational state after setting the log mode, and then<br />
into the ONLINE operational state.<br />
The <strong>Database</strong> <strong>Manager</strong> prompts you to create the required mirrors of the log volumes.<br />
...<br />
1. Choose Properties.<br />
2. Specify the location of the mirror under Location.<br />
3. Start the process.<br />
After this operation has been completed, the database instance is changed to the OFFLINE<br />
operational state and then to ONLINE.<br />
<strong>Database</strong> <strong>Manager</strong> <strong>GUI</strong> 730 24
<strong>SAP</strong> Online Help 30.05.2008<br />
If you no longer want to use the mirror, select the Log Mode log setting and follow the<br />
instructions.<br />
Overwrite Mode for the Log Area<br />
If your security concept allows you to overwrite the log area without backing up the log entries<br />
first, select the log setting Overwrite Mode for the Log Area and follow the instructions.<br />
After a standard installation, normal log backups are activated, which means that the<br />
overwrite mode is deactivated. Before you can change the overwrite mode, the database<br />
instance must be in the ADMIN or ONLINE operational state.<br />
Once you have activated overwrite mode, it remains activated even if the database is<br />
restarted.<br />
To change back to normal log backups (and deactivate the overwrite mode), select Overwrite<br />
Mode for the Log Area and follow the instructions. You are prompted to make a complete<br />
data backup to guarantee the integrity of your data.<br />
Activating and Deactivating Redo Log Management<br />
Under exceptional circumstances, you have the option of deactivating redo log management.<br />
To do so, select the log setting Activating or Deactivating the Redo Log Management and<br />
follow the instructions.<br />
Redo log management is activated after a standard installation. Before you can change this<br />
log setting, the database instance must be in the ADMIN operational state.<br />
Once you have deactivated redo log management, it remains deactivated even if the<br />
database is restarted.<br />
You must reactivate redo log management as soon as possible to guarantee the integrity of<br />
your database system. To do so, select Activating or Deactivating the Redo Log Management<br />
and follow the instructions. You are prompted to make a complete data backup to guarantee<br />
the integrity of your data.<br />
Setting Up a Master Instance (Hot Standby)<br />
You can use the <strong>Database</strong> <strong>Manager</strong> <strong>GUI</strong> to set up the master instance of a hot standby<br />
system.<br />
Prerequisites<br />
You are connected to the database instance of the hot standby system on the virtual server.<br />
Procedure<br />
In the <strong>Database</strong> <strong>Manager</strong> <strong>GUI</strong>, choose Instance → Configuration → Hot Standby.<br />
Choose Next to start each of the required steps.<br />
...<br />
1. Choose Enable or Disable the Hot Standby System.<br />
2. Choose Enable Hot Standby System.<br />
3. For Virtual Server Name, enter the name that the system administrator has defined for<br />
the computer on which the master instance is located.<br />
4. Under Storage DLL, enter the name of the library used to address the memory<br />
management system.<br />
5. Choose Start.<br />
See also:<br />
Adding a Standby Instance (Hot Standby) [Seite 26]<br />
<strong>Database</strong> <strong>Manager</strong> <strong>GUI</strong> 730 25
<strong>SAP</strong> Online Help 30.05.2008<br />
Adding a Standby Instance (Hot Standby)<br />
With the <strong>Database</strong> <strong>Manager</strong> <strong>GUI</strong>, you can add a standby instance to a hot standby system.<br />
Prerequisites<br />
● You have already set up the master instance of the hot standby system.<br />
● You are connected to the database instance of the hot standby system on the virtual<br />
server.<br />
Procedure<br />
On the <strong>Database</strong> <strong>Manager</strong> <strong>GUI</strong>, choose Instance → Configuration → Hot Standby.<br />
Choose Next to start each of the required steps.<br />
...<br />
1. Choose Add or Remove Standby Instances.<br />
2. Choose Add Standby Instance. Make the following entries:<br />
Node Name of the standby computer<br />
Login Name Operating system user on the standby computer<br />
Password Password of the operating system user on the standby computer<br />
Installation Installation path of the database software on the standby computer<br />
Delay Delay (in seconds) until the standby instance redoes the changes in the<br />
master instance.<br />
3. Choose Start.<br />
You have added the standby instance and put it in the STANDBY operational state.<br />
See also:<br />
Setting Up a Master-Instance (Hot Standby) [Seite 25]<br />
<strong>Database</strong> Administration, Hot standby [Extern]<br />
Activating, Deactivating, or Deleting Indexes<br />
You can use the <strong>Database</strong> <strong>Manager</strong> <strong>GUI</strong> to determine which of the existing indexes have<br />
been used in a database instance.<br />
You can also activate, deactivate, or delete selected indexes.<br />
Prerequisites<br />
The database instance is in the ONLINE operational state.<br />
Procedure<br />
Select the required database instance in the list of database instances [Seite 8].<br />
1. Choose Instance → Tuning → Index Use.<br />
2. You can choose which indices are to be displayed. To do this, enter appropriate search<br />
arguments:<br />
Owner Owner<br />
<strong>Database</strong> <strong>Manager</strong> <strong>GUI</strong> 730 26
<strong>SAP</strong> Online Help 30.05.2008<br />
Table Name Name of the table<br />
Index Name Name of the index<br />
You can also choose between the following options:<br />
Disabled indexes only Only indexes that have been<br />
deactivated<br />
Unused indexes only Only indexes that have not been<br />
used<br />
3. Choose Actions → Search. A list of the indices that match your criteria is then displayed.<br />
4. Select the indexes that you want to activate.<br />
If you want to activate all of the indexes displayed, choose Actions → Mark All.<br />
Select the indices you want to deactivate in the list.<br />
5. Choose Actions and the action you want to perform.<br />
See also:<br />
Restoring the Indexes After <strong>Database</strong> Restore [Seite 59]<br />
Creating, Displaying, Changing and Deleting<br />
MapChar Sets<br />
You can use the <strong>Database</strong> <strong>Manager</strong> <strong>GUI</strong> to create, display, change and delete MapChar sets.<br />
Prerequisites<br />
The database instance is in the ONLINE operational state.<br />
Procedure<br />
...<br />
Select the required database instance in the list of database instances [Seite 8].<br />
Select Instance → Configuration → Mapchar Sets.<br />
You are shown the MapChar sets which are already available.<br />
Creating MapChar Sets<br />
1. Choose Actions → New.<br />
2. Enter the following information:<br />
Name Name of MapChar set (name must not be more than 18 bytes long)<br />
Code type The code on which the MapChar set is based.<br />
ASCII | UNICODE<br />
Mapchar Define the conversions for the characters required. Each one-byte (ASCII)<br />
or two-byte (UNICODE) character to be converted must first be specified<br />
in its original form and then in the target form with a maximum length of<br />
two bytes (ASCII) or four bytes (UNICODE).<br />
Intern: Original form in hexadecimal format<br />
Extern Hex: Target form in hexadecimal format<br />
Ext. ASCII: Target form in printable characters (not possible for<br />
UNICODE)<br />
3. Save your entries.<br />
<strong>Database</strong> <strong>Manager</strong> <strong>GUI</strong> 730 27
<strong>SAP</strong> Online Help 30.05.2008<br />
Changing MapChar Sets<br />
4. Select the MapChar set you require.<br />
5. Choose Actions → Properties.<br />
6. Make the desired changes.<br />
7. Save your entries.<br />
Deleting MapChar Sets<br />
8. Select the MapChar set you require.<br />
9. Choose Actions → Delete.<br />
10. Confirm you want to delete the MapChar set.<br />
Updating the Statistics Information<br />
You can use the <strong>Database</strong> <strong>Manager</strong> <strong>GUI</strong> to update the SQL Optimizer statistics. Additionally,<br />
you can also automate this process.<br />
Prerequisites<br />
The database instance is in the ONLINE operational state.<br />
Updating Statistics Information Manually<br />
...<br />
1. Select the required database instance in the list of database instances [Seite 8].<br />
Choose Instance → Tuning → Optimizer Statistics.<br />
2. Create a list of the tables for which the statistics are to be updated:<br />
○ To select all the tables for which an update is necessary, apply the default value<br />
* under Search.<br />
○ To select certain tables for which an update is necessary, enter the<br />
corresponding search arguments under Search.<br />
Search Argument Description<br />
Owner Owner<br />
Table Name Table name<br />
Column Name Name of column<br />
○ To select all tables for which an update of statistics is possible irrespective of<br />
whether or not they need to be updated, under Advanced choose the option<br />
Select from tables.<br />
3. Choose Actions → Search.<br />
A list of the tables is displayed that matches your criteria under Search and Advanced.<br />
From the Update Statistics Date and Update Statistics Time columns, you can tell when<br />
the statistics for this table were last updated.<br />
4. From the list of tables, choose the tables for which you want to update the statistics.<br />
5. You have the following options when updating the statistics:<br />
○ Updating the statistics for all rows of the selected tables (system default)<br />
○ Updating the statistics for a sample<br />
<strong>Database</strong> <strong>Manager</strong> <strong>GUI</strong> 730 28
<strong>SAP</strong> Online Help 30.05.2008<br />
To define the sample, enter the corresponding parameter under Estimate .<br />
Parameter Description<br />
Use estimate value Defines whether a sample is to be used<br />
Percent Percentage of table rows to be checked<br />
To exclude a table from the updating of statistics, you select the value 0 for the<br />
sample size for this table.<br />
<strong>SAP</strong> customers can find more information in <strong>SAP</strong> Note 808060.<br />
○ If you want to update the column statistics in addition to the table statistics,<br />
choose the option Include update columns for marked tables under Advanced,<br />
double-click the desired table in the list and then choose the desired columns.<br />
6. Choose Actions → Execute.<br />
Switching Automatic Update of Statistics Information On-/Off<br />
You can switch on/off automatic update of statistics information automatically when creating a<br />
database instance. To do this, proceed as described in Adding a <strong>Database</strong> Instance: Custom<br />
[Seite 11].<br />
If you want to switch this option on/off at a later date, use the following <strong>Database</strong> <strong>Manager</strong><br />
<strong>GUI</strong> function:<br />
...<br />
1. Select the required database instance in the list of database instances. Choose<br />
Instance → Automatic Statistics Update.<br />
2. Choose On or Off.<br />
Loading Demo Data<br />
You can use the <strong>Database</strong> <strong>Manager</strong> <strong>GUI</strong> to load all the demo data.<br />
Prerequisites<br />
The database instance is in the ONLINE operational state.<br />
Procedure<br />
...<br />
1. Select the required database instance in the list of database instances [Seite 8]. Select<br />
Instance → Configuration → Load Tutorial.<br />
2. Confirm you wish to load the demo data.<br />
Result<br />
The demo data is newly created in the database instance. Any existing demo data is<br />
overwritten.<br />
You can load the demo data directly when you create a database instance. To<br />
do this, proceed as described in Adding a <strong>Database</strong> Instance: Desktop<br />
PC/Laptop [Seite 10].<br />
<strong>Database</strong> <strong>Manager</strong> <strong>GUI</strong> 730 29
<strong>SAP</strong> Online Help 30.05.2008<br />
Deleting a <strong>Database</strong> Instance<br />
You can use the <strong>Database</strong> <strong>Manager</strong> <strong>GUI</strong> to delete a database instance.<br />
When you do so, you can also specify whether the database files on the DBM Server should<br />
be deleted.<br />
Prerequisites<br />
You have set up the connection to the DBM Server [Seite 16].<br />
The database instance is in the OFFLINE operational state.<br />
Procedure<br />
...<br />
1. Select the database instance in the list of database instances [Seite 8].<br />
2. Choose Instance → Drop.<br />
3. If you do not want to delete the database files, deselect the Delete database files field.<br />
4. Confirm that you want to delete this database instance.<br />
Managing the <strong>Database</strong> System Administrator<br />
You can use the <strong>Database</strong> <strong>Manager</strong> <strong>GUI</strong> to manage the database system administrator<br />
(SYSDBA user).<br />
Activities<br />
The database system administrator (SYSDBA user) [Seite 9] is generated when the database<br />
instance is created.<br />
You can perform the following administration tasks with the <strong>Database</strong> <strong>Manager</strong> <strong>GUI</strong>:<br />
● Changing the DBM Operator Properties of the <strong>Database</strong> System Administrator [Seite<br />
30]<br />
● Changing the Password of the <strong>Database</strong> System Administrator [Seite 31]<br />
● Changing the Server Authorizations of the <strong>Database</strong> System Administrator [Seite 32]<br />
● Changing the SQL User Properties of the <strong>Database</strong> System Administrator [Seite 32]<br />
See also:<br />
● Managing <strong>Database</strong> <strong>Manager</strong> Operators [Seite 33]<br />
● Managing <strong>Database</strong> Users [Seite 37]<br />
Changing the DBM Operator Properties of the<br />
<strong>Database</strong> System Administrator<br />
You can use the <strong>Database</strong> <strong>Manager</strong> <strong>GUI</strong> to change the DBM operator properties of the<br />
database system administrator (SYSDBA user).<br />
Prerequisites<br />
The user has the Managing DBM Operators (User management) server authorization.<br />
<strong>Database</strong> <strong>Manager</strong> <strong>GUI</strong> 730 30
<strong>SAP</strong> Online Help 30.05.2008<br />
If you want to change the password of the database system administrator, the database<br />
instance must be in the ONLINE operational state.<br />
Procedure<br />
...<br />
1. Choose Instance → Configuration → DBM Operator... .<br />
2. Select the database system administrator.<br />
3. Choose Properties.<br />
4. Choose the General tab page and change the desired DBM operator properties.<br />
DBM Operator Properties<br />
General Description<br />
Password You can change the password of the database system administrator.<br />
Disabled Set this option when you want to lock the database system administrator.<br />
Enable Pwd Set this option if you want to enter a second password for the database<br />
system administrator.<br />
Result<br />
The database system administrator has the DBM operator properties you set.<br />
See also:<br />
Changing the Password of the <strong>Database</strong> System Administrator [Seite 31]<br />
Managing the <strong>Database</strong> System Administrator [Seite 30]<br />
Changing the Password of the <strong>Database</strong> System<br />
Administrator<br />
You can use the <strong>Database</strong> <strong>Manager</strong> <strong>GUI</strong> to change the password of the database system<br />
administrator (SYSDBA user).<br />
Prerequisites<br />
The database instance is in the ONLINE operational state.<br />
Pay attention to the conventions for user names and passwords.<br />
The database system automatically converts passwords into upper-case letters.<br />
Choose one of the following procedures:<br />
Procedure 1<br />
...<br />
1. Choose Instance → Configuration → DBM Operator... .<br />
2. Select the database system administrator.<br />
3. Choose Properties.<br />
4. Select the tab page General and then choose Password Change.<br />
5. Enter the old and new passwords and save your entries.<br />
<strong>Database</strong> <strong>Manager</strong> <strong>GUI</strong> 730 31
<strong>SAP</strong> Online Help 30.05.2008<br />
Procedure 2<br />
6. Choose Instance → Configuration → <strong>Database</strong> User... .<br />
7. Enter the name and password of the database system administrator.<br />
8. Select the database system administrator.<br />
9. Choose Properties.<br />
10. Select the tab page General and then choose Password Change.<br />
11. Enter the old and new passwords and save your entries.<br />
Result<br />
The password of the database system administrator is changed.<br />
See also:<br />
Managing the <strong>Database</strong> System Administrator [Seite 30]<br />
Changing the Server Authorizations of the<br />
<strong>Database</strong> System Administrator<br />
You can use the <strong>Database</strong> <strong>Manager</strong> <strong>GUI</strong> to change the server authorizations of the database<br />
system administrator (SYSDBA user).<br />
Prerequisites<br />
The user has the Managing DBM Operators (User management) server authorization.<br />
Procedure<br />
...<br />
1. Choose Instance → Configuration → DBM Operator... .<br />
2. Select the database system administrator.<br />
3. Choose Properties.<br />
4. On the Server Rights tab page, you can now extend or limit the server authorizations of<br />
the selected user by selecting or deselecting the required authorizations.<br />
Result<br />
The server authorizations of the database system administrator are set according to your<br />
wishes.<br />
Changing the SQL User Properties of the <strong>Database</strong><br />
System Administrator<br />
You can use the <strong>Database</strong> <strong>Manager</strong> <strong>GUI</strong> to change the SQL user properties of the database<br />
system administrator.<br />
Prerequisites<br />
The database instance is in the ONLINE operational state.<br />
Procedure<br />
...<br />
<strong>Database</strong> <strong>Manager</strong> <strong>GUI</strong> 730 32
<strong>SAP</strong> Online Help 30.05.2008<br />
1. Choose Instance → Configuration → <strong>Database</strong> User... .<br />
2. Enter the name and password of the database system administrator.<br />
3. Select the database system administrator.<br />
4. Choose Properties.<br />
5. Choose the General tab page and change the desired SQL user properties.<br />
SQL User Properties<br />
General Description<br />
Password Change You can change the password of the database system administrator.<br />
Connection Mode You can set the following connection modes:<br />
The database user can open several database sessions at once (NOT<br />
EXCLUSIVE).<br />
Each database user can open only one database session<br />
(EXCLUSIVE).<br />
The database user may not open any database sessions (DISABLED).<br />
6. Choose the Extended tab page and change the desired SQL user properties.<br />
SQL User Properties<br />
Extended Description<br />
Timeout You can set the timeout value.<br />
Cost Warning You can set the estimated SELECT cost value above which a warning<br />
is issued.<br />
Cost Limit You can set the estimated SELECT cost value above which an SQL<br />
statement is not executed.<br />
Default Code You can set a default value for the code attribute.<br />
Result<br />
The database system administrator has the SQL user properties you set.<br />
See also:<br />
Changing the Password of the <strong>Database</strong> System Administrator [Seite 31]<br />
Managing the <strong>Database</strong> System Administrator [Seite 30]<br />
Managing <strong>Database</strong> <strong>Manager</strong> Operators<br />
You can use the <strong>Database</strong> <strong>Manager</strong> <strong>GUI</strong> to manage <strong>Database</strong> <strong>Manager</strong> operators (DBM<br />
operators).<br />
Activities<br />
A <strong>Database</strong> <strong>Manager</strong> operator with all server authorizations is generated when you create a<br />
new database instance [Seite 9]. You can create more <strong>Database</strong> <strong>Manager</strong> operators and<br />
assign them the server authorizations you want them to have.<br />
You can use the <strong>Database</strong> <strong>Manager</strong> <strong>GUI</strong> to perform the following administration actions for<br />
<strong>Database</strong> <strong>Manager</strong> operators:<br />
● Creating, Changing, or Deleting a <strong>Database</strong> <strong>Manager</strong> Operator [Seite 34]<br />
<strong>Database</strong> <strong>Manager</strong> <strong>GUI</strong> 730 33
<strong>SAP</strong> Online Help 30.05.2008<br />
● Changing the DBM Operator Properties [Seite 35]<br />
● Changing the Password of a <strong>Database</strong> <strong>Manager</strong> Operator [Seite 36]<br />
● Changing the Server Authorizations [Seite 36]<br />
See also:<br />
● Managing the <strong>Database</strong> System Administrator [Seite 30]<br />
● Managing <strong>Database</strong> Users [Seite 37]<br />
Creating, Changing, or Deleting a <strong>Database</strong><br />
<strong>Manager</strong> Operator<br />
You can use the <strong>Database</strong> <strong>Manager</strong> <strong>GUI</strong> to create a <strong>Database</strong> <strong>Manager</strong> operator (DBM<br />
operator), change the operator’s properties and server authorizations, or delete the operator.<br />
Prerequisites<br />
The user has the Managing DBM Operators (User management) server authorization.<br />
Creating a <strong>Database</strong> <strong>Manager</strong> Operator<br />
...<br />
1. Choose Instance → Configuration → DBM Operator… .<br />
2. Choose New User.<br />
3. Choose the General tab page and enter the desired DBM operator properties.<br />
DBM Operator Properties<br />
General Description<br />
Name Enter the name of the new <strong>Database</strong> <strong>Manager</strong> operator.<br />
Password Enter a password for this <strong>Database</strong> <strong>Manager</strong> operator.<br />
Confirm Password Confirm the new password.<br />
Comment You can enter a description of the operator.<br />
Disabled Set this option when you want to lock the <strong>Database</strong> <strong>Manager</strong> operator.<br />
Enable Pwd Set this option if you want to enter a second password for the <strong>Database</strong><br />
<strong>Manager</strong> operator.<br />
Pay attention to the conventions for user names and passwords. The database<br />
system automatically converts user names and passwords for DBM operators<br />
into upper-case letters.<br />
4. Choose the Server Rights tab page.<br />
Choose the desired server authorizations for the DBM server.<br />
Changing a <strong>Database</strong> <strong>Manager</strong> Operator<br />
You can change the properties and server authorizations of a <strong>Database</strong> <strong>Manager</strong> operator.<br />
To change the DBM operator properties and server authorizations, proceed as described in<br />
the following sections:<br />
● Changing the DBM operator properties<br />
<strong>Database</strong> <strong>Manager</strong> <strong>GUI</strong> 730 34
<strong>SAP</strong> Online Help 30.05.2008<br />
● Changing the Password of a <strong>Database</strong> <strong>Manager</strong> Operator<br />
● Changing the Server Authorizations<br />
Deleting a <strong>Database</strong> <strong>Manager</strong> Operator<br />
You can delete a DBM operator. The exception is the <strong>Database</strong> <strong>Manager</strong> operator (DBM<br />
operator) that is generated when a database instance is created.<br />
5. Choose Instance → Configuration → DBM Operator… .<br />
6. Select a DBM operator.<br />
7. Choose Delete.<br />
Changing the DBM Operator Properties<br />
You can use the <strong>Database</strong> <strong>Manager</strong> <strong>GUI</strong> to change the DBM operator properties of <strong>Database</strong><br />
<strong>Manager</strong> operators (DBM operators).<br />
Prerequisites<br />
The user has the User Management server authorization.<br />
Procedure<br />
...<br />
1. Choose Instance → Configuration → DBM Operator... .<br />
2. Select a DBM operator.<br />
3. Choose Properties.<br />
4. Choose the General tab page and change the desired properties.<br />
DBM Operator Properties<br />
General Description<br />
Password You can change the password of the <strong>Database</strong> <strong>Manager</strong> operator.<br />
Comment You can change the description of the <strong>Database</strong> <strong>Manager</strong> operator.<br />
Disabled Set this option when you want to lock the <strong>Database</strong> <strong>Manager</strong> operator.<br />
Enable Pwd Set this option if you want to enter a second password for the <strong>Database</strong><br />
<strong>Manager</strong> operator.<br />
Result<br />
The <strong>Database</strong> <strong>Manager</strong> operator has the DBM operator properties you set.<br />
See also:<br />
Changing the Password of a DBM Operator [Seite 36]<br />
Managing <strong>Database</strong> <strong>Manager</strong> Operators [Seite 33]<br />
<strong>Database</strong> <strong>Manager</strong> <strong>GUI</strong> 730 35
<strong>SAP</strong> Online Help 30.05.2008<br />
Changing the Password of a <strong>Database</strong> <strong>Manager</strong><br />
Operator<br />
You can use the <strong>Database</strong> <strong>Manager</strong> <strong>GUI</strong> to change the passwords of <strong>Database</strong> <strong>Manager</strong><br />
operators (DBM operators).<br />
Prerequisites<br />
The user has the Managing DBM Operators (User management) server authorization.<br />
Procedure<br />
...<br />
1. Choose Instance → Configuration → DBM Operator... .<br />
2. Select a DBM operator.<br />
3. Choose Properties.<br />
4. Select the tab page General and then choose Password Change.<br />
5. Enter the old and new passwords and save your entries.<br />
Result<br />
Pay attention to the conventions for user names and passwords. The database<br />
system automatically converts passwords into upper-case letters.<br />
The password of the DBM operator is changed.<br />
See also:<br />
Managing <strong>Database</strong> <strong>Manager</strong> Operators [Seite 33]<br />
Changing the Server Authorizations<br />
You can use the <strong>Database</strong> <strong>Manager</strong> <strong>GUI</strong> to change the server authorizations of <strong>Database</strong><br />
<strong>Manager</strong> operators (DBM operators).<br />
Prerequisites<br />
The user has the Managing DBM Operators (User management) server authorization.<br />
Procedure<br />
Choose Instance → Configuration → DBM Operator... .<br />
Select a DBM operator.<br />
Choose Properties.<br />
On the Server Rights tab page, you can now extend or limit the server authorizations of the<br />
selected user by selecting or deselecting the required authorizations.<br />
Result<br />
The server authorizations of the DBM operator are set according to your wishes.<br />
<strong>Database</strong> <strong>Manager</strong> <strong>GUI</strong> 730 36
<strong>SAP</strong> Online Help 30.05.2008<br />
Managing <strong>Database</strong> Users<br />
You can use the <strong>Database</strong> <strong>Manager</strong> <strong>GUI</strong> to manage database users.<br />
Prerequisites<br />
The database instance is in the ONLINE operational state.<br />
Activities<br />
You can use the <strong>Database</strong> <strong>Manager</strong> <strong>GUI</strong> to perform the following administration actions for<br />
database users:<br />
● Creating/Changing/Deleting a <strong>Database</strong> User [Seite 37]<br />
● Changing the SQL User Properties of a <strong>Database</strong> User [Seite 39]<br />
● Changing the Password of a <strong>Database</strong> User [Seite 40]<br />
● Creating/Changing/Deleting a Synchronization User [Seite 40]<br />
See also:<br />
Managing the <strong>Database</strong> System Administrator [Seite 30]<br />
Managing <strong>Database</strong> <strong>Manager</strong> Operators [Seite 33]<br />
Creating/Changing/Deleting a <strong>Database</strong> User<br />
You use the <strong>Database</strong> <strong>Manager</strong> <strong>GUI</strong> to create a database user, change the properties of a<br />
database user, or delete a database user.<br />
Prerequisites<br />
The database instance is in the ONLINE operational state.<br />
Creating a <strong>Database</strong> User<br />
...<br />
1. Choose Instance → Configuration → <strong>Database</strong> User... .<br />
2. Enter the name and password of a database user of the database user class DBA, that<br />
is, a database administrator (DBA user).<br />
To create a database administrator (DBA user), enter the name and password of the<br />
database system administrator (SYSDBA user).<br />
To create a database user of the STANDARD or RESOURCE class, enter the name<br />
and password of the database system administrator (SYSDBA user) or a database<br />
administrator (DBA user).<br />
3. Choose New User.<br />
4. Choose the General tab page and enter the desired SQL operator properties.<br />
SQL User Properties<br />
General Description<br />
Name Enter a name for the new database user.<br />
Password Enter a password for the new database user.<br />
Confirm Password Confirm the password.<br />
User Class Choose the database user class (DBA | STANDARD | RESOURCE).<br />
<strong>Database</strong> <strong>Manager</strong> <strong>GUI</strong> 730 37
<strong>SAP</strong> Online Help 30.05.2008<br />
Connection Mode You can set the following connection modes:<br />
● The database user can open several database sessions at once<br />
(NOT EXCLUSIVE).<br />
● Each database user can open only one database session<br />
(EXCLUSIVE).<br />
● The database user may not open any database sessions<br />
(DISABLED).<br />
5. Choose the Extended tab page and enter the desired SQL user properties.<br />
SQL User Properties<br />
Extended Description<br />
Timeout You can set the timeout value.<br />
Cost Warning You can set the estimated SELECT cost value above which a warning is<br />
issued.<br />
Cost Limit You can set the estimated SELECT cost value above which an SQL<br />
statement is not executed.<br />
Default Code You can set a default value for the code attribute.<br />
Replication User Indicates whether the database user is the synchronization user<br />
See Creating/Changing/Deleting the Synchronization User [Seite 40]<br />
Pay attention to the conventions for user names and passwords.<br />
Changing the SQL User Properties of a <strong>Database</strong> User<br />
You can change the SQL user properties of a database user. To do this, proceed as<br />
described in the following sections:<br />
● Changing the SQL User Properties of a <strong>Database</strong> User [Seite 39]<br />
● Changing the Password of a <strong>Database</strong> User [Seite 40]<br />
Deleting a <strong>Database</strong> User<br />
You can delete database users.<br />
...<br />
1. Choose Instance → Configuration → <strong>Database</strong> User... .<br />
2. Select the desired database user.<br />
3. Choose Delete.<br />
Choose one of the following options:<br />
○ Default: The following are also deleted with the database user: all synonyms<br />
and tables that belong to this database user as well as all indexes, privileges,<br />
view tables, and so on, that are based on these synonyms and tables.<br />
○ Restrict: The database user is deleted only if he or she does not have any<br />
synonyms or tables.<br />
See also:<br />
Managing <strong>Database</strong> Users [Seite 37]<br />
<strong>Database</strong> <strong>Manager</strong> <strong>GUI</strong> 730 38
<strong>SAP</strong> Online Help 30.05.2008<br />
Changing the SQL User Properties of a <strong>Database</strong><br />
User<br />
You can use the <strong>Database</strong> <strong>Manager</strong> <strong>GUI</strong> to change the SQL user properties of a database<br />
user.<br />
Prerequisites<br />
The database instance is in the ONLINE operational state.<br />
Procedure<br />
...<br />
1. Choose Instance → Configuration → <strong>Database</strong> User... .<br />
2. Enter the name and password of the database administrator that is the owner of the<br />
database user whose SQL user properties you want to change.<br />
3. Select the desired database user.<br />
4. Choose Properties.<br />
5. Choose the General tab page and change the desired SQL user properties.<br />
SQL User Properties<br />
General Description<br />
Password Change You can change the password of the database user.<br />
User class You can change the database user class (DBA | RESOURCE |<br />
STANDARD).<br />
Connection Mode You can set the following connection modes:<br />
● The database user can open several database sessions at once<br />
(NOT EXCLUSIVE).<br />
● Each database user can open only one database session<br />
(EXCLUSIVE).<br />
● The database user may not open any database sessions<br />
(DISABLED).<br />
6. Choose the Extended tab page and change the SQL user properties as required.<br />
SQL User Properties<br />
Extended Description<br />
Timeout You can set the timeout value.<br />
Cost Warning You can set the estimated SELECT cost value above which a warning<br />
is issued.<br />
Cost Limit You can set the estimated SELECT cost value above which an SQL<br />
statement is not executed.<br />
Default Code You can set a default value for the code attribute.<br />
Replication User Indicates whether the database user is the synchronization user<br />
Result<br />
For each database instance, there may only be one synchronization<br />
user (Creating/Changing/Deleting the Synchronization User [Seite 40]).<br />
The database user has the SQL user properties you set.<br />
<strong>Database</strong> <strong>Manager</strong> <strong>GUI</strong> 730 39
<strong>SAP</strong> Online Help 30.05.2008<br />
See also:<br />
Changing the Password of a <strong>Database</strong> User [Seite 40]<br />
Managing <strong>Database</strong> Users [Seite 37]<br />
Changing the Password of a <strong>Database</strong> User<br />
You can use the <strong>Database</strong> <strong>Manager</strong> <strong>GUI</strong> to change the password of a database user.<br />
Prerequisites<br />
The database instance is in the ONLINE operational state.<br />
Procedure<br />
...<br />
1. Choose Instance → Configuration → <strong>Database</strong> User... .<br />
2. Enter the name and password of the database administrator that is the owner of the<br />
database user whose password you want to change.<br />
3. Select the desired database user.<br />
4. Choose Properties.<br />
5. Select the tab page General and then choose Password Change.<br />
6. Enter the old and new passwords and save your entries.<br />
Result<br />
Pay attention to the conventions for user names and passwords.<br />
The password of the database was changed.<br />
See also:<br />
Managing <strong>Database</strong> Users [Seite 37]<br />
Creating/Changing/Deleting a Synchronization<br />
User<br />
You can use the <strong>Database</strong> <strong>Manager</strong> <strong>GUI</strong> to create a synchronization user, change the SQL<br />
user properties of a synchronization user, or delete this user.<br />
Prerequisites<br />
The database instance is in the ONLINE operational state.<br />
Deleting Synchronization Users<br />
...<br />
1. Choose Instance → Configuration → <strong>Database</strong> User... .<br />
2. Enter the name and password of the database system administrator (SYSDBA user).<br />
3. Choose New User.<br />
4. Choose the General tab page and enter the following SQL user properties.<br />
SQL User Properties<br />
<strong>Database</strong> <strong>Manager</strong> <strong>GUI</strong> 730 40
<strong>SAP</strong> Online Help 30.05.2008<br />
General Description<br />
Name Enter the name of the synchronization user.<br />
Password Enter the password for the synchronization user.<br />
Confirm Password Confirm the password for the synchronization user.<br />
User Class Use the database user class DBA<br />
Connection Mode Set NOT EXCLUSIVE as the connection mode (synchronization users<br />
can open multiple database sessions simultaneously).<br />
5. Choose the Extended tab page and select the SQL user property Replication User.<br />
Pay attention to the conventions for user names and passwords. Only one<br />
synchronization user can exist at any one time.<br />
Changing/Deleting Synchronization Users<br />
The following SQL user properties for the synchronization user may not be changed.<br />
● User Class<br />
● Connection Mode<br />
● Replication User<br />
Use<br />
Backup<br />
You can use the <strong>Database</strong> <strong>Manager</strong> <strong>GUI</strong> to back up a database instance. The database<br />
instance can be on a local computer or on a remote computer.<br />
You can back up data from the data area and log entries from the log area on data carriers.<br />
Activities<br />
To perform backups in the background, use the <strong>Database</strong> <strong>Manager</strong> CLI.<br />
We recommend that you make a plan for regular administration tasks [Extern].<br />
You can use the <strong>Database</strong> <strong>Manager</strong> <strong>GUI</strong> or the Backup Wizard [Seite 42] for the following<br />
activities:<br />
● Managing the Backup Templates [Seite 42]<br />
● Executing backups (see Backup Procedures [Seite 46])<br />
● Checking backup [Seite 70]<br />
● Displaying the Backup History [Seite 63]<br />
<strong>Database</strong> <strong>Manager</strong> <strong>GUI</strong> 730 41
<strong>SAP</strong> Online Help 30.05.2008<br />
Backup Wizard<br />
You can use the Backup Wizard to guide you through the entire process of backing up a<br />
database instance.<br />
Procedure<br />
In the <strong>Database</strong> <strong>Manager</strong> <strong>GUI</strong>, choose Instance → Backup → Backup Wizard.<br />
Choose Next to start each of the required backup steps.<br />
6. You can back up the data from a database instance either locally, or on a remote<br />
computer.<br />
Choose the desired database instance or enter the following information directly:<br />
<strong>Database</strong> Server: Name of the computer on which the database instance is located<br />
<strong>Database</strong> Name: <strong>Database</strong> name<br />
User Name: Name of the <strong>Database</strong> <strong>Manager</strong> Operator (DBM Operator)<br />
Password: Password of the <strong>Database</strong> <strong>Manager</strong> operator<br />
7. If necessary, switch the database instance to the desired operational state.<br />
8. Choose the desired backup type:<br />
Complete Data Backup Incremental Data Backup Log Backup Activate/deactivate<br />
automatic log backup Additionally, note the information about completed backups<br />
shown in the Backup Wizard.<br />
9. Select a backup template.<br />
If no backup template is as yet available, you can create this (see Managing the<br />
Backup Templates [Seite 42]).<br />
10. Start the desired Backup Procedure [Seite 46].<br />
11. Close the Backup Wizard.<br />
Use<br />
Managing the Backup Templates<br />
Before you can back up data and log entries, you have to define backup templates. You can<br />
create and manage backup templates interactively with the <strong>Database</strong> <strong>Manager</strong> <strong>GUI</strong> or the<br />
Backup Wizard [Seite 42].<br />
Features<br />
● Backup Template for a Single Data Carrier [Seite 42]<br />
● Backup Template for a Group of Parallel Data Carriers [Seite 44]<br />
● Changing Backup Templates [Seite 45]<br />
● Deleting Backup Templates [Seite 46]<br />
● Checking backup [Seite 70]<br />
Backup Template for a Single Data Carrier<br />
You can use the <strong>Database</strong> <strong>Manager</strong> <strong>GUI</strong> to back up to a single data carrier. To do this, you<br />
create a backup template for a single data carrier and use this when saving.<br />
<strong>Database</strong> <strong>Manager</strong> <strong>GUI</strong> 730 42
<strong>SAP</strong> Online Help 30.05.2008<br />
Prerequisites<br />
You must have connected the database instance to the DBM Server [Seite 16].<br />
Procedure<br />
Choose one of the following procedures:<br />
...<br />
● Select the required database instance in the list of database instances [Seite 8].<br />
Choose Instance → Backup → Backup Medium.<br />
Choose Actions → New Medium.<br />
● Backup Wizard [Seite 42]<br />
Choose New Medium in the Media for Backup window.<br />
General<br />
Choose General and enter the following information:<br />
Name Name of the data carrier<br />
Backup Type Select the required backup method:<br />
Complete Data: complete data backup<br />
Incremental Data: incremental data backup<br />
Log Backup: log backup<br />
Device Type Select the data carrier type:<br />
File:<br />
If you choose the File type for log backups, the <strong>Database</strong> <strong>Manager</strong><br />
writes the log backups to backup files.<br />
Tape<br />
You cannot make log backups to tape.<br />
Pipe<br />
Select Pipe if you intend to back up using a third-party backup tool.<br />
Backup Tool If you are using a third-party backup tool, choose the abbreviation for this<br />
backup tool here.<br />
BACK: Backint for Oracle/Backint for <strong>MaxDB</strong><br />
NSR: Networker<br />
TSM: TSM<br />
Device/File Name of the data carrier with which this can be addressed using<br />
operating system functions.<br />
Log backups with the type File are versioned by the system.<br />
Extended<br />
Choose Extended and enter the following information:<br />
Size Size of data carrier<br />
Overwrite Select Overwrite if you want to use the overwrite mode for the data<br />
carrier.<br />
Block Size Select Blocksize if you want to make backups in blocks of up to eight<br />
pages<br />
Autoloader If you want to use a tape device with an automatic tape loader, select<br />
Autoloader.<br />
<strong>Database</strong> <strong>Manager</strong> <strong>GUI</strong> 730 43
<strong>SAP</strong> Online Help 30.05.2008<br />
OS Command When you backup to tape, you can specify operating system commands.<br />
Result<br />
You can now use the backup templates you have defined to perform backups. Data carriers<br />
defined in a backup template can also be used as succeeding data carriers.<br />
Backing Up to a Single Data Carrier [Seite 47], Backups with Manually Changed Data<br />
Carriers (Succeeding Data Carriers) [Seite 49], Backups with Automatic Tape Loaders [Seite<br />
48], Backups Using Third-Party Backup Tools [Seite 50]<br />
See also:<br />
Managing the Backup Templates [Seite 42]<br />
Backup Template for a Group of Parallel Data<br />
Carriers<br />
To improve backup speed, you can use the <strong>Database</strong> manager <strong>GUI</strong> to back up data to<br />
multiple data carriers in parallel. To do this, you create a backup template for a group of<br />
parallel data carriers and use this when saving. When you restore, you can import the data<br />
from this type of backup in parallel.<br />
Prerequisites<br />
You must have connected the database instance to the DBM Server.<br />
Procedure<br />
Choose one of the following procedures:<br />
● Select the required database instance in the list of database instances.<br />
Choose Instance → Backup → Backup Medium.<br />
Choose Actions → New Parallel Medium.<br />
● Backup Wizard<br />
Choose New Parallel Medium in the Media for Backup window.<br />
General<br />
Choose General and enter the following information:<br />
Name Name of backup template for a group of parallel data carriers<br />
Backup Type Select the required backup method:<br />
Complete Data Backup: Complete data backup<br />
Incremental Data Backup: Incremental data backup<br />
Device Type Select the data carrier type:<br />
File: File<br />
Tape: Tape<br />
Pipe: Pipe<br />
Select Pipe if you intend to back up using a third-party backup tool.<br />
Backup Tool If you are using a third-party backup tool, choose the abbreviation for the<br />
external backup tool here.<br />
BACK: Backint for Oracle/Backint for <strong>MaxDB</strong><br />
<strong>Database</strong> <strong>Manager</strong> <strong>GUI</strong> 730 44
<strong>SAP</strong> Online Help 30.05.2008<br />
Name and<br />
Device/File<br />
Extended<br />
NSR: Networker<br />
TSM: TSM<br />
Name and path of data carriers that you want to include in the group of<br />
parallel data carriers.<br />
Change the defaults, or add new locations, depending on where you want<br />
to make the backups.<br />
Choose Extended and enter the following information:<br />
Unit Unit of measurement for specifying the sizes of data carriers<br />
Overwrite Select Overwrite if you want to use the overwrite mode for the data<br />
carriers.<br />
Block Size Select Blocksize if you want to make backups in blocks of up to eight<br />
pages<br />
Autoloader If you want to use a tape device with an automatic tape loader, select<br />
Autoloader.<br />
Name/Size/OS<br />
Command<br />
Result<br />
You can specify the size of each data carrier in the group. When you<br />
backup to tape, you can specify operating system commands.<br />
You can now use the backup template you have defined to perform backups. Data carriers<br />
grouped together in a backup template can also be used as succeeding data carriers.<br />
Changing Backup Templates<br />
You can make changes to a backup template. After it has been changed, the backup template<br />
is available for backup and recovery purposes in the <strong>Database</strong> <strong>Manager</strong>.<br />
Procedure<br />
...<br />
● <strong>Database</strong> <strong>Manager</strong> <strong>GUI</strong><br />
Select the required database instance in the list of database instances [Seite 8].<br />
Choose Instance → Backup → Backup Medium.<br />
Choose the backup template you want to use.<br />
● Backup Wizard [Seite 42]<br />
Select the desired backup template in the Media for Backup window.<br />
Changing the names of backup templates<br />
1. Choose Action → Rename and then carry out your changes.<br />
2. Choose Enter to save your changes.<br />
Changing the properties of backup templates<br />
3. Choose Action → Properties and make your changes.<br />
4. You can find information on properties that can be changed in General and Extended in<br />
Backup Template for a Single Data Carrier [Seite 42] and Backup Template for a Group<br />
of Parallel Data Carriers [Seite 44].<br />
To display the backup ID, choose Label.<br />
See also:<br />
<strong>Database</strong> <strong>Manager</strong> <strong>GUI</strong> 730 45
<strong>SAP</strong> Online Help 30.05.2008<br />
Managing the Backup Templates [Seite 42]<br />
Deleting Backup Templates<br />
You can delete backup templates. Thereafter, the data carrier specified in the backup<br />
template is no longer available for backups and recovery in the <strong>Database</strong> <strong>Manager</strong>.<br />
Procedure<br />
● <strong>Database</strong> <strong>Manager</strong> <strong>GUI</strong><br />
Select the required database instance in the list of database instances [Seite 8].<br />
Choose Instance → Backup → Backup Medium.<br />
Choose the backup template you want to use.<br />
● Backup Wizard [Seite 42]<br />
Select the desired backup template in the Media for Backup window.<br />
To delete the chosen backup medium, choose Action → Delete or Delete.<br />
See also:<br />
Managing the Backup Templates [Seite 42]<br />
Backup Procedures<br />
You can execute backups of data or log entries interactively with the <strong>Database</strong> <strong>Manager</strong> <strong>GUI</strong><br />
or with the Backup Wizard [Seite 42]. Depending on the technical requirements, the following<br />
backup procedures are possible:<br />
● Backing Up to a Single Data Carrier [Seite 47]<br />
● Backing Up to a Group of Parallel Data Carriers [Seite 47]<br />
If the capacity of the selected data carrier(s) is sufficient for the total quantity of data or log<br />
entries that needs to be backed up, then the database administrator does not need to<br />
intervene during the backup process.<br />
If the capacity of the selected data carrier/data carriers is not sufficient for the backup,<br />
succeeding data carriers must be used so that, when one data carrier is full, it is automatically<br />
or manually replaced by an empty data carrier:<br />
● Backups with Automatic Tape Loaders [Seite 48]<br />
● Backups with Manually Changed Data Carriers (Succeeding Data Carriers) [Seite 49]<br />
When a data carrier has been completely filled but the backup has not yet been completed,<br />
the Backup Wizard requests additional data carriers. To allow it to do this, the data carrier<br />
size must be stated when defining the backup template, or the tape device must detect the<br />
end of the tape.<br />
You also have the option of using third-party backup tools.<br />
● Backups Using Third-Party Backup Tools [Seite 50]<br />
There is an automatic backup function for backing up the log entries:<br />
● Activating and Deactivating Automatic Log Backup [Seite 51]<br />
<strong>Database</strong> <strong>Manager</strong> <strong>GUI</strong> 730 46
<strong>SAP</strong> Online Help 30.05.2008<br />
Backing Up to a Single Data Carrier<br />
You can use the <strong>Database</strong> <strong>Manager</strong> <strong>GUI</strong> to back up data or log entries to a single data<br />
carrier.<br />
Prerequisites<br />
If possible, we recommend that you back up data to a group of parallel data<br />
carriers, rather than backing up the data to a single data carrier [Seite 47] with<br />
succeeding data carriers. You cannot make log backups in parallel.<br />
We recommend checking the database structures [Seite 72] before each<br />
complete data backup.<br />
Only one backup device is available. You have created a backup template for a single data<br />
carrier.<br />
If you want to perform a backup using an automatic tape loader (Backups with Automatic<br />
Tape Loaders [Seite 48]), or with the help of third-party backup tools (Backups Using Third-<br />
Party Backup [Seite 50]), then you must state this specifically when creating the backup<br />
template.<br />
Under normal circumstances, you should back up database instances in the ONLINE<br />
operational state.<br />
You can also back up database instances in the ADMIN operational state, but only in<br />
exceptional circumstances.<br />
Procedure<br />
Use the Backup Wizard [Seite 42].<br />
5. If you have not yet created a backup template, you need to do this now as described in<br />
Backup Template for a Single Data Carrier [Seite 42].<br />
Select a backup template in the Media for Backup window.<br />
6. Check the details. Make changes if required (Changing Backup Templates [Seite 45]).<br />
7. Start the backup, or activate automatic log backups.<br />
If the capacity of the specified data carriers is insufficient for the backup and you are<br />
not using an automatic tape loader, the Backup Wizard asks you to specify and insert a<br />
new data carrier as soon as the previous data carrier is full (see Backups to Manually<br />
Changed Data Carrier (Succeeding Data Carrier) [Seite 49]).<br />
Result<br />
You can check the results of your log backups using the Backup History [Seite 63].<br />
See also:<br />
Backup Procedures [Seite 46]<br />
Backing Up to a Group of Parallel Data Carriers<br />
You can use the <strong>Database</strong> <strong>Manager</strong> <strong>GUI</strong> to back up data to a group of parallel data carriers.<br />
This maximizes the data throughput. You can use up to 32 tape devices in parallel.<br />
<strong>Database</strong> <strong>Manager</strong> <strong>GUI</strong> 730 47
<strong>SAP</strong> Online Help 30.05.2008<br />
Prerequisites<br />
If possible, we recommend that you back up data to a group of parallel data<br />
carriers, rather than backing up to a single data carrier [Seite 47] with<br />
succeeding data carriers. You cannot make log backups in parallel.<br />
We recommend checking the database structures [Seite 72] before each<br />
complete data backup.<br />
Multiple backup devices are available. You have created the required backup templates.<br />
If you want to perform a backup using an automatic tape loader (Backups with Automatic<br />
Tape Loaders [Seite 48]), or with the help of third-party backup tools (Backups Using Third-<br />
Party Backup Tools [Seite 50]), then you must state this specifically when defining the backup<br />
template.<br />
Under normal circumstances, you should back up database instances in the ONLINE<br />
operational state.<br />
You can also back up database instances in the ADMIN operational state, but only in<br />
exceptional circumstances.<br />
Procedure<br />
Use the Backup Wizard [Seite 42].<br />
8. If you have never made a backup copy for a group of parallel data carriers before, you<br />
need to do this as described in Backup Template for a Group of Parallel Data Carriers<br />
[Seite 44]. Select a backup template in the Media for Backup window.<br />
9. Check the details. Make changes if required (Changing Backup Templates [Seite 45]).<br />
10. Start the backup.<br />
If the capacity of the specified parallel data carriers is insufficient for the backup and<br />
you are not using an automatic tape loader, the Backup Wizard asks you to specify and<br />
insert a new data carrier as soon as the previous data carrier is full (see Backups to<br />
Manually Changed Data Carriers (Succeeding Data Carriers) [Seite 49]).<br />
Result<br />
You can check the results of your data backups using the Backup History [Seite 63].<br />
See also:<br />
Backup Procedures [Seite 46]<br />
Backups with Automatic Tape Loaders<br />
You can use the <strong>Database</strong> <strong>Manager</strong> <strong>GUI</strong> to back up data or log entries using automatic tape<br />
loaders. The Backup Wizard [Seite 42] supports automatic tape loaders.<br />
Prerequisites<br />
Alternatively, you can use a third-party backup tool (Backing Up Using Third-<br />
Party Backup Tools [Seite 50]).<br />
Under normal circumstances, you should back up database instances in the ONLINE<br />
operational state.<br />
<strong>Database</strong> <strong>Manager</strong> <strong>GUI</strong> 730 48
<strong>SAP</strong> Online Help 30.05.2008<br />
You can also back up database instances in the ADMIN operational state, but only in<br />
exceptional circumstances.<br />
Make sure you have enough tapes available.<br />
Procedure<br />
Before a backup, check that write-protection is disabled on all tapes otherwise<br />
the entire backup operation will be terminated.<br />
Creating Backup Templates<br />
If you want to use an automatic tape loader, choose the following settings when you create<br />
the backup template (see Backup Template for a Single Data Carrier [Seite 42], Backup<br />
template for a Group of Parallel Data Carriers [Seite 44] or Changing Backup Templates<br />
[Seite 45]):<br />
● General<br />
Choose Tape as data carrier type (Device Type).<br />
● Extended<br />
Select Autoloader.<br />
On the Microsoft Windows operating system, this defines automatic loading of tapes.<br />
If you are using any other operating system, use the appropriate command for loading<br />
tapes. Enter the operating system command in the OS Command field.<br />
Executing a Backup<br />
When you back up the data, proceed as described under Backing Up to a Single Data Carrier<br />
[Seite 47] or Backing Up to a Group of Parallel Data Carriers [Seite 47].<br />
After you insert the tape cartridge in the autoloader, the first tape must be selected manually.<br />
When the end of this tape is reached, the autoloader will then take the next tape available.<br />
Result<br />
At the end of the backup, the tape device shows the number of tapes written. The tapes<br />
should be marked with the backup label which was displayed and confirmed at the start of the<br />
backup.<br />
You can check the results of your log backups using the Backup History [Seite 63].<br />
See also:<br />
Backup Procedures [Seite 46]<br />
Backups to Manually Changed Data Carriers<br />
(Succeeding Data Carriers)<br />
You can use the <strong>Database</strong> <strong>Manager</strong> <strong>GUI</strong> to back up data or log entries using succeeding data<br />
carriers. If necessary, the Backup Wizard [Seite 42] will ask you to change the data carrier<br />
(use a succeeding data carrier).<br />
Prerequisites<br />
Under normal circumstances, you should back up a database instance in the ONLINE<br />
operational state.<br />
You can also back up database instances in the ADMIN operational state, but only in<br />
exceptional circumstances.<br />
<strong>Database</strong> <strong>Manager</strong> <strong>GUI</strong> 730 49
<strong>SAP</strong> Online Help 30.05.2008<br />
Procedure<br />
You must have started a Backup to a Single Data Carrier [Seite 47] or a Backup to a Group of<br />
Parallel Data Carriers [Seite 47].<br />
The capacity of the data carrier(s) you have inserted is not sufficiently large for the backup.<br />
The advancing bar showing the progress of the backup stops before reaching 100%.<br />
The Backup Wizard prompts you to insert another data carrier.<br />
Succeeding Data Carrier: Tape<br />
...<br />
1. Insert the next tape.<br />
2. Ensure the tape that has just been written is stored in a safe place and that you insert<br />
the right tape.<br />
3. Continue with the backup.<br />
We recommend you specify the exact capacity of the tape when defining backup<br />
copies for tapes. As long as the tape device driver gives a reliable indication of<br />
when the end of the tape is reached, the <strong>Database</strong> <strong>Manager</strong> <strong>GUI</strong> reacts as<br />
described even when Size = 0.<br />
If the end of the tape is not recognized correctly, the message Writing Error<br />
is displayed. Even when this happens you can continue as described in steps 1-<br />
3.<br />
Succeeding Data Carrier: File<br />
...<br />
1. Under New Location , enter the name and full path of the file to which the backup<br />
should be made.<br />
2. Continue with the backup.<br />
Result<br />
Repeat the appropriate procedure for the data carrier type until the backup is complete.<br />
While the backup procedure is in process, no other backup can be started.<br />
You can check the results of your log backups using the Backup History [Seite 63].<br />
See also:<br />
Backup Procedures [Seite 46]<br />
Backups Using Third-Party Backup Tools<br />
You can use the <strong>Database</strong> <strong>Manager</strong> <strong>GUI</strong> to back up data or log entries using third-party<br />
backup tools. The Backup Wizard [Seite 42] supports backups to tapes and succeeding tapes<br />
using third-party backup tools.<br />
Prerequisites<br />
Connecting Third-Party Backup Tools [Extern]<br />
Under normal circumstances, you should back up a database instance in the ONLINE<br />
operational state.<br />
You can also back up database instances in the ADMIN operational state, but only in<br />
exceptional circumstances.<br />
<strong>Database</strong> <strong>Manager</strong> <strong>GUI</strong> 730 50
<strong>SAP</strong> Online Help 30.05.2008<br />
Procedure<br />
Creating Backup Templates<br />
If you want to use a third-party backup tool, ensure the following settings have been selected<br />
when you create the backup templates (see Backup Template for a Single Data Carrier [Seite<br />
42], Backup Template for a Group of Parallel Data Carriers [Seite 44] or Changing Backup<br />
Templates [Seite 45]):<br />
General<br />
● Choose a Pipe as the data carrier type (Device Type).<br />
● Specify the operating system path of this pipe for the data carrier under Device/File.<br />
Executing a Backup<br />
When you back up the data, proceed as described under Backing Up to a Single Data Carrier<br />
[Seite 47] or Backing Up to a Group of Parallel Data Carriers [Seite 47]. Use the required<br />
backup templates.<br />
Result<br />
You can check the results of your log backups using the Backup History [Seite 63].<br />
See also:<br />
Backup Procedures [Seite 46]<br />
Activating and Deactivating Automatic Log<br />
Backup<br />
You can activate and deactivate automatic log backup with the <strong>Database</strong> <strong>Manager</strong> <strong>GUI</strong>.<br />
Prerequisites<br />
Once you activate automatic log backup for your system, this setting remains<br />
active until you deactivate automatic log backup again. Automatic log backup<br />
also remains active when you restart the database instance.<br />
You need to perform a complete data backup before you activate automatic log backup.<br />
The database instance is in the ONLINE operational state.<br />
Procedure<br />
Creating a <strong>Database</strong> Instance<br />
You can activate/deactivate the automatic log backup when creating a database instance.<br />
Proceed as described in Creating a <strong>Database</strong> Instance: Custom [Seite 11].<br />
Using the Backup Wizard<br />
You can activate and deactivate automatic log backups with the Backup Wizard.<br />
...<br />
1. Start the Backup Wizard [Seite 42].<br />
2. If you have not yet created a backup template, you need to do this now as described in<br />
Backup Template for a Single Data Carrier [Seite 42]. Select a backup template in the<br />
Media for Backup window.<br />
<strong>Database</strong> <strong>Manager</strong> <strong>GUI</strong> 730 51
<strong>SAP</strong> Online Help 30.05.2008<br />
3. Check the details. Make changes if required (Changing Backup Templates [Seite 45]).<br />
4. If your database is in the ONLINE operational state, you can activate or deactivate<br />
automatic log backup (Activate/deactivate automatic log backup).<br />
Using the <strong>Database</strong> <strong>Manager</strong> <strong>GUI</strong><br />
You can activate and deactivate automatic log backups with the <strong>Database</strong> <strong>Manager</strong> <strong>GUI</strong>.<br />
Before you can make log backups, the required backup templates must be available.<br />
...<br />
1. Start the <strong>Database</strong> <strong>Manager</strong> <strong>GUI</strong>.<br />
2. Choose Instance.<br />
3. If your database is in the ONLINE operational state, you can activate or deactivate<br />
automatic log backups (Set Auto Log ON/OFF).<br />
Result<br />
The List of <strong>Database</strong> Instances [Seite 8] displays, among other things, whether automatic log<br />
backup is on or not (Auto Log On/Off).<br />
You can check the results of your log backups using the Backup History [Seite 63].<br />
See also:<br />
Backup Procedures [Seite 46]<br />
Use<br />
Restoring<br />
To restore a database instance after an error or system failure, you can use the <strong>Database</strong><br />
<strong>Manager</strong> <strong>GUI</strong> to import data and log backups. You can restore the database instance to its<br />
last state or to an earlier state.<br />
You can also use the <strong>Database</strong> <strong>Manager</strong> <strong>GUI</strong> to restore indexes and mirrored log volumes.<br />
Activities<br />
If the automatic log backup function has been activated before the recovery of<br />
the database instance started, this function is not automatically reactivated after<br />
the recovery.<br />
You can usually use the Recovery Wizard to perform interactive recoveries of data. The<br />
Recovery Wizard proposes the optimal recovery strategy for your purposes. You can choose<br />
from the following procedures:<br />
● Restoring the last backup in the backup history<br />
● Restoring a backup from the backup history<br />
● Restoring without a backup history<br />
● Continuing an interrupted restore<br />
● Restoring with automatic tape loaders<br />
● Restoring with backup tools from other providers<br />
<strong>Database</strong> <strong>Manager</strong> <strong>GUI</strong> 730 52
<strong>SAP</strong> Online Help 30.05.2008<br />
If a restore is not possible using the above procedures (for example, because the database<br />
instance was deleted), you have to initialize the database and then restore it. The initialization<br />
process makes this a much lengthier procedure. Use it only if absolutely necessary.<br />
● Restoring after initializing a database instance<br />
You can also use the <strong>Database</strong> <strong>Manager</strong> <strong>GUI</strong> to restore indexes and mirrored volumes:<br />
● Restoring the indexes after a database restore<br />
● Restoring a mirrored log volume<br />
Use<br />
Recovery Wizard<br />
You can use the Recovery Wizard to guide you through the entire process of restoring a<br />
database instance.<br />
You can start the Recovery Wizard on a Windows-based server to restore data on either a<br />
local or remote server.<br />
The Recovery Wizard always proposes the quickest procedure for recovering lost data.<br />
Complete data backups are read first and if necessary, incremental data backups and log<br />
backups are then read.<br />
To make sure that the data is recovered as quickly as possible, data backups can be read<br />
from multiple data carriers at the same time. The number of media in a group of parallel data<br />
carriers does not have to be the same as the number of parallel data carriers used for the<br />
original backup. Even a backup made to a single data carrier with succeeding data carriers<br />
can be restored in parallel. You can reduce the restore times considerably by using up to 32<br />
tape drives.<br />
Procedure<br />
Log backups cannot be restored in parallel.<br />
In the <strong>Database</strong> <strong>Manager</strong> <strong>GUI</strong>, choose Instance → Recovery → Recovery... .<br />
Choose Next to start each of the required recovery steps.<br />
...<br />
1. You can recover the data of a database instance either locally, or on a remote<br />
computer.<br />
Choose the desired database instance or enter the following information directly:<br />
<strong>Database</strong> Server: Name of the computer on which the database instance is located<br />
<strong>Database</strong> Name: <strong>Database</strong> name<br />
User Name: Name of the <strong>Database</strong> <strong>Manager</strong> operator (DBM operator)<br />
Password: Password of the <strong>Database</strong> <strong>Manager</strong> operator<br />
2. You can switch the database instance to the operational state of your choice. When<br />
you recover data, you require the ADMIN operational state.<br />
3. Choose a recovery type:<br />
Restore last backup: Restoring from the last backup in the backup history<br />
Restore a specified backup from history: Restoring a backup from the backup history<br />
Restore a medium: Restoring without a backup history<br />
Continue restoring increment/log: This setting is displayed if you need to continue an<br />
interrupted restore.<br />
4. Restore database until a specified time: If you only want to restore the database up to a<br />
specific time, select this setting, and enter a time.<br />
<strong>Database</strong> <strong>Manager</strong> <strong>GUI</strong> 730 53
<strong>SAP</strong> Online Help 30.05.2008<br />
5. The recovery strategy is displayed. The system prompts you to insert the required data<br />
carrier.<br />
6. Start the recovery.<br />
7. Close the Recovery Wizard.<br />
Result<br />
The database instance has been recovered to the state you specified.<br />
If the recovery procedure provided by the Recovery Wizard does not produce the required<br />
results, you might have to use one of the procedures for restoring after initializing a database<br />
instance.<br />
Restoring the Last Backup in the Backup History<br />
You can use the Recovery Wizard to restore interactively. You can perform a recovery that<br />
uses the last backup made.<br />
Prerequisites<br />
The log files dbm.knl and dbm.mdf exist and are not damaged. This means that the backup<br />
history is complete.<br />
If you are restoring using third-party backup tools, the log file dbm.ebf must exist and must<br />
not be damaged.<br />
The database instance is in the ADMIN operational state.<br />
Procedure<br />
Use the Recovery Wizard.<br />
...<br />
1. Choose Restore last backup.<br />
You can now choose a time up to which you want to restore data. In this case, select<br />
Restore database until a specified time and enter a time.<br />
The system default is the current time. If you do not change the time proposed by the<br />
system, the database instance is restored completely, including all changes.<br />
2. The last complete data backup, the corresponding incremental backup, and the<br />
required log backups are displayed.<br />
You can remove the incremental data backup from the proposal. If you do this, the<br />
Recovery Wizard proposes the corresponding log backups, or another incremental data<br />
backup (if one exists).<br />
3. The system prompts you to insert the specified data carrier.<br />
4. Start the recovery.<br />
If you are performing a restore using third-party backup tools, the external backup IDs<br />
are displayed at this point.<br />
The complete data backup is restored.<br />
5. If you are restoring an incremental data backup, the Recovery Wizard prompts you to<br />
confirm this.<br />
6. If you need to restore log backups, the Recovery Wizard prompts you to confirm that<br />
you want to restore all the log backups displayed. After the log backups have been<br />
restored, the database instance is in the ONLINE operational state.<br />
If no log backups need to be restored, the recovery is complete. You can also specify<br />
an UNTIL time. Choose Restart to start the database instance.<br />
<strong>Database</strong> <strong>Manager</strong> <strong>GUI</strong> 730 54
<strong>SAP</strong> Online Help 30.05.2008<br />
When you restore a series of backups, the Recovery Wizard prompts you to<br />
insert the next backup data carrier each time, unless you are restoring from an<br />
automatic tape loader [Seite 57].<br />
You can, if you wish, stop the restore process and resume it later on (see<br />
Continue Interrupted Restore [Seite 56]).<br />
Restoring a Backup from the Backup History<br />
You can use the Recovery Wizard to restore interactively. You can perform a recovery with a<br />
complete data backup from the backup history.<br />
Prerequisites<br />
The log files dbm.knl and dbm.mdf of the <strong>Database</strong> <strong>Manager</strong> exist and are not<br />
damaged. This means that the backup history is complete.<br />
If you are restoring with third-party backup tools, the log file dbm.ebf must also exist and not<br />
be damaged.<br />
The database instance is in the ADMIN operational state.<br />
Procedure<br />
Use the Recovery Wizard.<br />
...<br />
1. Choose Restore a specified backup from history.<br />
You can now choose a time up to which you want to restore data. In this case, select<br />
Restore database until a specified time and enter a time.<br />
The system default is the current time. If you do not change the time proposed by the<br />
system, the database instance is restored completely, including all changes.<br />
2. The backup history for all data backups is displayed.<br />
3. Select the data backup you require.<br />
4. The chosen data backup, the corresponding incremental data backup, and the required<br />
log backups are displayed.<br />
You can remove the incremental data backup from the proposal. If you do this, the<br />
Recovery Wizard proposes the corresponding log backups, or another incremental data<br />
backup (if one exists).<br />
5. The system prompts you to insert the specified data carrier.<br />
6. Start the recovery.<br />
If you are performing a restore using third-party backup tools, the external backup IDs<br />
are displayed at this point.<br />
The complete data backup is restored.<br />
7. If you are restoring an incremental data backup, the Recovery Wizard prompts you to<br />
confirm this.<br />
8. If you need to restore log backups, the Recovery Wizard prompts you to confirm that<br />
you want to restore all the log backups displayed. After the log backups have been<br />
restored, the database instance is in the ONLINE operational state.<br />
If no log backups need to be restored, the recovery is complete. You can also specify<br />
an UNTIL time. Choose Restart to start the database instance.<br />
<strong>Database</strong> <strong>Manager</strong> <strong>GUI</strong> 730 55
<strong>SAP</strong> Online Help 30.05.2008<br />
When you restore a series of backups, the Recovery Wizard prompts you to<br />
insert the next backup data carrier each time, unless you are restoring from an<br />
automatic tape loader [Seite 57].<br />
You can, if you wish, stop the restore process and resume it later on (see<br />
Continue Interrupted Restore [Seite 56]).<br />
Restoring Without a Backup History<br />
You can use the Recovery Wizard to restore interactively. You can also perform a recovery if<br />
the backup history is not available.<br />
Prerequisites<br />
The database instance is in the ADMIN operational state.<br />
The backup history contains errors or is no longer complete.<br />
Procedure<br />
Use the Recovery Wizard.<br />
...<br />
1. Choose Restore a medium.<br />
You can now choose a time up to which you want to restore the information from a<br />
backup. In this case, select Restore database until a specified time and enter a time.<br />
The system default is the current time. If you do not change the time proposed by the<br />
system, the backups are restored in full together with all the changes they contain.<br />
2. A list of all existing backup templates is displayed.<br />
3. Select the backup template whose data is to be restored.<br />
If you are performing a restore with a third-party backup tool, the system displays a list<br />
of backups. Select the required external backup IDs if necessary.<br />
4. The system prompts you to insert the specified data carrier. If you are performing a<br />
restore using backup tools from other providers, the external backup IDs are displayed<br />
again at this point.<br />
5. Start the recovery.<br />
If you then want to recover more backups without a backup history, repeat this<br />
procedure.<br />
6. Choose Restart to start the database instance.<br />
You can, if you wish, stop the restore process and resume it later on (see<br />
Continue Interrupted Restore [Seite 56]).<br />
Continuing an Interrupted Restore<br />
If a Restore [Seite 52] process is interrupted, you have the option of continuing it later with the<br />
Recovery Wizard.<br />
Prerequisites<br />
The database instance is in the ADMIN operational state.<br />
<strong>Database</strong> <strong>Manager</strong> <strong>GUI</strong> 730 56
<strong>SAP</strong> Online Help 30.05.2008<br />
One of several possible restore procedures has been started but canceled before it had been<br />
completed.<br />
● Restoring from the Last Backup in the Backup History [Seite 54]<br />
● Restoring a Backup from the Backup History [Seite 55]<br />
● Restoring Without a Backup History [Seite 56]<br />
Procedure<br />
Use the Recovery Wizard [Seite 53].<br />
...<br />
...<br />
1. Choose Continue restoring increment/Log.<br />
You have the option of restoring the database up to a specified time. In this case,<br />
select Restore database until a specified time and enter a time.<br />
The system default is the current time. If you do not change the time proposed by the<br />
system, the backups are restored in full together with all the changes they contain.<br />
2. This displays a list of all relevant log backups made for data backups that have already<br />
been restored.<br />
3. Continue with the restore process. You can follow the progress of the restore process<br />
and its completion on the screen [Seite 8] display.<br />
4. Choose Restart to start the database instance.<br />
When you restore a series of backups, the Recovery Wizard prompts you<br />
to insert the next backup data carrier each time, unless you are restoring from<br />
an automatic tape loader [Seite 57].<br />
Restoring with Automatic Tape Loaders<br />
You can interactively restore [Seite 52] using the Recovery Wizard [Seite 53]. You can<br />
optimize this process by using an automatic tape loader.<br />
Prerequisites<br />
For the retrieval operation to be successful, all the tapes which form part of the backup must<br />
be present in the automatic tape loader.<br />
The database instance is in the ADMIN operational state.<br />
Procedure<br />
Use the same backup template as for backing up (Managing the Backup Templates [Seite<br />
42]).<br />
Follow the individual steps as described for the relevant recovery procedure:<br />
Restoring from the Last Backup in the Backup History [Seite 54]<br />
Restoring a Backup from the Backup History [Seite 55]<br />
Restoring Without a Backup History [Seite 56]<br />
<strong>Database</strong> <strong>Manager</strong> <strong>GUI</strong> 730 57
<strong>SAP</strong> Online Help 30.05.2008<br />
Restoring Using Third-Party Backup Tools<br />
You can interactively restore [Seite 52] using the Recovery Wizard [Seite 53]. The Recovery<br />
Wizard supports the use of backup tools from other providers.<br />
Prerequisites<br />
Connecting Third-Party Backup Tools [Extern]<br />
The database instance is in the ADMIN operational state.<br />
Procedure<br />
Start the recovery from the Recovery Wizard. The Recovery Wizard displays the external<br />
backup IDs for the user to check, and uses these during the restore operation. The user does<br />
not need to explicitly determine or specify the external backup IDs.<br />
The number of data carriers in a group of parallel data carriers must be the<br />
same as the number of data carriers that was used for the creation of the<br />
backup.<br />
Follow the procedure for the relevant restore process:<br />
● Restoring from the Last Backup in the Backup History [Seite 54]<br />
● Restoring a Backup from the Backup History [Seite 55]<br />
● Restoring Without a Backup History [Seite 56]<br />
Restoring After Initializing a <strong>Database</strong> Instance<br />
When you restore [Seite 13] a database instance, you may need to initialize the database<br />
instance to delete the log entries in the log area. You can then restore the required backups<br />
to recover the database instance to a specified state.<br />
There are two procedures for restoring after initializing a database instance. The procedure<br />
you choose depends on whether you want to change the database and volume settings<br />
before you restore the database instance.<br />
You need to carry out a restore operation after initializing a database instance in the following<br />
situations:<br />
● You want to recover a deleted database instance from a backup.<br />
● You want to use backups from a point in time before you made a recovery with an<br />
UNTIL time. (For example, you want to repeat a recovery with an UNTIL time so that<br />
you can specify a different time.)<br />
Any backups made before the interruption of the backup history can only be<br />
restored with the procedure described here.<br />
This procedure involves the initialization of the database instance. This<br />
procedure is very time consuming. For this reason, you should only use it if<br />
absolutely necessary.<br />
<strong>Database</strong> <strong>Manager</strong> <strong>GUI</strong> 730 58
<strong>SAP</strong> Online Help 30.05.2008<br />
Procedure<br />
There are two ways of initializing and then restoring a database instance.<br />
● Restoring after initializing a database instance without the option of changing the<br />
database parameters and volume configuration.<br />
● Restoring after initializing a database instance with the option of changing the<br />
database parameters and volume configuration.<br />
Restoring after initializing a database instance without the option of<br />
changing the database parameters and volume configuration<br />
Prerequisites<br />
The database instance is in the ADMIN operational state.<br />
Procedure<br />
...<br />
1. Choose Instance → Recovery → Recovery with Initialization.<br />
2. If necessary, transfer the database instance to the ADMIN operational state.<br />
3. The Recovery Wizard always proposes the quickest procedure for recovering lost data.<br />
You may need to choose a procedure that is adapted to your situation.<br />
4. The wizard guides you through the entire process of recovering the database instance.<br />
The subsequent recovery steps are described under the relevant recovery procedure.<br />
Restoring after initializing a database instance with the option of<br />
changing the database parameters and volume configuration<br />
Prerequisites<br />
The log files dbm.knl and dbm.mdf exist and are not damaged. This means that the backup<br />
history is complete. The database instance is in the OFFLINE operational state.<br />
Procedure<br />
5. Initialize the database instance. All data from the old version is then lost.<br />
6. During the initialization process, choose Create instance for recovery (not Create and<br />
start instance), since this is the only option that lets you recover the data.<br />
Once it has been created, the database instance is in the ADMIN operational state. The<br />
<strong>Database</strong> <strong>Manager</strong> opens the Recovery Wizard [Seite 53] automatically.<br />
7. The Recovery Wizard always proposes the quickest procedure for recovering lost data.<br />
You may need to choose a procedure that is adapted to your situation.<br />
8. The wizard guides you through the entire process of recovering the database instance.<br />
The subsequent recovery steps are described under the relevant recovery procedure.<br />
Restoring the indexes after a database restore<br />
You can use the special database parameter UseAutomaticBadIndexRecreation to<br />
specify whether indexes marked as BAD are recreated automatically after a restore [Seite<br />
52]. If this database parameter is set to NO and you have carried out a database recovery,<br />
you can then also recreate indexes marked as BAD explicitly.<br />
Prerequisites<br />
The database instance is in the ONLINE operational state.<br />
<strong>Database</strong> <strong>Manager</strong> <strong>GUI</strong> 730 59
<strong>SAP</strong> Online Help 30.05.2008<br />
Procedure<br />
9. Choose Instance → Recovery → Index.<br />
10. You can choose the tables for which the indexes marked BAD are to be displayed. To<br />
do so, enter appropriate search arguments for the owner, table name, and index name.<br />
Owner Owner<br />
Table Name Name of the table<br />
Index Name Name of the index<br />
11. Choose Actions → Search. A list of the indices that match your criteria is then<br />
displayed.<br />
12. Select the indexes that you want to recreate.<br />
13. Choose Actions → Recreate to perform the action.<br />
We recommend that you restore the indexes during periods where the load on<br />
the system is low.<br />
See also:<br />
Activating, Deactivating, or Deleting Indexes [Seite 26]<br />
Restoring a Mirrored Log Volume<br />
If your log volumes are mirrored, it is possible that one of the volume mirrors may fail. If there<br />
are problems accessing the log area or the mirror log area, the affected log volume is flagged<br />
as BAD, and the database instance is transferred to the OFFLINE operational state.<br />
You can use the <strong>Database</strong> <strong>Manager</strong> <strong>GUI</strong> to restore a damaged mirror log volume. In this<br />
process, the complete contents of the relevant log volume are copied from the other log area<br />
to the defective log volume. This ensures that the database instance does not have to be<br />
restored after a disk error that led to the loss of a log volume, as the content of the log volume<br />
was mirrored.<br />
Prerequisites<br />
The database instance is in the ADMIN operational state.<br />
Procedure<br />
1. Choose Instance → Recovery → Volumes.<br />
Select the BAD volumes that are to be recovered.<br />
2. Choose Actions → Reintegrate to start copying the mirror volume.<br />
Freezing the Data Area (Snapshots)<br />
A snapshot freezes the current status of the data area. When you create a snapshot, you can<br />
continue to work with the data as normal and later revert to the state of the data area when<br />
the snapshot was made.<br />
You can use the <strong>Database</strong> <strong>Manager</strong> <strong>GUI</strong> to create, use and delete snapshots.<br />
<strong>Database</strong> <strong>Manager</strong> <strong>GUI</strong> 730 60
<strong>SAP</strong> Online Help 30.05.2008<br />
Prerequisites<br />
A snapshot is not a data backup. To be able to restore your data after a system<br />
breakdown, you have to perform regular data and log backups.<br />
The database instance is in the ADMIN operational state.<br />
Process Flow<br />
...<br />
1. You create a snapshot [Seite 61].<br />
2. You continue to work with the data as normal.<br />
3. You decide between the following two options:<br />
○ Revert to the snapshot [Seite 61] (reject all the changes since the snapshot<br />
was made)<br />
○ Delete the snapshot [Seite 62] (permanently accept all the changes since the<br />
snapshot was made)<br />
Creating a Snapshot<br />
You can use the <strong>Database</strong> <strong>Manager</strong> <strong>GUI</strong> to create a snapshot.<br />
Prerequisites<br />
The database instance is in the operational state ADMIN or ONLINE.<br />
Procedure<br />
...<br />
We recommend that you activate overwrite mode for the log area in the log<br />
settings (see Changing the Log Settings [Seite 24]).<br />
1. Choose Instance → Snapshot.<br />
2. Choose Create Snapshot and confirm your input.<br />
Result<br />
The snapshot is created.<br />
See also:<br />
Freezing the Data Area (Snapshots) [Seite 60]<br />
Reverting to the Snapshot<br />
You can use the <strong>Database</strong> <strong>Manager</strong> <strong>GUI</strong> to revert the data area to its state at the time of the<br />
snapshot. By doing so, you discard all the changes that were made since the snapshot was<br />
created.<br />
When you revert to the snapshot, all the log entries written up to this point are<br />
deleted. In other words, the backup history is interrupted. You have to carry out<br />
a complete data backup before you can perform a log backup.<br />
<strong>Database</strong> <strong>Manager</strong> <strong>GUI</strong> 730 61
<strong>SAP</strong> Online Help 30.05.2008<br />
Prerequisites<br />
The database instance is in the ADMIN operational state.<br />
Procedure<br />
...<br />
1. Choose Instance → Snapshot.<br />
2. Choose Revert to Snapshot and confirm your entry.<br />
See also:<br />
Freezing the Data Area (Snapshots) [Seite 60]<br />
Deleting the Snapshot<br />
You can use the <strong>Database</strong> <strong>Manager</strong> <strong>GUI</strong> to delete the snapshot. If you do so, all the changes<br />
that have occurred in the data area since the snapshot are adopted.<br />
Prerequisites<br />
The database instance is in the ADMIN operational state.<br />
Procedure<br />
...<br />
1. Choose Instance → Snapshot.<br />
2. Choose Delete Snapshot and confirm your input.<br />
See also:<br />
Freezing the Data Area (Snapshots) [Seite 60]<br />
Displaying Information<br />
You can get a general overview of the information and statistics on important database<br />
functions available in the <strong>Database</strong> <strong>Manager</strong> <strong>GUI</strong>.<br />
In the <strong>Database</strong> <strong>Manager</strong> console you can display all DBM commands from the <strong>Database</strong><br />
<strong>Manager</strong> <strong>GUI</strong> that are executed for actions involving the administration of a database<br />
instance.<br />
Procedure<br />
...<br />
1. Select the required database instance in the list of database instances [Seite 8].<br />
Connect to the DBM server [Seite 16] for this database instance if necessary.<br />
2. Select Instance → Information.<br />
3. Choose the area for which you wish to obtain detailed information.<br />
To start the <strong>Database</strong> <strong>Manager</strong> console, chose Instance → <strong>Database</strong> <strong>Manager</strong> Console.<br />
Result<br />
Information is given on the following topics:<br />
Activity Displaying <strong>Database</strong> Activities [Seite 65]<br />
Caches Displaying Cache Information [Seite 64]<br />
Data Area Displaying Data Area Information [Seite 64]<br />
<strong>Database</strong> <strong>Manager</strong> <strong>GUI</strong> 730 62
<strong>SAP</strong> Online Help 30.05.2008<br />
Log Area Displaying Log Area Information [Seite 68]<br />
Backup History Displaying the Backup History [Seite 63]<br />
Parameters Displaying <strong>Database</strong> Parameters [Seite 67]<br />
Sessions Displaying <strong>Database</strong> Session [Seite 67]<br />
System Info Tables Displaying System Tables [Seite 69]<br />
If you use the <strong>Database</strong> <strong>Manager</strong> Console, in the console’s display you can track which DBM<br />
commands are used for which administrative tasks. You can save the DBM commands as<br />
required in a file you have defined, or you can use them directly for executing administrative<br />
tasks with <strong>Database</strong> <strong>Manager</strong> CLI.<br />
See also:<br />
Diagnosis Options [Seite 69]<br />
Displaying the Backup History<br />
You can display a chronological list in the <strong>Database</strong> <strong>Manager</strong> <strong>GUI</strong> of all backup and restore<br />
operations that have been executed (Backup history).<br />
Procedure<br />
...<br />
1. Select the required database instance in the list of database instances [Seite 8].<br />
Connect to the DBM server [Seite 16] for this database instance if necessary.<br />
2. Choose Instance → Information → Backup History<br />
or<br />
choose Instance → Backup → Backup History<br />
Result<br />
Each action displays the following information:<br />
Label<br />
Backup ID<br />
Action<br />
The action (backup or recover) and the operational<br />
state in which it took place.<br />
Start<br />
Time when the action began<br />
Result<br />
Result<br />
Medium<br />
Name of the backup template.<br />
Size (Pages)<br />
Size (pages)<br />
Volumes<br />
Volumes<br />
Next Log Page<br />
I/O sequence number<br />
From Page<br />
From I/O sequence number<br />
To Page<br />
To I/O sequence number<br />
To receive more information about a backup, choose the required backup ID in the backup<br />
history. When using third-party backup tools, the external backup ID will be displayed plus the<br />
status of the backup with third-party backup toola. Choose Action → Close to exit this.<br />
Choose Action → Refresh with External Backup Info to update the backup history.<br />
See also:<br />
Backup [Seite 41]<br />
<strong>Database</strong> <strong>Manager</strong> <strong>GUI</strong> 730 63
<strong>SAP</strong> Online Help 30.05.2008<br />
Managing the Backup Templates [Seite 42]<br />
Backups Using Third-Party Backup Tools [Seite 50]<br />
Displaying Cache Information<br />
You can display the hit rate of the caches in the <strong>Database</strong> <strong>Manager</strong> <strong>GUI</strong>. These hit rates<br />
show you whether the caches have been configured with enough space. The hit rates for the<br />
data cache and the converter are particularly important.<br />
Prerequisites<br />
The database instance is in the ONLINE operational state.<br />
Procedure<br />
...<br />
1. Select the required database instance in the list of database instances [Seite 8].<br />
Connect to the DBM server [Seite 16] for this database instance if necessary.<br />
2. Choose Instance → Information → Caches.<br />
3. The following information is displayed for the different caches:<br />
Accesses Total number of accesses<br />
Successful Number of successful accesses<br />
Unsuccessful Number of unsuccessful accesses<br />
Hit Rate (%) Hit rate (number of hits as a percentage of the<br />
total number of accesses).<br />
The current values of certain database parameters that can affect the caches are also<br />
displayed.<br />
Result<br />
The hit rate of the data cache should be at least 99% and the converter hit rate should be at<br />
least 98%.<br />
Lower hit rates can occur for a short time, for example when tables are read for the first time,<br />
or when the table does not fit into 10% of the data cache in the case of repeated table scans.<br />
If the values are permanently lower than the recommended percentage, this is a sign of poor<br />
performance. In this case, the CacheMemorySize general database parameter must be<br />
adjusted accordingly.<br />
Displaying Data Area Information<br />
You can display information on the size and current usage of the data area in the <strong>Database</strong><br />
<strong>Manager</strong> <strong>GUI</strong>.<br />
Procedure<br />
...<br />
1. Select the required database instance in the list of database instances [Seite 8].<br />
Connect to the DBM server [Seite 16] for this database instance if necessary.<br />
2. Choose Instance → Information → Data Area.<br />
<strong>Database</strong> <strong>Manager</strong> <strong>GUI</strong> 730 64
<strong>SAP</strong> Online Help 30.05.2008<br />
Result<br />
The display is divided into the following areas:<br />
● Volumes: Information about the data volumes<br />
● Settings: Value of the MaxDataVolumes database parameter<br />
● Usage: Usage of the data area<br />
● I/O: Reads and writes for each data volume<br />
Volumes<br />
Among other things, you see the following information for each data volume: name, size, type,<br />
and path in the run directory.<br />
Settings<br />
The maximum number of data volumes is controlled by the general database parameter<br />
MaxDataVolumes. The current value of this database parameter is displayed.<br />
Usage<br />
If the database instance is in the ONLINE operational state, you can display the usage of the<br />
data area.<br />
Total Size Total size of the data area<br />
Used Area Used data area<br />
Permanent Used Area Data area used by permanent data<br />
Temporary Used Area Data area used by temporary data<br />
Free Area Unoccupied data area<br />
You also see the fill level of each data volume.<br />
I/O<br />
If the database instance is in the ONLINE operational state, you can display the read and<br />
write activities for each data volume.<br />
See also:<br />
Creating, Displaying and Deleting Volumes [Seite 20]<br />
Changing Volume Properties [Seite 21]<br />
Changing <strong>Database</strong> Parameters for Volumes [Seite 22]<br />
Switching on/off Automatic Extension of the Data Area [Seite 23]<br />
Displaying <strong>Database</strong> Activities<br />
You can display the database activities in the <strong>Database</strong> <strong>Manager</strong> <strong>GUI</strong>.<br />
Prerequisites<br />
The database instance is in the ONLINE operational state.<br />
Procedure<br />
...<br />
1. Select the required database instance in the list of database instances [Seite 8].<br />
Connect to the DBM server [Seite 16] for this database instance if necessary.<br />
<strong>Database</strong> <strong>Manager</strong> <strong>GUI</strong> 730 65
<strong>SAP</strong> Online Help 30.05.2008<br />
2. Choose Instance → Information → Activity.<br />
3. You see a display of the database activities, split into the following sections:<br />
Commands<br />
○ Commands: Information about the SQL statements<br />
○ I/O Activity: Information about the read and write activities<br />
○ Lock Activity: Information about lock activities<br />
○ Log Activity: Information about log activities<br />
○ Scan and Sort Activity: Information about table scans<br />
The Commands section includes the following information about the SQL statements:<br />
Statement Type Explanation<br />
SQL Commands Number of SQL statements sent to the database system to be<br />
executed. A direct indication of database activity.<br />
Prepares Number of dynamic SQL statements.<br />
Executes Number of executed dynamic SQL statements.<br />
Rollbacks Unsuccessful database operations, usually caused by crashed<br />
applications<br />
Commits Successful database operations.<br />
The ratio between ROLLBACK actions and COMMIT actions can<br />
indicate logical inconsistencies in one or more SQL statements.<br />
Updates, Selects and<br />
Fetches, Creates, Alters,<br />
Drops, DB procedure<br />
calls, Deletes, Inserts<br />
I/O Activity<br />
Number of individual SQL statements, possibly with row information<br />
The I/O Activity section gives you information about I/O activities triggered by the database<br />
system. This includes information about the logical and physical read and write transactions.<br />
In a physical read or write activity, the system accesses a volume directly. A logical read or<br />
write activity, on the other hand, uses data stored in the data cache or another cache.<br />
Lock Activity<br />
The Lock Activity section gives you information about the maximum number of available<br />
database locks (Available Entries), as well as the number of locks that have been set. If the<br />
number of set locks is approaching the number of available locks, it is a good idea to raise the<br />
value of the general database parameter MaxSQLLocks.<br />
Escalations shows you the total number of rows that have been locked in a single database<br />
session. As soon as the number of locked rows exceeds a specific percentage, the database<br />
system locks the entire table. The threshold for Escalations is based on the MaxSQLLocks<br />
value for this database instance.<br />
If a locked object is requested again, a lock conflict occurs. If a large number of collisions<br />
occurs in your system, this means that a specific lock is being held too long, or multiple users<br />
are trying to access the same part of the database too often.<br />
The values of Lock Owner and Lock Requestor relate to the locks that exist when the<br />
transaction is executed.<br />
<strong>Database</strong> <strong>Manager</strong> <strong>GUI</strong> 730 66
<strong>SAP</strong> Online Help 30.05.2008<br />
Scan and Sort Activity<br />
The Scan and Sort Activity section shows you information about the table scans, among other<br />
things.<br />
Keep the number of table scans to a minimum, since a high number of sequential scans can<br />
have a negative effect on database performance.<br />
Displaying <strong>Database</strong> Parameters<br />
In the <strong>Database</strong> <strong>Manager</strong> <strong>GUI</strong>, you can display all the database parameters, as well as a<br />
chronological list of all changes made to these parameters.<br />
Procedure<br />
...<br />
1. Select the required database instance in the list of database instances [Seite 8].<br />
Connect to the DBM server [Seite 16] for this database instance if necessary.<br />
2. Choose Instance → Information → Parameters.<br />
3. The display of the database parameters is divided into the following sections:<br />
○ General: Displays the general database parameters<br />
○ Extended: Displays the special database parameters<br />
○ Support: Displays the support parameters<br />
○ History: You can use the parameter history to find out when a parameter setting<br />
was changed, and check the old and current values of the parameter. In<br />
addition, user-defined comments for the individual parameters are displayed in<br />
the history.<br />
See also:<br />
Displaying and Changing <strong>Database</strong> Parameters [Seite 22]<br />
Displaying <strong>Database</strong> Sessions<br />
Prerequisites<br />
The database instance is in the ONLINE operational state.<br />
Procedure<br />
...<br />
1. Select the required database instance in the list of database instances [Seite 8].<br />
Connect to the DBM server [Seite 16] for this database instance if necessary.<br />
2. Choose Instance → Information → Sessions.<br />
3. The following information is displayed:<br />
Name Name of the database user logged on<br />
Terminal ID Terminal identification dependent on operating system.<br />
Task ID Number of user task<br />
Session ID Number of the database session<br />
Node Name of the database computer<br />
<strong>Database</strong> <strong>Manager</strong> <strong>GUI</strong> 730 67
<strong>SAP</strong> Online Help 30.05.2008<br />
Catalog Cache Size Size of the catalog cache available for the database user<br />
See also:<br />
Closing a <strong>Database</strong> Session Manually [Seite 19]<br />
Displaying Log Area Information<br />
You can display information on the size and current usage of the log area in the <strong>Database</strong><br />
<strong>Manager</strong> <strong>GUI</strong>.<br />
Procedure<br />
...<br />
1. Select the required database instance in the list of database instances [Seite 8].<br />
Connect to the DBM server [Seite 16] for this database instance if necessary.<br />
2. Choose Instance → Information → Log Area.<br />
Result<br />
The display is divided into the following areas:<br />
● Volumes: Information about the log volumes<br />
● Settings: Information about the log settings, values of the database parameters<br />
MaxLogVolumes and AutoLogBackupSize<br />
● Usage: Usage of the log area<br />
● I/O: Reads and writes for each log volume<br />
● Activity: Summary of the log activities<br />
Volumes<br />
Among other things, you see the following information for each log volume: name, size, type,<br />
and path in the run directory.<br />
Settings<br />
You can control redo log management by making various log settings. The following settings<br />
are displayed:<br />
● Log Mode<br />
SINGLE: The log volumes are not mirrored.<br />
MIRRORED: The log volumes are mirrored.<br />
● Overwrite Mode<br />
NORMAL: The log area cannot be overwritten until the log entries have been backed<br />
up.<br />
OVERWRITE: The log area is overwritten when it is full.<br />
● Redo Log Management:<br />
ACTIVATED: Redo log management is activated.<br />
DEACTIVATED: Redo log management is deactivated.<br />
See also:<br />
Changing Log Settings [Seite 24]<br />
The number of log volumes is controlled by the general database parameter<br />
MaxLogVolumes. The general database parameter AutoLogBackupSize controls the size<br />
<strong>Database</strong> <strong>Manager</strong> <strong>GUI</strong> 730 68
<strong>SAP</strong> Online Help 30.05.2008<br />
of segment that is chosen when log backups are made. The current values of these database<br />
parameters are displayed.<br />
Usage<br />
If the database instance is in the ONLINE operational state, you can display the usage of the<br />
log area.<br />
Total Size Total size of the log area<br />
Free Log Area Free log area<br />
Used Log Area Used log area<br />
Unsaved Log Area Size of the log area that has not yet been backed up<br />
Log since last data<br />
backup<br />
Log entries written since the last data backup<br />
I/O<br />
If the database instance is in the ONLINE operational state, you can display the read and<br />
write activities for each log volume.<br />
Activity<br />
Log Pages Written Written log pages<br />
Wait for Log Writer Indicates how often it was necessary to wait for<br />
a log entry to be written<br />
Group Commits Indicates how often more than one transaction<br />
had to wait for the I/O operation for a log page<br />
Log I/O Queue Overflow Indicates how often a transaction had to wait to<br />
write a log entry because the log queue was<br />
full<br />
Displaying System Tables<br />
You can use the <strong>Database</strong> <strong>Manager</strong> <strong>GUI</strong> to display the system tables that are assigned to the<br />
SYSINFO schema. These system tables contain information about the database states.<br />
Prerequisites<br />
The database instance is in the ONLINE operational state.<br />
Procedure<br />
...<br />
1. Select the required database instance in the list of database instances.<br />
Set up the connection to the DBM server for this database instance.<br />
2. Choose Instance → Information → System Tables.<br />
A list of system tables is displayed.<br />
3. Click the desired table.<br />
Result<br />
The status information that is stored in this table is displayed.<br />
<strong>Database</strong> <strong>Manager</strong> <strong>GUI</strong> 730 69
<strong>SAP</strong> Online Help 30.05.2008<br />
Options for Diagnosing Problems<br />
In the event of errors or performance problems, the <strong>Database</strong> <strong>Manager</strong> <strong>GUI</strong> offers you a<br />
number of options for diagnosing the problem. You can also use other database tools to carry<br />
out your performance diagnosis.<br />
Procedure<br />
...<br />
1. Select the required database instance in the list of database instances [Seite 8].<br />
Connect to the DBM server [Seite 16] for this database instance if necessary.<br />
2. Choose one of the following diagnosis options or database tools:<br />
Diagnosis Options and <strong>Database</strong> Tools<br />
Menu Command Significance<br />
Instance → Check → <strong>Database</strong> Structure Checking <strong>Database</strong> Structures [Seite 72]<br />
Instance → Check → Backup Checking Backu [Seite 70]p<br />
Instance → Check → <strong>Database</strong> Server Checking the <strong>Database</strong> Computer [Seite 71]<br />
Instance → Check → Diagnosis Files Reading Log Files [Seite 72]<br />
Instance → Check → <strong>Database</strong> Trace Using the <strong>Database</strong> Trace [Seite 73]<br />
Instance → Check → <strong>Database</strong> Analyzer Displaying and Deleting <strong>Database</strong> Analyzer<br />
Information [Seite 71]<br />
Tools → SQL Studio Using SQL Studio [Seite 76]<br />
Instance → Command Line Using the <strong>Database</strong> <strong>Manager</strong> CLI [Seite 77]<br />
Instance → OMS Caches For liveCache instances only; Displaying OMS<br />
Caches [Seite 74]<br />
Instance → OMS Container For liveCache instances only; Displaying OMS<br />
Class Containers [Seite 74]<br />
Instance → OMS Monitor For liveCache instances only; Activating the OMS<br />
Monitor [Seite 75]<br />
See also:<br />
Displaying Information [Seite 62]<br />
Checking Backups<br />
You can use the <strong>Database</strong> <strong>Manager</strong> to check whether a backup can be read.<br />
Procedure<br />
...<br />
1. Select the required database instance in the list of database instances [Seite 8].<br />
Connect to the DBM server [Seite 16] for this database instance if necessary.<br />
2. Choose Instance → Check → Backup.<br />
3. Choose Next to start each of the required steps.<br />
4. Choose the type of check you want to carry out.<br />
<strong>Database</strong> <strong>Manager</strong> <strong>GUI</strong> 730 70
<strong>SAP</strong> Online Help 30.05.2008<br />
○ Check last backup: Check the last backup created<br />
○ Check a specified backup from history: Check a specific backup from the<br />
backup history<br />
○ Check a medium: Check a backup from a particular backup medium<br />
5. Select the backup template that you wish to check.<br />
6. Choose Start.<br />
Result<br />
The backup check is started.<br />
If the check finds an error, a message is displayed accordingly.<br />
See also:<br />
Backup [Seite 41]<br />
Displaying and Deleting <strong>Database</strong> Analyzer<br />
Information<br />
You can use the <strong>Database</strong> <strong>Manager</strong> <strong>GUI</strong> to display status information about the <strong>Database</strong><br />
Analyzer and to delete <strong>Database</strong> Analyzer logs.<br />
Prerequisites<br />
The database instance is in the ONLINE operational state.<br />
Procedure<br />
...<br />
1. Select the required database instance in the list of database instances [Seite 16].<br />
Connect to the DBM server [Seite 16] for this database instance if necessary.<br />
2. Choose Instance → Check → <strong>Database</strong> Analyzer.<br />
Result<br />
You receive status information about the <strong>Database</strong> Analyzer. For more information about the<br />
<strong>Database</strong> Analyzer, see the <strong>Database</strong> Analyzer documentation.<br />
If you want to delete <strong>Database</strong> Analyzer logs, choose Actions → Delete Protocols. Specify the<br />
date starting from which the log files of the <strong>Database</strong> Analyzer are to be deleted.<br />
Checking <strong>Database</strong> Servers<br />
The <strong>Database</strong> <strong>Manager</strong> <strong>GUI</strong> provides you with an overview of the operating system resources<br />
that the database instance is using, how the database sessions have been distributed among<br />
the threads and the status of the active database sessions.<br />
There are additional functions available, but these should be reserved for support employees<br />
and developers.<br />
Prerequisites<br />
The database instance is the ONLINE or the ADMIN operational state.<br />
<strong>Database</strong> <strong>Manager</strong> <strong>GUI</strong> 730 71
<strong>SAP</strong> Online Help 30.05.2008<br />
Procedure<br />
1. Select the required database instance in the list of database instances [Seite 8].<br />
Connect to the DBM server [Seite 16] for this database instance if necessary.<br />
2. Choose Instance → Check → <strong>Database</strong> Server.<br />
3. Select the type of information you want.<br />
4. To display the details, choose Actions → View.<br />
Reading Log Files<br />
The database system has a number of log files. You can access the available log files from<br />
the <strong>Database</strong> <strong>Manager</strong> <strong>GUI</strong>.<br />
Procedure<br />
...<br />
1. Select the required database instance in the list of database instances [Seite 8].<br />
Connect to the DBM server [Seite 16] for this database instance if necessary.<br />
2. Choose Instance → Check → Diagnosis Files.<br />
3. Select the file you want.<br />
Checking <strong>Database</strong> Structures<br />
You can use the <strong>Database</strong> <strong>Manager</strong> <strong>GUI</strong> to check whether the database structures of a<br />
database instance are consistent. The length and ascending order of the keys are checked,<br />
among other things.<br />
Prerequisites<br />
We recommend that you check the database structures once a week.<br />
This check is extremely CPU intensive and time consuming because many I/O<br />
operations have to be carried out. Plan checks in the production system only for<br />
times when the load on the database system is reduced or carry out the check<br />
on a database copy.<br />
The database instance is in the ONLINE or ADMIN operational state.<br />
Procedure<br />
...<br />
1. Select the required database instance in the list of database instances [Seite 8].<br />
Connect to the DBM server [Seite 16] for this database instance if necessary.<br />
2. Choose Instance → Check → <strong>Database</strong> Structure.<br />
3. Choose the required function and specify the relevant options in the following step.<br />
Functions and Options for Checking the <strong>Database</strong> Structure<br />
Function Operational state Command Options<br />
Checking the entire<br />
dataset<br />
ONLINE Check database<br />
structure in<br />
EXCEPT INDEX: Indexes are<br />
not checked. This option<br />
<strong>Database</strong> <strong>Manager</strong> <strong>GUI</strong> 730 72
<strong>SAP</strong> Online Help 30.05.2008<br />
Checking the entire<br />
dataset and cleaning<br />
the converter<br />
Checking a selected<br />
table<br />
operational state<br />
ONLINE<br />
ADMIN Check database<br />
structure and clear<br />
converter in operation<br />
state ADMIN<br />
ONLINE Check database<br />
structure for a<br />
selected table in<br />
operational state<br />
ONLINE<br />
4. To start the database structure check, choose Start.<br />
5. After the check has been completed, choose Close.<br />
Result<br />
usually speeds up the check.<br />
WITH LONG CHECK: If the<br />
base table to be checked<br />
contains LOB columns, the<br />
system checks whether all<br />
the LOB values defined<br />
actually exist. To ensure the<br />
consistency of the<br />
transaction, an SQL share<br />
lock is requested for the<br />
duration of the check.<br />
CATALOG: The database<br />
catalog for this table is<br />
checked. This option cannot<br />
be combined with the<br />
EXTENDED and WITH<br />
LONG CHECK options.<br />
Errors encountered during the database structure check are written to the <strong>Database</strong> Errors<br />
log file. You can open this file for further evaluation purposes.<br />
Using the <strong>Database</strong> Trace<br />
The <strong>Database</strong> <strong>Manager</strong> <strong>GUI</strong> gives you the option of enabling the database trace if errors<br />
occur.<br />
Procedure<br />
...<br />
The database trace only adversely affects performance in liveCache database<br />
instances; in other database instances, you can use the database trace even in<br />
normal operation.<br />
1. Select the required database instance in the list of database instances [Seite 8].<br />
Connect to the DBM server [Seite 16] for this database instance if necessary.<br />
2. Choose Instance → Check → <strong>Database</strong> Trace.<br />
3. You can execute the log functions below either individually or group, which you can<br />
define yourself.<br />
Logging <strong>Database</strong> Statements in General<br />
● On the Options tab page, select the required database trace options in the list. If the<br />
options support the selection of a trace level, the system default value is displayed in<br />
the Level column.<br />
<strong>Database</strong> <strong>Manager</strong> <strong>GUI</strong> 730 73
<strong>SAP</strong> Online Help 30.05.2008<br />
● Choose Actions → Selected Items ON to activate the database trace for the chosen<br />
database trace options.<br />
If you want to change the trace level for the selected database trace options, choose Actions<br />
→ Selected Items ON with Level... You can now select a different trace level. The higher the<br />
trace level, the greater amount of detail is provided in the information collected by the<br />
database trace.<br />
Choose Actions → Selected Items OFF to disable the database trace.<br />
Logging <strong>Database</strong> Statements in a Specific <strong>Database</strong> Session<br />
The database trace is written for all database sessions by default. The default setting can be<br />
changed if necessary:<br />
4. Choose the Advanced tab page and select Trace session.<br />
5. Decide whether the database trace is to be written for the current session or for a<br />
specific database session. In this case, enter the ID of the database session (for<br />
information about finding the ID, see Displaying <strong>Database</strong> Sessions [Seite 67]).<br />
6. Choose Actions → Set Advanced Options.<br />
Logging the Occurrence of Specific Errors<br />
7. On the Advanced tab page, select Stop on error. Enter the code of the error<br />
whose occurrence is to stop the creation of the database trace.<br />
8. Then choose Actions → Flush to write the information still contained in the buffer to the<br />
trace and therefore update the database trace before the log file is created.<br />
Creating and Display the <strong>Database</strong> Trace Log<br />
9. On the Protocol tab page, select the required options.<br />
10. Then choose Actions → Flush to write the information still contained in the buffer to the<br />
trace and therefore update the database trace before the log file is created.<br />
11. Choose Actions → Make Protocol. The database trace is then converted to a legible<br />
format.<br />
To open the log, choose Instance → Check → Diagnosis Files. Select the Kernel Trace<br />
Protocol file and choose Actions → View.<br />
Displaying OMS Caches<br />
This <strong>Database</strong> <strong>Manager</strong> <strong>GUI</strong> function supports performance analysis of a <strong>SAP</strong> liveCache<br />
database instance.<br />
Prerequisites<br />
The current database instance is a liveCache instance.<br />
The database instance is now in the ONLINE operational state.<br />
Procedure<br />
...<br />
1. Select the required database instance in the list of database instances [Seite 8].<br />
Connect to the DBM server [Seite 16] for this database instance if necessary.<br />
2. Choose Instance → Information → OMS Caches.<br />
<strong>Database</strong> <strong>Manager</strong> <strong>GUI</strong> 730 74
<strong>SAP</strong> Online Help 30.05.2008<br />
Result<br />
The OMS caches are displayed.<br />
Displaying OMS Class Containers<br />
This <strong>Database</strong> <strong>Manager</strong> <strong>GUI</strong> function supports performance analysis of a <strong>SAP</strong> liveCache<br />
database instance.<br />
Prerequisites<br />
The current database instance is a liveCache instance.<br />
The database instance is now in the ONLINE operational state.<br />
Procedure<br />
...<br />
1. Select the required database instance in the list of database instances [Seite 8].<br />
Connect to the DBM server [Seite 16] for this database instance if necessary.<br />
2. Choose Instance → Information → OMS Class Containers.<br />
Result<br />
Information about the class containers is displayed.<br />
Activating the OMS Monitor<br />
This <strong>Database</strong> <strong>Manager</strong> <strong>GUI</strong> function supports performance analysis of a <strong>SAP</strong> liveCache<br />
database instance.<br />
Prerequisites<br />
The current database instance is a liveCache instance.<br />
The database instance is now in the ONLINE operational state.<br />
Procedure<br />
...<br />
1. Select the required database instance in the list of database instances [Seite 8].<br />
Connect to the DBM server [Seite 16] for this database instance if necessary.<br />
2. Choose Instance → Information → OMS Monitor.<br />
Result<br />
The OMS monitor is activated.<br />
Updating the <strong>Database</strong> Software<br />
After you have updated the database software, you can use the <strong>Database</strong> <strong>Manager</strong> <strong>GUI</strong> to<br />
make sure that the database instance recognizes the new software version.<br />
Procedure<br />
3. Update the database software.<br />
<strong>Database</strong> <strong>Manager</strong> <strong>GUI</strong> 730 75
<strong>SAP</strong> Online Help 30.05.2008<br />
4. Start the database instance [Seite 17].<br />
The first time the <strong>Database</strong> <strong>Manager</strong> <strong>GUI</strong> is started after updating the database<br />
software, it automatically adjusts the database parameters of the database instance to<br />
the database parameters of the new database software version and updates the<br />
system tables.<br />
Result<br />
The <strong>Database</strong> <strong>Manager</strong> creates a copy of the parameter file each time a database parameter<br />
is changed.<br />
UNIX: /config/.<br />
Windows:<br />
\config\.<br />
: Version of the copy, starting with 01<br />
Should errors occur while loading the parameters, the operation can be undone<br />
by restoring the original parameter file.<br />
To do this, use the <strong>Database</strong> <strong>Manager</strong> CLI program to copy the file<br />
. (copy of parameter file) back to<br />
(active parameter file).<br />
Updating the System Tables<br />
You can use the <strong>Database</strong> <strong>Manager</strong> <strong>GUI</strong> to update the system tables.<br />
Prerequisites<br />
The database instance is in the ONLINE operational state.<br />
Procedure<br />
...<br />
1. Select the required database instance in the list of database instances [Seite 16].<br />
2. Choose Instance → Configuration → Upgrade System Tables.<br />
3. Start the update for the system tables. The <strong>Database</strong> <strong>Manager</strong> determines the<br />
necessary database user. If this is not possible, you are prompted to provide the user<br />
details yourself.<br />
Result<br />
The system tables are loaded and updated. At the end of the operation, the log<br />
dbm.ins (Installation Protocol) is displayed.<br />
If an error occurs, the ERROR status appears. In this case, analyze the<br />
Installation Protocol as described in Reading Log Files [Seite 72].<br />
Using the SQL Studio<br />
You can call the query tool SQL Studio from the <strong>Database</strong> <strong>Manager</strong> <strong>GUI</strong>. This program<br />
enables you to access the data of a database instance.<br />
<strong>Database</strong> <strong>Manager</strong> <strong>GUI</strong> 730 76
<strong>SAP</strong> Online Help 30.05.2008<br />
Prerequisites<br />
You have the authorization of a database user of this database instance.<br />
Procedure<br />
Choose Tools → SQL Studio.<br />
For information about this tool, see the documentation for SQL Studio.<br />
Using the <strong>Database</strong> <strong>Manager</strong> CLI<br />
You can call the command line version of the <strong>Database</strong> <strong>Manager</strong>, the <strong>Database</strong> <strong>Manager</strong> CLI,<br />
from the <strong>Database</strong> <strong>Manager</strong> <strong>GUI</strong>.<br />
Procedure<br />
4. Select the required database instance in the list of database instances [Seite 8].<br />
Connect to the DBM server [Seite 16] for this database instance if necessary.<br />
5. Choose Instance → Command Line.<br />
6. Enter the desired DBM commands.<br />
7. Choose Actions → Execute.<br />
Result<br />
The required DBM command is executed.<br />
In the <strong>Database</strong> <strong>Manager</strong> console you can display all DBM commands from the<br />
<strong>Database</strong> <strong>Manager</strong> <strong>GUI</strong> that are executed for actions involving the<br />
administration of a database instance.<br />
See also:<br />
Displaying Information [Seite 62]<br />
<strong>Database</strong> <strong>Manager</strong> <strong>GUI</strong> 730 77