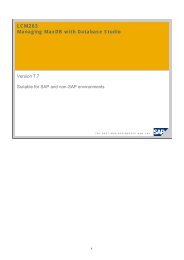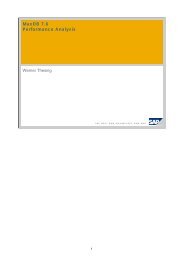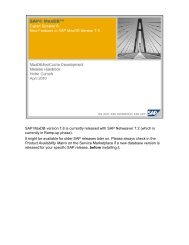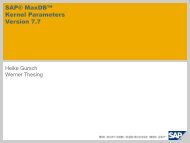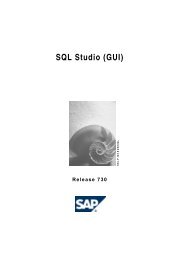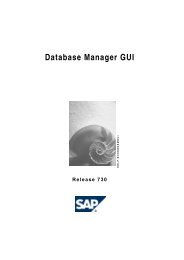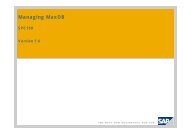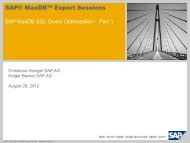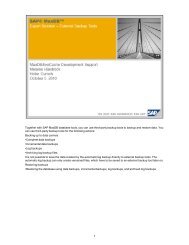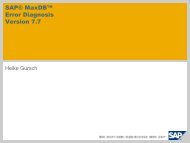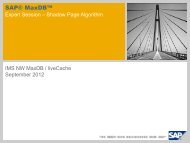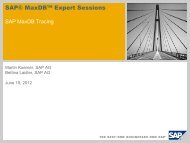Script (.pdf file, 9 MB) - SAP MaxDB
Script (.pdf file, 9 MB) - SAP MaxDB
Script (.pdf file, 9 MB) - SAP MaxDB
Create successful ePaper yourself
Turn your PDF publications into a flip-book with our unique Google optimized e-Paper software.
Database Studio is the new tool to administrate <strong>SAP</strong> <strong>MaxDB</strong> database instances as of version 7.5.<br />
It replaces the previous tools Database Manager GUI and SQL Studio from <strong>SAP</strong> <strong>MaxDB</strong> version 7.7 onwards<br />
and is a component of the <strong>SAP</strong> <strong>MaxDB</strong> software.<br />
Database Studio, Database Manager GUI and SQL Studio can be installed on the same server.<br />
In addition Database Studio integrates a user interface for functionality of <strong>SAP</strong> <strong>MaxDB</strong> tool Loader.<br />
Database Studio is not bound to the Windows platform as the previous tools.<br />
At present it is available for Linux and for Windows.<br />
5
Database Studio runs on the Eclipse platform.<br />
To use Database Studio Java runtime environment version >= 5 has to be installed before.<br />
Working with Database Studio requires that the <strong>SAP</strong> <strong>MaxDB</strong> X Server (communication server) has been<br />
started (if not done already Database Studio automatically starts X Server upon program startup).<br />
Database Studio can be started directly via shortcut or from command line :<br />
\DatabaseStudio\dbstudio[.exe].<br />
Different call options are possible (e.g. to preselect a landscape or database within the explorer tree).<br />
After started for the first time a “Welcome Page” is displayed which allows access to some related resources<br />
like documentation, tutorials and websites.<br />
To start working with Database Studio choose “Workbench”.<br />
Please note: The installation of Database Studio includes the update of parts of the independent <strong>MaxDB</strong><br />
software to the software version of Database Studio (if no higher version is already installed).<br />
7
Within Database Studio Perspective there are different screen areas:<br />
~ at the top: Menu (1)<br />
~ on the left: view for Repository, Explorer tree (2)<br />
~ main window: editor (3)<br />
~ at the bottom: view for console, event log etc. (4)<br />
Views can be hidden to have more space for the editor .<br />
8
My repository: Local User folder is used as tray for saved <strong>file</strong>s (1).<br />
To configure via “Window” – “Preferences” – “Database Studio” – “Repository” (2).<br />
Various settings for Database Studio can be configured via “Preferences” in menu “Window”.<br />
Explorer tree hierarchy: Landscape - Servers - particular server - database name - database users - tree<br />
elements depending on user rights (3).<br />
Navigation in Database Studio mainly is done via context menus (activated by right mouse button) (4).<br />
9
Event log viewer shows error messages e.g. for user management, connection issues etc. (1).<br />
Console for Database Manager shows dbm commands executed by Database Studio (2).<br />
To configure via “Window“ – “Preferences“ – “Database Studio“ – “Show console for database management<br />
commands“ (3).<br />
10
Entries in context menus correspond to the tree item they are opened from.<br />
Landscapes can be added and named corresponding to the organizational requirements.<br />
To add an existing database the context menu of explorer tree item “Servers” and afterwards “Add” –<br />
“Server/Database” has to be opened (1).<br />
Server name is the default entry in field “Server Name:” but a remote server within the network can<br />
be entered here (2).<br />
The existing databases on the specified server are listed and can be marked (you can add more than one at<br />
once) (3).<br />
11
To work with an added database valid user and password is required (1).<br />
It is possible to test the entered combination before closing the login input mask (2).<br />
Within the explorer tree valid users are listed below the database (3).<br />
If fixed user password combinations are used for different databases they can be stored in login templates.<br />
Within the context menu of the database the standard login input mask can be called as well as a login<br />
template list (4).<br />
12
A new login template can be created using “New” within “Manage Login Templates” input mask (1).<br />
To remember what the template was created for a description can be added (2).<br />
To assign the stored user and password of a template select the appropriate template and choose “Assign”<br />
(3).<br />
More than one template can be chosen at once to add the required users at one step (4).<br />
13
To create a new database instance the “Create database…” entry within context menu of the server tree item<br />
has to be chosen (1).<br />
A wizard guides through the required steps.<br />
It is possible two choose from an easy and an advanced installation mode (latter allows more individual<br />
settings).<br />
User and password for a remote server has to be entered (permission of login as batch job required for this<br />
user) (2).<br />
The <strong>MaxDB</strong> software installations which could be found on this server are listed and a choice can be made<br />
(3).<br />
A couple of input masks for settings e.g. parameters, volumes and log settings will appear.<br />
14
Before starting with the creation a summary is listed (1).<br />
During the creation the running steps are shown as well as the particular success after ending of each step<br />
(2).<br />
When finished the new database is listed within the explorer tree (3).<br />
If view “Actions” is active an information is visible about action “Create database” (to activate view “Actions”:<br />
Menu “Window” – “Show View” – “Actions”) (4).<br />
15
The administration editor can be opened via context menu of a corresponding user or by selecting the user<br />
and choosing the administration icon within the toolbar of the explorer view (1).<br />
Only database manager operator users and the database system administrator user are allowed to open the<br />
administration editor (for other users the login input mask is shown).<br />
Per default tab “Overview” is active which shows general information about the database at a glance, e.g.<br />
filling level (2), name, state, database version, operating system of database server (3), if monitoring, tracing,<br />
Database Analyzer etc. is switched on or off (4), Data Cache size and hit rate (5).<br />
There is also a warning line (only visible if the corresponding situation exists) (6).<br />
16
Underlined entries are linked to the corresponding configuration mask which allows to switch from OFF to ON<br />
or vice versa after specifying details. They are to be used like hypertext links (use left mouse button).<br />
In this example it is shown for Database Analyzer (1).<br />
17
The state of the database can be spotted when looking at the database icon (looks like a ton) within explorer<br />
tree or in the header line of the administration editor (1).<br />
To switch to the corresponding state within context menu of the database: choosing item ´Set State´ opens a<br />
further menu where the states are listed (the active state cannot be chosen, “Advanced” is only for very<br />
special purposes by Development Support) (2).<br />
State can also be changed by choosing the item of the requested state in the header line of the administration<br />
editor (3).<br />
State ONLINE means: database can be used for (most) administration tasks and SQL commands can be<br />
executed by the users.<br />
State ADMIN means: no SQL commands can be executed, state is used for special administration tasks, e.g.<br />
recovery, check database structure with additional functionality.<br />
State OFFLINE means: database cannot be used at all.<br />
18
Choosing tab “Data Area” lists the number of configured data volumes as well as how many data volumes can<br />
be configured currently according to parameter MaxDataVolumes (1).<br />
In addition size information (total, used, free) is given (1).<br />
The list of data volumes below shows detailed information about each volume (2).<br />
To add a data volume (e.g. in case of database full situation) just double click (use left mouse button) on one<br />
of the listed but still unused data volumes or choose button “New…” on the right hand side.<br />
In the corresponding configuration mask per default size, type and location of the last used data volume are<br />
proposed (but can be changed) (3).<br />
The same applies for the log volumes (giving also log specific information like Log Mode, Automatic Log<br />
Backup etc.).<br />
19
Using tab “Task Manager” gives information about the tasks and their status (can be filtered, e.g to show only<br />
active tasks or only user tasks) (1).<br />
“Time Measurement” can be enabled for more detailed information regarding runtime environment (used in<br />
console and Database Analyzer output) (2).<br />
Application PID is shown to figure out which application is connected to the particular task (3).<br />
It is even possible to cancel the running command of a task or to disconnect a task (use right mouse button)<br />
(4).<br />
Details of a task and information/statistics about the threads where the tasks are running in can be looked up<br />
by choosing the corresponding item below the task list (use left or right mouse button) (5).<br />
20
Parameter administration is quite easy with Database Studio. Parameter lists to be displayed can be sorted<br />
out by group, class or change date (1).<br />
Choosing the plus sign in front of the parameter name shows the change history of this parameter (2).<br />
There is a very comfortable filter function: select “View All” and start typing within input field “Filter” (3):<br />
~ matching parameter names are displayed immediately while typing<br />
~ it is not necessary to know the beginning of the parameter name<br />
~ matches are also displayed when entering a substring of the parameter name<br />
21
Context menu of a parameter name allows to open the properties of this parameter (use right mouse button)<br />
(1).<br />
Several parameters can be changed when the database is in mode ONLINE.<br />
Depending on changeable in mode ONLINE or not the property mask offers to set up if the change will take<br />
effect immediately or after next restart (2):<br />
~ Permanent: change will take effect after next restart and is always valid from then on<br />
~ Running: change will take effect immediately and is valid until next restart<br />
22
Using tab “Backup” opens the backup history, per default all backups and recoveries are shown.<br />
Backup history display can be filtered regarding data backups, log backups, recoveries and errors (1).<br />
HISTLOST means a new backup history was started (2).<br />
For every backup/restore details can be shown (use left or right mouse button) (3).<br />
Backup templates can be listed and configured as well (use left or right mouse button) (3).<br />
23
Details view of the selected backup shows information like start and end date, used template (medium) and<br />
size.<br />
The templates view lists for all configured templates among others the name, the used <strong>file</strong> or device and its<br />
type and the backup type (1).<br />
Via opening the context menu for a specific template (use right mouse button) there are a couple of options<br />
like template administration, starting a backup and checking the last backup using this template, starting a<br />
recovery directly and showing the label of the template (2).<br />
Creating, editing, copying and deleting of templates can also be done via the corresponding buttons on the<br />
right hand side (3).<br />
24
Backup and recovery can also be started via context menu of the database (use right mouse button) (1).<br />
In each case a wizard guides through the required steps (2).<br />
25
The command line tab provides an open DBM server session to execute DBM commands.<br />
There is also a command history available for convenient execution of the same commands several times (1).<br />
26
The database kernel trace can be activated via context menu of the database (use right mouse button) (1).<br />
At first it is recommended to choose “Clear” to get only the trace output starting from the current trace<br />
activation.<br />
Within the input mask of the trace options the required options can be marked. As often a default trace is<br />
sufficient there is a button for this (“Select Default”), so scrolling through the options is not necessary (2).<br />
If tab “Advanced” has been chosen (next to tab “Options”) it is possible to enter an error code to get writing of<br />
trace output stopped just when this error occurs (3).<br />
Choosing “Finish” will activate the trace with the selected settings.<br />
27
Trace writing will be finished when all trace options are deselected again or if the configured error occurred.<br />
As the trace output is in binary format it is required to generate the readable trace log <strong>file</strong>.<br />
Choosing “Generate…” from the sub context menu “Database Trace” opens an input mask where the trace<br />
content can be specified (mostly ABKMS is sufficient) (1).<br />
There are three check boxes below (2): The first one “Flush before generate …” has to be checked if flushing<br />
hasn’t been done already via sub context menu “Database Trace”. The second and third one specifies if the<br />
trace should be opened just after generation and if trace writing should be switched off after generation.<br />
The readable trace log <strong>file</strong> will be displayed in the editor via a separate tab (3).<br />
It can be opened later on via explorer tree “” – “” – “Diagnosis Files” –<br />
“Database Trace (Readable)” (4).<br />
Trace output is difficult to read and only of interest if requested by <strong>MaxDB</strong> support.<br />
28
Sub tree “Diagnosis Files” enables access to a folder containing the log <strong>file</strong>s of Database Analyzer (for every<br />
day with existing log <strong>file</strong>s a separate folder is created) (1).<br />
There is a second folder containing the log <strong>file</strong>s of Diagnose History (several important log <strong>file</strong>s are saved<br />
here (in a separate folder) in case of a database crash to save them for later analysis) (1).<br />
Directly below “Diagnosis Files” current log <strong>file</strong>s like Database Messages (KnlMsg resp. knldiag), Database<br />
Errors (KnlMsgArchive resp. knldiag.err) etc. are stored. Files with the same name and the appendix<br />
“(classic)” and “(xml)” refer to the <strong>file</strong> format change from plain text to xml with <strong>MaxDB</strong> version 7.7. The xml<br />
versions contain more information, Database Studio converts them into a readable format automatically. Via<br />
context menu of each <strong>file</strong> (use right mouse button) it is possible for instance to open this <strong>file</strong>, save it and show<br />
<strong>file</strong> properties (e.g. <strong>file</strong> size) (1).<br />
To refresh the display in the editor the refresh button can be used, also saving is possible there (to the<br />
configured local folder) (2).<br />
To copy an extract of the <strong>file</strong> to the clipboard the requested range can be marked (for the first line of the range<br />
use left mouse button, for the last line right mouse button) (3).<br />
The copy button is on the top right (4).<br />
29
To check the structural consistency of the database entry “Check Database Structure” can be chosen in<br />
context menu of the database (use right mouse button) (1).<br />
It offers the following options (2): Firstly, to start the check for the entire database in mode ONLINE. Secondly,<br />
to start the check for the entire database in mode ADMIN which includes a clean up of unused converter<br />
entries. Thirdly, to start the check for a specific table in database mode ONLINE.<br />
The following input mask shows the selected decision and offers to exclude indexes from the check (3).<br />
Log <strong>file</strong> “Database Messages” shows information and possible errors (errors are also logged in <strong>file</strong> “Database<br />
Errors”) (4).<br />
30
Via context menu of the database (use right mouse button) it is also possible to change the log settings (1).<br />
Offered options are (2):<br />
~ changing the log mode between “single log” and “mirrored log”<br />
~ switching on and off the “Overwrite mode” of the log area<br />
~ activate or deactivate redo log management<br />
Be very careful: using “Overwrite mode” and deactivating redo log management can lead to data loss.<br />
31
Current implementation of user management in Database Studio allows only to create new SQL users.<br />
Within sub tree of SQL users there is the tree item “Users”. All users with a valid login for this database stored<br />
in Database Studio are listed.<br />
Via opening the context menu (use right mouse button) it is possible to create new SQL users (1).<br />
Input mask also allows to specify ´User class´ (DBA, Resource, Standard) and ´Connection Mode´ (Exclusive,<br />
Not Exclusive, Disabled) (2).<br />
See <strong>MaxDB</strong> documentation for more information about user management.<br />
32
The sub tree of an SQL user contains the “Schemas” and at the next level further nodes e.g. for contained<br />
tables and indexes. Different object types can be distinguished by different icons (e.g. tables, views) (1).<br />
Within “Tables” all tables are listed in alphabetic order (if a large number of tables exists only the first ones are<br />
listed with a follow-up marker).<br />
If the name (or the first part of it) is known a filter can be used to get the display more convenient (filter is<br />
shown in brackets after “Tables”). Context menu of “Tables” has to be opened (use right mouse button) and<br />
“Filter” to be chosen for this (2).<br />
33
The context menu of a specific table (use right mouse button) offers several options for this table, e.g.<br />
showing the content. Only the visible table rows are fetched (makes sense at large tables).<br />
34
When choosing “Open” within the context menu of the database one of two different actions is done (1) :<br />
~ display of the table definition or<br />
~ table content will be shown<br />
What happens depends on the corresponding setting within “Preferences” – “Database Studio” (2).<br />
A double-click (left mouse button) done on a table within the explorer tree causes the same action like<br />
choosing “Open” within the context menu of the database.<br />
35
Choosing “Definition” in the table’s context menu (use right mouse button) is showing the defined columns<br />
(each line in the list represents a column) (1).<br />
This display is shown in a separate tab within the editor (2).<br />
To see the SQL command for the table definition it is required to open the context menu within the column list<br />
(use right mouse button) and to choose “Export SQL” (3).<br />
Table related information, e.g. defined indexes, are available via tabs inside this editor table display (4).<br />
36
Choosing tab “Optimizer Statistics” inside the editor table display shows the existing table specific statistic<br />
values (1).<br />
The context menu opened within this display (use right mouse button) offers to update table and column<br />
statistics (2).<br />
The next step allows to set up the number of sample rows or sample percentage for this update or to calculate<br />
the statistics exactly using all rows (3).<br />
A status message informs about the success (4).<br />
37
After choosing tab “Indexes” inside the editor table display all existing indexes for this table are listed. Inside<br />
this list a context menu can be called (use right mouse button) (1).<br />
Via “Edit” this context menu can be expanded to a longer version with more items, e.g. “Add Index” (2).<br />
“Add Index” opens an input mask which allows to enter the index name, select the required table columns for<br />
the new index and index properties (3).<br />
To add a column of the table to the index just select it within column “In Index” of the input mask (use left<br />
mouse button). Selecting the same column repeatedly toggles between adding and removing of this table<br />
column to/from the index (4).<br />
After finished “OK” has to be chosen.<br />
38
Afterwards the index appears in the list but has not been created yet. For this it is necessary to choose the<br />
exclamation mark (use left mouse button or press F8) (1).<br />
There will be a status message informing about the success (2).<br />
When successfully created the new index is sorted into the index list of the explorer tree (3).<br />
39
Creating a new index is also possible via context menu item “New” of a table which opens a submenu.<br />
In addition via menu item “New” further helpful things can be done. So it is possible to create preconfigured<br />
SQL commands for INSERT and SELECT which have to be customized for the particular needs then (1).<br />
Furthermore a synonym and a table (with the selected one as template) can be created.<br />
Creating a view and ´Visual SQL´ is explained next.<br />
40
Creating a view without to have to type the required SQL is quite comfortable. After opening “New” – “View” in<br />
table’s context menu (use right mouse button) a schematic display of the table appears in the editor (1).<br />
At first a name for the new view should be entered (2).<br />
Now the tables which are intended to be involved in the new view can be dragged and dropped next to each<br />
other within the schematic display (3).<br />
If there are foreign key references between those tables they will be shown as an arrow (4).<br />
Now the required columns of each table can be dragged and dropped into the display below. Per default<br />
“Visible” is checked, sorting can be changed by clicking into the corresponding field (toggles between “ ”,<br />
“ASC” and “DESC”) (5).<br />
To see the SQL command which will be generated item “Export SQL” has to be chosen from the context menu<br />
opened within the schematic table display (use right mouse button).<br />
“When finished the exclamation mark has to be chosen (6).<br />
41
Similar to creating a view it is possible to create a SELECT command. To do so within table’s context menu<br />
“New” – “Visual SQL” has to be selected (use right mouse button). The required table columns are dragged<br />
and dropped from the schematic table display into the display below (1).<br />
After choosing the sorting for each column the context menu within schematic table display has to be called<br />
and “Export SQL” has to be selected (2).<br />
A new editor tab will be opened showing the corresponding SQL command (3).<br />
42
Within table’s context menu (use right mouse button) there is an item “References” (1).<br />
It allows to show a schematic display presenting the table, foreign key references, indexes and views. It is an<br />
easy way of getting knowledge about dependencies of the selected table.<br />
43
Table’s context menu “Export/Import” offers to transport a table to another <strong>SAP</strong> <strong>MaxDB</strong> database and to<br />
export or import tables (using package <strong>file</strong>s) (1).<br />
<strong>MaxDB</strong> tool “Loader” is used for this and integrated into Database Studio. To transport a table it is required to<br />
specify the destination database (one of the registered databases can be chosen or even an unregistered<br />
one) (2).<br />
44
When choosing “Next” transport scope can be determined (table definition and data) and the columns of the<br />
table are displayed and are checked by default (1).<br />
After starting the transport (2) a progress bar is displayed while the transport is running (3) and a message is<br />
shown when the transport was successful (4).<br />
The table is now listed below “Tables” within the explorer tree of the destination database (5).<br />
45
It is possible to transfer a table via drag and drop to a different database on a different database server within<br />
the network (1).<br />
After displaying the transport options including the possibility to change them (2) a summary of the upcoming<br />
transport is shown (3).<br />
When finished successfully the table is listed within the explorer tree of the destination database (4).<br />
It is possible to transport a table to any schema of the destination database.<br />
46
To run SQL commands at first an SQL editor has to be opened via context menu of the specific SQL user (use<br />
right mouse button) (1).<br />
Within this editor another context menu can be opened (use right mouse button) offering different options (2).<br />
To execute an SQL command it has to be marked (only necessary if more than one command are listed within<br />
the SQL editor) and one of the following options has to be used: Firstly, pressing F8. Secondly, choosing the<br />
icon showing the exclamation mark within the toolbar (3). Thirdly, opening the context menu via right mouse<br />
button pointing to the corresponding SQL command and choose “Execute” (4).<br />
47
Database Studio provides the possibility to display the execution plan of the corresponding SQL command as<br />
a separate tab alongside the event log viewer (1).<br />
Within the context menu opened within the editor (use right mouse button) item “Explain SQL” has to be<br />
chosen (2).<br />
It is also possible to add the key word “explain” just before the SQL command and execute it afterwards. In<br />
this case the result is shown in a separate tab within the SQL editor.<br />
48
Sometimes an SQL command is only available in a format which is difficult to read. To save the trouble of<br />
reformatting it manually Database Studio offers the option to do this work instantly. It is just required to open<br />
the context menu (use right mouse button), pointing to the SQL command and to choose “Format” (1).<br />
49
It is possible just to prepare an SQL command before the execution using parameters instead of the specific<br />
values within the WHERE clause. The reserved character for a parameter within an SQL command is the<br />
question mark (1).<br />
If such an SQL command was entered it is possible to choose “Execute” or “Prepare Statement” from the<br />
context menu or the exclamation mark from the toolbar (2).<br />
A separate tab within the SQL editor is opened, called “Prepared SQL”, where the specific values can be<br />
entered (3).<br />
Choosing “Execute” runs the SQL command with the entered values (4).<br />
The tab “Prepared SQL” remains opened and can be used repeatedly.<br />
50
If SQL commands are required to be saved for later reuse Database Studio provides the option to save it in<br />
<strong>file</strong>s. Within the context menu (use right mouse button) ”Save” or “Save as …” has to be chosen (1).<br />
Within the following input mask in field “File Name:” a meaningful name can be entered (2).<br />
After choosing “Save” the <strong>file</strong> is listed within “Local User Folder” in view “My Repository” (3).<br />
The physical location of the <strong>file</strong> within local <strong>file</strong> system is determined by the configured local folder (“Window”<br />
– “Preferences”).<br />
To open such a <strong>file</strong> again item “Open” has to be chosen within context menu (opened via right mouse button<br />
when pointing to the <strong>file</strong>) (4). Opening is also possible by just double-clicking the <strong>file</strong> name (use left mouse<br />
button).<br />
51