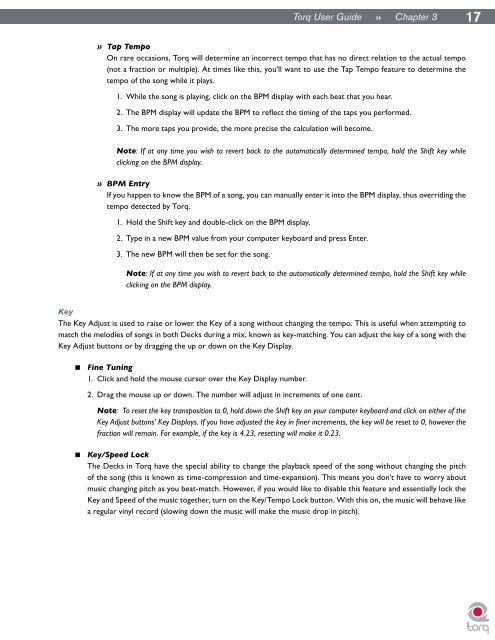You also want an ePaper? Increase the reach of your titles
YUMPU automatically turns print PDFs into web optimized ePapers that Google loves.
<strong>Torq</strong> <strong>User</strong> <strong>Guide</strong> » Chapter 1 3 17<br />
» Tap Tempo<br />
On rare occasions, <strong>Torq</strong> will determine an incorrect tempo that has no direct relation to the actual tempo<br />
(not a fraction or multiple). At times like this, you’ll want to use the Tap Tempo feature to determine the<br />
tempo of the song while it plays.<br />
1. While the song is playing, click on the BPM display with each beat that you hear.<br />
2. The BPM display will update the BPM to reflect the timing of the taps you performed.<br />
3. The more taps you provide, the more precise the calculation will become.<br />
Note: If at any time you wish to revert back to the automatically determined tempo, hold the Shift key while<br />
clicking on the BPM display.<br />
» BPM Entry<br />
If you happen to know the BPM of a song, you can manually enter it into the BPM display, thus overriding the<br />
tempo detected by <strong>Torq</strong> .<br />
1. Hold the Shift key and double-click on the BPM display.<br />
2. Type in a new BPM value from your computer keyboard and press Enter.<br />
3. The new BPM will then be set for the song.<br />
Note: If at any time you wish to revert back to the automatically determined tempo, hold the Shift key while<br />
clicking on the BPM display.<br />
Key<br />
The Key Adjust is used to raise or lower the Key of a song without changing the tempo. This is useful when attempting to<br />
match the melodies of songs in both Decks during a mix, known as key-matching. You can adjust the key of a song with the<br />
Key Adjust buttons or by dragging the up or down on the Key Display.<br />
< Fine Tuning<br />
1. Click and hold the mouse cursor over the Key Display number.<br />
2. Drag the mouse up or down. The number will adjust in increments of one cent.<br />
Note: To reset the key transposition to 0, hold down the Shift key on your computer keyboard and click on either of the<br />
Key Adjust buttons’ Key Displays. If you have adjusted the key in finer increments, the key will be reset to 0, however the<br />
fraction will remain. For example, if the key is 4.23, resetting will make it 0.23.<br />
< Key/Speed Lock<br />
The Decks in <strong>Torq</strong> have the special ability to change the playback speed of the song without changing the pitch<br />
of the song (this is known as time-compression and time-expansion). This means you don’t have to worry about<br />
music changing pitch as you beat-match. However, if you would like to disable this feature and essentially lock the<br />
Key and Speed of the music together, turn on the Key/Tempo Lock button. With this on, the music will behave like<br />
a regular vinyl record (slowing down the music will make the music drop in pitch).