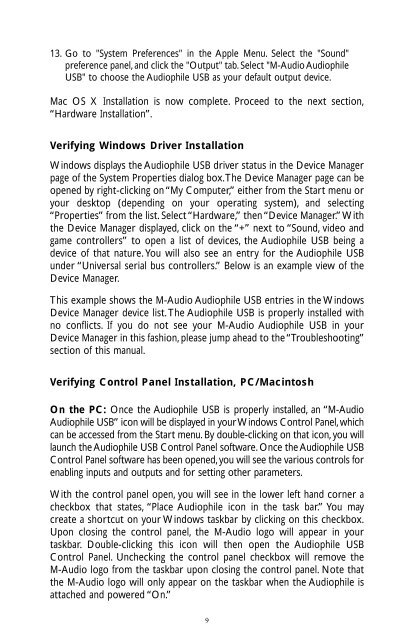Table of Contents Audiophile USB Owner's Manual - M-Audio
Table of Contents Audiophile USB Owner's Manual - M-Audio
Table of Contents Audiophile USB Owner's Manual - M-Audio
Create successful ePaper yourself
Turn your PDF publications into a flip-book with our unique Google optimized e-Paper software.
13. Go to "System Preferences" in the Apple Menu. Select the "Sound"<br />
preference panel, and click the "Output" tab. Select "M-<strong>Audio</strong> <strong><strong>Audio</strong>phile</strong><br />
<strong>USB</strong>" to choose the <strong><strong>Audio</strong>phile</strong> <strong>USB</strong> as your default output device.<br />
Mac OS X Installation is now complete. Proceed to the next section,<br />
“Hardware Installation”.<br />
Verifying Windows Driver Installation<br />
Windows displays the <strong><strong>Audio</strong>phile</strong> <strong>USB</strong> driver status in the Device Manager<br />
page <strong>of</strong> the System Properties dialog box.The Device Manager page can be<br />
opened by right-clicking on “My Computer,” either from the Start menu or<br />
your desktop (depending on your operating system), and selecting<br />
“Properties” from the list. Select “Hardware,” then “Device Manager.” With<br />
the Device Manager displayed, click on the “+” next to “Sound, video and<br />
game controllers” to open a list <strong>of</strong> devices, the <strong><strong>Audio</strong>phile</strong> <strong>USB</strong> being a<br />
device <strong>of</strong> that nature. You will also see an entry for the <strong><strong>Audio</strong>phile</strong> <strong>USB</strong><br />
under “Universal serial bus controllers.” Below is an example view <strong>of</strong> the<br />
Device Manager.<br />
This example shows the M-<strong>Audio</strong> <strong><strong>Audio</strong>phile</strong> <strong>USB</strong> entries in the Windows<br />
Device Manager device list.The <strong><strong>Audio</strong>phile</strong> <strong>USB</strong> is properly installed with<br />
no conflicts. If you do not see your M-<strong>Audio</strong> <strong><strong>Audio</strong>phile</strong> <strong>USB</strong> in your<br />
Device Manager in this fashion, please jump ahead to the “Troubleshooting”<br />
section <strong>of</strong> this manual.<br />
Verifying Control Panel Installation, PC/Macintosh<br />
On the PC: Once the <strong><strong>Audio</strong>phile</strong> <strong>USB</strong> is properly installed, an “M-<strong>Audio</strong><br />
<strong><strong>Audio</strong>phile</strong> <strong>USB</strong>” icon will be displayed in your Windows Control Panel,which<br />
can be accessed from the Start menu. By double-clicking on that icon, you will<br />
launch the <strong><strong>Audio</strong>phile</strong> <strong>USB</strong> Control Panel s<strong>of</strong>tware. Once the <strong><strong>Audio</strong>phile</strong> <strong>USB</strong><br />
Control Panel s<strong>of</strong>tware has been opened,you will see the various controls for<br />
enabling inputs and outputs and for setting other parameters.<br />
With the control panel open, you will see in the lower left hand corner a<br />
checkbox that states, “Place <strong><strong>Audio</strong>phile</strong> icon in the task bar.” You may<br />
create a shortcut on your Windows taskbar by clicking on this checkbox.<br />
Upon closing the control panel, the M-<strong>Audio</strong> logo will appear in your<br />
taskbar. Double-clicking this icon will then open the <strong><strong>Audio</strong>phile</strong> <strong>USB</strong><br />
Control Panel. Unchecking the control panel checkbox will remove the<br />
M-<strong>Audio</strong> logo from the taskbar upon closing the control panel. Note that<br />
the M-<strong>Audio</strong> logo will only appear on the taskbar when the <strong><strong>Audio</strong>phile</strong> is<br />
attached and powered “On.”<br />
9