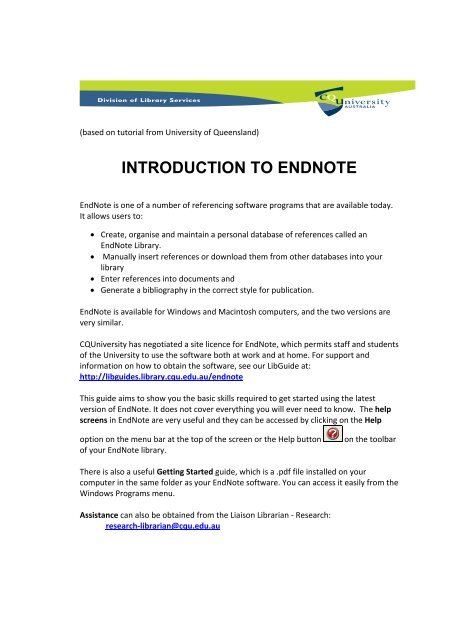INTRODUCTION TO ENDNOTE - Library
INTRODUCTION TO ENDNOTE - Library INTRODUCTION TO ENDNOTE - Library
(based on tutorial from University of Queensland) INTRODUCTION TO ENDNOTE EndNote is one of a number of referencing software programs that are available today. It allows users to: Create, organise and maintain a personal database of references called an EndNote Library. Manually insert references or download them from other databases into your library Enter references into documents and Generate a bibliography in the correct style for publication. EndNote is available for Windows and Macintosh computers, and the two versions are very similar. CQUniversity has negotiated a site licence for EndNote, which permits staff and students of the University to use the software both at work and at home. For support and information on how to obtain the software, see our LibGuide at: http://libguides.library.cqu.edu.au/endnote This guide aims to show you the basic skills required to get started using the latest version of EndNote. It does not cover everything you will ever need to know. The help screens in EndNote are very useful and they can be accessed by clicking on the Help option on the menu bar at the top of the screen or the Help button on the toolbar of your EndNote library. There is also a useful Getting Started guide, which is a .pdf file installed on your computer in the same folder as your EndNote software. You can access it easily from the Windows Programs menu. Assistance can also be obtained from the Liaison Librarian ‐ Research: research‐librarian@cqu.edu.au
- Page 2 and 3: Opening EndNote: 1. Go to Start> Al
- Page 4 and 5: You should see a new library window
- Page 6 and 7: The Author, Year, Title, etc. are k
- Page 8 and 9: There are several ways to add a ref
- Page 10 and 11: Click on Save Now when you search i
- Page 12 and 13: Sorting and Searching an EndNote Li
- Page 14 and 15: Backing up a Library: The best way
- Page 16 and 17: Entering an in‐text citation: Opt
- Page 18 and 19: As you enter citations, the bibliog
- Page 20 and 21: Select the option that is relevant
- Page 22 and 23: Removing the Field Codes: If you wi
(based on tutorial from University of Queensland)<br />
<strong>INTRODUCTION</strong> <strong>TO</strong> <strong>ENDNOTE</strong><br />
EndNote is one of a number of referencing software programs that are available today.<br />
It allows users to:<br />
Create, organise and maintain a personal database of references called an<br />
EndNote <strong>Library</strong>.<br />
Manually insert references or download them from other databases into your<br />
library<br />
Enter references into documents and<br />
Generate a bibliography in the correct style for publication.<br />
EndNote is available for Windows and Macintosh computers, and the two versions are<br />
very similar.<br />
CQUniversity has negotiated a site licence for EndNote, which permits staff and students<br />
of the University to use the software both at work and at home. For support and<br />
information on how to obtain the software, see our LibGuide at:<br />
http://libguides.library.cqu.edu.au/endnote<br />
This guide aims to show you the basic skills required to get started using the latest<br />
version of EndNote. It does not cover everything you will ever need to know. The help<br />
screens in EndNote are very useful and they can be accessed by clicking on the Help<br />
option on the menu bar at the top of the screen or the Help button on the toolbar<br />
of your EndNote library.<br />
There is also a useful Getting Started guide, which is a .pdf file installed on your<br />
computer in the same folder as your EndNote software. You can access it easily from the<br />
Windows Programs menu.<br />
Assistance can also be obtained from the Liaison Librarian ‐ Research:<br />
research‐librarian@cqu.edu.au
Opening EndNote:<br />
1. Go to Start> All Programs> EndNote>Click on the EndNote Program Icon.<br />
It will look like this:<br />
You should then see the following screen:<br />
Once you have created a library you will no longer see this box when you log in.<br />
Click the Create a new library graphic.<br />
1
You will see a dialogue box similar to the following image:<br />
New <strong>Library</strong><br />
In the Save in box, select the folder where you wish to save the library.<br />
In the File name box, type a name for your library.<br />
Click on Save.<br />
2
You should see a new library window, like this:<br />
Groups pane<br />
New <strong>Library</strong> Window<br />
An EndNote <strong>Library</strong> is divided up into several areas or panes:<br />
The Toolbar at the top of the library<br />
<strong>Library</strong> of References<br />
A Groups pane on the left<br />
A Preview, Attachment, PDF & Reference (Quick Edit) pane<br />
These panes will assist you in managing your library.<br />
<strong>Library</strong> of references will<br />
appear in this pane<br />
On the library toolbar there are 3 modes available – it is always good to ensure the Local<br />
Mode is selected.<br />
3<br />
Toolbar<br />
This pane displays the<br />
Reference (editing<br />
available), Preview, PDF &<br />
attachments
Backing up your <strong>Library</strong>:<br />
It is very important to make back‐up copies of your library regularly and store them on<br />
another drive. An easy way to back‐up your library is to go to:<br />
File option on the toolbar<br />
Select Compressed <strong>Library</strong>.<br />
<br />
When EndNote creates the library, it will also create a .DATA folder which contains<br />
various files connected with the library (PDF’s, Groups). When you compress the library,<br />
EndNote will include the .DATA folder. If you do not save the .DATA folder with you<br />
library .enl file you will not be able to open your pdf attachments or see your groups.<br />
Entering References Manually:<br />
To manually insert a reference into your library, Click on the New Reference button<br />
on the library toolbar. You should now see a new reference window:<br />
Fields<br />
New Reference Window<br />
Note that Generic is the default Reference Type. Click on the arrow at the right of the<br />
Reference Type box to select a different reference type (e.g. Journal Article, Book,<br />
Conference Proceedings, Map, Web Page, etc.).<br />
4<br />
Reference Type
The Author, Year, Title, etc. are known as Fields within a Reference Type. Use the Tab<br />
key to go from one field to the next, or click in the next field with the mouse when<br />
typing in relevant information.<br />
When you have finished typing in the data for your reference, it should look something<br />
like this:<br />
Reference for a Journal Article<br />
Close the reference by clicking on the lower X button in the right hand corner of the<br />
toolbar (not the top X of the library window). Closing also saves the reference.<br />
To edit a reference already in EndNote, double click on the reference and the reference<br />
will open as shown above. Alternatively, you can click on the Quick Edit tab in the tab<br />
pane at the bottom of the <strong>Library</strong> window.<br />
It is important to follow the guidelines for data entry , consistency is the key.<br />
5<br />
Close and Save the<br />
reference by clicking on the<br />
lower X
Group Set<br />
Groups<br />
Some Tips for Entering Data (more details found on the EndNote LibGuide)<br />
If there is more than one author, each author must be entered on a separate line<br />
Preferred method for entry of authors and editors is to enter Family Name, First<br />
Name<br />
Corporate Authors must be entered with a comma at the end eg. Queensland<br />
Health,<br />
Enter the full journal title<br />
Do not add punctuation to the end of the title and ensure there are no blank<br />
spaces after entering in details<br />
Use Capitals within the reference, as you would like it to appear in your<br />
bibliography<br />
GROUPS:<br />
References can be sorted into Groups. Group Sets can be created which act like a<br />
subject heading to place your groups under. To set up a Group Set, click on Groups on<br />
the top menu bar, and select Create Group Set from the drop‐down menu. This will<br />
open a box in the Groups Pane on the left‐hand side of the library window, where you<br />
can type a name for the group set.<br />
Use the Create Group option to create groups with in a Group Set OR in the group pane<br />
right click on the Group Set and then choose the option to Create Group.<br />
Creating a Group Set<br />
6
There are several ways to add a reference to a group:<br />
highlight/select the reference/s in the library window, then Drag and Drop<br />
selected reference/s into the group name in the Groups Pane<br />
OR<br />
right‐clicking on the reference, select Add References To and select the group<br />
OR<br />
go to the Groups drop‐down menu on the main toolbar, select Add References<br />
To and then select the name of the group<br />
You can set up Smart Groups. These groups have an inbuilt search query. When a new<br />
reference is added to your library, it is checked against the search query. If it matches, it<br />
is automatically added to the smart group.<br />
It is now also possible to combine groups through the Create From Groups option.<br />
Groups can be added, deleted and changed without affecting the All References area of<br />
your library. If you delete a reference from the All References area then it will no longer<br />
appear in a group.<br />
Exporting from databases:<br />
Many databases allow you to select records and then send them directly to your<br />
EndNote library. This is called "direct export".<br />
With some databases, this feature works very well. However with certain databases you<br />
will find that the records do not import accurately and they need to be edited after<br />
import.<br />
Exporting using Ebscohost:<br />
Connect to the Ebscohost via the <strong>Library</strong> Databases page and run a search.<br />
From the results list, click on the Add to Folder link below each relevant result<br />
Now go to Folder View and select all the items you want to export,<br />
Click on the Export icon:<br />
Select Direct Export to EndNote, Procite, CITAVI, or Reference Manager:<br />
7
click the Save button:<br />
This will activate the direct export process. Your last used <strong>Library</strong> should open with the<br />
references in it. Depending on your browser, you may see a dialog box asking you what<br />
to do with the references. If so, you should choose to open the file. EndNote uses a<br />
helper application called ResearchSoft Direct Export Helper to import the references<br />
into your EndNote library.<br />
In the library window you will see only the references which you have just imported.<br />
They have been placed in a temporary Imported References group. To see all references<br />
in your library, click on the All References group in the Groups Pane of the library<br />
window.<br />
It is important to check each reference to make sure the data entered is in the correct<br />
format. To amend details double click to open the reference and edit accordingly.<br />
Setting up to Export from Google Scholar:<br />
Open Google Scholar<br />
Go to Settings<br />
Scroll down to Bibliography Manager and select EndNote from the drop down<br />
list<br />
8
Click on Save<br />
Now when you search in Google Scholar an Import to EndNote link will appear under<br />
each reference.<br />
Attaching a File to a Reference:<br />
The PDF of a document will generally not be automatically imported with a reference.<br />
There are several ways that you can attach a file.<br />
Try the Find Full Text Option (this will not find all documents but it is a good place to<br />
start).<br />
To activate this option you must highlight a reference/s<br />
Go to the Find Full Text icon on the toolbar<br />
The search process will be visible at the bottom of the Group Pane<br />
9<br />
Find Full Text search<br />
results
Manually attach a file to a reference:<br />
Save the PDF to the desktop<br />
Open your library<br />
o Go to the Reference Pane, and select the Attachment feature to locate<br />
the file on your computer<br />
OR<br />
o Drag and drop the file onto the relevant reference<br />
OR<br />
o Right click on the reference>File Attachments>Attach file<br />
Import files or folders of files – this is useful if the reference is not already in your<br />
library and the PDF has a DOI:<br />
Go to File>Import>File or Folder<br />
Select Choose to locate the Folder or File<br />
Use the drop down box to select PDF for the Import Option<br />
Click Import<br />
Please be aware that if there is no DOI then it is likely that the PDF will be entered and<br />
attached with only the title you have given it and you will have to manually add the rest<br />
of the data into the required fields.<br />
All fields may remain empty<br />
except title and attachment<br />
10
Sorting and Searching an EndNote <strong>Library</strong>:<br />
To sort by Author, Year or Title, click on any column heading. To place in the reverse<br />
order click on the column a second time.<br />
To quickly find a reference use the Quick Search box on the toolbar. EndNote will<br />
search for a string of letters in relation to the search term.<br />
EndNote also provides a more sophisticated search function. Click on the Show Search<br />
Panel to display the Search Pane at the top of the library.<br />
Advanced Search Pane<br />
To sort library, click on any<br />
column heading<br />
Searching an EndNote <strong>Library</strong><br />
11<br />
Quick search box
Selecting an Output Style:<br />
An Output Style denotes how the reference is formatted in your Reference List.<br />
Output styles can be selected in an EndNote <strong>Library</strong> by using the Styles drop down box.<br />
If the style that you are wanting is not listed go to:<br />
Select Another Style<br />
Browse for the style you are wanting<br />
Highlight the chosen style<br />
Click Choose<br />
More styles are available from www.endnote.com/support/enstyles.asp<br />
You can get to this page in your Endnote <strong>Library</strong> this way:<br />
Edit> Output Styles<br />
Open Style Manager<br />
Get More on the Web<br />
12
Backing up a <strong>Library</strong>:<br />
The best way to back up your library is to use the Compressed <strong>Library</strong> function. From<br />
within your opened <strong>Library</strong>:<br />
Go to File>Compressed <strong>Library</strong> (.enlx)<br />
Select appropriate options<br />
Click Next and save in a location of choosing.<br />
Creating a Bibliography/Reference List:<br />
Select the references you require (hold down the Ctrl key or Shift key and<br />
highlight the references using your mouse click)<br />
Check that you have the specific style you want appearing in the Styles box<br />
Right Click on your mouse, then select Copy Formatted.<br />
Paste the references into a Word document.<br />
OR<br />
As in previous versions of EndNote :<br />
select your references<br />
select your style<br />
click on the export button<br />
save the exported references as a Rich Text Format file<br />
view the file by opening the word document you have just saved.<br />
13
Save as a Rich Text<br />
Format<br />
Using EndNote with a Word Processor:<br />
The Cite While You Write (CWYW) allows Word users to insert references as you type a<br />
document, and automatically generate a bibliography.<br />
To open the EndNote Toolbar in Word, select the EndNote tab:<br />
14<br />
Save in a suitable location,<br />
and give it a meaningful<br />
name
Entering an in‐text citation:<br />
Option1.<br />
Place your cursor where you want the citation to appear<br />
Click on Go to EndNote<br />
Locate and highlight the relevant reference/s in your EndNote library<br />
Click on the Insert Citation Icon<br />
The citation will appear in the text of the document and in a List of References at<br />
the bottom of your document<br />
Option 2.<br />
Place your cursor where you want the citation to appear<br />
Click on Go to EndNote<br />
Locate and highlight the relevant reference/s in your EndNote library<br />
Click on the Return to word Processor Icon<br />
In your Word document, go to Insert Citation<br />
Click on Insert Selected Citation<br />
15
Option 3.<br />
Place your cursor where you want the citation to appear<br />
Click on Insert Citation<br />
Select Find Citation<br />
Enter your search terms<br />
Click Find<br />
Highlight the relevant reference/s<br />
Use the arrow next to Insert to select insert options required<br />
16
As you enter citations, the bibliography/reference list will appear at the bottom of the<br />
document.<br />
Editing citations:<br />
Click on the in‐text citation you want to edit<br />
Click on Edit & Manage Citation(s)<br />
Type in the text or page number in the relevant boxes<br />
Click OK<br />
17
Remember to save any changes to your word document.<br />
Edit & Manage Citation options can also be activated by Right clicking on the in‐text<br />
citation. This method allows you to easily remove the authors name from inside the in‐<br />
text brackets.<br />
18<br />
Type information into<br />
the relevant boxes
Select the option that is relevant to you<br />
Deleting a Citation:<br />
Do not use the Delete or Backspace keys on the keyboard.<br />
Click on the in‐text citation<br />
Click on Edit & Manage Citation(s)<br />
The selected citation will be highlighted<br />
Click on the arrow beside Edit Reference<br />
Select the option to Remove Citation ( you can insert a another citation to an<br />
already existing in‐text citation in the same way, just choose Insert Citation to<br />
get the search and find option)<br />
Click OK<br />
19<br />
Choose from these<br />
options to edit the in-text<br />
citation
EndNote will remove the citation and reformat the list of references. Remember to Save<br />
the changes to your document.<br />
Correcting Details in a Reference:<br />
When you see the references formatted in your bibliography, you may notice errors that<br />
you made when entering the details in your EndNote library. To correct these errors, go<br />
back to your EndNote library, open the reference, and correct it. Then close the<br />
reference to save the changes.<br />
To correct the reference in your Word document, click on the Update Citations and<br />
Bibliography button on the ribbon. EndNote will<br />
reformat the references and the bibliography will be corrected.<br />
We recommend that you always keep a back up version of your Word document as well<br />
as your <strong>Library</strong>.<br />
20
Removing the Field Codes:<br />
If you wish to submit your paper for publication, you must first remove all field codes,<br />
as they could interfere with the software used by the publisher.<br />
Go to the Convert Citations and Bibliography button on the ribbon and click on the<br />
arrow to select Convert to Plain Text:<br />
You will see a warning message, explaining that this will preserve your original<br />
document (with EndNote field codes) and create a new, unsaved document (without<br />
EndNote field codes). Click on the OK button to continue.<br />
Save the new document under a new name, and send that version for publication.<br />
Keep the original document, as that it is the master copy which you will have to use if<br />
you wish to add or remove any references using EndNote.<br />
21
Useful Web Addresses:<br />
CQUniversity <strong>Library</strong> EndNote Libguide<br />
http://libguides.library.cqu.edu.au/endnote<br />
Installation advice and Tutorials<br />
Extra filters, connection files and styles<br />
Links to frequently asked questions sites<br />
Official EndNote Site<br />
http://www.endnote.com/<br />
Updates and patches for the EndNote software<br />
Answers to frequently asked questions<br />
Video tutorials on using EndNote<br />
Extra filters, connection files and styles<br />
Style Finder<br />
EndNote Discussion Forums<br />
http://forums.thomsonscientific.com/ts/<br />
Communicate with other EndNote users<br />
Search previous postings<br />
Make suggestions for improvements to EndNote<br />
22