bizhub C35P User's Guide - Konica Minolta
bizhub C35P User's Guide - Konica Minolta
bizhub C35P User's Guide - Konica Minolta
Create successful ePaper yourself
Turn your PDF publications into a flip-book with our unique Google optimized e-Paper software.
izhub <strong>C35P</strong><br />
User’s <strong>Guide</strong><br />
A0VD-9581-12A
Thank You<br />
Thank you for purchasing a <strong>bizhub</strong> <strong>C35P</strong>. You have made an excellent choice.<br />
Your <strong>bizhub</strong> <strong>C35P</strong> is specially designed for optimal performance in Windows, Macintosh<br />
and Linux environments.<br />
Trademarks<br />
KONICA MINOLTA and the KONICA MINOLTA logo are trademarks or registered<br />
trademarks of KONICA MINOLTA HOLDINGS, INC.<br />
<strong>bizhub</strong> and PageScope are trademarks or registered trademarks of KONICA<br />
MINOLTA BUSINESS TECHNOLOGIES, INC.<br />
All other trademarks and registered trademarks are the property of their respective<br />
owners.<br />
Copyright Notice<br />
Copyright © 2009 KONICA MINOLTA BUSINESS TECHNOLOGIES, INC., Marunouchi<br />
Center Building, 1-6-1 Marunouchi, Chiyoda-ku, Tokyo, 100-0005, Japan. All<br />
Rights Reserved. This document may not be copied, in whole or part, nor transferred<br />
to any other media or language, without written permission of KONICA MINOLTA<br />
BUSINESS TECHNOLOGIES, INC.<br />
Notice<br />
KONICA MINOLTA BUSINESS TECHNOLOGIES, INC. reserves the right to make<br />
changes to this guide and to the equipment described herein without notice. Considerable<br />
effort has been made to ensure that this guide is free of inaccuracies and<br />
omissions. However, KONICA MINOLTA BUSINESS TECHNOLOGIES, INC. makes<br />
no warranty of any kind including, but not limited to, any implied warranties of merchantability<br />
and fitness for a particular purpose with regard to this guide. KONICA<br />
MINOLTA BUSINESS TECHNOLOGIES, INC. assumes no responsibility for, or liability<br />
for, errors contained in this guide or for incidental, special, or consequential<br />
damages arising out of the furnishing of this guide, or the use of this guide in operating<br />
the equipment, or in connection with the performance of the equipment when so<br />
operated.<br />
x-1
x-2<br />
SOFTWARE LICENSE AGREEMENT<br />
This package contains the following materials provided by KONICA MINOLTA BUSINESS<br />
TECHNOLOGIES, INC. (KMBT): software included as part of the printing system (“Printing<br />
Software”), the digitally-encoded machine-readable outline data encoded in the special format<br />
and in the encrypted form (“Font Programs”), other software which runs on a computer system<br />
for use in conjunction with the Printing Software (“Host Software”), and related explanatory written<br />
materials (“Documentation”). The term “Software” shall be used to describe Printing Software,<br />
Font Programs and/or Host Software and also include any upgrades, modified versions,<br />
additions, and copies of the Software.<br />
The Software is being licensed to you under the terms of this Agreement.<br />
KMBT grants to you a non-exclusive sublicense to use the Software and Documentation, provided<br />
that you agree to the following:<br />
1. You may use the Software and accompanying Font Programs for imaging to the licensed<br />
output device(s), solely for your own internal business purposes.<br />
2. In addition to the license for Font Programs set forth in Section 1 above, you may use<br />
Roman Font Programs to reproduce weights, styles, and versions of letters, numerals,<br />
characters and symbols (“Typefaces”) on the display or monitor for your own internal business<br />
purposes.<br />
3. You may make one backup copy of the Host Software, provided your backup copy is not<br />
installed or used on any computer. Notwithstanding the above restrictions, you may install<br />
the Host Software on any number of computers solely for use with one or more printing systems<br />
running the Printing Software.<br />
4. You may assign its rights under this Agreement to an assignee of all of Licensee’s right and<br />
interest to such Software and Documentation (“Assignee”) provided you transfer to<br />
Assignee all copies of such Software and Documentation Assignee agrees to be bound by<br />
all of the terms and conditions of this Agreement.<br />
5. You agree not to modify, adapt or translate the Software and Documentation.<br />
6. You agree that you will not attempt to alter, disassemble, decrypt, reverse engineer or<br />
decompile the Software.<br />
7. Title to and ownership of the Software and Documentation and any reproductions thereof<br />
shall remain with KMBT and its licensor.<br />
8. Trademarks shall be used in accordance with accepted trademark practice, including identification<br />
of the trademark owner’s name. Trademarks can only be used to identify printed<br />
output produced by the Software. Such use of any trademark does not give you any rights<br />
of ownership in that trademark.<br />
9. You may not rent, lease, sublicense, lend or transfer versions or copies of the Software Licensee<br />
does not use, or Software contained on any unused media, except as part of the permanent<br />
transfer of all Software and Documentation as described above.<br />
10. IN NO EVENT WILL KMBT OR ITS LICENSOR BE LIABLE TO YOU FOR ANY CONSE-<br />
QUENTIAL, INCIDENTAL INDIRECT, PUNITIVE OR SPECIAL DAMAGES, INCLUDING<br />
ANY LOST PROFITS OR LOST SAVING, EVEN IF KMBT HAS BEEN ADVISED OF THE<br />
POSSIBILITY OF SUCH DAMAGES, OR FOR ANY CLAIM BY ANY THIRD PARTY. KMBT<br />
OR ITS LICENSOR DISCLAIMS ALL WARRANTIES WITH REGARD TO THE SOFT-<br />
WARE, EXPRESS OR IMPLIED, INCLUDING, WITHOUT LIMITATION IMPLIED WAR-<br />
RANTIES OF MERCHANTABILITY, FITNESS FOR A PARTICULAR PURPOSE, TITLE<br />
AND NON-INFRINGEMENT OF THIRD PARTY RIGHTS. SOME STATES OR JURISDIC-<br />
TIONS DO NOT ALLOW THE EXCLUSION OR LIMITATION OF INCIDENTAL, CONSE-<br />
QUENTIAL OR SPECIAL DAMAGES, SO THE ABOVE LIMITATIONS MAY NOT APPLY<br />
TO YOU.
11. Notice to Government End Users: The Software is a “commercial item,” as that term is<br />
defined at 48 C.F.R.2.101, consisting of “commercial computer software” and “commercial<br />
computer software documentation,” as such terms are used in 48 C.F.R. 12.212. Consistent<br />
with 48 C.F.R. 12.212 and 48 C.F.R. 227.7202-1 through 227.7202-4, all U.S. Government<br />
End Users acquire the Software with only those rights set forth herein.<br />
12. You agree that you will not export the Software in any form in violation of any applicable<br />
laws and regulations regarding export control of any countries.<br />
ADOBE SYSTEMS INCORPORATED<br />
COLOR PROFILE LICENSE AGREEMENT<br />
About Adobe Color Profile<br />
NOTICE TO USER: PLEASE READ THIS CONTRACT CAREFULLY. BY USING ALL OR ANY<br />
PORTION OF THE SOFTWARE YOU ACCEPT ALL THE TERMS AND CONDITIONS OF<br />
THIS SOFTWARE YOU ACCEPT ALL THE TERMS AND CONDITIONS OF THIS AGREE-<br />
MENT. IF YOU DO NOT AGREE WITH THE TERMS OF THIS AGREEMENT, DO NOT USE<br />
THE SOFTWARE.<br />
1. DEFINITIONS In this Agreement, “Adobe” means Adobe Systems Incorporated, a Delaware<br />
corporation, located at 345 Park Avenue, San Jose, California 95110. “Software”<br />
means the software and related items with which this Agreement is provided.<br />
2. LICENSE Subject to the terms of this Agreement, Adobe hereby grants you the worldwide,<br />
non-exclusive, nontransferable, royalty-free license to use, reproduce and publicly display<br />
the Software. Adobe also grants you the rights to distribute the Software only (a) as embedded<br />
within digital image files and (b) on a standalone basis. No other distribution of the<br />
Software is allowed; including, without limitation, distribution of the Software when incorporated<br />
into or bundled with any application software. All individual profiles must be referenced<br />
by their ICC Profile description string. You may not modify the Software. Adobe is<br />
under no obligation to provide any support under this Agreement, including upgrades or<br />
future versions of the Software or other items. No title to the intellectual property in the Software<br />
is transferred to you under the terms of this Agreement. You do not acquire any rights<br />
to the Software except as expressly set forth in this Agreement.<br />
3. DISTRIBUTION If you choose to distribute the Software, you do so with the understanding<br />
that you agree to defend, indemnify and hold harmless Adobe against any losses, damages<br />
or costs arising from any claims, lawsuits or other legal actions arising out of such distribution,<br />
including without limitation, your failure to comply with this Section 3. If you<br />
distribute the Software on a standalone basis, you will do so under the terms of this Agreement<br />
or your own license agreement which (a) complies with the terms and conditions of<br />
this Agreement; (b) effectively disclaims all warranties and conditions, express or implied,<br />
on behalf of Adobe; (c) effectively excludes all liability for damages on behalf of Adobe; (d)<br />
states that any provisions that differ from this Agreement are offered by you alone and not<br />
Adobe and (e) states that the Software is available from you or Adobe and informs licensees<br />
how to obtain it in a reasonable manner on or through a medium customarily used for<br />
software exchange. Any distributed Software will include the Adobe copyright notices as<br />
included in the Software provided to you by Adobe.<br />
x-3
4. DISCLAIMER OF WARRANTY Adobe licenses the Software to you on an “AS IS” basis.<br />
Adobe makes no representation as to the adequacy of the Software for any particular purpose<br />
or to produce any particular result. Adobe shall not be liable for loss or damage arising<br />
out of this Agreement or from the distribution or use of the Software or any other<br />
materials. ADOBE AND ITS SUPPLIERS DO NOT AND CANNOT WARRANT THE PER-<br />
FORMANCE OR RESULTS YOU MAY OBTAIN BY USING THE SOFTWARE, EXCEPT<br />
FOR ANY WARRANTY, CONDITION, REPRESENTATION OR TERM TO THE EXTENT<br />
TO WHICH THE SAME CANNOT OR MAY NOT BE EXCLUDED OR LIMITED BY LAW<br />
APPLICABLE TO YOU IN YOUR JURISDICTION, ADOBE AND ITS SUPPLIERS MAKE<br />
NO WARRANTIES, CONDITIONS, REPRESENTATIONS OR TERMS, EXPRESS OR<br />
IMPLIED, WHETHER BY STATUTE, COMMON LAW, CUSTOM, USAGE OR OTHER-<br />
WISE AS TO ANY OTHER MATTERS, INCLUDING BUT NOT LIMITED TO NON-<br />
INFRINGEMENT OF THIRD PARTY RIGHTS, INTEGRATION, SATISFACTORY QUALITY<br />
OR FITNESS FOR ANY PARTICULAR PURPOSE. YOU MAY HAVE ADDITIONAL<br />
RIGHTS WHICH VARY FROM JURISDICTION TO JURISDICTION. The provisions of Sections<br />
4, 5 and 6 shall survive the termination of this Agreement, howsoever caused, but this<br />
shall not imply or create any continued right to use the Software after termination of this<br />
Agreement.<br />
5. LIMITATION OF LIABILITY IN NO EVENT WILL ADOBE OR ITS SUPPLIERS BE LIABLE<br />
TO YOU FOR ANY DAMAGES, CLAIMS OR COSTS WHATSOEVER OR ANY CONSE-<br />
QUENTIAL, INDIRECT, INCIDENTAL DAMAGES, OR ANY LOST PROFITS OR LOST<br />
SAVINGS, EVEN IF AN ADOBE REPRESENTATIVE HAS BEEN ADVISED OF THE POS-<br />
SIBILITY OF SUCH LOSS, DAMAGES, CLAIMS OR COSTS OR FOR ANY CLAIM BY<br />
ANY THIRD PARTY. THE FOREGOING LIMITATIONS AND EXCLUSIONS APPLY TO<br />
THE EXTENT PERMITTED BY APPLICABLE LAW IN YOUR JURISDICTION. ADOBE’S<br />
AGGREGATE LIABILITY AND THAT OF ITS SUPPLIERS UNDER OR IN CONNECTION<br />
WITH THIS AGREEMENT SHALL BE LIMITED TO THE AMOUNT PAID FOR THE SOFT-<br />
WARE. Nothing contained in this Agreement limits Adobe’s liability to you in the event of<br />
death or personal injury resulting from Adobe’s negligence or for the tort of deceit (fraud).<br />
Adobe is acting on behalf of its suppliers for the purpose of disclaiming, excluding and/or<br />
limiting obligations, warranties and liability as provided in this Agreement, but in no other<br />
respects and for no other purpose.<br />
6. TRADEMARKS Adobe and the Adobe logo are the registered trademarks or trademarks of<br />
Adobe in the United States and other countries. With the exception of referential use, you<br />
will not use such trademarks or any other Adobe trademark or logo without separate prior<br />
written permission granted by Adobe.<br />
7. TERM This Agreement is effective until terminated. Adobe has the right to terminate this<br />
Agreement immediately if you fail to comply with any term hereof. Upon any such termination,<br />
you must return to Adobe all full and partial copies of the Software in your possession<br />
or control.<br />
8. GOVERNMENT REGULATIONS If any part of the Software is identified as an export controlled<br />
item under the United States Export Administration Act or any other export law,<br />
restriction or regulation (the “Export Laws”), you represent and warrant that you are not a<br />
citizen, or otherwise located within, an embargoed nation (including without limitation Iran,<br />
Iraq, Syria, Sudan, Libya, Cuba, North Korea, and Serbia) and that you are not otherwise<br />
prohibited under the Export Laws from receiving the Software. All rights to use the Software<br />
are granted on condition that such rights are forfeited if you fail to comply with the terms of<br />
this Agreement.<br />
x-4
9. GOVERNING LAW This Agreement will be governed by and construed in accordance with<br />
the substantive laws in force in the State of California as such laws are applied to agreements<br />
entered into and to be performed entirely within California between California residents.<br />
This Agreement will not be governed by the conflict of law rules of any jurisdiction or<br />
the United Nations Convention on Contracts for the International Sale of Goods, the application<br />
of which is expressly excluded. All disputes arising out of, under or related to this<br />
Agreement will be brought exclusively in the state Santa Clara County, California, USA.<br />
10. GENERAL You may not assign your rights or obligations granted under this Agreement<br />
without the prior written consent of Adobe. None of the provisions of this Agreement shall<br />
be deemed to have been waived by any act or acquiescence on the part of Adobe, its<br />
agents, or employees, but only by an instrument in writing signed by an authorized signatory<br />
of Adobe. When conflicting language exists between this Agreement and any other<br />
agreement included in the Software, the terms of such included agreement shall apply. If<br />
either you or Adobe employs attorneys to enforce any rights arising out of or relating to this<br />
Agreement, the prevailing party shall be entitled to recover reasonable attorneys’ fees. You<br />
acknowledge that you have read this Agreement, understand it, and that it is the complete<br />
and exclusive statement of your agreement with Adobe which supersedes any prior agreement,<br />
oral or written, between Adobe and you with respect to the licensing to you of the<br />
Software. No variation of the terms of this Agreement will be enforceable against Adobe<br />
unless Adobe gives its express consent, in writing, signed by an authorized signatory of<br />
Adobe.<br />
ICC Profile for TOYO INK Standard Color on Coated paper<br />
(TOYO Offset Coated 2.1)<br />
This ICC Profile (TOYO Offset Coated 2.1) characterizes Japanese offset press on Coated<br />
paper and is fully compatible with ICC profile format.<br />
About “TOYO INK Standard Color on Coated paper”<br />
This is the standard for color reproduction of sheet-fed offset press on Coated paper made by<br />
TOYO INK MFG.CO., LTD. (“TOYO INK”).<br />
This standard is made from printing test with using TOYO INK’s sheet-fed offset printing inks<br />
and TOYO INK’s own printing conditions.<br />
“TOYO INK Standard Color on Coated paper” is compatible with “JAPAN COLOR”.<br />
Agreement<br />
1. The reproduction of images on a printer or a monitor using this ICC Profile do not completely<br />
match the TOYO INK Standard Color on Coated paper.<br />
2. Any and all copyrights of this ICC Profile shall remain in TOYO INK; therefore you shall not<br />
transfer, provide, rent, distribute, disclose, or grant any rights in this ICC Profile to any third<br />
party without the prior written consent of TOYO INK.<br />
3. In no event will TOYO INK its directors, officers, employees or agents be liable to you for<br />
any consequential or incidential, either direct or indirect, damages (including damages for<br />
loss of business profits, business interruption, loss of business information, and the like)<br />
arising out of the use or inability to use this ICC Profile.<br />
4. TOYO INK shall not be responsible for answering any question related to this ICC Profile.<br />
x-5
5. All company names and product names used in this document is the trademarks or registered<br />
trademarks of their respective holder.<br />
This ICC Profile made by GretagMacbeth ProfileMaker and granted TOYO INK certain license<br />
to distribute by GretagMacbeth AG.<br />
TOYO Offset Coated 2.1 © TOYO INK MFG. CO., LTD. 2004<br />
DIC STANDARD COLOR PROFILE LICENSE AGREEMENT<br />
IMPORTANT: PLEASE READ THIS STANDARD COLOR PROFILE LICENSE AGREEMENT<br />
("LICENSE AGREEMENT") CAREFULLY BEFORE USING THE DIC STANDARD COLOR<br />
PROFILE, INCLUDING THE DIC STANDARD SFC_AM2.0, DIC STANDARD SFM_AM2.0,<br />
DIC STANDARD SFU_AM2.0, DIC STANDARD SFC_FM2.0, DIC WAKIMIZU SFC_AM2.0,<br />
DIC WAKIMIZU SFC_FM2.0, DIC ABILIO SFC_AM1.0, DIC HY-BRYTE SFC_AM1.0, DIC<br />
STANDARD WEBC_AM2.1, DIC STANDARD WEBC_FM2.1, DIC NEWSCOLOR_AM1.0, DIC<br />
NEWSCOLOR_FM1.0, PROVIDED BY DIC HEREWITH, AND ANY CORRESPONDIMG<br />
ONLINE OR ELECTRONC DOCUMENTATION AND ALL UPDATES OR UPGRADES OF THE<br />
ABOVE THAT ARE PROVIDED TO YOU (COLLECTIVELY, THE "PROFILE").<br />
THIS LICENSE AGREEMENT IS A LEGAL AGREEMENT BETWEEN YOU (EITHER AN INDI-<br />
VIDUAL OR, IF ACQUIRED BY OR FOR AN ENTITY, AN ENTITY) AND DIC CORPORATION,<br />
A JAPANESE COMPANY ("DIC"). THIS LICENSE AGREEMENT PROVIDES A LICENSE TO<br />
USE THE PROFILE AND CONTAINS WARRANTY INFORMATION AND LIABILITY DIS-<br />
CLAIMERS. IF YOU DO NOT AGREE TO BE BOUND BY ALL OF THESE TERMS, YOU MAY<br />
NOT USE THE PROFILE.<br />
1. License Grant<br />
DIC grants you a gratis non-exclusive and non-transferable license to use the Profile and to<br />
allow your employees and authorized agents, if any, to use the Profile, solely in connection<br />
with their work for you, subject to all of the limitations and restrictions in this License Agreement.<br />
2. Ownership<br />
The foregoing license gives you limited license to use the Profile. You will own the rights in<br />
the media containing the recorded Profile, but DIC retains all right, title and interest, including<br />
all copyright and intellectual property rights, in and to, the Profile and all copies thereof.<br />
All rights not specifically granted in this License Agreement, including all copyrights, are<br />
reserved by DIC.<br />
3. Term<br />
a. This License Agreement is effective until terminated.<br />
b. You may terminate this License Agreement by notifying DIC in writing of your intention to<br />
terminate this License Agreement and by destroying, all copies of the Profile in your possession<br />
or control.<br />
c. DIC may terminate this License Agreement without prior notice to you if you fail to comply<br />
with any of the terms and conditions of this License Agreement (either directly or<br />
through your employees or agents), retroactive to the time of such failure to comply. In<br />
such event, you must immediately stop using the Profile and destroy all copies of the Profile<br />
in your possession or control.<br />
d. All provisions in this License Agreement relating to warranty disclaimers (Section 5) and<br />
the limitation of liability (Section 6) shall survive any termination of this License Agreement.<br />
x-6
4. License Method and Restrictions<br />
a. You may install and use the Profile on a single desktop computer; provided, however,<br />
that, notwithstanding anything contrary contained herein, you may not use the Profile on<br />
any network system or share, install or use the Profile concurrently on different computers,<br />
or electronically transfer the Profile from one computer to another or over a network.<br />
b. You may not make or distribute copies, fix, alter, merge, modify, adapt, sublicense, transfer,<br />
sell, rent, lease, gift or distribute all or a portion of the Profile, or modify the Profile or<br />
create derivative works based upon the Profile.<br />
c. You acknowledge that the Profile is not intended for any usage which may cause death<br />
or physical injury or environmental damage and agree not to use the Profile for such usage.<br />
d. You shall not use the Profile to develop any software or other technology having the<br />
same primary function as the Profile, including but not limited to using the Profile in any<br />
development or test procedure that seeks to develop like software or other technology, or to<br />
determine if such software or other technology performs in a similar manner as the Profile.<br />
e. DIC and other trademarks contained in the Profile are trademarks or registered trademarks<br />
of DIC in Japan and/or other countries. You may not remove or alter any trademark,<br />
trade names, product names, logo, copyright or other proprietary notices, legends, symbols<br />
or labels in the Profile. This License Agreement does not authorize you to use DIC’s or its<br />
licensors’ names or any of their respective trademarks.<br />
5. WARRANTY DISCLAIMER<br />
a. THE PROFILE IS PROVIDED TO YOU FREE OF CHARGE, AND ON AN "AS-IS"<br />
BASIS, IN ACCORDANCE WITH THE TERMS AND COONDITIONS OF THIS LICENSE<br />
AGREEMENT. DIC PROVIDES NO TECHNICAL SUPPORT, WARRANTIES OR REME-<br />
DIES FOR THE PROFILE.<br />
b. DIC DISCLAIMS ALL WARRANTIES AND REPRESENTATIONS, WHETHER<br />
EXPRESS, IMPLIED, OR OTHERWISE, INCLUDING BUT NOT LIMITED TO, THE WAR-<br />
RANTIES OF MERCHANTABILITY OR FITNESS FOR A PARTICULAR PURPOSE, NON-<br />
INFRINGEMENT, TITLE AND QUIET ENJOYMENT. YOU SHALL ASSUME AND BE<br />
FULLY LIABLE AND RESPONSIBLE FOR ALL RISKS IN CONNECTION WITH YOUR<br />
USE OF THE PROFILE. DIC DOES NOT WARRANT THAT THE PROFILE IS FREE OF<br />
DEFECTS OR FLAWS OR WILL OPERATE WITHOUT INTERRUPTION, AND IS NOT<br />
RESPONSIBLE FORCORRECTING OR REPAIRING ANY DEFECTS OR FLAWS, FOR<br />
FEE OR GRATIS. NO RIGHTS OR REMEDIES WILL BE CONFERRED ON YOU<br />
UNLESS EXPRESSLY GRANTED HEREIN.<br />
6. LIMITATION OF LIABILITY<br />
DIC SHALL NOT BE LIABLE TO YOU OR ANY THIRD PARTY FOR ANY DIRECT, INDI-<br />
RECT, SPECIAL, INCIDENTAL, PUNITIVE, COVER OR CONSEQUENTIAL DAMAGES<br />
(INCLUDING, BUT NOT LIMITED TO, DAMAGES FOR THE INABILITY TO USE EQUIP-<br />
MENT OR ACCESS DATA, LOSS OF BUSINESS, LOSS OF PROFITS, BUSINESS<br />
INTERRUPTION OR THE LIKE), ARISING OUT OF THE USE OF, OR INABILITY TO<br />
USE, THE PROFILE AND BASED ON ANY THEORY OF LIABILITY INCLUDING<br />
BREACH OF CONTRACT, BREACH OF WARRANTY, TORT (INCLUDING NEGLI-<br />
GENCE), PRODUCT LIABILITY OR OTHERWISE, EVEN IF DIC OR ITS REPRESENTA-<br />
TIVES HAVE BEEN ADVISED OF THE POSSIBILITY OF SUCH DAMAGES.<br />
THE FOREGOING LIMITATIONS ON LIABILITY SHALL APPLY TO ALL ASPECTS OF<br />
THIS LICENSE AGREEMENT.<br />
x-7
7. General<br />
a. This License Agreement shall be governed and construed in accordance with the laws of<br />
Japan, without giving effect to principles of conflict of laws. If any provision of this License<br />
Agreement shall be held by a court of competent jurisdiction to be contrary to law, that provision<br />
will be enforced to the maximum extent permissible, and the remaining provisions of<br />
this License Agreement will remain in full force and effect. You hereby consent to the<br />
exclusive jurisdiction and venue of Tokyo District Court to resolve any disputes arising<br />
under this License Agreement.<br />
b. This License Agreement contains the complete agreement between the parties with<br />
respect to the subject matter hereof, and supersedes all prior or contemporaneous agreements<br />
or understandings, whether oral or written. You agree that any varying or additional<br />
terms contained in any written notification or document issued by you in relation to the Profile<br />
licensed hereunder shall be of no effect.<br />
c. The failure or delay of DIC to exercise any of its rights under this License Agreement or<br />
upon any breach of this License Agreement shall not be deemed a waiver of those rights or<br />
of the breach.<br />
For EU member states only<br />
This symbol means: Do not dispose of this product<br />
together with your household waste!<br />
Please contact the Local Authority for appropriate disposal<br />
instructions. In the case of a new device being<br />
purchased, the used one can also be given to our dealer<br />
for appropriate disposal. Recycling of this product will<br />
help to conserve natural resources and prevent potential<br />
negative consequences for the environment and human<br />
health caused by inappropriate waste handling.<br />
This product complies with RoHS (2002/95/EC) directive.<br />
Legal restrictions on copying<br />
This machine provides the forgery prevention function in order to prevent<br />
financial instruments from being copied illegally.<br />
We appreciate your understanding that printed images may infrequently<br />
have some noise or image data may not be stored under certain circumstances<br />
due to this forgery prevention function.<br />
x-8
Contents<br />
1 Introduction .................................................................................................... 1-1<br />
Getting Acquainted with Your Printer .......................................................... 1-2<br />
Space Requirements................................................................................... 1-2<br />
Printer Parts ................................................................................................ 1-4<br />
Front View............................................................................................. 1-4<br />
Rear View ............................................................................................. 1-5<br />
Front View with Options ........................................................................ 1-5<br />
Printing........................................................................................................ 1-5<br />
2 About the Software ........................................................................................ 2-1<br />
Printer Driver CD/DVD ................................................................................... 2-2<br />
PostScript Drivers ....................................................................................... 2-2<br />
PCL Drivers................................................................................................. 2-2<br />
XPS Driver .................................................................................................. 2-3<br />
PPD Files .................................................................................................... 2-3<br />
Utilities and Documentation CD/DVD .......................................................... 2-4<br />
Utilities......................................................................................................... 2-4<br />
Documentation...................................................................................... 2-5<br />
System Requirements ................................................................................... 2-6<br />
Contents x-9
Selecting Driver Options/Defaults (for Windows) ....................................... 2-7<br />
Windows 7/Server 2008 R2/Vista/Server 2008/XP/Server 2003/<br />
2000 ...................................................................................................... 2-7<br />
Uninstalling the Printer Driver (for Windows) ............................................. 2-9<br />
Windows 7/Server 2008 R2/Vista/Server 2008/XP/Server 2003/<br />
2000 ...................................................................................................... 2-9<br />
Displaying Printer Driver Settings (for Windows) .................................... 2-10<br />
Windows 7/Server 2008 R2 ................................................................ 2-10<br />
Windows Vista/Server 2008................................................................ 2-10<br />
Windows XP/Server 2003 ................................................................... 2-10<br />
Windows 2000 .................................................................................... 2-10<br />
Using the Postscript, PCL and XPS Printer Driver ................................... 2-11<br />
Common Buttons ...................................................................................... 2-11<br />
OK....................................................................................................... 2-11<br />
Cancel................................................................................................. 2-11<br />
Apply ................................................................................................... 2-11<br />
Help..................................................................................................... 2-11<br />
Favorite Setting................................................................................... 2-11<br />
Advanced Tab (PostScript Printer Driver Only)......................................... 2-12<br />
My Tab ...................................................................................................... 2-13<br />
Basic Tab .................................................................................................. 2-13<br />
Layout Tab ................................................................................................ 2-14<br />
Cover Page Tab........................................................................................ 2-14<br />
Watermark/Overlay Tab ............................................................................ 2-14<br />
Quality Tab................................................................................................ 2-15<br />
Other Tab.................................................................................................. 2-16<br />
Limitations on printer driver functions installed with Point and Print ......... 2-16<br />
3 Using the Status Monitor (Windows Only) .................................................. 3-1<br />
Working with the Status Monitor .................................................................. 3-2<br />
Introduction ................................................................................................. 3-2<br />
Operating Environment ............................................................................... 3-2<br />
Opening the Status Monitor ........................................................................ 3-2<br />
Using the Status Monitor............................................................................. 3-2<br />
Recognizing Status Monitor Alerts .............................................................. 3-3<br />
Recovering from a Status Monitor Alert ...................................................... 3-3<br />
Closing the Status Monitor ........................................................................... 3-3<br />
Uninstalling the Status Monitor (for Windows) ........................................... 3-4<br />
Uninstalling With Setup.exe ........................................................................ 3-4<br />
Uninstalling From Control Panel ................................................................. 3-4<br />
Windows 7/Server 2008 R2/Vista/Server 2008..................................... 3-4<br />
Windows XP/Server 2003 ..................................................................... 3-4<br />
Windows 2000 ...................................................................................... 3-5<br />
4 Printer Control Panel and Configuration Menu .......................................... 4-1<br />
x-10<br />
Contents
About the Control Panel ................................................................................ 4-2<br />
Control Panel Indicators and Keys.............................................................. 4-3<br />
Message Window........................................................................................ 4-4<br />
Help Screens............................................................................................... 4-5<br />
Configuration Menu Overview ...................................................................... 4-6<br />
Main Menu .................................................................................................. 4-6<br />
PROOF/PRINT MENU ................................................................................ 4-7<br />
Printing/Deleting a Stored Job .................................................................... 4-7<br />
Entering the Password................................................................................ 4-9<br />
PRINT MENU............................................................................................ 4-10<br />
PAPER MENU .......................................................................................... 4-12<br />
QUALITY MENU ....................................................................................... 4-20<br />
MEMORY DIRECT.................................................................................... 4-39<br />
INTERFACE MENU .................................................................................. 4-42<br />
SYS DEFAULT MENU .............................................................................. 4-49<br />
MAINTENANCE MENU ............................................................................ 4-61<br />
SERVICE MENU....................................................................................... 4-71<br />
5 Memory Direct ................................................................................................ 5-1<br />
Memory Direct ................................................................................................ 5-2<br />
Printing From a Connected USB Memory Device....................................... 5-2<br />
6 Using Media .................................................................................................... 6-1<br />
Media Specifications ..................................................................................... 6-2<br />
Media Types ................................................................................................... 6-4<br />
Plain Paper (Recycled Paper)..................................................................... 6-4<br />
Thick Stock.................................................................................................. 6-5<br />
Envelopes ................................................................................................... 6-6<br />
Labels.......................................................................................................... 6-7<br />
Letterhead................................................................................................... 6-8<br />
Postcards .................................................................................................... 6-8<br />
Glossy Media ............................................................................................ 6-10<br />
Single Side Only........................................................................................ 6-10<br />
Special Paper............................................................................................ 6-11<br />
Printable Area ........................................................................................... 6-13<br />
Envelopes ................................................................................................. 6-14<br />
Page Margins ............................................................................................ 6-14<br />
Loading Media .............................................................................................. 6-15<br />
Tray 1 (Manual Feed Tray) ....................................................................... 6-15<br />
Loading Plain Paper, Single Side Only and Special Paper................. 6-15<br />
Other Media ........................................................................................ 6-17<br />
Loading Envelopes ............................................................................. 6-18<br />
Loading Label Sheets/Postcards/Thick Stock and Glossy Media....... 6-20<br />
Tray 2........................................................................................................ 6-22<br />
Loading Plain Paper, Single Side Only and Special Paper................. 6-22<br />
Loading Label Sheets/Postcards/Thick Stock and Glossy Media....... 6-24<br />
Contents x-11
Tray 3 (Optional Lower Feeder Unit PF-P09) ........................................... 6-27<br />
Loading Plain Paper, Single Side Only and Special Paper................. 6-27<br />
Duplexing ..................................................................................................... 6-30<br />
Output Tray .................................................................................................. 6-32<br />
Media Storage .............................................................................................. 6-33<br />
7 Replacing Consumables ............................................................................... 7-1<br />
Replacing Consumables ............................................................................... 7-2<br />
About Toner Cartridges............................................................................... 7-2<br />
Replacing a Toner Cartridge ....................................................................... 7-5<br />
Replacing a Imaging Unit.......................................................................... 7-10<br />
Replacing the Waste Toner Bottle WB-P03.............................................. 7-18<br />
Replacing the Transfer Roller TF-P04 ...................................................... 7-21<br />
Replacing the Transfer Belt Unit TF-P05 .................................................. 7-24<br />
Replacing the Backup Battery................................................................... 7-31<br />
Replacing the Fuser Unit FU-P02 ............................................................. 7-34<br />
8 Maintaining the Printer .................................................................................. 8-1<br />
Maintaining the Printer .................................................................................. 8-2<br />
Cleaning the Printer ....................................................................................... 8-4<br />
Exterior........................................................................................................ 8-4<br />
Media Rollers .............................................................................................. 8-5<br />
Cleaning the Media Feed Rollers (Manual Feed Tray) ......................... 8-5<br />
Cleaning the Media Feed Rollers (Tray 2/3) ......................................... 8-7<br />
Cleaning the Media Transfer Rollers for Tray 3 .................................... 8-8<br />
Cleaning the Laser Lens ............................................................................. 8-9<br />
9 Troubleshooting ............................................................................................ 9-1<br />
Introduction .................................................................................................... 9-2<br />
Printing a Configuration Page ...................................................................... 9-2<br />
Preventing Media Misfeeds ........................................................................... 9-3<br />
Understanding the Media Path ..................................................................... 9-4<br />
Clearing Media Misfeeds .............................................................................. 9-5<br />
Media Misfeed Messages and Clearing Procedures................................... 9-6<br />
Clearing a Media Misfeed in Tray 2 ...................................................... 9-7<br />
Clearing a Media Misfeed in Tray 3 .................................................... 9-11<br />
Clearing a Media Misfeed from the Duplex......................................... 9-13<br />
Clearing a Media Misfeed from the Fuser Unit ................................... 9-14<br />
Clearing a Media Misfeed from Tray 1 (Manual Feed Tray) and<br />
Transfer Roller .................................................................................... 9-20<br />
Solving Problems with Media Misfeeds ..................................................... 9-23<br />
Solving Other Problems .............................................................................. 9-25<br />
Solving Problems with Printing Quality .................................................... 9-30<br />
Status, Error, and Service Messages ......................................................... 9-36<br />
Standard Status Messages ....................................................................... 9-36<br />
Error Messages (Warning: ) .................................................................. 9-37<br />
x-12<br />
Contents
Error Messages (Operator Call: ) .......................................................... 9-41<br />
Service Messages: ............................................................................... 9-45<br />
10 Installing Accessories ................................................................................. 10-1<br />
Introduction .................................................................................................. 10-2<br />
Antistatic Protection .................................................................................... 10-3<br />
Dual In-Line Memory Module (DIMM) ......................................................... 10-4<br />
Installing a DIMM ...................................................................................... 10-4<br />
Hard Disk Kit HD-P03 .................................................................................. 10-7<br />
Installing the Hard Disk Kit HD-P03 .......................................................... 10-7<br />
CompactFlash ............................................................................................ 10-11<br />
Installing the CF Adapter MK-725 and CompactFlash card.................... 10-11<br />
Lower Feeder Unit PF-P09 ........................................................................ 10-16<br />
Kit Contents............................................................................................. 10-16<br />
Installing a Lower Feeder Unit PF-P09 ................................................... 10-17<br />
A Appendix ........................................................................................................A-1<br />
Technical Specifications ...............................................................................A-2<br />
Printer..........................................................................................................A-2<br />
Consumable Life Expectancy Chart............................................................A-5<br />
Our Concern for Environmental Protection ................................................A-7<br />
What is an ENERGY STAR product? ...................................................A-7<br />
Contents x-13
x-14<br />
Contents
Introduction
Getting Acquainted with Your Printer<br />
1-2<br />
Space Requirements<br />
To ensure easy operation, consumable replacement and maintenance,<br />
adhere to the recommended space requirements detailed below.<br />
485 mm (19.1")<br />
602 mm (23.7")<br />
873 mm (34.4")<br />
200 mm<br />
(7.9") 419 mm (16.5")<br />
140 mm<br />
(5.5")<br />
345 mm (13.6")<br />
140 mm<br />
(5.5")<br />
Front View<br />
873 mm (34.4")<br />
200 mm<br />
(7.9") 419 mm (16.5")<br />
345 mm (13.6")<br />
117 mm<br />
(4.6")<br />
Front View with Options<br />
254 mm<br />
(10.0")<br />
254 mm<br />
(10.0")<br />
Getting Acquainted with Your Printer
377 mm<br />
(14.8")<br />
1117 mm (44.0")<br />
540 mm (21.3")<br />
Side View with Options<br />
200 mm<br />
(7.9")<br />
The option appears shaded in the above illustrations.<br />
Getting Acquainted with Your Printer 1-3
1-4<br />
Printer Parts<br />
The following drawings illustrate the parts of your printer referred to throughout<br />
this guide, so please take some time to become familiar with them.<br />
Front View<br />
1—Control panel<br />
2—Output tray<br />
3—Paper stopper<br />
4—Tray 1 (Manual feed tray)<br />
5—Tray 2<br />
6—Eject cover<br />
7—Fuser unit FU-P02<br />
8—Right side cover<br />
9—Transfer roller TF-P04<br />
10—Transfer belt unit TF-P05<br />
11—Imaging unit(s)<br />
12—Front cover<br />
13—Waste toner bottle<br />
WB-P03<br />
14—Toner cartridge(s)<br />
10<br />
9<br />
11<br />
12<br />
13<br />
1<br />
2<br />
5<br />
14<br />
11<br />
3<br />
14<br />
4<br />
6<br />
Getting Acquainted with Your Printer<br />
10<br />
13<br />
9<br />
7<br />
8
Rear View<br />
1—USB memory port<br />
2—Power switch<br />
3—Power connection<br />
4—USB port<br />
5—10Base-T/100Base-TX/<br />
1000Base-T Ethernet Interface<br />
port<br />
6—Ventilation grilles<br />
Front View with Options<br />
1—Lower feeder unit PF-P09<br />
(Tray 3)<br />
Printing<br />
Since the printer may be damaged if printing is performed without the<br />
enclosed toner cartridges installed, be sure to install the enclosed<br />
toner cartridges before using the printer.<br />
Getting Acquainted with Your Printer 1-5<br />
5<br />
1<br />
4<br />
6<br />
3<br />
2<br />
1
1-6<br />
Getting Acquainted with Your Printer
About the<br />
Software
Printer Driver CD/DVD<br />
2-2<br />
PostScript Drivers<br />
Operating System Use/Benefit<br />
Windows 7/Vista/Server 2008/XP/<br />
Server 2003/2000<br />
Windows 7/Server 2008 R2/Vista/<br />
Server 2008/XP/Server 2003 for<br />
64bit<br />
A specific PPD file has been prepared for applications (such as Page-<br />
Maker and Corel Draw) that require that a PPD file be specified when<br />
printing.<br />
When specifying a PPD file while printing on Windows 7, Server 2008<br />
R2, Vista, Server 2008, XP, Server 2003 and 2000, use the specific<br />
PPD file provided on the Printer Driver CD/DVD.<br />
PCL Drivers<br />
Operating System Use/Benefit<br />
Windows 7/Vista/Server 2008/XP/<br />
Server 2003/2000<br />
Windows 7/Server 2008 R2/Vista/<br />
Server 2008/XP/Server 2003 for<br />
64bit<br />
These drivers give you access to all of<br />
the printer features, including finishing<br />
and advanced layout. See also<br />
“Displaying Printer Driver Settings (for<br />
Windows)” on page 2-10.<br />
These drivers give you access to all of<br />
the printer features, including finishing<br />
and advanced layout. See also<br />
“Displaying Printer Driver Settings (for<br />
Windows)” on page 2-10.<br />
Printer Driver CD/DVD
XPS Driver<br />
Operating System Use/Benefit<br />
Windows 7/Vista/Server 2008<br />
Windows 7/Server 2008 R2/Vista/<br />
Server 2008 for 64bit<br />
PPD Files<br />
Operating System Use/Benefit<br />
Mac OS X (10.2.8/10.3.9/10.4/10.5/<br />
10.6)<br />
Mac OS X Server (10.2.8/10.3.9/<br />
10.4/10.5/10.6)<br />
Red Hat Enterprise Linux 5 Desktop<br />
SUSE Linux Enterprise Desktop 10<br />
These drivers give you access to all of<br />
the printer features, including finishing<br />
and advanced layout. See also<br />
“Displaying Printer Driver Settings (for<br />
Windows)” on page 2-10.<br />
These files are required in order to<br />
use the printer driver for each operating<br />
system.<br />
For details of the Macintosh and Linux<br />
printer drivers, refer to the Reference<br />
<strong>Guide</strong> on the Utilities and Documentation<br />
CD/DVD.<br />
For details on the installation of the Windows printer drivers, refer to<br />
the Installation <strong>Guide</strong>.<br />
Printer Driver CD/DVD 2-3
Utilities and Documentation CD/DVD<br />
2-4<br />
Utilities<br />
Utility Use/Benefit<br />
Download Manager<br />
(Windows 7/Server 2008 R2/Vista/<br />
Server 2008/XP/Server 2003/2000,<br />
Mac OS 10.2.8/10.3.9/10.4/10.5/<br />
10.6)<br />
This utility, which can be used only if<br />
the optional hard disk kit HD-P03 or<br />
CompactFlash card is installed,<br />
enables fonts and overlay data to be<br />
downloaded to the hard disk.<br />
For details, refer to the Download<br />
Manager online help for all of the functions.<br />
Status Monitor (Windows only) The current status of the printer in<br />
addition to the status of consumables<br />
and error information can be viewed.<br />
For details, refer to See “Using the<br />
Status Monitor (Windows Only)” on<br />
page 3-1.<br />
PageScope Data Administrator PageScope Data Administrator is an<br />
administration tool with which authentication<br />
data and addresses registered<br />
in the control panel of supported<br />
devices (multifunctional OA equipment)<br />
can be changed from other<br />
computers on the network.<br />
PageScope Net Care Device<br />
Manager<br />
For details, refer to the PageScope<br />
Data Administrator User’s <strong>Guide</strong> on<br />
the Utilities and Documentation<br />
CD/DVD.<br />
Printer management functions such as<br />
status monitoring and network settings<br />
can be accessed.<br />
For details, refer to the PageScope<br />
Net Care Device Manager User’s<br />
<strong>Guide</strong> on the Utilities and Documentation<br />
CD/DVD.<br />
PageScope Direct Print This application provides functions for<br />
sending PDF and TIFF files directly to<br />
a printer to be printed.<br />
For details, refer to the PageScope<br />
Direct Print User’s <strong>Guide</strong> on the Utilities<br />
and Documentation CD/DVD.<br />
Utilities and Documentation CD/DVD
Documentation<br />
Documentation Use/Benefit<br />
Installation <strong>Guide</strong> This manual provides details on the<br />
initial operations that must be performed<br />
in order to use this printer,<br />
such as setting up the printer and<br />
installing the drivers.<br />
User’s <strong>Guide</strong> (this manual) This manual provides details on general<br />
daily operations, such as using<br />
the drivers and control panel and<br />
replacing consumables.<br />
Reference <strong>Guide</strong> This manual provides details on<br />
installing the Macintosh and Linux<br />
drivers and on specifying settings for<br />
the network, and the printer management<br />
utility.<br />
Utilities and Documentation CD/DVD 2-5
System Requirements<br />
2-6<br />
Personal computer<br />
– Pentium 2: 400 MHz (Pentium 3: 500 MHz or higher is recommended)<br />
– PowerPC G3 or later (G4 or later is recommended)<br />
– Macintosh equipped with an Intel processor<br />
Operating System<br />
– Microsoft Windows 7 Home Premium/Professional/Ultimate/Enterprise,<br />
Windows 7 Home Premium/Professional/Ultimate/Enterprise<br />
x64 Edition, Windows Server 2008 R2 Standard/Enterprise, Windows<br />
Server 2008 Standard/Enterprise, Windows Server 2008 Standard/<br />
Enterprise x64 Edition, Windows Vista Home Basic/Home Premium/<br />
Ultimate/Business/Enterprise, Windows Vista Home Basic /Home Premium<br />
/Ultimate/Business /Enterprise x64 Edition,<br />
Windows XP Home Edition/Professional (Service Pack 2 or later),<br />
Windows XP Professional x64 Edition, Windows Server 2003,<br />
Windows Server 2003 x64 Edition, Windows 2000 (Service Pack 4 or<br />
later)<br />
– Mac OS X (10.2.8/10.3.9/10.4/10.5/10.6; We recommend installing the<br />
newest patch), Mac OS X Server (10.2.8 or later)<br />
– Red Hat Enterprise Linux 5 Desktop, SUSE Linux Enterprise Desktop<br />
10<br />
Free hard disk space<br />
– Approximately 20 MB of free hard disk space for printer driver and Status<br />
Monitor<br />
– Approximately 128 MB of free hard disk space for image processing<br />
RAM<br />
Capacity recommended for the operating system<br />
CD/DVD-ROM drive<br />
I/O interface<br />
– 10Base-T/100Base-TX/1000Base-T Ethernet interface port<br />
– USB 2.0 High-Speed compliant port<br />
The Ethernet cable and USB cable are not included with the machine.<br />
For details of the Macintosh and Linux printer drivers, refer to the Reference<br />
<strong>Guide</strong> on the Utilities and Documentation CD/DVD.<br />
System Requirements
Selecting Driver Options/Defaults<br />
(for Windows)<br />
Before you start working with your printer, you are advised to verify/change<br />
the default driver settings. Also, in case you have options installed, you<br />
should “declare” the options in the driver.<br />
Windows 7/Server 2008 R2/Vista/Server 2008/XP/Server<br />
2003/2000<br />
1 Choose the driver’s properties as follows:<br />
– (Windows 7/Server 2008 R2)<br />
From the Start menu, click Devices and Printers to open the Devices<br />
and Printers directory. Right-click the KONICA MINOLTA <strong>bizhub</strong> <strong>C35P</strong><br />
PCL6, KONICA MINOLTA <strong>bizhub</strong> <strong>C35P</strong> PS or KONICA MINOLTA<br />
<strong>bizhub</strong> <strong>C35P</strong> XPS printer icon, and then click Printing preferences.<br />
– (Windows Vista/Server 2008)<br />
From the Start menu, click Control Panel, then Hardware and<br />
Sound, and then click Printers to open the Printers directory.<br />
Right-click the KONICA MINOLTA <strong>bizhub</strong> <strong>C35P</strong> PCL6, KONICA<br />
MINOLTA <strong>bizhub</strong> <strong>C35P</strong> PS or KONICA MINOLTA <strong>bizhub</strong> <strong>C35P</strong> XPS<br />
printer icon, and then click Properties.<br />
– (Windows XP/Server 2003)<br />
From the Start menu, choose Printers and Faxes to display the<br />
Printers and Faxes directory. Right-click the KONICA MINOLTA<br />
<strong>bizhub</strong> <strong>C35P</strong> PCL6 or KONICA MINOLTA <strong>bizhub</strong> <strong>C35P</strong> PS printer<br />
icon and choose Properties.<br />
– (Windows 2000)<br />
From the Start menu, choose Settings and then Printers to display<br />
the Printers directory. Right-click the KONICA MINOLTA <strong>bizhub</strong> <strong>C35P</strong><br />
PCL6 or KONICA MINOLTA <strong>bizhub</strong> <strong>C35P</strong> PS printer icon and choose<br />
Properties.<br />
2 If you have installed options, proceed with the next step. Otherwise, skip<br />
to step 9.<br />
3 Select the Configure tab.<br />
4 Check that the installed options are correctly listed. If not, proceed with<br />
the next step. Otherwise, continue with step 8.<br />
Selecting Driver Options/Defaults (for Windows) 2-7
2-8<br />
5 Click the Refresh to automatically configure installed options.<br />
The Refresh is available only if bi-directional communication is<br />
available with the printer; otherwise it is grayed out.<br />
If Windows 7, Server 2008 R2, Vista or Server 2008 is being used,<br />
Refresh can also be clicked when the machine is connected via<br />
USB.<br />
6 From the Device Options list, select an option, one at a time, and then<br />
select Enable or Disable from the Settings menu.<br />
If Printer Memory is selected, select 256 MB or 768 MB according<br />
to the installed memory. The factory default setting is 256 MB.<br />
If Memory Card is selected, select Disable, or Enable (1 GB<br />
Over), according to the installed CompactFlash card.<br />
7 Click Apply.<br />
Depending on the version of the operating system, Apply may not<br />
appear. If this is the case, continue with the next step.<br />
8 Select the General tab.<br />
9 Click Printing Preferences.<br />
Printing Preference dialog box appears.<br />
10 Select the default settings for your printer, such as the default media format<br />
you use, in the appropriate tabs.<br />
11 Click Apply.<br />
12 Click OK to exit from the Print preference dialog box.<br />
13 Click OK to exit from the Properties dialog box.<br />
Selecting Driver Options/Defaults (for Windows)
Uninstalling the Printer Driver<br />
(for Windows)<br />
This section describes how to uninstall the printer driver if necessary.<br />
Windows 7/Server 2008 R2/Vista/Server 2008/XP/Server<br />
2003/2000<br />
1 Close all applications.<br />
2 Choose the Uninstall Program as follows:<br />
– (Windows 7/Server 2008 R2/Vista/Server 2008/XP/Server 2003)<br />
From the Start menu, choose All programs, KONICA MINOLTA,<br />
<strong>bizhub</strong> <strong>C35P</strong>, and then Uninstall Printer Driver.<br />
– (Windows 2000)<br />
From the Start menu, choose Programs, KONICA MINOLTA, <strong>bizhub</strong><br />
<strong>C35P</strong>, and then Uninstall Printer Driver.<br />
3 When the Uninstall dialog box appears, select the name of the driver to be<br />
deleted, and then click the Uninstall button.<br />
4 Click Uninstall.<br />
5 Click OK, and restart your computer.<br />
6 The printer driver will be uninstalled from your computer.<br />
Uninstalling the Printer Driver (for Windows) 2-9
Displaying Printer Driver Settings<br />
(for Windows)<br />
2-10<br />
Windows 7/Server 2008 R2<br />
1 From the Start menu, click Devices and Printers to open the Devices<br />
and Printers directory.<br />
2 Right-click the KONICA MINOLTA <strong>bizhub</strong> <strong>C35P</strong> PCL6, KONICA<br />
MINOLTA <strong>bizhub</strong> <strong>C35P</strong> PS or KONICA MINOLTA <strong>bizhub</strong> <strong>C35P</strong> XPS<br />
printer icon, and then click Printing preferences.<br />
Windows Vista/Server 2008<br />
1 From the Start menu, click Control Panel, then Hardware and Sound,<br />
and then click Printers to open the Printers directory.<br />
2 Right-click the KONICA MINOLTA <strong>bizhub</strong> <strong>C35P</strong> PCL6, KONICA<br />
MINOLTA <strong>bizhub</strong> <strong>C35P</strong> PS or KONICA MINOLTA <strong>bizhub</strong> <strong>C35P</strong> XPS<br />
printer icon, and then click Printing Preferences.<br />
Windows XP/Server 2003<br />
1 From the Start menu, choose Printers and Faxes to display the Printers<br />
and Faxes directory.<br />
2 Right-click the KONICA MINOLTA <strong>bizhub</strong> <strong>C35P</strong> PCL6 or KONICA<br />
MINOLTA <strong>bizhub</strong> <strong>C35P</strong> PS printer icon and choose Printing Preferences.<br />
Windows 2000<br />
1 From the Start menu, point to Settings, and then click Printers to display<br />
the Printers directory.<br />
2 Right-click the KONICA MINOLTA <strong>bizhub</strong> <strong>C35P</strong> PCL6 or KONICA<br />
MINOLTA <strong>bizhub</strong> <strong>C35P</strong> PS printer icon and choose Printing Preferences.<br />
Displaying Printer Driver Settings (for Windows)
Using the Postscript, PCL and XPS Printer<br />
Driver<br />
Common Buttons<br />
The buttons described below appear on each tab.<br />
OK<br />
Click to exit the Properties dialog box, saving any changes made.<br />
Cancel<br />
Click to exit the Properties dialog box without saving any changes made.<br />
Apply<br />
Click to save all changes without exiting the Properties dialog box.<br />
Help<br />
Click to view the help.<br />
Favorite Setting<br />
This allows the current settings to be saved. To save the current settings,<br />
specify the desired settings, and then click Add. Specify the settings<br />
described below, and then click OK.<br />
Name: Type in the name of the settings to be saved.<br />
Icon: Select an icon from the icon list to easily identify the settings.<br />
The selected icon appears in the drop-down list.<br />
Sharing: Specify whether or not the settings to be saved can be used by<br />
other users logged onto the computer.<br />
Comment: Add a simple comment to the settings to be saved.<br />
Afterward, the saved settings can be selected from the drop-down list. To<br />
change the registered setting, click Edit.<br />
In addition, predefined settings can be selected.<br />
The predefined settings are those for "2-up", "Photo" and "Grayscale".<br />
Select Defaults from the drop-down list to reset the functions in all tabs to<br />
their default values.<br />
Using the Postscript, PCL and XPS Printer Driver 2-11
2-12<br />
Printer View<br />
Click the button to display an image of the printer in the figure area.<br />
When this button is clicked, it changes to the Paper View button (when a tab<br />
other than the Quality tab is selected) or the Quality View button (when the<br />
Quality tab is selected).<br />
This button does not appear on the Advanced tab.<br />
Paper View<br />
Click the button to display a sample of the page layout in the figure area.<br />
When this button is clicked, it changes to the Printer View button.<br />
This button does not appear on the Quality tab.<br />
Quality View<br />
Click the button to display a sample of the settings selected in the Quality tab.<br />
When this button is clicked, it changes to the Printer View button.<br />
This button appears only when the Quality tab is selected.<br />
Printer Information<br />
Click this button to start up PageScope Web Connection.<br />
This button is available only if a network connection has been established.<br />
Default<br />
Click the button to reset the settings to their defaults.<br />
This button does not appear on the Advanced tab.<br />
When this button is clicked, the settings in the displayed dialog box<br />
are reset to their defaults. The settings on other tabs are not changed.<br />
Advanced Tab (PostScript Printer Driver Only)<br />
The Advanced Tab allows you to<br />
Select whether to enable or disable the settings for advanced printing<br />
functions (such as booklet printing)<br />
Specify the PostScript output method<br />
Specify whether or not the error messages of a print job are printed<br />
Print a mirror image<br />
Specify whether or not the application can directly output PostScript data<br />
Using the Postscript, PCL and XPS Printer Driver
My Tab<br />
My Tab allows you to<br />
Display the most frequently used functions (from each tab) whose settings<br />
are often changed<br />
Add or remove displayed functions by clicking Edit My Tab. In addition,<br />
functions can be added to My Tab by right-clicking them on their original<br />
tabs.<br />
Basic Tab<br />
The Basic Tab allows you to<br />
Specify the orientation of the media<br />
Specify the size of the original document<br />
Select the output media size<br />
Zoom (expand/reduce) documents<br />
Specify the paper source<br />
Specify the type of media<br />
Specify the number of copies<br />
Turn on/off job collation<br />
Save a print job on the printer and print it later (Job Retention)<br />
Save a confidential job on the printer and protect it with a password<br />
Print a single copy for proofing<br />
Specify user authentication and account track settings<br />
Print on the back side of paper that has already been printed on<br />
Use paper that has been printed on with this printer.<br />
In addition, the page printed with this setting is not guaranteed.<br />
Do not use the following types of paper.<br />
- Paper that has been printed on with an inkjet printer<br />
- Paper that has been printed on with a monochrome/color laser<br />
printer/copier<br />
- Paper that has been printed on with any other printer or fax machine<br />
Using the Postscript, PCL and XPS Printer Driver 2-13
2-14<br />
Layout Tab<br />
The Layout Tab allows you to<br />
Print several pages of a document on the same page (N-up printing)<br />
Print a single copy for enlargement and print several pages (PCL printer<br />
driver only)<br />
Specify booklet printing<br />
Rotate the print image 180 degrees<br />
Specify duplex (double-sided) printing<br />
Specify whether or not blank pages are printed (PCL and XPS printer<br />
driver only)<br />
Adjust the binding margin<br />
Adjust the printing position (PCL printer driver only)<br />
Specify the position on the paper where the document is to be printed<br />
Cover Page Tab<br />
The Cover Page Tab allows you to<br />
Print front and back cover pages and separator pages<br />
Specify the tray that contains the paper for the front and back cover pages<br />
and separator pages<br />
Watermark/Overlay Tab<br />
Be sure to use overlays with print jobs with a paper size and orientation<br />
that matches the overlay form.<br />
In addition, if settings have been specified for “N-up” or “Booklet” in<br />
the printer driver, the overlay form cannot be adjusted to match the<br />
specified settings.<br />
The settings in the “Watermark” function of the Watermark/Overlay tab allows<br />
you to<br />
Select the watermark to be used<br />
Create, edit or delete watermarks<br />
Adjust the watermark position<br />
Print a frame around watermarks<br />
Print transparent (shaded) watermarks<br />
Print the watermark on only the first page<br />
Using the Postscript, PCL and XPS Printer Driver
Print the watermark repeatedly throughout the all pages<br />
The settings in the “Overlay” function of the Watermark/Overlay tab allows<br />
you to<br />
Select the form to use<br />
Add or delete overlay files<br />
Launch Download Manager to download a form (PostScript printer driver<br />
only)<br />
Download Manager Application should be installed earlier.<br />
Create a form (PCL and XPS printer driver only)<br />
Specify that the document and form are printed overlapping (PCL and<br />
XPS printer driver only)<br />
Display the form information (PCL and XPS printer driver only)<br />
Print the form on All Pages, First Page, Even Pages and Odd Pages<br />
Place the form in back of the document or in front on the printed document<br />
(PCL and XPS printer driver only)<br />
Quality Tab<br />
The Quality Tab allows you to<br />
Switch between color and grayscale printing<br />
Control the darkness of an image (Brightness)<br />
Specify the printer color settings (Quick Color)<br />
Perform color separation<br />
Select whether or not economy printing is used<br />
Set the edge strength to Low, Middle or High<br />
Specify the amount of details in graphic patterns (PCL and XPS printer<br />
driver only)<br />
Specify the format of fonts that are to be downloaded (PCL and Postscript<br />
printer driver only)<br />
Print using the printer’s fonts (PCL and Postscript printer driver only)<br />
Control the tones of an image (Contrast) (PCL printer driver only)<br />
Specify the image compression method (PCL printer driver only)<br />
Select whether or not Auto Trapping function is used (Postscript printer<br />
driver only)<br />
Specify the Black Over Print function (Postscript printer driver only)<br />
Using the Postscript, PCL and XPS Printer Driver 2-15
2-16<br />
Other Tab<br />
The Other Tab allows you to<br />
Select that Microsoft Excel sheets are not to be divided when printing<br />
(32bit printer driver only)<br />
Select that the white background of Microsoft PowerPoint data does not<br />
hide overlay files (32bit PCL and 32bit XPS printer driver only)<br />
Send a notification by e-mail when printing is finished<br />
Shows the version information for the printer driver<br />
Prevent loss when printing fine lines (PCL printer driver only)<br />
Limitations on printer driver functions installed with<br />
Point and Print<br />
If Point and Print is performed with the following server and client combinations,<br />
there are limitations on some printer driver functions.<br />
Server and client combinations<br />
Server: Windows Server 2003/XP/2000/Server 2008/Vista/Server 2008<br />
R2/7<br />
Client: Windows Server 2003/XP/2000/Server 2008/Vista/Server 2008<br />
R2/7<br />
Functions with limitations applied<br />
Booklet, Skip Blank Pages, Front Cover Page, Back Cover Page, Separator<br />
Page, Create Overlay, Print Overlay, Watermark<br />
*JOBNAME, USERNAME, and HOSTNAME output of PJL<br />
Using the Postscript, PCL and XPS Printer Driver
Using the Status<br />
Monitor<br />
(Windows Only)
Working with the Status Monitor<br />
3-2<br />
Introduction<br />
The Status Monitor shows information about the current status of the printer.<br />
The Status Monitor can be installed from the Utilities and Documentation<br />
CD/DVD.<br />
For details on the installation, refer to the Reference <strong>Guide</strong> on the Utilities<br />
and Documentation CD/DVD.<br />
Operating Environment<br />
The Status Monitor can be used on computers running Windows 7/Server<br />
2008 R2/Vista/Server 2008/XP/Server 2003/2000 connected to the printer<br />
using an Ethernet connection.<br />
Opening the Status Monitor<br />
Use one of the following steps to open the Status Monitor:<br />
Windows 7/Server 2008 R2/Vista/Server 2008/XP/Server 2003—From<br />
the Start menu, choose All Programs, KONICA MINOLTA, and then Status<br />
Monitor. Double-click the Status Monitor icon displayed in the taskbar.<br />
Windows 2000—From the Start menu, choose Programs, KONICA<br />
MINOLTA, and then Status Monitor. Double-click the Status Monitor icon<br />
displayed in the task bar.<br />
Using the Status Monitor<br />
Status Tab<br />
Select Printer—Selects the printer whose status is displayed. In addition,<br />
the messages that appear in the message window of the selected printer<br />
are displayed.<br />
Graphic—Shows a graphic representation of the printer and indicates<br />
where the problem is. When the background of the printer graphic is red,<br />
magenta or yellow, there is an error and the job has been interrupted.<br />
Advanced Options—Click Advanced Options to display the Advanced<br />
Options dialog box. From the Advanced Options dialog box, select<br />
whether the Status Monitor automatically starts when the operating system<br />
is started and whether error notifications are sent by e-mail.<br />
Working with the Status Monitor
Order Supplies—Click Order Supplies to automatically access the order<br />
page for supplies. The address of the page that is accessed can be specified<br />
from the Advanced Options dialog box.<br />
Printer Alerts—Displays text messages that alert you of conditions such<br />
as low toner.<br />
Recovery Instructions—Provides you with explanations of what you<br />
need to do in order to correct problems and recover from error conditions.<br />
Consumables Tab<br />
Displays the usage status (approximate percentage remaining) of each consumables.<br />
Order Supplies—Click Order Supplies to automatically access the order<br />
page for supplies. The address of the page that is accessed can be specified<br />
from the Advanced Options dialog box.<br />
Refresh—Rechecks the supplies and displays their status.<br />
Click Help to display windows containing explanations of the Status<br />
Monitor functions. Refer to this help for detailed information.<br />
The percentages remaining for the consumables displayed using the<br />
Status Monitor may be different from the actual amounts and should<br />
be used only as reference.<br />
Recognizing Status Monitor Alerts<br />
When the Status Monitor detects a printing problem, the icon on the Windows<br />
task bar changes from green (normal) to yellow (warning), magenta or red<br />
(error), depending on the severity of the printer problem.<br />
Recovering from a Status Monitor Alert<br />
When the Status Monitor notifies you of a printing problem, double-click its<br />
icon on the Windows task bar to open the Status Monitor. The Status Monitor<br />
identifies what type of error has occurred.<br />
Closing the Status Monitor<br />
Click Close to close the Status Monitor window. To exit Status Monitor,<br />
right-click the Status Monitor icon in the taskbar, and then click Exit.<br />
Recognizing Status Monitor Alerts 3-3
Uninstalling the Status Monitor<br />
(for Windows)<br />
3-4<br />
This section describes how to uninstall the Status Monitor if necessary.<br />
Uninstalling With Setup.exe<br />
1 Start Status Monitor from the Utilities and Documentation CD/DVD.<br />
2 Click Next.<br />
3 Select Remove, and then click Next.<br />
4 Click Remove.<br />
5 Click Finish.<br />
Uninstalling From Control Panel<br />
Windows 7/Server 2008 R2/Vista/Server 2008<br />
1 Close all applications.<br />
2 From the Start menu, click Control Panel to open the Control Panel.<br />
3 Click Uninstall a program.<br />
4 In the currently installed programs field, select KONICA MINOLTA Status<br />
Monitor, and then click Uninstall.<br />
5 When the uninstall confirmation screen is displayed, click Yes.<br />
Windows XP/Server 2003<br />
1 Close all applications.<br />
2 From the Start menu, click Control Panel to open the Control Panel.<br />
3 Double-click Add or Remove Programs.<br />
4 In the currently installed programs field, select KONICA MINOLTA Status<br />
Monitor, and then click Remove.<br />
5 When the uninstall confirmation screen is displayed, click Yes.<br />
Uninstalling the Status Monitor (for Windows)
Windows 2000<br />
1 Close all applications.<br />
2 From the Start menu, choose Settings and Control Panel, to open the<br />
Control Panel.<br />
3 Double-click Add/Remove Programs.<br />
4 In the currently installed programs field, select KONICA MINOLTA Status<br />
Monitor, and then click Remove.<br />
5 When the uninstall confirmation screen is displayed, click Yes.<br />
Uninstalling the Status Monitor (for Windows) 3-5
3-6<br />
Uninstalling the Status Monitor (for Windows)
Printer Control<br />
Panel and<br />
Configuration<br />
Menu
About the Control Panel<br />
4-2<br />
The control panel, located on the top of the printer, allows you to direct the<br />
printer’s operation. In addition, it displays the current status of the printer,<br />
including any condition that needs your attention.<br />
MESSAGE<br />
WINDOW<br />
2 3 4 1<br />
6 5<br />
About the Control Panel
Control Panel Indicators and Keys<br />
No. Key Function<br />
1 Cancels the currently displayed menu or menu<br />
choice<br />
Allows you to cancel one or all print jobs that<br />
are currently being printed or processed:<br />
1. Press the Cancel key.<br />
2. Press the or keys to select either CUR-<br />
RENT JOB or ALL JOBS.<br />
3. Press the Menu/Select key.<br />
The print job(s) is (are) cancelled.<br />
2 Enters the menu system<br />
Moves down in the menu structure<br />
Applies the selected setting<br />
appears in the message window<br />
3 Moves the cursor up<br />
Returns to the status screen from the help<br />
screen<br />
Within a menu choice that is changeable character<br />
by character, scrolls upward through the<br />
available characters<br />
, appears in the message window<br />
4 Moves the cursor to the right<br />
Displays the next help screen<br />
appears in the message window<br />
5 Moves the cursor down<br />
Displays the help screen when an error occurs<br />
Within a menu choice that is changeable character<br />
by character, scrolls downward through<br />
the available characters<br />
, appears in the message window<br />
About the Control Panel 4-3
Message Window<br />
4-4<br />
No. Key Function<br />
6 Moves the cursor to the left<br />
Displays the previous help screen<br />
appears in the message window<br />
The current status of the printer, the amount of toner remaining, and any error<br />
messages can be viewed from the message window.<br />
1<br />
2<br />
3<br />
4<br />
No. Details<br />
1 The printer status is indicated by the color of the indicator and lighting/flashing<br />
of the message window.<br />
READY: Indicator lit up in blue and window lit up<br />
PROCESSING or PRINTING: Indicator flashing and window lit up<br />
ENERGY SAVE: Indicator lit up in blue and window goes off<br />
ERROR: Indicator lit up in red and window lit up<br />
2 The current status of the printer is displayed.<br />
If the operator or service representative must be called, the symbol<br />
and the error status are displayed.<br />
If a warning occurs, the symbol appears.<br />
When a USB memory device is plugged into the USB memory<br />
port, the symbol appears on the right side of the message<br />
window.<br />
While a print job is being received, the symbol appears on the<br />
right side of the message window. While a memory direct print job<br />
is being received, the symbol appears.<br />
5<br />
About the Control Panel
No. Details<br />
3 Error messages are displayed.<br />
Help Screens<br />
While a print job is being received, the user name and the print<br />
progress are displayed.<br />
While updating the firmware, the type of firmware being updated<br />
and the update progress are displayed.<br />
4 Key information is displayed.<br />
5 The approximate amount of toner remaining is displayed.<br />
The help screens appear when the key is pressed after an error occurred,<br />
such as a media misfeed, so that the error can be corrected.<br />
About the Control Panel 4-5
Configuration Menu Overview<br />
4-6<br />
The configuration menu accessible from the control panel is structured as<br />
shown below.<br />
Main Menu<br />
READY<br />
PROOF/<br />
PRINT MENU *<br />
PRINT<br />
MENU<br />
PAPER<br />
MENU<br />
QUALITY<br />
MENU<br />
MEMORY DIRECT **<br />
INTERFACE<br />
MENU<br />
SYS DEFAULT<br />
MENU<br />
MAINTENANCE<br />
MENU<br />
SERVICE<br />
MENU<br />
* This menu item appears only if an optional hard disk kit HD-P03 is<br />
installed.<br />
** This menu item appears when an optional hard disk kit HD-P03 or a<br />
CompactFlash card is installed, and INTERFACE MENU/MEMORY<br />
DIRECT is set to ENABLE.<br />
MEMORY DIRECT does not appear if public user access has not<br />
been permitted through authentication settings. For details on the<br />
authentication settings, refer to the Reference <strong>Guide</strong> on the Utilities<br />
and Documentation CD/DVD.<br />
Configuration Menu Overview
PROOF/PRINT MENU<br />
This menu item appears only if an optional hard disk kit HD-P03 is<br />
installed.<br />
With this menu item, print jobs that were set to be saved on the hard disk by<br />
using Job Retention on the Basic tab of the printer driver can be printed or<br />
deleted.<br />
All factory default values are shown in bold.<br />
PRINT<br />
“Job name”<br />
COPIES<br />
1<br />
PROOF/<br />
PRINT MENU<br />
“User name”<br />
“Job name”<br />
DELETE<br />
“Job name”<br />
YES<br />
NO<br />
If SYS DEFAULT MENU/SECURITY/LOCK PANEL is set to ON, the<br />
password must be entered in order for the contents of PROOF/PRINT<br />
MENU to be displayed.<br />
For details on LOCK PANEL, refer to “SYS DEFAULT MENU” on<br />
page 4-49.<br />
Printing/Deleting a Stored Job<br />
1 Follow the procedure described below to select a job.<br />
Press Key Until Display Reads<br />
PROOF/PRINT MENU<br />
Configuration Menu Overview 4-7
4-8<br />
Press Key Until Display Reads<br />
,<br />
Press until the desired<br />
user name appears.<br />
,<br />
Press until the desired<br />
job name appears.<br />
“User name”<br />
If no print jobs have been stored on the hard disk,<br />
NO STORED JOB appears.<br />
Desired user name<br />
“Job name”<br />
Desired job name<br />
PRINT<br />
DELETE<br />
If the selected print job was set as a secured job<br />
from the printer driver, a screen for entering the<br />
password appears. For details on typing the<br />
password, refer to “Entering the Password” on<br />
page 4-9.<br />
2 Select PRINT or DELETE, and then press the Menu/Select key.<br />
If PRINT was selected, continue with step 3.<br />
If DELETE was selected, continue with step 5.<br />
3 Press the and keys to specify the number of copies to be printed.<br />
(Settings: 1 to 999; Default: 1)<br />
4 Press the Menu/Select key.<br />
Printing begins.<br />
5 Select YES or NO.<br />
Configuration Menu Overview
6 Press the Menu/Select key.<br />
If YES was selected, the print job is deleted.<br />
If NO was selected, the PRINT/DELETE selection screen appears<br />
again.<br />
Entering the Password<br />
If the print job selected in the PROOF/PRINT MENU is a secured job, a<br />
screen for entering the password appears. Follow the procedure described<br />
below to type in the four-digit password specified from the printer driver.<br />
1 Press the to increase or the to decrease the first digit of the password.<br />
2 Press the key to move the cursor to the next digit.<br />
3 Press the to increase or the to decrease the second digit of the<br />
password.<br />
4 Continue these steps until all four digits of the password are specified.<br />
5 Press the Menu/Select key.<br />
The PRINT/DELETE selection screen appears.<br />
If an incorrect password is entered, INVALID ENTRY appears and<br />
the screen for entering the password appears again.<br />
Configuration Menu Overview 4-9
4-10<br />
PRINT MENU<br />
With this menu, printer information, such as the configuration page, can be<br />
printed.<br />
PRINT MENU<br />
CONFIGURATION<br />
PG<br />
STATISTICS PAGE<br />
FONT LIST<br />
MENU MAP<br />
DIRECTORY LIST *<br />
* This menu item appears only if an optional hard disk kit HD-P03 or a<br />
CompactFlash card is installed.<br />
If SYS DEFAULT MENU/SECURITY/LOCK PANEL is set to ON, the<br />
password must be entered in order for the contents of PRINT MENU to<br />
be displayed.<br />
For details on LOCK PANEL, refer to “SYS DEFAULT MENU” on<br />
page 4-49.<br />
All factory default values are shown in bold.<br />
CONFIGURA-<br />
TION PG<br />
STATISTICS<br />
PAGE<br />
POSTSCRIPT<br />
PCL<br />
Settings PRINT/CANCEL<br />
Prints the configuration page.<br />
Settings PRINT/CANCEL<br />
Prints the statistics page such as the number of pages<br />
printed.<br />
Configuration Menu Overview
FONT LIST POST<br />
SCRIPT<br />
Settings PRINT/CANCEL<br />
Prints the PostScript font list.<br />
PCL Settings PRINT/CANCEL<br />
Prints the PCL font list.<br />
MENU MAP Settings PRINT/CANCEL<br />
DIRECTORY<br />
LIST<br />
Prints the menu map.<br />
Settings PRINT/CANCEL<br />
Prints the directory list of the hard disk or a CompactFlash<br />
card.<br />
Configuration Menu Overview 4-11
4-12<br />
PAPER MENU<br />
With this menu, the paper used for printing can be managed.<br />
PAPER MENU<br />
PAPER SOURCE<br />
DUPLEX<br />
COPIES<br />
COLLATE ****<br />
DEFAULT TRAY<br />
TRAY1 PAPER SIZE<br />
TRAY2<br />
TRAY3 ***<br />
TRAY CHAINING<br />
TRAY MAPPING<br />
CUSTOM SIZE *<br />
PAPER TYPE<br />
PAPER SIZE<br />
CUSTOM SIZE **<br />
PAPER TYPE<br />
PAPER SIZE<br />
PAPER TYPE<br />
TRAY MAPPING<br />
MODE<br />
LOGICAL TRAY<br />
0<br />
LOGICAL TRAY<br />
9<br />
Configuration Menu Overview
* This menu item appears only when you select CUSTOM from the<br />
TRAY1/PAPER SIZE menu.<br />
** This menu item appears only when you select CUSTOM from the<br />
TRAY2/PAPER SIZE menu.<br />
*** This menu item appear only if the optional lower feeder unit<br />
PF-P09 is installed.<br />
**** This menu item appears only if an optional hard disk kit HD-P03 or<br />
a CompactFlash card is installed.<br />
If SYS DEFAULT MENU/SECURITY/LOCK PANEL is set to ON, the<br />
password must be entered in order for the contents of PAPER MENU to<br />
be displayed.<br />
For details on LOCK PANEL, refer to “SYS DEFAULT MENU” on<br />
page 4-49.<br />
Configuration Menu Overview 4-13
4-14<br />
All factory default values are shown in bold.<br />
PAPER<br />
SOURCE<br />
DEFAULT<br />
TRAY<br />
TRAY1 PAPER<br />
SIZE<br />
Settings TRAY1/TRAY2/TRAY3<br />
Select the setting for the default tray.<br />
TRAY 3 appears only if the optional lower<br />
feeder unit PF-P09 is installed.<br />
Settings ANY, LETTER, LEGAL,<br />
EXECUTIVE, A4, A5, A6,<br />
B5(JIS), B6(JIS), GOVT<br />
LETTER, STATEMENT,<br />
FOLIO, SP FOLIO, UK<br />
QUARTO, FOOLSCAP, GOVT<br />
LEGAL, 16K, PHOTO 4×6,<br />
KAI 16, KAI 32, ENV C6,<br />
ENV DL, ENV MONARCH,<br />
ENV CHOU#3, ENV CHOU#4,<br />
B5(ISO), ENV #10, JPOST,<br />
JPOST-D, 8 1/8×13 1/4, 8<br />
1/2×13 1/2, CUSTOM<br />
Select the setting for the size of paper<br />
loaded into Tray 1.<br />
The default setting for 120V model<br />
is LETTER. The default setting for<br />
all other models is A4.<br />
Depending on the setting selected<br />
for SYS DEFAULT MENU/<br />
PAPER/UNIT OF MEASURE,<br />
PHOTO 4×6 may change to<br />
PHOTO 10×15.<br />
Configuration Menu Overview
CUSTOM<br />
SIZE<br />
Specify the paper size when custom-sized<br />
paper is loaded into Tray 1.<br />
The setting units can be switched between<br />
millimeters and inches with the SYS<br />
DEFAULT MENU/PAPER/UNIT OF<br />
MEASURE setting.<br />
Setting range for WIDTH<br />
For MILLIMETERS: 92 to 216 mm<br />
(default)<br />
– 120V model: 216 mm<br />
– All other models: 210 mm<br />
For INCHES: 3.63 to 8.50 inches<br />
(default)<br />
– 120V model: 8.50 inches<br />
– All other models: 8.26 inches<br />
Setting range for LENGTH<br />
For MILLIMETERS: 148 to 356 mm<br />
(default)<br />
– 120V model: 279 mm<br />
– All other models: 297 mm<br />
For INCHES: 5.83 to<br />
14.00 inches<br />
(default)<br />
– 120V model: 11.00 inches<br />
– All other models: 11.69 inches<br />
This menu item appears only if<br />
PAPER SIZE is set to CUSTOM.<br />
Configuration Menu Overview 4-15
4-16<br />
PAPER<br />
TYPE<br />
TRAY2 PAPER<br />
SIZE<br />
Settings ANY/PLAIN PAPER/<br />
RECYCLED/THICK 1/<br />
THICK 2/LABEL/<br />
ENVELOPE/POSTCARD/<br />
LETTERHEAD/GLOSSY 1/<br />
GLOSSY 2/SGL SIDE<br />
ONLY/SPECIAL PAPER<br />
Select the setting for the type of paper<br />
loaded into Tray 1.<br />
Settings ANY/LETTER/EXECUTIVE/<br />
A4/A5/A6/B5(JIS)/<br />
B6(JIS)/GOVT LETTER/<br />
STATEMENT/UK QUARTO/<br />
16K/PHOTO 4×6/KAI 16/<br />
KAI 32/CUSTOM<br />
Select the setting for the size of paper<br />
loaded into Tray 2.<br />
The default setting for 120V model<br />
is LETTER. The default setting for<br />
all other models is A4.<br />
Depending on the setting selected<br />
for SYS DEFAULT MENU/<br />
PAPER/UNIT OF MEASURE,<br />
PHOTO 4×6 may change to<br />
PHOTO 10×15.<br />
Configuration Menu Overview
CUSTOM<br />
SIZE<br />
Specify the paper size when custom-sized<br />
paper is loaded into Tray 2.<br />
The setting units can be switched between<br />
millimeters and inches with the SYS<br />
DEFAULT MENU/PAPER/UNIT OF<br />
MEASURE setting.<br />
Setting range for WIDTH<br />
For MILLIMETERS: 92 to 216 mm<br />
(default)<br />
– 120V model: 216 mm<br />
– All other models: 210 mm<br />
For INCHES: 3.63 to 8.50 inches<br />
(default)<br />
– 120V model: 8.50 inches<br />
– All other models: 8.26 inches<br />
Setting range for LENGTH<br />
For MILLIMETERS: 148 to 297 mm<br />
(default)<br />
– 120V model: 279 mm<br />
– All other models: 297 mm<br />
For INCHES: 5.83 to<br />
11.69 inches<br />
(default)<br />
– 120V model: 11.00 inches<br />
– All other models: 11.69 inches<br />
This menu item appears only if<br />
PAPER SIZE is set to CUSTOM.<br />
Configuration Menu Overview 4-17
4-18<br />
PAPER<br />
TYPE<br />
TRAY3 PAPER<br />
SIZE<br />
PAPER<br />
TYPE<br />
Settings ANY/PLAIN PAPER/<br />
RECYCLED/THICK 1/<br />
THICK 2/LABEL/<br />
POSTCARD/LETTERHEAD/<br />
GLOSSY 1/GLOSSY 2/SGL<br />
SIDE ONLY/SPECIAL<br />
PAPER<br />
Select the setting for the type of paper<br />
loaded into Tray 2.<br />
The size of paper (Letter, Legal,<br />
Government Legal, Executive, A4 or<br />
B5(JIS)) loaded in Tray 3 is indicated.<br />
This menu item only shows the current<br />
setting. This setting cannot be changed.<br />
Settings ANY/PLAIN PAPER/<br />
RECYCLED/SGL SIDE<br />
ONLY/SPECIAL PAPER<br />
Select the setting for the type of paper<br />
loaded into Tray 3.<br />
TRAY Settings ON/OFF<br />
CHAINING<br />
If ON is selected and the specified tray runs out of<br />
paper during printing, a tray loaded with paper of the<br />
same size is automatically selected so printing can<br />
continue.<br />
TRAY<br />
MAPPING<br />
If OFF is selected and the specified tray runs out of<br />
paper, printing stops.<br />
TRAY Settings ON/OFF<br />
MAPPING Select whether or not the Tray Mapping<br />
MODE function is used.<br />
Configuration Menu Overview
LOGICAL<br />
TRAY<br />
0-9<br />
Settings PHYSICAL TRAY1/<br />
PHYSICAL TRAY2/<br />
PHYSICAL TRAY3<br />
Select the tray that is used for printing<br />
when a print job is received from another<br />
manufacturer’s printer driver.<br />
The default setting for LOGICAL<br />
TRAY 1 is PHYSICAL TRAY1. The<br />
default setting for all other trays is PHYS-<br />
ICAL TRAY2.<br />
PHYSICAL TRAY3 appears only if<br />
an optional lower feeder unit<br />
PF-P09 is installed.<br />
DUPLEX Settings OFF/LONG EDGE/SHORT EDGE<br />
If LONG EDGE is selected, the pages will be printed on both sides<br />
of the paper for long-edge binding.<br />
If SHORT EDGE is selected, the pages will be printed on both<br />
sides of the paper for short-edge binding.<br />
The setting specified in the printer driver will override this menu<br />
setting.<br />
COPIES Settings 1-9999<br />
Specify the number of copies to be printed.<br />
The setting specified in the printer driver will override this menu<br />
setting.<br />
COLLATE Settings ON/OFF<br />
If ON is selected, all pages of the document are printed before the<br />
next copy is printed.<br />
If OFF is selected, all copies of the document are not printed<br />
separately.<br />
The setting specified in the printer driver will override this menu<br />
setting.<br />
This menu item appears only if an optional hard disk kit<br />
HD-P03 or a CompactFlash card is installed.<br />
Configuration Menu Overview 4-19
4-20<br />
QUALITY MENU<br />
With this menu, settings for the print quality can be specified.<br />
QUALITY MENU<br />
COLOR MODE<br />
BRIGHTNESS<br />
HALFTONE<br />
EDGE<br />
ENHANCEMENT<br />
EDGE STRENGTH<br />
ECONOMY PRINT<br />
IMAGE PRINTING<br />
TEXT PRINTING<br />
GRAPHICS<br />
PRINTING<br />
IMAGE PRINTING<br />
TEXT PRINTING<br />
GRAPHICS<br />
PRINTING<br />
PCL SETTING CONTRAST<br />
IMAGE PRINTING<br />
RGB SOURCE<br />
RGB INTENT<br />
RGB GRAY<br />
Configuration Menu Overview
TEXT PRINTING RGB SOURCE<br />
GRAPHICS<br />
PRINTING<br />
RGB INTENT<br />
RGB GRAY<br />
RGB SOURCE<br />
RGB INTENT<br />
RGB GRAY<br />
PS SETTING IMAGE PRINTING RGB SOURCE<br />
RGB INTENT<br />
RGB GRAY<br />
DESTINATION<br />
PROF<br />
TEXT PRINTING RGB SOURCE<br />
GRAPHICS<br />
PRINTING<br />
RGB INTENT<br />
RGB GRAY<br />
DESTINATION<br />
PROF<br />
RGB SOURCE<br />
RGB INTENT<br />
RGB GRAY<br />
DESTINATION<br />
PROF<br />
Configuration Menu Overview 4-21
4-22<br />
If SYS DEFAULT MENU/SECURITY/LOCK PANEL is set to ON, the<br />
password must be entered in order for the contents of QUALITY MENU<br />
to be displayed.<br />
For details on LOCK PANEL, refer to “SYS DEFAULT MENU” on<br />
page 4-49.<br />
All factory default values are shown in bold.<br />
COLOR<br />
MODE<br />
BRIGHT-<br />
NESS<br />
CALIBRATION<br />
COLOR<br />
SEPARATION<br />
SIMULATION<br />
TONE CALIBRATION<br />
AIDC PROCESS<br />
CMYK DENSITY<br />
Settings COLOR/GRAYSCALE<br />
SIMULATION PROF<br />
SIMULATION<br />
INTENT<br />
CMYK GRAY<br />
CYAN<br />
MAGENTA<br />
YELLOW<br />
BLACK<br />
If COLOR is selected, the pages are printed in full color.<br />
If GRAYSCALE is selected, the pages are printed in black<br />
and white.<br />
The color mode setting specified from the printer<br />
driver has priority over the setting specified for this<br />
menu item.<br />
Settings -15%/-10%/-5%/0%/+5%/+10%/<br />
+15%<br />
The brightness of the printed image can be adjusted.<br />
Configuration Menu Overview
HALFTONE IMAGE<br />
PRINTING<br />
TEXT<br />
PRINTING<br />
GRAPHICS<br />
PRINTING<br />
Settings LINE ART/DETAIL/<br />
SMOOTH<br />
Select how halftones in images are<br />
reproduced.<br />
If LINE ART is selected, halftones are<br />
reproduced with high precision.<br />
If DETAIL is selected, halftones are<br />
reproduced with detail.<br />
If SMOOTH is selected, halftones are<br />
reproduced with smoothness.<br />
Settings LINE ART/DETAIL/<br />
SMOOTH<br />
Select how halftones in text are<br />
reproduced.<br />
If LINE ART is selected, halftones are<br />
reproduced with high precision.<br />
If DETAIL is selected, halftones are<br />
reproduced with detail.<br />
If SMOOTH is selected, halftones are<br />
reproduced with smoothness.<br />
Settings LINE ART/DETAIL/<br />
SMOOTH<br />
Select how halftones in graphics are<br />
reproduced.<br />
If LINE ART is selected, halftones are<br />
reproduced with high precision.<br />
If DETAIL is selected, halftones are<br />
reproduced with detail.<br />
If SMOOTH is selected, halftones are<br />
reproduced with smoothness.<br />
Configuration Menu Overview 4-23
4-24<br />
EDGE<br />
ENHANCE-<br />
MENT<br />
IMAGE<br />
PRINTING<br />
TEXT<br />
PRINTING<br />
GRAPHICS<br />
PRINTING<br />
Settings ON/OFF<br />
Select whether image edges are<br />
emphasized.<br />
If ON is selected, the edges are emphasized.<br />
If OFF is selected, the edges are not<br />
emphasized.<br />
If ECONOMY PRINT is set to ON,<br />
the edges cannot be emphasized.<br />
Settings ON/OFF<br />
Select whether text edges are<br />
emphasized.<br />
If ON is selected, the edges are emphasized.<br />
If OFF is selected, the edges are not<br />
emphasized.<br />
If ECONOMY PRINT is set to ON,<br />
the edges cannot be emphasized.<br />
Settings ON/OFF<br />
Select whether graphic edges are<br />
emphasized.<br />
If ON is selected, the edges are emphasized.<br />
If OFF is selected, the edges are not<br />
emphasized.<br />
If ECONOMY PRINT is set to ON,<br />
the edges cannot be emphasized.<br />
Configuration Menu Overview
EDGE<br />
STRENGTH<br />
ECONOMY<br />
PRINT<br />
Settings OFF/LOW/MIDDLE/HIGH<br />
Select the desired amount that edges are emphasized.<br />
If OFF is selected, the edges are not emphasized.<br />
If LOW is selected, the edges are slightly emphasized.<br />
If MIDDLE is selected, the edges are emphasized by an<br />
average amount.<br />
If HIGH is selected, the edges are highly emphasized.<br />
If OFF is selected, the edges are not emphasized,<br />
even if an EDGE ENHANCEMENT menu item is set<br />
to ON.<br />
Settings ON/OFF<br />
Select whether to print graphics with a reduced density by<br />
reducing the amount of toner that is used.<br />
If ON is selected, the amount of toner used is reduced when<br />
printing.<br />
If OFF is selected, the amount of toner used is not reduced<br />
when printing.<br />
If ON is selected, the edges are not emphasized, even<br />
if IMAGE PRINTING and GRAPHICS PRINTING<br />
of the EDGE ENHANCEMENT menu item are set to<br />
ON.<br />
Configuration Menu Overview 4-25
4-26<br />
PCL<br />
SETTING<br />
CONTRAST Settings -15%/-10%/-5%/0%/<br />
+5%/+10%/+15%<br />
The contrast of the image can be<br />
adjusted.<br />
IMAGE<br />
PRINTING<br />
RGB<br />
SOURCE<br />
RGB<br />
INTENT<br />
Settings DEVICE COLOR/<br />
sRGB<br />
Specify the color space for<br />
RGB image data.<br />
If DEVICE COLOR is<br />
selected, no color space is<br />
specified.<br />
Settings VIVID/<br />
PHOTOGRAPHIC<br />
Specify the characteristic<br />
applied when converting RGB<br />
image data to CMYK data.<br />
If VIVID is selected, a vivid<br />
output is produced.<br />
If PHOTOGRAPHIC is<br />
selected, a brighter output is<br />
produced.<br />
Configuration Menu Overview
TEXT<br />
PRINTING<br />
RGB<br />
GRAY<br />
RGB<br />
SOURCE<br />
Settings COMPOSITE<br />
BLACK/BLACK<br />
AND GRAY/<br />
BLACK ONLY<br />
Specify how black and grays<br />
are reproduced in RGB image<br />
data.<br />
If COMPOSITE BLACK is<br />
selected, black is reproduced<br />
using the CMYK colors.<br />
If BLACK AND GRAY is<br />
selected, black and gray are<br />
reproduced using black only.<br />
If BLACK ONLY is selected,<br />
black is reproduced using only<br />
black.<br />
Settings DEVICE COLOR/<br />
sRGB<br />
Specify the color space for<br />
RGB text data.<br />
If DEVICE COLOR is<br />
selected, no color space is<br />
specified.<br />
Configuration Menu Overview 4-27
4-28<br />
GRAPHICS<br />
PRINTING<br />
RGB<br />
INTENT<br />
RGB<br />
GRAY<br />
RGB<br />
SOURCE<br />
Settings VIVID/<br />
PHOTOGRAPHIC<br />
Specify the characteristic<br />
applied when converting RGB<br />
text data to CMYK data.<br />
If VIVID is selected, a vivid<br />
output is produced.<br />
If PHOTOGRAPHIC is<br />
selected, a brighter output is<br />
produced.<br />
Settings COMPOSITE<br />
BLACK/BLACK<br />
AND GRAY/<br />
BLACK ONLY<br />
Specify how black and grays<br />
are reproduced in RGB text<br />
data.<br />
If COMPOSITE BLACK is<br />
selected, black is reproduced<br />
using the CMYK colors.<br />
If BLACK AND GRAY is<br />
selected, black and gray are<br />
reproduced using black only.<br />
If BLACK ONLY is selected,<br />
black is reproduced using only<br />
black.<br />
Settings DEVICE COLOR/<br />
sRGB<br />
Specify the color space for<br />
RGB GRAPHICS data.<br />
If DEVICE COLOR is<br />
selected, no color space is<br />
specified.<br />
Configuration Menu Overview
RGB<br />
INTENT<br />
RGB<br />
GRAY<br />
Settings VIVID/<br />
PHOTOGRAPHIC<br />
Specify the characteristic<br />
applied when converting RGB<br />
GRAPHICS data to CMYK<br />
data.<br />
If VIVID is selected, a vivid<br />
output is produced.<br />
If PHOTOGRAPHIC is<br />
selected, a brighter output is<br />
produced.<br />
Settings COMPOSITE<br />
BLACK/BLACK<br />
AND GRAY/<br />
BLACK ONLY<br />
Specify how black and grays<br />
are reproduced in RGB<br />
GRAPHICS data.<br />
If COMPOSITE BLACK is<br />
selected, black is reproduced<br />
using the CMYK colors.<br />
If BLACK AND GRAY is<br />
selected, black and gray are<br />
reproduced using black only.<br />
If BLACK ONLY is selected,<br />
black is reproduced using only<br />
black.<br />
Configuration Menu Overview 4-29
4-30<br />
PS<br />
SETTING<br />
IMAGE<br />
PRINTING<br />
RGB<br />
SOURCE<br />
RGB<br />
INTENT<br />
Settings DEVICE COLOR/<br />
sRGB/<br />
AppleRGB/<br />
AdobeRGB1998/<br />
ColorMatchRGB/<br />
BlueAdjustRGB<br />
Specify the color space for<br />
RGB image data.<br />
If DEVICE COLOR is<br />
selected, no color space is<br />
specified.<br />
RGB source profiles<br />
downloaded with the Download<br />
Manager or PageScope Web<br />
Connection are available as<br />
RGB SOURCE.<br />
Settings VIVID/<br />
PHOTOGRAPHIC/<br />
RELATIVE<br />
COLOR/<br />
ABSOLUTE<br />
COLOR<br />
Specify the characteristic<br />
applied when converting RGB<br />
image data to CMYK data.<br />
If VIVID is selected, a vivid<br />
output is produced.<br />
If PHOTOGRAPHIC is<br />
selected, a brighter output is<br />
produced.<br />
If RELATIVE COLOR is<br />
selected, relative color is<br />
applied to the RGB source<br />
profile.<br />
If ABSOLUTE COLOR is<br />
selected, absolute color is<br />
applied to the RGB source<br />
profile.<br />
Configuration Menu Overview
RGB<br />
GRAY<br />
DESTI-<br />
NATION<br />
PROF<br />
Settings COMPOSITE<br />
BLACK/BLACK<br />
AND GRAY/<br />
BLACK ONLY<br />
Specify how black and grays<br />
are reproduced in RGB image<br />
data.<br />
If COMPOSITE BLACK is<br />
selected, black is reproduced<br />
using the CMYK colors.<br />
If BLACK AND GRAY is<br />
selected, black and gray are<br />
reproduced using black only.<br />
If BLACK ONLY is selected,<br />
black is reproduced using only<br />
black.<br />
Settings AUTO<br />
Specify the destination profile.<br />
If AUTO is selected, a<br />
destination profile that the<br />
printer automatically adapts is<br />
selected based on a<br />
combination of the specified<br />
color matching, halftones and<br />
other profiles.<br />
Destination profiles<br />
downloaded with the Download<br />
Manager or PageScope Web<br />
Connection are available as<br />
DESTINATION PROF.<br />
Configuration Menu Overview 4-31
4-32<br />
TEXT<br />
PRINTING<br />
RGB<br />
SOURCE<br />
RGB<br />
INTENT<br />
Settings DEVICE COLOR/<br />
sRGB/<br />
AppleRGB/<br />
AdobeRGB1998/<br />
ColorMatchRGB/<br />
BlueAdjustRGB<br />
Specify the color space for<br />
RGB text data.<br />
If DEVICE COLOR is<br />
selected, no color space is<br />
specified.<br />
RGB source profiles<br />
downloaded with the Download<br />
Manager or PageScope Web<br />
Connection are available as<br />
RGB SOURCE.<br />
Settings VIVID/<br />
PHOTOGRAPHIC/<br />
RELATIVE<br />
COLOR/<br />
ABSOLUTE<br />
COLOR<br />
Specify the characteristic<br />
applied when converting RGB<br />
text data to CMYK data.<br />
If VIVID is selected, a vivid<br />
output is produced.<br />
If PHOTOGRAPHIC is<br />
selected, a brighter output is<br />
produced.<br />
If RELATIVE COLOR is<br />
selected, relative color is<br />
applied to the RGB source<br />
profile.<br />
If ABSOLUTE COLOR is<br />
selected, absolute color is<br />
applied to the RGB source<br />
profile.<br />
Configuration Menu Overview
RGB<br />
GRAY<br />
DESTI-<br />
NATION<br />
PROF<br />
Settings COMPOSITE<br />
BLACK/BLACK<br />
AND GRAY/<br />
BLACK ONLY<br />
Specify how black and grays<br />
are reproduced in RGB text<br />
data.<br />
If COMPOSITE BLACK is<br />
selected, black is reproduced<br />
using the CMYK colors.<br />
If BLACK AND GRAY is<br />
selected, black and gray are<br />
reproduced using black only.<br />
If BLACK ONLY is selected,<br />
black is reproduced using only<br />
black.<br />
Settings AUTO<br />
Specify the destination profile.<br />
If AUTO is selected, a<br />
destination profile that the<br />
printer automatically adapts is<br />
selected based on a<br />
combination of the specified<br />
color matching, halftones and<br />
other profiles.<br />
Destination profiles<br />
downloaded with the Download<br />
Manager or PageScope Web<br />
Connection are available as<br />
DESTINATION PROF.<br />
Configuration Menu Overview 4-33
4-34<br />
GRAPHICS<br />
PRINTING<br />
RGB<br />
SOURCE<br />
RGB<br />
INTENT<br />
Settings DEVICE COLOR/<br />
sRGB/<br />
AppleRGB/<br />
AdobeRGB1998/<br />
ColorMatchRGB/<br />
BlueAdjustRGB<br />
Specify the color space for<br />
RGB graphic data.<br />
If DEVICE COLOR is<br />
selected, no color space is<br />
specified.<br />
RGB source profiles<br />
downloaded with the Download<br />
Manager or PageScope Web<br />
Connection are available as<br />
RGB SOURCE.<br />
Settings VIVID/<br />
PHOTOGRAPHIC/<br />
RELATIVE<br />
COLOR/<br />
ABSOLUTE<br />
COLOR<br />
Specify the characteristic<br />
applied when converting RGB<br />
graphic data to CMYK data.<br />
If VIVID is selected, a vivid<br />
output is produced.<br />
If PHOTOGRAPHIC is<br />
selected, a brighter output is<br />
produced.<br />
If RELATIVE COLOR is<br />
selected, relative color is<br />
applied to the RGB source<br />
profile.<br />
If ABSOLUTE COLOR is<br />
selected, absolute color is<br />
applied to the RGB source<br />
profile.<br />
Configuration Menu Overview
RGB<br />
GRAY<br />
DESTI-<br />
NATION<br />
PROF<br />
Settings COMPOSITE<br />
BLACK/BLACK<br />
AND GRAY/<br />
BLACK ONLY<br />
Specify how black and grays<br />
are reproduced in RGB graphic<br />
data.<br />
If COMPOSITE BLACK is<br />
selected, black is reproduced<br />
using the CMYK colors.<br />
If BLACK AND GRAY is<br />
selected, black and gray are<br />
reproduced using black only.<br />
If BLACK ONLY is selected,<br />
black is reproduced using only<br />
black.<br />
Settings AUTO<br />
Specify the destination profile.<br />
If AUTO is selected, a<br />
destination profile that the<br />
printer automatically adapts is<br />
selected based on a<br />
combination of the specified<br />
color matching, halftones and<br />
other profiles.<br />
Destination profiles<br />
downloaded with the Download<br />
Manager or PageScope Web<br />
Connection are available as<br />
DESTINATION PROF.<br />
Configuration Menu Overview 4-35
4-36<br />
SIMULATION SIMU-<br />
LATION<br />
PROF<br />
SIMU-<br />
LATION<br />
INTENT<br />
Settings NONE/SWOP/<br />
Euroscale/<br />
CommercialPre<br />
ss/<br />
JapanColor/<br />
TOYO/DIC<br />
Specify the simulation profile.<br />
If NONE is selected, no<br />
simulation profile is specified.<br />
Simulation profiles downloaded<br />
with the Download Manager or<br />
PageScope Web Connection<br />
are available as SIMULATION<br />
PROF.<br />
Settings RELATIVE<br />
COLOR/<br />
ABSOLUTE<br />
COLOR<br />
Specify the characteristic of the<br />
simulation profile.<br />
If RELATIVE COLOR is<br />
selected, relative color is<br />
applied to the simulation<br />
profile.<br />
If ABSOLUTE COLOR is<br />
selected, absolute color is<br />
applied to the simulation<br />
profile.<br />
Configuration Menu Overview
CALIBRA-<br />
TION<br />
TONE<br />
CALIBRATION<br />
AIDC<br />
PROCESS<br />
CMYK<br />
GRAY<br />
Settings COMPOSITE<br />
BLACK/BLACK<br />
AND GRAY/<br />
BLACK ONLY<br />
Specify how black and grays<br />
are reproduced using the four<br />
CMYK colors.<br />
If COMPOSITE BLACK is<br />
selected, black is reproduced<br />
using the CMYK colors.<br />
If BLACK AND GRAY is<br />
selected, black and gray are<br />
reproduced using black only.<br />
If BLACK ONLY is selected,<br />
black is reproduced using only<br />
black.<br />
Settings ON/OFF<br />
If ON is selected, image adjustments are<br />
applied.<br />
If OFF is selected, image adjustments are<br />
not applied.<br />
Settings EXECUTE/CANCEL<br />
If EXECUTE is selected, image<br />
adjustments are performed immediately.<br />
If CANCEL is selected, image adjustments<br />
are not performed.<br />
The AIDC PROCESS function<br />
consumes toner.<br />
Configuration Menu Overview 4-37
4-38<br />
COLOR<br />
SEPARA-<br />
TION<br />
CMYK<br />
DENSITY<br />
Settings ON/OFF<br />
CYAN/ HIGH-<br />
MAGENTA/ LIGHT<br />
YELLOW/<br />
BLACK<br />
Settings -3/-2/<br />
-1/0/<br />
+1/+2/<br />
+3<br />
The density of the<br />
highlight color in<br />
images can be<br />
adjusted.<br />
MIDDLE Settings -3/-2/<br />
-1/0/<br />
+1/+2/<br />
+3<br />
The density of the<br />
middle color in<br />
images can be<br />
adjusted.<br />
SHADOW Settings -3/-2/<br />
-1/0/<br />
+1/+2/<br />
+3<br />
The density of the<br />
shadow color in<br />
images can be<br />
adjusted.<br />
If ON is selected, color separation are performed. The<br />
contents of a color page is separated into the color pages<br />
for yellow, magenta, cyan and black, and each is printed<br />
with black gradations as individual pages. The printing order<br />
is yellow, magenta, cyan, then black.<br />
If OFF is selected, color separation is not performed. A<br />
normal color separation is performed.<br />
Configuration Menu Overview
MEMORY DIRECT<br />
With this menu, settings for “memory direct” function can be specified.<br />
For details on memory direct, refer to “Memory Direct” on page 5-2.<br />
This menu item appears when an optional hard disk kit HD-P03 or a<br />
CompactFlash card is installed, and INTERFACE MENU/MEMORY<br />
DIRECT is set to ENABLE.<br />
This menu item does not appear if public user access has not been<br />
permitted through authentication settings. For details on the authentication<br />
settings, refer to the Reference <strong>Guide</strong> on the Utilities and Documentation<br />
CD/DVD.<br />
MEMORY DIRECT<br />
* This menu item appears when a USB memory device is plugged into<br />
the USB memory port.<br />
If SYS DEFAULT MENU/SECURITY/LOCK PANEL is set to ON, the<br />
password must be entered in order for the contents of MEMORY<br />
DIRECT to be displayed.<br />
For details on LOCK PANEL, refer to “SYS DEFAULT MENU” on<br />
page 4-49.<br />
All factory default values are shown in bold.<br />
LIST<br />
OF<br />
FILES<br />
LIST OF FILES *<br />
TYPE OF FILES<br />
Select the file that you wish to output, and then press the Menu/<br />
Select key.<br />
If the file to be printed is in a folder, select the folder, and then<br />
press the Menu/Select key.<br />
A maximum of 99 folders and files can be displayed.<br />
Empty folders are not displayed.<br />
Settings PRINT<br />
Configuration Menu Overview 4-39
4-40<br />
Select this setting to output a file.<br />
Settings CANCEL<br />
Select this setting to stop outputting and to return to the file list.<br />
Letter/ Settings LETTER, LEGAL, EXECUTIVE, A4,<br />
A4<br />
A5, A6, B5(JIS), B6(JIS), GOVT<br />
LETTER, STATEMENT, FOLIO, SP<br />
FOLIO, UK QUARTO, FOOLSCAP,<br />
GOVT LEGAL, 16K, PHOTO 4×6, KAI<br />
16, KAI 32, ENV C6, ENV DL, ENV<br />
MONARCH, ENV CHOU#3, ENV<br />
CHOU#4, B5(ISO), ENV #10,<br />
JPOST, JPOST-D, 8 1/8×13 1/4, 8<br />
1/2×13 1/2, CUSTOM<br />
Change the size of the paper.<br />
The default setting for 120V model is<br />
LETTER. The default setting for all other<br />
models is A4.<br />
Depending on the setting selected for SYS<br />
DEFAULT MENU/PAPER/UNIT OF<br />
MEASURE, PHOTO 4×6 may change to<br />
PHOTO 10×15.<br />
This menu item does not appear if the<br />
selected file is PDF and XPS file.<br />
DUPLEX: Settings OFF/LONG EDGE/SHORT EDGE<br />
OFF Select whether to perform duplex printing.<br />
COPIES:1 If OFF is selected, duplex printing is not performed.<br />
If LONG EDGE is selected, the page will be printed<br />
on both sides of the paper for long edge binding.<br />
If SHORT EDGE is selected, the page will be<br />
printed on both sides of the paper for short edge<br />
binding.<br />
Settings 1-9999<br />
Specify the number of copies to be printed (between<br />
1 and 9999).<br />
Configuration Menu Overview
TYPE<br />
OF<br />
FILES<br />
COLLATE Settings ON/OFF<br />
Select whether to collate the copies.<br />
If ON is selected, collated printing is performed.<br />
If OFF is selected, collated printing is not performed.<br />
This menu item appears only if the optional<br />
hard disk kit HD-P03 or a CompactFlash card<br />
is installed.<br />
Settings PDF,XPS,JPEG,TIFF/PDF,XPS<br />
Select the type of files to be displayed.<br />
Configuration Menu Overview 4-41
4-42<br />
INTERFACE MENU<br />
With this menu, interface settings can be specified.<br />
Restart the printer after changing settings in the ETHERNET menu.<br />
INTERFACE MENU<br />
JOB TIMEOUT<br />
ETHERNET<br />
MEMORY<br />
DIRECT **<br />
TCP/IP ENABLE<br />
IP ADDRESS *<br />
SUBNET MASK *<br />
DEFAULT<br />
GATEWAY *<br />
DHCP *<br />
BOOTP *<br />
ARP/PING *<br />
HTTP *<br />
FTP *<br />
TELNET *<br />
BONJOUR *<br />
DYNAMIC DNS *<br />
IPP *<br />
ENABLE<br />
ENABLE<br />
ENABLE<br />
ENABLE<br />
ENABLE<br />
Configuration Menu Overview
NETWARE<br />
APPLETALK<br />
SPEED/<br />
DUPLEX<br />
IEEE802.1X<br />
RAW PORT *<br />
SNMP *<br />
WSD PRINT *<br />
IPSEC *<br />
ENABLE<br />
ENABLE<br />
*This menu item appears when INTERFACE MENU/ETHERNET/<br />
TCP/IP/ENABLE is set to YES.<br />
** This menu item appears only if an optional hard disk kit HD-P03 or a<br />
CompactFlash card is installed.<br />
*** This menu item appears when INTERFACE MENU/ETHERNET/<br />
TCP/IP/RAW PORT/ENABLE is set to YES.<br />
**** This menu item appears when INTERFACE MENU/ETHERNET/<br />
TCP/IP/IPv6/ENABLE is set to YES.<br />
Configuration Menu Overview 4-43<br />
SLP *<br />
SMTP *<br />
IP ADDRESS<br />
FILTER *<br />
IPv6 *<br />
ENABLE<br />
ENABLE<br />
BIDIREC-<br />
TIONAL ***<br />
ENABLE<br />
ENABLE<br />
ENABLE<br />
ENABLE<br />
ENABLE<br />
ACCESS PER-<br />
MISSION<br />
ACCESS<br />
REFUSE<br />
ENABLE<br />
AUTO<br />
SETTING ****<br />
LINK<br />
LOCAL ****<br />
GLOBAL<br />
ADDRESS ****<br />
GATEWAY<br />
ADDRESS ****
4-44<br />
If SYS DEFAULT MENU/SECURITY/LOCK PANEL is set to ON, the<br />
password must be entered in order for the contents of INTERFACE<br />
MEMU to be displayed.<br />
For details on LOCK PANEL, refer to “SYS DEFAULT MENU” on<br />
page 4-49.<br />
All factory default values are shown in bold.<br />
JOB<br />
TIME-<br />
OUT<br />
ETHER-<br />
NET<br />
Settings 5 seconds-15 seconds-300 seconds<br />
Specify the timeout interval for a print job being received.<br />
TCP/IP ENABLE Settings YES/NO<br />
IP<br />
ADDRESS<br />
SUBNET<br />
MASK<br />
DEFAULT<br />
GATEWAY<br />
If YES is selected, TCP/IP is enabled.<br />
If NO is selected, TCP/IP is disabled.<br />
Setting 000.000.000.000<br />
Set the IP address for this printer on the<br />
network.<br />
Use the , , , and keys to<br />
specify the value.<br />
If the IP address is manually specified,<br />
DHCP, BOOTP and ARP/PING are<br />
automatically set to OFF.<br />
Setting 000.000.000.000<br />
Specify the subnet mask for the network.<br />
Use the , , , and keys to<br />
specify the value.<br />
Setting 000.000.000.000<br />
Specify the IP address of the router if<br />
one is on the network. Use the , ,<br />
, and keys to specify the value.<br />
DHCP Settings ON/OFF<br />
Select whether or not the IP address is<br />
automatically acquired.<br />
If ON is selected, the IP address is automatically<br />
acquired.<br />
If OFF is selected, the IP address is not<br />
automatically acquired.<br />
Configuration Menu Overview
BOOTP Settings ON/OFF<br />
ARP/<br />
PING<br />
Select whether or not the IP address is<br />
automatically acquired.<br />
If ON is selected, the IP address is automatically<br />
acquired.<br />
If OFF is selected, the IP address is not<br />
automatically acquired.<br />
Settings ON/OFF<br />
Select whether or not the IP address is<br />
automatically acquired.<br />
If ON is selected, the IP address is automatically<br />
acquired.<br />
If OFF is selected, the IP address is not<br />
automatically acquired.<br />
HTTP ENABLE Settings YES/NO<br />
If YES is selected, HTTP is<br />
enabled.<br />
If NO is selected, HTTP is disabled.<br />
FTP ENABLE Settings YES/NO<br />
TELNET Settings<br />
If YES is selected, FTP is<br />
enabled.<br />
If NO is selected, FTP is disabled.<br />
ENABLE/DISABLE<br />
Select whether to enable or disable<br />
Telnet transmissions.<br />
When ENABLE is selected, Telnet transmissions<br />
are enabled.<br />
When DISABLE is selected, Telnet<br />
transmissions are disabled.<br />
BONJOUR ENABLE Settings YES/NO<br />
If YES is selected, Bonjour is<br />
enabled.<br />
If NO is selected, Bonjour is<br />
disabled.<br />
Configuration Menu Overview 4-45
4-46<br />
DYNAMIC<br />
DNS<br />
ENABLE Settings YES/NO<br />
If YES is selected, Dynamic<br />
DNS is enabled.<br />
If NO is selected, Dynamic<br />
DNS is disabled.<br />
IPP ENABLE Settings YES/NO<br />
RAW<br />
PORT<br />
If YES is selected, IPP is<br />
enabled.<br />
If NO is selected, IPP is disabled.<br />
If HTTP/ENABLE is set<br />
to NO, IPP cannot be<br />
set.<br />
ENABLE Settings YES/NO<br />
BIDI-<br />
REC-<br />
TIONAL<br />
If YES is selected, Raw Port<br />
is enabled.<br />
If NO is selected, Raw Port is<br />
disabled.<br />
Settings ON/OFF<br />
If ON is selected, Raw port<br />
transmissions are enabled.<br />
If OFF is selected, Raw port<br />
transmissions are disabled.<br />
SLP ENABLE Settings YES/NO<br />
If YES is selected, SLP is<br />
enabled.<br />
If NO is selected, SLP is disabled.<br />
SMTP ENABLE Settings YES/NO<br />
If YES is selected, SMTP is<br />
enabled.<br />
If NO is selected, SMTP is disabled.<br />
Configuration Menu Overview
SNMP ENABLE Settings YES/NO<br />
WSD<br />
PRINT<br />
If YES is selected, SNMP is<br />
enabled.<br />
If NO is selected, SNMP is<br />
disabled.<br />
ENABLE Settings YES/NO<br />
If YES is selected, WSD print<br />
is enabled.<br />
If NO is selected, WSD print is<br />
disabled.<br />
IPSEC ENABLE Settings YES/NO<br />
IP ACCESS<br />
ADDRESS PER-<br />
FILTER MIS-<br />
SION<br />
ACCESS<br />
REFUSE<br />
If YES is selected, IPsec is<br />
enabled.<br />
If NO is selected, IPsec is disabled.<br />
Settings ENABLE/<br />
DISABLE<br />
Select whether to enable or<br />
disable access granting.<br />
If ENABLE is selected,<br />
access granting is enabled.<br />
If DISABLE is selected,<br />
access granting is disabled.<br />
Settings ENABLE/<br />
DISABLE<br />
Select whether to enable or<br />
disable access blocking.<br />
If ENABLE is selected,<br />
access blocking is enabled.<br />
If DISABLE is selected,<br />
access blocking is disabled.<br />
IPv6 ENABLE Settings YES/NO<br />
If YES is selected, IPv6 is<br />
enabled.<br />
If NO is selected, IPv6 is disabled.<br />
Configuration Menu Overview 4-47
4-48<br />
MEMORY<br />
DIRECT<br />
AUTO<br />
SET-<br />
TING<br />
LINK<br />
LOCAL<br />
GLOBAL<br />
ADDRESS<br />
GATE-<br />
WAY<br />
ADDRESS<br />
NETWARE ENABLE Settings YES/NO<br />
APPLE<br />
TALK<br />
SPEED/<br />
DUPLEX<br />
IEEE<br />
802.1X<br />
Settings YES/NO<br />
If YES is selected, auto<br />
configuration of IPv6 is<br />
enabled.<br />
If NO is selected, auto configuration<br />
of IPv6 is disabled.<br />
Displays the Link-Local<br />
address.<br />
Displays the global address.<br />
Displays the gateway<br />
address.<br />
If YES is selected, NetWare is enabled.<br />
If NO is selected, NetWare is disabled.<br />
ENABLE Settings YES/NO<br />
If YES is selected, AppleTalk is enabled.<br />
If NO is selected, AppleTalk is disabled.<br />
Settings AUTO/10BASE FULL/10BASE<br />
HALF/100BASE FULL/100BASE<br />
HALF/1000BASE FULL<br />
Specify the transmission speed for the network and<br />
the transmission method for bidirectional<br />
transmission.<br />
ENABLE Settings YES/NO<br />
If YES is selected, IEEE 802.1X is<br />
enabled.<br />
If NO is selected, IEEE 802.1X is disabled.<br />
Settings ENABLE/DISABLE<br />
Select whether to enable or disable memory direct printing.<br />
If ENABLE is selected, memory direct printing is enabled.<br />
If DISABLE is selected, memory direct printing is disabled.<br />
Configuration Menu Overview
SYS DEFAULT MENU<br />
With this menu, settings can be specified to adjust the operation of the printer,<br />
such as the display language of the message window and the time until the<br />
machine enters Energy Saver mode.<br />
SYS DEFAULT MENU<br />
LANGUAGE<br />
EMULATION DEF.<br />
EMULATION<br />
PAPER DEFAULT<br />
PAPER<br />
GRAYSCALE<br />
PAGE<br />
POSTSCRIPT WAIT<br />
TIMEOUT<br />
PS ERROR<br />
PAGE<br />
PS PROTOCOL<br />
PCL CR/LF<br />
MAPPING<br />
XPS *****<br />
UNIT OF<br />
MEASURE<br />
AUTO<br />
TRAPPING<br />
BLACK<br />
OVERPRINT<br />
LINES PER<br />
PAGE<br />
FONT SOURCE FONT NUMBER<br />
DIGITAL<br />
SIGNATURE<br />
XPS ERROR<br />
PAGE<br />
PAPER SIZE<br />
CUSTOM SIZE<br />
PAPER TYPE<br />
PITCH SIZE<br />
(POINT SIZE)<br />
SYMBOL SET<br />
Configuration Menu Overview 4-49
4-50<br />
STARTUP<br />
OPTIONS<br />
AUTO<br />
CONTINUE<br />
HOLD JOB<br />
TIMEOUT *<br />
ENERGY<br />
SAVER TIME **<br />
MENU<br />
TIMEOUT<br />
LCD<br />
CONTRAST<br />
SECURITY CHANGE<br />
PASSWORD<br />
LOCK PANEL<br />
CLOCK DATE<br />
(xx.xx.xx)<br />
HDD FORMAT *<br />
CARD FOR-<br />
MAT ***<br />
DO STARTUP<br />
PAGE<br />
TIME<br />
TIME ZONE<br />
USER AREA<br />
ONLY<br />
ALL<br />
USER AREA<br />
ONLY<br />
ALL<br />
Configuration Menu Overview
RESTORE<br />
DEFAULTS<br />
ENABLE<br />
WARNING<br />
RESTORE<br />
NETWORK<br />
RESTORE<br />
PRINTER<br />
RESTORE ALL<br />
PAPER EMPTY TRAY1<br />
TONER LOW<br />
I-UNIT LOW<br />
TRAY2<br />
TRAY3 ****<br />
* These menu items appear only if an optional hard disk kit HD-P03 is<br />
installed.<br />
** This menu item appears when you select ON from the ENERGY<br />
SAVER menu.<br />
*** This menu item appears only if an optional CompactFlash card is<br />
installed.<br />
**** This menu item appears only if the optional lower feeder unit<br />
PF-P09 is installed.<br />
***** This menu item appears only if an optional hard disk kit HD-P03<br />
or a CompactFlash card is installed.<br />
If SYS DEFAULT MENU/SECURITY/LOCK PANEL is set to ON, the<br />
password must be entered in order for the contents of SYS DEFAULT<br />
MEMU to be displayed.<br />
For details on LOCK PANEL, refer to “SYS DEFAULT MENU” on<br />
page 4-49.<br />
Configuration Menu Overview 4-51
4-52<br />
All factory default values are shown in bold.<br />
LAN-<br />
GUAGE<br />
Settings ENGLISH/FRENCH/GERMAN/SPANISH/<br />
ITALIAN/PORTUGUESE/CZECH/JAPANESE/<br />
KOREAN/SIMPLIFIED CHINESE/<br />
TRADITIONAL CHINESE/DUTCH/RUSSIAN/<br />
POLISH/HUNGARIAN/SLOVAK/DANISH/<br />
NORWEGIAN/SWEDISH/FINNISH/GREEK/<br />
TURKISH/CATALAN<br />
The display language of the message window can be changed<br />
to the selected language.<br />
The language selections appear in the message window in the<br />
corresponding language. For example, GERMAN appears as<br />
DEUTSCH.<br />
Configuration Menu Overview
EMULA-<br />
TION<br />
DEF.<br />
EMULA-<br />
TION<br />
POST-<br />
SCRIPT<br />
Settings AUTO/POSTSCRIPT/PCL<br />
Specify the printer emulation language.<br />
If AUTO is selected, the printer automatically selects<br />
the printer emulation language from the data stream.<br />
WAIT<br />
TIME<br />
OUT<br />
PS<br />
ERROR<br />
PAGE<br />
PS<br />
PROTO-<br />
COL<br />
Settings 0-300<br />
Specify the time until an error is<br />
determined to be a PostScript error.<br />
If 0 is selected, no timeout is performed.<br />
Settings ON/OFF<br />
Select whether or not an error page is<br />
printed when a Postscript error occurs.<br />
Settings AUTO/NORMAL/BINARY<br />
Specify the protocol for data transmissions<br />
with a PostScript data stream.<br />
If AUTO is selected, the printer<br />
automatically selects an applicable<br />
protocol from the data stream.<br />
AUTO Settings ON/OFF<br />
TRAPPING Select whether or not neighboring colors<br />
are printed superimposed in order to<br />
prevent white space around images.<br />
BLACK<br />
OVER-<br />
PRINT<br />
Settings TEXT/GRAPHIC, TEXT, OFF<br />
Specify whether black objects are printed<br />
(superimposed) on a neighboring color in<br />
order to prevent white space around black<br />
characters or figures.<br />
If TEXT/GRAPHIC is selected,<br />
superimposed printing is applied to text<br />
and graphics.<br />
If TEXT is selected, superimposed printing<br />
is applied to text.<br />
Configuration Menu Overview 4-53
4-54<br />
PCL CR/LF<br />
MAP-<br />
PING<br />
LINES<br />
PER<br />
PAGE<br />
FONT<br />
SOURCE<br />
Settings CR=CR LF=LF/CR=CRLF<br />
LF=LF/CR=CR<br />
LF=LFCR/CR=CRLF<br />
LF=LFCR<br />
Select the definitions of the CR/LF codes<br />
in the PCL language.<br />
Settings 5-60-128<br />
Specify the number of lines per page in the<br />
PCL language.<br />
FONT<br />
NUMBER<br />
PITCH<br />
SIZE<br />
(POINT<br />
SIZE)<br />
SYMBOL<br />
SET<br />
Settings 0-102<br />
Specify the default font in the<br />
PCL language.<br />
The font numbers that appear<br />
correspond to the PCL font list.<br />
For details on printing the font<br />
list, refer to “PRINT MENU” on<br />
page 4-10.<br />
Settings 0.44-10.00-<br />
99.99<br />
(4.00-12.00-<br />
999.75)<br />
Specify the font size in the PCL<br />
language.<br />
If the selected FONT NUMBER<br />
is for a bitmap font, PITCH<br />
SIZE appears. If the selected<br />
FONT NUMBER is for an<br />
outline font, POINT SIZE<br />
appears.<br />
Specify the symbol set used<br />
with the PCL language.<br />
The default setting is PC8.<br />
Configuration Menu Overview
PAPER DEFAULT<br />
PAPER<br />
XPS DIGI-<br />
TAL<br />
SIGNA-<br />
TURE<br />
XPS<br />
ERROR<br />
PAGE<br />
PAPER<br />
SIZE<br />
Settings ENABLE/DISABLE<br />
Select whether to enable or disable XPS<br />
digital signatures.<br />
If ENABLE is selected, XPS digital<br />
signatures are enabled.<br />
If DISABLE is selected, XPS digital<br />
signatures are disabled.<br />
Settings ON/OFF<br />
Select whether or not an error report is<br />
printed after an XPS error has occurred.<br />
If ON is selected, the error report is printed.<br />
If OFF is selected, the error report is not<br />
printed.<br />
Settings LETTER, LEGAL, EXECU-<br />
TIVE, A4, A5, A6, B5(JIS),<br />
B6(JIS), GOVT LETTER,<br />
STATEMENT, FOLIO, SP<br />
FOLIO, UK QUARTO,<br />
FOOLSCAP, GOVT LEGAL,<br />
16K, PHOTO 4×6, KAI 16,<br />
KAI 32, ENV C6, ENV DL,<br />
ENV MONARCH, ENV<br />
CHOU#3, ENV CHOU#4,<br />
B5(ISO), ENV #10, JPOST,<br />
JPOST-D, 8 1/8×13 1/4, 8<br />
1/2×13 1/2, CUSTOM<br />
Select the size of media that is normally<br />
used.<br />
The default setting for 120V model<br />
is LETTER. The default setting for<br />
all other models is A4.<br />
Depending on the setting selected<br />
for SYS DEFAULT MENU/<br />
PAPER/UNIT OF MEASURE,<br />
PHOTO 4×6 may change to<br />
PHOTO 10×15.<br />
Configuration Menu Overview 4-55
4-56<br />
CUSTOM<br />
SIZE<br />
Specify the media size when PAPER<br />
SIZE is set to CUSTOM.<br />
The setting units can be switched between<br />
millimeters and inches with the SYS<br />
DEFAULT MENU/PAPER/UNIT OF<br />
MEASURE setting.<br />
Setting range for WIDTH<br />
For MILLIMETERS: 92 to 216 mm<br />
(default)<br />
– 120V model: 216 mm<br />
– All other models: 210 mm<br />
For INCHES: 3.63 to 8.50 inches<br />
(default)<br />
– 120V model: 8.50 inches<br />
– All other models: 8.26 inches<br />
Setting range for LENGTH<br />
For MILLIMETERS: 148 to 356 mm<br />
(default)<br />
– 120V model: 279 mm<br />
– All other models: 297 mm<br />
For INCHES: 5.83 to<br />
14.00 inches<br />
(default)<br />
– 120V model: 11.00 inches<br />
– All other models: 11.69 inches<br />
Configuration Menu Overview
GRAY-<br />
SCALE<br />
PAGE<br />
UNIT<br />
OF<br />
MEA-<br />
SURE<br />
STARTUP DO<br />
OPTIONS START-<br />
UP<br />
PAGE<br />
PAPER<br />
TYPE<br />
Settings PLAIN PAPER/<br />
RECYCLED/THICK 1/<br />
THICK 2/LABEL/<br />
ENVELOPE/POSTCARD/<br />
LETTERHEAD/GLOSSY 1/<br />
GLOSSY 2/SGL SIDE<br />
ONLY/SPECIAL PAPER<br />
Select the type of media that is normally<br />
used.<br />
Settings INCHES/MILLIMETERS<br />
The units for specifying the size of custom media can<br />
be switched between inches and millimeters.<br />
The default setting for 120V model is<br />
INCHES. The default setting for all other<br />
models is MILLIMETERS.<br />
Settings AUTO/GRAYSCALE PRINT/COLOR PRINT<br />
Specify the operation to be performed for black-and-white<br />
pages in a job specified for color printing.<br />
If AUTO is selected, printing is automatically performed according<br />
to the first page of the job.<br />
If GRAYSCALE PRINT is selected, black-and-white printing is<br />
automatically performed depending on each page.<br />
If COLOR PRINT is selected, color printing is performed, even<br />
for a black-and-white page.<br />
Settings ON/OFF<br />
Select whether or not a startup page is printed when<br />
the printer is turned on.<br />
Configuration Menu Overview 4-57
4-58<br />
AUTO<br />
CON-<br />
TINUE<br />
HOLD<br />
JOB<br />
TIME-<br />
OUT<br />
ENERGY<br />
SAVER<br />
TIME<br />
MENU<br />
TIME-<br />
OUT<br />
LCD<br />
CON-<br />
TRAST<br />
Settings ON/OFF<br />
Select whether or not printing continues if the size or type of<br />
media in the selected tray is different from the size or type of<br />
media for the print job.<br />
If AUTO CONTINUE is set to ON, printing automatically continues<br />
after about 10 seconds under the following conditions. At<br />
this time, printing will be performed even if the media size is different.<br />
No media: PAPER EMPTY (page 9-42)/TRAY EMPTY (page<br />
9-43)<br />
Different media size/type: PAPER ERROR (page 9-42)/TRAY x<br />
PAPER ERR (page 9-44)<br />
Settings DISABLE/1 hour/4 hours/1 day/<br />
1 week<br />
Specify the length of time until print jobs saved on the hard disk<br />
are deleted. If DISABLE is selected, print jobs are not deleted<br />
at a specific time.<br />
Settings 5 minutes/6 minutes/7 minutes/8<br />
minutes/9 minutes/10 minutes/11<br />
minutes/12 minutes/13 minutes/14<br />
minutes/15 minutes/30 minutes/<br />
1 hour/3 hours<br />
Specify the length of time until the machine enters Energy<br />
Saver mode.<br />
Settings OFF/1 minute/2 minutes<br />
Specify the length of time until the status screen is displayed<br />
when no operation is performed while a menu or help screen is<br />
displayed in the message window. If OFF is selected, no<br />
timeout occurs.<br />
Settings -3/-2/-1/0/+1/+2/+3<br />
Adjust the contrast of the message window.<br />
The darkest level setting is -3 and the brightest level setting is<br />
+3.<br />
Configuration Menu Overview
SECU-<br />
RITY<br />
CHANGE<br />
PASS-<br />
WORD<br />
LOCK<br />
PANEL<br />
Specify the password for locking the control panel.<br />
If the password is set to 0000 (default), the control<br />
panel is not locked. In order to lock the control panel,<br />
be sure to specify a password other than 0000.<br />
Settings OFF/MINIMUM/ON<br />
Specify how the control panel is locked.<br />
If OFF is selected, the control panel is not locked.<br />
If MINIMUM is selected, the INTERFACE MENU<br />
and SYS DEFAULT MENU are protected with a<br />
password.<br />
If ON is selected, all menus are protected with a<br />
password.<br />
CLOCK DATE<br />
In order to lock the control panel, be sure to specify a<br />
password other than 0000.<br />
Specify the date for the printer’s internal clock.<br />
(xx.xx.<br />
The date for Asia and China is set in the order year,<br />
xx)<br />
month, then day (YY.MM.DD).<br />
HDD<br />
FORMAT<br />
CARD<br />
FORMAT<br />
The date for the Americas is set in the order month,<br />
day, then year (MM.DD.YY).<br />
TIME<br />
The date for Europe is set in the order day, month,<br />
then year (DD.MM.YY).<br />
Specify the time for the printer’s internal clock.<br />
TIME Settings -12:00-00:00-+13:00<br />
ZONE Specify the time zone.<br />
USER<br />
AREA<br />
ONLY<br />
Initialize the user area of the hard disk. When this<br />
menu item is selected, the printer is automatically<br />
restarted.<br />
ALL Initialize the hard disk. When this menu item is<br />
selected, the printer is automatically restarted.<br />
USER<br />
AREA<br />
ONLY<br />
Initialize the user area of the CompactFlash card.<br />
When this menu item is selected, the printer is<br />
automatically restarted.<br />
ALL Initialize the CompactFlash card. When this menu<br />
item is selected, the printer is automatically restarted.<br />
Configuration Menu Overview 4-59
4-60<br />
RESTORE RESTORE Reset the network settings to their defaults. When<br />
DEFAULTS NETWORK this menu item is selected, the printer is<br />
automatically restarted.<br />
RESTORE Reset the printer settings to their defaults. When this<br />
PRINTER menu item is selected, the printer is automatically<br />
restarted.<br />
RESTORE<br />
ALL<br />
ENABLE PAPER<br />
WARNING EMPTY<br />
TONER<br />
LOW<br />
I-UNIT<br />
LOW<br />
Reset all settings to their defaults. When this menu<br />
item is selected, the printer is automatically restarted.<br />
TRAY1 Settings ON/OFF<br />
Select whether or not a warning appears<br />
when Tray 1 runs out of media.<br />
TRAY2 Settings ON/OFF<br />
Select whether or not a warning appears<br />
when Tray 2 runs out of media.<br />
TRAY3 Settings ON/OFF<br />
Select whether or not a warning appears<br />
when Tray 3 runs out of media.<br />
Settings ON/OFF<br />
Select whether or not a warning appears when the<br />
toner is about to run out.<br />
Settings ON/OFF<br />
Select whether or not a warning appears when the<br />
imaging unit is about to reach the end of its life.<br />
Configuration Menu Overview
MAINTENANCE MENU<br />
With this menu, maintenance on this printer can be performed.<br />
In order to use this menu, the administrator password must be entered.<br />
MAINTENANCE MENU<br />
PRINT MENU EVENT LOG<br />
ALIGNMENT TOP<br />
ADJUSTMENT<br />
HALFTONE 64 CYAN 64/MAGENTA 64/<br />
YELLOW 64/BLACK 64<br />
HALFTONE 128<br />
HALFTONE 256<br />
GRADATION<br />
LEFT<br />
ADJUSTMENT<br />
LEFT<br />
ADJ DUPLEX<br />
TRANSFER<br />
POWER<br />
CYAN 128/MAGENTA 128/<br />
YELLOW 128/BLACK 128<br />
CYAN 256/MAGENTA 256/<br />
YELLOW 256/BLACK 256<br />
PLAIN PAPER<br />
THICK<br />
THICK 2<br />
ENVELOPE<br />
LEFT ADJ<br />
TRAY 1-3<br />
LEFT ADJ<br />
TRAY 1-3<br />
SIMPLEX PASS<br />
PLAIN PAPER<br />
THICK 1<br />
THICK 2<br />
POSTCARD<br />
Configuration Menu Overview 4-61
4-62<br />
MAIN SCAN<br />
ADJUST<br />
IMG ADJ<br />
THICK<br />
IMG ADJ<br />
BLACK<br />
FINE LINE<br />
ADJ<br />
AIDC MODE<br />
THICK MODE<br />
MANUAL<br />
DUPLEX<br />
CYAN<br />
MAGENTA<br />
YELLOW<br />
BLACK<br />
ENGINE DIPSW ENGINE DIPSW<br />
1-28<br />
MAIN SCAN<br />
PAGE<br />
SCAN ADJUST<br />
VALUE<br />
YELLOW<br />
MAGENTA<br />
CYAN<br />
ENVELOPE<br />
LABEL<br />
GLOSSY 1<br />
GLOSSY 2<br />
PLAIN PAPER<br />
THICK 1<br />
THICK 2<br />
POSTCARD<br />
ENVELOPE<br />
LABEL<br />
GLOSSY 1<br />
GLOSSY 2<br />
Configuration Menu Overview
SUPPLIES REPLACE TRANS. BELT<br />
QUICK SET-<br />
TING *<br />
UPDATE SET-<br />
TING<br />
BACKUP SET-<br />
TING<br />
BACKUP TYPE<br />
TRANS.<br />
ROLLER<br />
FUSER UNIT<br />
* This menu item appears when a USB memory device is plugged into<br />
the USB memory port.<br />
Configuration Menu Overview 4-63
4-64<br />
All factory default values are shown in bold.<br />
PRINT<br />
MENU<br />
ALIGN-<br />
MENT<br />
EVENT<br />
LOG<br />
HALF-<br />
TONE<br />
64<br />
HALF-<br />
TONE<br />
128<br />
HALF-<br />
TONE<br />
256<br />
GRADA-<br />
TION<br />
TOP<br />
ADJUST<br />
MENT<br />
Settings PRINT/CANCEL<br />
Prints the event log.<br />
CYAN Settings PRINT/CANCEL<br />
64/ Prints the halftone pattern using a 25%<br />
MAGENTA density for each CMYK color.<br />
64/YEL-<br />
LOW 64/<br />
BLACK<br />
64<br />
Settings PRINT/CANCEL<br />
CYAN<br />
128/<br />
MAGENTA<br />
128/<br />
YELLOW<br />
128/<br />
BLACK<br />
128<br />
CYAN<br />
256/<br />
MAGENTA<br />
256/<br />
YELLOW<br />
256/<br />
BLACK<br />
256<br />
Prints the halftone pattern using a 50%<br />
density for each CMYK color.<br />
Settings PRINT/CANCEL<br />
Prints the halftone pattern using a 100%<br />
density for each CMYK color.<br />
Settings PRINT/CANCEL<br />
Prints the gradation pattern.<br />
PLAIN Settings -15-15<br />
PAPER Adjusts the top margin of plain paper for<br />
simplex (single-sided) printing.<br />
Configuration Menu Overview
LEFT<br />
ADJUST<br />
MENT<br />
LEFT<br />
ADJ<br />
DUPLEX<br />
TRANS-<br />
FER<br />
POWER<br />
THICK Settings -15-15<br />
Adjusts the top margin of thick paper for<br />
simplex (single-sided) printing.<br />
THICK 2 Settings -15-15<br />
Adjusts the top margin of thick 2 paper<br />
for simplex (single-sided) printing.<br />
ENVE-<br />
LOPE<br />
LEFT<br />
ADJ<br />
TRAY1<br />
LEFT<br />
ADJ<br />
TRAY2<br />
LEFT<br />
ADJ<br />
TRAY3<br />
LEFT<br />
ADJ<br />
TRAY1<br />
LEFT<br />
ADJ<br />
TRAY2<br />
LEFT<br />
ADJ<br />
TRAY3<br />
SIM-<br />
PLEX<br />
PASS<br />
Settings -15-15<br />
Adjusts the top margin of envelopes for<br />
simplex (single-sided) printing.<br />
Settings -15-15<br />
Adjusts the left margin of media fed from<br />
Tray 1 for simplex (single-sided) printing.<br />
Settings -15-15<br />
Adjusts the left margin of media fed from<br />
Tray 2 for simplex (single-sided) printing.<br />
Settings -15-15<br />
Adjusts the left margin of media fed from<br />
Tray 3 for simplex (single-sided) printing.<br />
Settings -15-15<br />
Adjusts the left margin of media fed from<br />
Tray 1 for duplex (double-sided) printing.<br />
Settings -15-15<br />
Adjusts the left margin of media fed from<br />
Tray 2 for duplex (double-sided) printing.<br />
Settings -15-15<br />
Adjusts the left margin of media fed from<br />
Tray 3 for duplex (double-sided) printing.<br />
PLAIN Settings -8-7<br />
PAPER Adjusts the 2nd image transfer<br />
output (ATVC) for simplex<br />
(single-sided) printing of plain<br />
paper.<br />
Configuration Menu Overview 4-65
4-66<br />
THICK Settings -8-7<br />
1 Adjusts the 2nd image transfer<br />
output (ATVC) for simplex<br />
(single-sided) printing of thick<br />
1 paper.<br />
THICK Settings -8-7<br />
2 Adjusts the 2nd image transfer<br />
output (ATVC) for simplex<br />
(single-sided) printing of thick<br />
2 paper.<br />
POST- Settings -8-7<br />
CARD Adjusts the 2nd image transfer<br />
output (ATVC) for simplex<br />
(single-sided) printing of postcards.<br />
ENVELOPE Settings -8-7<br />
Adjusts the 2nd image transfer<br />
output (ATVC) for simplex<br />
(single-sided) printing of envelopes.<br />
LABEL Settings -8-7<br />
Adjusts the 2nd image transfer<br />
output (ATVC) for simplex<br />
(single-sided) printing of<br />
labels.<br />
GLOSSY Settings -8-7<br />
1 Adjusts the 2nd image transfer<br />
output (ATVC) for simplex<br />
(single-sided) printing of<br />
glossy 1 media.<br />
GLOSSY Settings -8-7<br />
2 Adjusts the 2nd image transfer<br />
output (ATVC) for simplex<br />
(single-sided) printing of<br />
glossy 2 media.<br />
Configuration Menu Overview
MANUAL PLAIN Settings -8-7<br />
DUPLEX PAPER Adjusts the 2nd image transfer<br />
output (ATVC) for duplex<br />
(double-sided) printing of plain<br />
paper.<br />
THICK Settings -8-7<br />
1 Adjusts the 2nd image transfer<br />
output (ATVC) for duplex<br />
(double-sided) printing of thick<br />
1 paper.<br />
THICK Settings -8-7<br />
2 Adjusts the 2nd image transfer<br />
output (ATVC) for duplex<br />
(double-sided) printing of thick<br />
2 paper.<br />
POST- Settings -8-7<br />
CARD Adjusts the 2nd image transfer<br />
output (ATVC) for duplex<br />
(double-sided) printing of postcards.<br />
ENVE- Settings -8-7<br />
LOPE Adjusts the 2nd image transfer<br />
output (ATVC) for duplex<br />
(double-sided) printing of<br />
envelopes.<br />
LABEL Settings -8-7<br />
Adjusts the 2nd image transfer<br />
output (ATVC) for duplex<br />
(double-sided) printing of<br />
labels.<br />
GLOSSY Settings -8-7<br />
1 Adjusts the 2nd image transfer<br />
output (ATVC) for duplex<br />
(double-sided) printing of<br />
glossy 1 media.<br />
Configuration Menu Overview 4-67
4-68<br />
IMG<br />
ADJ<br />
THICK<br />
IMG<br />
ADJ<br />
BLACK<br />
FINE<br />
LINE<br />
ADJ<br />
AIDC<br />
MODE<br />
GLOSSY<br />
2<br />
CYAN Settings -5-0-5<br />
Settings -8-7<br />
Adjusts the 2nd image transfer<br />
output (ATVC) for duplex<br />
(double-sided) printing of<br />
glossy 2 media.<br />
Finely adjusts the density of cyan for<br />
images printed on thick paper.<br />
MAGENTA Settings -5-0-5<br />
Finely adjusts the density of magenta for<br />
images printed on thick paper.<br />
YELLOW Settings -5-0-5<br />
Finely adjusts the density of yellow for<br />
images printed on thick paper.<br />
BLACK Settings -5-0-5<br />
Finely adjusts the density of black for<br />
images printed on thick paper.<br />
Settings -2-0-2<br />
Finely adjusts the density of printed images for<br />
grayscale printing.<br />
Settings -3-0-2<br />
Adjust how fine lines are reproduced by changing<br />
the applied voltage (VC) to the electrostatic roller.<br />
Settings MODE 1 / MODE 2<br />
Select the AIDC operation mode.<br />
MODE1: Standard mode<br />
MODE2: Low mode<br />
Configuration Menu Overview
MAIN<br />
SCAN<br />
ADJUST<br />
THICK<br />
MODE<br />
ENGINE<br />
DIPSW<br />
MAIN<br />
SCAN<br />
PAGE<br />
SCAN<br />
ADJUST<br />
VALUE<br />
Settings QUALITY MODE / SPEED MODE<br />
In order to prevent toner from clogging within the<br />
developer unit as a result of it being driven at<br />
half-speed, select the timing for driving the developer<br />
unit at full speed for a fixed length of time when<br />
thick paper is being fed.<br />
QUALITY MODE: While printing on thick paper, printing<br />
is periodically paused, and the developer unit is<br />
driven at full speed for a fixed length of time. Since<br />
printing is paused, the quality is not affected; however,<br />
a standby time of approximately 70 seconds<br />
occurs every 400 seconds or so of half-speed operation.<br />
SPEED MODE: While printing on thick paper, only the<br />
drive of the developer unit periodically switches to<br />
full speed for a fixed length of time. Since printing<br />
continues during full-speed drive, the print quality is<br />
slightly affected, however the standby time is short.<br />
ENGINE Settings ON / OFF<br />
DIPSW<br />
1-28<br />
Use to change engine settings.<br />
Normally, there is no need to change the<br />
settings. If it becomes necessary to change<br />
the settings, do so according to the<br />
instructions from Technical Support.<br />
Settings PRINT / CANCEL<br />
Print the test pattern for fine adjustment of the color<br />
ratios in the main scanning direction.<br />
YELLOW Settings 42 - 0 - -42<br />
Finely adjust the ratio of yellow in the<br />
main scanning direction.<br />
MAGENTA Settings 42 - 0 - -42<br />
Finely adjust the ratio of magenta in the<br />
main scanning direction.<br />
CYAN Settings 42 - 0 - -42<br />
Finely adjust the ratio of cyan in the main<br />
scanning direction.<br />
Configuration Menu Overview 4-69
4-70<br />
SUP-<br />
PLIES<br />
QUICK<br />
SET-<br />
TING<br />
RE-<br />
PLACE<br />
UPDATE<br />
SETTING<br />
TRANS.<br />
BELT<br />
TRANS.<br />
ROLLER<br />
FUSER<br />
UNIT<br />
BACKUP SET-<br />
TING<br />
Settings YES/NO<br />
Resets the transfer belt counter.<br />
Settings YES/NO<br />
Resets the transfer roller counter.<br />
Settings YES/NO<br />
Resets the fuser unit counter.<br />
Setup EXECUTE / CANCEL<br />
Update printer settings according to the<br />
printer setting definition file stored in the<br />
USB memory device.<br />
If EXECUTE is selected, the printer settings<br />
are updated.<br />
If CANCEL is selected, the settings are<br />
not updated.<br />
Backup EXECUTE / CANCEL<br />
Store, as a definition file, the current<br />
printer setting information in the USB<br />
memory device.<br />
If EXECUTE is selected, the printer settings<br />
are saved on a USB memory<br />
device.<br />
If CANCEL is selected, the settings are<br />
not saved.<br />
BACKUP TYPE Settings ALL / NETWORK / PRINTER<br />
Select the settings to be saved on a USB<br />
memory device.<br />
If ALL is selected, the printer settings and<br />
network settings are saved on the USB<br />
memory device.<br />
If NETWORK is selected, the network<br />
settings are saved on the USB memory<br />
device.<br />
If PRINTER is selected, the printer<br />
settings are saved on the USB memory<br />
device.<br />
Configuration Menu Overview
SERVICE MENU<br />
With this menu, the service representative can adjust the printer and perform<br />
maintenance operations. This menu cannot be used by the user.<br />
Configuration Menu Overview 4-71
4-72<br />
Configuration Menu Overview
Memory Direct
Memory Direct<br />
5-2<br />
PDF, XPS, JPEG and TIFF files saved on USB memory devices can be<br />
printed by plugging the USB memory device into the printer.<br />
Memory direct can be used only if the optional hard disk kit HD-P03 or<br />
a CompactFlash card is installed.<br />
Encrypted USB memory devices are not supported.<br />
For details on specifying settings with the control panel, refer to “MEM-<br />
ORY DIRECT” on page 4-39.<br />
Printing From a Connected USB Memory Device<br />
1 Plug the USB memory device<br />
into the USB memory port.<br />
The USB icon appears in the<br />
upper-right corner of the message<br />
window, and the Memory<br />
Direct menu appears.<br />
Even if SYS DEFAULT<br />
MENU/SECURITY/LOCK<br />
PANEL is set to ON, a password<br />
is not required for the<br />
menu that appears when the<br />
USB memory device is<br />
inserted.<br />
2 Select LIST OF FILES, and then press the Menu/Select key.<br />
When all files (PDF, XPS, JPEG and TIFF) are displayed, select<br />
TYPE OF FILES, and then press the Menu/Select key.<br />
3 From the file list, select the file that you wish to print, and then press the<br />
Menu/Select key.<br />
If the file to be printed is in a folder, select the folder, and then press the<br />
Menu/Select key.<br />
A maximum of 99 folders and files can be displayed.<br />
Up to 8 folder levels can be displayed.<br />
Memory Direct
4 Select PRINT, and then press the Menu/Select key.<br />
When printing is finished, the status screen appears again.<br />
Settings can be specified for the paper size, duplex printing, number<br />
of copies and collating.<br />
Do not unplug the USB memory device from the USB memory port<br />
during memory direct printing.<br />
Memory Direct 5-3
5-4<br />
Memory Direct
Using Media
Media Specifications<br />
What types and sizes of media can I load?<br />
Media Media Size Tray* Duplex<br />
Inch Millimeter<br />
(double-sided)<br />
Letter 8.5 x 11.0 215.9 x 279.4 1/2/3 Yes<br />
Legal 8.5 x 14.0 215.9 x 355.6 1/3 Yes<br />
Statement 5.5 x 8.5 139.7 x 215.9 1/2 No<br />
Executive 7.25 x 10.5 184.2 x 266.7 1/2/3 Yes<br />
A4 8.2 x 11.7 210.0 x 297.0 1/2/3 Yes<br />
A5 5.9 x 8.3 148.0 x 210.0 1/2 No<br />
A6 4.1 x 5.8 105.0 x 148.0 1/2 No<br />
B5 (JIS) 7.2 x 10.1 182.0 x 257.0 1/2/3 Yes<br />
B6 5.0 x 7.2 128.0 x 182.0 1/2 No<br />
Folio 8.25 x 13.0 210.0 x 330.0 1 Yes<br />
SP Folio 8.5 x 12.69 215.9 x 322.3 1 Yes<br />
Foolscap 8.0 x 13.0 203.2 x 330.2 1 Yes<br />
UK Quarto 8.0 x 10.0 203.2 x 254.0 1/2 Yes<br />
Government Letter 8.0 x 10.5 203.2 x 266.7 1/2 Yes<br />
Government Legal 8.5 x 13.0 215.9 x 330.2 1/3 Yes<br />
Photo Size 4" x 6"/10 x 15 4.0 x 6.0 101.6 x 152.4 1/2 No<br />
16 K 7.7 x 10.6 195.0 x 270.0 1/2 Yes<br />
Kai 16 7.3 x 10.2 185.0 x 260.0 1/2 Yes<br />
Kai 32 5.1 x 7.3 130.0 x 185.0 1/2 No<br />
8 1/2 x 13 1/2 8.5 x 13.5 215.9 x 342.9 1 Yes<br />
8 1/8 x 13 1/4 8.125 x 13.25 206.4 x 336.6 1 Yes<br />
Japanese Postcard 3.9 x 5.8 100.0 x 148.0 1/2 No<br />
Japanese Postcard-D 5.8 x 7.9 148.0 x 200.0 1/2 No<br />
B5 (ISO) 6.9 x 9.8 176.0 x 250.0 1 No<br />
Envelope #10 4.125 x 9.5 104.8 x 241.3 1 No<br />
Envelope DL 8.7 x 4.3 220.0 x 110.0 1 No<br />
Envelope C6 6.4 x 4.5 162.0 x 114.0 1 No<br />
Envelope Monarch 7.5 x 3.875 190.5 x 98.4 1 No<br />
Envelope Chou #3 4.7 x 9.2 120.0 x 235.0 1 No<br />
Envelope Chou #4 3.5 x 8.1 90.0 x 205.0 1 No<br />
Custom Size 3.6-8.5 x 5.8-14.0 92.0-216.0 x<br />
148.0-356.0<br />
1** Yes***<br />
Custom Size 3.6-8.5 x 5.8-11.7 92.0-216.0 x<br />
148.0-297.0<br />
2 Yes****<br />
6-2<br />
Media Specifications
Notes: *Tray 1= Manual feed tray<br />
Tray 3 = Lower feeder unit PF-P09 (optional)<br />
**Although the maximum supported width is 216.0 mm (8.5”), the Envelope DL size (width: 220<br />
mm (8.7”)) can be fed.<br />
***The minimum possible size for duplex (double-sided) printing is 182.0 x 254.0mm (7.2” x<br />
10.0”).<br />
The maximum possible size for duplex (double-sided) printing is 216.0 x 356.0mm (8.5” x<br />
14.0”).<br />
****The minimum possible size for duplex (double-sided) printing is 182.0 x 254.0mm (7.2” x<br />
10.0”).<br />
The maximum possible size for duplex (double-sided) printing is 216.0 x 297.0mm (8.5” x<br />
11.69”).<br />
For custom sizes, use the printer driver to specify the settings within<br />
the ranges shown in the table on previous page.<br />
Media Specifications 6-3
Media Types<br />
6-4<br />
Keep media on a flat, level surface in its original wrapper until it is time to<br />
load it. For a list of approved media, refer to printer.konicaminolta.com.<br />
Before printing a large number of copies on special paper (other than<br />
plain paper), perform a trial print to check the quality of the print result.<br />
Plain Paper (Recycled Paper)<br />
Capacity Tray 1<br />
(Manual Feed<br />
Tray)<br />
Up to 100 sheets, depending on the paper<br />
weight.<br />
Tray 2 Up to 250 sheets, depending on the paper<br />
weight.<br />
Tray 3 Up to 500 sheets, depending on the paper<br />
weight.<br />
Orientation Tray 1<br />
(Manual Feed<br />
Tray)<br />
Face down<br />
Tray 2/3 Face up<br />
Driver<br />
Media Type<br />
Plain Paper (Recycled)<br />
Weight 60–90 g/m²<br />
Duplexing See page 6-2 for supported sizes.<br />
Use media that is<br />
Suitable for plain paper laser printers, such as standard or recycled office<br />
paper.<br />
DO NOT use media that is<br />
Coated with a processed surface (such as carbon paper, and colored<br />
paper that has been treated)<br />
Unapproved iron-on transfer media (such as heat-pressure paper, and<br />
heat-press transfer paper)<br />
Cold-water-transfer paper<br />
Pressure sensitive<br />
Designed specifically for inkjet printers (such as superfine paper, glossy<br />
paper, glossy film, and postcards)<br />
Paper that has already been printed on<br />
– Paper that has been printed on with an inkjet printer<br />
Media Types
– Paper that has been printed on with a monochrome/color laser printer/<br />
copier<br />
– Paper that has been printed on with a heat-transfer printer<br />
– Paper that has been printed on with any other printer or fax machine<br />
Dusty<br />
Wet (or damp)<br />
Keep media between 35% and 85% relative humidity. Toner does<br />
not adhere well to moist or wet paper.<br />
Layered<br />
Adhesive<br />
Folded, creased, curled, embossed, warped, or wrinkled<br />
Perforated, three-hole punched, or torn<br />
Too slick, too coarse, or too textured<br />
Different in texture (roughness) on the front and back<br />
Too thin or too thick<br />
Stuck together with static electricity<br />
Composed of foil or gilt; too luminous<br />
Heat sensitive or cannot withstand the fusing temperature (180°C<br />
[356°F])<br />
Irregularly shaped (not rectangular or not cut at right angles)<br />
Attached with glue, tape, paper clips, staples, ribbons, hooks, or buttons<br />
Acidic<br />
Any other media that is not approved<br />
Thick Stock<br />
Paper thicker than 90 g/m 2 is referred to as thick stock. You can print continuously<br />
with thick stock. However, this could affect the media feed, depending<br />
on the media quality and printing environment. If problems occur, stop the<br />
continuous printing and print one sheet at a time.<br />
Capacity Tray 1<br />
(Manual Feed<br />
Tray)<br />
Tray 2<br />
Tray 3 Not supported<br />
Up to 20 thick stock sheets, depending on<br />
their thickness.<br />
Media Types 6-5
6-6<br />
Orientation Tray 1<br />
(Manual Feed<br />
Tray)<br />
Face down<br />
Tray 2 Face up<br />
Driver<br />
Media Type<br />
Envelopes<br />
Print on the front (address) side only. Some parts of the envelope consist of<br />
three layers of paper—the front, back, and flap. Anything printed in these layered<br />
regions may be lost or faded.<br />
You can print continuously with envelopes. However, this could affect the<br />
media feed, depending on the media quality and printing environment. If<br />
problems occur, stop the continuous printing and print one sheet at a time.<br />
Use envelopes that are<br />
Thick 1 (91–150 g/m 2 )<br />
Thick 2 (151–210 g/m 2 )<br />
Weight 91–210 g/m²<br />
Duplexing See page 100 for supported sizes<br />
Capacity Tray 1<br />
(Manual Feed<br />
Tray)<br />
Tray 2/3 Not supported<br />
Orientation Face down<br />
Driver<br />
Media Type<br />
Envelope<br />
Duplexing Not supported<br />
Up to 10 envelopes, depending on their<br />
thickness<br />
Common office envelopes approved for laser printing with diagonal joints,<br />
sharp folds and edges, and ordinary gummed flaps<br />
Because the envelopes pass through heated rollers, the gummed<br />
area on the flaps may seal. Using envelopes with emulsion-based<br />
glue avoids this problem.<br />
Approved for laser printing<br />
Dry<br />
DO NOT use envelopes that have<br />
Sticky flaps<br />
Tape seals, metal clasps, paper clips, fasteners, or peel-off strips for sealing<br />
Transparent windows<br />
Media Types
Too rough of a surface<br />
Material that will melt, vaporize, offset, discolor, or emit dangerous fumes<br />
Been presealed<br />
Labels<br />
A sheet of labels consists of a face sheet (the printing surface), adhesive, and<br />
a carrier sheet:<br />
The face sheet must follow the plain paper specification.<br />
The face sheet surface must cover the entire carrier sheet, and no adhesive<br />
should come through on the surface.<br />
You can print continuously with label sheets. However, this could affect the<br />
media feed, depending on the media quality and printing environment. If<br />
problems occur, stop the continuous printing and print one sheet at a time.<br />
Check your application documentation for more information on printing labels.<br />
Capacity Tray 1 (Manual<br />
Feed<br />
Tray)<br />
Tray 2<br />
Tray 3 Not supported<br />
Orientation Tray 1<br />
(Manual Feed<br />
Tray)<br />
Face down<br />
Tray 2 Face up<br />
Driver<br />
Media Type<br />
Label<br />
Duplexing Not supported<br />
Use label sheets that are<br />
Up to 20 label sheets, depending on their<br />
thickness<br />
Recommended for laser printers<br />
DO NOT use label sheets that<br />
Have labels that easily peel off or have parts of the label already removed<br />
Have backing sheets that have peeled away or have exposed adhesive<br />
Labels may stick to the fuser, causing them to peel off and media<br />
misfeeds to occur.<br />
Media Types 6-7
6-8<br />
Are precut or perforated<br />
Letterhead<br />
You can print continuously with letterhead. However, this could affect the<br />
media feed, depending on the media quality and printing environment. If<br />
problems occur, stop the continuous printing and print one sheet at a time.<br />
Check your application documentation for more information on printing letterhead.<br />
Capacity Tray 1<br />
(Manual Feed<br />
Tray)<br />
Tray 2<br />
Tray 3 Not supported<br />
Orientation Tray 1<br />
(Manual Feed<br />
Tray)<br />
Face down<br />
Tray 2 Face up<br />
Driver<br />
Media Type<br />
Letterhead<br />
Duplexing Not supported<br />
Postcards<br />
Do not use OK to use<br />
Shiny backed paper<br />
Full-page labels<br />
(uncut)<br />
Up to 20 sheets, depending on their size and<br />
thickness<br />
You can print continuously with postcards. However, this could affect the<br />
media feed, depending on the media quality and printing environment. If<br />
problems occur, stop the continuous printing and print one sheet at a time.<br />
Check your application documentation for more information on printing postcards.<br />
Media Types
Capacity Tray 1<br />
(Manual Feed<br />
Tray)<br />
Tray 2<br />
Tray 3 Not supported<br />
Orientation Tray 1<br />
(Manual Feed<br />
Tray)<br />
Face down<br />
Tray 2 Face up<br />
Driver<br />
Media Type<br />
Postcard<br />
Duplexing Not supported<br />
Use postcards that are<br />
Approved for laser printers<br />
DO NOT use postcards that are<br />
Coated<br />
Designed for inkjet printers<br />
Precut or perforated<br />
Preprinted or multicolored<br />
If the postcard is warped, press on the warped<br />
area before putting it in Tray 1/2.<br />
Folded or wrinkled<br />
Up to 20 postcards, depending on their<br />
thickness<br />
Media Types 6-9
6-10<br />
Glossy Media<br />
You can print continuously with glossy media. However, this could affect the<br />
media feed, depending on the media quality and printing environment. If<br />
problems occur, stop the continuous printing and print one sheet at a time.<br />
Check your application documentation for more information on printing glossy<br />
media.<br />
Capacity Tray 1<br />
(Manual Feed<br />
Tray)<br />
Tray 2<br />
Tray 3 Not supported<br />
Orientation Tray 1<br />
(Manual Feed<br />
Tray)<br />
Face down<br />
Tray 2 Face up<br />
Driver Glossy 1 (100–128 g/m² )<br />
Media Type<br />
Glossy 2 (129–158 g/m² )<br />
Weight 100–158 g/m²<br />
Duplexing Not supported<br />
Single Side Only<br />
Up to 20 glossy media sheets, depending on<br />
their thickness.<br />
Print on the single side only.<br />
You can print continuously with single side only paper. However, this could<br />
affect the media feed, depending on the media quality and printing environment.<br />
If problems occur, stop the continuous printing and print one sheet at a<br />
time.<br />
Select this setting when paper that should not be used with double sided<br />
copying (for example, when on side has already been printed on) is loaded as<br />
plain paper with a weight of 60–90 g/m².<br />
Capacity Tray 1<br />
(Manual Feed<br />
Tray)<br />
Up to 100 sheets, depending on the paper<br />
weight.<br />
Tray 2 Up to 250 sheets, depending on the paper<br />
weight.<br />
Tray 3 Up to 500 sheets, depending on the paper<br />
weight.<br />
Media Types
Orientation Tray 1<br />
(Manual Feed<br />
Tray)<br />
Face down<br />
Tray 2/3 Face up<br />
Driver<br />
Media Type<br />
Single Side Only (60–90 g/m²)<br />
Weight 60–90 g/m²<br />
Duplexing Not supported<br />
Use single side only paper that is<br />
Suitable for plain paper laser printers, such as standard or recycled office<br />
paper<br />
Plain paper that has been printed on with same printer<br />
DO NOT use single side only paper that is<br />
Not approved for use as plain paper<br />
Special Paper<br />
You can print continuously with special paper. However, this could affect the<br />
media feed, depending on the media quality and printing environment. If<br />
problems occur, stop the continuous printing and print one sheet at a time.<br />
Select this setting when special paper, for example, color high-quality paper,<br />
is loaded as plain paper with a weight of 60–90 g/m².<br />
Capacity Tray 1<br />
(Manual Feed<br />
Tray)<br />
Up to 100 sheets, depending on the paper<br />
weight.<br />
Tray 2 Up to 250 sheets, depending on the paper<br />
weight.<br />
Tray 3 Up to 500 sheets, depending on the paper<br />
weight.<br />
Orientation Tray 1<br />
(Manual Feed<br />
Tray)<br />
Face down<br />
Tray 2/3 Face up<br />
Driver<br />
Media Type<br />
Special Paper (60–90 g/m 2 )<br />
Weight 60–90 g/m²<br />
Duplexing See page 6-2 for supported sizes.<br />
Media Types 6-11
6-12<br />
Use special paper that is<br />
Approved for laser printers<br />
DO NOT use special paper that is<br />
Not approved for use as plain paper<br />
Media Types
Printable Area<br />
The printable area on all media sizes is<br />
up to 4.2 mm (0.165") from the edges<br />
of the media.<br />
Each media size has a specific imageable<br />
area, the maximum area on which<br />
the printer can print clearly and without<br />
distortion.<br />
a a<br />
This area is subject to both hardware<br />
a<br />
limits (the physical media size and the<br />
margins required by the printer) and<br />
a = 4.2 mm (0.165")<br />
software constraints (the amount of<br />
memory available for the full-page frame buffer). The guaranteed imageable<br />
(printable) area for all media sizes is the page size minus 4.2 mm (0.165")<br />
from all edges of the media.<br />
Media Types 6-13<br />
a<br />
Printable<br />
Area
6-14<br />
Envelopes<br />
Envelopes can only be printed on their front sides (side where the recipient’s<br />
address is written). In addition, printing on the front side in the area overlapping<br />
the back flap cannot be guaranteed. The location of this area differs<br />
depending on the envelope type.<br />
a<br />
a<br />
a=4.2 mm (0.165")<br />
The envelope print orientation is determined by your application.<br />
Page Margins<br />
a a<br />
Front side<br />
(can be printed)<br />
Non-printable area<br />
Non-guaranteed printable area<br />
Guaranteed printable area<br />
Back side<br />
(cannot be printed)<br />
Margins are set through your application. Some applications allow you to set<br />
custom page sizes and margins while others have only standard page sizes<br />
and margins from which to choose. If you choose a standard format, you may<br />
lose part of your image (due to imageable area constraints). If you can custom-size<br />
your page in your application, use those sizes given for the imageable<br />
area for optimum results.<br />
Media Types
Loading Media<br />
How do I load media?<br />
Note<br />
Do not mix media of different types and sizes, as this will cause media<br />
misfeeds or machine trouble<br />
Note<br />
Paper edges are sharp and may cause injuries.<br />
When refilling media, first remove any media remaining in the tray. Stack it<br />
with the new media, even the edges, then reload it.<br />
Tray 1 (Manual Feed Tray)<br />
For details on the types and sizes of media that can be printed from Tray 1,<br />
refer to “Media Specifications” on page 6-2.<br />
Loading Plain Paper, Single Side Only and Special Paper<br />
1 Open Tray 1.<br />
Loading Media 6-15
6-16<br />
2 Slide the media guides to provide<br />
more space between them.<br />
3 Press down on the center of the<br />
paper-lifting plate until the left<br />
and right locking tabs (white)<br />
lock into place.<br />
4 Load the paper face down in the<br />
tray.<br />
Loading Media
Do not load so much<br />
paper that the top of the<br />
stack is higher than the<br />
maximum limit guide. Up<br />
to 100 sheets (80 g/m 2<br />
[22 lb]) of plain paper can<br />
be loaded into the tray at<br />
one time.<br />
5 Slide the media guides against<br />
the edges of the paper.<br />
6 Select PAPER MENU/PAPER SOURCE/TRAY 1/PAPER SIZE and<br />
PAPER TYPE in the configuration menu, and then select the setting for<br />
the size and type of paper that are loaded. See also “PAPER MENU” on<br />
page 4-12.<br />
Other Media<br />
When loading media other than plain paper, set the media mode (Envelope,<br />
Label, Thick 1, Thick 2, Glossy 1, Glossy 2, or Postcards) in the driver for<br />
optimum print quality.<br />
Loading Media 6-17
6-18<br />
Loading Envelopes<br />
1 Open Tray 1.<br />
2 Slide the media guides to provide<br />
more space between them.<br />
3 Press down on the center of the<br />
paper-lifting plate until the left<br />
and right locking tabs (white)<br />
lock into place.<br />
Loading Media
4 Load the envelopes flap side up<br />
in the tray.<br />
Before loading envelopes,<br />
press them down<br />
to make sure that all air is<br />
removed, and make sure<br />
that the folds of the flaps<br />
are firmly pressed; otherwise<br />
the envelopes may<br />
become wrinkled or a<br />
media misfeed may<br />
occur.<br />
Up to 10 envelopes can be loaded into the tray at one time.<br />
For envelopes with the<br />
flap along the long edge<br />
(Envelope C6, Envelope<br />
Monarch, and Envelope<br />
DL), load the envelopes<br />
with the flap side up.<br />
5 Slide the media guides against<br />
the edges of the envelopes.<br />
Loading Media 6-19
6-20<br />
6 Select PAPER MENU/PAPER SOURCE/TRAY 1/PAPER SIZE and<br />
PAPER TYPE in the configuration menu, and then select the setting for<br />
the size and type of media that is loaded. See also “PAPER MENU” on<br />
page 4-12.<br />
Loading Label Sheets/Postcards/Thick Stock and Glossy<br />
Media<br />
1 Open Tray 1.<br />
2 Slide the media guides to provide<br />
more space between them.<br />
Loading Media
3 Press down on the center of the<br />
paper-lifting plate until the left<br />
and right locking tabs (white)<br />
lock into place.<br />
4 Load the media face down in the<br />
tray.<br />
Up to 20 sheets can be<br />
loaded into the tray at<br />
one time.<br />
5 Slide the media guides against<br />
the edges of the media.<br />
6 Select PAPER MENU/PAPER SOURCE/TRAY 1/PAPER SIZE and<br />
PAPER TYPE in the configuration menu, and then select the setting for<br />
the size and type of media that is loaded. See also “PAPER MENU” on<br />
page 4-12.<br />
Loading Media 6-21
6-22<br />
Tray 2<br />
Loading Plain Paper, Single Side Only and Special Paper<br />
1 Pull out Tray 2.<br />
2 Press down the media pressure<br />
plate to lock it into place.<br />
3 Slide the media guides to provide<br />
more space between them.<br />
Loading Media
4 Load the paper face up in the<br />
tray.<br />
Do not load above the ▼<br />
mark. Up to 250 sheets<br />
(80 g/m 2 [22 lb]) of plain<br />
paper can be loaded into<br />
the tray at one time.<br />
5 Slide the media guides against<br />
the edges of the paper.<br />
Loading Media 6-23
6-24<br />
6 Close Tray 2.<br />
7 Select PAPER MENU/PAPER SOURCE/TRAY 2/PAPER SIZE and<br />
PAPER TYPE in the configuration menu, and then select the setting for<br />
the size and type of paper that are loaded. See also “PAPER MENU” on<br />
page 4-12.<br />
Loading Label Sheets/Postcards/Thick Stock and Glossy<br />
Media<br />
1 Pull out Tray 2.<br />
Loading Media
2 Press down the media pressure<br />
plate to lock it into place.<br />
3 Slide the media guides to provide<br />
more space between them.<br />
4 Load the paper face up in the<br />
tray.<br />
Loading Media 6-25
6-26<br />
Up to 20 sheets can be<br />
loaded into the tray at<br />
one time.<br />
5 Slide the media guides against<br />
the edges of the paper.<br />
6 Close Tray 2.<br />
7 Select PAPER MENU/PAPER SOURCE/TRAY 2/PAPER SIZE and<br />
PAPER TYPE in the configuration menu, and then select the setting for<br />
the size and type of media that is loaded. See also “PAPER MENU” on<br />
page 4-12.<br />
Loading Media
Tray 3 (Optional Lower Feeder Unit PF-P09)<br />
Loading Plain Paper, Single Side Only and Special Paper<br />
1 Pull out Tray 3.<br />
2 Press down the media pressure<br />
plate to lock it into place.<br />
3 Slide the media guides to provide<br />
more space between them.<br />
Loading Media 6-27
6-28<br />
4 Load the paper face up in the<br />
tray.<br />
Do not load above the ▼<br />
mark. Up to 500 sheets<br />
(80 g/m 2 [22 lb]) of plain<br />
paper can be loaded into<br />
the tray at one time.<br />
5 Slide the media guides against<br />
the edges of the paper.<br />
Loading Media
6 Close Tray 3.<br />
7 Select PAPER MENU/PAPER SOURCE/TRAY 3/PAPER TYPE in<br />
the configuration menu, and then select the setting for the type of paper<br />
that is loaded. See also “PAPER MENU” on page 4-12.<br />
Loading Media 6-29
Duplexing<br />
6-30<br />
Select paper with high opacity for duplex (double-sided) printing. Opacity<br />
refers to how effectively paper blocks out what is written on the opposite side<br />
of the page. If the paper has low opacity (high translucency), then the printed<br />
data from one side of the page will show through to the other side. Check<br />
your application for margin information. For best results, print a small quantity<br />
to make sure the opacity is acceptable.<br />
Note<br />
Only plain paper, special paper and thick stock, 60–210 g/m2 (16–55.9 lb<br />
bond) can be autoduplexed. See “Media Specifications” on page 6-2.<br />
Duplexing envelopes, letterhead, labels, postcards, glossy media or<br />
single side only papers is not supported.<br />
How do I autoduplex?<br />
Check your application to determine how to set your margins for duplex<br />
(double-sided) printing.<br />
The following Binding Position settings are available.<br />
1 1<br />
2<br />
1 1<br />
2<br />
1<br />
3<br />
1 3<br />
If “Short Edge” is selected, the pages will be laid out to flip<br />
at the top.<br />
If “Long Edge” is selected, the pages will be laid out to flip<br />
at the side.<br />
Duplexing
In addition, if “N-up” has been set to “Booklet”, autoduplex printing is performed.<br />
The following Order settings are available when “Booklet” is selected.<br />
1<br />
1<br />
3<br />
2<br />
2<br />
1<br />
3<br />
3 1<br />
If “Left Binding” is selected, the pages can be folded as a<br />
left-bound booklet.<br />
If “Right Binding” is selected, the pages can be folded as a<br />
right-bound booklet.<br />
1 Load plain paper into the tray.<br />
2 From the printer driver, specify duplex (double-sided) printing (Layout tab<br />
in Windows).<br />
3 Click OK.<br />
With autoduplexing, the back side is printed first, and then the front<br />
side is printed.<br />
Duplexing 6-31
Output Tray<br />
6-32<br />
All printed media is output to the face-down output tray on top of the printer.<br />
This tray has a capacity of approximately 200 sheets (A4/Letter) of 80 g/m 2<br />
(22 lb) paper.<br />
If the media is stacked too high in the output tray, your printer may<br />
experience media misfeeds, excessive media curl, or static buildup.<br />
If the paper curls and falls<br />
out of the output tray when<br />
printing thick paper, extend<br />
the paper stopper at the end<br />
of the tray extension before<br />
printing.<br />
Output Tray
Media Storage<br />
How do I store media?<br />
Keep media on a flat, level surface in its original wrapper until it is time to<br />
load it.<br />
Media that has been stored for a long time out of its packaging may dry up<br />
too much and cause misfeeding.<br />
If media has been removed from its wrapper, place it in its original packaging<br />
and store in a cool, dark place on a level surface.<br />
Avoid moisture, excessive humidity, direct sunlight, excessive heat (above<br />
35°C [95°F]), and dust.<br />
Avoid leaning media against other objects or placing it in an upright position.<br />
Before using stored media, do a trial print to check print quality.<br />
Media Storage 6-33
6-34<br />
Media Storage
Replacing<br />
Consumables
Replacing Consumables<br />
7-2<br />
Note<br />
Failure to follow instructions as outlined in this manual could result in<br />
voiding your warranty.<br />
Note<br />
If an error message (TONER OUT, TRANS.BELT END OF LIFE, etc.)<br />
appears, print out the configuration page, and then check the status of the<br />
other consumables. For details on the error messages, refer to “Error<br />
Messages (Warning:)” on page 9-37. For details on printing the<br />
configuration page, refer to “Printing a Configuration Page” on page 9-2.<br />
About Toner Cartridges<br />
Your printer uses four toner cartridges: black, yellow, magenta, and cyan.<br />
Handle the toner cartridges carefully to avoid spilling toner inside the printer<br />
or on yourself.<br />
When replacing the toner cartridges, install only new cartridges. If a<br />
used toner cartridge is installed, the amount of remaining toner may<br />
not appear correctly.<br />
Do not open the toner cartridge unnecessarily. If toner is spilled, avoid<br />
inhaling it or allowing it to come in contact with your skin.<br />
If toner gets on your hands or clothes, immediately wash them with<br />
soap and water.<br />
If toner was inhaled, move to an area with fresh air, and gargle thoroughly<br />
with a large quantity of water. If conditions such as coughing<br />
appear, seek professional medical attention.<br />
If toner gets in your eyes, immediately flush them with water for at<br />
least 15 minutes. If any irritation persists, seek professional medical<br />
attention.<br />
If toner gets in your mouth, thoroughly rinse it, and then drink 1 to 2<br />
cups of water. If necessary, seek professional medical attention.<br />
Store toner cartridges out of the reach of children.<br />
Replacing Consumables
Refer to the following URL for recycling information.<br />
US: printer.konicaminolta.net/products/recycle/index.asp<br />
Europe: www.konicaminolta.eu/printing-solutions/more-information/<br />
clean-planet.html<br />
Other regions: printer.konicaminolta.com<br />
Note<br />
The use of non-genuine toner cartridges may result in unstable<br />
performance. In addition, any damage caused by the use of<br />
non-genuine toner cartridges is not covered by the warranty, even if it<br />
occurs during the warranty period. (Although damage is not certain to<br />
result from using non-genuine toner cartridges, we strongly<br />
recommend that you use genuine toner cartridges.)<br />
When replacing a toner cartridge, refer to the following table. For optimum<br />
print quality and performance, use only approved KONICA MINOLTA toner<br />
cartridges for your specific printer type, as listed in the table below. You can<br />
find your printer type and the toner cartridge part numbers on the consumables<br />
reorder label inside the front cover your printer.<br />
Printer<br />
Type<br />
Printer Parts<br />
Number<br />
AM A0VD 013<br />
EU A0VD 023<br />
Toner Cartridge Type Toner Cartridge<br />
Parts Number<br />
High-Capacity Toner Cartridge -Black (K) A0X5 132<br />
High-Capacity Toner Cartridge -Yellow (Y) A0X5 232<br />
High-Capacity Toner Cartridge -Magenta (M) A0X5 332<br />
High-Capacity Toner Cartridge -Cyan (C) A0X5 432<br />
High-Capacity Toner Cartridge -Black (K) A0X5 152<br />
High-Capacity Toner Cartridge -Yellow (Y) A0X5 252<br />
High-Capacity Toner Cartridge -Magenta (M) A0X5 352<br />
High-Capacity Toner Cartridge -Cyan (C) A0X5 452<br />
For optimum print quality and performance, use only the corresponded<br />
TYPE genuine KONICA MINOLTA toner cartridges.<br />
Replacing Consumables 7-3
7-4<br />
Keep toner cartridges:<br />
In their packaging until you’re ready to install them.<br />
In a cool, dry location away from sunlight (due to heat).<br />
The maximum storage temperature is 35°C (95°F) and the maximum<br />
storage humidity is 85% (noncondensing). If the toner cartridge is moved<br />
from a cold place to a warm, humid place, condensation may occur,<br />
degrading print quality. Allow the toner to adapt to the environment for<br />
about one hour before use.<br />
Level during handling and storage.<br />
Do not turn cartridges upside down; the toner inside the cartridges may<br />
become caked or unequally distributed.<br />
Away from salty air and corrosive gases such as aerosols.<br />
Replacing Consumables
Replacing a Toner Cartridge<br />
Note<br />
Be careful not to spill toner while replacing a toner cartridge. If toner<br />
spills, immediately wipe it off with a soft, dry cloth.<br />
If TONER LOW on the SYS DEFAULT MENU/ENABLE WARNING is set<br />
to ON, the message TONER LOW X (where “X”. represents the color of the<br />
toner) appears when toner cartridge becomes near empty. Follow the steps<br />
below to replace the toner cartridge.<br />
If TONER LOW on the SYS DEFAULT MENU/ENABLE WARNING<br />
is set to OFF, you are advised to replace the indicated toner cartridge<br />
when the message TONER OUT X appear.<br />
1 Open the printer’s front cover.<br />
Replacing Consumables 7-5
7-6<br />
2 Pull the front lever of the color<br />
toner cartridge indicated to the<br />
left.<br />
The replacement procedure for<br />
the toner cartridge is the same<br />
for all colors (yellow: Y, magenta:<br />
M, cyan: C, and black: K).<br />
The following instructions show<br />
the procedure to replace the<br />
toner cartridge (Y).<br />
3 Grab the handle of the toner cartridge<br />
to be replaced, and then<br />
pull out the cartridge.<br />
The following instructions show<br />
the procedure to replace the<br />
toner cartridge(Y).<br />
Note<br />
Dispose of the used toner cartridge according to your local regulations.<br />
Do not burn the toner cartridge.<br />
For details, refer to “About Toner Cartridges” on page 7-2.<br />
4 Check the color of the new toner cartridge to be installed.<br />
Y M C K<br />
Replacing Consumables
5 Remove the toner cartridge from<br />
the bag.<br />
6 Shake the cartridge to distribute<br />
the toner.<br />
7 Peel off the protective film from<br />
the right side of the toner cartridge.<br />
8 Make sure that the toner cartridge<br />
is the same color as the<br />
printer compartment, and then<br />
insert the toner cartridge into the<br />
printer.<br />
Fully insert the toner cartridge.<br />
Replacing Consumables 7-7<br />
3 ×
7-8<br />
9 Pull the lever to the right to lock<br />
it in place.<br />
The front lever should be<br />
securely returned to its<br />
original position; otherwise,<br />
the front cover of<br />
the printer cannot be<br />
closed.<br />
If it is difficult to operate<br />
the lever, push it in.<br />
10 Make sure that the toner cartridge<br />
is securely installed, and<br />
then peel off the protective film.<br />
Replacing Consumables
11 Close the front cover.<br />
When closing the front<br />
cover, press the area of<br />
the cover with small projections.<br />
Replacing Consumables 7-9
7-10<br />
Replacing a Imaging Unit<br />
When replacing a imaging unit, refer to the following table. For optimum print<br />
quality and performance, use only approved KONICA MINOLTA imaging units<br />
for your specific printer type, as listed in the table below. You can find your<br />
printer type and the imaging unit part numbers on the consumables reorder<br />
label inside the front cover your printer.<br />
Printer Printer Parts Number Imaging Unit Type Imaging Unit<br />
Type<br />
Parts Number<br />
AM A0VD 013<br />
EU A0VD 023<br />
Note<br />
Do not touch the OPC drum<br />
surface. This could lower image<br />
quality.<br />
Imaging Unit - Black (K) A0WG 03G<br />
Imaging Unit - Yellow (Y) A0WG 08G<br />
Imaging Unit - Magenta (M) A0WG 0EG<br />
Imaging Unit - Cyan (C) A0WG 0KG<br />
Imaging Unit - Black (K) A0WG 03J<br />
Imaging Unit - Yellow (Y) A0WG 08J<br />
Imaging Unit - Magenta (M) A0WG 0EJ<br />
Imaging Unit - Cyan (C) A0WG 0KJ<br />
Replacing Consumables
If I-UNIT LOW on the SYS DEFAULT MENU/ENABLE WARNING is set<br />
to ON, the message I-UNIT LOW X (where “X”. represents the color of the<br />
toner) appears when a imaging unit becomes near empty. Follow the steps<br />
below to replace the imaging unit.<br />
You are advised to replace the indicated imaging unit when the message<br />
I-UNIT LIFE X appears.<br />
1 Check the message window to see which color imaging unit needs replacing.<br />
2 Open the printer’s front cover.<br />
3 Pull the front lever of the color<br />
toner cartridge indicated to the<br />
left.<br />
The replacement procedure for<br />
the imaging unit is the same for<br />
all colors (yellow: Y, magenta: M,<br />
cyan: C, and black: K).<br />
The following instructions show<br />
the procedure to replace the<br />
toner cartridge (K).<br />
Y M C K<br />
Replacing Consumables 7-11
7-12<br />
4 Grab the handle of the toner cartridge<br />
to be removed, and then<br />
pull out the cartridge.<br />
Do not tilt removed toner cartridge,<br />
otherwise toner may<br />
spill.<br />
5 Pull up the waste toner bottle to<br />
unlock it.<br />
6 Grab the left and right handles of<br />
the waste toner bottle, and then<br />
slowly pull out the bottle.<br />
Do not tilt removed waste<br />
toner box, otherwise<br />
waste toner may spill.<br />
Replacing Consumables
7 While pressing down the area<br />
marked "Push" on the imaging<br />
unit to be replaced, slide the unit<br />
completely out of the printer.<br />
The following instructions show<br />
the procedure to replace the<br />
imaging unit (K).<br />
Note<br />
Dispose of the used imaging unit according to your local regulations.<br />
Do not burn the imaging unit.<br />
8 Check the color of the new imaging unit to be installed.<br />
In order to prevent toner from spilling, leave the imaging unit in the<br />
bag until step 7 is being performed.<br />
9 Remove the imaging unit from<br />
the bag.<br />
Replacing Consumables 7-13
7-14<br />
10 Hold the imaging unit with both<br />
hands, and then shake it twice<br />
as shown in the illustration.<br />
Do not grab the bottom of<br />
the bag; otherwise, the<br />
imaging unit may be<br />
damaged, resulting in<br />
decreased print quality.<br />
11 Remove the protective cover<br />
from the imaging unit.<br />
Remove all packing tape from<br />
the imaging unit.<br />
Replacing Consumables
12 Remove the paper from the<br />
imaging unit.<br />
Remove the protective cover<br />
from the imaging unit.<br />
13 Make sure that the new imaging<br />
unit to be installed is the same<br />
color as the printer compartment,<br />
and then install the imaging<br />
unit in the printer.<br />
14 Press in on the waste toner bottle<br />
until it locks into place.<br />
Replacing Consumables 7-15
7-16<br />
15 Make sure that the toner cartridge<br />
is the same color as the<br />
printer compartment, and then<br />
insert the toner cartridge into the<br />
printer.<br />
Fully insert the toner cartridge.<br />
16 Pull the lever to the right to lock<br />
it in place.<br />
The front lever should be<br />
securely returned to its<br />
original position; otherwise,<br />
the front cover of<br />
the printer cannot be<br />
closed.<br />
If it is difficult to operate<br />
the lever, push it in.<br />
Replacing Consumables
17 Close the front cover.<br />
When closing the front<br />
cover, press the area of<br />
the cover with small projections.<br />
Replacing Consumables 7-17
7-18<br />
Replacing the Waste Toner Bottle WB-P03<br />
When the waste toner bottle becomes full, the message WASTE TONER<br />
FULL/REPLACE BOTTLE appears in the message window. The printer<br />
stops and will not start again until the waste toner bottle is replaced.<br />
1 Open the printer’s front cover.<br />
2 Pull up the waste toner bottle to<br />
unlock it.<br />
Replacing Consumables
3 Grab the left and right handles of<br />
the waste toner bottle, and then<br />
slowly pull out the bottle.<br />
Do not tilt removed waste<br />
toner box, otherwise<br />
waste toner may spill.<br />
4 Remove the new waste toner bottle from its packaging. Insert the used<br />
waste toner bottle into the plastic bag included in the box, and then box it<br />
up.<br />
Note<br />
Dispose of the used waste toner bottle according to your local<br />
regulations. Do not burn the waste toner bottle.<br />
5 Press in on the waste toner bottle<br />
until it locks into place.<br />
Replacing Consumables 7-19
7-20<br />
6 Close the front cover.<br />
When closing the front<br />
cover, press the area of<br />
the cover with small projections.<br />
If the waste toner bottle is<br />
not fully inserted, the<br />
front cover cannot be<br />
closed.<br />
Replacing Consumables
Replacing the Transfer Roller TF-P04<br />
When the time to replace the transfer roller is reached, the message<br />
TRANS. ROLLER/END OF LIFE appears. Printing can continue even<br />
after this message appears; however, since the print quality is reduced, the<br />
transfer roller should be replaced immediately.<br />
1 Pull the lever, and then open the<br />
right side cover.<br />
Before opening the right<br />
side cover, fold up Tray 1.<br />
2 While pushing the levers to the<br />
inside, move the roller presser<br />
toward you.<br />
Replacing Consumables 7-21
7-22<br />
3 While continuing to press the<br />
levers, remove the transfer<br />
roller.<br />
4 Prepare a new transfer roller.<br />
5 While pressing the levers, insert<br />
the shaft of the transfer roller<br />
into the bearings.<br />
6 Move the levers away from you<br />
until it snaps into place.<br />
Replacing Consumables
7 Close the right side cover.<br />
8 Reset the counter in the MAINTENANCE MENU/SUPPLIES/<br />
REPLACE/TRANS. ROLLER menu.<br />
Replacing Consumables 7-23
7-24<br />
Replacing the Transfer Belt Unit TF-P05<br />
When the time to replace the transfer belt unit is reached, the message<br />
TRANS. BELT/END OF LIFE appears. Printing can continue even after<br />
this message appears; however, since the print quality is reduced, the transfer<br />
belt unit should be replaced immediately.<br />
1 Turn off the printer and disconnect<br />
the power cord and interface<br />
cover.<br />
2 Open the printer’s front cover.<br />
Replacing Consumables
3 Remove the all toner cartridges,<br />
all imaging units and waste toner<br />
bottle.<br />
For details on removing<br />
the toner cartridges,<br />
imaging units or waste<br />
toner bottle, refer to<br />
“Replacing a Toner Cartridge”<br />
on page 7-5 or<br />
“Replacing a Imaging<br />
Unit” on page 7-10.<br />
Cover the removed imaging<br />
unit to protect it from<br />
direct sunlight.<br />
Do not tilt removed toner cartridge, otherwise toner may spill.<br />
Do not tilt removed waste toner box, otherwise waste toner may<br />
spill.<br />
4 Pull the lever, and then open the<br />
right side cover.<br />
Before opening the right<br />
side cover, fold up Tray 1.<br />
Replacing Consumables 7-25
7-26<br />
5 Insert the protective sheet into<br />
the unit in the direction of the<br />
arrow until it stops.<br />
6 Push down the guides.<br />
7 Hold the handles, and then carefully<br />
pull out the transfer belt<br />
unit.<br />
Be sure to keep the<br />
transfer belt level; otherwise,<br />
the transfer belt<br />
may be scratched.<br />
Replacing Consumables
8 Prepare a new transfer belt unit.<br />
Be careful not to touch<br />
the surface of the belt.<br />
Do not remove the blue<br />
lever.<br />
9 Remove the protective cover<br />
from the new transfer belt unit.<br />
10 Insert the new transfer belt unit<br />
along the rails.<br />
Fully insert it until it locks<br />
into place.<br />
Be sure to keep the<br />
transfer belt level; otherwise,<br />
the transfer belt<br />
may be scratched.<br />
Replacing Consumables 7-27
7-28<br />
11 Push up the guides.<br />
12 Pull out the protective sheet.<br />
13 Close the right side cover.<br />
Replacing Consumables
14 Install the all toner cartridges, all<br />
imaging units and waste toner<br />
bottle.<br />
For details on installing<br />
the toner cartridges,<br />
imaging units or waste<br />
toner bottle, refer to<br />
“Replacing a Toner Cartridge”<br />
on page 7-5 or<br />
“Replacing a Imaging<br />
Unit” on page 7-10.<br />
15 Close the front cover.<br />
When closing the front<br />
cover, press the area of<br />
the cover with small projections.<br />
Replacing Consumables 7-29
7-30<br />
16 Reconnect the power cord, and<br />
turn on the printer.<br />
17 Reset the counter in the MAINTENANCE MENU/SUPPLIES/<br />
REPLACE/TRANS. BELT menu.<br />
Replacing Consumables
Replacing the Backup Battery<br />
When the backup battery is at its end of life, the printer’s date and time cannot<br />
be retained. Follow the procedure described below to replace the backup<br />
battery.<br />
Note<br />
Only use the coin-shaped 3V lithium battery CR2032. It’s very important<br />
to protect the printer controller board and any associated circuit boards<br />
from electrostatic damage. Before performing this procedure, review<br />
the antistatic caution on page 10-3. In addition, always handle circuit<br />
boards by the edges only.<br />
1 Turn off the printer and disconnect<br />
the power cord and interface<br />
cables.<br />
2 Using a screwdriver, remove the<br />
back cover.<br />
Replacing Consumables 7-31
7-32<br />
3 Using a screwdriver, remove two<br />
screws.<br />
4 Slide the panel slightly to the<br />
down and lift it off the printer.<br />
5 Remove the backup battery.<br />
Replacing Consumables
6 Insert a new backup battery.<br />
When inserting the new<br />
backup battery, be sure<br />
that the + side faces<br />
front.<br />
Risk of explosion if battery<br />
is replaced by an<br />
incorrect type. Dispose of<br />
used batteries according<br />
to your local regulations.<br />
Do not burn the backup<br />
battery.<br />
7 Reinstall the panel and tighten two screws.<br />
8 Attach the back cover and tighten four screws.<br />
9 Reconnect all interface cables.<br />
10 Reconnect the power cord, and<br />
turn on the printer.<br />
11 Use DATE on the SYS DEFAULT MENU/CLOCK menu to set the date,<br />
and use TIME on the SYS DEFAULT MENU/CLOCK menu to set the<br />
time.<br />
Replacing Consumables 7-33
7-34<br />
Replacing the Fuser Unit FU-P02<br />
When the time to replace the fuser unit is reached, the message FUSER<br />
UNIT/END OF LIFE appears. Printing can continue even after this message<br />
appears; however, since the print quality is reduced, the fuser unit<br />
should be replaced immediately<br />
1 Turn off the printer.<br />
Note<br />
There are extremely hot parts within the machine. Before replacing the<br />
fuser unit, wait about 20 minutes after turning off the machine, and then<br />
check that the fusing section has reached room temperature, otherwise,<br />
you may get burnt.<br />
2 Pull the lever, and then open the<br />
right side cover.<br />
Before opening the right side<br />
cover, fold up Tray 1.<br />
3 Open the eject cover.<br />
Replacing Consumables
4 Open the fuser unit cover.<br />
5 Pull down the 2 levers.<br />
6 Remove the fuser unit.<br />
Replacing Consumables 7-35
7-36<br />
7 Prepare a new fuser unit.<br />
Be careful not to touch the<br />
surface of the fuser roller.<br />
8 Pull down the 2 levers of a new<br />
fuser unit.<br />
9 Insert the fuser unit until it locks<br />
into place.<br />
Replacing Consumables
10 Lift up the two levers.<br />
11 Close the fuser unit cover.<br />
12 Close the eject cover.<br />
Replacing Consumables 7-37
7-38<br />
13 Close the right side cover<br />
If the door cannot be<br />
closed, check that the<br />
fuser unit is fully inserted.<br />
14 Reset the counter in the MAINTENANCE MENU/SUPPLIES/<br />
REPLACE/FUSER UNIT menu.<br />
Replacing Consumables
Maintaining the<br />
Printer
Maintaining the Printer<br />
8-2<br />
CAUTION<br />
Read all caution and warning labels carefully, making sure to follow any<br />
instructions contained in them. These labels are located on the inside of<br />
the printer’s covers and the interior of the printer body.<br />
Handle the printer with care to preserve its life. Abuse handling may cause<br />
damage and void your warranty. If dust and paper scraps remain on the<br />
inside or outside of the printer, printer performance and print quality will suffer,<br />
so the printer should be cleaned periodically. Keep the following guidelines in<br />
mind.<br />
WARNING!<br />
Turn off the printer, unplug the power cord, and disconnect all interface<br />
cables before cleaning. Do not spill water or detergent into the printer;<br />
otherwise the printer will be damaged and an electric shock may occur.<br />
CAUTION<br />
The fuser unit is hot. When the right side cover is opened, the<br />
fuser unit temperature drops gradually (one hour wait time).<br />
Be careful when cleaning the inside of the printer or removing media misfeeds,<br />
as the fuser unit and other internal parts may be very hot.<br />
Do not place anything on top of the printer.<br />
Use a soft cloth to clean the printer.<br />
Never spray cleaning solutions directly on the printer’s surface; the spray<br />
could penetrate through the air vents of the printer and damage the internal<br />
circuits.<br />
Avoid using abrasive or corrosive solutions or solutions that contain solvents<br />
(such as alcohol and benzene) to clean the printer.<br />
Always test any cleaning solution (such as mild detergent) on a small<br />
inconspicuous area of your printer to check the solution’s performance.<br />
Never use sharp or rough implements, such as wire or plastic cleaning<br />
pads.<br />
Always close the printer’s covers gently. Never subject the printer to vibration.<br />
Do not cover the printer immediately after using it. Turn it off and wait until<br />
it cools down.<br />
Maintaining the Printer
Do not leave the printer’s covers open for any length of time, especially in<br />
well-lit places; light may damage the imaging units.<br />
Do not open the printer during printing.<br />
Do not tap media stacks on the printer.<br />
Do not lubricate or disassemble the printer.<br />
Do not tilt the printer.<br />
Do not touch the electrical contacts, gears, or laser devices. Doing so may<br />
damage the printer and cause the print quality to deteriorate.<br />
Keep media in the output tray at a minimum level. If the media is stocked<br />
too high, your printer may experience media misfeeds and excessive<br />
media curl.<br />
Make sure two people are available<br />
to lift the printer when moving<br />
it.<br />
Keep the printer level to avoid<br />
toner spillage.<br />
When lifting the printer, fold up<br />
Tray 1, and then lift the printer as<br />
shown in the illustration at the<br />
right.<br />
If the optional lower feeder unit<br />
PF-P09 is installed, move it and<br />
the printer separately. Do not<br />
grasp the grip of Tray 3, or the<br />
right side cover; otherwise, the<br />
lower feeder unit may be damaged.<br />
If you get toner on your skin, wash it off with cool water and a mild soap.<br />
CAUTION<br />
If you get toner in your eyes, wash it out immediately with cool water<br />
and consult a doctor.<br />
Make sure any parts removed during cleaning are replaced before you<br />
plug in the printer.<br />
Maintaining the Printer 8-3<br />
27 kg<br />
60 lbs
Cleaning the Printer<br />
8-4<br />
CAUTION<br />
Be sure to turn off the printer and unplug the power cord before<br />
cleaning.<br />
Exterior<br />
Control Panel Ventilation Grill<br />
Printer Exterior<br />
Cleaning the Printer
Media Rollers<br />
The accumulation of paper dust and other debris on the media rollers can<br />
cause media-feeding problems.<br />
Cleaning the Media Feed Rollers (Manual Feed Tray)<br />
1 Open Tray 1.<br />
2 Press down on the center of the<br />
paper-lifting plate until the left<br />
and right locking tabs (white)<br />
lock into place.<br />
Cleaning the Printer 8-5
8-6<br />
3 Clean the media feed rollers by<br />
wiping them with a soft, dry<br />
cloth.<br />
4 Close the tray.<br />
Cleaning the Printer
Cleaning the Media Feed Rollers (Tray 2/3)<br />
1 Pull out the tray.<br />
2 Clean the media feed rollers by<br />
wiping them with a soft, dry<br />
cloth.<br />
3 Close the tray.<br />
Cleaning the Printer 8-7
8-8<br />
Cleaning the Media Transfer Rollers for Tray 3<br />
1 Open the right side cover of<br />
Tray 3.<br />
Before opening the right<br />
side cover of Tray 3, fold<br />
up Tray 1.<br />
2 Clean the media transfer rollers<br />
by wiping them with a soft, dry<br />
cloth.<br />
3 Close the right side cover of<br />
Tray 3.<br />
Cleaning the Printer
Cleaning the Laser Lens<br />
This printer is constructed with four laser lenses. Clean all lenses as<br />
described below. The laser lens cleaning tool should be attached to the inside<br />
of the tray 2.<br />
1 Pull out the tray 2.<br />
2 Remove the cover.<br />
Since the cover will be used<br />
later, do not return it to its<br />
original position.<br />
3 Remove the cleaning tool from<br />
the tray 2.<br />
Cleaning the Printer 8-9
8-10<br />
4 Close the tray 2.<br />
5 Open the printer’s front cover.<br />
6 Remove the waste toner bottle<br />
and the toner cartridge and<br />
imaging unit for the color of laser<br />
lens to be cleaned.<br />
For details on removing the<br />
toner cartridge, imaging unit<br />
or waste toner bottle, refer to<br />
“Replacing a Toner Cartridge”<br />
on page 7-5 or<br />
“Replacing a Imaging Unit”<br />
on page 7-10.<br />
Do not tilt removed toner cartridge,<br />
otherwise toner may<br />
spill.<br />
Do not tilt removed waste toner box, otherwise waste toner may spill.<br />
Cleaning the Printer
7 Attach the cover to the removed<br />
imaging unit.<br />
8 Insert the laser lens cleaning<br />
tool into the imaging unit opening,<br />
pull it out, and then repeat<br />
this back and forth movement 2<br />
or 3 times.<br />
9 Install the removed toner cartridge,<br />
imaging unit and waste<br />
toner bottle.<br />
For details on installing the<br />
toner cartridge, imaging unit<br />
or waste toner bottle, refer to<br />
“Replacing a Toner Cartridge”<br />
on page 7-5 or<br />
“Replacing a Imaging Unit”<br />
on page 7-10.<br />
Cleaning the Printer 8-11
8-12<br />
10 Close the front cover.<br />
When closing the front<br />
cover, press the area of<br />
the cover with small projections.<br />
11 Pull out the tray 2.<br />
12 Return the laser lens cleaning<br />
tool to its holder on the inside of<br />
the tray 2.<br />
Cleaning the Printer
13 Close the cover.<br />
14 Close the tray 2.<br />
15 Clean between each of the laser lenses in the same way.<br />
The laser lens cleaning tool is included with the printer.<br />
Safely store the laser lens cleaning tool so that it will not be lost.<br />
Cleaning the Printer 8-13
8-14<br />
Cleaning the Printer
Troubleshooting
Introduction<br />
9-2<br />
This chapter provides information to aid you in resolving printer problems you<br />
may encounter, or at least guide you to the proper sources for help.<br />
Printing the Configuration Page page 9-2<br />
Preventing Media Misfeeds page 9-3<br />
Understanding the Media Path page 9-4<br />
Clearing Media Misfeeds page 9-5<br />
Solving Problems with Media Misfeeds page 9-23<br />
Solving Other Problems page 9-25<br />
Solving Problems with Printing Quality page 9-30<br />
Status, Error, and Service Messages page 9-36<br />
Printing a Configuration Page<br />
Print a configuration page to verify the printer is printing correctly, or to check<br />
the printer configuration.<br />
Press Key<br />
(once)<br />
Until Display Reads<br />
READY<br />
PRINT MENU<br />
If an optional hard disk kit HD-P03 is installed, the PROOF/<br />
PRINT MENU appears at the top of the menu. Press the<br />
key to select the PRINT MENU.<br />
CONFIGRATION PG<br />
PRINT<br />
The configuration page prints and the printer goes back<br />
to READY.<br />
Introduction
Preventing Media Misfeeds<br />
Make sure that...<br />
Media matches the printer specifications.<br />
Media is flat, especially on the leading edge.<br />
The printer is on a hard, flat, level surface.<br />
You store media in a dry location away from moisture and humidity.<br />
You always adjust the media guides in the tray after inserting the media (a<br />
guide that is not properly adjusted can cause poor print quality, media misfeeds,<br />
and printer damage).<br />
You load the media printing-side up in the tray (many manufacturers place an<br />
arrow on the end of the wrapper to indicate the printing side).<br />
Avoid...<br />
Media that is folded, wrinkled, or excessively curled.<br />
Double feeding (remove the media and fan the sheets—they may be sticking<br />
together).<br />
Loading more than one type/size/weight of media in a tray at the same time.<br />
Overfilling the trays.<br />
Allowing the output tray to overfill (the output tray has a 200-sheet capacity—<br />
misfeeding may occur if you allow more than 200 sheets of media to accumulate<br />
at one time).<br />
Preventing Media Misfeeds 9-3
Understanding the Media Path<br />
9-4<br />
Understanding the printer’s media path will help you locate media misfeeds<br />
10<br />
9<br />
8<br />
7<br />
6<br />
1<br />
2<br />
1 Toner cartridge 6 Tray 3 (optional lower feeder unit<br />
PF-P09)<br />
2 Output tray 7 Tray 2<br />
3 Fuser unit FU-P02 8 Print head unit<br />
4 Duplex 9 Imaging unit<br />
5 Tray 1 (Manual feed tray) 10 Transfer belt unit TF-P05<br />
3<br />
Understanding the Media Path<br />
4<br />
5
Clearing Media Misfeeds<br />
To avoid damage, always remove misfed media gently, without tearing it. Any<br />
piece of media left in the printer, whether large or small, can obstruct the<br />
media path and cause further misfeeds. Do not reload media that has misfed.<br />
Note<br />
The image is not fixed on the media before the fusing process. If you<br />
touch the printed surface, the toner may stick to your hands, so be<br />
careful not to touch the printed face when removing the misfed media.<br />
Make sure not to spill any toner inside the printer.<br />
CAUTION<br />
Unfused toner can dirty your hands, clothes, or anything else it gets on.<br />
If you accidentally get toner on your clothes, lightly dust them off as<br />
best as you can. If some toner remains on your clothes, use cool, not<br />
hot water, to rinse the toner off. If toner gets on your skin, wash it off<br />
with cool water and a mild soap.<br />
CAUTION<br />
If you get toner in your eyes, wash it out immediately with cool water<br />
and consult a doctor.<br />
If, after clearing the media misfeed, the misfeed message in the control panel<br />
window persists, open and close the printer’s covers. This should clear the<br />
misfeed message.<br />
Clearing Media Misfeeds 9-5
9-6<br />
Media Misfeed Messages and Clearing Procedures<br />
Media Misfeed Message Page Reference<br />
PAPER JAM<br />
page 9-7<br />
TRAY2<br />
PAPER JAM<br />
page 9-11<br />
TRAY3<br />
PAPER JAM<br />
page 9-13<br />
DUPLEX1<br />
PAPER JAM<br />
page 9-13<br />
DUPLEX2<br />
PAPER JAM<br />
page 9-14<br />
FUSER/EXIT<br />
PAPER JAM<br />
page 9-20<br />
TRAY1<br />
PAPER JAM<br />
page 9-20<br />
SECOND TRANS<br />
PAPER JAM<br />
page 9-11, page 9-20<br />
VERTICAL TRANS<br />
If the message PAPER JAM/VERTICAL TRANS appears, check<br />
for media misfeeds in the transfer roller section of the right side covers<br />
for Tray 3.<br />
Clearing Media Misfeeds
Clearing a Media Misfeed in Tray 2<br />
1 Pull the lever, and then open the<br />
right side cover.<br />
Before opening the right<br />
side cover, fold up Tray 1.<br />
2 Carefully pull out the misfed<br />
media.<br />
Clearing Media Misfeeds 9-7
9-8<br />
CAUTION<br />
The area around the fuser unit is<br />
extremely hot.<br />
Touching anything other than the<br />
indicated levers may result in<br />
burns. If you get burned,<br />
immediately cool the skin under<br />
cold water, and then seek<br />
professional medical attention.<br />
Note<br />
Decreased print quality may<br />
result if the surface of the image<br />
transfer belt or the transfer roller<br />
is touched.<br />
Be careful not to touch the<br />
surface of the image transfer belt<br />
or transfer roller.<br />
Clearing Media Misfeeds
3 Close the right side cover.<br />
4 Pull out Tray 2, and then remove<br />
all media from the tray.<br />
5 Fan the media you removed and<br />
then align it well.<br />
Clearing Media Misfeeds 9-9
9-10<br />
6 Load the media face up in Tray 2.<br />
Make sure that the media is flat.<br />
Do not load paper above the ▼ mark.<br />
7 Close Tray 2.<br />
Clearing Media Misfeeds
Clearing a Media Misfeed in Tray 3<br />
1 Open the right side cover of<br />
Tray 3.<br />
Before opening the right<br />
side cover of Tray 3, fold<br />
up Tray 1.<br />
2 Carefully pull out the misfed<br />
media.<br />
3 Close the right side cover of<br />
Tray 3.<br />
Clearing Media Misfeeds 9-11
9-12<br />
4 Pull out Tray 3, and then remove<br />
all paper from the tray.<br />
5 Fan the paper you removed and<br />
then align it well.<br />
6 Load the paper face up in Tray 3.<br />
Make sure that the paper is flat.<br />
Do not load paper above the ▼ mark.<br />
Slide the media guides against the edges of the paper.<br />
7 Close Tray 3.<br />
Clearing Media Misfeeds
Clearing a Media Misfeed from the Duplex<br />
1 Pull the lever, and then open the<br />
right side cover.<br />
Before opening the right<br />
side cover, fold up Tray 1.<br />
2 Carefully pull out the misfed<br />
media.<br />
3 Close the right side cover.<br />
Clearing Media Misfeeds 9-13
9-14<br />
Clearing a Media Misfeed from the Fuser Unit<br />
1 Pull the lever, and then open the<br />
right side cover.<br />
Before opening the right<br />
side cover, fold up Tray 1.<br />
2 Open the eject cover.<br />
3 Lift up the 2 levers.<br />
Clearing Media Misfeeds
4 Open the fuser unit cover.<br />
5 Carefully pull out the misfed<br />
media.<br />
Clearing Media Misfeeds 9-15
9-16<br />
If the misfed media cannot<br />
be removed by pulling it<br />
down, pull it from the top of<br />
the fuser unit.<br />
Clearing Media Misfeeds
CAUTION<br />
The area around the fuser unit is<br />
extremely hot.<br />
Touching anything other than the<br />
indicated levers may result in<br />
burns. If you get burned,<br />
immediately cool the skin under<br />
cold water, and then seek<br />
professional medical attention.<br />
Note<br />
Decreased print quality may<br />
result if the surface of the image<br />
transfer belt or the transfer roller<br />
is touched.<br />
Be careful not to touch the<br />
surface of the image transfer belt<br />
or transfer roller.<br />
Clearing Media Misfeeds 9-17
9-18<br />
6 Close the fuser unit cover.<br />
7 Push down the 2 levers.<br />
8 Close the eject cover.<br />
Clearing Media Misfeeds
9 Close the right side cover.<br />
Clearing Media Misfeeds 9-19
9-20<br />
Clearing a Media Misfeed from Tray 1 (Manual Feed Tray)<br />
and Transfer Roller<br />
1 Pull the lever, and then open the<br />
right side cover.<br />
Before opening the right<br />
side cover, fold up Tray 1.<br />
2 Carefully pull out the misfed<br />
media.<br />
Clearing Media Misfeeds
CAUTION<br />
The area around the fuser unit is<br />
extremely hot.<br />
Touching anything other than the<br />
indicated levers may result in<br />
burns. If you get burned,<br />
immediately cool the skin under<br />
cold water, and then seek<br />
professional medical attention.<br />
Note<br />
Decreased print quality may<br />
result if the surface of the image<br />
transfer belt or the transfer roller<br />
is touched.<br />
Be careful not to touch the<br />
surface of the image transfer belt<br />
or transfer roller.<br />
Clearing Media Misfeeds 9-21
9-22<br />
3 Close the right side cover.<br />
Clearing Media Misfeeds
Solving Problems with Media Misfeeds<br />
Frequent misfeeds in any area indicate that area should be checked,<br />
repaired, or cleaned. Repeated misfeeds may also happen if you’re<br />
using unsupported print media.<br />
Symptom Cause Solution<br />
Several<br />
sheets go<br />
through the<br />
printer<br />
together.<br />
Media misfeedmessage<br />
stays<br />
on.<br />
Duplex misfeeds.<br />
The front edges of<br />
the media are not<br />
even.<br />
The media is moist<br />
from humidity.<br />
Right side cover<br />
needs to be opened<br />
and closed again to<br />
reset the printer.<br />
Some media remains<br />
misfed in the printer.<br />
Unsupported media<br />
(wrong size, thickness,<br />
type, etc.) is<br />
being used.<br />
Media is still being<br />
misfed.<br />
Remove the media and even up the<br />
front edges, then reload it.<br />
Remove the moist media and replace it<br />
with new, dry media.<br />
Open and close the right side cover of<br />
the printer again.<br />
Recheck the media path and make<br />
sure that you have removed all of the<br />
misfed media.<br />
Use KONICA MINOLTA-approved<br />
media. See “Media Specifications” on<br />
page 6-2.<br />
Only plain paper, special paper and<br />
thick stock, 60–210 g/m 2 (16–55.9 lb)<br />
can be autoduplexed. See “Media<br />
Specifications” on page 6-2.<br />
Make sure that you have not mixed<br />
media types in Tray 1 or 2.<br />
Do not duplex (double-sided) envelopes,<br />
labels, letterhead, postcards,<br />
glossy or single side only paper.<br />
Recheck the media path inside the<br />
duplex option and make sure that you<br />
have removed all of the misfed media.<br />
Solving Problems with Media Misfeeds 9-23
9-24<br />
Symptom Cause Solution<br />
Media is<br />
misfeeding.<br />
Media is<br />
misfeeding.<br />
The media is not correctly<br />
positioned in<br />
the tray.<br />
The number of sheets<br />
in the tray exceeds<br />
the maximum<br />
allowed.<br />
The media guides are<br />
not correctly adjusted<br />
to the media size.<br />
Warped or wrinkled<br />
media is loaded in the<br />
tray.<br />
The media is moist<br />
from humidity.<br />
Envelopes are loaded<br />
in Tray 2, 3.<br />
Labels, letterhead,<br />
postcards, thick<br />
stock, or glossy are<br />
loaded in Tray 3.<br />
Custom-sized media<br />
is loaded in Tray 3.<br />
The recommended<br />
label sheet is facing<br />
the wrong way in Tray<br />
1 or 2.<br />
Envelopes are facing<br />
the wrong way in<br />
Tray 1.<br />
Unsupported media<br />
(wrong size, thickness,<br />
type, etc.) is<br />
being used.<br />
The media roller is<br />
dirty.<br />
Remove the misfed media and reposition<br />
the media properly in the tray.<br />
Remove the excess media and reload<br />
the correct number of sheets in the<br />
tray.<br />
Adjust the media guides in the tray to<br />
match the size of the media.<br />
Remove the media, smooth it out, and<br />
reload it. If it still misfeeds, do not use<br />
that media.<br />
Remove the moist media and replace it<br />
with new, dry media.<br />
Envelope must be loaded in Tray 1<br />
only.<br />
Labels, letterhead, postcards, thick<br />
stock, or glossy must be loaded in Tray<br />
1 or 2.<br />
Custom-sized media can be loaded in<br />
Tray 1 or 2.<br />
See “Media Specifications” on<br />
page 6-2.<br />
Load the label sheets according to the<br />
manufacturer’s instructions.<br />
Load the envelopes in Tray 1 so the<br />
flaps are facing up.<br />
Use KONICA MINOLTA-approved<br />
media.<br />
See “Media Specifications” on<br />
page 6-2.<br />
Clean the media supply roller.<br />
For more details, refer to “Media Rollers”<br />
on page 8-5.<br />
Solving Problems with Media Misfeeds
Solving Other Problems<br />
Symptom Cause Solution<br />
Printer<br />
power is not<br />
on.<br />
Data was<br />
sent to the<br />
printer, but it<br />
doesn’t print.<br />
The control<br />
panel displays<br />
TONER<br />
LOW much<br />
sooner than<br />
expected.<br />
You can’t<br />
print the configuration<br />
page.<br />
The power cord is not<br />
correctly plugged into<br />
the outlet.<br />
Something is wrong<br />
with the outlet connected<br />
to the printer.<br />
The power switch is<br />
not correctly turned<br />
on (I position).<br />
The printer is connected<br />
to an outlet<br />
with a voltage or frequency<br />
that does not<br />
match the printer<br />
specifications.<br />
An error message is<br />
displayed in the message<br />
window.<br />
A job may be cancelled<br />
if user authentication<br />
or account<br />
track settings are<br />
specified.<br />
One of the cartridges<br />
may be defective.<br />
You printed with<br />
heavy toner coverage.<br />
Turn off the printer, confirm that the<br />
power cord is correctly plugged into the<br />
outlet, and then turn on the printer.<br />
Plug another electrical appliance into<br />
the outlet and see whether it operates<br />
properly.<br />
Turn the power switch off (O position),<br />
then turn it back to the on (I position).<br />
Use a power source with the specifications<br />
listed in appendix A, “Technical<br />
Specifications.”<br />
Handle according to the message displayed.<br />
Click the User Authentication/Account<br />
Track button in the printer driver, and<br />
then type in the necessary information<br />
before printing.<br />
Remove the toner cartridges and check<br />
them for damage. If one is damaged,<br />
replace it.<br />
See the specifications in Appendix A.<br />
The tray is empty. Check that at least Tray 1 is loaded<br />
with media, in place, and secure.<br />
There is a media<br />
misfeed.<br />
Clear the media misfeed.<br />
Solving Other Problems 9-25
9-26<br />
Symptom Cause Solution<br />
Printing from<br />
a USB memory<br />
device is<br />
not possible.<br />
Printing<br />
takes too<br />
much time.<br />
Blank pages<br />
come out<br />
during printing.<br />
The file format (file<br />
extension) is not one<br />
that can be printed.<br />
MEMORY DIRECT<br />
for the printer is set to<br />
DISABLE.<br />
A public user is not<br />
specified for user<br />
authentication.<br />
Encrypted USB memory<br />
devices are used.<br />
The printer is set to a<br />
slow printing mode<br />
(for example thick<br />
stock).<br />
The printer is set to<br />
Energy Saver mode.<br />
The job is very complex.<br />
The printer memory is<br />
insufficient.<br />
A toner cartridge for a<br />
different region or an<br />
unapproved genuine<br />
toner cartridge is<br />
installed (INCOR-<br />
RECT TONER X is<br />
displayed in the message<br />
window).<br />
One or more of the<br />
toner cartridges are<br />
defective or empty.<br />
The wrong media is<br />
being used.<br />
Only files with the format (extension)<br />
for JPEG, TIFF, XPS or PDF can be<br />
printed.<br />
Change the setting for INTERFACE<br />
MENU/MEMORY DIRECT to<br />
ENABLE.<br />
Contact the printer administrator.<br />
Encrypted USB memory devices are<br />
not supported.<br />
It takes more time to print on special<br />
media. When using regular paper,<br />
make sure that the media type is set<br />
properly in the driver.<br />
It takes time for printing to start in<br />
Energy Saver mode.<br />
Wait. No action needed.<br />
Add more memory.<br />
Install a correct KONICA MINOLTA<br />
toner cartridge approved for your specific<br />
printer.<br />
Check the toner cartridges. The image<br />
will not print if one or more cartridges<br />
are empty.<br />
Check that the media type set in the<br />
driver matches the media loaded in the<br />
printer.<br />
Solving Other Problems
Symptom Cause Solution<br />
Not all pages<br />
print.<br />
Printer<br />
resets or<br />
turns off frequently.<br />
The<br />
message<br />
PORT AUTH<br />
ACTIVE<br />
remains<br />
displayed in<br />
the message<br />
window.<br />
The printer has the<br />
wrong kind of cable,<br />
or the printer is not<br />
configured for the<br />
correct cable and<br />
port.<br />
The Cancel key was<br />
pressed.<br />
Check your cable.<br />
Make sure no one pressed the Cancel<br />
key while your job was printing.<br />
The tray is empty. Check that the trays are loaded with<br />
media, in place, and secure.<br />
A document is printed<br />
with an overlay file<br />
which has been created<br />
by an unsuitable<br />
driver.<br />
The power cord is not<br />
correctly plugged into<br />
the outlet.<br />
A system error<br />
occurred.<br />
IEEE 802.1X<br />
authentication failed.<br />
Print the overlay file using a suitable<br />
driver.<br />
Turn off the printer, confirm that the<br />
power cord is correctly plugged into the<br />
outlet, and then turn on the printer.<br />
Contact Technical Support with the<br />
error information.<br />
Change the setting for INTERFACE<br />
MENU/ETHERNET/IEEE802.1X/<br />
ENABLE to NO, and then check all<br />
settings concerning IEEE 802.1X.<br />
Solving Other Problems 9-27
9-28<br />
Symptom Cause Solution<br />
You are<br />
experiencing<br />
duplex<br />
(double-<br />
sided) problems.<br />
With N-up on<br />
multiple copies,<br />
the output<br />
is<br />
incorrect.<br />
You hear<br />
unusual<br />
noises.<br />
Media or settings are<br />
not correct.<br />
Both the driver and<br />
the application have<br />
been set for collation.<br />
There is a foreign<br />
object stuck inside<br />
the printer.<br />
The The PageScope Web<br />
web-based Connection Adminis-<br />
utility cannot trator’s password is<br />
be accessed. incorrect.<br />
Make sure that you are using correct<br />
media.<br />
See “Media Specifications” on<br />
page 6-2.<br />
Do not duplex (double-sided) envelopes,<br />
labels, letterhead, postcards,<br />
glossy or single side only paper.<br />
Make sure that you have not mixed<br />
media types in Tray 1 or 2.<br />
Make sure that your document has<br />
more than one page.<br />
In the Windows printer driver (Layout/<br />
Print Type), choose “Double-Sided.”<br />
For N-up on duplexed pages, choose<br />
Collate only in the Windows driver’s<br />
Basic Tab. Do not set collation in the<br />
application.<br />
For N-up on multiple copies, choose<br />
Collate only in the Windows driver’s<br />
Basic Tab. Do not set collation in the<br />
application.<br />
Turn off the printer and remove the<br />
object. If you cannot remove it, contact<br />
Technical Support.<br />
The PageScope Web Connection<br />
Administrator password has a 0-character<br />
minimum and a 16-character<br />
maximum. For details of the Page-<br />
Scope Web Connection administrator<br />
password, refer to the Reference <strong>Guide</strong><br />
on the Utilities and Documentation<br />
CD/DVD.<br />
Solving Other Problems
Symptom Cause Solution<br />
Media is<br />
wrinkled.<br />
The date and<br />
time is not<br />
correctly<br />
maintained<br />
on the<br />
printer.<br />
The pages<br />
that were fed<br />
out were not<br />
uniformly<br />
loaded.<br />
The media is moist<br />
from humidity or having<br />
water spilled on it.<br />
Remove the moist media and replace it<br />
with new, dry media.<br />
The transfer roller or Check them for damage. If necessary,<br />
fuser unit is defective. contact Technical Support with the<br />
error information.<br />
Unsupported media<br />
(wrong size, thickness,<br />
type, etc.) is<br />
being used.<br />
The backup battery<br />
has reached the end<br />
of its life.<br />
There are large curls<br />
in the paper.<br />
There are gaps<br />
between the media<br />
guides of the paper<br />
tray and the sides of<br />
the paper.<br />
The hard The hard disk was<br />
disk was full.<br />
automatically<br />
formatted.<br />
The<br />
Compact-<br />
Flash card<br />
was automaticallyformatted.<br />
The CompactFlash<br />
card was full.<br />
Use KONICA MINOLTA-approved<br />
media. See “Media Specifications” on<br />
page 6-2.<br />
Replace the backup battery. For<br />
details, see “Replacing the Backup Battery”<br />
on page 7-31.<br />
Remove the paper from the paper tray,<br />
turn it over, and then load it again.<br />
Slide the media guides of the paper<br />
tray against the sides of the paper so<br />
that there are no gaps.<br />
When the control panel displays HDD<br />
NEAR FULL, delete print jobs and<br />
resources (fonts, forms, etc.) which<br />
were saved on the hard disk using<br />
Download Manager or PageScope<br />
Web Connection.<br />
When the control panel displays MEM-<br />
ORY CARD NEAR FULL, delete<br />
resources (fonts, forms, etc.) which<br />
were saved on the memory card using<br />
Download Manager or PageScope<br />
Web Connection.<br />
Solving Other Problems 9-29
Solving Problems with Printing Quality<br />
9-30<br />
Symptom Cause Solution<br />
Nothing is<br />
printed, or<br />
there are<br />
blank spots<br />
on the<br />
printed page.<br />
Entire sheet<br />
is printed in<br />
black or<br />
color.<br />
One or more of the<br />
imaging units may be<br />
defective.<br />
The media is moist<br />
from humidity.<br />
The media set in the<br />
printer driver mismatches<br />
the media<br />
loaded in the printer.<br />
The power source<br />
does not match the<br />
printer specifications.<br />
Several sheets are<br />
being fed at the same<br />
time.<br />
Media is not set properly<br />
in the tray(s).<br />
One or more of the<br />
imaging units may be<br />
defective.<br />
Remove the imaging units and check it<br />
for damage. If it is damaged, replace it.<br />
Adjust the humidity for media storage.<br />
Remove the moist media and replace it<br />
with new, dry media.<br />
Load the correct media in the printer.<br />
Use a power source with the proper<br />
specifications.<br />
Remove the media from the tray and<br />
check it for static electricity. Fan plain<br />
paper or other media, and replace it in<br />
the tray.<br />
Remove the media, tap it to straighten<br />
it out, return it to the tray, and realign<br />
the media guides.<br />
Remove the imaging units and check it<br />
for damage. If it is damaged, replace it.<br />
Solving Problems with Printing Quality
Symptom Cause Solution<br />
Image is too<br />
light; there is<br />
low image<br />
density.<br />
Image is too<br />
dark.<br />
Image is<br />
blurred;<br />
background<br />
is lightly<br />
stained;<br />
there is<br />
insufficient<br />
gloss of the<br />
printed<br />
image.<br />
Laser lens is dirty. Clean the laser lens.<br />
The media is moist<br />
from humidity.<br />
There is not much<br />
toner left in the cartridge.<br />
One or more of the<br />
imaging units may be<br />
defective.<br />
The media type is set<br />
incorrectly.<br />
One or more of the<br />
imaging units may be<br />
defective.<br />
One or more of the<br />
imaging units may be<br />
defective.<br />
Remove the moist media and replace it<br />
with new, dry media.<br />
Replace the toner cartridge.<br />
Remove the imaging units and check<br />
them for damage. If one is damaged,<br />
replace it.<br />
When printing envelopes, labels, letterhead,<br />
postcards, thick stock, glossy,<br />
single side only paper or special paper,<br />
specify the appropriate media type in<br />
the printer driver.<br />
Remove the imaging units and check<br />
them for damage. If one is damaged,<br />
replace it.<br />
Remove the imaging units and check<br />
them for damage. If one is damaged,<br />
replace it.<br />
Solving Problems with Printing Quality 9-31
9-32<br />
Symptom Cause Solution<br />
The print or<br />
color density<br />
is uneven.<br />
Irregular<br />
print or mottled<br />
image<br />
appears.<br />
There is<br />
insufficient<br />
fusing or the<br />
image<br />
comes off<br />
when<br />
rubbed.<br />
One or more of the<br />
toner cartridges may<br />
be defective or low.<br />
The printer is not<br />
level.<br />
The media is moist<br />
from humidity.<br />
Unsupported media<br />
(wrong size, thickness,<br />
type, etc.) is<br />
being used.<br />
One or more of the<br />
imaging units may be<br />
defective.<br />
The media is moist<br />
from humidity.<br />
Unsupported media<br />
(wrong size, thickness,<br />
type, etc.) is<br />
being used.<br />
Media type is set<br />
incorrectly.<br />
Remove the toner cartridges and<br />
check them for damage. If one is damaged,<br />
replace it.<br />
Place the printer on a flat, hard, level<br />
surface.<br />
Adjust the humidity in the media storage<br />
area.<br />
Remove the moist media and replace it<br />
with new, dry media.<br />
Use KONICA MINOLTA-approved<br />
media. See “Media Specifications” on<br />
page 6-2.<br />
Remove the imaging units and check it<br />
for damage. If it is damaged, replace it.<br />
Remove the moist media and replace it<br />
with new, dry media.<br />
Use KONICA MINOLTA-approved<br />
media. See “Media Specifications” on<br />
page 6-2.<br />
When printing envelopes, labels, letterhead,<br />
postcards, thick stock, glossy,<br />
single side only paper or special paper,<br />
specify the appropriate media type in<br />
the printer driver.<br />
Solving Problems with Printing Quality
Symptom Cause Solution<br />
There are<br />
toner<br />
smudges or<br />
residual<br />
images.<br />
There are<br />
toner<br />
smudges on<br />
the back side<br />
of the page<br />
(whether or<br />
not it has<br />
been<br />
duplexed).<br />
Abnormal<br />
areas (white,<br />
black, or<br />
color) appear<br />
in a regular<br />
pattern.<br />
One or more of the<br />
imaging units may be<br />
defective or installed<br />
incorrectly.<br />
The media path is<br />
dirty with toner.<br />
One or more of the<br />
imaging units may be<br />
defective.<br />
Remove the imaging units and check<br />
them for damage. If one is damaged,<br />
replace it.<br />
Print several blank sheets and the<br />
excess toner should disappear.<br />
Remove the imaging units and check it<br />
for damage. If it is damaged, replace it.<br />
The laser lens is dirty. Clean the laser lens.<br />
A imaging unit may<br />
be defective.<br />
Remove the imaging unit with the color<br />
causing the abnormal image. Replace<br />
it with a new imaging unit.<br />
Solving Problems with Printing Quality 9-33
9-34<br />
Symptom Cause Solution<br />
Image<br />
defects.<br />
Lateral lines<br />
or bands<br />
appear on<br />
image.<br />
Colors look<br />
drastically<br />
wrong.<br />
Colors are<br />
not registering<br />
properly;<br />
colors are<br />
mixed or<br />
have pageto-pagevariation.<br />
The laser lens is dirty. Clean the laser lens.<br />
A toner cartridge may<br />
be leaking.<br />
A imaging unit may<br />
be defective.<br />
The printer is not<br />
level.<br />
The media path is<br />
dirty with toner.<br />
One or more of the<br />
imaging units may be<br />
defective.<br />
One or more of the<br />
imaging units may be<br />
defective.<br />
One or more of the<br />
toner cartridges may<br />
be low or empty.<br />
One or more of the<br />
imaging units may be<br />
defective.<br />
The media is moist<br />
from humidity.<br />
Remove the toner cartridges and<br />
check them for damage. If one is damaged,<br />
replace it.<br />
Remove the imaging unit with the color<br />
causing the abnormal image.<br />
Replace it with a new imaging unit.<br />
Place the printer on a flat, hard, level<br />
surface.<br />
Print several sheets and the excess<br />
toner should disappear.<br />
Remove the imaging units and check<br />
them for damage. If one is damaged,<br />
replace it.<br />
Remove the imaging units and verify<br />
that the toner is distributed evenly on<br />
each cartridge roller, and reinstall the<br />
imaging units.<br />
Check the control panel for an TONER<br />
LOW X or TONER OUT X message. If<br />
necessary, replace the specified toner<br />
cartridge.<br />
Remove the imaging units and check<br />
them for damage. If one is damaged,<br />
replace it.<br />
Remove the moist media and replace it<br />
with new, dry media.<br />
Solving Problems with Printing Quality
Symptom Cause Solution<br />
The color<br />
has a poor<br />
reproduction<br />
or has poor<br />
color density.<br />
One or more of the<br />
imaging units may be<br />
defective.<br />
Remove the imaging units and check<br />
them for damage. If one is damaged,<br />
replace it.<br />
If the problem is not resolved, even after all of the above have been performed,<br />
contact Technical Support with the error information.<br />
Solving Problems with Printing Quality 9-35
Status, Error, and Service Messages<br />
9-36<br />
Status, error, and service messages are displayed in the control panel message<br />
window. They provide information about your printer and help you locate<br />
many problems. When the condition associated with a displayed message<br />
has changed, the message is cleared from the window.<br />
Standard Status Messages<br />
This message... means... do this...<br />
CALIBRATING After replacing a toner cartridge<br />
or a imaging unit, or<br />
after rebooting your printer<br />
after environmental<br />
changes, your printer automatically<br />
pauses to do an<br />
Auto-Image Density Control<br />
(AIDC) cycle. This process<br />
is provided to make reliable<br />
printer operation with optimum<br />
output quality possible.<br />
No action needed.<br />
CANCELLING JOB The job is being cancelled.<br />
COPYING The printer is printing with<br />
the collating function.<br />
ENERGY SAVER The printer is in Energy<br />
Saver mode to reduce<br />
power consumption during<br />
periods of inactivity. When a<br />
print job is received, the<br />
printer returns to normal<br />
power.<br />
FIRMWARE UPDATE The firmware is being<br />
updated.<br />
INITIALIZING The printer is being initialized.<br />
PRINTING The printer is printing.<br />
PROCESSING The printer is processing<br />
data.<br />
READY The printer is on and ready<br />
to receive data.<br />
Status, Error, and Service Messages
This message... means... do this...<br />
REBOOTING The printer is being<br />
restarted.<br />
WARMING UP The printer is warming up.<br />
Error Messages (Warning: )<br />
“I-UNIT” in a message refers to the imaging unit.<br />
No action needed.<br />
OFFLINE The printer is offline. To print on a<br />
network, change<br />
the TELNET<br />
setting so it is<br />
online.<br />
This message... means... do this...<br />
AUTH TIMEOUT The user is automatically<br />
logged off due to<br />
IEEE802.1X port<br />
authentication.<br />
FUSER UNIT<br />
END OF LIFE<br />
HDD<br />
NEAR FULL<br />
INCORRECT<br />
HDD<br />
The fuser unit has<br />
reached the end of its<br />
life.<br />
Reauthorize the<br />
IEEE802.1X port, and<br />
then log on.<br />
Replace the fuser unit<br />
and reset the counter in<br />
the MAINTENACE<br />
MENU/SUPPLIES/<br />
REPLACE/FUSER<br />
UNIT menu.<br />
Printing can<br />
continue,<br />
however, the<br />
printing result are<br />
not guaranteed.<br />
The hard disk is full. Delete print jobs saved<br />
on the hard disk.<br />
Since the hard disk kit<br />
HD-P03 was<br />
formatted with a<br />
different machine, the<br />
hard disk kit could not<br />
be used.<br />
Replace the hard disk kit<br />
HD-P03 with one<br />
compatible with this<br />
machine, or select HDD<br />
FORMAT from SYS<br />
DEFAULT MENU and<br />
format the hard disk.<br />
Status, Error, and Service Messages 9-37
9-38<br />
This message... means... do this...<br />
INCORRECT<br />
MEMORY CARD<br />
INCORRECT<br />
I-UNIT X<br />
INCORRECT<br />
TONER X<br />
I-UNIT END<br />
X<br />
I-UNIT LOW<br />
X<br />
I-UNIT LIFE<br />
X<br />
PORT AUTH<br />
ACTIVE<br />
Since the<br />
CompactFlash card<br />
was formatted with a<br />
different machine, the<br />
CompactFlash card<br />
could not be used.<br />
The X imaging unit is<br />
an unapproved type.<br />
The X toner cartridge<br />
is an unapproved<br />
type.<br />
The X Imaging unit<br />
has reached the end<br />
of its life.<br />
The X imaging unit is<br />
low and should be<br />
replaced within 4,500<br />
pages at 5% coverage<br />
of letter/A4<br />
pages.<br />
(Appears when SYS<br />
DEFAULT MENU/<br />
ENABLE WARN-<br />
ING/I-UNIT LOW<br />
is set to ON.)<br />
The X imaging unit<br />
has reached the end<br />
of its life.<br />
IEEE802.1X port is<br />
processing.<br />
Replace the<br />
CompactFlash card with<br />
one compatible with this<br />
machine, or select<br />
CARD FORMAT from<br />
SYS DEFAULT MENU<br />
and format the<br />
CompactFlash card.<br />
Install a KONICA<br />
MINOLTA imaging unit<br />
of the appropriate type<br />
(AM or EU). See page<br />
7-10.<br />
Install a<br />
KONICA MINOLTA toner<br />
cartridge of the appropriate<br />
type (AM or EU).<br />
See page 7-3.<br />
Replace the Imaging<br />
unit.<br />
Prepare the specified<br />
color imaging unit.<br />
Replace the imaging<br />
unit. Printing continues<br />
until the message<br />
"I-UNIT END" appears.<br />
Please wait until<br />
authentication<br />
processing is<br />
completed.<br />
Status, Error, and Service Messages
This message... means... do this...<br />
MEMORY CARD<br />
NEAR FULL<br />
NON SUPPORT<br />
CARD<br />
PAPER EMPTY<br />
TRAY X<br />
TONER OUT<br />
X<br />
TONER LOW<br />
X<br />
The CompactFlash<br />
card is nearly full.<br />
Since incompatible<br />
CompactFlash card<br />
was inserted into the<br />
memory slot, the<br />
CompactFlash card<br />
could not be used.<br />
Tray X (Tray 1, 2 or 3)<br />
is empty.<br />
(Appears when SYS<br />
DEFAULT MENU/<br />
ENABLE WARN-<br />
ING/PAPER<br />
EMPTY/TRAY X is<br />
set to ON.)<br />
Tray X (Tray 2 or 3) is<br />
not correctly installed.<br />
(Appears when SYS<br />
DEFAULT MENU/<br />
ENABLE WARN-<br />
ING/PAPER<br />
EMPTY/TRAY X is<br />
set to ON.)<br />
The X toner cartridge<br />
is empty.<br />
The X toner cartridge<br />
is low and should be<br />
replaced within 1,800<br />
pages at 5% coverage<br />
of letter/A4<br />
pages.<br />
(Appears when SYS<br />
DEFAULT MENU/<br />
ENABLE WARN-<br />
ING/TONER LOW is<br />
set to ON.)<br />
Delete resources (fonts,<br />
forms, etc.) which saved<br />
on the CompactFlash<br />
card by using Download<br />
Manager or PSWC.<br />
Use CompactFlash card<br />
compatible with this<br />
printer.<br />
Load media into the<br />
specified tray.<br />
Correctly install the<br />
specified tray.<br />
Replace the toner cartridge.<br />
Prepare the specified<br />
color toner cartridge.<br />
Status, Error, and Service Messages 9-39
9-40<br />
This message... means... do this...<br />
TRANS. BELT<br />
END OF LIFE<br />
TRANS.ROLLER<br />
END OF LIFE<br />
UNABLE TO<br />
COLLATE JOB<br />
WASTE TONER<br />
NEAR FULL<br />
HUBS<br />
NOT SUPPORTED<br />
DEVICE<br />
NOT SUPPORTED<br />
The transfer belt unit<br />
has reached the end<br />
of its life.<br />
The transfer roller has<br />
reached the end of its<br />
life.<br />
The hard disk is full.<br />
Print jobs over 10,000<br />
pages cannot be collated.<br />
The waste toner bottle<br />
is nearly full.<br />
A USB hub is connected.<br />
An incompatible<br />
device is connected.<br />
Replace the transfer belt<br />
unit and reset the<br />
counter in the MAINTE-<br />
NANCE MENU/SUP-<br />
PLIES/REPLACE/<br />
TRANS. BELT menu.<br />
Printing can<br />
continue,<br />
however, the<br />
printing result are<br />
not guaranteed.<br />
Replace the transfer<br />
roller and reset the<br />
counter in the MAINTE-<br />
NANCE MENU/SUP-<br />
PLIES/REPLACE/<br />
TRANS. ROLLER<br />
menu.<br />
Printing can<br />
continue,<br />
however, the<br />
printing result are<br />
not guaranteed.<br />
Print one copy of the file<br />
at a time.<br />
Prepare a new waste<br />
toner bottle.<br />
Do not connect a USB<br />
hub.<br />
Do not connect an<br />
incompatible device.<br />
Status, Error, and Service Messages
Error Messages (Operator Call: )<br />
This message... means... do this...<br />
COVER OPEN<br />
FRONT COVER<br />
COVER OPEN<br />
SIDE COVER<br />
COVER OPEN<br />
TRAY3 COVER<br />
HOLD JOB ERROR<br />
UNABLE TO<br />
STORE JOB<br />
HOLD JOB ERROR<br />
“OPTIONAL”<br />
PRESS CANCEL<br />
MANUAL EMPTY<br />
“SIZE”<br />
“MEDIA”<br />
MANUAL FEED<br />
“SIZE”<br />
“MEDIA”<br />
MEMORY FULL<br />
PRESS CANCEL<br />
The printer’s front<br />
cover is open.<br />
The printer’s right<br />
side cover is open.<br />
The right side cover<br />
of Tray 3 is open.<br />
The specified print job<br />
saved on the hard<br />
disk is sent while the<br />
hard disk is not<br />
installed.<br />
When printing a<br />
stored job, the printer<br />
configuration was<br />
changed since the job<br />
was stored.<br />
Tray 1 was specified<br />
with the printer driver<br />
as Manual Feed for<br />
printing, but Tray 1 is<br />
empty.<br />
The Paper Source in<br />
the printer driver is<br />
set to Tray 1 (Manual<br />
Feed), but there is<br />
already media in the<br />
tray when printing<br />
begins.<br />
The printer has<br />
received more data<br />
than can be processed<br />
with its internal<br />
memory.<br />
Close the front cover.<br />
Close the right side<br />
cover.<br />
Close the right side<br />
cover of the tray.<br />
Print jobs can be saved<br />
only if a hard disk is<br />
installed. If desired,<br />
install a hard disk.<br />
Change the printer configuration<br />
to that when<br />
the job was stored.<br />
Load the correct media<br />
into Tray 1.<br />
Press the key to<br />
print, or remove and<br />
reload the media in Tray<br />
1.<br />
Press the Cancel key to<br />
cancel the print job.<br />
Decrease the amount of<br />
data to be printed, and<br />
then try printing again.<br />
If that doesn’t solve the<br />
problem, install an<br />
optional memory module.<br />
Status, Error, and Service Messages 9-41
9-42<br />
This message... means... do this...<br />
PAPER EMPTY<br />
“SIZE”<br />
“MEDIA”<br />
PAPER ERROR<br />
“SIZE”<br />
“MEDIA”<br />
PAPER JAM<br />
DUPLEX1<br />
PAPER JAM<br />
DUPLEX2<br />
PAPER JAM<br />
SECOND TRANS<br />
PAPER JAM<br />
TRAY1<br />
PAPER JAM<br />
TRAYX<br />
PAPER JAM<br />
VERTICAL TRANS<br />
The specified tray is<br />
empty. (Appears<br />
when PAPER<br />
MENU/PAPER<br />
SOURCE/TRAY<br />
CHAINING ON is<br />
set.)<br />
The media size/type<br />
set in the printer<br />
driver is different from<br />
the size/type of media<br />
loaded (Appears<br />
when PAPER<br />
MENU/PAPER<br />
SOURCE/TRAY<br />
CHAINING ON is<br />
set.)<br />
Media has misfed in<br />
the duplex.<br />
Media has misfed in<br />
the duplex.<br />
Media has misfed in<br />
the transfer roller<br />
area. This type of<br />
misfeed means that<br />
the media did not<br />
make it to the media<br />
exit area.<br />
Media has misfed in<br />
Tray 1.<br />
Media has misfed<br />
while being pulled<br />
from the specified<br />
tray (Tray 2 or 3).<br />
Media has misfed in<br />
the vertical transfer<br />
area.<br />
Load the correct media<br />
into the specified tray.<br />
Load the correct media<br />
size and type.<br />
Press the key to display<br />
the help screen.<br />
Follow the instructions in<br />
the help screen to<br />
remove the misfed<br />
media.<br />
Status, Error, and Service Messages
This message... means... do this...<br />
PAPER JAM<br />
FUSER/EXIT<br />
I-UNIT END<br />
REPLACE<br />
X<br />
I-UNIT MISSING<br />
CHECK X<br />
TONER OUT<br />
REPLACE X<br />
TONER MISSING<br />
CHECK X<br />
TRAY X EMPTY<br />
“SIZE”<br />
“MEDIA”<br />
Media has misfed<br />
leaving the fuser<br />
area.<br />
The enclosed toner<br />
cartridges and imaging<br />
units are not<br />
installed.<br />
The X Imaging unit<br />
has completely<br />
reached the end of its<br />
life.<br />
The X imaging unit is<br />
not installed, or an<br />
unapproved imaging<br />
unit is installed.<br />
The X toner cartridge<br />
is completely empty.<br />
The X toner cartridge<br />
is not installed, or an<br />
unapproved toner<br />
cartridge is installed.<br />
The X (Tray 1, 2 or 3)<br />
was specified with the<br />
printer driver for printing,<br />
but Tray X is<br />
empty. This message<br />
appears when the<br />
PAPER MENU/<br />
PAPER SOURCE/<br />
TRAY CHAINING<br />
menu is set to OFF.<br />
Press the key to display<br />
the help screen.<br />
Follow the instructions in<br />
the help screen to<br />
remove misfed media.<br />
Be sure to install the<br />
enclosed toner cartridges<br />
and imaging<br />
units.<br />
Replace the Imaging<br />
unit.<br />
Install a correct KONICA<br />
MINOLTA imaging unit.<br />
Replace the toner cartridge.<br />
Install a correct KONICA<br />
MINOLTA toner cartridge.<br />
Load the correct media<br />
into the specified tray.<br />
Status, Error, and Service Messages 9-43
9-44<br />
This message... means... do this...<br />
TRAYX PAPER ERR<br />
“SIZE”<br />
“MEDIA”<br />
TRAYX SIZE ERR<br />
ADD<br />
“SIZE”<br />
WASTE TONER FULL<br />
REPLACE BOTTLE<br />
The media size/type<br />
set in the printer<br />
driver is different from<br />
the size/type of media<br />
loaded. This message<br />
appears when the<br />
PAPER MENU/<br />
PAPER SOURCE/<br />
TRAY CHAINING<br />
menu is set to OFF.<br />
The media size set in<br />
the printer driver is<br />
different from the size<br />
of media loaded.<br />
The waste toner<br />
bottle is full.<br />
CONFIGURATION ERR The printer configuration<br />
was changed<br />
when the printer<br />
power was on.<br />
INCORRECT<br />
TONER X<br />
The X toner cartridge<br />
is an unapproved<br />
type.<br />
Load the correct media<br />
size and type.<br />
Load the correct media<br />
size into the specified<br />
tray.<br />
Install a new waste toner<br />
bottle.<br />
Reboot the printer<br />
Install a KONICA<br />
MINOLTA toner cartridge<br />
of the appropriate<br />
type (AM or EU). See<br />
page 7-3.<br />
Status, Error, and Service Messages
Service Messages:<br />
These messages indicate a more serious error that can only be corrected by<br />
a customer service engineer. If one of these messages appears, turn the<br />
printer off, then turn it on again. If the problem persists, contact your local<br />
vendor or authorized service provider.<br />
This service<br />
message...<br />
SERVICE CALL XXXX<br />
“Error”<br />
means... do this...<br />
An error has been<br />
detected with the item<br />
indicated “XXXX” in the<br />
service message.<br />
Information about errors<br />
appears at the bottom of<br />
the message window.<br />
Reboot the printer. This<br />
often clears the service<br />
message, and printer<br />
operation can resume.<br />
If the problem persists,<br />
contact Technical Support.<br />
Status, Error, and Service Messages 9-45
9-46<br />
Status, Error, and Service Messages
Installing<br />
Accessories<br />
10
Introduction<br />
10-2<br />
Note<br />
Use of accessories not manufactured or supported by<br />
KONICA MINOLTA will void your warranty.<br />
For details of accessories, visit our web site (http://printer.konicaminolta.com)<br />
Dual In-Line<br />
Memory Module<br />
(DIMM)<br />
512 MB DIMM<br />
Lower Feeder Unit<br />
PF-P09(Tray 3)<br />
500-sheet tray included<br />
Hard Disk Kit<br />
HD-P03<br />
SATA Hard Disk<br />
CF Adapter MK-725 Adapter for CompactFlash card<br />
CompactFlash 1 GB, 2 GB, 4 GB, 8 GB<br />
Note<br />
The hard disk kit HD-P03 and CF Adapter MK-725 cannot be installed to<br />
be used at the same time.<br />
Installing accessories always requires that the printer and accessories<br />
are turned off and unplugged during installation.<br />
Introduction
Antistatic Protection<br />
Note<br />
It’s very important to protect the printer controller board from<br />
electrostatic damage while performing any task involving the controller<br />
board.<br />
Turn off all power switches first. If an antistatic wrist strap is provided in<br />
your printer option kit, attach one end of it to your wrist and the other<br />
end to the bare metal chassis on the back of your printer. Never attach<br />
the wrist strap to any piece of equipment with an electrical current<br />
present. Plastic, rubber, wood, painted metal surfaces, and telephones<br />
are not acceptable grounding points.<br />
If you don’t have an antistatic wrist strap, discharge your body’s static<br />
electric charge by touching a grounded surface before you handle any<br />
printer boards or components. Also avoid walking around after<br />
grounding yourself.<br />
Antistatic Protection 10-3
Dual In-Line Memory Module (DIMM)<br />
You may need additional memory (DIMM) for complex graphics and<br />
for duplex (double-sided) printing.<br />
Dual in-line memory module (or DIMM) is compact circuit board with surface-mount<br />
memory chips.<br />
There is 256 MB of onboard memory and one available memory expansion<br />
slot. The memory can be expanded to a maximum of 768 MB (256 MB + 512<br />
MB).<br />
10-4<br />
Installing a DIMM<br />
Note<br />
It’s very important to protect the printer controller board and any<br />
associated circuit boards from electrostatic damage. Before performing<br />
this procedure, review the antistatic caution on page 10-3. In addition,<br />
always handle circuit boards by the edges only.<br />
1 Turn off the printer and disconnect<br />
the power cord and interface<br />
cables.<br />
2 Using a screwdriver, remove the<br />
back cover.<br />
Dual In-Line Memory Module (DIMM)
3 Using a screwdriver, remove two<br />
screws.<br />
4 Slide the panel slightly to the<br />
down and lift it off the printer.<br />
5 Insert the DIMM at an angle<br />
(about 45°) into the connector,<br />
making sure that the notch on<br />
the unit aligns with the tab on<br />
connector, and then press down<br />
carefully until it clicks into place.<br />
Be sure to handle the<br />
DIMM by the edges only.<br />
You will hear a click when<br />
the DIMM is properly<br />
placed.<br />
6 Reinstall the panel and tighten two screws.<br />
7 Attach the back cover and tighten four screws.<br />
8 Reconnect all interface cables.<br />
Dual In-Line Memory Module (DIMM) 10-5
10-6<br />
9 Reconnect the power cord, and<br />
turn on the printer.<br />
10 Declare the additional Printer Memory in the Windows printer driver<br />
(Properties/Configure tab).<br />
11 Print a configuration page (PRINT MENU/CONFIGURATION PG) and<br />
verify that the total amount of the RAM installed in your printer is listed.<br />
Dual In-Line Memory Module (DIMM)
Hard Disk Kit HD-P03<br />
If you install a Hard Disk Kit HD-P03, the followings can be performed:<br />
– Collate printing<br />
– Job printing/saving<br />
– Fonts/forms download<br />
– User Authentication/Account Track<br />
– Direct printing<br />
– XPS printing<br />
A hard disk kit HD-P03 and a CF Adapter MK-725 cannot be installed<br />
simultaneously.<br />
Installing the Hard Disk Kit HD-P03<br />
Note<br />
It’s very important to protect the printer controller board and any<br />
associated circuit boards from electrostatic damage. Before performing<br />
this procedure, review the antistatic caution on page 10-3. In addition,<br />
always handle circuit boards by the edges only.<br />
1 Turn off the printer and disconnect<br />
the power cord and interface<br />
cables.<br />
Hard Disk Kit HD-P03 10-7
10-8<br />
2 Using a screwdriver, remove the<br />
back cover.<br />
3 Using a screwdriver, remove two<br />
screws.<br />
4 Slide the panel slightly to the<br />
down and lift it off the printer.<br />
Hard Disk Kit HD-P03
5 Attach the two cables to the hard<br />
disk kit.<br />
6 Insert the hard disk kit mounting<br />
pins.<br />
7 Plug the two cables on the hard<br />
disk kit into the connector.<br />
8 Reinstall the panel and tighten two screws.<br />
9 Attach the back cover and tighten four screws.<br />
10 Reconnect all interface cables.<br />
Hard Disk Kit HD-P03 10-9
10-10<br />
11 Reconnect the power cord, and<br />
turn on the printer.<br />
12 Declare the Hard Disk in the Windows printer driver (Properties/Configure<br />
tab).<br />
Hard Disk Kit HD-P03
CompactFlash<br />
If you install a CompactFlash card, the followings can be performed:<br />
– Collate printing<br />
– Fonts forms download<br />
– User Authentication/Account Track<br />
– Direct printing (including the use of PageScope Direct Print)<br />
– XPS printing<br />
Only CompactFlash cards with a capacity of 1 GB, 2 GB, 4 GB or 8<br />
GB can be used.<br />
The job printing/saving function is not available with a CompactFlash<br />
card. These functions require that an optional hard disk kit HD-P03 be<br />
installed.<br />
A hard disk kit HD-P03 and a CF Adapter MK-725 cannot be installed<br />
simultaneously.<br />
Installing the CF Adapter MK-725 and CompactFlash<br />
card<br />
Note<br />
If the installed CompactFlash card is used with a device other than this<br />
printer, such as a computer or digital camera, the card is automatically<br />
formatted and all of its data is deleted.<br />
Note<br />
It is very important to protect the printer controller board and any<br />
associated circuit boards from electrostatic damage. Before performing<br />
this procedure, review the antistatic caution on page 10-3. In addition,<br />
always handle circuit boards by their edges only.<br />
CompactFlash 10-11
10-12<br />
1 Turn off the printer and disconnect<br />
the power cord and interface<br />
cables.<br />
2 Using a screwdriver, remove the<br />
back cover.<br />
3 Using a screwdriver, remove two<br />
screws.<br />
CompactFlash
4 Slide the panel slightly to the<br />
down and lift it off the printer.<br />
5 Attach the two cables to the CF<br />
adapter.<br />
CompactFlash 10-13
10-14<br />
6 Fully insert the CompactFlash<br />
card into the appropriate slot.<br />
When the CompactFlash card is<br />
correctly inserted, the button on<br />
the top side of the slot (circled in<br />
the illustration) slightly pops out.<br />
Before removing the<br />
CompactFlash card,<br />
press in this button.<br />
7 Insert the CF adapter mounting<br />
pins.<br />
CompactFlash
8 Plug the two cables on the CF<br />
disk kit into the connector.<br />
9 Reinstall the panel and tighten two screws.<br />
10 Attach the back cover and tighten four screws.<br />
11 Reconnect all interface cables.<br />
12 Reconnect the power cord, and<br />
turn on the printer.<br />
13 Declare the Memory card in the Windows printer driver (Properties/Configure<br />
tab).<br />
CompactFlash 10-15
Lower Feeder Unit PF-P09<br />
10-16<br />
You can install up to one optional lower feeder unit PF-P09 (Tray 3). The<br />
lower feeder unit PF-P09 increases your printer’s media feed capacity by 500<br />
sheets.<br />
Kit Contents<br />
Lower feeder unit with a tray (500-sheet capacity)<br />
Cover<br />
Lower Feeder Unit PF-P09
Installing a Lower Feeder Unit PF-P09<br />
Note<br />
Since consumables are installed in the printer, be sure to keep the<br />
printer level when moving it in order to prevent accidental spills.<br />
1 Turn off the printer and disconnect<br />
the power cord and interface<br />
cables.<br />
2 Prepare the lower feeder unit.<br />
Be sure to place the lower feeder unit on a level surface.<br />
3 Attach the cover.<br />
4 Open the right side cover of the<br />
lower feeder unit.<br />
The right side cover of the lower feeder must be opened before the<br />
feeder can be installed onto the printer.<br />
Lower Feeder Unit PF-P09 10-17
10-18<br />
5 With another person’s help,<br />
place the printer on top of the<br />
lower feeder unit, making sure<br />
that the positioning pins on the<br />
lower feeder unit correctly fit into<br />
the holes on the bottom of the<br />
printer.<br />
WARNING!<br />
This printer weighs approximately 27 kg (60 lbs) when it is fully loaded<br />
with consumables. The printer must be lifted by two people.<br />
6 Close the right side cover of the<br />
lower feeder unit.<br />
7 Reconnect all interface cables.<br />
27 kg<br />
60 lbs<br />
Lower Feeder Unit PF-P09
8 Reconnect the power cord, and<br />
turn on the printer.<br />
9 Declare Paper Source Unit 3 in the Windows printer driver (Properties/<br />
Configure tab).<br />
Lower Feeder Unit PF-P09 10-19
10-20<br />
Lower Feeder Unit PF-P09
Appendix
Technical Specifications<br />
A-2<br />
Printer<br />
Type Desktop Tandem Full Color A4 laser beam<br />
printer<br />
Print system Electro photographic Printing System<br />
Exposure system 4 laser diode and 1 polygon mirror<br />
Developing system Mono-component SMT<br />
Resolution 600 dpi × 600 dpi × 3 bits<br />
First print Simplex<br />
Monochrome/Full color:<br />
12.9 seconds for A4 (plain<br />
paper)<br />
12.8 seconds for Letter (plain<br />
paper)<br />
Print speed Simplex<br />
Monochrome/Full color:<br />
30.0 page per minutes for A4<br />
(plain paper)<br />
31.6 page per minutes for Letter<br />
(plain paper)<br />
Duplex (double-sided)<br />
Monochrome/Full color:<br />
30.0 sheet per minutes for A4<br />
(plain paper: 2 pages or less)<br />
31.6 sheet per minutes for Letter<br />
(plain paper: 2 pages or less)<br />
Media sizes Tray 1 (Manual feed tray)<br />
Paper width: 92 to 216 mm (3.6 to 8.5")<br />
Paper length: 148 to 356 mm (5.8 to 14.0")<br />
Tray 2<br />
Paper width: 92 to 216 mm (3.6 to 8.5")<br />
Paper length: 148 to 297 mm (5.8 to 11.7")<br />
Tray 3 (Optional)<br />
B5 (JIS) - Legal<br />
Technical Specifications
Paper/Media • Plain paper (60 to 90 g/m2 )<br />
• Recycled (60 to 90 g/m2 )<br />
• Envelopes<br />
• Letterhead<br />
• Label<br />
• Thick 1 (91 to 150 g/m 2 )<br />
• Thick 2 (151 to 210 g/m2 )<br />
• Postcard<br />
• Glossy 1 (100-128 g/m 2 )<br />
• Glossy 2 (129-158 g/m2 )<br />
• Single side only (60 to 90 g/m2 )<br />
• Special paper (60 to 90 g/m 2 )<br />
Input capacity Tray 1 (Manual feed tray)<br />
Plain/Recycl/Single side only/Special paper:<br />
100 sheets<br />
Envelope: 10 envelopes<br />
Label/Postcard/Thick 1/Thick 2/Glossy 1/<br />
Glossy 2/Letterhead: 20 sheets<br />
Tray 2<br />
Plain/Recycl/Single side only/Specia paper:<br />
250 sheets<br />
Label/Postcard/Thick 1/Thick 2/Glossy 1/<br />
Glossy 2/Letterhead: 20 sheets<br />
Tray 3 (Optional)<br />
Plain/Recycl/Single side only/Special paper:<br />
500 sheets<br />
Output capacity Output tray: 200 sheets (Plain paper:80 g/m 2 )<br />
Operating temperature 10 to 30°C (50 to 86°F)<br />
Fluctuations of no more than 10°C (18°F)<br />
within an hour.<br />
Operating humidity 15 to 85%<br />
Fluctuations of no more than 10% within<br />
an hour.<br />
Warm-up time 120 V: Avg. 36 seconds<br />
220 V: Avg. 39 seconds<br />
240 V: Avg. 34 seconds<br />
Time until the printer can start printing<br />
after being turned on at room temperature<br />
(23 °C)<br />
Technical Specifications A-3
A-4<br />
Power supply 120 V, 60 Hz<br />
220 to 240 V, 50 to 60 Hz<br />
Power consumption 120 V: 1100 W or less<br />
220 to 240 V: 1200 W or less<br />
Energy Saver Mode: 15 W or less<br />
Amperage 120 V: 8.8 A or less<br />
220 to 240 V: 4.6 A or less<br />
Acoustic Noise Printing: 54 dB or less<br />
Standby: 39 dB or less<br />
External dimensions Height: 330 mm (13.0")<br />
Width: 419mm (16.5")<br />
Depth: 527 mm (20.7")<br />
Excluding some protruding parts and the<br />
manual feed tray<br />
Weight approximately 23 kg (51 lb) (without consumables)<br />
approximately 27 kg (60 lb) (with consumables)<br />
Interface USB 2.0 (High Speed) compliant, 10Base-T/<br />
100Base-TX/1000Base-T Ethernet, Host USB<br />
(USB Device Printing)<br />
Standard memory 768 MB (120 V model)<br />
256 MB (other model)<br />
Machine life Maximum 400,000 pages and no more than 5<br />
years<br />
Technical Specifications
Consumable Life Expectancy Chart<br />
User-Replaceable<br />
Item Average Life Expectancy<br />
Toner cartridge 6,000 pages (Continuous)<br />
Declared yield value in accordance with ISO/IEC<br />
19798.<br />
The toner cartridge life will be shorter<br />
when using intermittent printing.<br />
Imaging unit 30,000 pages (Continuous)<br />
20,000 pages (2 pages per job)<br />
Waste toner bottle<br />
WB-P03<br />
36,000 pages (Monochrome) (Continuous)<br />
9,000 pages (Full color) (Continuous)<br />
Declared yield value in accordance with ISO/IEC<br />
19798.<br />
The waste toner bottle life will be shorter<br />
when using intermittent printing.<br />
Transfer roller TF-P04 100,000 pages (2 pages per job)<br />
Transfer belt unit TF-P05 100,000 pages (2 pages per job)<br />
Fuser Unit FU-P02 100,000 pages (2 pages per job)<br />
The values shown above indicate the number of pages for simplex<br />
printing using A4/Letter-size media with 5% coverage.<br />
The actual life may differ (be shorter) depending on the printing conditions<br />
(coverage, paper size, etc.), differences in the printing method,<br />
such as continuous printing or intermittent printing (when print jobs of<br />
one page are often printed), or the type of paper used, for example,<br />
thick paper. In addition, the life will be affected by the temperature and<br />
humidity of the operating environment.<br />
Whether printing in color or black and white, color printers consume a<br />
small amount of each toner during the initialization operation when the<br />
machine is turned on or off and during automatic adjustments to maintain<br />
print quality. Even if an operating error occurred during<br />
black-and-white printing, color toner is consumed and may need to be<br />
replaced.<br />
Technical Specifications A-5
A-6<br />
Service-Replaceable<br />
Item Average Life Expectancy<br />
Media feed roller 300,000 pages<br />
Technical Specifications
Our Concern for Environmental Protection<br />
As an ENERGY STAR ® Partner, we have determined that this machine meets<br />
the ENERGY STAR <strong>Guide</strong>lines for energy efficiency.<br />
What is an ENERGY STAR product?<br />
An ENERGY STAR product has a special feature that allows it to automatically<br />
switch to a “low-power mode” after a period of inactivity. An ENERGY<br />
STAR product uses energy more efficiently, saves you money on utility bills<br />
and helps protect the environment.<br />
Our Concern for Environmental Protection A-7
Index<br />
A<br />
Accessories ................................10-2<br />
CompactFlash .........................10-11<br />
DIMMs ......................................10-4<br />
Hard disk kit HD-P03 ................10-7<br />
Lower feeder unit PF-P09 .......10-16<br />
Antistatic protection ...................10-3<br />
C<br />
CompactFlash ...........................10-11<br />
Configuration menu .....................4-6<br />
Consumables<br />
Backup battery ..........................7-31<br />
Fuser unit FU-P02 ....................7-34<br />
Imaging unit ..............................7-10<br />
Toner cartridge ...........................7-2<br />
Transfer belt unit TF-P05 ..........7-24<br />
Transfer roller TF-P04 ...............7-21<br />
Waste toner bottle WB-P03 ......7-18<br />
A-8<br />
Control panel ................................ 4-2<br />
D<br />
Dual in-line memory module ..... 10-4<br />
Duplexing ................................... 6-30<br />
E<br />
Electrostatic discharge ............. 10-3<br />
Envelopes ..................................... 6-6<br />
Error messages .......................... 9-37<br />
G<br />
Glossy Media .............................. 6-10<br />
H<br />
Hard disk kit HD-P03 ................. 10-7<br />
Index
L<br />
Labels ............................................6-7<br />
Letterhead .....................................6-8<br />
Loading media ............................6-15<br />
Lower feeder unit PF-P09 ........10-16<br />
M<br />
Maintenance ..................................8-2<br />
Media<br />
Clearing misfeeds .......................9-5<br />
Loading .....................................6-15<br />
Path ............................................9-4<br />
Preventing misfeeds ...................9-3<br />
Printable area ...........................6-13<br />
Media misfeed<br />
Duplex option ............................9-13<br />
Fuser unit ..................................9-14<br />
Transfer roller ...........................9-20<br />
Tray 1 ........................................9-20<br />
Tray 2 ..........................................9-7<br />
Tray 3 ........................................9-11<br />
Media path .....................................9-4<br />
Media storage .............................6-33<br />
Media type<br />
Envelopes ...................................6-6<br />
Glossy media ............................6-10<br />
Labels .........................................6-7<br />
Letterhead ...................................6-8<br />
Plain paper ..................................6-4<br />
Postcards ....................................6-8<br />
Single side only .........................6-10<br />
Special paper ............................6-11<br />
Thick stock ..................................6-5<br />
Memory Direct ..............................5-2<br />
Message window ..........................4-4<br />
Messages ....................................9-36<br />
Misfeed problems .......................9-23<br />
Clearing ......................................9-5<br />
Media path ..................................9-4<br />
Preventing ...................................9-3<br />
O<br />
Output tray ..................................6-32<br />
P<br />
Plain paper ................................... 6-4<br />
Postcards ..................................... 6-8<br />
Preventing media misfeeds ........ 9-3<br />
Print quality ................................ 9-30<br />
Printable area ............................. 6-13<br />
Printer<br />
Parts ........................................... 1-4<br />
Printer driver<br />
(Postscript, PCL, XPS) ....... 2-11<br />
Advanced tab ........................... 2-12<br />
Basic tab .................................. 2-13<br />
Cover page tab ......................... 2-14<br />
Displaying ................................. 2-10<br />
Layout tab ................................ 2-14<br />
My Tab ..................................... 2-13<br />
Other tab .................................. 2-16<br />
Quality tab ................................ 2-15<br />
Uninstalling ................................. 2-9<br />
Watermark/Overlay tab ............ 2-14<br />
Printer driver (PPD)<br />
Displaying ................................. 2-10<br />
Uninstalling ................................. 2-9<br />
S<br />
Service messages ...................... 9-45<br />
Single side only ......................... 6-10<br />
Special paper ............................. 6-11<br />
Status monitor ............................. 3-2<br />
Opening ...................................... 3-2<br />
Uninstalling ................................. 3-4<br />
Using .......................................... 3-2<br />
T<br />
Thick stock ................................... 6-5<br />
Troubleshooting .......................... 9-1<br />
Index A-9


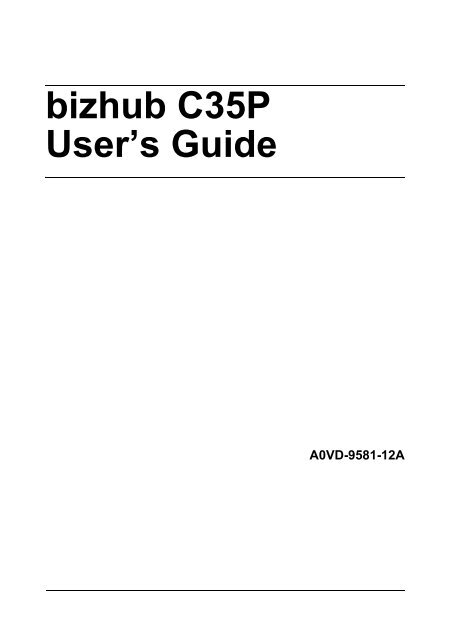

![User's Guide Print Operations [IC-208] - Konica Minolta](https://img.yumpu.com/17742233/1/184x260/users-guide-print-operations-ic-208-konica-minolta.jpg?quality=85)
![User's Guide [Network Administrator] - Konica Minolta](https://img.yumpu.com/17742212/1/184x260/users-guide-network-administrator-konica-minolta.jpg?quality=85)
![User's Guide [IC-206 Image Controller] - Konica Minolta](https://img.yumpu.com/17742141/1/184x260/users-guide-ic-206-image-controller-konica-minolta.jpg?quality=85)









