3 - Konica Minolta
3 - Konica Minolta
3 - Konica Minolta
You also want an ePaper? Increase the reach of your titles
YUMPU automatically turns print PDFs into web optimized ePapers that Google loves.
User mode 2<br />
Item Description<br />
Compose (Stamp) Specify whether to print the stamp.<br />
To specify this item, specify settings for the following.<br />
• Preset Stamp or Registered Stamp<br />
• Print Position<br />
• Fine-Tune (for making fine adjustments to the print position)<br />
• Color<br />
• Pages<br />
• Size<br />
To check a registered stamp, click the [Confirm Registed Contents] button. A<br />
registered stamp must first be registered from the control panel.<br />
Stamp Combine Method Select "Image" or "Text".<br />
Limiting Access to Destinations To specify the access level of the destination, click the [Display] button. If an<br />
access permission group is specified for the user who is logged on, the settings<br />
for "Search from Reference Allowed Group" appear.<br />
If "Search from Reference Allowed Group" is selected, click the [Search from<br />
List] button, and then select an access permission group from the list. If "Set<br />
direct Reference Allowed Level" is selected, select a level.<br />
If "Group" was selected.<br />
Item Description<br />
No. Displays the registration number.<br />
Name Type in the name of the program (up to 24 characters).<br />
Destination Information Specify the destination.<br />
To select from a list of group destinations, click the [Search from List] button.<br />
A group destination can also be searched for using its number. To check the<br />
transmission destinations, click the [Check Destination] button.<br />
Resolution Select the resolution.<br />
File Type Select the file format.<br />
File Name Type in the file name (up to 30 characters).<br />
Page Setting Select how the data is to be saved.<br />
Subject Specify the e-mail subject. If "Not Specified" is selected, the default subject is<br />
used. To check the content of the subject, click the [Subject List] button.<br />
Text Specify the e-mail text. If "Not Specified" is selected, the default text is used.<br />
To check the content of the text, click the [Text List] button.<br />
Simplex/Duplex Select "1-Sided", "2-Sided" or "Cover Sheet + 2-Sided".<br />
Original Type Select the document quality, such as text or photo.<br />
Color Select the color mode. The file formats that can be saved may be limited according<br />
to the Color setting. For details, refer to the User’s Guide [Network<br />
Scanner Operations].<br />
Separate Scan Select either "ON" or "OFF".<br />
Density Select the density.<br />
Background Removal Adjust the density of the background.<br />
Scan Size Select the document size ("Auto", "Standard Size" or "Custom Size").<br />
If "Standard Size" is selected, select the size and the feed direction.<br />
If "Custom Size" is selected, specify the height and width.<br />
Application Setting Click the [Display] button, and then specify settings for the functions that are<br />
displayed.<br />
E-mail Notification Specify whether to send notification of scan data URL.<br />
Specify the destination address in the "Address" box. To select a destination<br />
from a list, click the [Search from List] button.<br />
Timer TX Select whether or not to enable timer transmission.<br />
If "ON" is selected, specify the time.<br />
Password TX Select whether or not to enable password transmission.<br />
If "ON" is selected, specify the password.<br />
F-Code Select whether or not to enable F-codes.<br />
If "Enable" is selected, type in the SUB address and password.<br />
Original Direction Select the document orientation.<br />
2-Sided Binding Direction Select the position of the document binding margin.<br />
C650 2-45


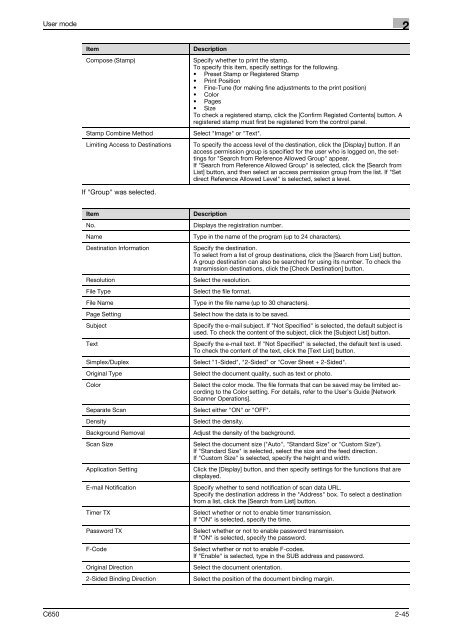

![User's Guide Print Operations [IC-208] - Konica Minolta](https://img.yumpu.com/17742233/1/184x260/users-guide-print-operations-ic-208-konica-minolta.jpg?quality=85)

![User's Guide [Network Administrator] - Konica Minolta](https://img.yumpu.com/17742212/1/184x260/users-guide-network-administrator-konica-minolta.jpg?quality=85)
![User's Guide [IC-206 Image Controller] - Konica Minolta](https://img.yumpu.com/17742141/1/184x260/users-guide-ic-206-image-controller-konica-minolta.jpg?quality=85)








