Ver.1.01 - Konica Minolta
Ver.1.01 - Konica Minolta
Ver.1.01 - Konica Minolta
Create successful ePaper yourself
Turn your PDF publications into a flip-book with our unique Google optimized e-Paper software.
2009/10/05<br />
<strong>Ver.1.01</strong><br />
KONICA MINOLTA BUSINESS TECHNOLOGIES, INC.<br />
CS Operations<br />
for Customer Engineer<br />
bizhub C452/C552/C652/C220/C280/C360<br />
LK-101 LK-102 LK-103 LK-105<br />
License Authentication Operation Guide<br />
Issued by BT-CSO 1<br />
Ver 1.01
Contents<br />
for Customer Engineer<br />
About this guidebook....................................................................................... 4<br />
Outlines of Functions....................................................................................... 4<br />
License Operations .......................................................................................... 5<br />
• Activation ...........................................................................................................................5<br />
• Deactivation.......................................................................................................................5<br />
• Repair................................................................................................................................5<br />
• Initialization........................................................................................................................5<br />
Necessary information to perform License operation .................................. 6<br />
Input/ Display confirmation procedure when operation the license<br />
management ..................................................................................................... 8<br />
Requirements for using License Activation Base Functions ....................... 8<br />
Instruction for part replacement ..................................................................... 8<br />
Activation .......................................................................................................... 9<br />
Overview of Activation Operation ....................................................................................9<br />
Necessary Hardware.........................................................................................................9<br />
Necessary Information....................................................................................................10<br />
Relation of Hardware, Requirement/ Condition, and Information.................................10<br />
Flow chart for Activation ................................................................................................11<br />
Activation using [License Install Utility] ........................................................................12<br />
Activation Procedure......................................................................................................13<br />
Deactivation.................................................................................................... 36<br />
Overview of Deactivation operation...............................................................................36<br />
Necessary Hardware.......................................................................................................36<br />
Necessary Information....................................................................................................37<br />
Relation of Hardware, Requirement/ Condition, and Information.................................37<br />
Flow chart for Deactivation ............................................................................................38<br />
Issued by BT-CSO 2<br />
Ver 1.01
for Customer Engineer<br />
Deactivation Procedure ..................................................................................................40<br />
Repair .............................................................................................................. 51<br />
Overview of Repair Operation ........................................................................................52<br />
Necessary Hardware.......................................................................................................52<br />
Necessary Information....................................................................................................52<br />
Relation of Hardware, Requirement/ Condition, and Information.................................53<br />
Flow chart for Repair ......................................................................................................54<br />
Repair Procedure ............................................................................................................55<br />
Initialization..................................................................................................... 63<br />
Overview of Initialization operation ...............................................................................63<br />
Necessary Hardware.......................................................................................................63<br />
Necessary Information....................................................................................................63<br />
Relation of Hardware, Requirement/Condition, and Information..................................64<br />
Flow chart for Initialization.............................................................................................65<br />
Initialization Procedure...................................................................................................66<br />
Operation procedure when executing particular operation........................ 75<br />
1. When using the License already activated on the other MFP,........................................75<br />
2. When replacing NVRAM with a new one, .....................................................................75<br />
3. When replacing Service EEPROM, ..............................................................................76<br />
Issued by BT-CSO 3<br />
Ver 1.01
About this guidebook<br />
for Customer Engineer<br />
In the firmware, the license activation system is newly adopted. Some additional functions will<br />
be available after the license activation. This guidebook explains outline and operation<br />
procedure of License Management.<br />
i-Option firmware is also including some additional functions that can be used without<br />
the authentication. For the explanation of those functions. Please refer to the PRI for<br />
the firmware.<br />
Outlines of Functions<br />
“License Activation Base Functions” are included in the firmware. Activation Base<br />
Functions have several types of functions. (Please refer to the functions listed below.)<br />
Those functions are included in the firmware. If you purchase the license and activate<br />
the License Activation Base Functions, the functions will be available. Also, the function<br />
enhancements do not necessary Activation are included in the firmware. About those<br />
functions, please refer to not this guidebook but PRI distributed with the firmware or the<br />
following chapter.<br />
License Activation Base Functions<br />
In this guidebook, the functions like “LK-101, LK-102, LK-103, LK-105” (You need to<br />
purchase the license when using these functions.) are called “License Activation Base<br />
Functions”.<br />
LK-101<br />
Web browser function, Image panel, and it is possible to register the picture<br />
(thumbnail) in the address book on the image panel.<br />
LK-102<br />
Enhancement of PDF encryption (response to public key and AES, function that<br />
can write title/ creator when sending PDF file, etc.)<br />
LK-103<br />
LK-103 Includes “LK-101” and “LK-102”.<br />
LK-105 Searchable PDF<br />
Searchable PDFs are created by processing scanned data with OCR (Optical<br />
Character Recognition).<br />
* You need to install the OCR Dictionary Data to the MFP.<br />
Issued by BT-CSO 4<br />
Ver 1.01
License Operations<br />
for Customer Engineer<br />
When you start, stop or repair using the license activation base functions, those operations,<br />
Activation, Deactivation, Repair or Initialization, have to be made as you intended. There<br />
are 4 types of License Operations.<br />
License Operations<br />
Activation<br />
This is the operation to enable License Activation Base Functions and make<br />
the functions operational.<br />
It is possible to execute this operation in Administrator Mode or Service<br />
Mode.<br />
Deactivation<br />
This is the operation to invalidate the activated License Activation Base<br />
Functions.<br />
It is possible to execute this operation in Service Mode.<br />
Repair<br />
It is necessary to execute this operation when the error of license<br />
management state is displayed on the control panel. If it occurs, the License<br />
Activation Base Functions are temporarily disabled. To recover the condition,<br />
Repair operation has to be performed.<br />
It is possible to execute this operation in Service Mode.<br />
Initialization<br />
Execute this operation when the error state is not resolved after performing<br />
Repair. Basically, execute Initialization only when the error of license<br />
management state occurs after performing Repair.<br />
When performing the operation, please confirm that the error of license<br />
management state occurs under what conditions (executed operations, parts<br />
replacement, setting change and so on).<br />
It is possible to execute this operation in Service Mode.<br />
Issued by BT-CSO 5<br />
Ver 1.01
Necessary information to perform License operation<br />
for Customer Engineer<br />
You need to get necessary information for each operation and send it to MFP and LMS to<br />
execute the license operations.<br />
Following chart shows necessary information for each operation.<br />
Activation Deactivation Repair Initialization To LMS From LMS<br />
Serial Number X X X X X<br />
Token Number X X X(*1) X(*2) X<br />
Request Code X X X X<br />
License Code X X(*1) X(*2) X<br />
Function Code X X X(*1) X(*2) X<br />
Deactivation code X X<br />
Deactivation Complete Code X X<br />
Repair Request Code (Repair<br />
Demand Code)<br />
Repair Code<br />
(Repair Permission Code)<br />
X X<br />
X X<br />
Initialization Code X X(*3)<br />
*1 If you exchange NVRAM when performing Repair, you need this information.<br />
*2 Require when re-activate the functions after the initialization.<br />
*3 Necessary to contact the support to acquire the code.<br />
Explanation of those Numbers used on those operations/ Codes are as follows.<br />
Serial Number<br />
Serial Number for MFP body.<br />
Token Number<br />
Token Number is printed on the Token Kit, or will be informed when purchasing the<br />
license. You need this number to enable License Activation Base Functions.<br />
Request Code<br />
This is ID Number to recognize the individual MFP. Serial Number information is<br />
also included in the Request Code.<br />
License Management Server (LMS)<br />
The Server performs license management. When you activate/ deactivate or make<br />
other operations for License Activation Base Functions, you need to access the<br />
License Management Server (Web site).<br />
Issued by BT-CSO 6<br />
Ver 1.01
for Customer Engineer<br />
License Code<br />
Use this code to MFP when you activate License Activation Base Functions.<br />
License Management Server (LMS) issues this code.<br />
Deactivation Code<br />
This code is issued from LMS. This code is prepared on LMS when the necessary<br />
information is entered in LMS. After receiving the code, you need to enter it in MFP<br />
through the control panel to perform the deactivation.<br />
Deactivation Complete Code<br />
The information indicates to let LMS know the deactivation operation has been<br />
complete properly. MFP issues this code.<br />
Repair Request Code (Repair Demand Code)<br />
On the Service activates the error of license management state may be detected,<br />
and it is displayed on the control panel. At this time, you need to issue Repair<br />
Request to LMS. The information issued to request the Repair Code (Repair<br />
Permission Code).<br />
Repair Code (Repair Permission Code)<br />
When you enter the Repair Request Code (Repair Demand Code) to LMS,<br />
information to solve the error of license management state is issued from LMS.<br />
This information is Repair Code (Repair Permission Code).<br />
Initialization Code<br />
In the event that the error of license management state is not resolved, the license<br />
has to be reset to the initial condition forcibly. The information used to do it is the<br />
initialization code and issued from LMS.<br />
After that, it is necessary to activate the license again, to use the functions.<br />
Function Code (bizhub C452/C552/C652/C220/C280/C360)<br />
Use this code to specify the function to activate or deactivate.<br />
Issued by BT-CSO 7<br />
Ver 1.01
for Customer Engineer<br />
Input/ Display confirmation procedure when operation the license<br />
management<br />
Details about the procedure are described from the next page. You need to execute the<br />
license operation on the LMS/ PC (Web browser)/ MFP panel.<br />
(Image)<br />
MFP PC<br />
It is possible to input/ display information in the following ways.<br />
Use the printing from MFP.<br />
Display the information on the panel or input the information from panel.<br />
Display the information on the PC. Input the information from (PageScope Web<br />
Connection) or Web browser screen.<br />
* Actual screen may be different from the operation procedure screen in this guidebook.<br />
Requirements for using License Activation Base Functions<br />
You must prepare the followings to use the License Activation Base Functions.<br />
Additional Memory: Additional Memory is included in Upgrade Kit (UK-203).<br />
Token Certificate: Token Certificate is included in License Kit.<br />
(LK-101/102/103/105).<br />
You need to install the OCR Dictionary Data to the MFP.<br />
Instruction for part replacement<br />
If you need replacement of NVRAM or Service EEPROM, please exchange it for new<br />
one.<br />
Issued by BT-CSO 8<br />
Ver 1.01<br />
LMS
Activation<br />
for Customer Engineer<br />
You need to perform Activation to use License Activation Base Functions. The following is<br />
the explanation about the Activation.<br />
Overview of Activation Operation<br />
Find Token Number on Token Certificate, and get Serial Number and Request<br />
Code from MFP. From PC, access to LMS using Web browser, and input Token<br />
Number, Serial Number and Request Code to LMS. License Code and Function<br />
Code are output from LMS. If you input the codes to MFP, Activation will be<br />
completed.<br />
Who to perform the operation<br />
MFP Administrator<br />
Customer engineer (Sales person)<br />
- You need to install the OCR Dictionary Data to the MFP.<br />
Token Certificate<br />
MFP<br />
[Token Number]<br />
[Serial Number]<br />
[Request Code]<br />
Activation<br />
Input<br />
[License Code]<br />
[Function Code]<br />
Necessary Hardware<br />
MFP<br />
Upgrade Kit (UK-203 additional memory etc.)<br />
License Kit (LK-101/LK-102/LK-103/LK-105, Token Certificate)<br />
PC<br />
License Management Server (LMS) (BT manages this server.)<br />
Issued by BT-CSO 9<br />
Ver 1.01<br />
Input<br />
Output<br />
LMS
Necessary Information<br />
Serial Number (13 digits)<br />
Request Code (30 digits)<br />
Token Number (20 digits)<br />
License Code (30 digits)<br />
Function Code<br />
Relation of Hardware, Requirement/ Condition, and Information<br />
MFP<br />
for Customer Engineer<br />
Necessary Hardware Requirement/ Condition Information<br />
License Kit<br />
(LK-101/LK-102/LK-103/LK-105)<br />
Upgrade Kit<br />
(UK-203)<br />
PC<br />
License Management Server<br />
(LMS)<br />
FW for i-Option is installed to<br />
the MFP.<br />
Additional memory (UK-203)<br />
is installed.<br />
Token Certificate<br />
Additional memory<br />
Pen etc.<br />
Web browser<br />
Internet Access environment<br />
[Serial Number]<br />
[Request Code]<br />
[Token Number]<br />
None<br />
None<br />
BT manages this Server. [License Code]<br />
[Function Code]<br />
Issued by BT-CSO 10<br />
Ver 1.01
Flow chart for Activation<br />
There are 3 steps to perform Activation.<br />
1. Gather Information from MFP/ Kit<br />
2. Access to LMS<br />
Light blue<br />
Yellow<br />
3. MFP Activation<br />
Pink<br />
The following is the flow chart for the Activation.<br />
Get the<br />
[Serial Number]<br />
[Request Code]<br />
from MFP<br />
Prepare the MFP<br />
(FW for i-Option)<br />
(additional memory)<br />
Prepare License Kit.<br />
Find the<br />
[Token Number]<br />
on Token Certificate.<br />
Input the following information to LMS.<br />
[Serial Number]<br />
[Request Code]<br />
[Token Number]<br />
for Customer Engineer<br />
Access to LMS using Web browser.<br />
Get the [License Code] and [Function Code] from LMS.<br />
Input [License Code] and [Function<br />
Code] to MFP, and activate the<br />
function (Activation).<br />
Complete Activation<br />
Prepare PC<br />
Confirm that access to LMS using<br />
Web browser is possible.<br />
Issued by BT-CSO 11<br />
Ver 1.01
Activation using [License Install Utility]<br />
for Customer Engineer<br />
It is possible to issue the License Code from LMS, and activate the MFP function using<br />
License Install Utility. Please refer to the Users Guide of License Install Utility for the<br />
detailed procedure.<br />
Caution:<br />
When you issue the License Code and activate the MFP function, you need to use the<br />
same PC that installed “License Install Utility”.<br />
Issued by BT-CSO 12<br />
Ver 1.01
Activation Procedure<br />
for Customer Engineer<br />
The following is the step by step procedure to activate License Activation Base Functions.<br />
1. Gather information from MFP/ Kit<br />
1-1. Find [Token Number] from License Kit.<br />
1-2. Get [Request Code] and [Serial Number] from MFP.<br />
2. Access to LMS<br />
2-1. Access to LMS and get [License Code] and [Function Code].<br />
3. MFP Activation<br />
3-1. Input [License Code] and [Function Code], and activate the function.<br />
When using each code, please pay attention “U” and “V”, “0(number)” and “O(alphabet)”.<br />
“0 (Number)” is not used in [Request Code] and [License Code].<br />
Here are necessary information (operation) and acquisition procedure in the above steps.<br />
Information (operation) Acquisition Procedure Note<br />
Token Number Token Certificate (License Kit) 20 digits alphanumeric<br />
Request Code a) MFP panel<br />
- Administrator Mode<br />
- Service Mode<br />
b) PSWC (Administrator Mode)<br />
Serial Number Get Serial number when taking<br />
Request Code.<br />
Serial Number Label<br />
30 digits alphanumeric<br />
13 digits alphanumeric<br />
EG.) A00H020012345<br />
License Code LMS (Web browser) 30 digits alphanumeric<br />
Function Code LMS (Web browser)<br />
Activation<br />
(Input License Code)<br />
a) MFP panel<br />
- Administrator Mode<br />
- Service Mode<br />
b) PSWC (Administrator Mode)<br />
*If it is possible to access MFP and LMS from the PC, you can perform the procedure (from<br />
getting Token Number to performing activation) from “License Install Utility”.<br />
(About the detailed procedure, please refer to “License Install Utility” of Users Guide.)<br />
Issued by BT-CSO 13<br />
Ver 1.01
1. Gather information from MFP/ Kit<br />
1-1. Find [Token Number] from License Kit.<br />
1-2. Get [Request Code] and [Serial Number] from MFP.<br />
2. Access to LMS<br />
3. MFP Activation<br />
a) Purchase License Kit and get Token<br />
Certificate.<br />
b) Token Number is described in Token<br />
Certificate.<br />
•License Kit<br />
(LK-101/ LK-102/ LK-103/ LK-105)<br />
•Token Certificate<br />
20 digits alphanumeric<br />
EG.)1234-5678-90ab-1234-5678<br />
for Customer Engineer<br />
Issued by BT-CSO 14<br />
Ver 1.01
1. Gather information from MFP/ Kit<br />
1-1. Find [Token Number] from License Kit.<br />
1-2. Get [Request Code] and [Serial Number] from MFP.<br />
for Customer Engineer<br />
Acquisition procedure: MFP panel •MFP panel •PSWC<br />
2. Access to LMS<br />
3. MFP Activation<br />
• Get [Request Code] and [Serial Number] from MFP panel .<br />
a) Login to Administrator Mode and press<br />
[Forward].<br />
b) Select [License Settings].<br />
*Voice Guidance Function (LK-104) is<br />
available in Japanese Market only.<br />
c) Select [Get Request Code].<br />
Issued by BT-CSO 15<br />
Ver 1.01
d) Select [Yes] and press [OK].<br />
e) Press [Print List] and print displayed<br />
[Request Code] and [Serial Number].<br />
Or write down [Request Code] and [Serial<br />
Number].<br />
*Please pay attention “U” and “V”, “0<br />
(number)” and “O (alphabet)”. “0 (Number)” is<br />
not used in [Request Code].<br />
e’) When selecting [Print List], please press<br />
[Start] or Start button after selecting the paper<br />
tray.<br />
for Customer Engineer<br />
When printing it, [Request Code] and [Serial Number] will be printed as sample below.<br />
f) Exit from Administrator Mode and go on to<br />
the next step [2. Access to LMS].<br />
Issued by BT-CSO 16<br />
Ver 1.01
1. Gather information from MFP/ Kit<br />
1-1. Find [Token Number] from License Kit.<br />
1-2. Get [Request Code] and [Serial Number] from MFP.<br />
for Customer Engineer<br />
Acquisition procedure: MFP panel •MFP panel •PSWC<br />
2. Access to LMS<br />
3. MFP Activation<br />
• Get [Request Code] and [Serial Number] from MFP .<br />
a) Enter in Service Mode, and then press<br />
“Stop”,”9”. The “Billing Setting” screen will<br />
appear.<br />
Select [License Management].<br />
b) Select [Request Code].<br />
c) Print displayed [Request Code] and [Serial<br />
Number], or write them down.<br />
Press Start button to print the information.<br />
*Please pay attention “U” and “V”, “0<br />
(number)” and “O (alphabet)”. “0 (Number)” is<br />
not used in [Request Code].<br />
d) Exit from Service Mode and go on to the<br />
next step [2. Access to LMS].<br />
Issued by BT-CSO 17<br />
Ver 1.01
1. Gather information from MFP/ Kit<br />
1-1. Find [Token Number] from License Kit.<br />
1-2. Get [Request Code] and [Serial Number] from MFP.<br />
for Customer Engineer<br />
Acquisition procedure: MFP panel •MFP panel •PSWC<br />
2. Access to LMS<br />
3. MFP Activation<br />
• Get [Request Code] and [Serial Number] from PSWC.<br />
a) Login to PSWC in the Administrator mode.<br />
b) Select [Maintenance] > [License Settings]<br />
and click [Display].<br />
c) “Get Request Code” screen is displayed.<br />
Click [OK].<br />
Issued by BT-CSO 18<br />
Ver 1.01
d) Write down displayed [Request Code] and<br />
[Serial Number], or print this page.<br />
*Please pay attention “U” and “V”, “0<br />
(number)” and “O (alphabet)”. “0 (Number)” is<br />
not used in [Request Code].<br />
(If you access LMS using the same PC that<br />
access to PSWC, you can input Request Code<br />
using Copy-and-Paste.)<br />
e) Go on to the next step [2. Access to LMS].<br />
for Customer Engineer<br />
Issued by BT-CSO 19<br />
Ver 1.01
1. Gather information from MFP/ Kit<br />
2. Access to LMS<br />
2-1. Access to LMS and get [License Code] and [Function Code].<br />
Acquisition procedure: •LMS •LMS <br />
3. MFP Activation<br />
• Get [License Code] and [Function Code] from LMS .<br />
a) Access to the following URL from PC connected to the internet.<br />
https://lms.konicaminolta.com/license/KM/support.aspx<br />
for Customer Engineer<br />
*During the procedure with LMS, when you need to return the previous screen, press the back<br />
icon on the web browser.<br />
b) Click [Administrator Menu].<br />
*When performing the activation from CE<br />
Login, please refer to Page 24.<br />
c) Click [License Registration].<br />
Issued by BT-CSO 20<br />
Ver 1.01
d) Select the display Language.<br />
e) Input Serial Number of MFP to [MFP Serial<br />
Number] and click [Next].<br />
f) Input [Request Code] and click [Next].<br />
* Please pay attention “U” and “V”, “0<br />
(number)” and “O (alphabet)”.<br />
“0 (Number)” is not used in [Request Code].<br />
*If there is no need to input Request Code, the<br />
following message is displayed. “No input of<br />
Request Code is needed. Please click the<br />
“Next” button.”<br />
g) Input [Token Number], select the License Kit<br />
(Product Description) that needs activation,<br />
and click [Add].<br />
for Customer Engineer<br />
Issued by BT-CSO 21<br />
Ver 1.01
h) Click [OK].<br />
i) Check [Token Number] and [Product<br />
Description] and click [Next].<br />
If you find a mistake, click [DEL] button and<br />
start from the operation “g)” again.<br />
j) Click [Generate License Code].<br />
* If there is no need to input Request Code, the<br />
input on the text box will be restricted.<br />
(operation h)<br />
In this case, it is possible to generate License<br />
Code without inputting Request Code.<br />
k) Click [OK].<br />
for Customer Engineer<br />
Issued by BT-CSO 22<br />
Ver 1.01
l) Click [Print] button to print this page or write<br />
them down.<br />
* Please pay attention “U” and “V”, “0<br />
(number)” and “O (alphabet)”.<br />
“0 (Number)” is not used in [License Code].<br />
(When you access MFP and LMS from the<br />
same PC, you also use Copy and Paste to<br />
enter the code.)<br />
m) Close the window and go on to the next<br />
step [3. MFP Activation].<br />
for Customer Engineer<br />
Issued by BT-CSO 23<br />
Ver 1.01
1. Gather information from MFP/ Kit<br />
2. Access to LMS<br />
2-1. Access to LMS and get [License Code] and [Function Code].<br />
Acquisition procedure: •LMS •LMS <br />
3. MFP Activation<br />
• Get [License Code] and [Function Code] from LMS .<br />
a) Access to the following URL from PC connected to the internet.<br />
https://lms.konicaminolta.com/license/KM/support.aspx<br />
for Customer Engineer<br />
*During the procedure with LMS, when you need to return the previous screen, press the back<br />
icon on the web browser.<br />
b) Click [CE Login].<br />
c) Select the display Language.<br />
Issued by BT-CSO 24<br />
Ver 1.01
d) Enter the [E-Mail Address] and the<br />
[Password] that you registered and then click<br />
[Login].<br />
e) Click [OK].<br />
f) Click [Generate License Code].<br />
* [Deactivate License Code], [Deactivate<br />
License Code in LMS] and [Repair License<br />
Code] are not displayed on [Generate License<br />
Code] procedure from Administrator Menu link<br />
(refer to Page20).<br />
g) Input Serial Number of MFP and click<br />
[Next].<br />
for Customer Engineer<br />
Issued by BT-CSO 25<br />
Ver 1.01
h) Input [Request Code] and click [Next].<br />
* Please pay attention “U” and “V”, “0<br />
(number)” and “O (alphabet)”.<br />
“0 (Number)” is not used in [Request Code].<br />
*If there is no need to input Request Code, the<br />
following message is displayed. “No input of<br />
Request Code is needed. Please click the<br />
“Next” button.”<br />
i) Input [Token Number], select the License Kit<br />
(Product Description) that needs activation,<br />
and click [Add].<br />
j) Click [OK].<br />
k) Check [Token Number] and [Product<br />
Description] and click [Next].<br />
When you need correction, click [DEL] button<br />
and start from the operation “i)” again.<br />
for Customer Engineer<br />
Issued by BT-CSO 26<br />
Ver 1.01
l) Click [Generate License Code].<br />
* If there is no need to input Request Code, the<br />
input on the text box will be restricted.<br />
(operation h)<br />
In this case, it is possible to generate License<br />
Code without inputting Request Code.<br />
m) Click [OK].<br />
n) Click [Print] button to print this page or write<br />
then down.<br />
* Please pay attention “U” and “V”, “0<br />
(number)” and “O (alphabet)”.<br />
“0 (Number)” is not used in [License Code].<br />
(When you access MFP and LMS from the<br />
same PC, you also use Copy and Paste to<br />
enter the code.)<br />
o) Close the window and go on to the next step<br />
[3. MFP Activation].<br />
for Customer Engineer<br />
Issued by BT-CSO 27<br />
Ver 1.01
1. Gather information from MFP/ Kit<br />
2. Access to LMS<br />
3. MFP Activation<br />
3-1. Input [License Code], [Function Code] and activate the function.<br />
for Customer Engineer<br />
Activation procedure: •MFP panel •MFP panel •PSWC<br />
• Perform Activation from MFP panel <br />
a) Enter in Administrator Mode and press<br />
[Forward].<br />
b) Select [License Settings].<br />
*Voice Guidance Function (LK-104) is<br />
available in Japanese Market only.<br />
c) Select [Install License].<br />
Issued by BT-CSO 28<br />
Ver 1.01
d) Select [Function Code].<br />
e) Input [Function Code] and press [OK].<br />
*Please pay attention “U” and “V”, “0 (number)”<br />
and “O (alphabet)”.<br />
f) Select [License Code].<br />
g) Input [License Code] and press [OK].<br />
*Please pay attention “U” and “V”, “0 (number)”<br />
and “O (alphabet)”. “0 (Number)” is not used in<br />
[License Code].<br />
for Customer Engineer<br />
Issued by BT-CSO 29<br />
Ver 1.01
h) After confirming [Function Code] and<br />
[License Code], press [Install].<br />
i) Select [Yes] and press [OK].<br />
j) When this screen is displayed, reboot the<br />
MFP.<br />
k) After rebooting MFP, check the functions<br />
were activated.<br />
Administrator Settings> License Settings> List<br />
of Enabled Functions<br />
Confirm that activated functions are displayed<br />
in the [Function Name] list.<br />
The Activation operation completed.<br />
for Customer Engineer<br />
Issued by BT-CSO 30<br />
Ver 1.01
1. Gather information from MFP/ Kit<br />
2. Access to LMS<br />
3. MFP Activation<br />
3-1. Input [License Code], [Function Code] and activate the function.<br />
for Customer Engineer<br />
Activation procedure: •MFP panel •MFP panel •PSWC<br />
• Perform Activation from MFP panel .<br />
a) Enter in Service Mode, and then press<br />
“Stop”,”9”. The “Billing Setting” screen will<br />
appear.<br />
Select [License Management].<br />
b) Select [Function Code].<br />
c) Input [Function Code] and press [END].<br />
*Please pay attention “U” and “V”, “0 (number)”<br />
and “O (alphabet)”.<br />
Issued by BT-CSO 31<br />
Ver 1.01
d) Select [License Code].<br />
e) Input License Code and press [END].<br />
*Please pay attention “U” and “V”, “0 (number)”<br />
and “O (alphabet)”. “0 (Number)” is not used in<br />
[License Code].<br />
f) After checking [Function Code] and [License<br />
Code], press [Apply].<br />
g) When this message is displayed, reboot the<br />
MFP.<br />
for Customer Engineer<br />
Issued by BT-CSO 32<br />
Ver 1.01
h) After rebooting MFP, check the functions<br />
were activated.<br />
Service Mode> Billing Setting> License<br />
Management> Function List<br />
Confirm that activated functions are displayed<br />
in the Function List.<br />
The Activation operation completed.<br />
for Customer Engineer<br />
Issued by BT-CSO 33<br />
Ver 1.01
1. Gather information from MFP/ Kit<br />
2. Access to LMS<br />
3. MFP Activation<br />
3-1. Input [License Code], [Function Code] and activate the function.<br />
for Customer Engineer<br />
Activation procedure: •MFP panel •MFP panel •PSWC<br />
• Perform Activation from PSWC.<br />
a) Login to PSWC in the Administrator mode.<br />
b) Select [Maintenance] > [License Settings]<br />
and click [Display].<br />
c) Select [Install License]. After inputting<br />
Function Code and License Code, click [OK].<br />
*Please pay attention “U” and “V”, “0 (number)”<br />
and “O (alphabet)”. “0 (Number)” is not used in<br />
[License Code].<br />
Issued by BT-CSO 34<br />
Ver 1.01
d) When this screen is displayed, reboot the<br />
MFP.<br />
e) After rebooting MFP, check the functions<br />
were activated.<br />
PSWC Administrator Mode> [Maintenance]><br />
[License Settings]> [List of Enabled Functions]<br />
Activated functions are displayed in the List of<br />
Enabled Functions.<br />
The Activation operation completed.<br />
for Customer Engineer<br />
Issued by BT-CSO 35<br />
Ver 1.01
Deactivation<br />
for Customer Engineer<br />
This is the operation to deactivate the activated functions. Deactivated function will be<br />
unavailable and not displayed on the panel. The following is the explanation about the<br />
Deactivation.<br />
Overview of Deactivation operation<br />
Register Serial Number of MFP and purchased Token Number from PC to LMS<br />
using Web browser. LMS issues Deactivation Code and Function Code to<br />
deactivate functions. If registering the Deactivation Code and the Function Code<br />
to MFP, you can perform deactivation of functions. After registration, Deactivation<br />
Complete Code is displayed on the MFP. Please be sure to register the code to<br />
LMS using Web browser.<br />
Who to perform the operation<br />
Customer engineer (Sales person)<br />
When performing Deactivation, you need to input User ID and password to<br />
LMS Server.<br />
Token Certificate<br />
MFP<br />
[Token Number]<br />
[Serial Number]<br />
Deactivation<br />
Input<br />
[Deactivation Completion Code]<br />
Input<br />
[Deactivation Code]<br />
[Function Code]<br />
Necessary Hardware<br />
MFP<br />
License Kit (LK-101/LK-102/LK-103/LK-105 Token Certificate)<br />
PC<br />
License Management Server (LMS)(BT manages this server.)<br />
Output<br />
Issued by BT-CSO 36<br />
Ver 1.01<br />
LMS<br />
Input
Necessary Information<br />
Serial Number (13 digits)<br />
Token Number (20 digits)<br />
Deactivation Code (35 digits)<br />
Deactivation Complete Code (35 digits)<br />
Function Code<br />
Relation of Hardware, Requirement/ Condition, and Information<br />
MFP<br />
for Customer Engineer<br />
Necessary Hardware Requirement/ Condition Information<br />
License Kit<br />
(LK-101/LK-102/LK-103<br />
/LK-105)<br />
PC<br />
License Management<br />
Server (LMS)<br />
FW for i-Option is installed to<br />
the MFP.<br />
License Activation Base<br />
Functions are activated.<br />
Token Certificate<br />
Web browser<br />
Internet Access environment<br />
[Serial Number]<br />
[Deactivation Complete Code]<br />
[Token Number]<br />
- types of licenses<br />
None<br />
BT manages this server. [Deactivation Code]<br />
[Function Code]<br />
Issued by BT-CSO 37<br />
Ver 1.01
Flow chart for Deactivation<br />
There are 3 steps to perform Deactivation.<br />
1. Gather Information from MFP/ Kit<br />
2. Get Deactivation Code<br />
3. MFP Deactivation<br />
The following is the flow chart for the Deactivation.<br />
Prepare MFP<br />
Find [Serial Number]<br />
from MFP.<br />
Prepare License Kit<br />
Find [Token Number]<br />
on Token Certificate<br />
Input the following information to LMS.<br />
[Serial Number]<br />
[Token Number]<br />
Light blue<br />
Yellow<br />
for Customer Engineer<br />
Issued by BT-CSO 38<br />
Ver 1.01<br />
Pink<br />
Prepare PC<br />
Confirm that access to internet<br />
using Web browser is possible.<br />
Access to LMS using Web browser.<br />
Get [Deactivation Code] and [Function Code] from LMS.<br />
Next Page
continued from previous page<br />
Input [Deactivation Code] and [Function Code]<br />
to MFP and deactivate functions.<br />
Get [Deactivation Completion Code] from MFP.<br />
Access to LMS from Web browser.<br />
After inputting [Serial Number],<br />
register [Deactivation Complete Code]<br />
to LMS.<br />
Complete Deactivation<br />
for Customer Engineer<br />
Issued by BT-CSO 39<br />
Ver 1.01
Deactivation Procedure<br />
for Customer Engineer<br />
The following is the step by step procedure to deactivate License Activate Base Functions.<br />
1. Gather information form MFP/ Kit<br />
1-1. Find [Token Number] from License Kit.<br />
1-2. Find [Serial Number] from MFP.<br />
2. Get Deactivation code<br />
2-1. Access to LMS and get [Deactivation Code] and [Function Code]<br />
3. MFP Deactivation<br />
3-1. Input [Deactivation Code] and [Function Code] to MFP and deactivate functions.<br />
3-2. Input [Deactivation Complete Code] to LMS.<br />
When using each code, please pay attention “U” and “V”, “0(number)” and “O(alphabet)”.<br />
“0 (Number)” is not used in [Deactivation Code] and [Deactivation Complete Code].<br />
Here are necessary information (operation) and acquisition procedure in the above steps.<br />
Information (operation) Acquisition Procedure Note<br />
Token Number Token Certificate (License Kit) 20 digits alphanumeric<br />
Check License Kit that needs<br />
Deactivation.<br />
Serial Number Serial Number Label 13 digits alphanumeric<br />
Input to LMS<br />
Deactivation Code LMS (Web browser) 35 digits alphanumeric<br />
Input to MFP panel<br />
Function Code LMS (Web browser)<br />
Deactivation Input to MFP panel<br />
(Service Mode)<br />
Deactivation Complete<br />
Code<br />
MFP panel (Service Mode) 35 digits alphanumeric<br />
Input to LMS<br />
Issued by BT-CSO 40<br />
Ver 1.01
1. Gather information from MFP/ Kit<br />
1-1. Find [Token Number] from License Kit.<br />
1-2. Find [Serial Number] from MFP.<br />
2. Get Deactivation Code<br />
3. MFP Deactivation<br />
a) Confirm Token Number that is described in<br />
Token Certificate.<br />
1. Gather information from MFP/ Kit<br />
1-1. Find [Token Number] from License Kit.<br />
1-2. Find [Serial Number] from MFP.<br />
2. Get Deactivation Code<br />
3. MFP Deactivation<br />
a) Confirm the Serial Number Label of MFP<br />
and find Serial Number.<br />
• License Kit<br />
(LK-101/LK-102/LK-103/LK-105)<br />
• Token Certificate<br />
20 digits alphanumeric<br />
EG.)1234-5678-90ab-1234-5678<br />
13 digits alphanumeric<br />
EG.)A00H020012345<br />
for Customer Engineer<br />
Issued by BT-CSO 41<br />
Ver 1.01
1. Gather information from MFP/ Kit<br />
2. Get Deactivation Code<br />
2-1. Access to LMS and get [Deactivation Code].<br />
3. MFP Deactivation<br />
a) Access to the following URL from PC connected to the internet.<br />
https://lms.konicaminolta.com/license/KM/support.aspx<br />
for Customer Engineer<br />
*During the procedure with LMS, when you need to return the previous screen, press the back<br />
icon on the web browser.<br />
b) Click [CE Login].<br />
c) Select the display Language.<br />
Issued by BT-CSO 42<br />
Ver 1.01
d) Enter the [E-Mail Address] and the<br />
[Password] that you registered and then click<br />
[Login].<br />
e) Click [OK].<br />
f) Click [Deactivate License Code].<br />
g) Enter the [MFP Serial Number] and then<br />
press [Retrieve].<br />
for Customer Engineer<br />
Issued by BT-CSO 43<br />
Ver 1.01
h) Activated function list of MFP (Serial<br />
Number was input in the above step) is<br />
displayed. Check the check box for License Kit<br />
that needs Deactivation, and click<br />
[Registration].<br />
*Confirm that Token Number of function that<br />
needs Deactivation is identical with Token<br />
Number from [1. Gather information from<br />
MFP/Kit] step.<br />
i) Click [OK].<br />
j) Click [Print] button to print this page or write<br />
them down.<br />
* Please pay attention “U” and “V”, “0<br />
(number)” and “O (alphabet)”.<br />
“0 (Number)” is not used in [Deactivation<br />
Code].<br />
k) Close the window and go on to the next step<br />
[3. MFP Deactivation].<br />
for Customer Engineer<br />
Issued by BT-CSO 44<br />
Ver 1.01
1. Gather information from MFP/ Kit<br />
2. Get Deactivation Code<br />
3. MFP Deactivation<br />
for Customer Engineer<br />
3-1. Input [Deactivation Code] and [Function Code] to MFP, and deactivate functions.<br />
Input from: • MFP panel <br />
3-2. Input [Deactivation Complete Code] to LMS.<br />
a) Enter in Service Mode, and then press<br />
“Stop”,”9”. The “Billing Setting” screen will<br />
appear.<br />
Select [License Management].<br />
b) Select [Deactivation].<br />
c) Press [Function Code].<br />
d) Input Function Code and press [END].<br />
* Please pay attention “U” and “V”, “0<br />
(number)” and “O (alphabet)”.<br />
Issued by BT-CSO 45<br />
Ver 1.01
e) Select [Deactivation Code].<br />
f) Input Deactivation Code and press [END].<br />
* Please pay attention “U” and “V”, “0<br />
(number)” and “O (alphabet)”.<br />
“0 (Number)” is not used in [Deactivation<br />
Code].<br />
g) Press [Apply] after checking Function Code<br />
and Deactivation Code you entered.<br />
h) Print out displayed [Deactivation Complete<br />
Code] or write it down, and reboot MFP.<br />
If you set A4 (SEF) to paper tray, you can<br />
press Start button and print the code out.<br />
i) You can check [Deactivation Complete<br />
Code] from the following procedure.<br />
Service Mode> Billing Setting> License<br />
Management> List<br />
Deactivation procedure in MFP completed.<br />
*If there are no activated functions, you cannot<br />
open [Function List].<br />
for Customer Engineer<br />
Issued by BT-CSO 46<br />
Ver 1.01
j) Exit from Service Mode and go on to the<br />
next step [3-2. Input [Deactivation Complete<br />
Code] to LMS].<br />
for Customer Engineer<br />
Issued by BT-CSO 47<br />
Ver 1.01
1. Gather information from MFP/ Kit<br />
2. Get Deactivation Code<br />
3. MFP Deactivation<br />
for Customer Engineer<br />
3-1. Input [Deactivation Code] and [Function Code] to MFP, and deactivate functions.<br />
3-2. Input [Deactivation Complete Code] to LMS.<br />
a) Access to the following URL from PC connected to the internet.<br />
https://lms.konicaminolta.com/license/KM/support.aspx<br />
*During the procedure with LMS, when you need to return the previous screen, press the back<br />
icon on the web browser.<br />
b) Click “CE Login”.<br />
c) Select the display Language.<br />
Issued by BT-CSO 48<br />
Ver 1.01
d) Enter the [E-Mail Address] and the<br />
[Password] that you registered and then click<br />
[Login].<br />
e) Click [OK].<br />
f) Click [Deactivate License Code in LMS].<br />
g) Input [MFP Serial Number] and<br />
[Deactivation Complete Code], and click<br />
[Registration].<br />
for Customer Engineer<br />
Issued by BT-CSO 49<br />
Ver 1.01
h) Click [OK].<br />
By pressing [Cancel], it is possible to correct<br />
what was entered.<br />
i) When this screen is displayed, register of<br />
Deactivation Complete Code to LMS is<br />
completed.<br />
The Deactivation operation completed.<br />
for Customer Engineer<br />
Issued by BT-CSO 50<br />
Ver 1.01
Repair<br />
for Customer Engineer<br />
After replacement of the parts, the message “License Management Error occurred” may be<br />
displayed on the control panel. When the message appears, it is necessary to perform<br />
repair operation.<br />
The repair operation can be done with accessing LMS. When those parts as listed<br />
below are replaced, the message “License Management Error” may be displayed.<br />
When replacing those parts below, please replace it with new parts. When the<br />
parts are replaced with used parts, the message condition can not be solved by<br />
performing the repair operation.<br />
NVRAM<br />
Service EEPROM Board<br />
If License Activation Base function was already activated<br />
While the error message is indicated on the control panel, the License Activation<br />
Base Function will not be disabled.<br />
When the error message is indicated after replacement of the NVRAM, License<br />
Activation is required after the completion of the repair operation to use the<br />
function again.<br />
If License Activation Base function was not activated<br />
Even the function was not activated, the message may be indicated if those<br />
parts mentioned before is replaced. MFP can be used without the repair<br />
operation, but to solve it, the repair operation is required.<br />
Issued by BT-CSO 51<br />
Ver 1.01
Overview of Repair Operation<br />
for Customer Engineer<br />
With accessing LMS with the web browser, it is necessary to enter the Serial<br />
number, Request Code, and Repair Request Code. Then LMS issues Repair<br />
Code and Function Code. With using the Repair Code issued from LMS, the repair<br />
operation will be preformed. To perform repair operation, the code has to input in<br />
the MFP through the control panel.<br />
License Code and Function Code are displayed only when it is necessary to<br />
input them.<br />
Who to perform the operation<br />
Customer engineer or sales person<br />
To access to LMS for repair operation, user ID and password is required.<br />
MFP<br />
Input<br />
Repair<br />
[Serial Number]<br />
[Repair request code]<br />
[Request Code]<br />
Necessary Hardware<br />
MFP<br />
PC<br />
License Management Service (LMS) (BT manages this Server.)<br />
Necessary Information<br />
Serial Number (13 digits)<br />
Request Code (30 digits)<br />
Repair Request Code (Repair Demand Code) (35 digits)<br />
Repair Code (Repair Permission Code) (35 digits)<br />
License Code (30 digits)<br />
Function Code<br />
Input<br />
[Repair Code]<br />
[License Code]<br />
[Function Code]<br />
Output<br />
Issued by BT-CSO 52<br />
Ver 1.01<br />
LMS
Relation of Hardware, Requirement/ Condition, and Information<br />
MFP<br />
PC<br />
for Customer Engineer<br />
Necessary Hardware Requirement/ Condition Information<br />
License Management Server<br />
(LMS)<br />
FW for i-Option is installed to<br />
the MFP.<br />
Web browser<br />
Internet Access environment<br />
[Serial Number]<br />
[Request Code]<br />
[Repair Request Code<br />
(Repair Demand Code)]<br />
None<br />
BT manages this Server. [Repair Code<br />
(Repair Permission Code)<br />
[License Code]<br />
[Function Code]<br />
Issued by BT-CSO 53<br />
Ver 1.01
Flow chart for Repair<br />
There are 3 steps to perform Repair.<br />
1. Gather information from MFP<br />
2. Access to LMS<br />
3. MFP Repair<br />
The following is the flow chart for the Repair.<br />
Prepare MFP<br />
Get<br />
[Serial Number]<br />
[Request Code]<br />
[Repair Request Code<br />
(Repair Demand Code)]<br />
Light blue<br />
Yellow<br />
for Customer Engineer<br />
Issued by BT-CSO 54<br />
Ver 1.01<br />
Pink<br />
Enter the following information on LMS.<br />
[Serial Number]<br />
[Request Code<br />
(Repair Permission Code)]<br />
[Repair Request Code (Repair Demand Code)]<br />
Receive [Repair Code], [License Code] and [Function Code]<br />
from LMS.<br />
Input the [Repair Code] in MFP through<br />
the control panel.<br />
Prepare PC<br />
Confirm that access to LMS using<br />
Web browser is possible.<br />
Access to LMS using Web browser.<br />
Complete Repair Operation<br />
If license management error displayed after the replacement<br />
of NVRAM, the activated functions before the replacement will<br />
be displayed. To use the function, please reactivate the<br />
function by performing activation operation.
Repair Procedure<br />
The following is the step by step procedure to perform repair.<br />
for Customer Engineer<br />
1. Gather information from MFP<br />
1-1. From MFP, gather those information, [Request Code], [Serial Number] and [Repair<br />
Request Code (Repair Demand Code)].<br />
2. Access to LMS<br />
2-1. Access to LMS to receive [Repair Code (Repair Permission Code)], [License Code]<br />
and [Function Code].<br />
3. Repair the MFP<br />
3-1. Input Repair Code (Repair Permission Code) to solve the License Error.<br />
When using each code, please pay attention “U” and “V”, “0(number)” and “O(alphabet)”.<br />
“0 (Number)” is not used in [Request Code], [Repair Request Code (Repair Demand<br />
Code)] and [Repair Code (Repair Permission Code)].<br />
Here are necessary information (operation) and acquisition procedure in the above steps.<br />
Information (operation) Acquisition Procedure Note<br />
Request Code MFP panel<br />
- Service Mode<br />
Serial Number Get Serial number when taking<br />
Request Code.<br />
Serial Number Label<br />
Repair Request Code<br />
(Repair Demand Code)<br />
Repair Code<br />
(Repair Permission Code)<br />
Get Serial number when taking<br />
Request Code.<br />
30 digits alphanumeric<br />
13 digits alphanumeric<br />
EG.) A00H020012345<br />
35 digits alphanumeric<br />
LMS (Web browser) 35 digits alphanumeric<br />
Input to MFP panel<br />
License Code LMS (Web browser) 30 digits alphanumeric<br />
This is used for activation.<br />
Function Code LMS (Web browser) This is used for activation.<br />
Repair<br />
(Input Repair Code)<br />
Input to MFP panel<br />
(Service Mode)<br />
* License Code and Function Code are displayed only when it is necessary to input them.<br />
Issued by BT-CSO 55<br />
Ver 1.01
1. Gather information from MFP.<br />
for Customer Engineer<br />
1-1. From MFP, gather those information, [Request Code], [Serial Number] and [Repair<br />
Request Code (Repair Demand Code)].<br />
Acquisition procedure: From the control panel <br />
2. Access to LMS<br />
3. Repair the MFP (License Error)<br />
• From the control panel, please acquire [Request Code], [Serial Number], and [Repair Request Code<br />
(Repair Demand Code)] indicated in .<br />
The message “License management error occurred”<br />
as picture is displayed when turn on the main power.<br />
The normal screen will be displayed when [OK]<br />
button or when one minute passed after turning on<br />
the main power.<br />
The message also displayed on the second line of<br />
the message area.<br />
a) Enter Service Mode, then press “Stop”, then<br />
“9” to display [Billing Setting] screen.<br />
b) Select [Repair].<br />
c) Select [Repair Request Code (Repair<br />
Demand Code)].<br />
Issued by BT-CSO 56<br />
Ver 1.01
d) [Serial Number], [Repair Request Code (Repair<br />
Demand Code)], and [Request Code] are displayed.<br />
Print them or write them down.<br />
Press Start button to print them.<br />
*Please pay attention “U” and “V”, “0 (number)” and<br />
“O (alphabet)”.<br />
“0 (number)” is not used in [Request Code] and<br />
[Repair Request Code (Repair Demand Code)].<br />
for Customer Engineer<br />
When printing them, [Serial Number] [Repair Request Code (Repair Demand Code)] and<br />
[Request Code] will be printed as sample below.<br />
e) Exit from Service Mode, and then forward to<br />
next step. [2. Access to LMS].<br />
Issued by BT-CSO 57<br />
Ver 1.01
1. Gather information from MFP<br />
2. Access to LMS<br />
for Customer Engineer<br />
2-1. Access to LMS to receive [Repair Code (Repair Permission Code)], [License Code] and<br />
[Function Code].<br />
3. Repair the MFP (License Error)<br />
a) Access to the following URL from the PC connected to the internet.<br />
https://lms.konicaminolta.com/license/KM/support.aspx<br />
*During the procedure with LMS, when you need to return the previous screen, press the back<br />
icon on the web browser.<br />
b) Click [CE Login].<br />
c) Select the display Language.<br />
Issued by BT-CSO 58<br />
Ver 1.01
d) Enter the [E-Mail Address] and [Password]<br />
that you registered and then click [Login].<br />
e) Click [OK].<br />
f) Click [Repair License Code].<br />
g) Enter [MFP Serial Number], [Request Code],<br />
and [Repair Request Code (Repair Demand<br />
Code)].<br />
After that, click [Registration].<br />
for Customer Engineer<br />
Issued by BT-CSO 59<br />
Ver 1.01
h) Click [OK]. By pressing [Cancel], it is<br />
possible to correct what was entered.<br />
i) [Repair Code (Repair Permission Code)], [License<br />
Code] and [Function Code] are displayed. Print this<br />
page by clicking [Print] button or write down the<br />
information.<br />
* License code and Function Code are necessary to<br />
re-activate the function after the repair operation.<br />
* With some condition, the license code and the<br />
function code may not be displayed. (Ex. When<br />
replacing the EEPROM board.)<br />
*Please pay attention “U” and “V”, “0 (number)” and<br />
“O (alphabet)”. “0 (Number)” is not used in [Repair<br />
Code (Repair Permission Code)] and [License<br />
code].<br />
j) Close the web browser and forward to next<br />
step. [3. Repair the MFP]<br />
for Customer Engineer<br />
Issued by BT-CSO 60<br />
Ver 1.01
1. Gather information from MFP<br />
2. Access to LMS<br />
3. Repair the MFP (License Error)<br />
3-1. Input Repair Code (Repair Permission Code) to solve the License Error.<br />
Input from: •Control Panel <br />
• Perform Repair in .<br />
a) Enter in Service Mode, and then press<br />
“Stop”,”9”. The “Billing Setting” screen will<br />
appear.<br />
Press [License Management].<br />
b) Press [Repair] on the left side on LCD, and<br />
then press [Repair Code (Repair Permission<br />
Code)].<br />
c) Enter [Repair Code (Repair Permission<br />
Code)] the Press [OK].<br />
* Please pay attention “U” and “V”, “0<br />
(number)” and “O (alphabet)”. “0 (Number)” is<br />
not used in [Repair Code (Repair Permission<br />
Code)].<br />
d) Make sure the repair code, and then press<br />
[Apply].<br />
for Customer Engineer<br />
Issued by BT-CSO 61<br />
Ver 1.01
e) Turn the main switch OFF and ON.<br />
f) The error condition will be resolved.<br />
The repair operation completed.<br />
Caution:<br />
When License Management error is detected<br />
on the MFP with the License activated after<br />
replacing NVRAM, it is necessary to perform<br />
License activation to enable the License<br />
Activation base function after completion of the<br />
repair operation. Please refer to License<br />
Activation procedure for detail.<br />
for Customer Engineer<br />
Issued by BT-CSO 62<br />
Ver 1.01
Initialization<br />
for Customer Engineer<br />
When the message “License Management Error” is displayed on the control panel, the<br />
repair operation is first thing to do. However, in case the condition could not be solved after<br />
repair operation, the license initialization operation necessary to be performed to clear the<br />
condition.<br />
Overview of Initialization operation<br />
LMS issue initialization codes, and then the initialization can be done by entering<br />
the code in MFP through the control panel. To acquire an initialization code, it is<br />
necessary to report the condition to your support contact. After the initialization,<br />
License Authentication Base function will be disabled. Therefore, to use the<br />
function again, it is necessary to perform License activation operation.<br />
Who to perform the operation<br />
Customer engineer or Sales person. To perform the initialization, it is<br />
necessary to communicate your support contact, and acquire the initialization<br />
code.<br />
Necessary Hardware<br />
MFP<br />
MFP [Serial Number]<br />
Initialization<br />
[Request Code]<br />
[Result of Repair operation]<br />
[Service History]<br />
Necessary Information<br />
Serial Number (13 digits)<br />
Request code (30 digits)<br />
Initialization code (35 digits)<br />
Information/ Request<br />
Input<br />
[Initialization Code]<br />
Support Contact<br />
Reply<br />
Issued by BT-CSO 63<br />
Ver 1.01
for Customer Engineer<br />
The service history, the result of the repair operation and parts replacement history<br />
etc.<br />
To activate the license, the information is also rewired as explained in License<br />
Activation Operation.<br />
Relation of Hardware, Requirement/Condition, and Information<br />
MFP<br />
Necessary Hardware Requirement/ Condition Information<br />
Communication method to<br />
support contact such as Phone,<br />
Fax or email.<br />
i-Option FW has to be<br />
installed<br />
[Serial Number]<br />
[Request Code]<br />
[Service History]<br />
-Parts Replacement<br />
-Result of Repair<br />
operation<br />
[Initialization Code]<br />
Issued by BT-CSO 64<br />
Ver 1.01
Flow chart for Initialization<br />
There are 3 steps to perform Initialization<br />
1. Gather necessary information<br />
2. Prepare Initialization<br />
3. Perform Initialization<br />
Pink<br />
The following is the flow chart for the initialization.<br />
From MFP<br />
[Serial Number]<br />
[Request Code]<br />
Inform the following to Service Contact<br />
[Serial Number]<br />
[Request Code]<br />
[Service History]<br />
Receive<br />
[Initialization Code]<br />
Prepare MFP<br />
Input the initialization code through<br />
the control panel.<br />
Light Blue<br />
Yellow<br />
Prepare when communicating<br />
with service contact<br />
[Service History]<br />
- Parts Replacement<br />
- Result of repair operation<br />
Complete Initialization<br />
Perform license activation when<br />
necessary.<br />
for Customer Engineer<br />
Issued by BT-CSO 65<br />
Ver 1.01
Initialization Procedure<br />
The following is the step by step procedure for initialization.<br />
1. Gather necessary information<br />
1-1. Get [Request Code], [Serial Number] and [Service History] from MFP.<br />
2. Prepare Initialization<br />
2-1. Contact the Support Contact.<br />
2-2. Get [Initialization Code] from Support Contact.<br />
3. Perform Initialization<br />
3-1. Input [Initialization Code] to MFP and perform Initialization.<br />
for Customer Engineer<br />
After performing Initialization, License Activation Base Function will be disabled.<br />
Please refer to [Activation Procedure] and activate the License Activation Base Functions again.<br />
When using each code, please pay attention “U” and “V”, “0(number)” and “O(alphabet)”.<br />
“0 (Number)” is not used in [Request Code] and [Initialization Code].<br />
Here are necessary information (operation) and acquisition procedure in the above steps.<br />
Information (operation) Acquisition Procedure Note<br />
Request Code a) MFP panel<br />
- Administrator Mode<br />
- Service Mode<br />
b) PSWC (Administrator Mode)<br />
Serial Number Displayed on the same screen as<br />
Request Code.<br />
Serial Number Label<br />
[Service History]<br />
-Parts replacement<br />
-Result of Repair operation<br />
etc..<br />
Initialization Code Customer engineer gets the code<br />
from Support contact.<br />
Initialization<br />
(Input Initialization Code)<br />
30 digits alphanumeric<br />
Inform your Support<br />
Contact.<br />
13 digits alphanumeric<br />
EG.)A00H020012345<br />
Contact Support contact.<br />
Contact Support contact.<br />
35 digits alphanumeric<br />
Input to MFP panel.<br />
Service Mode<br />
Issued by BT-CSO 66<br />
Ver 1.01
1. Gather necessary information<br />
1-1. Get [Request Code] and [Serial Number] from MFP.<br />
for Customer Engineer<br />
Acquisition procedure: MFP panel •MFP panel •PSWC<br />
2. Prepare Initialization<br />
3. Perform Initialization<br />
• Get [Request Code] and [Serial Number] from MFP panel .<br />
a) Login to Administrator Mode and press<br />
[Forward].<br />
b) Select [License Settings].<br />
*Voice Guidance Function (LK-104) is<br />
available in Japanese Market only.<br />
c) Select [Get Request Code].<br />
Issued by BT-CSO 67<br />
Ver 1.01
d) Select [Yes] and press [OK].<br />
e) Press [Print List] and print displayed<br />
[Request Code] and [Serial Number].<br />
Or write down [Request Code] and [Serial<br />
Number].<br />
*Please pay attention “U” and “V”, “0 (number)”<br />
and “O (alphabet)”. “0 (Number)” is not used in<br />
[Request Code].<br />
f) When selecting [Print List], please press<br />
[Start] or Start button after selecting the paper<br />
tray.<br />
for Customer Engineer<br />
When printing it, [Request Code] and [Serial Number] will be printed as sample below.<br />
g) Exit from Administrator Mode and go on to<br />
the next [2. Prepare Initialization].<br />
Issued by BT-CSO 68<br />
Ver 1.01
1. Gather necessary information<br />
1-1. Get [Request Code] and [Serial Number] from MFP.<br />
for Customer Engineer<br />
Acquisition procedure: MFP panel •MFP panel •PSWC<br />
2. Prepare Initialization<br />
3. Perform Initialization<br />
• Get [Request Code] and [Serial Number] from MFP panel .<br />
a) Enter in Service Mode, and then press<br />
“Stop”,”9”. The “Billing Setting” screen will<br />
appear.<br />
Select [License Management].<br />
b) Select [Request Code].<br />
c) Print out displayed [Request Code] and<br />
[Serial Number], or write them down.<br />
If you press Start button, they are printed out.<br />
*Please pay attention “U” and “V”, “0 (number)”<br />
and “O (alphabet)”.<br />
“0 (number)” is not used in [Request Code].<br />
d) Exit from Service Mode and go on to the<br />
next step [2. Prepare Initialization].<br />
Issued by BT-CSO 69<br />
Ver 1.01
1. Gather necessary information<br />
1-1. Get [Request Code] and [Serial Number] from MFP.<br />
for Customer Engineer<br />
Acquisition procedure: MFP panel •MFP panel •PSWC<br />
2. Prepare Initialization<br />
3. Perform Initialization<br />
• Get [Request Code] and [Serial Number] from PSWC.<br />
a) Login to PSWC in the Administrator mode.<br />
b) Select [Maintenance] > [License Settings]<br />
and click [Display].<br />
c) Get Request Code screen is displayed.<br />
Click [OK].<br />
Issued by BT-CSO 70<br />
Ver 1.01
d) Write down displayed [Request Code] and<br />
[Serial Number], or print this page.<br />
*Please pay attention “U” and “V”, “0 (number)”<br />
and “O (alphabet)”. “0 (Number)” is not used in<br />
[Request Code].<br />
(If you access LMS using the same PC that<br />
access to PSWC, you can input Request Code<br />
using Copy-and-Paste.)<br />
e) Go on to the next [2.Prepare Initialization].<br />
for Customer Engineer<br />
Issued by BT-CSO 71<br />
Ver 1.01
1. Gather necessary information<br />
2. Prepare Initialization<br />
2-1. Contact the Support contact.<br />
2-2. Get [Initialization Code] from the Support contact.<br />
3. Perform Initialization<br />
• Contact the Support contact. (Customer engineer)<br />
for Customer Engineer<br />
a) Contact the Support contact and inform [Serial Number] [Request Code] [Service History] to<br />
get [Initialization Code].<br />
1. Gather necessary information<br />
2. Prepare Initialization<br />
2-1. Contact the Support contact<br />
2-2. Get [Initialization Code] from the Support contact.<br />
3. Perform Initialization<br />
• Get [Initialization Code]. (Customer engineer)<br />
a) When you get [Initialization Code] from the Support contact, please go on to the next [3.<br />
Perform Initialization].<br />
Issued by BT-CSO 72<br />
Ver 1.01
1. Gather necessary information<br />
2. Prepare Initialization<br />
3. Perform Initialization<br />
3-1. Input [Initialization Code] to MFP and perform Initialization.<br />
Initialization procedure: •MFP panel <br />
• Perform Initialization from MFP panel .<br />
a) Enter in Service Mode, and then press<br />
“Stop”,”9”. The “Billing Setting” screen will<br />
appear.<br />
Select [License Management].<br />
b) Select [Initialize].<br />
c) Input Initialization Code and press [Apply].<br />
*Please pay attention “U” and “V”, “0<br />
(number)” and “O (alphabet)”.<br />
“0 (number)” is not used in [Initialization<br />
Code].<br />
for Customer Engineer<br />
Issued by BT-CSO 73<br />
Ver 1.01
d) When this screen appears, reboot MFP.<br />
And Initialization is completed.<br />
for Customer Engineer<br />
After performing Initialization, License Activation Base Function will be disabled.<br />
Please refer to [Activation Procedure] and activate the License Activation Base Functions again.<br />
Issued by BT-CSO 74<br />
Ver 1.01
Operation procedure when executing particular operation<br />
for Customer Engineer<br />
1. When using the License already activated on the other MFP, (Refer to fig. below)<br />
a. Deactivate the License on the MFP A.<br />
b. After the deactivation made on MFP A, it is possible to activate the License again on<br />
MFP B.<br />
Do not execute Initialization for this purpose, especially on the MFP with License<br />
activated. (MFP A) (Please make sure to execute Deactivation.) If executing<br />
Initialization, the following operation is required to transfer the License to the other<br />
MFP.<br />
i. Activate the License on MFP A once. (The License needs to be activated on<br />
MFP A.)<br />
ii. Deactivate the License. Then it is possible to use deactivated license on<br />
other MFP B.<br />
Transfer<br />
a b<br />
License<br />
Deactivation<br />
MFP A<br />
License<br />
Activation<br />
MFP B<br />
2. When replacing NVRAM with a new one,<br />
If replacing NVRAM, please make sure to use the new one.<br />
License Management error will occur. The following operation is required to solve that error.<br />
If the license is activated,<br />
a. execute Repair<br />
b. execute Activation after Repair<br />
If the license is NOT activated,<br />
a. execute Repair<br />
b. If Repair is not completed correctly, then execute Initialization.<br />
Issued by BT-CSO 75<br />
Ver 1.0x
New NVRAM<br />
Replace<br />
NVRAM<br />
for Customer Engineer<br />
3. When replacing Service EEPROM,<br />
If replacing Service EEPROM, please make sure to use the new one.<br />
License Management error will occur. The following operation is required to solve that error.<br />
a. execute Repair<br />
b. If Repair is not completed correctly, execute Initialization.<br />
Replace<br />
New<br />
Service EEPROM<br />
Service<br />
EEPROM<br />
Issued by BT-CSO 76<br />
Ver 1.0x<br />
MFP<br />
MFP


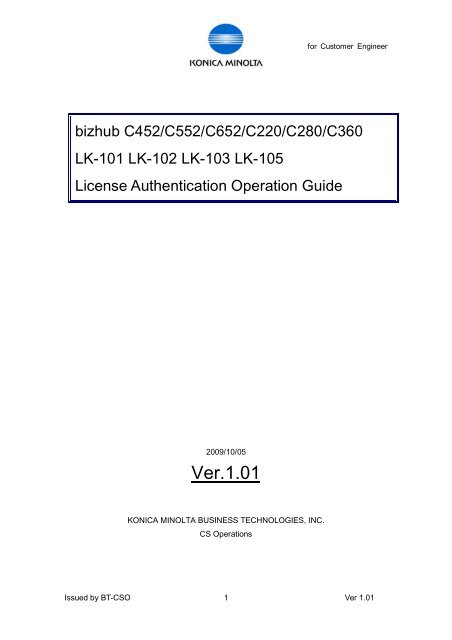

![User's Guide Print Operations [IC-208] - Konica Minolta](https://img.yumpu.com/17742233/1/184x260/users-guide-print-operations-ic-208-konica-minolta.jpg?quality=85)

![User's Guide [Network Administrator] - Konica Minolta](https://img.yumpu.com/17742212/1/184x260/users-guide-network-administrator-konica-minolta.jpg?quality=85)
![User's Guide [IC-206 Image Controller] - Konica Minolta](https://img.yumpu.com/17742141/1/184x260/users-guide-ic-206-image-controller-konica-minolta.jpg?quality=85)








