Version 1.3 July 14, 2008 - Konica Minolta
Version 1.3 July 14, 2008 - Konica Minolta
Version 1.3 July 14, 2008 - Konica Minolta
Create successful ePaper yourself
Turn your PDF publications into a flip-book with our unique Google optimized e-Paper software.
<strong>Version</strong> <strong>1.3</strong><br />
<strong>July</strong> <strong>14</strong>, <strong>2008</strong>
REFLECTION USERS REFERENCE GUIDE<br />
KONICA MINOLTA BUSINESS SOLUTIONS CONFIDENTIAL <strong>July</strong> 11, <strong>2008</strong>
REFLECTION USERS REFERENCE GUIDE<br />
Table of Contents<br />
1.0 Reflection, a Print Shop Job Status Visualizer.............................................................................1<br />
1.1 Install Reflection on Printgroove Server.....................................................................................1<br />
1.2 Client PC Requirements.............................................................................................................5<br />
<strong>1.3</strong> Client Installation........................................................................................................................5<br />
<strong>1.3</strong>.1 Install on a Windows Client .................................................................................................6<br />
<strong>1.3</strong>.1.1 Setup Options ...............................................................................................................7<br />
<strong>1.3</strong>.2 Install on a Macintosh OS X Client......................................................................................8<br />
<strong>1.3</strong>.3 Install Upgrade or Newer <strong>Version</strong> on Client PC ................................................................11<br />
1.4 Launch Reflection ....................................................................................................................12<br />
1.5 User Interface Overview...........................................................................................................13<br />
1.6 Header......................................................................................................................................<strong>14</strong><br />
1.6.1 Clock..................................................................................................................................<strong>14</strong><br />
1.6.2 View Menu Button .............................................................................................................<strong>14</strong><br />
1.6.3 Settings Menu Button ........................................................................................................15<br />
1.6.4 Help Button ........................................................................................................................15<br />
1.6.5 About Button......................................................................................................................16<br />
1.6.6 Calendar ............................................................................................................................16<br />
1.6.7 Calendar Context Menu.....................................................................................................17<br />
1.6.8 Header Information Panel..................................................................................................19<br />
1.7 Scheduled Job Section ............................................................................................................20<br />
1.7.1 Sort by Job Ticket or Status ..............................................................................................21<br />
2.0 Using Reflection .........................................................................................................................22<br />
2.1 Settings ....................................................................................................................................22<br />
2.1.1 Timeline Settings (Date Range, Colors & Auto-Scrolling).................................................23<br />
2.1.1.1 Colors for Job Types ...................................................................................................24<br />
2.1.1.2 Setting the Auto-Scrolling Feature ..............................................................................25<br />
2.1.<strong>1.3</strong> Other Reflection Display Features ..............................................................................25<br />
2.1.2 Audible Alarms...................................................................................................................26<br />
2.1.2.1 Late Job Alerts ............................................................................................................26<br />
2.<strong>1.3</strong> Server Settings ..................................................................................................................28<br />
2.1.4 Appearance Settings (Font Sizes and Logo).....................................................................28<br />
2.1.4.1 Header Content...........................................................................................................29<br />
2.1.5 Keyboard Shortcuts ...........................................................................................................31<br />
2.2 Flip Flop for Reflection .............................................................................................................32<br />
2.2.1 Flip Flop Settings...............................................................................................................32<br />
2.3 Views (Jobs Column) ...............................................................................................................35<br />
2.3.1 Set Filters...........................................................................................................................35<br />
2.4 Status Column..........................................................................................................................37<br />
2.5 Scheduled Jobs and Due Dates ..............................................................................................39<br />
2.5.1 Context Menu ....................................................................................................................40<br />
2.5.2 Other Job Ticket Information .............................................................................................42<br />
2.6 Help ..........................................................................................................................................42<br />
KONICA MINOLTA BUSINESS SOLUTIONS CONFIDENTIAL <strong>July</strong> <strong>14</strong>, <strong>2008</strong> i
REFLECTION USERS REFERENCE GUIDE<br />
Copyright Notice:<br />
Reflection, Copyright © <strong>2008</strong>, <strong>Konica</strong> <strong>Minolta</strong> Business Solutions, Inc. All Rights Reserved.<br />
Adobe® Flash® Player. Copyright © 1996-<strong>2008</strong>. Adobe Systems Incorporated. All Rights Reserved.<br />
Patents pending in the United States and other countries. Adobe and Flash are either trademarks or<br />
registered trademarks in the United States and/or other countries.<br />
Adobe® Shockwave® Player. Copyright © 1996-<strong>2008</strong>. Adobe Systems Incorporated. Adobe and<br />
Shockwave are either trademarks or registered trademarks in the United States and/or other countries.<br />
Adobe® AIR TM . Copyright © 2007-<strong>2008</strong>. Adobe Systems Incorporated. All Rights Reserved. Adobe and<br />
Adobe AIR are either trademarks or registered trademarks in the United States and/or other countries.<br />
Copyright Holder: <strong>Konica</strong> <strong>Minolta</strong> Business Solutions, U.S.A., Inc.<br />
End-User Software License Agreement – <strong>Konica</strong> <strong>Minolta</strong> Reflection<br />
IMPORTANT--READ THESE TERMS CAREFULLY BEFORE DOWNLOADING THIS<br />
SOFTWARE OR USING THE PRODUCTS DESCRIBED IN THIS USER’S REFERENCE GUIDE, OR<br />
OPENING THE SHRINK-WRAP PACKAGE CONTAINING SOFTWARE. BY DOWNLOADING<br />
OR USING THIS SOFTWARE, YOU ACKNOWLEDGE THAT YOU HAVE READ THIS<br />
LICENSE AGREEMENT, THAT YOU UNDERSTAND IT, AND THAT YOU AGREE TO BE<br />
BOUND BY ITS TERMS. IF YOU DO NOT AGREE TO THE TERMS AND CONDITIONS<br />
OF THIS LICENSE AGREEMENT, PROMPTLY EXIT THIS PAGE WITHOUT<br />
DOWNLOADING THE SOFTWARE.<br />
1. Grant of License for Registered Users<br />
<strong>Konica</strong> <strong>Minolta</strong> Business Solutions U.S.A., Inc. ("<strong>Konica</strong> <strong>Minolta</strong>") grants you a non-exclusive, nontransferable<br />
license to use the program with which this license is distributed (the "Software"), including<br />
any documentation files accompanying the Software ("Documentation"), on a single server or personal<br />
computer to support up to the number of simultaneous users for which you have paid the license fee,<br />
provided that: (i) the Software is installed on only one server or personal computer; (ii) the Software is<br />
NOT modified; (iii) all copyright notices are maintained on the Software; and (iv) you agree to be bound<br />
by the terms of this License Agreement. The Software and Documentation shall be used only by you, only<br />
for your own personal or internal business use and not in the operation of a service bureau or for the<br />
benefit of any other person or entity. Any other use of the Software by any person, business, corporation,<br />
government organization or any other entity is strictly forbidden and is a violation of this License<br />
Agreement.<br />
2. Ownership<br />
You have no ownership rights in the Software. Rather, you have a license to use the Software as long as<br />
this License Agreement remains in full force and effect. Ownership of the Software, Documentation and<br />
all intellectual property rights therein shall remain at all times with <strong>Konica</strong> <strong>Minolta</strong>.<br />
3. Copyright<br />
The Software and Documentation contain material that is protected by United States and international<br />
copyright and trade secret laws, and by international treaty provisions. All rights not granted to you herein<br />
are expressly reserved by <strong>Konica</strong> <strong>Minolta</strong>. You may not remove any proprietary notice of <strong>Konica</strong> <strong>Minolta</strong><br />
from any copy of the Software or Documentation.<br />
KONICA MINOLTA BUSINESS SOLUTIONS CONFIDENTIAL <strong>July</strong> <strong>14</strong>, <strong>2008</strong> ii
REFLECTION USERS REFERENCE GUIDE<br />
4. Restrictions<br />
You agree not to (i) make any copies of the Software or the Documentation, in whole or in part, (ii)<br />
modify, translate, reverse engineer, de-compile, disassemble, (iii) create derivative works based on the<br />
Software or the Documentation, or (iv) create source code from the Software object code, except to the<br />
extent that the such limitations are prohibited by applicable law. You agree to take reasonable steps to<br />
safeguard copies of the Software or the Documentation to prevent copying or use by unauthorized<br />
persons, and to take reasonable steps to ensure that the provisions of this License Agreement are not<br />
violated by your employees or agents. You agree not to use any part of the Software separately from the<br />
Software. You shall not transfer the Software or any Documentation, or any copies of them, to any Third-<br />
Party without <strong>Konica</strong> <strong>Minolta</strong>’s prior written consent.<br />
5. Confidentiality<br />
You acknowledge that the Software contains proprietary trade secrets of <strong>Konica</strong> <strong>Minolta</strong> and you hereby<br />
agree to maintain the confidentiality of the Software using at least as great a degree of care as you use to<br />
maintain the confidentiality of your own most confidential information. You agree to reasonably<br />
communicate the terms and conditions of this Software License Agreement to those persons employed<br />
by you who come into contact with the Software, and to use reasonable best efforts to ensure their<br />
compliance with such terms and conditions, including, without limitation, not knowingly permitting such<br />
persons to use any portion of the Program for the purpose of deriving the source code of the Program or<br />
defeating the lock and/or unlock codes.<br />
6. Limited Warranty<br />
KONICA MINOLTA WARRANTS FOR A PERIOD OF THIRTY (30) DAYS AFTER PURCHASE THAT<br />
THE SOFTWARE WILL OPERATE SUBSTANTIALLY IN ACCORDANCE WITH THE<br />
DOCUMENTATION. SHOULD THE SOFTWARE NOT SO OPERATE, YOUR EXCLUSIVE REMEDY,<br />
AND KONICA MINOLTA'S SOLE OBLIGATION UNDER THIS WARRANTY, SHALL BE, AT KONICA<br />
MINOLTA'S SOLE DISCRETION, CORRECTION OF THE DEFECT OR REPLACEMENT OF THE<br />
SOFTWARE. ANY USE BY YOU OF THE SOFTWARE IS AT YOUR OWN RISK. THIS LIMITED<br />
WARRANTY IS THE ONLY WARRANTY PROVIDED BY KONICA MINOLTA REGARDING THE<br />
SOFTWARE. EXCEPT FOR THE LIMITED WARRANTY ABOVE, THE SOFTWARE IS PROVIDED "AS<br />
IS." TO THE MAXIMUM EXTENT PERMITTED BY LAW, KONICA MINOLTA DISCLAIMS ALL OTHER<br />
WARRANTIES OF ANY KIND, EITHER EXPRESSED OR IMPLIED, INCLUDING, WITHOUT<br />
LIMITATION, IMPLIED WARRANTIES OF MERCHANTABILITY AND FITNESS FOR A PARTICULAR<br />
PURPOSE. KONICA MINOLTA SPECIFICALLY DOES NOT WARRANT THAT THE FUNCTIONS<br />
CONTAINED IN THE SOFTWARE WILL MEET ANY REQUIREMENTS OR NEEDS YOU MAY HAVE,<br />
OR THAT THE SOFTWARE WILL OPERATE ERROR FREE OR IN AN UNINTERRUPTED FASHION,<br />
OR THAT ANY DEFECTS OR ERRORS IN THE SOFTWARE WILL BE CORRECTED, OR THAT THE<br />
SOFTWARE IS COMPATIBLE WITH ANY PARTICULAR PLATFORM. SOME JURISDICTIONS DO<br />
NOT ALLOW THE WAIVER OR EXCLUSION OF IMPLIED WARRANTIES SO THEY MAY NOT<br />
APPLY TO YOU.<br />
7. Limitation of Liability<br />
IN NO EVENT WILL KONICA MINOLTA BE LIABLE FOR ANY INCIDENTAL OR CONSEQUENTIAL<br />
DAMAGES (INCLUDING, WITHOUT LIMITATION, INDIRECT, SPECIAL, PUNITIVE, OR EXEMPLARY<br />
DAMAGES FOR LOSS OF BUSINESS, LOSS OF PROFITS, BUSINESS INTERRUPTION, OR LOSS<br />
OF BUSINESS INFORMATION) ARISING OUT OF THE USE OF OR INABILITY TO USE THE<br />
SOFTWARE, OR FOR ANY CLAIM BY ANY OTHER PARTY, EVEN IF KONICA MINOLTA HAS BEEN<br />
ADVISED OF THE POSSIBILITY OF SUCH DAMAGES. KONICA MINOLTA'S AGGREGATE LIABILITY<br />
WITH RESPECT TO ITS OBLIGATIONS UNDER THIS AGREEMENT OR OTHERWISE WITH<br />
RESPECT TO THE SOFTWARE AND DOCUMENTATION OR OTHERWISE SHALL NOT EXCEED THE<br />
AMOUNT OF THE LICENSE FEE PAID BY YOU FOR THE SOFTWARE AND DOCUMENTATION.<br />
BECAUSE SOME STATES/COUNTRIES DO NOT ALLOW THE EXCLUSION OR LIMITATION OF<br />
LIABILITY FOR CONSEQUENTIAL OR INCIDENTAL DAMAGES, THE ABOVE LIMITATION MAY NOT<br />
APPLY TO YOU.<br />
8. Export Restrictions<br />
THIS LICENSE AGREEMENT IS EXPRESSLY MADE SUBJECT TO ANY LAWS, REGULATIONS,<br />
ORDERS, OR OTHER RESTRICTIONS ON THE EXPORT FROM THE UNITED STATES OF AMERICA<br />
OF THE SOFTWARE OR INFORMATION ABOUT SUCH SOFTWARE WHICH MAY BE IMPOSED<br />
FROM TIME TO TIME BY THE GOVERNMENT OF THE UNITED STATES OF AMERICA.<br />
KONICA MINOLTA BUSINESS SOLUTIONS CONFIDENTIAL <strong>July</strong> <strong>14</strong>, <strong>2008</strong> iii
REFLECTION USERS REFERENCE GUIDE<br />
YOU SHALL NOT EXPORT OR RE-EXPORT THE SOFTWARE, DOCUMENTATION, OR<br />
INFORMATION ABOUT THE SOFTWARE AND DOCUMENTATION UNLESS YOU ARE IN<br />
COMPLIANCE WITH SUCH LAWS, REGULATIONS, ORDERS, OR OTHER RESTRICTIONS.<br />
9. Termination<br />
This License Agreement is effective until it is terminated. You may terminate this License Agreement at<br />
any time by destroying or returning to <strong>Konica</strong> <strong>Minolta</strong> all copies of the Software and Documentation in<br />
your possession or under your control. <strong>Konica</strong> <strong>Minolta</strong> may terminate this License Agreement for any<br />
reason, including, but not limited to, if <strong>Konica</strong> <strong>Minolta</strong> finds that you have violated any of the terms of this<br />
License Agreement. Upon notification of termination, you agree to destroy or return to <strong>Konica</strong> <strong>Minolta</strong> all<br />
copies of the Software and Documentation and to certify in writing that all known copies, including backup<br />
copies, have been destroyed. All provisions relating to confidentiality, proprietary rights, and nondisclosure<br />
shall survive the termination of this Software License Agreement.<br />
10. General<br />
This License Agreement shall be construed, interpreted and governed by the laws of the State of New<br />
Jersey without regard to conflicts of law provisions thereof. The exclusive forum for any disputes arising<br />
out of or relating to this License Agreement shall be an appropriate federal or state court sitting in New<br />
Jersey, USA. This License Agreement shall constitute the entire Agreement between the parties hereto.<br />
Any waiver or modification of this License Agreement shall only be effective if it is in writing and signed by<br />
both parties hereto. If any part of this License Agreement is found invalid or unenforceable by a court of<br />
competent jurisdiction, the remainder of this License Agreement shall be interpreted so as to reasonably<br />
effect the intention of the parties.<br />
11.Notice to U.S. Government End Users<br />
The Licensed Articles qualify as "commercial items," as that term is defined at Federal Acquisition<br />
Regulation ("FAR") (48 C.F.R.) 2.101, consisting of "commercial computer software" and "commercial<br />
computer software documentation" as such terms are used in FAR 12.212. Consistent with FAR 12.212<br />
and DoD FAR Supp. 227.7202-1 through 227.7202-4, and notwithstanding any other FAR or other<br />
contractual clause to the contrary in any agreement into which this Agreement may be incorporated, or if<br />
this Agreement is direct, Government end user will acquire the Licensed Articles with only those rights set<br />
forth in this Agreement. Use of either the Licensed Articles constitutes agreement by the Government that<br />
the Licensed Articles are "commercial computer software" and/or "commercial computer software<br />
documentation," and constitutes acceptance of the rights and restrictions herein. The manufacturer is:<br />
<strong>Konica</strong> <strong>Minolta</strong> Business Solutions U.S.A., Inc., 101 Williams Drive, Ramsey, NJ 07446, U.S.A.<br />
12. Conflict<br />
This License Agreement has been translated into several languages for your convenience. Should any<br />
provision of a translated version of this License Agreement conflict with a provision of the English version<br />
of this License Agreement, the provisions of the English version shall prevail.<br />
13. Trademark Acknowledgements<br />
KONICA MINOLTA, the KONICA MINOLTA logo, the symbol mark, and "The essentials of imaging" are<br />
registered trademarks of KONICA MINOLTA HOLDINGS, INC.<br />
Adobe(R) AIR(TM). Copyright (c) 2007 - <strong>2008</strong>. Adobe Systems Incorporated. All Rights Reserved. Adobe<br />
and Adobe AIR are either trademarks or registered trademarks in the United States and/or other<br />
countries.<br />
KONICA MINOLTA BUSINESS SOLUTIONS CONFIDENTIAL <strong>July</strong> <strong>14</strong>, <strong>2008</strong> iv
REFLECTION USERS REFERENCE GUIDE<br />
1.0 Reflection, a Print Shop Job Status Visualizer<br />
Reflection provides you with an innovative, easy-to-see, display of a print shop’s real time workload.<br />
With just a quick glance, any print shop employee can see the current status of jobs within the print shop.<br />
This real-time readout includes job deadlines, priority, status within the print shop (i.e., proofing, binding,<br />
shipping), and scheduled due date, all from your Printgroove server.<br />
Reflection for Printgroove replaces a print shop’s “white board” analog job tracking, with a digital job<br />
ticket status for all current jobs. The digital system will maintain/update the current job status<br />
automatically throughout the day according to settings by the print shop manager.<br />
All Reflection information, besides being made available to be viewed on any PC in the print shop, is<br />
designed to be displayed on a large, flat panel screen (such as a 46 or 52 inch!).<br />
1.1 Install Reflection on Printgroove Server<br />
Using the application CD, these steps will install Reflection for Printgroove on your server. During<br />
the installation, the server will be stopped and restarted. Please execute these instructions at a time<br />
when there is little Printgroove system activity as active users will be forcibly logged out.<br />
To install:<br />
Make sure to have a monitor and keyboard attached to the Printgroove server.<br />
Place CD in the CD-ROM drive on the server.<br />
Login at the root prompt as sysadmin, using the password for your system.<br />
Sysadmin Logon<br />
Type:<br />
printgroove-update<br />
Press . (If prompted, enter your password again.)<br />
The install/update will take a few minutes.<br />
During the installation, the following screens and prompts will guide you through the install process.<br />
Screen 1 is a the starting screen shown here.<br />
Step 1 – Starting Screen<br />
KONICA MINOLTA BUSINESS SOLUTIONS CONFIDENTIAL <strong>July</strong> <strong>14</strong>, <strong>2008</strong> 1
REFLECTION USERS REFERENCE GUIDE<br />
Click OK. Screen 2 notifies you that continuing with the installation requires all Printgroove users be<br />
logged out.<br />
Step 2 – Warning about Active Users<br />
Click Yes. Screen 3 informs you that you should synchronize the Printgroove server with your<br />
Network Time Server. If you do not have a Network Time Server, or are unsure of the IP Address,<br />
you can check with your Network Administrator or select No and continue with Step 6.<br />
Click Yes.<br />
Step 3 – Synchronize with Time Server<br />
Screen 4 asks if your Printgroove server has access to the Internet. If you are unsure, answer Yes<br />
and it will try to access the Internet. (Please give the system about 30 seconds to attempt access.) If<br />
you know there is no Internet access, choose No.<br />
Step 4 – Internet Access Prompt<br />
KONICA MINOLTA BUSINESS SOLUTIONS CONFIDENTIAL <strong>July</strong> <strong>14</strong>, <strong>2008</strong> 2
REFLECTION USERS REFERENCE GUIDE<br />
If the attempt to access the Internet fails, you will receive an error message.<br />
Step 4a – Internet Access Failure<br />
Continuing with the installation, screen 5 is where to enter the IP address of a Network Time Server.<br />
Step 5 – Enter Time Server IP Address<br />
Click OK. If you entered an incorrect Time Server IP Address, you will receive an error message<br />
similar to the one below.<br />
Step 5a – Time Server Connection Error<br />
KONICA MINOLTA BUSINESS SOLUTIONS CONFIDENTIAL <strong>July</strong> <strong>14</strong>, <strong>2008</strong> 3
REFLECTION USERS REFERENCE GUIDE<br />
Screen 6 will show you the status of users logging out so the installation can begin. If all users logged<br />
out when notified, the installation will continue. If they did not log off, you will get another screen<br />
informing you that the install is stopping Printgroove.<br />
Step 6 – Progress of Users Logging Off<br />
Screen 7 will show the installation startup and progress.<br />
Step 7 – Install Progress<br />
Screen 8, the Printgroove server will restart to add the new application.<br />
Step 8 – Starting Printgroove with Reflection<br />
KONICA MINOLTA BUSINESS SOLUTIONS CONFIDENTIAL <strong>July</strong> <strong>14</strong>, <strong>2008</strong> 4
REFLECTION USERS REFERENCE GUIDE<br />
Screen 9, the Reflection “success” screen should display, you will be returned to the server console<br />
prompt, and the CD can be removed.<br />
Step 9 – Successful Install Message<br />
You can now install Reflection for Printgroove on the client PCs.<br />
1.2 Client PC Requirements<br />
The following are the minimum and recommended system requirements to run Reflection:<br />
Required Recommended<br />
Windows<br />
Windows<br />
Intel® Pentium® 1GHz or faster processor<br />
Microsoft® Windows® 2000 w/Svc Pack 4<br />
Windows XP w/Svc Pack 2; or<br />
Windows Vista® Home Premium, Business,<br />
Ultimate, or Enterprise<br />
1GB of RAM; 32MB of VRAM<br />
Macintosh OS X<br />
PowerPC® G5 1GHz or faster processor or<br />
Intel Core Duo 1.83GHz or faster processor<br />
Mac OS X v10.4.910 or 10.5.1 (PowerPC)<br />
Mac OS X v10.4.9 or later, 10.5.1 (Intel)<br />
1GB of RAM; 32MB of VRAM<br />
<strong>1.3</strong> Client Installation<br />
Intel® Pentium® 2GHz or faster processor<br />
Microsoft® Windows® 2000 w/Svc Pack 4<br />
Windows XP w/Svc Pack 2; or<br />
Windows Vista® Home Premium, Business,<br />
Ultimate, or Enterprise<br />
2GB of RAM; 128MB of VRAM<br />
Macintosh OS X<br />
PowerPC® G5 1GHz or faster processor or<br />
Intel Core Duo 1.83GHz or faster processor<br />
Mac OS X v10.4.910 or 10.5.1 (PowerPC)<br />
Mac OS X v10.4.9 or later, 10.5.1 (Intel)<br />
2GB of RAM; 64MB of VRAM<br />
Adobe AIR Runtime must be installed before installing the Reflection application (Filename:<br />
Reflection.air).<br />
The Microsoft Windows installer (Reflection_Setup.exe) cannot upgrade preview versions of<br />
Reflection. If you have an earlier version of Reflection installed, you MUST uninstall it prior to<br />
installing a newer version of Reflection.<br />
To uninstall a previous version of Reflection, you can go to the Control Panel and use "Add or<br />
Remove Programs," select Start > Programs > <strong>Konica</strong> <strong>Minolta</strong> > Reflection > Uninstall, or select<br />
Yes when prompted by the installation program.<br />
After Reflection has been successfully removed, you can run the "Reflection_Setup.exe" installer<br />
program.<br />
KONICA MINOLTA BUSINESS SOLUTIONS CONFIDENTIAL <strong>July</strong> <strong>14</strong>, <strong>2008</strong> 5
REFLECTION USERS REFERENCE GUIDE<br />
<strong>1.3</strong>.1 Install on a Windows Client<br />
Insert the <strong>Konica</strong> <strong>Minolta</strong> Reflection CD-ROM into the computer and the installer will<br />
automatically start. Follow the on-screen prompts to complete the installation process.<br />
Note: if "AUTORUN" is disabled,<br />
double click the<br />
"REFLECTION_SETUP.EXE" file to<br />
start the installer.<br />
The on-screen prompts include a<br />
Welcome to the Reflection Setup<br />
Wizard. Screen. Click Next to continue.<br />
When the License Agreement is<br />
displayed, please read it and then mark<br />
the radio button for<br />
“I accept the agreement” to continue. Click Next.<br />
KONICA MINOLTA BUSINESS SOLUTIONS CONFIDENTIAL <strong>July</strong> <strong>14</strong>, <strong>2008</strong> 6
REFLECTION USERS REFERENCE GUIDE<br />
<strong>1.3</strong>.1.1 Setup Options<br />
This screen allows you to determine whether to add a Desktop icon, a Quick Launch icon (in your<br />
Task Bar), and to enter your Startup Folder Entry preferences. You can deselect any of the options<br />
by removing the check mark from the box, or by changing the radio button selected.<br />
Choose Auto-Start Full Screen, if you want Reflection to launch, and fill up the entire monitor<br />
screen, each time the PC is started. Choose Auto-Start Normal if you want Reflection to start each<br />
time the PC is turned on, but you want it in a regular non-maximized window, instead of taking up<br />
the whole screen.<br />
Note: If you choose Full Screen for the Startup, use or to return to a normal window.<br />
Normal means you can see the Start menu, task bar, and the filename bordering Reflection.)<br />
Click Next. Reflection will display a progress screen as it performs the installation and will finish up<br />
with the screen below.<br />
If you want Reflection to launch when you finish the installation, leave the mark in the checkbox. If<br />
you do not want to open Reflection at this time, remove the mark from the checkbox.<br />
KONICA MINOLTA BUSINESS SOLUTIONS CONFIDENTIAL <strong>July</strong> <strong>14</strong>, <strong>2008</strong> 7
REFLECTION USERS REFERENCE GUIDE<br />
<strong>1.3</strong>.2 Install on a Macintosh OS X Client<br />
Insert the <strong>Konica</strong> <strong>Minolta</strong> Reflection CD-ROM into the computer and Open the "runtime" folder .<br />
Double click on the AdobeAIR.dmg file.<br />
KONICA MINOLTA BUSINESS SOLUTIONS CONFIDENTIAL <strong>July</strong> <strong>14</strong>, <strong>2008</strong> 8
REFLECTION USERS REFERENCE GUIDE<br />
In the window that opens, double-click the Adobe AIR Installer file.<br />
Click “I Agree” to continue.<br />
Double click the "REFLECTION.AIR" file to install the Reflection application.<br />
KONICA MINOLTA BUSINESS SOLUTIONS CONFIDENTIAL <strong>July</strong> <strong>14</strong>, <strong>2008</strong> 9
REFLECTION USERS REFERENCE GUIDE<br />
If you see this Adobe AIR screen, click Open to continue the installation. (If you have used it<br />
before, this screen may not be displayed.)<br />
Click on the Install button.<br />
Follow the on-screen prompts to continue installation of the Adobe AIR Runtime environment. If<br />
you want Reflection to be launched when you finish, leave the checkbox marked.<br />
Note: Flip Flop is a Microsoft Windows application only. Installation of Reflection on a Macintosh<br />
OS X will NOT include the Flip Flop application.<br />
KONICA MINOLTA BUSINESS SOLUTIONS CONFIDENTIAL <strong>July</strong> <strong>14</strong>, <strong>2008</strong> 10
REFLECTION USERS REFERENCE GUIDE<br />
<strong>1.3</strong>.3 Install Upgrade or Newer <strong>Version</strong> on Client PC<br />
If you receive an newer version of Reflection on a CD, insert the CD and run the setup program. If<br />
uninstall is required, a dialog window will confirm that you want to remove the old one and continue.<br />
Click Yes to continue. When Reflection has removed all of the files, you will see a confirmation<br />
window and the setup wizard screen. Click OK and Next to continue.<br />
Follow the on-screen instructions. If you do not want Reflection to be launched when the setup is<br />
finished, you can deselect the default checkbox before clicking Finish.<br />
KONICA MINOLTA BUSINESS SOLUTIONS CONFIDENTIAL <strong>July</strong> <strong>14</strong>, <strong>2008</strong> 11
REFLECTION USERS REFERENCE GUIDE<br />
1.4 Launch Reflection<br />
The first time you launch Reflection, you will be required to enter the IP address of your Printgroove<br />
Server so it can retrieve print shop job ticket information for display. The required fields will be<br />
outlined in red until you make your choices and entries. The configuration screen is shown here:<br />
Enter the server IP address, and a valid username and password. (i.e., the Printshop Coordinator<br />
who can view all jobs on the Printgroove system.)<br />
The default Refresh Rate is 30 seconds. This means that every 30 seconds, Reflection will retrieve<br />
the latest data from the server to refresh the display. You can increase this to a longer period of time<br />
by clicking on the up arrow to the right of the “Refresh every ...” field.<br />
When you are finished, click OK.<br />
The first time you launch Reflection, the Set Filters screen is displayed so you may choose<br />
how the jobs are arranged. Please click OK to accept the default settings. (After Reflection is<br />
running, you can go to Section 2 3 for details on how to set each view for your current jobs.)<br />
The initial screen will display the Reflection version.<br />
Click on the Close button to see the Reflection display.<br />
KONICA MINOLTA BUSINESS SOLUTIONS CONFIDENTIAL <strong>July</strong> <strong>14</strong>, <strong>2008</strong> 12
REFLECTION USERS REFERENCE GUIDE<br />
1.5 User Interface Overview<br />
The default Timeline Settings will have Reflection show 5 days as the date range, with one day prior<br />
to today – the default selected date. Reflection’s digital workflow display consists of two sections, a<br />
Header, and a Current Jobs listing with job “schedule” bars.<br />
The screen’s Header section includes menu buttons and a calendar on the left, your print shop name<br />
and logo (you can change the logo by uploading your own image), a pie chart of current job statuses,<br />
and a clock with the current time (synchronized to the PC’s system clock).<br />
A vertical line in the scheduled jobs section of the screen indicates the current time of day, using a<br />
24 hour timeframe for each day. The selected day is lightly shaded in blue. If you switch the view to 1<br />
day, only 12 hours are displayed, and the current hour is shaded.<br />
The jobs’ schedule bar shows a colored bar from the date and time the job was Submitted to the date<br />
and time of the requested Due Date. The colors of the bars are selectable using Timeline Settings.<br />
The default colors are green for normal jobs, orange for rush jobs, and red for late jobs. The color<br />
choices can be changed using the Timeline Settings dialog. (Please refer to Section 2.1.)<br />
KONICA MINOLTA BUSINESS SOLUTIONS CONFIDENTIAL <strong>July</strong> <strong>14</strong>, <strong>2008</strong> 13
REFLECTION USERS REFERENCE GUIDE<br />
1.6 Header<br />
The Header, located at the top of the screen, consists (from left to right) of Menu Buttons, a Calendar,<br />
a Logo, Print Shop Name and Address, a “Job Type” Pie Chart, and a clock with the current time.<br />
Today’s date is highlighted in the calendar, and the pie chart colors match the colors of the job bars in<br />
the timeline, indicating the total number of Normal, Rush, and Late jobs.<br />
1.6.1 Clock<br />
The far right side of the Header contains a clock showing the current time.<br />
1.6.2 View Menu Button<br />
The top menu button determines the way the jobs are grouped in the Reflection view. If you<br />
“mouse-over” the button, a tool tip will identify which view is currently being displayed.<br />
For Example, the snapshot below shows the button with the Printshop User icon, a small image of<br />
two people. This means that the jobs listed are arranged by the current printshop “owner” of the job,<br />
such as the PSC (Print Shop Coordinator).<br />
If you click on the downward arrow (to the right of the button), you will see the view options,<br />
Printshop Users, Workflows, Workflow Nodes, and Customer Groups, and another option,<br />
Set Filters, with which to define the views. If you select a different view from the drop-down, the<br />
picture displayed on the button will also change to match the view displayed.<br />
Note: The default Reflection view is to group jobs by Workflow Node.<br />
Note: Each function you will use in Reflection is further described in Section 2.0 of this guide.<br />
KONICA MINOLTA BUSINESS SOLUTIONS CONFIDENTIAL <strong>July</strong> <strong>14</strong>, <strong>2008</strong> <strong>14</strong>
REFLECTION USERS REFERENCE GUIDE<br />
1.6.3 Settings Menu Button<br />
The second of the two menu buttons is used to define Settings. Clicking on the down arrow<br />
displays the setting menu options: Timeline, Appearance, Server, Alert and FlipFlop Settings.<br />
Timeline Settings: Set the timeline (number of days), job type colors,<br />
and Auto-scrolling. (Choose colors for normal, rush, late, and closed.)<br />
Appearance Settings: Set the appearance including font sizes, print<br />
shop name and address, and optional logo image.<br />
Server Settings: Printgroove server IP address and login.<br />
Alert Settings: Allows you to set alarms for Late Jobs.<br />
Flip-Flop: Enables you to indicate which applications or images will be<br />
displayed on the screen.<br />
1.6.4 Help Button<br />
The Help button will display help files for Reflection which has a table of contents so you can find<br />
the information you need.<br />
KONICA MINOLTA BUSINESS SOLUTIONS CONFIDENTIAL <strong>July</strong> <strong>14</strong>, <strong>2008</strong> 15
REFLECTION USERS REFERENCE GUIDE<br />
1.6.5 About Button<br />
The About button will display the product logo, application name, version and build number, and<br />
<strong>Konica</strong> <strong>Minolta</strong> copyright information.<br />
There is a small white “X” in the upper right which will close this window.<br />
1.6.6 Calendar<br />
The Calendar in the left portion of the header will<br />
default to today’s date. (The example calendar shows<br />
June 25, <strong>2008</strong> highlighted.) The date selected is used<br />
when you define the Timeline Settings.<br />
For Example: If you have the timeline settings<br />
defined to show 5 days, with 1 of them prior to the<br />
selected day, Reflection will default to show Today<br />
as the selected day with 1 day before and 3 days<br />
after today (in the center columns, or scheduled jobs<br />
section, of the screen).<br />
KONICA MINOLTA BUSINESS SOLUTIONS CONFIDENTIAL <strong>July</strong> <strong>14</strong>, <strong>2008</strong> 16
REFLECTION USERS REFERENCE GUIDE<br />
1.6.7 Calendar Context Menu<br />
Left-click on the calendar to select a date, and Right-click on the calendar to reveal the context<br />
menu. The example shown below is set to show 5 days with 2 prior to Today. Using the Calendar<br />
Context menu will not change your Timeline Settings.<br />
The Calendar Context menu allows you to change the view of the scheduled jobs to Today, when<br />
the selected day is not today, as shown here. (The snapshot below has <strong>July</strong> 10th as the selected<br />
day, when the date is actually <strong>July</strong> 8th, which is where the vertical line shows you the current time.)<br />
KONICA MINOLTA BUSINESS SOLUTIONS CONFIDENTIAL <strong>July</strong> <strong>14</strong>, <strong>2008</strong> 17
REFLECTION USERS REFERENCE GUIDE<br />
Selecting Go to Today from the context menu will keep the timeline settings (5 days, 2 days prior),<br />
but will change the selected day to Today, resulting in the screen change below.<br />
The Calendar Context menu allows you to set the timeline to Hourly view, the same as .<br />
The Calendar Context menu also allows you to return to the Day view, the same as .<br />
KONICA MINOLTA BUSINESS SOLUTIONS CONFIDENTIAL <strong>July</strong> <strong>14</strong>, <strong>2008</strong> 18
REFLECTION USERS REFERENCE GUIDE<br />
1.6.8 Header Information Panel<br />
The center portion of the Header area displays a logo and print shop information as a default, but<br />
when you click on a job, the information panel changes to show the selected job ticket details. If<br />
the job is either Late or Rush, an icon will also be displayed to call attention to the job. The icons<br />
used will be similar to the Late ( ) and Rush ( ) icons used in Printgroove Guide. Examples of<br />
each Header information panel are shown below.<br />
In the snapshot above, the pie chart shows 55 jobs, 11 are Rush, 22 Normal and 22 are Late. If you<br />
do not like the positioning of the different job types, click on a pie piece to rotate the view. (The<br />
section you click on will rotate to the top right of the pie.)<br />
Clicking on a job bar in the scheduled job section puts the job ticket information in the Header.<br />
Information displayed from a selected job ticket includes: Job Name, Ticket Number, Customer<br />
Name and E-mail, and Group on the left side, and Date the job was Submitted, Due Date, Status,<br />
and Current Owner on the right. In the snapshot above, the exclamation point icon clearly indicates<br />
that this is a Rush job.<br />
KONICA MINOLTA BUSINESS SOLUTIONS CONFIDENTIAL <strong>July</strong> <strong>14</strong>, <strong>2008</strong> 19
REFLECTION USERS REFERENCE GUIDE<br />
1.7 Scheduled Job Section<br />
The job schedule section of the Reflection timeline consists of three adjustable-width columns:<br />
• Jobs, the first column, lists the Printgroove Guide Job Ticket numbers, which are arranged<br />
according to the user-selected view (print shop user, workflow, customer group or workflow<br />
nodes);<br />
• Day/Date column, in the center, displays the selected date range (1-10 days) and color-coded<br />
timeline bars for each existing job ticket. The center “column” is actually a number of columns,<br />
based on what was selected as the date range. A vertical line indicates the current date and<br />
time.<br />
• Status, the final column, displays the Printgroove Guide-defined status of the job.<br />
In the example shown above, the Jobs column shows the job tickets sorted within each Printshop<br />
User category (although only the PSC tickets can be seen above), there are 5 days showing in the<br />
middle column, and Status shows values from Submitted to Closed.<br />
The color scheme in the picture shows “normal” job bars in blue, “rush” jobs as orange, and “late”<br />
jobs are red. Even from a distance, print shop users can see that there are jobs requiring action soon!<br />
The Status column reflects the current status of the job ticket within the print shop based on the entry<br />
in Printgroove Guide. Remember that Printgroove status definitions may include not only the default<br />
status events, but also nodes within a workflow process.<br />
KONICA MINOLTA BUSINESS SOLUTIONS CONFIDENTIAL <strong>July</strong> <strong>14</strong>, <strong>2008</strong> 20
REFLECTION USERS REFERENCE GUIDE<br />
1.7.1 Sort by Job Ticket or Status<br />
Clicking on the Jobs or Status columns will sort the job tickets or statuses within each group<br />
displayed. The “groups” display in the order you set under the Set Filters option on the View menu<br />
(by dragging them into the order you want). The sort is in alphanumeric order, toggling between<br />
ascending and descending order. (Clicking the same column a second time changes the ascending<br />
sort to descending.<br />
To sort on both columns, click on either the Jobs or Status column heading, then hold down the<br />
key and click on the other column heading. The first one you clicked on will be the Primary<br />
sort and the other will be the Secondary sort. (See the small numbers in the column headings in the<br />
scheduled jobs section snapshot in this section which shows the Jobs column was selected first.)<br />
The snapshot below shows the Status column as the Primary sort and the Jobs column Secondary.<br />
This snapshot also gives you a better indication of the sorting within a category. In the example<br />
above, note that Salvador’s jobs show two Accepted followed by the two in Shipping, alphabetical<br />
ascending (A-Z).<br />
KONICA MINOLTA BUSINESS SOLUTIONS CONFIDENTIAL <strong>July</strong> <strong>14</strong>, <strong>2008</strong> 21
REFLECTION USERS REFERENCE GUIDE<br />
2.0 Using Reflection<br />
This section describes how to use each of the Reflection features and functions.<br />
2.1 Settings<br />
The first time Relection is launched, a dialog box will pop-up to identify the initial settings required to<br />
connect the application to your Printgroove server.<br />
Enter your server address, decide how often to retrieve data from the server, and enter a valid<br />
username and password for Printgroove Guide (The Print Shop Coordinator is recommended.).<br />
Reflection will open and display the default selection of today, with a date range of 5 days, and<br />
showing 1 day prior to today. See example below.<br />
KONICA MINOLTA BUSINESS SOLUTIONS CONFIDENTIAL <strong>July</strong> <strong>14</strong>, <strong>2008</strong> 22
REFLECTION USERS REFERENCE GUIDE<br />
Other Settings are administered by use of drop-down menus accessed by clicking the down-arrow to<br />
the right side of the Settings menu button and selecting the option needed. You can change the<br />
selected date and the date range so that your settings will display when Reflection is launched.<br />
Settings for Reflection included in this section:<br />
• Timeline Settings<br />
• Appearance Settings<br />
• Server Settings<br />
• FlipFlop Settings<br />
2.1.1 Timeline Settings (Date Range, Colors & Auto-Scrolling)<br />
Prior to opening the Settings dialog, select the primary date on the calendar. The default is<br />
today, but you can select any date by highlighting it. Use the arrows at the top of the calendar if<br />
you want to change the month, and once you have the month you want, select the date.<br />
Click on the down arrow to the right of the Settings menu button and select the Timeline Settings<br />
option to display the dialog below.<br />
The first section of the dialog box allows you to set the “total number of days” to display, from 1 to<br />
10 days. This determines the columns displayed in the center portion of the Reflection screen.<br />
If 2 or more days are selected, the display will contain the set number of days as columns.<br />
If only 1 day is selected, the display will show the “time” columns in hours, for a 12 hour period.<br />
The “number of previous days” will determine how many of the total days will be displayed prior<br />
to the selected day.<br />
The remaining number of days, if any, that are not “previous” to the selected day, will be shown<br />
following the selected date.<br />
KONICA MINOLTA BUSINESS SOLUTIONS CONFIDENTIAL <strong>July</strong> <strong>14</strong>, <strong>2008</strong> 23
REFLECTION USERS REFERENCE GUIDE<br />
2.1.1.1 Colors for Job Types<br />
The bottom section of the dialog allows you to set the colors for the different job types/priorities:<br />
normal, rush, late, and closed. Click on the down arrow to choose your color selections for each job<br />
type (from glossy to flat colors, black to yellow).<br />
Click on the check boxes on the right (under Display?) to determine whether or not the jobs with<br />
that priority are shown on your Reflection screen. For example, if you do not want to see the jobs<br />
that are already Closed, remove the mark from the check box.<br />
When you have set the desired timeline and colors, and which jobs to display, click OK. Once<br />
selected and saved, the colors will be reflected in the bars on the Reflection screen. In the<br />
example below, blue represents normal jobs, orange - “rush,”, and green represents jobs “closed”<br />
during the date range selected.<br />
Note: The pie chart in the Header also uses the job type colors you select (except Closed). If you<br />
choose not to display a color in the job schedule display, the pie chart will still show the color<br />
because it is a synopsis of all of the scheduled jobs. For example: You may choose to not show<br />
the “normal” jobs in the schedule area because they are not rush or late jobs, but the pie chart will<br />
still include a count of the normal jobs.<br />
KONICA MINOLTA BUSINESS SOLUTIONS CONFIDENTIAL <strong>July</strong> <strong>14</strong>, <strong>2008</strong> 24
REFLECTION USERS REFERENCE GUIDE<br />
2.1.1.2 Setting the Auto-Scrolling Feature<br />
The bottom section of the Timeline Settings dialog allows you to set up Auto-Scrolling.<br />
Auto-Scrolling will scroll the displayed jobs up by one page according to the interval (in seconds)<br />
that you choose.<br />
If you do not want the jobs to scroll on the Reflection display, set the Auto-Scroll duration to<br />
zero (0) seconds.<br />
2.1.<strong>1.3</strong> Other Reflection Display Features<br />
Jobs/Status Column Sort: Click on the Jobs column heading to sort alphabetically within the<br />
categories (Click again to reverse the sort to and from ascending/descending.). Hold down the<br />
key and click on the Status column heading to do a secondary sort by status. Sorting the<br />
Status column first, then holding down and clicking the Jobs column will change the sort<br />
order to sort Status as the primary.<br />
Shading has been added to the Today column, and if Reflection is set to display hours, the<br />
Current Hour column will be shaded.<br />
KONICA MINOLTA BUSINESS SOLUTIONS CONFIDENTIAL <strong>July</strong> <strong>14</strong>, <strong>2008</strong> 25
REFLECTION USERS REFERENCE GUIDE<br />
2.1.2 Audible Alarms<br />
Audible Alarms are featured in Reflection to alert print shop personnel when a new job is<br />
Submitted (the default sound is similar to wind chimes) and when a job becomes Late (makes the<br />
sound of a railroad crossing warning). In the current version, these alarms sound automatically, and<br />
cannot be changed.<br />
2.1.2.1 Late Job Alerts<br />
The Alert Settings menu allows you to determine what will visibly and audibly change when a job<br />
bar is changed to indicate Late status. From the Settings Menu drop-down, select Alert Settings.<br />
Audible alarms are featured in Reflection to alert print shop personnel when a new job is Submitted<br />
(default sound is chimes) and when a job becomes Late (the default is the sound of a railroad<br />
crossing warning). You may use the Alert Settings menu to set the alarm for Late jobs. As<br />
mentioned above, select the Alert Settings menu option to display this screen.<br />
As shown, you can add alerts to receive audio/visual notification about jobs near their scheduled<br />
completion time. You may configure up to six (6) late job alerts. Please note that since you<br />
determine the timing for the alert, the items in the list cannot be "dragged" to change their order.<br />
KONICA MINOLTA BUSINESS SOLUTIONS CONFIDENTIAL <strong>July</strong> <strong>14</strong>, <strong>2008</strong> 26
REFLECTION USERS REFERENCE GUIDE<br />
You may choose to turn On and Off the default sounds (when a new job is submitted and when a<br />
job becomes late) using the checkboxes. This means you can turn Off the default sound of chimes<br />
when a new job is received in the printshop, but you can not change the sound.<br />
However, for the Late Alert, you can make both audio and visual changes. Click on the blue plus<br />
sign to display the next dialog. The snapshot below shows not only the dialog box, but points out<br />
several of the options available for each setting.<br />
1. To Add a job alert, enter the number of Minutes or Hours, and whether this time frame is<br />
Before or After the job becomes Late.<br />
2. Choose the Action that should take place when the Alert criteria is met. The 5 choices allow you<br />
to make the (late) job bar: Change Color, Play a Sound, Pulse, Change Color and Play Sound, or<br />
Pulse and Play Sound. (The Pulse option will fade the color of the job bar in and out, so it appears<br />
to be blinking, for the duration you set.)<br />
3. If a color change was selected in the previous step, click on<br />
the small arrow to Select the Color to which the job bar should<br />
change. The many color possibilities are shown here.<br />
4. The next option allows you to choose the Duration for the<br />
selected color change or pulse. You can choose to show the<br />
"alert color change," or make the job bar pulse, for 30 seconds,<br />
or 1 to 5 minutes. The duration feature applies only to the color<br />
change option or pulse alert. Sounds will only occur once, not<br />
for the length of the duration you set.<br />
5. Once all of your late job alarm settings are made, click OK to return to the Alert Settings List<br />
screen.<br />
6. Once the list contains all of the alerts you want for a job that becomes Late, click OK again to<br />
close the Alert Settings dialog.<br />
Since you are allowed up to 6 alerts, you can decide to have an alarm sound 1 hour before a job is<br />
late, again at 30 minutes, and then in increments of 5 minutes until finally the job bar changes to<br />
the color you have set for Late Jobs. (Timeline Settings)<br />
Note: Reflection sounds are achieved using MP3 files.<br />
KONICA MINOLTA BUSINESS SOLUTIONS CONFIDENTIAL <strong>July</strong> <strong>14</strong>, <strong>2008</strong> 27
REFLECTION USERS REFERENCE GUIDE<br />
2.<strong>1.3</strong> Server Settings<br />
Reflection can not show job information until the server is defined. The Server Settings panel<br />
allows you to identify the Printgroove Guide Server to which Reflection should be connected. If<br />
no IP address is entered, a screen will pop-up requiring the entry of a valid Server IP address.<br />
Refresh rate, which determines how often Reflection queries the Printgroove server for job<br />
updates, is set in seconds, with the default at 30 seconds.<br />
Login Username and Password need to be entered for a valid account with access to the server.<br />
(Print Shop Coordinator is a logical choice.) Click OK and Reflection will display the current jobs.<br />
HINT: Use anytime to refresh the data, regardless of the Refresh Rate you have set.<br />
2.1.4 Appearance Settings (Font Sizes and Logo)<br />
Select the Appearance Settings option to change your font sizes and header data. The top part of<br />
the dialog box allows you to set the Font Size, from 10 - 22 points, for the listed information in the<br />
Jobs and Status columns, as well as for the day/date column headings. Please note that the larger<br />
the font size you choose, the fewer jobs can be shown in the display without scrolling. If all of the<br />
current jobs cannot be shown, a vertical scroll bar will become available on the right side of the<br />
display to allow you to scroll through the entire list of current jobs.<br />
KONICA MINOLTA BUSINESS SOLUTIONS CONFIDENTIAL <strong>July</strong> <strong>14</strong>, <strong>2008</strong> 28
REFLECTION USERS REFERENCE GUIDE<br />
The example below has the Column Fonts set to 16 and the Heading Font Size set to 10 points.<br />
2.1.4.1 Header Content<br />
The bottom part of the Appearance Settings dialog enables you to set the logos (or other images)<br />
to be displayed in the Header as well as your Print Shop Name (if desired).<br />
Display print shop name: Choose Yes or No. Reflection will retrieve the print shop name from<br />
the Site Contacts entered on your Printgroove server.<br />
Logo: You can upload the images of your choice by clicking the Browse button that becomes<br />
available when you select “Choose my own….” from the drop-down menu. Find the file and click<br />
open to upload the image to the File field. If the logo image you upload is from a network<br />
drive, Reflection will copy the image to the PC for use in the display.<br />
Note: If you make changes to the Printshop Name and Address in Printgroove, without<br />
restarting Reflection, the changes will not be displayed until Reflection is closed and opened<br />
again. The Refresh function updates job ticket information only.<br />
Click OK when you have made all of your Appearance Setting selections.<br />
KONICA MINOLTA BUSINESS SOLUTIONS CONFIDENTIAL <strong>July</strong> <strong>14</strong>, <strong>2008</strong> 29
REFLECTION USERS REFERENCE GUIDE<br />
The example below shows a fictitious print shop name and address with an uploaded logo.<br />
Header content example.<br />
Note: Because the Header height is 190 pixels, it is recommended that the logo you choose is<br />
no larger than H190 x W200 pixels. If you do choose a larger image, it will be resized for you.<br />
When a job bar is selected, the Header content changes to display information about the job. This<br />
has no effect on the appearance settings chosen for the printshop name and logo. Additional<br />
examples are shown below.<br />
KONICA MINOLTA BUSINESS SOLUTIONS CONFIDENTIAL <strong>July</strong> <strong>14</strong>, <strong>2008</strong> 30
REFLECTION USERS REFERENCE GUIDE<br />
2.1.5 Keyboard Shortcuts<br />
Keyboard shortcuts are available in Reflection to open Help, refresh the screen, or change settings<br />
more quickly.<br />
Hint: You can open the Help screen showing all shortcut keys by pressing + k.<br />
As shown in the diagram and table below, will open the online Help, will refresh the onscreen<br />
data from the server, regardless of the Refresh Rate set, will return the display to a<br />
selected date of Today, displays jobs in a 12 hour time period for the selected day, and <br />
will return the display to your previous timeline. Reflection installed on a Windows OS (not<br />
Macintosh), goes to Full Screen mode; or will return it to previous settings.<br />
Note: On a Macintosh Operating System, the and keys do not toggle Reflection<br />
in and out of Full Screen mode.<br />
KONICA MINOLTA BUSINESS SOLUTIONS CONFIDENTIAL <strong>July</strong> <strong>14</strong>, <strong>2008</strong> 31
REFLECTION USERS REFERENCE GUIDE<br />
2.2 Flip Flop for Reflection<br />
Reflection (for Windows) has a feature that allows you to switch the display to another application or<br />
image. FlipFlop is a Windows Service application that provides extended features to Reflection. To<br />
use FlipFlop, you will configure URLs, files, or images, that are “flipped” using a configuration editor<br />
within the Reflection application. FlipFlop can be controlled from within Reflection.<br />
For example, you can load a slide presentation to be run on the large screen for a set period of time,<br />
or have the screen switch to images of the company, show Printgroove Guide, or even marketing and<br />
sales videos or commercials. To have the alternate file work correctly on-screen, you must be sure<br />
that the associated application is available on the server.<br />
Note: Executables and other special files cannot be selected for the FlipFlop functionality.<br />
Note: FlipFlop is a Windows service, not available on a Macintosh installation of Reflection.<br />
2.2.1 Flip Flop Settings<br />
FlipFlop is configurable using the Settings menu option. Follow the steps below.<br />
1. From the Settings menu button, select FlipFlop. The dialog that opens is shown below.<br />
Note: If you choose to include a file from a network drive in the FlipFlop rotation, be aware that<br />
some applications may not function as well (with the longer network path), as they would if the file<br />
were local to the client PC.<br />
KONICA MINOLTA BUSINESS SOLUTIONS CONFIDENTIAL <strong>July</strong> <strong>14</strong>, <strong>2008</strong> 32
REFLECTION USERS REFERENCE GUIDE<br />
2. Click on the plus sign (blue) to add files to the “Flip List.” This brings up this dialog.<br />
3. Choose the Type of file to be added from the drop-down list. If you choose Type: File, click<br />
on the Browse button to navigate to the file, select it, and press Open.<br />
4. If you choose Type: Web Page, you must type in the entire web address, such as<br />
https://www.yahoo.com and then enter the Duration.<br />
5. Choosing either Printgroove Guide or Printgroove Serve will add the IP address from your<br />
Printgroove server.<br />
6. When the file path shows in the File field, set the Duration for which you want the alternate<br />
file to be displayed (in seconds) and click the Add button.<br />
Note: The minimum setting is 15 seconds and the default is 30 seconds.<br />
KONICA MINOLTA BUSINESS SOLUTIONS CONFIDENTIAL <strong>July</strong> <strong>14</strong>, <strong>2008</strong> 33
REFLECTION USERS REFERENCE GUIDE<br />
7. Clicking Add will add your uploaded file and return you to the screen showing the Flip List.<br />
The name of the file you uploaded should now be in the list.<br />
8. Highlight a file in the list and click and drag it into the order you want, with the exception that<br />
the Reflection.exe remain first.<br />
9. To Edit the FlipFlop Settings for the selected file (e.g., to change the duration), select the file<br />
name in the list and click the Edit button<br />
Note: The minimum duration setting for the Reflection view must always be at least 30 seconds<br />
more than the other files in the Flip List.<br />
10. To Delete a file selection, highlight it and click the Delete button.<br />
11. If you decide to not save your changes, click Cancel. To save the files added to the Flip List,<br />
but NOT start the FlipFlop rotation, click OK. This will return you to the Reflection screen<br />
but will not change the image.<br />
12. Click Apply to save your changes without closing the FlipFlop Settings dialog box (above).<br />
13. Click Start to begin changing the display according to your settings. Click OK to close the<br />
dialog box.<br />
<strong>14</strong>. To stop the FlipFlop rotation, open settings and click Stop, or right-click the icon on your<br />
Task Bar and choose Stop.<br />
Note: To change a web page/file in the rotation, open the FlipFlop settings dialog and click Stop.<br />
Make your changes and then click Start to begin the rotation with the new files.<br />
Note: A FlipFlop status icon is added to your task bar upon installation. You can Stop or<br />
Start the FlipFlop feature by right-clicking on this icon, instead of opening the dialog<br />
window. When FlipFlop is stopped, the icon shows a red square ( ), when running, it is<br />
green ( ), and when waiting (because of mouse-movement which pauses the rotation), it is<br />
orange ( ).<br />
KONICA MINOLTA BUSINESS SOLUTIONS CONFIDENTIAL <strong>July</strong> <strong>14</strong>, <strong>2008</strong> 34
REFLECTION USERS REFERENCE GUIDE<br />
2.3 Views (Jobs Column)<br />
The View menu button allows you to change the way Reflection displays the list of current jobs (from<br />
Printgroove) in the Jobs column. You can set the view of job tickets to be categorized by: Printshop<br />
User (the employee who currently owns the job, Workflow (the flow the job is being processed within),<br />
Workflow Node (identifying the node location of the job) or by Customer Group (naming the customer<br />
group who submitted the job). You can further specify the sort order<br />
by Setting Filters for each view.<br />
Click on the down arrow to the right of the View menu button to<br />
change the View or to Set Filters.<br />
• Workflow Nodes view arranges the Jobs according to the<br />
Print shop Node where they are currently located.<br />
• Print shop Users view groups current jobs in the Jobs<br />
column according to the print shop user that currently owns<br />
them.<br />
• Workflows view sorts Jobs according to the workflow in which they are being processed within<br />
Printgroove.<br />
• Customer Groups view arranges Jobs according to the Customer Group from whom they were<br />
submitted.<br />
2.3.1 Set Filters<br />
You Set Filters for the initial Reflection display, and you can use the same screen to define your<br />
defaults, choosing a filter setting for each of the possible views. From the drop-down, select the Set<br />
Filters option to bring up the dialog box<br />
below. The default view is to arrange the<br />
jobs by Printshop User.<br />
Clicking on the view option buttons,<br />
across the top of the dialog, will open a<br />
dialog with which you can choose the<br />
filters for the specific view.<br />
You can change the default by marking<br />
the Set as default view checkbox on the<br />
page for one of the four views. Note: You<br />
can only mark one of the views as the<br />
Default View.<br />
Display Order. The default is to display<br />
the list of filtered items in alphabetical<br />
order, but you can click on each entry in<br />
the list and drag it up or down to<br />
determine the order in which they will<br />
display.<br />
For example: In the printshop user view<br />
shown here, the Printshop Coordinator<br />
was put at the top of the list so the jobs<br />
currently owned by the PSC will be<br />
displayed first.<br />
KONICA MINOLTA BUSINESS SOLUTIONS CONFIDENTIAL <strong>July</strong> <strong>14</strong>, <strong>2008</strong> 35
REFLECTION USERS REFERENCE GUIDE<br />
Click on the Customer Groups button to<br />
set the filters. The filtering section of this<br />
dialog box works the same as for the<br />
Printshop Users view, giving you the<br />
option to mark the checkbox to Select All<br />
customer groups, or to mark only the<br />
checkboxes for those groups whose jobs<br />
you want displayed.<br />
If you choose to Select All, Reflection<br />
will show all jobs that have been<br />
submitted by customers.<br />
The filtering section of the dialog box also<br />
gives you the option to mark the<br />
checkbox to Select All, or you can<br />
choose to mark only the check boxes for<br />
those individuals you want to display.<br />
Click and drag the names into the order<br />
in which you want them to be displayed.<br />
The dialog boxes shown below are for Workflows and Workflow Nodes.<br />
Once you have set filters for each view, click OK to close the Set Filters dialog, and change the<br />
view at any time by using the drop-down menu.<br />
KONICA MINOLTA BUSINESS SOLUTIONS CONFIDENTIAL <strong>July</strong> <strong>14</strong>, <strong>2008</strong> 36
REFLECTION USERS REFERENCE GUIDE<br />
2.4 Status Column<br />
The last column displays the status of each of the current jobs, as retrieved from the Printgroove<br />
server. The status entries start with a default list, but added workflow nodes create new status events.<br />
Status events shown on your Reflection display are based on the status definitions in your<br />
Printgroove database.<br />
The Status column, like Jobs, can be sorted in ascending or descending alphanumeric order within<br />
each individual category. Click on the Status column heading first to make this column the Primary<br />
sort. (If you hold down the key and click on Jobs, it will be the Secondary sort.)<br />
KONICA MINOLTA BUSINESS SOLUTIONS CONFIDENTIAL <strong>July</strong> <strong>14</strong>, <strong>2008</strong> 37
REFLECTION USERS REFERENCE GUIDE<br />
To give an example of possible status definitions from Printgroove, an excerpt from the Printgroove<br />
Users Reference Guide is included below.<br />
Excerpt from Printgroove URG: 5.11.13 Job Ticket Menu: Status<br />
After a job is Accepted, the job status of the ticket may be changed by choosing Status from the<br />
job ticket internal menu. The current status is displayed in a dialog box.<br />
To change the status, click on the drop-down list (shown here) and select the status to which the<br />
ticket should be changed.<br />
Please Note that the options under Status start as a default list. The list expands if the PSC<br />
or App Admin adds workflows and nodes that define new status events.<br />
For Example: Common status events are events such as “Submitted,<br />
Accepted, In Billing,” (See snapshot to the right.)<br />
If a new workflow is created in Printgroove with a Printing Pool node, a<br />
status called “Printing Pool” may be added to the status list, and this gives<br />
a clearer definition of where the job is located within the print shop.<br />
KONICA MINOLTA BUSINESS SOLUTIONS CONFIDENTIAL <strong>July</strong> <strong>14</strong>, <strong>2008</strong> 38
REFLECTION USERS REFERENCE GUIDE<br />
2.5 Scheduled Jobs and Due Dates<br />
Reflection will display all jobs as a colored bar, which starts on the day and time the job was<br />
submitted to the print shop, and ends when the job is due. Each colored bar represents a job<br />
priority/type, normal, rush, late, or closed. (If you have created a ticket without a due date field,<br />
Reflection will show the job bar with a due date of one hour from now.)<br />
If you click on a job bar, information from the job ticket will be displayed in the center section of the<br />
Header. The example screen below shows a Rush job due tomorrow. The information in the header<br />
includes the Rush icon to call attention to the priority of this job. Double-click on the screen, or click<br />
on the small “x” in the upper right corner of the center panel, to return to the previous display.<br />
The Jobs column also shows a small Rush or Late icon instead of a plain white “Normal” file.<br />
KONICA MINOLTA BUSINESS SOLUTIONS CONFIDENTIAL <strong>July</strong> <strong>14</strong>, <strong>2008</strong> 39
REFLECTION USERS REFERENCE GUIDE<br />
2.5.1 Context Menu<br />
Right-click on a job’s schedule bar to see the Context Menu which allows you to View Details,<br />
View the Job’s History, or Expand/Collapse the job categories.<br />
Select View Details to have Reflection open the job ticket Details screen in Printgroove. (The<br />
first time you access a job’s details, you may have to login to Printgroove.)<br />
KONICA MINOLTA BUSINESS SOLUTIONS CONFIDENTIAL <strong>July</strong> <strong>14</strong>, <strong>2008</strong> 40
REFLECTION USERS REFERENCE GUIDE<br />
Select View History to pop-up a window listing the events that have occurred for the job ticket.<br />
You can close the window with the “X” in the upper right or the Close button.<br />
Collapse All (shown below) will collapse all of the categories in the Jobs column, so you can<br />
choose the specific customer, user, workflow, or node whose jobs you want to review.<br />
Expand All (right-click where a job bar would be) will open all of the job categories in the Jobs<br />
column (which is the default view).<br />
With the categories Collapsed (above), it is easier to review one groups jobs by clicking on the<br />
small triangle for the desired category.<br />
Note: Expand All will not show any jobs that have been filtered out using the View Menu options.<br />
KONICA MINOLTA BUSINESS SOLUTIONS CONFIDENTIAL <strong>July</strong> <strong>14</strong>, <strong>2008</strong> 41
REFLECTION USERS REFERENCE GUIDE<br />
2.5.2 Other Job Ticket Information<br />
Reflection displays other Job Ticket data, besides the submitted and due dates, including:<br />
• Ticket Number and Job Name<br />
• Customer Name<br />
• Customer E-mail Address<br />
• Customer Group<br />
• Date the job was Submitted<br />
• Due Date<br />
• Status<br />
• Current Owner of the Ticket<br />
If the job has a priority of Rush or Late, the icon will display with the job information, as shown here.<br />
Note: If you have created a ( job ticket with Printgroove Ticket Builder, and it does not have a Due<br />
Date field, Reflection will show the job “due” one hour from now, until the job is Closed.<br />
2.6 Help<br />
The fourth menu button on the left side of the Header will open Help files for Reflection. (Or use<br />
. Use the table of contents, on the left, to navigate to the topic with which you need assistance.<br />
KONICA MINOLTA BUSINESS SOLUTIONS CONFIDENTIAL <strong>July</strong> <strong>14</strong>, <strong>2008</strong> 42
REFLECTION USERS REFERENCE GUIDE<br />
KONICA MINOLTA BUSINESS SOLUTIONS CONFIDENTIAL <strong>July</strong> <strong>14</strong>, <strong>2008</strong> 43


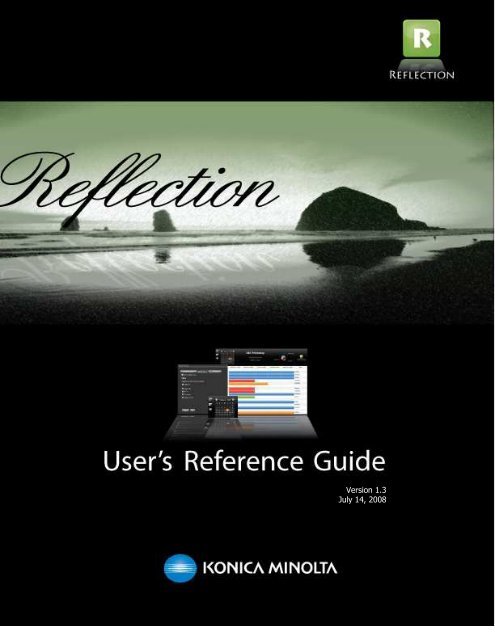

![User's Guide Print Operations [IC-208] - Konica Minolta](https://img.yumpu.com/17742233/1/184x260/users-guide-print-operations-ic-208-konica-minolta.jpg?quality=85)

![User's Guide [Network Administrator] - Konica Minolta](https://img.yumpu.com/17742212/1/184x260/users-guide-network-administrator-konica-minolta.jpg?quality=85)
![User's Guide [IC-206 Image Controller] - Konica Minolta](https://img.yumpu.com/17742141/1/184x260/users-guide-ic-206-image-controller-konica-minolta.jpg?quality=85)








