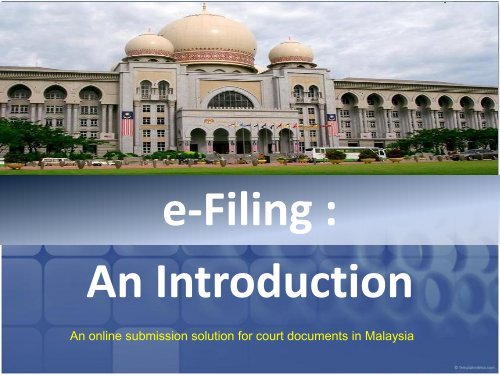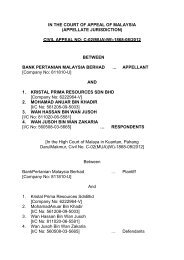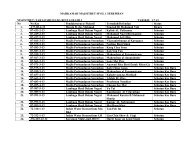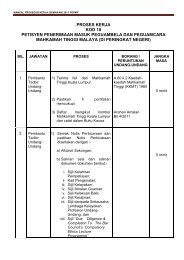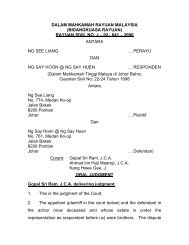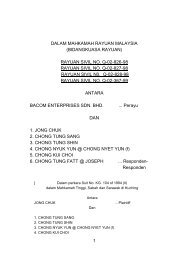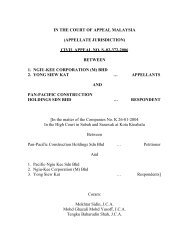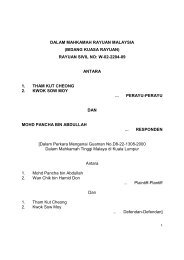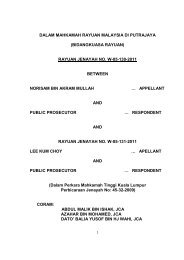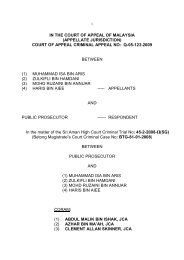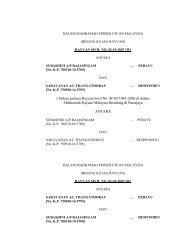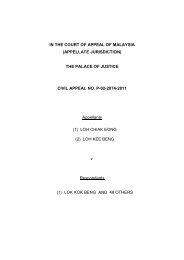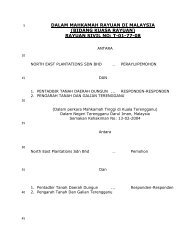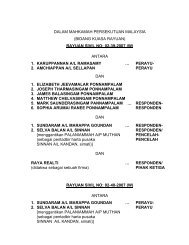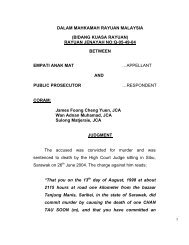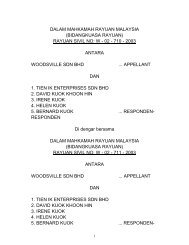Download This PDF! - e-Filing
Download This PDF! - e-Filing
Download This PDF! - e-Filing
You also want an ePaper? Increase the reach of your titles
YUMPU automatically turns print PDFs into web optimized ePapers that Google loves.
e-<strong>Filing</strong> :<br />
An Introduction<br />
An online submission solution for court documents in Malaysia
e-<strong>Filing</strong> Portal URL<br />
efiling.kehakiman.gov.my
What is e-<strong>Filing</strong>?<br />
- Submission & Retrieval of Court<br />
Documents via the Internet<br />
- 24 Hours a day<br />
- Instantaneous, 24 Hour access to Cause<br />
Lists for Selected Courts<br />
- Payment for filing between 7am and<br />
11pm
Why File Online?<br />
- Possibility of <strong>Filing</strong> from Wherever you<br />
are, whenever you want.<br />
- Efficient & Cost Savings.<br />
- Eliminate Missing Files.
Commencement Date<br />
Pulau Pinang<br />
Court Case Code Commencement Date<br />
High Court 21NCVC,22NCVC,22ANCVC 1/6/2011<br />
11A,11B,12A,12B,13,14,16,17,18,23NCVC,24,24A,25,26,27,28,29,33,34 1/7/2011<br />
31,32 1/1/2012<br />
36, 37, 38 2/4/2012<br />
Lower Court 51-54, 56-58, 52A,76J, 71-74,76-78,72A,76J 1/6/2011<br />
Court Case Code Commencement Date<br />
High Court<br />
21NCVC, 23NCVC<br />
Ipoh<br />
11A, 11B, 12A, 12B, 13, 14, 15, 16, 17, 18, 24, 24A, 24AF, 24F, 25, 25A, 26,<br />
27, 28, 29, 31, 32, 33, 33A, 34, 36, 37, 38<br />
1/3/2012<br />
2/4/2012
Commencement Date<br />
Kuala Lumpur<br />
Court Case Code Commencement Date<br />
High Court (Commercial)21NCC,22A,22IP,22NCC, 24NCC,25NCC, 26NCC, 27,28NCC<br />
(Family) 21,24,25,33,33A,34<br />
(Civil) 21NCVC, 22NCVC, 23NCVC, 24NCVC, 25NCVC,26NCVC<br />
(Bankruptcy)29<br />
Shah Alam<br />
Court Case Code Commencement Date<br />
High Court 21NCVC, 22ANCVC,22NCVC,23NCVC 1/7/2011<br />
13,14,25,27,28,29,33,33A 1/8/2011<br />
Lower Court 52,52A,72,72A 23/5/2011<br />
51, 53,54,55,56,56J,57,58,71,73,7475,76,76J,77,78 1/6/2011<br />
11A, 11B, 12A, 12B, 16, 17, 18, 24, 24A, 24AF, 24F, 25, 25A, 26, 31, 32,<br />
34, 36, 37, 38<br />
1/3/2011<br />
(RKK)11A,11B,12A,12B,13,14,16,17,24,25 16/3/2011<br />
(RKK)18 1/7/2011<br />
(Civil) 31NCVC, 32NCVC 1/8/2011<br />
Lower Court 51-58, 52A,56J, 71-78,72A,76J 1/3/2011<br />
1/6/2012
Commencement Date<br />
Johor Bahru<br />
Court Case Code Commencement<br />
Date<br />
High Court 21NCVC, 22ANCVC,22NCVC,23NCVC 30/5/2011<br />
Lower Court<br />
Place of Justice (POJ)<br />
Court Case Code Commencement Date<br />
Federal Court BKA, 06 16/06/2011<br />
01,02,03,04 16/06/2011<br />
(with condition*)<br />
Court of Appeal 01,02,03,04,08 16/06/2011<br />
(with condition*)<br />
*For further details, please refer to<br />
http://portal.kehakiman.gov.my/sites/default/files/document3/NOTIS%20MAKLUMAN%20_e-filing_.pdf<br />
11A,11B,12A,12B,13,14,16,17,24F,24A,24M,24C,24T,25,26,27,28,29,33U,33JP 15/6/2011<br />
18,31,32 1/1/2012<br />
36, 37, 38 2/4/2012<br />
51-54, 56-58, 52A,56J, 71-74, 76-78,72A,76J 30/5/2011
What are the Changes?<br />
- 2 Options of <strong>Filing</strong>:<br />
Service Bureau<br />
Online via the Internet<br />
- All Cases Prior to the commencement<br />
date(s) still filed at respective<br />
Registration Counters manually
<strong>Filing</strong> via the<br />
Service Bureau
Service Bureau Flow<br />
Step 1:<br />
Fill in Service<br />
Request Form<br />
(SRF) & Collect a<br />
Queue Number<br />
after the Details<br />
in SRF have been<br />
verified<br />
Step 8:<br />
<strong>Download</strong> &<br />
Serve<br />
Document<br />
Step 2:<br />
Pay for Service<br />
Charge at<br />
Payment Counter<br />
Step 7:<br />
Wait for e-<br />
Mail<br />
Notification<br />
Step 3:<br />
Hand Documents<br />
(Hardcopy/ CD) to<br />
Service Bureau<br />
(SB) Clerk and<br />
Collect SRN Slip<br />
Step 6:<br />
Make Payment By<br />
Next Working Day<br />
Step 4:<br />
Wait for Case No<br />
to be Ready<br />
Step 5:<br />
Collect Payment<br />
Notice/ Invoice<br />
from Counter<br />
Note: Once you have collected the Payment Notice / Invoice, you can either proceed to<br />
pay at the payment counter in court and submit the payment slip with the court<br />
clerk or pay later via Online Payment through public services tab on the e-<strong>Filing</strong><br />
website.
<strong>Filing</strong> at Service Bureau<br />
Physical File<br />
Lawyer<br />
- Remove staples<br />
- Group according to case<br />
- Group according to court<br />
OR<br />
Soft copy<br />
- Group the documents by case<br />
(all the documents belonging to same<br />
case in one folder with each document<br />
in its own <strong>PDF</strong> file)<br />
- Each <strong>PDF</strong> file have no limit on file size<br />
- Scanner setting:<br />
i) black & white documents 300dpi<br />
ii) color 100 dpi / 150 dpi (Grayscale)<br />
iii) Scan content in OCR format<br />
iv) <strong>PDF</strong> with version 1.3 and later
Step 1: SB Request Form<br />
-<strong>This</strong> form is available at the<br />
Service Bureau Counter and<br />
e<strong>Filing</strong> Portal.<br />
-To be completed by parties who<br />
require scanning services to file<br />
their documents.
Step 2: Service Charge<br />
• From 1.1.2012, service charges for the usage of the service<br />
bureau will apply.<br />
• Those using the service bureau will be required to pay the<br />
said service charges at any payment counter before<br />
submitting their documents for scanning.<br />
• Summary of the charges are as below:<br />
1) High Court:<br />
http://efiling.kehakiman.gov.my/e<strong>Filing</strong>/download/Lampiran_A.pdf<br />
2) Lower Court :<br />
http://efiling.kehakiman.gov.my/e<strong>Filing</strong>/download/Lampiran_B.pdf
Step 3: Hand documents to SB<br />
Clerk – collect SRN Slip<br />
-Lawyer / Agent will receive this slip after the documents to be filed<br />
have been scanned by clerks at the Service Bureau<br />
-<strong>This</strong> slip is required by the Lawyer / Agent when collecting the<br />
Payment Notice from the clerk on duty to pay for the filing of the<br />
documents submitted via the Service Bureau.
Step 4:<br />
To Check Readiness of Payment Notice<br />
With this SRN No, lawyer/ agent<br />
may check whether the payment<br />
notice is ready to be collected from<br />
all QMS Kiosks
Step 5:<br />
Collect<br />
Payment<br />
Notice/<br />
Invoice<br />
Once the payment notice is ready, Lawyer/ Agent will have to collect this Payment Notice<br />
from the relevant clerk<br />
Payment notice will state the amount to be paid for the said filing(s).<br />
Taklimat Sistem e-<strong>Filing</strong> (dibawah Projek e-<br />
Kehakiman)<br />
<strong>This</strong> extraction code is needed<br />
for the purposes of document<br />
extraction
Step 6: Make Payment<br />
• One can pay either at the payment counter<br />
located at the respective courts or<br />
• Online via public services portal<br />
Step 1: Access to e<strong>Filing</strong> Portal<br />
(efiling.kehakiman.gov.my)<br />
Step 3: Select “Online Payment for<br />
Submitted Documents via the Service<br />
Bureau”<br />
Step 2: Click “Public Services” tab
Step 8: Extraction of Document<br />
• Once the documents have been scanned and<br />
filing fees have been paid, parties will have to<br />
wait for an email notification by the courts to<br />
extract the said documents.<br />
• Steps on how to extract documents are set<br />
out in the next few slides.
To Extract Document<br />
Step 4: Key in “Extraction Code”<br />
which printed on Payment<br />
Notice<br />
Step 1: Access the e<strong>Filing</strong> Portal<br />
(efiling.kehakiman.gov.my)<br />
Step 2: Click “Public Services”<br />
tab<br />
Step 3: Click “Online Document<br />
Extraction” function<br />
<strong>This</strong> screen will be shown once<br />
you click on “Online Document<br />
Extraction”<br />
Step 5: Key in a valid email<br />
address Step 6: Click on “list” button
To Extract Document<br />
<strong>This</strong> screen will appear for you<br />
to save the document<br />
Step 1: Click to download<br />
document
Document Extraction - status<br />
Status Actions to be taken<br />
Pending payment:<br />
-Lawyer has not paid<br />
- Lawyer has paid but has not<br />
updated payment status<br />
Not Ready:<br />
- Officer is processing the<br />
document<br />
-You can either bring along the original receipt to<br />
the registry counter to update the payment status;<br />
or<br />
-Email the receipt and payment notice to<br />
efshelpdesk@kehakiman.gov.my to request to<br />
update payment status<br />
-If the document filed is a draft, you should be<br />
able to extract the document within 4 working<br />
days from the date of filing. Please notify the<br />
officer via email (efshelpdesk@kehakiman.gov.my<br />
) by providing the case number and the type of<br />
document filed if the draft is not available for<br />
extraction.<br />
-If the document is not a draft, you should be able<br />
to extract the document within 7 working days<br />
from the date of filing. Please notify the officer via<br />
email (efshelpdesk@kehakiman.gov.my ) by<br />
providing the case number and the type of<br />
document filed if the draft is not available for<br />
extraction.
Document Extraction<br />
Status Action Can be taken<br />
Ready:<br />
- Document has been processed<br />
by the officer and is ready to be<br />
downloaded and to be served<br />
Processed (Documents submitted<br />
for records purposes only):<br />
- <strong>Filing</strong> has been accepted, but<br />
the document does not require a<br />
return copy to be given to the<br />
lawyer<br />
- User can extract the document and serve it on<br />
their opponent.<br />
-for example letters to court etc<br />
-In the event a document that has been processed<br />
is supposed to be returned to the lawyer, kindly<br />
email (efshelpdesk@kehakiman.gov.my )by<br />
providing the case number and type of document<br />
filed.
Online <strong>Filing</strong> Flow<br />
Plaintiff<br />
Initiates Case<br />
Lawyer Files Case<br />
via EFS & Makes<br />
Payment<br />
Lawyer Prints<br />
& Serves<br />
Documents
<strong>Filing</strong> online
How Do I Get Started?<br />
1. Equipment Required to File Document Online<br />
- PC with Windows XP or Higher<br />
- Scanner (Optional)<br />
- Printer (Optional)<br />
- Mozilla Firefox/ Google Chrome (Free <strong>Download</strong>)<br />
- JAVA 1.6.0_21 (Free <strong>Download</strong>)<br />
- Adobe Acrobat Reader V. 8 or Higher (Free <strong>Download</strong>)<br />
**Note : Please refer to http://efiling.kehakiman.gov.my/e<strong>Filing</strong> for more details
How Do I Get Started?<br />
2. Register for Digital Certificates;<br />
• Roaming ID (personal certificate),<br />
• Organisation Certificate.<br />
3. Register Account With e-<strong>Filing</strong>.<br />
4. Apply for Online Banking Account.<br />
5. Ensure JAVA Runtime is Installed.<br />
6. <strong>Download</strong> & Install Digital Signature<br />
Component from e-<strong>Filing</strong> Website.<br />
7. <strong>Download</strong> & Install the EFS Component from<br />
e-<strong>Filing</strong> Website.<br />
**Note : Please refer to http://efiling.kehakiman.gov.my/e<strong>Filing</strong> for more details
Digital Certificates<br />
Why Digital Certificates:<br />
- Non-Repudiation<br />
- Digital Signature Act<br />
- Safeguard Lawyers<br />
- All parties can authenticate originator<br />
of document(s)<br />
- Ensure Integrity of Information
E-<strong>Filing</strong> & Digital Certificates<br />
2 Types:<br />
- Personal Certificate/ Roaming ID<br />
- Organisation Certificate<br />
Note : Each firm will be required to have at the<br />
minimum, one unit of roaming ID and one<br />
organisation certificate
Personal Certificates<br />
- To Prevent Tampering of Documents<br />
- For Lawyers to Sign The Documents<br />
- Only Selected Lawyers Need Them<br />
- Used for Online <strong>Filing</strong> Only<br />
- RM 40/ Lawyer/ Year
Applying for Personal Certs<br />
- Online Registration at https://s3roaming.msctrustgate.com/ecourtroaming/roamingenrollnew.jsp<br />
- Print 3 Copies of Registration Forms<br />
- Documents needed are<br />
> Registration form<br />
> Photocopy of MyKAD<br />
> Authorization Letter from Employer<br />
> Sale Order Form<br />
- E-mail to ecourt-support@msctrustgate.com or Fax to (603) 8319 1800<br />
- After validation on your application, you will be getting email notification<br />
- Make payment, mail or courier all documents and proof of payment to :<br />
MSC TrustGate<br />
Suite 2-9, Level 2, Block 4801,<br />
CBD Perdana, Jalan Perdana,<br />
63000 Cyberjaya, Selangor.
Organisation Certificates<br />
- To Authenticate Submission/ <strong>Filing</strong><br />
from a particular Law Firm<br />
- All Law Firms Who Wish To Do Online<br />
e-<strong>Filing</strong> Will Need Them<br />
- Comes With A Token<br />
- RM 1,500/ Certificate/ 2 Years
Applying for Org Certs<br />
- <strong>Download</strong> & print application form as provided on the e-<strong>Filing</strong> Website<br />
under the Getting Started tab.<br />
- Documents needed are<br />
> Registration form<br />
> Photocopy of MyKAD of Authorised Officer<br />
> Authorization Letter from Employer<br />
> Bar Council Letter<br />
> Sale Order Form<br />
- E-mail to ecourt-support@msctrustgate.com or Fax to (603) 8319 1800<br />
- After validation on your application, you will be getting email notification<br />
- Make payment, mail or courier all documents and proof of payment to :<br />
MSC TrustGate<br />
Suite 2-9, Level 2, Block 4801,<br />
CBD Perdana, Jalan Perdana,<br />
63000 Cyberjaya, Selangor.
Payment Options<br />
Make payment through:<br />
1)Cheque (payable to “MSC Trustgate.com Sdn. Bhd.”) and<br />
mail to:<br />
MSC TrustGate<br />
Suite 2-9, Level 2, Block 4801,<br />
CBD Perdana, Jalan Perdana,<br />
63000 Cyberjaya, Selangor.<br />
2) Bank-In (Account Number: CIMB 125 500 0059 8059<br />
Provide Bank In Slip as Proof)<br />
Note: Application will be processed within 5 working days once<br />
payment has been made
REMINDER<br />
After registering and obtaining the Org cert and Personal<br />
Cert (Roaming ID):<br />
1)Install the digital signature component from the<br />
Website;<br />
2)Register your organisation’s administrator on the e-<br />
<strong>Filing</strong> Website; and<br />
3) Apply for online banking account.<br />
and the rest will be in accordance with the steps provided<br />
for on the e-<strong>Filing</strong> website.
Online <strong>Filing</strong> - summary<br />
Step 1: Scan Signed Documents.<br />
Step 2: Log on to e-<strong>Filing</strong> at<br />
http://efiling.kehakiman.gov.my.<br />
Step 3: Select the Appropriate Menu Option<br />
and Follow the On-screen<br />
Instructions.<br />
Step 4: Make Payment.<br />
Step 5: Await Notification via e-<strong>Filing</strong> Inbox.
Type of Notifications (In Tray)<br />
- Payment Acceptance (1 day)<br />
- <strong>Filing</strong> Acceptance (Upon Payment<br />
Acceptance)<br />
- <strong>Filing</strong> Rejection (Depends on Court)<br />
- Case Registered (Depends on Court)
<strong>Filing</strong> via the<br />
internet
Lawyer – Submit new case<br />
Select New Case submission
Lawyer – Submit new case<br />
Select the respective<br />
court you wish to file<br />
in
Lawyer – Submit new case<br />
Select the<br />
appropriate<br />
case code
Lawyer – Submit new case<br />
Insert details of the party
Select type of<br />
identity<br />
Lawyer – Submit new case<br />
Add law firm<br />
information<br />
Key in<br />
respective<br />
information
Lawyer – Submit new case<br />
<strong>Filing</strong> fee will be<br />
displayed<br />
Select document type and attach<br />
document<br />
Select<br />
document type<br />
Select <strong>PDF</strong><br />
document from<br />
PC for<br />
submission
Lawyer – Submit new case<br />
Browse a <strong>PDF</strong> file
Lawyer – Submit new case<br />
Click on ‘Sign’ button<br />
to begin digital<br />
signing of <strong>PDF</strong><br />
document<br />
System will<br />
automatically notify<br />
the user if the<br />
document is not<br />
digitally signed
Lawyer – Submit new case<br />
Press ‘OK’ to sign<br />
Provide your roaming<br />
ID’s NRIC<br />
Provide your security<br />
PIN
Lawyer – Submit new case<br />
Press ‘Add to Listing’<br />
To add more than 1 document in<br />
the case, repeat steps from slide<br />
34 onwards
Lawyer – Submit new case<br />
Validate your<br />
submission
Lawyer – Submit new case<br />
Add submission<br />
into filing cart<br />
Validate your<br />
submission
Lawyer – Submit new case
Lawyer – Submit new case<br />
Submission will be available in filing<br />
cart<br />
For more case repeat slide 29
Lawyer – Submit new case
Lawyer – Submit new case
Lawyer – Submit new case
Lawyer – Submit new case<br />
Click to start making<br />
payment
Lawyer – Submit new case<br />
Plug-in the USB token of your<br />
organisation certificate to your<br />
PC/Notebook<br />
Provide the security<br />
PIN of your token
Lawyer – Submit new case<br />
System will validate your security<br />
token
Lawyer – Submit new case
Lawyer – Submit new case
Lawyer – Submit new case<br />
Payment will be processed
Lawyer – Submit new case
Lawyer – Submit new case
Lawyer – Submit new case
Lawyer – Submit new case
Lawyer – Submit new case<br />
Authorize the transaction by<br />
authenticating yourself with your<br />
internet banking credentials
Lawyer – Submit new case
Lawyer – Submit new case<br />
Payment completed successfully
Lawyer – Submit new case<br />
Print your receipt
Lawyer – Submit new case<br />
Notification will be sent to your In-Tray under<br />
your e<strong>Filing</strong> account to inform you that your<br />
payment was successful
Lawyer – Submit new case<br />
Option to reprint the official receipt is available<br />
by clicking the print button as highlighted in red
Lawyer – Submit new case
Lawyer – Submit new case<br />
To check on the status of the<br />
document/Case
Lawyer – Submit new case<br />
Extraction Code available here to<br />
allow user to check their status<br />
from the public service<br />
webpage without having to log<br />
in to their e<strong>Filing</strong> account<br />
Key in/ select details<br />
to filter the listing<br />
Click on the filing to<br />
view details
Lawyer – Submit new case<br />
The document status<br />
is shown here
Prepare <strong>PDF</strong><br />
Lawyer – Submitting documents for<br />
Submit<br />
Document (s)<br />
Upload<br />
Document (s)<br />
New Existing Case Case<br />
Select<br />
Key in Case Number Key in<br />
Case Code<br />
Case Detail<br />
Verify<br />
Details<br />
Select<br />
Document Type<br />
Digitally Sign<br />
Document
One can digitally sign a document<br />
either:<br />
-During the process of filing the<br />
document; or<br />
How to Digitally Sign Document<br />
-Via the Public Service page
How to Digitally Sign a Document<br />
During <strong>Filing</strong> of Document
During <strong>Filing</strong> of Document<br />
System will notify if<br />
the document is not<br />
digitally signed<br />
Click on ‘Sign’ button<br />
to begin digital<br />
signing of <strong>PDF</strong><br />
document
During <strong>Filing</strong> of Document<br />
Press ‘OK’ to sign<br />
Provide your roaming<br />
ID’s NRIC<br />
Provide your security<br />
PIN
During <strong>Filing</strong> of Document<br />
Document that has already been digitally signed<br />
will have a ‘SIG’ file with same file name<br />
SIG file
How to Digitally Sign a Document<br />
Via Public Service page
Public Service
Press ‘OK’ to sign<br />
Public Service<br />
Provide your roaming<br />
ID’s NRIC<br />
Provide your security<br />
PIN
Public Service
Public Service<br />
Documents that have been digitally signed will<br />
have a ‘SIG’ file with same file name<br />
SIG file
- Via e-<strong>Filing</strong> Account<br />
- Without logging in to e-<strong>Filing</strong><br />
Account<br />
Check <strong>Filing</strong> Status
Check <strong>Filing</strong> Status<br />
Via e-<strong>Filing</strong> Account
Via e-<strong>Filing</strong> Account<br />
Login and check the Message in In Tray
Via e-<strong>Filing</strong> Account<br />
Click on ‘<strong>Filing</strong>’ > ‘Submit <strong>Filing</strong>’<br />
Click on ‘<strong>Filing</strong> History’
Via e-<strong>Filing</strong> Account<br />
Key in <strong>Filing</strong> reference No<br />
Click here to filter the record<br />
Extraction code is available here
Via e-<strong>Filing</strong> Account<br />
Extraction code is available here<br />
Status of the documents is<br />
available here
Check <strong>Filing</strong> Status<br />
Without logging in to<br />
e-<strong>Filing</strong> Account
Without login to e-<strong>Filing</strong> Account<br />
Click on ‘Public Services’<br />
Access the e-<strong>Filing</strong> Portal<br />
Click on ‘Online Document Extraction’
Without login to e-<strong>Filing</strong> Account<br />
Key in Extraction Code<br />
Key in e-mail address<br />
Click on ‘List’ button
Without login to e-<strong>Filing</strong> Account<br />
Documents belong to the same filing<br />
will be listed<br />
Status of the document will be<br />
shown here
FAQ
Questions & Answers
Contact<br />
Tel : 03 – 6209 4234<br />
Email: efshelpdesk@kehakiman.gov.my