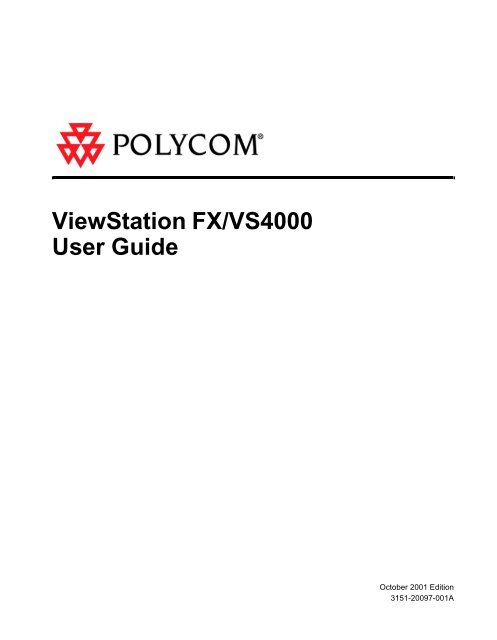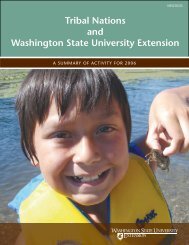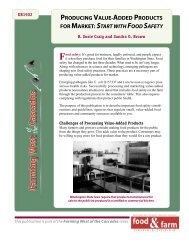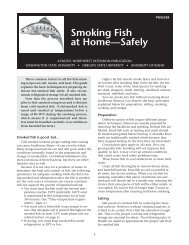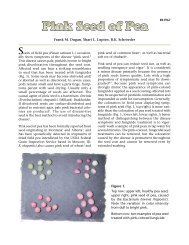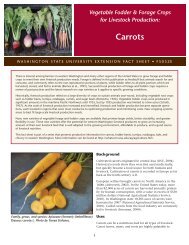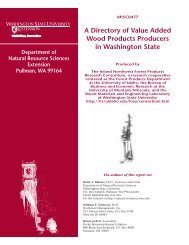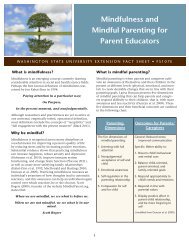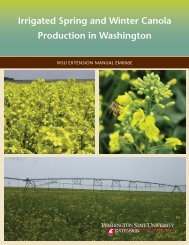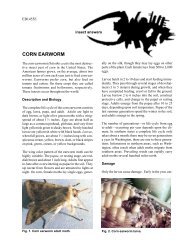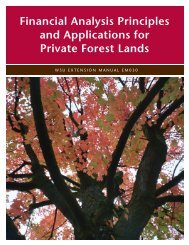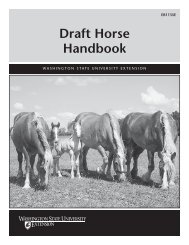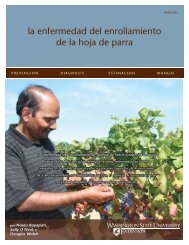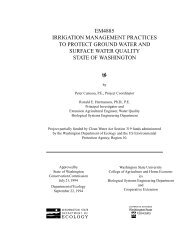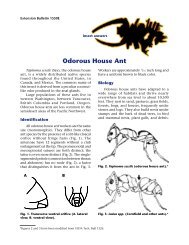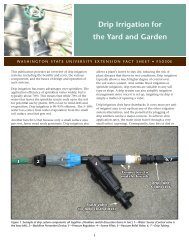ViewStation FX/VS4000 User Guide - Computing & Web Resources
ViewStation FX/VS4000 User Guide - Computing & Web Resources
ViewStation FX/VS4000 User Guide - Computing & Web Resources
Create successful ePaper yourself
Turn your PDF publications into a flip-book with our unique Google optimized e-Paper software.
<strong>ViewStation</strong> <strong>FX</strong>/<strong>VS4000</strong><br />
<strong>User</strong> <strong>Guide</strong><br />
<strong>VS4000</strong> <strong>User</strong>’s <strong>Guide</strong><br />
October 2001 Edition<br />
3151-20097-001A
Important Information<br />
Warning<br />
Other Restrictions<br />
Trademark Information<br />
Patent Information<br />
Warranty<br />
© 2000 2001 Polycom Inc. All rights reserved.<br />
No part of this document may be reproduced or transmitted in any form or by any means,<br />
electronic or mechanical, for any purpose, without the express written permission of Polycom,<br />
Inc. Under the law, reproducing includes translating into another language or format.<br />
As between the parties, Polycom, Inc. retains title to, and ownership of, all proprietary rights with<br />
respect to the software contained within its products. The software is protected by United States<br />
copyright laws and international treaty provision. Therefore, you must treat the software like any<br />
other copyrighted material (e.g. a book or sound recording).<br />
This is a Class A product. In a domestic environment, this product may cause radio interference<br />
in which case the user may be required to take adequate measures.<br />
You shall not and shall not allow any third party to 1) decompile, disassemble, or otherwise<br />
reverse-engineer or attempt to reconstruct or discover any source code or underlying ideas or<br />
algorithms of the software by any means whatsoever or 2) remove any product.<br />
Polycom®, ShowStation®, and the Polycom logo design are registered trademarks, and<br />
<strong>ViewStation</strong> is a trademark of Polycom, Inc. in the United States and various other countries.<br />
ADTRAN® is a registered trademark and Expert ISDN is a trademark of ADTRAN, Inc. All<br />
other trademarks are the property of their respective owners. Every effort has been made to<br />
ensure that the information in this manual is accurate. Polycom, Inc. is not responsible for<br />
printing or clerical errors. Information in this document is subject to change without notice.<br />
The accompanying product is protected by one or more U.S. and foreign patents and patents<br />
pending held by Polycom, Inc.<br />
Polycom, Inc. warrants its products to be free of defects in materials and factory workmanship<br />
for a period of thirty-six (36) months from date of purchase. This warranty does not apply to<br />
damage to products resulting from accident, misuse, service or modification by anyone other<br />
than a Polycom, Inc. authorized service facility/dealer. The warranty is limited to the original<br />
purchaser and is not transferable. Any liability of Polycom, Inc. or its suppliers with respect to the<br />
product or the performance thereof under any warranty, negligence, strict liability or other theory<br />
will be limited exclusively to product repair or replacement as provided above. Except for the<br />
foregoing, the product is provided “as is” without warranty of any kind including without limitation,<br />
any warranty of merchantability or fitness for a particular purpose. The entire risk of the quality<br />
and performance of the software programs contained in the system is with you.<br />
Limitation of Remedies and Damages<br />
Polycom, Inc., its agents, employees, suppliers, dealers and other authorized representatives<br />
shall not be responsible or liable with respect to the product or any other subject matter related<br />
thereto under any contract, negligence, strict liability or other theory for any indirect, incidental,<br />
or consequential damages, including, but not limited to loss of information, business, or profits.<br />
The law of certain states or nations does not permit limitation or exclusion of implied warranties<br />
and consequential damages, so the above limitations, disclaimers, or exclusion may not apply to
Important Safeguards<br />
you. This warranty gives you special legal rights. You may also have other rights that vary by<br />
state and nation.<br />
Read and understand the following instructions before using the system:<br />
• Close supervision is necessary when the system is used by or near children. Do not leave<br />
unattended while in use.<br />
• Only use electrical extension cords with a current rating at least equal to that of the system.<br />
• Always disconnect the system from power before cleaning and servicing and when not in use.<br />
• Do not spray liquids directly onto the system when cleaning. Always apply the liquid first to a<br />
static free cloth.<br />
• Do not immerse the system in any liquid or place any liquids on it.<br />
• Do not disassemble this system (except as instructed in the manufacturer's instructions). To<br />
reduce the risk of shock and to maintain the warranty on the system, a qualified technician<br />
must perform service or repair work.<br />
• Connect this appliance to a grounded outlet.<br />
• In case of lightning storms, disconnect the telephone line cord from the system, and only<br />
connect the system to surge protected power outlets.<br />
• Keep ventilation openings free of any obstructions.<br />
• SAVE THESE INSTRUCTIONS.<br />
USA and Canadian Regulatory Notices<br />
FCC Notice<br />
Class A Digital Device<br />
This equipment has been tested and found to comply with the limits for a Class A digital device,<br />
pursuant to Part 15 of the FCC Rules. These limits are designed to provide reasonable protection<br />
against harmful interference when the equipment is operated in a commercial environment. This<br />
equipment generates, uses, and can radiate radio frequency energy and, if not installed and used<br />
in accordance with the instruction manual, may cause harmful interference to radio<br />
communications. Operation of this equipment in a residential area is likely to cause harmful<br />
interference in which case the user will be required to correct the interference at his own<br />
expense.<br />
In accordance with Part 15 of the FCC rules, the user is cautioned that any changes or<br />
modifications not expressly approved by Polycom Inc. could void the user's authority to operate<br />
this equipment.<br />
The socket outlet to which this apparatus is connected must be installed near the equipment and<br />
must always be readily accessible.<br />
Part 15 FCC Rules<br />
This device complies with part 15 of the FCC rules. Operation is subject to the following two<br />
conditions:<br />
1) This device may not cause harmful interference, and 2) this device must accept any<br />
interference received, including interference that may cause undesired operation.<br />
Part 68 FCC Rules<br />
This equipment complies with part 68 of the FCC rules. Please refer to the labeling on the<br />
equipment for the following information. If requested, provide this information to your telephone<br />
company.<br />
• Registration number<br />
• Ringer equivalence (REN)<br />
• Grantee’s name<br />
• Model number<br />
• Serial number and/or date of manufacture
• Country of origin<br />
This equipment may not be used on a public coin service provided by the telephone company.<br />
Connection to party lines is subject to state tariffs. Contact your state public utility commission or<br />
corporation commission for information.<br />
If you experience trouble with your equipment, disconnect it from the telephone line to determine<br />
if the registered equipment is malfunctioning. If this is the case, disconnect the equipment until<br />
the problem has been corrected.<br />
If your <strong>ViewStation</strong> <strong>FX</strong> or <strong>VS4000</strong> causes harm to the telephone network, the telephone company<br />
will notify you in advance that temporary discontinuance of service may be required. However, if<br />
advance notice is not practical, you will be notified as soon as possible. You will be advised of<br />
your right to file a complaint with the FCC if you believe it is necessary.<br />
Your telephone company may make changes in its facilities, equipment, operations, or<br />
procedures that could affect the operation of your equipment. If they do, you will be given<br />
advance notice so as to give you an opportunity to maintain uninterrupted service.<br />
The REN is useful to determine the quantity of devices that may be connected to the telephone<br />
line. Excessive RENs on the telephone line may result in the devices not ringing in response to<br />
an incoming call. In most, but not all areas, the sum of RENs of all devices that may be connected<br />
to a line, is determined by the total RENs, contact the local telephone company.<br />
FCC compliant telephone cords and modular plugs are provided with this equipment. This<br />
equipment is designed to be connected to the telephone network or premises’ wiring using a<br />
compatible modular jack, which is Part 68 compliant. See installation instructions for details.<br />
Industry Canada (IC)<br />
EEA Regulatory Notices<br />
This class A digital apparatus complies with Canadian ICES-003.<br />
Cet appareil numerique de la classe A est conforme a la norme NMB-003 du Canada.<br />
The Industry Canada label identifies certified equipment. This certification means that the<br />
equipment meets telecommunications network protective, operational and safety requirements<br />
as prescribed in the appropriate Terminal Equipment Technical Requirements document(s). The<br />
Department does not guarantee the equipment will operate to the user's satisfaction.<br />
Before installing this equipment, users should ensure that it is permissible to be connected to the<br />
facilities of the local telecommunications company. The equipment must also be installed using<br />
an acceptable method of connection. The customer should be aware that compliance with the<br />
above conditions may not prevent degradation of service in some situations. Repairs to certified<br />
equipment should be coordinated by a representative designated by the supplier. Any repairs or<br />
alterations made by the user to this equipment, or equipment malfunctions, may give the<br />
telecommunications company cause to request the user to disconnect the equipment.<br />
<strong>User</strong>s should ensure for their own protection that the electrical ground connections of the power<br />
utility, telephone lines and internal metallic water pipe system, if present, are connected together.<br />
This precaution may be particularly important in rural areas.<br />
Caution: <strong>User</strong>s should not attempt to make such connections themselves, but should contact<br />
the appropriate electric inspection authority, or electrician, as appropriate.<br />
The Ringer Equivalence Number (REN) assigned to each relevant terminal device provides an<br />
indication of the maximum number of terminals allowed to be connected to a telephone interface.<br />
The termination on an interface may consist of any combination of devices subject only to the<br />
requirement that the sum of the RENs of all the devices does not exceed 5.<br />
WARNING<br />
This is a Class A product. In a domestic environment this product may cause radio interference<br />
in which case the user may be required to take adequate measures.<br />
Installation Instructions<br />
Installation must be performed in accordance with all relevant national wiring rules.
Plug Acts as Disconnect Device<br />
The socket outlet to which this apparatus is connected must be installed near the equipment and<br />
must always be readily accessible.<br />
CE Mark R & TTE Directive<br />
This VIEWSTATION <strong>FX</strong>/<strong>VS4000</strong> has been marked with the CE mark. This mark indicates<br />
compliance with EEC Directives 89/336/EEC, 73/23/EEC 1999/5/EC. A full copy of the<br />
Declaration of Conformity can be obtained from Polycom Ltd., 270 Bath Road, Slough UK SL1<br />
4DX.<br />
Declaration of Conformity:<br />
Hereby, Polycom Ltd. declares that this VIEWSTATION <strong>FX</strong>/<strong>VS4000</strong> is in compliance with the<br />
essential requirements and other relevant provisions of Directive 1999/5/EC.<br />
Konformitetserklæring:<br />
Hermed erklærer Polycom Ltd., at indestående VIEWSTATION <strong>FX</strong>/<strong>VS4000</strong> er i<br />
overensstemmelse med de grundlæggende krav og de relevante punkter i direktiv 1999/5/EF.<br />
Konformitätserklärung:<br />
Hiermit erklärt Polycom Ltd., dass der VIEWSTATION <strong>FX</strong>/<strong>VS4000</strong> die grundlegenden<br />
Anforderungen und sonstige maßgebliche Bestimmungen der Richtlinie 1999/5/EG erfüllt.<br />
Vaatimustenmukaisuusvakuutus:<br />
Polycom Ltd. vakuuttaa täten, että VIEWSTATION <strong>FX</strong>/<strong>VS4000</strong> on direktiivin 1999/5/EC<br />
keskeisten vaatimusten ja sen muiden tätä koskevien säännösten mukainen.<br />
Déclaration de conformité:<br />
Par la présente, Polycom Ltd. déclare que ce VIEWSTATION <strong>FX</strong>/<strong>VS4000</strong> est conforme aux<br />
conditions essentielles et à toute autre modalité pertinente de la Directive 1999/5/CE.<br />
Dichiarazione di conformità:<br />
Con la presente Polycom Ltd. dichiara che il VIEWSTATION <strong>FX</strong>/<strong>VS4000</strong> soddisfa i requisiti<br />
essenziali e le altre disposizioni pertinenti della direttiva 1999/5/CE.<br />
Verklaring van overeenstemming:<br />
Hierbij verklaart Polycom Ltd. dat diens VIEWSTATION <strong>FX</strong>/<strong>VS4000</strong> voldoet aan de<br />
basisvereisten en andere relevante voorwaarden van EG-richtlijn 1999/5/EG.<br />
Declaração de Conformidade:<br />
Através da presente, a Polycom Ltd. declara que este VIEWSTATION <strong>FX</strong>/<strong>VS4000</strong> se encontra<br />
em conformidade com os requisitos essenciais e outras disposições relevantes da Directiva<br />
1999/5/CE.<br />
Declaración de conformidad:<br />
Por la presente declaración, Polycom Ltd. declara que este VIEWSTATION <strong>FX</strong>/<strong>VS4000</strong> cumple<br />
los requisitos esenciales y otras cláusulas importantes de la directiva 1999/5/CE.
Överensstämmelseförklaring:<br />
Polycom Ltd. förklarar härmed att denna VIEWSTATION <strong>FX</strong>/<strong>VS4000</strong> överensstämmer med de<br />
väsentliga kraven och övriga relevanta stadganden i direktiv 1999/5/EG.<br />
CE Mark LVD and EMC Directive<br />
This VIEWSTATION <strong>FX</strong>/<strong>VS4000</strong> has been marked with the CE mark. This mark indicates<br />
compliance with EEC Directives 89/336/EEC and 73/23/EEC. A full copy of the Declaration of<br />
Conformity can be obtained from Polycom Ltd, Whichford House, Parkway Court, Oxford<br />
Business Park South, Oxford, OX4 2JY, UK.<br />
Underwriters Laboratories Statement<br />
The system is intended to be powered only by the supplied power supply unit.<br />
Omnitel Statement<br />
THE SOFTWARE PROGRAMS CONTAINED OR DESCRIBED HEREIN ARE CONFIDENTIAL<br />
INFORMATION AND PROPRIETARY PRODUCTS OF POLYCOM OR ITS LICENSORS.<br />
VideoServer Statement<br />
Buyer shall not sublicense or otherwise distribute any of the Subject Programs except to End<br />
<strong>User</strong>s and/or resellers who have entered into a Sublicense Agreement. For purposes of this<br />
Agreement a “Sublicense Agreement” shall mean a written license agreement between the<br />
Buyer and its purchaser, or, in the case of any sale by Buyer to a reseller, between such reseller<br />
and the End <strong>User</strong>, that is either 1) signed by the End <strong>User</strong> or 2) included with the Documentation,<br />
in such a manner that the End <strong>User</strong> reasonably indicates its acceptance of the Sublicense<br />
Agreement by turning on and using the Computer Equipment. VideoServer shall include<br />
so-called “break the seal software licenses” with the Documentation, and Buyer shall not remove<br />
or alter any such Sublicense Agreements or any notifications or warning stickers relating thereto.<br />
Buyer shall not waive, amend, or otherwise modify any Sublicense Agreement without<br />
VideoServer’s prior consent.<br />
Title to all Subject Programs shall at all times remain and vest solely with VideoServer and its<br />
licensors. Buyer acknowledges VideoServer’s claim that the Subject Programs are its trade<br />
secret and confidential property, and shall treat them as such. Buyer will not attempt to<br />
disassemble, decompile, reverse-engineer or otherwise endeavor to discover or disclose the<br />
methods and concepts embodied in the Subject Programs. Except as expressly allowed under<br />
this Agreement, the Buyer shall not copy, modify, transcribe, store, translate, sell, lease, or<br />
otherwise transfer or distribute any of the Subject Programs in whole or in part, without prior<br />
authorization, in writing, from VideoServer. Buyer shall not remove or destroy any copyright,<br />
patent, trademark or other proprietary mark or notice on Computer Equipment, and shall<br />
reproduce any such marks on any copies of Subject Programs that it makes hereunder.
Contents<br />
Getting Started<br />
What’s in the Box?................................................................................................... 1<br />
<strong>ViewStation</strong> <strong>FX</strong>................................................................................................. 1<br />
<strong>VS4000</strong> ............................................................................................................ 2<br />
Network Interface Module ................................................................................ 3<br />
Remote Control ................................................................................................ 3<br />
Microphone Pods ............................................................................................. 4<br />
What You Need to Get Started ................................................................................ 5<br />
Network Interfaces ........................................................................................... 5<br />
Television Monitors .......................................................................................... 5<br />
Power Source................................................................................................... 5<br />
Cameras........................................................................................................... 6<br />
NT-1 Device ..................................................................................................... 6<br />
Equipment Installation ............................................................................................. 7<br />
<strong>ViewStation</strong> <strong>FX</strong>................................................................................................. 7<br />
<strong>VS4000</strong> ............................................................................................................ 7<br />
Network Interface Modules .............................................................................. 8<br />
V.35 Network Interface Setup.................................................................... 8<br />
PRI Network Interface Setup ..................................................................... 11<br />
Quad BRI Network Interface Setup ........................................................... 14<br />
Initial System Configuration ..................................................................................... 17<br />
First System Configuration Screens................................................................. 17<br />
Welcome.................................................................................................... 17<br />
How To Select Menu Items ....................................................................... 18<br />
System Name ............................................................................................ 19<br />
Country ...................................................................................................... 20<br />
Call Preference.......................................................................................... 20<br />
H.323 Setup............................................................................................... 21<br />
Gatekeeper................................................................................................ 23<br />
Network Interface Configuration Screens ........................................................ 24<br />
V.35 Network Interface Configuration Screens ......................................... 24<br />
PRI Network Interface Configuration Screens........................................... 29<br />
Quad BRI Network Interface Configuration Screens ................................. 32<br />
Continuing System Configuration Screens ...................................................... 34<br />
Outside Line Calls ..................................................................................... 34<br />
Telephone Numbers .................................................................................. 35<br />
<strong>VS4000</strong> Camera Setup.............................................................................. 35<br />
Testing ............................................................................................................. 36<br />
© 2001 Polycom, Inc. vii <strong>ViewStation</strong> <strong>FX</strong>/<strong>VS4000</strong> <strong>User</strong> <strong>Guide</strong>
Main Screen (<strong>ViewStation</strong> <strong>FX</strong> and <strong>VS4000</strong>) .................................................... 36<br />
Network Connectivity Icons and Indicators................................................ 37<br />
Placing a Video Call Manually.................................................................................. 39<br />
Using One Number........................................................................................... 39<br />
Using Two Numbers......................................................................................... 41<br />
Answering a Video Call ............................................................................................ 43<br />
Adjusting Cameras and Sound ................................................................................ 44<br />
Cameras........................................................................................................... 44<br />
Adjust the Near-Site Camera..................................................................... 44<br />
Adjust the Far-Site Camera ....................................................................... 44<br />
Sound ............................................................................................................... 44<br />
Using Help................................................................................................................ 46<br />
Help Topics ...................................................................................................... 46<br />
Technical Support ............................................................................................ 47<br />
Basic Troubleshooting.............................................................................................. 48<br />
General............................................................................................................. 48<br />
Audio ................................................................................................................ 49<br />
Video ................................................................................................................ 49<br />
Using the <strong>ViewStation</strong> <strong>FX</strong> and the <strong>VS4000</strong><br />
Video Calls ............................................................................................................... 52<br />
Placing a Call from the Address Book.............................................................. 52<br />
Placing a Speed-Dial Call................................................................................. 53<br />
Answering a Video Call Automatically.............................................................. 54<br />
Ending a Video Call.......................................................................................... 54<br />
Analog Telephone Calls ........................................................................................... 55<br />
Placing a Telephone Call ................................................................................. 55<br />
Adding a Telephone Call to a Video Call.......................................................... 56<br />
Disconnecting a Telephone Call....................................................................... 56<br />
Adding a Video Call to a Telephone Call.......................................................... 57<br />
Multi-Point Calls ....................................................................................................... 58<br />
Multi-Point Dialing Speed Information .............................................................. 58<br />
Multi-Point Calls and Firewall Information ........................................................ 59<br />
Placing a Multi-Point Video Call ....................................................................... 59<br />
H.323 Multi-Point Call and Slides..................................................................... 60<br />
Multi-Point Viewing Modes ............................................................................... 60<br />
Mode Descriptions ..................................................................................... 60<br />
Mode Switching ......................................................................................... 61<br />
Multi-Point Password........................................................................................ 61<br />
Setting a Specific Multi-Point Password .................................................... 62<br />
Setting Up the General Meeting Password................................................ 62<br />
<strong>ViewStation</strong> <strong>FX</strong>/<strong>VS4000</strong> <strong>User</strong> <strong>Guide</strong> viii www.polycom.com
Multi-Point Cascading Capabilities................................................................... 63<br />
Chair Control.................................................................................................... 63<br />
Chair Control Screen Actions .................................................................... 64<br />
Chair Actions ............................................................................................. 65<br />
Four-Monitor Support....................................................................................... 65<br />
Address Book .......................................................................................................... 66<br />
Adding an Entry to the Address Book .............................................................. 67<br />
Editing an Existing Entry in the Address Book ................................................. 68<br />
Deleting Entries in the Address Book............................................................... 68<br />
Transferring the Address Book ........................................................................ 69<br />
Using the Global Address Book ....................................................................... 69<br />
Multi-Point Address Book Entries..................................................................... 70<br />
Controlling Cameras and Sound.............................................................................. 73<br />
Controlling Cameras ........................................................................................ 73<br />
Selecting A Near-Site Camera .................................................................. 73<br />
Selecting a Far-Site Camera ..................................................................... 74<br />
Controlling the Near-Site Camera ............................................................. 74<br />
Adjusting a Second Camera...................................................................... 76<br />
Camera Settings........................................................................................ 76<br />
Camera Presets......................................................................................... 76<br />
Controlling Sound............................................................................................. 78<br />
Streaming Video ...................................................................................................... 79<br />
Enabling Streaming on the <strong>ViewStation</strong> <strong>FX</strong> or the <strong>VS4000</strong> ............................. 79<br />
Viewing Streams Using Apple QuickTime........................................................ 80<br />
<strong>ViewStation</strong> <strong>FX</strong> or <strong>VS4000</strong> Stream Configuration ..................................... 80<br />
PC Stream Configuration........................................................................... 81<br />
Snapshots................................................................................................................ 82<br />
Sending Snapshots .......................................................................................... 82<br />
Snapshot Timeout............................................................................................ 82<br />
Optional Equipment ................................................................................................. 83<br />
Monitors ........................................................................................................... 83<br />
Pan/Tilt/Zoom Camera ..................................................................................... 83<br />
Connecting the Sony EVI-D30 Camera..................................................... 83<br />
VCR.................................................................................................................. 84<br />
Document Camera ........................................................................................... 84<br />
ShowStation® IP.............................................................................................. 85<br />
Visual Concert DC........................................................................................ 85<br />
Visual Concert <strong>FX</strong>......................................................................................... 85<br />
Graphics Cursor....................................................................................................... 86<br />
General Information ......................................................................................... 86<br />
Using the Graphics Cursor............................................................................... 86<br />
© 2001 Polycom, Inc. ix <strong>ViewStation</strong> <strong>FX</strong>/<strong>VS4000</strong> <strong>User</strong> <strong>Guide</strong>
Using the <strong>ViewStation</strong> <strong>FX</strong> or the <strong>VS4000</strong> with a PC<br />
PC Setup.................................................................................................................. 90<br />
PC Requirements ............................................................................................. 90<br />
Connecting the PC and the <strong>ViewStation</strong> <strong>FX</strong> or the <strong>VS4000</strong> to the LAN........... 90<br />
Connecting the PC Directly to a <strong>ViewStation</strong> <strong>FX</strong> or a <strong>VS4000</strong> not on the LAN 92<br />
Using the <strong>ViewStation</strong> <strong>FX</strong> or <strong>VS4000</strong> <strong>Web</strong> Interface ............................................... 94<br />
Accessing the <strong>Web</strong> Interface............................................................................ 94<br />
Place a Call ...................................................................................................... 95<br />
View a Presentation ......................................................................................... 99<br />
View A Meeting ................................................................................................ 99<br />
Select a Presentation ....................................................................................... 100<br />
Loading a Slide Presentation on the PC.................................................... 100<br />
Viewing a Slide Presentation on the <strong>FX</strong> or <strong>VS4000</strong> .................................. 102<br />
Slide Display Information ........................................................................... 105<br />
Closed Caption................................................................................................. 106<br />
Accessing and Using Closed Caption........................................................ 106<br />
Additional Information About Closed Caption ............................................ 107<br />
System Setup and Remote Management ........................................................ 107<br />
Admin Setup and Diagnostics <strong>Web</strong> Screens ............................................. 107<br />
System Diagnostics Screen....................................................................... 111<br />
Configure NetMeeting ...................................................................................... 113<br />
Enable NetMeeting on the <strong>ViewStation</strong> <strong>FX</strong> or <strong>VS4000</strong>.............................. 113<br />
Access NetMeeting.................................................................................... 113<br />
NetMeeting Information ............................................................................. 115<br />
H.323 Video Calls with NetMeeting ........................................................... 115<br />
Utilities.............................................................................................................. 116<br />
PolycomSnap............................................................................................. 116<br />
Address Book Utility................................................................................... 117<br />
Upgrading Software Using the PC ........................................................................... 118<br />
Upgrading Software over the LAN (H.323)....................................................... 118<br />
Advanced Configuration<br />
Advanced V.35 Configuration .................................................................................. 121<br />
Advanced V.35 Setup....................................................................................... 121<br />
Broadcast Mode ............................................................................................... 122<br />
Dialing Speeds ................................................................................................. 123<br />
Advanced Dialing ............................................................................................. 124<br />
Advanced PRI Configuration.................................................................................... 126<br />
PRI Video Numbers.......................................................................................... 127<br />
PRI Network (T1 and E1) ................................................................................. 127<br />
PRI Information (T1 and E1)...................................................................... 128<br />
<strong>ViewStation</strong> <strong>FX</strong>/<strong>VS4000</strong> <strong>User</strong> <strong>Guide</strong> x www.polycom.com
PRI Setup (T1 and E1) .............................................................................. 129<br />
PRI Status (T1 and E1) ............................................................................. 130<br />
Advanced PRI Setup (E1 and T1) ............................................................. 132<br />
Audio Quality Preference ................................................................................. 134<br />
Advanced Dialing ............................................................................................. 135<br />
Dialing Speeds ................................................................................................. 135<br />
Advanced BRI Configuration ................................................................................... 136<br />
Inverse Multiplexer Information (IMUX)............................................................ 136<br />
ISDN Video Numbers ................................................................................ 137<br />
Auto Detect SPIDs..................................................................................... 137<br />
Audio Quality Preference........................................................................... 138<br />
Advanced Dialing....................................................................................... 139<br />
Dialing Speeds .......................................................................................... 140<br />
Advanced LAN/H.323 Configuration........................................................................ 141<br />
LAN & Intranet.................................................................................................. 142<br />
H.323 Setup (Main) .......................................................................................... 144<br />
H.323 Setup (Configuration)...................................................................... 144<br />
Quality of Service and Firewalls ............................................................... 145<br />
Dialing Speeds .......................................................................................... 147<br />
Gateway & Gatekeeper ............................................................................. 147<br />
Gateway Number....................................................................................... 149<br />
Gateway (Gateway Setup) ........................................................................ 150<br />
Streaming......................................................................................................... 151<br />
SNMP Setup .................................................................................................... 152<br />
Global Address ................................................................................................ 154<br />
Global Address (Server) ............................................................................ 154<br />
Global Address Book Preferences ............................................................ 155<br />
Dialing Rules 1 .......................................................................................... 156<br />
Dialing Rules 2 .......................................................................................... 158<br />
Global Management (Main).............................................................................. 159<br />
Global Management (Setup) ..................................................................... 159<br />
Global Management Info ........................................................................... 162<br />
System Information and Diagnostics<br />
System Information.................................................................................................. 163<br />
Diagnostics .............................................................................................................. 165<br />
Network Statistics............................................................................................. 165<br />
Advanced Network Statistics............................................................................ 166<br />
Call Status........................................................................................................ 166<br />
Color Bars ........................................................................................................ 167<br />
Audio................................................................................................................ 167<br />
Near End Loop................................................................................................. 168<br />
© 2001 Polycom, Inc. xi <strong>ViewStation</strong> <strong>FX</strong>/<strong>VS4000</strong> <strong>User</strong> <strong>Guide</strong>
Reset System ................................................................................................... 168<br />
<strong>User</strong> Setup ............................................................................................................... 169<br />
Admin Setup............................................................................................................. 171<br />
General Setup .................................................................................................. 172<br />
Network Setup.................................................................................................. 174<br />
LAN .................................................................................................................. 176<br />
Data Conference .............................................................................................. 176<br />
Enable Data Conferencing on the <strong>ViewStation</strong> <strong>FX</strong> or <strong>VS4000</strong> .................. 177<br />
Using a ShowStation IP ............................................................................. 177<br />
Using Microsoft NetMeeting....................................................................... 178<br />
Telephone & Audio........................................................................................... 178<br />
Video and Cameras.......................................................................................... 180<br />
Monitors ..................................................................................................... 180<br />
Cameras .................................................................................................... 184<br />
VCR Setup................................................................................................. 186<br />
VGA Input Calibration ................................................................................ 187<br />
Security ............................................................................................................ 188<br />
Software and Hardware.................................................................................... 188<br />
Software..................................................................................................... 189<br />
RS-232....................................................................................................... 189<br />
Hardware Information ................................................................................ 192<br />
Troubleshooting<br />
Audio ........................................................................................................................ 193<br />
Video ........................................................................................................................ 194<br />
Network and Communications ................................................................................. 196<br />
IMUX ........................................................................................................................ 198<br />
LAN/Intranet............................................................................................................. 199<br />
Presentations ........................................................................................................... 200<br />
Remote Control ........................................................................................................ 201<br />
General Problems .................................................................................................... 201<br />
Appendix A: Network Address Translation<br />
General Information ................................................................................................. 203<br />
Configuration............................................................................................................ 203<br />
Before you Start Configuring NAT.................................................................... 203<br />
Setting up NAT................................................................................................. 204<br />
<strong>ViewStation</strong> <strong>FX</strong>/<strong>VS4000</strong> <strong>User</strong> <strong>Guide</strong> xii www.polycom.com
Appendix B: Video and Audio Input and Output Levels<br />
Video Levels ............................................................................................................ 205<br />
Video Output Levels......................................................................................... 205<br />
Video Input Levels............................................................................................ 205<br />
Audio Output............................................................................................................ 205<br />
Audio Output Levels......................................................................................... 205<br />
Audio Input Levels............................................................................................ 206<br />
Appendix C: V.35 Technical Information<br />
Serial Interface Control Signals ............................................................................... 207<br />
State Machine.......................................................................................................... 208<br />
Dial Out State Machine .................................................................................... 208<br />
In-bound Call State Machine............................................................................ 209<br />
Non-dialed <strong>User</strong>-Initiated Call State Machine .................................................. 211<br />
Non-dialed Network-Initiated Call State Machine............................................. 212<br />
Crypto Resync ......................................................................................................... 213<br />
LEDs ........................................................................................................................ 213<br />
V.35 Cables ............................................................................................................. 214<br />
HD-44M to RS-366/V.35 “Y” Cable Diagram ................................................... 215<br />
Pinout to the HD-44M to RS-366/V.35 “Y” Cable Diagram ............................. 216<br />
HD-44M to RS-449/S-422 “Y” Cable Diagram ................................................. 217<br />
Pinout to the HD-44M to RS-449/S-422 “Y” Cable Diagram ............................ 218<br />
Ascend HD-44M to HD-44M Cable Diagram ................................................... 219<br />
Pinout for the Ascend HD-44M to HD-44M Cable Diagram ............................. 220<br />
Appendix D: PRI Technical Information<br />
Overview.................................................................................................................. 221<br />
PRI Network Interface Modules ....................................................................... 221<br />
P-LINK Cable ................................................................................................... 221<br />
NETWORK Side of the PRI Network Interface Module.................................... 222<br />
P-LINK Side of the PRI Network Interface Module .......................................... 223<br />
Network Cable and Network Connection................................................................. 224<br />
Channel Service Unit ............................................................................................... 225<br />
External CSU ................................................................................................... 225<br />
Internal CSU..................................................................................................... 225<br />
External Power Supply ............................................................................................ 226<br />
LEDs ........................................................................................................................ 226<br />
Update Sequence ............................................................................................ 226<br />
P-LINK Side Connecting to the <strong>ViewStation</strong> <strong>FX</strong> or <strong>VS4000</strong> ...................... 226<br />
© 2001 Polycom, Inc. xiii <strong>ViewStation</strong> <strong>FX</strong>/<strong>VS4000</strong> <strong>User</strong> <strong>Guide</strong>
Network Side Connecting to the ISDN PRI Network.................................. 227<br />
LED Activity ...................................................................................................... 227<br />
NETWORK Side LEDs .............................................................................. 227<br />
Peripheral Link (P-LINK) Side LEDs.......................................................... 229<br />
PBXs ........................................................................................................................ 230<br />
Switch Protocols....................................................................................................... 230<br />
Line Signaling........................................................................................................... 231<br />
Restrictions .............................................................................................................. 231<br />
PRI Cables ............................................................................................................... 233<br />
RJ-45 to RJ-45 Clear Cable Diagram............................................................... 233<br />
Keyed RJ-45 to Keyed RJ-45 Cable Diagram.................................................. 234<br />
Pinout to the Keyed RJ-45 to Keyed RJ-45 Cable ........................................... 235<br />
Glossary of Terms.................................................................................................... 236<br />
Appendix E: Frame Rate Specification For the <strong>ViewStation</strong> <strong>FX</strong><br />
and <strong>VS4000</strong><br />
Frame Rate Specification Table............................................................................... 239<br />
Appendix F: ISDN Information<br />
NT-1 Information ...................................................................................................... 241<br />
Sample NT-1 Settings ...................................................................................... 241<br />
Adtran NT-1 Ace ........................................................................................ 241<br />
Motorola NT-1D ......................................................................................... 242<br />
Alpha Telecom UT620F............................................................................. 242<br />
ISDN Switches ......................................................................................................... 243<br />
ISDN Errors.............................................................................................................. 243<br />
Upgrading Software over ISDN (H.320)................................................................... 249<br />
Appendix G: BRI Technical Information<br />
Quad BRI Network Interface Module ....................................................................... 251<br />
Network Side of BRI Network Interface Module ............................................... 251<br />
P-LINK Side of the BRI Network Interface Module........................................... 252<br />
Cables ...................................................................................................................... 252<br />
P-LINK Cable ................................................................................................... 252<br />
Network Cables ................................................................................................ 252<br />
Network Connection................................................................................................. 253<br />
LED Activity on the Quad BRI Network Interface Module ........................................ 253<br />
<strong>ViewStation</strong> <strong>FX</strong>/<strong>VS4000</strong> <strong>User</strong> <strong>Guide</strong> xiv www.polycom.com
Automatic Quad BRI Software Update .................................................................... 254<br />
BRI Cables............................................................................................................... 255<br />
RJ-45 to RJ-45 Clear Cable Diagram .............................................................. 255<br />
Keyed RJ-45 to Standard RJ-45 Cable Diagram ............................................. 256<br />
Pinout to the Keyed RJ-45 to Standard RJ-45 Cable....................................... 257<br />
Appendix H: 4-Monitor Support Table<br />
Support Table .......................................................................................................... 259<br />
Appendix I: Interoperability Information<br />
H.320 Endpoint Interoperability ............................................................................... 265<br />
H.323 Endpoint Interoperability ............................................................................... 266<br />
MCU H.320 Interoperability...................................................................................... 267<br />
MCU H.323 Interoperability...................................................................................... 267<br />
Gateway/Gatekeeper/T120 Server Interoperability.................................................. 268<br />
Appendix J: Polycom OneDial and the Global Directory<br />
The Different Dialing Methods Between Endpoints ................................................. 269<br />
Configuring the Endpoints to Talk to Each Other..................................................... 270<br />
H.320 Endpoints (Endpoints with native ISDN)................................................ 270<br />
H.323 Endpoints (Endpoints without native ISDN)........................................... 270<br />
Configuring the Address Book to Show the Proper Entries ..................................... 271<br />
Endpoint Information Needed by the Global Directory............................................. 272<br />
How the Dialing Works When Using the Global Directory ....................................... 272<br />
Index<br />
Index ........................................................................................................................ 285<br />
© 2001 Polycom, Inc. xv <strong>ViewStation</strong> <strong>FX</strong>/<strong>VS4000</strong> <strong>User</strong> <strong>Guide</strong>
<strong>ViewStation</strong> <strong>FX</strong>/<strong>VS4000</strong> <strong>User</strong> <strong>Guide</strong> xvi www.polycom.com
What’s in the Box?<br />
<strong>ViewStation</strong> <strong>FX</strong><br />
Getting Started<br />
1<br />
In this chapter, you will learn how to quickly set up your system and<br />
use its basic features.<br />
For the latest information about the software on your system, refer<br />
to the <strong>ViewStation</strong> <strong>FX</strong> or the <strong>VS4000</strong> Read Me First.<br />
The following section describes the contents of the <strong>ViewStation</strong> <strong>FX</strong><br />
and <strong>VS4000</strong> shipping containers:<br />
The following items are included in the <strong>ViewStation</strong> <strong>FX</strong> box:<br />
• Read Me First<br />
<strong>ViewStation</strong> <strong>FX</strong> QuickStart<br />
<strong>ViewStation</strong> <strong>FX</strong> unit<br />
2 microphone pods<br />
1 power supply and cord<br />
1 remote control<br />
Required cables bag with:<br />
• 2 RJ-9 microphone cords (brown)<br />
1 S-video/triple RCA monitor cable (yellow, white, and red)<br />
1 RJ-45 keyed cable for connection to the network interface<br />
module (light blue)<br />
Optional equipment cables bag with:<br />
1 RJ-11 telephone cord (pink), where approved<br />
2 S-video cables for additional monitors or a document<br />
camera (yellow)<br />
1 RCA cable for connection to an audio mixer (black)<br />
© Polycom, Inc. 1 <strong>ViewStation</strong> <strong>FX</strong>/<strong>VS4000</strong> <strong>User</strong> <strong>Guide</strong>
Chapter 1 Getting Started<br />
<strong>VS4000</strong><br />
1 RJ-45 cable for connection to the LAN (orange)<br />
1 RJ-45 cable for connection to a PC (blue)<br />
2 triple RCA cables for connection to a VCR (yellow, white,<br />
and red)<br />
Optional equipment cables bag with:<br />
1 DB-15 XGA cable for connection to an additional monitor<br />
or projector<br />
1 DB-9 serial port cable for connection to a touch panel<br />
1 pan/tilt/zoom camera cable<br />
Optional network interface module (shipped separately)<br />
The following items are included in the <strong>VS4000</strong> box:<br />
Read Me First<br />
<strong>VS4000</strong> QuickStart<br />
<strong>VS4000</strong> unit<br />
2 rack-mount brackets with screws<br />
2 microphone pods<br />
1 power cord<br />
2 remote controls<br />
1 remote control infrared (IR) detector<br />
1 network interface module (If you ordered the H.323 version of<br />
the <strong>VS4000</strong>, you do not receive a network interface module.)<br />
Monitor cables bag with:<br />
4 S-video cables (yellow)<br />
4 single RCA cables (yellow)<br />
1 DB-15 XGA cable for connection to an additional monitor<br />
or projector<br />
Video cables bag with:<br />
3 S-video cables (yellow)<br />
3 single RCA cables (yellow)<br />
Serial/audio cables bag with:<br />
1 DB-9 serial port cable for connection to a touch panel<br />
device<br />
<strong>ViewStation</strong> <strong>FX</strong>/<strong>VS4000</strong> <strong>User</strong> <strong>Guide</strong> 2 www.polycom.com
Chapter 1 Getting Started<br />
Network Interface Module<br />
Remote Control<br />
2 pan/tilt/zoom camera cables<br />
2 triple RCA cables for connection to a VCR (yellow, white,<br />
and red)<br />
1 RCA cable for connection to an audio mixer (black)<br />
1 double RCA cable<br />
RJ cables bag with:<br />
2 RJ-9 microphone cords (brown)<br />
1 RJ-45 keyed cable for connection to the network interface<br />
module (light blue)<br />
RJ-11 telephone cord (pink), where approved<br />
1 RJ-45 cable for connection to the LAN (orange)<br />
1 RJ-45 cable for connection to a PC (blue)<br />
The <strong>ViewStation</strong> <strong>FX</strong> or <strong>VS4000</strong> may also include one of the following<br />
network interface equipment(s) (as specified by the user):<br />
V.35 network interface:<br />
V.35 module<br />
PRI network interface:<br />
PRI module<br />
Cables (1 RJ-45, 1 power supply cable)<br />
Quad BRI network interface:<br />
Quad BRI Inverse Multiplexer (IMUX)<br />
4 RJ-45 cables<br />
1 RJ-45 cable with a keyed connector<br />
The remote control is an integral part of the system. You can use the<br />
remote control to configure and operate the <strong>ViewStation</strong> <strong>FX</strong> or<br />
<strong>VS4000</strong>. Once you have the system set up and running, press the<br />
yellow INFO button on the remote control for a basic description of<br />
the remote control buttons.<br />
© Polycom, Inc., 2001 3 <strong>ViewStation</strong> <strong>FX</strong>/<strong>VS4000</strong> <strong>User</strong> <strong>Guide</strong>
Chapter 1 Getting Started<br />
Microphone Pods<br />
The microphone pods provide digital audio input to the <strong>ViewStation</strong><br />
<strong>FX</strong> and the <strong>VS4000</strong>.<br />
Each microphone pod has an audio range of approximately 30 feet<br />
(9-meters) and provides automatic gain control, noise suppression,<br />
and echo cancellation. You can press the MUTE button on the<br />
microphone to silence your end of the call. When the MUTE button<br />
is lighted, your end of the call is muted.<br />
A second microphone pod provides enhanced audio pickup for all<br />
<strong>ViewStation</strong> models, except the <strong>ViewStation</strong> SP. Your <strong>ViewStation</strong><br />
<strong>FX</strong> or <strong>VS4000</strong> supports a maximum of two microphone pods<br />
daisy-chained together.<br />
Connect the 30-foot (9-meter) cable to the <strong>ViewStation</strong> <strong>FX</strong> or<br />
<strong>VS4000</strong> and one of the microphones pods. Connect the 10-foot<br />
(3-meter) cable between the two microphone pods.<br />
<strong>ViewStation</strong> <strong>FX</strong>/<strong>VS4000</strong> <strong>User</strong> <strong>Guide</strong> 4 www.polycom.com
Chapter 1 Getting Started<br />
What You Need to Get Started<br />
Network Interfaces<br />
Television Monitors<br />
Power Source<br />
The following information only applies if you are using a network<br />
interface with your <strong>ViewStation</strong> <strong>FX</strong> or <strong>VS4000</strong>. It lists network<br />
equipment or access requirements for each network interface.<br />
V.35 network interface: you need access to your Data<br />
Communications Equipment (DCE) or Data Service Unit (DSU).<br />
PRI network interface: you need to order a PRI line from your<br />
service provider.<br />
Quad BRI network interface: you need to order a BRI line from<br />
your service provider.<br />
H.323 network interface: you need to be able to access to your<br />
Local Area Network (LAN).<br />
You can use the <strong>ViewStation</strong> <strong>FX</strong> or <strong>VS4000</strong> with four television<br />
monitors and a VGA monitor that operates at 75 Hz or higher with a<br />
resolution of 800 x 600, 1024 x 768, or 1280 x 1024.<br />
The <strong>ViewStation</strong> <strong>FX</strong> can use any S-video or composite television<br />
monitor as the primary monitor. The other three monitors have to be<br />
S-video. With the <strong>VS4000</strong>, all four monitors can be composite.<br />
The size of the monitor should be proportional to the size of the room<br />
where video conferences take place.<br />
The <strong>ViewStation</strong> <strong>FX</strong> has an external power supply and the <strong>VS4000</strong><br />
has an internal power supply. They support line voltages between<br />
100V and 240V or 50 Hz and 60 Hz.<br />
Warning You void the warranty and may possibly damage your <strong>ViewStation</strong> <strong>FX</strong><br />
if you do not use the provided power supply.<br />
© Polycom, Inc., 2001 5 <strong>ViewStation</strong> <strong>FX</strong>/<strong>VS4000</strong> <strong>User</strong> <strong>Guide</strong>
Chapter 1 Getting Started<br />
Cameras<br />
NT-1 Device<br />
The <strong>VS4000</strong> is compatible with many S-video or composite video<br />
cameras. For pan/tilt/zoom capability, you must use a Sony EVI-D30,<br />
EVI-D31, EVI-D30L, or EVI-D31L.<br />
Caution The camera is controlled with the remote control that is shipped with the<br />
<strong>ViewStation</strong> <strong>FX</strong> or <strong>VS4000</strong>. Manually adjusting the camera can damage the unit.<br />
Note The <strong>ViewStation</strong> <strong>FX</strong> only supports Polycom wide-angle<br />
lenses. Attaching a third-party vendor wide-angle lens can<br />
cause damage that is not covered by the product warranty.<br />
Third-party lenses may rub against the <strong>ViewStation</strong> <strong>FX</strong><br />
enclosure when the camera is reset. You can purchase a<br />
Polycom wide angle lens adapter from your distributor or<br />
from the Polycom Store at www.polycom.com.<br />
An ISDN network termination (NT-1) device may be required<br />
between your ISDN line and the <strong>ViewStation</strong>. If your <strong>ViewStation</strong> is<br />
not connected to an internal switchboard, such as a PBX, your<br />
system may require an ISDN termination resistor to be installed.<br />
<strong>ViewStation</strong> <strong>FX</strong>/<strong>VS4000</strong> <strong>User</strong> <strong>Guide</strong> 6 www.polycom.com
Chapter 1 Getting Started<br />
Equipment Installation<br />
<strong>ViewStation</strong> <strong>FX</strong><br />
<strong>VS4000</strong><br />
The following sections describe how to set up the following<br />
equipment:<br />
<strong>ViewStation</strong> <strong>FX</strong><br />
<strong>VS4000</strong><br />
Network interface modules (V.35, PRI, and BRI)<br />
To connect your cables and equipment to the back of the<br />
<strong>ViewStation</strong> <strong>FX</strong>, follow these instructions:<br />
1. Place the <strong>ViewStation</strong> <strong>FX</strong> on top of the television monitor with<br />
the front lip overhanging the top of the television monitor.<br />
2. Place the microphone pods on a flat surface between the<br />
meeting participants and the television monitors. Do not place<br />
the microphone pods near the television monitor speakers.<br />
3. Connect the required equipment and cables to the back of your<br />
<strong>ViewStation</strong> <strong>FX</strong> as shown in the <strong>ViewStation</strong> <strong>FX</strong> QuickStart.<br />
4. Connect any optional equipment to the back of your <strong>ViewStation</strong><br />
<strong>FX</strong> as shown in the <strong>ViewStation</strong> <strong>FX</strong> QuickStart. Optional<br />
equipment can include a PC, VCR, telephone, audio mixer,<br />
document camera, XGA projector or monitor, secondary<br />
pan/tilt/zoom camera, or additional television monitors.<br />
Note The colors on the cables match the colors on the back of the<br />
<strong>ViewStation</strong> <strong>FX</strong>.<br />
5. To prevent cable entanglement, wrap the enclosed cable tie<br />
around all of the cables.<br />
6. Put the batteries in the remote control.<br />
You are now ready to set up your network interface. See “Network<br />
Interface Module,” on page 3 for additional information.<br />
To connect your cables and equipment to the back of the <strong>VS4000</strong>,<br />
follow these instructions:<br />
© Polycom, Inc., 2001 7 <strong>ViewStation</strong> <strong>FX</strong>/<strong>VS4000</strong> <strong>User</strong> <strong>Guide</strong>
Chapter 1 Getting Started<br />
Network Interface Modules<br />
1. Attach the <strong>VS4000</strong> unit to your rack using the provided brackets<br />
and screws.<br />
2. Place the microphone pods on a flat surface between the<br />
meeting participants and the television monitors. Do not place<br />
the microphone pods near the television monitor speakers.<br />
3. Place the IR detector in a location that is in the line of sight of<br />
the meeting participants, such as on top of a television monitor.<br />
4. Connect the required cables and equipment to the back of your<br />
<strong>VS4000</strong> as shown in the <strong>VS4000</strong> QuickStart.<br />
Notes The colors on the cables match the colors on the back of<br />
the <strong>VS4000</strong>.<br />
The camera must be attached to the <strong>VS4000</strong> unit prior to<br />
power-on. Failure to do so may result in your <strong>VS4000</strong> not<br />
recognizing the proper camera attached to the unit.<br />
5. Connect any optional equipment to the back of your <strong>VS4000</strong> as<br />
shown in the <strong>VS4000</strong> QuickStart. Optional equipment can<br />
include a PC, VCR, telephone, audio mixer, document camera,<br />
XGA projector or monitor, secondary pan/tilt/zoom camera, or<br />
additional television monitors.<br />
6. To prevent cable entanglement, wrap the enclosed cable tie<br />
around all of the cables.<br />
7. Put the batteries in the remote controls.<br />
You are now ready to set up your network interface.<br />
This section explains how to install the following network interfaces:<br />
V.35<br />
PRI<br />
BRI<br />
V.35 Network Interface Setup<br />
To connect a V.35 network interface module to your <strong>ViewStation</strong> <strong>FX</strong><br />
or <strong>VS4000</strong>, follow these instructions.<br />
<strong>ViewStation</strong> <strong>FX</strong>/<strong>VS4000</strong> <strong>User</strong> <strong>Guide</strong> 8 www.polycom.com
Chapter 1 Getting Started<br />
Connecting the V.35 Network Interface Module to the <strong>FX</strong> or <strong>VS4000</strong><br />
1. Make sure your <strong>ViewStation</strong> <strong>FX</strong> or <strong>VS4000</strong> is turned off.<br />
2. Insert one end of the light blue keyed cable into the light blue<br />
port on the back of the <strong>FX</strong> or <strong>VS4000</strong>. The cable has special<br />
RJ-45 connectors that are not interchangeable with normal<br />
RJ-45 connectors.<br />
3. Insert the other end of the light blue RJ-45 cable into the input<br />
port labeled xon the network interface module.<br />
Figure 1-1 shows the peripheral link (P-LINK) side of the network<br />
interface module that connects to the <strong>ViewStation</strong> <strong>FX</strong> or <strong>VS4000</strong>.<br />
12 VDC Connector<br />
(not used)<br />
Port (not used)<br />
Input Port<br />
LEDs<br />
Figure 1-1. V.35 Network Interface Module (P-LINK side)<br />
Connecting the V.35 Network Interface Module to the V.35 DCE<br />
The V.35 network interface module contains two HD-44 female ports<br />
(labeled 1 and 2) that connect to the data communications<br />
equipment (DCE). To connect to the network devices:<br />
1. Connect the HD-44 male cable ends to ports 1 and 2 on the<br />
network interface module. If you want to connect only one cable,<br />
connect to port 1 on the interface module.<br />
2. Tighten the screws on the connectors.<br />
3. Connect the remaining cable ends to the DCE's V.35/RS-449<br />
port and the DB-25 RS-366 dialing port, if used. If you are<br />
connecting only one cable, connect to the lowest ordered port<br />
on your DCE.<br />
4. Tighten the screws on the connectors.<br />
5. Power on the television monitor.<br />
© Polycom, Inc., 2001 9 <strong>ViewStation</strong> <strong>FX</strong>/<strong>VS4000</strong> <strong>User</strong> <strong>Guide</strong>
Chapter 1 Getting Started<br />
6. Power on the <strong>ViewStation</strong> <strong>FX</strong> or <strong>VS4000</strong>. Once you power up<br />
the system, there is a 20-second delay before you see the<br />
Polycom logo.<br />
7. Once your interface is properly connected, you are ready to<br />
configure your <strong>ViewStation</strong> <strong>FX</strong> or <strong>VS4000</strong>. Proceed to “Initial<br />
System Configuration,” on page 17.<br />
Figure 1-2 shows the NETWORK side of the V.35 network interface<br />
module.<br />
Figure 1-2. V.35 Network Interface Module (NETWORK side)<br />
Special Information<br />
V.35 Module Interchangeability. The <strong>ViewStation</strong> <strong>FX</strong> or <strong>VS4000</strong>’s<br />
V.35 network interface module is not interchangeable with the<br />
previous V.35 network interface module. The new module uses<br />
HD-44F connectors (ports 1 and 2), and uses a keyed RJ-45<br />
connector for the serial link to the back panel of the <strong>ViewStation</strong> <strong>FX</strong><br />
or <strong>VS4000</strong>. An HD-44M to DB-25F adapter cable is available as an<br />
option to connect existing V.35 network cables, if necessary.<br />
Cable Information. For connection to your DCE, Polycom offers the<br />
following optional cables:<br />
V.35 “Y” cable—HD-44M to DB-25M/RS-366 and M34<br />
“Winchester” V.35<br />
RS-449/422 “Y” cable—HD-44M to DB-25M/RS-366 and<br />
DB-37M/RS-449/422<br />
Ascend cable—HD-44M to HD-44M<br />
Cable drawings and pinout information for these cables are<br />
available in the V.35 Technical Information Appendix.<br />
LEDs<br />
<strong>ViewStation</strong> <strong>FX</strong>/<strong>VS4000</strong> <strong>User</strong> <strong>Guide</strong> 10 www.polycom.com
Chapter 1 Getting Started<br />
V.35 Cable Adapter Kit. You can also purchase an additional cable<br />
adapter kit (available through your reseller) to extend the distance<br />
between your <strong>ViewStation</strong> <strong>FX</strong> or <strong>VS4000</strong> and the V.35 network<br />
interface module.<br />
V.35 and RS-366 Connections. The V.35 connection on the V.35<br />
cable is used for data and the RS-366 connection is used for dialing.<br />
If you plan to place 2 x 56 Kbps or 2 x 64 Kbps calls, use one cable<br />
for each port.<br />
Note If your DCE does not use dialing, do not use the RS-366<br />
(DB-25M) connector.<br />
LED Information<br />
Please refer to “LEDs,” on page 213.<br />
PRI Network Interface Setup<br />
The following information applies to both the PRI E1 and the PRI T1<br />
network interfaces. The instructions explain how to connect the PRI<br />
network interface module to your <strong>ViewStation</strong> <strong>FX</strong> or <strong>VS4000</strong> system<br />
Connecting the PRI Network Interface Module to the <strong>FX</strong> or <strong>VS4000</strong><br />
1. Power off your <strong>ViewStation</strong> <strong>FX</strong> or <strong>VS4000</strong>.<br />
2. Plug the 12-volt DC power supply into the PRI network interface<br />
module and then into the wall jack.<br />
Notes As a precautionary measure to avoid losing the PRI signal<br />
when the <strong>ViewStation</strong> <strong>FX</strong> or <strong>VS4000</strong> is powered off, the PRI<br />
network interface should be connected to the provided<br />
external 12-volt DC power supply. Failing to do will result in<br />
the PRI line going into red alarm.<br />
The external 12-volt DC power supply is always required in<br />
European countries.<br />
For more information about the external 12-volt DC PRI<br />
power supply, refer to “External Power Supply,” on page<br />
226.<br />
© Polycom, Inc., 2001 11 <strong>ViewStation</strong> <strong>FX</strong>/<strong>VS4000</strong> <strong>User</strong> <strong>Guide</strong>
Chapter 1 Getting Started<br />
3. Connect one end of the light blue keyed RJ-45 cable to the<br />
connector labeled on the PRI network interface module.<br />
4. Connect the other end of the light blue keyed RJ-45 cable to the<br />
blue keyed RJ-45 interface jack port on the back of the<br />
<strong>ViewStation</strong> <strong>FX</strong> or <strong>VS4000</strong>.<br />
Figure 1-3 shows the peripheral link (P-LINK) side of the PRI<br />
network interface module that connects to the <strong>ViewStation</strong> <strong>FX</strong> or<br />
<strong>VS4000</strong>.<br />
Port<br />
Input Port<br />
(not used)<br />
LEDs<br />
Figure 1-3. PRI Network Interface Module (P-LINK side)<br />
Connecting the PRI Network Interface Module to the PRI Network<br />
To connect the network interface module to the ISDN PRI network:<br />
1. Attach your existing RJ-45 network cable from your ISDN PRI<br />
network to the connector labeled NETWORK on the PRI<br />
network interface module.<br />
2. Power on the television monitor.<br />
3. Power on the <strong>ViewStation</strong> <strong>FX</strong> or <strong>VS4000</strong>. Once you power up<br />
the system, there is a 20-second delay before you see the<br />
Polycom logo.<br />
4. Once your interface is properly connected, you are ready to<br />
configure your <strong>ViewStation</strong> <strong>FX</strong> or <strong>VS4000</strong>. Proceed to “Initial<br />
System Configuration,” on page 17.<br />
Figure 1-4 shows the NETWORK side of the PRI network interface<br />
module that connects to the ISDN PRI network.<br />
<strong>ViewStation</strong> <strong>FX</strong>/<strong>VS4000</strong> <strong>User</strong> <strong>Guide</strong> 12 www.polycom.com
Chapter 1 Getting Started<br />
Figure 1-4. PRI Network Interface Module (NETWORK side)<br />
Special Information<br />
Crossover Cable. An RJ-45 crossover cable might be required<br />
when connecting the PRI network interface module to a PBX or<br />
another third-party network access device.<br />
External PRI Power Source. Please carefully read the Notes under<br />
item 3 in “Connecting the PRI Network Interface Module to the <strong>FX</strong> or<br />
<strong>VS4000</strong>,” on page 11.<br />
External CSU. If you are using an external CSU (North America T1<br />
only), connect an RJ-45 cable from the CPE equipment side of the<br />
CSU to the PRI network interface module.<br />
PRI Cable Adapter Kit. You can also purchase an additional cable<br />
adapter kit (available through your reseller) to extend the distance<br />
between your <strong>ViewStation</strong> <strong>FX</strong> or <strong>VS4000</strong> and the PRI network<br />
interface module.<br />
LED Information<br />
Please refer to “LEDs,” on page 226.<br />
NETWORK<br />
Connector<br />
LEDs<br />
© Polycom, Inc., 2001 13 <strong>ViewStation</strong> <strong>FX</strong>/<strong>VS4000</strong> <strong>User</strong> <strong>Guide</strong>
Chapter 1 Getting Started<br />
Quad BRI Network Interface Setup<br />
These instructions explain how to connect the Quad BRI network<br />
interface module to your <strong>ViewStation</strong> <strong>FX</strong> or <strong>VS4000</strong> system.<br />
Connecting the Quad BRI Network Interface Module to the <strong>FX</strong> or<br />
<strong>VS4000</strong><br />
1. Make sure your <strong>ViewStation</strong> <strong>FX</strong> or <strong>VS4000</strong> is turned off.<br />
2. Find the cable with the light blue RJ-45 keyed connector on one<br />
end and the green RJ-45 (non-keyed) connector on the other<br />
end.<br />
3. Insert the light blue RJ-45 keyed connector into the light blue<br />
RJ-45 keyed port on the back of the <strong>ViewStation</strong> <strong>FX</strong> or <strong>VS4000</strong>.<br />
4. Insert the green (non-keyed) RJ-45 connector into the green<br />
RJ-45 port labeled xon the network interface module.<br />
Figure 1-5 shows the peripheral link (P-LINK) side of the Quad BRI<br />
network interface module that connects to the <strong>ViewStation</strong> <strong>FX</strong> or<br />
<strong>VS4000</strong>.<br />
Figure 1-5. Quad BRI Network Interface Module (P-LINK side)<br />
Connecting the Quad BRI Network Interface Module to the BRI<br />
Network<br />
1. Attach your RJ-45 network cable(s) from port 1 on your ISDN<br />
BRI network to the connector labeled ISDN S/T on the Quad BRI<br />
network interface module.<br />
2. Power on the television monitor.<br />
3. Power on the <strong>ViewStation</strong> <strong>FX</strong> or <strong>VS4000</strong>. Once you power up<br />
the system, there is a 20-second delay before you see the<br />
Polycom logo.<br />
<strong>ViewStation</strong> <strong>FX</strong>/<strong>VS4000</strong> <strong>User</strong> <strong>Guide</strong> 14 www.polycom.com
Chapter 1 Getting Started<br />
4. Once your interface is properly connected, you are ready to<br />
configure your <strong>ViewStation</strong> <strong>FX</strong> or <strong>VS4000</strong>. Proceed to “Initial<br />
System Configuration,” on page 17.<br />
Figure 1-6 shows the network side of the Quad BRI network<br />
interface module that connects to the ISDN BRI network.<br />
Figure 1-6. Quad BRI Network Interface Module (Network side)<br />
Special Information<br />
Quad BRI/IMUX. The Quad BRI is also called IMUX (for Inverse<br />
Multiplexer). With the Quad BRI, you can connect up to four ISDN<br />
lines to the video conferencing unit. The Quad BRI allows multi-line<br />
ISDN connections to be “muxed” together to create a higher<br />
bandwidth connection to the far-site device. Each ISDN line adds<br />
128 Kbps to the possible operating line.<br />
ISDN Lines. The <strong>ViewStation</strong> <strong>FX</strong> and <strong>VS4000</strong> can use up to four<br />
ISDN lines. Note that the <strong>ViewStation</strong> <strong>FX</strong> and <strong>VS4000</strong> only require<br />
a single functioning ISDN line to operate, but speeds greater than<br />
128 Kbps require the use of additional ISDN lines.<br />
NT-1. If you are not connected to an internal phone system, called a<br />
PBX, you will need to connect the ISDN cables from your<br />
<strong>ViewStation</strong> <strong>FX</strong> or <strong>VS4000</strong> to the Quad BRI module, to the network<br />
termination (NT-1) device, which is connected to the ISDN wall jack.<br />
For more information about ISDN, refer to “ISDN Information,” on<br />
page 241.<br />
Automatic Quad BRI Software Update. The Quad BRI is expected<br />
to have at least, the same level of software version as the <strong>FX</strong> or<br />
<strong>VS4000</strong>. However, if, upon reboot, the <strong>ViewStation</strong> <strong>FX</strong> or <strong>VS4000</strong><br />
detects an older software version on the Quad BRI, it will<br />
© Polycom, Inc., 2001 15 <strong>ViewStation</strong> <strong>FX</strong>/<strong>VS4000</strong> <strong>User</strong> <strong>Guide</strong>
Chapter 1 Getting Started<br />
automatically update the Quad BRI to the same software version.<br />
When this happens, the download is accompanied by an<br />
explanatory message. Do NOT turn off your system during the<br />
download process.<br />
Note If the Quad BRI has a later software version than the<br />
<strong>ViewStation</strong> <strong>FX</strong> or <strong>VS4000</strong>, there is no automatic update<br />
process.<br />
LED Information<br />
Please refer to “LED Activity on the Quad BRI Network Interface<br />
Module,” on page 253.<br />
<strong>ViewStation</strong> <strong>FX</strong>/<strong>VS4000</strong> <strong>User</strong> <strong>Guide</strong> 16 www.polycom.com
Chapter 1 Getting Started<br />
Initial System Configuration<br />
First System Configuration Screens<br />
Once you have powered on the <strong>ViewStation</strong> <strong>FX</strong> or the <strong>VS4000</strong>, a<br />
series of setup screens appear on your television monitor, leading<br />
you through the initial setup process.<br />
The initial configuration process consists of three sequential parts,<br />
which are described in the following sections:<br />
First System Configuration Screens (page 17).<br />
Network Interface Configuration Screens (for V.35, PRI, and<br />
BRI) (page 24).<br />
Auto Detect SPIDs Screen (page 33).<br />
Note All procedures detailed in these sections must be followed<br />
in order to minimize system failures.<br />
Welcome<br />
The first setup screen to appear on your television monitor is the<br />
Welcome screen.<br />
Figure 1-7. Welcome (Language) Screen<br />
Select the language you would like to see on the <strong>ViewStation</strong> <strong>FX</strong> or<br />
<strong>VS4000</strong>:<br />
1. Press the arrow buttons on the remote control to highlight a<br />
language.<br />
© Polycom, Inc., 2001 17 <strong>ViewStation</strong> <strong>FX</strong>/<strong>VS4000</strong> <strong>User</strong> <strong>Guide</strong>
Chapter 1 Getting Started<br />
2. Then press the button on the remote control to go to the next<br />
screen. The following screen appears:<br />
Figure 1-8. Welcome (Informational) Screen<br />
Note To make selections with the remote control, aim the remote<br />
control at the remote control IR detector or at the Clarity by<br />
Polycom logo on the front of the <strong>ViewStation</strong> <strong>FX</strong> or <strong>VS4000</strong><br />
unit.<br />
How To Select Menu Items<br />
This screen explains how to select <strong>ViewStation</strong> <strong>FX</strong> or <strong>VS4000</strong> items<br />
on your television monitor. Press the button on the remote control<br />
to proceed to the next screen.<br />
Figure 1-9. How to Select Menu Items<br />
<strong>ViewStation</strong> <strong>FX</strong>/<strong>VS4000</strong> <strong>User</strong> <strong>Guide</strong> 18 www.polycom.com
Chapter 1 Getting Started<br />
Note To return to a previous screen, press the MENU button on<br />
the remote control or use the arrow buttons on the remote<br />
control to highlight the Menu icon and press the button<br />
on the remote control.<br />
System Name<br />
Use the System Name screen to name your <strong>ViewStation</strong> <strong>FX</strong> or<br />
<strong>VS4000</strong>. Naming your system makes it easy to find your <strong>ViewStation</strong><br />
<strong>FX</strong> or <strong>VS4000</strong> on the LAN when it is connected. System names can<br />
be up to 34 characters in length.<br />
Figure 1-10. System Name Screen<br />
Entering the System Name. To access the on-screen keyboard:<br />
1. Press the button on the remote control.<br />
2. Use the arrow buttons to move around the keyboard and press<br />
the button to select a letter.<br />
3. When you have finished making your entries on this screen,<br />
review the entries for accuracy, then select the key<br />
on-screen keyboard.<br />
on the<br />
4. Highlight the Save icon and press the<br />
control to save the system name.<br />
button on the remote<br />
© Polycom, Inc., 2001 19 <strong>ViewStation</strong> <strong>FX</strong>/<strong>VS4000</strong> <strong>User</strong> <strong>Guide</strong>
Chapter 1 Getting Started<br />
Country<br />
On the Country screen, select the country in which your<br />
<strong>ViewStation</strong> <strong>FX</strong> or <strong>VS4000</strong> is installed.<br />
Call Preference<br />
Figure 1-11. Country Screen<br />
On the Call Preference screen, select the types of calls you can<br />
place:<br />
V.35 Video Calls or ISDN Video Calls:<br />
V.35 Video Calls—This option is available (see left picture<br />
below) when your <strong>ViewStation</strong> <strong>FX</strong> or <strong>VS4000</strong> is connected<br />
to a V.35 network.<br />
ISDN Video Calls (H.320)—This option is available (see<br />
right picture below) when your <strong>ViewStation</strong> <strong>FX</strong> or <strong>VS4000</strong> is<br />
connected to a PRI or BRI network.<br />
LAN/Internet Calls (H.323)—Select this option if you plan to<br />
place IP calls.<br />
Display IP Dialing Extension—This extension is needed when<br />
placing a call through a Gateway. When this option is selected,<br />
the Extension field is visible in the Video Call screen. For more<br />
information about Gateway configuration, refer to the section<br />
“Gateway & Gatekeeper,” on page 147.<br />
<strong>ViewStation</strong> <strong>FX</strong>/<strong>VS4000</strong> <strong>User</strong> <strong>Guide</strong> 20 www.polycom.com
Chapter 1 Getting Started<br />
Figure 1-12. Call Preference Screens (with V.35 and ISDN Video Calls<br />
options)<br />
When you have finished, review your selection, then highlight the<br />
Save icon and press the button on the remote control.<br />
H.323 Setup<br />
This screen appears if you have previously checked the<br />
LAN/Internet Calls (H.323) option in the previous screen (Call<br />
Preference).<br />
The H.323 option allows you to place video calls using IP on your<br />
local area network (LAN) or wide area network (WAN). The H.323<br />
Setup screen allows you to configure the H.323 name and extension<br />
that can be used to dial either your <strong>ViewStation</strong> <strong>FX</strong> or <strong>VS4000</strong>.<br />
Figure 1-13. H.323 Setup Screen<br />
© Polycom, Inc., 2001 21 <strong>ViewStation</strong> <strong>FX</strong>/<strong>VS4000</strong> <strong>User</strong> <strong>Guide</strong>
Chapter 1 Getting Started<br />
H.323 Name—Your system name (previously configured in the<br />
System Name screen) appears as your H.323 name, but you can<br />
change it on this screen.<br />
H.323 Extension (E.164)—You can also change the extension to a<br />
number that is easy to remember. Your administrator might have<br />
specific names and extensions. If you have a Gatekeeper installed<br />
on your network, other parties can call you by using the H.323 name<br />
or extension. The H.323 name and extension are registered with<br />
your Gatekeeper. The Gatekeeper directs the call to your system IP<br />
address.<br />
Auto H.323 Dialing—This option is enabled by default to let the <strong>FX</strong><br />
or <strong>VS4000</strong> auto-detect the type of call you are placing (IP or ISDN)<br />
based on the video number format. If this option is enabled, the<br />
ISDN and H.323 fields are not visible on the Video Phone screen.<br />
Display IP Dialing Extension—This option was previously<br />
configured in the Call Preference screen. For more information,<br />
refer to “Call Preference,” on page 20.<br />
For additional information about H.323, see “Advanced LAN/H.323<br />
Configuration,” on page 141.<br />
When you have finished, review your entries for accuracy, then<br />
highlight the Save icon and press the button on the remote<br />
control.<br />
<strong>ViewStation</strong> <strong>FX</strong>/<strong>VS4000</strong> <strong>User</strong> <strong>Guide</strong> 22 www.polycom.com
Chapter 1 Getting Started<br />
Gatekeeper<br />
Use the Gatekeeper screen to configure an H.323 Gatekeeper. For<br />
more detailed information on Gatekeeper, refer to “Gateway &<br />
Gatekeeper,” on page 147.<br />
Note A gatekeeper is not required to make an IP-to-IP LAN call.<br />
In these situations, select the Off option.<br />
Use Gatekeeper<br />
Figure 1-14. Gatekeeper Screen<br />
Off—If you do not want to access a Gatekeeper, select this<br />
option.<br />
Specify—To specify a Gatekeeper, select this option and<br />
enter the Gatekeeper’s IP address in the Gatekeeper IP<br />
Address field. This information is available from your<br />
network administrator.<br />
Auto—To have the <strong>ViewStation</strong> <strong>FX</strong> or <strong>VS4000</strong><br />
automatically find an available Gatekeeper, select the Auto<br />
option.<br />
Gatekeeper IP Address—This address is provided by your<br />
network administrator.<br />
When you have finished, review your entry for accuracy, then<br />
highlight the Save icon and press the button on the remote<br />
control.<br />
© Polycom, Inc., 2001 23 <strong>ViewStation</strong> <strong>FX</strong>/<strong>VS4000</strong> <strong>User</strong> <strong>Guide</strong>
Chapter 1 Getting Started<br />
Network Interface Configuration Screens<br />
V.35 Network Interface Configuration Screens<br />
If you have a V.35 network interface module, the following screens<br />
are designed to help you with your v.35 configuration.<br />
Video Network<br />
Use the Video Network screen to set the parameters for your V.35<br />
video network.<br />
Figure 1-15. Video Network Screen<br />
You can set the following options on this screen:<br />
RS-366 Dialing—Enable this option if you want to call from the<br />
<strong>ViewStation</strong> <strong>FX</strong> or <strong>VS4000</strong> through the DCE connection to the<br />
far-end video conferences system. Disable this option if you are<br />
using your DCE to dial the call or if you have a dedicated<br />
connection to the far site.<br />
Note If the RS-366 Dialing option is enabled, you need to select<br />
Dialing Speeds on this screen (see following Dialing<br />
Speeds section).<br />
V.35 Ports Used—Select 1 if you are placing only 1-channel<br />
calls. Select 1+2 if you are placing 2 x 56 Kbps or 2 x 64 Kbps<br />
channel calls.<br />
Dialing Protocol—RS-366 appears as the dialing protocol if the<br />
RS-366 Dialing option is enabled. If the RS-366 Dialing option<br />
is disabled, the Dialing Protocol does not appear.<br />
<strong>ViewStation</strong> <strong>FX</strong>/<strong>VS4000</strong> <strong>User</strong> <strong>Guide</strong> 24 www.polycom.com
Chapter 1 Getting Started<br />
Broadcast Mode—Enable or disable H.331 Broadcast Mode<br />
if the <strong>ViewStation</strong> <strong>FX</strong> or <strong>VS4000</strong> is connected to the network via<br />
satellite.<br />
When you have finished, highlight the Save icon and press the<br />
button on the remote control.<br />
Dialing Speeds<br />
If you enabled RS-366 Dialing, select the Dialing Speeds icon in<br />
the Video Network screen.<br />
1. Select the dialing speeds on this screen. The default speeds are<br />
2 x 64 Kbps, 256 Kbps, 384 Kbps, 512 Kbps, and 768 Kbps.<br />
2. To add or remove speeds, scroll through the data rates and<br />
press the SELECT button on the remote control to select your<br />
preferred dialing speeds; a red check appears when a dialing<br />
speed is selected.<br />
Note The selected dialing speeds apply only to RS-366 calls.<br />
Nx56 and Nx64 are for H.320 calls, while IPx56 and IPx64<br />
are for H.323 calls. For non-dialed calls, the call speed is<br />
determined by the DCE.<br />
Broadcast Mode<br />
Figure 1-16. Dialing Speeds Screen<br />
If you enabled the Broadcast Mode option on the Video Network<br />
screen, the Broadcast Mode Setup icon appears. Selecting this<br />
icon takes you to the Broadcast Mode screen. For more information<br />
on the Broadcast Mode screen, refer to “Broadcast Mode,” on page<br />
122.<br />
© Polycom, Inc., 2001 25 <strong>ViewStation</strong> <strong>FX</strong>/<strong>VS4000</strong> <strong>User</strong> <strong>Guide</strong>
Chapter 1 Getting Started<br />
Advanced V.35<br />
If you enabled RS-366 Dialing, the dialing prefixes and suffixes are<br />
set for calls from the <strong>ViewStation</strong> <strong>FX</strong> and <strong>VS4000</strong> on the Advanced<br />
V.35 screen.<br />
The Advanced V.35 screen lets you select the Calling Profile<br />
associated with dialing through a DCE.<br />
Figure 1-17. Advanced V.35 Screen (main)<br />
Calling profiles for several manufacturers are included in the<br />
<strong>ViewStation</strong> <strong>FX</strong> and <strong>VS4000</strong>.<br />
1. To select and modify these profiles, select the Calling Profile<br />
field. The following calling profile list appears.<br />
Figure 1-18. Advanced V.35 Screen (Calling Profile List)<br />
2. Select the appropriate equipment/manufacturer for the<br />
drop-down list and press the SELECT button on the remote<br />
control.<br />
<strong>ViewStation</strong> <strong>FX</strong>/<strong>VS4000</strong> <strong>User</strong> <strong>Guide</strong> 26 www.polycom.com
Chapter 1 Getting Started<br />
3. When you have finished, review your entry. The Prefix or Suffix<br />
information (depending on the equipment name that you<br />
selected) is now visible on the Advanced V.35 screen.<br />
4. Highlight the Save icon and press the button on the remote<br />
control.<br />
Note You have to enter this information only once on the<br />
Advanced V.35 screen. When you place a call, there is no<br />
need to enter the prefix again—simply select the preferred<br />
dialing speed and the <strong>ViewStation</strong> <strong>FX</strong> or <strong>VS4000</strong> enters the<br />
proper prefix.<br />
Dialing Prefix and Suffix Information. Dialing prefixes are<br />
numbers and characters that are sent to your DCE equipment<br />
before sending the number dialed.<br />
Dialing suffixes define the dialing speed of the DCE equipment. This<br />
provides the users with the ability to select the dialing speed when<br />
placing a call.<br />
Prefixes and suffixes are a function of your DCE. Please consult the<br />
DCE user guide for additional information on setting dialing profiles.<br />
Video Numbers<br />
If you enabled RS-366 Dialing, the Video Numbers screen<br />
appears.<br />
Figure 1-19. Video Numbers Screen<br />
1. Enter the numbers that other sites can dial to call your<br />
<strong>ViewStation</strong> <strong>FX</strong> or <strong>VS4000</strong>.<br />
© Polycom, Inc., 2001 27 <strong>ViewStation</strong> <strong>FX</strong>/<strong>VS4000</strong> <strong>User</strong> <strong>Guide</strong>
Chapter 1 Getting Started<br />
2. When you have finished, review your entry, then highlight the<br />
Save icon and press the button on the remote control.<br />
For additional information about V.35, see “Advanced V.35<br />
Configuration,” on page 121.<br />
The initial configuration process specific to the V.35 network<br />
interface is complete. To continue with the initial configuration<br />
process, skip to “Auto Detect SPIDs Screen,” on page 33.<br />
Note If you disabled RS-366 Dialing, you are operating in direct<br />
connect mode and the Video Numbers screen will not be<br />
displayed.<br />
<strong>ViewStation</strong> <strong>FX</strong>/<strong>VS4000</strong> <strong>User</strong> <strong>Guide</strong> 28 www.polycom.com
Chapter 1 Getting Started<br />
PRI Network Interface Configuration Screens<br />
If a PRI T1 or E1 network interface module is installed, the following<br />
screens appear.<br />
Note During PRI configuration, the <strong>ViewStation</strong> <strong>FX</strong> or <strong>VS4000</strong><br />
detects the PRI network module and updates the module, if<br />
necessary.<br />
PRI Video Numbers (E1 - T1)<br />
The PRI Video Numbers screen is used to enter the area code and<br />
PRI numbers associated with the PRI telephone line<br />
PRI Setup (E1)<br />
Figure 1-20. PRI Video Numbers Screen<br />
This screen is specific to a PRI E1 interface.<br />
Figure 1-21. PRI Setup Screen (for E1)<br />
© Polycom, Inc., 2001 29 <strong>ViewStation</strong> <strong>FX</strong>/<strong>VS4000</strong> <strong>User</strong> <strong>Guide</strong>
Chapter 1 Getting Started<br />
You can set the following options on the PRI Information screen:<br />
Line Signaling—The Line Signaling field provides the<br />
following choices:<br />
CRC4/HDB3: This is the default value. Data is encoded<br />
using HDB3 to ensure proper ones density, and CRC4 error<br />
checking is enabled on both transmit and receive.<br />
HDB3: CRC4 error checking is disabled.<br />
Switch Protocol—NET5/CTR4 is the default. It is the standard<br />
ETSI protocol derived from ITU Q.931.<br />
If you change the country settings, a new set of PRI switch<br />
protocols is loaded.<br />
If the current switch protocol is no longer available, you are<br />
prompted with “Do you wish to continue?” If you do, the current<br />
switch protocol is changed to the default for the selected country.<br />
This causes a reset of the PRI interface.<br />
If more than one switch protocol is supported, you must find out<br />
from the telephone service provider which protocol to select.<br />
The PRI network interface module originates and accepts data<br />
calls only, and does not work with incoming PRI choice calls or<br />
non-PRI lines of any kind. Special services, such as caller-id<br />
blocking and call forwarding, are not supported.<br />
PRI Setup (T1)<br />
If you have a PRI T1 network interface module, the following screen<br />
appears:<br />
Figure 1-22. PRI Setup Screen (for T1)<br />
<strong>ViewStation</strong> <strong>FX</strong>/<strong>VS4000</strong> <strong>User</strong> <strong>Guide</strong> 30 www.polycom.com
Chapter 1 Getting Started<br />
Information for the fields on this screen is available from your PRI<br />
service provider. You can configure the following options on this<br />
screen:<br />
Switch Protocol—Select your network switch protocol. For<br />
certain Asian countries, such as Japan, Hong Kong, Taiwan,<br />
NET5/CTR4 is also provided.<br />
If you change the country settings, a new set of PRI switch<br />
protocols is loaded. If the current switch protocol is no longer<br />
available, you will be prompted with “Do you wish to continue?”<br />
If you do, the current switch protocol will be changed to the<br />
default for the selected country. This will cause a reset of the PRI<br />
interface.<br />
If more than one switch protocol is supported, you must find out<br />
from your telephone service provider which protocol to select.<br />
The PRI network interface module originates and accepts data<br />
calls only and does not work with incoming PRI choice calls or<br />
non-PRI lines of any kind. Special services such as caller ID<br />
blocking and call forwarding are not supported.<br />
Line Signaling—Extended Super Frame (ESF)/Binary 8 Zero<br />
Substitution (B8ZS) are the default framing format and default<br />
line encoding format respectively. Legacy frame formats such as<br />
D4 are not supported.<br />
CSU—By default, the T1 PRI network interface module is set for<br />
internal CSU mode.<br />
If you prefer to use an external CSU, you must specify the<br />
following information in this screen:<br />
1. In the CSU field, select External.<br />
2. In the Line Buildout field, select the proper cable distance<br />
range that corresponds with the cable distance between the<br />
PRI interface and the external CSU.<br />
Note North America T1 only: Connect an RJ-45 cable from the<br />
CPE equipment side of the external CSU to the PRI network<br />
interface module. For more information on the CSU, refer to<br />
“Channel Service Unit,” on page 225.<br />
Line Build Out—If you are using an internal CSU, enter the<br />
output attenuation in dB. If you are using an external CSU, enter<br />
the output attenuation in feet.<br />
For more information about advanced PRI setup, see “Advanced<br />
PRI Configuration,” on page 126.<br />
© Polycom, Inc., 2001 31 <strong>ViewStation</strong> <strong>FX</strong>/<strong>VS4000</strong> <strong>User</strong> <strong>Guide</strong>
Chapter 1 Getting Started<br />
Quad BRI Network Interface Configuration Screens<br />
The Quad BRI is an inverse multiplexer which receives four input BRI<br />
ISDN lines and combines them into one eight-channel line which<br />
connects to the <strong>ViewStation</strong> <strong>FX</strong> or <strong>VS4000</strong>.<br />
ISDN Video Numbers<br />
On the ISDN Video Numbers screen, enter the area code or the<br />
STD code and ISDN number assigned to your <strong>ViewStation</strong> <strong>FX</strong> or<br />
<strong>VS4000</strong>. Your service provider should have given you this number<br />
when you purchased your ISDN line.<br />
When you are finished, highlight the Save icon and press the<br />
button on the remote control.<br />
Figure 1-23. ISDN Video Numbers Screen<br />
Tip If you need to enter a dot between digits, press the RIGHT ARROW button<br />
on the remote control.<br />
Auto-Detect SPIDs<br />
On the Auto-Detect SPIDs screen, enter the Service Profile ID<br />
numbers for your <strong>ViewStation</strong> <strong>FX</strong> or <strong>VS4000</strong>. If you are connected<br />
to an internal phone system (PBX), you may not need to enter<br />
SPIDs.<br />
<strong>ViewStation</strong> <strong>FX</strong>/<strong>VS4000</strong> <strong>User</strong> <strong>Guide</strong> 32 www.polycom.com
Chapter 1 Getting Started<br />
If the system is unable to find your SPIDs, make sure you are<br />
connected and that you entered your ISDN numbers correctly.<br />
ISDN Switch Protocol<br />
Figure 1-24. Auto Detect SPIDs Screen<br />
Select the ISDN switch protocol according to the ISDN switch type<br />
used with the ISDN network.<br />
Figure 1-25. ISDN Switch Protocol Screen<br />
© Polycom, Inc., 2001 33 <strong>ViewStation</strong> <strong>FX</strong>/<strong>VS4000</strong> <strong>User</strong> <strong>Guide</strong>
Chapter 1 Getting Started<br />
Continuing System Configuration Screens<br />
The following screens complete the initial system configuration of<br />
your system.<br />
Outside Line Calls<br />
If your system is on a PBX, enter the number to dial for outside line<br />
access on the Outside Line Calls screen.<br />
Figure 1-26. Outside Line Calls Screen<br />
This number is usually 9 or 0. The <strong>ViewStation</strong> <strong>FX</strong> or <strong>VS4000</strong><br />
automatically dials this number before your video numbers.<br />
Leave this screen blank if you do not need to dial a number to access<br />
an outside line.<br />
When you have finished, highlight the Save icon and press the<br />
button on the remote control.<br />
<strong>ViewStation</strong> <strong>FX</strong>/<strong>VS4000</strong> <strong>User</strong> <strong>Guide</strong> 34 www.polycom.com
Chapter 1 Getting Started<br />
Telephone Numbers<br />
On the Telephone Numbers screen, enter the number of the<br />
analog telephone line that is connected to your <strong>ViewStation</strong> <strong>FX</strong> or<br />
<strong>VS4000</strong>.<br />
Figure 1-27. Telephone Numbers Screen<br />
You can enter the number of another telephone in the same room as<br />
the <strong>ViewStation</strong> <strong>FX</strong> or <strong>VS4000</strong>. When you have finished, highlight<br />
the Save icon and press the button on the remote control.<br />
<strong>VS4000</strong> Camera Setup<br />
This screen is specific to the <strong>VS4000</strong> and lets you configure your<br />
camera equipment.<br />
Figure 1-28. <strong>VS4000</strong> Camera Setup Screen<br />
© Polycom, Inc., 2001 35 <strong>ViewStation</strong> <strong>FX</strong>/<strong>VS4000</strong> <strong>User</strong> <strong>Guide</strong>
Chapter 1 Getting Started<br />
Testing<br />
You can connect four cameras to your <strong>VS4000</strong>. However, you can<br />
set three cameras to S-video mode, and two to pan/tilt/zoom mode.<br />
To disable cameras, set your camera inputs as S-video or composite<br />
(<strong>VS4000</strong> only), and enable pan/tilt/zoom capability on a camera.<br />
The initial system configuration is complete. You are returned to the<br />
main screen.<br />
Once you have configured your <strong>ViewStation</strong> <strong>FX</strong> or <strong>VS4000</strong>, you can<br />
place a test call to one of the numbers that have been<br />
pre-programmed into the Address Book of your <strong>ViewStation</strong> <strong>FX</strong> or<br />
<strong>VS4000</strong>.<br />
To place a test call:<br />
1. Highlight the Address Book icon on the main screen and press<br />
the button on the remote control.<br />
2. Highlight the Address Book icon again and press the<br />
on the remote control.<br />
button<br />
3. Use the arrow buttons on the remote control to select a location<br />
and press the button on the remote control to place the call.<br />
Main Screen (<strong>ViewStation</strong> <strong>FX</strong> and <strong>VS4000</strong>)<br />
After the initial system configuration is complete, the system returns<br />
to the main menu.<br />
The main screen is the starting point for everything you do on the<br />
<strong>ViewStation</strong> <strong>FX</strong> and <strong>VS4000</strong>. From the main screen you can access<br />
the Video Phone screen (by selecting the Video Call icon), the<br />
Address Book, all the System Info screens, and the Telephone.<br />
Network connectivity icons are also displayed on the main screen<br />
(see following section for more information).<br />
IP Address and ISDN Number. If you press down the feet on the<br />
remote control, the IP address and/or the ISDN number of the<br />
<strong>ViewStation</strong> <strong>FX</strong> or <strong>VS4000</strong> appear at the bottom of the main page.<br />
This is a fast and convenient way to view your IP address or ISDN<br />
number.<br />
<strong>ViewStation</strong> <strong>FX</strong>/<strong>VS4000</strong> <strong>User</strong> <strong>Guide</strong> 36 www.polycom.com
Chapter 1 Getting Started<br />
Network Connectivity Icons and Indicators<br />
Network Line Check. Every time you power on your <strong>ViewStation</strong><br />
<strong>FX</strong> or <strong>VS4000</strong>, a numbered yellow icon appears for every network<br />
line below the Video Call icon. This yellow icon indicates that the<br />
<strong>ViewStation</strong> <strong>FX</strong> or <strong>VS4000</strong> is checking to see if the network lines are<br />
connected.<br />
If the icon changes to a green up arrow, the <strong>ViewStation</strong> <strong>FX</strong> or<br />
<strong>VS4000</strong> has found the network line.<br />
If the icon changes to a red down arrow, the <strong>ViewStation</strong> <strong>FX</strong> or<br />
<strong>VS4000</strong> was unable to find the network line. In this case, check your<br />
network connection and verify that you entered the numbers<br />
correctly.<br />
Figure 1-29. <strong>ViewStation</strong> <strong>FX</strong> / <strong>VS4000</strong> Main Screens<br />
ISDN Lines Check. The <strong>ViewStation</strong> <strong>FX</strong> or <strong>VS4000</strong> checks the<br />
configuration of the ISDN lines every time you power them on. As the<br />
<strong>ViewStation</strong> <strong>FX</strong> or <strong>VS4000</strong> confirms each line, another line indicator<br />
appears on the ISDN check icon. Once the first ISDN line (line 1)<br />
connects, you can make a call.<br />
© Polycom, Inc., 2001 37 <strong>ViewStation</strong> <strong>FX</strong>/<strong>VS4000</strong> <strong>User</strong> <strong>Guide</strong>
Chapter 1 Getting Started<br />
Once the check is complete, and if the ISDN lines are properly<br />
configured, the icon disappears. If it does not disappear, you should<br />
check the physical connections and the configuration of the ISDN<br />
lines.)<br />
Figure 1-30. Main Screen (showing network conditions)<br />
Gatekeeper Status Icons. Depending on the option selected on the<br />
Gatekeeper screen, one of the following status icons will appear on<br />
the main screen every time you power on the <strong>ViewStation</strong> <strong>FX</strong> or<br />
<strong>VS4000</strong>:<br />
Yellow Icon—The <strong>ViewStation</strong> <strong>FX</strong> or <strong>VS4000</strong> cannot find the<br />
Gatekeeper.<br />
Red Icon—The <strong>ViewStation</strong> <strong>FX</strong> or <strong>VS4000</strong> has detected the<br />
Gatekeeper, but it is not allowed to register with the Gatekeeper.<br />
Green Icon—The <strong>ViewStation</strong> <strong>FX</strong> or <strong>VS4000</strong> has found the<br />
Gatekeeper and it is registered with the Gatekeeper.<br />
No Icon—No Gatekeeper was specified or set to Auto in the<br />
Gateway & Gatekeeper screen (System Info>Admin<br />
Setup>LAN/H.323> H.323>Gateway & Gatekeeper).<br />
<strong>ViewStation</strong> <strong>FX</strong>/<strong>VS4000</strong> <strong>User</strong> <strong>Guide</strong> 38 www.polycom.com
Chapter 1 Getting Started<br />
Placing a Video Call Manually<br />
Using One Number<br />
You can manually place a video call, as follows:<br />
1. On the main screen, highlight the Video Call icon and press the<br />
button on the remote control. The following screen appears.<br />
Figure 1-31. Video Phone Screen<br />
2. Use the numeric keypad on the remote control to enter the<br />
number you want to dial.<br />
If you need to enter alpha characters, press the AUTO button on<br />
the remote control to bring up the keyboard.<br />
3. Use the arrow buttons on the remote control to highlight the<br />
Speed icon on the screen and select the speed of your call from<br />
the list that appears.<br />
4. Press the green CALL HANG-UP button on the remote control<br />
to place your call. The number and the speed that you are<br />
dialing appear at the top of the screen.<br />
The call progress indicators on the lower left side of the screen<br />
indicate that the call is going through. They change<br />
progressively to blue, yellow, orange, and green as your call<br />
completes.<br />
© Polycom, Inc., 2001 39 <strong>ViewStation</strong> <strong>FX</strong>/<strong>VS4000</strong> <strong>User</strong> <strong>Guide</strong>
Chapter 1 Getting Started<br />
Figure 1-32. Call Progress Indicators<br />
5. When the call completes, the party you called appears on the<br />
screen, and you appear in the picture-in-picture (PIP) window at<br />
the lower right. If you have a two-monitor system, the party you<br />
are calling appears on the main monitor, and you appear on the<br />
second monitor.<br />
If the call does not complete, an error message is displayed. If<br />
you receive an error message, press the INFO button on the<br />
remote control for an explanation. For V.35 systems, consult<br />
your DCE interface for error messages.<br />
6. To end your call, press the CALL HANG-UP button on the<br />
remote control. The following screen appears.<br />
Figure 1-33. Call Hangup Choices Screen<br />
7. Highlight the Disconnect Video Call icon and press the<br />
button on the remote control. If the call was made with a number<br />
<strong>ViewStation</strong> <strong>FX</strong>/<strong>VS4000</strong> <strong>User</strong> <strong>Guide</strong> 40 www.polycom.com
Chapter 1 Getting Started<br />
Using Two Numbers<br />
that is not in your Address Book, a dialog box gives you the<br />
opportunity to add the number. If you select Yes, the system<br />
takes you to the address book where you can enter the<br />
information. If you select No, the main screen appears on your<br />
monitor.<br />
Note If you stay in this screen for 60 seconds without pressing the<br />
button to stay in the call or hang up, the call is<br />
disconnected.<br />
You can also place a video call using the Address Book or Speed<br />
Dial. For more information, see “Address Book,” on page 66.<br />
To manually place a video call using two numbers, complete the<br />
following:<br />
1. Select the Video Call icon. If the speed that you selected is for<br />
a bonded call (2 x 56 Kbps, for example), a second number field<br />
becomes visible. If the Auto H.323 option is enabled, the system<br />
knows which call type to use when dialing out based on the<br />
format of the number. If this option is not enabled, then the IP<br />
and ISDN options are visible on the Video Call screen and you<br />
need to select the appropriate option.<br />
2. To enter the first ISDN number of the party you are calling, use<br />
the numeric keypad on the remote control.<br />
To clear an entry, use the arrow buttons on the remote control to<br />
move the highlight box to the clear icon on the screen, and press<br />
the SELECT button (or the CALL HANG-UP button).<br />
To clear part of an entry from the right, press the LEFT ARROW<br />
button once for each character you wish to delete.<br />
3. To enter the second number:<br />
For an ISDN number one digit greater than the first, press<br />
the RIGHT ARROW button to enter that number, then skip<br />
to step 5.<br />
For an ISDN number which is the same as the first, press<br />
the DOWN ARROW button, then skip to step 4.<br />
Otherwise, press the DOWN ARROW button to move the<br />
orange highlight box to the second line of the screen. Use<br />
the LEFT ARROW button on the remote control to delete<br />
© Polycom, Inc., 2001 41 <strong>ViewStation</strong> <strong>FX</strong>/<strong>VS4000</strong> <strong>User</strong> <strong>Guide</strong>
Chapter 1 Getting Started<br />
numbers to the left and the numeric keypad to enter the<br />
second ISDN number of the party you are calling.<br />
4. Press the SELECT button (or the CALL HANG-UP button) to<br />
place the call.<br />
5. As the call connection approaches completion, the call progress<br />
indicators on the lower left of the screen change from blue to<br />
green. Two call progress indicators appear for each available<br />
line.<br />
If the call cannot connect, an error box appears at the top center<br />
of the screen. You can re-dial from the Video Phone screen,<br />
where the number you entered will remain until it is replaced or<br />
the system is turned off.<br />
When the call connects, the party you are calling appears in the<br />
main window and near-site video appears in a smaller screen at<br />
the lower right. If you are using a dual-monitor configuration, the<br />
party you are calling appears on the main monitor and you<br />
appear on the second monitor.<br />
ISDN<br />
Number<br />
Fields<br />
Speed<br />
Indicator<br />
Figure 1-34. Video Phone Screen (showing ISDN numbers and<br />
speed indicators)<br />
<strong>ViewStation</strong> <strong>FX</strong>/<strong>VS4000</strong> <strong>User</strong> <strong>Guide</strong> 42 www.polycom.com
Chapter 1 Getting Started<br />
Answering a Video Call<br />
6. To end the call, press the CALL HANG-UP button on the remote<br />
control, which takes you to the Call Hangup Choices screen.<br />
Figure 1-35. Call Hangup Choices Screen<br />
7. Use the arrow keys to highlight the Disconnect Video Call icon<br />
and press the SELECT button on the remote control. If you<br />
highlight the icon but do not press SELECT, the call disconnects<br />
automatically after 60 seconds.<br />
If the call was manually dialed with a number that does not<br />
appear in the Address Book, you are given an opportunity to<br />
enter the name and number from the call into the Address Book.<br />
If you answer Yes, you will go to the screen used for adding a<br />
new entry to the Address Book. The number from that call is<br />
already entered, and you can finish filling out the entry. If you<br />
answer No, the system returns to the main calling screen.<br />
The <strong>ViewStation</strong> <strong>FX</strong> and the <strong>VS4000</strong> are set by default to<br />
automatically answer incoming calls.<br />
You can disable this option in the General Setup screen by selecting<br />
System Info>Admin Setup>General Setup.<br />
To answer an incoming video call manually, highlight Yes when the<br />
<strong>ViewStation</strong> <strong>FX</strong> or the <strong>VS4000</strong> prompts you, and press the<br />
button on the remote control.<br />
© Polycom, Inc., 2001 43 <strong>ViewStation</strong> <strong>FX</strong>/<strong>VS4000</strong> <strong>User</strong> <strong>Guide</strong>
Chapter 1 Getting Started<br />
Adjusting Cameras and Sound<br />
Cameras<br />
Sound<br />
Adjust the Near-Site Camera<br />
To adjust the camera on your <strong>ViewStation</strong> <strong>FX</strong> or <strong>VS4000</strong>, press the<br />
NEAR button on the remote control. Your camera view appears full<br />
screen on the television monitor. A camera icon appears in the<br />
upper right corner pointing toward you.<br />
Use the arrow buttons on the remote control to tilt the camera up and<br />
down and to pan from side to side.<br />
Use the ZOOM button to zoom in and out.<br />
Adjust the Far-Site Camera<br />
You can adjust the camera on a far-site <strong>ViewStation</strong> <strong>FX</strong> or <strong>VS4000</strong><br />
if that site has the Far Control of Near Camera option enabled. For<br />
information on how to enable this option, refer to the section<br />
“Controlling Cameras,” on page 73.<br />
Press the FAR button on the remote control. A camera icon appears<br />
in the upper right corner pointing away from you.<br />
Use the arrow buttons on the remote control to move the camera up<br />
and down and side to side.<br />
Use the ZOOM buttons to zoom in and out.<br />
If you have to go into menu screens to make adjustments while in a<br />
call, press the NEAR or FAR button on the remote control to go back<br />
directly to your call view.<br />
The call volume on the <strong>ViewStation</strong> <strong>FX</strong> and the <strong>VS4000</strong> is related to<br />
the volume on the television monitor and is set as follows.<br />
1. Set the volume on the television monitor to one-half its<br />
maximum volume.<br />
<strong>ViewStation</strong> <strong>FX</strong>/<strong>VS4000</strong> <strong>User</strong> <strong>Guide</strong> 44 www.polycom.com
Chapter 1 Getting Started<br />
2. Set the <strong>ViewStation</strong> <strong>FX</strong> or <strong>VS4000</strong> volume at a comfortable<br />
level.<br />
3. To adjust the volume on the <strong>ViewStation</strong> <strong>FX</strong> or <strong>VS4000</strong>, press<br />
the volume buttons on the remote control.<br />
Sound Effects. There is a separate volume control for the sound<br />
effects on the <strong>ViewStation</strong> <strong>FX</strong> and the <strong>VS4000</strong>:<br />
1. To adjust this volume setting, select System Info>Admin<br />
Setup>Phone/Audio.<br />
2. Select the Sound Effects Volume field.<br />
3. Adjust the volume setting by using the volume control buttons on<br />
the remote control.<br />
© Polycom, Inc., 2001 45 <strong>ViewStation</strong> <strong>FX</strong>/<strong>VS4000</strong> <strong>User</strong> <strong>Guide</strong>
Chapter 1 Getting Started<br />
Using Help<br />
Help Topics<br />
To access the <strong>ViewStation</strong> Help screen, press the INFO button on<br />
the remote control. If your <strong>ViewStation</strong> <strong>FX</strong> or <strong>VS4000</strong> is registered<br />
with a Global Management System, the following Help screen<br />
appears.<br />
Figure 1-36. Help Screen (Main)<br />
Click the Help icon to access the Help screen.<br />
Figure 1-37. Help Screen (Topics)<br />
Select the appropriate help topic from this screen. The<br />
corresponding informational screen appears.<br />
<strong>ViewStation</strong> <strong>FX</strong>/<strong>VS4000</strong> <strong>User</strong> <strong>Guide</strong> 46 www.polycom.com
Chapter 1 Getting Started<br />
Technical Support<br />
To obtain Technical Support, select the Technical Support icon in<br />
the main Help screen. A dialog box appears and prompts you to<br />
enter a phone number.<br />
Figure 1-38. Help Screen (Technical Support)<br />
In order to obtain rapid assistance, include the area code with your<br />
phone number. Once your phone number has been entered, a<br />
confirmation screen appears. This confirmation screen also<br />
provides a phone number to your local technical support if one was<br />
provided when the <strong>ViewStation</strong> <strong>FX</strong> or <strong>VS4000</strong> was first set up.<br />
Note The Technical Support icon is visible only when the<br />
<strong>ViewStation</strong> <strong>FX</strong> or <strong>VS4000</strong> is registered with the Polycom<br />
Global Management System<br />
© Polycom, Inc., 2001 47 <strong>ViewStation</strong> <strong>FX</strong>/<strong>VS4000</strong> <strong>User</strong> <strong>Guide</strong>
Chapter 1 Getting Started<br />
Basic Troubleshooting<br />
General<br />
This section includes basic troubleshooting information. For more<br />
detailed troubleshooting information, refer to “Troubleshooting,” on<br />
page 193.<br />
Remote control is not working.<br />
Make sure the batteries are installed. Make sure you are pointing the<br />
remote control at the <strong>ViewStation</strong> <strong>FX</strong> or the <strong>VS4000</strong> IR detector. If<br />
battery power is low, a low battery icon appears on the main screen.<br />
Software Update appears when you power on the <strong>ViewStation</strong><br />
<strong>FX</strong> or <strong>VS4000</strong>.<br />
The system software is corrupt or not loaded properly. Load system<br />
software on the <strong>ViewStation</strong> <strong>FX</strong> or the <strong>VS4000</strong> from your PC. For<br />
instructions on how to do this, refer to “Upgrading Software Using<br />
the PC,” on page 118, or consult your network equipment provider.<br />
A lightning bolt indicator appears on the left side of your far or<br />
near-site screen.<br />
The lightning bolt is only a visual indicator that informs you about<br />
WAN or LAN network problems. It does not indicate performance<br />
problems with your <strong>ViewStation</strong> <strong>FX</strong> or <strong>VS4000</strong>.<br />
If you are in an H.320 call, the lightning bolt most likely indicates that<br />
the telephone company is experiencing bit errors on the line.<br />
Contact and inform your telephone company of the existing problem.<br />
If you are in an H.323 call, the lightning bolt may signify that your<br />
LAN network is experiencing packet loss, accompanied by video and<br />
audio degradation. Contact your network manager.<br />
The lightning bolt works differently in H.320 and H.323 calls for<br />
software version 2.5 and above:<br />
In H.320 calls, the lightning bolt appears if there are 3 or more<br />
CRC (Cyclic Redundancy Check) errors within a period of one<br />
second, or if there are 10 or more FEC (Forward Error<br />
Correction) errors in a period of one second.<br />
<strong>ViewStation</strong> <strong>FX</strong>/<strong>VS4000</strong> <strong>User</strong> <strong>Guide</strong> 48 www.polycom.com
Chapter 1 Getting Started<br />
Audio<br />
Video<br />
In H.323 calls, the lightning bolt appears if more than 100 audio<br />
and video packets are lost. The display counter is reset each<br />
time the lightning bolt appears.<br />
The lightning bolt is triggered when your system detects a certain<br />
level of packet loss on the network. The frequency of the packet loss<br />
rate can be adjusted using the remote control shell (either via<br />
RS-232 or via Ethernet/Telnet). Refer to the <strong>FX</strong> and <strong>VS4000</strong> Remote<br />
Control API document that is included on the Documentation CD.<br />
No audio in a call.<br />
The <strong>ViewStation</strong> <strong>FX</strong> or <strong>VS4000</strong> is connected to the wrong audio<br />
input on the monitor. Make sure the monitor cables are<br />
connected as shown in the <strong>ViewStation</strong> <strong>FX</strong> or <strong>VS4000</strong><br />
QuickStart color cable diagrams.<br />
Far site is muted. If the far site is muted, a far site Mute icon<br />
appears in the lower left corner of the monitor. Ask the far site to<br />
press the MUTE button on the remote control to check if it is<br />
muted or is not connected properly.<br />
Use the Generate Tone test on the <strong>ViewStation</strong> <strong>FX</strong> and <strong>VS4000</strong><br />
to help diagnose the problem.<br />
You hear echo when speaking.<br />
Echoes are always caused by the far site in a call. Have the far site<br />
turn down the volume and make sure that their microphones are<br />
placed away from the <strong>ViewStation</strong> <strong>FX</strong> or the <strong>VS4000</strong> and monitor<br />
speakers.<br />
Not enough volume in a call.<br />
The volume is set too low on either the <strong>ViewStation</strong> <strong>FX</strong>, the <strong>VS4000</strong>,<br />
or the television monitor. For best results, set the volume on the<br />
television monitor to one-half its maximum volume and set the<br />
volume on the <strong>ViewStation</strong> <strong>FX</strong> or the <strong>VS4000</strong> to a comfortable level.<br />
No picture on the main monitor.<br />
The system enters sleep mode after 3 minutes of inactivity. In sleep<br />
mode, the system appears to be powered off. To “wake up” the<br />
© Polycom, Inc., 2001 49 <strong>ViewStation</strong> <strong>FX</strong>/<strong>VS4000</strong> <strong>User</strong> <strong>Guide</strong>
Chapter 1 Getting Started<br />
system, pick up the remote control on the <strong>ViewStation</strong> <strong>FX</strong> or<br />
<strong>VS4000</strong>, or press the button on the front of the <strong>ViewStation</strong> <strong>FX</strong>.<br />
Same picture on first and second monitors.<br />
You pressed the SNAPSHOT button. The second monitor is<br />
previewing the video on the primary monitor for the snapshot.<br />
Press SNAPSHOT to send a snapshot and then press<br />
SNAPSHOT again to return to live video.<br />
You may have connected your second composite monitor to the<br />
VCR out port on the back of the <strong>ViewStation</strong> <strong>FX</strong> or the <strong>VS4000</strong>.<br />
<strong>ViewStation</strong> <strong>FX</strong>/<strong>VS4000</strong> <strong>User</strong> <strong>Guide</strong> 50 www.polycom.com
2<br />
Using the <strong>ViewStation</strong> <strong>FX</strong> and the <strong>VS4000</strong><br />
This chapter contains information on how to use your <strong>ViewStation</strong><br />
<strong>FX</strong> and your <strong>VS4000</strong>. It covers the following topics:<br />
Video Calls—This section explains how to place, answer, and<br />
end video calls. (page 52).<br />
Analog Telephone Calls—This section contains instructions on<br />
how to place a telephone call, add an telephone call to a video<br />
call and vice versa, and disconnect a telephone call. (page 55).<br />
Multi-Point Calls—This section describes how to place a<br />
multi-point call. It also contains detailed information on<br />
multi-point dialing speed and firewall, viewing modes,<br />
passwords, cascading capabilities, chair control, and<br />
four-monitor support. (page 58).<br />
Address Book—This section describes how to add, edit, and<br />
delete Address Book entries. It explains how to transfer the<br />
Address Book from one system to another, how to use the<br />
Global Address Book, and how to create multi-point Address<br />
Book entries. (page 66).<br />
Controlling Cameras and Sound—This section describes how to<br />
control cameras and sound. It contains detailed information on<br />
camera settings, presets, and automatic tracking. (page 73).<br />
Streaming Video—This section contains instructions on how to<br />
enable streaming and view streams using Apple QuickTime.<br />
(page 79).<br />
Snapshots—This section explains how to send snapshots. It<br />
also contains information on the Snapshot Timeout option.<br />
(page 82).<br />
Optional Equipment—This section lists the optional equipment<br />
that can be used in conjunction with the <strong>ViewStation</strong> <strong>FX</strong> or<br />
<strong>VS4000</strong>. (page 83).<br />
Graphics Cursor—This section describes the graphics cursor<br />
and how to use it. (page 86).<br />
© Polycom, Inc. 51 <strong>ViewStation</strong> <strong>FX</strong>/<strong>VS4000</strong> <strong>User</strong> <strong>Guide</strong>
Chapter 2 Using the <strong>ViewStation</strong> <strong>FX</strong> and the <strong>VS4000</strong><br />
Video Calls<br />
There are four ways to place a video call:<br />
1. From the Address Book<br />
2. Speed dialing<br />
3. Manual dialing<br />
4. Dialing from the <strong>Web</strong> interface<br />
Placing a Call from the Address Book<br />
Refer to “Placing a Video Call Manually,” on page 39 for information<br />
on how to manually place a video call.<br />
Refer to “Place a Call,” on page 95, for information on how to place<br />
a video call from the <strong>Web</strong> interface.<br />
You can place calls directly from your Address Book. For information<br />
on how to enter numbers into your Address Book, refer to “Address<br />
Book,” on page 66.<br />
You can place a call from the Address Book as follows:<br />
1. Highlight the Address Book icon on the main screen and press<br />
the button. The Speed Dial screen appears.<br />
2. Highlight the Address Book icon again and press the<br />
button. The Address Book screen appears. For each entry, the<br />
number is displayed along with icons showing dialing speed and<br />
if it is an H.320 (ISDN) or H.323 (IP) call.<br />
Figure 2-1. Address Book Screen<br />
<strong>ViewStation</strong> <strong>FX</strong>/<strong>VS4000</strong> <strong>User</strong> <strong>Guide</strong> 52 www.polycom.com
Chapter 2 Using the <strong>ViewStation</strong> <strong>FX</strong> and the <strong>VS4000</strong><br />
Placing a Speed-Dial Call<br />
3. Use the arrow buttons on the remote control to scroll through the<br />
list of names. Press the button when you find the entry you<br />
want. The <strong>ViewStation</strong> <strong>FX</strong> or the <strong>VS4000</strong> automatically begins<br />
to dial the video number.<br />
Speed Dial stores the last six numbers dialed from the <strong>ViewStation</strong><br />
<strong>FX</strong> or <strong>VS4000</strong> if the numbers are in your Address Book.<br />
Figure 2-2. Speed Dial Screen<br />
You can place a Speed Dial call as follows:<br />
1. Highlight the Address Book icon on the main screen and press<br />
the button. The Speed Dial screen appears.<br />
2. Highlight the speed dial entry you want to dial and press the<br />
button. The <strong>ViewStation</strong> <strong>FX</strong> or <strong>VS4000</strong> automatically begins to<br />
dial the video number. You can also press the number of the<br />
speed dial entry you want to dial on your remote control. For<br />
example, to call speed dial entry 1, press 1 on the remote<br />
control.<br />
Lock a Speed Dial Entry. You can lock a speed dial entry so that it<br />
always appears on the Speed Dial screen. This is useful for<br />
numbers you dial frequently. To lock the number, highlight the entry<br />
on the Speed Dial screen and press the # button on the remote<br />
control. A Lock icon appears next to Speed Dial entries that are<br />
locked. To unlock a number, highlight the entry and press the *<br />
button on the remote control.<br />
© Polycom, Inc. 53 <strong>ViewStation</strong> <strong>FX</strong>/<strong>VS4000</strong> <strong>User</strong> <strong>Guide</strong>
Chapter 2 Using the <strong>ViewStation</strong> <strong>FX</strong> and the <strong>VS4000</strong><br />
Answering a Video Call Automatically<br />
Ending a Video Call<br />
You can set your <strong>ViewStation</strong> <strong>FX</strong> or <strong>VS4000</strong> to answer video calls<br />
automatically as follows:<br />
1. From the main screen, select System Info>Admin Setup><br />
Setup>General Setup.<br />
2. Enable the Auto Answer Video Call option.<br />
3. Press the MENU button on the remote control until you return to<br />
the main screen.<br />
If the Auto Answer Video Call option is disabled, all video calls<br />
need to be answered manually. When someone is calling you over<br />
video, a dialog box appears asking you if you want to answer the call.<br />
Highlight Yes or No and press the button.<br />
1. To end your call, press the CALL HANG-UP button on the<br />
remote control. The following screen appears.<br />
Figure 2-3. Call Hangup Choices Screen<br />
2. Highlight the Disconnect Video Call icon and press the<br />
button or press the CALL HANG-UP button on the remote<br />
control twice. If the call was made with a number that is not in<br />
your Address Book, a dialog box gives you the opportunity to<br />
add the number.<br />
If you select Yes the system takes you to the Address Book<br />
where you can enter the information.<br />
If you select No, the main calling screen appears on your<br />
monitor.<br />
<strong>ViewStation</strong> <strong>FX</strong>/<strong>VS4000</strong> <strong>User</strong> <strong>Guide</strong> 54 www.polycom.com
Chapter 2 Using the <strong>ViewStation</strong> <strong>FX</strong> and the <strong>VS4000</strong><br />
Analog Telephone Calls<br />
Placing a Telephone Call<br />
To stay in the call, select the Stay in Call icon and press the<br />
button.<br />
Note If you stay in this screen for 60 seconds without pressing the<br />
button, the call automatically disconnects.<br />
In countries where it is approved, you can connect an analog<br />
telephone line to your <strong>ViewStation</strong> <strong>FX</strong> or your <strong>VS4000</strong>. This lets you<br />
make telephone calls through the <strong>ViewStation</strong> <strong>FX</strong> or the <strong>VS4000</strong><br />
and include audio third parties in your video calls.<br />
You can use your <strong>ViewStation</strong> <strong>FX</strong> or your <strong>VS4000</strong> as a standard<br />
speakerphone.<br />
Complete the following steps to place a telephone call from your<br />
<strong>ViewStation</strong> <strong>FX</strong> or <strong>VS4000</strong>.<br />
1. From the main calling screen, select Telephone and press the<br />
button. The Telephone screen appears.<br />
Figure 2-4. Telephone Screen<br />
2. Use the numeric keypad on the remote control to enter the<br />
number you want to dial.<br />
If you are dialing within your PBX system, you only have to dial<br />
the last four digits of the number.<br />
© Polycom, Inc. 55 <strong>ViewStation</strong> <strong>FX</strong>/<strong>VS4000</strong> <strong>User</strong> <strong>Guide</strong>
Chapter 2 Using the <strong>ViewStation</strong> <strong>FX</strong> and the <strong>VS4000</strong><br />
Adding a Telephone Call to a Video Call<br />
Disconnecting a Telephone Call<br />
If you want to delete a digit, press the LEFT ARROW button on<br />
the remote control.<br />
To delete an entire phone number, highlight the Clear icon on<br />
the screen and press the button.<br />
3. Press the CALL HANG-UP button on the remote control to place<br />
the call.<br />
4. To end the call, press the CALL HANG-UP button on the remote<br />
control.<br />
Once your video call is connected, you can add a telephone call as<br />
follows:<br />
1. Press the CALL HANG-UP button on the remote control. The<br />
Call Hang-up Choices screen appears.<br />
2. Select the Add Speakerphone icon and press the button.<br />
The Telephone screen appears.<br />
3. Enter the phone number of the third party using the numeric<br />
keypad on the remote control and press the button. The<br />
<strong>ViewStation</strong> <strong>FX</strong> or the <strong>VS4000</strong> begins dialing the third party.<br />
4. Once the third party connects, press the NEAR or FAR button on<br />
the remote control to return to the videoconference.<br />
Note Three-way calling is only supported if you have enabled<br />
three-way calling from your local telephone company. Select<br />
the FLASH button on the telephone screen to obtain another<br />
line.<br />
You can disconnect the telephone call as follows:<br />
1. Press the CALL HANG-UP button on the remote control. The<br />
Call Hang-up Choices screen appears.<br />
2. Select the Disconnect Speakerphone Call icon and press the<br />
button. The third party disconnects.<br />
<strong>ViewStation</strong> <strong>FX</strong>/<strong>VS4000</strong> <strong>User</strong> <strong>Guide</strong> 56 www.polycom.com
Chapter 2 Using the <strong>ViewStation</strong> <strong>FX</strong> and the <strong>VS4000</strong><br />
Adding a Video Call to a Telephone Call<br />
Once your telephone call is connected, you can add a video call as<br />
follows:<br />
1. Press the MENU button on the remote control until you reach the<br />
main calling screen.<br />
2. Highlight the Video Call icon and press the<br />
Video Phone screen appears.<br />
button. The<br />
3. Use the numeric keypad on the remote control to enter the<br />
number you want to dial.<br />
If you are dialing within your PBX system, you only have to dial<br />
the last four digits of the number.<br />
To delete a digit, press the left arrow button on the remote<br />
control.<br />
To delete an entire phone number, highlight the Clear icon on<br />
the screen and press the button on the remote control.<br />
4. Press the CALL HANG-UP button on the remote control to place<br />
the call.<br />
5. To end the call, press the CALL HANG-UP button on the remote<br />
control.<br />
© Polycom, Inc. 57 <strong>ViewStation</strong> <strong>FX</strong>/<strong>VS4000</strong> <strong>User</strong> <strong>Guide</strong>
Chapter 2 Using the <strong>ViewStation</strong> <strong>FX</strong> and the <strong>VS4000</strong><br />
Multi-Point Calls<br />
Multi-Point Dialing Speed Information<br />
When there are more than two parties participating in a video call, it<br />
is called a multi-point call. You can have up to four parties<br />
participating in a call with the <strong>ViewStation</strong> <strong>FX</strong> or the <strong>VS4000</strong>.<br />
If you have a PRI or BRI network interface, you can place multi-point<br />
calls over a PRI or BRI line or over H.323 on the LAN. If you have a<br />
V.35 network interface, you can place multi-point calls only over<br />
H.323 on the LAN.<br />
The following chart shows the maximum allowable dialing speeds<br />
according to the number of sites in a call. All parties in a multi-point<br />
call must be connected at the same speed.<br />
Network<br />
Interface<br />
V.35 2<br />
3<br />
4<br />
PRI 2<br />
3<br />
4<br />
Number of Sites<br />
in a Call<br />
BRI 2 with 2 lines<br />
2 with 3 lines<br />
2 with 4 lines<br />
3 with 2 lines<br />
3 with 3 lines<br />
3 with 4 lines<br />
4 with 2 lines<br />
4 with 3 lines<br />
4 with 4 lines<br />
Maximum Speed For<br />
Each Party in the Call<br />
(in Kbps)<br />
H.320 H.323<br />
1472 1920<br />
512<br />
384<br />
1472<br />
512<br />
384<br />
256<br />
384<br />
512<br />
128<br />
168<br />
256<br />
64<br />
128<br />
128<br />
1920<br />
512<br />
384<br />
1920<br />
1920<br />
1920<br />
512<br />
512<br />
512<br />
384<br />
384<br />
384<br />
H.323 Only Refer to H.323 speeds in<br />
this table.<br />
<strong>ViewStation</strong> <strong>FX</strong>/<strong>VS4000</strong> <strong>User</strong> <strong>Guide</strong> 58 www.polycom.com
Chapter 2 Using the <strong>ViewStation</strong> <strong>FX</strong> and the <strong>VS4000</strong><br />
Multi-Point Calls and Firewall Information<br />
Placing a Multi-Point Video Call<br />
The following information specifies how many TCP and UDP ports<br />
to open through a firewall for multi-point calls.<br />
The port assignment is defined in the Quality of Service and<br />
Firewalls screen, under Use Fixed Ports.<br />
1. To access the Quality of Service and Firewalls screen, select<br />
System Info>AdminSetup>LAN/H.323>H.323>QOS.<br />
2. Select the option Use Fixed Ports.<br />
3. Assign the correct number of fixed ports for your multi-way call.<br />
To obtain this information, refer to the table below.<br />
Number of<br />
Sites in Call TCP Ports UDP Ports<br />
2 3230-3231 3230-3235<br />
3 3230-3233 3230-3241<br />
4 3230-3235 3230-3247<br />
You can place multi-point calls manually by adding sites to your<br />
video calls, or you can create multi-point address book entries. For<br />
information on creating multi-point address book entries, see<br />
“Address Book,” on page 66.<br />
Complete the following steps to place a multi-point video call:<br />
1. Place a video call as described in “Placing a Video Call<br />
Manually,” on page 39.<br />
2. Press the CALL HANG-UP button on the remote control. The<br />
Call Hang-up Choices screen appears.<br />
3. Highlight the Add a Video Call icon and press the button on<br />
the remote control. The Video Phone screen appears.<br />
4. Enter the number you want to dial or use Speed Dial in the<br />
Address Book. Press the CALL HANG-UP button on the remote<br />
control to place the call. The video call connects.<br />
5. Repeat steps 2 through 4 until all of the sites are connected.<br />
© Polycom, Inc. 59 <strong>ViewStation</strong> <strong>FX</strong>/<strong>VS4000</strong> <strong>User</strong> <strong>Guide</strong>
Chapter 2 Using the <strong>ViewStation</strong> <strong>FX</strong> and the <strong>VS4000</strong><br />
H.323 Multi-Point Call and Slides<br />
Multi-Point Viewing Modes<br />
You can send and receive PowerPoint slides and snapshots in an<br />
H.323 multi-point call when all systems are running version 2.5 or<br />
greater.<br />
You can select four different viewing modes for the remote sites in a<br />
multi-point call:<br />
Automatic Mode<br />
Discussion Mode<br />
Presentation Mode<br />
Full Screen Mode<br />
The default mode is Auto, which switches between Discussion and<br />
Presentation modes automatically, depending on the conversational<br />
style of your meeting.<br />
Mode Descriptions<br />
Auto—In Auto Mode, the system determines the optimal viewing<br />
mode based on the interaction between the sites. If more than one<br />
site is talking at the same time, the system uses Discussion mode.<br />
If one site is talking uninterrupted, the system uses Presentation<br />
mode. The system takes about 15 seconds to decide whether there<br />
is a single presenter before switching to Presentation Mode. If one<br />
of the far sites interrupts the presenter for several seconds during<br />
Presentation mode, the system immediately switches to Discussion<br />
mode.<br />
Discussion—In Discussion Mode, all of the sites can see everyone<br />
in the meeting at the same time. This feature is sometimes referred<br />
to as Continuous Presence Mode. You see yourself as one of the<br />
sites. Your picture might be slightly delayed if you are in a multi-point<br />
call. This is normal. The far sites hear your voice synchronized with<br />
your motion.<br />
If you are using a single-monitor system, sites appear on screen in<br />
as many windows as there are sites in the call. If you are using a<br />
dual-monitor system in a four-way call, the near site (you) appears<br />
in the second television monitor and the far sites appear in windows<br />
<strong>ViewStation</strong> <strong>FX</strong>/<strong>VS4000</strong> <strong>User</strong> <strong>Guide</strong> 60 www.polycom.com
Chapter 2 Using the <strong>ViewStation</strong> <strong>FX</strong> and the <strong>VS4000</strong><br />
Multi-Point Password<br />
on the first television monitor. If you are using a dual-monitor system<br />
in a three-way call, each far site appears full screen on each monitor<br />
and the near site appear in PIP window on the main monitor.<br />
Presentation—In Presentation Mode (also called voice-activated<br />
switching), the person who is speaking appears full screen to the far<br />
sites. If you are using a single-monitor system, the speaker or<br />
presenter appears full screen on your monitor.<br />
Your picture automatically appears in a PIP window when you raise<br />
your remote control. If you are using a dual-monitor system, the<br />
person speaking appears in the main monitor, and the other parties<br />
appear in windows on the second monitor.<br />
Full Screen—In Full Screen Mode, every site in the call sees the<br />
speaker full screen.<br />
Mode Switching<br />
You can switch multi-point meeting modes as follows:<br />
1. From the main calling screen, select System Info><strong>User</strong> Setup.<br />
Note If you are switching modes during a multi-point call, press<br />
the MENU button on the remote control to go to the main<br />
calling screen.<br />
2. Select the MP Mode field. The Multi-Point Setup screen<br />
appears.<br />
3. Select Auto, Discussion, Presentation, or Full Screen mode.<br />
4. Press the MENU button on the remote control until you return to<br />
the main screen.<br />
A conference password is sometimes required for a multi-point<br />
conference that uses a third-party. The <strong>ViewStation</strong> <strong>FX</strong> or the<br />
<strong>VS4000</strong> can be configured to send the general Meeting Password or<br />
the specific Multi-Point Password to the MCU.<br />
© Polycom, Inc. 61 <strong>ViewStation</strong> <strong>FX</strong>/<strong>VS4000</strong> <strong>User</strong> <strong>Guide</strong>
Chapter 2 Using the <strong>ViewStation</strong> <strong>FX</strong> and the <strong>VS4000</strong><br />
Setting a Specific Multi-Point Password<br />
1. From the main screen, select System Info>Admin<br />
Setup>Security.<br />
2. In the Security screen, enable Multi-Point Password, and<br />
enter a password.<br />
Note This password is usually set up by the system administrator.<br />
Figure 2-5. Security Screen<br />
Setting Up the General Meeting Password<br />
If you choose to select the Meeting Password as your multi-point<br />
password, do the following:<br />
1. From the main screen, select System Info><strong>User</strong> Setup.<br />
2. In the <strong>User</strong> Setup screen, under Meeting Password, enter<br />
your password.<br />
3. The password must then be enabled as the Multi-Point<br />
Password in the Security screen. This step is generally<br />
performed by your system administrator, as follows:<br />
a. From the main screen, select System Info>Admin Setup><br />
Security.<br />
b. In the Security screen, select Use Meeting Password.<br />
This enables the Meeting Password that you previously<br />
entered in the <strong>User</strong> Setup screen.<br />
<strong>ViewStation</strong> <strong>FX</strong>/<strong>VS4000</strong> <strong>User</strong> <strong>Guide</strong> 62 www.polycom.com
Chapter 2 Using the <strong>ViewStation</strong> <strong>FX</strong> and the <strong>VS4000</strong><br />
Multi-Point Cascading Capabilities<br />
Chair Control<br />
Your configured multi-point password, whether Multi-Point<br />
Password or Meeting Password, is automatically and<br />
transparently sent as the password in a multi-point conference.<br />
Note Systems administrators may prefer to use the Meeting<br />
Password, because it is available in the <strong>User</strong> Setup screen<br />
and it does not require an Admin password to configure.<br />
<strong>ViewStation</strong> <strong>FX</strong> and <strong>VS4000</strong> systems can be cascaded to place a<br />
multi-point ISDN (H.320) call with up to ten sites. See the illustration<br />
below.<br />
Figure 2-6. Cascading 10 Sites in a Multi-Point Call<br />
Chair Control is a feature that allows any <strong>ViewStation</strong> <strong>FX</strong> or <strong>VS4000</strong><br />
in a non-H.323 multi-point call to do the following:<br />
Select which sites to view<br />
Select which site broadcasts its video to all other sites<br />
Disconnect sites from a multi-point call<br />
© Polycom, Inc. 63 <strong>ViewStation</strong> <strong>FX</strong>/<strong>VS4000</strong> <strong>User</strong> <strong>Guide</strong>
Chapter 2 Using the <strong>ViewStation</strong> <strong>FX</strong> and the <strong>VS4000</strong><br />
Any site in the call can access the Chair Control screen. However,<br />
only one site can have chair control at a time. That site must release<br />
the chair control before another site can acquire it.<br />
To access the Chair Control screen, you must be in a multi-point<br />
call. Press the NEAR button on the remote control and select the<br />
Gavel icon.<br />
The following screen appears:<br />
Figure 2-7. Chair Control Screen<br />
The icons on the left of the screen are Chair Control Actions. The<br />
bottom right-center icons are the sites in the call. Use the RIGHT<br />
and LEFT ARROW KEYS on the remote control to select sites in the<br />
call.<br />
If there are more than three sites in the call, you can scroll to the right<br />
to see those sites. Use the UP and DOWN ARROW KEYS to select<br />
actions to perform on the highlighted site.<br />
You can perform the following actions in chair control.<br />
Chair Control Screen Actions<br />
Any site in the multi-point call can perform these actions:<br />
Acquire chair—Enables Chair Control for your site. Other sites<br />
in the call cannot acquire the chair until you release it. If your site<br />
has the chair, a small gavel appears in chair control mode. If you<br />
attempt to acquire the chair while another site has it, a message<br />
appears telling you that another site has the chair.<br />
<strong>ViewStation</strong> <strong>FX</strong>/<strong>VS4000</strong> <strong>User</strong> <strong>Guide</strong> 64 www.polycom.com
Chapter 2 Using the <strong>ViewStation</strong> <strong>FX</strong> and the <strong>VS4000</strong><br />
Four-Monitor Support<br />
View Site—Displays the selected site in the live window. View<br />
Site overrides voice activated switching and any broadcaster<br />
actions from the chair. It does not affect video at other sites.<br />
Stop Viewing Site—Causes your <strong>ViewStation</strong> <strong>FX</strong> or your<br />
<strong>VS4000</strong> to go back to voice-activated switching or broadcaster<br />
actions as set by the chair.<br />
Make me the Broadcaster—Sends a request to the chair<br />
control site to force all sites to view your site.<br />
Chair Actions<br />
Only the site with the chair can perform these actions:<br />
Release Chair—Disables chair control for your site. Another<br />
site in the call can now acquire the chair.<br />
Select Broadcaster—Forces all sites to view the selected site,<br />
and disables voice-activated switching.<br />
Voice Switching—Enables voice-activated switching. The site<br />
that is speaking appears in full-screen mode to all sites in the<br />
call.<br />
Disconnect Site—Disconnects the selected site from the<br />
multi-point call.<br />
End the Conference—Disconnects all sites in the multi-point<br />
call.<br />
This feature allows you to display a multi-way call (with up to four<br />
participating sites) with each remote site on a separate monitor. This<br />
feature is only available at the site that is providing the MCU<br />
functionality. The other sites in the call are limited to two monitors<br />
1. To enable this feature, select System Info>Admin Setup><br />
Video/Cameras>Monitors>TV Monitors.<br />
2. In the TV Monitor screen, specify the number of monitors that<br />
are available and connected to the <strong>ViewStation</strong> <strong>FX</strong> or the<br />
<strong>VS4000</strong>. You can specify up to four monitors.<br />
Note Refer to “4-Monitor Support Table,” on page 259 for more<br />
information on the different monitor configurations and the<br />
resulting displays for each monitor.<br />
© Polycom, Inc. 65 <strong>ViewStation</strong> <strong>FX</strong>/<strong>VS4000</strong> <strong>User</strong> <strong>Guide</strong>
Chapter 2 Using the <strong>ViewStation</strong> <strong>FX</strong> and the <strong>VS4000</strong><br />
Address Book<br />
The Address Book saves you time by allowing you to place video<br />
calls by name. You can pre-program up to 1,000 entries in the<br />
Address Book.<br />
If your organization uses Polycom's Global Management System<br />
software, you can configure your address book to automatically<br />
show all of the addresses used in your organization.<br />
For information on how to place a call from the Address Book, refer<br />
to “Placing a Call from the Address Book,” on page 52 of this<br />
chapter.<br />
To access the Address Book:<br />
1. Select the Address Book icon on the main screen. The Speed<br />
Dial screen appears.<br />
2. Highlight the Address Book icon again and press the button<br />
on the remote control. The main Address Book screen appears<br />
as follows.<br />
Figure 2-8. Address Book Screen<br />
From this screen, you can perform all Address Book tasks.<br />
Note The New, Edit, and Delete icons are only visible if the<br />
Allow Address Book Changes option has been enabled in<br />
the General Setup screen (System Info>Admin<br />
Setup>General Setup).<br />
<strong>ViewStation</strong> <strong>FX</strong>/<strong>VS4000</strong> <strong>User</strong> <strong>Guide</strong> 66 www.polycom.com
Chapter 2 Using the <strong>ViewStation</strong> <strong>FX</strong> and the <strong>VS4000</strong><br />
Adding an Entry to the Address Book<br />
You can add an entry to the Address Book as follows:<br />
1. Highlight the New icon and press the button on the remote<br />
control. The following screen appears:<br />
Figure 2-9. New Address Book Entry Screen<br />
2. Highlight the One Site icon and press the button on the<br />
remote control. The Add/Change Entry screen appears.<br />
Note To create a Multi-Site entry, refer to “Multi-Point Address<br />
Book Entries,” on page 70.<br />
Figure 2-10. Add/Change Entry Screen<br />
© Polycom, Inc. 67 <strong>ViewStation</strong> <strong>FX</strong>/<strong>VS4000</strong> <strong>User</strong> <strong>Guide</strong>
Chapter 2 Using the <strong>ViewStation</strong> <strong>FX</strong> and the <strong>VS4000</strong><br />
3. Use the on-screen keyboard and the remote control to enter the<br />
necessary information on this screen. To enter a dot, press the<br />
RIGHT ARROW button on the remote control.<br />
4. Highlight the Save icon and press the button on the remote<br />
control. You then return to the main Address Book screen.<br />
Editing an Existing Entry in the Address Book<br />
Deleting Entries in the Address Book<br />
You can edit an existing Address Book entry as follows:<br />
1. Use the UP and DOWN arrow buttons on the remote control to<br />
highlight an Address Book entry.<br />
2. Highlight the Edit icon and press the button on the remote<br />
3.<br />
control. The Add/Change Entry screen and the on-screen<br />
keyboard appear.<br />
Use the on-screen keyboard and the remote control to change<br />
the information on this screen as needed.<br />
In the name field, use the backspace key on the on-screen<br />
keyboard to delete letters.<br />
In the number field, use the LEFT ARROW button to delete<br />
numbers.<br />
4. Highlight the Save icon and press the button on the remote<br />
control. Your changes are saved and you return to the main<br />
Address Book screen.<br />
Note You cannot edit global Address Book entries. They are<br />
dynamically obtained from the <strong>ViewStation</strong> <strong>FX</strong> or the<br />
<strong>VS4000</strong> that is logged into the Global Address Book (GAB)<br />
server.<br />
You can delete an existing entry in the Address Book as follows:<br />
1. Highlight the entry you want to delete.<br />
2. Use the left arrow button to highlight the Delete icon.<br />
3. Press the button on the remote control. The entry you<br />
selected is now deleted from the Address Book.<br />
<strong>ViewStation</strong> <strong>FX</strong>/<strong>VS4000</strong> <strong>User</strong> <strong>Guide</strong> 68 www.polycom.com
Chapter 2 Using the <strong>ViewStation</strong> <strong>FX</strong> and the <strong>VS4000</strong><br />
Transferring the Address Book<br />
Using the Global Address Book<br />
You can transfer the contents of your <strong>ViewStation</strong> <strong>FX</strong> or your<br />
<strong>VS4000</strong> Address Book to a far-site <strong>ViewStation</strong> while in an ISDN call<br />
(the Address Book transfers can occur between all <strong>ViewStation</strong><br />
models). To transfer the contents of your Address Book:<br />
1. From the main calling screen, go to System Info>Admin<br />
Setup>Software/Hardware.<br />
2. Click the Send Address Book icon.<br />
3. Enter the Administrator Password and Software Update Security<br />
Password of the far-site <strong>ViewStation</strong>.<br />
4. Click the Start icon to begin the transfer.<br />
Note This feature is only available when the system is in an ISDN<br />
call to a single endpoint.<br />
Figure 2-11. Send Address Book Screen<br />
If your organization uses Polycom's Global Management System<br />
software and your <strong>ViewStation</strong> <strong>FX</strong> or your <strong>VS4000</strong> is set to<br />
subscribe to the GAB server, you can access global addresses. The<br />
GAB provides <strong>ViewStation</strong> <strong>FX</strong> and <strong>VS4000</strong> users with easy,<br />
one-button dialing to anywhere in the world. The GAB automatically<br />
captures and updates <strong>ViewStation</strong> <strong>FX</strong> or <strong>VS4000</strong> dialing<br />
information, country codes, and preferred line speeds. The<br />
<strong>ViewStation</strong> <strong>FX</strong> or <strong>VS4000</strong> user simply selects a name from the list<br />
to place a call.<br />
© Polycom, Inc. 69 <strong>ViewStation</strong> <strong>FX</strong>/<strong>VS4000</strong> <strong>User</strong> <strong>Guide</strong>
Chapter 2 Using the <strong>ViewStation</strong> <strong>FX</strong> and the <strong>VS4000</strong><br />
Multi-Point Address Book Entries<br />
When you access the Address Book on a <strong>ViewStation</strong> <strong>FX</strong> or a<br />
<strong>VS4000</strong> that subscribes to the GAB server, you see addresses that<br />
have been entered manually and global addresses from various<br />
Address Books.<br />
The following icons on the Address Book screen indicate GAB<br />
status and individual address status.<br />
The presence of this icon in the upper right corner<br />
indicates that the <strong>ViewStation</strong> <strong>FX</strong> or the <strong>VS4000</strong> is<br />
connected to the GAB server. When this icon rotates, it<br />
indicates that the <strong>ViewStation</strong> <strong>FX</strong> or the <strong>VS4000</strong> is actively<br />
accessing the GAB server for addresses. Notice the icon<br />
rotating as you scroll through the address list.<br />
This icon indicates that the selected address is an address<br />
from the GAB. You cannot edit or delete global addresses<br />
from the <strong>ViewStation</strong> <strong>FX</strong> or the <strong>VS4000</strong>. You can perform<br />
these tasks only from the GAB console.<br />
This icon allows you to save a global entry to your local<br />
Address Book.<br />
This icon indicates that the selected address is an address<br />
that was entered manually. These addresses are local to<br />
the <strong>ViewStation</strong> <strong>FX</strong> or the <strong>VS4000</strong> and are not reported to<br />
the GAB server. You can edit and delete these addresses<br />
from the <strong>ViewStation</strong> <strong>FX</strong> or the <strong>VS4000</strong>.<br />
For more information on Global Management System software, go<br />
to our <strong>Web</strong> site at www.polycom.com.<br />
You can make it easier to place multi-point video calls by creating<br />
multi-point entries in your address book. Multi-point entries are<br />
made with the single-site entries that are already listed in your<br />
Address Book or Global Address Book. When you use multi-point<br />
entries, you can call all the selected sites from one Address Book<br />
entry.<br />
If you delete one of the single-site entries that make up one of your<br />
multi-point entries, the multi-point entry is automatically removed<br />
from your Address Book.<br />
<strong>ViewStation</strong> <strong>FX</strong>/<strong>VS4000</strong> <strong>User</strong> <strong>Guide</strong> 70 www.polycom.com
Chapter 2 Using the <strong>ViewStation</strong> <strong>FX</strong> and the <strong>VS4000</strong><br />
Complete the following steps to create a multi-point entry:<br />
1. Highlight the New icon and press the button on the remote<br />
control. The New Address Book Entry screen appears.<br />
2. Highlight the Multi-Site icon and press the button on the<br />
remote control. The Multi-Site Meeting screen appears.<br />
Figure 2-12. Multi-Site Meeting Screen<br />
3. Use the on-screen keyboard to enter a name for the meeting.<br />
4. Select a dialing speed for the call. All of the sites in the call will<br />
be dialed at this speed regardless of the dialing speed set for the<br />
individual Address Book entries.<br />
5. Highlight the Add icon to add parties to your call from the<br />
address book. The Adding To Meeting screen appears.<br />
6.<br />
Figure 2-13. Adding to Meeting Screen<br />
Highlight the entry you want to add and press the button on<br />
the remote control. The multi-point Address Book entry screen<br />
appears with that entry added.<br />
© Polycom, Inc. 71 <strong>ViewStation</strong> <strong>FX</strong>/<strong>VS4000</strong> <strong>User</strong> <strong>Guide</strong>
Chapter 2 Using the <strong>ViewStation</strong> <strong>FX</strong> and the <strong>VS4000</strong><br />
7. Repeat Steps 5 and 6 until you have entered all of the sites for<br />
the call.<br />
8. Highlight the Save icon and press the button on the remote<br />
9.<br />
control to return to the main Address Book screen.<br />
To place a multi-point call from the Address Book, select the<br />
multi-point entry and press the CALL HANG-UP button. All of<br />
the sites are called automatically.<br />
<strong>ViewStation</strong> <strong>FX</strong>/<strong>VS4000</strong> <strong>User</strong> <strong>Guide</strong> 72 www.polycom.com
Chapter 2 Using the <strong>ViewStation</strong> <strong>FX</strong> and the <strong>VS4000</strong><br />
Controlling Cameras and Sound<br />
Controlling Cameras<br />
The following sections describe how to control the cameras and<br />
sound on your <strong>ViewStation</strong> <strong>FX</strong> or your <strong>VS4000</strong>.<br />
Selecting A Near-Site Camera<br />
Follow these instructions to select a near-site camera:<br />
1. Press the NEAR button twice on the remote control. Numbered<br />
local video sources appear at the bottom of the screen, where<br />
1 = main camera<br />
2 = document camera<br />
3 = VCR<br />
4 = 2nd pan/tilt/zoom camera<br />
Figure 2-14. Local Video Sources<br />
2. Use the LEFT or RIGHT arrow keys on the remote control to<br />
highlight a video source. Then press the SELECT button on the<br />
remote control.<br />
-or-<br />
After pressing the NEAR button twice on the remote control,<br />
press button 1, 2, 3, or 4 to jump to a specific camera.<br />
© Polycom, Inc. 73 <strong>ViewStation</strong> <strong>FX</strong>/<strong>VS4000</strong> <strong>User</strong> <strong>Guide</strong>
Chapter 2 Using the <strong>ViewStation</strong> <strong>FX</strong> and the <strong>VS4000</strong><br />
Note Make sure that the camera icons are displayed on screen.<br />
Otherwise, when you press the number button, a camera<br />
preset will be selected instead of a different camera source.<br />
3. The <strong>ViewStation</strong> <strong>FX</strong> or <strong>VS4000</strong> displays full screen the camera’s<br />
current view on the television monitor. A Camera icon appears<br />
in the upper right corner pointing towards you.<br />
Selecting a Far-Site Camera<br />
1. To select a far-site camera source during a call, press the FAR<br />
button twice on the remote control. A series of cameras pointing<br />
away from you (towards the far site) appears.<br />
2. Press the LEFT or RIGHT arrow key on the remote control to<br />
highlight a video source. Then press the SELECT button on the<br />
remote control.<br />
-or-<br />
After pressing the FAR button twice, press button 1, 2, 3, 4, or 5<br />
to jump to a specific camera.<br />
3. Press the SELECT button on the remote control.<br />
4. The <strong>ViewStation</strong> <strong>FX</strong> or <strong>VS4000</strong> displays full screen the far-site<br />
camera’s current view on the television monitor. A Camera icon<br />
appears in the upper right corner pointing away from you.<br />
Note If there is no camera connected to the selected video<br />
source, you will see either a blue screen or frozen video<br />
from the last video source.<br />
Controlling the Near-Site Camera<br />
Camera Control Mode—To control or adjust the camera on your<br />
<strong>ViewStation</strong> <strong>FX</strong> or your <strong>VS4000</strong>, press the NEAR button on the<br />
remote control. A camera icon appears in the upper right corner<br />
pointing towards you.<br />
Tilt, Pan—Use the arrow buttons on the remote control to tilt the<br />
camera up and down and to pan from side to side.<br />
Zoom—Use the ZOOM buttons to zoom in and out.<br />
<strong>ViewStation</strong> <strong>FX</strong>/<strong>VS4000</strong> <strong>User</strong> <strong>Guide</strong> 74 www.polycom.com
Chapter 2 Using the <strong>ViewStation</strong> <strong>FX</strong> and the <strong>VS4000</strong><br />
The following picture shows the buttons that are used on the remote<br />
control to control the camera.<br />
Zoom<br />
+ In<br />
_ Out<br />
Near<br />
Figure 2-15. Camera Control Button on Remote Control<br />
Controlling the Far-Site Camera<br />
You can also adjust the camera on the far site in a call if that site has<br />
its Far Control of Near Camera option enabled. Other sites can<br />
control the camera on your <strong>ViewStation</strong> <strong>FX</strong> or your <strong>VS4000</strong> if you<br />
have this option enabled. To enable this option on your <strong>ViewStation</strong><br />
<strong>FX</strong> or your <strong>VS4000</strong>, select System Info>Admin Setup><br />
Video/Camera>Cameras.<br />
Camera Control Mode—To control or adjust the <strong>ViewStation</strong> <strong>FX</strong> or<br />
<strong>VS4000</strong> camera on the far site, press the FAR button on the remote<br />
control. The far site camera's view appears full screen on the<br />
television monitor. A Camera icon appears in the upper right corner<br />
pointing away from you. Use the remote control to adjust the far-site<br />
camera the same way you would adjust your camera.<br />
Tilt, Pan—Use the arrow buttons on the remote control to tilt the<br />
camera up and down and to pan from side to side.<br />
Zoom—Use the ZOOM buttons to zoom in and out.<br />
Pan / Tilt<br />
Camera (Arrow<br />
Buttons)<br />
While in a call, if you have to go to a menu screen to make some<br />
adjustments, pressing the NEAR or FAR button on the remote<br />
control returns you to your call view.<br />
© Polycom, Inc. 75 <strong>ViewStation</strong> <strong>FX</strong>/<strong>VS4000</strong> <strong>User</strong> <strong>Guide</strong>
Chapter 2 Using the <strong>ViewStation</strong> <strong>FX</strong> and the <strong>VS4000</strong><br />
Adjusting a Second Camera<br />
If you have a second pan/tilt/zoom camera connected to your<br />
<strong>ViewStation</strong> <strong>FX</strong> or your <strong>VS4000</strong>, you can adjust it with the remote<br />
control also.<br />
1. To adjust another camera, press the NEAR button twice. Icons<br />
appear for all of the connected local cameras.<br />
2. Highlight the icon for the second camera and press the<br />
button on the remote control.<br />
Camera Settings<br />
You can adjust the settings of your cameras from the Cameras<br />
screen. To access this screen, select System Info>Admin<br />
Setup>Video/Camera>Cameras.<br />
The options available on the Cameras screen are described in the<br />
section “Cameras,” on page 184.<br />
Camera Presets<br />
You can set and store up to ten preset camera positions. These ten<br />
camera presets can be distributed across the far camera and up to<br />
four near-site cameras.<br />
Complete the following steps to set a preset:<br />
1. Press the NEAR or FAR button on the remote control to select<br />
the near or far camera.<br />
2. If you pressed the NEAR button, press it again to select the<br />
near-site camera.<br />
3. Position the camera using the arrow buttons and ZOOM buttons<br />
on the remote control.<br />
4. Press the button on the remote control. The camera preset<br />
circles are now displayed. A “Press 0-9 to store a preset”<br />
message appears on the main monitor.<br />
Note 1 If the circle is transparent, the preset is empty.<br />
Note 2 If the circle is solid yellow, the preset is assigned.<br />
<strong>ViewStation</strong> <strong>FX</strong>/<strong>VS4000</strong> <strong>User</strong> <strong>Guide</strong> 76 www.polycom.com
Chapter 2 Using the <strong>ViewStation</strong> <strong>FX</strong> and the <strong>VS4000</strong><br />
Note 3 To clear all the presets, press the pound (#) key on the<br />
remote.<br />
5. Press a number button on the remote control to assign that<br />
button to the preset.<br />
6. To select a camera preset, press the NEAR or FAR button for the<br />
desired camera and press the number button on the remote<br />
control for the preset you want.<br />
Automatic Voice Tracking (<strong>ViewStation</strong> <strong>FX</strong> Only)<br />
The main camera on your <strong>ViewStation</strong> <strong>FX</strong> can automatically move<br />
to whomever is speaking in the meeting. The first time it moves to a<br />
person, it might take several seconds of continuous speech to locate<br />
the person speaking. It picks out the position quickly the next time<br />
the person speaks.<br />
To enable automatic voice tracking, press the AUTO button once on<br />
the remote control. A Camera icon with a motor attached appears in<br />
the upper right corner of the main monitor.<br />
To turn off automatic voice tracking, pan, tilt, or zoom the camera.<br />
Any of these actions returns the camera to manual mode.<br />
Note The <strong>VS4000</strong> does not support automatic voice tracking.<br />
Automatic Tracking of Camera Presets (<strong>ViewStation</strong> <strong>FX</strong> Only)<br />
The <strong>ViewStation</strong> <strong>FX</strong> main camera can automatically track to preset<br />
positions, giving you greater flexibility and control of automatic voice<br />
tracking.<br />
Enable automatic tracking of camera presets, as follows:<br />
1. Select the far or near camera and press the AUTO button twice<br />
to enable automatic tracking to preset positions.<br />
2. The camera moves to the preset nearest to the person<br />
speaking.<br />
You can disable automatic tracking of camera presets by moving the<br />
selected camera with the ARROW buttons on the remote control.<br />
Automatic camera tracking is temporarily disabled under the<br />
following conditions:<br />
© Polycom, Inc. 77 <strong>ViewStation</strong> <strong>FX</strong>/<strong>VS4000</strong> <strong>User</strong> <strong>Guide</strong>
Chapter 2 Using the <strong>ViewStation</strong> <strong>FX</strong> and the <strong>VS4000</strong><br />
Controlling Sound<br />
When your site is on MUTE.<br />
When there are loud noises coming from the far site or when the<br />
far site is speaking.<br />
When the near site moves the camera.<br />
Note This feature is not available on the <strong>VS4000</strong> system.<br />
The volume of the <strong>ViewStation</strong> <strong>FX</strong> or the <strong>VS4000</strong> is related to the<br />
volume on the television monitor.<br />
1. Set the volume on the television monitor to one-half its<br />
maximum volume.<br />
2. Set the <strong>ViewStation</strong> <strong>FX</strong> or <strong>VS4000</strong> volume at a comfortable<br />
hearing level.<br />
3. To adjust the volume on the <strong>ViewStation</strong> <strong>FX</strong> or <strong>VS4000</strong>, press<br />
the VOLUME (VOL) buttons on the remote control.<br />
MUTE Button and Indicator. To prevent far-site participants from<br />
hearing your conversation, press the MUTE button on the remote<br />
control or on the microphone pod. Notice that the red light on top of<br />
the microphone pod is illuminated.<br />
The Mute icon appears in the bottom left corner of the television<br />
monitor indicating to the near and far sites that mute is turned on.<br />
This mute indicator feature is supported in ISDN and H.323 calls.<br />
However, the mute indicator for H.323 calls is only supported by<br />
Polycom endpoints.<br />
<strong>ViewStation</strong> <strong>FX</strong>/<strong>VS4000</strong> <strong>User</strong> <strong>Guide</strong> 78 www.polycom.com
Chapter 2 Using the <strong>ViewStation</strong> <strong>FX</strong> and the <strong>VS4000</strong><br />
Streaming Video<br />
When you use the streaming feature on the <strong>ViewStation</strong> <strong>FX</strong> or the<br />
<strong>VS4000</strong>, other people can watch your presentations or meetings live<br />
from a PC.<br />
Enabling Streaming on the <strong>ViewStation</strong> <strong>FX</strong> or the <strong>VS4000</strong><br />
You must first enable streaming on your <strong>ViewStation</strong> <strong>FX</strong> or <strong>VS4000</strong>,<br />
as follows:<br />
1. To set the <strong>ViewStation</strong> <strong>FX</strong> or the <strong>VS4000</strong> to allow streaming,<br />
select System Info>Admin Setup>LAN/H.323>Streaming.<br />
2. Enable the Allow Streaming option.<br />
Figure 2-16. Streaming Screen<br />
Note Once you have enabled streaming, a Call Type icon<br />
appears on your main screen indicating that you are ready<br />
to start streaming.<br />
3. You can now configure the following options on the Streaming<br />
screen.<br />
Speed—Press the button on the remote control and<br />
select the speed at which you want to stream video.<br />
IP Multicast Address—A default address is entered for you<br />
based on your serial number. This ensures that you do not<br />
have the same multicast address as another <strong>ViewStation</strong><br />
<strong>FX</strong> or <strong>VS4000</strong>. You can change this address.<br />
© Polycom, Inc. 79 <strong>ViewStation</strong> <strong>FX</strong>/<strong>VS4000</strong> <strong>User</strong> <strong>Guide</strong>
Chapter 2 Using the <strong>ViewStation</strong> <strong>FX</strong> and the <strong>VS4000</strong><br />
Viewing Streams Using Apple QuickTime<br />
Number of Router Hops—Enter the number of routers you<br />
want the streaming video to pass through. This allows you<br />
to control who can see your streaming video.<br />
Audio Port—This is a fixed port. This may be changed by<br />
your network manager if a user needs to go through the<br />
firewall.<br />
Video Port—This is a fixed port. This may be changed by<br />
your network manager if a user needs to go through the<br />
firewall.<br />
Allow Streaming—When this option is enabled, the icon on<br />
the main screen of the user interface changes from<br />
Telephone to Call Type. Click Call Type to access the<br />
Streaming Call screen. In the Streaming Call screen, you<br />
can set a Meeting Password. Click the Start icon to start<br />
streaming.<br />
Enable Streaming Announcement—When this option is<br />
enabled, the names of users logged on to your <strong>ViewStation</strong><br />
<strong>FX</strong> or <strong>VS4000</strong> are displayed on screen.<br />
Restore Defaults—Selecting this option restores the<br />
Speed, IP Multicast Address, Number of Router Hops,<br />
Audio Port, and Video Port defaults.<br />
<strong>ViewStation</strong> <strong>FX</strong> or <strong>VS4000</strong> Stream Configuration<br />
1. To enable streaming on your <strong>ViewStation</strong> <strong>FX</strong> or your <strong>VS4000</strong>:<br />
a. Go to the Streaming screen (System Info>Admin<br />
Setup>LAN/H.323>Streaming).<br />
b. Make sure that Enable Streaming Announcement is<br />
enabled. It should be set by default.<br />
c. Enable Allow Streaming.<br />
2. To start sending a stream:<br />
a. From the main screen, select Call Type.<br />
b. Select Streaming Call. Decide if you need a password.<br />
c. Click Start. A Streaming icon is now displayed on the upper<br />
left corner of your television screen.<br />
<strong>ViewStation</strong> <strong>FX</strong>/<strong>VS4000</strong> <strong>User</strong> <strong>Guide</strong> 80 www.polycom.com
Chapter 2 Using the <strong>ViewStation</strong> <strong>FX</strong> and the <strong>VS4000</strong><br />
You can start streaming before or after you place a video call. If you<br />
are streaming a presentation, you can go ahead and start the<br />
presentation immediately.<br />
PC Stream Configuration<br />
1. Enable streaming on your <strong>ViewStation</strong> <strong>FX</strong> or your <strong>VS4000</strong> as<br />
described in step 1.<br />
2. Start streaming as described in step 2 of the “PC Stream<br />
Configuration,” on page 81.<br />
3. To view streaming using Apple QuickTime:<br />
a. Start your <strong>Web</strong> browser.<br />
b. Enter the IP address of your <strong>ViewStation</strong> <strong>FX</strong> or your <strong>VS4000</strong><br />
in the browser address field.<br />
c. Click on the View a Meeting icon.<br />
d. In the View a Meeting screen, click the View Streaming<br />
Video icon.<br />
e. Enter your user name and password when prompted.<br />
f. Apple QuickTime will launch within your browser.<br />
If you do not have Apple QuickTime installed, you will be prompted<br />
to install it from the Polycom/QuickTime <strong>Web</strong> page. Repeat steps 1<br />
through 3 after installation.<br />
© Polycom, Inc. 81 <strong>ViewStation</strong> <strong>FX</strong>/<strong>VS4000</strong> <strong>User</strong> <strong>Guide</strong>
Chapter 2 Using the <strong>ViewStation</strong> <strong>FX</strong> and the <strong>VS4000</strong><br />
Snapshots<br />
Sending Snapshots<br />
Snapshot Timeout<br />
You can send a snapshot from any local camera to the participants<br />
in a videoconference by using the snapshot feature on the<br />
<strong>ViewStation</strong> <strong>FX</strong> or the <strong>VS4000</strong>, as follows:<br />
You can send a snapshot to meeting participants as follows:<br />
1. Press the SNAPSHOT button on the remote control.<br />
2. Select a camera. Refer to the “Controlling Cameras,” on page 73<br />
for more information on selecting cameras.<br />
3. Position the camera as necessary.<br />
4. Press the SNAPSHOT button on the remote control again. The<br />
image is seen by all of the far sites in a call.<br />
5. To preview your snapshot before sending it, press the<br />
SNAPSHOT button once and press 1, 2, or 3 for your desired<br />
camera source. You see a live preview from the selected camera<br />
while the far site still sees you.<br />
6. To send the image, press the SNAPSHOT button again.<br />
By default, all slides and snapshots are displayed for a period of four<br />
minutes. When the display times out after four minutes, the<br />
<strong>ViewStation</strong> <strong>FX</strong> or the <strong>VS4000</strong> automatically returns to live video.<br />
However, when this option is disabled, the snapshot or slide stays on<br />
screen indefinitely until the user presses the SNAPSHOT button on<br />
the remote control to return to live video.<br />
To disable this option:<br />
1. Select System Info>Admin Setup>Video/Camera>TV<br />
Monitors.<br />
2. In the TV Monitors screen, deselect Snapshot Timeout.<br />
Note Both sites must have disabled the Snapshot Timeout<br />
option for this feature to work. If one side has not disabled<br />
Snapshot Timeout, the <strong>ViewStation</strong> <strong>FX</strong> or the <strong>VS4000</strong><br />
reverts to its default settings.<br />
<strong>ViewStation</strong> <strong>FX</strong>/<strong>VS4000</strong> <strong>User</strong> <strong>Guide</strong> 82 www.polycom.com
Chapter 2 Using the <strong>ViewStation</strong> <strong>FX</strong> and the <strong>VS4000</strong><br />
Optional Equipment<br />
Monitors<br />
Pan/Tilt/Zoom Camera<br />
You can enhance your videoconferences by using optional<br />
equipment. Refer to the <strong>ViewStation</strong> <strong>FX</strong> QuickStart or the <strong>VS4000</strong><br />
QuickStart document for color cable diagrams that show where to<br />
connect optional equipment to the <strong>ViewStation</strong> <strong>FX</strong> or the <strong>VS4000</strong>.<br />
You can connect the following optional equipment to the <strong>ViewStation</strong><br />
<strong>FX</strong> and the <strong>VS4000</strong>:<br />
Connect an additional monitor to provide a wider range of display<br />
options.<br />
Use an additional camera to provide continuous video of different<br />
speakers in the same room.<br />
The following explains how to connect the Sony EVI-D30 camera to<br />
the <strong>ViewStation</strong> <strong>FX</strong> and the <strong>VS4000</strong>. Note that the <strong>FX</strong> and <strong>VS4000</strong><br />
require different cables.<br />
Connecting the Sony EVI-D30 Camera<br />
<strong>FX</strong>. The <strong>FX</strong> uses a single PTZ camera control cable which splits into<br />
two cables (“Y” shape).<br />
1. Connect the two-connector side of the PTZ control cable as<br />
follows:<br />
a. The S-Video connector plugs into the S-video port of the<br />
camera.<br />
b. The 8-pin DIN connector plugs into the 8-pin VISCA IN port<br />
of the camera.<br />
2. Connect the one-connector side of the PTZ control cable as<br />
follows:<br />
a. Plug in the 7-pin connector of the (PTZ) control cable into<br />
the <strong>FX</strong>’s auxiliary camera port (4).<br />
© Polycom, Inc. 83 <strong>ViewStation</strong> <strong>FX</strong>/<strong>VS4000</strong> <strong>User</strong> <strong>Guide</strong>
Chapter 2 Using the <strong>ViewStation</strong> <strong>FX</strong> and the <strong>VS4000</strong><br />
VCR<br />
Document Camera<br />
<strong>VS4000</strong>. The <strong>VS4000</strong> uses two separate cables: one S-video cable<br />
and one camera control cable (DB-9 to 8-pin mini DIN).<br />
1. Connect the S-video cable as follows:<br />
a. Plug one end of S-video cable into the <strong>VS4000</strong>’s camera<br />
input 1 port.<br />
b. Plug the other end into the camera’s S-video port.<br />
2. Connect the camera control cable as follows:<br />
a. Plug the DB-9 connector into the <strong>VS4000</strong>’s camera control<br />
1 port.<br />
b. Plug the 8-pin mini DIN connector into the auxiliary camera<br />
VISCA IN port.<br />
You can use a video cassette recorder (VCR) to record your<br />
videoconference or to present recorded material as part of your<br />
videoconference. The VCR records video from the near site’s main<br />
television monitor and audio from both the near and far sites. When<br />
playing tapes, the VCR provides audio and video to all participants<br />
in a call.<br />
1. To play a tape in the VCR, press the NEAR button on the remote<br />
control twice.<br />
2. Use the ARROW buttons to highlight the VCR icon on the<br />
screen. Press the SELECT button on the remote control.<br />
3. Use the VCR remote control to play the tape.<br />
You can use a document camera to take pictures of an object or<br />
document and send them to a far site.<br />
1. To use a document camera with your <strong>ViewStation</strong> <strong>FX</strong> or<br />
<strong>VS4000</strong>, press the NEAR button on the remote control twice.<br />
2. Then use the ARROW buttons to highlight the Document<br />
Camera icon on the screen. Press the SELECT button on the<br />
remote control.<br />
<strong>ViewStation</strong> <strong>FX</strong>/<strong>VS4000</strong> <strong>User</strong> <strong>Guide</strong> 84 www.polycom.com
Chapter 2 Using the <strong>ViewStation</strong> <strong>FX</strong> and the <strong>VS4000</strong><br />
ShowStation® IP<br />
Visual Concert DC<br />
Visual Concert <strong>FX</strong><br />
The ShowStation IP allows you to project any type of document or<br />
Microsoft Office file in big-screen format and share it with any<br />
location instantly. Refer to chapter 5 “Using a ShowStation IP,” on<br />
page 177 for more information.<br />
Visual Concert DC is part of the Visual Concert series of<br />
collaboration products designed to maximize video conferencing.<br />
This is a custom-integrated document camera that has the ability to<br />
send images at SXGA (1280 x 1024) resolution with full motion<br />
capture during a video call. It lets you save images from the glass<br />
onto a PCMCIA card, annotate images with a virtual drawing pen,<br />
view transparent material using backlighting or send a<br />
high-resolution preview with the SNAPSHOT button.<br />
For more information about Visual Concert DC, consult the Visual<br />
Concert DC <strong>User</strong> <strong>Guide</strong>.<br />
Visual Concert <strong>FX</strong> is a Visual Concert collaborative product with the<br />
capability of transmitting high-resolution SXGA (1280 x 768) live<br />
graphics and high-quality audio at speeds up to 15 fps, even in<br />
multi-point calls. It works with your laptop, desktop, or Macintosh.<br />
The live images can be from virtually any source on the laptop or<br />
desktop such as PowerPoint, Excel, a <strong>Web</strong> page or proprietary<br />
software applications. Visual Concert <strong>FX</strong> is designed to transmit<br />
graphics at SXGA resolution (1280 x 768), but will auto-sync to<br />
match the resolution of the laptop and scale to match the best<br />
resolution at the far end. A VGA-out port on the unit allows the<br />
flexibility of connecting a high-resolution projection system or<br />
monitor for in-room displays. The video and graphic images can be<br />
displayed at both the near and far ends in dual stream mode, video<br />
on one monitor and the live graphics on a second monitor.<br />
For more information about Visual Concert <strong>FX</strong>, consult the Visual<br />
Concert <strong>FX</strong> <strong>User</strong> <strong>Guide</strong>.<br />
© Polycom, Inc. 85 <strong>ViewStation</strong> <strong>FX</strong>/<strong>VS4000</strong> <strong>User</strong> <strong>Guide</strong>
Chapter 2 Using the <strong>ViewStation</strong> <strong>FX</strong> and the <strong>VS4000</strong><br />
Graphics Cursor<br />
General Information<br />
Using the Graphics Cursor<br />
The Graphics Cursor is an arrow (pointer) that you can display and<br />
move around on a slide. The cursor is a convenient way to point to a<br />
specific item or area of the slide while you are talking about the item<br />
or area.<br />
The graphics cursor is available only in slide/snapshot viewing mode<br />
and works on any slide that has been received from:<br />
Someone pressing the SNAPSHOT button on the remote<br />
control<br />
A Microsoft PowerPoint presentation<br />
PolycomSnap<br />
Note The cursor is not available in preview mode.<br />
The graphics cursor is displayed only for the current slide; that is, the<br />
slide that is displayed when you activate the cursor. If you go to<br />
another slide, the cursor is not displayed. You must display the<br />
cursor again.<br />
You can use the graphics cursor on a graphics monitor or VGA<br />
monitor. The cursor is available only on a dual-monitor or<br />
multi-monitor system, not a single-monitor system using your main<br />
monitor only.<br />
Any party in the video call that is viewing the slide can manipulate<br />
the graphics cursor. In addition, all parties can see the cursor as long<br />
as one site has displayed the cursor.<br />
Displaying the graphics cursor. Press one of the numbers (1-9)<br />
on the remote control. The graphics cursor appears as a yellow<br />
arrow. The cursor is displayed for 30 seconds and then disappears<br />
from the screen.<br />
To redisplay the cursor, press the number 5, which allows you to turn<br />
the graphics cursor on and off.<br />
<strong>ViewStation</strong> <strong>FX</strong>/<strong>VS4000</strong> <strong>User</strong> <strong>Guide</strong> 86 www.polycom.com
Chapter 2 Using the <strong>ViewStation</strong> <strong>FX</strong> and the <strong>VS4000</strong><br />
Moving the graphics cursor. You can move the graphics cursor<br />
around the screen and point to any specific object. You can move the<br />
cursor left and right, up and down, and diagonally.<br />
The following table summarizes each graphics cursor function<br />
associated with a specific numeric button on the remote control.<br />
Number on<br />
the Remote<br />
Control Graphic Cursor Function<br />
1 Moves the cursor diagonally up and to the left.<br />
2 Moves the cursor up.<br />
3 Moves the cursor diagonally up and to the right.<br />
4 Moves the cursor to the left.<br />
5 Toggles to display and not display the cursor.<br />
6 Moves the cursor to the right.<br />
7 Moves the cursor diagonally down and to the left.<br />
8 Moves the cursor down.<br />
9 Moves the cursor diagonally down and to the<br />
right.<br />
© Polycom, Inc. 87 <strong>ViewStation</strong> <strong>FX</strong>/<strong>VS4000</strong> <strong>User</strong> <strong>Guide</strong>
Chapter 2 Using the <strong>ViewStation</strong> <strong>FX</strong> and the <strong>VS4000</strong><br />
<strong>ViewStation</strong> <strong>FX</strong>/<strong>VS4000</strong> <strong>User</strong> <strong>Guide</strong> 88 www.polycom.com
3<br />
Using the <strong>ViewStation</strong> <strong>FX</strong> or the <strong>VS4000</strong> with<br />
a PC<br />
This chapter describes how to use your <strong>ViewStation</strong> <strong>FX</strong> or your<br />
<strong>VS4000</strong> with a PC. It comprises the following three sections:<br />
PC Setup—This section explains how to set up and connect your<br />
PC to a <strong>ViewStation</strong> <strong>FX</strong> or <strong>VS4000</strong> as a prerequisite to be able to<br />
use the <strong>FX</strong> or <strong>VS4000</strong> <strong>Web</strong> interface or upgrade software. It<br />
specifically addresses how to:<br />
Connect the PC and the <strong>ViewStation</strong> <strong>FX</strong> or the <strong>VS4000</strong> to the<br />
LAN, (page 90)<br />
Connect the PC directly to a <strong>ViewStation</strong> <strong>FX</strong> or a <strong>VS4000</strong> not on<br />
the LAN, (page 92)<br />
Using the <strong>FX</strong> or <strong>VS4000</strong> <strong>Web</strong> Interface on the PC—This section<br />
describes how to use the following <strong>Web</strong> interface features:<br />
Place a Call (page 95)<br />
View a Presentation (page 99)<br />
View a Meeting (page 99)<br />
Select a Presentation (page 100)<br />
Closed Caption (page 106)<br />
System Setup (including Diagnostics, and remote management<br />
features) (page 107)<br />
Configuring NetMeeting (page 113)<br />
Utilities (PolycomSnap, Address Book) (page 116)<br />
Upgrading Software Using the PC—This last section contains<br />
instructions to upgrade software on the <strong>ViewStation</strong> <strong>FX</strong> or <strong>VS4000</strong><br />
using the PC. Refer to “Upgrading Software Using the PC,” on page<br />
118.<br />
© Polycom, Inc. 89 <strong>ViewStation</strong> <strong>FX</strong>/<strong>VS4000</strong> <strong>User</strong> <strong>Guide</strong>
Chapter 3 Using the <strong>ViewStation</strong> <strong>FX</strong> or the <strong>VS4000</strong> with a PC<br />
PC Setup<br />
PC Requirements<br />
You need the following items to connect the PC to the <strong>ViewStation</strong><br />
<strong>FX</strong> or <strong>VS4000</strong>:<br />
Microsoft Windows 95, 98, 2000, or NT<br />
Desktop PC connected to a LAN or laptop with a 10 Mbps or 100<br />
Mbps Ethernet LAN card<br />
Ethernet cable<br />
Microsoft Internet Explorer 4.0 or higher (recommended) or<br />
Netscape 4.5 or higher<br />
Connecting the PC and the <strong>ViewStation</strong> <strong>FX</strong> or the <strong>VS4000</strong> to the LAN<br />
Complete the following steps to connect your PC and the<br />
<strong>ViewStation</strong> <strong>FX</strong> or <strong>VS4000</strong> to the LAN.<br />
1. To connect the <strong>ViewStation</strong> <strong>FX</strong> or <strong>VS4000</strong> to the LAN:<br />
a. Insert one end of the provided orange RJ-45 cable into the<br />
orange LAN port on the back of the <strong>ViewStation</strong> <strong>FX</strong> or<br />
<strong>VS4000</strong>.<br />
b. Insert the other end of the cable into a port on the LAN. This<br />
connection is shown in the <strong>ViewStation</strong> <strong>FX</strong> QuickStart and<br />
the <strong>VS4000</strong> QuickStart.<br />
2. To connect the PC to the <strong>ViewStation</strong> <strong>FX</strong> or the <strong>VS4000</strong>:<br />
a. Insert one end of the provided blue RJ-45 cable into the blue<br />
PC port on the back of the <strong>ViewStation</strong> <strong>FX</strong> or the <strong>VS4000</strong>.<br />
b. Insert the other end of the cable into the Ethernet port on<br />
your computer.<br />
3. Power on the <strong>ViewStation</strong> <strong>FX</strong> or the <strong>VS4000</strong>.<br />
4. Select System Info>Admin Setup>LAN/H.323>LAN/Intranet<br />
to configure the <strong>ViewStation</strong> <strong>FX</strong> or <strong>VS4000</strong>’s LAN/H.323<br />
settings. The LAN & Intranet screen appears.<br />
<strong>ViewStation</strong> <strong>FX</strong>/<strong>VS4000</strong> <strong>User</strong> <strong>Guide</strong> 90 www.polycom.com
Chapter 3 Using the <strong>ViewStation</strong> <strong>FX</strong> or the <strong>VS4000</strong> with a PC<br />
Figure 3-1. LAN & Intranet Screen<br />
5. In the LAN & Intranet screen, configure the <strong>ViewStation</strong> <strong>FX</strong> or<br />
the <strong>VS4000</strong> DHCP settings, as follows:<br />
If your LAN uses DHCP:<br />
a. Select Client in the DHCP field to enable the <strong>ViewStation</strong><br />
<strong>FX</strong> or the <strong>VS4000</strong> to obtain an IP address from a server on<br />
your network.<br />
b. After you have changed the DHCP settings, a message lets<br />
you know that the <strong>FX</strong> or <strong>VS4000</strong> will have to be reset in<br />
order to save the changes. Select Yes. Another message<br />
informs you that the <strong>FX</strong> or <strong>VS4000</strong> is about to restart.<br />
c. Select the System Info icon to go to the System<br />
Information screen. Your system's IP address should<br />
appear in the IP Address field.<br />
Note If the IP address field displays “...waiting...,” the <strong>ViewStation</strong><br />
<strong>FX</strong> or the <strong>VS4000</strong> did not get an address from a server on<br />
your LAN. Check the LAN connection on the back of the<br />
<strong>ViewStation</strong> <strong>FX</strong> or the <strong>VS4000</strong> and try again. When the<br />
<strong>ViewStation</strong> <strong>FX</strong> or the <strong>VS4000</strong> is properly connected, the<br />
green light on the connector is illuminated and the orange<br />
light is blinking<br />
If your LAN does not use DHCP:<br />
a. Select Off in the DHCP field and manually enter the IP<br />
address, subnet mask, and gateway address provided by<br />
your system administrator.<br />
© Polycom, Inc. 91 <strong>ViewStation</strong> <strong>FX</strong>/<strong>VS4000</strong> <strong>User</strong> <strong>Guide</strong>
Chapter 3 Using the <strong>ViewStation</strong> <strong>FX</strong> or the <strong>VS4000</strong> with a PC<br />
b. On the PC side: Once your PC is connected to the <strong>FX</strong> or<br />
<strong>VS4000</strong>, make sure it is properly configured. This can be a<br />
rather complex process that should be best handled by your<br />
network administrator.<br />
c. After you have changed the DHCP settings, a message lets<br />
you know that the <strong>FX</strong> or <strong>VS4000</strong> will have to be reset in<br />
order to save the changes. Select Yes. Another message<br />
informs you that the <strong>FX</strong> or <strong>VS4000</strong> is about to restart. For<br />
instructions on how to access the <strong>ViewStation</strong> <strong>FX</strong> or<br />
<strong>VS4000</strong> <strong>Web</strong> interface, proceed to “Restart your PC. For<br />
instructions on how to access the <strong>ViewStation</strong> <strong>FX</strong> or<br />
<strong>VS4000</strong> <strong>Web</strong> interface, proceed to the next section.,” on<br />
page 94.<br />
Connecting the PC Directly to a <strong>ViewStation</strong> <strong>FX</strong> or a <strong>VS4000</strong> not on the LAN<br />
Complete the following steps to connect your PC to a <strong>ViewStation</strong><br />
<strong>FX</strong> or a <strong>VS4000</strong> that is not on the LAN:<br />
1. To connect your PC to the <strong>ViewStation</strong> <strong>FX</strong> or <strong>VS4000</strong>:<br />
a. Insert one end of the provided blue RJ-45 cable into the blue<br />
PC port on the back of the <strong>ViewStation</strong> <strong>FX</strong> or <strong>VS4000</strong>.<br />
b. Insert the other end of the cable into the Ethernet port on<br />
your computer.<br />
2. Power on the <strong>ViewStation</strong> <strong>FX</strong> or <strong>VS4000</strong>.<br />
3. To connect to your desktop or laptop computer, you need to set<br />
your <strong>ViewStation</strong> <strong>FX</strong> or <strong>VS4000</strong> as a DHCP server. This<br />
assumes that the option Allow System to be a DHCP Server<br />
was enabled during software upgrade of your <strong>ViewStation</strong> <strong>FX</strong> or<br />
<strong>VS4000</strong>. Enable DHCP Server as follows:<br />
a. Select System Info > Admin Setup > LAN/H.323 ><br />
LAN/Intranet on the <strong>ViewStation</strong>.<br />
b. Press the Up arrow on the remote control to go to the DHCP<br />
field and set it to Server. The following message will appear:<br />
“The system will now issue IP addresses to other PCs on<br />
the LAN. Continue?”<br />
Caution Do not use this setting if your <strong>ViewStation</strong> is on a LAN with other<br />
computers. If you do, the <strong>ViewStation</strong> will provide IP addresses to the other<br />
computers even though the LAN already has a DHCP server. Your IT personnel<br />
and system administrators will have to repair any network problems this causes.<br />
<strong>ViewStation</strong> <strong>FX</strong>/<strong>VS4000</strong> <strong>User</strong> <strong>Guide</strong> 92 www.polycom.com
Chapter 3 Using the <strong>ViewStation</strong> <strong>FX</strong> or the <strong>VS4000</strong> with a PC<br />
c. Select Yes if you are absolutely certain you want to set your<br />
system as a DHCP server.<br />
d. Press Menu. The following message will appear: “Power<br />
must be reset to save changes. Continue?” Select Yes.<br />
e. Your <strong>ViewStation</strong> will automatically restart. It will now act as<br />
a DHCP server and will provide IP addresses to one or more<br />
PCs.<br />
4. Go to the System Information screen. You should see an IP<br />
address of 1.1.1.2, which is the IP address of your <strong>ViewStation</strong>.<br />
5. Once you get an IP address, go to your PC and follow these<br />
instructions:<br />
For Windows 95 and 98:<br />
a. Right-click the Network Neighborhood icon, and then<br />
right-click Properties.<br />
b. When the Network box appears, select the Configuration<br />
tab, then double-click TCP/IP.<br />
c. Select the IP Address tab. Make sure the Obtain an IP<br />
Address Automatically button is selected. Then click OK.<br />
For Windows NT 4.0:<br />
a. Right-click the Network Neighborhood icon, and then<br />
right-click Properties.<br />
b. When the Network screen appears, select the Protocols<br />
tab, then double-click TCP/IP Protocol.<br />
c. Select the IP Address tab. Make sure the Obtain an IP<br />
Address Automatically button is selected. Then click OK.<br />
For Windows 2000:<br />
a. Right-click the My Network Places icon, and then<br />
right-click Properties.<br />
b. In the Network and Dial-up Connections window,<br />
right-click Local Area Connection, and select Properties.<br />
c. In the Local Area Connection Properties window,<br />
double-click Internet Protocol (TCP/IP).<br />
d. In the Internet Protocol (TCP/IP) Properties window,<br />
make sure the Obtain an IP Address Automatically button<br />
is selected. Then click OK.<br />
© Polycom, Inc. 93 <strong>ViewStation</strong> <strong>FX</strong>/<strong>VS4000</strong> <strong>User</strong> <strong>Guide</strong>
Chapter 3 Using the <strong>ViewStation</strong> <strong>FX</strong> or the <strong>VS4000</strong> with a PC<br />
6. Restart your PC. For instructions on how to access the<br />
<strong>ViewStation</strong> <strong>FX</strong> or <strong>VS4000</strong> <strong>Web</strong> interface, proceed to the next<br />
section.<br />
Using the <strong>ViewStation</strong> <strong>FX</strong> or <strong>VS4000</strong> <strong>Web</strong> Interface<br />
Accessing the <strong>Web</strong> Interface<br />
This section contains information on how to access the <strong>ViewStation</strong><br />
<strong>FX</strong> or <strong>VS4000</strong> embedded <strong>Web</strong> interface (page 94). It also explains<br />
how to use the following <strong>Web</strong> interface features and utilities:<br />
Place a Call (page 95)<br />
View a Presentation (page 99)<br />
View a Meeting (page 99)<br />
Select a Presentation (page 100)<br />
Closed Caption (page 106)<br />
System Setup and Remote Management (contains most of<br />
same configuration and diagnostic screens available in the <strong>User</strong><br />
interface) (page 107)<br />
Configure NetMeeting (page 113)<br />
In addition to the above features, the following utilities are also<br />
accessible from the <strong>Web</strong> interface main screen (page 116):<br />
PolycomSnap—This snapshot application can be downloaded<br />
by clicking its icon on the <strong>Web</strong> interface main page.<br />
Address Book Utility—This is essentially an editor that allows<br />
you to easily manage and edit your Address Book.<br />
www.polycom.com—This URL link gives you easy access to the<br />
Polycom <strong>Web</strong> site.<br />
This section assumes that your PC is already connected to your<br />
<strong>ViewStation</strong> <strong>FX</strong> or <strong>VS4000</strong> either directly or over the LAN. If not,<br />
please refer to the previous section “PC Setup,” on page 90.<br />
To access the <strong>ViewStation</strong> <strong>FX</strong> or <strong>VS4000</strong> <strong>Web</strong> interface, complete<br />
these steps:<br />
1. Launch Microsoft Internet Explorer on your PC.<br />
<strong>ViewStation</strong> <strong>FX</strong>/<strong>VS4000</strong> <strong>User</strong> <strong>Guide</strong> 94 www.polycom.com
Chapter 3 Using the <strong>ViewStation</strong> <strong>FX</strong> or the <strong>VS4000</strong> with a PC<br />
Place a Call<br />
2. Enter the IP address of your <strong>ViewStation</strong> <strong>FX</strong> or <strong>VS4000</strong> on the<br />
address line of your browser. (Your <strong>ViewStation</strong> <strong>FX</strong> or your<br />
<strong>VS4000</strong>’s IP address is displayed on the System Information<br />
screen.)<br />
The <strong>ViewStation</strong> <strong>FX</strong> or the <strong>VS4000</strong>’s <strong>Web</strong> interface main page<br />
appears on your Internet browser displaying the name of your<br />
<strong>ViewStation</strong> <strong>FX</strong> or your <strong>VS4000</strong>.<br />
The main icons are displayed on the left panel of the <strong>Web</strong> page<br />
(Place a Call, View a Presentation, Select a Presentation,<br />
Closed Caption, System Setup, Configure NetMeeting).<br />
Note The Streaming icon is only visible when streaming is<br />
already enabled. Refer to “Streaming,” on page 110 for<br />
more information.<br />
Figure 3-2. <strong>Web</strong> Interface Main Screen<br />
3. Select Internet Options from the Tools menu of the browser<br />
and make sure that security is set to Medium on the Security<br />
tab. Click OK.<br />
The <strong>Web</strong> interface can be used to place remote calls from a<br />
<strong>ViewStation</strong> <strong>FX</strong> or a <strong>VS4000</strong>. Calls can be placed from the Local<br />
Address Book, the Global Address Book, or manually (Manual Dial).<br />
© Polycom, Inc. 95 <strong>ViewStation</strong> <strong>FX</strong>/<strong>VS4000</strong> <strong>User</strong> <strong>Guide</strong>
Chapter 3 Using the <strong>ViewStation</strong> <strong>FX</strong> or the <strong>VS4000</strong> with a PC<br />
Note The Global Address Book tab is only available if a Global<br />
Address Book has been enabled in the Global Address<br />
screen on your <strong>ViewStation</strong> <strong>FX</strong> or <strong>VS4000</strong> (System<br />
Info>Admin Setup>LAN/H.323>Server>Global Address).<br />
If the option Allow Remote Monitoring is enabled on the<br />
<strong>ViewStation</strong> <strong>FX</strong> or <strong>VS4000</strong> (System Info><strong>User</strong> Setup), you can<br />
watch the call go through at the bottom of the page where call status<br />
information and streaming video snapshots from the call are<br />
displayed.<br />
To place a call, complete the following steps:<br />
1. From the <strong>Web</strong> interface main page, select Place a Call. The<br />
Place a Call <strong>Web</strong> page appears.<br />
Note Several icons are displayed at the top and in the left panel<br />
on the <strong>Web</strong> page. The icons in the left panel allow you to<br />
access statistical tools, the virtual remote control, and<br />
streaming. The icons at the top of the <strong>Web</strong> page give you<br />
quick access to all the Admin Setup and Diagnostics<br />
screens, as well as to the most-often used features, such as<br />
View a Presentation, Slide Presentation, and Place a<br />
Call. For more information about these icons and related<br />
features, refer to “System Setup and Remote<br />
Management,” on page 107 of this chapter.<br />
2. Click the appropriate tab for the call method you have chosen<br />
(Local Address Book, Global Address Book, or Manual<br />
Dial).<br />
3. The instructions applicable to the call method that you have<br />
selected are listed below:<br />
Local Address Book—To place a call from the Local<br />
Address Book:<br />
a. Select the Local Address Book tab.<br />
b. Select the site from the list.<br />
c. Click the Call this Site button.<br />
Figure 3.3 shows a call placed from the Local Address<br />
Book. Note that the option Allow Remote Monitoring is<br />
enabled (call status information and streaming video<br />
snapshots from the call are displayed).<br />
<strong>ViewStation</strong> <strong>FX</strong>/<strong>VS4000</strong> <strong>User</strong> <strong>Guide</strong> 96 www.polycom.com
Chapter 3 Using the <strong>ViewStation</strong> <strong>FX</strong> or the <strong>VS4000</strong> with a PC<br />
Figure 3-3. Local Address Book <strong>Web</strong> Screen<br />
Manual Dial—To place a manual call:<br />
a. Select the Manual Dial tab.<br />
b. Enter the video numbers or extension. If this is a<br />
bonded call with two different video numbers, enter the<br />
first video number in the Video A field, and the second<br />
one in the Video B field. If the video number is the same<br />
for both channels, then enter it in the Video A field.<br />
c. Enter the line speed.<br />
d. Select the call type (IP/H.323 or ISDN). Note that if<br />
Auto H.323 Dialing is enabled on the <strong>FX</strong> or the<br />
<strong>VS4000</strong> (Admin Setup>LAN/H.323>H.323>Setup), the<br />
system will be able to auto-detect the type of call you<br />
are placing (IP or ISDN) based on the video number<br />
format. Consequently, the ISDN and H.323 fields on<br />
this <strong>Web</strong> page are not visible.<br />
Note Auto H.323 Dialing is enabled by default.<br />
e. Click the Call button.<br />
Figure 3.4 illustrates a call placed manually (Manual Dial).<br />
Note that the option Allow Remote Monitoring is not enabled<br />
(no streaming video snapshots from the call are displayed).<br />
© Polycom, Inc. 97 <strong>ViewStation</strong> <strong>FX</strong>/<strong>VS4000</strong> <strong>User</strong> <strong>Guide</strong>
Chapter 3 Using the <strong>ViewStation</strong> <strong>FX</strong> or the <strong>VS4000</strong> with a PC<br />
Figure 3-4. Manual Dial <strong>Web</strong> Screen<br />
Global Address Book—To place a call from the Global<br />
Address Book:<br />
a. Select the Global Address Book tab.<br />
b. Select the name to dial from the list on the left.<br />
c. Click Call this Site.<br />
Figure 3.5 shows a call placed from the Global Address<br />
Book.<br />
Figure 3-5. Global Address Book <strong>Web</strong> Screen<br />
4. To terminate your call, click the Hang Up button.<br />
<strong>ViewStation</strong> <strong>FX</strong>/<strong>VS4000</strong> <strong>User</strong> <strong>Guide</strong> 98 www.polycom.com
Chapter 3 Using the <strong>ViewStation</strong> <strong>FX</strong> or the <strong>VS4000</strong> with a PC<br />
View a Presentation<br />
View A Meeting<br />
You can view a videoconference presentation on your PC using the<br />
the <strong>FX</strong> or <strong>VS4000</strong> <strong>Web</strong> interface.<br />
A maximum of 30 parties can simultaneously view the presentation<br />
for each <strong>ViewStation</strong> <strong>FX</strong> or <strong>VS4000</strong> in a call. For example, in a call<br />
with another <strong>ViewStation</strong> <strong>FX</strong> or <strong>VS4000</strong> (2 systems), 60 parties can<br />
view your presentation on 60 separate PCs (2 systems x 30 parties).<br />
To view a presentation:<br />
1. Launch Internet Explorer 4.0/5.0 or higher, or Netscape 4.5 or<br />
higher.<br />
2. Enter the IP address of one of the <strong>ViewStation</strong> <strong>FX</strong> or <strong>VS4000</strong><br />
systems participating in the videoconference. The <strong>Web</strong> interface<br />
main page appears.<br />
3. Click the View a Presentation icon. The Enter a Network<br />
Password dialog box appears.<br />
4. Enter your name and a password, if one is required. The<br />
password is the Meeting Password, which is set in the Security<br />
screen (System Info>Admin Setup>Security) of the <strong>FX</strong> or<br />
<strong>VS4000</strong>, or in the <strong>User</strong> Setup screen (System Info><strong>User</strong><br />
Setup). Press the MENU button on the remote control to save<br />
your password.<br />
5. Click OK. The slides appear.<br />
If streaming is enabled, the View A Presentation icon is replaced<br />
by the View A Meeting icon. For more information on streaming,<br />
refer to the section “Streaming,” on page 110.<br />
When you select View a Meeting, two options are available: View a<br />
Slide Presentation and View Streaming Video.<br />
© Polycom, Inc. 99 <strong>ViewStation</strong> <strong>FX</strong>/<strong>VS4000</strong> <strong>User</strong> <strong>Guide</strong>
Chapter 3 Using the <strong>ViewStation</strong> <strong>FX</strong> or the <strong>VS4000</strong> with a PC<br />
Select a Presentation<br />
Figure 3-6. View a Meeting <strong>Web</strong> Screen<br />
To view a streamed slide presentation, click View a Slide<br />
Presentation. To view streamed video, click View Streaming<br />
Video.<br />
The following explains how to load a slide presentation from the PC<br />
to the <strong>ViewStation</strong> <strong>FX</strong> or <strong>VS4000</strong> using the <strong>Web</strong> interface.<br />
You can load up to eight presentations on a <strong>ViewStation</strong> <strong>FX</strong> or<br />
<strong>VS4000</strong>. Each presentation must originate on a separate PC.<br />
Loading a Slide Presentation on the PC<br />
Complete the following steps on your PC to load a slide presentation<br />
on the <strong>ViewStation</strong> <strong>FX</strong> or <strong>VS4000</strong>:<br />
1. Launch Internet Explorer 4.0/5.0 or Netscape 4.5 or higher.<br />
Note Make sure your browser is configured to accept cookies.<br />
2. Enter the IP address of the <strong>ViewStation</strong> <strong>FX</strong> or <strong>VS4000</strong> on which<br />
you want to display the slides. The main <strong>Web</strong> page appears.<br />
3. Click the Select a Presentation icon. The Select a<br />
Presentation for Viewing <strong>Web</strong> page appears.<br />
<strong>ViewStation</strong> <strong>FX</strong>/<strong>VS4000</strong> <strong>User</strong> <strong>Guide</strong> 100 www.polycom.com
Chapter 3 Using the <strong>ViewStation</strong> <strong>FX</strong> or the <strong>VS4000</strong> with a PC<br />
Figure 3-7. Select a Presentation for Viewing <strong>Web</strong> Screen<br />
4. Click the Press Here to Select a PowerPoint Presentation<br />
button. The pcPresent dialog box appears.<br />
Figure 3-8. pcPresent Screen<br />
5. Enter your name (your system name might be here by default)<br />
and a presentation password, if you wish to establish one for the<br />
presentation. You will be prompted later for this password when<br />
you select the presentation.<br />
Note If the security level on your Internet browser is set too high,<br />
you will not be able to bypass the password. If this occurs,<br />
change the security level to low or medium.<br />
© Polycom, Inc. 101 <strong>ViewStation</strong> <strong>FX</strong>/<strong>VS4000</strong> <strong>User</strong> <strong>Guide</strong>
Chapter 3 Using the <strong>ViewStation</strong> <strong>FX</strong> or the <strong>VS4000</strong> with a PC<br />
6. Click the Please press here to select a PowerPoint<br />
presentation button. The File Open dialog box appears.<br />
Figure 3-9. pcPresent: File Open Screen<br />
7. On your PC, navigate to the presentation file and select it. Click<br />
the pcPresent button. A window appears indicating that your<br />
slides are being converted to thumbnail sketches. Once this is<br />
complete, your thumbnails are loaded into the flash memory of<br />
the <strong>ViewStation</strong> <strong>FX</strong> or <strong>VS4000</strong>.<br />
Viewing a Slide Presentation on the <strong>FX</strong> or <strong>VS4000</strong><br />
Complete the following steps on the <strong>ViewStation</strong> <strong>FX</strong> or <strong>VS4000</strong> to<br />
view the presentation:<br />
1. Press the SLIDES button on the remote control. The Available<br />
Presentations screen appears on the monitor attached to the<br />
<strong>ViewStation</strong> <strong>FX</strong> or <strong>VS4000</strong>:<br />
<strong>ViewStation</strong> <strong>FX</strong>/<strong>VS4000</strong> <strong>User</strong> <strong>Guide</strong> 102 www.polycom.com
Chapter 3 Using the <strong>ViewStation</strong> <strong>FX</strong> or the <strong>VS4000</strong> with a PC<br />
.<br />
Figure 3-10. Available Presentations Screen<br />
2. Select your presentation and press the button on the remote<br />
control to begin presenting. A presentation password may be<br />
required to proceed (this is the password set previously in the<br />
pcPresent screen).<br />
Figure 3-11. Presentation Password Screen<br />
© Polycom, Inc. 103 <strong>ViewStation</strong> <strong>FX</strong>/<strong>VS4000</strong> <strong>User</strong> <strong>Guide</strong>
Chapter 3 Using the <strong>ViewStation</strong> <strong>FX</strong> or the <strong>VS4000</strong> with a PC<br />
3. The Presentation Directory screen appears where you can<br />
observe slides being loaded onto the <strong>ViewStation</strong> <strong>FX</strong> or<br />
<strong>VS4000</strong>.<br />
Figure 3-12. Presentation Directory (Loading Slides) Screen<br />
4. A thumbnail of each loaded slide appears on the Presentation<br />
Directory screen so that you can see all of the slides at once.<br />
Use the arrow buttons on the remote control to highlight a slide,<br />
and then press the button on the remote control to view it.<br />
Figure 3-13. Presentation Directory (Loaded Slides) Screen<br />
5. To get information about the slide you are viewing, press the<br />
INFO button on the remote control. The names of the presenter<br />
and the presentation appear, as well as the slide number, and<br />
<strong>ViewStation</strong> <strong>FX</strong>/<strong>VS4000</strong> <strong>User</strong> <strong>Guide</strong> 104 www.polycom.com
Chapter 3 Using the <strong>ViewStation</strong> <strong>FX</strong> or the <strong>VS4000</strong> with a PC<br />
the viewing password. The viewing password is set in the<br />
Security screen as the Meeting Password field (System<br />
Info>Admin Setup>Security). You can change the password on<br />
a presentation while you are viewing it by highlighting the<br />
Viewing Password field on the Slide Presentation<br />
Information screen and entering a new password.<br />
Figure 3-14. Slide Presentation Information Screen<br />
6. Use the remote control to move through a presentation, as<br />
follows:<br />
To move backward and forward through your presentation,<br />
use the LEFT and RIGHT ARROW buttons.<br />
To go to the beginning of the presentation, press the UP<br />
ARROW button.<br />
To go to the end, press the DOWN ARROW button.<br />
If you want to go from viewing a slide to viewing its<br />
thumbnail, press the MENU button on the remote control.<br />
Press the button on the remote control to return to live<br />
video. If you press the SLIDES button, you can select<br />
another presentation.<br />
Slide Display Information<br />
High-Resolution Slides. The <strong>ViewStation</strong> <strong>FX</strong> or <strong>VS4000</strong> is capable<br />
of displaying high-resolution graphics on an attached monitor. For<br />
more information, refer to “Monitors,” on page 180.<br />
Slide Presentation Function and Annex D Support. A graphics<br />
slide or snapshot sent from one videoconferencing system to<br />
© Polycom, Inc. 105 <strong>ViewStation</strong> <strong>FX</strong>/<strong>VS4000</strong> <strong>User</strong> <strong>Guide</strong>
Chapter 3 Using the <strong>ViewStation</strong> <strong>FX</strong> or the <strong>VS4000</strong> with a PC<br />
Closed Caption<br />
another system may not be displayed properly if the receiving<br />
system does not support the Annex D high-resolution graphics<br />
standard.<br />
Polycom supports this graphics standard. However, if a Polycom<br />
system sends a slide or snapshot to another vendor’s system that<br />
does not support Annex D, the graphic appears on the far site<br />
monitor for a few seconds and then disappears. If this problem is<br />
encountered, verify that the other side’s system supports the Annex<br />
D high-resolution standard.<br />
Note All Polycom videoconferencing products, including the<br />
ViaVideo desktop system, support the Annex D<br />
high-resolution graphics standard.<br />
Closed Caption is a Polycom-proprietary software feature that lets<br />
you display text on the main video screen of the local and far<br />
<strong>ViewStation</strong> <strong>FX</strong> or the <strong>VS4000</strong> systems. This is done using the<br />
<strong>ViewStation</strong> <strong>FX</strong> or <strong>VS4000</strong>’s <strong>Web</strong> interface.<br />
Closed Caption is particularly well suited for people participating in<br />
video communications who can only communicate through written<br />
messages or who need to have the verbal exchange of other<br />
participants transcribed or translated on the fly for them. Closed<br />
caption is also a useful tool for the hearing impaired or foreign<br />
speakers.<br />
Accessing and Using Closed Caption<br />
1. Start Internet Explorer 4.0 or later or Netscape 4.0 or later.<br />
2. Place a call to the far site.<br />
3. To launch your <strong>ViewStation</strong> <strong>FX</strong> or your <strong>VS4000</strong> <strong>Web</strong> interface,<br />
enter your <strong>ViewStation</strong> <strong>FX</strong> or your <strong>VS4000</strong> IP address in the<br />
Address field of your <strong>Web</strong> browser.<br />
4. On the main page of your <strong>ViewStation</strong> or your <strong>VS4000</strong> <strong>Web</strong><br />
interface, select Closed Caption.<br />
5. Enter your name in the <strong>User</strong> Name entry box.<br />
6. Enter the <strong>ViewStation</strong> <strong>FX</strong> or the <strong>VS4000</strong> Meeting Password, if<br />
one is set. To find out if a password was set, check the <strong>User</strong><br />
Setup screen on the <strong>ViewStation</strong>. Press OK.<br />
<strong>ViewStation</strong> <strong>FX</strong>/<strong>VS4000</strong> <strong>User</strong> <strong>Guide</strong> 106 www.polycom.com
Chapter 3 Using the <strong>ViewStation</strong> <strong>FX</strong> or the <strong>VS4000</strong> with a PC<br />
System Setup and Remote Management<br />
7. You are now on the Closed Caption page.<br />
8. Enter your text in the Current field. You can enter up to 250<br />
characters per line at a time. When you press Enter on your PC<br />
keyboard, the text that you just typed is displayed in the History<br />
field and sent and displayed to the near site and the far-site<br />
<strong>ViewStation</strong> <strong>FX</strong> or <strong>VS4000</strong>. The message will only be displayed<br />
for 15 seconds.<br />
Additional Information About Closed Caption<br />
Closed Caption works in a call and out of a call.<br />
Closed Caption works in IP (H.323) and ISDN (H.320) calls.<br />
Closed Caption is only supported when the call occurs between<br />
two Polycom <strong>ViewStation</strong> SP, MP, V.35, or 512 systems running<br />
version 6.5 or greater, and <strong>FX</strong> or <strong>VS4000</strong> systems running<br />
software version 2.5 or greater.<br />
Closed Caption is not supported in multi-point calls.<br />
The Closed Caption feature requires that you enter your name<br />
(and Meeting Password if you have one) after a call is started or<br />
after a call is hung up. You might have to refresh your browser if<br />
you hang up the call and you use Closed Caption out of a call.<br />
The <strong>ViewStation</strong> <strong>FX</strong> or <strong>VS4000</strong> <strong>Web</strong> interface lets you perform most<br />
of the setup, configuration, and diagnostics tasks that are available<br />
on the <strong>FX</strong> or <strong>VS4000</strong> user interface. These tools are grouped under<br />
two icons:<br />
Admin Setup—Most of the setup, configuration, and message<br />
screens can be accessed from this icon.<br />
Diagnostics—Most of the diagnostic screens and tools can be<br />
accessed from this icon.<br />
To access these screens, read the following section.<br />
Admin Setup and Diagnostics <strong>Web</strong> Screens<br />
You can access <strong>ViewStation</strong> <strong>FX</strong> or <strong>VS4000</strong> management screens<br />
grouped under the Admin Setup and Diagnostics icons, as follows:<br />
© Polycom, Inc. 107 <strong>ViewStation</strong> <strong>FX</strong>/<strong>VS4000</strong> <strong>User</strong> <strong>Guide</strong>
Chapter 3 Using the <strong>ViewStation</strong> <strong>FX</strong> or the <strong>VS4000</strong> with a PC<br />
1. Launch your <strong>Web</strong> browser and enter the IP address of the<br />
<strong>ViewStation</strong> <strong>FX</strong> or <strong>VS4000</strong> you want to manage in the <strong>Web</strong><br />
browser’s Address field. The <strong>ViewStation</strong> <strong>FX</strong> or <strong>VS4000</strong> <strong>Web</strong><br />
interface main page appears.<br />
Note Internet Explorer 4.0 or higher is recommended over<br />
Netscape Navigator because the <strong>ViewStation</strong> <strong>FX</strong> or<br />
<strong>VS4000</strong> uses Microsoft’s ActiveX controls to enable the<br />
PowerPoint presentation capability.<br />
2. Click the System Setup icon. The System Information <strong>Web</strong><br />
screen appears. This screen contains information about your <strong>FX</strong><br />
or <strong>VS4000</strong>, as well as the main management and features icons.<br />
Note You will be prompted to enter an Admin Password if one has<br />
been set in the Security screen (System Info>Admin<br />
Setup>Security). The user name is “admin.”<br />
Figure 3-15. System Information <strong>Web</strong> Screen<br />
3. Select the appropriate icons to go to the corresponding<br />
management screens. The icons are organized as follows:<br />
Left panel on the <strong>Web</strong> page (vertically aligned icons):<br />
The Admin Setup and Diagnostics icons allow you to access<br />
most of the same setup, configuration, and diagnostic tools that<br />
<strong>ViewStation</strong> <strong>FX</strong>/<strong>VS4000</strong> <strong>User</strong> <strong>Guide</strong> 108 www.polycom.com
Chapter 3 Using the <strong>ViewStation</strong> <strong>FX</strong> or the <strong>VS4000</strong> with a PC<br />
are available on the <strong>FX</strong> or <strong>VS4000</strong>. Home is a shortcut back to<br />
the main <strong>Web</strong> page.<br />
Top of the <strong>Web</strong> page (horizontally aligned icons):<br />
These icons give you quick access to all the Admin Setup and<br />
Diagnostics screens, as well as to the most-often used<br />
features, such as View a Presentation, Slide Presentation,<br />
and Place a Call. These icons are available from any of the<br />
screens from anywhere within the Admin Setup environment.<br />
Admin Setup/General Setup Screen<br />
The following information describes how to access the General<br />
Setup screen, from where most of the setup and configuration tools<br />
are available.<br />
1. To access the General Setup screen (shown below), select<br />
Admin Setup from the left or top icon field of the <strong>Web</strong> screen.<br />
Figure 3-16. General Setup <strong>Web</strong> Screen<br />
2. Click the icon of the feature you want to change. This screen<br />
contains the same setup and configuration tools that are<br />
available in the <strong>FX</strong> or <strong>VS4000</strong> user interface, with the exception<br />
of the Security screen.<br />
© Polycom, Inc. 109 <strong>ViewStation</strong> <strong>FX</strong>/<strong>VS4000</strong> <strong>User</strong> <strong>Guide</strong>
Chapter 3 Using the <strong>ViewStation</strong> <strong>FX</strong> or the <strong>VS4000</strong> with a PC<br />
For more information about the different setup and configuration<br />
options, refer to “System Information and Diagnostics,” on page<br />
163.<br />
3. Click the Update button to update the <strong>ViewStation</strong> <strong>FX</strong> or<br />
<strong>VS4000</strong> with the new settings.<br />
4. Some options require that you reboot your system. If this is the<br />
case, click the Restart button at the bottom of the <strong>Web</strong> page.<br />
Note The Allow <strong>User</strong> Setup option found on the General Setup<br />
screen (of the <strong>FX</strong>/FS4000 <strong>User</strong> interface) is used to enable<br />
or disable the <strong>User</strong> Setup icon on the System Info screen<br />
of the user interface. Administrators can use this option to<br />
prevent users from changing the user setup functions.<br />
Streaming<br />
The <strong>Web</strong> interface gives you the ability to start streaming remotely.<br />
Complete the following steps to start a stream:<br />
1. Select System Setup>Admin Setup>LAN and H.323<br />
Setup>Streaming.<br />
Figure 3-17. Streaming <strong>Web</strong> Screen<br />
2. You are now in the Streaming page. Enable the Allow<br />
Streaming option by selecting Yes from the drop-down box.<br />
3. Click Update.<br />
<strong>ViewStation</strong> <strong>FX</strong>/<strong>VS4000</strong> <strong>User</strong> <strong>Guide</strong> 110 www.polycom.com
Chapter 3 Using the <strong>ViewStation</strong> <strong>FX</strong> or the <strong>VS4000</strong> with a PC<br />
4. From the current Streaming page, there are three different<br />
ways to access the Start Stream page:<br />
Click the text Click here to go to Start Streaming page at<br />
the bottom of the page.<br />
Click the Place a Call icon. Click the Streaming icon.<br />
Click the Home icon on the left field of the <strong>Web</strong> page. Click<br />
the Streaming icon now visible on the <strong>Web</strong> interface main<br />
page.<br />
5. Click Start Stream.<br />
System Diagnostics Screen<br />
Main Diagnostics Screen<br />
This section provides information on how to access the main<br />
Diagnostics screen (System Diagnostics), as well as information<br />
on how to use the virtual remote control and the Send a Message<br />
feature.<br />
The System Diagnostics <strong>Web</strong> screen contains the same diagnostic<br />
tests that you can perform from the <strong>ViewStation</strong> <strong>FX</strong> or <strong>VS4000</strong>. The<br />
tests that you perform are in real time.<br />
1. To access the System Diagnostics <strong>Web</strong> screen, select System<br />
Setup>Diagnostics.<br />
Figure 3-18. System Diagnostics <strong>Web</strong> Screen<br />
© Polycom, Inc. 111 <strong>ViewStation</strong> <strong>FX</strong>/<strong>VS4000</strong> <strong>User</strong> <strong>Guide</strong>
Chapter 3 Using the <strong>ViewStation</strong> <strong>FX</strong> or the <strong>VS4000</strong> with a PC<br />
2. Select diagnostic tests for the <strong>ViewStation</strong> <strong>FX</strong> or <strong>VS4000</strong> you<br />
are managing from the left icon field of the <strong>Web</strong> screen.<br />
Note For more information about the types of diagnostic tests you<br />
can perform, refer to “System Information and Diagnostics,”<br />
on page 163.<br />
Virtual Remote Control<br />
1. From the System Diagnostics <strong>Web</strong> screen, click the Remote<br />
Control icon to use the <strong>Web</strong> interface remote control.<br />
2. You can control most of the functions of your <strong>ViewStation</strong> <strong>FX</strong> or<br />
<strong>VS4000</strong> using the virtual remote control on this <strong>Web</strong> screen.<br />
Figure 3-19. Virtual Remote Control <strong>Web</strong> Screen<br />
Note To use the virtual remote control, you must use Internet<br />
Explorer 4.0 or higher as your <strong>Web</strong> browser.<br />
3. You can also take snapshots using one of the three snapshot<br />
buttons. Click the appropriate button to select your source<br />
(Snapshot from Camera 1, Snapshot from Camera 2, or<br />
Snapshot from VCR). The Start Streaming Snapshots<br />
feature lets you stream snapshots of the room where the <strong>FX</strong> or<br />
<strong>VS4000</strong> is located at regular intervals. Each snapshot is<br />
displayed for a few seconds. You can set the display time in the<br />
Snap Interval field.<br />
<strong>ViewStation</strong> <strong>FX</strong>/<strong>VS4000</strong> <strong>User</strong> <strong>Guide</strong> 112 www.polycom.com
Chapter 3 Using the <strong>ViewStation</strong> <strong>FX</strong> or the <strong>VS4000</strong> with a PC<br />
Configure NetMeeting<br />
Send a Message<br />
1. From the System Diagnostics <strong>Web</strong> screen, click the Send<br />
Message icon to send a message to a <strong>ViewStation</strong> <strong>FX</strong> or<br />
<strong>VS4000</strong>. The text message can be up to 100 characters in<br />
length.<br />
2. When the Send a Message <strong>Web</strong> page appears, type in your<br />
message and click the Send Message button. Your message<br />
appears on screen for 15 seconds for the <strong>ViewStation</strong> <strong>FX</strong> or<br />
<strong>VS4000</strong> that you are managing.<br />
You can place video calls through Microsoft NetMeeting. NetMeeting<br />
data is transmitted via the network and is displayed on the PC at<br />
each site. Data conferencing is only available during H.320 calls and<br />
must be supported by far-site systems.<br />
Note For more information about data conferencing, refer to<br />
“Data Conference,” on page 176. This section also contains<br />
information on how to use a ShowStation IP.<br />
Enable NetMeeting on the <strong>ViewStation</strong> <strong>FX</strong> or <strong>VS4000</strong><br />
If you want to use the <strong>ViewStation</strong> <strong>FX</strong> or <strong>VS4000</strong> data conferencing<br />
capabilities, you must enable them on the <strong>ViewStation</strong> <strong>FX</strong> or<br />
<strong>VS4000</strong> as follows:<br />
1. Select System Info>Admin Setup>Data Conference. The<br />
Data Conference screen appears.<br />
2. Enable either the NetMeeting or the T.120 device option. The<br />
ShowStation IP option appears only if a ShowStation IP is<br />
connected to the <strong>ViewStation</strong> <strong>FX</strong>, the <strong>VS4000</strong>, or the LAN.<br />
Access NetMeeting<br />
Complete the following steps to access NetMeeting:<br />
1. Place a point-to-point H.320 (ISDN) call to the remote site. Make<br />
sure the remote site has also placed a call to the local site.<br />
2. Open Internet Explorer 4.0 or higher or Netscape 4.5 or higher<br />
on your PC and enter the IP address of the <strong>ViewStation</strong> <strong>FX</strong> or<br />
© Polycom, Inc. 113 <strong>ViewStation</strong> <strong>FX</strong>/<strong>VS4000</strong> <strong>User</strong> <strong>Guide</strong>
Chapter 3 Using the <strong>ViewStation</strong> <strong>FX</strong> or the <strong>VS4000</strong> with a PC<br />
<strong>VS4000</strong> in the Address field of your browser. The <strong>ViewStation</strong><br />
<strong>FX</strong> or <strong>VS4000</strong> <strong>Web</strong> interface main page appears on your PC.<br />
3. Click the Configure NetMeeting icon.<br />
If an admin password is required, the Enter Network Password<br />
window appears.<br />
a. Enter your name in the <strong>User</strong> Name field (use “admin” as the<br />
user name).<br />
b. Enter the admin password in the Password field. This<br />
password is set in the Security screen (System Info>Admin<br />
Setup>Security) of the <strong>ViewStation</strong> <strong>FX</strong> or the <strong>VS4000</strong>.<br />
c. Click OK.<br />
4. You are now in the How to Start a NetMeeting Call <strong>Web</strong><br />
screen. You can either follow the on-screen instructions or<br />
proceed with the present instructions.<br />
5. Enter the IP address of your PC.<br />
In Windows 95/98/ME, you can find your PC’s IP address by<br />
clicking the Start button on your PC desktop. Then, click Run,<br />
and type winipcfg in the Open box.<br />
In Windows NT/2000, you can get your IP address by typing<br />
ipconfig at the command prompt.<br />
You can also obtain the IP address of your PC from the<br />
NetMeeting application. Click Help and About NetMeeting.<br />
6. To open NetMeeting on your PC, double-click the NetMeeting<br />
Application icon. Make sure the far site has also launched<br />
NetMeeting.<br />
7. Select Call>New Call from the NetMeeting menu on the PC<br />
connected to the <strong>ViewStation</strong> <strong>FX</strong> or <strong>VS4000</strong> that initiated the<br />
videoconference. Or you can also click the phone icon on the<br />
right of the menu. The Place a Call window opens.<br />
8. In the To field, enter the IP address of the <strong>ViewStation</strong> <strong>FX</strong> or<br />
<strong>VS4000</strong> that is connected to your PC. For easy reference, the IP<br />
address of the <strong>ViewStation</strong> <strong>FX</strong> or <strong>VS4000</strong> is provided on the<br />
How to Start a NetMeeting Call <strong>Web</strong> page.<br />
During the NetMeeting call, the whiteboard, chat, application<br />
sharing, and file-transfer capabilities are available. Audio and video<br />
are provided via the <strong>ViewStation</strong> <strong>FX</strong> or the <strong>VS4000</strong>.<br />
<strong>ViewStation</strong> <strong>FX</strong>/<strong>VS4000</strong> <strong>User</strong> <strong>Guide</strong> 114 www.polycom.com
Chapter 3 Using the <strong>ViewStation</strong> <strong>FX</strong> or the <strong>VS4000</strong> with a PC<br />
If additional participants want to join a NetMeeting conference, they<br />
can place a NetMeeting call to the IP address of either PC in the call.<br />
NetMeeting Information<br />
To use the NetMeeting application sharing, file transfer, and<br />
whiteboarding, your PC must be connected to your <strong>ViewStation</strong> <strong>FX</strong><br />
or <strong>VS4000</strong> via your LAN.<br />
NetMeeting data is transmitted via the H.320 network. The<br />
bandwidth used is dynamically allocated so that when NetMeeting is<br />
not sending data, the bandwidth used returns to the video data.<br />
System Compatibility and NetMeeting 3.0. T.120 application<br />
sharing, file transfer, and whiteboarding are supported for<br />
NetMeeting 3.0 when used with two <strong>ViewStation</strong> <strong>FX</strong> or <strong>VS4000</strong><br />
systems. You must have the same version of NetMeeting installed on<br />
both ends of the conference. These functions are not supported for<br />
NetMeeting 3.0 when used with a <strong>ViewStation</strong> <strong>FX</strong> or <strong>VS4000</strong> and a<br />
videoconferencing unit from another vendor. In these situations, you<br />
must install NetMeeting 2.11.<br />
Security Restrictions. For security reasons, the firewall will not<br />
allow application sharing, file transfer, and whiteboarding in an<br />
H.323 call (on the <strong>ViewStation</strong> <strong>FX</strong> or <strong>VS4000</strong>). Use NetMeeting to<br />
perform these functions between two PCs once a connection to the<br />
far site has been established.<br />
H.323 Video Calls with NetMeeting<br />
You can make H.323 video calls to and from a PC using NetMeeting<br />
2.11 or 3.0.<br />
Line Speed. The line speed of a video call from NetMeeting to a<br />
<strong>ViewStation</strong> <strong>FX</strong> or <strong>VS4000</strong> depends on the bandwidth setting in<br />
NetMeeting:<br />
Cable, xDSL, or ISDN = 128 Kbps<br />
Local Area Network = 384 Kbps<br />
Calls from a <strong>ViewStation</strong> <strong>FX</strong> or <strong>VS4000</strong> to NetMeeting must be at<br />
line speeds higher than 64 Kbps.<br />
Restrictions. You cannot use application sharing with NetMeeting<br />
while in an H.323 call with a <strong>ViewStation</strong> <strong>FX</strong> or <strong>VS4000</strong>.<br />
© Polycom, Inc. 115 <strong>ViewStation</strong> <strong>FX</strong>/<strong>VS4000</strong> <strong>User</strong> <strong>Guide</strong>
Chapter 3 Using the <strong>ViewStation</strong> <strong>FX</strong> or the <strong>VS4000</strong> with a PC<br />
Utilities<br />
Compatibility. NetMeeting 3.0 is compatible with <strong>ViewStation</strong> <strong>FX</strong> or<br />
<strong>VS4000</strong> version 3.0 or higher for H.323 video calls. For these calls,<br />
you must disable the following two security options on the Security<br />
tab (NetMeeting Tools>Options):<br />
I prefer to receive secure incoming calls<br />
I prefer to make secure outgoing calls<br />
PolycomSnap<br />
PolycomSnap is a PC-resident application that lets you capture<br />
JPEG images of the entire PC screen or specific windows or areas<br />
of the PC screen and display the snapshots on one or more Polycom<br />
<strong>ViewStation</strong> <strong>FX</strong> or <strong>VS4000</strong> systems. PolycomSnap can be used in a<br />
multi-point videoconference to display snapshots of your PC to all of<br />
the participating systems simultaneously.<br />
1. To download the PolycomSnap utility, click PolycomSnap on<br />
the <strong>Web</strong> interface main page.<br />
2. A File Download window appears. Choose one of the options<br />
(Run this program from its current location or Save it to<br />
disk) and click OK.<br />
3. Follow the on-screen instructions to download the application.<br />
When you launch the PolycomSnap application, the following<br />
interface is displayed:<br />
Figure 3-20. PolycomSnap Interface<br />
<strong>ViewStation</strong> <strong>FX</strong>/<strong>VS4000</strong> <strong>User</strong> <strong>Guide</strong> 116 www.polycom.com
Chapter 3 Using the <strong>ViewStation</strong> <strong>FX</strong> or the <strong>VS4000</strong> with a PC<br />
4. Click the Connect tab of the PolycomSnap interface. Enter the<br />
IP address of the <strong>ViewStation</strong> <strong>FX</strong> or <strong>VS4000</strong> in the Address<br />
field. This is the IP address of the system to which the snapshots<br />
are to be sent. A Slide Viewing Password may be required.<br />
5. Click the Connect button. Your <strong>ViewStation</strong> <strong>FX</strong> or <strong>VS4000</strong> is<br />
now ready to receive snapshots.<br />
6. Click the Area tab. Select the snapshot area you want to<br />
capture.<br />
7. Click the Snapshot tab. Select the snapshot capture mode.<br />
8. Then press the PolycomSnap Snap button, or press F9 on your<br />
PC keyboard to send a snapshot of your PC desktop to the<br />
connected <strong>ViewStation</strong> <strong>FX</strong> or <strong>VS4000</strong>.<br />
9. To disconnect, click the Disconnect button under the Connect<br />
tab.<br />
Address Book Utility<br />
The Address Book Utility lets you easily edit the <strong>ViewStation</strong> <strong>FX</strong> or<br />
<strong>VS4000</strong> Address Book on your PC. You can download the<br />
application from the <strong>Web</strong> interface main page by clicking Address<br />
Book Utility.<br />
Figure 3-21. Address Book Utility Screen<br />
© Polycom, Inc. 117 <strong>ViewStation</strong> <strong>FX</strong>/<strong>VS4000</strong> <strong>User</strong> <strong>Guide</strong>
Chapter 3 Using the <strong>ViewStation</strong> <strong>FX</strong> or the <strong>VS4000</strong> with a PC<br />
Upgrading Software Using the PC<br />
Upgrading Software over the LAN (H.323)<br />
You can use the Softupdate application to update your software over<br />
the LAN.<br />
Note To update software over ISDN (H.320), refer to “Upgrading<br />
Software over ISDN (H.320),” on page 249.<br />
Complete the following steps to upgrade your software:<br />
1. Download the latest software from www.polycom.com and<br />
save it on your PC. If you do not have Internet access, your<br />
reseller can supply you with the application.<br />
2. Double-click the software zip file and select a directory in which<br />
you want the files extracted. WinZip extracts the files. If you are<br />
prompted for a password, contact your network administrator.<br />
3. Once the application is extracted, double-click the<br />
Softupdate.exe file. The Softupdate dialog box appears.<br />
Figure 3-22. Softupdate Screen<br />
<strong>ViewStation</strong> <strong>FX</strong>/<strong>VS4000</strong> <strong>User</strong> <strong>Guide</strong> 118 www.polycom.com
Chapter 3 Using the <strong>ViewStation</strong> <strong>FX</strong> or the <strong>VS4000</strong> with a PC<br />
4. Click the Softupdate button. The IP Address screen appears.<br />
5. Enter the IP address of the <strong>ViewStation</strong> <strong>FX</strong> or <strong>VS4000</strong> you want<br />
to update and an administrator password, if one is required.<br />
6. Click OK. A System Info screen appears with the following<br />
options in the Delete field:<br />
Address Book—If you check this option, your existing<br />
Address Book will be deleted.<br />
System Files—If you check this option, your existing<br />
system files will be deleted.<br />
Allow System to be a DHCP Server—Checking this option<br />
will make the Server button visible on the LAN & Intranet<br />
screen in the user interface (System Info>Admin<br />
Setup>LAN/H.323><br />
LAN/Intranet), and thus give you the option to make your<br />
<strong>ViewStation</strong> <strong>FX</strong> or VS 4000 a DHCP server. Left unchecked,<br />
the Server option will not be visible and available on the<br />
LAN & Intranet screen.<br />
Figure 3-23. Softupdate System Info Screen<br />
7. Click the Continue button to start the update process.<br />
8. During the software upgrade, the software interface will inform<br />
you of the upgrade status. When finished, click the OK button to<br />
close the dialog box.<br />
Be sure to print the Read Me First file that is provided with the<br />
system software. It contains updated information that may not<br />
be included in this guide.<br />
© Polycom, Inc. 119 <strong>ViewStation</strong> <strong>FX</strong>/<strong>VS4000</strong> <strong>User</strong> <strong>Guide</strong>
Chapter 3 Using the <strong>ViewStation</strong> <strong>FX</strong> or the <strong>VS4000</strong> with a PC<br />
<strong>ViewStation</strong> <strong>FX</strong>/<strong>VS4000</strong> <strong>User</strong> <strong>Guide</strong> 120 www.polycom.com
Advanced V.35 Configuration<br />
Advanced V.35 Setup<br />
Advanced Configuration<br />
4<br />
This chapter contains advanced configuration information for the<br />
V.35, PRI, BRI and LAN/H.323 network interfaces. It comprises four<br />
major sections:<br />
Advanced V.35 Configuration (page 121)<br />
Advanced PRI Configuration (page 126)<br />
Advanced BRI Configuration (page 136)<br />
Advanced LAN/H.323 Configuration (page 141)<br />
This section describes information and settings for the following<br />
screens:<br />
Advanced V.35 Setup (page 121)<br />
Broadcast Mode (page 121)<br />
Dialing Speeds (page 123)<br />
Advanced Dialing (page 124)<br />
Note When you are finished editing the information on a screen,<br />
you can save your changes and return to the previous<br />
screen in one of two ways: press the MENU button on the<br />
remote control or highlight the Menu icon on the screen.<br />
You can define parameters for each call connection function on the<br />
Advanced V.35 Setup screen.<br />
To access this screen, select System Info>Admin Setup>Video<br />
Network>Advanced V.35.<br />
© Polycom, Inc. 121 <strong>ViewStation</strong> <strong>FX</strong>/<strong>VS4000</strong> <strong>User</strong> <strong>Guide</strong>
Chapter 4 Advanced Configuration<br />
Broadcast Mode<br />
Figure 4-1. Advanced V.35 Setup Screen<br />
The default setting for these signals is Normal. To invert these<br />
signals, select Inverted.<br />
For more detailed information, refer to “Serial Interface Control<br />
Signals,” on page 207.<br />
The <strong>ViewStation</strong> <strong>FX</strong> and <strong>VS4000</strong> V.35 support H.331 broadcast<br />
mode for broadcast transmissions via satellite. In this mode, your<br />
<strong>ViewStation</strong> <strong>FX</strong> or <strong>VS4000</strong> sends and receives audio and video<br />
without handshaking with the far-site <strong>ViewStation</strong> <strong>FX</strong> or <strong>VS4000</strong> or<br />
H.331-compatible systems.<br />
One <strong>ViewStation</strong> <strong>FX</strong> or <strong>VS4000</strong> can send video and audio to many<br />
<strong>ViewStation</strong> <strong>FX</strong> and <strong>VS4000</strong> systems or other H.331-compatible<br />
systems, such as large satellite network.<br />
Broadcast configuration parameters should be set to accommodate<br />
the lowest common denominator of the systems which are receiving<br />
the broadcast. For example, if one system in the conference<br />
supports H.261 only, broadcast should be set to H.261 to ensure all<br />
systems participate in the conference.<br />
Complete the following steps to access the Broadcast Mode<br />
screen:<br />
1. Enable Broadcast Mode Setup in the Video Network screen<br />
(System Info>Admin Setup>Video Network>Video<br />
Network). The Broadcast Mode Setup satellite icon appears.<br />
<strong>ViewStation</strong> <strong>FX</strong>/<strong>VS4000</strong> <strong>User</strong> <strong>Guide</strong> 122 www.polycom.com
Chapter 4 Advanced Configuration<br />
Dialing Speeds<br />
2. Select the Broadcast Mode Setup icon to access the<br />
Broadcast Mode configuration screen.<br />
Figure 4-2. Video Network Screen and Broadcast Mode Screens<br />
On the Broadcast Mode screen, you are able to set your video and<br />
audio preferences:<br />
Video Format—Select QCIF to transmit Quarter Common<br />
Interchange Format (176 x 144 resolution).Select FCIF to<br />
transmit FCIF (Full CIF 352 x 288 resolution)<br />
Video Protocol—Select H.261 to transmit video using the<br />
H.261 video standard.Select H.263 to transmit video using the<br />
H.263 enhanced video algorithm. Far-end systems that support<br />
H.263 receive H.263.<br />
Audio Mode—Select the preferred audio protocol for<br />
transmitting audio: G.728, G.711u, G.711A, G.722-56,<br />
G.722-48, or Off.<br />
Frame Rate—Select the preferred video frame rate for the<br />
broadcast transmission: 30 fps, 15 fps, 10 fps, or 7.5 fps.<br />
1. To select the dialing speeds used to place a call, enable RS-366<br />
Dialing on the Video Network screen (System Info>Admin<br />
Setup>Video Network>Video Network).<br />
2. Select Dialing Speeds. Choose the appropriate dialing speeds<br />
on the Dialing Speeds screen.<br />
The default dialing speeds are 2 x 64, 256 Kbps, 384 Kbps, 512<br />
Kbps, and 768 Kbps.<br />
© Polycom, Inc. 123 <strong>ViewStation</strong> <strong>FX</strong>/<strong>VS4000</strong> <strong>User</strong> <strong>Guide</strong>
Chapter 4 Advanced Configuration<br />
Advanced Dialing<br />
3. To add or remove speeds, scroll through the data rates and<br />
press the SELECT button on the remote control to select your<br />
preferred dialing speeds; a red check appears when a dialing<br />
speed is selected.<br />
The selected dialing speeds apply only to RS-366 calls.<br />
Nx56 and Nx64 are for H.320 calls, while IPx56 and IPx64 are<br />
for H.323 calls.<br />
For non-dialed calls, the call speed is determined by the DCE.<br />
Figure 4-3. Dialing Speeds Screen<br />
1. To access the Advanced V35 screen, enable RS-366 Dialing<br />
on the Video Network screen (System Info>Admin<br />
Setup>Video Network).<br />
2. On the Video Network screen, select Advanced Dialing.<br />
The Advanced V.35 screen lets you select the Calling Profile<br />
associated with dialing through a DCE.<br />
Figure 4-4. Advanced V.35 Screen(Page 1)<br />
<strong>ViewStation</strong> <strong>FX</strong>/<strong>VS4000</strong> <strong>User</strong> <strong>Guide</strong> 124 www.polycom.com
Chapter 4 Advanced Configuration<br />
Calling profiles for several manufacturers are included in the<br />
<strong>ViewStation</strong> <strong>FX</strong> and <strong>VS4000</strong>.<br />
1. To select and modify these profiles, select the Calling Profile<br />
field. The following calling profile list appears.<br />
Figure 4-5. Advanced V.35 Screen (Calling Profile List)<br />
2. Select the appropriate equipment/manufacturer for the<br />
drop-down list and press the SELECT button on the remote<br />
control.<br />
3. When you have finished, review your entry. The Prefix or Suffix<br />
information (depending on the equipment name that you<br />
selected) is now visible on the Advanced V.35 screen.<br />
Note You have to enter this information only once on the<br />
Advanced V.35 screen. When you place a call, there is no<br />
need to enter the prefix again—simply select the preferred<br />
dialing speed and the <strong>ViewStation</strong> <strong>FX</strong> or <strong>VS4000</strong> enters the<br />
proper prefix.<br />
Dialing Prefix and Suffix Information. Dialing prefixes are<br />
numbers and characters that are sent to your DCE equipment<br />
before sending the number dialed.<br />
Dialing suffixes define the dialing speed of the DCE equipment. This<br />
provides the users with the ability to select the dialing speed when<br />
placing a call.<br />
Prefixes and suffixes are a function of your DCE. Please consult the<br />
DCE user guide for additional information on setting dialing profiles.<br />
© Polycom, Inc. 125 <strong>ViewStation</strong> <strong>FX</strong>/<strong>VS4000</strong> <strong>User</strong> <strong>Guide</strong>
Chapter 4 Advanced Configuration<br />
Advanced PRI Configuration<br />
This section describes information and settings for a series of<br />
advanced configuration screens that are grouped under the Inverse<br />
Multiplexer Information screen (System Info>Admin Setup>Video<br />
Network>IMUX).<br />
Figure 4-6. Inverse Multiplexer Information Screen<br />
These PRI configuration screens are:<br />
PRI Video Numbers (page 127)<br />
PRI Network (T1 and E1)—From this screen, you have further<br />
access to:<br />
PRI Information (T1 and E1) (page 128)<br />
PRI Setup (T1 and E1) (with Advanced PRI Setup (E1 and<br />
T1)) (page 129)<br />
PRI Status (T1 and E1) (page 130)<br />
Audio Quality Preference (page 134)<br />
Advanced Dialing (page 135)<br />
Dialing Speeds (page 135)<br />
<strong>ViewStation</strong> <strong>FX</strong>/<strong>VS4000</strong> <strong>User</strong> <strong>Guide</strong> 126 www.polycom.com
Chapter 4 Advanced Configuration<br />
PRI Video Numbers<br />
PRI Network (T1 and E1)<br />
Access the PRI Video Numbers screen as follows: System<br />
Info>Admin Setup>Video Network>IMUX>Numbers.<br />
For more information, refer to “PRI Video Numbers (E1 - T1),” on<br />
page 29.<br />
To access the PRI Network screen, select System Info>Admin<br />
Setup>Video Network>IMUX>PRI Network. The following screen<br />
appears:<br />
Figure 4-7. PRI Network Screen<br />
From this screen, you can access the PRI Information, PRI Setup,<br />
and PRI Status screens. These screens are described in the three<br />
following sections.<br />
© Polycom, Inc. 127 <strong>ViewStation</strong> <strong>FX</strong>/<strong>VS4000</strong> <strong>User</strong> <strong>Guide</strong>
Chapter 4 Advanced Configuration<br />
PRI Information (T1 and E1)<br />
To access the PRI Information screen, select System Info>Admin<br />
Setup>Video Network>IMUX>PRI Network>PRI Information.<br />
The following screen appears<br />
Figure 4-8. PRI Information (E1) Screen<br />
This is an informational screen. Changes made in the other<br />
PRI-related screens are reflected in this screen.<br />
PRI Line Type—The PRI Line Type is automatically detected<br />
by the <strong>ViewStation</strong> <strong>FX</strong> and <strong>VS4000</strong>.<br />
Number of Active Channels—This number is set<br />
automatically. A T1 line has 23 active channels. An E1 line has<br />
30 active channels.<br />
D Channel Location—This location is set automatically. The D<br />
Channel Location for an E1 line is 16 and 24 for a T1 line.<br />
Network Mode—<strong>User</strong> CPE is the default setting on the<br />
<strong>ViewStation</strong> <strong>FX</strong> and <strong>VS4000</strong>.<br />
Clock Source—External is the default setting on the<br />
<strong>ViewStation</strong> <strong>FX</strong> or <strong>VS4000</strong>.<br />
Terminal Endpoint ID (TEI)—0 is used by default and cannot<br />
be edited.<br />
Line Termination (PRI E1 only)—Line termination is required<br />
when there is power to the <strong>ViewStation</strong> <strong>FX</strong> or <strong>VS4000</strong>.<br />
<strong>ViewStation</strong> <strong>FX</strong>/<strong>VS4000</strong> <strong>User</strong> <strong>Guide</strong> 128 www.polycom.com
Chapter 4 Advanced Configuration<br />
PRI Setup (T1 and E1)<br />
Access the PRI Setup screen as follows: System Info>Admin<br />
Setup>Video Network>IMUX>PRI Network>PRI Setup. The<br />
following shows PRI Setup screens for E1 and T1:<br />
Figure 4-9. PRI Setup (E1) and PRI Setup (T1) Screens<br />
Note You can access the Advanced PRI Setup screen from this<br />
screen. For more information, refer to “Advanced PRI Setup<br />
(E1 and T1),” on page 132.<br />
Information for the fields on this screen is available from your PRI<br />
service provider. You can configure the following options on this<br />
screen:<br />
Switch Protocol—Select your network switch protocol. For<br />
certain Asian countries, such as Japan, Hong Kong, Taiwan,<br />
NET5/CTR4 is also provided.<br />
If you change the country settings, a new set of PRI switch<br />
protocols is loaded.<br />
If the current switch protocol is no longer available, you will be<br />
prompted with “Do you wish to continue?” If you do, the current<br />
switch protocol will be changed to the default for the selected<br />
country. This will cause a reset of the PRI interface.<br />
If more than one switch protocol is supported, you must find out<br />
from your telephone service provider which protocol to select.<br />
The PRI network interface module originates and accepts data<br />
calls only and does not work with incoming PRI choice calls or<br />
non-PRI lines of any kind. Special services such as caller ID<br />
blocking and call forwarding are not supported.<br />
© Polycom, Inc. 129 <strong>ViewStation</strong> <strong>FX</strong>/<strong>VS4000</strong> <strong>User</strong> <strong>Guide</strong>
Chapter 4 Advanced Configuration<br />
Line Signaling—Extended Super Frame (ESF)/Binary 8 Zero<br />
Substitution (B8ZS) are the default framing format and default<br />
line encoding format respectively. Legacy frame formats such as<br />
D4 are not supported.<br />
CSU (PRI T1 only)—By default, the T1 PRI network interface<br />
module is set for internal CSU mode.<br />
If you prefer to use an external CSU, you must specify the<br />
following information in this screen:<br />
1. In the CSU field, select External.<br />
2. In the Line Buildout field, select the proper cable distance<br />
range that corresponds with the cable distance between the<br />
PRI interface and the external CSU.<br />
Note North America T1 only: Connect an RJ-45 cable from the<br />
CPE equipment side of the external CSU to the PRI network<br />
interface module.<br />
For more information on the CSU, refer to “Channel Service<br />
Unit,” on page 225.<br />
Line Build Out (PRI T1 only)—If you are using an internal CSU,<br />
enter the output attenuation in dB. If you are using an external CSU,<br />
enter the output attenuation in feet.<br />
PRI Status (T1 and E1)<br />
Access the PRI Status screen as follows: System Info>Admin<br />
Setup>Video Network>IMUX>PRI Network>PRI Status. The<br />
following shows the T1 and E1 PRI Status screens:<br />
Figure 4-10. PRI Status (T1) and PRI Status (E1) Screens<br />
<strong>ViewStation</strong> <strong>FX</strong>/<strong>VS4000</strong> <strong>User</strong> <strong>Guide</strong> 130 www.polycom.com
Chapter 4 Advanced Configuration<br />
Caution This screen should only be handled by a knowledgeable<br />
network administrator.<br />
This screen lets you limit the number of channels that a <strong>ViewStation</strong><br />
<strong>FX</strong> or <strong>VS4000</strong> can use to place a call or receive a call.<br />
How the Channels are Selected<br />
Outgoing Call. For an outgoing call, the <strong>FX</strong> or <strong>VS4000</strong> uses the first<br />
active and available channel starting with the lowest number from<br />
the channel range (1-23 for a PRI T1 and 1-30 for a PRI E1). If an<br />
additional channel is needed, the system chooses the next<br />
incremental number. For example, if channels 1 through 7 are<br />
inactive, but 8 is active and available, then 8 is the first channel that<br />
can be used by the <strong>ViewStation</strong> <strong>FX</strong> or <strong>VS4000</strong> to place an outgoing<br />
call. If an additional channel is needed, the system will use the next<br />
available active channel in the range (which could be 9, and so on).<br />
Incoming Calls. For incoming calls, the <strong>FX</strong> or <strong>VS4000</strong> may use the<br />
highest numbered channel in the range and, if needed, proceed to<br />
the next channel number in a decremental order, depending on the<br />
type of third-party equipment attached to the system. For example,<br />
an incoming call arrives on channel 23, then 22, 21, and so on.<br />
Dedicated full PRI T1 or E1 Line: All channels should be active for<br />
a full T1 or E1 line dedicated to your <strong>FX</strong> or <strong>VS4000</strong>.<br />
Fractional PRI T1 or E1: Channel selection should be handled by<br />
your PRI network administrator.<br />
PRI E1 Channel Information<br />
The PRI Status screen (for E1) shows 30 channels. However, E1<br />
trunk lines have 32 timeslots, numbered 0 - 31. Timeslot 0 is used<br />
for framing, and timeslot 16 is used for call signaling (the D channel).<br />
The remaining 30 timeslots are used as bearer (data) channels.<br />
In call signaling between our equipment and the switch, these<br />
channels are numbered 1-15, 17-31. But the PRI Status screen<br />
numbers these channels contiguously in the range 1-30. Therefore,<br />
on the PRI Status screen, channels 1-15 control the status of<br />
timeslots 1-15, and channels 16-30 control the status of timeslots<br />
17-31.<br />
© Polycom, Inc. 131 <strong>ViewStation</strong> <strong>FX</strong>/<strong>VS4000</strong> <strong>User</strong> <strong>Guide</strong>
Chapter 4 Advanced Configuration<br />
Advanced PRI Setup (E1 and T1)<br />
You can define several advanced PRI options for both T1 and E1 PRI<br />
network interface modules from the Advanced PRI Setup screen.<br />
Access the Advanced PRI Setup screen as follows: System<br />
Info>Admin Setup>Video Network>IMUX>PRI Network>PRI<br />
Setup>Advanced PRI Setup.<br />
Figure 4-11. Advanced PRI Setup Screen<br />
The information that follows describes the options on the Advanced<br />
PRI Setup screen.<br />
Caution Do not change the default values without careful consideration.<br />
Determining the call-by-call value requires consultation with the telephone service<br />
provider.<br />
Restore Default—Selecting this option restores the default<br />
values to all of the fields on the Advanced PRI Setup screen.<br />
Numbering Plan—The two options, ISDN and Unknown, are<br />
described below:<br />
Unknown. The default selection is Unknown. With this option,<br />
the numbering plan and number type are sent to the upstream<br />
as unknown, and the dialed phone number is sent without<br />
notification. Either the upstream switch or PBX is responsible<br />
for:<br />
Parsing the dialing string<br />
Interpreting any prefixes or access codes<br />
Determining whether the call is national or international<br />
<strong>ViewStation</strong> <strong>FX</strong>/<strong>VS4000</strong> <strong>User</strong> <strong>Guide</strong> 132 www.polycom.com
Chapter 4 Advanced Configuration<br />
The default value, Unknown, is preferred and should work in<br />
most cases. Unknown should work with all properly configured<br />
PBXs and with most telephone company switches. One notable<br />
exception in North America is an ATT 5ESS switch, which is<br />
provisioned with Accunet, or an ATT 4ESS switch. For these<br />
switches, set the numbering type to ISDN.<br />
ISDN. If this option is selected, the numbering plan is identified<br />
to the upstream switch as ISDN, and the number type, which is<br />
either national or international, is determined from the dialed<br />
phone number. If the dialed phone number starts with the<br />
international dialing prefix that is currently selected, the type is<br />
set to the international and the prefix is removed from the<br />
number before the number is sent to the upstream switch.<br />
Otherwise, the number is marked as national and passed to the<br />
upstream switch without modification.<br />
When ISDN is selected, the international dialing prefix is not<br />
recognized if any other access code or prefix precedes the<br />
international dialing prefix. The phone number must begin with<br />
the international dialing prefix.<br />
International Dialing Prefix—The international prefix defaults<br />
to 011 for North America and 00 for European countries. The<br />
default depends on the country. If you specify a numbering type<br />
or ISDN, the system searches for this value.<br />
Call-by-Call—Call-by-call is a number from 1 to 31, which is<br />
optionally sent to an upstream telephone company switch, if<br />
required. For example, specify a value of 6 for a T1 PRI network<br />
interface module that is directly connected to an ATT 5ESS<br />
switch, which is provisioned with Accunet. You must consult with<br />
the telephone company service provider to determine whether a<br />
call-by-call value is required for a particular PRI line.<br />
For most cases, the default value of 0 is correct. Always use the<br />
value 0 when connected to a PBX. A non-zero value should not be<br />
required in Europe. Values greater than 31 are reserved for internal<br />
use and must not be used.<br />
© Polycom, Inc. 133 <strong>ViewStation</strong> <strong>FX</strong>/<strong>VS4000</strong> <strong>User</strong> <strong>Guide</strong>
Chapter 4 Advanced Configuration<br />
Audio Quality Preference<br />
1. To access the Audio Quality Preference screen, select<br />
System Admin>Admin Setup>Video Network >IMUX>Audio<br />
Quality.<br />
2. The Audio Quality Preference screen lets you set the call<br />
speed threshold that determines which audio protocol is used.<br />
At the selected speed or lower, the system uses the G.728 audio<br />
protocol. Above the selected speed, the system uses the G.722<br />
audio protocol. G.722 audio delivers higher quality audio, but<br />
uses 48 Kbps of the video bandwidth. G.728 delivers telephone<br />
quality audio and uses only 16 Kbps of the video bandwidth.<br />
3. To set the video protocol, use the + and - buttons on the remote<br />
control to move the slider. Changing the audio bars has no effect<br />
during an H.320 call. Note that this screen is not accessible<br />
during an H.323 call.<br />
Figure 4-12. Audio Quality Preference<br />
Information About the G.722 and the G.722.1 Audio Protocols.<br />
The very robust and error-resilient G.722.1 audio protocol is<br />
programmed into the <strong>ViewStation</strong> <strong>FX</strong> or <strong>VS4000</strong>. If both systems<br />
support it, they automatically choose between G.722.1 and G.722<br />
depending on the line rate. At 336 Kbps and below, the systems use<br />
G.722.1. Above that speed, they use G.722. G.722 can use 48 Kbps,<br />
56 Kbps, or 64 Kbps. When H.323 uses G.722, it always uses 64<br />
Kbps. H.320 automatically chooses the bit rate to use depending on<br />
the speed of the call.<br />
G.722.1 and Audio Error Concealment. G.722.1 supports<br />
enhanced frame loss concealment and works automatically and<br />
transparently between systems supporting this audio standard. This<br />
is based on an algorithm that detects and replaces missing speech<br />
data, thus maintaining high-quality audio.<br />
<strong>ViewStation</strong> <strong>FX</strong>/<strong>VS4000</strong> <strong>User</strong> <strong>Guide</strong> 134 www.polycom.com
Chapter 4 Advanced Configuration<br />
Advanced Dialing<br />
Dialing Speeds<br />
To access the Advanced Dialing screen, select System Info><br />
Admin Setup>Video Network>IMUX>Advanced Dialing.<br />
On this screen, you can define the number of ISDN channels to be<br />
dialed in parallel. By default, ISDN channels are dialed three at a<br />
time. On PRI systems, you can choose the number of channels to<br />
dial in parallel.<br />
Figure 4-13. Advanced Dialing Screen<br />
To access the Dialing Speeds screen, select System Info>Admin<br />
Setup>Video Network>IMUX>Dialing Speeds.<br />
The Dialing Speeds screen allows you to specify the dialing speeds<br />
that are available when you place a call. Use the arrow buttons on<br />
the remote control to highlight the box to the right of each speed and<br />
press the SELECT button to select a speed. Once a speed is<br />
selected, a red check mark appears.<br />
Figure 4-14. Dialing Speeds Screen<br />
© Polycom, Inc. 135 <strong>ViewStation</strong> <strong>FX</strong>/<strong>VS4000</strong> <strong>User</strong> <strong>Guide</strong>
Chapter 4 Advanced Configuration<br />
Advanced BRI Configuration<br />
The section explains information and settings for the following<br />
screens:<br />
Inverse Multiplexer Information (IMUX) (page 136)<br />
ISDN Video Numbers (page 137)<br />
Auto Detect SPIDs (page 137)<br />
Audio Quality Preference (page 138)<br />
Advanced Dialing (page 139)<br />
Dialing Speeds (page 140)<br />
Inverse Multiplexer Information (IMUX)<br />
To access BRI configurations screens, select System Info>Admin<br />
Setup>Video Network >IMUX. The following Inverse Multiplexer<br />
Information screen appears.<br />
Figure 4-15. Inverse Multiplexer Information Screen<br />
The following sections describe the screens that are accessible from<br />
the Inverse Multiplexer Information screen.<br />
<strong>ViewStation</strong> <strong>FX</strong>/<strong>VS4000</strong> <strong>User</strong> <strong>Guide</strong> 136 www.polycom.com
Chapter 4 Advanced Configuration<br />
ISDN Video Numbers<br />
1. To access the ISDN Video Number screen, select System<br />
Info>Admin Setup>Video Network >IMUX>Numbers. The<br />
ISDN Video Numbers screen appears.<br />
2. On the ISDN Video Numbers screen, enter the area code and<br />
ISDN numbers assigned to your <strong>ViewStation</strong> <strong>FX</strong> or <strong>VS4000</strong>.<br />
Your service provider should have given you these numbers<br />
when you purchased the ISDN line.<br />
Auto Detect SPIDs<br />
Figure 4-16. ISDN Video Numbers Screen<br />
1. To access the Auto Detect SPIDs screen, select System<br />
Info>Admin Setup>Video Network >IMUX>SPIDS. The Auto<br />
Detect SPIDs screen appears.<br />
Figure 4-17. Auto Detect SPIDs Screen<br />
© Polycom, Inc. 137 <strong>ViewStation</strong> <strong>FX</strong>/<strong>VS4000</strong> <strong>User</strong> <strong>Guide</strong>
Chapter 4 Advanced Configuration<br />
Note This screen appears only if you selected United States or<br />
Canada as your country on the country screen.<br />
2. Enter the Service Profile ID numbers for your <strong>ViewStation</strong> <strong>FX</strong> or<br />
<strong>VS4000</strong>. If you are behind an internal phone system (PBX), you<br />
may not need to enter the SPIDs.<br />
If you do not have the SPID numbers, highlight the Start icon<br />
and press the SELECT button on the remote control. This<br />
initiates a process that automatically detects the SPID numbers<br />
associated with your ISDN line. This process can take as long<br />
as ten minutes, but will usually require three minutes or less.<br />
Audio Quality Preference<br />
1. To access the Audio Quality Preference screen, select<br />
System Admin>Admin Setup>Video Network >IMUX>Audio<br />
Quality.<br />
2. The Audio Quality Preference screen lets you set the call<br />
speed threshold that determines which audio protocol is used.<br />
At the selected speed or lower, the system uses the G.728 audio<br />
protocol. Above the selected speed, the system uses the G.722<br />
audio protocol. G.722 audio delivers higher quality audio, but<br />
uses 48 Kbps of the video bandwidth. G.728 delivers telephone<br />
quality audio and uses only 16 Kbps of the video bandwidth.<br />
3. To set the video protocol, use the + and - buttons on the remote<br />
control to move the slider. Changing the audio bars has no effect<br />
during an H.320 call. Note that this screen is not accessible<br />
during an H.323 call.<br />
Figure 4-18. Audio Quality Preference<br />
<strong>ViewStation</strong> <strong>FX</strong>/<strong>VS4000</strong> <strong>User</strong> <strong>Guide</strong> 138 www.polycom.com
Chapter 4 Advanced Configuration<br />
Information About the G.722 and the G.722.1 Audio Protocols.<br />
The very robust and error-resilient G.722.1 audio protocol is<br />
programmed into the <strong>ViewStation</strong> <strong>FX</strong> or <strong>VS4000</strong>. If both systems<br />
support it, they automatically choose between G.722.1 and G.722<br />
depending on the line rate. At 336 Kbps and below, the systems use<br />
G.722.1. Above that speed, they use G.722.<br />
G.722 can use 48 Kbps, 56 Kbps, or 64 Kbps. When H.323 uses<br />
G.722, it always uses 64 Kbps. H.320 automatically chooses the bit<br />
rate to use depending on the speed of the call.<br />
G.722.1 and Audio Error Concealment. G.722.1 supports<br />
enhanced frame loss concealment and works automatically and<br />
transparently between systems supporting this audio standard. This<br />
is based on an algorithm that detects and replaces missing speech<br />
data, thus maintaining high-quality audio.<br />
Advanced Dialing<br />
1. To access the Advanced Dialing screen, select System<br />
Info>Admin Setup>Video Network >IMUX>Advanced<br />
Dialing.<br />
2. On the Advanced Dialing screen, you can define how each<br />
ISDN channel will be dialed. Normally, channels are dialed in<br />
parallel.<br />
Figure 4-19. Advanced Dialing Screen<br />
© Polycom, Inc. 139 <strong>ViewStation</strong> <strong>FX</strong>/<strong>VS4000</strong> <strong>User</strong> <strong>Guide</strong>
Chapter 4 Advanced Configuration<br />
Dialing Speeds<br />
1. To access the Dialing Speeds screen, select System<br />
Info>Admin Setup>Video Network >IMUX>Dialing Speeds.<br />
2. On the Dialing Speeds screen, specify the dialing speeds that<br />
are available when you place a call. To do so, use the arrow<br />
buttons on the remote control to highlight the box to the right of<br />
each speed and press the SELECT button to select a speed.<br />
Once a speed is selected, a red check mark appears.<br />
Figure 4-20. Dialing Speeds Screen<br />
<strong>ViewStation</strong> <strong>FX</strong>/<strong>VS4000</strong> <strong>User</strong> <strong>Guide</strong> 140 www.polycom.com
Chapter 4 Advanced Configuration<br />
Advanced LAN/H.323 Configuration<br />
The section contains configuration information for the following<br />
screens:<br />
LAN & Intranet (DHCP, DNS servers, and WINS server) (page<br />
142)<br />
H.323 Setup (Main) (page 144)<br />
H.323 Setup (Configuration) (page 144)<br />
Quality of Service and Firewalls (page 145)<br />
Dialing Speeds (page 147)<br />
Gateway & Gatekeeper (page 147)<br />
Gateway Number (page 149)<br />
Gateway (Gateway Setup) (page 150)<br />
Streaming (page 151)<br />
SNMP Setup (page 152)<br />
Global Address (page 154)<br />
Global Address (Server) (page 154)<br />
Global Address Book Preferences (page 155)<br />
Dialing Rules 1 (page 156)<br />
Dialing Rules 2 (page 158)<br />
Global Management (Main) (page 159)<br />
Global Management (Setup) (page 159<br />
Global Management Info (page 162)<br />
Note When you are finished editing the information on a screen,<br />
you can save your changes and return to the previous<br />
screen in one of two ways: press the MENU button on the<br />
remote control or highlight the Menu icon and press the<br />
button.<br />
© Polycom, Inc. 141 <strong>ViewStation</strong> <strong>FX</strong>/<strong>VS4000</strong> <strong>User</strong> <strong>Guide</strong>
Chapter 4 Advanced Configuration<br />
LAN & Intranet<br />
To access the <strong>ViewStation</strong> <strong>FX</strong> or <strong>VS4000</strong> H.323 configuration<br />
screens, select System Info>Admin Setup>LAN/H.323. The LAN<br />
screen appears.<br />
Figure 4-21. LAN Screen<br />
The following sections describe the configuration screens that are<br />
accessible from the LAN screen.<br />
To access the LAN & Intranet screen, select System Info>Admin<br />
Setup>LAN/Intranet.On the LAN & Intranet screen, you can<br />
change your LAN host name, DHCP and WINS settings of your<br />
<strong>ViewStation</strong> <strong>FX</strong> or <strong>VS4000</strong>.<br />
DHCP Settings. If your <strong>ViewStation</strong> <strong>FX</strong> or <strong>VS4000</strong> is connected to<br />
a LAN, enable the Client option in the DHCP field (if DHCP is<br />
available). If you are connecting the <strong>ViewStation</strong> <strong>FX</strong> or <strong>VS4000</strong><br />
directly to a PC that is not connected to the network, enable the<br />
Server option for this field.<br />
Note The Server button is visible on the LAN & Intranet only if<br />
the option Allow System to be a DHCP Server has been<br />
previously enabled in the System Info screen of the<br />
Softupdate application.<br />
For more information, refer to “Upgrading Software Using the PC,”<br />
on page 118.<br />
<strong>ViewStation</strong> <strong>FX</strong>/<strong>VS4000</strong> <strong>User</strong> <strong>Guide</strong> 142 www.polycom.com
Chapter 4 Advanced Configuration<br />
Figure 4-22. LAN & Intranet Screen<br />
Caution Do not select the Server option if your <strong>ViewStation</strong> <strong>FX</strong><br />
or <strong>VS4000</strong> is on a LAN with other computers. If you do, the<br />
<strong>ViewStation</strong> or <strong>VS4000</strong> provides IP addresses to the other<br />
computers on the LAN even though the LAN already has a DHCP<br />
server. Your system administrators may have to repair any network<br />
problems this causes.<br />
© Polycom, Inc. 143 <strong>ViewStation</strong> <strong>FX</strong>/<strong>VS4000</strong> <strong>User</strong> <strong>Guide</strong>
Chapter 4 Advanced Configuration<br />
H.323 Setup (Main)<br />
To access the main H.323 Setup screen, select System<br />
Info>Admin Setup>LAN/H.323>H.323. The main H.323 Setup<br />
screen appears.<br />
The following sections describe the configuration screens that you<br />
can access from the main H.323 Setup screen.<br />
Figure 4-23. H.323 Setup Screen (main)<br />
H.323 Setup (Configuration)<br />
To access the H.323 Setup configuration screen, select System<br />
Info>Admin Setup>LAN/H.323>H.323>Setup. The H.323 Setup<br />
screen appears.<br />
Figure 4-24. H.323 Setup Screen (configuration)<br />
This screen allows you to configure the H.323 name and extension<br />
that can be used to dial your <strong>ViewStation</strong> <strong>FX</strong> or <strong>VS4000</strong>:<br />
<strong>ViewStation</strong> <strong>FX</strong>/<strong>VS4000</strong> <strong>User</strong> <strong>Guide</strong> 144 www.polycom.com
Chapter 4 Advanced Configuration<br />
H.323 Name when calling this system—Your system name<br />
appears as your H.323 name, but you can change it on this<br />
screen.<br />
H.323 Extension (E.164)—This is the number that is needed to<br />
access a specific LAN device for incoming calls. You can change<br />
the extension to a number that is easy to remember. Your<br />
administrator might have specific names and extensions. If you<br />
have a Gatekeeper installed on your network, other parties can<br />
call you by using the H.323 name or extension. The H.323 name<br />
and extension are registered with your Gatekeeper.<br />
Auto H.323 Dialing—When this option is enabled, the <strong>FX</strong> or<br />
<strong>VS4000</strong> is able to auto-detect the type of call you are placing (IP<br />
or ISDN) based on the video number format. Consequently, the<br />
ISDN and H.323 fields are not visible on the Video Phone<br />
screen. This option is enabled by default.<br />
Display IP Dialing Extension—This extension is needed when<br />
placing a call through a Gateway. When this option is selected,<br />
the Extension field is visible in the Video Call screen.<br />
It is a good idea to consult your network administrators before<br />
changing your H.323 name and extension; they might have specific<br />
names and extensions they want you to use.<br />
Quality of Service and Firewalls<br />
To access the Quality of Service and Firewalls screen, select<br />
System Info>Admin Setup>LAN/H.323>H.323>QOS. The Quality<br />
of Service and Firewalls screen appears.<br />
Figure 4-25. Quality of Service and Firewall Screen<br />
© Polycom, Inc. 145 <strong>ViewStation</strong> <strong>FX</strong>/<strong>VS4000</strong> <strong>User</strong> <strong>Guide</strong>
Chapter 4 Advanced Configuration<br />
In this screen, you can configure the following options:<br />
Use Fixed Ports—Specify the fixed ports assigned to the<br />
<strong>ViewStation</strong> <strong>FX</strong> or <strong>VS4000</strong> when working with a firewall. For<br />
information on port assignments in multi-point calls, refer to<br />
“Multi-Point Calls and Firewall Information,” on page 59.<br />
Type of Service Field—Select one of the following two options:<br />
IP Precedence—This is a number that represents the level<br />
of priority given to IP packages sent to the <strong>ViewStation</strong> <strong>FX</strong><br />
or <strong>VS4000</strong>. The value can be between 0 and 7. If this option<br />
is selected, enter the value in the Type of Service Value<br />
field.<br />
DiffServ—This is a number that also represents a priority<br />
level. The value can be between 0 and 63. If this option is<br />
selected, enter the value in the Type of Service Value field.<br />
Type of Service Value—Enter the value of the Type of Service<br />
Field option you have selected above (IP Precedence or<br />
Diffserv).<br />
Dynamic Bandwidth—Specify use of dynamic bandwidth<br />
allocation. The <strong>ViewStation</strong> <strong>FX</strong> and <strong>VS4000</strong> dynamic bandwidth<br />
function automatically finds the optimum line speed for a call. If<br />
you experience excessive packet loss while in a call, the<br />
dynamic bandwidth function decrements the line speed until<br />
there is no packet loss. After some time with no packet loss, the<br />
dynamic bandwidth function incrementally increases line speed<br />
until packet loss occurs. At this point, the dynamic bandwidth<br />
function lowers the line speed one increment to ensure minimal<br />
packet loss with maximum throughput. This is supported in calls<br />
with end points that also support dynamic bandwidth.<br />
System is behind a NAT—This option instructs the<br />
<strong>ViewStation</strong> <strong>FX</strong> or <strong>VS4000</strong> to use the IP address that appears<br />
in the NAT Outside (WAN) Address field as its external IP<br />
address. When using a Virtual Private Network (VPN) for your<br />
network connection, make sure that System is behind a NAT<br />
is not selected.<br />
Auto discover NAT—When this option is selected, the<br />
<strong>ViewStation</strong> <strong>FX</strong> or <strong>VS4000</strong> can get the IP address from the NAT<br />
device.<br />
NAT outside (WAN) address—Specify the external IP address<br />
used by your NAT. If the <strong>ViewStation</strong> <strong>FX</strong> or <strong>VS4000</strong> is unable to<br />
discover your external IP address automatically, you can enter it<br />
here.<br />
<strong>ViewStation</strong> <strong>FX</strong>/<strong>VS4000</strong> <strong>User</strong> <strong>Guide</strong> 146 www.polycom.com
Chapter 4 Advanced Configuration<br />
For more information about configuring your <strong>ViewStation</strong> <strong>FX</strong> or<br />
<strong>VS4000</strong> for operation behind a NAT (Network Address Translation),<br />
see “Network Address Translation,” on page 203.<br />
Dialing Speeds<br />
To access the Dialing Speeds screen, select System Info>Admin<br />
Setup>LAN/H.323>H.323>Dialing Speeds. The Dialing Speeds<br />
screen appears.<br />
Figure 4-26. Dialing Speeds Screen<br />
On this screen, you can set the dialing speeds that are available<br />
when placing a call. You can set a limited number of speeds to<br />
simplify dialing for your users.<br />
Gateway & Gatekeeper<br />
The following screens (Gateway & Gatekeeper, Gateway Number,<br />
and Gateway Setup) are part of a complex configuration process<br />
that results in Polycom OneDial, a Polycom proprietary feature<br />
that lets you place calls and create multi-point conferences while<br />
hiding the complicated configuration steps, numbers, prefixes<br />
codes, etc. For more configuration information on Polycom OneDial<br />
and the Global Directory, refer to Appendix J, “Polycom OneDial<br />
and the Global Directory,” on page 269.<br />
A Gatekeeper is a “network administrator” that supervises the<br />
network traffic going through it. It manages functions such as<br />
address resolution, bandwidth control, admission control, etc. If you<br />
are not registered with a Gatekeeper, you may not be authorized to<br />
place IP calls.<br />
© Polycom, Inc. 147 <strong>ViewStation</strong> <strong>FX</strong>/<strong>VS4000</strong> <strong>User</strong> <strong>Guide</strong>
Chapter 4 Advanced Configuration<br />
A Gateway is a node on two networks that connects two otherwise<br />
incompatible networks. It usually performs code and protocol<br />
conversion processes.<br />
A word of caution: The following configuration screens require an<br />
excellent understanding of Gateways and Gatekeepers. Configuring<br />
these options should best be handled by knowledgeable network<br />
administrators.<br />
To access the Gateway & Gatekeeper screen, select System<br />
Info>Admin Setup>LAN/H.323>H.323>Gateway & Gatekeeper.<br />
The Gateway & Gatekeeper screen appears.<br />
Note Configuring settings in this screen has no effect if you are<br />
not using a Gatekeeper or Gateway.<br />
Figure 4-27. Gateway and Gatekeeper Screen<br />
On this screen, you can set the following options:<br />
H.323 Name—If you are registered with the Gatekeeper, this is<br />
the name that can be used to call your <strong>ViewStation</strong> <strong>FX</strong> or<br />
<strong>VS4000</strong>.<br />
H.323 extension (E.164)—H.323 extensions are needed for<br />
inbound calls going through a Gateway. This extension number<br />
is associated with a specific LAN device. Incoming callers are<br />
prompted to enter the H.323 extension to access a specific LAN<br />
device behind the Gateway. This number may be assigned by<br />
the telephone company or your network administrator.<br />
Use Gatekeeper<br />
Off—If you do not want to access a Gatekeeper, select the<br />
Off option.<br />
<strong>ViewStation</strong> <strong>FX</strong>/<strong>VS4000</strong> <strong>User</strong> <strong>Guide</strong> 148 www.polycom.com
Chapter 4 Advanced Configuration<br />
Note A Gatekeeper is not required to make IP-to-IP LAN<br />
calls. In these situations, select the Off option.<br />
Specify—To specify a Gatekeeper, select the Specify<br />
option and enter the Gatekeeper’s IP address or name (for<br />
example: gatekeeper.companyname.usa.com) in the<br />
Gatekeeper’s IP Address field. This information is<br />
available from your network administrator.<br />
Auto—To have the <strong>ViewStation</strong> <strong>FX</strong> or <strong>VS4000</strong><br />
automatically find an available Gatekeeper, select the Auto<br />
option.<br />
Gatekeeper IP Address—If you have selected Specify under<br />
Use Gatekeeper, enter the Gatekeeper’s IP address or name in<br />
this field.<br />
Default outbound call route—This field is only visible if a<br />
Gateway or ISDN has been selected previously.<br />
Gateway Number<br />
Gateway—Select this option if your outbound call<br />
needs to be handled by a Gateway. This information can<br />
be obtained from your network administrator.<br />
ISDN—Select this option if your <strong>ViewStation</strong> <strong>FX</strong> or<br />
<strong>VS4000</strong> is connected to ISDN line. ISDN is the default.<br />
To access the Gateway Number screen, select System<br />
Info>Admin Setup>LAN/H.323>H.323>Gateway &<br />
Gatekeeper>Gateway Number. The Gateway Number screen<br />
appears.<br />
Figure 4-28. Gateway Number Screen<br />
© Polycom, Inc. 149 <strong>ViewStation</strong> <strong>FX</strong>/<strong>VS4000</strong> <strong>User</strong> <strong>Guide</strong>
Chapter 4 Advanced Configuration<br />
On this screen, you can configure the following options:<br />
Gateway Number Type<br />
Direct Inward Dial (DID)—When using DID, the number of<br />
digits in the DID is that portion of the full DID that the<br />
Gateway will be given from the ISDN service provider as the<br />
Called Party Line Identifier. This, in turn, will be passed to<br />
the Gatekeeper for address resolution. The endpoint needs<br />
to register this portion of the DID as an E.164 alias with the<br />
Gatekeeper in order for this to work.<br />
Number + Extension—If enabled, this option allows the<br />
call to go through directly (it dials the Gateway number + ##<br />
+ Extension as one number).<br />
Gateway Number—This is the number that is used by the<br />
outside world (WAN) to access your LAN. To access a specific<br />
device on the LAN, the Gateway Number needs an H.323<br />
extension (described in “Gateway & Gatekeeper,” on page<br />
147). Enter the Country Code, Area Code, and Number<br />
information.<br />
Number of digits in DID number—This is determined by your<br />
network administrator.<br />
Number of digits in extension—This is determined by your<br />
network administrator.<br />
Gateway (Gateway Setup)<br />
To access the Gateway screen, select System Info>Admin<br />
Setup>LAN/H.323>H.323>Gateway & Gatekeeper>Gateway<br />
Setup. The Gateway screen appears:.<br />
Figure 4-29. Gateway Screen<br />
<strong>ViewStation</strong> <strong>FX</strong>/<strong>VS4000</strong> <strong>User</strong> <strong>Guide</strong> 150 www.polycom.com
Chapter 4 Advanced Configuration<br />
Streaming<br />
You can configure the prefix or suffix that is sent to the Gatekeeper.<br />
The prefix identifies which Gateway is used to dial a call at a<br />
particular data rate. The Gatekeeper then directs the call to the<br />
Gateway that is identified with a prefix.<br />
For example, the <strong>ViewStation</strong> <strong>FX</strong> or <strong>VS4000</strong> inserts the prefix “90”<br />
before the number when dialing a 256 Kbps Gateway call. The prefix<br />
tells the Gatekeeper which Gateway to use to dial the 256 Kbps call.<br />
To determine the appropriate codes for the call speeds, consult your<br />
Gateway instruction manual. These codes are programmed into the<br />
Gateway and Gatekeeper. This information should be configured by<br />
a knowledgeable network administrator.<br />
To access the Streaming screen, select System Info>Admin<br />
Setup>LAN/H.323>Streaming. The Streaming screen appears:<br />
Figure 4-30. Streaming Screen<br />
This screen allows you to set up the streaming parameters. You can<br />
configure or modify the following options:<br />
Speed—Select the speed (192, 256, 384, 512 Kbps) you are<br />
allowing for streaming. Consult your network manager, as this<br />
may affect the network bandwidth.<br />
IP Multicast Address—A default address is entered for you<br />
based on your serial number. This ensures that you do not have<br />
the same multicast address as another <strong>ViewStation</strong> <strong>FX</strong> or<br />
© Polycom, Inc. 151 <strong>ViewStation</strong> <strong>FX</strong>/<strong>VS4000</strong> <strong>User</strong> <strong>Guide</strong>
Chapter 4 Advanced Configuration<br />
SNMP Setup<br />
<strong>VS4000</strong>. You can change this address. This is the address of a<br />
relay server that unicasts the stream to multiple endpoints.<br />
Number of Router Hops—This is the number of router you are<br />
allowing your stream to go through. This allows you to control<br />
who can see your streaming video.<br />
Audio Port—This is a fixed port. This may be changed by your<br />
network manager if a user needs to go through the firewall.<br />
Video Port—This is a fixed port. This may be changed by your<br />
network manager if a user needs to go through the firewall.<br />
Allow Streaming—When this option is enabled, the icon on the<br />
main screen of the user interface changes from Telephone to<br />
Call Type. Click Call Type to access the Streaming Call<br />
screen. In the Streaming Call screen, you can set a Meeting<br />
Password. Click the Start icon to start streaming.<br />
Enable Streaming Announcement—When this option is<br />
enabled, the names of users logged on to your <strong>ViewStation</strong> <strong>FX</strong><br />
or <strong>VS4000</strong> are displayed on screen.<br />
Restore Defaults—Selecting this option restores the Speed, IP<br />
Multicast Address, Number of Router Hops, Audio Port, and<br />
Video Port defaults.<br />
To access the SNMP Setup screen, select System Info>Admin<br />
Setup>LAN/H.323>SNMP. The SNMP Setup screen appears.<br />
Figure 4-31. SNMP Setup Screen<br />
SNMP (Simple Network Management Protocol) is a set of protocols<br />
used to manage complex networks. SNMP tells the network if a<br />
<strong>ViewStation</strong> <strong>FX</strong>/<strong>VS4000</strong> <strong>User</strong> <strong>Guide</strong> 152 www.polycom.com
Chapter 4 Advanced Configuration<br />
device or operation is functioning properly. The <strong>ViewStation</strong> <strong>FX</strong> or<br />
<strong>VS4000</strong> sends SNMP reports on the following:<br />
Low battery power in the remote control.<br />
System is being powered on after a long time powered off.<br />
Authentication failure—someone is attempting to log in as an<br />
administrator with the wrong password.<br />
Authentication success—someone has logged on successfully<br />
as an administrator.<br />
Call failed for reason other than a busy line.<br />
A user has asked for help from the Technical Assistance Center.<br />
A <strong>ViewStation</strong> <strong>FX</strong> or <strong>VS4000</strong> is in a telephone or video call.<br />
A telephone or video call has disconnected.<br />
You can enter the following information on the SNMP Setup screen:<br />
Enable SNMP—Enable or disable SNMP in this field.<br />
Administrator Contact Name—Enter the name of the person<br />
responsible for remote management of this system. The default<br />
setting for this field is “IT Administrator.”<br />
SNMP Console IP Address—Enter the IP address of the<br />
SNMP traps sent by the <strong>ViewStation</strong> <strong>FX</strong> or <strong>VS4000</strong>. Enter<br />
0.0.0.0 in this field if any SNMP management console is capable<br />
of receiving information from this agent.<br />
Location Name—Enter the location of the <strong>ViewStation</strong> <strong>FX</strong> or<br />
<strong>VS4000</strong>. This field defaults to your <strong>ViewStation</strong> <strong>FX</strong> or <strong>VS4000</strong><br />
system name @ your country name.<br />
Community Name—Enter the SNMP management community<br />
in which you want to enable this agent. The default setting for<br />
this field is “Public.”<br />
System Description—This field displays the type of<br />
videoconferencing device. You cannot edit this field.<br />
© Polycom, Inc. 153 <strong>ViewStation</strong> <strong>FX</strong>/<strong>VS4000</strong> <strong>User</strong> <strong>Guide</strong>
Chapter 4 Advanced Configuration<br />
Global Address<br />
To use the features accessible from this screen, your organization<br />
must use Polycom Global Management System (GMS) software.<br />
To access the Global Address screen, select System Info>Admin<br />
Setup>LAN/H.323>Global Address.<br />
Figure 4-32. Global Address Screen<br />
From the Global Address screen, you can access the Global<br />
Address (Server), Global Address Book Preferences, Dialing<br />
Rules 1, and Dialing Rules 2 screens.<br />
Global Address (Server)<br />
To access the Global Address (Server) screen, select System<br />
Info>Admin Setup>LAN/H.323>Global Address>Server.<br />
Figure 4-33. Global Address (Server) Screen<br />
<strong>ViewStation</strong> <strong>FX</strong>/<strong>VS4000</strong> <strong>User</strong> <strong>Guide</strong> 154 www.polycom.com
Chapter 4 Advanced Configuration<br />
You can configure the following GAB server options on this screen:<br />
Server IP Address—Enter the IP address of the GAB server.<br />
Server Password—Enter the GAB server password, if there is<br />
one.<br />
Display Global Addresses—When you enable this option,<br />
global addresses appear in the <strong>ViewStation</strong> <strong>FX</strong> or <strong>VS4000</strong><br />
Address Book.<br />
Register this System When Powered On—When you enable<br />
this option, the <strong>ViewStation</strong> <strong>FX</strong> or <strong>VS4000</strong>'s IP address appears<br />
in the GAB when powered on the system. If you do not enable<br />
this option, the <strong>ViewStation</strong> <strong>FX</strong> or <strong>VS4000</strong> has access to the<br />
GAB, but does not appear in the Global Address Books of other<br />
<strong>ViewStation</strong>s <strong>FX</strong> or <strong>VS4000</strong>s.<br />
Global Address Book Preferences<br />
To access the Global Address Book Preferences screen, select<br />
System Info>Admin Setup>LAN/H.323>Global Address><br />
Preferences.<br />
Figure 4-34. Global Address Book Preferences Screen<br />
In this screen, you can configure the following GAB display and<br />
dialing preferences:<br />
Show Addresses in Address Book—Enable the types of<br />
video numbers you want to see in your Global Address Book.<br />
When you enable this option, IP addresses appear in the<br />
<strong>ViewStation</strong> <strong>FX</strong> or <strong>VS4000</strong> Address Book. Only call type options<br />
that you enabled on the Call Preference screen appear on this<br />
screen.<br />
© Polycom, Inc. 155 <strong>ViewStation</strong> <strong>FX</strong>/<strong>VS4000</strong> <strong>User</strong> <strong>Guide</strong>
Chapter 4 Advanced Configuration<br />
Maximum Line Speed for Global Addresses—Set the line<br />
speed for each type of call you enabled (ISDN Video Calls,<br />
International ISDN Calls, LAN/Internet Calls). The speeds<br />
you select affect only Global Address Book entries in the<br />
<strong>ViewStation</strong> <strong>FX</strong> or <strong>VS4000</strong> Address Book.<br />
Preferred Alias (E.164)—Select this field to access the<br />
Preferred Alias screen. Select ISDN, Gateway, or Extension<br />
as your preferred alias.<br />
Dialing Rules 1<br />
To access the Dialing Rules 1 screen, select System Info>Admin<br />
Setup>LAN/H.323>Global Address>Dialing Rules 1.<br />
Figure 4-35. Dialing Rules 1 Screen<br />
On this screen, you can set network dialing rules.<br />
<strong>ViewStation</strong> <strong>FX</strong> or <strong>VS4000</strong> number(s) are automatically normalized<br />
for the address books of other <strong>ViewStation</strong> <strong>FX</strong> or <strong>VS4000</strong>s: Global<br />
Dial takes into account the numbers, area codes (or city codes),<br />
country codes, and international dialing access codes for<br />
<strong>ViewStation</strong> <strong>FX</strong> or <strong>VS4000</strong> that are placing and receiving calls.<br />
For example, if you live in Paris, your <strong>ViewStation</strong> <strong>FX</strong> or <strong>VS4000</strong><br />
number appears correctly in the address books of a system in Paris,<br />
a system in Sydney, a system in New York, and a system in Cape<br />
Town.<br />
If your system is on your organization’s private network as well as a<br />
public network, you might have to add additional information that can<br />
help the GAB decide how you call other systems on or off your<br />
<strong>ViewStation</strong> <strong>FX</strong>/<strong>VS4000</strong> <strong>User</strong> <strong>Guide</strong> 156 www.polycom.com
Chapter 4 Advanced Configuration<br />
private network. If your system uses only a public network, you do<br />
not need to enter anything in this <strong>ViewStation</strong> <strong>FX</strong> or <strong>VS4000</strong> screen.<br />
The GAB uses the following dialing rules when calling a public<br />
network or a private network.<br />
Call From: Call To: Type of Call Placed:<br />
Public Network Public Network Public Network<br />
Public Network Private Network Public Network<br />
Private Network Public Network Public Network<br />
Private Network Private Network Private Network<br />
You can configure the following network dialing rules:<br />
Number of digits in Extension—Set the number of digits in<br />
your dialing extension. This usually applies to systems that are<br />
on a PBX. Sites that dial your system with the same area code<br />
(or city code) and prefix dial use only your extension number. For<br />
example, if your <strong>ViewStation</strong> <strong>FX</strong> or <strong>VS4000</strong> number is 1 512 231<br />
5432 and you set 5 as the number of digits in your extension, a<br />
system with the number 1 512 231 5632 will use15432 to dial<br />
your system.<br />
International Dialing Prefix—Enter the prefix that must be<br />
used to place international calls. This prefix is automatically<br />
appended to any international calls made from the GAB. This<br />
overrides the international dialing prefix that is normally<br />
transparently set in the <strong>ViewStation</strong> <strong>FX</strong> or <strong>VS4000</strong> Country<br />
screen.<br />
Public Network Access—Enable this option if your system can<br />
dial outside of your private network.<br />
Public Network Dialing Prefix—Enter a dialing prefix as<br />
required by your PBX to dial out to the public network. This prefix<br />
is automatically inserted before the dialing numbers to the public<br />
network from the GAB.<br />
Public Network (same area code) Prefix—Enter a prefix if one<br />
is required to call within the same area code.<br />
Private Network Access—Enable this option if your<br />
organization uses a private network for calls.<br />
Private Network Dialing Prefix—Enter the dialing prefix<br />
required to dial within your private network. This prefix is used if<br />
© Polycom, Inc. 157 <strong>ViewStation</strong> <strong>FX</strong>/<strong>VS4000</strong> <strong>User</strong> <strong>Guide</strong>
Chapter 4 Advanced Configuration<br />
your <strong>ViewStation</strong> <strong>FX</strong> or <strong>VS4000</strong> and the <strong>ViewStation</strong> <strong>FX</strong> or<br />
<strong>VS4000</strong> you are calling have access to your organization’s<br />
private network.<br />
Dialing Rules 2<br />
To access the Dialing Rules 2 screen, select System Info>Admin<br />
Setup>LAN/H.323>Global Address>Dialing Rules 2. On this<br />
screen, you can set network dialing prefixes for different area codes.<br />
Figure 4-36. Dialing Rules 2 Screen<br />
If your private network requires you to dial prefixes to access certain<br />
area codes (or city codes), you can set those prefixes in this screen.<br />
The prefix is dialed before the area code. For example, some sites<br />
require you to dial a 9 before dialing a 1-800-xxx-xxxx number.<br />
Enable the Always Dial Area Code option if you must dial the area<br />
code to sites that have the same area code as your <strong>ViewStation</strong> <strong>FX</strong><br />
or <strong>VS4000</strong>. This is sometimes necessary for 10-digit dialing.<br />
<strong>ViewStation</strong> <strong>FX</strong>/<strong>VS4000</strong> <strong>User</strong> <strong>Guide</strong> 158 www.polycom.com
Chapter 4 Advanced Configuration<br />
Global Management (Main)<br />
To access the Global Management screen, select System<br />
Info>Admin Setup>LAN/H.323>Global Management.<br />
To use the features accessible from this screen, your organization<br />
must use Polycom Global Management System (GMS) software.<br />
GMS is used to monitor, configure, and maintain the <strong>ViewStation</strong> <strong>FX</strong><br />
or <strong>VS4000</strong> from a remote location.<br />
Figure 4-37. Global Management (Main) Screen<br />
Global Management (Setup)<br />
To access the Global Management setup screen, select System<br />
Info>Admin Setup>LAN/H.323>Global Management>Setup. The<br />
following Global Management setup screen appears. Select the<br />
Setup icon to access the Global Management screen.<br />
Figure 4-38. Global Management (Setup) Screen<br />
© Polycom, Inc. 159 <strong>ViewStation</strong> <strong>FX</strong>/<strong>VS4000</strong> <strong>User</strong> <strong>Guide</strong>
Chapter 4 Advanced Configuration<br />
You can set the following options on this screen:<br />
Allow Remote Monitoring—Enable this option to allow the<br />
system administrator to view a call or view the room where the<br />
<strong>ViewStation</strong> <strong>FX</strong> or <strong>VS4000</strong> camera is installed.<br />
For privacy reasons, you can enable this option only from the<br />
near-site <strong>ViewStation</strong> <strong>FX</strong> or <strong>VS4000</strong>. Also, if you want to protect<br />
your office privacy, disable this option.<br />
When the Allow Remote Monitoring option is enabled, you can<br />
request help by pressing INFO twice on the <strong>ViewStation</strong> <strong>FX</strong> or<br />
<strong>VS4000</strong> remote control. You can add a system to GMS by<br />
entering the global manager IP address and restarting the<br />
<strong>ViewStation</strong> <strong>FX</strong> or <strong>VS4000</strong>.<br />
Time Difference from GMT—Enter the time difference from<br />
where the <strong>ViewStation</strong> <strong>FX</strong> or <strong>VS4000</strong> is installed and Greenwich<br />
Mean Time (GMT). This allows the global manager to view the<br />
local time of the managed <strong>ViewStation</strong> <strong>FX</strong> or <strong>VS4000</strong>.<br />
Daylight Savings Time—Enable this option if the area where<br />
the <strong>ViewStation</strong> <strong>FX</strong> or <strong>VS4000</strong> is installed participates in<br />
Daylight Savings Time.<br />
Require Account Number to Dial—You must use GMS 2.0 or<br />
later to use this option. This feature is used to log calls to a<br />
specific account so that they can be tracked and billed to the<br />
appropriate departments. When this option is selected, you<br />
cannot make a call without first entering an account number.<br />
This account number is saved in the GMS server database<br />
along with information specific to the call. Typically, the GMS<br />
administrator assigns the account number.<br />
Validate Account Number—This option is visible if the<br />
Require Account Number to Dial is enabled. When the call<br />
connects, the <strong>ViewStation</strong> <strong>FX</strong> or <strong>VS4000</strong> verifies that the<br />
account exists with the GMS server. If the account does not<br />
exist, the call is disconnected.<br />
Global Managers URLs (Select Server URLs)—Select this<br />
option to access the Global Managers URLs screen. The<br />
following screen appears:<br />
<strong>ViewStation</strong> <strong>FX</strong>/<strong>VS4000</strong> <strong>User</strong> <strong>Guide</strong> 160 www.polycom.com
Chapter 4 Advanced Configuration<br />
Figure 4-39. Global Manager URLs Screen<br />
This screen lists the GMS servers that remotely manage your<br />
system. When you are registered with the GMS, this information is<br />
automatically displayed on this screen. In some instances, you may<br />
add GMS server IP addresses manually. This information is provided<br />
by your network manager.<br />
The first field contains the address of the primary GMS server that<br />
performs account validation (see Validate Account Number<br />
above).<br />
If you enter an incorrect IP address in this field, you no longer are<br />
able to access the GAB server and its global addresses.<br />
© Polycom, Inc. 161 <strong>ViewStation</strong> <strong>FX</strong>/<strong>VS4000</strong> <strong>User</strong> <strong>Guide</strong>
Chapter 4 Advanced Configuration<br />
Global Management Info<br />
To access the Global Management Info screen, select System<br />
Info>Admin Setup>LAN/H.323>Info 1. The following screen<br />
appears:<br />
Figure 4-40. Global Management Info Screen<br />
On this screen, enter the contact information of the person who<br />
administrates GMS. If a <strong>ViewStation</strong> <strong>FX</strong> or <strong>VS4000</strong> user needs<br />
assistance, he can refer to the contact information on this screen.<br />
<strong>ViewStation</strong> <strong>FX</strong>/<strong>VS4000</strong> <strong>User</strong> <strong>Guide</strong> 162 www.polycom.com
5<br />
System Information and Diagnostics<br />
System Information<br />
This chapter contains information about the Diagnostics screens,<br />
the <strong>User</strong> Setup screen, and the Admin Setup screens.<br />
It also describes the System Information screen, from which the<br />
the Diagnostics, <strong>User</strong> Setup and Admin Setup screens are<br />
accessed.<br />
You can access the system and diagnostic icons from the System<br />
Information screen by selecting the System Info icon and pressing<br />
the button on the remote control. The System Information<br />
screen appears.<br />
Figure 5-1. System Information Screen<br />
The System Information screen displays information that cannot<br />
be changed. The following information is provided:<br />
System Name—The system name is the name assigned to the<br />
<strong>ViewStation</strong> <strong>FX</strong> or <strong>VS4000</strong> by your network administrator.<br />
Video Numbers—Video numbers are the ISDN numbers<br />
assigned to the <strong>ViewStation</strong> <strong>FX</strong> or <strong>VS4000</strong>.<br />
© Polycom, Inc. 163 <strong>ViewStation</strong> <strong>FX</strong>/<strong>VS4000</strong> <strong>User</strong> <strong>Guide</strong>
Chapter 5 System Information and Diagnostics<br />
Gateway Number—This field displays the Gateway number<br />
(followed by the Extension) that has already been configured in<br />
the Gateway Number screen. This field is not visible if there is<br />
no configured Gateway. For more information about the<br />
Gateway, see “Gateway & Gatekeeper,” on page 147.<br />
LAN Host Name—This is the name assigned to the <strong>ViewStation</strong><br />
<strong>FX</strong> or <strong>VS4000</strong> for TCP/IP configuration. To set the LAN host<br />
name, go to System Info>Admin Setup>LAN/H.323<br />
>LAN/Intranet.<br />
LAN IP Address—The IP address is assigned automatically<br />
through a DHCP server or is set manually (static). To manually<br />
set the IP address, go to System Info>Admin Setup><br />
LAN/H.323>LAN/Intranet.<br />
Software Version—The software version and the date of the<br />
software release are displayed in this field. Additional<br />
information about the <strong>ViewStation</strong> <strong>FX</strong> or <strong>VS4000</strong> software<br />
version is located in System Info>Admin Setup><br />
Software/Hardware>Software.<br />
Serial Number—The serial number is unique to each<br />
<strong>ViewStation</strong> <strong>FX</strong> or <strong>VS4000</strong>. This number is also located on a bar<br />
code sticker on the bottom of the unit. This number cannot be<br />
modified.<br />
Model—The <strong>ViewStation</strong> <strong>FX</strong> or <strong>VS4000</strong> model type is<br />
displayed.<br />
The Diagnostics, <strong>User</strong> Setup, and Admin Setup are displayed at<br />
the bottom of the screen. These icons link to screens where you can<br />
perform various setup and diagnostic tasks.<br />
<strong>ViewStation</strong> <strong>FX</strong>/<strong>VS4000</strong> <strong>User</strong> <strong>Guide</strong> 164 www.polycom.com
Chapter 5 System Information and Diagnostics<br />
Diagnostics<br />
Network Statistics<br />
You can view network statistics and perform various diagnostic tests<br />
from the <strong>ViewStation</strong> <strong>FX</strong> or <strong>VS4000</strong>’s Diagnostics screen.<br />
To access the Diagnostics screen, select System Info and<br />
Diagnostics. The following screen appears:<br />
Figure 5-2. Diagnostics Screen<br />
The following sections describe network statistics screens and<br />
diagnostic tests screens. At any time, you can return to the<br />
Diagnostics screen by pressing the MENU button on the remote<br />
control.<br />
Note You can also view statistics and run these diagnostic tests<br />
from the <strong>ViewStation</strong> <strong>FX</strong> or <strong>VS4000</strong> <strong>Web</strong> interface. For<br />
information on how to do this, refer to “System Setup and<br />
Remote Management,” on page 107.<br />
To access the Network Statistics screen, select System Info><br />
Diagnostics>Network Stats.<br />
The Network Statistics screen displays the network protocols and<br />
data speeds for a video call.<br />
© Polycom, Inc. 165 <strong>ViewStation</strong> <strong>FX</strong>/<strong>VS4000</strong> <strong>User</strong> <strong>Guide</strong>
Chapter 5 System Information and Diagnostics<br />
Advanced Network Statistics<br />
Call Status<br />
To access the Advanced Network Statistics screen, select<br />
System Info>Diagnostics>Advanced Stats.<br />
The Advanced Network Statistics screen displays detailed<br />
information about the status of your call. Transmit and receive<br />
speeds are displayed for both audio and video during a call.<br />
Polycom Video Error Concealment (PVEC). If packet loss is<br />
indicated in the % Packet Loss field, then the Video Protocol field<br />
displays PVEC in the Tx and/or the Rx data columns as the active<br />
video protocol.<br />
PVEC is a Polycom proprietary video coding algorithm based on the<br />
H.263 video coding standard. Its purpose is to transparently remedy<br />
video degradation caused by packet loss in an H.323 call. PVEC<br />
uses a sophisticated video compensation algorithm to estimate the<br />
content of lost video data and seamlessly repair the video. PVEC<br />
has proven to be very effective at preserving video quality in the<br />
presence of high levels of packet loss. Video quality degradation<br />
with the PVEC feature active may indicate that your IP network is not<br />
functioning properly.<br />
Without PVEC, packet loss, even minimal, usually causes blurred or<br />
frozen frame video. When the <strong>FX</strong> or <strong>VS4000</strong> system detects packet<br />
loss, PVEC is activated automatically. Similarly, it is automatically<br />
turned off when packet loss becomes negligible.<br />
This feature works in regular video calls, snapshot and 4CIF mode.<br />
At this time, it is not operational in dual stream mode and standards<br />
based 60 fields video.<br />
To access the Call Status screen, select System Info><br />
Diagnostics>Call Status.<br />
This screen displays call status indicators for each channel used in<br />
a call. On this screen, you can determine if any channels are failing<br />
in a call. Highlight one of the call progress indicators, and the call<br />
number for that channel appears. You can compare this number with<br />
the number you dialed, or you can check for a malfunctioning<br />
channel.<br />
<strong>ViewStation</strong> <strong>FX</strong>/<strong>VS4000</strong> <strong>User</strong> <strong>Guide</strong> 166 www.polycom.com
Chapter 5 System Information and Diagnostics<br />
Color Bars<br />
Audio<br />
To access the Color Bars screen, select System Info>Diagnostics<br />
>Color Bar.<br />
To test the color setting on your television monitor, highlight the View<br />
Color Bars icon and press the button on the remote control.<br />
Color bars appear full screen. Use the controls on the television<br />
monitor to adjust the color settings.<br />
Press any button on the remote control to return to the Color Bars<br />
screen.<br />
To access the Audio screen, select System Info>Diagnostics<br />
>Audio.<br />
From the Audio screen, you can access the Generate Tone and the<br />
Audio Meter screens.<br />
To generate a tone:<br />
1. Highlight the Generate Tone icon and press the<br />
the remote control.<br />
button on<br />
2. The Generate Tone screen appears with instructions on how to<br />
perform this test.<br />
3. Highlight the Generate Tone icon again press the<br />
the remote control.<br />
button on<br />
4. When you hear the tone, adjust the volume controls on the<br />
<strong>ViewStation</strong> <strong>FX</strong> or <strong>VS4000</strong> and television monitor to<br />
comfortable levels.<br />
5. Press any button to stop the tone.<br />
Note If the system is in a call the far site also hears the tone.<br />
To view audio levels:<br />
1. Highlight the Audio Meter icon and press the button on the<br />
2.<br />
remote control. The Audio Meter screen indicates the audio level<br />
of all audio inputs connected to the <strong>ViewStation</strong> <strong>FX</strong> or <strong>VS4000</strong>.<br />
Speak into the microphone to test the audio level.<br />
© Polycom, Inc. 167 <strong>ViewStation</strong> <strong>FX</strong>/<strong>VS4000</strong> <strong>User</strong> <strong>Guide</strong>
Chapter 5 System Information and Diagnostics<br />
Near End Loop<br />
Reset System<br />
To access the Near End Loop screen, select System<br />
Info>Diagnostics>Near End Loop.<br />
The Near End Loop screen allows you to test the encoder/decoder<br />
on your <strong>ViewStation</strong> <strong>FX</strong> or <strong>VS4000</strong>. This can help you diagnose a<br />
problem with an H.320 video call. If you perform a near-end loop test<br />
during a call, the far site sees a loop of itself. Press any button on the<br />
remote control to stop the loop.<br />
To access the Reset System screen, select System Info><br />
Diagnostics>Reset System.<br />
The Reset System screen clears existing system configurations.<br />
You can erase your system settings and/or your Address Book<br />
entries. Once you have reset the system, your system walks you<br />
through the system configuration screens as it did when you<br />
powered on the <strong>ViewStation</strong> <strong>FX</strong> or <strong>VS4000</strong> for the first time.<br />
To reset the system, enter the <strong>ViewStation</strong> <strong>FX</strong> or <strong>VS4000</strong> serial<br />
number and select the Reset button.<br />
Note Be sure to copy system information before resetting a<br />
system. All settings are lost when you reset the system.<br />
<strong>ViewStation</strong> <strong>FX</strong>/<strong>VS4000</strong> <strong>User</strong> <strong>Guide</strong> 168 www.polycom.com
Chapter 5 System Information and Diagnostics<br />
<strong>User</strong> Setup<br />
The <strong>User</strong> Setup screen is used to set basic options for the<br />
<strong>ViewStation</strong> <strong>FX</strong> or <strong>VS4000</strong>.<br />
To access the <strong>User</strong> Setup screen, select System Info><strong>User</strong><br />
Setup.:<br />
Figure 5-3. <strong>User</strong> Setup Screen<br />
You can use the <strong>User</strong> Setup screen to set the following options<br />
Auto Answer—The Auto Answer option allows the<br />
<strong>ViewStation</strong> <strong>FX</strong> or <strong>VS4000</strong> to automatically answer incoming<br />
calls. If this option is not selected, incoming calls ring until they<br />
are manually answered or the far site disconnects.<br />
Mute Auto Answer Calls—When this option is selected, the<br />
microphone pod is turned off to prevent the far site from hearing<br />
the near site when the <strong>ViewStation</strong> <strong>FX</strong> or <strong>VS4000</strong> is in Auto<br />
Answer mode. Both sites are notified that the <strong>ViewStation</strong> <strong>FX</strong> or<br />
<strong>VS4000</strong> is muted with a microphone image located in the lower<br />
left side of the main screen. A red light illuminates on the<br />
microphone pod when the near site is muted.<br />
PIP or Picture-in-Picture—The PIP feature allows the near site<br />
to adjust near-camera views while in a videoconference. When<br />
PIP is enabled, the Camera icon in the top right corner of the<br />
screen disappears when the remote control is placed on a flat<br />
surface.The following options are available in PIP mode:<br />
Auto—The <strong>ViewStation</strong> <strong>FX</strong> or <strong>VS4000</strong> shows a PIP window<br />
when the call is first connected and when the remote control<br />
is not resting on a flat surface.<br />
© Polycom, Inc. 169 <strong>ViewStation</strong> <strong>FX</strong>/<strong>VS4000</strong> <strong>User</strong> <strong>Guide</strong>
Chapter 5 System Information and Diagnostics<br />
On—The <strong>ViewStation</strong> <strong>FX</strong> or <strong>VS4000</strong> shows a PIP window<br />
which remains in the lower right corner until the video call is<br />
completed.<br />
Off—The <strong>ViewStation</strong> SP does not show a PIP window.<br />
Far Control of Near Camera—This option allows users on the<br />
far site to control the camera at the near end. When this option<br />
is enabled, a far-site user may control the framing and angle of<br />
the camera of the near site by pressing the FAR button on the<br />
remote control.<br />
Backlight Compensation—Backlight compensation is used in<br />
conference rooms where the subject appears darker than the<br />
background. When enabled, the camera automatically adjusts<br />
for a light background.<br />
Allow Remote Monitoring—Remote monitoring allows a user<br />
to remotely view a conference room prior to a scheduled<br />
meeting using the <strong>ViewStation</strong> <strong>FX</strong> or <strong>VS4000</strong> <strong>Web</strong> interface.<br />
Meeting Password—The meeting password is used to grant or<br />
limit unrestricted access to the non-administrative functions of<br />
the <strong>ViewStation</strong> <strong>FX</strong> or <strong>VS4000</strong>’s <strong>Web</strong> interface.<br />
Far site name display time—This option displays the name of<br />
the far site for a defined number of seconds.<br />
15 seconds—The far site name is displayed by default for<br />
15 seconds.<br />
Blank—The far site name is displayed until the call is<br />
ended.<br />
MP Mode—The MP mode can be set to Auto, Discussion,<br />
Presentation, or Full Screen. By default, it is set to Auto. To<br />
change the MP mode, highlight the MP Mode field and press the<br />
SELECT button on your remote control. The Multi-Point Setup<br />
screen appears. For more information about MP modes, refer to<br />
“Multi-Point Viewing Modes,” on page 60.<br />
<strong>ViewStation</strong> <strong>FX</strong>/<strong>VS4000</strong> <strong>User</strong> <strong>Guide</strong> 170 www.polycom.com
Chapter 5 System Information and Diagnostics<br />
Admin Setup<br />
To access the Admin Setup screen, select System Info>Admin<br />
Setup.<br />
You can view and change the setup of your <strong>ViewStation</strong> <strong>FX</strong> or<br />
<strong>VS4000</strong> from the Admin Setup screen.<br />
Figure 5-4. Admin Setup Screen<br />
Select the icon of the setup options you want to view or change and<br />
press the button on the remote control. At any time, you can<br />
return to the Admin Setup screen by pressing the MENU button on<br />
the remote control. Press the CALL HANG-UP button to return to<br />
the Main screen.<br />
Note You can also view and change the setup of your <strong>ViewStation</strong><br />
<strong>FX</strong> or <strong>VS4000</strong> from the <strong>ViewStation</strong> <strong>FX</strong> or <strong>VS4000</strong> <strong>Web</strong><br />
interface. For information on how to do this, see “System<br />
Setup and Remote Management,” on page 107.<br />
The following sections describe the screens are grouped under the<br />
Admin Setup screen.<br />
© Polycom, Inc. 171 <strong>ViewStation</strong> <strong>FX</strong>/<strong>VS4000</strong> <strong>User</strong> <strong>Guide</strong>
Chapter 5 System Information and Diagnostics<br />
General Setup<br />
To access the General Setup screen, select System Info>Admin<br />
Setup. The General Setup is used to set up basic administrative<br />
settings (generally controlled by your network administrator).<br />
Figure 5-5. General Setup Screen<br />
On this screen, you can change the following general setup options:<br />
Language—Select the language field to access the Welcome<br />
screen where the language flags are displayed. Select the<br />
appropriate flag associated with the language you wish to use in<br />
the <strong>ViewStation</strong> <strong>FX</strong> or <strong>VS4000</strong> user interface.<br />
Country—Click the Country field to access the Country Setup<br />
screen.<br />
Figure 5-6. Country Setup Screen<br />
The fields in the Country Setup screen allow you to select the<br />
country where the <strong>ViewStation</strong> <strong>FX</strong> or <strong>VS4000</strong> is located. It also<br />
<strong>ViewStation</strong> <strong>FX</strong>/<strong>VS4000</strong> <strong>User</strong> <strong>Guide</strong> 172 www.polycom.com
Chapter 5 System Information and Diagnostics<br />
allows you to specify country-specific calling parameters for<br />
your location.<br />
System Name—Enter a name for the <strong>ViewStation</strong> <strong>FX</strong> or<br />
<strong>VS4000</strong> using the on-screen keyboard. This can be any<br />
combination of alpha-numeric characters up to 34 characters in<br />
length.<br />
Auto Answer—Enable this option to have the <strong>ViewStation</strong> <strong>FX</strong><br />
or <strong>VS4000</strong> answer incoming calls automatically.<br />
Allow Dialing—Enable this option to allow users to place calls<br />
from the <strong>ViewStation</strong> <strong>FX</strong> or <strong>VS4000</strong>. If this option is disabled,<br />
the <strong>ViewStation</strong> <strong>FX</strong> or <strong>VS4000</strong> can only receive calls. You can<br />
still place calls from the <strong>Web</strong> interface.<br />
Allow <strong>User</strong> Setup—This option is used to enable or disable the<br />
<strong>User</strong> Setup icon on the System Info screen. Administrators can<br />
use this option to prevent users from changing the <strong>User</strong> Setup<br />
functions.<br />
Allow Address Book Changes—If this option is enabled, then<br />
the user has access to the New, Edit, and Delete icons in the<br />
Address Book screen.<br />
Maximum Time in Call—Enter the maximum number of<br />
minutes allowed for call length. When that time has expired in a<br />
call, you see a message asking you if you want to hang up or<br />
stay in the call. If you do not answer within one minute, the call<br />
automatically disconnects.<br />
Keypad Audio Confirmation—This option enables an audio<br />
response (English language) when a numeric key is depressed<br />
on the remote control.<br />
© Polycom, Inc. 173 <strong>ViewStation</strong> <strong>FX</strong>/<strong>VS4000</strong> <strong>User</strong> <strong>Guide</strong>
Chapter 5 System Information and Diagnostics<br />
Network Setup<br />
To access the Network Setup screen, select System Info>Admin<br />
Setup>Video Network.<br />
From the Network Setup screen, you can access screens that are<br />
common to the V.35, PRI, and BRI network interfaces, and screens<br />
that are specific to each network interface, as listed below:<br />
For a V.35 network interface:<br />
Multi-Point Setup (w/H.323)—See “Multi-Point Viewing Modes,”<br />
on page 60.<br />
Call Preference—See “Call Preference,” on page 20.<br />
Video Network—See “Initial System Configuration,” on page 17.<br />
From the Video Network screen, you can also access the following<br />
configuration screens:<br />
Dialing Speeds—See “Dialing Speeds,” on page 123.<br />
Broadcast Mode—See “Broadcast Mode,” on page 122.<br />
Advanced Dialing—See “Advanced Dialing,” on page 124.<br />
Numbers—See “PRI Video Numbers,” on page 127.<br />
Advanced V.35 Setup—See the “Advanced V.35 Configuration,” on<br />
page 121.<br />
For PRI interfaces:<br />
Inverse Multiplexer Information (IMUX)—Click the IMUX icon to<br />
access the following configuration screens:<br />
Numbers (PRI Video Numbers)—See “PRI Video<br />
Numbers,” on page 127.<br />
PRI Network—From this screen, you can access these<br />
configuration screens:<br />
PRI Information—See “Advanced PRI Configuration,”<br />
on page 126.<br />
PRI Setup—“PRI Network (T1 and E1),” on page 127.<br />
Advanced PRI Setup—See “Advanced PRI<br />
Configuration,” on page 126.<br />
PRI Status—“PRI Status (T1 and E1),” on page 130.<br />
<strong>ViewStation</strong> <strong>FX</strong>/<strong>VS4000</strong> <strong>User</strong> <strong>Guide</strong> 174 www.polycom.com
Chapter 5 System Information and Diagnostics<br />
Audio Quality—See “Audio Quality Preference,” on<br />
page 134.<br />
Advanced Dialing—See “Advanced Dialing,” on page 124.<br />
Dialing Speeds—See “Dialing Speeds,” on page 123.<br />
Call Preference—See “Call Preference,” on page 20.<br />
Multi-Point Setup—See “Multi-Point Viewing Modes,” on page 60.<br />
Dialing Speeds—See “Dialing Speeds,” on page 123.<br />
For a BRI network interface:<br />
Inverse Multiplexer Information (IMUX)—Click the IMUX icon to<br />
access the following configuration screens:<br />
Numbers (ISDN Video Numbers)—See “ISDN Video<br />
Numbers,” on page 137.<br />
SPIDS (Auto Detect SPIDs)—See “Auto Detect SPIDs,” on<br />
page 137.<br />
Audio Quality—See “Audio Quality Preference,” on page<br />
134.<br />
Advanced Dialing—See “Advanced Dialing,” on page 139.<br />
Dialing Speeds—See “Dialing Speeds,” on page 123.<br />
Call Preference—See “Call Preference,” on page 20.<br />
Multi-Point Setup—See “Multi-Point Viewing Modes,” on page 60.<br />
ISDN Video Network—The ISDN Video Network screen contains<br />
information entered during system setup.<br />
The following information can be further modified by the user:<br />
Country Code: Country Code associated with the country<br />
where the <strong>ViewStation</strong> <strong>FX</strong> or <strong>VS4000</strong> is used.<br />
Area Code: Area Code or STD Code where the <strong>ViewStation</strong><br />
<strong>FX</strong> or <strong>VS4000</strong> is used.<br />
Number A: Primary ISDN number assigned to the<br />
<strong>ViewStation</strong> <strong>FX</strong> or <strong>VS4000</strong>.<br />
Number B: Secondary ISDN number assigned to the<br />
<strong>ViewStation</strong> <strong>FX</strong> or <strong>VS4000</strong>.<br />
© Polycom, Inc. 175 <strong>ViewStation</strong> <strong>FX</strong>/<strong>VS4000</strong> <strong>User</strong> <strong>Guide</strong>
Chapter 5 System Information and Diagnostics<br />
LAN<br />
Data Conference<br />
ISDN Switch Protocol: Select the appropriate ISDN switch<br />
protocols. Contact the ISDN provider to determine the ISDN<br />
switch protocol.<br />
ISDN Number Prefix: ISDN number prefix used to access<br />
an outside line if the <strong>ViewStation</strong> <strong>FX</strong> or <strong>VS4000</strong> is behind a<br />
PBX.<br />
To access the LAN screen, select System Info>Admin Setup><br />
LAN/H.323. The LAN screen appears.<br />
Figure 5-7. LAN Screen<br />
For information on how to change the LAN settings found on the LAN<br />
sub-screens (LAN/Intranet, H.323, Streaming, SNMP, Global<br />
Address, and Global Management), refer to the “Advanced<br />
LAN/H.323 Configuration,” on page 141.<br />
The <strong>ViewStation</strong> <strong>FX</strong> or <strong>VS4000</strong> is T.120-compliant and supports<br />
data conferencing when paired with either a ShowStation IP or<br />
Microsoft NetMeeting.<br />
Data conferencing features are available only on point-to-point video<br />
calls or with external H.320 bridges/MCUs that support this feature.<br />
Data conferencing is only available during H.320 calls and must be<br />
supported by far site systems.<br />
<strong>ViewStation</strong> <strong>FX</strong>/<strong>VS4000</strong> <strong>User</strong> <strong>Guide</strong> 176 www.polycom.com
Chapter 5 System Information and Diagnostics<br />
To access the Data Conference screen, select System<br />
Info>Admin Setup>Data Conference. The Data Conference<br />
screen appears.<br />
Figure 5-8. Data Conference Screen<br />
From this screen, you can enable data conferencing through<br />
Microsoft NetMeeting or a ShowStation IP as described in the<br />
following section.<br />
Enable Data Conferencing on the <strong>ViewStation</strong> <strong>FX</strong> or <strong>VS4000</strong><br />
If you want to use the <strong>ViewStation</strong> <strong>FX</strong> or <strong>VS4000</strong> data conferencing<br />
capabilities, you must enable them on the <strong>ViewStation</strong> <strong>FX</strong> or<br />
<strong>VS4000</strong> as follows:<br />
1. Select System Info>Admin Setup>Data Conference. The<br />
Data Conference screen appears.<br />
2. Enable either the NetMeeting or ShowStation IP option. The<br />
ShowStation IP option appears only if a ShowStation is<br />
connected to the <strong>ViewStation</strong> <strong>FX</strong>, the <strong>VS4000</strong>, or the LAN.<br />
Note Data conferencing is only available during H.320 calls and<br />
must be supported by far-site systems<br />
Using a ShowStation IP<br />
The ShowStation works best when you have two <strong>ViewStation</strong> <strong>FX</strong> or<br />
<strong>VS4000</strong> systems, two ShowStations with LAN cards, and an RJ-45<br />
cable. Follow these steps to connect and use this configuration:<br />
1. Use the provided blue RJ-45 cable to connect the ShowStation<br />
LAN card to the blue LAN port on the back of the <strong>ViewStation</strong><br />
© Polycom, Inc. 177 <strong>ViewStation</strong> <strong>FX</strong>/<strong>VS4000</strong> <strong>User</strong> <strong>Guide</strong>
Chapter 5 System Information and Diagnostics<br />
Telephone & Audio<br />
<strong>FX</strong> or <strong>VS4000</strong>. You can also connect the ShowStation and<br />
<strong>ViewStation</strong> <strong>FX</strong> or the <strong>VS4000</strong> to the same LAN.<br />
2. Find the LAN name of the ShowStation. Click the Toolbar icon<br />
on the main menu of the ShowStation. The Site Name is under<br />
the Preferences tab.<br />
3. Power on the <strong>ViewStation</strong> <strong>FX</strong> or <strong>VS4000</strong>.<br />
4. Select System Info>Admin Setup>Data Conference and<br />
enter the name of the ShowStation on the Data Conference<br />
screen.<br />
5. Place a video call between the two <strong>ViewStation</strong> <strong>FX</strong>s or the<br />
<strong>VS4000</strong>s. When the <strong>ViewStation</strong> <strong>FX</strong>s or <strong>VS4000</strong>s connect, the<br />
ShowStations synchronize with one another automatically.<br />
Once they connect, a whiteboard appears on the ShowStations’<br />
LCD displays. It takes approximately 30 seconds for the<br />
whiteboard to appear once the video call is placed. You are now<br />
ready to use your ShowStation.<br />
Using Microsoft NetMeeting<br />
For more information about data conferencing using NetMeeting,<br />
refer to “Configure NetMeeting,” on page 113.<br />
To access the Telephone & Audio screen, select System<br />
Info>Admin Setup>Phone/Audio.<br />
Figure 5-9. Telephone & Audio Screen<br />
<strong>ViewStation</strong> <strong>FX</strong>/<strong>VS4000</strong> <strong>User</strong> <strong>Guide</strong> 178 www.polycom.com
Chapter 5 System Information and Diagnostics<br />
The Telephone & Audio screen is used to configure the<br />
<strong>ViewStation</strong> <strong>FX</strong> or the <strong>VS4000</strong> system telephone information and<br />
audio properties.<br />
System Telephone Number—Enter the Country Code, Area<br />
Code, and Number associated with the <strong>ViewStation</strong> <strong>FX</strong> or<br />
<strong>VS4000</strong> system telephone number.<br />
Room Telephone Number— You can also enter the telephone<br />
number that is assigned to the room where the <strong>ViewStation</strong> <strong>FX</strong><br />
or <strong>VS4000</strong> is located.<br />
Echo Canceller—This option is enabled by default. It prevents<br />
the user from hearing his voice loop back from the remote site.<br />
Mute Auto Answer Calls—You can mute or un-mute incoming<br />
calls. Incoming calls are muted by default until you press the<br />
button on top of the microphone pod or press the mute button on<br />
the remote control.<br />
Sound Effects Volume—This option allows you to adjust the<br />
volume of the sounds made by the <strong>ViewStation</strong> <strong>FX</strong> or the<br />
<strong>VS4000</strong> when you select an object on the screen with the<br />
remote control. Use the volume keys (VOL) on the remote<br />
control.<br />
Audio Quality—Select this field to access the Audio Quality<br />
Preference screen. This screen can also be accessed from the<br />
Audio Quality screen (System Info>Admin Setup>Video<br />
Network>IMUX>Audio Quality). In this screen, you can set the<br />
call speed threshold that determines which audio protocol is<br />
used. For more information about this option and audio error<br />
concealment, refer to “Audio Quality Preference,” on page 134.<br />
Note Changing the audio quality preferences in a call can<br />
only be done in an H.320 call. No changes can be made<br />
while in an H.323 call.<br />
© Polycom, Inc. 179 <strong>ViewStation</strong> <strong>FX</strong>/<strong>VS4000</strong> <strong>User</strong> <strong>Guide</strong>
Chapter 5 System Information and Diagnostics<br />
Video and Cameras<br />
To access the Video and Cameras screen, select System<br />
Info>Admin Setup>Video/Camera. The following screen appears:<br />
Figure 5-10. Video and Cameras Screen<br />
From this screen you can access the following sub-screens:<br />
Monitors. (page 180)<br />
Cameras. (page 184)<br />
VCR Setup. (page 186)<br />
VGA Input (only if a Visual Concert <strong>FX</strong> is connected to your<br />
<strong>ViewStation</strong> <strong>FX</strong> or <strong>VS4000</strong>). (page 187).<br />
These screens and their related sub-screens are described in the<br />
following sections.<br />
Monitors<br />
To access the Monitors screen, select System Info>Admin<br />
Setup>Video/Camera>Monitors. From this screen, you can<br />
access the TV Monitors and the Graphics Monitor screens.<br />
<strong>ViewStation</strong> <strong>FX</strong>/<strong>VS4000</strong> <strong>User</strong> <strong>Guide</strong> 180 www.polycom.com
Chapter 5 System Information and Diagnostics<br />
TV Monitors<br />
To access the TV Monitors screen, select System Info>Admin<br />
Setup>Video/Camera>Monitors>TV Monitors. The following<br />
screen appears:<br />
Figure 5-11. TV Monitors Screen<br />
The following options can be enabled on this screen:<br />
Display Graphics in a Call—This option is enabled by default.<br />
If you wish to turn off all on-screen graphics (including icons and<br />
informational text) in a live video call, deselect this option.<br />
Snapshot Timeout—By default, all slides and snapshots are<br />
displayed for a period of 4 minutes. When the display times out<br />
after four minutes, the <strong>FX</strong> or <strong>VS4000</strong> automatically returns to<br />
live video. However, when this option is disabled, the snapshot<br />
or slide stays on screen indefinitely until the user presses the<br />
snapshot button on the remote control to return to live video.<br />
Note If the Snapshot Timeout option is not disabled on both<br />
sides, the <strong>ViewStation</strong> <strong>FX</strong> or <strong>VS4000</strong> reverts to its default<br />
timeout of four minutes.<br />
Number of Monitors—Select the number of monitors<br />
connected to your system.<br />
Note Four monitors can be supported simultaneously in a<br />
multiway call. For more information about this feature, refer<br />
to “Four-Monitor Support,” on page 65.<br />
© Polycom, Inc. 181 <strong>ViewStation</strong> <strong>FX</strong>/<strong>VS4000</strong> <strong>User</strong> <strong>Guide</strong>
Chapter 5 System Information and Diagnostics<br />
PIP—Select a Picture-in-Picture (PIP) mode. If you select On,<br />
the PIP is displayed continuously. If you select Auto, the PIP<br />
appears and disappears automatically depending on the<br />
position of the remote control. If you select Off, the PIP is never<br />
displayed.<br />
60 fields/sec (ITU) at >= 512Kbps (Wide Screen Video)<br />
Enable this option to have the monitor display in wide screen<br />
video format in H.323 or H.320 calls at 512 Kbps and above.<br />
This option only works between <strong>FX</strong> or <strong>VS4000</strong> systems with<br />
software version 4.0 and higher. Otherwise, if one of the systems<br />
has a software version older than 4.0, the proprietary letter box<br />
format is supported.<br />
Graphics Monitor<br />
To access the Graphics Monitor screen, select System<br />
Info>Admin Setup>Video/Camera>Monitors>Graphics Monitor.<br />
The following screen appears:<br />
Figure 5-12. Graphics Monitor Screen<br />
This screen lets you select the appropriate VGA monitor<br />
configuration for your VGA monitor. The following options are<br />
available:<br />
TV Monitor—When this option is selected, no VGA monitor is<br />
available, and the graphics and video are displayed on the TV<br />
monitor.<br />
<strong>FX</strong> VGA—Enable this option if you have a high-resolution VGA<br />
monitor or projector connected to the rear panel of the<br />
<strong>ViewStation</strong> <strong>FX</strong>/<strong>VS4000</strong> <strong>User</strong> <strong>Guide</strong> 182 www.polycom.com
Chapter 5 System Information and Diagnostics<br />
<strong>ViewStation</strong> <strong>FX</strong> or <strong>VS4000</strong>. To set up the resolution of your VGA<br />
monitor, select Setup. The <strong>FX</strong> VGA Monitor screen appears.<br />
Figure 5-13. <strong>FX</strong> VGA Monitor Screen<br />
The following two options are available:<br />
VGA Output with No Graphics—Select Black, if you want<br />
the screen to turn black when there is no graphics or video.<br />
If you select No Signal, the VGA monitor will react as if the<br />
VGA monitor is not connected.<br />
VGA Resolution—Select the VGA Resolution field to<br />
access the drop-down selection menu. Select the maximum<br />
resolution that your monitor or projector can support.<br />
Consult the user manual provided with the VGA monitor or<br />
projector for performance.<br />
Visual Concert VGA—Enable this option if Visual Concert <strong>FX</strong><br />
is connected to your <strong>ViewStation</strong> <strong>FX</strong> or <strong>VS4000</strong> and the<br />
graphics monitor is directly connected to Visual Concert <strong>FX</strong>.<br />
When you select this option, you enable your system to display<br />
your computer desktop on your <strong>ViewStation</strong> <strong>FX</strong> or <strong>VS4000</strong> VGA<br />
monitor.<br />
© Polycom, Inc. 183 <strong>ViewStation</strong> <strong>FX</strong>/<strong>VS4000</strong> <strong>User</strong> <strong>Guide</strong>
Chapter 5 System Information and Diagnostics<br />
Cameras<br />
To access the Cameras screen, select System Info>Admin<br />
Setup>Video/Camera>Cameras.<br />
Figure 5-14. Cameras Screen<br />
The following options are available:<br />
Far Control of Near Camera—When you enable this option,<br />
the far site, while in a call can control your camera.<br />
Backlight Compensation—Enable this option if your<br />
background is too bright.<br />
Snapshot Camera—Select the default camera from which you<br />
want to send snapshots.<br />
Camera Direction—Select whether the camera moves in the<br />
same direction as the arrows on the remote control or in<br />
opposite directions.<br />
Primary Camera—Select the camera that is used when you<br />
power on the <strong>ViewStation</strong> <strong>FX</strong> or the <strong>VS4000</strong>. You cannot<br />
disconnect the main camera, but you do not have to set it as the<br />
primary camera.<br />
High Resolution Cameras—Select this option to send 4CIF<br />
graphics. In the High Resolution Cameras field, you can set<br />
each of the following devices to 4CIF (a video resolution<br />
standard) by selecting its corresponding number where:<br />
1 = Primary Camera<br />
2 = Document Camera<br />
3 = VCR<br />
4 = Secondary Camera<br />
<strong>ViewStation</strong> <strong>FX</strong>/<strong>VS4000</strong> <strong>User</strong> <strong>Guide</strong> 184 www.polycom.com
Chapter 5 System Information and Diagnostics<br />
About 4CIF. Both the <strong>ViewStation</strong> <strong>FX</strong> and <strong>VS4000</strong> support<br />
4CIF, a video resolution standard defined by 704 pixels per line<br />
and 576 lines per video image. 4CIF resolution is four times<br />
higher than CIF (352 pixels per line and 288 lines per video<br />
image), a standard commonly supported on video<br />
communications systems. With 4CIF, more data is transmitted<br />
and processed, resulting in crisper images. 4CIF should only be<br />
implemented on document cameras or VGA scan converters<br />
and is not suggested nor supported for use in live video mode.<br />
4CIF only works between video communications systems<br />
supporting this standard. If the receiving system does not<br />
support 4CIF, then the transmitting system does not send 4CIF<br />
data.<br />
If your system is a <strong>VS4000</strong>, you have access to camera setup<br />
options specific to the <strong>VS4000</strong>. Select <strong>VS4000</strong> Camera Setup in the<br />
current Cameras screen. The following screen appears:<br />
Figure 5-15. <strong>VS4000</strong> Camera Setup Screen<br />
This screen lets you configure your camera equipment for the<br />
<strong>VS4000</strong> only. You can connect four cameras to your <strong>VS4000</strong>.<br />
However, you can set three cameras to S-video mode, and two to<br />
pan/tilt/zoom mode.<br />
To disable cameras, set your camera inputs as S-video or composite<br />
(<strong>VS4000</strong> only), and enable pan/tilt/zoom capability on a camera.<br />
Select the appropriate radio button or check circle.<br />
© Polycom, Inc. 185 <strong>ViewStation</strong> <strong>FX</strong>/<strong>VS4000</strong> <strong>User</strong> <strong>Guide</strong>
Chapter 5 System Information and Diagnostics<br />
VCR Setup<br />
To access the VCR Setup screen, select System Info>Admin<br />
Setup>Video/Camera>VCR. The following screen appears:<br />
Figure 5-16. VCR Setup Screen<br />
The VCR Setup screen lets you enable the following options:<br />
VCR Record Source—When set to Auto, this option lets the<br />
VCR automatically record the current speaker in a point-to-point<br />
call. When Near is selected, the VCR records the near-site<br />
presentation. When Far is selected, the far-site is recorded.<br />
VCR Audio Out Always On—When this option is enabled, the<br />
system can operate with two VCRs, one for recording and one<br />
for play. This also allows the use of the VCR audio out for room<br />
audio applications where the near-site and the far-site audio are<br />
required with any video input selected.<br />
Note If you connect the same device to both the VCR input and<br />
VCR output, then you may need to disable this feature to<br />
prevent an audio feedback loop.<br />
<strong>ViewStation</strong> <strong>FX</strong>/<strong>VS4000</strong> <strong>User</strong> <strong>Guide</strong> 186 www.polycom.com
Chapter 5 System Information and Diagnostics<br />
VGA Input Calibration<br />
This screen is only visible if a Visual Concert <strong>FX</strong> unit is connected to<br />
the <strong>ViewStation</strong> <strong>FX</strong> or <strong>VS4000</strong>. To access the VGA Input<br />
Calibration screen, select System Info>Admin<br />
Setup>Video/Camera>VGA Input. The VGA Input Calibration<br />
screen appears:<br />
Figure 5-17. VGA Input Calibration Screen<br />
Usually, Visual Concert <strong>FX</strong> can automatically synchronize with the<br />
PC or laptop. However, there are a few instances when it is<br />
necessary to calibrate Visual Concert <strong>FX</strong> to the PC using the tools<br />
on this screen.<br />
© Polycom, Inc. 187 <strong>ViewStation</strong> <strong>FX</strong>/<strong>VS4000</strong> <strong>User</strong> <strong>Guide</strong>
Chapter 5 System Information and Diagnostics<br />
Security<br />
Software and Hardware<br />
To access the Security screen, select System Info>Admin<br />
Setup>Security.<br />
Figure 5-18. Security Screen<br />
On this screen, you can set the passwords used to access your<br />
<strong>ViewStation</strong> <strong>FX</strong> or <strong>VS4000</strong> remotely. You are not required to set<br />
passwords on your <strong>ViewStation</strong> <strong>FX</strong> or <strong>VS4000</strong>.<br />
A conference password is sometimes required for a multi-point<br />
conference that uses a third-party MCU. Additional information is<br />
detailed in “Multi-Point Password,” on page 61.<br />
To access the Software and Hardware screen, select System<br />
Info>Admin Setup>Software/Hardware.<br />
Figure 5-19. Software and Hardware Screen<br />
<strong>ViewStation</strong> <strong>FX</strong>/<strong>VS4000</strong> <strong>User</strong> <strong>Guide</strong> 188 www.polycom.com
Chapter 5 System Information and Diagnostics<br />
From this screen, you can access the Software, RS-232, and<br />
Hardware Information screens.<br />
Note If you are in an ISDN (H.320) call, you also have access to<br />
the Send Address Book and the Far Site Software<br />
Update screens. For more information on the Send<br />
Address Book screen, refer to “Adding an Entry to the<br />
Address Book,” on page 67. For the Far Site Software<br />
Update screen, refer to “Upgrading Software over ISDN<br />
(H.320),” on page 249.<br />
Software<br />
To access the Software screen, select System Info>Admin<br />
Setup>Software/Hardware>Software.<br />
The <strong>ViewStation</strong> <strong>FX</strong> or <strong>VS4000</strong> serial number, software version, and<br />
network interface specifics are displayed on this screen.<br />
RS-232<br />
To access the RS-232 screen, select System Info>Admin<br />
Setup>Software/Hardware>RS-232. The following screen is<br />
displayed:<br />
Figure 5-20. RS-232 Screen<br />
On the RS-232 screen, you can configure the Baud Rate, the<br />
RS-232 Mode and the Flow Control options:<br />
© Polycom, Inc. 189 <strong>ViewStation</strong> <strong>FX</strong>/<strong>VS4000</strong> <strong>User</strong> <strong>Guide</strong>
Chapter 5 System Information and Diagnostics<br />
Baud Rates—The following baud rates are supported by the<br />
RS-232 port on <strong>ViewStation</strong> <strong>FX</strong> and <strong>VS4000</strong>:<br />
1200<br />
2400<br />
9600<br />
14400<br />
19200<br />
38400<br />
57600<br />
115200<br />
RS-232 Modes—The RS-232 port on the <strong>FX</strong> and <strong>VS4000</strong><br />
supports two modes: Control and Pass-Thru.<br />
Control Mode: In Control Mode, a device (for example,<br />
a PC) connected to the RS-232 port can control the<br />
<strong>ViewStation</strong> <strong>FX</strong> or <strong>VS4000</strong> using the Remote Control<br />
API. The <strong>ViewStation</strong> <strong>FX</strong> and <strong>VS4000</strong> Remote Control<br />
API document is available on the Documentation CD.<br />
Pass-Thru Mode: In Pass-Thru Mode, the operational<br />
modes of both endpoints’ RS-232 ports depend on the<br />
port configuration of each endpoint. Thus, two<br />
operational situations might arise:<br />
Pass-Thru Mode to Pass-Thru Mode: Both<br />
endpoints are set to Pass-Thru Mode.<br />
Pass-Thru Mode to Control Mode: The near site is<br />
set to Pass-Thru Mode and the far site is set to<br />
Control Mode.<br />
The following information describes operational modes<br />
in more detail.<br />
Pass-Thru Mode to Pass-Thru Mode—Two stations<br />
set to Pass-Thru Mode behave essentially as a<br />
null-modem between their respective externally<br />
connected devices. These two stations can be two<br />
<strong>ViewStation</strong> <strong>FX</strong>s, two <strong>VS4000</strong>s, or one <strong>ViewStation</strong> <strong>FX</strong><br />
and one <strong>VS4000</strong>. The RS-232 port is used as a data<br />
channel over an H.320 video call. Data received from<br />
the RS-232 port on the near-end <strong>ViewStation</strong> <strong>FX</strong> or<br />
<strong>VS4000</strong> station is pushed through the call to the far-end<br />
endpoint and then transmitted to the endpoint’s RS-232<br />
port. Similarly, data from the far-end endpoint is<br />
<strong>ViewStation</strong> <strong>FX</strong>/<strong>VS4000</strong> <strong>User</strong> <strong>Guide</strong> 190 www.polycom.com
Chapter 5 System Information and Diagnostics<br />
transmitted back to the near-end <strong>ViewStation</strong> <strong>FX</strong><br />
(through the H.320 call) and then transmitted to the<br />
near-end RS-232 port.<br />
The data channel speed is dynamically allocated. The<br />
maximum data flow rate is based on the bandwidth of<br />
the call.<br />
Because data throughput has priority over video<br />
throughput, video bandwidth may be restricted to<br />
support data requirements.<br />
Pass-Thru Mode is a proprietary feature that is only<br />
supported when both endpoints are either <strong>ViewStation</strong><br />
<strong>FX</strong> or <strong>VS4000</strong> stations. The RS-232 port only supports<br />
data Pass-Thru in H.320 mode (ISDN or V.35). Data<br />
Pass-Thru in an H.323 (IP) video call or multi-point call<br />
is not supported, as alternative file transfer methods<br />
such as ftp or Telnet are widely available.<br />
Note In Pass-Thru mode, both local and remote stations need to<br />
be set to the same data rate.<br />
Pass-Thru Mode to Control Mode—If the near site is<br />
set to Pass-Thru Mode, but the far site is set to Control<br />
Mode, then the device connected to the near site<br />
RS-232 port can be used to control the far site<br />
<strong>ViewStation</strong> <strong>FX</strong> or <strong>VS4000</strong>, using the far site’s<br />
Command Line Interface.<br />
The following table summarizes the port operation based on the<br />
RS-232 mode configured by each endpoint.<br />
Near-Side Mode Far-Side Mode Resulting Operation<br />
Control N/A Near-side CLI (Command<br />
Line Interface)<br />
Pass-Thru Control The near-side controls<br />
the CLI of the<br />
far side<br />
© Polycom, Inc. 191 <strong>ViewStation</strong> <strong>FX</strong>/<strong>VS4000</strong> <strong>User</strong> <strong>Guide</strong>
Chapter 5 System Information and Diagnostics<br />
Near-Side Mode Far-Side Mode Resulting Operation<br />
Pass-Thru Pass-Thru The data is passed in<br />
full-duplex mode<br />
from the near-side<br />
RS-232 port to the<br />
far-side RS-232 port<br />
Flow Control—The <strong>ViewStation</strong> <strong>FX</strong> and <strong>VS4000</strong> support<br />
hardware flow control. <strong>User</strong>s should make sure that hardware<br />
flow control settings are consistent between the <strong>ViewStation</strong> <strong>FX</strong><br />
or <strong>VS4000</strong> and the external devices on both sides of the<br />
connection.<br />
Hardware Information<br />
To access the Hardware Information screen, select System<br />
Info>Admin Setup>Software/Hardware>Hardware.<br />
Figure 5-21. Hardware Information Screen<br />
The Hardware Information screen contains information about the<br />
hardware components that make up your <strong>ViewStation</strong> <strong>FX</strong> or<br />
<strong>VS4000</strong>.<br />
If you have Visual Concert <strong>FX</strong> connected to the <strong>ViewStation</strong> <strong>FX</strong> or<br />
<strong>VS4000</strong>, information about Visual Concert Software, VC<strong>FX</strong> In<br />
Resolution, and VC<strong>FX</strong> Out Resolution is displayed.<br />
<strong>ViewStation</strong> <strong>FX</strong>/<strong>VS4000</strong> <strong>User</strong> <strong>Guide</strong> 192 www.polycom.com
Audio<br />
Troubleshooting<br />
Symptom Cause Solution<br />
Not enough volume during<br />
a call.<br />
<strong>ViewStation</strong> <strong>FX</strong> or <strong>VS4000</strong><br />
startup music plays<br />
through the built-in<br />
<strong>ViewStation</strong> <strong>FX</strong> or <strong>VS4000</strong><br />
speaker but not through<br />
monitor speakers.<br />
Incoming call ring and other<br />
sound effects too loud or<br />
too soft.<br />
No audio in a call.<br />
The volume is set too low on the<br />
<strong>ViewStation</strong> <strong>FX</strong> or <strong>VS4000</strong>.<br />
The volume is set too low on the<br />
monitor.<br />
The microphone pod is too far from<br />
the people speaking.<br />
The monitor speakers or audio<br />
amplifier are not properly connected.<br />
The sound effects volume is not set at<br />
desired level.<br />
The monitor audio inputs are not<br />
connected properly.<br />
The <strong>ViewStation</strong> <strong>FX</strong> or <strong>VS4000</strong> is<br />
connected to the wrong audio input on<br />
the monitor.<br />
The far site is muted.<br />
6<br />
Turn up the <strong>ViewStation</strong> <strong>FX</strong> or <strong>VS4000</strong><br />
volume using the remote control.<br />
Turn up the volume on your monitor or<br />
external amplifier.<br />
Move the microphone pod closer to the<br />
meeting participants.<br />
Check audio connections and volume<br />
level on your monitor.<br />
Adjust the sound effects volume on the<br />
Phone/Audio screen. If you do not want to<br />
hear sound effects, set the volume to 0.<br />
Check audio output on the Generate<br />
Tone screen under Diagnostics. You<br />
should hear a 400 Hz tone emitting from<br />
the speaker.<br />
Make sure the <strong>ViewStation</strong> <strong>FX</strong> or<br />
<strong>VS4000</strong> audio output lead(s) are<br />
connected to the same input<br />
connector(s) that have been selected on<br />
the monitor.<br />
Look for the far site Mute icon. Ask the<br />
far site to unmute its microphone pod.<br />
Too many network line errors. Disconnect call and reconnect later.<br />
© Polycom, Inc. 193 <strong>ViewStation</strong> <strong>FX</strong>/<strong>VS4000</strong> <strong>User</strong> <strong>Guide</strong>
Chapter 6 Troubleshooting<br />
Audio clipping at far site<br />
when using an external<br />
wireless microphone.<br />
Local audio can be heard<br />
when speaking in the<br />
microphone.<br />
An echo is heard at the<br />
near site when speaking.<br />
Near site or far site cannot<br />
hear or see the VCR audio.<br />
Video<br />
The audio input is overdriven on the<br />
<strong>ViewStation</strong> <strong>FX</strong> or <strong>VS4000</strong>.<br />
The monitor or audio amplifier is<br />
connected to the VCR audio output.<br />
The far site microphone pod is too<br />
close to the audio speaker.<br />
The far site audio volume may be too<br />
loud.<br />
The VCR input is not selected.<br />
Turn down output of wireless<br />
microphone. Put the <strong>ViewStation</strong> <strong>FX</strong> or<br />
<strong>VS4000</strong> in local loop and adjust<br />
microphone output until you hear audio<br />
coming back clear and crisp with no<br />
clipping.<br />
Connect the monitor or audio amplifier to<br />
the monitor audio out of the <strong>ViewStation</strong><br />
<strong>FX</strong> or <strong>VS4000</strong>.<br />
At the far site, make sure the<br />
microphone pod is placed away from the<br />
audio speaker.<br />
Turn down the audio volume at the far<br />
site.<br />
Turn on the VCR input by selecting the<br />
NEAR key twice and selecting the VCR<br />
icon.<br />
Symptom Cause Solution<br />
Picture is blank on the<br />
main monitor.<br />
Same picture is seen on<br />
the first and second<br />
monitor.<br />
Picture freezes<br />
frequently during a call.<br />
The system goes to “sleep” mode<br />
after 3 minutes of inactivity.<br />
Only one monitor is enabled.<br />
The monitors are connected to the<br />
same output. The monitor has a<br />
composite as well as an S-Video<br />
output.<br />
The network line transmission<br />
errors or IP LAN traffic is too high.<br />
Check the error count under the<br />
Diagnostics screen or try a lower<br />
speed IP call.<br />
Pick up the remote control to wake<br />
up the system.<br />
Enable the <strong>ViewStation</strong> <strong>FX</strong> or<br />
<strong>VS4000</strong> for two monitors on the<br />
Monitor Setup screen.<br />
Connect Monitor 2 to the Monitor 2<br />
connection on the rear panel of the<br />
<strong>ViewStation</strong> <strong>FX</strong> or <strong>VS4000</strong>.<br />
Check your system using the Near<br />
End Loop test under the<br />
Diagnostics screen. If the picture<br />
does not freeze, tell the far site to<br />
perform the same test. If the picture<br />
freezes, there are line errors on your<br />
ISDN lines.<br />
You can also test this by placing a<br />
video call to an ISDN loopback<br />
number provided by your service<br />
provider.<br />
<strong>ViewStation</strong> <strong>FX</strong>/<strong>VS4000</strong> <strong>User</strong> <strong>Guide</strong> 194 www.polycom.com
Chapter 6 Troubleshooting<br />
Picture is slow or jerky.<br />
Camera voice tracking<br />
does not work properly.<br />
Blue screen in the PIP<br />
window.<br />
Near site camera does<br />
not pan or tilt.<br />
Only one 64 Kbps channel is<br />
connecting in your call.<br />
Lots of motion in the picture you<br />
are receiving.<br />
The camera tracking was turned<br />
off by near or far site.<br />
The far site is speaking.<br />
The far site is very noisy.<br />
The near site is on mute.<br />
Near-site is noisy or too many<br />
people talking at once.<br />
No video input.<br />
The camera selection is incorrect<br />
The VCR input is selected and the<br />
VCR is idle or not running. Most<br />
VCRs generate a blue screen<br />
when the tape is not playing.<br />
You are attempting to move a<br />
camera that does not have<br />
pan/tilt/zoom capabilities.<br />
Check the ISDN number of the far<br />
site. Ask the far site to call your site.<br />
A background with less motion<br />
provides a better, smoother video<br />
picture.<br />
Camera tracking is turned off when<br />
the near or far site moves your<br />
camera. Press the AUTO button on<br />
the remote control to restore<br />
tracking.<br />
The camera stops tracking when the<br />
far site speaks to prevent the camera<br />
from pointing to your monitor<br />
speaker.<br />
The camera stops tracking when the<br />
far site has a loud noise. Try setting<br />
the <strong>ViewStation</strong> <strong>FX</strong> to track to<br />
camera presets.<br />
The near site camera does not track<br />
when the near site is on mute. Toggle<br />
mute function with the MUTE button<br />
on the remote control.<br />
Reduce the noise in the room.<br />
Check that there is a video source<br />
present on the selected input.<br />
Check camera selection on the<br />
Camera screen.<br />
Select a different input on the<br />
<strong>ViewStation</strong> <strong>FX</strong> or <strong>VS4000</strong> or play a<br />
tape on the VCR.<br />
Make sure you have selected a<br />
pan/tilt/zoom camera.<br />
© Polycom, Inc. 195 <strong>ViewStation</strong> <strong>FX</strong>/<strong>VS4000</strong> <strong>User</strong> <strong>Guide</strong>
Chapter 6 Troubleshooting<br />
Network and Communications<br />
Symptom Cause Solution<br />
Error message occurs<br />
when dialing a video<br />
call.<br />
ISDN: Line Status icons<br />
do not go away so video<br />
calls cannot be made.<br />
ISDN: The Line Status<br />
icons do not go away so<br />
video calls cannot be<br />
made.<br />
If this is an H.320 call, the first line<br />
did not connect. It cannot make a<br />
call if the first line does not<br />
connect.<br />
If this is an H.323 call, the IP<br />
Gateway/Gatekeeper is not<br />
operating or is not configured<br />
correctly.<br />
Check that all network cables are<br />
properly connected. Restart the<br />
system.<br />
Contact your network administrator.<br />
The ISDN line is not present. Check the ISDN line connections.<br />
The <strong>ViewStation</strong> <strong>FX</strong> or <strong>VS4000</strong> has<br />
an S/T interface and requires an<br />
NT-1 to be connected between the<br />
the <strong>ViewStation</strong> <strong>FX</strong> or <strong>VS4000</strong> and<br />
your ISDN line, unless the<br />
<strong>ViewStation</strong> <strong>FX</strong> or <strong>VS4000</strong> is<br />
connected to a PBX. See below.<br />
The ISDN number is entered<br />
incorrectly.<br />
The SPID numbers are entered<br />
incorrectly. Note: The AT&T<br />
point-to-point protocol does not<br />
require SPIDs.<br />
The <strong>ViewStation</strong> <strong>FX</strong> or <strong>VS4000</strong> is<br />
directly connected to a U interface.<br />
The <strong>ViewStation</strong> is connected to<br />
an NT-1 then directly to a PBX.<br />
The PBX connection is an S/T<br />
interface.<br />
Check the ISDN numbers with your<br />
service provider.<br />
Select the Clear icon on the Auto<br />
Detect SPIDs page, and then select<br />
the Start icon to automatically detect<br />
the new SPIDs. Make sure your<br />
ISDN numbers are entered correctly.<br />
Install an NT-1 between your ISDN<br />
line and the <strong>ViewStation</strong> ISDN<br />
connection.<br />
You do not need an NT-1 when<br />
connecting to a PBX. Connect the<br />
<strong>ViewStation</strong> <strong>FX</strong> or <strong>VS4000</strong> directly to<br />
the PBX S/T connection. You may<br />
need to use an ISDN terminating<br />
resistor on the ISDN line between<br />
your <strong>ViewStation</strong> and the PBX.<br />
<strong>ViewStation</strong> <strong>FX</strong>/<strong>VS4000</strong> <strong>User</strong> <strong>Guide</strong> 196 www.polycom.com
Chapter 6 Troubleshooting<br />
ISDN: Error message<br />
when dialing a video<br />
call.<br />
ISDN: When placing a<br />
call, progress icons do<br />
not turn green.<br />
System is waiting for an<br />
IP address. The<br />
System Info screen<br />
shows “waiting” in IP<br />
address field.<br />
Your ISDN line is provisioned<br />
incorrectly by your service<br />
provider.<br />
The <strong>ViewStation</strong> <strong>FX</strong> or <strong>VS4000</strong><br />
will auto-detect SPIDs for about<br />
85% of all United States and<br />
Canadian switches. The<br />
<strong>ViewStation</strong> was not able to detect<br />
your SPIDs.<br />
Check that your ISDN line is<br />
provisioned for Voice/Data, Voice<br />
Data.<br />
An ISDN error code is received<br />
from the ISDN line.<br />
The call progress icons indicate<br />
that the video call did not<br />
complete.<br />
Check that your ISDN line is<br />
provisioned for Voice/Data,<br />
Voice/Data.<br />
Check with your ISDN service<br />
provider and enter the SPIDs and<br />
switch protocol manually. Note: The<br />
AT&T point-to-point protocol does<br />
not require SPIDs.<br />
You may want to contact your ISDN<br />
provider and ask him to switch your<br />
line to the NI 1 protocol standard.<br />
See the ISDN Information<br />
appendix.<br />
The call progress icons indicate the<br />
call state when placing or receiving a<br />
video call on each ISDN channel:<br />
Blue: call initiated<br />
Yellow: call arrived at the far end<br />
ISDN switch<br />
Orange: remote system answered<br />
call<br />
Green: video sync OK<br />
The LAN is not working. Check the connections to the hub.<br />
Contact your network administrator.<br />
© Polycom, Inc. 197 <strong>ViewStation</strong> <strong>FX</strong>/<strong>VS4000</strong> <strong>User</strong> <strong>Guide</strong>
Chapter 6 Troubleshooting<br />
IMUX<br />
Symptom Cause Solution<br />
Cannot dial remote<br />
system in BONDING 384<br />
K calls<br />
Dialing a remote site in<br />
calls above 128 K does<br />
not work.<br />
System will not start.<br />
Cannot select 112 or 128<br />
speeds for BONDING<br />
calls from the speed<br />
selection icon on the<br />
Video Phone.<br />
The call progress circles only<br />
show blue or yellow.<br />
The Call Progress circles do<br />
not turn green, or remain<br />
blue after the first channel<br />
connects.<br />
The system restarts over and<br />
over again.<br />
Speeds do not show when<br />
selecting the speed icon.<br />
Start by calling the far-site at 1x64 or 2x64K.<br />
This will verify if the primary number is<br />
correct. If these calls complete, try 256K then<br />
384K.<br />
Go to the call status screen. Highlight each of<br />
the circles for each of the channels dialed.<br />
The number dialed for each channel will be<br />
displayed as you highlight the corresponding<br />
circle. Make sure that the far site has entered<br />
the number for each of its ISDN lines<br />
correctly. The numbers for Line 1 - Line 4<br />
should correspond with connections 1 - 4 on<br />
the IMUX.<br />
Defective cable between the IMUX and the<br />
<strong>ViewStation</strong> <strong>FX</strong> or <strong>VS4000</strong> . Check that the<br />
green lights on each ISDN card are on and<br />
that the green light on the top of the IMUX is<br />
on (red on older units). The cable from the<br />
IMUX to the <strong>ViewStation</strong> <strong>FX</strong> or <strong>VS4000</strong> is a<br />
straight RJ-45 x RJ-45 cable. Bad power<br />
supply.<br />
Add line speeds by going to IMUX Dialing<br />
Speeds screen.<br />
<strong>ViewStation</strong> <strong>FX</strong>/<strong>VS4000</strong> <strong>User</strong> <strong>Guide</strong> 198 www.polycom.com
Chapter 6 Troubleshooting<br />
LAN/Intranet<br />
Symptom Cause Solution<br />
Cannot access the<br />
<strong>ViewStation</strong> <strong>FX</strong> or<br />
<strong>VS4000</strong> from the PC<br />
browser.<br />
System does not allow<br />
management via the<br />
<strong>Web</strong>.<br />
DHCP Client is ON and no DHCP<br />
server is available.<br />
The LAN cable is connected to the<br />
PC port.<br />
Bad LAN cable.<br />
There is a firewall between your<br />
PC and your <strong>ViewStation</strong> <strong>FX</strong> or<br />
<strong>VS4000</strong>.<br />
Your PC is on a different subnet<br />
and there is a router between you<br />
and your <strong>ViewStation</strong> <strong>FX</strong> or<br />
<strong>VS4000</strong>.<br />
Wrong password.<br />
Too many managers are logged<br />
into the system.<br />
Contact your network administrator.<br />
Connect the LAN cable to the LAN<br />
port on the rear of the <strong>ViewStation</strong><br />
<strong>FX</strong> or <strong>VS4000</strong>.<br />
Check the light on the back of the<br />
<strong>ViewStation</strong> <strong>FX</strong> or <strong>VS4000</strong>. You<br />
should have a steady green light to<br />
indicate a connection to the LAN and<br />
a flashing orange light to indicate<br />
LAN traffic.<br />
Consult your network administrator.<br />
Change your PC or <strong>ViewStation</strong> <strong>FX</strong><br />
or <strong>VS4000</strong> subnet mask and IP<br />
address so that they are both on the<br />
same LAN or subnet.<br />
Enter the correct password. Note:<br />
The default password is “admin.”<br />
Only two system managers are<br />
allowed at any one time. To log<br />
everyone out, restart your<br />
<strong>ViewStation</strong> <strong>FX</strong> or <strong>VS4000</strong>.<br />
© Polycom, Inc. 199 <strong>ViewStation</strong> <strong>FX</strong>/<strong>VS4000</strong> <strong>User</strong> <strong>Guide</strong>
Chapter 6 Troubleshooting<br />
Presentations<br />
Symptom Cause Solution<br />
<strong>Web</strong> browser does not<br />
allow showing<br />
PowerPoint<br />
presentations from the<br />
PC to the <strong>ViewStation</strong><br />
<strong>FX</strong> or <strong>VS4000</strong>.<br />
PowerPoint<br />
presentation does not<br />
export.<br />
Cannot connect to the<br />
PC from the<br />
<strong>ViewStation</strong> <strong>FX</strong> or<br />
<strong>VS4000</strong> for<br />
presentation. The PC<br />
name is there but the<br />
PC presentation cannot<br />
be accessed when the<br />
slide button is pressed.<br />
Snapshots and<br />
presentations cannot be<br />
viewed, though the PC<br />
has access to the main<br />
<strong>Web</strong> page of the<br />
<strong>ViewStation</strong> <strong>FX</strong> or<br />
<strong>VS4000</strong>.<br />
Wrong version of <strong>Web</strong> browser. Presenting PowerPoint slides works<br />
with Microsoft Internet Explorer<br />
version 3.02 or higher on Windows<br />
95/98/ME and Windows NT/2000<br />
Workstation. Presenting PowerPoint<br />
slides also works with Internet<br />
Explorer 5.5 on Windows<br />
95/98/ME/2000. You may need to<br />
load service packs to your browser.<br />
This function does not work with<br />
Netscape.<br />
Wrong version of Microsoft Office. Use Microsoft Office 97 or 2000.<br />
Insufficient disk space.<br />
There are too many presentations<br />
on the <strong>ViewStation</strong> <strong>FX</strong> or <strong>VS4000</strong>.<br />
Only eight presentations are<br />
allowed.<br />
Presentation is too large.<br />
Incorrect password.<br />
Firewall between the <strong>ViewStation</strong><br />
<strong>FX</strong> or <strong>VS4000</strong> and the PC.<br />
Too many presenters. The<br />
<strong>ViewStation</strong> <strong>FX</strong> or <strong>VS4000</strong> allows<br />
a maximum of eight presenters or<br />
PCs to be logged on at one time.<br />
Too many viewers logged in. The<br />
<strong>ViewStation</strong> <strong>FX</strong> or <strong>VS4000</strong><br />
supports up to 30 viewers via the<br />
<strong>Web</strong> browser in a call.<br />
Slides are converted to JPEG files<br />
and are stored in the Windows/Temp<br />
directory on your PC. Create more<br />
room on your PC.<br />
Delete some presentations from the<br />
<strong>ViewStation</strong> <strong>FX</strong> or <strong>VS4000</strong> and<br />
restart the system.<br />
Separate large presentations into<br />
two smaller presentations.<br />
Enter the correct password that was<br />
entered on the PC.<br />
Consult your IT manager.<br />
Have extra presenters disconnect.<br />
Have extra viewers disconnect.<br />
Change the slide-viewing password<br />
on the Security screen to allow only<br />
authorized viewers.<br />
<strong>ViewStation</strong> <strong>FX</strong>/<strong>VS4000</strong> <strong>User</strong> <strong>Guide</strong> 200 www.polycom.com
Chapter 6 Troubleshooting<br />
Cannot view<br />
presentation or<br />
snapshots from the<br />
<strong>Web</strong>.<br />
Remote Control<br />
General Problems<br />
The security level set to “High” on<br />
the <strong>Web</strong> browser.<br />
Wrong version of <strong>Web</strong> browser.<br />
Incorrect viewing password.<br />
Lower the security level on the<br />
browser to “Medium” or “None.”<br />
For viewing snapshots or slides from<br />
the <strong>Web</strong>, the <strong>ViewStation</strong> <strong>FX</strong> or<br />
<strong>VS4000</strong> supports Internet Explorer<br />
3.02 or higher. The <strong>ViewStation</strong> <strong>FX</strong> or<br />
<strong>VS4000</strong> supports Netscape 4.0 or<br />
higher.<br />
To check the slide and snapshot<br />
viewing password and other<br />
information about your presentation,<br />
press the INFO button on the remote<br />
control during a presentation. The<br />
viewing password may be changed<br />
on the Security setup screen.<br />
Symptom Cause Solution<br />
System does not<br />
respond to the<br />
hand-held remote<br />
control.<br />
Low battery icon on the<br />
screen.<br />
No batteries in the remote control.<br />
Batteries installed incorrectly.<br />
Low battery in the remote control.<br />
The green light at the front of the<br />
<strong>ViewStation</strong> <strong>FX</strong> or <strong>VS4000</strong> should<br />
blink with each button pressed on the<br />
remote. control.<br />
Insert batteries with correct +/-<br />
position.<br />
Replace the batteries in the remote<br />
control with 3 AAA batteries.<br />
Symptom Cause Solution<br />
Slow blinking green<br />
light appears on the<br />
front of the <strong>ViewStation</strong><br />
<strong>FX</strong> or <strong>VS4000</strong>.<br />
Amber light appears on<br />
the front of the<br />
<strong>ViewStation</strong> <strong>FX</strong> or<br />
<strong>VS4000</strong>.<br />
The system is sleeping.<br />
The system is in a call. This is normal.<br />
System is in power save sleep mode.<br />
This is normal. The system wakes up<br />
on any action from the remote control<br />
or on an incoming call.<br />
© Polycom, Inc. 201 <strong>ViewStation</strong> <strong>FX</strong>/<strong>VS4000</strong> <strong>User</strong> <strong>Guide</strong>
Chapter 6 Troubleshooting<br />
Green light appears on<br />
the front on the<br />
<strong>ViewStation</strong> <strong>FX</strong> or<br />
<strong>VS4000</strong>.<br />
Cannot enter the<br />
Admin Setup menus.<br />
System starts in the<br />
Software Update<br />
screen.<br />
The system is not in a call. This is normal.<br />
System is password protected.<br />
Password has been forgotten.<br />
System software is corrupt or not<br />
loaded properly.<br />
Go to the Diagnostics screen and<br />
perform a system reset. This erases<br />
all your system settings except for<br />
your Address Book. You may then<br />
enter a new password in the<br />
Security screen.<br />
Load system software on the<br />
<strong>ViewStation</strong> <strong>FX</strong> or <strong>VS4000</strong> from your<br />
PC.<br />
<strong>ViewStation</strong> <strong>FX</strong>/<strong>VS4000</strong> <strong>User</strong> <strong>Guide</strong> 202 www.polycom.com
General Information<br />
Configuration<br />
Network Address Translation<br />
Before you Start Configuring NAT<br />
A<br />
Network Address Translation (NAT) lets home office or small<br />
network environments use internal IP addresses for the devices<br />
within the network, while using one external IP address to<br />
communicate with the outside world (Wide Area Network).<br />
Note Many Small Office Home Office (SOHO) routers provide<br />
NAT services, but are not fully H.323 compliant.<br />
The <strong>ViewStation</strong> <strong>FX</strong> and <strong>VS4000</strong> provide this functionality to assist<br />
home office and small network users whose routers support NAT,<br />
but are not fully H.323 compliant.<br />
This solution is provided to let the user make calls outside the<br />
internal network. At this time, it is not possible to make<br />
videoconferencing calls within the internal network when using this<br />
solution. To make videoconferencing calls within the network when<br />
using this solution, simply de-select the System is behind a NAT<br />
option and make the call. Re-select the System is behind a NAT<br />
option to re-activate this feature and make external calls.<br />
1. Determine your NAT’s external (WAN) IP address. This is the<br />
address assigned to your NAT’s external interface (connected to<br />
the Internet).<br />
2. Determine the IP address of your <strong>ViewStation</strong> <strong>FX</strong> or <strong>VS4000</strong>.<br />
This can be found in the System Information screen.<br />
© Polycom, Inc. 203 <strong>ViewStation</strong> <strong>FX</strong>/<strong>VS4000</strong> <strong>User</strong> <strong>Guide</strong>
Appendix A Network Address Translation<br />
Setting up NAT<br />
1. Go to Quality of Service and Firewalls screen (System<br />
Info>Admin Setup>LAN/H.323>H.323>QOS).<br />
2. Select Use Fixed Ports.<br />
3. Select System is behind a NAT.<br />
4. Enter the NAT’s external IP address into the NAT outside<br />
(WAN) address field.<br />
Write down the Fixed TCP and UDP port numbers displayed on<br />
this screen. These numbers are the following default numbers:<br />
TCP: 3230 to 3231<br />
UDP: 3230 to 3235<br />
Note For information on port assignments in multi-point calls,<br />
refer to “Multi-Point Calls and Firewall Information,” on page<br />
59.<br />
5. In your NAT, reset the fixed ports from step 4 to be permanently<br />
open, and redirect them to the IP address of your <strong>ViewStation</strong><br />
<strong>FX</strong> or <strong>VS4000</strong>.<br />
6. To accept incoming calls, open and redirect port 1720 to the IP<br />
address of your <strong>ViewStation</strong> <strong>FX</strong> or <strong>VS4000</strong>.<br />
<strong>ViewStation</strong> <strong>FX</strong>/<strong>VS4000</strong> <strong>User</strong> <strong>Guide</strong> 204 www.polycom.com
B<br />
Video and Audio Input and Output Levels<br />
Video Levels<br />
Video Output Levels<br />
Video Input Levels<br />
Audio Output<br />
Audio Output Levels<br />
This information applies to all Polycom videoconferencing products.<br />
Composite and S-video outputs:<br />
75 ohm output typical<br />
NTSC or PAL video standard waveform<br />
1.0 Vpp typical per NTSC/PAL standard<br />
All video outputs are DC coupled<br />
Composite and S-video inputs:<br />
75 ohm input termination<br />
NTSC or PAL video standard waveform<br />
1.0 Vpp typical per NTSC/PAL standard expected input<br />
All video outputs are DC coupled<br />
RCA audio output connectors:<br />
800 ohm maximum output impedance<br />
1.0 Vpp full scale output typical<br />
All audio outputs are AC coupled<br />
© Polycom, Inc. 205 <strong>ViewStation</strong> <strong>FX</strong>/<strong>VS4000</strong> <strong>User</strong> <strong>Guide</strong>
Appendix B<br />
Audio Input Levels<br />
RCA audio input connectors:<br />
10 K ohm minimum input impedance<br />
1.0 Vpp full scale input expected<br />
All audio inputs are AC coupled<br />
<strong>ViewStation</strong> <strong>FX</strong>/<strong>VS4000</strong> <strong>User</strong> <strong>Guide</strong> 206 www.polycom.com
V.35 Technical Information<br />
Serial Interface Control Signals<br />
C<br />
The <strong>ViewStation</strong> <strong>FX</strong> and the <strong>VS4000</strong> are designed to be compatible<br />
with tested network equipment without any modification from the<br />
user. If your network equipment varies from conventional V.35 video<br />
implementations, you can adjust the operation of the signals.<br />
If you need to customize your V.35 interface, use the following<br />
technical information in addition to the information provided by your<br />
network equipment vendor.<br />
The following table describes the configuration of each signal.<br />
Signal<br />
(Cable<br />
Pin) Direction Description Configuration Option<br />
ST (TC/TT) OUT Send Timing<br />
(clock)<br />
RT (RC) IN Receive Timing<br />
(clock)<br />
RTS (RTS) OUT Request To<br />
Send<br />
DCD (DCD) IN Data Carrier<br />
Detect<br />
Normal: falling edge sends data<br />
Inverted: rising edge sends data<br />
Normal: rising edge receives data<br />
Inverted: falling edge receives data<br />
Normal: high voltage is logic 1<br />
Inverted: low voltage is logic 1<br />
Normal: high voltage is logic 1<br />
Inverted: low voltage is logic 1<br />
Filter: allow DCD to drop for 60<br />
seconds before changing call state<br />
CTS (CTS) IN Clear To Send Normal: high voltage is logic 1<br />
Inverted: low voltage is logic 1<br />
© Polycom, Inc. 207 <strong>ViewStation</strong> <strong>FX</strong>/<strong>VS4000</strong> <strong>User</strong> <strong>Guide</strong>
Appendix C<br />
State Machine<br />
Dial Out State Machine<br />
DTR (DTR) OUT Data Terminal<br />
Ready<br />
Normal: high voltage is logic 1<br />
Inverted: low voltage is logic 1<br />
On: constant high voltage<br />
Note: if set to ON, inverted is not an<br />
option.<br />
DSR (DSR) IN Data Set Ready Normal: high voltage is logic 1<br />
Inverted: low voltage is logic 1<br />
The V.35 State Machine describes how the V.35 interface signals<br />
handshake with the network interface equipment during call<br />
establishment.<br />
State<br />
<strong>ViewStation</strong> or <strong>VS4000</strong><br />
Signals<br />
1 Initial State:<br />
DTR = 0 <br />
RTS = 0 <br />
CRQ = 0<br />
USER INITIATES CALL<br />
2 DTR = 1 <br />
3 Wait 10 ms<br />
4 CRQ = 1<br />
Answer: Use DSR as a Ring-In<br />
indicate<br />
Network Equipment<br />
Signals<br />
Initial State:<br />
RI = 0<br />
DLO = 0<br />
ACR = 0<br />
DSR = 0<br />
5 PND = 1<br />
6 Set Digit (NB1,NB2,NB3,NB4)<br />
7 DPR = 1<br />
8 PND = 0<br />
9 DPR = 0<br />
10 If not last digit go to state 4 else<br />
continue<br />
11 Call connects on network<br />
<strong>ViewStation</strong> <strong>FX</strong>/<strong>VS4000</strong> <strong>User</strong> <strong>Guide</strong> 208 www.polycom.com
Appendix C<br />
In-bound Call State Machine<br />
12 DSR = 1 AND/OR DCD = 1<br />
(AND/OR DSR = 1
Appendix C<br />
5 DTR = 1<br />
6 RTS = 1 <br />
7 Wait for DSR high<br />
8 DSR = 1 AND/OR DCD = 1<br />
(AND/OR DSR = 1 )<br />
9 Goto connected state<br />
10 DATA FLOW STARTS DATA FLOW STARTS<br />
11 <strong>User</strong> Hang-up Far End Hang-up<br />
12 RTS = 0 <br />
DTR = 0 <br />
CRQ = 0<br />
All signals go low if Far End or <strong>User</strong><br />
hang up is detected.<br />
13 IDLE<br />
DTR = 0 <br />
RTS = 0 <br />
CRQ = 0<br />
DSR= 1 to 0, OR DCD= 1 to<br />
0 OR CTS= 1 to 0<br />
A falling edge on DSR or<br />
DCD or CTS is interpreted<br />
by the <strong>FX</strong>/<strong>VS4000</strong> as a<br />
hang-up.<br />
IDLE<br />
RI = 0<br />
DLO = 0<br />
ACR = 0<br />
DSR = 0<br />
Note 1: DSR is used as a ring-in indicate if DSR is set to ANSWER<br />
in the V.35 Advanced Setup screen.<br />
Note 2: RTS does not act as shown but acts as a resync-pulse if<br />
Security/Crypto-Resync is set to ON.<br />
Note 3: DTR does not act as shown but remains at a high voltage if<br />
DTR is set to ON in the V.35 Advanced Setup screen.<br />
Note 4: If RS-366 Dialing is not enabled, auto answer must be<br />
enabled. If auto answer is not enabled, ring-in will be ignored when<br />
in non-dialed mode.<br />
Note 5: If DCD filter is set to ON in the V.35 Advanced Setup<br />
screen, the system will not react to a low DCD until DCD has been<br />
low for 60 seconds.<br />
<strong>ViewStation</strong> <strong>FX</strong>/<strong>VS4000</strong> <strong>User</strong> <strong>Guide</strong> 210 www.polycom.com
Appendix C<br />
Non-dialed <strong>User</strong>-Initiated Call State Machine<br />
State<br />
<strong>ViewStation</strong> <strong>FX</strong> or<br />
<strong>VS4000</strong> Signals<br />
1 Initial State:<br />
DTR = 0 <br />
RTS = 0 <br />
CRQ = 0<br />
USER INITIATES CALL<br />
2 DTR = 1 <br />
3 RTS = 1 <br />
Network Equipment<br />
Signals<br />
Initial State:<br />
RI = 0<br />
DLO = 0<br />
ACR = 0<br />
DSR = 0<br />
4 DCD = 0 to 1<br />
5 DATA FLOW STARTS DATA FLOW STARTS<br />
<strong>User</strong> Hang-up Far end hang-up<br />
6 RTS = 0 <br />
DTR = 0 <br />
CRQ = 0<br />
All signals go low if far end or<br />
<strong>User</strong> hang up is detected<br />
7 IDLE<br />
DTR = 0 <br />
RTS = 0 <br />
CRQ = 0<br />
DSR= 1 to 0, OR DCD= 1 to 0<br />
A falling edge on DSR or DCD<br />
is interpreted by the <strong>FX</strong>/<br />
<strong>VS4000</strong> as a hang-up.<br />
DCD=<br />
IDLE<br />
RI = 0<br />
DLO = 0<br />
ACR = 0<br />
DSR = 0<br />
Note 1: DSR is not used as a ring-in indicate if DSR is set to<br />
ANSWER in the V.35 Advanced Setup screen.<br />
Note 2: RTS does not act as shown but acts as a resync-pulse if<br />
Security/Crypto-Resync is set to ON.<br />
Note 3: DTR does not act as shown but remains at a high voltage if<br />
DTR is set to ON in the V.35 Advanced Setup screen.<br />
Note 4: If DCD filter is set to ON in the V.35 Advanced Setup<br />
screen, the system does not react to a low DCD until DCD has been<br />
low for 60 seconds.<br />
© Polycom, Inc. 211 <strong>ViewStation</strong> <strong>FX</strong>/<strong>VS4000</strong> <strong>User</strong> <strong>Guide</strong>
Appendix C<br />
Non-dialed Network-Initiated Call State Machine<br />
State<br />
<strong>ViewStation</strong> <strong>FX</strong> or<br />
<strong>VS4000</strong> Signals<br />
1 Initial State:<br />
DTR = 0 <br />
RTS = 0 <br />
CRQ = 0<br />
Network Equipment<br />
Signals<br />
Initial State:<br />
RI = 0<br />
DLO = 0<br />
ACR = 0<br />
DSR = 0<br />
USER INITIATES CALL<br />
2 DCD = 0 to 1<br />
3 DTR = 1<br />
4 RTS = 1<br />
5 DATA FLOW STARTS DATA FLOW STARTS<br />
<strong>User</strong> hang-up Far end hang-up<br />
6 RTS = 0 <br />
DTR = 0 <br />
CRQ = 0<br />
All signals go low if far end or<br />
<strong>User</strong> hang up is detected<br />
7 IDLE<br />
DTR = 0 <br />
RTS = 0 <br />
CRQ = 0<br />
DSR= 1 to 0, or DCD= 1 to 0<br />
A falling edge on DSR or<br />
DCD is interpreted by the <strong>FX</strong>/<br />
<strong>VS4000</strong> as a hang-up.<br />
DCD= <br />
IDLE<br />
RI = 0<br />
DLO = 0<br />
ACR = 0<br />
DSR = 0<br />
Note 1: DSR is used as a ring-in indicate if DSR is set to ANSWER<br />
in the V.35 Advanced Setup screen.<br />
Note 2: RTS does not act as shown but acts as a resync-pulse if<br />
Security/Crypto-Resync is set to ON.<br />
Note 3: DTR does not act as shown but remains at a high voltage is<br />
DTR is set to ON in the V.35 Advanced Setup screen.<br />
Note 4: If DCD filter is set to ON in the V.35 Advanced Setup<br />
screen, the system does not react to a low DCD until DCD has been<br />
low for 60 seconds.<br />
<strong>ViewStation</strong> <strong>FX</strong>/<strong>VS4000</strong> <strong>User</strong> <strong>Guide</strong> 212 www.polycom.com
Appendix C<br />
Crypto Resync<br />
LEDs<br />
If a cryptographic encoder/decoder is connected between the<br />
<strong>ViewStation</strong> <strong>FX</strong> or the <strong>VS4000</strong> and the network, it may require a<br />
resynchronization signal from the <strong>ViewStation</strong> <strong>FX</strong> or <strong>VS4000</strong>. This<br />
is a signal indicating that the <strong>ViewStation</strong> <strong>FX</strong> or the <strong>VS4000</strong> has lost<br />
video synchronization due to a network problem and requires that<br />
the cryptographic encoder/decoder resync with the equipment at the<br />
other end of the connection.<br />
To enable this feature, select System Info>Admin Setup>Security.<br />
When you select the Crypto Resync option, the Crypto Resync<br />
Pulse screen appears.<br />
On this screen you can enable crypto resync, set the time between<br />
pulses (in seconds), and set the pulse width (in milliseconds).<br />
If the <strong>ViewStation</strong> <strong>FX</strong> or <strong>VS4000</strong> is in a call, and it loses H.320<br />
synchronization, it continuously sends the resynchronization pulses<br />
at the specified rate with the specified pulse width until H.320<br />
regains synchronization.<br />
The resync pulse is output on the RTS signal. If this feature is<br />
enabled, the RTS signal no longer functions as the Ready-To-Send<br />
signal.<br />
Most installations that use encryption equipment require a custom<br />
cable. The cable should be designed to route the RTS signal from<br />
the <strong>ViewStation</strong> <strong>FX</strong> or the <strong>VS4000</strong> to the appropriate resync input on<br />
the encryption equipment. The encryption equipment can get its<br />
RTS input from the <strong>ViewStation</strong> <strong>FX</strong>’s or <strong>VS4000</strong>'s DTR output or by<br />
wiring this input to an always-high tie-off. In this non-dialed mode,<br />
the DTR output and RTS output act exactly the same. Refer to “State<br />
Machine,” on page 208 in this appendix for more information on<br />
these signals.<br />
LED Activity on the V.35 Network Interface Module<br />
To check your interface module connection, look at the LEDs next to<br />
your DCE cable port.<br />
© Polycom, Inc. 213 <strong>ViewStation</strong> <strong>FX</strong>/<strong>VS4000</strong> <strong>User</strong> <strong>Guide</strong>
Appendix C<br />
V.35 Cables<br />
P-LINK Side Connection to the <strong>ViewStation</strong> <strong>FX</strong> or <strong>VS4000</strong><br />
The LEDs on the front of the interface module indicate the<br />
connection status to the <strong>ViewStation</strong> <strong>FX</strong> or <strong>VS4000</strong> (Figure 1-1).<br />
When you power on the <strong>ViewStation</strong> <strong>FX</strong> or <strong>VS4000</strong>, the following<br />
light sequence occurs:<br />
1. Both LEDs flash once to indicate that they are working properly.<br />
2. The bottom amber LED glows solid to indicate that the<br />
<strong>ViewStation</strong> <strong>FX</strong> or <strong>VS4000</strong> is communicating with the network<br />
interface module.<br />
3. The top green LED glows solid to indicate that the <strong>ViewStation</strong><br />
<strong>FX</strong> or <strong>VS4000</strong> is communicating with the network.<br />
NETWORK Side Connecting to the V.35 DCE<br />
Look at the LEDs next to your DCE cable ports to check your<br />
network interface module connection (Figure 1-2).<br />
The top green LED corresponds to port status, and the bottom<br />
amber LED corresponds to DCE clock status:<br />
Solid amber LED<br />
Solid green LED<br />
Green LED off<br />
Indicates that a port is properly connected<br />
to an active DCE and is receiving a<br />
network clock.<br />
The <strong>ViewStation</strong> <strong>FX</strong> or <strong>VS4000</strong> is in an<br />
active call.<br />
The <strong>ViewStation</strong> <strong>FX</strong> or <strong>VS4000</strong> is not in a<br />
call.<br />
This section provides cable drawings and pinouts for the three<br />
cables that you can use with the V.35 network interface module.<br />
Note These cables are common to both the <strong>ViewStation</strong> <strong>FX</strong> and<br />
the <strong>VS4000</strong>.<br />
<strong>ViewStation</strong> <strong>FX</strong>/<strong>VS4000</strong> <strong>User</strong> <strong>Guide</strong> 214 www.polycom.com
Appendix C<br />
HD-44M to RS-366/V.35 “Y” Cable Diagram<br />
© Polycom, Inc. 215 <strong>ViewStation</strong> <strong>FX</strong>/<strong>VS4000</strong> <strong>User</strong> <strong>Guide</strong>
Appendix C<br />
Pinout to the HD-44M to RS-366/V.35 “Y” Cable Diagram<br />
<strong>ViewStation</strong> <strong>FX</strong>/<strong>VS4000</strong> <strong>User</strong> <strong>Guide</strong> 216 www.polycom.com
Appendix C<br />
HD-44M to RS-449/S-422 “Y” Cable Diagram<br />
© Polycom, Inc. 217 <strong>ViewStation</strong> <strong>FX</strong>/<strong>VS4000</strong> <strong>User</strong> <strong>Guide</strong>
Appendix C<br />
Pinout to the HD-44M to RS-449/S-422 “Y” Cable Diagram<br />
<strong>ViewStation</strong> <strong>FX</strong>/<strong>VS4000</strong> <strong>User</strong> <strong>Guide</strong> 218 www.polycom.com
Appendix C<br />
Ascend HD-44M to HD-44M Cable Diagram<br />
© Polycom, Inc. 219 <strong>ViewStation</strong> <strong>FX</strong>/<strong>VS4000</strong> <strong>User</strong> <strong>Guide</strong>
Appendix C<br />
Pinout for the Ascend HD-44M to HD-44M Cable Diagram<br />
<strong>ViewStation</strong> <strong>FX</strong>/<strong>VS4000</strong> <strong>User</strong> <strong>Guide</strong> 220 www.polycom.com
Overview<br />
PRI Network Interface Modules<br />
P-LINK Cable<br />
PRI Technical Information<br />
D<br />
The PRI interface is just one of several network interfaces you can<br />
use with the <strong>ViewStation</strong> <strong>FX</strong> or <strong>VS4000</strong>. To use the PRI interface,<br />
you must connect a PRI network interface module, which is an<br />
external unit, to the <strong>ViewStation</strong> <strong>FX</strong> or <strong>VS4000</strong>.<br />
For more information about connecting the PRI network interface<br />
module, refer to “PRI Network Interface Setup,” on page 11.<br />
There are two kinds of PRI network interface modules:<br />
• T1—Used in North America, Japan, Taiwan, and Hong Kong.<br />
• E1—Used in Europe and most of the other countries that do not<br />
use the T1.<br />
The T1 interface network module supports twenty-three 64 Kbps B<br />
channels and one D channel (channel 24) for signaling. The E1<br />
network interface module supports thirty 64 Kbps B channels and<br />
one D channel (channel 16). Therefore, the aggregate data capacity<br />
is:<br />
• T1—1472 Mbps<br />
• E1—1920 Mbps<br />
The T1 and E1 also have different methods of signaling and framing.<br />
You use a special cable with light blue keyed RJ-45 connectors at<br />
either end to connect the network interface module to the<br />
<strong>ViewStation</strong> <strong>FX</strong> or <strong>VS4000</strong>.<br />
© Polycom, Inc. 221 <strong>ViewStation</strong> <strong>FX</strong>/<strong>VS4000</strong> <strong>User</strong> <strong>Guide</strong>
Appendix D<br />
The cable, which is called the peripheral link (P-LINK) cable, is<br />
designed to only connect to peripheral devices that are unique to<br />
Polycom products, such as the PRI network interface module or the<br />
V.35 network interface module.<br />
It is provided with the PRI network interface module. The P-LINK<br />
cable connector is keyed and does not fit into a standard RJ-45<br />
network port.<br />
NETWORK Side of the PRI Network Interface Module<br />
One side of the PRI network interface module has three vertical<br />
LEDs and a standard RJ-45 port labeled NETWORK.<br />
The RJ-45 port connects to a standard CAT5 cable from the<br />
upstream PBX or telephone company switch. This side of the PRI<br />
network interface module is called the NETWORK side. The cable<br />
that connects to the network side is called the NETWORK cable.<br />
Figure D-1. PRI Network Interface Module—NETWORK side<br />
<strong>ViewStation</strong> <strong>FX</strong>/<strong>VS4000</strong> <strong>User</strong> <strong>Guide</strong> 222 www.polycom.com
Appendix D<br />
P-LINK Side of the PRI Network Interface Module<br />
The other side of the PRI network interface module is called the<br />
P-LINK side. This side has:<br />
A circular slot for a DC power supply<br />
Two keyed RJ-45 connectors<br />
Two vertical LEDs<br />
Figure D-2. PRI Network Interface Module—P-LINK side<br />
© Polycom, Inc. 223 <strong>ViewStation</strong> <strong>FX</strong>/<strong>VS4000</strong> <strong>User</strong> <strong>Guide</strong>
Appendix D<br />
Network Cable and Network Connection<br />
The PRI network interface module is designed to be customer<br />
premise equipment (CPE). This means the PRI network interface<br />
module does not generate a clock signal to the network. Instead, the<br />
module derives the clock from the upstream switch or from the PBX<br />
to which it is connected. This is sometimes referred to as slave<br />
mode.<br />
Note 1 The term upstream refers to network devices that are<br />
closer to the telephone service provider. The term<br />
downstream refers to network devices that are closer to the<br />
Polycom video communications unit. For example, the PRI<br />
network interface module might be downstream from your<br />
PBX, which, in turn, is downstream from a telephone<br />
company switch. Your PBX is upstream from the PRI<br />
network interface module. The <strong>ViewStation</strong> <strong>FX</strong> or <strong>VS4000</strong><br />
is always downstream from the PRI network interface<br />
module.<br />
Note 2 The generation of a clock signal is not an item you can<br />
configure. If the upstream network device does not provide<br />
a clock, the PRI network interface module does not work.<br />
The network cable is a standard CAT5 cable with the following<br />
pinout, for both T1 and E1:<br />
1 and 2 - Receive data from the upstream device into the PRI<br />
network interface module<br />
4 and 5 - Transmit data from the PRI network interface module<br />
to the upstream device<br />
A PBX might require a crossover cable to operate properly.<br />
In some areas, an E1 network connection is provided via a 75-ohm<br />
coaxial cable. The PRI network interface module does not directly<br />
support this. However, you can easily obtain inexpensive passive<br />
adapter devices from various vendors. On the PRI Information<br />
screen for E1, the Line Termination field has a value of 120 ohms.<br />
You cannot change this value.<br />
<strong>ViewStation</strong> <strong>FX</strong>/<strong>VS4000</strong> <strong>User</strong> <strong>Guide</strong> 224 www.polycom.com
Appendix D<br />
Channel Service Unit<br />
External CSU<br />
Internal CSU<br />
In North America only, the network cable for the T1 PRI network<br />
interface module can be connected to an external device called a<br />
Channel Service Unit (CSU). The CSU ensures that the PRI is<br />
isolated from the actual network. The CSU regenerates the signals<br />
from the PRI network interface module on the actual network cable.<br />
If the PRI network interface module loses power or is disconnected,<br />
the CSU ensures that a signal continues to be transmitted back to<br />
the network. This prevents the line from being deactivated. A CSU is<br />
normally only needed when the network cable for the T1 PRI<br />
network interface module is connected directly to a telephone<br />
company switch, not when the network cable is connected to a PBX.<br />
If you use an external CSU, you must specify the following<br />
information on the PRI Setup screen (System Info>Admin<br />
Setup>Video Network>IMUX>PRI Network>PRI Setup):<br />
In the CSU field, select External.<br />
In the Line Buildout field, select the length of the cable that<br />
connects the PRI network interface module to the CSU.<br />
You can also configure the T1 PRI network interface module to act<br />
as a CSU. To do this, the external power supply must be plugged in.<br />
To use the T1 PRI network interface module as an internal CSU, you<br />
must specify the following information on the PRI Setup screen<br />
(System Info>Admin Setup>Video Network>IMUX>PRI<br />
Network>PRI Setup):<br />
In the CSU field, select Internal.<br />
In the Line Buildout field, select an appropriate dB setting. The<br />
telephone company usually determines the dB value by<br />
measuring the characteristics of the line. If an external CSU was<br />
previously used, use the setting selected for that CSU.<br />
Otherwise, start with 0.<br />
© Polycom, Inc. 225 <strong>ViewStation</strong> <strong>FX</strong>/<strong>VS4000</strong> <strong>User</strong> <strong>Guide</strong>
Appendix D<br />
External Power Supply<br />
LEDs<br />
Update Sequence<br />
The PRI network interface module gets its power from the<br />
<strong>ViewStation</strong> <strong>FX</strong> or <strong>VS4000</strong> over the P-LINK cable. The <strong>FX</strong> or<br />
<strong>VS4000</strong> must be powered on and booted in order to provide power<br />
to the module. If the <strong>FX</strong> or <strong>VS4000</strong> displays a Softupdate screen, the<br />
<strong>FX</strong> or <strong>VS4000</strong> is not supplying power over the P-LINK cable.<br />
You can connect an external DC power supply to the PRI network<br />
interface module via a connector on the P-LINK side. The external<br />
power supply ensures that the PRI network interface module is<br />
powered even if the P-LINK cable is disconnected, or the <strong>FX</strong> or<br />
<strong>VS4000</strong> is powered off or in boot mode.<br />
For any T1 or E1 PRI network interface modules that are directly<br />
connected to a telephone company switch, it is strongly<br />
recommended that you keep the external DC power supply plugged<br />
in at all times. Another recommendation is that you plug the DC<br />
power supply into the building’s electrical power grid via a UPS. This<br />
can prevent the network line from losing signal and going out of sync<br />
with telephone company switch because of a power outage, <strong>FX</strong> or<br />
<strong>VS4000</strong> failure, or a disconnect of the P-LINK cable.<br />
If you use the internal CSU functionality of the T1 PRI network<br />
interface module, you must connect the external power supply.<br />
P-LINK Side Connecting to the <strong>ViewStation</strong> <strong>FX</strong> or <strong>VS4000</strong><br />
The following LED sequence can be observed while the PRI network<br />
module is being updated.<br />
Caution During the update, do not reboot the system or detach any cable.<br />
1. The amber LED stays lit for approximately 90 seconds or more,<br />
while the data is being transferred to the PRI network module.<br />
<strong>ViewStation</strong> <strong>FX</strong>/<strong>VS4000</strong> <strong>User</strong> <strong>Guide</strong> 226 www.polycom.com
Appendix D<br />
LED Activity<br />
2. The amber and green LEDs come on and stay on for a few<br />
seconds, while the module is being updated.<br />
3. Then, the amber LED goes off and the green LED goes on. The<br />
PRI is booted and now running.<br />
Network Side Connecting to the ISDN PRI Network<br />
The following LED activity can be observed once the PRI update is<br />
completed:<br />
NETWORK Side LEDs<br />
T1 E1<br />
1. The red LED is on briefly. 1. The red LED is on briefly.<br />
2. The yellow LED goes on<br />
briefly.<br />
3. The green LED goes on. A<br />
solid green LED means that the<br />
system is synchronized with the<br />
network and fully operational.<br />
Note: If the green LED light does<br />
not light, check the PRI network<br />
connection.<br />
2. A solid green LED means that<br />
the system is synchronized with<br />
the network and fully<br />
operational.<br />
Note: If the green LED light does<br />
not light, check the PRI network<br />
connection.<br />
The NETWORK side of the PRI network interface module has three<br />
vertical LEDs. From the top, the LEDs are red, yellow, and green.<br />
LED activity for a PRI T1 and a PRI E1 network interfaces is<br />
described in the following tables:<br />
© Polycom, Inc. 227 <strong>ViewStation</strong> <strong>FX</strong>/<strong>VS4000</strong> <strong>User</strong> <strong>Guide</strong>
Appendix D<br />
PRI T1 Network Interface Module<br />
The various LEDs indicate the following:<br />
PRI E1 Network Interface Module<br />
PRI T1 Network Interface Module<br />
Blinking red LED Either the network cable is not<br />
connected, or the upstream<br />
switch or PBX port is<br />
deactivated, that is, there is no<br />
energy on the line.<br />
Solid red LED The network cable is connected<br />
and has energy on the line.<br />
However, there is no clock sync.<br />
Solid yellow LED The PRI network interface<br />
module is receiving clock and<br />
frame sync and waiting for a<br />
timer to elapse. If the clock and<br />
frame sync is lost before the<br />
timer elapses, the yellow LED<br />
goes out and a solid red LED is<br />
displayed.<br />
Solid green LED The <strong>ViewStation</strong> <strong>FX</strong> or <strong>VS4000</strong><br />
is fully synchronized with the<br />
network and is ready to use.<br />
The various LEDs indicate the following:<br />
PRI E1 Network Interface Module<br />
Blinking red LED Either the network cable is not<br />
connected, or the upstream<br />
switch or PBX port is<br />
deactivated, that is, there is no<br />
energy on the line.<br />
Solid red LED The network cable is connected<br />
and has energy on the line.<br />
However, there is no clock sync.<br />
<strong>ViewStation</strong> <strong>FX</strong>/<strong>VS4000</strong> <strong>User</strong> <strong>Guide</strong> 228 www.polycom.com
Appendix D<br />
Solid yellow LED The PRI network interface<br />
module is receiving clock and<br />
frame sync, and receiving<br />
Remote Alarm Indication (RAI)<br />
from the network without any<br />
Cyclic Redundancy Check<br />
(CRC) errors.<br />
Blinking yellow LED The PRI network interface<br />
module is receiving clock and<br />
frame sync, and receiving RAI<br />
from the network with CRC<br />
errors.<br />
Solid red LED and solid<br />
yellow LED<br />
Peripheral Link (P-LINK) Side LEDs<br />
The PRI network interface<br />
module is receiving clock sync,<br />
and receiving AIS Alarm<br />
Indication Signal (unframed<br />
all-ones).<br />
Solid green LED The <strong>ViewStation</strong> <strong>FX</strong> or <strong>VS4000</strong><br />
is fully synchronized with the<br />
network and is ready to use.<br />
The P-LINK side of the PRI network interface module has two<br />
vertical LEDs: green and amber. The various LEDs indicate the<br />
following:<br />
Solid amber LED The PRI network interface<br />
module is in boot mode. If the<br />
LED stays lit for more than a<br />
minute, new microcode is being<br />
uploaded from the <strong>ViewStation</strong><br />
<strong>FX</strong> or <strong>VS4000</strong> to DRAM.<br />
Solid amber LED and solid<br />
green LED<br />
PRI E1 Network Interface Module<br />
A DRAM upload of new<br />
microcode has been completed<br />
and is being burned into flash.<br />
Solid green LED The PRI network interface<br />
module is fully booted.<br />
© Polycom, Inc. 229 <strong>ViewStation</strong> <strong>FX</strong>/<strong>VS4000</strong> <strong>User</strong> <strong>Guide</strong>
Appendix D<br />
PBXs<br />
Switch Protocols<br />
Note If the PRI network interface module is connected to an<br />
external power source, the green LED should come on after<br />
several seconds, even if the peripheral link cable is not<br />
connected.<br />
The following provides information about PBXs.<br />
Some PBXs require a crossover cable.<br />
Because the PRI network interface module does not generate a<br />
clock signal to the network, the PBX must be capable of<br />
providing the clock signal.<br />
Because the PRI network interface module acts as customer<br />
premise equipment (CPE), the PBX must be able to act as the<br />
network side for layers 1, 2, and 3.<br />
A PBX that is configured correctly should accept a numbering<br />
type of Unknown in calls from the PRI network interface<br />
module. The failure of the PBX to do this might indicate a<br />
configuration problem. For more information, see “Advanced<br />
PRI Configuration,” on page 126.<br />
QSIG signaling, known as PSS1, is not supported. However, a<br />
PRI network interface module can be connected to a PISN<br />
through a gateway using ordinary ETSI DSS1 signaling.<br />
The selection of valid switch protocols depends on both the country<br />
and PRI network interface module type, which is either T1 or E1.<br />
For E1, NET5/CTR4 is the default. NET5/CTR4 is the standard ETSI<br />
protocol derived from ITU Q.931.<br />
For T1, NET5/CTR4 is also provided for certain Asian countries,<br />
such as Japan, Hong Kong, and Taiwan.<br />
If more than one switch protocol is supported, contact the telephone<br />
service provider to determine which protocol to select.<br />
The PRI network interface module originates and accepts data calls<br />
only. The PRI network interface does not work with incoming PRI<br />
<strong>ViewStation</strong> <strong>FX</strong>/<strong>VS4000</strong> <strong>User</strong> <strong>Guide</strong> 230 www.polycom.com
Appendix D<br />
Line Signaling<br />
Restrictions<br />
voice calls or non-PRI lines of any kind. Special services, such as<br />
caller-id blocking and call forwarding, are not supported.<br />
For E1, the Line Signaling field of the PRI Information screen<br />
provides two choices:<br />
CRC4/HDB3: This is the default value. Data is encoded using<br />
HDB3 to ensure proper one-density, and CRC4 error checking<br />
is enabled on both transmit and receive.<br />
HDB3: CRC4 error checking is disabled.<br />
For T1, the only choice is ESF/B8ZS. This value actually chooses<br />
both a framing format and an encoding method. Legacy frame<br />
formats, such as D4, are not supported. In addition, older encoding<br />
methods, such as B7ZS, are not supported.<br />
The PRI network interface module originates and accepts<br />
restricted or unrestricted data calls only, and does not work with<br />
incoming PRI voice calls, or on non-PRI T1/E1 lines of any kind.<br />
Special services, such as caller-ID blocking and call forwarding,<br />
are not supported.<br />
H0 and other higher-bandwidth channels are not supported.<br />
Depending on how your channels are configured in the PRI<br />
Status screen (see “PRI Status (T1 and E1),” on page 130), the<br />
following information may apply:<br />
Outgoing Call. For an outgoing call, the <strong>FX</strong> or <strong>VS4000</strong> uses the<br />
first active and available channel starting with the lowest number<br />
from the channel range (1-23 for a PRI T1 and 1-30 for a PRI<br />
E1). If an additional channel is needed, the system chooses the<br />
next incremental number. For example, if channels 1 through 7<br />
are inactive, but 8 is active and available, then 8 is the first<br />
channel that can be used by the <strong>ViewStation</strong> <strong>FX</strong> or <strong>VS4000</strong> to<br />
place an outgoing call. If an additional channel is needed, the<br />
system will use the next available active channel in the range<br />
(which could be 9, and so on).<br />
© Polycom, Inc. 231 <strong>ViewStation</strong> <strong>FX</strong>/<strong>VS4000</strong> <strong>User</strong> <strong>Guide</strong>
Appendix D<br />
Incoming Calls. For incoming calls, the <strong>FX</strong> or <strong>VS4000</strong> may use<br />
the highest numbered channel in the range and, if needed,<br />
proceed to the next channel number in a decremental order,<br />
depending on the type of third-party equipment attached to the<br />
system. For example, an incoming call arrives on channel 23,<br />
then 22, 21, and so on.<br />
NFAS, or Non-Facility Associated Signaling, is not supported.<br />
This means that signaling is not supported over T1 lines that are<br />
part of a group managed by one D-channel, and a backup<br />
D-channel is not supported.<br />
QSIG signaling, known as PSS1, is not supported. However, a<br />
PRI network interface module can be connected to a PISN<br />
through a gateway using ordinary ETSI DSS1 signaling.<br />
<strong>ViewStation</strong> <strong>FX</strong>/<strong>VS4000</strong> <strong>User</strong> <strong>Guide</strong> 232 www.polycom.com
Appendix D<br />
PRI Cables<br />
RJ-45 to RJ-45 Clear Cable Diagram<br />
© Polycom, Inc. 233 <strong>ViewStation</strong> <strong>FX</strong>/<strong>VS4000</strong> <strong>User</strong> <strong>Guide</strong>
Appendix D<br />
Keyed RJ-45 to Keyed RJ-45 Cable Diagram<br />
<strong>ViewStation</strong> <strong>FX</strong>/<strong>VS4000</strong> <strong>User</strong> <strong>Guide</strong> 234 www.polycom.com
Appendix D<br />
Pinout to the Keyed RJ-45 to Keyed RJ-45 Cable<br />
© Polycom, Inc. 235 <strong>ViewStation</strong> <strong>FX</strong>/<strong>VS4000</strong> <strong>User</strong> <strong>Guide</strong>
Appendix D<br />
Glossary of Terms<br />
The following defines terms related to PRI T1 and E1.<br />
B7ZS<br />
A method of signal encoding used with T1. This method is no longer<br />
widely deployed.<br />
B8ZS<br />
A method of signal encoding used with T1.<br />
CPE<br />
Customer Premise Equipment. Network endpoint equipment that is<br />
used at a customer site.<br />
CRC<br />
Cyclic Redundancy Check. An error-detection mechanism.<br />
CRC4<br />
A CRC algorithm used with E1.<br />
CSU<br />
Channel Service Unit. A device that isolates CPE from the network.<br />
Used in North America only.<br />
Downstream<br />
Away from the network and towards the Customer Premise<br />
Equipment.<br />
D4<br />
A T1 data-framing format, which is no longer widely deployed.<br />
E1<br />
A 2.048 Mbps carrier that supplies 30 data channels at 64 Kbps and<br />
one signaling channel.<br />
<strong>ViewStation</strong> <strong>FX</strong>/<strong>VS4000</strong> <strong>User</strong> <strong>Guide</strong> 236 www.polycom.com
Appendix D<br />
ESF<br />
Extended Superframe Format. A T1 data-framing format.<br />
HDB3<br />
A method of signal encoding used with E1.<br />
Network cable<br />
A standard CAT5 cable with ordinary RJ-45 connectors, which<br />
connects a PRI network interface module to the network.<br />
Network side<br />
The side of a PRI network interface module that connects to an<br />
upstream switch or PBX.<br />
PABX<br />
Private Area Branch Exchange (see PBX).<br />
PBX<br />
Private Branch Exchange.<br />
Peripheral Link<br />
P-LINK. Proprietary serial interface for connecting PRI or V.35<br />
modules to a<strong>ViewStation</strong> <strong>FX</strong> or <strong>VS4000</strong>.<br />
P-LINK<br />
Peripheral link.<br />
P-LINK cable<br />
A special cable with keyed RJ-45 connectors that connects a PRI<br />
network interface module to a <strong>ViewStation</strong> <strong>FX</strong> or <strong>VS4000</strong>.<br />
P-LINK side<br />
The side of a PRI network interface module that connects to an <strong>FX</strong><br />
or <strong>VS4000</strong>.<br />
© Polycom, Inc. 237 <strong>ViewStation</strong> <strong>FX</strong>/<strong>VS4000</strong> <strong>User</strong> <strong>Guide</strong>
Appendix D<br />
T1<br />
A 1.544 Mbps carrier, which supplies 23 data channels at 64 Kbps<br />
and one signaling channel.<br />
Upstream<br />
Towards the network and away from the Customer Premise<br />
Equipment.<br />
<strong>ViewStation</strong> <strong>FX</strong>/<strong>VS4000</strong> <strong>User</strong> <strong>Guide</strong> 238 www.polycom.com
E<br />
Frame Rate Specification For the <strong>ViewStation</strong><br />
<strong>FX</strong> and <strong>VS4000</strong><br />
Frame Rate Specification Table<br />
TV MODE 2 Way 3 Way 4 Way<br />
NTSC 30 30 30<br />
PAL 25 25 25<br />
© Polycom, Inc. 239 <strong>ViewStation</strong> <strong>FX</strong>/<strong>VS4000</strong> <strong>User</strong> <strong>Guide</strong>
Appendix E<br />
<strong>ViewStation</strong> <strong>FX</strong>/<strong>VS4000</strong> <strong>User</strong> <strong>Guide</strong> 240 www.polycom.com
NT-1 Information<br />
Sample NT-1 Settings<br />
ISDN Information<br />
F<br />
This information applies only to <strong>ViewStation</strong> <strong>FX</strong> or <strong>VS4000</strong> that are<br />
using a Quad BRI interface.<br />
If you are not connected to an internal phone system, called a PBX,<br />
you need to connect the ISDN cables from your <strong>ViewStation</strong> <strong>FX</strong> or<br />
<strong>VS4000</strong> to the IMUX module to the NT-1 device, which is connected<br />
to an ISDN wall jack.<br />
Once everything is connected, the lights on the various devices<br />
indicate whether or not they are connected properly. The lights,<br />
however, do NOT indicate that the SPIDs, switch type, and ISDN<br />
numbers have been correctly entered into the <strong>ViewStation</strong> <strong>FX</strong> or<br />
<strong>VS4000</strong> .<br />
Following are sample NT-1 settings. For more detailed diagnostic<br />
information, see the manual that was shipped with your particular<br />
NT-1 device.<br />
Note If you are outside the United States or Canada, your service<br />
providers or PTTs generally provide the network termination<br />
(NT-1) device.<br />
Adtran NT-1 Ace<br />
On an ADTRAN NT-1 ACE ISDN termination unit, you should see<br />
the following status lights when your ISDN lines are properly<br />
connected.<br />
Status Lights<br />
Ready Error Power<br />
ON OFF ON<br />
© Polycom, Inc. 241 <strong>ViewStation</strong> <strong>FX</strong>/<strong>VS4000</strong> <strong>User</strong> <strong>Guide</strong>
Appendix F<br />
The dip switches should be set as follows:<br />
Dip Switches<br />
Configuration Termination<br />
SHORT<br />
NONE<br />
LONG<br />
Motorola NT-1D<br />
On a Motorola NT1D, you should see the following status lights when<br />
your ISDN lines are properly connected.<br />
The dip switches should be set as follows:<br />
Alpha Telecom UT620F<br />
On an Alpha Telecom (AT1) UT620F, you should see the following<br />
status lights when your ISDN lines are properly connected.<br />
The dip switches should be set as follows:<br />
<strong>ViewStation</strong> <strong>FX</strong>/<strong>VS4000</strong> <strong>User</strong> <strong>Guide</strong> 242 www.polycom.com<br />
50<br />
100<br />
Status Lights<br />
SC ACT LB LP RP RPR<br />
ON ON OFF ON OFF OFF<br />
Dip Switches<br />
1 2 3 4<br />
ON ON ON ON<br />
Status Lights<br />
Power ST&U Back<br />
ON OFF OFF<br />
Dip Switches<br />
1 2 3 4<br />
ON ON OFF ON
Appendix F<br />
ISDN Switches<br />
ISDN Errors<br />
Depending on the type of ISDN lines you are using, your service<br />
provider may assign zero, one, or two SPIDs per line.<br />
Switch Type SPIDs Allocated<br />
AT&T 5ESS Custom None<br />
AT&T 5ESS NI-1 1 per B-channel<br />
NT DMS-100 NI-1 1 per B-channel<br />
NI-2 1 per device<br />
Siemens EWSD NI-1 1 per B-channel<br />
Siemens EWSD NI-2 1 per device<br />
International (outside<br />
United States or Canada)<br />
None<br />
The following table describes ISDN standard cause values that are<br />
sent from the ISDN switch to the router to indicate ISDN call status.<br />
Although the cause values are standardized, each ISDN service<br />
provider phrases the cause differently. Therefore, the causes shown<br />
in the table might not be the exact messages that appear on your<br />
television monitor.<br />
Code Cause Definition<br />
1 Unassigned<br />
number<br />
2 No route to<br />
specified<br />
transit network<br />
3 No route to<br />
destination<br />
6 Channel<br />
unacceptable<br />
The switch received the sent ISDN number in<br />
the correct format; however, no destination<br />
equipment uses the number.<br />
The ISDN exchange can not recognize the<br />
intermediate network through which to route<br />
the call.<br />
The destination address is not serviced by the<br />
intermediate network through which the call is<br />
routed.<br />
The specified channel does not provide<br />
sufficient service quality to accept the<br />
requested connection.<br />
© Polycom, Inc. 243 <strong>ViewStation</strong> <strong>FX</strong>/<strong>VS4000</strong> <strong>User</strong> <strong>Guide</strong>
Appendix F<br />
Code Cause Definition<br />
7 Call awarded<br />
and delivered<br />
16 Normal call<br />
clearing<br />
The user is assigned an incoming call that is<br />
being connected to an already-established<br />
call channel.<br />
Normal call clearing has occurred.<br />
17 <strong>User</strong> busy All B channels are in use; the called system<br />
acknowledges the connection request, but is<br />
unable to accept the call.<br />
18 No user<br />
responding<br />
19 No answer<br />
from user (user<br />
alerted)<br />
The destination does not respond to the call<br />
so the connection cannot be completed.<br />
The destination fails to complete the<br />
connection within the prescribed time after<br />
responding to the connection request. The<br />
problem occurs at the remote end of the<br />
connection.<br />
21 Call rejected The destination rejects the call for an<br />
unknown reason, although capable of<br />
accepting the call.<br />
22 Number<br />
changed<br />
26 Non-selected<br />
user clearing<br />
27 Destination out<br />
of order<br />
28 Invalid number<br />
format<br />
29 Facility<br />
rejected<br />
30 Response to<br />
STATUS<br />
ENQUIRY<br />
No system has been assigned the ISDN<br />
number used to set up the call. (The<br />
diagnostic field of the message may return an<br />
alternate address assigned to the called<br />
equipment.)<br />
The destination rejected the call, although<br />
capable of accepting it, because the call was<br />
not assigned to the user.<br />
A signaling message can not be delivered<br />
because the interface is not functioning<br />
correctly, and therefore the destination can<br />
not be reached. This condition might be<br />
temporary, though of extended duration; for<br />
instance, remote equipment might be turned<br />
off.<br />
Destination address presented in an<br />
unrecognizable format or an incomplete<br />
destination address prevented the connection<br />
from being established.<br />
The network can not provide facility requested<br />
by the user.<br />
The prior receipt of a status inquiry message<br />
generated the status message.<br />
<strong>ViewStation</strong> <strong>FX</strong>/<strong>VS4000</strong> <strong>User</strong> <strong>Guide</strong> 244 www.polycom.com
Appendix F<br />
Code Cause Definition<br />
31 Normal,<br />
unspecified<br />
34 No<br />
circuit/channel<br />
available<br />
38 Network out of<br />
order<br />
41 Temporary<br />
failure<br />
42 Switching<br />
equipment<br />
congestion<br />
43 Access<br />
information<br />
discarded<br />
44 Requested<br />
circuit/channel<br />
not available<br />
47 Resource<br />
unavailable,<br />
unspecified<br />
49 Quality of<br />
service<br />
unavailable<br />
50 Requested<br />
facility not<br />
subscribed<br />
57 Bearer<br />
capability not<br />
authorized<br />
58 Bearer<br />
capability not<br />
presently<br />
available<br />
A normal has occurred with no standard<br />
cause applying. No resulting action is<br />
required.<br />
The call can not be taken because no<br />
appropriate channel is available to establish<br />
the connection.<br />
The network is not functioning correctly and<br />
this condition may persist for an extended<br />
period. The call can not reach the destination<br />
and an immediate attempt to reconnect will<br />
probably fail.<br />
The network is not functioning correctly and<br />
an error occurred. The problem will be<br />
resolved shortly.<br />
The network switching equipment is<br />
temporarily overloaded and the destination<br />
can not be reached.<br />
The requested access information can not be<br />
provided by the network.<br />
An unknown reason prevents the remote<br />
equipment from providing the requested<br />
channel. This might be a temporary problem.<br />
An unknown reason prevents the remote<br />
equipment from providing the requested<br />
channel. This might be a temporary problem.<br />
The network can not provide the requested<br />
quality of service (as defined by CCITT<br />
recommendation X.213). This might be a<br />
subscription problem.<br />
The remote equipment supports the<br />
requested supplementary service, but only by<br />
subscription.<br />
The caller has requested a bearer capability<br />
that the network can provide, but the user is<br />
not authorized to use. This might be a<br />
subscription problem.<br />
The network normally provides the requested<br />
bearer capability, but not at the present time.<br />
This might be due to a temporary network<br />
problem or to a subscription problem.<br />
© Polycom, Inc. 245 <strong>ViewStation</strong> <strong>FX</strong>/<strong>VS4000</strong> <strong>User</strong> <strong>Guide</strong>
Appendix F<br />
Code Cause Definition<br />
63 Service or<br />
option not<br />
available,<br />
unspecified<br />
65 Bearer<br />
capability not<br />
implemented<br />
66 Channel type<br />
not<br />
implemented<br />
69 Requested<br />
facility not<br />
implemented<br />
70 Only restricted<br />
digital<br />
information<br />
bearer is<br />
available<br />
79 Service or<br />
option not<br />
available,<br />
unspecified<br />
81 Invalid call<br />
reference<br />
value<br />
82 Identified<br />
channel does<br />
not exist<br />
83 A suspended<br />
call exists but<br />
this call identity<br />
does not<br />
84 Call identity in<br />
use<br />
85 No call<br />
suspended<br />
An unspecified reason prevents the network<br />
or remote equipment from providing the<br />
requested service option. This might be a<br />
subscription problem.<br />
The network cannot provide the bearer<br />
capability requested by the user.<br />
The requested channel type is not supported<br />
by the network or the destination equipment.<br />
The supplementary service is not supported<br />
by remote equipment.<br />
The network is unable to provide unrestricted<br />
digital information over bearer capability.<br />
The network or remote equipment is unable to<br />
provided the requested service option for an<br />
unspecified reason. This might be a<br />
subscription problem.<br />
The remote equipment received a call with a<br />
call reference that is not currently in use on<br />
the user-network interface.<br />
The receiving equipment is requested to use<br />
a channel that is not activated on the interface<br />
for calls.<br />
The network received a call resume request.<br />
The call resume request contained a call<br />
identify information element indicating that<br />
the call identity is in use for a suspended call.<br />
The network received a call resume request<br />
that contained a Call Identify information<br />
element indicating that it is in use for a<br />
suspended call.<br />
The network received a call resume request<br />
when there was not a suspended call pending.<br />
This might be a transient error that will be<br />
resolved by successive call retries.<br />
<strong>ViewStation</strong> <strong>FX</strong>/<strong>VS4000</strong> <strong>User</strong> <strong>Guide</strong> 246 www.polycom.com
Appendix F<br />
Code Cause Definition<br />
86 Call having<br />
requested call<br />
identity has<br />
been cleared<br />
88 Incompatible<br />
destination<br />
91 Invalid transit<br />
network<br />
specified<br />
95 Invalid<br />
message,<br />
unspecified<br />
96 Mandatory<br />
information<br />
element is<br />
missing<br />
97 Message type<br />
nonexistent or<br />
not<br />
implemented<br />
98 Message<br />
incompatible<br />
with call state<br />
or message<br />
type<br />
nonexistent<br />
99 Information<br />
element<br />
nonexistent or<br />
not<br />
implemented<br />
The network received a call resume request.<br />
The call resume request contained a call<br />
identity information element, which once<br />
indicated a suspended call. However, the<br />
suspended call was cleared either by timeout<br />
or by the remote user.<br />
Indicates that an attempt was made to<br />
connect to non-ISDN equipment. For<br />
example, to an analog line.<br />
The ISDN exchange was asked to route the<br />
call through an unrecognized intermediate<br />
network.<br />
An invalid message was received, and no<br />
standard cause applies. This is usually due to<br />
a D-channel error. If this error occurs<br />
systematically, report it to your ISDN service<br />
provider.<br />
The receiving equipment received a message<br />
that did not include one of the mandatory<br />
information elements. This is usually due to a<br />
D-channel error. If this error occurs<br />
systematically, report it to your ISDN service<br />
provider.<br />
The receiving equipment received an<br />
unrecognized message, either because the<br />
message type was invalid or because the<br />
message type was valid but not supported.<br />
Cause 97 is due to either a problem with the<br />
remote configuration or a problem with the<br />
local D channel.<br />
The remote equipment received an invalid<br />
message, and no standard cause applies.<br />
Cause 98 is usually due to a D-channel error.<br />
If this error occurs systematically, report it to<br />
your ISDN service provider.<br />
The remote equipment received a message<br />
that includes information elements which<br />
were not recognized. This is usually due to a<br />
D-channel error. If this error occurs<br />
systematically, report it to your ISDN service<br />
provider.<br />
© Polycom, Inc. 247 <strong>ViewStation</strong> <strong>FX</strong>/<strong>VS4000</strong> <strong>User</strong> <strong>Guide</strong>
Appendix F<br />
Code Cause Definition<br />
100 Invalid<br />
information<br />
element<br />
contents<br />
101 Message not<br />
compatible<br />
with call state<br />
102 Recovery on<br />
timer expiry<br />
111 Protocol error,<br />
unspecified<br />
127 Interworking,<br />
unspecified<br />
145 ISDN layer 1<br />
and/or 2 link<br />
not established<br />
146 ISDN layer 3<br />
connection to<br />
the ISDN<br />
switch/network<br />
inactive<br />
255 ISDN<br />
command<br />
processing<br />
error<br />
The remote equipment received a message<br />
that includes invalid information in the<br />
information element. This is usually due to a<br />
D-channel error.<br />
The remote equipment received an<br />
unexpected message that does not<br />
correspond to the current state of the<br />
connection. This is usually due to a D-channel<br />
error.<br />
A timer expiry initiated an error-handling<br />
(recovery) procedure. This problem is<br />
typically temporary.<br />
An unspecified D-channel error when no other<br />
standard cause applies.<br />
An event occurred, but the network does not<br />
provide causes for the action that it takes. The<br />
precise problem is unknown.<br />
<strong>User</strong> needs to check cabling, ISDN adapter<br />
status and network connections.<br />
A switch protocol error exists, or (in the United<br />
States or Canada) a SPID assignment<br />
problem. There is either a switch protocol<br />
error, or (in the United States or Canada) a<br />
SPID assignment problem.<br />
The ISDN signaling code has encountered an<br />
error processing an ISDN action. ISDN<br />
adapter busy-wait and retry.<br />
<strong>ViewStation</strong> <strong>FX</strong>/<strong>VS4000</strong> <strong>User</strong> <strong>Guide</strong> 248 www.polycom.com
Appendix F<br />
Upgrading Software over ISDN (H.320)<br />
The software on your <strong>ViewStation</strong> <strong>FX</strong> or <strong>VS4000</strong> can be upgraded<br />
through an H.320 video call from any other <strong>ViewStation</strong> <strong>FX</strong> or<br />
<strong>VS4000</strong>.<br />
You can perform a software update to the far site over your V.35, PRI,<br />
or BRI line during a call. Updating works best at speeds of 512 Kbps<br />
and below.<br />
Note If you want to update your software over IP (H.323), refer to<br />
“Upgrading Software Using the PC,” on page 118.<br />
Caution Do not power off the <strong>ViewStation</strong> <strong>FX</strong> or <strong>VS4000</strong> during the software<br />
update process. If you turn off a <strong>ViewStation</strong> <strong>FX</strong> or <strong>VS4000</strong> during the download<br />
process, your system reverts to its original software version.<br />
Complete the following steps to upgrade a system:<br />
1. Place a video call to the system you want to upgrade.<br />
2. Select System Info>Admin Setup>Security and write down<br />
the passwords that appear on the Security screen of the site<br />
you want to upgrade.<br />
3. On the site sending the software, select System Info>Admin<br />
Setup>Software/Hardware>Update to access the Far Site<br />
Software Update screen.<br />
4. Highlight the Start icon and press the<br />
control.<br />
button on the remote<br />
5. Enter the passwords that you wrote down in Step 2; highlight the<br />
Start icon, and press the<br />
begin the upgrade process.<br />
button on the remote control to<br />
Once the software upgrade process is complete, your <strong>ViewStation</strong><br />
<strong>FX</strong> or <strong>VS4000</strong> automatically restarts.<br />
© Polycom, Inc. 249 <strong>ViewStation</strong> <strong>FX</strong>/<strong>VS4000</strong> <strong>User</strong> <strong>Guide</strong>
Appendix F<br />
<strong>ViewStation</strong> <strong>FX</strong>/<strong>VS4000</strong> <strong>User</strong> <strong>Guide</strong> 250 www.polycom.com
BRI Technical Information<br />
Quad BRI Network Interface Module<br />
G<br />
The Quad BRI is also called IMUX (for Inverse Multiplexer).The<br />
Quad BRI allows multi-line ISDN connections to be “muxed”<br />
together to create a higher bandwidth connection to the far-site<br />
device. Each ISDN line adds 128 Kbps to the possible operating line.<br />
The BRI network interface module supports 4 S/T interfaces<br />
(network interface). Each interface consists of two B channels and<br />
one D channel.<br />
The other side of the BRI network interface module has a peripheral<br />
interface (P-LINK interface).<br />
Network Side of BRI Network Interface Module<br />
The network interface side of the BRI has four RJ-45 ports. Each<br />
port has 2 LEDs that indicate the status of the network (see “LED<br />
Activity on the Quad BRI Network Interface Module,” on page 253<br />
below). The RJ-45 ports connect to standard CAT5 cables from the<br />
upstream PBX or telephone company switch.<br />
Figure 7-1. Quad BRI Network Interface Module (Network side)<br />
© Polycom, Inc. 251 <strong>ViewStation</strong> <strong>FX</strong>/<strong>VS4000</strong> <strong>User</strong> <strong>Guide</strong>
Appendix G<br />
P-LINK Side of the BRI Network Interface Module<br />
Cables<br />
P-LINK Cable<br />
Network Cables<br />
The P-LINK interface has one port. The figure below shows the<br />
peripheral link (P-LINK) side of the Quad BRI network interface<br />
module that connects to the <strong>ViewStation</strong> <strong>FX</strong> or <strong>VS4000</strong>.<br />
Figure 7-2. Quad BRI Network Interface Module (P-LINK side)<br />
The Peripheral Link (P-LINK) cable is designed to only connect the<br />
BRI Network Interface Module to the <strong>FX</strong> or <strong>VS4000</strong>. This cable has<br />
a light blue keyed RJ-45 connector on one end and a green RJ-45<br />
connector on the other. The light blue connector plugs into the light<br />
blue RJ-45 keyed port on the back of the <strong>ViewStation</strong> <strong>FX</strong> or <strong>VS4000</strong>.<br />
The green connector plugs into the P-LINK interface of the network<br />
interface module.<br />
Note For more information about connecting cables, refer to<br />
“Quad BRI Network Interface Setup,” on page 14.<br />
The network cables are standard CAT5 cables with the following<br />
pinout:<br />
4 and 5 – Receive data from the upstream device into the BRI<br />
network interface module.<br />
3 and 6 – Transmit data from the BRI network interface module to<br />
the upstream device.<br />
<strong>ViewStation</strong> <strong>FX</strong>/<strong>VS4000</strong> <strong>User</strong> <strong>Guide</strong> 252 www.polycom.com
Appendix G<br />
Network Connection<br />
A PBX might require a crossover cable to operate properly.<br />
Note For more information about connecting cables, refer to<br />
“Quad BRI Network Interface Setup,” on page 14.<br />
The BRI network interface module is designed to be customer<br />
premise equipment (CPE). This means the BRI network interface<br />
module does not generate a clock signal to the network. Instead, the<br />
module derives the clock from the upstream switch or from the PBX<br />
to which it is connected. This is sometimes referred to as slave<br />
mode.<br />
LED Activity on the Quad BRI Network Interface Module<br />
Status ISDN S/T LED Description<br />
Right LED (green)<br />
Left LED (yellow)<br />
Off = indicates that there is no<br />
connection to the switch or that there<br />
is no clock.<br />
On = the clock is synchronized with the<br />
switch.<br />
Off = the interface card is in reset<br />
mode and booting.<br />
On = the interface card is active.<br />
Both LEDs On = indicates normal operation<br />
© Polycom, Inc. 253 <strong>ViewStation</strong> <strong>FX</strong>/<strong>VS4000</strong> <strong>User</strong> <strong>Guide</strong>
Appendix G<br />
Automatic Quad BRI Software Update<br />
The Quad BRI is expected to have at least the same level of software<br />
version as the <strong>FX</strong> or <strong>VS4000</strong>. However, if, upon reboot, the<br />
<strong>ViewStation</strong> <strong>FX</strong> or <strong>VS4000</strong> detects an older software version on the<br />
Quad BRI, it will automatically update the Quad BRI to the same<br />
software version. When this happens, the download is accompanied<br />
by an explanatory message. Do NOT turn off your system during the<br />
download process.<br />
If the Quad BRI has a later software version than the <strong>ViewStation</strong> <strong>FX</strong><br />
or <strong>VS4000</strong>, there is no automatic update process.<br />
<strong>ViewStation</strong> <strong>FX</strong>/<strong>VS4000</strong> <strong>User</strong> <strong>Guide</strong> 254 www.polycom.com
Appendix G<br />
BRI Cables<br />
RJ-45 to RJ-45 Clear Cable Diagram<br />
© Polycom, Inc. 255 <strong>ViewStation</strong> <strong>FX</strong>/<strong>VS4000</strong> <strong>User</strong> <strong>Guide</strong>
Appendix G<br />
Keyed RJ-45 to Standard RJ-45 Cable Diagram<br />
<strong>ViewStation</strong> <strong>FX</strong>/<strong>VS4000</strong> <strong>User</strong> <strong>Guide</strong> 256 www.polycom.com
Appendix G<br />
Pinout to the Keyed RJ-45 to Standard RJ-45 Cable<br />
© Polycom, Inc. 257 <strong>ViewStation</strong> <strong>FX</strong>/<strong>VS4000</strong> <strong>User</strong> <strong>Guide</strong>
Appendix G<br />
<strong>ViewStation</strong> <strong>FX</strong>/<strong>VS4000</strong> <strong>User</strong> <strong>Guide</strong> 258 www.polycom.com
Support Table<br />
4-Monitor Support Table<br />
H<br />
This table lists different monitors’ configurations and the expected<br />
display results for each monitor in different scenarios.<br />
Note PIP picture-in-picture<br />
CP continuous presence<br />
Last talker the last speaker or presenter appears full<br />
screen<br />
Main/UI main screen of the <strong>FX</strong> or <strong>VS4000</strong> <strong>User</strong><br />
Interface<br />
© Polycom, Inc. 259 <strong>ViewStation</strong> <strong>FX</strong>/<strong>VS4000</strong> <strong>User</strong> <strong>Guide</strong>
Appendix H<br />
<strong>ViewStation</strong> <strong>FX</strong>/<strong>VS4000</strong> <strong>User</strong> <strong>Guide</strong> 260 www.polycom.com
Appendix H<br />
© Polycom, Inc. 261 <strong>ViewStation</strong> <strong>FX</strong>/<strong>VS4000</strong> <strong>User</strong> <strong>Guide</strong>
Appendix H<br />
<strong>ViewStation</strong> <strong>FX</strong>/<strong>VS4000</strong> <strong>User</strong> <strong>Guide</strong> 262 www.polycom.com
Appendix H<br />
© Polycom, Inc. 263 <strong>ViewStation</strong> <strong>FX</strong>/<strong>VS4000</strong> <strong>User</strong> <strong>Guide</strong>
Appendix H<br />
<strong>ViewStation</strong> <strong>FX</strong>/<strong>VS4000</strong> <strong>User</strong> <strong>Guide</strong> 264 www.polycom.com
Interoperability Information<br />
H.320 Endpoint Interoperability<br />
Manufacturer Model Version<br />
Intel TeamStation 5.0<br />
PictureTel 600 Series 3.0.0.815<br />
PictureTel 900 Series 3.0.0.815<br />
PictureTel Concorde 6.5<br />
PictureTel Swiftsite 1.20.03<br />
Sony Contact Host 4.20<br />
Tandberg 1000 B3.2<br />
Tandberg 2000 B3.2<br />
Tandberg 6000 B3.2<br />
Tandberg 800 B3.2<br />
Tandberg 500 B3.2<br />
VCON Cruiser 4.01<br />
VCON<br />
Media Connect<br />
8000 4.01<br />
VTEL Galaxy 2.1.0.064a<br />
VTEL TC 2.20<br />
I<br />
© Polycom, Inc. 265 <strong>ViewStation</strong> <strong>FX</strong>/<strong>VS4000</strong> <strong>User</strong> <strong>Guide</strong>
Appendix I<br />
H.323 Endpoint Interoperability<br />
Manufacturer Model Version<br />
Intel Proshare 5.1<br />
Intel TeamStation 4.0 and 5.0 (no audio<br />
with G.722)<br />
Microsoft NetMeeting 2.1<br />
Microsoft NetMeeting 3.0 (no application<br />
sharing, file transfer, or<br />
whiteboarding)<br />
Microsoft NetMeeting 3.01 ((no application<br />
sharing, file transfer, or<br />
whiteboarding)<br />
PictureTel 550<br />
PictureTel LiveLAN 3.1<br />
PictureTel 600 Series 3.0.0.815<br />
PictureTel 900 Series 3.0.0.815<br />
Tandberg 1000 B3.1<br />
Tandberg 2500 B3.1<br />
Tandberg 6000 B3.1<br />
Tandberg 800 B3.1<br />
Tandberg 500 B3.1<br />
VCON Cruiser 4.01<br />
VCON Media Connect<br />
8000<br />
<strong>ViewStation</strong> <strong>FX</strong>/<strong>VS4000</strong> <strong>User</strong> <strong>Guide</strong> 266 www.polycom.com<br />
4.01<br />
VCON Falcon 0131.M03.D07.H15<br />
VCON Vigo 4.5<br />
VTEL Galaxy 2.1.0.064a
Appendix I<br />
MCU H.320 Interoperability<br />
Manufacturer Model Interoperability<br />
Accord MGC-100 chair control, far-end camera<br />
control, T.120<br />
Lucent Multi-Point<br />
Conferencing<br />
Unit<br />
PictureTel Montage 570,<br />
Prism<br />
MCU H.323 Interoperability<br />
chair control<br />
far-end camera control, and T.120<br />
do not work in cascaded calls<br />
chair control, far-end camera<br />
control, T.120<br />
VideoServer Series 2000 chair control, far-end camera<br />
control, T.120<br />
VTEL SmartLink/W,<br />
SmartLink 1000<br />
and 2000<br />
chair control, far-end camera<br />
control, T.120<br />
Manufacturer Model Version<br />
Accord MGC-100 3.00.268<br />
Whitepine Meeting Point 5.0<br />
Ezenia MCS 1.2.2<br />
Radvision MCU 2.2.0.5<br />
© Polycom, Inc. 267 <strong>ViewStation</strong> <strong>FX</strong>/<strong>VS4000</strong> <strong>User</strong> <strong>Guide</strong>
Appendix I<br />
Gateway/Gatekeeper/T120 Server Interoperability<br />
Manufacturer Model Version<br />
Accord MGC-100/gateway 3.00.268<br />
Cisco MCM Gatekeeper on the<br />
3640 router<br />
Whitepine Meeting Point Gatekeeper 5.0<br />
12.1 build<br />
7<br />
Ezenia Gatekeeper 1.2.2<br />
Radvision L2W-323BRI<br />
Gateway/Gatekeeper<br />
Radvision L2W-323PRI<br />
Gateway/Gatekeeper<br />
2.2.3.2.1<br />
2.2.3.2.1<br />
Radvision MCU Gatekeeper 2.2.1.0.5<br />
Radvision NGK 200 Gatekeeper 1.0<br />
Radvision T120 Data Collaborator<br />
Server<br />
1.07<br />
<strong>ViewStation</strong> <strong>FX</strong>/<strong>VS4000</strong> <strong>User</strong> <strong>Guide</strong> 268 www.polycom.com
J<br />
Polycom OneDial and the Global Directory<br />
This document describes configuration steps that let the end user<br />
easily dial other end users on the network. It shows how the<br />
administrator can hide the complexities of IP and ISDN dialing from<br />
the end user by configuring the endpoint for use with Polycom<br />
OneDial and the Global Directory.<br />
The Different Dialing Methods Between Endpoints<br />
To communicate from one endpoint to another, the preferred<br />
mechanism is to use either a human-readable name or a phone<br />
number. Use of an extension in addition to these is also acceptable.<br />
All the mechanisms used for dialing, however, need to be broken<br />
down to the basic dialing formats: IP address, ISDN number and/or<br />
extension. After being broken down, they fall into one of the following<br />
dial scenarios:<br />
IP address—This dialing format is used for:<br />
private dialing<br />
public dialing where both endpoints are allowed access<br />
through their respective firewalls<br />
IP address + extension—This dialing format is used for:<br />
public dialing where the receiving endpoint is behind a<br />
firewall Gateway or proxy<br />
Phone number—This dialing format is used for:<br />
dialing an endpoint with ISDN natively<br />
dialing through a Gateway where the number dialed is<br />
unique to an endpoint (Direct Inward Dial (DID))<br />
Phone number + extension—This dialing format is used for:<br />
dialing through a Gateway where the endpoint dialed does<br />
not have its own phone number and must be specified by<br />
using a extension.<br />
© Polycom, Inc. 269 <strong>ViewStation</strong> <strong>FX</strong>/<strong>VS4000</strong> <strong>User</strong> <strong>Guide</strong>
Appendix J<br />
Configuring the Endpoints to Talk to Each Other<br />
In order for endpoints to communicate with each other, they need to<br />
have a common communication mechanism. This means that both<br />
endpoints need to be addressable via IP or via ISDN. If one endpoint<br />
is only addressable via IP and another only by ISDN, then these two<br />
endpoints will not be able to communicate.<br />
H.320 Endpoints (Endpoints with native ISDN)<br />
In order to configure this endpoint to communicate with both H.320<br />
and H.323 endpoints, the Call Preference screen (System<br />
Info>Admin Setup>Video Network>Call Preference) must be<br />
configured to specify the allowed types of calls to be both H.320 and<br />
H.323 (ISDN Video Calls and LAN/Internet Calls options must be<br />
enabled).<br />
H.323 Endpoints (Endpoints without native ISDN)<br />
1. In order to configure this H.323 endpoint to communicate with<br />
H.320 endpoints, a Gatekeeper must be specified as follows:<br />
a. In the Gateway & Gatekeeper screen (System Info>Admin<br />
Setup>LAN/H.323>H.323>Gateway & Gatekeeper), enter<br />
the IP address in the Gatekeeper IP Address field or use<br />
Auto (discovery).<br />
b. Configure other information in the Gateway & Gatekeeper<br />
screen, as desired.<br />
2. In order for H.320 endpoints to dial this H.323 endpoint, specify<br />
an ISDN number for this H.323 endpoint as follows:<br />
a. From the Gateway & Gatekeeper screen, select the<br />
Gateway Number screen (System Info>Admin Setup><br />
LAN/H.323>H.323>Gateway & Gatekeeper>Gateway<br />
Number).<br />
b. This ISDN number will either be a Direct Inward Dial (DID)<br />
number that will reach this H.323 endpoint without the user<br />
having to dial an extension, or it will be a main Gateway<br />
number plus an extension (Number+Extension option) that<br />
must be dialed.<br />
<strong>ViewStation</strong> <strong>FX</strong>/<strong>VS4000</strong> <strong>User</strong> <strong>Guide</strong> 270 www.polycom.com
Appendix J<br />
Direct Inward Dial— When using DID, the number of digits<br />
in the DID is that portion of the full DID that the Gateway will<br />
be given from the ISDN service provider as the Called Party<br />
Line Identifier. This, in turn, will be passed to the Gatekeeper<br />
for address resolution. The endpoint needs to register this<br />
portion of the DID as an E.164 alias with the Gatekeeper in<br />
order for this to work.<br />
When using DID, the number of digits in the extension is<br />
used for short number dialing within an enterprise and<br />
needs only be set to enable this feature. If it is set, then this<br />
portion of the DID will register with the Gatekeeper for<br />
address resolution within the enterprise.<br />
3. In order for this H.323 endpoint to dial H.320 endpoints:<br />
a. In the Gateway screen (System Info>Admin Setup><br />
LAN/H.323>H.323>Gateway & Gatekeeper>Gateway<br />
Setup), configure the prefixes and suffixes that are used by<br />
the Gateway. These prefixes will be used by the Gatekeeper<br />
to route the call through an available Gateway.<br />
Configuring the Address Book to Show the Proper Entries<br />
Now that this endpoint is configured to talk to both H.320 and H.323<br />
endpoints, the Global Directory needs to be configured.<br />
1. In the Global Address (Server) screen (System Info>Admin<br />
Setup>LAN/H.323>H.323>Global Address>Server), enter the<br />
address of the Global Directory Server in the Server IP<br />
Address field.<br />
Configure other information in the Global Address screen, as<br />
desired.<br />
2. In the Global Address Book Preferences screen (System<br />
Info>Admin Setup>LAN/H.323>H.323>Global Address><br />
Preferences), configure the following settings:<br />
a. Specify the types of calls that this endpoint is allowed to<br />
place using the Global Directory. This is done by selecting<br />
the appropriate options (H.320 and/or H.323) under Show<br />
Addresses in Address Book.<br />
b. Configure the Preferred alias (E.164) option as specified by<br />
your network administrator. This E.164 alias can be one of<br />
several and is typically used to route calls through a<br />
hierarchical Gatekeeper deployment.<br />
© Polycom, Inc. 271 <strong>ViewStation</strong> <strong>FX</strong>/<strong>VS4000</strong> <strong>User</strong> <strong>Guide</strong>
Appendix J<br />
c. In the Advanced Preferences screen (System Info>Admin<br />
Setup>LAN/H.323>H.323>Global Address>Preferences><br />
Advanced Preferences), select the Primary and<br />
Secondary Call Type Choice options.<br />
Note These options are only available if the version of the GMS<br />
used for the Global Address Book Server is version 2.5 or<br />
later.<br />
d. Back in the Global Address Book Preferences screen,<br />
configure the Maximum Line Speeds for Global<br />
Addresses, as desired.<br />
Endpoint Information Needed by the Global Directory<br />
The Global Directory collects the following information from this<br />
endpoint:<br />
The IP address—Configured in the LAN/Intranet section (LAN<br />
& Intranet screen) on the endpoint.<br />
The H.323 Extension (E.164 Alias) for this endpoint—<br />
Configured in the Global Address -> Preferences section on the<br />
endpoint as the preferred E.164 Alias.<br />
The ISDN number—When the endpoint supports ISDN<br />
natively, it is the native ISDN number.<br />
On H.323 only systems, it is the Gateway number used to dial<br />
this endpoint. This number is configured in the Gateway Number<br />
screen on the endpoint (System Info>AdminSetup>LAN/H.323><br />
H.323>Gatekeeper & Gateway>Gateway Number).<br />
How the Dialing Works When Using the Global Directory<br />
The following describes exactly what is happening when the<br />
endpoint is viewing and selecting an entry from the Global Directory<br />
to dial. It is assumed that the Global Directory Preferences have<br />
already been configured to allow for this endpoint to view the<br />
specified address types.<br />
IP Address Entry<br />
<strong>ViewStation</strong> <strong>FX</strong>/<strong>VS4000</strong> <strong>User</strong> <strong>Guide</strong> 272 www.polycom.com
Appendix J<br />
If this endpoint is registered with a Gatekeeper: this<br />
endpoint will see the H.323 Extension of the remote<br />
endpoint. It will also dial this H.323 Extension by sending it<br />
to the Gatekeeper for address resolution.<br />
If this endpoint is not registered with a Gatekeeper: This<br />
endpoint will see the IP address of the remote endpoint. It<br />
will also dial this IP address directly to connect.<br />
ISDN Address Entry (from an endpoint with ISDN natively)<br />
If the default outbound call route is set to ISDN in the<br />
Gatekeeper & Gateway screen (System Info>AdminSetup<br />
>LAN/H.323>H.323>Gatekeeper & Gateway), this endpoint<br />
will show the ISDN number (plus extension if specified) of<br />
the remote endpoint. It will also dial this ISDN number (plus<br />
extension if specified) directly through the native ISDN lines<br />
on this endpoint.<br />
In all other cases: this endpoint will show the ISDN number<br />
(plus extension if specified) of the remote endpoint. It will<br />
dial the Gateway Prefix for specified bit rate, as configured<br />
in the Gateway Setup screen (System Info><br />
Admin Setup>LAN/H.323>H.323>Gatekeeper &<br />
Gateway>Gateway Setup), plus the ISDN number, plus the<br />
Gateway Suffix for the same bit rate as an IP call by sending<br />
this address (plus the extension if specified) to the<br />
Gatekeeper for address resolution.<br />
Note The Gatekeeper will then route the call through an<br />
available Gateway to connect to the remote endpoint.<br />
ISDN Address Entry (from an endpoint without ISDN natively)<br />
This endpoint will show the ISDN number (plus extension if<br />
specified) for the remote endpoint. It will dial the Gateway<br />
Prefix for specified bit rate as configured in the he Gateway<br />
Setup screen (System Info>AdminSetup><br />
LAN/H.323>H.323>Gatekeeper & Gateway>Gateway<br />
Setup), plus the ISDN number, plus the Gateway Suffix for<br />
the same bit rate as an IP call by sending this address (plus<br />
the extension if specified) to the Gatekeeper for address<br />
resolution.<br />
Note The Gatekeeper will then route the call through an<br />
available Gateway to connect to the remote endpoint.<br />
© Polycom, Inc. 273 <strong>ViewStation</strong> <strong>FX</strong>/<strong>VS4000</strong> <strong>User</strong> <strong>Guide</strong>
Appendix J<br />
<strong>ViewStation</strong> <strong>FX</strong>/<strong>VS4000</strong> <strong>User</strong> <strong>Guide</strong> 274 www.polycom.com
Numerics<br />
4CIF resolution, 185<br />
4-monitor support, 65<br />
60 fields/sec at>=512Kbps option, 182<br />
A<br />
Add/Change Entry (Addr. Book) screen, 67<br />
Adding to Meeting screen, 71<br />
Address Book<br />
access, 66<br />
adding an entry, 67<br />
deleting an entry, 68<br />
editing an existing entry, 68<br />
erasing entries, 168<br />
multi-point entries, 70<br />
placing a call from, 52<br />
transferring, 69<br />
Address Book screen, 52, 66<br />
Address Book Utility, 117<br />
adjusting<br />
call volume, 44<br />
cameras, 44<br />
sound effects volume, 179<br />
Admin Setup screen, 171<br />
Admin Setup <strong>Web</strong> icons, 108<br />
advanced configuration<br />
BRI, 136<br />
H.323, 141<br />
PRI, 126<br />
V.35, 121<br />
Advanced Dialing screen<br />
BRI, 139<br />
PRI, 135<br />
V.35, 26, 124<br />
Advanced Network Statistics screen, 166<br />
Advanced PRI Setup Screen, 132<br />
Advanced Setup screen (V.35), 121<br />
Advanced V.35 screen (Calling Profile List),<br />
26, 125<br />
Index<br />
Allow Address Book Changes option, 173<br />
Allow Dialing option, 173<br />
Allow Remote Monitoring option, 160, 170<br />
Allow Streaming, 152<br />
Allow System to be a DHCP Server option,<br />
119<br />
Allow <strong>User</strong> Setup option, 110, 173<br />
analog call<br />
adding a video call to, 57<br />
adding to a video call, 56<br />
disconnecting, 56<br />
placing, 55<br />
Annex D information, 105<br />
answering a call, 43, 54<br />
audio<br />
advanced troubleshooting, 193<br />
basic troubleshooting, 49<br />
input and output levels, 205<br />
protocols, 179<br />
audio error concealment, 134, 179<br />
Audio Meter screen, 167<br />
Audio Quality Preference screen<br />
BRI, 134, 138<br />
PRI, 134<br />
Auto Answer option, 169, 173<br />
Auto Detect SPIDs screen (BRI), 33, 137<br />
Auto H.323 Dialing option, 22, 145<br />
automatic voice tracking, 77<br />
Available Presentations screen, 103<br />
B<br />
Backlight Compensation option, 170<br />
baud rates, 190<br />
BRI<br />
Advanced Dialing screen, 139<br />
Auto Detect SPIDs screen, 137<br />
automatic Quad BRI software update,<br />
15<br />
cable diagrams, 255<br />
© Polycom, Inc. 275 <strong>ViewStation</strong> <strong>FX</strong>/<strong>VS4000</strong> <strong>User</strong> <strong>Guide</strong>
Dialing Speeds screen, 140<br />
IMUX configuration, 175<br />
IMUX, 15<br />
Inverse Multiplexer Information screen,<br />
136<br />
ISDN Video Numbers screen, 137<br />
keyed RJ-45 to standard RJ-45 cable pinout,<br />
257<br />
keyed RJ-45 to standard RJ-45 cable,<br />
256<br />
LED information, 253<br />
multi-point calls, 58<br />
network interface installation, 14<br />
RJ-45 to RJ-45 clear cable, 255<br />
Broadcast Mode screen (V.35), 122<br />
C<br />
cable pinout<br />
Ascend HD-44M to HD-44M (V.35), 220<br />
HD-44M to RS-366/V.35 Y (V.35), 216<br />
HD-44M to RS-449/S-422 Y(V.35) , 218<br />
keyed RJ-45 to standard RJ-45 (BRI),<br />
257<br />
cables<br />
Ascend HD-44M to HD-44M (V.35), 10,<br />
219<br />
HD-44M to DB-25M/RS-366 and M34<br />
Winchester (V.35), 10<br />
HD-44M to RS-366/V.35 Y (V.35), 215<br />
HD-44M to RS-449/S-422 Y (V.35), 10,<br />
217<br />
keyed RJ-45 to RJ-45 (PRI), 234<br />
keyed RJ-45 to standard RJ-45 (BRI),<br />
256<br />
P-LINK (PRI), 221<br />
PRI cable adapter kit, 13<br />
RJ-45 to RJ-45 clear cable (BRI), 255<br />
RJ-45 to RJ-45 clear cable (PRI), 233<br />
supplied for <strong>ViewStation</strong> <strong>FX</strong>, 1<br />
supplied for <strong>VS4000</strong>, 2<br />
V.35 cable adapter kit, 11<br />
Call Hangup Choices screen, 43, 54<br />
Call Preference screen, 20<br />
Call Preference screens (V.35 and ISDN),<br />
20, 21<br />
call progress indicators, 39, 166<br />
Call Status screen, 166<br />
Calling Profile screen (V.35), 26, 125<br />
Camera Direction option, 184<br />
cameras<br />
4CIF resolution, 185<br />
additional, 83<br />
adjusting a second camera, 76<br />
adjusting the far-site camera, 44<br />
adjusting the near-site camera, 44<br />
automatic tracking of cam. presets, 77<br />
automatic voice tracking, 77<br />
backlight compensation, 184<br />
control keys on remote control, 74<br />
controlling the far-site camera, 75<br />
high resolution cameras, 184<br />
preset settings, 76<br />
primary camera, 184<br />
selecting a far-site camera, 74<br />
selecting a near-site camera, 73<br />
settings, 76<br />
tilt, pan, zoom, 74<br />
<strong>VS4000</strong> compatibility, 6<br />
wide-angle lens information, 6<br />
Cameras screen, 184<br />
chair control<br />
chair actions, 65<br />
general information, 63<br />
screen actions, 64<br />
Closed Caption<br />
accessing and using, 106<br />
restrictions, 107<br />
Color Bar screen, 167<br />
composite inputs and outputs, 205<br />
configuration<br />
clearing, 168<br />
initial screens, 17, 34<br />
connecting<br />
DHCP information, 91, 92<br />
PC and <strong>FX</strong>/<strong>VS4000</strong> to the LAN, 90<br />
PC configuration, 92, 93<br />
<strong>ViewStation</strong> <strong>FX</strong>/<strong>VS4000</strong> <strong>User</strong> <strong>Guide</strong> 276 www.polycom.com
PC to <strong>FX</strong>/<strong>VS4000</strong> not on the LAN, 92<br />
controlling cameras, 73<br />
controlling sound, 78<br />
Country screen, 20<br />
Country Setup screen, 172<br />
CRC4/HDB3 (PRI), 231<br />
crypto resync information (V.35), 213<br />
D<br />
Data Conference screen, 177<br />
data conferencing<br />
enable, 177<br />
using NetMeeting, 113, 178<br />
using ShowStation IP, 177<br />
Daylight Savings Time option, 160<br />
Default outbound call route option, 149<br />
DHCP settings, 142<br />
Diagnostics<br />
Advanced Network Statistics screen,<br />
166<br />
Audio screen, 167<br />
Call Status screen, 166<br />
Color Bars screen, 167<br />
Near End Loop screen, 168<br />
Network Statistics screen, 165<br />
Reset System screen, 168<br />
Diagnostics screen, 165<br />
Diagnostics <strong>Web</strong> icons, 109<br />
dialing extension, 157<br />
dialing prefixes, 27, 125<br />
Dialing Rules 1 screen, 156<br />
Dialing Rules 2 screen, 158<br />
Dialing Speeds screen<br />
BRI, 140<br />
H.323, 147<br />
PRI, 135<br />
V.35, 25, 123<br />
dialing suffixes, 27, 125<br />
dip switches (NT-1), 242<br />
Direct Inward Dial (DID), 150<br />
Display Graphics in a Call option, 181<br />
Display IP Dialing Extension option, 20, 145<br />
document camera (optional), 84<br />
dynamic bandwidth, 146<br />
E<br />
E.164 extension, 145<br />
echo canceller, 179<br />
Enable Streaming Announcement, 152<br />
encoder/decoder testing, 168<br />
encryption (V.35), 213<br />
ending a video call, 54<br />
erasing system settings, 168<br />
error messages and codes<br />
ISDN, 243<br />
video call, 40<br />
ESF/B8ZS (PRI), 231<br />
F<br />
Far Control of Near Camera option, 170<br />
Far site name display time option, 170<br />
File Open screen (pcPresent), 102<br />
four-monitor support, 181<br />
frame rates, 239<br />
<strong>FX</strong> VGA Monitor screen, 183<br />
<strong>FX</strong> VGA option, 182<br />
G<br />
G.722 audio protocol, 134, 138<br />
G.722.1 audio protocol, 134<br />
G.728 audio protocol, 134, 138<br />
GAB server information, 155<br />
Gatekeeper IP Address, 149<br />
Gatekeeper screen, 23<br />
Gatekeeper status icons, 38<br />
Gateway & Gatekeeper screen, 148<br />
Gateway Number screen, 149<br />
Gateway Number Type option, 150<br />
Gateway Number, 150<br />
Gateway prefix, 151<br />
Gateway screen, 150<br />
Gateway suffix, 151<br />
General Setup screen, 172<br />
Index<br />
© Polycom, Inc. 277 <strong>ViewStation</strong> <strong>FX</strong>/<strong>VS4000</strong> <strong>User</strong> <strong>Guide</strong>
General Setup <strong>Web</strong> screen, 109<br />
Generate Tone screen, 167<br />
Global Address (Server) screen, 154<br />
Global Address Book<br />
how to use, 69<br />
status icons, 70<br />
Global Address Book Preferences screen,<br />
155<br />
Global Address Book <strong>Web</strong> Screen, 98<br />
Global Address screen, 154<br />
Global Management<br />
Allow Remote Monitoring option, 160<br />
Daylight Savings Time option, 160<br />
Require Account Number to Dial option,<br />
160<br />
Time Difference from GMT option, 160<br />
Validate Account Number option, 160<br />
Global Management (main) screen, 159<br />
Global Management (Setup) screen, 159<br />
Global Management Info screen, 162<br />
Global Manager URLs screen, 161<br />
GMS<br />
Select Server URLs option, 160<br />
servers, 161<br />
graphics cursor, 86<br />
Graphics Monitor screen, 182<br />
H<br />
H.320<br />
and NetMeeting, 115<br />
and software upgrade, 249<br />
H.323<br />
and NetMeeting, 115<br />
and software upgrade, 118<br />
Dialing Speeds screen, 147<br />
dynamic bandwidth, 146<br />
Extension (E.164) option, 145<br />
Gateway and Gatekeeper screen, 148<br />
Gateway Number screen, 149<br />
Gateway screen, 150<br />
H.323 Setup screen, 144<br />
H.323 Setup/Configuration screen, 144<br />
LAN & Intranet screen, 142<br />
LAN screen, 142<br />
name, 144<br />
Quality of Service and Firewalls screen,<br />
145<br />
H.323 Extension (E.164) option, 22, 148<br />
H.323 name, 22, 148<br />
H.323 Setup screen (configuration), 21, 144<br />
H.323 Setup screen (main), 144<br />
H.331 broadcast mode, 122<br />
Hardware Information screen, 192<br />
HDB3 (PRI), 231<br />
Help screen (Technical Support) 47<br />
Help screen (Topics), 46<br />
High Resolution Cameras option, 184<br />
high-resolution cameras, 185<br />
How to Select Menu Items screen, 18<br />
I<br />
IMUX<br />
advanced troubleshooting, 198<br />
configuration (BRI), 175<br />
configuration (PRI E1), 174<br />
Inverse Multiplexer Information screen,<br />
136<br />
Quad BRI, 15<br />
indicators<br />
call progress, 39, 166<br />
ISDN line, 36<br />
LAN/WAN network problems, 48<br />
installation<br />
BRI network interface, 14<br />
PRI network interface, 11<br />
V.35 network interface, 9<br />
<strong>ViewStation</strong> <strong>FX</strong>, 7<br />
<strong>VS4000</strong>, 7<br />
international dialing prefix, 157<br />
Inverse Multiplexer Information screen<br />
(BRI), 136<br />
Inverse Multiplexer Information screen, 126<br />
ISDN<br />
error codes, 243<br />
<strong>ViewStation</strong> <strong>FX</strong>/<strong>VS4000</strong> <strong>User</strong> <strong>Guide</strong> 278 www.polycom.com
indicators, 36<br />
lines check, 37<br />
NT-1 information, 241<br />
SPIDs, 243<br />
switch types, 243<br />
ISDN Switch Protocol screen (BRI), 33<br />
ISDN Video Network screen (BRI), 175<br />
ISDN Video Numbers screen (BRI), 137<br />
K<br />
Keypad Audio Confirmation option, 173<br />
L<br />
LAN & Intranet screen, 142, 143<br />
LAN screen, 142, 176<br />
LAN/Intranet<br />
advanced troubleshooting, 199<br />
Language setup option, 172<br />
LEDs<br />
BRI, 253<br />
NT-1, 241<br />
PRI, 227<br />
V.35, 213<br />
letter box format, 182<br />
lightning bold indicator information, 48<br />
Local Address Book <strong>Web</strong> screen, 97<br />
M<br />
Manual Dial <strong>Web</strong> Screen, 98<br />
Maximum Time in Call option, 173<br />
Meeting Password, 170<br />
microphone pods<br />
general information, 4<br />
mute button, 78<br />
monitors<br />
supported in multi-way call, 65<br />
monitors (optional), 83<br />
Monitors screen, 180<br />
MP Mode option, 170<br />
multi-point calls<br />
cascading capabilities, 63<br />
Index<br />
multiple entries in Address Book, 70<br />
passwords, 61<br />
placing, 59<br />
speed information, 58<br />
TCP and UDP ports, 59<br />
viewing modes, 60<br />
multi-point passwords<br />
meeting, 62<br />
specific, 62<br />
multi-point viewing modes<br />
auto, 60<br />
discussion, 60<br />
full screen, 61<br />
mode switching, 61<br />
presentation, 61<br />
Multi-Site Meeting screen, 71<br />
Mute Auto Answer Calls option, 169, 179<br />
mute button (microphone pod/remote control),<br />
78<br />
mute icon and indicator, 78<br />
mute incoming calls, 179<br />
N<br />
NAT options, 146<br />
Near End Loop screen, 168<br />
NET5/CTR4 switch protocol (PRI), 230<br />
NetMeeting<br />
access, 113<br />
general information, 115<br />
H.323 compatibility, 116<br />
H.323 line speed, 115<br />
H.323 restrictions, 115<br />
H.323 video calls information, 115<br />
security restrictions, 115<br />
system compatibility, 115<br />
Network Address Translation<br />
configuration options, 146<br />
configuration, 203, 259<br />
network and communications<br />
advanced troubleshooting, 196<br />
network dialing rules information, 156<br />
network interfaces<br />
© Polycom, Inc. 279 <strong>ViewStation</strong> <strong>FX</strong>/<strong>VS4000</strong> <strong>User</strong> <strong>Guide</strong>
BRI, 5, 14<br />
initial configuration, 24<br />
installation, 8<br />
PRI, 5, 11, 221<br />
V.35, 5, 9<br />
Network Setup screens<br />
BRI, 175<br />
PRI, 174<br />
V.35, 174<br />
Network Statistics screen, 165<br />
New Address Book Entry screen, 67<br />
NT-1<br />
dip switches, 242<br />
S/T interface, 6, 15, 196<br />
status indicator information, 241<br />
status lights, 241<br />
NTSC frame rates, 239<br />
Number of Monitors option, 65, 181<br />
Numbering Plan option (PRI), 132<br />
O<br />
on-screen keyboard, 19<br />
optional equipment<br />
document camera, 84<br />
monitors, 83<br />
pan/tilt/zoom camera, 83<br />
ShowStation IP, 85<br />
VCR, 84<br />
Outside Line Calls screen, 34<br />
P<br />
packet loss, 166<br />
PAL frame rates, 239<br />
passwords<br />
GAB server, 155<br />
multi-point, 61<br />
set in Security screen, 188<br />
PC<br />
enable DHCP, 93<br />
finding IP address, 114<br />
requirements, 90<br />
snapshot application (PolycomSnap),<br />
116<br />
pcPresent Screen, 101<br />
PIP option, 169, 182<br />
PIP window, 40<br />
Place a Call <strong>Web</strong> screen, 96<br />
placing a call<br />
analog, 55<br />
from the Address Book, 52<br />
manual dial, 39<br />
multi-point, 59<br />
speed dial, 53<br />
Polycom OneDial, 147<br />
Polycom Video Error Concealment, 166<br />
PolycomSnap, 116<br />
power supply<br />
<strong>FX</strong> and <strong>VS4000</strong>, 5<br />
PRI, 226<br />
Presentation Directory screen, 104<br />
Presentation Password Screen, 103<br />
presentations<br />
advanced troubleshooting, 200<br />
loading, 100<br />
slides in a multi-point call, 60<br />
viewing a presentation, 99<br />
viewing a slide presentation, 102<br />
PRI<br />
Advanced Dialing screen, 135<br />
Audio Quality Preference screen, 134<br />
cable adapter kit, 13<br />
cable diagrams, 233<br />
cable information, 13<br />
call-by-call, 133<br />
channel information, 131<br />
CSU information 130<br />
CSU information, 31, 225<br />
Dialing Speeds screen, 135<br />
E1 channel information, 131<br />
E1 countries, 221<br />
E1 network cable, 224<br />
IMUX configuration (E1), 174<br />
international dialing prefix, 133<br />
keyed RJ-45 to RJ-45 cable, 234<br />
line signaling, 231<br />
<strong>ViewStation</strong> <strong>FX</strong>/<strong>VS4000</strong> <strong>User</strong> <strong>Guide</strong> 280 www.polycom.com
module external power supply, 226<br />
module NETWORK port, 222<br />
module P-LINK port, 223<br />
multi-point calls, 58<br />
network cable information, 224<br />
network interface installation, 11<br />
network interface module information,<br />
221<br />
NETWORK LEDs, 227<br />
Numbering Plan option, 132<br />
PBX information, 230<br />
P-LINK cable, 221<br />
P-LINK LEDs, 229<br />
power supply, 11<br />
PRI Setup (E1) screen, 29<br />
restrictions, 231<br />
RJ-45 to RJ-45 clear cable, 233<br />
slave mode, 224<br />
switch protocol information, 129, 230<br />
T1 countries, 221<br />
PRI Channel (E1) screen, 130<br />
PRI Channel (T1) screen, 130<br />
PRI Information (E1) screen, 128<br />
PRI Network screen, 127<br />
PRI Setup (E1) screen, 129<br />
PRI Setup (T1) screen, 129<br />
PRI Video Numbers screen, 29, 127<br />
primary camera, 184<br />
Q<br />
Quality of Service and Firewalls screen, 145<br />
R<br />
RCA audio output and input connectors, 205<br />
remote control<br />
camera control keys, 74<br />
description of functions, 3<br />
mute button, 78<br />
not working, 48<br />
troubleshooting, 201<br />
virtual/<strong>Web</strong> based, 112<br />
remote management<br />
Index<br />
place a call, 95<br />
sending a message, 113<br />
virtual remote control, 112<br />
Require Account Number to Dial option, 160<br />
Reset System screen, 168<br />
resynchronization pulses (V.35), 213<br />
RS-232<br />
baud rates, 190<br />
control mode, 190<br />
flow control, 192<br />
pass-thru mode, 190<br />
port operation, 191<br />
RS-232 interface, 189<br />
RS-232 screen, 189<br />
RS-366 Dialing option (V.35), 24, 123<br />
S<br />
Security screen, 62, 188<br />
Select a Presentation for Viewing <strong>Web</strong><br />
screen, 101<br />
selecting a far-site camera, 74<br />
selecting a near-site camera, 73<br />
Send Address Book screen, 69<br />
sending snapshots, 82<br />
serial number, 189<br />
ShowStation IP<br />
connect to <strong>FX</strong>/<strong>VS4000</strong>, 177<br />
data conferencing, 177<br />
Slide Presentation Information screen, 105<br />
Snapshot Camera option, 184<br />
Snapshot Timeout option, 181<br />
snapshots<br />
from <strong>Web</strong> Interface, 112<br />
sending, 82<br />
Timeout option, 82<br />
timeout option, 181<br />
using PolycomSnap, 116<br />
SNMP information, 152<br />
SNMP Setup screen, 152<br />
Softupdate<br />
Allow System to be a DHCP Server option,<br />
119<br />
© Polycom, Inc. 281 <strong>ViewStation</strong> <strong>FX</strong>/<strong>VS4000</strong> <strong>User</strong> <strong>Guide</strong>
software upgrade, 118<br />
Softupdate screen (main), 119<br />
Softupdate System Info screen, 119<br />
Software and Hardware screen, 188<br />
Software screen, 189<br />
software upgrade<br />
over ISDN, 249<br />
over the LAN, 118<br />
Sony EVI-D30 camera installation, 83<br />
sound<br />
adjusting, 44<br />
mute button (microphone/remote control),<br />
78<br />
sounds effects volume control, 45<br />
speed dial call<br />
how to lock an entry, 53<br />
how to place, 53<br />
Speed Dial screen, 53<br />
Speed icon, 39<br />
SPID numbers<br />
allocated per switch types, 243<br />
automatic detection, 138<br />
troubleshooting, 196<br />
status icons<br />
call progress, 39<br />
Gatekeeper, 38<br />
Global Address Book, 70<br />
ISDN, 37<br />
main screen, 37<br />
streaming<br />
Apple QuickTime, 80<br />
from <strong>Web</strong> interface, 110<br />
Streaming screen, 151<br />
streaming video, 79<br />
Streaming <strong>Web</strong> screen, 110<br />
S-video inputs and outputs, 205<br />
switch protocol (PRI), 129<br />
switch types, 243<br />
System Diagnostics <strong>Web</strong> screen, 111<br />
System Information screen, 163<br />
System Information <strong>Web</strong> screen, 108<br />
System Name screen, 19<br />
System Name setup option, 173<br />
T<br />
technical support contact, 47<br />
Telephone & Audio screen, 178<br />
Telephone Call screen, 55<br />
Telephone Numbers screen, 35<br />
television monitors, 5<br />
test call, 36<br />
Time Difference from GMT option, 160<br />
troubleshooting<br />
audio, 49, 193<br />
general problems, 201<br />
IMUX, 198<br />
LAN/Intranet, 199<br />
network and communications, 196<br />
presentations, 200<br />
remote control, 201<br />
video, 49, 194<br />
TV Monitor option, 182<br />
TV Monitors screen, 181<br />
Type of Service Field option, 146<br />
U<br />
upgrading software<br />
over ISDN, 249<br />
over the LAN, 118<br />
Use Fixed Ports option, 146<br />
Use Gatekeeper option, 148<br />
<strong>User</strong> Setup screen, 169<br />
Using a PC with the <strong>FX</strong>/<strong>VS4000</strong><br />
how to connect a PC to an <strong>FX</strong>/<strong>VS4000</strong><br />
not on LAN, 92<br />
how to connect to the LAN, 90<br />
PC requirements, 90<br />
V<br />
V.35<br />
Advanced Dialing screen, 26, 124<br />
Advanced Setup screen, 121<br />
Broadcast Mode screen, 122<br />
cable adapter kit, 11<br />
<strong>ViewStation</strong> <strong>FX</strong>/<strong>VS4000</strong> <strong>User</strong> <strong>Guide</strong> 282 www.polycom.com
cable diagrams, 213, 214<br />
cable information, 10<br />
Calling Profile screen, 26, 125<br />
crypto resync information, 213<br />
DCE, 9<br />
Dialing Speeds screen, 25, 123<br />
encryption, 213<br />
initial configuration screens, 24<br />
LED information, 213<br />
network interface installation, 9<br />
serial interface control signals, 207<br />
state machine information, 208<br />
Video Network screen, 24<br />
Video Numbers screen, 27<br />
Validate Account Number option, 160<br />
VCR (optional), 84<br />
VCR Audio Out Always On option, 186<br />
VCR Record Source option, 186<br />
VCR Setup screen, 186<br />
VGA Input Calibration screen, 187<br />
VGA monitor configuration, 182<br />
VGA monitor, 5<br />
VGA Output with No Graphics option, 183<br />
VGA Resolution option, 183<br />
video<br />
advanced troubleshooting, 194<br />
basic troubleshooting, 49<br />
error concealment, 166<br />
input and output levels, 205<br />
Video and Cameras screen, 180<br />
video call<br />
adding a telephone call to, 56<br />
answering, 43<br />
automatic answering, 54<br />
disconnect, 54<br />
manual dial (one number), 39<br />
manual dial (two numbers), 41<br />
multi-point, 58<br />
Video Network screen (V.35), 24<br />
Video Numbers screen (V.35), 27<br />
Video Phone screen, 42<br />
View a Meeting <strong>Web</strong> screen, 100<br />
<strong>ViewStation</strong> <strong>FX</strong><br />
equipment, 1<br />
installation, 7<br />
Virtual Remote Control <strong>Web</strong> screen, 112<br />
Visual Concert <strong>FX</strong>, 85, 192<br />
Visual Concert VGA option, 183<br />
Visual Concert DC, 85<br />
volume control, 78<br />
<strong>VS4000</strong><br />
equipment, 2<br />
installation, 7<br />
<strong>VS4000</strong> Camera Setup screen, 185<br />
W<br />
<strong>Web</strong> Interface<br />
Admin Setup, 107<br />
Configure NetMeeting, 113<br />
Diagnostics, 107<br />
Global Address Book, 98<br />
Local Address Book, 96<br />
main icons, 96<br />
Main screen, 95<br />
Manual Dial, 97<br />
Place a Call, 95<br />
placing calls from, 96<br />
remote management, 107<br />
running diagnostics, 111<br />
Select a Presentation, 100<br />
Send a Message, 113<br />
sending a message, 113<br />
snapshots, 112<br />
Streaming, 110<br />
System Diagnostics, 111<br />
System Setup, 107<br />
utilities, 116<br />
View a Meeting, 99<br />
View a Presentation, 99<br />
virtual remote control, 112<br />
Welcome (informational) screen, 18<br />
Welcome (language) screen, 17<br />
Wide Screen Video option, 182<br />
wide-angle lens, 6<br />
Index<br />
© Polycom, Inc. 283 <strong>ViewStation</strong> <strong>FX</strong>/<strong>VS4000</strong> <strong>User</strong> <strong>Guide</strong>
WINS settings, 142<br />
<strong>ViewStation</strong> <strong>FX</strong>/<strong>VS4000</strong> <strong>User</strong> <strong>Guide</strong> 284 www.polycom.com