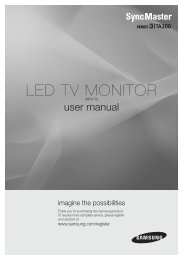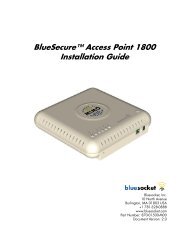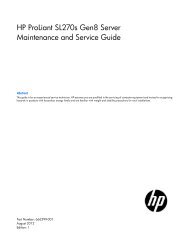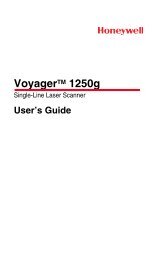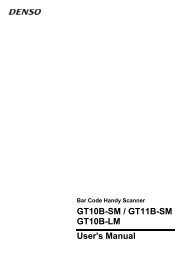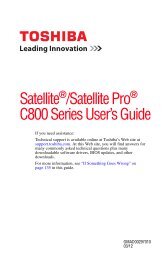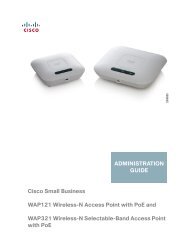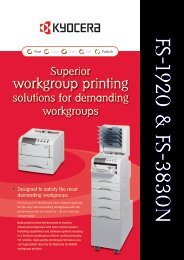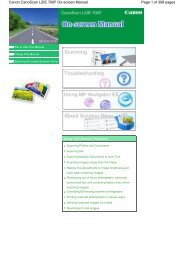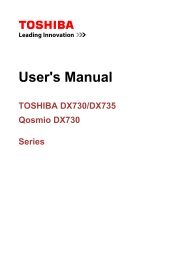You also want an ePaper? Increase the reach of your titles
YUMPU automatically turns print PDFs into web optimized ePapers that Google loves.
<strong>Brother</strong> Laser Printer<br />
USER’S <strong>GUIDE</strong><br />
For visually-impaired users<br />
You can read this manual with Screen<br />
Reader ‘text-to-speech’ software.<br />
You must set up the hardware and install the driver before you can use the printer.<br />
HL-2140<br />
HL-2150N<br />
HL-2170W<br />
Please use the Quick Setup Guide to set up the printer. You can find a printed copy in the box.<br />
Please read this User’s Guide thoroughly before you use the printer. Keep the CD-ROM in a convenient place so you<br />
can use it quickly if you need to.<br />
Please visit us at http://solutions.brother.com where you can get product support, the latest driver updates and<br />
utilities, and answers to frequently asked questions (FAQs) and technical questions.<br />
Note: Not all models are available in all countries.<br />
Version A<br />
EN-US
Using this guide<br />
Symbols used in this guide<br />
We use the following icons throughout this User’s Guide:<br />
Warnings tell you what to do to prevent possible personal injury.<br />
Electrical Hazard icons alert you to a possible electrical shock.<br />
Hot Surface icons warn you not to touch machine parts that are hot.<br />
Cautions specify procedures you must follow or avoid to prevent possible damage to the<br />
printer or other objects.<br />
Improper Setup icons alert you to devices and operations that are not compatible with the<br />
printer.<br />
Notes tell you how you should respond to a situation that may arise or give tips about how<br />
the operation works with other features.<br />
i
Safety precautions<br />
To use the printer safely<br />
WARNING<br />
There are high voltage electrodes inside the printer. Before you clean the inside of the printer, make sure<br />
that you have turned off the power switch and unplugged the printer from the AC power outlet.<br />
DO NOT handle the plug with wet hands. Doing this might cause an electrical shock.<br />
Always make sure the plug is fully inserted.<br />
After you have just used the printer, some internal parts of the printer will be extremely hot. When you open<br />
the front or back cover (back output tray) of the printer, DO NOT touch the shaded parts shown in the<br />
illustration.<br />
Inside the printer<br />
(Front View)<br />
Inside the printer<br />
(Back View)<br />
ii
DO NOT remove or damage the caution labels located on or around the fuser.<br />
DO NOT use a vacuum cleaner to clean up scattered toner. Doing this might cause the toner dust to ignite<br />
inside the vacuum cleaner, potentially starting a fire. Carefully clean the toner dust with a dry, lint-free cloth<br />
and dispose of it according to local regulations.<br />
DO NOT use flammable substances or any type of spray to clean the inside or outside of the machine.<br />
Doing this may cause a fire or electrical shock.<br />
CAUTION<br />
Cleaning the outside of the printer:<br />
• Make sure that you have unplugged the printer from the AC power outlet.<br />
• Use neutral detergents. Cleaning with volatile liquids such as thinner or benzine will damage the outside<br />
surface of the printer.<br />
• DO NOT use cleaning materials that contain ammonia.<br />
iii
Trademarks<br />
The <strong>Brother</strong> logo is a registered trademark of <strong>Brother</strong> Industries, Ltd.<br />
Apple, the Apple Logo, Macintosh and TrueType are registered trademarks of Apple Inc. in the United States<br />
and other countries.<br />
Hewlett Packard is a registered trademark and HP LaserJet 6P, 6L, 5P, 5L, 4, 4L 4P, III, IIIP, II, and IIP are<br />
trademarks of Hewlett-Packard Company.<br />
Microsoft, MS-DOS, Windows are registered trademarks of Microsoft Corporation in the U.S. and other<br />
countries.<br />
Windows Vista is either a registered trademark or trademark of Microsoft Corporation in the United States<br />
and/or other countries.<br />
ENERGY STAR is a U.S. registered mark.<br />
SuSE is a registered trade mark of SuSE Linux AG.<br />
RED HAT is a registered trade mark of Red Hat. Inc.<br />
Mandrake is a registered trade mark of Mandrake Soft SA.<br />
Intel, Intel Xeon and Pentium are trademarks or registered trademarks of Intel Corporation.<br />
AMD, AMD Athlon, AMD Opteron and combinations thereof, are trademarks of Advanced Micro Devices, Inc.<br />
Java and all Java-based trademarks and logos are trademarks or registered trademarks of<br />
Sun Microsystems, Inc. in the United States and other countries.<br />
Each company whose software title is mentioned in this manual has a Software License Agreement specific<br />
to its proprietary programs.<br />
All other terms and brand and product names mentioned in this User’s Guide are registered trademarks of<br />
their respective companies.<br />
Compilation and Publication Notice<br />
Under the supervision of <strong>Brother</strong> Industries Ltd., this manual has been compiled and published, covering the<br />
latest product’s descriptions and specifications. The contents of this manual and the specifications of this<br />
product are subject to change without notice. <strong>Brother</strong> reserves the right to make changes without notice in<br />
the specifications and materials contained herein and shall not be responsible for any damages (including<br />
consequential) caused by reliance on the materials presented, including but not limited to typographical and<br />
other errors relating to the publication.<br />
© 2007 <strong>Brother</strong> Industries Ltd.<br />
Shipment of the Printer<br />
If for any reason you must ship your printer, carefully package the printer to avoid any damage during transit.<br />
We recommend that you save and use the original packaging. The printer should also be adequately insured<br />
with the carrier.<br />
iv
Table of Contents<br />
1 About this Printer 1<br />
What is in the box? ....................................................................................................................................1<br />
Interface cable.....................................................................................................................................1<br />
Front view............................................................................................................................................2<br />
Back view ............................................................................................................................................3<br />
Positioning the printer................................................................................................................................4<br />
Power supply .......................................................................................................................................4<br />
Environment ........................................................................................................................................4<br />
2 Printing Methods 5<br />
About paper ...............................................................................................................................................5<br />
Type and size of paper........................................................................................................................5<br />
Recommended paper ..........................................................................................................................6<br />
Unprintable area..................................................................................................................................8<br />
Printing methods........................................................................................................................................9<br />
Printing on plain paper, bond paper and transparencies.....................................................................9<br />
Printing on thick paper, labels and envelopes ...................................................................................17<br />
Duplex printing.........................................................................................................................................22<br />
Guidelines for printing on both sides of the paper .............................................................................22<br />
Printing on both sides of the paper (manual duplex printing) ............................................................22<br />
3 Driver and Software 26<br />
Printer driver ............................................................................................................................................26<br />
Features in the printer driver (for Windows ® ) ....................................................................................29<br />
Features in the printer driver (for Macintosh ® ) ..................................................................................39<br />
Uninstalling the printer driver...................................................................................................................45<br />
Printer driver for Windows ® and Windows Vista and Windows Server ® 2003...............................45<br />
Printer driver for Macintosh ® .............................................................................................................45<br />
Software ..................................................................................................................................................46<br />
Software for network models (HL-2150N / HL-2170W only) .............................................................46<br />
Automatic interface selection (HL-2150N / HL-2170W only) .............................................................47<br />
Remote Printer Console ....................................................................................................................47<br />
4 Control Panel 48<br />
LEDs (Light Emitting Diodes)...................................................................................................................48<br />
Service call indications ............................................................................................................................53<br />
Go button.................................................................................................................................................55<br />
Print a test page ................................................................................................................................56<br />
Print a Printer Settings page..............................................................................................................57<br />
Print Fonts (HL-2150N / HL-2170W only)..........................................................................................58<br />
Network default settings (HL-2150N / HL-2170W only).....................................................................59<br />
5 Routine Maintenance 60<br />
Replacing the consumable items.............................................................................................................60<br />
Consumables.....................................................................................................................................60<br />
v
Toner cartridge ..................................................................................................................................61<br />
Drum unit...........................................................................................................................................68<br />
Cleaning ..................................................................................................................................................73<br />
Cleaning the outside of the printer.....................................................................................................73<br />
Cleaning the inside of the printer.......................................................................................................74<br />
Cleaning the corona wire...................................................................................................................77<br />
6 Troubleshooting 79<br />
Identifying your problem ..........................................................................................................................79<br />
Error messages in the Status Monitor .....................................................................................................80<br />
Error message printout ............................................................................................................................82<br />
Paper handling ........................................................................................................................................83<br />
Paper jams and how to clear them ..........................................................................................................85<br />
Improving the print quality........................................................................................................................91<br />
Solving print problems .............................................................................................................................97<br />
Network problems (HL-2150N / HL-2170W only) ....................................................................................98<br />
Other problems........................................................................................................................................98<br />
For Macintosh ® with USB..................................................................................................................98<br />
A Appendix 99<br />
Printer specifications................................................................................................................................99<br />
Engine ...............................................................................................................................................99<br />
Controller.........................................................................................................................................100<br />
Software ..........................................................................................................................................101<br />
Control panel ...................................................................................................................................101<br />
Paper handling ................................................................................................................................101<br />
Media specifications ........................................................................................................................102<br />
Supplies...........................................................................................................................................102<br />
Dimensions / weights.......................................................................................................................102<br />
Other................................................................................................................................................103<br />
Computer requirements...................................................................................................................103<br />
Important information for choosing your paper................................................................................104<br />
Symbol and character sets (HL-2150N / HL-2170W only).....................................................................107<br />
How to use Web Based Management (web browser) .....................................................................107<br />
Symbol and character sets list.........................................................................................................108<br />
Quick reference for bar code control commands<br />
(HL-2150N / HL-2170W only) .............................................................................................................110<br />
Print bar codes or expanded characters..........................................................................................110<br />
B Appendix (for Europe and Other Countries) 117<br />
<strong>Brother</strong> numbers....................................................................................................................................117<br />
Important information: regulations .........................................................................................................118<br />
Radio interference (220 to 240 volt model only)..............................................................................118<br />
International ENERGY STAR ® Compliance Statement ..................................................................118<br />
IEC 60825-1 specification (220 to 240 volt model only) ..................................................................118<br />
Internal laser radiation.....................................................................................................................119<br />
IMPORTANT - for your safety .........................................................................................................120<br />
EC Declaration of Conformity ..........................................................................................................121<br />
vi
C Appendix (for USA and Canada) 122<br />
<strong>Brother</strong> numbers....................................................................................................................................122<br />
Important information: regulations .........................................................................................................125<br />
Federal Communications Commission (FCC) Declaration of Conformity (USA only) .....................125<br />
Industry Canada Compliance Statement (Canada only) .................................................................125<br />
International ENERGY STAR ® Compliance Statement ..................................................................126<br />
Laser notices .........................................................................................................................................127<br />
Laser safety (110 to 120 volt model only)........................................................................................127<br />
FDA regulations (110 to 120 volt model only) .................................................................................127<br />
Internal laser radiation.....................................................................................................................127<br />
IMPORTANT - for your safety .........................................................................................................128<br />
D Index 129<br />
vii
1<br />
About this Printer 1<br />
What is in the box? 1<br />
When you unpack the printer, make sure that you have all of the following parts.<br />
Quick Setup Guide<br />
CD-ROM<br />
Printer<br />
Drum unit and starter<br />
toner cartridge<br />
assembly<br />
AC power cord<br />
Interface cable 1<br />
The interface cable is not a standard accessory. Purchase the appropriate cable for the interface you are<br />
using.<br />
USB cable<br />
Please make sure you use a USB 2.0 interface cable that is no longer than 6 feet (2 meters).<br />
DO NOT connect the interface cable at this time. Connecting the interface cable is done during the printer<br />
driver installation process.<br />
When you use a USB cable, make sure you connect it to the USB port of your computer and not to a USB<br />
port on a keyboard or non-powered USB hub.<br />
Third party USB ports are not supported for Macintosh ® .<br />
Network cable (HL-2150N / HL-2170W only)<br />
Use a straight-through Category5 (or greater) twisted-pair cable for 10BASE-T or 100BASE-TX Fast<br />
Ethernet Network.<br />
1<br />
1
About this Printer<br />
Front view 1<br />
4<br />
5<br />
3<br />
1 Face-down output tray support flap 2 (support flap 2) 1<br />
2 Face-down output tray support flap 1 (support flap 1)<br />
3 Control panel 2<br />
4 Manual feed paper guide<br />
5 Manual feed slot<br />
6 Manual feed slot cover<br />
7 Paper tray<br />
8 Front cover<br />
9 Power switch<br />
10 Ventilation hole<br />
11 Face-down output tray<br />
1 For details about the support flap 2, see page 96.<br />
2 For details about the control panel, see Chapter 4.<br />
6<br />
2<br />
1<br />
7<br />
8<br />
11<br />
10<br />
9<br />
2<br />
1
About this Printer<br />
Back view 1<br />
1<br />
2<br />
1 Back cover (back output tray)<br />
2 AC power connector<br />
3 HL-2150N / HL-2170W: Network status LEDs (Light Emitting Diodes)<br />
4 HL-2150N / HL-2170W: 10/100BASE-TX port<br />
5 HL-2170W: Wireless setup button<br />
6 USB interface connector<br />
6<br />
5<br />
4<br />
3<br />
3<br />
1
About this Printer<br />
Positioning the printer 1<br />
Read the following before you use the printer.<br />
Power supply 1<br />
Use the printer within the recommended power range.<br />
Power source: USA and Canada: AC 110 to 120 V, 50/60 Hz<br />
Europe and Australia: AC 220 to 240 V, 50/60 Hz<br />
The power cord, including extensions, should be no longer than 5 meters (16.5 feet).<br />
Do not share the same power circuit with other high-powered appliances, such as an air conditioner, copier,<br />
shredder and so on. If you cannot avoid using the printer with these appliances, we recommend that you use<br />
a voltage transformer or a high-frequency noise filter.<br />
Use a voltage regulator if the power source is not stable.<br />
Environment 1<br />
Put your printer on a flat, stable surface such as a desk that is free of vibration and shocks.<br />
Put the printer near an AC power outlet, so that it can be easily unplugged from the AC power outlet if there<br />
is an emergency.<br />
Only use the printer within the following ranges of temperature and humidity:<br />
Temperature: 10 °C to 32.5 °C (50 °F to 90.5 °F)<br />
Humidity: 20% to 80% (without condensation)<br />
Use the printer in a well-ventilated room.<br />
DO NOT put the printer where the ventilation hole of the printer is blocked. Keep a gap of roughly 100 mm<br />
(4 in.) between the ventilation hole and the wall.<br />
DO NOT expose the printer to direct sunlight, excessive heat, moisture, or dust.<br />
DO NOT put the printer near devices that contain magnets or produce magnetic fields.<br />
DO NOT expose the printer to open/naked flames or salty or corrosive gasses.<br />
DO NOT put objects on top of the printer.<br />
DO NOT put the printer near heaters, air conditioners, water, chemicals or refrigerators.<br />
Keep the printer horizontal when you carry it.<br />
4<br />
1
2<br />
Printing Methods 2<br />
About paper 2<br />
Type and size of paper 2<br />
The printer loads paper from the installed paper tray or the manual feed slot.<br />
The names for the paper trays in the printer driver and this guide are as follows:<br />
Paper tray Tray 1<br />
Manual feed slot Manual<br />
When looking at this page in the electronic file, you can jump to the page for each printing method by clicking<br />
p in the table.<br />
Media type Tray 1 Manual Choose the media type<br />
from the printer driver<br />
Plain paper<br />
Plain Paper<br />
75 g/m 2 to 105 g/m 2 (20 to<br />
28 lb)<br />
p p<br />
Recycled paper p p Recycled Paper<br />
Bond paper<br />
Bond Paper<br />
Rough paper– 60 g/m2 to<br />
163 g/m2 (16 to 43 lb)<br />
Thin paper<br />
60 g/m 2 to 75 g/m 2 (16 to 20 lb)<br />
Thick paper<br />
105 g/m 2 to 163 g/m 2 (28 to<br />
43 lb)<br />
Transparency p<br />
A4 or Letter<br />
p p<br />
p p<br />
p<br />
p<br />
A4 or Letter<br />
Labels p<br />
A4 or Letter<br />
Envelopes<br />
p<br />
Thin Paper<br />
Thick Paper or Thicker<br />
Paper<br />
Transparencies<br />
Thicker Paper<br />
Envelopes<br />
Env. Thin<br />
Env. Thick<br />
5<br />
2
1<br />
Legal size paper is not available in some regions outside the USA and Canada.<br />
Printing Methods<br />
Tray 1 Manual<br />
Paper size A4, Letter, Legal 1 , B5 (ISO), Executive, Width: 76.2 to 220mm (3 to 8.7 in.)<br />
A5, A6, B6 (ISO), Folio, Post Card Length: 116 to 406.4 mm (4.57 to 16 in.)<br />
Number of sheets (80 g/m 2 /<br />
20 lb)<br />
Recommended paper 2<br />
Before you buy a lot of paper, test a small quantity to make sure that the paper is suitable.<br />
Use paper that is made for plain-paper copying.<br />
Use paper that is 75 to 90 g/m 2 (20 to 24 lb).<br />
Use neutral paper. Do not use acidic or alkaline paper.<br />
Use long-grain paper.<br />
Use paper with a moisture content of approximately 5%.<br />
This printer can use recycled paper that meets DIN 19309 specifications.<br />
CAUTION<br />
250 sheets Single sheet<br />
Envelope size N/A COM10<br />
Europe USA<br />
Plain paper Xerox Premier TCF 80 g/m 2<br />
Xerox Business 80 g/m 2<br />
Xerox 4200DP 20 lb<br />
Hammermill Laser Print (24 lb=90g/m2)<br />
Recycled paper Xerox Recycled Supreme 80 g/m 2 (No specific brand recommended)<br />
Transparency 3M CG3300 3M CG3300<br />
Labels Avery laser label L7163 Avery laser labels white #5160<br />
Envelope Antalis River series (DL) (No specific brand recommended)<br />
DO NOT use ink jet paper because it may cause a paper jam or damage your printer.<br />
Preprinted paper must use ink that can withstand the temperature of the printer's fusing process (200<br />
degrees centigrade).<br />
If you use bond paper, paper having a rough surface or paper that is wrinkled or creased, the paper may<br />
exhibit degraded performance.<br />
Note<br />
If you use paper that is not recommended, a paper jam or misfeed may occur in the printer.<br />
(To help you choose which paper to use with this printer, see Important information for choosing your<br />
paper on page 104.)<br />
6<br />
2
Printing Methods<br />
Types of envelopes 2<br />
Most envelopes will be suitable for your printer. However, some envelopes may have feed and print quality<br />
problems due to the way they have been made. A suitable envelope should have edges with straight, wellcreased<br />
folds and the leading edge should not be thicker than two pieces of paper. The envelope should lie<br />
flat and not be of baggy or flimsy construction. You should buy quality envelopes from a supplier who<br />
understands that you will be using the envelopes in a laser printer. Before you print a lot of envelopes, test<br />
one to make sure that the print results are what you want.<br />
<strong>Brother</strong> does not recommend a particular envelope because envelope manufacturers may change the<br />
envelope specifications. You are responsible for the quality and performance of the envelopes you use.<br />
Do not use damaged, curled, wrinkled, irregularly shaped, extremely shiny or textured envelopes.<br />
Do not use envelopes with clasps, snaps, tie strings, self-adhesive components, windows, holes, cutouts<br />
or perforations.<br />
Do not use envelopes that are of a baggy construction, not sharply creased, embossed (have raised<br />
writing on them) or pre-printed on the inside.<br />
Do not use envelopes that were previously printed by a laser printer.<br />
Do not use envelopes that are made of paper that weighs more than the paper weight specifications for<br />
the printer.<br />
Do not use envelopes that have been badly made, with edges that are not straight or consistently square.<br />
If you use any of the types of envelopes listed above, they may damage your printer. This damage is not<br />
covered under any <strong>Brother</strong> warranty or service agreement.<br />
Note<br />
• Do not put different types of paper in the paper tray at the same time because it may cause paper jams or<br />
misfeeds.<br />
• Do not print envelopes using manual duplex printing.<br />
• You must choose the same paper size from your application as the paper or envelope you are using.<br />
7<br />
2
Printing Methods<br />
Unprintable area 2<br />
The area of the paper that cannot be printed on is shown in the table below:<br />
Portrait 2<br />
A4 Letter Legal B5 (ISO) Executive A5 A6 B6<br />
1 4.23 mm<br />
(0.16 in.)<br />
2 6.01 mm<br />
(0.24 in.)<br />
3 4.23 mm<br />
(0.16 in.)<br />
4 6.01 mm<br />
(0.24 in.)<br />
4.23 mm<br />
(0.16 in.)<br />
6.35 mm<br />
(0.25 in.)<br />
4.23 mm<br />
(0.16 in.)<br />
6.35 mm<br />
(0.25 in.)<br />
4.23 mm<br />
(0.16 in.)<br />
6.35 mm<br />
(0.25 in.)<br />
4.23 mm<br />
(0.16 in.)<br />
6.35 mm<br />
(0.25 in.)<br />
4.23 mm<br />
(0.16 in.)<br />
6.01 mm<br />
(0.24 in.)<br />
4.23 mm<br />
(0.16 in.)<br />
6.01 mm<br />
(0.24 in.)<br />
4.23 mm<br />
(0.16 in.)<br />
6.35 mm<br />
(0.25 in.)<br />
4.23 mm<br />
(0.16 in.)<br />
6.35 mm<br />
(0.25 in.)<br />
4.23 mm<br />
(0.16 in.)<br />
6.01 mm<br />
(0.24 in.)<br />
4.23 mm<br />
(0.16 in.)<br />
6.01 mm<br />
(0.24 in.)<br />
4.23 mm<br />
(0.16 in.)<br />
6.01 mm<br />
(0.24 in.)<br />
4.23 mm<br />
(0.16 in.)<br />
6.01 mm<br />
(0.24 in.)<br />
4.23 mm<br />
(0.16 in.)<br />
6.01 mm<br />
(0.24 in.)<br />
4.23 mm<br />
(0.16 in.)<br />
6.01 mm<br />
(0.24 in.)<br />
Landscape 2<br />
A4 Letter Legal B5 (ISO) Executive A5 A6 B6<br />
1 4.23 mm<br />
(0.16 in.)<br />
2 5.0 mm<br />
(0.19 in.)<br />
3 4.23 mm<br />
(0.16 in.)<br />
4 5.0 mm<br />
(0.19 in.)<br />
4.23 mm<br />
(0.16 in.)<br />
5.08 mm<br />
(0.2 in.)<br />
4.23 mm<br />
(0.16 in.)<br />
5.08 mm<br />
(0.2 in.)<br />
4.23 mm<br />
(0.16 in.)<br />
5.08 mm<br />
(0.2 in.)<br />
4.23 mm<br />
(0.16 in.)<br />
5.08 mm<br />
(0.2 in.)<br />
4.23 mm<br />
(0.16 in.)<br />
5.0 mm<br />
(0.19 in.)<br />
4.23 mm<br />
(0.16 in.)<br />
5.0 mm<br />
(0.19 in.)<br />
1<br />
2 4<br />
3<br />
1<br />
2 4<br />
3<br />
4.23 mm<br />
(0.16 in.)<br />
5.08 mm<br />
(0.2 in.)<br />
4.23 mm<br />
(0.16 in.)<br />
5.08 mm<br />
(0.2 in.)<br />
4.23 mm<br />
(0.16 in.)<br />
5.0 mm<br />
(0.19 in.)<br />
4.23 mm<br />
(0.16 in.)<br />
5.0 mm<br />
(0.19 in.)<br />
4.23 mm<br />
(0.16 in.)<br />
5.0 mm<br />
(0.19 in.)<br />
4.23 mm<br />
(0.16 in.)<br />
5.0 mm<br />
(0.19 in.)<br />
4.23 mm<br />
(0.16 in.)<br />
5.0 mm<br />
(0.19 in.)<br />
4.23 mm<br />
(0.16 in.)<br />
5.0 mm<br />
(0.19 in.)<br />
8<br />
2
Printing Methods<br />
Printing methods 2<br />
Printing on plain paper, bond paper and transparencies 2<br />
Printing on plain paper, bond paper and transparencies from the paper tray 2<br />
(For the recommended paper to use, see About paper on page 5.)<br />
a Pull the paper tray completely out of the printer.<br />
b While pressing the green paper-guide release lever, slide the paper guides to fit the paper size. Make<br />
sure that the guides are firmly in the slots.<br />
9<br />
2
Printing Methods<br />
Note<br />
For Legal size paper, press in the inside latches and pull out the back of the paper tray. (Legal size paper<br />
is not available in some regions.)<br />
c Put paper in the tray, and make sure that the paper is below the maximum paper mark (1). The side to<br />
be printed on must be face down.<br />
1<br />
d Put the paper tray firmly back in the printer. Make sure that it is completely inserted into the printer.<br />
e Lift up the support flap 1 (1) to prevent paper from sliding off the face-down output tray.<br />
1<br />
10<br />
2
f Choose the following from the printer driver:<br />
Paper Size ............................ (1)<br />
Media Type ...........................(2)<br />
Paper Source .......................(3)<br />
and any other settings.<br />
Windows ® printer driver<br />
Macintosh ® printer driver<br />
1<br />
1<br />
2<br />
3<br />
2<br />
Printing Methods<br />
3<br />
11<br />
2
g Send the print data to the printer.<br />
Printing Methods<br />
Note<br />
• The Error LED on the control panel will light up to indicate No paper if the power switch is turned on before<br />
you put paper or transparencies in the tray. You can clear this error indication by pressing Go.<br />
• When printing on transparencies, remove each transparency as soon as it has been printed. Stacking the<br />
printed transparencies may cause a paper jam or the transparency to curl.<br />
12<br />
2
Printing Methods<br />
Printing on plain paper, bond paper or transparencies from the Manual feed slot 2<br />
(For the recommended paper to use, see About paper on page 5.)<br />
Note<br />
The printer automatically turns on the Manual Feed mode when you put paper in the manual feed slot.<br />
a Lift up the support flap 1 (1) to prevent paper from sliding off the face-down output tray, or remove each<br />
page as soon as it comes out of the printer.<br />
b Open the manual feed slot cover.<br />
1<br />
c Using both hands, slide the manual feed slot paper guides to the width of the paper that you are going<br />
to use.<br />
13<br />
2
Printing Methods<br />
d Using both hands, put one piece of paper or one transparency in the manual feed slot until the front edge<br />
of the paper or transparency touches the paper feed roller. When you feel the machine pull in the paper,<br />
let go.<br />
Note<br />
• Put the paper into the manual feed slot with the side to be printed face up.<br />
• Make sure that the paper or transparency is straight and in the correct position on the manual feed slot. If<br />
it is not, the paper or the transparency may not be fed properly, resulting in a skewed printout or a paper<br />
jam.<br />
• Do not put more than one piece of paper in the manual feed slot at any one time, as it may cause a jam.<br />
• If you put any media (paper, transparency and so on) in the manual feed slot before the printer is in the<br />
Ready state, the media may be ejected without being printed on.<br />
14<br />
2
e Choose the following from the printer driver:<br />
Paper Size ............................ (1)<br />
Media Type ...........................(2)<br />
Paper Source .......................(3)<br />
and any other settings.<br />
Windows ® printer driver<br />
Macintosh ® printer driver<br />
1<br />
1<br />
2<br />
3<br />
2<br />
Printing Methods<br />
3<br />
15<br />
2
f Send the print data to the printer.<br />
Printing Methods<br />
g After the printed page comes out of the printer, put in the next sheet of paper or transparency as in Step<br />
d above. Repeat for each page that you want to print.<br />
Note<br />
• The Error LED on the control panel will flash to indicate No paper in the manual feed slot until you put a<br />
sheet of paper or transparency in the manual feed slot.<br />
• When printing on transparencies, remove each transparency as soon as it has been printed. Stacking the<br />
printed transparencies may cause a paper jam or transparency to curl.<br />
16<br />
2
Printing Methods<br />
Printing on thick paper, labels and envelopes 2<br />
When the back output tray is pulled down, the printer has a straight paper path from the manual feed slot<br />
through to the back of the printer. Use this paper feed and output method when you want to print on thick<br />
paper, labels or envelopes. (For the recommended paper to use, see About paper on page 5 and Types of<br />
envelopes on page 7.)<br />
Note<br />
The printer automatically turns on the Manual Feed mode when you put paper in the manual feed slot.<br />
a Open the back cover (back output tray).<br />
b Open the manual feed slot cover.<br />
c Using both hands, slide the manual feed slot paper guides to the width of the paper that you are going<br />
to use.<br />
17<br />
2
Printing Methods<br />
d Using both hands, put one piece of paper or one envelope in the manual feed slot until the front edge of<br />
the paper or envelope touches the paper feed roller. When you feel the machine pull in the paper, let go.<br />
Note<br />
• Put the paper into the manual feed slot with the side to be printed face up.<br />
• Make sure that the paper or envelope is straight and in the proper position on the manual feed slot. If it is<br />
not, the paper or the envelope may not be fed properly, resulting in a skewed printout or a paper jam.<br />
• Do not put more than one piece of paper in the manual feed slot at any one time, as it may cause a jam.<br />
• If you put any Media (paper, envelope and so on) in the manual feed slot before the printer is in the Ready<br />
state, the media may be ejected without being printed on.<br />
e Choose the following from the printer driver:<br />
Paper Size ............................ (1)<br />
Media Type ...........................(2)<br />
Paper Source .......................(3)<br />
and any other settings.<br />
Windows ® printer driver<br />
1<br />
2<br />
3<br />
18<br />
2
Printing Methods<br />
Note<br />
• When you use Envelope #10, choose Com-10 for the Paper Size.<br />
• For other envelopes which are not listed in the printer driver, such as Envelope #9 or Envelope C6,<br />
choose User Defined... (For more information on envelope sizes, see Paper size on page 106.)<br />
Macintosh ® printer driver<br />
Paper Size ............................ (1)<br />
Media Type ...........................(2)<br />
Paper Source .......................(3)<br />
and any other settings.<br />
1<br />
2<br />
3<br />
19<br />
2
f Send the print data to the printer.<br />
Printing Methods<br />
g After the printed page comes out of the printer, put in the next sheet of paper or envelope as shown in<br />
Step d. Repeat for each page that you want to print.<br />
Note<br />
• The Error LED on the control panel will flash to indicate No paper in the manual feed slot until you put a<br />
sheet of paper or envelope in the manual feed slot.<br />
• Remove each sheet or envelope as soon as it has been printed. Stacking sheets or envelopes may cause<br />
the paper to jam or curl.<br />
20<br />
2
Printing Methods<br />
Note<br />
• If an envelope is creased after it is printed, turn the next one around 180° when you put it in the manual<br />
feed slot, and then in the printer driver choose the Advanced tab, select Page Setting, and check the<br />
Reverse Print box. As an alternative you can change the printing direction in your software application.<br />
• If the DL size double flap envelope is creased after printing, choose DL Long Edge in Paper Size, from<br />
the Basic tab. Put a new DL size double-flap envelope in the manual feed slot with the longest edge of<br />
the envelope in first, then print again.<br />
• If envelopes get smudged during printing set the Media Type to Thick Paper or Thicker Paper to<br />
increase the fixing temperature.<br />
• Envelope joints that are sealed by the manufacturer should be secure.<br />
• All sides of the envelope should be properly folded without wrinkles or creases.<br />
21<br />
2
Printing Methods<br />
Duplex printing 2<br />
The supplied printer drivers for Windows ® 2000/XP/XP Professional x64 Edition, Windows Vista,<br />
Windows Server ® 2003/Windows Server ® 2003 x64 Edition and Mac OS ® X 10.3 or greater all enable duplex<br />
printing. For more information about how to choose the settings, see the Help text in the printer driver.<br />
Guidelines for printing on both sides of the paper 2<br />
If the paper is thin, it may wrinkle.<br />
If paper is curled, flatten it and then put it back in the paper tray or the manual feed slot.<br />
If the paper is not feeding properly, it may be curled. Remove the paper and straighten it.<br />
When you use the manual duplex function, it is possible that there may be paper jams or poor print quality.<br />
(If there is a paper jam, see Paper jams and how to clear them on page 85. If you have a print quality<br />
problem, see Improving the print quality on page 91.)<br />
Note<br />
• The screens in this section are from Windows ® XP. The screens on your computer may vary depending on your<br />
operating system.<br />
• Make sure that the paper tray is completely inserted into the printer.<br />
• You should use plain paper, recycled paper or thin paper. Do not use bond paper.<br />
Printing on both sides of the paper (manual duplex printing) 2<br />
If you are using the Macintosh ® printer driver, see Duplex Printing on page 41.<br />
Manual duplex printing from the paper tray 2<br />
a In the printer driver choose the Advanced tab, click the Duplex icon, and then choose the<br />
Manual Duplex printing mode, and from the Basic tab choose the Paper Source to be Tray1.<br />
b Send the data to the printer, then click OK on the computer screen.<br />
The printer will automatically print all the even-numbered pages on one side of the paper first.<br />
22<br />
2
Printing Methods<br />
c Remove the printed even-numbered pages from the output tray and put them back in the paper tray with<br />
the side to be printed on (blank side) face down. Follow the instructions on the computer screen.<br />
d The printer will now automatically print all the odd-numbered pages on the other side of the paper.<br />
Note<br />
When you put paper in the paper tray, first empty the tray. Next, put the printed pages in the tray, with the<br />
printed side face up. (Do not add the printed pages to the top of a stack of unprinted paper.)<br />
Manual duplex printing from the manual feed slot 2<br />
Note<br />
You should use plain paper and recycled paper. Do not use bond paper.<br />
a In the printer driver choose the Advanced tab, click the Duplex icon, then choose the Manual Duplex<br />
printing mode, and then from the Basic tab choose the Paper Source to be Manual feed.<br />
b Open the manual feed slot cover.<br />
23<br />
2
Printing Methods<br />
c Using both hands, slide the manual feed slot paper guides to the width of the paper that you are going<br />
to use.<br />
d Using both hands put the paper in the manual feed slot with the side that is going to be printed on first<br />
facing up. Follow the instructions on the computer screen. Repeat this step until you have printed all the<br />
even-numbered pages.<br />
e Remove the printed even-numbered pages from the output tray, and then put the first of the printed<br />
sheets back into the manual feed slot with the side to be printed on (the blank side) face up. Follow the<br />
instructions on the computer screen.<br />
f Repeat Step e until you have printed all the odd-numbered pages.<br />
24<br />
2
Printing Methods<br />
Paper orientation for manual duplex printing 2<br />
The printer prints the second page first.<br />
If you print 10 pages on 5 sheets of paper, it will print page 2 and then page 1 on the first sheet of paper. It<br />
will print page 4 and then page 3 on the second sheet of paper. It will print page 6 and then page 5 on the<br />
third sheet of paper, and so on.<br />
When doing manual duplex printing, the paper must be put in the paper tray in the following way:<br />
For the paper tray:<br />
• Put the side to be printed on face down with the leading edge (top) of the paper at the front of the tray.<br />
• To print on the second side, put the paper face up, with the leading edge (top) of the paper at the front<br />
of the tray.<br />
• If letterhead paper is used, put the paper in the tray with the heading face up at the front of the tray.<br />
• To print on the second side, put the heading face down at the front of the tray.<br />
For the manual feed slot:<br />
• Put the side to be printed on face up with the leading edge (top) of the paper in first.<br />
• To print on the second side, put the paper face down, with the leading edge (top) of the paper in first.<br />
• If letterhead paper is used, put it in with the heading face down and in first.<br />
• To print on the second side, put the heading face up and in first.<br />
25<br />
2
3<br />
Printer driver 3<br />
A printer driver is software that translates data from the format used by a computer to the format that a<br />
particular printer needs. Typically, this format is page description language (PDL).<br />
The printer drivers for the supported versions of Windows ® and Macintosh ® are on the CD-ROM we have<br />
supplied or on the <strong>Brother</strong> Solutions Center at http://solutions.brother.com. Install the drivers by following the<br />
Quick Setup Guide. The latest printer driver can be downloaded from the <strong>Brother</strong> Solutions Center at<br />
http://solutions.brother.com.<br />
(If you want to uninstall the printer driver, see Uninstalling the printer driver on page 45.)<br />
For Windows ® 3<br />
Windows ® printer driver (HL-2150N / HL-2170W only)<br />
GDI printer driver for Windows ® (HL-2140 only)<br />
For Macintosh ®<br />
Macintosh ® printer driver<br />
For Linux 12<br />
LPR printer driver<br />
CUPS printer driver<br />
Driver and Software 3<br />
1 Download the printer driver for Linux from http://solutions.brother.com or a link on the supplied CD-ROM.<br />
2 Depending on Linux distributions, the driver may not be available.<br />
Note<br />
• For more information about Linux printer driver, visit us at http://solutions.brother.com.<br />
• The printer driver for Linux may be released after the initial release of this product.<br />
3<br />
3<br />
26<br />
3
Windows ®<br />
printer driver<br />
(HL-2150N/<br />
HL-2170W<br />
Only)<br />
GDI printer<br />
driver for<br />
Windows ®<br />
(HL-2140 Only)<br />
Windows ® 2000 Professional p p<br />
Windows ® XP Home Edition p p<br />
Windows ® XP Professional p p<br />
Windows Vista p p<br />
Windows Server ® 2003 p p<br />
Windows ® XP Professional x64 Edition p p<br />
Windows Server ® 2003 x64 Edition p p<br />
Mac OS ® X 10.2.4 or greater<br />
Linux (Mandrake, Red Hat,<br />
SuSE Linux, Debian) 1<br />
Macintosh ®<br />
printer driver<br />
Driver and Software<br />
LPR / CUPS<br />
printer driver 1<br />
1 Download the printer driver from http://solutions.brother.com or a link on the supplied CD-ROM.<br />
If you download from a link on CD-ROM, click Install Other Drivers or Utilities, then click For Linux users on the screen menu. Access to<br />
internet is required.<br />
p<br />
p<br />
27<br />
3
You can change the following printer settings when you print from your computer.<br />
Paper Size<br />
Multiple Page<br />
Orientation<br />
Copies<br />
Media Type<br />
Paper Source<br />
Resolution<br />
Toner Save Mode<br />
Print Setting<br />
Manual Duplex printing 1<br />
Watermark 2<br />
Scaling<br />
Job Spooling 2<br />
Quick Print Setup 2<br />
Sleep Time<br />
Macro 23<br />
Header-Footer Print 2<br />
Density adjustment 2<br />
Error Message Printout 2<br />
Improve Print Output<br />
1 These settings are not available with the Mac OS ® 10.2.4.<br />
2 These settings are not available with the Macintosh ® printer driver.<br />
3 These settings are not available with the HL-2140.<br />
Driver and Software<br />
28<br />
3
Driver and Software<br />
Features in the printer driver (for Windows ® ) 3<br />
(For more information, see the Help text in the printer driver.)<br />
Note<br />
• The screens in this section are from Windows ® XP. The screens on your computer will vary depending on<br />
your operating system.<br />
• If you are using Windows ® 2000, XP, Windows Vista or Windows Server ® 2003, you can access the<br />
Printing Preferences dialog box by clicking Printing Preferences... in the General tab of the<br />
Printer Properties dialog box.<br />
Basic tab 3<br />
You can also change settings by clicking the illustration on the left side of the Basic tab.<br />
a Choose the Paper Size, Multiple Page, Orientation, Copies and Media Type (1).<br />
b Choose the Paper Source (2).<br />
c Click OK to apply your chosen settings.<br />
To return to the default settings, click Default, then OK.<br />
1<br />
2<br />
29<br />
3
Driver and Software<br />
Paper Size 3<br />
From the drop-down box choose the Paper Size you are using.<br />
Multiple Page 3<br />
The Multiple Page selection can reduce the image size of a page allowing multiple pages to be printed on<br />
one sheet of paper or can enlarge the image size for printing one page on multiple sheets of paper.<br />
Page Order 3<br />
When N in 1 option is selected, the page order can be selected from the drop-down list.<br />
Border Line 3<br />
When printing multiple pages on one sheet with the Multiple Page feature you can choose to have a solid<br />
border, dash border or no border around each page on the sheet.<br />
Orientation 3<br />
Orientation selects the position of how your document will be printed (Portrait or Landscape).<br />
Copies 3<br />
The copies selection sets the number of copies that will be printed.<br />
Collate 3<br />
With the Collate check box selected, one complete copy of your document will be printed and then will be<br />
repeated for the number of copies you selected. If the Collate check box is not selected, then each page will<br />
be printed for all the copies selected before the next page of the document is printed.<br />
30<br />
3
Driver and Software<br />
Media Type 3<br />
You can use the following types of media in your printer. For the best print quality, select the type of media<br />
that you wish to use.<br />
Plain Paper Thin Paper Thick Paper Thicker Paper Bond Paper Transparencies<br />
Envelopes Env. Thick Env. Thin Recycled Paper<br />
Note<br />
• When using ordinary plain paper (72.5 g/m2 to 95 g/m2 / 19 to 25 lb) choose Plain Paper. When using<br />
heavier weight paper or rough paper choose Thick Paper or Thicker Paper. For bond paper, choose<br />
Bond Paper.<br />
• When you use envelopes, choose Envelopes. If the toner is not fixed to the envelope correctly when<br />
Envelopes has been selected, choose Env. Thick. If the envelope is crumpled when Envelopes has<br />
been selected, choose Env.Thin.<br />
Paper Source 3<br />
You can choose Auto Select, Tray1, Manual and specify separate trays for printing the first page and for<br />
printing from the second page onwards.<br />
Note<br />
The printer automatically turns on the Manual Feed mode when you put paper in the manual feed slot.<br />
31<br />
3
Driver and Software<br />
Advanced tab 3<br />
1 2 3 4 5<br />
Change the tab settings by clicking one of the following icons:<br />
Print Quality (1)<br />
Duplex (2)<br />
Watermark (3)<br />
Page Setting (4)<br />
Device Options (5)<br />
Print Quality 3<br />
Resolution<br />
You can change the resolution as follows:<br />
•HQ1200<br />
• 600 dpi<br />
• 300 dpi<br />
Toner Save Mode<br />
You can save running costs by turning on the Toner Save Mode, which reduces the print density (print<br />
appears lighter).<br />
Note<br />
• We do not recommend Toner Save Mode for printing Photo or Gray Scale images.<br />
• Toner Save Mode is not available for HQ 1200 resolution.<br />
32<br />
3
Driver and Software<br />
Print Setting<br />
You can manually change the print setting.<br />
• General<br />
This is a printing mode for general printing of documents.<br />
• Graphics<br />
This is the best mode for printing documents that contain graphics.<br />
• Office Document<br />
This is the best mode for printing office documents.<br />
• Manual<br />
You can change the settings manually by choosing Manual and clicking the Setting... button. You can<br />
set brightness, contrast and other settings.<br />
Duplex Printing 3<br />
Manual Duplex<br />
Check the Duplex box and choose Manual Duplex. In this mode, the printer prints all the even numbered<br />
pages first. Then the printer driver will stop and show the instructions required to re-install the paper. When<br />
you click OK the odd numbered pages will be printed. There are six types of manual duplex binding<br />
directions available for each orientation.<br />
Booklet Printing<br />
When you want to print a booklet, use this function. To make the Booklet, fold the printed pages down the<br />
middle, when using the booklet printing function.<br />
Binding Offset<br />
If you check the Binding Offset option, you can also specify the offset for binding in inches or millimeters.<br />
Watermark 3<br />
You can put a logo or text into your documents as a watermark.<br />
You can choose one of the preset watermarks, or you can use a bitmap file or text file that you have created.<br />
When you use a bitmap file as a watermark, you can change the size of the watermark and put it anywhere<br />
you like on the page.<br />
When you use text as a watermark, you can change the font, darkness and angle settings.<br />
Page Setting 3<br />
You can change the print image scaling and choose Mirror/Reverse print options.<br />
33<br />
3
Driver and Software<br />
Device Options 3<br />
You can set the following in Printer Function:<br />
Job Spooling<br />
Quick Print Setup<br />
Sleep Time<br />
Macro (HL-2150N / HL-2170W only)<br />
Header-Footer Print<br />
Density adjustment<br />
Error Message Printout<br />
Improve Print Output<br />
34<br />
3
Driver and Software<br />
Job Spooling<br />
The printer keeps the last print job sent to it in memory.<br />
To reprint the last document, press the Go button and hold it down for about 4 seconds until all the LEDs<br />
light up in order (Toner, Drum, Error, Ready), and then release the Go button. Within 2 seconds press<br />
the Go button the number of times you want to reprint. If you don’t press the Go button within 2 seconds,<br />
a single copy will be printed.<br />
Note<br />
If you want to prevent other people from printing your data using the reprint function, uncheck the<br />
Use Reprint check box in the job spooling settings.<br />
Quick Print Setup<br />
This feature allows you to quickly choose driver settings by clicking a tasktray icon.<br />
You can turn the quick print setting on or off. By placing a check in the selection boxes for the following<br />
functions you can choose which will be available in the quick print setting.<br />
• Multiple Page<br />
• Manual Duplex<br />
• Toner Save Mode<br />
• Paper Source<br />
• Media Type<br />
Sleep Time<br />
When the printer does not receive data for a certain period of time, it enters sleep mode. In sleep mode,<br />
the printer acts as though it were turned off. When you choose Printer Default the timeout setting will be<br />
5 minutes. Intelligent Sleep Mode automatically adjusts to the most suitable timeout setting depending on<br />
the frequency of your printer use.<br />
While the printer is in sleep mode, the Ready LED lights up slightly, but the printer can still receive data.<br />
Receiving a print file or document or pressing the Go button will automatically wake up the printer to start<br />
printing.<br />
To turn sleep mode off, from the Advanced tab, click the Device Options icon and choose Sleep Time.<br />
Double-click the word Sleep Time, and the Sleep Time Off function will appear. Click Off to stop the printer<br />
going into sleep mode. The Sleep Time Off function can be hidden by double-clicking the word Sleep Time<br />
again. We recommend that you keep sleep mode on for power saving.<br />
Macro (HL-2150N / HL-2170W only)<br />
You can save a page of a document as a macro to the printer's memory. You can also execute the saved<br />
macro (you can use the saved macro as an overlay on any document). This will save time and increase<br />
printing speed for often used information such as forms, company logos, letterhead formats or invoices.<br />
35<br />
3
Driver and Software<br />
Header-Footer Print<br />
When this feature is enabled, it will print the date and time on your document from your computer’s system<br />
clock and the PC login user name or the text you entered. By clicking Setting, you can customize the<br />
information.<br />
•ID Print<br />
If you select Login User Name, your PC login user name will print. If you select Custom and enter the<br />
text in the Custom edit box, the text you entered will print.<br />
Density adjustment<br />
Increase or decrease the print density.<br />
Note<br />
The Density adjustment is not available when you set the resolution to HQ 1200.<br />
Error Message Printout<br />
You can choose whether the printer reports problems by printing an error page. For details, see Error<br />
message printout on page 82.<br />
Selections are Printer Default (ON), ON and OFF.<br />
Improve Print Output<br />
This feature allows you to improve a print quality problem.<br />
• Reduce Paper Curl<br />
If you choose this setting, the paper curl may be reduced.<br />
If you are printing only a few pages, you do not need to choose this setting. We recommend that you<br />
change the printer driver setting in Media Type to a thin setting.<br />
• Improve Toner Fixing<br />
If you choose this setting, the toner fixing on paper may be improved. If this selection does not improve<br />
the situation enough, select Thicker paper in Media type settings.<br />
36<br />
3
Driver and Software<br />
Tray Settings tab 3<br />
You can define the paper size for each paper tray and auto detect the serial number in the Tray Settings tab<br />
as follows.<br />
2<br />
Paper Source Setting (1)<br />
This feature identifies the paper size defined for each paper tray.<br />
• Paper Size<br />
This setting allows you to define which paper size is used for the tray and manual feed slot. Highlight the paper<br />
source you want to define and then choose the paper size from the pull-down menu. Click Update to apply the<br />
setting to the paper source.<br />
• Default Source<br />
This setting allows you to choose the default paper source that your document will be printed from. Choose the<br />
Default Source from the pull-down menu and click Update to save your setting. The Auto Select setting will<br />
automatically pull paper from any paper source (tray or manual feed slot) that has a defined paper size that<br />
matches your document.<br />
Serial No. (2)<br />
By clicking Auto Detect, the printer driver will probe the printer and display its serial number. If it fails to<br />
receive the information, the screen will display "---------".<br />
Note<br />
The Auto Detect function is not available under the following printer conditions:<br />
• The printer power switch is off.<br />
• The printer is in an error state.<br />
• The printer is in a network shared environment.<br />
• The cable is not connected to the printer correctly.<br />
1<br />
37<br />
3
Driver and Software<br />
Support tab 3<br />
1<br />
Visit the Genuine Supplies website (1)<br />
You can visit our website for original/genuine <strong>Brother</strong> supplies by clicking this button.<br />
<strong>Brother</strong> Solutions Center (2)<br />
The <strong>Brother</strong> Solutions Center (http://solutions.brother.com) is a website offering information about your<br />
<strong>Brother</strong> product including FAQs (Frequently Asked Questions), User’s Guides, driver updates and tips for<br />
using your printer.<br />
Print Settings (3)<br />
This will print the pages that show how the internal settings of the printer have been configured.<br />
Print Fonts (4) (HL-2150N / HL-2170W only)<br />
This will print the pages that show all the internal fonts of the printer.<br />
Check Setting... (5)<br />
You can check the current driver settings.<br />
2<br />
3<br />
4<br />
5<br />
38<br />
3
Driver and Software<br />
Features in the printer driver (for Macintosh ® ) 3<br />
This printer supports Mac OS ® X 10.2.4 or greater.<br />
Note<br />
The screens in this section are from Mac OS ® X 10.4. The screens on your Macintosh ® will vary depending<br />
on your operating system.<br />
Page Setup 3<br />
You can set the Paper Size, Orientation and Scale.<br />
Copies & Pages 3<br />
You can set the Copies and Pages.<br />
39<br />
3
Driver and Software<br />
Cover Page (for Mac OS ® X 10.4) 3<br />
You can make the following cover page settings:<br />
Print Cover Page<br />
If you want to add a cover page to your document, use this function.<br />
Cover Page Type<br />
Choose a template for the cover page.<br />
Billing Info<br />
If you want to add the billing information to the cover page, enter text in the Billing Info box.<br />
Layout 3<br />
Pages per Sheet<br />
Choose how many pages will appear on each side of the paper.<br />
Layout Direction<br />
When you specify the pages per sheet, you can also specify the direction of the layout.<br />
Border<br />
If you want to add a border, use this function.<br />
40<br />
3
Driver and Software<br />
Duplex Printing 3<br />
Manual duplex (for Mac OS ® X 10.3 or greater)<br />
Select Paper Handling.<br />
Choose Odd numbered pages and print, and then choose Even numbered pages and print.<br />
Print Settings 3<br />
You can change settings by choosing a setting in the Print Settings list:<br />
Basic tab<br />
Resolution<br />
You can change the resolution as follows:<br />
• 300 dpi<br />
• 600 dpi<br />
• HQ 1200<br />
41<br />
3
Driver and Software<br />
Toner Save Mode<br />
You can conserve toner using this feature. When you set Toner Save Mode to On, print appears lighter.<br />
The default setting is Off.<br />
Note<br />
• We do not recommend Toner Save Mode for printing Photo or Gray Scale images.<br />
• Toner Save Mode is not available for HQ 1200 resolution.<br />
Media Type<br />
You can change the media type to one of the following:<br />
• Plain Paper<br />
• Thin Paper<br />
• Thick Paper<br />
• Thicker Paper<br />
• Bond Paper<br />
• Transparencies<br />
• Envelopes<br />
• Env. Thick<br />
• Env. Thin<br />
• Recycled Paper<br />
Support<br />
You can visit the <strong>Brother</strong> Solutions Center (http://solutions.brother.com) and our website for<br />
original/genuine <strong>Brother</strong> supplies by clicking the Support button.<br />
The <strong>Brother</strong> Solutions Center is a web site offering information about your <strong>Brother</strong> product including FAQs<br />
(Frequently Asked Questions), User’s Guides, driver updates and tips for using your printer.<br />
42<br />
3
Advanced tab<br />
Driver and Software<br />
Print Quality<br />
You can change the print quality as follows:<br />
•Photo<br />
This is a photograph mode (gradation priority). Choose this setting for printing photographs that have<br />
continuous gradation. You can represent soft contrasts between various shades of gray.<br />
•Graphics<br />
This is a graphics mode (contrast priority). Choose this setting for printing text and figures, such as<br />
business and presentation documents. You can represent sharp contrasts between shaded areas.<br />
• Chart/Graph<br />
This is the best dither pattern for business documents such as presentations, that include words,<br />
graphs or charts. It is particularly suitable for solid colors.<br />
Mirror Print<br />
Check Mirror Print to reverse the data from left to right.<br />
Reverse Print<br />
Check Reverse Print to reverse the data from up to down.<br />
Sleep Time<br />
When the printer does not receive data for a certain period of time, it enters sleep mode. In sleep mode,<br />
the printer acts as though it were turned off. The default setting for timeout is 5 minutes. If you want to<br />
change the sleep time, choose Manual and then enter the time in the text box on the driver.<br />
While the printer is in sleep mode, the Ready LED lights up slightly, but the printer can still receive data.<br />
Receiving a print file or document or pressing one of the buttons will automatically wake up the printer to<br />
start printing.<br />
43<br />
3
Driver and Software<br />
Improve Print Output<br />
This feature allows you to improve a print quality problem.<br />
• Reduce Paper Curl<br />
If you choose this setting, the paper curl may be reduced.<br />
If you are printing only a few pages, you do not need to choose this setting. We recommend that you<br />
change the printer driver setting in Media Type to a thin setting.<br />
• Improve Toner Fixing<br />
If you choose this setting, the toner fixing on paper may be improved. If this selection does not improve<br />
the situation enough, select thicker paper in media type settings.<br />
Status Monitor (For Mac OS ® X 10.3 or greater users) 3<br />
This reports the printer status (any errors that may happen with the printer) when printing. If you would like to<br />
turn the status monitor on, run the BrStatusMonitor.app (from the Macintosh HD (Startup Disk), choose<br />
Library, Printers, <strong>Brother</strong>, Utilities).<br />
44<br />
3
Driver and Software<br />
Uninstalling the printer driver 3<br />
You can uninstall the printer driver that you have installed with the following steps.<br />
Note<br />
• This is not available if you installed the printer driver from the Windows Add a printer function.<br />
• After uninstalling, we recommend that you restart your computer to remove files that were in use during the uninstall.<br />
Printer driver for Windows ® and Windows Vista and Windows Server ® 2003 3<br />
a Click the Start button, point to All Programs 1 and then to your printer name.<br />
b Click UnInstall.<br />
c Follow the instructions on the screen.<br />
1 Programs for windows ® 2000 users<br />
Printer driver for Macintosh ®<br />
For Mac OS ® X 10.2 3<br />
a Disconnect the USB cable between the Macintosh ® and your printer.<br />
b Restart the Macintosh ® .<br />
c Log on as an ‘Administrator’.<br />
d Run the Print Center (from the Go button menu, choose Applications, Utilities), then choose the<br />
printer you want to remove and remove it by clicking the Delete button.<br />
e Drag the HL_MFLPro folder (from the Macintosh HD (Startup Disk), choose Library, Printers,<br />
<strong>Brother</strong>) into the Trash and then empty the Trash.<br />
f Restart the Macintosh ® .<br />
For Mac OS ® X 10.3 or greater 3<br />
a Disconnect the USB cable between the Macintosh ® and your printer.<br />
b Restart the Macintosh ® .<br />
c Log on as an ‘Administrator’.<br />
d Run the Printer Setup Utility (from the Go button menu, choose Applications, Utilities), then choose<br />
the printer you want to remove and remove it by clicking the Delete button.<br />
e Restart the Macintosh ® .<br />
3<br />
45<br />
3
Driver and Software<br />
Software 3<br />
Software for network models (HL-2150N / HL-2170W only) 3<br />
BRAdmin Light 3<br />
BRAdmin Light is a utility for initial setup of <strong>Brother</strong> network connected devices. This utility can search for<br />
<strong>Brother</strong> products on your network, view the status and configure basic network settings, such as IP address.<br />
The BRAdmin Light utility is available for Windows ® 2000/XP and Windows Vista and Windows Server ®<br />
2003, and Mac OS ® X 10.2.4 or greater computers. For installing BRAdmin Light, please see the Quick Setup<br />
Guide we provided with the printer. For Macintosh ® users, BRAdmin Light will be installed automatically when<br />
you install the printer driver. If you have already installed the printer driver, you do not have to install it again.<br />
For more information on BRAdmin Light, visit us at http://solutions.brother.com.<br />
BRAdmin Professional (for Windows ® ) 3<br />
BRAdmin Professional is a utility for more advanced management of network connected <strong>Brother</strong> devices.<br />
This utility can search for <strong>Brother</strong> products on your network, view the status and configure the network<br />
settings from a computer running the Windows ® system. BRAdmin Professional has additional features from<br />
BRAdmin Light.<br />
For more information and to download the software, visit us at http://solutions.brother.com.<br />
Web BRAdmin (for Windows ® ) 3<br />
Web BRAdmin is a utility for managing network connected <strong>Brother</strong> devices. This utility can search for <strong>Brother</strong><br />
products on your network, view the status and configure the network settings. Unlike BRAdmin Professional,<br />
which is designed for Windows ® only, the Web BRAdmin is a server based utility that can be accessed from<br />
any client PC with a web browser that supports JRE (Java Runtime Environment). By installing the Web<br />
BRAdmin server utility on a computer running IIS 1 , administrators can connect to the Web BRAdmin server<br />
using a web browser, which then communicates with the device itself.<br />
For more information and to download the software, visit us at http://solutions.brother.com.<br />
1 Internet Information Server 4.0 or Internet Information Services 5.0 / 5.1 / 6.0 / 7.0<br />
Web Based Management (web browser) 3<br />
Web Based Management (web browser) is a utility for managing network connected <strong>Brother</strong> devices, using<br />
the HTTP (Hyper Text Transfer Protocol). This utility can view the status of <strong>Brother</strong> products on your network<br />
and configure the machine or network settings using a standard web browser that is installed on your<br />
computer.<br />
For more information, see Chapter 13 of the Network User’s Guide on the CD-ROM we have supplied.<br />
Driver Deployment Wizard (for Windows ® ) 3<br />
This installer includes the Windows ® printer driver and <strong>Brother</strong> network port driver (LPR). If the administrator<br />
installs the printer driver and port driver using this application, the administrator can save the file to the file<br />
server or send the file by E-mail to users. Then, each user just clicks that file to have the printer driver, port<br />
driver, IP address, and so on, automatically copied to their computer.<br />
46<br />
3
Driver and Software<br />
Automatic interface selection (HL-2150N / HL-2170W only) 3<br />
This printer has an automatic interface selection feature that is turned on by default. This lets it automatically<br />
change the interface to USB or Ethernet depending on which interface is receiving data.<br />
Since the default setting is on for the automatic interface selection mode, simply connect the interface cable<br />
to the printer. Always turn off both your computer and printer when connecting or disconnecting the cable.<br />
Note<br />
This function takes a few seconds to work. If you want to speed up printing, choose the required interface<br />
manually by using Remote Printer Console. (See Remote Printer Console on page 47.)<br />
If you typically use only one interface, we recommend that you choose that interface using Remote Printer<br />
Console. (See Remote Printer Console on page 47.). If only one interface is chosen, the printer will allocate<br />
the entire input buffer to that interface.<br />
Remote Printer Console 3<br />
Remote Printer Console is software to change many of the printer settings independently of your application.<br />
For example, you can change the settings for printer margin, sleep mode, character set and so on. These<br />
settings are then remembered and used by the printer.<br />
How to use and install the Remote Printer Console software 3<br />
To use the Remote Printer Console software, follow the steps below.<br />
For Windows ®<br />
a Put the CD-ROM into your CD-ROM drive and close the opening screen when it appears.<br />
b Open Windows ® Explorer and choose the CD-ROM drive.<br />
c Double-click the Tool folder.<br />
d Double-click the RPC folder.<br />
e Refer to the RPC_User’s_Guide.pdf for how to install and use the Remote Printer Console.<br />
For Macintosh ® (HL-2150N / HL-2170W only) 3<br />
a Put the CD-ROM into your CD-ROM drive. Double-click the HL2100 icon on the desktop.<br />
b Double-click the RPC folder.<br />
c Refer to the RPC_User’s_Guide.pdf for how to install and use the Remote Printer Console.<br />
3<br />
47<br />
3
4<br />
Control Panel 4<br />
LEDs (Light Emitting Diodes) 4<br />
This section refers to three LEDs Toner, Drum and Error, and a dual function Ready LED & Go button on<br />
the control panel.<br />
1 Toner LED<br />
The Toner LED indicates when the Toner is low or at the end<br />
of its life.<br />
2 Drum LED<br />
The Drum LED indicates when the Drum is nearing the end of<br />
its life.<br />
3 Error LED<br />
The Error LED indicates when the printer is in one of the<br />
following states:<br />
No paper / Paper jam / Cover open<br />
4 Ready LED<br />
The Ready LED will flash depending on the printer status.<br />
Go button<br />
Wake-up / Error recovery / Form feed / Job Cancel / Reprint<br />
The LED indications shown in the table below are used in the illustrations in this chapter.<br />
or<br />
or or<br />
or or<br />
1<br />
2<br />
3<br />
4<br />
LED is off.<br />
LED is on.<br />
The LED is dimmed.<br />
LED is blinking.<br />
48<br />
4
LED Printer status<br />
Off<br />
The power switch is off.<br />
Control Panel<br />
Sleep mode<br />
The printer is in sleep mode. Pressing the Go button wakes up the printer from sleep<br />
mode to ready mode.<br />
Ready to print<br />
The printer is ready to print.<br />
49<br />
4
LED Printer status<br />
Control Panel<br />
Warming up<br />
The printer is warming up.<br />
Cooling down<br />
The printer is cooling down. Wait for a few seconds until the inside of the printer has<br />
cooled down.<br />
Receiving data<br />
The printer is either receiving data from the computer, processing data in memory or<br />
printing the data.<br />
Data remaining in memory<br />
There is remaining print data in the printer memory. If the Ready LED is blinking for<br />
a long time and nothing has printed, press the Go button to print the remaining data<br />
in the memory.<br />
Toner low<br />
Indicates that the toner cartridge is nearly empty. Buy a new toner cartridge and have<br />
it ready for when Toner life end is indicated.<br />
The Toner LED will turn on for 2 seconds and off for 3 seconds.<br />
Toner life end<br />
Replace the toner cartridge with a new one. See Replacing the toner<br />
cartridge on page 62.<br />
Cartridge position error<br />
The drum unit assembly is not installed correctly. Take the drum unit out of the<br />
machine and put it back in.<br />
50<br />
4
LED Printer status<br />
Control Panel<br />
Drum life end soon<br />
The drum unit is near the end of its life. We recommend that you get a new drum unit<br />
to replace the current one. See Replacing the drum unit on page 69.<br />
The Drum LED will turn on for 2 seconds and off for 3 seconds.<br />
No paper fed tray1<br />
Put paper in the tray. Then press the Go button. See Printing on plain paper, bond<br />
paper and transparencies on page 9.<br />
No paper fed manual feed slot<br />
Put paper in the manual feed slot. See Printing on plain paper, bond paper and<br />
transparencies on page 9 or Printing on thick paper, labels and<br />
envelopes on page 17.<br />
Front cover is open<br />
Close the front cover of the printer.<br />
Fuser cover is open<br />
Close the fuser cover located behind the back cover of the printer.<br />
Paper jam<br />
Clear the paper jam. See Paper jams and how to clear them on page 85. If the printer<br />
does not start printing, press the Go button.<br />
Memory full<br />
The printer memory is full and the printer cannot print full pages of a document. See<br />
Solving print problems on page 97.<br />
Print overrun<br />
A print overrun occurred and the printer cannot print full pages of a document. See<br />
Solving print problems on page 97.<br />
51<br />
4
LED Printer status<br />
Control Panel<br />
Drum error<br />
The corona wire needs to be cleaned. See Cleaning the corona wire on page 77.<br />
Put in a new drum unit. See Replacing the drum unit on page 69.<br />
52<br />
4
Control Panel<br />
Service call indications 4<br />
If there is an error that cannot be cleared by the user, the printer will show that a service call is needed by<br />
lighting up all the LEDs as shown below.<br />
If you see the service call indication shown above, turn off the power switch, and then turn it back on and try<br />
to print again.<br />
If the error remains after switching the printer back on, press the Go button and make a note of the LED's that<br />
remain lit and report the error status (as shown in the table below) to your dealer or <strong>Brother</strong> Customer Service.<br />
LED indications while pressing the Go button<br />
LEDs Main PCB failure Fuser unit<br />
failure 1<br />
Toner<br />
Drum<br />
Error<br />
Ready<br />
Laser unit failure Main motor<br />
failure<br />
High voltage<br />
failure<br />
1 If this error occurs, turn off the printer power switch, wait a few seconds, and then turn it on again. Leave the printer for 10 minutes with the power<br />
on. If the error occurs again, call your dealer or <strong>Brother</strong> Customer Service.<br />
53<br />
4
For example, the LED indication below shows a fuser unit failure.<br />
Control Panel<br />
Make a note of the indication, referring to the table on page 53, and report the error status to your dealer or<br />
<strong>Brother</strong> Customer Service.<br />
Note<br />
Make sure that the front cover is completely closed before you report a service call.<br />
54<br />
4
Control Panel<br />
Go button 4<br />
The Go button has the following functions:<br />
Cancel printing<br />
Cancel only the printing job:<br />
While printing press the Go button for about 4 seconds until all the LEDs light up. The Ready and Error<br />
LEDs will flash as the job is being canceled.<br />
Cancel all the received jobs:<br />
To delete all jobs, press the Go button for about 4 seconds until all the LEDs light up and then release it.<br />
Press the Go button again. The Ready and Error LEDs will flash as the job is being canceled.<br />
Wake-up<br />
If the printer is in sleep mode, press the Go button to wake the printer up and go to the Ready state.<br />
Error recovery<br />
If there is an error, the printer will recover automatically from some errors. If an error is not automatically<br />
cleared, press the Go button to clear the error, and then continue to use the printer.<br />
Form feed<br />
If the blue Ready LED blinks for a long time, press the Go button. The printer will print any data that is left<br />
in the printer’s memory.<br />
Reprint<br />
To reprint the last document, press the Go button for about 4 seconds until all the LEDs light up and then<br />
release it. Within 2 seconds press the Go button the number of times you want to reprint. If you don’t press<br />
the Go button within 2 seconds, a single copy will be printed.<br />
55<br />
4
Control Panel<br />
Print a test page 4<br />
You can use the Go button or the printer driver to print a test page.<br />
Using the Go button 4<br />
a Turn off the printer.<br />
b Make sure that the front cover is closed and the power cord is plugged in.<br />
c Hold down the Go button as you turn on the power switch. Keep the Go button pressed down until the<br />
Toner, Drum and Error LEDs light up. Release the Go button. Make sure that the Toner, Drum and<br />
Error LEDs are off.<br />
d Press the Go button again. The printer will print a test page.<br />
Using the printer driver 4<br />
If you are using the Windows ® printer driver, click the Print Test Page button in the General tab of the printer<br />
driver.<br />
56<br />
4
Control Panel<br />
Print a Printer Settings page 4<br />
You can print the current settings using the control panel button or printer driver.<br />
Using the Go button 4<br />
a Make sure that the front cover is closed and the power cord is plugged in.<br />
b Turn on the printer and wait until the printer is in the Ready state.<br />
c Press the Go button three times within 2 seconds. The printer will print the current printer settings page.<br />
Using the printer driver 4<br />
If you are using the Windows ® printer driver, you can print the current printer settings page by clicking the<br />
Print Settings button in the Support tab.<br />
57<br />
4
Control Panel<br />
Print Fonts (HL-2150N / HL-2170W only) 4<br />
You can print a list of the internal fonts using the control panel button or printer driver.<br />
Using the Go button 4<br />
a Turn off the printer.<br />
b Make sure that the front cover is closed and the power cord is plugged in.<br />
c Hold down the Go button as you turn on the power switch. Keep the Go button pressed down until the<br />
Toner, Drum and Error LEDs light up. Release the Go button. Make sure that the Toner, Drum and<br />
Paper LEDs are off.<br />
d Press the Go button twice. The printer will print a list of the internal fonts.<br />
Using the printer driver 4<br />
If you are using the <strong>Brother</strong>’s Windows ® printer driver, you can print a list of the internal fonts by clicking the<br />
Print Fonts button in the Support tab.<br />
58<br />
4
Control Panel<br />
Network default settings (HL-2150N / HL-2170W only) 4<br />
If you want to reset the print server back to its default settings (resetting all information such as the password<br />
and IP address information), follow these steps:<br />
Using the Go button 4<br />
a Turn off the printer.<br />
b Make sure that the front cover is closed and the power cord is plugged in.<br />
c Hold down the Go button as you turn on the power switch. Keep the Go button pressed down until the<br />
Toner, Drum and Error LEDs light up. Release the Go button. Make sure that the Toner, Drum and<br />
Paper LEDs are off.<br />
d Press the Go button seven times. Make sure that all the LEDs light up to indicate the print server has<br />
been reset to its default settings.<br />
59<br />
4
5<br />
You will need to replace certain parts and clean the printer regularly.<br />
WARNING<br />
Routine Maintenance 5<br />
When you replace certain parts or clean the inside of the printer, remember the following:<br />
• If your clothes are smeared with toner, wipe off the toner with a dry cloth and immediately wash the<br />
clothes in cold water to avoid stains.<br />
• Be careful not to inhale toner.<br />
• After you have just used the printer, some internal parts of the printer will be extremely hot. When you<br />
open the front cover or back cover (back output tray) of the printer, DO NOT touch the shaded parts<br />
shown in the illustration.<br />
Replacing the consumable items 5<br />
You will need to replace the consumable items when the machine indicates that the life of the consumable is<br />
over.<br />
Consumables 5<br />
Toner cartridge Drum unit<br />
See Toner cartridge on page 61.<br />
Order No. TN-330, TN-360<br />
See Drum unit on page 68.<br />
Order No.DR-360<br />
60<br />
5
Routine Maintenance<br />
Toner cartridge 5<br />
The life of the original toner cartridge that came with the printer may be either a starter 1 , standard 2 or high<br />
yield 3 toner cartridge, and depends on the model and country you bought the printer in.<br />
1 The starter toner cartridge will print approximately 1,000 A4 or Letter-size single-sided pages. Approx. cartridge yield is declared in accordance<br />
with ISO/IEC 19752. (Letter/A4)<br />
2 Standard toner cartridges print approximately 1,500 A4 or Letter-size single-sided pages. Approx. cartridge yield is declared in accordance with<br />
ISO/IEC 19752. (Letter/A4)<br />
3 High yield toner cartridges print approximately 2,600 A4 or Letter-size single-sided pages. Approx. cartridge yield is declared in accordance with<br />
ISO/IEC 19752. (Letter/A4)<br />
Note<br />
• The amount of toner used varies according to what is printed on the page and the print density setting.<br />
• If you change the print density setting for lighter or darker printing, the amount of toner used will change.<br />
• Wait to unpack the toner cartridge until immediately before you put it into the printer.<br />
Toner Low message 5<br />
The Toner LED will turn on for 2 seconds and off for 3 seconds and repeats this pattern.<br />
If the LED shows this message, the printer has nearly run out of toner and will continue to print until it has<br />
reached the end of its life. Buy a new toner cartridge and have it ready before you get a Toner Life End<br />
message. To replace the toner cartridge, see Replacing the toner cartridge on page 62.<br />
Note<br />
The Toner LED will blink continuously if the toner cartridge is nearly empty.<br />
61<br />
5
Routine Maintenance<br />
Toner Life End message 5<br />
The printer will stop printing until you replace the toner cartridge with a new one.<br />
Replacing the toner cartridge 5<br />
Note<br />
• To ensure high quality printing, we recommend that you use only genuine <strong>Brother</strong> toner cartridges. When<br />
you want to buy toner cartridges, call your dealer or <strong>Brother</strong> Customer Service.<br />
• We recommend that you clean the printer when you replace the toner cartridge. See Cleaning on page 73.<br />
a Make sure that the printer is turned on. Open the front cover.<br />
b Take out the drum unit and toner cartridge assembly.<br />
62<br />
5
CAUTION<br />
Routine Maintenance<br />
We recommend that you put the drum unit and toner cartridge assembly on a piece of disposable paper or<br />
cloth in case you accidentally spill or scatter toner.<br />
To prevent damage to the printer from static electricity, DO NOT touch the electrodes shown in the<br />
illustration.<br />
c Push down the green lock lever and take the toner cartridge out of the drum unit.<br />
63<br />
5
CAUTION<br />
DO NOT put a toner cartridge into a fire. It could explode, resulting in injuries.<br />
Routine Maintenance<br />
Handle the toner cartridge carefully. If toner scatters on your hands or clothes, wipe or wash it off with cold<br />
water at once.<br />
To avoid print quality problems, DO NOT touch the shaded parts shown in the illustrations.<br />
Note<br />
• Be sure to seal up the toner cartridge tightly in a suitable bag so that toner powder does not spill out of the<br />
cartridge.<br />
• Go to http://www.brother-usa.com/environment/ for instructions on how to return the used toner cartridge<br />
to the brother collection program. If you choose not to return your used toner cartridge, please discard the<br />
used toner cartridge according to local regulations, keeping it separate from domestic waste. If you have<br />
questions, call your local waste disposal office.<br />
d Unpack the new toner cartridge. Hold the cartridge level with both hands and gently rock it from side to<br />
side five or six times to spread the toner evenly inside the cartridge.<br />
64<br />
5
CAUTION<br />
Routine Maintenance<br />
Wait to unpack the toner cartridge until immediately before you put it in the printer. If toner cartridges are<br />
left unpacked for a long time the toner life will be shortened.<br />
If an unpacked drum unit is put in direct sunlight or room light, the unit may be damaged.<br />
Put the toner cartridge in the drum unit immediately after you have removed the protective cover. To prevent<br />
any degradation to the print quality, DO NOT touch the shaded parts shown in the illustrations.<br />
CAUTION<br />
For USA and Canada<br />
<strong>Brother</strong> strongly recommends that you do not refill the toner cartridge provided with your printer. We also<br />
strongly recommend that you continue to use only genuine <strong>Brother</strong> brand replacement toner cartridges. Use<br />
or attempted use of potentially incompatible toner and/or cartridges in the <strong>Brother</strong> machine may cause<br />
damage to the machine and/or may result in unsatisfactory print quality. Our warranty coverage does not<br />
apply to any problem that is caused by the use of unauthorized third party toner and/or cartridges. To protect<br />
your investment and obtain premium performance from the <strong>Brother</strong> machine, we strongly recommend the<br />
use of genuine <strong>Brother</strong> supplies.<br />
65<br />
5
CAUTION<br />
For UK and other countries<br />
Routine Maintenance<br />
<strong>Brother</strong> machines are designed to work with toner of a particular specification and will work to a level of<br />
optimum performance when used with genuine <strong>Brother</strong> branded toner cartridges. <strong>Brother</strong> cannot guarantee<br />
this optimum performance if toner or toner cartridges of other specifications are used. <strong>Brother</strong> does not<br />
therefore recommend the use of cartridges other than genuine <strong>Brother</strong> branded cartridges with this<br />
machine.<br />
If damage is caused to the drum unit or other part of this machine as a result of using other manufacturer’s<br />
products with this machine, any repairs required as a result may not be covered by the warranty.<br />
e Pull off the protective cover.<br />
f Put the new toner cartridge firmly into the drum unit until you hear it lock into place. If you put it in<br />
properly, the lock lever will lift automatically.<br />
CAUTION<br />
Make sure that you put in the toner cartridge properly or it may separate from the drum unit.<br />
66<br />
5
Routine Maintenance<br />
g Clean the primary corona wire inside the drum unit by gently sliding the green tab from right to left and<br />
left to right several times.<br />
CAUTION<br />
Be sure to return the tab to the home position (a) (1). If you do not, printed pages may have a vertical stripe.<br />
h Put the drum unit and toner cartridge assembly back in the printer. Close the front cover.<br />
CAUTION<br />
DO NOT turn off the printer power switch or open the front cover until the Ready LED lights up.<br />
1<br />
67<br />
5
Routine Maintenance<br />
Drum unit 5<br />
A new drum unit can print approximately 12,000 A4 or Letter size single-sided pages at 1 per/ job.<br />
Note<br />
• There are many factors that determine the actual drum life, such as the temperature, humidity, type of<br />
paper, type of toner used, number of pages per print job and so on. Under ideal conditions, the average<br />
drum life is estimated at approximately 12,000 pages. The actual number of pages that your drum will print<br />
may be significantly less than this estimate. Because we have no control over the many factors that<br />
determine the actual drum life, we cannot guarantee a minimum number of pages that will be printed by<br />
your drum.<br />
• For best performance, use only genuine <strong>Brother</strong> toner. The printer should be used only in a clean, dustfree<br />
environment with adequate ventilation.<br />
• Printing with a third-party drum unit may reduce not only the print quality but also the quality and life of the<br />
printer itself. Warranty coverage does not apply to problems caused by the use of a third-party drum unit.<br />
Change Drum message 5<br />
The Drum LED will turn on for 2 seconds and off for 3 seconds and repeats this pattern.<br />
If the LED shows the message, it means the drum unit is near the end of its life. We recommend that you<br />
replace the drum unit with a new one before there is a noticeable deterioration in the print quality.<br />
68<br />
5
Routine Maintenance<br />
Replacing the drum unit 5<br />
CAUTION<br />
While removing the drum unit, handle it carefully because it may contain toner.<br />
Every time you replace the drum unit, clean the inside of the printer. See Cleaning on page 73.<br />
When you replace the drum unit with a new one, you need to reset the drum counter by completing the<br />
following steps:<br />
a Make sure that the printer is turned on and the Drum LED is blinking. Open the front cover.<br />
b Press and hold down the white Go button for about 4 seconds until all the LEDs light up. Once all four<br />
LEDs are lit, release the Go button.<br />
Improper Setup<br />
Do not reset the drum counter when you only replace the toner cartridge.<br />
69<br />
5
c Take out the drum unit and toner cartridge assembly.<br />
CAUTION<br />
Routine Maintenance<br />
We recommend that you put the drum unit and toner cartridge assembly on a piece of disposable paper or<br />
cloth in case you accidentally spill or scatter toner.<br />
To prevent damage to the printer from static electricity, DO NOT touch the electrodes shown in the<br />
illustration.<br />
d Push down the green lock lever and take the toner cartridge out of the drum unit.<br />
70<br />
5
CAUTION<br />
Routine Maintenance<br />
Handle the toner cartridge carefully. If toner scatters on your hands or clothes, wipe or wash it off with cold<br />
water at once.<br />
To avoid print quality problems, DO NOT touch the shaded parts shown in the illustrations.<br />
Note<br />
• Be sure to seal up the drum unit tightly in a suitable bag so that toner powder does not spill out of the unit.<br />
• Go to http://www.brother-usa.com/environment/ for instructions on how to return the used toner cartridge<br />
to the brother collection program. If you choose not to return your used toner cartridge, please discard the<br />
used toner cartridge according to local regulations, keeping it separate from domestic waste. If you have<br />
questions, call your local waste disposal office.<br />
e Unpack the new drum unit.<br />
CAUTION<br />
Wait to unpack a drum unit until immediately before you put it in the printer. Exposure to direct sunlight or<br />
room light may damage the drum unit.<br />
f Put the toner cartridge firmly into the new drum unit until you hear it lock into place. If you put the cartridge<br />
in properly, the green lock lever will lift automatically.<br />
71<br />
5
CAUTION<br />
Make sure that you put in the toner cartridge properly, or it may separate from the drum unit.<br />
g Put the drum unit and toner cartridge assembly back in the printer.<br />
h Close the front cover.<br />
i Make sure that the Drum LED is now off.<br />
Routine Maintenance<br />
72<br />
5
Routine Maintenance<br />
Cleaning 5<br />
Clean the outside and inside of the printer regularly with a dry, lint-free cloth. When you replace the toner<br />
cartridge or the drum unit, make sure that you clean the inside of the printer. If printed pages are stained with<br />
toner, clean the inside of the printer with a dry, lint-free cloth.<br />
Cleaning the outside of the printer 5<br />
CAUTION<br />
Use neutral detergents. Cleaning with volatile liquids such as thinner or benzine will damage the surface of<br />
the printer.<br />
DO NOT use cleaning materials that contain ammonia.<br />
a Turn off the printer power switch and then unplug the printer.<br />
b Pull the paper tray completely out of the printer.<br />
73<br />
5
c Wipe the outside of the printer with a dry, lint-free cloth to remove dust.<br />
d Remove anything that is stuck inside the paper tray.<br />
e Wipe the inside of the paper tray with a dry, lint-free cloth to remove dust.<br />
f Put the paper tray back in the printer.<br />
g Plug the printer back in, and then turn on the power switch.<br />
Routine Maintenance<br />
Cleaning the inside of the printer 5<br />
a Turn off the printer power switch and then unplug the printer.<br />
b Open the front cover.<br />
74<br />
5
c Take out the drum unit and toner cartridge assembly.<br />
HOT SURFACE<br />
Routine Maintenance<br />
After you have just used the printer, some internal parts of the printer will be extremely hot. Wait for the<br />
printer to cool down before you touch the internal parts of the printer.<br />
CAUTION<br />
We recommend that you put the drum unit and toner cartridge assembly on a piece of disposable paper or<br />
cloth in case you accidentally spill or scatter toner.<br />
Handle the toner cartridge carefully. If toner scatters on your hands or clothes, wipe or wash it off with cold<br />
water at once.<br />
To prevent damage to the printer from static electricity, DO NOT touch the electrodes shown in the<br />
illustration.<br />
75<br />
5
d Wipe the scanner window with a dry, lint-free cloth.<br />
e Put the drum unit and toner cartridge assembly back in the printer.<br />
f Close the front cover.<br />
g Plug the printer back in, and then turn on the power switch.<br />
Routine Maintenance<br />
76<br />
5
Routine Maintenance<br />
Cleaning the corona wire 5<br />
If you have print quality problems, clean the corona wire as follows:<br />
a Open the front cover.<br />
b Take out the drum unit and toner cartridge assembly.<br />
CAUTION<br />
We recommend that you put the drum unit and toner cartridge assembly on a piece of disposable paper or<br />
cloth in case you accidentally spill or scatter toner.<br />
To prevent damage to the printer from static electricity, DO NOT touch the electrodes shown in the<br />
illustration.<br />
77<br />
5
Routine Maintenance<br />
c Clean the primary corona wire inside the drum unit by gently sliding the green tab from right to left and<br />
left to right several times.<br />
CAUTION<br />
Be sure to return the tab to the home position (a) (1). If you do not, printed pages may have a vertical stripe.<br />
d Put the drum unit and toner cartridge assembly back in the printer. Close the front cover.<br />
1<br />
78<br />
5
6<br />
Troubleshooting 6<br />
You can correct most problems by yourself. If you need additional help, the <strong>Brother</strong> Solutions Center offers<br />
the latest FAQs and troubleshooting tips. Visit us at http://solutions.brother.com.<br />
Identifying your problem 6<br />
First, check the following: 6<br />
The AC power cord is connected properly and the printer is turned on.<br />
All of the protective parts have been removed.<br />
The toner cartridges and drum unit are installed properly.<br />
The front cover and fuser cover are fully closed.<br />
Paper is inserted properly in the paper tray.<br />
The interface cable is securely connected to the printer and the computer.<br />
The correct driver for the printer has been chosen and is installed.<br />
The computer is set up to connect to the correct printer port.<br />
Printer does not print: 6<br />
If you did not solve your problem with the above checks, identify your problem and then go to the page<br />
suggested below.<br />
Printer LED is blinking<br />
See LEDs (Light Emitting Diodes) on page 48.<br />
Status Monitor Error Message appears<br />
See Error messages in the Status Monitor on page 80.<br />
Printer printed an Error Message<br />
See Error message printout on page 82.<br />
Paper handling<br />
(See Paper handling on page 83 and Paper jams and how to clear them on page 85.)<br />
Other problems<br />
(See Other problems on page 98.)<br />
Pages are printed, but there are problems with: 6<br />
Print quality<br />
(See Improving the print quality on page 91.)<br />
Printout is incorrect<br />
(See Solving print problems on page 97.)<br />
79<br />
6
Troubleshooting<br />
Error messages in the Status Monitor 6<br />
The Status Monitor will report problems with the printer. Take the proper action by referring to the following<br />
table.<br />
The default setting for the Status Monitor is off. If you want to turn the status monitor on, follow these steps:<br />
For Windows ® users<br />
Click the Start button, All Programs 1 , your printer (e.g <strong>Brother</strong> HL-2140), and then Status Monitor.<br />
1 Programs for Windows ® 2000 users<br />
For Macintosh ® users (Mac OS ® X 10.3 or greater only)<br />
See Status Monitor (For Mac OS ® X 10.3 or greater users) on page 44.<br />
Error message Action<br />
Cover is Open Close the front cover of the printer.<br />
Memory Full Press the Go button to print the remaining data in the printer memory. Cancel the<br />
print job if you want to delete the remaining data in the printer memory. See Go<br />
button on page 55.<br />
Reduce the complexity of your document or cut the print resolution.<br />
Print Overrun Press the Go button to print the remaining data in the printer memory. Cancel the<br />
print job if you want to delete the remaining data in the printer memory. See Go<br />
button on page 55.<br />
If this does not clear the error, reduce the complexity of your document or cut the<br />
print resolution.<br />
(HL-2150N / HL-2170W only)<br />
Change the following settings in the supplied Windows ® driver and try again. The<br />
best combination of these settings will vary depending on your document:<br />
• Graphics mode 1<br />
• TrueType mode 1<br />
• Use Printer TrueType ® Fonts 1<br />
1 Choose the Advanced tab, click the Print Quality icon, and then choose Manual in Print Setting<br />
and click the Setting... button.<br />
No Paper Fed Tray 1 The paper tray may be out of paper or not properly installed. If it is empty, put a<br />
new stack of paper in the paper tray and then press the Go button.<br />
If there is paper in the paper tray, make sure it is straight. If the paper is curled,<br />
straighten it before printing. Sometimes it is helpful to remove the paper, turn the<br />
stack over and put it back in the paper tray.<br />
Cut the amount of paper in the paper tray, and then try again.<br />
Make sure you use paper that meets <strong>Brother</strong>’s recommended paper<br />
specifications. See About paper on page 5.<br />
Load the same size paper that you selected in the current driver setting.<br />
80<br />
6
Error message Action<br />
Troubleshooting<br />
No Paper Fed Manual Slot If the manual feed slot is empty, put a piece of paper in it.<br />
Make sure you use paper that meets <strong>Brother</strong>’s recommended paper<br />
specifications. See About paper on page 5.<br />
Load the same size paper that you selected in the current driver setting.<br />
Paper Jam Tray 1<br />
Clear the jammed paper from the indicated area. See Paper jams and how to<br />
clear them on page 85.<br />
Paper Jam Inside<br />
Paper Jam Rear<br />
Toner Life End See Replacing the toner cartridge on page 62.<br />
Toner Low Buy a new toner cartridge and have it ready for when the Toner Life End status<br />
is indicated.<br />
Cartridge Position Error Make sure the drum unit and toner cartridge assembly is installed properly.<br />
Fuser Cover is Open Close the fuser cover located behind the back cover of the printer.<br />
Drum Life End Soon The drum unit is near the end of its life. Buy a new drum unit to replace the current<br />
one. See Replacing the drum unit on page 69.<br />
Drum Error See Cleaning the corona wire on page 77.<br />
Put in a new drum unit. See Replacing the drum unit on page 69.<br />
Service Call Check the LED indication to identify the error. See Service call<br />
indications on page 53.<br />
81<br />
6
Troubleshooting<br />
Error message printout 6<br />
The printer can also report problems by printing an error message. Use the table below to identify and clear<br />
the error message.<br />
Error message Action<br />
MEMORY FULL Press the Go button to print the remaining data in the printer memory. Cancel the<br />
print job if you want to delete the remaining data in the printer memory. See Go<br />
button on page 55.<br />
Reduce the complexity of your document or reduce the print resolution.<br />
PRINT OVERRUN Press the Go button to print the remaining data in the printer memory. Cancel the<br />
print job if you want to delete the remaining data in the printer memory. See Go<br />
button on page 55.<br />
If this does not clear the error, reduce the complexity of your document or reduce<br />
the print resolution.<br />
(HL-2150N / HL-2170W only)<br />
Change the following settings in the supplied Windows ® driver and try again. The<br />
best combination of these settings will vary depending on your document:<br />
• Graphics mode 1<br />
RESOLUTION REDUCED TO<br />
ENABLE PRINTING<br />
(The printer has printed the<br />
document at a reduced<br />
resolution)<br />
• TrueType mode 1<br />
• Use Printer TrueType ® Fonts 1<br />
1 Choose the Advanced tab, click the Print Quality icon, and then choose Manual in Print Setting<br />
and click the Setting... button.<br />
Reduce the complexity of your document before you print to prevent automatic<br />
reduction in the resolution.<br />
82<br />
6
Troubleshooting<br />
Paper handling 6<br />
First, make sure that you are using paper that meets <strong>Brother</strong>’s recommended paper specifications. (See<br />
About paper on page 5.)<br />
Problem Recommendation<br />
The printer does not feed<br />
paper.<br />
The printer does not feed paper<br />
from the manual feed slot.<br />
The printer does not feed<br />
envelopes.<br />
If there is paper in the paper tray, make sure it is straight. If the paper is curled,<br />
flatten it before printing. Sometimes it is helpful to remove the paper. Turn the<br />
stack over and put it back in the paper tray.<br />
Reduce the amount of paper in the paper tray, and then try again.<br />
Make sure that manual feed mode is not chosen in the printer driver.<br />
Fan the paper well and put it back in firmly.<br />
Make sure that you have chosen the manual feed slot in the Paper Source of the<br />
printer driver.<br />
The printer can feed envelopes from the manual feed slot. You must set up your<br />
application to print on the size of envelopes you are using. This is usually done in<br />
the page setup or document setup menu of your software. (See your application<br />
manual.)<br />
A paper jam has occurred. Clear the jammed paper. (See Paper jams and how to clear them on page 85.)<br />
The printer does not print. Make sure that the cable is connected to the printer.<br />
Make sure that you have chosen the correct printer driver.<br />
When printing on normal paper, Change the printer driver setting in Media Type to a thin setting.<br />
it creases.<br />
The paper slides off the top Lift up the output tray support flap 1 (1).<br />
output tray.<br />
1<br />
83<br />
6
Problem Recommendation<br />
The paper slides off the back<br />
output tray.<br />
Follow these steps:<br />
Troubleshooting<br />
a Remove the output tray support flap 1 (1) from the top of the printer by first<br />
lifting the flap up.<br />
Then push the flap to the left or right to release one of the posts (2) on the flap<br />
and pull up.<br />
2<br />
1<br />
b Attach the support flap 1 (1) to the back output tray by inserting the posts of the<br />
support flap one at a time into the holes of the back output tray.<br />
1<br />
84<br />
6
Troubleshooting<br />
Paper jams and how to clear them 6<br />
If a paper jam occurs, the printer will flash the Error LED as shown below.<br />
HOT SURFACE<br />
After you have just used the printer, some internal parts of the printer will be extremely hot. When you open<br />
the front cover or back cover (back output tray) of the printer, DO NOT touch the shaded parts shown in the<br />
illustrations.<br />
Clear the jammed paper as follows.<br />
If the jammed paper is removed completely by following the steps below, you can install the paper tray first,<br />
and then close the front cover. The printer will resume printing automatically.<br />
If the printer does not start printing automatically, press the Go button. If the printer still does not start printing,<br />
check that all the remaining jammed paper has been removed from the printer. Then try printing again.<br />
Note<br />
Always remove all paper from the paper tray and straighten the stack when you add new paper. This helps<br />
prevent multiple sheets of paper from feeding through the printer at one time and prevents paper jams.<br />
85<br />
6
a Open the front cover.<br />
Troubleshooting<br />
b Slowly take out the drum unit and toner cartridge assembly. The jammed paper will be pulled out with<br />
the drum unit and toner cartridge assembly.<br />
CAUTION<br />
We recommend that you put the drum unit and toner cartridge assembly on a piece of disposable paper or<br />
cloth in case you accidentally spill or scatter toner.<br />
To prevent damage to the printer caused by static electricity, DO NOT touch the electrodes shown in the<br />
illustration.<br />
c Close the front cover.<br />
Note<br />
Do not put the drum unit and toner cartridge assembly back in at this point.<br />
86<br />
6
d Pull the paper tray completely out of the printer.<br />
e Pull the jammed paper down and out of the printer.<br />
f Open the back cover (back output tray).<br />
Troubleshooting<br />
87<br />
6
g Pull the tab toward you to open the fuser cover (1).<br />
h Pull the jammed paper out of the fuser unit.<br />
HOT SURFACE<br />
Troubleshooting<br />
After you have just used the printer, some internal parts of the printer will be extremely hot. Wait for the<br />
printer to cool down before you touch the internal parts of the printer.<br />
i Close the back cover (back output tray).<br />
1<br />
88<br />
6
Troubleshooting<br />
j Push down the green lock lever and take the toner cartridge out of the drum unit. Clear the jammed paper<br />
if there is any inside the drum unit.<br />
CAUTION<br />
Handle the toner cartridge carefully. If toner scatters on your hands or clothes, wipe or wash it off with cold<br />
water at once.<br />
To avoid print quality problems, DO NOT touch the shaded parts shown in the illustrations.<br />
89<br />
6
Troubleshooting<br />
k Put the toner cartridge back into the drum unit until you hear it lock into place. If you put the cartridge in<br />
properly, the green lock lever will lift automatically.<br />
l Open the front cover. Put the drum unit and toner cartridge assembly back in the printer.<br />
m Put the paper tray firmly back in the printer.<br />
n Close the front cover.<br />
o Make sure that the Error LED is now off.<br />
90<br />
6
Troubleshooting<br />
Improving the print quality 6<br />
If you have a print quality problem, print a test page first (see Print a test page on page 56). If the printout<br />
looks good, the problem is probably not the printer. Check the interface cable or try the printer on another<br />
computer.<br />
This section gives information on the following topics.<br />
Examples of poor print<br />
quality<br />
ABCDEFGH CDEF<br />
abcdefghijk defg<br />
ABCD BC<br />
abcde b c d<br />
01234 2 3<br />
Faint<br />
ABCDEFGH<br />
abcdefghijk<br />
ABCD<br />
abcde<br />
01234<br />
Gray background<br />
Ghost<br />
ABCDEFGH<br />
abcdefghijk<br />
ABCD<br />
abcde<br />
01234<br />
Toner specks<br />
Recommendation<br />
Check the printer’s environment. Conditions such as humidity, high<br />
temperatures, and so on, may cause this print fault. See Positioning the<br />
printer on page 4.<br />
If the whole page is too light, Toner Save Mode may be on. Turn off Toner Save<br />
Mode in the printer Properties tab of the driver.<br />
Put in a new toner cartridge. See Replacing the toner cartridge on page 62.<br />
Put in a new drum unit. See Replacing the drum unit on page 69.<br />
You may clear the problem by wiping the scanner window with a soft cloth. See<br />
Cleaning the inside of the printer on page 74.<br />
Make sure that you use paper that meets our specifications. See About<br />
paper on page 5.<br />
Check the printer’s environment. Conditions such as high temperatures and high<br />
humidity can increase the amount of background shading. See Positioning the<br />
printer on page 4.<br />
Put in a new toner cartridge. See Replacing the toner cartridge on page 62.<br />
Put in a new drum unit. See Replacing the drum unit on page 69.<br />
Make sure that you use paper that meets our specifications. Rough-surfaced<br />
paper or thick print media may cause this problem. See About paper on page 5.<br />
Make sure that the media type setting in the driver matches the type of paper you<br />
are using. See About paper on page 5.<br />
Put in a new drum unit. See Replacing the drum unit on page 69.<br />
The fuser unit may be contaminated. Call <strong>Brother</strong> Customer Service.<br />
Make sure that you use paper that meets our specifications. Rough-surfaced<br />
paper may cause the problem. See About paper on page 5.<br />
The drum unit may be damaged. Put in a new drum unit. See Replacing the drum<br />
unit on page 69.<br />
The fuser unit may be contaminated. Call <strong>Brother</strong> Customer Service.<br />
91<br />
6
Examples of poor print<br />
quality<br />
Hollow print<br />
All black<br />
ABCDEFGH<br />
abcdefghijk<br />
ABCD<br />
abcde<br />
01234<br />
White lines across the page<br />
ABCDEFGH<br />
abcdefghijk<br />
ABCD<br />
abcde<br />
01234<br />
Lines across the page<br />
ABCDEFGH<br />
abcdefghijk<br />
ABCD<br />
abcde<br />
01234<br />
White lines down the page<br />
Recommendation<br />
Troubleshooting<br />
Make sure that you use paper that meets our specifications. See About<br />
paper on page 5.<br />
Choose Thick paper mode in the printer driver, or use thinner paper than what<br />
you are now using.<br />
Check the printer’s environment. Conditions such as high humidity can cause<br />
hollow print. See Positioning the printer on page 4.<br />
Clean the primary corona wire inside the drum unit by sliding the green tab. Be<br />
sure to return the green tab to the home position (a). See Cleaning the corona<br />
wire on page 77.<br />
The drum unit may be damaged. Put in a new drum unit. See Replacing the drum<br />
unit on page 69.<br />
The fuser unit may be contaminated. Call <strong>Brother</strong> Customer Service.<br />
Make sure that you use paper that meets our specifications. A rough surfaced<br />
paper or thick print media can cause problems.<br />
Make sure that you choose the correct media type in the printer driver.<br />
The problem may disappear by itself. Print multiple pages to clear this problem,<br />
especially if the printer has not been used for a long time.<br />
The drum unit may be damaged. Put in a new drum unit. See Replacing the drum<br />
unit on page 69.<br />
Clean the inside of the printer and the primary corona wire in the drum unit. See<br />
Cleaning on page 73.<br />
The drum unit may be damaged. Put in a new drum unit. See Replacing the drum<br />
unit on page 69.<br />
Make sure that a torn piece of paper is not inside the printer covering the scanner<br />
window.<br />
Wipe the scanner window with a soft cloth. See Cleaning the inside of the<br />
printer on page 74.<br />
The toner cartridge may be damaged. Put in a new toner cartridge. See<br />
Replacing the toner cartridge on page 62.<br />
The drum unit may be damaged. Put in a new drum unit. See Replacing the drum<br />
unit on page 69.<br />
92<br />
6
Examples of poor print<br />
quality<br />
75 mm<br />
(2.95 in.)<br />
75 mm<br />
(2.95 in.)<br />
White Spots on black text<br />
and graphics at 75 mm<br />
(2.95 in.) intervals<br />
75 mm<br />
(2.95 in.)<br />
75 mm<br />
(2.95 in.)<br />
Black Spots at 75 mm<br />
(2.95 in.) intervals<br />
Recommendation<br />
Troubleshooting<br />
If the problem is not solved after printing a few pages, the drum unit may have<br />
glue from a label stuck on the OPC drum surface.<br />
Clean the drum unit as follows: 6<br />
a Put the print sample in front of the drum unit, and find the exact position of<br />
the poor print.<br />
b Turn the drum unit gear by hand while looking at the surface of the OPC<br />
drum (1).<br />
c When you have found the mark on the drum that matches the print sample,<br />
wipe the surface of the OPC drum with a dry cotton swab until the dust or<br />
glue on the surface comes off.<br />
CAUTION<br />
DO NOT clean the surface of the photosensitive drum with a sharp object.<br />
The drum unit may be damaged. Put in a new drum unit. See Replacing the drum<br />
unit on page 69.<br />
1<br />
93<br />
6
Examples of poor print<br />
quality<br />
ABCDEFGH<br />
abcdefghijk<br />
ABCD<br />
abcde<br />
01234<br />
Black toner marks across the<br />
page<br />
ABCDEFGH<br />
abcdefghijk<br />
ABCD<br />
abcde<br />
01234<br />
Black lines down the page<br />
Printed pages have toner stains<br />
down the page.<br />
ABCDEFGH<br />
abcdefghijk<br />
ABCD<br />
abcde<br />
01234<br />
Page skewed<br />
Curled or wavy<br />
Recommendation<br />
Troubleshooting<br />
The drum unit may be damaged. Put in a new drum unit. See Replacing the drum<br />
unit on page 69.<br />
The toner cartridge may be damaged. Put in a new toner cartridge. See<br />
Replacing the toner cartridge on page 62.<br />
Make sure that you use paper that meets our specifications. See About<br />
paper on page 5.<br />
If you use label sheets for laser printers, the glue from the sheets may sometimes<br />
stick to the OPC drum surface. Clean the drum unit. See page 93.<br />
Do not use paper that has clips or staples because they will scratch the surface<br />
of the drum.<br />
If the unpacked drum unit is in direct sunlight or room light, the unit may be<br />
damaged.<br />
Clean the corona wire inside the drum unit by sliding the green tab. See Cleaning<br />
the corona wire on page 77.<br />
Make sure the primary corona wire cleaner is at the home position (a).<br />
The drum unit may be damaged. Put in a new drum unit. See Replacing the drum<br />
unit on page 69.<br />
The toner cartridge may be damaged. Put in a new toner cartridge. See<br />
Replacing the toner cartridge on page 62.<br />
The fuser unit may be smudged. Call your dealer or <strong>Brother</strong> Customer Service.<br />
Make sure that the paper or other print media is loaded properly in the paper tray<br />
and that the guides are not too tight or too loose against the paper stack.<br />
Set the paper guides correctly. See Printing on plain paper, bond paper and<br />
transparencies from the paper tray on page 9.<br />
If you are using the manual feed slot, see Printing on plain paper, bond paper or<br />
transparencies from the Manual feed slot on page 13.<br />
The paper tray may be too full. See Printing on plain paper, bond paper and<br />
transparencies from the paper tray on page 9.<br />
Check the paper type and quality. See About paper on page 5.<br />
Check the paper type and quality. High temperatures and high humidity will cause<br />
paper to curl. See About paper on page 5.<br />
If you do not use the printer often, the paper may have been in the paper tray too<br />
long. Turn over the stack of paper in the paper tray. Also, fan the paper stack and<br />
then rotate the paper 180° in the paper tray.<br />
94<br />
6
Examples of poor print<br />
quality<br />
B DEFGH<br />
abc efghijk<br />
A CD<br />
bcde<br />
1 34<br />
Wrinkles or creases<br />
ABCDEFGH<br />
abcdefghijk<br />
ABCD<br />
abcde<br />
01234<br />
Poor fixing<br />
Recommendation<br />
Troubleshooting<br />
Make sure that the paper is loaded properly. See Printing on plain paper, bond<br />
paper and transparencies from the paper tray on page 9.<br />
Check the paper type and quality. See About paper on page 5.<br />
Turn over the stack of paper in the tray or try rotating the paper 180° in the input<br />
tray.<br />
Choose Improve Toner Fixing mode in the printer driver. See Improve Print<br />
Output in Advanced tab on page 32 (For Windows ® ) or Print<br />
Settings on page 41 (For macintosh ® ).<br />
If you print only a few pages, change the printer driver setting in Media Type to<br />
a thin setting.<br />
95<br />
6
Examples of poor print<br />
quality<br />
Curled<br />
Recommendation<br />
Troubleshooting<br />
Turn the paper over in the paper tray, and print again. (Excluding Letterhead<br />
paper) If the problem remains, lift up the support flaps as follows:<br />
a Lift up the output tray support flap 1 (1).<br />
b Lift up the output tray support flap 2 (2).<br />
c Fold down the output tray support flap 1 (1) and fold down the output tray<br />
support flap 2 (2).<br />
1<br />
1<br />
Choose Reduce Paper Curl mode in the printer driver when you do not use our<br />
recommended paper. See Improve Print Output in Advanced tab on page 32 (For<br />
Windows ® ) or Print Settings on page 41 (For Macintosh ® ).<br />
2<br />
2<br />
96<br />
6
Troubleshooting<br />
Solving print problems 6<br />
Problem Recommendation<br />
The printer prints unexpectedly<br />
or it prints garbage data.<br />
The printer cannot print full<br />
pages of a document. An error<br />
message Memory Full<br />
appears.<br />
The printer cannot print full<br />
pages of a document. An error<br />
message Print Overrun<br />
appears.<br />
The headers or footers appear<br />
when the document displays on<br />
the screen but they do not show<br />
up when it is printed.<br />
Make sure that the printer cable is not too long. We recommend that you use a<br />
USB cable that is no longer than 2 meters (6.5 feet).<br />
Make sure that the printer cable is not damaged or broken.<br />
If you are using an interface-switching device, remove it. Connect your computer<br />
directly to your printer, and then try again.<br />
Make sure that you have chosen the correct printer driver with ‘Set as Default<br />
Printer’.<br />
Make sure that the printer is not connected to the same port that is also<br />
connected to a storage device or scanner. Take away all other devices and<br />
connect the port only to the printer.<br />
Turn off the Status Monitor.<br />
Press the Go button to print the remaining data in the printer memory. Cancel the<br />
print job if you want to delete the remaining data in the printer memory. (See Go<br />
button on page 55.)<br />
Reduce the complexity of your document or reduce the print resolution.<br />
Press the Go button to print the remaining data in the printer memory. Cancel the<br />
print job if you want to delete the remaining data in the printer memory. See Go<br />
button on page 55.<br />
If this does not clear the error, reduce the complexity of your document or cut the<br />
print resolution.<br />
(HL-2150N / HL-2170W only)<br />
Change the following settings in the supplied Windows ® driver and try again. The<br />
best combination of these settings will vary depending on your document:<br />
• Graphics mode 1<br />
• TrueType mode 1<br />
• Use Printer TrueType ® Fonts 1<br />
1<br />
Choose the Advanced tab, click the Print Quality icon, and then choose Manual in Print Setting<br />
and click the Setting... button.<br />
Adjust the top and bottom margins of your document.<br />
97<br />
6
Troubleshooting<br />
Network problems (HL-2150N / HL-2170W only) 6<br />
For problems concerning using your printer on a Network, see the Network User’s Guide on the CD-ROM we<br />
have supplied. Click Documentation on the menu screen.<br />
The Network User’s Guide in HTML format will be installed automatically when you install the driver. Click the<br />
Start button, All Programs 1 , your printer, and then User’s Guide.<br />
You can also view the manuals in PDF format by accessing the <strong>Brother</strong> Solutions Center<br />
(http://solutions.brother.com).<br />
1 Programs for Windows ® 2000 users<br />
Other problems 6<br />
For Macintosh ® with USB 6<br />
Problem Recommendation<br />
The printer does not appear in<br />
Print Center (Mac OS ® X 10.2)<br />
or Print Setup Utility (Mac<br />
OS ® Make sure that the printer is turned on.<br />
X 10.3 or greater).<br />
Make sure that the USB interface cable is connected correctly.<br />
Make sure the printer driver is installed correctly.<br />
Unable to print from the<br />
application.<br />
Make sure that the supplied Macintosh ® printer driver is installed in the Hard Disk<br />
and that it is chosen with Print Center (Mac OS ® X 10.2) or Print Setup Utility<br />
(Mac OS ® X 10.3 or greater).<br />
98<br />
6
A<br />
Printer specifications A<br />
Engine A<br />
1<br />
2<br />
The printing speed may change depending on the type of document you print.<br />
Print speed may be slower when the printer is connected by wireless LAN (HL-2170W only).<br />
3 From standard paper tray.<br />
Appendix A<br />
Model HL-2140 HL-2150N HL-2170W<br />
Technology Electrophotographic<br />
Print speed 12 (A4 size/ Letter size) Up to 22 ppm (A4 size) 3 ,Up to 23 ppm (Letter size) 3<br />
First print time Less than 10 sec<br />
Resolution Windows ® 2000/XP/<br />
XP Professional x64<br />
Edition,<br />
Windows Vista,<br />
Windows Server ®<br />
2003/<br />
Windows Server ®<br />
HQ1200<br />
2003 x64 Edition<br />
600 dpi<br />
300 dpi<br />
DOS N/A 600 dpi<br />
Mac OS ® X 10.2.4 or HQ1200<br />
greater<br />
600 dpi<br />
300 dpi<br />
Linux 600 dpi<br />
300 dpi<br />
99<br />
A
Appendix<br />
Controller A<br />
Model HL-2140 HL-2150N HL-2170W<br />
Processor 181MHz<br />
Memory 8MB 16MB 32MB<br />
Interface USB 1 USB 1 ,<br />
USB<br />
10BASE-T/100BASE-<br />
TX Ethernet<br />
1 ,<br />
10BASE-T/100BASE-<br />
TX Ethernet,<br />
Wireless LAN IEEE<br />
802.11b/g<br />
Network<br />
Connectivity<br />
Protocols N/A TCP/IP (Standard 10/100BASE-TX Ethernet) 2<br />
Management tool N/A BRAdmin Light 3<br />
1 Compatible with USB 2.0 specification<br />
2<br />
3<br />
BRAdmin Professional 4<br />
Web BRAdmin 5<br />
Web Based Management 6<br />
Emulation GDI PCL6<br />
Resident fonts PCL N/A 49 scalable fonts, 12 bitmap fonts, 11 bar codes 7<br />
See the Network User's Guide locator on the CD-ROM for details on the supported network protocols.<br />
<strong>Brother</strong> original Windows ® and Macintosh ® utility for printer and print server management. Install from the supplied CD-ROM.<br />
4<br />
<strong>Brother</strong> original Windows ® utility for printer and print server management. It has more functions than BRAdmin Light. Download from<br />
http://solutions.brother.com.<br />
5 Server based management utility. Download from http://solutions.brother.com.<br />
6 Printer and print server management through Web Based Management (Web browser).<br />
7 Code39, Interleaved 2 of 5, EAN-8, EAN-13, UPC-A, UPC-E, EAN-128, Codabar, FIM (US-PostNet), ISBN, Code128<br />
100<br />
A
Appendix<br />
Software A<br />
Model HL-2140 HL-2150N HL-2170W<br />
Printer driver Windows ® GDI printer driver for<br />
Windows ® 2000/XP/XP<br />
Professional x64 Edition,<br />
Windows Vista,<br />
Windows Server ®<br />
2003/Windows Server ®<br />
PCL printer driver for Windows<br />
2003 x64 Edition<br />
® 2000/XP/XP<br />
Professional x64 Edition, Windows Vista, Windows<br />
Server ® 2003/Windows Server ® 2003 x64 Edition<br />
1 Download the printer driver for Linux from http://solutions.brother.com.<br />
2 Depending on Linux distributions, the driver may not be available.<br />
3<br />
4<br />
Instructional animations for problem solving.<br />
The Driver Deployment Wizard automates the installation of printers in a peer-to-peer network (Windows ® only).<br />
Control panel A<br />
Paper handling A<br />
1 Calculated with 80 g/m2 (20 lb) paper<br />
Macintosh ®<br />
Macintosh printer driver for Mac OS ® X 10.2.4 or greater<br />
Linux Linux driver for CUPS printing system (x86, x64 environment) 12<br />
Linux driver for LPD/LPRng printing system (x86, x64 environment) 12<br />
Utilities Interactive Help 3 Interactive Help 3<br />
Driver Deployment Wizard 4<br />
Model HL-2140 HL-2150N HL-2170W<br />
LED 4 LEDs<br />
Button 1 button<br />
Model HL-2140 HL-2150N HL-2170W<br />
Paper Input 1 Manual feed slot 1 sheet<br />
Paper tray 250 sheets<br />
Paper<br />
Output 1<br />
Face-down 100 sheets<br />
Face-up 1 sheet<br />
Duplex Manual Duplex<br />
101<br />
A
Appendix<br />
Media specifications A<br />
Model HL-2140 HL-2150N HL-2170W<br />
Media types Manual feed slot Plain paper, Bond paper, Recycled paper, Thin paper, Thick paper,<br />
Envelopes, Labels, Transparencies<br />
Paper tray Plain paper, Bond paper, Recycled paper, Thin paper,<br />
Transparencies 1<br />
Media<br />
weights<br />
Manual feed slot 60 to 163 g/m2 Paper tray<br />
(16 to 43 lb)<br />
60 to 105 g/m2 (16 to 28 lb)<br />
Media sizes Manual feed slot Width: 76.2 to 220mm (3.0 to 8.66 in.)<br />
Length: 116 to 406.4 mm (4.57 to 16 in.)<br />
Paper tray (Standard) A4, Letter, Legal 2 , B5 (ISO), Executive, A5, A6, B6, Folio<br />
1 Up to 10 sheets<br />
2 Legal size paper is not available in some regions outside the USA and Canada.<br />
Supplies A<br />
1<br />
Model HL-2140 HL-2150N HL-2170W Order<br />
No.<br />
Toner Cartridge Starter cartridge Approx. 1,000 pages A4/Letter pages 1 N/A<br />
Standard cartridge Approx. 1,500 pages A4/Letter pages 1 TN-330<br />
High yield cartridge Approx. 2,600 pages A4/Letter pages 1 TN-360<br />
Drum Unit Approx. 12,000 pages A4/Letter pages<br />
(1 page / job)<br />
Approx. cartridge yield is declared in accordance with ISO/IEC 19752. (Letter/A4)<br />
DR-360<br />
Dimensions / weights A<br />
Model HL-2140 HL-2150N HL-2170W<br />
Dimensions (W × D × H) 368 × 361 × 170.5 mm (14.5 × 14.2 × 6.7 in.)<br />
Weights Approx. 5.8 kg (12.8 lb)<br />
102<br />
A
Appendix<br />
Other A<br />
1 We do not recommend Toner Save Mode for printing Photo or Gray Scale images.<br />
Computer requirements A<br />
1<br />
Model HL-2140 HL-2150N HL-2170W<br />
Power consumption Printing Average 460 W at 25 °C (77 °F)<br />
Standby Average 80 W at 25 °C (77 °F)<br />
Sleep Average 5 W Average 7 W Average 8 W<br />
Noise level Sound Pressure Printing 51 dB (A)<br />
Standby 30 dB (A)<br />
Sound power Printing LWAd = 6.7 Bell (A)<br />
Standby LWAd = 4.5 Bell (A)<br />
Ecology Power save Yes<br />
Toner save 1 Yes<br />
Computer Platform & Operating<br />
System Version<br />
Windows ®<br />
Operating<br />
System<br />
Macintosh ®<br />
Operating<br />
System 1<br />
Windows ® 2000<br />
Professional<br />
Windows ® XP Home<br />
Edition<br />
Windows ® XP<br />
Professional<br />
Windows ® XP<br />
Professional x64<br />
Edition<br />
Third party USB ports are not supported.<br />
Processor Minimum Speed Minimum<br />
RAM<br />
Intel ® Pentium ® II or equivalent<br />
64-bit (Intel ® 64 or AMD64) supported<br />
CPU<br />
Windows Vista Intel ® Pentium ® 4 or equivalent<br />
64-bit (Intel ® 64 or AMD64) supported<br />
CPU<br />
Windows Server ®<br />
2003<br />
Windows Server ®<br />
2003 x64 Edition<br />
Mac OS ® X 10.2.4 -<br />
10.4.3<br />
Mac OS ® X 10.4.4 or<br />
greater<br />
Intel ® Pentium ® III or equivalent<br />
64-bit (Intel ® 64 or AMD64) supported<br />
CPU<br />
PowerPC G4/G5,<br />
PowerPC G3 350MHz<br />
PowerPC G4/G5,<br />
Intel ® Core Processor<br />
64 MB<br />
128 MB<br />
Recomm<br />
ended<br />
RAM<br />
256 MB<br />
256 MB 512 MB<br />
512 MB 1 GB<br />
256 MB 512 MB<br />
128 MB 256 MB<br />
512 MB 1 GB<br />
Hard Disk<br />
Space to<br />
install<br />
50 MB<br />
80 MB<br />
103<br />
A
Appendix<br />
Important information for choosing your paper A<br />
This section gives information to help you choose paper to use with this printer.<br />
Note<br />
If you use paper that is not recommended, a paper jam or misfeed may occur in the printer. (See<br />
Recommended paper on page 6.)<br />
Before you buy a large quantity of paper A<br />
Make sure that the paper is suitable for the printer.<br />
Paper for plain paper copies A<br />
Paper is divided by usage, such as paper for printing and paper for copying. The usage is usually written on<br />
the paper’s package. Check the package to see whether it is suitable for laser printers. Use paper that is<br />
suitable for laser printers.<br />
Basis weight A<br />
The basis weight of the paper in general use varies in different countries. We recommend that you use paper<br />
that weighs 75 to 90 g/m 2 (20 to 24 lb), although this printer is able to cope with thinner or thicker paper than<br />
these weights.<br />
Unit Europe USA<br />
g/m 2 80 to 90 75 to 90<br />
lb 20 to 24<br />
Long grain and short grain A<br />
The pulp fiber of the paper is aligned during paper manufacturing. Paper can be classified into two types, long<br />
grain and short grain.<br />
Long grain paper fibers run in the same direction as the long edge of the paper. Short grain paper fibers run<br />
perpendicular to the long edge of the paper. Though most plain paper for copying is long grain, some is short<br />
grain. We recommend that you use long grain paper for this printer. Short grain paper is too weak for the<br />
paper transport of the printer.<br />
Acid paper and neutralized paper A<br />
Paper can be classified as either acid paper or neutralized paper.<br />
Though modern paper manufacture methods started with acid paper, neutralized paper is recently taking the<br />
place of acid paper because of environmental issues.<br />
However, many forms of acid paper can be found in recycled paper. We recommend that you use neutralized<br />
paper for this printer.<br />
You can use an acid paper check pen to distinguish acid paper from neutral paper.<br />
104<br />
A
Appendix<br />
Print surface A<br />
The characteristics of the face side and reverse side of a sheet of paper may vary a little.<br />
Usually, the opening side of the paper ream package is the print side. Follow the indications on the paper<br />
package. Typically, the print side is indicated by an arrow.<br />
Moisture content A<br />
Moisture content is the amount of water left in the paper after manufacture. It is one of the important<br />
characteristics of the paper. This can change greatly depending on the storage environment, although usually<br />
paper contains about 5% water by weight. Because paper often absorbs water, the amount of water can<br />
sometimes be about 10% in a high humidity environment. When the amount of water increases, the<br />
characteristics of the paper changes greatly. The fixing of the toner may become worse. For storage of the<br />
paper and during use, we recommend that the humidity of the surrounding environment be between 50% and<br />
60%.<br />
Rough estimate of basis weight A<br />
g/m 2 lb<br />
Bond Index<br />
60 16<br />
64 17<br />
75 20<br />
90 24<br />
105 28<br />
120 32<br />
135 36<br />
161 43 90<br />
105<br />
A
Appendix<br />
Paper size A<br />
Paper size mm in.<br />
Letter 8.5 × 11 in.<br />
Legal 8.5 × 14 in.<br />
Executive 7.25 × 10.5 in.<br />
A4 210 × 297 mm<br />
A5 148 × 210 mm<br />
A5 Long Edge 210 × 148 mm<br />
A6 105 × 148 mm<br />
Envelope Monarch 3.875 × 7.5 in.<br />
Envelope Com-10 4.12 × 9.5 in.<br />
Envelope DL 110 × 220 mm<br />
Envelope C5 162 × 229 mm<br />
B5 (JIS) 182 × 257 mm<br />
B5 (ISO) 176 × 250 mm<br />
B6 (ISO) 125 × 176 mm<br />
Folio 8.5 × 13 in.<br />
Post Card 100 × 148 mm<br />
A4 Long 210 × 405 mm<br />
Envelope DL-L 220 × 110 mm<br />
3 × 5 3 × 5in.<br />
106<br />
A
Appendix<br />
Symbol and character sets (HL-2150N / HL-2170W only) A<br />
For the HP LaserJet emulation modes, you can choose the symbol and character sets using Web Based<br />
Management (Web browser) when connected to a network or the control panel buttons.<br />
How to use Web Based Management (web browser) A<br />
To use Web Based Management (Web browser), follow the steps below.<br />
Note<br />
We recommend Microsoft Internet Explorer 6.0 ® (or greater) or Firefox ® 1.0 (or greater) for Windows ® and<br />
Safari 1.0 for Macintosh ® . Please also make sure that JavaScript and cookies are always enabled in<br />
whichever browser you use. We recommend you upgrade to Safari 1.2 or greater to enable JavaScript.<br />
To use a web browser, you will need to know the IP address of the print server.<br />
a Start your web browser.<br />
b Type http://printer_ip_address/ into your browser. (Where printer_ip_address is the IP<br />
address or the node name)<br />
For example:<br />
http://192.168.1.2/ (if the printer’s IP address is 192.168.1.2.)<br />
Note<br />
• If you have edited the hosts file on your computer or are using a Domain Name System, you can also enter<br />
the DNS name of the print server. As the print server supports TCP/IP and NetBIOS, you can also enter<br />
the NetBIOS name of the print server. The NetBIOS name can be seen on the printer settings page. The<br />
NetBIOS name assigned is the first 15 characters of the node name and by default it will appear as<br />
“BRNxxxxxxxxxxxx” for a wired network or “BRWxxxxxxxxxxxx” for a wireless network.<br />
• For Macintosh ® users, you can also have easy access to Web Based Management by clicking the<br />
machine icon on Status Monitor screen.<br />
c Click Printer Settings.<br />
d Enter a user name and a password.<br />
Note<br />
The login name for the Administrator is “admin” (case sensitive) and the default password is “access”.<br />
e Click OK.<br />
f Choose the HP LaserJet tab and click Font Setup. Choose a symbol set you want to use from the<br />
Symbol Set list box.<br />
107<br />
A
Appendix<br />
Symbol and character sets list A<br />
OCR symbol sets A<br />
When you choose the OCR-A or OCR-B font, the matching symbol set is always used.<br />
OCR A (0O)<br />
OCR B (1O)<br />
HP LaserJet mode<br />
ABICOMP Brazil / Portugal (13P) ABICOMP International (14P)<br />
Desktop (7J) Greek8 (8G)<br />
HP German (0G) HP Spanish (1S)<br />
ISO Latin1 (0N) ISO Latin2 (2N)<br />
ISO Latin5 (5N) ISO Latin6 (6N)<br />
ISO2 IRV (2U) ISO4 UK (1E)<br />
ISO5 ASCII (0U) ISO10 Swedish (3S)<br />
ISO11 Swedish (0S) ISO14 JIS ASCII (0K)<br />
ISO15 Italian (0I) ISO16 Portuguese (4S)<br />
ISO17 Spanish (2S) ISO21 German (1G)<br />
ISO25 French (0F) ISO57 Chinese (2K)<br />
ISO60 Norwegian1 (0D) ISO61 Norwegian2 (1D)<br />
ISO69 French (1F) ISO84 Portuguese (5S)<br />
ISO85 Spanish (6S) ISO8859 / 7 Latin / Greek (12N)<br />
ISO8859 / 15 Latin (9N) ISO8859 / 15 Latin / Cyrillic (10N)<br />
Legal (1U) Math-8 (8M)<br />
MC Text (12J) MS Publishing (6J)<br />
PC8 (10U) PC8 Bulgarian (13R)<br />
PC8 D/N (11U) PC8 Greek Alternate (437G) (14G)<br />
PC8 Latin / Greek (12G) PC8 PC Nova (27Q)<br />
PC8 Turkish (9T) PC775 (26U)<br />
PC850 Multilingual (12U) PC851 Greece (10G)<br />
PC852 East Europe (17U) PC853 Latin3 (Turkish) (18U)<br />
PC855 Cyrillic (10R) PC857 Latin5 (Turkish) (16U)<br />
PC858 Multilingual Euro (13U) PC860 Portugal (20U)<br />
PC861 Iceland (21U) PC863 Canadian French (23U)<br />
PC865 Nordic (25U) PC866 Cyrillic (3R)<br />
PC869 Greece (11G) PC1004 (9J)<br />
Pi Font (15U) PS Math (5M)<br />
108<br />
A
HP LaserJet mode<br />
PS Text (10J) Roman8 (8U)<br />
Roman9 (4U) Roman Extension (0E)<br />
Russian-GOST (12R) Symbol (19M)<br />
Appendix<br />
109<br />
A
Appendix<br />
Quick reference for bar code control commands<br />
(HL-2150N / HL-2170W only) A<br />
The printer can print bar codes in the HP LaserJet emulation modes.<br />
Print bar codes or expanded characters A<br />
Code ESC i<br />
Dec 27 105<br />
Hex 1B 69<br />
Format: ESC i n ... n \<br />
Creates bar codes or expanded characters according to the segment of parameters ‘n ... n’. For more<br />
information about parameters, see the following Definition of Parameters. This command must end with the<br />
‘ \ ’ code (5CH).<br />
Definition of parameters A<br />
This bar code command can have the following parameters in the parameter segment (n ... n). As parameters<br />
are effective within the single command syntax ESC i n ... n \, they do not apply in the bar code commands.<br />
If certain parameters are not given, they take the preset settings. The last parameter must be the bar code<br />
data start (‘b’ or ‘B’) or the expanded character data start (‘l’ or ‘L’). Other parameters can be given in any<br />
sequence. Each parameter can start with a lower-case or upper-case character, for example, ‘t0’ or ‘T0’, ‘s3’<br />
or ‘S3’ and so one.<br />
Bar code mode A<br />
n = ‘t0’ or ‘T0’ CODE 39 (default)<br />
n = ‘t1’ or ‘T1’ Interleaved 2 of 5<br />
n = ‘t3’ or ‘T3’ FIM (US-Post Net)<br />
n = ‘t4’ or ‘T4’ Post Net (US-Post Net)<br />
n = ‘t5’ or ‘T5’ EAN 8, EAN 13, or UPC A<br />
n = ‘t6’ or ‘T6’ UPC E<br />
n = ‘t9’ or ‘T9’ Codabar<br />
n = ‘t12’ or ‘T12’ Code 128 set A<br />
n = ‘t13’ or ‘T13’ Code 128 set B<br />
n = ‘t14’ or ‘T14’ Code 128 set C<br />
n = ‘t130’ or ‘T130’ ISBN (EAN)<br />
n = ‘t131’ or ‘T131’ ISBN (UPC-E)<br />
n = ‘t132’ or ‘T132’ EAN 128 set A<br />
n = ‘t133’ or ‘T133’ EAN 128 set B<br />
n = ‘t134’ or ‘T134’ EAN 128 set C<br />
110<br />
A
Appendix<br />
This parameter selects the bar code mode as shown above. When n is ‘t5’ or ‘T5’ the bar code mode (EAN<br />
8, EAN 13, or UPC A) varies according to the number of characters in the data.<br />
Bar code, expanded character, line block drawing and box drawing A<br />
n = ‘s0’ or ‘S0’ 3: 1 (default)<br />
n = ‘s1’ or ‘S1’ 2: 1<br />
n = ‘s3’ or ‘S3’ 2.5: 1<br />
This parameter chooses the bar code style as above. When the EAN 8, EAN 13, UPC-A, Code 128 or EAN<br />
128 bar code mode is chosen, this bar code style parameter is ignored.<br />
Expanded Character<br />
‘S’<br />
0 = White<br />
1 = Black<br />
2 = Vertical stripes<br />
3 = Horizontal stripes<br />
4 = Cross hatch<br />
For example ‘S’ n1 n2<br />
n1 = Background fill pattern<br />
n2 = Foreground fill pattern<br />
If ‘S’ is followed by only one parameter, the parameter is a foreground fill pattern.<br />
Line block drawing & box drawing<br />
‘S’<br />
1 = Black<br />
2 = Vertical stripes<br />
3 = Horizontal stripes<br />
4 = Cross hatch<br />
Bar code A<br />
n = ‘mnnn’ or ‘Mnnn’ (nnn = 0 ~ 32767)<br />
This parameter shows the bar code width. The unit of ‘nnn’ is a percentage.<br />
111<br />
A
Appendix<br />
Bar code human readable line ON or OFF A<br />
n = ‘r0’ or ‘R0 Human readable line OFF<br />
n = ‘r1’ or ‘R1 Human readable line ON<br />
Preset: Human readable line ON<br />
(1) ‘T5’ or ‘t5’<br />
(2) ‘T6’ or ‘t6’<br />
(3) ‘T130’ or ‘t130’<br />
(4) ‘T131’ or ‘t131’<br />
Preset: Human readable line OFF<br />
All others<br />
This parameter shows whether the printer prints the human readable line below the bar code. Human<br />
readable characters are always printed with OCR-B font of 10 pitch and all the current character style<br />
enhancements are masked. The default setting is determined by the bar code mode selected by ‘t’ or ‘T’.<br />
Quiet zone A<br />
n = ‘onnn’ or ‘Onnn’ (nnn = 0 ~ 32767)<br />
Quiet zone is the space on both sides of the bar codes. Its width can be shown using the units that are set by<br />
the ‘u’ of ‘U’ parameter. (For the description of ‘u' or ‘U' parameter, see the next section.) The default setting<br />
of the quiet-zone width is 1 inch.<br />
Bar code, expanded character unit, line block drawing and box drawing A<br />
n = ‘u0’ or ‘U0’ mm (preset)<br />
n = ‘u1’ or ‘U1’ 1/10<br />
n = ‘u2’ or ‘U2’ 1/100<br />
n = ‘u3’ or ‘U3’ 1/12<br />
n = ‘u4’ or ‘U4’ 1/120<br />
n = ‘u5’ or ‘U5’ 1/10 mm<br />
n = ‘u6’ or ‘U6’ 1/300<br />
n = ‘u7’ or ‘U7’ 1/720<br />
This parameter shows the measurement units of X-axis offset, Y-axis offset, and bar code height.<br />
Bar code, expanded character, line block drawing and box drawing offset in X-axis A<br />
n = ‘xnnn’ or ‘Xnnn’<br />
This parameter shows the offset from the left margin in the ‘u’- or ‘U’-specified unit.<br />
112<br />
A
Appendix<br />
Bar code & expanded character offset in Y-axis A<br />
n = ‘ynnn’ or ‘Ynnn’<br />
This parameter shows the downward offset from the current print position in the ‘u’- or ‘U’-specified unit.<br />
Bar code, expanded character, line block drawing and box drawing height A<br />
n = ‘hnnn’, ‘Hnnn’, ‘dnnn’, or ‘Dnnn’<br />
1 EAN13, EAN8, UPC-A, ISBN (EAN13, EAN8, UPC-A), ISBN (UPC-E): 22 mm<br />
2 UPC-E: 18 mm<br />
3 Others: 12 mm<br />
Expanded characters i 2.2 mm (preset)<br />
Line block drawing and box drawing i 1 dot<br />
This parameter shows the height of bar codes or expanded characters as shown above. It can start with ‘h’,<br />
‘H’, ‘d’, or ‘D’. The height of bar codes is shown in the ‘u’- or ‘U’-specified unit. The default setting of the bar<br />
code height (12 mm, 18 mm or 22 mm) is determined by the bar code mode selected by ‘t’ or ‘T’.<br />
Expanded character width, line block drawing and box drawing A<br />
n = ‘wnnn’ or ‘Wnnn’<br />
Expanded character i 1.2 mm<br />
Line block drawing and box drawing i 1 dot<br />
This parameter shows the width of expanded characters as shown above.<br />
Expanded character rotation A<br />
n = ‘a0’ or ‘A0’ ‘Upright (preset)<br />
n = ‘a1’ or ‘A1’ ‘Rotated 90 degrees<br />
n = ‘a2’ or ‘A2’ ‘Upside down, rotated 180 degrees<br />
n = ‘a3’ or ‘A3’ ‘Rotated 270 degrees<br />
Bar code data start A<br />
n = ‘b’ or ‘B’<br />
Data that follows ‘b’ or ‘B’ is read in as bar code data. Bar code data must end with the ‘ \ ’ code (5CH), which<br />
also ends this command. The acceptable bar code data is determined by the bar code mode selected by ‘t’<br />
or ‘T’.<br />
When CODE 39 is chosen with the parameter ‘t0’ or ‘T0’<br />
Forty three characters ‘0’ to ‘9’, ‘A’ to ‘Z’, ‘-’, ‘ . ’, ‘ (space)’, ‘$’, ‘ / ’, ‘+’, and ‘%’ can be accepted as bar code<br />
data. Other characters will cause a data error. The number of characters for bar codes is not limited. The<br />
bar code data automatically starts and ends with an asterisk ‘ * ’ (start character and stop character). If the<br />
received data has an asterisk ‘ * ’ at the beginning or end, the asterisk is regarded as a start character or<br />
stop character.<br />
113<br />
A
Appendix<br />
When Interleaved 2 of 5 is selected with the parameter ‘t1’ or ‘T1’:<br />
Ten numerical characters ‘0’ to ‘9’ can be accepted as bar code data. Other characters cause a data error.<br />
The number of characters for bar codes is not limited. This mode of bar codes needs even characters. If<br />
the bar code data has odd characters, ‘0’ is automatically added to the end of the bar code data.<br />
When FIM (US-Post Net) is selected with the parameter ‘t3’ or ‘T3’<br />
Characters ‘A’ to ‘D’ are valid and one digit of data can be printed. Upper-case and lower-case alphabet<br />
characters can be accepted.<br />
When Post Net (US-Post Net) is selected with the parameter ‘t4’ or ‘T4’<br />
Numbers ‘0’ to ‘9' can be data and it must end with a check digit. ‘?’ can be used instead of the check digit.<br />
When EAN 8, EAN 13, or UPC A is selected with the parameter ‘t5’ or ‘T5’<br />
Ten numbers ‘0’ to ‘9’ can be accepted as bar code data. The number of characters for bar codes is limited<br />
as follows:<br />
EAN 8: Total 8 digits (7 digits + 1 check digit)<br />
EAN 13: Total 13 digits (12 digits + 1 check digit)<br />
UPC A: Total 12 digits (11 digits + 1 check digit)<br />
A number of characters other than those stated above will cause a data error that results in the bar code<br />
data being printed as normal print data. If the check digit is not correct, the printer decides the correct<br />
check digit automatically so that the correct bar code data will be printed. When EAN13 is selected, adding<br />
‘+’ and a two-digit or five-digit number after the data can create an add-on code.<br />
When UPC-E is selected with the parameter ‘t6’ or ‘T6’:<br />
The numbers ‘0’ to ‘9’ can be accepted as bar code data.<br />
Eight digits 12 (standard format) The first character must be ‘0’ and the data must end with a check digit.<br />
Total eight digits = ‘0’ plus 6 digits plus 1 check digit.<br />
Six digits 2 The first character and the last check digit are removed from the eight digit data.<br />
1 ‘?’ can be used instead of a check digit.<br />
2 Adding ‘+’ and two-digit or five-digit number after the data creates an add-on code.<br />
When Codebar is chosen with the parameter ‘t9’ or ‘T9’<br />
Characters ‘0’ to ‘9’, ‘-’, ‘ . ’, ‘$’, ‘/’, ‘+’, ‘ : ’ can be printed. Characters ‘A’ to ‘D’ can be printed as a startstop<br />
code, which can be upper case or lower case. If there is no start-stop code, errors will happen. A<br />
check digit cannot be added and using ‘?’ causes errors.<br />
When Code 128 Set A, Set B, or Set C is selected with the parameter ‘t12’ or ‘T12’, ‘t13’ or ‘T13’, or ‘t14’<br />
or ‘T14’<br />
Code 128 sets A, B and C can be individually selected. Set A shows characters Hex 00 to 5F. Set B<br />
includes characters Hex 20 to 7F. Set C includes the pairs 00 to 99. Switching is allowed between the code<br />
sets by sending %A, %B, or %C. FNC 1, 2, 3, and 4 are produced with %1, %2, %3, and %4. The SHIFT<br />
code, %S, allows temporary switching (for one character only) from set A to set B and vice versa. The ‘%’<br />
character can be encoded by sending it twice.<br />
When ISBN (EAN) is selected with the parameter ‘t130’ or ‘T130’<br />
The same rules apply as for ‘t5’ or ‘T5’.<br />
114<br />
A
Appendix<br />
When ISBN (UPC-E) is selected with the parameter ‘t131’ or ‘T131’:<br />
The same rules apply as for ‘t6’ or ‘T6’.<br />
When EAN 128 set A, set B or set C is selected with the parameter ‘t132’ or ‘T132’, ‘t133’ or ‘T133’ or ‘t134’<br />
or ‘T134’<br />
The same rules apply as for ‘t12’ or ‘T12’, ‘t13’ or ‘T13’, or ‘t14’ or ‘T14’.<br />
Box drawing A<br />
ESC i ... E (or e)<br />
‘E’ or ‘e’ is a terminator.<br />
Line block drawing A<br />
ESC i ... V (or v)<br />
‘V’ or ‘v’ is a terminator.<br />
Expanded character data start A<br />
n = ‘l’ or ‘L’<br />
Data that follows ‘l’ or ‘L’ is read as expanded character data (or labeling data). Expanded character data must<br />
end with the ‘ \ ’ code (5CH), which also ends this command.<br />
Example Program Listings A<br />
WIDTH "LPT1:",255<br />
'CODE 39<br />
LPRINT CHR$(27);"it0r1s0o0x00y00bCODE39?\";<br />
'Interleaved 2 of 5<br />
LPRINT CHR$(27);"it1r1s0o0x00y20b123456?\";<br />
'FIM<br />
LPRINT CHR$(27);"it3r1o0x00y40bA\";<br />
'Post Net<br />
LPRINT CHR$(27);"it4r1o0x00y60b1234567890?\";<br />
'EAN-8<br />
LPRINT CHR$(27);"it5r1o0x00y70b1234567?\";<br />
'UPC-A<br />
LPRINT CHR$(27);"it5r1o0x50y70b12345678901?\";<br />
'EAN-13<br />
LPRINT CHR$(27);"it5r1o0x100y70b123456789012?\";<br />
'UPC-E<br />
LPRINT CHR$(27);"it6r1o0x150y70b0123456?\";<br />
115<br />
A
'Codabar<br />
LPRINT CHR$(27);"it9r1s0o0x00y100bA123456A\";<br />
'Code 128 set A<br />
LPRINT CHR$(27);"it12r1o0x00y120bCODE128A12345?\";<br />
'Code 128 set B<br />
LPRINT CHR$(27);"it13r1o0x00y140bCODE128B12345?\";<br />
'Code 128 set C<br />
LPRINT CHR$(27);"it14r1o0x00y160b";CHR$(1);CHR$(2);"?\";<br />
'ISBN(EAN)<br />
LPRINTCHR$(27);"it130r1o0x00y180b123456789012?+12345\";<br />
'EAN 128 set A<br />
LPRINT CHR$(27);"it132r1o0x00y210b1234567890?\";<br />
LPRINT CHR$(12)<br />
END<br />
Appendix<br />
116<br />
A
B<br />
<strong>Brother</strong> numbers B<br />
IMPORTANT<br />
Appendix (for Europe and Other<br />
Countries) B<br />
For technical and operational help, you must call the country where you bought the printer. Calls must be<br />
made from within that country.<br />
Register your product B<br />
By registering your <strong>Brother</strong> product, you will be recorded as the original owner of the product.<br />
Your registration with <strong>Brother</strong>:<br />
may serve as a confirmation of the purchase date of your product should you lose your receipt;<br />
may support an insurance claim by you in the event of product loss covered by insurance; and,<br />
will help us to notify you of enhancements to your product and special offers.<br />
Please complete the <strong>Brother</strong> Warranty Registration or, for your convenience and most efficient way to register<br />
your new product, register on-line at<br />
http://www.brother.com/registration/<br />
Frequently asked questions (FAQs) B<br />
The <strong>Brother</strong> Solutions Center is our one-stop resource for all your printer needs. You can download the latest<br />
drivers, software and utilities, read FAQs and troubleshooting tips to learn how to get the most from your<br />
<strong>Brother</strong> product.<br />
You can check here for <strong>Brother</strong> driver updates.<br />
http://solutions.brother.com<br />
Customer Service B<br />
Visit http://www.brother.com for contact information on your local <strong>Brother</strong> office.<br />
Service center locations B<br />
For service centres in Europe, contact your local <strong>Brother</strong> Office. Address and telephone contact information<br />
for European offices can be found at http://www.brother.com by selecting your country.<br />
Internet Addresses<br />
<strong>Brother</strong> Global Web Site: http://www.brother.com<br />
For Frequently Asked Questions (FAQs), Product Support and Technical Questions, and Driver Updates and Utilities:<br />
http://solutions.brother.com<br />
117<br />
B
Appendix (for Europe and Other Countries)<br />
Important information: regulations B<br />
Radio interference (220 to 240 volt model only) B<br />
This printer follows EN55022 (CISPR Publication 22)/Class B.<br />
International ENERGY STAR ® Compliance Statement B<br />
The purpose of the International ENERGY STAR ® Program is to promote the development and<br />
popularization of energy-efficient office equipment. As an ENERGY STAR ® Partner, <strong>Brother</strong> Industries, Ltd.<br />
has determined that this product meets the ENERGY STAR ® guidelines for energy efficiency.<br />
IEC 60825-1 specification (220 to 240 volt model only) B<br />
This printer is a Class 1 laser product as defined in IEC 60825-1 +A2:2001 specifications. The label shown<br />
below is attached in countries where it is needed.<br />
CLASS 1 LASER PRODUCT<br />
APPAREIL À LASER DE CLASSE 1<br />
LASER KLASSE 1 PRODUKT<br />
This printer has a Class 3B laser diode which produces invisible laser radiation in the laser unit. You should<br />
not open the laser unit under any circumstances.<br />
Caution B<br />
Use of controls or adjustments or performance of procedures other than those specified in this User’s Guide<br />
may result in hazardous invisible radiation exposure.<br />
118<br />
B
Appendix (for Europe and Other Countries)<br />
For Finland and Sweden B<br />
LUOKAN 1 LASERLAITE<br />
KLASS 1 LASER APPARAT<br />
Varoitus! B<br />
Laitteen käyttäminen muulla kuin tässä käyttöohjeessa mainitulla tavalla saattaa altistaa käyttäjän<br />
turvallisuusluokan 1 ylittävälle näkymättömälle lasersäteilylle.<br />
Varning B<br />
Om apparaten används på annat sätt än i denna Bruksanvisning specificerats, kan användaren utsättas för<br />
osynlig laserstrålning, som överskrider gränsen för laserklass 1.<br />
Internal laser radiation B<br />
Maximum radiation power: 10 mW<br />
Wave length: 780 - 800 nm<br />
Laser class: Class 3B<br />
119<br />
B
Appendix (for Europe and Other Countries)<br />
IMPORTANT - for your safety B<br />
To ensure safe operation, the supplied three-pin plug must be inserted only into a standard three-pin power<br />
outlet that is properly grounded through the standard electrical wiring.<br />
Extension cords used with this printer must be three-pin plug type and correctly wired to provide grounding.<br />
Incorrectly wired extension cords may cause personal injury and equipment damage.<br />
The fact that the equipment operates satisfactorily does not imply that the power is grounded and that the<br />
installation is completely safe. For your safety, if in any doubt about the effective grounding of the power, call<br />
a qualified electrician.<br />
This product should be connected to an AC power source within the range indicated on the rating label. DO<br />
NOT connect it to a DC power source. If you are not sure, contact a qualified electrician.<br />
Disconnect device B<br />
You must install this printer near a power outlet that is easily accessible. In case of an emergency, you must<br />
disconnect the power cord from the power outlet to shut off the power completely.<br />
Caution for LAN connection (HL-2150N / HL-2170W only) B<br />
Connect this product to a LAN connection that is not subjected to overvoltages.<br />
IT power system (For Norway only) B<br />
This product is also designed for an IT power system with phase-to-phase voltage 230V.<br />
Wiring information (for UK) B<br />
Important B<br />
If you need to replace the plug fuse, fit a fuse that is approved by ASTA to BS1362 with the same rating as<br />
the original fuse.<br />
Always replace the fuse cover. Never use a plug that does not have a cover.<br />
Warning - This printer must be earthed. B<br />
The wires in the mains lead are coloured in line with the following code:<br />
Green and Yellow: Earth<br />
Blue: Neutral<br />
Brown: Live<br />
If in any doubt, call a qualified electrician.<br />
Maschinenlärminformations- Verordnung 3. GPSGV (For Germany only) B<br />
Der höchste Schalldruckpegel beträgt 70 dB(A) oder weniger gemäß EN ISO 7779.<br />
120<br />
B
Appendix (for Europe and Other Countries)<br />
EC Declaration of Conformity B<br />
121<br />
B
C<br />
<strong>Brother</strong> numbers C<br />
IMPORTANT<br />
Appendix (for USA and Canada) C<br />
For technical and operational help, you must call the country where you bought the printer. Calls must be<br />
made from within that country.<br />
Register your product C<br />
By registering your product with <strong>Brother</strong> International Corporation, you will be recorded as the original owner<br />
of the product.<br />
Your registration with <strong>Brother</strong>:<br />
may serve as a confirmation of the purchase date of your product should you lose your receipt;<br />
may support an insurance claim by you in the event of product loss covered by insurance; and,<br />
will help us notify you of enhancements to your product and special offers.<br />
Please complete the <strong>Brother</strong> Warranty Registration or, for your convenience and most efficient way to register<br />
your new product, register on-line at<br />
http://www.brother.com/registration/<br />
FAQs (frequently asked questions) C<br />
The <strong>Brother</strong> Solutions Center is our one-stop resource for all your printer needs. You can download the latest<br />
software and utilities and read FAQs and troubleshooting tips to learn how to get the most from your <strong>Brother</strong><br />
product.<br />
You can check here for <strong>Brother</strong> driver updates.<br />
http://solutions.brother.com<br />
122<br />
C
Appendix (for USA and Canada)<br />
Customer Service C<br />
In USA: 1-877-BROTHER (1-877-276-8437)<br />
In Canada: 1-877-BROTHER<br />
If you have comments or suggestions, please write us at:<br />
In USA: Printer Customer Support<br />
<strong>Brother</strong> International Corporation<br />
26250 Enterprise Ct. # 250<br />
Lake Forest, CA 92630<br />
In Canada: <strong>Brother</strong> International Corporation (Canada), Ltd.<br />
- Marketing Dept.<br />
1, rue Hotel de Ville Dollard-des-Ormeaux, PQ, Canada H9B 3H6<br />
Service center locator (USA only) C<br />
For the location of a <strong>Brother</strong> authorized service center, call 1-877-BROTHER (1-877-276-8437).<br />
Service center locations (Canada only) C<br />
For the location of a <strong>Brother</strong> authorized service center, call 1-877-BROTHER.<br />
Internet addresses<br />
<strong>Brother</strong> Global Web Site: http://www.brother.com<br />
For Frequently Asked Questions (FAQs), Product Support and Technical Questions, and Driver Updates and Utilities:<br />
http://solutions.brother.com<br />
For <strong>Brother</strong> Accessories & Supplies:<br />
In USA : http://www.brothermall.com<br />
In Canada : http://www.brother.ca<br />
123<br />
C
Appendix (for USA and Canada)<br />
Ordering supplies C<br />
For best quality results use only genuine <strong>Brother</strong> supplies, which are available at most <strong>Brother</strong> retailers. If you<br />
cannot find the supplies you need and you have a Visa, MasterCard, Discover, or American Express credit<br />
card, you can order supplies directly from <strong>Brother</strong>. (You can visit us online for a complete selection of the<br />
<strong>Brother</strong> accessories and supplies that are available for purchase.)<br />
1<br />
Note<br />
In Canada, only Visa and MasterCard are accepted.<br />
In USA: 1-877-552-MALL (1-877-552-6255)<br />
1-800-947-1445 (fax)<br />
http://www.brothermall.com<br />
In Canada: 1-877-BROTHER<br />
http://www.brother.ca<br />
Description Item<br />
Toner Cartridges TN-330 (Standard, prints approx. 1,500 pages) 1<br />
Drum Unit DR-360<br />
TN-360 (High Yield, prints approx. 2,600 pages) 1<br />
Approx. cartridge yield is declared by 5% coverage and in accordance with ISO/IEC 19752. (Letter/A4)<br />
124<br />
C
Appendix (for USA and Canada)<br />
Important information: regulations C<br />
Federal Communications Commission (FCC) Declaration of Conformity (USA<br />
only) C<br />
Responsible Party: <strong>Brother</strong> International Corporation<br />
100 Somerset Corporate Boulevard<br />
P.O. Box 6911<br />
Bridgewater, NJ 08807-0911<br />
USA<br />
Telephone: (908) 704-1700<br />
declares, that the products<br />
Product name: Laser Printer HL-2140, HL-2150N and HL-2170W<br />
Model number: HL-21<br />
complies with Part 15 of the FCC Rules. Operation is subject to the following two conditions: (1) This device<br />
may not cause harmful interference, and (2) this device must accept any interference received, including<br />
interference that may cause undesired operation.<br />
This equipment has been tested and found to comply with the limits for a Class B digital device, pursuant to<br />
Part 15 of the FCC Rules. These limits are designed to provide reasonable protection against harmful<br />
interference in a residential installation. This equipment generates, uses, and can radiate radio frequency<br />
energy and, if not installed and used in accordance with the instructions, may cause harmful interference to<br />
radio communications. However, there is no guarantee that interference will not occur in a particular<br />
installation. If this equipment does cause harmful interference to radio or television reception, which can be<br />
determined by turning the equipment off and on, the user is encouraged to try to correct the interference by<br />
one or more of the following measures:<br />
Reorient or relocate the receiving antenna.<br />
Increase the separation between the equipment and receiver.<br />
Connect the equipment into an outlet on a circuit different from that to which the receiver is connected.<br />
Consult the dealer or an experienced radio/TV technician for help.<br />
Important C<br />
A shielded interface cable should be used to ensure compliance with the limits for a Class B digital device.<br />
Changes or modifications not expressly approved by <strong>Brother</strong> Industries, Ltd. could void the user’s authority<br />
to operate the equipment.<br />
Industry Canada Compliance Statement (Canada only) C<br />
This Class B digital apparatus complies with Canadian ICES-003.<br />
Cet appareil numérique de la classe B est conforme à la norme NMB-003 du Canada.<br />
125<br />
C
Appendix (for USA and Canada)<br />
International ENERGY STAR ® Compliance Statement C<br />
The purpose of the International ENERGY STAR ® Program is to promote the development and<br />
popularization of energy-efficient office equipment. As an ENERGY STAR ® Partner, <strong>Brother</strong> Industries, Ltd.<br />
has determined that this product meets the ENERGY STAR ® guidelines for energy efficiency.<br />
126<br />
C
Appendix (for USA and Canada)<br />
Laser notices C<br />
Laser safety (110 to 120 volt model only) C<br />
This printer is certified as a Class 1 laser product under the U.S. Department of Health and Human Services<br />
(DHHS) Radiation Performance Standard according to the Radiation Control for Health and Safety Act of<br />
1968. This means that the printer does not produce hazardous laser radiation.<br />
Since radiation emitted inside the printer is completely confined within protective housings and external<br />
covers, the laser beam cannot escape from the machine during any phase of user operation.<br />
FDA regulations (110 to 120 volt model only) C<br />
The U.S. Food and Drug Administration (FDA) has implemented regulations for laser products manufactured<br />
on and after August 2, 1976. Compliance is mandatory for products marketed in the United States. The<br />
following label on the back of the printer indicates compliance with the FDA regulations and must be attached<br />
to laser products marketed in the United States.<br />
MANUFACTURED:<br />
<strong>Brother</strong> Technology (Shenzhen) Ltd.<br />
NO6 Gold Garden Ind., Nanling Buji, Longgang, Shenzhen, China<br />
This product complies with FDA performance standards for laser products except for deviations pursuant to Laser<br />
Notice No.50, dated June 24, 2007.<br />
Caution C<br />
Use of controls, adjustments or performance of procedures other than those specified in this User’s Guide<br />
may result in hazardous invisible radiation exposure.<br />
Internal laser radiation C<br />
Maximum radiation power: 10 mW<br />
Wave length: 780 - 800 nm<br />
Laser class: Class 3B<br />
127<br />
C
Appendix (for USA and Canada)<br />
IMPORTANT - for your safety C<br />
To ensure safe operation, the supplied three-pin plug must be inserted only into a standard three-pin power<br />
outlet that is properly grounded through the standard electrical wiring.<br />
Extension cords used with this printer must be three-pin plug type and correctly wired to provide proper<br />
grounding. Incorrectly wired extension cords may cause personal injury and equipment damage.<br />
The fact that the equipment operates satisfactorily does not imply that the power is grounded and that the<br />
installation is completely safe. For your safety, if in any doubt about the effective grounding of the power, call<br />
a qualified electrician.<br />
This product should be connected to an AC power source within the range indicated on the rating label. DO<br />
NOT connect it to a DC power source. If you are not sure, contact a qualified electrician.<br />
Disconnect device C<br />
You must install this printer near a power outlet that is easily accessible. In case of an emergency, you must<br />
disconnect the AC power cord from the AC power outlet to shut off the power completely.<br />
Caution for LAN connection (HL-2150N / HL-2170W only) C<br />
Connect this product to a LAN connection that is not subjected to overvoltages.<br />
128<br />
C
A<br />
D<br />
Index<br />
Automatic Interface Selection ................................... 47<br />
B<br />
Bar code control ...................................................... 110<br />
BRAdmin Light .......................................................... 46<br />
BRAdmin Professional .............................................. 46<br />
<strong>Brother</strong> Numbers (USA/Canada) ....................122, 123<br />
C<br />
Carton contents ........................................................... 1<br />
Cartridge position error ............................................. 50<br />
Character sets ......................................................... 107<br />
Cleaning .................................................................... 73<br />
Computer requirements .......................................... 103<br />
Consumables ............................................................ 60<br />
Control panel .....................................................48, 101<br />
Corona wire .................................................. 67, 77, 78<br />
Cover open ............................................................... 51<br />
D<br />
Device options .......................................................... 34<br />
Dimensions ............................................................. 102<br />
Domain .................................................................... 107<br />
Driver Deployment Wizard ........................................ 46<br />
Drum error ................................................................. 52<br />
Drum life end soon .................................................... 51<br />
Drum unit .................................................................. 68<br />
Duplex printing .......................................................... 22<br />
E<br />
Emulation ................................................................ 100<br />
Envelopes .............................................................7, 17<br />
Error messages ...................................................80, 82<br />
F<br />
Fonts .................................................................58, 100<br />
G<br />
Go buttons ................................................................ 55<br />
I<br />
Interface .................................................................. 100<br />
J<br />
Job cancel ................................................................. 55<br />
L<br />
LEDs ......................................................................... 48<br />
Linux ......................................................................... 26<br />
M<br />
Macintosh ® .........................................................39, 98<br />
Manual feed slot ........................................................ 13<br />
manual feed slot ........................................................ 23<br />
Media specifications ................................................ 102<br />
Media type .................................................................. 5<br />
Memory ................................................................... 100<br />
Memory full ............................................................... 51<br />
N<br />
Network ..................................................................... 46<br />
Network connectivity ............................................... 100<br />
Network default setting ............................................. 59<br />
No paper ................................................................... 51<br />
O<br />
OPC drum ................................................................. 93<br />
P<br />
Paper ..................................................................5, 104<br />
Paper handling ........................................................ 101<br />
Paper jams ..........................................................51, 85<br />
PCL printer driver ...................................................... 29<br />
Plain paper .................................................................. 6<br />
Power supply .............................................................. 4<br />
Print overrun ............................................................. 51<br />
Print quality ............................................................... 91<br />
Print test page ........................................................... 56<br />
Printer driver .............................................. 29, 45, 101<br />
Printer settings .......................................................... 57<br />
Processor ................................................................ 100<br />
R<br />
Register your product ......................................117, 122<br />
Remote Printer Console ............................................ 47<br />
Reprint ................................................................35, 55<br />
129<br />
D
S<br />
Scanner window ........................................................ 76<br />
Service call ................................................................ 53<br />
Service centers (USA/Canada) ............................... 123<br />
Service centres (Europe and other countries) ........ 117<br />
Software .................................................................... 46<br />
Specifications ............................................................ 99<br />
Status Monitor .....................................................44, 80<br />
Symbol .................................................................... 107<br />
T<br />
Toner cartridge .......................................................... 61<br />
Toner life end ......................................................50, 62<br />
Toner low .................................................................. 50<br />
Tray Setting tab ......................................................... 37<br />
Troubleshooting ........................................................ 79<br />
U<br />
Unprintable area ......................................................... 8<br />
Utilities .................................................................... 101<br />
W<br />
Watermark ................................................................ 33<br />
Web Based Management<br />
Web browser .......................................................... 46<br />
Web BRAdmin .......................................................... 46<br />
Weights ................................................................... 102<br />
Windows ® ................................................................. 29<br />
Index<br />
130<br />
D