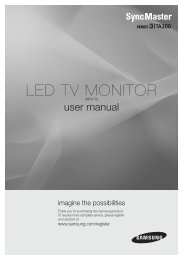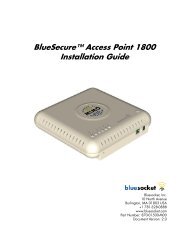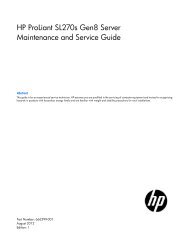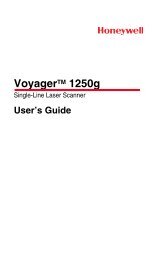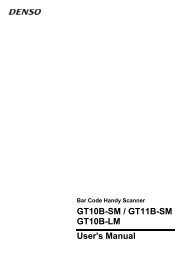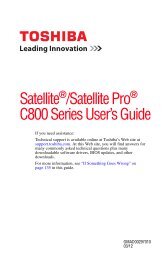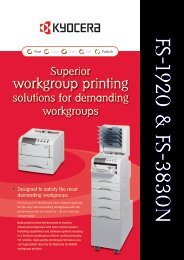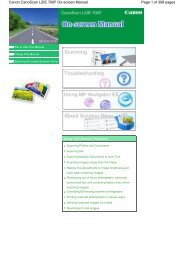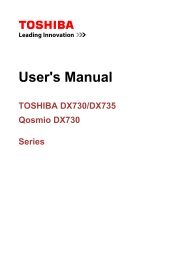Cisco Small Business WAP121 Wireless-N Access Point with PoE ...
Cisco Small Business WAP121 Wireless-N Access Point with PoE ...
Cisco Small Business WAP121 Wireless-N Access Point with PoE ...
You also want an ePaper? Increase the reach of your titles
YUMPU automatically turns print PDFs into web optimized ePapers that Google loves.
<strong>Cisco</strong> <strong>Small</strong> <strong>Business</strong><br />
ADMINISTRATION<br />
GUIDE<br />
<strong>WAP121</strong> <strong>Wireless</strong>-N <strong>Access</strong> <strong>Point</strong> <strong>with</strong> <strong>PoE</strong> and<br />
WAP321 <strong>Wireless</strong>-N Selectable-Band <strong>Access</strong> <strong>Point</strong><br />
<strong>with</strong> <strong>PoE</strong>
<strong>Cisco</strong> and the <strong>Cisco</strong> logo are trademarks or registered trademarks of <strong>Cisco</strong> and/or its affiliates in the U.S. and other countries. To view a list of <strong>Cisco</strong> trademarks,<br />
go to this URL: www.cisco.com/go/trademarks. Third-party trademarks mentioned are the property of their respective owners. The use of the word partner<br />
does not imply a partnership relationship between <strong>Cisco</strong> and any other company. (1110R)<br />
© 2012 <strong>Cisco</strong> Systems, Inc. All rights reserved. 78-20373-01
Contents<br />
Chapter 1: Getting Started 8<br />
Starting the Web-based Configuration Utility 8<br />
Launching the Web-based Configuration Utility 9<br />
Logging Out 10<br />
Using the <strong>Access</strong> <strong>Point</strong> Setup Wizard 10<br />
Getting Started 11<br />
Window Navigation 12<br />
Configuration Utility Header 12<br />
Navigation Window 13<br />
Management Buttons 13<br />
Chapter 2: Viewing Statistics 14<br />
System Summary 14<br />
Network Interfaces 16<br />
Traffic Statistics 17<br />
WorkGroup Bridge Transmit/Receive 18<br />
Associated Clients 19<br />
TSPEC Client Associations 20<br />
TSPEC Status and Statistics 22<br />
TSPEC AP Statistics 24<br />
RADIO Statistics 24<br />
Email Alert Status 26<br />
Log 27<br />
Chapter 3: Administration 28<br />
System Settings 29<br />
User Accounts 29<br />
Adding a User 29<br />
Changing a User Password 30<br />
Time Settings 31<br />
<strong>Cisco</strong> <strong>Small</strong> <strong>Business</strong> <strong>WAP121</strong> and WAP321 <strong>Wireless</strong>-N <strong>Access</strong> <strong>Point</strong> <strong>with</strong> <strong>PoE</strong> 3
Contents<br />
Log Settings 33<br />
Configuring the Persistent Log 33<br />
Remote Log Server 34<br />
Email Alert 35<br />
Email Alert Examples: 37<br />
HTTP/HTTPS Service 37<br />
Configuring HTTP and HTTPS Services 37<br />
Managing SSL Certificates 39<br />
Telnet/SSH Service 40<br />
Management <strong>Access</strong> Control 40<br />
Firmware Upgrade 41<br />
TFTP Upgrade 41<br />
HTTP Upgrade 42<br />
Download/Backup Configuration File 43<br />
Backing Up a Configuration File 43<br />
Downloading a Configuration File 44<br />
Configuration Files Properties 45<br />
Copy/Save Configuration 46<br />
Reboot 47<br />
Discovery—Bonjour 47<br />
Packet Capture 48<br />
Packet Capture Configuration 49<br />
Local Packet Capture 50<br />
Remote Packet Capture 51<br />
Packet Capture File Download 54<br />
Chapter 4: LAN Settings 55<br />
Port Settings 55<br />
LAN Settings 56<br />
Chapter 5: <strong>Wireless</strong> Settings 59<br />
<strong>Cisco</strong> <strong>Small</strong> <strong>Business</strong> <strong>WAP121</strong> and WAP321 <strong>Wireless</strong>-N <strong>Access</strong> <strong>Point</strong> <strong>with</strong> <strong>PoE</strong> 4
Contents<br />
Radio 60<br />
Rogue AP Detection 67<br />
Networks 70<br />
SSID Naming Conventions 70<br />
VLAN IDs 71<br />
Configuring VAPs 71<br />
Configuring Security Settings 74<br />
Scheduler 83<br />
Adding Scheduler Profiles 83<br />
Configuring Scheduler Rules 84<br />
Scheduler Association 85<br />
Bandwidth Utilization 85<br />
MAC Filtering 86<br />
Configuring a MAC Filter List Locally on the WAP device 86<br />
Configuring MAC Authentication on the RADIUS Server 88<br />
WDS Bridge 88<br />
Work Group Bridge 90<br />
Quality of Service 93<br />
WPS Setup 96<br />
WPS Overview 96<br />
Configuring WPS Settings 102<br />
WPS Process 104<br />
Enrolling a Client Using the PIN Method 104<br />
Enrolling a Client Using the Push Button Method 105<br />
Viewing Instance Summary Information 105<br />
Chapter 6: System Security 106<br />
RADIUS Server 106<br />
802.1X Supplicant 108<br />
Password Complexity 110<br />
WPA-PSK Complexity 111<br />
<strong>Cisco</strong> <strong>Small</strong> <strong>Business</strong> <strong>WAP121</strong> and WAP321 <strong>Wireless</strong>-N <strong>Access</strong> <strong>Point</strong> <strong>with</strong> <strong>PoE</strong> 5
Contents<br />
Chapter 7: Client Quality of Service 112<br />
ACLs 112<br />
IPv4 and IPv6 ACLs 112<br />
MAC ACLs 113<br />
Configuring ACLs 113<br />
Class Map 119<br />
Adding a Class Map 120<br />
Defining a Class Map 120<br />
Policy Map 124<br />
Client QoS Association 126<br />
Client QoS Status 128<br />
Chapter 8: Simple Network Management Protocol 130<br />
SNMP Overview 130<br />
General SNMP Settings 131<br />
SNMP Views 133<br />
SNMP Groups 134<br />
SNMP Users 136<br />
SNMP Targets 137<br />
Chapter 9: Captive Portal 139<br />
Global Captive Portal Configuration 140<br />
Instance Configuration 141<br />
Instance Association 144<br />
Upload Binary Files 145<br />
Web Customization 146<br />
Web Customization Preview 149<br />
Local Groups 149<br />
Local Users 150<br />
Authenticated Clients 151<br />
<strong>Cisco</strong> <strong>Small</strong> <strong>Business</strong> <strong>WAP121</strong> and WAP321 <strong>Wireless</strong>-N <strong>Access</strong> <strong>Point</strong> <strong>with</strong> <strong>PoE</strong> 6
Contents<br />
Failed Authentication Clients 152<br />
Appendix A: Where to Go From Here 154<br />
<strong>Cisco</strong> <strong>Small</strong> <strong>Business</strong> <strong>WAP121</strong> and WAP321 <strong>Wireless</strong>-N <strong>Access</strong> <strong>Point</strong> <strong>with</strong> <strong>PoE</strong> 7
Getting Started<br />
This chapter provides an introduction to the web-based access point<br />
configuration utility, and includes these topics:<br />
• Starting the Web-based Configuration Utility<br />
• Using the <strong>Access</strong> <strong>Point</strong> Setup Wizard<br />
• Getting Started<br />
• Window Navigation<br />
Starting the Web-based Configuration Utility<br />
1<br />
This section describes system requirements and how to navigate the web-based<br />
configuration utility.<br />
Supported Browsers<br />
• Internet Explorer 7.0 or later<br />
• Chrome 5.0 or later<br />
• Firefox 3.0 or later<br />
• Safari 3.0 or later<br />
Browser Restrictions<br />
• If you are using Internet Explorer 6, you cannot directly use an IPv6 address<br />
to access the WAP device. You can, however, use the DNS (Domain Name<br />
System) server to create a domain name that contains the IPv6 address,<br />
and then use that domain name in the address bar in place of the IPv6<br />
address.<br />
• When using Internet Explorer 8, you can configure security settings from<br />
Internet Explorer. Click Tools > Internet Options and then select the<br />
Security tab. Select Local Intranet and click Sites. Click Advanced and<br />
<strong>Cisco</strong> <strong>Small</strong> <strong>Business</strong> <strong>WAP121</strong> and WAP321 <strong>Wireless</strong>-N <strong>Access</strong> <strong>Point</strong> <strong>with</strong> <strong>PoE</strong> 8
Getting Started<br />
Starting the Web-based Configuration Utility<br />
<strong>Cisco</strong> <strong>Small</strong> <strong>Business</strong> <strong>WAP121</strong> and WAP321 <strong>Wireless</strong>-N <strong>Access</strong> <strong>Point</strong> <strong>with</strong> <strong>PoE</strong> 9<br />
1<br />
then click Add. Add the intranet address of the WAP device (http://)<br />
to the local intranet zone. The IP address can also be specified<br />
as the subnet IP address, so that all addresses in the subnet are added to<br />
the local intranet zone.<br />
• If you have multiple IPv6 interfaces on your management station, use the<br />
IPv6 global address instead of the IPv6 local address to access the WAP<br />
device from your browser.<br />
Launching the Web-based Configuration Utility<br />
To open the web-based configuration utility:<br />
STEP 1 Open a Web browser.<br />
STEP 2 Enter the IP address of the WAP device that you are configuring in the address bar<br />
on the browser, and then press Enter. The Login page opens.<br />
• To find your IP address, you can use the <strong>Cisco</strong> FindIT Network Discovery<br />
Utility. This tool enables you to automatically discover all supported <strong>Cisco</strong><br />
<strong>Small</strong> <strong>Business</strong> devices in the same local network segment as your<br />
computer. For more information, see www.cisco.com/go/findit.<br />
• For further instructions on how to locate the IP address of your WAP device,<br />
see the Quick Start Guide. See Where to Go From Here for document<br />
locations.<br />
STEP 3 Enter the user name and password. The factory default user name is cisco and the<br />
default password is cisco.<br />
STEP 4 Click Login. The <strong>Access</strong> <strong>Point</strong> Startup Wizard page opens.<br />
If this is the first time that you logged on <strong>with</strong> the default user name (cisco) and the<br />
default password (cisco) or your password has expired, the Change Admin<br />
Password page opens. Enter the new password and confirm it, click Apply, and<br />
then click Close. The new password is saved. Then, enter the user name cisco and<br />
the new password on the Login page.<br />
See Using the <strong>Access</strong> <strong>Point</strong> Setup Wizard, page 10 for instructions on using the<br />
wizard.
Getting Started<br />
Using the <strong>Access</strong> <strong>Point</strong> Setup Wizard<br />
Logging Out<br />
By default, the web-based configuration utility logs out after 10 minutes of<br />
inactivity. See HTTP/HTTPS Service for instructions on changing the default<br />
timeout period.<br />
To logout, click Logout in the top right corner of the web-based configuration<br />
utility.<br />
Using the <strong>Access</strong> <strong>Point</strong> Setup Wizard<br />
<strong>Cisco</strong> <strong>Small</strong> <strong>Business</strong> <strong>WAP121</strong> and WAP321 <strong>Wireless</strong>-N <strong>Access</strong> <strong>Point</strong> <strong>with</strong> <strong>PoE</strong> 10<br />
1<br />
The first time that you log into the WAP device (or after it has been reset to the<br />
factory default settings), the <strong>Access</strong> <strong>Point</strong> Startup Wizard displays to help you<br />
perform initial configurations. Follow these steps to complete the wizard:<br />
NOTE If you click Cancel to bypass the Wizard, the Change Password page displays. You<br />
can then change the default password for logging in. For all other settings, the<br />
factory default configuration will apply.<br />
STEP 1 Click Next on the Welcome page of the Wizard. The Configure Device - IP<br />
Address window displays.<br />
STEP 2 Click Dynamic IP Address (DHCP) if you want the WAP device to receive an IP<br />
address from a DHCP server. Or select Static IP Address to configure IP Address<br />
manually. For a description of these fields, see LAN Settings, page 56.<br />
STEP 3 Click Next. The Configure Device - Set System Date and Time window displays.<br />
STEP 4 Select your time zone, and then set the system time manually or set up the WAP<br />
device to get its time from an NTP server. For a description of these options, see<br />
Time Settings, page 31.<br />
STEP 5 Click Next. The Enable Security - Set Password window displays.<br />
STEP 6 Enter a New Password and enter it again in the Confirm Password text box. For<br />
more information about passwords, see User Accounts, page 29.<br />
NOTE You can click the Password Complexity check box if you wish to<br />
disable the password security rules. However, it is strongly recommend to<br />
keep the password security rules enabled.<br />
STEP 7 Click Next. The Enable Security - Name Your <strong>Wireless</strong> Network window<br />
displays.
Getting Started<br />
Getting Started<br />
Getting Started<br />
STEP 8 Enter a Network Name. This name serves as the SSID for the default wireless<br />
network.<br />
STEP 9 Click Next. The Enable Security - Secure Your <strong>Wireless</strong> Network window<br />
displays.<br />
<strong>Cisco</strong> <strong>Small</strong> <strong>Business</strong> <strong>WAP121</strong> and WAP321 <strong>Wireless</strong>-N <strong>Access</strong> <strong>Point</strong> <strong>with</strong> <strong>PoE</strong> 11<br />
1<br />
STEP 10 Choose a security encryption type and enter a security key. For a description of<br />
these options, see System Security, page 106.<br />
STEP 11 Click Next. The Wizard displays the Enable Security- Confirm Security Settings<br />
window.<br />
STEP 12 Review the settings that you configured. Click Back to reconfigure one or more<br />
settings. If you click Cancel, all settings are returned to the previous or default<br />
values.<br />
STEP 13 If they are correct, click Submit. Your WAP setup settings will be saved and a<br />
confirmation window displays<br />
STEP 14 Click Finish. The Getting Started window displays.<br />
To simplify device configuration through quick navigation, the Getting Started<br />
page provides links for performing common tasks. The Getting Started page is<br />
the default window every time you log into the web-based configuration utility and<br />
it provides links for performing common tasks.<br />
Links on the Getting Started Page<br />
Category Link Name (on the Page) Linked Page<br />
Initial Setup Run Setup Wizard Using the <strong>Access</strong><br />
<strong>Point</strong> Setup Wizard<br />
Device<br />
Status<br />
Configure Radio Settings Radio<br />
Configure <strong>Wireless</strong> Network Settings Networks<br />
Configure LAN Settings LAN Settings<br />
Run WPS WPS Setup<br />
System Summary System Summary<br />
<strong>Wireless</strong> Status Network Interfaces
Getting Started<br />
Window Navigation<br />
Window Navigation<br />
Links on the Getting Started Page (Continued)<br />
Category Link Name (on the Page) Linked Page<br />
Quick<br />
<strong>Access</strong><br />
Other<br />
Resources<br />
This section describes the features of the web-based configuration utility.<br />
Configuration Utility Header<br />
Configuration Utility Header<br />
Change Account Password User Accounts<br />
Upgrade Device Firmware Firmware Upgrade<br />
Backup/Restore Configuration Download/Backup<br />
Configuration File<br />
Support <strong>Cisco</strong> WAP support<br />
site<br />
Forums <strong>Cisco</strong> Support<br />
Community site<br />
<strong>Cisco</strong> <strong>Small</strong> <strong>Business</strong> <strong>WAP121</strong> and WAP321 <strong>Wireless</strong>-N <strong>Access</strong> <strong>Point</strong> <strong>with</strong> <strong>PoE</strong> 12<br />
1<br />
The Configuration Utility header contains standard information and is displayed at<br />
the top on every page. It provides these buttons:<br />
Buttons<br />
Button Name Description<br />
(User) The account name (Administrator or Guest) of the user<br />
logged into the WAP device. The factory default user<br />
name is cisco.<br />
Log Out Click to log out of the web-based configuration utility.<br />
About Click to display the WAP device type and version number.<br />
Help Click to display the online help.
Getting Started<br />
Window Navigation<br />
Navigation Window<br />
Navigation Window / Main Menu<br />
<strong>Cisco</strong> <strong>Small</strong> <strong>Business</strong> <strong>WAP121</strong> and WAP321 <strong>Wireless</strong>-N <strong>Access</strong> <strong>Point</strong> <strong>with</strong> <strong>PoE</strong> 13<br />
1<br />
A navigation window, or main menu, is located on the left side of each page. The<br />
navigation window is a list of the top-level features of the WAP devices. If a main<br />
menu item is preceded by an arrow, click to expand and display the sub-menu of<br />
each group. You can then click on the desired sub-menu item to open the<br />
associated page.<br />
Management Buttons<br />
Management Buttons<br />
The table below describes the commonly used buttons that appear on various<br />
pages in the system.<br />
Management Buttons<br />
Button Name Description<br />
Add Adds a new entry to the table or database.<br />
Cancel Cancels the changes made to the page.<br />
Clear All Clears all entries in the log table.<br />
Delete Deletes an entry in a table. Select an entry first.<br />
Edit Edits or modifies an existing entry. Select an entry first.<br />
Refresh Redisplays the current page <strong>with</strong> the latest data.<br />
Save Saves the settings or configuration.<br />
Update Updates the new information to the Running<br />
Configuration.
Viewing Statistics<br />
System Summary<br />
2<br />
This chapter describes how to display <strong>Cisco</strong> <strong>WAP121</strong> and WAP321 statistics and<br />
contains these topics.<br />
• System Summary<br />
• Network Interfaces<br />
• Traffic Statistics<br />
• WorkGroup Bridge Transmit/Receive<br />
• Associated Clients<br />
• TSPEC Client Associations<br />
• TSPEC Status and Statistics<br />
• TSPEC AP Statistics<br />
• RADIO Statistics<br />
• Email Alert Status<br />
• Log<br />
The System Summary page displays basic information such as the hardware<br />
model description, software version, and system up time.<br />
To view system information, click Status and Statistics > System Summary in the<br />
navigation window. Or, click System Summary under Device Status on the<br />
Getting Started page.<br />
The System Summary page displays this information:<br />
• PID VID—The WAP hardware model and version.<br />
<strong>Cisco</strong> <strong>Small</strong> <strong>Business</strong> <strong>WAP121</strong> and WAP321 <strong>Wireless</strong>-N <strong>Access</strong> <strong>Point</strong> <strong>with</strong> <strong>PoE</strong> 14
Viewing Statistics<br />
System Summary<br />
• Serial Number—The serial number of the <strong>Cisco</strong> <strong>WAP121</strong> and WAP321.<br />
• Base MAC Address—The WAP MAC address.<br />
• Firmware Version—The firmware version number of the active image.<br />
• Firmware MD5 Checksum—The checksum for the active image.<br />
• Host Name—A name assigned to the device.<br />
• System Uptime—The time that has elapsed since the last reboot.<br />
• System Time—The current system time.<br />
The TCP/UDP Service table displays basic information about protocols and<br />
services operating on the WAP.<br />
• Service—The name of the service, if available.<br />
<strong>Cisco</strong> <strong>Small</strong> <strong>Business</strong> <strong>WAP121</strong> and WAP321 <strong>Wireless</strong>-N <strong>Access</strong> <strong>Point</strong> <strong>with</strong> <strong>PoE</strong> 15<br />
2<br />
• Protocol—The underlying transport protocol that the service uses (TCP or<br />
UDP).<br />
• Local IP Address—The IP address, if any, of a remote device that is<br />
connected to this service on the WAP device. All indicates that any IP<br />
address on the device can use this service.<br />
• Local Port—The port number for the service.<br />
• Remote IP Address—The IP address of a remote host, if any, that is using<br />
this service. All indicates that the service is available to all remote hosts that<br />
access the system.<br />
• Remote Port—The port number of any remote device communicating <strong>with</strong><br />
this service.<br />
• Connection State—The state of the service. For UDP, only connections in<br />
the Active state display in the table. In the Active state, a connection is<br />
established between the WAP device and a client or server. The TCP states<br />
are:<br />
- Listening—The service is listening for connection requests.<br />
- Active—A connection session is established and packets are being<br />
transmitted and received.<br />
- Established—A connection session is established between the WAP<br />
device and a server or client, depending on each device’s role <strong>with</strong><br />
respect to this protocol.
Viewing Statistics<br />
Network Interfaces<br />
Network Interfaces<br />
<strong>Cisco</strong> <strong>Small</strong> <strong>Business</strong> <strong>WAP121</strong> and WAP321 <strong>Wireless</strong>-N <strong>Access</strong> <strong>Point</strong> <strong>with</strong> <strong>PoE</strong> 16<br />
2<br />
- Time Wait—The closing sequence has been initiated and the WAP is<br />
waiting for a system-defined timeout period (typically 60 seconds)<br />
before closing the connection.<br />
You can click Refresh to refresh the screen and display the most current<br />
information.<br />
Use the Network Interfaces page to display configuration and status information<br />
about the wired and wireless interfaces. To display this page, click Status and<br />
Statistics > Network Interface in the navigation window.<br />
The Network Interfaces page displays this information:<br />
• LAN Status—These settings apply to the internal interface. For the<br />
WAP321, the display includes if Green Ethernet mode is enabled.<br />
To change any of these settings, click the Edit link. After you click Edit, you<br />
are redirected to the LAN page. See LAN Settings, page 56 for<br />
descriptions of these fields.<br />
• Radio Status—These settings include the <strong>Wireless</strong> Radio mode (Enabled<br />
or Disabled), the MAC address associated <strong>with</strong> each radio interface, the<br />
802.11 mode (a/b/g/n), and the channel used by the interface.<br />
To change the wireless settings, click the Edit link. After you click Edit, you<br />
are redirected to the Radio page. See Radio, page 60 for descriptions of<br />
these fields.<br />
You can click Refresh to refresh the screen and display the most current<br />
information.
Viewing Statistics<br />
Traffic Statistics<br />
Traffic Statistics<br />
<strong>Cisco</strong> <strong>Small</strong> <strong>Business</strong> <strong>WAP121</strong> and WAP321 <strong>Wireless</strong>-N <strong>Access</strong> <strong>Point</strong> <strong>with</strong> <strong>PoE</strong> 17<br />
2<br />
Use the Traffic Statistics page to view basic information about the WAP. It also<br />
provides a real-time display of transmit and receive statistics for the Ethernet<br />
interface and the Virtual <strong>Access</strong> <strong>Point</strong>s (VAPs) on both radio interfaces. All transmit<br />
and receive statistics reflect the totals since the WAP was last started. If you<br />
reboot the WAP, these figures indicate transmit and receive totals since the reboot.<br />
To display this page, click Status and Statistics > Traffic Statistics in the<br />
navigation window.<br />
The Traffic Statistics page displays summary data and statistics for traffic in each<br />
direction.<br />
• Network Interface—Name of the Ethernet or VAP interface.<br />
• Name (SSID)—<strong>Wireless</strong> network name. Also known as the SSID, this<br />
alphanumeric key uniquely identifies a wireless local area network. The<br />
SSID is set on the VAP tab. See Configuring VAPs, page 71.<br />
• Status—Whether the interface is up or down.<br />
• MAC Address—MAC address for the specified interface. The WAP device<br />
has a unique MAC address for each interface.<br />
• VLAN ID—Virtual LAN (VLAN) ID. You can use VLANs to establish multiple<br />
internal and guest networks on the same WAP device. The VLAN ID is set on<br />
the VAP tab. See Configuring VAPs, page 71. The statistics display<br />
separately for the transmit and receive traffic.<br />
• Total Packets—The total packets sent (in Transmit table) or received (in<br />
Received table) by this WAP device.<br />
• Total Bytes—The total bytes sent (in Transmit table) or received (in<br />
Received table) by this WAP device.<br />
• Total Dropped Packets—The total number of dropped packets sent (in<br />
Transmit table) or received (in Received table) by this WAP device.<br />
• Total Dropped Bytes—The total number of dropped bytes sent (in Transmit<br />
table) or received (in Received table) by this WAP device.<br />
• Errors—The total number of errors related to sending and receiving data on<br />
this WAP device.<br />
You can click Refresh to refresh the screen and display the most current<br />
information.
Viewing Statistics<br />
WorkGroup Bridge Transmit/Receive<br />
WorkGroup Bridge Transmit/Receive<br />
<strong>Cisco</strong> <strong>Small</strong> <strong>Business</strong> <strong>WAP121</strong> and WAP321 <strong>Wireless</strong>-N <strong>Access</strong> <strong>Point</strong> <strong>with</strong> <strong>PoE</strong> 18<br />
2<br />
The WorkGroup Bridge Transmit/Receive page displays packet and byte counts<br />
for traffic between stations on a workgroup bridge. For information on configuring<br />
workgroup bridges, see Work Group Bridge, page 90.<br />
To display this page, click Status and Statistics > WorkGroup Bridge in the<br />
navigation window.<br />
This information displays for each network interface that is configured as a<br />
workgroup bridge interface:<br />
• Network Interface—Name of the Ethernet or VAP interface.<br />
• Status and Statistics—Whether the interface is disconnected or is<br />
administratively configured as up or down.<br />
• VLAN ID—Virtual LAN (VLAN) ID. You can use VLANs to establish multiple<br />
internal and guest networks on the same WAP device. The VLAN ID is set on<br />
the VAP tab. See Configuring VAPs, page 71.<br />
• Name (SSID)—<strong>Wireless</strong> network name. Also known as the SSID, this<br />
alphanumeric key uniquely identifies a wireless local area network. The<br />
SSID is set on the VAP tab. See Configuring VAPs, page 71.<br />
This additional information displays for the transmit and receive direction for each<br />
workgroup bridge interface:<br />
• Total Packets—The total number of packets bridged between the wired<br />
clients in the workgroup bridge and the wireless network.<br />
• Total Bytes—The total number of bytes bridged between the wired clients<br />
in the workgroup bridge and the wireless network.<br />
You can click Refresh to refresh the screen and display the most current<br />
information.
Viewing Statistics<br />
Associated Clients<br />
Associated Clients<br />
<strong>Cisco</strong> <strong>Small</strong> <strong>Business</strong> <strong>WAP121</strong> and WAP321 <strong>Wireless</strong>-N <strong>Access</strong> <strong>Point</strong> <strong>with</strong> <strong>PoE</strong> 19<br />
2<br />
You can use the Associated Clients page to view the client stations associated<br />
<strong>with</strong> a particular access point.<br />
To display this page, click Status and Statistics > Associated Clients in the<br />
navigation window.<br />
The associated stations are displayed along <strong>with</strong> information about packet traffic<br />
transmitted and received for each station.<br />
• Total Number of Associated Clients—The total number of clients currently<br />
associated <strong>with</strong> the WAP device.<br />
• Network Interface—The VAP the client is associated <strong>with</strong>. For example, an<br />
entry of wlan0vap2 means the client is associated <strong>with</strong> the radio interface<br />
(wlan0) and VAP 2.<br />
• Station—The MAC address of the associated wireless client.<br />
• Status—The Authenticated and Associated Status shows the underlying<br />
IEEE 802.11 authentication and association status, which is present no<br />
matter which type of security the client uses to connect to the WAP device.<br />
This status does not show IEEE 802.1X authentication or association status.<br />
These are some points to keep in mind <strong>with</strong> regard to this field:<br />
- If the WAP device security mode is None or Static WEP, the<br />
authentication and association status of clients showing on the Client<br />
Associations tab will be in line <strong>with</strong> what is expected; that is, if a client<br />
shows as authenticated to the WAP device, it will be able to transmit and<br />
receive data. (This is because Static WEP uses only IEEE 802.11<br />
authentication.)<br />
- If the WAP device uses IEEE 802.1X or WPA security, it is possible for a<br />
client association to show on this tab as authenticated (through IEEE<br />
802.11 security) but not actually authenticated through the second layer<br />
of security.<br />
• From Station/To Station—For the From Station, the below counters<br />
indicate the packets or bytes received by the wireless client. For the To<br />
Station, these counters indicate the number of packets and bytes<br />
transmitted from the WAP device to the wireless client.<br />
- Packets—Number of packets received (transmitted) from the wireless<br />
client.
Viewing Statistics<br />
TSPEC Client Associations<br />
TSPEC Client Associations<br />
<strong>Cisco</strong> <strong>Small</strong> <strong>Business</strong> <strong>WAP121</strong> and WAP321 <strong>Wireless</strong>-N <strong>Access</strong> <strong>Point</strong> <strong>with</strong> <strong>PoE</strong> 20<br />
2<br />
- Bytes—Number of bytes received (transmitted) from the wireless client.<br />
- Drop Packets—Number of packets dropped after being received<br />
(transmitted).<br />
- Drop Bytes—Number of bytes that dropped after being received<br />
(transmitted).<br />
- TS Violate Packets (From Station)—Number of packets sent from a<br />
client STA to the WAP device in excess of its active Traffic Stream (TS)<br />
uplink bandwidth, or for an access category requiring admission control<br />
to which the client STA has not been admitted.<br />
- TS Violate Packets (To Station)—Number of packets sent from the<br />
WAP device to a client STA in excess of its active TS downlink<br />
bandwidth, or for an access category requiring admission control to<br />
which the client STA has not been admitted.<br />
• Up Time—The amount of time the client has been associated <strong>with</strong> the WAP<br />
device.<br />
You can click Refresh to refresh the screen and display the most current<br />
information.<br />
The TSPEC Client Associations page provides information about the TSPEC<br />
client data transmitted and received by this access point. The tables on this page<br />
show voice and video packets transmitted and received by the association, along<br />
<strong>with</strong> status information.<br />
This page shows a real-time display of the transmit and receive statistics for the<br />
TSPEC clients. All transmit and receive statistics shown are totals since the client<br />
association started.<br />
A TSPEC is a traffic specification that is sent from a QoS-capable wireless client to<br />
a WAP device requesting a certain amount of network access for the Traffic<br />
Stream (TS) it represents. A traffic stream is a collection of data packets identified<br />
by the wireless client as belonging to a particular user priority. An example of a<br />
voice traffic stream is a Wi-Fi CERTIFIED telephone handset that marks its codecgenerated<br />
data packets as voice priority traffic. An example of a video traffic<br />
stream is a video player application on a wireless laptop that prioritizes a video<br />
conference feed from a corporate server.
Viewing Statistics<br />
TSPEC Client Associations<br />
<strong>Cisco</strong> <strong>Small</strong> <strong>Business</strong> <strong>WAP121</strong> and WAP321 <strong>Wireless</strong>-N <strong>Access</strong> <strong>Point</strong> <strong>with</strong> <strong>PoE</strong> 21<br />
2<br />
To view TSPEC client association statistics, click Status and Statistics > TSPEC<br />
Client Associations in the navigation window.<br />
This information is provided on the TSPEC Client Associations page.<br />
Status:<br />
• Network Interface—Radio interface used by the client.<br />
• SSID—Service set identifier associated <strong>with</strong> this TS client.<br />
• Station—Client station MAC address.<br />
• TS Identifier—TSPEC Traffic Session Identifier (range 0-7).<br />
• <strong>Access</strong> Category—TS <strong>Access</strong> Category (voice or video).<br />
• Direction—Traffic direction for this TS. Direction can be one of these<br />
options:<br />
- uplink—From client to device.<br />
- downlink—From device to client.<br />
- bidirectional<br />
• User Priority—User Priority (UP) for this TS. The UP is sent <strong>with</strong> each<br />
packet in the UP portion of the IP header. Typical values are as follows:<br />
- 6 or 7 for voice<br />
- 4 or 5 for video<br />
The value may differ depending on other priority traffic sessions.<br />
• Medium Time—Time that the TS traffic occupies the transmission medium.<br />
• Excess Usage Events—Number of times that the client has exceeded the<br />
medium time established for its TSPEC. Minor, infrequent violations are<br />
ignored.<br />
• VAP MAC Address—Virtual <strong>Access</strong> <strong>Point</strong> MAC address.<br />
Statistics:<br />
• Network—Radio interface used by the client.<br />
• Station—Client station MAC address.<br />
• TS Identifier—TSPEC Traffic Session Identifier (range 0-7).<br />
• <strong>Access</strong> Category—TS <strong>Access</strong> Category (voice or video).
Viewing Statistics<br />
TSPEC Status and Statistics<br />
<strong>Cisco</strong> <strong>Small</strong> <strong>Business</strong> <strong>WAP121</strong> and WAP321 <strong>Wireless</strong>-N <strong>Access</strong> <strong>Point</strong> <strong>with</strong> <strong>PoE</strong> 22<br />
2<br />
• Direction—The traffic direction for this TS. Direction can be one of these<br />
options:<br />
- uplink—From client to device.<br />
- downlink—From device to client.<br />
- bidirectional<br />
TSPEC Status and Statistics<br />
• From Station—Shows the number of packets and bytes received from the<br />
wireless client and the number of packets and bytes that were dropped<br />
after being received. These statistics also display:<br />
- Packets—Number of packets in excess of an admitted TSPEC.<br />
- Bytes—Number of bytes when no TSPEC has been established and<br />
admission is required by the WAP device.<br />
• To Station—The number of packets and bytes transmitted from the WAP<br />
device to the wireless client and the number of packets and bytes that were<br />
dropped upon transmission. These statistics also display:<br />
- Packets—Number of packets in excess of an admitted TSPEC.<br />
- Bytes—Number of bytes for which no TSPEC has been established<br />
when admission is required by the WAP device.<br />
You can click Refresh to refresh the screen and display the most current<br />
information.<br />
The TSPEC Status and Statistics page provides this information:<br />
• Summary information about TSPEC sessions by radio.<br />
• Summary information about TSPEC sessions by VAP.<br />
• Real-time transmit and receive statistics for the radio interface and the<br />
network interface(s).<br />
All of the transmit and receive statistics shown are totals since the WAP device<br />
was last started. If you reboot the WAP device, these figures indicate transmit and<br />
receive totals since the reboot.<br />
To view TSPEC status and statistics, click Status and Statistics > TSPEC Status<br />
and Statistics in the navigation window.
Viewing Statistics<br />
TSPEC Status and Statistics<br />
The TSPEC Status and Statistics page provides this status information for the<br />
WLAN (Radio) and VAP interfaces:<br />
• Network Interface—Name of the Radio or VAP interface.<br />
<strong>Cisco</strong> <strong>Small</strong> <strong>Business</strong> <strong>WAP121</strong> and WAP321 <strong>Wireless</strong>-N <strong>Access</strong> <strong>Point</strong> <strong>with</strong> <strong>PoE</strong> 23<br />
2<br />
• <strong>Access</strong> Category—Current <strong>Access</strong> Category associated <strong>with</strong> this Traffic<br />
Stream (voice or video).<br />
• Status—Whether the TSPEC session is enabled (up) or not (down) for the<br />
corresponding <strong>Access</strong> Category.<br />
NOTE This is a configuration status (it does not necessarily represent the<br />
current session activity).<br />
• Active Traffic Stream—Number of currently active TSPEC Traffic Streams<br />
for this radio and <strong>Access</strong> Category.<br />
• Traffic Stream Clients—Number of Traffic Stream clients associated <strong>with</strong><br />
this radio and <strong>Access</strong> Category.<br />
• Medium Time Admitted—Time allocated for this <strong>Access</strong> Category over the<br />
transmission medium to carry data. This value should be less than or equal<br />
to the maximum bandwidth allowed over the medium for this TS.<br />
• Medium Time Unallocated—Time of unused bandwidth for this <strong>Access</strong><br />
Category.<br />
These statistics display separately for the transmit and receive paths on the<br />
wireless radio interface:<br />
• <strong>Access</strong> Category—The <strong>Access</strong> Category associated <strong>with</strong> this Traffic<br />
Stream (voice or video).<br />
• Total Packets—Total number of TS packets sent (in Transmit table) or<br />
received (in Received table) by this Radio for the specified <strong>Access</strong><br />
Category.<br />
• Total Bytes—Total number of bytes received in the specified access<br />
category.<br />
These statistics display separately for the transmit and receive paths on the<br />
network interfaces (VAPs):<br />
• Total Voice Packets—Total number of TS voice packets sent (in Transmit<br />
table) or received (in Received table) by this WAP device for this VAP.<br />
• Total Voice Bytes—Total TS voice bytes sent (in Transmit table) or received<br />
(in Received table) by this WAP device for this VAP.
Viewing Statistics<br />
TSPEC AP Statistics<br />
TSPEC AP Statistics<br />
RADIO Statistics<br />
<strong>Cisco</strong> <strong>Small</strong> <strong>Business</strong> <strong>WAP121</strong> and WAP321 <strong>Wireless</strong>-N <strong>Access</strong> <strong>Point</strong> <strong>with</strong> <strong>PoE</strong> 24<br />
2<br />
• Total Video Packets—Total number of TS video packets sent (in Transmit<br />
table) or received (in Received table) by this WAP device for this VAP.<br />
• Total Video Bytes—Total TS video bytes sent (in Transmit table) or<br />
received (in Received table) by this WAP device for this VAP.<br />
You can click Refresh to refresh the screen and display the most current<br />
information.<br />
The TSPEC AP Statistics page provides information on the voice and video Traffic<br />
Streams accepted and rejected by the WAP device. To view this page, click<br />
Status and Statistics > TSPEC AP Statistics in the navigation window.<br />
The TSPEC AP Statistics page displays this information:<br />
• TSPEC Statistics Summary for Voice ACM—The total number of<br />
accepted and the total number of rejected voice traffic streams.<br />
• TSPEC Statistics Summary for Video ACM—The total number of<br />
accepted and the total number of rejected video traffic streams.<br />
You can click Refresh to refresh the screen and display the most current<br />
information.<br />
You can use the Radio Statistics page to display packet-level and byte-level<br />
statistics for each wireless radio interface. To view this page, click Status and<br />
Statistics > Radio Statistics in the navigation window.<br />
This information displays:<br />
• Packets Received—Total packets received by the WAP device.<br />
• Bytes Received—Total bytes received by the WAP device.<br />
• Packets Transmitted—Total packets transmitted by the WAP device.<br />
• Bytes Transmitted—Total bytes transmitted by the WAP device.
Viewing Statistics<br />
RADIO Statistics<br />
• Packets Receive Dropped—Number of packets received by the WAP<br />
device that were dropped.<br />
<strong>Cisco</strong> <strong>Small</strong> <strong>Business</strong> <strong>WAP121</strong> and WAP321 <strong>Wireless</strong>-N <strong>Access</strong> <strong>Point</strong> <strong>with</strong> <strong>PoE</strong> 25<br />
2<br />
• Bytes Receive Dropped—Number of bytes received by the WAP device<br />
that were dropped.<br />
• Packets Transmit Dropped—Number of packets transmitted by the WAP<br />
device that were dropped.<br />
• Bytes Transmit Dropped—Number of bytes transmitted by the WAP<br />
device that were dropped.<br />
• Fragments Received—Number of fragmented frames received by the<br />
WAP device.<br />
• Fragments Transmitted—Number of fragmented frames sent by the WAP<br />
device.<br />
• Multicast Frames Received—Count of MSDU frames received <strong>with</strong> the<br />
multicast bit set in the destination MAC address.<br />
• Multicast Frames Transmitted—Count of successfully transmitted MSDU<br />
frames where the multicast bit is set in the destination MAC address.<br />
• Duplicate Frame Count—Number of times a frame is received and the<br />
Sequence Control field indicates is a duplicate.<br />
• Failed Transmit Count—Number of times an MSDU is not transmitted<br />
successfully due to transmit attempts exceeding either the short retry limit<br />
or the long retry limit.<br />
• Transmit Retry Count—Number of times an MSDU is successfully<br />
transmitted after one or more retries.<br />
• Multiple Retry Count—Number of times an MSDU is successfully<br />
transmitted after more than one retry.<br />
• RTS Success Count—Count of CTS frames received in response to an<br />
RTS frame.<br />
• RTS Failure Count—Count of CTS frames not received in response to an<br />
RTS frame.<br />
• ACK Failure Count—Count of ACK frames not received when expected.<br />
• FCS Error Count—Count of FCS errors detected in a received MPDU<br />
frame.
Viewing Statistics<br />
Email Alert Status<br />
Email Alert Status<br />
• Frames Transmitted Count—Count of each successfully transmitted<br />
MSDU.<br />
<strong>Cisco</strong> <strong>Small</strong> <strong>Business</strong> <strong>WAP121</strong> and WAP321 <strong>Wireless</strong>-N <strong>Access</strong> <strong>Point</strong> <strong>with</strong> <strong>PoE</strong> 26<br />
2<br />
• WEP Undecryptable Count—Number of frames discarded because they<br />
could not be decrypted by the radio. Frames can be discarded because the<br />
frame was not encrypted, or it was encrypted <strong>with</strong> a privacy option not<br />
supported by the WAP device.<br />
You can click Refresh to refresh the screen and display the most current<br />
information.<br />
The Email Alert Status page provides information about the email alerts sent<br />
based on the syslog messages generated in the WAP device. To view this page,<br />
click Status and Statistics > Email Alert Status in the navigation window.<br />
This page displays these fields:<br />
• Email Alert Status—The Email Alert operational status. The status is either<br />
Up or Down. The default is Down.<br />
• Number of Email Sent—The total number of emails sent. The range is an<br />
unsigned integer of 32 bits. The default is 0.<br />
• Number of Email Failed—The total number of email failures. The range is<br />
an unsigned integer of 32 bits. The default is 0.<br />
• Time Last Email Sent—The day, date, and time when the last email was<br />
sent.
Viewing Statistics<br />
Log<br />
Log<br />
<strong>Cisco</strong> <strong>Small</strong> <strong>Business</strong> <strong>WAP121</strong> and WAP321 <strong>Wireless</strong>-N <strong>Access</strong> <strong>Point</strong> <strong>with</strong> <strong>PoE</strong> 27<br />
2<br />
The Log page displays a list of system events that generated a log entry, such as<br />
login attempts and configuration changes. The log is cleared upon a reboot and<br />
can be cleared by an administrator. Up to 512 events can be displayed. Older<br />
entries are removed from the list as needed to make room for new events.<br />
To view this page, click Status and Statistics > Log Status in the navigation<br />
window.<br />
This page displays these for each log entry:<br />
• Time Stamp—The system time when the event occurred.<br />
• Severity—Whether the event occurred due to an error (err) or is<br />
informational (info).<br />
• Service—The software component associated <strong>with</strong> the event.<br />
• Description—A description of the event.<br />
You can click Refresh to refresh the screen and display the most current<br />
information.<br />
You can click Clear All to clear all entries from the log.
Administration<br />
3<br />
This chapter describes how to configure global system settings and perform<br />
diagnostics.<br />
It contains these Administration topics.<br />
• System Settings<br />
• User Accounts<br />
• Time Settings<br />
• Log Settings<br />
• Email Alert<br />
• HTTP/HTTPS Service<br />
• Telnet/SSH Service<br />
• Management <strong>Access</strong> Control<br />
• Firmware Upgrade<br />
• Download/Backup Configuration File<br />
• Configuration Files Properties<br />
• Copy/Save Configuration<br />
• Reboot<br />
• Discovery—Bonjour<br />
• Packet Capture<br />
<strong>Cisco</strong> <strong>Small</strong> <strong>Business</strong> <strong>WAP121</strong> and WAP321 <strong>Wireless</strong>-N <strong>Access</strong> <strong>Point</strong> <strong>with</strong> <strong>PoE</strong> 28
Administration<br />
System Settings<br />
System Settings<br />
User Accounts<br />
<strong>Cisco</strong> <strong>Small</strong> <strong>Business</strong> <strong>WAP121</strong> and WAP321 <strong>Wireless</strong>-N <strong>Access</strong> <strong>Point</strong> <strong>with</strong> <strong>PoE</strong> 29<br />
3<br />
The System Settings page enables you to configure information that identifies the<br />
WAP device <strong>with</strong>in the network.<br />
To configure system settings:<br />
STEP 1 Click Administration > System Settings in the navigation window.<br />
STEP 2 Enter the parameters:<br />
• Host Name—Administratively-assigned name for the WAP device. By<br />
convention, this is the fully-qualified domain name of the node. The default<br />
host name is “wap” concatenated <strong>with</strong> the last 6 hex digits of the MAC<br />
address of the WAP device. Host Name labels contain only letters, digits and<br />
hyphens. Host Name labels cannot begin or end <strong>with</strong> a hyphen. No other<br />
symbols, punctuation characters, or blank spaces are permitted.<br />
• System Contact—A contact person for the WAP device.<br />
• System Location—Description of the physical location of the WAP device.<br />
STEP 3 Click Save. The changes are saved to the Running Configuration and the Startup<br />
Configuration.<br />
One management user is configured on the WAP device by default:<br />
• User Name: cisco<br />
• Password: cisco<br />
You can use the User Accounts page configure up to five additional users and to<br />
change a user password.<br />
Adding a User<br />
To add a new user:
Administration<br />
User Accounts<br />
STEP 1 Click Administration > User Accounts in the navigation window.<br />
<strong>Cisco</strong> <strong>Small</strong> <strong>Business</strong> <strong>WAP121</strong> and WAP321 <strong>Wireless</strong>-N <strong>Access</strong> <strong>Point</strong> <strong>with</strong> <strong>PoE</strong> 30<br />
3<br />
The User Account Table displays the currently configured users. The user cisco is<br />
preconfigured in the system to have Read/Write privileges. This user cannot be<br />
deleted. However, you can change the password.<br />
All other users can have Read Only <strong>Access</strong>, but not Read/Write access.<br />
STEP 2 Click Add. A new row of text boxes displays.<br />
STEP 3 Select the checkbox for the new user and click Edit.<br />
STEP 4 Enter a User Name between 1 to 32 alphanumeric characters. Only numbers 0-9<br />
and letters a-z (upper or lower) are allowed for user names.<br />
STEP 5 Enter a New Password between 1 and 64 characters and then enter the same<br />
password in the Confirm New Password text box.<br />
As you enter a password, the number and color of vertical bars changes to<br />
indicate the password strength, as follows:<br />
• Red—The password fails to meet the minimum complexity requirements.<br />
• Orange—The password meets the minimum complexity requirements but<br />
the password strength is weak.<br />
• Green—The password is strong.<br />
STEP 6 Click Save. The changes are saved to the Running Configuration and to the Startup<br />
Configuration.<br />
NOTE To delete a user, select the check box next to the user name and click Delete.<br />
Changing a User Password<br />
To change a user password:<br />
STEP 1 Click Administration > User Accounts in the navigation window.<br />
STEP 2 Select the user to configure and click Edit.<br />
STEP 3 Enter a New Password between 1 and 64 characters and then enter the same<br />
password in the Confirm New Password text box.<br />
As you enter a password, the number and color of vertical bars changes to<br />
indicate the password strength, as follows:
Administration<br />
Time Settings<br />
Time Settings<br />
<strong>Cisco</strong> <strong>Small</strong> <strong>Business</strong> <strong>WAP121</strong> and WAP321 <strong>Wireless</strong>-N <strong>Access</strong> <strong>Point</strong> <strong>with</strong> <strong>PoE</strong> 31<br />
3<br />
• Red—The password fails to meet the minimum complexity requirements.<br />
• Orange—The password meets the minimum complexity requirements but<br />
the password strength is weak.<br />
• Green—The password is strong.<br />
STEP 4 Click Save. The changes are saved to the Running Configuration and to the Startup<br />
Configuration.<br />
A system clock is used to provide a network-synchronized time-stamping service<br />
for software events such as message logs. You can configure the system clock<br />
manually or configure the WAP device as a Network Time Protocol (NTP) client<br />
that obtains the clock data from a server.<br />
Use the Time Settings page to set the system time manually or to configure the<br />
system to acquire its time settings from a preconfigured NTP server. By default,<br />
the WAP is configured to obtain its time from a predefined list of NTP servers.<br />
To display this page, click Administration > Time Settings in the navigation<br />
window.<br />
The current system time displays at the top of the page, along <strong>with</strong> the System<br />
Clock Source option.<br />
To use NTP to have the WAP device automatically acquire its time settings:<br />
STEP 1 For the System Clock Source field, select Network Time Protocol (NTP).<br />
STEP 2 Configure these parameters:<br />
• NTP Server—Specify the IP address or domain name of an NTP server. A<br />
default NTP server is listed.<br />
• Time Zone—Select the time zone for your location.<br />
STEP 3 Select Adjust Time for Daylight Savings if daylight savings time is applicable to<br />
your time zone. When selected, configure these fields:<br />
• Daylight Savings Start—Select which week, day, month, and time when<br />
daylight savings time starts.
Administration<br />
Time Settings<br />
• Daylight Savings End—Select which week, day, month, and time when<br />
daylight savings time ends.<br />
<strong>Cisco</strong> <strong>Small</strong> <strong>Business</strong> <strong>WAP121</strong> and WAP321 <strong>Wireless</strong>-N <strong>Access</strong> <strong>Point</strong> <strong>with</strong> <strong>PoE</strong> 32<br />
3<br />
• Daylight Savings Offset—Specify the number of minutes to move the clock<br />
forward when daylight savings time begins and backward when it ends.<br />
STEP 4 Click Save. The changes are saved to the Running Configuration and to the Startup<br />
Configuration.<br />
To manually configure the time settings:<br />
STEP 1 For the System Clock Source field, select Manually.<br />
STEP 2 Configure these parameters:<br />
• System Date—Select the current month, day, and year date from the dropdown<br />
lists.<br />
• System Time—Select the current hour and minutes in 24-hour clock format,<br />
such as 22:00:00 for 10 p.m.<br />
• Time Zone—Select the time zone for your location.<br />
STEP 3 Select Adjust Time for Daylight Savings if daylight savings time is applicable to<br />
your time zone. When selected, configure these fields:<br />
• Daylight Savings Start—Select which week, day, month, and time when<br />
daylight savings time starts.<br />
• Daylight Savings End—Select which week, day, month, and time when<br />
daylight savings time ends.<br />
• Daylight Savings Offset (minutes)—Specify the number of minutes to<br />
move the clock forward when daylight savings time begins.<br />
STEP 4 Click Save. The changes are saved to the Running Configuration and to the Startup<br />
Configuration.
Administration<br />
Log Settings<br />
Log Settings<br />
!<br />
You can use the Log Settings page to enable log messages to be saved in<br />
permanent memory. You can also send logs to a remote host.<br />
Configuring the Persistent Log<br />
<strong>Cisco</strong> <strong>Small</strong> <strong>Business</strong> <strong>WAP121</strong> and WAP321 <strong>Wireless</strong>-N <strong>Access</strong> <strong>Point</strong> <strong>with</strong> <strong>PoE</strong> 33<br />
3<br />
If the system unexpectedly reboots, log messages can be useful to diagnose the<br />
cause. However, log messages are erased when the system reboots unless you<br />
enable persistent logging.<br />
CAUTION Enabling persistent logging can wear out the flash (non-volatile) memory and<br />
degrade network performance. You should only enable persistent logging to debug<br />
a problem. Make sure you disable persistent logging after you finish debugging the<br />
problem.<br />
To configure persistent logging:<br />
STEP 1 Click Administration > Log Settings in the navigation window.<br />
STEP 2 Configure the parameters:<br />
• Persistence—Click Enable to save system logs to nonvolatile memory so<br />
that the logs are kept when the WAP device reboots. Clear this field to save<br />
system logs to volatile memory. Logs in volatile memory are deleted when<br />
the system reboots.<br />
• Severity—The minimum severity that an event must have for it to be written<br />
to the log in nonvolatile memory. For example, if you specify 2 (critical) then<br />
critical, alert and emergency events are logged to nonvolatile memory. Error<br />
messages <strong>with</strong> a severity level of 3–7 are written to volatile memory. The<br />
severity levels are as follows:<br />
- 0—Emergency<br />
- 1—Alert<br />
- 2—Critical<br />
- 3—Error<br />
- 4—Warning
Administration<br />
Log Settings<br />
- 5—Notice<br />
- 6—Info<br />
- 7—Debug<br />
<strong>Cisco</strong> <strong>Small</strong> <strong>Business</strong> <strong>WAP121</strong> and WAP321 <strong>Wireless</strong>-N <strong>Access</strong> <strong>Point</strong> <strong>with</strong> <strong>PoE</strong> 34<br />
3<br />
• Depth—You can store up to 512 messages in memory. When the number<br />
you configure in this field is reached, the oldest log event is overwritten by<br />
the newest log event.<br />
STEP 3 Click Save. The changes are saved to the Running Configuration and the Startup<br />
Configuration.<br />
Remote Log Server<br />
The Kernel Log is a comprehensive list of system events (shown in the System<br />
Log) and kernel messages such as error conditions.<br />
You cannot view kernel log messages directly from the Web interface. You must<br />
first setup a remote log server to receive and capture logs. Then you can configure<br />
the WAP device to log to the remote log server.<br />
Remote log server collection for WAP device syslog messages provides these<br />
features:<br />
• Allows aggregation of syslog messages from multiple APs<br />
• Stores a longer history of messages than is kept on a single WAP device<br />
• Triggers scripted management operations and alerts<br />
To specify a host on your network to serve as a remote log server:<br />
STEP 1 Click Administration > Log Settings in the navigation window.<br />
STEP 2 Configure the parameters:<br />
• Remote Log—Enables the WAP to send log messages to a remote host.<br />
When disabled, all log messages are kept on the local system.<br />
• Server IPv4 Address/Name—The IP address or DNS name of the remote<br />
log server. The IPv4 address should be in a form similar to xxx.xxx.xxx.xxx<br />
(192.0.2.10).<br />
• UDP Port—The logical port number for the syslog process on the remote<br />
host. The default port is 514.
Administration<br />
Email Alert<br />
Email Alert<br />
Using the default port is recommended. However; If you choose to<br />
reconfigure the log port, make sure that the port number you assign to<br />
syslog is available for use.<br />
<strong>Cisco</strong> <strong>Small</strong> <strong>Business</strong> <strong>WAP121</strong> and WAP321 <strong>Wireless</strong>-N <strong>Access</strong> <strong>Point</strong> <strong>with</strong> <strong>PoE</strong> 35<br />
3<br />
STEP 3 Click Save. The changes are saved to the Running Configuration and to the Startup<br />
Configuration.<br />
If you enabled a Remote Log host, clicking Save activates remote logging. The<br />
WAP device sends its kernel messages real-time for display to the remote log<br />
server monitor, a specified kernel log file, or other storage, depending on your<br />
configurations.<br />
If you disabled a Remote Log host, clicking Save disables remote logging.<br />
NOTE After new settings are saved, the corresponding processes may be stopped and<br />
restarted. When this happens, the WAP device may lose connectivity. We<br />
recommend that you change WAP device settings when it will least affect your<br />
wireless clients.<br />
Use the email alert feature to send messages to the configured email addresses<br />
when particular system events occur.<br />
The feature supports mail server configuration, message severity configuration,<br />
and up to three email address configurations to send urgent and non-urgent email<br />
alerts.<br />
To configure the WAP to send email alerts:<br />
STEP 1 Click Administration > Email Alert in the navigation window.<br />
STEP 2 In the Global Configuration area, configure these parameters:<br />
• Admin Mode—Enables the email alert feature globally.<br />
• From Email Address—Email alert From Address configuration. The address<br />
is a 255 character string <strong>with</strong> only printable characters. The default is null.<br />
• Log Duration—Configures how frequently a scheduled message is sent.<br />
The range is from 30 to 1440 minutes. The default is 30 minutes.
Administration<br />
Email Alert<br />
<strong>Cisco</strong> <strong>Small</strong> <strong>Business</strong> <strong>WAP121</strong> and WAP321 <strong>Wireless</strong>-N <strong>Access</strong> <strong>Point</strong> <strong>with</strong> <strong>PoE</strong> 36<br />
3<br />
• Scheduled Message Severity—Log messages of this severity level or<br />
higher are grouped and sent periodically to the configuration email address.<br />
Select from these values: None, Emergency, Alert, Critical, Error, Warning,<br />
Notice, Info, Debug. If set to None, then no scheduled severity messages are<br />
sent.<br />
• Urgent Message Severity—Log messages of this severity level or higher<br />
are sent to the configured email address immediately. Possible values are:<br />
None, Emergency, Alert, Critical, Error, Warning, Notice, Info, Debug. If set to<br />
None, then no urgent severity messages are sent. The default is Alert.<br />
STEP 3 In the Mail Server Configuration area, configure these parameters:<br />
• Server IPv4 Address/Name—Configures the SMTP server IP address. The<br />
server address must be a valid IPv4 address or hostname. The IPv4 address<br />
should be in a form similar to xxx.xxx.xxx.xxx (192.0.2.10).<br />
• Data Encryption—Configures the mode of security. Possible values are<br />
Open or TLSv1.<br />
• Port—Configures the SMTP port. The range is a valid port number from 0 to<br />
65535. The default is 25.<br />
• Username—The username for authentication. The username is a 64-byte<br />
character string <strong>with</strong> all printable characters.<br />
• Password—The password for authentication. The username is a 64-byte<br />
character string <strong>with</strong> all printable characters.<br />
STEP 4 Configure the email addresses and subject line.<br />
• To Email Address 1/2/3—Enter up to three addresses to send email alerts<br />
to. The address must be a valid email.<br />
• Email Subject—The text to appear in the email subject line. This can be up<br />
to a 255 character alphanumeric string.<br />
STEP 5 Click Test Mail to validate the configured email server credentials. The<br />
administrator can send a test email after the email server details are configured.<br />
STEP 6 Click Save. The changes are saved to the Running Configuration and to the Startup<br />
Configuration.
Administration<br />
HTTP/HTTPS Service<br />
HTTP/HTTPS Service<br />
Email Alert Examples:<br />
The following example shows how to fill in the Mail Server Configuration<br />
parameters:<br />
<strong>Cisco</strong> <strong>Small</strong> <strong>Business</strong> <strong>WAP121</strong> and WAP321 <strong>Wireless</strong>-N <strong>Access</strong> <strong>Point</strong> <strong>with</strong> <strong>PoE</strong> 37<br />
3<br />
Server IPv4 Address/Name = smtp.gmail.com<br />
Data Encryption = TLSv1<br />
Port = 465<br />
Username = myemail you can use to login to your email account associated <strong>with</strong><br />
the above server<br />
Password = xxxxxxxx where a valid pw of your valid email account<br />
To Email Address 1 = myemail@gmail.com<br />
The following example shows a sample format of a general log email.<br />
From: AP-192.168.2.10@mailserver.com<br />
Sent: Wednesday, September 09, 2009 11:16 AM<br />
To: administrator@mailserver.com<br />
Subject: log message from AP<br />
TIME PriorityProcess Id Message<br />
Sep 8 03:48:25 info login[1457] root login on ‘ttyp0’<br />
Sep 8 03:48:26 info mini_http-ssl[1175] Max concurrent connections of 20<br />
reached<br />
Use the HTTP/HTTPS Service page to enable and configure web-based<br />
management connections. If HTTPS will be used for secure management<br />
sessions, you also use this page to manage the required SSL certificates.<br />
Configuring HTTP and HTTPS Services<br />
To configure HTTP and HTTP services:<br />
STEP 1 Click Administration > HTTP/HTTPS Service in the navigation window.<br />
STEP 2 Configure these Global Parameters:<br />
• Maximum Sessions—The number of web sessions, including both HTTP<br />
and HTTPs, that can be in use at the same time.<br />
When a user logs on to the WAP device web interface, a session is created.<br />
This session is maintained until the user logs off or the session inactivity<br />
timer expires. The range is from 1 to 10 sessions. The default is 5. If the
Administration<br />
HTTP/HTTPS Service<br />
<strong>Cisco</strong> <strong>Small</strong> <strong>Business</strong> <strong>WAP121</strong> and WAP321 <strong>Wireless</strong>-N <strong>Access</strong> <strong>Point</strong> <strong>with</strong> <strong>PoE</strong> 38<br />
3<br />
maximum number of sessions is reached, the next user who attempts to log<br />
on to the configuration utility receives an error message about the session<br />
limit.<br />
• Session Timeout—The maximum amount of time, in minutes, an inactive<br />
user remains logged on to the WAP device configuration utility. When the<br />
configured timeout is reached, the user is automatically logged off. The<br />
range is from 1 to 60 minutes. The default is 10 minutes.<br />
STEP 3 Configure HTTP and HTTPS services:<br />
• HTTPS Server—Enables access through secure HTTP. By default, HTTPS<br />
access is enabled. If you disable it, any current connections using that<br />
protocol are disconnected.<br />
• HTTPS Port—The logical port number to use for HTTP connections, from<br />
1025 to 65535. The default port number for HTTP connections is the wellknown<br />
IANA port number 443.<br />
• HTTP Server—Enables access through HTTP. By default, HTTP access is<br />
enabled. If you disable it, any current connections using that protocol are<br />
disconnected.<br />
• HTTP Port—The logical port number to use for HTTP connections, from<br />
1025 to 65535. The default port number for HTTP connections is the wellknown<br />
IANA port number 80.<br />
• Redirect HTTP to HTTPS—Redirects management HTTP access attempts<br />
on the HTTP port to the HTTPS port. This field is available only when HTTP<br />
access is disabled.<br />
STEP 4 Click Save. The changes are saved to the Running Configuration and to the Startup<br />
Configuration.
Administration<br />
HTTP/HTTPS Service<br />
Managing SSL Certificates<br />
<strong>Cisco</strong> <strong>Small</strong> <strong>Business</strong> <strong>WAP121</strong> and WAP321 <strong>Wireless</strong>-N <strong>Access</strong> <strong>Point</strong> <strong>with</strong> <strong>PoE</strong> 39<br />
3<br />
To use HTTPS services, the WAP device must have a valid SSL certificate. The<br />
WAP device can generate a certificate or you can download it from your network<br />
or from a TFTP server.<br />
To generate the certificate <strong>with</strong> the WAP device, click Generate SSL Certificate.<br />
This should be done after the WAP has acquired an IP address to ensure that the<br />
common name for the certificate matches the IP address of the WAP. Generating a<br />
new SSL certificate restarts the secure Web server. The secure connection will<br />
not work until the new certificate is accepted on the browser.<br />
In the Certificate File Status area, you can view whether a certificate currently<br />
exists on the WAP device, and this information about it:<br />
• Certificate File Present<br />
• Certificate Expiration Date<br />
• Certificate Issuer Common Name<br />
If an SSL certificate (<strong>with</strong> a .pem extension) exists on the WAP device, you can<br />
download it to your computer as a backup. In the Download SSL Certificate (From<br />
Device to PC) area, select HTTP or TFTP for the Download Method and click<br />
Download.<br />
• If you select HTTP, you will be prompted to confirm the download and then<br />
to browse to the location to save the file on your network.<br />
• If you select TFTP, additional fields display to enable you to enter the File<br />
Name to assign to the downloaded file, and the TFTP server address where<br />
the file will be downloaded.<br />
You can also upload a certificate file (<strong>with</strong> a .pem extension) from your computer to<br />
the WAP device. In the Upload SSL Certificate (From PC to Device), select HTTP<br />
or TFTP for the Upload Method.<br />
• For HTTP, browse to the network location, select the file, and click Upload.<br />
• For TFTP, enter the File Name as it exists on the TFTP server and the TFTP<br />
Server IPv4 Address, then click Upload.<br />
A confirmation displays to indicate that the upload was successful.
Administration<br />
Telnet/SSH Service<br />
Telnet/SSH Service<br />
<strong>Cisco</strong> <strong>Small</strong> <strong>Business</strong> <strong>WAP121</strong> and WAP321 <strong>Wireless</strong>-N <strong>Access</strong> <strong>Point</strong> <strong>with</strong> <strong>PoE</strong> 40<br />
3<br />
You can enable management access through Telnet and SSH. The user names and<br />
passwords that you configure for HTTP/HTTPS access also apply to the Telnet<br />
and SSH services. These services are disabled by default.<br />
To enable Telnet or SSH:<br />
STEP 1 Click Administration > Telnet/SSH Service in the navigation window.<br />
STEP 2 Select Enable for Telnet or SSH.<br />
STEP 3 Click Save. The changes are saved to the Running Configuration and to the Startup<br />
Configuration.<br />
Management <strong>Access</strong> Control<br />
!<br />
You can create an <strong>Access</strong> Control List (ACL) that lists up to five IPv4 hosts and five<br />
IPv6 hosts that are authorized to access the WAP device management interface. If<br />
this feature is disabled, anyone can access the management interface from any<br />
network client by supplying the correct WAP device username and password.<br />
If the management ACL is enabled, access through the Web, Telnet, SSH, and<br />
SNMP is restricted to the specified IP hosts.<br />
CAUTION Verify any IP address that you enter. If you enter an IP address that does not match<br />
your Administrative computer, you will lose access to the configuration interface. It<br />
is highly recommend to give the Administrative computer a static IP address, so the<br />
address will not change over time.<br />
To create an access list:<br />
STEP 1 Click Administration > Management <strong>Access</strong> Control in the navigation window.<br />
STEP 2 Select Enable for the Management ACL Mode.<br />
STEP 3 Enter up to five IPv4 and five IPv6 addresses that you want to provide access to.
Administration<br />
Firmware Upgrade<br />
STEP 4 Verify the IP addresses are correct.<br />
<strong>Cisco</strong> <strong>Small</strong> <strong>Business</strong> <strong>WAP121</strong> and WAP321 <strong>Wireless</strong>-N <strong>Access</strong> <strong>Point</strong> <strong>with</strong> <strong>PoE</strong> 41<br />
3<br />
STEP 5 Click Save. The changes are saved to the Running Configuration and to the Startup<br />
Configuration.<br />
Firmware Upgrade<br />
As new versions of the WAP firmware become available, you can upgrade the<br />
firmware on your devices to take advantage of new features and enhancements.<br />
The WAP uses a TFTP or HTTP client for firmware upgrades.<br />
After you upload new firmware and the system reboots, the newly added<br />
firmware becomes the primary image. If the upgrade fails, the original firmware<br />
remains as the primary image.<br />
NOTE When you upgrade the firmware, the access point retains the existing configuration<br />
information.<br />
TFTP Upgrade<br />
To upgrade the firmware on an access point using TFTP:<br />
STEP 1 Click Administration > Upgrade Firmware in the navigation window.<br />
The Product ID (PID), Vender ID (VID), and current Firmware Version display.<br />
STEP 2 Select TFTP for Transfer Method.<br />
STEP 3 Enter a name (1 to 256 characters) for the image file in the Source File Name field,<br />
including the path to the directory that contains the image to upload.<br />
For example, to upload the ap_upgrade.tar image located in the /share/builds/ap<br />
directory, enter /share/builds/ap/ap_upgrade.tar.<br />
The firmware upgrade file supplied must be a tar file. Do not attempt to use bin<br />
files or files of other formats for the upgrade; these types of files will not work.<br />
STEP 4 Enter the TFTP Server IPv4 Address and click Upgrade.
Administration<br />
Firmware Upgrade<br />
<strong>Cisco</strong> <strong>Small</strong> <strong>Business</strong> <strong>WAP121</strong> and WAP321 <strong>Wireless</strong>-N <strong>Access</strong> <strong>Point</strong> <strong>with</strong> <strong>PoE</strong> 42<br />
3<br />
Uploading the new software may take several minutes. Do not refresh the page or<br />
navigate to another page while uploading the new software, or the software<br />
upload will be aborted. When the process is complete the access point will restart<br />
and resume normal operation.<br />
STEP 5 To verify that the firmware upgrade completed successfully, log into the user<br />
interface and display the Upgrade Firmware page and view the active firmware<br />
version.<br />
HTTP Upgrade<br />
To upgrade using HTTP:<br />
STEP 1 Select HTTP for Transfer Method.<br />
STEP 2 If you know the name and path to the new file, enter it in the Source File Name<br />
field. Otherwise, click the Browse button and locate the firmware image file on<br />
your network.<br />
The firmware upgrade file supplied must be a tar file. Do not attempt to use bin<br />
files or files of other formats for the upgrade; these types of files will not work.<br />
STEP 3 Click Upgrade to apply the new firmware image.<br />
Uploading the new software may take several minutes. Do not refresh the page or<br />
navigate to another page while uploading the new software, or the software<br />
upload will be aborted. When the process is complete the access point will restart<br />
and resume normal operation.<br />
STEP 4 To verify that the firmware upgrade completed successfully, log into the user<br />
interface and display the Upgrade Firmware page and view the active firmware<br />
version.
Administration<br />
Download/Backup Configuration File<br />
Download/Backup Configuration File<br />
<strong>Cisco</strong> <strong>Small</strong> <strong>Business</strong> <strong>WAP121</strong> and WAP321 <strong>Wireless</strong>-N <strong>Access</strong> <strong>Point</strong> <strong>with</strong> <strong>PoE</strong> 43<br />
3<br />
The WAP configuration files are in XML format and contain all the information<br />
about the WAP device settings. You can backup (upload) the configuration files to<br />
a network host or TFTP server to manually edit the content or create backups.<br />
After you edit a backed-up configuration file, you can download it back to the<br />
access point to modify the configuration.<br />
The WAP maintains these configuration files:<br />
• Running Configuration—The current configuration, including any changes<br />
applied in the management sessions since the last reboot.<br />
• Startup Configuration—The configuration file saved to flash memory.<br />
• Backup Configuration—An additional configuration file saved on the WAP<br />
device for use as a backup.<br />
• Mirror Configuration—If the Running Configuration is not modified for at<br />
least 24 hours, it is automatically saved to a Mirror Configuration file type,<br />
and a log message <strong>with</strong> severity alert is generated to indicate that a new<br />
mirror file is available. This feature allows the administrator to view the<br />
previous version of the configuration before it is saved to the Startup<br />
Configuration file type or to copy the Mirror Configuration file type to<br />
another configuration file type. If the WAP is rebooted, the Mirror<br />
Configuration is reset to the factory default parameters.<br />
NOTE In addition to downloading and uploading these files to another system, you can<br />
copy them to different file types on the WAP device. See Copy/Save<br />
Configuration, page 46.<br />
Backing Up a Configuration File<br />
To backup (upload) the configuration file to a network host or TFTP server:<br />
STEP 1 Click Administration > Download/Backup Configuration File in the navigation<br />
window.<br />
STEP 2 Select Via TFTP or Via HTTP/HTTPS as the Transfer Method.<br />
STEP 3 Select Backup (AP to PC) as the Save Action.<br />
STEP 4 For a TFTP backup only, enter the Destination File Name <strong>with</strong> an .xml extension.<br />
Also include the path where the file is to be placed on the server, then enter the<br />
TFTP Server IPv4 Address.
Administration<br />
Download/Backup Configuration File<br />
STEP 5 For a TFTP backup only, enter the TFTP Server IPv4 Address.<br />
STEP 6 Select which configuration file you want to back up:<br />
• Running Configuration—Current configuration, including any changes<br />
applied in the current management session.<br />
<strong>Cisco</strong> <strong>Small</strong> <strong>Business</strong> <strong>WAP121</strong> and WAP321 <strong>Wireless</strong>-N <strong>Access</strong> <strong>Point</strong> <strong>with</strong> <strong>PoE</strong> 44<br />
3<br />
• Startup Configuration—Configuration file type used when the WAP device<br />
last booted. This does not include any configuration changes applied but not<br />
yet saved to the WAP device.<br />
• Backup Configuration—Backup configuration file type saved on the WAP<br />
device.<br />
• Mirror Configuration—If the Running Configuration is not modified for at<br />
least 24 hours, it is automatically saved to the Mirror Configuration file type,<br />
and a log message <strong>with</strong> severity level Alert is generated to indicate that a<br />
new Mirror Configuration file is available. The Mirror Configuration file can be<br />
used when the WAP device has problems booting <strong>with</strong> the Startup or<br />
Backup Configuration file types. In such cases, the administrator can copy<br />
the Mirror Configuration to either the Startup or Backup Configuration file<br />
type and reboot.<br />
STEP 7 Click Save to begin the backup. For HTTP backups, a window displays to enable<br />
you to browse to the desired location for saving the file.<br />
Downloading a Configuration File<br />
You can download a file to the WAP to update the configuration or to restore the<br />
WAP to a previously backed-up configuration.<br />
To download a configuration file to the WAP device:<br />
STEP 1 Click Administration > Download/Backup Configuration File in the navigation<br />
window.<br />
STEP 2 Select Via TFTP or Via HTTP/HTTPS as the Transfer Method.<br />
STEP 3 Select Download (PC to AP) as the Save Action.<br />
STEP 4 For a TFTP download only, enter the Source File Name <strong>with</strong> an .xml extension.<br />
Include the path (where the file exists on the server) and enter the TFTP Server<br />
IPv4 Address.<br />
STEP 5 Select which configuration file on the WAP you want to be overwritten <strong>with</strong> the<br />
downloaded file: the Startup Configuration or the Backup Configuration.
Administration<br />
Configuration Files Properties<br />
<strong>Cisco</strong> <strong>Small</strong> <strong>Business</strong> <strong>WAP121</strong> and WAP321 <strong>Wireless</strong>-N <strong>Access</strong> <strong>Point</strong> <strong>with</strong> <strong>PoE</strong> 45<br />
3<br />
If the downloaded file overwrites the Startup Configuration file, and the file passes<br />
a validity check, then the downloaded configuration will take effect the next time<br />
the WAP reboots.<br />
STEP 6 Click Save to begin the upgrade or backup. For HTTP downloads, a window<br />
displays to enable you to browse to select the file to download. When the<br />
download is finished, a window displays indicating success.<br />
!<br />
CAUTION Ensure that power to the WAP remains uninterrupted while the configuration file is<br />
downloading. If a power failure occurs while downloading the configuration file, the<br />
file is lost and the process must be restarted.<br />
Configuration Files Properties<br />
The Configuration Files Properties page enables you to clear the Startup,<br />
Running, or Backup Configuration file. If you clear the Startup Configuration file, the<br />
Backup Configuration file will become active the next time that you reboot the<br />
WAP. The Running Configuration cannot be cleared.<br />
To delete the Startup Configuration or Backup Configuration file:<br />
STEP 1 Click Administration > Configuration Files Properties in the navigation window.<br />
STEP 2 Select the Startup Configuration, Backup Configuration, or Running<br />
Configuration file type.<br />
STEP 3 Click Clear Files.
Administration<br />
Copy/Save Configuration<br />
Copy/Save Configuration<br />
<strong>Cisco</strong> <strong>Small</strong> <strong>Business</strong> <strong>WAP121</strong> and WAP321 <strong>Wireless</strong>-N <strong>Access</strong> <strong>Point</strong> <strong>with</strong> <strong>PoE</strong> 46<br />
3<br />
The Copy/Save Configuration page enables you to copy files <strong>with</strong>in the WAP file<br />
system. For example, you can copy the Backup Configuration file to the Startup<br />
Configuration file type, so that it will be used the next time you boot up the WAP<br />
device.<br />
To copy a file to another file type:<br />
STEP 1 Click Administration > Copy/Save Configuration in the navigation window.<br />
STEP 2 Select the Source File Name:<br />
• Running Configuration—Current configuration, including any changes<br />
applied in the current management session.<br />
• Startup Configuration—Configuration file type used when the WAP device<br />
last booted. This does not include any configuration changes applied but not<br />
yet saved to the WAP device.<br />
• Backup Configuration—Backup configuration file type saved on the WAP<br />
device.<br />
• Mirror Configuration—If the Running Configuration is not modified for at<br />
least 24 hours, it is automatically saved to the Mirror Configuration file type,<br />
and a log message <strong>with</strong> severity level Alert is generated to indicate that a<br />
new Mirror Configuration file is available. The Mirror Configuration file can be<br />
used when the WAP device has problems booting <strong>with</strong> the Startup or<br />
Backup Configuration file types. In such cases, the administrator can copy<br />
the Mirror Configuration to either the Startup or Backup Configuration file<br />
type and reboot.<br />
STEP 3 For the Destination File Name, select the file type to be overwritten <strong>with</strong> the file<br />
you are copying. (The running configuration cannot be overwritten.)<br />
STEP 4 Click Save to begin the copy process.<br />
When complete, a window displays the message, “Copy Operation Successful.”
Administration<br />
Reboot<br />
Reboot<br />
You can use the Reboot page reboot the WAP.<br />
STEP 1 To reboot the WAP, click Administration > Reboot in the navigation window.<br />
STEP 2 Select one of these options:<br />
• Reboot—Reboots the WAP using Startup Configuration.<br />
• Reboot to Factory Default—Reboots the WAP using the factory default<br />
configuration file. Any customized settings are lost.<br />
A window appears to enable you to confirm or cancel the reboot. The current<br />
management session might be terminated.<br />
STEP 3 Click OK to reboot.<br />
Discovery—Bonjour<br />
<strong>Cisco</strong> <strong>Small</strong> <strong>Business</strong> <strong>WAP121</strong> and WAP321 <strong>Wireless</strong>-N <strong>Access</strong> <strong>Point</strong> <strong>with</strong> <strong>PoE</strong> 47<br />
3<br />
Bonjour enables the WAP and its services to be discovered by using multicast<br />
DNS (mDNS). Bonjour advertises services to the network and answers queries for<br />
service types it supports, simplifying network configuration in small business<br />
environments.<br />
The WAP advertises these service types:<br />
• <strong>Cisco</strong>-specific device description (csco-sb)—This service enables clients<br />
to discover <strong>Cisco</strong> WAP and other products deployed in small business<br />
networks.<br />
• Management user interfaces—This service identifies the management<br />
interfaces available on the WAP (HTTP, Telnet, SSH, and SNMP).<br />
When a Bonjour-enabled WAP device is attached to a network, any Bonjour client<br />
can discover and get access to the management interface <strong>with</strong>out prior<br />
configuration.<br />
A system administrator can use an installed Internet Explorer plug-in to discover<br />
the WAP device. The web-based configuration utility shows up as a tab in the<br />
browser.<br />
Bonjour works in both IPv4 and IPv6 networks.
Administration<br />
Packet Capture<br />
Packet Capture<br />
To enable the WAP device to be discovered through Bonjour:<br />
STEP 1 Click Administration > Discovery - Bonjour in the navigation window.<br />
STEP 2 Select Enable.<br />
STEP 3 Click Save. Your changes are saved to the Startup Configuration.<br />
<strong>Cisco</strong> <strong>Small</strong> <strong>Business</strong> <strong>WAP121</strong> and WAP321 <strong>Wireless</strong>-N <strong>Access</strong> <strong>Point</strong> <strong>with</strong> <strong>PoE</strong> 48<br />
3<br />
The wireless packet capture feature enables capturing and storing packets<br />
received and transmitted by the WAP device. The captured packets can then be<br />
analyzed by a network protocol analyzer, for troubleshooting or performance<br />
optimization. Packet capture can operate in one of two methods:<br />
• Local capture method— Captured packets are stored in a file on the WAP<br />
device. The WAP device can transfer the file to a TFTP server. The file is<br />
formatted in pcap format and can be examined using tools such as<br />
Wireshark and OmniPeek.<br />
• Remote capture method—Captured packets are redirected in real time to<br />
an external computer running the Wireshark tool.<br />
The WAP device can capture these types of packets:<br />
• 802.11 packets received and transmitted on radio interfaces. Packets<br />
captured on radio interfaces include the 802.11 header.<br />
• 802.3 packets received and transmitted on the Ethernet interface.<br />
• 802.3 packets received and transmitted on the internal logical interfaces<br />
such as VAPs and WDS interfaces.<br />
Click Administration > Packet Capture to display the Packet Capture page. From<br />
this page you can:<br />
• Configure packet capture parameters.<br />
• Start a local or remote packet capture.<br />
• View the current packet capture status.<br />
• Download a packet capture file.
Administration<br />
Packet Capture<br />
Packet Capture Configuration<br />
<strong>Cisco</strong> <strong>Small</strong> <strong>Business</strong> <strong>WAP121</strong> and WAP321 <strong>Wireless</strong>-N <strong>Access</strong> <strong>Point</strong> <strong>with</strong> <strong>PoE</strong> 49<br />
3<br />
The Packet Capture Configuration area enables you to configure parameters and<br />
initiate a packet capture.<br />
To configure packet capture settings:<br />
STEP 1 Configure these parameters:<br />
• Capture Beacons—Enables or disables the capturing of 802.11 beacons<br />
detected or transmitted by the radio.<br />
• Promiscuous Capture—Enables or disables promiscuous mode when the<br />
capture is active.<br />
In promiscuous mode, the radio receives all traffic on the channel, including<br />
traffic that is not destined to this WAP device. While the radio is operating in<br />
promiscuous mode, it continues serving associated clients. Packets not<br />
destined to the WAP device are not forwarded.<br />
As soon as the capture is completed, the radio reverts to non-promiscuous<br />
mode operation.<br />
• Radio Client Filter—Enables or disables the WLAN client filter to capture<br />
only frames that are transmitted to, or received from, a WLAN client <strong>with</strong> a<br />
specified MAC address.<br />
• Client Filter MAC Address—The MAC address for WLAN client filtering.<br />
NOTE: The MAC filter is active only when capture is performed on an 802.11<br />
interface.<br />
• Packet Capture Method—Select one of these options:<br />
- Local File—Captured packets are stored in a file on the WAP device.<br />
- Remote—Captured packets are redirected in real time to an external<br />
computer running the Wireshark tool.<br />
STEP 2 Depending on the selected method, refer to the steps in either of the below<br />
sections to continue.<br />
NOTE Changes to packet capture configuration parameters take affect after packet<br />
capture is restarted. Modifying the parameters while the packet capture is running<br />
does not affect the current packet capture session. To begin using new parameter<br />
values, an existing packet capture session must be stopped and re-started.
Administration<br />
Packet Capture<br />
Local Packet Capture<br />
To initiate a local packet capture:<br />
STEP 1 Ensure that Local File is selected for the Packet Capture Method.<br />
STEP 2 Configure these parameters:<br />
• Capture Interface—Types eligible for packet capture are:<br />
- radio1—802.11 traffic.<br />
- eth0—802.3 traffic on the Ethernet port.<br />
- wlan0—VAP0 traffic on radio 1.<br />
<strong>Cisco</strong> <strong>Small</strong> <strong>Business</strong> <strong>WAP121</strong> and WAP321 <strong>Wireless</strong>-N <strong>Access</strong> <strong>Point</strong> <strong>with</strong> <strong>PoE</strong> 50<br />
3<br />
- vapx to vapx—Where x can be 0 through 7 VAP traffic, if configured for the<br />
<strong>Cisco</strong> WAP321. For the <strong>Cisco</strong> <strong>WAP121</strong>, x can be 0 to 3 VAP traffic.<br />
- brtrunk—Linux bridge interface in the WAP device.<br />
• Capture Duration—The time duration in seconds for the capture. The range<br />
is from 10 to 3600.<br />
• Max Capture File Size—The maximum allowed size for the capture file in KB.<br />
The range is from 64 to 4096.<br />
STEP 3 Click Save. The changes are saved to the Running Configuration and the Startup<br />
Configuration.<br />
STEP 4 Click Start Capture.<br />
In Packet File Capture mode, the WAP device stores captured packets in the RAM<br />
file system. Upon activation, the packet capture proceeds until one of these events<br />
occurs:<br />
• The capture time reaches the configured duration.<br />
• The capture file reaches its maximum size.<br />
• The administrator stops the capture.<br />
The Packet Capture Status area of the page shows the status of a packet capture,<br />
if one is active on the WAP device. The fields display:<br />
• Current Capture Status—Whether packet capture is running or stopped.<br />
• Packet Capture Time—Elapsed capture time.<br />
• Packet Capture File Size—The current capture file size.
Administration<br />
Packet Capture<br />
Click Refresh to display the latest data from the WAP device.<br />
NOTE To stop a packet file capture, click Stop Capture.<br />
Remote Packet Capture<br />
<strong>Cisco</strong> <strong>Small</strong> <strong>Business</strong> <strong>WAP121</strong> and WAP321 <strong>Wireless</strong>-N <strong>Access</strong> <strong>Point</strong> <strong>with</strong> <strong>PoE</strong> 51<br />
3<br />
The Remote Packet Capture feature enables you to specify a remote port as the<br />
destination for packet captures. This feature works in conjunction <strong>with</strong> the<br />
Wireshark network analyzer tool for Windows. A packet capture server runs on the<br />
WAP device and sends the captured packets through a TCP connection to the<br />
Wireshark tool. Wireshark is an open source tool and is available for free; it can be<br />
downloaded from http://www.wireshark.org.<br />
A Microsoft Windows computer running the Wireshark tool allows you to display,<br />
log, and analyze captured traffic. The remote packet capture facility is a standard<br />
feature of the Wireshark tool for Windows. Remote packet capture is not standard<br />
on the Linux version of Wireshark and the Linux version does not work <strong>with</strong> the<br />
WAP device.<br />
When remote capture mode is in use, the WAP device does not store any captured<br />
data locally in its file system.<br />
If a firewall is installed between the Wireshark computer and the WAP device,<br />
these ports must be allowed to pass through the firewall. The firewall must also be<br />
configured to allow the Wireshark computer to initiate TCP connection to the WAP<br />
device.<br />
To initiate a remote capture on a WAP device:<br />
STEP 1 Click Administration > Packet Capture.<br />
STEP 2 Enable Promiscuous Capture.<br />
STEP 3 Select the Remote radio button.<br />
STEP 4 Use the default port (2002), or if you are using a port other than the default, enter<br />
the desired port number used for connecting Wireshark to the WAP device.<br />
STEP 5 Click Save.<br />
STEP 6 Click Start Capture.
Administration<br />
Packet Capture<br />
To initiate the Wireshark network analyzer tool for Microsoft Windows:<br />
STEP 1 On the same computer, initiate the Wireshark tool.<br />
STEP 2 In the menu, select Capture > Options. A pop-up appears.<br />
STEP 3 At Interface, select Remote. A pop-up appears.<br />
STEP 4 At Host, enter the IP address of the WAP device.<br />
<strong>Cisco</strong> <strong>Small</strong> <strong>Business</strong> <strong>WAP121</strong> and WAP321 <strong>Wireless</strong>-N <strong>Access</strong> <strong>Point</strong> <strong>with</strong> <strong>PoE</strong> 52<br />
3<br />
STEP 5 At Port, enter the port number of the WAP. For example, enter 2002 if you used the<br />
default, or enter the port number if you used a port other than the default.<br />
STEP 6 Click OK.<br />
STEP 7 Depending on the interface from which you need to capture packets, select an<br />
interface for capture. At the Wireshark pop-up, next to the IP address, there is a<br />
pulldown list for you to select the interfaces. The interface can be one of the<br />
following:<br />
Linux bridge interface in the wap device<br />
--rpcap://[192.168.1.220]:2002/brtrunk<br />
Wired LAN interface<br />
-- rpcap://[192.168.1.220]:2002/eth0<br />
VAP0 traffic on radio 1<br />
-- rpcap://[192.168.1.220]:2002/wlan0<br />
802.11 traffic<br />
-- rpcap://[192.168.1.220]:2002/radio1<br />
At WAP321, VAP1 ~ VAP7 traffic<br />
-- rpcap://[ 192.168.1.220]:2002/wlan0vap1 ~ wlan0vap7<br />
At <strong>WAP121</strong>, VAP1 ~ VAP3 traffic<br />
-- rpcap://[ 192.168.1.220]:2002/wlan0vap1 ~ wlan0vap3<br />
You can trace up to four interfaces on the WAP device at the same time. However,<br />
you must start a separate Wireshark session for each interface. To initiate<br />
additional remote capture sessions, repeat the Wireshark configuration steps; no<br />
configuration needs to be done on the WAP device.<br />
NOTE The system uses four consecutive port numbers, starting <strong>with</strong> the configured port<br />
for the remote packet capture sessions. Verify that you have four consecutive port<br />
numbers available. We recommend that if you do not use the default port, use a port<br />
after 1024.<br />
When you are capturing traffic on the radio interface, you can disable beacon<br />
capture, but other 802.11 control frames are still sent to Wireshark. You can set up<br />
a display filter to show only:<br />
• Data frames in the trace
Administration<br />
Packet Capture<br />
• Traffic on specific BSSIDs<br />
• Traffic between two clients<br />
Some examples of useful display filters are:<br />
• Exclude beacons and ACK/RTS/CTS frames:<br />
!(wlan.fc.type_subtype == 8 | | wlan.fc.type == 1)<br />
• Data frames only:<br />
wlan.fc.type == 2<br />
• Traffic on a specific BSSID:<br />
wlan.bssid == 00:02:bc:00:17:d0<br />
• All traffic to and from a specific client:<br />
wlan.addr == 00:00:e8:4e:5f:8e<br />
<strong>Cisco</strong> <strong>Small</strong> <strong>Business</strong> <strong>WAP121</strong> and WAP321 <strong>Wireless</strong>-N <strong>Access</strong> <strong>Point</strong> <strong>with</strong> <strong>PoE</strong> 53<br />
3<br />
In remote capture mode, traffic is sent to the computer running Wireshark through<br />
one of the network interfaces. Depending on where the Wireshark tool is located,<br />
the traffic can be sent on an Ethernet interface or one of the radios. To avoid a<br />
traffic flood caused by tracing the trace packets, the WAP device automatically<br />
installs a capture filter to filter out all packets destined to the Wireshark<br />
application. For example if the Wireshark IP port is configured to be 58000 then<br />
the capture filter is automatically installed on the WAP device:<br />
not portrange 58000-58004.<br />
Enabling the packet capture feature impacts performance of the WAP device and<br />
can create a security issue (unauthorized clients may be able to connect to the<br />
WAP device and trace user data). The WAP device performance is negatively<br />
impacted even if there is no active Wireshark session <strong>with</strong> the WAP device. The<br />
performance is negatively impacted to a greater extent when packet capture is in<br />
progress.<br />
Due to performance and security issues, the packet capture mode is not saved in<br />
NVRAM on the WAP device; if the WAP device resets, the capture mode is<br />
disabled and the you must reenable it in order to resume capturing traffic. Packet<br />
capture parameters (other than mode) are saved in NVRAM.<br />
In order to minimize performance impact on the WAP device while traffic capture<br />
is in progress, you should install capture filters to limit which traffic is sent to the<br />
Wireshark tool. When capturing 802.11 traffic, large portion of the captured frames<br />
tend to be beacons (typically sent every 100 ms by all APs). Although Wireshark
Administration<br />
Packet Capture<br />
<strong>Cisco</strong> <strong>Small</strong> <strong>Business</strong> <strong>WAP121</strong> and WAP321 <strong>Wireless</strong>-N <strong>Access</strong> <strong>Point</strong> <strong>with</strong> <strong>PoE</strong> 54<br />
3<br />
supports a display filter for beacon frames, it does not support a capture filter to<br />
prevent the WAP device from forwarding captured beacon packets to the<br />
Wireshark tool. In order to reduce the performance impact of capturing the 802.11<br />
beacons, you can disable the capture beacons mode.<br />
Packet Capture File Download<br />
You can download a capture file by TFTP to a configured TFTP server, or by<br />
HTTP(S) to a computer. A capture is automatically stopped when the capture file<br />
download command is triggered.<br />
Because the capture file is located in the RAM file system, it disappears if the WAP<br />
device is reset.<br />
To download a packet capture file using TFTP:<br />
STEP 1 Select Use TFTP to download the capture file.<br />
STEP 2 Enter the TFTP Server Filename to download, if different from the default. By<br />
default, the captured packets are stored in the folder file /tmp/apcapture.pcap on<br />
the WAP device.<br />
STEP 3 Specify a TFTP Server IPv4 Address in the field provided.<br />
STEP 4 Click Download.<br />
To download a packet capture file using HTTP:<br />
STEP 1 Clear Use TFTP to download the captured file.<br />
STEP 2 Click Download. A confirmation window displays.<br />
STEP 3 Click OK. A dialog box displays to enable you to choose a network location to save<br />
the file.
LAN Settings<br />
Port Settings<br />
4<br />
This chapter describes how to configure the port, network, and clock settings of<br />
the WAP devices.<br />
It includes these topics:<br />
• Port Settings<br />
• LAN Settings<br />
The Port Settings page enables you to view and configure settings for the port<br />
that physically connects the WAP device to a local area network.<br />
To view and configure LAN settings:<br />
STEP 1 Click LAN > Port Settings in the navigation area.<br />
The Operational Status area displays the type of port used for the LAN port and<br />
the Link characteristics, as configured in the Administrative Settings area.<br />
STEP 2 Enable or disable Auto Negotiation.<br />
• When enabled, the port will negotiate <strong>with</strong> its link partner to set the fastest<br />
link speed and duplex mode available.<br />
• When disabled, you can manually configure the port speed and duplex<br />
mode.<br />
STEP 3 If autonegotiation is disabled, select a Port Speed (10Mb/s or 100Mb/s) and the<br />
duplex mode (Half- or Full-duplex).<br />
<strong>Cisco</strong> <strong>Small</strong> <strong>Business</strong> <strong>WAP121</strong> and WAP321 <strong>Wireless</strong>-N <strong>Access</strong> <strong>Point</strong> <strong>with</strong> <strong>PoE</strong> 55
LAN Settings<br />
LAN Settings<br />
LAN Settings<br />
STEP 4 Enable or disable Green Ethernet Mode on the <strong>Cisco</strong> WAP321.<br />
<strong>Cisco</strong> <strong>Small</strong> <strong>Business</strong> <strong>WAP121</strong> and WAP321 <strong>Wireless</strong>-N <strong>Access</strong> <strong>Point</strong> <strong>with</strong> <strong>PoE</strong> 56<br />
4<br />
• Green Ethernet Mode is an auto power down mode that reduces chip<br />
power when the signal from a link partner is not present. Green Ethernet<br />
Mode works whether the port has auto-negotiation enabled or disabled.<br />
• When Green Ethernet Mode is enabled, the WAP device automatically<br />
enters a low-power mode when energy on the line is lost, and it resumes<br />
normal operation when energy is detected.<br />
STEP 5 Click Save. The settings are saved to the Running Configuration and the Startup<br />
Configuration.<br />
You can use the LAN Settings page to configure settings for the LAN interface,<br />
including static or dynamic IP address assignment and IPv6 functionality.<br />
To configure LAN settings:<br />
STEP 1 Click LAN > LAN Settings in the navigation area.<br />
The page displays Global Settings, IPv4 Settings, and IPv6 Settings. The Global<br />
Settings area displays the MAC address of the LAN interface port. This field is<br />
read-only.<br />
STEP 2 Configure these Global Settings:<br />
• Admit Only VLAN Tagged Frames—Select to enable the forwarding of<br />
traffic that is received <strong>with</strong> no VLAN tag. Clear the checkbox if you want<br />
untagged traffic to be forwarded on the VLAN identified by the Port VLAN ID<br />
value.<br />
• Port VLAN ID—This VLAN ID is used as the default VLAN for any traffic<br />
received on the LAN port that arrives <strong>with</strong>out a VLAN tag. The WAP device<br />
supports one untagged VLAN on the LAN interface.<br />
VLAN 1 is the both default untagged VLAN and the default management<br />
VLAN. If you want to segregate management traffic from the untagged VLAN<br />
traffic, configure the new VLAN ID at your router, then use this new VLAN ID<br />
in your WAP device.<br />
• Management VLAN ID—The VLAN associated <strong>with</strong> the IP address you use<br />
to access the WAP device. The default management VLAN ID is 1.
LAN Settings<br />
LAN Settings<br />
<strong>Cisco</strong> <strong>Small</strong> <strong>Business</strong> <strong>WAP121</strong> and WAP321 <strong>Wireless</strong>-N <strong>Access</strong> <strong>Point</strong> <strong>with</strong> <strong>PoE</strong> 57<br />
4<br />
This VLAN is also the default untagged VLAN. If you already have a<br />
management VLAN configured on your network <strong>with</strong> a different VLAN ID, you<br />
must change the VLAN ID of the management VLAN on the WAP device.<br />
STEP 3 Configure these IPv4 settings:<br />
• Connection Type—By default, the DHCP client on the <strong>WAP121</strong>/WAP321<br />
automatically broadcasts requests for network information. If you want to<br />
use a static IP address, you must disable the DHCP client and manually<br />
configure the IP address and other network information.<br />
Select one of these values from the list:<br />
- DHCP—The WAP device will acquire its IP address from a DHCP server<br />
on the LAN.<br />
- Static IP—You will manually configure the IPv4 address. The IPv4<br />
address should be in a form similar to xxx.xxx.xxx.xxx (192.0.2.10).<br />
• Static IP Address, Subnet Mask, and Default Gateway—If you elected to<br />
assign a static IP address, enter the IP information.<br />
• Domain Name Servers—Select an option from the list:<br />
- Dynamic—The WAP device will acquire DNS server addresses from a<br />
DHCP server on the LAN.<br />
- Manual—You will manually configure one or more DNS server<br />
addresses. Enter up to two IP addresses in the text boxes provided.<br />
STEP 4 Configure these IPv6 settings:<br />
• IPv6 Connection Type—Configures how the WAP device obtains an IPv6<br />
address:<br />
- DHCPv6—The IPv6 address will be assigned by a DHCPv6 server.<br />
- Static IPv6—You will manually configure the IPv6 address. The IPv6<br />
address should be in a form similar to<br />
xxxx:xxxx:xxxx:xxxx:xxxx:xxxx:xxxx:xxxx (2001:DB8::CAD5:7D91).<br />
• IPv6 Administration Mode—Enables IPv6 management access.<br />
• IPv6 Auto Configuration Administration Mode—Enables IPv6 automatic<br />
address configuration on the WAP device.<br />
When enabled, the WAP device learns its IPv6 addresses and gateway by<br />
processing the Router Advertisements received on the LAN port. The WAP<br />
device can have multiple autoconfigured IPv6 addresses.
LAN Settings<br />
LAN Settings<br />
<strong>Cisco</strong> <strong>Small</strong> <strong>Business</strong> <strong>WAP121</strong> and WAP321 <strong>Wireless</strong>-N <strong>Access</strong> <strong>Point</strong> <strong>with</strong> <strong>PoE</strong> 58<br />
4<br />
• Static IPv6 Address—The static IPv6 address. The WAP device can have a<br />
static IPv6 address even if addresses have already been configured<br />
automatically.<br />
• Static IPv6 Address Prefix Length—The prefix length of the static address,<br />
which is an integer in the range of 0 to 128.<br />
• IPv6 Autoconfigured Global Addresses—If the WAP device has been<br />
assigned one or more IPv6 addresses automatically, the addresses are<br />
listed.<br />
• IPv6 Link Local Address—The IPv6 address used by the local physical link.<br />
The link local address is not configurable and is assigned by using the IPv6<br />
Neighbor Discovery process.<br />
• Default IPv6 Gateway—The statically-configured default IPv6 gateway.<br />
STEP 5 Click Save. The settings are saved to the Running Configuration and the Startup<br />
Configuration.<br />
NOTE After new settings are saved, the corresponding processes may be stopped and<br />
restarted. When this happens, the WAP device may lose connectivity. We<br />
recommend that you change WAP device settings when it will least affect your<br />
wireless clients.
<strong>Wireless</strong> Settings<br />
This chapter describes how to configure properties of the wireless radio<br />
operation.<br />
It includes these topics:<br />
• Radio<br />
• Rogue AP Detection<br />
• Networks<br />
• Scheduler<br />
• Scheduler Association<br />
• Bandwidth Utilization<br />
• MAC Filtering<br />
• WDS Bridge<br />
• Work Group Bridge<br />
• Quality of Service<br />
• WPS Setup<br />
• WPS Process<br />
5<br />
<strong>Cisco</strong> <strong>Small</strong> <strong>Business</strong> <strong>WAP121</strong> and WAP321 <strong>Wireless</strong>-N <strong>Access</strong> <strong>Point</strong> <strong>with</strong> <strong>PoE</strong> 59
<strong>Wireless</strong> Settings<br />
Radio<br />
Radio<br />
<strong>Cisco</strong> <strong>Small</strong> <strong>Business</strong> <strong>WAP121</strong> and WAP321 <strong>Wireless</strong>-N <strong>Access</strong> <strong>Point</strong> <strong>with</strong> <strong>PoE</strong> 60<br />
5<br />
Radio settings directly control the behavior of the radio in the WAP device and its<br />
interaction <strong>with</strong> the physical medium; that is, how and what type of signal the WAP<br />
device emits.<br />
To configure radio settings:<br />
STEP 1 Click <strong>Wireless</strong> > Radio in the navigation window.<br />
STEP 2 In the Global Settings area, configure the TSPEC Violation Interval—The time<br />
interval in seconds for the WAP device to report (through the system log and<br />
SNMP traps) associated clients that do not adhere to mandatory admission control<br />
procedures.<br />
STEP 3 In the Basic Settings area, configure these settings:<br />
• Radio—Turns on or off the radio interface.<br />
• MAC Address—The Media <strong>Access</strong> Control (MAC) address for the interface.<br />
The MAC address is assigned by the manufacturer and cannot be changed.<br />
• Mode—The IEEE 802.11 standard and frequency the radio uses.<br />
NOTE The modes available depend on the country code setting.<br />
Select one of these modes:<br />
- 802.11a—Only 802.11a clients can connect to the WAP device.<br />
- 802.11b/g—802.11b and 802.11g clients can connect to the WAP device.<br />
- 802.11a/n—802.11a clients and 802.11n clients operating in the 5-GHz<br />
frequency can connect to the WAP device.<br />
- 802.11b/g/n (default)—802.11b, 802.11g, and 802.11n clients operating in<br />
the 2.4-GHz frequency can connect to the WAP device.<br />
- 5 GHz 802.11n—Only 802.11n clients operating in the 5-GHz frequency<br />
can connect to the WAP device.<br />
- 2.4 GHz 802.11n—Only 802.11n clients operating in the 2.4-GHz<br />
frequency can connect to the WAP device.
<strong>Wireless</strong> Settings<br />
Radio<br />
<strong>Cisco</strong> <strong>Small</strong> <strong>Business</strong> <strong>WAP121</strong> and WAP321 <strong>Wireless</strong>-N <strong>Access</strong> <strong>Point</strong> <strong>with</strong> <strong>PoE</strong> 61<br />
5<br />
• Channel Bandwidth (802.11n modes only)—The 802.11n specification<br />
allows a 40 MHz-wide channel in addition to the legacy 20 MHz channel<br />
available <strong>with</strong> other modes. The 40 MHz channel enables higher data rates<br />
but leaves fewer channels available for use by other 2.4 GHz and 5 GHz<br />
devices.<br />
Set the field to 20 MHz to restrict the use of the channel bandwidth to a<br />
20 MHz channel.<br />
• Primary Channel (802.11n modes <strong>with</strong> 40 MHz bandwidth only)—A 40 MHz<br />
channel can be considered to consist of two 20 MHz channels that are<br />
contiguous in the frequency domain. These two 20 MHz channels are often<br />
referred to as the Primary and Secondary channels. The Primary Channel is<br />
used for 802.11n clients that support only a 20 MHz channel bandwidth and<br />
for legacy clients.<br />
Select one of these options:<br />
- Upper—Set the Primary Channel as the upper 20 MHz channel in the<br />
40 MHz band.<br />
- Lower—Set the Primary Channel as the lower 20 MHz channel in the<br />
40 MHz band.<br />
• Channel—The portion of the radio spectrum the radio uses for transmitting<br />
and receiving.<br />
The range of available channels is determined by the mode of the radio<br />
interface and the country code setting. If you select Auto for the channel<br />
setting, the WAP device scans available channels and selects a channel<br />
where no traffic is detected.<br />
Each mode offers a number of channels, depending on how the spectrum is<br />
licensed by national and transnational authorities such as the Federal<br />
Communications Commission (FCC) or the International Telecommunication<br />
Union (ITU-R).<br />
STEP 4 In the Advanced Settings area, configure these settings:<br />
• Short Guard Interval Supported—This field is available only if the selected<br />
radio mode includes 802.11n.<br />
The guard interval is the dead time, in nanoseconds, between OFDM<br />
symbols. The guard interval prevents Inter-Symbol and Inter-Carrier<br />
Interference (ISI, ICI). The 802.11n mode allows for a reduction in this guard
<strong>Wireless</strong> Settings<br />
Radio<br />
<strong>Cisco</strong> <strong>Small</strong> <strong>Business</strong> <strong>WAP121</strong> and WAP321 <strong>Wireless</strong>-N <strong>Access</strong> <strong>Point</strong> <strong>with</strong> <strong>PoE</strong> 62<br />
5<br />
interval from the a and g definition of 800 nanoseconds to 400 nanoseconds.<br />
Reducing the guard interval can yield a 10% improvement in data<br />
throughput.<br />
The client <strong>with</strong> which the WAP device is communicating must also support<br />
the short guard interval.<br />
Select one of these options:<br />
- Yes—The WAP device transmits data using a 400 ns guard Interval<br />
when communicating <strong>with</strong> clients that also support the short guard<br />
interval.<br />
- No—The WAP device transmits data using an 800 ns guard interval.<br />
• Protection —The protection feature contains rules to guarantee that 802.11<br />
transmissions do not cause interference <strong>with</strong> legacy stations or applications.<br />
By default, these protection mechanisms are enabled (Auto). With protection<br />
enabled, protection mechanisms will be invoked if legacy devices are <strong>with</strong>in<br />
range of the WAP device.<br />
You can disable (Off) these protection mechanisms; however, when<br />
protection is off, legacy clients or APs <strong>with</strong>in range can be affected by<br />
802.11n transmissions. Protection is also available when the mode is<br />
802.11b/g. When protection is enabled in this mode, it protects 802.11b<br />
clients and APs from 802.11g transmissions.<br />
NOTE This setting does not affect the ability of the client to associate <strong>with</strong><br />
the WAP device.<br />
• Beacon Interval—The interval between the transmission of beacon frames.<br />
The WAP device transmits these at regular intervals to announce the<br />
existence of the wireless network. The default behavior is to send a beacon<br />
frame once every 100 milliseconds (or 10 per second).<br />
Enter an integer value from 20 to 2000 milliseconds.<br />
• DTIM Period—The Delivery Traffic Information Map (DTIM) period. Enter an<br />
integer from 1 to 255 beacons.<br />
The DTIM message is an element included in some Beacon frames. It<br />
indicates which client stations, currently sleeping in low-power mode, have<br />
data buffered on the WAP device awaiting pick-up.<br />
The DTIM period that you specify indicates how often the clients served by<br />
this WAP device should check for buffered data still on the WAP device<br />
awaiting pickup.
<strong>Wireless</strong> Settings<br />
Radio<br />
<strong>Cisco</strong> <strong>Small</strong> <strong>Business</strong> <strong>WAP121</strong> and WAP321 <strong>Wireless</strong>-N <strong>Access</strong> <strong>Point</strong> <strong>with</strong> <strong>PoE</strong> 63<br />
5<br />
The measurement is in beacons. For example, if you set this field to 1, clients<br />
will check for buffered data on the WAP device at every beacon. If you set<br />
this field to 10, clients will check on every 10 th beacon.<br />
• Fragmentation Threshold—The frame size threshold in bytes. The valid<br />
integer must be even and in the range of 256 to 2346.<br />
The fragmentation threshold is a way of limiting the size of packets (frames)<br />
transmitted over the network. If a packet exceeds the fragmentation<br />
threshold you set, the fragmentation function is activated and the packet is<br />
sent as multiple 802.11 frames.<br />
If the packet being transmitted is equal to or less than the threshold,<br />
fragmentation is not used.<br />
Setting the threshold to the largest value (2,346 bytes) effectively disables<br />
fragmentation. Fragmentation plays no role when Aggregation is enabled.<br />
Fragmentation involves more overhead both because of the extra work of<br />
dividing up and reassembling of frames it requires, and because it increases<br />
message traffic on the network. However, fragmentation can help improve<br />
network performance and reliability if properly configured.<br />
Sending smaller frames (by using lower fragmentation threshold) might help<br />
<strong>with</strong> some interference problems; for example, <strong>with</strong> microwave ovens.<br />
By default, fragmentation is off. We recommend not using fragmentation<br />
unless you suspect radio interference. The additional headers applied to<br />
each fragment increase the overhead on the network and can greatly reduce<br />
throughput.<br />
• RTS Threshold—The Request to Send (RTS) Threshold value. The valid<br />
integer range must be from 0 to 2347.<br />
The RTS threshold indicates the number of octets in an MPDU, below which<br />
an RTS/CTS handshake is not performed.<br />
Changing the RTS threshold can help control traffic flow through the WAP<br />
device, especially one <strong>with</strong> a lot of clients. If you specify a low threshold<br />
value, RTS packets will be sent more frequently. This will consume more<br />
bandwidth and reduce the throughput of the packet. On the other hand,<br />
sending more RTS packets can help the network recover from interference<br />
or collisions which might occur on a busy network, or on a network<br />
experiencing electromagnetic interference.
<strong>Wireless</strong> Settings<br />
Radio<br />
<strong>Cisco</strong> <strong>Small</strong> <strong>Business</strong> <strong>WAP121</strong> and WAP321 <strong>Wireless</strong>-N <strong>Access</strong> <strong>Point</strong> <strong>with</strong> <strong>PoE</strong> 64<br />
5<br />
• Maximum Associated Clients—The maximum number of stations allowed<br />
to access this WAP device at any one time. You can enter an integer between<br />
0 and 200.<br />
• Transmit Power—A percentage value for the transmit power level for this<br />
WAP device.<br />
The default value, which is 100%, can be more cost-efficient than a lower<br />
percentage since it gives the WAP device a maximum broadcast range and<br />
reduces the number of access points needed.<br />
To increase capacity of the network, place APs closer together and reduce<br />
the value of the transmit power. This helps reduce overlap and interference<br />
among access points. A lower transmit power setting can also keep your<br />
network more secure because weaker wireless signals are less likely to<br />
propagate outside of the physical location of your network.<br />
• Fixed Multicast Rate—The multicast traffic transmission rate the WAP<br />
device supports.<br />
• Legacy Rate Sets—The transmission rate sets the WAP device supports<br />
and the basic rate sets the WAP device advertises:<br />
Rates are expressed in megabits per second.<br />
Supported Rate Sets indicate rates that the WAP device supports. You can<br />
check multiple rates (click a check box to select or de-select a rate). The<br />
WAP device will automatically choose the most efficient rate based on<br />
factors like error rates and distance of client stations from the WAP device.<br />
Basic Rate Sets indicate rates that the WAP device will advertise to the<br />
network for the purposes of setting up communication <strong>with</strong> other access<br />
points and client stations on the network. It is generally more efficient to have<br />
an WAP device broadcast a subset of its supported rate sets.<br />
• MCS (Data Rate) Settings—The Modulation and Coding Scheme (MCS)<br />
index values that the WAP device advertises. MCS can enhance throughput<br />
for 802.11n wireless clients.<br />
Select the check box below the MCS index number to enable it or clear it to<br />
disable the index.<br />
The WAP device supports MCS indexes 0 to 15. MSC index 15 allows for a<br />
maximum transmission rate of 300 Mbps. If no MCS index is selected, the<br />
radio will operate at MCS index 0, which allows for a maximum transmission<br />
rate of 15 Mbps.
<strong>Wireless</strong> Settings<br />
Radio<br />
<strong>Cisco</strong> <strong>Small</strong> <strong>Business</strong> <strong>WAP121</strong> and WAP321 <strong>Wireless</strong>-N <strong>Access</strong> <strong>Point</strong> <strong>with</strong> <strong>PoE</strong> 65<br />
5<br />
The MCS settings can be configured only if the radio mode includes 802.11n<br />
support.<br />
• Broadcast/Multicast Rate Limiting—Multicast and broadcast rate limiting<br />
can improve overall network performance by limiting the number of packets<br />
transmitted across the network.<br />
By default the Multicast/Broadcast Rate Limiting option is disabled. Until you<br />
enable Multicast/Broadcast Rate Limiting, these fields will be disabled:<br />
• Rate Limit—The rate limit for multicast and broadcast traffic. The limit<br />
should be greater than 1, but less than 50 packets per second. Any traffic<br />
that falls below this rate limit will always conform and be transmitted to the<br />
appropriate destination.<br />
The default and maximum rate limit setting is 50 packets per second.<br />
• Rate Limit Burst—An amount of traffic, measured in bytes, which is the<br />
traffic allowed to pass as a temporary burst even if it is above the defined<br />
maximum rate.<br />
The default and maximum rate limit burst setting is 75 packets per second.<br />
• TSPEC Mode—Regulates the overall TSPEC mode on the WAP device. The<br />
options are:<br />
- On — The WAP device handles TSPEC requests according to the<br />
TSPEC settings you configure on the Radio page. Use this setting if the<br />
WAP device handles traffic from QoS-capable devices, such as a Wi-Fi<br />
CERTIFIED phone.<br />
- Off — The WAP device ignores TSPEC requests from client stations.<br />
Use this setting if you do not want to use TSPEC to give QoS-capable<br />
devices priority for time-sensitive traffic.<br />
• TSPEC Voice ACM Mode —Regulates mandatory admission control (ACM)<br />
for the voice access category. The options are:<br />
- On — A station is required to send a TSPEC request for bandwidth to the<br />
WAP device before sending or receiving a voice traffic stream. The WAP<br />
device responds <strong>with</strong> the result of the request, which includes the<br />
allotted medium time if the TSPEC was admitted.<br />
- Off — A station can send and receive voice priority traffic <strong>with</strong>out<br />
requiring an admitted TSPEC; the WAP device ignores voice TSPEC<br />
requests from client stations.
<strong>Wireless</strong> Settings<br />
Radio<br />
<strong>Cisco</strong> <strong>Small</strong> <strong>Business</strong> <strong>WAP121</strong> and WAP321 <strong>Wireless</strong>-N <strong>Access</strong> <strong>Point</strong> <strong>with</strong> <strong>PoE</strong> 66<br />
5<br />
• TSPEC Voice ACM Limit —The upper limit on the amount of traffic the WAP<br />
device attempts to transmit on the wireless medium using a voice AC to gain<br />
access.<br />
• TSPEC Video ACM Mode —Regulates mandatory admission control for the<br />
video access category. The options are:<br />
- On — A station is required to send a TSPEC request for bandwidth to the<br />
WAP device before sending or receiving a video traffic stream. The WAP<br />
device responds <strong>with</strong> the result of the request, which includes the<br />
allotted medium time if the TSPEC was admitted.<br />
- Off — A station can send and receive video priority traffic <strong>with</strong>out<br />
requiring an admitted TSPEC; the WAP device ignores video TSPEC<br />
requests from client stations.<br />
• TSPEC Video ACM Limit —The upper limit on the amount of traffic that the<br />
WAP device attempts to transmit on the wireless medium using a video AC<br />
to gain access.<br />
• TSPEC AP Inactivity Timeout —The amount of time for a WAP device to<br />
detect an downlink TS as idle before deleting it. The valid integer range is<br />
from 0 to 120 seconds.<br />
• TSPEC Station Inactivity Timeout —The amount of time for a WAP device<br />
to detect an uplink TS as idle before deleting it. The valid integer range is<br />
from 0 to 120 seconds.<br />
• TSPEC Legacy WMM Queue Map Mode —Enables or disables the<br />
intermixing of legacy traffic on queues operating as ACM.<br />
STEP 5 Click Save. The changes are saved to the Running Configuration and to the Startup<br />
Configuration.<br />
!<br />
CAUTION After new settings are saved, the corresponding processes may be stopped and<br />
restarted. When this happens, the WAP device may lose connectivity. We<br />
recommend that you change WAP device settings when it will least affect your<br />
wireless clients.
<strong>Wireless</strong> Settings<br />
Rogue AP Detection<br />
Rogue AP Detection<br />
<strong>Cisco</strong> <strong>Small</strong> <strong>Business</strong> <strong>WAP121</strong> and WAP321 <strong>Wireless</strong>-N <strong>Access</strong> <strong>Point</strong> <strong>with</strong> <strong>PoE</strong> 67<br />
5<br />
A Rogue AP is an access point that has been installed on a secure network <strong>with</strong>out<br />
explicit authorization from a system administrator. Rogue access points pose a<br />
security threat because anyone <strong>with</strong> access to the premises can ignorantly or<br />
maliciously install an inexpensive wireless WAP device that can potentially allow<br />
unauthorized parties to access the network.<br />
The Rogue AP Detection page provides real-time statistics for all APs detected<br />
by the WAP device in the vicinity of the network. If the AP listed as a rogue is<br />
legitimate, you can add it to the Known AP List.<br />
NOTE The Detected Rogue AP List and Trusted AP List provide information that you can<br />
use to take further action. The AP does not have any control over rogue APs on the<br />
lists and cannot apply any security policies to APs detected through the RF scan.<br />
To view information about other access points on the wireless network, click<br />
Status and Statistics > Rogue AP Detection in the navigation window.<br />
When AP detection is enabled, the radio will periodically switch from its operating<br />
channel to scan other channels <strong>with</strong>in the same band.<br />
Rogue AP detection can be enabled and disabled. To enable the radio to collect<br />
information about rogue APs, click Enable next to AP Detection. You can click<br />
Refresh to refresh the screen and display the most current information.<br />
Information about detected and trusted rogue access points displays:<br />
• Action—If the AP is in the Detected Rogue AP List, you can click Trust to<br />
move the AP from the to the Trusted AP List.<br />
If the AP is in the Trusted AP list, you can click Untrust to move the AP to the<br />
Detected Rogue AP List.<br />
NOTE The Detected Rogue AP List and Trusted AP List provide information.<br />
The <strong>WAP121</strong>/WAP321 does not have any control over the APs on the list and<br />
cannot apply any security policies to APs detected through the RF scan.<br />
• MAC Address—The MAC address of the rogue AP.<br />
• Beacon Interval—The Beacon interval used by the rogue AP.<br />
Beacon frames are transmitted by an AP at regular intervals to announce<br />
the existence of the wireless network. The default behavior is to send a<br />
beacon frame once every 100 milliseconds (or 10 per second).<br />
NOTE The Beacon Interval is set on the <strong>Wireless</strong> > Radio page.
<strong>Wireless</strong> Settings<br />
Rogue AP Detection<br />
• Type—The type of device:<br />
- AP indicates the rogue device is an AP that supports the IEEE 802.11<br />
<strong>Wireless</strong> Networking Framework in Infrastructure Mode.<br />
<strong>Cisco</strong> <strong>Small</strong> <strong>Business</strong> <strong>WAP121</strong> and WAP321 <strong>Wireless</strong>-N <strong>Access</strong> <strong>Point</strong> <strong>with</strong> <strong>PoE</strong> 68<br />
5<br />
- Ad hoc indicates a rogue station running in Ad hoc Mode. Stations set to<br />
ad hoc mode communicate <strong>with</strong> each other directly, <strong>with</strong>out the use of a<br />
traditional AP. Ad-hoc mode is an IEEE 802.11 <strong>Wireless</strong> Networking<br />
Framework also referred to as peer-to-peer mode or an Independent<br />
Basic Service Set (IBSS).<br />
• SSID—The Service Set Identifier (SSID) for the WAP device.<br />
The SSID is an alphanumeric string of up to 32 characters that uniquely<br />
identifies a wireless local area network. It is also referred to as the Network<br />
Name.<br />
• Privacy—Indicates whether there is any security on the rogue device:<br />
- Off indicates that the Security mode on the rogue device is set to None<br />
(no security).<br />
- On indicates that the rogue device has some security in place.<br />
NOTE You can use the <strong>Wireless</strong> > Networks page to configure security on<br />
the AP.<br />
• WPA—Whether WPA security is on or off for the rogue AP.<br />
• Band—The IEEE 802.11 mode being used on the rogue AP. (For example,<br />
IEEE 802.11a, IEEE 802.11b, IEEE 802.11g.)<br />
The number shown indicates the mode according to the this map:<br />
- 2.4 indicates IEEE 802.11b, 802.11g, or 802.11n mode (or a combination<br />
of the modes).<br />
- 5 indicates IEEE 802.11a or 802.11n mode (or both modes).<br />
• Channel—The channel on which the rogue AP is currently broadcasting.<br />
The channel defines the portion of the radio spectrum that the radio uses<br />
for transmitting and receiving.<br />
NOTE You can use the <strong>Wireless</strong> > Radio page to set the channel.<br />
• Rate—The rate in megabits per second at which the rogue AP is currently<br />
transmitting.<br />
The current rate will always be one of the rates shown in Supported Rates.
<strong>Wireless</strong> Settings<br />
Rogue AP Detection<br />
<strong>Cisco</strong> <strong>Small</strong> <strong>Business</strong> <strong>WAP121</strong> and WAP321 <strong>Wireless</strong>-N <strong>Access</strong> <strong>Point</strong> <strong>with</strong> <strong>PoE</strong> 69<br />
5<br />
• Signal—The strength of the radio signal emitting from the rogue AP. If you<br />
hover the mouse pointer over the bars, a number representing the strength<br />
in decibels (dB) displays.<br />
• Beacons—The total number of beacons received from the rogue AP since it<br />
was first discovered.<br />
• Last Beacon—The date and time of the last beacon received from the<br />
rogue AP.<br />
• Rates—Supported and basic (advertised) rate sets for the rogue AP. Rates<br />
are shown in megabits per second (Mbps).<br />
All Supported Rates are listed, <strong>with</strong> Basic Rates shown in bold. Rate sets<br />
are configured on the <strong>Wireless</strong> > Radio page.<br />
To save the Trusted AP List to a file, click Save. The list contains the MAC<br />
addresses of all APs that have been added to the Known AP List. By default, the<br />
filename is Rogue2.cfg. You can use a text editor or Web browser to open the file<br />
and view its contents.<br />
Use the Import AP List from a file feature to import a list of known APs from a<br />
saved list. The list might be acquired from another AP or created from a text file. If<br />
the MAC address of an AP appears in the Trusted AP List, it will not be detected as<br />
a rogue.<br />
To import an AP list from a file, use these steps:<br />
STEP 1 Choose whether to replace the existing Trusted AP List or add the entries in the<br />
imported file to the Trusted AP List.<br />
a. Select Replace to import the list and replace the contents of the Known AP<br />
List.<br />
b. Select Merge to import the list and add the APs in the imported file to the APs<br />
currently displayed in the Known AP List.<br />
STEP 2 Click Browse and choose the file to import.<br />
The file that you import must be a plain-text file <strong>with</strong> a .txt or .cfg extension. Entries<br />
in the file are MAC addresses in hexadecimal format <strong>with</strong> each octet separated by<br />
colons, for example 00:11:22:33:44:55. Separate entries <strong>with</strong> a single space. For<br />
the AP to accept the file, it must contain only MAC addresses.
<strong>Wireless</strong> Settings<br />
Networks<br />
Networks<br />
STEP 3 Click Import.<br />
<strong>Cisco</strong> <strong>Small</strong> <strong>Business</strong> <strong>WAP121</strong> and WAP321 <strong>Wireless</strong>-N <strong>Access</strong> <strong>Point</strong> <strong>with</strong> <strong>PoE</strong> 70<br />
5<br />
When the import is complete, the screen refreshes and the MAC addresses of the<br />
APs in the imported file appear in the Known AP List.<br />
Virtual <strong>Access</strong> <strong>Point</strong>s (VAPs) segment the wireless LAN into multiple broadcast<br />
domains that are the wireless equivalent of Ethernet VLANs. VAPs simulate<br />
multiple access points in one physical WAP device. Up to four VAPs are supported<br />
on the <strong>WAP121</strong> and up to eight VAPs are supported on the WAP321.<br />
Each VAP can be independently enabled or disabled, <strong>with</strong> the exception of VAP0.<br />
VAP0 is the physical radio interface and remains enabled as long as the radio is<br />
enabled. To disable operation of VAP0, the radio itself must be disabled.<br />
Each VAP is identified by a user-configured Service Set Identifier (SSID). Multiple<br />
VAPs cannot have the same SSID name. SSID broadcasts can be enabled or disabled<br />
independently on each VAP. SSID broadcast is enabled by default.<br />
SSID Naming Conventions<br />
The default SSID for VAP0 is “ciscosb”. For all other VAPs, the default SSID is “Virtual<br />
<strong>Access</strong> <strong>Point</strong> x” where ‘x’ is the VAP number in the range of 1 to 4 for the<br />
<strong>WAP121</strong> and 1 to 8 for the WAP321.The SSIDs for all VAPs can be configured to<br />
other values.<br />
The SSID can be any alphanumeric, case-sensitive entry from 2 to 32 characters.<br />
The printable characters plus the space (ASCII 0x20) are allowed, but these six<br />
characters are not:<br />
?, ", $, [, \, ], and +.<br />
The allowable characters are:<br />
ASCII 0x20, 0x21, 0x23, 0x25 through 0x2A, 0x2C through 0x3E, 0x40<br />
through 0x5A, 0x5E through 0x7E.
<strong>Wireless</strong> Settings<br />
Networks<br />
In addition, these three characters cannot be the first character:<br />
!, #, and ; (ASCII 0x21, 0x23, and 0x3B, respectively).<br />
Trailing and leading spaces (ASCII 0x20) are not permitted.<br />
NOTE This means that spaces are allowed <strong>with</strong>in the SSID, but not as the first or last<br />
character, and the period “.” (ASCII 0x2E) is also allowed.<br />
VLAN IDs<br />
<strong>Cisco</strong> <strong>Small</strong> <strong>Business</strong> <strong>WAP121</strong> and WAP321 <strong>Wireless</strong>-N <strong>Access</strong> <strong>Point</strong> <strong>with</strong> <strong>PoE</strong> 71<br />
5<br />
Each VAP is associated <strong>with</strong> a VLAN, which is identified by a VLAN ID (VID). A VID<br />
can be any value from 1 to 4094, inclusive. The <strong>WAP121</strong> supports five active<br />
VLANs (four for WLAN plus one management VLAN). The WAP321 supports nine<br />
active VLANs (eight for WLAN plus one management VLAN).<br />
By default, the VID assigned to the management interface for the WAP device is 1,<br />
which is also the default untagged VID. If the management VID is the same as the<br />
VID assigned to a VAP, then the WLAN clients associated <strong>with</strong> this specific VAP<br />
can administer the WAP device. If needed, an access control list (ACL) can be<br />
created to disable administration from WLAN clients.<br />
Configuring VAPs<br />
To configure VAPs:<br />
STEP 1 Click <strong>Wireless</strong> > Networks in the navigation window.<br />
STEP 2 Select the Enabled check box for the VAP you want to configure.<br />
—Or—<br />
If VAP0 is the only VAP configured on the system, and you want to add a VAP, click<br />
Add. Then, select the VAP and click Edit.<br />
STEP 3 Configure the parameters:<br />
• VLAN ID—The VID of the VLAN to associate <strong>with</strong> the VAP.<br />
When a wireless client connects to the WAP device by using this VAP, the<br />
WAP device tags all traffic from the wireless client <strong>with</strong> the VLAN ID you<br />
enter in this field, unless you enter the port VLAN ID or use a RADIUS server<br />
to assign a wireless client to a VLAN. The range for the VLAN ID is 1–4094.
<strong>Wireless</strong> Settings<br />
Networks<br />
<strong>Cisco</strong> <strong>Small</strong> <strong>Business</strong> <strong>WAP121</strong> and WAP321 <strong>Wireless</strong>-N <strong>Access</strong> <strong>Point</strong> <strong>with</strong> <strong>PoE</strong> 72<br />
5<br />
NOTE If you change the VLAN ID to a different ID than the current<br />
management VLAN ID, WLAN clients associated <strong>with</strong> this specific VAP<br />
cannot administer the device. Verify the configuration of the untagged and<br />
management VLAN IDs on the LAN page. For more information, see LAN<br />
Settings, page 56.<br />
• SSID—A name for the wireless network. The SSID is an alphanumeric string<br />
of up to 32 characters. Choose a unique SSID for each VAP.<br />
NOTE: If you are connected as a wireless client to the same WAP device that<br />
you are administering, resetting the SSID will cause you to lose connectivity<br />
to the WAP device. You will need to reconnect to the new SSID after you save<br />
this new setting.<br />
• Broadcast SSID—Enables and disables the broadcast of the SSID.<br />
Specify whether to allow the WAP device to broadcast the SSID in its<br />
beacon frames. The Broadcast SSID parameter is enabled by default. When<br />
the VAP does not broadcast its SSID, the network name is not displayed in<br />
the list of available networks on a client station. Instead, the client must have<br />
the exact network name configured in the supplicant before it is able to<br />
connect.<br />
Disabling the broadcast SSID is sufficient to prevent clients from<br />
accidentally connecting to your network, but it will not prevent even the<br />
simplest of attempts by a hacker to connect or monitor unencrypted traffic.<br />
Suppressing the SSID broadcast offers a very minimal level of protection on<br />
an otherwise exposed network (such as a guest network) where the priority<br />
is making it easy for clients to get a connection and where no sensitive<br />
information is available.<br />
• Security—The type of authentication required for access to the VAP:<br />
- None<br />
- Static WEP<br />
- Dynamic WEP<br />
- WPA Personal<br />
- WPA Enterprise<br />
If you select a security mode other than None, additional fields appear.<br />
These fields are explained in Configuring Security Settings, page 74.
<strong>Wireless</strong> Settings<br />
Networks<br />
<strong>Cisco</strong> <strong>Small</strong> <strong>Business</strong> <strong>WAP121</strong> and WAP321 <strong>Wireless</strong>-N <strong>Access</strong> <strong>Point</strong> <strong>with</strong> <strong>PoE</strong> 73<br />
5<br />
NOTE We recommend using WPA Personal or WPA Enterprise as your<br />
device’s authentication type as it provides the stronger security protection.<br />
Use Static WEP or Dynamic WEP only for legacy wireless computers or<br />
devices that do not support WPA Personal/Enterprise. If you need to set<br />
security as Static WEP or Dynamic WEP, configure Radio as 802.11a or<br />
802.11b/g mode (see Radio, page 60). The 802.11n mode restricts the use<br />
of Static or Dynamic WEP as your device’s security mode.<br />
• MAC Filtering—Whether the stations that can access this VAP are restricted<br />
to a configured global list of MAC addresses. You can select one of these<br />
types of MAC filtering:<br />
- Disabled: Do not use MAC filtering.<br />
- Local: Use the MAC Authentication list that you configure on the MAC<br />
Filtering page.<br />
- RADIUS: Use the MAC Authentication list on an external RADIUS server.<br />
• Channel Isolation—Enables and disables station isolation.<br />
- When disabled, wireless clients can communicate <strong>with</strong> one another<br />
normally by sending traffic through the WAP device.<br />
- When enabled, the WAP device blocks communication between<br />
wireless clients on the same VAP. The WAP device still allows data traffic<br />
between its wireless clients and wired devices on the network, across a<br />
WDS link, and <strong>with</strong> other wireless clients associated <strong>with</strong> a different VAP,<br />
but not among wireless clients.<br />
• HTTP Redirect—Enables or disables the redirecting of wireless clients to a<br />
custom Web page.<br />
When redirect mode is enabled, the user will be redirected to the URL you<br />
specify after the wireless client associates <strong>with</strong> a WAP device and the user<br />
opens a Web browser on the client to access the Internet.<br />
The custom Web page must be located on an external Web server and might<br />
contain information such as the company logo and network usage policy.<br />
NOTE: The wireless client is redirected to the external Web server only once<br />
while it is associated <strong>with</strong> the WAP device.<br />
• Redirect URL—The URL where the Web browser is to be redirected after<br />
the wireless client associates <strong>with</strong> the WAP device and sends HTTP traffic.<br />
STEP 4 Click Save. The changes are saved to the Running Configuration and to the Startup<br />
Configuration.
<strong>Wireless</strong> Settings<br />
Networks<br />
!<br />
<strong>Cisco</strong> <strong>Small</strong> <strong>Business</strong> <strong>WAP121</strong> and WAP321 <strong>Wireless</strong>-N <strong>Access</strong> <strong>Point</strong> <strong>with</strong> <strong>PoE</strong> 74<br />
5<br />
CAUTION After new settings are saved, the corresponding processes may be stopped and<br />
restarted. When this happens, the WAP device may lose connectivity. We<br />
recommend that you change WAP device settings when it will least affect your<br />
wireless clients.<br />
NOTE To delete a VAP, select the VAP and click Delete.<br />
Configuring Security Settings<br />
These sections describe the security settings that you configure, depending on<br />
your selection in the Security list on the Networks page.<br />
None (Plain-text)<br />
If you select None as your security mode, no further options are configurable on<br />
the WAP device. This mode means that any data transferred to and from the WAP<br />
device is not encrypted.This security mode can be useful during initial network<br />
configuration or for problem solving, but it is not recommended for regular use on<br />
the Internal network because it is not secure.<br />
Static WEP<br />
Wired Equivalent Privacy (WEP) is a data encryption protocol for 802.11 wireless<br />
networks. All wireless stations and access points on the network are configured<br />
<strong>with</strong> a static 64-bit (40-bit secret key + 24-bit initialization vector (IV)) or 128-bit<br />
(104-bit secret key + 24-bit IV) Shared Key for data encryption.<br />
Static WEP is not the most secure mode available, but it offers more protection<br />
than setting the security mode to None (Plain-text) as it does prevent an outsider<br />
from easily sniffing out unencrypted wireless traffic.<br />
WEP encrypts data moving across the wireless network based on a static key.<br />
(The encryption algorithm is a stream cipher called RC4.)<br />
These parameters display for Static WEP configuration:<br />
• Transfer Key Index—A key index list. Key indexes 1 through 4 are available.<br />
The default is1.<br />
The Transfer Key Index indicates which WEP key the WAP device will use to<br />
encrypt the data it transmits.
<strong>Wireless</strong> Settings<br />
Networks<br />
• Key Length—The length of the key. Select one:<br />
- 64 bits<br />
- 128 bits<br />
• Key Type—The key type. Select one:<br />
- ASCII<br />
- Hex<br />
<strong>Cisco</strong> <strong>Small</strong> <strong>Business</strong> <strong>WAP121</strong> and WAP321 <strong>Wireless</strong>-N <strong>Access</strong> <strong>Point</strong> <strong>with</strong> <strong>PoE</strong> 75<br />
5<br />
• WEP Keys—You can specify up to four WEP keys. In each text box, enter a<br />
string of characters for each key. The keys you enter depend on the key<br />
type selected:<br />
- ASCII—Includes upper and lower case alphabetic letters, the numeric<br />
digits, and special symbols such as @ and #.<br />
- Hex—Includes digits 0 to 9 and the letters A to F.<br />
Use the same number of characters for each key as specified in the<br />
Characters Required field. These are the RC4 WEP keys shared <strong>with</strong> the<br />
stations using the WAP device.<br />
Each client station must be configured to use one of these same WEP keys<br />
in the same slot as specified on the WAP device.<br />
• Characters Required: The number of characters you enter into the WEP Key<br />
fields is determined by the Key length and Key type you select. For<br />
example, if you use 128-bit ASCII keys, you must enter 26 characters in the<br />
WEP key. The number of characters required updates automatically based<br />
on how you set Key Length and Key Type.<br />
• 802.1X Authentication—The authentication algorithm defines the method<br />
used to determine whether a client station is allowed to associate <strong>with</strong> WAP<br />
device when static WEP is the security mode.<br />
Specify the authentication algorithm you want to use by choosing one of<br />
these options:<br />
- Open System authentication allows any client station to associate <strong>with</strong><br />
the WAP device whether that client station has the correct WEP key or<br />
not. This algorithm is also used in plaintext, IEEE 802.1X, and WPA<br />
modes. When the authentication algorithm is set to Open System, any<br />
client can associate <strong>with</strong> the WAP device.
<strong>Wireless</strong> Settings<br />
Networks<br />
<strong>Cisco</strong> <strong>Small</strong> <strong>Business</strong> <strong>WAP121</strong> and WAP321 <strong>Wireless</strong>-N <strong>Access</strong> <strong>Point</strong> <strong>with</strong> <strong>PoE</strong> 76<br />
5<br />
NOTE Just because a client station is allowed to associate does not<br />
ensure it can exchange traffic <strong>with</strong> an WAP device. A station must have<br />
the correct WEP key to be able to successfully access and decrypt data<br />
from WAP device, and to transmit readable data to the WAP device.<br />
- Shared Key authentication requires the client station to have the correct<br />
WEP key in order to associate <strong>with</strong> the WAP device. When the<br />
authentication algorithm is set to Shared Key, a station <strong>with</strong> an incorrect<br />
WEP key will not be able to associate <strong>with</strong> the WAP device.<br />
- Both Open System and Shared Key. When you select both<br />
authentication algorithms, client stations configured to use WEP in<br />
shared key mode must have a valid WEP key in order to associate <strong>with</strong><br />
the WAP device. Also, client stations configured to use WEP as an open<br />
system (shared key mode not enabled) will be able to associate <strong>with</strong> the<br />
WAP device even if they do not have the correct WEP key.<br />
Static WEP Rules<br />
If you use Static WEP, these rules apply:<br />
• All client stations must have the <strong>Wireless</strong> LAN (WLAN) security set to WEP,<br />
and all clients must have one of the WEP keys specified on the WAP device<br />
in order to de-code AP-to-station data transmissions.<br />
• The WAP device must have all keys used by clients for station-to-AP<br />
transmit so that it can de-code the station transmissions.<br />
• The same key must occupy the same slot on all nodes (AP and clients). For<br />
example if the WAP device defines abc123 key as WEP key 3, then the<br />
client stations must define that same string as WEP key 3.<br />
• Client stations can use different keys to transmit data to the access point.<br />
(Or they can all use the same key, but this is less secure because it means<br />
one station can decrypt the data being sent by another.)<br />
• On some wireless client software, you can configure multiple WEP keys and<br />
define a client station “transfer key index”, and then set the stations to<br />
encrypt the data they transmit using different keys. This ensures that<br />
neighboring access points cannot decode each other’s transmissions.<br />
• You cannot mix 64-bit and 128-bit WEP keys between the access point and<br />
its client stations.
<strong>Wireless</strong> Settings<br />
Networks<br />
Dynamic WEP<br />
<strong>Cisco</strong> <strong>Small</strong> <strong>Business</strong> <strong>WAP121</strong> and WAP321 <strong>Wireless</strong>-N <strong>Access</strong> <strong>Point</strong> <strong>with</strong> <strong>PoE</strong> 77<br />
5<br />
Dynamic WEP refers to the combination of 802.1x technology and the Extensible<br />
Authentication Protocol (EAP). With Dynamic WEP security, WEP keys are changed<br />
dynamically.<br />
EAP messages are sent over an IEEE 802.11 wireless network using a protocol<br />
called EAP Encapsulation Over LANs (EAPOL). IEEE 802.1X provides dynamicallygenerated<br />
keys that are periodically refreshed. An RC4 stream cipher is used to<br />
encrypt the frame body and cyclic redundancy checking (CRC) of each 802.11<br />
frame.<br />
This mode requires the use of an external RADIUS server to authenticate users.<br />
The WAP device requires a RADIUS server that supports EAP, such as the<br />
Microsoft Internet Authentication Server. To work <strong>with</strong> Microsoft Windows clients,<br />
the authentication server must support Protected EAP (PEAP) and MSCHAP V2.<br />
You can use any of a variety of authentication methods that the IEEE 802.1X mode<br />
supports, including certificates, Kerberos, and public key authentication. You must<br />
configure the client stations to use the same authentication method the WAP<br />
device uses.<br />
These parameters display for Dynamic WEP configuration:<br />
• Use Global RADIUS Server Settings—By default, each VAP uses the<br />
global RADIUS settings that you define for the WAP device (see RADIUS<br />
Server, page 106). However, you can configure each VAP to use a different<br />
set of RADIUS servers.<br />
To use the global RADIUS server settings, ensure the check box is selected.<br />
To use a separate RADIUS server for the VAP, clear the check box and enter<br />
the RADIUS server IP address and key in these fields:<br />
• Server IP Address Type—The IP version that the RADIUS server uses.<br />
You can toggle between the address types to configure IPv4 and IPv6<br />
global RADIUS address settings, but the WAP device contacts only the<br />
RADIUS server or servers for the address type you select in this field.<br />
• Server IP Address or Server IPv6 Address—The address for the primary<br />
RADIUS server for this VAP.<br />
When the first wireless client tries to authenticate <strong>with</strong> the WAP device, the<br />
WAP device sends an authentication request to the primary server. If the<br />
primary server responds to the authentication request, the WAP device<br />
continues to use this RADIUS server as the primary server, and<br />
authentication requests are sent to the address you specify.
<strong>Wireless</strong> Settings<br />
Networks<br />
<strong>Cisco</strong> <strong>Small</strong> <strong>Business</strong> <strong>WAP121</strong> and WAP321 <strong>Wireless</strong>-N <strong>Access</strong> <strong>Point</strong> <strong>with</strong> <strong>PoE</strong> 78<br />
5<br />
The IPv4 address should be in a form similar to xxx.xxx.xxx.xxx (192.0.2.10).<br />
The IPv6 address should be in a form similar to<br />
xxxx:xxxx:xxxx:xxxx:xxxx:xxxx:xxxx:xxxx (2001:DB8::CAD5:7D91).<br />
• Server IP Address or Server IPv6 1–3—Up to three IPv4 or IPv6 backup<br />
RADIUS server addresses.<br />
If authentication fails <strong>with</strong> the primary server, each configured backup<br />
server is tried in sequence.<br />
• Key—The shared secret key that the WAP device uses to authenticate to<br />
the primary RADIUS server.<br />
You can use up to 63 standard alphanumeric and special characters. The key<br />
is case sensitive and must match the key configured on the RADIUS server.<br />
The text you enter will be displayed as “*” characters.<br />
• Key 1–3—The RADIUS key associated <strong>with</strong> the configured backup RADIUS<br />
servers. The server at RADIUS IP Address-1 uses RADIUS Key-1, RADIUS IP<br />
Address-2 uses RADIUS Key-2, and so on.<br />
• Enable RADIUS Accounting—Enables tracking and measuring the<br />
resources a particular user has consumed, such as system time, amount of<br />
data transmitted and received, and so on.<br />
If you enable RADIUS accounting, it is enabled for the primary RADIUS<br />
server and all backup servers.<br />
• Active Server—Enables administratively selecting the active RADIUS<br />
server, rather than having the WAP device attempt to contact each<br />
configured server in sequence and choose the first server that is up.<br />
• Broadcast Key Refresh Rate—The interval at which the broadcast (group)<br />
key is refreshed for clients associated to this VAP.<br />
The default is 300. The valid range is from 0 to 86400 seconds. A value of 0<br />
indicates that the broadcast key is not refreshed.<br />
• Session Key Refresh Rate—The interval at which the WAP device<br />
refreshes session (unicast) keys for each client associated to the VAP.<br />
The valid range is from 0 to 86400 seconds. A value of 0 indicates that the<br />
broadcast key is not refreshed.
<strong>Wireless</strong> Settings<br />
Networks<br />
WPA Personal<br />
<strong>Cisco</strong> <strong>Small</strong> <strong>Business</strong> <strong>WAP121</strong> and WAP321 <strong>Wireless</strong>-N <strong>Access</strong> <strong>Point</strong> <strong>with</strong> <strong>PoE</strong> 79<br />
5<br />
WPA Personal is a Wi-Fi Alliance IEEE 802.11i standard, which includes AES-CCMP<br />
and TKIP mechanisms. The Personal version of WPA employs a pre-shared key<br />
(PSK) instead of using IEEE 802.1X and EAP as is used in the Enterprise WPA<br />
security mode. The PSK is used for an initial check of credentials only. WPA<br />
Personal is also referred to as WPA-PSK.<br />
This security mode is backwards-compatible for wireless clients that support the<br />
original WPA.<br />
These parameters display for WPA Personal configuration:<br />
• WPA Versions—The types of client stations you want to support:<br />
- WPA—The network has client stations that support the original WPA<br />
and none that support the newer WPA2.<br />
- WPA2—All client stations on the network support WPA2. This protocol<br />
version provides the best security per the IEEE 802.11i standard.<br />
If the network has a mix of clients, some of which support WPA2 and others<br />
which support only the original WPA, select both of the check boxes. This<br />
lets both WPA and WPA2 client stations associate and authenticate, but<br />
uses the more robust WPA2 for clients who support it. This WPA<br />
configuration allows more interoperability, at the expense of some security.<br />
• Cipher Suites—The cipher suite you want to use:<br />
- TKIP<br />
- CCMP (AES)<br />
You can select either or both. Both TKIP and AES clients can associate <strong>with</strong><br />
the WAP device. WPA clients must have one of these keys to be able to<br />
associate <strong>with</strong> the WAP device:<br />
- A valid TKIP key<br />
- A valid AES-CCMP key<br />
Clients not configured to use WPA Personal will not be able to associate<br />
<strong>with</strong> the WAP device.<br />
• Key—The shared secret key for WPA Personal security. Enter a string of at<br />
least 8 characters to a maximum of 63 characters. Acceptable characters<br />
include upper and lower case alphabetic letters, the numeric digits, and<br />
special symbols such as @ and #.
<strong>Wireless</strong> Settings<br />
Networks<br />
<strong>Cisco</strong> <strong>Small</strong> <strong>Business</strong> <strong>WAP121</strong> and WAP321 <strong>Wireless</strong>-N <strong>Access</strong> <strong>Point</strong> <strong>with</strong> <strong>PoE</strong> 80<br />
5<br />
• Key Strength Meter—The WAP device checks the key against complexity<br />
criteria such as how many different types of characters (uppercase,<br />
lowercase, numbers, and special characters) are used and how long the<br />
string is. If the WPA-PSK complexity check feature is enabled, the key will<br />
not be accepted unless it meets the minimum criteria. See WPA-PSK<br />
Complexity, page 111 for information on configuring the complexity check.<br />
• Broadcast Key Refresh Rate—The interval at which the broadcast (group)<br />
key is refreshed for clients associated to this VAP. The default is 300<br />
seconds and the valid range is from 0 to 86400 seconds. A value of 0<br />
indicates that the broadcast key is not refreshed.<br />
WPA Enterprise<br />
WPA Enterprise <strong>with</strong> RADIUS is an implementation of the Wi-Fi Alliance IEEE<br />
802.11i standard, which includes CCMP (AES), and TKIP mechanisms. The<br />
Enterprise mode requires the use of a RADIUS server to authenticate users.<br />
This security mode is backwards-compatible <strong>with</strong> wireless clients that support<br />
the original WPA.<br />
These parameters display for WPA Enterprise configuration:<br />
• WPA Versions—The types of client stations to be supported:<br />
- WPA—If all client stations on the network support the original WPA but<br />
none support the newer WPA2, then select WPA.<br />
- WPA2—If all client stations on the network support WPA2, we suggest<br />
using WPA2 which provides the best security per the IEEE 802.11i<br />
standard.<br />
- WPA and WPA2—If you have a mix of clients, some of which support<br />
WPA2 and others which support only the original WPA, select both WPA<br />
and WPA2. This lets both WPA and WPA2 client stations associate and<br />
authenticate, but uses the more robust WPA2 for clients who support it.<br />
This WPA configuration allows more interoperability, at the expense of<br />
some security.<br />
• Enable pre-authentication—If for WPA Versions you select only WPA2 or<br />
both WPA and WPA2, you can enable pre-authentication for WPA2 clients.<br />
Click Enable pre-authentication if you want WPA2 wireless clients to send<br />
pre-authentication packet. The pre-authentication information will be<br />
relayed from the WAP device the client is currently using to the target WAP<br />
device. Enabling this feature can help speed up authentication for roaming<br />
clients who connect to multiple APs.
<strong>Wireless</strong> Settings<br />
Networks<br />
<strong>Cisco</strong> <strong>Small</strong> <strong>Business</strong> <strong>WAP121</strong> and WAP321 <strong>Wireless</strong>-N <strong>Access</strong> <strong>Point</strong> <strong>with</strong> <strong>PoE</strong> 81<br />
5<br />
This option does not apply if you selected WPA for WPA Versions because<br />
the original WPA does not support this feature.<br />
• Cipher Suites—The cipher suite you want to use:<br />
- TKIP<br />
- CCMP (AES)<br />
- TKIP and CCMP (AES)<br />
By default both TKIP and CCMP are selected. When both TKIP and CCMP<br />
are selected, client stations configured to use WPA <strong>with</strong> RADIUS must have<br />
one of these addresses and keys:<br />
- A valid TKIP RADIUS IP address and RADIUS Key<br />
- A valid CCMP (AES) IP address and RADIUS Key<br />
• Use Global RADIUS Server Settings—By default, each VAP uses the<br />
global RADIUS settings that you define for the WAP device (see RADIUS<br />
Server, page 106). However, you can configure each VAP to use a different<br />
set of RADIUS servers.<br />
To use the global RADIUS server settings, make sure the check box is<br />
selected.<br />
To use a separate RADIUS server for the VAP, clear the check box and enter<br />
the RADIUS server IP address and key in these fields:<br />
• Server IP Address Type—The IP version that the RADIUS server uses.<br />
You can toggle between the address types to configure IPv4 and IPv6<br />
global RADIUS address settings, but the WAP device contacts only the<br />
RADIUS server or servers for the address type you select in this field.<br />
• Server IP Address or Server IPv6 Address —The address for the primary<br />
RADIUS server for this VAP.<br />
If the IPv4 RADIUS IP Address Type option is selected in the previous field,<br />
enter the IP address of the RADIUS server that all VAPs use by default, for<br />
example 192.168.10.23. If the IPv6 RADIUS IP Address Type option is<br />
selected, enter the IPv6 address of the primary global RADIUS server, for<br />
example 2001:DB8:1234::abcd.<br />
• Server IP Address or Server IPv6 Address 1–3—Up to three IPv4 and/or<br />
IPv6 addresses to use as the backup RADIUS servers for this VAP. The field<br />
label is RADIUS IP Address when the IPv4 RADIUS IP Address Type option
<strong>Wireless</strong> Settings<br />
Networks<br />
<strong>Cisco</strong> <strong>Small</strong> <strong>Business</strong> <strong>WAP121</strong> and WAP321 <strong>Wireless</strong>-N <strong>Access</strong> <strong>Point</strong> <strong>with</strong> <strong>PoE</strong> 82<br />
5<br />
is selected and RADIUS IPv6 Address when the IPv6 RADIUS IP Address<br />
Type option is selected.<br />
If authentication fails <strong>with</strong> the primary server, each configured backup<br />
server is tried in sequence.<br />
• Key—The RADIUS key is the shared secret key for the global RADIUS<br />
server. You can use up to 63 standard alphanumeric and special characters.<br />
The key is case sensitive, and you must configure the same key on the WAP<br />
device and on your RADIUS server. The text you enter will be displayed as<br />
“*” characters to prevent others from seeing the RADIUS key as you type.<br />
• Key 1–3—The RADIUS key associated <strong>with</strong> the configured backup RADIUS<br />
servers. The server at RADIUS IP Address-1 uses RADIUS Key-1, RADIUS IP<br />
Address-2 uses RADIUS Key-2, and so on.<br />
• Enable RADIUS Accounting—Tracks and measures the resources a<br />
particular user has consumed such as system time, amount of data<br />
transmitted and received, and so on.<br />
If you enable RADIUS accounting, it is enabled for the primary RADIUS<br />
server and all backup servers.<br />
• Active Server—Enables administratively selecting the active RADIUS<br />
server, rather than having the WAP device attempt to contact each<br />
configured server in sequence and choose the first server that is up.<br />
Broadcast Key Refresh Rate—The interval at which the broadcast (group)<br />
key is refreshed for clients associated to this VAP.<br />
The default is 300 seconds. The valid range is from 0 to 86400 seconds. A<br />
value of 0 indicates that the broadcast key is not refreshed.<br />
• Session Key Refresh Rate—The interval at which the WAP device<br />
refreshes session (unicast) keys for each client associated to the VAP.<br />
The valid range is from 0 to 86400 seconds. A value of 0 indicates that the<br />
session key is not refreshed.
<strong>Wireless</strong> Settings<br />
Scheduler<br />
Scheduler<br />
<strong>Cisco</strong> <strong>Small</strong> <strong>Business</strong> <strong>WAP121</strong> and WAP321 <strong>Wireless</strong>-N <strong>Access</strong> <strong>Point</strong> <strong>with</strong> <strong>PoE</strong> 83<br />
5<br />
The Radio and VAP Scheduler allows you to configure a rule <strong>with</strong> a specific time<br />
interval for VAPs or radios to be operational, thereby automating the enabling or<br />
disabling of the VAPs and radio.<br />
One way you can use this feature is to schedule the radio to operate only during<br />
the office working hours in order to achieve security and reduce power<br />
consumption. You can also use the Scheduler to allow access to VAPs for wireless<br />
clients only during specific times of day.<br />
The WAP device supports up to 16 profiles. Only valid rules are added to the<br />
profile. Up to 16 rules are grouped together to form a scheduling profile. Periodic<br />
time entries belonging to the same profile cannot overlap.<br />
Adding Scheduler Profiles<br />
You can create up to 16 scheduler profile names. By default, no profiles are<br />
created.<br />
To view Scheduler status and add a Scheduler profile:<br />
STEP 1 Click <strong>Wireless</strong> > Scheduler in the navigation window.<br />
STEP 2 Ensure that the Administrative Mode is enabled. By default it is disabled.<br />
The Scheduler Operational Status area indicates the current operation status of<br />
the Scheduler:<br />
• Status—The operational status of the Scheduler. The range is Up or Down.<br />
The default is Down.<br />
• Reason—The reason for the scheduler operational status. Possible values<br />
are:<br />
- IsActive—The scheduler is administratively enabled.<br />
- ConfigDown—Operational status is down because global configuration<br />
is disabled.<br />
- TimeNotSet—Time is not set on the WAP device either manually or<br />
through NTP.
<strong>Wireless</strong> Settings<br />
Scheduler<br />
<strong>Cisco</strong> <strong>Small</strong> <strong>Business</strong> <strong>WAP121</strong> and WAP321 <strong>Wireless</strong>-N <strong>Access</strong> <strong>Point</strong> <strong>with</strong> <strong>PoE</strong> 84<br />
5<br />
STEP 3 To add a profile, enter a profile name in the Scheduler Profile Configuration text<br />
box and click Add. The profile name can be up to 32 alphanumeric characters.<br />
Configuring Scheduler Rules<br />
You can configure up to 16 rules for a profile. Each rule specifies the start time, end<br />
time and day (or days) of the week the radio or VAP can be operational. The rules<br />
are periodic in nature and are repeated every week. A valid rule must contain all of<br />
the parameters (days of the week, hour, and minute) for the start time and the end<br />
time. Rules cannot conflict; for example, you can configure one rule to start on each<br />
weekday and another to start on each weekend day, but you cannot configure one<br />
rule to begin daily and another rule to begin on weekends.<br />
To configure a rule for a profile:<br />
STEP 1 Select the profile from the Select a Profile Name list.<br />
STEP 2 Click Add Rule.<br />
The new rule displays in the rule table.<br />
STEP 3 Select the checkbox next to the rule name and click Edit.<br />
STEP 4 From the Day of the Week menu, select the recurring schedule for the rule. You<br />
can configure the rule to occur daily, each weekday, each weekend day (Saturday<br />
and Sunday), or any single day of the week.<br />
STEP 5 Set the start and end times:<br />
• Start Time—The time when the radio or VAP will be operationally enabled.<br />
The time is in HH:MM 24-hour format. The range is :. The<br />
default is 00:00.<br />
• End Time—The time when the radio or VAP will be operationally disabled.<br />
The time is in HH:MM 24-hour format. The range is :. The<br />
default is 00:00.<br />
STEP 6 Click Save. The changes are saved to the Running Configuration and to the Startup<br />
Configuration.<br />
NOTE A Scheduler profile must be associated <strong>with</strong> a radio interface or a VAP interface to<br />
be in effect. See the Scheduler Association page.
<strong>Wireless</strong> Settings<br />
Scheduler Association<br />
<strong>Cisco</strong> <strong>Small</strong> <strong>Business</strong> <strong>WAP121</strong> and WAP321 <strong>Wireless</strong>-N <strong>Access</strong> <strong>Point</strong> <strong>with</strong> <strong>PoE</strong> 85<br />
5<br />
NOTE To delete a rule, select the profile from the Profile Name column and click Delete.<br />
Scheduler Association<br />
The Scheduler profiles need to be associated <strong>with</strong> the WLAN interface or a VAP<br />
interface to be effective. By default, there are no Scheduler profiles created, hence<br />
no profile is associated to any radio or VAP.<br />
Only one Scheduler profile can be associated <strong>with</strong> the WLAN interface or each<br />
VAP. A single profile can be associated to multiple VAPs. If the Scheduler profile<br />
associated <strong>with</strong> a VAP or the WLAN interface is deleted, then the association is<br />
removed.<br />
To associate a Scheduler profile <strong>with</strong> the WLAN interface or a VAP:<br />
STEP 1 Click <strong>Wireless</strong> > Scheduler Association in the navigation window.<br />
STEP 2 For the WLAN interface or a VAP, select the profile from the Create a Profile Name<br />
list.<br />
STEP 3 Click Save. The changes are saved to the Running Configuration and to the Startup<br />
Configuration.<br />
Bandwidth Utilization<br />
Use the Bandwidth Utilization page to configure how much of the radio bandwidth<br />
can be used before the WAP device stops allowing new client associations. This<br />
feature is disabled by default.<br />
To enable bandwidth utilization:<br />
STEP 1 Click <strong>Wireless</strong> > Bandwidth Utilization in the navigation window.<br />
STEP 2 Click Enable for the Bandwidth Utilization setting.<br />
STEP 3 In the Maximum Utilization Threshold box, enter the percentage of network<br />
bandwidth utilization allowed on the radio before the WAP device stops accepting<br />
new client associations.
<strong>Wireless</strong> Settings<br />
MAC Filtering<br />
MAC Filtering<br />
<strong>Cisco</strong> <strong>Small</strong> <strong>Business</strong> <strong>WAP121</strong> and WAP321 <strong>Wireless</strong>-N <strong>Access</strong> <strong>Point</strong> <strong>with</strong> <strong>PoE</strong> 86<br />
5<br />
The default is 0, which means that all new associations will be allowed regardless<br />
of the utilization rate. The valid integer range is from 0 to 100.<br />
STEP 4 Click Save. The changes are saved to the Running Configuration and to the Startup<br />
Configuration.<br />
NOTE After new settings are saved, the corresponding processes may be stopped and<br />
restarted. When this happens, the WAP device may lose connectivity. We<br />
recommend that you change WAP device settings when it will least affect your<br />
wireless clients.<br />
Media <strong>Access</strong> Control (MAC) filtering can be used to exclude or allow only listed<br />
client stations to authenticate <strong>with</strong> the access point. MAC authentication is<br />
enabled and disabled per VAP on the Networks page. Depending on how the VAP<br />
is configured, the WAP device may refer to a MAC filter list stored on an external<br />
RADlUS server, or may refer a MAC filter list stored locally on the WAP device.<br />
Configuring a MAC Filter List Locally on the WAP device<br />
The MAC Filtering page enables you to configure a local list.<br />
The WAP device supports one local MAC filter list only; that is, the same list<br />
applies to all VAPs that are enabled to use the local list. The filter can be<br />
configured to grant access only to the MAC addresses on the list, or to deny<br />
access only to addresses on the list.<br />
Up to 512 MAC addresses can be added to the filter list.<br />
To configure MAC filtering:<br />
STEP 1 Click <strong>Wireless</strong> > MAC Filtering in the navigation window.<br />
STEP 2 Select how the WAP device uses the filter list:<br />
• Allow only stations in the list. Any station that is not in the Stations List is<br />
denied access to the network through the WAP device.<br />
• Block all stations in list. Only the stations that appear in the list are denied<br />
access to the network through the WAP device. All other stations are<br />
permitted access.
<strong>Wireless</strong> Settings<br />
MAC Filtering<br />
<strong>Cisco</strong> <strong>Small</strong> <strong>Business</strong> <strong>WAP121</strong> and WAP321 <strong>Wireless</strong>-N <strong>Access</strong> <strong>Point</strong> <strong>with</strong> <strong>PoE</strong> 87<br />
5<br />
NOTE: The filter setting also applies to the MAC filtering list stored on the<br />
RADIUS server, if one exists.<br />
STEP 3 In the MAC Address field, enter the MAC address to allow or block and click Add.<br />
The MAC Address appears in the Stations List.<br />
STEP 4 Continue entering MAC addresses until the list is complete, and then click Save.<br />
The changes are saved to the Running Configuration and to the Startup<br />
Configuration.<br />
NOTE: To remove a MAC Address from the Stations List, select it, then click<br />
Remove.<br />
NOTE: After new settings are saved, the corresponding processes may be<br />
stopped and restarted. When this happens, the WAP device may lose<br />
connectivity. We recommend that you change WAP device settings when it will<br />
least affect your wireless clients.
<strong>Wireless</strong> Settings<br />
WDS Bridge<br />
WDS Bridge<br />
Configuring MAC Authentication on the RADIUS Server<br />
<strong>Cisco</strong> <strong>Small</strong> <strong>Business</strong> <strong>WAP121</strong> and WAP321 <strong>Wireless</strong>-N <strong>Access</strong> <strong>Point</strong> <strong>with</strong> <strong>PoE</strong> 88<br />
5<br />
If one or more VAPs are configured to use a MAC filter stored on a RADIUS<br />
authentication server, you must configure the station list on the RADIUS server. The<br />
format for the list is described in this table:<br />
RADIUS Server<br />
Attribute<br />
Description Value<br />
User-Name (1) MAC address of the client station. Valid Ethernet MAC<br />
Address.<br />
User-Password (2) A fixed global password used to<br />
lookup a client MAC entry.<br />
NOPASSWORD<br />
The <strong>Wireless</strong> Distribution System (WDS) allows you to connect multiple WAP<br />
devices. With WDS, access points communicate <strong>with</strong> one another <strong>with</strong>out wires in<br />
a standardized way. This capability is critical in providing a seamless experience<br />
for roaming clients and for managing multiple wireless networks. It can also<br />
simplify the network infrastructure by reducing the amount of cabling required.<br />
You can configure the WAP device in point-to-point or point-to-multipoint bridge<br />
mode based on the number of links to connect.<br />
In the point-to-point mode, the WAP device accepts client associations and<br />
communicates <strong>with</strong> wireless clients and other repeaters. The WAP device<br />
forwards all traffic meant for the other network over the tunnel that is established<br />
between the access points. The bridge does not add to the hop count. It functions<br />
as a simple OSI layer 2 network device.<br />
In the point-to-multipoint bridge mode, one WAP device acts as the common link<br />
between multiple access points. In this mode, the central WAP device accepts<br />
client associations and communicates <strong>with</strong> the clients and other repeaters. All<br />
other access points associate only <strong>with</strong> the central WAP device that forwards the<br />
packets to the appropriate wireless bridge for routing purposes.
<strong>Wireless</strong> Settings<br />
WDS Bridge<br />
<strong>Cisco</strong> <strong>Small</strong> <strong>Business</strong> <strong>WAP121</strong> and WAP321 <strong>Wireless</strong>-N <strong>Access</strong> <strong>Point</strong> <strong>with</strong> <strong>PoE</strong> 89<br />
5<br />
The WAP device can also act as a repeater. In this mode, the WAP device serves<br />
as a connection between two WAP devices that might be too far apart to be <strong>with</strong>in<br />
cell range. When acting as a repeater, the WAP device does not have a wired<br />
connection to the LAN and repeats signals by using the wireless connection. No<br />
special configuration is required for the WAP device to function as a repeater, and<br />
there are no repeater mode settings. <strong>Wireless</strong> clients can still connect to an WAP<br />
device that is operating as a repeater.<br />
Before you configure WDS on the WAP device, note these guidelines:<br />
• WDS only works <strong>with</strong> <strong>Cisco</strong> <strong>WAP121</strong> and <strong>Cisco</strong> WAP321 devices.<br />
• When using WDS, be sure to configure WDS settings on both WAP devices<br />
participating in the WDS link.<br />
• You can have only one WDS link between any pair of WAP devices. That is,<br />
a remote MAC address may appear only once on the WDS page for a<br />
particular WAP device.<br />
• Both WAP devices participating in a WDS link must be on the same Radio<br />
channel and using the same IEEE 802.11 mode. (See Radio, page 60 for<br />
information on configuring the radio mode and channel.)<br />
• If you use WPA encryption on the WDS link VAP0 must use WPA Personal or<br />
WPA Enterprise as the security mode.<br />
To configure a WDS bridge:<br />
STEP 1 Click <strong>Wireless</strong> > WDS Bridge in the navigation window.<br />
STEP 2 Select Enable for Spanning Tree Mode. When enabled, STP helps prevent<br />
switching loops. STP is recommended if you configure WDS links.<br />
STEP 3 Select Enable for WDS Interface.<br />
STEP 4 Configure the remaining parameters:<br />
• Remote MAC Address—Specify the MAC address of the destination WAP<br />
device; that is, the WAP device on the other end of the WDS link to which<br />
data will be sent or handed-off and from which data will be received.<br />
• Encryption—The type of encryption to use on the WDS link. The options are<br />
none, WEP, and WPA Personal.
<strong>Wireless</strong> Settings<br />
Work Group Bridge<br />
<strong>Cisco</strong> <strong>Small</strong> <strong>Business</strong> <strong>WAP121</strong> and WAP321 <strong>Wireless</strong>-N <strong>Access</strong> <strong>Point</strong> <strong>with</strong> <strong>PoE</strong> 90<br />
5<br />
If you are unconcerned about security issues on the WDS link, you may<br />
decide not to set any type of encryption. Alternatively, if you have security<br />
concerns you can choose between Static WEP and WPA Personal. In WPA<br />
Personal mode, the WAP device uses WPA2-PSK <strong>with</strong> CCMP (AES)<br />
encryption over the WDS link.<br />
NOTE: In order to configure WPA Personal on any WDS link, VAP0 must be<br />
configured for WPA Personal or WPA-Enterprise.<br />
See Configuring Security Settings, page 74 for more information about<br />
WEP and WPA Personal security settings.<br />
STEP 5 Repeat these steps for up to three additional WDS interfaces.<br />
STEP 6 Click Save. The changes are saved to the Running Configuration and to the Startup<br />
Configuration.<br />
!<br />
CAUTION After new settings are saved, the corresponding processes may be stopped and<br />
restarted. When this happens, the WAP device may lose connectivity. We<br />
recommend that you change WAP device settings when it will least affect your<br />
wireless clients.<br />
Work Group Bridge<br />
The WAP device Work Group Bridge feature enables the WAP device to extend<br />
the accessibility of a remote network. In Work Group Bridge mode, the WAP<br />
device acts as a wireless station (STA) on the wireless LAN. It can bridge traffic<br />
between a remote wired network or associated wireless clients and the wireless<br />
LAN that is connected using the Work Group Bridge mode.<br />
The Work Group Bridge feature enables support for STA-mode and AP-mode<br />
operation simultaneously. The WAP device can operate in one BSS as an STA<br />
device while operating on another BSS as an WAP device device. When Work<br />
Group Bridge mode is enabled, then the WAP device supports only one BSS for<br />
wireless clients that associate <strong>with</strong> it, and another BSS to which the WAP device<br />
associates as a wireless client.
<strong>Wireless</strong> Settings<br />
Work Group Bridge<br />
<strong>Cisco</strong> <strong>Small</strong> <strong>Business</strong> <strong>WAP121</strong> and WAP321 <strong>Wireless</strong>-N <strong>Access</strong> <strong>Point</strong> <strong>with</strong> <strong>PoE</strong> 91<br />
5<br />
It is recommended that Work Group Bridge mode be used only when the WDS<br />
bridge feature cannot be operational <strong>with</strong> a peer WAP device. WDS is a better<br />
solution and is preferred over the Work Group Bridge solution. The Work Group<br />
Bridge feature should be used ONLY when connecting to non-<strong>Cisco</strong> <strong>WAP121</strong> or<br />
WAP321 devices. When the Work Group Bridge feature is enabled, the VAP<br />
configurations are not applied; only the Work Group Bridge configuration is<br />
applied.<br />
NOTE The WDS feature does not work when the Work Group Bridge mode is enabled on<br />
the WAP device.<br />
In Work Group Bridge mode, the BSS managed by the WAP device while<br />
operating in WAP device mode is referred to as the access point interface, and<br />
associated STAs as downstream STAs. The BSS managed by the other WAP<br />
device (that is, the one to which the WAP device associates as an STA) is referred<br />
to as the infrastructure client interface, and the other WAP device is referred as<br />
the upstream AP.<br />
The devices connected to the wired interface of the WAP device, as well as the<br />
downstream stations associated to the WAP device’s access point interface can<br />
access the network connected by the infrastructure client interface. To allow the<br />
bridging of packets, the VLAN configuration for the access point interface and<br />
wired interface should match that of the infrastructure client interface.<br />
Work Group Bridge mode can be used as range extender to enable the BSS to<br />
provide access to remote or hard-to-reach networks. A single-radio can be<br />
configured to forward packets from associated STAs to another WAP device in the<br />
same ESS, <strong>with</strong>out using WDS.<br />
NOTE Work Group Bridge mode currently supports only IPv4 traffic.<br />
NOTE Work Group Bridge mode is not supported across a cluster.<br />
To configure Work Group Bridge mode:<br />
STEP 1 Click <strong>Wireless</strong> > Work Group Bridge in the navigation window.<br />
STEP 2 Select Enable for the Work Group Bridge Mode.<br />
STEP 3 Configure these parameters for the upstream interface and then the downstream<br />
interface:<br />
• SSID—The SSID of the BSS.<br />
NOTE There is an arrow next to SSID for SSID Scanning; this feature is<br />
disabled by default, and is enabled only if AP Detection is enabled in Rogue<br />
AP Detection (it is disabled by default).
<strong>Wireless</strong> Settings<br />
Work Group Bridge<br />
<strong>Cisco</strong> <strong>Small</strong> <strong>Business</strong> <strong>WAP121</strong> and WAP321 <strong>Wireless</strong>-N <strong>Access</strong> <strong>Point</strong> <strong>with</strong> <strong>PoE</strong> 92<br />
5<br />
• Broadcast SSID (downstream only)—Select On if you want the downstream<br />
SSID to be broadcast. SSID Broadcast is enabled by default.<br />
• Security—The type of security to use for authenticating as a client station<br />
on the upstream WAP device and for authenticating downstream client<br />
stations to the WAP device. Choices are:<br />
- None<br />
- Static WEP<br />
- WPA Personal<br />
- WPA Enterprise (Upstream only)<br />
Configure the infrastructure client interface <strong>with</strong> the same SSID and security<br />
settings as advertised by upstream WAP device. The infrastructure client<br />
interface will be associated to the upstream WAP device <strong>with</strong> the configured<br />
credentials. The WAP device may obtain its IP address from a DHCP server<br />
on the upstream link. Alternatively, you can assign a static IP address.<br />
In the downstream direction, clients associate to the access point interface.<br />
See Configuring Security Settings, page 74 for information about WEP<br />
and WPA Personal security settings.<br />
• MAC Filtering (downstream only)—Select one of these options:<br />
- Disabled—The set of clients in the APs BSS that can access the<br />
upstream network is not restricted to the clients specified in a MAC<br />
address list.<br />
- Local—The set of clients in the APs BSS that can access the upstream<br />
network is restricted to the clients specified in a locally defined MAC<br />
address list.<br />
- RADIUS—The set of clients in the APs BSS that can access the upstream<br />
network is restricted to the clients specified in a MAC address list on a<br />
RADIUS server.<br />
If you select Local or RADIUS, see MAC Filtering, page 86 for instructions<br />
on creating the MAC filter list.<br />
• VLAN ID—The VLAN associated <strong>with</strong> the BSS.<br />
STEP 4 Click Save. The changes are saved to the Running Configuration and to the Startup<br />
Configuration.
<strong>Wireless</strong> Settings<br />
Quality of Service<br />
Quality of Service<br />
<strong>Cisco</strong> <strong>Small</strong> <strong>Business</strong> <strong>WAP121</strong> and WAP321 <strong>Wireless</strong>-N <strong>Access</strong> <strong>Point</strong> <strong>with</strong> <strong>PoE</strong> 93<br />
5<br />
The associated downstream clients will now have connectivity to the upstream<br />
network.<br />
The Quality of Service (QoS) settings provide you <strong>with</strong> the ability to configure<br />
transmission queues for optimized throughput and better performance when<br />
handling differentiated wireless traffic, such as Voice-over-IP (VoIP), other types of<br />
audio, video, streaming media, and traditional IP data.<br />
To configure QoS on the WAP device, you set parameters on the transmission<br />
queues for different types of wireless traffic and specifying minimum and<br />
maximum wait times (through contention windows) for transmission.<br />
WAP Enhanced Distributed Channel <strong>Access</strong> (EDCA) parameters affect traffic<br />
flowing from the WAP device to the client station.<br />
Station EDCA parameters affect traffic flowing from the client station to the WAP<br />
device.<br />
In normal use, the default values for the WAP device and station EDCA should not<br />
need to be changed. Changing these values will affect the QoS provided.<br />
To configure WAP device and Station EDCA parameters:<br />
STEP 1 Click <strong>Wireless</strong> > QoS in the navigation window.<br />
STEP 2 Select an option from the EDCA Template list:<br />
• WFA Defaults—Populates the WAP device and Station EDCA parameters<br />
<strong>with</strong> WiFi Alliance default values, which are best for general, mixed traffic.<br />
• Optimized for Voice—Populates the WAP device and Station EDCA<br />
parameters <strong>with</strong> values that are best for voice traffic.<br />
• Custom—Enables you to choose custom EDCA parameters.
<strong>Wireless</strong> Settings<br />
Quality of Service<br />
<strong>Cisco</strong> <strong>Small</strong> <strong>Business</strong> <strong>WAP121</strong> and WAP321 <strong>Wireless</strong>-N <strong>Access</strong> <strong>Point</strong> <strong>with</strong> <strong>PoE</strong> 94<br />
5<br />
These four queues are defined for different types of data transmitted from WAPto-station.<br />
If you choose a Custom template, the parameters that define the queues<br />
are configurable; otherwise, they are set to predefined values appropriate to your<br />
selection. The four queues are:<br />
• Data 0 (Voice)—High priority queue, minimum delay. Time-sensitive data<br />
such as VoIP and streaming media are automatically sent to this queue.<br />
• Data 1 (Video)—High priority queue, minimum delay. Time-sensitive video<br />
data is automatically sent to this queue.<br />
• Data 2 (Best Effort)—Medium priority queue, medium throughput and delay.<br />
Most traditional IP data is sent to this queue.<br />
• Data 3 (Background)—Lowest priority queue, high throughput. Bulk data that<br />
requires maximum throughput and is not time-sensitive is sent to this queue<br />
(FTP data, for example).<br />
To configure QoS on the WAP device:<br />
STEP 3 Configure these parameters:<br />
NOTE: The WAP EDCA and Station EDCA parameters are configurable only if you<br />
selected Custom in the previous step.<br />
• Arbitration Inter-Frame Space—A wait time for data frames. The wait time<br />
is measured in slots. Valid values for AIFS are 1 through 255.<br />
• Minimum Contention Window—An input to the algorithm that determines<br />
the initial random backoff wait time (window) for retry of a transmission.<br />
This value is the upper limit (in milliseconds) of a range from which the initial<br />
random backoff wait time is determined.<br />
The first random number generated will be a number between 0 and the<br />
number specified here.<br />
If the first random backoff wait time expires before the data frame is sent, a<br />
retry counter is incremented and the random backoff value (window) is<br />
doubled. Doubling will continue until the size of the random backoff value<br />
reaches the number defined in the Maximum Contention Window.<br />
Valid values for are 1, 3, 7, 15, 31, 63, 127, 255, 511, or 1024. This value must<br />
be lower than the value for the Maximum Contention Window.<br />
• Maximum Contention Window—The upper limit (in milliseconds) for the<br />
doubling of the random backoff value. This doubling continues until either the<br />
data frame is sent or the Maximum Contention Window size is reached.
<strong>Wireless</strong> Settings<br />
Quality of Service<br />
<strong>Cisco</strong> <strong>Small</strong> <strong>Business</strong> <strong>WAP121</strong> and WAP321 <strong>Wireless</strong>-N <strong>Access</strong> <strong>Point</strong> <strong>with</strong> <strong>PoE</strong> 95<br />
5<br />
After the Maximum Contention Window size is reached, retries will continue<br />
until a maximum number of retries allowed is reached.<br />
Valid values are 1, 3, 7, 15, 31, 63, 127, 255, 511, or 1024. This value must be<br />
higher than the value for the Minimum Contention Window.<br />
• Maximum Burst (WAP only)—A WAP EDCA parameter that applies only to<br />
traffic flowing from the WAP to the client station.<br />
This value specifies (in milliseconds) the maximum burst length allowed for<br />
packet bursts on the wireless network. A packet burst is a collection of<br />
multiple frames transmitted <strong>with</strong>out header information. The decreased<br />
overhead results in higher throughput and better performance.<br />
Valid values are 0.0 through 999.<br />
• Wi-Fi MultiMedia (WMM)—Select Enabled to enable Wi-Fi MultiMedia<br />
(WMM) extensions. This is enabled by default. With WMM enabled, QoS<br />
prioritization and coordination of wireless medium access is on. With WMM<br />
enabled, QoS settings on the WAP device control downstream traffic<br />
flowing from the WAP device to client station (AP EDCA parameters) and the<br />
upstream traffic flowing from the station to the AP (station EDCA<br />
parameters).<br />
Disabling WMM deactivates QoS control of station EDCA parameters on<br />
upstream traffic flowing from the station to the WAP device. With WMM<br />
disabled, you can still set some parameters on the downstream traffic<br />
flowing from the WAP device to the client station (AP EDCA parameters).<br />
• TXOP Limit (Station only)—The TXOP Limit is a station EDCA parameter and<br />
only applies to traffic flowing from the client station to the WAP device. The<br />
Transmission Opportunity (TXOP) is an interval of time, in milliseconds, when<br />
a WME client station has the right to initiate transmissions onto the wireless<br />
medium (WM) towards the Unified <strong>Access</strong> <strong>Point</strong>. The TXOP Limit maximum<br />
value is 65535.<br />
• No Acknowledgement—Select Enabled to specify that the WAP device<br />
should not acknowledge frames <strong>with</strong> QosNoAck as the service class value.<br />
• Unscheduled Automatic Power Save Delivery—Select Enabled to enable<br />
APSD, which is a power management method. APSD is recommended if<br />
VoIP phones access the network through the WAP device.
<strong>Wireless</strong> Settings<br />
WPS Setup<br />
<strong>Cisco</strong> <strong>Small</strong> <strong>Business</strong> <strong>WAP121</strong> and WAP321 <strong>Wireless</strong>-N <strong>Access</strong> <strong>Point</strong> <strong>with</strong> <strong>PoE</strong> 96<br />
5<br />
STEP 4 Click Save. The changes are saved to the Running Configuration and to the Startup<br />
Configuration.<br />
!<br />
WPS Setup<br />
CAUTION After new settings are saved, the corresponding processes may be stopped and<br />
restarted. When this happens, the WAP device may lose connectivity. We<br />
recommend that you change WAP device settings when it will least affect your<br />
wireless clients.<br />
This section describes the Wi-Fi Protected Setup (WPS) protocol and its<br />
configuration on the WAP device. It contains these subsections:<br />
• WPS Overview<br />
• Configuring WPS Settings<br />
WPS Overview<br />
WPS is a standard that enables simple establishment of wireless networks<br />
<strong>with</strong>out compromising network security. It relieves both the wireless client users<br />
and the WAP device administrators from having to know network names, keys, and<br />
various other cryptographic configuration options.<br />
WPS facilitates network setup by allowing the administrator to use a push button<br />
or PIN mechanism to establish wireless networks, thereby avoiding the manual<br />
entry of network names (SSIDs) and wireless security parameters:<br />
• Push button: The WPS button is either on the product or a clickable button<br />
on the user interface.<br />
• Personal Identification Number (PIN): The PIN either is located on a<br />
product label or can be viewed on product user interface.<br />
WPS maintains network security during these simple steps by requiring both the<br />
users of new client devices and WLAN administrators to either have physical<br />
access to their respective devices or secure remote access to these devices.
<strong>Wireless</strong> Settings<br />
WPS Setup<br />
Usage Scenarios<br />
These are typical scenarios for using WPS:<br />
<strong>Cisco</strong> <strong>Small</strong> <strong>Business</strong> <strong>WAP121</strong> and WAP321 <strong>Wireless</strong>-N <strong>Access</strong> <strong>Point</strong> <strong>with</strong> <strong>PoE</strong> 97<br />
5<br />
• A user wishes to enroll a client station on a WPS-enabled WLAN. (The<br />
enrolling client device may detect the network, and prompt the user to<br />
enroll, although this is not necessary.) The user triggers the enrollment by<br />
pushing a button on the device. The WAP device's administrator then<br />
pushes a button on the WAP device. During a brief exchange of WPS<br />
protocol messages, the WAP device supplies the new client <strong>with</strong> a new<br />
security configuration through Extensible Authentication Protocol (EAP).<br />
The two devices disassociate, and then reassociate and authenticate <strong>with</strong><br />
the new settings.<br />
• A user wishes to enroll a client station on a WPS-enabled WLAN by<br />
supplying the WAP device administrator <strong>with</strong> the PIN of the client device.<br />
The administrator enters this PIN in the configuration utility of the WAP<br />
device and triggers the device enrollment. The new enrollee and the WAP<br />
device exchange WPS messages, including a new security configuration,<br />
disassociate, reassociate, and authenticate.<br />
• A WAP device administrator purchases a new WAP device that has been<br />
certified by the Wi-Fi Alliance to be compliant <strong>with</strong> WPS version 2.0, and<br />
wishes to add the WAP device to an existing (wired or wireless) network.<br />
The administrator turns on the WAP device, and then accesses a network<br />
host that supports the WPS registration protocol. The administrator enters<br />
the WAP device’s pin in the configuration utility of this “external registrar,”<br />
and triggers the WPS registration process. (On a wired LAN, the WPS<br />
protocol messages are transported through Universal Plug and Play, or<br />
UPnP, protocol.) The host registers the WAP as a new network device and<br />
configures the WAP <strong>with</strong> new security settings.<br />
• A WAP device administrator has just added a new WAP device to an<br />
existing (wireless or wired) network through WPS, and wishes to grant<br />
network access to a new client device. The device is enrolled through<br />
either the “PIN” or Push-Button Control (PBC) methods described above, but<br />
this time the device enrolls <strong>with</strong> the external registrar, <strong>with</strong> the WAP device<br />
acting solely as a proxy.<br />
• A wireless device that does not support WPS must join the WPS-enabled<br />
WLAN. The administrator, who cannot use WPS in this case, instead<br />
manually configures the device <strong>with</strong> the SSID, public shared key, and<br />
cryptography modes of the WPS-enabled WAP device. The device joins<br />
the network.
<strong>Wireless</strong> Settings<br />
WPS Setup<br />
<strong>Cisco</strong> <strong>Small</strong> <strong>Business</strong> <strong>WAP121</strong> and WAP321 <strong>Wireless</strong>-N <strong>Access</strong> <strong>Point</strong> <strong>with</strong> <strong>PoE</strong> 98<br />
5<br />
The PIN is either an eight-digit number that uses its last digit as a checksum value,<br />
or a four-digit number <strong>with</strong> no checksum. Each of these numbers may contain<br />
leading zeroes.<br />
WPS Roles<br />
The WPS standard assigns specific roles to the various components in its<br />
architecture:<br />
• Enrollee—A device that can join the wireless network.<br />
• AP—A device that provides wireless access to the network.<br />
• Registrar—An entity that issues security credentials to enrollees and<br />
configures APs.<br />
The WAP devices act as AP devices and support a built-in registrar. They do not<br />
function as an enrollee.<br />
Enabling and disabling WPS on a VAP<br />
The administrator can enable or disable WPS on only one VAP. WPS is operational<br />
only if this VAP meets these conditions:<br />
• The WAP device is configured to broadcast the VAP SSID.<br />
• MAC address filtering is disabled on the VAP.<br />
• WEP encryption is disabled on the VAP.<br />
• The VAP is configured to use either WPA-Personal security or none. If<br />
WPA2-PSK encryption mode is enabled, then an valid pre-shared key (PSK)<br />
must be configured and CCMP (AES) encryption must be enabled.<br />
• The VAP is operationally enabled.<br />
WPS is operationally disabled on the VAP if any of these conditions are not met.<br />
NOTE Disabling WPS on a VAP does not cause disassociation of any clients previously<br />
authenticated through WPS on that VAP
<strong>Wireless</strong> Settings<br />
WPS Setup<br />
External and Internal Registration<br />
<strong>Cisco</strong> <strong>Small</strong> <strong>Business</strong> <strong>WAP121</strong> and WAP321 <strong>Wireless</strong>-N <strong>Access</strong> <strong>Point</strong> <strong>with</strong> <strong>PoE</strong> 99<br />
5<br />
It is not necessary for the WAP devices to handle the registration of clients on the<br />
network themselves. The WAP device can either use its built-in registrar, or act as<br />
a proxy for an external registrar. The external registrar may be accessed through<br />
the wired or wireless LAN. An external registrar may also configure the SSID,<br />
encryption mode, and public shared key of a WPS-enabled BSS. This capability is<br />
very useful for “out-of-box” deployments; that is, when an administrator simply<br />
attaches a new WAP device to a LAN for the first time.<br />
If the WAP device is using a built-in registrar, it enrolls new clients using the<br />
configuration of the VAP associated <strong>with</strong> the WPS service, whether this<br />
configuration was configured directly on the WAP device or acquired by an<br />
external registrar through WPS.<br />
Client Enrollment<br />
Push-button Control<br />
The WAP device enrolls 802.11 clients through WPS by one of two methods: the<br />
Push-Button Control (PBC) method, or the Personal Identification Number (PIN)<br />
method.<br />
Using the PBC method, when the user of a prospective client pushes a button on<br />
the enrolling device, the administrator of the WAP device <strong>with</strong> an enabled built-in<br />
registrar pushes a similar (hardware or software) button. This sequence begins<br />
enrollment process, and the client device joins the network. Although the <strong>Cisco</strong><br />
WAP devices do not support an actual hardware button, the administrator can<br />
initiate the enrollment for a particular VAP using a “software button” in the webbased<br />
configuration utility.<br />
NOTE There is no defined order in which the buttons on the client device and WAP device<br />
must be pressed. Either device can initiate the enrollment. However, if the software<br />
button on the WAP device is pressed, and no client attempts to enroll after 120<br />
seconds, the WAP device terminates the pending WPS enrollment transaction.<br />
PIN Control<br />
A client may also enroll <strong>with</strong> a registrar by using a PIN. For example, the WAP<br />
device administrator may start an enrollment transaction for a particular VAP by<br />
entering the PIN of a client. When the client detects the WPS-enabled device, the<br />
user can then supply its PIN to the WAP device to continue the enrollment process.<br />
After the WPS protocol has completed, the client securely joins the network. The<br />
client can also initiate this process.
<strong>Wireless</strong> Settings<br />
WPS Setup<br />
<strong>Cisco</strong> <strong>Small</strong> <strong>Business</strong> <strong>WAP121</strong> and WAP321 <strong>Wireless</strong>-N <strong>Access</strong> <strong>Point</strong> <strong>with</strong> <strong>PoE</strong> 100<br />
5<br />
As <strong>with</strong> the PBC method, if the WAP device begins the enrollment transaction and<br />
no client attempts to enroll after 120 seconds, the WAP device terminates the<br />
pending transaction.<br />
Optional Use of Built-In Registrar<br />
Although the WAP device supports a built-in registrar for WPS, its use is optional.<br />
After an external registrar has configured the WAP device, the WAP device acts as<br />
a proxy for that external registrar, regardless if the WAP device’s built-in registrar is<br />
enabled (it is enabled by default).<br />
Lockdown Capability<br />
Each WAP device stores a WPS-compatible device PIN in nonvolatile RAM. WPS<br />
requires this PIN if an administrator wants to allow an unconfigured WAP device<br />
(that is, one <strong>with</strong> only factory defaults, including WPS being enabled on a VAP) to<br />
join a network. In this “out-of-box” scenario, the administrator obtains the PIN value<br />
from the configuration utility of the WAP device.<br />
The administrator may wish to change the PIN if network integrity has been<br />
compromised in some way. The WAP device provides a method for generating a<br />
new PIN and storing this value in NVRAM. In the event that the value in NVRAM is<br />
corrupted, erased, or missing, a new PIN is generated by the WAP device and<br />
stored in NVRAM.<br />
The PIN method of enrollment is potentially vulnerable by way of “brute force”<br />
attacks. A network intruder could try to pose as an external registrar on the<br />
wireless LAN and attempt to derive the WAP device’s PIN value by exhaustively<br />
applying WPS-compliant PINs. To address this vulnerability, in the event that a<br />
registrar fails to supply a correct PIN in three attempts <strong>with</strong>in 60 seconds, the WAP<br />
device prohibits any further attempts by an external registrar to register the WAP<br />
device on the WPS-enabled VAP for 60 seconds. However, wireless client stations<br />
may enroll <strong>with</strong> the WAP device's built-in registrar, if enabled, during this<br />
“lockdown” period. The WAP device also continues to provide proxy services for<br />
enrollment requests to external registrars.<br />
The WAP device adds an additional security mechanism for protecting its device<br />
PIN. After the WAP device has completed registration <strong>with</strong> an external registrar,<br />
and the resulting WPS transaction has concluded, the device PIN is automatically<br />
regenerated.
<strong>Wireless</strong> Settings<br />
WPS Setup<br />
VAP Configuration Changes<br />
The WPS protocol on a WPS-enabled VAP may configure these parameters:<br />
• Network SSID<br />
• Key management options (WPA-PSK, or WPA-PSK and WPA2-PSK)<br />
• Cryptography options (CCMP/AES, or TKIP and CCMP/AES)<br />
• Network (public shared) key<br />
<strong>Cisco</strong> <strong>Small</strong> <strong>Business</strong> <strong>WAP121</strong> and WAP321 <strong>Wireless</strong>-N <strong>Access</strong> <strong>Point</strong> <strong>with</strong> <strong>PoE</strong> 101<br />
5<br />
If a VAP is enabled for WPS, these configuration parameters are subject to change,<br />
and are persistent between reboots of the WAP device.<br />
External Registration<br />
The WAP device supports the registration <strong>with</strong> WPS External Registrars (ER) on<br />
the wired and wireless LAN. On the WLAN, external registrars advertise their<br />
capabilities <strong>with</strong>in WPS-specific Information Elements (IEs) of their beacon frames;<br />
on the wired LAN, external registrars announce their presence through UPnP.<br />
WPS v2.0 does not require registration <strong>with</strong> an ER to be done explicitly through the<br />
WAP device’s user interface. The WAP device administrator can register the WAP<br />
device <strong>with</strong> an ER by:<br />
1. Entering the ER’s PIN on the WAP device.<br />
2. Entering the WAP device’s PIN on the user interface of the ER.<br />
NOTE The registration process can also configure the WAP device as specified in VAP<br />
Configuration Changes, page 101 if the WAP device has declared <strong>with</strong>in the<br />
WPS-specific IEs of its beacon frames or UPnP messages that it requires such<br />
configuration.<br />
The WAP device is capable of serving as a proxy for up to three external registrars<br />
simultaneously.<br />
Exclusive Operation of WPS Transactions<br />
Any one VAP on the WAP device can be enabled for WPS. At most, one WPS<br />
transaction (for example, enrollment and association of an 802.11 client) can be in<br />
progress at a time on the WAP device. The WAP device administrator can<br />
terminate the transaction in progress from the web-based configuration utility. The<br />
configuration of the VAP, however, should not be changed during the transaction;<br />
nor should the VAP be changed during the authentication process. This restriction<br />
is recommended but not enforced on the WAP device.
<strong>Wireless</strong> Settings<br />
WPS Setup<br />
!<br />
Backward Compatibility <strong>with</strong> WPS Version 1.0<br />
<strong>Cisco</strong> <strong>Small</strong> <strong>Business</strong> <strong>WAP121</strong> and WAP321 <strong>Wireless</strong>-N <strong>Access</strong> <strong>Point</strong> <strong>with</strong> <strong>PoE</strong> 102<br />
5<br />
Although the <strong>WAP121</strong> supports WPS version 2.0, the WAP device interoperates<br />
<strong>with</strong> enrollees and registrars that are certified by the Wi-Fi Alliance to conform to<br />
version 1.0 of the WPS protocol.<br />
Configuring WPS Settings<br />
You can use the WPS Setup page to enable the WAP device as a WPS-capable<br />
device and configure basic settings. When you are ready to use the feature to<br />
enroll a new device or add the WAP device to a WPS-enabled network, use the<br />
WPS Process page.<br />
CAUTION For security reasons, it is recommended, but not required, that you use an HTTPS<br />
connection to the web-based configuration utility when configuring WPS.<br />
To configure the WAP device as a WPS-capable device:<br />
STEP 1 Click <strong>Wireless</strong> > WPS Setup in the navigation window.<br />
The WPS Setup page shows global parameters and status, and parameters and<br />
status of the WPS instance. An instance is an implementation of WPS that is<br />
associated <strong>with</strong> a VAP on the network. The WAP device supports one instance<br />
only.<br />
STEP 2 Configure the global parameters:<br />
• Supported WPS Version—The WPS protocol version that the WAP device<br />
supports.<br />
• WPS Device Name—A default device name displays. You can assign a<br />
different name of up to 32 characters, including spaces and special<br />
characters.<br />
• WPS Global Operational Status—Whether the WPS protocol is enabled or<br />
disabled on the WAP device. It is enabled by default.<br />
• WPS Device PIN—A system-generated eight-digit WPS PIN for the WAP<br />
device. The administrator may use this generated PIN to register the WAP<br />
device <strong>with</strong> an external registrar.<br />
You can click Generate to generate a new PIN. This is advisable if network<br />
integrity has been compromised.
<strong>Wireless</strong> Settings<br />
WPS Setup<br />
STEP 3 Configure the WPS instance parameters:<br />
• WPS Instance ID—An identifier for the instance. As there is only one<br />
instance, the only option is wps1.<br />
• WPS Mode—Enables or disables the instance.<br />
• WPS VAP—The VAP associated <strong>with</strong> this WPS instance.<br />
<strong>Cisco</strong> <strong>Small</strong> <strong>Business</strong> <strong>WAP121</strong> and WAP321 <strong>Wireless</strong>-N <strong>Access</strong> <strong>Point</strong> <strong>with</strong> <strong>PoE</strong> 103<br />
5<br />
• WPS Built-in Registrar—Select to enable the built-in registrar function.<br />
When enabled, enrollees (typically WLAN clients) can register <strong>with</strong> the WAP<br />
device. When disabled, the registrar functionality in the WAP device is<br />
turned off and the enrollee needs to register <strong>with</strong> another registrar on the<br />
network. In this case, another device on the network acts as the registrar and<br />
the WAP device serves as a proxy for forwarding client registration requests<br />
and the registrar’s responses.<br />
• WPS Configuration State—Whether the VAP will be configured from the<br />
external registrar as a part of WPS process. It can be set to one of these<br />
values:<br />
- Unconfigured—VAP settings will be configured using WPS, after which<br />
the state will be change to Configured.<br />
- Configured—VAP settings will not be configured by the external<br />
registrar and will retain the existing configuration.<br />
STEP 4 Click Update. The changes are saved to the Running Configuration and to the<br />
Startup Configuration.<br />
The operational status of the instance and the reason for that status also display.<br />
See Enabling and disabling WPS on a VAP, page 98 for information about<br />
conditions that may cause the instance to be disabled.<br />
NOTE The Instance Status area displays the WPS Operational Status as Enabled or<br />
Disabled. You can click Refresh to update the page <strong>with</strong> the most recent status<br />
information.
<strong>Wireless</strong> Settings<br />
WPS Process<br />
WPS Process<br />
You can use the WPS Process page to use WPA to enroll a client station on the<br />
network. You can enroll a client using a pin or using the push button method, if<br />
supported on the client station.<br />
Enrolling a Client Using the PIN Method<br />
To enroll a client station using the PIN method:<br />
STEP 1 Obtain the PIN from the client device. The PIN may be printed on the hardware<br />
itself, or may be obtained from the device’s software interface.<br />
STEP 2 Click <strong>Wireless</strong> > WPS Process in the navigation window.<br />
STEP 3 Enter the client’s PIN in the PIN Enrollment text box and click Start.<br />
STEP 4 Within two minutes, enter the WAP device’s pin on the client station’s software<br />
interface. The WAP device’s pin is configured on the WPS Setup page.<br />
<strong>Cisco</strong> <strong>Small</strong> <strong>Business</strong> <strong>WAP121</strong> and WAP321 <strong>Wireless</strong>-N <strong>Access</strong> <strong>Point</strong> <strong>with</strong> <strong>PoE</strong> 104<br />
5<br />
When you enter the PIN on the client device, the WPS Operational Status changes<br />
to Adding Enrollee. When the enrollment process is complete, the WPS<br />
Operational Status changes to Ready and the Transaction Status changes to<br />
Success.<br />
NOTE This enrollment sequence may also work in reverse; that is, you may be able to<br />
initiate the process on the client station by entering the WAP device’s pin, and then<br />
entering the client’s PIN on the WAP device.<br />
When the client is enrolled, either the WAP device’s built-in registrar or the external<br />
registrar on the network proceeds to configure the client <strong>with</strong> the SSID, encryption<br />
mode, and public shared key of a WPS-enabled BSS.
<strong>Wireless</strong> Settings<br />
WPS Process<br />
Enrolling a Client Using the Push Button Method<br />
To enroll a client station using the push method:<br />
STEP 1 Click Start next to PBC Enrollment.<br />
STEP 2 Push the hardware button on the client station.<br />
NOTE You can alternatively initiate this process on the client station, and then click the<br />
PBC Enrollment Start button on the WAP device.<br />
<strong>Cisco</strong> <strong>Small</strong> <strong>Business</strong> <strong>WAP121</strong> and WAP321 <strong>Wireless</strong>-N <strong>Access</strong> <strong>Point</strong> <strong>with</strong> <strong>PoE</strong> 105<br />
5<br />
When you push the button on the client station, the WPS Operational Status<br />
changes to Adding Enrollee. When the enrollment process is complete, the WPS<br />
Operational Status changes to Ready and the Transaction Status changes to<br />
Success.<br />
When the client is enrolled, either the WAP device’s built-in registrar or the external<br />
registrar on the network proceeds to configure the client <strong>with</strong> the SSID, encryption<br />
mode, and public shared key of a WPS-enabled BSS.<br />
Viewing Instance Summary Information<br />
This information displays for WPS instance:<br />
• WPS Radio<br />
• WPS VAP<br />
• SSID<br />
• Security<br />
If the WPS Configuration State field on the WPS Setup page is set to<br />
Unconfigured, then the SSID and Security values are configured by the external<br />
registrar. If the field is set to Configured, then these values are configured by the<br />
administrator.<br />
NOTE You can click Refresh to update the page <strong>with</strong> the most recent status information.
System Security<br />
RADIUS Server<br />
6<br />
This chapter describes how to configure security settings on the WAP device.<br />
It contains these topics.<br />
• RADIUS Server<br />
• 802.1X Supplicant<br />
• Password Complexity<br />
• WPA-PSK Complexity<br />
Several features require communication <strong>with</strong> a RADIUS authentication server. For<br />
example, when you configure Virtual <strong>Access</strong> <strong>Point</strong>s (VAPs) on the WAP, you can<br />
configure security methods that control wireless client access (see Radio, page<br />
60). The Dynamic WEP and WPA Enterprise security methods use an external<br />
RADIUS server to authenticate clients. The MAC address filtering feature, where<br />
client access is restricted to a list, may also be configured to use a RADIUS server<br />
to control access. The Captive Portal feature also uses RADIUS to authenticate<br />
clients.<br />
You can use the RADIUS Server page to configure the RADIUS servers that are<br />
used by these features. You can configure up to four globally available IPv4 or IPv6<br />
RADIUS servers; however you must select whether the RADIUS client operates in<br />
IPv4 or IPv6 mode <strong>with</strong> respect to the global servers. One of the servers always<br />
acts as a primary while the others act as backup servers.<br />
NOTE In addition to using the global RADIUS servers, you can also configure each VAP to<br />
use a specific set of RADIUS servers. See the Networks page.<br />
To configure global RADIUS servers:<br />
<strong>Cisco</strong> <strong>Small</strong> <strong>Business</strong> <strong>WAP121</strong> and WAP321 <strong>Wireless</strong>-N <strong>Access</strong> <strong>Point</strong> <strong>with</strong> <strong>PoE</strong> 106
System Security<br />
RADIUS Server<br />
STEP 1 Click Security > RADIUS Server in the navigation window.<br />
STEP 2 Enter the parameters:<br />
• Server IP Address Type—The IP version that the RADIUS server uses.<br />
<strong>Cisco</strong> <strong>Small</strong> <strong>Business</strong> <strong>WAP121</strong> and WAP321 <strong>Wireless</strong>-N <strong>Access</strong> <strong>Point</strong> <strong>with</strong> <strong>PoE</strong> 107<br />
6<br />
You can toggle between the address types to configure IPv4 and IPv6 global<br />
RADIUS address settings, but the WAP device contacts only the RADIUS<br />
server or servers of the address type you select in this field.<br />
• Server IP Address-1 or Server IPv6 Address-1—The addresses for the<br />
primary global RADIUS server.<br />
When the first wireless client tries to authenticate <strong>with</strong> the WAP device, the<br />
device sends an authentication request to the primary server. If the primary<br />
server responds to the authentication request, the WAP device continues to<br />
use this RADIUS server as the primary server, and authentication requests<br />
are sent to the address specified.<br />
• Server IP Address-(2 through 4) or Server IPv6 Address-(2 through 4)—<br />
Up to three backup IPv4 or IPv6 RADIUS server addresses.<br />
If authentication fails <strong>with</strong> the primary server, each configured backup server<br />
is tried in sequence.<br />
• Key-1—The shared secret key that the WAP device uses to authenticate to<br />
the primary RADIUS server.<br />
You can use up to 63 standard alphanumeric and special characters. The key<br />
is case sensitive and must match the key configured on the RADIUS server.<br />
The text you enter will be displayed as "*" characters.<br />
• Key-(2 through 4)—The RADIUS key associated <strong>with</strong> the configured backup<br />
RADIUS servers. The server at RADIUS IP Address-2 uses RADIUS Key-2,<br />
RADIUS IP Address-3 uses RADIUS Key-3, and so on.<br />
• Enable RADIUS Accounting—Enables tracking and measuring the<br />
resources a particular user has consumed, such as system time, amount of<br />
data transmitted and received, and so on.<br />
If you enable RADIUS accounting, it is enabled for the primary RADIUS<br />
server and all backup servers.<br />
STEP 3 Click Save. The changes are saved to the Running Configuration and to the Startup<br />
Configuration.
System Security<br />
802.1X Supplicant<br />
802.1X Supplicant<br />
<strong>Cisco</strong> <strong>Small</strong> <strong>Business</strong> <strong>WAP121</strong> and WAP321 <strong>Wireless</strong>-N <strong>Access</strong> <strong>Point</strong> <strong>with</strong> <strong>PoE</strong> 108<br />
6<br />
IEEE 802.1X authentication enables the access point to gain access to a secured<br />
wired network. You can enable the access point as an 802.1X supplicant (client) on<br />
the wired network. A user name and password that are encrypted using the MD5<br />
algorithm can be configured to allow the access point to authenticate using<br />
802.1X.<br />
On networks that use IEEE 802.1X port-based network access control, a<br />
supplicant cannot gain access to the network until the 802.1X authenticator grants<br />
access. If your network uses 802.1X, you must configure 802.1X authentication<br />
information on the WAP device, so that it can supply it to the authenticator.<br />
The 802.1X Supplicant page is divided into three areas: Supplicant Configuration,<br />
Certificate File Status, and Certificate File Upload.<br />
The Supplicant Configuration area enables you to configure the 802.1X<br />
operational status and basic settings.<br />
STEP 1 Click System Security > 802.1X Supplicant in the navigation window.<br />
STEP 2 Enter the parameters:<br />
• Administrative Mode—Enables the 802.1X supplicant functionality.<br />
• EAP Method—The algorithm to be used for encrypting authentication user<br />
names and passwords.<br />
- MD5—A hash function defined in RFC 3748 that provides basic security.<br />
- PEAP—Protected Extensible Authentication Protocol, which provides a<br />
higher level of security than MD5 by encapsulating it <strong>with</strong>in a TLS tunnel.<br />
- TLS—Transport Layer Security, as defined in RFC 5216, an open<br />
standard that provides a high level of security.<br />
• Username—The WAP device uses this username when responding to<br />
requests from an 802.1X authenticator. The user name can be 1 to 64<br />
characters long. ASCII-printable characters are allowed, which includes<br />
upper and lower case alphabetic letters, numeric digits, and all special<br />
characters except quotation marks (“).
System Security<br />
802.1X Supplicant<br />
<strong>Cisco</strong> <strong>Small</strong> <strong>Business</strong> <strong>WAP121</strong> and WAP321 <strong>Wireless</strong>-N <strong>Access</strong> <strong>Point</strong> <strong>with</strong> <strong>PoE</strong> 109<br />
6<br />
• Password—The WAP device uses this MD5 password when responding to<br />
requests from an 802.1X authenticator. The password can be 1 to 64<br />
characters in length. ASCII-printable characters are allowed, which includes<br />
upper and lower case letters, numbers, and all special characters except<br />
quotation marks (“).<br />
STEP 3 Click Save. The changes are saved to the Running Configuration and to the Startup<br />
Configuration.<br />
NOTE After new settings are saved, the corresponding processes may be stopped and<br />
restarted. When this happens, the WAP device may lose connectivity. We<br />
recommend that you change WAP device settings when it will least affect your<br />
wireless clients.<br />
The Certificate File Status area shows whether a current certificate exists:<br />
• Certificate File Present—Indicates if the HTTP SSL Certificate file is<br />
present. The field shows Yes if it is present. The default setting is No.<br />
• Certificate Expiration Date—Indicates when the HTTP SSL Certificate file<br />
will expire. The range is a valid date.<br />
The Certificate File Upload area enables you to upload a certificate file to the<br />
WAP:<br />
STEP 1 Select either HTTP or TFTP as the Transfer Method.<br />
STEP 2 If you selected HTTP, click Browse to select the file.<br />
NOTE: To configure the HTTP and HTTPS server settings, see HTTP/HTTPS<br />
Service, page 37.<br />
If you selected TFTP, enter Filename and the TFTP Server IPv4 Address.<br />
STEP 3 Click Upload.<br />
A confirmation window displays, followed by a progress bar to indicate the status<br />
of the upload.
System Security<br />
Password Complexity<br />
Password Complexity<br />
You can configure complexity requirements for passwords used to access the<br />
WAP device management interfaces. Complex passwords increase security.<br />
To configure password complexity requirements:<br />
STEP 1 Click Security > Password Complexity in the navigation window.<br />
STEP 2 For the Password Complexity setting, select Enable.<br />
STEP 3 Configure the parameters:<br />
<strong>Cisco</strong> <strong>Small</strong> <strong>Business</strong> <strong>WAP121</strong> and WAP321 <strong>Wireless</strong>-N <strong>Access</strong> <strong>Point</strong> <strong>with</strong> <strong>PoE</strong> 110<br />
6<br />
• Password Minimum Character Class—The minimum number of character<br />
classes that must be represented in the password string. The four possible<br />
character classes are: uppercase letters, lowercase letters, numbers, and<br />
special characters available on a standard keyboard.<br />
• Password Different From Current—Select to have users enter a different<br />
password when their current password expires. If not selected, users can<br />
reenter the previous password when their current password expires.<br />
• Maximum Password Length—The maximum password character length is<br />
a range from 64 to 80. The default is 64.<br />
• Minimum Password Length—The minimum password character length is a<br />
range from 0 to 32. The default is 8.<br />
• Password Aging Support—Select to have passwords expire after a<br />
configured time period.<br />
• Password Aging Time—The number of days before a newly created<br />
password expires, from 1 to 365. The default is 180 days.<br />
STEP 4 Click Save. The changes are saved to the Running Configuration and to the Startup<br />
Configuration.
System Security<br />
WPA-PSK Complexity<br />
WPA-PSK Complexity<br />
<strong>Cisco</strong> <strong>Small</strong> <strong>Business</strong> <strong>WAP121</strong> and WAP321 <strong>Wireless</strong>-N <strong>Access</strong> <strong>Point</strong> <strong>with</strong> <strong>PoE</strong> 111<br />
6<br />
When you configure VAPs on the WAP device, you can select a method of<br />
securely authenticating clients. If you select the WPA Personal protocol (also<br />
known as WPA pre-shared key or WPA-PSK) as the security method for any VAP,<br />
you can use the WPA-PSK Complexity page to configure complexity<br />
requirements for the key used in the authentication process. More complex keys<br />
provide increased security.<br />
To configure WPA-PSK complexity:<br />
STEP 1 Click Security > WPA-PSK Complexity in the navigation window.<br />
STEP 2 Click Enable for the WPA-PSK Complexity setting to enable the WAP device to<br />
check WPA-PSK keys against the criteria you configure. If you clear the checkbox,<br />
none of these settings will be used.<br />
STEP 3 Configure the parameters:<br />
• WPA-PSK Minimum Character Class—The minimum number of character<br />
classes that must be represented in the key string. The four possible<br />
character classes are: uppercase letters, lowercase letters, numbers, and<br />
special characters available on a standard keyboard.<br />
• WPA-PSK Different From Current—Select one of these options:<br />
- Enable—Users must configure a different key after their current key<br />
expires.<br />
- Disable— Users can use the old or previous key after their current key<br />
expires.<br />
• Maximum WPA-PSK Length—The maximum key length in number of<br />
characters is from 32 to 64. The default is 63.<br />
• Minimum WPA-PSK Length—The minimum key length in number of<br />
characters is from 8 to 16. The default is 8. Select the checkbox to make the<br />
field editable and to activate this requirement.<br />
STEP 4 Click Save. The changes are saved to the Running Configuration and to the Startup<br />
Configuration.
Client Quality of Service<br />
ACLs<br />
7<br />
This chapter provides an overview of Client Quality of Service (QoS) and explains<br />
the QoS features available from the Client QoS menu.<br />
• ACLs<br />
• Class Map<br />
• Policy Map<br />
• Client QoS Association<br />
• Client QoS Status<br />
ACLs are a collection of permit and deny conditions, called rules, that provide<br />
security by blocking unauthorized users and allowing authorized users to access<br />
specific resources. ACLs can block any unwarranted attempts to reach network<br />
resources.<br />
The WAP Device supports up to 50 IPv4, IPv6, and MAC ACLs.<br />
IPv4 and IPv6 ACLs<br />
IP ACLs classify traffic for Layers 3 and 4.<br />
Each ACL is a set of up to 10 rules applied to traffic sent from a wireless client or<br />
to be received by a wireless client. Each rule specifies whether the contents of a<br />
given field should be used to permit or deny access to the network. Rules can be<br />
based on various criteria and may apply to one ore more fields <strong>with</strong>in a packet,<br />
such as the source or destination IP address, the source or destination port, or the<br />
protocol carried in the packet.<br />
NOTE There is an implicit deny at the end of every Rule created. To avoid deny all, it is<br />
strongly recommended to add a permit rule <strong>with</strong>in the ACL to allow traffic.<br />
<strong>Cisco</strong> <strong>Small</strong> <strong>Business</strong> <strong>WAP121</strong> and WAP321 <strong>Wireless</strong>-N <strong>Access</strong> <strong>Point</strong> <strong>with</strong> <strong>PoE</strong> 112
Client Quality of Service<br />
ACLs<br />
MAC ACLs<br />
<strong>Cisco</strong> <strong>Small</strong> <strong>Business</strong> <strong>WAP121</strong> and WAP321 <strong>Wireless</strong>-N <strong>Access</strong> <strong>Point</strong> <strong>with</strong> <strong>PoE</strong> 113<br />
7<br />
MAC ACLs are Layer 2 ACLs. You can configure the rules to inspect fields of a<br />
frame such as the source or destination MAC address, the VLAN ID, or the Class of<br />
Service. When a frame enters or exits the WAP device port (depending on<br />
whether the ACL is applied in the up or down direction), the WAP device inspects<br />
the frame and checks the ACL rules against the content of the frame. If any of the<br />
rules match the content, a permit or deny action is taken on the frame.<br />
Configuring ACLs<br />
Configure ACLs and rules on the ACL Configuration page, and then apply the rules<br />
to a specified VAP.<br />
The steps below give a general description of how to configure ACLs:<br />
STEP 1 Click Client QoS > ACL in the navigation window.<br />
STEP 2 Specify a name for the ACL.<br />
STEP 3 Select the type of ACL to add.<br />
STEP 4 Add the ACL<br />
STEP 5 Add new rules to the ACL.<br />
STEP 6 Configure the match criteria for the rules.<br />
STEP 7 Use the Client QoS Association page to apply the ACL to one or more VAPs.<br />
The steps below give a detailed description of how to configure ACLs:<br />
STEP 1 Click Client QoS > ACL in the navigation window.<br />
STEP 2 Enter these parameters to create a new ACL:<br />
• ACL Name—A name to identify the ACL. The name can contain from 1 to 31<br />
alphanumeric characters. Spaces are not allowed.<br />
• ACL Type—The type of ACL to configure:<br />
- IPv4<br />
- IPv6<br />
- MAC
Client Quality of Service<br />
ACLs<br />
STEP 3 Click Add ACL.<br />
<strong>Cisco</strong> <strong>Small</strong> <strong>Business</strong> <strong>WAP121</strong> and WAP321 <strong>Wireless</strong>-N <strong>Access</strong> <strong>Point</strong> <strong>with</strong> <strong>PoE</strong> 114<br />
7<br />
IPv4 and IPv6 ACLs control access to network resources based on Layer 3<br />
and Layer 4 criteria. MAC ACLs control access based on Layer 2 criteria.<br />
The page displays additional fields for configuring the ACL.<br />
STEP 4 Configure the rule parameters:<br />
• ACL Name - ACL Type—The ACL to configure <strong>with</strong> the new rule. The list<br />
contains all ACLs added in the ACL Configuration section.<br />
• Rule—The action to be taken:<br />
- Select New Rule to configure a new rule for the selected ACL.<br />
- If rules already exist (even if created for use <strong>with</strong> other ACLs), you can<br />
select the rule number to add the rule to the selected ACL or to modify<br />
the rule.<br />
When an ACL has multiple rules, the rules are applied to the packet or frame<br />
in the order in which you add them to the ACL. There is an implicit deny all<br />
rule as the final rule.<br />
• Action—Whether the ACL rule permits or denies an action.<br />
When you select Permit, the rule allows all traffic that meets the rule criteria<br />
to enter or exit the WAP device (depending on the ACL direction you select).<br />
Traffic that does not meet the criteria is dropped.<br />
When you select Deny, the rule blocks all traffic that meets the rule criteria<br />
from entering or exiting the WAP device (depending on the ACL direction<br />
you select). Traffic that does not meet the criteria is forwarded unless this<br />
rule is the final rule. Because there is an implicit deny all rule at the end of<br />
every ACL, traffic that is not explicitly permitted is dropped.<br />
• Match Every Packet—If selected, the rule, which either has a permit or deny<br />
action, will match the frame or packet regardless of its contents.<br />
If you select this field, you cannot configure any additional match criteria. The<br />
Match Every option is selected by default for a new rule. You must clear the<br />
option to configure other match fields.<br />
For IPv4 ACLs, configure these parameters:<br />
• Protocol—The Protocol field to use an L3 or L4 protocol match condition<br />
based on the value of the IP Protocol field in IPv4 packets or the Next Header<br />
field of IPv6 packets.
Client Quality of Service<br />
ACLs<br />
If you select the checkbox, select one of these options:<br />
<strong>Cisco</strong> <strong>Small</strong> <strong>Business</strong> <strong>WAP121</strong> and WAP321 <strong>Wireless</strong>-N <strong>Access</strong> <strong>Point</strong> <strong>with</strong> <strong>PoE</strong> 115<br />
7<br />
- Select From List—Select one of these protocols: IP, ICMP, IGMP, TCP, or<br />
UDP.<br />
- Match to Value—Enter a standard IANA-assigned protocol ID from<br />
0 to 255. Choose this method to identify a protocol not listed by name in<br />
the Select From List.<br />
• Source IP Address—Requires a packet's source IP address to match the<br />
address listed here. Enter an IP address in the appropriate field to apply this<br />
criteria.<br />
• Wild Card Mask—The source IP address wildcard mask.<br />
The wild card masks determines which bits are used and which bits are<br />
ignored. A wild card mask of 255.255.255.255 indicates that no bit is<br />
important. A wildcard of 0.0.0.0 indicates that all of the bits are important.<br />
This field is required when Source IP Address is checked.<br />
A wild card mask is, in essence, the inverse of a subnet mask. For example,<br />
to match the criteria to a single host address, use a wildcard mask of 0.0.0.0.<br />
To match the criteria to a 24-bit subnet (for example 192.168.10.0/24), use a<br />
wild card mask of 0.0.0.255.<br />
• Source Port—Includes a source port in the match condition for the rule. The<br />
source port is identified in the datagram header.<br />
If you select this checkbox, choose the port name or enter the port number.<br />
- Select From List—The keyword associated <strong>with</strong> the source port to<br />
match: ftp, ftpdata, http, smtp, snmp, telnet, tftp, www.<br />
Each of these keywords translates into its equivalent port number.<br />
- Match to Port—The IANA port number to match to the source port<br />
identified in the datagram header. The port range is 0 to 65535 and<br />
includes three different types of ports:<br />
0–1023—Well Known Ports<br />
1024–49151—Registered Ports<br />
49152–65535—Dynamic and/or Private Ports<br />
• Destination IP Address—Requires a packet's destination IP address to<br />
match the address listed here. Enter an IP address in the appropriate field to<br />
apply this criteria.
Client Quality of Service<br />
ACLs<br />
• Wild Card Mask—The destination IP address wildcard mask.<br />
<strong>Cisco</strong> <strong>Small</strong> <strong>Business</strong> <strong>WAP121</strong> and WAP321 <strong>Wireless</strong>-N <strong>Access</strong> <strong>Point</strong> <strong>with</strong> <strong>PoE</strong> 116<br />
7<br />
The wild card masks determines which bits are used and which bits are<br />
ignored. A wild card mask of 255.255.255.255 indicates that no bit is<br />
important. A wildcard of 0.0.0.0 indicates that all of the bits are important.<br />
This field is required when Source IP Address is selected.<br />
A wild card mask is in essence the inverse of a subnet mask. For example, To<br />
match the criteria to a single host address, use a wildcard mask of 0.0.0.0. To<br />
match the criteria to a 24-bit subnet (for example 192.168.10.0/24), use a wild<br />
card mask of 0.0.0.255.<br />
• Destination Port—Includes a destination port in the match condition for the<br />
rule. The destination port is identified in the datagram header.<br />
If you select this checkbox, choose the port name or enter the port number.<br />
- Select From List—Select the keyword associated <strong>with</strong> the destination<br />
port to match: ftp, ftpdata, http, smtp, snmp, telnet, tftp, www.<br />
Each of these keywords translates into its equivalent port number.<br />
- Match to Port—The IANA port number to match to the destination port<br />
identified in the datagram header. The port range is from 0 to 65535 and<br />
includes three different types of ports:<br />
0–1023—Well Known Ports<br />
1024–49151—Registered Ports<br />
49152–65535—Dynamic and/or Private Ports<br />
• IP DSCP—Matches packets based on their IP DSCP value.<br />
If you select this checkbox, choose one of these options as the match<br />
criteria:<br />
- Select From List—DSCP Assured Forwarding (AS), Class of Service<br />
(CS) or Expedited Forwarding (EF) values.<br />
- Match to Value—A custom DSCP value, from 0 to 63.<br />
• IP Precedence—Matches packets based on their IP Precedence value. If<br />
you select this checkbox, enter an IP Precedence value from 0 to 7.<br />
• IP TOS Bits—Specifies a value to use the packet's Type of Service bits in<br />
the IP header as match criteria.
Client Quality of Service<br />
ACLs<br />
<strong>Cisco</strong> <strong>Small</strong> <strong>Business</strong> <strong>WAP121</strong> and WAP321 <strong>Wireless</strong>-N <strong>Access</strong> <strong>Point</strong> <strong>with</strong> <strong>PoE</strong> 117<br />
7<br />
The IP TOS field in a packet is defined as all eight bits of the Service Type<br />
octet in the IP header. The TOS Bits value is a two-digit hexadecimal number<br />
from 00 to ff.<br />
The high-order three bits represent the IP precedence value. The high-order<br />
six bits represent the IP Differentiated Services Code <strong>Point</strong> (DSCP) value.<br />
• IP TOS Mask—Enter an IP TOS mask value to identify the bit positions in the<br />
TOS Bits value that are used for comparison against the IP TOS field in a<br />
packet.<br />
The TOS Mask value is a two-digit hexadecimal number from 00 to ff,<br />
representing an inverted (that is, wildcard) mask. The zero-valued bits in the<br />
TOS Mask denote the bit positions in the TOS Bits value that are used for<br />
comparison against the IP TOS field of a packet. For example, to check for an<br />
IP TOS value having bits 7 and 5 set and bit 1 clear, where bit 7 is most<br />
significant, use a TOS Bits value of 0 and a TOS Mask of 00. This is an<br />
optional configuration.<br />
For IPv6 ACLs, configure these parameters:<br />
• Protocol—Select the Protocol field to use an L3 or L4 protocol match<br />
condition based on the value of the IP Protocol field in IPv4 packets or the<br />
Next Header field of IPv6 packets.<br />
If you select the field, choose the protocol to match by keyword or protocol<br />
ID.<br />
• Source IPv6 Address—Select this field to require a packet's source IPv6<br />
address to match the address listed here. Enter an IPv6 address in the<br />
appropriate field to apply this criteria.<br />
• Source IPv6 Prefix Length—Enter the prefix length of the source IPv6<br />
address.<br />
• Source Port—Select this option to include a source port in the match<br />
condition for the rule. The source port is identified in the datagram header.<br />
If you select this checkbox, choose the port name or enter the port number.<br />
• Destination IPv6 Address—Select this field to require a packet's<br />
destination IPv6 address to match the address listed here. Enter an IPv6<br />
address in the appropriate field to apply this criteria.<br />
• Destination IPv6 Prefix Length—Enter the prefix length of the destination<br />
IPv6 address.
Client Quality of Service<br />
ACLs<br />
<strong>Cisco</strong> <strong>Small</strong> <strong>Business</strong> <strong>WAP121</strong> and WAP321 <strong>Wireless</strong>-N <strong>Access</strong> <strong>Point</strong> <strong>with</strong> <strong>PoE</strong> 118<br />
7<br />
• Destination Port—Select this option to include a destination port in the<br />
match condition for the rule. The destination port is identified in the datagram<br />
header.<br />
If you select this checkbox, choose the port name or enter the port number.<br />
• IPv6 Flow Label—Flow label is 20-bit number that is unique to an IPv6<br />
packet. It is used by end stations to signify QoS handling in routers (range 0<br />
to 1048575).<br />
• IP DSCP—Matches packets based on their IP DSCP value.<br />
If you select this checkbox, choose one of these options as the match<br />
criteria:<br />
- Select From List—DSCP Assured Forwarding (AS), Class of Service<br />
(CS) or Expedited Forwarding (EF) values.<br />
- Match to Value—A custom DSCP value, from 0 to 63.<br />
For a MAC ACL, configure these parameters:<br />
• EtherType—Select the EtherType field to compare the match criteria<br />
against the value in the header of an Ethernet frame.<br />
Select an EtherType keyword or enter an EtherType value to specify the<br />
match criteria.<br />
- Select from List—Select one of these protocol types: appletalk, arp,<br />
ipv4, ipv6, ipx, netbios, pppoe.<br />
- Match to Value—Enter a custom protocol identifier to which packets are<br />
matched. The value is a four-digit hexadecimal number in the range of<br />
0600–FFFF.<br />
• Class of Service—Select this field and enter an 802.1p user priority to<br />
compare against an Ethernet frame.<br />
The valid range is from 0 to 7. This field is located in the first/only 802.1Q<br />
VLAN tag.<br />
• Source MAC Address—Select this field and enter the source MAC address<br />
to compare against an Ethernet frame.<br />
• Source MAC Mask—Select this field and enter the source MAC address<br />
mask specifying which bits in the source MAC to compare against an<br />
Ethernet frame.
Client Quality of Service<br />
Class Map<br />
Class Map<br />
<strong>Cisco</strong> <strong>Small</strong> <strong>Business</strong> <strong>WAP121</strong> and WAP321 <strong>Wireless</strong>-N <strong>Access</strong> <strong>Point</strong> <strong>with</strong> <strong>PoE</strong> 119<br />
7<br />
A 0 indicates that the address bit is significant, and an f indicates that the<br />
address bit is to be ignored. A MAC mask of 00:00:00:00:00:00 matches a<br />
single MAC address.<br />
• Destination MAC Address—Select this field and enter the destination MAC<br />
address to compare against an Ethernet frame.<br />
• Destination MAC Mask—Enter the destination MAC address mask<br />
specifying which bits in the destination MAC to compare against an Ethernet<br />
frame.<br />
A 0 indicates that the address bit is significant, and an f indicates that the<br />
address bit is to be ignored. A MAC mask of 00:00:00:00:00:00 matches a<br />
single MAC address.<br />
• VLAN ID—Select this field and enter the specific VLAN ID to compare<br />
against an Ethernet frame.<br />
This field is located in the first/only 802.1Q VLAN tag.<br />
STEP 5 Click Save. The changes are saved to the Running Configuration and to the Startup<br />
Configuration.<br />
NOTE: To delete an ACL, ensure that it is selected in the ACL Name-ACL Type list,<br />
select Delete ACL, and click Save.<br />
The Client QoS feature contains Differentiated Services (DiffServ) support that<br />
allows traffic to be classified into streams and given certain QoS treatment in<br />
accordance <strong>with</strong> defined per-hop behaviors.<br />
Standard IP-based networks are designed to provide best effort data delivery<br />
service. Best effort service implies that the network delivers the data in a timely<br />
fashion, although there is no guarantee that it will. During times of congestion,<br />
packets may be delayed, sent sporadically, or dropped. For typical Internet<br />
applications, such as email and file transfer, a slight degradation in service is<br />
acceptable and in many cases unnoticeable. However, on applications <strong>with</strong> strict<br />
timing requirements, such as voice or multimedia, any degradation of service has<br />
undesirable effects.
Client Quality of Service<br />
Class Map<br />
A diffserv configuration begins <strong>with</strong> defining class maps, which classify traffic<br />
according to their IP protocol and other criteria. Each class map can then be<br />
associated <strong>with</strong> a policy map, which defines how to handle the traffic class.<br />
Classes that include time-sensitive traffic can be assigned to policy maps that<br />
give precedence over other traffic.<br />
<strong>Cisco</strong> <strong>Small</strong> <strong>Business</strong> <strong>WAP121</strong> and WAP321 <strong>Wireless</strong>-N <strong>Access</strong> <strong>Point</strong> <strong>with</strong> <strong>PoE</strong> 120<br />
7<br />
You can use the Class Map page to define classes of traffic. Use the Policy Map<br />
page to define policies and associate class maps to them.<br />
Adding a Class Map<br />
To add a class map:<br />
STEP 1 Click Client QoS > Class Map in the navigation window.<br />
STEP 2 Enter a Class Map Name.<br />
STEP 3 Select a value from the Match Layer 3 Protocol list:<br />
• IPv4—The class map applies only to IPv4 traffic on the WAP device.<br />
• IPv6—The class map applies only to IPv6 traffic on the WAP device.<br />
The Class Map page displays <strong>with</strong> additional fields, depending on the layer 3<br />
protocol selected:<br />
Use the fields in the Match Criteria Configuration area to match packets to a class.<br />
Select the check box for each field to be used as a criterion for a class and enter<br />
data in the related field. You can have multiple match criteria in a class.<br />
The match criteria fields that are available depend on whether the class map is an<br />
IPv4 or IPv6 class map.<br />
Defining a Class Map<br />
To configure a class map:<br />
STEP 1 Select the class map from the Class Map Name list.<br />
STEP 2 Configure the parameters (parameters that display only for IPv4 or IPv6 class<br />
maps are noted):<br />
• Match Every Packet—The match condition is true to all the parameters in an<br />
L3 packet.
Client Quality of Service<br />
Class Map<br />
<strong>Cisco</strong> <strong>Small</strong> <strong>Business</strong> <strong>WAP121</strong> and WAP321 <strong>Wireless</strong>-N <strong>Access</strong> <strong>Point</strong> <strong>with</strong> <strong>PoE</strong> 121<br />
7<br />
When selected, all L3 packets will match an Match Every match condition.<br />
• Protocol—Use an L3 or L4 protocol match condition based on the value of<br />
the IP Protocol field in IPv4 packets or the Next Header field of IPv6 packets.<br />
If you select the field, choose the protocol to match by keyword or enter a<br />
protocol ID.<br />
- Select From List—Match the selected protocol: IP, ICMP, IPv6, ICMPv6,<br />
IGMP, TCP, UDP.<br />
- Match to Value—Match a protocol that is not listed by name. Enter the<br />
protocol ID. The protocol ID is a standard value assigned by IANA. The<br />
range is a number from 0 to 255.<br />
• Source IP Address or Source IPv6 Address—Requires a packet's source<br />
IP address to match the address listed here. Select the checkbox and enter<br />
an IP address in the text box.<br />
• Source IP Mask (IPv4 only)—The source IP address mask.<br />
The mask for DiffServ is a network-style bit mask in IP dotted decimal format<br />
indicating which part(s) of the destination IP Address to use for matching<br />
against packet content.<br />
A DiffServ mask of 255.255.255.255 indicates that all bits are important, and<br />
a mask of 0.0.0.0 indicates that no bits are important. The opposite is true<br />
<strong>with</strong> an ACL wild card mask. For example, to match the criteria to a single<br />
host address, use a mask of 255.255.255.255. To match the criteria to a 24bit<br />
subnet (for example 192.168.10.0/24), use a mask of 255.255.255.0.<br />
• Source IPv6 Prefix Length (IPv6 only)—The prefix length of the source IPv6<br />
address.<br />
• Destination IP Address or Destination IPv6 Address—Requires a packet's<br />
destination IP address to match the address listed here. Enter an IP address<br />
in the appropriate field to apply this criteria.<br />
• Destination IP Mask (IPv4 only)—The destination IP address mask.<br />
The mask for DiffServ is a network-style bit mask in IP dotted decimal format<br />
indicating which part(s) of the destination IP Address to use for matching<br />
against packet content.
Client Quality of Service<br />
Class Map<br />
<strong>Cisco</strong> <strong>Small</strong> <strong>Business</strong> <strong>WAP121</strong> and WAP321 <strong>Wireless</strong>-N <strong>Access</strong> <strong>Point</strong> <strong>with</strong> <strong>PoE</strong> 122<br />
7<br />
A DiffServ mask of 255.255.255.255 indicates that all bits are important, and<br />
a mask of 0.0.0.0 indicates that no bits are important. The opposite is true<br />
<strong>with</strong> an ACL wild card mask. For example, to match the criteria to a single<br />
host address, use a mask of 255.255.255.255. To match the criteria to a<br />
24-bit subnet (for example 192.168.10.0/24), use a mask of 255.255.255.0.<br />
• Destination IPv6 Prefix Length (IPv6 only)—The prefix length of the<br />
destination IPv6 address.<br />
• IPv6 Flow Label (IPv6 only)—A 20-bit number that is unique to an IPv6<br />
packet. It is used by end stations to signify quality-of-service handling in<br />
routers (range 0 to 1048575).<br />
• IP DSCP—See description under Service Type fields below.<br />
• Source Port—Includes a source port in the match condition for the rule. The<br />
source port is identified in the datagram header.<br />
If you select the field, choose the port name or enter the port number.<br />
- Select From List—Matches a keyword associated <strong>with</strong> the source port:<br />
ftp, ftpdata, http, smtp, snmp, telnet, tftp, www.<br />
Each of these keywords translates into its equivalent port number.<br />
- Match to Port—Matches the source port number in the datagram header<br />
to an IANA port number that you specify. The port range is from 0 to<br />
65535 and includes three different types of ports:<br />
0–1023—Well Known Ports<br />
1024–49151—Registered Ports<br />
49152–65535—Dynamic and/or Private Ports<br />
• Destination Port—Includes a destination port in the match condition for the<br />
rule. The destination port is identified in the datagram header.<br />
If you select this field, choose the port name or enter the port number.<br />
- Select From List—Matches the destination port in the datagram header<br />
<strong>with</strong> the selected keyword: ftp, ftpdata, http, smtp, snmp, telnet, tftp,<br />
www.<br />
Each of these keywords translates into its equivalent port number.<br />
- Match to Port—Matches the destination port in the datagram header<br />
<strong>with</strong> an IANA port number that you specify. The port range is from 0 to<br />
65535 and includes three different types of ports:
Client Quality of Service<br />
Class Map<br />
0–1023—Well Known Ports<br />
1024–49151—Registered Ports<br />
49152–65535—Dynamic and/or Private Ports<br />
<strong>Cisco</strong> <strong>Small</strong> <strong>Business</strong> <strong>WAP121</strong> and WAP321 <strong>Wireless</strong>-N <strong>Access</strong> <strong>Point</strong> <strong>with</strong> <strong>PoE</strong> 123<br />
7<br />
• EtherType—Compares the match criteria against the value in the header of<br />
an Ethernet frame.<br />
Select an EtherType keyword or enter an EtherType value to specify the<br />
match criteria.<br />
- Select from List—Matches the Ethertype in the datagram header <strong>with</strong><br />
the selected protocol types: appletalk, arp, ipv4, ipv6, ipx, netbios,<br />
pppoe.<br />
- Match to Value—Matches the Ethertype in the datagram header <strong>with</strong> a<br />
custom protocol identifier that you specify. The value can be a four-digit<br />
hexadecimal number in the range of 0600–FFFF.<br />
• Class of Service—A class of service 802.1p user priority value to be<br />
matched for the packets. The valid range is from 0 to 7.<br />
• Source MAC Address—A source MAC address to compare against an<br />
Ethernet frame.<br />
• Source MAC Mask—The source MAC address mask specifying which bits<br />
in the destination MAC to compare against an Ethernet frame.<br />
An f indicates that the address bit is significant, and a 0 indicates that the<br />
address bit is to be ignored. A MAC mask of ff:ff:ff:ff:ff:ff matches a single<br />
MAC address.<br />
• Destination MAC Address—The destination MAC address to compare<br />
against an Ethernet frame.<br />
• Destination MAC Mask—The destination MAC address mask specifying<br />
which bits in the destination MAC to compare against an Ethernet frame.<br />
An f indicates that the address bit is significant, and a 0 indicates that the<br />
address bit is to be ignored. A MAC mask of ff:ff:ff:ff:ff:ff matches a single<br />
MAC address.<br />
• VLAN ID—A VLAN ID to be matched for packets. The VLAN ID range is<br />
from 0 to 4095.<br />
The Service Type fields below display for IPv4 only. You can specify one type<br />
of service to use in matching packets to class criteria.
Client Quality of Service<br />
Policy Map<br />
Policy Map<br />
<strong>Cisco</strong> <strong>Small</strong> <strong>Business</strong> <strong>WAP121</strong> and WAP321 <strong>Wireless</strong>-N <strong>Access</strong> <strong>Point</strong> <strong>with</strong> <strong>PoE</strong> 124<br />
7<br />
• IP DSCP—A differentiated services code point (DSCP) value to use as a<br />
match criteria:<br />
- Select from List—A list of DSCP types.<br />
- Match to Value—A DSCP value that you specify, from 0 to 63.<br />
• IP Precedence (IPv4 only)—Matches the packet's IP Precedence value to<br />
the class criteria IP Precedence value. The IP Precedence range is from 0 to<br />
7.<br />
• IP TOS Bits (IPv4 only)—Uses the packet's Type of Service bits in the IP<br />
header as match criteria.<br />
The TOS bit value ranges between (00–FF). The high-order three bits<br />
represent the IP precedence value. The high-order six bits represent the IP<br />
Differentiated Services Code <strong>Point</strong> (DSCP) value.<br />
STEP 3 Click Save. The changes are saved to the Running Configuration and to the Startup<br />
Configuration.<br />
NOTE: To delete a class map, select it in the Class Map Name list and click Delete.<br />
The class map cannot be deleted if it is already attached to a policy.<br />
Packets are classified and processed based on defined criteria. The classification<br />
criteria is defined by a class on the Class Map page. The processing is defined by<br />
a policy's attributes on the Policy Map page. Policy attributes may be defined on a<br />
per-class instance basis and determine how traffic that matches the class criteria<br />
is handled.<br />
The WAP device supports up to 50 Policy Maps. A Policy Map can contain up to<br />
10 Class Maps.<br />
To add and configure a policy map:<br />
STEP 1 Click Client QoS > Policy Map in the navigation window.<br />
STEP 2 Enter a Policy Map Name and click Add Policy Map.
Client Quality of Service<br />
Policy Map<br />
The page redisplays <strong>with</strong> additional fields for configuring the policy map.<br />
<strong>Cisco</strong> <strong>Small</strong> <strong>Business</strong> <strong>WAP121</strong> and WAP321 <strong>Wireless</strong>-N <strong>Access</strong> <strong>Point</strong> <strong>with</strong> <strong>PoE</strong> 125<br />
7<br />
STEP 3 In the Policy Class Definition area, ensure the newly created policy map displays in<br />
the Policy Map Name list.<br />
STEP 4 In the Class Map Name list, select the class map to apply this policy.<br />
STEP 5 Configure the parameters:<br />
• Police Simple—Establishes the traffic policing style for the class. The<br />
simple form of the policing style uses a single data rate and burst size,<br />
resulting in two outcomes: conform and nonconform. If you select this field,<br />
configure one of these fields:<br />
- Committed Rate—The committed rate, in Kbps, to which traffic must<br />
conform. The range is from 1 to 4294967295 Kbps.<br />
- Committed Burst—The committed burst size, in bytes, to which traffic<br />
must conform. The range is from 1 to 64000 bytes.<br />
• Send—Specifies that all packets for the associated traffic stream are to be<br />
forwarded if the class map criteria is met.<br />
• Drop—Specifies that all packets for the associated traffic stream are to be<br />
dropped if the class map criteria is met.<br />
• Mark Class of Service—Marks all packets for the associated traffic stream<br />
<strong>with</strong> the specified class of service value in the priority field of the 802.1p<br />
header. If the packet does not already contain this header, one is inserted.<br />
The CoS value is an integer from 0 to 7.<br />
• Mark IP DSCP—Marks all packets for the associated traffic stream <strong>with</strong> the<br />
IP DSCP value you select from the list or specify.<br />
- Select from List—A list of DSCP types.<br />
- Match to Value—A DSCP value that you specify. The value is an integer<br />
between 0 to 63.<br />
• Mark IP Precedence—Marks all packets for the associated traffic stream<br />
<strong>with</strong> the specified IP precedence value. The IP precedence value is an<br />
integer from 0 to 7.<br />
• Disassociate Class Map—Removes the class selected in the Class Map<br />
Name list from the policy selected in the Policy Map Name list.<br />
• Member Classes—Lists all DiffServ classes currently defined as members<br />
of the selected policy. If no class is associated <strong>with</strong> the policy, the field is<br />
empty.
Client Quality of Service<br />
Client QoS Association<br />
<strong>Cisco</strong> <strong>Small</strong> <strong>Business</strong> <strong>WAP121</strong> and WAP321 <strong>Wireless</strong>-N <strong>Access</strong> <strong>Point</strong> <strong>with</strong> <strong>PoE</strong> 126<br />
7<br />
STEP 6 Click Save. The changes are saved to the Running Configuration and to the Startup<br />
Configuration.<br />
Client QoS Association<br />
NOTE: To delete a policy map, select it in the Policy Map Name list and click<br />
Delete.<br />
The Client QoS Association page provides additional control over certain QoS<br />
aspects of wireless clients that connect to the network, such as the amount of<br />
bandwidth an individual client is allowed to send and receive. To control general<br />
categories of traffic, such as HTTP traffic or traffic from a specific subnet, you can<br />
configure ACLs and assign them to one or more VAPs.<br />
In addition to controlling general traffic categories, Client QoS allows you to<br />
configure per-client conditioning of various micro-flows through Differentiated<br />
Services (DiffServ). DiffServ policies are a useful tool for establishing general<br />
micro-flow definition and treatment characteristics that can be applied to each<br />
wireless client, both inbound and outbound, when it is authenticated on the<br />
network.<br />
To configure client QoS association parameters:<br />
STEP 1 Click Client QoS > Client QoS Association in the navigation window.<br />
STEP 2 Select Enable for the Client QoS Global Admin Mode to globally enable this<br />
feature.<br />
STEP 3 From the VAP list, select the VAP on which you want to configure client QoS<br />
parameters.<br />
STEP 4 Configure these parameters for the selected VAP:<br />
• Client QoS Mode—Select Enable to enable client QoS functionality on the<br />
selected VAP.<br />
• Bandwidth Limit Down—The maximum allowed transmission rate from the<br />
WAP device to the client in bits per second (bps). The valid range is from 0<br />
to 4294967295 bps.<br />
• Bandwidth Limit Up—The maximum allowed transmission rate from the<br />
client to the WAP device in bits per second (bps). The valid range is from 0<br />
to 4294967295 bps.
Client Quality of Service<br />
Client QoS Association<br />
<strong>Cisco</strong> <strong>Small</strong> <strong>Business</strong> <strong>WAP121</strong> and WAP321 <strong>Wireless</strong>-N <strong>Access</strong> <strong>Point</strong> <strong>with</strong> <strong>PoE</strong> 127<br />
7<br />
• ACL Type Down—The type of ACL to apply to traffic in the outbound (WAP<br />
device-to-client) direction, which can be one of these options:<br />
- IPv4—The ACL examines IPv4 packets for matches to ACL rules.<br />
- IPv6—The ACL examines IPv6 packets for matches to ACL rules.<br />
- MAC—The ACL examines layer 2 frames for matches to ACL rules.<br />
• ACL Name Down—The name of the ACL applied to traffic in the outbound<br />
direction.<br />
After switching the packet or frame to the outbound interface, the ACL's<br />
rules are checked for a match. The packet or frame is transmitted if it is<br />
permitted and discarded if it is denied.<br />
• ACL Type Up—The type of ACL that is applied to traffic in the inbound<br />
(client-to-WAP) direction, which can be one of these options:<br />
- IPv4—The ACL examines IPv4 packets for matches to ACL rules.<br />
- IPv6—The ACL examines IPv6 packets for matches to ACL rules.<br />
- MAC—The ACL examines layer 2 frames for matches to ACL rules.<br />
• ACL Name Up—The name of the ACL applied to traffic entering the WAP<br />
device in the inbound direction.<br />
When a packet or frame is received by the WAP device, the ACL's rules are<br />
checked for a match. The packet or frame is processed if it is permitted and<br />
discarded if it is denied.<br />
• DiffServ Policy Down—The name of the DiffServ policy applied to traffic<br />
from the WAP device in the outbound (WAP-to-client) direction.<br />
• DiffServ Policy Up—The name of the DiffServ policy applied to traffic sent<br />
to the WAP device in the inbound (client-to-WAP) direction.<br />
STEP 5 Click Save. The changes are saved to the Running Configuration and to the Startup<br />
Configuration.
Client Quality of Service<br />
Client QoS Status<br />
Client QoS Status<br />
The Client QoS Status page shows the client QoS settings that are applied to<br />
each client currently associated <strong>with</strong> the WAP device.<br />
To display this page, click Client QoS > Client QoS Status in the navigation<br />
window.<br />
These fields display:<br />
• Station—The Station menu contains the MAC address of each client<br />
currently associated <strong>with</strong> the WAP device. To view the QoS settings<br />
applied to a client, select its MAC address from the list.<br />
<strong>Cisco</strong> <strong>Small</strong> <strong>Business</strong> <strong>WAP121</strong> and WAP321 <strong>Wireless</strong>-N <strong>Access</strong> <strong>Point</strong> <strong>with</strong> <strong>PoE</strong> 128<br />
7<br />
• Global QoS Mode—Whether QoS is enabled globally on the WAP device.<br />
This status is configured on the Client QoS Association page.<br />
• Client QoS Mode—Whether QoS is enabled on the client’s associated VAP.<br />
This status is configured on the Client QoS Association page.<br />
• Bandwidth Limit Down—The maximum allowed transmission rate from the<br />
WAP device to the client in bits per second (bps). The valid range is from 0<br />
to 4294967295 bps.<br />
• Bandwidth Limit Up—The maximum allowed transmission rate from the<br />
client to the WAP device in bits per second (bps). The valid range is from 0<br />
to 4294967295 bps.<br />
• ACL Type Up—The type of ACL that is applied to traffic in the inbound<br />
(client-to-WAP) direction, which can be one of these options:<br />
- IPv4: The ACL examines IPv4 packets for matches to ACL rules.<br />
- IPv6: The ACL examines IPv6 packets for matches to ACL rules.<br />
- MAC: The ACL examines layer 2 frames for matches to ACL rules.<br />
• ACL Name Up—The name of the ACL applied to traffic entering the WAP in<br />
the inbound direction. When a packet or frame is received by the WAP, the<br />
ACL rules are checked for a match. The packet or frame is processed if it is<br />
permitted and discarded if it is denied.
Client Quality of Service<br />
Client QoS Status<br />
• ACL Type Down—The type of ACL to apply to traffic in the outbound<br />
(WAP-to-client) direction, which can be one of these options:<br />
- IPv4: The ACL examines IPv4 packets for matches to ACL rules.<br />
- IPv6: The ACL examines IPv6 packets for matches to ACL rules.<br />
- MAC: The ACL examines layer 2 frames for matches to ACL rules.<br />
<strong>Cisco</strong> <strong>Small</strong> <strong>Business</strong> <strong>WAP121</strong> and WAP321 <strong>Wireless</strong>-N <strong>Access</strong> <strong>Point</strong> <strong>with</strong> <strong>PoE</strong> 129<br />
7<br />
• ACL Name Down—The name of the ACL applied to traffic in the outbound<br />
direction. After switching the packet or frame to the outbound interface, the<br />
ACL rules are checked for a match. The packet or frame is transmitted if it is<br />
permitted and discarded if it is denied.<br />
• DiffServ Policy Up—The name of the DiffServ policy applied to traffic sent<br />
to the WAP device in the inbound (client-to-WAP) direction.<br />
• DiffServ Policy Down—The name of the DiffServ policy applied to traffic<br />
from the WAP device in the outbound (WAP-to-client) direction.
Simple Network Management Protocol<br />
SNMP Overview<br />
This chapter describes how to configure the Simple Network Management<br />
Protocol (SNMP) to perform configuration and statistics gathering tasks.<br />
It contains these topics:<br />
• SNMP Overview<br />
• General SNMP Settings<br />
• SNMP Views<br />
• SNMP Groups<br />
• SNMP Users<br />
• SNMP Targets<br />
8<br />
SNMP defines a standard for recording, storing, and sharing information about<br />
network devices. SNMP facilitates network management, troubleshooting, and<br />
maintenance.<br />
The WAP device supports SNMP versions 1, 2, and 3. Unless specifically noted, all<br />
configuration parameters apply to SNMPv1 and SNMPv2c only. Key components<br />
of any SNMP-managed network are managed devices, SNMP agents, and a<br />
management system. The agents store data about their devices in Management<br />
Information Bases (MIBs) and return this data to the SNMP manager when<br />
requested. Managed devices can be network nodes such as WAP devices,<br />
routers, switches, bridges, hubs, servers, or printers.<br />
The WAP device can function as an SNMP managed device for seamless<br />
integration into network management systems.<br />
<strong>Cisco</strong> <strong>Small</strong> <strong>Business</strong> <strong>WAP121</strong> and WAP321 <strong>Wireless</strong>-N <strong>Access</strong> <strong>Point</strong> <strong>with</strong> <strong>PoE</strong> 130
Simple Network Management Protocol<br />
General SNMP Settings<br />
General SNMP Settings<br />
You can use the General page to enable SNMP and configure basic protocol<br />
settings.<br />
To configure general SNMP settings:<br />
STEP 1 Click SNMP > General in the navigation window.<br />
STEP 2 Select Enabled for the SNMP setting. SNMP is disabled by default.<br />
STEP 3 Configure the parameters:<br />
<strong>Cisco</strong> <strong>Small</strong> <strong>Business</strong> <strong>WAP121</strong> and WAP321 <strong>Wireless</strong>-N <strong>Access</strong> <strong>Point</strong> <strong>with</strong> <strong>PoE</strong> 131<br />
8<br />
• Read-only Community Name—A read-only community name for SNMPv2<br />
access. The valid range is 1 to 256 characters.<br />
The community name acts as a simple authentication mechanism to restrict<br />
the machines on the network that can request data to the SNMP agent. The<br />
name functions as a password, and the request is assumed to be authentic<br />
if the sender knows the password.<br />
The community name can accept alphanumeric and special characters.<br />
• UDP Port—By default an SNMP agent only listens to requests from port 161.<br />
However, you can configure this so that the agent listens to requests on<br />
another port. The valid range is from 1025 to 65535.<br />
• Read-write Community Name—Sets a read-write community name to be<br />
used for SNMP Set requests. The valid range is from 1 to 256 characters.<br />
Setting a community name is similar to setting a password. Only requests<br />
from the machines that identify themselves <strong>with</strong> this community name will<br />
be accepted.<br />
The community name can be in any alphanumeric format.<br />
• Management Station—Determines which stations can access the WAP<br />
device through SNMP: Select one of these options:<br />
- All—The set of stations that can access the WAP device through SNMP<br />
is not restricted.<br />
- User Defined—Restricts the source of permitted SNMP requests to<br />
those specified in these lists:
Simple Network Management Protocol<br />
General SNMP Settings<br />
<strong>Cisco</strong> <strong>Small</strong> <strong>Business</strong> <strong>WAP121</strong> and WAP321 <strong>Wireless</strong>-N <strong>Access</strong> <strong>Point</strong> <strong>with</strong> <strong>PoE</strong> 132<br />
8<br />
• NMS Hostname, IPv4 Address/Name—The IPv4 IP address, DNS<br />
hostname, or subnet of the machines that can execute get and set requests<br />
to the managed devices. The valid range is from 1 to 256 characters.<br />
As <strong>with</strong> community names, this provides a level of security on SNMP<br />
settings. The SNMP agent will only accept requests from the IP address,<br />
hostname, or subnet specified here.<br />
To specify a subnet, enter one or more subnetwork address ranges in the<br />
form address/mask_length where address is an IP address and<br />
mask_length is the number of mask bits. Both formats address/mask and<br />
address/mask_length are supported. For example, if you enter a range of<br />
192.168.1.0/24 this specifies a subnetwork <strong>with</strong> address 192.168.1.0 and<br />
a subnet mask of 255.255.255.0.<br />
The address range is used to specify the subnet of the designated NMS.<br />
Only machines <strong>with</strong> IP addresses in this range are permitted to execute, get,<br />
and set requests on the managed device. Given the example above, the<br />
machines <strong>with</strong> addresses from 192.168.1.1 through 192.168.1.254 can<br />
execute SNMP commands on the device. (The address identified by suffix .0<br />
in a subnetwork range is always reserved for the subnet address, and the<br />
address identified by .255 in the range is always reserved for the broadcast<br />
address).<br />
As another example, if you enter a range of 10.10.1.128/25 machines <strong>with</strong><br />
IP addresses from 10.10.1.129 through 10.10.1.254 can execute SNMP<br />
requests on managed devices. In this example, 10.10.1.128 is the network<br />
address and 10.10.1.255 is the broadcast address. 126 addresses would<br />
be designated.<br />
• NMS IPv6 Address/Name—The IPv6 IP address, DNS hostname, or subnet<br />
of the machines that can execute, get, and set requests to the managed<br />
devices. The IPv6 address should be in a form similar to<br />
xxxx:xxxx:xxxx:xxxx:xxxx:xxxx:xxxx:xxxx (2001:DB8::CAD5:7D91). The<br />
valid range is from 1 to 253 characters.<br />
• Trap Community Name—A global community string associated <strong>with</strong> SNMP<br />
traps. Traps sent from the device will provide this string as a community<br />
name. The valid range is from 1 to 60 characters, in alphanumeric format and<br />
can include special characters.<br />
• Trap Destination Table—A list of up to three IP addresses or hostnames to<br />
receive SNMP traps. The valid range is from 1 to 63 characters. Select the<br />
checkbox and choose a Host Type (IPv4 or IPv6) before adding the IP<br />
Address/Hostname.
Simple Network Management Protocol<br />
SNMP Views<br />
SNMP Views<br />
<strong>Cisco</strong> <strong>Small</strong> <strong>Business</strong> <strong>WAP121</strong> and WAP321 <strong>Wireless</strong>-N <strong>Access</strong> <strong>Point</strong> <strong>with</strong> <strong>PoE</strong> 133<br />
8<br />
An example of a DNS hostname is: snmptraps.foo.com. Since SNMP traps<br />
are sent randomly from the SNMP agent, it makes sense to specify where<br />
exactly the traps should be sent. You can have a maximum of three DNS<br />
hostnames. Ensure you select the Enabled check box and select the<br />
appropriate Host Type.<br />
STEP 4 Click Save. The changes are saved to the Running Configuration and to the Startup<br />
Configuration.<br />
NOTE After new settings are saved, the corresponding processes may be stopped and<br />
restarted. When this happens, the WAP device may lose connectivity. We<br />
recommend that you change WAP device settings when it will least affect your<br />
wireless clients.<br />
An SNMP MIB view is a family of view subtrees in the MIB hierarchy. A view<br />
subtree is identified by the pairing of an Object Identifier (OID) subtree value <strong>with</strong> a<br />
bit string mask value. Each MIB view is defined by two sets of view subtrees,<br />
included in or excluded from the MIB view. You can create MIB views to control the<br />
OID range that SNMPv3 users can access.<br />
The WAP Device supports a maximum of 16 views.<br />
These notes summarize some critical guidelines regarding SNMPv3 view<br />
configuration. Please read all the notes before proceeding.<br />
NOTE A MIB view called all is created by default in the system. This view contains all<br />
management objects supported by the system.<br />
NOTE By default, view-all and view-none SNMPv3 views are created on the WAP device.<br />
These views cannot be deleted or modified.<br />
To configure an SNMP view:<br />
STEP 1 Click SNMP > Views in the navigation window.<br />
STEP 2 Configure the parameters:<br />
• View Name—A name that identifies the MIB view. View names can contain<br />
up to 32 alphanumeric characters.
Simple Network Management Protocol<br />
SNMP Groups<br />
SNMP Groups<br />
<strong>Cisco</strong> <strong>Small</strong> <strong>Business</strong> <strong>WAP121</strong> and WAP321 <strong>Wireless</strong>-N <strong>Access</strong> <strong>Point</strong> <strong>with</strong> <strong>PoE</strong> 134<br />
8<br />
• Type—Whether to include or exclude the view subtree or family of subtrees<br />
from the MIB view.<br />
• OID—An OID string for the subtree to include or exclude from the view.<br />
For example, the system subtree is specified by the OID string .1.3.6.1.2.1.1.<br />
• Mask—An OID mask. The mask is 47 characters in length. The format of the<br />
OID mask is xx.xx.xx (.)... or xx:xx:xx.... (:) and is 16 octets in length. Each octet<br />
is two hexadecimal characters separated by either . (period) or : (colon). Only<br />
hex characters are accepted in this field.<br />
For example, OID mask FA.80 is 11111010.10000000.<br />
A family mask is used to define a family of view subtrees. The family mask<br />
indicates which sub-identifiers of the associated family OID string are<br />
significant to the family's definition. A family of view subtrees enables<br />
efficient control access to one row in a table.<br />
STEP 3 Click Add, and then click Save. The view is added to the SNMPv3 Views list and<br />
your changes are saved to the Running Configuration and to the Startup<br />
Configuration.<br />
NOTE To remove a view, select the view in the list and click Remove.<br />
SNMPv3 groups allow you to combine users into groups of different authorization<br />
and access privileges. Each group is associated <strong>with</strong> one of three security levels:<br />
• noAuthNoPriv<br />
• authNoPriv<br />
• authPriv<br />
<strong>Access</strong> to Management Objects (MIBs) for each group is controlled by associating<br />
a MIB view to a group for read or write access, separately.<br />
By default, the WAP Device has two groups:<br />
• RO—A read-only group using authentication and data encryption. Users in<br />
this group use an MD5 key/password for authentication and a DES key/<br />
password for encryption. Both the MD5 and DES key/passwords must be
Simple Network Management Protocol<br />
SNMP Groups<br />
<strong>Cisco</strong> <strong>Small</strong> <strong>Business</strong> <strong>WAP121</strong> and WAP321 <strong>Wireless</strong>-N <strong>Access</strong> <strong>Point</strong> <strong>with</strong> <strong>PoE</strong> 135<br />
8<br />
defined. By default, users of this group have read access to the default all<br />
MIB view.<br />
• RW—A read/write group using authentication and data encryption. Users in<br />
this group use an MD5 key/password for authentication and a DES key/<br />
password for encryption. Both the MD5 and DES key/passwords must be<br />
defined. By default, users of this group have read and write access to the<br />
default all MIB view.<br />
NOTE The default groups RO and RW cannot be deleted.<br />
NOTE The WAP Device supports a maximum of eight groups.<br />
To add an SNMP group:<br />
STEP 1 Click SNMP > Groups in the navigation window.<br />
STEP 2 Configure the parameters:<br />
• Name—A name that identifies the group. The default group names are RO<br />
and RW.<br />
Group names can contain up to 32 alphanumeric characters.<br />
• Security Level—Sets the security level for the group, which can be one of<br />
these options:<br />
- noAuthentication-noPrivacy—No authentication and no data<br />
encryption (no security).<br />
- Authentication-noPrivacy—Authentication, but no data encryption.<br />
With this security level, users send SNMP messages that use an MD5<br />
key/password for authentication, but not a DES key/password for<br />
encryption.<br />
- Authentication-Privacy—Authentication and data encryption. With this<br />
security level, users send an MD5 key/password for authentication and a<br />
DES key/password for encryption.<br />
For groups that require authentication, encryption, or both, you must<br />
define the MD5 and DES key/passwords on the SNMP Users page.<br />
• Write Views—The write access to MIBs for the group, which can be one of<br />
these options:<br />
- write-all—The group can create, alter, and delete MIBs.<br />
- write-none—The group cannot create, alter, or delete MIBS.
Simple Network Management Protocol<br />
SNMP Users<br />
SNMP Users<br />
• Read Views—The read access to MIBs for the group:<br />
- view-all—The group is allowed to view and read all MIBs.<br />
- view-none—The group cannot view or read MIBs.<br />
<strong>Cisco</strong> <strong>Small</strong> <strong>Business</strong> <strong>WAP121</strong> and WAP321 <strong>Wireless</strong>-N <strong>Access</strong> <strong>Point</strong> <strong>with</strong> <strong>PoE</strong> 136<br />
8<br />
STEP 3 Click Add, and then click Save. The group is added to the SNMPv3 Groups list and<br />
your changes are saved to the Running Configuration and to the Startup<br />
Configuration.<br />
NOTE To remove a group, select the group in the list and click Remove.<br />
You can use the SNMP Users page to define users, associate a security level to<br />
each user, and configure security keys per-user.<br />
Each user is mapped to an SNMPv3 group, either from the predefined or userdefined<br />
groups, and, optionally, is configured for authentication and encryption.<br />
For authentication, only the MD5 type is supported. For encryption, only the DES<br />
type is supported. There are no default SNMPv3 users on the WAP Device, and<br />
you can add up to eight users.<br />
To add SNMP users:<br />
STEP 1 Click SNMP > Users in the navigation window.<br />
STEP 2 Configure the parameters:<br />
• Name—A name that identifies the SNMPv3 user. User names can contain up<br />
to 32 alphanumeric characters.<br />
• Group—The group that the user is mapped to. The default groups are<br />
RWAuth, RWPriv, and RO. You can define additional groups on the SNMP<br />
Groups page.<br />
• Authentication Type—The type of authentication to use on SNMPv3<br />
requests from the user, which can be one of these options:<br />
- MD5—Require MD5 authentication on SNMP requests from the user.<br />
- None—SNMPv3 requests from this user require no authentication.
Simple Network Management Protocol<br />
SNMP Targets<br />
SNMP Targets<br />
<strong>Cisco</strong> <strong>Small</strong> <strong>Business</strong> <strong>WAP121</strong> and WAP321 <strong>Wireless</strong>-N <strong>Access</strong> <strong>Point</strong> <strong>with</strong> <strong>PoE</strong> 137<br />
8<br />
• Authentication Key—(If you specify MD5 as the authentication type) A<br />
password to enable the SNMP agent to authenticate requests sent by the<br />
user. The password must be between 8 and 32 characters in length.<br />
• Encryption Type—The type of privacy to use on SNMP requests from the<br />
user, which can be one of these options:<br />
- DES—Use DES encryption on SNMPv3 requests from the user.<br />
- None—SNMPv3 requests from this user require no privacy.<br />
• Encryption Key—(If you specify DES as the privacy type) A key to use to<br />
encrypt the SNMP requests. The key must be between 8 and 32 characters<br />
in length.<br />
STEP 3 Click Add, and then click Save. The user is added to the SNMPv3 Users list and<br />
your changes are saved to the Running Configuration and to the Startup<br />
Configuration.<br />
NOTE To remove a user, select the user in the list and click Remove.<br />
SNMPv3 targets send SNMP notifications using Inform messages to the SNMP<br />
Manager. For SNMPv3 targets, only Informs are sent, not traps. For SNMP versions<br />
1 and 2, traps are sent. Each target is defined <strong>with</strong> a target IP address, UDP port,<br />
and SNMPv3 user name.<br />
NOTE SNMPv3 user configuration (see SNMP Users, page 136) should be completed<br />
before configuring SNMPv3 targets.<br />
NOTE The WAP Device supports a maximum of eight targets.<br />
To add SNMP targets:<br />
STEP 1 Click SNMP > Targets in the navigation window.<br />
STEP 2 Configure the parameters:<br />
IPv4/IPv6 Address—Enter the IP address of the remote SNMP manager to<br />
receive the target. The IPv4 address should be in a form similar to<br />
xxx.xxx.xxx.xxx (192.0.2.10). The IPv6 address should be in a form similar to<br />
xxxx:xxxx:xxxx:xxxx:xxxx:xxxx:xxxx:xxxx (2001:DB8::CAD5:7D91).
Simple Network Management Protocol<br />
SNMP Targets<br />
• Port—Enter the UDP port to use for sending SNMPv3 targets.<br />
<strong>Cisco</strong> <strong>Small</strong> <strong>Business</strong> <strong>WAP121</strong> and WAP321 <strong>Wireless</strong>-N <strong>Access</strong> <strong>Point</strong> <strong>with</strong> <strong>PoE</strong> 138<br />
8<br />
• Users—Enter the name of the SNMP user to associate <strong>with</strong> the target. To<br />
configure SNMP users, see “Configuring SNMP Users” on page 125.<br />
• SNMPv3 Targets—This field shows the SNMPv3 Targets on the WAP<br />
Device. To remove a target, select it and click Remove.<br />
STEP 3 Click Add, and then click Save. The user is added to the SNMPv3 Targets list and<br />
your changes are saved to the Running Configuration and to the Startup<br />
Configuration.<br />
NOTE To remove a user, select the user in the list and click Remove.
Captive Portal<br />
9<br />
This chapter describes the Captive Portal (CP) feature, which allows you to block<br />
wireless clients from accessing the network until user verification has been<br />
established. You can configure CP verification to allow access for both guest and<br />
authenticated users.<br />
NOTE The Captive Portal feature is available only on the <strong>Cisco</strong> WAP321 device.<br />
Authenticated users must be validated against a database of authorized Captive<br />
Portal groups or users before access is granted. The database can be stored<br />
locally on the WAP device or on a RADIUS server.<br />
Captive Portal consists of two CP instances. Each instance can be configured<br />
independently, <strong>with</strong> different verification methods for each VAP or SSID. <strong>Cisco</strong><br />
WAP321 devices operate concurrently <strong>with</strong> some VAPs configured for CP<br />
authentication and other VAPs configured for normal wireless authentication<br />
methods, such as WPA or WPA Enterprise.<br />
This chapter includes these topics:<br />
• Global Captive Portal Configuration<br />
• Instance Configuration<br />
• Instance Association<br />
• Upload Binary Files<br />
• Web Customization<br />
• Web Customization Preview<br />
• Local Groups<br />
• Local Users<br />
• Authenticated Clients<br />
• Failed Authentication Clients<br />
<strong>Cisco</strong> <strong>Small</strong> <strong>Business</strong> <strong>WAP121</strong> and WAP321 <strong>Wireless</strong>-N <strong>Access</strong> <strong>Point</strong> <strong>with</strong> <strong>PoE</strong> 139
Captive Portal<br />
Global Captive Portal Configuration<br />
Global Captive Portal Configuration<br />
<strong>Cisco</strong> <strong>Small</strong> <strong>Business</strong> <strong>WAP121</strong> and WAP321 <strong>Wireless</strong>-N <strong>Access</strong> <strong>Point</strong> <strong>with</strong> <strong>PoE</strong> 140<br />
9<br />
You can use the Global CP Configuration page to control the administrative state<br />
of the CP feature and configure global settings that affect all captive portal<br />
instances configured on the WAP device.<br />
To configure CP Global settings:<br />
STEP 1 Click Captive Portal > Global Configuration in the navigation window.<br />
STEP 2 Configure the parameters:<br />
• Captive Portal Mode—Enables CP operation on the WAP device.<br />
• Authentication Timeout—To access the network through a portal, the client<br />
must first enter authentication information on an authentication Web page.<br />
This field specifies the number of seconds the WAP device keeps an<br />
authentication session open <strong>with</strong> the associated wireless client. If the client<br />
fails to enter authentication credentials <strong>with</strong>in the timeout period allowed,<br />
the client needs to refresh the Web authentication page, or reconnect to the<br />
wireless network. The default authentication timeout is 300 seconds.<br />
• Additional HTTP Port—HTTP traffic uses port 80, but you can configure an<br />
additional port for HTTP traffic. Enter a port number between 0-65535. Port<br />
number 80 or 443 cannot be used, and the HTTP and HTTPs ports cannot<br />
be the same.<br />
• Additional HTTPS Port—HTTP traffic over SSL (HTTPS) uses port 443, but<br />
you can configure an additional port for HTTPS traffic. Enter a port number<br />
between 0-65535. Port number 80 or 443 cannot be used, and the HTTP and<br />
HTTPs ports cannot be the same.<br />
These fields display nonconfigurable CP information:<br />
• Instance Count—The number of CP instances currently configured on the<br />
WAP device. Up to two instances can be configured.<br />
• Group Count—The number of CP groups currently configured on the WAP<br />
device. Up to two groups can be configured. Default Group exists by default<br />
and cannot be deleted.<br />
• User Count—The number of CP users currently configured on the WAP<br />
device. Up to 128 users can be configured.
Captive Portal<br />
Instance Configuration<br />
<strong>Cisco</strong> <strong>Small</strong> <strong>Business</strong> <strong>WAP121</strong> and WAP321 <strong>Wireless</strong>-N <strong>Access</strong> <strong>Point</strong> <strong>with</strong> <strong>PoE</strong> 141<br />
9<br />
STEP 3 Click Save. The changes are saved to the Running Configuration and to the Startup<br />
Configuration.<br />
Instance Configuration<br />
You can create up to two Captive Portal instances; each CP instance is a defined<br />
set of instance parameters. Instances can be associated <strong>with</strong> one or more VAPs.<br />
Different instances can be configured to respond differently to users as they<br />
attempt to access the associated VAP.<br />
To create a CP instance and configure its settings:<br />
STEP 1 Click Captive Portal > Instance Configuration in the navigation window.<br />
STEP 2 Ensure that Create is selected from the Captive Port Instances list.<br />
STEP 3 Enter an Instance Name from 1 to 32 alphanumeric characters and click Save.<br />
STEP 4 Select the instance name from the Captive Port Instances list.<br />
The Captive Portal Instance Parameters fields redisplay, <strong>with</strong> additional options.<br />
STEP 5 Configure the parameters:<br />
• Instance ID—The instance ID. This field is non-configurable.<br />
• Administrative Mode—Enables and disables the CP instance.<br />
• Protocol—Specifies HTTP or HTTPs as the protocol for the CP instance to<br />
use during the verification process.<br />
- HTTP—Does not use encryption during verification.<br />
- HTTPS—Uses the Secure Sockets Layer (SSL), which requires a<br />
certificate to provide encryption.<br />
The certificate is presented to the user at connection time.<br />
• Verification—The authentication method for CP to use to verify clients:<br />
- Guest—The user does not need to be authenticated by a database.<br />
- Local—The WAP device uses a local database to authenticated users.
Captive Portal<br />
Instance Configuration<br />
<strong>Cisco</strong> <strong>Small</strong> <strong>Business</strong> <strong>WAP121</strong> and WAP321 <strong>Wireless</strong>-N <strong>Access</strong> <strong>Point</strong> <strong>with</strong> <strong>PoE</strong> 142<br />
9<br />
- RADIUS—The WAP device uses a database on a remote RADIUS server<br />
to authenticate users.<br />
• Redirect—Specifies that CP should redirect the newly authenticated client<br />
to the configured URL. If this option is clear, the user sees the locale-specific<br />
welcome page after a successful verification.<br />
• Redirect URL—Enter the URL (including http://) to which the newly<br />
authenticated client is redirected if the URL Redirect Mode is enabled. The<br />
range is from 0 to 256 characters.<br />
• Away Timeout—The amount of time a user can remain idle before<br />
automatically being logged out. If the value is set to 0, the timeout is not<br />
enforced. The range is from 0 to 1440 minutes. The default value is 60<br />
minutes.<br />
• Session Timeout—The amount of time to wait before terminating a session.<br />
A user is logged out after the session timeout is reached. If the value is set to<br />
0, the timeout is not enforced. The range is from 0 to 1440 minutes. The<br />
default value is 0.<br />
• User Up Rate—The maximum upload speed, in megabits per second, that a<br />
client can transmit traffic when using the captive portal. This setting limits the<br />
bandwidth at which the client can send data into the network. The range is<br />
from 0 to 300 Mbps. The default value is 0.<br />
• User Down Rate—The maximum download speed, in megabits per second,<br />
that a client can receive traffic when using the captive portal. This setting<br />
limits the bandwidth at which the client can receive data from the network.<br />
The range is from 0 to 300 Mbps. The default value is 0.<br />
• User Group Name—If the Verification Mode is Local or RADIUS, assigns an<br />
existing User Group to the CP instance. All users who belong to the group are<br />
permitted to access the network through this portal.<br />
• RADIUS IP Network—Choose if the WAP RADIUS client will use the<br />
configured IPv4 or IPv6 RADIUS server addresses.<br />
• Global RADIUS—If the Verification Mode is RADIUS, select to specify that<br />
the default Global RADIUS server list is used to authenticating clients. (See<br />
RADIUS Server, page 106 for information about configuring the global<br />
RADIUS servers.) If you want the CP feature to use a different set of RADIUS<br />
servers, clear this setting and configure the servers in the fields on this page.<br />
• RADIUS Accounting—Enables tracking and measuring the resources a<br />
particular user has consumed, such as system time and amount of data<br />
transmitted and received.
Captive Portal<br />
Instance Configuration<br />
<strong>Cisco</strong> <strong>Small</strong> <strong>Business</strong> <strong>WAP121</strong> and WAP321 <strong>Wireless</strong>-N <strong>Access</strong> <strong>Point</strong> <strong>with</strong> <strong>PoE</strong> 143<br />
9<br />
If you enable RADIUS accounting, it is enabled for the primary RADIUS<br />
server and all backup servers, and for globally or locally configured servers.<br />
RADIUS IP—The IPv4 or IPv6 address for the primary RADIUS server for this<br />
VAP. The IPv4 address should be in a form similar to xxx.xxx.xxx.xxx<br />
(192.0.2.10). The IPv6 address should be in a form similar to<br />
xxxx:xxxx:xxxx:xxxx:xxxx:xxxx:xxxx:xxxx (2001:DB8::CAD5:7D91).<br />
When the first wireless client tries to authenticate <strong>with</strong> a VAP, the WAP<br />
device sends an authentication request to the primary server. If the primary<br />
server responds to the authentication request, the WAP device continues to<br />
use this RADIUS server as the primary server, and authentication requests<br />
are sent to the address you specify.<br />
• Radius Backup IP 1–3—Up to three IPv4 or IPv6 backup RADIUS server<br />
addresses.<br />
If authentication fails <strong>with</strong> the primary server, each configured backup server<br />
is tried in sequence.<br />
• RADIUS Current—Enables selecting administratively the active RADIUS<br />
server, rather than having the WAP device attempt to contact each<br />
configured server in sequence and choose the first server that is up.<br />
• RADIUS Key—The shared secret key that the WAP device uses to<br />
authenticate to the primary RADIUS server.<br />
You can use up to 63 standard alphanumeric and special characters. The key<br />
is case sensitive and must match the key configured on the RADIUS server.<br />
The text you enter will be displayed as "*" characters.<br />
• RADIUS Backup Key 1–3—The RADIUS key associated <strong>with</strong> the<br />
configured backup RADIUS servers. The server at RADIUS IP Address-1<br />
uses RADIUS Key-1, RADIUS IP Address-2 uses RADIUS Key-2, and so on.<br />
• Locale Count—The number of locales associated <strong>with</strong> the instance. You can<br />
create and assign up to three different locales to each CP instance from the<br />
Web Customization page.<br />
• Delete Instance—Deletes the current instance.<br />
STEP 6 Click Save. You changes are saved to the Running Configuration.
Captive Portal<br />
Instance Association<br />
Instance Association<br />
<strong>Cisco</strong> <strong>Small</strong> <strong>Business</strong> <strong>WAP121</strong> and WAP321 <strong>Wireless</strong>-N <strong>Access</strong> <strong>Point</strong> <strong>with</strong> <strong>PoE</strong> 144<br />
9<br />
You can use the Instance Association page to associate a CP instance to a VAP.<br />
The associated CP instance settings will apply to users who attempt to<br />
authenticate on the VAP.<br />
To associate an instance to a VAP:<br />
STEP 1 Click Captive Portal > Instance Association in the navigation window.<br />
STEP 2 Select the instance name for each VAP you want to associate an instance to.<br />
STEP 3 Click Save. Your change are saved to the Running Configuration.
Captive Portal<br />
Upload Binary Files<br />
Upload Binary Files<br />
<strong>Cisco</strong> <strong>Small</strong> <strong>Business</strong> <strong>WAP121</strong> and WAP321 <strong>Wireless</strong>-N <strong>Access</strong> <strong>Point</strong> <strong>with</strong> <strong>PoE</strong> 145<br />
9<br />
When users initiate access to a VAP that is associated to a captive portal instance,<br />
an authentication page displays. You can customize this page <strong>with</strong> your own logo<br />
and other graphics. You can use the Upload Binary Files page to upload these<br />
graphics to the WAP device.<br />
Up to 18 images can be uploaded (assuming six locales and each locale can have<br />
three images).<br />
To upload binary graphic files to the WAP device:<br />
STEP 1 Create or identify custom graphics to replace the default graphics, as shown in<br />
this table:<br />
Image Type Use Default Width x<br />
Height<br />
Logo Displays at top left of page to provide<br />
branding information.<br />
Account Displays above the login field to depict<br />
an authenticated login.<br />
Images will be resized to fit the specified dimensions. For best results, the logo<br />
and account images should be similar in proportion to the default images.<br />
All images must be 5 kilobytes or smaller and must be in GIF or JPG format.<br />
STEP 2 Click Captive Portal > Upload Binary Files in the navigation window.<br />
STEP 3 Click Browse next to Upload Web Customization Image to select the file from<br />
your computer or network.<br />
STEP 4 Click Upload.<br />
168 × 78 pixels<br />
295 × 55 pixels<br />
Background Displays in the page background. 10 × 800 pixels<br />
STEP 5 Go to the Web Customization page to apply an uploaded graphic to a CP web<br />
page.<br />
NOTE: To delete an image, select it from the Delete Web Customization Image<br />
list and click Delete.
Captive Portal<br />
Web Customization<br />
Web Customization<br />
<strong>Cisco</strong> <strong>Small</strong> <strong>Business</strong> <strong>WAP121</strong> and WAP321 <strong>Wireless</strong>-N <strong>Access</strong> <strong>Point</strong> <strong>with</strong> <strong>PoE</strong> 146<br />
9<br />
When users initiate access to a VAP that is associated to a captive portal instance,<br />
an authentication page displays. You can use the Web Customization page to<br />
create unique pages for different locales on your network, and to customize the<br />
textual and graphic elements of the pages.<br />
To create and customize a CP authentication page:<br />
STEP 1 Click Captive Portal > Web Customization in the navigation window.<br />
STEP 2 Select Create from the Captive Portal Web Locale list.<br />
You can create up to three different authentication pages <strong>with</strong> different locales on<br />
your network.<br />
STEP 3 Enter a Web Locale Name to assign to the page. The name can be from 1 to 32<br />
alphanumeric characters.<br />
STEP 4 From the Captive Portal Instances list, select the CP instance that this locale is<br />
associated <strong>with</strong>.<br />
You can associate multiple locales <strong>with</strong> an instance. When a user attempts to<br />
access a particular VAP that is associated <strong>with</strong> a CP instance, the locales that are<br />
associated <strong>with</strong> that instance display as links on the authentication page. The user<br />
can select a link to switch to that locale.<br />
STEP 5 Click Save. The changes are saved to the Running Configuration and to the Startup<br />
Configuration.<br />
STEP 6 From the Captive Portal Web Locale list, select the locale you created.<br />
The page displays additional fields for modifying the locale. The Locale ID and<br />
Instance Name fields cannot be edited. The editable fields are populated <strong>with</strong><br />
default values.<br />
STEP 7 Configure the parameters:<br />
• Background Image Name—The image to display as the page background.<br />
If you uploaded a custom background image to the WAP device, you can<br />
select it from the list.<br />
• Logo Image Name—The image file to display on the top left corner of the<br />
page. This image is used for branding purposes, such as the company logo.<br />
If you uploaded a custom logo image to the WAP device, you can select it<br />
from the list.
Captive Portal<br />
Web Customization<br />
• Foreground color—The HTML code for the foreground color in 6-digit<br />
hexadecimal format. The range is from 1 to 32 characters. The default is<br />
#999999.<br />
• Background color—The HTML code for the background color in 6-digit<br />
hexadecimal format. The range is from 1 to 32 characters. The default is<br />
#BFBFBF.<br />
<strong>Cisco</strong> <strong>Small</strong> <strong>Business</strong> <strong>WAP121</strong> and WAP321 <strong>Wireless</strong>-N <strong>Access</strong> <strong>Point</strong> <strong>with</strong> <strong>PoE</strong> 147<br />
9<br />
• Separator—The HTML code for the color of the thick horizontal line that<br />
separates the page header from the page body, in 6-digit hexadecimal<br />
format. The range is from 1 to 32 characters. The default is #BFBFBF. The<br />
default is #BFBFBF.<br />
• Locale Label—A descriptive label for the locale, from 1 to 32 characters.<br />
The default is English.<br />
• Locale—An abbreviation for the locale, from 1 to 32 characters. The default<br />
is en.<br />
• Account Image—The image file to display above the login field to depict an<br />
authenticated login.<br />
• Account Label—The text that instructs the user to enter a user name. The<br />
range is from 0 to 32 characters.<br />
• User Label—The label for the user name text box. The range is from 0 to 32<br />
characters.<br />
• Password Label—The label for the user password text box. The range is<br />
from 0 to 64 characters.<br />
• Button Label—The label on the button users click to submit their user name/<br />
password for authentication. The range is from 2 to 32 characters. The<br />
default is Connect.<br />
• Fonts—The name of the font to use for all text on the CP page. You can enter<br />
multiple font names, each separated by a comma. If the first font is not<br />
available on the client system, the next font will be used, and so on. For font<br />
names that have spaces, surround the entire name in quotes. The range is<br />
from 1 to 512 characters. The default is MS UI Gothic, arial, sans-serif.<br />
• Browser Title—The text to display in the browser title bar. The range is from<br />
1 to 128 characters. The default is Captive Portal.<br />
• Browser Content—The text that displays in the page header, to the right of<br />
the logo. The range is from 1 to 128 characters. The default is Welcome to<br />
the <strong>Wireless</strong> Network.
Captive Portal<br />
Web Customization<br />
<strong>Cisco</strong> <strong>Small</strong> <strong>Business</strong> <strong>WAP121</strong> and WAP321 <strong>Wireless</strong>-N <strong>Access</strong> <strong>Point</strong> <strong>with</strong> <strong>PoE</strong> 148<br />
9<br />
• Content—The instructive text that displays in the page body below the user<br />
name and password text boxes. The range is from 0 to 256 characters. The<br />
default is: To start using this service, enter your credentials and click the<br />
connect button.<br />
• Acceptance Use Policy—The text that appears in the Acceptance Use<br />
Policy box. The range is from 0 to 8192 characters. The default is:<br />
Acceptance Use Policy.<br />
• Accept Label—The text that instructs users to select the check box to<br />
acknowledge reading and accepting the Acceptance Use Policy. The range<br />
is from 0 to 128 characters. The default is: Check here to indicate that you<br />
have read and accepted the Acceptance Use Policy.<br />
• No Accept Text—The text that displays in a pop-up window when a user<br />
submits login credentials <strong>with</strong>out selecting the Acceptance Use Policy<br />
check box. The range is from 1 to 128 characters. The default is: Error: You<br />
must acknowledge the Acceptance Use Policy before connecting!<br />
• Work In Progress Text—The text that displays during authentication. The<br />
range is from 1 to 128 characters. The default is: Connecting, please be<br />
patient....<br />
• Denied Text—The text that displays when a user fails authentication. The<br />
range is from 1 to 128 characters. The default is: Error: Invalid Credentials,<br />
please try again!<br />
• Resource Text—The text that displays when the authenticator is<br />
unavailable. The range is from 1 to 128 characters. The default is: Error:<br />
Limited Resources, please reconnect and try again later.<br />
• Timeout Text—The text that displays when the authenticator has not replied<br />
in the configured time frame. The range is from 1 to 128 characters. The<br />
default is: Error: Timed Out, please reconnect and try again!<br />
• Welcome Title—The text that displays when the client has authenticated to<br />
the VAP. The range is from 1 to 128 characters. The default is:<br />
Congratulations!<br />
• Welcome Content—The text that displays when the client has connected to<br />
the network. The range is from 0 to 256 characters. The default is: You are<br />
now authorized and connected to the network.<br />
• Delete Locale—Deletes the current locale.
Captive Portal<br />
Web Customization Preview<br />
<strong>Cisco</strong> <strong>Small</strong> <strong>Business</strong> <strong>WAP121</strong> and WAP321 <strong>Wireless</strong>-N <strong>Access</strong> <strong>Point</strong> <strong>with</strong> <strong>PoE</strong> 149<br />
9<br />
STEP 8 Click Save. Your changes are saved to the Running Configuration and the Startup<br />
Configuration.<br />
Web Customization Preview<br />
Local Groups<br />
You can use the Web Customization Preview page view the updated page.<br />
Use the Web Customization Preview page to view a locale page that you have<br />
modified.<br />
To preview a customized page:<br />
STEP 1 Click Captive Portal > Web Customization Preview in the navigation window.<br />
STEP 2 Select the locale you want to preview from the Captive Portal Web Locale list.<br />
The page for the locale displays in the Captive Portal Web Locale Parameters<br />
Preview area.<br />
Each local user is assigned to a user group. Each group is assigned to a CP<br />
instance. The group facilitates managing the assignment of users to CP instances.<br />
The user group named Default is built-in and cannot be deleted. You can create up<br />
to two additional user groups.<br />
To add local user groups:<br />
STEP 1 Click Captive Portal > Local Groups in the navigation window.<br />
STEP 2 Enter a Group Name and click Save. The changes are saved to the Running<br />
Configuration and to the Startup Configuration.<br />
NOTE: To delete a group, select it in the Captive Portal Groups list, select the<br />
Delete Group check box, and click Save.
Captive Portal<br />
Local Users<br />
Local Users<br />
<strong>Cisco</strong> <strong>Small</strong> <strong>Business</strong> <strong>WAP121</strong> and WAP321 <strong>Wireless</strong>-N <strong>Access</strong> <strong>Point</strong> <strong>with</strong> <strong>PoE</strong> 150<br />
9<br />
You can configure a captive portal instance to accommodate either guest users<br />
and authorized users. Guest users do not have assigned user names and<br />
passwords.<br />
Authorized users provide a valid user name and password that must first be<br />
validated against a local database or RADIUS server. Authorized users are<br />
typically assigned to a CP instance that is associated <strong>with</strong> a different VAP than<br />
guest users.<br />
You can use the Local Users page to configure up to 128 authorized users in the<br />
local database.<br />
To add and configure a local user:<br />
STEP 1 Click Captive Portal > Local Users in the navigation window.<br />
STEP 2 Enter a User Name and click Save.<br />
The page displays additional fields for configuring the user.<br />
STEP 3 Enter the parameters:<br />
• User Password—Enter the user’s password, from 8 to 64 alphanumeric and<br />
special characters. A user enter must enter the password to log into the<br />
network through the Captive Portal.<br />
• Away Timeout—The period of time after which the user is logged out if<br />
there is no activity. The range is from 1 to 1440 minutes. The default is 0.<br />
• Group Name—The assigned user group. Each CP instance is configured to<br />
support a particular group of users.<br />
• Maximum Bandwidth Up—The maximum upload speed, in megabits per<br />
second, that a client can transmit traffic when using the captive portal. This<br />
setting limits the client’s bandwidth used to send data into the network. The<br />
range is from 0 to 300 Mbps. The default is 0.<br />
• Maximum Bandwidth Down—The maximum download speed, in megabits<br />
per second, that a client can receive traffic when using the captive portal.<br />
This setting limits the client’s bandwidth used to receive data from the<br />
network. The range is from 0 to 300 Mbps. The default is 0.<br />
• Delete User—Deletes the current user.
Captive Portal<br />
Authenticated Clients<br />
<strong>Cisco</strong> <strong>Small</strong> <strong>Business</strong> <strong>WAP121</strong> and WAP321 <strong>Wireless</strong>-N <strong>Access</strong> <strong>Point</strong> <strong>with</strong> <strong>PoE</strong> 151<br />
9<br />
STEP 4 Click Save. The changes are saved to the Running Configuration and to the Startup<br />
Configuration.<br />
Authenticated Clients<br />
The Authenticated Clients page provides information about clients that have<br />
authenticated on any Captive Portal instance.<br />
To view the list of authenticated clients, click Captive Portal > Authenticated<br />
Clients in the navigation window.<br />
These fields display:<br />
• MAC Address—The MAC address of the client.<br />
• IP Address—The IP address of the client.<br />
• User Name—The client’s Captive Portal user name.<br />
• Protocol—The protocol the user used to establish the connection (HTTP or<br />
HTTPS).<br />
• Verification—The method used to authenticate the user on the Captive<br />
Portal, which can be one of these values:<br />
- Guest—The user does not need to be authenticated by a database.<br />
- Local—The WAP device uses a local database to authenticated users.<br />
- RADIUS—The WAP device uses a database on a remote RADIUS<br />
server to authenticate users.<br />
• VAP ID—The VAP that the user is associated <strong>with</strong>.<br />
• Radio ID—The ID of the radio. Because the WAP321 has a single radio, this<br />
field always displays Radio1.<br />
• Captive Portal ID—The ID of the Captive Portal instance to which the user<br />
is associated.<br />
• Session Timeout—The time that has elapsed since the user authenticated<br />
on Captive Portal.<br />
• Away Timeout—The time that has elapsed since the last user activity.
Captive Portal<br />
Failed Authentication Clients<br />
Failed Authentication Clients<br />
<strong>Cisco</strong> <strong>Small</strong> <strong>Business</strong> <strong>WAP121</strong> and WAP321 <strong>Wireless</strong>-N <strong>Access</strong> <strong>Point</strong> <strong>with</strong> <strong>PoE</strong> 152<br />
9<br />
• Initial URL Request—The URL that the user initially attempted to access.<br />
• Received Packets—The number of IP packets received by the WAP device<br />
from the user station.<br />
• Transmitted Packets—The number of IP packets transmitted from the<br />
WAP device to the user station.<br />
• Received Bytes—The number of bytes received by the WAP device from<br />
the user station.<br />
• Transmitted Bytes—The number of bytes transmitted from the WAP<br />
device to the user station.<br />
You can click Refresh to show the latest data from the WAP device.<br />
The Failed Authenticated Clients page lists information about clients that<br />
attempted to authenticate on a Captive Portal and failed.<br />
To view a list of clients who failed authentication, click Captive Portal > Failed<br />
Authentication Clients in the navigation window.<br />
These fields display:<br />
• MAC Address—The MAC address of the client.<br />
• IP Address—The IP address of the client.<br />
• User Name—The client’s Captive Portal user name.<br />
• Verification—The method the client attempted to use to authenticate on the<br />
Captive Portal, which can be one of these values:<br />
- Guest—The user does not need to be authenticated by a database.<br />
- Local—The WAP device uses a local database to authenticated users.<br />
- RADIUS—The WAP device uses a database on a remote RADIUS<br />
server to authenticate users.<br />
• VAP ID—The VAP that the user is associated <strong>with</strong>.<br />
• Radio ID—The ID of the radio. Because the WAP321 has a single radio, this<br />
field always displays Radio1.
Captive Portal<br />
Failed Authentication Clients<br />
<strong>Cisco</strong> <strong>Small</strong> <strong>Business</strong> <strong>WAP121</strong> and WAP321 <strong>Wireless</strong>-N <strong>Access</strong> <strong>Point</strong> <strong>with</strong> <strong>PoE</strong> 153<br />
9<br />
• Captive Portal ID—The ID of the Captive Portal instance to which the user<br />
is associated.<br />
• Failure Time—The time that the authentication failure occurred. A<br />
timestamp is included that shows the time of the failure.<br />
You can click Refresh to show the latest data from the WAP device.
Where to Go From Here<br />
A<br />
<strong>Cisco</strong> provides a wide range of resources to help you and your customer obtain<br />
the full benefits of the <strong>Cisco</strong> <strong>WAP121</strong> and WAP321 <strong>Access</strong> <strong>Point</strong>.<br />
Support<br />
<strong>Cisco</strong> <strong>Small</strong> <strong>Business</strong><br />
Support Community<br />
<strong>Cisco</strong> <strong>Small</strong> <strong>Business</strong><br />
Support and Resources<br />
www.cisco.com/go/smallbizsupport<br />
www.cisco.com/go/smallbizhelp<br />
Phone Support Contacts www.cisco.com/en/US/support/<br />
tsd_cisco_small_business<br />
_support_center_contacts.html<br />
<strong>Cisco</strong> <strong>Small</strong> <strong>Business</strong><br />
Firmware Downloads<br />
<strong>Cisco</strong> <strong>Small</strong> <strong>Business</strong> Open<br />
Source Requests<br />
Product Documentation<br />
<strong>Cisco</strong> <strong>Small</strong> <strong>Business</strong><br />
<strong>WAP121</strong> and WAP321<br />
<strong>Wireless</strong>-N <strong>Access</strong> <strong>Point</strong><br />
<strong>with</strong> <strong>PoE</strong> Quick Start Guide<br />
and Administration Guide<br />
www.cisco.com/go/smallbizfirmware<br />
Select a link to download firmware for <strong>Cisco</strong> <strong>Small</strong><br />
<strong>Business</strong> Products. No login is required.<br />
Downloads for all other <strong>Cisco</strong> <strong>Small</strong> <strong>Business</strong><br />
products, including Network Storage Systems, are<br />
available in the Download area on <strong>Cisco</strong>.com at<br />
www.cisco.com/go/software (registration/login<br />
required).<br />
www.cisco.com/go/smallbiz_opensource_request<br />
http://www.cisco.com/go/100_wap_resources or<br />
http://www.cisco.com/go/300_wap_resources<br />
<strong>Cisco</strong> <strong>Small</strong> <strong>Business</strong> <strong>WAP121</strong> and WAP321 <strong>Wireless</strong>-N <strong>Access</strong> <strong>Point</strong> <strong>with</strong> <strong>PoE</strong> 154
Where to Go From Here<br />
<strong>Cisco</strong> <strong>Small</strong> <strong>Business</strong><br />
<strong>Cisco</strong> Partner Central for<br />
<strong>Small</strong> <strong>Business</strong> (Partner<br />
Login Required)<br />
<strong>Cisco</strong> <strong>Small</strong> <strong>Business</strong><br />
Home<br />
www.cisco.com/web/partners/sell/smb<br />
www.cisco.com/smb<br />
<strong>Cisco</strong> <strong>Small</strong> <strong>Business</strong> <strong>WAP121</strong> and WAP321 <strong>Wireless</strong>-N <strong>Access</strong> <strong>Point</strong> <strong>with</strong> <strong>PoE</strong> 155<br />
A