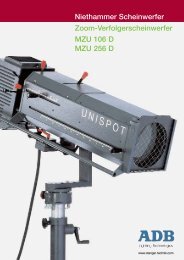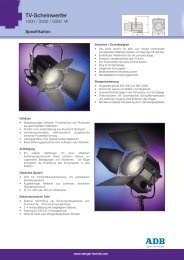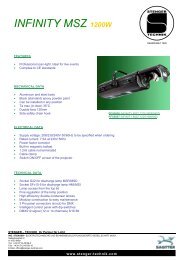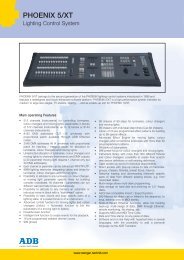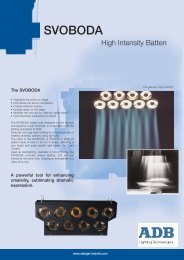ISIS® Software for PHOENIX XT and MENTOR
ISIS® Software for PHOENIX XT and MENTOR
ISIS® Software for PHOENIX XT and MENTOR
Create successful ePaper yourself
Turn your PDF publications into a flip-book with our unique Google optimized e-Paper software.
User Manual<br />
<strong>Software</strong> v. 2.10<br />
ISIS ® <strong>Software</strong> <strong>for</strong><br />
<strong>PHOENIX</strong> <strong>XT</strong> <strong>and</strong> <strong>MENTOR</strong><br />
Lighting Technologies<br />
M 1253 1106.01.253
CHAPTER OVERVIEW<br />
Chapter Overview<br />
CHAPTER OVERVIEW .............................................................................................. 1<br />
1 INTRODUCTION................................................................................................. 2<br />
2 QUICK START GUIDE........................................................................................ 6<br />
3 HARDWARE TYPES......................................................................................... 11<br />
4 WORKING FIELDS ........................................................................................... 13<br />
5 PHYSICAL AND VIRTUAL FADERS................................................................. 15<br />
6 SYSTEM SETUP............................................................................................... 25<br />
7 OUTPUT PATCH .............................................................................................. 41<br />
8 SHOW MANAGEMENT..................................................................................... 56<br />
9 CHANNEL CONTROL....................................................................................... 80<br />
10 GROUPS........................................................................................................... 89<br />
11 SUBMASTERS................................................................................................. 99<br />
12 BANKS ............................................................................................................123<br />
13 RECORDING AND LOADING MEMORIES.....................................................133<br />
14 RECORDING AND MODIFYING TIMES.........................................................166<br />
15 CHASERS & EFFECTS...................................................................................181<br />
16 SEQUENCE MANAGER AND EVENTS..........................................................220<br />
17 PLAYBACKS AND PLAYBACK CONFIGURATION........................................240<br />
18 LIVE.................................................................................................................258<br />
19 MOTION CONTROL SETUP...........................................................................265<br />
20 USING COLOUR CHANGERS........................................................................309<br />
21 USING MOVING LIGHTS................................................................................323<br />
22 MOTION CONTROL LIBRARIES ....................................................................369<br />
23 EFFECT GENERATOR ...................................................................................380<br />
24 MACROS & LEARN PROFILES......................................................................395<br />
25 SPECIAL CHANNEL NUMBERING.................................................................413<br />
26 DMX INPUT PATCH........................................................................................418<br />
27 COPY AND PART FUNCTIONS .....................................................................425<br />
28 MIDI Control ....................................................................................................436<br />
29 HTP – FTP – LTP MODES ..............................................................................437<br />
30 TOUCHSCREEN CONTROL ..........................................................................453<br />
31 USING THE ALPHANUMERIC KEYBOARD...................................................461<br />
32 SYNCHRONISED TRACKING BACKUP.........................................................466<br />
33 HELP ...............................................................................................................470<br />
34 TROUBLESHOOTING.....................................................................................473<br />
35 ADDITIONAL SOURCES OF INFORMATION ................................................477<br />
36 TABLE OF CONTENT.....................................................................................478<br />
www.adblighting.com Manual – page 1<br />
Issue: 1.00
1 INTRODUCTION<br />
1.1 Welcome to the ISIS ® software User Manual<br />
Manual – page 2 www.adblighting.com<br />
Issue: 1.00<br />
Introduction<br />
ISIS ® software from ADB is an advanced approach to the control of lighting systems.<br />
It provides the operator total comm<strong>and</strong> over conventional luminaires, colour changers<br />
<strong>and</strong> moving light instruments.<br />
ISIS ® is an evolutionary software plat<strong>for</strong>m, designed with the most advanced<br />
development techniques <strong>and</strong> characterised by a perfectly structured architecture.<br />
The software design allows ISIS ® to be open to further expansion <strong>and</strong> innovation <strong>for</strong><br />
many years to come.<br />
One of the concepts behind ISIS ® is to make the system intuitive <strong>for</strong> the operator,<br />
whether control is required over a small generic lighting system, or a rig comprising<br />
many moving lights <strong>and</strong> DMX instruments. Many functions have been incorporated<br />
into ISIS ® following suggestions from lighting professionals from around the World.<br />
Any show programmed on an ISIS ® system can be run on any other console or PC<br />
running the software. This means that shows can be easily transported between<br />
different lighting desks, <strong>and</strong> the operator can be quickly familiarised with other<br />
consoles of the ISIS ® family.<br />
ISIS ® software runs on a powerful real-time 32-bit operating system, providing multiuser<br />
<strong>and</strong> pre-emptive multi-tasking capabilities, with a very short boot-up time. This<br />
system has proved highly reliable <strong>and</strong> stable.<br />
1.1.1 About this manual<br />
This manual describes the functions of ISIS ® software in detail, <strong>and</strong> provides<br />
examples of their use. The in<strong>for</strong>mation in some chapters is partially included in other<br />
sections, to guide the operator through a complete procedure.<br />
The manual is split into logical chapters, allowing the required in<strong>for</strong>mation to be found<br />
quickly. It is designed to be useful <strong>for</strong> those operators who prefer to use the manual<br />
when necessary, as well as <strong>for</strong> those who would like to follow the chapters from start<br />
to finish.<br />
In addition to this manual, the ISIS ® software contains a complete on-line help<br />
system, accessed by pressing the key. The on-line help system contains<br />
hypertext links between various topics, allowing relevant in<strong>for</strong>mation to be quickly<br />
found. Importantly, using the on-line help does not affect the physical operation of the<br />
lighting desk: all faders <strong>and</strong> controls can still be used whilst the on-line help is active.<br />
Use of the on-line help system is described in the chapter *Help*.<br />
All functions <strong>and</strong> operations per<strong>for</strong>med from the control plat<strong>for</strong>m can be made from<br />
the alphanumeric keyboard supplied with the system.
Introduction<br />
The chapter *Using The Alphanumeric Keyboard* explains how the desk functions<br />
<strong>and</strong> fader selections can be made in this way. The alphanumeric keyboard is also<br />
used to input titles <strong>and</strong> other in<strong>for</strong>mation when required. ISIS ® recognises comm<strong>and</strong>s<br />
made from both the control plat<strong>for</strong>m <strong>and</strong> the alphanumeric keyboard simultaneously,<br />
without the operator having to enable one or the other.<br />
The chapter *Quick Start Guide* provides a very simplified guide to the most<br />
common requirements <strong>and</strong> functions of the lighting desk: it can be used as a quick<br />
reference chart or as a basic tutorial to the ISIS ® system.<br />
1.1.2 Main features of the ISIS ® software<br />
ISIS ® provides all the operating functions expected of a high per<strong>for</strong>mance lighting<br />
control system, <strong>and</strong> in particular:<br />
� Intuitive control of channels <strong>and</strong> memories in submasters, playbacks or Live;<br />
� Powerful <strong>and</strong> flexible submasters with configurable functions <strong>for</strong> each submaster;<br />
� Submaster faders can be used <strong>for</strong> individual channel control, parameter<br />
adjustments, <strong>and</strong> more;<br />
� Completely user-configurable screen displays provide selected in<strong>for</strong>mation;<br />
� All channels <strong>and</strong> parameters within a memory can run different fade times<br />
simultaneously;<br />
� Advanced sequence manager allows any event to be inserted into the playback<br />
sequence <strong>and</strong> triggered by the operator;<br />
� Complex events can be created automatically by the Intelligent Link function;<br />
� Easy modifications can be made from the channel <strong>and</strong> memory tracking<br />
functions;<br />
� Unrestricted allocation of luminaires, colour changers <strong>and</strong> moving lights to control<br />
channels <strong>and</strong> DMX outputs: a 20 parameter instrument requires 20 DMX outputs,<br />
but only one control channel;<br />
� Each channel <strong>and</strong> parameter can be set to one of three operating modes: HTP,<br />
FTP or LTP;<br />
� Extended motion control functions include move in black, tracking functions, <strong>and</strong><br />
more;<br />
� Powerful yet simple Effect Generator <strong>for</strong> moving light instruments;<br />
� Sophisticated concept of libraries <strong>for</strong> motion control elements;<br />
� Smart patch <strong>for</strong> DMX inputs <strong>and</strong> outputs, including proportional output factors <strong>and</strong><br />
dimmer laws;<br />
� Selective multi-merge of show data;<br />
� Live recording of macros allows real-time playback;<br />
� St<strong>and</strong>ard Ethernet functions include full tracking back-up <strong>and</strong> DMX through<br />
Ethernet;<br />
� Comprehensive on-line help system with hypertext links.<br />
ISIS ® is Integrated <strong>Software</strong> <strong>for</strong> Intelligent Systems!<br />
www.adblighting.com Manual – page 3<br />
Issue: 1.00
1.2 Introduction to using the ISIS ® system<br />
Manual – page 4 www.adblighting.com<br />
Issue: 1.00<br />
Introduction<br />
Be<strong>for</strong>e using an ISIS ® system <strong>for</strong> the first time, the basic methods used to navigate<br />
the system <strong>and</strong> select functions should be understood.<br />
1.2.1 Access to functions<br />
Access to ISIS ® functions is provided through the menu bar, accessed by pressing<br />
the key, although there are also dedicated keys <strong>for</strong> many functions.<br />
The most commonly required functions are loaded onto the eight function keys F1 to<br />
F8, <strong>and</strong> are displayed at the bottom of the screen. The functions assigned to these<br />
keys will change as the operator per<strong>for</strong>ms different actions, providing immediate<br />
access to the most logical functions.<br />
1.2.2 Navigation<br />
The key displays the main menu bar, from which functions can be selected.<br />
The menu bar can be navigated using the function keys to make the selection<br />
indicated by the numbers 1 to 8, or the arrow (or cursor) keys used to highlight a<br />
function which is then selected with the key.<br />
Many menu selections will bring up a display, or dialogue box, on screen, where the<br />
operator can browse <strong>and</strong> configure options <strong>and</strong> make selections. These dialogue<br />
boxes can be navigated using the four arrow keys <strong>and</strong> the key, or the<br />
function keys F1 to F8 directly.<br />
Items can be highlighted from lists using the arrow keys, but more directly by using<br />
the main fader wheel. Pressing in combination with an arrow key will produce<br />
the functions , , <strong>and</strong> when navigating longer<br />
lists.<br />
Numerical items in any manager or list can be directly selected by typing the number<br />
on the keypad. The number entered will appear in the in<strong>for</strong>mation bar at the bottom<br />
of the list, <strong>and</strong> can be reset one digit at a time by pressing .<br />
Each dialogue box is given a number within its title - <strong>for</strong> example, “810: Screen<br />
Configuration”. If a dialogue box is regularly used, its number can be used to display<br />
the dialogue box directly, instead of accessing the function through the menu.<br />
The shortcut to displaying the required dialogue box is to hold down the key<br />
<strong>and</strong> type the associated dialogue number on the keypad.<br />
1.2.3 Messages<br />
From time to time, ISIS ® displays messages to the operator on the screen. These<br />
appear in a small blue window which automatically disappears after a few seconds,<br />
or on a subsequent keypress. The latest message is at the bottom of this message<br />
list.
Introduction<br />
If the operator wishes to redisplay the blue message window, this facility is available<br />
from the Tool functions of the menu, under the option ‘Show Messages’.<br />
1.3 Summary<br />
ADB’s ISIS ® software provides the operator with complete comm<strong>and</strong> over the lighting<br />
control system. The software is very easy to use <strong>and</strong>, once the basics have been<br />
mastered, the system is highly intuitive.<br />
It is not necessary to underst<strong>and</strong> all of the concepts <strong>and</strong> functions of the ISIS ®<br />
system be<strong>for</strong>e it can be used: the lighting <strong>for</strong> many shows can be controlled straight<br />
away using only the submaster faders.<br />
However, the advanced functions of ISIS ® give the operator control of stage lighting<br />
to a precise <strong>and</strong> repeatable level. The software offers highly sophisticated functions<br />
<strong>and</strong> can be customised as required by the operator.<br />
We hope that you will enjoy using ISIS ® software <strong>and</strong>, with the aid of this manual,<br />
learning to exploit this high per<strong>for</strong>mance system.<br />
www.adblighting.com Manual – page 5<br />
Issue: 1.00
2 QUICK START GUIDE<br />
2.1 Turning on<br />
Manual – page 6 www.adblighting.com<br />
Issue: 1.00<br />
Quick Start Guide<br />
After a normal start, the desk configuration is exactly as it was when the desk was<br />
last used – submasters loaded, fades running, all memories intact.<br />
The monitor displays the system’s warm start routine: you can see all the ISIS ® files,<br />
<strong>and</strong> the current show being loaded.<br />
Show Initialization (clearing the desk)<br />
It may be desirable to initialize the system – clearing previous work from the desk. To<br />
initialize the desk, allow the system to boot normally <strong>and</strong> then select in<br />
the File option of the Menu. This allows areas of the desk to be selected <strong>for</strong> deletion.<br />
Make the required selections <strong>and</strong> confirm with .<br />
Warning:<br />
Selecting <strong>and</strong> initializing the Configuration option will reset the monitor displays to their default<br />
settings.<br />
…<br />
2.2 Working field selection<br />
All channel operations are sent to the selected working field (submaster, Stage,<br />
Preset etc): press the selector key associated with the desired field be<strong>for</strong>e entering<br />
channels <strong>and</strong> intensities. The content of the working field is displayed on the monitor.<br />
… …<br />
2.3 Channel selection<br />
On systems with one keypad, any number entered is assumed to be a channel<br />
number unless told otherwise. There<strong>for</strong>e, simply type the desired channel number on<br />
the keypad.<br />
On systems with two keypads, enter the desired channel number on the dedicated<br />
Channels keypad.<br />
Lists of channels can be quickly built up with the - <br />
functions.
2.4 Creating groups<br />
Quick Start Guide<br />
Selected channels can be recorded as a group. Groups are simply lists of channels<br />
<strong>and</strong> can be used wherever a single channel can be entered. In this way, colour<br />
washes, stage areas or instrument types, <strong>for</strong> example, can be grouped together <strong>for</strong><br />
quick <strong>and</strong> easy modifications.<br />
A group is created via the key .<br />
channel selection …<br />
”group number”<br />
OR<br />
2.5 Intensity assignment<br />
After a channel or group has been entered, the key is pressed to assign an<br />
intensity level. ISIS ® is a Single Digit Direct Entry system, so intensities can be<br />
entered as follows:<br />
� 50% would be entered as <br />
� 25% as <br />
� 100% (or Full On) is <br />
� 0% is 0.<br />
The key is not required <strong>for</strong> use of the WHEEL, , , or <br />
keys, although it does not matter if is accidentally pressed prior to these keys.<br />
OR<br />
OR<br />
2.6 Memory number selection<br />
On single keypad systems, precede the memory number with the key.<br />
On dual keypad systems, enter the memory number on the dedicated Memories<br />
keypad.<br />
2.7 Recording memories<br />
To record the contents of the selected working field only, enter the memory number<br />
<strong>and</strong> use .<br />
To record the total desk Output, excluding any bypassed channels, use .<br />
OR<br />
www.adblighting.com Manual – page 7<br />
Issue: 1.00
2.8 Assigning memories times<br />
Manual – page 8 www.adblighting.com<br />
Issue: 1.00<br />
Quick Start Guide<br />
When recording any memory, the default times will be associated to the memory.<br />
To specify memory Up <strong>and</strong> Down times, press the or key, enter the<br />
time (in seconds), then press or <strong>for</strong> a second time.<br />
If both times are to be changed to the same value, the keystrokes can be shortened<br />
by pressing the key, entering the time (in seconds), followed by the <br />
key.<br />
2.9 Loading memories<br />
Select the desired working field, then select the desired memory number <strong>and</strong> press<br />
. Alternatively, the direct load window can be displayed by pressing <br />
twice, the required memory selected with the wheel <strong>and</strong> confirmed with the <br />
key.<br />
OR<br />
…<br />
2.10 Sequential memory playback<br />
Each playback has two sides: S <strong>for</strong> Stage, which is active, <strong>and</strong> P <strong>for</strong> Preset, which is<br />
effectively blind. The stage <strong>and</strong> preset halves of the playbacks are analogous with a<br />
two preset manual desk. In order to playback pre-recorded memories in sequential<br />
order, the button must be illuminated.<br />
Playbacks can be operated manually by moving the S <strong>and</strong> P fader pairs, or<br />
automatically by pressing the key. A running crossfade can be paused <strong>and</strong> unpaused<br />
by using the key.
2.11 Erasing working field contents<br />
Quick Start Guide<br />
Erase removes the content of a Working Field: press twice. If the content is<br />
a recorded entity such as a memory or chaser, it is not deleted from the system<br />
memory.<br />
2.12 Deleting<br />
All deleting (permanent removal) is done from the relevant manager. For example:<br />
� to delete a memory, use Memory Manager;<br />
� to delete a group, use Group Manager.<br />
…<br />
2.13 Creating chasers<br />
Select a submaster, press then press .<br />
Press to create each new step, <strong>and</strong> then enter the channels, groups, or<br />
memories required <strong>and</strong> assign an intensity level. Chasers are started <strong>and</strong> stopped<br />
using the Flashkey associated with the submaster containing the chase, whilst the<br />
overall intensity level is set with the fader.<br />
2.14 Creating effects<br />
Select a submaster, press then press .<br />
Enter the channels, groups, or memory contents required in the effect in the order<br />
desired. The effect type can be changed by selecting <strong>and</strong> selecting from the<br />
List of effects.<br />
Effects are started <strong>and</strong> stopped using the Flashkey associated with the submaster<br />
containing the effect.<br />
www.adblighting.com Manual – page 9<br />
Issue: 1.00
2.15 Output patch<br />
Manual – page 10 www.adblighting.com<br />
Issue: 1.00<br />
Quick Start Guide<br />
To change the output patch, press to enter the Patch Screen. The syntax<br />
<strong>for</strong> patching is:<br />
� channel number to DMX address at proportional level<br />
To patch to alternate DMX universes (lines), the dot syntax can be used to<br />
distinguish the required universe, instead of calculating the numerical DMX address.<br />
Press a second time or when complete.<br />
2.16 Saving a show<br />
The current show can be saved to disk. Use the Menu as shown, or the dedicated<br />
key, enter a filename <strong>and</strong> description using the alphanumeric keyboard,<br />
<strong>and</strong> press to complete the operation. The save progress is shown on the<br />
monitor.<br />
…<br />
2.17 Shut down<br />
If the desk is to be turned off, it is important to shut down the software properly<br />
be<strong>for</strong>e turning off the power. A correct shutdown ensures that all the files in the<br />
working directory are properly updated <strong>and</strong> saved so that the show is restored on the<br />
next power-up.
3 HARDWARE TYPES<br />
3.1 Introduction<br />
Hardware Types<br />
ISIS ® software is a common plat<strong>for</strong>m, designed to be used on several different<br />
families of control desk. It is the software used by the <strong>MENTOR</strong>, <strong>PHOENIX</strong> <strong>and</strong>,<br />
previously, VISION 10 ranges.<br />
The ISIS ® software has a full range of features, all of which are available from any<br />
style of control desk. However each type of system has different physical hardware –<br />
<strong>for</strong> example fewer faders or keys. Some desks utilise an LCD touchscreen, which can<br />
be used both to display in<strong>for</strong>mation <strong>and</strong> to select functions <strong>and</strong> channels.<br />
The table below illustrates the main differences between each hardware plat<strong>for</strong>m.<br />
TYPE <strong>MENTOR</strong> <strong>PHOENIX</strong> 2 <strong>PHOENIX</strong> 5 <strong>PHOENIX</strong> 10 VISION 10 RB Backup<br />
Physical Playbacks 1 1 2 2 2 1 0<br />
Physical Subs 24 2 16 24 24 24 0<br />
Extension (24 faders) Up to 4 No No No No No<br />
Keypads 1 1 1 2 2 0<br />
Touchscreen Yes No No Yes No No<br />
Trackball External Yes Yes Yes Yes No<br />
Parameter Wheels 1 3 1 4 3 4 4 0<br />
Local Monitors (max) 1 4 4 4 4 4<br />
Processing Unit Internal External External External Internal Internal<br />
Notes:<br />
1 Optional second playback<br />
2 Can be increased using extension wings<br />
3 Uses external trackball controls<br />
4 Uses intensity belt<br />
Due to these differences, there are several ways of accessing functions on each type<br />
of desk. Other chapters of the manual will include the methods used in each case,<br />
especially the chapters *Touchscreen Control* <strong>and</strong> *Using The Alphanumeric<br />
Keyboard* together with the Function Assign facility in the chapter *Macros & Learn<br />
Profiles*.<br />
3.2 <strong>MENTOR</strong> extension wings<br />
The <strong>MENTOR</strong> control plat<strong>for</strong>m has 24 physical submaster faders, although these can<br />
be augmented by using extension wings. Each extension wing provides an additional<br />
24 submasters with flashkeys <strong>and</strong> 6 direct access macro buttons.<br />
The <strong>MENTOR</strong> extension wings are simply connected to the rear of the <strong>MENTOR</strong>,<br />
<strong>and</strong> each one provides a link connection to additional wings. A total of four extension<br />
wings can be added to the <strong>MENTOR</strong> system.<br />
www.adblighting.com Manual – page 11<br />
Issue: 1.00
Manual – page 12 www.adblighting.com<br />
Issue: 1.00<br />
Hardware Types<br />
3.3 Touchscreen<br />
Several ISIS ® plat<strong>for</strong>ms provide an LCD touchscreen <strong>for</strong> access to functions,<br />
selection of channels <strong>and</strong> display purposes. Use of the touchscreen can be found in<br />
the chapter *Touchscreen Control*
4 WORKING FIELDS<br />
4.1 Introduction<br />
Working Fields<br />
ISIS ® software uses a system of “working fields” to assign the operator’s instructions<br />
to a specific area of the desk.<br />
A working field must be selected be<strong>for</strong>e any other instructions – such as channel<br />
intensities – are entered.<br />
It is important to underst<strong>and</strong> the concept of working fields, as the active field<br />
determines which area of the desk will receive the comm<strong>and</strong>s made by the keypads<br />
<strong>and</strong> other controls on the desk. Be<strong>for</strong>e taking control of any lights, the required<br />
working field must be selected.<br />
The list below gives the available working fields within ISIS ® software:<br />
Submasters 1 to 96<br />
P1 Preset 1<br />
S1 Stage 1<br />
P2 Preset 2<br />
S2 Stage 2<br />
LIVE Live<br />
EDMEM Edit Memory / Edit Library<br />
The basic functions - such as channel selection, intensity allocation, recording &<br />
loading memories (cues), colour selection <strong>and</strong> motion control - can be carried out in<br />
any of the working fields.<br />
However, each type of working field has additional functions associated with it.<br />
SUBMASTERS<br />
If a submaster is selected, the fader must be raised to see its contents at the output<br />
of the desk - although keeping the fader down is a useful way of creating scenes<br />
“blind”.<br />
Submasters can also be used <strong>for</strong> chasers & special effects, or <strong>for</strong> running a list of<br />
memories (a cue stack).<br />
PLAYBACKS (STAGE & PRESET)<br />
The Stage field is the active part of the playback: its contents are sent straight to the<br />
output of the desk. The Preset field contains the lighting state that will be used in the<br />
next crossfade. Using the Preset side of a playback, rather than the Stage side, is<br />
another easy way of plotting blind - particularly if the newly created blind state is to<br />
be played back as the next operation.<br />
The playback is also used <strong>for</strong> complex sequences of memories <strong>and</strong> other events.<br />
LIVE<br />
The Live field, as its name implies, is concerned with the output of the desk; but in<br />
this field any channels that are modified will be captured. Captured channels are sent<br />
directly to the output of the desk, <strong>and</strong> their output value cannot be altered by any<br />
other working field.<br />
www.adblighting.com Manual – page 13<br />
Issue: 1.00
Manual – page 14 www.adblighting.com<br />
Issue: 1.00<br />
Working Fields<br />
EDIT MEMORY / EDIT LIBRARY<br />
The contents of this field are never sent to the output of the desk; it is a useful field<br />
<strong>for</strong> plotting blind.<br />
Edit Memory can also be used <strong>for</strong> modifying several memories or motion control<br />
libraries simultaneously.<br />
The working field concept is so flexible that it makes ISIS ® software very easy to use,<br />
yet extremely powerful. A memory created in any field can be loaded into any other<br />
field <strong>for</strong> playback or modification purposes, <strong>and</strong> field contents can be copied from<br />
one area to another.<br />
4.2 To select a working field<br />
To select any of the working fields, simply press the associated selector key: its LED<br />
will light.<br />
All operations of the channels <strong>and</strong> memories keypad, special functions panel, <strong>and</strong><br />
motion controller will be sent to the current working field, until a different field is<br />
selected.<br />
It is possible to select more than one submaster field simultaneously, by using the<br />
selector keys in conjunction with the , , <strong>and</strong> keys.<br />
Playback fields <strong>and</strong> the special function fields (such as Edit Memory, Live <strong>and</strong> the<br />
Patch) are exclusive: they cannot <strong>for</strong>m part of a list of selected fields.<br />
4.3 To empty a working field<br />
To empty the contents of a working field, press twice while the field is<br />
selected.<br />
This will not permanently delete any recorded memories, chasers or effects; it will<br />
imply remove them from the selected working field.
5 PHYSICAL AND VIRTUAL FADERS<br />
5.1 Introduction<br />
Physical <strong>and</strong> Virtual Faders<br />
Because ISIS ® software is able to run on a variety of hardware plat<strong>for</strong>ms, the<br />
software may support faders, keys, or other controls that do not physically exist on<br />
the desk. When this happens, the control is known as a “virtual” controller.<br />
The most obvious example of this is the submasters.<br />
The software supports up to 96 submasters but there are fewer physical faders on all<br />
st<strong>and</strong>ard systems. If the first submaster page is selected, higher numbered<br />
submasters are virtual.<br />
In the case of the submasters, the page can be turned to give physical access to<br />
these higher numbered faders, but there are other controls within the software that<br />
are always virtual.<br />
Sometimes, due to operational manipulations, there is a difference between the level<br />
of a physical fader <strong>and</strong> the value of its associated virtual fader. In this case, it is the<br />
virtual fader that is contributing to the desk output status <strong>and</strong> to regain manual control<br />
of it, the physical fader must be moved to the same level as the virtual fader.<br />
When the levels match, the physical fader takes control. This is called “collecting” the<br />
fader. In all screen displays, virtual fader levels are displayed in red, whereas<br />
physical fader levels are shown in white. When the physical fader is moved, the<br />
displayed level will turn from red to white when the physical fader matches the virtual<br />
fader level.<br />
At this point, the operator has control of the fader level. Virtual fader levels can also<br />
be entered directly as keyboard comm<strong>and</strong>s, or in conjunction with the fader wheel.<br />
Functions that do not have a physical key can be controlled by a simple code of<br />
keystrokes from the alphanumeric keyboard, or they can be assigned to another key<br />
by the operator.<br />
Faders that do not have a dedicated control can be controlled from the alphanumeric<br />
keyboard, or they can be assigned to the wheel or another physical fader.<br />
Note: A full list of keyboard shortcuts is given in the chapter *Using The Alphanumeric Keyboard*.<br />
5.2 Fader sampling at power-up<br />
When the desk is shut down, ISIS ® software records the levels of all of the faders:<br />
these values are then restored on power-up of the desk. If the submasters were left<br />
at specific values when the desk was shut down, those values are restored on<br />
power-up, even if the faders have been moved in the meantime.<br />
www.adblighting.com Manual – page 15<br />
Issue: 1.00
Manual – page 16 www.adblighting.com<br />
Issue: 1.00<br />
Physical <strong>and</strong> virtual Faders<br />
The Gr<strong>and</strong> Master is an exception to that rule. If the desk is turned off but channels<br />
have been left at the output, the Gr<strong>and</strong> Master can be faded down while the desk is<br />
off to avoid those channels coming straight back on at the next power-up. It is the<br />
physical level of the Gr<strong>and</strong> Master that is loaded at power-up, not the virtual.<br />
5.3 The Gr<strong>and</strong> Master fader <strong>and</strong> Blackout functions<br />
All of the ISIS ® desks have both a Gr<strong>and</strong> Master fader <strong>and</strong> a Blackout key.<br />
The alphanumeric keyboard can also be used to access these functions, should the<br />
operator prefer to do so. Please refer to the chapter *Using The Alphanumeric<br />
Keyboard*.<br />
5.4 The Override fader<br />
The Override facility <strong>for</strong>ces output intensities beyond 100% of their current level, up<br />
to 140%, <strong>and</strong> works on all channels proportionally. Intensities that are at full (FF)<br />
cannot be increased, but intensities that are less than FF can be proportionally<br />
increased until they reach 140% of their original level - or absolute 100%, whichever<br />
comes first.<br />
This is the opposite function of the Gr<strong>and</strong> Master fader: where the Gr<strong>and</strong> Master<br />
proportionally decreases intensities, the Override fader can be used to proportionally<br />
increase them.<br />
Some hardware plat<strong>for</strong>ms have dedicated Override controls; on other systems the<br />
function can be assigned to the wheel, another physical fader, or controlled from the<br />
alphanumeric keyboard.<br />
5.5 The Auditorium fader<br />
The Auditorium group is a special list of channels, which is controlled by the<br />
auditorium fader.<br />
These specific channels can then be manually faded down at any time, as the fader<br />
has an inhibitive effect.<br />
For example: all front of house lights in a traditional proscenium theatre can be<br />
allocated to the Auditorium fader. Then, whenever the house curtain is lowered, all<br />
lights that would otherwise spill onto it can be faded out as <strong>and</strong> when required.<br />
5.5.1 Allocating channels to the Auditorium group<br />
The channel list assigned to the Auditorium fader can be added to or changed at any<br />
time.
examples of keystrokes<br />
<br />
� Displays a simple channel list.<br />
Auditorium channel selection (Dialogue Box 840)<br />
...<br />
Physical <strong>and</strong> Virtual Faders<br />
ETC<br />
� Select the required Auditorium channels using the cursor keys <strong>and</strong> .<br />
<br />
� A consecutive list of channels can be selected using the function.<br />
<br />
� Confirms the selected channels <strong>and</strong> exits the dialogue box, returning to the<br />
working field previously selected.<br />
5.5.2 Using the Auditorium fader<br />
The auditorium fader is used to manually inhibit the channels allocated to it when<br />
required.<br />
It can be useful to manually fade out the front-of-house lights when the tabs are flown<br />
in - hence the name of the function.<br />
However, the auditorium fader can also be used <strong>for</strong> any group of channels that need<br />
manual control in this way, such as working lights or music st<strong>and</strong>s.<br />
www.adblighting.com Manual – page 17<br />
Issue: 1.00
Manual – page 18 www.adblighting.com<br />
Issue: 1.00<br />
Physical <strong>and</strong> virtual Faders<br />
Some hardware plat<strong>for</strong>ms have dedicated Auditorium controls; on other systems the<br />
function can be assigned to the wheel, another physical fader, or controlled from the<br />
alphanumeric keyboard.<br />
Note: The Auditorium fader is purely inhibitive.<br />
It can fade down the channels allocated to it if they are present at the Output from other working fields.<br />
It cannot add those channels to the Output.<br />
For more in<strong>for</strong>mation on inhibit functions, please turn to the chapter *Submasters And Banks*.<br />
5.6 The Submasters<br />
ISIS ® software supports up to 96 submasters, however the are fewer physical faders<br />
on all st<strong>and</strong>ard systems. Each submaster can have a non-zero value at any time, but<br />
only one page of submasters can have physical control.<br />
Because of the concept of submaster pages, it is likely that there will be<br />
discrepancies between the positions of the actual submaster faders <strong>and</strong> their virtual<br />
values.<br />
The levels of individual submasters can be displayed on screen in the submaster<br />
in<strong>for</strong>mation boxes.<br />
The submaster level is shown in white if it is the physical fader controlling the<br />
submaster level, <strong>and</strong> in red if it is the virtual value controlling the submaster level.<br />
When there is a difference such as this, manual control of the submaster can be<br />
taken by moving the physical fader so that its level matches that of the virtual fader.<br />
When the match is made, the submaster value changes from red to white to show<br />
that the physical fader is in control of the submaster level.<br />
Any submaster can be controlled by the physical fader by changing pages as<br />
required. If a page change is not desirable, the virtual fader can be controlled from<br />
the alphanumeric keyboard. Please refer to the chapter *Using The Alphanumeric<br />
Keyboard *.<br />
There is a function in the submaster configuration dialogue box that sets the virtual<br />
fader value to the physical fader of the selected submaster(s) on the selected page.<br />
For example: if submaster 1 is set to 50% <strong>and</strong> the page turned so that the physical<br />
fader becomes submaster 25, the fader is at 50% but the virtual value of submaster<br />
25 (17) is still zero.<br />
Either the operator moves the physical fader down to zero to match the virtual value<br />
(shown in red in the submaster in<strong>for</strong>mation box), or the “faders” function can be used<br />
to <strong>for</strong>ce the virtual value to match the physical position of the selected submaster.
examples of keystrokes<br />
Physical <strong>and</strong> Virtual Faders<br />
<br />
� Enters the submaster configuration dialogue box (<strong>for</strong> submaster 1 only).<br />
<br />
� Forces the virtual value of submaster 1 to match the position of the fader.<br />
<br />
� Exits the configuration dialogue box.<br />
5.7 The Submaster General fader<br />
Each submaster can be assigned to the Submaster General fader, which has overall<br />
control of the levels of all submasters that are allocated to it. By default, each<br />
submaster is assigned to this fader, but it is possible to configure a submaster to<br />
ignore this control.<br />
The Submaster General fader is entirely virtual on all operating surfaces, <strong>and</strong> can be<br />
assigned to the wheel, another physical fader, or controlled directly from the<br />
alphanumeric keyboard.<br />
Submasters are allocated to the Submaster General fader in the submaster<br />
configuration dialogue.<br />
examples of keystrokes<br />
<br />
� Displays the submaster configuration dialogue box <strong>for</strong> the selected submaster.<br />
<br />
� Use the down arrow key to move the cursor to the Submaster General fader box.<br />
www.adblighting.com Manual – page 19<br />
Issue: 1.00
Manual – page 20 www.adblighting.com<br />
Issue: 1.00<br />
Physical <strong>and</strong> virtual Faders<br />
<br />
� Select or deselect the option to allocate the selected submaster(s) to the<br />
Submaster General fader.<br />
� Confirms the selection <strong>and</strong> exits the dialogue box.<br />
5.8 The Flash Master fader<br />
Each submaster flashkey can be assigned to the Flash Master fader, which has<br />
overall control of the flash level. By default, each flashkey is assigned to this fader,<br />
but it is possible to configure a submaster to ignore this control.<br />
The Flash Master fader is entirely virtual on all operating surfaces, <strong>and</strong> can be<br />
assigned to the wheel, another physical fader, or controlled directly from the<br />
alphanumeric keyboard.<br />
The submaster flashkeys are allocated to the Flash General fader in the same<br />
submaster configuration dialogue box.<br />
examples of keystrokes<br />
<br />
� Displays the submaster configuration dialogue box <strong>for</strong> the selected submaster.<br />
<br />
� Use the down arrow key to move the cursor to the Flash General fader box.<br />
<br />
� Select or deselect the option to allocate the selected submaster(s) to the<br />
Submaster General fader.<br />
� Confirms the selection <strong>and</strong> exits the dialogue box.<br />
5.9 The DMX Input fader<br />
When an external desk is connected the DMX input, the input patch is subject to the<br />
level of the DMX Input fader.
Physical <strong>and</strong> Virtual Faders<br />
The DMX Input fader is entirely virtual on all operating surfaces, <strong>and</strong> can be assigned<br />
to the wheel, another physical fader, or controlled directly from the alphanumeric<br />
keyboard. The fader can also be set <strong>and</strong> enabled from the general configuration<br />
dialogue box in the setup menu.<br />
examples of keystrokes<br />
<br />
� Displays the General Configuration dialogue box, giving access to all input<br />
options.<br />
<br />
� Enable the DMX input by checking the box.<br />
WHEEL<br />
� Moves the cursor to the DMX input level. The DMX input level can be set<br />
proportionally: 0% is the minimum, 100% is the maximum. A value of 50% will<br />
produce an output of half the DMX input levels. The fader wheel can be used to<br />
set the input level, or it may be entered directly from the keypad.<br />
<br />
� Confirms the operation <strong>and</strong> closes the dialogue box.<br />
5.10 The Audio Input fader<br />
To enable the audio functions, a suitable input level must be set with the audio input<br />
fader.<br />
If an audio signal is connected, its level can be visualised on-screen via bargraphs to<br />
help optimise the setting of the audio input.<br />
The Audio Input fader is entirely virtual on all operating surfaces, <strong>and</strong> can be<br />
assigned to the wheel, another physical fader, or controlled directly from the<br />
alphanumeric keyboard.<br />
The fader can also be set <strong>and</strong> enabled from the general configuration dialogue box in<br />
the setup menu.<br />
www.adblighting.com Manual – page 21<br />
Issue: 1.00
examples of keystrokes<br />
<br />
� Displays the General Configuration dialogue box.<br />
<br />
� Enable the audio input by checking the box.<br />
Manual – page 22 www.adblighting.com<br />
Issue: 1.00<br />
Physical <strong>and</strong> virtual Faders<br />
WHEEL<br />
� Moves the cursor to the audio input level. The audio input level can be set<br />
between 0% (the input is fully attenuated) <strong>and</strong> 100%. The fader wheel can be<br />
used to set the input level, or it may be entered directly from the keypad.<br />
� If the audio input is connected <strong>and</strong> active, average, bass, mid-range, <strong>and</strong> treble<br />
bargraphs are displayed on-screen to give a visualisation of the audio input level.<br />
The optimum level should allow the signal to peak occasionally, but not<br />
persistently. The required level will vary between different input sources.<br />
<br />
� Confirms the operation <strong>and</strong> closes the dialogue box.<br />
5.11 Using the Wheel to control virtual faders<br />
Any of the virtual faders can be temporarily assigned to the fader wheel. However,<br />
when the wheel (or belt) is assigned to a virtual fader function, it cannot be used <strong>for</strong><br />
adjusting intensities.<br />
The current wheel assignment is shown in the in<strong>for</strong>mation bar on monitor 1 above the<br />
screen footer.<br />
By default this is shown as “Wh Intens” <strong>for</strong> intensities, but the selected virtual fader is<br />
shown in this box when it is assigned to the wheel. Assigning the wheel to control<br />
any of the virtual faders is achieved via the function keys.<br />
examples of keystrokes<br />
<br />
� Displays the Wheel virtual assignment options.
� The required virtual fader is selected from the available options:<br />
F1 Intensities<br />
F2 Submaster Master<br />
F3 Flash Master<br />
F4 Auditorium<br />
F5 DMX Input<br />
F6 Audio Input<br />
F7 Parameter Control<br />
� The function key displays further options:<br />
F1 Effect Speed<br />
F2 Override<br />
WHEEL<br />
� Adjusts the level of the selected virtual fader.<br />
Note: Do not <strong>for</strong>get to re-assign the wheel to Intensities be<strong>for</strong>e using it to control channels.<br />
Physical <strong>and</strong> Virtual Faders<br />
5.12 Connecting physical submaster faders to virtual faders<br />
Any of the submaster faders can be used to control some of the virtual faders<br />
described above. These faders are then connected to the virtual faders, <strong>and</strong> cannot<br />
be used to control submasters. Such configuration is made in the Manual Table<br />
option of the Menu.<br />
examples of keystrokes<br />
<br />
� Enters the Manual Table configuration dialogue box.<br />
OR<br />
WHEEL OR <br />
� Use the wheel or the down arrow key to highlight the required group of physical<br />
faders.<br />
<br />
� Displays the Extra Faders Edit dialogue box.<br />
www.adblighting.com Manual – page 23<br />
Issue: 1.00
…<br />
Manual – page 24 www.adblighting.com<br />
Issue: 1.00<br />
Physical <strong>and</strong> virtual Faders<br />
... <br />
� Use the arrow keys <strong>and</strong> to assign the required function to each fader.<br />
<br />
� Confirms the operation <strong>and</strong> changers the fader assignment.<br />
<br />
� Renumbers the remaining submaster faders <strong>and</strong> exits the Manual table<br />
Configuration facility.<br />
5.13 Connecting the Auxiliary fader to a virtual fader<br />
Some plat<strong>for</strong>ms have an auxiliary fader, which can be used to control some of the<br />
virtual faders described above. Such configuration is made in the Setup option of the<br />
Menu.<br />
examples of keystrokes<br />
<br />
� Displays the General Configuration dialogue box.<br />
<br />
� Use the down arrow key to select the Auxiliary Fader option, then to<br />
display the available options.<br />
<br />
� Select the required virtual fader from the list.<br />
<br />
� Confirms the selection <strong>and</strong> closes the dialogue box
6 SYSTEM SETUP<br />
6.1 Introduction<br />
System Setup<br />
Be<strong>for</strong>e using an ISIS ® system <strong>for</strong> a new show, it can be necessary to configure the<br />
monitor displays, clear any old show in<strong>for</strong>mation, <strong>and</strong> configure the hardware<br />
controls <strong>and</strong> software settings to the operator’s requirements.<br />
ISIS ® is completely user-configurable <strong>and</strong> allows software options to be hidden from<br />
the operator, preventing inexperienced users from modifying settings. User profiles<br />
can also be added to save preferred configurations <strong>for</strong> any number of operators.<br />
6.2 Screen configurations<br />
ISIS ® supports up to four local monitors, depending upon the desk hardware, <strong>and</strong><br />
four additional network monitors. All monitors can be customised to the operator’s<br />
preference <strong>and</strong> the screen configuration options provide an ergonomic <strong>and</strong> enhanced<br />
visual user interface.<br />
Monitor 1 (the default working field monitor) offers fewer possibilities within the<br />
configuration menu, but systems with a single monitor can take advantage of a<br />
number of display possibilities <strong>and</strong> functions.<br />
Each monitor contains a main ‘Contents’ display, <strong>and</strong> a ‘Footer’ display, <strong>and</strong> these<br />
can be selected from a number of options. In addition, the display <strong>for</strong>mat can be<br />
changed to suit specific requirements.<br />
Monitor contents <strong>and</strong> display <strong>for</strong>mat can be altered from the Setup menu.<br />
examples of keystrokes<br />
<br />
� Allows screen contents <strong>and</strong> settings to be configured.<br />
<br />
� Allows the <strong>for</strong>mat of the displayed in<strong>for</strong>mation to be changed.<br />
www.adblighting.com Manual – page 25<br />
Issue: 1.00
Manual – page 26 www.adblighting.com<br />
Issue: 1.00<br />
System Setup<br />
6.2.1 Display contents<br />
The default content is channel intensity in<strong>for</strong>mation, displayed in percentage <strong>for</strong>mat;<br />
this can be changed in the Screen Configuration dialogue. The number of channels<br />
displayed depends upon the footer configuration.<br />
6.2.2 Display footers<br />
The lower section of the display – the footer – can be used to display specific<br />
in<strong>for</strong>mation, or it can be turned off to allow more channels to be displayed on the<br />
monitor.<br />
The footer itself is divided in to two sections – upper <strong>and</strong> lower – <strong>and</strong> each can be<br />
configured independently. The amount of screen space required by each section of<br />
the footer varies according to the selected option.<br />
Note: Not all combinations of footers are allowed <strong>and</strong> some footers are not available<br />
on monitor 1.<br />
The table below indicates the available options <strong>for</strong> display in the footers,<br />
Selection Type Description<br />
Parameters Full / Half Displays motion control parameters<br />
Output Full / Half Displays channels in the Output screen<br />
DMX Output Full / Half Displays the DMX output values<br />
Submasters Full / Half Displays the configuration <strong>and</strong> status of 12, 24 or 48<br />
submasters<br />
Playback 1 Full / Half Displays the sequence list <strong>for</strong> playback 1<br />
Playback 2 Full / Half Displays the sequence list <strong>for</strong> playback 2<br />
Configuring the monitor footers (Dialogue box 810)<br />
Note: If parameter mode is selected from the desk, parameter footers do not appear.<br />
If the Output mode is selected from the desk, output footers do not appear.
System Setup<br />
6.2.3 Display modes<br />
The operator can choose the mode of each monitor. If the ‘Extended Mode’ option is<br />
chosen in the Screen Configuration dialogue box, the selected monitor becomes an<br />
extension of the previous screen.<br />
If the ‘Parameters’ mode is picked, the selected monitor shows the parameters<br />
display. This allows a multi-screen system to have some displays in channel mode<br />
<strong>and</strong> other displays in parameter mode.<br />
Setting screen 3 to Parameter mode<br />
6.2.4 Paging monitor displays<br />
The cursor (arrow) keys can be used to page the display up <strong>and</strong> down, but they only<br />
work on one monitor at a time. The active monitor can be selected by using the<br />
relevant key, or from the Screen Configuration dialogue.<br />
The cursor keys can be used directly to turn the page of the active monitor’s main<br />
contents, whilst using <strong>and</strong> the cursor keys will page the footer displays.<br />
Note: If the ‘Autopaging’ options are enabled in the Display Format dialogue, the<br />
page containing the selected channel will be automatically displayed. If<br />
autopaging is not active, the display page must be manually turned using the<br />
cursor keys.<br />
6.2.5 Display <strong>for</strong>mats<br />
The Display Format dialogue offers further display options, which affect how<br />
in<strong>for</strong>mation is displayed rather than the display content.<br />
The display mode can be selected independently <strong>for</strong> both the working field monitor<br />
<strong>and</strong> the Output monitor. This allows, <strong>for</strong> example, only channels with an intensity<br />
(non-zero) to be displayed on the Output screen, <strong>and</strong> all patched channels on the<br />
working field screen.<br />
www.adblighting.com Manual – page 27<br />
Issue: 1.00
example of keystrokes<br />
<br />
� Enters the Display Format dialogue box.<br />
…<br />
Manual – page 28 www.adblighting.com<br />
Issue: 1.00<br />
System Setup<br />
... select ‘all patched’ <br />
� Changes the working field monitor <strong>for</strong>mat to display only patched channels.<br />
Note: The ‘Condensed’ option displays non-zero channels in numerical order across<br />
the screen. This can be useful when controlling larger lighting rigs.<br />
6.2.6 Single screen operation<br />
By combining the display elements it is possible to have workable in<strong>for</strong>mation<br />
compiled on a single screen. The contents can be selected by the operator <strong>for</strong> a<br />
specific application.<br />
An example single-screen configuration<br />
The screenshot above illustrates an ISIS ® system displaying 80 channels, the<br />
parameters of 4 instruments, <strong>and</strong> 12 submasters. If the Output is needed, one press<br />
of the key will change the display to the Output screen.<br />
6.3 Show Initialisation<br />
When work begins on a new show, it is usually better to remove the old show<br />
in<strong>for</strong>mation <strong>and</strong> begin again from a clean, empty condition; this is called “show<br />
initialisation”.<br />
If any in<strong>for</strong>mation from the existing show is required, it is much better to per<strong>for</strong>m an<br />
initialisation, <strong>and</strong> then load the required details with a Partial Load function.
System Setup<br />
This helps ensure that the working data does not become corrupted by continually<br />
editing the same show.<br />
Note: Partial Loading is explained in the chapter *Show Management*.<br />
The Show Initialisation function, found in the File options of the menu, allows the<br />
operator to select from a number of pre-determined initialisation options, or create a<br />
customised selection. The available options are listed in the table below.<br />
Mode Description Equivalent Start<br />
Type<br />
Full Init Returns the ISIS ® system to its default settings. Cold Start ALT +<br />
C<br />
Show Retains instrument definitions & channel allocations Warm Start ALT +<br />
only.<br />
W<br />
Submasters Clears submasters <strong>and</strong> deletes any Banks only. Hot Start ALT +<br />
H<br />
User<br />
Defined<br />
Clears the selected items only. -<br />
example of keystrokes<br />
<br />
� Displays the Show Initialisation dialogue box.<br />
<br />
� Displays the drop-down list of pre-defined initialisation options.<br />
OR …<br />
wheel or ... <br />
� Use the wheel or the down arrow key to highlight an option, <strong>and</strong> select with<br />
.<br />
<br />
� Confirms the selection <strong>and</strong> per<strong>for</strong>ms the required initialisation procedure.<br />
Note: The cursor keys <strong>and</strong> can be used to make a user-defined selection<br />
from the dialogue box.<br />
www.adblighting.com Manual – page 29<br />
Issue: 1.00
Manual – page 30 www.adblighting.com<br />
Issue: 1.00<br />
System Setup<br />
The pre-defined initialisation options can also be per<strong>for</strong>med when the system is<br />
started, as the ISIS ® software is loaded. This is achieved by holding down a<br />
combination of keys on the alphanumeric keyboard; the keys are given in the table<br />
above. The required keys must be pressed at the beginning of the loading sequence<br />
of the ISIS ® software, <strong>and</strong> held until a message confirming the specific start action is<br />
displayed.<br />
Note: After any type of initialisation, a saved show can be loaded from the hard-drive,<br />
or restored from a floppy disk.<br />
6.4 Fader configuration <strong>and</strong> the Manual Table function<br />
ISIS ® software allows the submaster faders to be configured in a number of modes,<br />
allowing them to be used <strong>for</strong> other purposes, not just submaster control.<br />
For example, the faders can be used to control moving light parameters using the<br />
Unfold function, individual channel intensities, or as extra faders <strong>for</strong> controls such as<br />
the Auditorium group, Audio level, Submaster General level <strong>and</strong> Effect Speed. This<br />
can be useful <strong>for</strong> smaller hardware plat<strong>for</strong>ms which don’t have physical controls <strong>for</strong><br />
these functions.<br />
6.4.1 Direct channel control<br />
The submaster faders can be used to directly control channel intensities. Working in<br />
this mode is similar to using a manual lighting control desk, where each luminaire<br />
corresponds to one fader on the desk. This provides a very simple way <strong>for</strong> controlling<br />
the lighting rig, although once the channel levels have been set, they can be<br />
recorded as memories.<br />
As there are only a limited number of submasters on all hardware plat<strong>for</strong>ms, the<br />
faders are used to control a number of channels at one time, then another range is<br />
assigned by pressing a key. In this way, the faders can be used to control all of the<br />
channels available.<br />
The direct channel control mode is available directly from all plat<strong>for</strong>ms by using the<br />
alphanumeric keyboard. Some plat<strong>for</strong>ms have a dedicated key <strong>for</strong> this function.<br />
Note: The function can be assigned to a key on the desk by using the Function<br />
Assign facility. This is described in the chapter *Macros*.<br />
example of keystrokes<br />
OR<br />
OR
� Toggles the faders between submaster control <strong>and</strong> direct channel control.<br />
� Channels controlled by the faders are displayed on the monitors in green.<br />
faders<br />
� Use the faders to control channel intensities in the current working field.<br />
… OR …<br />
… or … <br />
� Assigns the next range of channels to the faders.<br />
OR<br />
OR <br />
� Toggles the faders between direct channel control <strong>and</strong> submaster control.<br />
System Setup<br />
If only a certain number of faders are required to control channel intensities, with the<br />
remaining faders operating as submasters, this can be achieved in ISIS ® . The<br />
Manual Table function allows groups of 4 submaster faders to be configured<br />
permanently into a different control mode. In this case, selected faders could be<br />
defined as fixed channel controls.<br />
example of keystrokes<br />
<br />
� Displays the Manual Table Configuration dialogue box.<br />
www.adblighting.com Manual – page 31<br />
Issue: 1.00
The Manual Table configuration utility (Dialogue Box 816)<br />
OR …<br />
Manual – page 32 www.adblighting.com<br />
Issue: 1.00<br />
System Setup<br />
wheel or ... <br />
� Use the wheel or the down arrow key to highlight the required group of physical<br />
faders.<br />
� Multiple groups can be selected with .<br />
<br />
� Displays the Fader Edit dialogue box, <strong>and</strong> enters the drop-down list of fader<br />
options.<br />
OR …<br />
wheel or ... <br />
� Use the wheel or the down arrow key to highlight the ‘Channel Fixed’ option <strong>and</strong><br />
select with .<br />
<br />
� Confirms the operation <strong>and</strong> changers the fader assignment.<br />
<br />
� Renumbers the remaining submaster faders <strong>and</strong> exits the Manual table<br />
Configuration facility.
System Setup<br />
Note: If ‘Channel Fixed’ mode is selected, the direct channel control will not be<br />
available.<br />
6.4.2 Moving light parameter control<br />
The submaster faders can be used to directly control moving light parameters, by<br />
using the Unfold function. This offers a convenient way of selecting <strong>and</strong> setting<br />
parameter values, <strong>and</strong> can be extremely useful on plat<strong>for</strong>ms that do not have digital<br />
encoder wheels.<br />
example of keystrokes<br />
<br />
� Toggles the faders between submaster control <strong>and</strong> parameter control <strong>for</strong> the<br />
selected channel(s).<br />
Note: The selected channels must be defined as moving lights or colour scrollers <strong>for</strong><br />
this function to have any effect. For further in<strong>for</strong>mation, please see the<br />
chapters *Motion Control Setup* <strong>and</strong> *Using Moving Lights*.<br />
The Manual Table configuration function allows groups of 4 submaster faders to be<br />
configured permanently into a different control mode. In this case, selected faders<br />
could be defined as fixed parameter controls.<br />
The same process demonstrated in the example above can be used to assign faders<br />
to direct parameter control, in this case choosing the option ‘Channel Fixed’ in the<br />
Fader edit dialogue box.<br />
6.4.3 Extra fader control<br />
The submaster faders can be assigned to control virtual levels. This offers direct<br />
control over these settings <strong>and</strong> is useful <strong>for</strong> hardware plat<strong>for</strong>ms that do not have the<br />
required physical fader. The table below lists the available controls that can be<br />
assigned.<br />
Fader Description<br />
Audio Controls the Audio Input level found in the General Configuration<br />
dialogue.<br />
Auditorium Controls the Auditorium group level.<br />
DmxIn Controls the DMX Input level found in the General Configuration<br />
dialogue.<br />
SmFlash Controls the Submaster Flash level.<br />
SmGeneral Controls the Submaster General Master level.<br />
EffectSpeed Controls the Speed of a selected chase or effect.<br />
www.adblighting.com Manual – page 33<br />
Issue: 1.00
example of keystrokes<br />
<br />
� Displays the Manual Table Configuration dialogue box.<br />
OR<br />
Manual – page 34 www.adblighting.com<br />
Issue: 1.00<br />
System Setup<br />
wheel or <br />
� Use the wheel or the down arrow key to highlight the required group of physical<br />
faders.<br />
<br />
� Displays the Extra Faders Edit dialogue box.<br />
…<br />
... <br />
� Use the arrow keys <strong>and</strong> to assign the required function to each fader.<br />
<br />
� Confirms the operation <strong>and</strong> changers the fader assignment.<br />
<br />
� Renumbers the remaining submaster faders <strong>and</strong> exits the Manual table<br />
Configuration facility.<br />
6.5 Profiles<br />
ISIS ® is a very powerful software, offering advanced control of a lighting system <strong>and</strong><br />
complete customisation of many functions <strong>and</strong> settings. However, it can appear<br />
complex to the untrained operator.<br />
To overcome this – <strong>and</strong> to prevent the inexperienced user from changing certain<br />
configuration settings – ISIS ® provides a system of configurable profiles.
System Setup<br />
A profile can be used to prevent access to certain functions <strong>and</strong> settings. This allows<br />
the system to be setup <strong>and</strong> configured as necessary, <strong>and</strong> then access to critical<br />
functions removed.<br />
Profiles can also be used to create customised settings <strong>for</strong> a number of operators -<br />
each of who have their own preferences <strong>and</strong> favourite settings, or to produce<br />
configurations <strong>for</strong> different types of events - such as theatre mode or live music mode.<br />
� A profile allows custom configurations to be stored <strong>and</strong> quickly recalled.<br />
6.6 Profile Manager<br />
The Profile Manager allows profiles to be created, edited, copied <strong>and</strong> deleted, <strong>and</strong><br />
also selects which profile is active. Profiles can be imported <strong>and</strong> exported to floppy<br />
disk from the Profile Manager, <strong>and</strong> they can also be locked with a password.<br />
The Profile Manager is found in the Setup options of the menu.<br />
example of keystrokes<br />
<br />
� Displays the Profile Manager; initially this displays a list of existing profiles.<br />
� The active profile is indicated by a tick in the current (‘Cur’) column.<br />
6.6.1 Selecting a profile<br />
The active profile is selected from the Profile Manager, <strong>and</strong> can be changed at any<br />
time.<br />
example of keystrokes<br />
OR<br />
wheel or <br />
� In the Profile Manager, use the wheel or the down arrow key to highlight the<br />
required profile.<br />
<br />
� Activates the selected profile; configuration of the ISIS ® software is immediately<br />
changed.<br />
www.adblighting.com Manual – page 35<br />
Issue: 1.00
� Exits the Profile Manager.<br />
Manual – page 36 www.adblighting.com<br />
Issue: 1.00<br />
System Setup<br />
6.6.2 Creating <strong>and</strong> editing profiles<br />
A new profile can be created from scratch, or an existing profile copied <strong>and</strong> this copy<br />
modified. In both cases, the operator is asked <strong>for</strong> a name <strong>for</strong> the new profile, which is<br />
then edited to modify the profile settings.<br />
example of keystrokes<br />
OR<br />
OR <br />
� Creates a br<strong>and</strong> new profile, or copies the currently highlighted profile.<br />
� The New Profile dialogue box is displayed.<br />
Name<br />
� A short name is entered <strong>for</strong> the new profile, using the alphanumeric keyboard.<br />
Description<br />
� A descriptive name can be entered <strong>for</strong> the new profile, using the alphanumeric<br />
keyboard.<br />
<br />
� Confirms the new profile details <strong>and</strong> returns to the Profile Manager.<br />
The new profile must then be edited, changing the configuration settings as required.<br />
Existing profiles can be selected <strong>and</strong> their settings changed in an identical way.<br />
example of keystrokes<br />
OR<br />
wheel or <br />
� In the Profile Manager, use the wheel or the down arrow key to highlight the<br />
required profile.
System Setup<br />
<br />
� Displays the Profile Configuration dialogue box, showing the selected options <strong>for</strong><br />
this profile.<br />
…<br />
... <br />
� Use the arrow keys <strong>and</strong> to move around the dialogue box <strong>and</strong> select the<br />
required options.<br />
� The profile name <strong>and</strong> description can also be edited.<br />
<br />
� Confirms the new profile details <strong>and</strong> returns to the Profile Manager.<br />
Note: that editing the profile in this way only changes access to various functions of<br />
ISIS ® . If the profile is to contain general configuration details <strong>and</strong> monitor<br />
settings, these must be added to the profile using a different method.<br />
� General <strong>and</strong> monitor configuration data must be saved to the profile independently.<br />
The current settings can be added to the active profile using the General<br />
Configuration dialogue box, from the setup options of the menu.<br />
example of keystrokes<br />
<br />
� Displays the General Configuration dialogue box.<br />
<br />
� Saves the current desktop settings <strong>and</strong> monitor configurations to the active profile.<br />
www.adblighting.com Manual – page 37<br />
Issue: 1.00
� Exits the General Configuration dialogue box.<br />
Manual – page 38 www.adblighting.com<br />
Issue: 1.00<br />
System Setup<br />
Note: Settings are only added to the active profile. It is necessary to select the<br />
required profile from the Profile Manager be<strong>for</strong>e this procedure is followed.<br />
6.6.3 Locking a profile<br />
Profiles can be locked with a password, preventing them from being modified.<br />
Locked profiles can still be used, <strong>and</strong> can still be exported to floppy disk. When a<br />
profile is locked, the operator is unable to change ISIS ® settings in the setup menu as<br />
listed below.<br />
Locked items Description<br />
General Desktop configuration such as inputs <strong>and</strong> Move in Black<br />
Screen Config Monitor contents<br />
Display Format Monitor display settings<br />
Keys Function Assigning functions to keys on the hardware plat<strong>for</strong>m<br />
Manual Table Modifying the fader modes<br />
Default SM<br />
Config<br />
Modifying the default submaster configuration details<br />
example of keystrokes<br />
<br />
� Displays the Profile Manager; initially this displays a list of existing profiles.<br />
OR<br />
wheel or <br />
� Use the wheel or the down arrow key to highlight the required profile.<br />
<br />
� Displays the Profile Password dialogue box.<br />
Password<br />
� Use the alphanumeric keyboard to enter the password.<br />
� The password is CASE SENSITIVE.
� Exits the Profile Manager.<br />
Note: The profile can be unlocked using the same method.<br />
System Setup<br />
6.6.4 Importing <strong>and</strong> exporting profiles<br />
Profiles can be exported to floppy disk <strong>for</strong> backup purposes, <strong>and</strong> <strong>for</strong> transferring to<br />
another ISIS ® system. The Profile Manager is used to both export <strong>and</strong> import profiles.<br />
example of keystrokes<br />
<br />
� Displays the Profile Manager; this displays a list of existing profiles.<br />
OR<br />
wheel or <br />
� Use the wheel or the down arrow key to highlight the required profile.<br />
<br />
� Selects the export routine.<br />
Insert floppy disk<br />
� A floppy disk must be inserted into the drive.<br />
<br />
� Saves the profile to the floppy disk.<br />
Profiles can be imported from floppy disk using a similar method, although a dialogue<br />
box showing the content of the floppy disk is displayed. This allows the required<br />
profile to be selected.<br />
www.adblighting.com Manual – page 39<br />
Issue: 1.00
example of keystrokes<br />
<br />
� Selects the import routine.<br />
Manual – page 40 www.adblighting.com<br />
Issue: 1.00<br />
System Setup<br />
The content of the inserted floppy disk is displayed, <strong>and</strong> can be viewed by date or<br />
name order. It is also possible to select a different directory if required.<br />
OR<br />
wheel or <br />
� Use the wheel or the down arrow key to highlight the required profile.<br />
<br />
� The selected profile can be viewed, if required.<br />
<br />
� The selected profile is imported into ISIS ® <strong>and</strong> is shown in the Profile Manager.<br />
<br />
� Exits the Profile Manager.
7 OUTPUT PATCH<br />
Output Patch<br />
7.1 Introduction<br />
A patch is used to configure how the control channels manipulated on a lighting desk<br />
relate to the outputs of dimming equipment, <strong>and</strong> also to connected colour changers<br />
<strong>and</strong> moving lights.<br />
Traditionally, this was achieved by physically connecting the output of each dimmer<br />
to one of the available outlets in the auditorium, using a patch cable. This type of<br />
arrangement is usually called a “Hard Patch”.<br />
The concept of a patch on the lighting control desk is to set this configuration by<br />
using the DMX output in<strong>for</strong>mation that is sent from the desk. A channel on the desk<br />
can be patched to a different numerical DMX address by the software; this is usually<br />
called a “Soft Patch”.<br />
By setting the patch in this way, it is also possible to assign a specific “Dimmer Law”<br />
– the fade profile of each channel, <strong>and</strong> allocate a proportional factor.<br />
Normally, <strong>and</strong> after a desk initialisation, the patch settings of the desk will be one-toone:<br />
that is, channel 1 will control DMX address 1, channel 2 will control DMX<br />
address 2, <strong>and</strong> so on. Of course, each DMX address can belong to a dimmer, a<br />
scroller, or a moving light.<br />
To learn <strong>and</strong> use the basic functions of ISIS ® - calling up channels, recording<br />
memories, generating chasers - it is not necessary to create a patch; the default oneto-one<br />
patch can be used. However, it is often the case that devising a patch is the<br />
first thing required be<strong>for</strong>e any lighting can take place.<br />
Note: Patch operations <strong>for</strong> moving lights & colour changers are explained in the<br />
chapter *Motion Control Setup*.<br />
7.2 Patch operations<br />
The output patch sorts which desk channels - instrument numbers - are connected to<br />
which DMX outputs; usually dimmers, but also the parameters of other DMX driven<br />
devices.<br />
The “Default Patch” is when the channel numbers are the same as the output<br />
numbers, with st<strong>and</strong>ard linear dimmer laws <strong>and</strong> a proportional factor of 100%: this is<br />
the one-to-one patch.<br />
The output patch can be visualised on-screen in ISIS ® at any time. Within the output<br />
patch screen, desk channel numbers are displayed in beige, <strong>and</strong> the DMX output<br />
numbers in pale red.<br />
www.adblighting.com Manual – page 41<br />
Issue: 1.01
Manual – page 42 www.adblighting.com<br />
Issue: 1.00<br />
Output Patch<br />
The proportional output factor is displayed in white beneath the dimmer (DMX)<br />
number, <strong>and</strong> the applied dimmer law (if other than the st<strong>and</strong>ard linear law) in yellow<br />
next to the proportional factor.<br />
The output patch screen, 1:1 patch<br />
The output patch screen can be displayed in two ways: channels to dimmers, or<br />
dimmers to channels; the display mode can be changed at any time to suit the<br />
preference of the operator.<br />
7.2.1 Channels to dimmers<br />
An easy way of thinking about patching is to decide which desk channels should be<br />
connected to which DMX outputs. This is known as channels to dimmers patch.<br />
examples of keystrokes<br />
OR<br />
Or <br />
� Enters the output patch screen; the output patch is displayed as channels to<br />
dimmers by default.<br />
OR<br />
< PATCH > or <br />
or any other working field key<br />
� Exits the output patch screen.<br />
7.2.2 Dimmers to channels<br />
Some operators find it easier to think the other way around: which dimmer (or DMX<br />
address) should be connected to which channel. This is called dimmers to channels<br />
patch.
Output Patch<br />
ISIS ® allows the default screen display to be reversed, so that the display is dimmers<br />
to channels, rather than channels to dimmers.<br />
Operationally, the system is the same, it is just the display that has changed.<br />
Displaying dimmers to channels can be helpful when inspecting the moving light<br />
patch.<br />
examples of keystrokes<br />
<br />
� Toggles the screen display to dimmers to channels.<br />
Note: This feature is a toggle function: repeated use of the key will swap<br />
between the two displays.<br />
7.2.3 Deleting the output patch<br />
If a complicated patch is required, it can be easier to start with all DMX outputs<br />
disconnected from the desk control channels. This is called deleting the patch.<br />
examples of keystrokes<br />
<br />
� Selects the output patch options from the Channels menu.<br />
<br />
� Deletes the patch - channels on the desk will not control any DMX outputs.<br />
A warning is issued:<br />
� A warning is given:The patch will be deleted – Are you sure?<br />
< F8 {yes}><br />
� Confirms the operation.<br />
7.2.4 Patching a single channel to a single dimmer<br />
The most common patch requirement is to patch one channel to a single dimmer<br />
(DMX) number.<br />
www.adblighting.com Manual – page 43<br />
Issue: 1.01
examples of keystrokes<br />
<br />
� Enters the output patch screen.<br />
<br />
� Patches desk channel 1 to dimmer (DMX) 100.<br />
OR<br />
or <br />
� Exits the patch.<br />
Manual – page 44 www.adblighting.com<br />
Issue: 1.00<br />
Output Patch<br />
7.2.5 Patching one channel to a consecutive range of dimmers<br />
A single channel can be used to control more than one dimmer (or DMX address).<br />
examples of keystrokes<br />
<br />
� Enters the output patch screen.<br />
<br />
� Patches desk channel 2 to dimmers 1 to 10.<br />
� Channel 2 now controls ten dimmer channels (or DMX addresses).<br />
7.2.6 Patching one channel to a non-consecutive range of dimmers<br />
A single channel can be used to control a non-consecutive range of dimmers (DMX<br />
addresses).<br />
examples of keystrokes<br />
<br />
� Enters the output patch screen.
� Patches desk channel 4 to dimmers 1, 3 <strong>and</strong> 5.<br />
Output Patch<br />
7.2.7 Patching a range of channels to consecutive dimmers<br />
A range of consecutive channels can be patched to a consecutive list of dimmers<br />
(DMX addresses) in a single operation. The list of channels does not have to be<br />
consecutive.<br />
examples of keystrokes<br />
<br />
� Enters the output patch screen.<br />
<br />
� Consecutively patches desk channels 1 to 10 to dimmers 11 to 20.<br />
� Each channel controls a single dimmer (DMX address).<br />
<br />
� Patches desk channel 1 to dimmer 20, desk channel 3 to dimmer 21, <strong>and</strong> so on.<br />
Note: Patching a range of channels to one single dimmer is not supported: this<br />
operation would have no sense.<br />
7.2.8 Replacing a previously patched dimmer with a new dimmer<br />
The Replace function allows the dimmer(s) patched to a channel to be replaced with<br />
a new dimmer number(s). Normally, the patch operation only adds the new dimmer<br />
number(s) to the existing patch.<br />
examples of keystrokes<br />
Channel 1 is already patched to dimmer 1<br />
<br />
� Channel 1 is patched to dimmer (DMX) 2 only; the previous patch <strong>for</strong> channel 1 is<br />
replaced.<br />
www.adblighting.com Manual – page 45<br />
Issue: 1.01
Note: Not all hardware plat<strong>for</strong>ms have a dedicated key.<br />
Manual – page 46 www.adblighting.com<br />
Issue: 1.00<br />
Output Patch<br />
7.2.9 Erasing a range of channels <strong>and</strong> their patched outputs<br />
When patching, it can be useful to remove the current settings <strong>for</strong> a range of<br />
channels. This can be achieved by using the Erase function.<br />
examples of keystrokes<br />
<br />
� Enters the output patch screen.<br />
<br />
� Removes channels 1 to 100, <strong>and</strong> their patched outputs.<br />
� Channels 1 to 100 no longer control any dimmers (DMX addresses).<br />
7.3 The “Dot Patch” syntax <strong>for</strong> multiple DMX universes<br />
A single DMX cable can be used to control up to 512 channels (or addresses).<br />
However, as ISIS ® is able to control many more channels than this, several DMX<br />
lines – or “Universes” may be required. For example, if 8192 DMX addresses were<br />
used, this would equate to a total of 16 DMX universes.<br />
It soon becomes impractical to manage this quantity of DMX addresses in the<br />
conventional way, by using numbers 1 to 8192. ISIS ® solves this problem elegantly<br />
by introducing the ‘Dot Patch’ syntax. This allows the operator to patch by DMX<br />
universe, rather than the traditional definite DMX address.<br />
� Patching using ‘Dot patch’ becomes much simpler, as the operator only needs to know the<br />
address of the unit required (1 to 512), <strong>and</strong> the DMX universe (cable) it is connected to.<br />
examples of keystrokes<br />
<br />
� Enters the output patch screen.
Output Patch<br />
<br />
� Patches channel 1 to address 101 pf the fourth DMX universe, or traditionally<br />
DMX address 1637 (512+512+512+101 = 1637).<br />
It is not necessary to use the dot patch syntax <strong>for</strong> the first DMX universe (although<br />
both methods are accepted), <strong>and</strong> the traditional method of patching is still possible.<br />
Note: Setting the Display Mode to ‘Display patch by DMX lines’ becomes extremely<br />
useful when working with the Dot Patch method.<br />
7.4 Proportional output factor<br />
The proportional factor in the output patch is an output limit, or scaling factor.<br />
When the proportional factor is set to FF, the output will be full when the channel is<br />
full. If the factor is set to 90%, the output will only be 90% when the channel is full.<br />
This difference is usually invisible to the user, but can be seen by comparing the<br />
Output screen with the DMX output screen.<br />
Limiting the output to about 97% makes negligible difference visibly, but can make a<br />
huge difference to lamp life. In the extreme, the proportional factor could be used <strong>for</strong><br />
low voltage lamps, although the use of electronic dimmable trans<strong>for</strong>mers is<br />
recommended instead.<br />
examples of keystrokes<br />
<br />
� Enters the output patch screen.<br />
<br />
� Changes the proportional factor of channel 1 to 95%.<br />
Wheel<br />
� Patches channel 1 to dimmer 7 at a proportional factor set by the wheel.<br />
www.adblighting.com Manual – page 47<br />
Issue: 1.01
Manual – page 48 www.adblighting.com<br />
Issue: 1.00<br />
Output Patch<br />
<br />
� Changes the proportion of dimmer 2 to 90%.<br />
� The key must be used to distinguish between dimmers (DMX addresses)<br />
<strong>and</strong> channels.<br />
<br />
� Patches desk channel 1 to dimmer 100 with an output proportion of 80%.<br />
7.5 Dimmer laws<br />
A dimmer law changes the characteristics of the look of a fade to suit different<br />
instruments or preferences. There are several dimmer laws (or curves) in ISIS ® , all<br />
but one of which are fully editable.<br />
The default law, number 0, is linear. The input/output ratio is consistent across the<br />
curve, so the curve is in fact, a straight line.<br />
7.5.1 Allocating a dimmer law<br />
A dimmer law is selected simply by adding its number during the patch functions. A<br />
dimmer law can also be assigned to a channel after it has been patched. The<br />
Dimmer Law function in the output patch screen opens the Dimmer Law List dialogue<br />
box. A dimmer law can be selected with the wheel, or it can be entered directly from<br />
the desk.<br />
examples of keystrokes<br />
<br />
� Enters the output patch screen.<br />
<br />
� Patches desk channel 1 to dimmer 100 <strong>and</strong> assigns dimmer law 2 which is<br />
“Fluorescent 220V”.<br />
� opens the Dimmer Law List dialogue box: scroll with the wheel to<br />
assign another dimmer law.
Output Patch<br />
<br />
� Allocates dimmer law 3 which is “Preheating 220V” to channel 5 without changing<br />
the channel/dimmer patch, or output proportion.<br />
Note: Patch, proportion <strong>and</strong> dimmer laws can all be allocated within one operation<br />
by combining functions.<br />
www.adblighting.com Manual – page 49<br />
Issue: 1.01
The pre-defined dimmer laws available are illustrated below.<br />
100<br />
50<br />
U%<br />
DIMMERS LAW<br />
LINEAR<br />
220 V<br />
0 50<br />
CONTROL SIGNAL<br />
100<br />
0<br />
� Linear<br />
The default law, input/output<br />
ratio is completely<br />
proportional. (This law<br />
cannot be edited)<br />
100<br />
50<br />
U%<br />
DIMMERS LAW<br />
PRE - HEAT<br />
0 50<br />
CONTROL SIGNAL<br />
100<br />
3<br />
� Preheating 220 V<br />
Keeps lamps warm by<br />
trickling a few volts at all<br />
times. Can help to smooth<br />
out fades at low<br />
percentages.<br />
100<br />
50<br />
U%<br />
DIMMER LAW<br />
TV 2<br />
0 50<br />
CONTROL SIGNAL<br />
100<br />
6<br />
� Television 2 – 220 V<br />
An alternative TV law.<br />
C%<br />
C%<br />
C%<br />
0 50<br />
CONTROL SIGNAL<br />
100<br />
Manual – page 50 www.adblighting.com<br />
Issue: 1.00<br />
100<br />
50<br />
U%<br />
DIMMERS LAW<br />
LINEAR<br />
110 V<br />
1<br />
� 110 V<br />
Limits the output voltage to<br />
approximately half the<br />
normal level. Can be used<br />
<strong>for</strong> 120 V lamps.<br />
100<br />
50<br />
U%<br />
SQUARE<br />
DIMMER LAW<br />
0 50<br />
CONTROL SIGNAL<br />
100<br />
4<br />
� Square Law 220 V<br />
Simulates old analogue<br />
dimmers.<br />
7-8 & 10-15<br />
� Spare<br />
User definable laws (default<br />
is linear).<br />
C%<br />
C%<br />
100<br />
50<br />
U%<br />
0 50<br />
CONTROL SIGNAL<br />
100<br />
Output Patch<br />
DIMMERS LAW<br />
CURVE FLUO<br />
2<br />
� Fluorescent 220 V<br />
Gives a “kick start” at the<br />
lower end of the curve to<br />
make fluorescent sources<br />
match tungsten sources<br />
following a linear law.<br />
Note: Dimmable ballasts<br />
must be employed.<br />
100<br />
50<br />
U%<br />
DIMMER LAW<br />
TV 1<br />
0 50<br />
CONTROL SIGNAL<br />
100<br />
5<br />
� Television 1 – 220 V<br />
As defined by international<br />
television committees.<br />
100<br />
50<br />
U%<br />
DIMMERS LAW<br />
ON / OFF<br />
CONTROL<br />
0 50<br />
CONTROL SIGNAL<br />
100<br />
9<br />
� On/Off 220 V (HMI)<br />
Non-dim (on/off): when the<br />
input reaches 10%, the<br />
output jumps from 0 to<br />
100%, acting like a switch.<br />
Note: This does not bypass<br />
the dimmer circuit.<br />
C%<br />
C%<br />
C%
Output Patch<br />
7.5.2 Editing a dimmer law<br />
If none of the system dimmer laws are suitable, they can be edited to user<br />
requirements. The ‘spare’ laws are linear by default but are included specifically <strong>for</strong><br />
user editing.<br />
The Dimmer Law List dialogue is available through the output patch functions of the<br />
Channels menu.<br />
examples of keystrokes<br />
<br />
� Selects Dimmer Law from the output patch options.<br />
OR<br />
wheel or <br />
� Use the wheel or the down arrow to highlight the dimmer law to be edited.<br />
<br />
� Enters the dimmer law editing facility.<br />
Dimmer law dialogue box (Dialogue box 813)<br />
The dimmer law editing facility displays two graphs: the top one shows the whole<br />
curve <strong>for</strong> reference. The bottom one - the one used <strong>for</strong> editing - is shown in two or<br />
three sections, depending on whether ‘percentage’ or ‘256 steps’ mode is selected.<br />
The dimmer law is edited in a purely graphical fashion, in 100 steps (decimal), or 256<br />
steps (8-bit resolution). The function key toggles between the two<br />
modes.<br />
www.adblighting.com Manual – page 51<br />
Issue: 1.01
Manual – page 52 www.adblighting.com<br />
Issue: 1.00<br />
Output Patch<br />
The selected step is highlighted by the cursor; its step number is shown beneath the<br />
arrow pointing to it, <strong>and</strong> its value shown by the arrow on the left h<strong>and</strong> side of the<br />
graph. This value changes as the up <strong>and</strong> down arrow keys are used.<br />
The left <strong>and</strong> right arrow keys move the cursor along the base line of the curve. The<br />
up <strong>and</strong> down arrow keys are used to increase or decrease the value of the selected<br />
step. Using the arrow keys in this way, <strong>and</strong> the step value in<strong>for</strong>mation, the whole<br />
curve can be modified step-by-step.<br />
OR<br />
or <br />
� When the editing is completed is used to save the changes, or to revert the curve back to its previously stored shape.<br />
� Dimmer law 0 cannot be edited.<br />
The dimmer law editing facility allows a dimmer law to be copied to another law<br />
number.<br />
examples of keystrokes<br />
<br />
� Selects the Dimmer Law from the output patch options.<br />
<br />
� Opens the Copy Dimmer Law dialogue box.<br />
source<br />
� Enter the dimmer law to be copied.<br />
target<br />
� Enter the dimmer number to be copied to.<br />
<br />
� Confirms the Copy operation; the copied dimmer law can now be edited, if<br />
required.
Output Patch<br />
7.6 Testing a dimmer<br />
A dimmer can be manually tested, independently of the patch or other desk functions<br />
or status. The test function will bring the selected dimmer either to 100% or zero, as<br />
selected.<br />
examples of keystrokes<br />
OR<br />
or <br />
� Enters the output patch screen from the Channels menu.<br />
OR<br />
or <br />
� Enters the Test Dimmer dialogue.<br />
Note: Some hardware plat<strong>for</strong>ms have a direct access key to the Dimmer Test<br />
function.<br />
dimmer<br />
� Enter the dimmer number to test.<br />
OR<br />
or <br />
� Selects the previous or next dimmer number.<br />
OR<br />
or <br />
� Selects zero or FF (100%) as the test level.<br />
<br />
� Finishes testing <strong>and</strong> exits the Dimmer Test dialogue box.<br />
www.adblighting.com Manual – page 53<br />
Issue: 1.01
Dimmer test dialogue box (Dialogue box 341)<br />
7.7 Dimmer & channel in<strong>for</strong>mation<br />
Manual – page 54 www.adblighting.com<br />
Issue: 1.00<br />
Output Patch<br />
It can be useful to view additional details when planning a patch operation. ISIS ®<br />
provides the operator with several in<strong>for</strong>mation dialogues.<br />
7.7.1 Free dimmers display<br />
ISIS ® provides a function to display all the non-patched dimmers. This can provide<br />
the operator useful in<strong>for</strong>mation during a patch operation. The Free Dimmers facility is<br />
available through the output patch options of the Channels menu, or directly from the<br />
patch screen.<br />
examples of keystrokes<br />
<br />
� Displays the dimmer in<strong>for</strong>mation options from the menu.<br />
<br />
� Displays the Free Dimmers in<strong>for</strong>mation dialogue box.<br />
7.7.2 Patched dimmers display<br />
The operator can display all patched dimmers instead of all free dimmers. This may<br />
be more useful when only a small number of dimmers have been patched. This<br />
facility is available through the output patch options of the Channels menu.<br />
examples of keystrokes<br />
<br />
� Displays the dimmer in<strong>for</strong>mation options from the menu.
� Displays the Patched Dimmers in<strong>for</strong>mation dialogue box.<br />
Output Patch<br />
7.7.3 Free channels display<br />
ISIS ® provides a function to display all the non-used channels. This can provide the<br />
operator useful in<strong>for</strong>mation during a patch operation. The Free Channels facility is<br />
available through the Channels menu, or directly from the patch screen.<br />
examples of keystrokes<br />
<br />
� Displays the Free Channels in<strong>for</strong>mation dialogue box.<br />
7.8 Returning to the one-to-one patch<br />
The one-to-one patch is the default setting. Each channel is connected to the DMX<br />
output with the same number, the default law is assigned <strong>and</strong> all proportional factors<br />
are set to 100% (FF). This is useful after a show has finished <strong>and</strong> default output is<br />
required to all the DMX channels.<br />
examples of keystrokes<br />
<br />
� Displays the output patch options from the Channels menu.<br />
<br />
� Restores the one-to-one default patch.<br />
A warning is issued<br />
� A warning is given: Set Patch one to one – Are you sure?<br />
<br />
www.adblighting.com Manual – page 55<br />
Issue: 1.01
8 SHOW MANAGEMENT<br />
8.1 Introduction<br />
Manual – page 56 www.adblighting.com<br />
Issue: 1.00<br />
Show Management<br />
The current show data is stored on the system hard drive; each show can be saved<br />
independently with all of its settings <strong>and</strong> in<strong>for</strong>mation intact. This allows a new show to<br />
be created <strong>and</strong> saved without having to delete any existing work. There is plenty of<br />
space on the internal hard drive to allow <strong>for</strong> storage of all the shows in a busy<br />
repertoire season.<br />
Shows can be loaded from the hard drive whenever they are required. ISIS ® also<br />
offers the facility to selectively load in<strong>for</strong>mation from a show file into the current show.<br />
Shows can also be saved to floppy disks as a portable copy of the show <strong>and</strong> an<br />
emergency back-up. If the show tours to another venue with an ISIS ® control system,<br />
the floppy disk can be used to transfer the show from the original desk to the new<br />
one.<br />
ISIS ® also incorporates support of the USITT ascii data exchange <strong>for</strong>mat <strong>for</strong> show<br />
in<strong>for</strong>mation. This means that a show created on an ISIS ® system can be exported to<br />
another manufacturer’s desk, provided it supports this st<strong>and</strong>ard <strong>for</strong>mat.<br />
Shows created on the VISION 10 system using software prior to ISIS ® can also be<br />
imported into ISIS ® , allowing the operator to recover older show in<strong>for</strong>mation.<br />
In addition to file storage on disk, ISIS ® provides comprehensive printing options <strong>for</strong><br />
“hard” paper copies of shows.<br />
8.2 Turning off the system: Shutdown<br />
The file structure of ISIS ® includes a directory on the internal hard drive called “work”.<br />
Most of the time this directory is hidden from the operator, but it is where all the data<br />
in the current session is stored.<br />
When the system is properly shutdown, the work directory is updated <strong>and</strong> saved, so<br />
that when next using the desk, the show <strong>and</strong> the desk configuration are restored to<br />
the same condition as that at shutdown, <strong>and</strong> any errors are prevented.<br />
It is very important to shut down the system properly.<br />
examples of keystrokes<br />
<br />
� Selects the Shutdown procedure from the File options of the menu.
A warning is issued.<br />
� A warning is given:This will stop all ISIS services - Are you sure?<br />
<br />
� Confirms the shutdown.<br />
Show Management<br />
All the files in the “work” directory are properly updated, saved, <strong>and</strong> closed.<br />
The system can be safely switched off when the monitor displays the message<br />
“Power Down”.<br />
8.3 Saving to disk<br />
Once a show has been plotted, or perhaps at convenient points during programming,<br />
the work should be saved as a show with its own unique name. This means that it<br />
can be reloaded whenever it is required. Saving a show also provides a first-line<br />
backup in case of the “work” directory becoming corrupted or losing data due to<br />
incorrect shutdown. Although these situations are unlikely, no computer is 100%<br />
reliable!<br />
When a show is saved, the size of the show file depends upon how many channels,<br />
memories, chasers, <strong>and</strong> so on have been used. The limit to the quantity of shows<br />
that can be stored at any one time is dependent only on the size of the hard drive.<br />
8.3.1 Saving a new show<br />
Although the current show is stored in the “work” directory until it is replaced, it is<br />
always recommended to store it with its own name on the hard drive. If the show<br />
needs to be transferred to another control desk, or a PC <strong>for</strong> off-line editing, it should<br />
also be stored separately on floppy disks.<br />
When a show is saved, it is given a short abbreviated name which the computer uses<br />
<strong>for</strong> filing, but it can also be given a show name of up to 20 characters which<br />
operators may prefer.<br />
examples of keystrokes<br />
<br />
� Displays the To Disk dialogue from the File options of the menu.<br />
www.adblighting.com Manual – page 57<br />
Issue: 1.01
Saving a new show (Dialogue box 120)<br />
The following in<strong>for</strong>mation can be entered in the To Disk dialogue.<br />
Manual – page 58 www.adblighting.com<br />
Issue: 1.00<br />
Show Management<br />
srv/DSK<br />
� The directory or disk used to save the show can be selected (if required).<br />
� The default directory (no name entered) is suitable <strong>for</strong> saving most shows.<br />
ABBR<br />
� Enter an abbreviated show name, up to 8 characters long.<br />
NAME<br />
� Enter the show title, up to 20 characters long.<br />
<br />
� Confirms the names <strong>and</strong> saves the show.<br />
The abbreviation is limited to 8 characters <strong>and</strong> is the name that the computer uses in<br />
its file management. Most keyboard characters can be used in the abbreviated name,<br />
but be careful as it is case sensitive: it is possible to have two different shows called<br />
show1 <strong>and</strong> SHOW1.<br />
� It is considered computer etiquette to use lower-case only <strong>for</strong> directory <strong>and</strong> file names.<br />
Adopting this method will avoid confusion such as the above example.<br />
The show name is the identity more likely to be of use to operators; when a show is<br />
first saved, <strong>and</strong> subsequently loaded, this name appears at the top of monitor 1. Any<br />
keyboard characters can be used <strong>and</strong> this name has no impact on the internal file<br />
management – so upper or lower case lettering can be used as preferred.<br />
When the Save function is confirmed, the contents of the “work” directory are copied<br />
into the new show file. When work is resumed on the desk, it is carried out in the<br />
“work” directory; the show is safely stored until it is next saved manually.
Show Management<br />
8.3.2 Re-saving an existing show<br />
If a show has been saved, but subsequently modified in the “work” directory, it should<br />
be re-saved to keep it up to date.<br />
When the To Disk dialogue box is opened, it usually retains the in<strong>for</strong>mation of the last<br />
show saved, so that re-saving the current show is just a single key-press away.<br />
examples of keystrokes<br />
<br />
� Saves the current show to disk using the in<strong>for</strong>mation in the To Disk dialogue.<br />
If other shows have been saved in the meantime, or a cold-start per<strong>for</strong>med, the<br />
in<strong>for</strong>mation in the To Disk dialogue may be different from the current show, or blank<br />
altogether. In those circumstances, the correct show in<strong>for</strong>mation can be typed in<br />
again, or, more conveniently, found by using the list facility.<br />
examples of keystrokes<br />
<br />
� The abbreviation <strong>and</strong> name fields are empty or incorrect.<br />
<br />
� Displays a list of the existing show abbreviations <strong>and</strong> titles.<br />
OR<br />
wheel or <br />
or use the alphanumeric keyboard directly<br />
� Use the wheel, the down arrow key, or keyboard to highlight a show <strong>for</strong> saving.<br />
<br />
� Confirms the selection.<br />
A Warning Is issued<br />
� A warning is given:The show already exists - Overwrite?<br />
www.adblighting.com Manual – page 59<br />
Issue: 1.01
� Confirms the operation <strong>and</strong> executes the re-save.<br />
Manual – page 60 www.adblighting.com<br />
Issue: 1.00<br />
Show Management<br />
8.4 Loading a show<br />
A saved show can be loaded whenever it is required. Loading a show will copy the<br />
saved in<strong>for</strong>mation into the “work” directory <strong>for</strong> modification.<br />
examples of keystrokes<br />
<br />
� Displays the From Disk dialogue box.<br />
OR<br />
wheel or <br />
or use the alphanumeric keyboard directly<br />
� Use the wheel, the down arrow key , or keyboard to highlight a show <strong>for</strong> loading.<br />
<br />
� The selected show will be fully loaded <strong>and</strong> the current data replaced.<br />
A Warning Is issued<br />
� A warning is given:Loading show (show name) - Are you sure?<br />
<br />
� Confirms the selection <strong>and</strong> fully loads the show.<br />
Loading a show will replace the contents of the “work” directory with the selected show. All<br />
modifications made to the existing show in the “work” directory will be lost. The current show<br />
should be saved be<strong>for</strong>e a new show is loaded, if changes are to be retained.
8.5 Selectively loading in<strong>for</strong>mation from a show<br />
Show Management<br />
ISIS ® allows the operator to load a selection of in<strong>for</strong>mation from a previously saved<br />
show into the current show. This operation will not replace the contents of the “work”<br />
directory, but will add to it.<br />
For example, selective (or partial) loading allows a patch to be imported from<br />
previous work, or a list of chasers or effects to be loaded into the current show.<br />
The operator can select from 3 methods of selective loading, depending on the result<br />
required.<br />
Add <strong>and</strong> overwrite<br />
The in<strong>for</strong>mation to be loaded is added to the current show, <strong>and</strong> any existing elements<br />
are replaced. For example, importing the list of chasers 1 to 10 would overwrite any<br />
chasers within that range that exist in the current show.<br />
Add <strong>and</strong> keep<br />
The in<strong>for</strong>mation to be loaded is added to the current show, but any existing elements<br />
are retained. For example, if chaser 3 exists in the current show, it will not be<br />
replaced.<br />
Replace<br />
The in<strong>for</strong>mation selected will overwrite the entire element list.<br />
For example, loading memories will completely replace the current memory list with<br />
new in<strong>for</strong>mation.<br />
In addition, memories, submasters, groups, banks <strong>and</strong> motion control libraries can be<br />
merged with existing show in<strong>for</strong>mation, rather than simply overwriting the current<br />
data.<br />
examples of keystrokes<br />
<br />
� Displays the From Disk dialogue box.<br />
OR<br />
wheel or <br />
or use the alphanumeric keyboard directly<br />
� Use the wheel, the down arrow key, or keyboard to highlight a show <strong>for</strong> loading.<br />
www.adblighting.com Manual – page 61<br />
Issue: 1.01
Manual – page 62 www.adblighting.com<br />
Issue: 1.00<br />
Show Management<br />
Selectively loading in<strong>for</strong>mation from a show<br />
Show Management<br />
8.5.1 Selective load log<br />
Any elements loaded or merged into the current show from the selective load<br />
function can be viewed via the menu, allowing the operator to track any changes that<br />
have been made.<br />
examples of keystrokes<br />
<br />
� Displays the Selective Load index.<br />
Note: The selective load index is only displayed if a selective load has been made in<br />
the current show. If the operation has not been per<strong>for</strong>med, the message “Help<br />
file not consistent” is displayed. This is normal, because the selective load log<br />
has not yet been created.<br />
The selective show log<br />
www.adblighting.com Manual – page 63<br />
Issue: 1.01
Manual – page 64 www.adblighting.com<br />
Issue: 1.00<br />
Show Management<br />
The mode used to selectively import in<strong>for</strong>mation is displayed at the top of the<br />
dialogue box, <strong>and</strong> an index of entity types listed. If an entity is selected, the<br />
operations per<strong>for</strong>med during the selective load procedure are listed.<br />
examples of keystrokes<br />
<br />
� Displays the selective load in<strong>for</strong>mation <strong>for</strong> memory entities.<br />
<br />
� Returns to the selective load index.<br />
<br />
� Exits the selective load in<strong>for</strong>mation dialogue box.<br />
� The alphanumeric keyboard can also be used to exit the dialogue box using the<br />
key.<br />
8.6 The Directory Manager<br />
The internal hard disk can be divided into any number of directories <strong>for</strong> the saving of<br />
show files.<br />
Directories are like folders, <strong>and</strong> allow show files to be stored in logical groups.<br />
Directories can be added, renamed <strong>and</strong> deleted from the Directory Manager.<br />
examples of keystrokes<br />
<br />
� Displays the Directory manager; the current list of directories is displayed.
The Directory Manger (Dialogue box 890)<br />
Show Management<br />
8.6.1 Creating a new directory in the Directory Manager<br />
By creating directories, the in<strong>for</strong>mation stored on the system can be subdivided into<br />
logical groups. This allows, <strong>for</strong> example, a separate directory to be created <strong>for</strong> old<br />
shows, or a directory to be allocated to each operator. Directory names can be up to<br />
8 characters in length.<br />
examples of keystrokes<br />
<br />
� Displays the New Directory dialogue box.<br />
� A new directory name can be entered (up to 8 characters in length).<br />
<br />
� Confirms the changes <strong>and</strong> exits the Directory Manager.<br />
8.6.2 Renaming a directory in the Directory Manager<br />
Existing directories can be renamed if required.<br />
examples of keystrokes<br />
<br />
� A new name can be given to the selected directory (up to 8 characters).<br />
www.adblighting.com Manual – page 65<br />
Issue: 1.01
� Confirms the changes <strong>and</strong> exits the Directory Manager.<br />
Manual – page 66 www.adblighting.com<br />
Issue: 1.00<br />
Show Management<br />
8.6.3 Making a directory Public in the Directory Manager<br />
An existing directory can be made “Public” – that is, available <strong>for</strong> other network users<br />
to use. Any shows in a public directory can be seen by all other users on the network.<br />
For more in<strong>for</strong>mation, please refer to the documentation on ISIS ® networking.<br />
Note: Only one directory at a time can be made public on each ISIS ® system.<br />
8.6.4 Deleting a directory in the Directory Manager<br />
Existing directories can be deleted completely if they are no longer needed. Only<br />
empty directories can be deleted.<br />
examples of keystrokes<br />
OR<br />
wheel or <br />
or use the alphanumeric keyboard directly<br />
� Use the wheel, the down arrow key, or keyboard to highlight a directory.<br />
<br />
� Selects the deletion function.<br />
A Warning Is issued<br />
� A warning is given: Delete directory – Are you sure?<br />
<br />
� Confirms the operation <strong>and</strong> deletes the selected directory..<br />
Note: Directories cannot be deleted if they contain shows. The shows must first be<br />
deleted from the Show Manager.<br />
8.7 The Show Manager<br />
Existing show files can be renamed, copied, or deleted in the Show Manager, to<br />
assist in the management of show storage.
examples of keystrokes<br />
<br />
� Displays the File manager: a list of existing show files is shown.<br />
OR<br />
Show Management<br />
wheel or <br />
or use the alphanumeric keyboard directly<br />
� Use the wheel, the down arrow key, or the keyboard to highlight a show.<br />
The Show Manager (Dialogue box 160)<br />
8.7.1 Renaming a show in the Show Manager<br />
Sometimes it is necessary to rename an existing show file: both the show title <strong>and</strong><br />
the directory name can be changed. Remember that the name is case-sensitive: if it<br />
is saved in capital letters, it must be loaded in capital letters.<br />
examples of keystrokes<br />
<br />
� Displays the Rename Show dialogue box.<br />
SRV/DSK<br />
� The directory or disk used to save the show can be selected if required.<br />
ABBR<br />
� Enter an abbreviated show name, up to 8 characters long.<br />
www.adblighting.com Manual – page 67<br />
Issue: 1.01
NAME<br />
� Enter the show title, up to 20 characters long.<br />
Manual – page 68 www.adblighting.com<br />
Issue: 1.00<br />
Show Management<br />
Alternatively, the List function can be used to select a new show name <strong>and</strong><br />
abbreviation. The show selected in this list will be overwritten with the selected show.<br />
<br />
� Confirms the operation <strong>and</strong> executes the renaming.<br />
8.7.2 Deleting a show in the Show Manager<br />
If a show is never needed again, or has been archived to floppy disk, it can be<br />
deleted in the File Manager to regain space on the hard drive.<br />
examples of keystrokes<br />
<br />
� The selected show is to be deleted.<br />
A Warning Is issued<br />
� A warning is given: Delete show(s) – Are you sure?<br />
<br />
� Confirms the deletion.<br />
Note: A list of shows can be selected from the File manager prior to the delete<br />
operation: select shows from the manager using the key. The<br />
highlighted shows will all be deleted in a single operation.<br />
8.7.3 Copying a show in the Show Manager<br />
An existing show can be copied with a new abbreviation <strong>and</strong>/or name. This can be<br />
useful if a few changes need to make to a show without losing the original version, or<br />
to have a second copy of the show as a back-up. Shows can also be copied to a<br />
different directory if required.
examples of keystrokes<br />
<br />
� Displays the Copy Show dialogue box.<br />
SRV/DSK<br />
� The directory or disk used to save the show can be selected if required.<br />
ABBR<br />
� Enter an abbreviated show name, up to 8 characters long.<br />
NAME<br />
� Enter the show title, up to 20 characters long.<br />
Show Management<br />
Alternatively, the List function can be used to select a show name <strong>and</strong> abbreviation.<br />
A show selected in this list will be overwritten.<br />
<br />
� Confirms the operation <strong>and</strong> executes the copying.<br />
8.7.4 Compressing a show in the Show Manager<br />
Existing show files can be compressed to save space. This is useful <strong>for</strong> shows that<br />
will not be used <strong>for</strong> some time, but need to be kept on the hard drive.<br />
Compressed show files are indicated in the File manager by the abbreviation ‘Pak’ in<br />
the status field.<br />
It is not possible to load a show file when it is compressed.<br />
examples of keystrokes<br />
<br />
� The selected show is to be (un)compressed: the Show (Un)packing dialogue is<br />
displayed.<br />
<br />
� Cancels the compression procedure.<br />
www.adblighting.com Manual – page 69<br />
Issue: 1.01
OR<br />
Manual – page 70 www.adblighting.com<br />
Issue: 1.00<br />
Show Management<br />
<br />
� Confirms the operation; the show file will be displayed with the status ‘Pak’.<br />
8.7.5 Locking a show in the Show Manager<br />
Show files can be locked in the Show Manager to prevent other network users from<br />
opening <strong>and</strong> modifying the selected show. This feature is only applicable to<br />
networked systems; please refer to the documentation on ISIS ® networking <strong>for</strong><br />
further in<strong>for</strong>mation.<br />
8.8 Creating a backup on floppy disk<br />
So far, all saving has been made on the internal hard-drive of the system. For most<br />
purposes, this is perfectly acceptable, but some operators are happier to have a<br />
separate copy on a floppy disk.<br />
Floppies can also be used <strong>for</strong> library storage or transferring the show to another<br />
ISIS ® system or to a PC <strong>for</strong> off-line editing.<br />
ISIS ® show files are fairly large, so they are automatically compressed when they are<br />
saved to a floppy, <strong>and</strong> decompressed when loaded on another ISIS ® system. This<br />
compressing <strong>and</strong> decompressing routine is invisible to the user.<br />
examples of keystrokes<br />
<br />
� Displays the floppy disk menu options.<br />
<br />
� Selects the floppy disk backup function (save to floppy).<br />
A list of shows similar to the From Disk dialogue box is displayed, showing the shows<br />
currently saved.<br />
OR<br />
wheel or <br />
or use the alphanumeric keyboard directly<br />
� Use the wheel, the down arrow key, or keyboard to highlight a show.
� The selected show is to be saved to floppy disk.<br />
Or<br />
Show Management<br />
<br />
� The show in<strong>for</strong>mation currently in the “work” directory is to be saved to floppy disk.<br />
<br />
� Confirms the backup procedure <strong>and</strong> calculates the amount of data to be saved.<br />
� A list of files being processed is displayed.<br />
Insert floppy 1/1<br />
� Insert a floppy disk into the drive.<br />
� A complex show may require more than one disk <strong>and</strong> the quantity required is<br />
shown here.<br />
<br />
� Starts saving the show data to floppy disk(s). A message is shown if further disks<br />
are required.<br />
SAVE IS complete<br />
� This message is shown when the last disk is finished.<br />
<br />
� Exits the Save to Floppy dialogue box.<br />
<br />
� Exits the Save dialogue box.<br />
www.adblighting.com Manual – page 71<br />
Issue: 1.01
8.9 Restoring a backup from floppy disk<br />
Manual – page 72 www.adblighting.com<br />
Issue: 1.00<br />
Show Management<br />
A show file saved to a backup floppy disk can be loaded back into the desk that it<br />
was created on, or any other system running ISIS ® software.<br />
examples of keystrokes<br />
<br />
� Displays the floppy disk menu options.<br />
<br />
� Selects the floppy disk load function; the Load Show dialogue box is displayed.<br />
Insert FIRST ISIS floppy<br />
� Insert the floppy disk containing the show, or the first disk if there is more than<br />
one floppy disk.<br />
<br />
� The read function can be used to display the show’s abbreviation, to ensure the<br />
correct floppy disk backup has been selected. The abbreviation is displayed at<br />
the top right of the dialogue box.<br />
SERVER/Disk<br />
� The show saved on the floppy disk can be loaded into a specific directory on the<br />
hard disk if required.<br />
<br />
� Starts the load from floppy procedure. The progress is displayed on-screen.<br />
� Insert the next floppy disk when prompted if the backup set spans more than one<br />
disk.<br />
Restore complete<br />
� This message is shown when the last disk is finished.<br />
<br />
� Exits the dialogue box.
Show Management<br />
Note: Once the show has been restored, it is listed in the File Manager. The show is<br />
not loaded by default, so the From Disk function must be used to select the<br />
restored show file.<br />
8.10 Formatting a floppy disk<br />
Floppy disks can be <strong>for</strong>matted from the ISIS ® software if required. Formatting will<br />
clear all previous in<strong>for</strong>mation from the floppy disk <strong>and</strong> allow it to be re-used <strong>for</strong><br />
backup purposes.<br />
examples of keystrokes<br />
<br />
� Displays the floppy disk menu options.<br />
<br />
� Enters the Format Floppy dialogue box.<br />
INSERT A FLOPPY DISK<br />
<br />
� Starts the <strong>for</strong>matting procedure.<br />
insert another floppy<br />
OR<br />
OR <br />
� Formats another floppy disk, or exits the Format Floppy dialogue box.<br />
8.11 Importing previous VISION 10 data<br />
Shows created on the VISION 10 system using software prior to ISIS ® can be<br />
imported into ISIS ® , allowing the operator the facility to recover older show<br />
in<strong>for</strong>mation. The following in<strong>for</strong>mation is specific to the previous VISION 10 software.<br />
www.adblighting.com Manual – page 73<br />
Issue: 1.01
Manual – page 74 www.adblighting.com<br />
Issue: 1.00<br />
Show Management<br />
� All memories, groups, intensities, times, titles, moving lights, patch, <strong>and</strong> so on are<br />
imported.<br />
� Softkeys <strong>and</strong> macros are not imported - any required macros must be recreated in the<br />
ISIS ® software.<br />
� Control memories are imported as 5 second blackout cues; they should be removed <strong>and</strong><br />
replaced by an equivalent event (control memories do not exist in ISIS ® ; events are used<br />
instead).<br />
� Instrument definitions from VISION 10 are imported into the User Pool, using definition<br />
numbers 901 upwards. This allows instruments from the ADB pool in ISIS ® to be added to<br />
those instruments created in VISION 10.<br />
The Import VISION Data function is made using floppy disks. During the process, the<br />
floppy disks are “mounted” which allows the ISIS ® operating system to read the<br />
previous VISION 10 operating system file <strong>for</strong>mat.<br />
If there is a current show or other valuable work already in the system being used to<br />
import the VISION data, it should be saved in its own directory be<strong>for</strong>e using this<br />
function (see section 8.3 above).<br />
When VISION 10 data is imported, it replaces any other work currently loaded.<br />
examples of keystrokes<br />
<br />
� Displays the Import VISION 10 dialogue box with a warning that any existing work<br />
will be replaced.<br />
PATH<br />
� If a directory was created on the floppy disk when the VISION 10 data was saved,<br />
the directory name must be entered in the dialogue box. If no directory name was<br />
used <strong>and</strong> the VISION 10 data is stored in the default root directory (a:), leave this<br />
field blank.<br />
FILE<br />
� Enter the filename of the show stored on the floppy disk.<br />
Note: Please use the DIRECTORY name (max 8 characters) <strong>and</strong> not the optional<br />
GLOBALTITLE that could be given to archived VISION 10 shows.<br />
<br />
� The import procedure is started <strong>and</strong> a blue window is displayed.<br />
� The option to abort is offered via the key.
Insert floppy disk<br />
Show Management<br />
<br />
� The first part of the import procedure is begun: the VISION 10 files are copied to<br />
a temporary store on the hard drive.<br />
A blue screen automatically displays the rest of the procedure: reading the temporary<br />
files <strong>and</strong> then converting them to the new ISIS ® <strong>for</strong>mat. It is clearly visible when each<br />
different part of the show is successfully imported <strong>and</strong> converted.<br />
The final stage of the import procedure is <strong>for</strong> the system to automatically save the<br />
complete show in ISIS ® <strong>for</strong>mat. The blue import screen is closed when the<br />
procedure is complete.<br />
The show is now ready to be replayed or modified, but don’t <strong>for</strong>get to recreate<br />
macros <strong>and</strong> insert events if necessary.<br />
8.12 USITT ASCII data <strong>for</strong>mat <strong>for</strong> lighting in<strong>for</strong>mation<br />
The in<strong>for</strong>mation contained within an ISIS ® show file is stored in a proprietary <strong>for</strong>mat,<br />
<strong>and</strong> can only be read by systems running ISIS ® software. In much the same way,<br />
other manufacturers have their own <strong>for</strong>mat <strong>for</strong> saving shows. While this is<br />
underst<strong>and</strong>able – especially as different manufacturer’s desks operate in different<br />
ways <strong>and</strong> can offer considerably different functions – it can create difficulties if a<br />
show created on one system needs to be replayed on another.<br />
For this reason, the United States Institute <strong>for</strong> Theatre Technology (USITT) proposed<br />
a st<strong>and</strong>ard <strong>for</strong>mat around which lighting in<strong>for</strong>mation can be exchanged between<br />
otherwise incompatible systems. The <strong>for</strong>mat is based on ASCII characters, <strong>and</strong> while<br />
the file <strong>for</strong>mat is rigidly defined, it does allow manufacturers to include in<strong>for</strong>mation<br />
specific to their software.<br />
Whilst this offers a method to transport lighting in<strong>for</strong>mation from one system to<br />
another, not all intricacies of the show will necessarily be transferred correctly. In<br />
addition, some manufacturers do not strictly adhere to the USITT ASCII data <strong>for</strong>mat.<br />
However, ISIS ® can export <strong>and</strong> import ASCII lighting data saved in strict USITT<br />
<strong>for</strong>mat.<br />
8.12.1 Exporting USITT ASCII data<br />
The current show can be exported to floppy disk in strict USITT ASCII <strong>for</strong>mat. It is<br />
only necessary <strong>for</strong> the operator to give a name to the ASCII data file; all other<br />
conversion is per<strong>for</strong>med automatically.<br />
www.adblighting.com Manual – page 75<br />
Issue: 1.01
examples of keystrokes<br />
<br />
� Displays the USITT Show Export dialogue box.<br />
Manual – page 76 www.adblighting.com<br />
Issue: 1.00<br />
Show Management<br />
FILE name<br />
� Enter a filename <strong>for</strong> the data file (up to 8 characters). The default file extension is<br />
‘.asc’.<br />
<br />
� The export procedure is started <strong>and</strong> a blue window is displayed.<br />
� The option to abort is offered via the key ( from the desk).<br />
Insert FLOPPY #1<br />
� The show data may require more than one floppy disk <strong>for</strong> the conversion.<br />
<br />
� The ISIS ® show file is converted into strict ASCII data <strong>and</strong> written to the floppy<br />
disc.<br />
Press any key<br />
� Once the export procedure is completed, any key (from the alphanumeric<br />
keyboard) can be used to exit the export window.<br />
8.12.2 Importing USITT ASCII data<br />
Importing strict USITT ASCII data is per<strong>for</strong>med in a method similar to the import of<br />
old VISION 10 show files, as described above. It is important that the filename of the<br />
ASCII data is known be<strong>for</strong>e attempting to import the data.<br />
examples of keystrokes<br />
<br />
� Displays the Import dialogue box with a warning that any existing work will be<br />
replaced.
Show Management<br />
PATH<br />
� If a directory was created on the floppy disk when the ASCII data was saved, the<br />
directory name must be entered in the dialogue box. If no directory name was<br />
used <strong>and</strong> the ASCII data is stored in the default root directory (a:), leave this field<br />
blank.<br />
FILE<br />
� Enter the filename of the ASCII file stored on the floppy disk.<br />
<br />
� The import procedure is started <strong>and</strong> a blue window is displayed.<br />
� The option to abort is offered via the key on the alphanumeric keyboard.<br />
Insert the FLOPPY DISK<br />
<br />
� The first part of the import procedure is begun: the ASCII data is copied to a<br />
temporary store on the hard drive.<br />
A blue screen automatically displays the rest of the procedure: reading the temporary<br />
files <strong>and</strong> then converting them to the new ISIS ® <strong>for</strong>mat. It is clearly visible when each<br />
different part of the show is successfully imported <strong>and</strong> converted.<br />
The final stage of the import procedure is <strong>for</strong> the system to automatically save the<br />
complete show in ISIS ® <strong>for</strong>mat. The blue import screen is closed when the procedure<br />
is complete.<br />
The ASCII show data is now contained in the “work” directory ready to be replayed or<br />
modified.<br />
8.13 Printing<br />
All, or any part, of a show can be printed, <strong>and</strong> there are numerous print options. The<br />
configuration <strong>and</strong> setup of the system (number of channels, DMX outputs, monitors,<br />
etc.) can also be printed. Be<strong>for</strong>e any in<strong>for</strong>mation is printed, the required printer<br />
should first be setup in the Printer Manager.<br />
www.adblighting.com Manual – page 77<br />
Issue: 1.01
examples of keystrokes<br />
<br />
� Displays the Printer Manager.<br />
Manual – page 78 www.adblighting.com<br />
Issue: 1.00<br />
Show Management<br />
<br />
� Displays a list of printer types available: the correct printer type should be<br />
selected.<br />
Other functions available in the Printer Manager relate to the selected print job.<br />
<br />
� Pauses printing of the selected print job.<br />
<br />
� Resumes printing of the selected paused print job.<br />
<br />
� Deletes the selected print job from the print queue.<br />
<br />
� Exits the Printer manager.<br />
Once the printer has been set up, it is possible to select from an extensive list of<br />
options what is to be printed.<br />
examples of keystrokes<br />
<br />
� Displays the printing dialogue.
…<br />
Show Management<br />
… <br />
� Use the arrow keys to move the cursor around the screen <strong>and</strong> to select<br />
the print options.<br />
� If there is a cross in a box, the selection is made <strong>and</strong> the option will be printed.<br />
Selecting print content (Dialogue box 141)<br />
<br />
� Prints the selected in<strong>for</strong>mation.<br />
Selected options are printed as a list, showing all existing items between a range of<br />
values. By default the range is set to maximum, but can be changed by editing the<br />
‘From’ <strong>and</strong> ‘To’ boxes. The printed list will include titles, <strong>and</strong> creation date <strong>and</strong> time<br />
<strong>for</strong> each item.<br />
If ‘Contents’ is selected, detailed content of each item is printed. Printing a memory’s<br />
contents, <strong>for</strong> example, will include channel intensities, parameters, special times, as<br />
well as the global times <strong>and</strong> titles as shown in the memory listing. If ‘Recoverable’ is<br />
selected, a separate list of recoverable items is printed.<br />
When printing the patch, in<strong>for</strong>mation can be sorted either by channels to inputs or<br />
inputs to channels. The dimmer law assigned to each channel can also be included.<br />
Patch in<strong>for</strong>mation can include generic (‘Intensity’) channels <strong>and</strong> other DMX<br />
instruments.<br />
www.adblighting.com Manual – page 79<br />
Issue: 1.01
9 CHANNEL CONTROL<br />
9.1 Introduction<br />
Manual – page 80 www.adblighting.com<br />
Issue: 1.00<br />
Channel Control<br />
This chapter describes how to make channel selections <strong>and</strong> allocate intensities to<br />
individual or lists of channels.<br />
The channel keypad works directly in the selected working field: if submaster 1 is<br />
selected, the channels will be sent to submaster 1. If Stage 1 is selected, the<br />
channels will be sent there <strong>and</strong> so on.<br />
To see the output from a submaster, its fader must be raised to send its contents to<br />
the Output. Please also check that the Gr<strong>and</strong> Master is raised to 100%, <strong>and</strong> the<br />
Blackout is not activated - the LED in the Blackout key should be off, <strong>and</strong> the top line<br />
of the display on monitor 1 should show “GM FF”.<br />
The channel keypad <strong>and</strong> associated functions operate in the selected working field.<br />
9.2 Selecting channels<br />
Any selected channels are shown highlighted with a white background in the working<br />
field. The last channel number entered is displayed in the in<strong>for</strong>mation line above the<br />
footer of monitor 1.<br />
Once an intensity is assigned to a selected channel, the next number entered is<br />
assumed to be a new channel number, so the previous channel selection is<br />
cancelled automatically.<br />
Other functions can be used to build up a list of channels, such as , <br />
<strong>and</strong> .<br />
The last channel number entered in a selection can be cleared by pressing the<br />
key once; pressing twice clears all selections made from the keypad.<br />
examples of keystrokes<br />
<br />
� Selects the list of channels 1 to 30, except 28, <strong>and</strong> plus channel 45.<br />
Channel Control<br />
� Selects all the channels that currently have an intensity (non-zero or “visible”<br />
channels).<br />
<br />
� Selects all channels with no intensity in the selected range (in this example the<br />
range is 1 to 100).<br />
<br />
� Selects all the non-zero channels, except those in the selected range (here the<br />
range is 41 to 45).<br />
<br />
� Selects channels 120 <strong>and</strong> 121 <strong>and</strong> 122.<br />
<br />
� Selects channels 250, 249 <strong>and</strong> 248.<br />
or <br />
� Selects all non-zero intensity channels between 10 <strong>and</strong> 80.<br />
<br />
� Selects all non-zero intensity channels from 101 onwards.<br />
<br />
� Swaps the current channel selection <strong>for</strong> all other non-zero intensity channels.<br />
<br />
www.adblighting.com Manual – page 81<br />
Issue: 1.01
Manual – page 82 www.adblighting.com<br />
Issue: 1.00<br />
Channel Control<br />
� Keeps selected channels at their respective intensities, <strong>and</strong> temporarily removes<br />
all other channels in the selected field from the Output. The solo function is<br />
cancelled by pressing or <strong>for</strong> a second time.<br />
<br />
� Clears the last entered number from a selection.<br />
<br />
� Clears the current channel selection.<br />
<br />
� Re-selects the last channel selection made be<strong>for</strong>e the keypad was cleared.<br />
<br />
� Removes all channels from the selected working field.<br />
9.3 Allocating intensities<br />
Selected channels can be given an intensity value by entering digits on the keypad,<br />
or by using the wheel.<br />
ISIS ® uses a “single-digit direct entry” system when entering intensities from the<br />
keypad. Tens of percent are entered as a single digit (i.e. 50% is entered as just “5”).<br />
ISIS ® can emulate “two-digit direct entry” systems (i.e. 50% entered as 5 0, or 47%<br />
entered as 4 7 rather than 4.7) by holding down the key whilst entering the<br />
intensity.<br />
examples of keystrokes<br />
WHEEL<br />
� Sets channel 1 to any level between 0% <strong>and</strong> 100% (FF).
� Sets channel 1 to 70%.<br />
<br />
� Sets channel 1 to 73%.<br />
<br />
� Sets channel 1 to FF (100%).<br />
<br />
� Sets channel 1 to FF (100%) where available.<br />
<br />
� Sets channel 1 to 00 (zero).<br />
<br />
� Sets channel 1 to 00 (zero) where available.<br />
<br />
� Sets channel 1 to 65% where available.<br />
<br />
� Sets channel 1 to 55% where available.<br />
Channel Control<br />
www.adblighting.com Manual – page 83<br />
Issue: 1.01
Manual – page 84 www.adblighting.com<br />
Issue: 1.00<br />
Channel Control<br />
<br />
� Returns the currently selected channel(s) to the previously unmodified intensity<br />
level(s). The Return function cannot work after the selection has been cleared<br />
with .<br />
The channel selection methods <strong>and</strong> intensity allocation methods work in t<strong>and</strong>em, so<br />
any combination of channels can be set to any intensity levels by any of the methods<br />
shown above. Thus ISIS ® offers the operator much faster, simpler <strong>and</strong> flexible means<br />
of channel control.<br />
9.4 Advanced intensity modifications<br />
Channels with intensities can be modified proportionally to their current levels, either<br />
individually or as a list. Using these methods, a lighting state, or part thereof, can be<br />
proportionally modified without using the Gr<strong>and</strong> Master or Override functions; this<br />
means that channels being output from other submasters are not affected.<br />
Proportional modifications are made with the wheel or by adding or subtracting any<br />
percentage to the current levels by using the keypad.<br />
examples of keystrokes<br />
WHEEL<br />
� Proportionally increases the intensities of channels 1 to 10. If they are at different<br />
levels, they will increase in intensity as the wheel is moved upwards. Eventually<br />
all the channels will reach 100%, but if the wheel is then moved downwards, they<br />
will regain their original balance <strong>and</strong> be decreased proportionally. Similarly, if the<br />
wheel is moved downwards, all the channels will reach an intensity of zero, but<br />
when the wheel is moved back up, they regain their original balance.<br />
<br />
� Channels 25 to 28 have 5% added to their original intensities: do not use the<br />
key.<br />
<br />
� The levels of channels 1 to 5 increase proportionally by 50% of their current<br />
intensities.
Channel Control<br />
<br />
� The levels of channels 1 to 5 decrease proportionally by 70% of their current<br />
intensities.<br />
9.5 Copying channels <strong>and</strong> their intensities between the fields<br />
Once channel intensities have been set in a working field (such as a submaster or<br />
playback), they can easily be copied to a different working field. This can be a very<br />
useful function.<br />
examples of keystrokes<br />
<br />
� Copies the contents of submaster 1 into submaster 2.<br />
� Note that the original contents of submaster 2 will be replaced by this operation.<br />
<br />
� Removes the contents of submaster 1.<br />
� This has moved the contents of submaster 1 to submaster 2.<br />
<br />
� Copies the contents of submaster 1 into submasters 2 to 6.<br />
Copy can be used in many ways; it is described in the chapter *Copy And Part<br />
Functions*.<br />
9.6 Free channels<br />
The free channels function is a list showing all channels that have not been used in<br />
groups, memories, chasers & effects. It gives a quick overview of spare channels that<br />
could be put to a new use.<br />
www.adblighting.com Manual – page 85<br />
Issue: 1.01
examples of keystrokes<br />
<br />
� Displays the list of free (unused) channels that are patched.<br />
Manual – page 86 www.adblighting.com<br />
Issue: 1.00<br />
Channel Control<br />
9.7 Used channels<br />
The used channels function is a list showing all channels that have been used in<br />
memories, chasers or effects. It gives a quick overview of channel usage <strong>and</strong> can<br />
help the operator in the management of the lighting rig.<br />
examples of keystrokes<br />
<br />
� Displays the list of used channels.<br />
9.8 Testing channels<br />
The test channels function is provided to assist in lamp identification or fault finding.<br />
All used channels, or all channels in a selected range are sequentially flashed to a<br />
default intensity of 70% <strong>for</strong> one second, or manually <strong>for</strong> as long as is required. During<br />
testing, the channels are sent directly to the Output, after the Gr<strong>and</strong> Master value.<br />
The default intensity <strong>and</strong> the duration of the flash can be changed by the operator.<br />
examples of keystrokes<br />
OR<br />
or
OR<br />
Channel Control<br />
or <br />
� Selects <strong>and</strong> tests the previous or next channel to the point where the sequential<br />
testing was stopped.<br />
� Using the Next <strong>and</strong> Previous functions in this way allows channels to be tested<br />
manually instead of to a sequential pattern. Using Next <strong>and</strong> Previous makes the<br />
selected channel appear at the Output.<br />
...<br />
…<br />
� Use the arrow keys to move the cursor to the desired channel <strong>for</strong> testing.<br />
<br />
� Stops the testing <strong>and</strong> exits the test facility.<br />
The default duration <strong>and</strong> intensity can be edited by the operator if required.<br />
examples of keystrokes<br />
OR<br />
or
9.9 Channel tracking<br />
Manual – page 88 www.adblighting.com<br />
Issue: 1.00<br />
Channel Control<br />
Channel tracking gives an overview of an individual channel’s usage. It lists all the<br />
groups, memories, chasers <strong>and</strong> effects where that channel is used, <strong>and</strong> its intensity<br />
within each memory. It differs from the used channels list because it includes<br />
channels used in groups, <strong>and</strong> channel’s intensities in memories. It is there<strong>for</strong>e a<br />
useful way of finding stray channels at unusual intensities.<br />
For example, a channel that has been controlled proportionally <strong>and</strong> there<strong>for</strong>e<br />
recorded at less than 10% within a memory can be found.<br />
examples of keystrokes<br />
<br />
� Select the channel to be tracked.<br />
OR<br />
OR <br />
� Displays the usage of the selected channel.
10 GROUPS<br />
10.1 Introduction<br />
Groups<br />
Groups are user-definable lists of channels, offering the convenience of controlling<br />
many channels as simply as if they were one single channel. In this way, colour<br />
washes, stage areas or instrument types <strong>for</strong> example, can be grouped together <strong>for</strong><br />
quick <strong>and</strong> easy modifications.<br />
Once a group has been created, it can be selected, allocated an intensity, or<br />
modified as two, three or four keystrokes instead of entering long lists of channel<br />
numbers.<br />
A group can be used in any working field where a single channel could be selected.<br />
Groups can also be used when creating chasers <strong>and</strong> effects.<br />
10.2 Creating a group<br />
Groups are convenient lists of channels defined by the user. Each show can have up<br />
to 999 groups recorded. Groups are created via the key .<br />
examples of keystrokes<br />
or<br />
<br />
� Creates group number 1, consisting of channels 1,3,5,7 <strong>and</strong> 9.<br />
Any combination of channel selections as described in the chapter *Channel Control* can be<br />
used to make the channel selections <strong>for</strong> group creation.<br />
10.3 Editing a group<br />
Existing groups can be modified by changing the selected channels within the group<br />
<strong>and</strong> re-recording.<br />
examples of keystrokes<br />
<br />
� Selects the channels currently recorded in group 1.<br />
OR<br />
www.adblighting.com Manual – page 89<br />
Issue: 1.01
� Adds channels 11, 13 & 15 to the selection.<br />
Manual – page 90 www.adblighting.com<br />
Issue: 1.00<br />
Groups<br />
<br />
� Selects group 1 as the destination <strong>for</strong> recording.<br />
� Since group 1 already exists, a confirmation message is displayed: “Confirm<br />
override of destination”<br />
OR<br />
or <br />
� Confirmation is made by repeating the record comm<strong>and</strong> <strong>and</strong> group 1 is modified.<br />
10.4 Copying groups using the Copy function<br />
Existing groups can be copied, <strong>and</strong> the copies modified as described above.<br />
examples of keystrokes<br />
<br />
� Copies the contents <strong>and</strong> title of group 1 to group 100.<br />
<br />
� Copies the contents <strong>and</strong> titles of groups 1 to 5 into groups 201 to 205<br />
consecutively.<br />
10.5 Displaying the group list<br />
The list of groups, along with other lists such as memories <strong>and</strong> motion control<br />
libraries, can be displayed temporarily on any monitor at any time.
examples of keystrokes<br />
Groups<br />
<br />
� Displays a list of existing groups, showing numbers <strong>and</strong> titles on the selected<br />
monitor.<br />
To return the monitor back to the default display:<br />
<br />
� Returns the selected monitor back to the default display.<br />
To permanently display the groups list, one of the monitors must be configured <strong>for</strong><br />
this through the menu.<br />
examples of keystrokes<br />
<br />
� Enters the Screen Configuration dialogue box.<br />
…<br />
<br />
� Use the down arrow to move the cursor to the Contents field of the required<br />
monitor, <strong>and</strong> display the available options by pressing .<br />
…<br />
<br />
� Select ‘List Of’ from the available options.<br />
<br />
� Move the cursor one position to display the menu of lists.<br />
� Select the Groups option from the list.<br />
www.adblighting.com Manual – page 91<br />
Issue: 1.01
� Sets groups 1 to 8 at 45%.<br />
Manual – page 92<br />
Issue: 1.00<br />
www.adblighting.com<br />
Groups<br />
<br />
� When the selection is correct, applies the selections <strong>and</strong> exits the<br />
dialogue box.<br />
� If anything is wrong or uncertain, press to exit the dialogue box<br />
without making any changes.<br />
10.6 Selecting groups <strong>and</strong> allocating intensities<br />
All channel selection methods described in the section *CHANNEL CONTROL* also<br />
work with group selections.<br />
examples of keystrokes<br />
wheel<br />
� Sets group 1 to any level between 0% <strong>and</strong> 100% (FF).<br />
<br />
� Sets group 1 to 70%.<br />
<br />
� Sets group 1 to FF (100%).<br />
<br />
� Sets group 1 to 0 (zero).<br />
<br />
� Returns the currently selected group to its previously unmodified intensity level.
� Note that the key is not required to select the second group after a<br />
comm<strong>and</strong>.<br />
Groups<br />
<br />
<br />
� Sets groups 1 <strong>and</strong> 5, <strong>and</strong> channels 47 to 82 (except channel 69) at FF (100%).<br />
10.7 Direct Load of groups<br />
The methods described above <strong>for</strong> selecting groups are easy to use if the operator<br />
can remember the number of the required group. It is, of course, possible to display<br />
the groups list on a monitor – but this in<strong>for</strong>mation is not normally required all of the<br />
time: it would be far better to use the monitor <strong>for</strong> other purposes.<br />
Fortunately ISIS ® offers a direct load function, which temporarily displays a list of<br />
existing groups <strong>and</strong> provides instant selection or intensity allocation of the highlighted<br />
group.<br />
examples of keystrokes<br />
<br />
� Displays the list of existing groups, together with their titles.<br />
OR<br />
WHEEL OR <br />
� Highlight the required group.<br />
OR<br />
OR <br />
� Select the channels in the highlighted group with , or directly assign an<br />
intensity level.<br />
Note: As a precaution, the direct load function is disabled when out of context.<br />
10.8 Group Manager<br />
There are several “managers” throughout the software which are convenient places<br />
<strong>for</strong> manipulating pre-recorded entities. In the Group Manager, groups can be edited,<br />
named, copied, re-numbered <strong>and</strong> deleted. Deleted groups can be recovered,<br />
although this done through the Tools option of the menu.<br />
www.adblighting.com Manual – page 93<br />
Issue: 1.01
examples of keystrokes<br />
<br />
� Displays the group manager; initially this displays the list of recorded groups<br />
Group Manager Screen (Dialogue box 220)<br />
Manual – page 94 www.adblighting.com<br />
Issue: 1.00<br />
Groups<br />
10.8.1 Naming a group in the Group Manager (Title)<br />
It can be helpful to give groups names, such as “Red colour wash” <strong>for</strong> ease of<br />
identification within the Group Manager <strong>and</strong> groups list.<br />
examples of keystrokes<br />
OR<br />
WHEEL OR <br />
OR USE ALPHANUMERIC KEYBOARD DIRECTLY<br />
� In the Group Manager, use the wheel or the down arrow to highlight a group to be<br />
edited, or enter a number directly using the keyboard.<br />
<br />
� Selects the edit facility: the title can be added using the alphanumeric keyboard.<br />
<br />
� Confirms the title <strong>and</strong> exits the edit facility.
Groups<br />
<br />
� Exits the Group Manager. (Do not exit if other groups are to be named, copied,<br />
deleted, etc.)<br />
10.8.2 Copying groups in the Group Manager<br />
Memories can be copied in the memories manager. The advantage of this method<br />
over the function is that the memory list is automatically displayed, <strong>and</strong> a<br />
delta function can be used so that lists of memories do not have to increment in steps<br />
of one.<br />
examples of keystrokes<br />
OR<br />
WHeel or <br />
� In the Group Manager, use the wheel or the down arrow keys to highlight the<br />
group to be copied.<br />
� Use to select a list of groups, if required.<br />
<br />
� Displays the copy dialogue box.<br />
Target<br />
� Enter the new group number, or the first number if a list of groups is selected.<br />
DELTA<br />
� Enter a delta offset value if required (see below).<br />
<br />
� Confirms the copy function <strong>and</strong> exits the dialogue box.<br />
Delta<br />
Delta is an option when renumbering the list. Normally, the delta setting is 1,<br />
meaning that the new numbers will increase in increments of 1 from the first number.<br />
If the delta quantity is changed, the new numbers will increment by the value entered.<br />
There<strong>for</strong>e if the delta is 2, the new numbers will skip every other number. If the delta<br />
is 10, the new numbers will increase in tens.<br />
www.adblighting.com Manual – page 95<br />
Issue: 1.01
10.8.3 Deleting groups from the Group Manager<br />
Unused or unwanted groups can be deleted to make room <strong>for</strong> new ones.<br />
examples of keystrokes<br />
OR<br />
WHEEL OR <br />
� Highlight the required group in the Group Manager.<br />
� Use to select a list of memories, if required.<br />
<br />
� Selects deletion.<br />
A WARNING IS ISSUED<br />
� A warning is given: Delete element(s) - Are you sure?<br />
<br />
� Confirms the deletion.<br />
<br />
� Exits the Group Manager, if required.<br />
Manual – page 96 www.adblighting.com<br />
Issue: 1.00<br />
Groups<br />
10.8.4 Renumbering groups in the Group Manager<br />
When several groups have been deleted, or if the groups were created using nonconsecutive<br />
group numbers, they can be re-numbered to clarify the group list.<br />
examples of keystrokes<br />
OR …<br />
WHEEL OR ... <br />
� In the Group Manager, use the wheel or the down arrow to highlight a group to be<br />
renumbered, or enter a number directly using the keyboard.<br />
� Use to select a list of groups <strong>for</strong> renumbering.
� Displays the renumber dialogue box.<br />
Target<br />
� Enter the new group number, or the first number if a list of groups is selected.<br />
Delta<br />
� Enter a delta offset value, if required.<br />
Groups<br />
<br />
� Confirms the group re-numbering <strong>and</strong> exits the dialogue box.<br />
� If the new numbers allocated are the same as any existing groups, a warning is<br />
given <strong>and</strong> the operation cancelled.<br />
10.9 Recovering deleted groups<br />
If a group has been deleted or changed, the original version can be recovered. If the<br />
same group has been modified more than once, it appears on the recoverable list as<br />
often as it was changed.<br />
The most recent deletion (or modification) is always displayed at the top of the<br />
recoverable list. In addition, all deletion times <strong>and</strong> dates are shown - so if the<br />
required group is the version that was deleted yesterday at lunch time, it is easy to<br />
find in the list!<br />
Groups deleted by an initialisation routine cannot be recovered.<br />
examples of keystrokes<br />
<br />
� Enters the recover groups function from the tools menu.<br />
OR …<br />
WHEEL OR ... <br />
� Select the group to be recovered.<br />
� A list of groups can be created by using the key.<br />
www.adblighting.com Manual – page 97<br />
Issue: 1.01
� Selects the recover function.<br />
Manual – page 98 www.adblighting.com<br />
Issue: 1.00<br />
Groups<br />
If the group being recovered does not exist in the current show, it is immediately<br />
recovered. If it is a modified version, the operator can choose which course of action<br />
to take.<br />
A WARNING IS ISSUED<br />
� A warning is given: Header # already exists - Overwrite?<br />
OR OR OR<br />
� cancels the entire recovery procedure.<br />
� prevents recovery of the group number given in the warning.<br />
� confirms recovery of the group number given in the warning <strong>and</strong> overwrites<br />
the existing version.<br />
� allows all selected groups to be recovered without further warnings.<br />
11 SUBMASTERS<br />
11.1 Introduction<br />
Submaster<br />
The submasters are very flexible working fields. They can be used <strong>for</strong> creating<br />
lighting states, recording <strong>and</strong> playing back memories, chasers, effects, <strong>and</strong> loops,<br />
<strong>and</strong> used with audio <strong>and</strong> MIDI. Submasters are both easy to use <strong>and</strong> versatile.<br />
If several different lighting states are stored in the submasters, it is easy to “busk” an<br />
unrehearsed show. The submaster contents may be parts of a more structured show,<br />
or they may be used as a means of overriding channel intensities from other working<br />
fields.<br />
� When plotting channels into submasters, the contents of the submaster will only be seen at<br />
the output of the desk if the submaster fader (<strong>and</strong> the Gr<strong>and</strong> Master) is raised. The output<br />
may also be subject to the level of the Submaster General fader, if the submaster is<br />
assigned to it.<br />
Note: The behaviour of channels within the submasters will depend upon the<br />
precedence mode selected by the operator.<br />
A conventional spotlight has only an intensity attribute (only the brightness of<br />
the lamp can be adjusted from the control desk): this is termed a generic<br />
luminaire.<br />
Generic channels operate on highest-takes-precedence (HTP) basis: the<br />
working field contributing the highest intensity value <strong>for</strong> a given channel will be<br />
the one sent to the desk Output.<br />
A motion control device (such as a moving light or colour scroller) has many<br />
more parameters that can be adjusted from the control desk: this is termed an<br />
instrument.<br />
Parameters of an instrument operate by default on the latest-takesprecedence<br />
(LTP) principle: the last action per<strong>for</strong>med by the operator is the<br />
value sent to the Output.<br />
For full details of the precedence modes, please see the section *HTP FTP<br />
LTP Operation*.<br />
11.2 Submaster pages<br />
ISIS ® software supports up to 96 submasters, however there are fewer physical<br />
faders on all st<strong>and</strong>ard systems. The available faders are used to control “pages” of<br />
submasters.<br />
Each of the 96 submasters can have a non-zero value at any time, but only one page<br />
of submasters can have physical control.<br />
� A different page of submasters is accessed by turning the submaster page.<br />
www.adblighting.com Manual – page 99<br />
Issue: 1.01
Manual – page 100 www.adblighting.com<br />
Issue: 1.00<br />
Submasters<br />
The concept of submaster pages means that there is likely to be discrepancies<br />
between the positions of the actual submaster faders <strong>and</strong> their virtual values.<br />
As with all controls in ISIS ® , the value shown is white if it is the physical fader<br />
controlling the submaster level <strong>and</strong> red if it is the virtual value.<br />
When there is a difference between the virtual level of a submaster <strong>and</strong> its connected<br />
physical fader, manual control of the submaster can be taken by moving the physical<br />
fader so that its level matches that of the virtual fader. When the match is made, the<br />
submaster value changes from red to white, showing that the physical fader is in<br />
control of the submaster level.<br />
Instead of matching the physical fader to the virtual value, there is a function in the<br />
submaster configuration dialogue that sets the selected virtual fader to the value of<br />
the connected physical fader.<br />
� The “faders” function <strong>for</strong>ces the virtual value to match the physical position of the selected<br />
submaster.<br />
examples of keystrokes<br />
<br />
� Enters the submaster configuration dialogue box <strong>for</strong> the selected submaster(s).<br />
<br />
� Forces the virtual value of the selected submaster(s) to match the position of the<br />
physical fader.<br />
11.3 Selecting submasters<br />
When a submaster field is selected, all operations made on the keypads <strong>and</strong> other<br />
areas of the desk are sent to it. When a submaster is selected it is displayed by<br />
default on monitor 1.<br />
If several submasters are selected, memories, chasers <strong>and</strong> effects can be loaded<br />
into all of the selected submasters simultaneously, but intensities can only be<br />
modified in one submaster at a time. If more than one submaster is selected when<br />
intensity tools are used, the message “select one submaster only” is displayed.
11.3.1 Selecting one submaster<br />
examples of keystrokes<br />
<br />
� Selects submaster 1.<br />
<br />
� Deselects submaster 1, selects submaster 5.<br />
11.3.2 Selecting a list of submasters<br />
examples of keystrokes<br />
<br />
� Selects submasters 1 to 16, except 8, 13, <strong>and</strong> 15.<br />
Submaster<br />
11.3.3 Selecting a list of submasters across two pages<br />
So far, all submaster selections have been on one page. As all ISIS ® systems have<br />
96 submasters, it is possible to select all submasters, or any combination from 1 to<br />
96.<br />
Any submaster selections using the , <strong>and</strong> comm<strong>and</strong>s can be made<br />
across the submaster pages. The page selection must be made in the submaster<br />
selection list as required.<br />
Note: If the Submasters Auto Paging option is selected in the Display Format<br />
dialogue box, any submaster in<strong>for</strong>mation boxes displayed on-screen will change to<br />
show the group of submasters containing the selected one.<br />
11.4 Control in submasters<br />
Any of the channel control manipulations described in the section *Channel Control*<br />
will work in any of the submasters, but only in one submaster at a time. If channels<br />
are to be modified in several different submasters, each submaster must be selected<br />
individually.<br />
www.adblighting.com Manual – page 101<br />
Issue: 1.01
� Channel intensities can only be modified in one submaster at a time.<br />
Manual – page 102 www.adblighting.com<br />
Issue: 1.00<br />
Submasters<br />
Selected channels are not cleared be<strong>for</strong>e selecting a different submaster; these<br />
channel numbers will remain selected in the new submaster <strong>and</strong> are available <strong>for</strong><br />
immediate control.<br />
A new selection can be made by entering the channel numbers directly from the<br />
keypad. Alternatively, the selected channels can be cleared by pressing <br />
twice, or by recording a memory. If the channel selection is cleared in error, it can be<br />
recovered by using the key.<br />
11.4.1 Channel selection <strong>and</strong> intensity allocation<br />
Any submaster can be selected as the active working field, simply by pressing its<br />
selection button. Channels <strong>and</strong> intensities can then be set by using the keyboard <strong>and</strong><br />
wheel.<br />
When working in submasters, all the channel control manipulations demonstrated in<br />
the chapter *Channel Control* can be used.<br />
examples of keystrokes<br />
<br />
� Sets channel 1 to 73% in submaster 10.<br />
11.4.2 Adding <strong>and</strong> subtracting groups<br />
Groups can be used in individual submasters in the same way as channels, using the<br />
same intensity allocation tools.<br />
examples of keystrokes<br />
<br />
� Sets groups 1 <strong>and</strong> 2 to 50%, in submaster 9.<br />
<br />
� Sets groups 1 to 8 at 45%, in submaster 10.
Submaster<br />
<br />
<br />
� Sets groups 1 <strong>and</strong> 5, <strong>and</strong> channels 47 to 82, except channel 69 at FF (100%), in<br />
submaster 11.<br />
11.4.3 Proportionally adding <strong>and</strong> subtracting memories<br />
Memories can be proportionally added to, or subtracted from, existing submaster<br />
contents. In this situation, the memory is manipulated as if it were a list of channels,<br />
but unlike a group the balance within the memory remains, so the atmosphere of a<br />
lighting state is kept.<br />
examples of keystrokes<br />
wheel<br />
� Proportionally increases or decreases memory 1 in submaster 1.<br />
wheel<br />
� Proportionally adds memories 1 <strong>and</strong> 2 in submaster 2.<br />
wheel<br />
� Loads memory 3 into submaster 3, then proportionally adds memory 4 to it.<br />
wheel<br />
� Proportionally adds memories all memories between 1 <strong>and</strong> 10 (except 5) to<br />
submaster 4.<br />
www.adblighting.com Manual – page 103<br />
Issue: 1.01
Manual – page 104 www.adblighting.com<br />
Issue: 1.00<br />
Submasters<br />
11.4.4 Combining channels, groups <strong>and</strong> memories in a submaster<br />
Channels, groups, <strong>and</strong> memories can all be combined within a single submaster.<br />
examples of keystrokes<br />
Channel Selection<br />
WheeL<br />
� The selected channels <strong>and</strong> memory 7 are added to the existing contents of the<br />
active submaster.<br />
Channel Selection Group Selection<br />
wheeL<br />
� The selected channels, groups <strong>and</strong> memory 8 are added to the existing contents<br />
of the active submaster.<br />
If a memory is loaded directly into a submaster, it replaces any existing contents of<br />
that submaster. However, a selection of channels from an existing memory can be<br />
loaded into a working field without replacing any existing contents. In this way,<br />
selected channels from one memory can be added - at their recorded intensities - to<br />
the existing contents of the selected working field.<br />
examples of keystrokes<br />
<br />
� Selects submaster 12, which already contains some channels with intensities.<br />
<br />
� Selects channels 61 to 70.<br />
<br />
� Selects the PART LOAD function <strong>and</strong> adds the intensities of channels 61 to 70 in<br />
memory 7 to the existing contents of submaster 12.
11.5 Erasing the submasters<br />
Submaster<br />
When the contents of a submaster are no longer required, or the submaster needs to<br />
be emptied to make way <strong>for</strong> new work, it must be erased.<br />
� Erasing removes the contents of the submaster <strong>and</strong> any times allocated to it, returning<br />
them to the default times. It also resets the submaster <strong>and</strong> flashkey mode to Normal.<br />
If the content of the submaster is a recorded entity, such as a memory, chaser or<br />
effect, erasing removes it from the submaster but does not delete it from the system<br />
memory. After a memory has been erased from a submaster, it is still available in the<br />
memory list.<br />
To erase the selected submaster (or group of submasters), the key must be<br />
pressed twice. This is to prevent accidental erasing. If the key is pressed<br />
once, it’s LED flashes as a warning. Pressing cancels the erase comm<strong>and</strong>,<br />
<strong>and</strong> prevents the selected working field from being erased.<br />
examples of keystrokes<br />
<br />
� Erases the contents of submasters 1 to 6.<br />
11.6 Submaster modes<br />
Normally the submasters work by adding their contents on a highest takes<br />
precedence (HTP) basis to the Output when their faders are manually raised.<br />
However, ISIS ® submasters have different modes that enable lighting states to be<br />
manipulated in other ways.<br />
Auto<br />
A submaster can be configured as an autofader. The contents of a submaster in this<br />
auto mode are added to the Output as an accurately timed fade at the press of its<br />
flashkey, instead of manually moving the fader.<br />
Inhibit<br />
This mode is used to cut or boost selected channels that are at the Output from other<br />
working fields.<br />
Bypass<br />
A submaster in this mode will bypass the Gr<strong>and</strong> Master <strong>and</strong> Blackout level <strong>and</strong> be<br />
sent directly to the Output. Submasters in bypass mode are not included when<br />
recording a memory using the sum (record live) functions.<br />
www.adblighting.com Manual – page 105<br />
Issue: 1.01
Manual – page 106 www.adblighting.com<br />
Issue: 1.00<br />
Submasters<br />
Audio/MIDI<br />
The contents of a submaster can be made to respond to an input audio signal or<br />
MIDI channel.<br />
Each submaster can be individually configured with any of these modes <strong>and</strong> some<br />
functions, such as Auto <strong>and</strong> Inhibit can work simultaneously.<br />
In addition, when a submaster contains channels that are colour changers (scrollers)<br />
or moving lights, the submaster can be configured specifically <strong>for</strong> motion control<br />
parameters (such as control of colour or gobo). This is explained in detail in the<br />
section *Motion Control*.<br />
The different submaster modes are summarised below.<br />
Mode Description<br />
Normal Normal, manual, HTP<br />
Auto Submasters become simple timed playbacks<br />
Audio Submaster contents modulate according to an audio signal<br />
MIDI Submaster contents respond to a MIDI input<br />
Inhibit Submaster level becomes a cut <strong>and</strong> boost function <strong>for</strong> the<br />
selected channels<br />
Bypass Submaster contents bypass all other areas <strong>and</strong> functions of the<br />
desk<br />
11.6.1 Configuring the submasters<br />
Submaster modes can be configured individually or as a group, using the submaster<br />
configuration dialogue box. They can also be individually configured to follow the<br />
level of the Submaster General fader, which is a virtual fader within the software.<br />
Submaster Configuration Dialogue Box
examples of keystrokes<br />
Submaster<br />
<br />
� Displays the submaster configuration dialogue box <strong>for</strong> the selected submaster(s).<br />
� Options will be applied to all the selected submasters.<br />
…<br />
... <br />
� Use the cursor keys <strong>and</strong> to make the required submaster mode<br />
selection.<br />
<br />
� Confirms the selections, <strong>and</strong> exits the configuration dialogue box.<br />
Depending upon the hardware plat<strong>for</strong>m being used, some of the submaster modes<br />
can be directly selected from the mode keys located next to the lower row of<br />
submaster faders. This avoids the necessity of opening the dialogue box. The mode<br />
chosen in this way is applied to all selected submasters.<br />
examples of keystrokes<br />
<br />
� Selects Auto mode <strong>for</strong> the selected submasters.<br />
11.6.2 Setting the submaster to respond to the Submaster General level<br />
By default, the submasters is subject to the Submaster General level. This is a virtual<br />
fader within the software, the level of which controls the proportional output of the<br />
submasters.<br />
The Submaster General level is normally set to full, meaning that the contents of the<br />
submaster will be output at 100% of their intensities within the submaster, with<br />
respect to the position of the submaster fader. If the Submaster General level is set<br />
at 50%, the channels within the submaster will be output proportionally at half their<br />
values with respect to the position of the submaster fader.<br />
It is possible to configure each submaster to ignore the Submaster General level <strong>and</strong><br />
always output channel intensities at the proportional level of the submaster fader.<br />
www.adblighting.com Manual – page 107<br />
Issue: 1.01
examples of keystrokes<br />
Manual – page 108 www.adblighting.com<br />
Issue: 1.00<br />
Submasters<br />
<br />
� Displays the submaster configuration dialogue box. The selected submaster(s)<br />
will be subject to the Submaster General level when there is a cross in the<br />
associated box.<br />
Submaster General Fader<br />
options<br />
[ X ] submaster is proportional to General fader level<br />
[ ] submaster ignores the General fader level<br />
11.6.3 Setting the Submaster General virtual fader level<br />
The Submaster General level can be temporarily assigned to the wheel, to enable<br />
adjustments.<br />
examples of keystrokes<br />
wheel<br />
� Assigns the Submaster General fader to the wheel.<br />
<br />
� Re-assigns the wheel back to intensity control.<br />
It is also possible to control the Submaster General level via the alphanumeric<br />
keyboard, or it can be allocated to the Auxiliary fader (fitted on certain systems).<br />
Alternatively, one of the submaster faders can be configured in a special mode to<br />
control the virtual fader levels: please see the section *Manual Table* <strong>for</strong> further<br />
details.<br />
11.6.4 Normal<br />
Normal is the default mode <strong>for</strong> all submasters. The fader must be manually raised <strong>for</strong><br />
the submaster contents to be sent to the Output at a level proportional to the fader<br />
value.
Submaster<br />
If a submaster is configured to follow the Submaster General fader, the output is also<br />
proportional to that level. Submaster content is proportional to:<br />
� The intensity of the channel within the submaster;<br />
� The level of the submaster fader;<br />
� The level of the Submaster General fader;<br />
� The level of the Gr<strong>and</strong> Master fader.<br />
If there same channel is in more than one submaster, it is sent to the output on an<br />
HTP basis, subject to any submasters in Inhibit <strong>and</strong> Bypass modes.<br />
Note: When a submaster is in Normal mode, the associated submaster in<strong>for</strong>mation<br />
box on-screen shows the contents of the submaster - channels, memory,<br />
chaser or effect - <strong>and</strong> its fader level.<br />
Submaster info box showing channels in submaster 1 <strong>and</strong> the fader level.<br />
11.6.5 Auto<br />
Auto mode changes the submaster from a manual fader into an automatic timed<br />
fader, executed either by pressing the associated flashkey or by movement of the<br />
submaster fader.<br />
If the submaster contains channels <strong>and</strong> groups, Auto mode uses the system’s default<br />
times (usually 5 seconds). If the contents are a memory, the memory times are used.<br />
Separate up, down <strong>and</strong> wait times <strong>for</strong> the Auto mode can be set by the operator if<br />
required. For full details on setting times, please see the section *Recording &<br />
Modifying Times*.<br />
The times of a submaster in Auto mode can be changed, but the new times are lost<br />
when the submaster is erased. If the times are changed <strong>and</strong> the submaster contains<br />
a memory, the new times only apply while the memory is loaded in same submaster,<br />
unless the memory is re-recorded to keep the changes.<br />
Auto mode is selected through the submaster configuration dialogue box, or by using<br />
the submaster mode key, where available.<br />
www.adblighting.com Manual – page 109<br />
Issue: 1.01
examples of keystrokes<br />
Manual – page 110 www.adblighting.com<br />
Issue: 1.00<br />
Submasters<br />
<br />
� Selects Auto mode <strong>for</strong> the selected submaster.<br />
� Auto mode can also be selected from the submaster configuration dialogue box.<br />
<br />
� Activates the automatic fade. Pressing the flashkey again reverses the fade.<br />
Note: When a submaster is in Auto mode, the associated in<strong>for</strong>mation box on-screen<br />
shows the contents of the submaster - channels, memory, chaser, or effect -<br />
the virtual fader level, <strong>and</strong> the fade time duration.<br />
A submaster info box showing channels in submaster 1 <strong>and</strong> the autofade duration of 5 seconds.<br />
11.6.6 Bypass<br />
Bypass is a simple but powerful feature of ISIS ® .<br />
When channels are in a submaster in Bypass mode, their intensities cannot be<br />
modified at the Output from any other working field, or even by the Gr<strong>and</strong> Master or<br />
Blackout functions. It is only the level of the submaster that controls these channels<br />
Bypassed channels are also ignored by the sum function when recording memories.<br />
For example: some lights need to be left on during plotting, but are not wanted in the<br />
memories. Putting them in a Bypassed submaster is the ideal solution. This can be<br />
extremely useful <strong>for</strong> working lights, house lights, or illuminated music st<strong>and</strong>s.<br />
As bypassed submasters are not affected by the Gr<strong>and</strong> Master or Blackout functions,<br />
this can be a “safe” place <strong>for</strong> channels that must never be turned off, such as smoke<br />
machine or scroller power supplies, or discharge type luminaires.
Submaster<br />
The channels in a Bypassed submaster are still proportional to the level of the<br />
submaster fader <strong>and</strong> so can be faded up <strong>and</strong> down manually, or by putting the<br />
submaster into Auto mode.<br />
To avoid the bypassed submaster from being accidentally faded out, it can be set to<br />
full (or any level) by means of its virtual fader.<br />
The output screen shows Bypassed channels in purple if there is an intensity value. If<br />
any channels in bypass mode are at zero, they are shown they are shown as « - - ».<br />
The double dash symbol indicates that the channels have been <strong>for</strong>ced to zero due a<br />
special mode.<br />
Note: When a submaster is in Bypass mode, the associated in<strong>for</strong>mation box onscreen<br />
shows the contents of the submaster - channels, memory, chaser or<br />
effect - its fader level, <strong>and</strong> its mode: the word “bypass” in purple.<br />
Bypass mode is selected through the submaster configuration dialogue box, or by<br />
using the submaster mode key where available.<br />
A submaster info box showing submaster 7 in Bypass mode, with the contents of memory 10.<br />
11.6.7 Inhibit (sum correction)<br />
Inhibit allows a submaster to work in a subtractive as well as additive way, acting on<br />
the channels it contains. The submaster itself does not contribute channels to the<br />
output of the desk, but it allows them to be increased or decreased proportionally at<br />
the Output if they are present from other working fields.<br />
This cut <strong>and</strong> boost effect allows the selected channels to be increased or decreased<br />
in value by 100% of their current intensity.<br />
Note: Inhibit mode does not affect channels that are in bypass mode, or are<br />
captured in Live.<br />
Selected channels in an inhibited submaster are indicated as « II » in the working<br />
field <strong>and</strong> displayed in yellow colour. The Output screen shows inhibited channels in<br />
yellow if there is an intensity value, otherwise the « - - » double dash symbol will<br />
appear.<br />
www.adblighting.com Manual – page 111<br />
Issue: 1.01
Manual – page 112 www.adblighting.com<br />
Issue: 1.00<br />
Submasters<br />
As the Inhibit function can increase or decrease channel intensities, setting the<br />
submaster fader at 50% will have no effect on the output level.<br />
The lower half of the submaster fader (from 50% to 0%) controls the proportional cut<br />
in channel intensity; the upper half (from 50% to 100%) sets the proportional boost in<br />
channel intensity.<br />
Note: Channels can be decreased from their current value to 0% (a cut of 100%).<br />
Channels can only be increased in value to 100% of their current value.<br />
If the submaster fader is down when Inhibit mode is selected, there is no immediate<br />
change to the Output. The submaster level is shown as 50% in red because its virtual<br />
fader has been <strong>for</strong>ced to 50% by the action of selecting the Inhibit mode. This<br />
prevents the channels from suddenly changing to 0%.<br />
� A submaster in Inhibit mode must have its fader physically moved to the 50% position in<br />
order to “collect” control of the inhibited channels.<br />
A submaster in Inhibit mode can be <strong>for</strong>ced to the 50% setting, regardless of the<br />
physical position of the fader. This allows the inhibit action to be easily reset: any cut<br />
or boost at the output will be removed instantly. This is achieved by pressing <br />
<strong>and</strong> the associated submaster flashkey together.<br />
examples of keystrokes<br />
<br />
� Forces the Inhibit function of submaster 1 to 50%, regardless of the physical<br />
fader position.<br />
Fading the Inhibit submaster down from 50% (or up from 50%) proportionally fades<br />
its contents down (or up) at the Output, regardless of which other submasters <strong>and</strong><br />
playbacks contain the same channels.<br />
Inhibit does not affect channels captured in Live or set in Bypass.<br />
Channels selected within an inhibited submaster can be set at any intensity, as it is<br />
only the level of the submaster fader that determines the output values of inhibited<br />
channels.<br />
This allows the channels to be entered into an inhibitive submaster either by loading<br />
a memory, a group, or by entering channels directly at an intensity of full (any<br />
intensity can be used but full is quick <strong>and</strong> convenient).<br />
The Inhibit submaster can work in manual (normal) mode, but it is also possible to set<br />
an inhibited submaster to Auto mode. The results at the Output are the same,<br />
although the changes will be made in the times associated with the Auto mode.
Submaster<br />
Note: When a submaster is in Inhibit mode, the associated in<strong>for</strong>mation box shows<br />
the contents of the submaster - channels, memory, chaser or effect - its fader<br />
level, <strong>and</strong> the word “inhibit” in yellow.<br />
A submaster info box showing submaster 8 in inhibit mode, with the contents of memory 11.<br />
Inhibit mode is selected through the submaster configuration dialogue box, or by<br />
using the submaster mode key, where available.<br />
11.6.8 Audio<br />
Each submaster can be individually configured to respond to an input audio signal.<br />
This response can be set to correspond to the bass, mid-range, or treble frequencies,<br />
or to the average input signal.<br />
Channels in an Audio submaster must be given intensities: their intensity at the desk<br />
Output will modulate with the audio signal. The maximum intensity at the Output will<br />
be proportional to:<br />
� The channel intensities;<br />
� The submaster level;<br />
� The level of the submaster general fader (if configured);<br />
� The audio input level as set in the setup menu;<br />
� The audio input from the given piece of music at any time.<br />
Audio mode is selected through the submaster configuration dialogue box, or by<br />
using the submaster mode key, where available.<br />
The audio input must also be enabled in the general configuration dialogue box.<br />
www.adblighting.com Manual – page 113<br />
Issue: 1.01
examples of keystrokes<br />
Manual – page 114 www.adblighting.com<br />
Issue: 1.00<br />
Submasters<br />
<br />
� Displays the General Configuration dialogue box, giving access to all input<br />
options.<br />
<br />
� Activate the audio input by checking the box.<br />
wheel<br />
� Moves the cursor to the audio input level. The level can be set between 0% <strong>and</strong><br />
100%. The wheel can be used to set the input level, or it may be entered directly<br />
from the keypad.<br />
� The audio input <strong>and</strong> the attenuated level is visualised on-screen via bargraphs<br />
when an audio signal is present. The optimum level allows the signal to peak<br />
occasionally, but not persistently.<br />
<br />
� Confirms the operation <strong>and</strong> closes the dialogue box.<br />
General Configuration dialogue box showing audio controls (Dialogue Box 866)<br />
11.6.9 To configure a submaster <strong>for</strong> audio<br />
Individual or groups of submasters can be configured <strong>for</strong> Audio mode; the options<br />
chosen will be made to all selected submasters.
examples of keystrokes<br />
<br />
� Displays the submaster configuration dialogue box.<br />
<br />
� Selects Audio mode <strong>for</strong> the selected submasters, if necessary.<br />
<br />
� Drops down the audio input options.<br />
Average<br />
Responds to the average level of the audio signal, across all frequencies.<br />
Treble<br />
Responds to the treble of the audio signal (high frequencies, approx 4kHz)<br />
Medium<br />
Responds to mid-range of the audio signal (approx 2kHz)<br />
Bass<br />
Responds to the bass of the audio signal (low frequencies, approx 200Hz)<br />
<br />
� Makes the required selection.<br />
<br />
� Confirms the operation <strong>and</strong> exits the dialogue box.<br />
Submaster<br />
Whenever a submaster in Audio mode is raised, <strong>and</strong> there is an audio input, the<br />
contents of that submaster are modulated in time to the music. This is the simplest<br />
way of using audio. It can also be used to much greater effect when used in<br />
conjunction with chasers <strong>and</strong> special effects. Please refer to the sections *Effects*<br />
<strong>and</strong> *Chasers* <strong>for</strong> full details.<br />
www.adblighting.com Manual – page 115<br />
Issue: 1.01
Manual – page 116 www.adblighting.com<br />
Issue: 1.00<br />
Submasters<br />
Note: When a submaster is in Audio mode, the associated in<strong>for</strong>mation box shows<br />
the contents of the submaster - channels, memory, chaser or effect - its fader<br />
level, <strong>and</strong> its mode: the word “Audio” in white.<br />
A submaster info box showing submaster 9 in audio mode, with the contents of memory 12.<br />
11.6.10 Submaster modes in banks<br />
When a bank is recorded, the submaster mode of each individual submaster is<br />
stored within the bank.<br />
When the bank is re-loaded, the different modes are automatically selected. In this<br />
way, very complex bank sequences can be used without danger of the operator<br />
<strong>for</strong>getting or miss-setting the modes <strong>for</strong> all the different submasters. For more details<br />
please refer to the section *Banks*.<br />
11.7 Default submaster configuration<br />
It is possible to specify the default submaster configuration options, which are<br />
implemented each time a submaster is cleared using the function. This<br />
allows the operator to define the settings, <strong>and</strong> have these implemented automatically,<br />
rather than having to change the submaster configuration manually each time a<br />
submaster is erased.<br />
Submaster configuration options are defined in the setup menu.<br />
example of keystrokes<br />
…<br />
<br />
� Displays the Submaster Configuration dialogue box.
…<br />
Submaster<br />
... <br />
� Use the cursor keys <strong>and</strong> to make the required submaster mode selection.<br />
<br />
� Confirms the selections, <strong>and</strong> exits the Submaster Configuration dialogue box.<br />
When submasters are erased, these settings will be automatically applied.<br />
11.8 Submaster priority<br />
It is important to underst<strong>and</strong> the way that the submasters interact with each other,<br />
<strong>and</strong> the other working fields. This output philosophy is different <strong>for</strong> generic lighting<br />
(spotlights with only an intensity attribute) <strong>and</strong> <strong>for</strong> motion control instruments (those<br />
with more than one adjustable parameter).<br />
11.8.1 Priority of generic lighting: HTP<br />
In this context, “generic” means non-moving lights, or only intensity parameters: a<br />
normal spotlight; the lamp of a luminaire fitted with a colour scroller; or the dimmer<br />
channel of a multi-parameter moving light.<br />
When more than one submaster is in use at once, the output of the various<br />
submasters is mixed together at the Output, along with any Playback <strong>and</strong> Live<br />
contents.<br />
Any generic channels that are in more than one working field will be sent to the<br />
Output on a highest-takes-precedence basis (HTP): the working field contributing the<br />
highest intensity value <strong>for</strong> a given channel will be the one sent to the desk Output.<br />
Normal submasters <strong>and</strong> playback fields merge generic channels on an HTP basis.<br />
They have equal status <strong>and</strong> are lowest in the chain of output.<br />
There are several other functions that override this output:<br />
Submasters in Inhibit mode<br />
An Inhibit submaster modifies the Output, thus overriding the other submasters <strong>and</strong><br />
playbacks.<br />
When an inhibited submaster is faded down from the 50% setting, its contents are<br />
subtracted proportionally from the current lighting state. When it faded up above 50%,<br />
the contents are proportionally increased at the Output if they are present from<br />
another working field.<br />
www.adblighting.com Manual – page 117<br />
Issue: 1.01
Manual – page 118 www.adblighting.com<br />
Issue: 1.00<br />
Submasters<br />
If an inhibit submaster is set at 0%, the only way to control the inhibited channels is in<br />
the Live working field, or in a Bypassed submaster.<br />
Live<br />
Any channel, group, or memory manipulations can be made in the Live working field,<br />
but once channels are set an intensity in the Live field, they become “captured” <strong>and</strong><br />
cannot be manipulated at the Output from any submaster or the playbacks.<br />
Note: Captured channels in Live do follow the Gr<strong>and</strong> Master <strong>and</strong> Blackout functions,<br />
<strong>and</strong> are also recorded when the Sum function is used.<br />
Submasters in Bypass mode<br />
A submaster in Bypass mode is the most powerful place of all - the highest part of<br />
the priority chain.<br />
When a submaster is set to Bypass, the channels within it cannot be modified at the<br />
Output by any other area of the desk.<br />
Note: Bypass content is sent directly to the system Output <strong>and</strong> even bypasses the<br />
Gr<strong>and</strong> Master, Blackout, <strong>and</strong> Sum functions.<br />
11.8.2 Priority of colour changer <strong>and</strong> moving light parameters<br />
Whereas a generic channel has only an intensity attribute, a motion control<br />
instrument (such as a moving light or colour scroller) has many more parameters that<br />
can be adjusted from the control desk: this may be on an HTP basis, a first-takesprecedence<br />
(FTP) or latest-takes-precedence (LTP) principle.
Submaster<br />
Each motion control instrument can be set to respond in any of these three modes,<br />
selected by the operator. In addition, each individual parameter of an instrument may<br />
be set in an independent mode.<br />
Note: The intensity parameter of any instrument is always configured to work on an<br />
HTP basis by default.<br />
In any of these modes, the same rules <strong>for</strong> the Live field <strong>and</strong> submasters in Bypass<br />
mode apply when dealing with parameters as they do <strong>for</strong> intensities.<br />
To learn more about priority, please refer to the chapter *HTP FTP LTP Modes*.<br />
11.9 Flashkeys<br />
Flashkeys, also known as “bump buttons”, are primarily used <strong>for</strong> momentarily flashing<br />
the contents of a submaster to full. However, flashkeys within ISIS ® can also be used<br />
<strong>for</strong> starting <strong>and</strong> stopping chasers <strong>and</strong> special effects.<br />
All flashkeys can be individually configured within ISIS ® to give different<br />
characteristics. The mode of each flashkey is indicated by an abbreviation displayed<br />
on-screen <strong>for</strong> each submaster.<br />
Type Abbreviation Description<br />
Normal Fla Flashes the submaster contents to full, subject to the Flash<br />
Master level<br />
Solo Sol Operates the same as in Normal mode, but kills all other<br />
channels<br />
On / O/F The Flashkey becomes a toggle switch<br />
Off<br />
Off Off Disables the flashkey<br />
Preset Pre The output level of the submaster depends upon the physical<br />
value of the fader when the flashkey is pressed.<br />
11.9.1 Configuring the flashkeys<br />
Each submaster flashkey can be configured individually, or a list of submasters can<br />
be selected <strong>and</strong> the same flashkey mode given to all the selected submasters. They<br />
can also be individually configured to follow the level of the Flash Master level, which<br />
is a virtual fader within the software.<br />
The flashkey modes can be selected from the submaster configuration dialogue box.<br />
The same dialogue box is also used to configure other submaster characteristics<br />
such as the priority <strong>and</strong> audio response.<br />
www.adblighting.com Manual – page 119<br />
Issue: 1.01
Flashkey Settings in the Submaster Configuration Dialogue Box<br />
examples of keystrokes<br />
Manual – page 120 www.adblighting.com<br />
Issue: 1.00<br />
Submasters<br />
<br />
� Displays the submaster configuration dialogue box <strong>for</strong> the selected submasters(s).<br />
� Options will be applied to all the selected submasters.<br />
<br />
� Use the cursor keys <strong>and</strong> to make the required flashkey mode selection.<br />
<br />
� Confirms the selections, <strong>and</strong> exits the configuration dialogue box.<br />
11.9.2 Setting the flashkey to respond to the Flash Master level<br />
By default, the submaster flashkey is subject to the Flash Master level. This is a<br />
virtual fader within the software, the level of which controls the proportional output of<br />
the flashkey function.<br />
The Flash Master level is normally set to full, meaning that channels will be flashed at<br />
the levels set in the submaster. If the flash master is set to 50%, the channels within<br />
the submaster will be flashed to half their values within the submaster.<br />
It is possible to configure each submaster flashkey to ignore the Flash Master level<br />
<strong>and</strong> always flash to full (100%).
examples of keystrokes<br />
Submaster<br />
<br />
� Displays the submaster configuration dialogue box. The submaster flashkey will<br />
be subject to the Flash General level when there is a cross in the associated box.<br />
Flash General fader options<br />
[ X ] flashkey is proportional to the General fader level<br />
[ ] flashkey ignores the General fader level<br />
11.9.3 Setting the Flash Master virtual fader level<br />
The Flash Master can be temporarily assigned to the wheel on all systems, to enable<br />
adjustments.<br />
examples of keystrokes<br />
wheel<br />
� Assigns the Flash Master virtual fader to the wheel.<br />
<br />
� Re-assigns the wheel (or belt) back to intensity control.<br />
It is also possible to control the Flash Master level via the alphanumeric keyboard, or<br />
it can be allocated to the Auxiliary fader (fitted on certain systems). Alternatively, one<br />
of the submaster faders can be configured in a special mode to control the virtual<br />
fader levels: please see the section *Manual Table* <strong>for</strong> further details.<br />
11.9.4 Normal<br />
Normal is the default flashkey mode. When a flashkey is momentarily pressed, the<br />
contents of the submaster flash to 100% of their intensities within the submaster <strong>and</strong><br />
proportionally to the level of the Flash Master level, if configured. If the flashkey is<br />
manually held down, the flash will remain on until the flashkey is released.<br />
Note: If more than one flashkey is operated at a time, any shared contents will be<br />
seen on a highest takes precedence basis.<br />
www.adblighting.com Manual – page 121<br />
Issue: 1.01
Manual – page 122 www.adblighting.com<br />
Issue: 1.00<br />
Submasters<br />
11.9.5 Solo<br />
In Solo mode, the submaster content is flashed in the same way as normal mode, but<br />
all other channels at the Output are simultaneously flashed to zero. When the<br />
flashkey is released, the previous output is restored.<br />
Note: This excludes channels captured in the Live field, or in any submasters in<br />
Bypass mode, but does include all other submasters.<br />
11.9.6 On / off<br />
In this mode, the flashkey becomes a toggle switch, turning the submaster’s contents<br />
on <strong>and</strong> off. A red colour will indicate the flash position in the submaster in<strong>for</strong>mation<br />
box on-screen: it will be red when the flash function is on.<br />
Note: The “ON” level is proportional to the level of the Flash Master fader.<br />
11.9.7 Off<br />
Off disables the flashkey so that it is safe from accidental presses.<br />
11.9.8 Preset<br />
When a flashkey is momentarily pressed, the contents are sent to the Output at<br />
levels proportional to the submaster’s fader value, <strong>and</strong> proportional to the level of the<br />
Flash Master virtual fader, if configured.<br />
This mode is more usually used <strong>for</strong> moving lights: please see the section *Motion<br />
Control* <strong>for</strong> further details.<br />
11.9.9 Flash modes in banks<br />
When a bank is recorded, the flashkey mode of each individual submaster is stored<br />
in the bank.<br />
If memories were loaded that needed to be solo flashed, <strong>for</strong> example, the solo flash<br />
mode is recorded <strong>and</strong> re-loaded with the bank.<br />
Full details of using <strong>and</strong> configuring banks are given in the chapter *Banks*.
12 BANKS<br />
12.1 Introduction<br />
Banks<br />
A “bank” is a snapshot of the contents <strong>and</strong> all settings of a group of submasters.<br />
Submasters that have been recorded into a bank can be easily re-loaded in a single<br />
quick operation. All submaster contents - channels, memories, chasers or effects –<br />
<strong>and</strong> the submaster & flashkey modes are saved in a bank.<br />
A bank always consists of 12 cells, <strong>for</strong> recording up to 12 submasters, but the bank<br />
length configuration determines which cells are included when the bank is recorded<br />
or loaded.<br />
Twelve-cell banks can be used on any desk, <strong>and</strong> are a neat way of using up all the<br />
submasters in a row. Users of the Phoenix 2 plat<strong>for</strong>m may prefer to use 8-cell rather<br />
than 12-cell banks, as that hardware plat<strong>for</strong>m has two rows of eight submaster<br />
faders. However, 8-cell banks can also be useful on other desks to allow the last four<br />
submasters of a 12 cell selection not to be used when recording <strong>and</strong> loading banks.<br />
If a 12-cell bank is loaded when the bank length is set to 8 cells, the first 8 cells are<br />
loaded <strong>and</strong> the last 4 ignored. The same theory also applies to bank lengths of 4cells,<br />
unless “Relative” mode is selected in the General Configuration. In this case,<br />
the part of the bank to be loaded depends upon which submasters are selected <strong>for</strong><br />
loading. Four-cell banks used in this way offer great flexibility, giving the operator<br />
freedom of choice over which cells of banks are used at what times.<br />
12.1.1 Configuring the bank length<br />
The number of submasters involved in any bank recording or loading is 4, 8, or 12;<br />
this is selected by the operator in the General Configuration dialogue box. It is<br />
possible to change the bank length between recording <strong>and</strong> loading operations, but<br />
parts of the bank may be ignored in these circumstances.<br />
Setting the Bank length from the General Configuration dialogue box (Dialogue box 866)<br />
www.adblighting.com Manual – page 123<br />
Issue: 1.01
examples of keystrokes<br />
<br />
� Displays the General Configuration dialogue box.<br />
…<br />
... <br />
� Use the down arrow to navigate to the “Bank Config” option.<br />
� Select the required bank length from the available options.<br />
<br />
� To confirm the changes <strong>and</strong> exit the dialogue box.<br />
Manual – page 124 www.adblighting.com<br />
Issue: 1.00<br />
Banks<br />
12.2 Recording banks<br />
To record a bank, only one submaster within the logical group needs to be selected.<br />
The other submasters to be included in the bank are automatically selected by the<br />
software at the time of recording.<br />
Although banks can include channels, memories, chasers <strong>and</strong> effects, <strong>for</strong> the sake of<br />
clarity the following examples only use memories 1 to 12, loaded into submasters 1<br />
to 12 respectively.<br />
12.2.1 Recording a twelve-cell bank<br />
With the bank length is configured to 12-cells, the contents of all twelve cells of the<br />
bank are recorded.<br />
Permissible logical groups of submasters <strong>for</strong> 12 cell banks are as indicated below.<br />
1 thr<br />
u<br />
1 thr<br />
3 u<br />
2 thr<br />
5 u<br />
3 thr<br />
7 u<br />
1<br />
2<br />
2<br />
4<br />
3<br />
6<br />
4<br />
8<br />
4<br />
9<br />
6<br />
1<br />
7<br />
3<br />
8<br />
5<br />
thru 60<br />
thru 72<br />
thru 84<br />
thru 96
examples of keystrokes<br />
Banks<br />
<br />
� Records bank 9 as a 12-cell bank consisting (in this example) of memories 1 to<br />
12. This bank can be re-loaded into any logical group of 12 submasters as<br />
described above.<br />
12.2.2 Recording an eight-cell bank<br />
When the bank length is configured to 8-cells, the contents of only eight cells of the<br />
bank are recorded, the others are recorded as empty. These are always eight<br />
consecutive submasters, <strong>and</strong> each “logical group” of eight submasters is separate<br />
from, <strong>and</strong> cannot overlap any other logical group<br />
Permissible logical groups of submasters <strong>for</strong> 8-cell banks are as indicated below.<br />
1 thr<br />
u<br />
9 thr<br />
u<br />
1 thr<br />
7 u<br />
2 thr<br />
5 u<br />
8 3<br />
3<br />
1 4<br />
6 1<br />
2 4<br />
4 9<br />
3 5<br />
2 7<br />
examples of keystrokes<br />
thru 40 65 thr<br />
u<br />
thru 48 73 thr<br />
u<br />
thru 56 81 thr<br />
u<br />
thru 64 89 thr<br />
u<br />
<br />
� Records bank 7 as an 8-cell bank consisting of memories 1 to 8. This bank can<br />
be re-loaded into any of the logical 8 submaster groups as described above.<br />
Eight cell banks are of particular use to Phoenix 2 users, but can be flexible on the<br />
larger desks by allowing the contents of the first eight cells of each bank of twelve<br />
submasters to be changed during the show, while the last four cells of each bank of<br />
12 remain constantly loaded.<br />
12.2.3 Recording a four-cell bank<br />
With the bank length configured to 4-cells non-relative, the contents of only four cells<br />
of the bank are recorded, the others are recorded as empty. These cells are always<br />
four consecutive submasters, <strong>and</strong> each logical group of four submasters is separate<br />
from, <strong>and</strong> cannot overlap any other logical group.<br />
72<br />
80<br />
88<br />
96<br />
www.adblighting.com Manual – page 125<br />
Issue: 1.01
Permissible logical groups of submasters <strong>for</strong> 4 cell banks are as indicated below.<br />
1 thr<br />
u<br />
5 thr<br />
u<br />
9 thr<br />
u<br />
1 thr<br />
3 u<br />
1 thr<br />
7 u<br />
2 thr<br />
1 u<br />
2 thr<br />
5 u<br />
2 thr<br />
9 u<br />
4 3<br />
3<br />
8 3<br />
7<br />
1 4<br />
2 1<br />
1 4<br />
6 5<br />
2 4<br />
0 9<br />
2 5<br />
4 3<br />
2 5<br />
8 7<br />
3 6<br />
2 1<br />
examples of keystrokes<br />
thru 36 65 thr<br />
u<br />
thru 40 69 thr<br />
u<br />
thru 44 73 thr<br />
u<br />
thru 48 77 thr<br />
u<br />
thru 52 81 thr<br />
u<br />
thru 56 85 thr<br />
u<br />
thru 60 89 thr<br />
u<br />
thru 64 93 thr<br />
u<br />
Manual – page 126 www.adblighting.com<br />
Issue: 1.00<br />
68<br />
72<br />
76<br />
80<br />
84<br />
88<br />
92<br />
96<br />
Banks<br />
<br />
� Records bank 1 as a 4-cell bank consisting of submasters 1 to 4. This bank can<br />
be re-loaded into any of the logical 4 submaster groups, as described above.<br />
12.2.4 Recording a four-cell relative bank<br />
In a non-relative bank, it is just the contents of the logical group of cells that is<br />
recorded. In a relative bank, the position of the cells is recorded as well as their<br />
contents. This position is not submaster number specific, but bank position specific. If<br />
a relative bank is recorded in the 2nd logical group position, it can only be loaded into<br />
a 2nd logical group position of any list of 12 submasters.<br />
examples of keystrokes<br />
<br />
� Records bank 1 as a 4-cell bank consisting of memories 1 to 4. This bank can<br />
only be re-loaded into any position 1 logical group, as described below.
Banks<br />
Permissible logical groups of submasters <strong>for</strong> 4 cell relative banks are as indicated<br />
below:<br />
Relative Relative<br />
Relative<br />
Position 1 Position 2 Position 3<br />
1 thr 4 5 thru 8 9 thr 12<br />
u<br />
u<br />
1 thr 1 1 thru 20 21 thr 24<br />
3 u 6 7<br />
u<br />
2 thr 2 2 thru 32 33 thr 36<br />
5 u 8 9<br />
u<br />
3 thr 4 4 thru 44 45 thr 48<br />
7 u 0 1<br />
u<br />
4 thr 5 5 thru 56 57 thr 60<br />
9 u 2 3<br />
u<br />
6 thr 6 6 thru 68 69 thr 72<br />
1 u 4 5<br />
u<br />
7 thr 7 7 thru 80 81 thr 84<br />
3 u 6 7<br />
u<br />
8 thr 8 8 thru 92 93 thr 96<br />
5 u 8 9<br />
u<br />
12.3 Loading banks<br />
How banks are loaded depends upon which submaster is selected be<strong>for</strong>e the load,<br />
<strong>and</strong> the bank length in the General Configuration.<br />
If the bank length is set to 12-cells, all cells of a bank will be loaded, but if the bank<br />
was recorded as 4- or 8-cells, the submaster contents of the last cells in the logical<br />
group of twelve will not be changed.<br />
If the bank length is set to 4- or 8-cells, <strong>and</strong> a 12-cell bank is loaded, the final 8- or 4cells<br />
of the bank will be ignored.<br />
If a cell of a recorded bank is empty, the corresponding submaster’s contents will<br />
remain unchanged when the bank is loaded.<br />
The content of all other submasters will be replaced by the bank contents when it is<br />
loaded. However, if the submaster fader(s) are not at zero, the bank contents wait in<br />
a “preset” mode until the fader(s) are moved to zero.<br />
This means that a bank can be loaded at any time, but the current submaster<br />
contents are safe until the bank content is “collected” by moving the submaster’s<br />
fader to zero. This avoids “live” submasters from suddenly changing their contribution<br />
to the desk output.<br />
When a bank, or part of a bank, is in preset mode, the bank number is displayed onscreen<br />
in green flashing text by the side of the associated submaster in<strong>for</strong>mation<br />
box.<br />
www.adblighting.com Manual – page 127<br />
Issue: 1.01
Manual – page 128 www.adblighting.com<br />
Issue: 1.00<br />
Banks<br />
12.3.1 Loading a twelve-cell bank<br />
If the bank length is configured as 12, all 12-cells are loaded. If the bank length is set<br />
to 8- or 4-cells, only the first 8- or 4-cells of a twelve-cell bank are loaded.<br />
examples of keystrokes<br />
<br />
� Loads bank 9 into submasters 1 to 12.<br />
� Any of the first 12 submasters could be selected be<strong>for</strong>e loading the bank.<br />
12.3.2 Loading an eight-cell bank<br />
When the bank length is configured to 8-cells, an eight-cell bank will be fully loaded.<br />
A 4-cell bank will be fully loaded <strong>and</strong> the remaining 4 submasters will remain<br />
unchanged, <strong>and</strong> the first eight cells of a 12-cell bank will be loaded, the last four cells<br />
being ignored. If the bank length is configured to 4 cells, only the first four cells of an<br />
eight-cell bank are loaded.<br />
examples of keystrokes<br />
<br />
� Loads bank 7 into submasters 9 to 16.<br />
12.3.3 Loading a four-cell bank<br />
When the bank length is configured to 4-cells, a four-cell bank will be fully loaded <strong>and</strong><br />
the remaining submasters left unchanged. If an 8- or 12-cell bank is loaded, the first<br />
four cells are loaded <strong>and</strong> the remaining cells ignored.<br />
examples of keystrokes<br />
<br />
� Loads bank 1 into submasters 1 to 4.<br />
� Any of the first four submasters could be selected be<strong>for</strong>e loading the bank.
Banks<br />
12.3.4 Loading a four-cell relative bank<br />
When relative mode is selected, the submaster cells are loaded relative to their<br />
original positions when recording. The bank cannot be loaded into a different relative<br />
group of submasters.<br />
examples of keystrokes<br />
In this simple example, bank 4 was recorded in one of the first relative positions.<br />
<br />
� Loads bank 4 into submasters 1 to 4: the cells’ relative positions.<br />
� Any of the submasters 1 to 4 could be selected be<strong>for</strong>e loading the bank.<br />
<br />
� No loading takes place because bank 4 was recorded in relative position 1<br />
(cells 1 to 4).<br />
12.3.5 Notes on loading banks<br />
When a bank is loaded, each submaster fader may need to be manually moved to<br />
“collect” the new contents of the submaster, depending on the status of its previous<br />
contents.<br />
If a submaster is empty, <strong>and</strong> its fader is at zero when the bank is loaded the bank is<br />
loaded immediately.<br />
If a submaster already has contents but the fader is at zero, the new content from the<br />
bank is immediately loaded.<br />
If a submaster fader is not at zero, the new content from the bank is loaded in a<br />
“preset” mode.<br />
In this case, the old contents remain unchanged but the submaster in<strong>for</strong>mation box<br />
shows the new bank number flashing in green, indicating that new content is waiting<br />
to be “collected”.<br />
The fader must be moved up to match the level of the submaster virtual fader, <strong>and</strong><br />
then moved back down to zero. When the physical fader reaches zero, the new<br />
content from the bank is loaded into the submaster from its “preset” mode.<br />
www.adblighting.com Manual – page 129<br />
Issue: 1.01
12.4 Bank Manager<br />
Manual – page 130 www.adblighting.com<br />
Issue: 1.00<br />
Banks<br />
The Bank Manager, similar in function to the group <strong>and</strong> memory managers, is a place<br />
<strong>for</strong> manipulating banks. Here they can be copied, deleted, re-numbered <strong>and</strong> named<br />
in one convenient location.<br />
Banks Manager Dialogue Box (Dialogue box 260)<br />
12.4.1 Naming a bank in the Bank Manager<br />
It can be helpful to name banks <strong>for</strong> ease of identification in the banks manager <strong>and</strong><br />
banks lists.<br />
examples of keystrokes<br />
<br />
� Enters the Bank Manager.<br />
OR<br />
WHEEL OR <br />
� Highlight the required group.<br />
<br />
� Selects the edit facility; the title can be added using the alphanumeric keyboard.<br />
<br />
� Confirms the bank naming <strong>and</strong> exits the edit facility.
Banks<br />
<br />
� Exits the Bank Manager (do not exit if more work needs to be done in the<br />
manager).<br />
12.4.2 Deleting a bank from the bank manager<br />
Any unused or unwanted banks can be deleted from the bank manager to make<br />
space <strong>for</strong> new ones.<br />
examples of keystrokes<br />
<br />
� Enters the Bank Manager.<br />
OR …<br />
WHEEL OR ... <br />
� Use to create a list of highlighted groups that are to be deleted.<br />
<br />
� Selects deletion.<br />
A WARNING IS ISSUED<br />
� A warning is given:Delete element(s) - Are you sure?<br />
<br />
� Confirms the deletion <strong>and</strong> exits the Bank Manager, if required.<br />
12.4.3 Re-numbering banks<br />
If banks have been deleted, or recorded using non-consecutive numbers, it may be<br />
useful to re-number the remaining banks when all changes are complete.<br />
www.adblighting.com Manual – page 131<br />
Issue: 1.01
examples of keystrokes<br />
<br />
� Enters the Bank Manager.<br />
OR …<br />
WHEEL OR ... <br />
� Use to create a list of highlighted groups that are to be renumbered.<br />
<br />
� Displays the re-number dialogue box.<br />
Manual – page 132 www.adblighting.com<br />
Issue: 1.00<br />
Banks<br />
TARGET<br />
� Enter the new bank number, or the first number if a list of banks is to be<br />
renumbered.<br />
DELTA<br />
� Enter a delta offset value, if required. The default delta offset is one.<br />
<br />
� Confirms the bank re-numbering <strong>and</strong> exits the dialogue box.<br />
� If the new numbers allocated are the same as any existing banks, a warning is<br />
given <strong>and</strong> the operation cancelled.
13 RECORDING AND LOADING MEMORIES<br />
13.1 Introduction<br />
Recording <strong>and</strong> Loading Memories<br />
A memory (or cue) is a lighting state that is permanently recorded into the system<br />
memory, <strong>and</strong> it can be replayed whenever required. It may be a blackout, a state with<br />
channel intensities only, or it may include colour changers <strong>and</strong> moving lights.<br />
Memories can be recorded <strong>and</strong> loaded in any working field.<br />
For example: If submaster 1 is selected, the memories will be created in submaster 1.<br />
If Stage 1 is selected, the memories will be created there – <strong>and</strong> so on.<br />
There are two basic methods <strong>for</strong> recording memories: the first, using the <br />
comm<strong>and</strong>, records the contents of the selected working field – regardless of the<br />
position of its fader, the Gr<strong>and</strong> Master fader, the Blackout function or the contents of<br />
the Live field. The second method, using the comm<strong>and</strong>, records the intensities<br />
<strong>and</strong> parameters at the desk Output – excluding the contribution made by any<br />
submasters in Bypass mode.<br />
� To record a memory as it appears “live” at the Output of the desk, the comm<strong>and</strong><br />
must be used.<br />
� To record a memory “blind”, it must be created in a submaster with the fader at zero, the<br />
Preset side of a playback, the Stage side of a playback with its fader at zero, or in the Edit<br />
Memory working field, using the function.<br />
Note: Some systems have a single keypad, operating on both channels <strong>and</strong><br />
memories. In this case, memory numbers must be preceded with the <br />
key.<br />
13.2 Memory protection<br />
The memory protect function is used to prevent unauthorised modifications to the<br />
current show. The function prevents memories from being recorded or changed, but<br />
also protects the current show as a whole: disk operations are prevented, it is not<br />
possible to delete any recorded entity, <strong>and</strong> changes to the desk configuration are not<br />
allowed.<br />
By default, the memory protection is off, allowing memories to be created.<br />
Note: If memory protection is enabled, a red flashing key symbol is displayed on<br />
monitor 1.<br />
www.adblighting.com Manual – page 133<br />
Issue: 1.01
examples of keystrokes<br />
<br />
� Displays the memory protection dialogue box.<br />
Memory Protection (Dialogue box 830)<br />
Manual – page 134 www.adblighting.com<br />
Issue: 1.00<br />
Recording <strong>and</strong> loading memories<br />
Enabling memory protection, by checking the ‘ON’ option, means that no memories<br />
can be recorded.<br />
The password is optional. If no password is entered, the memory protection is<br />
enabled <strong>and</strong> disabled simply by checking <strong>and</strong> unchecking the option in the dialogue<br />
box. If a password is required it can be any combination of letters <strong>and</strong> numbers, up to<br />
10 characters.<br />
Note that the password is CASE SENSITIVE. If the memory is protected with a word<br />
in capital letters, it cannot be un-protected by the same word typed in lowercase<br />
letters.<br />
To set a password, enter the word be<strong>for</strong>e turning the memory protection status on.<br />
The password must be re-entered each time the protection status is changed.<br />
Note: If a password is active <strong>and</strong>, <strong>for</strong> any reason, must be disabled, the word<br />
«ADBADB» (in capital letters <strong>and</strong> without spaces) can be used as a universal key.<br />
13.3 Recording memories<br />
The method <strong>for</strong> most memory recording is to use the function: this records the<br />
contents of the selected working field, regardless of the position of its fader, the<br />
Gr<strong>and</strong> Master, or the Blackout function. If only one working field is being used, <strong>and</strong> it<br />
is in an “active” condition - its fader raised to full - then the contents of the working<br />
field <strong>and</strong> the desk Output will be the same. In that instance, either of the record<br />
functions or can be used; but it is a good idea to get into the habit of<br />
using the two functions separately so that the correct one is used when necessary.
Recording <strong>and</strong> Loading Memories<br />
Any memory number between 0.1 <strong>and</strong> 999.9 can be used, but the total number of<br />
memories within the memory list cannot exceed a total of 1000 at any time.<br />
13.3.1 Recording the contents of a single working field: «REC»<br />
For most situations, the lighting state to be recorded as a memory will be the<br />
contents of a single working field; in this example, a single submaster. In this case,<br />
the function can be used.<br />
examples of keystrokes<br />
<br />
� Records the contents of submaster 1 as memory 1.<br />
<br />
� Records the contents of submaster 4 as memory 0.1.<br />
<br />
� Records the contents of submaster 5 as memory 999.9<br />
13.3.2 Recording the total output of the desk: «SUM»<br />
The function records the current Output of the desk, except <strong>for</strong> the contents of<br />
any submaster in Bypass mode (see the section *Submasters* <strong>for</strong> further in<strong>for</strong>mation<br />
on submaster modes.) This is an easy way of recording a snapshot of the desk in a<br />
“What You See Is What You Get” fashion. It is used when the required memory is the<br />
combined output of several working fields.<br />
Note: When a memory has been recorded in this way, it is stored in the memory list,<br />
but is not loaded into any field.<br />
www.adblighting.com Manual – page 135<br />
Issue: 1.01
examples of keystrokes<br />
Manual – page 136 www.adblighting.com<br />
Issue: 1.00<br />
Recording <strong>and</strong> loading memories<br />
<br />
� Records the current Output of the desk as memory 6, except <strong>for</strong> the content of<br />
any submasters in bypass mode. Memory 6 is now in the memory list, but will not<br />
be seen in any working fields until it has been loaded (please see the section on<br />
loading, below.)<br />
<br />
� Assuming no other working fields are in use, records the proportional output of<br />
submasters 1 to 3 as memory 7. Memory 7 is now in the memory list, but will not<br />
be seen in any of the working fields until it has been loaded.<br />
13.4 Recording the DMX Input as a memory<br />
Another DMX lighting desk can be connected to the DMX Input of any ISIS ® system.<br />
The output of this desk is fed into the system via the DMX Input patch, <strong>and</strong> then sent<br />
to the Output. Any lighting states created on the external desk can be recorded as<br />
memories in ISIS ® , or combined with lighting states in the submasters, playbacks, or<br />
Live fields.<br />
This method provides a way of moving a show from the external desk to an ISIS ®<br />
system if the in<strong>for</strong>mation is not stored in an ASCII compatible <strong>for</strong>mat.<br />
Another example is capturing the output from a sophisticated moving light desk. As<br />
the DMX Input patch of ISIS ® allows moving lights to be patched, further modification<br />
of memories created in this way can be made by using the motion control functions -<br />
instead of each parameter taking up a separate control channel.<br />
13.4.1 Recording the DMX Input blind<br />
The Blind DMX Input is the DMX in<strong>for</strong>mation coming into the ISIS ® system, be<strong>for</strong>e<br />
the DMX Input virtual fader. The level of this fader is there<strong>for</strong>e not taken into<br />
consideration when recording. If it is set at zero, the incoming DMX values are still<br />
recorded in blind mode.
examples of keystrokes<br />
<br />
� Selects the Record DMX input menu.<br />
Recording <strong>and</strong> Loading Memories<br />
<br />
� Selects blind mode (values be<strong>for</strong>e the DMX Input virtual fader).<br />
� A snapshot of the incoming DMX values is automatically loaded into the selected<br />
working field.<br />
<br />
� In the selected working field, records the new contents as memory 28.<br />
Note: This example is shown under the condition that the “Persistent Menu” option is<br />
disabled in the General Configuration dialogue box. If this option is enabled,<br />
the Menu must be exited be<strong>for</strong>e a memory is selected <strong>for</strong> recording.<br />
13.4.2 Recording the DMX Input live<br />
The Live DMX input is the DMX in<strong>for</strong>mation coming into the ISIS ® system, but after<br />
the DMX Input virtual fader. The fader is there<strong>for</strong>e taken into consideration when<br />
recording: if it is set at 50%, the incoming DMX values are recorded at 50% of their<br />
values at the output of the source device.<br />
examples of keystrokes<br />
<br />
� Selects the Record DMX input menu.<br />
<br />
� Selects live mode (values after the DMX Input virtual fader).<br />
� A snapshot of the incoming DMX values, subject to the value of the DMX Input<br />
fader, is automatically loaded into the selected working field.<br />
www.adblighting.com Manual – page 137<br />
Issue: 1.01
Manual – page 138 www.adblighting.com<br />
Issue: 1.00<br />
Recording <strong>and</strong> loading memories<br />
<br />
� In the selected working field, records the new contents as memory 29.<br />
If there are no DMX Input values being shown, the DMX Input level may need to be<br />
set <strong>and</strong> enabled in the General Configuration dialogue box.<br />
examples of keystrokes<br />
<br />
� Displays the General Configuration dialogue box, giving access to all input<br />
options.<br />
General Configuration dialogue box (Dialogue box 866)<br />
…<br />
... <br />
� Navigate to the DMX Input option <strong>and</strong> use to enable or disable the<br />
function.<br />
wheel<br />
� Move the cursor to the DMX Input level box <strong>and</strong> use the fader wheel to set the<br />
proportional DMX Input level. The level can also be entered directly from the<br />
alphanumeric keyboard.
� Confirms the operation <strong>and</strong> closes the dialogue box.<br />
Recording <strong>and</strong> Loading Memories<br />
13.4.3 Recording the DMX Input live without using a working field<br />
Whenever there is a DMX Input, the values are sent directly to the Output <strong>and</strong><br />
appear on the Output screen <strong>and</strong> the DMX Output screen. Because these values are<br />
present, it is possible to record them as a memory without using a submaster or<br />
playback field, simply by using the function. However, as records the<br />
entire desk Output, these DMX input values will be merged with channel levels from<br />
any other working fields currently contributing to the Output. If no other working fields<br />
are in use, this method is a true recording of the DMX input.<br />
examples of keystrokes<br />
<br />
� DMX Input values are shown on the Output screen, labelled with the word “IN” in<br />
black.<br />
<br />
� Records the current desk Output as memory 87 which, if no working fields are in<br />
use, is the DMX Input after the DMX Input virtual fader.<br />
13.5 Loading memories<br />
When a memory has been created by using , it remains in the working field<br />
that it was created in, until that field is erased. When the field has been erased, the<br />
memory still exists in the memory list, along with any memories that were created by<br />
using , <strong>and</strong> can there<strong>for</strong>e be loaded into any working field at any time.<br />
In submasters, the memory can be replayed manually or automatically, <strong>and</strong> when<br />
loaded into a playback, it can become part of a sequential memory list.<br />
13.5.1 Loading a memory into one working field<br />
Any memory can be loaded into any working field <strong>for</strong> playback purposes. Whether or<br />
not the loaded memory is seen at the desk Output will depend upon the chosen field,<br />
its mode, <strong>and</strong> the position of its fader.<br />
www.adblighting.com Manual – page 139<br />
Issue: 1.01
examples of keystrokes<br />
Manual – page 140 www.adblighting.com<br />
Issue: 1.00<br />
Recording <strong>and</strong> loading memories<br />
<br />
� Loads memory 1 (which must have been previously recorded) into submaster 1.<br />
To see the memory on stage, the fader must be raised.<br />
< 3> <br />
� Loads memory 3 (which must have been previously recorded) into the Preset<br />
side of Playback 1. To see the memory on stage, either move the faders<br />
manually, or press the key. A full description of the playback functions is<br />
given in the chapter *Playbacks & Playback Configuration*.<br />
<br />
� Loads memory 4 (which must have been previously recorded) into the Live field,<br />
<strong>and</strong> captures all channels that the memory contains.<br />
WARNING! This operation could result in a large number of circuits becoming live<br />
simultaneously!<br />
Full details on the Live field <strong>and</strong> capturing <strong>and</strong> releasing channels are given in the<br />
chapter *Live*.<br />
13.5.2 Loading a memory into several working fields<br />
If several fields are selected simultaneously, they will all be loaded with the same<br />
contents. Note that only one playback field can be selected at a time.<br />
examples of keystrokes<br />
<br />
� Loads memory 10 (which must have been previously recorded) into submasters 1<br />
to 8. All 8 submasters will have the same contents.
Recording <strong>and</strong> Loading Memories<br />
13.5.3 Loading several memories into one working field<br />
Memory numbers can be combined on the keypad by using the , , <strong>and</strong><br />
keys to <strong>for</strong>m a list of memories. Once the list has been made, it can be<br />
loaded into an individual field or a list of submasters. It is not possible to select<br />
playback fields <strong>and</strong> submasters simultaneously. Live is also an exclusive field.<br />
When several memories are loaded simultaneously, any channels that are used in<br />
more than one memory will be loaded with their highest used values. Times <strong>and</strong><br />
parameters are loaded from the first memory in the list <strong>and</strong> no memory title is loaded.<br />
examples of keystrokes<br />
<br />
� Loads memories 1 to 10 (which must have been previously recorded), except<br />
memory 6 into submaster 1.<br />
� The content of the memories is merged together on a highest takes precedence<br />
basis: any channel that is used in more than one memory will be loaded at it’s<br />
highest recorded level in the selected memory range.<br />
13.5.4 Loading a list of memories into a list of submasters<br />
Loading lists of memories is sometimes called “gang loading”. In the ISIS ® software<br />
gang loading is per<strong>for</strong>med either with the Copy function, or by loading a pre-recorded<br />
bank.<br />
When using the Copy function, the list of memories can be loaded into all the<br />
selected submasters, or it can be used to gang-load in the true sense.<br />
examples of keystrokes<br />
< 6> <br />
� Loads memories 1 to 6 (which must have been previously recorded)<br />
consecutively into submasters 1 to 6 respectively: One memory is loaded into<br />
each submaster, producing a gang load effect.<br />
Note: Loading replaces all previous contents of a working field.<br />
13.5.5 Direct Load of memories<br />
It is possible to display the memories list on a monitor – but this in<strong>for</strong>mation is not<br />
normally required all of the time: it would be far better to use the monitor <strong>for</strong> other<br />
purposes.<br />
www.adblighting.com Manual – page 141<br />
Issue: 1.01
Manual – page 142 www.adblighting.com<br />
Issue: 1.00<br />
Recording <strong>and</strong> loading memories<br />
ISIS ® offers a Direct Load function, which temporarily displays a list of existing<br />
memories <strong>and</strong> provides instant selection or intensity allocation of the highlighted<br />
memory.<br />
examples of keystrokes<br />
<br />
� Displays the list of existing memories, together with their titles.<br />
Memory Direct Load window<br />
OR<br />
WHEEL OR <br />
� Highlight the required memory.<br />
OR<br />
OR <br />
� Directly load the highlighted memory in the current working field, or assign an<br />
intensity level.<br />
Note: As a precaution, the Direct Load function is disabled when out of context.<br />
13.5.6 Combining a memory with other working field contents<br />
Memories, channels, <strong>and</strong> groups can be combined together to create new lighting<br />
states. They can be entered with a definitive intensity or, in the case of memories <strong>and</strong><br />
channel selections from memories, proportionally to their recorded levels.<br />
examples of keystrokes<br />
<br />
� Adds memory 1 to the existing working field contents.<br />
� If had been used instead of assigning an intensity, the existing contents<br />
of the field would have been replaced by loading the memory.
Recording <strong>and</strong> Loading Memories<br />
<br />
� Adds channels 1 to 6 at 50% <strong>and</strong> memory 2 proportionally at 50% of its recorded<br />
intensity.<br />
� By using “+ memory” syntax, the memory is combined with the existing channel<br />
list.<br />
Wheel<br />
� Adds channels 7 to 12 <strong>and</strong> memory 3 at any intensity level to the existing<br />
contents.<br />
� The proportional balance of intensities within the memory is retained.<br />
WHEEL<br />
� The selected channels, groups, <strong>and</strong> memory 4 are added at any intensity level to<br />
the existing contents of the active field.<br />
A selection of channels from existing memories can also be loaded into a working<br />
field without replacing any existing contents. In this way, some channels from one<br />
memory can be added - at their recorded intensities - to the existing contents of the<br />
selected working field.<br />
examples of keystrokes<br />
<br />
� Selects submaster 12, which already contains some channels with intensities.<br />
<br />
� Selects channels 61 to 70.<br />
<br />
� Selects the Part Load function.<br />
www.adblighting.com Manual – page 143<br />
Issue: 1.01
Manual – page 144 www.adblighting.com<br />
Issue: 1.00<br />
Recording <strong>and</strong> loading memories<br />
<br />
� Adds the intensities of channels 61 to 70 in memory 747 to the existing contents<br />
of submaster 12.<br />
13.6 Modifying memories<br />
When a memory is loaded into a working field, it can be modified by changing the<br />
intensities, times, parameters, <strong>and</strong> so on.<br />
A memory that has been modified flashes its number on the monitor (<strong>and</strong> in the<br />
displays on the desk surface) to warn that changes have been made to the memory,<br />
but these have not yet been saved.<br />
In this situation, there are several options available to the operator:<br />
re-record it as the same memory complete with modifications;<br />
record it as a new memory;<br />
re-load the unmodified version of the memory.<br />
When re-recording, the system assumes that the currently modified memory number<br />
in the selected working field is the one being worked on, unless it is told otherwise by<br />
entering a new memory number be<strong>for</strong>e the record function is made.<br />
In a similar way, a memory accidentally modified can be re-loaded without having to<br />
enter its number again.<br />
13.6.1 Re-recording an existing memory<br />
When a memory has been modified, it can be re-recorded to update it in the memory<br />
list simply by pressing twice.<br />
examples of keystrokes<br />
<br />
� Re-records the modified memory in the selected working field.<br />
� It is not necessary to enter the memory number again be<strong>for</strong>e re-recording.<br />
<br />
� Re-selects the field containing the modified memory (in this example, submaster<br />
1) <strong>and</strong> re-records the memory.<br />
� It is not necessary to enter the memory number again be<strong>for</strong>e re-recording.
Recording <strong>and</strong> Loading Memories<br />
Note: If the memory is loaded into more than one working field, re-recording the<br />
memory in one field will cause the memory number to flash in the other fields.<br />
This is because the other working fields will still contain the unmodified<br />
memory. The flashing indicates that there is a difference between the memory<br />
loaded in the field <strong>and</strong> the current memory in the memory list.<br />
13.6.2 Recording a modified memory as a new memory<br />
When a memory has been modified, it can be re-recorded as a new memory. It is<br />
often easier to make new states by modifying a previous one, rather than starting<br />
each one from a blackout. In this case, when the old memory number is flashing, a<br />
new number must be entered be<strong>for</strong>e recording.<br />
examples of keystrokes<br />
<br />
� Records the modified memory in the currently selected working field as memory<br />
873.<br />
13.6.3 Re-loading a modified memory<br />
When a memory has been modified but not erased from the working field, the original<br />
unmodified version can be re-loaded simply by pressing twice.<br />
examples of keystrokes<br />
<br />
� Re-loads the modified memory number into the selected field, recovering its<br />
unmodified state.<br />
� It is not necessary to enter the memory number again be<strong>for</strong>e re-loading.<br />
<br />
� Re-selects the field containing the modified memory (in this example, submaster<br />
1) <strong>and</strong> re-loads the unmodified memory.<br />
� It is not necessary to enter the memory number again be<strong>for</strong>e re-loading.<br />
www.adblighting.com Manual – page 145<br />
Issue: 1.01
13.7 Memory times<br />
Manual – page 146 www.adblighting.com<br />
Issue: 1.00<br />
Recording <strong>and</strong> loading memories<br />
Every memory can be recorded with its own set of times that are used in the<br />
playbacks in automatic mode, or in the submasters in Auto mode. If no times are<br />
entered by the operator when recording a memory, the system default times are used.<br />
Times are explained in more detail in the section *Recording & Modifying Times*.<br />
� � Playback � Auto Submaster<br />
� Up<br />
Time<br />
� Down<br />
Time<br />
� Wait<br />
Time<br />
� The rate at which the<br />
memory fades into the<br />
Stage side of the<br />
playback.<br />
� The rate at which the<br />
content is removed<br />
from the Stage side of<br />
the playback.<br />
� The time taken <strong>for</strong> the<br />
fader to reach 100%.<br />
� The time taken <strong>for</strong> the<br />
fader to reach 00%.<br />
� Can be applied to the up or down times, putting a delay<br />
be<strong>for</strong>e the up or down action. Wait times do not create<br />
automatic follow-on cues. This done by a function called<br />
Autogo.<br />
Each of these four times are applied to the whole memory <strong>and</strong> are called “global<br />
times”. Any time between one 10th of a second <strong>and</strong> 99 minutes 59 seconds can be<br />
entered directly or by moving the wheel. The Up <strong>and</strong> Down times can be the same or<br />
can have different values.<br />
ISIS ® also allows each individual channel <strong>and</strong> every parameter to have its own times,<br />
which are different from the global times. These are called “special times” <strong>and</strong> can be<br />
used to create complex fade sequences all within one memory.<br />
Note: See the chapter *Recording & Modifying Times* <strong>for</strong> further details.<br />
13.7.1 Recording times <strong>and</strong> intensities simultaneously<br />
Although times can be added or changed at any time, it can be useful to include the<br />
timings when the memory is first recorded. The method is to create the state with<br />
channel intensities (<strong>and</strong> parameter positions), <strong>and</strong> then assign up <strong>and</strong> down times<br />
be<strong>for</strong>e recording the memory.
examples of keystrokes<br />
Recording <strong>and</strong> Loading Memories<br />
<br />
� Creates a lighting state, to fade over 7 seconds, <strong>and</strong> records it as memory 1.<br />
13.7.2 Recording times into an existing memory<br />
If no time is allocated to a memory when it is recorded, the default times are used. If<br />
a memory is recorded without changing the default times, new fade times can be<br />
recorded later.<br />
examples of keystrokes<br />
<br />
� Selects submaster 1, loads memory 1 <strong>and</strong> re-records it with times of 4 seconds.<br />
Note: Times can also be changed in the Edit Memory field, or in the Memories<br />
Manager.<br />
13.8 Using the Copy function with memories<br />
Memories can easily be copied, which can increase the speed of a plotting session if<br />
there are many repeated states. When a memory is copied, the channels, intensities,<br />
parameter values, times <strong>and</strong> title are usually all copied, although the Part Copy<br />
function allows intensities or parameters or a channel selection from an existing<br />
memory to be copied.<br />
13.8.1 Creating a memory from working field contents<br />
The contents of any working field can be recorded as a memory by using the Copy<br />
function. If a memory has been created (or re-loaded) in any working field, the Copy<br />
function can be used to create a new memory from the existing contents.<br />
examples of keystrokes<br />
<br />
� Copies the currently contents of submaster 1 to memory 163.<br />
� All channels, intensities, times <strong>and</strong> title are copied.<br />
www.adblighting.com Manual – page 147<br />
Issue: 1.01
Channel Selection<br />
Manual – page 148 www.adblighting.com<br />
Issue: 1.00<br />
Recording <strong>and</strong> loading memories<br />
<br />
<br />
� Copies the intensities - but not the parameters - of the contents of submaster 6<br />
into memory 94.<br />
Channel Selection<br />
< 9><br />
<br />
� Copies the parameters - but not the intensities - of the contents of submaster 7<br />
into memory 95.<br />
Channel Selection<br />
<br />
� Copies the intensities <strong>and</strong> parameters of the selected channels from submaster 8<br />
to memory 96.<br />
13.8.2 Copying memories from the keypad<br />
If lots of repeat states are required, a quick <strong>and</strong> easy way of creating the copies is to<br />
use the memories keypad. The memory list can be viewed on-screen at the same<br />
time so that copied memories are displayed instantaneously.<br />
examples of keystrokes<br />
<br />
� Copies memory 1 to memory 101.<br />
<br />
� Memories 1 to 5 are copied sequentially into memories 101 to 105 respectively.<br />
� Five separate memories are created.
Recording <strong>and</strong> Loading Memories<br />
<br />
� Copies the combined contents of memories 1 to 5 into memory 101.<br />
� Any channels used in more than one memory will be copied at their highest<br />
lotted intensity.<br />
<br />
� Copies memory 1 to memories 201 <strong>and</strong> 301.<br />
� Any combinations of memory lists can be made in the same way as channel lists,<br />
using , , , <strong>and</strong> .<br />
or<br />
<br />
� Copies the intensities of all the channels in memory 2 to memory 123.<br />
or<br />
<br />
� Copies the parameter values of all the channels in memory 3 to memory 126.<br />
13.9 Memory Manager<br />
In the Memory Manager, memories can be copied, deleted, edited, named, <strong>and</strong> renumbered.<br />
The Memory Manager can be accessed from the Managers option of the<br />
menu, or is displayed directly using the function key.<br />
Picture of Memories Manager screen (Dialogue box 210)<br />
or<br />
or<br />
www.adblighting.com Manual – page 149<br />
Issue: 1.01
Manual – page 150 www.adblighting.com<br />
Issue: 1.00<br />
Recording <strong>and</strong> loading memories<br />
13.9.1 Assigning «Autogo» to a memory<br />
The “Autogo” function creates an automatic follow-on cue between the one memory<br />
<strong>and</strong> the next memory or event. If Autogo is selected <strong>for</strong> a memory, the next memory<br />
or event in the playback sequence will automatically start when the memory with the<br />
Autogo has completed its fade time, if operating in auto sequence in a playback.<br />
If the following memory has a wait time, there will be a delay be<strong>for</strong>e the autogo<br />
memory or event crossfade starts.<br />
When working in the memory editing dialogue box there is a check box <strong>for</strong> Autogo.<br />
Although the Autogo can be set in this way, there is also another, quicker way: using<br />
the Memories Manager.<br />
examples of keystrokes<br />
<br />
� Displays the Memories Manager.<br />
OR<br />
WHeel or <br />
� Use the wheel or the arrow keys to highlight a memory. If this memory is<br />
assigned as an Autogo, the following memory or event will become an automatic<br />
follow-on cue.<br />
<br />
� The select memory is assigned as an Autogo.<br />
<br />
� Exits the memories manager.<br />
Note: Any number of memories can be <strong>for</strong>ced into Autogo mode in this way.<br />
For example, take memories 1, 2, 2.5, <strong>and</strong> 3. Memory 2.5 has a wait time of 3<br />
seconds <strong>and</strong> there is an autogo on memory 2. The operator presses the key to<br />
play memory one. The next time the key is pressed, memory 2 is played <strong>and</strong><br />
three seconds after it completes, memory 2.5 is played as a follow-on cue. The <br />
key must be pressed again to play memory 3.
Recording <strong>and</strong> Loading Memories<br />
13.9.2 Naming a memory in the Memory Manager (Title)<br />
It can be helpful to give memories names, such as “Scene one: <strong>for</strong>est”, <strong>for</strong> ease of<br />
identification. The memory title is displayed within the memories manager, when a<br />
memory is loaded into a working field, <strong>and</strong> also when a playback display is selected<br />
as a monitor footer.<br />
examples of keystrokes<br />
<br />
� Displays the Memory Manager.<br />
OR<br />
WHeel or <br />
� Use the wheel or the down arrow keys to highlight the memory to be named.<br />
<br />
� Selects the edit facility. The title can be added using the alphanumeric keyboard.<br />
<br />
� Confirms the new name <strong>and</strong> exits the edit facility.<br />
<br />
� Exits the Memory Manager. (Do not exit the manager if other memories are to be<br />
edited.)<br />
13.9.3 Editing memory times <strong>and</strong> Autogo status<br />
As well as entering a title, memory times can also be edited in the memory manager,<br />
<strong>and</strong> the Autogo status can be assigned.<br />
examples of keystrokes<br />
<br />
� Displays the Memory Manager.<br />
www.adblighting.com Manual – page 151<br />
Issue: 1.01
OR<br />
Manual – page 152 www.adblighting.com<br />
Issue: 1.00<br />
Recording <strong>and</strong> loading memories<br />
WHeel or <br />
� Use the wheel or the down arrow keys to highlight the memory to be changed.<br />
<br />
� Type a title using the alphanumeric keyboard if required.<br />
<br />
� Select Autogo mode if required.<br />
<br />
� Use the arrow key to select the wait up time box <strong>and</strong> enter a time of one second.<br />
<br />
� Changes the up time to seven seconds.<br />
<br />
� Leaves the wait down time unchanged <strong>and</strong> enters a down time of twenty seconds.<br />
<br />
� Confirms the changes.<br />
<br />
� Exits the Memory Manager.
Recording <strong>and</strong> Loading Memories<br />
13.9.4 Copying memories in the Memory Manager<br />
Memories can be copied in the memories manager. The advantage of this method<br />
over the function is that the memory list is automatically displayed, <strong>and</strong> a<br />
delta function can be used so that lists of memories do not have to increment in steps<br />
of one.<br />
examples of keystrokes<br />
<br />
� Displays the Memory Manager.<br />
OR<br />
WHeel or <br />
� Use the wheel or the down arrow keys to highlight the memory to be changed.<br />
� Use to select a list of memories, if required.<br />
<br />
� Displays the copy dialogue box.<br />
Target<br />
� Enter the new memory number, or the first number if a list of memories is<br />
selected.<br />
DELTA<br />
� Enter a delta offset value if required (see below).<br />
<br />
� Confirms the copy function <strong>and</strong> exits the dialogue box.<br />
13.9.5 Deleting memories from the Memory Manager<br />
Sometimes after rehearsals, some memories are no longer needed. They can easily<br />
be deleted in the memories manager, but the ISIS ® software allows them to be<br />
recovered if they are needed later. (For more in<strong>for</strong>mation, see section 13.10<br />
Recovering deleted memories.)<br />
www.adblighting.com Manual – page 153<br />
Issue: 1.01
examples of keystrokes<br />
<br />
� Displays the Memory Manager.<br />
OR<br />
Manual – page 154 www.adblighting.com<br />
Issue: 1.00<br />
Recording <strong>and</strong> loading memories<br />
WHeel or <br />
� Use the wheel or the down arrow keys to highlight the memory to be changed.<br />
� Use to select a list of memories, if required.<br />
<br />
� Selects the delete function.<br />
A WARNING IS ISSUED<br />
� A warning is given:Delete element(s) - Are you sure?<br />
<br />
� Confirms the deletion process <strong>and</strong> exits the memories manager, if required.<br />
ISIS ® software allows the operator to delete all the memories through the Show<br />
Initialisation function. To delete all memories, a partial initialisation can be per<strong>for</strong>med.<br />
A complete initialisation will delete all in<strong>for</strong>mation but during a partial initialisation the<br />
user can select which elements are deleted.<br />
examples of keystrokes<br />
<br />
� Use the alphanumeric keyboard, or the arrow <strong>and</strong> keys, to select from the File options of the menu. The Show Initialisation dialogue box is<br />
displayed.<br />
<br />
� Displays the drop down initialisation (cold start) menu.
Recording <strong>and</strong> Loading Memories<br />
… <br />
� Use the arrow keys <strong>and</strong> to select the “User Defined” option.<br />
… <br />
� Use the arrow keys <strong>and</strong> to select “Memories” from the available options.<br />
<br />
� Confirms the selection <strong>for</strong> partial initialisation.<br />
A WARNING IS ISSUED<br />
� A warning is given:You ask to delete some data! - Are you sure?<br />
<br />
� Confirms the deletion.<br />
Show Initialisation Screen (Dialogue box 195)<br />
Note: A partial initialisation will delete any elements selected in the check boxes.<br />
This method can be used to combine the deletion of several elements.<br />
Please take care to select the correct boxes <strong>for</strong> deletion: memories <strong>and</strong><br />
groups deleted by this method DO NOT move to the recoverable lists.<br />
13.9.6 Renumbering memories in the Memory Manager<br />
If a lot of point memory numbers or non-sequential links have been used, or if<br />
memories have been deleted, it can be helpful to re-number memories to a more<br />
logical sequence.<br />
www.adblighting.com Manual – page 155<br />
Issue: 1.01
examples of keystrokes<br />
<br />
� Displays the Memory Manager.<br />
OR<br />
Manual – page 156 www.adblighting.com<br />
Issue: 1.00<br />
Recording <strong>and</strong> loading memories<br />
WHeel or <br />
� Use the wheel or the down arrow keys to highlight the memory to be changed.<br />
� Use to select a list of memories, if required.<br />
<br />
� Displays the renumber dialogue box.<br />
target<br />
� Enter the new memory number, or the first number if a list of memories is<br />
selected.<br />
Delta<br />
� Enter a delta offset value, if required (see below).<br />
<br />
� Confirms the memory renumbering <strong>and</strong> exits the dialogue box.<br />
� If the new numbers allocated are the same as any existing memories, a warning<br />
is given <strong>and</strong> the operation cancelled.<br />
Delta<br />
Delta is an option when renumbering the list. Normally, the delta setting is 1,<br />
meaning that the new numbers will increase in increments of 1 from the first number.<br />
If the delta quantity is changed, the new numbers will increment by the value entered.<br />
There<strong>for</strong>e if the delta is 2, the new numbers will skip every other number. If the delta<br />
is 10, the new numbers will increase in tens.<br />
13.10 Recovering deleted memories<br />
When a memory is deleted, it is transferred to a recoverable memory list. When a<br />
memory is re-recorded, the previous version of the memory is also transferred to the<br />
same list. Because of this feature, it is possible to recover deleted memories, <strong>and</strong><br />
also old versions of existing memories.
Recording <strong>and</strong> Loading Memories<br />
The most recently deleted (or over-written) memory is always displayed at the top of<br />
the recoverable list, but all memories are date <strong>and</strong> time stamped at the point of<br />
deletion. In addition, all deletion times <strong>and</strong> dates are shown - so it is easy to find in<br />
the list!<br />
Memories deleted by an initialisation routine cannot be recovered.<br />
examples of keystrokes<br />
<br />
� Enters the recover memories function from the tools menu.<br />
OR …<br />
WHEEL OR ... <br />
� Select the group to be recovered.<br />
� A list of groups can be created by using the key.<br />
<br />
� Selects the recover function.<br />
A WARNING IS ISSUED<br />
� A warning is given: Header # already exists - Overwrite?<br />
OR OR OR<br />
or OR or <br />
� cancels the entire recovery procedure.<br />
� prevents recovery of the memory number given in the warning.<br />
� confirms recovery of the memory given in the warning <strong>and</strong> overwrites the<br />
existing version.<br />
� allows all selected memory to be recovered without further warnings.<br />
<br />
� Exits the memory recovery utility.<br />
www.adblighting.com Manual – page 157<br />
Issue: 1.01
Manual – page 158 www.adblighting.com<br />
Issue: 1.00<br />
Recording <strong>and</strong> loading memories<br />
Note: There can be up to 1000 memories in the recoverable list, which may contain<br />
several versions of the same memory. This is why the recoverable memory list,<br />
unlike the actual memory list, will not be in numerically sequential order.<br />
13.11 Using Edit Memory<br />
The Edit Memory field has two functions: firstly to create new memories “blind” <strong>and</strong><br />
secondly to make modifications to a list of memories in one quick operation.<br />
Note: Edit Memory can also be used to modify a list of Motion Control Libraries; see<br />
the chapter *Motion Control Libraries* <strong>for</strong> more in<strong>for</strong>mation on this feature.<br />
13.11.1 Creating a new memory «Blind»in Edit Memory<br />
New memories can be created with channel intensities, parameter values, global <strong>and</strong><br />
special times in Edit Memory, without any of these modifications being seen at the<br />
Output.<br />
examples of keystrokes<br />
…<br />
... <br />
� Records the lighting state created in the Edit Memory field as memory 842.<br />
� Any functions used <strong>for</strong> creating a lighting state can be used in Edit Memory.<br />
The Edit Memory working field recognises motion control instruments <strong>and</strong> allows<br />
special times to be defined <strong>for</strong> instrument parameters <strong>and</strong> Motion Control Libraries to<br />
be loaded, in the same way as any other working field.<br />
examples of keystrokes<br />
<br />
� Applies the A Group settings of Library 2 to channel 1 in Edit memory.<br />
13.11.2 Editing a list of memories<br />
If modifications need to be made to a list of memories, such as changing the times,<br />
or setting a certain channel to a definitive value, the Edit Memory field can save a lot<br />
of time, as a whole list of memories are updated as a single operation instead of rerecording<br />
all the memories individually.<br />
When a list of memories is loaded into Edit Memory, their numbers are displayed<br />
along the top of the working field monitor.
Recording <strong>and</strong> Loading Memories<br />
Only one memory is displayed on-screen at a time: the contents of each memory can<br />
be viewed individually by using the key in association with the left <strong>and</strong> right<br />
arrow keys to scroll through the list of loaded memories.<br />
The number of the current memory is shown highlighted in the top part of the Edit<br />
Memory screen.<br />
examples of keystrokes<br />
<br />
� Enters the Edit Memory field <strong>and</strong> loads all memories between 1 <strong>and</strong> 6.<br />
…<br />
… <br />
� The loaded memories are displayed separately, <strong>and</strong> can be viewed individually in<br />
the Edit Memory field using the key in conjunction with the left <strong>and</strong> right<br />
arrow keys.<br />
<br />
� Make modifications to channels, parameters <strong>and</strong> times.<br />
� The modifications are made to all the loaded memories simultaneously.<br />
<br />
� Records the memories <strong>and</strong> exits the Edit Memory field.<br />
Note: If a memory selection is made on the keypad be<strong>for</strong>e entering Edit Memory,<br />
this memory selection is automatically loaded when is pressed.<br />
13.12 Memory tracking (conditional editing)<br />
Conditional editing – if … then … – is achieved with the Memory Tracking facility.<br />
This function opens a dialogue box where the required channel attributes to search<br />
<strong>for</strong> can be entered, along with the action to take when the test condition is found.<br />
Note: The whole memory list can be scanned, or a range of memories selected.<br />
www.adblighting.com Manual – page 159<br />
Issue: 1.01
Manual – page 160 www.adblighting.com<br />
Issue: 1.00<br />
Recording <strong>and</strong> loading memories<br />
The Memory Tracking function provides a comprehensive range of test conditions.<br />
Channels to be tracked can be tested <strong>for</strong> one of the following conditions:<br />
� if the channel value is lower than x%<br />
� if the channel value is higher than x%<br />
� if the channel value is equal to x%<br />
� if the channel value is different from x%<br />
When the memory range is scanned, the tracked channels will be checked <strong>for</strong> this<br />
test condition. If the test is found to be true, a set action will be taken. The action is<br />
chosen by the operator, <strong>and</strong> is selected from one of the following options:<br />
� Set new value<br />
The channel intensity will be changed to a new value<br />
� Increase absolute<br />
Increases the channel intensity to a definitive fixed value<br />
� Increase relative<br />
Increments the channel intensity by a set amount<br />
� Decrease absolute<br />
Decreases the channel intensity to a definitive fixed value<br />
� Decrease relative<br />
Decrements the channel intensity by a set amount<br />
� Send to Edit Memory<br />
The memory will be sent to the Edit Memory field <strong>for</strong> modification by the operator. This<br />
action will not make any automatic modification to the memory.<br />
The Memory Tracking function can be configured to change all occurrences of the<br />
test condition, or the tracking can be set to stop at the first occurrence found. The<br />
selection is made from following options:<br />
� Process the range<br />
� Stop when false<br />
One other option that can be set is an important one: “Zero is a value”. This provides<br />
the operator with the option of selecting whether a channel intensity of zero (0%)<br />
should be included as ‘True’ in the test condition.<br />
For example: if the tracking options were set to search <strong>for</strong> all intensities below 20%<br />
<strong>and</strong> change them to 40%, selecting the ‘zero is a value’ option would include<br />
memories where the selected channel was at zero. If the option was not selected,<br />
these zero values would be ignored, <strong>and</strong> hence not modified.<br />
The Memory Tracking function can be selected from the Tools menu, or is accessed<br />
directly using the key where available.
examples of keystrokes<br />
<br />
� Select the channel(s) to be modified.<br />
...<br />
<br />
� Displays the Memory Tracking dialogue box.<br />
Memory Tracking dialogue box<br />
Recording <strong>and</strong> Loading Memories<br />
For example, Memory Tracking could be used to search <strong>for</strong> channel 17 in memories<br />
83 to 134. If its intensity is found at less than 60% in those memories, it can be<br />
changed to 70%: all the memories within the range are updated accordingly.<br />
examples of keystrokes<br />
<br />
� Selects the channel to be modified.<br />
<br />
� Displays the memory tracking dialogue box.<br />
<br />
� Use the down arrows <strong>and</strong> key to navigate the dialogue box.<br />
www.adblighting.com Manual – page 161<br />
Issue: 1.01
Manual – page 162 www.adblighting.com<br />
Issue: 1.00<br />
Recording <strong>and</strong> loading memories<br />
The memory range in which to search must be set, as well as the test conditions <strong>and</strong><br />
action to be taken. In this example, the following selections would be made.<br />
� Memories: from 83 to 134<br />
� Channel Value: lower than 60%<br />
� Action: set new value of 70%<br />
� Tracking: process the range<br />
� Zero processed: not selected<br />
<br />
� Confirms the selections <strong>and</strong> updates all the memories in the selected range.<br />
13.13 Displaying a list of memories<br />
The memory list can be displayed in a variety of ways. It is always shown when<br />
entering the Memory Manager, in the <strong>for</strong>mat of a list showing memory numbers, titles,<br />
<strong>and</strong> creation times.<br />
If any of the playback displays are selected as monitor footers in the Screen<br />
Configuration dialogue box (set in the Screen Configuration selection from the Setup<br />
option of the menu), a scrolling sequence list is displayed. This list shows memory<br />
numbers, titles, <strong>and</strong> any events that are inserted in the sequence. This list is dynamic<br />
<strong>and</strong> changes to reflect playback operations. It always shows what is in the Stage <strong>and</strong><br />
Preset fields, the next few memories in the sequence, <strong>and</strong> the previous memory that<br />
was in the playback.<br />
If functions such as jump, go back, or alias events are used, the scrolling memory list<br />
follows these sequences.<br />
There is also a static memory list that shows more memories than the other lists, <strong>and</strong><br />
can be displayed on any of the available monitors as required.<br />
13.13.1 Displaying the memory list<br />
The memory list, along with other lists such as groups, macros, or motion control<br />
libraries can be displayed temporarily on any monitor at any time. In installations with<br />
three of four monitors, these lists can be permanently displayed via the display<br />
configuration dialogue box.
examples of keystrokes<br />
Recording <strong>and</strong> Loading Memories<br />
<br />
� Displays the memory list on the selected monitor, in this example is monitor 1.<br />
Memory list screen<br />
The monitor must be returned to the default display in order to view channel<br />
intensities.<br />
examples of keystrokes<br />
<br />
� Returns the selected monitor to its default display.<br />
To permanently display the memory list, one of the monitors must be configured <strong>for</strong><br />
this through the menu:<br />
examples of keystrokes<br />
<br />
� Enters the Screen Configuration dialogue box.<br />
www.adblighting.com Manual – page 163<br />
Issue: 1.01
Screen Configuration dialog box (Dialogue box 810)<br />
…<br />
Manual – page 164 www.adblighting.com<br />
Issue: 1.00<br />
Recording <strong>and</strong> loading memories<br />
... <br />
� Use the down arrow <strong>and</strong> to select ‘List Of’ from the drop-down list of<br />
contents <strong>for</strong> the required monitor.<br />
…<br />
... <br />
� Use the cursor keys <strong>and</strong> to select ‘Memories’.<br />
<br />
� When the selection is correct, makes the selections <strong>and</strong> exits the<br />
dialogue box.<br />
� If anything is wrong or uncertain, press to exit the dialogue box<br />
without making any changes.<br />
13.13.2 Scrolling sequence lists in playbacks<br />
The scrolling memory list is automatically displayed when any of the playback options<br />
are selected as footers in the screen configuration, <strong>and</strong> a memory list is loaded into<br />
the playback that is displayed. This list may not show all the memories because the<br />
Sequence Manager can determine which memories can be loaded into which<br />
playbacks.<br />
The memories in the scrolling list may not appear sequentially as the list<br />
automatically follows links, aliases, <strong>and</strong> loops. As each memory is replayed in the<br />
playbacks, the list scrolls down to display the next memory in the list. Please refer to<br />
the *Playbacks & Playback Configuration* chapter <strong>for</strong> further details.
Recording <strong>and</strong> Loading Memories<br />
The last used, currently on Stage, currently loaded in Preset, <strong>and</strong> next memories are<br />
always shown.<br />
The number of “next memories in the sequence” displayed will depend upon the<br />
screen configuration.<br />
Picture of scrolling playback display, including links, autogos, <strong>and</strong> events.<br />
13.13.3 The Memory Manager list<br />
Whenever the Memory Manager is selected, a simple memory list is shown. It<br />
displays memory numbers, names, <strong>and</strong> times. The Memory Manager always displays<br />
in<strong>for</strong>mation in numerically sequential order, including point numbers, but does not<br />
insert non-sequential links.<br />
The Memory Manager can be displayed by pressing , or through<br />
the Managers option of the Menu.<br />
www.adblighting.com Manual – page 165<br />
Issue: 1.01
14 RECORDING AND MODIFYING TIMES<br />
14.1 Introduction<br />
Manual – page 166 www.adblighting.com<br />
Issue: 1.00<br />
Recording <strong>and</strong> Modifying Times<br />
This chapter explains the allocation <strong>and</strong> recording of times <strong>for</strong> memories <strong>and</strong><br />
submasters in Auto mode. It also provides an overview of times in chasers <strong>and</strong><br />
effects, but <strong>for</strong> full details please refer to the chapter *Chasers & Effects*.<br />
Specific Up, Down, <strong>and</strong> Wait times can be applied to a memory or Auto submaster:<br />
these are called Global Times. Different times can be applied to individual channels<br />
or parameters, independently of the global times: these are called Special Times.<br />
To underst<strong>and</strong> how times are used in the playbacks, please refer to the chapter<br />
*Playbacks And Playback Configuration*.<br />
14.2 Entering times with different methods<br />
Times can be entered by the operator in a variety of ways. The usual method is to<br />
allocate times in seconds, although minutes <strong>and</strong> tenths of seconds can also be input.<br />
14.2.1 Times in seconds<br />
All times entered directly are interpreted by ISIS ® as seconds, up to a maximum of<br />
999. Any entered number above 59 is automatically converted into minutes <strong>and</strong><br />
seconds.<br />
Seconds can also be added to times in minutes by using (the point key) to<br />
separate the minutes <strong>and</strong> seconds, as shown below.<br />
examples of keystrokes<br />
<br />
� Changes the selected time to zero: this is called a “cut” or a “snap”.<br />
<br />
� Changes the selected time to 10 seconds.<br />
<br />
� Changes the selected time to 1 minute.<br />
<br />
� Changes the selected time to 1 minute, 30 seconds.<br />
Note: The keypress in the examples can be the Up, Down or Wait time key.
Recording <strong>and</strong> Modifying Times<br />
14.2.2 Times in minutes<br />
Fade times can be given in minutes or minutes <strong>and</strong> seconds, from 60 seconds to 99<br />
minutes, 59 seconds.<br />
Times in minutes are entered as #.## <strong>for</strong> minutes <strong>and</strong> seconds, or ### (up to three<br />
figures) as seconds only, which ISIS ® automatically converts to minutes <strong>and</strong> seconds.<br />
examples of keystrokes<br />
<br />
� Changes the selected time to 1 minute.<br />
<br />
� Changes the selected time to 1 minute, 30 seconds.<br />
<br />
� Changes the selected time to 1 minute, 30 seconds.<br />
14.2.3 Times in 10th second<br />
To add greater flexibility to shorter fade times, 10 th seconds can be added to times up<br />
to 1 minute.<br />
Times can there<strong>for</strong>e vary between 0.1 second <strong>and</strong> 59.9 seconds, so times such as<br />
2.5 seconds, or 47.6 seconds are possible.<br />
Times in 10th second are created in the <strong>for</strong>mat of #..# (seconds, point, point, 10th<br />
second).<br />
examples of keystrokes<br />
<br />
� Changes the selected time to 7.5 seconds<br />
14.2.4 Setting times using the wheel<br />
The wheel can be used instead of the keypad to enter any time between 0.1 second<br />
<strong>and</strong> 99 minutes, 59 seconds.<br />
examples of keystrokes<br />
Wheel <br />
� Changes the selected time by moving the wheel.<br />
www.adblighting.com Manual – page 167<br />
Issue: 1.01
14.3 Global times<br />
Manual – page 168 www.adblighting.com<br />
Issue: 1.00<br />
Recording <strong>and</strong> Modifying Times<br />
“Global” is the name given to times that apply to the whole memory, or to a Auto<br />
submaster. If global times are not entered by the operator, the ISIS ® default times will<br />
be used. These are initially set as shown:<br />
Time Default setting<br />
Wait Up 0 seconds (Cut)<br />
Up 5 seconds<br />
Wait Down 0 seconds (Cut)<br />
Down 5 seconds<br />
The default times can, of course, be changed to suit the operator’s preference if a<br />
different time is preferred. This setting is made in the Default Times option of the<br />
setup menu.<br />
14.3.1 Up time<br />
The up time is the time that applies to channels that are increasing in intensity, or<br />
“incoming”. In the playbacks, transitions are made by the contents of Preset replacing<br />
the contents of Stage. The up time is there<strong>for</strong>e applied to channels that have a higher<br />
intensity in the Preset than they do in Stage. The up time <strong>for</strong> an Auto submaster is<br />
the time taken <strong>for</strong> the virtual fader to be raised from zero.<br />
examples of keystrokes<br />
…<br />
(time) <br />
� Changes the up time only.<br />
or <br />
� Records the memory.<br />
� The record key must be confirmed with a second press if the memory already<br />
exists.<br />
14.3.2 Down time<br />
The down time is the time that applies to channels that are decreasing in intensity, or<br />
“outgoing”.<br />
In the playbacks, transitions are made by the contents of Preset replacing the<br />
contents of Stage. The down time is there<strong>for</strong>e applied to channels that have a lower<br />
intensity in the Preset than they do in Stage. The down time <strong>for</strong> an Auto submaster is<br />
the time taken <strong>for</strong> the virtual fader to be lowered to zero.
examples of keystrokes<br />
Time<br />
(time) <br />
� Changes the down time only.<br />
Recording <strong>and</strong> Modifying Times<br />
14.3.3 Wait time<br />
The wait time is the time that applies to a delay at the beginning of a fade (the<br />
transition from Preset to Stage, or the fader movement <strong>for</strong> an Auto submaster). There<br />
can be separate up <strong>and</strong> down wait times.<br />
examples of keystrokes<br />
Time<br />
(time) <br />
� Changes the wait time <strong>for</strong> incoming <strong>and</strong> outgoing channels.<br />
14.3.4 Same up <strong>and</strong> down times<br />
To create a straight <strong>for</strong>ward crossfade, the same up <strong>and</strong> down times are used. The<br />
method <strong>for</strong> entering the same up <strong>and</strong> down time is to select one time direction, enter<br />
the time, <strong>and</strong> confirm the operation with the other time direction.<br />
examples of keystrokes<br />
<br />
� Changes both the up <strong>and</strong> the down times to 4 seconds.<br />
<br />
� Changes the up <strong>and</strong> down times to 2.7 seconds.<br />
<br />
� Changes the up <strong>and</strong> down times to 2 minutes 45 seconds.<br />
www.adblighting.com Manual – page 169<br />
Issue: 1.01
Manual – page 170 www.adblighting.com<br />
Issue: 1.00<br />
Recording <strong>and</strong> Modifying Times<br />
14.3.5 Same up <strong>and</strong> down wait times<br />
To put a pause on the beginning of a fade, the same up <strong>and</strong> down wait times must be<br />
plotted. The wait time is just a delay to the start of the fade, it does not create an<br />
automatic link or follow-on cue. To achieve that, an Autogo is required.<br />
A delay is not normally necessary <strong>for</strong> memories that are replayed by an operator, but<br />
they are useful <strong>for</strong> delaying a follow-on cue.<br />
examples of keystrokes<br />
<br />
� Changes both the up <strong>and</strong> down wait times to 2 seconds.<br />
<br />
� Creates a delay of 0.5 a second on the up <strong>and</strong> down times.<br />
14.3.6 Separate up <strong>and</strong> down times<br />
Many memories work better as “split timed fades”, meaning that the up <strong>and</strong> down<br />
times are different. When the up time is quicker, it can help to prevent a dip between<br />
the incoming <strong>and</strong> outgoing states. If the down time is quicker, a deliberate dip is<br />
created which can be useful when different stage areas are used, or to represent the<br />
passing of time.<br />
examples of keystrokes<br />
<br />
� Changes the up time to 3 seconds <strong>and</strong> the down time to 7 seconds.<br />
<br />
� Changes the up time to 8 seconds <strong>and</strong> the down time to 2 seconds, creating a dip<br />
in the transition.
Recording <strong>and</strong> Modifying Times<br />
14.3.7 Separate up <strong>and</strong> down wait times<br />
Separate delays can be given to the up <strong>and</strong> down times. The method is Wait -<br />
Direction - Wait (or the same direction again).<br />
In the previous examples, the same time direction key has been used to confirm the<br />
operation.<br />
With directional waits, either the wait, or the time direction key can be used to make<br />
the confirmation.<br />
examples of keystrokes<br />
<br />
� Changes the wait up time to 0.5 a second.<br />
OR<br />
<br />
� Changes the wait up time to 0.5 a second.<br />
The memory must be recorded or re-recorded when the times have been changed.<br />
14.3.8 All four times different<br />
The wait up, up, wait down, <strong>and</strong> down times can all be different if required.<br />
examples of keystrokes<br />
<br />
<br />
� The fade profile of this memory would be as follows:<br />
2 second delay followed by the start of the up fade,<br />
2 seconds into the up fade the down fade starts,<br />
5 seconds later the up fade completes, <strong>and</strong><br />
1 seconds after that the down fade completes.<br />
Total crossfade length: 10 seconds.<br />
14.4 Special times<br />
Special times are a simple way of creating multi-faceted fade profiles. Some desks<br />
allow multi-part fades, but these are often limited to ten or fewer parts.<br />
www.adblighting.com Manual – page 171<br />
Issue: 1.01
Manual – page 172 www.adblighting.com<br />
Issue: 1.00<br />
Recording <strong>and</strong> Modifying Times<br />
The Special Times function within ISIS ® allows every single channel or parameter in<br />
a memory to have its own individual fade time.<br />
� If 2048 channels are in use, they could all have their own special time, ranging from a cut<br />
(zero seconds) to 99minutes 59 seconds, thus creating a 2048 part cue!<br />
As a safeguard, special times can only be programmed when the special times<br />
screen is selected. This prevents special times being given to channels that are still<br />
selected on the keypad instead of plotting global memory times.<br />
Special times, like global times, can be recorded at the same time as intensities, or<br />
added later to a recorded memory. Special times can be programmed by using the<br />
same up, down, <strong>and</strong> wait time keys described above, but the specific channels or<br />
parameters are selected prior to assigning the times.<br />
When plotting special times, either the or the keys can be<br />
used regardless of the channel intensity or parameter value. This is because the<br />
special time is applied to a specific channel (or parameter) in a specific memory<br />
regardless of its actual value; so the direction of intensity change will depend upon<br />
the previous lighting state (which may not necessarily be sequential).<br />
In the special times screen, there is only one column <strong>for</strong> fade times, <strong>and</strong> one column<br />
<strong>for</strong> wait times to demonstrate this.<br />
14.4.1 Times <strong>for</strong> channels<br />
Any individual channel in any memory can have its own special time. Special times<br />
can also be given to lists of channels or groups.<br />
examples of keystrokes<br />
<br />
� Selects the special times display.<br />
<br />
� Gives channels 11 to 20 special times of 45 seconds.<br />
<br />
� Returns the display to intensities.
� Selects the special times display.<br />
Recording <strong>and</strong> Modifying Times<br />
<br />
� Gives the channels that are in group 1 special times of 8 seconds.<br />
<br />
� Gives channel 24 a cut (zero seconds) as its special time.<br />
<br />
� Gives channel 26 a special wait time of 30 seconds <strong>and</strong> a special time of 20<br />
minutes.<br />
<br />
� Returns the display to intensities.<br />
The example below demonstrates a memory with special times. Plot the memory <strong>and</strong><br />
play it back by fading it from P1 to S1 by using the key.<br />
examples of keystrokes<br />
<br />
� Sets channels 1 to 5 at full.<br />
<br />
� Selects the special times display <strong>and</strong> gives channel 1 a special time of 1 second.<br />
www.adblighting.com Manual – page 173<br />
Issue: 1.01
� Gives channel 2 a special time of 2 seconds.<br />
<br />
� Gives channel 3 a special time of 3 seconds<br />
<br />
� Gives channel 4 a special time of 4 seconds<br />
<br />
� Gives channel 5 a special time of 5 seconds<br />
< 9> <br />
� Records this state as memory 900.<br />
<br />
� Returns the display to intensities.<br />
Manual – page 174 www.adblighting.com<br />
Issue: 1.00<br />
Recording <strong>and</strong> Modifying Times<br />
<br />
� Loads memory 900 into preset 1 <strong>and</strong> starts the fade.<br />
� Watch the Output screen: there are 5 different fade rates all within this one<br />
memory.<br />
14.4.2 Times <strong>for</strong> parameters<br />
When creating instrument definitions, each parameter is put into one of four<br />
parameter groups. These groups are used in many ways when working with moving<br />
lights, one of which is the ability to allocate special times to the selected parameter<br />
groups.
Recording <strong>and</strong> Modifying Times<br />
Quite often this is likely to be a wait time on a “jump type” parameter, such as a gobo<br />
change, so that the gobo changes in the middle or the end of the instrument<br />
movement, rather than at the beginning. Which individual parameters receive the<br />
special time will depend upon each instrument definition when selecting whole<br />
groups.<br />
It is also possible to assign special times to individual parameters by using the<br />
parameter group keys in conjunction with the key, or more directly by using<br />
the key together with one of the rotary encoder wheels.<br />
Note: For full details on parameter selection, please refer to the chapter *Using<br />
Moving Lights*.<br />
Special times are allocated to selected parameters using the same methods<br />
described above <strong>for</strong> channels.<br />
examples of keystrokes<br />
<br />
� Selects the special times display.<br />
<br />
� Selects the azimuth group of instruments 41 to 46 (which must be moving lights).<br />
<br />
� Gives the A group a special time of 20 seconds.<br />
� The intensity <strong>and</strong> all other parameters follow the global memory times.<br />
<br />
� Returns the display to intensities.<br />
When assigning special times, the “If Down” function can be used to paste the<br />
combined global wait down <strong>and</strong> down times of the memory to the wait time of<br />
selected parameters special times. This makes the movement of the parameters wait<br />
until the intensity has faded out, to make the instrument “move when dark”.<br />
www.adblighting.com Manual – page 175<br />
Issue: 1.01
Manual – page 176 www.adblighting.com<br />
Issue: 1.00<br />
Recording <strong>and</strong> Modifying Times<br />
Note: ISIS ® offers a full tracking move in black (MIB) function <strong>for</strong> motion control<br />
instruments. This option means that instruments will automatically move to<br />
their next used position, when their intensity reaches zero. Move in Black<br />
options are discussed in detail in the chapter *Using Moving Lights*.<br />
The If down function can be entered directly from the keypad, or selected from the<br />
function keys when assigning special times.<br />
examples of keystrokes<br />
<br />
� Selects the special times display<br />
<br />
� Selects the required parameters of the selected instruments.<br />
OR<br />
OR <br />
� Selects the If Down function. The selected parameters now have a wait time the<br />
same as the combined global wait down <strong>and</strong> down times.<br />
<br />
� Returns the display to intensities.<br />
14.4.3 Removing special times<br />
Special times can be removed from selected channels <strong>and</strong> parameters from the<br />
special times screen.<br />
examples of keystrokes<br />
<br />
� Selects the special times display.
Recording <strong>and</strong> Modifying Times<br />
<br />
� Removes any previously allocated special times from channel 32.<br />
<br />
� Returns any allocated special times on channel 33 to the default times.<br />
<br />
� Returns the display to intensities.<br />
14.5 Using the auxiliary times<br />
There are some additional methods of applying times, instead of entering a value<br />
directly. These times are called Auxiliary Times, <strong>and</strong> can be used in memories <strong>and</strong><br />
submasters. Auxiliary times are recorded by the operator during rehearsals, <strong>and</strong> then<br />
pasted on to the appropriate memory or submaster.<br />
Whenever any of the time keys are pressed (, or ), the<br />
function keys give access to these additional timings.<br />
<br />
� Assigns the current system default time to the selected time function.<br />
<br />
� Assigns the current value of the built-in chronograph (stopwatch) function to the<br />
selected time function.<br />
<br />
� Assigns the value of a selected memory to the selected time function.<br />
<br />
� Cancels the current time assignment.<br />
Note: These auxiliary time options are context sensitive <strong>and</strong> may not all be available<br />
at all times. For example, the chrono value is only available after the Chrono<br />
function has been used.<br />
www.adblighting.com Manual – page 177<br />
Issue: 1.01
Manual – page 178 www.adblighting.com<br />
Issue: 1.00<br />
Recording <strong>and</strong> Modifying Times<br />
14.5.1 Using the Chrono (stopwatch)<br />
ISIS ® has a built in stopwatch (chronometer) which can be used to time events. The<br />
elapsed time on this chrono function can then be pasted into the required times when<br />
needed.<br />
The chrono feature is accessed via the function keys. Whenever the chrono is<br />
required, press the function key to gain access to the chronometer<br />
option.<br />
examples of keystrokes<br />
<br />
� Displays the chrono options on the function keys.<br />
<br />
� Starts the chrono running (displayed in 10th seconds at the top of the screen).<br />
<br />
� Stops the chrono running but retains its current reading.<br />
<br />
� Restarts the chrono at the point that it was stopped.<br />
<br />
� Resets the chrono reading to zero.<br />
<br />
� Resets the reading to zero, but if the chrono is running does not stop it.
� Exits the chrono function.<br />
Recording <strong>and</strong> Modifying Times<br />
To use the elapsed chrono time in a memory or submaster, the chrono function must<br />
be used when a time is being entered.<br />
examples of keystrokes<br />
<br />
� Assigns the elapsed chrono value to the up time.<br />
<br />
� Both wait times take the elapsed chrono time.<br />
Note: The chrono value is only available after the chrono has been used. The value<br />
can only be assigned separately to the up <strong>and</strong> down times.<br />
14.5.2 Using times from an existing memory<br />
When entering a fade time, the times of an existing memory can be used. This<br />
feature is available on the function keys, whenever a time key is pressed.<br />
examples of keystrokes<br />
<br />
� The up time takes the recorded up time of memory 1.<br />
<br />
� The up <strong>and</strong> down times take the recorded up <strong>and</strong> down times of memory 2.<br />
<br />
� The wait up <strong>and</strong> wait down times take the recorded wait times of memory 5.<br />
www.adblighting.com Manual – page 179<br />
Issue: 1.01
14.6 Times <strong>for</strong> chasers <strong>and</strong> effects in submasters<br />
Manual – page 180 www.adblighting.com<br />
Issue: 1.00<br />
Recording <strong>and</strong> Modifying Times<br />
Chasers <strong>and</strong> special effects (both types are included in the term ‘effects’) are created<br />
<strong>and</strong> run in submasters. If the submaster containing the effect is given up, down, or<br />
wait times, these times can be applied respectively to the fade in <strong>and</strong> fade out the<br />
effect, <strong>and</strong> assigning a start delay.<br />
The times associated with a submaster are only applied to an effect if the submaster<br />
is in Auto mode. It is not possible to use Auto mode if the effect is in Audio mode.<br />
� Times given to a submaster only apply to a chaser or effect if the submaster is in Auto<br />
mode.<br />
14.6.1 Time per step<br />
Chasers can be assigned a “time per step” value, allowing finer control over the<br />
chaser. The chaser speed can be used to change the chaser’s rate, affecting all<br />
steps proportionally.<br />
The default time per step is one second, however each step can be assigned a<br />
specific time by using the key in association with the wheel. Full details are<br />
given in the chapter *Chasers & Effects*.<br />
14.7 Event timings<br />
An event cannot have a timing of its own, although it can include a wait time. If no<br />
timings are set, an event is triggered when the operator presses the key when<br />
the event is in the Preset, or immediately after the previous fade has completed, if an<br />
Autogo has been selected.<br />
Events can be given a global wait (delay), or the parts within an event delayed by<br />
inserting a wait type event. Please see the chapter *Sequence Manager & Events*<br />
<strong>for</strong> more details.
15 CHASERS & EFFECTS<br />
15.1 Introduction<br />
Chasers & Effects<br />
There is a difference between a chaser <strong>and</strong> an effect within ISIS ® , although they can<br />
both be considered under the term of special effects. Both chasers <strong>and</strong> effects can<br />
be repeated indefinitely, <strong>for</strong> a given number of cycles, or set to music through the<br />
audio input.<br />
Chasers offer the operator a convenient way to repeatedly run a sequence of lighting<br />
states. The contents of each step of a chase (<strong>and</strong> hence the pattern) is set by the<br />
operator. In contrast, Effects operate a pre-programmed pattern on a given list of<br />
channels.<br />
� A chaser is a sequence of lighting states that are defined by the operator. Values are<br />
entered <strong>for</strong> each channel or parameter in every step.<br />
� An effect applies a pre-defined pattern to a list of channels that are provided by the<br />
operator. Intensities are not entered <strong>for</strong> each channel, as they obey the selected effect<br />
type.<br />
� There is a specific type of effect used to create changes <strong>for</strong> moving light instruments; this<br />
is covered in the chapter *Effect Generator*.<br />
Creating a new chaser or effect in ISIS ® is quick <strong>and</strong> simple, <strong>and</strong> there is plenty of<br />
scope within the 99 chasers <strong>and</strong> 99 effects available in every show.<br />
Each chaser can have up to 99 steps (lighting states), but the number of channels<br />
per step is dynamic <strong>and</strong> depends upon the channel definitions <strong>and</strong> the number of<br />
steps. Each chaser can have a maximum of 10,000 channel “references”: a<br />
reference being any part (or parameter) of a channel - intensity, pan, colour, <strong>and</strong> so<br />
on. The bigger the instrument, the more channel references it uses.<br />
Each effect can contain up to 99 channels. It is not necessary to give intensities to<br />
the channels in effects because the intensities are determined by the effect type (the<br />
pattern), of which there are 20 to choose from.<br />
15.2 Creating a chaser<br />
A chaser is created, recorded <strong>and</strong> played back in a submaster. Once a chaser has<br />
been recorded, it can be replayed manually, with automatic timings, or incorporated<br />
into the sequential playbacks by using the Intelligent Link function.<br />
To create a chaser it must first be loaded in its empty <strong>for</strong>m into a submaster. Then,<br />
each lighting state – or “step” – is created, <strong>and</strong> the channel, intensity, parameter <strong>and</strong><br />
time elements can be added <strong>and</strong> changed. Once a chaser has been created, it can<br />
be started by pressing the submaster’s flashkey.<br />
www.adblighting.com Manual – page 181<br />
Issue: 1.01
Manual – page 182 www.adblighting.com<br />
Issue: 1.00<br />
Chasers & Effects<br />
All of the channel <strong>and</strong> intensity tools can be used when creating chasers. In addition<br />
to channels, group <strong>and</strong> memory contents can be given intensities in chaser steps. A<br />
few examples are given below.<br />
� Groups <strong>and</strong> Memories can be included in chaser steps, at a proportional intensity level.<br />
When a chaser is loaded into a submaster, the working field display looks very<br />
different from the normal channel intensities screen. Although the screen appears<br />
unfamiliar, it is in fact showing the contents of the submaster, which just happens to<br />
be a chaser.<br />
What is shown is a list of the chaser steps <strong>and</strong> their contents, rather than all the<br />
channels. This gives a good visualisation that a chaser is loaded.<br />
The working field screen with a chaser loaded in submaster 2.<br />
A few simple examples will demonstrate how a chaser is created <strong>and</strong> modified.<br />
1) A SIMPLE 1 CHANNEL PER STEP CHASER<br />
examples of keystrokes<br />
<br />
� Loads a new (empty) chaser into submaster 2.<br />
<br />
� Raise the fader to see the chaser being created step by step, if required.<br />
<br />
� Step 1 of the chase is channel 1 at full.
� Step 2 is channel 2 at full.<br />
<br />
� Step 3 is channel 3 at 50%.<br />
WHEEL<br />
� Step 4 is channel 4 at any intensity set by the wheel.<br />
Chasers & Effects<br />
<br />
� The flashkey “parks” the chaser ready to start, then starts the chaser running.<br />
� It can be viewed <strong>and</strong> modifications made to the speed, direction <strong>and</strong> so on, as<br />
described in the following sections.<br />
2) A CHASER WITH AN UNEVEN RHYTHM, CREATED BY EMPTY AND REPEATED STEPS<br />
examples of keystrokes<br />
<br />
� Loads a new (empty) chaser into submaster 3.<br />
<br />
� Raise the fader to see the chaser being created step by step, if required.<br />
<br />
� Step 1 is of the new chase is channel 1 at full.<br />
<br />
� Step 2 is left empty: <strong>and</strong> the chaser moved to the next step.<br />
www.adblighting.com Manual – page 183<br />
Issue: 1.01
� Step 3 is channel 2 at 50%.<br />
<br />
� Step 4 is channel 2 at 50%, the same as the previous step.<br />
WHEEL<br />
� Step 5 is channel 3 at any intensity set by the wheel.<br />
<br />
� Step 6 is empty.<br />
Chasers & Effects<br />
<br />
� The flashkey parks <strong>and</strong> then starts the chaser running.<br />
� It can be viewed <strong>and</strong> modifications made to the speed, direction <strong>and</strong> so on, as<br />
described in the following sections.<br />
<br />
� The chaser is recorded: the next available chaser number is allocated.<br />
3) A CHASER USING COMBINATIONS OF CHANNELS AND INTENSITIES IN THE CHASER, AND<br />
WITHIN A SINGLE STEP<br />
examples of keystrokes<br />
<br />
� Loads chaser 99 (previously unrecorded) into submaster 4.<br />
� Here, the operator has designated a specific chaser number to be used.<br />
<br />
� Raise the fader to see the chaser being created step by step, if required.<br />
Manual – page 184<br />
Issue: 1.00<br />
www.adblighting.com
� Step 1 is channels 1 to 5 at full.<br />
<br />
� Step 3 is channel 7 at 80% <strong>and</strong> channel 9 at 100%.<br />
WHEEL<br />
� Step 4 is group 2 at an intensity set by the wheel<br />
<br />
� Step 4 is memory 88 at an intensity of 50%<br />
WHEEL<br />
� Step 5 is a mixture of channels, groups, memories <strong>and</strong> intensities.<br />
<br />
� The flashkey parks <strong>and</strong> then starts the chaser running.<br />
<br />
� Chaser 99 is recorded.<br />
Chasers & Effects<br />
Note: The keys can be used to step <strong>for</strong>ward <strong>and</strong> backward through the<br />
chaser steps manually whilst the chaser is being created. Channels can be<br />
added to <strong>and</strong> removed from the highlighted step, or their intensities modified.<br />
15.2.1 Using existing memories in chaser steps<br />
ISIS ® offers two ways to include a memory in a chaser: the first method of assigning<br />
an intensity has been demonstrated above. A memory can also be added in a chaser<br />
step by using the Part Load function.<br />
www.adblighting.com Manual – page 185<br />
Issue: 1.01
� First method: select the memory <strong>and</strong> assign an intensity.<br />
� Second method: Part Load the contents of the memory.<br />
Manual – page 186 www.adblighting.com<br />
Issue: 1.00<br />
Chasers & Effects<br />
By using Part Load, all memory in<strong>for</strong>mation is included in the chaser step, including<br />
parameter settings <strong>for</strong> moving light instruments or colour scrollers. The Part Load<br />
function also allows the operator to select which channels or parameters are loaded<br />
from the selected memory into the chaser step.<br />
Note: Once a memory has been inserted into a chaser, both remain independent:<br />
changing the contents of the memory will not change the contents of the chaser.<br />
There is no permanent link between chaser steps <strong>and</strong> memories.<br />
Suppose a step is required, created out of an existing memory, memory 1.<br />
example of keystrokes<br />
<br />
� Loads a new (empty) chaser into submaster 5.<br />
<br />
� Raise the fader to see the chaser being created step by step, if required.<br />
<br />
� Memory 1 is loaded into the selected step.<br />
� All in<strong>for</strong>mation of each instrument (intensity <strong>and</strong> parameters) is loaded into the<br />
step.<br />
Note: The normal Part Load functions remain available during this operation. If a<br />
specific part of a memory is needed, first select the channels <strong>and</strong> then use the<br />
Part Load function.<br />
15.3 Creating an effect<br />
Like a chaser, an effect is created, recorded <strong>and</strong> played back in a submaster. Once<br />
an effect has been recorded, it can be replayed manually, with automatic timings, or<br />
incorporated into the sequential playbacks by using the Intelligent Link function.<br />
To create an effect, it must first be loaded in its empty <strong>for</strong>m into a submaster. The<br />
channels required in the effect can then be entered, an effect type chosen, <strong>and</strong> other<br />
settings made. Once an effect has been created, it can be started by pressing the<br />
submaster’s flashkey.
examples of keystrokes<br />
<br />
� Loads a new (empty) effect into submaster 1.<br />
TYPE<br />
� The Effect Type dialogue box is automatically displayed.<br />
OR …<br />
Chasers & Effects<br />
WHEEL OR … <br />
OR USE THE ALPHANUMERIC KEYBOARD DIRECTLY<br />
� Select the effect type from the list by using the wheel or the arrow keys, <strong>and</strong><br />
pressing or to confirm. Channel intensities <strong>and</strong> patterns<br />
depend upon the effect type selected.<br />
� The alphanumeric keyboard can be used to directly type in an effect type.<br />
<br />
� Enter a list of channels to be included in the effect: a channel can be included<br />
more than once.<br />
� The effect will operate on the channels in the order they are entered.<br />
<br />
� The flashkey starts the effect running.<br />
� It can be viewed <strong>and</strong> modifications made to the speed, direction <strong>and</strong> so on, as<br />
described in the following sections.<br />
<br />
� Raise the fader to see the effect at the output.<br />
15.3.1 Effect types<br />
There are 20 different pre-defined effect patterns which can be selected when<br />
creating a new effect or changed by using the comm<strong>and</strong>. These patterns are<br />
used as the building blocks <strong>for</strong> effects. Attributes such as speed, direction, <strong>and</strong> so on<br />
can still be altered with some of the effect types.<br />
www.adblighting.com Manual – page 187<br />
Issue: 1.01
The available effect types are listed below:<br />
Manual – page 188 www.adblighting.com<br />
Issue: 1.00<br />
Chasers & Effects<br />
Effect Description<br />
Type<br />
Type 1 Basic effect<br />
Similar to a basic chaser in which each channel is played sequentially.<br />
Type 2 Basic effect with audio speed control<br />
As type 1, but the step changes in time with an audio input.<br />
Type 3 Symmetrical effect<br />
Like a chaser, but the effect starts from both ends of the channel list<br />
simultaneously.<br />
Type 4 Symmetrical effect with audio speed control<br />
As type 3, but the step changes in time with an audio input.<br />
Type 5 Build effect<br />
Starts at one end of the channel list <strong>and</strong> progressively adds all the<br />
other channels one by one.<br />
Type 6 Build effect ,“VU meter” – bass response<br />
A build effect, but the build progress varies depending upon the<br />
strength of the bass frequencies of an audio input.<br />
Type 7 Build effect ,“VU meter” – mid-range response<br />
As type 6 but responding to mid-range audio frequencies.<br />
Type 8 Build effect ,“VU meter” – treble response<br />
As type 6, but responding to treble frequencies.<br />
Type 9 Build effect ,“VU meter” – full range response<br />
As type 6 but responding to the average audio input.<br />
Type 10 Wipe effect<br />
Starts like a build, progressively adding all the channels, but when they<br />
are all on, it progressively subtracts them again.<br />
Type 11 Turning group<br />
Starts with one channel, adds the second, then adds the third but<br />
simultaneously removes the first. When the fourth is added, the second<br />
is subtracted, etc.<br />
Type 12 Waving group<br />
Similar to a turning group, except that the channel intensities increase<br />
progressively with each step. The fade type is set to crossfade, <strong>and</strong> a<br />
wave effect is created.<br />
Type 13 Audio wave<br />
As type 12, but the step changes with the audio input.<br />
Type 14 Individual flickering A<br />
A r<strong>and</strong>om flicker effect, where each channel is independent of all the<br />
others <strong>and</strong> can have any intensity.<br />
Type 15 Individual flickering B<br />
As type 14, but utilising a second r<strong>and</strong>om generator.
Type 16 Individual r<strong>and</strong>om triggering<br />
A r<strong>and</strong>om effect, but channel levels are either off or full.<br />
Chasers & Effects<br />
Type 17 Global flickering<br />
Another flicker generator, but all the channels in the list have the same<br />
intensity at any one time.<br />
Type 18 Flash effect<br />
A lightning simulator. All channels have the same intensity at any one<br />
time.<br />
Type 19 Fire effect A<br />
A fire simulator. The channels are subjected to global flickering to<br />
emulate a typical fire flicker.<br />
Type 20 Fire effect B<br />
As type 19 but utilising a second r<strong>and</strong>om generator.<br />
Type 21 Effect generator <strong>for</strong> motorised luminaires<br />
A special type of effect, designed <strong>for</strong> moving light instruments.<br />
See the chapter *Effect Generator* <strong>for</strong> further details.<br />
15.4 Recording chasers & effects<br />
Once a chaser or effect has been created, it should be recorded. This allows the<br />
chaser or effect to be re-loaded into another working field, <strong>and</strong> included in the<br />
sequential playback by using the Intelligent Link function. Recorded chasers <strong>and</strong><br />
effects can also be included in submaster banks.<br />
Recording a chaser or effect is very simple: once it has been created, just press<br />
key.<br />
15.5 Loading chasers & effects<br />
Once a chaser or effect has been recorded, it can be loaded into any other<br />
submaster field <strong>and</strong> can also be included in submaster banks.<br />
The same rules apply to loading chasers <strong>and</strong> effects in submasters as to loading<br />
memories. If more than one submaster is selected <strong>for</strong> the load function, the chaser or<br />
effect is loaded into all the selected submasters.<br />
Only one chaser can be loaded into a single submaster, but all the submasters can<br />
contain chasers simultaneously.<br />
examples of keystrokes<br />
<br />
� Loads chaser 1 into submaster 1.<br />
www.adblighting.com Manual – page 189<br />
Issue: 1.01
� Loads effect 10 into submasters 2 to 8.<br />
� All eight submasters will have the same contents.<br />
Manual – page 190 www.adblighting.com<br />
Issue: 1.00<br />
Chasers & Effects<br />
Note: Loading a chaser or effect replaces all previous contents of a submaster.<br />
15.5.1 Direct load of chasers & effects<br />
In the same way as groups <strong>and</strong> memories, chasers <strong>and</strong> effect can be loaded into a<br />
working field by using the Direct Load function. In this way, a temporary list of<br />
recorded chasers or effects is displayed on the monitor - from which the operator can<br />
load the required entity.<br />
example of keystrokes<br />
� Displays the list of existing chasers, together with their titles.<br />
Chaser Direct Load window<br />
OR<br />
WHEEL OR <br />
� Highlight the required chaser.<br />
<br />
� Directly loads the highlighted chaser in the current working field.<br />
Note: The Direct Load function is disabled when out of context.<br />
15.6 Chaser & effect settings<br />
In the examples given above, chasers <strong>and</strong> effects were created in their simplest <strong>for</strong>m,<br />
with no regard to the speed, direction or fade type. They will have used the default<br />
settings shown below.
Setting Value<br />
Speed 1 second per step<br />
Direction Forward<br />
Fade type Cut (snap)<br />
Mode Positive<br />
Cycles Infinite<br />
Chasers & Effects<br />
These settings can be changed by the operator, to customise the special effect.<br />
However, speed, direction, fade type <strong>and</strong> mode are not available <strong>for</strong> all types of<br />
effect. For example, there cannot be a “direction” <strong>for</strong> a flicker effect. These functions<br />
are automatically disabled if they are not compatible with the effect type selected.<br />
15.6.1 Speed<br />
The default time of 1 second per step means that the chaser or effect will change<br />
once every second. This speed (sometimes called “rate”) is variable from 0.1 second<br />
to 60 minutes, in 10 th second intervals.<br />
The Speed function affects all steps equally: it is the global rate of the chaser or<br />
effect. Note that chasers can have an independent time <strong>for</strong> each step, in which case<br />
the Speed function adjusts the time <strong>for</strong> each step proportionally. Chasers with<br />
individual step times are discussed in section 15.11.<br />
� Speed can be changed whilst the chaser or effect is running.<br />
Speed can be changed by pressing the key in the Special Effects area of<br />
the desk, <strong>and</strong> moving the fader wheel upwards to increase the speed or downwards<br />
to decrease it. Once the value has been set, the wheel should be re-assigned to<br />
intensity control by pressing a second time.<br />
The speed value can also be changed by assigning the wheel to the ‘Effects Speed’<br />
function.<br />
examples of keystrokes<br />
<br />
� Assigns the Effect Speed function to the wheel.<br />
WHEEL<br />
� Adjusts the speed of the selected chaser or effect.<br />
www.adblighting.com Manual – page 191<br />
Issue: 1.01
� Re-records the chaser or effect when the speed is correct.<br />
<br />
� Re-assigns intensity control to the wheel.<br />
Manual – page 192 www.adblighting.com<br />
Issue: 1.00<br />
Chasers & Effects<br />
15.6.2 Direction<br />
The direction of a chase or effect is the order in which the steps are replayed.<br />
Direction can be changed to alter the appearance of a chaser. Direction is changed<br />
using the key, <strong>and</strong> can be changed whilst a chaser or effect is running. The<br />
current direction is shown next to ‘Dir’ in the in<strong>for</strong>mation bar at the top of the working<br />
field monitor.<br />
� Certain effect types (such as flickers) cannot have direction modifications.<br />
The available directions are listed below: the default direction is ‘<strong>for</strong>wards’.<br />
Setting Display Value<br />
Forwards > Chasers run from the first step, down the list to the last step, then<br />
starts again at the beginning.<br />
Effects run through the channel list to the last channel, then starts<br />
again at the beginning.<br />
Backwards < The direction is reversed so that chasers run from the last step,<br />
up the list to the first step, then starts again at the bottom.<br />
Effects run from the last channel in the list back to the first<br />
channel, then starts again at the end.<br />
Bounce < > The chaser or effect runs <strong>for</strong>wards from beginning to end, then<br />
backwards from end to beginning, then <strong>for</strong>wards again, <strong>and</strong> so<br />
on.
examples of keystrokes<br />
<br />
� Loads chaser 2 into submaster 2.<br />
Chasers & Effects<br />
<br />
� Starts the chaser <strong>and</strong> then changes the direction from <strong>for</strong>wards to backwards.<br />
� Symbol on screen is: <<br />
<br />
� Changes the direction from backwards to.<br />
� Symbol on screen is: < ><br />
<br />
� Changes the direction to <strong>for</strong>wards again.<br />
� Symbol on screen is: < ><br />
<br />
� Re-records the chaser when the direction is correct.<br />
15.6.3 Fade type<br />
Fade type is the profile, or attack envelope, used to move between steps of a chaser<br />
or effect. Fade type can be changed to provide a different transition between the<br />
steps of a chase or the channels of an effect. Fade type is changed using the <br />
key, <strong>and</strong> can be changed whilst a chase or effect is running. The current fade type is<br />
shown next to ‘Fad’ in the in<strong>for</strong>mation bar at the top of the working field monitor.<br />
www.adblighting.com Manual – page 193<br />
Issue: 1.01
The available fade types are listed below: the default type is ‘cut’.<br />
Setting Display Value<br />
Cut<br />
(or<br />
square)<br />
Manual – page 194 www.adblighting.com<br />
Issue: 1.00<br />
Chasers & Effects<br />
The step changes suddenly each time the step time expires. The<br />
channels going up <strong>and</strong> down in intensity snap as each step<br />
changes.<br />
Triangle Channels in each step fade up <strong>and</strong> down <strong>for</strong> the duration of the<br />
step time, meaning there are always channels changing in intensity.<br />
Sawtooth<br />
Incoming channels snap in at the start of the step, then fade out<br />
1<br />
over the duration of the step.<br />
Sawtooth<br />
Incoming channels fade up <strong>for</strong> the duration of the step, then snap<br />
2<br />
out.<br />
Crossfade Channels crossfade between steps: step two will fade in as step<br />
one fades out. No change in intensity is seen if a channel is at the<br />
same value in consecutive steps<br />
examples of keystrokes<br />
<br />
� Loads effect 3 into submaster 3.<br />
<br />
� Starts the effect <strong>and</strong> then changes the fade type.<br />
<br />
� Toggles the effect to the next fade type.<br />
<br />
� Re-records the effect when the direction is correct.<br />
15.6.4 Mode<br />
Mode describes the action of the chaser or effect on the channels in each step. The<br />
mode can be changed to produce a different look to the special effect. Mode is<br />
changed using the key in association with the function keys <strong>and</strong> can be<br />
changed whilst the chase or effect is running. The current mode type is shown next<br />
to ‘Mod’ in the in<strong>for</strong>mation bar at the top of the working field monitor.
The available modes are listed below: the default mode is ‘positive’.<br />
Chasers & Effects<br />
Setting Display Value<br />
Positive + The default mode sets the channels in each step to their intensities,<br />
while other channels in the other steps are turned off.<br />
Negative - The negative mode turns the channels in the current step off, while<br />
all the other steps are on. The chaser becomes inverted in terms of<br />
intensities.<br />
Audio +Audio The audio mode can be selected from positive <strong>and</strong> negative, which<br />
Positive<br />
are identical to the positive <strong>and</strong> negative modes described above,<br />
Audio -Audio but in audio mode the step changes not according to time per step,<br />
Negative<br />
but to the beat of an audio input.<br />
In this case, the control adjusts the audio response level:<br />
the value is displayed next to ‘LVL’ in the in<strong>for</strong>mation bar at the top<br />
of the working field monitor.<br />
MIDI MIDI Steps will change in response to MIDI triggering. For full details of<br />
MIDI <strong>and</strong> the submasters, please refer to the chapter *MIDI<br />
CONTROL*.<br />
examples of keystrokes<br />
<br />
� Loads chaser 4 into submaster 4.<br />
<br />
� Changes the mode to negative.<br />
<br />
� Changes the mode to audio positive (there must be an active audio input <strong>for</strong> the<br />
chaser to change).<br />
� The audio trigger level is adjusted using the control.<br />
<br />
� Changes the mode to audio negative (there must be an active audio input <strong>for</strong> the<br />
chaser to change).<br />
� The audio trigger level is adjusted using the control.<br />
www.adblighting.com Manual – page 195<br />
Issue: 1.01
� Changes the mode to back to positive.<br />
<br />
� Re-records the chaser when the mode is correct.<br />
<br />
� Starts the chaser with the selected mode<br />
Manual – page 196 www.adblighting.com<br />
Issue: 1.00<br />
Chasers & Effects<br />
� Details of setting up the audio input are given in section 15.12 Responding<br />
to audio Input in this chapter.<br />
15.6.5 Cycles<br />
The default number of cycles is infinity, which means that the chaser or effect will run<br />
continuously until it is manually stopped. The Cycles function enables an absolute<br />
quantity of repetitions to be programmed, so that the chaser or effect has a limited<br />
time to run. Cycles can be set from 1 to 999, or infinity.<br />
The number of cycles is changed using the key, <strong>and</strong> can be changed<br />
whilst a chase is running.<br />
examples of keystrokes<br />
<br />
� Loads chaser 5 into submaster 5.<br />
<br />
� Allocates 3 cycles to the chaser.
� Starts the chaser: it now runs three times <strong>and</strong> then stops automatically.<br />
Chasers & Effects<br />
<br />
� When the cycles dialogue box is displayed, is used to return the number of<br />
cycles to infinity.<br />
<br />
� Re-records the chaser when the cycles are correct.<br />
15.6.6 Viewing channel intensities as “bargraphs”<br />
When working with chasers or effects, it can be useful to change the display mode<br />
<strong>for</strong> channel intensities from the normal “numeric” mode to “bargraphs”. The<br />
bargraphs option displays the intensity of each channel pictorially, meaning that the<br />
action of the special effect can be visualised more easily.<br />
Note: The bargraphs facility is a toggle function found in the Setup menu – it may be<br />
worth creating a macro <strong>for</strong> it!<br />
examples of keystrokes<br />
<br />
� Enters the Display Format dialogue box from the Setup option of the menu.<br />
…<br />
... <br />
� Move the cursor to the “Bargraphs” check box <strong>and</strong> make the selection.<br />
<br />
� Confirms the changes <strong>and</strong> exits the dialogue box.<br />
www.adblighting.com Manual – page 197<br />
Issue: 1.01
15.7 Chasers with moving lights<br />
Manual – page 198 www.adblighting.com<br />
Issue: 1.00<br />
Chasers & Effects<br />
Chasers are a quick <strong>and</strong> simple way of making moving lights move! Chasers avoid<br />
some of the subtleties of using moving lights in the playbacks <strong>and</strong> also are ideal <strong>for</strong><br />
creating simple repetitive movements or colour changes.<br />
This section shows how to incorporate some of the moving light functions into<br />
chasers, but full details of these functions <strong>and</strong> how to use them extensively is given<br />
in the chapter *Motion Control Use*.<br />
Chasers offer a quick way to make moving lights move - but are not the best method <strong>for</strong><br />
creating movement shapes: <strong>for</strong> this it is better to use dedicated effects. Please see the chapter<br />
*Effect Generator* <strong>for</strong> more in<strong>for</strong>mation.<br />
examples of keystrokes<br />
<br />
� Loads a new (empty) chaser into submaster 6.<br />
<br />
� Raise the submaster fader to see chaser being created, step by step.<br />
<br />
� Sets channel intensities <strong>and</strong> motion control elements.<br />
� The moving light positions can be from pre-recorded motion control libraries, or<br />
memories.<br />
<br />
� Adds the second step of the chaser.<br />
<br />
� Sets channel intensities <strong>and</strong> motion control elements.<br />
<br />
� Adds the next step of the chaser.<br />
<br />
� Sets channel intensities <strong>and</strong> motion control elements.
� These functions are used to refine the chaser.<br />
<br />
� Records the chaser.<br />
Chasers & Effects<br />
Note: Be careful with the speed control with moving lights: the chaser can run faster<br />
than moving light motors. If the instruments appear to be switching rather than<br />
moving properly, try slowing down the speed.<br />
15.7.1 Viewing the “One Step” screen<br />
Working with motion control instruments within the conventional chasers display -<br />
showing all the steps <strong>and</strong> the channels that they contain - is not very useful when the<br />
chaser is being created. In this case the chasers screen can be changed from<br />
displaying “all steps” to only “one step” in which case all the parameter values can be<br />
displayed.<br />
� The “one step” screen can also be used with intensity-only chasers if it is preferred, but it is<br />
particularly useful when working with moving lights.<br />
Note: This facility is a toggle function found within the Setup menu – it might be<br />
worth creating a macro <strong>for</strong> it!<br />
examples of keystrokes<br />
<br />
� Enters the Display Format dialogue box from the Setup option of the menu.<br />
…<br />
... <br />
� Move the cursor to the “One Step” check box <strong>and</strong> make the selection.<br />
<br />
� Confirms the changes <strong>and</strong> exits the dialogue box.<br />
www.adblighting.com Manual – page 199<br />
Issue: 1.01
Manual – page 200 www.adblighting.com<br />
Issue: 1.00<br />
Chasers & Effects<br />
15.7.2 Viewing the parameters as a monitor footer<br />
ISIS ® offers the operator extremely flexible screen configurations, with each monitor<br />
being divided into a main section, <strong>and</strong> two footers. The in<strong>for</strong>mation displayed in each<br />
area can be defined, <strong>and</strong> changed, as required.<br />
When working with moving lights, it may be useful to display the instrument<br />
parameters directly on one of the footers. In this case, it is not necessary to use the<br />
“one step” screen described above.<br />
examples of keystrokes<br />
<br />
� Enters the Screen Configuration dialogue box.<br />
…<br />
<br />
� Use the down arrow to move the cursor to one of the Footer fields of the required<br />
monitor, <strong>and</strong> display the available options by pressing .<br />
…<br />
<br />
� Select one of the ‘Parameter’ options.<br />
<br />
� When the selection is correct, applies the selections <strong>and</strong> exits the<br />
dialogue box.<br />
� If anything is wrong or uncertain, press to exit the dialogue box<br />
without making any changes.<br />
Note: Screen configuration is discussed in more detail in the chapter *System Setup*.<br />
15.8 Pausing a special effect & manual control<br />
When a chaser or effect is running, it can be paused at any point by using the<br />
key. The current step will be held indefinitely, until it is resumed by a second<br />
press of the key. When a chaser or effect is paused, the two keys can be<br />
used to manually step <strong>for</strong>ward or backward through the steps.
examples of keystrokes<br />
<br />
� Pauses a running chase or effect at the current step.<br />
OR <br />
� Manually moves through the steps.<br />
<br />
� Resumes a paused chaser or effect from the current step.<br />
Note: To park (or stop) a running chaser press .<br />
Chasers & Effects<br />
15.9 Autofade: times <strong>for</strong> chasers & effects<br />
So far, chasers or effects have been operated entirely manually: using the submaster<br />
flashkey to start <strong>and</strong> stop each chaser. However chasers <strong>and</strong> effects can be given<br />
fade times <strong>and</strong>, because they are loaded into submasters, the submaster can be set<br />
to Auto mode.<br />
In this case, the flashkey will start the chaser or effect running <strong>and</strong> fade its levels up<br />
in the up time entered. Pressing the flashkey a second time makes the chaser or<br />
effect fade out in the downtime entered, <strong>and</strong> stop running when the fade out is<br />
complete.<br />
The times are only applied to a chaser or effect if the submaster is in Auto mode. If<br />
the submaster is not in Auto mode, no times are obeyed: the chaser or effect starts<br />
<strong>and</strong> stops manually by use of the associated flashkey.<br />
Note: It is not possible to use Auto mode if the submaster is in Audio mode.<br />
15.9.1 Up <strong>and</strong> down times<br />
A special effect is started as soon as the flashkey is pressed, <strong>and</strong> obeys the speed<br />
value, but the intensities output by the chaser or effect fade up or down according to<br />
the times set.<br />
15.9.2 Wait time<br />
The wait time <strong>for</strong> a chaser or effect is a delay at the beginning of the effect, once the<br />
flashkey has been pressed. Separate wait up <strong>and</strong> wait down times cannot be plotted<br />
- because <strong>for</strong> special effects there is no such thing as a wait down.<br />
www.adblighting.com Manual – page 201<br />
Issue: 1.01
Manual – page 202 www.adblighting.com<br />
Issue: 1.00<br />
Chasers & Effects<br />
When a chaser or effect is running, the time it takes between the completion of the<br />
fade up to the start of the fade down is called the sustain time, <strong>and</strong> this is calculated<br />
automatically by ISIS ® when Auto mode is selected.<br />
15.9.3 Sustain time<br />
The sustain time is the duration of the chaser or effect from the completion of its up<br />
time to the beginning of its down time. The sustain value is automatically calculated<br />
by the system: this calculation considers the up <strong>and</strong> down times, the time per step,<br />
<strong>and</strong> the number of cycles.<br />
Sustain time = (number of cycles x number of steps x time per step) - (up time + down time)<br />
Global time = up time + sustain (wait down) + down time<br />
The following diagram shows the different time elements associated to chasers <strong>and</strong><br />
effects in Auto mode.<br />
Points on the graph are explained in the tables below.<br />
Wait Time = A to C<br />
Up Time = C to E<br />
Sustain Time = E to G<br />
Down Time = G to I<br />
A = Flashkey is pressed to start the sequence<br />
B = Wait up delay<br />
C = Start of the fade in + Effect running<br />
E = End of the fade in<br />
G = Start of the fade out<br />
I = End of the fade out + Effect stopped<br />
D = If flashkey pressed, jump to H<br />
F = If flashkey pressed, jump to G<br />
H = If flashkey pressed, jump to I<br />
B = If flashkey pressed, jump to I
15.9.4 Parameter times in chasers<br />
Parameters in chasers obey the time per step speed setting.<br />
Chasers & Effects<br />
If they are fade-type parameters <strong>and</strong> the fade type is set to slope or crossfade, the<br />
parameter will fade <strong>for</strong> the duration of the step.<br />
If it is a jump-type parameter <strong>and</strong> the fade is set to slope or crossfade, the parameter<br />
will change in the middle of the step.<br />
If the fade type is set to jump or sawtooth, the parameter will change at the beginning<br />
of the step, the time per step acting as a pause between steps, rather than a step<br />
timing.<br />
examples of keystrokes<br />
<br />
� Loads chaser 2 into submaster 13<br />
<br />
� Sets the submaster to Auto mode.<br />
<br />
� Sets the up time at 7 seconds <strong>and</strong> the down time at 15 seconds.<br />
<br />
� Re-records the chaser.<br />
<br />
� When the flashkey is pressed to start the chaser, the chaser begins but it takes 7<br />
seconds to reach full intensity.<br />
� If the flashkey is pressed again, once the chaser is running at full intensity, the<br />
channels fade out over 15 seconds. When the intensities are all at zero, the<br />
chaser stops running <strong>and</strong> sets itself back to ‘Park’ ready to run again.<br />
www.adblighting.com Manual – page 203<br />
Issue: 1.01
Manual – page 204 www.adblighting.com<br />
Issue: 1.00<br />
Chasers & Effects<br />
Note: If the up time has not completed when the flashkey is pressed to start the<br />
down fade, the channels never reach full intensity - the sustain time is skipped.<br />
15.10 Changing the flashkey mode<br />
The above example required the flashkey effect mode to be in its default setting of<br />
“start-stop”. This mode can be changed to “start-pause” or “start-step” independently<br />
<strong>for</strong> each submaster. These modes are described below: the default mode is “startstop”.<br />
Setting Description<br />
Start-Stop This mode can be considered as “normal”. The special effect is started the<br />
first time that the flashkey is pressed, <strong>and</strong> stopped <strong>and</strong> reset the second<br />
time that it is pressed. In this mode, the chaser or effect is reset <strong>and</strong> parked<br />
Start-<br />
Pause<br />
Start-<br />
Pause<br />
so that the next time it is used, it begins on the first step.<br />
Begins the special effect as normal. However the second time the flashkey<br />
is pressed it stops running, <strong>and</strong> remains on the current step, with that step<br />
still ‘live’: it is not parked. If the flashkey is pressed again, the special effect<br />
resumes from the point of the pause<br />
Starts the special effect as normal. The second operation of the flashkey<br />
pauses it <strong>and</strong> subsequent presses manually change the step. This method<br />
allows the operator to be in full control of the step changes.<br />
Steps change to a manual rhythm determined by the operator <strong>and</strong> are not<br />
influenced by time per step or audio input<br />
The flashkey effects mode is set in the Submaster Configuration dialogue box, <strong>and</strong><br />
applies to all selected submasters.<br />
Submaster Configuration dialogue box: Special effect flashkey mode<br />
Note: To park (or stop) a running chaser or effect press .
15.11 Chaser with individual step times – “Cue Stacks”<br />
Chasers & Effects<br />
The “time per step” (T/S) of a chaser is the time taken from the start of the first step<br />
to the start of the second step: it is the rhythm of the effect. By default the step time is<br />
one second.<br />
Section 15.6.1 demonstrated how the Speed function could be used to change the<br />
rate of a chaser, by increasing the time per step equally <strong>for</strong> all steps.<br />
However, ISIS ® allows the operator to assign an individual step time to each step of a<br />
chaser. This provides finer control over the look of a chaser. The Speed function can<br />
still be used to change the chaser’s rate, but it affects all steps proportionally.<br />
If the fade type is set to ‘Crossfade’, a chaser with individual step times allows<br />
multiple crossfades to be created. If memories are used to create the chaser steps,<br />
the action of the chaser is similar to that of the playbacks. This action is sometimes<br />
referred to as a “stack” or “cue-list”.<br />
15.11.1 Setting individual step times<br />
A chaser with individual step times is created in the same way as a conventional<br />
chaser in ISIS ® , however each step is assigned an individual time using the <br />
key in association with the wheel.<br />
example of keystrokes<br />
<br />
� Chaser 10 is loaded in submaster 24: the first step is automatically selected.<br />
<br />
� Enter the channels <strong>and</strong> intensities <strong>for</strong> the first step.<br />
<br />
� The step time <strong>for</strong> this step is set by holding <strong>and</strong> using the wheel.<br />
<br />
� Use the function to create additional steps.<br />
� Set each step time by holding <strong>and</strong> using the wheel.<br />
<br />
� The chaser is recorded.<br />
www.adblighting.com Manual – page 205<br />
Issue: 1.01
Manual – page 206 www.adblighting.com<br />
Issue: 1.00<br />
Chasers & Effects<br />
The Speed function can still be used to change the overall rate of the chaser. In this<br />
case, the function will affect the time of each step equally, maintaining the<br />
proportional difference between step times.<br />
15.11.2 Using a chaser with individual steps<br />
Using a chaser with individual steps is identical to a st<strong>and</strong>ard chaser. However, use<br />
of the submaster flashkey becomes more important. The flashkeys have 3 different<br />
modes <strong>for</strong> chasers:<br />
� Start - Stop<br />
� Start - Pause<br />
� Start - Step<br />
For a chaser with individual step times, the Start–Step mode can be considered as<br />
the Start button of a playback list. Each time the flashkey is pressed, the chaser<br />
moves to the next step. Depending on the fade type of the chaser, different fades<br />
between steps are possible. If ‘Crossfade’ mode is selected, then the chaser will act<br />
as a crossfade between two steps.<br />
The flashkey mode is set in the Submaster Configuration dialogue.<br />
Important: To park (or stop) a running chaser press .<br />
15.12 Responding to audio Input<br />
If the mode of a chaser or effect is set to Audio+ or Audio-, the step will change in<br />
response to an audio input. The point of each step change is not necessarily a<br />
steady rhythm: it changes when the bass frequency of the audio input crosses a<br />
user-definable “threshold level”.<br />
The higher the threshold level the fewer the audio trigger points, <strong>and</strong> so the slower<br />
the step change. The trigger point is on the up slope of the audio signal, the down<br />
slope has no effect (please see diagram).
Chasers & Effects<br />
Note: An audio mode chaser will only run when there is an audio source connected<br />
which has been enabled in the Setup menu.<br />
The threshold level is changed by using the special effect Speed function. When a<br />
chaser or effect is set to either of the Audio modes, the “T/S” box changes to “LVL”<br />
<strong>and</strong> displays the current trigger level.<br />
To get the best results from audio chasers, it is likely that this threshold level will be<br />
different <strong>for</strong> each piece of music used. For that reason, when a chaser is working well<br />
with one piece of music, it should be recorded to include the threshold level <strong>and</strong> a<br />
new chaser created <strong>for</strong> another piece of music. (These can be copies of the initial<br />
chaser with just a minor modification to the threshold level).<br />
examples of keystrokes<br />
<br />
� Loads chaser 3 into submaster 14.<br />
<br />
� Changes the mode to Audio+.<br />
<br />
� Starts the chaser.<br />
WHEEL<br />
� Adjusts the threshold level.<br />
<br />
� Re-records the chaser when it is working well with the audio input.<br />
For audio effects to work, the audio input must be enabled <strong>and</strong> supplied with a good<br />
input level. The audio input is configured in the General Configuration dialogue box. It<br />
is best to configure the audio with the actual piece of music that will be used.<br />
www.adblighting.com Manual – page 207<br />
Issue: 1.01
Manual – page 208 www.adblighting.com<br />
Issue: 1.00<br />
Chasers & Effects<br />
If there is no response to the audio signal, check that audio is enabled in the General<br />
Configuration options from the Setup menu.<br />
15.12.1 Effect response to audio input<br />
In a similar manner to chasers, effects can respond to an applied audio signal. The<br />
following table shows how the different effect types use the audio input.<br />
Type Description Transitions Effect of Audio Signal<br />
1 Basic effect + – +Audio –Audio Step changes by threshold trigger<br />
2 Basic effect with audio speed<br />
control<br />
+ – Speed changes by full-range threshold trigger<br />
3 Symmetric effect + – +Audio –Audio Step changes by bass threshold trigger<br />
4 Symmetric effect with audio<br />
speed control<br />
+ – Speed changes by full-range threshold trigger<br />
5 Build effect + – +Audio –Audio Step changes by bass threshold trigger<br />
6 Build effect, VU meter<br />
+ – Channels are added <strong>and</strong> subtracted as the<br />
(Bass)<br />
audio signal modulates – bass response<br />
7 Build effect, VU meter<br />
+ – Channels are added <strong>and</strong> subtracted as the<br />
(Mid)<br />
audio signal modulates – mid-range response<br />
8 Build effect, VU meter<br />
+ – Channels are added <strong>and</strong> subtracted as the<br />
(Treble)<br />
audio signal modulates – treble response<br />
9 Build effect, VU meter<br />
+ – Channels are added <strong>and</strong> subtracted as the<br />
(Full-range)<br />
audio signal modulates – full-range response<br />
10 Wipe effect + – +Audio –Audio Step changes by bass threshold trigger<br />
11 Turning group + – +Audio –Audio Step changes by bass threshold trigger<br />
12 Waving group + – +Audio –Audio Step changes by bass threshold trigger<br />
13 Audio wave + – The wave shift occurs each time a new audio<br />
sample is taken. The speed control changes<br />
the sampling rate<br />
14 Individual flickering A + – No audio<br />
15 Individual flickering B + – No audio<br />
16 R<strong>and</strong>om triggering + – No audio<br />
17 Global flickering + – No audio<br />
18 Flash effect + – No audio<br />
19 Fire effect A + – No audio<br />
20 Fire effect B + – No audio<br />
15.13 Modifying chasers & effects<br />
Any existing chaser or effect can be loaded <strong>and</strong> modified at any time. The<br />
modifications remain in the selected submaster until the submaster is erased. The<br />
next time the chaser or effect is loaded it will revert to its last recorded version. Of<br />
course, after the modifications, the chaser or effect can be re-recorded, or recorded<br />
as a new entity.<br />
When a chaser or effect is modified, its number flashes to indicate that the changes<br />
made have not been recorded, in the same way that a memory number flashes when<br />
a memory has been modified.<br />
15.13.1 Changing speed, direction, fade type <strong>and</strong> mode<br />
The speed, direction, fade type <strong>and</strong> mode can be changed as described above. Each<br />
function can be changed while the chaser is running, if required.
Chasers & Effects<br />
Not all modifications are allowed on all effect types; direction, <strong>for</strong> example, cannot be<br />
changed on flickers. The table below shows which attributes can be changed <strong>for</strong><br />
each type of effect.<br />
Type Description Speed Fade Dir Mode Audio Threshold<br />
1 Basic effect Yes Yes Yes Yes No<br />
2 Basic effect with audio speed No Yes Yes Yes Yes<br />
control<br />
3 Symmetric effect Yes Yes Yes Yes No<br />
4 Symmetric effect with audio No Yes Yes Yes Yes<br />
speed control<br />
5 Build effect Yes Yes Yes Yes No<br />
6 Build effect, VU meter No Yes No No Yes<br />
(Bass)<br />
7 Build effect, VU meter<br />
(Mid)<br />
8 Build effect, VU meter<br />
(Treble)<br />
9 Build effect, VU meter<br />
(Full-range)<br />
No Yes No No Yes<br />
No Yes No No Yes<br />
No Yes No No Yes<br />
10 Wipe effect Yes Yes Yes Yes No<br />
11 Turning group Yes Yes Yes Yes No<br />
12 Waving group Yes Yes No Yes No<br />
13 Audio wave No Yes No Yes Yes<br />
14 Individual flickering A Yes No No No No<br />
15 Individual flickering B Yes No No No No<br />
16 R<strong>and</strong>om triggering Yes No No No No<br />
17 Global flickering Yes No No No No<br />
18 Flash effect No No No No No<br />
19 Fire effect A No No No No No<br />
20 Fire effect B No No No No No<br />
15.13.2 Adding or deleting channels from chaser steps<br />
During the course of creating a chaser, or later during modification, it may be<br />
necessary to add or remove channels from steps. Channel intensities can be<br />
modified, or the contents of an entire step can be removed.<br />
examples of keystrokes<br />
<br />
� Loads chaser 4 into submaster 15.<br />
<br />
� Sends the chaser contents to the Output <strong>for</strong> visible modification, if required.<br />
www.adblighting.com Manual – page 209<br />
Issue: 1.01
� Moves the cursor to the required chaser step.<br />
Manual – page 210 www.adblighting.com<br />
Issue: 1.00<br />
Chasers & Effects<br />
<br />
� Adds channel 13 at 60% to the selected step.<br />
� All channel intensity methods can be used <strong>for</strong> setting intensities in chaser steps.<br />
<br />
� Removes channel 47 from the selected step.<br />
15.13.3 Adding or deleting chaser steps<br />
During the course of creating a chaser, or later during modification, it may be<br />
necessary to add or remove entire steps from chasers.<br />
examples of keystrokes<br />
<br />
� Loads chaser 5 into submaster 15.<br />
<br />
� Moves the cursor to the required chaser step.<br />
<br />
� Adds a step after the selected one.<br />
� The step is empty until channel modifications are made.<br />
<br />
� Moves the cursor to the required chaser step.
Chasers & Effects<br />
<br />
� Pressing once deletes the contents of the step but not the step itself.<br />
� Pressing a second time deletes the whole step <strong>and</strong> subsequent steps are<br />
re-numbered accordingly.<br />
15.13.4 Adding or deleting channels from an effect<br />
Channels can be added to, or subtracted from, the channel list of an effect by using<br />
the , , , <strong>and</strong> keys.<br />
examples of keystrokes<br />
<br />
� Loads effect 5 into submaster 12.<br />
<br />
� Adds channel 12 <strong>and</strong> removes channel 13 from the effect.<br />
� The effect operates on the channel list in the order they are entered.<br />
15.13.5 Changing the effect type<br />
The effect type can not be changed when the effect is running.<br />
examples of keystrokes<br />
<br />
� Displays the Effect Type dialogue box.<br />
OR<br />
WHEEL OR <br />
OR USE ALPHANUMERIC KEYBOARD DIRECTLY<br />
� Select the effect type from the list by using the wheel or the arrow keys, <strong>and</strong><br />
pressing or . Channel intensities <strong>and</strong> patterns depend upon<br />
the effect type selected.<br />
� The alphanumeric keyboard can be used to type in a memory number directly.<br />
www.adblighting.com Manual – page 211<br />
Issue: 1.01
Manual – page 212 www.adblighting.com<br />
Issue: 1.00<br />
Chasers & Effects<br />
15.13.6 Re-recording an existing chaser or effect<br />
When modifications have been made to a chaser or an effect, its number flashes to<br />
warn that the modifications have not been saved. The changes are kept whilst the<br />
chaser or effect remains loaded, but once the submaster is erased the modifications<br />
will be lost unless it is re-recorded.<br />
To re-record the chaser or effect with the same number, press twice. This<br />
action will make the modifications permanent.<br />
15.13.7 Recording modifications as a new chaser or effect<br />
A modified chaser or effect can be recorded as a new entity. Often it is quicker to<br />
make a new special effect based on an existing one rather than by building it from<br />
scratch.<br />
When an existing chaser or effect has been modified it can be given a new number<br />
<strong>and</strong> recorded.<br />
The new number replaces the original one in the selected submaster, but the original<br />
entity still exists <strong>and</strong> can be reloaded into any submaster when required.<br />
examples of keystrokes<br />
<br />
� Records the modified chaser in the currently selected submaster as chaser 17.<br />
15.14 Chaser & effect Managers<br />
The Managers can be accessed from the Managers menu, or more directly from the<br />
Chaser or Effect keys followed by . In the manager, chasers or effects<br />
can be copied, deleted, edited, named, <strong>and</strong> re-numbered in a similar fashion to<br />
memories <strong>and</strong> groups.<br />
15.14.1 Viewing the chasers or effects list<br />
The relevant list is automatically displayed whenever the manager is selected.<br />
examples of keystrokes<br />
<br />
� Displays the Chaser Manager. Initially a list of recorded chasers is displayed.<br />
However, chasers can be created, edited, copied, <strong>and</strong> deleted in the chasers<br />
manager.
Chaser Manager (Dialogue box 230)<br />
Chasers & Effects<br />
15.14.2 Editing chasers & effects (title <strong>and</strong> times)<br />
A title can be added <strong>for</strong> ease of identification in the manager <strong>and</strong> in the lists, <strong>and</strong><br />
global times can be added. These times are the fade in <strong>and</strong> fade out times, <strong>and</strong> only<br />
work when the submaster containing the chaser or effect is in Auto mode.<br />
examples of keystrokes<br />
<br />
� Displays the Effect Manager.<br />
OR<br />
WHEEL OR <br />
� Use the wheel or the down arrow to highlight the chaser to be edited.<br />
<br />
� Displays the Effect Header in<strong>for</strong>mation: type a title <strong>and</strong> set the times, if required.<br />
Editing an effect<br />
Manual – page 214 www.adblighting.com<br />
Issue: 1.00<br />
Chasers & Effects<br />
Note: The effect header dialogue box contains all in<strong>for</strong>mation about the effect, but<br />
only the parts in the highlighted boxes, such as title <strong>and</strong> times can be edited in<br />
this way.<br />
15.14.3 Renumbering chasers & effects<br />
Just like memories <strong>and</strong> groups, chasers <strong>and</strong> effects can be re-numbered if they have<br />
been created out of numerical sequence, or some items have been deleted.<br />
examples of keystrokes<br />
<br />
� Displays the Chaser Manager.<br />
OR<br />
WHEEL OR <br />
OR USE ALPHANUMERIC KEYBOARD DIRECTLY<br />
� Use the wheel or the down arrow to highlight a chaser to be renumbered, or enter<br />
a number directly using the keyboard.<br />
� Use to select a list of chasers or effects <strong>for</strong> renumbering.<br />
<br />
� Enter the new number into the ”Target” box.<br />
� If more than one chaser is being renumbered, a delta offset can also be entered.
� Confirms the renumbering operation.<br />
15.14.4 Copying chasers & effects<br />
Chasers or effects can be copied in the relevant manager.<br />
<br />
� Displays the Effect Manager.<br />
OR<br />
WHEEL OR <br />
� Use the wheel or the down arrow to highlight an effect to be copied.<br />
� Use to select a list of effects <strong>for</strong> copying.<br />
Chasers & Effects<br />
<br />
� Enter the new number into the ”Target” box.<br />
� If more than one effect is being copied, a delta offset can also be entered.<br />
<br />
� Confirms the copy operation.<br />
<br />
� Exit the effect manager (do not exit if more effects are to be edited).<br />
15.14.5 Deleting chasers & effects<br />
If a special effect (or list of special effects) is no longer required, they can be<br />
permanently deleted. Deleted chasers <strong>and</strong> effects CANNOT be recovered.<br />
www.adblighting.com Manual – page 215<br />
Issue: 1.01
examples of keystrokes<br />
<br />
� Displays the Chaser Manager.<br />
OR<br />
Manual – page 216 www.adblighting.com<br />
Issue: 1.00<br />
Chasers & Effects<br />
WHEEL OR <br />
OR USE ALPHANUMERIC KEYBOARD DIRECTLY<br />
� Use the wheel or the down arrow to highlight a chaser to be renumbered, or enter<br />
a number directly using the keyboard.<br />
� Use to select a list of chasers or effects <strong>for</strong> renumbering.<br />
<br />
� Selects the delete function.<br />
A WARNING IS ISSUED<br />
� A warning is given: Delete element(s) - Are you sure?<br />
OR<br />
OR <br />
� Confirms or cancels the deletion.<br />
IMPORTANT: Deleted chasers <strong>and</strong> effects CANNOT be recovered.<br />
15.15 Incorporating chasers & effects into banks<br />
A bank can contain chasers <strong>and</strong> effects in its cells as well as memories <strong>and</strong> other<br />
contents. There is no difference in the method used <strong>for</strong> recording <strong>and</strong> loading banks<br />
containing chasers. Please see the chapter *Banks* <strong>for</strong> full details.<br />
examples of keystrokes<br />
<br />
� Records the contents <strong>and</strong> settings of submasters 1 to 12 as bank 1.<br />
� The bank can contain chasers, memories, channels or effects.
15.16 Intelligent Link <strong>for</strong> chasers & effects<br />
Chasers & Effects<br />
Chasers <strong>and</strong> effects can be incorporated into the playback sequence, <strong>and</strong> run by the<br />
operator with a simple press of the key. In this way a complicated playback list<br />
can be built up with the integration of different events.<br />
The creation of this playback sequence has been hard work in the past, but ISIS ®<br />
offers the operator the Intelligent Link function. This simple utility creates the<br />
necessary instructions required to run a chaser or effect within the playback<br />
sequence, making the whole process simple <strong>and</strong> transparent.<br />
Using the Intelligent Link, all in<strong>for</strong>mation <strong>and</strong> status of a submaster can be linked<br />
automatically to the playback list by means of an event. The event can easily be<br />
edited if changes are necessary.<br />
15.16.1 Creating an event with Intelligent Link<br />
Be<strong>for</strong>e an Intelligent Link is created, the operator must load the required submaster<br />
with the chaser or effect to be linked. Note that only a submaster that contains<br />
recorded contents can be used.<br />
In effect, the Intelligent Link function takes a snapshot of the contents <strong>and</strong> settings of<br />
the selected submaster, <strong>and</strong> uses this in<strong>for</strong>mation to create an event in the playback<br />
sequence. There<strong>for</strong>e the submaster’s fader level <strong>and</strong> mode must be set by the<br />
operator, <strong>and</strong> the chaser or effect started if required, be<strong>for</strong>e the Intelligent Link<br />
function is used.<br />
Note: If an effect is created with the Effect Generator <strong>and</strong> Auto mode is used, do not<br />
<strong>for</strong>get to configure the Effect Control parameter in the submaster configuration menu<br />
(fader control set to Normal, Size, Speed or Size/Speed).<br />
examples of keystrokes<br />
<br />
� Loads chaser 1 into submaster 1.<br />
<br />
� Start the chaser <strong>and</strong> set the required fader level.<br />
www.adblighting.com Manual – page 217<br />
Issue: 1.01
Manual – page 218 www.adblighting.com<br />
Issue: 1.00<br />
Chasers & Effects<br />
<br />
� Creates an event in the playback sequence, linking submaster 1 after memory 5.<br />
� All settings of submaster 1 are recorded in the event.<br />
When the operator plays back the sequence, the event after memory 5 will load<br />
chaser 1 in to submaster 1, set the virtual fader level <strong>and</strong> start the chaser running –<br />
all in a single press of the KEY.<br />
Any existing contents of the submaster will be erased <strong>and</strong> replaced by this action.<br />
Of course, the Intelligent Link function could be used to stop a chaser or effect<br />
running in a submaster if required.<br />
examples of keystrokes<br />
<br />
� Loads chaser 1 into submaster 1.<br />
<br />
� Set the fader level to zero <strong>and</strong> stops the chaser if required.<br />
<br />
� Creates an event in the playback sequence, linking submaster 1 after memory 6.<br />
� All settings of submaster 1 are recorded in the event.<br />
15.16.2 Editing an event created by Intelligent Link<br />
Events created by the Intelligent Link function can be modified by editing the event in<br />
the usual way.<br />
This allows the submaster fader level <strong>and</strong> mode, Autogo setting of the event <strong>and</strong> the<br />
chaser or effect status to be changed.
examples of keystrokes<br />
<br />
� Displays the Sequence Manager.<br />
OR<br />
WHEEL OR <br />
� Use the wheel or the down arrow to highlight the event to be edited.<br />
<br />
� Enters the edit facility <strong>for</strong> the selected event.<br />
<br />
� Displays the contents <strong>and</strong> settings of the selected event.<br />
� Make any required changes.<br />
<br />
� Confirms the changes <strong>and</strong> returns to the Sequence Manager.<br />
<br />
� Exits the Sequence Manager<br />
Chasers & Effects<br />
www.adblighting.com Manual – page 219<br />
Issue: 1.01
16 SEQUENCE MANAGER AND EVENTS<br />
16.1 Introduction<br />
Manual – page 220 www.adblighting.com<br />
Issue: 1.00<br />
Sequence Manager <strong>and</strong> Events<br />
The “playback sequence” is the ordered list of actions that will run in succession<br />
through the playbacks; usually it is a list of memories. The Sequence Manager allows<br />
the playback sequence to be manipulated <strong>and</strong> edited, allowing links <strong>and</strong> other events<br />
to be created <strong>and</strong> inserted. Events allow many different functions to be triggered<br />
simply by pressing the key.<br />
Contents, in<strong>for</strong>mation <strong>and</strong> status of submasters can be easily linked by using the<br />
Intelligent Link function. This automatically creates <strong>and</strong> configures the required<br />
events, making the creation of complex playback sequences extremely quick <strong>and</strong><br />
simple.<br />
16.2 Links<br />
The playback sequence normally lists memories in numerical order. A nonsequential<br />
memory number can be inserted into the sequence list if required; this<br />
process is called a “Link”.<br />
Inserting a high memory number can give an indication in the sequence list of<br />
something unusual: if the sequence list is 1, 2, 3, 999, 4, it could imply that memory<br />
999 is rather special; or perhaps all the point numbers have been used but another<br />
memory is still required: 1, 2, 2.1, 2.2, 2.3, 2.4, 2.5, 2.6, 2.7, 2.8, 2.9, 998, 999, 3, 4....<br />
The linked memory must be within the range defined <strong>for</strong> the playback being used: if<br />
the sequence is to run in playback 1, <strong>and</strong> playback 1 is configured <strong>for</strong> memories 1 to<br />
500 only, then the linked memory must be within that scope. A link to memory 600,<br />
<strong>for</strong> example, will not work - <strong>and</strong> the sequence will terminate at the memory prior to<br />
the link. When the link is within the playback configuration range, the sequence<br />
continues numerically from the linked memory number.<br />
16.2.1 Creating a link using the Link function<br />
The Link function can be used to create a link between existing memories. This<br />
method is quicker than using the Sequence Manager.<br />
Some ISIS ® systems have a dedicated key, other plat<strong>for</strong>ms can be configured<br />
so that the Link function is available on one of the available programmable keys. The<br />
Link function can also be accessed via the alphanumeric keyboard using the<br />
keystrokes “/LK”.<br />
A link created in this way can be per<strong>for</strong>med in any working field.
examples of keystrokes<br />
<br />
� Select the memory number to link from.<br />
<br />
� Select the memory number to link to.<br />
Sequence Manager <strong>and</strong> Events<br />
A message is displayed confirming that the memory has been successfully linked in<br />
the playback sequence. In the example above, the sequence will jump from memory<br />
4 to memory 101, then continue numerically until the last memory in the list.<br />
If the sequence must return to memory 4 after memory 101, another link must be<br />
created after memory 101. Alternatively, an Alias type event could be used: see<br />
section 16.4.1 below.<br />
16.2.2 Creating links in the Sequence Manager<br />
Links can also be created in the Sequence Manager.<br />
examples of keystrokes<br />
<br />
� Displays the Sequence manager.<br />
OR<br />
WHEEL or <br />
or use alphanumeric keyboard directly<br />
� Use the wheel or the down arrow to select the memory be<strong>for</strong>e the required event.<br />
� The alphanumeric keyboard can be used to type in a memory number directly.<br />
<br />
� Enters the Editing Event dialogue box.<br />
OR OR SHIFT-TAB<br />
OR <br />
www.adblighting.com Manual – page 221<br />
Issue: 1.01
or on alphanumeric keyboard<br />
� Move the cursor to the ‘Link’ box.<br />
<br />
� Enter the memory number to link to.<br />
<br />
� Exits the Editing Events dialogue box.<br />
� The new Link event is displayed in the Sequence Manager.<br />
<br />
� Exits the Sequence Manager.<br />
Manual – page 222 www.adblighting.com<br />
Issue: 1.00<br />
Sequence Manager <strong>and</strong> Events<br />
In the example above, the sequence will jump from memory 3 to memory 999, <strong>and</strong><br />
then end. If the sequence must return to memory 4, another link must be created.<br />
16.3 Intelligent Link<br />
Creating a complicated playback sequence with the integration of different events<br />
has been hard work in the past. However ISIS ® offers the operator the Intelligent<br />
Link function, making the construction of detailed events easier <strong>and</strong> much simpler.<br />
The Intelligent Link function can be used to link the contents, in<strong>for</strong>mation <strong>and</strong> status<br />
of a submaster to the playback list, automatically creating <strong>and</strong> configuring the<br />
required event type. In this way, linking a submaster to the playback sequence<br />
becomes as simple as linking memories using the key.<br />
The Intelligent Link function can be used to:<br />
� Link a chaser to the playback sequence;<br />
� Link an effect to the playback sequence;<br />
� Link a cue-list/stack (chaser with individual step times) to the playback sequence;<br />
� Link a memory controlled by a submaster to the playback sequence.<br />
All in<strong>for</strong>mation contained within the linked submaster field is automatically transferred<br />
to the playback list: content, values <strong>and</strong> submaster configuration are placed into an<br />
event. The event can be edited if any changes are necessary.
Sequence Manager <strong>and</strong> Events<br />
16.3.1 Creating an event using the Intelligent Link function<br />
Be<strong>for</strong>e the Intelligent Link function is used, the operator must load the required<br />
submaster with the chaser, effect or memory to be linked. Note that the submaster<br />
must contain a recorded entity to be linked.<br />
� Note that changing the recorded entity will also change the event: the chaser, effect or<br />
memory used is linked to the event.<br />
In effect, the Intelligent Link function takes a snapshot of the contents <strong>and</strong> settings of<br />
the selected submaster, <strong>and</strong> uses this in<strong>for</strong>mation to create an event in the playback<br />
sequence. There<strong>for</strong>e the submaster’s fader level <strong>and</strong> mode must be set by the<br />
operator, <strong>and</strong> a chaser or effect started if required, be<strong>for</strong>e the Intelligent Link function<br />
is used.<br />
Note: It is necessary to save the content (effect/chaser/memory) of the selected<br />
submaster be<strong>for</strong>e using the Intelligent Link function.<br />
examples of keystrokes<br />
<br />
� Loads memory 999 into submaster 1.<br />
<br />
� Sets the submaster mode to Auto, <strong>and</strong> sets the output to FF.<br />
<br />
� Automatically creates an event in the playback sequence, linking submaster 1<br />
after memory 5.<br />
� All settings of submaster 1 are recorded in the event.<br />
A message is displayed<br />
� Confirmation is given: Submaster 1 linked after Cue 5.0<br />
When the operator plays back the sequence, the event after memory 5 will load<br />
memory 999 in to submaster 1, set the submaster mode to Auto, <strong>and</strong> trigger the<br />
submaster. This will cause memory 999 to fade up in its recorded time to the desk<br />
Output – all in a single press of the key.<br />
www.adblighting.com Manual – page 223<br />
Issue: 1.01
Manual – page 224 www.adblighting.com<br />
Issue: 1.00<br />
Sequence Manager <strong>and</strong> Events<br />
Any existing contents of submaster 1 will be erased <strong>and</strong> replaced by this action.<br />
The Intelligent Link function can be used to link a chaser or effect running in a<br />
submaster to the playback sequence. See the chapter *Chasers & Effects* <strong>for</strong> further<br />
examples.<br />
examples of keystrokes<br />
<br />
� Loads effect 99 into submaster 2.<br />
<br />
� Set the required fader level <strong>and</strong> start the effect.<br />
<br />
� Creates an event in the playback sequence, linking submaster 1 after memory 6.<br />
� All settings of submaster 1 are recorded in the event.<br />
A message is displayed<br />
� Confirmation is given: Submaster 2 linked after Cue 6.0<br />
When the operator plays back the sequence, the event after memory 6 will load<br />
effect 99 in to submaster 2, set the virtual fader level <strong>and</strong> start the effect running – all<br />
in a single press of the key.<br />
Any existing contents of submaster 2 will be erased <strong>and</strong> replaced by this action.<br />
Of course, the Intelligent Link function could be used to stop a chaser or effect<br />
running in a submaster if required. Simply stop the chaser or effect (or set the<br />
submaster fader to zero), <strong>and</strong> use the Intelligent Link function to create a new event<br />
in the playback sequence. See the chapter *Chasers & Effects* <strong>for</strong> an example.
Sequence Manager <strong>and</strong> Events<br />
16.3.2 Editing an event created by the Intelligent Link function<br />
Events created by the Intelligent Link function can be modified by editing the event in<br />
the Sequence Manager, as described in section Error! Reference source not found.<br />
above.<br />
Editing the event allows the submaster fader level <strong>and</strong> mode to be changed, the<br />
Autogo status to be set, <strong>and</strong> any loaded chaser or effect can be started or stopped.<br />
examples of keystrokes<br />
<br />
� Displays the Sequence Manager.<br />
OR<br />
wheel or <br />
� Use the wheel or the down arrow to highlight the event to be edited.<br />
<br />
� Enters the edit facility <strong>for</strong> the selected event.<br />
<br />
� Displays the contents <strong>and</strong> settings of the selected event.<br />
� Make any required changes.<br />
<br />
� Confirms the changes <strong>and</strong> returns to the Sequence Manager.<br />
<br />
� Exits the Sequence Manager.<br />
www.adblighting.com Manual – page 225<br />
Issue: 1.01
16.4 Event types<br />
Manual – page 226 www.adblighting.com<br />
Issue: 1.00<br />
Sequence Manager <strong>and</strong> Events<br />
Events are inserted into the sequence after an existing memory <strong>and</strong> can be activated<br />
either manually in the same way as a memory, or automatically by putting an Autogo<br />
on the preceding memory.<br />
Each event can have multiple parts: the complete event might consist of two or more<br />
different event types. There are 10 pre-defined types of events: they are listed below.<br />
Alias<br />
An alias event is a reference to an existing memory which does not need to be within<br />
the range of the active playback configuration. An alias jumps to a single memory,<br />
then returns to the original position in the playback sequence.<br />
Macro<br />
A macro type event will trigger a pre-recorded macro (which may contain any<br />
functions of the system).<br />
Loop<br />
Inserting a loop type event will trigger a pre-recorded loop of memories.<br />
Wait<br />
The wait event simply puts a pause between the parts of a multiple event.<br />
Enable Move in black (all off)<br />
Turns on the Move In Black function, which automatically pre-positions motion control<br />
elements prior to their use in the playbacks. This event type selects the ‘All Off’<br />
option which pre-sets all parameters of an instrument to their next recorded values, if<br />
the intensity is zero (off).<br />
Enable Move in black (unconnected)<br />
Turns on the Move In Black function <strong>and</strong> selects the ‘Unconnected’ option. This presets<br />
only disconnected parameters of an instrument to their next recorded values, if<br />
the intensity is zero (off).<br />
Stop Move In Black look ahead<br />
This event type will turn off the Move In Black function. All parameter changes will be<br />
made with the crossfade, allowing movements to be seen live instead of being preset.<br />
Load submaster<br />
This event loads a recorded memory, chaser or effect into a submaster, erasing any<br />
previous content. The event type also allows a virtual fader value to be assigned, the<br />
submaster configuration to be changed, the flashkey setting to be assigned <strong>and</strong>,<br />
optionally, a loaded chaser or effect can be set to run.<br />
Control submaster fader<br />
This event allows the virtual fader level of a submaster to be set. In addition, the<br />
submaster configuration <strong>and</strong> flashkey setting can be set.
Sequence Manager <strong>and</strong> Events<br />
Control submaster flash<br />
This event sets the status of the flashkey, <strong>and</strong> allows the submaster configuration to<br />
be changed.<br />
16.4.1 Alias<br />
An alias is a reference to a single existing memory: alias number 101 refers to<br />
memory 101. If this alias is inserted after memory 3, the sequence will run: 1, 2, 3,<br />
101, 4, 5…<br />
An alias has a different function to a link because a link inserts the remainder of the<br />
new cue list whereas an alias merely refers to the single memory. If the above<br />
example were a link, the sequence would be: 1, 2, 3, 101, 102, 103… <strong>and</strong> memories<br />
4 to 100 would never be played in the sequence.<br />
Because an alias simply refers to a single existing memory, rather than actually<br />
inserting it into the sequence, it is possible to replay an alias that is a memory<br />
number not out of the range of the selected playback. If a playback is configured <strong>for</strong><br />
memories 1 to 500, memory 600 could be included in the sequence as an alias, but<br />
not as a link. Similarly, an alias to memory 901 is permitted, but a link is not possible.<br />
The difference between an Alias event, <strong>and</strong> a Link<br />
� A link must obey the playback configuration settings but an alias is free to be inserted in<br />
any sequence.<br />
Note: Remember to put an Autogo on the memory prior to the event, if the event is<br />
to be triggered automatically. A memory must exist be<strong>for</strong>e it is inserted as an<br />
alias event.<br />
16.4.2 Macro<br />
A macro is any series of key manipulations that has been recorded as a single entity.<br />
Macros can be replayed from the dedicated macro keys or keypad, or can be<br />
incorporated into an event.<br />
www.adblighting.com Manual – page 227<br />
Issue: 1.01
Manual – page 228 www.adblighting.com<br />
Issue: 1.00<br />
Sequence Manager <strong>and</strong> Events<br />
The macro itself can be virtually any combination of possible functions, <strong>and</strong> could be<br />
used to load a submaster bank, <strong>for</strong> example. For details on how to record macros,<br />
please turn to the chapter *Macros <strong>and</strong> Learn Profile*.<br />
Note: The macro must exist be<strong>for</strong>e it is inserted as an event.<br />
16.4.3 Loop<br />
A loop of memories can be incorporated into the playback sequence. The loop must<br />
be made from existing memories <strong>and</strong> then an event containing the loop inserted into<br />
the sequence.<br />
The loop can run once, or repeat up to 99 times. For example, a loop containing 3<br />
repetitions of memories 11.1 to 11.5 could be inserted between memories 134 <strong>and</strong><br />
135.<br />
� Be<strong>for</strong>e a loop type event is inserted in the sequence, the loop itself must be created.<br />
examples of keystrokes<br />
<br />
� Enters the Loop Manager from the menu.<br />
<br />
� Selects a new loop.<br />
<br />
� Enter the new loop number (loop 1 in this example).<br />
<br />
� Select the new loop <strong>for</strong> editing.<br />
TITLE<br />
� Enter a title <strong>for</strong> the loop using the alphanumeric keyboard.<br />
Cycles<br />
� Enter the number of repetitions.
� To confirm the changes <strong>and</strong> return to the Loop Manager.<br />
Sequence Manager <strong>and</strong> Events<br />
<br />
� Display the contents of the loop (this will be empty <strong>for</strong> a new loop).<br />
<br />
� To add contents to the loop.<br />
<br />
� Enter the first number of the memory range to loop (memory 15 in this example).<br />
<br />
� Enter the last number of the memory range to loop (memory 19 in this example).<br />
<br />
� Confirm the selections <strong>and</strong> return to the Loop content dialogue box.<br />
<br />
� Exit the Loop content dialogue box <strong>and</strong> the Loop Manager.<br />
Note: The loop must exist be<strong>for</strong>e it is inserted as an event.<br />
When a loop event is triggered from the playback sequence, the memories contained<br />
within the loop will be repeated <strong>for</strong> the number of times specified, either manually of<br />
automatically. It is, however, possible to exit a running loop at any point <strong>and</strong> continue<br />
with the list of memories in the playback sequence.<br />
www.adblighting.com Manual – page 229<br />
Issue: 1.01
examples of keystrokes<br />
<br />
� Exits a running loop.<br />
Manual – page 230 www.adblighting.com<br />
Issue: 1.00<br />
Sequence Manager <strong>and</strong> Events<br />
This procedure will stop the loop at its current point, <strong>and</strong> fade to the next memory (or<br />
event) in the sequence list.<br />
16.4.4 Wait<br />
A wait type event is simply a delay between other event types (see multi-part events,<br />
below). If an event is in Autogo mode, it is quite likely that a delay between it <strong>and</strong> the<br />
preceding memory will be required to get the timing correct.<br />
Note: Remember to put an autogo on the memory prior to the event, if the event is to<br />
be triggered automatically.<br />
16.4.5 Enable Move In Black (all off)<br />
An event can include setting the Move In Black function. This can be useful in the<br />
playback sequence, as the operator can trigger the change in mode by using the<br />
key. It becomes especially important during a complicated show.<br />
The Move in Black function is specifically <strong>for</strong> motion control instruments, <strong>and</strong> is used<br />
to automatically pre-set parameters to their next used settings, if the fixture intensity<br />
is zero (off).<br />
ISIS ® looks ahead through the playback sequence, following any links or events, until<br />
a change in parameter values is located. If the instrument intensity is zero, the<br />
parameters are automatically adjusted so that the settings are correct when the<br />
memory containing the fixture is reached. This prevents unwanted changes during a<br />
crossfade, as parameters are pre-set while the fixtures are dark.<br />
The operator can select a Move in Black mode where all parameters are changed in<br />
this way. This is referred to as “All Off” in the events creation dialogue box.<br />
Note: The Move In Black function is described in more detail in the chapter *Motion<br />
Control Use*.<br />
16.4.6 Enable Move In Black (unconnected)<br />
The operator can also select a Move In Black mode where only unconnected<br />
parameters are pre-set to their next recorded values. This is referred to as<br />
“Unconnected” in the events creation dialogue box.
Sequence Manager <strong>and</strong> Events<br />
16.4.7 Stop Move In Black look ahead<br />
The Move In Black function automatically pre-set parameters to their next recorded<br />
settings, when the fixture intensity is zero (off). Sometimes, however, it is required to<br />
see the changes live during a crossfade, or <strong>for</strong> the operator to choose the exact<br />
instant to execute a change in the parameters. In this case, the Move In Black<br />
function must be disabled.<br />
The automatic Move In Black function can be turned off by way of an event inserted<br />
into the sequence: this option is referred to as “Stop Move In Black look ahead”.<br />
Note: For details on the Move In Black function, please turn to the chapter *Motion<br />
Control Use*.<br />
16.4.8 Load submaster<br />
This event will load the selected submaster with a memory, or a recorded chaser or<br />
effect. Any previous content will be erased. The event can also be used to set the<br />
virtual fader level of the submaster <strong>and</strong> to set the configuration.<br />
If the submaster is loaded with a chaser or effect, the event can also start the special<br />
effect running. If the submaster is in Auto mode, the memory or special effect will<br />
fade in to the virtual fader level.<br />
The load submaster event can also be used to set the LTP configuration of the<br />
selected submaster.<br />
� AUTO: Force to LTP if an LTP action is taken<br />
� ON: Force the submaster into LTP (as Shift Field)<br />
� OFF: No LTP action took<br />
Note: The load submaster event is automatically created by the Intelligent Link<br />
function. For more details, see section 16.3.<br />
16.4.9 Control submaster fader<br />
This event can set the virtual fader value <strong>and</strong> configuration of a submaster, <strong>and</strong> set<br />
the status of the flash button.<br />
16.4.10 Control submaster flash<br />
This event sets the status of the flash button. It also allows the submaster<br />
configuration to be changed.<br />
www.adblighting.com Manual – page 231<br />
Issue: 1.01
16.5 Sequence Manager<br />
Manual – page 232 www.adblighting.com<br />
Issue: 1.00<br />
Sequence Manager <strong>and</strong> Events<br />
The Sequence Manager can be selected from the Managers option in the menu, or<br />
more directly by pressing the default function key. The manager<br />
shows the ordered playback sequence, <strong>and</strong> allows events to be created <strong>and</strong> edited.<br />
The Sequence Manager window (Dialogue box 406)<br />
The Sequence Manager also allows the operator to set the Autogo status of each<br />
memory or event, <strong>and</strong> provides a link to the Memory Manager, should memory times<br />
or titles need to be modified.<br />
16.5.1 Creating an event<br />
Events are created in the Sequence Manager, <strong>and</strong> can include any of the event types<br />
described previously. All event types are configured from the same dialogue box, the<br />
only difference is in which options can be changed <strong>for</strong> each type.<br />
� Events are always inserted immediately after the selected memory in the Sequence<br />
Manager.<br />
The example below demonstrates the creation of an alias type event.<br />
examples of keystrokes<br />
<br />
� Displays the Sequence Manager.<br />
OR<br />
WHEEL or <br />
or use alphanumeric keyboard directly<br />
� Use the wheel or the down arrow to select the required insertion point. The event<br />
is inserted after the selected memory.<br />
� The alphanumeric keyboard can be used to type in a number directly.
Sequence Manager <strong>and</strong> Events<br />
<br />
� Enters the Sequence Event dialogue box, used to create the event.<br />
<br />
� Displays the event type drop-down menu.<br />
<br />
� Selects “Alias” from the options.<br />
<br />
� Enter the number of an existing memory (memory 999 in this example).<br />
<br />
� Check the Autogo box (if required).<br />
<br />
� Exits the Sequence Event dialogue box.<br />
<br />
� Exits the Editing Event dialogue box <strong>and</strong> the Sequence Manager.<br />
16.5.2 Creating a multi-part event<br />
Each event within the sequence can contain up to 10 parts, each part being selected<br />
from one of the available event types. By creating a multi-part event, it is possible to<br />
trigger a whole series of functions <strong>and</strong> actions from a single press of the key.<br />
To create a multi-part event, the function in the event editor is used to<br />
add each part in turn. Each part of the event can be assigned an Autogo to make<br />
them run automatically, or they can be triggered independently by the operator.<br />
www.adblighting.com Manual – page 233<br />
Issue: 1.01
examples of keystrokes<br />
<br />
� Displays the Sequence manager.<br />
OR<br />
Manual – page 234 www.adblighting.com<br />
Issue: 1.00<br />
Sequence Manager <strong>and</strong> Events<br />
WHEEL or <br />
or use alphanumeric keyboard directly<br />
� Use the wheel or the down arrow to select the required insertion point. The event<br />
is inserted after the selected memory.<br />
� The alphanumeric keyboard can be used to type in a number directly.<br />
<br />
� Enters the Sequence Event dialogue box, used to create each part of the event.<br />
<br />
� Displays the drop-down event type menu.<br />
…<br />
… <br />
� Select a “Loop” type event.<br />
<br />
� Enter the number of an existing loop (loop 1 in this example).<br />
<br />
� Check the Autogo box (if required).
� Exits the Sequence Event dialogue box.<br />
<br />
� Creates the second part of the event.<br />
…<br />
… <br />
� Select “Wait” from the available options in the event type menu.<br />
…<br />
Sequence Manager <strong>and</strong> Events<br />
… <br />
� Move down to the ‘Wait Time’ option <strong>and</strong> enter the required wait (4 seconds in<br />
this example).<br />
<br />
� Check the Autogo box (if required).<br />
<br />
� Exits the Sequence Event dialogue box.<br />
<br />
� Creates the third part of the event.<br />
…<br />
… <br />
� Select “Macro” from the available options in the event type menu.<br />
www.adblighting.com Manual – page 235<br />
Issue: 1.01
� Enter the number of an existing macro (macro 1 in this example).<br />
<br />
� Check the Autogo box (if required).<br />
<br />
� Exits the Sequence Event dialogue box.<br />
<br />
� Exits the Editing Event dialogue box <strong>and</strong> the Sequence Manager.<br />
Manual – page 236 www.adblighting.com<br />
Issue: 1.00<br />
Sequence Manager <strong>and</strong> Events<br />
In this example, the event is triggered at the end of the preceding memory, <strong>and</strong><br />
consists of a loop event followed by a wait event, followed by a macro event. The<br />
sequence will then continue according to the sequence list.<br />
16.5.3 Naming an event (Title)<br />
It can be helpful to give each event a title, such as “Run loop 4 <strong>and</strong> macro 1”, <strong>for</strong><br />
identification. The event title can be entered whilst the event is being created, or it<br />
can be added at a later point.<br />
examples of keystrokes<br />
<br />
� Displays the Sequence Manager.<br />
OR<br />
WHEEL or <br />
� Use the wheel or the down arrow to select the required event.
� Displays the event <strong>for</strong> editing.<br />
OR OR ‘SHIFT-TAB’<br />
OR <br />
or on alphanumeric keyboard<br />
� Move the cursor to the Title box.<br />
TITLE<br />
� Use the alphanumeric keyboard to enter the title.<br />
<br />
� Exits the Editing Event dialogue box <strong>and</strong> Sequence Manager.<br />
Sequence Manager <strong>and</strong> Events<br />
16.5.4 Editing or deleting part of an event<br />
Each part of an event can be edited or deleted by the operator, using the same<br />
dialogue box used when creating the event.<br />
examples of keystrokes<br />
<br />
� Displays the Sequence Manager.<br />
OR<br />
WHEEL or <br />
� Use the wheel or the down arrow to select the required event.<br />
<br />
� Displays the event <strong>for</strong> editing.<br />
www.adblighting.com Manual – page 237<br />
Issue: 1.01
OR<br />
Manual – page 238 www.adblighting.com<br />
Issue: 1.00<br />
Sequence Manager <strong>and</strong> Events<br />
WHEEL or <br />
or use alphanumeric keyboard directly<br />
� Use the wheel or down arrow to select the.<br />
� The alphanumeric keyboard can be used to type in a number directly.<br />
…<br />
… <br />
� The settings of the highlighted event type are displayed <strong>and</strong> can be changed.<br />
<br />
� The highlighted event type is deleted.<br />
<br />
� Exits the Editing Event dialogue box <strong>and</strong> Sequence Manager.<br />
16.5.5 Deleting an entire event<br />
An entire event is deleted from the Sequence Manager: deleted events cannot be<br />
recovered.<br />
examples of keystrokes<br />
<br />
� Displays the Sequence Manager.<br />
OR …<br />
WHEEL or … <br />
� Use the wheel or the down arrow to select the required event.<br />
� Use to select a list of events, if required.<br />
<br />
� Select deletion.
A WARNING IS ISSUED<br />
� A warning is given: Delete sequence event(s) - Are you sure?<br />
<br />
� Confirms the deletion.<br />
<br />
� Exits the Sequence Manager.<br />
Sequence Manager <strong>and</strong> Events<br />
16.6 Exiting a running loop<br />
When a loop event is triggered from the playback sequence, the memories contained<br />
within the loop will be repeated <strong>for</strong> the number of times specified, either manually of<br />
automatically. It is possible to exit a running loop at any point <strong>and</strong> continue with the<br />
list of memories in the playback sequence.<br />
examples of keystrokes<br />
<br />
� Exits a running loop.<br />
This procedure will stop the loop at its current point, <strong>and</strong> fade to the next memory (or<br />
event) in the sequence list.<br />
www.adblighting.com Manual – page 239<br />
Issue: 1.01
17 PLAYBACKS AND PLAYBACK CONFIGURATION<br />
17.1 Introduction<br />
Manual – page 240 www.adblighting.com<br />
Issue: 1.00<br />
Playbacks <strong>and</strong> Playback Configuration<br />
Memories can be recorded in the playback fields - but more importantly, they can be<br />
played back sequentially, or in any r<strong>and</strong>om order. Using the playbacks in conjunction<br />
with the Sequence Manager makes <strong>for</strong> flexible <strong>and</strong> structured lighting replay.<br />
ISIS ® has two independent playbacks, although on the smaller operating plat<strong>for</strong>ms<br />
playback 2 is entirely virtual. This may seem a strange concept, but a virtual playback<br />
can be very useful - as it is safe from accidental manipulations. In complicated<br />
sequences involving events <strong>and</strong> motion control, the second playback could be used<br />
purely <strong>for</strong> the events, or moving light sequences. Although playback 2 is protected<br />
from accidental use in this way, it is not easy to regain control of elements in virtual<br />
playbacks, so this method is best <strong>for</strong> shows that require a lot of automation <strong>and</strong><br />
always run in strict time <strong>and</strong> sequence.<br />
The virtual playback is controlled by a series of key comm<strong>and</strong>s from the<br />
alphanumeric keypad. These keyboard operations are detailed in the chapter *Using<br />
The Alphanumeric Keyboard*.<br />
17.2 Stage <strong>and</strong> Preset working fields<br />
Each playback has two sides: S <strong>for</strong> Stage, which is effectively live (seen at the desk<br />
Output), <strong>and</strong> P <strong>for</strong> Preset, which is effectively blind (not seen at the Output).<br />
Note: The following points are written on the basis that both playbacks have their<br />
fader pairs on the lower end-stop of fader travel.<br />
Each side of the playback is a working field in its own right, making a total of four<br />
playback fields. All channel <strong>and</strong> memory control manipulations described in previous<br />
chapters can be carried out in any of the four fields, but only those in S1 <strong>and</strong> S2 will<br />
be seen at the Output. Unlike submasters, only one playback field can be selected at<br />
a time. Selecting any playback field automatically de-selects a previous field.<br />
Channels can be selected <strong>and</strong> given intensities in the playbacks, <strong>and</strong> special times<br />
can be set. All moving light <strong>and</strong> colour control parameters can also be adjusted.<br />
Groups can be manipulated in the playbacks in the same way as individual or lists of<br />
channels, <strong>and</strong> can be combined with other channels or memories. All of the methods<br />
described in the chapter *Groups* can be used to manipulate groups in the<br />
playbacks.<br />
Memories can be proportionally added to, or subtracted from, existing playback<br />
contents. All of the methods described in the chapter *Recording And Loading<br />
Memories* can be used to manipulate memories in the playbacks.
Playbacks <strong>and</strong> Playback Configuration<br />
Using the intensity tools, channels, groups <strong>and</strong> memories can all be combined within<br />
a playback field. Once a lighting state has been created, it can be recorded, reloaded<br />
<strong>and</strong> replayed in either playback at any time.<br />
17.3 Memories in playbacks<br />
17.3.1 Recording <strong>and</strong> loading memories<br />
Memories can be recorded <strong>and</strong> loaded in the playback fields in using the same<br />
methods as recording <strong>and</strong> loading memories in submasters. These procedures are<br />
covered in detail in the chapter *Recording And Loading Memories*.<br />
Many operators prefer to work almost entirely in the S1 field, which sends its contents<br />
directly to the Output (subject to the Gr<strong>and</strong> Master <strong>and</strong> Blackout functions), <strong>and</strong> it is<br />
easy to load other memories into the preset field to check or change the transition<br />
between them.<br />
Note: If the function is used instead of , any output from the<br />
submasters <strong>and</strong> other fields will be included in the memory, as records<br />
the total system Output (except <strong>for</strong> the contents of any submaster in Bypass<br />
mode).<br />
examples of keystrokes<br />
Channel Modifications<br />
<br />
� Records the contents of Stage 1 as memory 1.<br />
<br />
� Loads memory 3 into Preset 1.<br />
17.3.2 Copying a memory between the playback <strong>and</strong> another field<br />
If a lighting state has been created in one of the working fields, whether or not it has<br />
been recorded as a memory, it can be transferred to one of the playback fields by<br />
using the Copy comm<strong>and</strong>. If a memory is copied, the intensities, parameters, times<br />
<strong>and</strong> title are all copied.<br />
www.adblighting.com Manual – page 241<br />
Issue: 1.01
examples of keystrokes<br />
<br />
� Copies the contents of submaster 1 into Stage 1<br />
Manual – page 242 www.adblighting.com<br />
Issue: 1.00<br />
Playbacks <strong>and</strong> Playback Configuration<br />
The contents of the playback can also be copied into other fields, in the same way.<br />
examples of keystrokes<br />
<br />
� Copies the contents of Stage 1 into submaster 1<br />
17.4 Erasing the playbacks<br />
When the contents of a playback are no longer required, or the playback needs to be<br />
emptied to make way <strong>for</strong> new work, they must be erased.<br />
If the content of the playback is a recorded memory, the Erase function removes it<br />
from the playback, but does not delete it from the system memory. After a memory<br />
has been erased from a playback, it is still in the memory list.<br />
The key must be pressed twice to clear the selected playback field. This is<br />
to prevent accidental erasing. If the key is pressed once, its LED flashes as<br />
a warning. Pressing cancels the erase comm<strong>and</strong>, <strong>and</strong> prevents the selected<br />
working field from being erased.<br />
� To erase the selected playback field, the key must be pressed twice.<br />
examples of keystrokes<br />
<br />
� Erases the contents of the Stage 1 field.
17.5 Playback configuration<br />
Playbacks <strong>and</strong> Playback Configuration<br />
The playbacks can be configured in a way that suits the operator. Playback<br />
configuration is made per show, <strong>and</strong> the settings stored with the show data. The<br />
settings can be reset to the default configuration via a Show Initialisation. Playback<br />
options are selected in the Playback Configuration dialogue box, accessed through<br />
the Playback option of the menu.<br />
The available Playback Configuration options are described in the following sections.<br />
Playback Configuration settings (Dialogue Box 440)<br />
17.5.1 Allowed memory range<br />
Each of the two playbacks can be configured to accept a certain range of memories<br />
only.<br />
For example, playback 1 could be set to operate only with memories 1 to 500, whilst<br />
playback 2 could be configured <strong>for</strong> memories 501 to 999. This is a good way of<br />
keeping generic <strong>and</strong> moving light cues separate.<br />
Alternatively, a list of “working memories” that have been used in submasters, banks,<br />
chasers, etc could be disabled from the playbacks altogether. Modification to these<br />
memories can be made in the submasters, but they are prevented from being part of<br />
the sequential playback except as part of an event. In this case, the configuration <strong>for</strong><br />
both playbacks would be the same: memories 1 to 900, say. Memories 901 to 999<br />
would then be the “working memories”.<br />
If no playback configuration is made, the default setting allows all memories to be<br />
loaded into either playback. The memory range <strong>for</strong> each playback is set in the<br />
Playback Configuration dialogue box.<br />
examples of keystrokes<br />
<br />
� Displays the Playback Configuration dialogue box.<br />
www.adblighting.com Manual – page 243<br />
Issue: 1.01
Playback 1<br />
� Allows the range of memories <strong>for</strong> playback 1 to be set.<br />
Playback 2<br />
� Allows the range of memories <strong>for</strong> playback 2 to be set.<br />
Manual – page 244 www.adblighting.com<br />
Issue: 1.00<br />
Playbacks <strong>and</strong> Playback Configuration<br />
Ignore autogo<br />
� Enabling this option temporarily disables all autogos plotted in the Sequence<br />
Manager. Autogo makes a memory or event automatically follow-on from the<br />
previous one in sequential playback mode, but sometimes it can be useful to<br />
disable this <strong>for</strong> rehearsal purposes, making all cues operated manually (either by<br />
manual fades, or by pressing the key <strong>for</strong> every memory <strong>and</strong> event).<br />
<br />
� Confirms the configuration <strong>and</strong> exits the dialogue box.<br />
If the playback is configured to prevent an entered memory number from being<br />
recorded or loaded, the message “incorrect cue range <strong>for</strong> current playback” is shown.<br />
In this case, another memory number must be used, or the playback reconfigured.<br />
17.5.2 Fader directions<br />
To suit the preferences of all users, the playback fader pairs can be configured to<br />
work in three different ways when operating the playback manually:<br />
� Bottom to Top (Lower to upper end-stop)<br />
� Top to Bottom (Upper to lower end-stop)<br />
� Both directions (Bi-directional)<br />
In bi-directional mode, a manual fade is executed by moving the pair of faders from<br />
one end stop to the other, in either direction. The next fade is executed by moving<br />
the fader pair in the opposite direction.<br />
In bottom-top mode, moving the fader pair upwards actuates the fade. Moving the<br />
faders back down has no effect. They must be moved down in anticipation of the next<br />
fade, perhaps on the st<strong>and</strong>-by cue.<br />
Top-bottom is the reverse of action: crossfades only being actuated when the<br />
playback faders are moved from the upper to the lower endstop.<br />
The fader direction mode is set in the Playback Configuration dialogue box, <strong>and</strong><br />
applies to both playbacks.
Playback Fader Configuration (Dialogue Box 440)<br />
Playbacks <strong>and</strong> Playback Configuration<br />
17.5.3 Stage fader to preset<br />
This function provides the ability to control the behaviour of a manual crossfade.<br />
Normally, as the Stage fader is reduced, the level of all channels contained in the<br />
Stage field will drop – eventually reaching zero. If no other field is contributing to the<br />
desk Output, a blackout will have been achieved manually. As the level of the Preset<br />
fader is increased, the contents of the Preset field will be gradually faded in.<br />
However, it may be useful to have a different behaviour during a manual crossfade,<br />
where the contents of the Preset are taken into account when the Stage fader is<br />
decreased.<br />
In this case, as the level of the Stage fader is reduced, channels that also have a<br />
value in the Preset field will only decrease if they have a lower value. Channels that<br />
have a higher or equal value in the Preset will not decrease. In this mode, a blackout<br />
will not necessarily be achieved.<br />
In effect, a split manual crossfade (where the faders are not moved together or at the<br />
same rate) can be achieved without a dip in the output channel levels.<br />
This operating mode is set in the Playback Configuration dialogue box, <strong>and</strong> applies to<br />
both playbacks. The default setting is disabled (allowing a blackout during manual<br />
crossfades).<br />
17.5.4 Load only to preset<br />
When enabled, this option prevents any memory from being directly loaded to either<br />
Stage field. Memories will always be loaded to the Preset field, even if Stage is<br />
selected.<br />
This option is set in the Playback Configuration dialogue box, <strong>and</strong> applies to both<br />
playbacks. The default setting is disabled, allowing memories to be loaded to Stage.<br />
Note: This function always loads memories into the Preset field. This means that the<br />
sequential memory list will be followed if the playback is in Sequence mode.<br />
www.adblighting.com Manual – page 245<br />
Issue: 1.01
17.6 Playback modes<br />
Manual – page 246 www.adblighting.com<br />
Issue: 1.00<br />
Playbacks <strong>and</strong> Playback Configuration<br />
17.6.1 Non-sequential<br />
In non-sequential mode, the playback will repeatedly fade between the two states<br />
that are loaded in the Stage <strong>and</strong> Preset fields. If one of the fields is empty, the fade<br />
will alternate between one lighting state <strong>and</strong> a blackout. The lighting states do not<br />
have to be recorded memories: they could just be channel selections that were<br />
created in the playback field.<br />
Alternatively, any memory number can be manually selected <strong>and</strong> loaded into the<br />
Preset as required, so that the sequence of playback is always changing. In this<br />
mode “MAN” is displayed on any monitor that is showing the associated playback<br />
display.<br />
examples of keystrokes<br />
(Playback 1)<br />
� Selects non-sequential mode <strong>for</strong> playback 1.<br />
� The LED in the key is off when in non-sequential mode, <strong>and</strong> “MAN” is<br />
shown on any monitor showing the playback 1 display.<br />
17.6.2 Sequential<br />
Most theatrical shows which are strictly rehearsed will require sequential playback of<br />
memories <strong>and</strong> events - either manually or automatically. When sequential mode is<br />
selected, the memories are played back in numerically sequential order, including<br />
any point cue numbers (such as memory 27.5), but subject to any links or events that<br />
have been programmed in the Sequence Manager.<br />
Each time the faders are moved full travel, or the key is pressed, the contents<br />
of Preset are transferred to Stage. The previous contents of Stage are removed from<br />
the playback <strong>and</strong> the next memory in the sequence is automatically loaded into the<br />
Preset field when the fade completes.<br />
When in sequential mode, the LED in the key is lit (but not flashing) <strong>and</strong> “MAN<br />
SEQ” is displayed on any monitor showing the associated playback display.<br />
examples of keystrokes<br />
(Playback 1)<br />
� Selects sequential mode <strong>for</strong> playback 1.<br />
� The LED in the illuminates, <strong>and</strong> “MAN SEQ” is shown on any monitor<br />
showing the playback 1 display.
17.7 Playback with manual fades<br />
Playbacks <strong>and</strong> Playback Configuration<br />
Playbacks can be operated manually by moving the fader pairs. Manual fades can be<br />
made in sequential or non-sequential mode.<br />
To operate manually, the fader direction should be configured <strong>for</strong> operator preference,<br />
as described above. Manual fades are timed <strong>and</strong> profiled by the operator each time<br />
they are played. The look of the fade follows the fader movements.<br />
� If both faders are moved together at an even pace, a straight crossfade results.<br />
� If one fader is moved be<strong>for</strong>e the other, a split crossfade occurs.<br />
� If the preset fader only is moved, the content of the Preset field are added to the Stage, as a<br />
Pile.<br />
� If only the Stage fader is moved, the Stage content is removed from the playback, thus<br />
resulting in a blackout (unless there is some output from other working fields or the Stage<br />
fader to Preset option is enabled).<br />
Careful manipulation of the faders can result in a profiled fade where the fade rate<br />
changes throughout its duration. For example, the crossfade could be started slowly<br />
<strong>and</strong> increased in speed as the fade progresses.<br />
Many operators prefer working in this way, <strong>and</strong> the use of high quality faders ensures<br />
maximum response from this method.<br />
17.7.1 Continuing a manual fade automatically<br />
A fade that is started manually can be taken over automatically by pressing the <br />
key at any point during the fade. When this occurs, the system calculates the<br />
remaining fade time relative to the position of the faders, <strong>and</strong> uses that as the<br />
automatic fade time.<br />
For example, if a memory has a time of 10 seconds <strong>and</strong> the key is pressed<br />
when the faders are exactly half-way through their travel, the fade will automatically<br />
complete in 5 seconds - half of the original fade time.<br />
Both faders must be returned to one of the end-stops be<strong>for</strong>e the next memory can be<br />
played back manually.<br />
17.8 Playback with auto fades<br />
Playbacks can be operated automatically by pressing the key. Auto fades can<br />
be made in sequential or non-sequential mode.<br />
An automatic fade transfers the contents of the Preset to the Stage field, following<br />
the fade times of the memory, or using the default times if none were plotted. The<br />
times used in an auto crossfade are those of the memory in Preset. The previous<br />
contents of Stage are removed from the playback <strong>and</strong> the next memory in the<br />
sequence is automatically loaded into the Preset when the fade completes.<br />
www.adblighting.com Manual – page 247<br />
Issue: 1.01
Manual – page 248 www.adblighting.com<br />
Issue: 1.00<br />
Playbacks <strong>and</strong> Playback Configuration<br />
� Using auto fades ensures that the look of the transition is the same <strong>for</strong> every per<strong>for</strong>mance,<br />
<strong>and</strong> helps to tie the lighting change in with action or music.<br />
Each time the key is pressed, the contents of Preset are transferred to Stage.<br />
If is pressed a second time, while a fade is still running, the incoming memory<br />
changes to the next in the list, <strong>and</strong> the combination of the first <strong>and</strong> second<br />
(unfinished) fades are faded out in the times recorded in the third memory.<br />
examples of keystrokes<br />
<br />
� Loads Memory 1 into the Preset field of playback 1.<br />
(Playback 1)<br />
� Starts a crossfade into memory 1.<br />
(Playback 1) when memory 1 is complete<br />
� Per<strong>for</strong>ms a crossfade into memory 2.<br />
(Playback 1) be<strong>for</strong>e memory 2 is complete<br />
� Stops the progress of the fade from memory 1 to memory 2.<br />
� Starts a crossfade from this unfinished state in to memory 3, in the global times of<br />
memory 3.<br />
The Multiple Go comm<strong>and</strong> has no limit to the number of fades that can be executed.<br />
17.8.1 Pausing a running fade<br />
A running auto crossfade can be paused <strong>and</strong> resumed as required. Alternatively,<br />
after the pause, the next memory in the list can be played instead. Crossfades are<br />
paused using the key; if a fade is paused in this way, the LED in the <br />
key flashes to indicate this.
examples of keystrokes<br />
(Playback 1)<br />
� Starts a crossfade into memory 1.<br />
be<strong>for</strong>e memory 1 is complete<br />
� Pauses the progress of the fade into memory 1.<br />
� The LED in the key flashes to indicate the pause.<br />
<br />
� Resumes the progress of the fade into memory 1.<br />
<br />
� Starts a crossfade into memory 2.<br />
be<strong>for</strong>e memory 2 is complete<br />
� Pauses the progress of the fade into memory 2.<br />
Playbacks <strong>and</strong> Playback Configuration<br />
<br />
� Starts a crossfade into memory 3, from the unfinished state of memory 2.<br />
17.8.2 Continuing an automatic fade manually<br />
A fade that is running automatically following its memory times, can be completed<br />
manually to change its look, or to alter its timing.<br />
examples of keystrokes<br />
(playback 1)<br />
� Starts a crossfade in to memory 1.<br />
www.adblighting.com Manual – page 249<br />
Issue: 1.01
e<strong>for</strong>e memory 1 is complete<br />
� Pauses the progress of the fade into memory 1.<br />
Manual – page 250 www.adblighting.com<br />
Issue: 1.00<br />
Playbacks <strong>and</strong> Playback Configuration<br />
<br />
� Manually move the playback fader pair. There will be no change to the output of<br />
the playback until the position of the faders matches the elapsed progress of the<br />
fade (shown on-screen).<br />
� Once the position of the faders has “collected” the progress of the fade, the fade<br />
is under manual control. Any pending wait times are not included in the manual<br />
fade: the lighting state will change as soon as the fade is collected.<br />
17.8.3 Cut<br />
Cut is a function that either instantaneously completes a running fade, or immediately<br />
loads the memory that is in Preset directly into Stage, thus turning it from a timed<br />
fade into a snap.<br />
� CUT immediately transfers the contents of Preset to Stage.<br />
17.8.4 Pile<br />
In normal operation, the playback is a crossfade device. The lighting state that is in<br />
Stage is completely replaced by the next memory when the crossfade is executed.<br />
Sometimes, it is desirable to add the next memory to the one on stage, rather than<br />
replacing it. In this case, the Pile function can be used instead of the Go comm<strong>and</strong>.<br />
can be used again be<strong>for</strong>e a previous pile has completed, but in this case the<br />
playback is limited to 10 Multiple Piles rather than the unlimited Multiple Go.<br />
17.8.5 Go back<br />
A fade in progress can be reversed, or the memory list can be played in reverse<br />
order by using the key instead of . The Back comm<strong>and</strong> can also be<br />
used in conjunction with <strong>and</strong> .<br />
When the beginning of the memory list is reached, the first memory remains in the<br />
Preset field, <strong>and</strong> there is nothing in Stage.
Playbacks <strong>and</strong> Playback Configuration<br />
17.8.6 Jump<br />
Jump allows the memory currently loaded in the Preset field to be manually<br />
incremented through the memory list, taking into consideration any links <strong>and</strong> events.<br />
If a cue in a sequence has been missed, using is a simple way of lining up<br />
the next required memory in Preset, without having to select the Preset field <strong>and</strong> load<br />
the required memory.<br />
17.8.7 Back Jump<br />
As its name implies, this comm<strong>and</strong> is the reverse of the Jump function. Back Jump<br />
allows memories <strong>and</strong> events to be re-loaded into the Preset field in reverse order.<br />
17.8.8 Back Jump during a crossfade<br />
If an automatic crossfade has been started by mistake, the Back Jump comm<strong>and</strong> is a<br />
simple way of correcting this error. Using Back Jump during a crossfade, the first<br />
memory remains on Stage <strong>and</strong> the crossfade contents are faded back out without<br />
having to select the Preset field <strong>and</strong> load the required memory.<br />
This operation produces a different result from that using the key. It is<br />
especially useful when a Multiple Go has been initiated by mistake.<br />
examples of keystrokes<br />
<br />
� Loads Memory 1 into the Preset field of playback 1.<br />
� Memory 1 is Cut to Stage; memory 2 will be loaded into Preset.<br />
<br />
� A crossfade into memory 2 is started. Be<strong>for</strong>e this is complete, a crossfade into<br />
memory 3 is begun.<br />
� We now have a running crossfade between the contents of Stage (a mix of<br />
memories 1 <strong>and</strong> 2) <strong>and</strong> the contents of Preset (memory 3).<br />
<br />
� When Back Jump is pressed, memory 2 is re-loaded into the Preset.<br />
� The running crossfade completes, but as the Preset now contains memory 2, the<br />
result is a crossfade from the current contents of Stage into memory 2. The status<br />
of the crossfade into memory three is faded out during this operation.<br />
� Memory three is loaded into the Preset field when the crossfade is complete.<br />
www.adblighting.com Manual – page 251<br />
Issue: 1.01
Manual – page 252 www.adblighting.com<br />
Issue: 1.00<br />
Playbacks <strong>and</strong> Playback Configuration<br />
17.8.9 Modifying the speed of an automatic fade<br />
The rate of a crossfade can be modified to speed up or slow down the fade, if the<br />
plotted times are not suitable. The Speed function can be used to modify the fade<br />
times be<strong>for</strong>e a crossfade is started, or it can be used ‘live’ to change the fade rate in<br />
real time.<br />
In both cases, the playback speed function is assigned to the wheel. Recorded<br />
memory times can be modified proportionally between 5000% (fastest) <strong>and</strong> 2%<br />
(slowest).<br />
examples of keystrokes<br />
<br />
� Starts a crossfade<br />
OR<br />
wheel<br />
� The key of the playback is pressed to assign the function to the wheel.<br />
� Moving the wheel upwards speeds up the fade, moving it downwards slows down<br />
the fade.<br />
Speeds modified in these ways are displayed in two ways: as a modification factor (in<br />
percentage terms), <strong>and</strong> as real-time duration. This in<strong>for</strong>mation is displayed in the top<br />
line of the playback field screen, <strong>and</strong> in the playback footer display when selected.<br />
Alternatively, if the required new speed is a known finite quantity, as opposed to a<br />
variable rate change, the time of the memory currently loaded in the Preset can be<br />
changed by use of the time function keys.<br />
examples of keystrokes<br />
<br />
� Changes the down time of the state in Preset to 12 seconds.<br />
� If this change is temporary, the memory should not be re-recorded.<br />
17.8.10 Exiting a running loop<br />
When a loop event is triggered from the playback sequence, the memories contained<br />
within the loop will be repeated <strong>for</strong> a specified number of times, either manually of<br />
automatically. It is possible to exit a running loop at any point <strong>and</strong> continue with the<br />
list of memories in the playback sequence.
examples of keystrokes<br />
<br />
� Exits a running loop.<br />
Playbacks <strong>and</strong> Playback Configuration<br />
This procedure will stop the loop at its current point, <strong>and</strong> fade to the next memory (or<br />
event) in the sequence list.<br />
17.9 Autogo<br />
Part or all of a sequence list can be made to “Autogo” - self execute without operator<br />
intervention. For selected parts of the memory list to autogo, the autogo function is<br />
allocated to the memories concerned, in the Memory or Sequence Manager.<br />
For the whole sequence list to autogo, the playback itself can be put into Autogo<br />
mode.<br />
17.9.1 Autogo playback<br />
An autogo playback means that the whole playback sequence will be automatically<br />
replayed, each fade beginning as soon as the previous one has competed, subject to<br />
any wait times. The operator only needs to press the key once to activate the<br />
whole sequence.<br />
� This can be used as an easy way to operate a whole sequence within a show that is strictly<br />
timed, or to provide continuously changing ambient lighting throughout the day <strong>for</strong> public<br />
areas such as foyers or bars.<br />
Autogo <strong>for</strong> each playback is selected by using the key, because the autogo<br />
playback function is shared with the key.<br />
examples of keystrokes<br />
<br />
� Memory 1 is loaded into the Preset field of playback 2, Autogo mode is selected<br />
<strong>and</strong> the whole sequence starts with a single press of the key.<br />
The sequence will stop running when the last memory is reached, or it can be<br />
manually stopped by pressing to deselect the autogo mode.<br />
Alternatively, a link can be created between the last memory in the sequence <strong>and</strong> the<br />
first (or any other) so that the sequence runs in continuous cycles.<br />
www.adblighting.com Manual – page 253<br />
Issue: 1.01
Manual – page 254 www.adblighting.com<br />
Issue: 1.00<br />
Playbacks <strong>and</strong> Playback Configuration<br />
17.9.2 Autogo memory or event<br />
Autogo is used <strong>for</strong> chaining two or more memories (or events) together to create an<br />
automatic follow-on cue. The Autogo is assigned to the memory be<strong>for</strong>e the follow-on<br />
cue.<br />
examples of keystrokes<br />
OR<br />
OR <br />
� Displays the Memory Manager or the Sequence Manager.<br />
OR …<br />
WHEEL or <br />
or use alphanumeric keyboard directly<br />
� Use the wheel or the down arrow to select the memory or event prior to the<br />
required follow-on.<br />
� The alphanumeric keyboard can be used to type in a memory number directly.<br />
� Use to select a list of memories <strong>and</strong> events, if required.<br />
<br />
� Assigns the highlighted memory(s) <strong>and</strong> event(s) an Autogo.<br />
<br />
� Exits the manager.<br />
The Autogo function can also be set <strong>for</strong> each memory in the memory editing dialogue<br />
within the Memory Manager.<br />
17.10 Memory links <strong>and</strong> other events<br />
It is sometimes necessary that the playback sequence does not follow a strict<br />
numerical order of pre-recorded memories. A non-sequential memory number may<br />
be inserted into the sequence list if required: this is usually achieved with a Link.<br />
In more complicated shows, it may be required to have a special effect start <strong>and</strong> stop<br />
automatically, or a pre-recorded macro run, simply by the operator pressing the <br />
key. This is achieved by inserting an event into the playback sequence, either<br />
through the Sequence Manager, or using the Intelligent Link function.<br />
Links <strong>and</strong> Events are covered in the chapter *Sequence Manager And Events*.
17.11 Using both playbacks simultaneously<br />
Playbacks <strong>and</strong> Playback Configuration<br />
Usually the two playbacks are completely independent of each other.<br />
If they are used simultaneously, intensities are merged at the Output on a highesttakes-precedence<br />
(HTP) basis. Motion control parameters are prioritised dependent<br />
on the mode that has been selected <strong>for</strong> each instrument: this can be HTP, FTP or<br />
LTP.<br />
All memories can be loaded, recorded, modified, or replayed in both playbacks, <strong>and</strong><br />
a sequence in one playback can trigger a sequence in the other one by a macro type<br />
event.<br />
Which playback is used is entirely the choice of the operator, <strong>and</strong> some operators<br />
like to use both playbacks to separate generic <strong>and</strong> moving lights.<br />
As described above, the playbacks can be configured to accept only a specific range<br />
of memories so that there are two entirely separate cue lists. Each cue list can only<br />
be played in the specified playback <strong>and</strong> cannot be loaded, played, or modified in the<br />
other one.<br />
The playbacks can h<strong>and</strong>le all playback functions simultaneously or even run Autogo<br />
sequences together.<br />
Pressing both or keys simultaneously allows both playbacks to execute<br />
fades together.<br />
� All combinations of playback manipulations on both playbacks simultaneously are<br />
permitted.<br />
17.12 Displaying the playback status<br />
When working in sequential playback mode, the playback status is automatically<br />
updated as each memory or event is replayed. If a playback display is selected as a<br />
footer in the Screen Display configuration, this memory list is shown <strong>and</strong> can be seen<br />
scrolling through the memories as each one is played.<br />
The difference between this playback sequence display <strong>and</strong> the other memory lists is<br />
that the playback display follows the playback sequence, rather than numerical order<br />
of the memories.<br />
Most of the time the memories will be in numerical order, but the scrolling memory list<br />
shows the insertion of non-sequential links, <strong>and</strong> events. This allows the operator to<br />
see at a glance the memory currently on Stage, the memory loaded in Preset, <strong>and</strong><br />
the following memories, complete with links, events, autogos, <strong>and</strong> fade times.<br />
www.adblighting.com Manual – page 255<br />
Issue: 1.01
A playback display footer showing autogos, links <strong>and</strong> events.<br />
Manual – page 256 www.adblighting.com<br />
Issue: 1.00<br />
Playbacks <strong>and</strong> Playback Configuration<br />
To display the playback sequence, the Display Configuration must be changed; this<br />
selection can be made via the Setup Menu.<br />
Some hardware plat<strong>for</strong>ms have one or more monitor keys on the desk.<br />
Pressing one of these monitor keys displays a list of options on the function keys,<br />
<strong>and</strong> is a shortcut to the Display Configuration dialogue box.<br />
Display Configuration settings (Dialogue Box 810)<br />
The required playback must be selected as one of the monitors’ footer <strong>for</strong> it to be<br />
displayed on-screen.<br />
examples of keystrokes<br />
<br />
� Displays the Screen Configuration dialogue box.
…<br />
Playbacks <strong>and</strong> Playback Configuration<br />
… <br />
� Use the arrow keys to move to the footer section of the required monitor.<br />
� Use to display a drop-down list of available footer options.<br />
…<br />
… <br />
� Use the arrow keys <strong>and</strong> to make a selection.<br />
� The playback sequence can be displayed by selecting one of the options given<br />
below.<br />
Option Display<br />
Xf1 – Full Playback 1 in a full size footer (upper & lower areas)<br />
Xf2 – Full Playback 2 in a full size footer (upper & lower areas)<br />
Xf1 – Half Playback 1 in a half size footer (upper or lower areas)<br />
Xf2 – Half Playback 2 in a half size footer (upper or lower areas)<br />
<br />
� Confirms the selection.<br />
17.12.1 Displaying the playback status on the LCD touchscreen<br />
The LCD touchscreen, available on certain hardware plat<strong>for</strong>ms, can be used to<br />
display the playback status. In this configuration, the display is similar to that shown<br />
in the monitor footer when one of the playback options is selected.<br />
The playback status can be displayed at any time by using the function key.<br />
Note: This function may need to be assigned to one of the available keys on some<br />
plat<strong>for</strong>ms.<br />
www.adblighting.com Manual – page 257<br />
Issue: 1.01
18 LIVE<br />
18.1 Introduction<br />
Manual – page 258 www.adblighting.com<br />
Issue: 1.00<br />
Live<br />
Live is another working field; it is like a special submaster but without a physical<br />
fader. Memories can be created <strong>and</strong> loaded in it <strong>and</strong> channels or moving light<br />
parameters can be manipulated.<br />
The Live field is special in that any manipulated channels or parameters are captured<br />
in the field, preventing other working fields from affecting their values. The captured<br />
levels can be released when they are no longer required in the Live field by a number<br />
of subtle, <strong>and</strong> not so subtle, methods.<br />
Channels in Live take precedence over other submasters <strong>and</strong> playbacks, but are<br />
conditional to the value of the Gr<strong>and</strong> Master, <strong>and</strong> the Blackout function.<br />
18.2 Capturing channels <strong>and</strong> parameters<br />
Whenever a channel or parameter is manipulated in the Live field, it becomes<br />
captured. Further manipulations on captured channels or parameters can take place<br />
in Live, but no other fields can control channels or parameters that have been<br />
captured. Captured intensities remain constant be<strong>for</strong>e the Gr<strong>and</strong> Master.<br />
� Live over-rides all other working fields, except a submaster in Bypass mode.<br />
� Live is proportional to the Gr<strong>and</strong> Master, Auditorium, Blackout, <strong>and</strong> Override values.<br />
Live is useful when certain channels or parameters should not change. Parameters<br />
can be captured to prevent modification of important functions. For example, a reset<br />
parameter can be captured in Live mode, or the fan speed of a colour scroller<br />
captured at a quiet level.<br />
The Live field is selected by pressing the key. While Live is selected, any<br />
channels or parameter values that are modified will be captured. Live is deselected<br />
either by pressing the key again to return to the previously selected field, or by<br />
selecting any other working field.<br />
If any channels or parameters are captured in Live their values are shown in red, <strong>and</strong><br />
a red “C” is shown in the in<strong>for</strong>mation strip at the top of the working field.<br />
18.2.1 Intensities<br />
All channel <strong>and</strong> intensity tools described in the chapter *Channel Control* can be<br />
used to capture channels in Live. Once channels have been selected, they must be<br />
assigned an intensity to capture them in Live.
Live<br />
18.2.2 Parameters<br />
Full details of selecting <strong>and</strong> adjusting motion control parameters are given in the<br />
chapters *Colour Changers* <strong>and</strong> *Motion Control Use*, but below is a simple<br />
example of how to capture a scroller fan speed in Live.<br />
This example works with channel 81, which has been defined as a scroller with<br />
parameter 1 = colour, parameter 2 = fan speed.<br />
examples of keystrokes<br />
Wheel <br />
� Sets channel 81 to 70% in Stage <strong>and</strong> changes its colour by using the wheel.<br />
� Use the function key to exit the colour function once the value has<br />
been set.<br />
Wheel <br />
� Selects Live, allocates the fan speed parameter to the wheel by using <br />
<strong>and</strong> , <strong>and</strong> then sets the fan speed. The Live field is then de-selected.<br />
Note: The fan speed parameter may be assigned to any of the function keys F3 to<br />
F7, depending on the number of parameters the colour changer has.<br />
In this example, the intensity <strong>and</strong> colour are set in the Stage field, <strong>and</strong> can there<strong>for</strong>e<br />
be modified at any time. The fan speed setting is captured in Live <strong>and</strong> can only be<br />
further modified in Live, or in a submaster in bypass mode.<br />
Note: Colours can also be selected by frame number, from a list of colour names, or<br />
by using the parameter encoder wheels. Please see the chapter *Using Colour<br />
Changers* <strong>for</strong> more details.<br />
18.3 Freeing captured channels <strong>and</strong> parameters<br />
When captured channels <strong>and</strong> parameters are no longer required in Live, they must<br />
be released via the Free comm<strong>and</strong> be<strong>for</strong>e they can be controlled by other working<br />
fields.<br />
www.adblighting.com Manual – page 259<br />
Issue: 1.01
There are 3 ways of using the Free comm<strong>and</strong>:<br />
FREE method Action<br />
Free Instantly Immediately frees captured channels. Their intensity will snap<br />
to zero if they are not in use, or to the highest output level<br />
from other working fields.<br />
Free to the Wheel Releases captured channels to the wheel. They can be<br />
manually faded to match the output value from other working<br />
fields.<br />
Free to the Playback Releases captured channels to one of the playbacks. No<br />
change in intensity will occur until the next crossfade or pile is<br />
executed.<br />
Manual – page 260 www.adblighting.com<br />
Issue: 1.00<br />
Live<br />
If only some of the captured channels or parameters are selected, only the selection<br />
will be released by Free operations. If no channels or parameters are selected, all the<br />
captured channels <strong>and</strong> parameters are released together.<br />
� Live does not have to be selected <strong>for</strong> Free to work: can be used at any time.<br />
18.3.1 Free Instantly (Free Error! Bookmark not defined.Free)<br />
Pressing the key twice is the easiest way of releasing captured channels.<br />
The Live field does not have to be selected to use the Free function. In this case, the<br />
channels <strong>and</strong> parameters are released instantaneously <strong>and</strong> their levels will snap to<br />
their highest level in any other working field.<br />
This method is useful in focusing <strong>and</strong> rehearsal situations, but perhaps not<br />
acceptable <strong>for</strong> per<strong>for</strong>mance situations. The key, like , must be<br />
pressed twice in order to avoid accidents!<br />
examples of keystrokes<br />
<br />
� Selects a list of channels <strong>and</strong> parameters to be released.<br />
<br />
� Releases the selected captured channels <strong>and</strong> parameters only.<br />
Or<br />
<br />
� Clears any selection on the keypads.
� Releases all captured channels <strong>and</strong> parameters.<br />
Live<br />
18.3.2 Free to the wheel<br />
Transferring the captured channels to the wheel allows them to be manually<br />
released. They are faded until they reach their highest value in any other working<br />
field contributing to the Output.<br />
The wheel can be moved in either direction <strong>and</strong> the channel levels will increase or<br />
decrease as required. The wheel is working not to set a finite level, but to change the<br />
difference in levels. The direction of wheel movement is the operator’s choice, <strong>and</strong><br />
can even be changed half way through the operation.<br />
For example, if some channels are captured at 50% in Live but they are at intensities<br />
ranging from 20% to 80% in the S1 field, the wheel can be moved in one direction<br />
only – but the intensities will increase or decrease to match their levels in S1.<br />
When the levels have been matched, they change from red to white on the monitor to<br />
indicate that they are no longer captured in Live but have been transferred to the field<br />
contributing to the Output.<br />
Each time a channel’s intensity is matched in this way, it is automatically cleared from<br />
the selection, so when all channels are matched, the error message “Empty channel<br />
list” is given – because there are no longer any channels selected <strong>and</strong> under control<br />
by the wheel.<br />
examples of keystrokes<br />
<br />
� Selects a list of channels <strong>and</strong> parameters to be released.<br />
wheel<br />
� Releases the selected captured channels <strong>and</strong> parameters only, at the rate wheel<br />
movement.<br />
Or<br />
<br />
� Clears any selection on the keypads.<br />
www.adblighting.com Manual – page 261<br />
Issue: 1.01
Manual – page 262 www.adblighting.com<br />
Issue: 1.00<br />
Live<br />
wheeL<br />
� Releases all the captured channels <strong>and</strong> parameters, at the rate of wheel<br />
movement.<br />
18.3.3 Free to the playback<br />
In a per<strong>for</strong>mance situation, it can be useful to transfer captured channels <strong>and</strong><br />
parameters to the active playback. When transferred, there is no change to the levels<br />
of the captured channels until the next fade is executed. At that moment, the levels<br />
change to those of the state in Preset, in the times of that fade.<br />
Captured channels can be transferred to either playback in this way.<br />
Note: Channels captured in Live that have a value in a submaster field will snap to<br />
their released values when this mode is used.<br />
examples of keystrokes<br />
<br />
� Selects a list of channels <strong>and</strong> parameters to be released.<br />
…<br />
s1}> … <br />
� Transfers the selected captured channel levels only to S1.These channels will<br />
fade to their levels in the incoming memory in its fade times.<br />
Or<br />
<br />
� Clears any selection on the keypads.<br />
…<br />
s1}> … <br />
� Transfers all captured channel levels to S1. These channels will fade to their<br />
levels in the incoming memory in its fade times.<br />
Note: The S2}> function key can be used to free the channels to the second<br />
playback.
18.4 Loading memories in Live<br />
Live<br />
Memories can be loaded into the Live field in the same way that they can be loaded<br />
into any other field. When a memory is loaded in Live, all channels are captured at<br />
the levels in the memory. This includes capturing all the zero intensity channels at<br />
zero.<br />
Channels captured at zero are displayed with a red double dash (- -) symbol as an<br />
intensity. In this case, to make intensity changes these channels must be further<br />
modified in Live, or in a submaster in Bypass mode. No other manipulations will have<br />
an effect at the output.<br />
examples of keystrokes<br />
<br />
� Memory 1 is loaded in Live: all channels are captured, no matter what their<br />
intensity.<br />
Loading a memory in Live will capture the intensity values of ALL channels, even those at 0%.<br />
18.5 Recording memories in live<br />
When intensities <strong>and</strong> parameters have been set in Live, they can be recorded as a<br />
memory using the same methods <strong>for</strong> recording in other working fields.<br />
Remember that the Live field is be<strong>for</strong>e the Gr<strong>and</strong> Master value, so there is a<br />
difference between recording in Live with <strong>and</strong> recording in Live with .<br />
The channels <strong>and</strong> parameters in the new memory remain captured in Live until they<br />
are released with the Free function. Channels that have zero intensity are not<br />
captured by this method.<br />
examples of keystrokes<br />
Channel Manipulations<br />
<br />
� A lighting state in the Live field is created, <strong>and</strong> recorded as memory 921,<br />
regardless of the position of the Gr<strong>and</strong> Master fader.<br />
www.adblighting.com Manual – page 263<br />
Issue: 1.01
Channel Manipulations<br />
Manual – page 264 www.adblighting.com<br />
Issue: 1.00<br />
Live<br />
<br />
� A lighting state in the Live field is created. This state along with contributing<br />
channels from other fields is recorded as memory 922, proportional to the Gr<strong>and</strong><br />
Master fader.<br />
� Memory 922 is not loaded in any field, but exists in the memory list. However,<br />
channels <strong>and</strong> parameters that were manipulated in Live remain captured.<br />
18.6 Erasing Live<br />
Erasing Live is not normally a recommended operation.<br />
The nature of the Erase function means that all channels are interrogated<br />
momentarily by the function, so if the operator proceeds with an erase operation, ALL<br />
channels will be captured at zero.<br />
No further manipulations will affect the Output, except a submaster in Bypass mode.<br />
For this reason a warning message is displayed on-screen, requiring confirmation of<br />
the Erase.<br />
examples of keystrokes<br />
<br />
� The Erase function is begun in the Live field<br />
A warning IS ISSUED<br />
� A warning is given: Are you sure? - All channels will be captured at zero.<br />
OR<br />
or <br />
� F7 cancels the operation. There is no change to the Output, or to the contents of<br />
Live.<br />
� F8 confirms the operation <strong>and</strong> the Live field is erased: all channels are captured<br />
at zero.<br />
Using the Erase function in Live will capture ALL channels at 0%. Further modification will not<br />
be possible in any other normal working field.
19 MOTION CONTROL SETUP<br />
19.1 Introduction<br />
Motion Control Setup<br />
Complex DMX devices, such as moving lights, have multiple parameters that can be<br />
controlled by the operator. Other devices, such as colour changers, can be attached<br />
to a conventional luminaire - the two components can then be regarded as one<br />
complete unit. Any unit with multiple parameters is called an “instrument”.<br />
ISIS ® software allows all parameters of an instrument to be integrated into a single<br />
control channel.<br />
When such a channel is selected, immediate control is given not only to the intensity<br />
of the lamp, but also to the other parameters of the instrument, such as position,<br />
colour or focus. The operator only needs to use a single channel number to gain<br />
control of all these parameters.<br />
The software is intelligent enough to recognise the difference between intensities <strong>and</strong><br />
other parameters, so that a scroller or moving light position is not affected by the<br />
Gr<strong>and</strong> Master or Blackout functions. ISIS ® software also gives the operator maximum<br />
flexibility by allowing each parameter to be set to any of the operating modes HTP<br />
(Highest Takes Precedence), FTP (First Takes Precedence) or LTP (Latest Takes<br />
Precedence).<br />
Note: A description of the operating modes is given in the chapter *HTP-FTP-LTP<br />
Modes*.<br />
In order <strong>for</strong> such instruments to be controlled in this way, they must first be defined<br />
<strong>and</strong> setup in the software. There is an order of working that must be followed:<br />
� Select the required instrument from a list of definitions;<br />
� Assign the instrument definition to the required control channel;<br />
� Patch the instrument to a DMX output address;<br />
� Set up the instruments, if necessary.<br />
19.2 Channel definitions<br />
Every control channel has a “definition” associated with it; this tells the system what<br />
sort of channel it is <strong>and</strong> how it should be treated internally by the software.<br />
If a channel is not required to have additional parameters, it uses the ‘st<strong>and</strong>ard’<br />
definition - which is in fact a single parameter: intensity. This type of control channel<br />
is termed a “generic” channel.<br />
www.adblighting.com Manual – page 265<br />
Issue: 1.01
Manual – page 266 www.adblighting.com<br />
Issue: 1.00<br />
Motion Control Setup<br />
If a channel is to be used <strong>for</strong> the combined control of a luminaire with a colour<br />
changer, or <strong>for</strong> a moving light, the channel is allocated a specific definition. The<br />
definition is selected from a list to match the type of instrument being used.<br />
This method of allocating channels means that the number of control channels is<br />
finite, <strong>and</strong> the number of DMX outputs required is calculated by the system according<br />
to the channel definitions.<br />
For example, if a system has 360 channels, they can be 360 dimmers, 360 scrollers,<br />
360 moving lights, or a mixture thereof.<br />
The only limit is the total number of DMX outputs: the total number of DMX channels<br />
used by all the colour changers, moving lights <strong>and</strong> dimmers cannot exceed the<br />
maximum number available in the system. In addition, the parameters of each DMX<br />
unit cannot cross over two DMX universes (lines).<br />
This is a dynamic approach to channel assignment <strong>and</strong> is completely flexible.<br />
Some other desks allocate certain numbers of ‘dimmer channel’ <strong>and</strong> ‘attribute<br />
channel’ which means the more of one type the fewer of the other, thus placing a<br />
restriction on the total number of colour changers or moving lights permitted.<br />
When the ISIS ® system is first initialised, all channels are allocated the ‘st<strong>and</strong>ard’<br />
definition. The st<strong>and</strong>ard definition, which has identification number 1, cannot be<br />
changed or deleted as it is critical to the working of the system.<br />
Definitions 2 to 900 are pre-defined instruments <strong>and</strong> stored within the “ADB Pool” of<br />
moving light <strong>and</strong> colour changer definitions. They cannot be changed, but they can<br />
be copied <strong>and</strong> these copies modified. Definitions 901 to 999 are user-definable <strong>and</strong><br />
can be created, modified <strong>and</strong> deleted at will, providing that they are not in use when<br />
modification is attempted.<br />
Allocating channel definitions is not the same as patching. Each definition determines<br />
the number <strong>and</strong> type of parameters (or attributes) that the channel will use, <strong>and</strong><br />
there<strong>for</strong>e the number of DMX offsets required. The control channel must still be<br />
patched to the required DMX start address after its definition is allocated.<br />
The Channel Allocations screen (Dialogue Box 510).<br />
Some channels with shown with St<strong>and</strong>ard definitions <strong>and</strong> others with colour changers.
19.3 Importing definitions from the ADB Pool<br />
Motion Control Setup<br />
The ADB Pool contains a good selection of popular colour changer <strong>and</strong> moving light<br />
definitions (sometimes called personalities). These can be imported <strong>and</strong> used directly<br />
in a show, or they can be copied <strong>and</strong> modified to create new instrument definitions.<br />
examples of keystrokes<br />
<br />
� Selects the motion control options from the Channels menu.<br />
<br />
� Displays the List of Instrument Definitions.<br />
<br />
� Loads the list of definitions <strong>for</strong> selections to be made.<br />
Note: The imported definitions are displayed in two lists, one <strong>for</strong> colour changers<br />
<strong>and</strong> one <strong>for</strong> moving lights. Normally the colour changers list is displayed first,<br />
but the two lists can be displayed alternately by using the function keys: F1<br />
<strong>and</strong> F2.<br />
The list of definitions, showing a variety of colour changer instruments.<br />
www.adblighting.com Manual – page 267<br />
Issue: 1.01
OR …<br />
Manual – page 268 www.adblighting.com<br />
Issue: 1.00<br />
Motion Control Setup<br />
wheel or ... <br />
or use the alphanumeric keyboard directly<br />
� Use the wheel or the down arrow key to highlight a definition number.<br />
� The keyboard or keypads can be used to type in a number directly.<br />
� Use to select a list of definitions if more than one needs to be imported.<br />
<br />
� To confirm the selection <strong>for</strong> importing <strong>and</strong> return to the List of Definitions.<br />
When definitions have been imported, they can be used straight away, or copied <strong>and</strong><br />
modified be<strong>for</strong>e being used.<br />
19.4 Allocating instrument definitions to control channels<br />
Once a channel’s definition is defined, its parameters are present in the system <strong>and</strong><br />
the required number of DMX outputs are calculated <strong>for</strong> the patch. It is possible to<br />
start blind plotting with instruments be<strong>for</strong>e they are rigged or patched, once the<br />
channels are defined.<br />
The Channel Allocations function can be accessed from the motion control options of<br />
the Channels menu, or from the link in the List of Definitions dialogue box.<br />
examples of keystrokes<br />
Remaining in the List of Definitions dialogue box:<br />
<br />
� Displays the second page of options in the dialogue box, if required.<br />
<br />
� Goes to Channel Allocations dialogue box.
OR …<br />
Motion Control Setup<br />
wheel or ... <br />
or use the alphanumeric keyboard directly<br />
� Use the wheel or the down arrow key to highlight a channel number <strong>and</strong> it’s<br />
definition<br />
� The keyboard or keypads can be used to type in a number directly.<br />
� Use to select a list of channels if several channels need to be allocated<br />
the same definition.<br />
<br />
� Displays the list of definitions that have been imported or created in the current<br />
show.<br />
� This list of definitions is specific to the current show.<br />
OR<br />
wheel or <br />
or use the alphanumeric keyboard directly<br />
� Use the wheel or the down arrow key to highlight a definition number.<br />
� The keyboard or keypads can be used to type in a number directly.<br />
� Only one definition can be selected.<br />
OR<br />
or <br />
� Confirm the selection <strong>and</strong> allocate the definition to the selected channel(s).<br />
a warning is issued<br />
� A warning is given: Are you sure? - Some channels will be removed from the<br />
patch.<br />
<br />
� To confirm the operation.<br />
Once a channel has been defined with a specific definition, it is shown on the<br />
monitors preceded with a letter “c” if it is a colour changer or a letter “m” if it is a<br />
moving light.<br />
www.adblighting.com Manual – page 269<br />
Issue: 1.01
Manual – page 270 www.adblighting.com<br />
Issue: 1.00<br />
Motion Control Setup<br />
The intensity screen showing some channels defined as colour changers, others as moving lights.<br />
19.5 Patching colour changers<br />
Once a control channel is defined as a colour changer, the number of DMX outputs it<br />
requires is calculated. This means that the channel can be included in blind plotting,<br />
but it remains disconnected until the channel is patched.<br />
The patch routine is simple; no calculations are required by the operator, the only<br />
data to be input is the start address of the colour changer (scroller), <strong>and</strong> the address<br />
of the external dimmer (the luminaire). A list of same-type instruments can be<br />
patched to consecutive DMX outputs in one operation.<br />
The following table shows 2 luminaires with 3-parameter scrollers attached,<br />
combined to <strong>for</strong>m two instruments. The two instruments use only 2 channels - 1 each<br />
- but are using a total of 8 DMX outputs.<br />
INSTRUMENT (CHANNEL) 1<br />
DIMMER 101 AND DMX START<br />
ADDRESS 401<br />
DESK<br />
DMX<br />
OUTPUT<br />
SCROLLER<br />
DMX OFFSET<br />
INSTRUMENT (CHANNEL) 2<br />
DIMMER 102 AND DMX START<br />
ADDRESS 404<br />
DESK<br />
DMX<br />
OUTPUT<br />
SCROLLER<br />
DMX OFFSET<br />
101 - External dimmer 102 - External dimmer<br />
401 0 Colour 404 0 Colour<br />
402 1 Fan 405 1 Fan<br />
403 2 Speed 406 2 Speed<br />
Channel 1 uses DMX output 101 <strong>for</strong> the dimmer, <strong>and</strong> outputs 401 to 403 <strong>for</strong> the<br />
scroller.<br />
Channel 2 uses DMX output 102 <strong>for</strong> the dimmer, <strong>and</strong> outputs 404 to 406 <strong>for</strong> the<br />
scroller.
Motion Control Setup<br />
ISIS ® allows consecutive control channel numbers to be used <strong>for</strong> any instruments,<br />
regardless of the quantity of parameters required by each instrument. Five of the<br />
colour changers in the above example could be numbered <strong>and</strong> patched to channels 1<br />
to 5, even though they are using up a total of 20 DMX addresses.<br />
19.5.1 Patching a single colour changer<br />
A colour changer can be patched at any time after the channel has been allocated<br />
with a colour changer definition. When a single colour changer is patched, two<br />
separate DMX numbers must be entered by the operator: one <strong>for</strong> the DMX address<br />
of the scroller, the other the DMX address of the dimmer.<br />
Because the colour changer device is separate from luminaire it is attached to, the<br />
dimmer channel of the combined instrument is “external” to the scroller. There<strong>for</strong>e,<br />
the DMX addresses of the scroller <strong>and</strong> the dimmer can be on different DMX<br />
universes (lines). For example, control channel 1 can be connected to dimmer 1, but<br />
its scroller connected to DMX 513 (a channel on the second DMX line).<br />
examples of keystrokes<br />
<br />
� Selects the Output Patch.<br />
<br />
� Starts to patch channel 1 (which must be defined as a colour changer) to DMX<br />
401<br />
� DMX 401 is the DMX address of the scroller (set on the scroller).<br />
external dimmer<br />
� The operator is asked <strong>for</strong> the DMX address of the dimmer.<br />
<br />
� DMX 1 is entered <strong>for</strong> the external dimmer circuit.<br />
� Channel 1 is now patched to DMX output 401 <strong>for</strong> the scroller <strong>and</strong> DMX 1 <strong>for</strong> the<br />
dimmer.<br />
OR<br />
or <br />
or any other working field key<br />
� Exits the Output Patch screen.<br />
www.adblighting.com Manual – page 271<br />
Issue: 1.01
Manual – page 272 www.adblighting.com<br />
Issue: 1.00<br />
Motion Control Setup<br />
19.5.2 Patching consecutive channels with consecutive colour changers<br />
Patching a consecutive list of colour changers of the same type is as simple as<br />
patching a single colour changer. Only the first DMX address of the list of scrollers<br />
needs to be entered by the operator: all other scroller DMX addresses are calculated<br />
by ISIS ® .<br />
If the list of dimmer channels is also consecutive, only the first DMX address of the<br />
list of dimmer channels needs to be entered. If the dimmers are non-consecutive, the<br />
operator is prompted <strong>for</strong> each channel as the scrollers are patched.<br />
examples of keystrokes<br />
<br />
� Selects the Output Patch.<br />
If the range of dimmers is non-consecutive:<br />
Successive scrollers’ dimmer addresses must be entered independently.<br />
Motion Control Setup<br />
<br />
� The first scroller is patched to the specific dimmer channel entered.<br />
� Channel 1 is patched to DMX output 401 <strong>for</strong> the scroller, <strong>and</strong> 101 <strong>for</strong> the dimmer.<br />
<br />
� Channel 2 is patched to DMX output 403 <strong>for</strong> the scroller, <strong>and</strong> 120 <strong>for</strong> the dimmer.<br />
� Each remaining dimmer channel must be entered successively.<br />
OR<br />
or <br />
or any other working field<br />
� Exits the Output Patch once the operation has been completed.<br />
19.5.3 Patching non-consecutive channels with a list of colour changers<br />
If the desk channel numbers are non-consecutive but the DMX addresses of the<br />
scrollers <strong>and</strong> dimmers are consecutive, the same patching method displayed above<br />
can be used, except that the , , , <strong>and</strong> keys must be<br />
used to build up the channel list.<br />
If the DMX addresses <strong>for</strong> the scrollers are non-consecutive, each instrument must be<br />
individually patched.<br />
19.5.4 Patching colour changers of different types<br />
When patching instruments of different definitions, they must be patched individually,<br />
or in lists of same-type instruments.<br />
19.5.5 Proportion <strong>and</strong> dimmer laws<br />
When patching colour changers, a proportional output factor <strong>and</strong> a dimmer law can<br />
be allocated when the first DMX address is entered or they can be changed later.<br />
These factors only work on the intensity parameter of the instrument.<br />
www.adblighting.com Manual – page 273<br />
Issue: 1.01
examples of keystrokes<br />
<br />
� Selects the Output Patch.<br />
Manual – page 274 www.adblighting.com<br />
Issue: 1.00<br />
Motion Control Setup<br />
<br />
� Channel 51 is patched to DMX output 501 <strong>for</strong> the scroller <strong>and</strong> 51 <strong>for</strong> the dimmer,<br />
with a proportional factor of 90% <strong>and</strong> dimmer law 4 (square law).<br />
OR<br />
or <br />
or any other working field<br />
� Exits the Output Patch once the operation has been completed.<br />
19.6 Setting up a colour changer<br />
Sometimes the default settings <strong>for</strong> the colour parameter of a scroller do not always<br />
correspond to the colour frames in the gelstring. In certain circumstances, this error<br />
can be corrected to make operation easier.<br />
Note: Other parameters can be adjusted as described in section 19.8.5 Parameter<br />
step adjustment.<br />
19.6.1 Adjusting <strong>and</strong> naming frames <strong>for</strong> colour changers<br />
When a colour changer’s colour parameter has more than one step in its definition, it<br />
is possible to select complete colour frames on the gelstring directly, as described in<br />
the chapter *Colour Changers Use*.<br />
However, the size <strong>and</strong> physical positioning of these frames may turn out to be not<br />
exactly aligned to the definition settings, <strong>for</strong> reasons such as gelstring tension <strong>and</strong><br />
drift. It is possible to correct these errors using ISIS ® software.<br />
When a parameter is given more than one step, the step values are automatically<br />
calculated simply by dividing 256 (the number of levels in each DMX channel) by the<br />
number of steps. In most cases, these default values turn out to be correct, but<br />
occasionally they may need to be slightly modified to trim the colour positions to<br />
cover the light beam.
Motion Control Setup<br />
The steps within each parameter can be linear or non-linear. A scroller that has nonlinear<br />
steps has only one number <strong>for</strong> each frame: this should be the central position<br />
of each colour. With linear steps, the instrument may work with uneven step sizes, so<br />
these will need to be trimmed to suit the manufacturer’s requirements. Each linear<br />
step has two numbers associated with it: the start <strong>and</strong> end of each frame.<br />
In addition to the step adjustment, each step may be given a name. The name can<br />
be displayed on-screen, <strong>and</strong> also used to select the required colour.<br />
examples of keystrokes<br />
<br />
� Displays the List of Instrument Definitions.<br />
OR<br />
wheel or <br />
or use the alphanumeric keyboard directly<br />
� Use the wheel or the down arrow key to highlight a definition number.<br />
� The keyboard or keypads can be used to type in a number directly.<br />
<br />
� Displays the list of parameters of the selected definition.<br />
OR<br />
wheel or <br />
or use the alphanumeric keyboard directly<br />
� Use the wheel or the down arrow key to highlight the colour (or gel) parameter.<br />
This will be the parameter belonging to the C Group, listed in the column headed<br />
“Gr”.<br />
� The keyboard or keypads can be used to type in a number directly.<br />
<br />
� Displays the steps contained in the colour parameter.<br />
www.adblighting.com Manual – page 275<br />
Issue: 1.01
The Parameter Steps Adjustment dialogue box.<br />
Manual – page 276 www.adblighting.com<br />
Issue: 1.00<br />
Motion Control Setup<br />
Enable DMX selection & select dmx address<br />
� If the changes are to be seen on a particular instrument, the DMX selection<br />
option must be enabled. The DMX address of the colour changer’s colour<br />
function must also be entered.<br />
� Use to enable the DMX selection.<br />
� Use the down arrow to select the DMX address box <strong>and</strong> enter a number from the<br />
keypad.<br />
The figures in the left-h<strong>and</strong> column in each section are the frame numbers <strong>and</strong><br />
cannot be changed.<br />
The next column(s) of figures are the value(s) <strong>for</strong> each step. The default values are<br />
shown, but they can be changed with the fader wheel. If the DMX selection option<br />
has been enabled, any changes made with the wheel will be seen on the colour<br />
changer.<br />
The final column in each section is blank by default, but a 4 character name can be<br />
given <strong>for</strong> each frame, if required. The step names are a useful option because the<br />
scroller colours can be selected from a list of these names.<br />
When the frames adjustment is complete <strong>and</strong> any required names have been<br />
entered, confirm the modifications <strong>and</strong> exit the dialogue box.<br />
19.7 Patching moving lights<br />
When a channel is defined as a moving light instrument, the number of required DMX<br />
outputs it requires is calculated. This means that the channel can be included in blind<br />
plotting, but it remains disconnected until the channel is patched.<br />
The patch routine is simple; no calculations are required by the operator, the only<br />
data to be input is the start address of the instrument <strong>and</strong> the start address of the<br />
external dimmer - if the instrument requires a dimmer input. A whole list of same-type<br />
instruments can be patched to consecutive DMX outputs in one operation.
Motion Control Setup<br />
The following table shows 2 instruments with 10 parameters each - the first<br />
parameter plus 9 offsets. The two instruments use only 2 control channels - 1 each -<br />
but are using a total of 2 DMX outputs.<br />
INSTRUMENT (CHANNEL) 1<br />
DIMMER IS INTERNAL<br />
DMX START ADDRESS 1<br />
DESK<br />
DMX<br />
OUTPUT<br />
INSTRUMENT<br />
DMX OFFSET<br />
INSTRUMENT (CHANNEL) 2<br />
DIMMER IS INTERNAL<br />
DMX START ADDRESS 11<br />
DESK<br />
DMX<br />
OUTPUT<br />
INSTRUMENT<br />
DMX OFFSET<br />
1 0 Pan 11 0 Pan<br />
2 1 Fine pan 12 1 Fine pan<br />
3 2 Tilt 13 2 Tilt<br />
4 3 Fine tilt 14 3 Fine tilt<br />
5 4 Colour wheel 15 4 Colour wheel<br />
6 5 Gobo wheel 16 5 Gobo wheel<br />
7 6 Gobo rotation 17 6 Gobo rotation<br />
8 7 Focus 18 7 Focus<br />
9 8 Iris 19 8 Iris<br />
10 9 Dimmer 20 9 Dimmer<br />
ISIS ® allows consecutive control channel numbers to be used <strong>for</strong> any instruments,<br />
regardless of the number of parameters required by each instrument.<br />
19.7.1 Patching a single moving light<br />
A moving light can be patched at any time after the channel has been allocated with<br />
a moving light definition. When a single moving light is patched, the operator<br />
normally only needs to enter one DMX output number: the start address of the<br />
instrument.<br />
If the instrument uses an external dimmer (<strong>for</strong> example, the Vari*lite VL5), two<br />
separate DMX numbers must be entered by the operator: one <strong>for</strong> the DMX address<br />
of the instrument, the other the DMX address of the dimmer.<br />
In this instance, because the dimmer is “external”, the DMX addresses of the<br />
instrument <strong>and</strong> the dimmer can be on different DMX universes (lines). For example,<br />
control channel 1 can be connected to dimmer 1, but its instrument connected to<br />
DMX 513 (a channel on the second DMX line).<br />
examples of keystrokes<br />
<br />
� Selects the Output Patch.<br />
www.adblighting.com Manual – page 277<br />
Issue: 1.01
Manual – page 278 www.adblighting.com<br />
Issue: 1.00<br />
Motion Control Setup<br />
<br />
� Starts to patch channel 1 (which must be defined as a moving light ) to DMX 301.<br />
� DMX 301 is the DMX start address of the instrument (set on the moving light).<br />
If the instrument uses an external dimmer, its number must be entered when<br />
patching.<br />
external dimmer<br />
� The operator is asked <strong>for</strong> the DMX address of the dimmer.<br />
<br />
� DMX 1 is entered <strong>for</strong> the external dimmer circuit.<br />
� Channel 1 is patched to DMX output 301 <strong>for</strong> the instrument, <strong>and</strong> DMX 1 <strong>for</strong> the<br />
dimmer.<br />
OR<br />
or <br />
or any other working field key<br />
� Exits the Output Patch screen.<br />
19.7.2 Patching consecutive channels with consecutive moving lights<br />
Patching a consecutive list of moving light instruments of the same type is as simple<br />
as patching a single instrument. Only the first DMX address of the list of instruments<br />
needs to be entered by the operator: all other DMX addresses are calculated by<br />
ISIS ® .<br />
If the list of dimmer channels <strong>for</strong> instruments that require an external dimmer is also<br />
consecutive, only the first DMX address of the list of dimmer channels needs to be<br />
entered. If the dimmers are non-consecutive, the operator is prompted <strong>for</strong> each<br />
channel as the scrollers are patched.<br />
examples of keystrokes<br />
<br />
� Selects the Output Patch.
Motion Control Setup<br />
<br />
� Starts to patch channels 1 to 10 (which must be defined as moving lights) to DMX<br />
301.<br />
� DMX 301 is the DMX address of the first instrument in the list.<br />
� If it is a 10 parameter instrument, channel 2 is patched to DMX 311, channel 3 to<br />
DMX 321, etc.<br />
For instruments with external dimmers, the dimmer channels must be entered when<br />
patching.<br />
external dimmer<br />
� The operator is asked <strong>for</strong> the DMX address of the dimmer associated with the<br />
first instrument.<br />
The operator now has a choice, depending on whether the list of dimmer addresses<br />
is consecutive.<br />
If the range of dimmers is consecutive:<br />
Only the first dimmer address needs to be entered, all other addresses are calculated<br />
automatically.<br />
<br />
� The instruments are automatically patched to sequential dimmer addresses.<br />
� Channel 1 is patched to DMX output 301 <strong>for</strong> the instrument <strong>and</strong> 101 <strong>for</strong> the<br />
dimmer, channel 2 to 311 <strong>for</strong> the instrument <strong>and</strong> 102 <strong>for</strong> the dimmer, etc.<br />
� DMX outputs 302 to 310 are used by channel 1 <strong>for</strong> the remaining parameters of<br />
the first instrument, <strong>and</strong> so on.<br />
If the range of dimmers is non-consecutive:<br />
Successive instruments’ dimmer addresses must be entered independently.<br />
<br />
� The first instrument is patched to the specific dimmer channel entered.<br />
� Channel 1 is patched to DMX output 301 <strong>for</strong> the loving light, <strong>and</strong> 101 <strong>for</strong> the<br />
dimmer.<br />
<br />
� Channel 2 is patched to DMX output 311 <strong>for</strong> the moving light, <strong>and</strong> 120 <strong>for</strong> the<br />
dimmer.<br />
www.adblighting.com Manual – page 279<br />
Issue: 1.01
� Each remaining dimmer channel must be entered successively.<br />
OR<br />
or <br />
or any other working field<br />
� Exits the Output Patch once the operation has been completed.<br />
Manual – page 280 www.adblighting.com<br />
Issue: 1.00<br />
Motion Control Setup<br />
Note: The required DMX addresses of an instrument cannot cross over two DMX<br />
lines. It is not possible to patch a 10 parameter instrument using DMX 511 to<br />
520 because the first DMX stream ends at 512.<br />
19.7.3 Patching non-consecutive channels with a list of moving lights<br />
If the desk channel numbers are non-consecutive but the DMX addresses of the<br />
instruments are consecutive, the same patching method can be used, except that the<br />
, , , <strong>and</strong> keys must be used to build up the channel<br />
list.<br />
If the DMX addresses <strong>for</strong> the instruments or dimmers are non-consecutive, each<br />
instrument must be individually patched.<br />
19.7.4 Patching instruments of different types<br />
When patching instruments of different definitions, they must be patched individually,<br />
or in lists of same-type instruments.<br />
19.7.5 Proportion <strong>and</strong> dimmer laws<br />
When patching moving lights, a proportional output factor <strong>and</strong> a dimmer law can be<br />
allocated when the first DMX address is entered, or they can be changed later.<br />
These factors only work on the intensity parameter of the instrument.<br />
examples of keystrokes<br />
<br />
� Selects the Output Patch.<br />
<br />
� Channel 1 is patched top DMX output 501, with a proportional factor of 90% <strong>and</strong><br />
dimmer law 4 (square law).
Motion Control Setup<br />
Channel 1 is patched to DMX output 501 to 5510 <strong>for</strong> a 10 parameter instrument. The<br />
dimmer parameter of the instrument has an output proportional factor of 90%. Which<br />
DMX output is the dimmer parameter is determined by the instrument definition.<br />
OR<br />
or <br />
� Exits the Output Patch once the operation has been completed.<br />
19.8 Setting up a moving light<br />
Sometimes the movement of an instrument does not always correspond to the<br />
movement of the trackball. In certain circumstances, this error can be corrected to<br />
make operation easier.<br />
Which adjustments are required will depend upon the instrument type, where it is<br />
rigged, <strong>and</strong> the operating position. These adjustments are intended to be made only<br />
once, when the instruments are first rigged. Adjustments can be made to the<br />
following settings.<br />
Adjustment Description<br />
Swap Swaps the X (pan) <strong>and</strong> Y (tilt) axis of the instrument.<br />
Invert X Reverses left <strong>and</strong> right movements.<br />
Invert Y Reverses up <strong>and</strong> down movements.<br />
Min Sets the lowest limit of X (pan) <strong>and</strong> the lowest limit of Y (tilt) allowed.<br />
Max Sets the highest limit of X (pan) <strong>and</strong> the highest limit of Y (tilt) allowed.<br />
If the adjustments are made after memories or motion control libraries have been<br />
recorded, the positions used within the memories <strong>and</strong> libraries will no longer are<br />
correct. However, the library positions can be re-recorded <strong>and</strong> any memories linked<br />
to them will be automatically updated.<br />
Note: These adjustments are most useful <strong>for</strong> moving-mirror type instruments.<br />
Because moving-head instruments are designed to have 360° pan <strong>and</strong> almost<br />
as much tilt, it is normal that sometimes their movement is the opposite to that<br />
of the trackball. If a moving-head instrument is moving in the opposite<br />
direction than required during a transition, the Flip function can be used to<br />
correct this error.<br />
19.8.1 Swap<br />
Swap simply swaps over the X (pan) <strong>and</strong> Y (tilt) movement of an instrument. This can<br />
be useful if one instrument is rigged at a 90° angle to another of the same type.<br />
www.adblighting.com Manual – page 281<br />
Issue: 1.01
examples of keystrokes<br />
{Channels}> <br />
� Selects the motion control options from the Channels menu.<br />
<br />
� Displays the X-Y Configuration dialogue box.<br />
OR …<br />
wheel or ... <br />
or use the alphanumeric keyboard directly<br />
� Use the wheel or the down arrow key to highlight an instrument.<br />
� The keyboard or keypads can be used to type in a number directly.<br />
� Use to select more than one instrument.<br />
Manual – page 282 www.adblighting.com<br />
Issue: 1.00<br />
Motion Control Setup<br />
<br />
� Swaps the X <strong>and</strong> Y (pan <strong>and</strong> tilt) movement of the selected instrument.<br />
<br />
� Exits the dialogue box (do not exit if further adjustments need to be made).<br />
19.8.2 X invert<br />
The X invert function swaps left <strong>and</strong> right (pan) movements over. For example, if two<br />
instruments of the same type are rigged opposite each other, moving the trackball in<br />
one direction causes the two light beams to move in opposite directions. Inverting the<br />
X axis on one of the instruments corrects this discrepancy.<br />
The X invert function is set from the X-Y Configuration dialogue box, as described<br />
above.
Motion Control Setup<br />
19.8.3 Y invert<br />
The Y invert function swaps the up <strong>and</strong> down (tilt) movements over. For example, if<br />
two instruments of the same type are rigged opposite each other vertically, one in the<br />
rig <strong>and</strong> one on the floor but in the same direction, moving the trackball in one<br />
direction causes the two light beams to move in opposite directions (assuming that<br />
the instrument on the floor has its yoke inverted). Inverting the Y axis on one of the<br />
instruments corrects this discrepancy.<br />
The Y invert function is set from the X-Y Configuration dialogue box, as described<br />
above.<br />
19.8.4 Setting X <strong>and</strong> Y limits<br />
The X limit constrains the amount of sideways movement of the instrument’s light<br />
beam (<strong>for</strong> example to stop it moving outside of a proscenium arch) <strong>and</strong> the Y limit<br />
confines the vertical movement (<strong>for</strong> example to prevent the light beam touching the<br />
ceiling or plunging into the orchestra pit).<br />
To set X <strong>and</strong> Y limits, the desired minimum or maximum X <strong>and</strong> Y position of the<br />
required instrument must first be made by using the trackball in any active working<br />
field. The limit is then captured in the X-Y Configuration dialogue box.<br />
examples of keystrokes<br />
{Channels}> <br />
� Selects the motion control options from the Channels menu.<br />
<br />
� Displays the X-Y Configuration dialogue box.<br />
OR …<br />
wheel or ... <br />
or use the alphanumeric keyboard directly<br />
� Use the wheel or the down arrow key to highlight an instrument.<br />
� The keyboard or keypads can be used to type in a number directly.<br />
� Use to select more than one instrument.<br />
www.adblighting.com Manual – page 283<br />
Issue: 1.01
OR<br />
Manual – page 284 www.adblighting.com<br />
Issue: 1.00<br />
Motion Control Setup<br />
or <br />
� Grabs the current X <strong>and</strong> Y output values of the selected instrument(s) <strong>and</strong> pastes<br />
them to the X <strong>and</strong> Y minimum or maximum limit.<br />
The X <strong>and</strong> Y limits can be removed if they are no longer required, from the same<br />
dialogue box.<br />
OR<br />
OR <br />
� Removes the selected limit by setting the X <strong>and</strong> Y limits back to their default<br />
values (zero).<br />
<br />
� Confirms <strong>and</strong> exits the dialogue.<br />
19.8.5 Parameter step adjustment<br />
When a parameter of an instrument is given more than one step in its definition (<strong>for</strong><br />
example the fixed positions of a gobo wheel), the step values are automatically<br />
calculated by simply dividing 256 by the number of steps. In most cases these default<br />
values turn out to be correct, but occasionally the steps need to be slightly modified<br />
to trim the colour or gobo positions to completely cover the light beam.<br />
With linear steps, the instrument may work with uneven step sizes, so these will need<br />
to be trimmed to suit the manufacturer’s requirements. Each step has two numbers<br />
associated with it: the start <strong>and</strong> end of each step. A parameter that has non-linear<br />
steps has only one number <strong>for</strong> each step: this should be the central position.<br />
examples of keystrokes<br />
<br />
� Displays the List of Instrument Definitions.<br />
OR<br />
wheel or <br />
or use the alphanumeric keyboard directly<br />
� Use the wheel or the down arrow key to highlight a definition number.<br />
� The keyboard or keypads can be used to type in a number directly.
� Displays the list of parameters of the selected definition.<br />
Motion Control Setup<br />
OR<br />
wheel or <br />
or use the alphanumeric keyboard directly<br />
� Use the wheel or the down arrow key to highlight the required parameter.<br />
� The keyboard or keypads can be used to type in a number directly.<br />
<br />
� Displays the steps contained in the selected parameter.<br />
The Parameter Steps Adjustment dialogue box<br />
Enable DMX selection & select dmx address<br />
� If the changes are to be seen on a particular instrument, the DMX selection<br />
option must be enabled. The DMX address of the specific instrument’s parameter<br />
being modified must also be entered.<br />
� Use to enable the DMX selection.<br />
� Use the down arrow to select the DMX address box <strong>and</strong> enter a number from the<br />
keypad.<br />
The left-h<strong>and</strong> column of figures in each section is the step number <strong>and</strong> cannot be<br />
changed.<br />
The next column(s) of figures are the values <strong>for</strong> each step. The default values are<br />
shown, but they can be changed with the fader wheel. If the DMX selection option<br />
has been enabled, any changes made with the wheel will be seen on the instrument.<br />
www.adblighting.com Manual – page 285<br />
Issue: 1.01
Manual – page 286 www.adblighting.com<br />
Issue: 1.00<br />
Motion Control Setup<br />
The final column in each section is blank by default, but a 4 character name can be<br />
given <strong>for</strong> each step, if required. Step names are useful as an option because they<br />
can be displayed on-screen instead of the parameter value.<br />
When the steps adjustment is complete <strong>and</strong> any required names entered, confirm the<br />
modifications <strong>and</strong> exit the dialogue box.<br />
19.9 Instrument definitions <strong>and</strong> parameter settings<br />
There are many aspects to parameters <strong>and</strong> careful choice of the settings can<br />
optimise the per<strong>for</strong>mance of the instrument <strong>and</strong> the way in which it is controlled.<br />
Note: Parameters cannot be added or deleted if the definition is currently allocated to<br />
a channel.<br />
Some settings within a definition cannot be modified if it has been imported from the<br />
ADB Pool. If such modifications are required, a copy of the existing definition must be<br />
made <strong>and</strong> changes made to this copy.<br />
The parameters of an instrument can be displayed from the List of Definitions<br />
dialogue box, as shown in section 19.8.5 above. The settings of the selected<br />
parameter can be viewed <strong>and</strong> modified by using the function key.<br />
The Edit Parameter dialogue box<br />
19.9.1 ID<br />
The identification number is the reference number of the parameter. It is<br />
automatically calculated by ISIS ® <strong>and</strong> cannot be changed by the operator. It<br />
corresponds to the order in which the parameters were created.<br />
19.9.2 Type<br />
The parameter type is used internally by the software to categorise the type of<br />
parameter.<br />
There must always be one “Intensity” parameter, which can be either an external or<br />
internal dimmer. A few moving lights have no dimmer at all, in which case a spare<br />
parameter must be added to the end of the definition so that an “Intensity” type<br />
parameter is present.
Motion Control Setup<br />
Intensity<br />
Intensity parameters are always controlled by the intensity wheel or entered via the<br />
keypads.<br />
Pan<br />
Usually it is the sideways movement of the light beam. Pan is always controlled by<br />
the trackball, but is also assigned to the encoder wheels. Pan is not used <strong>for</strong> colour<br />
changers.<br />
Tilt<br />
Usually it is the up <strong>and</strong> down movement of the light beam. Tilt is always controlled by<br />
the trackball, but is also assigned to the encoder wheels. Tilt is not used <strong>for</strong> colour<br />
changers.<br />
Color<br />
The Color attribute is essential to colour changers. The scroller itself (or colour<br />
parameter of a similar colour changing instrument) should be defined as a Color type.<br />
This is what changes the instrument classification from the “motorised” type to<br />
“colour” type.<br />
Miscellaneous<br />
Miscellaneous is used <strong>for</strong> all other parameter types. Do not confuse the colour<br />
parameter(s) of a moving light with the “Color” type parameter of instruments. Colour<br />
parameters of moving lights should be defined as Miscellaneous type.<br />
19.9.3 Name <strong>and</strong> abbreviation<br />
Every parameter can be given a name of up to 20 characters in length. In addition,<br />
the parameter should be given a four letter abbreviation. The abbreviation is very<br />
important <strong>and</strong> must be easily recognisable as the parameter: it is the identification of<br />
the instrument parameter that is displayed on the monitors.<br />
19.9.4 Group<br />
The parameter groups are <strong>for</strong> operator convenience, particularly when using moving<br />
lights. Similar types of parameters are grouped together <strong>for</strong> ease of selection <strong>and</strong><br />
inclusion in libraries <strong>and</strong> the Part functions. There are five parameter groups:<br />
Group Description<br />
Intensity Used <strong>for</strong> the Intensity parameter of a moving light or colour<br />
changer.<br />
Azimuth(A GroupUsed <strong>for</strong> Pan <strong>and</strong> Tilt parameters.<br />
Beam (B Group) Used <strong>for</strong> beam modifying parameters such as gobo wheels, frost<br />
<strong>and</strong> focus.<br />
Colour(C Group) Used <strong>for</strong> colour parameters.<br />
Diverse(D Group Used <strong>for</strong> any parameter that does not easily fit into the other<br />
groups.<br />
Examples could include fan speed, reset comm<strong>and</strong>s <strong>and</strong> so on.<br />
www.adblighting.com Manual – page 287<br />
Issue: 1.01
Manual – page 288 www.adblighting.com<br />
Issue: 1.00<br />
Motion Control Setup<br />
19.9.5 Fading<br />
The Fading option identifies the parameter as fade type or jump type. Fading makes<br />
the parameter move smoothly across the whole value range; jumping makes it jump<br />
from step to step.<br />
� Fading is used <strong>for</strong> scrollers in Free mode, irises, focus, <strong>and</strong> other single step parameters.<br />
� Jump is used when steps such as gobos <strong>and</strong> colours are to snap fully into the light beam.<br />
Note: Some instruments’ parameters (such as gobo wheels) are defined as jump<br />
type within the instrument itself. In this case, it does not matter whether fading<br />
or jumping is selected because the instrument will always make the parameter<br />
jump.<br />
19.9.6 Mode<br />
Each parameter of an instrument can be individually configured to one of the three<br />
operating modes: Highest Takes Precedence (HTP), First Takes Precedence (FTP)<br />
or Latest Takes Precedence (LTP).<br />
Note: The mode of all parameters (except intensity) can be changed simultaneously<br />
once the definition has been created.<br />
19.9.7 Steps<br />
The required number of steps <strong>for</strong> the parameter can be entered. Steps can be the<br />
positions of a colour wheel, or gobo selections from a gobo wheel, <strong>for</strong> example. The<br />
default is one step, <strong>and</strong> <strong>for</strong> one step parameters, Fading should be selected.<br />
19.9.8 Linear<br />
Steps can be linear or non-linear, <strong>and</strong> function differently according to this setting.<br />
Non-linear is normal <strong>for</strong> jump type steps, but linear is intended <strong>for</strong> a different type of<br />
step. A single parameter may have two separate functions, such as narrow <strong>and</strong> wide<br />
focus, or <strong>for</strong>wards <strong>and</strong> backwards rotation: 0 to 50% of the parameter being the first<br />
function, <strong>and</strong> 51% to 100% the second. This type of parameter should be set to<br />
linear, which gives full control from 0 to 50% <strong>and</strong> then full control from 51 to 100%<br />
when the step is manually changed.<br />
19.9.9 Wheel resolution<br />
The Wheel Resolution setting allows the resolution of the digital encoder wheel<br />
assigned to the parameter to be set.<br />
The default setting is 0, which means that the DMX output <strong>for</strong> this parameter will<br />
change in increments of 1 as the encoder wheel is moved. Some instruments utilise<br />
two DMX channels <strong>for</strong> certain parameters; these are called “16-bit parameters”. Such<br />
parameters have very fine resolution, so incrementing the DMX output by 1 will take<br />
considerable time to make a discernable difference to the setting.
Motion Control Setup<br />
By setting the Wheel Resolution to a higher figure, the DMX output will be increased<br />
in larger increments. A setting of 50 or 100 could be used, <strong>for</strong> example.<br />
Fine adjustment of the parameter is still possible, however, by holding the key<br />
in associated with the encoder wheel movement. This temporarily sets the Wheel<br />
Resolution back to zero, allowing a precise setting to be made.<br />
19.9.10 Wheel position<br />
Instrument parameters in each parameter group can be assigned to specific encoder<br />
wheels. This allows parameters to be arranged on the encoder wheels to the<br />
operator’s preference. For example, a ‘Focus’ parameter could be placed between<br />
two ‘Gobo Wheel’ parameters.<br />
Wheel counting starts from 1 <strong>for</strong> each parameter group <strong>and</strong> increases to the<br />
maximum number of parameters in the group. The default setting is 0 (no specific<br />
assignment).<br />
19.9.11 Open value<br />
The Open value is the value at which light will pass through the parameter. The<br />
setting can be between 0 (zero percent) <strong>and</strong> 255 (100 percent).<br />
Intensity parameters should normally be set to 255, but some instruments work 0 to<br />
50% <strong>for</strong> intensity, <strong>and</strong> 51% to 100% <strong>for</strong> strobe. In this case, an open value of 127 is<br />
recommended. Some instruments may require all their colour parameters be set to<br />
full, <strong>and</strong> irises <strong>and</strong> shutters be opened be<strong>for</strong>e light is seen on stage.<br />
Once the Open value has been set <strong>for</strong> each parameter, the instrument can be quickly<br />
set ready <strong>for</strong> use by using the Open comm<strong>and</strong>, or the key where available.<br />
19.9.12 Reset value<br />
The Reset value is the value at which the instrument starts to execute its internal<br />
reset procedure, if this function is available. Reset values <strong>for</strong> an instrument are given<br />
by the manufacturer. A reset parameter is usually classified in Group D: Diverse.<br />
19.9.13 Ignition value<br />
The Ignition value is the value at which the lamp of a moving light will be struck, if this<br />
function is available. It can be advantageous to be able to switch on a fixture’s lamp<br />
from the desk. The value <strong>for</strong> ignition is given by the manufacturer. An ignition (or<br />
lamp on) parameter is usually classified in Group D: Diverse.<br />
19.9.14 DMX type<br />
The DMX type defines the number of DMX channels required by the parameter. Most<br />
parameters only require a single DMX channel; this is an “8-bit parameter”. Some<br />
parameters operate in “16-bit” mode (two DMX channels control the parameter), but<br />
usually this is only <strong>for</strong> pan <strong>and</strong> tilt parameters.<br />
www.adblighting.com Manual – page 289<br />
Issue: 1.01
Manual – page 290 www.adblighting.com<br />
Issue: 1.00<br />
Motion Control Setup<br />
If the instrument uses an external dimmer, ‘External’ should be selected here. Most<br />
colour changers (scrollers) will require the DMX type to be set to external, as well as<br />
some moving lights.<br />
19.9.15 DMX offset<br />
Every parameter must have a offset value from the DMX address of the instrument.<br />
This offset corresponds to its DMX control channel (as defined in the instrument’s<br />
instructions).<br />
There are 2 methods of h<strong>and</strong>ling this in<strong>for</strong>mation, <strong>and</strong> different manufacturers use<br />
the two different methods. The first method is to count the number of control<br />
channels, so a 4 parameter instrument will contain “offsets” 1, 2, 3, <strong>and</strong> 4. The<br />
second method is to take the first parameter <strong>and</strong> count the offsets from it. In this<br />
case, the offsets <strong>for</strong> a 4 parameter instrument will be 0, 1, 2, <strong>and</strong> 3. This is the<br />
method that ISIS ® uses.<br />
19.9.16 Low<br />
This is only used when a parameter is in 16-bit mode. It corresponds to the second<br />
control channel (low byte) used to generate the 16-bit movement. This is usually the<br />
next consecutive DMX offset from the first channel used to control the parameter. For<br />
example, the pan <strong>and</strong> tilt parameters of a typical instrument might be: Pan - DMX<br />
offset 1, Low 2; Tilt - DMX offset 3, Low 4.<br />
19.9.17 Move In Black - enable<br />
Moving fixtures <strong>and</strong> colour changers will often change position during a show. The<br />
Move in Black function automatically executes all required changes in the Playback<br />
Sequence, while the instrument is dark (beam off). This occurs without<br />
supplementary manipulation by the operator, as the system continuously tracks the<br />
Sequence list internally to find the next used settings of each instrument. In this way,<br />
the recorded settings will be pre-set be<strong>for</strong>e they are required.<br />
The Move In Black function is enabled globally in the General Configuration dialogue<br />
box, but every parameter of each definition can be set to ignore Move In Black<br />
instructions. Move In Black is enabled <strong>for</strong> the selected parameter when there is a<br />
cross in the ‘Enable’ box.<br />
Note: Move In Black changes will not occur if the option has not been enabled in the<br />
General Configuration dialogue box, even if it is enabled in the parameter. For<br />
further in<strong>for</strong>mation, please see the chapter *Motion Control Use*.<br />
19.9.18 Move In Black - delay be<strong>for</strong>e move<br />
If the Move In Black option is enabled, this value allocates a wait time be<strong>for</strong>e the<br />
system orders the parameter to start moving to its next recorded position. This avoids<br />
movement occurring immediately after a crossfade is completed. The delay is set in<br />
tenths of a second: the default value is 10 (one second delay).
Motion Control Setup<br />
19.9.19 Move In Black - DMX step<br />
If the Move in Black option is enabled, this value adjusts the DMX step length. This<br />
effectively controls the speed of the automatic movement. The lower this value, the<br />
slower the movement speed.<br />
The default value is 2 steps, but can be set between 0 <strong>and</strong> 255 steps <strong>for</strong> an 8-bit<br />
parameter or 0 <strong>and</strong> 65536 steps <strong>for</strong> a 16-bit parameter.<br />
19.10 Editing a definition<br />
Any definition imported from the ADB Pool can by slightly modified to personalise it to<br />
the current application. If an imported definition needs more radical changes, it must<br />
be copied into a user definition <strong>and</strong> this copy fully modified.<br />
Minor changes, such as modifying the open values or changing the resolution are<br />
allowed. Editing the title <strong>and</strong> abbreviation of the definition is also possible. Major<br />
changes to the parameters themselves, such as adding or removing parameters or<br />
steps, or changing parameter groups are not allowed in a definition imported from the<br />
ADB Pool.<br />
When the editing of a definition is complete, it can be exported to the “User Pool” of<br />
definitions, making it available <strong>for</strong> use in another show.<br />
examples of keystrokes<br />
<br />
� Displays the current definitions dialogue box.<br />
OR<br />
wheel or <br />
or use the alphanumeric keyboard directly<br />
� Use the wheel or the down arrow key to highlight a definition <strong>for</strong> editing.<br />
� The keyboard or keypads can be used to type in a number directly.<br />
<br />
� The name <strong>and</strong> abbreviation of the instrument can be changed.<br />
� The name can be up to 20 characters in length, the abbreviation up to 4. The<br />
abbreviation is displayed on the screens – so it should be something that is easily<br />
recognisable.<br />
www.adblighting.com Manual – page 291<br />
Issue: 1.01
� Displays the list of the selected instrument’s parameters.<br />
OR<br />
wheel or <br />
or use the alphanumeric keyboard directly<br />
� Use the wheel or the down arrow key to select a parameter <strong>for</strong> editing.<br />
� The keyboard or keypads can be used to type in a number directly.<br />
examples of keystrokes<br />
Motion Control Setup<br />
<br />
� Toggles the operating mode of all parameters (except intensity) between FTP,<br />
LTP <strong>and</strong> HTP.<br />
If more radical changes are required to a definition imported from the ADB Pool, the<br />
definition must be copied <strong>and</strong> changes made to the copy. Full modifications to all<br />
settings can be made in a copied definition.<br />
19.11 Copying a definition<br />
Any existing definition can be copied to a new definition file. This copy can be used<br />
as a building block <strong>for</strong> creating a new instrument type (or a new operating mode <strong>for</strong><br />
an existing instrument), or the parameters within the copy can be fully modified.<br />
Copying a definition is carried out from the List of Definitions dialogue box.<br />
examples of keystrokes<br />
<br />
� Displays the List of Instrument Definitions.<br />
OR<br />
wheel or <br />
or use the alphanumeric keyboard directly<br />
� Use the wheel or the down arrow key to highlight a definition.<br />
� The keyboard or keypads can be used to type in a number directly.<br />
<br />
� Copies the selected definition to the next available User Definition number.<br />
19.12 Changing identification<br />
When an instrument is created or copied, the next available User Definition<br />
identification number (from 901 to 999) is automatically selected. This number can be<br />
changed to any unused number in that range; <strong>for</strong> example, instruments from the<br />
same manufacturer could be grouped together.<br />
A list of available User Definition ID numbers can be displayed from the Edit<br />
Definition dialogue box: this shows all the User ID numbers, whether or not<br />
instrument definitions exist in those numbers, <strong>and</strong> whether they are - or have been -<br />
in use.<br />
www.adblighting.com Manual – page 293<br />
Issue: 1.01
Manual – page 294 www.adblighting.com<br />
Issue: 1.00<br />
Motion Control Setup<br />
A name of up to 20 characters in length <strong>and</strong> a four character abbreviation can be<br />
given to each User Definition. The abbreviation is particularly important as it is<br />
displayed on the parameter screens <strong>and</strong> is there<strong>for</strong>e the instrument’s only<br />
identification during normal operating modes.<br />
The Edit Definition dialogue box<br />
19.13 Adding <strong>and</strong> removing parameters<br />
A new definition only has one parameter by default: intensity. Other parameters can<br />
be added or removed from a definition as required. However, parameters can only be<br />
added, deleted <strong>and</strong> copied in a new or copied definition: definitions imported from the<br />
ADB Pool can not be modified in this way.<br />
Care must be taken when altering the quantity of parameters, because the finished<br />
definition must have DMX offsets that <strong>for</strong>m a complete list of numbers from 0<br />
upwards. Excluding the external dimmer, an instrument with two other parameters<br />
such as colour <strong>and</strong> gobo, must there<strong>for</strong>e be using DMX offsets 0 <strong>and</strong> 1.<br />
New parameters can be added to a definition, or an existing parameter can be copied<br />
to act as a building block <strong>for</strong> a new one. A single parameter, or even a list of<br />
parameters, can be deleted if they are no longer required. These operations are<br />
carried out from the Edit Definition dialogue box.<br />
examples of keystrokes<br />
<br />
� Displays the List of Instrument Definitions.<br />
OR<br />
wheel or <br />
or use the alphanumeric keyboard directly
� Use the wheel or the down arrow key to highlight a definition.<br />
� The keyboard or keypads can be used to type in a number directly.<br />
<br />
� Displays the list of existing parameters within the selected definition.<br />
Motion Control Setup<br />
<br />
� Adds a new parameter <strong>and</strong> displays the parameter details dialogue box.<br />
� The parameter’s settings can be modified as required.<br />
<br />
� Copies the selected parameter <strong>and</strong> inserts the copy into the list of parameters.<br />
� It can be edited as described above.<br />
<br />
� Deletes the selected parameter(s).<br />
A warning is issued<br />
� A warning is given: Are you sure? - Deleting parameters(s)<br />
<br />
� Confirms <strong>and</strong> deletes the selected parameter.<br />
19.14 Creating a new definition<br />
The same method <strong>for</strong> editing an instrument definition is used <strong>for</strong> creating a new one.<br />
The following example is a step-by-step guide to creating an instrument definition.<br />
This example is only to demonstrate the methods used to create device definitions<br />
<strong>and</strong> are not intended to resemble any particular instrument.<br />
www.adblighting.com Manual – page 295<br />
Issue: 1.01
examples of keystrokes<br />
<br />
� Displays the List of Definitions dialogue box.<br />
<br />
� Displays the Edit Definition dialogue box <strong>for</strong> a new instrument.<br />
� Use the arrow keys to move the cursor around the fields.<br />
Manual – page 296 www.adblighting.com<br />
Issue: 1.00<br />
Motion Control Setup<br />
The following in<strong>for</strong>mation is required in this example.<br />
Field Description Example<br />
ID Must be between 901 <strong>and</strong> 999, <strong>and</strong> currently unused. “951”<br />
Name Up to 20 characters in length. “My moving<br />
Abbr Up to 4 characters that must be easily identifiable as the<br />
instrument type.<br />
The instrument identity is now displayed as shown.<br />
Creating a new definition: My moving light<br />
light”<br />
“Move”<br />
The instrument currently only has one parameter (intensity), the rest are created in<br />
the next dialogue box - parameters. At this stage, the complete parameter list is built<br />
up <strong>and</strong> each parameter is edited as it is created.<br />
19.14.1 Parameter 1: intensity<br />
The intensity parameter is first modified by using the Edit comm<strong>and</strong>.
examples of keystrokes<br />
Motion Control Setup<br />
<br />
� Displays the list of the instrument’s parameters. A new instrument only has one<br />
parameter: Intensity.<br />
<br />
� The Edit Parameter dialogue box is displayed: use the arrow keys to move the<br />
cursor around the fields <strong>and</strong> make changes as shown below.<br />
www.adblighting.com Manual – page 297<br />
Issue: 1.01
Manual – page 298 www.adblighting.com<br />
Issue: 1.00<br />
Motion Control Setup<br />
Field Setting<br />
ID Automatically calculated by the system.<br />
Type “Intensity” is automatically selected.<br />
Name Enter the name: “Internal Dimmer”<br />
Abbr Enter the abbreviation: “DIM”<br />
Group This parameter is automatically classed as “Intensity”.<br />
There must always be an intensity parameter in every instrument<br />
definition.<br />
Fading Automatically selected: control is required over the whole range of<br />
the parameter.<br />
Mode The operating mode <strong>for</strong> this parameter: HTP is automatically<br />
selected <strong>for</strong> intensities.<br />
Steps Automatically set as 1 step: the intensity comprises one continuous<br />
function.<br />
Linear Automatically selected: the intensity parameter is a linear function.<br />
Wheel<br />
resolution<br />
Wheel<br />
position<br />
This setting only applies to parameters assigned to the rotary<br />
encoder wheels.<br />
Intensity is always controlled by the fader wheel, so this setting has<br />
no effect.<br />
This setting only applies to parameters assigned to the rotary<br />
encoder wheels.<br />
Intensity is always controlled by the fader wheel, so this setting has<br />
no effect.<br />
Open value Enter the value at which light will pass through the parameter.<br />
For dimmers, this should be set to “255”, which corresponds to full on<br />
(100%).<br />
Reset value Enter the value at which the instrument starts to execute the reset<br />
procedure, if this function is available. Reset values <strong>for</strong> an instrument<br />
are given by the manufacturer. It is not normally required <strong>for</strong> an<br />
intensity parameter.<br />
Ignition value Enter the value at which the lamp of the instrument is ignited, if this<br />
function is available. Ignition values <strong>for</strong> an instrument are given by<br />
the manufacturer.<br />
DMX type Automatically selects “8-bit”. For high resolution parameters, it must<br />
be “16-bit”, <strong>and</strong> if the instrument requires <strong>and</strong> external dimmer the<br />
DMX type must be set to “external”.<br />
DMX offset Automatically set to 0: this is the first parameter of the instrument, so<br />
the offset from the DMX start address of the moving light is zero. See<br />
note below.<br />
Low Disabled when “8 bit” DMX Type is selected.<br />
Move In<br />
Black<br />
These settings have no effect on an intensity parameter.
� Confirms the modifications <strong>and</strong> exits the Edit Parameter dialogue box.<br />
Motion Control Setup<br />
Note: There are two different ways of managing the DMX data of instruments, <strong>and</strong><br />
different manufacturers use different methods. Some count the number of<br />
DMX channels used, so a 10 parameter instrument uses DMX 1 to 10. Others<br />
take the first parameter <strong>and</strong> count offsets from it, so a 10 parameter<br />
instrument uses DMX offsets 0 to 9. This latter method is used by ISIS ® .<br />
The in<strong>for</strong>mation <strong>for</strong> each instrument is usually given in its manual. If it counts<br />
the DMX channels from 1 upwards, the number to be entered in the “DMX<br />
offset” field of the ISIS ® instrument parameter definition is the manufacturer’s<br />
number minus 1. If the manufacturer uses the offset method, the instrument<br />
manufacturer’s numbers <strong>and</strong> the “DMX offset” numbers <strong>for</strong> ISIS ® are the same.<br />
A completed instrument definition must use numbers 0 upwards with no gaps.<br />
For a 10 parameter instrument, that is 0 to 9, but the parameters do not have<br />
to be defined in the order of DMX offset usage.<br />
My moving light parameter 1: Intensity<br />
19.14.2 Parameter 2: pan<br />
The pan function of the moving light is to be configured as the new parameter. In this<br />
example, the pan is a high resolution parameter using 2 DMX channels (16-bit<br />
mode).<br />
examples of keystrokes<br />
<br />
� Adds a new parameter <strong>and</strong> displays the Edit Parameter dialogue box: use the<br />
arrow keys to move the cursor around the fields <strong>and</strong> make changes as shown<br />
below.<br />
www.adblighting.com Manual – page 299<br />
Issue: 1.01
Manual – page 300 www.adblighting.com<br />
Issue: 1.00<br />
Motion Control Setup<br />
Field Setting<br />
ID Automatically calculated by the system.<br />
Type The parameter must be defined as a pan function. Press to<br />
drop down the menu, use the arrow keys or wheel to select “Pan”<br />
<strong>and</strong> press again.<br />
Name Enter the name: “Pan”<br />
Abbr Enter the abbreviation: “PAN”<br />
Group The parameter should be assigned to the A Group. Press to<br />
drop down the menu, use the arrow keys to select “(A)zimuth” <strong>and</strong><br />
press again.<br />
Fading Automatically selected: control is required over the whole range of<br />
the parameter.<br />
Mode The parameter can be assigned to HTP, FTP or LTP: LTP is selected<br />
by default.<br />
Steps Automatically set as 1 step: the pan parameter comprises one<br />
continuous function.<br />
Linear Automatically selected: the pan parameter is a linear function.<br />
Wheel<br />
resolution<br />
Set to “50” <strong>for</strong> this example. This setting only applies to parameters<br />
assigned to the rotary encoder wheels. Pan is normally controlled by<br />
the trackball, but it is also available on the rotary encoder wheels.<br />
Setting the wheel resolution to 50 provides a coarse pan movement<br />
from the encoder wheel.<br />
Wheel position A specific rotary encoder wheel number can be assigned, if required.<br />
Open value Enter “32768” <strong>for</strong> this example. This is the value to which the Open<br />
function will set this parameter. For pan, this is most useful as<br />
halfway between left <strong>and</strong> right movements. It should be set to “127”<br />
<strong>for</strong> 8-bit parameters, or “32768” <strong>for</strong> 16-bit parameters, which<br />
corresponds to a level of half of the DMX channel (50%).<br />
Reset value Enter the value at which the instrument starts to execute the reset<br />
procedure, if this function is available. Reset values <strong>for</strong> an instrument<br />
are given by the manufacturer.<br />
Ignition value Enter the value at which the lamp of the instrument is ignited, if this<br />
function is available. Ignition values <strong>for</strong> an instrument are given by<br />
the manufacturer.<br />
DMX type This example requires a 16-bit parameter. Press to drop<br />
down the menu, use the arrow keys or wheel to select “16-bit” <strong>and</strong><br />
press again.<br />
DMX offset This is the second DMX channel, so the offset must be “1”.<br />
Low This is the second DMX channel used <strong>for</strong> 16-bit parameters. It is the<br />
DMX offset of the low byte of the parameter (not necessarily low<br />
Move In Black<br />
Enable<br />
Move In Black<br />
Delay<br />
Move In Black<br />
DMX Step<br />
resolution). Enter “2” <strong>for</strong> this example.<br />
Select “Enable” to allow the parameter to move while the fixture is<br />
dark.<br />
The default delay setting is acceptable <strong>for</strong> this parameter.<br />
The default DMX step setting is acceptable <strong>for</strong> this parameter.
� Confirms the modifications <strong>and</strong> exits the Edit Parameter dialogue box.<br />
Motion Control Setup<br />
19.14.3 Parameter 3: tilt<br />
A new parameter is now created <strong>for</strong> the Tilt function. In this example, the tilt is also a<br />
high resolution parameter using 2 DMX channels (16-bit mode).<br />
examples of keystrokes<br />
<br />
� Adds a new parameter <strong>and</strong> displays the Edit Parameter dialogue box: use the<br />
arrow keys to move the cursor around the fields <strong>and</strong> make changes as shown<br />
below.<br />
www.adblighting.com Manual – page 301<br />
Issue: 1.01
Motion Control Setup<br />
Field Setting<br />
ID Automatically calculated by the system.<br />
Type The parameter must be defined as a tilt function. Press to<br />
drop down the menu, use the arrow keys or wheel to select “Tilt” <strong>and</strong><br />
press again.<br />
Name Enter the name: “Tilt”<br />
Abbr Enter the abbreviation: “TLT”<br />
Group The parameter should be assigned to the A Group. Press to<br />
drop down the menu, use the arrow keys to select “(A)zimuth” <strong>and</strong><br />
press again.<br />
Fading Automatically selected: control is required over the whole range of<br />
the parameter.<br />
Mode The parameter can be assigned to HTP, FTP or LTP: LTP is selected<br />
by default.<br />
Steps Automatically set as 1 step: the tilt parameter comprises one<br />
continuous function.<br />
Linear Automatically selected: the tilt parameter is a linear function.<br />
Wheel<br />
resolution<br />
Set to “50” <strong>for</strong> this example. This setting only applies to parameters<br />
assigned to the rotary encoder wheels. Tilt is normally controlled by<br />
the trackball, but it is also available on the rotary encoder wheels.<br />
Setting the wheel resolution to 50 provides a coarse tilt movement<br />
from the encoder wheel.<br />
A specific rotary encoder wheel number can be assigned, if required.<br />
Wheel<br />
position<br />
Open value Enter “32768” <strong>for</strong> this example. This is the value to which the Open<br />
function will set this parameter. For tilt, this is most useful as halfway<br />
between up <strong>and</strong> down movements. It should be set to “127” <strong>for</strong> 8-bit<br />
parameters, or “32768” <strong>for</strong> 16-bit parameters, which corresponds to a<br />
level of half of the DMX channel (50%).<br />
Reset value Enter the value at which the instrument starts to execute the reset<br />
procedure, if this function is available. Reset values <strong>for</strong> an instrument<br />
are given by the manufacturer.<br />
Ignition value Enter the value at which the lamp of the instrument is ignited, if this<br />
function is available. Ignition values <strong>for</strong> an instrument are given by<br />
the manufacturer.<br />
DMX type This example requires a 16-bit parameter. Press to drop<br />
down the menu, use the arrow keys or wheel to select “16-bit” <strong>and</strong><br />
press again.<br />
DMX offset Because the pan parameter used two DMX offsets, the tilt parameter<br />
must start at “3”.<br />
Low This is the second DMX channel used <strong>for</strong> 16-bit parameters. It is the<br />
DMX offset of the low byte of the parameter (not necessarily low<br />
resolution). Enter “4” <strong>for</strong> this example.<br />
Move In Black Select “Enable” to allow the parameter to move while the fixture is<br />
Enable dark.<br />
Move In Black<br />
Delay<br />
The default delay setting is acceptable <strong>for</strong> this parameter.<br />
Move In Black<br />
DMX Step<br />
The default DMX step setting is acceptable <strong>for</strong> this parameter.<br />
Manual – page 302<br />
Issue: 1.00<br />
www.adblighting.com
� Confirms the modifications <strong>and</strong> exits the Edit parameter dialogue box.<br />
Motion Control Setup<br />
19.14.4 Parameter 4: colour wheel<br />
The colour wheel function of the moving light is to be configured as the new<br />
parameter. In this example, it is a normal resolution parameter using only 1 DMX<br />
channel (8-bit mode).<br />
examples of keystrokes<br />
<br />
� Adds a new parameter <strong>and</strong> displays the Edit Parameter dialogue box: use the<br />
arrow keys to move the cursor around the fields <strong>and</strong> make changes as shown<br />
below.<br />
www.adblighting.com Manual – page 303<br />
Issue: 1.01
Motion Control Setup<br />
Field Setting<br />
ID Automatically calculated by the system.<br />
Type The parameter type must be defined. Press to drop down<br />
the menu, use the arrow keys or wheel to select “Colour Wheel” <strong>and</strong><br />
press again.<br />
Name Enter the name: “Colour Wheel”<br />
Abbr Enter the abbreviation: “C/W”<br />
Group This parameter should be assigned to the C Group. Press <br />
to drop down the menu, use the arrow keys to select “(C)olour” <strong>and</strong><br />
press again.<br />
Fading De-select fading: this parameter is a jump type.<br />
Mode The parameter can be assigned to HTP, FTP or LTP: LTP is selected<br />
by default.<br />
Steps The number of colours on the colour wheel is selected: enter “6” <strong>for</strong><br />
this example.<br />
Linear Deselect Linear: a colour wheel is normally non-linear.<br />
Wheel<br />
resolution<br />
The default setting of “0” is acceptable <strong>for</strong> this parameter.<br />
Wheel A specific rotary encoder wheel number can be assigned, if required.<br />
position<br />
Open value The default value of “0” is acceptable <strong>for</strong> this parameter: this is the<br />
value to which the Open function will set this parameter: it will be the<br />
first colour of the colour wheel.<br />
Reset value Enter the value at which the instrument starts to execute the reset<br />
procedure, if this function is available. Reset values <strong>for</strong> an instrument<br />
are given by the manufacturer.<br />
Ignition value Enter the value at which the lamp of the instrument is ignited, if this<br />
function is available. Ignition values <strong>for</strong> an instrument are given by<br />
the manufacturer.<br />
DMX type “8-bit” is automatically selected.<br />
DMX offset Because the tilt parameter used two DMX offsets, this parameter<br />
must start at 5.<br />
Low Disabled when “8 bit” mode is selected.<br />
Move In<br />
Black<br />
Enable<br />
Move In<br />
Black<br />
Delay<br />
Move In<br />
Black<br />
DMX Step<br />
Select “Enable” to allow the parameter to move while the fixture is<br />
dark.<br />
The default delay setting is acceptable <strong>for</strong> this parameter.<br />
The default DMX step setting is acceptable <strong>for</strong> this parameter.<br />
<br />
� Allows the default step values to be modifies if necessary.<br />
� See section 19.8.5 Parameter step adjustment, <strong>for</strong> details.<br />
Manual – page 304<br />
Issue: 1.00<br />
www.adblighting.com
� Confirms the modifications <strong>and</strong> exits the Edit parameter dialogue box.<br />
Motion Control Setup<br />
19.14.5 Parameter 5: gobo wheel<br />
A new parameter is now created <strong>for</strong> a gobo function. In this example, it is a normal<br />
resolution parameter using only 1 DMX channel (8-bit mode).<br />
examples of keystrokes<br />
<br />
� Adds a new parameter <strong>and</strong> displays the Edit Parameter dialogue box: use the<br />
arrow keys to move the cursor around the fields <strong>and</strong> make changes as shown<br />
below.<br />
www.adblighting.com Manual – page 305<br />
Issue: 1.01
Manual – page 306 www.adblighting.com<br />
Issue: 1.00<br />
Motion Control Setup<br />
Field Setting<br />
ID Automatically calculated by the system.<br />
Type The parameter type must be defined. Press to drop down<br />
the menu, use the arrow keys or wheel to select “Gobo Wheel” <strong>and</strong><br />
press again.<br />
Name Enter the name: “Gobo Wheel”<br />
Abbr Enter the abbreviation: “G/W”<br />
Group This parameter should be assigned to the B Group. Press <br />
to drop down the menu, use the arrow keys to select “(B)eam” <strong>and</strong><br />
press again.<br />
Fading De-select fading: this parameter is a jump type.<br />
Mode The parameter can be assigned to HTP, FTP or LTP: LTP is selected<br />
by default.<br />
Steps The number of gobos on the gobo wheel is selected: enter “6” <strong>for</strong> this<br />
example.<br />
Linear Deselect Linear: a gobo wheel is normally non-linear.<br />
Wheel<br />
resolution<br />
The default setting of “0” is acceptable <strong>for</strong> this parameter.<br />
Wheel A specific rotary encoder wheel number can be assigned, if required.<br />
position<br />
Open value The default value of “0” is acceptable <strong>for</strong> this parameter: this is the<br />
value that the Open function will set this parameter: it will be the first<br />
gobo of the wheel (usually open).<br />
Reset value Enter the value at which the instrument starts to execute the reset<br />
procedure, if this function is available. Reset values <strong>for</strong> an instrument<br />
are given by the manufacturer.<br />
Ignition value Enter the value at which the lamp of the instrument is ignited, if this<br />
function is available. Ignition values <strong>for</strong> an instrument are given by<br />
the manufacturer.<br />
DMX type “8-bit” is automatically selected.<br />
DMX offset The next available DMX channel offset is “6”.<br />
Low Disabled when “8 bit” mode is selected.<br />
Move In<br />
Black<br />
Enable<br />
Move In<br />
Black<br />
Delay<br />
Move In<br />
Black<br />
DMX Step<br />
Select “Enable” to allow the parameter to move while the fixture is<br />
dark.<br />
The default delay setting is acceptable <strong>for</strong> this parameter.<br />
The default DMX step setting is acceptable <strong>for</strong> this parameter.<br />
<br />
� Allows the default step values to be modifies if necessary.<br />
� See section 19.8.5 Parameter step adjustment, <strong>for</strong> details.
� Confirms the modifications <strong>and</strong> exits the Edit parameter dialogue box.<br />
Motion Control Setup<br />
19.14.6 Other settings<br />
The new instrument definition is now complete! It is defined as a moving light, <strong>and</strong> it<br />
has five parameters: Intensity, Pan, Tilt, Colour wheel <strong>and</strong> Gobo wheel. It has a<br />
mixture of parameter types. It can be assigned to a control channel, patched at the<br />
DMX output, <strong>and</strong> used. It can also be exported to the User Pool of definitions, if it will<br />
be required in other shows. The definition is now displayed as shown.<br />
My moving light - list of parameters<br />
examples of keystrokes<br />
<br />
� Displays the List of Definitions dialogue box.<br />
OR<br />
Manual – page 308 www.adblighting.com<br />
Issue: 1.00<br />
Motion Control Setup<br />
wheel or <br />
or use the alphanumeric keyboard directly<br />
� Use the wheel or the down arrow key to select a definition <strong>for</strong> exporting.<br />
� The keyboard or keypads can be used to type in a number directly.<br />
<br />
� Toggle to the second page of options <strong>for</strong> the List of Definitions dialogue box.<br />
<br />
� Displays the Export Definition dialogue box.<br />
� The instrument must be given an identification number between 901 <strong>and</strong> 999.<br />
<br />
� Exports the Definition to User Pool <strong>and</strong> then exits the List of Definitions dialogue<br />
box.<br />
Instruments created in one show <strong>and</strong> exported to the User Pool can be imported into<br />
a new show in exactly the same way as importing ADB definitions.
20 USING COLOUR CHANGERS<br />
20.1 Introduction<br />
Using Colour Changers<br />
ISIS ® software allows DMX devices such as colour scrollers or other colour changers<br />
to be combined with their corresponding luminaire into a single control channel. An<br />
integrated unit such as this is called an “instrument”.<br />
Note: Defining a channel as a colour changer <strong>and</strong> setting up the instrument is described in the chapter *Motion<br />
Control Setup*.<br />
When a colour changer channel is selected, immediate control is given not only to<br />
the lamp’s intensity, but also to the colour selection <strong>and</strong> to other parameters of the<br />
scroller, such as fan speed or colour velocity. Colours can be selected by frame<br />
number, colour name, or by manually searching through the gelstring.<br />
20.2 Controlling colour changers<br />
Allocating a definition incorporates all parameters of an instrument into a single<br />
control channel. Only this one channel number needs to be entered to enable control<br />
of intensity, colour, <strong>and</strong> any other parameters such as fan speed or velocity. When a<br />
colour changer channel is selected, its intensity can be controlled in the normal ways,<br />
<strong>and</strong> its other parameters are ready <strong>for</strong> use as required.<br />
Whenever a colour changer channel is selected, whether or not it has intensity, the<br />
colour <strong>and</strong> other associated parameters can be modified. If a list of channels is<br />
selected, colour <strong>and</strong> other parameters can only be modified if all instruments are of<br />
the same definition type.<br />
Note: The only exception to this is when loading <strong>and</strong> manipulating pre-recorded motion control libraries. All the<br />
red colours from different colour changer <strong>and</strong> moving light types can be grouped together into the “Red<br />
wash” motion control library. See the chapter *Motion Control Libraries* <strong>for</strong> more in<strong>for</strong>mation.<br />
There are three methods <strong>for</strong> selecting the colour of a scroller; they are dependent<br />
upon the instrument definition <strong>and</strong> operator preference.<br />
20.2.1 Intensities<br />
The intensity parameter is assigned by the instrument definition to the fader wheel<br />
<strong>and</strong> channel control keypad. It is controlled in the same way as controlling intensities<br />
of any st<strong>and</strong>ard channels in any working field.<br />
If only the intensity is being modified, the selected channel list can contain<br />
instruments of all types to be modified simultaneously: st<strong>and</strong>ard channels, colour<br />
changers, <strong>and</strong> moving lights.<br />
www.adblighting.com Manual – page 309<br />
Issue: 1.01
Manual – page 310 www.adblighting.com<br />
Issue: 1.00<br />
Using Colour Changers<br />
20.2.2 Continuous colour selection (Free mode)<br />
Colour changers set to “Free mode” in their definition have been defined with the<br />
colour parameter having only a single linear step, as opposed to a fixed number of<br />
colour positions.<br />
The colour of a selected instrument can be changed to any part of the gelstring either<br />
by turning the associated rotary encoder wheel, or by temporarily allocating the<br />
colour parameter to the wheel. This method of selecting the colour can be used <strong>for</strong><br />
any colour changer definition, but are the only methods <strong>for</strong> changing the colour of a<br />
scroller set to “Free mode” in its definition.<br />
examples of keystrokes<br />
<br />
� Selects channel 1 (which has been defined as a colour scroller).<br />
WHEEL<br />
� The key assigns the Colour function to the fader wheel.<br />
� Move the wheel in either direction to move the colour scroll <strong>for</strong>wards or<br />
backwards.<br />
� Any part of the gelstring can be selected in this way, whether or not it is a whole<br />
colour frame.<br />
OR<br />
or <br />
� Press (or twice) to release the Colour function from the fader<br />
wheel.<br />
� This must be done be<strong>for</strong>e another channel selection can be made.<br />
The colour parameter can also be accessed from a rotary encoder wheel, where<br />
available.<br />
<br />
� Selects channel 1 (which has been defined as a colour scroller).
� Activates the C Group (colour) parameters on the encoder wheels.<br />
� A colour can now be selected using the encoder wheel.<br />
Using Colour Changers<br />
Alternatively, the encoder wheel can be enabled by using the key when first<br />
moving the encoder wheel. In this case, the C Group parameters do not need to be<br />
enabled.<br />
<br />
� Directly connects the encoder wheel to the output without the C Group (colour)<br />
parameters being activated.<br />
OR<br />
or <br />
� Press (or twice) to release the colour function from the fader<br />
wheel.<br />
20.2.3 Colour selection by frame number<br />
Colour changers set to “Frames mode” in their definition have a colour parameter<br />
that has a discrete number of steps defined. These steps correspond to the number<br />
of frames in the colour changer <strong>and</strong> mean that frames can be chosen directly.<br />
The Colour function is used to select a frame number, <strong>and</strong> is persistent - allowing<br />
frame numbers to be selected without having to press prior to each one.<br />
When the Colour function is no longer required, it must be deselected. In addition to<br />
entering a frame number directly, the colour can also be changed by using the<br />
<strong>and</strong> keys.<br />
examples of keystrokes<br />
<br />
� Selects instrument 1 (which has been defined as a colour changer).<br />
<br />
� Frame number 3 is selected from the gelstring.<br />
www.adblighting.com Manual – page 311<br />
Issue: 1.01
Manual – page 312 www.adblighting.com<br />
Issue: 1.00<br />
Using Colour Changers<br />
� Colour numbers must be selected with two digits, so <strong>for</strong> numbers less than 10 the<br />
number must be confirmed with .<br />
<br />
� Selects colour 4.<br />
OR<br />
or <br />
� Press (or twice) to release the colour function from the fader<br />
wheel.<br />
20.2.4 Colour selection by name<br />
A useful feature in ISIS ® is the ability to select a colour frame by its name - names<br />
are assigned to steps in the steps adjustment of the device definition. This method of<br />
colour selection cannot be used <strong>for</strong> colour changers in “Free” mode.<br />
examples of keystrokes<br />
<br />
� Selects channel 1 <strong>and</strong> displays a list of frame numbers <strong>and</strong> associated names.<br />
Alternatively, the function keys can be used to display the colour list:<br />
<br />
The List of Steps (frames) <strong>for</strong> a colour changer
OR …<br />
wheel or ... <br />
or use the alphanumeric keyboard directly<br />
� Use the wheel or the down arrow key to highlight a colour.<br />
� The keyboard or keypads can be used to type in a number directly.<br />
� Use to select the highlighted colour.<br />
OR<br />
Using Colour Changers<br />
or <br />
� Press (or twice) to release the Colour function from the fader<br />
wheel.<br />
20.2.5 Adjusting additional parameters<br />
When the Colour function is selected, the function keys are loaded with all of a colour<br />
changer’s parameters. Which function is assigned to which key depends upon the<br />
device definition.<br />
examples of keystrokes<br />
<br />
� Loads the available instrument parameters of channel 1 (which has been defined<br />
as a colour changer) on to the function keys.<br />
Wheel<br />
� The parameter loaded to key F3 is selected (in this example fan speed).<br />
� The wheel is used to change the value of the selected parameter.<br />
OR<br />
or <br />
� Press (or twice) to release the Colour function from the fader<br />
wheel.<br />
The additional parameters can also be modified by the rotary encoder wheels, where<br />
available.<br />
www.adblighting.com Manual – page 313<br />
Issue: 1.01
� Selects instrument 1 (which has been defined as a colour changer).<br />
<br />
� Activates the D Group (diverse) parameters on the encoder wheels.<br />
� A parameter can now be adjusted using the encoder wheel.<br />
Manual – page 314 www.adblighting.com<br />
Issue: 1.00<br />
Using Colour Changers<br />
Alternatively, the encoder wheel can be enabled by using the key when first<br />
moving the encoder wheel. In this case, the D Group parameters do not need to be<br />
enabled.<br />
<br />
� Directly connects the encoder wheel to the output without the D Group (diverse)<br />
parameters being activated.<br />
Tip! For a parameter such as fan speed, which needs to be set at an inaudible level, this manipulation can be<br />
carried out in LIVE in order to capture the parameter value.<br />
20.3 Viewing parameters<br />
It is often useful to view the parameter values of instruments rather than just the<br />
intensities. This can be especially useful when names have been given to the steps<br />
of a parameter. The screens can be swapped between intensity display <strong>and</strong><br />
parameter display. In certain circumstances (depending upon the system monitor<br />
configuration) it is possible to view intensities <strong>and</strong> parameters simultaneously.<br />
examples of keystrokes<br />
<br />
� Toggles the screen display <strong>for</strong>mat between intensities to parameters.<br />
Note: The chapter *Screen Configuration* gives further options <strong>for</strong> displaying parameters as monitor footers, or<br />
on a separate monitor display.
Using Colour Changers<br />
20.3.1 Displaying parameter step values <strong>and</strong> step names<br />
If a parameter has been defined with a number of steps, each step can be given a<br />
four character reference: this is the step name. When the parameters are viewed on<br />
screen, the operator can decide how such parameters are displayed. By default, the<br />
step number is shown on the output screen, <strong>and</strong> the step name (when one has been<br />
given) is displayed on the working field screen.<br />
However, the step name can be removed from the display (in which case only the<br />
step number will be shown), or the step value can be shown. The step value is the<br />
value of the parameter displayed between levels of 0% <strong>and</strong> 100% (FF).<br />
examples of keystrokes<br />
<br />
� Displays the Display Format dialogue box.<br />
…<br />
… <br />
� Use the arrow key to select the ‘Step values’ field: enable <strong>and</strong> disable the option<br />
using .<br />
� The Step values (0% to FF) will now be displayed in the parameters screens.<br />
…<br />
… <br />
� Use the arrow key to select the ‘Step names field: enable <strong>and</strong> disable the option<br />
using < ENTER >.<br />
� The Step names (if entered) will now be displayed in the parameters display of<br />
the working field screen.<br />
20.3.2 Viewing the parameter source<br />
When several working fields are controlling colour changers, the actual Output values<br />
could be a mix from several different fields. Whenever there is any doubt about which<br />
parameters are controlled from which fields, the parameter source can be viewed on<br />
the output screen instead of the parameter values.<br />
Viewing the source can be helpful when working with multiple fields, masking<br />
parameters <strong>and</strong> disconnecting parameters. The function is available via the F5 key<br />
on the default monitor menu.<br />
www.adblighting.com Manual – page 315<br />
Issue: 1.01
examples of keystrokes<br />
<br />
� Displays the motion control parameters on-screen, if required.<br />
� Toggles between intensity <strong>and</strong> parameter values <strong>and</strong> their source.<br />
Manual – page 316 www.adblighting.com<br />
Issue: 1.00<br />
Using Colour Changers<br />
Note: The field contributing the intensity value is always shown when the output screen is displaying channel<br />
intensities: it is displayed in the grey in<strong>for</strong>mation bar, below the channel intensity value.<br />
20.4 Colour changer tools<br />
Depending on the operating mode used when controlling colour changers, some<br />
additional functions can sometimes be useful to the operator.<br />
Note: Operating modes are discussed in the chapter *HTP-FTP-LTP Modes*.<br />
20.4.1 Sending working field content directly to the Output<br />
The parameter values of all colour changers contained in a working field can be sent<br />
directly to the Output at any time. This is achieved by pressing in association<br />
with the field’s selector key.<br />
examples of keystrokes<br />
<br />
� Selects submaster 1 <strong>and</strong> sends its parameter values directly to the Output.<br />
<br />
� Selects Stage 1 <strong>and</strong> sends its parameter values directly to the Output.<br />
20.4.2 Clearing the DMX buffer<br />
Colour changer parameters are automatically connected to the Output from the<br />
current working field when a value is assigned <strong>and</strong> the fader of the selected working<br />
field is raised above 5%.
Using Colour Changers<br />
If the fader value is lowered to zero, one of the following conditions will occur:<br />
� Output will come from another field in HTP mode;<br />
� Output will come from a lower priority field in FTP mode;<br />
� Output will remain, or be taken over by a subsequently used field in LTP mode;<br />
� Output will be retained at the last used value.<br />
If no other fields are in use, ISIS ® avoids unnecessary <strong>and</strong> unwanted changes to<br />
parameters by storing the last used parameter values in a DMX output buffer. The<br />
DMX output buffer there<strong>for</strong>e retains the last used colour of each scroller until it is<br />
used again.<br />
If the last values are no longer required (<strong>for</strong> example when plotting memories out of<br />
numerical sequence), simply clear the DMX buffer.<br />
examples of keystrokes<br />
<br />
� Clears the stored parameter values from the Output.<br />
When the DMX output buffer has been cleared, there are no parameter values shown<br />
on the Output screen, just a sequence of dots representing the parameter values.<br />
Note: Some hardware plat<strong>for</strong>ms have a direct function key <strong>for</strong> clearing the DMX output buffer.<br />
20.5 Recording memories containing colour changers<br />
When intensity <strong>and</strong> colour parameters have been set, they can be recorded into<br />
memories by the same methods used <strong>for</strong> lighting states that contain only generic<br />
channels. Colour changers can also be recorded into motion control libraries, which<br />
is particularly useful <strong>for</strong> colour changers in Free mode.<br />
examples of keystrokes<br />
<br />
� Sets channel 1 to 75%, with colour 12.<br />
other channel manipulations<br />
� Add further channels to the state.<br />
<br />
� Records the state in the working field as memory 1.<br />
www.adblighting.com Manual – page 317<br />
Issue: 1.01
other channel manipulations<br />
� Add further channels to the state.<br />
Manual – page 318 www.adblighting.com<br />
Issue: 1.00<br />
Using Colour Changers<br />
<br />
� Records the total desk Output, including colour changer & moving light<br />
parameters, as memory 2.<br />
20.6 Times <strong>for</strong> colour changers<br />
In the playbacks, intensity changes always follow the memory’s global or special<br />
times. Colour changer parameters behave differently, depending upon the colour<br />
changer’s mode <strong>and</strong> the type of parameter.<br />
The following tables indicate when fade times are used in relation to the device<br />
definition options.<br />
GLOBAL TIMES<br />
Parameter<br />
Type<br />
Colour Mode Wait Up Up Wait Down Down<br />
Intensity - Used Used Used Used<br />
Fade Frame<br />
(2�99)<br />
Used § Used §<br />
Fade Free (1) Used Used Used Used<br />
Jump Free (1) Used Not used Used Not used<br />
Jump Frame<br />
(2�99)<br />
Used Not used Used Not used<br />
SPECIAL TIMES<br />
Parameter<br />
Type<br />
Colour Mode Wait Up Up Wait Down Down<br />
Intensity - Used Used Used Used<br />
Fade Frame Used § Not<br />
(2�99)<br />
available<br />
Fade Free (1) Used Used Not<br />
available<br />
Jump Free (1) Used Not used Not<br />
available<br />
Jump Frame Used Not used Not<br />
(2�99)<br />
available<br />
Not<br />
available<br />
Not<br />
available<br />
Not<br />
available<br />
Not<br />
available<br />
§ The scroller moves from frame to frame in steps rather than directly from one end to the other as a single<br />
movement; this helps to keep gelstring noise to a minimum.
Using Colour Changers<br />
20.6.1 Plotting special times <strong>for</strong> parameters<br />
Special times can be applied to individual parameters in the same way as to<br />
individual channels. The special up/down times only work on fade type parameters,<br />
although any parameter can have a wait time.<br />
Special times <strong>for</strong> parameters must be assigned in the special times screen. If no<br />
parameters are selected, the special time is applied to the channel’s intensity only; if<br />
parameters are selected, the special time is applied to the selected parameters only.<br />
examples of keystrokes<br />
<br />
� Sets channel 1 to 75%, with colour 12.<br />
<br />
� Sets global memory times of up 7, down 15.<br />
<br />
� Sets special times on the colour parameter (the colour parameter is in the Colour<br />
group) of 20 seconds, <strong>and</strong> a wait of 3 seconds.<br />
<br />
� Records the state <strong>and</strong> times as memory 3 <strong>and</strong> returns to the channel intensities<br />
or parameters screen.<br />
When a special time has been plotted to a channel’s intensity, the channel number is<br />
displayed in light blue colour on the intensity <strong>and</strong> parameters screens. When a<br />
special time has been plotted to a channel’s parameters, the instruments label «c» is<br />
displayed in light blue colour on the intensity screen. On the parameters screen, a<br />
letter «t» in light blue colour is inserted between the intensity value <strong>and</strong> the first<br />
parameter.<br />
20.7 Replaying memories in the playbacks<br />
Memories with colour changer parameters can be loaded <strong>and</strong> replayed in playbacks<br />
just like any other memory. However, the behaviour of instruments is subject to their<br />
definitions, their times, <strong>and</strong> output priority.<br />
www.adblighting.com Manual – page 319<br />
Issue: 1.01
examples of keystrokes<br />
<br />
� Starts a playback sequence.<br />
Manual – page 320 www.adblighting.com<br />
Issue: 1.00<br />
Using Colour Changers<br />
20.7.1 Colour changer Free/Frame modes<br />
If a colour changer definition is set to Free mode <strong>and</strong> is used in a sequence in the<br />
playback, both its intensity <strong>and</strong> its colour parameter will follow the memory fade times.<br />
If the colour parameter is set to Frames mode, the parameter is jump-type (fading is<br />
deselected in the definition) <strong>and</strong> the colour will change in steps, <strong>and</strong> the timing of the<br />
step change is calculated according to the total memory time, <strong>and</strong> the number of<br />
steps to change. For example, if the parameter has to change 5 steps over 10<br />
seconds, it will change by one step every two seconds.<br />
The appearance of colour changes within a crossfade is dependent upon the colour<br />
changer device definitions, as shown below.<br />
Device Definition Behaviour of parameters in playbacks Not<br />
e<br />
Type Colour<br />
Mode<br />
Crossfade in playback<br />
Fade Frame<br />
(2�99)<br />
Sequentially jump from one frame to the next using the<br />
memory’s Up Time divided by the number of frames<br />
between the start point <strong>and</strong> the destination.<br />
Fade Free (1) Fade to the incoming memory value using the memory<br />
times.<br />
Jump Free (1) Jump to the incoming memory value at the beginning of<br />
the crossfade.<br />
Jump Frame<br />
(2�99)<br />
Notes:<br />
Jump to the incoming memory frame at the beginning<br />
of the crossfade.<br />
The colour parameter is given a number of frames in the definition (<strong>for</strong> example 16) <strong>and</strong> fading is selected. To<br />
move from one end of the gelstring to the other, the scroller moves from frame to frame in steps, rather than<br />
directly from one end to the other as a single movement. This, combined with the damping facilities built into most<br />
scrollers, will result in the minimum of disturbance from gelstring noise.<br />
The device is in Free mode, with fading selected in the definition. The movement of the gelstring corresponds to<br />
the memory fade time.<br />
The device is in Free mode, with fading deselected in the definition (jump type steps). The complete colour<br />
change will happen at the beginning of the crossfade (around 5% or subject to any wait times). The speed of the<br />
gelstring is determined by the device <strong>and</strong> / or its velocity control.<br />
The colour parameter has been given a number of frames in the definition (<strong>for</strong> example 16) <strong>and</strong> fading has been<br />
deselected (jump type steps). The complete colour change happens at the beginning of the fade time (around<br />
5%). The speed of the gelstring is determined by the device <strong>and</strong> / or its velocity control.<br />
1<br />
2<br />
3<br />
4
Using Colour Changers<br />
If scrollers are in the playback <strong>and</strong> are set to fade type, they follow the automatic<br />
fade times. If they are set to jump type, the change takes place at the beginning of<br />
the fade: around 5%.<br />
This change can be altered by setting a special time on the parameter, allowing a<br />
change to be made at a specific point. Alternatively, some instruments have a ‘speed’<br />
parameter, which controls how fast the parameter moves. This could be used to<br />
make the parameter fade smoothly over the crossfade..<br />
20.7.2 Operating playbacks in manual mode<br />
When working manually, the playback distinguishes between channel intensities <strong>and</strong><br />
other parameters, in order to prevent untoward lighting changes from taking place if<br />
the faders are moved separately.<br />
If parameters were treated in the same way as intensities, moving the Stage fader<br />
only would result in the motion control equivalent of blackout. If this were to happen,<br />
all parameters would be set to value 0 (or the first step of stepped parameters); this<br />
may mean moving through the parameter’s entire range. Moving the Preset fader<br />
only would combine the Stage <strong>and</strong> Preset contents on an HTP basis, which is not<br />
ideal <strong>for</strong> parameters.<br />
ISIS ® solves this problem by controlling intensity changes with both the Stage &<br />
Preset faders, but colour <strong>and</strong> other parameters only with the Preset fader.<br />
The movement is introduced by the Preset fader – if the Stage fader is moved alone,<br />
no movement or colour change takes place. This avoids instruments suddenly<br />
shooting off to their zero positions half way through a fade.<br />
� Intensities are controlled by Stage <strong>and</strong> Preset, parameters only by Preset.<br />
If scrollers are in the playback <strong>and</strong> are set to fade type, they follow the movement of<br />
the playback faders, or the automatic fade times. If they are set to jump type, the<br />
change takes place at the beginning of the fade: around 5%.<br />
When fading manually, the moment at which the jump type parameters change is<br />
determined by the point at which the Preset fader is moved beyond the 5% threshold.<br />
20.8 Move in Black (automatic parameter preset)<br />
Colour changers will often be required to change many times during a show.<br />
Traditionally, the operator has had to plot a supplementary positioning memory<br />
preceding each memory containing a new colour.<br />
ISIS ® allows the operator to save time <strong>and</strong> extra ef<strong>for</strong>t by using the Move in Black<br />
function. This facility is used to automatically pre-position the colour changer<br />
parameters be<strong>for</strong>e the scroller is used.<br />
Move in Black continually tracks the Sequence internally to locate the next memory<br />
that uses each instrument, <strong>and</strong> pre-sets the parameters that it finds (except intensity).<br />
www.adblighting.com Manual – page 321<br />
Issue: 1.01
Manual – page 322 www.adblighting.com<br />
Issue: 1.00<br />
Using Colour Changers<br />
These automatic changes can be executed systematically <strong>for</strong> all parameters, or <strong>for</strong><br />
only unconnected parameters. The changes are executed with a configurable delay<br />
be<strong>for</strong>e the move, as well as a configurable movement speed.<br />
Automatic changes are only made when the intensity of each instrument is zero<br />
(beam off), <strong>and</strong> are executed after the fade down of the last memory to use the<br />
parameter. The next memory to use the parameter will fade up with the required<br />
changes already made.<br />
The Move in Black function can be set automatically <strong>for</strong> the whole sequence list of<br />
memories, or it can be set individually via an event.<br />
The control of the Move in Black function is identical <strong>for</strong> Moving Lights <strong>and</strong> Colour<br />
Changers. The function is described in detail in the chapter *Using Moving Lights*.<br />
20.9 Overview of Motion Control Libraries<br />
Colour changer settings can be recorded into Motion Control Libraries. A Motion<br />
Control Library, or MCLib, is similar to a memory in that it stores the settings of each<br />
parameter of an instrument recorded into it. These settings can be selectively loaded<br />
when required, or linked to memories.<br />
MCLibs can be useful if colour changers are to be matched with other instruments to<br />
create complete colour washes, or to allow the colours of a colour changer in Free<br />
mode to be selected from keypad operations rather than visually using the fader or<br />
encoder wheels.<br />
� Motion Control Libraries are the only way of changing the parameters of several different<br />
instrument types simultaneously.<br />
Pre-recorded motion control libraries can be loaded into working fields <strong>and</strong> recorded<br />
into memories, or even loaded into chaser steps as required. Whenever a MCLib is<br />
loaded <strong>and</strong> then recorded in a memory, a link is created between the library <strong>and</strong> the<br />
memory numbers that use it. In this way, a whole list of memories can be modified<br />
just by changing <strong>and</strong> re-recording the library position. If not all the memories that use<br />
the library are to be changed, they can be “unlinked” be<strong>for</strong>e the change is made.<br />
Please turn to the chapter *Motion Control Libraries* <strong>for</strong> full details on libraries <strong>and</strong><br />
linking <strong>and</strong> unlinking memories.
21 USING MOVING LIGHTS<br />
21.1 Introduction<br />
Using Moving Lights<br />
ISIS ® software allows multi-parameter DMX devices such as moving lights to be<br />
controlled from a single control channel. A device such as this is called an<br />
“instrument”.<br />
When a moving light channel is selected, immediate control is given not only to the<br />
lamp’s intensity, but also to the other parameters of the instrument, such as position,<br />
colour, focus <strong>and</strong> gobo.<br />
Note: Defining a channel as a moving light <strong>and</strong> setting up the instrument is described in the chapter *Motion<br />
Control Setup*.<br />
21.2 Instrument parameter groups<br />
Within each instrument’s definition, each parameter is allocated to one of four<br />
different parameter groups.<br />
Group Name Typical Contents<br />
A Azimuth Movement parameters: pan <strong>and</strong> tilt<br />
B Beam Beam parameters: shutters, iris, focus, gobos, prisms<br />
C Colour Colour parameters: cyan, yellow & magenta mixing, colour<br />
wheels<br />
D Diverse Other parameters: reset, motor speeds<br />
These parameter groups are used to divide the various parameters of the instrument<br />
into logical categories. The groups are used to selectively enable <strong>and</strong> disable control<br />
of the instrument’s parameters.<br />
� There are no rules as to which parameters are included in which groups; the groups are <strong>for</strong><br />
operator convenience.<br />
When an instrument is selected <strong>for</strong> the first time no parameter groups are selected,<br />
<strong>and</strong> only the intensity can be modified. Manipulations of the trackball or parameter<br />
wheels will not have any effect on the value of parameters when they are not<br />
selected.<br />
The parameter groups can be selected individually, or in any combination. When a<br />
parameter group is selected, the parameters contained become active <strong>and</strong> can be<br />
modified: the trackball <strong>and</strong> encoder wheels become “live” <strong>and</strong> the selected<br />
parameters will change in value when the wheels are moved.<br />
Intensities can be given to instruments of all definition types simultaneously, <strong>and</strong><br />
different types of fixtures can be moved together using the trackball, or encoder<br />
wheels. However, only instruments of the same definition can have other parameters<br />
modified at the same time.<br />
www.adblighting.com Manual – page 323<br />
Issue: 1.01
21.3 Initialising instruments ready <strong>for</strong> use<br />
Manual – page 324 www.adblighting.com<br />
Issue: 1.00<br />
Using Moving Lights<br />
Be<strong>for</strong>e moving light instruments can be used, they may require initialising. The<br />
initialisation procedures will not be required by all moving lights in order to operate<br />
correctly, <strong>and</strong> are generally only required <strong>for</strong> instruments with a large number of<br />
parameters. The initialisation is different <strong>for</strong> each type of moving light.<br />
21.3.1 Opening the instrument using «Open»<br />
Some parameters have been given a non-zero “open value” in the instrument’s<br />
definition. This is the value at which light is able to pass uninterrupted through the<br />
parameter. The open value is one of the options that can be changed even when the<br />
instrument is patched <strong>and</strong> in use.<br />
Some instruments may need several parameters moving or opening just to see the<br />
light beam. The Open function provides a quick solution to this problem - a single<br />
keypress sets all the parameters of the selected instruments to their open values.<br />
Open can be used selectively on the parameter groups of the instrument: only the<br />
selected parameter groups will be set to their open values. This can be useful if only<br />
the colour <strong>and</strong> gobo settings need to be opened, <strong>for</strong> example, but not the pan <strong>and</strong> tilt<br />
settings.<br />
examples of keystrokes<br />
<br />
� Select the channels to be opened.<br />
<br />
� Select the parameter groups to be opened. If all parameters need to be opened,<br />
all four parameter groups should be selected.<br />
<br />
� Sets the selected parameters of all selected channels to their open values.<br />
Note: Some hardware plat<strong>for</strong>ms have direct access to the Open function via a dedicated key or the LCD<br />
touchscreen.<br />
21.3.2 Resetting the instrument using «Reset»<br />
Some parameters have been programmed with a non-zero “reset value”. This is the<br />
value at which the instrument starts the built-in reset routine <strong>for</strong> calibration or<br />
maintenance functions.
Using Moving Lights<br />
Some instruments may need several parameters set at a specific value in order to<br />
trigger the reset function of the fixture. The Reset function provides a quick solution<br />
to this operation - a single keypress sets all the parameters of the selected<br />
instruments to their reset values.<br />
The reset value <strong>for</strong> each parameter is programmed in the instrument’s definition, but<br />
is one of the options that can be changed even when the instrument is patched <strong>and</strong><br />
in use.<br />
examples of keystrokes<br />
<br />
� Select the channels to be reset.<br />
<br />
� Select all parameter groups <strong>for</strong> reset.<br />
<br />
� Sets the parameters of all selected channels to their reset values.<br />
Note: Some hardware plat<strong>for</strong>ms have direct access to the Reset function via a dedicated key or the LCD<br />
touchscreen.<br />
21.3.3 Ignition of the instrument lamp using «Ignit»<br />
Some parameters have been programmed with a non-zero “Ignition value”. This is<br />
the value at which the fixture’s lamp ignites (or strikes).<br />
Some instruments may need several parameters set at a specific value in order to<br />
trigger the ‘lamp on’ function of the fixture: the Ignition function provides a quick<br />
solution to this operation.<br />
The ignition value <strong>for</strong> each parameter is programmed in the instrument’s definition,<br />
but is one of the options that can be changed even when the instrument is patched<br />
<strong>and</strong> in use.<br />
examples of keystrokes<br />
<br />
� Select the channels to be ignited.<br />
<br />
� Select all parameter groups <strong>for</strong> ignition.<br />
www.adblighting.com Manual – page 325<br />
Issue: 1.01
Manual – page 326 www.adblighting.com<br />
Issue: 1.00<br />
Using Moving Lights<br />
<br />
� Sends all selected parameters of all the selected channels to their ignition values.<br />
Note: Some hardware plat<strong>for</strong>ms have direct access to the Ignition function via a dedicated key or the LCD<br />
touchscreen.<br />
21.3.4 Changing the Open, Reset <strong>and</strong> Ignition values<br />
The values <strong>for</strong> the Open, Reset <strong>and</strong> Ignition functions are stored within each<br />
parameter of the instrument’s definition. Changing these values is per<strong>for</strong>med in the<br />
instrument definition’s editing dialogue.<br />
When a new instrument is created, these values can be set according to the<br />
instrument manufacturer’s technical specifications <strong>and</strong> can also be changed if they<br />
are incorrect, or not to the operator’s preference.<br />
examples of keystrokes<br />
<br />
� Displays the List of Definitions imported into the current show.<br />
OR<br />
WHEEL OR <br />
OR USE THE ALPHANUMERIC KEYBOARD DIRECTLY<br />
� Use the wheel or the down arrow key to highlight a definition number.<br />
� The keyboard or keypads can be used to type in a number directly.<br />
<br />
� Displays the selected instrument’s list of parameters.<br />
OR<br />
WHEEL OR <br />
OR USE THE ALPHANUMERIC KEYBOARD DIRECTLY<br />
� Use the wheel or the down arrow key to highlight a parameter <strong>for</strong> editing.<br />
� The keyboard or keypads can be used to type in a parameter number directly.
Using Moving Lights<br />
<br />
� The Edit Parameter dialogue box is displayed (some options are disabled in an<br />
imported definition).<br />
<br />
� Use the arrow key to select the ‘Open value’ field.<br />
OPEN VALUE<br />
� Enter the open value according to the instrument manufacturer’s technical<br />
specifications.<br />
� The open value is set between 0 <strong>and</strong> 255 <strong>for</strong> 8-bit parameters or between 0 <strong>and</strong><br />
65536 <strong>for</strong> 16-bit parameters. 0 refers to a DMX value of 0%, whilst 255 or 65536<br />
refers to a DMX value of 100% (full).<br />
<br />
� Use the arrow key to select the ‘Reset value’ field.<br />
RESET VALUE<br />
� Enter the reset value according to the instrument manufacturer’s technical<br />
specifications.<br />
<br />
� Use the arrow key to select the ‘Ignition value’ field.<br />
IGNITION VALUE<br />
� Enter the ignition value according to the instrument manufacturer’s technical<br />
specifications.<br />
<br />
� Confirms the modifications <strong>and</strong> exits the Edit Parameter dialogue box.<br />
www.adblighting.com Manual – page 327<br />
Issue: 1.01
21.4 Controlling instruments<br />
Manual – page 328 www.adblighting.com<br />
Issue: 1.00<br />
Using Moving Lights<br />
When a moving light channel is selected, its intensity is controlled in all the normal<br />
ways with the keypad <strong>and</strong> wheel, <strong>and</strong> its other parameters are ready <strong>for</strong> use as<br />
required. Only a single channel number is entered by the operator to gain control of<br />
the instrument: there is no need to remember the number <strong>and</strong> order of the<br />
instrument’s parameters in its DMX allocation table.<br />
Intensities can be given to instruments of all definition types simultaneously, <strong>and</strong><br />
different types of fixtures can be moved together using the trackball or encoder<br />
wheels. However, only instruments of the same definition can have other parameters<br />
modified at the same time.<br />
Once the instrument’s parameters have been set they can be recorded in memories,<br />
or into Motion Control Libraries which allow parameters from the four control groups -<br />
(A)zimuth, (B)eam, (C)olor, (D)iverse - to be loaded simultaneously to different<br />
instrument types.<br />
21.4.1 Intensities<br />
The intensity parameter is assigned by the instrument definition to the fader wheel<br />
<strong>and</strong> channel control keypad. The intensity parameter of an instrument is controlled in<br />
the same way as controlling intensities of any st<strong>and</strong>ard channels in any working field.<br />
If only the intensity is being modified, the selected channel list can contain<br />
instruments of all types to be modified simultaneously: st<strong>and</strong>ard channels, colour<br />
changers, <strong>and</strong> moving lights.<br />
� Intensities can be given to instruments of all definition types simultaneously.<br />
21.4.2 Azimuth - making the instruments move<br />
To make an instrument move, the A Group of parameters must be enabled. This<br />
assigns the azimuth parameters (pan <strong>and</strong> tilt) to the trackball <strong>and</strong> rotary encoder<br />
wheels.<br />
When an instrument <strong>and</strong> its A group is selected, movement of the trackball will move<br />
the instrument. Ideally, the instrument should move in the same direction as trackball<br />
movements. However this is not always possible with moving body instruments<br />
because of their 360° pan.<br />
If the instruments do not move in the same direction as the trackball, their X-Y<br />
Configuration can be changed to match the movements. Please see the chapter<br />
*Motion Control Setup* <strong>for</strong> further in<strong>for</strong>mation.<br />
Instruments can be moved singularly, or as a list of channels: any number of<br />
instruments of different definition types can be moved simultaneously.
Using Moving Lights<br />
It may be useful to record similar instrument types together into groups, so that they<br />
can be quickly selected. Please see the chapter *Groups* <strong>for</strong> in<strong>for</strong>mation on creating<br />
<strong>and</strong> using groups.<br />
� Pan <strong>and</strong> Tilt can be changed <strong>for</strong> instruments of all definition types simultaneously.<br />
Once the instrument positions are set they can be used directly from the submasters,<br />
recorded in a Motion Control Library (MCLib), or recorded into a memory.<br />
examples of keystrokes<br />
<br />
� Select instrument(s) <strong>and</strong> assign intensity. The instrument may need to be<br />
“opened” to see the light.<br />
<br />
� Selects the Azimuth group <strong>for</strong> the selected instrument(s).<br />
� When the group is selected, it is highlighted in white on the parameters screen<br />
<strong>and</strong> the LED in the key lights up (or blinks if fixtures with different<br />
definitions are selected).<br />
<br />
� Use the trackball to move the instrument light beam.<br />
OR<br />
<br />
� Use the rotary encoder wheels to move the instrument light beam.<br />
� One wheel is used <strong>for</strong> pan, the other <strong>for</strong> tilt movements.<br />
Remember, instruments may not necessarily move in the same direction as the<br />
trackball, depending upon where <strong>and</strong> how they are rigged. Please refer to the<br />
chapter *Motion Control Setup* <strong>for</strong> further in<strong>for</strong>mation to correct this.<br />
21.4.3 Trackball resolution<br />
When working with the trackball, there are three different trackball resolution settings.<br />
If a particular instrument type moves too slowly or too quickly, its response can be<br />
altered by changing the trackball resolution. For fine adjustments, either the pan or tilt<br />
axis of the trackball can be “locked” so that only the opposite movement is being<br />
controlled.<br />
www.adblighting.com Manual – page 329<br />
Issue: 1.01
Manual – page 330 www.adblighting.com<br />
Issue: 1.00<br />
Using Moving Lights<br />
The trackball menu functions are pasted to the function keys. The function keys<br />
remain available until is pressed, or until the channel selection is cleared.<br />
This allows the trackball resolution <strong>and</strong> axis locking functions to be continually<br />
modified during operation of moving lights.<br />
examples of keystrokes<br />
<br />
� Select instrument(s) <strong>and</strong> assign intensity. The instrument may need to be<br />
“opened” to see light.<br />
<br />
� Selects the Azimuth group <strong>for</strong> the selected instrument(s).<br />
� When the group is selected, it is highlighted in white on the parameters screen<br />
<strong>and</strong> the LED in the key lights up (or blinks if channels with different<br />
definitions are selected).<br />
<br />
� Use the trackball to move the instrument light beam.<br />
<br />
� The function keys are loaded with the trackball options.<br />
<br />
� Selects fine resolution <strong>for</strong> the trackball: the instrument moves slowly with the<br />
trackball.<br />
� Very fine adjustments can be made to the position of the light beam when the<br />
trackball is in fine mode, particularly with 16-bit azimuth parameters.<br />
<br />
� Selects medium trackball resolution: this is the default setting.
Using Moving Lights<br />
<br />
� Selects coarse trackball resolution: the instrument moves quickly with the<br />
trackball.<br />
<br />
� The trackball menu can be exited when all adjustments are complete.<br />
� Clearing the channel selection will also exit the trackball menu.<br />
21.4.4 Selecting pan or tilt individually<br />
It can be useful to select pan or tilt parameters individually <strong>for</strong> fine adjustments.<br />
There are several ways to execute this function.<br />
The quickest method is to use the rotary encoder wheels, as each one controls a<br />
different parameter.<br />
examples of keystrokes<br />
<br />
� Select instrument(s) <strong>and</strong> assign intensity. The instrument may need to be<br />
“opened” to see light.<br />
<br />
� Selects the Azimuth group to allow pan <strong>and</strong> tilt movements.<br />
<br />
� Use the rotary encoder wheel to change the pan setting.<br />
<br />
� Use the rotary encoder wheel to change the tilt setting.<br />
Alternatively, the trackball menu can be used to lock either the pan or tilt axis,<br />
allowing movement in one direction only.<br />
www.adblighting.com Manual – page 331<br />
Issue: 1.01
examples of keystrokes<br />
Manual – page 332 www.adblighting.com<br />
Issue: 1.00<br />
Using Moving Lights<br />
<br />
� Select instrument(s) <strong>and</strong> assign intensity. The instrument may need to be<br />
“opened” to see light.<br />
<br />
� Selects the Azimuth group to allow pan <strong>and</strong> tilt movements.<br />
<br />
� The function keys are loaded with the trackball options.<br />
<br />
� Disables the pan control from the trackball: only tilt control will work.<br />
<br />
� Disables the tilt control from the trackball (<strong>and</strong> automatically unlocks X): only pan<br />
control will work.<br />
<br />
� Restores all pan <strong>and</strong> tilt control to the trackball: pan <strong>and</strong> tilt control is possible.<br />
Note: The active pan <strong>and</strong> tilt parameters (X <strong>and</strong> Y respectively) are shown at the top right of the working field<br />
monitor. This area also indicates the current trackball resolution mode.<br />
<br />
� Use the trackball to move the instrument light beam.<br />
<br />
� The trackball menu can be exited when all adjustments are complete.<br />
� Clearing the channel selection will also exit the trackball menu.
Using Moving Lights<br />
A third method is to selectively activate the parameters from the Azimuth group. In<br />
this way, pan only or tilt only can be activated on the trackball.<br />
examples of keystrokes<br />
<br />
� Select instrument(s) <strong>and</strong> assign intensity. The instrument may need to be<br />
“opened” to see light.<br />
<br />
� Displays the list of parameters within the A group.<br />
OR …<br />
WHEEL OR ... <br />
� Use the wheel or the down arrow key to highlight a parameter from the list.<br />
� Use to select <strong>and</strong> deselect the parameters.<br />
<br />
� Confirms the selection <strong>and</strong> exits the parameter dialogue box.<br />
<br />
� Use the trackball to move the instrument light beam: only the selected parameter<br />
is under control.<br />
21.4.5 Adjusting other parameters<br />
When an instrument is selected <strong>for</strong> the first time, no parameter groups are enabled,<br />
<strong>and</strong> only the intensity can be modified. Accidental manipulations of the trackball or<br />
digital encoder wheels will not have any effect on the value of parameters when it’s<br />
group is not selected.<br />
The parameter groups can be selected individually, or in any combination. When a<br />
parameter group is enabled, the parameters contained become active <strong>and</strong> can be<br />
modified: the trackball or encoder wheels become “live” <strong>and</strong> the selected parameters<br />
will change in value when the wheels are moved.<br />
When a parameter group is enabled, the parameters in that group are highlighted in<br />
white on the parameters screen in the same way as selected channels, <strong>and</strong> the LED<br />
in the parameter group key lights up (or blinks if channels with different definitions<br />
are selected).<br />
www.adblighting.com Manual – page 333<br />
Issue: 1.01
Manual – page 334 www.adblighting.com<br />
Issue: 1.00<br />
Using Moving Lights<br />
Parameters in the A group are always assigned to the trackball, but are also<br />
available on the encoder wheels. Parameters in other groups are automatically<br />
assigned to the digital encoder wheels when the group is selected. The last<br />
parameter group selected will be active on the encoder wheels.<br />
When a parameter group is selected, the parameters in that group are highlighted in<br />
white on the screen - in the same way as selected channels - <strong>and</strong> the LED in the<br />
parameter group key lights up (or blinks if channels with different definitions are<br />
selected).<br />
As the instrument may well have more parameters than available encoder wheels,<br />
the “wheel page” must be turned to access the remaining parameters on the encoder<br />
wheels. This is achieved by using the <strong>and</strong> keys to turn the parameter<br />
wheel page.<br />
The parameters currently assigned to the encoder wheels can be identified on the<br />
parameters screen as they are displayed with a red background (<strong>and</strong> wheel number<br />
where space allows). On some hardware plat<strong>for</strong>ms, the parameter abbreviations are<br />
shown in LED windows next to the digital encoder wheels.<br />
For plat<strong>for</strong>ms without encoder wheels, the parameters can be individually assigned to<br />
the wheel (or digital endless belt on Phoenix 2). The <strong>and</strong> keys are then<br />
used in the same way, selecting which parameter is assigned to the wheel. In this<br />
case, only one parameter (in addition to pan <strong>and</strong> tilt) can be modified at a time.<br />
examples of keystrokes<br />
<br />
� Assigns the wheel to parameter control.<br />
� The wheel can also be assigned to parameter control from the function keys.<br />
…<br />
… <br />
� Selects the active parameter.<br />
WHEEL<br />
� Modifies the active parameter.<br />
<br />
� Returns the wheel to intensity control.<br />
� The wheel can also be assigned to parameter control from the function keys.
Using Moving Lights<br />
Alternatively, the Unfold function can be used to assign the parameters of the<br />
instrument to the submaster faders: this allows multiple parameters to be adjusted<br />
simultaneously. Please see section 21.9 below <strong>for</strong> further details on the Unfold<br />
function.<br />
Several instruments of the same definition type may have their parameters adjusted<br />
simultaneously, but it is not possible to control the parameters of different instrument<br />
types together (with the exception of azimuth parameters). If instruments of more<br />
than one definition type are selected, the LEDs in the parameter group keys flash to<br />
warn that a contradictory selection has been made.<br />
Once instruments have been used <strong>and</strong> de-selected, ISIS ® remembers which<br />
parameter(s) <strong>and</strong> groups were last used, so that the next time that the instruments<br />
are selected, the same parameter selection is made.<br />
� If a channel is deselected, ISIS ® stores the settings of the parameter groups <strong>and</strong> also the<br />
last wheel page selection. These are automatically restored when the channel is recalled.<br />
Parameter groups can be masked from the Output, inhibiting the selected group from<br />
the current working field. This can be particularly useful <strong>for</strong> quickly changing the look<br />
of a chaser by masking the C group, <strong>for</strong> example. Masking is explained in section<br />
21.10.4 below.<br />
21.5 Specific parameter configuration <strong>and</strong> selection<br />
The parameters of an instrument can be configured to the operator’s preference,<br />
allowing both the resolution <strong>and</strong> encoder wheel position to be defined. These settings<br />
are made <strong>for</strong> each parameter in the instrument’s definition.<br />
It is also possible to make a specific selection of parameters from within a parameter<br />
group, without enabling all group parameters. This can be useful when loading or rerecording<br />
a Motion Control Library, or part-loading or part-recording a memory.<br />
21.5.1 Encoder wheel resolution<br />
A resolution factor is defined <strong>for</strong> each parameter in the instrument’s definition. The<br />
encoder wheel resolution is determined by this setting, allowing changes to the<br />
parameter’s value to be made more quickly. The default wheel resolution <strong>for</strong> each<br />
parameter is 0; meaning that control of the parameter is in ‘fine’ mode.<br />
If the resolution value is changed to put the encoder wheel into a ‘coarse’ mode, the<br />
default ‘fine’ mode can be temporarily selected by holding in association with<br />
the encoder wheel movement.<br />
www.adblighting.com Manual – page 335<br />
Issue: 1.01
Manual – page 336 www.adblighting.com<br />
Issue: 1.00<br />
Using Moving Lights<br />
21.5.2 Encoder wheel range limitation<br />
Each parameter can be assigned a minimum <strong>and</strong> maximum value that can be<br />
accessed from the encoder wheels. This allows a safe range to be defined <strong>for</strong> each<br />
parameter, <strong>and</strong> prevents the encoder wheel from setting a parameter to a certain<br />
value.<br />
This can be useful <strong>for</strong> a parameter that controls the dimmer shutter of an instrument,<br />
<strong>for</strong> example, but which also has a lamp off or reset function at the end of the<br />
parameter. Setting the maximum encoder wheel range to a value below this level will<br />
prevent the instrument accidentally being reset when the encoder wheels are used to<br />
control the parameter.<br />
Note: Parameter values can still be sent to the Output by other means – <strong>for</strong> example the Open, Reset <strong>and</strong><br />
Ignition functions.<br />
21.5.3 Parameter placement on the encoder wheels<br />
The digital encoder wheels will normally be loaded with an instrument’s parameters<br />
in the order that they appear in the definition. However, ISIS ® allows the parameters<br />
within each group to be assigned to the encoder wheels in a specific order. This<br />
means, <strong>for</strong> example, that a focus parameter can be placed on an encoder wheel<br />
between two gobo wheels.<br />
Specific parameter wheel numbering <strong>for</strong> each group starts from 1, <strong>and</strong> continues to<br />
the number of parameters in the parameter group. The default wheel value is 0,<br />
meaning no specific assignment.<br />
21.5.4 Selecting groups or individual parameters<br />
For simple positioning purposes, selecting whole parameter groups as described<br />
above is quick <strong>and</strong> easy. If a parameter group is already selected, pressing the<br />
parameter group key again deselects the group.<br />
When it comes to more advanced operations, such as loading Motion Control<br />
Libraries or assigning special times, it can be useful to select parameters individually.<br />
examples of keystrokes<br />
<br />
� Displays a list of the parameters within the selected group.
The Parameter Group window, giving a list of parameters within the selected group<br />
OR …<br />
Using Moving Lights<br />
WHEEL OR ... <br />
� Use the wheel or the down arrow key to highlight a parameter from the list.<br />
� Use to select <strong>and</strong> deselect the parameters.<br />
<br />
� Deselects all parameters from the current parameter group.<br />
<br />
� Selects all parameters in the current parameter group.<br />
<br />
� Cancels the parameter selections <strong>and</strong> exits the dialogue box.<br />
<br />
� Confirms the selection <strong>and</strong> exits the parameter dialogue box.<br />
When individual parameters are selected in this way, the LED in the parameter group<br />
from which they belong will flash. Individual parameters can be included in the<br />
recording of Motion Control Libraries, copied with the Part Copy function, or assigned<br />
special times in the special times screen.<br />
www.adblighting.com Manual – page 337<br />
Issue: 1.01
The parameters screen showing some parameters selected<br />
21.5.5 Direct selection of an individual parameter<br />
Manual – page 338 www.adblighting.com<br />
Issue: 1.00<br />
Using Moving Lights<br />
When it comes to quick operations, such as modifying one colour, it can be useful to<br />
directly select one individual parameter without having to select from the parameter<br />
groups.<br />
This is possible in ISIS ® by using the key in association with a specific<br />
encoder wheel.<br />
examples of keystrokes<br />
<br />
� Selects the required instrument(s).<br />
<br />
� Selects the specific parameter assigned to the selected encoder wheel.<br />
� This encoder wheel becomes live, even if the parameter group containing the<br />
parameter is not selected.<br />
The wheel page to which the parameter belongs must be selected <strong>for</strong> this operation<br />
to work.<br />
Note: Once the instrument has been used <strong>and</strong> deselected, ISIS ® remembers which parameters were last used,<br />
so that the next time the instrument is used, the same parameter selection is made.<br />
21.5.6 Unselecting all parameters<br />
All selected parameters <strong>and</strong> parameter groups can be deselected at any time by<br />
pressing the key. Unselected parameters are not the same as disconnected<br />
parameters, see below.
examples of keystrokes<br />
Using Moving Lights<br />
<br />
� Deselects all parameters currently enabled <strong>for</strong> the selected instrument(s).<br />
21.6 Connected <strong>and</strong> Unconnected parameters<br />
When a control channel is first assigned a moving light definition <strong>and</strong> the parameters<br />
screen is displayed, there are no parameter values shown, there are just dots<br />
representing the parameter values. This is because all the parameters are initially<br />
disconnected from the Output.<br />
If parameter groups are selected <strong>and</strong> then deselected without parameters being<br />
modified, there are still no parameter values. All parameters have remained<br />
disconnected, which is different from unselected. Selection is simply making the<br />
parameters available <strong>for</strong> control, whereas connecting them means sending their<br />
current values (which may be 0) to the Output.<br />
“Zero” is a value as far as parameters are concerned. For example, if pan has a<br />
value of zero, it is probably the far left position. There<strong>for</strong>e if any memory, library,<br />
chaser or working field uses the pan parameter at a value of zero, then the pan<br />
parameter has a reference to go to.<br />
If pan is disconnected, it has no reference to go to <strong>and</strong> there<strong>for</strong>e remains in its last<br />
used position. The last value <strong>for</strong> each parameter is stored in the DMX output buffer,<br />
<strong>and</strong> is the value kept at the Output even if the parameter is disconnected. This<br />
prevents unwanted changes from occurring.<br />
Parameters are automatically connected to the Output from the current working field<br />
when any value is given by the trackball, digital encoder wheels, Unfold function or<br />
the wheel, <strong>and</strong> the fader of the selected working field is raised above 5%.<br />
If parameters are given values but the fader value is below 5%, the parameters are<br />
automatically sent from the working field with the next highest priority in FTP mode,<br />
or from the last field used in LTP mode.<br />
When a working field is used <strong>and</strong> the fader then moved to below 5%, ISIS ® avoids<br />
unnecessary <strong>and</strong> unwanted changes to motion parameters if no other fields are in<br />
use by storing the last used parameter values in the DMX output buffer.<br />
When all submaster faders <strong>and</strong> playbacks are at zero or cleared, the DMX output<br />
buffer keeps the last values <strong>and</strong> there<strong>for</strong>e the last positions of the instruments until<br />
they are used again, or the DMX buffer is cleared. If the last position is no longer<br />
required, or the instruments need to be sent to their own home positions, simply clear<br />
the DMX buffer.<br />
www.adblighting.com Manual – page 339<br />
Issue: 1.01
Manual – page 340 www.adblighting.com<br />
Issue: 1.00<br />
Using Moving Lights<br />
Connected parameters may be disconnected by using the key, or temporarily<br />
disconnected by using the Mask function. These operations are described in section<br />
21.10 below.<br />
21.7 Viewing parameters<br />
It is often useful to view the parameter values of instruments rather than just the<br />
intensities. This can be especially useful when names have been given to the steps<br />
of a parameter. The screens can be swapped between the st<strong>and</strong>ard intensity display<br />
<strong>and</strong> parameter display. In certain circumstances (depending upon the system monitor<br />
configuration) it is possible to view intensities <strong>and</strong> parameters simultaneously.<br />
To swap between intensity display <strong>and</strong> parameter display on all monitors, the<br />
key is used. This is a toggle function <strong>and</strong> will consecutively swap the<br />
screens between the two modes.<br />
Note: The Screen Configuration section in the *System Setup* chapter gives further options <strong>for</strong> displaying<br />
parameters as monitor footers, or on a separate monitor display.<br />
21.7.1 Displaying parameter step values <strong>and</strong> step names<br />
If a parameter has been defined with a number of steps, each step can be given a<br />
four character reference: this is the step name. When the parameters are viewed on<br />
screen, the operator can decide how such parameters are displayed. By default, the<br />
step number is shown on the output screen, <strong>and</strong> the step name (when one has been<br />
given) is displayed on the working field screen.<br />
However, the step name can be removed from the display (in which case only the<br />
step number will be shown), or the step value can be shown. The step value is the<br />
value of the parameter displayed between levels of 0% <strong>and</strong> 100% (FF).<br />
examples of keystrokes<br />
<br />
� Displays the Display Format dialogue box.<br />
…<br />
… <br />
� Use the arrow key to select the ‘Step values’ field: enable <strong>and</strong> disable the option<br />
using .<br />
� The Step values (0% to FF) will now be displayed in the parameters screens.
…<br />
Using Moving Lights<br />
… <br />
� Use the arrow key to select the ‘Step names field: enable <strong>and</strong> disable the option<br />
using .<br />
� The Step names (if entered) will now be displayed in the parameters display of<br />
the working field screen.<br />
21.7.2 Viewing the parameter source<br />
When several working fields are controlling moving lights, the actual Output values<br />
could be a mix from several different fields. Whenever there is any doubt about which<br />
parameters are controlled from which fields, the parameter source can be viewed on<br />
the output screen instead of the parameter values.<br />
Viewing the source can be helpful when working with multiple fields, masking<br />
parameters <strong>and</strong> disconnecting parameters. The function is available via the default<br />
F5 function key.<br />
examples of keystrokes<br />
<br />
� Displays the motion control parameters on-screen, if required.<br />
<br />
� Toggles between intensity <strong>and</strong> parameter values <strong>and</strong> their source.<br />
Note: The field contributing the intensity value is always shown when the output screen is displaying channel<br />
intensities: it is displayed in the grey in<strong>for</strong>mation bar, below the channel intensity value.<br />
21.8 The «Home» position<br />
Each instrument can have its own “Home” position programmed. This is a set of<br />
parameter values which provides a convenient starting position <strong>for</strong> the operator. For<br />
example, the Home position could consist of the Open values, with a medium focus<br />
<strong>and</strong> positioned centre stage. The Home position can also include colours or gobos if<br />
required.<br />
Each time the instrument is to be used in a new working field, memory, or chaser,<br />
plotting can begin from the Home position <strong>for</strong> convenience. Each instrument can only<br />
have one Home position, although this can be changed at any time, if required.<br />
www.adblighting.com Manual – page 341<br />
Issue: 1.01
Manual – page 342 www.adblighting.com<br />
Issue: 1.00<br />
Using Moving Lights<br />
21.8.1 Recording the Home position<br />
When an instrument is first used, it has no home position recorded. If the Home<br />
function is used be<strong>for</strong>e positions have been set, the parameters are given values of<br />
zero. It is a good idea to create the Home position be<strong>for</strong>e the beginning to program<br />
the show.<br />
examples of keystrokes<br />
<br />
� Select channels <strong>and</strong> parameters.<br />
OR<br />
OR <br />
� Records the current values of the selected instrument’s parameters as the Home<br />
position.<br />
Note: If only some parameters are selected, only those selected are recorded into the Home position. If no<br />
parameters are selected, they are ALL included in the Home position recording function.<br />
21.8.2 Loading the Home position<br />
The Home position is loaded into the selected working field in a similar way to<br />
loading memories. The only difference is that the required parameters of the required<br />
instruments must be selected be<strong>for</strong>e loading.<br />
examples of keystrokes<br />
<br />
� Select channels <strong>and</strong> parameters.<br />
OR<br />
OR <br />
� Loads the Home position of the selected parameters of the instrument into the<br />
current working field.<br />
Note: If only some parameters are selected, only the selected ones are loaded with the Home values. If no<br />
parameters are selected, they are ALL loaded.<br />
The Home position can be loaded into unconnected parameters of an instrument only.<br />
This operation will not change the values of any connected parameters in the current<br />
working field.
examples of keystrokes<br />
<br />
� Select channels <strong>and</strong> parameters.<br />
Using Moving Lights<br />
<br />
� Loads the Home position to only the disconnected selected parameters of the<br />
instrument.<br />
21.9 Unfold<br />
The Unfold function in ISIS ® allows the operator to control individual parameters of<br />
an instrument using the submaster faders. This can make control of automated<br />
luminaires faster than ever be<strong>for</strong>e.<br />
The Unfold function places a single parameter on to each submaster, up to the<br />
maximum number of available submasters. Unfold works with single instruments, or<br />
groups of instruments sharing the same definition.<br />
Note: The Unfold function will set each parameter value <strong>for</strong> a group of instruments to the same definite value;<br />
there is no delta change. To maintain the delta difference between instruments, the encoder wheels must<br />
be used.<br />
The Unfold mode also introduces another function: linear stepping <strong>for</strong> parameters.<br />
This function is explained in section 21.9.5.<br />
21.9.1 Selection of parameters<br />
When an instrument is unfolded, any previous parameter selection remains.<br />
Changing the selection of active parameters can be done in the normal way with the<br />
A/B/C/D group keys, or via the submaster field selection keys. Each selection key<br />
acts as a toggle selector.<br />
examples of keystrokes<br />
<br />
� Select moving light channels.<br />
<br />
� Unfolds the instrument’s parameters onto the submaster faders.<br />
www.adblighting.com Manual – page 343<br />
Issue: 1.01
OR …<br />
Manual – page 344 www.adblighting.com<br />
Issue: 1.00<br />
Using Moving Lights<br />
<br />
� Select the required parameters, either by the parameter groups or individually<br />
using the submaster field selection button.<br />
21.9.2 Visualisation of parameters on the faders<br />
In Unfold mode, the submaster footers will change to display the parameter<br />
in<strong>for</strong>mation <strong>for</strong> each submaster fader. Unfold mode can be easily identified by the<br />
submaster footers, which will turn blue when Unfold is active.<br />
Submaster footer display in Unfold mode<br />
The following in<strong>for</strong>mation is given <strong>for</strong> each submaster fader in Unfold mode:<br />
Fader Number<br />
Fader Value (00 to 100%)<br />
Parameter controlled by the fader (parameter abbreviation)<br />
Parameter Value (00 to 255 <strong>for</strong> 8-bit parameters, 00 to 65536 <strong>for</strong> 16-bit<br />
parameters)<br />
The fader number will have a white background if the parameter is selected (active).<br />
If the fader is not currently connected to the value in the working field, then the fader<br />
value will be displayed in red. This is a virtual value, <strong>and</strong> the fader must be physically<br />
moved to match the virtual value be<strong>for</strong>e the parameter can be controlled by the fader.<br />
Note: If a parameter is unconnected (no value in the current working field), then no value is displayed.<br />
21.9.3 Using Unfold with multiple instruments<br />
Controlling several instruments of the same definition type works differently with<br />
Unfold than using the encoder wheels. When modifying a parameter of several<br />
instruments with an encoder wheel, any difference between the parameter start<br />
values is maintained.<br />
However, in Unfold mode, the first instrument in a selection of channels will be the<br />
leader of the others. The first instrument in a range of instruments is the one with the<br />
lowest channel number. Once a parameter from this “leader” instrument is connected<br />
to the Output, the same parameter of each selected instrument will be given the<br />
identical value. If only a delta parameter change is required, it is necessary to use the<br />
motion control encoder wheels.
Using Moving Lights<br />
This way of working has advantages when a group of instruments all require the<br />
same parameter value. It is also useful when a parameter needs to be corrected in<br />
the Live field. For example, all moving lights could be set to the same colour<br />
simultaneously.<br />
Note: Unfold can only be used with instruments of the same definition.<br />
21.9.4 Using Unfold with Motion Control Libraries<br />
With the Unfold function, creating Motion Control Libraries becomes much easier on<br />
desks without touch screens. The selection of an individual parameter becomes<br />
much quicker because each parameter has its own selection button. Motion Control<br />
Libraries are discussed in more detail in the chapter *Motion Control Libraries*.<br />
21.9.5 Linear steps with Unfold<br />
Some moving lights have more than one function on a single parameter, in which<br />
case the instrument’s definition will have been created with linear steps. It is<br />
sometimes advisable to operate these functions individually.<br />
Instruments that have a parameter defined with linear steps can be operated in<br />
Unfold mode with an additional method if required: the flashkey of the submaster<br />
connected to the parameter can be used to move sequentially through the defined<br />
steps.<br />
examples of keystrokes<br />
<br />
� Select moving light channels.<br />
<br />
� Unfolds the instrument’s parameters onto the submaster faders <strong>and</strong> selects the<br />
required parameters.<br />
OR<br />
OR <br />
� Moves <strong>for</strong>wards <strong>and</strong> backwards through the parameters linear steps.<br />
www.adblighting.com Manual – page 345<br />
Issue: 1.01
21.10 Motion control functions<br />
Manual – page 346 www.adblighting.com<br />
Issue: 1.00<br />
Using Moving Lights<br />
When using multi-parameter instruments, there are a number of useful functions<br />
available from the motion control keypad or touchscreen. Functions such as Home,<br />
Open, Reset <strong>and</strong> Ignition have already been demonstrated: other functions are<br />
described below.<br />
21.10.1 Off<br />
Parameters can be disconnected from the Output within the selected working field by<br />
using the Off function. This operation will disconnect any currently selected<br />
parameters, although it does not clear the DMX buffer.<br />
examples of keystrokes<br />
<br />
� Select instruments.<br />
OR<br />
OR <br />
� Disconnects the selected parameters of the selected instrument(s), the existing<br />
values are replaced by dots in the working field, representing unconnected<br />
parameters.<br />
21.10.2 Fill<br />
Fill assigns a value to any unconnected parameters of the selected instrument(s) in a<br />
working field. Parameter groups do not have to be selected be<strong>for</strong>e the Fill comm<strong>and</strong><br />
is used. The values used by the Fill comm<strong>and</strong> are the last used Output values of<br />
each parameter - or if not previously used, value 0 (which is step 1 <strong>for</strong> stepped<br />
parameters).<br />
If an instrument has many parameters but only two or three need to be manually<br />
positioned, Fill is a quick way of assigning values to all the other parameters.<br />
examples of keystrokes<br />
<br />
� Select instruments.<br />
<br />
� Fills all the unconnected parameters of the selected instruments with their last<br />
used Output values, or value 0 if not previously used.<br />
� It is not necessary to select parameters be<strong>for</strong>e using the Fill comm<strong>and</strong>.<br />
Note: The Fill function copies the current Output values to all unconnected parameters of an instrument.
Using Moving Lights<br />
21.10.3 Grab<br />
The current Output values of selected parameters can be copied into the current<br />
working field using the Grab function. In this way, if a position has been set in a<br />
submaster or playback field, the settings can be grabbed from the DMX output buffer.<br />
Modifications of the instrument in a new working field are made from a starting point<br />
of current Output, rather than from zero values.<br />
Grab is also a convenient way to match parameter settings between working fields.<br />
examples of keystrokes<br />
<br />
� Select instruments.<br />
…<br />
<br />
� Select the parameters to be grabbed from the DMX output buffer.<br />
<br />
� Grabs the current Output values of the selected parameters, <strong>and</strong> copies them into<br />
the working field.<br />
Note: Grab copies the current Output values only to selected parameters.<br />
21.10.4 Mask<br />
Mask is a function that allows parameter groups (although not individual parameters)<br />
within the selected working field to be masked (or hidden) from the Output. If the A<br />
group is masked in submaster 1, it can still be used in other submasters.<br />
If the same lighting state is created in several submasters, <strong>and</strong> a different parameter<br />
group masked from each one (keeping one submaster with no masking), the look of<br />
the lighting can be radically changed, even though it is fundamentally the same state.<br />
An easy example of this is to create a chaser using all the parameter groups <strong>and</strong><br />
then, while the chaser is running, mask out each parameter group individually to see<br />
the effect that the masking has on the chaser.<br />
When a parameter group is masked, it is displayed at the top of the working field<br />
screen in yellow, next to the abbreviation ‘Msk’.<br />
The Mask button temporarily loads the function keys with the Mask options. Each<br />
parameter group can be toggled between masked <strong>and</strong> unmasked by selecting the<br />
relevant function key. Alternatively, all parameter groups can be unmasked<br />
simultaneously by using the Remove Mask comm<strong>and</strong>.<br />
www.adblighting.com Manual – page 347<br />
Issue: 1.01
Manual – page 348 www.adblighting.com<br />
Issue: 1.00<br />
Using Moving Lights<br />
Note: The Mask function applies to all instruments in the working field; it is not necessary to select instruments<br />
prior to using the Mask function keys.<br />
examples of keystrokes<br />
<br />
� Masks (or unmasks) the A group within the selected working field.<br />
<br />
� Masks (or unmasks) the C group within the selected working field.<br />
<br />
� Masks all parameter groups within the selected working field.<br />
<br />
� Removes all masks within the selected working field.<br />
21.10.5 Flip<br />
The Flip function is specifically <strong>for</strong> moving body, as opposed to moving mirror,<br />
instruments. Flip allows the physical position of a yoke to be reversed, whilst<br />
maintaining the focus point.<br />
After a complicated plotting sequence, a moving body instrument may well be<br />
focused in the correct position, but when the sequence is replayed, the head travels<br />
in the wrong direction to reach its focus point. Flip corrects this by recalculating the<br />
required parameter values of Pan <strong>and</strong> Tilt to turn the head around, but reach the<br />
same focus point.<br />
Note: Flip is a working tool <strong>and</strong> will not change the values of recorded memories, Motion control libraries or<br />
chasers.<br />
examples of keystrokes<br />
<br />
� Reverses the current position of the yoke, but maintains the same focus point.
Using Moving Lights<br />
Note: The repositioning values calculated by ISIS ® software may not be exact, as all instruments have different<br />
rotation angles. A minor adjustment is sometimes necessary <strong>for</strong> the Pan <strong>and</strong> Tilt parameters, but this is<br />
simpler than repositioning the instrument manually.<br />
21.11 Part Copy <strong>and</strong> the Clipboard<br />
It is often necessary to apply the parameter values of one instrument to other<br />
instruments of the same type. This can be much faster than setting each instrument<br />
individually.<br />
The Part Copy function is used to copy parameter values immediately from one<br />
instrument to another, while the Clipboard is used to temporarily store the<br />
parameters of each instrument until they are required again.<br />
21.11.1 Using Part Copy<br />
The Part Copy function allows the parameter values of one instrument to be copied<br />
to other instruments of the same definition. For example, the azimuth (position),<br />
beam, colour, <strong>and</strong> other parameters can be set on one instrument <strong>and</strong> then instantly<br />
applied to another selection of instruments.<br />
examples of keystrokes<br />
<br />
� Select the instrument to be copied from.<br />
� If only selected parameters are to be copied, make sure that they are selected.<br />
<br />
� Selects the Part Copy function.<br />
The Part Copy button temporarily pastes the Part Copy comm<strong>and</strong>s to the function<br />
keys. It is possible to select all the parameters of the instrument or just a selection of<br />
parameters; the intensity value can be included, if required.<br />
<br />
� Selects all parameters <strong>and</strong> the intensity value <strong>for</strong> the Part Copy comm<strong>and</strong> (this is<br />
the default setting).<br />
<br />
� Selects only the intensity value <strong>for</strong> the Part Copy comm<strong>and</strong>.<br />
www.adblighting.com Manual – page 349<br />
Issue: 1.01
Using Moving Lights<br />
<br />
� Selects all parameters - but not the intensity value - <strong>for</strong> the Part Copy comm<strong>and</strong>.<br />
<br />
� Only the selected parameters will be used in the Part Copy comm<strong>and</strong>.<br />
<br />
� Select the instrument(s) to be copied to.<br />
OR<br />
OR <br />
� Completes the Part Copy function.<br />
Note: Although colours, gobos <strong>and</strong> other parameters will be correct, the required position of the instruments<br />
copied to may not be exactly right due to the physical difference of rigging positions of the instruments.<br />
21.11.2 Recording to the Clipboard<br />
The Clipboard can be used to store the parameter settings of each instrument, <strong>for</strong> reuse<br />
at a later point during plotting. The Clipboard cannot be used to copy parameter<br />
settings from one instrument to another; <strong>for</strong> that the Part Copy function must be used.<br />
examples of keystrokes<br />
<br />
� Select the instrument(s) to be copied to the Clipboard.<br />
� If only selected parameters are to be copied, make sure that they are selected.<br />
<br />
� Selects the Clipboard function.<br />
The Clipboard button temporarily pastes the Clipboard comm<strong>and</strong>s to the function<br />
keys. It is possible to select all parameters of the instrument or only selected<br />
parameters; the intensity value can be included if required.<br />
<br />
� Selects all parameters <strong>and</strong> the intensity value <strong>for</strong> the Clipboard comm<strong>and</strong> (this is<br />
the default setting).<br />
Manual – page 350<br />
Issue: 1.00<br />
www.adblighting.com
� Selects only the intensity value <strong>for</strong> the Clipboard comm<strong>and</strong>.<br />
Using Moving Lights<br />
<br />
� Selects all parameters - but not the intensity value - <strong>for</strong> the Clipboard comm<strong>and</strong>.<br />
<br />
� Only the selected parameters will be used in the Clipboard comm<strong>and</strong>.<br />
<br />
� Records the parameter settings of the selected instrument(s) to the Clipboard.<br />
Note: The contents of the Clipboard remain available until they are erased or re-recorded.<br />
21.11.3 Loading from the Clipboard<br />
The parameter values recorded to the Clipboard can be recalled to the instrument at<br />
a later point, by loading from the Clipboard.<br />
examples of keystrokes<br />
<br />
� Select the instrument(s) to be copied from the Clipboard.<br />
� If all parameters are to be loaded from the Clipboard, it is not necessary to select<br />
parameter groups. If only some parameters are to be loaded, make sure that they<br />
are selected.<br />
<br />
� Copies the selected parameter values from the Clipboard to the selected<br />
channel(s).<br />
21.11.4 Erasing the Clipboard<br />
The recorded values remain on the Clipboard until it is cleared, or overwritten with<br />
new in<strong>for</strong>mation.<br />
www.adblighting.com Manual – page 351<br />
Issue: 1.01
examples of keystrokes<br />
<br />
� Clears the contents of the clipboard.<br />
Manual – page 352 www.adblighting.com<br />
Issue: 1.00<br />
Using Moving Lights<br />
21.12 Motion control tools<br />
Depending on the operating mode used when controlling moving lights, some<br />
additional functions can sometimes be useful to the operator.<br />
Note: Operating modes are discussed in the chapter *HTP-FTP-LTP Modes*.<br />
21.12.1 Sending working field content directly to the Output<br />
The parameter values of all moving light fixtures contained in a working field can be<br />
sent directly to the Output at any time. This is achieved by pressing in<br />
association with the field’s selector key.<br />
examples of keystrokes<br />
<br />
� Selects submaster 1 <strong>and</strong> sends its parameter values directly to the Output.<br />
<br />
� Selects Stage 1 <strong>and</strong> sends its parameter values directly to the Output.<br />
21.12.2 Clearing the DMX buffer<br />
Moving light parameters are automatically connected to the Output from the current<br />
working field when a value is assigned <strong>and</strong> the fader of the working field is raised<br />
above 5%.<br />
If the fader value is lowered to zero, one of the following conditions will occur:<br />
� Output will come from another field in HTP mode;<br />
� Output will come from a lower priority field in FTP mode;<br />
� Output will remain or be taken over by a subsequently used field in LTP mode;<br />
� Output will be retained at the last used value.
Using Moving Lights<br />
If no other fields are in use, ISIS ® avoids unnecessary <strong>and</strong> unwanted changes to<br />
parameters by storing the last used parameter values in a DMX output buffer. The<br />
DMX output buffer there<strong>for</strong>e retains the last used position, colour, <strong>and</strong> other<br />
parameter settings of each instrument until it is used again.<br />
If the last values are no longer required, simply clear the DMX buffer.<br />
examples of keystrokes<br />
<br />
� Clears the stored parameter values from the Output.<br />
When the DMX output buffer has been cleared, there are no parameter values shown<br />
on the Output screen, just a sequence of dots representing the parameter values.<br />
Note: Some hardware plat<strong>for</strong>ms have a direct function key <strong>for</strong> clearing the DMX output buffer.<br />
21.13 Recording memories containing instruments<br />
When instrument intensity <strong>and</strong> parameter values have been set, they can be<br />
recorded into memories by the same methods used <strong>for</strong> recording memories that<br />
contain only generic channels.<br />
Motion control instruments can also be recorded into motion control libraries, which is<br />
particularly useful <strong>for</strong> manipulating several definition types simultaneously. Please<br />
see the chapter *Motion Control Libraries* <strong>for</strong> further in<strong>for</strong>mation.<br />
examples of keystrokes<br />
<br />
� Set channel 1 (which has been defined as a moving light) to 80% in the selected<br />
working field <strong>and</strong> selects the four parameter groups.<br />
<br />
� Displays the parameters screen.<br />
www.adblighting.com Manual – page 353<br />
Issue: 1.01
Manual – page 354 www.adblighting.com<br />
Issue: 1.00<br />
Using Moving Lights<br />
<br />
� Sets the pan <strong>and</strong> tilt position of the instrument using the trackball.<br />
� Sets other parameters via the rotary encoder wheels.<br />
� The <strong>and</strong> keys can be used to assign other parameters to the<br />
encoder wheels.<br />
<br />
� Records the state in the current working field as memory 1.<br />
OTHER CHANNEL MANILUPATIONS<br />
� Add further channels to the state.<br />
<br />
� Records the total desk Output, including colour changer <strong>and</strong> moving light<br />
parameters, as memory 2.<br />
21.14 Times <strong>for</strong> motion control parameters<br />
In the playbacks, intensity changes <strong>and</strong> azimuth movements always follow the<br />
memory’s global or special times. Other parameters behave differently, depending<br />
upon the instrument’s mode <strong>and</strong> the type of parameter.<br />
Parameters will follow the memory’s global fade times if they are defined with “fading”<br />
selected. If parameters are set to “jump” (fading deselected), these parameters (such<br />
as stepped colour or gobo wheels) will jump to their new positions at 5% of the fade<br />
completing.<br />
The following tables illustrate when fade times are used in relation to the device<br />
definition options.<br />
GLOBAL TIMES<br />
Parameter Wait Up Up Time Wait Down Down Time<br />
Type<br />
Time<br />
Time<br />
Intensities Used Used Used Used<br />
Parameters<br />
(Jump)<br />
Parameters<br />
(Fade)<br />
Used Not used Used Not used<br />
Used Used Used Used
SPECIAL TIMES<br />
Using Moving Lights<br />
Parameter Wait Up Up Time Wait Down Down Time<br />
Type<br />
Time<br />
Time<br />
Intensities Used Used Used Used<br />
Parameters<br />
(Jump)<br />
Parameters<br />
(Fade)<br />
Used Not used Not available Not available<br />
Used Used (Go-to<br />
time)<br />
Not available Not available<br />
Special times can be applied to parameters, to make the change happen at a specific<br />
point during a fade. Please see the section below <strong>for</strong> details of assigning special<br />
times to parameters.<br />
21.14.1 Plotting special times <strong>for</strong> parameters<br />
Special times can be applied to individual parameters in the same way as to<br />
individual channels. Special up/down times only work on fade type parameters such<br />
as pan, tilt, <strong>and</strong> continuous dichroic colour changing mechanisms, although any<br />
parameter can have a wait time.<br />
Special times <strong>for</strong> parameters must be assigned in the special times screen. If no<br />
parameters are selected, the special time is applied to the channel’s intensity only; if<br />
parameters are selected, the special time is applied to the selected parameters only.<br />
examples of keystrokes<br />
<br />
� Create the lighting state.<br />
<br />
� Deselects all selected parameters of the current instrument.<br />
<br />
� Selects the special times display.<br />
<br />
� Selects the A Group parameters <strong>and</strong> assigns a special time of 15 seconds.<br />
www.adblighting.com Manual – page 355<br />
Issue: 1.01
� Deselects the A group <strong>and</strong> displays the C group parameters list.<br />
OR …<br />
Manual – page 356 www.adblighting.com<br />
Issue: 1.00<br />
Using Moving Lights<br />
WHEEL OR … <br />
� Use the wheel or the down arrow key to highlight a parameter from the list.<br />
� Use to select <strong>and</strong> deselect the parameters.<br />
<br />
� Assigns a special time of 7 seconds to the selected parameter(s).<br />
<br />
� Deselects all parameters.<br />
� Assigns the next page of parameters to the encoder wheels. Use or <br />
to find the required parameter <strong>and</strong> directly select it by holding <strong>and</strong> turning<br />
the relevant encoder wheel.<br />
<br />
� Allocates a special time of 3 seconds to the selected parameter, <strong>and</strong> a special<br />
wait time of 6 seconds.<br />
<br />
� Records the state with special times as memory 873.<br />
<br />
� Deselects the special times screen.
Using Moving Lights<br />
When a special time has been plotted to a channel’s intensity, the channel number is<br />
displayed in light blue colour on the intensity <strong>and</strong> parameters screens. When a<br />
special time has been plotted to a channel’s parameters, the instruments label «m» is<br />
displayed in light blue colour on the intensity screen. On the parameters screen, a<br />
letter «t» in light blue colour is inserted between the intensity value <strong>and</strong> the first<br />
parameter.<br />
The If Down function can be used to assign a special wait time which is equal to the<br />
global down time of the memory being plotted. This function will cause the selected<br />
parameters to move only after the down time of the crossfade has completed: the<br />
function can be used as a simple way of making the instruments move while dark.<br />
Note: ISIS ® includes full tracking Move in Black functions <strong>for</strong> moving lights <strong>and</strong> scrollers: please see section<br />
21.16 below. The If Down facility provides a simple method <strong>for</strong> moving parameters once the intensity<br />
parameter has reached zero by using special times.<br />
examples of keystrokes<br />
<br />
� Creates (or reloads) the lighting state.<br />
<br />
� Selects instruments 51 to 56 in the special times display.<br />
<br />
� Select all four parameter groups.<br />
<br />
� Selects “If Down” as a special time <strong>for</strong> all parameters.<br />
� This comm<strong>and</strong> pastes the combined global down <strong>and</strong> wait down times to the<br />
special wait times of the parameter. This makes the movement of the parameters<br />
wait until the intensity has faded out, <strong>for</strong>cing the instrument to “move when dark”.<br />
<br />
� Records the state with special times as memory 874.<br />
<br />
� Deselects the special times screen.<br />
www.adblighting.com Manual – page 357<br />
Issue: 1.01
Manual – page 358 www.adblighting.com<br />
Issue: 1.00<br />
Using Moving Lights<br />
Note: The If Down function can also be entered directly from the function keys, whenever an Up or Down key is<br />
pressed to enter the special time. The function is pasted onto the function key F6.<br />
21.15 Replaying memories in the playbacks<br />
Memories with motion control parameters can be loaded <strong>and</strong> replayed in playbacks<br />
just like any other memory. However, the behaviour of instruments is subject to their<br />
definitions, their times, <strong>and</strong> output priority.<br />
examples of keystrokes<br />
<br />
� Starts a playback sequence.<br />
If a parameter is set to fade-type in an instrument’s definition <strong>and</strong> is used in a<br />
sequence in the playback, the parameter change will follow the memory fade times in<br />
the same way that the intensity parameter changes.<br />
If the parameter is set to jump-type (fading is deselected in the definition), the<br />
parameter will change in steps, <strong>and</strong> the timing of the step change is calculated<br />
according to the total memory time, <strong>and</strong> the number of steps to change. For example,<br />
if the parameter has to change 5 steps over 10 seconds, it will change by one step<br />
every two seconds.<br />
The appearance of the movements <strong>and</strong> changes within a crossfade are dependent<br />
upon the instrument device definitions, as indicated in the table below.<br />
Device Definition Behaviour of parameters in playbacks Not<br />
e<br />
Type Steps Crossfade in playback<br />
Fade 2 � 99 Sequentially jump from one frame to the next using the<br />
memory Up Time divided by the number of steps<br />
between the start point <strong>and</strong> the destination.<br />
1<br />
Fade 1 (00% �<br />
FF)<br />
Jump 1 (00% �<br />
FF)<br />
Fade to the incoming memory value using the memory<br />
times.<br />
Jump to the incoming memory value at the beginning of<br />
the crossfade.<br />
Jump 2 � 99 Jump to the incoming memory value at the beginning of<br />
the crossfade.<br />
2<br />
3<br />
4
Notes:<br />
Using Moving Lights<br />
1. The parameter has been given a number of steps in the definition (<strong>for</strong> example 6) <strong>and</strong> fading is selected. To<br />
move from the first step to the last, the parameter moves in steps, rather than directly from first to last as a<br />
single movement.<br />
2. The device is in 1 step mode, with fading selected in the definition. The movement of the parameter<br />
corresponds to the memory fade time.<br />
3. The device is in 1 step mode, with fading deselected in the definition (jump-type steps). The parameter<br />
change will happen at the beginning of the crossfade (around 5% or subject to any wait times). The speed of<br />
the parameter movement is determined by the device <strong>and</strong>/or its velocity control.<br />
4. The parameter has been given a number of steps in the definition (<strong>for</strong> example 6) <strong>and</strong> fading has been<br />
deselected (jump-type steps). The parameter change happens at the beginning of the fade time (around 5%).<br />
The speed of the parameter is determined by the device <strong>and</strong>/or its velocity control.<br />
If parameters are in the playback <strong>and</strong> are set to fade-type, they follow the automatic<br />
fade times. If they are set to jump-type, the change takes place at the beginning of<br />
the fade: around 5%.<br />
This change can be altered by setting a special time on the parameter, allowing a<br />
change to be made at a specific point. Alternatively, some instruments have a ‘speed’<br />
parameter, which controls how fast the parameter moves. This could be used to<br />
make the parameter fade smoothly over the crossfade..<br />
21.15.1 Operating playbacks in manual mode<br />
When using a playback in auto mode, smooth crossfades can take place using the<br />
pre-recorded times by use of the key.<br />
When working manually, the playback distinguishes between intensities <strong>and</strong> other<br />
parameters in order to prevent untoward lighting changes from taking place if the<br />
faders are moved separately.<br />
If parameters were treated in the same way as intensities, moving only the Stage<br />
fader would result in the motion control equivalent of blackout. If this were to happen,<br />
all parameters would be set to value 0 (or the first step of stepped parameters); this<br />
may mean moving through the parameter’s entire range. Moving only the Preset<br />
fader would combine the Stage <strong>and</strong> Preset contents on an HTP basis, which is not<br />
ideal <strong>for</strong> parameters.<br />
ISIS ® solves this problem by controlling intensity changes with both the Stage &<br />
Preset faders, but colour <strong>and</strong> other parameters only with the Preset fader.<br />
The movement is introduced by the Preset fader – if the Stage fader is moved alone,<br />
no movement or colour change takes place. This avoids instruments suddenly<br />
shooting off to their zero positions half way through a fade.<br />
� Intensities are controlled by Stage <strong>and</strong> Preset, parameters only by Preset.<br />
www.adblighting.com Manual – page 359<br />
Issue: 1.01
Manual – page 360 www.adblighting.com<br />
Issue: 1.00<br />
Using Moving Lights<br />
If parameters are in the playback <strong>and</strong> are set to fade type, they follow the movement<br />
of the playback faders, or the automatic fade times. If they are set to jump type, the<br />
change takes place at the beginning of the fade: around 5%.<br />
When fading manually, the moment at which the jump type parameters change is<br />
determined by the point at which the Preset fader is moved beyond the 5% threshold.<br />
21.16 Move in Black (automatic parameter preset)<br />
Moving light instruments will often change position <strong>and</strong> other settings many times<br />
during a show. Traditionally, the operator has had to plot a supplementary positioning<br />
memory preceding each memory containing a new setting.<br />
ISIS ® saves this time-consuming task by introducing the Move in Black function. This<br />
facility is used to automatically pre-position all parameters be<strong>for</strong>e each instrument is<br />
used. Move in Black continually tracks the memory sequence internally to locate the<br />
next point at which each instrument is used, <strong>and</strong> pre-sets the parameters that it finds<br />
(except intensity).<br />
These automatic changes can be made systematically <strong>for</strong> all parameters, or only <strong>for</strong><br />
parameters that are unconnected once they have been used. The changes are<br />
executed with a configurable delay be<strong>for</strong>e the move, as well as a configurable<br />
movement speed.<br />
Automatic changes are only made when the intensity of each instrument is zero<br />
(beam off), <strong>and</strong> are executed after the fade down of the last memory to use the<br />
parameter. The next memory to use the parameter will fade up with the required<br />
settings already in place.<br />
The Move in Black function can be set to operate automatically <strong>for</strong> all recorded<br />
memories within the memory sequence, or it can be set individually via an event.<br />
There are two modes available <strong>for</strong> the Move in Black function:<br />
� Intensity off (MIB AO), <strong>and</strong><br />
� Intensity off <strong>and</strong> parameters unconnected (MIB UO).<br />
21.16.1 Intensity off (MIB AO) mode<br />
In this mode, the move will automatically be made at the end of a crossfade, once the<br />
intensity is zero (off). Changes will be applied to all parameters of a fixture.<br />
ISIS ® looks ahead through the sequence of memories to determine which<br />
parameters have changes plotted. Any changes will be applied automatically after<br />
the current memory is removed from the Stage field. The change will take into<br />
account the delay <strong>and</strong> speed values set <strong>for</strong> each parameter in the instrument<br />
definition.
Using Moving Lights<br />
Note: Because the Move in Black function pre-sets parameter values when the instrument intensity is zero, it will<br />
have no function if consecutive memories use the fixture - despite the parameters having different values.<br />
This is because there is no ‘dark’ period between the memories in which to change the parameters.<br />
Move in Black intensity off mode is selected in the Setup menu. It applies to all<br />
operations in the current show until it is disabled by the operator or via an Event in<br />
the sequence.<br />
examples of keystrokes:<br />
<br />
� Selects the General Configuration options from the Setup menu.<br />
…<br />
… <br />
� Use the arrow key to navigate to the ‘Auto move in black’ field.<br />
� Press to display the drop-down list of options.<br />
<br />
� Select “Intensity off” as the Move in Black mode: all parameters will now be preset<br />
automatically.<br />
<br />
� Confirms the changes <strong>and</strong> exits the General Configuration dialogue box.<br />
� The current Move in Black mode is indicated at the top of the Output screen: in this mode<br />
the text MIB AO will be displayed.<br />
21.16.2 Intensity off <strong>and</strong> parameters unconnected (MIB UO) mode<br />
In this mode, the move will again be made automatically at the end of a crossfade,<br />
once the intensity is zero (off). However in this setting, changes will only be applied<br />
to the unconnected parameters of a fixture.<br />
Move in Black intensity off <strong>and</strong> parameters disconnected mode is selected in the<br />
Setup menu. It applies to all operations in the current show until it is disabled by the<br />
operator or via an Event in the sequence.<br />
www.adblighting.com Manual – page 361<br />
Issue: 1.01
examples of keystrokes:<br />
<br />
� Selects the General Configuration options from the Setup menu.<br />
…<br />
… <br />
� Use the arrow key to navigate to the ‘Auto move in black’ field.<br />
� Press to display the drop-down list of options.<br />
Manual – page 362 www.adblighting.com<br />
Issue: 1.00<br />
Using Moving Lights<br />
<br />
� Select “Int. off <strong>and</strong> param. unconnected” as the Move in Black mode: all<br />
unconnected parameters will now be pre-set automatically.<br />
<br />
� Confirms the changes <strong>and</strong> exits the General Configuration dialogue box.<br />
� The current Move in Black mode is indicated at the top of the output screen:<br />
in this mode the text MIB UO will be displayed.<br />
21.16.3 Setting the Move in Black manually<br />
The Move in Black function can be used in manual mode, allowing the instant to<br />
begin a move to be set precisely. Manual Move in Black mode also allows the<br />
duration of the Move in Black operation to be set Both modes described above can<br />
be executed in manual mode.<br />
The manual Move in Black function is inserted into the playback sequence via a<br />
simple event. Creation <strong>and</strong> use of events is explained in the chapter *Sequence<br />
Manager And Events*.<br />
21.16.4 Disabling a parameter from Move in Black actions<br />
Be<strong>for</strong>e the Move in Black function is used, it must be enabled <strong>for</strong> the required<br />
parameters of each instrument. By default, the function is enabled in all definitions<br />
within the ADB Pool, <strong>and</strong> also in each definition that is created.
Using Moving Lights<br />
In some cases it is necessary to disable the Move in Black function (<strong>for</strong> example, <strong>for</strong><br />
a strobe shutter parameter). Move in Black is enabled <strong>and</strong> disabled <strong>for</strong> each<br />
parameter in the Edit Parameter dialogue box.<br />
examples of keystrokes<br />
<br />
� Displays the List of Definitions of the current show.<br />
OR<br />
WHEEL OR <br />
OR USE THE ALPHANUMERIC KEYBOARD DIRECTLY<br />
� Use the wheel or the down arrow key to highlight a definition <strong>for</strong> editing.<br />
� The keyboard or keypads can be used to type in a number directly.<br />
<br />
� Displays the list of the selected instrument’s parameters.<br />
OR<br />
WHEEL OR <br />
OR USE THE ALPHANUMERIC KEYBOARD DIRECTLY<br />
� Use the wheel or the down arrow key to select a parameter <strong>for</strong> editing.<br />
� The keyboard or keypads can be used to type in a number directly.<br />
Using Moving Lights<br />
21.16.5 Entering a delay <strong>for</strong> Move in Black changes<br />
The Move in Black function will change the parameter settings after the last memory<br />
has faded out. In order to execute the move at the most suitable moment (such as<br />
moving a scroller during a musical sound peak), a wait time (delay) be<strong>for</strong>e the move<br />
is initiated can be introduced <strong>for</strong> each parameter.<br />
The delay is entered in tenths of a second. The default delay time is one second (10<br />
tenths of a second), which means that the automatic change will start one second<br />
after the intensity of the instrument reaches zero.<br />
examples of keystrokes<br />
Remaining in the Edit Parameter dialogue box:<br />
<br />
� Use the arrow key to select the Move in Black - Delay field.<br />
<br />
� Enter the selected parameter’s delay be<strong>for</strong>e a Move in Black automatically<br />
begins. The delay time is set in tenths of a second.<br />
21.16.6 Entering a speed <strong>for</strong> Move in Black changes<br />
A speed value can be set <strong>for</strong> each parameter, allowing automatic changes to be<br />
made quickly or slowly. If there is only a short time period between two memories<br />
using an instrument in different positions, <strong>for</strong> example, the speed can be set to move<br />
the instrument very quickly. If there is a long period of inactivity between the<br />
positions of the instrument, the changes can be made to happen more slowly (<strong>and</strong><br />
hence less noticeably).<br />
The Move in Black speed is entered in DMX steps: the higher the number, the faster<br />
the movement speed. The default value is 2.<br />
examples of keystrokes:<br />
Remaining in the Edit Parameter dialogue box:<br />
<br />
� Use the arrow key to select the Move in Black - DMX Step field.<br />
<br />
� Enters the selected parameter’s movement speed <strong>for</strong> Move in Black changes.<br />
� The value can be between 0 <strong>and</strong> 255 <strong>for</strong> 8-bit parameters <strong>and</strong> 0 <strong>and</strong> 65536 <strong>for</strong><br />
16-bit parameters.<br />
Manual – page 364 www.adblighting.com<br />
Issue: 1.00
Using Moving Lights<br />
<br />
� Confirms the changes made <strong>for</strong> Move in Black settings <strong>and</strong> exits the Edit<br />
Parameter dialogue box.<br />
21.17 Instruments in Chasers <strong>and</strong> Effects<br />
Moving lights <strong>and</strong> colour changers can be easily incorporated into chasers <strong>and</strong><br />
effects. Complex patterns can be created with chasers, but only the intensity<br />
parameter of instruments is used in effects. One of the quickest ways of creating<br />
moving light chasers is to load previously recorded Motion Control Libraries into<br />
chaser steps.<br />
As a rule, it is probably better to keep the chasers relatively simple as they will be<br />
easier to plot <strong>and</strong>, more importantly, easier to modify if each step is only changing a<br />
few parameters, or there are only a few steps in the whole chaser.<br />
A simple moving light chaser can be programmed by creating steps containing<br />
changing instrument parameters. Creating effects with moving lights is much easier<br />
because only the intensity parameter is used by the effect. In fact effects with moving<br />
lights are just the same as those with generic channels. Use of moving lights in<br />
chasers is explained in the chapter *Chasers & Effects* <strong>and</strong> in the chapter *Effect<br />
Generator*.<br />
Note: More complex patterns <strong>and</strong> effects can be created by using the Effect Generator built in to the ISIS ®<br />
software. Please see the chapter *Effect Generator* <strong>for</strong> further explanation.<br />
21.18 Overview of Motion Control Libraries<br />
Moving light parameter settings can be recorded into Motion Control Libraries. A<br />
librray, or MCLib, is similar to a memory in that it stores the settings of each<br />
parameter of an instrument recorded into it. These settings can be selectively loaded<br />
when required, or linked to memories.<br />
MCLibs can be useful if instruments are to be matched with other moving lights or<br />
colour changers to create complete colour washes.<br />
� Motion Control Libraries are the only way of changing the parameters of several different<br />
instrument types simultaneously.<br />
www.adblighting.com Manual – page 365<br />
Issue: 1.01
examples of keystrokes<br />
<br />
� Select the instrument(s) to be included in the library.<br />
<br />
� Selects the colour group of parameters to be included in the library.<br />
Manual – page 366 www.adblighting.com<br />
Issue: 1.00<br />
Using Moving Lights<br />
<br />
� Records the selected parameters of all the selected instruments into Motion<br />
Control Library 1.<br />
Pre-recorded motion control libraries can be loaded into working fields <strong>and</strong> recorded<br />
into memories, or even loaded into chaser steps as required.<br />
examples of keystrokes<br />
<br />
� Select the instruments to be loaded from the library into the selected working<br />
field.<br />
<br />
� Select the parameter group(s) to be loaded from the library.<br />
<br />
� Loads the settings of the selected parameters of the selected instruments into the<br />
selected submaster(s).<br />
Whenever a MCLib is loaded <strong>and</strong> then recorded in a memory, a link is created<br />
between the library <strong>and</strong> the memories that use it. In this way, a whole list of<br />
memories can be modified just by changing <strong>and</strong> re-recording the library position. If<br />
not all the memories that use the library are to be changed, they can be “unlinked”<br />
be<strong>for</strong>e the change is made.<br />
Please turn to the chapter *Motion Control Libraries* <strong>for</strong> full details on libraries <strong>and</strong><br />
on linking <strong>and</strong> unlinking memories.
21.19 Summary<br />
Using Moving Lights<br />
The integrated motion control facilities of ISIS ® allow moving lights to be controlled<br />
easily <strong>and</strong> logically in the same fashion as generic lighting. An operator does not<br />
need to be particularly conversant in the philosophy of dedicated moving light control<br />
consoles in order to control motion control instruments.<br />
Control of moving lights is made by a trackball <strong>and</strong> dedicated rotary controllers on<br />
most hardware plat<strong>for</strong>ms, or by a trackball <strong>and</strong> the wheel on other plat<strong>for</strong>ms.<br />
Additionally, instruments of the same type can be controlled by the submaster faders<br />
in Unfold mode. Parameters are assigned to the encoder wheels on a number of<br />
pages; the page must be turned to access all parameters of a fixture.<br />
The attributes of a moving light are split into four parameter groups (plus intensity) <strong>for</strong><br />
operator convenience. Each group must be enabled be<strong>for</strong>e a parameter it contains<br />
can be modified.<br />
Pan, tilt <strong>and</strong> intensity settings can be made to any selection of instruments. Other<br />
parameters can only be modified simultaneously on instruments of the same<br />
definition. A selection of different type instruments can only be modified<br />
simultaneously by using a motion control library (MCLib).<br />
Each instrument can be assigned a Home position, which is a convenient setting <strong>for</strong><br />
the operator to recall when using the fixtures. In addition, there are settings <strong>for</strong><br />
special functions such as Open, Reset <strong>and</strong> Ignition.<br />
The parameters screen displays all parameters of motion control instruments. It can<br />
be accessed by using the key. Parameters values can be shown<br />
numerically, or step names can be assigned <strong>and</strong> displayed.<br />
The sequence <strong>for</strong> manipulating moving lights is indicated below:<br />
� Select the instruments;<br />
� Display the parameters screen (if required);<br />
� Select the parameters;<br />
� Modify the parameter settings.<br />
The Move in Black function offers considerable flexibility to the operator, allowing<br />
instruments to be automatically pre-set prior to their use in the playback sequence.<br />
Each parameter of an instrument can be assigned a delay <strong>and</strong> movement speed <strong>for</strong><br />
the Move in Black function, or the automatic movement of the parameter can be<br />
disabled.<br />
The output philosophy allows the operator to take control of any instrument already in<br />
use, <strong>and</strong> the DMX buffer prevents the last used parameter values from being lost.<br />
www.adblighting.com Manual – page 367<br />
Issue: 1.01
Manual – page 368 www.adblighting.com<br />
Issue: 1.00<br />
Using Moving Lights<br />
Moving light positions can be recorded into Motion Control Libraries which can be<br />
used in memories <strong>and</strong> chasers. If a MCLib is updated, all the memories <strong>and</strong> chaser<br />
steps that use it are automatically updated too (unless any memories deliberately<br />
have the link cut). Motion Control Libraries are explained fully in the following chapter.
22 MOTION CONTROL LIBRARIES<br />
22.1 Introduction<br />
Motion Control Libraries<br />
Once specific values have been given to an instrument’s parameters, they can be<br />
recorded into a Motion Control Library (MCLib). These are a convenient starting point<br />
when plotting moving lights <strong>and</strong> colour changers but, more importantly, Motion<br />
Control Libraries can be recorded into memories. If the library content is changed,<br />
any associated memories are updated automatically.<br />
For example, if a Motion Control Library position is used in 50 memories <strong>and</strong> the<br />
position needs to be changed, the single library is re-recorded – all the memories are<br />
automatically updated. If a library position had not been used, all 50 memories would<br />
have to be updated individually, or by using Edit Memory. It is also possible to<br />
“Unlink” memories from any Motion Control Libraries used to create them, if the<br />
memories are not to be updated when the library is changed.<br />
� Good use of MCLibs can save a great deal of plotting time.<br />
Each library is split into four sections, each one corresponding to one of the<br />
parameter groups. Like the Home position, only selected parameters are included<br />
when recording <strong>and</strong> loading Motion Control Libraries. With careful parameter<br />
selection, it is possible to mix elements from different libraries into working fields or<br />
memories. For example, the position of MCLib 1, plus the colour from MCLib 2 <strong>and</strong><br />
the focus of MCLib 3 could all be combined into one submaster <strong>and</strong> recorded as a<br />
memory, or even a new library, thus creating a library of merged libraries.<br />
As each Motion Control Library can contain values <strong>for</strong> every instrument in a show,<br />
they can be used to create <strong>and</strong> recall specific lighting states. In this way, it is possible<br />
to change the parameters of more than one instrument type in a single action.<br />
� Motion Control Libraries are the only way of changing the parameters of several different<br />
instrument types simultaneously.<br />
Note: The Touch Panel, available on certain hardware plat<strong>for</strong>ms, gives the easiest access to all the MCLib<br />
functions described in this chapter.<br />
22.2 Recording Motion Control Libraries<br />
When a MCLib is recorded, it can include all or any selection of parameters from<br />
every instrument. It can be easier to record only one parameter group, but if all<br />
parameters are included when the library is recorded, they can still be loaded<br />
individually.<br />
www.adblighting.com Manual – page 369<br />
Issue: 1.01
examples of keystrokes<br />
<br />
� Selects the instruments <strong>and</strong> adjusts parameter values.<br />
Manual – page 370 www.adblighting.com<br />
Issue: 1.00<br />
Motion Control Librarie<br />
<br />
� Records the current instrument <strong>and</strong> parameter selection as Motion Control<br />
Library 1.<br />
� The instruments can be of different definition types.<br />
Note: Motion Control Libraries can be recorded directly from the LCD touchscreen.<br />
22.3 Editing Motion Control Libraries in the Edit Lib field<br />
In the same manner as the Edit Memory field <strong>for</strong> memories, the Edit Library field can<br />
be used to modify Motion Control Libraries, either individually or as a list. This feature<br />
allows all parts of a library to be edited.<br />
When a list of libraries is loaded into Edit Library, their numbers are displayed along<br />
the top of the working field monitor. Only one library is displayed on-screen at a time:<br />
the contents of each library can be viewed individually by using the key in<br />
association with the left <strong>and</strong> right arrow keys to scroll through the list. The number of<br />
the current library is shown highlighted in the top part of the Edit Memory screen.<br />
examples of keystrokes<br />
<br />
� Enters the Edit Library field <strong>and</strong> loads all existing Motion Control Libraries<br />
between 1 <strong>and</strong> 3.<br />
The MCLib Editor
…<br />
Motion Control Libraries<br />
… <br />
� All parameters of an instrument can be viewed using the arrow keys, if they do<br />
not fit on one screen.<br />
…<br />
… <br />
� The libraries are displayed separately, <strong>and</strong> can be viewed individually in the Edit<br />
Library field using the key in conjunction with the left <strong>and</strong> right arrow<br />
keys.<br />
<br />
� Make modifications to active parameters of the selected instrument.<br />
� The modifications are made to all the loaded libraries simultaneously.<br />
<br />
� Updates the libraries <strong>and</strong> exits the Edit Library field.<br />
22.4 Loading Motion Control Libraries<br />
When a library is loaded, only the active parameters of the selected instruments are<br />
loaded. This allows different elements from different libraries to be combined in the<br />
working field.<br />
examples of keystrokes<br />
<br />
� Selects instruments 1 to 5.<br />
<br />
� Selects the A <strong>and</strong> B parameter groups.<br />
<br />
� Loads the A <strong>and</strong> B group parameter values recorded in MCLib 1 to the selected<br />
channels.<br />
www.adblighting.com Manual – page 371<br />
Issue: 1.01
� Deselects A <strong>and</strong> B groups <strong>and</strong> selects C group.<br />
Manual – page 372 www.adblighting.com<br />
Issue: 1.00<br />
Motion Control Librarie<br />
<br />
� Loads the C Group parameter values stored in MCLib 2 to the selected channels.<br />
Note: Motion Control Libraries can be loaded directly from the LCD touchscreen.<br />
22.5 Direct Load of Motion Control Libraries<br />
It is possible to display the list of MCLibs on a monitor – but this in<strong>for</strong>mation is not<br />
normally required all of the time: it would be far better to use the monitor <strong>for</strong> other<br />
purposes.<br />
Fortunately ISIS ® offers a direct load function, which temporarily displays a list of<br />
existing libraries <strong>and</strong> provides instant selection of the highlighted MCLib.<br />
examples of keystrokes<br />
<br />
� Displays the list of existing libraries, together with their titles.<br />
The list of Motion Control Libraries<br />
OR<br />
WHEEL OR <br />
� Highlight the required MCLib.<br />
OR<br />
OR <br />
� Directly loads the selected library to the active parameters of selected<br />
instruments.
Note: As a precaution, the direct load function is disabled when out of context.<br />
22.6 Motion Control Libraries Manager<br />
Motion Control Libraries<br />
MCLibs have a manger similar to the memories manager, where the libraries can be<br />
named, edited, deleted, copied <strong>and</strong> parameter group labels assigned. The manager<br />
can be accessed from the Managers menu, or more directly from the key.<br />
examples of keystrokes<br />
<br />
� Displays the Motion Control Library Manager: initially this displays a list of<br />
recorded MCLibs.<br />
22.6.1 Naming libraries in the MCLib Manager (Title <strong>and</strong> Labels)<br />
A title can be added to each library <strong>for</strong> ease of identification, <strong>and</strong> labels can be added<br />
to the four parameter groups. These labels can be displayed on the monitors instead<br />
of the library number or value if required, <strong>and</strong> are also displayed on the LCD<br />
touchscreen.<br />
examples of keystrokes<br />
<br />
� Displays the library manager.<br />
OR<br />
wheel or <br />
� Use the wheel or the down arrow to highlight the library to be edited.<br />
<br />
� Displays the MCLib Header in<strong>for</strong>mation.<br />
� Type a title <strong>and</strong> set the parameter groups labels using the alphanumeric<br />
keyboard.<br />
www.adblighting.com Manual – page 373<br />
Issue: 1.01
� Confirm the changes <strong>and</strong> exit the dialogue box.<br />
� Exit the library manager (do not exit if more libraries are to be edited).<br />
Manual – page 374 www.adblighting.com<br />
Issue: 1.00<br />
Motion Control Librarie<br />
The dialogue box contains all in<strong>for</strong>mation about the selected library, but only the<br />
parts in the highlighted boxes, such as title <strong>and</strong> labels can be edited in this way.<br />
22.6.2 Copying libraries in the MCLib Manager<br />
The Manager can be used to copy MCLibs. The advantage of this method over the<br />
function is that the library list is automatically displayed, <strong>and</strong> a delta function<br />
can be used so that lists of libraries do not have to increment in steps of one.<br />
examples of keystrokes<br />
<br />
� Displays the library manager.<br />
OR ...<br />
wheel or … <br />
� Use the wheel or the down arrow to highlight a library to be copied.<br />
� Use to select a list of libraries <strong>for</strong> copying.<br />
<br />
� Enter the new number into the “Target” box.<br />
� If more than one library is being copied, a delta offset can also be entered.<br />
<br />
� Confirms the copy operation.
Motion Control Libraries<br />
22.6.3 Deleting libraries in the MCLib Manager<br />
If a motion control library (or list of libraries) is no longer required in the show, they<br />
can be permanently deleted.<br />
Deleted libraries cannot be recovered.<br />
examples of keystrokes<br />
<br />
� Displays the library manager.<br />
OR ...<br />
wheel or … <br />
OR USE ALPHANUMERIC KEYBOARD DIRECTLY<br />
� Use the wheel (or belt) or the down arrow to highlight a library to be deleted, or<br />
enter a number directly using the keyboard.<br />
� Use to select a list of libraries <strong>for</strong> deletion.<br />
<br />
� Selects the delete function.<br />
A warning is issued<br />
� A warning is given: Delete element(s) - Are you sure?<br />
<br />
� Confirms the deletion process.<br />
22.6.4 Renumbering libraries in the MCLib Manager<br />
Just like memories <strong>and</strong> groups, libraries can be re-numbered if they have been<br />
created out of numerical sequence, or other libraries have been deleted.<br />
www.adblighting.com Manual – page 375<br />
Issue: 1.01
examples of keystrokes<br />
<br />
� Displays the library manager.<br />
OR ...<br />
Manual – page 376 www.adblighting.com<br />
Issue: 1.00<br />
Motion Control Librarie<br />
wheel or … <br />
OR USE ALPHANUMERIC KEYBOARD DIRECTLY<br />
� Use the wheel or the down arrow to highlight a library to be renumbered, or enter<br />
a number directly using the keyboard.<br />
� Use to select a list of libraries <strong>for</strong> renumbering.<br />
<br />
� Enter the new number into the “Target” box.<br />
� If more than one effect is being renumbered, a delta offset can also be entered.<br />
<br />
� Confirms the renumbering operation.<br />
22.7 Displaying MCLib labels<br />
When a library is recorded or loaded, the parameter values on screen are replaced<br />
with L#, shown in green, where # is the number of the library just recorded or loaded.<br />
When the parameters are viewed on screen, the operator can decide how such<br />
parameters are displayed.<br />
It is possible to display the library number <strong>and</strong> the parameter values (in percent)<br />
together, depending upon the screen configuration <strong>and</strong> <strong>for</strong>mat. If a parameter group<br />
within a MCLib has been given a four character label, this label can be displayed on<br />
the working field parameter screen.<br />
examples of keystrokes<br />
<br />
� Displays the Display Format dialogue box from the Setup menu.
…<br />
Motion Control Libraries<br />
… <br />
� Use the arrow key to select the ‘MCLib labels’ field: enable <strong>and</strong> disable the option<br />
using .<br />
� The labels given to each parameter group will be displayed in the parameters<br />
screens if this option is enabled.<br />
<br />
� Confirms the selection <strong>and</strong> exits the Display Format dialogue box.<br />
22.8 Recording memories using MCLibs<br />
When parameters have been set using MCLib values, they can be recorded into<br />
memories. The same methods as recording memories that contain instrument values<br />
set manually by the operator are used. The advantage of recording memories using<br />
MCLib settings is that the memories are linked to the values stored in each library.<br />
There<strong>for</strong>e, if the library is changed, the memories linked to it are automatically<br />
updated.<br />
examples of keystrokes<br />
<br />
� Select the instrument(s) to be loaded from the library.<br />
…<br />
<br />
� Select the parameter group(s) to be loaded from the library.<br />
<br />
� Loads the settings of the active parameters of the selected instruments from<br />
library 3.<br />
<br />
� Records the contents of the selected field, including any motion parameters, as<br />
memory 1.<br />
� Memory 1 is automatically linked to motion control library 3.<br />
www.adblighting.com Manual – page 377<br />
Issue: 1.01
Manual – page 378 www.adblighting.com<br />
Issue: 1.00<br />
Motion Control Librarie<br />
If MCLib values are loaded into instrument parameters but the parameters are then<br />
modified by the operator, the parameter values are no longer part of the loaded<br />
library. The new parameter values can be re-recorded as the current library, or<br />
recorded as a new library or memory. If the new values are re-recorded as the<br />
current library, any memories linked to that library are automatically updated.<br />
In certain circumstances, it may be that the new position is not required in all the<br />
memories. In this case, the link between these memories <strong>and</strong> the libraries used to<br />
create it should be cut be<strong>for</strong>e the library is re-recorded.<br />
22.9 Unlinking libraries <strong>and</strong> memories<br />
The link between a MCLib <strong>and</strong> a memory can be broken if the memory is not<br />
required to be updated when the library is re-recorded.<br />
For example, if memories 1 to 20 use MCLib 1 it is a simple matter to update the<br />
library if the instruments need to move to the left <strong>and</strong> change colour. If memory 13 is<br />
not required to change, it should first be loaded into a working field, unlinked from the<br />
library <strong>and</strong> re-recorded. The position <strong>and</strong> colour in<strong>for</strong>mation in library 1 can then be<br />
changed <strong>and</strong> re-recorded in the new positions. Memories 1 to 12 <strong>and</strong> 14 to 20 are<br />
automatically updated with the new position <strong>and</strong> colour, but memory 13 remains<br />
unchanged.<br />
examples of keystrokes<br />
<br />
� Loads memory 13 into submaster 1.<br />
<br />
� Selects the channels <strong>and</strong> parameters to be unlinked.<br />
<br />
� Unlinks the selected parameters (only) of memory 13 from the MCLib(s) used to<br />
create it.<br />
<br />
� Re-records memory 13 unlinked from the libraries.<br />
<br />
� Modify parameter positions.
Motion Control Libraries<br />
<br />
� Re-records the library <strong>and</strong> automatically updates the remaining linked memories.<br />
Note: Either the whole memory or just selected parameters of selected instruments can be unlinked.<br />
www.adblighting.com Manual – page 379<br />
Issue: 1.01
23 EFFECT GENERATOR<br />
23.1 Introduction<br />
Manual – page 380 www.adblighting.com<br />
Issue: 1.00<br />
Effect Generator<br />
The Effect Generator is an engine that allows the operator to create effects with<br />
moving light instruments, colour changers <strong>and</strong> generic luminaires. Common effects<br />
such as ‘Mexican wave’, ‘Sweeping wave’, ‘Walk the dog’ <strong>and</strong> ‘Dimmer wave’ can be<br />
easily created, as can Circle, Stepped <strong>and</strong> Square effects. The Effect Generator can<br />
create an effect with instruments having different definitions.<br />
The effect engine works with a “base position”, which is taken as the initial setting <strong>for</strong><br />
each instrument, <strong>and</strong> manipulates all or some of the base parameters according to a<br />
pattern (a Law). ISIS ® includes a large number of pre-programmed laws; some are<br />
optimized <strong>for</strong> movement, others are designed <strong>for</strong> all instrument parameters.<br />
� The Base values can be from the Output or a dedicated field.<br />
� The Base values can include both parameters <strong>and</strong> the intensity of an instrument.<br />
� The Base values can be static or dynamic.<br />
The principle of creating an effect with the Effect Generator is similar to a normal<br />
effect: it is simply a series of steps. The difference is that one cycle of an Effect<br />
Generator effect always equals 360 steps. This number of steps is chosen because<br />
most effects are based on geometric patterns (having 360 degrees).<br />
23.2 Effect Generator functions<br />
It is important to underst<strong>and</strong> the various settings <strong>and</strong> functions available within the<br />
Effect Generator. The simplicity of the engine will be obvious once the six basic<br />
functions are understood.<br />
23.2.1 Effect Law<br />
The Law is the pattern of the effect, <strong>and</strong> is a mathematical function. ISIS ® contains<br />
several prepared functions such as circle, square, sawtooth <strong>and</strong> stepped. To give the<br />
operator further possibilities when creating effects, basic patterns such as sine <strong>and</strong><br />
cosine functions are available.<br />
Some laws only make sense when they are assigned to the pan <strong>and</strong> the tilt<br />
parameters (such as the circle law): ISIS ® will automatically assign both parameters<br />
to such laws. Other laws are designed <strong>for</strong> use with all parameters. A different law<br />
can be applied to each parameter in the effect.
Some of the laws available in the Effects Generator<br />
Effect Generator<br />
23.2.2 Effect Size<br />
The Size attribute of an effect controls the minimum <strong>and</strong> maximum values that the<br />
parameter(s) controlled by the effect will reach. The Size value is a figure between 0<br />
<strong>and</strong> 100% <strong>for</strong> 8-bit parameters <strong>and</strong> 0 <strong>and</strong> 9999 <strong>for</strong> 16-bit parameters. A different size<br />
can be applied to each parameter in the effect.<br />
Maximum parameter value = Base value + Size value<br />
Minimum parameter value = Base value – Size value<br />
The diagram below demonstrates the action of the Size value with the case of a sine<br />
law.<br />
Output value FF<br />
Output value Base + Size<br />
Output value Base<br />
Output value Base - Size<br />
Output value 0<br />
As an example, suppose that this effect is applied to a conventional dimmer channel.<br />
First a Base value must be given to the dimmer: in this case the value is set at 50%.<br />
Then the effect must be started.<br />
If the effect is given a Size value of 0, no changes are seen at the Output; the Output<br />
remains at 50%. As soon as Size value is changed, the Output will change <strong>and</strong> will<br />
follow the sine law. The maximum value seen at the Output is the Base value plus<br />
the Size value, the minimum value is the Base value minus the size value: this is the<br />
black sine wave in the diagram above.<br />
www.adblighting.com Manual – page 381<br />
Issue: 1.01
Manual – page 382 www.adblighting.com<br />
Issue: 1.00<br />
Effect Generator<br />
If the Size value exceeds 50, the Output value will remain at an intensity of FF<br />
(100%) or O% <strong>for</strong> a certain duration of the effect: this is the red sine wave in the<br />
diagram. This is easy to underst<strong>and</strong>, as the Base value plus the Size value is now<br />
exceeding the 100% <strong>and</strong> 0% limits of the parameter.<br />
� If the Size value is zero, no change will be seen at the Output.<br />
� If the Size value is too large, the parameter value seen at the Output will become clipped<br />
when the effect is running. This is because the values generated by the effect cannot<br />
physically exceed the maximum <strong>and</strong> minimum values of the instrument’s parameter.<br />
23.2.3 Effect Group<br />
The Group value <strong>for</strong>ces a number of instruments to behave identically. The value of<br />
the Group function can be set between 1 <strong>and</strong> the total number of instruments in the<br />
effect.<br />
For example, a Group value of 3 will <strong>for</strong>ce three consecutive instruments to behave<br />
identically. The pictures below demonstrate in a visual way the action of the Group<br />
function on a ‘Mexican wave’ effect applied to 12 instruments. If the Group value had<br />
been set to 8, the result would be one line of 8 spots <strong>and</strong> one line of 4 spots.<br />
Group value: 3<br />
23.2.4 Effect Speed<br />
Group value: 6<br />
The Speed value controls the running speed of the effect. It can be a value between<br />
0 <strong>and</strong> 9999. The speed setting is applied so that a value of 100 produces a cycle of<br />
360 steps in one second.<br />
� Decreasing the Speed value will slow down the effect.<br />
� Increasing the Speed value will speed up the effect.<br />
For example, a value of 70 will give a cycle of 360 steps in 100/70 = 1.42 seconds. A<br />
value of 345 will give a cycle in 100/345 = 0.29 seconds.
23.2.5 Effect Delay<br />
Effect Generator<br />
The notion of ‘delay’ requires a time element <strong>and</strong> a reference element (B comes later<br />
than A). To use the Delay function in the Effect Generator, there must there<strong>for</strong>e be a<br />
minimum of two instruments (or instrument groups). The Delay function then defines<br />
the relative start position between these successive instruments.<br />
In this case, one instrument becomes the reference point <strong>for</strong> the following instrument.<br />
The Delay function will change the start position (time point of the law) of an<br />
instrument relative to the previous instrument. In effect, this is putting a delay<br />
between each instrument.<br />
The value of the Delay function can be set between –360 <strong>and</strong> +360. As one cycle of<br />
the effect engine is always 360 steps, the delay value can be set anywhere between<br />
1 cycle ahead (+360) <strong>and</strong> 1 cycle behind (-360).<br />
As an example, imagine 12 instruments with a Group value of 4. The first 4<br />
instruments are the reference: the Delay function changes the start position of the<br />
other instruments. If a Delay value of 60 is given, then the first four instruments are at<br />
step 0, the next four instruments are at step 60, the last four instruments at step 120.<br />
Delay value 60 applied to 12 instruments with a Group value of 4.<br />
23.2.6 Effect Phase<br />
The Phase function allows the starting point of the law to be moved, thus starting the<br />
effect at a different point. A Phase value will not affect the any assigned Delay value:<br />
any delayed instruments will keep their relative positions.<br />
The value of the Phase function can be set between -360 <strong>and</strong> +360. As one cycle of<br />
the effect engine is always 360 steps, the phase value can be used to set the starting<br />
point of the law anywhere between 1 cycle ahead (+360) <strong>and</strong> 1 cycle behind (-360).<br />
www.adblighting.com Manual – page 383<br />
Issue: 1.01
Phase value 0 – the 12 instruments<br />
as they were last used.<br />
Phase value 60 – all instruments are<br />
moved to a different point of the law<br />
23.3 Creating an effect with the Effect Generator<br />
Manual – page 384 www.adblighting.com<br />
Issue: 1.00<br />
Effect Generator<br />
Creating an effect with the Effect Generator is similar to a creating a st<strong>and</strong>ard effect,<br />
although the instrument parameters <strong>and</strong> laws must also be selected by the operator.<br />
If a dedicated Base value is required, this must be set in addition.<br />
23.3.1 Selecting the Base of the effect<br />
Be<strong>for</strong>e creating an effect with the Effect Generator, it can be important to define the<br />
Base of the effect. The effect will be superimposed on the Base values: ISIS ®<br />
provides the choice between an 'Output’ <strong>and</strong> a 'Dedicated’ Base.<br />
� The current values seen at the desk Output can be the Base: this is the Output Base.<br />
� The values contained within a working field can be the Base: this is a Dedicated Base.<br />
By default, the Effect Generator uses the Output Base option. If a Dedicated Base is<br />
required, this is set in the submaster that contains the effect.<br />
example of keystrokes<br />
<br />
� Displays the Configuration dialogue box <strong>for</strong> submaster 1.<br />
…<br />
… <br />
� Use the down arrow to select the ‘Connect to register’ option <strong>and</strong> to<br />
display the list of fields.<br />
wheel <br />
� Use the wheel <strong>and</strong> to select the working field required <strong>for</strong> the effect’s<br />
Base.
Effect Generator<br />
<br />
� Confirm the selection <strong>and</strong> exit the Submaster Configuration dialogue box.<br />
Linking the effect in submaster 1 to a dedicated base in submaster2.<br />
23.3.2 Creating the effect<br />
All effects are created in a submaster field. Initially the Effect Generator uses the<br />
same method as <strong>for</strong> creating a st<strong>and</strong>ard effect: firstly a new effect is created, then the<br />
instruments are selected. Finally, the required parameters <strong>and</strong> laws are selected.<br />
example of keystrokes<br />
<br />
� A new effect is loaded into submaster 1; the effect is automatically assigned the<br />
next available number.<br />
<br />
� Instruments 11 through 22 are added to the effect.<br />
www.adblighting.com Manual – page 385<br />
Issue: 1.01
Instruments 11 to 22 are loaded into the effect<br />
Manual – page 386 www.adblighting.com<br />
Issue: 1.00<br />
Effect Generator<br />
Next the required instrument parameters must be selected. The effect to be created<br />
in this example acts on the Tilt parameter of the moving light instruments.<br />
example of keystrokes<br />
<br />
� Use the arrow key to move to the parameter column.<br />
…<br />
Wheel ... <br />
� Use the wheel to highlight the required parameter (Tilt in this example) <strong>and</strong><br />
confirm the selection.<br />
Note: Do not <strong>for</strong>get to select the parameter column be<strong>for</strong>e selecting the parameter. The column is not selected<br />
automatically.<br />
The required pattern must now be assigned to the selected parameter. In this<br />
example, a sine law is selected to create a sweeping wave movement.<br />
example of keystrokes<br />
…<br />
Wheel ... <br />
� Use the wheel to highlight the required law (Sine in this example), <strong>and</strong> confirm<br />
the selection.
Sine law allocated to the Tilt parameters<br />
Effect Generator<br />
The effect can now be run, <strong>and</strong> will be superimposed on the Base (submaster 2 in<br />
this example).<br />
Note: Selecting the parameter <strong>and</strong> Law can also be per<strong>for</strong>med using the LCD touchscreen.<br />
23.3.3 Running the effect <strong>and</strong> adjusting effect functions<br />
The Effect Generator functions described in section 23.2 above, can be used to<br />
modify the appearance of the effect. Access to these functions depends on the<br />
hardware plat<strong>for</strong>m.<br />
When working in the Effect Generator screen, the effect functions are pasted to the<br />
function keys. Selecting the Size, Group, Delay or Phase function assigns that<br />
function to the wheel. The effect’s speed is connected to the wheel by using the<br />
effect button.<br />
Effect Generator function key assignments<br />
On hardware plat<strong>for</strong>ms that include encoder wheels, these functions are connected<br />
to the parameter wheels as soon as the effect is created. The Effect Generator<br />
screen indicates which function is connected to which parameter wheel. It is possible<br />
to scroll through all the functions connected to the parameter wheels by using the<br />
<strong>and</strong> keys.<br />
Pa ra m e te r whe e l 2<br />
On-screen indication of encoder wheel assignments<br />
www.adblighting.com Manual – page 387<br />
Issue: 1.01
Manual – page 388 www.adblighting.com<br />
Issue: 1.00<br />
Effect Generator<br />
Note: The Effect Generator functions can also be assigned to the wheel by using the LCD touchscreen in<br />
Dynamic mode.<br />
example of keystrokes<br />
<br />
� The effect is started <strong>and</strong> superimposed on the Base values.<br />
The effect is running, but almost no change can be seen at the Output. The default<br />
Size value is small <strong>and</strong> needs to be increased.<br />
example of keystrokes<br />
Wheel<br />
� Increases the size of the effect.<br />
All instruments move from front to back (sweeping).<br />
If a Delay value is now added, the movement will become a wave.<br />
example of keystrokes<br />
Wheel<br />
� Sets a Delay value in the effect.
Wave effect<br />
Effect Generator<br />
The effect is now ready <strong>and</strong> can be recorded. Recording <strong>and</strong> loading an effect<br />
created with the Effect Generator is the same as <strong>for</strong> conventional effects.<br />
23.4 Adding <strong>and</strong> deleting a parameter step in the same effect<br />
ISIS ® allows more than one parameter to be controlled in the same effect. One of the<br />
best-known examples is a circle movement: <strong>for</strong> a circle it is necessary to control both<br />
pan <strong>and</strong> tilt. If a law needs two parameters, ISIS ® will automatically select those<br />
parameters.<br />
23.4.1 Adding a parameter step<br />
If the effect uses a Dedicated Base, it is first necessary to set a value <strong>for</strong> the<br />
parameter to be added in the Base field. The new parameter is then added to the<br />
effect using the key.<br />
As an example, the colour parameter could be added to the effect created in the<br />
section above. In this case, the effect is linked to the Dedicated Base of submaster 2:<br />
the base colour must there<strong>for</strong>e be set in this submaster. Once this is done, the colour<br />
parameter can be added to the effect.<br />
example of keystrokes<br />
<br />
� A new parameter is added to the effect <strong>for</strong> the selected instruments.<br />
The new step must then be given a parameter <strong>and</strong> a law. In this example, a Square<br />
Wave law will be used on the colour parameter.<br />
www.adblighting.com Manual – page 389<br />
Issue: 1.01
example of keystrokes<br />
… …<br />
Manual – page 390 www.adblighting.com<br />
Issue: 1.00<br />
Effect Generator<br />
Wheel ... Wheel ... <br />
� Selects the parameter <strong>and</strong> law added (the colour wheel parameter <strong>and</strong> a Square<br />
Wave law in this example).<br />
The next step is to fine-tune the added parameter using the Effect Generator<br />
functions described above.<br />
An effect on the colour wheel parameter is added to the wave effect.<br />
23.5 Special tools<br />
ISIS ® also includes some extra control functions <strong>for</strong> the Effect Generator.<br />
23.5.1 Fader effect control<br />
The fader of the submaster containing the effect will not have any action by default:<br />
intensities are controlled by the field containing the Base of the effect. Other<br />
configurations of this fader are possible – it can be used to control the speed, size, or<br />
speed & size of the effect.<br />
example of keystrokes<br />
<br />
� Displays the Configuration dialogue box <strong>for</strong> submaster 1.
Effect Generator<br />
…<br />
… <br />
� Use the down arrow to select the ‘Effect control’ option <strong>and</strong> to display<br />
the list of fields.<br />
wheel <br />
� Use the wheel <strong>and</strong> to select the required fader option.<br />
<br />
� Confirm the selection <strong>and</strong> exit the Submaster Configuration dialogue box.<br />
23.5.2 Base position<br />
This function allows the operator to move the path taken by the effect relative to the<br />
Base position.<br />
By default, the Base position is the central point of the effect path. This can have the<br />
disadvantage, when the effect is started, of moving the parameter from the Base<br />
point of the effect to the starting point of the law. In some cases, this first movement<br />
(from Base position to the law starting point) is unacceptable; setting the Base to be<br />
a point on the path of the effect avoids this movement.<br />
There are three possibilities <strong>for</strong> the base position:<br />
� X-Up will set the base on the path of the effect (up-point of the effect);<br />
� X-Down will set the base on the path of the effect (down-point of the effect);<br />
� X-Centre will set the base to the central point of the path of the effect.<br />
example of keystrokes<br />
<br />
� Moves the base point to the 'up point of the effect'.<br />
www.adblighting.com Manual – page 391<br />
Issue: 1.01
Effect path<br />
Down Base<br />
Central Base<br />
Up Ba se<br />
Different base positions, relative to a circular movement<br />
23.5.3 Instrument order<br />
Manual – page 392 www.adblighting.com<br />
Issue: 1.00<br />
Effect Generator<br />
This function allows the operator to define the order of the instruments in the effect.<br />
The effect law <strong>and</strong> other Effect Generator functions are applied to the instruments in<br />
the order they were entered. This may give an incorrect effect if the instruments are<br />
not entered in sequence. To correct this, the instrument order can be changed.<br />
11 12 13 14<br />
15 22 16<br />
17 18 19 20 21<br />
An inaccurate wave – due to non-consecutive instrument channel numbers in the lighting rig<br />
The pictures above show an inaccurate wave movement. This has occurred because<br />
the instruments have not been assigned consecutive channel numbers along the<br />
lighting bar, but the effect has been created with successive channel numbers.<br />
The instruments are ordered from channel 11 to channel 22. The effect will follow this<br />
order <strong>and</strong> cause the inaccurate wave. To correct this, instrument 22 must be moved<br />
between instrument 15 <strong>and</strong> 16 on the Effect Generator’s channel list.<br />
example of keystrokes<br />
…<br />
<br />
� Moves instrument 22 up in the list of channels.
Effect Generator<br />
The pictures below show the modified effect, which is now running accurately. The<br />
order of the instruments is important <strong>for</strong> effects created with the effect engine.<br />
An accurate wave – channel numbers in the Effect Generator have been reordered to match the<br />
instruments<br />
Note: The Channel Down function moves the selected channel down in the channel list.<br />
23.5.4 Rotation<br />
The Rotation function will modify the path of an instrument when an effect is running.<br />
It can be used to correct the path of an instrument that has been hung at a different<br />
angle to other instruments in the effect. The rotation value can be set between +360<br />
<strong>and</strong> -360.<br />
The pictures below illustrate a problem encountered when running a sweeping wave<br />
effect. The Base position is correct, but two of the instruments do not follow the effect<br />
path when the effect is started. This is because they have been hung at an angle<br />
relative to the other instruments.<br />
The Base value of an effect. A running Sweeping Wave effect<br />
With ISIS ® it is not necessary to re-hang the two instruments so that they are aligned<br />
with the other instruments. The Rotation function can be used to modify the path of<br />
those two instruments when they are moving in an effect.<br />
To per<strong>for</strong>m a rotation, both Pan <strong>and</strong> Tilt parameters are required. If the Effect<br />
Generator has been used to create an effect with only Pan, the Tilt parameter must<br />
be added to the effect with a Constant law (<strong>and</strong> vice versa).<br />
www.adblighting.com Manual – page 393<br />
Issue: 1.01
Manual – page 394 www.adblighting.com<br />
Issue: 1.00<br />
Effect Generator<br />
The Rotation function should be used while the effect is running, in order to visualise<br />
the correction being made. The Rotation value will only modify the path of an<br />
instrument whilst it is moving.<br />
example of keystrokes<br />
wheel<br />
� Selects channel 17 <strong>and</strong> assigns the Rotation function to the wheel.<br />
� The instrument can be rotated until it matches other instruments.<br />
Using the Rotation function on channel 17 corrects the instrument path – channel 18 now needs<br />
rotating.<br />
� The effect must contain Pan <strong>and</strong> Tilt parameters <strong>for</strong> a Rotation to be made.<br />
� The Rotation function only modifies the path of an instrument whilst it is moving.<br />
23.5.5 Shifting<br />
The Shifting function allows a positive step action to run through the effect. The effect<br />
per<strong>for</strong>ms one cycle on the number of instruments ‘shifted’ at any one time; the other<br />
instruments remain in a static position until it is their turn to be part of the effect. The<br />
static value is not the base value, but the first step of the effect.<br />
If 12 instruments have been given a Shifting value of 4, the first four instruments<br />
per<strong>for</strong>m one cycle of the effect, the remaining instruments are static. When the first<br />
four instruments stop, the next four will start their cycle.<br />
The Shifting value can be set between 1 <strong>and</strong> the total number of instruments (or<br />
groups) in the effect.
24 MACROS & LEARN PROFILES<br />
24.1 Introduction<br />
Macros & Learn Profiles<br />
A macro is a user-programmable shortcut used to per<strong>for</strong>m a repetitive function or<br />
series of comm<strong>and</strong>s. Macros can be used to quickly per<strong>for</strong>m a sequence of actions<br />
that are frequently used by the operator. Where the comm<strong>and</strong> would normally take<br />
many keystrokes, the macro allows the comm<strong>and</strong> to be carried out from a single key.<br />
Macros can be run from the control desk using the dedicated macro keys, directly<br />
from the keypad, or they may be assigned to a specific key on the desk’s surface.<br />
Macros can also be triggered by the external lines of the desk.<br />
Macros can be part of an Event in the Sequence, <strong>and</strong> there<strong>for</strong>e activated manually or<br />
automatically from the playback. More in<strong>for</strong>mation on inserting a macro event into the<br />
sequence is given in the chapter *Sequence Manager & Events*.<br />
24.2 Programming a macro in live mode<br />
ISIS ® allows the operator to record macro keystrokes in real-time operation, allowing<br />
the desk to be used normally whilst the macro is created. This is an extremely simple<br />
way of recording necessary keystrokes as a macro, as the operator simply uses the<br />
desk as normal.<br />
At the end of the recording process, the next available macro number is assigned to<br />
the macro. This number is also displayed on-screen whilst the macro is recorded,<br />
<strong>and</strong> confirmed when recording is stopped.<br />
example of keystrokes<br />
<br />
� Starts the recording of a new macro.<br />
<br />
� Per<strong>for</strong>m the required operations, in real-time.<br />
<br />
� Stops the macro recording.<br />
www.adblighting.com Manual – page 395<br />
Issue: 1.01
Manual – page 396 www.adblighting.com<br />
Issue: 1.00<br />
Macros <strong>and</strong> Learn Profiles<br />
At the end of the recording, the next available macro number is automatically<br />
allocated. This number can be changed if required in the Macro Manager. The macro<br />
number used is displayed at the top of monitor 1 during the recording process, <strong>and</strong><br />
confirmed in the messages window when recording is completed.<br />
Note: It is not possible to record a macro in live mode whilst another macro is already running.<br />
24.3 Programming a macro in blind mode<br />
Macros can also be created in the Macro Manager. Any actions recorded using this<br />
method are not per<strong>for</strong>med live by the desk, which can have advantage in some<br />
situations.<br />
examples of keystrokes<br />
<br />
� Enters the Macro Manager from the Tools menu.<br />
…<br />
… <br />
� Enter a macro number <strong>for</strong> the new macro. The next available number is<br />
automatically selected.<br />
<br />
� Displays the content of the selected macro; this will be empty <strong>for</strong> a new macro.<br />
<br />
� Once this key has been pressed, all further keystrokes are added to the macro.<br />
<br />
� The keystrokes <strong>and</strong> fader movements required in the macro must be made, in the<br />
correct order.<br />
� During macro recording, keys have no effect other than appearing in the macro<br />
editing screen.
Macros & Learn Profiles<br />
<br />
OR ! on the alphanumeric keyboard<br />
� Stops recording the keystrokes in the macro.<br />
� After this key is pressed, all keys return to their original functions <strong>and</strong> are<br />
consequently live.<br />
<br />
� Exits the macro detail screen <strong>and</strong> the Macro Manager.<br />
TIP! To create a macro in this way that has numerous functions, it is a good idea to write down the required<br />
keystrokes be<strong>for</strong>e entering the macro manager. More complex macros can be built with the integration of<br />
previously recorded macros.<br />
24.4 Running a macro<br />
A macro can be run from its associated macro key (available on most hardware<br />
plat<strong>for</strong>ms), directly from the keypad, or via the LCD touchscreen.<br />
examples of keystrokes<br />
<br />
� Activates macro 1.<br />
<br />
� Activates macro 99.<br />
Alternatively the macro can be built into an Event <strong>and</strong> executed from the playbacks,<br />
as explained in the chapter *Sequence Manager & Events*.<br />
24.5 Direct Load of a macro<br />
It is possible to display the list of Macros on a monitor – but this in<strong>for</strong>mation is not<br />
normally required all of the time: it would be far better to use the monitor <strong>for</strong> other<br />
purposes.<br />
ISIS ® offers a direct load function, which temporarily displays a list of existing macros<br />
<strong>and</strong> provides instant execution of the highlighted macro.<br />
www.adblighting.com Manual – page 397<br />
Issue: 1.01
examples of keystrokes<br />
<br />
� Displays the list of existing macros, together with their titles.<br />
OR<br />
WHEEL OR <br />
� Highlight the required macro.<br />
<br />
� Directly runs the selected macro.<br />
Note: As a precaution, the direct load function is disabled when out of context.<br />
24.6 Editing the contents of an existing macro<br />
Manual – page 398 www.adblighting.com<br />
Issue: 1.00<br />
Macros <strong>and</strong> Learn Profiles<br />
If an existing macro needs to be changed or corrected, it can be edited from the<br />
Macro Creation dialogue box. The methods <strong>for</strong> editing a macro are the same as<br />
creating a blind macro.<br />
examples of keystrokes<br />
<br />
� Enters the Macro Manager from the Tools menu.<br />
OR<br />
Wheel or <br />
Or use alphanumeric keyboard directly<br />
� Use the wheel or the arrow key to select a macro <strong>for</strong> editing.<br />
� The macro number can be entered directly from the keyboard.<br />
<br />
� Display the content of the selected macro.
OR<br />
Macros & Learn Profiles<br />
Wheel or <br />
� Use the wheel or arrow keys to move the cursor to the correct place in the macro<br />
<strong>for</strong> editing the keystrokes.<br />
<br />
� Deletes the selected keystroke. Use this function as often as required.<br />
<br />
� Once this key is pressed, new keystrokes are added to the macro at the point<br />
highlighted by the cursor.<br />
<br />
� Stop inserting keystrokes into the macro. The Stop Recording function is<br />
available on the alphanumeric keyboard as .<br />
� After this key is pressed, all keys return to their original functions <strong>and</strong> are<br />
consequently live.<br />
<br />
� Adds all further keystrokes to the end of the macro, until the Stop Recording<br />
function is used.<br />
<br />
� Deletes all recorded keystrokes in the macro.<br />
<br />
� Inserts a MIDI event into the macro at the current cursor position.<br />
www.adblighting.com Manual – page 399<br />
Issue: 1.01
� Exit the macro editing screen.<br />
Manual – page 400 www.adblighting.com<br />
Issue: 1.00<br />
Macros <strong>and</strong> Learn Profiles<br />
24.7 The Macro Manager<br />
The Macro Manager allows macros to be viewed, named, edited, copied, deleted <strong>and</strong><br />
re-numbered. The manager is accessed from the Tools menu.<br />
examples of keystrokes<br />
<br />
� Enters the Macro Manager: initially a list of recorded macros is displayed.<br />
Macro Manager (Dialogue box 280)<br />
24.7.1 Naming macros in the Macro Manager (Title)<br />
A title can be added to each macro <strong>for</strong> ease of identification in the manager <strong>and</strong> in<br />
the macro list.<br />
examples of keystrokes<br />
OR<br />
wheel or <br />
OR use alphanumeric keyboard directly<br />
� In the Macro manager, use the wheel or the down arrow to highlight the macro to<br />
be edited.<br />
� The number can be entered directly from the keyboard.
Macros & Learn Profiles<br />
<br />
� Selects the edit facility: the title can be added using the alphanumeric keyboard.<br />
examples of keystrokes<br />
OR ...<br />
Manual – page 402 www.adblighting.com<br />
Issue: 1.00<br />
Macros <strong>and</strong> Learn Profiles<br />
wheel or <br />
OR USE ALPHANUMERIC KEYBOARD DIRECTLY<br />
� In the Macro Manager, use the wheel or the down arrow to highlight a macro to<br />
be deleted, or enter a number directly using the keyboard.<br />
� Use to select a list of macros <strong>for</strong> deletion.<br />
<br />
� Selects the delete function.<br />
A warning is issued<br />
� A warning is given: Delete element(s) - Are you sure?<br />
<br />
� Confirms the selection <strong>and</strong> deletes the macro(s).<br />
24.7.4 Re-numbering macros in the Macro Manager<br />
Just like memories <strong>and</strong> groups, macros can be re-numbered if they have been<br />
created out of numerical sequence, or other macros have been deleted.<br />
examples of keystrokes<br />
OR ...<br />
wheel or <br />
OR USE ALPHANUMERIC KEYBOARD DIRECTLY<br />
� In the Macro Manager, use the wheel or the down arrow to highlight a macro to<br />
be renumbered, or enter a number directly using the keyboard.<br />
� Use to select a list of macros <strong>for</strong> renumbering.<br />
<br />
� Enter the new number into the “Target” box.<br />
� If more than one effect is being renumbered, a delta offset can also be entered.
� Confirms the renumbering operation.<br />
Macros & Learn Profiles<br />
24.8 Assigning macros or functions to a key<br />
It can be useful to assign macros to unused keys on the desk, or to add a macro<br />
function to a default key action. In a similar way, functions of the ISIS ® software can<br />
be assigned to a different key on the desk, <strong>for</strong> example if the hardware plat<strong>for</strong>m does<br />
not have a direct access key <strong>for</strong> a specific function.<br />
For example, on some hardware plat<strong>for</strong>ms, there is a key <strong>for</strong> dimmer diagnostics. If<br />
the installation does not include the correct dimmers or software, this function cannot<br />
be used, so this key could be programmed with a macro or another ISIS ® function. If<br />
no moving lights are used, any of the motion control function keys can be used in this<br />
way.<br />
24.8.1 Macro assign<br />
Each macro can be assigned to almost any available key on the desk. The macro<br />
can replace the default key function or it can be run after the default key function.<br />
One keystroke can thus start two actions: the default action <strong>and</strong> then the macro.<br />
example of keystrokes<br />
<br />
� Opens the Macro Assign dialogue box.<br />
Macro Assignments (Dialogue box 622)<br />
www.adblighting.com Manual – page 403<br />
Issue: 1.01
OR<br />
Manual – page 404 www.adblighting.com<br />
Issue: 1.00<br />
Macros <strong>and</strong> Learn Profiles<br />
wheel or <br />
OR USE ALPHANUMERIC KEYBOARD DIRECTLY<br />
� Use the wheel or the down arrow to highlight a key, or type a comm<strong>and</strong> directly<br />
using the keyboard.<br />
N o<br />
<br />
� Assigns a specific macro to the selected key: see note below.<br />
OR<br />
or <br />
� These options can be used to select whether the macro is added to the key’s<br />
original function, or if the original function is to be ignored <strong>and</strong> only the assigned<br />
macro executed.<br />
<br />
� Exits the macro assignment facility.<br />
Once the macro assignment has been made, pressing the key will activate the macro.<br />
Note: Keys <strong>for</strong> all hardware plat<strong>for</strong>ms are shown in this dialogue box. Please check that the chosen key actually<br />
exists on the hardware plat<strong>for</strong>m in use.<br />
24.8.2 Function assign<br />
Almost any key on the desk can be assigned to any available ISIS ® function. This<br />
gives the operator the freedom to build up their own user interface. For example, the<br />
‘Link’ function could be assigned to one of the other available keys.<br />
All software functions are available in all hardware plat<strong>for</strong>ms, but smaller desks have<br />
less physical keys. The Function Assignment facility allows any of the ISIS ® software<br />
functions to be associated with any of the physical keys. The assignment is made in<br />
the Setup options of the menu.
example of keystrokes<br />
<br />
� Displays the Key Function Assignments dialogue box.<br />
OR<br />
Macros & Learn Profiles<br />
wheel or <br />
OR USE ALPHANUMERIC KEYBOARD DIRECTLY<br />
� Use the wheel or the down arrow to highlight a key, or type a comm<strong>and</strong> directly<br />
using the keyboard.<br />
OR<br />
wheel or <br />
OR USE ALPHANUMERIC KEYBOARD DIRECTLY<br />
� Displays the ISIS ® functions. Use the wheel or the down arrow to highlight a<br />
function, or type a comm<strong>and</strong> directly using the keyboard.<br />
<br />
� Exits the Function Assignment facility.<br />
If a key is reprogrammed with a different function, it LOSES ITS ORIGINAL FUNCTION - so it is<br />
important to not to reprogram any crucial keys!<br />
www.adblighting.com Manual – page 405<br />
Issue: 1.01
24.8.3 Returning a key to its original function<br />
Manual – page 406 www.adblighting.com<br />
Issue: 1.00<br />
Macros <strong>and</strong> Learn Profiles<br />
A key that has been assigned a macro or alternate ISIS ® function can have its<br />
original function restored, if required. The same dialogue boxes used to assign the<br />
macro or function to the key is used to remove it.<br />
examples of keystrokes<br />
<br />
� Opens the Macro Assign dialogue box.<br />
OR<br />
<br />
� Displays the Key Function Assignments dialogue box.<br />
OR<br />
wheel or <br />
OR USE ALPHANUMERIC KEYBOARD DIRECTLY<br />
� Use the wheel or the down arrow to highlight a key or type a comm<strong>and</strong> directly<br />
using the keyboard.<br />
<br />
� Restores the original function to the selected key.<br />
<br />
� Confirms the operation <strong>and</strong> exits the dialogue box.<br />
24.9 Assigning a macro to an external line<br />
The external lines provide a facility where simple analogue switches can be used to<br />
trigger pre-programmed macros. For example, a switch could be used to enable the<br />
stage manager to call up a working light state from the prompt corner, without even<br />
touching the lighting control desk.
Macros & Learn Profiles<br />
Whenever the external switch contact closes or opens, it can trigger a macro. The<br />
required macro must be assigned to the correct external line <strong>and</strong> also enabled within<br />
the General Configuration dialogue.<br />
As the setup allows the external lines to be disabled through the software, the<br />
switches can remain physically connected even when not in use.<br />
examples of keystrokes<br />
<br />
� Enters the External Lines dialogue box.<br />
OR<br />
wheel or <br />
� Use the wheel or the down arrow to highlight an external line.<br />
� A macro can be assigned to both the closing (make) <strong>and</strong> opening (break)<br />
operation of each switch.<br />
N o<br />
<br />
� Assigns an existing macro to the selected external line.<br />
<br />
� Confirms the external line assignment <strong>and</strong> exits the External Lines dialogue.<br />
Note: A macro can be assigned to both the closing <strong>and</strong> the opening of a switch connected to each external line.<br />
For this reason, the External Line dialogue box has two entries <strong>for</strong> each external line.<br />
The closing (make) event <strong>for</strong> each external line is illustrated with a down arrow: 01↓<br />
The opening (break) event <strong>for</strong> each external line is illustrated with an up arrow: 01↑<br />
www.adblighting.com Manual – page 407<br />
Issue: 1.01
External Lines dialogue (Dialogue box 623)<br />
24.9.1 Enabling the external lines<br />
Manual – page 408 www.adblighting.com<br />
Issue: 1.00<br />
Macros <strong>and</strong> Learn Profiles<br />
Be<strong>for</strong>e the external lines can be used to trigger a macro, they must be enabled in the<br />
General Configuration dialogue box. Because the setup allows external lines to be<br />
disabled through the software, the remote switches can safely remain physically<br />
connected when not in use. When the external lines are disabled, pressing the<br />
associated switch will not run the assigned macro.<br />
examples of keystrokes<br />
<br />
� The General Configuration dialogue box gives access to all input options.<br />
…<br />
... <br />
� Move the cursor to the required external line input. Check the box with <br />
to enable the selected external line.<br />
<br />
� Exit the General Configuration dialogue box.<br />
When the external lines are enabled in this way, the macros assigned to any line will<br />
be triggered each time the switch connected to it is opened or closed.
General Configuration dialogue with selected external lines enabled (Dialogue box 866)<br />
24.10 Learn Profile<br />
Macros & Learn Profiles<br />
Sometimes it is not possible to create a crossfade or other action with the st<strong>and</strong>ard<br />
tools. ISIS ® solves this problem with the Learn Profile function. This is the ideal<br />
function <strong>for</strong> creating artistic crossfades or other measured actions.<br />
The Learn Profile function tracks time in<strong>for</strong>mation as a macro is recorded in live<br />
mode. It gives the operator the opportunity to create timed macros using all functional<br />
possibilities of the desk.<br />
24.10.1 Creating a Learn Profile<br />
The Learn Profile function is automatically activated when a macro is recorded in live<br />
mode, <strong>and</strong> registers the time taken between each recorded action. This allows<br />
macros to be replayed with reference to the times taken to program the original<br />
macro. All functions on the desk can be used in the recording of a macro in live<br />
mode; hence the levels of faders <strong>and</strong> their movement profiles can be recorded <strong>and</strong><br />
replayed.<br />
Recording of the times starts when the first action is per<strong>for</strong>med on the desk.<br />
Providing the recording is not stopped, all manipulations will be recorded in real time.<br />
24.10.2 Using a Learn Profile<br />
By default, the time in<strong>for</strong>mation stored with a live macro is ignored on playback, <strong>and</strong><br />
must be enabled in the Macro Manager.<br />
example of keystrokes<br />
<br />
� Opens the Macro Manager.<br />
www.adblighting.com Manual – page 409<br />
Issue: 1.01
OR<br />
wheel or <br />
� Use the wheel or the down arrow to highlight the required macro.<br />
<br />
� Enable the ‘Use Time’ option within the macro header dialogue box.<br />
Macro time option enabled <strong>and</strong> correction value at 100%<br />
Manual – page 410 www.adblighting.com<br />
Issue: 1.00<br />
Macros <strong>and</strong> Learn Profiles<br />
A time correction value can also be set, allowing the operator to compress (increase<br />
%) or exp<strong>and</strong> (decrease %) the global running time of the selected macro.<br />
<br />
� Move the highlight to the ‘Time Correction’ option.<br />
OR<br />
wheel or use the keypad directly <br />
� Use the wheel or keypad to enter the required time correction factor.<br />
<br />
� Exits the Macro Manager.<br />
24.10.3 Stopping a running Learn Profile<br />
Macros that have been enabled with a Learn Profile can be stopped in the same way<br />
as normal macros.
example of keystrokes<br />
<br />
� Stops all running macros <strong>and</strong> Learn Profiles.<br />
Note: Creating a new Macro in live mode is not possible whilst another macro is running.<br />
24.10.4 Using a Learn Profile in the playback<br />
Macros & Learn Profiles<br />
A macro that has been enabled with a specific Learn Profile can be included in the<br />
playback Sequence in the same way as a normal macro, by way of an event. Please<br />
refer to the chapter *Sequence & Events* <strong>for</strong> further details.<br />
Note: When recording a macro with Learn Profile, only keystrokes are recorded; the actual contents of the<br />
working fields are not recorded, unless the keystrokes include the related actions.<br />
24.10.5 Modifying the content <strong>and</strong> times of a Learn Profile<br />
Since the Learn Profile function is based upon the contents of a macro recorded in<br />
live mode, the content can be edited in the same way; each part of the macro can be<br />
modified, added or deleted. In addition, each action in the macro can be set to ignore<br />
the time recorded with it.<br />
Modifications are made in the Macro Manager.<br />
example of keystrokes<br />
<br />
� Enters the Macro Manager from the Tools menu.<br />
OR<br />
Wheel or <br />
Or use alphanumeric keyboard directly<br />
� Use the wheel or the arrow key to select a macro <strong>for</strong> editing.<br />
<br />
� Display the content of the selected macro.<br />
www.adblighting.com Manual – page 411<br />
Issue: 1.01
OR<br />
Manual – page 412 www.adblighting.com<br />
Issue: 1.00<br />
Macros <strong>and</strong> Learn Profiles<br />
Wheel or <br />
� Use the wheel or the arrow key to select the required macro action to be<br />
modified.<br />
<br />
� Toggles the time component on <strong>and</strong> off.<br />
� A down arrow (↓) next to the action means that it is not time bound (time<br />
in<strong>for</strong>mation is ignored).<br />
Use tim e<br />
Not time bound<br />
Bound or not toggle<br />
Tim e fa c to r<br />
Time bound function in a Learn Profile macro<br />
<br />
� Exits the Macro Manager.
25 SPECIAL CHANNEL NUMBERING<br />
25.1 Introduction<br />
Special Channel Numbering<br />
Special channel numbering is a facility that allows non-consecutive channel numbers<br />
to be used in ISIS ® . This can help with identification of different parts of the rig, as<br />
groups of similar luminaires can be given numbers within specific ranges, or a<br />
geographic mimic of the rig created.<br />
Any channel, or list of channels, can be re-numbered to ease identification. The only<br />
restriction is that there can be no duplicated numbers. Once channels have been<br />
renumbered, the operator needs only use their chosen numbers; all references<br />
between old <strong>and</strong> new numbers the system are invisible to the user.<br />
For example, if a lighting bar is physically numbered right to left, special channel<br />
numbering allows it to be re-numbered left to right. Alternatively, the operator may<br />
wish to skip some numbers or re-arrange them.<br />
Perhaps no channels between 201 to 800 are being used, in which case channels<br />
801 upwards could be re-numbered from 201 onwards. In this case, channels 201 to<br />
800 would first have to be re-numbered with higher numbers to put them out of<br />
range, so that there is no clash between the original 201 to 800 <strong>and</strong> the newly renumbered<br />
201 upwards.<br />
� When channels are renumbered, it is only the identification of the channel that is changed.<br />
25.2 Special channel numbering<br />
There are actually two sets of channel numbers within ISIS ® : “internal” <strong>and</strong> “external”.<br />
The internal number is the number that the system uses, which is the original<br />
number. The external number is the number that is chosen <strong>and</strong> visible to the user.<br />
As far as the system is concerned the external number is just a label <strong>for</strong> an existing<br />
channel. This is why the special channel numbering screen displays two columns:<br />
internal <strong>and</strong> external. Normally the internal <strong>and</strong> external numbers are the same, until<br />
a change is made.<br />
The internal number is fixed <strong>and</strong> cannot be changed as it is the number that ISIS ®<br />
uses. The external number is the number that the operator is aware of <strong>and</strong> can be<br />
changed to any value between 1 <strong>and</strong> 9999, as required.<br />
Special channel numbering is different to <strong>and</strong> separate from the patch. The facility<br />
simply changes the number of each channel visible to the operator; to alter the patch,<br />
please turn to the chapter *Patch*. As an example, suppose channel 601 is<br />
renumbered as channel 1, <strong>and</strong> this channel is to be patched to DMX address 801;<br />
the operator needs only to patch channel 1 to DMX 801. ISIS ® however reads<br />
channel 1, underst<strong>and</strong>s it to mean 601, <strong>and</strong> patches channel 601 to DMX 801. The<br />
internal number - 601 - remains invisible to the user at all times.<br />
www.adblighting.com Manual – page 413<br />
Issue: 1.01
Manual – page 414 www.adblighting.com<br />
Issue: 1.00<br />
Special Channel Numbering<br />
Once special numbering has been saved, there is only one set of channel numbers -<br />
the external numbers - <strong>for</strong> the operator to use.<br />
25.2.1 Renumbering existing channels<br />
Renumbering a selection of channels to existing channel numbers is a simple<br />
operation. The example below demonstrates how to renumber channels 1 to 6 as<br />
channel 6 to 1.<br />
examples of keystrokes<br />
<br />
� Displays the Special Numbering dialogue box.<br />
� The Channel (internal) number <strong>and</strong> corresponding Special Number (external)<br />
numbering is shown.<br />
The special channel numbering display (Dialogue box 520)<br />
…<br />
<br />
� Each time is pressed, it selects the channel <strong>and</strong> moves to the next.<br />
� For example, select channels 1 to 6 by pressing six times.<br />
<br />
� Displays the renumbering dialogue box.<br />
target<br />
� Enter a high number, to put these channels above the total number of channels<br />
available. A delta offset can be given, if it is required to separate the channels by<br />
a fixed value.
� For example, enter a target value of 1001.<br />
<br />
� Confirms the renumbering operation.<br />
Special Channel Numbering<br />
Channels 1 to 10 have disappeared from the monitors, as they are now numbered<br />
1001 onwards.<br />
OR<br />
WHEEL or <br />
OR USE the alphanumeric keyboard directly<br />
� Use the wheel, the up arrow or the alphanumeric keyboard to select channel 1.<br />
<br />
� Displays the renumbering dialogue box.<br />
target<br />
� Enter the special number that is to be the new label <strong>for</strong> this channel.<br />
� For example, enter 6 as the new reference <strong>for</strong> channel 1.<br />
<br />
� Changes channel 1 to the special number entered.<br />
…<br />
… <br />
� Channel 2 is given a special number in the same way.<br />
� For example, channel 2 could be assigned a special number of 5.<br />
This procedure is repeated <strong>for</strong> the remaining channels, until channel 6 is assigned a<br />
special number of 1.<br />
<br />
� Completes the operation <strong>and</strong> exits the Special Numbering dialogue box.<br />
www.adblighting.com Manual – page 415<br />
Issue: 1.01
Manual – page 416 www.adblighting.com<br />
Issue: 1.00<br />
Special Channel Numbering<br />
The monitor now displays all channels from 1 upwards, but channel 1 now controls<br />
the luminaire which used to be number 6, <strong>and</strong> channel 6 will control the luminaire that<br />
used to be number 1 <strong>and</strong> so on.<br />
Note: If an invalid target number is selected, the message “Can’t renumber (n, n) to (n, m) Channel n already<br />
exists” appears. In this case, a new target number must be selected.<br />
25.2.2 Re-numbering unused channels<br />
Existing channels can be renumbered to channels that are not being used. In the<br />
example below, channels 301 to 400 are renumbered as channels 601 to 700.<br />
examples of keystrokes<br />
<br />
� Display the Special Numbering dialogue box.<br />
� The dialogue box shows the Channel (internal) number <strong>and</strong> corresponding<br />
Special Number (external) numbering.<br />
OR<br />
WHEEL or <br />
OR USE the alphanumeric keyboard directly<br />
� Use the wheel, the up arrow or the alphanumeric keyboard to select channel 301.<br />
…<br />
...<br />
� Each time is pressed, it selects the channel <strong>and</strong> moves to the next.<br />
� In this example, select channels 301 to 400.<br />
<br />
� Display the renumbering dialogue box.<br />
“target”<br />
� The target <strong>for</strong> the renumbering operation is entered.<br />
� A target of 601 is used in this example.
Special Channel Numbering<br />
<br />
� The renumbering operation is confirmed. The monitors now show numbers 1 to<br />
300, then 401 upwards. Channels 301 to 400 have disappeared, but channels<br />
601 to 700 have appeared.<br />
Note: Depending upon how many channels a particular ISIS ® system supports, the target numbers may have to<br />
be moved be<strong>for</strong>e using channels 700 upwards, as demonstrated in the first example of special channel<br />
numbering.<br />
25.3 Renumbering channels using a delta offset<br />
A delta offset can be used between the new external channel numbers when the<br />
renumbering facility is used. The default delta value is 1, which means that the new<br />
numbers will increase in increments of 1 from the first selected number.<br />
If the delta value is changed, the new numbers will increment by this value. For<br />
example, if channels 1 to 10 are renumbered 701 upwards, the following results will<br />
occur with differing delta offset values.<br />
Delta = 1 � 701, 702, 703, 704, 705, 706, 707, 708,<br />
709, 710<br />
Delta = 2 � 701, 703, 705, 707, 709, 711, 713, 715,<br />
717, 719<br />
Delta = 10 � 701, 711, 721, 731, 741, 751, 761, 771,<br />
781, 791<br />
www.adblighting.com Manual – page 417<br />
Issue: 1.01
26 DMX INPUT PATCH<br />
26.1 Introduction<br />
Manual – page 418 www.adblighting.com<br />
Issue: 1.00<br />
DMX Input Patch<br />
Another desk (a complicated moving light desk, or a simple manual desk or DMX test<br />
device) can be connected to the DMX input of any ISIS ® desk. When the two desks<br />
are connected in this way, the output from the external desk can be captured <strong>and</strong><br />
recorded as a memory on the ISIS ® desk, or the in<strong>for</strong>mation can be passed straight<br />
to the Output.<br />
The input patch sorts which desk channels (instrument numbers) are connected to<br />
which channels of the external desk or DMX device. The “Default Input Patch”<br />
connects ISIS ® channel numbers to the same input numbers, <strong>and</strong> has a proportional<br />
factor of 100%: this is called a one-to-one patch. The input patch can be visualised<br />
on-screen in ISIS ® at any time.<br />
Within the input patch screen, channel numbers are displayed in beige, <strong>and</strong> the DMX<br />
input numbers in pale blue. If any channels are defined as moving lights, the<br />
parameter abbreviations are also shown. The proportional output factor is displayed<br />
in white beneath the ISIS ® channel number.<br />
The input patch screen can be displayed in two ways: channels to dimmers, or<br />
dimmers to channels; the display mode can be changed at any time to suit the<br />
preference of the operator.<br />
The input patch screen, with default 1:1 patch<br />
26.1.1 Channels to inputs<br />
An easy way to think about patching is to decide which desk channels should be<br />
connected to which DMX input channels. This is known as channels to inputs<br />
patching.
examples of keystrokes<br />
OR<br />
DMX Input Patch<br />
OR <br />
� Enters the DMX input patch; the input patch is displayed as channels to inputs by<br />
default.<br />
OR<br />
or <br />
Or any other working field key<br />
� Exits the input patch screen.<br />
26.1.2 Inputs to channels<br />
Some operators find it easier to think the other way around: which inputs should be<br />
connected to which desk channels.<br />
ISIS ® allows the default screen display to be reversed, so that the display is inputs to<br />
channels, rather than channels to inputs. Operationally, the system is the same; it is<br />
just the display that has changed. Displaying inputs to channels can be helpful when<br />
inspecting the moving light patch.<br />
examples of keystrokes<br />
<br />
� Toggles the screen display to inputs to channels.<br />
Note: This feature is a toggle function: repeated use of the key will swap between the two displays.<br />
26.2 Patching a single DMX input to a single desk channel<br />
In the same way as the output patch, inputs can be patched to desk channels<br />
individually.<br />
examples of keystrokes<br />
OR<br />
OR <br />
� Enters the DMX input patch.<br />
www.adblighting.com Manual – page 419<br />
Issue: 1.01
� Patches desk channel 1 to DMX input 1.<br />
<br />
� Patches desk channel 50 to DMX input 9.<br />
OR<br />
or <br />
or any other working field key<br />
� Exits the input patch.<br />
Manual – page 420 www.adblighting.com<br />
Issue: 1.00<br />
DMX Input Patch<br />
26.3 Proportional input factor<br />
In a similar fashion to the output patch, a proportional factor can be given to channels<br />
in the input patch to limit the channels when they are being controlled by a DMX<br />
input.<br />
examples of keystrokes<br />
OR<br />
or <br />
� Enters the DMX input patch screen.<br />
<br />
� Gives channels 1 to 10 a proportional factor of 85%.<br />
Wheel<br />
� Patches channel 1 to DMX input 7 at a proportional factor set by the wheel.<br />
OR<br />
or
26.4 The DMX input virtual fader<br />
DMX Input Patch<br />
When an external desk is connected to the DMX input, the input patch is subject to<br />
the level of the DMX input fader. This fader is entirely virtual <strong>and</strong> its value is set <strong>and</strong><br />
enabled from the General Configuration dialogue box in the setup menu, or by<br />
assigning the wheel to control this function.<br />
examples of keystrokes<br />
<br />
� Displays the General Configuration dialogue box, giving access to all input<br />
options.<br />
<br />
� Enable the DMX input by checking the box.<br />
WHEEL<br />
� Moves the cursor to the DMX input level. The DMX input level can be set<br />
proportionally: 0% is the minimum, 100% is the maximum. A value of 50% will<br />
produce an output of half the DMX input levels. The fader wheel can be used to<br />
set the input level, or it may be entered directly from the keypad.<br />
<br />
� Confirms the operation <strong>and</strong> closes the dialogue box.<br />
DMX input virtual fader settings (Dialogue box 866)<br />
For easier adjustment of the DMX input fader level, it can be temporarily assigned to<br />
the wheel.<br />
www.adblighting.com Manual – page 421<br />
Issue: 1.01
examples of keystrokes<br />
<br />
� Assigns the wheel to control the DMX input fader.<br />
wheel<br />
� Adjusts the level of the DMX input fader.<br />
<br />
� Reassigns the wheel to intensity control.<br />
Manual – page 422 www.adblighting.com<br />
Issue: 1.00<br />
DMX Input Patch<br />
While the wheel is assigned to the DMX input fader, the wheel box in the in<strong>for</strong>mation<br />
bar on monitor 1 changes from “Wh Intens” to “Wh Dmx In” to indicate the special<br />
function of the wheel.<br />
Note: The DMX input fader can also be assigned to one of the submaster faders, using the Manual Table<br />
function. Please see the chapter *Manual Table* <strong>for</strong> further details.<br />
26.5 Instruments in the input patch<br />
When channels have been assigned specific instrument definitions, the input patch<br />
recognises the motion parameters separately from the intensity channels. If moving<br />
lights are controlled from the external desk or DMX provider, the DMX channels<br />
which are parameters are subjected to all the rules of output priority, <strong>and</strong> captured in<br />
the DMX buffer when sent to the Output.<br />
Patching instruments in the DMX input patch is done in the same way as <strong>for</strong> a<br />
st<strong>and</strong>ard channel.<br />
examples of keystrokes<br />
<br />
� In the input patch, patches instrument 1 to DMX inputs 101 onwards.<br />
In addition, several instruments can be patched in a single operation, if they are of<br />
the same instrument definition.
DMX Input Patch<br />
<br />
� Patches instruments 51 to 54 to DMX inputs 201 onwards.<br />
� All parameters are patched automatically according to the instrument definition.<br />
26.6 Erasing a range of inputs <strong>and</strong> their patched channels<br />
When patching, it can be useful to remove the current settings <strong>for</strong> a range of<br />
channels. This can be achieved by using the Erase function.<br />
examples of keystrokes<br />
<br />
� Removes channels 1 to 100, <strong>and</strong> their patched inputs.<br />
� Channels 1 to 100 no longer respond to the external DMX desk or device.<br />
26.7 Free Inputs<br />
In the input patch, there is a function to display all the non-patched inputs. This can<br />
provide the operator useful in<strong>for</strong>mation during a patch operation.<br />
examples of keystrokes<br />
<br />
� Enters the input patch screen.<br />
<br />
� Displays the Free Inputs in<strong>for</strong>mation dialogue box.<br />
26.8 Deleting the input patch<br />
If a complicated patch is required, it can be easier to start with all DMX inputs<br />
disconnected from the desk control channels. This is called deleting the patch.<br />
Deleting the patch removes the connections between the external desk <strong>and</strong> the ISIS ®<br />
system. In this way, it is safe to leave the two desks physically connected while the<br />
external desk is not required.<br />
www.adblighting.com Manual – page 423<br />
Issue: 1.01
examples of keystrokes<br />
<br />
� Select the input patch options from the Channels menu.<br />
<br />
� Deletes the patch - input channels will not control any desk channels.<br />
A warning is issued:<br />
� A warning is given:The patch will be deleted – Are you sure?<br />
<br />
� Confirms the operation.<br />
Manual – page 424 www.adblighting.com<br />
Issue: 1.00<br />
DMX Input Patch<br />
26.9 Returning to the one-to-one patch<br />
The one-to-one patch is the default setting. The input patch can be returned to its<br />
original configuration: input channel numbers matching desk channel numbers.<br />
examples of keystrokes<br />
<br />
� Selects the input patch One-To-One option.<br />
A warning is issued:<br />
� A warning is given: Set Patch one to one – Are you sure?<br />
<br />
� Confirms the operation.
27 COPY AND PART FUNCTIONS<br />
27.1 Introduction<br />
Copy <strong>and</strong> Part Functions<br />
The Copy function has been mentioned in other chapters <strong>and</strong> can be used in<br />
conjunction with many ISIS ® functions. Copy can be used to copy:<br />
Submaster to Submaster Memory list to Submaster list<br />
Submaster to Playback<br />
Field<br />
Group to Group<br />
Submaster to Memory Chaser to Chaser<br />
Playback to Playback<br />
Effect to Effect<br />
Field<br />
Field<br />
Playback<br />
Field<br />
to Submaster Loop to Loop<br />
Playback to Memory Motion Control to Motion Control<br />
Field<br />
Library<br />
Library<br />
Memory to Memory Submaster Bank to Submaster Bank<br />
Memory to Submaster Macro to Macro<br />
The syntax <strong>for</strong> the Copy function in any situation is the same:<br />
SOURCE SELECTION → COPY FUNCTION → DESTINATION SELECTION →<br />
COPY FUNCTION.<br />
The Part functions are useful tools <strong>for</strong> manipulating part of one entity <strong>and</strong><br />
incorporating it into another. For example, copying only the motion parameters of one<br />
field or memory <strong>and</strong> loading them into another.<br />
Part Copy is used to copy a list of channels from one place to another <strong>and</strong> can copy<br />
the channels’ intensities, parameter values, or both. It can be used <strong>for</strong> copying the<br />
intensities or the parameters of one memory to another, or into another working field.<br />
Part Record records a channel selection from a working field into a memory, while<br />
Part Sum records a channel selection from the Output into a memory. In either case,<br />
the function can record either the selected channels’ intensities, the parameters only,<br />
or both.<br />
Part Load is used <strong>for</strong> loading the intensities <strong>and</strong>/or parameters of a channel range<br />
from an existing memory into a working field. Unlike the Load function, Part Load<br />
does not replace the existing working field contents, it adds to it.<br />
The Clipboard is a useful area of the desk to store channel intensities <strong>and</strong><br />
parameters that are regularly required, or as a temporary location. The Clipboard<br />
contents are retained until they are replaced, or until the Clipboard is erased. A<br />
selection of the Clipboard’s contents can be loaded if required, rather than the whole<br />
state.<br />
www.adblighting.com Manual – page 425<br />
Issue: 1.01
Manual – page 426 www.adblighting.com<br />
Issue: 1.00<br />
Copy <strong>and</strong> Part Functions<br />
It is not necessary to prefix a memory with the key when using the Part Record, Part Sum <strong>and</strong> Part Load<br />
functions as ISIS ® expects a memory number. However, the key will not affect the function if it is used.<br />
27.2 Copy working field contents<br />
The method <strong>for</strong> all copy functions is always the same: SOURCE - COPY -<br />
DESTINATION - COPY. This method applies to both copying between working fields<br />
<strong>and</strong> copying from lists using only keypad comm<strong>and</strong>s. The contents of one working<br />
field can be copied into another, although certain manipulations are invalid, such as<br />
copying a submaster to a playback, if the submaster content is a chaser.<br />
27.2.1 Copy submaster content<br />
The content of submasters can be copied individually, or in lists. Copies of existing<br />
submaster contents can be used as building blocks <strong>for</strong> new lighting states, or the<br />
Copy function used in this way to reorganise the submaster contents into a more<br />
logical order.<br />
examples of keystrokes<br />
<br />
� Copies the contents of submaster 1 to submaster 9.<br />
� The content can be anything: channels, groups, memories, chaser or effect.<br />
<br />
� Copies the content of submaster 2 to submasters 10 to 15.<br />
<br />
� Copies the contents of submasters 3 to 6 into submasters 10 to 13 consecutively.<br />
� The contents are not merged, <strong>and</strong> all intensities, parameters, times, <strong>and</strong> titles are<br />
copied into the destination submasters.<br />
27.2.2 Copy submaster content to the playback<br />
Submasters containing channels, groups, memories, <strong>and</strong> any combinations of those<br />
can be copied to the playback fields. If a submaster’s content is a chaser or effect, it<br />
cannot be copied to the playbacks.
examples of keystrokes<br />
Copy <strong>and</strong> Part Functions<br />
<br />
� Copies the content of submaster 1 to Stage 1 (channels, groups or memories<br />
only).<br />
<br />
� Copies the content of submaster 1 to Preset 1.<br />
27.2.3 Copy playback content<br />
Channels, groups <strong>and</strong> memories in any playback field can be copied to any<br />
submaster, or list of submasters, or any other playback field.<br />
examples of keystrokes<br />
<br />
� Copies the content of Stage 1 to submaster 1.<br />
<br />
� Copies the content of Stage 1 into submasters 9 to 12.<br />
� All the submasters will have the same contents.<br />
27.3 Copy combinations<br />
As well as copying type to type, it is possible to copy memories to working fields, <strong>and</strong><br />
working field contents to memories.<br />
27.3.1 Copy submaster or playback content to a memory<br />
When a lighting state is built in a submaster or playback, it can be copied into a<br />
memory.<br />
This can include times <strong>and</strong> parameters, but a title can only be included if the content<br />
of the field started as a memory that was already titled. Using Copy in this way is the<br />
same as the Record function.<br />
www.adblighting.com Manual – page 427<br />
Issue: 1.01
examples of keystrokes<br />
Manual – page 428 www.adblighting.com<br />
Issue: 1.00<br />
Copy <strong>and</strong> Part Functions<br />
<br />
� Copies the content of Stage 1 into memory 51.<br />
� All intensities, parameters, times, special times <strong>and</strong> title (where applicable) are<br />
copied.<br />
<br />
� Copy the contents of Stage 1 into memories 61 <strong>and</strong> 74.<br />
<br />
� Consecutively copies the contents of submaster 1 thru 3 to memories 76 to 78.<br />
� This operation is not possible if the range of submasters contains chasers or<br />
effects.<br />
27.3.2 Copy memory to working fields<br />
A memory can be copied from the memory list into selected working fields. Using<br />
Copy in this way is the same as the Load function.<br />
examples of keystrokes<br />
<br />
� Copies the contents of memory 1 into submaster 1.<br />
� All intensities, parameters, times, special times <strong>and</strong> title where applicable are<br />
copied.<br />
<br />
� Consecutively copies the contents of memory 1 into submasters 1 to 4.
Copy <strong>and</strong> Part Functions<br />
27.4 Copy chasers & effects, loops, libraries, memories <strong>and</strong> groups<br />
All entities can be copied. Sometimes copying a chaser, <strong>for</strong> example, <strong>and</strong> making a<br />
small modification is a quicker method than creating a new chaser from scratch.<br />
examples of keystrokes<br />
<br />
� Copies chaser 1 to chaser 59 <strong>and</strong> 60.<br />
<br />
� Copy the contents of effects 1 to 3 consecutively to effects 70 to 72.<br />
Other entities can be copied using the same method. Please see the relevant chapter<br />
<strong>for</strong> further details in each case.<br />
27.5 The Clipboard<br />
A selection of channels with intensities <strong>and</strong> parameters can be temporarily stored on<br />
the Clipboard so that they are always available <strong>for</strong> use in any working field. The<br />
channels stored on the Clipboard can be loaded selectively if required.<br />
examples of keystrokes<br />
…<br />
<br />
� Records the selected channels intensity <strong>and</strong> parameter values to the Clipboard.<br />
…<br />
<br />
� Loads the selected channels intensity <strong>and</strong> parameter values from the Clipboard.<br />
All original channel values remain on the Clipboard <strong>and</strong> can be used again. The<br />
contents remain in the Clipboard until new content is recorded, or the Clipboard is<br />
erased.<br />
<br />
� Erases the contents of the clipboard.<br />
www.adblighting.com Manual – page 429<br />
Issue: 1.01
Manual – page 430 www.adblighting.com<br />
Issue: 1.00<br />
Copy <strong>and</strong> Part Functions<br />
Using the Clipboard function changes the role of the function keys; this enables only<br />
intensities, parameters or selected parameters to be recorded to, <strong>and</strong> loaded from,<br />
the Clipboard. The function keys can also be used to record, load, <strong>and</strong> erase the<br />
Clipboard.<br />
Clipboard functions assigned to the function keys are displayed in the footer<br />
examples of keystrokes<br />
…<br />
<br />
� Records only the selected channels intensity values to the Clipboard.<br />
…<br />
<br />
� Loads only the selected parameter values from the Clipboard.<br />
27.6 Part Copy<br />
Part Copy is a function that allows parts of one field or memory to be copied into<br />
another. For example, the motion parameters but not the intensities may be required,<br />
or the intensities of just some of the channels.<br />
27.6.1 Part Copy intensities<br />
Some or all channel intensities may be copied from one working field to another, from<br />
a working field to a memory <strong>and</strong> vice versa, or from one existing memory to another.<br />
examples of keystrokes<br />
… OR<br />
or<br />
<br />
� Copies the intensities of the selected channels from submaster 1 to submaster 7.<br />
Note: Some hardware plat<strong>for</strong>ms have a direct access key to the Part Copy function.
…<br />
Copy <strong>and</strong> Part Functions<br />
<br />
� Copies the intensities of the selected channels from submaster 1 to memory 11.<br />
27.6.2 Part Copy parameters<br />
Some or all of an instrument’s parameter values may be copied from one working<br />
field to another, from a working field to a memory <strong>and</strong> vice versa, or from one existing<br />
memory to another.<br />
Note: Using motion control elements, the syntax used to Part Copy intensity <strong>and</strong> parameter values from fixture to<br />
fixture in the same field is the same as copying between fields.<br />
examples of keystrokes<br />
…<br />
<br />
� Copies all parameter values of the selected instruments from submaster 5 to<br />
submaster 7.<br />
…<br />
<br />
� Copies the values of only selected parameters from submaster 12 to submaster<br />
6.<br />
…<br />
<br />
� Copies the parameter values of the selected instruments from submaster 3 to<br />
memory 28.<br />
<br />
� Copies the parameter values of all channels in memory 2 to memory 123.<br />
www.adblighting.com Manual – page 431<br />
Issue: 1.01
Copy <strong>and</strong> Part Functions<br />
… …<br />
<br />
� Copies the settings of the first instrument to the second instrument in the selected<br />
field.<br />
27.6.3 Part Copy intensities <strong>and</strong> parameters<br />
Both the intensity <strong>and</strong> parameter values of selected instruments can be copied<br />
simultaneously.<br />
examples of keystrokes<br />
…<br />
<br />
� Copies the intensities <strong>and</strong> parameter values of the selected instruments from<br />
submaster 7 to submaster 15.<br />
…<br />
<br />
� Copies the intensities <strong>and</strong> parameter values of the selected instruments from<br />
submaster 16 to memory 33.<br />
27.7 Part Record<br />
The Part Record function allows intensities or parameters (or both) of a selection of<br />
channels to be recorded, instead of the whole contents of the selected working field.<br />
Note: Some hardware plat<strong>for</strong>ms have a direct access key to the Part Record function.<br />
27.7.1 Part Record intensities<br />
The intensities of all or some of the channels within the selected working field can be<br />
recorded as a memory.<br />
examples of keystrokes<br />
…<br />
<br />
� Records the intensities of the selected channels in submaster 7 as memory 21.<br />
Manual – page 432<br />
Issue: 1.00<br />
www.adblighting.com
27.7.2 Part Record parameters<br />
Copy <strong>and</strong> Part Functions<br />
The parameter values of all or some of the instruments within the selected working<br />
field can be recorded as a memory.<br />
examples of keystrokes<br />
…<br />
<br />
� Records all parameters of the selected channels in submaster 8 as memory 22.<br />
…<br />
<br />
� Records only the selected parameters of the selected channels in submaster 8 as<br />
memory 22.<br />
27.7.3 Part Record intensities <strong>and</strong> parameters<br />
Both the intensity <strong>and</strong> parameter values of selected instruments can be recorded<br />
simultaneously.<br />
examples of keystrokes<br />
…<br />
<br />
� Record the intensities <strong>and</strong> parameters of the selected channels in submaster 9 as<br />
memory 203.<br />
27.8 Part Sum<br />
Part Sum records the intensities <strong>and</strong> parameters of the selected channels, but takes<br />
their levels from the current desk Output.<br />
www.adblighting.com Manual – page 433<br />
Issue: 1.01
examples of keystrokes<br />
…<br />
Manual – page 434 www.adblighting.com<br />
Issue: 1.00<br />
Copy <strong>and</strong> Part Functions<br />
<br />
� Records the current intensity <strong>and</strong> parameter values of the selection at the Output<br />
as memory 34.<br />
� It is not necessary to prefix the memory with the key, as the system<br />
expects a memory number after the Part Sum function is used.<br />
27.9 Part Load<br />
Part Load is a function that allows part of a channel selection from one memory to be<br />
loaded into any working field. The existing contents are not replaced by the Part Load<br />
function.<br />
� Unlike the Load function, Part Load does not replace the existing working field contents, it<br />
adds to it.<br />
The function keys allow intensities, parameters or selected parameters, or both to be<br />
loaded using the Part Load function. For example: the motion parameters but not the<br />
intensities may be required, or the intensities of just some of the channels.<br />
Note: Some hardware plat<strong>for</strong>ms have a direct access key to the Part Load function.<br />
27.9.1 Part Load intensities<br />
Only the intensity values of a selected list of channels from a selected memory are<br />
loaded into a submaster selection or the playback.<br />
examples of keystrokes<br />
…<br />
<br />
� The selected channel intensities from memory 6 are loaded into submaster 1.<br />
…<br />
<br />
� The selected channel intensities from memory 6 are loaded into submasters 1 to<br />
4.
27.9.2 Part Load parameters<br />
Copy <strong>and</strong> Part Functions<br />
Only the parameter values of a selected list of channels from a selected memory are<br />
loaded into a submaster selection or the playback.<br />
examples of keystrokes<br />
…<br />
<br />
� The selected channel’s parameters are loaded from memory 6 into submaster 1.<br />
…<br />
<br />
� The selected parameters of the channel selection are loaded from memory 2 into<br />
submaster 4.<br />
27.9.3 Part Load intensities <strong>and</strong> parameters<br />
The intensities <strong>and</strong> parameters of a selected list of channels can be loaded together<br />
into a submaster selection or playback.<br />
examples of keystrokes<br />
…<br />
<br />
� Intensities <strong>and</strong> parameters of selected channels are loaded from memory 6 to<br />
submaster 1.<br />
www.adblighting.com Manual – page 435<br />
Issue: 1.01
28 MIDI Control<br />
Manual – page 436 www.adblighting.com<br />
Issue: 1.00<br />
MIDI Control<br />
28.1 Introduction<br />
ISIS ® software provides MIDI functionality, <strong>and</strong> can both receive <strong>and</strong> transmit MIDI<br />
data. Details of the MIDI control functions <strong>and</strong> the MIDI IN <strong>and</strong> OUT configurations<br />
are explained in a separate manual.
29 HTP – FTP – LTP MODES<br />
29.1 Introduction<br />
HTP-FTP-LTP Modes<br />
It is important to underst<strong>and</strong> the ways in which working fields interact with each other.<br />
The output philosophy is different <strong>for</strong> st<strong>and</strong>ard channels (generic luminaires) <strong>and</strong><br />
channels that have been defined a specific definition (instruments) <strong>and</strong> thus can have<br />
several parameters under control.<br />
ISIS ® offers a number of modes that can be used to control channels: these are<br />
described more fully below. The st<strong>and</strong>ard mode used <strong>for</strong> generic (intensity only)<br />
channels is on a highest-takes-precedence (HTP) basis, <strong>and</strong> will be familiar to all<br />
operators. In this mode, the field containing the highest intensity level will be the one<br />
contributing to the desk Output.<br />
Whilst this mode is sensible <strong>for</strong> intensity values, problems arise when it is used <strong>for</strong><br />
instrument parameters. For this reason, ADB offers two alternate modes <strong>for</strong><br />
controlling parameters. The first establishes a system of priority through the working<br />
fields, <strong>and</strong> gives a definite logic to which field has control of a parameter at the<br />
Output. This mode is known as first-takes-precedence (FTP), because the working<br />
fields obey a strict order of superiority. It is there<strong>for</strong>e easy to tell where a parameter is<br />
controlled from, <strong>and</strong> what will happen if it is removed from the current field.<br />
The second method of controlling parameters is called latest-takes-precedence (LTP)<br />
mode, <strong>and</strong> provides a powerful means of control. The operator can use the fields in<br />
any order required, <strong>and</strong> the desk Output is taken from the last field used. Some<br />
lighting desks designed <strong>for</strong> the control of moving lights always work on this basis;<br />
operators who are used to this method will prefer this operating mode in ISIS ® .<br />
However, the real strength of ISIS ® is in the combination of these three operating<br />
modes.<br />
Every single control channel (generic, colour changer, or moving light) can be<br />
independently configured in any one of the three modes. In addition, each individual<br />
parameter of an instrument definition can be configured independently into HTP, FTP<br />
or LTP mode.<br />
By default, generic channels are configured to work on a highest-takes-precedence<br />
mode. Motion control instrument parameters are configured on a latest-takesprecedence<br />
mode, except <strong>for</strong> the intensity which works in the same way as a generic<br />
channel.<br />
� HTP is the normal operating mode <strong>for</strong> intensities: channels used in more than one field are<br />
output at the highest level used.<br />
� FTP introduces a system of priority through the working fields: parameters used in more<br />
than one field will be output from the first field in the priority list.<br />
� LTP offers complete flexibility <strong>for</strong> the advanced moving light programmer: desk output is<br />
taken from the last used field.<br />
www.adblighting.com Manual – page 437<br />
Issue: 1.01
Manual – page 438 www.adblighting.com<br />
Issue: 1.00<br />
HTP-FTP-LTP Modes<br />
The HTP, FTP <strong>and</strong> LTP concepts <strong>and</strong> their use on the desk provides the operator<br />
with complete flexibility <strong>and</strong> control when programming <strong>and</strong> using moving lights <strong>and</strong><br />
colour changers.<br />
In addition, this chapter explains some of the intricacies of the submaster modes<br />
when used with instruments. Submasters can be configured to send parameter<br />
values immediately to the Output when the fader level exceeds 5%, to alter<br />
parameter values in relation to the fader level, or work in a crossfade mode.<br />
29.2 Visualising intensity <strong>and</strong> parameter source<br />
The working field contributing the level of each channel can be readily seen on the<br />
Output intensity screen. Beneath the channel number is displayed its intensity level;<br />
in the in<strong>for</strong>mation bar below that, the working field sending the intensity level to the<br />
Output is displayed. In this way, the field contributing to the Output of each channel<br />
can be quickly identified.<br />
In addition to the working field indication, different field types <strong>and</strong> configurations<br />
display the channel’s intensity values in a different colour, to aid identification.<br />
By default, display colours are defined on the Output screen as follows:<br />
In<strong>for</strong>mation Bar Intensity Working Field<br />
Text Colour Colour Contributing to the Output<br />
01 –<br />
48<br />
Blue White Submaster – normal mode<br />
01 –<br />
48<br />
Blue Purple Submaster – Bypass mode<br />
01 –<br />
48<br />
Blue Yellow Submaster – Inhibit mode<br />
S1 or<br />
S2<br />
Orange Orange Stage<br />
LI Red Red Live<br />
IN Black White DMX input<br />
If several working fields are controlling instrument parameters, the actual Output<br />
values could be a mix from different fields. Whenever there is any doubt about which<br />
parameters are controlled from which fields, the parameter source can be viewed on<br />
the output screen instead of the parameter values.<br />
Viewing the source can be helpful when working with multiple fields, masking <strong>and</strong><br />
disconnected parameters. The function is available via the default F5 function key.
examples of keystrokes<br />
<br />
� Displays the motion control parameters on-screen.<br />
<br />
� Toggles between intensity <strong>and</strong> parameter values <strong>and</strong> their source.<br />
HTP-FTP-LTP Modes<br />
Parameter source is indicated by the text 01 to 48 <strong>for</strong> submasters, S1 or S2 <strong>for</strong> Stage,<br />
LI <strong>for</strong> Live <strong>and</strong> MI <strong>for</strong> settings generated by the Move in Black function.<br />
The parameters can be displayed as source by default via the menu, if preferred.<br />
examples of keystrokes<br />
<br />
� Displays the Display Format dialogue box<br />
…<br />
… <br />
� Use the down arrow to navigate to the ‘Param Display Mode’ option.<br />
� Use to display the drop-down list of options.<br />
…<br />
… <br />
� Use the down arrow <strong>and</strong> to select the required display mode <strong>for</strong><br />
parameters.<br />
� Confirms the changes <strong>and</strong> exits the Display Format dialogue box.<br />
29.3 Sending parameters directly to the Output<br />
ISIS ® includes a function to send the parameter contents of any working field directly<br />
to the Output. This can be useful when a particular field contains the precise settings<br />
required <strong>for</strong> a moving light or colour changer, but the output priority would not<br />
normally allow the values to be recognised.<br />
www.adblighting.com Manual – page 439<br />
Issue: 1.01
examples of keystrokes<br />
OR<br />
<br />
� Sends the parameter value of the selected field directly to the output.<br />
Manual – page 440 www.adblighting.com<br />
Issue: 1.00<br />
HTP-FTP-LTP Modes<br />
29.4 Priority of intensities: HTP<br />
When more than one working field is in use simultaneously, any intensity values that<br />
appear in multiple fields will be sent to the Output on a highest-takes-precedence<br />
(HTP) basis: the working field contributing the highest intensity value <strong>for</strong> a given<br />
channel will be the one sent to the desk Output.<br />
For example, if channel 1 is at 40% in submaster 1 <strong>and</strong> 70% in submaster 2, <strong>and</strong><br />
both submaster faders are raised to full, channel 1 will be seen at 70% - the higher of<br />
the two values. If submaster 2 is lowered to 50%, the value of channel 1 will drop to<br />
40% - because its level in submaster 1 is 40%, <strong>and</strong> its level from submaster 2 is now<br />
35% (50% of the 70% intensity level).<br />
Normal submasters, <strong>and</strong> the playbacks, merge intensities on an HTP basis. They all<br />
have equal status <strong>and</strong> are lowest in the chain of output. There are several other<br />
functions that override this output, as demonstrated in the illustration below.<br />
Error!
� Intensities are sent to the Output by the field contributing the highest level.<br />
HTP-FTP-LTP Modes<br />
� A submaster in Inhibit mode can cut or boost its contents from the desk Output, thus<br />
overriding the levels from other working fields.<br />
� Intensity manipulations made in the Live working field are “captured”, <strong>and</strong> cannot be further<br />
changed at the Output from any other normal working field.<br />
� A submaster in Bypass mode is the most powerful place of all: the highest part of the<br />
priority chain. Intensities in a bypassed submaster cannot be modified at the Output by any<br />
other area of the desk.<br />
29.5 Priority of other parameters<br />
A motion control instrument (such as a moving light or colour scroller) has more than<br />
just an intensity parameter – all of which can be adjusted from the control desk.<br />
These parameters may be controlled on an HTP basis, but it is more usual to utilise<br />
the first-takes-precedence (FTP) or latest-takes-precedence (LTP) principles.<br />
Each motion control instrument can be set to respond in any of the three modes,<br />
selected as required by the operator. In addition, each individual parameter of an<br />
instrument may be set to work in any of the modes, independently.<br />
In each operating mode, the same rules <strong>for</strong> the Live field <strong>and</strong> submasters in Bypass<br />
mode apply to the parameters. Submasters in Inhibit mode do not affect parameters;<br />
the Inhibit function only controls the intensity attribute of each channel.<br />
Note: The intensity parameter of an instrument is always configured to work on an HTP basis by default.<br />
29.5.1 Highest-takes-precedence (HTP)<br />
HTP mode is normally used with instrument intensities. Other instrument parameters<br />
can be set to work in this mode, but care should be taken when doing so. If a<br />
parameter is put into HTP mode, it will always be output at the highest value from the<br />
working fields.<br />
29.5.2 First-takes-precedence (FTP)<br />
When working with moving lights or colour scrollers, HTP mode <strong>for</strong> parameters is - in<br />
most cases - unsuitable. For this reason, a first-takes-precedence (FTP) mode can<br />
be used <strong>for</strong> instrument parameters. FTP introduces an order of priority through the<br />
working fields, enabling a system of control to be implemented with the parameters.<br />
www.adblighting.com Manual – page 441<br />
Issue: 1.01
The order of priority at the Output is as illustrated below.<br />
Manual – page 442 www.adblighting.com<br />
Issue: 1.00<br />
HTP-FTP-LTP Modes<br />
Using the FTP operating mode, the value of each parameter sent to the Output will<br />
originate from the first working field in this priority list. If the level of this field goes to<br />
zero, Output will jump to the next field in the list.<br />
� In the list of priority, if all these fields are in use, what is seen at the Output is what is in the<br />
Bypass submaster.<br />
� If that submaster is lowered, the intensity remains off (because the bypass submaster is at<br />
zero), but the parameters jump to what is in the Live working field.<br />
� When parameters in Live are freed, the submasters take over. Submaster 1 takes priority<br />
until it is lowered, at which point submaster 2 takes over. The priority then moves through<br />
all the submasters to submaster 48, then finally on to playback 1 <strong>and</strong> playback 2.<br />
� If there are no parameters in any lower priority working field, the last used parameter<br />
values are stored at the Output to prevent sudden unwanted movements of instruments.<br />
This function is known as the DMX buffer <strong>and</strong> it can be cleared through the menu when the<br />
values it contains need to be removed.<br />
The FTP system of priority still makes the playbacks useful places to replay moving<br />
light cues, safe in the knowledge that if manual control needs to be regained, the<br />
instrument can be controlled in any submaster, <strong>and</strong> that submaster will override the<br />
playback.<br />
With a system of priority such as FTP, it can be seen at a glance where each<br />
parameter of each instrument is being controlled. It also means that it is easy to<br />
override any of the instruments currently contributing to the Output by working in a<br />
field with higher priority.<br />
29.5.3 Latest-takes-precedence (LTP)<br />
Whilst FTP is a reasonable mode <strong>for</strong> motion control, <strong>and</strong> may be useful <strong>for</strong> the<br />
operator only beginning to use moving lights or scrollers, it is not powerful enough <strong>for</strong><br />
the advanced moving light programmer. In this instance, latest-takes-precedence<br />
(LTP) is the solution.
HTP-FTP-LTP Modes<br />
LTP allows the operator to use the working fields in any order required, as the desk<br />
Output is always taken from the last field used. This provides the operator great<br />
flexibility in control of moving lights <strong>and</strong> scrollers. Once again, the priority rules of<br />
Bypass, Live <strong>and</strong> Inhibit are not affected (note that Inhibit controls intensities only, it<br />
does not affect parameters).<br />
If the fader level of the current working field is moved to zero, the value of the<br />
parameters at the desk Output will not change until another working field is used –<br />
they will not automatically jump to the values in another field.<br />
This means that the fader can be used to fade out the intensity attribute, but all other<br />
parameters will remain unchanged: the position <strong>and</strong> settings of the instrument will not<br />
alter. If the fader is raised once more, the lamp intensity will fade up <strong>and</strong> the<br />
instrument will appear exactly as it was be<strong>for</strong>e the intensity was decreased.<br />
Note: LTP is the default mode <strong>for</strong> instrument parameters (except intensity).<br />
29.6 Submaster <strong>and</strong> playback LTP configuration<br />
The operator can select which areas of the desk respond to the LTP mode, providing<br />
further flexibility in motion control operation. Note that if the submaster <strong>and</strong> playback<br />
fields are not configured <strong>for</strong> LTP, no LTP action will work.<br />
The LTP Configuration dialogue box allows fields <strong>and</strong> events which should respond<br />
to LTP mode to be selected. The default configuration is: Submaster, Flash, Go <strong>and</strong><br />
Crossfade Faders enabled.<br />
Additionally, submasters <strong>and</strong> playbacks can be configured to work in LTP mode in a<br />
single direction (upwards only). This allows, <strong>for</strong> example, a submaster fader to be<br />
moved to zero intensity without affecting the parameters currently being output by<br />
another (later selected) submaster. The default configuration is: Submasters going<br />
up only.<br />
examples of keystrokes<br />
...<br />
<br />
� Displays the LTP Configuration dialogue box from the Setup menu.<br />
…<br />
... <br />
� Use the down arrow to select an LTP area or event <strong>and</strong> to enable LTP.<br />
www.adblighting.com Manual – page 443<br />
Issue: 1.01
The LTP Configuration settings (Dialogue box 885)<br />
<br />
� Confirms the settings <strong>and</strong> exits the LTP Configuration dialogue box.<br />
Manual – page 444 www.adblighting.com<br />
Issue: 1.00<br />
HTP-FTP-LTP Modes<br />
29.7 The ADB Pool of instrument definitions<br />
Every control channel has a definition associated with it: this tells the system what<br />
sort of channel it is <strong>and</strong> how it should behave. ISIS ® must know the definition, or<br />
personality, of each instrument being used be<strong>for</strong>e it can control them correctly.<br />
There are a considerable number of pre-defined instrument definitions in the ISIS ®<br />
software: these are termed the ADB Pool. These definitions cover the most common<br />
moving lights <strong>and</strong> colour changers, <strong>and</strong> the list is updated as new instruments are<br />
manufactured. Nevertheless, a new instrument definition can be easily created if it is<br />
required.<br />
The ADB pool of instrument definitions is set up in HTP mode <strong>for</strong> intensities, <strong>and</strong> LTP<br />
mode <strong>for</strong> all other parameters by default. The mode can be changed <strong>for</strong> each<br />
definition, without changing the channel allocation or patch in<strong>for</strong>mation. The section<br />
below explains how to select the required operating mode.<br />
Note: If a show created in a version of ISIS ® software prior to version 1.41 is loaded, there will be a difference in<br />
the mode used in the definitions. What was recorded in ISIS ® be<strong>for</strong>e v1.41 will now be FTP mode.<br />
Any show created prior to ISIS ® v1.41 <strong>and</strong> loaded into a later version of the software will work as it did<br />
when it was first created. However, if changes are made today in a show created prior to ISIS ® v1.41, be<br />
aware that this can lead to different effects on the moving fixtures.<br />
29.8 Selecting the required mode<br />
The operating mode of each instrument is defined in its definition. Any parameter of<br />
an instrument can be assigned any one of the three modes. Parameters can be<br />
changed together or individually, but the intensity attribute can only be changed<br />
individually.
HTP-FTP-LTP Modes<br />
The following examples assume that at least one instrument definition has been<br />
imported into the current show. Importing <strong>and</strong> creating new definitions is covered in<br />
the chapter *Motion Control Setup*.<br />
29.8.1 All parameters in the same mode, except intensity<br />
This is the most common requirement <strong>for</strong> motion control instruments, <strong>and</strong> is the<br />
normal setting <strong>for</strong> each definition. The definition can be modified from the default LTP<br />
mode <strong>for</strong> parameters to FTP or HTP if required.<br />
examples of keystrokes<br />
<br />
� Displays the List of Definitions used in the current show.<br />
OR<br />
wheel or Or use the alphanumeric keyboard directly<br />
� Use the wheel, down arrow or keyboard to select the required definition.<br />
<br />
� Toggles all parameters (except intensity) between HTP, FTP <strong>and</strong> LTP operating<br />
modes.<br />
29.8.2 Individual mode selection per parameter<br />
It may be required to change the operating mode of only one (or a selection) of the<br />
parameters in an instrument’s definition. In this case, it is necessary to go into the<br />
definition file in more detail, <strong>and</strong> edit each parameter individually.<br />
examples of keystrokes<br />
<br />
� Displays the List of Definitions used in the current show.<br />
OR<br />
wheel or Or use the alphanumeric keyboard directly<br />
� Use the wheel, down arrow or keyboard to select the required definition.<br />
www.adblighting.com Manual – page 445<br />
Issue: 1.01
Manual – page 446 www.adblighting.com<br />
Issue: 1.00<br />
HTP-FTP-LTP Modes<br />
<br />
� Displays the list of parameters used by the selected instrument definition.<br />
OR<br />
wheel or Or use the alphanumeric keyboard directly<br />
� Use the wheel, down arrow or keyboard to select the required parameter within<br />
the definition.<br />
<br />
� Displays all the in<strong>for</strong>mation <strong>and</strong> settings of the selected parameter.<br />
Edit parameter mode<br />
…<br />
… <br />
� Use the down arrow to navigate to the ‘Mode’ option; pressing displays<br />
the list of options.<br />
…<br />
… <br />
� Select the required operating mode <strong>for</strong> the selected parameter.
HTP-FTP-LTP Modes<br />
<br />
� Confirms the changes <strong>and</strong> returns to the list of parameters <strong>for</strong> the current<br />
definition.<br />
Modify other parameters<br />
� Repeat the operation as required <strong>for</strong> each parameter in the list.<br />
<br />
� Confirms the changes <strong>and</strong> returns to the list of definitions.<br />
29.8.3 Jump-type <strong>and</strong> fade-type parameters<br />
It is worth explaining here that each instrument parameter can be set to either jumptype<br />
or fade-type in the definition, <strong>and</strong> that each parameter can be split into a number<br />
of sections, or steps.<br />
Parameters are usually set to fade type. In this case, the parameter value at the<br />
Output will increase proportionally to its control level. The most obvious example of a<br />
fade type parameter is the intensity attribute of an instrument, although other<br />
parameters such as pan, tilt <strong>and</strong> iris will also use this setting.<br />
Jump type is usually used <strong>for</strong> parameters that have a fixed number of steps. A jump<br />
type parameter will jump between fixed points as its control value is increased. For<br />
example, a colour wheel with six discrete colours: this should be a jump type<br />
parameter because there a six definite positions (or steps) <strong>for</strong> the wheel to be in.<br />
Parameter steps can be linear or non-linear: they will function differently according to<br />
this setting. Fade type steps are usually linear, allowing control over the full range of<br />
each step. Jump type steps are normally set to non-linear, as it is usually only<br />
required to select one of the available steps, not to control the value within each<br />
independent step.<br />
Jump type steps set to linear mode are intended <strong>for</strong> a different type of step. A single<br />
parameter may have two separate functions (there<strong>for</strong>e requiring two steps), but with<br />
linear control required within each step. For example, a special function such as varispeed<br />
rotation may have control of <strong>for</strong>wards <strong>and</strong> backwards rotation on the same<br />
channel. In this case, 0% to 50% of the parameter will be the first function <strong>and</strong> 51%<br />
to 100% the second.<br />
This type of parameter should be set to linear, which gives full control from 0% to<br />
50% (variable <strong>for</strong>ward spin speed) <strong>and</strong> also from 51% to 100% (variable reverse spin<br />
speed), rather than simply selecting between two fixed steps (<strong>for</strong>ward or reverse spin<br />
at a fixed speed).<br />
www.adblighting.com Manual – page 447<br />
Issue: 1.01
Manual – page 448 www.adblighting.com<br />
Issue: 1.00<br />
HTP-FTP-LTP Modes<br />
The combination of instrument parameter settings, HTP-FTP-LTP operating mode,<br />
<strong>and</strong> submaster control mode will affect the operation of motion control elements. The<br />
various settings are explained below.<br />
29.9 Submaster control modes <strong>for</strong> parameters<br />
Behaviour of the intensity <strong>and</strong> parameter values within a submaster is dependent on<br />
the submaster’s settings. Parameter values within a submaster can be set to jump or<br />
fade with respect to the fader movement; this action is independent of, <strong>and</strong> separate<br />
to, the parameter type. The default mode <strong>for</strong> parameters in all submasters (<strong>for</strong><br />
example after an Initialisation) is Jump.<br />
29.9.1 Submaster Jump mode<br />
When a submaster is configured to Jump mode, motion control intensities will fade<br />
with the submaster movement, whilst all parameters will immediately jump to their<br />
stored value when the submaster level exceeds 5%.<br />
� A manual Move in Black operation is there<strong>for</strong>e possible in this mode.<br />
examples of keystrokes<br />
<br />
� Displays the Submaster Configuration dialogue box <strong>for</strong> the selected<br />
submaster(s).<br />
…<br />
<br />
� Navigate to ‘Parameters’ <strong>and</strong> display the drop-down list of options.<br />
<br />
� Select Jump mode.<br />
29.9.2 Submaster Fader Control mode<br />
When a submaster is set to Fader Control mode, motion control intensities <strong>and</strong><br />
fading-type parameters will fade with the submaster movement, whilst jump-type<br />
parameters will jump through their steps.
HTP-FTP-LTP Modes<br />
The final Output values will be dependent upon the level of the submaster fader <strong>and</strong><br />
the content of the submaster.<br />
examples of keystrokes<br />
<br />
� Displays the Submaster Configuration dialogue box <strong>for</strong> the selected<br />
submaster(s).<br />
…<br />
<br />
� Navigate to ‘Parameters’ <strong>and</strong> display the drop-down list of options.<br />
<br />
� Select Fader Control mode.<br />
29.9.3 Submaster Fader Control in Auto mode<br />
A submaster configured in Fader Control mode can also be set to Auto. Auto mode<br />
changes the submaster from a manual fader into an automatic timed fader, executed<br />
either by pressing the associated flashkey or by movement of the submaster fader.<br />
Under such conditions, motion control intensities <strong>and</strong> parameters will fade in a set<br />
time. The final Output values will be dependent upon the submaster contents - <strong>and</strong><br />
the level of the submaster control if it is used.<br />
Note: some hardware plat<strong>for</strong>ms have a direct access key <strong>for</strong> the Auto mode function.<br />
29.9.4 Submaster XFade mode<br />
A submaster configured to the XFade mode allows the operator to fade from the<br />
current Output values to the parameter values in the submaster. This is a powerful<br />
feature when controlling moving lights <strong>and</strong> subtle changes are required.<br />
examples of keystrokes<br />
<br />
� Displays the Submaster Configuration dialogue box <strong>for</strong> the selected<br />
submaster(s).<br />
www.adblighting.com Manual – page 449<br />
Issue: 1.01
…<br />
<br />
� Navigate to ‘Parameters’ <strong>and</strong> display the drop-down list of options.<br />
<br />
� Select XFade To mode.<br />
Manual – page 450 www.adblighting.com<br />
Issue: 1.00<br />
HTP-FTP-LTP Modes<br />
29.10 Flashkey control modes <strong>for</strong> parameters<br />
Output derived from use of the flashkeys will change with the selection of HTP-FTP-<br />
LTP operating mode. The table below illustrates the changes seen at the Output of<br />
the desk, in different modes.<br />
If a submaster contains instruments that have been given different operating modes<br />
in their definition, each instrument type will behave differently when the flashkey is<br />
pressed.<br />
Submaster contents will be sent immediately (snap) to the Output in Jump <strong>and</strong> Fader<br />
Control modes, <strong>and</strong> will fade in time to the Output in Auto Fader Control mode. In<br />
each case, Output will return to the previous values when the flashkey is released (or<br />
pressed a second time in On/Off mode).<br />
Mode HTP FTP LTP<br />
Normal Contents will be sent to<br />
the Output if greater<br />
than the current value.<br />
Contents will be sent<br />
to the Output if<br />
priority allows.<br />
Contents will always be<br />
sent to the Output.<br />
Solo Contents will always be sent to the Output.<br />
All other intensities will be set to zero, however all other parameters will<br />
remain unchanged.<br />
On/Off Contents will be sent to<br />
the Output if greater<br />
than the current value.<br />
Preset Contents set by the<br />
submaster level will be<br />
sent to the Output if<br />
greater than the current<br />
value.<br />
Contents will be sent<br />
to the Output if<br />
priority allows.<br />
Contents set by the<br />
submaster level will<br />
be sent to the Output<br />
if priority allows.<br />
Contents will always be<br />
sent to the Output.<br />
Contents set by the<br />
submaster level will<br />
always be sent to the<br />
Output.
29.11 Parameter modes in the playback<br />
HTP-FTP-LTP Modes<br />
The playbacks will operate crossfades manually or automatically <strong>for</strong> instruments in<br />
any of the three control modes: HTP, FTP or LTP. Depending on the parameter’s<br />
mode, the action of the playback will create different results. The following sections<br />
demonstrate the possibilities.<br />
Note: If instruments are used in LTP mode (the default setting <strong>for</strong> each definition), it must be remembered to<br />
configure the playbacks <strong>for</strong> LTP: this is explained in section 29.6 above.<br />
29.11.1 HTP mode<br />
During a crossfade, the content of Preset will be sent to the Output if it becomes<br />
higher than the Stage content: Output values can thus change at any point during the<br />
crossfade. If the current Output value is higher than the content of the Preset field,<br />
there will be no change to the parameters during the crossfade.<br />
If intensities or parameters need to change at a specific point during a crossfade, a<br />
special time must be assigned. This feature provides complete freedom to the<br />
operator as each parameter <strong>and</strong> intensity can have a special time associated to it.<br />
Please see *Recording & Modifying Times* <strong>for</strong> more in<strong>for</strong>mation.<br />
29.11.2 FTP mode<br />
In FTP mode, the submasters have priority over Playback1, which has priority over<br />
Playback2. An active submaster will prevent the contents of a Playback from<br />
reaching the Output. If the playback suddenly gets priority (<strong>for</strong> example, all<br />
submaster levels are moved to 0%), then the current values from the crossfade will<br />
jump (snap) to the Output, followed by a fade of the contents to their values in Preset.<br />
29.11.3 LTP mode<br />
Control in LTP mode can be taken by the <strong>and</strong> keys, or<br />
manually by the Stage <strong>and</strong>/or Preset faders. The following descriptions cover manual<br />
<strong>and</strong> automatic crossfades. The same philosophy applies to the Back <strong>and</strong> Pile<br />
functions.<br />
Depending upon the starting conditions, the following situations will occur.<br />
Stage & Preset have motion control intensities <strong>and</strong> parameters;<br />
Output is coming from Stage.<br />
If a crossfade is started, the values of intensity <strong>and</strong> parameters will go in the fade<br />
times to the Output.<br />
Stage & Preset have motion control intensities <strong>and</strong> parameters;<br />
Output is not from Stage.<br />
If a crossfade is started, the values of intensities <strong>and</strong> parameters will jump (snap) to<br />
the values held in Stage, then fade in time to the new values in Preset.<br />
www.adblighting.com Manual – page 451<br />
Issue: 1.01
Manual – page 452 www.adblighting.com<br />
Issue: 1.00<br />
HTP-FTP-LTP Modes<br />
Stage is empty, Preset has motion control intensities <strong>and</strong> parameters;<br />
Output is not from Stage.<br />
If a crossfade is started, values of intensities <strong>and</strong> parameters will fade in time to the<br />
values held in Preset.<br />
Stage & Preset have motion control intensities <strong>and</strong> parameters;<br />
A crossfade is running.<br />
If another field takes control (LTP), Output will be controlled by that field only.<br />
Stage & Preset have motion control intensities <strong>and</strong> parameters;<br />
A crossfade is running, control has been taken by another field.<br />
If the playback retakes control (<strong>for</strong> example, pressing ), the Output<br />
values will jump (snap) to the current values of the crossfade, followed by a fade in<br />
time to the new values held in Preset.
30 TOUCHSCREEN CONTROL<br />
30.1 Introduction<br />
Touchscreen Control<br />
Certain hardware plat<strong>for</strong>ms offer an LCD touchscreen, providing access to ISIS ®<br />
functions as well as displaying additional in<strong>for</strong>mation. The touchscreen can be set in<br />
any one of five display modes at any time, each of which has its own application.<br />
30.2 Touchscreen setup <strong>and</strong> operation<br />
Once operation of the touchscreen has been mastered, it offers an extremely quick<br />
way to select functions <strong>and</strong> items. Using the touchscreen is extremely simple <strong>and</strong><br />
requires only minimal configuration.<br />
30.2.1 Configuring the touchscreen<br />
The touchscreen can be configured through the setup options of the menu, or via the<br />
dedicated key where available. The operator can adjust the contrast setting<br />
<strong>and</strong> set the backlight <strong>and</strong> click mode.<br />
examples of keystrokes<br />
…<br />
<br />
� Displays the Touchscreen Configuration dialogue box.<br />
<br />
� Closes the dialogue, once the required settings have been made.<br />
By default, the backlight is set to switch off automatically after 30 seconds of<br />
inactivity, although this time period is adjustable. It is also possible to turn the<br />
backlight on continually, or to switch it off altogether.<br />
In addition to setting the LCD contrast via the Touchscreen Configuration dialogue, it<br />
can also be adjusted directly by using the key in association with the wheel.<br />
examples of keystrokes<br />
<br />
� Adjusts the LCD contrast.<br />
www.adblighting.com Manual – page 453<br />
Issue: 1.01
30.2.2 Selecting touchscreen modes<br />
Manual – page 454 www.adblighting.com<br />
Issue: 1.00<br />
Touchscreen Control<br />
The touchscreen can be used to display a variety of in<strong>for</strong>mation <strong>and</strong> functions, <strong>and</strong><br />
can be changed at any point by the operator. Mentor offers dedicated keys to change<br />
the display mode; these are located next to the touchscreen. Other hardware<br />
plat<strong>for</strong>ms require the LCD mode functions to be assigned to other keys.<br />
Note: Assigning a function to a key is explained in the chapter *Macros & Learn Profile*.<br />
The available touchscreen modes are described below.<br />
Mode Type Description<br />
LCD<br />
0<br />
Dynamic Touchscreen functions change relative to the operator’s use.<br />
LCD<br />
1<br />
Static A number of functions are permanently displayed.<br />
LCD<br />
2<br />
XFade The sequence of playback 1 is displayed.<br />
LCD<br />
3<br />
Output Channel intensities at the Output are displayed.<br />
LCD Field Channels in the working field can be selected <strong>and</strong> intensities<br />
4<br />
displayed.<br />
30.2.3 Selecting functions <strong>and</strong> other items.<br />
Functions <strong>and</strong> other items displayed on the touchscreen are selected by pressing the<br />
associated touch-key. An item is selected when it is shown in inverse colour,<br />
pressing a selected item a second time will remove the selection.<br />
30.3 First touch<br />
By default, the LCD backlight is automatically switched off when the touchscreen has<br />
not been used <strong>for</strong> a period of time; this is designed to prolong the life of the light. The<br />
backlight will be switched on when the touchscreen is pressed by the operator.<br />
This first touch has no function, <strong>and</strong> will not select any options on the touchscreen<br />
display – it will only switch on the LCD backlight.<br />
A B C D<br />
Unsel Off Grab Fill<br />
Home Open Ignit UnLink Reset<br />
Macro Group Chaser Effect Memory<br />
list list list list list<br />
A B C D<br />
Unsel Off Grab Fill<br />
Home Open Ignit UnLink Reset<br />
Macro Group Chaser Effect Memory<br />
list list list list list<br />
Non-active LCD touchscreen (example contents) Active touchscreen after first touch
30.4 Static mode (LCD1)<br />
Touchscreen Control<br />
When the touchscreen is set to Static mode, a number of functions remain<br />
permanently displayed. These have been selected to present the operator with the<br />
most useful options, <strong>and</strong> to provide access to those functions not directly available on<br />
all hardware plat<strong>for</strong>ms.<br />
A B C D<br />
Unsel Off Grab Fill<br />
Home Open Ignit UnLink Reset<br />
Macro Group Chaser Effect Memory<br />
list list list list list<br />
Touchscreen display in Static mode<br />
The touchscreen can be used <strong>for</strong> selecting parameter groups, <strong>and</strong> certain motion<br />
control functions. Selecting one of the ‘list’ options displays the Direct Load function<br />
<strong>for</strong> the selected entity, if it is applicable. Selecting any of the macro, group, chaser,<br />
effect or memory options changes the touchscreen to the relevant display, as<br />
indicated below.<br />
30.4.1 Macro display<br />
Selecting the macro option changes the display as shown below. A selected macro<br />
can be run directly from the touchscreen, or assigned to a key on the desk. The<br />
Macro Manager can also be entered from the touchscreen.<br />
Macros that have recorded contents are indicated with an asterisk (�), <strong>and</strong> the<br />
operator can select condensed mode if only recorded macros are to be displayed.<br />
1 2 3 4 Mac Mgr<br />
5 6 7 8<br />
All<br />
Condens<br />
9 10 11 12 Ass. Key<br />
13 14 15 16 Run<br />
17 18 19. 20 Learn<br />
21 22 23 24<br />
�� �� Home End ESC<br />
Macro display mode<br />
www.adblighting.com Manual – page 455<br />
Issue: 1.01
Manual – page 456 www.adblighting.com<br />
Issue: 1.00<br />
Touchscreen Control<br />
A selected macro can be recorded in live mode, by pressing the LEARN function. All<br />
subsequent actions made by the operator will then be recorded in a macro, until<br />
LEARN is pressed <strong>for</strong> a second time or the stop macro comm<strong>and</strong> is made.<br />
The ESC function returns the touchscreen display to the Static mode.<br />
30.4.2 Group & memory displays<br />
In a similar manner to the macro mode, groups <strong>and</strong> memories can be displayed on<br />
the touchscreen. The relevant manager can be entered directly, <strong>and</strong> a selected group<br />
or memory can be loaded in the current working field. A selected memory number<br />
can be recorded directly using the REC function.<br />
1 2 3 4 Grp Mgr<br />
5 6 7 8<br />
9 10 11 12<br />
All<br />
Condens<br />
13 14 15 16 Load<br />
17 18 19 20<br />
21 22 23 24<br />
�� �� Home End ESC<br />
1. 2. 3. 4. Mem Mgr<br />
5. 6. 7. 8.<br />
9. 10. 11. 12.<br />
All<br />
Condens<br />
13. 14. 15. 16. Load<br />
17. 18. 19. 20. Rec<br />
21. 22. 23. 24.<br />
Group display mode Memory display mode<br />
30.4.3 Chaser & effect displays<br />
�� �� Home End ESC<br />
Selecting a chaser or effect display mode provides a similar <strong>for</strong>mat on the<br />
touchscreen. All functions displayed are as described in the chapter *Chasers &<br />
Effects*.<br />
1 2 3 Config.<br />
All<br />
Condens<br />
4 5 6 Step + Step –<br />
7 8 9 Add Step Del Step<br />
10 11 12 Rec Load<br />
13 14 15 Speed<br />
16 17 18<br />
�� �� Home End ESC<br />
1 2 3 Config.<br />
All<br />
Condens<br />
4 5 6 Step + Step –<br />
7 8 9<br />
Chaser display mode Effect display mode<br />
10 11 12 Rec Load<br />
13 14 15 Speed<br />
16 17 18 Type<br />
�� �� Home End ESC<br />
A loaded chaser or effect can be configured using the CONFIG touch-key, <strong>and</strong><br />
presents the touchscreen display indicated below. The effect type can also be<br />
selected directly from the touchscreen when the TYPE function is pressed.
Mode Dir Fade Cycle<br />
+ Right Square Infinite<br />
– Left Triangle Input<br />
Audio + Pendulum Saw<br />
Audio – Inv Saw<br />
Midi + Cross<br />
Midi – Back<br />
1 Basic Effect<br />
Touchscreen Control<br />
2 Basic Effect with Audio Speed<br />
3 Symmetric Effect<br />
4 Symmetric Effect with Audio Speed<br />
5 Build Effect<br />
6 Build Effect with Audio Speed<br />
�� �� Home End Back<br />
Chaser & effect configuration Effect type selection (Basic Effect selected)<br />
30.4.4 Effect generator display<br />
When an effect is created using the effect generator, the touchscreen can be used to<br />
make selections <strong>and</strong> assign functions to the wheel. All functions are explained in the<br />
chapter *Effect Generator*.<br />
Size Law A Config Rec.<br />
Speed Prm Sel. B Step + Step –<br />
Delay Group C Add Step Del Step<br />
D Ch. Up Ch. Dn<br />
� �<br />
Rota. Shift Phase MC COL<br />
X Up X Cntr X Down<br />
Effect generator functions<br />
The effect law <strong>and</strong> selected parameter can be chosen from the touchscreen, by using<br />
the LAW or SEL PRM functions. This allows the operator to make a selection from a list,<br />
<strong>and</strong> confirm with ENTER.<br />
1 Circle Clockwise<br />
2 Circle CounterClockwise<br />
3 Square Clockwise<br />
4 Square CounterClockwise<br />
5 8 Clockwise<br />
6 8 CounterClockwise<br />
�� �� LAW Enter Back<br />
1 Pan<br />
2 Tilt<br />
3 Gobo Wheel 1<br />
4 Indexing Gobo<br />
5 Gobo Wheel 2<br />
6 Focus<br />
�� �� PARAM Enter Back<br />
Effect generator law selection (Circle selected) Effect generator parameter selection (Gobo<br />
selected)<br />
www.adblighting.com Manual – page 457<br />
Issue: 1.01
30.5 Dynamic mode (LCD0)<br />
Manual – page 458 www.adblighting.com<br />
Issue: 1.00<br />
Touchscreen Control<br />
In Dynamic mode, the touchscreen changes to the most relevant display. For<br />
example, if a moving light or colour changer channel is selected, the touchscreen will<br />
display the instrument parameters <strong>and</strong> other motion control functions.<br />
Dynamic mode will automatically change the touchscreen contents between the<br />
display modes listed below, as applicable. If none of these options is relevant, the<br />
Static display mode is shown.<br />
� Instrument parameters & motion control functions;<br />
� Chaser settings;<br />
� Effect settings;<br />
� Effect Generator settings.<br />
The touchscreen displays <strong>for</strong> chasers, effects <strong>and</strong> the effect generator are described<br />
above. Displays <strong>for</strong> a selected instrument are explained below.<br />
30.5.1 Instrument mode<br />
When an instrument is selected in Dynamic mode, the touchscreen is updated to<br />
show specific in<strong>for</strong>mation <strong>for</strong> the selected instrument, together with motion control<br />
functions. The example below illustrates the touchscreen display <strong>for</strong> a Martin<br />
Professional Roboscan Pro 918 in mode 4.<br />
A B C D 9148<br />
1 PAN 3 GW1 CW1 ASP MC Mgr<br />
2 TLT 4 IDX CW2 ESP MCLib<br />
GW2 STB<br />
FOC<br />
Unsel Off Grab Fill Steps<br />
�� �� Home End<br />
Instrument mode <strong>for</strong> a selected instrument (Martin 918)<br />
The touchscreen indicates which parameters are connected to the encoder wheels,<br />
where these are available, <strong>and</strong> allows parameter groups to be selected directly.<br />
Pressing the touch-key of an individual parameter will select or unselect that<br />
parameter. Other common motion control functions are available at the bottom of the<br />
touchscreen.
Touchscreen Control<br />
If the selected instrument definition contains stepped parameters, these can be<br />
displayed <strong>and</strong> selected from the LCD touchscreen by pressing the STEPS function.<br />
One parameter is displayed at a time, together with the steps <strong>and</strong> any labels that<br />
have been assigned. Pressing a step touch-key sends this value directly to the<br />
current working field.<br />
OPEN<br />
27<br />
GOB4<br />
125<br />
GOB3<br />
205<br />
GOB1<br />
65<br />
GOB5<br />
145<br />
GOB2<br />
225<br />
GOB2<br />
85<br />
GOB5<br />
165<br />
GOB1<br />
245<br />
GOB3<br />
105<br />
GOB4<br />
185<br />
9184<br />
GW1<br />
ESC<br />
�� �� Home 00/00 �� ��<br />
0001 A<br />
….<br />
0002 A<br />
….<br />
0003 A<br />
….<br />
0004 A<br />
….<br />
0005 A<br />
….<br />
0001 B<br />
….<br />
0002 B<br />
….<br />
0003 B<br />
….<br />
0004 B<br />
….<br />
0005 B<br />
….<br />
0001 C<br />
….<br />
0002 C<br />
….<br />
0003 C<br />
….<br />
0004 C<br />
….<br />
0005 C<br />
….<br />
0001 D<br />
….<br />
0002 D<br />
….<br />
0003 D<br />
….<br />
0004 D<br />
….<br />
0005 D<br />
….<br />
Lib Mgr<br />
Record<br />
Zoom<br />
Touchscreen display in Xfade mode<br />
www.adblighting.com Manual – page 459<br />
Issue: 1.01<br />
Load<br />
Steps<br />
MC Home Open Ignit Reset ESC<br />
�� �� Home End �� ��<br />
Steps function selected from Instrument mode MCLib function selected from Instrument mode<br />
From the Instrument mode touchscreen, it is possible to display the contents of<br />
Motion Control Libraries (MCLibs). By default, the content of five libraries are shown,<br />
allowing the operator to select from the MCLib groups <strong>and</strong> either record the libraries<br />
directly using REC, or to apply a library selection to the selected instrument by using<br />
LOAD. Zoom can be used to display MCLib groups individually, one screen at a time.<br />
Other motion control functions are available from the bottom of the touchscreen<br />
display, <strong>and</strong> the operator can return to the Instrument mode by pressing ESC.<br />
30.6 Xfade mode (LCD2)<br />
If the Xfade mode is selected, the touchscreen is used to display the sequence of<br />
playback 1. The in<strong>for</strong>mation displayed is identical to a monitor footer configured to<br />
show the playback.<br />
The Xfade display mode is purely in<strong>for</strong>mational, <strong>and</strong> allows the operator to visualise<br />
the playback sequence. No selections can be made from the touchscreen in this<br />
configuration.<br />
MAN SEQ Sp 100% FF – – – – – – 6..0<br />
Event Mem 1..0 5..0 1..0 5..0<br />
0.5 2..0 2..0 Preset<br />
1. 7..0 7..0 Blackout<br />
2. 5..0 5..0 Cue 1<br />
3. 4..0 6..0 Cue 2<br />
4. 5..0 5..0 Cue 3
30.7 Output mode (LCD3)<br />
Manual – page 460 www.adblighting.com<br />
Issue: 1.00<br />
Touchscreen Control<br />
The Output mode is another in<strong>for</strong>mation display, <strong>and</strong> provides the operator with a<br />
display of channel intensities at the desk Output. No channel selections can be made<br />
from the touchscreen in this configuration.<br />
The operator can select whether to display all channels or only channels that have an<br />
intensity (condensed display). In both cases, the display page can be changed by<br />
using the �� <strong>and</strong> �� touch-keys <strong>and</strong> the first page can be selected by pressing HOME.<br />
1<br />
50<br />
11<br />
21<br />
31<br />
41<br />
51<br />
25<br />
2<br />
50<br />
12<br />
22<br />
FF<br />
32<br />
42<br />
52<br />
3<br />
50<br />
13<br />
23<br />
FF<br />
33<br />
43<br />
53<br />
25<br />
4<br />
50<br />
14<br />
24<br />
34<br />
44<br />
54<br />
5<br />
50<br />
15<br />
25<br />
35<br />
15<br />
45<br />
55<br />
6<br />
50<br />
16<br />
26<br />
36<br />
15<br />
46<br />
56<br />
7<br />
17<br />
27<br />
37<br />
47<br />
FF<br />
57<br />
8<br />
18<br />
28<br />
FF<br />
38<br />
48<br />
58<br />
9<br />
19<br />
29<br />
10<br />
39<br />
49<br />
59<br />
10<br />
20<br />
30<br />
40<br />
50<br />
25<br />
60<br />
�� �� Home OUTPUT Condens<br />
Touchscreen display in Output mode, showing<br />
channel intensities.<br />
1<br />
50<br />
35<br />
15<br />
2<br />
50<br />
36<br />
15<br />
3<br />
50<br />
47<br />
FF<br />
4<br />
50<br />
50<br />
25<br />
5<br />
50<br />
51<br />
25<br />
6<br />
50<br />
53<br />
25<br />
22<br />
FF<br />
23<br />
FF<br />
28<br />
FF<br />
�� �� Home OUTPUT All<br />
The same Output display in condensed <strong>for</strong>mat.<br />
30.8 Field mode (LCD4)<br />
The Field mode displays the contents of the selected working field, showing channel<br />
intensities. It is similar to the Output mode, in that channels can be shown in<br />
condensed mode if required. Navigation is identical to the Output mode.<br />
1<br />
FF<br />
11<br />
21<br />
31<br />
41<br />
51<br />
2<br />
FF<br />
12<br />
22<br />
32<br />
42<br />
52<br />
3<br />
FF<br />
13<br />
23<br />
33<br />
43<br />
53<br />
4<br />
FF<br />
14<br />
24<br />
34<br />
44<br />
54<br />
5<br />
15<br />
25<br />
50<br />
35<br />
45<br />
55<br />
�� �� Home Sub 01 Condens<br />
6<br />
16<br />
26<br />
36<br />
46<br />
56<br />
7<br />
17<br />
27<br />
37<br />
47<br />
57<br />
8<br />
18<br />
28<br />
38<br />
48<br />
58<br />
9<br />
19<br />
29<br />
39<br />
49<br />
59<br />
10<br />
20<br />
30<br />
40<br />
50<br />
60<br />
1<br />
FF<br />
11<br />
21<br />
31<br />
41<br />
51<br />
2<br />
FF<br />
12<br />
22<br />
32<br />
42<br />
52<br />
3<br />
FF<br />
13<br />
23<br />
33<br />
43<br />
53<br />
4<br />
FF<br />
14<br />
24<br />
50<br />
34<br />
44<br />
54<br />
5<br />
15<br />
25<br />
35<br />
45<br />
55<br />
6<br />
16<br />
26<br />
36<br />
46<br />
7<br />
17<br />
27<br />
37<br />
47<br />
8<br />
18<br />
28<br />
38<br />
48<br />
9<br />
19<br />
29<br />
39<br />
49<br />
29<br />
10<br />
�� �� Home Sub 01 Condens<br />
Touchscreen display in Field mode Channels selected directly from the touchscreen<br />
The extra feature of the Field mode is in allowing the operator to select channels<br />
directly from the touchscreen. This can be much faster than typing in a selection of<br />
channels on the keypad. Selected channels can be modified immediately by using<br />
the wheel or keypad to assign an intensity, or they can be recorded as a group.<br />
56<br />
57<br />
58<br />
59<br />
10<br />
20<br />
30<br />
40<br />
50<br />
60
31 USING THE ALPHANUMERIC KEYBOARD<br />
31.1 Introduction<br />
Using the Alphanumeric Keyboard<br />
All ISIS ® functions can be controlled from the alphanumeric keyboard by way of<br />
coded mnemonics. These are designed to be easy to remember – they consist<br />
mainly of the initial letters of the function, preceded by a symbol representing the<br />
type of comm<strong>and</strong>. For example, the abbreviation <strong>for</strong> the function REC is “/RE”.<br />
Certain frequently used comm<strong>and</strong>s are always available on the function keys, in<br />
conjunction with the , , <strong>and</strong> keys.<br />
The keyboard codes can be used on the main lighting systems, should it be<br />
necessary to use only the alphanumeric keyboard instead of the operating surface. If<br />
any system should suffer a front panel failure, work can continue by using the<br />
alphanumeric in this way. The keyboard is the only way of controlling an RB backup<br />
processor or an ISIS ® laptop.<br />
To be proficient at operating ISIS ® from the alphanumeric keyboard, whether this is a<br />
main desk, a backup crate, a backup PC, or a laptop <strong>for</strong> off-line editing, the following<br />
comm<strong>and</strong>s must be learned.<br />
31.2 Comm<strong>and</strong>s on the function keys<br />
The most common comm<strong>and</strong>s are available from the function keys of the<br />
alphanumeric keyboard. Some are accessed in conjunction with the , ,<br />
<strong>and</strong> keys. The table below lists the available functions.<br />
KEY - SHIFT CTRL ALT<br />
F1 Screen Go 1 Pile 1 S1<br />
F2 Screen Hold 1 Backjump<br />
1<br />
P1<br />
F3 Screen Back 1 Jump 1 S2<br />
F4 Screen Cut 1 Sequence<br />
1<br />
P2<br />
F5 Screen Go 2 Pile 2 Free<br />
F6 Screen Hold 2 Backjump<br />
2<br />
Live<br />
F7 Screen Back 2 Jump 2 Edit<br />
Memory<br />
F8 Screen Cut 2 Sequence<br />
2<br />
Patch<br />
F9 Monitor 1 Memory MCLib Copy<br />
F10 Output Group Effect Rec<br />
F11 Help Colour Chaser Sum<br />
F12 Menu Dimmer Loop Blackout<br />
www.adblighting.com Manual – page 461<br />
Issue: 1.01
31.3 List of keyboard functions<br />
The alphanumeric keyboard can be used <strong>for</strong> access to all functions.<br />
Manual – page 462 www.adblighting.com<br />
Issue: 1.00<br />
Using the Alphanumeric Keyboard<br />
Some functions are available directly from the keyboard, with no prefix: they are<br />
direct access keys. For other functions, the symbol “/” is pressed, followed by the<br />
required function mnemonic.<br />
Some functions can be <strong>for</strong>ced into a specific mode, instead of toggling the function.<br />
Examples include the submaster Bypass mode <strong>and</strong> playback Sequence mode. Such<br />
functions are <strong>for</strong>ced by pressing “,” (comma) followed by the required abbreviation.<br />
The keyboard can also be used to control faders, such as submasters, the Gr<strong>and</strong><br />
Master <strong>and</strong> other virtual levels. To assign a fader, the symbol “=” is pressed, followed<br />
by the required abbreviation <strong>for</strong> the fader. Once the fader has been assigned, the<br />
level is controlled using the <strong>and</strong> keys.<br />
The alphanumeric functions are listed in the table on the following pages.<br />
Function Keystrokes Force Mode Direct Key Function<br />
Key<br />
+x % /+x<br />
–x % /–x<br />
A Group (select all) /ag<br />
A Group (select parameters) /aw<br />
Add Step /as<br />
Alias /ls<br />
All /al a<br />
Assign /an<br />
At @ *<br />
Audio submaster mode /ad ,ad<br />
Auto submaster mode /au ,au<br />
Autogo (memories) v<br />
Autogo Playback 1 /a1 ,a1<br />
Autogo Playback 2 /a2 ,a2<br />
B Group (select all) /bg<br />
B Group (select parameters) /bw<br />
Backjump Playback 1 /u1 CTRL F2<br />
Backjump Playback 2 /u2 CTRL F6<br />
Bank /ba b<br />
Blackout /bo ALT F12<br />
Blackout Aux /bx<br />
Buffer (clear output buffer) /bu<br />
Bypass submaster mode /by ,by<br />
C Group (select all) /cg<br />
C Group (select parameters) /cw<br />
Channel Tracking /ct<br />
Chaser /ch c CTRL F11<br />
Clear SPACE<br />
Clipboard /cb<br />
Colour /co SHIFT F11<br />
Config submaster /cf ,co<br />
Copy /cp ALT F9<br />
Cursor Down Cursor Down<br />
Cursor End END<br />
Cursor Home HOME<br />
Cursor Left Cursor left
Using the Alphanumeric Keyboard<br />
Function Keystrokes Force Mode Direct Key Function<br />
Key<br />
Cursor Right Cursor right<br />
Cursor Up Cursor Up<br />
Cut Playback 1 /c1 SHIFT F4<br />
Cut Playback 2 /c2 SHIFT F8<br />
D Group (select all) /dg<br />
D Group (select parameters) /dw<br />
Delete Step /ds<br />
Diagnostics /dc<br />
Dimmer /di & SHIFT F12<br />
Dimmer Law /dl<br />
Direction /dr<br />
Disconnect Parameters /of<br />
Down Time /dt d<br />
Edit Library /el<br />
Edit memory /em ALT F7<br />
Effect /ef e CTRL F10<br />
Enter ENTER<br />
Escape ESC<br />
F1 screen softkey F1<br />
F2 screen softkey F2<br />
F3 screen softkey F3<br />
F4 screen softkey F4<br />
F5 screen softkey F5<br />
F6 screen softkey F6<br />
F7 screen softkey F7<br />
F8 screen softkey F8<br />
Fade (special effects) /fa<br />
Fader: Audio =ad<br />
Fader: Auditorium =au<br />
Fader: Auxiliary =ax<br />
Fader: Colour =co<br />
Fader: DMX In =di<br />
Fader: Effect Speed =de<br />
Fader: Intensities =%<br />
Fader: Master =gm<br />
Fader: Override =ov<br />
Fader: P1 =p1<br />
Fader: P2 =p2<br />
Fader: S1 =s1<br />
Fader: S2 =s2<br />
Fader: Speed 1 =d1<br />
Fader: Speed 2 =d2<br />
Fader: Sub Flash =fl<br />
Fader: Sub General =sm<br />
Fader: Submaster 1 =01<br />
Fader: Submaster 48 =48<br />
Fader: XX =xx<br />
Fader: YY =yy<br />
Fill /fi<br />
Flash Mode /fl ,fl<br />
Flash: Submaster 01 ,01<br />
Flash: Submaster 48 ,48<br />
Flip /fp<br />
Free /fr ALT F5<br />
From Disk /fd<br />
Full f<br />
Go Playback 1 /g1 SHIFT F1<br />
Go Playback 2 /g2 SHIFT F5<br />
Go Back Playback 1 /b1 SHIFT F3<br />
www.adblighting.com Manual – page 463<br />
Issue: 1.01
Manual – page 464 www.adblighting.com<br />
Issue: 1.00<br />
Using the Alphanumeric Keyboard<br />
Function Keystrokes Force Mode Direct Key Function<br />
Key<br />
Go Back Playback 2 /b2 SHIFT F7<br />
Grab /gb<br />
Group /gr g SHIFT F10<br />
Help ? F11<br />
Hold Playback 1 /h1 SHIFT F2<br />
Hold Playback 2 /h2 SHIFT F6<br />
Home /ho<br />
If Down /if<br />
Ignition /ig<br />
Inhibit /in ,in<br />
Input /ip<br />
Input Patch /pi<br />
Invert /iv<br />
Jump Playback 1 /j1 CTRL F3<br />
Jump Playback 2 /j2 CTRL F7<br />
K0 /k00<br />
K1 /k01<br />
K2 /k02<br />
K3 /k03<br />
K4 /k04<br />
Last /la l<br />
Link /lk<br />
Live /li ALT F6<br />
Load INSERT<br />
Lock /lc<br />
Loop /lo CTRL F12<br />
Macro /ma #<br />
Mask /mk<br />
MCLib /ml CTRL F9<br />
Memory /me m SHIFT F9<br />
Memory Track /mt<br />
Menu F12<br />
Minus -<br />
Mode (Effects) /mo<br />
Monitor 1 /m1 F9<br />
Monitor 2 /m2<br />
Monitor 3 /m3<br />
Monitor 4 /m4<br />
Network /nw<br />
Next Channel /ne n<br />
Next Existing Memory }<br />
Next Non-existing Memory ]<br />
Open /op<br />
Output /ou o F10<br />
Output Patch /pa ALT F8<br />
Page– (parameters) /p– ,p–<br />
Page+ (parameters) /p+ ,p+<br />
Page Down PGDN<br />
Page Up PGUP<br />
Parameters /pm<br />
Part Copy /pc<br />
Part Load /pl<br />
Part Record /pr<br />
Part Sum /ps<br />
Pause /sp ,sp ;<br />
Pile Playback 1 /l1 CTRL F1<br />
Pile Playback 2 /l2 CTRL F5<br />
Plus +<br />
Point .
Using the Alphanumeric Keyboard<br />
Function Keystrokes Force Mode Direct Key Function<br />
Key<br />
Preset 1 Field /p1 ALT F2<br />
Preset 2 Field /p2 ALT F4<br />
Previous Channel /pe p<br />
Previous Existing Memory {<br />
Previous Non-existing Memory [<br />
Print /pt<br />
Record /re ALT F10<br />
Remote Control /rc<br />
Replace /rp<br />
Return /rt r<br />
Sequence Playback 1 /q1 ,q1 CTRL F4<br />
Sequence Playback 2 /q2 ,q2 CTRL F8<br />
Solo /so<br />
Special Times /st t<br />
Stage 1 Field /s1 ALT F1<br />
Stage 2 Field /s2 ALT F3<br />
Step– (parameters) /s– ,s–<br />
Step+ (parameters) /s+ ,s+<br />
Step Back <<br />
Step Forward ><br />
Sub/Ch Select mode s<br />
Sub/Param Select mode F6<br />
Submaster 01 Field /01<br />
Submaster 48 Field /48<br />
Sum /su ALT F11<br />
Synchro /sy<br />
Test /te<br />
Thru TAB<br />
Thru-On SHIFT TAB<br />
To Disk /td<br />
Trackball /tr ,tr<br />
Unfold F6<br />
Unlink /uk<br />
Unselect (parameters) /un<br />
Up Time /ut u<br />
Wait Time /wt w<br />
X&Y /xy<br />
XX Only /xx<br />
YY Only /yy<br />
Zoom (MCLib) z<br />
www.adblighting.com Manual – page 465<br />
Issue: 1.01
32 SYNCHRONISED TRACKING BACKUP<br />
32.1 Introduction<br />
Manual – page 466 www.adblighting.com<br />
Issue: 1.00<br />
Synchronised Tracking Backup<br />
ISIS ® software provides advanced Ethernet networking, based on the industry<br />
st<strong>and</strong>ard ArtNet communication protocol. An Ethernet network allows ISIS ® to<br />
transmit multiple universes (lines) of DMX data, connect to other ISIS ® lighting desks,<br />
communicate with visualiser software (such as WYSIWYG <strong>and</strong> MSD), <strong>and</strong> establish<br />
remote file servers <strong>for</strong> storage of show data.<br />
These are advanced functions, <strong>and</strong> are explained in a separate manual.<br />
The Ethernet network can also be used to create a simple back-up network, utilising<br />
two ISIS ® systems. This allows one desk to be the “Master” <strong>and</strong> the connected desk<br />
the “Slave”. The Slave is synchronised to the Master system, <strong>and</strong> tracks all<br />
operations made. If the Master system fails <strong>for</strong> any reason, the Slave desk<br />
automatically transmits the DMX data, <strong>and</strong> allows the operator to take control from<br />
the same point in the show.<br />
This is called Synchro Networking, <strong>and</strong> is a simple function to implement.<br />
32.2 Connecting two ISIS ® systems using Ethernet<br />
Any two ISIS ® systems can be connected by Ethernet, <strong>and</strong> configured as a tracking<br />
backup system. It is recommended to keep the physical connection between the two<br />
systems in place at all times; the synchro function can be disabled in the software if<br />
not required.<br />
The Master <strong>and</strong> the Slave systems synchronise via the Ethernet network ports <strong>and</strong><br />
authorise a fast communication running at 100MB/s. The systems can be connected<br />
by two st<strong>and</strong>ard Ethernet cables <strong>and</strong> a Hub, or via a single Ethernet crossover cable.<br />
Wiring between devices should use Unshielded Twisted Pair (UTP) Cat5 cable, using<br />
RJ45 connections <strong>and</strong> limited to 100metres maximum.<br />
32.3 Desk Synchro Setup<br />
The ADB Ethernet network allows three kinds of desk identities: Master, Slave &<br />
Screen. Each has a different function, as illustrated below.
Synchronised Tracking Backup<br />
Desk Description<br />
Type<br />
Master The Master system is in control of the DMX512 data: it is the console<br />
normally used to control the lighting systems <strong>and</strong> transmits DMX512 data<br />
across the Ethernet network.<br />
Slave The Slave system tracks all manipulations carried out on the Master<br />
system. If the Master console fails, the Slave will automatically calculate<br />
<strong>and</strong> transmit the DMX512 data across the Ethernet network. Work can be<br />
continued on the Slave console from the point of failure of the Master<br />
system failure, with no visible difference on stage;<br />
Screen The Screen systems track all manipulations carried out on the Master<br />
system, but the Screen will never transmit DMX512 data: it is purely used<br />
<strong>for</strong> in<strong>for</strong>mation purposes<br />
Note: The simple tracking backup setup only requires a Master <strong>and</strong> Slave system.<br />
32.3.1 Desk subnets<br />
The full Ethernet networking functions permit many ISIS ® systems to be connected to<br />
the same Ethernet network. The Ethernet network can support several independent<br />
lighting networks, allowing a number of smaller communication groups to be<br />
implemented within that structure. These smaller networks are called “Subnets”, <strong>and</strong><br />
the subnet that each ISIS ® system belongs to is set in the software. ISIS ® systems<br />
set to the same subnet will be able to communicate with each other, but will remain<br />
unaware of ISIS ® systems set to a different subnet.<br />
The advantage of this method is that each control system can be re-assigned to a<br />
different lighting network (subnet) as required, without having to physically connect<br />
the system to a different cable. Each desk subnet can comprise of a Master system,<br />
a single Slave system, <strong>and</strong> an infinite number of Screen systems; the subnet that<br />
these desks belong to is called the Subnet Address. ISIS ® allows only one desk on<br />
each desk subnet to send out DMX512 in<strong>for</strong>mation at any time.<br />
Note: Advanced network functions are explained in a separate manual.<br />
It is there<strong>for</strong>e important that the two desks connected in a synchro backup situation<br />
are assigned to the same subnet.<br />
examples of keystrokes<br />
<br />
� Allows screen contents <strong>and</strong> settings to be configured.<br />
www.adblighting.com Manual – page 467<br />
Issue: 1.01
Manual – page 468 www.adblighting.com<br />
Issue: 1.00<br />
Synchronised Tracking Backup<br />
<br />
� Use the arrow keys <strong>and</strong> to move to the ‘Network Subnet option <strong>and</strong><br />
display the drop-down list.<br />
OR<br />
wheel or <br />
or use the alphanumeric keyboard directly<br />
� Use the wheel, the down arrow key or keyboard to select the required subnet.<br />
<br />
� Selects the highlighted subnet, <strong>and</strong> exits the Network Status dialogue box.<br />
It is important that both the Master <strong>and</strong> Slave systems share the same subnet.<br />
32.3.2 Setting Master & Slave modes<br />
The mode of each system must be set in the ISIS ® software in order <strong>for</strong> the backup<br />
network to be configured correctly. This is achieved in the Network options of the<br />
menu.<br />
examples of keystrokes<br />
<br />
� Displays the Synchro Configuration dialogue box.<br />
…<br />
… <br />
� Displays the drop-down list of system modes. Use the arrow key <strong>and</strong> to<br />
select Master or Slave as required.<br />
<br />
� Selects the Synchro Show Copy option, if required.
� Applies the settings <strong>and</strong> exits the dialogue box.<br />
Synchronised Tracking Backup<br />
The Synchro Show Copy function, when enabled, will automatically copy the working<br />
data <strong>and</strong> configuration of the Master system to the Slave each time the Master is<br />
started.<br />
32.4 Synchronising Systems<br />
In order to ensure that the Master <strong>and</strong> Slave systems contain the same working data<br />
<strong>and</strong> that all options are configured identically, it is necessary to synchronise the two<br />
systems. This function will copy the working data of the Master to the Slave system.<br />
examples of keystrokes<br />
<br />
� Selects the Desk Synchro function.<br />
A WARNING IS ISSUED<br />
� A warning is given: All working data will be sent to the Slave - Are you sure?<br />
<br />
� Confirms the operation.<br />
32.5 Switch Synchro Role<br />
If it is required to switch the Master to Slave role, <strong>and</strong> vice versa, it is possible to<br />
achieve this from a simple menu function.<br />
examples of keystrokes<br />
<br />
� Switches the role of each system in the backup network from Master to Slave.<br />
www.adblighting.com Manual – page 469<br />
Issue: 1.01
33 HELP<br />
33.1 Introduction<br />
Manual – page 470 www.adblighting.com<br />
Issue: 1.00<br />
Help<br />
ISIS ® is equipped with extensive on-line help files. The Help function aims to give an<br />
overview of all possible functions on the desk, <strong>and</strong> can be used in two ways:<br />
� Help can be found on a specific subject, either by jumping directly to its hypertext link on<br />
the first page, or by finding the required subject via the alphabetical links;<br />
� The hypertext links make it possible to browse through the files, finding relevant or similar<br />
subjects.<br />
The Help function is easily activated by pressing , or from the Info options of<br />
the menu.<br />
33.2 Help on a specific subject<br />
Many subjects have direct hypertext links on the first page of the Help file. Entering<br />
the number of the desired option displays the subject.<br />
If the required subject is not in the main help menu, one of the alphabetical searches<br />
can be used to search sub-menus of subjects.<br />
examples of keystrokes<br />
<br />
� Displays a list of available help subjects.<br />
� Many of these will have sub-topics within them.<br />
The Help function main index
� Makes a subject selection, this example is “memories”.<br />
Help<br />
The help file on memories is displayed. It can be scrolled through using the arrow<br />
keys or the mouse on the scroll bar. Whenever a word is preceded with a number in<br />
pale green, this is a hypertext link to a sub-topic.<br />
<br />
� Selects the sub-topic, this example is “fade times”.<br />
<br />
� Pressing Help a second time exits the help files.<br />
� Escape on the alphanumeric keyboard also exits the help file.<br />
33.3 Browsing the help files<br />
The very nature of the hypertext links makes the help files easy to browse: every time<br />
there is a link or subject heading of interest, enter its number on the keypad. Follow<br />
the on-screen instructions <strong>for</strong> help on navigating through the help files.<br />
examples of keystrokes<br />
<br />
� Displays a list of available help subjects, many of these will have sub-topics<br />
within them.<br />
<br />
� Makes a subject selection, this example is “back up”.<br />
� Continue to use the hypertext links to browse the files at leisure.<br />
<br />
� Returns to the previous page.<br />
www.adblighting.com Manual – page 471<br />
Issue: 1.01
� Press Help a second time to exit the help files.<br />
� Escape on the alphanumeric keyboard also exits the help file.<br />
Manual – page 472 www.adblighting.com<br />
Issue: 1.00<br />
Help
34 TROUBLESHOOTING<br />
34.1 Introduction<br />
Troubleshooting<br />
ISIS ® is a comprehensive lighting software, providing advanced control of a DMX<br />
lighting system. It is important that the operator takes the time to learn the features<br />
<strong>and</strong> functions of ISIS ® , in order to fully realise the potential of the software <strong>and</strong> to<br />
recognise common mistakes.<br />
The sections below include some frequently asked questions regarding the ISIS ®<br />
software.<br />
34.2 Channel Control<br />
34.2.1 No channel numbers are displayed on the monitors<br />
explanation The monitor display configuration is in a mode that only displays channels that<br />
have an intensity, such as Non-Zero or Compressed.<br />
solution Change the display mode to show All or All Patched channels.<br />
34.2.2 Some channels appear to be captured <strong>and</strong> cannot be changed<br />
explanation The channels are either in a submaster in Bypass mode, or have been captured in<br />
the Live working field. If the channels are displayed in purple, they are in a<br />
submaster; if they are displayed in red, they are in Live.<br />
solution To control the channels either remove them from the Bypassed submaster,<br />
remove the Bypass mode, or free them from the Live field.<br />
34.2.3 Some channel intensities do not appear at the Output<br />
explanation Channels that are included in the Auditorium group will not appear at the Output if<br />
the Auditorium level is zero.<br />
solution Remove the channels from the Auditorium group, or increase the Auditorium level.<br />
34.2.4 Yellow dots appear at the Output instead of channel intensities<br />
explanation The selected channels are in an Inhibited submaster, which is preventing them<br />
from being sent to the Output.<br />
solution To control the channels either remove them from the Inhibited submaster, remove<br />
the Inhibit mode, or raise the Inhibited submaster fader to 50%.<br />
34.2.5 Changing channels defined as moving lights “m” or colour changers “c”<br />
explanation Deleting or resetting the patch will not change the channel definition in<strong>for</strong>mation.<br />
solution Moving light <strong>and</strong> colour changer assignments must be removed from the Channel<br />
Allocations dialogue from the channel options of the menu.<br />
www.adblighting.com Manual – page 473<br />
Issue: 1.01
34.3 Submasters<br />
34.3.1 The submasters do not seem to be working correctly<br />
Manual – page 474 www.adblighting.com<br />
Issue: 1.00<br />
Troubleshooting<br />
explanation There are a number of reasons why operation of the submaster faders may not<br />
produce the expected result.<br />
solution 1) Check that the required submaster page is selected.<br />
2) The submaster fader may need to be moved to “collect” the virtual fader level if<br />
there is a difference.<br />
3) Submaster faders can also be used to control parameters <strong>and</strong> channels<br />
directly in ISIS ® ; check that the Unfold <strong>and</strong> Manual Table functions are not<br />
active.<br />
4) Ensure the Submaster General fader level is not at zero.<br />
34.3.2 Erasing a submaster sets a strange configuration<br />
explanation The Default Submaster Configuration values are applied each time a submaster is<br />
erased.<br />
solution These values can be changed in the setup options of the menu.<br />
34.3.3 Flashkey does not work<br />
explanation The submaster flashkeys can be independently configured, which may result in<br />
unexpected behaviour.<br />
solution 1) Check the Flash Master level is not at zero.<br />
2) Check that the Flash mode is not set to Off.<br />
34.3.4 A running chaser or effect is not seen at the Output<br />
explanation The fader level of the submaster containing a chaser or effect must be raised in<br />
order <strong>for</strong> the contents to be seen at the Output.<br />
34.4 Functions & Menus<br />
34.4.1 Not all functions are available in the Menu or dialogue boxes<br />
explanation The ISIS ® profile being used has limited the available functions <strong>and</strong>/or disabled<br />
some options from being changed.<br />
solution Either edit the profile to provide the necessary functions, or apply another profile.<br />
34.4.2 The system time needs changing<br />
solution The time used by ISIS ® is adjusted in the Setup utility.<br />
34.5 Memories <strong>and</strong> Playbacks<br />
34.5.1 Certain memories cannot be loaded in the playbacks<br />
explanation Allowed memories of each playback can be set within a defined range.<br />
solution Check that there is no limit on the required playback.<br />
34.5.2 Memories are only loaded to the Preset field of a playback<br />
explanation ISIS ® provides this function as a selectable option.<br />
solution Check the Load to Preset function is disabled in the playback configuration menu.
Troubleshooting<br />
34.5.3 A memory does not appear the same as it was when it was recorded<br />
explanation There are two different methods <strong>for</strong> recording memories, depending on what is to<br />
be recorded.<br />
solution 1) To record the working field contents only, use the Rec function.<br />
2) To record the entire desk Output, use the Sum function.<br />
34.5.4 Memories, groups <strong>and</strong> other entities cannot be recorded or deleted<br />
explanation Memory protection is on, preventing items from being recorded, deleted or<br />
modified.<br />
solution Disable memory protection from the setup options of the menu.<br />
34.6 Inputs<br />
34.6.1 The DMX input is not working<br />
explanation The DMX input must be enabled be<strong>for</strong>e the input signal is seen.<br />
solution Enable the DMX input in the General Configuration dialogue box<br />
34.6.2 The Audio input is not working<br />
explanation The Audio input must be enabled be<strong>for</strong>e the input signal is seen.<br />
solution Enable the Audio input in the General Configuration dialogue box<br />
34.7 File Management<br />
34.7.1 A show saved on floppy disk has not been re-loaded into ISIS ®<br />
explanation Importing a show from an ISIS ® floppy disk only takes the show into the File<br />
Manager; it must be made the current show by loading the file as usual.<br />
solution Load the imported show.<br />
34.8 Miscellaneous<br />
34.8.1 The touchscreen is not working.<br />
explanation A number of reasons can affect the touchscreen operation.<br />
solution 1) Check that the contrast setting is suitable.<br />
2) Check that the backlight mode is not set to Off.<br />
3) Certain functions will only be available if the selected channel is a moving light<br />
or colour changer.<br />
34.8.2 No DMX output<br />
explanation There could be a number of reasons <strong>for</strong> no apparent DMX output. The most<br />
common reasons are given below.<br />
solution 1) Check that the DMX cable is physically connected to the correct desk output.<br />
2) Check that the output patch is correct.<br />
34.8.3 The message “Desk offline!” is displayed<br />
explanation Certain hardware plat<strong>for</strong>ms utilise an external processing unit (EPU) that is<br />
connected to the front panel via a high-speed multicore cable. The message “Desk<br />
offline” is displayed by ISIS ® when the front panel is not detected.<br />
solution Turn on the desk front panel.<br />
www.adblighting.com Manual – page 475<br />
Issue: 1.01
34.8.4 Infra-red remote control is not working<br />
Manual – page 476 www.adblighting.com<br />
Issue: 1.00<br />
Troubleshooting<br />
explanation There could be a number of reasons <strong>for</strong> loss of infra-red remote control operation.<br />
The most common causes are given below.<br />
solution 1) Ensure that the remote control options are enabled in the General<br />
Configuration dialogue box.<br />
2) Ensure that the batteries in the remote unit functioning.<br />
3) Check that the receivers are connected to the infra-red port of the desk.<br />
34.8.5 Synchronised tracking backup is not working<br />
explanation There are a number of reasons <strong>for</strong> loss of communication between a desk <strong>and</strong> its<br />
backup unit. The most common causes are given below.<br />
solution 1) Ensure one system is Master, the other Slave.<br />
2) Both systems must be on the same sub-net.
35 ADDITIONAL SOURCES OF INFORMATION<br />
Additional Sources of In<strong>for</strong>mation<br />
The User Manual <strong>for</strong> ISIS 2.10.<br />
The comprehensive User Manual <strong>for</strong> ISIS ® 2.10 can be downloaded from the ADB<br />
website. http://www.adblighting.com > ADB Products > Control Desks > ISIS ®<br />
<strong>Software</strong> > ISIS ® 2.10 User Manual.<br />
The ADB Ethernet Network Guide<br />
The "ADB Ethernet Network Guide" can be downloaded from the ADB website.<br />
http://www.adblighting.com > ADB Products > Interfaces > Ethernet > select the User<br />
Manual.<br />
ESTA <strong>and</strong> its Technical St<strong>and</strong>ards Programme<br />
Learn more about - or participate in - the ongoing st<strong>and</strong>ards development ef<strong>for</strong>ts:<br />
http://www.esta.org/tsp/<br />
Example: the ESTA Control Protocols Working Group covers subjects such as<br />
DMX512-A the future successor to DMX512/1990<br />
RDM Remote Device Management (EIA-485 serial transmission)<br />
ACN Advanced Control Network (over Ethernet).<br />
The process of creating a new st<strong>and</strong>ard includes one or several Public Reviews.<br />
Participate!<br />
www.adblighting.com Manual – page 477<br />
Issue: 1.01
36 TABLE OF CONTENT<br />
Table of content<br />
CHAPTER OVERVIEW .............................................................................................. 1<br />
1 INTRODUCTION................................................................................................. 2<br />
1.1 Welcome to the ISIS<br />
Manual – page 478<br />
Issue: 1.00<br />
www.adblighting.com<br />
® software User Manual............................................... 2<br />
1.1.2 Main features of the ISIS ® software .......................................................... 3<br />
1.2 Introduction to using the ISIS ® system.............................................................. 4<br />
1.2.1 Access to functions ............................................................................... 4<br />
1.3 Summary...................................................................................................... 5<br />
2 QUICK START GUIDE........................................................................................ 6<br />
2.1 Turning on .................................................................................................... 6<br />
2.2 Working field selection ................................................................................. 6<br />
2.3 Channel selection......................................................................................... 6<br />
2.4 Creating groups............................................................................................ 7<br />
2.5 Intensity assignment..................................................................................... 7<br />
2.6 Memory number selection ............................................................................ 7<br />
2.7 Recording memories .................................................................................... 7<br />
2.8 Assigning memories times ........................................................................... 8<br />
2.9 Loading memories........................................................................................ 8<br />
2.10 Sequential memory playback ....................................................................... 8<br />
2.11 Erasing working field contents...................................................................... 9<br />
2.12 Deleting........................................................................................................... 9<br />
2.13 Creating chasers .......................................................................................... 9<br />
2.14 Creating effects ............................................................................................ 9<br />
2.15 Output patch............................................................................................... 10<br />
2.16 Saving a show............................................................................................ 10<br />
2.17 Shut down .................................................................................................. 10<br />
3 HARDWARE TYPES......................................................................................... 11<br />
3.1 Introduction ................................................................................................ 11<br />
3.2 Mentor extension wings.............................................................................. 11<br />
3.3 Touchscreen .............................................................................................. 12<br />
4 WORKING FIELDS ........................................................................................... 13<br />
4.1 Introduction ................................................................................................ 13<br />
4.2 To select a working field............................................................................. 14<br />
4.3 To empty a working field ............................................................................ 14<br />
5 PHYSICAL AND VIRTUAL FADERS................................................................. 15<br />
5.1 Introduction ................................................................................................ 15<br />
5.2 Fader sampling at power-up....................................................................... 15<br />
5.3 The Gr<strong>and</strong> Master fader <strong>and</strong> Blackout functions ........................................ 16<br />
5.4 The Override fader ..................................................................................... 16<br />
5.5 The Auditorium fader.................................................................................. 16<br />
5.5.1 Allocating channels to the Auditorium group ....................................... 16<br />
5.5.2 Using the Auditorium fader.................................................................. 17<br />
5.6 The Submasters......................................................................................... 18<br />
5.7 The Submaster General fader.................................................................... 19<br />
5.8 The Flash Master fader .............................................................................. 20<br />
5.9 The DMX Input fader.................................................................................. 20<br />
5.10 The Audio Input fader................................................................................. 21
Table of content<br />
5.11 Using the Wheel to control virtual faders.................................................... 22<br />
5.12 Connecting physical submaster faders to virtual faders ............................. 23<br />
5.13 Connecting the Auxiliary fader to a virtual fader......................................... 24<br />
6 SYSTEM SETUP............................................................................................... 25<br />
6.1 Introduction ................................................................................................ 25<br />
6.2 Screen configurations................................................................................. 25<br />
6.2.1 Display contents.................................................................................. 26<br />
6.2.2 Display footers .................................................................................... 26<br />
6.2.3 Display modes..................................................................................... 27<br />
6.2.4 Paging monitor displays ...................................................................... 27<br />
6.2.5 Display <strong>for</strong>mats ................................................................................... 27<br />
6.2.6 Single screen operation ...................................................................... 28<br />
6.3 Show Initialisation....................................................................................... 28<br />
6.4 Fader configuration <strong>and</strong> the Manual Table function ................................... 30<br />
6.4.1 Direct channel control ......................................................................... 30<br />
6.4.2 Moving light parameter control............................................................ 33<br />
6.4.3 Extra fader control............................................................................... 33<br />
6.5 Profiles ....................................................................................................... 34<br />
6.6 Profile Manager.......................................................................................... 35<br />
6.6.1 Selecting a profile................................................................................ 35<br />
6.6.2 Creating <strong>and</strong> editing profiles ............................................................... 36<br />
6.6.3 Locking a profile .................................................................................. 38<br />
6.6.4 Importing <strong>and</strong> exporting profiles .......................................................... 39<br />
7 OUTPUT PATCH .............................................................................................. 41<br />
7.1 Introduction ................................................................................................ 41<br />
7.2 Patch operations ........................................................................................ 41<br />
7.2.1 Channels to dimmers .......................................................................... 42<br />
7.2.2 Dimmers to channels .......................................................................... 42<br />
7.2.3 Deleting the output patch .................................................................... 43<br />
7.2.4 Patching a single channel to a single dimmer ..................................... 43<br />
7.2.5 Patching one channel to a consecutive range of dimmers .................. 44<br />
7.2.6 Patching one channel to a non-consecutive range of dimmers........... 44<br />
7.2.7 Patching a range of channels to consecutive dimmers ....................... 45<br />
7.2.8 Replacing a previously patched dimmer with a new dimmer............... 45<br />
7.2.9 Erasing a range of channels <strong>and</strong> their patched outputs ...................... 46<br />
7.3 The “Dot Patch” syntax <strong>for</strong> multiple DMX universes................................... 46<br />
7.4 Proportional output factor ........................................................................... 47<br />
7.5 Dimmer laws .............................................................................................. 48<br />
7.5.1 Allocating a dimmer law ...................................................................... 48<br />
7.5.2 Editing a dimmer law........................................................................... 51<br />
7.6 Testing a dimmer........................................................................................ 53<br />
7.7 Dimmer & channel in<strong>for</strong>mation ................................................................... 54<br />
7.7.1 Free dimmers display.......................................................................... 54<br />
7.7.2 Patched dimmers display .................................................................... 54<br />
7.7.3 Free channels display ......................................................................... 55<br />
7.8 Returning to the one-to-one patch.............................................................. 55<br />
8 SHOW MANAGEMENT..................................................................................... 56<br />
8.1 Introduction ................................................................................................ 56<br />
8.2 Turning off the system: Shutdown.............................................................. 56<br />
8.3 Saving to disk............................................................................................. 57<br />
www.adblighting.com Manual – page 479<br />
Issue: 1.01
Manual – page 480 www.adblighting.com<br />
Issue: 1.00<br />
Table of content<br />
8.3.1 Saving a new show ............................................................................. 57<br />
8.3.2 Re-saving an existing show ................................................................ 59<br />
8.4 Loading a show .......................................................................................... 60<br />
8.5 Selectively loading in<strong>for</strong>mation from a show ................................................... 61<br />
8.5.1 Selective load log ................................................................................ 63<br />
8.6 The Directory Manager............................................................................... 64<br />
8.6.1 Creating a new directory in the Directory Manager ............................. 65<br />
8.6.2 Renaming a directory in the Directory Manager .................................. 65<br />
8.6.3 Making a directory Public in the Directory Manager ............................ 66<br />
8.6.4 Deleting a directory in the Directory Manager ..................................... 66<br />
8.7 The Show Manager .................................................................................... 66<br />
8.7.1 Renaming a show in the Show Manager............................................. 67<br />
8.7.2 Deleting a show in the Show Manager................................................ 68<br />
8.7.3 Copying a show in the Show Manager................................................ 68<br />
8.7.4 Compressing a show in the Show Manager........................................ 69<br />
8.7.5 Locking a show in the Show Manager................................................. 70<br />
8.8 Creating a backup on floppy disk ............................................................... 70<br />
8.9 Restoring a backup from floppy disk .......................................................... 72<br />
8.10 Formatting a floppy disk ............................................................................. 73<br />
8.11 Importing previous Vision 10 data .............................................................. 73<br />
8.12 USITT ASCII data <strong>for</strong>mat <strong>for</strong> lighting in<strong>for</strong>mation ....................................... 75<br />
8.12.1 Exporting USITT ASCII data ............................................................... 75<br />
8.12.2 Importing USITT ASCII data................................................................ 76<br />
8.13 Printing ....................................................................................................... 77<br />
9 CHANNEL CONTROL....................................................................................... 80<br />
9.1 Introduction ................................................................................................ 80<br />
9.2 Selecting channels ..................................................................................... 80<br />
9.3 Allocating intensities................................................................................... 82<br />
9.4 Advanced intensity modifications ............................................................... 84<br />
9.5 Copying channels <strong>and</strong> their intensities between the fields ......................... 85<br />
9.6 Free channels ............................................................................................ 85<br />
9.7 Used channels ........................................................................................... 86<br />
9.8 Testing channels ........................................................................................ 86<br />
9.9 Channel tracking ........................................................................................ 88<br />
10 GROUPS........................................................................................................... 89<br />
10.1 Introduction ................................................................................................ 89<br />
10.2 Creating a group......................................................................................... 89<br />
10.3 Editing a group ........................................................................................... 89<br />
10.4 Copying groups using the Copy function.................................................... 90<br />
10.5 Displaying the group list ............................................................................. 90<br />
10.6 Selecting groups <strong>and</strong> allocating intensities................................................. 92<br />
10.7 Direct Load of groups................................................................................. 93<br />
10.8 Group Manager .......................................................................................... 93<br />
10.8.1 Naming a group in the Group Manager (Title)..................................... 94<br />
10.8.2 Copying groups in the Group Manager ............................................... 95<br />
10.9 Recovering deleted groups ........................................................................ 97<br />
11 SUBMASTERS.................................................................................................. 99<br />
11.1 Introduction ................................................................................................ 99<br />
11.2 Submaster pages ....................................................................................... 99<br />
11.3 Selecting submasters ................................................................................100
Table of content<br />
11.3.1 Selecting one submaster....................................................................101<br />
11.3.2 Selecting a list of submasters.............................................................101<br />
11.3.3 Selecting a list of submasters across two pages................................101<br />
11.4 Control in submasters ...............................................................................101<br />
11.4.1 Channel selection <strong>and</strong> intensity allocation .........................................102<br />
11.4.2 Adding <strong>and</strong> subtracting groups...........................................................102<br />
11.4.3 Proportionally adding <strong>and</strong> subtracting memories ...............................103<br />
11.4.4 Combining channels, groups <strong>and</strong> memories in a submaster..............104<br />
11.5 Erasing the submasters.............................................................................105<br />
11.6 Submaster modes .....................................................................................105<br />
11.6.1 Configuring the submasters ...............................................................106<br />
11.6.2 Setting the submaster to respond to the Submaster General level ....107<br />
11.6.3 Setting the Submaster General virtual fader level..............................108<br />
11.6.4 Normal ...............................................................................................108<br />
11.6.5 Auto....................................................................................................109<br />
11.6.6 Bypass ...............................................................................................110<br />
11.6.7 Inhibit (sum correction).......................................................................111<br />
11.6.8 Audio..................................................................................................113<br />
11.6.9 To configure a submaster <strong>for</strong> audio....................................................114<br />
11.6.10 Submaster modes in banks ............................................................116<br />
11.7 Default submaster configuration................................................................116<br />
11.8 Submaster priority .....................................................................................117<br />
11.8.1 Priority of generic lighting: HTP..........................................................117<br />
11.8.2 Priority of colour changer <strong>and</strong> moving light parameters .....................118<br />
11.9 Flashkeys ..................................................................................................119<br />
11.9.1 Configuring the flashkeys...................................................................119<br />
11.9.2 Setting the flashkey to respond to the Flash Master level ..................120<br />
11.9.3 Setting the Flash Master virtual fader level ........................................121<br />
11.9.4 Normal ...............................................................................................121<br />
11.9.5 Solo....................................................................................................122<br />
11.9.6 On / off ...............................................................................................122<br />
11.9.7 Off ......................................................................................................122<br />
11.9.8 Preset.................................................................................................122<br />
11.9.9 Flash modes in banks ........................................................................122<br />
12 BANKS .............................................................................................................123<br />
12.1 Introduction ...............................................................................................123<br />
12.1.1 Configuring the bank length ...............................................................123<br />
12.2 Recording banks .......................................................................................124<br />
12.2.1 Recording a twelve-cell bank .............................................................124<br />
12.2.2 Recording an eight-cell bank..............................................................125<br />
12.2.3 Recording a four-cell bank .................................................................125<br />
12.2.4 Recording a four-cell relative bank.....................................................126<br />
12.3 Loading banks...........................................................................................127<br />
12.3.1 Loading a twelve-cell bank.................................................................128<br />
12.3.2 Loading an eight-cell bank .................................................................128<br />
12.3.3 Loading a four-cell bank.....................................................................128<br />
12.3.4 Loading a four-cell relative bank ........................................................129<br />
12.3.5 Notes on loading banks......................................................................129<br />
12.4 Bank Manager...........................................................................................130<br />
12.4.1 Naming a bank in the Bank Manager .................................................130<br />
www.adblighting.com Manual – page 481<br />
Issue: 1.01
Manual – page 482 www.adblighting.com<br />
Issue: 1.00<br />
Table of content<br />
12.4.2 Deleting a bank from the bank manager ............................................131<br />
12.4.3 Re-numbering banks..........................................................................131<br />
13 RECORDING AND LOADING MEMORIES .....................................................133<br />
13.1 Introduction ...............................................................................................133<br />
13.2 Memory protection.....................................................................................133<br />
13.3 Recording memories .................................................................................134<br />
13.3.1 Recording the contents of a single working field: «REC»...................135<br />
13.3.2 Recording the total output of the desk: «SUM»..................................135<br />
13.4 Recording the DMX Input as a memory ....................................................136<br />
13.4.1 Recording the DMX Input blind ..........................................................136<br />
13.4.2 Recording the DMX Input live.............................................................137<br />
13.4.3 Recording the DMX Input live without using a working field...............139<br />
13.5 Loading memories.....................................................................................139<br />
13.5.1 Loading a memory into one working field...........................................139<br />
13.5.2 Loading a memory into several working fields....................................140<br />
13.5.3 Loading several memories into one working field...............................141<br />
13.5.4 Loading a list of memories into a list of submasters...........................141<br />
13.5.5 Direct Load of memories ....................................................................141<br />
13.5.6 Combining a memory with other working field contents .....................142<br />
13.6 Modifying memories ..................................................................................144<br />
13.6.1 Re-recording an existing memory ......................................................144<br />
13.6.2 Recording a modified memory as a new memory ..............................145<br />
13.6.3 Re-loading a modified memory ..........................................................145<br />
13.7 Memory times............................................................................................146<br />
13.7.1 Recording times <strong>and</strong> intensities simultaneously.................................146<br />
13.7.2 Recording times into an existing memory ..........................................147<br />
13.8 Using the Copy function with memories ....................................................147<br />
13.8.1 Creating a memory from working field contents .................................147<br />
13.8.2 Copying memories from the keypad...................................................148<br />
13.9 Memory Manager ......................................................................................149<br />
13.9.1 Assigning «Autogo» to a memory ......................................................150<br />
13.9.2 Naming a memory in the Memory Manager (Title) .............................151<br />
13.9.3 Editing memory times <strong>and</strong> Autogo status...........................................151<br />
13.9.4 Copying memories in the Memory Manager ......................................153<br />
13.9.5 Deleting memories from the Memory Manager ..................................153<br />
13.9.6 Renumbering memories in the Memory Manager ..............................155<br />
13.10 Recovering deleted memories ...............................................................156<br />
13.11 Using Edit Memory ................................................................................158<br />
13.11.1 Creating a new memory «Blind»in Edit Memory.............................158<br />
13.11.2 Editing a list of memories................................................................158<br />
13.12 Memory tracking (conditional editing) ....................................................159<br />
13.13 Displaying a list of memories .................................................................162<br />
13.13.1 Displaying the memory list..............................................................162<br />
13.13.2 Scrolling sequence lists in playbacks .............................................164<br />
13.13.3 The Memory Manager list...............................................................165<br />
14 RECORDING AND MODIFYING TIMES..........................................................166<br />
14.1 Introduction ...............................................................................................166<br />
14.2 Entering times with different methods .......................................................166<br />
14.2.1 Times in seconds ...............................................................................166<br />
14.2.2 Times in minutes ................................................................................167
Table of content<br />
14.2.3 Times in 10th second .........................................................................167<br />
14.2.4 Setting times using the wheel.............................................................167<br />
14.3 Global times ..............................................................................................168<br />
14.3.1 Up time...............................................................................................168<br />
14.3.2 Down time ..........................................................................................168<br />
14.3.3 Wait time ............................................................................................169<br />
14.3.4 Same up <strong>and</strong> down times...................................................................169<br />
14.3.5 Same up <strong>and</strong> down wait times ...........................................................170<br />
14.3.6 Separate up <strong>and</strong> down times..............................................................170<br />
14.3.7 Separate up <strong>and</strong> down wait times ......................................................171<br />
14.3.8 All four times different ........................................................................171<br />
14.4 Special times.............................................................................................171<br />
14.4.1 Times <strong>for</strong> channels.............................................................................172<br />
14.4.2 Times <strong>for</strong> parameters .........................................................................174<br />
14.4.3 Removing special times .....................................................................176<br />
14.5 Using the auxiliary times ...........................................................................177<br />
14.5.1 Using the Chrono (stopwatch)............................................................178<br />
14.5.2 Using times from an existing memory ................................................179<br />
14.6 Times <strong>for</strong> chasers <strong>and</strong> effects in submasters ............................................180<br />
14.6.1 Time per step .....................................................................................180<br />
14.7 Event timings.............................................................................................180<br />
15 CHASERS & EFFECTS ...................................................................................181<br />
15.1 Introduction ...............................................................................................181<br />
15.2 Creating a chaser......................................................................................181<br />
15.2.1 Using existing memories in chaser steps ...........................................185<br />
15.3 Creating an effect......................................................................................186<br />
15.3.1 Effect types ........................................................................................187<br />
15.4 Recording chasers & effects .....................................................................189<br />
15.5 Loading chasers & effects .........................................................................189<br />
15.5.1 Direct load of chasers & effects..........................................................190<br />
15.6 Chaser & effect settings ............................................................................190<br />
15.6.1 Speed.................................................................................................191<br />
15.6.2 Direction.............................................................................................192<br />
15.6.3 Fade type ...........................................................................................193<br />
15.6.4 Mode ..................................................................................................194<br />
15.6.5 Cycles ................................................................................................196<br />
15.6.6 Viewing channel intensities as “bargraphs”........................................197<br />
15.7 Chasers with moving lights........................................................................198<br />
15.7.1 Viewing the “One Step” screen ..........................................................199<br />
15.7.2 Viewing the parameters as a monitor footer.......................................200<br />
15.8 Pausing a special effect & manual control.................................................200<br />
15.9 Autofade: times <strong>for</strong> chasers & effects........................................................201<br />
15.9.1 Up <strong>and</strong> down times ............................................................................201<br />
15.9.2 Wait time ............................................................................................201<br />
15.9.3 Sustain time .......................................................................................202<br />
15.9.4 Parameter times in chasers................................................................203<br />
15.10 Changing the flashkey mode .................................................................204<br />
15.11 Chaser with individual step times – “Cue Stacks”..................................205<br />
15.11.1 Setting individual step times ...........................................................205<br />
15.11.2 Using a chaser with individual steps...............................................206<br />
www.adblighting.com Manual – page 483<br />
Issue: 1.01
Manual – page 484 www.adblighting.com<br />
Issue: 1.00<br />
Table of content<br />
15.12 Responding to audio Input.....................................................................206<br />
15.12.1 Effect response to audio input ........................................................208<br />
15.13 Modifying chasers & effects...................................................................208<br />
15.13.1 Changing speed, direction, fade type <strong>and</strong> mode ............................208<br />
15.13.2 Adding or deleting channels from chaser steps..............................209<br />
15.13.3 Adding or deleting chaser steps .....................................................210<br />
15.13.4 Adding or deleting channels from an effect.....................................211<br />
15.13.5 Changing the effect type.................................................................211<br />
15.13.6 Re-recording an existing chaser or effect .......................................212<br />
15.13.7 Recording modifications as a new chaser or effect ........................212<br />
15.14 Chaser & effect Managers .....................................................................212<br />
15.14.1 Viewing the chasers or effects list ..................................................212<br />
15.14.2 Editing chasers & effects (title <strong>and</strong> times).......................................213<br />
15.14.3 Renumbering chasers & effects......................................................214<br />
15.14.4 Copying chasers & effects..............................................................215<br />
15.14.5 Deleting chasers & effects..............................................................215<br />
15.15 Incorporating chasers & effects into banks ............................................216<br />
15.16 Intelligent Link <strong>for</strong> chasers & effects ......................................................217<br />
15.16.1 Creating an event with Intelligent Link ............................................217<br />
15.16.2 Editing an event created by Intelligent Link ....................................218<br />
16 SEQUENCE MANAGER AND EVENTS ..........................................................220<br />
16.1 Introduction ...............................................................................................220<br />
16.2 Links..........................................................................................................220<br />
16.2.1 Creating a link using the Link function................................................220<br />
16.2.2 Creating links in the Sequence Manager ...........................................221<br />
16.3 Intelligent Link ...........................................................................................222<br />
16.3.1 Creating an event using the Intelligent Link function ..........................223<br />
16.3.2 Editing an event created by the Intelligent Link function ....................225<br />
16.4 Event types ...............................................................................................226<br />
16.4.1 Alias ...................................................................................................227<br />
16.4.2 Macro .................................................................................................227<br />
16.4.3 Loop ...................................................................................................228<br />
16.4.4 Wait....................................................................................................230<br />
16.4.5 Enable Move In Black (all off).............................................................230<br />
16.4.6 Enable Move In Black (unconnected).................................................230<br />
16.4.7 Stop Move In Black look ahead..........................................................231<br />
16.4.8 Load submaster .................................................................................231<br />
16.4.9 Control submaster fader.....................................................................231<br />
16.4.10 Control submaster flash..................................................................231<br />
16.5 Sequence Manager ...................................................................................232<br />
16.5.1 Creating an event...............................................................................232<br />
16.5.2 Creating a multi-part event.................................................................233<br />
16.5.3 Naming an event (Title)......................................................................236<br />
16.5.4 Editing or deleting part of an event.....................................................237<br />
16.5.5 Deleting an entire event .....................................................................238<br />
16.6 Exiting a running loop................................................................................239<br />
17 PLAYBACKS AND PLAYBACK CONFIGURATION.........................................240<br />
17.1 Introduction ...............................................................................................240<br />
17.2 Stage <strong>and</strong> Preset working fields................................................................240<br />
17.3 Memories in playbacks..............................................................................241
Table of content<br />
17.3.1 Recording <strong>and</strong> loading memories.......................................................241<br />
17.3.2 Copying a memory between the playback <strong>and</strong> another field..............241<br />
17.4 Erasing the playbacks ...............................................................................242<br />
17.5 Playback configuration ..............................................................................243<br />
17.5.1 Allowed memory range ......................................................................243<br />
17.5.2 Fader directions .................................................................................244<br />
17.5.3 Stage fader to preset..........................................................................245<br />
17.5.4 Load only to preset.............................................................................245<br />
17.6 Playback modes........................................................................................246<br />
17.6.1 Non-sequential ...................................................................................246<br />
17.6.2 Sequential ..........................................................................................246<br />
17.7 Playback with manual fades......................................................................247<br />
17.7.1 Continuing a manual fade automatically ............................................247<br />
17.8 Playback with auto fades...........................................................................247<br />
17.8.1 Pausing a running fade ......................................................................248<br />
17.8.2 Continuing an automatic fade manually .............................................249<br />
17.8.3 Cut .....................................................................................................250<br />
17.8.4 Pile .....................................................................................................250<br />
17.8.5 Go back..............................................................................................250<br />
17.8.6 Jump ..................................................................................................251<br />
17.8.7 Back Jump .........................................................................................251<br />
17.8.8 Back Jump during a crossfade ...........................................................251<br />
17.8.9 Modifying the speed of an automatic fade..........................................252<br />
17.8.10 Exiting a running loop .....................................................................252<br />
17.9 Autogo.......................................................................................................253<br />
17.9.1 Autogo playback.................................................................................253<br />
17.9.2 Autogo memory or event....................................................................254<br />
17.10 Memory links <strong>and</strong> other events..............................................................254<br />
17.11 Using both playbacks simultaneously ....................................................255<br />
17.12 Displaying the playback status...............................................................255<br />
17.12.1 Displaying the playback status on the LCD touchscreen................257<br />
18 LIVE..................................................................................................................258<br />
18.1 Introduction ...............................................................................................258<br />
18.2 Capturing channels <strong>and</strong> parameters .........................................................258<br />
18.2.1 Intensities...........................................................................................258<br />
18.2.2 Parameters.........................................................................................259<br />
18.3 Freeing captured channels <strong>and</strong> parameters..............................................259<br />
18.3.1 Free Instantly (Free Error! Bookmark not defined.Free).....................260<br />
18.3.2 Free to the wheel ...............................................................................261<br />
18.3.3 Free to the playback...........................................................................262<br />
18.4 Loading memories in Live .........................................................................263<br />
18.5 Recording memories in live .......................................................................263<br />
18.6 Erasing Live ..............................................................................................264<br />
19 MOTION CONTROL SETUP............................................................................265<br />
19.1 Introduction ...............................................................................................265<br />
19.2 Channel definitions....................................................................................265<br />
19.3 Importing definitions from the ADB Pool....................................................267<br />
19.4 Allocating instrument definitions to control channels.................................268<br />
19.5 Patching colour changers..........................................................................270<br />
19.5.1 Patching a single colour changer .......................................................271<br />
www.adblighting.com Manual – page 485<br />
Issue: 1.01
Manual – page 486 www.adblighting.com<br />
Issue: 1.00<br />
Table of content<br />
19.5.2 Patching consecutive channels with consecutive colour changers ....272<br />
19.5.3 Patching non-consecutive channels with a list of colour changers.....273<br />
19.5.4 Patching colour changers of different types .......................................273<br />
19.5.5 Proportion <strong>and</strong> dimmer laws...............................................................273<br />
19.6 Setting up a colour changer ......................................................................274<br />
19.6.1 Adjusting <strong>and</strong> naming frames <strong>for</strong> colour changers .............................274<br />
19.7 Patching moving lights ..............................................................................276<br />
19.7.1 Patching a single moving light............................................................277<br />
19.7.2 Patching consecutive channels with consecutive moving lights.........278<br />
19.7.3 Patching non-consecutive channels with a list of moving lights .........280<br />
19.7.4 Patching instruments of different types ..............................................280<br />
19.7.5 Proportion <strong>and</strong> dimmer laws...............................................................280<br />
19.8 Setting up a moving light ...........................................................................281<br />
19.8.1 Swap ..................................................................................................281<br />
19.8.2 X invert...............................................................................................282<br />
19.8.3 Y invert...............................................................................................283<br />
19.8.4 Setting X <strong>and</strong> Y limits .........................................................................283<br />
19.8.5 Parameter step adjustment ................................................................284<br />
19.9 Instrument definitions <strong>and</strong> parameter settings...........................................286<br />
19.9.1 ID .......................................................................................................286<br />
19.9.2 Type ...................................................................................................286<br />
19.9.3 Name <strong>and</strong> abbreviation ......................................................................287<br />
19.9.4 Group .................................................................................................287<br />
19.9.5 Fading ................................................................................................288<br />
19.9.6 Mode ..................................................................................................288<br />
19.9.7 Steps..................................................................................................288<br />
19.9.8 Linear .................................................................................................288<br />
19.9.9 Wheel resolution ................................................................................288<br />
19.9.10 Wheel position ................................................................................289<br />
19.9.11 Open value .....................................................................................289<br />
19.9.12 Reset value.....................................................................................289<br />
19.9.13 Ignition value ..................................................................................289<br />
19.9.14 DMX type........................................................................................289<br />
19.9.15 DMX offset......................................................................................290<br />
19.9.16 Low.................................................................................................290<br />
19.9.17 Move In Black - enable ...................................................................290<br />
19.9.18 Move In Black - delay be<strong>for</strong>e move ................................................290<br />
19.9.19 Move In Black - DMX step ..............................................................291<br />
19.10 Editing a definition .................................................................................291<br />
19.11 Copying a definition ...............................................................................293<br />
19.12 Changing identification ..........................................................................293<br />
19.13 Adding <strong>and</strong> removing parameters..........................................................294<br />
19.14 Creating a new definition .......................................................................295<br />
19.14.1 Parameter 1: intensity.....................................................................296<br />
19.14.2 Parameter 2: pan............................................................................299<br />
19.14.3 Parameter 3: tilt ..............................................................................301<br />
19.14.4 Parameter 4: colour wheel..............................................................303<br />
19.14.5 Parameter 5: gobo wheel................................................................305<br />
19.14.6 Other settings .................................................................................307<br />
19.15 Exporting definitions to the “User Pool” .................................................307
Table of content<br />
20 USING COLOUR CHANGERS ........................................................................309<br />
20.1 Introduction ...............................................................................................309<br />
20.2 Controlling colour changers.......................................................................309<br />
20.2.1 Intensities...........................................................................................309<br />
20.2.2 Continuous colour selection (Free mode) ..........................................310<br />
20.2.3 Colour selection by frame number .....................................................311<br />
20.2.4 Colour selection by name...................................................................312<br />
20.2.5 Adjusting additional parameters.........................................................313<br />
20.3 Viewing parameters...................................................................................314<br />
20.3.1 Displaying parameter step values <strong>and</strong> step names............................315<br />
20.3.2 Viewing the parameter source............................................................315<br />
20.4 Colour changer tools .................................................................................316<br />
20.4.1 Sending working field content directly to the Output ..........................316<br />
20.4.2 Clearing the DMX buffer.....................................................................316<br />
20.5 Recording memories containing colour changers......................................317<br />
20.6 Times <strong>for</strong> colour changers.........................................................................318<br />
20.6.1 Plotting special times <strong>for</strong> parameters .................................................319<br />
20.7 Replaying memories in the playbacks .......................................................319<br />
20.7.1 Colour changer Free/Frame modes ...................................................320<br />
20.7.2 Operating playbacks in manual mode ................................................321<br />
20.8 Move in Black (automatic parameter preset).............................................321<br />
20.9 Overview of Motion Control Libraries ........................................................322<br />
21 USING MOVING LIGHTS.................................................................................323<br />
21.1 Introduction ...............................................................................................323<br />
21.2 Instrument parameter groups ....................................................................323<br />
21.3 Initialising instruments ready <strong>for</strong> use .........................................................324<br />
21.3.1 Opening the instrument using «Open»...............................................324<br />
21.3.2 Resetting the instrument using «Reset» ............................................324<br />
21.3.3 Ignition of the instrument lamp using «Ignit»......................................325<br />
21.3.4 Changing the Open, Reset <strong>and</strong> Ignition values..................................326<br />
21.4 Controlling instruments..............................................................................328<br />
21.4.1 Intensities...........................................................................................328<br />
21.4.2 Azimuth - making the instruments move ............................................328<br />
21.4.3 Trackball resolution ............................................................................329<br />
21.4.4 Selecting pan or tilt individually ..........................................................331<br />
21.4.5 Adjusting other parameters ................................................................333<br />
21.5 Specific parameter configuration <strong>and</strong> selection.........................................335<br />
21.5.1 Encoder wheel resolution...................................................................335<br />
21.5.2 Encoder wheel range limitation ..........................................................336<br />
21.5.3 Parameter placement on the encoder wheels....................................336<br />
21.5.4 Selecting groups or individual parameters .........................................336<br />
21.5.5 Direct selection of an individual parameter ........................................338<br />
21.5.6 Unselecting all parameters.................................................................338<br />
21.6 Connected <strong>and</strong> Unconnected parameters.................................................339<br />
21.7 Viewing parameters...................................................................................340<br />
21.7.1 Displaying parameter step values <strong>and</strong> step names............................340<br />
21.7.2 Viewing the parameter source............................................................341<br />
21.8 The «Home» position ................................................................................341<br />
21.8.1 Recording the Home position.............................................................342<br />
21.8.2 Loading the Home position ................................................................342<br />
www.adblighting.com Manual – page 487<br />
Issue: 1.01
Manual – page 488 www.adblighting.com<br />
Issue: 1.00<br />
Table of content<br />
21.9 Unfold........................................................................................................343<br />
21.9.1 Selection of parameters .....................................................................343<br />
21.9.2 Visualisation of parameters on the faders ..........................................344<br />
21.9.3 Using Unfold with multiple instruments ..............................................344<br />
21.9.4 Using Unfold with Motion Control Libraries ........................................345<br />
21.9.5 Linear steps with Unfold.....................................................................345<br />
21.10 Motion control functions.........................................................................346<br />
21.10.1 Off...................................................................................................346<br />
21.10.2 Fill...................................................................................................346<br />
21.10.3 Grab ...............................................................................................347<br />
21.10.4 Mask...............................................................................................347<br />
21.10.5 Flip..................................................................................................348<br />
21.11 Part Copy <strong>and</strong> the Clipboard .................................................................349<br />
21.11.1 Using Part Copy .............................................................................349<br />
21.11.2 Recording to the Clipboard.............................................................350<br />
21.11.3 Loading from the Clipboard ............................................................351<br />
21.11.4 Erasing the Clipboard .....................................................................351<br />
21.12 Motion control tools................................................................................352<br />
21.12.1 Sending working field content directly to the Output.......................352<br />
21.12.2 Clearing the DMX buffer .................................................................352<br />
21.13 Recording memories containing instruments.........................................353<br />
21.14 Times <strong>for</strong> motion control parameters .....................................................354<br />
21.14.1 Plotting special times <strong>for</strong> parameters..............................................355<br />
21.15 Replaying memories in the playbacks ...................................................358<br />
21.15.1 Operating playbacks in manual mode ............................................359<br />
21.16 Move in Black (automatic parameter preset) .........................................360<br />
21.16.1 Intensity off (MIB AO) mode ...........................................................360<br />
21.16.2 Intensity off <strong>and</strong> parameters unconnected (MIB UO) mode............361<br />
21.16.3 Setting the Move in Black manually................................................362<br />
21.16.4 Disabling a parameter from Move in Black actions.........................362<br />
21.16.5 Entering a delay <strong>for</strong> Move in Black changes...................................364<br />
21.16.6 Entering a speed <strong>for</strong> Move in Black changes..................................364<br />
21.17 Instruments in Chasers <strong>and</strong> Effects.......................................................365<br />
21.18 Overview of Motion Control Libraries.....................................................365<br />
21.19 Summary ...............................................................................................367<br />
22 MOTION CONTROL LIBRARIES.....................................................................369<br />
22.1 Introduction ...............................................................................................369<br />
22.2 Recording Motion Control Libraries...........................................................369<br />
22.3 Editing Motion Control Libraries in the Edit Lib field ..................................370<br />
22.4 Loading Motion Control Libraries...............................................................371<br />
22.5 Direct Load of Motion Control Libraries .....................................................372<br />
22.6 Motion Control Libraries Manager .............................................................373<br />
22.6.1 Naming libraries in the MCLib Manager (Title <strong>and</strong> Labels) ................373<br />
22.6.2 Copying libraries in the MCLib Manager ............................................374<br />
22.6.3 Deleting libraries in the MCLib Manager ............................................375<br />
22.6.4 Renumbering libraries in the MCLib Manager....................................375<br />
22.7 Displaying MCLib labels ............................................................................376<br />
22.8 Recording memories using MCLibs...........................................................377<br />
22.9 Unlinking libraries <strong>and</strong> memories ..............................................................378<br />
23 EFFECT GENERATOR....................................................................................380
Table of content<br />
23.1 Introduction ...............................................................................................380<br />
23.2 Effect Generator functions.........................................................................380<br />
23.2.1 Effect Law ..........................................................................................380<br />
23.2.2 Effect Size..........................................................................................381<br />
23.2.3 Effect Group.......................................................................................382<br />
23.2.4 Effect Speed.......................................................................................382<br />
23.2.5 Effect Delay........................................................................................383<br />
23.2.6 Effect Phase.......................................................................................383<br />
23.3 Creating an effect with the Effect Generator .............................................384<br />
23.3.1 Selecting the Base of the effect..........................................................384<br />
23.3.2 Creating the effect..............................................................................385<br />
23.3.3 Running the effect <strong>and</strong> adjusting effect functions...............................387<br />
23.4 Adding <strong>and</strong> deleting a parameter step in the same effect .........................389<br />
23.4.1 Adding a parameter step....................................................................389<br />
23.5 Special tools..............................................................................................390<br />
23.5.1 Fader effect control ............................................................................390<br />
23.5.2 Base position......................................................................................391<br />
23.5.3 Instrument order.................................................................................392<br />
23.5.4 Rotation..............................................................................................393<br />
23.5.5 Shifting ...............................................................................................394<br />
24 MACROS & LEARN PROFILES.......................................................................395<br />
24.1 Introduction ...............................................................................................395<br />
24.2 Programming a macro in live mode...........................................................395<br />
24.3 Programming a macro in blind mode.........................................................396<br />
24.4 Running a macro.......................................................................................397<br />
24.5 Direct Load of a macro ..............................................................................397<br />
24.6 Editing the contents of an existing macro..................................................398<br />
24.7 The Macro Manager ..................................................................................400<br />
24.7.1 Naming macros in the Macro Manager (Title) ....................................400<br />
24.7.2 Copying macros in the Macro Manager .............................................401<br />
24.7.3 Deleting macros in the Macro Manager .............................................401<br />
24.7.4 Re-numbering macros in the Macro Manager....................................402<br />
24.8 Assigning macros or functions to a key .....................................................403<br />
24.8.1 Macro assign......................................................................................403<br />
24.8.2 Function assign ..................................................................................404<br />
24.8.3 Returning a key to its original function ...............................................406<br />
24.9 Assigning a macro to an external line........................................................406<br />
24.9.1 Enabling the external lines .................................................................408<br />
24.10 Learn Profile ..........................................................................................409<br />
24.10.1 Creating a Learn Profile..................................................................409<br />
24.10.2 Using a Learn Profile ......................................................................409<br />
24.10.3 Stopping a running Learn Profile ....................................................410<br />
24.10.4 Using a Learn Profile in the playback .............................................411<br />
24.10.5 Modifying the content <strong>and</strong> times of a Learn Profile.........................411<br />
25 SPECIAL CHANNEL NUMBERING .................................................................413<br />
25.1 Introduction ...............................................................................................413<br />
25.2 Special channel numbering .......................................................................413<br />
25.2.1 Renumbering existing channels .........................................................414<br />
25.2.2 Re-numbering unused channels ........................................................416<br />
25.3 Renumbering channels using a delta offset ..............................................417<br />
www.adblighting.com Manual – page 489<br />
Issue: 1.01
Manual – page 490 www.adblighting.com<br />
Issue: 1.00<br />
Table of content<br />
26 DMX INPUT PATCH.........................................................................................418<br />
26.1 Introduction ...............................................................................................418<br />
26.1.1 Channels to inputs .............................................................................418<br />
26.1.2 Inputs to channels ..............................................................................419<br />
26.2 Patching a single DMX input to a single desk channel..............................419<br />
26.3 Proportional input factor ............................................................................420<br />
26.4 The DMX input virtual fader.......................................................................421<br />
26.5 Instruments in the input patch ...................................................................422<br />
26.6 Erasing a range of inputs <strong>and</strong> their patched channels...............................423<br />
26.7 Free Inputs ................................................................................................423<br />
26.8 Deleting the input patch.............................................................................423<br />
26.9 Returning to the one-to-one patch.............................................................424<br />
27 COPY AND PART FUNCTIONS ......................................................................425<br />
27.1 Introduction ...............................................................................................425<br />
27.2 Copy working field contents ......................................................................426<br />
27.2.1 Copy submaster content ....................................................................426<br />
27.2.2 Copy submaster content to the playback ...........................................426<br />
27.2.3 Copy playback content.......................................................................427<br />
27.3 Copy combinations....................................................................................427<br />
27.3.1 Copy submaster or playback content to a memory ............................427<br />
27.3.2 Copy memory to working fields ..........................................................428<br />
27.4 Copy chasers & effects, loops, libraries, memories <strong>and</strong> groups................429<br />
27.5 The Clipboard............................................................................................429<br />
27.6 Part Copy ..................................................................................................430<br />
27.6.1 Part Copy intensities ..........................................................................430<br />
27.6.2 Part Copy parameters ........................................................................431<br />
27.6.3 Part Copy intensities <strong>and</strong> parameters ................................................432<br />
27.7 Part Record ...............................................................................................432<br />
27.7.1 Part Record intensities .......................................................................432<br />
27.7.2 Part Record parameters.....................................................................433<br />
27.7.3 Part Record intensities <strong>and</strong> parameters .............................................433<br />
27.8 Part Sum ...................................................................................................433<br />
27.9 Part Load...................................................................................................434<br />
27.9.1 Part Load intensities...........................................................................434<br />
27.9.2 Part Load parameters ........................................................................435<br />
27.9.3 Part Load intensities <strong>and</strong> parameters.................................................435<br />
28 MIDI Control .....................................................................................................436<br />
28.1 Introduction ...............................................................................................436<br />
29 HTP – FTP – LTP MODES...............................................................................437<br />
29.1 Introduction ...............................................................................................437<br />
29.2 Visualising intensity <strong>and</strong> parameter source ...............................................438<br />
29.3 Sending parameters directly to the Output ................................................439<br />
29.4 Priority of intensities: HTP .........................................................................440<br />
29.5 Priority of other parameters.......................................................................441<br />
29.5.1 Highest-takes-precedence (HTP).......................................................441<br />
29.5.2 First-takes-precedence (FTP) ............................................................441<br />
29.5.3 Latest-takes-precedence (LTP)..........................................................442<br />
29.6 Submaster <strong>and</strong> playback LTP configuration..............................................443<br />
29.7 The ADB Pool of instrument definitions.....................................................444<br />
29.8 Selecting the required mode .....................................................................444
Table of content<br />
29.8.1 All parameters in the same mode, except intensity ............................445<br />
29.8.2 Individual mode selection per parameter ...........................................445<br />
29.8.3 Jump-type <strong>and</strong> fade-type parameters ................................................447<br />
29.9 Submaster control modes <strong>for</strong> parameters .................................................448<br />
29.9.1 Submaster Jump mode ......................................................................448<br />
29.9.2 Submaster Fader Control mode .........................................................448<br />
29.9.3 Submaster Fader Control in Auto mode.............................................449<br />
29.9.4 Submaster XFade mode ....................................................................449<br />
29.10 Flashkey control modes <strong>for</strong> parameters.................................................450<br />
29.11 Parameter modes in the playback .........................................................451<br />
29.11.1 HTP mode ......................................................................................451<br />
29.11.2 FTP mode.......................................................................................451<br />
29.11.3 LTP mode.......................................................................................451<br />
30 TOUCHSCREEN CONTROL ...........................................................................453<br />
30.1 Introduction ...............................................................................................453<br />
30.2 Touchscreen setup <strong>and</strong> operation.............................................................453<br />
30.2.1 Configuring the touchscreen ..............................................................453<br />
30.2.2 Selecting touchscreen modes ............................................................454<br />
30.2.3 Selecting functions <strong>and</strong> other items. ..................................................454<br />
30.3 First touch .................................................................................................454<br />
30.4 Static mode (LCD1)...................................................................................455<br />
30.4.1 Macro display.....................................................................................455<br />
30.4.2 Group & memory displays..................................................................456<br />
30.4.3 Chaser & effect displays ....................................................................456<br />
30.4.4 Effect generator display .....................................................................457<br />
30.5 Dynamic mode (LCD0)..............................................................................458<br />
30.5.1 Instrument mode ................................................................................458<br />
30.6 Xfade mode (LCD2) ..................................................................................459<br />
30.7 Output mode (LCD3) .................................................................................460<br />
30.8 Field mode (LCD4)....................................................................................460<br />
31 USING THE ALPHANUMERIC KEYBOARD....................................................461<br />
31.1 Introduction ...............................................................................................461<br />
31.2 Comm<strong>and</strong>s on the function keys ...............................................................461<br />
31.3 List of keyboard functions..........................................................................462<br />
32 SYNCHRONISED TRACKING BACKUP .........................................................466<br />
32.1 Introduction ...............................................................................................466<br />
32.2 Connecting two ISIS<br />
www.adblighting.com Manual – page 491<br />
Issue: 1.01<br />
® systems using Ethernet..........................................466<br />
32.3 Desk Synchro Setup..................................................................................466<br />
32.3.1 Desk subnets .....................................................................................467<br />
32.3.2 Setting Master & Slave modes...........................................................468<br />
32.4 Synchronising Systems .............................................................................469<br />
32.5 Switch Synchro Role .................................................................................469<br />
33 HELP................................................................................................................470<br />
33.1 Introduction ...............................................................................................470<br />
33.2 Help on a specific subject..........................................................................470<br />
33.3 Browsing the help files ..............................................................................471<br />
34 TROUBLESHOOTING .....................................................................................473<br />
34.1 Introduction ...............................................................................................473<br />
34.2 Channel Control ........................................................................................473<br />
34.2.1 No channel numbers are displayed on the monitors ..........................473
Manual – page 492 www.adblighting.com<br />
Issue: 1.00<br />
Table of content<br />
34.2.2 Some channels appear to be captured <strong>and</strong> cannot be changed ........473<br />
34.2.3 Some channel intensities do not appear at the Output.......................473<br />
34.2.4 Yellow dots appear at the Output instead of channel intensities ........473<br />
34.2.5 Changing channels defined as moving lights “m” or colour<br />
changers “c” .......................................................................................473<br />
34.3 Submasters ...............................................................................................474<br />
34.3.1 The submasters do not seem to be working correctly ........................474<br />
34.3.2 Erasing a submaster sets a strange configuration .............................474<br />
34.3.3 Flashkey does not work .....................................................................474<br />
34.3.4 A running chaser or effect is not seen at the Output ..........................474<br />
34.4 Functions & Menus....................................................................................474<br />
34.4.1 Not all functions are available in the Menu or dialogue boxes ...........474<br />
34.4.2 The system time needs changing.......................................................474<br />
34.5 Memories <strong>and</strong> Playbacks ..........................................................................474<br />
34.5.1 Certain memories cannot be loaded in the playbacks........................474<br />
34.5.2 Memories are only loaded to the Preset field of a playback ...............474<br />
34.5.3 A memory does not appear the same as it was when it was<br />
recorded ............................................................................................475<br />
34.5.4 Memories, groups <strong>and</strong> other entities cannot be recorded or deleted .475<br />
34.6 Inputs ........................................................................................................475<br />
34.6.1 The DMX input is not working ............................................................475<br />
34.6.2 The Audio input is not working ...........................................................475<br />
34.7 File Management.......................................................................................475<br />
34.7.1 A show saved on floppy disk has not been re-loaded into ISIS ® ........475<br />
34.8 Miscellaneous ...........................................................................................475<br />
34.8.1 The touchscreen is not working..........................................................475<br />
34.8.2 No DMX output...................................................................................475<br />
34.8.3 The message “Desk offline!” is displayed...........................................475<br />
34.8.4 Infra-red remote control is not working...............................................476<br />
34.8.5 Synchronised tracking backup is not working.....................................476<br />
35 ADDITIONAL SOURCES OF INFORMATION .................................................477<br />
36 TABLE OF CONTENT.......................................................................................478
ADB - Your Partner <strong>for</strong> Light ISO 9001 : 2000 certified<br />
Belgium N.V. ADB-TTV Technologies S.A.<br />
(Group Headquarters) Leuvensesteenweg 585, B-1930 Zaventem<br />
Tel : 32.2.709.32.11, Fax : 32.2.709.32.80, E-Mail : adb@adblighting.com<br />
Deutschl<strong>and</strong> ADB GmbH Dieselstraße 4, D-63165 Mühlheim am Main<br />
Tel : 49.6108.91.250, Fax : 49.6108.91.25.25, E-Mail : info@adblighting.de<br />
France ADB S.A.S. Sales office: 168/170, boulevard Camélinat F-92240 Malakoff<br />
Tel : 33.1.41.17.48.50, Fax : 33.1.42.53.54.76, E-Mail : adb.fr@adblighting.com<br />
Factory & group logistics centre: Zone industrielle Rouvroy F-02100 Saint-Quentin<br />
Tel : 33.3.23.06.35.70, Fax : 33.3.23.67.66.56, E-Mail : adb.fr@adblighting.com<br />
www.adblighting.com<br />
Lighting Technologies<br />
Subject to modifications<br />
M-1253-E-06i