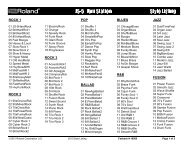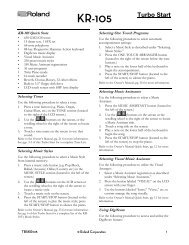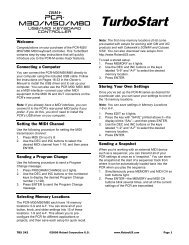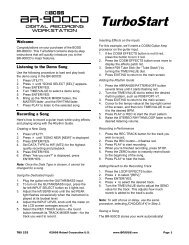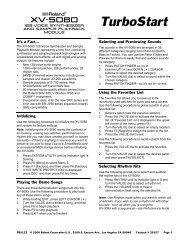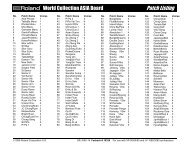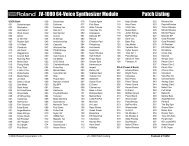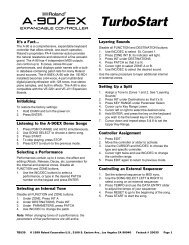JDiWS02—Using the JUNO-Di with a Computer - Roland
JDiWS02—Using the JUNO-Di with a Computer - Roland
JDiWS02—Using the JUNO-Di with a Computer - Roland
Create successful ePaper yourself
Turn your PDF publications into a flip-book with our unique Google optimized e-Paper software.
®ÂØÒňΠ®<br />
<strong>JUNO</strong>-<strong>Di</strong> Mobile Syn<strong>the</strong>sizer <strong>with</strong> Song Player<br />
Using <strong>the</strong> <strong>JUNO</strong>-<strong>Di</strong> <strong>with</strong> a <strong>Computer</strong><br />
© 2009 <strong>Roland</strong> Corporation U.S.<br />
All rights reserved. No part of this publication may be reproduced in any form <strong>with</strong>out <strong>the</strong><br />
written permission of <strong>Roland</strong> Corporation U.S.<br />
J<strong>Di</strong>WS02<br />
Workshop<br />
1
About <strong>the</strong> Workshop Booklets<br />
<strong>Roland</strong>’s <strong>JUNO</strong> syn<strong>the</strong>sizers have been making history since <strong>the</strong> 1980s.<br />
They’ve always been affordable, easy to use, and sounded great. The<br />
<strong>JUNO</strong>-<strong>Di</strong> is designed for performing anywhere. It’s super-lightweight, can<br />
run on batteries, and it puts everything you need on a gig right at your<br />
fingertips. Enjoy <strong>the</strong> best of <strong>the</strong> latest performance-oriented sounds from<br />
<strong>Roland</strong> <strong>with</strong> 128-note polyphony. Use dedicated buttons to quickly split <strong>the</strong><br />
<strong>JUNO</strong>-<strong>Di</strong> keyboard or layer sounds. Shape <strong>JUNO</strong>-<strong>Di</strong> sounds as you play using<br />
its extensive realtime controls. Play along <strong>with</strong> audio files or SMFs stored on<br />
a USB flash drive, or connect a personal music player. Plug a mic into <strong>the</strong><br />
<strong>JUNO</strong>-<strong>Di</strong> for singing along. Configure <strong>the</strong> <strong>JUNO</strong>-<strong>Di</strong> as a MIDI controller of<br />
external MIDI devices or a computer-based DAW <strong>with</strong> a single button-press.<br />
This Workshop booklet is intended as a companion to <strong>the</strong> <strong>JUNO</strong>-<strong>Di</strong> Owner’s<br />
Manual. It requires <strong>JUNO</strong>-<strong>Di</strong> Operating System v1.03 or higher. Download<br />
<strong>the</strong> latest <strong>JUNO</strong>-<strong>Di</strong> O.S. for free from www.<strong>Roland</strong>US.com.<br />
About This Booklet<br />
The <strong>JUNO</strong>-<strong>Di</strong> exchanges MIDI data <strong>with</strong> a Mac or PC via a simple USB MIDI<br />
connection. This lets you use <strong>the</strong> <strong>JUNO</strong>-<strong>Di</strong> as a lightweight, battery-powered<br />
MIDI controller for a DAW (“<strong>Di</strong>gital Audio Workstation”), or as a multitimbral<br />
sound module. MIDI also allows you to create and edit <strong>JUNO</strong>-<strong>Di</strong> sounds from<br />
your computer. This booklet explains how to set up your MIDI connection.<br />
Understanding <strong>the</strong> Symbols in This Booklet<br />
Throughout this booklet, you’ll come across information that deserves<br />
special attention—that’s why it’s labeled <strong>with</strong> one of <strong>the</strong> following symbols.<br />
A note is something that adds information about <strong>the</strong> topic at hand.<br />
A tip offers suggestions for using <strong>the</strong> feature being discussed.<br />
Warnings contain important information that can help you avoid<br />
possible damage to your equipment, your data, or yourself.<br />
Hot Links<br />
Each Workshop booklet is meant to be read in order from beginning<br />
to end. However, if we mention an upcoming section—and you see<br />
this arrow—you can click <strong>the</strong> arrow to jump <strong>the</strong>re immediately.<br />
Things You Can Do <strong>with</strong> Your MIDI Connection<br />
U SB<br />
Though you might think <strong>the</strong> <strong>JUNO</strong>-<strong>Di</strong>’s Playlist Editor software somehow<br />
involves MIDI communication, it doesn’t—all you need to use it is a<br />
<strong>JUNO</strong>-<strong>Di</strong>-formatted USB stick you can plug first into your computer, and<br />
<strong>the</strong>n into your <strong>JUNO</strong>-<strong>Di</strong>.<br />
In this booklet, we’re going to assume you know how to operate your<br />
computer. If you don’t, consult its documentation before proceeding.<br />
Edit and Create <strong>JUNO</strong>-<strong>Di</strong> Sounds<br />
The <strong>JUNO</strong>-<strong>Di</strong>’s front panel is highly streamlined, <strong>with</strong> few knobs and buttons,<br />
for ease of use onstage. This simple interface, though, hides <strong>the</strong> many<br />
possibilities of <strong>the</strong> <strong>JUNO</strong>-<strong>Di</strong> sound engine. The <strong>JUNO</strong>-<strong>Di</strong> Editor software<br />
allows you to unlock this power. The accompanying Librarian software helps<br />
you store and keep track of all of your <strong>JUNO</strong>-<strong>Di</strong> sounds and performances.<br />
Current settings...<br />
...go back to <strong>the</strong> <strong>JUNO</strong>-<strong>Di</strong>.<br />
...are sent to <strong>the</strong> software. Your edited settings...<br />
U SB<br />
2
U SB<br />
Use <strong>the</strong> <strong>JUNO</strong>-<strong>Di</strong> <strong>with</strong> a DAW<br />
MIDI notes...<br />
...where <strong>the</strong>y play notes.<br />
...are captured in <strong>the</strong> DAW. Notes are sent to <strong>JUNO</strong>-<strong>Di</strong>...<br />
With its light weight and its ability to run on battery power, <strong>the</strong> <strong>JUNO</strong>-<strong>Di</strong><br />
makes an excellent portable MIDI controller for a DAW, especially a laptop<br />
DAW. By plugging earbuds or headphones into your computer, you can use<br />
a DAW’s soft synths; plugging <strong>the</strong>m into <strong>the</strong> <strong>JUNO</strong>-<strong>Di</strong> lets you use <strong>JUNO</strong>-<strong>Di</strong><br />
sounds. In a more complex setup, listen to both through an audio interface.<br />
Play General MIDI2 SMFs from a <strong>Computer</strong><br />
If you have a<br />
program on your<br />
computer that<br />
plays General MIDI<br />
or General MIDI2<br />
SMFs (“Standard<br />
MIDI Files”), you<br />
can play <strong>the</strong>m<br />
using <strong>the</strong> <strong>JUNO</strong>-<strong>Di</strong>’s<br />
built-in GM2<br />
sounds.<br />
U SB<br />
U SB<br />
You can use a GM2 System On message contained in an SMF file to<br />
select <strong>the</strong> <strong>JUNO</strong>-<strong>Di</strong>’s General MIDI 2 sounds, or you can press <strong>the</strong><br />
<strong>JUNO</strong>-<strong>Di</strong>’s PERFORM button and select PERFORM 064: GM2 Template.<br />
Setting Up Your <strong>Computer</strong> for <strong>the</strong> <strong>JUNO</strong>-<strong>Di</strong><br />
Installing <strong>the</strong> <strong>JUNO</strong>-<strong>Di</strong> Software on Your <strong>Computer</strong><br />
The <strong>JUNO</strong>-<strong>Di</strong> works <strong>with</strong> <strong>the</strong> following computer operating (OS) systems:<br />
• Windows XP<br />
• Windows Vista 32-bit Edition<br />
•<br />
Mac OS X<br />
In this booklet we’ll describe <strong>the</strong> Windows XP, Vista, and Mac OS X installation<br />
of <strong>the</strong> <strong>JUNO</strong>-<strong>Di</strong>’s USB MIDI driver, Editor/Librarian, and Playlist Editor.<br />
When you connect <strong>the</strong> <strong>JUNO</strong>-<strong>Di</strong> to your computer via USB, you’ll<br />
typically get <strong>the</strong> best results using USB jacks on <strong>the</strong> back of a desktop<br />
computer or on <strong>the</strong> side of a laptop. We recommend not using a hub.<br />
You’ll find <strong>the</strong> <strong>JUNO</strong>-<strong>Di</strong> software on <strong>the</strong> CD-ROM that came <strong>with</strong> your<br />
<strong>JUNO</strong>-<strong>Di</strong>. If you’re using<br />
• Windows XP— you’ll find <strong>the</strong> driver in <strong>the</strong> XP folder <strong>with</strong>in <strong>the</strong> CD-ROM’s<br />
root-level Driver folder. You’ll find <strong>the</strong> Editor/Librarian installer in <strong>the</strong><br />
root-level Editor folder, and <strong>the</strong> Playlist Editor in <strong>the</strong> root-level Playlist<br />
Editor folder.<br />
• Vista— you’ll find <strong>the</strong> driver in <strong>the</strong> Vista folder <strong>with</strong>in <strong>the</strong> CD-ROM’s<br />
root-level Driver folder. You’ll find <strong>the</strong> Editor/Librarian installer in <strong>the</strong><br />
root-level Editor folder, and <strong>the</strong> Playlist Editor in <strong>the</strong> root-level Playlist<br />
Editor folder.<br />
• Mac OS X— you’ll find <strong>the</strong> driver installer in <strong>the</strong> CD-ROM’s root-level<br />
Driver folder, <strong>the</strong> Editor installer in <strong>the</strong> root-level Editor folder, and <strong>the</strong><br />
Playlist Editor installer in <strong>the</strong> root-level Editor folder.<br />
3
Windows XP<br />
Installing <strong>the</strong> <strong>JUNO</strong>-<strong>Di</strong> USB MIDI Driver<br />
1<br />
2<br />
3<br />
Power up your PC <strong>with</strong> all USB cables disconnected except for your<br />
keyboard and mouse. If any applications are running, quit <strong>the</strong>m.<br />
Open up <strong>the</strong> XP Drivers folder, and <strong>the</strong>n double-click <strong>the</strong> Setup file<br />
inside to display <strong>the</strong> following window:<br />
If an “Install Program as O<strong>the</strong>r User” dialog appears, quit <strong>the</strong> installer,<br />
and <strong>the</strong>n log in as <strong>the</strong> system administrator before re-launching <strong>the</strong><br />
Setup application from Step 2.<br />
Click Next to display <strong>the</strong> installation start window:<br />
4<br />
5<br />
6<br />
If you see <strong>the</strong> Software Installation window instead of<br />
<strong>the</strong> one shown above, click Continue Anyway. If you can’t<br />
continue, see “About Driver Signing Options” later in this<br />
booklet. (You can click this button to jump <strong>the</strong>re now.)<br />
Click Next—<strong>the</strong> driver is installed and instructions appear telling you<br />
what to do next.<br />
We’ll take you through <strong>the</strong>se instructions in this booklet, so you can<br />
close this window, or drag it over to <strong>the</strong> side of <strong>the</strong> screen if you want<br />
to keep it open.<br />
With <strong>the</strong> <strong>JUNO</strong>-<strong>Di</strong>’s power turned off, plug one end of <strong>the</strong> included<br />
USB cable into its USB jack, and <strong>the</strong> o<strong>the</strong>r end into <strong>the</strong> USB jack you<br />
want to use on your computer.<br />
Turn on <strong>the</strong> <strong>JUNO</strong>-<strong>Di</strong>—after a few moments, <strong>the</strong> PC’s Found New<br />
Hardware Wizard window appears, as shown in <strong>the</strong> following<br />
screenshot.<br />
If, instead of seeing <strong>the</strong> Found New Hardware window, you’re asked if<br />
you want to connect to Windows Update, select No, not this time, and<br />
<strong>the</strong>n click Next to display <strong>the</strong> Found New Hardware window.<br />
4
7<br />
8<br />
Click <strong>the</strong> button to <strong>the</strong> left of “Install <strong>the</strong> software automatically<br />
(Recommended),” and <strong>the</strong>n click Next to install <strong>the</strong> driver.<br />
When <strong>the</strong> driver’s installed, <strong>the</strong> wizard announces <strong>the</strong> completion of<br />
<strong>the</strong> installation process.<br />
If <strong>the</strong> “Software installation” window appears after you click Next,<br />
click Continue Anyway. If you can’t continue, see “About Driver Signing<br />
Options” to <strong>the</strong> right of this page.<br />
If <strong>the</strong> “System Settings Change” window appears, click Yes to restart<br />
Windows.<br />
Click Finish.<br />
Windows displays “Your new hardware is ready to use.”<br />
9 If <strong>the</strong> Driver Setup window’s still open, click its Close button.<br />
10 Restart your computer.<br />
Should you ever need to remove <strong>the</strong> <strong>JUNO</strong>-<strong>Di</strong> driver from your system,<br />
<strong>the</strong> driver installer folder contains an uninstaller. You can hold onto<br />
this file, or re-download <strong>the</strong> driver folder later should you need it.<br />
Later in this booklet, we’ll provide some fur<strong>the</strong>r information<br />
on using <strong>the</strong> <strong>JUNO</strong>-<strong>Di</strong> <strong>with</strong> a DAW. Click <strong>the</strong> button here to<br />
jump to this section now if you like.<br />
About Driver Signing Options<br />
The Driver Signing window lets you select whe<strong>the</strong>r Windows should block<br />
<strong>the</strong> installation of an unknown driver, warn you about it, or just install it.<br />
1<br />
2<br />
3<br />
In <strong>the</strong> Start menu, select Control Panel.<br />
If you’re in<br />
• Category View— click Performance and Maintenance, and <strong>the</strong>n<br />
click System.<br />
• Classic View— double-click System.<br />
Click <strong>the</strong> Hardware tab, and <strong>the</strong>n click Driver Signing.<br />
4 Set “What action do you want Windows to take?” to Ignore or Warn.<br />
5<br />
6<br />
7<br />
Click OK to close <strong>the</strong> Driver Signing window.<br />
Click OK to close <strong>the</strong> System Properties window.<br />
Return to <strong>the</strong> driver installation instructions earlier in this booklet.<br />
5
Installing <strong>the</strong> Editor/Librarian and Playlist Editor<br />
You can install both <strong>the</strong> <strong>JUNO</strong>-<strong>Di</strong> Editor/Librarian software and <strong>the</strong> Playlist<br />
Editor software in a single operation. Here’s how to do this.<br />
1<br />
2<br />
3<br />
4<br />
Double-click <strong>the</strong> <strong>JUNO</strong>-<strong>Di</strong> Editor Setup<br />
executable file. The installer opens.<br />
Click Next.<br />
Read <strong>the</strong> License Agreement, and if you’d like to proceed <strong>with</strong> <strong>the</strong><br />
installation, click Yes.<br />
In <strong>the</strong> Choose Destination Location window, you can select a<br />
location on your hard drive for <strong>the</strong> <strong>JUNO</strong>-<strong>Di</strong> software—if you don’t<br />
have a specific reason to choose a different location, leave <strong>the</strong><br />
default location as is—and <strong>the</strong>n click Next to display <strong>the</strong> Setup Type<br />
window.<br />
5<br />
6<br />
7<br />
8<br />
Vista<br />
Highlight <strong>the</strong> Custom installation, and <strong>the</strong>n click Next.<br />
Checkmark both <strong>the</strong> <strong>JUNO</strong>-<strong>Di</strong> Editor and <strong>the</strong> <strong>JUNO</strong>-<strong>Di</strong> Librarian<br />
software—if <strong>the</strong>y’re not already checked—and <strong>the</strong>n click Next.<br />
If you want to install only one of <strong>the</strong> <strong>JUNO</strong>-<strong>Di</strong> programs, make sure it’s<br />
<strong>the</strong> only one that’s checked in this window.<br />
The installer displays your installation selections and tells you it’s now<br />
ready to install <strong>the</strong> <strong>JUNO</strong>-<strong>Di</strong> software. Click Next to proceed—<strong>the</strong><br />
files are installed.<br />
Click Finish to exit <strong>the</strong> installer.<br />
Installing <strong>the</strong> <strong>JUNO</strong>-<strong>Di</strong> USB MIDI Driver<br />
1 Power up your PC <strong>with</strong> all USB cables disconnected except for your<br />
keyboard and mouse. If any applications are running, quit <strong>the</strong>m.<br />
2 Open up <strong>the</strong> Vista Drivers folder, and double-click <strong>the</strong> Setup file<br />
inside.<br />
If Vista tells you a program needs your permission to continue, click<br />
Continue.<br />
6
3<br />
4<br />
5<br />
6<br />
The Driver Setup window appears:<br />
Click Next to display <strong>the</strong> Driver Setup instructions window:<br />
Click Next.<br />
If Windows Security asks if you’d like to install this device software—<br />
as shown above—click Install.<br />
The driver’s installed, and a window opens <strong>with</strong> instructions.<br />
We’ll take you through <strong>the</strong>se instructions in this booklet, so you can<br />
close this window, or drag it over to <strong>the</strong> side of <strong>the</strong> screen if you want<br />
to keep it open.<br />
7 With <strong>the</strong> <strong>JUNO</strong>-<strong>Di</strong>’s power turned off, plug one end of <strong>the</strong> included<br />
USB cable into its USB jack, and <strong>the</strong> o<strong>the</strong>r end into <strong>the</strong> USB jack you<br />
want to use on your computer.<br />
8 Turn on <strong>the</strong> <strong>JUNO</strong>-<strong>Di</strong>—after a few moments, “Installing device driver<br />
software” appears in <strong>the</strong> lower right corner of <strong>the</strong> screen.<br />
9 When <strong>the</strong> PC’s finished installing <strong>the</strong> driver, “<strong>JUNO</strong> Series Device<br />
driver software installed successfully” appears onscreen.<br />
10 Restart your computer.<br />
Later in this booklet, we’ll provide some fur<strong>the</strong>r information<br />
on using <strong>the</strong> <strong>JUNO</strong>-<strong>Di</strong> <strong>with</strong> a DAW. Click <strong>the</strong> button here to<br />
jump to this section now if you like.<br />
Installing <strong>the</strong> Editor/Librarian and Playlist Editor<br />
You can install both <strong>the</strong> <strong>JUNO</strong>-<strong>Di</strong> Editor/Librarian<br />
software and <strong>the</strong> Playlist Editor software in a single<br />
operation. Here’s how to do this.<br />
1<br />
Double-click <strong>the</strong> <strong>JUNO</strong>-<strong>Di</strong> Editor Setup executable file. The installer<br />
opens.<br />
If Vista tells you a program needs your permission to continue, click<br />
Continue.<br />
7
2<br />
3<br />
4<br />
5<br />
6<br />
7<br />
Click Next, read <strong>the</strong> License Agreement, and if you’d like to proceed<br />
<strong>with</strong> <strong>the</strong> installation, click Yes.<br />
In <strong>the</strong> Choose Destination Location window, you can select a location<br />
on your hard drive for <strong>the</strong> <strong>JUNO</strong>-<strong>Di</strong> software—unless you have a<br />
reason to choose a different location, leave <strong>the</strong> default location as<br />
is—and <strong>the</strong>n click Next to display <strong>the</strong> Setup Type window.<br />
Highlight <strong>the</strong> Custom installation, and <strong>the</strong>n click Next.<br />
Checkmark both <strong>the</strong> <strong>JUNO</strong>-<strong>Di</strong> Editor and <strong>the</strong> <strong>JUNO</strong>-<strong>Di</strong> Librarian<br />
software—if <strong>the</strong>y’re not already checked—and <strong>the</strong>n click Next.<br />
If you want to install only one of <strong>the</strong> <strong>JUNO</strong>-<strong>Di</strong> programs, make sure it’s<br />
<strong>the</strong> only one that’s checked in this window.<br />
When <strong>the</strong> installer displays your installation selections, click Next to<br />
proceed—in a few moments, <strong>the</strong> files are installed.<br />
Click Finish to exit <strong>the</strong> installer.<br />
Mac OS X<br />
Installing <strong>the</strong> <strong>JUNO</strong>-<strong>Di</strong> USB MIDI Driver<br />
1<br />
2<br />
3<br />
4<br />
The <strong>JUNO</strong>-<strong>Di</strong> USB MIDI driver is compatible <strong>with</strong> Mac OS X 10.3.9 and<br />
higher. It’ll work on any Mac <strong>with</strong> an Intel processor or PowerPC G4<br />
or G5.<br />
<strong>Di</strong>sconnect all USB cables from your computer except for your<br />
keyboard and mouse.<br />
Open <strong>the</strong> Driver folder on <strong>the</strong> <strong>JUNO</strong>-<strong>Di</strong> CD-ROM and double-click <strong>the</strong><br />
<strong>JUNO</strong>SeriesUSBDriver.pkg file.<br />
If <strong>the</strong> installer says it needs to run a program to determine if <strong>the</strong><br />
driver can be installed, click Continue.<br />
The <strong>Roland</strong> <strong>JUNO</strong> Series Driver Ver.X.X.X for Mac OS X window<br />
appears.<br />
Click Continue to display <strong>the</strong> Installation Type window, shown on <strong>the</strong><br />
next page.<br />
8
5<br />
6<br />
7<br />
8<br />
9<br />
We recommend using <strong>the</strong> default install location unless you’ve got<br />
a specific reason for not doing so. If you do, click Change Install<br />
Location... and <strong>the</strong>n choose <strong>the</strong> location you want.<br />
If your Mac has more than a single hard drive or volume, you may be<br />
asked to select <strong>the</strong> drive on which you want to install <strong>the</strong> driver. Select<br />
<strong>the</strong> drive <strong>with</strong> your active operating system on it.<br />
Click Install to display <strong>the</strong> password au<strong>the</strong>ntication window. Most<br />
likely, your user name will already be filled in.<br />
Type an administrator password for your computer.<br />
Click OK—<strong>the</strong> installer informs you that a restart of your computer<br />
will be required after <strong>the</strong> driver’s installed.<br />
Click Continue Installation to install <strong>the</strong> <strong>JUNO</strong>-<strong>Di</strong> USB MIDI driver.<br />
When you see <strong>the</strong> Install Succeeded window, click Restart.<br />
If your Mac displays a message about reboot caches, click OK.<br />
When <strong>the</strong> Mac’s restarted, make sure <strong>the</strong> <strong>JUNO</strong>-<strong>Di</strong>’s power is turned<br />
off, plug one end of <strong>the</strong> included USB cable into <strong>the</strong> <strong>JUNO</strong>-<strong>Di</strong>’s rearpanel<br />
USB jack, plug <strong>the</strong> o<strong>the</strong>r end into <strong>the</strong> USB jack you want to use<br />
on your computer, and <strong>the</strong>n turn on <strong>the</strong> <strong>JUNO</strong>-<strong>Di</strong>.<br />
Whenever you perform Mac OS X system updates, please disconnect<br />
<strong>the</strong> <strong>JUNO</strong>-<strong>Di</strong> during <strong>the</strong> process to avoid having to reinstall <strong>the</strong><br />
<strong>JUNO</strong>-<strong>Di</strong> USB MIDI driver.<br />
In <strong>the</strong> same folder as <strong>the</strong> <strong>JUNO</strong>SeriesUSBDriver.pkg file you’ll find <strong>the</strong><br />
<strong>JUNO</strong>Series Uninstaller. You can hold onto this file, or re-download <strong>the</strong><br />
driver folder later should you need it.<br />
Later in this booklet, we’ll provide some fur<strong>the</strong>r information<br />
on using <strong>the</strong> <strong>JUNO</strong>-<strong>Di</strong> <strong>with</strong> a DAW. Click <strong>the</strong> button here to<br />
jump to this section now if you like.<br />
9
Installing <strong>the</strong> Editor/Librarian and Playlist Editor<br />
1<br />
2<br />
3<br />
4<br />
5<br />
6<br />
The procedure for installing both <strong>the</strong> <strong>JUNO</strong>-<strong>Di</strong> Editor/Librarian<br />
software and <strong>the</strong> Playlist Editor software is identical. The two<br />
programs must be installed separately, and no restart is required after<br />
ei<strong>the</strong>r installation.<br />
The Editor/Librarian and Playlist Editor come <strong>with</strong> <strong>the</strong>ir own<br />
documentation, so we’re just going to discuss <strong>the</strong>ir installation here.<br />
In <strong>the</strong> Editor folder, double-click <strong>the</strong> <strong>JUNO</strong>-<strong>Di</strong> Editor Installer.mpkg or<br />
<strong>the</strong> Playlist Editor file—<strong>the</strong> installer window appears.<br />
Click Continue.<br />
At <strong>the</strong> Software License Agreement window, click Continue, and <strong>the</strong>n<br />
click Agree when <strong>the</strong> licensing sheet comes down. (If you want to<br />
read <strong>the</strong> agreement first, click Read License.)<br />
In <strong>the</strong> Installation Type window, click Install unless you want to<br />
change <strong>the</strong> installation location for some reason.<br />
In <strong>the</strong> password au<strong>the</strong>ntication window, enter your password—<strong>the</strong><br />
Editor/Librarian or Playlist Editor is installed.<br />
When “Install Succeeded” appears, click Close to exit <strong>the</strong> installer.<br />
The programs you’ve installed can be found in <strong>the</strong> <strong>Roland</strong> folder <strong>with</strong>in<br />
your Applications folder, presuming you didn’t change <strong>the</strong>ir destination<br />
location during installation. The Editor and Librarian programs are<br />
located in <strong>the</strong> <strong>JUNO</strong>-<strong>Di</strong> Editor folder. The Playlist Editor’s in its own<br />
folder.<br />
About Using <strong>the</strong> <strong>JUNO</strong>-<strong>Di</strong> <strong>with</strong> a DAW<br />
Setting Up MIDI Communication<br />
Using <strong>the</strong> <strong>JUNO</strong>-<strong>Di</strong> as a MIDI Controller Only<br />
The <strong>JUNO</strong>-<strong>Di</strong>’s MIDI Controller mode makes it simple to configure <strong>the</strong><br />
<strong>JUNO</strong>-<strong>Di</strong> for use <strong>with</strong> a DAW. Press <strong>the</strong> <strong>JUNO</strong>-<strong>Di</strong>’s MIDI CONTROLLER button<br />
to light it and display <strong>the</strong> MIDI CONTROLLER screen.<br />
On this screen, you can set <strong>the</strong> <strong>JUNO</strong>-<strong>Di</strong>’s MIDI transmission channel. Most<br />
DAWs “re-channelize” <strong>the</strong> incoming data to <strong>the</strong> desired MIDI track, so <strong>the</strong>re’s<br />
seldom a need to match <strong>the</strong> <strong>JUNO</strong>-<strong>Di</strong>’s transmit channel to <strong>the</strong> DAW’s MIDI<br />
receiving channel. However, if you do need to do this, this is where you can<br />
see and set <strong>the</strong> <strong>JUNO</strong>-<strong>Di</strong>’s transmit channel for MIDI Controller mode.<br />
The Local Sw determines whe<strong>the</strong>r or not <strong>the</strong> current <strong>JUNO</strong>-<strong>Di</strong> sound plays in<br />
MIDI Controller mode. When you’re sequencing you’ll want to leave this set<br />
to Off so notes you play go only to <strong>the</strong> DAW. This is because<br />
• you don’t want to hear doubled notes— when a DAW track’s MIDI output<br />
is being sent back to <strong>the</strong> <strong>JUNO</strong>-<strong>Di</strong>, each note would sound once when<br />
you struck a key, and <strong>the</strong>n again when <strong>the</strong> data had passed through <strong>the</strong><br />
DAW and back to <strong>the</strong> <strong>JUNO</strong>-<strong>Di</strong> (this is called a “MIDI loop”).<br />
• you want to hear what you’re actually sequencing— when you’re<br />
sequencing <strong>with</strong> DAW soft synths. If you’re also hearing a <strong>JUNO</strong>-<strong>Di</strong><br />
sound as you sequence, what you hear is not so much what you get.<br />
When you’re using MIDI Controller mode to control external MIDI sound<br />
modules, you may want to turn Local Sw on to combine <strong>JUNO</strong>-<strong>Di</strong> sounds<br />
<strong>with</strong> those from your external modules.<br />
The MIDI CONTROLLER screen offers some o<strong>the</strong>r interesting tools,<br />
explained on Page 81 of <strong>the</strong> <strong>JUNO</strong>-<strong>Di</strong> Owner’s Manual.<br />
10
Using <strong>the</strong> <strong>JUNO</strong>-<strong>Di</strong> as a Controller and Sound Module<br />
You can use <strong>the</strong> <strong>JUNO</strong>-<strong>Di</strong>’s keyboard as a MIDI controller for a DAW whose<br />
tracks are playing <strong>JUNO</strong>-<strong>Di</strong> sounds. Here’s how to set this up:<br />
1<br />
2<br />
Press <strong>the</strong> <strong>JUNO</strong>-<strong>Di</strong>’s MENU button.<br />
Press ENTER to display <strong>the</strong> first system screen.<br />
3 Press 4 until <strong>the</strong> MIDI screen appears.<br />
4 Set Local Switch to Off. (For an explanation of why you should do<br />
this, see <strong>the</strong> above explanation of MIDI Controller mode’s Local Sw<br />
parameter.)<br />
5 Press <strong>the</strong> PERFORM button—your setting is saved and <strong>the</strong> first<br />
performance is displayed.<br />
6 Select PERFORM 063:Seq:Template. This performance sets up <strong>the</strong><br />
<strong>JUNO</strong>-<strong>Di</strong> for use as multitimbral sound module, and allows you to<br />
play up to 16 separate <strong>JUNO</strong>-<strong>Di</strong> sounds from your DAW.<br />
In this performance, <strong>the</strong> 16 parts are lined up <strong>with</strong> <strong>the</strong> 16 MIDI<br />
channels so that Parts 1-16 receive MIDI data on MIDI Channels 1-16,<br />
respectively. Each DAW track sends out data on <strong>the</strong> MIDI channel<br />
corresponding to <strong>the</strong> part that plays its sound.<br />
7<br />
Piano<br />
Bass<br />
Drums<br />
MIDI<br />
Channel 1<br />
MIDI<br />
Channel 2<br />
MIDI<br />
Channel 10<br />
Part 1—PIANO 001:88StageGrand<br />
Part 2—GUITAR/BASS 053: Cmp’d Fng Bs<br />
Part 10—RHYTHM 001: Pop Kit 1<br />
DAW tracks <strong>JUNO</strong>-<strong>Di</strong> performance parts<br />
The performance’s parts are also set to respond to various MIDI<br />
Program Change, Bank Select, and Control Change messages. All<br />
of <strong>the</strong> parts are also set to default levels you can change <strong>with</strong> MIDI<br />
messages from <strong>the</strong> DAW.<br />
To learn about MIDI Program Change, Bank Select, and Control Change<br />
messages, see our An Introduction to MIDI InFocus booklet. To learn<br />
how to work <strong>with</strong> <strong>the</strong>m in your DAW, see your DAW’s documentation.<br />
You’re now set up.<br />
As you sequence track after track, <strong>the</strong>re’s really nothing you need to<br />
do on <strong>the</strong> <strong>JUNO</strong>-<strong>Di</strong> o<strong>the</strong>r than play. Everything else takes place in<br />
<strong>the</strong> DAW.<br />
About Selecting <strong>JUNO</strong>-<strong>Di</strong> Sounds for Use <strong>with</strong> a DAW<br />
No matter how you decide to select sounds for use <strong>with</strong> a DAW, we<br />
recommend starting <strong>with</strong> PERFORM 063:Seq:Template.<br />
When you’re playing <strong>JUNO</strong>-<strong>Di</strong> sounds from a DAW, <strong>the</strong>re are three ways to<br />
select <strong>the</strong> sounds in <strong>the</strong> <strong>JUNO</strong>-<strong>Di</strong> performance you use.<br />
11
•<br />
You can create a performance <strong>with</strong> <strong>the</strong> desired sounds on <strong>the</strong><br />
<strong>JUNO</strong>-<strong>Di</strong>—Here’s how:<br />
1<br />
2<br />
Move from part to part using Part parameter.<br />
Select <strong>the</strong> desired sound for each part—using <strong>the</strong> sound<br />
category buttons and Value dial.<br />
• You can build <strong>the</strong> performance you want using <strong>the</strong> <strong>JUNO</strong>-<strong>Di</strong> Editor— on<br />
your computer, and <strong>the</strong>n send it to <strong>the</strong> <strong>JUNO</strong>-<strong>Di</strong>’s memory.<br />
To preserve performances you create using ei<strong>the</strong>r method, write <strong>the</strong>m<br />
into <strong>the</strong> <strong>JUNO</strong>-<strong>Di</strong>’s memory. See Page 52 in <strong>the</strong> Owner’s Manual.<br />
• The DAW tracks can select each part’s sound— by sending MIDI Bank<br />
Select and Program Change messages to <strong>the</strong> <strong>JUNO</strong>-<strong>Di</strong> on <strong>the</strong> part’s<br />
MIDI channel.<br />
Configuring Your DAW for Use <strong>with</strong> <strong>the</strong> <strong>JUNO</strong>-<strong>Di</strong><br />
Once you’ve installed <strong>the</strong> <strong>JUNO</strong>-<strong>Di</strong> driver and made your USB connection,<br />
your software DAW can<br />
• receive MIDI data from <strong>the</strong> <strong>JUNO</strong>-<strong>Di</strong>— This allows you to play <strong>the</strong> DAW’s<br />
soft synths, and to sequence your playing onto DAW tracks.<br />
• use <strong>the</strong> <strong>JUNO</strong>-<strong>Di</strong> as a destination for outgoing MIDI data— This allows <strong>the</strong><br />
DAW to play <strong>the</strong> <strong>JUNO</strong>-<strong>Di</strong>’s sounds from its tracks.<br />
While each DAW has its own way of doing things, some general principles<br />
always apply. (You can consult your software’s documentation for details.)<br />
Receiving <strong>JUNO</strong>-<strong>Di</strong> MIDI Data in a DAW<br />
To get your DAW to receive MIDI data from <strong>the</strong> <strong>JUNO</strong>-<strong>Di</strong>, select <strong>the</strong><br />
<strong>JUNO</strong>-<strong>Di</strong> as a MIDI input <strong>with</strong>in <strong>the</strong> DAW, or set <strong>the</strong> DAW to receive all MIDI<br />
data coming into <strong>the</strong> computer. If your DAW can accept MIDI data on all MIDI<br />
channels—often referred to as “omni” mode—enable this option.<br />
As we mentioned earlier, <strong>the</strong>re’s seldom a need to match <strong>the</strong> DAW’s incoming<br />
MIDI channel to <strong>the</strong> <strong>JUNO</strong>-<strong>Di</strong>’s transmit channel. However, if you need to do<br />
this, here’s how to figure out and/or set <strong>the</strong> <strong>JUNO</strong>-<strong>Di</strong>’s MIDI transmit—shown<br />
as “Tx” onscreen—channel when you’re not in MIDI Controller mode. If<br />
• you’ve selected a performance on <strong>the</strong> <strong>JUNO</strong>-<strong>Di</strong> so you can sequence using<br />
multiple <strong>JUNO</strong>-<strong>Di</strong> sounds—each of <strong>the</strong> performance’s parts transmits<br />
on its same-numbered MIDI channel. Use <strong>the</strong> Part parameter circled in<br />
blue on <strong>the</strong> left side of this page to select <strong>the</strong> Part that has <strong>the</strong> number<br />
of <strong>the</strong> MIDI channel you want. The <strong>JUNO</strong>-<strong>Di</strong> will transmit MIDI data on<br />
<strong>the</strong> currently selected part’s channel.<br />
• you haven’t selected a performance on <strong>the</strong> <strong>JUNO</strong>-<strong>Di</strong>— you can set <strong>the</strong><br />
Patch Tx/Rx parameter to <strong>the</strong> desired channel. To get to <strong>the</strong> parameter,<br />
follow <strong>the</strong> instructions on Page 11 of this booklet to navigate to <strong>the</strong><br />
System MIDI screen.<br />
Sending Data from DAW Tracks to <strong>the</strong> <strong>JUNO</strong>-<strong>Di</strong><br />
All DAWs provide a method for directing sequenced MIDI data from<br />
individual MIDI tracks to <strong>the</strong> desired external devices—for example, <strong>the</strong><br />
parts of a <strong>JUNO</strong>-<strong>Di</strong> performance. Consult your DAW’s documentation to<br />
learn how to direct <strong>the</strong> data on each of your DAW’s MIDI tracks to <strong>the</strong> desired<br />
<strong>JUNO</strong>-<strong>Di</strong> parts.<br />
The End<br />
We hope you’ve found this workshop helpful. Keep an eye out for new<br />
<strong>JUNO</strong>-<strong>Di</strong> updates and support documents you can download for free at<br />
www.<strong>Roland</strong>US.com.<br />
12