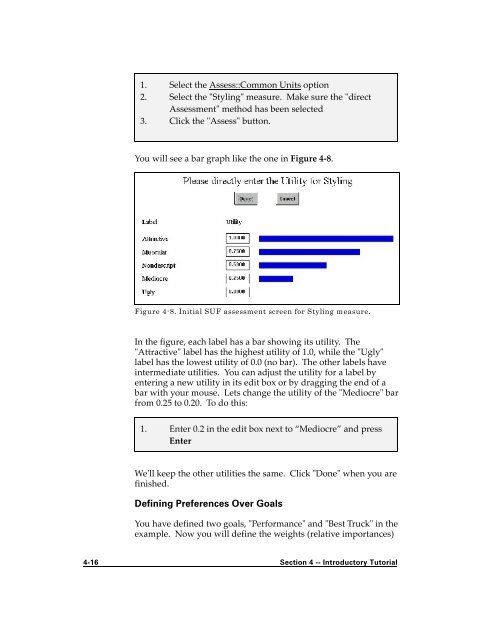Logical Decisions - Classweb
Logical Decisions - Classweb Logical Decisions - Classweb
1. Select the Assess::Common Units option 2. Select the "Styling" measure. Make sure the "direct Assessment" method has been selected 3. Click the "Assess" button. You will see a bar graph like the one in Figure 4-8. Figure 4-8. Initial SUF assessment screen for Styling measure. In the figure, each label has a bar showing its utility. The "Attractive" label has the highest utility of 1.0, while the "Ugly" label has the lowest utility of 0.0 (no bar). The other labels have intermediate utilities. You can adjust the utility for a label by entering a new utility in its edit box or by dragging the end of a bar with your mouse. Lets change the utility of the "Mediocre" bar from 0.25 to 0.20. To do this: 1. Enter 0.2 in the edit box next to “Mediocre” and press Enter We'll keep the other utilities the same. Click "Done" when you are finished. Defining Preferences Over Goals You have defined two goals, "Performance" and "Best Truck" in the example. Now you will define the weights (relative importances) 4-16 Section 4 -- Introductory Tutorial
of the members of these two goals. You will do this using the Assess::Weights option. When you select this option. You will see the weight assessment dialog box. You use this dialog box to set up the weight assessments for the goals. We will assess weights for the "Performance" goal and then for the "Best Truck" goal. To begin the “Performance” goal assessment: 1. Select the Assess::Weights option. 2. In the dialog box, click the “Weights” tab to go to the weight assessment part of the dialog box. 3. Select "Performance" from the list of goals at the top of the dialog box. We will be using the "tradeoff" approach for weight assessments. 4. Select the ‘tradeoff” weight assessment method from the list. It should already be highlighted, but select it if it is not. 5. Click the "Assess" button to begin the tradeoff assessment 6. When you do this, you will see the tradeoff assessment dialog box. The tradeoff assessment dialog box is where you will identify pairs of members under the "Performance" goal to use in tradeoffs. To identify the two members for the next tradeoff, pick one from the "First Member:" list and one from the "Second Member:" list. Since the "Performance Goal" only has two members, one will always be highlighted in each list. Thus, we can go directly to the tradeoff assessment window by 1. Clicking the "Assess" button. Section 4 -- Introductory Tutorial 4-17
- Page 1 and 2: Logical Decisions Decision Support
- Page 3 and 4: Table of Contents Table of Contents
- Page 5 and 6: Assessing Weights with Weight Ratio
- Page 7: Assessing Interactions Between Meas
- Page 11 and 12: Introduction Real decisions aren't
- Page 13: S E C T I O N Requirements and Inst
- Page 16 and 17: "Logical Decisions". This program g
- Page 19 and 20: Quick Start Introduction This secti
- Page 21 and 22: Defining goals and measures. In LDW
- Page 23 and 24: Figure 3-1. The SUF for "Years of E
- Page 25 and 26: weights of the measures. All of the
- Page 27: S E C T I O N Basic Tutorial 4
- Page 30 and 31: Figure 4-1. Tutorial overview. 4-2
- Page 32 and 33: Now lets make sure the alternatives
- Page 34 and 35: Assume you have decided that you wi
- Page 36 and 37: Next we will enter the measures for
- Page 38 and 39: Defining Preferences The alternativ
- Page 40 and 41: 1. Select the Assess::Common Units
- Page 42 and 43: almost equally unacceptable, while
- Page 46 and 47: When you do this, the tradeoff grap
- Page 48 and 49: 1. Select "Performance" and "Price"
- Page 50 and 51: 8. Click on the "Equal" button to t
- Page 52 and 53: Figure 4-11. Display generated by R
- Page 54 and 55: Figure 4-13. Overall ranking for tr
- Page 56 and 57: Figure 4-15. Graph showing sensitiv
- Page 58 and 59: You can see the completed introduct
- Page 61 and 62: Advanced Tutorial This tutorial sec
- Page 63 and 64: Probabilities There is a problem wi
- Page 65 and 66: This information indicates that the
- Page 67 and 68: A uniform distribution is defined b
- Page 69 and 70: On the left is a list of the possib
- Page 71 and 72: Figure 5-2. Example of Results::Unc
- Page 73 and 74: screen a large database for the alt
- Page 75 and 76: 9. LDW will ask if you want to appe
- Page 77 and 78: commit to buying their truck before
- Page 79 and 80: see that the rankings for all the a
- Page 81: S E C T I O N Using LDW 1: Structur
- Page 84 and 85: The Edit::Insert option. The Insert
- Page 86 and 87: ! Summary -- view a dialog box that
- Page 88 and 89: structure like an organization char
- Page 90 and 91: If you check the Show Assessment St
- Page 92 and 93: saves it for later pasting. When yo
1. Select the Assess::Common Units option<br />
2. Select the "Styling" measure. Make sure the "direct<br />
Assessment" method has been selected<br />
3. Click the "Assess" button.<br />
You will see a bar graph like the one in Figure 4-8.<br />
Figure 4-8. Initial SUF assessment screen for Styling measure.<br />
In the figure, each label has a bar showing its utility. The<br />
"Attractive" label has the highest utility of 1.0, while the "Ugly"<br />
label has the lowest utility of 0.0 (no bar). The other labels have<br />
intermediate utilities. You can adjust the utility for a label by<br />
entering a new utility in its edit box or by dragging the end of a<br />
bar with your mouse. Lets change the utility of the "Mediocre" bar<br />
from 0.25 to 0.20. To do this:<br />
1. Enter 0.2 in the edit box next to “Mediocre” and press<br />
Enter<br />
We'll keep the other utilities the same. Click "Done" when you are<br />
finished.<br />
Defining Preferences Over Goals<br />
You have defined two goals, "Performance" and "Best Truck" in the<br />
example. Now you will define the weights (relative importances)<br />
4-16 Section 4 -- Introductory Tutorial