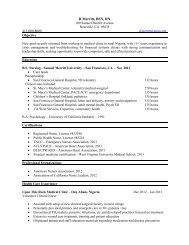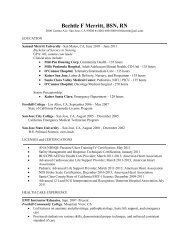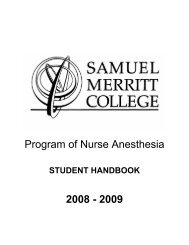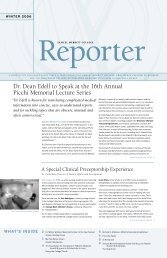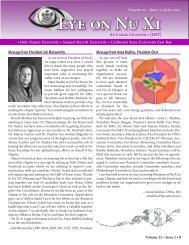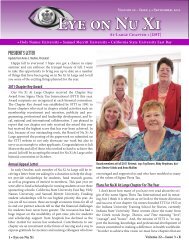ParTest v7.0 Training Workbook.book - Samuel Merritt University
ParTest v7.0 Training Workbook.book - Samuel Merritt University
ParTest v7.0 Training Workbook.book - Samuel Merritt University
You also want an ePaper? Increase the reach of your titles
YUMPU automatically turns print PDFs into web optimized ePapers that Google loves.
4/2012 Copyright ©2012 Scantron Corporation Page i<br />
All rights reserved
The information contained in this document is subject to change without notice and should not be<br />
construed as a commitment by Scantron Corporation, which assumes no responsibility for any errors<br />
or omissions. Scantron Corporation reserves the right to revise this document and to make changes to<br />
the products described herein for the purpose of product improvement at any time, without obligation<br />
by Scantron Corporation to notify any person of such revisions or changes.<br />
Software Version<br />
This document supports <strong>ParTest</strong> 7.<br />
Trademarks<br />
SCANMARK, <strong>ParTest</strong>, Scantron and the logo are registered trademarks of Scantron Corporation. All<br />
other product names and services referenced in this manual are trademarks or registered trademarks of<br />
their respective companies.<br />
Copyright © Scantron Corporation, 2001-2012. All rights reserved. Printed in the United States of<br />
America.<br />
Page ii Copyright©2012 Scantron Corporation 4/2012<br />
All rights reserved
Table of Contents<br />
Module 1: Introduction........................................................................................................................................................................1<br />
Managing <strong>ParTest</strong>.........................................................................................................................................................................................................................................2<br />
Module 1: Setting Up <strong>ParTest</strong> Keyword Labels and Lists................................................................................................................................5<br />
Setting Difficulty and Discrimination Levels.........................................................................................................................................................................................9<br />
Module 2: Starting <strong>ParTest</strong>......................................................................................................................................................................11<br />
Instructions, Item Banks, and Objectives..............................................................................................................................................................................................18<br />
Module 3: Creating Questions..............................................................................................................................................................23<br />
Formatting Questions for Import...........................................................................................................................................................................................................35<br />
Module 4: Creating and Generating a Test...........................................................................................................................................45<br />
Module 5: Printing Tests & Reports....................................................................................................................................................51<br />
Module 6: Managing: Instructions, Item Banks, and Tests.....................................................................................................................57<br />
Module 7: Appendices.......................................................................................................................................................................61<br />
Modue 8: Quick Start Guide........ ..............................................................................................................................69<br />
4/2012 Copyright ©2012 Scantron Corporation Page iii<br />
All rights reserved
Page iv Copyright ©2012 Scantron Corporation 4/2012<br />
All rights reserved
Module 1:<br />
Introduction<br />
1<br />
What is <strong>ParTest</strong>? <strong>ParTest</strong> is a versatile software application that allows you to create<br />
instructions, item banks, objectives, questions, tests, and generate reports.<br />
You can import a <strong>ParTest</strong> Key into ParScore for scoring. After you have<br />
completed scoring student forms, item analysis data generated during the<br />
scoring process can be posted back to <strong>ParTest</strong> for evaluating the<br />
performance of each question and generating reports.<br />
Available separately, <strong>ParTest</strong> Online enables a test developed in <strong>ParTest</strong> to<br />
be taken by student via computer rather than paper. Student responses are<br />
then scored by ParScore as if they were being read from a scanner. Item<br />
analysis data generated during the scoring process can then be posted back<br />
to <strong>ParTest</strong> for evaluating the performance of each question and generating<br />
reports.<br />
Contacting Scantron<br />
Product Support Our Technical Support Department can be reached at (800) 445-3141 or by<br />
Fax at (714) 437-4210 or by E-mail: Support@Scantron.com<br />
We are open Monday through Friday – 5:30 a.m. to 4:30 p.m.<br />
(Pacific Time Zone). Closed Weekends and Holidays.<br />
On the Web:http://www.scantron.com click Support<br />
Telephone: (800) 722-6876<br />
Copyright ©2012 Scantron Corporation Revision date 04/06/2012 bc All rights reserved<br />
Page 1
Module 1: Introduction<br />
Managing <strong>ParTest</strong><br />
Managing <strong>ParTest</strong><br />
The “Whole Picture”<br />
2 Copyright ©2012 Scantron Corporation Scantron <strong>ParTest</strong> <strong>Training</strong> <strong>Work<strong>book</strong></strong>
Module 1: Introduction<br />
Managing <strong>ParTest</strong><br />
System Administration Administrative tasks include: creating and managing user accounts;<br />
establishing default values for attribute labels, keyword labels and<br />
keyword lists; setting the decision points for the assignment of<br />
difficulty and discrimination labels; choosing default fonts and setting<br />
the multimedia path for content to be used in <strong>ParTest</strong> OnLine.<br />
Note: When objects are created in <strong>ParTest</strong>, security features enabled<br />
are designed to control access and preserve data integrity. The<br />
account an object was created within, is called the Primary User.<br />
Objects created by the Primary User can be assigned two different<br />
access rights. The Primary User can grant Secondary User<br />
privileges to as many as five accounts. Secondary Users have<br />
some limited editing privileges on those objects. The Primary<br />
User can also grant Public Read Access to objects, which makes<br />
those objects available to all accounts, but in a read-only mode<br />
with no editing privileges.<br />
Administrator Login 1. Select Start, Programs<br />
2. <strong>ParTest</strong><br />
3. <strong>ParTest</strong><br />
4. The default Administrator Login Name and Password are:<br />
a. Login Name: administrator<br />
b. Password: partest<br />
Creating User Accounts 1. Select the “Tools” pull-down menu<br />
2. Select “Administration”<br />
3. Select “Add”<br />
4. Enter the User Name and Password desired<br />
Scantron <strong>ParTest</strong> <strong>Training</strong> <strong>Work<strong>book</strong></strong> Copyright ©2012 Scantron Corporation 3
Module 1: Introduction<br />
Managing <strong>ParTest</strong><br />
5. From the User List you can Add, Edit, and Delete user accounts.<br />
You can edit a user if they forget their password.<br />
When a new user is added to the user list a new folder is created<br />
(E.g.:U1222323) under the Program Data/Scantron/<strong>ParTest</strong><br />
directory (this is a hidden directory at the Root of the drive). Item<br />
Banks and Test files are stored within the user folder.<br />
Secondary and Public Access Rights: The Primary user can assign two types of access rights: Secondary and<br />
Public. The Primary user can assign Secondary User privileges. The<br />
Secondary User privileges can be granted up to five accounts for each<br />
Item Bank and/or Test.. Public Read Access cannot be assigned to a<br />
Test.<br />
Caution: We recommend that the Primary<br />
user use caution when deleting<br />
Instructions, Item Banks,<br />
Objectives, and Questions. If<br />
you delete these items, the<br />
questions and instructions are<br />
invalid, and the tests of the<br />
secondary and public users can<br />
no longer be used.<br />
When you designate an Instruction or an Item Bank as public access,<br />
the content is available in read-only form to all accounts for use on<br />
tests.<br />
User Rights: A Secondary user can edit other test questions while the primary use<br />
is accessing another question within the same item bank.<br />
Assigning User Security Access<br />
Type User Type Modify Delete Add Other<br />
Primary<br />
Secondary<br />
X X X<br />
Item Bank Public<br />
Primary<br />
Secondary<br />
X X X<br />
Objective Public<br />
Primary X X X X (lock)<br />
Secondary X $ & X X #<br />
Question Public #<br />
Primary X X X #<br />
Secondary X #<br />
Instruction<br />
Public #<br />
Primary X X X X (print)<br />
Secondary X (print)<br />
Test Public<br />
$ if the question is unlocked<br />
& only if the Instruction or Question is not used on a Test<br />
# may add to a test<br />
4 Copyright ©2012 Scantron Corporation Scantron <strong>ParTest</strong> <strong>Training</strong> <strong>Work<strong>book</strong></strong>
Setting up <strong>ParTest</strong> Keyword Labels and Lists<br />
Module 1: Introduction<br />
Setting up <strong>ParTest</strong> Keyword Labels and Lists<br />
The accepted method for translating course objectives or an outline<br />
into test items is the test blueprint. The test blueprint is a two-way<br />
grid specifying:<br />
• The course content or objectives.<br />
• The thinking skills an instructor wishes to develop in students (i.e.<br />
knowledge of facts, comprehension, application, etc.)<br />
The course content is defined by the course outline. What will be<br />
covered in the course and what objectives will be covered in the<br />
duration of the course.<br />
The thinking skills the instructor wishes the students to develop<br />
during the course is the next dimension of planning. For example,<br />
does the instructor want the students to memorize facts, or to analyze,<br />
apply, or evaluate knowledge? The students’ ability to memorize,<br />
analyze, apply, or evaluate are all thinking skills and will be reflected in<br />
the type of test the instructor gives. One example of thinking skills are<br />
the Bloom’s Taxonomy of Educational Objectives. Bloom’s separates<br />
these thinking skills into six areas:<br />
1. Knowledge<br />
2. Comprehension<br />
3. Application<br />
4. Analysis<br />
5. Synthesis<br />
6. Evaluation<br />
Each skill is considered under each succeeding skill. For example,<br />
knowledge must be mastered before comprehension can be shown;<br />
and comprehension must be mastered before application can be<br />
demonstrated.<br />
With the above in mind, the following are suggested plans for schools.<br />
The examples are tailored specifically for Nursing or Medical related<br />
programs.<br />
Let’s start with Keyword Labels and Lists. Key word Labels are useful<br />
in helping define questions in respect to the skill levels or ability to<br />
sort. Often, the need to know where questions came from (source) is<br />
Scantron <strong>ParTest</strong> <strong>Training</strong> <strong>Work<strong>book</strong></strong> Copyright ©2012 Scantron Corporation 5
Module 1: Introduction<br />
Setting up <strong>ParTest</strong> Keyword Labels and Lists<br />
important. When developing a test, reviewing the objectives or an<br />
outline of the course unit is usually done at the beginning. This helps<br />
in making sure the test represents of the material to be covered.<br />
The Keyword Labels provide a generic terminology for where we<br />
want to plan our skill levels first. Source is used for the source of the<br />
question information (lecture, text<strong>book</strong>, clinic, etc.). Since there could<br />
be more than one text<strong>book</strong> used in a course, the ability to choose the<br />
text<strong>book</strong> may be important for evaluation of which text<strong>book</strong>s are<br />
best in course planning. Identifying which chapters the questions<br />
come from help clarify what information the students did or did not<br />
comprehend. Bloom’s Taxonomy was explained above. NCLEX<br />
allows for the identification of levels within Nursing Programs.<br />
The Keyword List is a finer detailed description of each of the labels,<br />
as you see in the examples below.<br />
6 Copyright ©2012 Scantron Corporation Scantron <strong>ParTest</strong> <strong>Training</strong> <strong>Work<strong>book</strong></strong>
Module 1: Introduction<br />
Setting up <strong>ParTest</strong> Keyword Labels and Lists<br />
By setting up the Keyword Labels and Lists in the administrative<br />
section, everyone logging in to <strong>ParTest</strong> will have the advantage of not<br />
having to create their own Labels and Lists unless they desired.<br />
The following images show how the Labels and Lists are used in the<br />
question properties. Two different examples are shown since there are<br />
many applications for the Keyword Labels and Lists.<br />
Next, the image below shows how the Keywords labels and Keyword<br />
lists will help in the test configuration, and later, the Test Blueprint.<br />
Scantron <strong>ParTest</strong> <strong>Training</strong> <strong>Work<strong>book</strong></strong> Copyright ©2012 Scantron Corporation 7
Module 1: Introduction<br />
Setting up <strong>ParTest</strong> Keyword Labels and Lists<br />
Notes:<br />
The last piece, mentioned at the beginning of this document was the<br />
objectives. Objectives can be set up as the units within a course, the<br />
learning objectives desired for students to accomplish, structure<br />
within a text<strong>book</strong>, etc. Below are two examples of how objectives<br />
could be set up.<br />
When planning Item Banks, Objectives, Tests and Keywords, the<br />
most important part of planning is communication between<br />
instructors.<br />
8 Copyright ©2012 Scantron Corporation Scantron <strong>ParTest</strong> <strong>Training</strong> <strong>Work<strong>book</strong></strong>
Setting Difficulty and Discrimination Levels<br />
What is the Difficulty Level?<br />
Module 1: Introduction<br />
Setting Difficulty and Discrimination Levels<br />
Difficulty and discrimination are calculated by <strong>ParTest</strong> for each<br />
question based on item analysis received from ParScore. These values<br />
cannot be assigned by a user. The decision points at which specific<br />
difficulty and discrimination values are assigned can be set with<br />
default values by the Administrator, or can be adjusted individually by<br />
a Primary User.<br />
Question difficulty is the percentage of the total group of students<br />
who answered the question correctly. Difficulty levels help you<br />
determine if the question is Easy, Medium or Difficult based on the<br />
item analysis posted from ParScore.<br />
1. Select the “Options” pull-down menu<br />
2. Select Default Levels of Difficulty Setting<br />
3. Change the Minimum and Maximum values if desired<br />
4. Change the Default Labels if desired<br />
Scantron <strong>ParTest</strong> <strong>Training</strong> <strong>Work<strong>book</strong></strong> Copyright ©2012 Scantron Corporation 9
Module 1: Introduction<br />
Setting Difficulty and Discrimination Levels<br />
What is the Discrimination Level? Discrimination is the single best measure of the effectiveness of a<br />
question. It measures how well a question discriminates between<br />
those who have mastered the materials and those who have not.<br />
How does ParScore determine the<br />
Discrimination (PBCC)?<br />
Discrimination threshold levels help you determine if the question is<br />
Low, Medium, or High based on the student tests scores posted from<br />
ParScore version 3.0 or higher.<br />
1. Select the “Options” pull-down menu<br />
2. Default Levels of Discrimination Setting<br />
3. Change the Minimum and Maximum values if desired<br />
4. Change the Default Labels if desired<br />
The point biserial correlation coefficient (PBCC) measures the<br />
correlation between the correct answer on an item and the total test<br />
score of a student. The PBCC identifies items that correctly<br />
discriminate between high and low groups, as defined by the test as a<br />
whole. ParScore reports the point biserial for each item.<br />
Generally, the higher the PBCC the better the item discrimination and<br />
the better the item. The following criteria is used to evaluate:<br />
PBCC Interpretation<br />
.30 and above Very good item<br />
.29 to .20 Reasonably good item<br />
.19 to .09 Marginal item; needs improvement<br />
below .09 Poor item; reject or improve<br />
10 Copyright ©2012 Scantron Corporation Scantron <strong>ParTest</strong> <strong>Training</strong> <strong>Work<strong>book</strong></strong>
Module 2:<br />
Starting <strong>ParTest</strong><br />
2<br />
User Login If you’re logged into <strong>ParTest</strong> as the Administrator – Select File, Logout. Enter<br />
your User name and password in the <strong>ParTest</strong> Login screen appears.<br />
1. Select Start, Programs<br />
2. <strong>ParTest</strong><br />
3. <strong>ParTest</strong><br />
4. Enter your User Name and password<br />
Note: Each user can change their password under the Tools menu. Passwords<br />
must be at least two characters, are not case sensitive and can contain<br />
spaces.<br />
Copyright ©2012 Scantron Corporation All rights reserved<br />
Page 11
Module 2: Starting <strong>ParTest</strong><br />
New<br />
Instruction<br />
New Item<br />
Bank<br />
<strong>ParTest</strong> Work Space<br />
New<br />
Objective<br />
New<br />
Question<br />
New Test<br />
Generate<br />
Test(s)<br />
Test<br />
Version(s)<br />
Generate<br />
TOL File<br />
for PTOL<br />
Print Tests<br />
and/or<br />
Reports<br />
Print<br />
Preview<br />
Tests and/<br />
or Reports<br />
Quick<br />
Preview<br />
Status bar Located at the bottom of the screen - the Status bar will indicate the<br />
currently selected item and the total number of test questions in the<br />
current test.<br />
12 Copyright ©2012 Scantron Corporation Scantron <strong>ParTest</strong> <strong>Training</strong> <strong>Work<strong>book</strong></strong><br />
Help
Selection Window<br />
The Selection Window displays the three major<br />
branches of information:<br />
• Instructions<br />
• Item Banks/Objectives<br />
• Questions<br />
To display Instructions, Item Banks, Instructions, and<br />
Tests; select the plus (+) sign next to the item to open the<br />
contents.<br />
Test Window<br />
The Test Window displays the<br />
list of questions assembled in<br />
a test file.<br />
Module 2: Starting <strong>ParTest</strong><br />
The Selection window displays the three major branches of<br />
information<br />
• Instructions<br />
• Item Banks/Objectives<br />
• Questions<br />
User-defined Instructions for<br />
assembled tests<br />
List of Item Banks<br />
List of Objectives<br />
List of Tests<br />
Scantron <strong>ParTest</strong> <strong>Training</strong> <strong>Work<strong>book</strong></strong> Copyright ©2012 Scantron Corporation 13
Module 2: Starting <strong>ParTest</strong><br />
Quick Preview<br />
window<br />
When you select a<br />
question in an Item Bank, then<br />
select the Quick Preview button,<br />
you will see the Quick Preview<br />
window at the bottom of the<br />
screen displays the question and<br />
statistics about the question.<br />
Add Multiple Secondary Users<br />
Granting Secondary User Privileges This feature allows for the Primary User to grant up to five accounts<br />
Secondary User privileges for Instructions, Item Banks and Tests.<br />
To add a secondary user to a set of instructions, right click on the<br />
Instructions and select Properties. Select the secondary user(s) to add<br />
in the dropdown menus of the Instruction Properties dialog box.<br />
Click OK.<br />
Secondary users can view and edit the Instructions. Please note that<br />
secondary users cannot edit instructions after they have been used in<br />
a test.<br />
14 Copyright ©2012 Scantron Corporation Scantron <strong>ParTest</strong> <strong>Training</strong> <strong>Work<strong>book</strong></strong>
Preferences<br />
1. Select the “Options” pull-down menu<br />
2. Select Preferences<br />
General: 1. Auto prompt to select the Question Type<br />
2. Auto load the last test<br />
Module 2: Starting <strong>ParTest</strong><br />
3. Show User Access Rights on Instruction, Item Bank and Test<br />
Quick Preview: 1. Select the desired options for the Quick Preview window.<br />
Scantron <strong>ParTest</strong> <strong>Training</strong> <strong>Work<strong>book</strong></strong> Copyright ©2012 Scantron Corporation 15
Module 2: Starting <strong>ParTest</strong><br />
Test Window: 1. Select the two desired Keywords to be displayed in the Test window.<br />
The purpose of the pull down menus are so you<br />
can view your tests based on the two most<br />
important keyword labels.<br />
Font Options: 1. Select the desired fonts options for the Default Font for New<br />
Questions and Importing a Text File, Header and Footer for Item<br />
Bank Details, Test, and Test Details, Number and Answer Labels<br />
for Test Only.<br />
16 Copyright ©2012 Scantron Corporation Scantron <strong>ParTest</strong> <strong>Training</strong> <strong>Work<strong>book</strong></strong>
Granting Secondary User Privileges to an<br />
Item Bank<br />
Module 2: Starting <strong>ParTest</strong><br />
To grant secondary user privileges to an item bank, right click on the<br />
Item Bank and select Properties. Select the accounts to add in the<br />
dropdown menus of the Item Bank Information dialog box. Click<br />
OK.<br />
Secondary users can view the item bank, and they can add, edit, view<br />
and delete questions in the item bank. However, after a question in<br />
the item bank has been added to a test, the assignment of secondary<br />
users should not be changed as this will cause any tests using those<br />
questions to become invalid.<br />
Scantron <strong>ParTest</strong> <strong>Training</strong> <strong>Work<strong>book</strong></strong> Copyright ©2012 Scantron Corporation 17
Module 2: Starting <strong>ParTest</strong><br />
Instructions, Item Banks, and Objectives<br />
Instructions, Item Banks, and Objectives<br />
Instructions, Item Banks, and Objectives are elements used when you<br />
create tests. Before you can create a test, you need to create an Item<br />
Bank and an objective to store and retrieve the test questions.<br />
Each Item Bank stores questions of a similar subject. Within each<br />
Item Bank, each objective reflects or indicates the course unit that is<br />
the focus of the questions. At least one objective must be created to<br />
store the questions. You may create as many objectives as necessary.<br />
Creating Instructions 1. Select File, New, Instructions or the “Create New Instruction”<br />
icon on the toolbar<br />
The Edit Instruction dialog displays:<br />
2. Enter a Name for the Instruction<br />
3. Enter the Text of the Instruction<br />
4. Select, if desired, Public Read Access<br />
5. Select, if desired, Begin on New Page<br />
a. You can create and edit instructions for students taking<br />
the test.<br />
• Spelling errors<br />
• Adding Subscript or Superscript<br />
• Adding special characters<br />
b. You can create general instructions that apply to the<br />
overall test and/or specific instructions that apply to sections<br />
of the test.<br />
c. You can create as many as you wish<br />
d. You do not have to create an Instruction if you don’t need<br />
it..<br />
18 Copyright ©2012 Scantron Corporation Scantron <strong>ParTest</strong> <strong>Training</strong> <strong>Work<strong>book</strong></strong>
Using Instructions To Control Question<br />
Scrambling<br />
Module 2: Starting <strong>ParTest</strong><br />
Instructions, Item Banks, and Objectives<br />
<strong>ParTest</strong> allows the creation of multiple versions of an exam. A specific<br />
"version" of an exam has the same content as all other versions, but<br />
the order and sequence of the questions and answers can be<br />
scrambled.<br />
If you need to prevent a group of questions from scrambling - you<br />
need to surround the group with instructions. Scrambling of<br />
questions will not occur past an instruction.<br />
Sample Instructions:<br />
• Instructions for Section 1<br />
• Six Test Questions<br />
• Only questions in Section 1 will be scrambled<br />
within their group<br />
• Instructions for Section 2<br />
• Three Test Questions<br />
• Only questions in Section 2 will be scrambled<br />
• Instructions for Section 3<br />
• Three Test Questions<br />
• Only questions in Section 3 will be scrambled<br />
Scantron <strong>ParTest</strong> <strong>Training</strong> <strong>Work<strong>book</strong></strong> Copyright ©2012 Scantron Corporation 19
Module 2: Starting <strong>ParTest</strong><br />
Instructions, Item Banks, and Objectives<br />
Using an Instruction and “Keep Question<br />
Order”<br />
You can also use an Instruction along with a group of questions and<br />
the “Keep Question Order” selection. E.g.: If you have a group of<br />
questions that relate back to a main paragraph - you would enter the<br />
paragraph in an Instruction. You would use the “Keep Question<br />
Order” for group of relating Questions.<br />
• The “Instruction” followed by questions that contain the “Keep<br />
Answer Order” or “Keep Question Order”<br />
• Those Questions will always remain below the “Instruction” and<br />
will not scramble.<br />
20 Copyright ©2012 Scantron Corporation Scantron <strong>ParTest</strong> <strong>Training</strong> <strong>Work<strong>book</strong></strong>
Creating an Item Bank<br />
Module 2: Starting <strong>ParTest</strong><br />
Instructions, Item Banks, and Objectives<br />
Item Banks store questions of a similar subject, which are used more<br />
than once to create tests. You can create an unlimited number of item<br />
banks, and a single item bank can contain up to 5,000 questions.<br />
Access to an Item Bank is also user-defined. You can designate an<br />
Item Bank for public read access and/or secondary user access.<br />
1. Select the “Create New Item Bank” icon on the Toolbar or Select<br />
New Item Bank from the File pull-down menu<br />
2. Enter a name for the Item Bank<br />
3. Enter a description for the Item Bank (optional)<br />
4. Grant Secondary User and/or Public Read Access if desired<br />
5. The “Path” displayed will be your “user” directory. Everything<br />
you create in <strong>ParTest</strong> will be saved to this folder.<br />
Scantron <strong>ParTest</strong> <strong>Training</strong> <strong>Work<strong>book</strong></strong> Copyright ©2012 Scantron Corporation 21
Module 2: Starting <strong>ParTest</strong><br />
Instructions, Item Banks, and Objectives<br />
Creating Objectives<br />
Objectives are created within an Item Bank to provide more specific<br />
focus for a group of closely related test questions. Examples of<br />
Objectives for the Item Bank shown below are “Creating Questions”.<br />
Note: In Item Bank can contain up to 200 Objectives. (5,000 questions<br />
in an Item Bank can be allocated across one objective or several<br />
objectives.)<br />
1. Select the Item Bank<br />
2. Select File, New, Objective or the New Objective icon on the<br />
Tool bar<br />
3. Enter the Name and Description.<br />
4. Select OK<br />
After you create Objectives, you are ready to create questions.<br />
22 Copyright ©2012 Scantron Corporation Scantron <strong>ParTest</strong> <strong>Training</strong> <strong>Work<strong>book</strong></strong>
Module 3:<br />
Creating Questions<br />
3<br />
Question Types<br />
The "unit of measure" in <strong>ParTest</strong> is the test question. As faculty you are used<br />
to thinking in terms of exams. Exams are a set of test questions. Everything in<br />
<strong>ParTest</strong> drills down to the question. The Questions types are:<br />
1. True/False (TF)<br />
2. Multiple Choice (MC)<br />
3. Matching (MT)<br />
4. Fill-in (FI)<br />
5. Essay-problem (EP)<br />
Note: Because Fill-in & Essay-problem are subjective questions, they are not<br />
supported in <strong>ParTest</strong> On-line.<br />
Copyright ©2012 Scantron Corporation All rights reserved<br />
Page 23
Module 3: Creating Questions<br />
Multiple-Choice: 1. Enter a Name for the Question<br />
2. Enter the Question Text<br />
3. Enter the available answers and select the correct answer<br />
True/False: 1. Enter a Name for the Question<br />
2. Enter the Question Text<br />
3. Select True or False for the correct answer<br />
4. You can change the True/False text if desired<br />
24 Copyright ©2012 Scantron Corporation Scantron <strong>ParTest</strong> <strong>Training</strong> <strong>Work<strong>book</strong></strong>
Module 3: Creating Questions<br />
Matching Questions A matching question is comprised of two parts, the question (or<br />
stimulus) and the answer choice (or response). When you create a<br />
question, you create the question and the correct answer choice as a<br />
pair.<br />
Fill-in and Essay-Problem Questions<br />
• Matching Questions will always scramble when the test is generated.<br />
Once you create a matching question, the number of pairs is<br />
displayed next to the question abbreviation in the Selection window.<br />
An example is (MT - 6) for a question with six matching pairs.<br />
• Use the “Underline” key on your keyboard for the Fill-in area of<br />
the question.<br />
Scantron <strong>ParTest</strong> <strong>Training</strong> <strong>Work<strong>book</strong></strong> Copyright ©2012 Scantron Corporation 25
Module 3: Creating Questions<br />
Caution: While you can create odd number<br />
matching problems and answers, it is not<br />
recommended. The odd matching<br />
problems often cause problems for the<br />
student taking the test due becoming<br />
confused on where to mark the answer<br />
on the test form.<br />
Creating a New Question<br />
ParScore can combine subjective points with objective scoring to<br />
record the total grade. In order to do this, the maximum credit the<br />
student could earn for all subjective questions is entered into<br />
Subjective Score box located in the key tab of ParScore. Prior to<br />
scanning the form, the instructor will grade the subjective questions<br />
and mark the points earned in the Exam Number field on the score<br />
form. ParScore will then combine the subjective points with the<br />
objective scoring to record the total grade.<br />
To Create a new question:<br />
1. Select the Objective for the Item Bank<br />
2. Select File, New, Question or the icon on the tool bar<br />
3. Select the Question Type and press OK<br />
4. Enter a Name for the Question<br />
5. Enter the Question Text<br />
6. Enter the available answers and select the correct answer(s) using<br />
a check mark from the Answer Tab.<br />
If you chose Matching Questions: Matching Questions: The display lets you scroll matching questions to<br />
view the number of the stimulus for each question and the associate<br />
response frequency information within each question.<br />
Notes: Matching Questions will always scramble when the test is<br />
generated.<br />
You can create odd matching problems. Odd matching<br />
problems contain more answer choices than questions. Leave<br />
the Question field empty, and enter an answer in the Choice<br />
field.<br />
26 Copyright ©2012 Scantron Corporation Scantron <strong>ParTest</strong> <strong>Training</strong> <strong>Work<strong>book</strong></strong>
If you chose Fill-in or Essay-Problem<br />
Questions<br />
Module 3: Creating Questions<br />
Once you create a matching question, the number of pairs is displayed<br />
next to the question abbreviation in the Selection window.<br />
An example is (MT - 6) for a question with six matching pairs.<br />
Note: Use the “Underline” key on your keyboard for the Fill-in area of<br />
the question<br />
Scantron <strong>ParTest</strong> <strong>Training</strong> <strong>Work<strong>book</strong></strong> Copyright ©2012 Scantron Corporation 27
Module 3: Creating Questions<br />
The “Answer” Tab The Answer Tab is where you specify the Available Answers and the<br />
Correct Answer. You may also enter an Explanation/Rationale.<br />
Use the Operator when you have multiple correct answers. “And”/<br />
“Or” responses. When you import your key into ParScore, the “And”<br />
is A+B+C and the “Or” is ABC. Keep Answer Order and Keep<br />
Question Order.<br />
Keep Answer Order:<br />
Will prevent the choices from scrambling when you generate the test .<br />
Keep Question Order:<br />
Will prevent the questions from moving out of sequence when used<br />
with an instruction.<br />
Note: You need to place two or more questions with the “Keep Question<br />
Order” option together on the test to use this feature. Edit,<br />
Tools, and Options pull-down menus<br />
Edit pull-down menu:<br />
1. Undo<br />
2. Cut, Copy, and Paste<br />
3. Delete<br />
4. Find, Find Next, and Replace<br />
Tools pull-down menu: 1. Align Text or Graphics – Left, Center, or Right<br />
2. Effect – Superscript or Subscript<br />
3. Spell Check the field where your mouse is located or the Entire<br />
Item Bank<br />
28 Copyright ©2012 Scantron Corporation Scantron <strong>ParTest</strong> <strong>Training</strong> <strong>Work<strong>book</strong></strong>
Module 3: Creating Questions<br />
4. Lock Question allows the Primary user to protect their questions<br />
from being changed by their Secondary users.<br />
5. Insert Multimedia File (i.e. movies or sound files: for <strong>ParTest</strong><br />
Online only)<br />
a. Pictures may be inserted in the question or answer fields of a<br />
question.<br />
b. Sound or short movie files may only be used for tests used<br />
with <strong>ParTest</strong> On-Line.<br />
Option pull-down menu: 1. Keyword List: this can be used if you need to add to your current<br />
Keyword List.<br />
The “Score” Tab<br />
The Score Tab is where the “Score Details” are selected.<br />
2. Enter the Point(s).<br />
The “Level” (Easy, Medium, or Difficult and Low, Medium, or<br />
High) is based on the Difficulty and Discrimination settings. The<br />
data is posted from ParScore.<br />
3. Enter Penalty (optional). The Penalty will subtract from the<br />
remaining correct score of the student if they miss this question<br />
depending on the scoring options you use in ParScore.<br />
Scantron <strong>ParTest</strong> <strong>Training</strong> <strong>Work<strong>book</strong></strong> Copyright ©2012 Scantron Corporation 29
Module 3: Creating Questions<br />
Notes:<br />
Score Mode<br />
• Active - Normal Point assignment<br />
• Auto Credit - Everyone gets credit<br />
• Pilot - Zero Points<br />
Score Mode: 1. Active: Normal Point Assignment adds the number of points<br />
entered in the Points field for a correct answer and deducts the<br />
number of points entered in the Penalty field for an incorrect<br />
answer (Points are not deducted if the student does not answer<br />
the question)<br />
2. Auto Credit: Everyone Gets Point(s) adds the number of points<br />
entered in the Points field whether the answer is correct,<br />
incorrect, or skipped<br />
3. Pilot: Zero Points does not add or deduct points regardless of the<br />
answer<br />
The “Keyword” Tab<br />
The Keyword Tab is used to tag the question with one choice from<br />
each list.<br />
Once your Keyword Labels are set up, you can add your Keywords<br />
List.<br />
30 Copyright ©2012 Scantron Corporation Scantron <strong>ParTest</strong> <strong>Training</strong> <strong>Work<strong>book</strong></strong>
The “Item Analysis” and “Response Frequencies” Tab<br />
Module 3: Creating Questions<br />
Item Analysis Tab: Last and Cumulative Item Analysis is posted from ParScore and cannot be entered from<br />
the keyboard. The "Last" column displays information from the last<br />
use of the question. The "Cumulative" column displays information<br />
from all uses of the question.<br />
The Item Analysis displays the following:<br />
1. Number of Students taking the Test Item<br />
2. Item Difficulty (group total percentage of correct responses)<br />
3. Percentage of the upper and lower 27% of the group with correct<br />
responses.<br />
4. Discrimination Index (Point-Biserial Correlation Coefficient)<br />
Response Frequencies Tab<br />
As with the Item Analysis tab, Response Frequency information is<br />
posted from ParScore and cannot be entered from the keyboard. The<br />
"Last" column displays information from the last use of the question.<br />
The "Cumulative" column displays information from all uses of the<br />
question.<br />
Scantron <strong>ParTest</strong> <strong>Training</strong> <strong>Work<strong>book</strong></strong> Copyright ©2012 Scantron Corporation 31
Module 3: Creating Questions<br />
Caution: The maximum file size for a graphic<br />
cannot exceed 512 Kbytes.<br />
Question with graphic as<br />
seen from the Quick<br />
Preview window.<br />
Adding a Graphic to your Question<br />
1. Open the Graphic in Paintbrush and Copy the graphic.<br />
2. Open the Question in <strong>ParTest</strong> and Select Edit - Paste into the<br />
Question and/or the Answers.<br />
You can use the Zoom button on the Toolbar to view the entire<br />
graphic. The graphic can be re-sized and aligned.<br />
Locking Questions<br />
You can lock a question to prohibit secondary users from editing or<br />
deleting it. Reverse the process to “Unlock” the Question.<br />
1. Double-click on the Question<br />
2. Select Tools, Lock Question<br />
3. Select OK<br />
Copying Questions<br />
You can copy questions from one objective to another. All the<br />
information associated with the question is copied with the content.<br />
This information includes keywords, points and penalties, item<br />
analysis, and response frequencies.<br />
1. Open the objective<br />
2. Select the question<br />
3. Drag and drop the question into the new objective.<br />
4. Select Yes, if you want to preserve the original item analysis and<br />
response frequency information.<br />
Note: <strong>ParTest</strong> does not offer a "move question" options. You can<br />
achieve the same result by copying a question and then<br />
archiving or deleting the original.<br />
32 Copyright ©2012 Scantron Corporation Scantron <strong>ParTest</strong> <strong>Training</strong> <strong>Work<strong>book</strong></strong>
Module 3: Creating Questions<br />
Insert Other Graphic Types The types of graphic files you can insert include JPEG (*.jpeg, *.jpg,<br />
*.jfif, and *.jpe), GIF (*.gif and *.gfa), TIFF (*.tif and *.tiff), and BMP<br />
(*.bmp).<br />
Caution: <strong>ParTest</strong> will convert the graphic file<br />
formats to a bitmap format, which will<br />
be a different size then the original<br />
graphic file (.jpg, .gif, or .tif).The<br />
maximum size of the converted bitmap<br />
file is 512 kb (512,000 characters).<br />
Movie and sound files can only be used<br />
in on-line tests with <strong>ParTest</strong> On-Line.<br />
Notes:<br />
To insert a graphic into a question, double-click a question to edit. On<br />
the Question Edit Toolbar, click on the “Insert Multimedia File”<br />
button. (You can also select “Insert Multimedia File” under Tools in<br />
the menu bar).<br />
You will see the format selection options in the “Insert Multimedia<br />
File” dialog box in the dropdown menu labeled “Files of type.”<br />
Simply browse your files, select a graphic file to insert, and click Open<br />
Scantron <strong>ParTest</strong> <strong>Training</strong> <strong>Work<strong>book</strong></strong> Copyright ©2012 Scantron Corporation 33
Module 3: Creating Questions<br />
Insert Special Characters Special characters and symbols, such as those used for mathematics<br />
and foreign languages, can now be inserted into questions and<br />
instructions. To insert a symbol or special character, open a question<br />
to edit. Then click the “Insert Symbol” button on the Edit Question<br />
Toolbar.<br />
A “Character Map” window listing the available fonts for the special<br />
characters and symbols will appear.<br />
Select a Font, click on the desired symbol, and then click the Select<br />
button to place the symbol into the “Characters to copy” field. This<br />
can be repeated for multiple characters if you would like to insert<br />
more than one special character into the question.<br />
When all desired symbols have been added to the “Characters to<br />
copy” field, click the Copy button to copy the symbol(s) to the<br />
Windows Clipboard. You can now minimize or close the Character<br />
Map window. Place the cursor in the appropriate place in the question<br />
and select Paste from the Edit menu to paste the symbol(s) into the<br />
question. If you have chosen to insert multiple symbols, you can cut<br />
and paste them into the appropriate positions as needed.<br />
34 Copyright ©2012 Scantron Corporation Scantron <strong>ParTest</strong> <strong>Training</strong> <strong>Work<strong>book</strong></strong>
Formatting Questions For Import<br />
How to import existing tests into the<br />
<strong>ParTest</strong> system via ASCII Option II File<br />
Format<br />
Module 3: Creating Questions<br />
Formatting Questions For Import<br />
1. Open a test from an RTF (Rich Text Format) or Word file.<br />
2. Copy and paste the test into Notepad by:<br />
a. Choose “Start”<br />
b. Choose<br />
“Run”<br />
c. Type in “notepad” and hit “OK”<br />
d. Notepad will open allowing you to paste<br />
e. Either “Edit” and “Paste” or Ctrl “V”<br />
3. Important Notes:<br />
a. All items must be of the same question type<br />
b. An * (asterisk) is placed in the parenthesis indicating the correct<br />
answer<br />
c. There are two spaces after each (“)”) parenthesis<br />
d. A separate file needs to be created for each question type<br />
e. The questions must begin with number “1” and then stay in<br />
sequence<br />
f. You can import up to 99 questions total<br />
g. You can create up to five answer choices (A,B,C,D,E)<br />
Scantron <strong>ParTest</strong> <strong>Training</strong> <strong>Work<strong>book</strong></strong> Copyright ©2012 Scantron Corporation 35
Module 3: Creating Questions<br />
Formatting Questions For Import<br />
The first line must identify<br />
the question type<br />
MC = Multiple Choice<br />
TF = True/False<br />
MT = Matching Only one line between questions.<br />
No lines allowed between<br />
the question and the<br />
answers.<br />
1. Save the Notepad file on your desktop with a .txt ending<br />
2. Open <strong>ParTest</strong><br />
3. Choose “File”<br />
4. Choose “Import”<br />
5. Choose “Item Bank”<br />
Make sure there are no hard<br />
returns after the last line<br />
36 Copyright ©2012 Scantron Corporation Scantron <strong>ParTest</strong> <strong>Training</strong> <strong>Work<strong>book</strong></strong>
Module 3: Creating Questions<br />
Formatting Questions For Import<br />
Time Saving Tip for Formatting You can use the “Replace” option in Notepad allowing you to quickly<br />
format your answers and questions<br />
Note: File MUST HAVE consistent formatting for this Quick Time<br />
Saving Tip to work throughout the entire file.<br />
1. Highlight the changes to be made - example we want the highlighted<br />
section to be changed to A) two spaces then start of the<br />
sentence.<br />
2. Got to Edit\Replace\ “As shown in the above screen shot”<br />
Scantron <strong>ParTest</strong> <strong>Training</strong> <strong>Work<strong>book</strong></strong> Copyright ©2012 Scantron Corporation 37
Module 3: Creating Questions<br />
Formatting Questions For Import<br />
Steps for using Find/Replace: 1. Copy and paste what you would like to change<br />
2. Enter what you want it changed to (A) with two spaces before the<br />
sentence start”<br />
3. Choose “Replace All” and the system will change every item that<br />
is the same format as you have put into “Find what”<br />
Notice where it has changed “ALL” the formatting as specified<br />
4. Open your .txt file you saved to the desktop<br />
Remember to change the file type to (*.TXT)<br />
38 Copyright ©2012 Scantron Corporation Scantron <strong>ParTest</strong> <strong>Training</strong> <strong>Work<strong>book</strong></strong>
5. Import as a “New Item Bank”<br />
6. Click on “OK”<br />
Module 3: Creating Questions<br />
Formatting Questions For Import<br />
You will see your imported file under the Test Bank you chose and the<br />
questions will be in their correct format with the answer checked as<br />
indicated.<br />
The questions can now be used on any test.<br />
Scantron <strong>ParTest</strong> <strong>Training</strong> <strong>Work<strong>book</strong></strong> Copyright ©2012 Scantron Corporation 39
Module 3: Creating Questions<br />
Formatting Questions For Import<br />
Other Question Formats For Import True/False Questions<br />
The format in the ASCII file for True/False Questions is as follows:<br />
Caution: You will still have to open<br />
each question and type the<br />
answer since the system does<br />
not know if you will be using<br />
True/False, T/F, Yes/No, Y/N,<br />
etc.<br />
TF<br />
1) The lungs are the primary way the body brings air into the body.<br />
*) T<br />
2) The heart only takes care of the oxygen levels in the blood.<br />
*) F<br />
After importing the questions (up to 99 questions in one file), the<br />
imported question will look like the picture below.<br />
Matching Questions<br />
The format in the ASCII file for Matching Questions is as follows:<br />
MT<br />
1) Circulation is helped by:<br />
*) Heart<br />
2) Pulmonary is helped by:<br />
*) Lungs<br />
40 Copyright ©2012 Scantron Corporation Scantron <strong>ParTest</strong> <strong>Training</strong> <strong>Work<strong>book</strong></strong>
Module 3: Creating Questions<br />
Formatting Questions For Import<br />
After importing the questions (up to 99 questions in one file), the<br />
imported question will look like the picture below.<br />
Note: Matching imported questions only import one single question<br />
per Matching Unit. No Matching Group Units will import as a<br />
whole.<br />
Fill in Questions<br />
The ASCII format for Fill In Questions is:<br />
FI<br />
1) The ADL Assessment of a patient is the _________________ .<br />
*) Activities of Daily Living<br />
2) The __________ Scale is used by a nurse to assess the Risk for<br />
pressure ulcers as an aspect of older adult functioning.<br />
*) Braden<br />
Essay Questions<br />
The ASCII format for Essay Questions is:<br />
EP<br />
1) Describe in detail: The symptoms of high blood pressure with the<br />
ranges of Systolic and Diastolic measurements. The symptoms of<br />
low blood pressure with the ranges of Systolic and Diastolic<br />
measurements.<br />
*) Essay should discuss the symptoms of high blood pressure, the<br />
measurements for each corresponding level, the symptoms of low<br />
blood pressure and the measurements for each corresponding<br />
level.<br />
Scantron <strong>ParTest</strong> <strong>Training</strong> <strong>Work<strong>book</strong></strong> Copyright ©2012 Scantron Corporation 41
Module 3: Creating Questions<br />
Formatting Questions For Import<br />
Importing existing Tests in RTF Format Importing RTF Format Tests<br />
1. Select File, Import, Test<br />
Hint: Sentences cannot be wrapped in<br />
the text file as you see below.<br />
All sentences for questions and<br />
answers must be on one line.<br />
You may want to consider<br />
manually entering Matching, Fill<br />
In, and Essay questions rather<br />
importing them.<br />
2. Select the File Type<br />
3. Select Files of type (see below)<br />
4. Select the desired file<br />
5. Select Open<br />
42 Copyright ©2012 Scantron Corporation Scantron <strong>ParTest</strong> <strong>Training</strong> <strong>Work<strong>book</strong></strong>
Possible Errors:<br />
Module 3: Creating Questions<br />
Formatting Questions For Import<br />
The question prior to the error will import into the new item bank.<br />
After modifying the RTF file, delete the existing item bank or change<br />
the name during the next import.<br />
Viewing Item Banks and Questions After you have created Item Banks, you can view the Item Bank by<br />
several options. Only one Item Bank can be open. The view options<br />
assist you in creating tests by sorting and displaying questions<br />
within the Item Banks that meet your specific criteria.<br />
Hint: Highlight the objective within your item<br />
bank before viewing your options.<br />
Select the View menu and enter the selections to change the sorted<br />
view.<br />
1. To “Reset” the View - Select “Question Name” from the View<br />
menu.<br />
Scantron <strong>ParTest</strong> <strong>Training</strong> <strong>Work<strong>book</strong></strong> Copyright ©2012 Scantron Corporation 43
Module 3: Creating Questions<br />
Formatting Questions For Import<br />
NOTES<br />
44 Copyright ©2012 Scantron Corporation Scantron <strong>ParTest</strong> <strong>Training</strong> <strong>Work<strong>book</strong></strong>
Module 4:<br />
Creating & Generating a Test<br />
4<br />
You create Tests by moving questions from the Item Bank Objective into the Test<br />
Contents window. You can use the View options to customize the sorting and to<br />
control which questions are displayed.<br />
Note: A single Test can contain up to 200 Questions.<br />
1. Select File, New, Test or the icon on the toolbar<br />
2. Enter the Name and Description of the Test<br />
3. Select OK<br />
Note: Do NOT make the name more than NINE characters if you are using Par-<br />
Test On-Line. There are 10 Reserved characters for the User folder with an<br />
underscore preceding the name of the test.<br />
Assembling a Test The Test is assembled in the Test Contents Window. You will drag-and-drop<br />
instructions and questions from the left pane into the right pane to create the<br />
exam..<br />
1. Choose the Instruction(s) you wish to add to the Test Contents Window<br />
(Instructions are optional).<br />
2. Open the Item Bank and Objective that contains the questions you want to<br />
choose (use the View Options to locate a series of questions).<br />
3. Select the questions and drag-and-drop (or use the Insert Key) into the Test<br />
Contents window.<br />
Note: You can use the “CTRL key” or “SHIFT key” to select multiple questions.<br />
You can also select the question(s) and use the Insert key.<br />
You can add questions from one objective at a time.<br />
Copyright ©2012 Scantron Corporation All rights reserved<br />
Page 45
Module 4: Creating & Generating a Test<br />
You can tell this test has not<br />
been generated since there is<br />
no test version After<br />
generating a test, the drop<br />
down will show which version<br />
you are currently viewing.<br />
Adding Questions to the Test Contents Window<br />
• Make sure your test is open<br />
• Multiple questions within a range may be<br />
selected by checking top question, hold down<br />
the shift key and select by checking the last<br />
question in the range.<br />
• Drag questions from left to right and drop into<br />
the test window<br />
View of an Assembled Test (Instructions and Questions)<br />
The Test Contents will show you the order of the Questions and what<br />
Item Bank and Objective the questions originated.<br />
46 Copyright ©2012 Scantron Corporation Scantron <strong>ParTest</strong> <strong>Training</strong> <strong>Work<strong>book</strong></strong>
Module 4: Creating & Generating a Test<br />
Setting Secondary Users for Test<br />
To grant Secondary User privileges to a test, right click on the Test<br />
and select Properties. Select the secondary user accounts to add in the<br />
dropdown menus of the Test Information dialog box. Click OK.<br />
Secondary users can view and print a test, but they cannot add, edit or<br />
delete it.<br />
Set Font for Entire Test<br />
Users can select a font type and font size to apply to a particular test.<br />
This is useful in cases where items included on a test were originally<br />
created using different fonts. By selecting a font for the test, all<br />
questions will appear with a consistent font. To set a common font<br />
for a test, right click the test in the Selection window and select<br />
Properties. In the Test Information dialog box that appears, click<br />
the “Set Font for Entire Test” checkbox in the lower right corner and<br />
select the desired font and size in the dropdown menus.<br />
Scantron <strong>ParTest</strong> <strong>Training</strong> Workboo Copyright ©2012 Scantron Corporation 47
Module 4: Creating & Generating a Test<br />
When a font is set for a test, the questions will appear using this font<br />
when viewed in the Quick Preview window, the Print Preview, and<br />
when output to a printer. (Note that the header, footer, date, and page<br />
number for a test are controlled by the user’s Preferences under the<br />
Options menu.) The font of the original item in the item bank will<br />
not be altered.<br />
Generating Tests:<br />
Single and Multiple Versions 1. Select Tools<br />
If a test is generated, you will see a<br />
version as in the image on the right.<br />
2. Select Generate Test Versions or you can select the Generate Test<br />
Versions icon on the toolbar<br />
3. Select “Generate Single Test Version” or “Generate Two or More<br />
Test Versions”<br />
When you select “Generate Two or More Test Versions” – you<br />
have the option of Scrambling Questions and/or Answers.<br />
Matching Questions are always scrambled.<br />
You can create up to 26 versions. The standard ParScore forms can<br />
accommodate up to four versions (A, B, C, D). Version A, prints in<br />
the order that you originally assembled the items. Be sure to verify the<br />
ParScore form you will be using before creating multiple versions.<br />
Note: You can protect the answer order in the properties of the Question<br />
by selecting “Keep Answer Order”.<br />
Making Changes to a Generated Test 1. In order to make changes to a generated test; you will need to<br />
undo generate of the test first.<br />
Resolving Invalid Instructions and<br />
Questions<br />
a. Select Tools, Generate Test, Undo generated<br />
Invalid items occur when an instruction or question has been<br />
removed from the Item Bank. When you retrieve a test that contains<br />
invalid items, you are notified by an alert message. Undo generate of<br />
the test, delete the invalid questions or instructions, add new items as<br />
needed, and then generate new versions of the test - OR - Delete the<br />
test and create a new test.<br />
48 Copyright ©2012 Scantron Corporation Scantron <strong>ParTest</strong> <strong>Training</strong> <strong>Work<strong>book</strong></strong>
Module 4: Creating & Generating a Test<br />
Exporting Tests You can export tests to other applications, such as Microsoft Word, in<br />
a Rich Text Format (*.RTF) or in an HTML format. Tests must be<br />
generated before exporting. Once you export the test such as to RTF<br />
(Word) format, you can make cosmetic changes to the exam in Word.<br />
Cosmetic changes include spelling corrections, changes to font type<br />
or size, the inclusion of headers or footers, or similar actions. You<br />
must be careful not to change the content of a test question or<br />
answer, or the order and sequence of questions or answers. Since<br />
none of the changes you might make in the Word document will be<br />
captured by <strong>ParTest</strong>, making any significant changes to the<br />
subsistence of a question would invalidate your item analysis.<br />
You can select Test Questions Only or Test with Selective<br />
Information.<br />
Note: If a test contains invalid items, you will need to resolve them<br />
before exporting.<br />
1. Select the Test you want to Export<br />
2. Select File, Export, Test<br />
3. Select “Test Questions Only” or “Test with Selective<br />
Information”<br />
4. Select Export<br />
5. Enter the File Name and desired location<br />
Scantron <strong>ParTest</strong> <strong>Training</strong> Workboo Copyright ©2012 Scantron Corporation 49
Module 4: Creating & Generating a Test<br />
Notes<br />
50 Copyright ©2012 Scantron Corporation Scantron <strong>ParTest</strong> <strong>Training</strong> <strong>Work<strong>book</strong></strong>
Module 5:<br />
Printing Tests & Reports<br />
Hint: You must have the cursor<br />
focus within an item bank<br />
for the item bank reports<br />
to be active (selectable)<br />
Six Report types are available for you to print:<br />
1. Test Questions Only / Test and Selective Detail<br />
2. Test Key<br />
3. Test Blueprint<br />
4. Answer Sheet<br />
5. Item Bank Details<br />
6. Item Bank Cross-Reference<br />
5<br />
Copyright ©2012 Scantron Corporation All rights reserved<br />
Page 51
Module 5: Printing Tests & Reports<br />
Hint: When printing Selective Details for Tests and<br />
Item Bank Details reports will look identical.<br />
The important difference is, the Selective<br />
Details report will be looking at the question<br />
data as a snapshot of that specific test and<br />
how the questions performed. The Item Bank<br />
Details looks at all questions within the Item<br />
Bank and will be comprehensive.<br />
Printing Reports: 1. Select and Open the Item Bank or Test you wish to print<br />
2. Select File, Print<br />
3. Choose a report type from the list<br />
4. Select OK and then Select Print<br />
Each report can be printed with the date stamp and/or page numbers<br />
Headers, Footers, Print Date, and Print page number are available for<br />
Test and Selective Details or Item Bank Details reports only. Tests<br />
and Test Details and Item Bank Details are printed in portrait only.<br />
Exporting Reports Each of the following reports can be exported to a Disk file, Lotus<br />
Notes database, Microsoft Exchange folder, Lotus cc=mail, or<br />
Microsoft Mail (MAPI) program.<br />
• Test Key<br />
• Test Blueprint<br />
• Answer Sheet<br />
• Item Bank Cross-Reference<br />
52 Copyright ©2012 Scantron Corporation Scantron <strong>ParTest</strong> <strong>Training</strong> <strong>Work<strong>book</strong></strong>
Test Questions Only<br />
Test and Selective Details<br />
Module 5: Printing Tests & Reports<br />
Scantron <strong>ParTest</strong> <strong>Training</strong> <strong>Work<strong>book</strong></strong> Copyright ©2012 Scantron Corporation 53
Module 5: Printing Tests & Reports<br />
Test Key Report<br />
These columns display the keyword list choices chosen for the two keyword<br />
labels set in the Preferences > Test Window dialog box.<br />
Test Blueprint Report<br />
Category = Keyword Label; Keyword = Keyword List Choice<br />
54 Copyright ©2012 Scantron Corporation Scantron <strong>ParTest</strong> <strong>Training</strong> <strong>Work<strong>book</strong></strong>
Answer Sheet Report<br />
Item Bank Details Report<br />
For use when no automation exists (i.e.<br />
these sheets cannot be scored by our<br />
scanners.), manual grading only.<br />
Module 5: Printing Tests & Reports<br />
Scantron <strong>ParTest</strong> <strong>Training</strong> <strong>Work<strong>book</strong></strong> Copyright ©2012 Scantron Corporation 55
Module 5: Printing Tests & Reports<br />
Item Bank Cross-Reference Report<br />
Category = Keyword label; Name = Keyword List Choice.<br />
56 Copyright ©2012 Scantron Corporation Scantron <strong>ParTest</strong> <strong>Training</strong> <strong>Work<strong>book</strong></strong>
Module 6:<br />
Managing: Instructions, Item Banks, and Tests<br />
Duplicate/Backup of Item<br />
Banks<br />
You can select the following options under Manage:<br />
• Add/Restore<br />
• Duplicate/Backup<br />
• Delete<br />
6<br />
You may want to duplicate Instructions, Item Banks, and Tests to share with<br />
other users or for general back-up purposes.<br />
Item Banks:<br />
1. Select File<br />
2. Manage Item Bank<br />
3. Duplicate/Backup Item Bank<br />
4. The file will have a *.BKP extension<br />
a. You can select to “Duplicate by Owner Name” or “Duplicate by<br />
Password”<br />
b. If you duplicate by Owner Name – only the Primary User can “Add”<br />
the Item Bank back into <strong>ParTest</strong>.<br />
Copyright©2012 Scantron Corporation All rights reserved<br />
Page 57
Module 6: Managing: Instructions, Item Banks, and Tests<br />
c. If you duplicate the Item Bank with a password, any Par-<br />
Test user can “Add” the Item Bank – as long as you provide<br />
the password.<br />
d. The password should be at least two characters, but is limited<br />
to 20 characters.<br />
5. “Add Item Bank” is used to add the <strong>ParTest</strong> Item Bank (*.BKP).<br />
6. “Delete Item Bank” is used to delete an existing Item Bank.<br />
Note: You may Delete an Item Bank, but be aware that if the Item<br />
Bank contains questions used on an existing test, the test can no<br />
longer be used. If the Item Bank is deleted you will need to<br />
resolve the invalid questions. Refer to “Resolving Invalid<br />
Instructions and Questions” in the User’s Guide. Before Deleting<br />
an Item Bank, duplicate it in case you need to restore it at a<br />
later time.<br />
Follow the same procedures for Instructions or a Test<br />
1. Duplicate/Backup of a Test will have an extension of *.BKT<br />
2. Duplicate/Backup of an Instruction will have an extension of<br />
*.BKI<br />
Exporting Item Banks You may export Item Banks one at a time to other applications that<br />
support Rich Text Format (RTF) files or into a HTML Document.<br />
1. You can select all questions or selective questions.<br />
2. You can select the desired details for each question.<br />
3. Select the Item Bank.<br />
4. Select File, Export, and Item Bank.<br />
5. Select All Questions or Selective Questions.<br />
6. Select Types of Information.<br />
7. Select Export and enter a File name.<br />
58 Copyright©2012 Scantron Corporation Scantron ParTes <strong>Training</strong> <strong>Work<strong>book</strong></strong>
Module 6: Managing: Instructions, Item Banks, and Tests<br />
Importing existing Item Banks You can import existing Item Banks from a text format or from a<br />
<strong>ParTest</strong> DOS file.<br />
1. Select File, Import, Item Bank<br />
2. Select the File Type<br />
3. Select the ASCII (.TXT) or <strong>ParTest</strong> for DOS (.BNK) file.<br />
4. Select Open<br />
Note: Refer to Appendix in the User’s Guide for ASCII file layouts.<br />
Select the option (Option I or Option II) that is the closet to<br />
your existing question format.<br />
Use the ‘Save As” feature and save as a “Text Only” when saving<br />
the file in Word.<br />
See: Importing existing Tests for Rich Text Formats<br />
Scantron ParTes <strong>Training</strong> <strong>Work<strong>book</strong></strong> Copyright©2012 Scantron Corporation 59
Module 6: Managing: Instructions, Item Banks, and Tests<br />
NOTES<br />
60 Copyright©2012 Scantron Corporation Scantron ParTes <strong>Training</strong> <strong>Work<strong>book</strong></strong>
Module 7:<br />
Appendices<br />
Appendix A: Adding Additional Dictionaries<br />
7<br />
Additional Dictionaries may be purchased directly from Wintertree-software.com.<br />
As of January 2012 – the extra dictionary for Windows can be ordered for<br />
$199.00. The following link will take you directly to the order page for Wintertree<br />
Software’s Spelling Products:<br />
http://www.wintertree-software.com/dev/dict/spelling-engines.html<br />
Wintertree Software is not affiliated with Scantron. The dictionaries are available<br />
from Wintertree for companies to add the “Spell Check” feature to their<br />
programs. <strong>ParTest</strong> Spell Check Setup will let you add these additional dictionaries<br />
obtained from Wintertree-Software.<br />
Download the dictionary files to a temporary folder on your computer. Upon<br />
receiving the dictionary you will see that there are several different files. Two of<br />
these files are pertinent: SSCEMA.TLX and SSCEMA2.CLS<br />
1. Copy all the files to the <strong>ParTest</strong> directory<br />
2. The sscema.tlx and sscema2.clx must reside in the <strong>ParTest</strong>Win directory on<br />
your PC<br />
3. Login to <strong>ParTest</strong> as a user<br />
4. Select “Tools” and “Spell Checker Setup”<br />
5. Select “Add” and Open the sscema.tlx<br />
6. Select “Add” and Open sscema2.clx<br />
7. Select OK<br />
The additional dictionary is added and will be used along with the standard<br />
dictionary.<br />
Copyright©2012 Scantron Corporation All rights reserved<br />
Page 61
Module 7: Appendices<br />
Objective<br />
Appendix B: How to edit question(s) that are on generated test(s) Without an<br />
Archive of the original question<br />
Quick Review:<br />
} Instructions<br />
} Item Banks<br />
} Questions (Items)<br />
}<br />
Tests<br />
1. Undo generate the test with the question that needs to be edited.<br />
Ensure that the test with the question has been chosen and is<br />
open then click the “Generate Tests” button on the tool bar.<br />
62 Copyright©2012 Scantron Corporation Scantron <strong>ParTest</strong> <strong>Training</strong> <strong>Work<strong>book</strong></strong>
Module 7: Appendices<br />
2. This box will appear, after you choose the “Generate Tests”<br />
button. Click on “Undo Generated” button.<br />
3. A window will appear asking if you want to undo generated test. It<br />
will alert you that ALL version(s) of the test will be destroyed.<br />
Click the “Yes” button.<br />
4. A window will now appear confirming the previously generated<br />
test has been undone. Click the “OK” button.<br />
Scantron <strong>ParTest</strong> <strong>Training</strong> <strong>Work<strong>book</strong></strong> Copyright©2012 Scantron Corporation 63
Module 7: Appendices<br />
5. Double click the question to be edited. The question box will<br />
appear with that question.<br />
64 Copyright©2012 Scantron Corporation Scantron <strong>ParTest</strong> <strong>Training</strong> <strong>Work<strong>book</strong></strong>
6. In the question box, choose the “Score” tab.<br />
Module 7: Appendices<br />
7. Click the “Protected” button for the question. This will unprotect<br />
the question so that the change can be made.<br />
Scantron <strong>ParTest</strong> <strong>Training</strong> <strong>Work<strong>book</strong></strong> Copyright©2012 Scantron Corporation 65
Module 7: Appendices<br />
An alert from ParTESTWIN will warn you that unprotecting this<br />
question may cause a problem if the question has been used in a test.<br />
8. Choose “Yes” to continue.<br />
It is advisable to rename the Question with something that will<br />
indicate to your organization that this question has changed from the<br />
original. Example used below is adding a “Rev a” to the name.<br />
9. Make needed change(s) and select “OK”<br />
66 Copyright©2012 Scantron Corporation Scantron <strong>ParTest</strong> <strong>Training</strong> <strong>Work<strong>book</strong></strong>
The changed/renamed question is now viewable.<br />
Module 7: Appendices<br />
10. Last, re-generate the test with the new/changed question.<br />
There will be a confirmation that the test generation is complete.<br />
Click “OK”.<br />
Scantron <strong>ParTest</strong> <strong>Training</strong> <strong>Work<strong>book</strong></strong> Copyright©2012 Scantron Corporation 67
Module 7: Appendices<br />
Appendix C: Appendix D: Defining Attributes (Optional)<br />
Attributes are characteristics that describe the Item Banks. Attributes<br />
are optional. The Administrator can change the eight default<br />
categories: City, State, County, School, District, Teacher, Level, and<br />
Term. Attributes identify the source of the item bank – use this<br />
option is the item bank is shared between multiple sites.<br />
Attribute labels apply to all item banks. Changes and deletions affect<br />
all users. Only the System Administrator can define the attribute<br />
labels, but primary uses can define unique attribute lists for their own<br />
Item Banks. Select the “Options” pull-down menu<br />
11. Default Attribute Labels<br />
12. Modify the Labels as desired<br />
The Attribute Label is assigned by the Administrator<br />
The user assigns the Attribute List.<br />
Examples of Attribute Labels and Lists: Established Labels: City, State, County, Software Product, Created by,<br />
etc.<br />
Note: The Attributes are not related to the Questions within the Item<br />
Bank. Keyword Labels and Lists are used to describe the Questions.<br />
68 Copyright©2012 Scantron Corporation Scantron <strong>ParTest</strong> <strong>Training</strong> <strong>Work<strong>book</strong></strong>
Module 8:<br />
Quick Start Guide<br />
8<br />
First Time Setup: 1. Create User’s Login Names - Log in as the Administrator<br />
2. Setting up the Default Keyword Labels & Lists (optional)<br />
The “Basic Steps” 1. Log in as a User<br />
2. Create an Item Bank<br />
3. Create an Objective<br />
4. Add Questions<br />
5. Create a Test<br />
6. Generate the Test<br />
7. Print the Test<br />
Logging In To the System 1. After installing <strong>ParTest</strong>, you need create a Login name and Password for each<br />
user.<br />
Setting Default Keyword<br />
Labels/Lists<br />
2. Open <strong>ParTest</strong>.<br />
a. The Login name is: administrator.<br />
b. The Password is: partest (not case sensitive)<br />
3. Select Tools, Administration<br />
4. Select Add<br />
5. Enter a Login Name and Password for each user<br />
1. Setting up the Default Keyword Labels and Lists.<br />
a. Keyword Label: Select Options, Default Keyword Label<br />
Copyright ©2012 Scantron Corporation All rights reserved<br />
Page 69
Module 8: Quick Start Guide<br />
Hint: The Keyword Labels/Lists can be setup by<br />
the Administrator, if you want a default list<br />
for all users. Each user can setup Keyword<br />
Label & Lists independent of the<br />
Administrator’s settings. You can have up<br />
to 250 keywords under each keyword label.<br />
The “Basic Steps” 1. Log in as a<br />
User<br />
b. Keyword List: Select Options, Default Keyword List. The<br />
Keywords are used to describe the questions. (e.g.: This question<br />
is from Chapter 1, Source is Text<strong>book</strong>, Topic is Reading<br />
Keyword Label Keyword List<br />
Nursing Process Assessment, Analysis, Planning, etc…<br />
Client Needs (NCLEX) Management of Care, Safety and Infection Control, etc…<br />
Blooms Taxonomy Knowledge, Comprehension, Application, etc…<br />
2. Create an Item<br />
Bank<br />
3. Create an<br />
Objective<br />
4. Adding Questions<br />
5. Create a Test<br />
6. Generate the Test<br />
7. Print the Test<br />
Expanded Basic Steps 1. Log in as a User<br />
a. Open <strong>ParTest</strong><br />
b. Enter your User name and Password<br />
2. Create an Item Bank<br />
a. Select File, New, Item Bank or the icon on the Tool bar<br />
(shown below)<br />
70 Copyright ©2012 Scantron Corporation Scantron <strong>ParTest</strong> <strong>Training</strong> <strong>Work<strong>book</strong></strong>
. Enter a Name for the Item Bank<br />
Module 8: Quick Start Guide<br />
Note: An Item Bank can contain up to 5,000 questions. The “Path”<br />
shows the folder associated with your Login Name (U6778012).<br />
Everything you create will be saved to this folder. Each user will<br />
have a unique folder number.<br />
3. Create an Objective<br />
a. Select File, New, Objective or the icon on the Toolbar (shown<br />
left)<br />
b. Enter a Name for the Objective<br />
Objectives are created within an Item Bank to provide a more<br />
specific focus for a group of closely related test questions. You<br />
create an objective to reflect or specify the course and the questions<br />
stored within it. An item bank can contain up to 200 objectives.<br />
4. Adding Questions<br />
a. Select File, New, Question or the icon on the Tool bar (shown<br />
below)<br />
b. Select the Type of Question desired<br />
c. Enter a name for the question<br />
d. Enter the question text and the available choices<br />
e. Select the correct answer<br />
f. Select your keyword list items on the Keyword tab<br />
Scantron <strong>ParTest</strong> <strong>Training</strong> <strong>Work<strong>book</strong></strong> Copyright ©2012 Scantron Corporation 71
Module 8: Quick Start Guide<br />
g. Click OK and repeat this process to add more questions<br />
5. Create a Test<br />
a. Select File, New, Test or the icon on the Tool bar (shown<br />
below)<br />
b. Enter a Name for the Test<br />
Note:When you select a question a “red” check is placed next to the<br />
question.<br />
c. Select the items from your Objectives and drag them to the<br />
‘Test Contents” window on the right.<br />
d. You may also select the question and click the right mouse to<br />
“Add Selected Question to Test” or press your “Insert” key<br />
when the question is selected.<br />
e. Continue until all the questions are added to the test.<br />
72 Copyright ©2012 Scantron Corporation Scantron <strong>ParTest</strong> <strong>Training</strong> <strong>Work<strong>book</strong></strong>
6. Generate the Test<br />
Module 8: Quick Start Guide<br />
a. Select Tools, Generate Test Versions or the icon on the Tool<br />
bar (shown below)<br />
b. After you have assembled a test, you must generate the test<br />
before printing.<br />
• You can generate one or multiple versions of a test.<br />
• Multiple versions can scramble questions and/or answers.<br />
c. Once the test is generated, you will see the version(s) show in<br />
the dialog box.<br />
7. Print the Test<br />
a. Once the test is generated you can print or preview it.<br />
Scantron <strong>ParTest</strong> <strong>Training</strong> <strong>Work<strong>book</strong></strong> Copyright ©2012 Scantron Corporation 73
Module 8: Quick Start Guide<br />
NOTES<br />
74 Copyright ©2012 Scantron Corporation Scantron <strong>ParTest</strong> <strong>Training</strong> <strong>Work<strong>book</strong></strong>
4/2012 Copyright©2012 Scantron Corporation All rights reserved
Par <br />
You’ve just purchased <br />
ParSystem, a powerful software solution that helps<br />
universities, corporate training departments and other educational<br />
institutions create, administer, and score tests on paper, via networks, or over<br />
the Internet. Using unified item banks, easy test creation, and a variety of<br />
administration methods, ParSystem enables your organization to make better<br />
test questions—questions that are reliable and valid to accurately measure<br />
student achievement. With ParScore, you can easily develop and manage<br />
student records and test data, including customized class rosters. Many other<br />
tracking, viewing and data manipulation options are available. You can define<br />
your own grading criteria, and report scores and grades as Raw, Percent,<br />
Stanine, T-Score, Z-Score, Percentile, and User-defined T-Score. You can also<br />
merge student test results from standardized tests so performance can be<br />
compared across classes or schools institution-wide. With <strong>ParTest</strong>, you can<br />
share item banks with other users and create up to 26 versions of your tests.<br />
Use the “Quick Pick” feature, to automatically choose your test questions<br />
from the item banks. With <strong>ParTest</strong> Online, you can import files that allow test<br />
takers to work via computer on a proprietary network or over the Internet.<br />
ParSystem elements work together to give you a consistent, easy, and unified<br />
assessment approach.<br />
Please visit us at www.scantron.com for a complete overview of ParSystem’s system<br />
requirements or call us at 1-800-SCANTRON (1-800-722-6876) for more information.<br />
Copyright © 1998-20 Scantron Corporation. All rights reserved. Use permitted only under license.<br />
Printed in the United States of America.<br />
<br />
Copyright©2012 Scantron Corporation 4/2012<br />
All rights reserved