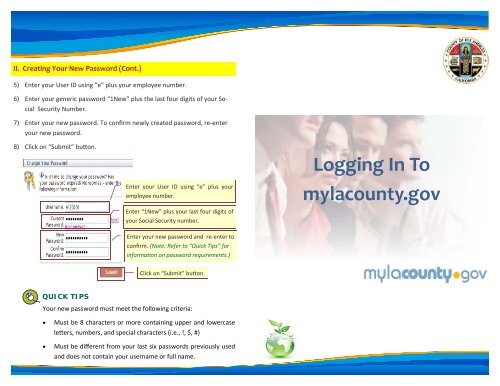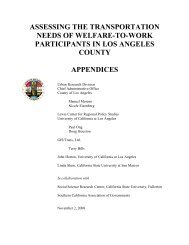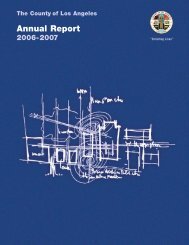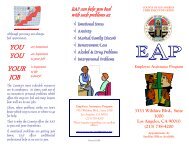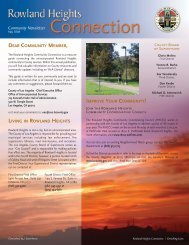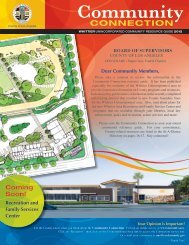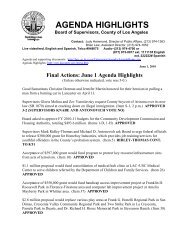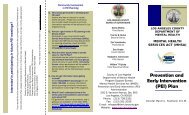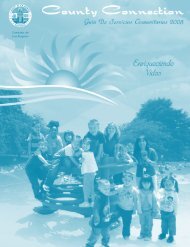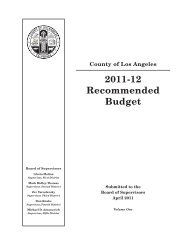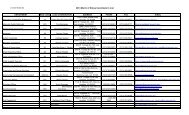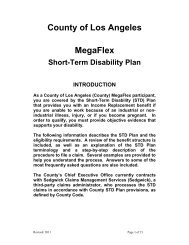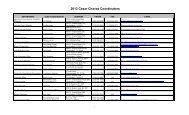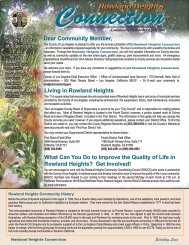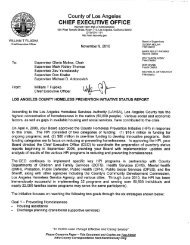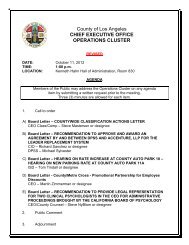Logging In To mylacounty.gov
Logging In To mylacounty.gov
Logging In To mylacounty.gov
You also want an ePaper? Increase the reach of your titles
YUMPU automatically turns print PDFs into web optimized ePapers that Google loves.
II. Creating Your New Password (Cont.)<br />
5) Enter your User ID using “e” plus your employee number.<br />
6) Enter your generic password “1New” plus the last four digits of your Social<br />
Security Number.<br />
7) Enter your new password. <strong>To</strong> confirm newly created password, re-enter<br />
your new password.<br />
8) Click on “Submit” buon.<br />
Enter your User ID using “e” plus your<br />
employee number.<br />
Enter “1New” plus your last four digits of<br />
your Social Security number.<br />
Enter your new password and re-enter to<br />
confirm. (Note: Refer to “Quick Tips” for<br />
informaon on password requirements.)<br />
Click on “Submit” buon.<br />
QUICK TIPS<br />
Your new password must meet the following criteria:<br />
• Must be 8 characters or more containing upper and lowercase<br />
leers, numbers, and special characters (i.e., !, $, #)<br />
• Must be different from your last six passwords previously used<br />
and does not contain your username or full name.<br />
<strong>Logging</strong> <strong>In</strong> <strong>To</strong><br />
<strong>mylacounty</strong>.<strong>gov</strong>
This quick reference guide provides detailed steps on how to login to<br />
<strong>mylacounty</strong>.<strong>gov</strong>. This guide is divided into two parts:<br />
• Using Your <strong>In</strong>ternet Login Account - This part provides step-by-step procedure<br />
on how to login using your current User ID and password.<br />
• Creang Your New Password - If you do not have an exisng internet account,<br />
this part provides step-by-step procedure on how to create your<br />
new password to access <strong>mylacounty</strong>.<strong>gov</strong>.<br />
I. Using Your Existing <strong>In</strong>ternet Login Account<br />
1) Go to <strong>mylacounty</strong>.<strong>gov</strong> website.<br />
2) Under “Employee Login” located on the le hand side of your screen, enter<br />
your current User ID (“e” plus your employee number) and password,<br />
and then click on “Login” buon.<br />
e123456<br />
abcdef123<br />
QUICK TIPS<br />
Enter your current internet User ID using “e” plus<br />
your employee number.<br />
Enter your password. (Note: If you forgot your password,<br />
refer to “Quick Tips” for more informaon.)<br />
Click on “Login” buon.<br />
• If you forget your password, click on “Did you forget your password?”<br />
link to reset your password.<br />
• Video tutorials are available for more informaon on how to login and<br />
how to reset/change your password.<br />
II. Creating Your New Password<br />
If you do not have an exisng internet account, you may login using your User<br />
ID (“e” plus employee password) and temporary generic password (“1New”<br />
plus the last four digits of your Social Security number) assigned to you.<br />
1) Enter “e” plus your employee ID on the “User ID” field.<br />
2) Enter your temporary generic password “1New” plus the last four digits of<br />
your Social Security number. (i.e., 1New1234)<br />
3) Click on “Login” buon.<br />
e123456<br />
1New1234<br />
Enter your User ID using “e” plus your<br />
employee number.<br />
Enter “1New” plus your last four digits<br />
of your Social Security number.<br />
Click on “Login” buon.<br />
4) A popup message will appear indicang that your password is expired.<br />
Click on the link to change or create a new password.<br />
Click on this link to change<br />
or create a new password.<br />
A new web page will open which allows you to create your new unique and<br />
personalized password.